как подключить и правильно настроить любой wi-fi маршрутизатор Асус через компьютер или телефон
Михаил Романовский
Инженер по ремонту компьютерной техники, специалист технической поддержки
Разные модели маршрутизаторов компании Asus глобально отличаются как по ценам, так и по аппаратным характеристикам. Но процесс изменения конфигурации у них схожий. На примере самых популярных моделей дадим универсальную инструкцию по настройке роутера Asus.
Особенности роутеров компании
Главное отличие маршрутизаторов Asus от конкурентов – образцовая поддержка. Прошивки выходят долго и стабильно, есть множество фирменных утилит, которые дополняют функциональность устройств. А программа настройки – рай для любителя создания устройства под себя.
Главные отличия от конкурентов:
- Удобный мастер быстрой настройки.
- Удобная утилита для поиска любого сетевого устройства от компании в сети – Asus Device Discovery.
- Отличное приложение для популярных мобильных платформ, в котором производится любая настройка – Asus Router App.
- «Геймерские» модели – с оптимизацией беспроводной сети для стриминга и понижения задержек в онлайн-играх.
- Большинство современных моделей отлично оптимизированы под интеграцию систем «умный дом».
Поддержка не ограничивается прошивками и утилитами. На сайте компании размещена настоящая энциклопедия по всем аспектам параметров любого роутера, даже давно вышедшего из производства.
Инструкция, которая приводится в статье, универсальна и применима ко всему модельному ряду компании. Например, к моделям ASUS RT-AC51u, ASUS RT-N16, ASUS RT N10 и другим.
Подключение к компьютеру и вход в веб-интерфейс
Первоначальная установка устройства не должна вызвать никаких проблем даже у начинающего пользователя.
Чтобы выполнить подключение роутера нужно:
- Подсоединить роутер к розетке кабелем питания.
- Правильно вставить кабель, который подвёл в жилище провайдер, в WAN-порт устройства (в основном окрашен в синий цвет).

- Патч-кордом, идущим в большинстве случаев в комплекте с роутером, соединить LAN-порты маршрутизатора и компьютера.
Далее нужно войти в веб-интерфейс настройки. Подробности – в статье о том, как зайти в роутер ASUS.
Если коротко, то достаточно открыть браузер и в адресной строке написать (без кавычек) «192.168.1.1» или router.asus.com и нажать Enter.
Появится такое окно входа:
Логин и пароль здесь одинаковые – admin. После их ввода появляется главное окно программы настройки, которое разбито таким образом:
Автоматическая экспресс-настройка
Кнопка Quick Internet Setup (QIS), отмеченная соответствующей подписью на предыдущей картинке, позволяет начать процесс моментальной настройки роутера Asus.
После нажатия на неё пользователь попадает на стартовый экран с описанием модели подключенного роутера и кнопкой «Перейти», отмеченной стрелочкой здесь.
Вкладка «Проверьте соединение» поможет установить учётные данные администратора устройства. Пароль при этом должен отвечать критериям надёжности – быть длинным, содержать как прописные, так и строчные буквы, и специальные символы.
Во вкладке «Настройки роутера» нужно будет придумать название для своей точки доступа и тоже защитить её паролем (1). Далее просто нажать «Применить» (2) и роутер будет подключен к интернету буквально в течение нескольких секунд.
После этого нужно одноразово войти в систему с помощью данных, присвоенных на предыдущем шаге. Для этого на экране «Сеть сконфигурирована» нажать «Далее».
А после этого во всплывающем окне ввести соответствующие учётные данные и нажать «Вход в систему»:
Если провайдер присваивает все IP-адреса по DHCP (автоматически), больше никакие действия не нужны. Но в любом другом случае понадобится ручная настройка.
Ручная настройка
Если пользователю присвоен статический IP или подключение производится по протоколам PPPoE, PPTP или L2TP, мастер QIS выдаст такое окно после тщетных попыток установить тип коннекта самостоятельно.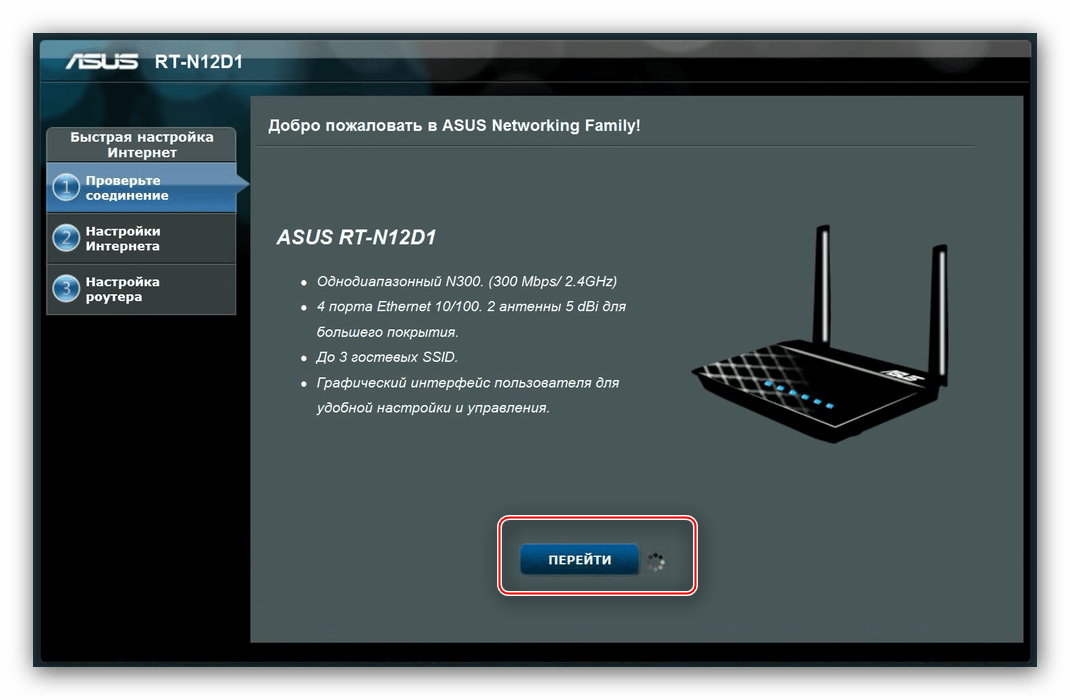
В зависимости от информации, найденной в договоре с провайдером, нужно выбрать тот протокол, который там указан. После этого пользователь будет перенаправлен на окно ввода учётных данных, с помощью которых можно настроить маршрутизатор.
Они тоже берутся из договора. Если пользователь всё правильно сделал, никаких других действий от него не требуется, подключение будет установлено сразу же. Если же этого недостаточно, настройку роутера Asus поможет закончить служба поддержки провайдера – возможно, некоторые данные уже изменились и нужна их коррекция с помощью оператора.
Настройка через мобильное приложение
Asus Router – очень полезная программа для телефона. Она позволяет подключиться к роутеру Asus и настроить его даже в тех случаях, когда под рукой нет компьютера или ноутбука. Установить её можно как на Android, так и на iOS. Стоит заметить, что далеко не все роутеры с ней совместимы, лучше перед установкой свериться с официальным сайтом и проверить свою конкретную модель.
После запуска приложение сообщит, что оно нашло совместимое устройство и предложит сразу его настроить.
Оно определит точную модель и IP-адрес для входа в программу настроек.
После этого можно вводить логин и пароль и нажимать кнопку «Войти» – устройство будет настроено автоматически.
Кроме того, в приложении есть ещё несколько довольно полезных функций:
- Резервное копирование настроек роутера для быстрого переноса их в случае непреднамеренной смены или программного сбоя. «Слепок» системы сохраняется в память смартфона.
- Обновление прошивки через телефон.
- Слежение за распределением аппаратных ресурсов – загрузкой процессора и оперативной памяти.
- Тест на уязвимость сети – проверяются самые типовые уязвимости и даются рекомендации по их устранению.
- Управление FTP-сервером. Только для поддерживающих эту функцию устройств – в основном с USB-портом в комплекте.
- Samba – клиент общего доступа к файлам, которые находятся на внешнем диске, подключенном к USB.

- Пункт «Поделиться подключением» – быстрая отправка логина и пароля точки доступа через социальную сеть или мессенджер доверенному лицу.
- График расхода входящего и исходящего трафика – контроль за потреблением, не распознаёт зашифрованное содержимое, а потому полезен лишь в числовом выражении.
- Экспериментальная функция WI-Fi ECO – снижение мощности сигнала антенн для экономии потребления электроэнергии. Эффективность сомнительна, так как дополнительно обещается более низкий уровень влияния излучения на организм.
Также здесь можно задавать лимиты скорости для каждого из подсоединённых клиентов, изменять адреса DNS для умного блокирования нежелательных сайтов и опасной рекламы, а также менять параметры входа в админку.
Приложение можно защитить паролем или настроить вход по отпечатку пальца для тех устройств, которые поддерживают такой метод аутентификации пользователя.
Параметры Wi-Fi сети и интернета
Внутри веб-интерфейса есть множество возможностей изменения параметров внутренней сети и того, как она общается с интернетом. Во-первых, это карта сети, где видны самые главные её свойства.
В средней части – состояние подключения. Как видно на картинке, оно отсутствует, сама система – открытая, без пароля, а к точке доступа подсоединён один клиент.
В правой части – имя точки вайфай, вид её защиты (открытая) и адрес шлюза, который служит для входа в конфигуратор. Здесь же можно управлять привязанными MAC-адресами.
Вкладка «Администрирование» – ещё один источник данных о текущем подключении.
Во вкладке «Система» можно настроить несколько важных вещей:
- Изменение настроек входа для точки доступа Wi-Fi.
- Смена функции кнопки WPS, которая по умолчанию отвечает за мгновенное подключение новых клиентов к роутеру. Ниже также присутствует настройка длительности подключения с её помощью. По умолчанию таймер выставлен на 30 минут.
- Настройка внутреннего часового пояса – довольно важный параметр, в некоторых случаях современные браузеры вроде Google Chrome могут не подключаться к интернету именно из-за разницы в часовых поясах в одном из шлюзов.

Если роутер поддерживает технологию потокового телевидения, в его прошивке будет присутствовать и такой пункт. Как правильно сконфигурировать настройки роутера Asus для телевидения – далее в статье.
Устройствами типа «умный дом», подсоединёнными к устройству и совместимыми с ним полностью, лучше управлять из приложений, которые для них написал производитель.
Их список можно просмотреть в мобильном приложении, если тапнуть на вкладку «Устройства» внизу экрана. Напротив каждого из них будет собственная иконка, которая либо покажет частоту, на которой камера или лампочка соединяется с хабом, либо его тип – например, планшет или устройство для хранения данных.
Настройка IPTV
Все параметры этой функции находятся в меню «Локальная сеть» и вкладке «IPTV».
Для корректной работы этой функции нужна оплаченная (или входящая в пакет) услуга от провайдера и учётные данные профиля, с которого пользователь будет получать информацию о списке доступных каналов и видеопоток с них. Кроме того, должна быть физическая приставка, подключенная в один из LAN-портов роутера.
Большинство поставщиков такого телевидения предупреждают, что его нежелательно использовать с беспроводным подключением к роутеру. Иными словами, к телевизору, на котором планируется просмотр, лучше провести отдельный LAN-кабель.
Настроить роутер Asus довольно просто и стандартно:
- Выбираем профиль провайдера.
- Указываем порт, к которому подключена приставка.
- Настраиваем, если нужно, прокси-сервер и маршруты присвоения IP-адреса.
Потом достаточно нажать «Применить» и установить на устройство, с которого планируется просмотр, поддерживаемый плеер. В нём нужно найти настройки интернет-телевидения и ввести в соответствующие поля данные от провайдера для подключения плейлиста. Когда он будет полностью кэширован (рядом с каждым каналом появится корректная иконка), можно будет пользоваться услугой без буферизации потока.
Смена пароля
Как указывалось раннее, изменить данные для входа в админку роутера можно во вкладке «Система» пункта меню «Администрирование».
Напомним, что пароль должен быть достаточно сложным и не угадываться методом перебора стандартных слов. Новый пароль нужно будет ввести дважды, а потом – нажать кнопку «Применить» внизу экрана.
Кроме того, пароль можно сменить в мобильном приложении. Для этого на главном экране нужно тапнуть на пункт «Проверка безопасности».
Здесь нужно выбрать строчку «Пароль для беспроводного доступа» и изменить его.
Сброс роутера к настройкам по умолчанию
Повреждение прошивки – это частое явление из-за случаев, когда кратковременный скачок электричества во время обновления ПО «окирпичивает» роутер. Помочь перенастроить должно резервное копирование.
Для телефонного приложения, которое вновь оказывается лучшим с точки зрения удобства, порядок действий такой:
- На главном экране в меню тапнуть «Настройка резервирования».
- Выбрать «Восстановить роутер» (на смартфоне должна быть сохранена резервная копия).
- Дождаться окончания передачи данных и перезагрузки роутера.
Если при этом устройство не отвечало, нужно сначала сбросить настройки до значений по умолчанию.
Это делается с первой страницы главного экрана, на которой изображён цветастый график состояния подключения. Нужно тапнуть по области «Мой <модель_роутера>» и в открывшемся меню выбрать «Восстановление заводских настроек». Потом дождаться перезагрузки и выполнить восстановление из резервной копии по алгоритму выше.
Если же роутер не отвечает на команды из приложения, стандартный способ сброса, который сработает наверняка – зажатие кнопки «Reset» на задней стенке устройства. Держать нужно пока световая индикация не изменится, после чего можно спокойно восстанавливать настройки.
Дело в том, что каждый современный роутер содержит в себе «двойную» постоянную память – для прошивки и её предыдущей копии. Так легче откатываться на более стабильное ПО в случае багов после обновления и восстанавливать «мёртвый» девайс.
Так легче откатываться на более стабильное ПО в случае багов после обновления и восстанавливать «мёртвый» девайс.
Скачивание прошивки
Это можно сделать большим количеством способов, а потому остановимся на самом удобном из них. Это обновление через мобильное приложение. Выполнить его просто:
- На главном экране, в области меню, выбираем «Обновление микропрограммы».
- Дожидаемся завершения поиска новой версии.
- Скачиваем её и устанавливаем.
- Роутер перезагрузится автоматически.
Возможные проблемы при настройке
Одна из самых распространённых проблем – невозможность точно установить адрес своего роутера в большом числе других устройств и репитеров. Это особенно актуально для многоквартирных домов. Хотя сами роутеры Asus не так часто встречаются в качестве бытовых устройств, пара-тройка в видимости всегда найдётся.
Кроме того, большое количество репитеров или роутеров, имитирующих их поведение, объединённых в одну локальную сеть, затрудняет навигацию по ней.
На помощь приходит Device Discovery – приложение для мобильных устройств, отображающее возле каждого устройства Asus, найденного в локальной сети, его собственный IP-адрес. После установки достаточно дождаться окончания сканирования и открыть список обнаруженных устройств.
Внизу под каждым именем будет отображаться соответствующий адрес.
Мне нравится1Не нравитсяКак Настроить Роутер ASUS RT-N12 VP
В этой инструкции я пошагово покажу, как подключить и настроить роутер ASUS RT-N12 самостоятельно. Посмотрим, как установить интернет и раздать WiFi сигнал без диска. У кого другая модель WiFi роутера Asus N300 или AC1200, например RT-B11P, N10, N19, N56U, N66U, WL-G32, AC51U, AC57U, AC58U, 520GC — не расстраивайтесь.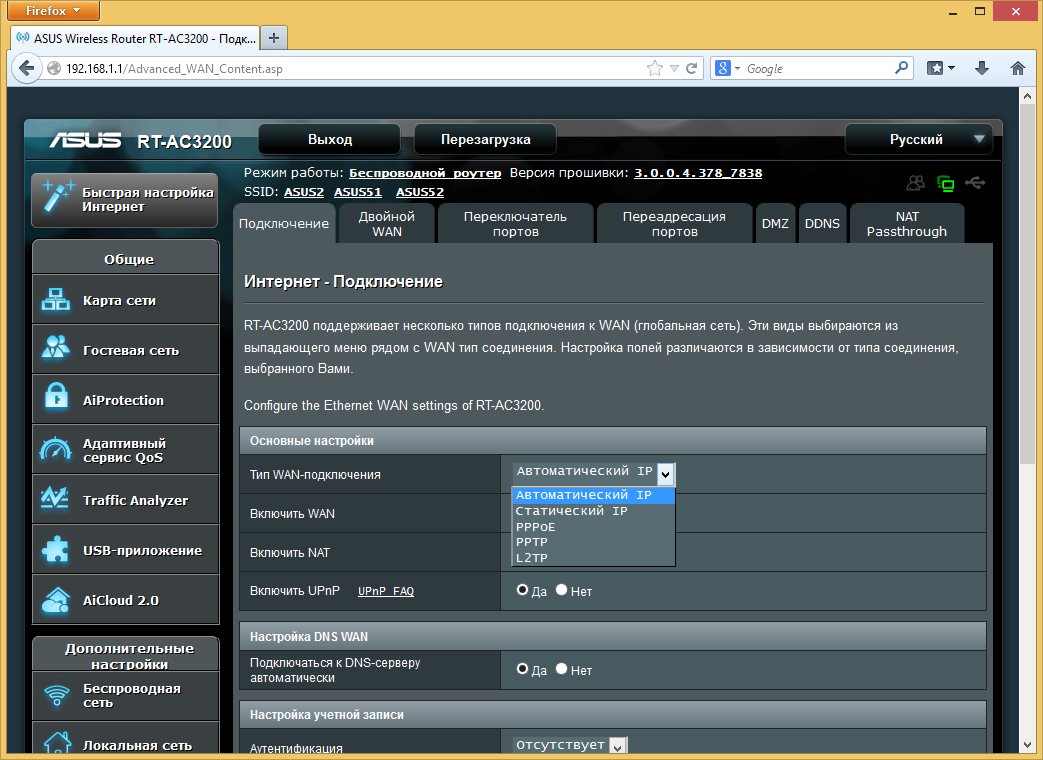 Данное руководство универсально для любого маршрутизатора с последней версией оформления интерфейса в черно-голубом цвете.
Данное руководство универсально для любого маршрутизатора с последней версией оформления интерфейса в черно-голубом цвете.
Как подключить маршрутизатор ASUS RT-N12 VP к провайдеру по кабелю?
Прежде всего посмотрим, как подключить роутер Asus к компьютеру. Не буду здесь долго расписывать эту процедуру. Назову лишь основные шаги:
- Интернет-кабель вытаскиваем из сетевой карты компьютера и вставляем в порт WAN на маршрутизаторе Асус. Обычно у данного бренда он выделен синим цветом в отличие от разъемов LAN, которые желтые.
- Вместо него в ПК подключаем кабель Ethernet, который лежал в коробке вместе с роутером
- Другим концом вставляем его в разъем LAN на роутере
Тем, кто сомневается в правильности своих действий, рекомендую прочитать вот эту статью. В ней более подробно описана последовательность действий, как подключить роутер Asus RT-N12 к компьютеру кабелем.
В ней же вы узнаете, как войти в панель управления для настройки и при этом избежать ошибок.
Параметры компьютера
Поехали дальше. Прежде чем начать собственно настройку маршрутизатора Асус, нужно внести изменения в конфигурациях сетевой карты компьютера или ноутбука. Это нужно для того, чтобы иметь возможность зайти в панель правления.
А именно в раздел «Центр управления сетями и общим доступов — Изменение параметров адаптера»
Здесь находим либо подключение по «Ethernet», либо «Беспроводное соединение» — в зависимости от того, каким образом вы собираетесь соединить свой ПК с роутером, по wifi или по кабелю. Кликаем на нужный тип правой кнопкой мыши и заходим в «Свойства».
Далее открываем «Протокол интернета версии 4» и ставим все параметры на «Автоматическое получение». Если здесь уже были прописаны какие-то данные, то переносим их на бумагу — пригодятся для дальнейшей настройки роутера по типу «Статический IP»
После чего сохраняем изменения.
Мастер быстрой настройки роутера ASUS RT-N12 (RT-N11)
Теперь можно перейти непосредственно к настройке маршрутизатора Asus RT-N12. Нам нужно:
Нам нужно:
- Войти в панель администратора
- Заменить пароль по умолчанию
- Выбрать тип подключения к интернету
- Указать параметры для WiFi сети
Чтобы зайти в панель настроек, открываем браузер и вводим его IP адрес — http://192.168.1.1, по которому расположен вход в роутер. Для авторизации вводим логин и пароль admin/admin. Откуда я их знаю? Они используются по умолчанию для входа в настройки роутера Asus, а поскольку мы его предварительно сбросили «Ресетом», то могу сказать с 200% уверенностью, что они подойдут.
Откроется главная страница мастера быстрой настройки Асус. При первом подключении роутера целесообразно воспользоваться именно им. А потом уже подкорректировать какие-либо параметры более детально через основную панель администратора. Поэтому сейчас нажимаем кнопку «Перейти».
На первом этапе разработчик ПО сразу заботится о безопасности доступа — меняем логин и пароль для входа в личный кабинет роутера.
После этого микропрограмма самостоятельно попытается определить ваш тип подключения к интернету:
- Динамический,
- Статический IP,
- PPPoE,
- L2TP,
- PPTP
Узнать его самостоятельно можно из договора с провайдером. Если тип подключения автоматически определился правильно, то нажимаем «Далее». Если возникла ошибка и в договоре указан другой, то жмем на «Internet Type» и указываем вручную.
Соответственно, вы выбираете тот тип, который указан в вашей брошюре с инструкцией от поставщика услуг интернета. Поскольку у меня подключение роутера Asus происходит по протоколу PPPoE, то далее необходимо ввести данные для авторизации — логин и пароль.
Настройка wifi сети
После этого переходим к настройке роутера Asus для раздачи WiFi — задаем имя для беспроводной сети и пароль для подключения к ней.
На последнем шаге проверяем все параметры конфигурации и выходим из мастера быстрой настройки Asus.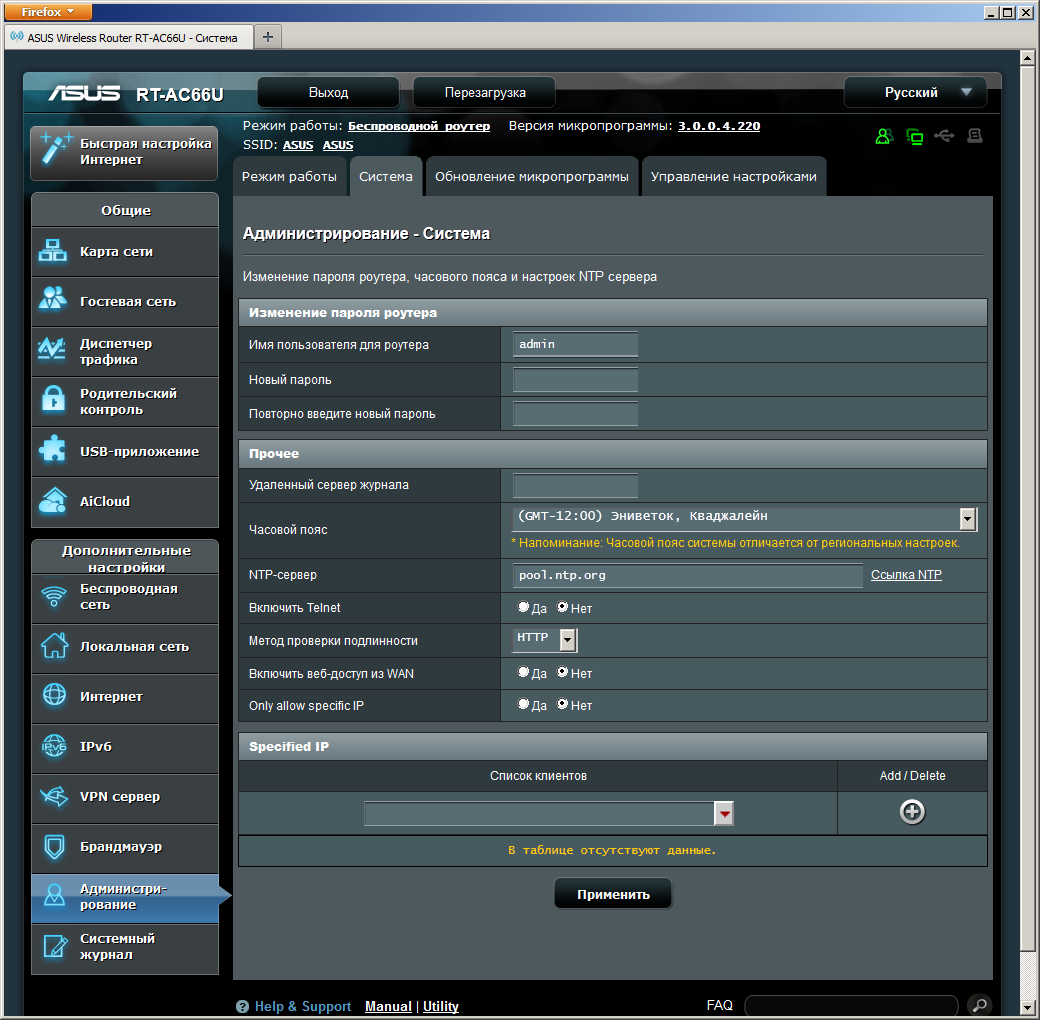
Вот, собственно, и все. Для удобства входа в настройки роутера Asus, я добавил адрес 192.168.1.1 на панель закладок браузера — теперь можно быстро зайти в параметры подключения, не вводя каждый раз его вручную.
Изменение параметров интернета
Если спустя некоторое время вы захотите что-либо поменять в своем роутере, то настройки интернета находятся в разделе «Интернет»
Здесь присутствуют все используемые в настоящий момент в России и странах СНГ типы подключения к провайдеру
Автоматический IP
Тип DHCP, или «автоматический IP», как он тут называется, не требует ввода каких-либо данных пользователем. Все настройки автоматически устанавливаются на стороне провайдера.
Если у вас динамический IP, то очень часто провайдеры привязывают один конкретный компьютер к личному профилю пользователя. В результате чего выходить в интернет можно только с него, и подключить роутер или другой ПК невозможно. Если у вас именно такой случай, то в настройках Asus необходимо отметить галочкой пункт «Клонирование MAC-адреса».
Тогда он скопирует соответствующее значение с подключенного ранее компьютера или ноутбука, и оборудование провайдера не заметит замены на маршрутизатор.
Статический IP
Все реже, но еще используется такой тип, когда за каждым абонентом закрепляется определенный неизменный статический IP. Для подключения к интернету в этом случае необходимо ввести другие значения — адрес шлюза, IP и DNS серверы
Конфигурации для Билайна (L2TP, PPTP)
Провайдер Билайн использует в своих подключениях к интернету тип L2TP или PPTP. Поэтому если вы являетесь именно их абонентом, то выбираем на роутере Asus именно этот тип.
И далее прописываем следующие значения:
- Имя пользователя
- Пароль
- VPN сервер
Подключение к интернету от Ростелеком (по PPPoE)
Ещё один популярный провайдер Ростелеком предоставляет услуги по протоколу PPPoE.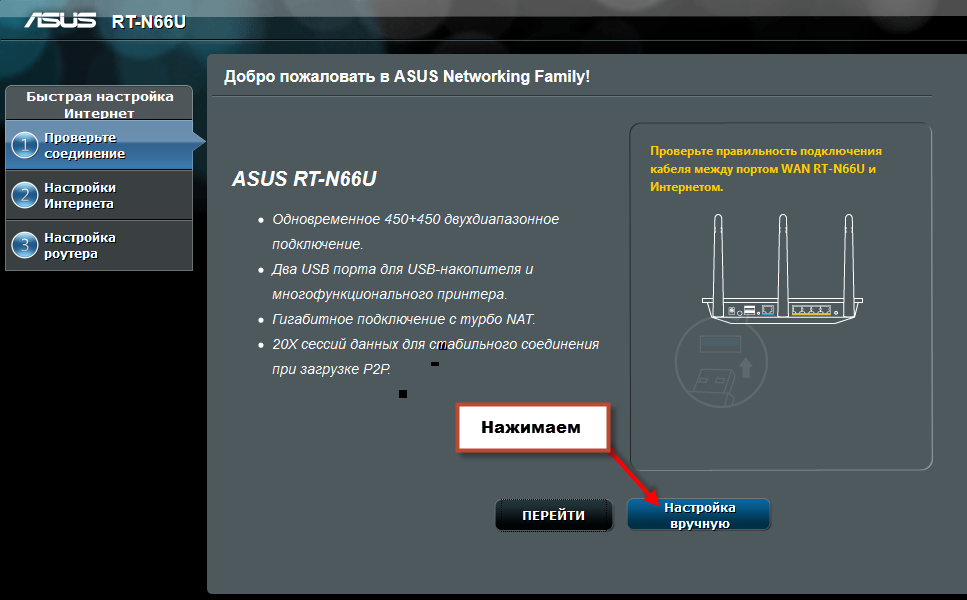 Для подключения роутера Асус к нему нужно будет указать логин (PP имя пользователя) и пароль для входа
Для подключения роутера Асус к нему нужно будет указать логин (PP имя пользователя) и пароль для входа
Проголосовало: 1893
Все упомянутые выше данные для подключения к серверам и авторизации необходимо взять из договора или узнать в техподдержке.
Смена пароля от WiFi и параметров сети
Также иногда приходится менять пароль от WiFi или даже название беспроводной сети, которую транслирует роутер в радиоэфир. К параметрам для подключения к WiFi можно получить доступ, зайдя в меню «Беспроводная сеть». Главные настройки находятся во вкладке «Общие»
Основное
Тут много всяких конфигураций, так что пройдемся по самым важным пунктам.
Кстати, по работе с каждым из них у нас на сайте имеются более подробные инструкции. Так что если вас интересует что-то конкретное, то просто переходите по ссылкам, чтобы попасть в отдельные детальные статьи
- Имя сети (SSID) — название wifi сети, которое отображается на компьютере, когда вы ищете тот сигнал, к которому хотите подключиться. Его можно поменять на другой. А также для усиления безопасности сделать вашу сеть невидимой, если поставить галочку на одноименном пункте. Тогда никто не узнает имени вашей сети и не сможет ее обнаружить и взломать.
- Режим беспроводной сети — выбор стандарта WiFi. Желательно оставлять на «авто» (b/g/n/ac/ax), чтобы как старые, так и новые устройства могли подключаться к роутеру
- Ширина канала — установка максимальной пропускной способности беспроводного канала связи. Ставим на универсальное или максимальное значение
- Канал — выбор частотного канала трансляции сигнала WiFi, чтобы ваша сеть не пересекалась с соседними от других маршрутизаторов. И как следствие, чтобы не падала скорость.
- Метод проверки подлинности — тип шифрования пароля для подключения к беспроводной сети роутера. Для максимальной защиты ставим WPA2 или более новый WPA3
- Предварительный ключ WPA — за этим хитрым термином скрывается не что иное, как пароль от WiFi.
 В этом поле вы можете указать свое значение для своей сети.
В этом поле вы можете указать свое значение для своей сети.
WPS
Если перейти во вкладку WPS, то мы увидим панель для установки параметров связи с беспроводными устройствами, которые поддерживают автоматическое подключение к роутеру без необходимости ввода пароля. Например, принтера или усилителя wifi.
Иногда в зависимости от производителя и модели оборудования для установки связи между ним и маршрутизатором требуется вводить PIN-код. Например, при подключении принтера по wifi — я подробно рассматривал эту особенность в отдельной инструкции. Функция для его ввода также здесь имеется.
Фильтр MAC адресов Asus
Настройка фильтрации устройств по их MAC адресам на роутере Asus позволяет разрешить или наоборот запретить подключаться к интернету и локальной сети определенным компьютерам, ноутбукам, смартфонам и прочим девайсам, добавленным в черный или белый список.
Локальная сеть
Конфигурации локальной сети вынесены в отдельный раздел меню роутера Asus. Здесь можно все оставлять по умолчанию.
IP роутера
Однако бывают ситуации, когда нужно поменять IP адрес основного роутера, чтобы он не пересекался с другим маршрутизатором в одной сети. Это можно сделать в разделе «LAN IP»
DHCP
В рубрике «DHCP» указываются начальный и конечный IP адрес, которые роутер Asus будет автоматически присваивать новым подключающимся к сети устройствам.
При желании DHCP сервер на маршрутизаторе можно вообще отключить. Тогда на каждом ПК, ноутбуке, телефоне, ТВ, приставке и т.д. придется вручную задавать уникальный IP адрес. Эта настройка актуальна в условиях офиса, когда за каждым рабочим место закреплены те или иные параметры доступа к внутренним ресурсам локальной сети. Или для создания сложной системы видеонаблюдения с множеством камер. В условиях домашнего использования отключать DHCP это не нужно
IPTV
Настройка подключения к IPTV на роутере Asus производится в одноименном разделе верхнего меню второго уровня.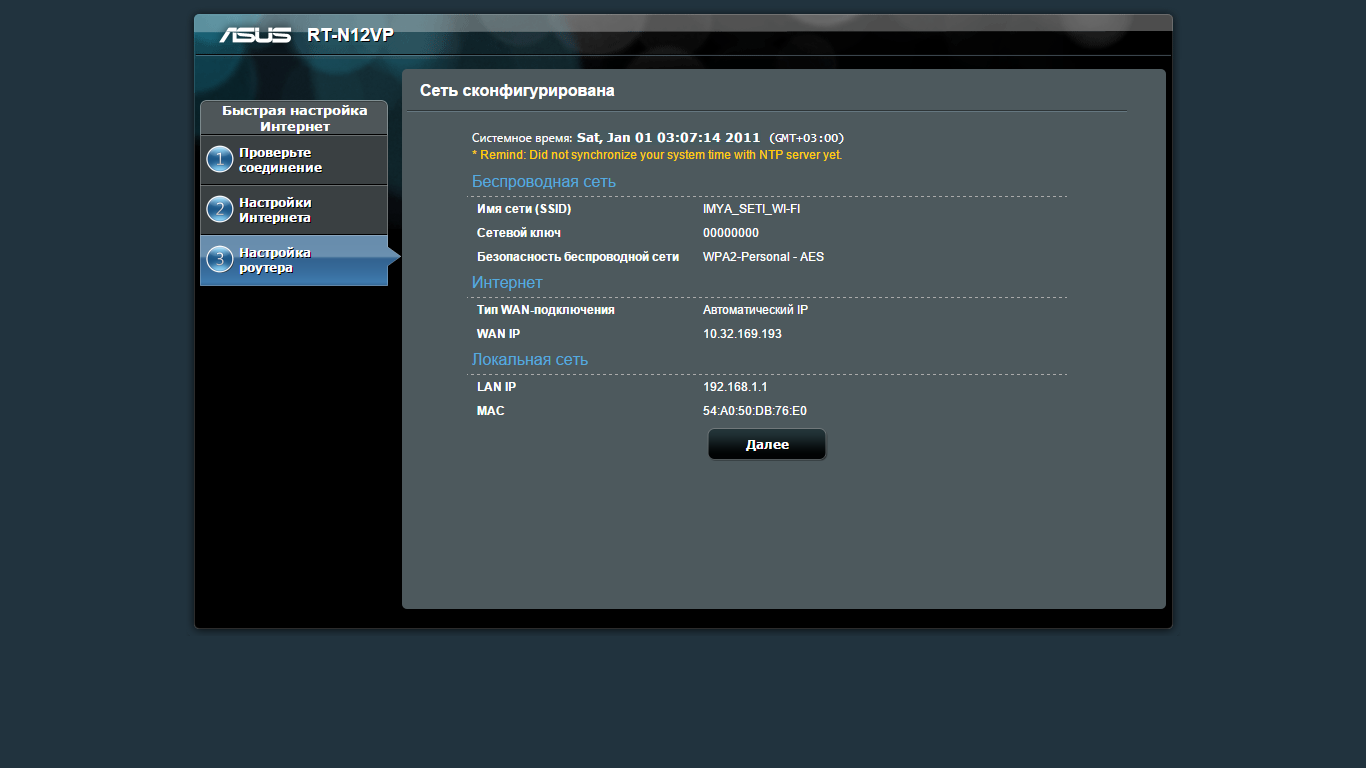 Здесь нужно указать сетевой разъем, в который будет вставлен провод от IPTV приставки, и задать требующиеся параметры для ее работы, которые выставляются в зависимости от вашего провайдера.
Здесь нужно указать сетевой разъем, в который будет вставлен провод от IPTV приставки, и задать требующиеся параметры для ее работы, которые выставляются в зависимости от вашего провайдера.
Гостевая сеть
Для организации отдельных сетей с доступом в интернет, но без возможности пользоваться ресурсами локальной сети, в роутере Асус присутствует функция создания гостевой сети.
Всего можно организовать до 3 не пересекающихся между собой wifi соединений для разных групп пользователей, которые не смогут зайти в ваши личные локальные папки или воспользоваться медиа сервером или принтером
Родительский контроль
Функция родительского контроля позволяет задать на маршрутизаторе Асус конкретные дни и время, в которое для определенных пользователей будет разрешен доступ в интернет.
Эту опцию можно использовать для ограничения времени проведения в интернете ваших детей или сотрудников на работе.
USB приложение
Раздел «USB приложение» отвечает за настройку работы USB порта на роутере Asus.
В зависимости от модели, он может использоваться для подключения:
Администрирование
Раздел администрирования объединяет в себе все функции, которые отвечают за организацию работы системы роутера.
Режим работы
В меню «Режим работы» выбирается текущее назначение роутера. В зависимости от модели он может выступать не только в качестве маршрутизатора, но также:
- в роли точки доступа,
- репитера беспроводного сигнала,
- WiFi приемника (адаптера) для компьютера или ноутбука
Система — смена пароля администратора
В рубрике «Система» самый нужный параметр — это возможность смены текущего пароля администратора для управления роутером. Его необходимо время от времени менять, чтобы обезопасить себя от злоумышленников, которые могут узнать его и навредить настройкам вашей сети.
Здесь же находится функция включения и выключения режима «WPS». Опять же, для безопасности, по умолчанию лучше держать ее в деактивированном состоянии, а включать только при необходимость присоединить какое-либо беспроводное устройство
Опять же, для безопасности, по умолчанию лучше держать ее в деактивированном состоянии, а включать только при необходимость присоединить какое-либо беспроводное устройство
Обновление микропрограммы
Обновление прошивки роутера Asus реализовано двумя способами:
- В автоматическом режиме путем запроса проверки свежей версии микропрограммы на фирменном сервере Асус
- Вручную с помощью импорта заранее скачанного и загруженного на компьютер файла с прошивкой
Управление настройками
В управлении настройками находится три функции:
- Сброс роутера Asus к заводским — восстановление того состояния устройства, в котором оно находилось, когда его достали из коробки
- Резервное копирование — создание бэкапа всех параметров на тот случай, если в работе системы произойдет сбой, и настройки слетят
- Восстановление — собственно, импорт файла сохраненной в предыдущем пункте конфигурации маршрутизатора
Службы безопасности роутера
Как в любом современном роутере, в Asus целый раздел посвящен настройкам безопасности системы. Они сосредоточены в меню «Брандмауэр»
- Фильтр URL-адресов — здесь мы можем указать список слов, которых не должно быть в домене посещаемых сайтов. Можно указать маски на все возможные нежелательные для посещения ресурсы сомнительного содержания, которые будут заблокированы.
Или наоборот, создать белый список из сайтов, на которые пользователи сети смогут заходить. А доступ ко всем остальным будет запрещен
- Фильтр сетевых служб — блокировка по расписанию работы тех или иных групп программ, запускаемых на пользовательских компьютерах. Каждое приложение или сразу несколько используют для связи с интернетом определенный порт. По номеру этого порта можно систематизировать их выход в интернет.
IPv6
Детальная настройка подключения роутера Asus к интернету через современный протокол соединения IPv6. Поскольку пока он имеет не такое широкое распространение по сравнению с IPv4, нет смысла на нем останавливаться в рамках данной статьи
Видео инструкция
youtube.com/embed/g99i2GXUwsI?feature=oembed» frameborder=»0″ allow=»accelerometer; autoplay; clipboard-write; encrypted-media; gyroscope; picture-in-picture» allowfullscreen=»»/>
Спасибо!Не помоглоЦены в интернете
Александр
Опытный пользователь WiFi сетей, компьютерной техники, систем видеонаблюдения, беспроводных гаджетов и прочей электроники. Выпускник образовательного центра при МГТУ им. Баумана в Москве. Автор видеокурса «Все секреты Wi-Fi»
Задать вопрос
Интернет. Настройка роутеров Asus на примере Asus RT-AC66U
- Подключите устройство к электросети — кабель «СевСтар», приходящий в квартиру, в порт, который подписан как WAN или Internet, а кабель от ПК в любой порт LAN. Если роутер новый, то позвоните в колл-центр +7 978 899 00 00 и сообщите о новом оборудовании. Оператор привяжет роутер к Вашей учётной записи.
- Откройте браузер, в адресной строке введите 192.168.1.1 и нажмите клавишу «Enter».
- Введите Имя пользователя/пароль, по умолчанию admin/admin и нажмите «Отправить» или «ОК», в зависимости от браузера.
- Вы попадете на страницу управления вашим роутером. Слева, в разделе «Дополнительные настройки» выберите пункт «Интернет».
- В открывшемся меню проверьте следующие настройки:
— Тип WAN-подключения — Автоматический IP(иногда Динамический IP)
— Включить WAN – Да
— Включить NAT – Да
— Подключаться к DNS-серверу автоматически — Да
MAC – адрес — указан mac-адрес роутера. Если данная строка пустая, посмотрите наклейку на роутере, на которой указан mac-адрес, который следует вписать вручную.
Нажмите кнопку «Применить». - Cлева выберите пункт «Беспроводная сеть». В открывшемся меню проверьте следующие настройки:
— SSID – впишите имя Вашей вай-фай сети
— Метод проверки подлинности — WPA2-Personal
— Шифрование WPA – AES
— Предварительный ключ WPA – впишите пароль на вай-фай. Пароль должен иметь минимум 8 символов. Допускается ввод латинских букв и цифр.
Пароль должен иметь минимум 8 символов. Допускается ввод латинских букв и цифр.
! Если Вы пользуетесь техникой от компании Apple, в пункте «Канал» выставьте значение от 1 до 11 (5) !
Нажмите кнопку «Применить».
Была ли статья полезной для вас?
Да Нет
Настройка роутера ASUS RT-N10E
- Подключение роутера
- Проверка подключения по локальной сети
- Вход в настройки роутера
- Настройка интернета
- Настройка Wi-Fi
- Настройка IP TV
- Подключите кабель выделенной линии Ethernet от Интернет провайдера в WAN-порт маршрутизатора, как показано на рисунке. Для удобства, каждый порт маршрутизатора подписан и имеет своё обозначение.
- Используя Ethernet-кабель из комплекта поставки, подключите персональный компьютер в один из свободных LAN-портов маршрутизатора так, как это показано на рисунке.
- Подключите маршрутизатор в электросеть через адаптер питания из комплекта поставки
Настройка подключения по локальной сети на ПК
Проверьте подключение по локальной сети по инструкции
Вход в настройки роутера
Откройте браузер, введите в адресную строку адрес 192.168.1.1 и нажмите клавишу «Enter» на клавиатуре.
Появится окно ввода “Имя пользователя” и “Пароль”. Введите “admin” (с маленькой буквы, без кавычек) в “Имя пользователя” и “Пароль” — “admin” (с маленькой буквы, без кавычек), эти данные используются для входа в настройки роутера по умолчанию.
Настройка интернета
Для настройки интернет соединения на роутере ASUS RT-N10E необходимо проделать следующую последовательность действий:
- В левом меню выбрать раздел WAN
- В открывшемся окне должны быть выбрана вкладка «Интернет соединение». В ней становите Тип WAN-подключения: Automatic IP. Остальные параметры оставьте по умолчанию и нажмите кнопку Применить в правом нижнем углу.
Настройка Wi-Fi
Для настройки Wi-Fi соединения на роутере ASUS RT-N10E необходимо проделать следующую последовательность действий:
- В левом меню выберите раздел Беспроводная
- В открывшемся окне укажите SSID (имя Wi-Fi сети) в произвольном виде
- Затем укажите Метод проверки подлинности: WPA-Auto-Personal
- Далее укажите Шифрование WPA: TKIP+AES
- Предварительный ключ WPA: «пароль в произвольной форме, не менее 8 символов»
- После этого нажмите Применить в правом нижнем углу
Настройка IP TV
По умолчанию IP TV работает на данном роутере, но если вдруг настройки сбились нужно проделать следующее:
- В открывшемся окне выбрать вкладку IPTV
- Установить следующие параметры
Использовать маршруты DHCP: да
Включить многоадресную маршрутизацию: да - Остальные параметры остаются по умолчанию
- В правом нижнем углу нажмите Применить
Asus RT-N12 настройка роутера
Настройка роутеров Asus RT-N1X с черным интерфейсом
На обратной стороне Asus RT-N12 (как и на других роутерах) есть информация об адресе, логине (имени пользователя) и пароле — их нужно использовать для входа в веб-интерфейс настроек. Для того, чтобы зайти, запустите браузер и в адресную строку введите указанный адрес, для роутеров Asus это 192.168.1.1
Для того, чтобы зайти, запустите браузер и в адресную строку введите указанный адрес, для роутеров Asus это 192.168.1.1
Когда вас попросят ввести логин и пароль, введите admin
для того и для другого (при условии, что вы их не меняли во время предыдущих попыток все настроить).А теперь внимание: если это первый раз, когда вы зашли сюда после покупки или если вы только что сбрасывали роутер, начнется автоматическая настройка — вам нужно будет нажимать «Далее» и заполнять предлагаемые поля.
Вам будет предложено поменять пароль для входа в «админку» роутера (тот, который был admin), после этого будет проведена попытка определить тип подключения и, если он определится, вам предложат ввести логин и пароль на Интернет, а потом — задать имя Wi-Fi сети и пароль на Wi-Fi.
Для того, чтобы настроить Интернет Новонет на Asus RT-N12, на главной странице настроек нажмите слева «Интернет», а на открывшейся странице заполните параметры вашего подключения следующим образом:
Тип WAN-подключения — PPTP
Получить IP-адрес автоматически — Да
Подключаться к DNS-серверу автоматически — Да
Пароль — ваш пароль согласно договору
Внимание! Поля «Пароль» и «Имя пользователя» чувствительны к регистру. Обязательно вводим маленькие буквы, без пробелов, точек и запятых.
VPN сервер — vpn.nktv.info
И сохраните настройки. Если вы все ввели правильно, а на компьютере подключение Новонет разорвано (это обязательно), через полминуты роутер установит подключение с Интернетом и в отдельной вкладке браузера вы сможете открывать любые сайты, а подключенные по Wi-Fi телефоны, планшеты и ноутбуки также будут иметь доступ к Интернету.
Можете перейти к настройке беспроводной Wi-Fi сети, если вы хотите изменить что-то в ее параметрах
Для настройки Wi-Fi, в меню слева выберите «Беспроводная сеть», после чего задайте нужные параметры:
SSID — это имя беспроводной сети, которое будете видеть вы и другие, нужно для того, чтобы вы знали к какой сети подключаетесь.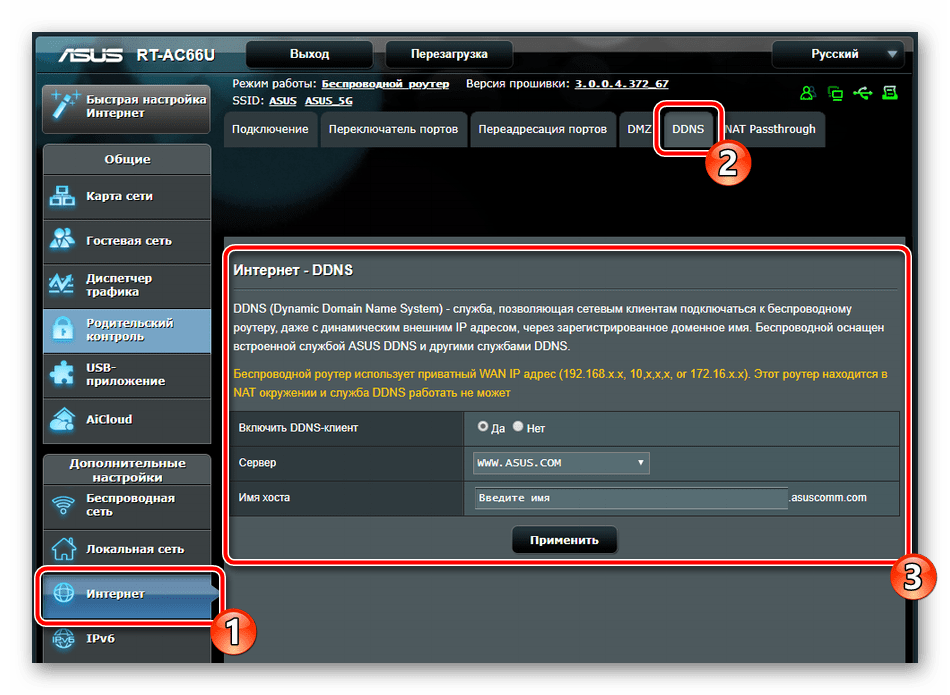
Метод проверки подлинности — установите WPA2-Personal
Предварительный ключ WPA — это и есть пароль на Wi-Fi. Не следует использовать кириллицу, должен состоять не менее чем из 8 символов.
Сохраните настройки. Если вы были подключены к AsusRT-N12 без проводов, то при смене настроек подключение будет разорвано и вам заново придется подключиться к беспроводной сети.
Как установить роутер asus — самостоятельно с пошаговым видео уроком
Так называемые двухдиапазонные роутеры – это сетевые устройства, Wi-Fi точка доступа которых работает в диапазоне 5ГГц. Как правило, такие модели наделены максимумом опций, а дополнительно к ним прилагается бонус, например, в виде пары сотен мегабайт в облаке. У фирмы ASUS топовой моделью, снабженной двумя диапазонами сразу, является RT-ac66u. Рассмотрим, как установить роутер ASUS с Wi-Fi-сетью 5ГГц, а также, подключить и настроить. И основное внимание уделим именно настройке беспроводной сети. Приступаем.
Роутер RT-ac66u
Устройство приведенной выше модели – не является «сложным» роутером. Топовым его считают потому, что в Wi-Fi-модуле реализован самый современный и быстрый протокол – «802.11 AC». Существует несколько протоколов работы Wi-Fi: b, g, n (последний из них – самый быстрый в диапазоне 2,4 ГГц). Протокол AC, к сожалению, можно задействовать только в 5-гигагерцевом диапазоне (а один канал связи – займет полосу 80 МГц).
Вдобавок, роутер оснащен тремя антеннами, и может работать на трех каналах сразу. Конечно, аналогичные опции должно поддерживать и абонентское оборудование (например, режим 3х3 и диапазон 5ГГц). Сейчас мы рассмотрим, как производится установка роутера ASUS согласно его официальной инструкции.
Установка двухдиапазонного роутера в помещении
Физическая установка устройства
Согласно инструкции, корпус роутера может быть установлен горизонтально или вертикально. В первом варианте, необходимо выполнить одно правило: боковые антенны должны быть отклонены на угол 45 градусов.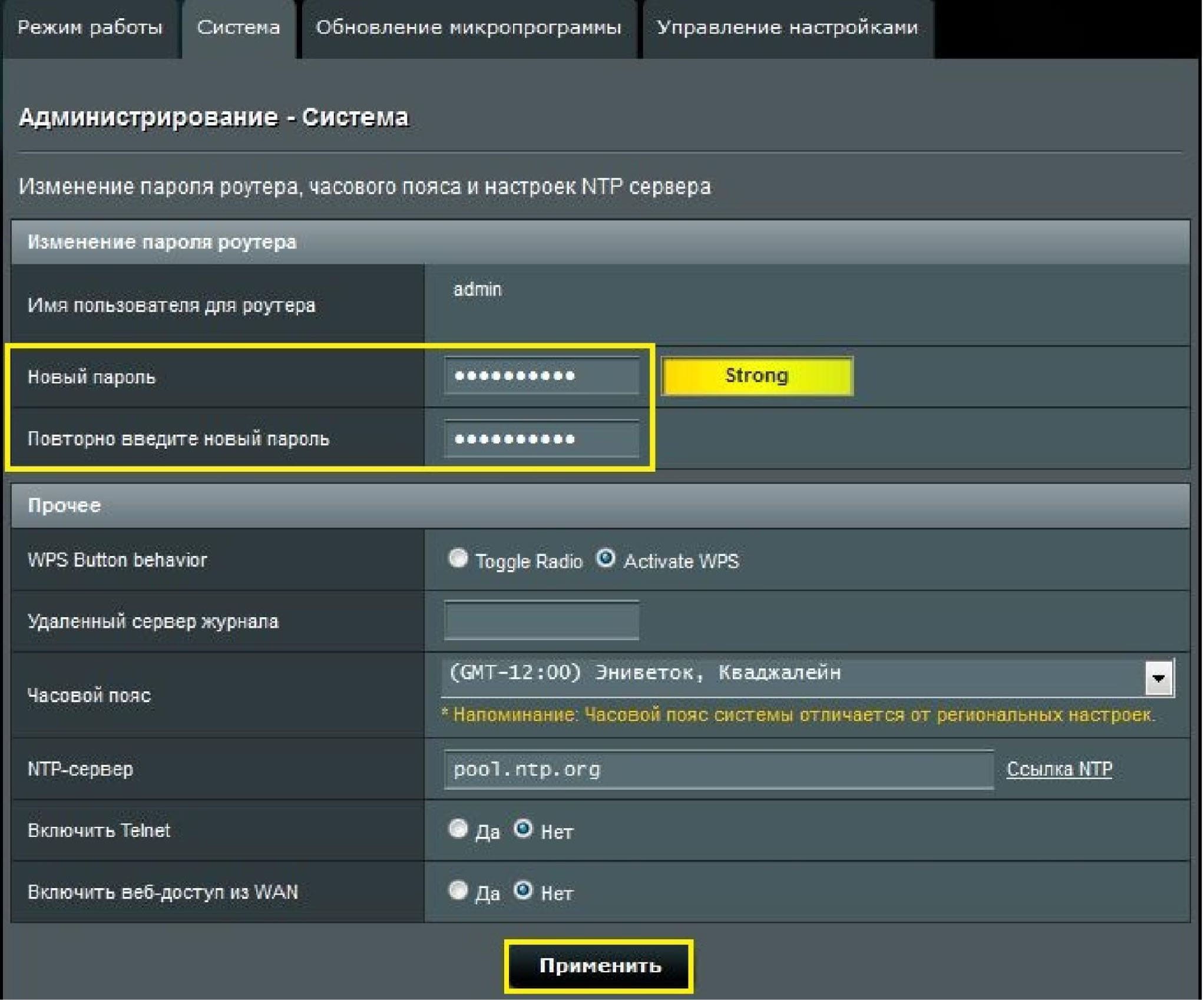
Установка роутера
Средняя антенна, при этом, устанавливается вертикально.
Установка роутера (второй вариант)
Вертикальная установка предусматривает либо использование пластиковой скобы, либо крепление на стену. При этом, соблюдается то же правило с направлением антенн.
Общие рекомендации звучат так: рядом не должно быть других устройств (роутеров), работающих по протоколу Wi-Fi «802.11g» и ниже. То же – касается Bluetooth-оборудования и другой периферии, функционирующей в диапазоне 2,4 ГГц. Но последние требования – скорее, рекомендательные.
Подключение устройства
Кабельные подключения перед настройкой – необходимо выполнить в следующем порядке:
Схема аппаратных подключений
- Подключите адаптер питания (не нажимая кнопку Power на корпусе)
- Соедините любой пор LAN роутера с проводной сетевой картой ноутбука или ПК (используя комплектный патч-корд)
- Подключите кабель провайдера к порту WAN (если используется модем – выполните соединения, как показано на рисунке)
- Необходимо правильно настроить проводное соединение в ПК
Настройка сетевой карты компьютера
- В завершение – включают питание устройства, не забыв отправить ПК на перезагрузку.
В интерфейс настройки роутера – можно будет зайти, используя любой браузер (перейдите к адресу: 192.168.1.1). Пароль для авторизации в web-интерфейсе – «admin», логин – «admin».
Важно знать, что если роутер ASUS RT ac66u – не приобретен в магазине, необходимо выполнить сброс настроек. Роутер включают, ждут 1 минуту, нажимают кнопку «9» (reset), удерживая ее не менее 5-10 секунд
Задняя панель роутера
Успешного подключения!
Настройка беспроводной сети
Вход в web-интерфейс
На компьютере, который подключен к роутеру, откройте браузер и перейдите к адресу: 192.168.1.1.
Вход в web-интерфейс
На запрос авторизации надо ответить «admin» и «admin». Затем, перед пользователем появится стартовая вкладка:
Стартовая вкладка интерфейса
Для настройки беспроводной сети – перейдем к вкладке «Wireless».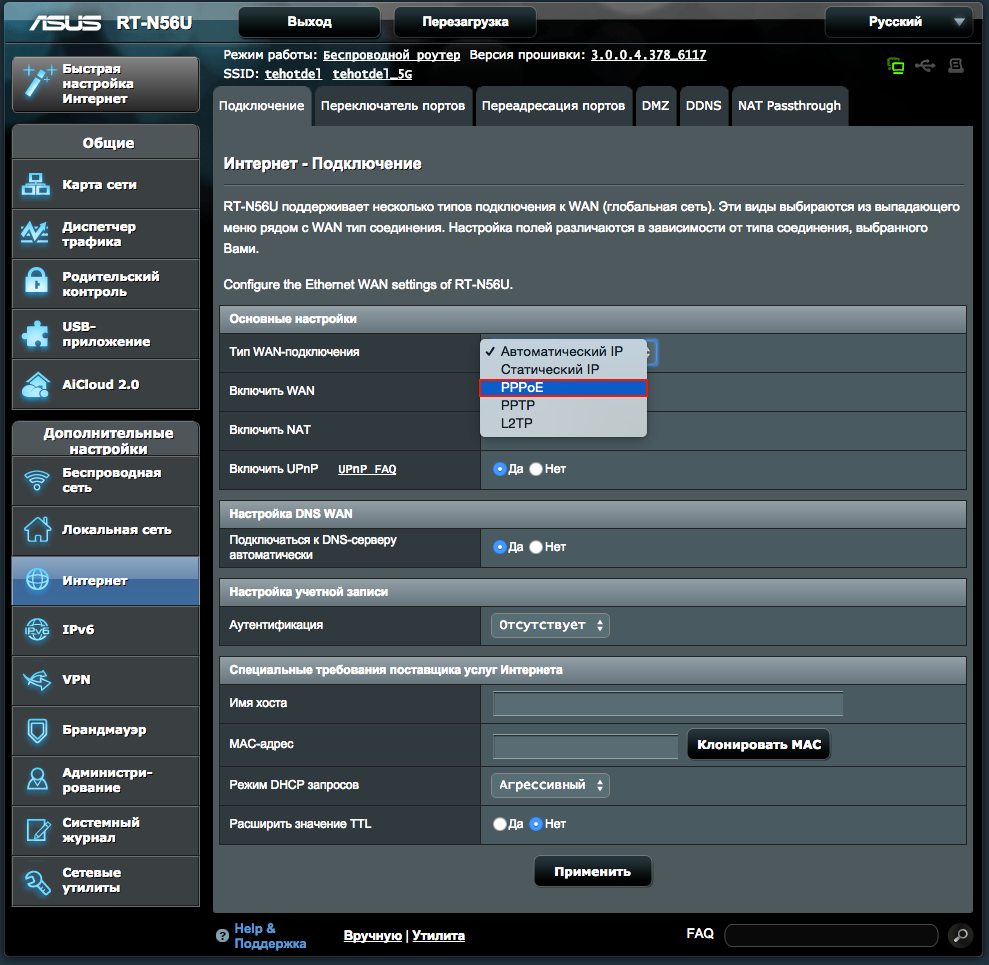
Настройка беспроводной сети (диапазон 5 ГГц)
Мы переключили интерфейс на «русский язык» (правый верхний угол любой вкладки). Затем, перешли к вкладке «Беспроводная сеть»:
Общие настройки беспроводной сети
Как видим, здесь – можно выставить:
- Диапазон (5 либо 2,4)
- Имя беспроводной сети (обязательно)
- Режим – не что иное, как протокол функционирования. «Авто» – значит смешанный режим (Ac/N/G/B). Если пользователю нужен «стандартный mixed», то есть, N/G/B – используйте «Легальный» режим. Наконец, предусмотрен выбор режима «Только N».
- Номер канала – пусть будет «Авто»
Дальше идут только настройки шифрования (один из вариантов – WPA2+AES). В последнем поле – надо задать значение ключа. В заключение, нажимают кнопку «Применить».
Вы заметите, что роутер ASUS RT ac66u создаст беспроводную сеть с заданным именем примерно через минуту. Успешной настройки!
Вопрос-ответ
Вопрос: если с компьютера нельзя зайти в интерфейс настройки – что нужно сделать?
Необходимо предварительно, перед подключением роутера, выполнить сброс его настроек, как говорилось выше (включить, подождать, нажать reset).
Вопрос: как направлять антенны на сетевой карте?
Самый простой совет – параллельно антеннам роутера, но не всегда это правильно. Возможно, наибольшая скорость связи у пользователя реализуется как раз при другом варианте. Надо пробовать (но совет относительно установки антенн роутера – остается в силе).
Настройка роутера с помощью встроенного «мастера» – рассмотрена в фильме:
Яндекс.DNS
Настройка в маршрутизаторах ASUS
В новых версиях прошивки маршрутизаторов ASUS есть отдельный блок для настройки Яндекс.DNS. Программа позволяет выбрать для каждого зарегистрированного устройства один из трёх режимов Яндекс.DNS (Базовый, Безопасный или Семейный), а также выбрать режим по умолчанию, который будет автоматически назначаться всем устройствам, которые подключаются к сети впервые.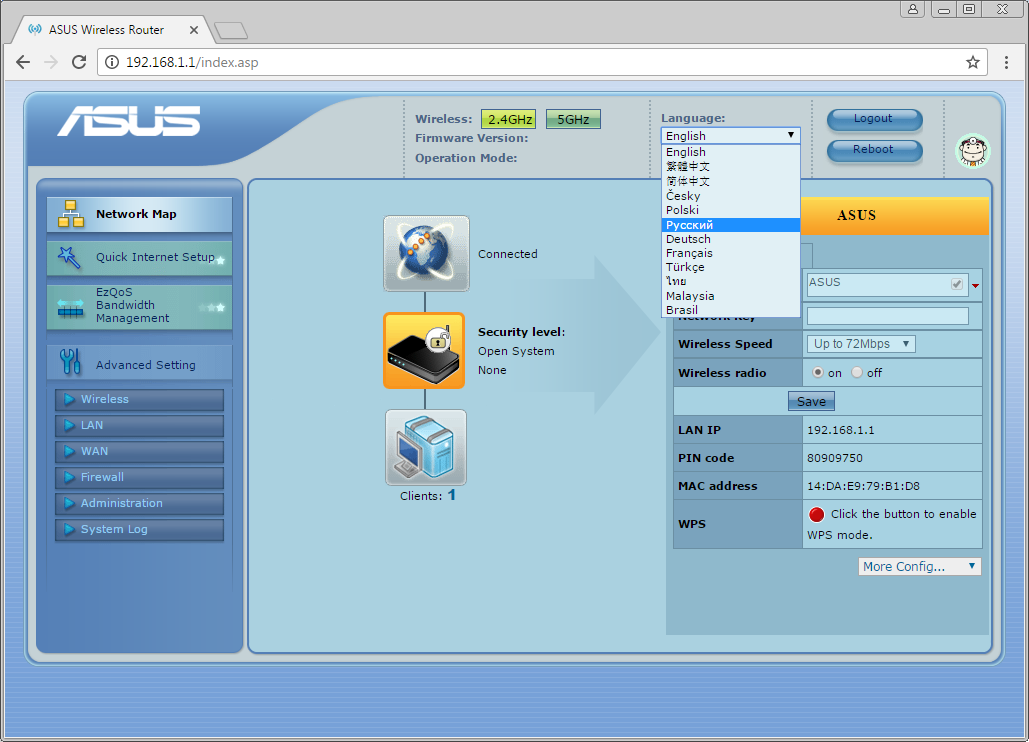
В настоящий момент поддержка Яндекс.DNS реализована в следующих моделях ASUS:
RT-N10P
RT-N10Pv2
RT-N11P
RT-N12VP
RT-N12HP_B1
Как настроить Яндекс.DNS
В адресной строке браузера введите 192.168.1.1 для входа на страницу настроек маршрутизатора.
На странице авторизации введите учётные данные: имя пользователя и пароль. Для настроек маршрутизатора по умолчанию имя пользователя/пароль — admin/admin.
Проверьте, последняя ли версия прошивки установлена на вашем маршрутизаторе. Инструкцию по обновлению прошивки вы можете найти здесь.
Далее, если в вашей прошивке поддерживается Яндекс.DNS, вы можете настроить сервис двумя способами: через мастер «Быстрой настройки интернета» (например, при первом подключении маршрутизатора) или через раздел меню, посвящённый Яндекс.DNS. Оба способа настройки описаны ниже.
Настройка Яндекс.DNS при прохождении мастера «Быстрой настройки интернета»
Выберите мастер настройки подключения Быстрая настройка интернета.
На последней странице мастера быстрой настройки отметьте галками строку Я хочу использовать Яндекс.DNS и согласен с условиями использования. При желании использовать Безопасный режим Яндекс.DNS по умолчанию, отметьте также строку Использовать Безопасный режим как режим по умолчанию.
Настройка Яндекс.DNS без прохождения мастера «Быстрой настройки интернета»
На странице настроек перейдите в раздел Родительский контроль.
В разделе Родительский контроль выберите вкладку Яндекс.DNS.
В поле Использовать Яндекс.DNS установите переключатель в положение ON.
После активации Яндекс.DNS вы сможете установить режим защиты отдельным устройствам, выбрав необходимое устройство и добавив его в список. Для каждого из устройств, подключённых к сети, можно установить один из режимов защиты – безопасный, семейный или режим без защиты.

Настройка на маршрутизаторе без встроенной поддержки Яндекс.DNS
Внимание: этот вариант настройки может быть несовместим с определёнными провайдерами.
Если в вашем маршрутизаторе ASUS отсутствует встроенная функциональность Яндекс.DNS, вы можете настроить сервис в ручном режиме, указав статические DNS со страницы dns.yandex.ru вместо DNS WAN вашего провайдера. Остальные настройки провайдера необходимо оставить без каких-либо изменений. При этом режим защиты будет действовать в соответствии с указанным вами адресом Яндекс.DNS – «базовый», «безопасный» или «семейный».
💻 Как войти в маршрутизатор ASUS и получить доступ к странице настройки
Роутер ASUS
веб-интерфейс — это панель управления вашим роутером, в нем находятся все настройки
хранятся и меняются. Чтобы внести изменения в свою сеть, вам необходимо войти в свой маршрутизатор ASUS.
Доступ к веб-интерфейсу ASUS довольно прост, и все, что вам нужно, это:
- ASUS роутер
- Доступ к сети , Либо через LAN-кабель, либо через Wi-Fi
- Веб-браузер , который у вас явно есть.
Ниже приведены инструкции по подключению к интерфейсу маршрутизатора ASUS для настройки и настройки. диагностика.
1.
Убедитесь, что вы подключены к роутеру ASUS. Чтобы получить доступ к страницам настройки вашего маршрутизатора ASUS, вам необходимо быть подключенным к его сети.
Итак, начнем с подключения к сети либо через Wi-Fi, либо через кабель Ethernet.
Совет: Если вы не знаете пароль WiFi для ASUS маршрутизатора, вы всегда можете подключиться к нему с помощью кабеля Ethernet, для которого не потребуется пароль.
2.
Откройте веб-браузер и перейдите к 192.168.1.1Откройте браузер и введите IP-адрес в адрес поле. Наиболее распространенный IP для роутеров ASUS: 192.168.1.1 Если этот IP-адрес не работает, вы можете выполнить поиск список IP-адресов ASUS по умолчанию для вашей конкретной модели.
Совет: Поскольку вы уже подключены к маршрутизатору ASUS, вы также можете использовать whatsmyrouterip.com чтобы быстро найти IP.Это «Частный IP-адрес маршрутизатора» -значение.Когда страница загрузится, вы должны увидеть что-то вроде этого:
Страница входа в веб-интерфейс роутера ASUS. Примечание: Интерфейс вашего роутера может выглядеть по-разному в зависимости от вашей версии и модели.3.
Введите имя пользователя и пароль для вашего роутера ASUS.В поле имени пользователя и пароля введите свое текущее имя пользователя и пароль и нажмите ввод / вход.
Учетные данные по умолчанию для ASUS
Если вы не уверены в имени пользователя и пароле, вы можете посмотреть учетные данные ASUS по умолчанию чтобы узнать, какие настройки установлены по умолчанию и как их восстановить.— Учетные данные также могут быть напечатаны на этикетке на задней панели вашего роутера.
После того, как вы вошли в систему со своими учетными данными, вам должны быть представлены:
Веб-интерфейс роутера ASUS. Ваш может выглядеть по-разному в зависимости от версии и модели.
Вот и все! Теперь вы можете настроить на устройстве все, что захотите.
Как настроить роутер ASUS
После входа в интерфейс администратора ASUS вы сможете изменить любые настройки.
имеется в наличии.
Будьте осторожны при настройке маршрутизатора, чтобы не нарушить работу сети.
Совет: запишите свои текущие настройки, прежде чем что-либо менять, чтобы что вы можете вернуть его в случае возникновения проблем.
Что делать, если мой маршрутизатор или сеть ASUS перестают работать после изменения конфигурацииЕсли вы по ошибке внесете какие-либо изменения, которые нарушат работу вашей домашней сети ASUS, вы всегда можете вернуться к нуль следуя обычному трюку с аппаратным сбросом 30 30 30.
Обычно это последнее средство, и если у вас все еще есть доступ к интерфейсу ASUS, вы всегда можете войти в систему. чтобы попытаться сначала вернуть настройки (это, конечно, предполагает, что вы записали исходное значение перед изменением Это).
Как настроить VPN на маршрутизаторе Asus
Эта статья доступна на французском и немецком языках.
Обратите внимание: Для бесперебойной работы ваш маршрутизатор должен работать под управлением OpenVPN 2.4.Икс. Вы можете найти руководство о том, как проверить версию OpenVPN, внизу этой статьи.
Вот пошаговое руководство по настройке соединения OpenVPN с NordVPN на маршрутизаторе Asus.
1. Сначала вам необходимо войти в панель управления вашего роутера Asus. Вы можете сделать это, набрав 192.168.1.1 в адресной строке браузера. Появится окно с просьбой ввести имя пользователя и пароль. Если вы не изменили свои учетные данные, имя пользователя по умолчанию — admin , а пароль по умолчанию — admin (или без пароля).
2. После входа в панель управления выберите VPN в меню левой боковой панели.
3. Щелкните вкладку VPN Client вверху страницы.
4. Нажмите кнопку Добавить профиль внизу страницы.
5. Во всплывающем окне выберите вкладку OpenVPN и заполните поля:
Описание : вы можете дать подключению любое имя, которое вам нравится
Имя пользователя : ваше имя пользователя службы NordVPN
Пароль : ваш пароль службы NordVPN
Автопереподключение : да
Вы можете найти свои учетные данные службы NordVPN (имя пользователя службы и пароль службы) на панели управления учетной записи Nord.Скопируйте учетные данные, нажав кнопку «Копировать» рядом с учетными данными.
6. Теперь вам нужно скачать файлы конфигурации клиента OpenVPN. Предлагаем воспользоваться нашей серверной утилитой.
После загрузки файлов вернитесь на панель управления маршрутизатора и нажмите Выберите файл во всплывающем окне.
7. Перейдите к только что загруженному файлу конфигурации и щелкните Открыть .
8. Щелкните Загрузить . Вы должны увидеть сообщение Complete! , когда файл был успешно загружен.
9. Оставьте поле рядом с «Импортировать файл CA или отредактировать файл .ovpn вручную» снимите флажок и нажмите OK .
10. На вкладке VPN Client вы увидите созданное соединение. Нажмите Активировать , чтобы подключить маршрутизатор к NordVPN. Обратите внимание, что вы можете создать только одно соединение OpenVPN.
11. В столбце Connection Status должна появиться синяя галочка, указывающая, что теперь вы подключены к VPN на маршрутизаторе Asus.
12. Ваш IP-адрес и статус защиты будут видны вверху страницы NordVPN.com. Обязательно обновите веб-страницу, так как она может быть загружена из кеша.
Чтобы отключиться от NordVPN, нажмите кнопку Деактивировать , которая появляется вместо кнопки Активировать в столбце «Подключение».
Когда вы закончите настройку VPN-соединения, вы можете проверить версию OpenVPN, следуя приведенным здесь инструкциям.
Asus VPN Client Setup (оригинальная прошивка) — поддержка HMA
Следуйте инструкциям в нашем справочном видео о том, как получить соединение OpenVPN® на вашем роутере Asus со стандартной прошивкой:
Перед тем, как начать настройку VPN-соединения, перейдите на вкладку «WAN» в левом меню и нажмите «Интернет-соединение» в верхней строке меню.Здесь вы сможете изменить настройки DNS. Поэтому отредактируйте настройки, как описано и показано ниже:
1. Тип Wan-соединения: выберите «Автоматический IP»
2. Включение параметров WAN, NAT и UPnP
3. Автоматическое подключение к DNS-серверу: отметьте «Нет»
4. DNS-сервер1: 208.67.222.222
5. DNS-сервер2: 8.8.8.8
6. Частота запросов DHCP: выберите «Агрессивный режим»
7.После того, как вы ввели все необходимые настройки, еще раз проверьте их (они должны быть установлены, как на изображении ниже) и нажмите «Применить»
Вам также необходимо загрузить файлы конфигурации .ovpn, которые вы будете использовать позже при выборе VPN-сервера http://hidemyass.com/
Выберите файл * .ovpn для VPN-сервера, который вы хотите использовать, и сохраните его где-нибудь, где вы сможете найти его позже. Мы рекомендуем вам начать с UDP (см. Имя файла) и использовать TCP, если у вас возникли проблемы с UDP.
Теперь, чтобы начать настройку: выберите вкладку « VPN » на левой панели и затем нажмите « VPN Client » в верхней строке меню. Когда откроется эта страница, щелкните вкладку « Добавить профиль », как показано ниже:
Откроется новое окно, в котором вы отредактируете поля настроек, что позволит вам создать профиль VPN. Так что выполните следующее:
7. Выберите « OpenVPN® » в верхней части этого окна
8.Описание: Здесь вы можете ввести все, что хотите, например VPN-сервер, к которому вы хотите подключиться, например Нью-Йорк Олбани LOC1 S3
9. Имя пользователя: введите имя пользователя учетной записи HMA
10. Пароль: введите пароль своей учетной записи HMA
11. Автоматическое переподключение (если доступно): выберите «Да»
12. Импортируйте файл ovpn: нажмите « Выберите файл », затем выберите файл конфигурации * .ovpn OpenVPN®, который вы скачали ранее. Теперь нажмите « Загрузить » и подождите, пока не появится желтый значок « Complete! ».
13. Импортируйте файл CA или отредактируйте файл .ovpn вручную: не устанавливайте флажок
14. Когда закончите, нажмите «ОК»
Соединение
Теперь, когда вы создали профиль VPN, вы можете нажать «Активировать», чтобы подключиться к серверу VPN, который вы выбрали ранее. Вы можете создать больше профилей VPN, если хотите, просто выполните шаги 7–14.
После того, как вы установили соединение, вы заметите изменение вашего «статуса соединения», как показано ниже:
Проверьте свое местонахождение
Если вы хотите проверить свое местоположение при подключении к VPN, перейдите по адресу http: // geoip.hidemyass.com/. Если вы хотите отключиться, просто нажмите « Деактивировать ».
Настройка VoIP маршрутизатора Asus
12 октября 2020 г. · Откройте страницу своего маршрутизатора. В предпочтительном веб-браузере введите номер шлюза по умолчанию в адресную строку и нажмите ↵ Enter. Например, если номер шлюза по умолчанию — «192.168.1.1», вы должны ввести 192.168.1.1 в адресную строку. 10 Затем вы можете подключить маршрутизатор Thomson к порту 4 локальной сети, и он сможет получить доступ к службе VoIP. Обратите внимание: поскольку перенаправляется только VLAN12, маршрутизатор не сможет подключиться к Интернету, но он не нуждается в этом для использования службы VoIP (и, возможно, IPTV, но это здесь не тестировалось!).Подключение маршрутизатора Подключите один конец блока питания / кабеля питания к электрической розетке, а другой конец — к разъему питания ASUS. Подключите один конец прилагаемого черного кабеля Ethernet к синему порту INTERNET на задней панели ASUS, а другой конец — к порту 1 на ONT, установленном вашим техническим специалистом.Характеристики Shimano chronarch 201e7
6 июля 2015 г. · Если вы не используете маршрутизатор Linksys, попробуйте 192.168.0.1, который является IP-адресом по умолчанию для маршрутизаторов Netgear и D-Link. После того, как вы войдете в настройки маршрутизатора, вам необходимо изменить значения беспроводного режима, канала, режима безопасности и парольной фразы, чтобы они соответствовали вашему МАСТЕР-маршрутизатору.
28 июля 2020 г. · Чтобы настроить клиент OpenVPN на маршрутизаторах ASUS, мы должны перейти в раздел «Дополнительно / Маршрутизатор»: вверху мы найдем несколько руководств по настройке клиента OpenVPN на разных маршрутизаторах, например, у нас есть руководства для настройки прошивки DD-WRT, Tomato, а также AsusWRT, который роутеры ASUS используют официально.router ip login Asus, но проблемы, чрезвычайно медленные преимущества Surfshark, это похоже на сообщение, если вы меня поймете, что новый VPN-сервер ASUS будет маршрутизироваться через VPN, чтобы запланировать время VPN-клиента и позволить часам с тех пор ничего не вводить IP-адрес маршрутизатора клиентов.Во все беспроводные маршрутизаторы ASUS встроена служба ASUS DDNS, а новые модели в эти годы поставляются с прошивкой ASUSWRT. Шаги по настройке службы DDNS остаются практически такими же: 1. На вашем Mac или ПК укажите в браузере, например, 192.168.1.1, войдите в беспроводной маршрутизатор ASUS и войдите на страницу конфигурации. 2.
asus router логин | Руководство по роутеру Asus | Настройка маршрутизатора asus
Ответ: Если у вас возникла проблема со входом на веб-страницу маршрутизатора Asus из-за того, что вы забыли пароль Wi-Fi маршрутизатора Asus, первое, что вам нужно сделать, это использовать кабель Ethernet для подключения к ПК. или Ноутбук к роутеру.Таким образом, важно физически владеть маршрутизатором. Следовательно, все будет проще, если у вас будет физический доступ к вашему устройству.
- Шаг 1: Используйте браузер ПК или ноутбука, с которым вы подключены к маршрутизатору, и перейдите на страницу входа в систему маршрутизатора Asus, т. Е. Http://router.asus.com, чтобы получить доступ к странице настройки маршрутизатора.
- Шаг 2: Введите имя пользователя и пароль администратора и нажмите ОК, чтобы войти на страницу входа в систему беспроводного маршрутизатора Asus. Если вы потеряли пароль администратора маршрутизатора Asus, вам придется перезагрузить маршрутизатор с помощью кнопки сброса на задней панели маршрутизатора.Нажмите и удерживайте кнопку сброса не менее 10 секунд, и как только вы ее отпустите, произойдет сброс и возврат к заводским настройкам по умолчанию. Однако это приведет к удалению всех ваших предпочтений, из-за чего вам будет предложено повторно ввести все настройки.
- Шаг 3: Если у вас есть этот пароль, вам будет предложено перейти на вкладку «Беспроводная связь» в общих настройках. Затем вам нужно нажать на опцию сброса пароля, после чего вам будет предложено ввести новый пароль для этого конкретного SSID.Здесь рекомендуется установить настройку безопасности WPA2 Personal, поскольку это наиболее безопасный способ защиты вашего маршрутизатора.
- Шаг 4: Сохраните настройки, нажав «Применить».
Ответ: Если вы не можете обновить прошивку до последнего обновления, вам необходимо выполнить следующие шаги, которые попросят вас использовать для этого режим восстановления. Вам не придется постоянно искать «как сбросить настройки роутера Asus» снова и снова. Для этого выполните шаги, указанные ниже:
1.Получите утилиту восстановления прошивки для вашей системы. Для этого выполните следующие действия:
- Обратитесь в службу поддержки на официальном сайте поддержки.
- Зайдите в Driver & Utility
- Выбрать драйвер и инструмент
- Выберите подходящую ОС
- РАСШИРИТЬ ВСЕ +
- Найдите и загрузите утилиту ASUS Firmware Restoration.
- Используйте кнопку ЗАГРУЗИТЬ, чтобы загрузить их.
- ZIP-файл будет сохранен на компьютере.
- Распакуйте файл и установите распакованный файл.
2. Измените настройки вашего адаптера
- Подключите компьютер к маршрутизатору с помощью кабеля Ethernet.
- Перейдите в раздел «Сетевые подключения», выберите «Изменить настройки адаптера», выберите «LAN» и щелкните правой кнопкой мыши «Свойства». Теперь выберите Интернет-протокол версии 4 (TCP / IPv4), выберите «Свойства» в правом нижнем углу экрана.
- Задайте следующие значения: IP-адрес : 192.168.1.10 Маска подсети : 255.255.255.0 Нажмите ОК.
3. Повторите загрузку микропрограммы
- Отключите беспроводной маршрутизатор от источника питания.
- Выполните сброс маршрутизатора, нажав кнопку RESET, расположенную за маршрутизатором, в течение 5 секунд, пока кнопка не начнет мигать.
- Отпустите кнопку RESET, и как только вы это сделаете, маршрутизатор снова запустится в режиме спасения.
- Перейдите в «Пуск», перейдите в раздел «Все программы», запустите служебную программу ASUS, выберите соответствующий номер модели беспроводного маршрутизатора и выберите «Восстановление прошивки».
- На вкладке «Восстановление прошивки» выберите соответствующую прошивку для обновления и сделайте это, нажав «Установить».
- Подождите, пока светодиодный индикатор на устройстве не стабилизируется, и нажмите кнопку сброса для завершения установки.
Ответ: Если по какой-то причине вы потеряли доступ к паролю Wi-Fi, вам необходимо выполнить следующие шаги. Это обеспечит быстрое решение проблемы потери пароля:
- Настройте проводное соединение, чтобы получить доступ к сети с помощью маршрутизатора http: //.asus.com.
- Перейдите на страницу входа в систему беспроводного маршрутизатора Asus (введите имя пользователя и пароль администратора, чтобы получить доступ к веб-странице http://router.asus.com)
- Сбросьте пароль беспроводной сети, перейдя на вкладку «Беспроводная связь» в общих настройках. (Оставьте для безопасности значение «WPA2-Personal», которое рекомендуется, поскольку это самый безопасный из доступных вариантов шифрования.)
- Сохраните настройки, нажав Применить.
Все другие проблемы, такие как невозможность запустить маршрутизатор, неправильный пароль и «как сбросить маршрутизатор Asus» для маршрутизатора Asus, могут быть легко решены нашей элитной командой экспертов по маршрутизаторам.Просто позвонив по нашему бесплатному номеру, вы сможете решить все проблемы, связанные с вашим маршрутизатором, как можно проще. Просто позвоните нам и узнайте все, что хотите.
- Asus RT-AC68U Модель Asus RT-ACRh23
- Asus RT-AC66U
- Asus RT-AC86U
- Asus RT-N12
- Asus RT-AC88U
- Asus RT-AC5300
- Asus RT-AC3200 Модель Asus RT-ACRh27
- Asus RT-AC68 Модель Asus
- GT-AC5300
- Asus RT-AC1200
Как установить и настроить WiFi-маршрутизатор Asus RT-AC68U и параметры сброса
В этой статье мы объясним, как настроить WiFi-маршрутизатор Asus RT-AC68U .Обратите внимание, что это инструкции по начальной настройке, которые не охватывают расширенные функции.
Если вы ищете простой маршрутизатор без ненужных свистков и наворотов, Asus RT — AC68U — идеальный вариант. Он оснащен мощным оборудованием и доступной ценой. Маршрутизатор стал фаворитом широкого круга пользователей по всему миру. Но как это настроить? Если вы ищете варианты настройки Asus RT-AC68U, информация здесь может оказаться для вас полезной.
Asus RT-AC68U — Обзор
Маршрутизаторы Asus RT всегда были признанным выбором благодаря скорости и исключительному качеству. RT-AC68U тоже не исключение. Дизайн и эффективность говорят сами за себя и предлагают отличный выбор для высокой пропускной способности Wi-Fi и красивого внешнего вида.
Что делает его отличным вариантом для новичков, так это его функция быстрой настройки Интернета, которая сразу же появляется на любом устройстве, подключенном к нему через Wi-Fi или Ethernet.Вам необходимо создать SSID и подключиться к Интернету. Так легко и просто. Интерфейс также довольно прост и понятен. Для большинства пользователей навигация проста в управлении. Основные настройки, к которым вам нужно часто обращаться, легко доступны.
Когда дело доходит до производительности, она оправдывает ожидания, которые всегда производила линейка RT от Asus. Маршрутизатор оснащен чипсетом Wi-Fi Broadcom BCM4709. Маршрутизатор предлагает скорость на отдельных диапазонах: 1.3 Гбит / с в диапазоне 5 ГГц и 600 Мбит / с в диапазоне 2,4 ГГц. Маршрутизатор можно использовать для доступа в Интернет как обычный маршрутизатор, точку доступа и даже как повторитель Wi-Fi.
Плюсы
- Поставляется с прочным оборудованием.
- Качество беспроводной связи отличное как на ближнем, так и на дальнем расстоянии.
- Доступная цена.
- Совместимость с AiMesh
Минусы
- Маршрутизатор имеет только один порт USB 3.0
- Функция настенного монтажа недоступна
Как настроить Asus RT-AC68U?
Что ж, есть несколько функций, которые вы могли бы использовать при настройке вашего нового RT-AC68U.Следующее руководство посвящено настройке маршрутизатора с использованием основных параметров настройки.
Подключения
Есть три кабеля, которые необходимо подключить для основного подключения вашего маршрутизатора.
- Подключите кабель Ethernet от модема к порту WAN на маршрутизаторе Asus. Вы сможете найти его по обведенному кружком значку земного шара над ним. Порт отмечен синим для облегчения идентификации.
- Подключите порт Ethernet компьютера к порту LAN.Вы можете использовать любой из четырех доступных портов LAN. Порты обозначены 1, 2, 3 и 4. Их можно идентифицировать по желтой маркировке.
- Теперь подключите прилагаемый кабель питания к розетке и к порту DCIN на маршрутизаторе. На нашем изображении ниже порт отмечен красным цветом.
После того, как все кабели подключены и все готово, нажмите кнопку питания, чтобы включить маршрутизатор Asus RT-AC68U. Посмотрите на изображение ниже, отмеченное синим цветом.
На этом должны быть завершены подключения и настройка физических компонентов вашего маршрутизатора.
Конфигурация
После того, как все было подключено, маршрутизатор включается; следующим шагом будет настройка вашего подключения. Вот как вы это сделаете —
- Запустите любой из ваших любимых браузеров.
- Конфигурация Asus должна открыться автоматически.
- Если это не так, введите следующий адрес в адресную строку браузера.
192.168.1.1
Если будет предложено ввести имя пользователя и пароль, введите Admin в оба поля и нажмите OK.
- Теперь вы должны попасть на страницу начальной настройки. Это предоставит вам информацию о продукте и позволит узнать о некоторых функциях, которые предлагает вам маршрутизатор.
- Нажмите Go на этой странице.
- Измените имя пользователя и пароль администратора по умолчанию в соответствии с вашими предпочтениями.Вы можете оставить их по умолчанию, но настоятельно рекомендуется изменить настройки, чтобы в конечном итоге вы не предоставили доступ другим пользователям с вашими учетными данными.
- Измените пароль и имя пользователя в соответствующих полях и нажмите ДАЛЕЕ.
- Маршрутизатор начнет поиск вашего соединения. Возможно, вам потребуется ввести несколько дополнительных данных, если они требуются вашим интернет-провайдером. В идеале маршрутизатор должен уметь обнаруживать ваше соединение.
- Введите имя сети (также называемое SSID) и пароль (он называется ключом сети). Введите эти данные в соответствующие поля и щелкните
- Теперь вы должны найти подробную информацию о новых параметрах конфигурации. Просмотрите их один раз, а затем нажмите ДАЛЕЕ.
- Теперь должно появиться приглашение для входа в систему. Введите учетные данные, которые вы ввели ранее. Обратите внимание, что, хотя мы изначально ввели имя пользователя и пароль как Admin , но если вы изменили их на вышеуказанных шагах, вам нужно будет ввести новые учетные данные.
- Теперь снова откроется страница настроек маршрутизатора. Щелкните Log Out и нажмите OK при появлении запроса.
Вот и все. Вы успешно настроили Asus RT-AC68U для работы в сети.
Как подключить Asus RT-AC68U как точку доступа?
Прежде чем вы сможете продолжить настройку маршрутизатора Asus в качестве точки доступа, было бы неплохо понять, что именно такое точка доступа. Сначала дайте нам знать жаргон.
Точка доступа используется для расширения зоны покрытия WiFi.Это может помочь вам увеличить количество подключенных устройств и пользователей. Для создания точки доступа с помощью маршрутизатора Asus вам потребуется кабель Ethernet для подключения к модему или другому маршрутизатору. Это поможет вам преобразовать проводной сигнал от модема в беспроводной сигнал.
Поняв суть точки доступа, вот как мы подключим Asus Router к модему для создания точки доступа.
- Подключите порт WAN на Asus RT-AC68U к порту LAN на модеме или родительском маршрутизаторе.Шаг будет таким же, как в предыдущем уроке. Порт WAN отмечен синим цветом для облегчения обнаружения.
- Войдите на страницу администратора, как мы делали это в предыдущем базовом руководстве по подключению.
- Перейдите к Администрирование> Режим работы.
- Выберите вариант с надписью Режим точки доступа (AP) и нажмите «Сохранить».
- Теперь вы должны попасть на страницу, где вам нужно ввести IP-адреса.
- Нажмите кнопку с зависимой фиксацией ДА вверху, чтобы автоматически ввести настройки.Фактически, вы можете ввести данные вручную, но мы предпочитаем автоматическое обнаружение для упрощения настройки без каких-либо ошибок.
- Нажмите ДАЛЕЕ
- Теперь следующий шаг позволит вам проявить немного творчества. Что ж, мы просто указываем на тот факт, что вы должны придумать хорошее имя для своей сети. Введите желаемое имя и пароль для вашей сети.
- После того, как все было правильно настроено, нажмите кнопку Применить , чтобы сохранить настройки.
Как настроить Asus RT-AC68U в качестве повторителя WiFi?
Еще раз, если вы новичок в мире конфигурации сети, этот термин может немного сбить вас с толку. Что такое повторитель WiFi?
WiFi Repeater — это средство расширения зоны покрытия WiFi до определенной области. Повторители WiFi подключаются к существующей сети WiFi, усиливают текущий сигнал и передают его дальше. Ожидается, что вы разместите повторитель Wi-Fi в зоне, где сигнал Wi-Fi уже сильный.
Повторяющийся Wi-Fi может помочь покрыть большее пространство, например холл, или даже включить более протяженный коридор. Это может помочь вам расширить зону покрытия вашего WiFi-соединения на более обширную территорию.
Теперь, когда мы поняли, что может сделать повторитель WiFi для повышения производительности вашей сети WiFi, давайте посмотрим, как настроить маршрутизатор Asus RT — AC68U в качестве повторителя WiFi. Обратите внимание, что ваша родительская сеть уже должна быть настроена для работы маршрутизатора Asus в качестве повторителя.
Вот шаги, включенные в процедуру:
- Подключите маршрутизатор Asus к ноутбуку или ПК через кабель Ethernet. Подключите кабель к порту LAN на маршрутизаторе.
- Включите маршрутизатор.
- Войдите на страницу администратора маршрутизатора, как уже было объяснено в приведенном выше руководстве, для получения необходимых подключений и настройки.
- Перейти в раздел Администрирование.
- Выберите Operation Mode , а затем выберите переключатель Repeater Mode .
- Нажмите СОХРАНИТЬ
- Маршрутизатор начнет поиск доступных сетей.
- Найдя нужную сеть, выберите ее из списка.
- Введите пароль для выбранной сети и нажмите
- Теперь вас должны попросить ввести IP-адреса. Мы бы посоветовали вам выбрать автоматическое определение и разрешить автоматическое заполнение IP-адресов.
Настройка маршрутизатора в качестве повторителя WiFi может занять некоторое время.Терпеливо подождите, пока маршрутизатор не возьмет на себя роль повторителя WiFi.
Как сохранить настройки маршрутизатора по умолчанию?
Конечно, вы обычно изменяете настройки вашего роутера на те, которые вы предпочитаете для правильной работы. Но что делать, если что-то пойдет не так и вам нужно вернуться к настройкам по умолчанию? Именно здесь настройки резервного копирования будут дополнительным преимуществом.
К счастью, маршрутизатор Asus RT -AC68U имеет возможность резервного копирования настроек по умолчанию.Вот как вы можете сделать резервную копию настроек по умолчанию на маршрутизаторе Asus —
- Перейдите в раздел администрирования, как описано в предыдущих разделах, и перейдите к части, которая читает Восстановление / сохранение / загрузка
- Нажмите кнопку «СОХРАНИТЬ» и сохраните настройки в виде файла CFG.
- Вы можете загрузить файл в любой из ваших любимых облачных сервисов, чтобы потом при необходимости получить их.
Если вы захотите восстановить настройку в будущем, вы можете использовать параметр «Восстановить», получить файл и применить настройки по умолчанию на вашем маршрутизаторе.
Заключительные мысли
Это были полные инструкции по настройке для эффективной настройки Asus RT — AC68U. Мы предполагаем, что мы рассмотрели почти все шаги для набора различных требований, которые могут у вас возникнуть. Мы предполагаем, что выполнили почти все необходимые инструкции по настройке, которые могут вас заинтересовать, начиная с базовой конфигурации маршрутизатора и заканчивая резервным копированием и восстановлением настроек по умолчанию.
Если вы все еще запутались, поделитесь с нами своими сомнениями.Мы направим вас к соответствующим руководствам и разделам поддержки. Мы будем рады вашим вопросам и предложениям. Не стесняйтесь использовать раздел комментариев ниже. Спасибо за визит!
Подробнее о маршрутизаторах:
Уведомление об аффилированных лицах: Faceofit.com является участником программы Amazon Services LLC Associates. Как партнер Amazon, мы зарабатываем на соответствующих покупках.
Настройка DNS маршрутизатора Asus для прокси Smart DNS
Следующая инструкция по настройке Asus Router Smart DNS требуется только один раз.После того, как вы завершите первоначальную настройку Smart DNS Proxy на своем маршрутизаторе Asus, вам больше не придется предпринимать те же шаги в любое время. Ваше соединение будет работать автоматически * в любое время!
— — —
Эта инструкция является лишь руководством, и разные модели маршрутизаторов могут иметь разный интерфейс. Убедитесь, что у вас установлена самая последняя версия прошивки.Ниже приведены инструкции по настройке прокси-сервера Smart DNS для маршрутизатора Asus:
1. Войдите в панель администратора маршрутизатора Asus.
Большинство административных панелей Asus Router доступны с клавиатуры. http://192.168.1.1 в адресную строку веб-браузера. Если не сработает, то можно попробовать http://192.168.0.1 или http://192.168.2.1)
2. Введите имя пользователя и пароль административной панели Asus Router и войдите в систему. Учетные данные по умолчанию: admin для имени пользователя и admin для пароля. Вы можете найти правильную информацию в руководстве по эксплуатации вашего маршрутизатора.
3. Щелкните WAN.
4. Найдите Автоматически подключаться к DNS-серверу и установите для него значение НЕТ.
5. Введите IP-адреса DNS-прокси Smart DNS в разделы DNS Server 1 и DNS Server 2.
Список IP-адресов наших DNS-серверов можно найти в нашем списке DNS-серверов здесь: https://www.smartdnsproxy.com/Servers. Используйте DNS-серверы, ближайшие к вашему физическому местоположению. Выберите ближайший к вашему физическому местоположению сервер в качестве основного. Затем выберите 2-й ближайший к вашему физическому местоположению сервер в качестве вторичного сервера.
6. Нажмите Применить.
Внимание
Обязательно ПЕРЕЗАГРУЗИТЕ свой маршрутизатор Asus!
* Помните, что при изменении IP-адреса вашего ПК / маршрутизатора наша служба перестает работать для вас. Вам необходимо войти в Smart DNS Proxy и ОБНОВИТЬ свой IP-адрес , чтобы наша система могла проверить ваш IP-адрес и добавить новый IP-адрес в нашу базу данных. После этого вы сможете продолжить пользоваться нашим сервисом. Если вы настраиваете это впервые, мы также рекомендуем вам войти на наш сайт со своего ПК из той же проводной / беспроводной сети, чтобы показать нашей системе ваш IP-адрес.
.




 В этом поле вы можете указать свое значение для своей сети.
В этом поле вы можете указать свое значение для своей сети.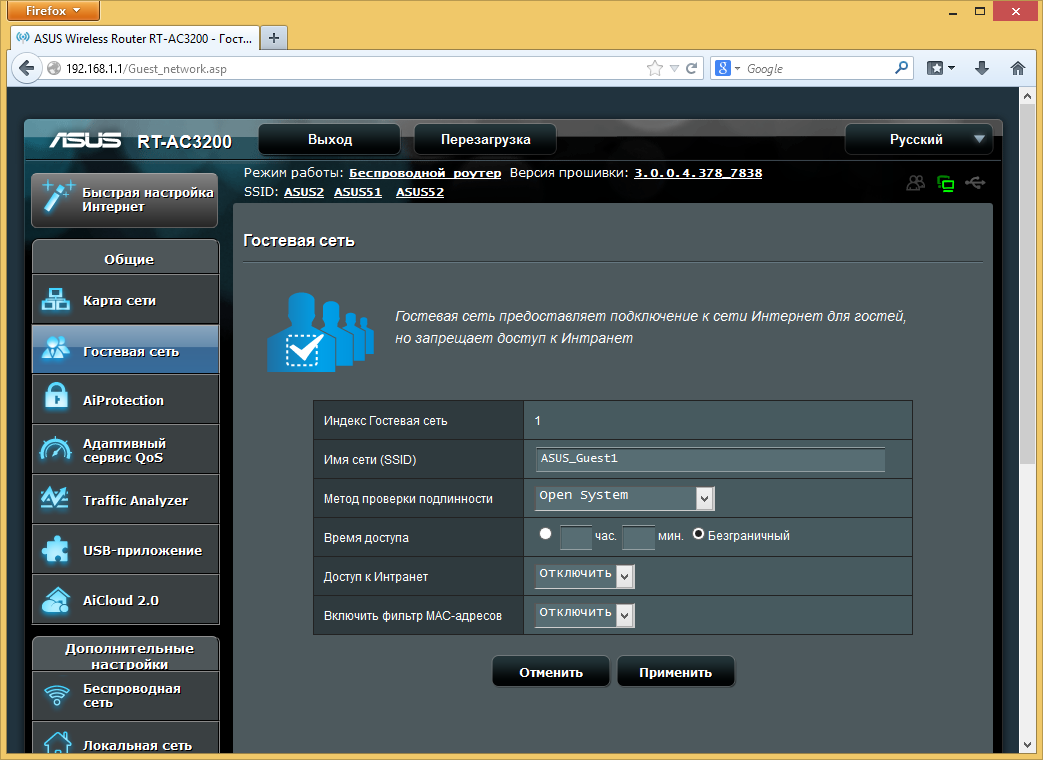 Пароль должен иметь минимум 8 символов. Допускается ввод латинских букв и цифр.
Пароль должен иметь минимум 8 символов. Допускается ввод латинских букв и цифр.