Настройка ADSL-модема D-Link DSL-2500U [Руководство пользователя]
Общий вид модема:
Разъемы и кнопки на модеме:
Схема подключения:
Перед началом настройки ADSL-модема необходимо проверить правильность подключения сплиттера (сплиттер — это устройство для разделения низкочастотного сигнала обычной телефонной связи и высокочастотного сигнала ADSL):
В ячейку, помеченную как LINE — подключить телефонную линию.
В ячейку, помеченную как PHONE — подключить телефонный аппарат.
В ячейку, помеченную как MODEM — подключить модем.
Сплиттер (вид сверху):
Шаг 1. Выберите «Пуск» > «Панель управления» > «Сетевые подключения». Нажмите правой клавишей мыши по Вашему соединению (обратите внимение, чтобы это было именно интернет-соединение через ADSL-модем, а не bluetooth, wi-fi и прочее) и выберите пункт «Свойства
Шаг 2. Во вкладке «Общие» выделите компонент «Протокол Интернета (TCP/IP)» и нажмите кнопку «Свойства»:
Во вкладке «Общие» выделите компонент «Протокол Интернета (TCP/IP)» и нажмите кнопку «Свойства»:
Шаг 3. Выберите пункт «Использовать следующий IP-адрес» и заполните поля, как показано на рисунке, после чего нажмите на кнопку «ОК»:
Шаг 4. Откройте окно Вашего интернет-браузера, наберите в адресной строке 192.168.1.1 и нажмите на кнопку «Переход» (либо на клавишу «Enter»):
Шаг 5. В высветившемся окне заполните следующие поля:
Шаг 6. В появившемся окне выберите меню «Advanced Setup»:
В новых прошивках панель навигации по опциям выглядит вот так:
Не пугайтесь и не думайте, что данная инструкция Вам не поможет, так как разница заключается лишь в том, что в такой прошивке заранее видны все опции. Стоит отметить, что все эти опции расположены в точно таком же иерархическом порядке (отступ от левого края), как и если бы Вы собственноручно открывали их в более ранней версии прошивки.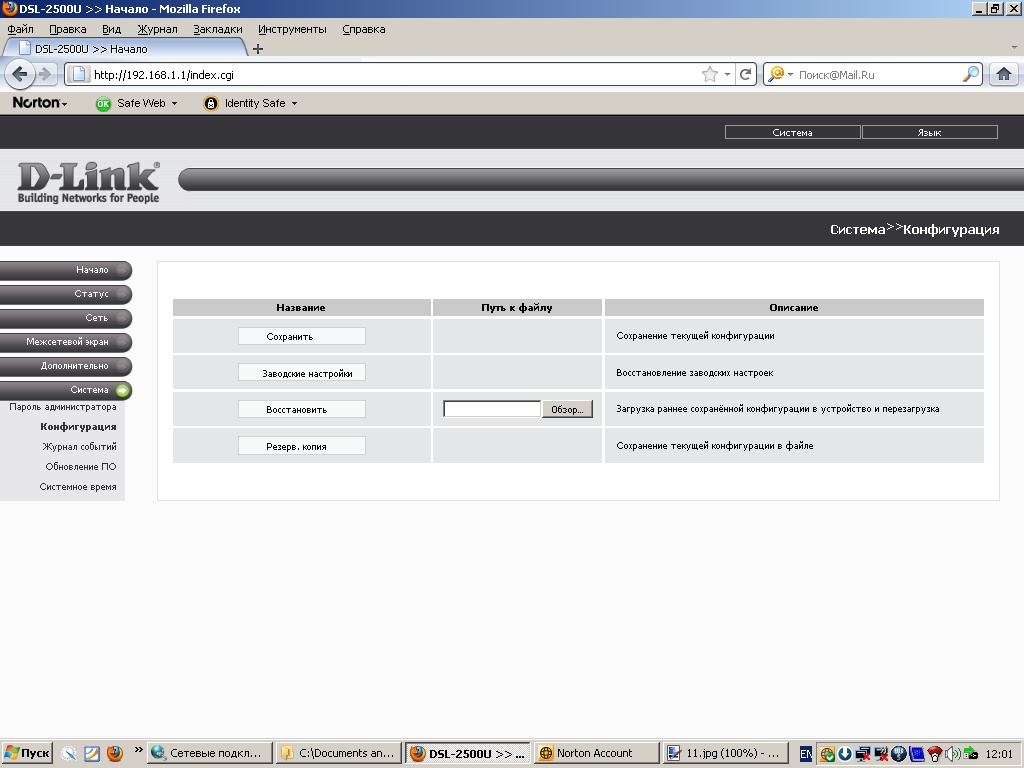
Шаг 7. Утановите галочку в колонке Remove и нажмите на кнопку «Remove» (если настройки отсутствуют, сразу перейдите к Шагу 9) :
Шаг 8. После удаления старых настроек нажмите на кнопку «Save/Reboot»:
Закройте окно Вашего интернет-браузера и подождите несколько минут, пока модем перезапустится.
Шаг 9. Повторите Шаги 4-5. Уберите на странице галочку в пункте «DSL Auto-connect» и установите следующие значения:
После чего нажмите на кнопку «Next»:
Шаг 10. Выберите тип подключения «Bridging» и установите Encapsulation Mode — «LLC/SNAP-BRIDGING». Нажмите на кнопку «Next»:
Шаг 11. Установите галочку, как показано на картинке и нажмите на кнопку «Next»:
Шаг 12. Оставьте все как есть и нажмите на кнопку «Next»:
Шаг 13.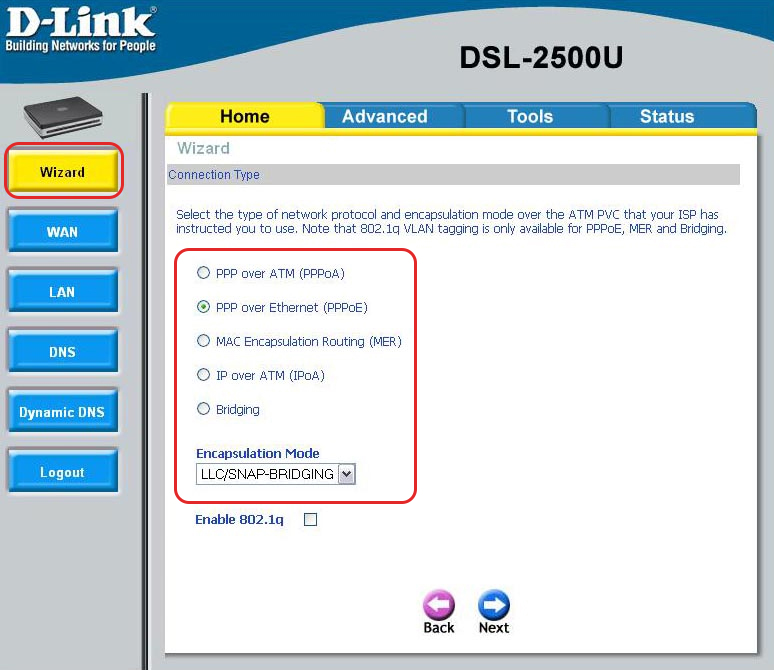 Для сохранения настроек нажмите на кнопку «Save/Reboot»:
Для сохранения настроек нажмите на кнопку «Save/Reboot»:
Закройте окно Вашего интернет-браузера и подождите несколько минут, пока модем перезапустится. Не выключайте модем в момент перезагрузки!!!
Шаг 14. По завершению настройки выполните Шаги 1-2 и выставите пункты, как показано на рисунке, не забыв утвердить выбор кнопкой « ОК»:
Модем готов к эксплуатации.
Настройка ADSL-модема D-Link DSL-2500U | os-masters.ru
Здравствуйте! В данном материале мы рассказали — как правильно подключить и настроить ADSL-модем D-Link DSL-2500U для провайдеров МГТС и РосТелеком. Также в статье рассмотрены процесс обновления программного обеспечения (прошивки) модема с версии 1.0.47 до 1.0.50, определение параметров IP для подключения Wi-Fi повторителя (репитера) и восстановление модема после сбоя (когда нет доступа к WEB-интерфейсу)
С ценами на настройку сетевого оборудования вы можете ознакомиться в разделе «Услуги — Настройка роутера»
Если в вашей квартире или офисе используется охранная сигнализация по телефонной линии, то требуется модификация модема D-Link DSL-2500U Annex B.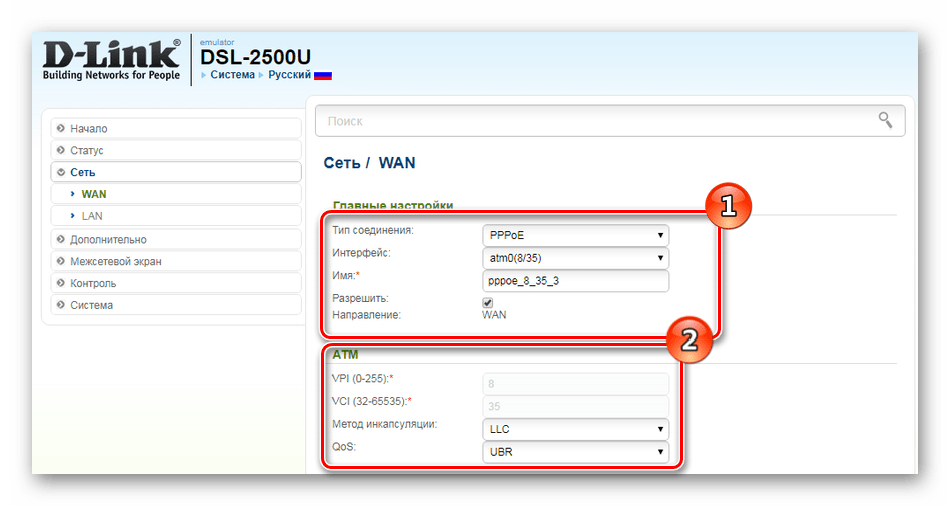 При отсутствии сигнализации нужна версия
При отсутствии сигнализации нужна версия
Содержание
— Подключение модема D-Link DSL-2500U
— Подключение модема параллельно с телефонным аппаратом с помощью сплиттера
— Настройка ADSL модема
вход в WEB-интерфейс
настройка соединения PPPoE
— Обновление прошивки (программного обеспечения) модема D-Link DSL-2500U
— Параметры ADSL-модема для настройки репитера (повторителя) Wi-Fi
— Восстановление модема D-Link DSL-2500U после сбоя (если нет доступа к WEB-интерфейсу)
Подключение модема D-Link DSL-2500U
Порты на задней панели модема (слева направо): порт DSL, порт LAN и порт блока питания. Отверстие возле порта LAN — утопленная в корпус кнопка RESET для сброса к заводским настройкам
Порт LAN соедините с портом Ethernet компьютера кабелем с разъёмами RJ-45
Не перепутайте кабели — компьютерный коннектор RJ-45 на 2 миллиметра больше по ширине, чем телефонный RJ-12
При использовании модема без телефонного аппарата — воткните телефонный кабель (с коннектором RJ-12) провайдера прямо в порт DSL модема
При использовании модема параллельно с телефонным аппаратом для разделения телефонной линии на цифровую и аналоговую используется сплиттер (без него выход в интернет во время телефонного разговора будет невозможен)
В сплиттере есть три одинаковых разъема для коннекторов RJ-12 — к телефонному аппарату (может называться Phone), к модему (DSL) и к телефонной линии (Line)
Схема подключения с использованием сплиттера изображена на иллюстрации ниже
Настройка модема D-Link DSL-2500U
Если настройка модема уже производилась, то сделайте сброс до заводской конфигурации — после включения модема нажмите до щелчка и подержите несколько секунд кнопку RESET, например, зубочисткой
После подключения кабеля провайдера на передней панели модема должен заморгать, а затем загореться светодиод DSL.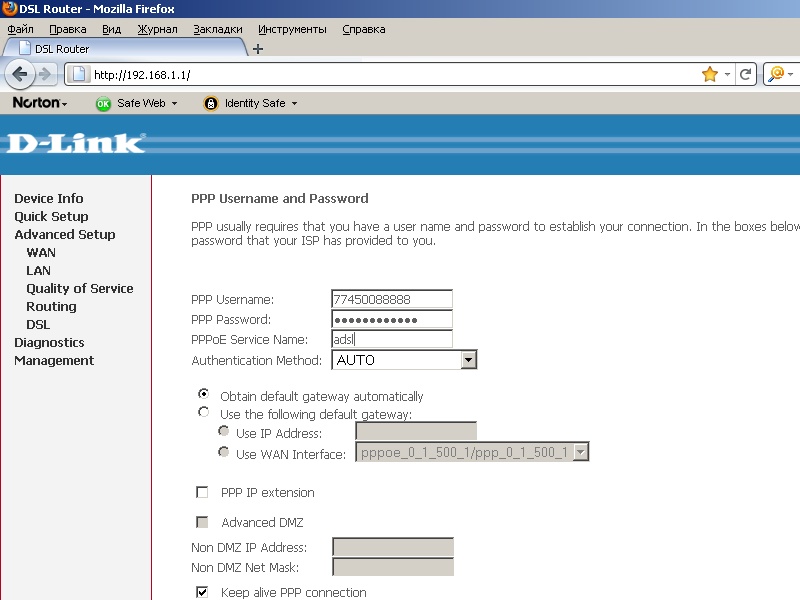 Если светодиод DSL не загорается (горят только POWER и LAN), значит есть проблемы с телефонным кабелем провайдера (проверьте, подключив к нему телефонный аппарат), в телефонной розетке, либо в линии. Если телефонный аппарат от данного кабеля работает, а светодиод DSL на модеме не горит, то следует позвонить вашему провайдеру и сообщить о проблеме. Если со стороны провайдера всё в порядке, то проблема может быть в самом модеме — в этом случае требуется провести процедуру восстановления либо заменить модем
Если светодиод DSL не загорается (горят только POWER и LAN), значит есть проблемы с телефонным кабелем провайдера (проверьте, подключив к нему телефонный аппарат), в телефонной розетке, либо в линии. Если телефонный аппарат от данного кабеля работает, а светодиод DSL на модеме не горит, то следует позвонить вашему провайдеру и сообщить о проблеме. Если со стороны провайдера всё в порядке, то проблема может быть в самом модеме — в этом случае требуется провести процедуру восстановления либо заменить модем
Настройка ADSL-модема производится с помощью WEB-интерфейса с любого компьютера или ноутбука с портом Ethernet
Запускайте ваш любимый браузер
Вводите в его адресную строку (не путайте с поисковой строкой в Яндексе или Google!) адрес WEB-интерфейса модема — 192.168.1.1 и жмите клавишу Enter
Если подключение было произведено правильно, то перед вами появится запрос на ввод имени пользователя и пароля. В ином случае сделайте сброс настроек модема, нажав кнопку RESET на задней панели (подержите её несколько секунд)
Введите «admin» без кавычек в оба поля и нажмите кнопку «Вход»
— интерфейс 1.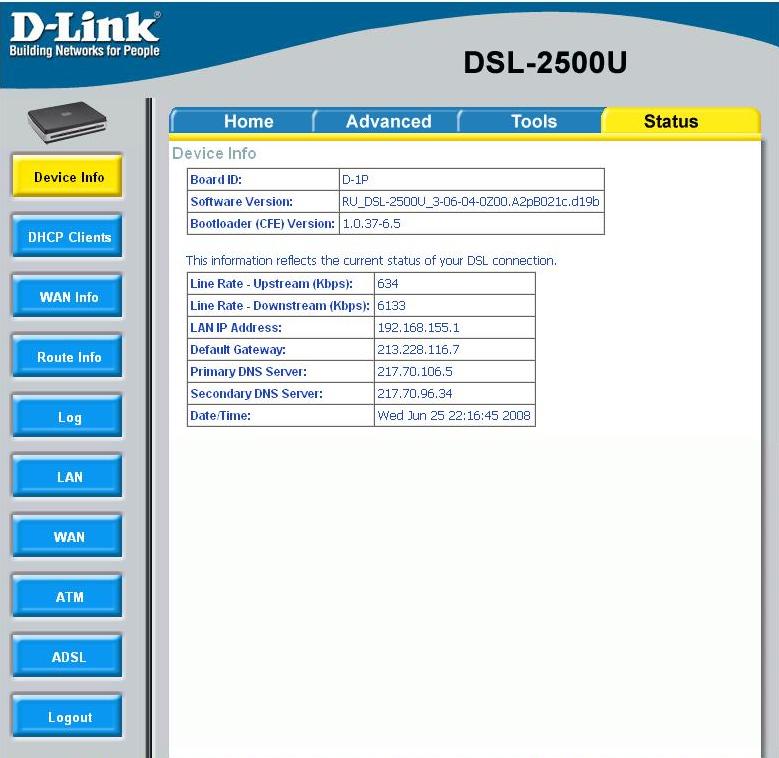 0.47
0.47
— интерфейс 1.0.50
Перед вами появится WEB-интерфейс модема D-Link DSL-2500U
— интерфейс 1.0.47
— интерфейс 1.0.50
В версии WEB-интерфейса версии 1.0.50 требуется нажать кнопку «Настроить вручную», чтобы войти в режим настройки
После этого перед вами появится расширенное меню:
Настройка соединения PPPoE
В web-интерфейсе 1.0.47 для настройки PPPoE соединения нажмите в левом вертикальном меню пункт «Соединения», после чего в правом нижнем углу нажмите кнопку «Добавить»
В интерфейсе версии 1.0.50 выберите в верхнем горизонтальном меню пункт «Сеть», затем нажмите кнопку «Добавить» в правом нижнем углу
На странице настроек соединения PPPoE названия требуемых для заполнения реквизитов совпадают для обоих интерфейсов
В выпадающем меню «Тип соединения» выберите пункт «PPPoE»
В реквизиты VPI и VCI введите значения, соответствующие настройкам вашего провайдера (данные в табице представлены для московского региона):
| VPI | VCI | ||
| МГТС | 1 | 50 | |
| Ростелеком | 0 | 35 |
В поля «Имя пользователя», «Пароль» и «Подтверждение пароля» введите данные из договора: логин и пароль.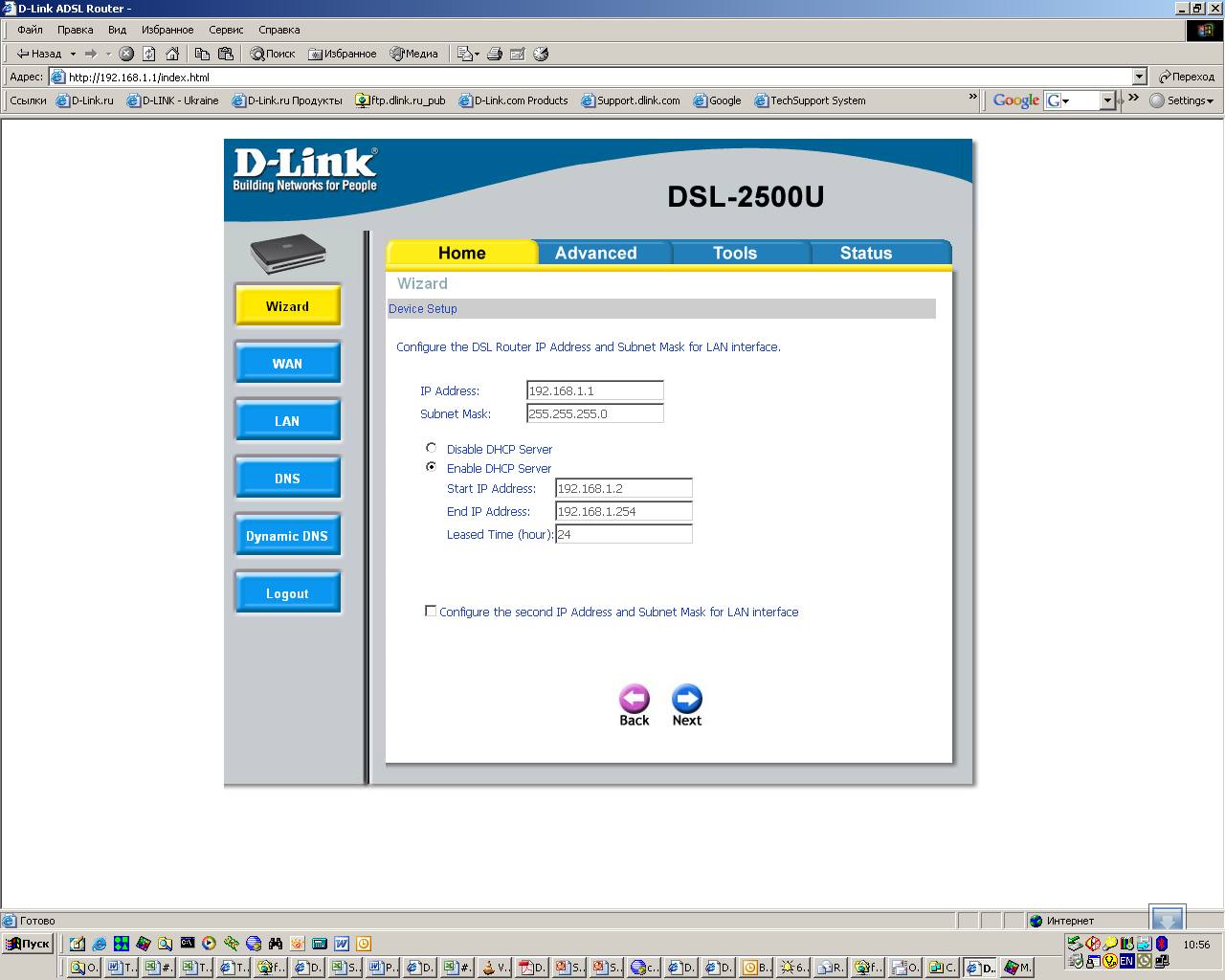 Если данные утеряны, то уточните их у вашего провайдера
Если данные утеряны, то уточните их у вашего провайдера
Затем нажмите кнопку «Сохранить»
Интерфейс 1.0.47:
Интерфейс 1.0.50:
После добавления нового соединения нажмите кнопку «Сохранить» на предыдущем экране
После сохранения конфигурации должен загореться светодиод «Internet» на передней панели модема
Для проверки перезагрузите модем — отключите его от питания на 15-20 секунд, после чего включите, дождитесь загрузки и проверьте интернет
В разделе «Система» — «Конфигурация» вы можете сделать сброс настроек к заводским и сохранить файл настроек на компьютере
Для обновления программного обеспечения модема выясните аппаратную ревизию модема (H/W) и поддерживаемый тип линии — Annex A или Annex B, а затем скачать файл прошивки по ссылке с сайта производителя — ftp://ftp.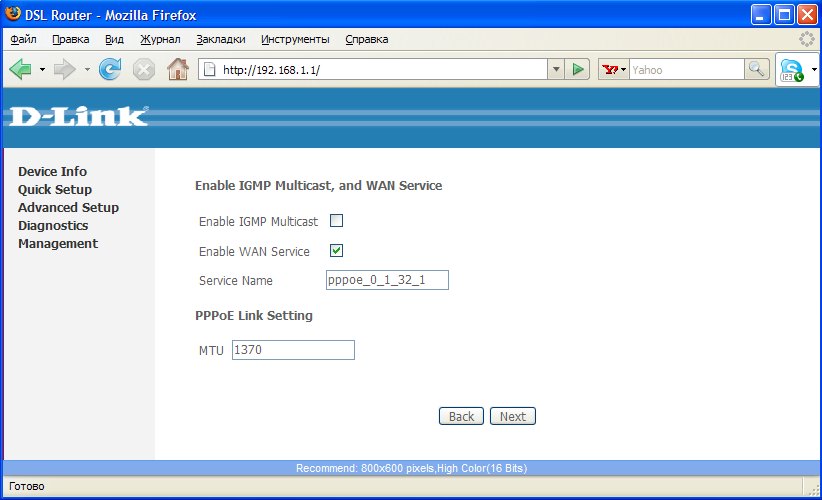 dlink.ru/pub/ADSL/
dlink.ru/pub/ADSL/
Все данные написаны на этикетке на нижней стороне устройства
Примеры обозначения аппаратной ревизии:
H/W Ver: A1
H/W Ver: D3
H/W Ver: C1
Примеры обозначения типа линии (если в ней указано «DB_» или «RU_B_«, то это Annex B. Иначе Annex A):
F/W Ver: RU_1.50 — устройство Annex A
F/W Ver: DB_1.00 — устройство Annex B
На сервере FTP кликните по требуемому каталогу
Для ревизии: A1
Тип линии: Annex A
Рекомендованная прошивка: 3-06-04-3H00
Для ревизии: D1, D2, D3
Тип линии: Annex A
Рекомендованная прошивка: RU_1.52
Для ревизии: D1, D2, D3
Тип линии: Annex B
Рекомендованная прошивка: RU_B_1.52
Для ревизии: С1
Тип линии: Annex A
Рекомендованная прошивка: RU_1.22
В требуемом каталоге зайдите в раздел «Firmware» и кликните по файлу прошивки для скачивания
В боковом меню WEB-интерфейса выберите пункт «Система«, затем нажмите «Обновление ПО«. Нажмите кнопку «Выбрать файл«, найдите файл с прошивкой (обычно файлы попадают в папку «Загрузки») и два раза кликните по нему
Нажмите кнопку «Выбрать файл«, найдите файл с прошивкой (обычно файлы попадают в папку «Загрузки») и два раза кликните по нему
Нажмите кнопку «Обновить«
Прогресс обновления отображён на прогресс-баре
После обновления модема перезагрузите модем и проверьте интернет
Параметры модема D-Link DSL-2500U для подключения повторителя (репитера)
К ADSL-модему можно подключить в качестве Wi-Fi-повторителя роутер с портом WAN под разъём RJ-45 (Ethernet)
Мы рассмотрели настройку в качестве повторителя роутеры следующих марок — D-Link, TP-Link, ASUS и ZyXEL
Для настройки репитера следует использовать следующие IP-адреса:
IP-адрес — 192.168.1.12
Маска подсети — 192.168.1.1
Основной шлюз — 255.255.255.0
Предпочитаемый DNS-сервер — 192.168.1.1
Также для настройки роутера в режим репитера следует сменить подсеть с 1 на 0, или любую другую. Переходите по ссылке, соответствующей марке вашего роутера — D-Link, TP-Link, ASUS и ZyXEL
Переходите по ссылке, соответствующей марке вашего роутера — D-Link, TP-Link, ASUS и ZyXEL
Восстановление модема D-Link DSL-2500U после сбоя (если нет доступа к WEB-интерфейсу)
Отключите модем от сети 220В. Зажмите кнопку RESET на задней панели и включите модем, продолжая удерживать RESET в течении минимум 10 секунд — светодиод RESET должен загореться красным
Теперь следует настроить сетевую карту компьютера
В системном лотке кликните правой кнопкой мыши значок соединения , затем — пункт «Центр управления сетями и общим доступом», либо нажмите Win+R, введите «control /name Microsoft.NetworkAndSharingCenter» без кавычек (выделите текст мышкой, скопируйте его и вставьте в поле «Открыть») и нажмите ОК
В появившемся окне нажимаем Подключение по локальной сети
В окне «Состояние» нажмите кнопку «Свойства»
Выберите Протокол Интернета версии 4 и кликните по нему два раза
Настройте сетевую карту как указано на иллюстрации ниже:
— выберите радио-кнопки «Использовать следующий IP-адрес» и «Использовать следующие адреса DNS-серверов»
— Заполните реквизиты следующим образом:
IP-адрес — 192.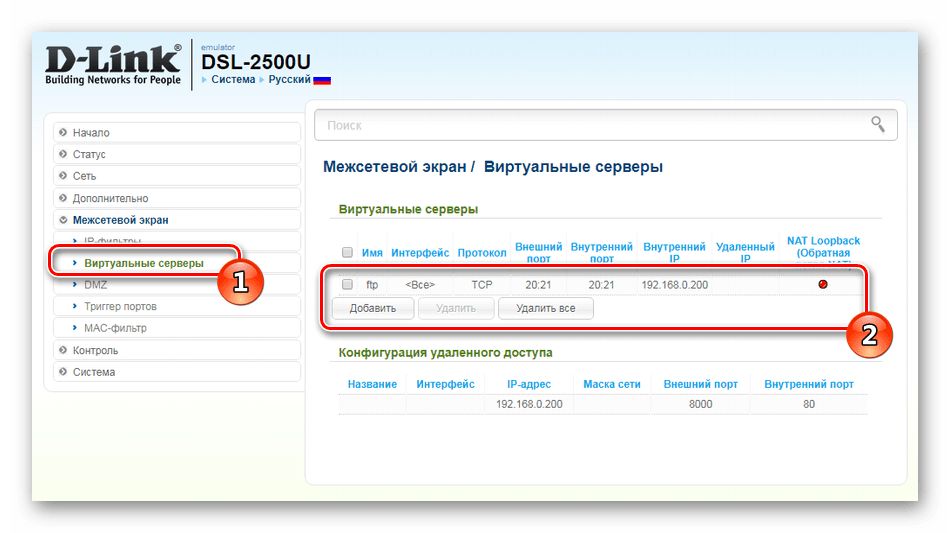 168.1.12
168.1.12
Маска подсети — 192.168.1.1
Основной шлюз — 255.255.255.0
Предпочитаемый DNS-сервер — 192.168.1.1
Нажмите кнопку «ОК», затем снова «ОК» в предыдущем окне
Запустите браузер
Введите в его адресную строку адрес WEB-интерфейса модема — 192.168.1.1 и жмите клавишу Enter
Если подключение было произведено правильно, то перед вами появится экран «Update software». Нажмите кнопку «Выберите файл», затем найдите файл прошивки (Где взять файл прошивки?) и дважды кликните по нему
Нажмите кнопку «Update Software» и дождитесь окончания процесса восстановления прошивки
По окончании процесса прошивки перезагрузите модем и проверьте интернет. Если интернет не работает, то переходите к его настройке
Настройка роутера d link 2500u самостоятельно
ADSL-модем, производимый известной китайской компанией D-Link, поддерживает как устаревшую технологии ADSL, так и более новые и скоростные ADSL 2 и ADSL 2+.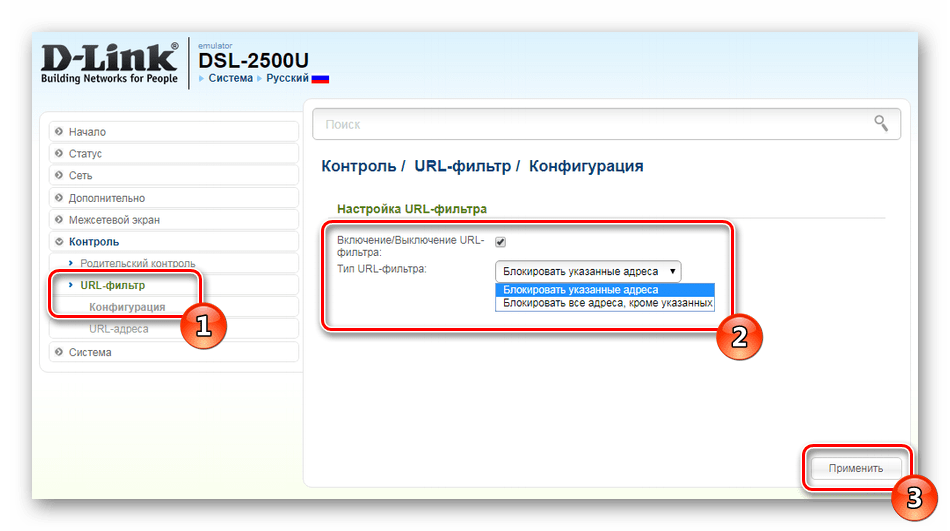 Скорость ADSL 2+ достигает до 24 Mb/s. Это бюджетный, но отлично справляющийся со своими обязанностями, роутер. Далее мы узнаем, как производится настройка роутера d link 2500u, его внешний вид и характеристики.
Скорость ADSL 2+ достигает до 24 Mb/s. Это бюджетный, но отлично справляющийся со своими обязанностями, роутер. Далее мы узнаем, как производится настройка роутера d link 2500u, его внешний вид и характеристики.
Упаковка, комплектация роутера D-Link 2500u
Коробка, в которой поставляется роутер, выполнена в оранжевых цветах, на переднем плане изображен роутер и его основные характеристики.
Упаковка роутера
Отдельно крупным значком упоминается поддержка технологий ADSL 2/2+. С боку коробки перечислена комплектация поставки и минимальные системные требования к компьютеру, подключаемого к сети Интернет. На задней стороне коробки присутствует схема подключения роутера с компьютером, расписаны интерфейсы устройства.
Внутри коробки оказался достаточно внушительный набор:
- Сам роутер d link dsl 2500u;
- Блок питания 9 В;
- Сплиттер;
- Два телефонных провода RJ-11;
- Сетевой кабель Ethernet RJ-45;
- Руководство по быстрой установке на русском языке;
- Компакт-диск с оцифрованными инструкциями;
- Гарантийный талон.

Комплектация роутера
Телефонный шнур, входящий в комплект, достаточно короткий. Так как роутер d link 2500u не оборудован Wi-Fi модулем, то при поиске места расположения роутера необходимо это учитывать.
Внешний вид роутера D-Link 2500u
Корпус роутера изготовлен из черного пластика с серой вставкой на передней панели, внутри которой распложены информационные индикаторные светодиоды.
Внешний вид и передняя панель роутера
Сверху крышки имеются логотип фирмы вентиляционные отверстия для охлаждения устройства.
Индикаторные светодиоды информируют пользователя о текущем состоянии и состоянии подключения роутера: наличии питания, проходящий трафик, подключение к LAN порту, подключение к провайдеру и подключение к сети Интернет.
На задней панели расположены все порты и разъемы для подключения:
Задняя панель роутера
Кнопка сброса служит для возврата настроек роутера на заводские предварительные установки. Для сброса необходимо нажать чем-то острым утопленную кнопку и держать около 10 секунд, пока все светящиеся индикаторы на передней панели одновременно не погаснут и не загорятся снова. К порту LAN можно подключить как компьютер для создания локальной сети, так и другой wifi роутер характеристики которого позволяют создавать масштабируемую локальную сеть (более чем один компьютер).
К порту LAN можно подключить как компьютер для создания локальной сети, так и другой wifi роутер характеристики которого позволяют создавать масштабируемую локальную сеть (более чем один компьютер).
Схема подключения роутера D-Link 2500u
Роутер подключается к сети провайдера через DSL порт (серого цвета), но не напрямую, а через идущий в комплекте сплиттер.
Схема подключения роутера
Схема подключения роутера
Сплиттер подключается следующим образом: в разъем, помеченную как LINE – подключить телефонную линию, в разъем, помеченную как PHONE – подключить телефонный аппарат, в разъем, помеченную как MODEM – подключить роутер.
Нижняя часть роутера
На днище роутера находится наклейка, на которой можно прочитать аппаратную версию устройства, MAC-адрес, установленный заводом изготовителем, и другую полезную информацию.
Днище роутера
Далее рассмотрим, как настроить роутер dsl 2500u.
Подготовка компьютера к настройкам роутера D-Link 2500u
Убедитесь, что роутер подключен к компьютеру и включен.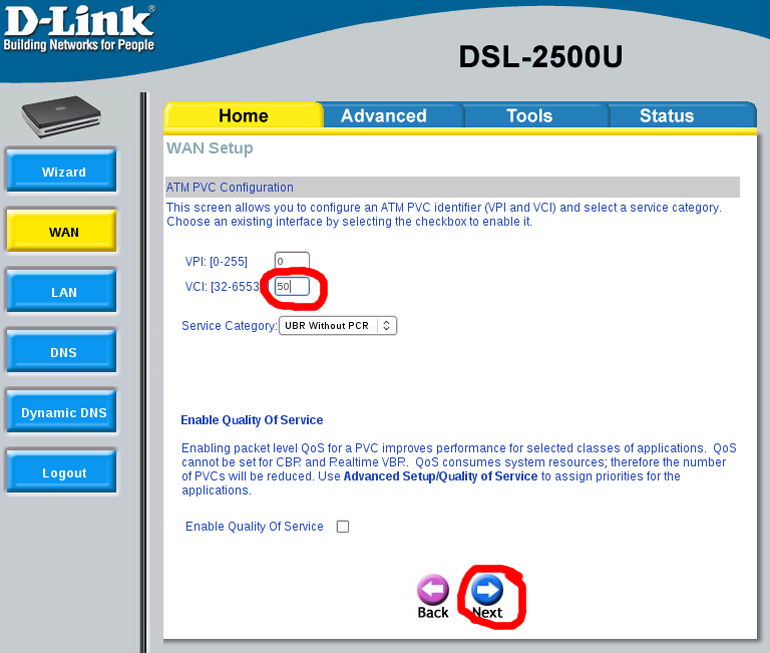 Настройка производится из любого веб браузера, установленного на компьютере. Первым делом необходимо убедиться, что компьютер правильно настроен. Для этого переходим во вкладку «Сетевые подключения» панели управления, и нажимаем правой кнопкой мыши по сетевому соединению. В выпавшем меню жмем «Свойства».
Настройка производится из любого веб браузера, установленного на компьютере. Первым делом необходимо убедиться, что компьютер правильно настроен. Для этого переходим во вкладку «Сетевые подключения» панели управления, и нажимаем правой кнопкой мыши по сетевому соединению. В выпавшем меню жмем «Свойства».
Выбор просмотра свойств сетевого подключения
Далее переходим во вкладку «Общие», и щелкам компонент «Протокол Интернета (TCP/IP)». Жмем кнопку «Свойства»:
Настройка TCP/IP
В открывшемся окне выбираем пункт «Использовать следующий IP-адрес», и заполняем поля – в строке «IP-адрес» прописываем 192.168.1.2, в строку «Маска подсети» пишем 255.255.255.0. Жмем «ОК».
Ввод сетевого адреса устройства и маски подсети
Далее производится настройка роутера dsl 2500u.
Вход в настройки роутера D-Link 2500u
Для входа в меню настроек роутера необходимо открыть любой веб браузер, и в адресной строке ввести 192.168.1.1. Это сетевой адрес роутера, установленный заводом изготовителем по умолчанию. Жмем «ENTER».
Жмем «ENTER».
Роутер потребует ввести имя пользователя и пароль для входа в меню настроек (эти данные можно узнать из раздела инструкции роутер описание):
Ввод имени пользователя и пароля
В строку «Пользователь» вводим «admin», в строку «Пароль» – тоже «admin». Жмем «OК».
Внимание! Если на каком либо этапе входа в меню настроек выдается ошибка, то есть вероятность, что роутер уже настраивался, и были изменены имя, пароль или сетевой адрес. Необходимо сбросить все настройки на заводские установки, о чем писалось чуть выше.
Настройки роутера D-Link 2500u
Wifi роутер описание в деталях можно узнать, скачав инструкцию по адресу
http://ftp.dlink.ru/pub/ADSL/DSL-2500U_BRU/Description/Manual_DSL-2500U_RUS.pdf
В данной статье рассмотрим только основные настройки.
Если имя пользователя и пароль не менялись, то откроется начальное меню настроек роутера. В зависимости от версии прошивки внешний вид меню настроек может отличаться, но структура и принцип настройки не меняется.
Начальное меню настроек роутера
На данной странице можно ознакомиться с версией прошивки, сетевым адресом устройства, скоростями трафика и другой информацией. Пункты настройки расположены слева окна.
Настройка проброса портов на роутере
Для примера настроим проброс портов для игры в контр страйк. Для этого переходим с меню «Advanced Setup», далее в подменю «Virtual Servers».
Проброс портов на роутере
Выбираем пункт «Custom Server», и в строке пишем метку – Couter Strike Source Server.
Настройка портов роутера
В строку «Server IP Address» прописываем 192.168.1.2. Это IP-адрес нашего компьютера. Нажимаем кнопку «Save/Apply», чтобы изменения вступили в силу.
Настройка роутера в режим «моста»
Для настройки роутера в режим «Bridge» переходим во вкладку «Quick Setup»
Вход в настройки режима «моста»
Снимаем галочку с «DSL Auto-connet», в поле «VPI» вводим «0», в поле «VCI» вводим «33». Далее жмем кнопку «Next». Откроется окно выбора режимов роутера:
Выбор режима работы роутера
В данном окне выбираем пункт «Bridge» (мост), жмем кнопку «Next». В следующих окнах оставляем значения по умолчанию:
В следующих окнах оставляем значения по умолчанию:
Настройки режима «мост»
Настройки режима «мост»
В каждом из окон нажимаем кнопку «Next». Далее откроется финальное окно настроек:
Последнее окно настроек режима «мост»
Так как все значения установлены по умолчанию, то особо проверять данные смысла нет. Просто жмем кнопку «Save/Reboot», после чего роутер автоматически перезагрузится.
После перезагрузки появится окно, которое информирует пользователя об успешной настрийки.
Работа роутера в режиме моста
Все, роутер dsl 2500u работает в режиме «моста», предоставляя небольшой локальной сети общий выход в Интернет.
Дополнительно о настройках роутера можно узнать из видео урока:
Настройка DSL-2500U для Ростелеком
Некоторые модемы от компании Link DSL-технологию продолжают поддерживать, что не может не радовать пользователей, имеющих доступ только к широко распространенной телефонной сети. Недорогим решением обеспечения домашним интернетом через медный провод является прибор «Линк» модели DSL-2500U, для которого ниже представлено руководство по настройке для сети провайдера «Ростелеком».
Подготовительные мероприятия
Очевидно, что перед тем как начинать настраивать, необходимо устройство правильно подключить. Процедура не сложная, и ошибиться практически невозможно, т. к. прибор оборудован всеми необходимыми гнездами в минимальном количестве, и они имеют разный калибр, что не позволит установить в них не соответствующий штекер.
Требуется сделать всего несколько последовательных действий:
- В гнездо с подписью DSL установить провод ADSL от поставщика интернета, то есть от «Ростелекома»;
- В комплекте с роутером идет специальной провод под названием «патч-корд», которым следует соединить маршрутизатор с компьютером. Для этого любой из одинаковых концов кабеля установить в разъем LAN роутера, а другой конец вставить в соответствующий порт сетевой карты ПК;
- Комплектным адаптером подключить прибор к электросети, подав в устройство питание через круглый разъем с надписью «AV»;
- На заключительной стадии требуется щелкнуть клавишу «ON/OFF» и дождаться запуска прибора;
- Готово.
 Сейчас уже можно переходить к следующему этапу действий, предшествующей настройке модема, т. е. к процедуре открытия веб-интерфейса маршрутизатора.
Сейчас уже можно переходить к следующему этапу действий, предшествующей настройке модема, т. е. к процедуре открытия веб-интерфейса маршрутизатора.
Запуск системы для ввода параметров настроек роутера
Потребуется исполнить следующие шаги:
- В компьютере запустить любой привычный для пользователя интернет-обозреватель;
- Далее ввести IP оборудования. Он часто указывается непосредственно на самом корпусе прибора, просто надо его перевернуть и изучить наклейку с информацией. В случае отсутствия последней все необходимые данные всегда бывают прописаны в сопроводительной документации к роутеру;
- Затем щелкнуть «Ввод»;
- Отобразится меню авторизации. Обычно по умолчанию для этого маршрутизатора компания «Линк» предусматривает имя и код «admin». Они также указываются на нижней наклейке и в документации оборудования;
- После ввода ключа и логина следует кликнуть «Ok»;
- Готово. Сейчас все подготовлено для решения вопроса, как настроить сеть и ввести все необходимые параметры работы роутера в сети РТК.

Процедура настройки
Необходимо отметить, что рассматриваемый маршрутизатор имеет интуитивно понятное меню для ввода параметров сети, а также для большинства пользователей РФ окажется удобным наличие русскоязычного варианта микропрограммы.
Существует возможность настройки в автоматическом режиме, для этого просто необходимо войти в закладку «Wizard», которая в русскоязычной версии обозначена как «Мастер».
Тонкая настройка роутера для «Ростелеком» требует исполнить следующие действия:
- Войти в закладку «WAN»;
- Затем перейти в подраздел «HOME»;
- Щелкнуть «Add»;
- Далее указать сведения из договора с провайдером;
- В графе «Service Category» указать «UBR Without PCR»;
- Щелкнуть «Next»;
- В следующем отобразившемся меню поставить отметку на разделе «PPP over Ethernet». Оставшиеся пункты заполнить в соответствии с рисунком ниже:
- Нажать «Next»;
- Из контракта с поставщиком услуг связи переписать логин и ключ доступа.
 Установить отметку в графе «Keep-Alivе». Оставшиеся пункты заполнить в соответствии с рисунком ниже:
Установить отметку в графе «Keep-Alivе». Оставшиеся пункты заполнить в соответствии с рисунком ниже: - Щелкнуть «Next»;
- Далее необходимо поставить галочки в полном соответствии со скриншотом ниже:
- В графе «Service Name» напечатать «Rostelecom»;
- Нажать «Применить»;
- После этого отобразится меню со всей введенной информацией. В случае ее полной корректности необходимо кликнуть «Финиш»;
- Дождаться окончания автоматического перезапуска прибора;
- Готово. Интернет подключен.
IPTV
Если пользователь является счастливым обладателем ТВ-приставки от РТК, то настроить трансляцию очень быстро можно воспользовавшись следующей инструкцией:
- Войти в закладку «WAN»;
- Кликнуть «Add»;
- Указать VCI и VPI – чтобы их выяснить, от пользователя требуется дозвониться до службы поддержки РТК;
- Указать «Briging»;
- В графе «Encapsulation mode» установить «LLC/SNAP Bridging»;
- Далее кликнуть «Save & reboot»;
- Дождаться полного завершения процесса перезапуска устройства;
- Открыть закладку «LAN»;
- Включить «IGMP snooping»;
- Произвести перезапуск маршрутизатора.

Настройка D-link DSL-2500U/BRU/D для работы с укртелекомом в режиме маршрутизатора.
1. Настройка сетевого подключения в Windows XP/Server 2003.Войдите в панель управления Windows. Щелкните «Сетевые подключения»(если у вас установлен новый вид панели управления, то выберите пункт «Сеть и подключения к интернету» а затем «Сетевые подключения»). Найдите значок вашей сетевой карты (в данном примере nVIDIA nforce MCP networking controller). Щелкните правой клавишей по ее значку и выберите пункт свойства.
В списке «Компоненты используемые данным подключением» выберите «Internet Protocol (TCP/IP)» и нажмите «Свойства».
В открывшемся окне введите следующие параметры:
IP-адрес: 192.168.1.2
Маска подсети: 255.255.255.0
Основной шлюз: 192.168.1.1
Предпочитаемый DNS-cервер: 192.
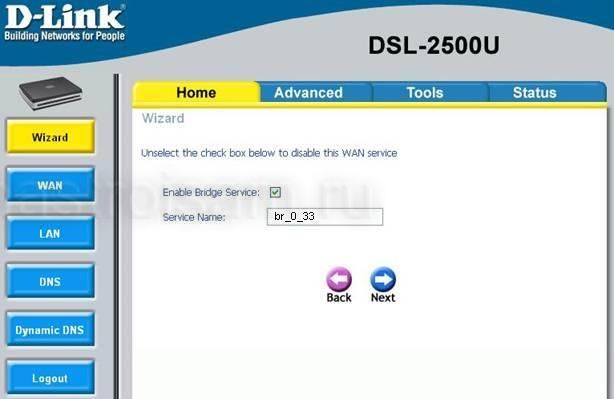 168.1.1
168.1.1Альтернативный DNS-cервер: Можно оставить пустым,
но лучше вписать какой-нибудь бесплатный. например здесь DNS от http://opendns.org/
Обновление прошивки DSL2500U/BRU/D:
Перед
дальнейшей настройкой вашего модема проверьте версию прошивки(firmware
ver.,
написана на наклейке внизу). Она должна быть не ниже чем 1.10. В
предыдущих версиях прошивки недоработан механизм keep alive необходимый
для бесперебойной работы модема.
Скачать прошивку версии 1.10: http://rapidshare.com/files/106603404/RU_DSL-2500U_1.10_03182008.zip
Для установки распакуйте содержимое архива. Обновление производится со страницы http://192.168.1.1/upload.html (имя и пароль входа admin admin)
Выберите распакованный файл. Нажмите на кнопку загрузки. Не выключайте
модем в течение 3-5 минут! Выключеиие во время прошивки может привести
к повреждению устройства.
2. Вход в веб-интерфейс маршрутизатора.
Откройте ваш интернет-браузер и наберите в
адресной строке адрес http://192.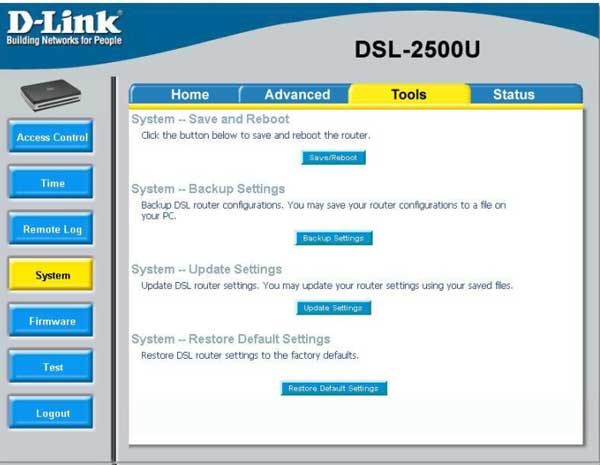 168.1.1
168.1.1
Должно открыться окно ввода логина и пароля для входа в маршрутизатор.
Если у вас не появляется данное окно, то проверьте правильность ввода
настроек сети(предыдущий пункт). Если вы уверены что все правильно
настроено, то вероятно кто-то изменил сетевые параметры маршрутизатора.
Сбросьте его с помощью кнопки reset на задней панели(кнопку необходимо
удерживать в течение 10 сек.).
Имя пользователя и пароль у данного маршрутизатора совпадают(admin).
(В целях безопасности я рекомендую сменить пароль на другой)
3. Настройка маршрутизатора.
После входа в модем вы сразу попадаете в
пункт «Quick Setup«. Это мастер настройки
маршрутизатора.
Уберите флажок DSL Auto-connect.
В строке port введите 0.
В строке VPI: [0-255] введите 1.
В строке VCI: [32-65535] введите 32.
Нажмите «Next».
Выберите тип подключения PPP over Ethernet (PPPoE).
Encapsulation Mode: LLC/SNAP-BRIDGING
Еще раз нажмите «Next».
В следующем экране введите Выданные вам Логин и Пароль.
В поле PPPoE Service Name: введите любое слово, например
ukrtel.
Поставьте флажое «Retry PPP password on authentication
error»(переподключение в случае ошибки авторизации).
Поставьте флажок «Keep Alive»(версия прошивки должна быть не стерее чем 1.10(см. пункт 1)) это позволит модему
автоматически восстанавливать
подключение в случае его разрыва.
Поставьте флажок «Enable Fullcone NAT»(Включает NAT — трансляцию
адресов).
Остальное оставляем как есть.
Щелкните «Next».
Здесь я рекомендую установить MTU равным 1370 для лучшего
аплоэда.
В следующем окне можно оставить все как есть.(А можно отключить DHCP
если в нем нет необходимости).
Дальше следует нажать клавишу Save/Reboot на последней странице мастера.
Дополнительные настройки,
устраняющие некоторые проблемы.
Для повышения стабильности соединения
необходимо выбрать тип модуляции модема.
Это можно сделать во вкладке Advanced > ADSL(http://192.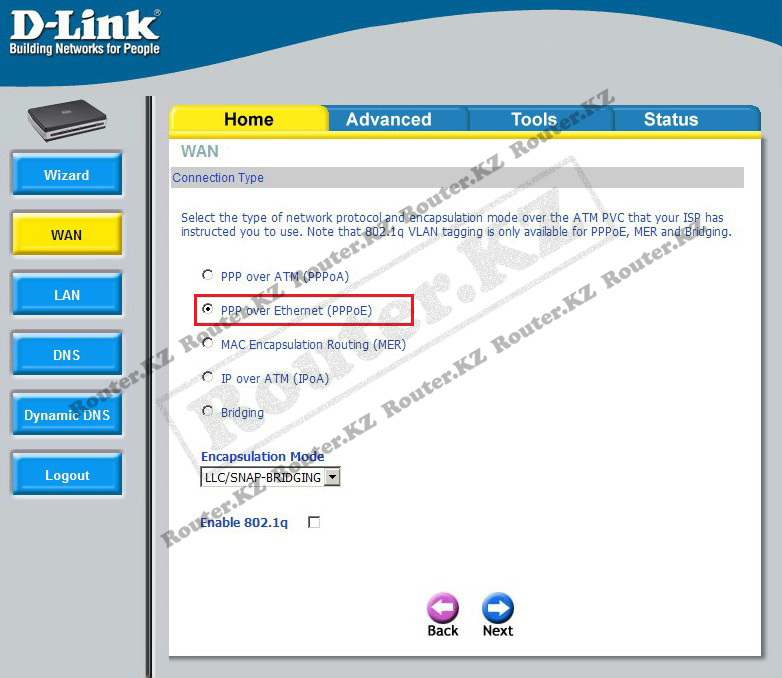 168.1.1/adslcfg.html)
168.1.1/adslcfg.html)
Обычно бывает достаточно выбора типа модуляции G.Dmt.
Не включайте несколько модуляций. Автоматический выбор в существующих
на данный момент прошивках работает неустойчиво. Может наблюдаться
потеря линка, если ваша линия работает недостаточно хорошо.
На некоторых сложных линиях лучше работает модуляция G.lite. Помогает
также, если у вас телефон с блокиратором(у многих ADSL вообще не
работает во время разговора по телефону соседей). В случае если вам не
помогла установка модуляции G.lite попробуйте поэкспериментировать и
вручную отключить некоторые тоны. Можно также попросить провайдера
вручную ограничить скорость на DSLAM не ниже чем скорость вашего
тарифного плана.
Также в этом окне есть интересный пункт Select the phone line pair
below. Он позволяет соответственно выбрать внутреннюю или внешнюю пару
телефонного провода(обычно используется внутренняя).
DSL-2500U Annex-A Режим «Bridge» | Модемы D-Link | Настройки ADSL | Инструкции и настройки
В последнее время практически все модемы настраиваются через Web-интерфейс, поэтому перед началом работы с модемом должна быть проведена настройка сетевой карты компьютера.
1. Определение типа порта модема
На коробке модема найдите стикер (наклейка) со штрихкодами. Обратите внимание на код в правом верхнем углу наклейки, там должна присутствовать надпись – «UPC Code» и затем аббревиатура:
/BRU/D – тип модема Annex—A /BRU/DB – тип модема Annex—B
2. Настройка модема для выхода в интернет и для услуги ТВИСТ (режим BRIDGE)
Запустите браузер (Internet Explorer, Opera, FireFox Mozilla) и в строке адреса введите адрес – 192.168.1.1. Нажмите на кнопку «Enter» появится окно, в котором нужно ввести имя и пароль для входа на модем:
Имя – admin
Пароль – admin
Нажмите кнопку «Ок» — должно открыться окно как на рисунке ниже.
Выберите пункт меню «Advanced Setup», ниже выпадают подпункты меню, по умолчанию открывается первый подпункт – «WAN» в котором нужно прописать необходимые PVC. Рекомендуется делать стандартную настройку и прописать два PVC со значениямиVPI/VCI – 0/35 и 0/100 для доступа в сеть интернет. А также три PVC со значениями VPI/VCI – 1/35, 1/36 и 1/37 для работы услуги ТВИСТ. Для добавления PVC нажмите на кнопку «Add» и последовательно пройдите все шаги.
Так выглядит экран до нажатия на кнопу «Add»
После нажатия на кнопку «Add» начинается пошаговая процедура прописывания PVC. Обратите внимание на поле – выделено красным прямоугольником на следующем рисунке – значение в нем не меняем!!!! (оставляем – 0) при прописывании ВСЕХ значенийVPI/VCI. На одном примере, пропишем PVC со значениями VPI/VCI равными 0/35 соответственно и рассмотрим пошагово всю процедуру внесения необходимых PVC. Далее, по аналогии, Вы пропишите PVC со значениями 0/100 для услуги доступа в сеть интернет и триPVC со значениями VPI/VCI – 1/35, 1/36 и 1/37 для работы услуги ТВИСТ. Напомним – для всех PVC нужно задать режим работы – BRIDGE.
На одном примере, пропишем PVC со значениями VPI/VCI равными 0/35 соответственно и рассмотрим пошагово всю процедуру внесения необходимых PVC. Далее, по аналогии, Вы пропишите PVC со значениями 0/100 для услуги доступа в сеть интернет и триPVC со значениями VPI/VCI – 1/35, 1/36 и 1/37 для работы услуги ТВИСТ. Напомним – для всех PVC нужно задать режим работы – BRIDGE.
Ничего не меняя в поле – «Service Category» и, не отмечая поле, «Enable Quality of Service» нажмите кнопку «Next». В открывшемся окне отмечено «Bridging», ничего не меняя, нажмите кнопку «Next».
В следующем окне проверьте, чтобы стояла галочка в поле – «Enable Bridge Service», значение поля «Service Name» можно оставить без изменения.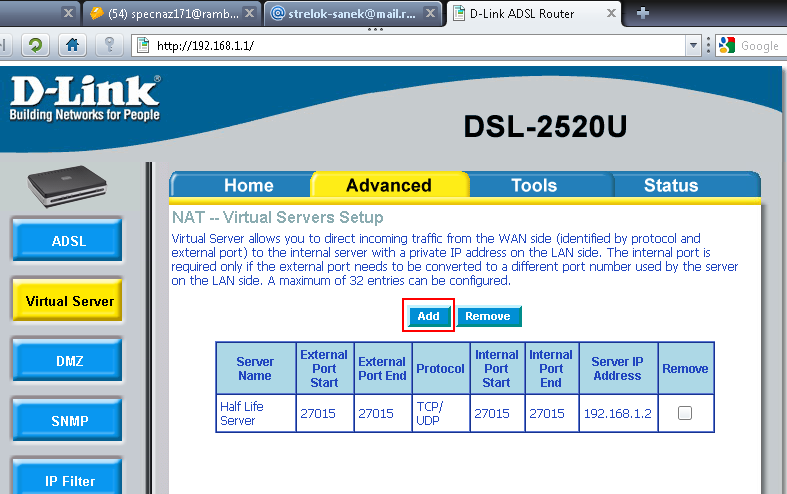 Для перехода на следующее окно нажмите кнопку – «Next»
Для перехода на следующее окно нажмите кнопку – «Next»
Появится общая информация о данном PVC – проверьте ее и для сохранения нажмите кнопку «Save»
Все, данные для одного PVC прописаны. О чем говорит появившаяся строка в таблице.
Нужно пройти еще четыре подобных шага, чтобы прописать VPI/VCI со значениями 0/100, 1/35, 1/36 и 1/37. В итоге должна получиться вот такая таблица:
Для информации!!! Если Вы сделали что-то не так, то добавленную запись можно удалить из таблицы. Для этого нужно поставить галочку в поле – «Remove» и нажать кнопку – «Save/Apply». Теперь нужно сохранить сделанные настройки, для чего, внизу таблицы, нажмите на кнопку – «Save/Reboot». Настройки будут сохранены и, примерно через 2 минуты, модем установит соединение – загорится индикатор DSL.
Настройки будут сохранены и, примерно через 2 минуты, модем установит соединение – загорится индикатор DSL.
Так выглядит окно браузера в момент перезагрузки модема.
Модем настроен в режим BRIDGE для работы в сети Интернет и для услуги ТВИСТ на ПК!!!
Куда звонить, когда не работает домашний телефон Ростелеком
С необходимостью настройки модемов и роутеров абоненты Ростелекома сталкиваются не так уж часто. Эти процедуры актуальны при первичном подключении или смене технологии доступа к интернету, например, с DSL на GPON. Но в таких ситуациях мало кто будет задумываться, как настроить wifi роутер dsl 2640u – Ростелеком обычно предоставляет своих специалистов, причем, совершенно бесплатно. Другое дело – сброс настроек на роутере по вине пользователя, либо из-за каких-то технических неполадок. Здесь, конечно, тоже можно вызвать специалистов, но их услуги, вполне возможно, будут платными.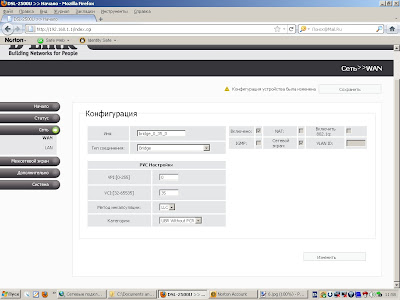 Кроме того, визита техников придется ждать несколько дней, что, при сегодняшней востребованности интернета, может позволить себе не каждый. Поговорим о том, как настроить роутер d link 2640u и другое оборудование Ростелеком своими силами.
Кроме того, визита техников придется ждать несколько дней, что, при сегодняшней востребованности интернета, может позволить себе не каждый. Поговорим о том, как настроить роутер d link 2640u и другое оборудование Ростелеком своими силами.
Содержание статьи:
Что нужно знать перед началом настройки
Вне зависимости от модели роутера, логика проведения настроек всегда одинакова. Но сам алгоритм действий может различаться, поскольку настроечные интерфейсы, даже у оборудования одного производителя, часто оформлены по-разному. Ниже мы поговорим о том, как происходит настройка роутера d link dsl 2640u на Ростелеком, также моделей 2500u и 2650u. На приложенных скриншотах вы сможете увидеть, насколько сильно различаются между собой кабинеты для изменения конфигурации данного оборудования.
Но какой бы ни была модель вашего роутера, перед сменой ее конфигурации вы должны определиться с тремя параметрами:
- способ подключения;
- тип подключения;
- значения VPI и VCI.

Способ подключения каждый абонент выбирает самостоятельно, исходя из своих нужд. Вариантов существует два – Bridge и Router. Первый применяется в том случае, когда доступ к глобальной сети необходим только для одного компьютера. Либо, как вариант, когда компьютер, к которому подключен модем, является сервером и сам раздает интернет по другим домашним устройствам. Способ подключения «Роутер» подойдет абонентам, имеющим несколько компьютеров. Он позволяет обеспечить каждому из них доступ к сети, независимо от остального оборудования.
Тип подключения указан в вашем договоре с провайдером. Как правило, это PPPoE – доступ в глобальную сеть по логину и паролю. В этом случае настройки можно провести самостоятельно. Если же при заключении договора вы выбрали подключение со статическим IP-адресом (Static IP), настройку роутера dsl 2640u (и других моделей) на Ростелеком лучше доверить техникам компании.
Значения сетевых идентификаторов Virtual Path и Virtual Circui (те самые VPI и VCI) лучше пред началом настроек запросить у провайдера.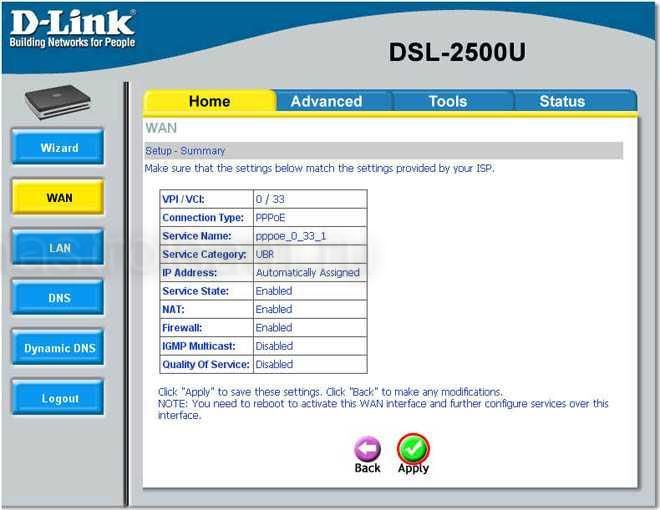 Эти параметры отличаются, в зависимости от региона вашего проживания и от услуги, которую вы хотите настроить. К примеру, для телевидения они будут иными, чем для интернета. Перед тем, как браться за настройку, позвоните на горячую линию Ростелекома по номеру 8-800-1000-800 и узнайте у оператора необходимые вам значения. Если у вас есть альтернативный доступ в интернет, можете посмотреть эти цифры на сайте провайдера, только не забудьте правильно выставить свой регион в его шапке.
Эти параметры отличаются, в зависимости от региона вашего проживания и от услуги, которую вы хотите настроить. К примеру, для телевидения они будут иными, чем для интернета. Перед тем, как браться за настройку, позвоните на горячую линию Ростелекома по номеру 8-800-1000-800 и узнайте у оператора необходимые вам значения. Если у вас есть альтернативный доступ в интернет, можете посмотреть эти цифры на сайте провайдера, только не забудьте правильно выставить свой регион в его шапке.
Важно: значения сетевых идентификаторов, приведенные на наших скриншотах настройки wifi роутера d link 2640u и других моделей от Ростелеком с большой вероятностью вам не подойдут! Обязательно уточните нужные цифры у специалистов провайдера!
Настройка роутера d link dsl 2500u ростелеком в режиме Bridge
Чтобы попасть в настроечный веб-интерфейс, откройте любую программу, через которую вы обычно работаете с сайтами в сети. В командной строке, где всегда высвечиваются адреса сайтов, вбейте следующее: //192. 168.1.1 Система запросит у вас учетные данные для входа в панель смены конфигурации. Забейте в оба поля слово admin, и перед вами появится область настроек.
168.1.1 Система запросит у вас учетные данные для входа в панель смены конфигурации. Забейте в оба поля слово admin, и перед вами появится область настроек.
Зайдите на вкладку верхнего меню Home, после чего на появившейся слева панели нажмите на слово Wizard. В открывшемся после этого окне уберите галочку возле строки DSL Auto-connect. Перед вами появятся доступные для заполнения поля VCI и второго сетевого идентификатора — VPI. Пропишите в них значения, полученные у провайдера, и кликните на кружок с надписью «Next», размещенный внизу экрана.
В новом окне проставьте галку возле слова Bridging. Чуть ниже, под заголовком Encapsulation Mode, вам нужно будет выбрать из выпадающего списка строчку LLC/SNAP-BRIDGING. Снова кликните на кружок с надписью Next. На новой странице проверьте наличие галочки возле строки Enable Bridge Service. Остальные поля не трогайте. Переходите к следующему этапу настройки роутера d link 2500u на Ростелеком с помощью известной уже вам кнопки внизу страницы.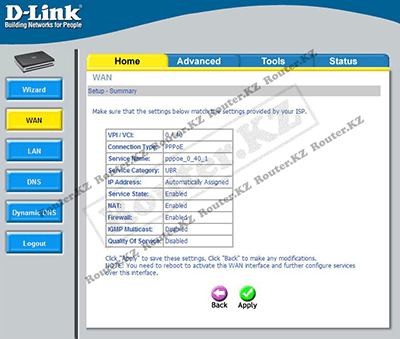
В появившемся далее окне должны быть проставлены IP-адрес вашего оборудования и маска подсети. Если открывшиеся вам поля пусты, запросите эти значения у провайдера, либо посмотрите в инструкции к роутеру. В случае, когда поля заполнены, просто переходите к следующему шагу, нажав Next.
Вы увидите таблицу с настройками созданного вами соединения. Еще раз проверьте правильность введенных данных и нажмите клавишу Save/Reboot. Оборудование перезагрузится, после чего перед вами появится итоговая таблица с параметрами соединения. Чтобы завершить настройку, вам остается кликнуть по размещенной под этой табличкой кнопке Finish.
Данные для настройки роутера d link 2500u в других режимах
Мы привели самый простой алгоритм проведения настроек роутера 2500U. Если у вас уже есть удачный опыт взаимодействия с оборудованием подобного плана, вы можете провести настройку роутера dsl 2500u Ростелеком в других режимах, не дожидаясь визита техников компании. Мы не будем описывать вам пошаговую инструкцию по каждому из них, но дадим список параметров, которые понадобятся при смене конфигурации.
Ростелеком предлагает своим абонентам безлимитное общение или поминутную оплату звонков. Узнайте действующие тарифы на домашнюю телефонию.
Все о тарифе Копейка от мобильного оператора Ростелеком можно прочитать тут.
Для настройки работоспособной конфигурации 2500U при режиме соединения Router, выбирайте на странице интерфейса модемных настроек тип протокола PPPoE. В доступных для заполнения полях под названием «Username» и «Password» введите, соответственно, логин для доступа в глобальную сеть, а в следующем поле пароль, прописанные в вашем договоре с Ростелекомом. Установите для настроечного параметра MTU значение 1450, для параметра NAT выберите слово «enable».
При подключении по статическому IP-адресу, выбирайте в настройках протокол Static IP. В поле IP-адрес введите значение из договора с РТК. Маска подсети (поле Subnet Mask) должно содержать значение 255.255.255.0
В поле «Шлюз» (Gateway) продублируйте ваш IP-адрес, но вместо числа после последней точки поставьте единицу. Установите параметр NAT в значение «enable», адреса DNS1 и DNS2 запросите у специалистов провайдера (они будут различаться для каждого макрорегионального филиала).
Установите параметр NAT в значение «enable», адреса DNS1 и DNS2 запросите у специалистов провайдера (они будут различаться для каждого макрорегионального филиала).
Как настроить роутер dsl 2640u от Ростелеком
Оборудование данной модели провайдер использует для подключения клиентов к интернету по двум технологиям – ADSL и ETTH. Настройка wifi роутера dsl 2640u, полученного в Ростелеком, требуется лишь в первом случае. Если вы получаете доступ к интернету по ETTH, достаточно будет правильно присоединить роутер к компьютеру и создать подключение в операционной системе.
Алгоритмы смены конфигурации будут различаться при разных версиях прошивки роутера. Но чтобы узнать вашу версию ПО, необходимо попасть в настроечный интерфейс. Делается это обычным образом. В командной строке любого браузера наберите адрес модема: 192.168.1.1, далее в окне идентификации в оба поля введите слово admin. Если появившееся перед вами после входа окно будет оформлено в сине-белых тонах, значит у вас старая версия прошивки. Черно-серый настроечный интерфейс говорит о более новой версии ПО.
Черно-серый настроечный интерфейс говорит о более новой версии ПО.
Сначала дадим инструкцию для обладателей более ранней версии роутера. Выберите в открывшемся перед вами окне раздел «Настроить вручную». В появившемся после этого меню зайдите в пункт Сеть, далее Соединения, после чего нажмите кнопку «Добавить». Перед вами откроется экран с полями для ввода, в которых вы должны проставить следующие значения.
Остальные параметры изменять не нужно. Единственное исключение – если вы знаете, что ваша телефонная линия не очень хорошего качества, и возможны частые и непредвиденные обрывы соединения, можете установить настройки для восстановления соединения. В поле «LCP провалы» введите цифру 2, а в поле «LCP интервал» цифру 10. При таких настройках ваш роутер, в случае обрыва связи, будет дважды пытаться восстановить соединение, потом делать 10-секундную паузу и возобновлять попытки. Закончив настройки, нажмите на прямоугольничек с надписью «Далее», сохраните конфигурацию и перезагрузите роутер для вступления изменений в силу.
Алгоритм для новой прошивки d link 2640u
Настройка роутера d link 2640u от Ростелеком, прошитого новой версией ПО, будет выглядеть несколько иначе. После входа в веб-интерфейс, вам необходимо будет перейти на страницу расширенных настроек. Ссылка для попадания в эту область рабочего интерфейса находится в нижней правой части главного экрана.
В новом окне выберите пункт «Сеть», далее раздел WAN. Открывшаяся страница должна быть пустой. Если на ней имеются какие-либо подключения, удалите их с помощью соответствующей кнопки в нижнем правом углу. Далее нажмите клавишу «Создать».
В открывшейся перед вами форме укажите тип соединения PPPoE. В выпадающем списке «Интерфейс» выберите значение DSL (новый). После этого у вас станут доступны для заполнения поля VPI и VCI, в которые вы введете цифры, полученные от провайдера. На этом настройку можно считать законченной. Остается только перезагрузить компьютер, выбрав в верхней части открытой страницы (выделено на скриншоте) соответствующее действие.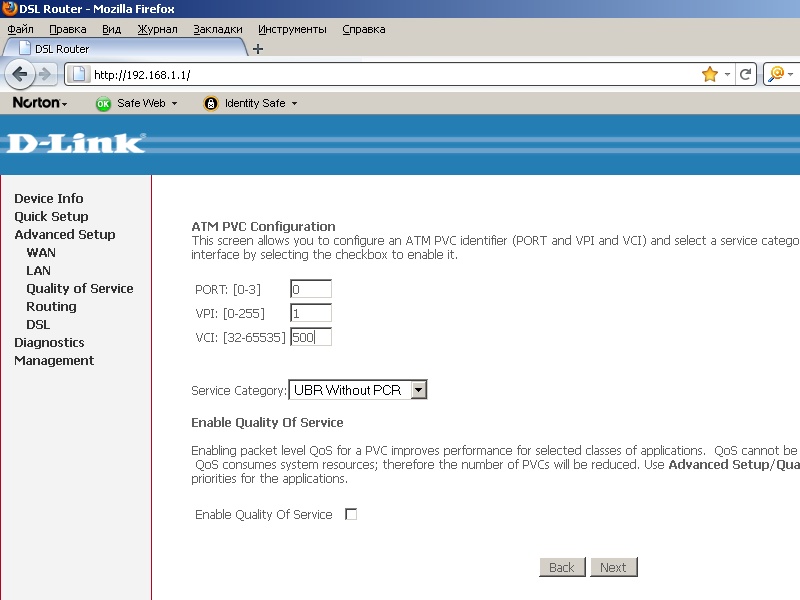
Настройка роутера d link dsl 2650u под Ростелеком
Работы с настроечным интерфейсом 2650U специалисты рекомендуют проводить только через браузеры Mozilla или лучше – через стандартный, имеющийся на любом компьютере Internet Explorer. В других программах меню для смены конфигурации может отображаться некорректно, особенно в Opera. Для получения доступа к параметрам настраиваемого устройства забейте в адресную строку IE последовательность цифр 192.168.1.1
Далее в выпавшей перед вами форме идентификации в поле «Имя пользователя» и в расположенную ниже строку «Пароль» введите слово admin — вы попадете в веб-интерфейс вашего роутера.
Для установки работоспособной конфигурации в колонке меню с левой стороны окна выберите пункт Advanced Setup, а в нем подпункт WAN. На вашем экране откроется страница с заголовком пустой таблице. Нажмите кнопку Add, расположенную чуть ниже заголовка.
В новом окне введите значения сетевого идентификатора VPI, далее идентификатора сети VCI, в соответствии с данными, полученными от провайдера. Нажмите внизу активного окна кнопку Next, и на следующей странице выберите нужный вам тип протокола – в данной ситуации это будет «PPP over Ethernet (PPPoE)». Вновь нажмите кнопку перехода на следующий шаг Next, и в новом окне введите в поля PPP Password и PPP Username учетные данные для входа в интернет. Их вы можете взять из договора, который вам выдали при подключении к Ростелекому.
Нажмите внизу активного окна кнопку Next, и на следующей странице выберите нужный вам тип протокола – в данной ситуации это будет «PPP over Ethernet (PPPoE)». Вновь нажмите кнопку перехода на следующий шаг Next, и в новом окне введите в поля PPP Password и PPP Username учетные данные для входа в интернет. Их вы можете взять из договора, который вам выдали при подключении к Ростелекому.
Узнайте, как самостоятельно настроить интерактивное ТВ.
Все об услуге Легкий интернет от Ростелеком можно узнать здесь.
Синхронизация пульта ДУ с телевизором: //o-rostelecome.ru/oborudovanie/nastrojka-pulta/.
Вновь нажав кнопку Next, вы увидите перед собой таблицу, где указаны все введенные вами данные. Проверьте их и нажмите кнопку Save. После этого вы будете перенаправлены на страницу, с которой начиналась настройка роутера dsl 2650u Ростелеком. Заметили? Внешний вид таблички, размещенной здесь, изменился. Теперь в ней появилась строка с параметрами подключения, которое вы только что создали.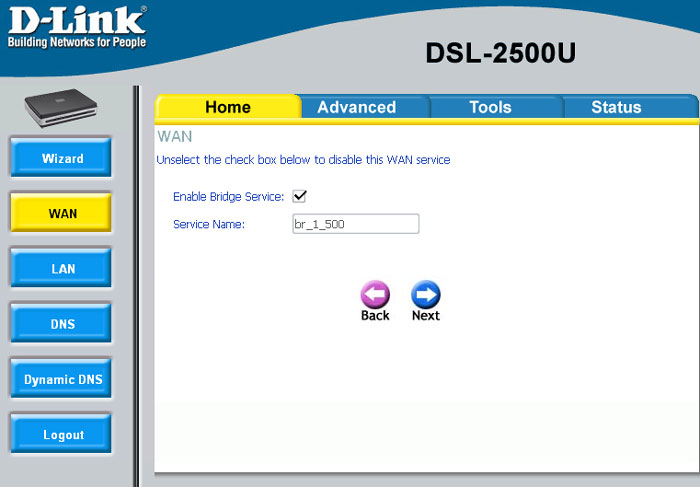 Чтобы настройки окончательно вступили в силу, нажмите Save/Reboot внизу окна. Роутер перезагрузится, и вы сможете пользоваться интернетом.
Чтобы настройки окончательно вступили в силу, нажмите Save/Reboot внизу окна. Роутер перезагрузится, и вы сможете пользоваться интернетом.
Настройка роутеров, независимо от модели, не всегда удается с первого раза. Если вы ранее не сталкивались с этим, лучше обратитесь в службу поддержки Ростелекома по номеру 8-800-1000-800. Назовите оператору модель вашего оборудования, и вы получите пошаговую инструкцию по настройке. Выполняя все действия под диктовку работника техподдержки, вы снизите вероятность ошибки, и быстрее восстановите работоспособность своего роутера.
Простые шаги переадресации портов маршрутизатора D-Link DSL-2500U
МаршрутизаторыЭто руководство по открытому порту для D-Link DSL-2500U . У нас также есть следующие сопутствующие руководства:
Выберите направляющую, наиболее подходящую для вашего роутера.
Dlink DSL-2500U включают в себя очень простой межсетевой экран, который помогает защитить вашу домашнюю сеть от нежелательного доступа из Интернета. Поскольку этот брандмауэр блокирует входящие соединения, вам может понадобиться , чтобы открыть через него порт для определенных игр и приложений.Этот процесс открытия порта часто называется перенаправлением порта , поскольку вы перенаправляете порт из Интернета в свою домашнюю сеть.
Поскольку этот брандмауэр блокирует входящие соединения, вам может понадобиться , чтобы открыть через него порт для определенных игр и приложений.Этот процесс открытия порта часто называется перенаправлением порта , поскольку вы перенаправляете порт из Интернета в свою домашнюю сеть.
Базовый процесс открытия порта:
- Установите статический IP-адрес на вашем компьютере или устройстве, на которое вы хотите перенаправить порт.
- Войдите в свой маршрутизатор D-Link DSL-2500U.
- Перейдите в раздел переадресации портов.
- Щелкните ссылку Advanced .
- Щелкните Virtual Server .
- Нажмите кнопку Добавить .
- Создайте запись переадресации порта .
Хотя сначала эти шаги могут показаться сложными, мы рассмотрим каждый шаг для вашего маршрутизатора Dlink DSL-2500U.
Мы думаем, что переадресация порта должна быть простой. Вот почему мы создали Сетевые утилиты. Наше программное обеспечение делает все, что вам нужно для перенаправления порта.
Начать сейчас!
Когда вы используете Network Utilities, ваш порт перенаправляется прямо сейчас!
Шаг 1
Важно настроить статический IP-адрес на устройстве, на которое вы перенаправляете порт.Это гарантирует, что ваши порты останутся открытыми даже после перезагрузки устройства.
- Рекомендуемый — Наша бесплатная программа настроит для вас статический IP-адрес.
- Или следуйте нашим руководствам по статическим IP-адресам, чтобы настроить статический IP-адрес.
После настройки статического IP-адреса на ваших устройствах вам необходимо войти в свой маршрутизатор.
Шаг 2
Теперь мы собираемся войти в ваш маршрутизатор Dlink DSL-2500U. У вашего маршрутизатора есть веб-интерфейс, поэтому вы войдете в него с помощью своего веб-браузера. Это может быть Chrome, Firefox, Internet Explorer или Edge. Обычно не имеет значения, какой браузер вы выберете.
Это может быть Chrome, Firefox, Internet Explorer или Edge. Обычно не имеет значения, какой браузер вы выберете.
Откройте веб-браузер и найдите адресную строку . Это должно выглядеть примерно так:
192.168.1.1
На картинке выше адресная строка содержит 192.168.1.1. Просто замените все это IP-адресом вашего маршрутизатора Dlink DSL-2500U. IP-адрес вашего маршрутизатора также может использоваться как шлюз по умолчанию для вашего компьютера.
По умолчанию установлен IP-адрес: 192.168.1.1
После ввода IP-адреса вашего роутера вы можете просто нажать Enter. Если все пойдет хорошо, вы увидите следующий экран:
Вы должны увидеть окно с запросом вашего имени пользователя и пароля.
- Имя пользователя маршрутизатора D-Link DSL-2500U по умолчанию: admin
- Пароль маршрутизатора D-Link DSL-2500U по умолчанию: admin
Введите свое имя пользователя и пароль, а затем нажмите кнопку Login , чтобы войти в свой маршрутизатор Dlink DSL-2500U.
Имена пользователей и пароли Dlink
Если ваше имя пользователя и пароль не работают, посетите нашу страницу паролей маршрутизатора D-Link по умолчанию .
Если вы по-прежнему не можете войти в свой маршрутизатор, потому что вы забыли имя пользователя и пароль маршрутизатора Dlink DSL-2500U, воспользуйтесь нашим руководством Как сбросить пароль маршрутизатора , чтобы вернуть маршрутизатор Dlink DSL-2500U к заводским настройкам.
Шаг 3
Теперь нам нужно найти раздел перенаправления портов в вашем маршрутизаторе.Вот как ты это делаешь. Начиная с первой страницы вашего роутера:
Щелкните ссылку Advanced в верхней части страницы.
Меню слева должно измениться. В этом новом меню щелкните Virtual Server .
Нажмите кнопку Добавить в центре страницы.
Шаг 4
Вот порты для перенаправления для Xbox Live :
TCP-порты: 3074 UDP-порты: 3074 Если вы ищете порты для другого приложения, вы можете найти его по:
Выберите переключатель Custom Server .
Придумайте имя для ввода в поле Custom Server . Имя никак не влияет на функциональность форварда, оно просто есть, чтобы вы могли узнать, почему он был создан.
Введите IP-адрес, на который вы хотите перенаправить эти порты, в поле IP-адрес сервера . Обратите внимание, что если вы перенаправляете порты, чтобы запустить программу на другом устройстве, а не на вашем компьютере, вы можете вместо этого ввести IP-адрес своего устройства в это поле.
Если вы перенаправляете диапазон портов, введите наименьший номер диапазона в поля External Port Start и Internal Port Start .Затем введите наибольшее число диапазона в поля External Port End и Internal Port End . Если вы перенаправляете один порт, введите этот номер порта в поля External Port Start , External Port End , Internal Port Start и Internal Port End .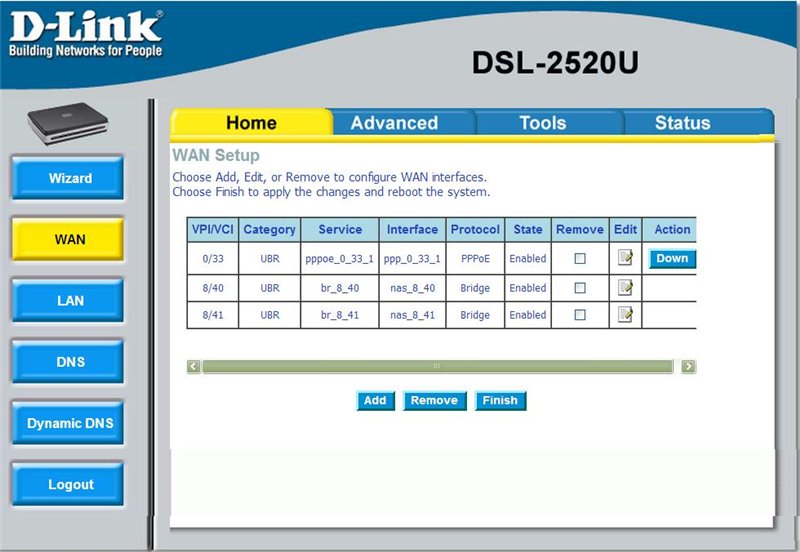
Протокол, который вы хотите пересылать, выбирается в поле Protocol .
Когда вы закончите, нажмите Применить в нижней части экрана, чтобы сохранить изменения.
Проверьте, открыты ли ваши порты
Теперь, когда вы перенаправили порты на Dlink DSL-2500U, вы должны проверить, правильно ли перенаправлены ваши порты.
Чтобы проверить, правильно ли перенаправлен ваш порт, вы можете использовать наш инструмент Network Utilities , который включает бесплатную программу проверки открытых портов. Наш инструмент проверки открытых портов — единственный инструмент онлайн-проверки портов с гарантированными результатами .
Dlink DSL-2500U Router Скриншоты
У нас также есть самая большая в Интернете коллекция из снимков экрана маршрутизатора .
SL2642B Беспроводной маршрутизатор ADSL Руководство пользователя DSL-2500U D Link
Содержание Оглавление ОГЛАВЛЕНИЕ................................................... ..................................... 1 СОДЕРЖИМОЕ ПАКЕТА ................................................ .......................................... 2 СИСТЕМНЫЕ ТРЕБОВАНИЯ ................................................ ..................................... 2 ОСОБЕННОСТИ ................................................. .................................................. ....... 3 ОБЗОР АППАРАТА ................................................ ........................................ 4 Подключения ................................................. ................................................ 4 Светодиоды ................................................. .................................................. .......... 5 УСТАНОВКА ................................................. .................................................. . 6 ПРЕЖДЕ ЧЕМ ВЫ НАЧНЕТЕ ............................................... ...................................
.......... 6 ЗАМЕЧАНИЯ ПО УСТАНОВКЕ................................................... ....................................... 7 УСТАНОВКА УСТРОЙСТВА ................................................ ....................................... 13 Включение маршрутизатора ............................................... ......................................... 13 Кнопка сброса к заводским настройкам ............................................... ................................... 14 Сетевые соединения ................................................ ................................. 14 КОНФИГУРАЦИЯ ................................................. ............................................. 16 УТИЛИТА ДЛЯ КОНФИГУРАЦИИ НА ВЕБ-БАЗЕ ............................................. ................... 16 БЫСТРАЯ УСТАНОВКА ................................................ .................................................. 17 ИНФОРМАЦИЯ ОБ УСТРОЙСТВЕ ................................................
.................................................. ... 40 РЕЗЮМЕ .............................................................................. ........................... 41 WAN ................................................. .................................................. ............. 41 СТАТИСТИКА ................................................. .................................................. .... 42 МАРШРУТ ................................................. .................................................. .......... 44 ARP ................................................. ............................................................. .. 44 DHCP ................................................. .................................................. ........... 44 ADVANCED SETUP ................................................ ........................................... 45 WAN ................................................. .................................................. .
............ 45 LAN ................................................. ................................................................ 48 NAT ................................................. .................................................. .............. 49 Виртуальные серверы ................................................ ............................................ 49 Запуск порта ................................................ ............................................ 51 Хост DMZ ................................................ .................................................. 53 БЕЗОПАСНОСТЬ .............................................................. ........................................... 53 IP-фильтрация ................................................ .................................................. 53 D-Link DSL-2642B Руководство пользователя Фильтрация MAC-адресов ................................................ .............................................. 56 Родительский контроль.
............................................... .......................................... 57 КАЧЕСТВО ОБСЛУЖИВАНИЯ...................................................................... ................... 59 Конфигурация очереди ................................................ .............................................. 60 Классификация QoS ................................................ ...................................... 61 QoS в нисходящем направлении ................................................ ....................................... 63 МАРШРУТИЗАЦИЯ ................................................. ......................................................... 64 Шлюз по умолчанию ................................................ ......................................... 64 Статический маршрут ................................................ ................................................ 64 DNS ................................................. ..............................
.................... .............. 65 DNS-сервер ................................................ ................................................. 65 Динамический DNS ....................................................................... ...................... 66 DSL ................................................. .................................................. .............. 67 КАРТА ПОРТА ................................................ ................................................. 69 PPTP ................................................. .................................................. ............ 71 БЕСПРОВОДНАЯ ................................................. ......................................................... 72 ДИАГНОСТИКА ................................................. .................................................. 75 УПРАВЛЕНИЕ ................................................. ................................................. 76 НАСТРОЙКИ ...........
...................................... .................................................. ...... 76 СИСТЕМНЫЙ ЖУРНАЛ................................................ ..................................................... 78 АГЕНТ SNMP ................................................ .................................................. 79 ВРЕМЯ ИНТЕРНЕТА ................................................ .................................................. 79 КОНТРОЛЬ ДОСТУПА ................................................ ............................................ 80 ОБНОВЛЕНИЕ ПРОГРАММНОГО ОБЕСПЕЧЕНИЯ................................................ ........................................... 81 СОХРАНИТЬ / ПЕРЕЗАГРУЗИТЬ .................................................................................... ............... 82 ПОИСК ПРОБЛЕМЫ................................................. ....................................... 83 ОСНОВЫ СЕТИ ................................................ ...
.................................. 85 ПРОВЕРЬТЕ СВОЙ IP-АДРЕС .............................................. ................................... 85 СТАТИЧЕСКИ НАЗНАЧЕНИЕ IP-АДРЕСА ............................................. ..................... 86 ТЕХНИЧЕСКИЕ ХАРАКТЕРИСТИКИ................................................... ...................... 87 Раздел 1 - Обзор продукта содержимое пакета • • • • • • DSL-2642B Беспроводной маршрутизатор ADSL Адаптер питания CD-ROM с руководством пользователя Один телефонный кабель с витой парой, используемый для подключения ADSL Один прямой кабель Ethernet Одно руководство по быстрой установке Примечание: использование блока питания с номинальным напряжением, отличным от прилагаемого. с DSL-2642B приведет к повреждению и аннулированию гарантии на этот продукт. Системные Требования • • • ADSL Интернет-сервис Компьютер с: • Процессор 200 МГц • 64 МБ памяти • CD-ROM привод • Адаптер Ethernet с установленным протоколом TCP / IP • Internet Explorer v6 или новее, FireFox v1.
5 • Компьютер с Windows 2000, Windows XP или Windows Vista Утилита D-Link Click'n Connect D-Link DSL-2642B Руководство пользователя Раздел 1 - Обзор продукта 11 особенности • • • • • • • • • • • • • • Безопасность PPP (протокол точка-точка) - ADSL-маршрутизатор DSL-2642B поддерживает PAP (протокол аутентификации пароля) и CHAP. (Challenge Handshake Authentication Protocol) для соединений PPP. Маршрутизатор также поддерживает MSCHAP. Поддержка DHCP - протокол динамической конфигурации хоста автоматически и динамически назначает все настройки IP-адреса локальной сети каждому хосту на вашем компьютере. сеть.Это устраняет необходимость перенастраивать каждый хост при изменении топологии сети. Трансляция сетевых адресов (NAT) - для небольших офисов DSL-2642B позволяет нескольким пользователям в локальной сети получать доступ к Интернет одновременно через одну учетную запись в Интернете. Это обеспечивает доступ в Интернет для всех в офисе по цене одного пользователя. NAT улучшает безопасность сети, скрывая частную сеть за одним глобальным и видимым IP-адресом.
Отображение адресов NAT может также может использоваться для связывания двух IP-доменов через соединение LAN-LAN.TCP / IP (протокол управления передачей / Интернет-протокол) - DSL-2642B поддерживает протокол TCP / IP, язык, используемый для Интернета. это совместимы с серверами доступа основных производителей. RIP-1 / RIP-2 - DSL-2642B поддерживает обмены RIP-1 и RIP-2 с другими маршрутизаторами. Использование обеих версий позволяет маршрутизатору общаться со всеми устройствами с поддержкой RIP. Статическая маршрутизация - это позволяет вам выбрать путь данных к определенному сетевому пункту назначения, который останется в таблице маршрутизации и никогда не устареет. вне".Если вы хотите определить конкретный маршрут, который всегда будет использоваться для трафика данных из вашей локальной сети в конкретный пункт назначения в вашей локальной сети (для например, к другому маршрутизатору или серверу) или за пределами вашей сети (например, к шлюзу по умолчанию, определенному поставщиком Интернет-услуг).
Маршрутизация по умолчанию - это позволяет вам выбрать путь по умолчанию для входящих пакетов данных, для которых адрес назначения неизвестен. Это особенно полезно, когда / если маршрутизатор работает как единственное подключение к Интернету. ATM (асинхронный режим передачи) - DSL-2642B поддерживает мостовой Ethernet через ATM (RFC1483), IP через ATM (RFC1577) и PPP через ATM (RFC 2364).Точное формирование трафика ATM - формирование трафика - это метод управления скоростью потока ячеек данных ATM. Эта функция помогает установить Качество обслуживания передачи данных через банкоматы. G.hs (автоматическое подтверждение связи) - позволяет маршрутизатору автоматически выбирать стандарты подключения ADSL G.lite или G.dmt. Высокая производительность - Маршрутизатор обеспечивает очень высокую скорость передачи данных. Скорость нисходящего потока до 8 Мбит / с с использованием G.dmt стандарт. Полное управление сетью - DSL-2642B включает поддержку SNMP (Simple Network Management Protocol) для веб- управление и текстовое управление сетью через соединение RS-232 или Telnet.
Telnet-соединение - Telnet позволяет администратору сети получать удаленный доступ к программному обеспечению для управления маршрутизатором. Простая установка - DSL-2642B использует программу с графическим веб-интерфейсом для удобного доступа к управлению и простой настройки. вверх. Для управления маршрутизатором можно использовать любое распространенное программное обеспечение веб-браузера. D-Link DSL-2642B Руководство пользователя Раздел 1 - Обзор продукта • Обзор оборудования Подключения Антенна ADSL порт Используйте кабель ADSL для подключения к вашей телефонной линии (RJ-11 порт) Порт Ethernet Используйте порт Ethernet для подключения Маршрутизатор к компьютеру или Ethernet LAN D-Link DSL-2642B Руководство пользователя Кнопка сброса Для ручного сброса нажмите кнопка с включением на минимум семь секунд Кнопка питания Нажмите, чтобы включить маршрутизатор.Снова нажмите, чтобы выключить Маршрутизатор. Вставка питания Используйте адаптер, поставляемый с Маршрутизатор для подключения к источнику питания источник.
Раздел 1 - Обзор продукта Обзор оборудования Светодиоды Мощность Постоянный зеленый свет означает, что на устройство подано питание. на. Когда устройство выключено, это остается тьма. Горит зеленым светом во время самотестирования при включении питания (СООБЩЕНИЕ). Как только статус подключения был установился, индикатор будет мигать зеленым. Если индикатор горит зеленым светом после POST, система не удалось, и устройство следует перезагрузить.WLAN Постоянный зеленый свет означает беспроводное соединение. А мигающий зеленый свет означает активность на интерфейсе WLAN. DSL-2642B Статус Мигающий зеленый свет указывает на система работает нормально. Системный сбой обозначается либо ровный зеленый или темный свет. D-Link DSL-2642B Руководство пользователя LAN Постоянный зеленый свет указывает на действительный ссылка при запуске. Этот свет будет мигать когда есть активность в настоящее время проходящий через порт Ethernet. DSL Постоянный зеленый свет указывает на действительный ADSL-соединение.
Это загорится после Процесс переговоров ADSL был поселился. Мигающий зеленый свет означает что ADLS пытается синхронизировать. Раздел 2 - Установка Установка Этот раздел проведет вас через процесс установки. Размещение маршрутизатора очень важно. Не размещайте маршрутизатор в замкнутом пространстве. например в чулане, шкафу или на чердаке или в гараже. Прежде чем вы начнете Пожалуйста, прочтите и убедитесь, что вы понимаете все необходимые условия для правильной установки вашего нового маршрутизатора. Иметь всю необходимую информацию и оборудование в наличии перед началом установки.D-Link DSL-2642B Руководство пользователя Раздел 2 - Установка Замечания по установке Чтобы установить соединение с Интернетом, необходимо предоставить маршрутизатору информацию, которая будет храниться в его памяти. Для некоторых пользователям требуется только информация об их учетной записи (имя пользователя и пароль). Для других - различные параметры, которые контролируют и определяют Интернет. подключение будет обязательно.
Вы можете распечатать две страницы ниже и использовать таблицы для перечисления этой информации. Таким образом, у вас будет бумажная копия всех информация, необходимая для настройки маршрутизатора.Если необходимо перенастроить устройство, можно легко получить доступ ко всей необходимой информации. Быть обязательно храните эту информацию в безопасности и конфиденциальности. Фильтры низких частот Поскольку ADSL и телефонные службы используют одну и ту же медную проводку для передачи соответствующих сигналов, может потребоваться механизм фильтрации для избегать взаимного вмешательства. Устройство фильтра нижних частот может быть установлено для каждого телефона, который использует линию совместно с линией ADSL. Эти фильтры просты для установки пассивных устройств, которые подключаются к устройству ADSL и / или телефону с помощью стандартного телефонного кабеля.Спросите у своего поставщика услуг больше информация об использовании фильтров нижних частот в вашей установке. Операционные системы DSL-2642B использует веб-интерфейс на основе HTML для настройки и управления.
Доступ к диспетчеру веб-конфигурации можно получить с любого операционная система, способная запускать программное обеспечение веб-браузера, включая Windows 98 SE, Windows ME, Windows 2000, Windows XP и Windows Vista. Веб-браузер Любой распространенный веб-браузер можно использовать для настройки маршрутизатора с помощью программного обеспечения для управления веб-конфигурацией.Программа предназначена для лучше всего работают с недавно выпущенными браузерами, такими как Opera, Microsoft Internet Explorer® версии 6.0, Netscape Navigator® версии 6.2.3 или более поздние версии. В веб-браузере должен быть включен JavaScript. Во многих браузерах по умолчанию включен JavaScript. Убедитесь, что в JavaScript нет была отключена другим программным обеспечением (например, антивирусными программами или пакетами безопасности веб-пользователей), которые могут работать на вашем компьютере. Порт Ethernet (сетевой адаптер) Любой компьютер, использующий маршрутизатор, должен иметь возможность подключиться к нему через порт Ethernet на маршрутизаторе.
Это соединение Ethernet. и поэтому требует, чтобы ваш компьютер был также оснащен портом Ethernet. Большинство ноутбуков сейчас продаются с портом Ethernet. уже установлено. Аналогичным образом, большинство полностью собранных настольных компьютеров поставляются с адаптером Ethernet NIC в качестве стандартного оборудования. Если ваш компьютер не имеет порта Ethernet, перед использованием маршрутизатора необходимо установить адаптер Ethernet NIC. Если вам необходимо установить адаптер, следуйте инструкции по установке, прилагаемые к адаптеру Ethernet NIC.D-Link DSL-2642B Руководство пользователя Раздел 2 - Установка Дополнительное ПО Может потребоваться установить на ваш компьютер программное обеспечение, которое позволит ему получить доступ в Интернет. Дополнительное программное обеспечение необходимо установить, если вы используете устройство простой мост. Для мостового соединения информация, необходимая для создания и поддержания интернет-соединения, сохраняется. на другом компьютере или шлюзе, а не в самом маршрутизаторе.
Если ваша услуга ADSL предоставляется через соединение PPPoE или PPPoA, информация, необходимая для установления и поддержания соединения с Интернетом можно сохранить в маршрутизаторе.В этом случае нет необходимости устанавливать программное обеспечение на ваш компьютер. Однако может потребоваться изменить некоторые настройки устройства, включая информацию об учетной записи, используемую для идентификации и проверки соединения. Для всех подключений к Интернету требуется уникальный глобальный IP-адрес. Для мостовых подключений глобальные настройки IP должны находиться в включенном TCP / IP. устройство на стороне LAN моста, такое как ПК, сервер, устройство шлюза, такое как маршрутизатор или аналогичное оборудование межсетевого экрана. IP-адрес может быть назначается несколькими способами.Ваш поставщик сетевых услуг предоставит вам инструкции по поводу любого дополнительного программного обеспечения для подключения или сетевой карты. конфигурация, которая может потребоваться. D-Link DSL-2642B Руководство пользователя Раздел 2 - Установка Информация, которая вам понадобится от службы ADSL провайдер Имя пользователя Это имя пользователя, используемое для входа в сеть вашего поставщика услуг ADSL.
Ваш поставщик услуг ADSL использует это для идентификации вашей учетной записи. пароль Этот пароль используется вместе с указанным выше именем пользователя для входа в сеть вашего поставщика услуг ADSL.Это используется для проверки личность вашей учетной записи. Настройка WAN / Тип подключения Эти настройки описывают метод, который ваш поставщик услуг ADSL использует для передачи данных между Интернетом и вашим компьютером. Большинство пользователей будут использовать настройки по умолчанию. Возможно, вам потребуется указать одну из следующих конфигураций WAN Setting и Connection Type (параметры типа подключения перечислены в скобках): • PPPoE / PPoA (PPPoE LLC, PPPoA LLC или PPPoA VC-Mux) • Режим моста (1483 Bridged IP LLC или 1483 Bridged IP VC Mux) • IPoA / MER (статический IP-адрес) (Bridged IP LLC, 1483 Bridged IP VC Mux, 1483 Routed IP LLC, 1483 Routed IP VC-Mux или IPoA) • MER (динамический IP-адрес) (1483 Bridged IP LLC или 1483 Bridged IP VC-Mux) Тип модуляции ADSL использует различные стандартизированные методы модуляции для передачи данных на выделенных частотах сигнала.
Некоторым пользователям может потребоваться изменить тип модуляции, используемый для их обслуживания. Модуляция DSL по умолчанию (ADSL2 + Multi-Mode), используемая для маршрутизатора, автоматически определяет все типы Модуляция ADSL, ADSL2 и ADSL2 +. Протокол безопасности Это метод, который ваш поставщик услуг ADSL будет использовать для проверки вашего имени пользователя и пароля при входе в его сеть. Ваш роутер поддерживает протоколы PAP и CHAP. ВПИ Большинству пользователей не требуется изменять этот параметр. Идентификатор виртуального пути (VPI) используется вместе с идентификатором виртуального канала (VCI). для определения пути данных между сетью вашего поставщика услуг ADSL и вашим компьютером.Если вы настраиваете маршрутизатор для нескольких виртуальных подключений, вам нужно будет настроить VPI и VCI в соответствии с инструкциями вашего поставщика услуг ADSL для дополнительных подключений. Этот параметр может можно изменить в окне настроек WAN в веб-интерфейсе управления. D-Link DSL-2642B Руководство пользователя Раздел 2 - Установка VCI Большинству пользователей не требуется изменять этот параметр.
Идентификатор виртуального канала (VCI), используемый вместе с VPI для идентификации пути данных. между сетью вашего поставщика услуг ADSL и вашим компьютером.Если вы настраиваете маршрутизатор для нескольких виртуальных подключений, вам необходимо: настройте VPI и VCI в соответствии с инструкциями поставщика услуг ADSL для дополнительных подключений. Этот параметр можно изменить в WAN Окно настроек веб-интерфейса управления. D-Link DSL-2642B Руководство пользователя 10 Раздел 2 - Установка Информация о DSL-2642B, которая вам понадобится Имя пользователя Это имя пользователя, необходимое для доступа к интерфейсу управления маршрутизатором. Когда вы пытаетесь подключиться к устройству через веб-браузер, вы будет предложено ввести это имя пользователя.Имя пользователя по умолчанию для маршрутизатора - «admin». Пользователь не может это изменить. пароль Это пароль, который вам будет предложено ввести при входе в интерфейс управления маршрутизатором. Пароль по умолчанию - «admin». В пользователь может это изменить.
IP-адреса LAN для DSL-2642B Это IP-адрес, который вы вводите в поле Address вашего веб-браузера, чтобы получить доступ к графическому интерфейсу пользователя (GUI) конфигурации маршрутизатора. с помощью веб-браузера. IP-адрес по умолчанию - 192.168.1.1. Это может быть изменено в соответствии с любой схемой IP-адресов по желанию пользователя.Этот адрес будет быть базовым IP-адресом, используемым для службы DHCP в локальной сети, когда DHCP включен. Маска подсети LAN для DSL-2642B Это маска подсети, используемая DSL-2642B, и будет использоваться во всей вашей локальной сети. Маска подсети по умолчанию - 255.255.255.0. Это может быть позже поменял. D-Link DSL-2642B Руководство пользователя 11 Раздел 2 - Установка Информация, которая вам понадобится о вашей локальной сети или компьютере Сетевая карта Ethernet Если ваш компьютер оснащен сетевым адаптером Ethernet, вы можете подключить DSL-2642B к этому порту Ethernet с помощью кабеля Ethernet.Вы также можете использовать Ethernet порты на DSL-2642B для подключения к другому компьютеру или устройствам Ethernet.
Статус клиента DHCP Ваш ADSL-маршрутизатор DSL-2642B по умолчанию настроен как DHCP-сервер. Это означает, что он может назначить IP-адрес, маску подсети и адрес шлюза по умолчанию для компьютеров в вашей локальной сети. DSL-2642B назначит диапазон IP-адресов по умолчанию: от 192.168.1.2 до 192.168.1.254. Ваш компьютер (или компьютеры) необходимо настроить для автоматического получения IP-адреса (т. Е. Они должны быть настроены как DHCP-клиенты.) Рекомендуется собрать и записать эту информацию здесь или в другом безопасном месте на случай, если вам придется перенастроить ADSL. подключение в будущем. Получив вышеуказанную информацию, вы готовы к установке и настройке ADSL-маршрутизатора DSL-2642B. D-Link DSL-2642B Руководство пользователя 12 Раздел 2 - Установка Установка устройства DSL-2642B соединяет два отдельных физических интерфейса: ADSL (WAN) и интерфейс Ethernet (LAN). Разместите маршрутизатор в месте, где его можно подключать к различным устройствам, а также к источнику питания.
Маршрутизатор не следует размещать в местах, подверженных воздействию влаги или чрезмерное тепло. Убедитесь, что кабели и шнур питания находятся в безопасном месте и не создают опасности споткнуться. Как и в любом электрическом устройства, соблюдайте здравые правила техники безопасности. Маршрутизатор можно разместить на полке или на столе, в идеале вы должны видеть светодиодные индикаторы на передней панели, если вам нужно просмотреть их для поиск проблемы. Включите маршрутизатор Маршрутизатор должен использоваться с адаптером питания, входящим в комплект поставки устройства.1. Вставьте шнур адаптера питания переменного тока в розетку, расположенную на задней панели маршрутизатора, и подключите адаптер к ближайшему подходящему источник питания. 2. Нажмите кнопку питания в положение включения. Вы должны увидеть, что индикатор питания загорится и останется гореть. Светодиод состояния должен гореть непрерывно. зеленый и через несколько секунд начнут мигать. 3. Если порт Ethernet подключен к работающему устройству, проверьте светодиодные индикаторы LAN, чтобы убедиться, что соединение установлено.
Маршрутизатор попытается Чтобы установить соединение ADSL, если линия ADSL подключена и маршрутизатор правильно настроен, он должен загореться через несколько секунд.Если это первая установка устройства, возможно, потребуется изменить некоторые настройки, прежде чем маршрутизатор сможет установить соединение. D-Link DSL-2642B Руководство пользователя 13 Раздел 2 - Установка Кнопка возврата к заводским настройкам Маршрутизатор можно сбросить до исходных заводских настроек по умолчанию, используя шариковую ручку или скрепку, чтобы осторожно нажать кнопку сброса в следующих случаях. последовательность: 1. Нажмите и удерживайте кнопку сброса, когда устройство выключено. 2. Включите питание. 3. Подождите 5 ~ 8 секунд, а затем отпустите кнопку сброса.Помните, что это приведет к удалению всех настроек, хранящихся во флэш-памяти, включая информацию об учетной записи пользователя и настройки LAN IP. Настройки устройства будет восстановлен заводской IP-адрес по умолчанию 192.168.1.1 и маска подсети 255.
255.255.0, имя пользователя управления по умолчанию - «admin» а пароль по умолчанию - «admin». Сетевые соединения Подключите линию ADSL Используйте прилагаемый к маршрутизатору кабель ADSL, чтобы подключить его к телефонной розетке или розетке. Подключите один конец кабеля к ADSL-порту. (Розетка RJ-11) на задней панели маршрутизатора и вставьте другой конец в настенную розетку RJ-11.Если вы используете устройство с фильтром нижних частот, выполните следующие действия. инструкции, прилагаемые к устройству или предоставленные вам поставщиком услуг. ADSL-соединение представляет собой WAN-интерфейс, подключение к Интернету. Это физическая связь с магистралью сети поставщика услуг и, в конечном итоге, с Интернетом. Подключите маршрутизатор к Ethernet Маршрутизатор можно подключить к одному компьютеру или устройству Ethernet через порт Ethernet 10BASE-TX на задней панели. Любая связь с Концентрирующее устройство Ethernet, такое как коммутатор или концентратор, должно работать только на скорости 10/100 Мбит / с.
При подключении роутера к любому Устройство Ethernet, способное работать на скорости выше 10 Мбит / с, убедитесь, что на устройстве включено автосогласование (NWay) для соединительный порт. Используйте стандартный кабель витой пары с разъемами RJ-45. Порт RJ-45 на маршрутизаторе является перекрестным портом (MDI-X). Следуйте стандарту Рекомендации по Ethernet при выборе кабеля для подключения. При подключении маршрутизатора напрямую к ПК или серверу используйте обычный прямой кабель. При подключении маршрутизатора к обычному (MDI-X) порту коммутатора или концентратора следует использовать перекрестный кабель.Использовать обычный прямой кабель при подключении к порту каскадирования (MDI-II) концентратора или коммутатора. Правила, регулирующие длину кабеля Ethernet, применяются к подключение LAN к маршрутизатору. Убедитесь, что длина кабеля, соединяющего локальную сеть с маршрутизатором, не превышает 100 метров. Концентратор или переключение на подключение к маршрутизатору Подключите маршрутизатор к порту восходящей связи (MDI-II) на концентраторе Ethernet или коммутаторе с помощью прямого кабеля.
Если вы хотите зарезервировать порт восходящей связи на коммутатор или концентратор для другого устройства, подключитесь к любому из других портов MDI-X (1x, 2x и т. д.) с перекрестным кабелем. D-Link DSL-2642B Руководство пользователя 14 Раздел 2 - Установка Подключение компьютера к маршрутизатору Маршрутизатор можно подключить напрямую к адаптеру Ethernet 10 / 100BASE-TX (NIC), установленному на ПК, с помощью прилагаемого кабеля Ethernet. D-Link DSL-2642B Руководство пользователя 15 Раздел 3 - Конфигурация Конфигурация В этом разделе показано, как настроить новый маршрутизатор D-Link с помощью веб-утилиты настройки. Утилита настройки через Интернет Подключитесь к роутеру Чтобы настроить WAN-соединение, используемое маршрутизатором, сначала необходимо связаться с маршрутизатором через его интерфейс управления, который основан на HTML и может быть доступен через веб-браузер.Самый простой способ убедиться, что у вашего компьютера правильные IP-настройки, - это настроить использовать DHCP-сервер в маршрутизаторе.
В следующем разделе описывается, как изменить конфигурацию IP для компьютера под управлением операционной системы Windows. система будет клиентом DHCP. Чтобы получить доступ к утилите настройки, откройте веб-браузер, например Интернет. Explorer и введите IP-адрес роутера (192.168.1.1). Введите «admin» в поле «Имя пользователя» и «admin» в поле «Пароль». Если вы получаете сообщение об ошибке "Страница не может быть отображена", см. Раздел устранения неполадок для помощи.D-Link DSL-2642B Руководство пользователя 16 Раздел 3 - Конфигурация Быстрая установка Эта глава посвящена использованию вашего компьютера для настройки WAN-соединения. В следующей главе описаны различные окна, используемые для настраивать и контролировать маршрутизатор, в том числе изменять настройки IP и настройки DHCP-сервера. БЫСТРАЯ УСТАНОВКА Щелкните ссылку Быстрая настройка на левой панели открывшейся страницы, чтобы запустить ряд окон установки. Установите флажок DSL Auto-connect и нажмите кнопку Next. Если соединение ADSL не работает, снимите флажок DSL Auto-connect.
установите флажок, а затем нажмите кнопку Далее, чтобы вручную назначить VPI и VCI. ценности.D-Link DSL-2642B Руководство пользователя 17 Раздел 3 - Конфигурация БЫСТРАЯ УСТАНОВКА Это окно позволяет настроить конфигурацию PVC ATM. Введите порт Идентификатор, идентификатор виртуального пути и идентификатор виртуального канала. ВПИ и значения VCI должны быть предоставлены вашим интернет-провайдером. Это окно также позволяет вы можете включить QoS, установив флажок «Включить качество обслуживания». Нажмите кнопку «Далее», чтобы продолжить. D-Link DSL-2642B Руководство пользователя 18 Раздел 3 - Конфигурация БЫСТРАЯ НАСТРОЙКА - ТИП ПОДКЛЮЧЕНИЯ В этом окне вы можете выбрать подходящий тип подключения.В варианты включают PPP через ATM (PPPoA), PPP через Ethernet (PPPoE), Маршрутизация с инкапсуляцией MAC (MER), IP через ATM (IPoA) и мостовое соединение (по умолчанию). Это окно также позволяет использовать раскрывающееся меню для выбора желаемый режим инкапсуляции. Нажмите кнопку «Далее», чтобы продолжить.
БЫСТРАЯ НАСТРОЙКА - МОСТ Чтобы включить мост, установите флажок Включить службу моста и введите Наименование услуги. Чтобы отключить услугу WAN, снимите флажок. Нажмите кнопку «Далее», чтобы продолжить. D-Link DSL-2642B Руководство пользователя 19 Раздел 3 - Конфигурация БЫСТРАЯ НАСТРОЙКА - МОСТ В этом окне можно настроить IP-адрес маршрутизатора и подсеть. маска для вашей локальной сети.После того, как вы ввели IP-адрес и подсеть маски, нажмите кнопку Далее, чтобы продолжить. БЫСТРАЯ НАСТРОЙКА - МОСТ Это окно позволяет настроить параметры беспроводной сети маршрутизатора. Поставить галочку Включите беспроводную связь и введите SSID, чтобы включить беспроводную локальную сеть. Нажмите кнопку Далее кнопку, чтобы продолжить. D-Link DSL-2642B Руководство пользователя 20 Раздел 3 - Конфигурация БЫСТРАЯ НАСТРОЙКА - МОСТ Это итоговое окно позволяет вам подтвердить настройки моста, которые вы только что сделали. Нажмите кнопку «Сохранить / перезагрузить», чтобы сохранить новый мост. настройки и перезапустите маршрутизатор.
D-Link DSL-2642B Руководство пользователя 21 год Раздел 3 - Конфигурация БЫСТРАЯ НАСТРОЙКА - PPPoA Щелкните переключатель PPP через ATM (PPPoA) в этом окне. Эта окно также позволяет использовать раскрывающееся меню для выбора желаемого Режим инкапсуляции. Нажмите кнопку «Далее», чтобы продолжить. D-Link DSL-2642B Руководство пользователя 22 Раздел 3 - Конфигурация БЫСТРАЯ НАСТРОЙКА - PPPoA Это окно позволяет вам установить имя пользователя и пароль для вашего PPP-соединение. Эта информация получена от вашего интернет-провайдера. Дополнительные настройки в этом окне также будут зависеть от вашего интернет-провайдера.Нажмите кнопку Далее кнопку, чтобы продолжить. БЫСТРАЯ НАСТРОЙКА - PPPoA В этом окне можно включить многоадресную рассылку IGMP и службу WAN. Большинство пользователей захотят оставить значение MTU по умолчанию, если только Ваш интернет-провайдер советует вам изменить это. Нажмите кнопку «Далее», чтобы продолжить. D-Link DSL-2642B Руководство пользователя 23 Раздел 3 - Конфигурация БЫСТРАЯ НАСТРОЙКА - PPPoA В этом окне вы можете ввести IP-адрес и маску подсети для Интерфейс LAN.
Кроме того, вы можете включить или отключить DHCP. сервер. Чтобы включить DHCP-сервер, введите начальный IP-адрес, конечный IP-адрес. адрес и маска подсети.Вы также можете изменить значение по умолчанию стоимость арендованного времени. Нажмите кнопку «Далее», чтобы продолжить. БЫСТРАЯ НАСТРОЙКА - PPPoA Это окно позволяет настроить параметры беспроводной сети маршрутизатора. Поставить галочку Включите беспроводную связь и введите SSID, чтобы включить беспроводную локальную сеть. Нажмите кнопку Далее кнопку, чтобы продолжить. D-Link DSL-2642B Руководство пользователя 24 Раздел 3 - Конфигурация БЫСТРАЯ НАСТРОЙКА - PPPoA В этом итоговом окне вы можете подтвердить только что сделанные вами настройки. сделанный. Нажмите кнопку «Сохранить / перезагрузить», чтобы сохранить новый PPP через ATM. настройки и перезапустите маршрутизатор.D-Link DSL-2642B Руководство пользователя 25 Раздел 3 - Конфигурация БЫСТРАЯ НАСТРОЙКА - PPPoE В этом окне щелкните переключатель PPP over Ethernet (PPPoE). Эта окно также позволяет использовать раскрывающееся меню для выбора желаемого Режим инкапсуляции.
Нажмите кнопку «Далее», чтобы продолжить. D-Link DSL-2642B Руководство пользователя 26 Раздел 3 - Конфигурация БЫСТРАЯ НАСТРОЙКА - PPPoE Это окно позволяет вам установить имя пользователя и пароль для вашего PPP-соединение. Эта информация получена от вашего интернет-провайдера. Дополнительные настройки в этом окне также будут зависеть от вашего интернет-провайдера.Нажмите кнопку Далее кнопку, чтобы продолжить. D-Link DSL-2642B Руководство пользователя 27 Раздел 3 - Конфигурация БЫСТРАЯ НАСТРОЙКА - PPPoE В этом окне можно включить многоадресную рассылку IGMP и службу WAN. Большинство пользователей захотят оставить значение MTU по умолчанию, если только Ваш интернет-провайдер советует вам изменить это. Нажмите кнопку «Далее», чтобы продолжить. D-Link DSL-2642B Руководство пользователя 28 Раздел 3 - Конфигурация БЫСТРАЯ НАСТРОЙКА - PPPoE В этом окне вы можете ввести IP-адрес и маску подсети для Интерфейс LAN. Кроме того, вы можете включить или отключить DHCP. сервер.Чтобы включить DHCP-сервер, введите начальный IP-адрес, конечный IP-адрес.
адрес и маска подсети. Вы также можете изменить значение по умолчанию стоимость арендованного времени. Нажмите кнопку «Далее», чтобы продолжить. БЫСТРАЯ НАСТРОЙКА - PPPoE Это окно позволяет настроить параметры беспроводной сети маршрутизатора. Поставить галочку Включите беспроводную связь и введите SSID, чтобы включить беспроводную локальную сеть. Нажмите кнопку Далее кнопку, чтобы продолжить. D-Link DSL-2642B Руководство пользователя 29 Раздел 3 - Конфигурация БЫСТРАЯ НАСТРОЙКА - PPPoE В этом итоговом окне вы можете подтвердить только что сделанные вами настройки. сделанный.Нажмите кнопку «Сохранить / перезагрузить», чтобы сохранить новый PPP через Ethernet. настройки и перезапустите маршрутизатор. D-Link DSL-2642B Руководство пользователя 30 Раздел 3 - Конфигурация БЫСТРАЯ НАСТРОЙКА - MER В этом окне щелкните переключатель MAC Encapsulation Routing (MER). Это окно также позволяет использовать раскрывающееся меню для выбора желаемый режим инкапсуляции. Нажмите кнопку «Далее», чтобы продолжить.
D-Link DSL-2642B Руководство пользователя 31 год Раздел 3 - Конфигурация БЫСТРАЯ НАСТРОЙКА - MER В этом окне вы можете настроить параметры WAN IP.Эта информация получается у вашего провайдера. Нажмите кнопку «Далее», чтобы продолжить. D-Link DSL-2642B Руководство пользователя 32 Раздел 3 - Конфигурация БЫСТРАЯ НАСТРОЙКА - MER В этом окне можно включить или отключить трансляцию сетевых адресов. и брандмауэр для вашего маршрутизатора. Кроме того, вы можете включить или отключить IGMP. многоадресная рассылка и WAN-сервис. Нажмите кнопку «Далее», чтобы продолжить. D-Link DSL-2642B Руководство пользователя 33 Раздел 3 - Конфигурация БЫСТРАЯ НАСТРОЙКА - MER В этом окне вы можете ввести IP-адрес и маску подсети для Интерфейс LAN.Кроме того, вы можете включить или отключить DHCP. сервер. Чтобы включить DHCP-сервер, введите начальный IP-адрес, конечный IP-адрес. адрес и маска подсети. Вы также можете изменить значение по умолчанию стоимость арендованного времени. Нажмите кнопку «Далее», чтобы продолжить.
БЫСТРАЯ НАСТРОЙКА - MER Это окно позволяет настроить параметры беспроводной сети маршрутизатора. Поставить галочку Включите беспроводную связь и введите SSID, чтобы включить беспроводную локальную сеть. Нажмите кнопку Далее кнопку, чтобы продолжить. D-Link DSL-2642B Руководство пользователя 34 Раздел 3 - Конфигурация БЫСТРАЯ НАСТРОЙКА - MER В этом итоговом окне вы можете подтвердить только что сделанные вами настройки. сделанный.Нажмите кнопку «Сохранить / перезагрузить», чтобы сохранить новый MAC-адрес. Настройки маршрутизации инкапсуляции и перезапустите маршрутизатор. D-Link DSL-2642B Руководство пользователя 35 год Раздел 3 - Конфигурация БЫСТРАЯ НАСТРОЙКА - IPoA Щелкните переключатель IP over ATM (IPoA) в этом окне. Это окно также позволяет использовать раскрывающееся меню для выбора желаемого Режим инкапсуляции. Нажмите кнопку «Далее», чтобы продолжить. БЫСТРАЯ НАСТРОЙКА - IPoA В этом окне вы можете настроить параметры WAN IP. Эта информация получается у вашего провайдера. Нажмите кнопку «Далее», чтобы продолжить.
D-Link DSL-2642B Руководство пользователя 36 Раздел 3 - Конфигурация БЫСТРАЯ НАСТРОЙКА - IPoA В этом окне можно включить или отключить трансляцию сетевых адресов. и брандмауэр для вашего маршрутизатора. Кроме того, вы можете включить или отключить IGMP. многоадресная рассылка и WAN-сервис. Нажмите кнопку «Далее», чтобы продолжить. D-Link DSL-2642B Руководство пользователя 37 Раздел 3 - Конфигурация БЫСТРАЯ НАСТРОЙКА - IPoA В этом окне вы можете ввести IP-адрес и маску подсети для Интерфейс LAN. Кроме того, вы можете включить или отключить DHCP. сервер.Чтобы включить DHCP-сервер, введите начальный IP-адрес, конечный IP-адрес. адрес и маска подсети. Вы также можете изменить значение по умолчанию стоимость арендованного времени. Нажмите кнопку «Далее», чтобы продолжить. БЫСТРАЯ НАСТРОЙКА - IPoA Это окно позволяет настроить параметры беспроводной сети маршрутизатора. Поставить галочку Включите беспроводную связь и введите SSID, чтобы включить беспроводную локальную сеть. Нажмите кнопку Далее кнопку, чтобы продолжить.
D-Link DSL-2642B Руководство пользователя 38 Раздел 3 - Конфигурация БЫСТРАЯ НАСТРОЙКА - IPoA В этом итоговом окне вы можете подтвердить только что сделанные вами настройки. сделанный.Нажмите кнопку «Сохранить / перезагрузить», чтобы сохранить новый IP-адрес через банкомат. настройки и перезапустите маршрутизатор. D-Link DSL-2642B Руководство пользователя 39 Раздел 3 - Конфигурация Информация об устройстве Чтобы открыть окно «Информация об устройстве», нажмите кнопку «Информация об устройстве» или «Обзор» в каталоге «Информация об устройстве». Откроется следующая страница: D-Link DSL-2642B Руководство пользователя 40 Раздел 3 - Конфигурация Резюме В этом окне отображается текущий статус вашего DSL-соединения, включая версия программного обеспечения, IP-адрес LAN и адрес DNS-сервера. WAN Чтобы получить доступ к окну информации WAN, нажмите кнопку WAN в каталоге информации об устройстве.В этом окне отображается текущий статус вашего WAN-соединения. D-Link DSL-2642B Руководство пользователя 41 год Раздел 3 - Конфигурация Статистика Чтобы открыть первое окно статистики маршрутизатора, нажмите кнопку «Статистика» в каталоге «Информация об устройстве».
В этом окне отображается статистика LAN маршрутизатора. Нажмите Сбросить Кнопка статистики для обновления этой статистики. В этом окне отображается статистика WAN маршрутизатора. Нажмите Сбросить Кнопка статистики для обновления этой статистики. В этом окне отображается статистика банкомата маршрутизатора.Нажмите кнопку сброса чтобы обновить эту статистику. D-Link DSL-2642B Руководство пользователя 42 Раздел 3 - Конфигурация В этом окне отображается статистика ADSL маршрутизатора. Нажмите Сбросить Кнопка статистики для обновления этой статистики. Нажмите кнопку ADSL BER Test, чтобы получить доступ к тесту скорости битовых ошибок ADSL. окно, показанное ниже: D-Link DSL-2642B Руководство пользователя 43 Раздел 3 - Конфигурация Маршрут Чтобы получить доступ к окну «Информация об устройстве - Маршрут», нажмите кнопку «Маршрут» в каталоге «Информация об устройстве». В этом доступном только для чтения окне отображается информация о маршрутизации.ARP Чтобы открыть окно «Информация об устройстве - ARP», нажмите кнопку «ARP» в каталоге «Информация об устройстве».
В этом доступном только для чтения окне отображается информация о протоколе разрешения адресов. DHCP Чтобы открыть окно «Информация об устройстве - аренда DHCP», нажмите кнопку «DHCP» в каталоге «Информация об устройстве». В этом доступном только для чтения окне отображается информация об аренде DHCP. D-Link DSL-2642B Руководство пользователя 44 Раздел 3 - Конфигурация Advanced Setup В этой главе описаны более сложные функции, используемые для управления сетью и безопасности, а также административные инструменты для управления маршрутизатором, просматривать состояние и другую информацию, используемую для проверки производительности и устранения неполадок.WAN Чтобы получить доступ к окну настройки глобальной сети (WAN), нажмите кнопку WAN в каталоге Advanced Setup. Это окно используется для настройки WAN-интерфейса. Вы можете добавлять, удалять, и измените интерфейсы WAN в этом окне. После внесения желаемых изменений в интерфейс WAN нажмите кнопку Кнопка Сохранить / Перезагрузить. Если вы настраиваете интерфейс WAN впервые, нажмите кнопку Добавить кнопка.
D-Link DSL-2642B Руководство пользователя 45 Раздел 3 - Конфигурация Окно ATM PVC Configuration позволяет вам настроить ATM PVC. конфигурация.Введите идентификатор порта, идентификатор виртуального пути и виртуальный Идентификатор канала. Значения VPI и VCI должны быть предоставлены вашим Интернет-провайдер. В этом окне также можно включить QoS, установив флажок Включить Флажок "Качество обслуживания". Нажмите кнопку «Далее», чтобы продолжить. D-Link DSL-2642B Руководство пользователя 46 Раздел 3 - Конфигурация В этом окне вы можете выбрать подходящий тип подключения. В варианты включают PPP через ATM (PPPoA), PPP через Ethernet (PPPoE), Маршрутизация с инкапсуляцией MAC (MER), IP через ATM (IPoA) и мостовое соединение (по умолчанию).Это окно также позволяет использовать раскрывающееся меню для выбора желаемый режим инкапсуляции. Нажмите кнопку «Далее», чтобы продолжить. Для получения дополнительной информации о каждом из пяти доступных типов подключения на маршрутизаторе, перейдите к разделу Быстрая настройка ранее в этом руководстве.
так как все окна идентичны. Если тип подключения WAN-интерфейса - Мостовое соединение, Security IP Фильтрация с помощью подменю IP Filtering и Parental Control будет появятся в каталоге Advanced Setup. Если тип подключения интерфейса WAN не является мостом, NAT и Безопасность с фильтрацией MAC-адресов и родительским контролем появится в Каталог расширенной установки.D-Link DSL-2642B Руководство пользователя 47 Раздел 3 - Конфигурация LAN Вы можете настроить IP-адрес LAN в соответствии со своими предпочтениями. Многим пользователям будет удобно использовать настройки по умолчанию вместе с DHCP. сервис для управления настройками IP для своей частной сети. IP-адрес маршрутизатора - это базовый адрес, используемый для DHCP. Чтобы использовать Маршрутизатор для DHCP в вашей локальной сети, пул IP-адресов, используемый для DHCP, должен быть совместим с IP-адресом маршрутизатора. IP-адреса список доступных в пуле IP-адресов DHCP изменится автоматически, если вы измените IP-адрес маршрутизатора.
Чтобы получить доступ к окну настройки локальной сети (LAN), нажмите кнопку LAN в каталоге Advanced Setup. Это окно позволяет настроить интерфейс LAN. Когда ты закончишь, нажмите кнопку «Сохранить» или «Сохранить / перезагрузить». D-Link DSL-2642B Руководство пользователя 48 Раздел 3 - Конфигурация NAT Чтобы получить доступ к окну настройки трансляции сетевых адресов (NAT), нажмите кнопку NAT в каталоге Advanced Setup. Кнопка NAT появляется при настройке интерфейса WAN в режимах PPPoA, PPPoE, MER или IPoA. Виртуальные серверы Это окно используется для настройки виртуального сервера.Вы можете добавлять, удалять и измените виртуальный сервер в этом окне. Если вы настраиваете виртуальный сервер, нажмите кнопку «Добавить». D-Link DSL-2642B Руководство пользователя 49 Раздел 3 - Конфигурация Вы можете настроить параметры службы в этом окне, нажав кнопку Установите переключатель «Служба», а затем в раскрывающемся списке выберите существующей службы, или щелкнув переключатель Custom Server и введите свое собственное правило приложения в соответствующее поле.
Нажмите Сохранить / Применить, когда вы закончите с виртуальным сервером. конфигурация.D-Link DSL-2642B Руководство пользователя 50 Раздел 3 - Конфигурация Запуск порта Некоторые приложения требуют, чтобы удаленные стороны открывали определенные порты в брандмауэр маршрутизатора для доступа. Port Trigger динамически открывает Open Порты в брандмауэре, когда приложение в локальной сети инициирует TCP / UDP подключение к удаленному абоненту через триггерные порты. Маршрутизатор позволяет удаленная сторона формирует сторону WAN для установления новых подключений обратно к приложение на стороне LAN, используя открытые порты. Такие приложения, как игры, видеоконференции и другие удаленные приложениям доступа требуется, чтобы определенные порты в межсетевом экране маршрутизатора были открыт для доступа приложениями.Нажмите кнопку «Добавить», чтобы настроить запуск порта. D-Link DSL-2642B Руководство пользователя 51 Раздел 3 - Конфигурация Вы можете настроить параметры порта в этом окне, нажав кнопку Выбрать.
переключатель приложения, а затем в раскрывающемся списке выберите существующее приложение или щелкнув переключатель Пользовательское приложение и введите собственное правило приложения в соответствующее поле. Нажмите Сохранить / Применить, когда закончите настройку порта. конфигурация. Новое правило приложения появится в окне Port Triggering. Таблица.D-Link DSL-2642B Руководство пользователя 52 Раздел 3 - Конфигурация Хост DMZ Поскольку некоторые приложения несовместимы с NAT, маршрутизатор поддерживает использование IP-адреса DMZ для одного хоста в локальной сети. Этот IP-адрес не защищены NAT и поэтому будут видны агентам в Интернете с правильным типом программного обеспечения. Имейте в виду, что любой клиентский компьютер в DMZ будут подвержены различным видам угроз безопасности. Если вы используете DMZ, возьмите меры (такие как клиентская защита от вирусов) для защиты оставшихся клиентские ПК в вашей локальной сети от возможного заражения через DMZ.Чтобы назначить IP-адрес DMZ, введите IP-адрес сервера или устройства в локальной сети и нажмите кнопку Сохранить / Применить.
Безопасность Чтобы открыть окно «Безопасность», нажмите кнопку «Безопасность» в каталоге «Расширенная настройка». Кнопка Безопасность появляется после настройки WAN. интерфейс. IP фильтрация Кнопка IP Filtering появляется при настройке интерфейса WAN в режимах PPPoA, PPPoE, MER или IPoA. IP-фильтрация - исходящие В этом окне вы можете создать правило фильтрации для блокировки исходящего IP-трафика с помощью указание имени фильтра и хотя бы одного условия в этом окне.Все указанные условия в этом правиле фильтра должны быть выполнены, чтобы правило вступят в силу. Фильтры используются для разрешения или запрета доступа пользователей LAN или WAN. доступ в Интернет или к вашей внутренней сети. Если вы настраиваете фильтрацию исходящих IP-адресов, нажмите кнопку «Добавить». D-Link DSL-2642B Руководство пользователя 53 Раздел 3 - Конфигурация Введите информацию в раздел. Пояснения к параметрам описано ниже. Нажмите кнопку Сохранить / Применить, чтобы добавить запись в Таблица активной исходящей IP-фильтрации.
Фильтры Параметр Имя фильтра Протокол Выберите диапазон IP-адресов от Исходный порт Порт назначения Описание Введите имя для нового фильтра. Выберите транспортный протокол (любой, TCP / UDP, TCP, UDP или ICMP), который будет использоваться для правила фильтрации. Выберите IP-адрес или маску сети для отображения различных элементов. Исходный IP-адрес Введите начальный и конечный IP-адреса для диапазона IP-адресов, которые вы создаете правило фильтра. Исходный IP-адрес и источник Это IP-адрес и связанные с ним подсети, для которых вы создаете правило фильтрации.Маска подсети Исходный порт - это порт TCP / UDP в локальной или глобальной сети, в зависимости от того, настраиваете ли вы исходящий или входящий Правило фильтра. Порт назначения - это порт TCP / UDP в локальной или глобальной сети, в зависимости от того, настраиваете ли вы исходящий или исходящий трафик. Правило входящего фильтра. D-Link DSL-2642B Руководство пользователя 54 Раздел 3 - Конфигурация IP-фильтрация - входящие Входящий фильтр позволяет создать правило фильтрации, разрешающее входящий IP-адрес.
трафик, указав имя фильтра и хотя бы одно условие для этого окно.Все указанные условия в этом правиле фильтра должны быть выполнены. чтобы правило вступило в силу. По умолчанию весь входящий IP-трафик от Интернет блокируется, когда включен брандмауэр. Если вы настраиваете фильтрацию входящих IP-адресов, нажмите кнопку «Добавить». Введите информацию в раздел. Пояснения к параметрам описано ниже. Нажмите кнопку Сохранить / Применить, чтобы добавить запись в Таблица активной входящей IP-фильтрации. D-Link DSL-2642B Руководство пользователя 55 Раздел 3 - Конфигурация Параметры фильтров Имя фильтра Протокол Выберите диапазон IP-адресов по Исходный порт Порт назначения Описание Введите имя для нового фильтра.Выберите транспортный протокол (любой, TCP / UDP, TCP, UDP или ICMP), который будет использоваться для правила фильтрации. Выберите IP-адрес или маску сети для отображения различных элементов. Исходный IP-адрес Введите начальный и конечный IP-адрес для диапазона IP-адресов, который вы создаете для фильтра.
правило. Исходный IP-адрес и Это IP-адрес и связанные с ним подсети, для которых вы создаете правило фильтрации. Исходная маска подсети Исходный порт - это порт TCP / UDP в локальной или глобальной сети в зависимости от того, настраиваете ли вы исходящий или исходящий трафик. Правило входящего фильтра.Порт назначения - это порт TCP / UDP в локальной или глобальной сети, в зависимости от того, настраиваете ли вы исходящий или исходящий трафик. Правило входящего фильтра. MAC-фильтрация Кнопка MAC Filtering появляется при настройке WAN-интерфейса в режиме моста. Фильтрация MAC-адресов используется для блокировки или пропуска различных типов пакетов. интерфейс WAN / LAN. Это может быть сделано для безопасности или для улучшения эффективность сети. Правила настраиваются для отдельных устройств на основе по MAC-адресу. Правила фильтрации можно настроить для источника, назначения или обоих.Вы можете настроить правила фильтрации и отключить весь набор правил без потеря правил, которые были настроены.
Щелкните Изменить политику, чтобы настроить глобальную политику как Перенаправлено или Заблокировано. Если вы настраиваете фильтрацию MAC-адресов, нажмите кнопку «Добавить». D-Link DSL-2642B Руководство пользователя 56 Раздел 3 - Конфигурация Выберите протокол (All, PPPoE, IPv4, IPv6, Apple Talk, IPX, NetBEUI или IGMP) в списке Тип протокола введите MAC-адрес назначения, Источник MAC или оба в полях ввода. Выберите направление (LAN => WAN, WAN => LAN или LAN <=> WAN) в списке «Направление кадра».Щелкните значок Кнопка Сохранить / Применить, чтобы добавить запись в таблицу активных фильтров моста. Родительский контроль Используйте это окно, чтобы запретить доступ к указанному MAC-адресу. Если вы настраиваете блокировку MAC-адресов, нажмите кнопку «Добавить». D-Link DSL-2642B Руководство пользователя 57 Раздел 3 - Конфигурация MAC-адрес - это специально отформатированная текстовая строка (xx: xx: xx: xx: xx: xx), однозначная идентификация устройства. Этот раздел позволит пользователям блокировать устройства с определенными MAC-адресами в локальной сети.
Чтобы настроить блокировку MAC-адресов, введите имя пользователя в поле В поле имени пользователя щелкните MAC-адрес браузера, чтобы получить MAC-адрес устройства локальной сети или щелкните Другой MAC-адрес и введите MAC-адрес вручную.Установите флажки для желаемых отдельных дней недели. и введите желаемое время начала и окончания блокировки. Нажмите кнопку Сохранить / Применить, чтобы сохранить конфигурацию. D-Link DSL-2642B Руководство пользователя 58 Раздел 3 - Конфигурация Качество обслуживания QoS или качество обслуживания позволяет маршрутизатору определять приоритеты потока пакетов данных в маршрутизаторе и сети. Это очень важно для времени чувствительные приложения, такие как VoIP, где это может помочь предотвратить потерю вызовов. Большие объемы некритических данных можно масштабировать, чтобы не влиять на эти приоритетные конфиденциальные программы реального времени.Чтобы получить доступ к окну QoS - Queue Management Configuration, нажмите кнопку Quality of Service в каталоге Advanced Setup.
Это окно позволяет настроить QoS на маршрутизаторе. Когда вы готово, нажмите кнопку Сохранить / Применить. D-Link DSL-2642B Руководство пользователя 59 Раздел 3 - Конфигурация Конфигурация очереди Нажмите кнопку «Добавить», чтобы добавить запись в таблицу конфигурации очереди QoS. Это окно позволяет вам настроить запись очереди QoS и назначить ей конкретный сетевой интерфейс. Нажмите кнопку Сохранить / Применить, чтобы сохранить и активировать фильтр.D-Link DSL-2642B Руководство пользователя 60
d-link dsl-2500u Логин и пароль маршрутизатора по умолчанию
Заводские настройки по умолчанию для беспроводного маршрутизатора d-link dsl-2500u
Маршрутизаторы рядом с вами
Поиск ближайших маршрутизаторов …
Обновить {{routerDefault.getUpdated ()}} ({{routerDefault. getUpdated (true)}})
getUpdated (true)}})
Основные IP-адреса d-link
| 192.168.0.1 | |
| 192.168.0.50 | |
| 192.168.1.1 | |
| 192.168.0.20 | |
| 192.168.0.30 | |
| 10.1.1.1 | |
| 192.168.10.1 | |
| 192.168.0.40 | |
| 10.90.90.90 | |
| 192.168.229.61 |
Топ логинов d-link
| администратор | нет | |
| администратор | администратор | |
| нет | нет | |
| администратор | (пусто) | |
| администратор | пустой | |
| администратор | (нет) | |
| администратор | пароль | |
| (нет) | администратор | |
| нет | администратор | |
| (н / д) | нет |
Части © Wikidevi под лицензией CC BY-SA 3.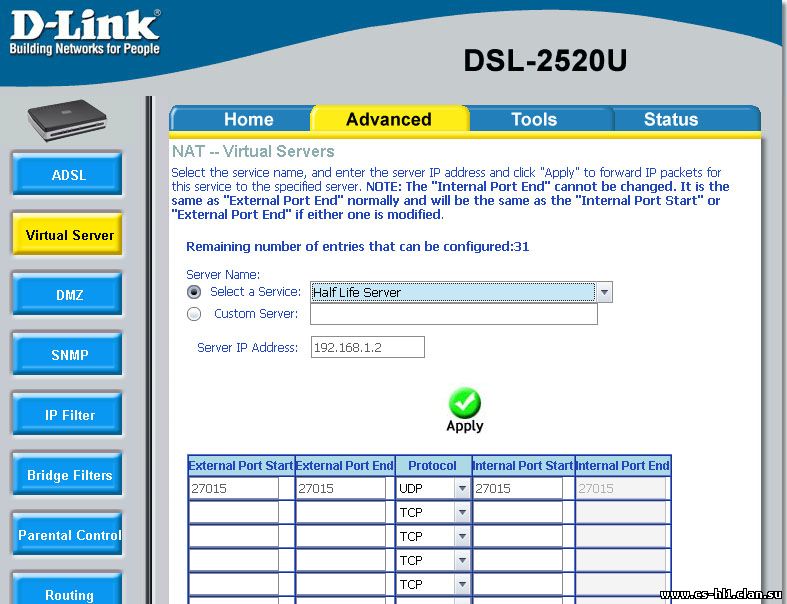 0.
0.
D-Link DSL-2500U — имя пользователя / пароль по умолчанию и IP маршрутизатора по умолчанию
Для доступа к D-Link DSL-2500U вам потребуются IP-адрес и данные для входа (имя пользователя и пароль).
Важно: Это не данные для входа в систему вашего интернет-провайдера.
Вы можете найти эту информацию в Руководстве к вашему маршрутизатору D-Link DSL-2500U. Если у вас нет руководства под рукой или вы не хотите искать в полном руководстве учетные данные для входа, вы можете использовать Руководство по быстрой установке, которое вы можете найти ниже.Чтобы получить доступ к странице входа в маршрутизатор, важно, чтобы вы подключились к маршрутизатору. Совет: Если у вас проблемы с Wi-Fi и невозможно подключиться к маршрутизатору, вы можете соединить компьютер и маршрутизатор с помощью кабеля LAN.Руководство по входу в систему для D-Link DSL-2500U
- Откройте предпочтительный браузер и введите 192.168.1.1 в адресной строке, чтобы получить доступ к панели администратора вашего маршрутизатора.

- Затем вы увидите 2 поля, в которых вы можете ввести имя пользователя и пароль маршрутизатора.
- Согласно нашей базе данных имя пользователя по умолчанию для вашего маршрутизатора D-Link DSL-2500U — admin , а соответствующий пароль — admin .
- Введите имя пользователя и пароль, нажмите кнопку входа в систему, и теперь у вас должен быть доступ к пользовательскому интерфейсу маршрутизатора.
Если учетные данные не работают, попробуйте следующий метод
В списке ниже вы можете найти некоторые из наиболее часто используемых комбинаций имени пользователя и пароля маршрутизаторов D-Link.Попробуйте следующие комбинации. Если у вас возникли проблемы со входом в роутер или вы забыли свой пароль.
| Имя пользователя | Пароль | ||||||
| admin | (пусто) | ||||||
| admin | admin | ||||||
| admin | |||||||
| (пусто) | (пусто) | 905 | 905 / a | n / a | |||
| admin | password | ||||||
| (blank) | admin | ||||||
| n / a | (blank) | ||||||
| user | user | user | user | user | user | admin | |
| (пусто) | частное | ||||||
| root | admin | ||||||
| admin | telus | ||||||
| (пусто) 192 | public | C. D.ha D.ha | |||||
| (пусто) | 211cmw91765 | ||||||
| D Link 25 | (пусто) | ||||||
| admin | user | ||||||
| D-Link | admin | D-Link | D-Link (настраивается при настройке) | ||||
| admin | year2000 | ||||||
| (пусто) | (см. примечания) | ||||||
| (этикетка на нижней части маршрутизатора) |
Наиболее распространенные IP-адреса маршрутизаторами D-Link
Вы пробовали несколько разных IP-адресов, но ни один из них не работает? Затем вам следует попробовать IP-адреса из следующего списка.
Ни один из методов у меня не сработал, и я все еще не могу получить доступ к своему D-Link DSL-2500U!
Если ничего не помогло и вам действительно нужен доступ к маршрутизатору DSL-2500U, существует также возможность восстановления заводских настроек.
В большинстве случаев вы можете выполнить сброс до заводских настроек, нажав небольшую кнопку на задней панели маршрутизатора и удерживая ее в течение 10-20 секунд.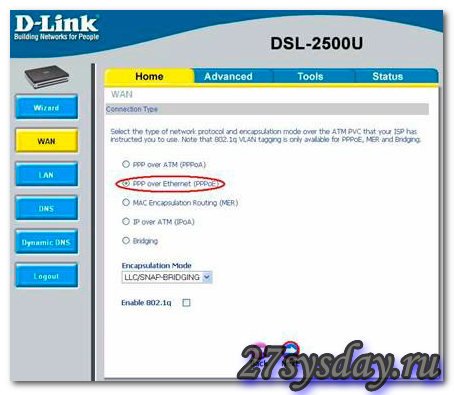 После этого роутер загорится и потребуется несколько минут для сброса всех настроек.
После сброса настроек маршрутизатор теряет соединение со всеми другими подключенными устройствами, и некоторые устройства необходимо повторно подключить к маршрутизатору после такого сброса.Если вы не уверены, вам следует проконсультироваться со специалистом, который поможет вам снова настроить маршрутизатор.
После этого роутер загорится и потребуется несколько минут для сброса всех настроек.
После сброса настроек маршрутизатор теряет соединение со всеми другими подключенными устройствами, и некоторые устройства необходимо повторно подключить к маршрутизатору после такого сброса.Если вы не уверены, вам следует проконсультироваться со специалистом, который поможет вам снова настроить маршрутизатор.
Руководства для D-Link DSL-2500U
Руководство — D-Link DSL-2500U
Port Forwarding — D-Link — DSL-2500U (D-Link Firmware)
D-Link — DSL-2500U (D-Link Firmware)
Port Forwarding Guide
For автоматическая переадресация портов попробуйте Simple Port Forwarding
Шаг 1.
Некоторые маршрутизаторы и модемы лучше всего работают с переадресацией портов, если у вас есть статический
локальный IP.
Вручную настройте вашу сетевую карту (NIC) на использование статического IP-адреса.
Вы также можете скачать
мой БЕСПЛАТНЫЙ инструмент для простого статического IP-адреса, чтобы настроить его для вас.
Шаг 2.
Откройте ваш любимый веб-браузер и введите IP-адрес вашего маршрутизатора в адресную строку.
Обратите внимание, что у вас должен быть http: // для подключения к вашему
роутер / модем правильно.
Нужна помощь в поиске IP-адреса вашего роутера? Нажмите здесь
Шаг 3.
Для некоторых маршрутизаторов / модемов требуется имя пользователя и / или пароль, если он нужен вам, введите здесь имя пользователя и пароль маршрутизатора.
Если вы этого не знаете, вы можете проверить наш список маршрутизаторов по умолчанию и список паролей модема. Вот.
Если вы изменили его и не помните, возможно, вам придется сбросить настройки устройства до заводских значений по умолчанию. с помощью кнопки сброса на большинстве маршрутизаторов.
Нажмите, чтобы просмотреть полное изображение
Шаг 4.
После входа в маршрутизатор нажмите «Расширенная настройка».
После загрузки страницы нажмите «NAT», затем «Виртуальные серверы».
После загрузки страницы нажмите «Добавить»
Нажмите, чтобы просмотреть полное изображение
Шаг 5.
Выберите вариант «Пользовательский сервер».
Для «Custom Server» укажите имя вашей записи, оно не должно совпадать с любым другие на этой странице.
Затем введите IP-адрес компьютеров в поле «IP-адрес сервера».
В «External Port Start» введите порт для перенаправления.
Пример: 2100
В поле «External Port End» введите порт для перенаправления. Если диапазон введите
конечный порт.
Пример: 2200
Далее выберите протокол в «Протоколе»
В «Internal Port Start» введите порт для перенаправления.
Пример: 2100
В поле «Internal Port End» введите порт для перенаправления. Если диапазон введите
конечный порт.
Пример: 2200
Оставьте поле «Удаленный IP» пустым.
Нажмите «Сохранить / Применить»
Нажмите, чтобы просмотреть полное изображение
Имя пользователя и пароль по умолчанию для маршрутизаторов D-Link
Маршрутизаторы D-Link надежны и имеют отличное соотношение цена / качество. На рынке можно найти различные версии маршрутизаторов D-Link : проводные маршрутизаторы, беспроводные маршрутизаторы, маршрутизаторы DSL.
На рынке можно найти различные версии маршрутизаторов D-Link : проводные маршрутизаторы, беспроводные маршрутизаторы, маршрутизаторы DSL.
После сброса маршрутизатора до заводских настроек по умолчанию для настройки маршрутизатора вам потребуется IP-адрес маршрутизатора, а также имя пользователя и пароль по умолчанию.
После сброса маршрутизатор D-link можно настроить с помощью веб-интерфейса. Чтобы получить доступ к веб-интерфейсу маршрутизатора D-link , вы должны ввести IP-адрес маршрутизатора, а также имя пользователя и пароль по умолчанию в браузере.Вы можете использовать любой браузер: Google Chrome, Mozilla Firefox или Internet Explorer.
Маршрутизатор D-Link может иметь один из следующих IP-адресов по умолчанию: 192.168.0.1 или 192.168.1.1.
Ниже приведен список имен пользователей и паролей по умолчанию для различных моделей маршрутизаторов D-link :
| Модель маршрутизатора | Пользователь | Пароль |
| D-LINK DGL-4100 | администратор | |
| D-LINK DGL-4300 | администратор | |
| D-LINK DGL-4500 | администратор | |
| D-LINK DI-504 / 504M | администратор | |
| D-LINK DI-514 | администратор | |
| D-LINK DI-524 | администратор | |
| D-LINK DI-524UP | администратор | |
| D-LINK DI-604 | администратор | |
| D-LINK DI-604 + | администратор | |
| D-LINK DI-614 + | администратор | |
| D-LINK DI-624 | администратор | |
| D-LINK DI-624 + | администратор | |
| D-LINK DI-624S | администратор | администратор |
| D-LINK DI-634M | администратор | |
| D-LINK DI-704P | администратор | |
| D-LINK DI-704UP | администратор | |
| D-LINK DI-714P + | администратор | |
| D-LINK DI-784 | администратор | |
| D-LINK DI-808HV | администратор | |
| D-LINK DI-824VUP | администратор | |
| D-LINK DI-LB604 | администратор | |
| D-LINK DIR-100 | администратор | |
| D-LINK DIR-280 | администратор | |
| D-LINK DIR-300 | администратор | |
| D-LINK DIR-301 | администратор | |
| D-LINK DIR-320 | администратор | |
| D-LINK DIR-400 | администратор | |
| D-LINK DIR-600 | администратор | |
| D-LINK DIR-601 | администратор | |
| D-LINK DIR-615 | администратор | |
| D-LINK DIR-625 | администратор | |
| D-LINK DIR-628 | администратор | |
| D-LINK DIR-635 | администратор | |
| D-LINK DIR-652 | администратор | |
| D-LINK DIR-655 | администратор | |
| D-LINK DIR-685 | администратор | |
| D-LINK DIR-825 | администратор | |
| D-LINK DIR-855 | администратор | |
| D-LINK DSL-2500U | администратор | администратор |
| D-LINK DSL-2520U | администратор | администратор |
| D-LINK DSL-2540B | администратор | администратор |
| D-LINK DSL-2540T | администратор | администратор |
| D-LINK DSL-2540U | администратор | администратор |
| D-LINK DSL-2542B | администратор | администратор |
| D-LINK DSL-2600U | администратор | администратор |
| D-LINK DSL-2640B | администратор | администратор |
| D-LINK DSL-2640B | администратор | администратор |
| D-LINK DSL-2640R | администратор | администратор |
| D-LINK DSL-2640S | администратор | небо |
| D-LINK DSL-2640T | администратор | администратор |
| D-LINK DSL-2640U | администратор | администратор |
| D-LINK DSL-2641B | администратор | администратор |
| D-LINK DSL-2642B | администратор | администратор |
| D-LINK DSL-2680 | администратор | администратор |
| D-LINK DSL-2730B | администратор | администратор |
| D-LINK DSL-2740B | администратор | администратор |
| D-LINK DSL-2740R | администратор | администратор |
| D-LINK DSL-2741B | администратор | администратор |
| D-LINK DSL-2760U | администратор | администратор |
| D-LINK DSL-302G | администратор | администратор |
| D-LINK DSL-500B | администратор | администратор |
| D-LINK DSL-500B Поколение II | администратор | администратор |
| D-LINK DSL-500G | администратор | |
| D-LINK DSL-500G Поколение II | администратор | администратор |
| D-LINK DSL-500G Поколение IV | администратор | администратор |
| D-LINK DSL-500T | администратор | администратор |
| D-LINK DSL-502G | администратор | администратор |
| D-LINK DSL-502T | администратор | администратор |
| D-LINK DSL-504G | администратор | администратор |
| D-LINK DSL-504T | администратор | администратор |
| D-LINK DSL-520B | администратор | администратор |
| D-LINK DSL-520T | администратор | администратор |
| D-LINK DSL-522T | администратор | администратор |
| D-LINK DSL-524B | администратор | администратор |
| D-LINK DSL-524T | администратор | администратор |
| D-LINK DSL-526B | администратор | администратор |
| D-LINK DSL-584T | администратор | администратор |
| D-LINK DSL-G604T | администратор | администратор |
| D-LINK DSL-G624M | администратор | администратор |
| D-LINK DSL-G624T | администратор | администратор |
| D-LINK DSL-G684T | администратор | администратор |
| D-LINK DSL-G804V | администратор | администратор |
| D-LINK DVA-G3170i | администратор | администратор |
| D-LINK DVA-G3340S | администратор | администратор |
| D-LINK DVA-G3670B | администратор | администратор |
| D-LINK DVA-G3810BN | администратор | телус |
| D-LINK DVA-G3810BNTL | администратор | телус |
| D-LINK EBR-2310 | администратор | |
| D-LINK GLB-502C | администратор | администратор |
| D-LINK GLB-502T | администратор | администратор |
| D-LINK GLB-802C | ||
| D-LINK VWR | пользователь | пользователь |
| D-LINK WBR-1310 | администратор | |
| D-LINK WBR-2310 | администратор |
Экономия времени и нервов, или Как настроить роутер D-Link?
Итак, перед вами роутер D-Link или просто Dir 300.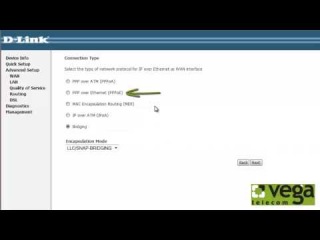 Как начать соединение и как правильно настроить роутер D-Link? Производитель предлагает использовать программное обеспечение, поставляемое с устройством. Вставляем диск, который идет в комплекте с роутером, запускаем программу и следуем инструкциям. Казалось бы, все было просто и быстро, но не тут то было. По неизвестной причине в 90% случаев настроенный таким образом роутер D-Link Dir 300 не желает работать. Что делать в этом случае? Мы настроим роутер вручную, что на самом деле занимает гораздо меньше времени, чем приведенная выше конфигурация.
Как начать соединение и как правильно настроить роутер D-Link? Производитель предлагает использовать программное обеспечение, поставляемое с устройством. Вставляем диск, который идет в комплекте с роутером, запускаем программу и следуем инструкциям. Казалось бы, все было просто и быстро, но не тут то было. По неизвестной причине в 90% случаев настроенный таким образом роутер D-Link Dir 300 не желает работать. Что делать в этом случае? Мы настроим роутер вручную, что на самом деле занимает гораздо меньше времени, чем приведенная выше конфигурация.
В первую очередь, даже если у вас есть ноутбук, и вы хотите использовать роутер в режиме «без проводов», мы производим соединение роутера с вашей линией. Интернет-кабель подключен к порту роутера, указанному серым цветом. Важно помнить, что наш роутер предназначен для работы с волоконно-оптическими сетями. Следовательно, если у вас есть ADSL-соединение, вам необходимо сначала подключить старый модем, а затем новый маршрутизатор.
Затем подключите маршрутизатор к вашей сетевой карте через один из четырех портов LAN, отмеченных синим цветом. Подключите блок питания и запустите компьютер.
Подключите блок питания и запустите компьютер.
Найдите (Панель управления / Сеть и Интернет / Сетевые подключения) ваше соединение по локальной сети, щелкните его правой кнопкой мыши, выберите «Свойства», откройте «Протокол Интернета (TCPIPv4)» и отметьте получение IP-адреса. адрес автоматически. Не забудьте получить адрес DNS-сервера так же, как и автоматический IP-адрес. Если до сих пор вы не меняли эти значения, то этот пункт можно пропустить, так как данные используются по умолчанию.
Затем запустите браузер и введите 192.168.0.1 в адресную строку. В появившемся окне вбиваем «Имя пользователя» (по умолчанию admin), а строка «Пароль» вообще не заполняется.
Теперь нужно определить по данным, полученным от провайдера, как настроить роутер D-Link. Ваш интернет-провайдер должен предоставить вам все необходимые данные для подключения. Без них, как известно, не подключишься. Поэтому заранее побеспокойтесь о них. В открывшемся окне нажмите «Настройка Интернета», затем «Подключение к Интернету вручную» и выберите тип подключения.
Как настроить — роутер D-Link с динамическим IP
Если в данных, предоставленных провайдером, указаны только логин и пароль, это ваше соединение. Просто вбейте полученную информацию в нужные строки и нажмите «Сохранить настройки». Если ваш провайдер назначает привязку к «MAC-адресу», то мы блокируем эти данные, нажимая «Клонировать MAC-адрес».
Как настроить — маршрутизатор d link со статическим IP
Если провайдер дал вам статический IP, то мы выбираем этот тип подключения.Помимо логина и пароля необходимо ввести DNS-адреса, предоставленные провайдером. Не забудьте ввести указанный IP-адрес.
Один очень интересный момент. Часто Dir 300 не хочет работать в режиме «Статический IP». Выход из ситуации следующий. Настраиваем роутер в режиме «Динамический IP (DHCP)», игнорируя выданные IP и DNS адреса. Роутер каким-то чудом все получает автоматически и начинает нормально работать.
Остальные типы соединений подключаются по тому же принципу, что и выше.



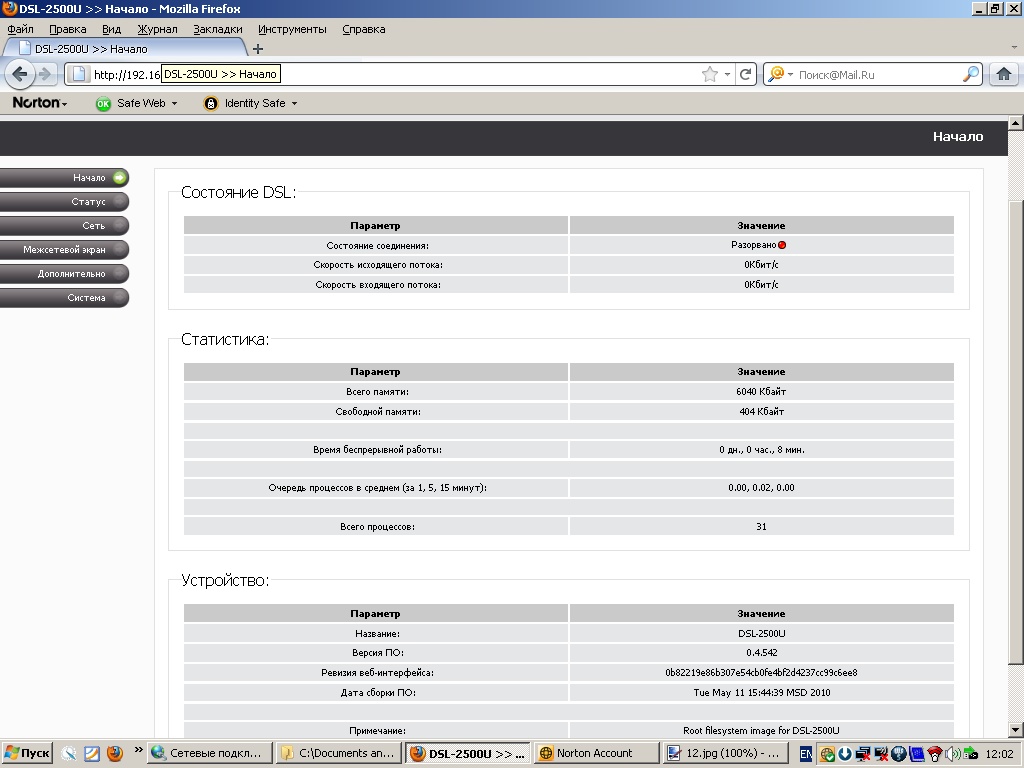 Сейчас уже можно переходить к следующему этапу действий, предшествующей настройке модема, т. е. к процедуре открытия веб-интерфейса маршрутизатора.
Сейчас уже можно переходить к следующему этапу действий, предшествующей настройке модема, т. е. к процедуре открытия веб-интерфейса маршрутизатора.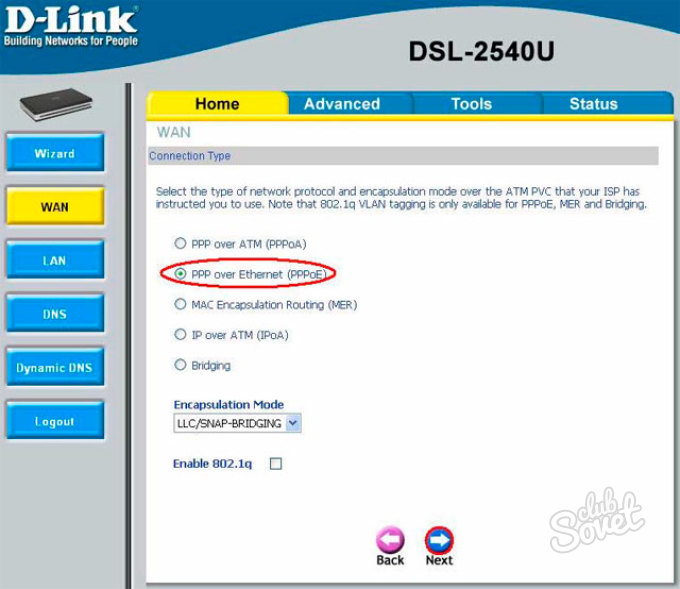
 Установить отметку в графе «Keep-Alivе». Оставшиеся пункты заполнить в соответствии с рисунком ниже:
Установить отметку в графе «Keep-Alivе». Оставшиеся пункты заполнить в соответствии с рисунком ниже:

 .................................................. ..................................... 1
СОДЕРЖИМОЕ ПАКЕТА ................................................ .......................................... 2
СИСТЕМНЫЕ ТРЕБОВАНИЯ ................................................ ..................................... 2
ОСОБЕННОСТИ ................................................. .................................................. ....... 3
ОБЗОР АППАРАТА ................................................ ........................................ 4
Подключения ................................................. ................................................ 4
Светодиоды ................................................. .................................................. .......... 5
УСТАНОВКА ................................................. .................................................. . 6
ПРЕЖДЕ ЧЕМ ВЫ НАЧНЕТЕ ............................................... ...................................
.................................................. ..................................... 1
СОДЕРЖИМОЕ ПАКЕТА ................................................ .......................................... 2
СИСТЕМНЫЕ ТРЕБОВАНИЯ ................................................ ..................................... 2
ОСОБЕННОСТИ ................................................. .................................................. ....... 3
ОБЗОР АППАРАТА ................................................ ........................................ 4
Подключения ................................................. ................................................ 4
Светодиоды ................................................. .................................................. .......... 5
УСТАНОВКА ................................................. .................................................. . 6
ПРЕЖДЕ ЧЕМ ВЫ НАЧНЕТЕ ............................................... ................................... .......... 6
ЗАМЕЧАНИЯ ПО УСТАНОВКЕ................................................... ....................................... 7
УСТАНОВКА УСТРОЙСТВА ................................................ ....................................... 13
Включение маршрутизатора ............................................... ......................................... 13
Кнопка сброса к заводским настройкам ............................................... ................................... 14
Сетевые соединения ................................................ ................................. 14
КОНФИГУРАЦИЯ ................................................. ............................................. 16
УТИЛИТА ДЛЯ КОНФИГУРАЦИИ НА ВЕБ-БАЗЕ ............................................. ................... 16
БЫСТРАЯ УСТАНОВКА ................................................ .................................................. 17
ИНФОРМАЦИЯ ОБ УСТРОЙСТВЕ ................................................
.......... 6
ЗАМЕЧАНИЯ ПО УСТАНОВКЕ................................................... ....................................... 7
УСТАНОВКА УСТРОЙСТВА ................................................ ....................................... 13
Включение маршрутизатора ............................................... ......................................... 13
Кнопка сброса к заводским настройкам ............................................... ................................... 14
Сетевые соединения ................................................ ................................. 14
КОНФИГУРАЦИЯ ................................................. ............................................. 16
УТИЛИТА ДЛЯ КОНФИГУРАЦИИ НА ВЕБ-БАЗЕ ............................................. ................... 16
БЫСТРАЯ УСТАНОВКА ................................................ .................................................. 17
ИНФОРМАЦИЯ ОБ УСТРОЙСТВЕ ................................................ .................................................. ... 40
РЕЗЮМЕ .............................................................................. ........................... 41
WAN ................................................. .................................................. ............. 41
СТАТИСТИКА ................................................. .................................................. .... 42
МАРШРУТ ................................................. .................................................. .......... 44
ARP ................................................. ............................................................. .. 44
DHCP ................................................. .................................................. ........... 44
ADVANCED SETUP ................................................ ........................................... 45
WAN ................................................. .................................................. .
.................................................. ... 40
РЕЗЮМЕ .............................................................................. ........................... 41
WAN ................................................. .................................................. ............. 41
СТАТИСТИКА ................................................. .................................................. .... 42
МАРШРУТ ................................................. .................................................. .......... 44
ARP ................................................. ............................................................. .. 44
DHCP ................................................. .................................................. ........... 44
ADVANCED SETUP ................................................ ........................................... 45
WAN ................................................. .................................................. . ............ 45
LAN ................................................. ................................................................ 48
NAT ................................................. .................................................. .............. 49
Виртуальные серверы ................................................ ............................................ 49
Запуск порта ................................................ ............................................ 51
Хост DMZ ................................................ .................................................. 53
БЕЗОПАСНОСТЬ .............................................................. ........................................... 53
IP-фильтрация ................................................ .................................................. 53
D-Link DSL-2642B Руководство пользователя
Фильтрация MAC-адресов ................................................ .............................................. 56
Родительский контроль.
............ 45
LAN ................................................. ................................................................ 48
NAT ................................................. .................................................. .............. 49
Виртуальные серверы ................................................ ............................................ 49
Запуск порта ................................................ ............................................ 51
Хост DMZ ................................................ .................................................. 53
БЕЗОПАСНОСТЬ .............................................................. ........................................... 53
IP-фильтрация ................................................ .................................................. 53
D-Link DSL-2642B Руководство пользователя
Фильтрация MAC-адресов ................................................ .............................................. 56
Родительский контроль. ............................................... .......................................... 57
КАЧЕСТВО ОБСЛУЖИВАНИЯ...................................................................... ................... 59
Конфигурация очереди ................................................ .............................................. 60
Классификация QoS ................................................ ...................................... 61
QoS в нисходящем направлении ................................................ ....................................... 63
МАРШРУТИЗАЦИЯ ................................................. ......................................................... 64
Шлюз по умолчанию ................................................ ......................................... 64
Статический маршрут ................................................ ................................................ 64
DNS ................................................. ..............................
............................................... .......................................... 57
КАЧЕСТВО ОБСЛУЖИВАНИЯ...................................................................... ................... 59
Конфигурация очереди ................................................ .............................................. 60
Классификация QoS ................................................ ...................................... 61
QoS в нисходящем направлении ................................................ ....................................... 63
МАРШРУТИЗАЦИЯ ................................................. ......................................................... 64
Шлюз по умолчанию ................................................ ......................................... 64
Статический маршрут ................................................ ................................................ 64
DNS ................................................. .............................. .................... .............. 65
DNS-сервер ................................................ ................................................. 65
Динамический DNS ....................................................................... ...................... 66
DSL ................................................. .................................................. .............. 67
КАРТА ПОРТА ................................................ ................................................. 69
PPTP ................................................. .................................................. ............ 71
БЕСПРОВОДНАЯ ................................................. ......................................................... 72
ДИАГНОСТИКА ................................................. .................................................. 75
УПРАВЛЕНИЕ ................................................. ................................................. 76
НАСТРОЙКИ ...........
.................... .............. 65
DNS-сервер ................................................ ................................................. 65
Динамический DNS ....................................................................... ...................... 66
DSL ................................................. .................................................. .............. 67
КАРТА ПОРТА ................................................ ................................................. 69
PPTP ................................................. .................................................. ............ 71
БЕСПРОВОДНАЯ ................................................. ......................................................... 72
ДИАГНОСТИКА ................................................. .................................................. 75
УПРАВЛЕНИЕ ................................................. ................................................. 76
НАСТРОЙКИ ...........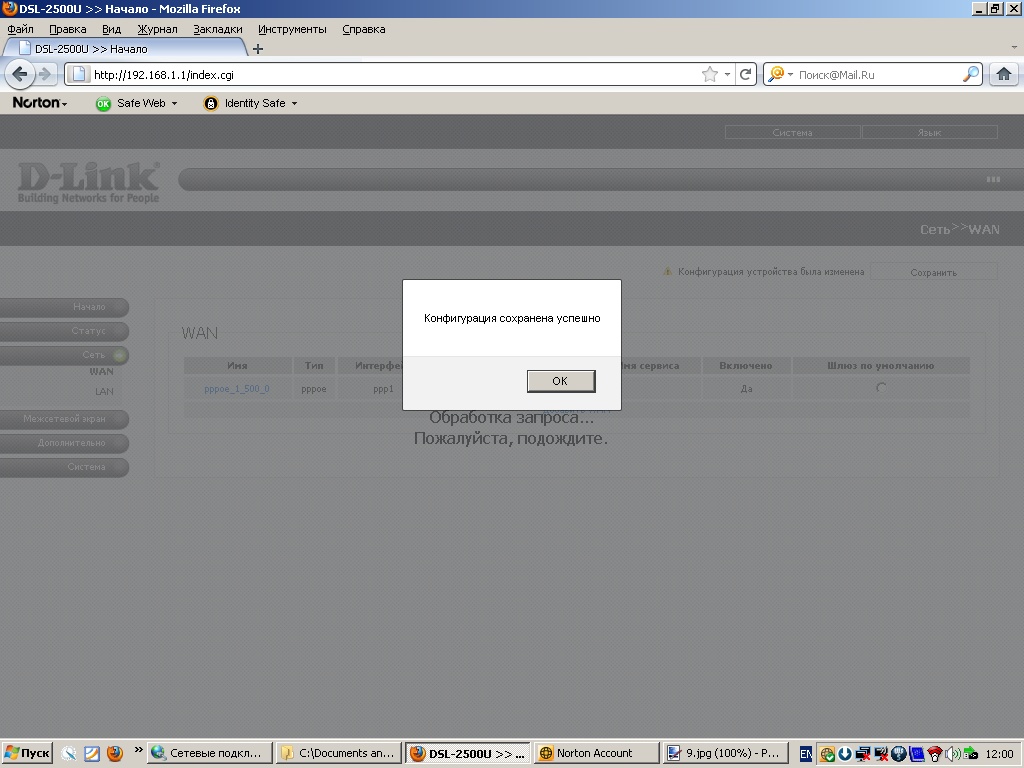 ...................................... .................................................. ...... 76
СИСТЕМНЫЙ ЖУРНАЛ................................................ ..................................................... 78
АГЕНТ SNMP ................................................ .................................................. 79
ВРЕМЯ ИНТЕРНЕТА ................................................ .................................................. 79
КОНТРОЛЬ ДОСТУПА ................................................ ............................................ 80
ОБНОВЛЕНИЕ ПРОГРАММНОГО ОБЕСПЕЧЕНИЯ................................................ ........................................... 81
СОХРАНИТЬ / ПЕРЕЗАГРУЗИТЬ .................................................................................... ............... 82
ПОИСК ПРОБЛЕМЫ................................................. ....................................... 83
ОСНОВЫ СЕТИ ................................................ ...
...................................... .................................................. ...... 76
СИСТЕМНЫЙ ЖУРНАЛ................................................ ..................................................... 78
АГЕНТ SNMP ................................................ .................................................. 79
ВРЕМЯ ИНТЕРНЕТА ................................................ .................................................. 79
КОНТРОЛЬ ДОСТУПА ................................................ ............................................ 80
ОБНОВЛЕНИЕ ПРОГРАММНОГО ОБЕСПЕЧЕНИЯ................................................ ........................................... 81
СОХРАНИТЬ / ПЕРЕЗАГРУЗИТЬ .................................................................................... ............... 82
ПОИСК ПРОБЛЕМЫ................................................. ....................................... 83
ОСНОВЫ СЕТИ ................................................ ... .................................. 85
ПРОВЕРЬТЕ СВОЙ IP-АДРЕС .............................................. ................................... 85
СТАТИЧЕСКИ НАЗНАЧЕНИЕ IP-АДРЕСА ............................................. ..................... 86
ТЕХНИЧЕСКИЕ ХАРАКТЕРИСТИКИ................................................... ...................... 87
Раздел 1 - Обзор продукта
содержимое пакета
•
•
•
•
•
•
DSL-2642B Беспроводной маршрутизатор ADSL
Адаптер питания
CD-ROM с руководством пользователя
Один телефонный кабель с витой парой, используемый для подключения ADSL
Один прямой кабель Ethernet
Одно руководство по быстрой установке
Примечание: использование блока питания с номинальным напряжением, отличным от прилагаемого.
с DSL-2642B приведет к повреждению и аннулированию гарантии на этот продукт.
Системные Требования
•
•
•
ADSL Интернет-сервис
Компьютер с:
• Процессор 200 МГц
• 64 МБ памяти
• CD-ROM привод
• Адаптер Ethernet с установленным протоколом TCP / IP
• Internet Explorer v6 или новее, FireFox v1.
.................................. 85
ПРОВЕРЬТЕ СВОЙ IP-АДРЕС .............................................. ................................... 85
СТАТИЧЕСКИ НАЗНАЧЕНИЕ IP-АДРЕСА ............................................. ..................... 86
ТЕХНИЧЕСКИЕ ХАРАКТЕРИСТИКИ................................................... ...................... 87
Раздел 1 - Обзор продукта
содержимое пакета
•
•
•
•
•
•
DSL-2642B Беспроводной маршрутизатор ADSL
Адаптер питания
CD-ROM с руководством пользователя
Один телефонный кабель с витой парой, используемый для подключения ADSL
Один прямой кабель Ethernet
Одно руководство по быстрой установке
Примечание: использование блока питания с номинальным напряжением, отличным от прилагаемого.
с DSL-2642B приведет к повреждению и аннулированию гарантии на этот продукт.
Системные Требования
•
•
•
ADSL Интернет-сервис
Компьютер с:
• Процессор 200 МГц
• 64 МБ памяти
• CD-ROM привод
• Адаптер Ethernet с установленным протоколом TCP / IP
• Internet Explorer v6 или новее, FireFox v1.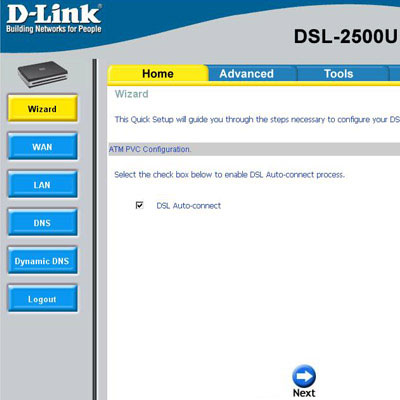 5
• Компьютер с Windows 2000, Windows XP или Windows Vista
Утилита D-Link Click'n Connect
D-Link DSL-2642B Руководство пользователя
Раздел 1 - Обзор продукта
11
особенности
•
•
•
•
•
•
•
•
•
•
•
•
•
•
Безопасность PPP (протокол точка-точка) - ADSL-маршрутизатор DSL-2642B поддерживает PAP (протокол аутентификации пароля) и CHAP.
(Challenge Handshake Authentication Protocol) для соединений PPP. Маршрутизатор также поддерживает MSCHAP.
Поддержка DHCP - протокол динамической конфигурации хоста автоматически и динамически назначает все настройки IP-адреса локальной сети каждому хосту на вашем компьютере.
сеть.Это устраняет необходимость перенастраивать каждый хост при изменении топологии сети.
Трансляция сетевых адресов (NAT) - для небольших офисов DSL-2642B позволяет нескольким пользователям в локальной сети получать доступ к
Интернет одновременно через одну учетную запись в Интернете. Это обеспечивает доступ в Интернет для всех в офисе по цене одного пользователя.
NAT улучшает безопасность сети, скрывая частную сеть за одним глобальным и видимым IP-адресом.
5
• Компьютер с Windows 2000, Windows XP или Windows Vista
Утилита D-Link Click'n Connect
D-Link DSL-2642B Руководство пользователя
Раздел 1 - Обзор продукта
11
особенности
•
•
•
•
•
•
•
•
•
•
•
•
•
•
Безопасность PPP (протокол точка-точка) - ADSL-маршрутизатор DSL-2642B поддерживает PAP (протокол аутентификации пароля) и CHAP.
(Challenge Handshake Authentication Protocol) для соединений PPP. Маршрутизатор также поддерживает MSCHAP.
Поддержка DHCP - протокол динамической конфигурации хоста автоматически и динамически назначает все настройки IP-адреса локальной сети каждому хосту на вашем компьютере.
сеть.Это устраняет необходимость перенастраивать каждый хост при изменении топологии сети.
Трансляция сетевых адресов (NAT) - для небольших офисов DSL-2642B позволяет нескольким пользователям в локальной сети получать доступ к
Интернет одновременно через одну учетную запись в Интернете. Это обеспечивает доступ в Интернет для всех в офисе по цене одного пользователя.
NAT улучшает безопасность сети, скрывая частную сеть за одним глобальным и видимым IP-адресом. Отображение адресов NAT может
также может использоваться для связывания двух IP-доменов через соединение LAN-LAN.TCP / IP (протокол управления передачей / Интернет-протокол) - DSL-2642B поддерживает протокол TCP / IP, язык, используемый для Интернета. это
совместимы с серверами доступа основных производителей.
RIP-1 / RIP-2 - DSL-2642B поддерживает обмены RIP-1 и RIP-2 с другими маршрутизаторами. Использование обеих версий позволяет маршрутизатору
общаться со всеми устройствами с поддержкой RIP.
Статическая маршрутизация - это позволяет вам выбрать путь данных к определенному сетевому пункту назначения, который останется в таблице маршрутизации и никогда не устареет.
вне".Если вы хотите определить конкретный маршрут, который всегда будет использоваться для трафика данных из вашей локальной сети в конкретный пункт назначения в вашей локальной сети (для
например, к другому маршрутизатору или серверу) или за пределами вашей сети (например, к шлюзу по умолчанию, определенному поставщиком Интернет-услуг).
Отображение адресов NAT может
также может использоваться для связывания двух IP-доменов через соединение LAN-LAN.TCP / IP (протокол управления передачей / Интернет-протокол) - DSL-2642B поддерживает протокол TCP / IP, язык, используемый для Интернета. это
совместимы с серверами доступа основных производителей.
RIP-1 / RIP-2 - DSL-2642B поддерживает обмены RIP-1 и RIP-2 с другими маршрутизаторами. Использование обеих версий позволяет маршрутизатору
общаться со всеми устройствами с поддержкой RIP.
Статическая маршрутизация - это позволяет вам выбрать путь данных к определенному сетевому пункту назначения, который останется в таблице маршрутизации и никогда не устареет.
вне".Если вы хотите определить конкретный маршрут, который всегда будет использоваться для трафика данных из вашей локальной сети в конкретный пункт назначения в вашей локальной сети (для
например, к другому маршрутизатору или серверу) или за пределами вашей сети (например, к шлюзу по умолчанию, определенному поставщиком Интернет-услуг). Маршрутизация по умолчанию - это позволяет вам выбрать путь по умолчанию для входящих пакетов данных, для которых адрес назначения неизвестен. Это
особенно полезно, когда / если маршрутизатор работает как единственное подключение к Интернету.
ATM (асинхронный режим передачи) - DSL-2642B поддерживает мостовой Ethernet через ATM (RFC1483), IP через ATM (RFC1577) и
PPP через ATM (RFC 2364).Точное формирование трафика ATM - формирование трафика - это метод управления скоростью потока ячеек данных ATM. Эта функция помогает установить
Качество обслуживания передачи данных через банкоматы.
G.hs (автоматическое подтверждение связи) - позволяет маршрутизатору автоматически выбирать стандарты подключения ADSL G.lite или G.dmt.
Высокая производительность - Маршрутизатор обеспечивает очень высокую скорость передачи данных. Скорость нисходящего потока до 8 Мбит / с с использованием G.dmt
стандарт.
Полное управление сетью - DSL-2642B включает поддержку SNMP (Simple Network Management Protocol) для веб-
управление и текстовое управление сетью через соединение RS-232 или Telnet.
Маршрутизация по умолчанию - это позволяет вам выбрать путь по умолчанию для входящих пакетов данных, для которых адрес назначения неизвестен. Это
особенно полезно, когда / если маршрутизатор работает как единственное подключение к Интернету.
ATM (асинхронный режим передачи) - DSL-2642B поддерживает мостовой Ethernet через ATM (RFC1483), IP через ATM (RFC1577) и
PPP через ATM (RFC 2364).Точное формирование трафика ATM - формирование трафика - это метод управления скоростью потока ячеек данных ATM. Эта функция помогает установить
Качество обслуживания передачи данных через банкоматы.
G.hs (автоматическое подтверждение связи) - позволяет маршрутизатору автоматически выбирать стандарты подключения ADSL G.lite или G.dmt.
Высокая производительность - Маршрутизатор обеспечивает очень высокую скорость передачи данных. Скорость нисходящего потока до 8 Мбит / с с использованием G.dmt
стандарт.
Полное управление сетью - DSL-2642B включает поддержку SNMP (Simple Network Management Protocol) для веб-
управление и текстовое управление сетью через соединение RS-232 или Telnet. Telnet-соединение - Telnet позволяет администратору сети получать удаленный доступ к программному обеспечению для управления маршрутизатором.
Простая установка - DSL-2642B использует программу с графическим веб-интерфейсом для удобного доступа к управлению и простой настройки.
вверх. Для управления маршрутизатором можно использовать любое распространенное программное обеспечение веб-браузера.
D-Link DSL-2642B Руководство пользователя
Раздел 1 - Обзор продукта
•
Обзор оборудования
Подключения
Антенна
ADSL порт
Используйте кабель ADSL для подключения
к вашей телефонной линии (RJ-11
порт)
Порт Ethernet
Используйте порт Ethernet для подключения
Маршрутизатор к компьютеру или
Ethernet LAN
D-Link DSL-2642B Руководство пользователя
Кнопка сброса
Для ручного сброса нажмите
кнопка с включением на
минимум семь секунд
Кнопка питания
Нажмите, чтобы включить маршрутизатор.Снова нажмите, чтобы выключить
Маршрутизатор.
Вставка питания
Используйте адаптер, поставляемый с
Маршрутизатор для подключения к источнику питания
источник.
Telnet-соединение - Telnet позволяет администратору сети получать удаленный доступ к программному обеспечению для управления маршрутизатором.
Простая установка - DSL-2642B использует программу с графическим веб-интерфейсом для удобного доступа к управлению и простой настройки.
вверх. Для управления маршрутизатором можно использовать любое распространенное программное обеспечение веб-браузера.
D-Link DSL-2642B Руководство пользователя
Раздел 1 - Обзор продукта
•
Обзор оборудования
Подключения
Антенна
ADSL порт
Используйте кабель ADSL для подключения
к вашей телефонной линии (RJ-11
порт)
Порт Ethernet
Используйте порт Ethernet для подключения
Маршрутизатор к компьютеру или
Ethernet LAN
D-Link DSL-2642B Руководство пользователя
Кнопка сброса
Для ручного сброса нажмите
кнопка с включением на
минимум семь секунд
Кнопка питания
Нажмите, чтобы включить маршрутизатор.Снова нажмите, чтобы выключить
Маршрутизатор.
Вставка питания
Используйте адаптер, поставляемый с
Маршрутизатор для подключения к источнику питания
источник.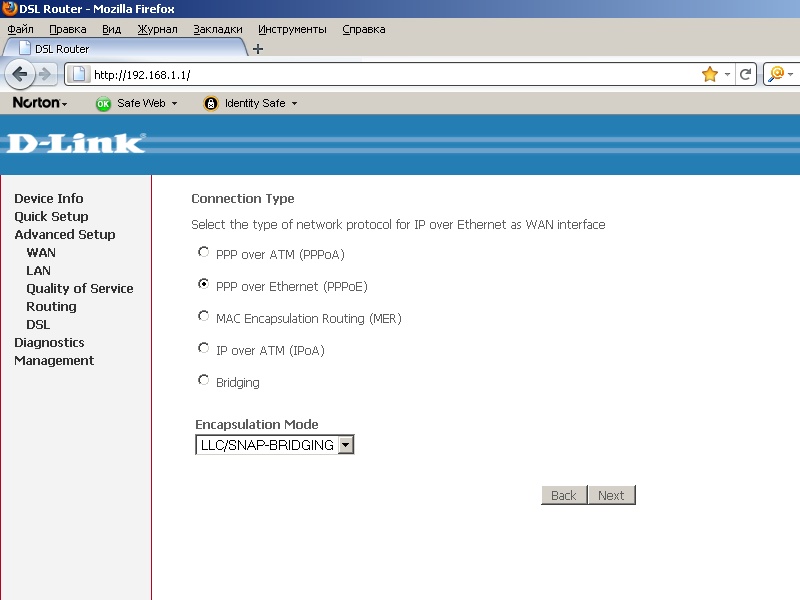 Раздел 1 - Обзор продукта
Обзор оборудования
Светодиоды
Мощность
Постоянный зеленый свет означает, что на устройство подано питание.
на. Когда устройство выключено, это остается
тьма. Горит зеленым светом во время самотестирования при включении питания
(СООБЩЕНИЕ). Как только статус подключения был
установился, индикатор будет мигать зеленым. Если индикатор
горит зеленым светом после POST, система
не удалось, и устройство следует перезагрузить.WLAN
Постоянный зеленый свет означает
беспроводное соединение. А
мигающий зеленый свет означает
активность на интерфейсе WLAN.
DSL-2642B
Статус
Мигающий зеленый свет указывает на
система работает нормально.
Системный сбой обозначается либо
ровный зеленый или темный свет.
D-Link DSL-2642B Руководство пользователя
LAN
Постоянный зеленый свет указывает на действительный
ссылка при запуске. Этот свет будет мигать
когда есть активность в настоящее время
проходящий через порт Ethernet.
DSL
Постоянный зеленый свет указывает на действительный
ADSL-соединение.
Раздел 1 - Обзор продукта
Обзор оборудования
Светодиоды
Мощность
Постоянный зеленый свет означает, что на устройство подано питание.
на. Когда устройство выключено, это остается
тьма. Горит зеленым светом во время самотестирования при включении питания
(СООБЩЕНИЕ). Как только статус подключения был
установился, индикатор будет мигать зеленым. Если индикатор
горит зеленым светом после POST, система
не удалось, и устройство следует перезагрузить.WLAN
Постоянный зеленый свет означает
беспроводное соединение. А
мигающий зеленый свет означает
активность на интерфейсе WLAN.
DSL-2642B
Статус
Мигающий зеленый свет указывает на
система работает нормально.
Системный сбой обозначается либо
ровный зеленый или темный свет.
D-Link DSL-2642B Руководство пользователя
LAN
Постоянный зеленый свет указывает на действительный
ссылка при запуске. Этот свет будет мигать
когда есть активность в настоящее время
проходящий через порт Ethernet.
DSL
Постоянный зеленый свет указывает на действительный
ADSL-соединение.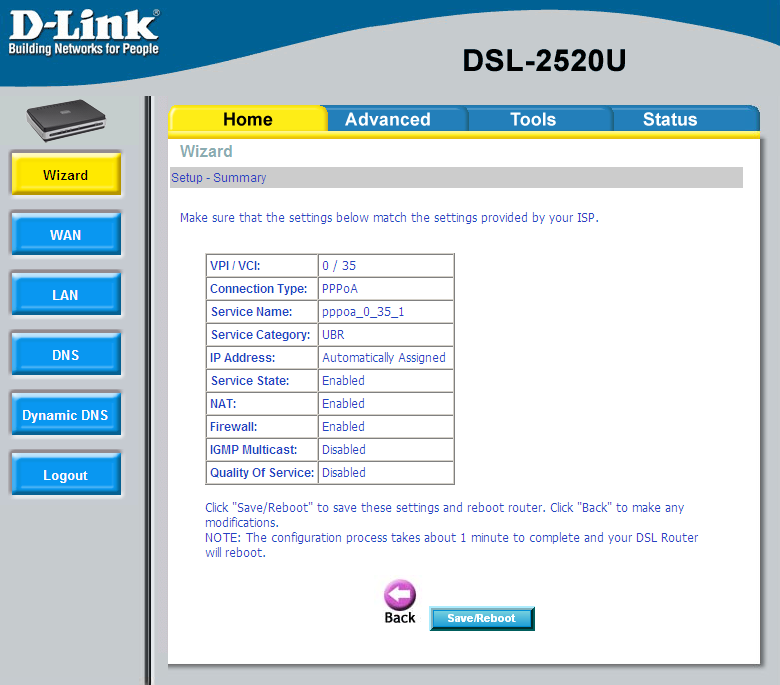 Это загорится после
Процесс переговоров ADSL был
поселился. Мигающий зеленый свет означает
что ADLS пытается синхронизировать.
Раздел 2 - Установка
Установка
Этот раздел проведет вас через процесс установки. Размещение маршрутизатора очень важно. Не размещайте маршрутизатор в замкнутом пространстве.
например в чулане, шкафу или на чердаке или в гараже.
Прежде чем вы начнете
Пожалуйста, прочтите и убедитесь, что вы понимаете все необходимые условия для правильной установки вашего нового маршрутизатора. Иметь всю необходимую информацию и
оборудование в наличии перед началом установки.D-Link DSL-2642B Руководство пользователя
Раздел 2 - Установка
Замечания по установке
Чтобы установить соединение с Интернетом, необходимо предоставить маршрутизатору информацию, которая будет храниться в его памяти. Для некоторых
пользователям требуется только информация об их учетной записи (имя пользователя и пароль). Для других - различные параметры, которые контролируют и определяют Интернет.
подключение будет обязательно.
Это загорится после
Процесс переговоров ADSL был
поселился. Мигающий зеленый свет означает
что ADLS пытается синхронизировать.
Раздел 2 - Установка
Установка
Этот раздел проведет вас через процесс установки. Размещение маршрутизатора очень важно. Не размещайте маршрутизатор в замкнутом пространстве.
например в чулане, шкафу или на чердаке или в гараже.
Прежде чем вы начнете
Пожалуйста, прочтите и убедитесь, что вы понимаете все необходимые условия для правильной установки вашего нового маршрутизатора. Иметь всю необходимую информацию и
оборудование в наличии перед началом установки.D-Link DSL-2642B Руководство пользователя
Раздел 2 - Установка
Замечания по установке
Чтобы установить соединение с Интернетом, необходимо предоставить маршрутизатору информацию, которая будет храниться в его памяти. Для некоторых
пользователям требуется только информация об их учетной записи (имя пользователя и пароль). Для других - различные параметры, которые контролируют и определяют Интернет.
подключение будет обязательно.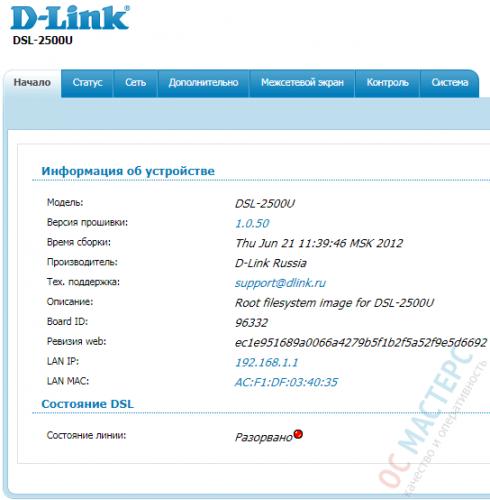 Вы можете распечатать две страницы ниже и использовать таблицы для перечисления этой информации. Таким образом, у вас будет бумажная копия всех
информация, необходимая для настройки маршрутизатора.Если необходимо перенастроить устройство, можно легко получить доступ ко всей необходимой информации. Быть
обязательно храните эту информацию в безопасности и конфиденциальности.
Фильтры низких частот
Поскольку ADSL и телефонные службы используют одну и ту же медную проводку для передачи соответствующих сигналов, может потребоваться механизм фильтрации для
избегать взаимного вмешательства. Устройство фильтра нижних частот может быть установлено для каждого телефона, который использует линию совместно с линией ADSL. Эти фильтры просты
для установки пассивных устройств, которые подключаются к устройству ADSL и / или телефону с помощью стандартного телефонного кабеля.Спросите у своего поставщика услуг больше
информация об использовании фильтров нижних частот в вашей установке.
Операционные системы
DSL-2642B использует веб-интерфейс на основе HTML для настройки и управления.
Вы можете распечатать две страницы ниже и использовать таблицы для перечисления этой информации. Таким образом, у вас будет бумажная копия всех
информация, необходимая для настройки маршрутизатора.Если необходимо перенастроить устройство, можно легко получить доступ ко всей необходимой информации. Быть
обязательно храните эту информацию в безопасности и конфиденциальности.
Фильтры низких частот
Поскольку ADSL и телефонные службы используют одну и ту же медную проводку для передачи соответствующих сигналов, может потребоваться механизм фильтрации для
избегать взаимного вмешательства. Устройство фильтра нижних частот может быть установлено для каждого телефона, который использует линию совместно с линией ADSL. Эти фильтры просты
для установки пассивных устройств, которые подключаются к устройству ADSL и / или телефону с помощью стандартного телефонного кабеля.Спросите у своего поставщика услуг больше
информация об использовании фильтров нижних частот в вашей установке.
Операционные системы
DSL-2642B использует веб-интерфейс на основе HTML для настройки и управления.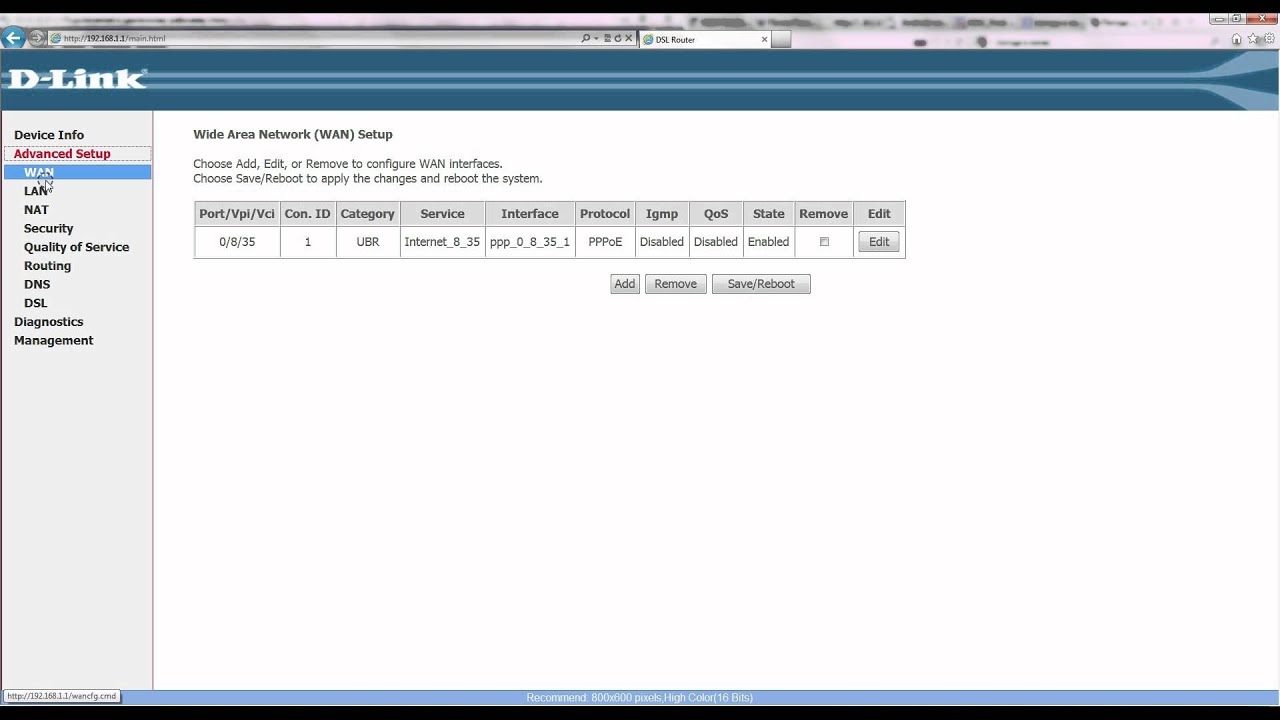 Доступ к диспетчеру веб-конфигурации можно получить с любого
операционная система, способная запускать программное обеспечение веб-браузера, включая Windows 98 SE, Windows ME, Windows 2000, Windows XP и Windows
Vista.
Веб-браузер
Любой распространенный веб-браузер можно использовать для настройки маршрутизатора с помощью программного обеспечения для управления веб-конфигурацией.Программа предназначена для
лучше всего работают с недавно выпущенными браузерами, такими как Opera, Microsoft Internet Explorer® версии 6.0, Netscape Navigator® версии 6.2.3 или
более поздние версии. В веб-браузере должен быть включен JavaScript. Во многих браузерах по умолчанию включен JavaScript. Убедитесь, что в JavaScript нет
была отключена другим программным обеспечением (например, антивирусными программами или пакетами безопасности веб-пользователей), которые могут работать на вашем компьютере.
Порт Ethernet (сетевой адаптер)
Любой компьютер, использующий маршрутизатор, должен иметь возможность подключиться к нему через порт Ethernet на маршрутизаторе.
Доступ к диспетчеру веб-конфигурации можно получить с любого
операционная система, способная запускать программное обеспечение веб-браузера, включая Windows 98 SE, Windows ME, Windows 2000, Windows XP и Windows
Vista.
Веб-браузер
Любой распространенный веб-браузер можно использовать для настройки маршрутизатора с помощью программного обеспечения для управления веб-конфигурацией.Программа предназначена для
лучше всего работают с недавно выпущенными браузерами, такими как Opera, Microsoft Internet Explorer® версии 6.0, Netscape Navigator® версии 6.2.3 или
более поздние версии. В веб-браузере должен быть включен JavaScript. Во многих браузерах по умолчанию включен JavaScript. Убедитесь, что в JavaScript нет
была отключена другим программным обеспечением (например, антивирусными программами или пакетами безопасности веб-пользователей), которые могут работать на вашем компьютере.
Порт Ethernet (сетевой адаптер)
Любой компьютер, использующий маршрутизатор, должен иметь возможность подключиться к нему через порт Ethernet на маршрутизаторе.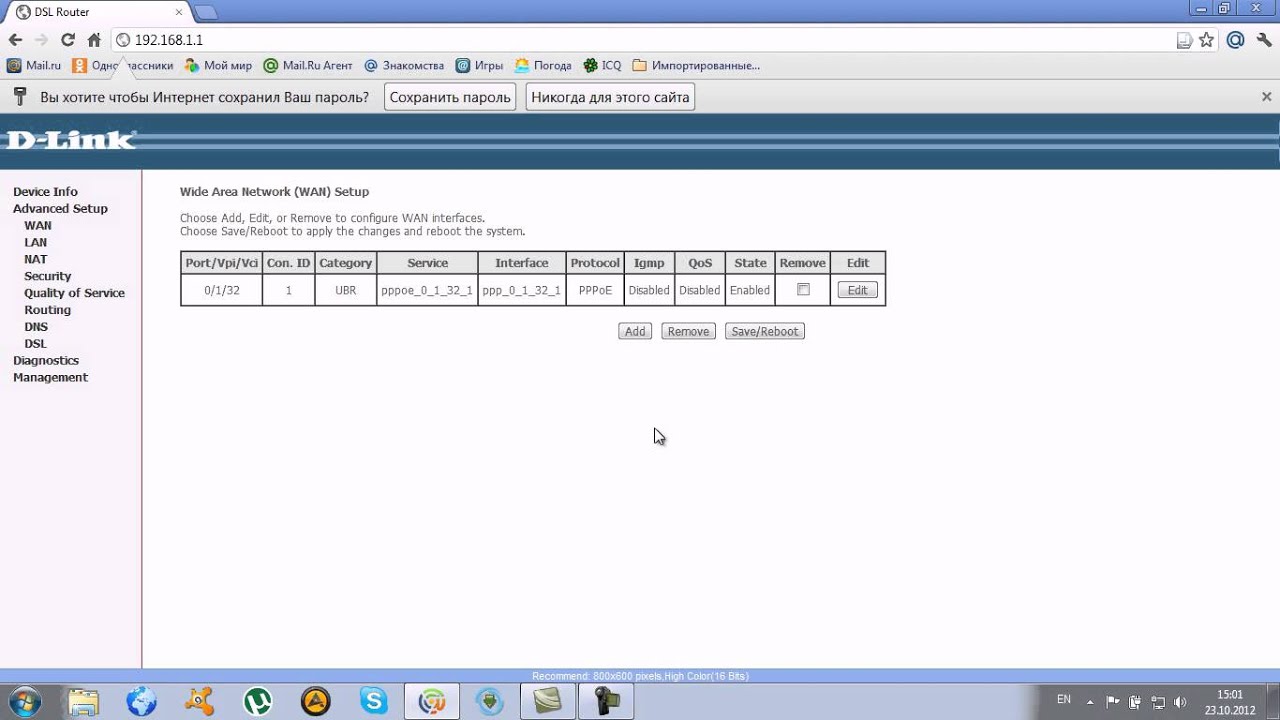 Это соединение Ethernet.
и поэтому требует, чтобы ваш компьютер был также оснащен портом Ethernet. Большинство ноутбуков сейчас продаются с портом Ethernet.
уже установлено. Аналогичным образом, большинство полностью собранных настольных компьютеров поставляются с адаптером Ethernet NIC в качестве стандартного оборудования. Если ваш компьютер
не имеет порта Ethernet, перед использованием маршрутизатора необходимо установить адаптер Ethernet NIC. Если вам необходимо установить адаптер, следуйте
инструкции по установке, прилагаемые к адаптеру Ethernet NIC.D-Link DSL-2642B Руководство пользователя
Раздел 2 - Установка
Дополнительное ПО
Может потребоваться установить на ваш компьютер программное обеспечение, которое позволит ему получить доступ в Интернет. Дополнительное программное обеспечение необходимо установить, если
вы используете устройство простой мост. Для мостового соединения информация, необходимая для создания и поддержания интернет-соединения, сохраняется.
на другом компьютере или шлюзе, а не в самом маршрутизаторе.
Это соединение Ethernet.
и поэтому требует, чтобы ваш компьютер был также оснащен портом Ethernet. Большинство ноутбуков сейчас продаются с портом Ethernet.
уже установлено. Аналогичным образом, большинство полностью собранных настольных компьютеров поставляются с адаптером Ethernet NIC в качестве стандартного оборудования. Если ваш компьютер
не имеет порта Ethernet, перед использованием маршрутизатора необходимо установить адаптер Ethernet NIC. Если вам необходимо установить адаптер, следуйте
инструкции по установке, прилагаемые к адаптеру Ethernet NIC.D-Link DSL-2642B Руководство пользователя
Раздел 2 - Установка
Дополнительное ПО
Может потребоваться установить на ваш компьютер программное обеспечение, которое позволит ему получить доступ в Интернет. Дополнительное программное обеспечение необходимо установить, если
вы используете устройство простой мост. Для мостового соединения информация, необходимая для создания и поддержания интернет-соединения, сохраняется.
на другом компьютере или шлюзе, а не в самом маршрутизаторе. Если ваша услуга ADSL предоставляется через соединение PPPoE или PPPoA, информация, необходимая для установления и поддержания соединения с Интернетом
можно сохранить в маршрутизаторе.В этом случае нет необходимости устанавливать программное обеспечение на ваш компьютер. Однако может потребоваться изменить некоторые
настройки устройства, включая информацию об учетной записи, используемую для идентификации и проверки соединения.
Для всех подключений к Интернету требуется уникальный глобальный IP-адрес. Для мостовых подключений глобальные настройки IP должны находиться в включенном TCP / IP.
устройство на стороне LAN моста, такое как ПК, сервер, устройство шлюза, такое как маршрутизатор или аналогичное оборудование межсетевого экрана. IP-адрес может быть
назначается несколькими способами.Ваш поставщик сетевых услуг предоставит вам инструкции по поводу любого дополнительного программного обеспечения для подключения или сетевой карты.
конфигурация, которая может потребоваться.
D-Link DSL-2642B Руководство пользователя
Раздел 2 - Установка
Информация, которая вам понадобится от службы ADSL
провайдер
Имя пользователя
Это имя пользователя, используемое для входа в сеть вашего поставщика услуг ADSL.
Если ваша услуга ADSL предоставляется через соединение PPPoE или PPPoA, информация, необходимая для установления и поддержания соединения с Интернетом
можно сохранить в маршрутизаторе.В этом случае нет необходимости устанавливать программное обеспечение на ваш компьютер. Однако может потребоваться изменить некоторые
настройки устройства, включая информацию об учетной записи, используемую для идентификации и проверки соединения.
Для всех подключений к Интернету требуется уникальный глобальный IP-адрес. Для мостовых подключений глобальные настройки IP должны находиться в включенном TCP / IP.
устройство на стороне LAN моста, такое как ПК, сервер, устройство шлюза, такое как маршрутизатор или аналогичное оборудование межсетевого экрана. IP-адрес может быть
назначается несколькими способами.Ваш поставщик сетевых услуг предоставит вам инструкции по поводу любого дополнительного программного обеспечения для подключения или сетевой карты.
конфигурация, которая может потребоваться.
D-Link DSL-2642B Руководство пользователя
Раздел 2 - Установка
Информация, которая вам понадобится от службы ADSL
провайдер
Имя пользователя
Это имя пользователя, используемое для входа в сеть вашего поставщика услуг ADSL. Ваш поставщик услуг ADSL использует это для идентификации вашей учетной записи.
пароль
Этот пароль используется вместе с указанным выше именем пользователя для входа в сеть вашего поставщика услуг ADSL.Это используется для проверки
личность вашей учетной записи.
Настройка WAN / Тип подключения
Эти настройки описывают метод, который ваш поставщик услуг ADSL использует для передачи данных между Интернетом и вашим компьютером. Большинство пользователей будут использовать
настройки по умолчанию. Возможно, вам потребуется указать одну из следующих конфигураций WAN Setting и Connection Type (параметры типа подключения перечислены
в скобках):
• PPPoE / PPoA (PPPoE LLC, PPPoA LLC или PPPoA VC-Mux)
• Режим моста (1483 Bridged IP LLC или 1483 Bridged IP VC Mux)
• IPoA / MER (статический IP-адрес) (Bridged IP LLC, 1483 Bridged IP VC Mux, 1483 Routed IP LLC, 1483 Routed IP VC-Mux или IPoA)
• MER (динамический IP-адрес) (1483 Bridged IP LLC или 1483 Bridged IP VC-Mux)
Тип модуляции
ADSL использует различные стандартизированные методы модуляции для передачи данных на выделенных частотах сигнала.
Ваш поставщик услуг ADSL использует это для идентификации вашей учетной записи.
пароль
Этот пароль используется вместе с указанным выше именем пользователя для входа в сеть вашего поставщика услуг ADSL.Это используется для проверки
личность вашей учетной записи.
Настройка WAN / Тип подключения
Эти настройки описывают метод, который ваш поставщик услуг ADSL использует для передачи данных между Интернетом и вашим компьютером. Большинство пользователей будут использовать
настройки по умолчанию. Возможно, вам потребуется указать одну из следующих конфигураций WAN Setting и Connection Type (параметры типа подключения перечислены
в скобках):
• PPPoE / PPoA (PPPoE LLC, PPPoA LLC или PPPoA VC-Mux)
• Режим моста (1483 Bridged IP LLC или 1483 Bridged IP VC Mux)
• IPoA / MER (статический IP-адрес) (Bridged IP LLC, 1483 Bridged IP VC Mux, 1483 Routed IP LLC, 1483 Routed IP VC-Mux или IPoA)
• MER (динамический IP-адрес) (1483 Bridged IP LLC или 1483 Bridged IP VC-Mux)
Тип модуляции
ADSL использует различные стандартизированные методы модуляции для передачи данных на выделенных частотах сигнала. Некоторым пользователям может потребоваться изменить
тип модуляции, используемый для их обслуживания. Модуляция DSL по умолчанию (ADSL2 + Multi-Mode), используемая для маршрутизатора, автоматически определяет все типы
Модуляция ADSL, ADSL2 и ADSL2 +.
Протокол безопасности
Это метод, который ваш поставщик услуг ADSL будет использовать для проверки вашего имени пользователя и пароля при входе в его сеть. Ваш роутер
поддерживает протоколы PAP и CHAP.
ВПИ
Большинству пользователей не требуется изменять этот параметр. Идентификатор виртуального пути (VPI) используется вместе с идентификатором виртуального канала (VCI).
для определения пути данных между сетью вашего поставщика услуг ADSL и вашим компьютером.Если вы настраиваете маршрутизатор для нескольких виртуальных
подключений, вам нужно будет настроить VPI и VCI в соответствии с инструкциями вашего поставщика услуг ADSL для дополнительных подключений. Этот параметр может
можно изменить в окне настроек WAN в веб-интерфейсе управления.
D-Link DSL-2642B Руководство пользователя
Раздел 2 - Установка
VCI
Большинству пользователей не требуется изменять этот параметр.
Некоторым пользователям может потребоваться изменить
тип модуляции, используемый для их обслуживания. Модуляция DSL по умолчанию (ADSL2 + Multi-Mode), используемая для маршрутизатора, автоматически определяет все типы
Модуляция ADSL, ADSL2 и ADSL2 +.
Протокол безопасности
Это метод, который ваш поставщик услуг ADSL будет использовать для проверки вашего имени пользователя и пароля при входе в его сеть. Ваш роутер
поддерживает протоколы PAP и CHAP.
ВПИ
Большинству пользователей не требуется изменять этот параметр. Идентификатор виртуального пути (VPI) используется вместе с идентификатором виртуального канала (VCI).
для определения пути данных между сетью вашего поставщика услуг ADSL и вашим компьютером.Если вы настраиваете маршрутизатор для нескольких виртуальных
подключений, вам нужно будет настроить VPI и VCI в соответствии с инструкциями вашего поставщика услуг ADSL для дополнительных подключений. Этот параметр может
можно изменить в окне настроек WAN в веб-интерфейсе управления.
D-Link DSL-2642B Руководство пользователя
Раздел 2 - Установка
VCI
Большинству пользователей не требуется изменять этот параметр. Идентификатор виртуального канала (VCI), используемый вместе с VPI для идентификации пути данных.
между сетью вашего поставщика услуг ADSL и вашим компьютером.Если вы настраиваете маршрутизатор для нескольких виртуальных подключений, вам необходимо:
настройте VPI и VCI в соответствии с инструкциями поставщика услуг ADSL для дополнительных подключений. Этот параметр можно изменить в WAN
Окно настроек веб-интерфейса управления.
D-Link DSL-2642B Руководство пользователя
10
Раздел 2 - Установка
Информация о DSL-2642B, которая вам понадобится
Имя пользователя
Это имя пользователя, необходимое для доступа к интерфейсу управления маршрутизатором. Когда вы пытаетесь подключиться к устройству через веб-браузер, вы
будет предложено ввести это имя пользователя.Имя пользователя по умолчанию для маршрутизатора - «admin». Пользователь не может это изменить.
пароль
Это пароль, который вам будет предложено ввести при входе в интерфейс управления маршрутизатором. Пароль по умолчанию - «admin». В
пользователь может это изменить.
Идентификатор виртуального канала (VCI), используемый вместе с VPI для идентификации пути данных.
между сетью вашего поставщика услуг ADSL и вашим компьютером.Если вы настраиваете маршрутизатор для нескольких виртуальных подключений, вам необходимо:
настройте VPI и VCI в соответствии с инструкциями поставщика услуг ADSL для дополнительных подключений. Этот параметр можно изменить в WAN
Окно настроек веб-интерфейса управления.
D-Link DSL-2642B Руководство пользователя
10
Раздел 2 - Установка
Информация о DSL-2642B, которая вам понадобится
Имя пользователя
Это имя пользователя, необходимое для доступа к интерфейсу управления маршрутизатором. Когда вы пытаетесь подключиться к устройству через веб-браузер, вы
будет предложено ввести это имя пользователя.Имя пользователя по умолчанию для маршрутизатора - «admin». Пользователь не может это изменить.
пароль
Это пароль, который вам будет предложено ввести при входе в интерфейс управления маршрутизатором. Пароль по умолчанию - «admin». В
пользователь может это изменить. IP-адреса LAN для DSL-2642B
Это IP-адрес, который вы вводите в поле Address вашего веб-браузера, чтобы получить доступ к графическому интерфейсу пользователя (GUI) конфигурации маршрутизатора.
с помощью веб-браузера. IP-адрес по умолчанию - 192.168.1.1. Это может быть изменено в соответствии с любой схемой IP-адресов по желанию пользователя.Этот адрес будет
быть базовым IP-адресом, используемым для службы DHCP в локальной сети, когда DHCP включен.
Маска подсети LAN для DSL-2642B
Это маска подсети, используемая DSL-2642B, и будет использоваться во всей вашей локальной сети. Маска подсети по умолчанию - 255.255.255.0. Это может быть
позже поменял.
D-Link DSL-2642B Руководство пользователя
11
Раздел 2 - Установка
Информация, которая вам понадобится о вашей локальной сети или компьютере
Сетевая карта Ethernet
Если ваш компьютер оснащен сетевым адаптером Ethernet, вы можете подключить DSL-2642B к этому порту Ethernet с помощью кабеля Ethernet.Вы также можете использовать Ethernet
порты на DSL-2642B для подключения к другому компьютеру или устройствам Ethernet.
IP-адреса LAN для DSL-2642B
Это IP-адрес, который вы вводите в поле Address вашего веб-браузера, чтобы получить доступ к графическому интерфейсу пользователя (GUI) конфигурации маршрутизатора.
с помощью веб-браузера. IP-адрес по умолчанию - 192.168.1.1. Это может быть изменено в соответствии с любой схемой IP-адресов по желанию пользователя.Этот адрес будет
быть базовым IP-адресом, используемым для службы DHCP в локальной сети, когда DHCP включен.
Маска подсети LAN для DSL-2642B
Это маска подсети, используемая DSL-2642B, и будет использоваться во всей вашей локальной сети. Маска подсети по умолчанию - 255.255.255.0. Это может быть
позже поменял.
D-Link DSL-2642B Руководство пользователя
11
Раздел 2 - Установка
Информация, которая вам понадобится о вашей локальной сети или компьютере
Сетевая карта Ethernet
Если ваш компьютер оснащен сетевым адаптером Ethernet, вы можете подключить DSL-2642B к этому порту Ethernet с помощью кабеля Ethernet.Вы также можете использовать Ethernet
порты на DSL-2642B для подключения к другому компьютеру или устройствам Ethernet.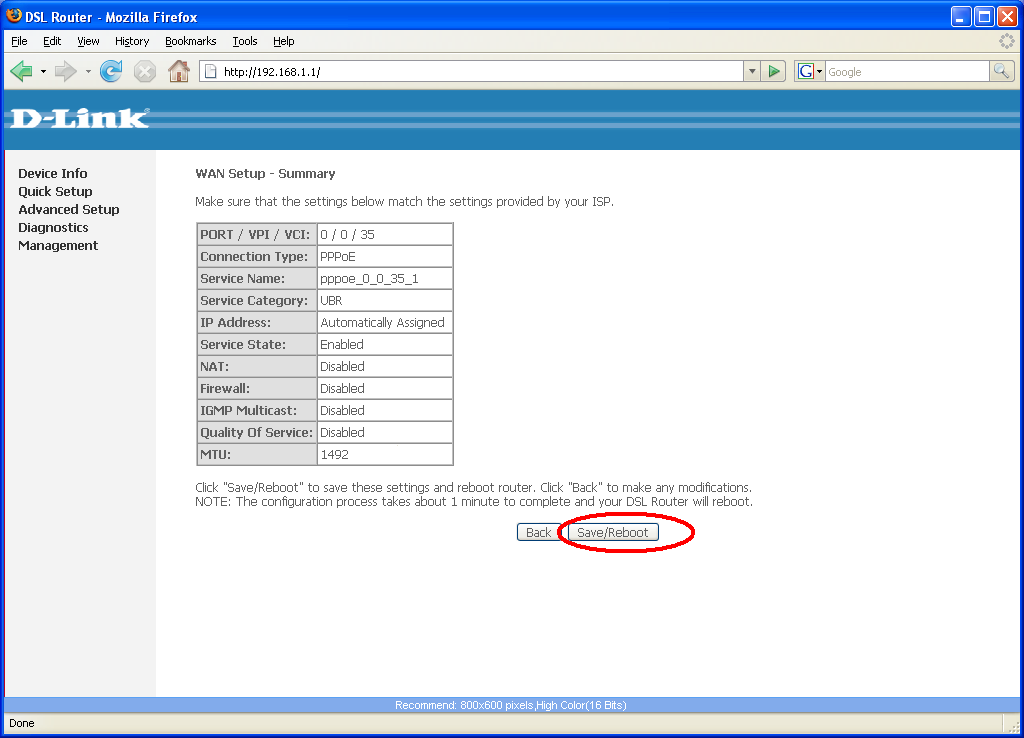 Статус клиента DHCP
Ваш ADSL-маршрутизатор DSL-2642B по умолчанию настроен как DHCP-сервер. Это означает, что он может назначить IP-адрес, маску подсети и
адрес шлюза по умолчанию для компьютеров в вашей локальной сети. DSL-2642B назначит диапазон IP-адресов по умолчанию: от 192.168.1.2 до
192.168.1.254. Ваш компьютер (или компьютеры) необходимо настроить для автоматического получения IP-адреса (т. Е. Они должны быть настроены как
DHCP-клиенты.)
Рекомендуется собрать и записать эту информацию здесь или в другом безопасном месте на случай, если вам придется перенастроить ADSL.
подключение в будущем.
Получив вышеуказанную информацию, вы готовы к установке и настройке ADSL-маршрутизатора DSL-2642B.
D-Link DSL-2642B Руководство пользователя
12
Раздел 2 - Установка
Установка устройства
DSL-2642B соединяет два отдельных физических интерфейса: ADSL (WAN) и интерфейс Ethernet (LAN). Разместите маршрутизатор в месте, где
его можно подключать к различным устройствам, а также к источнику питания.
Статус клиента DHCP
Ваш ADSL-маршрутизатор DSL-2642B по умолчанию настроен как DHCP-сервер. Это означает, что он может назначить IP-адрес, маску подсети и
адрес шлюза по умолчанию для компьютеров в вашей локальной сети. DSL-2642B назначит диапазон IP-адресов по умолчанию: от 192.168.1.2 до
192.168.1.254. Ваш компьютер (или компьютеры) необходимо настроить для автоматического получения IP-адреса (т. Е. Они должны быть настроены как
DHCP-клиенты.)
Рекомендуется собрать и записать эту информацию здесь или в другом безопасном месте на случай, если вам придется перенастроить ADSL.
подключение в будущем.
Получив вышеуказанную информацию, вы готовы к установке и настройке ADSL-маршрутизатора DSL-2642B.
D-Link DSL-2642B Руководство пользователя
12
Раздел 2 - Установка
Установка устройства
DSL-2642B соединяет два отдельных физических интерфейса: ADSL (WAN) и интерфейс Ethernet (LAN). Разместите маршрутизатор в месте, где
его можно подключать к различным устройствам, а также к источнику питания. Маршрутизатор не следует размещать в местах, подверженных воздействию влаги или
чрезмерное тепло. Убедитесь, что кабели и шнур питания находятся в безопасном месте и не создают опасности споткнуться. Как и в любом электрическом
устройства, соблюдайте здравые правила техники безопасности.
Маршрутизатор можно разместить на полке или на столе, в идеале вы должны видеть светодиодные индикаторы на передней панели, если вам нужно просмотреть их для
поиск проблемы.
Включите маршрутизатор
Маршрутизатор должен использоваться с адаптером питания, входящим в комплект поставки устройства.1. Вставьте шнур адаптера питания переменного тока в розетку, расположенную на задней панели маршрутизатора, и подключите адаптер к ближайшему подходящему
источник питания.
2. Нажмите кнопку питания в положение включения. Вы должны увидеть, что индикатор питания загорится и останется гореть. Светодиод состояния должен гореть непрерывно.
зеленый и через несколько секунд начнут мигать.
3. Если порт Ethernet подключен к работающему устройству, проверьте светодиодные индикаторы LAN, чтобы убедиться, что соединение установлено.
Маршрутизатор не следует размещать в местах, подверженных воздействию влаги или
чрезмерное тепло. Убедитесь, что кабели и шнур питания находятся в безопасном месте и не создают опасности споткнуться. Как и в любом электрическом
устройства, соблюдайте здравые правила техники безопасности.
Маршрутизатор можно разместить на полке или на столе, в идеале вы должны видеть светодиодные индикаторы на передней панели, если вам нужно просмотреть их для
поиск проблемы.
Включите маршрутизатор
Маршрутизатор должен использоваться с адаптером питания, входящим в комплект поставки устройства.1. Вставьте шнур адаптера питания переменного тока в розетку, расположенную на задней панели маршрутизатора, и подключите адаптер к ближайшему подходящему
источник питания.
2. Нажмите кнопку питания в положение включения. Вы должны увидеть, что индикатор питания загорится и останется гореть. Светодиод состояния должен гореть непрерывно.
зеленый и через несколько секунд начнут мигать.
3. Если порт Ethernet подключен к работающему устройству, проверьте светодиодные индикаторы LAN, чтобы убедиться, что соединение установлено. Маршрутизатор попытается
Чтобы установить соединение ADSL, если линия ADSL подключена и маршрутизатор правильно настроен, он должен загореться через несколько секунд.Если это первая установка устройства, возможно, потребуется изменить некоторые настройки, прежде чем маршрутизатор сможет установить соединение.
D-Link DSL-2642B Руководство пользователя
13
Раздел 2 - Установка
Кнопка возврата к заводским настройкам
Маршрутизатор можно сбросить до исходных заводских настроек по умолчанию, используя шариковую ручку или скрепку, чтобы осторожно нажать кнопку сброса в следующих случаях.
последовательность:
1. Нажмите и удерживайте кнопку сброса, когда устройство выключено.
2. Включите питание.
3. Подождите 5 ~ 8 секунд, а затем отпустите кнопку сброса.Помните, что это приведет к удалению всех настроек, хранящихся во флэш-памяти, включая информацию об учетной записи пользователя и настройки LAN IP. Настройки устройства
будет восстановлен заводской IP-адрес по умолчанию 192.168.1.1 и маска подсети 255.
Маршрутизатор попытается
Чтобы установить соединение ADSL, если линия ADSL подключена и маршрутизатор правильно настроен, он должен загореться через несколько секунд.Если это первая установка устройства, возможно, потребуется изменить некоторые настройки, прежде чем маршрутизатор сможет установить соединение.
D-Link DSL-2642B Руководство пользователя
13
Раздел 2 - Установка
Кнопка возврата к заводским настройкам
Маршрутизатор можно сбросить до исходных заводских настроек по умолчанию, используя шариковую ручку или скрепку, чтобы осторожно нажать кнопку сброса в следующих случаях.
последовательность:
1. Нажмите и удерживайте кнопку сброса, когда устройство выключено.
2. Включите питание.
3. Подождите 5 ~ 8 секунд, а затем отпустите кнопку сброса.Помните, что это приведет к удалению всех настроек, хранящихся во флэш-памяти, включая информацию об учетной записи пользователя и настройки LAN IP. Настройки устройства
будет восстановлен заводской IP-адрес по умолчанию 192.168.1.1 и маска подсети 255. 255.255.0, имя пользователя управления по умолчанию - «admin»
а пароль по умолчанию - «admin».
Сетевые соединения
Подключите линию ADSL
Используйте прилагаемый к маршрутизатору кабель ADSL, чтобы подключить его к телефонной розетке или розетке. Подключите один конец кабеля к ADSL-порту.
(Розетка RJ-11) на задней панели маршрутизатора и вставьте другой конец в настенную розетку RJ-11.Если вы используете устройство с фильтром нижних частот, выполните следующие действия.
инструкции, прилагаемые к устройству или предоставленные вам поставщиком услуг. ADSL-соединение представляет собой WAN-интерфейс,
подключение к Интернету. Это физическая связь с магистралью сети поставщика услуг и, в конечном итоге, с Интернетом.
Подключите маршрутизатор к Ethernet
Маршрутизатор можно подключить к одному компьютеру или устройству Ethernet через порт Ethernet 10BASE-TX на задней панели. Любая связь с
Концентрирующее устройство Ethernet, такое как коммутатор или концентратор, должно работать только на скорости 10/100 Мбит / с.
255.255.0, имя пользователя управления по умолчанию - «admin»
а пароль по умолчанию - «admin».
Сетевые соединения
Подключите линию ADSL
Используйте прилагаемый к маршрутизатору кабель ADSL, чтобы подключить его к телефонной розетке или розетке. Подключите один конец кабеля к ADSL-порту.
(Розетка RJ-11) на задней панели маршрутизатора и вставьте другой конец в настенную розетку RJ-11.Если вы используете устройство с фильтром нижних частот, выполните следующие действия.
инструкции, прилагаемые к устройству или предоставленные вам поставщиком услуг. ADSL-соединение представляет собой WAN-интерфейс,
подключение к Интернету. Это физическая связь с магистралью сети поставщика услуг и, в конечном итоге, с Интернетом.
Подключите маршрутизатор к Ethernet
Маршрутизатор можно подключить к одному компьютеру или устройству Ethernet через порт Ethernet 10BASE-TX на задней панели. Любая связь с
Концентрирующее устройство Ethernet, такое как коммутатор или концентратор, должно работать только на скорости 10/100 Мбит / с. При подключении роутера к любому
Устройство Ethernet, способное работать на скорости выше 10 Мбит / с, убедитесь, что на устройстве включено автосогласование (NWay) для
соединительный порт. Используйте стандартный кабель витой пары с разъемами RJ-45. Порт RJ-45 на маршрутизаторе является перекрестным портом (MDI-X). Следуйте стандарту
Рекомендации по Ethernet при выборе кабеля для подключения. При подключении маршрутизатора напрямую к ПК или серверу используйте
обычный прямой кабель. При подключении маршрутизатора к обычному (MDI-X) порту коммутатора или концентратора следует использовать перекрестный кабель.Использовать
обычный прямой кабель при подключении к порту каскадирования (MDI-II) концентратора или коммутатора. Правила, регулирующие длину кабеля Ethernet, применяются к
подключение LAN к маршрутизатору. Убедитесь, что длина кабеля, соединяющего локальную сеть с маршрутизатором, не превышает 100 метров.
Концентратор или переключение на подключение к маршрутизатору
Подключите маршрутизатор к порту восходящей связи (MDI-II) на концентраторе Ethernet или коммутаторе с помощью прямого кабеля.
При подключении роутера к любому
Устройство Ethernet, способное работать на скорости выше 10 Мбит / с, убедитесь, что на устройстве включено автосогласование (NWay) для
соединительный порт. Используйте стандартный кабель витой пары с разъемами RJ-45. Порт RJ-45 на маршрутизаторе является перекрестным портом (MDI-X). Следуйте стандарту
Рекомендации по Ethernet при выборе кабеля для подключения. При подключении маршрутизатора напрямую к ПК или серверу используйте
обычный прямой кабель. При подключении маршрутизатора к обычному (MDI-X) порту коммутатора или концентратора следует использовать перекрестный кабель.Использовать
обычный прямой кабель при подключении к порту каскадирования (MDI-II) концентратора или коммутатора. Правила, регулирующие длину кабеля Ethernet, применяются к
подключение LAN к маршрутизатору. Убедитесь, что длина кабеля, соединяющего локальную сеть с маршрутизатором, не превышает 100 метров.
Концентратор или переключение на подключение к маршрутизатору
Подключите маршрутизатор к порту восходящей связи (MDI-II) на концентраторе Ethernet или коммутаторе с помощью прямого кабеля. Если вы хотите зарезервировать порт восходящей связи на
коммутатор или концентратор для другого устройства, подключитесь к любому из других портов MDI-X (1x, 2x и т. д.) с перекрестным кабелем.
D-Link DSL-2642B Руководство пользователя
14
Раздел 2 - Установка
Подключение компьютера к маршрутизатору
Маршрутизатор можно подключить напрямую к адаптеру Ethernet 10 / 100BASE-TX (NIC), установленному на ПК, с помощью прилагаемого кабеля Ethernet.
D-Link DSL-2642B Руководство пользователя
15
Раздел 3 - Конфигурация
Конфигурация
В этом разделе показано, как настроить новый маршрутизатор D-Link с помощью веб-утилиты настройки.
Утилита настройки через Интернет
Подключитесь к роутеру
Чтобы настроить WAN-соединение, используемое маршрутизатором, сначала необходимо связаться с маршрутизатором через его интерфейс управления, который
основан на HTML и может быть доступен через веб-браузер.Самый простой способ убедиться, что у вашего компьютера правильные IP-настройки, - это настроить
использовать DHCP-сервер в маршрутизаторе.
Если вы хотите зарезервировать порт восходящей связи на
коммутатор или концентратор для другого устройства, подключитесь к любому из других портов MDI-X (1x, 2x и т. д.) с перекрестным кабелем.
D-Link DSL-2642B Руководство пользователя
14
Раздел 2 - Установка
Подключение компьютера к маршрутизатору
Маршрутизатор можно подключить напрямую к адаптеру Ethernet 10 / 100BASE-TX (NIC), установленному на ПК, с помощью прилагаемого кабеля Ethernet.
D-Link DSL-2642B Руководство пользователя
15
Раздел 3 - Конфигурация
Конфигурация
В этом разделе показано, как настроить новый маршрутизатор D-Link с помощью веб-утилиты настройки.
Утилита настройки через Интернет
Подключитесь к роутеру
Чтобы настроить WAN-соединение, используемое маршрутизатором, сначала необходимо связаться с маршрутизатором через его интерфейс управления, который
основан на HTML и может быть доступен через веб-браузер.Самый простой способ убедиться, что у вашего компьютера правильные IP-настройки, - это настроить
использовать DHCP-сервер в маршрутизаторе. В следующем разделе описывается, как изменить конфигурацию IP для компьютера под управлением операционной системы Windows.
система будет клиентом DHCP.
Чтобы получить доступ к утилите настройки, откройте веб-браузер, например Интернет.
Explorer и введите IP-адрес роутера (192.168.1.1).
Введите «admin» в поле «Имя пользователя» и «admin» в поле «Пароль». Если
вы получаете сообщение об ошибке "Страница не может быть отображена", см.
Раздел устранения неполадок для помощи.D-Link DSL-2642B Руководство пользователя
16
Раздел 3 - Конфигурация
Быстрая установка
Эта глава посвящена использованию вашего компьютера для настройки WAN-соединения. В следующей главе описаны различные окна, используемые для
настраивать и контролировать маршрутизатор, в том числе изменять настройки IP и настройки DHCP-сервера.
БЫСТРАЯ УСТАНОВКА
Щелкните ссылку Быстрая настройка на левой панели открывшейся страницы, чтобы запустить
ряд окон установки.
Установите флажок DSL Auto-connect и нажмите кнопку Next.
Если соединение ADSL не работает, снимите флажок DSL Auto-connect.
В следующем разделе описывается, как изменить конфигурацию IP для компьютера под управлением операционной системы Windows.
система будет клиентом DHCP.
Чтобы получить доступ к утилите настройки, откройте веб-браузер, например Интернет.
Explorer и введите IP-адрес роутера (192.168.1.1).
Введите «admin» в поле «Имя пользователя» и «admin» в поле «Пароль». Если
вы получаете сообщение об ошибке "Страница не может быть отображена", см.
Раздел устранения неполадок для помощи.D-Link DSL-2642B Руководство пользователя
16
Раздел 3 - Конфигурация
Быстрая установка
Эта глава посвящена использованию вашего компьютера для настройки WAN-соединения. В следующей главе описаны различные окна, используемые для
настраивать и контролировать маршрутизатор, в том числе изменять настройки IP и настройки DHCP-сервера.
БЫСТРАЯ УСТАНОВКА
Щелкните ссылку Быстрая настройка на левой панели открывшейся страницы, чтобы запустить
ряд окон установки.
Установите флажок DSL Auto-connect и нажмите кнопку Next.
Если соединение ADSL не работает, снимите флажок DSL Auto-connect. установите флажок, а затем нажмите кнопку Далее, чтобы вручную назначить VPI и VCI.
ценности.D-Link DSL-2642B Руководство пользователя
17
Раздел 3 - Конфигурация
БЫСТРАЯ УСТАНОВКА
Это окно позволяет настроить конфигурацию PVC ATM. Введите порт
Идентификатор, идентификатор виртуального пути и идентификатор виртуального канала. ВПИ
и значения VCI должны быть предоставлены вашим интернет-провайдером. Это окно также позволяет
вы можете включить QoS, установив флажок «Включить качество обслуживания».
Нажмите кнопку «Далее», чтобы продолжить.
D-Link DSL-2642B Руководство пользователя
18
Раздел 3 - Конфигурация
БЫСТРАЯ НАСТРОЙКА - ТИП ПОДКЛЮЧЕНИЯ
В этом окне вы можете выбрать подходящий тип подключения.В
варианты включают PPP через ATM (PPPoA), PPP через Ethernet (PPPoE),
Маршрутизация с инкапсуляцией MAC (MER), IP через ATM (IPoA) и мостовое соединение
(по умолчанию).
Это окно также позволяет использовать раскрывающееся меню для выбора
желаемый режим инкапсуляции. Нажмите кнопку «Далее», чтобы продолжить.
установите флажок, а затем нажмите кнопку Далее, чтобы вручную назначить VPI и VCI.
ценности.D-Link DSL-2642B Руководство пользователя
17
Раздел 3 - Конфигурация
БЫСТРАЯ УСТАНОВКА
Это окно позволяет настроить конфигурацию PVC ATM. Введите порт
Идентификатор, идентификатор виртуального пути и идентификатор виртуального канала. ВПИ
и значения VCI должны быть предоставлены вашим интернет-провайдером. Это окно также позволяет
вы можете включить QoS, установив флажок «Включить качество обслуживания».
Нажмите кнопку «Далее», чтобы продолжить.
D-Link DSL-2642B Руководство пользователя
18
Раздел 3 - Конфигурация
БЫСТРАЯ НАСТРОЙКА - ТИП ПОДКЛЮЧЕНИЯ
В этом окне вы можете выбрать подходящий тип подключения.В
варианты включают PPP через ATM (PPPoA), PPP через Ethernet (PPPoE),
Маршрутизация с инкапсуляцией MAC (MER), IP через ATM (IPoA) и мостовое соединение
(по умолчанию).
Это окно также позволяет использовать раскрывающееся меню для выбора
желаемый режим инкапсуляции. Нажмите кнопку «Далее», чтобы продолжить.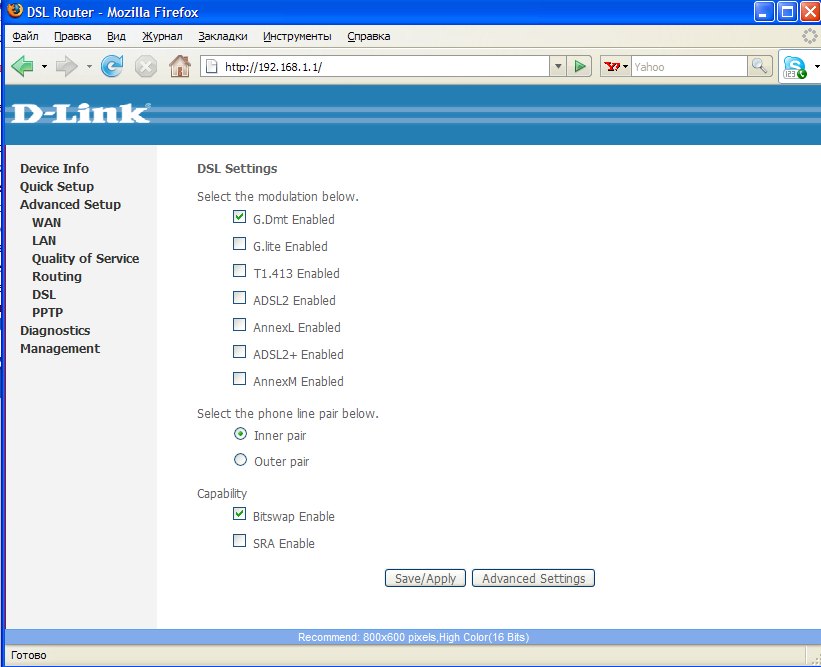 БЫСТРАЯ НАСТРОЙКА - МОСТ
Чтобы включить мост, установите флажок Включить службу моста и введите
Наименование услуги.
Чтобы отключить услугу WAN, снимите флажок.
Нажмите кнопку «Далее», чтобы продолжить.
D-Link DSL-2642B Руководство пользователя
19
Раздел 3 - Конфигурация
БЫСТРАЯ НАСТРОЙКА - МОСТ
В этом окне можно настроить IP-адрес маршрутизатора и подсеть.
маска для вашей локальной сети.После того, как вы ввели IP-адрес и подсеть
маски, нажмите кнопку Далее, чтобы продолжить.
БЫСТРАЯ НАСТРОЙКА - МОСТ
Это окно позволяет настроить параметры беспроводной сети маршрутизатора. Поставить галочку
Включите беспроводную связь и введите SSID, чтобы включить беспроводную локальную сеть. Нажмите кнопку Далее
кнопку, чтобы продолжить.
D-Link DSL-2642B Руководство пользователя
20
Раздел 3 - Конфигурация
БЫСТРАЯ НАСТРОЙКА - МОСТ
Это итоговое окно позволяет вам подтвердить настройки моста, которые вы
только что сделали. Нажмите кнопку «Сохранить / перезагрузить», чтобы сохранить новый мост.
настройки и перезапустите маршрутизатор.
БЫСТРАЯ НАСТРОЙКА - МОСТ
Чтобы включить мост, установите флажок Включить службу моста и введите
Наименование услуги.
Чтобы отключить услугу WAN, снимите флажок.
Нажмите кнопку «Далее», чтобы продолжить.
D-Link DSL-2642B Руководство пользователя
19
Раздел 3 - Конфигурация
БЫСТРАЯ НАСТРОЙКА - МОСТ
В этом окне можно настроить IP-адрес маршрутизатора и подсеть.
маска для вашей локальной сети.После того, как вы ввели IP-адрес и подсеть
маски, нажмите кнопку Далее, чтобы продолжить.
БЫСТРАЯ НАСТРОЙКА - МОСТ
Это окно позволяет настроить параметры беспроводной сети маршрутизатора. Поставить галочку
Включите беспроводную связь и введите SSID, чтобы включить беспроводную локальную сеть. Нажмите кнопку Далее
кнопку, чтобы продолжить.
D-Link DSL-2642B Руководство пользователя
20
Раздел 3 - Конфигурация
БЫСТРАЯ НАСТРОЙКА - МОСТ
Это итоговое окно позволяет вам подтвердить настройки моста, которые вы
только что сделали. Нажмите кнопку «Сохранить / перезагрузить», чтобы сохранить новый мост.
настройки и перезапустите маршрутизатор. D-Link DSL-2642B Руководство пользователя
21 год
Раздел 3 - Конфигурация
БЫСТРАЯ НАСТРОЙКА - PPPoA
Щелкните переключатель PPP через ATM (PPPoA) в этом окне. Эта
окно также позволяет использовать раскрывающееся меню для выбора желаемого
Режим инкапсуляции. Нажмите кнопку «Далее», чтобы продолжить.
D-Link DSL-2642B Руководство пользователя
22
Раздел 3 - Конфигурация
БЫСТРАЯ НАСТРОЙКА - PPPoA
Это окно позволяет вам установить имя пользователя и пароль для вашего
PPP-соединение. Эта информация получена от вашего интернет-провайдера. Дополнительные
настройки в этом окне также будут зависеть от вашего интернет-провайдера.Нажмите кнопку Далее
кнопку, чтобы продолжить.
БЫСТРАЯ НАСТРОЙКА - PPPoA
В этом окне можно включить многоадресную рассылку IGMP и службу WAN.
Большинство пользователей захотят оставить значение MTU по умолчанию, если только
Ваш интернет-провайдер советует вам изменить это. Нажмите кнопку «Далее», чтобы продолжить.
D-Link DSL-2642B Руководство пользователя
23
Раздел 3 - Конфигурация
БЫСТРАЯ НАСТРОЙКА - PPPoA
В этом окне вы можете ввести IP-адрес и маску подсети для
Интерфейс LAN.
D-Link DSL-2642B Руководство пользователя
21 год
Раздел 3 - Конфигурация
БЫСТРАЯ НАСТРОЙКА - PPPoA
Щелкните переключатель PPP через ATM (PPPoA) в этом окне. Эта
окно также позволяет использовать раскрывающееся меню для выбора желаемого
Режим инкапсуляции. Нажмите кнопку «Далее», чтобы продолжить.
D-Link DSL-2642B Руководство пользователя
22
Раздел 3 - Конфигурация
БЫСТРАЯ НАСТРОЙКА - PPPoA
Это окно позволяет вам установить имя пользователя и пароль для вашего
PPP-соединение. Эта информация получена от вашего интернет-провайдера. Дополнительные
настройки в этом окне также будут зависеть от вашего интернет-провайдера.Нажмите кнопку Далее
кнопку, чтобы продолжить.
БЫСТРАЯ НАСТРОЙКА - PPPoA
В этом окне можно включить многоадресную рассылку IGMP и службу WAN.
Большинство пользователей захотят оставить значение MTU по умолчанию, если только
Ваш интернет-провайдер советует вам изменить это. Нажмите кнопку «Далее», чтобы продолжить.
D-Link DSL-2642B Руководство пользователя
23
Раздел 3 - Конфигурация
БЫСТРАЯ НАСТРОЙКА - PPPoA
В этом окне вы можете ввести IP-адрес и маску подсети для
Интерфейс LAN. Кроме того, вы можете включить или отключить DHCP.
сервер.
Чтобы включить DHCP-сервер, введите начальный IP-адрес, конечный IP-адрес.
адрес и маска подсети.Вы также можете изменить значение по умолчанию
стоимость арендованного времени. Нажмите кнопку «Далее», чтобы продолжить.
БЫСТРАЯ НАСТРОЙКА - PPPoA
Это окно позволяет настроить параметры беспроводной сети маршрутизатора. Поставить галочку
Включите беспроводную связь и введите SSID, чтобы включить беспроводную локальную сеть. Нажмите кнопку Далее
кнопку, чтобы продолжить.
D-Link DSL-2642B Руководство пользователя
24
Раздел 3 - Конфигурация
БЫСТРАЯ НАСТРОЙКА - PPPoA
В этом итоговом окне вы можете подтвердить только что сделанные вами настройки.
сделанный. Нажмите кнопку «Сохранить / перезагрузить», чтобы сохранить новый PPP через ATM.
настройки и перезапустите маршрутизатор.D-Link DSL-2642B Руководство пользователя
25
Раздел 3 - Конфигурация
БЫСТРАЯ НАСТРОЙКА - PPPoE
В этом окне щелкните переключатель PPP over Ethernet (PPPoE). Эта
окно также позволяет использовать раскрывающееся меню для выбора желаемого
Режим инкапсуляции.
Кроме того, вы можете включить или отключить DHCP.
сервер.
Чтобы включить DHCP-сервер, введите начальный IP-адрес, конечный IP-адрес.
адрес и маска подсети.Вы также можете изменить значение по умолчанию
стоимость арендованного времени. Нажмите кнопку «Далее», чтобы продолжить.
БЫСТРАЯ НАСТРОЙКА - PPPoA
Это окно позволяет настроить параметры беспроводной сети маршрутизатора. Поставить галочку
Включите беспроводную связь и введите SSID, чтобы включить беспроводную локальную сеть. Нажмите кнопку Далее
кнопку, чтобы продолжить.
D-Link DSL-2642B Руководство пользователя
24
Раздел 3 - Конфигурация
БЫСТРАЯ НАСТРОЙКА - PPPoA
В этом итоговом окне вы можете подтвердить только что сделанные вами настройки.
сделанный. Нажмите кнопку «Сохранить / перезагрузить», чтобы сохранить новый PPP через ATM.
настройки и перезапустите маршрутизатор.D-Link DSL-2642B Руководство пользователя
25
Раздел 3 - Конфигурация
БЫСТРАЯ НАСТРОЙКА - PPPoE
В этом окне щелкните переключатель PPP over Ethernet (PPPoE). Эта
окно также позволяет использовать раскрывающееся меню для выбора желаемого
Режим инкапсуляции. Нажмите кнопку «Далее», чтобы продолжить.
D-Link DSL-2642B Руководство пользователя
26
Раздел 3 - Конфигурация
БЫСТРАЯ НАСТРОЙКА - PPPoE
Это окно позволяет вам установить имя пользователя и пароль для вашего
PPP-соединение. Эта информация получена от вашего интернет-провайдера. Дополнительные
настройки в этом окне также будут зависеть от вашего интернет-провайдера.Нажмите кнопку Далее
кнопку, чтобы продолжить.
D-Link DSL-2642B Руководство пользователя
27
Раздел 3 - Конфигурация
БЫСТРАЯ НАСТРОЙКА - PPPoE
В этом окне можно включить многоадресную рассылку IGMP и службу WAN.
Большинство пользователей захотят оставить значение MTU по умолчанию, если только
Ваш интернет-провайдер советует вам изменить это. Нажмите кнопку «Далее», чтобы продолжить.
D-Link DSL-2642B Руководство пользователя
28
Раздел 3 - Конфигурация
БЫСТРАЯ НАСТРОЙКА - PPPoE
В этом окне вы можете ввести IP-адрес и маску подсети для
Интерфейс LAN. Кроме того, вы можете включить или отключить DHCP.
сервер.Чтобы включить DHCP-сервер, введите начальный IP-адрес, конечный IP-адрес.
Нажмите кнопку «Далее», чтобы продолжить.
D-Link DSL-2642B Руководство пользователя
26
Раздел 3 - Конфигурация
БЫСТРАЯ НАСТРОЙКА - PPPoE
Это окно позволяет вам установить имя пользователя и пароль для вашего
PPP-соединение. Эта информация получена от вашего интернет-провайдера. Дополнительные
настройки в этом окне также будут зависеть от вашего интернет-провайдера.Нажмите кнопку Далее
кнопку, чтобы продолжить.
D-Link DSL-2642B Руководство пользователя
27
Раздел 3 - Конфигурация
БЫСТРАЯ НАСТРОЙКА - PPPoE
В этом окне можно включить многоадресную рассылку IGMP и службу WAN.
Большинство пользователей захотят оставить значение MTU по умолчанию, если только
Ваш интернет-провайдер советует вам изменить это. Нажмите кнопку «Далее», чтобы продолжить.
D-Link DSL-2642B Руководство пользователя
28
Раздел 3 - Конфигурация
БЫСТРАЯ НАСТРОЙКА - PPPoE
В этом окне вы можете ввести IP-адрес и маску подсети для
Интерфейс LAN. Кроме того, вы можете включить или отключить DHCP.
сервер.Чтобы включить DHCP-сервер, введите начальный IP-адрес, конечный IP-адрес.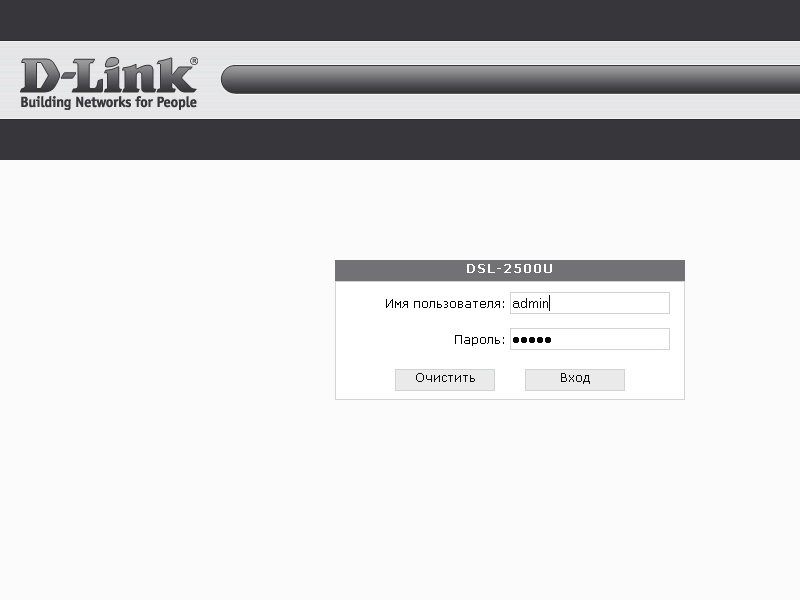 адрес и маска подсети. Вы также можете изменить значение по умолчанию
стоимость арендованного времени. Нажмите кнопку «Далее», чтобы продолжить.
БЫСТРАЯ НАСТРОЙКА - PPPoE
Это окно позволяет настроить параметры беспроводной сети маршрутизатора. Поставить галочку
Включите беспроводную связь и введите SSID, чтобы включить беспроводную локальную сеть. Нажмите кнопку Далее
кнопку, чтобы продолжить.
D-Link DSL-2642B Руководство пользователя
29
Раздел 3 - Конфигурация
БЫСТРАЯ НАСТРОЙКА - PPPoE
В этом итоговом окне вы можете подтвердить только что сделанные вами настройки.
сделанный.Нажмите кнопку «Сохранить / перезагрузить», чтобы сохранить новый PPP через Ethernet.
настройки и перезапустите маршрутизатор.
D-Link DSL-2642B Руководство пользователя
30
Раздел 3 - Конфигурация
БЫСТРАЯ НАСТРОЙКА - MER
В этом окне щелкните переключатель MAC Encapsulation Routing (MER).
Это окно также позволяет использовать раскрывающееся меню для выбора
желаемый режим инкапсуляции. Нажмите кнопку «Далее», чтобы продолжить.
адрес и маска подсети. Вы также можете изменить значение по умолчанию
стоимость арендованного времени. Нажмите кнопку «Далее», чтобы продолжить.
БЫСТРАЯ НАСТРОЙКА - PPPoE
Это окно позволяет настроить параметры беспроводной сети маршрутизатора. Поставить галочку
Включите беспроводную связь и введите SSID, чтобы включить беспроводную локальную сеть. Нажмите кнопку Далее
кнопку, чтобы продолжить.
D-Link DSL-2642B Руководство пользователя
29
Раздел 3 - Конфигурация
БЫСТРАЯ НАСТРОЙКА - PPPoE
В этом итоговом окне вы можете подтвердить только что сделанные вами настройки.
сделанный.Нажмите кнопку «Сохранить / перезагрузить», чтобы сохранить новый PPP через Ethernet.
настройки и перезапустите маршрутизатор.
D-Link DSL-2642B Руководство пользователя
30
Раздел 3 - Конфигурация
БЫСТРАЯ НАСТРОЙКА - MER
В этом окне щелкните переключатель MAC Encapsulation Routing (MER).
Это окно также позволяет использовать раскрывающееся меню для выбора
желаемый режим инкапсуляции. Нажмите кнопку «Далее», чтобы продолжить.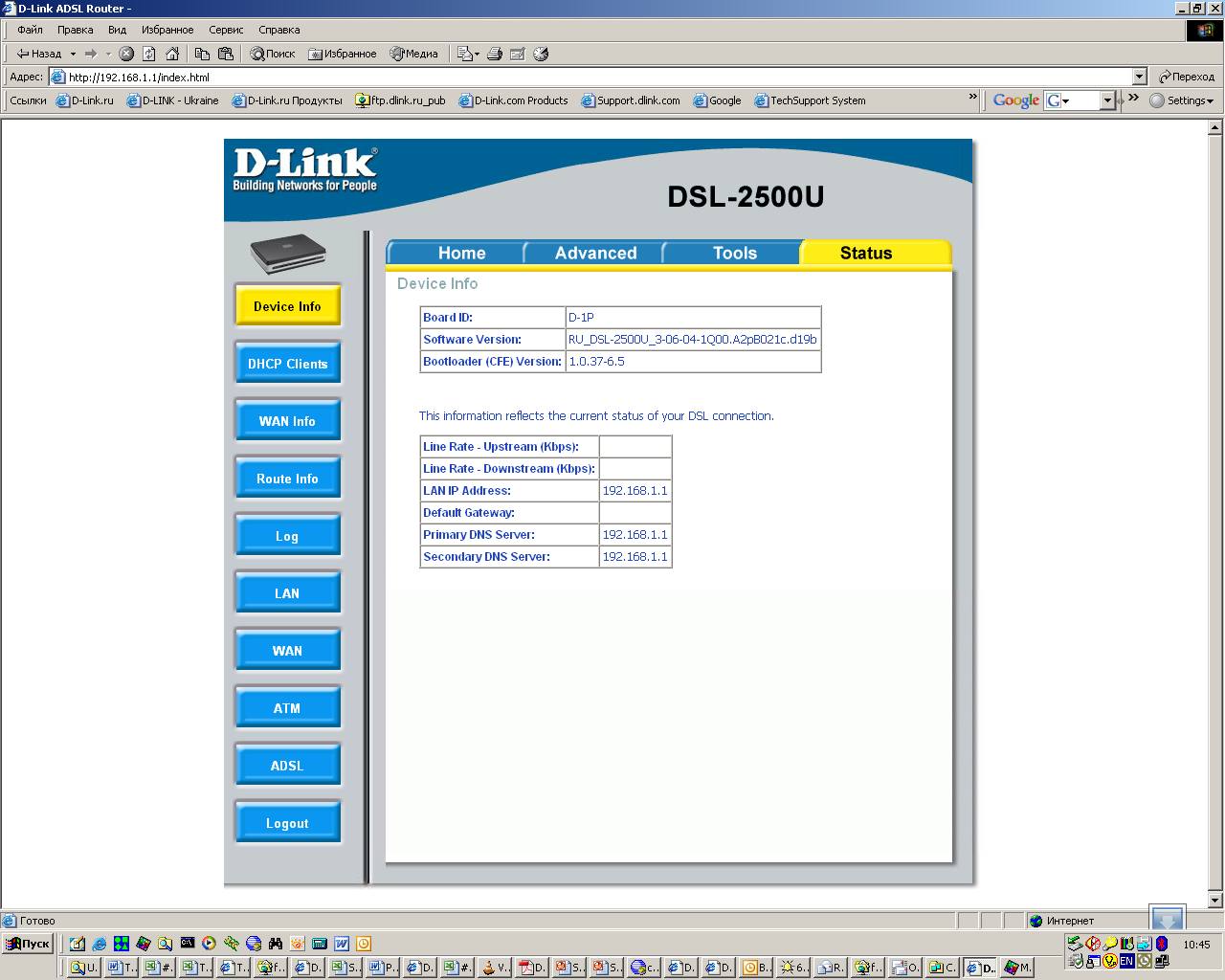 D-Link DSL-2642B Руководство пользователя
31 год
Раздел 3 - Конфигурация
БЫСТРАЯ НАСТРОЙКА - MER
В этом окне вы можете настроить параметры WAN IP.Эта информация
получается у вашего провайдера. Нажмите кнопку «Далее», чтобы продолжить.
D-Link DSL-2642B Руководство пользователя
32
Раздел 3 - Конфигурация
БЫСТРАЯ НАСТРОЙКА - MER
В этом окне можно включить или отключить трансляцию сетевых адресов.
и брандмауэр для вашего маршрутизатора. Кроме того, вы можете включить или отключить IGMP.
многоадресная рассылка и WAN-сервис. Нажмите кнопку «Далее», чтобы продолжить.
D-Link DSL-2642B Руководство пользователя
33
Раздел 3 - Конфигурация
БЫСТРАЯ НАСТРОЙКА - MER
В этом окне вы можете ввести IP-адрес и маску подсети для
Интерфейс LAN.Кроме того, вы можете включить или отключить DHCP.
сервер.
Чтобы включить DHCP-сервер, введите начальный IP-адрес, конечный IP-адрес.
адрес и маска подсети. Вы также можете изменить значение по умолчанию
стоимость арендованного времени. Нажмите кнопку «Далее», чтобы продолжить.
D-Link DSL-2642B Руководство пользователя
31 год
Раздел 3 - Конфигурация
БЫСТРАЯ НАСТРОЙКА - MER
В этом окне вы можете настроить параметры WAN IP.Эта информация
получается у вашего провайдера. Нажмите кнопку «Далее», чтобы продолжить.
D-Link DSL-2642B Руководство пользователя
32
Раздел 3 - Конфигурация
БЫСТРАЯ НАСТРОЙКА - MER
В этом окне можно включить или отключить трансляцию сетевых адресов.
и брандмауэр для вашего маршрутизатора. Кроме того, вы можете включить или отключить IGMP.
многоадресная рассылка и WAN-сервис. Нажмите кнопку «Далее», чтобы продолжить.
D-Link DSL-2642B Руководство пользователя
33
Раздел 3 - Конфигурация
БЫСТРАЯ НАСТРОЙКА - MER
В этом окне вы можете ввести IP-адрес и маску подсети для
Интерфейс LAN.Кроме того, вы можете включить или отключить DHCP.
сервер.
Чтобы включить DHCP-сервер, введите начальный IP-адрес, конечный IP-адрес.
адрес и маска подсети. Вы также можете изменить значение по умолчанию
стоимость арендованного времени. Нажмите кнопку «Далее», чтобы продолжить. БЫСТРАЯ НАСТРОЙКА - MER
Это окно позволяет настроить параметры беспроводной сети маршрутизатора. Поставить галочку
Включите беспроводную связь и введите SSID, чтобы включить беспроводную локальную сеть. Нажмите кнопку Далее
кнопку, чтобы продолжить.
D-Link DSL-2642B Руководство пользователя
34
Раздел 3 - Конфигурация
БЫСТРАЯ НАСТРОЙКА - MER
В этом итоговом окне вы можете подтвердить только что сделанные вами настройки.
сделанный.Нажмите кнопку «Сохранить / перезагрузить», чтобы сохранить новый MAC-адрес.
Настройки маршрутизации инкапсуляции и перезапустите маршрутизатор.
D-Link DSL-2642B Руководство пользователя
35 год
Раздел 3 - Конфигурация
БЫСТРАЯ НАСТРОЙКА - IPoA
Щелкните переключатель IP over ATM (IPoA) в этом окне. Это окно
также позволяет использовать раскрывающееся меню для выбора желаемого
Режим инкапсуляции. Нажмите кнопку «Далее», чтобы продолжить.
БЫСТРАЯ НАСТРОЙКА - IPoA
В этом окне вы можете настроить параметры WAN IP. Эта информация
получается у вашего провайдера. Нажмите кнопку «Далее», чтобы продолжить.
БЫСТРАЯ НАСТРОЙКА - MER
Это окно позволяет настроить параметры беспроводной сети маршрутизатора. Поставить галочку
Включите беспроводную связь и введите SSID, чтобы включить беспроводную локальную сеть. Нажмите кнопку Далее
кнопку, чтобы продолжить.
D-Link DSL-2642B Руководство пользователя
34
Раздел 3 - Конфигурация
БЫСТРАЯ НАСТРОЙКА - MER
В этом итоговом окне вы можете подтвердить только что сделанные вами настройки.
сделанный.Нажмите кнопку «Сохранить / перезагрузить», чтобы сохранить новый MAC-адрес.
Настройки маршрутизации инкапсуляции и перезапустите маршрутизатор.
D-Link DSL-2642B Руководство пользователя
35 год
Раздел 3 - Конфигурация
БЫСТРАЯ НАСТРОЙКА - IPoA
Щелкните переключатель IP over ATM (IPoA) в этом окне. Это окно
также позволяет использовать раскрывающееся меню для выбора желаемого
Режим инкапсуляции. Нажмите кнопку «Далее», чтобы продолжить.
БЫСТРАЯ НАСТРОЙКА - IPoA
В этом окне вы можете настроить параметры WAN IP. Эта информация
получается у вашего провайдера. Нажмите кнопку «Далее», чтобы продолжить.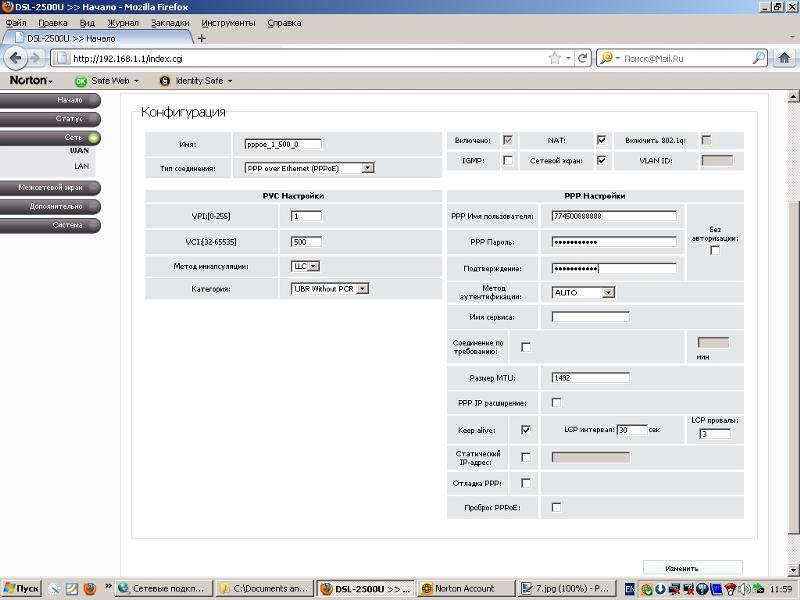 D-Link DSL-2642B Руководство пользователя
36
Раздел 3 - Конфигурация
БЫСТРАЯ НАСТРОЙКА - IPoA
В этом окне можно включить или отключить трансляцию сетевых адресов.
и брандмауэр для вашего маршрутизатора. Кроме того, вы можете включить или отключить IGMP.
многоадресная рассылка и WAN-сервис. Нажмите кнопку «Далее», чтобы продолжить.
D-Link DSL-2642B Руководство пользователя
37
Раздел 3 - Конфигурация
БЫСТРАЯ НАСТРОЙКА - IPoA
В этом окне вы можете ввести IP-адрес и маску подсети для
Интерфейс LAN. Кроме того, вы можете включить или отключить DHCP.
сервер.Чтобы включить DHCP-сервер, введите начальный IP-адрес, конечный IP-адрес.
адрес и маска подсети. Вы также можете изменить значение по умолчанию
стоимость арендованного времени. Нажмите кнопку «Далее», чтобы продолжить.
БЫСТРАЯ НАСТРОЙКА - IPoA
Это окно позволяет настроить параметры беспроводной сети маршрутизатора. Поставить галочку
Включите беспроводную связь и введите SSID, чтобы включить беспроводную локальную сеть. Нажмите кнопку Далее
кнопку, чтобы продолжить.
D-Link DSL-2642B Руководство пользователя
36
Раздел 3 - Конфигурация
БЫСТРАЯ НАСТРОЙКА - IPoA
В этом окне можно включить или отключить трансляцию сетевых адресов.
и брандмауэр для вашего маршрутизатора. Кроме того, вы можете включить или отключить IGMP.
многоадресная рассылка и WAN-сервис. Нажмите кнопку «Далее», чтобы продолжить.
D-Link DSL-2642B Руководство пользователя
37
Раздел 3 - Конфигурация
БЫСТРАЯ НАСТРОЙКА - IPoA
В этом окне вы можете ввести IP-адрес и маску подсети для
Интерфейс LAN. Кроме того, вы можете включить или отключить DHCP.
сервер.Чтобы включить DHCP-сервер, введите начальный IP-адрес, конечный IP-адрес.
адрес и маска подсети. Вы также можете изменить значение по умолчанию
стоимость арендованного времени. Нажмите кнопку «Далее», чтобы продолжить.
БЫСТРАЯ НАСТРОЙКА - IPoA
Это окно позволяет настроить параметры беспроводной сети маршрутизатора. Поставить галочку
Включите беспроводную связь и введите SSID, чтобы включить беспроводную локальную сеть. Нажмите кнопку Далее
кнопку, чтобы продолжить.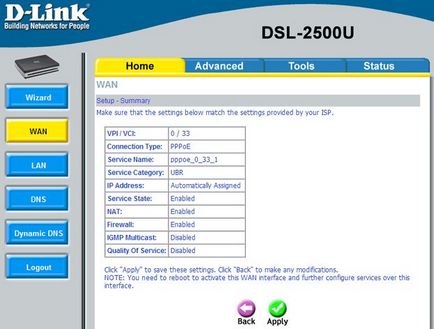 D-Link DSL-2642B Руководство пользователя
38
Раздел 3 - Конфигурация
БЫСТРАЯ НАСТРОЙКА - IPoA
В этом итоговом окне вы можете подтвердить только что сделанные вами настройки.
сделанный.Нажмите кнопку «Сохранить / перезагрузить», чтобы сохранить новый IP-адрес через банкомат.
настройки и перезапустите маршрутизатор.
D-Link DSL-2642B Руководство пользователя
39
Раздел 3 - Конфигурация
Информация об устройстве
Чтобы открыть окно «Информация об устройстве», нажмите кнопку «Информация об устройстве» или «Обзор» в каталоге «Информация об устройстве». Откроется следующая страница:
D-Link DSL-2642B Руководство пользователя
40
Раздел 3 - Конфигурация
Резюме
В этом окне отображается текущий статус вашего DSL-соединения, включая
версия программного обеспечения, IP-адрес LAN и адрес DNS-сервера.
WAN
Чтобы получить доступ к окну информации WAN, нажмите кнопку WAN в каталоге информации об устройстве.В этом окне отображается текущий статус вашего WAN-соединения.
D-Link DSL-2642B Руководство пользователя
41 год
Раздел 3 - Конфигурация
Статистика
Чтобы открыть первое окно статистики маршрутизатора, нажмите кнопку «Статистика» в каталоге «Информация об устройстве».
D-Link DSL-2642B Руководство пользователя
38
Раздел 3 - Конфигурация
БЫСТРАЯ НАСТРОЙКА - IPoA
В этом итоговом окне вы можете подтвердить только что сделанные вами настройки.
сделанный.Нажмите кнопку «Сохранить / перезагрузить», чтобы сохранить новый IP-адрес через банкомат.
настройки и перезапустите маршрутизатор.
D-Link DSL-2642B Руководство пользователя
39
Раздел 3 - Конфигурация
Информация об устройстве
Чтобы открыть окно «Информация об устройстве», нажмите кнопку «Информация об устройстве» или «Обзор» в каталоге «Информация об устройстве». Откроется следующая страница:
D-Link DSL-2642B Руководство пользователя
40
Раздел 3 - Конфигурация
Резюме
В этом окне отображается текущий статус вашего DSL-соединения, включая
версия программного обеспечения, IP-адрес LAN и адрес DNS-сервера.
WAN
Чтобы получить доступ к окну информации WAN, нажмите кнопку WAN в каталоге информации об устройстве.В этом окне отображается текущий статус вашего WAN-соединения.
D-Link DSL-2642B Руководство пользователя
41 год
Раздел 3 - Конфигурация
Статистика
Чтобы открыть первое окно статистики маршрутизатора, нажмите кнопку «Статистика» в каталоге «Информация об устройстве». В этом окне отображается статистика LAN маршрутизатора. Нажмите Сбросить
Кнопка статистики для обновления этой статистики.
В этом окне отображается статистика WAN маршрутизатора. Нажмите Сбросить
Кнопка статистики для обновления этой статистики.
В этом окне отображается статистика банкомата маршрутизатора.Нажмите кнопку сброса
чтобы обновить эту статистику.
D-Link DSL-2642B Руководство пользователя
42
Раздел 3 - Конфигурация
В этом окне отображается статистика ADSL маршрутизатора. Нажмите Сбросить
Кнопка статистики для обновления этой статистики.
Нажмите кнопку ADSL BER Test, чтобы получить доступ к тесту скорости битовых ошибок ADSL.
окно, показанное ниже:
D-Link DSL-2642B Руководство пользователя
43
Раздел 3 - Конфигурация
Маршрут
Чтобы получить доступ к окну «Информация об устройстве - Маршрут», нажмите кнопку «Маршрут» в каталоге «Информация об устройстве».
В этом доступном только для чтения окне отображается информация о маршрутизации.ARP
Чтобы открыть окно «Информация об устройстве - ARP», нажмите кнопку «ARP» в каталоге «Информация об устройстве».
В этом окне отображается статистика LAN маршрутизатора. Нажмите Сбросить
Кнопка статистики для обновления этой статистики.
В этом окне отображается статистика WAN маршрутизатора. Нажмите Сбросить
Кнопка статистики для обновления этой статистики.
В этом окне отображается статистика банкомата маршрутизатора.Нажмите кнопку сброса
чтобы обновить эту статистику.
D-Link DSL-2642B Руководство пользователя
42
Раздел 3 - Конфигурация
В этом окне отображается статистика ADSL маршрутизатора. Нажмите Сбросить
Кнопка статистики для обновления этой статистики.
Нажмите кнопку ADSL BER Test, чтобы получить доступ к тесту скорости битовых ошибок ADSL.
окно, показанное ниже:
D-Link DSL-2642B Руководство пользователя
43
Раздел 3 - Конфигурация
Маршрут
Чтобы получить доступ к окну «Информация об устройстве - Маршрут», нажмите кнопку «Маршрут» в каталоге «Информация об устройстве».
В этом доступном только для чтения окне отображается информация о маршрутизации.ARP
Чтобы открыть окно «Информация об устройстве - ARP», нажмите кнопку «ARP» в каталоге «Информация об устройстве». В этом доступном только для чтения окне отображается информация о протоколе разрешения адресов.
DHCP
Чтобы открыть окно «Информация об устройстве - аренда DHCP», нажмите кнопку «DHCP» в каталоге «Информация об устройстве».
В этом доступном только для чтения окне отображается информация об аренде DHCP.
D-Link DSL-2642B Руководство пользователя
44
Раздел 3 - Конфигурация
Advanced Setup
В этой главе описаны более сложные функции, используемые для управления сетью и безопасности, а также административные инструменты для управления маршрутизатором,
просматривать состояние и другую информацию, используемую для проверки производительности и устранения неполадок.WAN
Чтобы получить доступ к окну настройки глобальной сети (WAN), нажмите кнопку WAN в каталоге Advanced Setup.
Это окно используется для настройки WAN-интерфейса. Вы можете добавлять, удалять,
и измените интерфейсы WAN в этом окне.
После внесения желаемых изменений в интерфейс WAN нажмите кнопку
Кнопка Сохранить / Перезагрузить.
Если вы настраиваете интерфейс WAN впервые, нажмите кнопку Добавить
кнопка.
В этом доступном только для чтения окне отображается информация о протоколе разрешения адресов.
DHCP
Чтобы открыть окно «Информация об устройстве - аренда DHCP», нажмите кнопку «DHCP» в каталоге «Информация об устройстве».
В этом доступном только для чтения окне отображается информация об аренде DHCP.
D-Link DSL-2642B Руководство пользователя
44
Раздел 3 - Конфигурация
Advanced Setup
В этой главе описаны более сложные функции, используемые для управления сетью и безопасности, а также административные инструменты для управления маршрутизатором,
просматривать состояние и другую информацию, используемую для проверки производительности и устранения неполадок.WAN
Чтобы получить доступ к окну настройки глобальной сети (WAN), нажмите кнопку WAN в каталоге Advanced Setup.
Это окно используется для настройки WAN-интерфейса. Вы можете добавлять, удалять,
и измените интерфейсы WAN в этом окне.
После внесения желаемых изменений в интерфейс WAN нажмите кнопку
Кнопка Сохранить / Перезагрузить.
Если вы настраиваете интерфейс WAN впервые, нажмите кнопку Добавить
кнопка. D-Link DSL-2642B Руководство пользователя
45
Раздел 3 - Конфигурация
Окно ATM PVC Configuration позволяет вам настроить ATM PVC.
конфигурация.Введите идентификатор порта, идентификатор виртуального пути и виртуальный
Идентификатор канала. Значения VPI и VCI должны быть предоставлены вашим
Интернет-провайдер. В этом окне также можно включить QoS, установив флажок Включить
Флажок "Качество обслуживания". Нажмите кнопку «Далее», чтобы продолжить.
D-Link DSL-2642B Руководство пользователя
46
Раздел 3 - Конфигурация
В этом окне вы можете выбрать подходящий тип подключения. В
варианты включают PPP через ATM (PPPoA), PPP через Ethernet (PPPoE),
Маршрутизация с инкапсуляцией MAC (MER), IP через ATM (IPoA) и мостовое соединение
(по умолчанию).Это окно также позволяет использовать раскрывающееся меню для выбора
желаемый режим инкапсуляции. Нажмите кнопку «Далее», чтобы продолжить.
Для получения дополнительной информации о каждом из пяти доступных типов подключения
на маршрутизаторе, перейдите к разделу Быстрая настройка ранее в этом руководстве.
D-Link DSL-2642B Руководство пользователя
45
Раздел 3 - Конфигурация
Окно ATM PVC Configuration позволяет вам настроить ATM PVC.
конфигурация.Введите идентификатор порта, идентификатор виртуального пути и виртуальный
Идентификатор канала. Значения VPI и VCI должны быть предоставлены вашим
Интернет-провайдер. В этом окне также можно включить QoS, установив флажок Включить
Флажок "Качество обслуживания". Нажмите кнопку «Далее», чтобы продолжить.
D-Link DSL-2642B Руководство пользователя
46
Раздел 3 - Конфигурация
В этом окне вы можете выбрать подходящий тип подключения. В
варианты включают PPP через ATM (PPPoA), PPP через Ethernet (PPPoE),
Маршрутизация с инкапсуляцией MAC (MER), IP через ATM (IPoA) и мостовое соединение
(по умолчанию).Это окно также позволяет использовать раскрывающееся меню для выбора
желаемый режим инкапсуляции. Нажмите кнопку «Далее», чтобы продолжить.
Для получения дополнительной информации о каждом из пяти доступных типов подключения
на маршрутизаторе, перейдите к разделу Быстрая настройка ранее в этом руководстве. так как все окна идентичны.
Если тип подключения WAN-интерфейса - Мостовое соединение, Security IP
Фильтрация с помощью подменю IP Filtering и Parental Control будет
появятся в каталоге Advanced Setup.
Если тип подключения интерфейса WAN не является мостом, NAT и
Безопасность с фильтрацией MAC-адресов и родительским контролем появится в
Каталог расширенной установки.D-Link DSL-2642B Руководство пользователя
47
Раздел 3 - Конфигурация
LAN
Вы можете настроить IP-адрес LAN в соответствии со своими предпочтениями. Многим пользователям будет удобно использовать настройки по умолчанию вместе с DHCP.
сервис для управления настройками IP для своей частной сети. IP-адрес маршрутизатора - это базовый адрес, используемый для DHCP. Чтобы использовать
Маршрутизатор для DHCP в вашей локальной сети, пул IP-адресов, используемый для DHCP, должен быть совместим с IP-адресом маршрутизатора. IP-адреса
список доступных в пуле IP-адресов DHCP изменится автоматически, если вы измените IP-адрес маршрутизатора.
так как все окна идентичны.
Если тип подключения WAN-интерфейса - Мостовое соединение, Security IP
Фильтрация с помощью подменю IP Filtering и Parental Control будет
появятся в каталоге Advanced Setup.
Если тип подключения интерфейса WAN не является мостом, NAT и
Безопасность с фильтрацией MAC-адресов и родительским контролем появится в
Каталог расширенной установки.D-Link DSL-2642B Руководство пользователя
47
Раздел 3 - Конфигурация
LAN
Вы можете настроить IP-адрес LAN в соответствии со своими предпочтениями. Многим пользователям будет удобно использовать настройки по умолчанию вместе с DHCP.
сервис для управления настройками IP для своей частной сети. IP-адрес маршрутизатора - это базовый адрес, используемый для DHCP. Чтобы использовать
Маршрутизатор для DHCP в вашей локальной сети, пул IP-адресов, используемый для DHCP, должен быть совместим с IP-адресом маршрутизатора. IP-адреса
список доступных в пуле IP-адресов DHCP изменится автоматически, если вы измените IP-адрес маршрутизатора. Чтобы получить доступ к окну настройки локальной сети (LAN), нажмите кнопку LAN в каталоге Advanced Setup.
Это окно позволяет настроить интерфейс LAN. Когда ты закончишь,
нажмите кнопку «Сохранить» или «Сохранить / перезагрузить».
D-Link DSL-2642B Руководство пользователя
48
Раздел 3 - Конфигурация
NAT
Чтобы получить доступ к окну настройки трансляции сетевых адресов (NAT), нажмите кнопку NAT в каталоге Advanced Setup. Кнопка NAT
появляется при настройке интерфейса WAN в режимах PPPoA, PPPoE, MER или IPoA.
Виртуальные серверы
Это окно используется для настройки виртуального сервера.Вы можете добавлять, удалять и
измените виртуальный сервер в этом окне.
Если вы настраиваете виртуальный сервер, нажмите кнопку «Добавить».
D-Link DSL-2642B Руководство пользователя
49
Раздел 3 - Конфигурация
Вы можете настроить параметры службы в этом окне, нажав кнопку
Установите переключатель «Служба», а затем в раскрывающемся списке выберите
существующей службы, или щелкнув переключатель Custom Server и
введите свое собственное правило приложения в соответствующее поле.
Чтобы получить доступ к окну настройки локальной сети (LAN), нажмите кнопку LAN в каталоге Advanced Setup.
Это окно позволяет настроить интерфейс LAN. Когда ты закончишь,
нажмите кнопку «Сохранить» или «Сохранить / перезагрузить».
D-Link DSL-2642B Руководство пользователя
48
Раздел 3 - Конфигурация
NAT
Чтобы получить доступ к окну настройки трансляции сетевых адресов (NAT), нажмите кнопку NAT в каталоге Advanced Setup. Кнопка NAT
появляется при настройке интерфейса WAN в режимах PPPoA, PPPoE, MER или IPoA.
Виртуальные серверы
Это окно используется для настройки виртуального сервера.Вы можете добавлять, удалять и
измените виртуальный сервер в этом окне.
Если вы настраиваете виртуальный сервер, нажмите кнопку «Добавить».
D-Link DSL-2642B Руководство пользователя
49
Раздел 3 - Конфигурация
Вы можете настроить параметры службы в этом окне, нажав кнопку
Установите переключатель «Служба», а затем в раскрывающемся списке выберите
существующей службы, или щелкнув переключатель Custom Server и
введите свое собственное правило приложения в соответствующее поле. Нажмите Сохранить / Применить, когда вы закончите с виртуальным сервером.
конфигурация.D-Link DSL-2642B Руководство пользователя
50
Раздел 3 - Конфигурация
Запуск порта
Некоторые приложения требуют, чтобы удаленные стороны открывали определенные порты в
брандмауэр маршрутизатора для доступа. Port Trigger динамически открывает Open
Порты в брандмауэре, когда приложение в локальной сети инициирует TCP / UDP
подключение к удаленному абоненту через триггерные порты. Маршрутизатор позволяет
удаленная сторона формирует сторону WAN для установления новых подключений обратно к
приложение на стороне LAN, используя открытые порты.
Такие приложения, как игры, видеоконференции и другие удаленные
приложениям доступа требуется, чтобы определенные порты в межсетевом экране маршрутизатора были
открыт для доступа приложениями.Нажмите кнопку «Добавить», чтобы настроить запуск порта.
D-Link DSL-2642B Руководство пользователя
51
Раздел 3 - Конфигурация
Вы можете настроить параметры порта в этом окне, нажав кнопку Выбрать.
Нажмите Сохранить / Применить, когда вы закончите с виртуальным сервером.
конфигурация.D-Link DSL-2642B Руководство пользователя
50
Раздел 3 - Конфигурация
Запуск порта
Некоторые приложения требуют, чтобы удаленные стороны открывали определенные порты в
брандмауэр маршрутизатора для доступа. Port Trigger динамически открывает Open
Порты в брандмауэре, когда приложение в локальной сети инициирует TCP / UDP
подключение к удаленному абоненту через триггерные порты. Маршрутизатор позволяет
удаленная сторона формирует сторону WAN для установления новых подключений обратно к
приложение на стороне LAN, используя открытые порты.
Такие приложения, как игры, видеоконференции и другие удаленные
приложениям доступа требуется, чтобы определенные порты в межсетевом экране маршрутизатора были
открыт для доступа приложениями.Нажмите кнопку «Добавить», чтобы настроить запуск порта.
D-Link DSL-2642B Руководство пользователя
51
Раздел 3 - Конфигурация
Вы можете настроить параметры порта в этом окне, нажав кнопку Выбрать. переключатель приложения, а затем в раскрывающемся списке выберите
существующее приложение или щелкнув переключатель Пользовательское приложение
и введите собственное правило приложения в соответствующее поле.
Нажмите Сохранить / Применить, когда закончите настройку порта.
конфигурация. Новое правило приложения появится в окне Port Triggering.
Таблица.D-Link DSL-2642B Руководство пользователя
52
Раздел 3 - Конфигурация
Хост DMZ
Поскольку некоторые приложения несовместимы с NAT, маршрутизатор поддерживает
использование IP-адреса DMZ для одного хоста в локальной сети. Этот IP-адрес
не защищены NAT и поэтому будут видны агентам в Интернете
с правильным типом программного обеспечения. Имейте в виду, что любой клиентский компьютер в DMZ
будут подвержены различным видам угроз безопасности. Если вы используете DMZ, возьмите
меры (такие как клиентская защита от вирусов) для защиты оставшихся
клиентские ПК в вашей локальной сети от возможного заражения через DMZ.Чтобы назначить IP-адрес DMZ, введите IP-адрес сервера или
устройства в локальной сети и нажмите кнопку Сохранить / Применить.
переключатель приложения, а затем в раскрывающемся списке выберите
существующее приложение или щелкнув переключатель Пользовательское приложение
и введите собственное правило приложения в соответствующее поле.
Нажмите Сохранить / Применить, когда закончите настройку порта.
конфигурация. Новое правило приложения появится в окне Port Triggering.
Таблица.D-Link DSL-2642B Руководство пользователя
52
Раздел 3 - Конфигурация
Хост DMZ
Поскольку некоторые приложения несовместимы с NAT, маршрутизатор поддерживает
использование IP-адреса DMZ для одного хоста в локальной сети. Этот IP-адрес
не защищены NAT и поэтому будут видны агентам в Интернете
с правильным типом программного обеспечения. Имейте в виду, что любой клиентский компьютер в DMZ
будут подвержены различным видам угроз безопасности. Если вы используете DMZ, возьмите
меры (такие как клиентская защита от вирусов) для защиты оставшихся
клиентские ПК в вашей локальной сети от возможного заражения через DMZ.Чтобы назначить IP-адрес DMZ, введите IP-адрес сервера или
устройства в локальной сети и нажмите кнопку Сохранить / Применить. Безопасность
Чтобы открыть окно «Безопасность», нажмите кнопку «Безопасность» в каталоге «Расширенная настройка». Кнопка Безопасность появляется после настройки WAN.
интерфейс.
IP фильтрация
Кнопка IP Filtering появляется при настройке интерфейса WAN в режимах PPPoA, PPPoE, MER или IPoA.
IP-фильтрация - исходящие
В этом окне вы можете создать правило фильтрации для блокировки исходящего IP-трафика с помощью
указание имени фильтра и хотя бы одного условия в этом окне.Все
указанные условия в этом правиле фильтра должны быть выполнены, чтобы правило
вступят в силу. Фильтры используются для разрешения или запрета доступа пользователей LAN или WAN.
доступ в Интернет или к вашей внутренней сети.
Если вы настраиваете фильтрацию исходящих IP-адресов, нажмите кнопку «Добавить».
D-Link DSL-2642B Руководство пользователя
53
Раздел 3 - Конфигурация
Введите информацию в раздел. Пояснения к параметрам
описано ниже. Нажмите кнопку Сохранить / Применить, чтобы добавить запись в
Таблица активной исходящей IP-фильтрации.
Безопасность
Чтобы открыть окно «Безопасность», нажмите кнопку «Безопасность» в каталоге «Расширенная настройка». Кнопка Безопасность появляется после настройки WAN.
интерфейс.
IP фильтрация
Кнопка IP Filtering появляется при настройке интерфейса WAN в режимах PPPoA, PPPoE, MER или IPoA.
IP-фильтрация - исходящие
В этом окне вы можете создать правило фильтрации для блокировки исходящего IP-трафика с помощью
указание имени фильтра и хотя бы одного условия в этом окне.Все
указанные условия в этом правиле фильтра должны быть выполнены, чтобы правило
вступят в силу. Фильтры используются для разрешения или запрета доступа пользователей LAN или WAN.
доступ в Интернет или к вашей внутренней сети.
Если вы настраиваете фильтрацию исходящих IP-адресов, нажмите кнопку «Добавить».
D-Link DSL-2642B Руководство пользователя
53
Раздел 3 - Конфигурация
Введите информацию в раздел. Пояснения к параметрам
описано ниже. Нажмите кнопку Сохранить / Применить, чтобы добавить запись в
Таблица активной исходящей IP-фильтрации.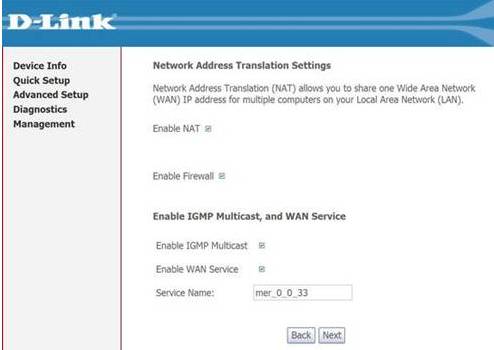 Фильтры
Параметр
Имя фильтра
Протокол
Выберите диапазон IP-адресов
от
Исходный порт
Порт назначения
Описание
Введите имя для нового фильтра.
Выберите транспортный протокол (любой, TCP / UDP, TCP, UDP или ICMP), который будет использоваться для правила фильтрации.
Выберите IP-адрес или маску сети для отображения различных элементов.
Исходный IP-адрес
Введите начальный и конечный IP-адреса для диапазона IP-адресов, которые вы создаете
правило фильтра.
Исходный IP-адрес и источник Это IP-адрес и связанные с ним подсети, для которых вы создаете правило фильтрации.Маска подсети
Исходный порт - это порт TCP / UDP в локальной или глобальной сети, в зависимости от того, настраиваете ли вы исходящий или входящий
Правило фильтра.
Порт назначения - это порт TCP / UDP в локальной или глобальной сети, в зависимости от того, настраиваете ли вы исходящий или исходящий трафик.
Правило входящего фильтра.
D-Link DSL-2642B Руководство пользователя
54
Раздел 3 - Конфигурация
IP-фильтрация - входящие
Входящий фильтр позволяет создать правило фильтрации, разрешающее входящий IP-адрес.
Фильтры
Параметр
Имя фильтра
Протокол
Выберите диапазон IP-адресов
от
Исходный порт
Порт назначения
Описание
Введите имя для нового фильтра.
Выберите транспортный протокол (любой, TCP / UDP, TCP, UDP или ICMP), который будет использоваться для правила фильтрации.
Выберите IP-адрес или маску сети для отображения различных элементов.
Исходный IP-адрес
Введите начальный и конечный IP-адреса для диапазона IP-адресов, которые вы создаете
правило фильтра.
Исходный IP-адрес и источник Это IP-адрес и связанные с ним подсети, для которых вы создаете правило фильтрации.Маска подсети
Исходный порт - это порт TCP / UDP в локальной или глобальной сети, в зависимости от того, настраиваете ли вы исходящий или входящий
Правило фильтра.
Порт назначения - это порт TCP / UDP в локальной или глобальной сети, в зависимости от того, настраиваете ли вы исходящий или исходящий трафик.
Правило входящего фильтра.
D-Link DSL-2642B Руководство пользователя
54
Раздел 3 - Конфигурация
IP-фильтрация - входящие
Входящий фильтр позволяет создать правило фильтрации, разрешающее входящий IP-адрес. трафик, указав имя фильтра и хотя бы одно условие для этого
окно.Все указанные условия в этом правиле фильтра должны быть выполнены.
чтобы правило вступило в силу. По умолчанию весь входящий IP-трафик от
Интернет блокируется, когда включен брандмауэр.
Если вы настраиваете фильтрацию входящих IP-адресов, нажмите кнопку «Добавить».
Введите информацию в раздел. Пояснения к параметрам
описано ниже. Нажмите кнопку Сохранить / Применить, чтобы добавить запись в
Таблица активной входящей IP-фильтрации.
D-Link DSL-2642B Руководство пользователя
55
Раздел 3 - Конфигурация
Параметры фильтров
Имя фильтра
Протокол
Выберите диапазон IP-адресов по
Исходный порт
Порт назначения
Описание
Введите имя для нового фильтра.Выберите транспортный протокол (любой, TCP / UDP, TCP, UDP или ICMP), который будет использоваться для правила фильтрации.
Выберите IP-адрес или маску сети для отображения различных элементов.
Исходный IP-адрес
Введите начальный и конечный IP-адрес для диапазона IP-адресов, который вы создаете для фильтра.
трафик, указав имя фильтра и хотя бы одно условие для этого
окно.Все указанные условия в этом правиле фильтра должны быть выполнены.
чтобы правило вступило в силу. По умолчанию весь входящий IP-трафик от
Интернет блокируется, когда включен брандмауэр.
Если вы настраиваете фильтрацию входящих IP-адресов, нажмите кнопку «Добавить».
Введите информацию в раздел. Пояснения к параметрам
описано ниже. Нажмите кнопку Сохранить / Применить, чтобы добавить запись в
Таблица активной входящей IP-фильтрации.
D-Link DSL-2642B Руководство пользователя
55
Раздел 3 - Конфигурация
Параметры фильтров
Имя фильтра
Протокол
Выберите диапазон IP-адресов по
Исходный порт
Порт назначения
Описание
Введите имя для нового фильтра.Выберите транспортный протокол (любой, TCP / UDP, TCP, UDP или ICMP), который будет использоваться для правила фильтрации.
Выберите IP-адрес или маску сети для отображения различных элементов.
Исходный IP-адрес
Введите начальный и конечный IP-адрес для диапазона IP-адресов, который вы создаете для фильтра. правило.
Исходный IP-адрес и
Это IP-адрес и связанные с ним подсети, для которых вы создаете правило фильтрации.
Исходная маска подсети
Исходный порт - это порт TCP / UDP в локальной или глобальной сети в зависимости от того, настраиваете ли вы исходящий или исходящий трафик.
Правило входящего фильтра.Порт назначения - это порт TCP / UDP в локальной или глобальной сети, в зависимости от того, настраиваете ли вы исходящий или исходящий трафик.
Правило входящего фильтра.
MAC-фильтрация
Кнопка MAC Filtering появляется при настройке WAN-интерфейса в режиме моста.
Фильтрация MAC-адресов используется для блокировки или пропуска различных типов пакетов.
интерфейс WAN / LAN. Это может быть сделано для безопасности или для улучшения
эффективность сети. Правила настраиваются для отдельных устройств на основе
по MAC-адресу. Правила фильтрации можно настроить для источника, назначения или обоих.Вы можете настроить правила фильтрации и отключить весь набор правил без
потеря правил, которые были настроены.
правило.
Исходный IP-адрес и
Это IP-адрес и связанные с ним подсети, для которых вы создаете правило фильтрации.
Исходная маска подсети
Исходный порт - это порт TCP / UDP в локальной или глобальной сети в зависимости от того, настраиваете ли вы исходящий или исходящий трафик.
Правило входящего фильтра.Порт назначения - это порт TCP / UDP в локальной или глобальной сети, в зависимости от того, настраиваете ли вы исходящий или исходящий трафик.
Правило входящего фильтра.
MAC-фильтрация
Кнопка MAC Filtering появляется при настройке WAN-интерфейса в режиме моста.
Фильтрация MAC-адресов используется для блокировки или пропуска различных типов пакетов.
интерфейс WAN / LAN. Это может быть сделано для безопасности или для улучшения
эффективность сети. Правила настраиваются для отдельных устройств на основе
по MAC-адресу. Правила фильтрации можно настроить для источника, назначения или обоих.Вы можете настроить правила фильтрации и отключить весь набор правил без
потеря правил, которые были настроены.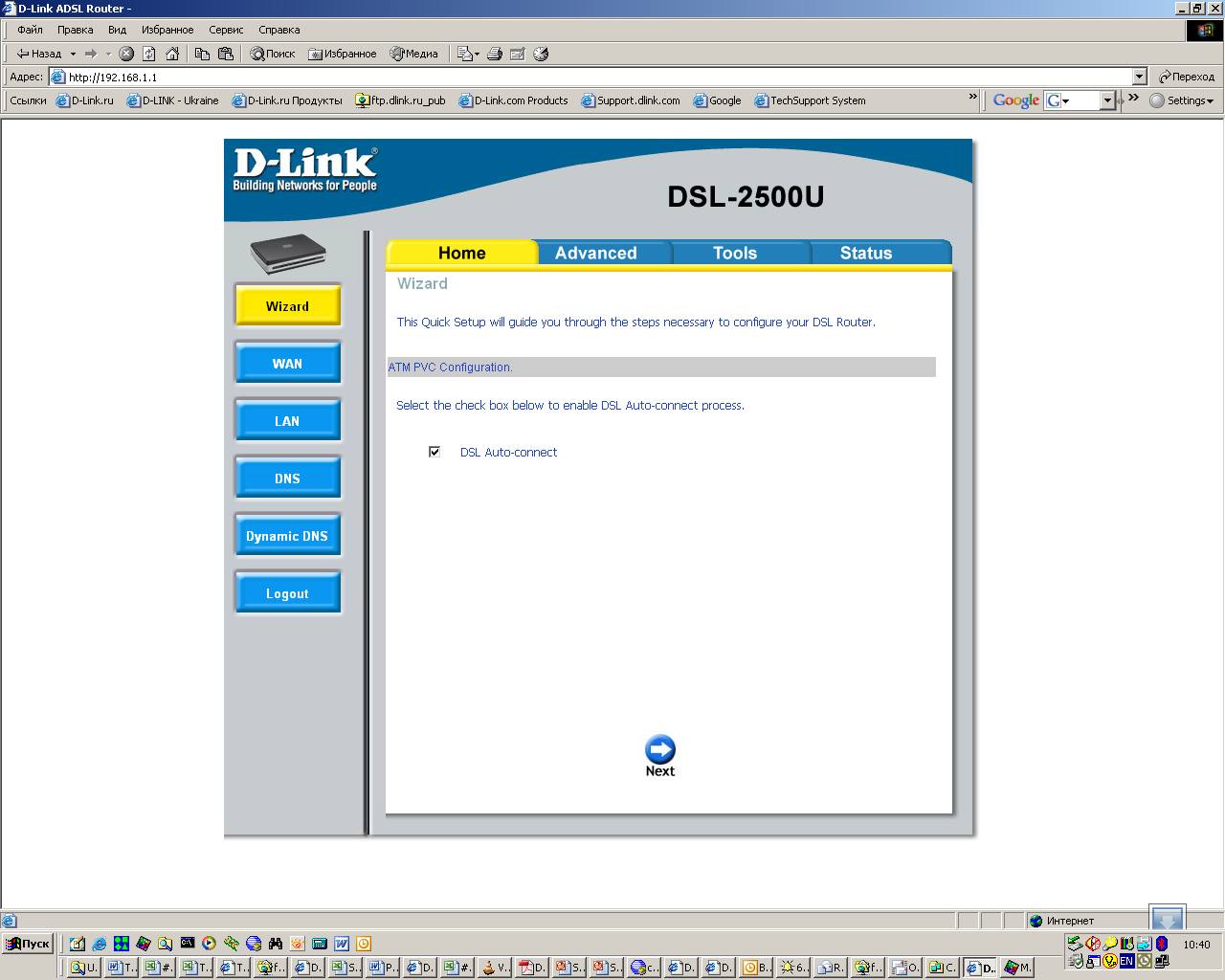 Щелкните Изменить политику, чтобы настроить глобальную политику как Перенаправлено или
Заблокировано.
Если вы настраиваете фильтрацию MAC-адресов, нажмите кнопку «Добавить».
D-Link DSL-2642B Руководство пользователя
56
Раздел 3 - Конфигурация
Выберите протокол (All, PPPoE, IPv4, IPv6, Apple Talk, IPX, NetBEUI или
IGMP) в списке Тип протокола введите MAC-адрес назначения, Источник
MAC или оба в полях ввода. Выберите направление (LAN => WAN,
WAN => LAN или LAN <=> WAN) в списке «Направление кадра».Щелкните значок
Кнопка Сохранить / Применить, чтобы добавить запись в таблицу активных фильтров моста.
Родительский контроль
Используйте это окно, чтобы запретить доступ к указанному MAC-адресу.
Если вы настраиваете блокировку MAC-адресов, нажмите кнопку «Добавить».
D-Link DSL-2642B Руководство пользователя
57
Раздел 3 - Конфигурация
MAC-адрес - это специально отформатированная текстовая строка (xx: xx: xx: xx: xx: xx),
однозначная идентификация устройства. Этот раздел позволит пользователям блокировать
устройства с определенными MAC-адресами в локальной сети.
Щелкните Изменить политику, чтобы настроить глобальную политику как Перенаправлено или
Заблокировано.
Если вы настраиваете фильтрацию MAC-адресов, нажмите кнопку «Добавить».
D-Link DSL-2642B Руководство пользователя
56
Раздел 3 - Конфигурация
Выберите протокол (All, PPPoE, IPv4, IPv6, Apple Talk, IPX, NetBEUI или
IGMP) в списке Тип протокола введите MAC-адрес назначения, Источник
MAC или оба в полях ввода. Выберите направление (LAN => WAN,
WAN => LAN или LAN <=> WAN) в списке «Направление кадра».Щелкните значок
Кнопка Сохранить / Применить, чтобы добавить запись в таблицу активных фильтров моста.
Родительский контроль
Используйте это окно, чтобы запретить доступ к указанному MAC-адресу.
Если вы настраиваете блокировку MAC-адресов, нажмите кнопку «Добавить».
D-Link DSL-2642B Руководство пользователя
57
Раздел 3 - Конфигурация
MAC-адрес - это специально отформатированная текстовая строка (xx: xx: xx: xx: xx: xx),
однозначная идентификация устройства. Этот раздел позволит пользователям блокировать
устройства с определенными MAC-адресами в локальной сети.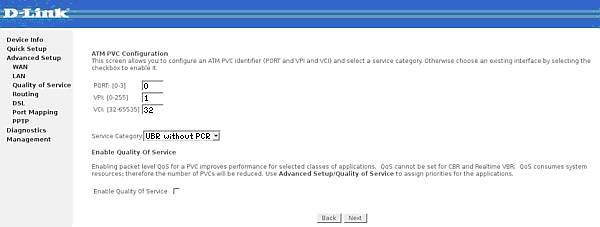 Чтобы настроить блокировку MAC-адресов, введите имя пользователя в поле
В поле имени пользователя щелкните MAC-адрес браузера, чтобы получить MAC-адрес
устройства локальной сети или щелкните Другой MAC-адрес и введите MAC-адрес
вручную.Установите флажки для желаемых отдельных дней недели.
и введите желаемое время начала и окончания блокировки.
Нажмите кнопку Сохранить / Применить, чтобы сохранить конфигурацию.
D-Link DSL-2642B Руководство пользователя
58
Раздел 3 - Конфигурация
Качество обслуживания
QoS или качество обслуживания позволяет маршрутизатору определять приоритеты потока пакетов данных в маршрутизаторе и сети. Это очень важно для времени
чувствительные приложения, такие как VoIP, где это может помочь предотвратить потерю вызовов. Большие объемы некритических данных можно масштабировать, чтобы не влиять на
эти приоритетные конфиденциальные программы реального времени.Чтобы получить доступ к окну QoS - Queue Management Configuration, нажмите кнопку Quality of Service в каталоге Advanced Setup.
Чтобы настроить блокировку MAC-адресов, введите имя пользователя в поле
В поле имени пользователя щелкните MAC-адрес браузера, чтобы получить MAC-адрес
устройства локальной сети или щелкните Другой MAC-адрес и введите MAC-адрес
вручную.Установите флажки для желаемых отдельных дней недели.
и введите желаемое время начала и окончания блокировки.
Нажмите кнопку Сохранить / Применить, чтобы сохранить конфигурацию.
D-Link DSL-2642B Руководство пользователя
58
Раздел 3 - Конфигурация
Качество обслуживания
QoS или качество обслуживания позволяет маршрутизатору определять приоритеты потока пакетов данных в маршрутизаторе и сети. Это очень важно для времени
чувствительные приложения, такие как VoIP, где это может помочь предотвратить потерю вызовов. Большие объемы некритических данных можно масштабировать, чтобы не влиять на
эти приоритетные конфиденциальные программы реального времени.Чтобы получить доступ к окну QoS - Queue Management Configuration, нажмите кнопку Quality of Service в каталоге Advanced Setup. Это окно позволяет настроить QoS на маршрутизаторе. Когда вы
готово, нажмите кнопку Сохранить / Применить.
D-Link DSL-2642B Руководство пользователя
59
Раздел 3 - Конфигурация
Конфигурация очереди
Нажмите кнопку «Добавить», чтобы добавить запись в таблицу конфигурации очереди QoS.
Это окно позволяет вам настроить запись очереди QoS и назначить ей
конкретный сетевой интерфейс.
Нажмите кнопку Сохранить / Применить, чтобы сохранить и активировать фильтр.D-Link DSL-2642B Руководство пользователя
60
Это окно позволяет настроить QoS на маршрутизаторе. Когда вы
готово, нажмите кнопку Сохранить / Применить.
D-Link DSL-2642B Руководство пользователя
59
Раздел 3 - Конфигурация
Конфигурация очереди
Нажмите кнопку «Добавить», чтобы добавить запись в таблицу конфигурации очереди QoS.
Это окно позволяет вам настроить запись очереди QoS и назначить ей
конкретный сетевой интерфейс.
Нажмите кнопку Сохранить / Применить, чтобы сохранить и активировать фильтр.D-Link DSL-2642B Руководство пользователя
60
