Настройка Dlink 2640u в режиме роутера
Настройка Dlink 2640u в режиме роутера
Инструкция по настройке модема Dlink 2640U в режиме роутера. Рекомендуется при использовании Интернет и/или IPTV (в т.ч. ТВ на компьютере и Открытого ТВ).
1. В соответствии с инструкцией для Windows XP либо для Windows Vista / Windows 7 необходимо настроить статический адрес используя следующие параметры:
IP-адрес: 192.168.1.10
Маска подсети: 255.255.255.0
Основной шлюз: 192.168.1.1
Предпочитаемый DNS-сервер: 84.53.200.24
Альтернативный DNS-сервер: 84.53.199.254
2. Открыть браузер (Internet Explorer, Firefox Mozilla, Opera или другой). В адресной строке ввести http://192.168.1.1 и нажать Enter на клавиатуре. В появившемся диалоге в поля “Пользователь” и “Пароль” ввести “admin” и нажать кнопку “OK”.
3.
4. На странице соединения выставляем галочки и заполняем поля в соответствии с рисцунком:
Тип соединения: PPPoE
Разрешить: поставить галочку
VPI: 0
VCI: 35
Метод инкапсуляции: LLC
Имя пользователя: ваш логин для интернета
Пароль: ваш пароль
MTU: 1492
Keep Alive: поставить галочку
LCP интервал: 30
LCP провалы: 3
NAT: поставить галочку
Сетевой экран: поставить галочку
Нажимаем кнопку “сохранить”.
5. Добавляем по аналогии еще один интерфейс:
Тип соединения: Bridge
VPI: 8
VCI: 35
Метод инкапсуляции: LCC
Нажимаем на кнопку “сохранить”.
Инструкция по настройке модема Dlink 2500 BRU/C в режиме роутера. Рекомендуется при использовании Интернет и/или IPTV (в т.ч. ТВ на компьютере и Открытого ТВ).
6. Добавляем по аналогии еще один интерфейс:
Тип соединения: Bridge
VPI: 8
VCI: 33
Метод инкапсуляции: LCC
Нажимаем на кнопку “сохранить”.
7. Настройка Wi-Fi
Выбираем слева в меню “Wi-Fi”->”Основные настройки”.
SSID: Вводим название сети
Нажимаем кнопку сохранить и идем в раздел “Wi-Fi”->”Настройки безопасности”
Сетевая аутентификация: WPA2-PSK
Ключ шифрования: введите пароль для ограничения доступа
Нажимаем кнопку “изменить” внизу страницы. После этого нажимаем кнопку “сохранить” в верхнем правом углу страницы.
Как настроить роутер d link dsl 2640u
Содержание:
Как вы уже, наверное, поняли из названия статьи «…D Link 2640u настройка, прошивка», будет идти речь о настройке роутера от компаний Д линк, 2640u. Эта модель позволяет создать полноценную домашнюю беспроводную сеть, используя ADSL приходящий сигнал. Итак, приступим к настройки D Link 2640u .
Эта модель позволяет создать полноценную домашнюю беспроводную сеть, используя ADSL приходящий сигнал. Итак, приступим к настройки D Link 2640u .
Подключение модема d link dsl 2640u компьютеру, ноутбуку
Существуют два способа подключения модема d link dsl 2640u к сетевой карте.
Способ первый :
Прямое подключение ADSL провода (тот провод, который провел ваш провайдер Интернета). Берем провод и вставляем в ADSL-порт роутера .
Затем пач-корд (провод обжатый с двух концов конвекторами RJ-45) один конец вставляем в один из LAN портов, а другой — в сетевую карту компьютера или ноутбука.
Способ второй :
Второй способ отличается от первого тем, что если у вас по ADSL проводу идет сигнал не только интернета, но и телефонный. Тогда нужно пользоваться «Сплитом», который идет в комплекте с модемом.
ADSL провода, по которому идет интернет и телефонный сигнал, вставляем в порт «LEIN» (на рисунке обозначен цифрой 1). Далее, в гнездо, обозначенное как «ADSL»(на рисунке цифра 2), подключаем «d link dsl 2640u» вторым идущим в комплекте проводом. А порт «Phone» (на рисунке цифра 3) подсоединяем в ваш телефон.
Далее, в гнездо, обозначенное как «ADSL»(на рисунке цифра 2), подключаем «d link dsl 2640u» вторым идущим в комплекте проводом. А порт «Phone» (на рисунке цифра 3) подсоединяем в ваш телефон.
Затем подключаем модем к компьютеру как в первом способе.
После подключения, нам нужно будет настроить нашу сетевую карту на компьютере. Подробно об этом вы узнаете здесь.
Подключение настройка модема d link 2640u
После подключения и настройки сетевой карты можно приступать к настройке самого маршрутизатора. Произвести это можно используя диск настройки, который идет в комплекте. Там все просто, вставляем диск в компьютер, ждем загрузку окна настроек и дальше по подсказкам производим настройку. Но мне этот способ не очень нравится, лучше сделать все самому с рабочего интерфейса модема.
Зайдем на рабочий интерфейс модема 2640u. Открываем браузер, которым вы пользуетесь, в адресной строке пишем 192.168.1.1 , высветится окно, вас попросят ввести «Имя пользователя » / «Пароль» — по умолчанию это admin/admin.
Вводим и жмем кнопку «ОК».
Настройка ADSL соединения
После того как вы зашли, вашему взору откроется окно настройки маршрутизатора «d link dsl 2640u»
Теперь нужно будет произвести настройку ADSL соединения. Для этого вам нужны данные настройки сети, которые предоставил вашего провайдера (они будут указаны в договоре или свяжитесь с тех поддержкой ). Затем идем в пункт «Сети» выбираем под пункт «Соединение» и жмем «Добавить»
Здесь нужно задать «Имя соединения» его лучше оставить по умолчанию. Далее выбираем «Тип соединения». На данный момент самый популярный тип соединения — это «PPPoE». Также некоторые провайдеры используют VPI и VCI. После этого нужно ввести данные, которые предоставил вам ваш провайдер. И нажать кнопку «Сохранить». Все теперь можете проверять интернет!!!
Настройка Wi-Fi на d link dsl 2640u
Теперь приступаем к самому долгожданному пункту настройки беспроводного соединения.
Выбираем пункт «WiFi», затем «Общие настройки» и ставим галочку, говорящую о том, что вы хотите включить беспроводное соединение. Жмем кнопку «Изменить».
Теперь переходим в «Основные настройки» , здесь нам нужно указать имя нашей сети напротив надписи «SSID» . Жмем «Изменить»
Теперь настроим безопасность, идем в пункт «Настройка безопасности». Напротив надписи «Сетевая аутентификация» выбираем из списка WPA/PSK — это самый защищенный способ шифрования. Также, не забудем указать пароль, напротив надписи «Ключ шифрования» — ставим как можно сложней и незабываем записать его. Сохраним настройки, жмем «Изменить» .
Все, настройка завершена. Теперь не забудем, вверху есть вкладка «Система», там выбираем пункт «сохранить и перезагрузить». После перезагрузки можете заходить на Wi Fi . Если вы не знаете как это сделать, подробно описано здесь .
Советую посмотреть видео.
Настройка роутера D-Link DSL-2640U
youtube.com/embed/fwmy-E7e1qs» frameborder=»0″ allowfullscreen=»allowfullscreen»/>.
Настройка роутера d link dsl 2640u
Маршрутизатор представляет из себя полнофункциональное активное сетевое устройство, оснащенное всеми необходимыми для сети интерфейсами – ADSL-портом, четырьмя LAN портами и беспроводным Wi-Fi модулем. Роутер обеспечивает высокий уровень безопасности локальной сети от хакерских атак из вне за счет встроенного межсетевого экрана. В данной статье рассмотрим характеристики, внешний вид и как производиться настройка роутера dsl 2640u.
Упаковка и комплектация роутера dsl 2640u
Маршрутизатор поставляется на продажу в картонной упаковке, раскрашенной в бело-синий цвет. На передней стороне коробки изображен роутер и его характеристики.
На задней стороне мы увидим схему подключения, сферу применений и таблицу отличительных характеристик от других роутеров данной линейки.
Комплектация роутера
Внутри коробки стандартный набор комплектующих для DSL роутеров:
- универсальный роутер dsl 2640u;
- Сплиттер;
- Сетевой провод патч-корд;
- Телефонный провод;
- Блок питания;
- Компакт диск с программным обеспечением;
- Руководство пользователя с гарантийным талоном.

Сплиттер необходим для разделения частотных каналов – голосового (0,3 — 3,4 КГц) и модемного (26 КГц — 1,4 МГц).
Стоит отметить, что все кабеля довольно короткой длины, и вполне вероятно придется их приобретать отдельно.
Внешний вид роутера, передняя панель
Внешне роутер d link 2640 не отличается ничем примечательным – черный квадратный корпус с прорезями на верхней крышке для охлаждения устройства. Также на верхней крышке нанесен логотип фирмы в виде ее названия.
Внешний вид роутера
На передней панели имеется серая вставка с многочисленными индикаторами активности роутера: подача питания, подключение к LAN портам, активирование Wi-Fi модуля и автоматического создания безопасной беспроводной сети, подключение к провайдеру и выход в Интернет. Миганием LAN индикаторов роутер dsl 2640u говорит о проходящем трафике через данный порт.
Задняя и передняя панель
На задней панели стандартно расположены все порты и разъемы подключения.
Задняя панель роутера
Слева расположена несъемная антенна Wi-Fi модуля стандарта 802. 11b, g и n. Рядом расположен порт подключения сетевого провода от провайдера стандарта ADSL2+ (разъемом RJ-11).
11b, g и n. Рядом расположен порт подключения сетевого провода от провайдера стандарта ADSL2+ (разъемом RJ-11).
Важно сетевой провод подключать не напрямую к роутеру, а через идущий в комплекте сплиттер, в противном случае при снятии телефонной трубки произойдет разрыв Интернета.
Далее идут четыре LAN порта для подключения компьютеров локальной сети. Проводная сеть стандарта 10/100BASE-TX Ethernet с разъемом RJ-45, что означат максимальную скорость сети – 100 мегабит в секунду. Правее портов расположены три кнопки – включение модуля Wi-Fi, активирование функции WPS и кнопка включения роутера. Справа расположен разъем подключения блока питания.
Кнопкой сброса настроек на заводские значения роутер d link dsl 2640u оборудован снизу, на днище.
Днище роутера D Link 2640u
Также там расположена наклейка с серийным номером маршрутизатора, MAC-адресом и версией установленной прошивки.
Подключение к настройкам маршрутизатора
Настройка wifi роутера dsl 2640u может производиться как при помощи программной утилиты с компакт диска (это вариант для менее опытных пользователей), так и при помощи любого веб браузера. Рассмотрим пример с веб браузером, так как данный способ дает более возможность более тонкой и контролируемой настройки.
Рассмотрим пример с веб браузером, так как данный способ дает более возможность более тонкой и контролируемой настройки.
Первым делом необходимо подключить роутер к компьютеру при помощи сетевого провода одним концом в любой LAN порт, другим концом в сетевую карту компьютера, и включить роутер. На передней панели устройства загорятся два зеленых индикатора – включение роутера и подключение к LAN порту. Как вариант, настройка роутер d link 2640u может производиться и через Wi-Fi. Для этого компьютер должен быть оборудован беспроводным адаптером. Для подключения через беспроводную связь активируйте на роутере Wi-Fi адаптер и включите функцию WPS при помощи кнопок, расположенных на задней панели роутера.
Когда связь установится – откройте любой веб браузер и в адресной строке введите IP-адрес маршрутизатора: 192.168.1.1, далее в открывшемся окне в поле «User name» вводим «admin», в поле «Password» – тоже «admin».
Ввод имени пользователя и пароля для входа в меню настроек роутера
Нажимаем кнопку «ОК». Если выдается ошибка – необходимо сбросить настройки, нажав кнопку на днище роутера и удерживая в течение 10 секунд, пока все индикаторы не погаснут и не загорятся снова.
Если выдается ошибка – необходимо сбросить настройки, нажав кнопку на днище роутера и удерживая в течение 10 секунд, пока все индикаторы не погаснут и не загорятся снова.
Начальное меню настроек роутера
Итак, никаких ошибок подключение не выдавало, и рассмотрим, как настроить роутер dsl 2640u.
Начальное меню роутера
Первым, что удивляет взгляд – поддержка русского языка. Исключительное явления для фирмы D Link. В начальном меню отображена информация о модели роутера, версиях прошивки и сборки, состоянии подключения DSL и другая техническая информация.
Слева расположено дерево настроек, в верхней части окна можно сменить язык, перезагрузить роутер и сохранить текущую настройку для возможного отката. Рекомендуется каждый раз делать копию настроек перед снесением изменений.
Настройка ADSL соединения
Первым делом настроим ADLS соединения. Для этого необходимо приготовить договор с провайдером – там должны быть необходимые для настройки данные. Для настройки переходим в меню «Соединения».
Настройка ADSL подключения
Задаем любое имя соединению (лучше оставить, которое появляется автоматически), в поле «тип соединения» выбираем технологию подключения, указанную в договоре (как правило, самое частое PPPoE), VPI и VCI тоже необходимо уточнить у провайдера, но можно оставить значения по умолчанию, как правило, они корректны.
После внесения изменений жмем кнопку «сохранить» в нижнем правом углу.
Настройка Wi-Fi
Далее рассмотрим, как настроить роутер d link 2640u в качестве беспроводного роутера. Для этого выбираем пункт «Wi-Fi»
Настройка Wi-Fi первый шаг
В подменю «Общие настройки» ставим галочку напротив «Включить», жмем кнопку «Изменить». Далее переходим в подменю «основные настройки».
Настройка Wi-Fi второй шаг
В строке «SSID» придумываем и пишем название беспроводной сети. Это название будет отображаться на подключаемых к сети устройствах. Остальные параметры оставляем по умолчанию. При желании можно скрыть сеть, поставив галочку напротив «Скрыть точку доступа».
Далее настроим безопасность сети. Переходим в следующее подменю – «Настройки безопасности».
Настройка Wi-Fi третий шаг
«Сетевую аутентификацию» выбираем самую защищенную и стойкую к взлому – WPA/PSK. В строке «ключ шифрования» пишем пароль, длина которого не должна быть меньше восьми символов, состоящего только из английского алфавита, и цифр. Жмем кнопку «Изменить».
И, наконец, настроим WPS. Для этого переходим в соответствующее подменю.
Настройка Wi-Fi четвыртый шаг
И ставим галочку напротив «Включит WPS». Метод WPS менять не нужно. Жмем «Сохранить».
Видео по настройки роутера 2640u
настройка под Ростелеком (пошаговая инструкция с фото и видео)
DSL 2640u – устройство довольно аскетичное и не очень современное. Однако у многих абонентов Ростелеком стоит именно эта модель роутера. Модель предназначена для подключения интернета типа ADSL, работающего по телефонной линии. Устанавливают ее в тех местах, где нет доступа к оптоволокну. Обсудим, как осуществляется настройка роутера d link dsl 2640u под Ростелеком.
Обсудим, как осуществляется настройка роутера d link dsl 2640u под Ростелеком.
Эта инструкция подойдет и для других моделей линейки: dsl 2640 NRU, dsl 2640 С4. Все они хоть и обозначены разным номером ревизии и отличаются друг от друга в плане аппаратной части, у них практически одинаковый интерфейс.
Подготовка к настройке
Перед тем, как войти в интерфейс настройки, нужно подготовить и соединить все оборудование. Найдите подходящее место в квартире, чтобы ничто не мешало передачи сигнала Wi-Fi до компьютера или можно было протянуть сетевой кабель.
Если обратить внимание на заднюю панель, то здесь расположен телефонный порт серого цвета и желтые LAN-порты для подключения к компьютеру Ethernet-кабелем.
Здесь же находится кнопка для включения и выключения устройства, для режима WPS и для беспроводной передачи данных.
На компьютере необходимо выставить «правильные» параметры получения DNS и IP. Для этого нужно открыть соответствующее окно настроек, выполнив три шага:
- Нажмите сочетание клавиш Win+R
- Напечатайте команду
ncpa.cpl - Нажмите на кнопку «ОК».
Теперь правой клавишей нажмите на текущее соединение и выберите пункт «Свойства».Выберите строку IP версии 4 и нажмите на «Свойства«.
Укажите автоматический способ получения адреса на оба пункта.
Мнение эксперта
Телеком Телекомыч
Эксперт по телекоммуникационным технологиям и просто хороший парень
Задать вопрос экспертуПеред осуществлением работ нужно также подготовить файлик или распечатать лист бумаги со следующей информацией:
- Имя и пароль ADSL-подключения (находятся в договоре).
- Значения VPI и VCI для вашего региона.

- Значение MTU, которое рекомендует Ростелеком (желательно узнать его в техподдержке). Обычно оно находится в пределах от 1490 до 1500.
Вход в интерфейс настроек
В адресную строку браузера введите строку: 192.168.1.1
Укажите имя пользователя и пароль admin. Это стандартные значения, которые позволяют войти в настройки любой модели маршрутизатора. Если в вашем случае они не подходят, воспользуйтесь инструкцией о том, как узнать пароль для входа в роутер.
Открылся интерфейс модема.
В этой статье мы обсудим, как осуществляется ручная настройка роутера dsl 2640u под Ростелеком. Поэтому мастером мы пользоваться не будем.
Важная информация! Если браузер не открывает настройки модема, попробуйте нажать на кнопку сброса настроек (она обозначена словом reset). Удерживайте ее в течение 20 секунд и перезагрузите компьютер.
Настройка подключения к интернету от Ростелеком
Имейте в виду! Внешний вид интерфейса может выглядеть немного иначе.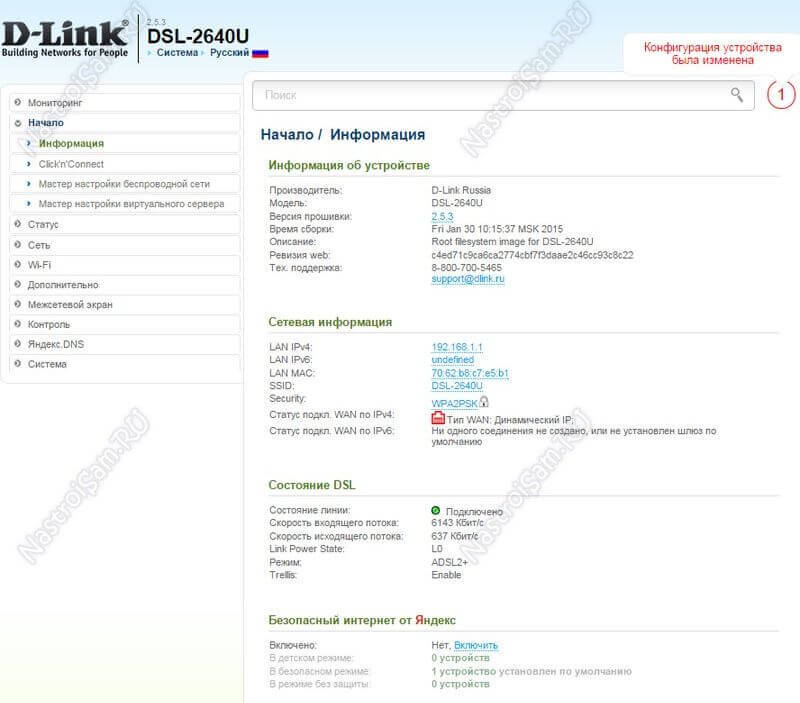
В интерфейсе роутера dsl 2640u настройка Ростелеком осуществляется во вкладке «Сеть» — «WAN».
Здесь нужно нажать на кнопку «Добавить».
Если на странице уже имеется какая-либо информацию, нужно воспользоваться функцией «Удалить». Ведь с помощью этой инструкции сейчас вы полностью настроите все самостоятельно.
Далее выставляем следующие значения:
- Тип соединения: PPPoE.
- VPI и VCI своего региона (узнать можно у техподдержки).
- Порт (или «Интерфейс»): DSL новый.
- Имя: оставить прежним.
- Галочка «Разрешить» должна быть поставлена.
- Метод инкапсуляции должен быть выбран LLC.
В следующем блоке нужно выставить настройки:
- Имя и пароль для доступа к интернету (находятся в тексте договора). Пароль нужно ввести один и тот же два раза. Кстати, это именно тот пароль, который нужно будет указать при подключению к сети впервые с компьютера.

- Убедитесь, что у вас включена функция Keep Alive.
Если вы планируете пользоваться интернетом для подключения IPTV, убедитесь, что у вас включена галочка IGMP:
В конце нажмите на кнопку «Применить».
Если ваш компьютер подключен к роутеру через LAN-провод, то настало время установить соединение. Убедитесь, что провод подключен к порту на модеме и на задней панели системного блока.
Не забудьте в правом нижнем углу нажать на значок сети и ввести пароль для только что созданного соединения.
Настройка беспроводного доступа
Как и большинство современных устройств, роутер dsl 2640u дает возможность создать беспроводную сеть Wi-Fi. Рассмотрим, как это сделать самостоятельно.
Выберите вкладку «Настройки».
Теперь в карточке «Wi-Fi» нажмите на ссылку «Основные настройки».
Укажите следующие данные:
- SSID (наименование сети) – можно выбрать любое.
- Номер радиоканала лучше поставить в автоматический режим Auto.

- Нажать на флажок «Включить беспроводное соединение».
Нажмите на кнопку «Применить».
Теперь, вернувшись в главное меню, выберите пункт настроек для безопасности.
Здесь указываем следующие данные:
- Система проверки WPA2-PSK.
- Шифрование в режиме TKIP.
- Пароль можно придумать на свое усмотрение. Главное, чтобы он содержал 8 символов.
- Нажмите на кнопку «Применить».
После перезагрузки модема интернет должен заработать.
При первом подключении к беспроводной сети с компьютера не забывайте, что нужно ввести назначенный вами пароль. Иначе не удивляйтесь, что доступа к интернету вы не получили.
Настройка трансляции IPTV на dsl-2640u от Ростелеком
Следующий видеоурок посвящен подключению интерактивного телевидения на роутере.
youtube.com/embed/ap8hma5uHHQ?feature=oembed» src=»data:image/gif;base64,R0lGODlhAQABAAAAACH5BAEKAAEALAAAAAABAAEAAAICTAEAOw==»/>
Что, если ничего не получается
Если после вы не можете самостоятельно настроить устройство даже после прочтения этой инструкции, обратитесь в техническую поддержку Ростелеком по номеру 8 800 100 0 800. Менеджер компании по телефону поможет разобраться во всех нюансах. В крайнем случае, к вам домой будет направлен мастер по настройке, который бесплатно выполнит всю работу.
D-Link DSL-2500U\2640U настройка в режиме роутера для физических лиц.
D-Link DSL-2500U\2640U настройка в режиме роутера для физических лиц.
Язык и цветовое оформление интерфейса может отличаться от интерфейса Вашего роутера.
1. Перед настройкой, подключаем необходимые кабели к роутеру:
- Кабель интернет (который идет из подъезда) подключаем в порт DSL (серый) на роутере.

- ПК к роутеру через LAN-порт (желтый) с помощью кабеля который идет в комплекте с роутером.
- Блок питания подключаем в розетку 220V.
- Провод питания от блока питаyия в черное гнездо на роутере.
- Проверяем включена ли кнопка питания(POWER) на роутере и подождать 2 минуты до загрузки роутера
2. Открыть браузер (Google, Mozilla Firefox, Opera, Internet Explorer).
3. В адресной строке браузера если что то написано, необходимо стереть, далее ввести стандартный ip адрес роутера (192.168.1.1 или 192.168.0.1) и нажать Enter на клавиатуре.
4. Далее появится окно, которое запрашивает имя пользователя и пароль (для входа в настройки роутера). По умолчанию на роутере имя пользователя — admin, пароль — admin. Это необходимо ввести в появившемся окне. Далее нажать “Ок”
5. Далее откроется страничка модема(роутера)
снимаем галочку с DSL Auto-connect:
6. После снятия галочки, отобразится дополнительные поля, где необходимо прописать следующие параметры:
После снятия галочки, отобразится дополнительные поля, где необходимо прописать следующие параметры:
- PORT – 0
- VPI – 0
- VCI – 33
Нажимаем “NEXT”
7. В следующем окне проставляем точку на пункте “MAC Encapsulation Routing ( MER )”
Encapsulation Mode -LLC/SNAP-BRIDGING.
Нажимаем “NEXT”
8. Отмечаем следующие пункты:
- Obtain an IP address automatically
- Obtain default gateway automatically
- Obtain DNS server addresses automatically
Нажимаем “NEXT”
9. Ставим галочки:
- Enable NAT
- Enable IGMP Multicast ( для просмотраIP TV )
- Enable WAN Service
Нажимаем “NEXT”
10.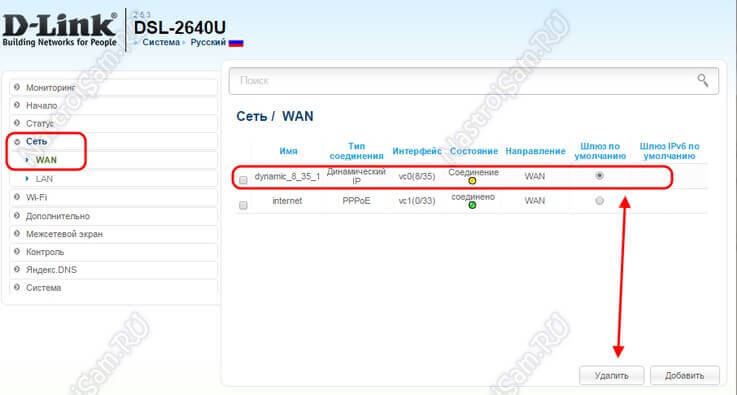 В следующем окне оставляем всё без изменений, Нажимаем “NEXT”
В следующем окне оставляем всё без изменений, Нажимаем “NEXT”
После нажимаем “Save/Reboot” для сохранения настроек и перезагрузки модема
11. Дожидаемся перезагрузки роутера (около 2 минут)
На этом настройка для роутера модели 2500U завершена, для начала работы интернета, необходимо пройти авторизацию
12. Далее дополнительные настройки для роутера 2640U
- Переходим в раздел “Wireless” – “Basic”
- Проставляем галочку “Enable Wireless”
- В поле “SSID” прописываем название Вашей точки доступа (на Английском языке и цыфры)
Нажимаем “NEXT”
Отобразится информационное окно где необходимо нажать кнопку “Apply”
Дожидаемся перезагрузки роутера.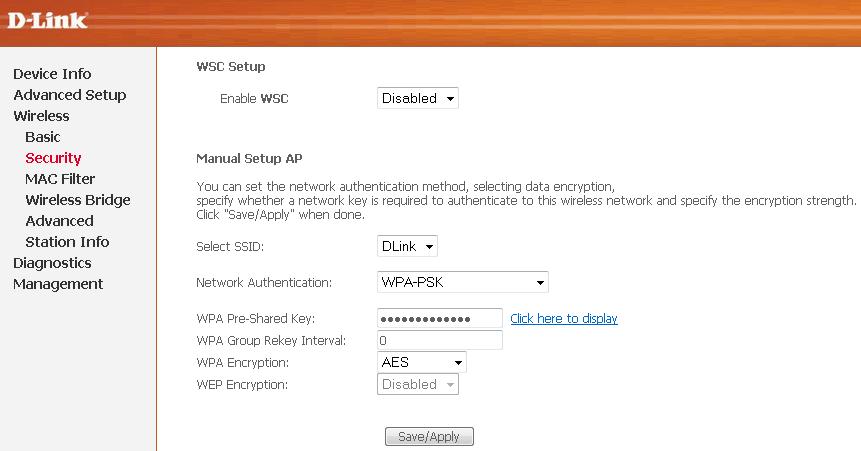
13. Далее переходим в раздел: “Wireless” – “Security”
- Select SSID – Выбираем название которое вводили ранее
- Network Authentication – WPA2-PSK
- WPA Preshared Key – Придумайте и введите свой пароль для wi-fi (не менее 8 символов латиницей и\или цифрами)
- WEP Encryption – AES
Нжмите кнопку “Save/Appy” для сохранения настроек.
На этом настройка роутера завершена.
D-Link DSL-2500U\2640U настройка в режиме роутера. Версия прошивки: 1.0.**
D-Link DSL-2500U\2640U настройка в режиме роутера. Версия прошивки: 1.0.**
Приведённая ниже инструкция применима для следующих версий программного обеспечения ADSL-маршрутизаторов:
- 1.
 0.50(DSL-2500)
0.50(DSL-2500) - 1.0.5(DSL-2520)
- 1.0.31(DSL-2540)
- 1.0.3(DSL-2600)
- 1.0.20(DSL-2640)
- 1.0.13(DSL-2650)
- 1.0.11(DSL-2740)
- 1.0.11(DSL-2750)
1. Перед настройкой, подключаем необходимые кабели к роутеру:
- Кабель интернет (который идет из подъезда) подключаем в порт DSL (серый) на роутере.
- ПК к роутеру через LAN-порт (желтый порт) с помощью кабеля который идет в комплекте с роутером.
- Блок питания подключаем в розетку 220V.
- Провод питания от блока питакия в черное гнездо на роутере.
- Проверяем включена ли кнопка питания(POWER) на роутере и подождать 2 минуты до загрузки роутера
2. Открыть браузер (Google, Mozilla Firefox, Opera, Internet Explorer).
3. В адресной строке браузера если что то написано, необходимо стереть, далее ввести стандартный ip адрес роутера (192.168.1.1 или 192.168.0.1) и нажать Enter на клавиатуре.
4. Далее появится окно, которое запрашивает имя пользователя и пароль (для входа в настройки роутера). По умолчанию на роутере имя пользователя — admin, пароль — admin. Это необходимо ввести в появившемся окне. Далее нажать “Ок”
5. Далее откроется страничка модема(роутера)
Если меню на английском, то нажмите сверху на language и выберите Русский.
Далее нажмите на кнопку Подключить интернет.
6. В появившемся окне нажимаем Добавить новое соединение.
7. Далее настройки для юридических и физических лиц, различаются.
Сначала разберём нстройки для Физических лиц (Динамический IP), настройки для юридических лиц (Статический IP) начинаются с пункта 12.Выберите тип соединения Динамический IP и нажмите кнопку Далее.
7. В следующем меню пропишите параметры:
В следующем меню пропишите параметры:
и нажмите кнопку Далее.
8. В следующем окне: включить IGMP (для работы IPTV), NAT и сетевой экран.
Нажимаем “Далее”
9. В следующем меню проверьте все параметры перед сохранением и нажмите кнопку Сохранить.
10. Если соединение установлено успешно, индикатор соединения будет отображаться в зелёном цвете.
Сохраните настройки.
11. Настройка модема в режим роутера для абонентов физических лиц завершена.
Не забудьте пройти авторизацию для доступа к сети интернет.
12. Настройки для юридических лиц (Статический IP)
Выберите тип соединения Динамический IP и нажмите кнопку Далее.
13. В следующем меню пропишите параметры:
- VPI – 0
- VCI – 33
- IP-адрес – из договора
- Cетевая маска – из договора
- IP-адрес шлюза – из договора
и нажмите кнопку Далее.
14. В следующем меню проверьте все параметры перед сохранением и нажмите кнопку Сохранить.
15. Далее необходимо прописать адреса DNS серверов ИнфоЛада, для этого перейдите в раздел ручных настроек.
16. На следующем шаге перейдите в раздел Дополнительно – Серверы имён. Поставьте галочку «Вручную» и введите следующие адреса DNS серверов (Серверы имён):
- 217.113.115.150
- 217.113.114.100
Далее нажмите кнопку Изменить, после Сохранить.
На этом настройка закончена.
Настройка модема D-Link DSL-2640u u1 u2 F/W 2.5.3
Настройка доступа к сети интернет на примере Ростелеком Пенза
Большинство современных домашних модемов и роутеров настраиваются с помощью веб конфигуратора. Для того чтобы войти в веб конфигуратор, нам нужно знать настройки по умолчанию такие как IP адрес, логин и пароль. Как правило, эта информация имеется на наклейке снизу модема:
Для того чтобы войти в веб конфигуратор, нам нужно знать настройки по умолчанию такие как IP адрес, логин и пароль. Как правило, эта информация имеется на наклейке снизу модема:
В модеме D-Link DSL-2640u по дефолту установлен IP 192.168.1.1, логин – admin, пароль – admin. Запускаем браузер Mozilla Firefox, набираем в адресной строке браузера 192.168.1.1 и нажимаем Enter. Вводим логин -admin и пароль — admin, после чего модем сразу же предложит поменять пароль:
Сделать это нужно обязательно! Пароль должен быть достаточно надежным. Он должен состоять как минимум из десяти символов, в нем должны быть большие и маленькие буквы, цифры и спецсимволы. Дело в том, что в последнее время участились хакерские атаки на роутеры и модемы, которые приводят к очень неприятным последствиям. После смены пароля модем перекинет снова на страницу авторизации, здесь уже авторизуемся с новым паролем.
Ниже представлены скриншоты настроек на русском языке. Поэтому, если у Вас интерфейс на английском, то для переключения на Русский необходимо вверху слева щелкнуть по надписи «Maybe your language is Русский?»:
Теперь в меню слева нажимаем «Сеть» затем «WAN».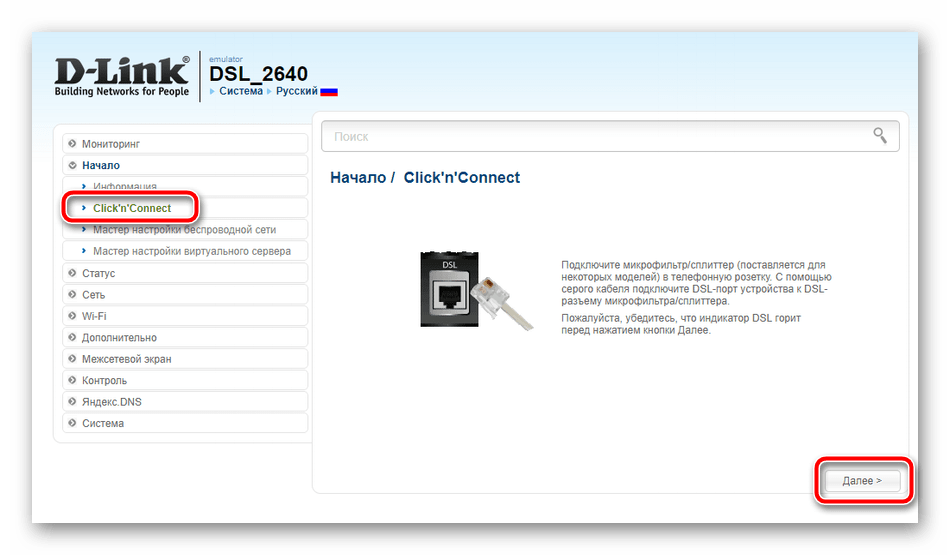 Сначала удалим ненужную коннекцию 8/35, для этого ставим галочку слева от нее и нажимаем кнопку внизу «Удалить» затем «Добавить»:
Сначала удалим ненужную коннекцию 8/35, для этого ставим галочку слева от нее и нажимаем кнопку внизу «Удалить» затем «Добавить»:
Заполняем обязательные поля выделенные красными прямоугольниками, остальное не трогаем. Где взять эти данные? Открыть договор на услугу интернет и посмотреть там или позвонить в техническую поддержку и уточнить. Чаще всего интернет у провайдеров работает по протоколу PPPoE, в этом случае провайдер должен был предоставить Вам логин и пароль для услуги интернет, а так же VPI и VCI. Итак, выбираем тип соединения «PPPoE», интерфейс «DSL (новый)», вводим имя соединения (любое), вводим VPI=0 и VCI=33 (Актуально для МРФ Волга), водим логин, пароль и в поле «Подтверждение пароля» тоже вводим пароль. После чего нажимаем внизу кнопку применить.
Теперь нужно выбрать созданное подключение в качестве шлюза по умолчанию, для этого щелкаем мышкой по соответствующему кружочку:
На всякий случай отключаем клиент автоконфигурирования TR-069:
Если у Вас нет цифрового телевидения, то далее переходим сразу к заголовку «Настройка Wi-Fi».
Настройка модема DSL-2640u для цифрового телевидения Ростелеком
Переходим в раздел Сеть/WAN. Нажимаем кнопку «Добавить», выбираем тип соединения «Bridge», интерфейс «DSL (новый)», вводим имя соединения, вводим VPI=0 и VCI=50 (Актуально для МРФ Волга) для других регионов значения VPI/VCI могут отличаться. Уточните эти значения в технической поддержке Вашего провайдера. И нажимаем кнопку «Применить»:
Аналогичным образом создаем еще одну коннекцию VPI=0 VCI=51. Дело в том, что на некоторых АТС сделано так, что в коннекции 0/50 идет мультикаст, а в коннекции 0/51 юникаст (доступ к серверу midleware) поэтому нужно создать обе. В итоге, раздел WAN должен выглядеть примерно так:
Группировка интерфейсов
После того как мы создали коннекции для IP-TV их нужно сгруппировать с LAN портом в который будет включаться STB приставка IP-TV. Для этого в меню слева выбираем «Дополнительно» затем «Группирование интерфейсов» и нажимаем кнопку «Добавить»:
Вводим имя группы, например IP-TV, тип группы «Прозрачный мост», выбираем любой LAN порт, в который будем включать ТВ приставку (я выбрал порт №3) выбираем ранее созданные бриджовые PVC коннекции 0/50 и 0/51 и нажимаем кнопку «Применить»:
В итоге должно получиться так:
Настройка Wi-Fi в модеме DSL-2640u
Переходим в меню Wi-Fi / Основные настройки. Вводим желаемое наименование Вашей точки доступа в поле «SSID» и нажимаем кнопку «Применить»:
Вводим желаемое наименование Вашей точки доступа в поле «SSID» и нажимаем кнопку «Применить»:
Переходим в меню «Настройка безопасности», выбираем метод шифрования WPA2-PSK, вводим ключ шифрования (пароль от Wi-Fi) минимум 8 символов. Советую сделать пароль более надежным чем в примере (добавить прописные и строчные буквы и увеличить длину пароля).
На этом настройка модема завершена, осталось лишь нажать на надпись вверху справа «Необходимо перезагрузить устройство для применения новых параметров» после чего новые настройки будут сохранены, а модем перезагружен.
После перезагрузки модема проверьте доступ в сеть интернет и работу IP-TV. Если у Вас есть вопросы или Вам нужна консультация пишите в комментариях. Удачи Вам с настройкой!
Как настроить роутер d link dsl 2640u
Содержание:
Как вы уже, наверное, поняли из названия статьи «… D Link 2640u настройка, прошивка», будет идти речь об настройке роутера от компаний Д линк, 2640u.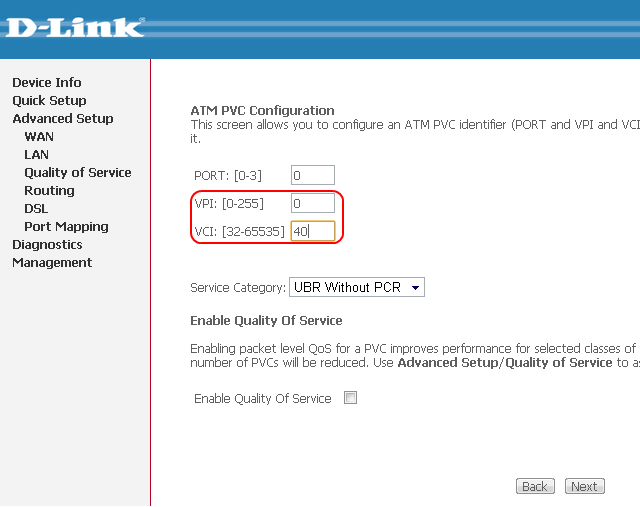 Эта модель позволяет создать полноценную домашнюю беспроводную сеть, используя приходящий сигнал ADSL. Итак, приступим к настройке D Link 2640u .
Эта модель позволяет создать полноценную домашнюю беспроводную сеть, используя приходящий сигнал ADSL. Итак, приступим к настройке D Link 2640u .
Подключение модема d link dsl 2640u компьютеру, ноутбуку
Существуют два способа подключения модема d link dsl 2640u к сетевой карте.
Способ первый:
Прямое подключение ADSL провода (тот провод, который провел ваш провайдер Интернета). Берем провод и вставляем в ADSL-порт роутера.
Затем пач-корд (провод обжатый с двух конвекторами RJ-45) один конец вставляем в один из LAN портов, другой — в сетевую карту компьютера или ноутбука.
Способ второй:
Второй способ отличается от первого тем, что если у вас по ADSL проводу идет сигнал не только интернета, но и телефонный.Тогда нужно пользоваться «Сплитом», который идет в комплекте с модемом.
ADSL провода, по которому идет интернет и телефонный сигнал, вставляемый в порт «LEIN» (на рисунке обозначен цифрой 1).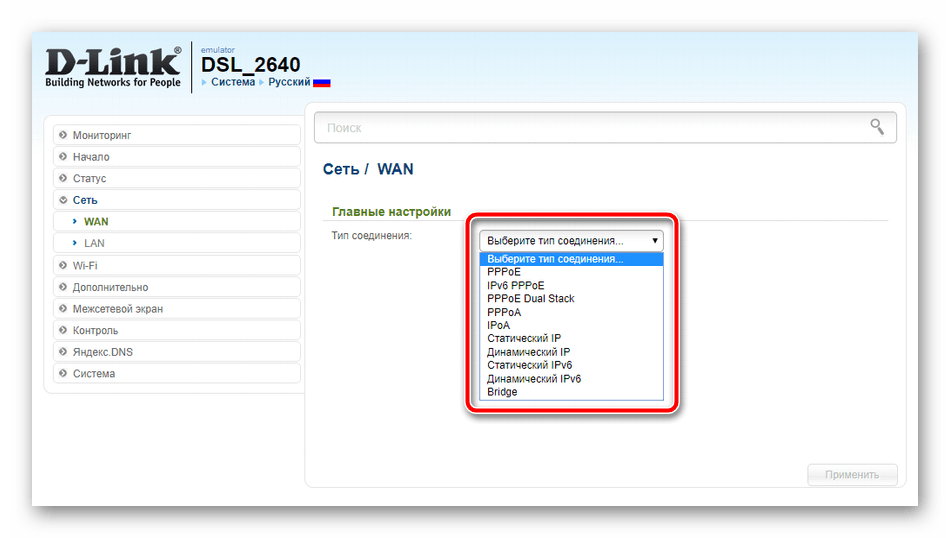 Далее, в гнездо, обозначенное как «ADSL» (на рисунке цифра 2), подключаем «d link dsl 2640u» вторым идущим в комплекте проводом. А порт «Phone» (на рисунке цифра 3) подключаем в ваш телефон.
Далее, в гнездо, обозначенное как «ADSL» (на рисунке цифра 2), подключаем «d link dsl 2640u» вторым идущим в комплекте проводом. А порт «Phone» (на рисунке цифра 3) подключаем в ваш телефон.
Затем подключаем модем к компьютеру как в первом способе.
После подключения, нам нужно будет настроить нашу сетевую карту на компьютере.Подробно об этом вы узнаете здесь.
Подключение настройки модема d link 2640u
подключение и настройка сетевой карты можно приступать к настройке самого маршрутизатора. Произвести это можно используя диск настройки, который в комплекте. Там все просто, вставляем диск в компьютер, ждем загрузку настроек и дальше по подсказкам производим настройку. Но мне этот способ не очень нравится, лучше сделать все самому с рабочего интерфейса модема.
Зайдем на рабочий интерфейс модема 2640u.Открываем браузер, который вы пользуетесь, в адресной строке пишем 192.168.1.1, высветится окно, вас попросят ввести «Имя пользователя» / «Пароль» — по умолчанию это admin / admin.
Вводим и жмем кнопку «ОК».
Настройка соединения ADSL
После того, как вы зашли, ваш взору откроется окно настройки маршрутизатора «d link dsl 2640u»
Теперь нужно будет произвести настройку соединения ADSL.Для этого вам нужны данные сети, которые предоставил вашего провайдера (они указаны в договоре или контакте с тех поддержкой). Затем идем в пункт «Сети» выбираем пункт «Соединение» и жмем «Добавить»
Здесь нужно задать «Имя соединения» его лучше оставить по умолчанию. Далее выбираем «Тип соединения». На данный момент самый популярный тип соединения — это «PPPoE». Также некоторые провайдеры используют VPI и VCI. После этого необходимые данные, которые предоставил вам ваш провайдер.И нажать кнопку «Сохранить». Все теперь можете проверять интернет !!!
Настройка Wi-Fi на d link dsl 2640u
Теперь приступаем к самому долгожданному пункту беспроводного соединения.
Выбираем пункт «WiFi», затем «Общие настройки» и ставим галочку, говорящую о том, что вы хотите включить беспроводное соединение. Жмем кнопку «Изменить».
Теперь переходим в «Основные настройки», здесь нам нужно указать имя сети напротив надписи «SSID».Жмем «Изменить»
Теперь настроим безопасность, идем в пункт «Настройка безопасности». Напротив надписи «Сетевая аутентификация» выбираем из списка WPA / PSK — это самый защищенный способ шифрования. , Не забудем указать пароль, напротив надписи «Ключ шифрования» — ставим как можно сложней и незабываем записать его. Сохраним настройки, жмем «Изменить».
Все, настройка завершена. Теперь не забудем, вверху есть вкладка «Система», там выбираем пункт «сохранить и перезагрузить».После перезагрузки можете заходить на Wi-Fi. Если вы не знаете как это сделать, подробно описано здесь.
Советую посмотреть видео.
Настройка роутера D-Link DSL-2640U
youtube.com/embed/fwmy-E7e1qs» frameborder=»0″ allowfullscreen=»allowfullscreen»/> .
Настройка Dlink 2640u в режиме роутера
Настройка Dlink 2640u в режиме роутера
Инструкция по настройке модема Dlink 2640U в режиме роутера. Рекомендуется при использовании Интернет и / или IPTV (в т.ч.ТВ на компьютере и Открытого ТВ).
1. В соответствии с инструкцией для Windows XP либо для Windows Vista / Windows 7 необходимо настроить статический адрес с использованием следующих параметров:
IP-адрес: 192.168.1.10
Маска подсети: 255.255.255.0
Основной шлюз: 192.168.1.1
Предпочитаемый DNS-сервер: 84.53.200.24
Альтернативный DNS-сервер: 84.53.199.254
2. Открыть браузер (Internet Explorer, Firefox Mozilla, Opera или другой).В адресной введении http://192.168.1.1 и нажмите Enter на клавиатуре .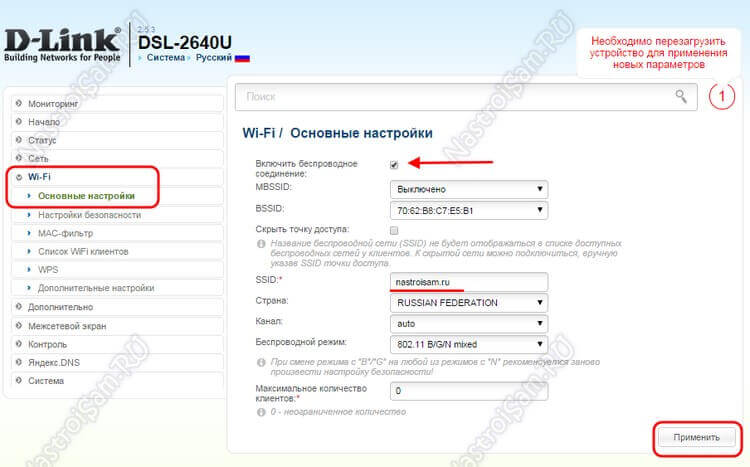 В появившемся диалоге в поле «Пользователь» и «Пароль» введите «admin» и нажмите кнопку «ОК».
В появившемся диалоге в поле «Пользователь» и «Пароль» введите «admin» и нажмите кнопку «ОК».
3. Слева выбрать «Сеть» -> «Соединения», и на открывшейся странице нажмите кнопку «Добавить»
4. На странице соединения выставляем галочки и заполняем поля в соответствии с рисцунком:
Тип соединения: PPPoE
Разрешить: поставить галочку
VPI: 0
VCI: 35
Метод инкапсуляции: ООО
Имя пользователя: ваш логин для интернета
Пароль: ваш пароль
MTU: 1492
Keep Alive: поставить галочку
LCP интервал: 30
LCP провалы: 3
NAT: поставить галочку
Сетевой экран: поставить галочку
Нажимаем кнопку «сохранить».
5. Добавить по аналогии еще один интерфейс:
Тип соединения: Мост
VPI: 8
VCI: 35
Метод инкапсуляции: LCC
Нажимаем на кнопку «сохранить».
Инструкция по настройке модема Dlink 2500 BRU / C в режиме роутера. Рекомендуется при использовании Интернет и / или IPTV (в т.ч. ТВ на компьютере и Открытого ТВ).
6. Добавить по аналогии еще один интерфейс:
Тип соединения: Мост
VPI: 8
VCI: 33
Метод инкапсуляции: LCC
Нажимаем на кнопку «сохранить».
7. Настройка Wi-Fi
Выбираем слева в меню «Wi-Fi» -> «Основные настройки».
SSID: Вводим название сети
Нажимаем кнопку сохранить и идем в раздел «Wi-Fi» -> «Настройки безопасности»
Сетевая аутентификация: WPA2-PSK
Ключ шифрования: введите пароль для ограничения доступа
Нажимаем кнопку «изменить» страницы внизу. После этого нажимаем кнопку «сохранить» в верхнем верхнем углу страницы.
После этого нажимаем кнопку «сохранить» в верхнем верхнем углу страницы.
Как настроить WIFI на модеме DLink DSL 2640U / C4
В этом рассказывается как настроить WIFI сеть на модеме DLink 2640U C4 .
Смотрите как настроить Интернет и установить пароль на WiFi:
Открываем любой браузер и в адресной строке пишем 192.168.1.1 , затем нажимаем на клавиатуру Ввод или Введите .
Имя пользователя и Пароль пишем admin и жмём Вход .
В меню выбираем пункт WIFI , расположение указано стрелкой на картинке ниже.
Далее нам необходимо включить беспроводное соединение, для этого ставим галочку, как показано на картинке ниже.
После установки галочки нажимаем Изменить и в верхнем верхнем углу жмем Сохранить .

Если вы хотите поменять имя сети, в Основные настройки .
На нас интересует один пункт SSID — это имя сети, оно позволяет распознать свою сеть среди других. По умолчанию установлено DLink 2640 . Пишем любое своё желательно на английском языке, так как русский язык на некоторых устройствах будет в виде иероглифов! Нажимаем Изменить , затем в верхнем углу нажимаем Сохранить .
Если вы не собираетесь менять Имя сети , пропускаем этот пункт и переходим к настройкам безопасности.
Далее заходим в Настройки безопасности .
9000 Здесь необходимо включить шифрование и задать пароль вашей сети. Для этого кликаем в поле Сетевая сеть аутентификации по умолчанию по умолчанию Открыть (открытая, то есть любой может подключиться без пароля). Затем в выпадающем меню выбираем WPA2-PSK .Теперь нужно ввести Ключ шифрования PSK — это пароль сети (от 8 до 63 символов).
 Не забудьте ввести его на листок, чтобы ввести этот пароль при подключении к этому модему по WIFI. Нажимаем Изменить и Сохранить .
Не забудьте ввести его на листок, чтобы ввести этот пароль при подключении к этому модему по WIFI. Нажимаем Изменить и Сохранить .
Видео о настройке WiFi на модеме DLink DSL 2640U / NRU / C4
Поделитесь с друзьями в соц.сети!
Похожие сообщения
97 Обратная связь
Мы будем рады ответить на Ваши вопросы!
Добавить комментарий
настройка под Ростелеком (пошаговая инструкция с фото и видео)
DSL 2640u — устройство довольно аскетичное и не очень современное.Однако у многих абонентов Ростелеком стоит именно эта модель роутера. Модель предназначена для подключения интернета типа ADSL, работающего по телефонной линии. Устанавливают ее в тех местах, где нет доступа к оптоволокну. Обсудим, как осуществляется настройка роутера d link dsl 2640u под Ростелеком.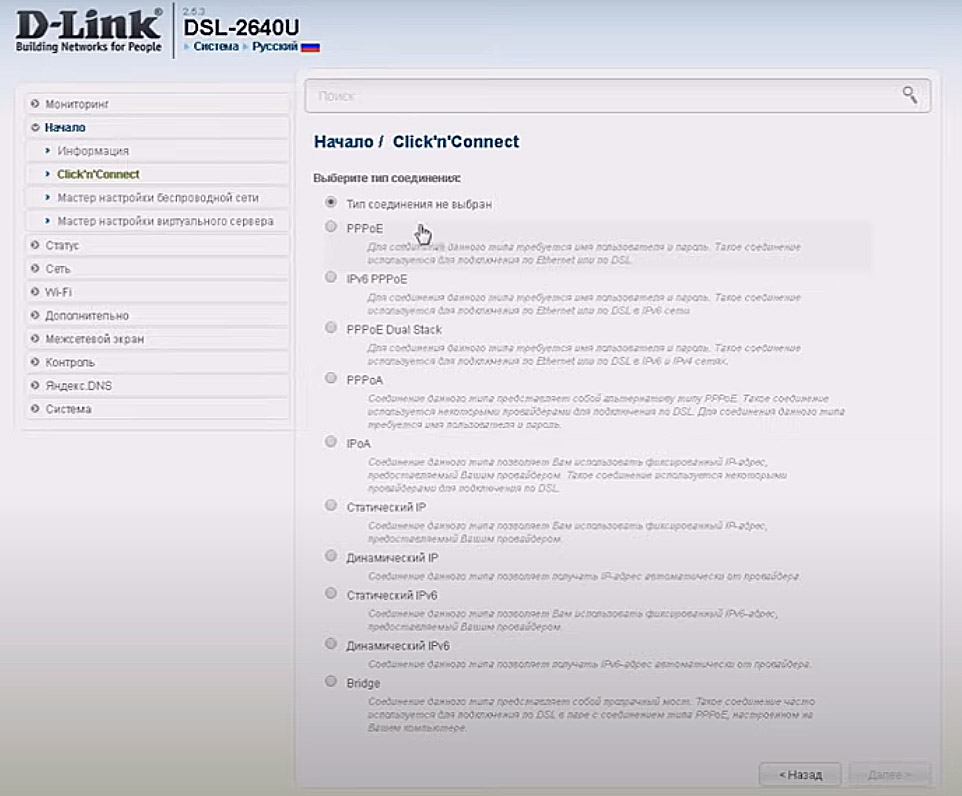
Эта инструкция подойдет и для других моделей линейки: dsl 2640 NRU, dsl 2640 С4. Все они хоть и обозначены разным номером ревизии и отличаются друг от друга в плане аппаратной части, у них одинаковый интерфейс.
Подготовка к настройке
Перед тем, как войти в интерфейс настройки, нужно подготовить и соединить все оборудование. Найдите подходящее место в квартире, чтобы ничто не мешало передачи сигнала Wi-Fi до компьютера или можно было протянуть сетевой кабель.
Если обратить внимание на заднюю панель, то здесь расположен телефонный порт серого цвета и желтые LAN-порты для подключения к компьютеру Ethernet-кабелем.
Здесь же находится кнопка для включения и выключения устройства, для режима WPS и беспроводной передачи данных.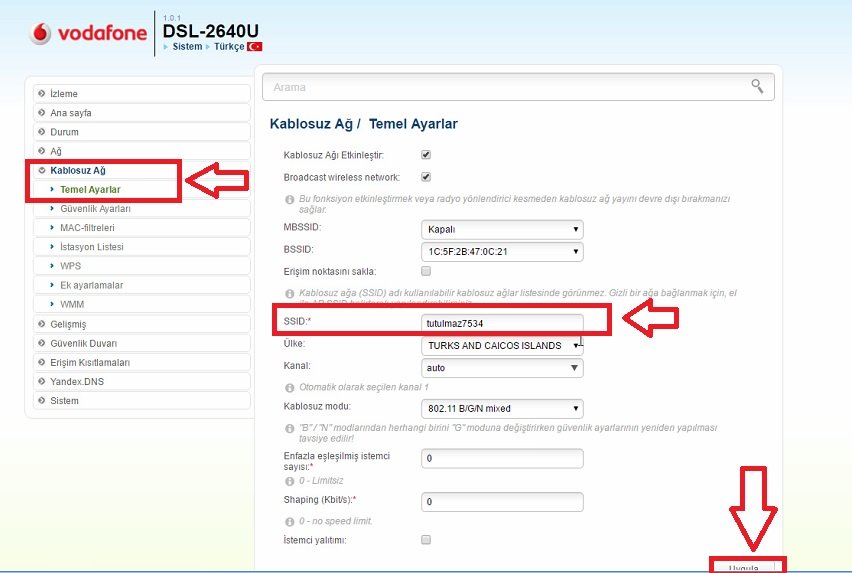
На компьютере необходимо выставить «правильные» параметры получения DNS и IP. Для этого нужно открыть соответствующее окно настроек, выполнив три шага:
- Нажмите сочетание клавиш Win + R
- Напечатайте команду
ncpa.cpl - Нажмите на кнопку «ОК».
Теперь правой клавишей нажмите на текущее соединение и выберите пункт «Свойства».
Укажите автоматический способ получения адреса на оба пункта.
Мнение эксперта
Телеком Телекомыч
Эксперт по телекоммуникационным технологиям и просто хороший парень
Задать вопрос экспертуПеред осуществлением работ нужно также подготовить файлик или распечатать лист бумаги со следующей информацией:
- Имя и пароль ADSL-подключения (находятся в договоре).
- Значения VPI и VCI для вашего региона.
- Значение MTU, рекомендуется узнать Ростелеком (желательно узнать его в техподдержке).Обычно оно находится в пределах от 1490 до 1500.

Вход в интерфейс настроек
В адресную строку введите строку: 192.168.1.1
Укажите имя пользователя и пароль admin. Это стандартные значения, которые входят в настройки любой модели маршрутизатора. Если в вашем случае они не подходят, можно узнать пароль для входа в роутер.
Открылся интерфейс модема.
В этой статье мы обсудим, как осуществляется ручная настройка роутера dsl 2640u под Ростелеком.Поэтому мастером мы пользоваться не будем.
Важная информация! Если браузер не открывает модема, нажмите на кнопку сброса настроек (она обозначена словом reset). Удерживайте ее в течение 20 секунд и перезагрузите компьютер.
Настройка подключения к интернету от Ростелеком
Имейте в виду! Внешний вид может выглядеть немного иначе. Однако принцип работы остается прежним.Если вы видите отличия, ориентируйтесь по надписям. Они, как правило, те же самые.
Они, как правило, те же самые.
В интерфейсе роутера dsl 2640u настройка Ростелеком осуществляется во вкладке «Сеть» — «WAN».
Здесь нужно нажать на кнопку «Добавить».
. Если на странице уже имеется какая-либо информация, нужно запустить функцию «Удалить». Ведь с помощью этой инструкции сейчас вы полностью настроите все самостоятельно.
Далее выставляем следующие значения:
- Тип соединения: PPPoE.
- VPI и VCI своего региона (узнать можно у техподдержки).
- Порт (или «Интерфейс»): DSL новый.
- Имя: оставить прежним.
- Галочка «Разрешить» должна быть поставлена.
- Метод инкапсуляции должен быть выбран ООО.
В следующем блоке нужно выставить настройки:
- Имя и пароль для доступа к интернету (находятся в тексте договора). Пароль нужно ввести один и тот же два раза. Кстати, это именно тот пароль, который нужно указать при подключении к сети впервые с компьютера.

- , убедитесь, что у вас включена функция Keep Alive.
Если вы планируете пользоваться интернетом для подключения IPTV, убедитесь, что у вас включена галочка IGMP:
В конце нажмите кнопку «Применить».
Если ваш компьютер подключен к роутеру через LAN-провод, то настало время установить соединение. Убедитесь, что провод подключен к порту на модеме и на задней панели системного блока.
Не используйте нижнее значение подключения к сети.
Настройка беспроводного доступа
Как и большинство современных устройств, роутер dsl 2640u дает возможность создать беспроводную сеть Wi-Fi. Рассмотрим, как это сделать самостоятельно.
Выберите вкладку «Настройки».
Теперь в карточке «Wi-Fi» нажмите на ссылку «Основные настройки».
Укажите следующие данные:
- SSID (наименование сети) — можно выбрать любое.
- Номер радиоканала лучше поставить в автоматический режим Auto.
- Нажать на флажок «Включить беспроводное соединение».

Нажмите на кнопку «Применить».
Теперь, вернувшись в главное меню, выберите пункт настроек для безопасности.
Здесь указываем следующие данные:
- Система проверки WPA2-PSK.
- Шифрование в режиме TKIP.
- Пароль можно придумать на свое усмотрение. Главное, чтобы он содержал 8 символов.
- Нажмите на кнопку «Применить».
После перезагрузки модема интернет должен заработать.
При первом подключении к беспроводной сети с компьютером не забывайте, что нужно использовать назначенный вами пароль. Иначе не удивляйтесь, что доступа к интернету вы не получили.
Настройка трансляции IPTV на dsl-2640u от Ростелеком
Следующий видеоурок посвящен подключению интерактивного телевидения на роутере.
youtube.com/embed/ap8hma5uHHQ?feature=oembed» src=»data:image/gif;base64,R0lGODlhAQABAAAAACH5BAEKAAEALAAAAAABAAEAAAICTAEAOw==»/>
Что, если ничего не получается
Если после вы не можете самостоятельно настроить устройство даже после прочтения этой инструкции, обратитесь в техническую поддержку Ростелеком по номеру 8 800 100 0 800.Менеджер компании по телефону поможет разобраться во всех нюансах. В крайнем случае, к вам домой будет направлен мастер по настройке, который бесплатно выполнит всю работу.
Настройка роутера d link dsl 2640u
Маршрутизатор представляет из себя полнофункциональное сетевое устройство, оснащенное всеми необходимыми интерфейсами — ADSL-портом, четырьмя LAN портами и беспроводным модулем Wi-Fi. Роутер обеспечивает высокий уровень безопасности локальной сети от хакерских атак из вне за счет встроенного межсетевого экрана.В данной статье рассмотрим характеристики, внешний вид и как производиться настройка роутера dsl 2640u.
Упаковка и комплектация роутера dsl 2640u
Маршрутизатор поставляется на продажу в картонной упаковке, раскрашенной в бело-синий цвет. На передней стороне коробки изображен роутер и его характеристики.
На задней стороне мы увидим схему подключения, применений и таблицу отличительных характеристик от других роутеров данной линейки.
Комплектация роутера
Внутри коробки стандартный набор комплектующих для DSL роутеров:
- универсальный роутер dsl 2640u;
- Сплиттер;
- Сетевой провод патч-корд;
- Телефонный провод;
- Блок питания;
- Компакт диск с программным продуктом;
- Руководство пользователя с гарантийным талоном.
Сплиттер необходимого разделения частотных каналов — голосового (0,3 — 3,4 КГц) и модемного (26 КГц — 1,4 МГц).
Стоит отметить, что все кабеля довольно короткой длины, и вполне вероятно придется их приобретать отдельно.
Внешний вид роутера, передняя панель
Внешний вид роутера d link 2640 не отличается ничем примечательным — черный квадратный корпус с прорезями на верхней крышке для охлаждения устройства.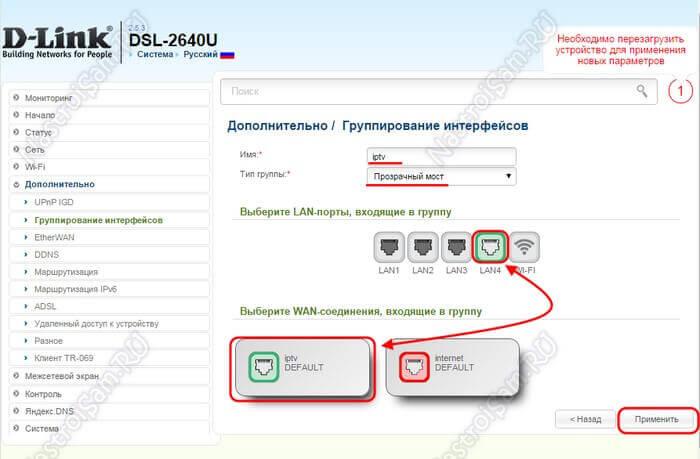 Также на верхней крышке нанесен логотип фирмы в виде ее названия.
Также на верхней крышке нанесен логотип фирмы в виде ее названия.
Внешний вид роутера
На передней панели имеется вставка с многочисленными индикаторами активности роутера: подача питания, подключение к LAN портам, активирование модуля Wi-Fi и автоматического создания безопасной беспроводной сети, подключение к провайдеру и выход в Интернет. Миганием LAN индикаторов роутер dsl 2640u говорит о проходящем трафике через данный порт.
Задняя и передняя панель
На задней панели стандартно установлены все порты и разъемы подключения.
Задняя панель роутера
Установленная несъемная антенна Wi-Fi модуля стандарта 802.11b, g и n. Рядом расположен порт подключения сетевого провода от провайдера стандарта ADSL2 + (разъем RJ-11).
Электрический сетевой провод подключиться не напрямую к роутеру, через идущий в комплекте сплиттер.
Далее идут четыре LAN порта для подключения компьютеров локальной сети.Проводная сеть стандарта 10 / 100BASE-TX Ethernet с разъемом RJ-45, что означало максимальную скорость сети — 100 мегабит в секунду. Правее установлено три кнопки — включение модуля Wi-Fi, активирование функции WPS и кнопка включения роутера. Справа расположен разъем подключения блока питания.
Правее установлено три кнопки — включение модуля Wi-Fi, активирование функции WPS и кнопка включения роутера. Справа расположен разъем подключения блока питания.
Кнопкой сброса настроек на заводские значения роутер d link dsl 2640u оборудован снизу, на днище.
Днище роутера D Link 2640u
Также там размещена наклейка с серийным номером маршрутизатора, MAC-адресом и версией установленной прошивки.
Подключение к настройкам маршрутизатора
Настройка Wi-Fi роутера dsl 2640u может производиться как при помощи программной утилиты с компакт диска (это вариант для опытных менееных пользователей), так и при помощи любого веб-сайта. Рассмотрим пример с веб-браузером, так как данный способ дает более возможность более тонкой и контролируемой настройки.
Первым делом необходимо подключить роутер к компьютеру при помощи сетевых проводов одним концом в любой LAN порт, другим концом в сетевую карту компьютера, и включить роутер.На передней панели устройства загорятся два зеленых индикатора — включение роутера и подключение к LAN порту.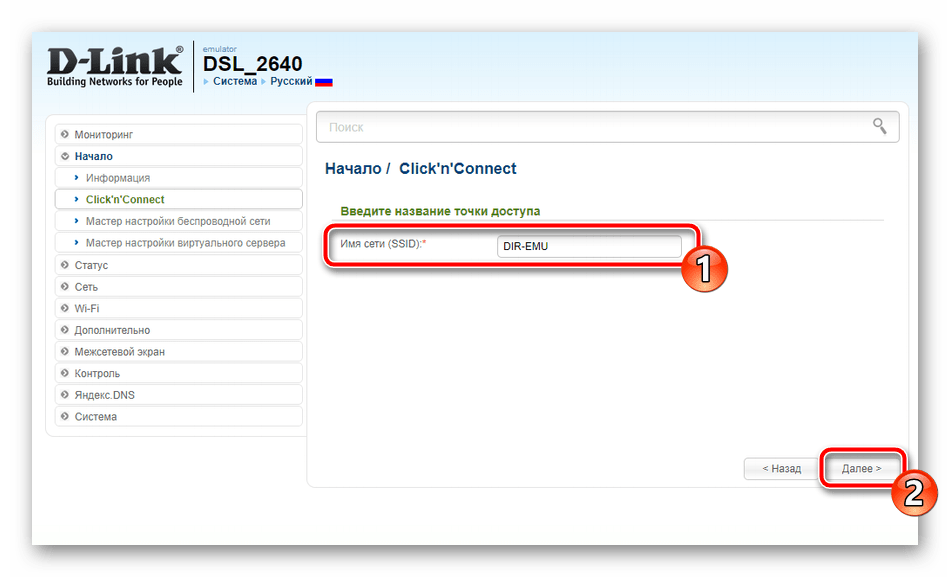 Как вариант, настройка роутер d link 2640u может производиться и через Wi-Fi. Для этого компьютер должен быть оборудован беспроводным адаптером. Для подключения через беспроводную связь активируйте на роутере адаптер Wi-Fi и включите функцию WPS при помощи кнопок на задней панели роутера.
Как вариант, настройка роутер d link 2640u может производиться и через Wi-Fi. Для этого компьютер должен быть оборудован беспроводным адаптером. Для подключения через беспроводную связь активируйте на роутере адаптер Wi-Fi и включите функцию WPS при помощи кнопок на задней панели роутера.
Когда связь установится — откройте любой веб браузер и в адресной строке введите IP-адрес маршрутизатора: 192.168.1.1, далее в открывшемся окне в поле «Имя пользователя» вводим «admin», в поле «Пароль» — тоже «admin».
Ввод имени пользователя и пароля для входа в меню настроек роутера
Нажимаем кнопку «ОК». Если выдается ошибка — необходимо сбросить настройку, установку на днище роутера и удерживая в течение 10 секунд, пока все индикаторы не погаснут и не загорятся снова.
Начальное меню настроек роутера
Итак, никаких ошибок не подключение выдавало, и рассмотрим, как настроить роутер dsl 2640u.
Начальное меню роутера
Первым, что удивляет взгляд — поддержка русского языка. Исключительное явление для фирмы D Link. В начальном меню отображается информация о модели роутера, версиях прошивки и сборки, состоянии подключения DSL и другая техническая информация.
Исключительное явление для фирмы D Link. В начальном меню отображается информация о модели роутера, версиях прошивки и сборки, состоянии подключения DSL и другая техническая информация.
Слева расположено дерево настроек, в верхней части окна можно сменить язык, перезагрузить роутер и сохранить текущую настройку для возможного отката. Рекомендуется каждый раз делать копию настроек перед снесением изменений.
Настройка соединения ADSL
Первым делом настроенного соединения ADLS. Для этого необходимо приготовить договор с провайдером — там должны быть необходимые для настройки данные. Для настройки переходим в меню «Соединения».
Настройка подключения ADSL
Задаем любое имя соединения (лучше оставить это появляется автоматически), в поле «тип соединения» выбираем метод подключения, указанную в договоре (как правило, самое частое PPPoE), VPI и VCI тоже необходимо уточнить у провайдера , но можно оставить значения по умолчанию, как правило, они корректны.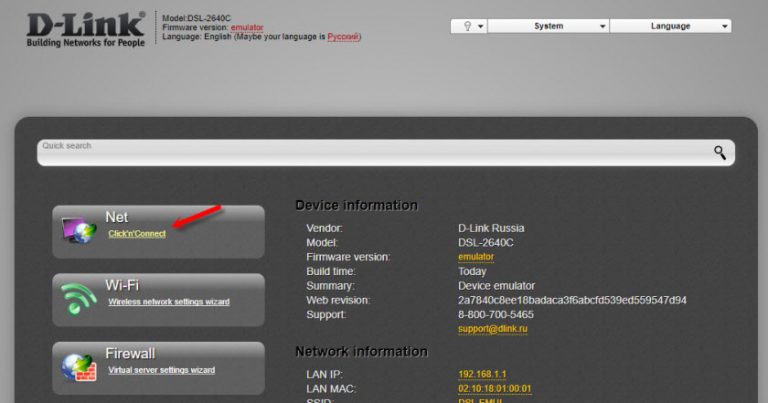
После внесения изменений жмем «сохранить» в нижнем правом углу.
Настройка Wi-Fi
Далее рассмотрим, как настроить роутер d link 2640u в качестве беспроводного роутера. Для этого выбираем пункт «Wi-Fi»
Настройка Wi-Fi первый шаг
В подменю «Общие настройки» ставим галочку напротив «Включить», жмем кнопку «Изменить». Далее переходим в подменю «основные настройки».
Настройка Wi-Fi шаг
В строке «SSID» придумываем и пишем второе название беспроводной сети.Это название будет на подключаемых к сети устройств. Остальные параметры оставляем по умолчанию. При желании можно скрыть сеть, поставив галочку напротив «Скрыть точку доступа».
Далее настроим безопасность сети. Переходим в следующее подменю — «Настройки безопасности».
Настройка Wi-Fi третий шаг
«Сетевую аутентификацию» выбираем самую защищенную и стойкую к взлому — WPA / PSK. В строке «ключ шифрования» пишем пароль, длина которого не должна быть меньше восьми символов, состоящего только из английского алфавита, и цифр. Жмем кнопку «Изменить».
Жмем кнопку «Изменить».
И, наконец, настроим WPS. Для этого переходим в соответствующее подменю.
Настройка Wi-Fi четвыртый шаг
И ставим галочку напротив «Включит WPS». Метод WPS менять не нужно. Жмем «Сохранить».
Видео по настройке роутера 2640u
D-Link DSL-2500U \ 2640U настройка в режиме роутера. Версия прошивки: 1.0. **
D-Link DSL-2500U \ 2640U настройка в режиме роутера.Версия прошивки: 1.0. **
Приведённая ниже инструкция применима для следующих версий программного обеспечения ADSL-маршрутизаторов:
.- 1.0.50 (DSL-2500)
- 1.0.5 (DSL-2520)
- 1.0.31 (DSL-2540)
- 1.0.3 (DSL-2600)
- 1.0.20 (DSL-2640)
- 1.0.13 (DSL-2650)
- 1.0.11 (DSL-2740)
- 1.0.11 (DSL-2750)
1. Перед настройкой, подключаем необходимые кабели к роутеру:
- Кабель интернет (который идет из подъезда) подключаем в порт DSL (серый) на роутере.

- ПК к роутеру через LAN-порт (желтый порт) с помощью кабеля, который идет в комплекте с роутером.
- Блок питания подключаем в розетку 220V.
- Провод питания от блока питакия в черное гнездо на роутере.
- Проверяем включена ли кнопка питания (POWER) на роутере и подождать 2 минуты до входа роутера
2. Открыть браузер (Google, Mozilla Firefox, Opera, Internet Explorer).
3. В адресной строке, если что то написано, необходимо стереть, ввести стандартный IP адрес роутера (192.168.1.1 или 192.168.0.1) и нажать Enter на клавиатуре.
4. Далее появится окно, которое запрашивает имя пользователя и пароль (для входа в настройки роутера). По умолчанию на роутере имя пользователя — admin, пароль — admin. Это необходимо в появившемся окне.Далее нажмите Ок
5. Далее откроется страничка модема (роутера)
Если меню на английском, то нажмите сверху на язык и выберите Русский.
Далее нажмите кнопку Подключить интернет .
6. В появившемся окне нажимаем Добавить новое соединение.
7. Далее настройки для юридических и физических лиц, различаются.
Сначала разберём нстройки для Физических лиц ( Динамический IP ), настройки для юридических лиц ( Статический IP ) начинаются с пункта 12 . Выберите тип соединения Динамический IP и нажмите кнопку Далее.
7. В следующем меню пропишите параметры:
и нажмите кнопку Далее.
8. В следующем окне: включить IGMP (для работы IPTV), NAT и сетевой экран.
Нажимаем «Далее»
9. В следующем меню проверьте все параметры перед сохранением и нажмите кнопку Сохранить .
10. Если соединение установлено успешно, индикатор соединения будет в зелёном цвете.
Сохраните настройки.
11. Настройка модема в режим роутера для абонентов физических лиц завершена.
Не пройти авторизацию для доступа к сети интернет.
12. Настройки для юридических лиц ( Статический IP )
Выберите тип соединения Динамический IP и нажмите кнопку Далее.
13. В следующем меню пропишите параметры:
- VPI -0
- VCI — 33
- IP-адрес — из договора
- Cетевая маска — из договора
- IP-адрес шлюза — из договора
и нажмите кнопку Далее.
14. В следующем меню проверьте все параметры перед сохранением и нажмите кнопку Сохранить .
В следующем меню проверьте все параметры перед сохранением и нажмите кнопку Сохранить .
15. Далее необходимо прописать адрес DNS серверов ИнфоЛада, для этого дальше в раздел ручных настроек .
16. На следующем шаге перейти в раздел Дополнительно — Серверы имён. Поставьте галочку «Вручную» и введите следующие адреса DNS серверов (Серверы имён):
- 217.113.115.150
- 217.113.114.100
Далее нажмите кнопку Изменить, после Сохранить.
На этом настройка закончена.
D-Link dsl 2640u настройка wifi
Маршрутизатор D-Link DSL-2640U разработан для домашнего использования, а также для малых офисов. Он позволяет быстро и просто получить широкополосный доступ в Интернет с одного или нескольких компьютеров, поддерживая скорость доступа к сети Интернет до 24 Мбит / с. В отличии от настройки других маршрутизаторов, dsl 2640u настройка wifi отличается главным образом тем, что для передачи сигнал используется не LAN кабель (по технологиям Ethernet), а телефонный кабель (по технологии DSL).
В отличии от настройки других маршрутизаторов, dsl 2640u настройка wifi отличается главным образом тем, что для передачи сигнал используется не LAN кабель (по технологиям Ethernet), а телефонный кабель (по технологии DSL).
Перед настройкой параметров нашего устройства необходимо подключить в электрическую сеть и соединить патч-кордом маршрутизатор и наш компьютер. Один конец кабеля вставляем в сетевую карту на компьютер, другой конец кабеля из четырех портов на маршрутизаторе. Убедиться в том, что индикаторы замигали, свидетельствуя о том, что с соединением все в порядке, можно приступить к дальнейшей настройке.
И первым делом нам надо попасть в интерфейс нашего устройства. Для этого запускаем свой любимы браузер и вбиваем там следующий ip-адрес 192.168.1.1 и должно появиться окно запрашивающего логин с паролем. Водим логин admin и пароль так же admin . Если все верно, то перед нами появиться страница настройки нашего устройства.
Настройка роутера dsl 2640u будет начинаться с ввода параметров для авторизации в интернете и получением полноценного доступа. И так мы должны были попасть на домашнюю страничку настроек роутера, переходим в меню слева в разделе «Quick Setup». Убираем галочку с «DSL Auto-connect», так как это функции в 99% не работает.
И так мы должны были попасть на домашнюю страничку настроек роутера, переходим в меню слева в разделе «Quick Setup». Убираем галочку с «DSL Auto-connect», так как это функции в 99% не работает.
После этого появятся параметры, которые необходимо указать VCI, ставим к примеру 35, VPI ставим 0, но возможно что у вашего провайдера они свои. При необходимости отмечаем параметр QOS (функция позволяет резервировать часть канала для приложений) и нажимаем кнопку «Next».
На следующей странице выбираем свой тип подключения. Надеюсь что вы уточнили его заранее у своего провайдера, а так же не забыли узнать свои данные по подключению.У провайдеров он идет PPP через Ethernet (PPPoE), его мы и выбираем. Снова нажимаем кнопку «Next».
На новой страничке введите данные по договору с провайдером, для PPPoE:
- PPP Имя пользователя — имя пользователя;
- Пароль PPP — ваш пароль;
Важно убрать галку с PPP IP extension , в противном случае на следующей странице настроек нельзя будет включить NAT и Firewall. Остальные параметры оставляем не тронутыми и нажимаем кнопку «Next».
Остальные параметры оставляем не тронутыми и нажимаем кнопку «Next».
Теперь включаем следующие параметры: Enable NAT, Enable Firewall Enable, Wan Service (дает возможность управлять модемом извне, если вам это не нужно галку не ставим). Название службы —название подключения можно придумать любое главное латинскими буквами. И снова жмем кнопку «Далее».
В модели 2640u настройка wifi включает следующий пункт — настройка локальной сети. Для того чтобы наши компьютеры имели доступ к Интернету и друг другу, необходимо на открывшейся страничке включить DHCP.Для этого вводим следующие данные:
- IP-адрес: 192.168.1.1
- Маска подсети: 255.255.255.0
Делаем выбор Enable DHCP Server вводим дальше диапазон айпишников, например:
- Начальный IP-адрес: 192.168.1.2
- Конечный IP-адрес: 192.168.1.254
Далее жмем кнопку «Далее».
На следующей странице мы увидим данные по нашей настройке, в принципе тут просто нажимаем кнопку «Сохранить / перезагрузить». На это основная настройка роутера dsl 2640u заканчивается, но на еще нужно настроить Wi-Fi.
На это основная настройка роутера dsl 2640u заканчивается, но на еще нужно настроить Wi-Fi.
Теперь настроим нашу беспроводную сеть. Заходим в меню слева в разделе «Wireless». Отмечаем галочкой пункт «Включить беспроводную связь». Вводим желаемое название сети в поле SSID и нажимаем кнопку «Применить». После перезагрузки у нас появится возможность получить параметры безопасности.
На этой страничке выбираем нашу сеть, потом следует выбрать тип шифрования WPA2-PSK в разделе Network Authentiсation.Вводим свой желаемый пароль в поле WPA Prehared key. И выбираем AES в разделе Шифрование WEP. Нажимаем кнопку «Применить».
Чтобы применить все данные, которые мы ввели, необходимо зайти на вкладку «Инструменты» и слева в меню выбираем «Система». Затем нажимаем кнопку «Сохранить / перезагрузить». На этом настройка роутера dsl 2640u закончена.
Для тех у кого более новая версия прошивки смотрите видео ниже


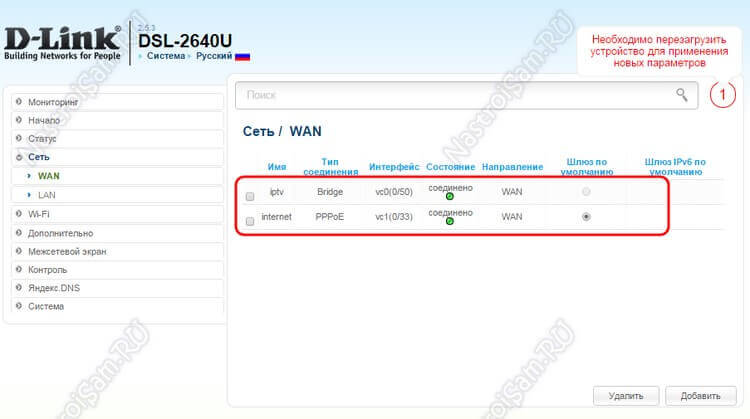




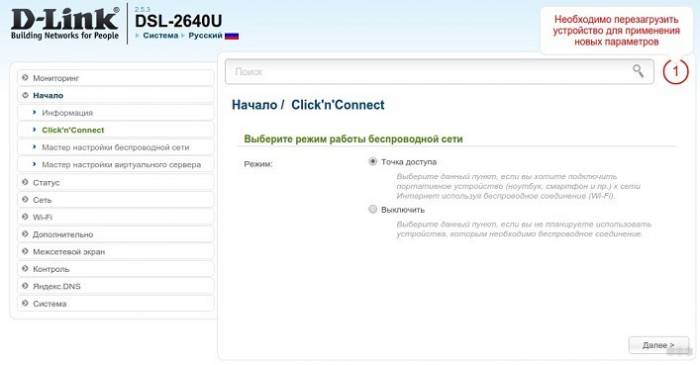 0.50(DSL-2500)
0.50(DSL-2500)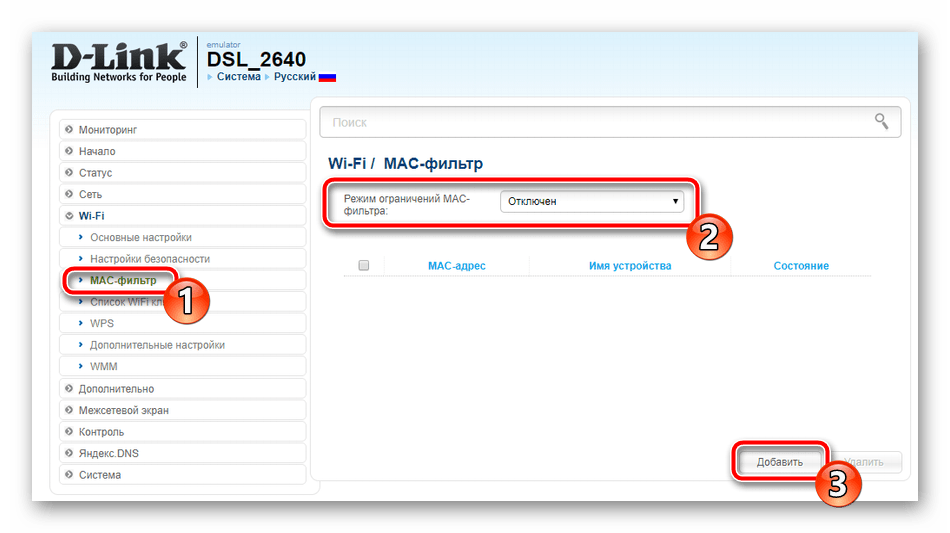
 Не забудьте ввести его на листок, чтобы ввести этот пароль при подключении к этому модему по WIFI. Нажимаем Изменить и Сохранить .
Не забудьте ввести его на листок, чтобы ввести этот пароль при подключении к этому модему по WIFI. Нажимаем Изменить и Сохранить .


