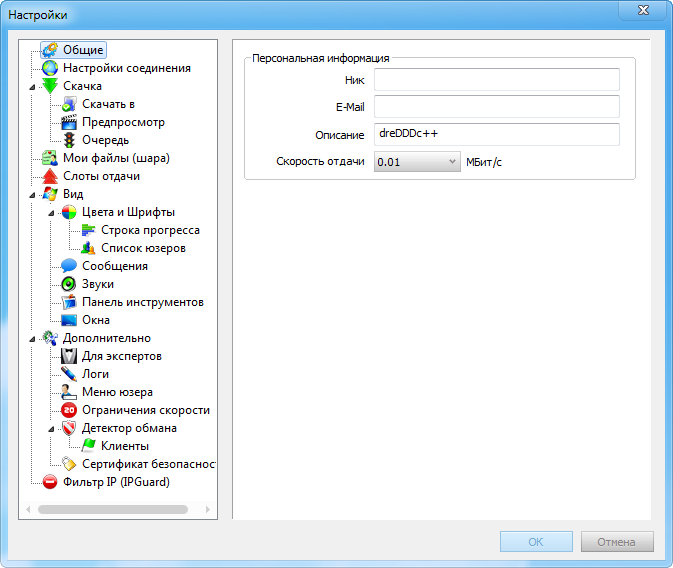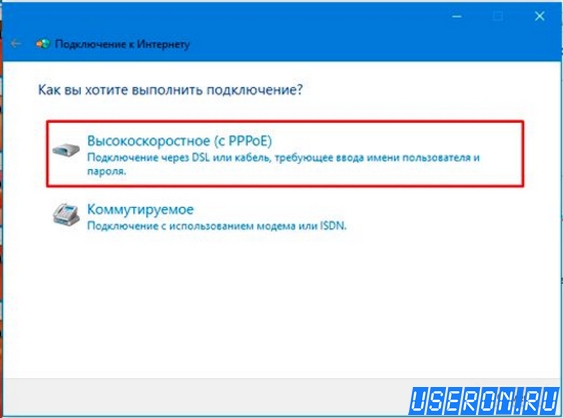Как настроить роутер Дом.ру: советы для юзеров
Вступление
Дом.ру является федеральным провайдером, работающим в различных регионах Российской Федерации. Компания предоставляет полный спектр телекоммуникационных услуг, включая доступ к интернету, кабельное телевидение высокого качества и стационарную связь. На сегодняшний день услугами Дом.ру могут воспользоваться жители 41 города России. Не секрет, что одним из самых востребованных сервисов является интернет-доступ. Помимо кабельного подключения, провайдер предлагает приобрести фирменный роутер для организации беспроводной сети у себя дома. Вам его настроят при подключении. Но что делать, если вы приобрели маршрутизатор позже или же по какой-то причине нужно поменять его установки? Мы расскажем о том, как самостоятельно настроить роутер Дом.ру.
Технология доступа к интернету от Дом.ру
Провайдер интернета Дом.ру подключает своих абонентов посредством оптического кабеля, подведённого к дому, и витой пары, проведённой в квартиру или дом. Такая технология является самой распространённой, позволяет добиться лучшего качества при минимальной стоимости оборудования.
Такая технология является самой распространённой, позволяет добиться лучшего качества при минимальной стоимости оборудования.
В качестве технологии предоставления услуги используется виртуальная VPN-сеть по протоколу PPPoE. Она отличается высокой надёжностью и безопасностью, а также простотой настройки. Для установки соединения вам нужно знать лишь логин и пароль пользователя, указанные в договоре на подключение.
Настройка роутера с прошивкой Дом.ру
Провайдер предлагает различные модели роутеров с прошивкой от Дом.ру. Одним из главных их преимуществ является облегчённая настройка. При подключении вам нужно будет лишь указать регистрационные данные из договора. Для настроек такого гаджета вам:
- Подключить интернет-кабель в соответствующее гнездо роутера. Обычно оно отличается по цвету (синее или красное), тогда как гнёзда для локального подключения — жёлтые.
- Включить маршрутизатор, соединить его с компьютером посредством сетевого кабеля, идущего в комплекте.
 Для этого один конец нужно воткнуть в сетевой разъём компьютера, а другой — в жёлтое гнездо роутера.
Для этого один конец нужно воткнуть в сетевой разъём компьютера, а другой — в жёлтое гнездо роутера. - Настроить сетевую карту компьютера или ноутбука на автоматическое получение IP-адреса и DNS-сервера (Пуск — Панель управления — Центр управления сетями и общим доступом — Изменение параметров адаптера — Ethernet / Беспроводная сеть — Свойства Интернет версии 4 — Свойства — отметить соответствующие пункты).
- Запустить браузер, ввести адрес 192.168.0.1 для входа в интерфейс настроек.
- Дождаться окончания автоматической первичной настройки.
- В новой вкладке перейти на сайт ya.ru, после чего система выдаст окно портала авторизации.
- Ввести номер договора, логин и пароль Дом.ру, выданные при подключении, нажать «Зарегистрировать».
- Снова перейти на страницу параметров по адресу 192.168.0.1, где вы сможете увидеть текущие установки роутера.
- При желании что-то изменить нажать «Изменить настройки». Можно поменять логин и пароль Дом.ру, режим беспроводного подключения, выбрать канал связи, тип шифрования, поменять пароль сети, а также сбросить параметры к заводским.

- Сохранить изменённые параметры.
Если у вас D-Link DIR-300, ваши действия должны быть следующими:
- Ввести адрес 192.168.0.1 для перехода в меню параметров.
- Впечатать логин и пароль Дом.ру.
- Запомнить или записать название и пароль Wi-Fi-сети, кликнуть «Да, я запомнил» и дождаться соединения с интернетом.
- Повторно войти в меню маршрутизатора, нажать «Изменить настройки».
- Выбрать режим сети, при желании можно поменять канал или метод шифрования, нажать «Сохранить».
Настройка роутера со стандартной прошивкой
Необязательно пользоваться маршрутизатором, выданным компанией Дом.ру при подключении интернета. Вы можете использовать девайс, купленный в любом магазине электроники. Для его настройки вам нужно сделать следующее:
- Войти в меню установок через браузер, введя адрес 192.168.0.1 или 192.168.1.1.
- Если роутер предлагает автоматическую настройку, выберите из списка провайдеров Дом.
 ру, а также ваш город проживания или же отметьте технологию подключения PPPoE.
ру, а также ваш город проживания или же отметьте технологию подключения PPPoE. - Введите логин и пароль, указанные в договоре.
- В разделе «Беспроводная сеть» выберите тип шифрования WPA/WPA2-Personal, а также поставьте пароль на соединение.
- Перезагрузите роутер для вступления настроек в силу.
Заключение
Настройка роутера Дом.ру производится так же, как и подобных устройств других провайдеров. Если у вас что-то не получается, вы можете обратиться в службу технической поддержки. В комментариях приглашаем вас писать, удалось ли вам настроить роутер Дом.ру, действуя согласно нашей инструкции.
Как настроить роутер на Дом.ру
Интернет провайдер Дом.ru один из тройки крупнейших провайдеров России. Сегодня я хочу рассказать как подключить и настроить роутер под Дом.ру. Тем более, что это достаточно просто и доступно даже тем, у кого крайне мало опыта в настройке сетевого оборудования.
Сегодня я хочу рассказать как подключить и настроить роутер под Дом.ру. Тем более, что это достаточно просто и доступно даже тем, у кого крайне мало опыта в настройке сетевого оборудования.
В этой инструкции мы рассмотрим два варианта. Первый — это настройка брендированных маршрутизаторов Дом.ru. которые выдаются новым абонентам при подключении. Это устройства от Sagemcom, D-Link, TP-Link, прошитые фирменной прошивкой. Второй вариант — это любой другой WiFi-роутер, который Вы можете купить в магазине. Он так же без проблем будет работать на сети данного оператора связи.
Настройка роутера Дом.ру
Если Вы обладатель фирменного WiFi маршрутизатора, на котором наклеен логотип Дом.ru, то настроить его будет проще, чем любой другой, благодаря специальной прошивке. Она сделана с тем расчётом, чтобы даже начинающий смог разобраться. Правда, в угоду этому убрали доступ абсолютно к всем параметрам, кроме самых основных, но это уже другая история.
 Откройте веб-браузер (хром, опера, файрфокс). Введите в адресную строку ip-адрес роутера: 192.168.0.1. После этого должна открыться вот такая страница:
Откройте веб-браузер (хром, опера, файрфокс). Введите в адресную строку ip-адрес роутера: 192.168.0.1. После этого должна открыться вот такая страница:Как правило, логин и пароль на доступ к конфигурации не запрашивается, но если вдруг такое произойдёт, то обычно это admin / admin.
Далее нажимаем на ссылку «Изменить настройки» и попадаем вот на такую страничку:
Как Вы можете заметить, пользователю предоставлены достаточно скудные возможности для настройки роутера Дом.ру. Изменить можно только логин и пароль для выхода в Интернет и базовые параметры беспроводной сети — режим, канал, шифрование и пароль на WiFi. Чтобы изменения вступили в силу — нажмите кнопку «Сохранить»,
Настройка Интернета Дом.ру на прочих роутерах
Так как все остальные Вай-Фай маршрутизаторы, не имеют предварительных настроек для Интернета Дом.ру, то их придется от и до настраивать вручную. С одной стороны звучит устрашающе, а по факту — ничего особо сложного. Во-первых, нужно зайти в настройки роутера, используя его IP-адрес. Узнать его можно на наклейке, перевернув устройство вверх ногами. Там же указывается логин для доступа и заводской пароль. Для примера я покажу как настроить Интернет Дом.ру на роутере Keenetic. На других моделях просто делайте по аналогии.
Узнать его можно на наклейке, перевернув устройство вверх ногами. Там же указывается логин для доступа и заводской пароль. Для примера я покажу как настроить Интернет Дом.ру на роутере Keenetic. На других моделях просто делайте по аналогии.
После того, как Вы попадёте в веб-конфигуратор маршрутизатора, откройте настройки подключения к провайдеру. Раздел обычно называется Интернет или WAN:
Чтобы подключиться к Дом.ру, выберите протокол PPPoE. После этого надо будет ввести логин и пароль на Интернет — их обычно прикладывают в отдельной памятке к договору. Нажмите кнопку «Сохранить» или «Применить», чтобы параметры вступили в силу. После этого можно подключить к девайсу кабель провайдера.
Вторым этапом будет настройка беспроводной сети. Переходим в раздел «WiFi».
Тут необходимо будет придумать для своего Вай-Фая имя сети и прописать его в строке SSID. Под этим именем сеть будет видна на клиентских устройствах при поиске.
Далее надо настроить безопасность.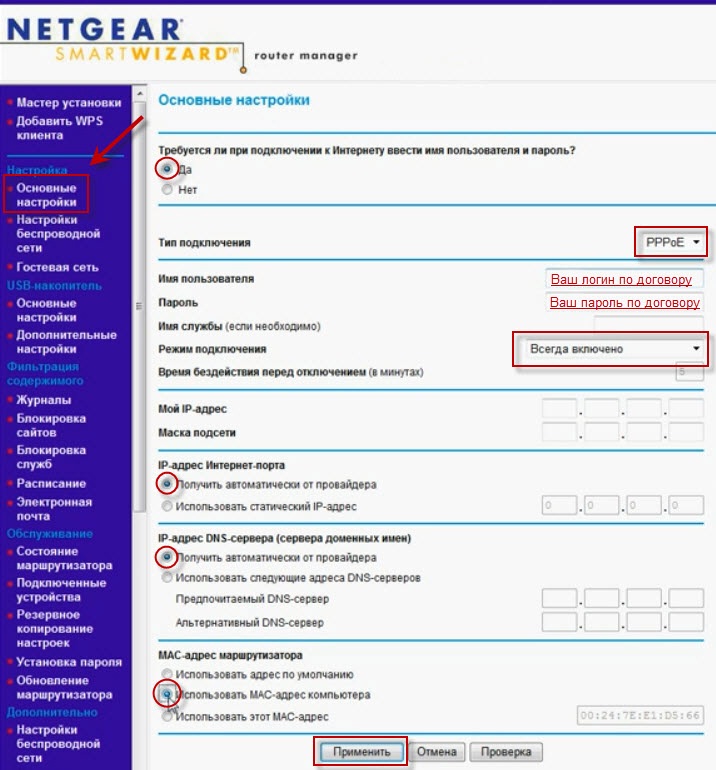 Эти параметры могут находится в одном разделе с базовыми, а могут быть выделены в отдельный, одноимённый раздел. Тип защиты сети надо выбрать WPA2-PSK с шифрованием AES. В строку «Пароль» придумайте и введите ключевую фразу, которую роутер будет запрашивать у клиентских гаджетов при первом подключении. Его лучше делать как можно сложнее, сочетая строчные и заглавные буквы, вместе с цифрами и спецсимволами. Длина пароля — не менее 8 знаков. На забудьте сохранить настройки.
Эти параметры могут находится в одном разделе с базовыми, а могут быть выделены в отдельный, одноимённый раздел. Тип защиты сети надо выбрать WPA2-PSK с шифрованием AES. В строку «Пароль» придумайте и введите ключевую фразу, которую роутер будет запрашивать у клиентских гаджетов при первом подключении. Его лучше делать как можно сложнее, сочетая строчные и заглавные буквы, вместе с цифрами и спецсимволами. Длина пароля — не менее 8 знаков. На забудьте сохранить настройки.
самостоятельно с пошаговым уроком в картинках
Компания под названием Dom.ru предоставляет не только услугу подключения к Интернет, но и изготовляет прошивки для роутеров D-Link. Можно приобрести роутер с готовой прошивкой Dom.ru, чтобы упростить подключение к данному провайдеру. Правда, работать в других сетях такое устройство не будет. Зато настройка роутера Дом Ру для сетей «родного» провайдера – выполняется довольно просто.
D-Link dir-300
Мы для примера возьмем устройство D-Link модели dir-300 с установленной прошивкой Dom.
 ru. Данный провайдер использует Ethernet-кабель на физическом уровне, а протокол, под который абонент настраивает оборудование, называется PPPoE. С использованием прошивки «от провайдера», пользователь должен только правильно сообщить роутеру значение логина с паролем (все это указано в договоре).
ru. Данный провайдер использует Ethernet-кабель на физическом уровне, а протокол, под который абонент настраивает оборудование, называется PPPoE. С использованием прошивки «от провайдера», пользователь должен только правильно сообщить роутеру значение логина с паролем (все это указано в договоре).Теперь, приступим к настройке. Но прежде, выполним необходимые подключения.
Последовательность действий, выполняемых до настройки
Подключение устройства
Схема подключений
- Патч-корд должен соединять роутер Дом Ру (любой порт LAN) с сетевым разъемом компьютера
- Кабель провайдера – нужно подключить к разъему роутера «Internet»
- На последнем этапе подсоединяют блок питания. Но прежде, нужно проверить правильность настройки сетевой карты ПК
Настройка проводного соединения
Если все настроено правильно – включают роутер, перезагружают ПК.
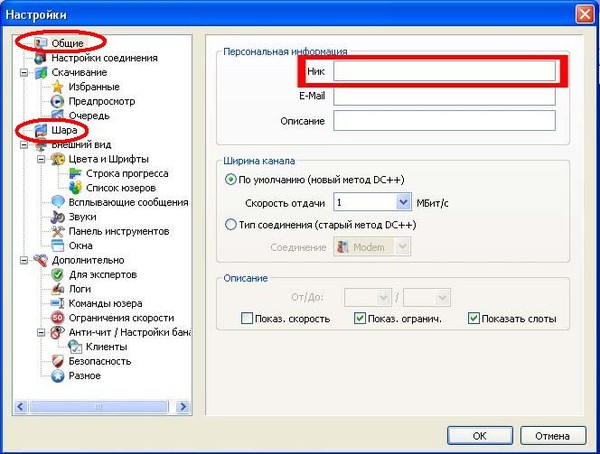
Как зайти в web-интерфейс
На компьютере нужно открыть браузер (Opera, IE или любой другой), и перейти к следующему адресу: 192.168.0.1.
Вкладка авторизации
Для прохождения авторизации – заполните поле с логином и паролем, нажмите «Войти». Значения можно взять в памятке абонента.
Затем, появится следующая вкладка:
Параметры Wi-Fi
Здесь нужно нажать «Да, я запомнил». Страница в браузере – изменит свой вид:
Стартовая вкладка
Дополнительно, заметим: чтобы получить доступ к настройкам (как Интернета, так и беспроводной сети) – на стартовой вкладке нажимают «изменить настройки». Это – ссылка, расположенная в центре вкладки.
Базовые опции роутера и их настройка
Меняем параметры беспроводной сети
На стартовой вкладке – надо кликнуть ссылку «изменить настройки» (как рассмотрено выше). WiFi роутер Дом Ру содержит все параметры на следующей странице
Вкладка настроек
Здесь нужно обязательно установить логин и пароль.
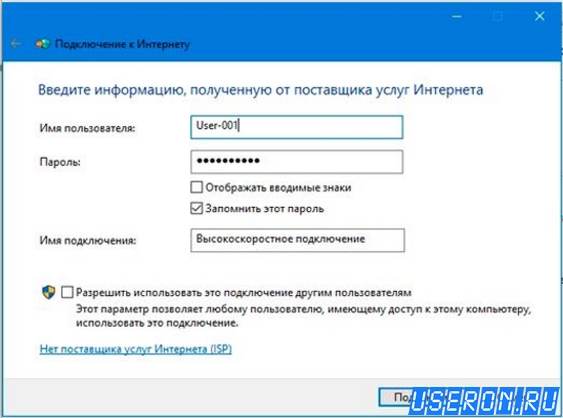 Дальше идут еще три поля, которые содержат настройки Wi-Fi:
Дальше идут еще три поля, которые содержат настройки Wi-Fi:- «Режим» – вместо 150Mbps, можно выбрать «b/g/n mixed» (сеть будет работать медленнее, но зато – с любыми устройствами)
- Номер радиоканала – оставляем «auto» (автоматический выбор)
- «Шифрование» – можно отключить. Или, использовать WPA2(AES)
В завершение, нажимают кнопку «Сохранить». Успешной настройки!
Важно знать: увидеть значение пароля к сети – можно на стартовой вкладке.
Настройка соединения с Дом.Ру
Провайдер Дом.Ру проверяет значения аппаратных адресов MAC. Данное значение для порта роутера – записано на наклейке снизу. Найдите строку «MAC ID …». Сообщите последовательность букв и цифр провайдеру. Выполнить это – необходимо перед настройкой.
Нужно сразу заметить: прошивка роутера Дом Ру не позволяет что-то менять, кроме логина и пароля пользователя. Соединение может не работать, если эти значения – установлены неправильно.
Так же, как для изменения настроек Wi-Fi, переходим к вкладке настроек. На которой, надо заполнить поле «Логин Дом.ru» и «Пароль»:
На которой, надо заполнить поле «Логин Дом.ru» и «Пароль»:
Вкладка настроек
Установив правильные значения, нажимают «Сохранить». Соединение должно появиться через минуту.
На этом настройка заканчивается. Больше от пользователя – ничего не зависит. О наличии соединения – свидетельствует слово «Подключено» на стартовой вкладке.
Таким образом, мы полностью рассмотрели, как настроить роутер Дом Ру (сеть Wi-Fi и соединение) под данного провайдера. С другим провайдером, роутер с подобной прошивкой – не работает.
Удачного роутинга!
Дополнительная информация о кастомизированных роутерах
Аппаратное обеспечение устройства
Устройство, которое оснащено нестандартной прошивкой, предназначенной для работы с провайдером, называется кастомизированным. Есть информация, что в роутеры Дом.Ру нельзя устанавливать «заводской» вариант прошивки. Причина в том, что базовый объем флешь – специально занижен, что вызывает несовместимость с «родным» вариантом прошивки. Будьте внимательны!
Будьте внимательны!
Программное обеспечение
Обновлять прошивку можно только в автоматическом режиме. Для этого, на стартовой вкладке – необходимо щелкнуть по ссылке в нижнем левом углу (с названием «Обновить прошивку»). Разумеется, что соединение с Интернет – должно быть настроено правильно (роутер будет искать прошивку на сайте провайдера).
Важно знать! Установку любой прошивки самостоятельно – можно выполнять на свой страх и риск! Нельзя отключать питание или разрывать связь с ПК во время переустановки.
Настройка роутера Дом.Ру – показана в фильме:
ПредыдущаяМегафонWi-Fi роутер E586 от МегаФона
СледующаяМегафонДополнение к 3G модему
Дом.ру | Как настроить?
Ошибка 769: Указанное назначение недостижимо. Причин появления данной ошибки может быть три. Читать Далее…
Читать Далее…
Эта инструкция очень облегчит жизнь пользователям операционных систем Windows 7 и Windows 8
подключающихся к Интернет по PPPoE. Технология подключения при этом может быть как ADSL или FTTB, так и GPON в том случае, если оптический модем настроен в режиме моста — Bridge. Каждый раз после включения компьютера Вам приходится идти в сетевые подключения и запускать соединение с Интернет вручную. Я расскажу как сделать автоматическое подключение к Интернету.Итак, порядок действий:
1. Идем в Центр управления сетями и общим доступом. (Как зайти в Центр управления сетями)
2. В правой части ищем в меню ссылку Изменение параметров адаптера и кликаем на неё.
3. Правой кнопкой мыши кликаем на нужном Высокоскоростном подключении и выбираем пункт меню Свойства.
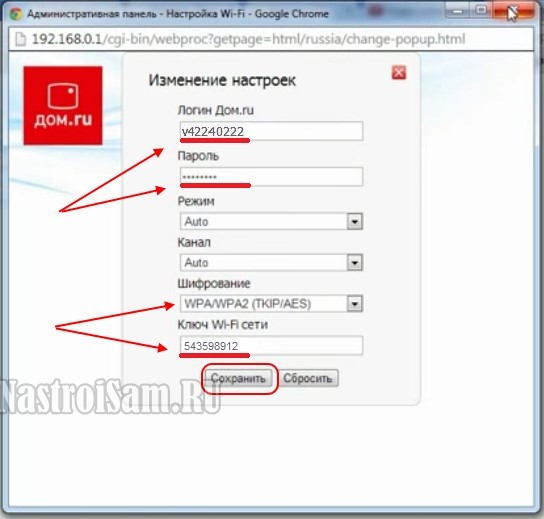
4. Выбираем вкладку Параметры и снимаем флажки Отображать ход подключения, Запрашивать имя
5. Жмем кнопку ОК.
6. Опять кликаем правой кнопкой мыши на Высокоскоростном соединении и выбираем пункт Создать ярлык. Система скажет Вам, что может создать ярлык только на рабочем столе — соглашаемся с этим и нажимаем Да. На рабочем столе появится ярлык Вашего Высокоскоростного подключения к Интернет.
7. Открываем меню Пуск → Все программы. Ищем пункт Автозагрузка. Кликаем на нем правой кнопкой и выбираем пункт меню — Открыть.
8. Перетаскиваем созданный ярлык соединения с рабочего стола в открывшуюся папку Автозагрузка. На вопрос Windows — копировать или перемещать — кликаем Переместить.
Теперь каждый раз при загрузке Windows Вы будете автоматически подключаться к Интернету.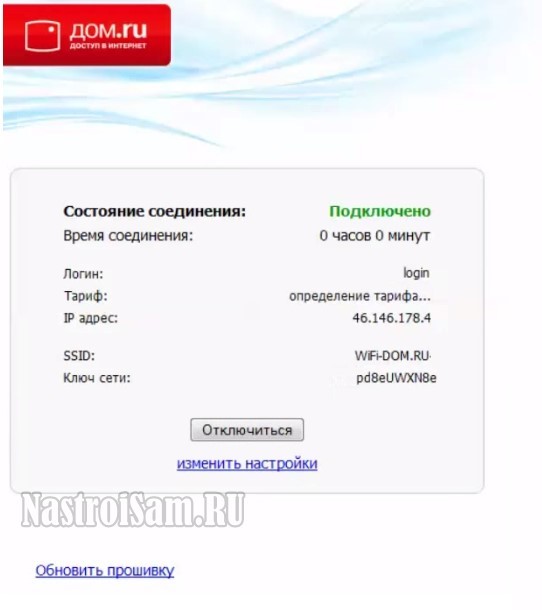
Инструкция как настроить PPPoE на Windows 7
Для настройки высокоскоростного подключения PPPoE на Windows 7, Вам необходимо сделать следующее:
Открываем меню Пуск -> Панель управления:
Читать Далее
Инструкция как настроить PPPoE на Windows 8
Для настройки высокоскоростного подключения PPPoE на Windows 8, Вам необходимо сделать следующее:
Открываем меню управления: если Вы используете мышь: переместите курсор в правый верхний угол и проведите его вниз, а если Вы используете сенсорный экран — прикоснитесь к правой части экрана и проведите в центр.
В появившемся меню выбираем пункт Параметры:
В открывшемся меню Параметры кликаем на пункт Панель управления:
Читать Далее
Приложение для Android от Дом.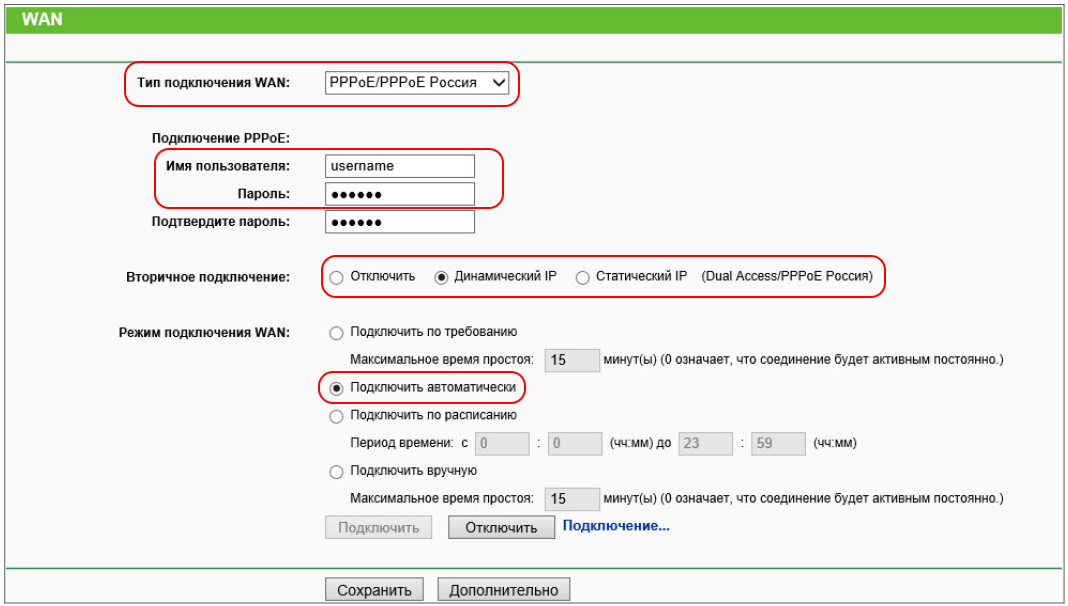 ру
ру
Телеком-оператор Дом.ru выложила специальное приложение для гаджетов под управлением ОС Android. Его предназначение — искать ближайшие точки доступа Дом.ru Wi-Fi чтобы подключиться к ней.
Пользователь может сортировать точки по типу заведения и его удалённости от текущего местоположения. Читать далее →
Домру настройка роутера MikroTik RB951G-2HnD
Домру очень крупный провайдер который есть практически в каждом городе. Качестве услуг у них чуть выше среднего. Особых проблем нет, но как всегда есть одно но, и это конечно стоимость услуг. Она немного выше средней цены. Так же вызывают нарекание предоставляемое ими оборудование. Это дешевые роутеры, которые спустя месяц работы начинают зависать. Лично я рекомендую не брать у них в аренду оборудование а сразу купить свое. Ну и конечно чтобы у вас был вечный интернет нужно приобрести MikroTik.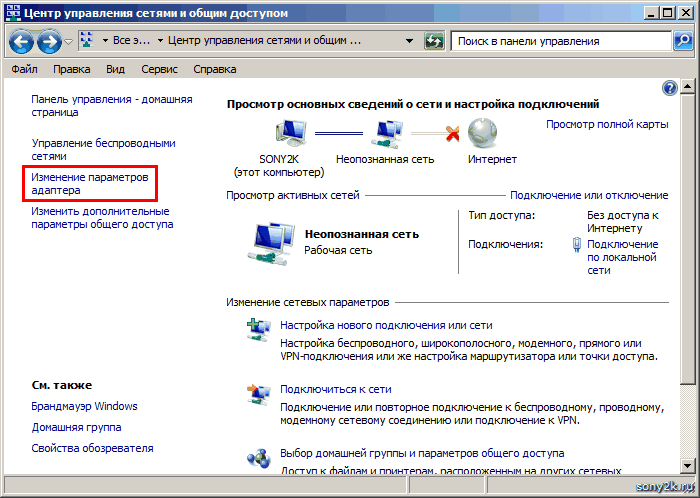 Самая дешевая модель сейчас (Сентябрь 2020 года) стоить примерно от 1,5 до 2 т.р.
Самая дешевая модель сейчас (Сентябрь 2020 года) стоить примерно от 1,5 до 2 т.р.
Давайте посмотрим как настроить роутеры MikroTik на Домру.
Как настроить роутер MikroTik
RB951G-2HnD на ДомруЯ будут использовать MikroTikRB951G-2HnD. Но это не важно так как на всех моделях данной фирмы стоит одна и также ОС. Поэтому настройки у всех абсолютно одинаковые.
Подключаем MikroTik, в первый порт втыкаем кабель провайдера Домру, во второй компьюет с которого будем настраивать. Далее необходимо скачать программу WinBox. После запуска переходим во вкладку «Neighbors» и жмем «Refresh». Программа найдет роутер, вам остается только ввести логин и нажать «Connect».
По умолчанию стандартный логин Admin без пароля
Первое что нужно сделать это удалить стандартный настройки роутера.
Для начала настроим интерфейсы. Заходим в Interfaces и оставляем комментарии. Первый порт это будет WAN, остальные LAN. Можно отметить и Wi-Fi.
Можно отметить и Wi-Fi.
Сразу включим Wi-Fi и настроем его. Переходим в раздел Wireless. На первой вкладке отмечаем интерфейс и включаем его. Также лучше изменить название.
Переходим во вкладку «Wireless» в поле «Mode» выбираем ap bridg, и в поле SSID вводим название вашей сити.
НДальше переходим в «Security Profiles» и открываем стандартный профиль. В поле WPA2 Pre-Shared Key вводим пароль от сети.
Для того чтобы все интерфейсы (порты) работали в одной сети их нужно объединить. Создать Dridge. Для этого заходим в соответствующий раздел и создаем его с название LAN.
Теперь в созданный бридж нужно добавить порты. Сделать это можно во второй вкладке «Ports». Жмем плюс выбираем интерфейс и бридж. Каждый порт добавляется отдельно. Сюда же можно добавить и Wi-Fi.
Дальше нам нужно настроить подключение к Домру. К Domru все подключаются по PPPoE. (по логин паролю). Значить нам нужно создать данное подключение.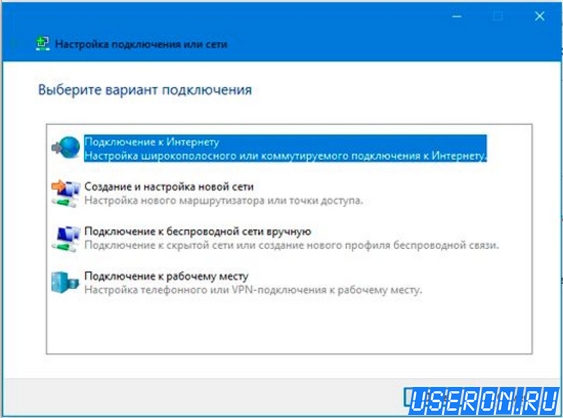 Переходим в раздел «PPP» и добавляем новое подключение «PPPoP Client».
Переходим в раздел «PPP» и добавляем новое подключение «PPPoP Client».
Дальше вводим название подключения например «Domru» и выбираем интерфейс в который подключен кабель от провайдера.
На следующей вкладке вводим логин и пароль который предоставил Домру.
Смотрим на подключение, если слева горит буква R, значит ротуре установил соединение. Остается только проверить интернет. Это можно сделать через «New Terminal». Вводим команду ping 8.8.8.8. Если пинг прошёл значить можно идти дальше.
Осталось настроить IP адреса для нашей сети. Идем в раздел «IP» «Address». Вводим адрес который мы хотим в формате 10.0.0.1/24. Ниже выбираем интерфейс. В нашем случае созданный бридж. В котором объединены порты с 2 по 5 и Wi-Fi.
Чтобы компьютеры в сети получали IP адреса нужно запустить DHCP сервер. Идем по указанному пути и кликаем на «DHCP Setup». Тут все достаточно просто ни чего не меняем только нужно указать интерфейс (Созданный бридж).
Осталось настроит «Firewall». Открываем данный пункт переходим во вкладку «NAT» и создаем новое правило. В поле «Chain» выбираем srcnat. В поле Out.interfacr выбираем подключение к провайдеру.
Переходим во вкладку «Action» и выбираем masquerade.
На этом все, перезагружаем роутер и проверяем есть ли интернет на подключенных устройствах.
Это самые минимальные настройки для роутера который будет работаь только дома.
Скачать WinBox — https://mikrotik.com/download
Как подключить Дом ру
Также стоит обратить внимание, что в комплекте каждого пакета идут каналы качества HD и в каждом их не менее 30.
Подключить услугу можно не только на современные телевизоры, но и на старые, но для этого придется приобретать приставку, которая позволит пользоваться всеми возможностями телевидения от Дом ру.
Если же у вас SMART-телевизор, то тогда все еще проще, в телевизор устанавливается специальная программа и вы можете смотреть все те каналы, которые выбрали ранее.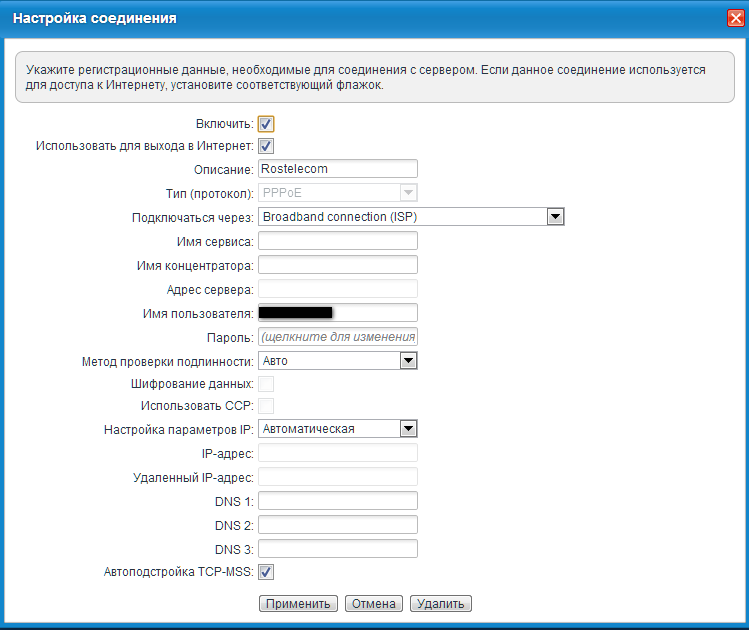 Точно также можно установить программу на планшет или смартфон, чтобы смотреть телепередачи через них.
Точно также можно установить программу на планшет или смартфон, чтобы смотреть телепередачи через них.
Преимущества Дом ру
Интернет-провайдер представлен в 40 регионах России и активно развивается, постоянно улучшая свои технологии передачи данных. Если вы выбираете этого провайдера, то можете быть уверены в качестве соединения интернета и заявленной скорости. Обычно скорость интернета от Дом ру не проседает. Такое случается, только если к интернету подключено сразу же несколько устройств, так как скорость делиться на всех. Также провайдер имеет тысячи точек доступа Wi-Fi на улицах в регионах, где он представлен. Поэтому вы можете пользоваться интернетом, даже если у вас отсутствует возможность подключиться к интернету от мобильного оператора.
Кабель или Wi-fi
Так как подключить Дом ру через кабель просто, потому что провод всего лишь подключается к компьютеру напрямую, то подключение к интернету с помощью Wi-Fi выглядит немного сложнее.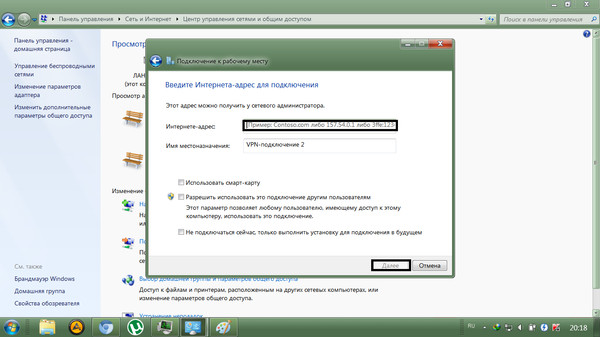 Но на самом деле это дело вкуса, если у вас есть только стационарный компьютер, а интернет на смартфоне не нужен, то тогда и Wi-Fi-роутер вам без надобности.
Но на самом деле это дело вкуса, если у вас есть только стационарный компьютер, а интернет на смартфоне не нужен, то тогда и Wi-Fi-роутер вам без надобности.
Если же у вас 2 и более устройств, которые могут принимать сигнал, обязательно обратите внимание на это и приобретите роутер в комплекте с установкой интернета. Это позволит пользоваться интернетом с большого количества устройств, например, если к вам придут гости, то каждый сможет подключиться к интернету бесплатно.
Подключение оператора Дом.ru к Виртуальной АТС MANGO OFFICE
Для подключения номера оператора ДОМ.ru к Виртуальной АТС MANGO OFFCIE Вам необходимо проделать два простых шага:
1. Запросите у оператора ДОМ.ru данные для регистрации аккаунта:
2. Пропишите полученные данные в личном кабинете MANGO OFFICE. Для этого:
Перейдите в личный кабинет по ссылке lk. mango-office.ru.
mango-office.ru.
Нажмите в боковом меню на пункт Виртуальная АТС и выберите пункт Обзорная панель:
В блоке «Номер других операторов» нажмите Подключить свой мобильный или городской номер.
Выберите вариант подключения — Активный SIP.
В открывшейся форме заполните данные, которые вы получили от оператора ДОМ.ru
Номер для подключения — Укажите номера телефона, который вы подключаете к Виртуальной АТС.
Оператор связи — Укажите «Другой оператор».
Логин — Укажите логин, который вы получили у оператора ДОМ.ru (Чаще всего это номер телефона, но без кода города)
Пароль — Укажите пароль, который вы получили у оператора ДОМ.ru
Сервер — Укажите сервер, который вы получили у оператора ДОМ.ru
SIP-адрес — Получается из «Номера для подключения» и «Сервера».
Далее вам надо согласиться с условиями и нажать кнопку «Подключить».

Готово! Для приема звонков на этот номер вам осталось настроить схему переадресации. Как настроить схему переадресации вы можете посмотреть тут.
Вы нашли ответы на все свои вопросы в данной статье?
Да НетЗадайте свой вопрос инженеру в режиме онлайн через мессенджеры или социальную сеть:
Почему проводка Home Run? — Блог Solid Signal
Электропроводка Home Run. Это сбивающий с толку и разочаровывающий термин. Когда владельцы недвижимости или рестораторы слышат этот термин, они могут не понять, что он означает. Или они могут просто знать одно: это дороже.
Домашняя проводка не имеет ничего общего с домом и не имеет ничего общего с бейсболом. Этот термин означает, что у каждого телевизора или приемника есть выделенная линия, ведущая к распределительному шкафу. Традиционно в отелях и других кабельных установках использовался один провод с ответвлением на каждом телевизоре.Переход на домашнюю проводку может быть дорогостоящим и трудоемким, и непонятно, зачем это нужно.
Этот термин означает, что у каждого телевизора или приемника есть выделенная линия, ведущая к распределительному шкафу. Традиционно в отелях и других кабельных установках использовался один провод с ответвлением на каждом телевизоре.Переход на домашнюю проводку может быть дорогостоящим и трудоемким, и непонятно, зачем это нужно.
Чтобы понять необходимость разводки в исходном состоянии, важно понимать фактическую разницу между разводкой в исходном состоянии и последовательной разводкой. Для этого вы должны сначала понять разницу между разветвителем и краном.
Разветвитель берет одну линию и делит ток поровну на несколько выходов. Посмотрите на изображение слева.Красная линия — это входящий ток, и он равномерно разделен на все выходы. В результате появляются зеленые линии, которые тоньше красной. Каждый выход разветвителя пропускает меньший ток, но каждый выход имеет одинаковый ток.
С другой стороны, ответвитель не разделяет ток поровну. Один выход будет намного сильнее другого, как показано на изображении справа. Предполагается, что более сильная линия снова будет «перехвачена», в то время как более слабая линия будет обслуживать телевизор или приемник, к которому она подключена.Таким образом, самый сильный сигнал может достигнуть конца линии.
Предполагается, что более сильная линия снова будет «перехвачена», в то время как более слабая линия будет обслуживать телевизор или приемник, к которому она подключена.Таким образом, самый сильный сигнал может достигнуть конца линии.
Преимущество последовательной проводки в том, что она дешевая. Для подключения к 8 телевизорам потребуется одна длинная линия и 8 коротких линий. Для использования домашней проводки в той же ситуации требуется 8 длинных линий, а это много меди. Однако последовательная проводка имеет одно серьезное ограничение: отказ в любой точке линии влияет на все, что находится «ниже по потоку». Это похоже на огни рождественской елки в том смысле, что разрыв линии в любом месте приведет к потуханию всей цепочки огней.
Проводка серии обходится дешево, но в случае, когда вы передаете большой, насыщенный цифровой сигнал, это просто ненадежно. Это также создает проблемы там, где необходима двусторонняя связь, например, в системах DIRECTV SWiM. Подумайте о домашней проводке следующим образом: разветвитель находится в центре города, и есть 8 дорог, ведущих за город, по одной к каждому дому. Добраться до центра легко: одна дорога. Теперь подумайте о последовательном подключении. Если вы едете по длинной дороге с 8 перекрестками и не знаете, какой из них ведет в центр города, это займет у вас намного больше времени.
Добраться до центра легко: одна дорога. Теперь подумайте о последовательном подключении. Если вы едете по длинной дороге с 8 перекрестками и не знаете, какой из них ведет в центр города, это займет у вас намного больше времени.
Домашняя проводка легко проложить при первоначальной установке, но может быть сложно протолкнуть 8 проводов в кабелепровод, предназначенный для одного. Вот почему в таких системах, как COM1000, используется последовательная проводка, но у них нет дополнительных функций, которые есть в DIRECTV Residential Experience. В многоквартирных домах домашняя проводка — действительно единственный выход, потому что вы не хотите, чтобы люди влияли на своих соседей, если они добавили новый телевизор. В случае с баром или рестораном есть свои плюсы и минусы.Стоимость домашней проводки может быть компенсирована отсутствием необходимости использовать матричный коммутатор или модулятор, и это обеспечит максимальную гибкость, поскольку каждый телевизор может иметь уникальное программирование.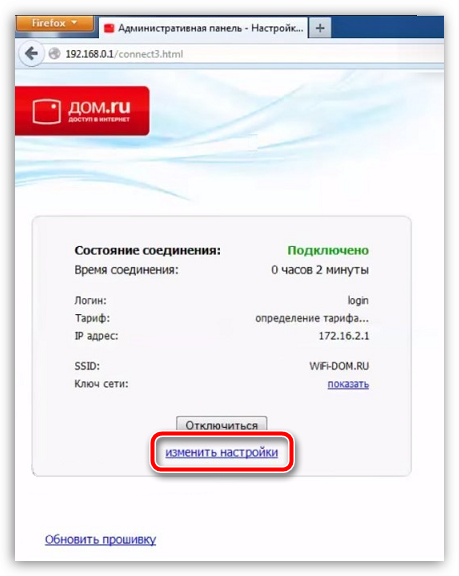
Полное руководство по подключению домашних сетей Ethernet — LazyAdmin
Хотя беспроводные сети и ячеистые сети становятся лучше с каждым годом, ничто не может сравниться с проводным сетевым подключением. Проводное соединение Ethernet обеспечит вам самую высокую пропускную способность (скорость), самую низкую задержку и самое стабильное сетевое соединение, которое вы можете получить у себя дома.
Единственная проблема с проводными соединениями Ethernet заключается в том, что вам придется протянуть кабели через ваш дом, предпочтительно через стены. Если вы не ремонтируете свой дом, это может стать проблемой.
Я делал это дважды в своих собственных домах, когда ремонтировал свой предыдущий дом. И в моем нынешнем доме, который был полностью закончен, когда мы его купили.
В этой статье я помогу вам выбрать подходящие материалы, проведу вас через процесс протяжки сетевых кабелей и дам несколько советов.
Планирование проводки домашней сети
Как и в любом проекте, вы должны начать с плана.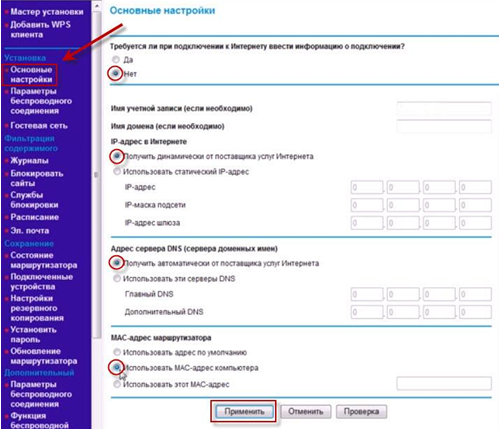 Нам нужно не только знать, где нам нужны наши проводные соединения Ethernet, но также и где они объединяются и как туда добраться.
Нам нужно не только знать, где нам нужны наши проводные соединения Ethernet, но также и где они объединяются и как туда добраться.
Я разбил планирование на пару этапов:
- Составьте простой план дома .
Это действительно помогает визуализировать все проводные сетевые соединения. - Определите расположение сетевых подключений .
Имейте в виду, что дети вырастают и, возможно, получают компьютер или игровую консоль в своей комнате. Подумайте о месте для сетевого принтера и, конечно, не забудьте о точках доступа. - Где разместить роутер и коммутатор?
Вы можете разместить выключатель на каждом этаже, если это удобнее, или проложить все кабели в одном месте. Я предпочитаю иметь все сетевые подключения в одном месте, так что вы можете использовать один больший коммутатор или использовать коммутаторы лучше. - Как вы собираетесь проложить кабель?
Чердак и ползун — хорошие пути для прокладки кабелей через ваш дом.
- Сколько портов Ethernet в одном месте?
Рекомендуется использовать два разъема Ethernet на каждое местоположение. Кабели UTP не так дороги, а дополнительные расходы на дополнительный порт Ethernet минимальны. Но добавление одного позже будет стоить вам намного больше работы и, возможно, денег.Только для точек доступа, конечно, хватит и одной сетевой розетки.
Вы можете пропустить кабели через воздуховоды HVAC или любой другой канал циркуляции воздуха. Но имейте в виду, что для этого вам может понадобиться использовать кабели статической камеры 6.
Средство проектирования домашней сети
Вы можете использовать Unifi Design Center, чтобы помочь вам спланировать установку домашней сети. Инструмент позволяет разместить сетевое оборудование и протянуть все провода. Это немного сложнее, но действительно может помочь вам в планировании разводки домашней сети.
Вы можете использовать план этажа в качестве подложки для рисования стен. Затем вы можете разместить в нем свое домашнее сетевое оборудование и проводку Ethernet. Кабели Ethernet расположены не так аккуратно, как хотелось бы, но это просто для того, чтобы дать вам представление о возможностях.
Затем вы можете разместить в нем свое домашнее сетевое оборудование и проводку Ethernet. Кабели Ethernet расположены не так аккуратно, как хотелось бы, но это просто для того, чтобы дать вам представление о возможностях.
И одна из крутых и действительно полезных вещей Unifi Design Center — это то, что вы также можете видеть зону покрытия беспроводной сети. Таким образом, вы можете выбрать правильное место для своих точек доступа или, возможно, дополнительное место, если необходимо.
Если вы хотите узнать больше о размещении точек доступа, вам следует прочитать эту статью, в которой я объясню больше о лучших местах для точек доступа.
Лучший кабель Ethernet для разводки домашней сети
Итак, когда наш план выполнен, мы собираемся посмотреть, что нам нужно.И, конечно же, самая важная часть — это кабель Ethernet. Кабели Ethernet классифицируются по категориям (Cat). Категории определяют скорость кабеля, насколько быстро он может передавать данные по кабелю.
При выборе кабеля для домашней сети Ethernet важна не только скорость, но и качество кабеля. Не тратьте деньги зря на кабели CCA (алюминий с медной оболочкой). Чтобы получить максимальную производительность и скорость от кабеля UTP, он должен иметь действительно низкое сопротивление, чего можно достичь только с помощью полностью неизолированных медных кабелей.
С кабелями CCA не следует использовать PoE (Power over Ethernet). Из-за более высокого сопротивления кабели нагреваются, и при увеличении длины они будут передавать на устройство меньшую мощность. Еще одна проблема с кабелями CCA заключается в том, что они хрупкие и не очень гибкие. Это может привести к обрыву проводов внутри кабеля.
Cat 6 против Cat 6a
В наши дни кабели UTP категории 6 являются минимальным стандартом для использования в установках. Теперь всегда есть большая путаница между разницей между Cat 6 и Cat 6a.Последний дороже, почти в 2 раза, но действительно ли он вам нужен?
| Скорость | Пропускная способность | Цена 500 футов / 150 метров | |
| Cat 6 | 10 Гбит / с до 55 метров / 1 Гбит / с> 55 метров | 250 МГц | ок. $ 55, — $ 55, — |
| Cat 6a | 10 Гбит / с | 500 МГц | ок. $ 99, — |
Как видите, что-то происходит со скоростью кабеля Cat 6.Он поддерживает 10 Гбит / с, но только на расстоянии до 37-55 метров . Еще немного, и скорость снова упадет до 1 Гбит / с.
Но это еще не все, Cat 6 также имеет более низкую полосу пропускания, 250 МГц (Cat 5e имеет только 100 МГц). Почему это так важно? Вы можете сравнить пропускную способность с полосами движения на шоссе. По обеим магистралям вы можете двигаться со скоростью 70 миль в час, но Cat 6 имеет только 2 полосы, а Cat 6a — 5 полос. Таким образом, Cat 6a может передавать гораздо больше данных за одно и то же время, чем Cat 6.
Итак, какой из них вы должны купить? Для домашнего использования Cat 6 в большинстве случаев более чем достаточно.Длина кабеля легко не превысит 37 метров, поэтому вы получите 10 Гбит / с. Пропускной способности 250 МГц более чем достаточно для вашей домашней сети.
одножильный и многожильный
КабельSolid UTP имеет по одному сплошному проводу на каждый проводник. В кабеле UTP 8 проводников, поэтому в сплошном кабеле UTP имеется 8 сплошных проводов.
В многожильных кабелях UTP провода в проводнике состоят из нескольких проводов, намотанных друг на друга. Это сделает кабели более гибкими.
Для разводки домашней сети вы хотите использовать сплошные кабели UTP, потому что сплошные кабели можно легко вставить в настенные розетки и патч-панели.Многожильные кабели используются только для изготовления соединительных кабелей из коротких кабелей, которые вы используете между коммутатором и коммутационной панелью.
Еще одна причина для выбора твердого кабеля UTP заключается в том, что вы можете покупать только твердые кабели UTP оптом (от 250 футов (75 метров) до 1000 футов (330 метров)).
Кабели статического давления Cat6
Как упоминалось ранее, вы можете провести домашнюю проводку Ethernet через воздуховоды HVAC или любые другие каналы циркуляции воздуха. Но для этого вам может потребоваться специальный тип кабеля Ethernet, кабели Plenum Cat6.Эти кабели Cat6 имеют специальную оболочку, предотвращающую распространение огня на расстояние не более 5 футов.
Но для этого вам может потребоваться специальный тип кабеля Ethernet, кабели Plenum Cat6.Эти кабели Cat6 имеют специальную оболочку, предотвращающую распространение огня на расстояние не более 5 футов.
Убедитесь, что вы проверили местные нормы пожарной безопасности, чтобы узнать, есть ли требования к кабелям, которые вы можете использовать в своих воздуховодах HVAC. Кабели статического давления дороже обычных кабелей Cat6.
Кабель стояка Cat6
Так же, как и с кабелями статического давления для воздуховодов HVAC, в некоторых странах требуется, чтобы вы использовали кабель Riser Cat6 (CMR) в гипсокартоне или между этажами. Точно так же, как Plenum, кабели CMR огнестойкие, чтобы предотвратить распространение огня, например, между этажами.
КабелиCMR дешевле, чем кабели Plenum Cat6, и в большинстве стран их достаточно для бытового использования. Опять же, не забудьте проверить местный пожарный кодекс на соответствие требованиям в вашем районе.
Лучшие бренды кабелей Ethernet
На рынке существует множество кабелей Ethernet разных марок, какой из них следует покупать? Имейте в виду, что вам понадобятся кабели Cat6 с одножильными медными проводниками .
Также рекомендую приобрести кабель 23AWG .Медные провода кабеля 23AWG толще, что лучше при использовании Power over Ethernet. Провода 23AWG имеют ширину 0,57 мм, провода 24AG — 0,52 мм.
Я перечислил пару лучших брендов кабелей Ethernet, чтобы помочь вам начать выбор лучшего кабеля UTP:
Патч-панель для домашней сети
Вы можете подключить разъем RJ45 к твердому кабелю UTP, но это действительно не рекомендуется. Свисающие кабели Ethernet выглядят некрасиво, с ними нелегко работать, а найти правильный кабель сложнее.Но что еще более важно, кабели UTP с одножильными проводами хрупкие и не должны сильно изгибаться .
Патч-кабели, которые вы используете между коммутационной панелью и коммутатором, имеют многожильные провода, что делает их гибкими и их легче сгибать (без разрыва проводов).
Так что лучше использовать патч-панель. Эти патч-панели не всегда должны быть большими и монтироваться в стойку.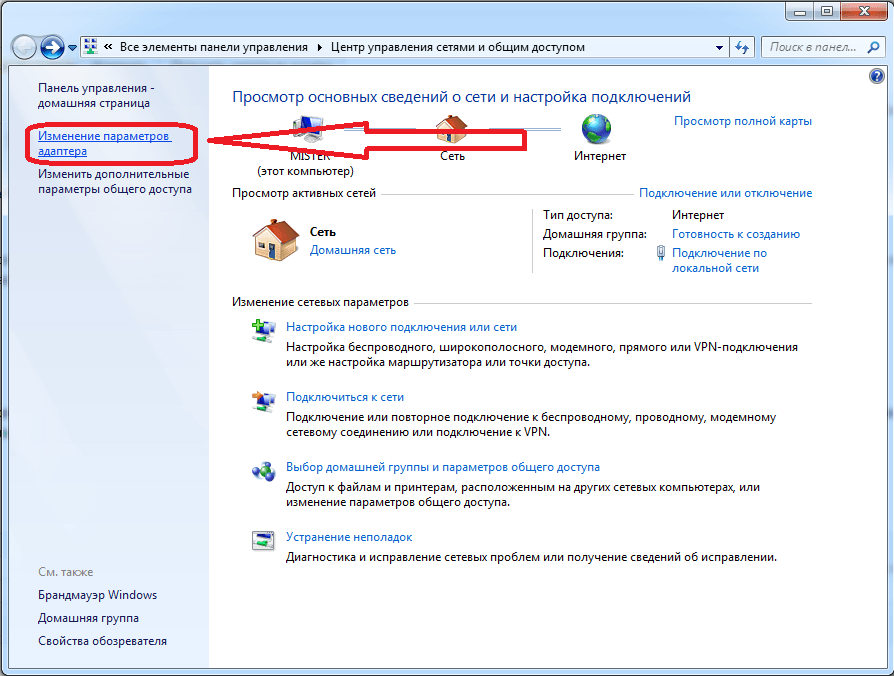 Для домашней сети также есть патч-панели, которые можно монтировать на стене, и они намного меньше.
Для домашней сети также есть патч-панели, которые можно монтировать на стене, и они намного меньше.
На рынке доступно несколько вариантов. На самом деле лучший вариант зависит от того, сколько у вас подключений. Для подключения до 12 Ethernet мне очень нравится использовать эти настенные патч-панели:
Экранированная патч-панель TRENDnet с 12 портами Cat6A, готовность к 10G, Cat5e, Cat6, совместимая с Cat6A, металлический корпус, цветная маркировка для проводки T568A и T568B, управление кабелями, настенный монтаж, черный, TC-P12C6AS- 10G-Ready 12-портовая патч-панель
- Патч-панели Cat6A обеспечивают стабильное соединение с медными гигабитными и 10-гигабитными коммутаторами
- Экранированная конструкция для устранения электромагнитных помех и перекрестных помех
- Совместимость с кабелями Cat5e, Cat6 и Cat6A
- Настенный металлический корпус
Если вам нужно более 12 портов, вы можете использовать два из них или выбрать коммутационную панель на 24 порта и использовать монтажный шарнир высотой 1U.
Настенные розетки Ethernet
Итак, для другого конца кабеля Ethernet нам понадобятся настенные розетки Ethernet. В целом розетки в США отличаются от розеток в ЕС. В США можно приобрести настенные розетки со съемными гнездами для трапецеидальных искажений. Это значительно упростит установку.
Поскольку мы используем сплошные провода, вам понадобятся гнезда для трапецеидальных искажений, которые можно пробить, например, эти гнезда для трапецеидальных искажений Cat6 на Amazon. Для ЕС вам понадобятся розетки Ethernet, подобные этим на Amazon.
Разъемы Ethernet для поверхностного монтажа
Вы не всегда можете использовать розетку для подключения к сети Ethernet. Например, с вашей точкой доступа вы можете использовать розетку для поверхностного монтажа. Вы можете разместить их в удобном месте, а затем использовать обычный патч-кабель между сокетом и точкой доступа.
Эта точка доступа находится на потолке в туалете.Использование штекеров RJ45 на твердом кабеле UTP
Кабели Solid UTP на самом деле не предназначены для обжима разъема RJ45. Но это не значит, что это невозможно. Только нужно покупать подходящие штекеры RJ45, разница в лопастях разъема RJ45
Но это не значит, что это невозможно. Только нужно покупать подходящие штекеры RJ45, разница в лопастях разъема RJ45
Как вы можете видеть на изображении выше, лезвие посередине протыкает многожильный медный провод, что невозможно с сплошными медными проводами. В случае сплошных медных проводов лезвия должны снимать изоляцию сбоку, чтобы они соприкасались с медными проводами.
Инструменты, необходимые для домашней проводки Ethernet
У нас есть все наши сетевые продукты, но вам также понадобятся некоторые специализированные инструменты, чтобы начать с домашней проводки Ethernet:
- Ethernet Обжимной инструмент — если вы собираетесь подключать штекеры RJ45
Прокладка кабелей
Имея все инструменты и детали, мы можем начать с прокладки кабелей.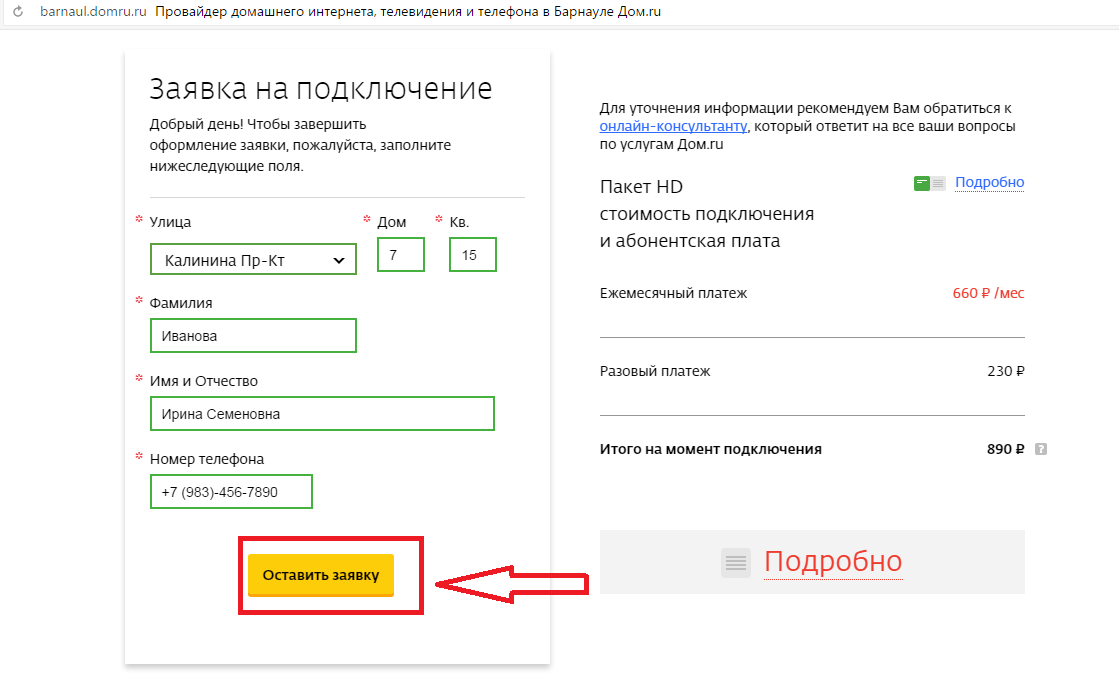 В большинстве случаев вы подключаете два или более кабеля Ethernet к одному и тому же месту. Вы можете измерить длину необходимого кабеля, но это довольно сложно сделать правильно.
В большинстве случаев вы подключаете два или более кабеля Ethernet к одному и тому же месту. Вы можете измерить длину необходимого кабеля, но это довольно сложно сделать правильно.
Более надежным является проложить один кабель, отрезать его до нужной длины, вытащить, сделать второй (или более) кабель и снова проложить их вместе.
Убедитесь, что длина кабеля достаточно увеличена на каждом конце кабеля . Вы хотите правильно провести кабели к патч-панели. Также неплохо иметь дополнительную длину на стороне розетки на случай, если с подключением что-то не так.
Цвет кабеля Ethernet Порядок
После того, как вы вытащили весь кабель, пора подключиться к разъемам RJ45 (если вы их используете) и гнездам трапецеидального искажения. На гнездах трапецеидального искажения и патч-панели вы, вероятно, найдете два стандарта окраски: , 568A и 568B (или просто A и B ).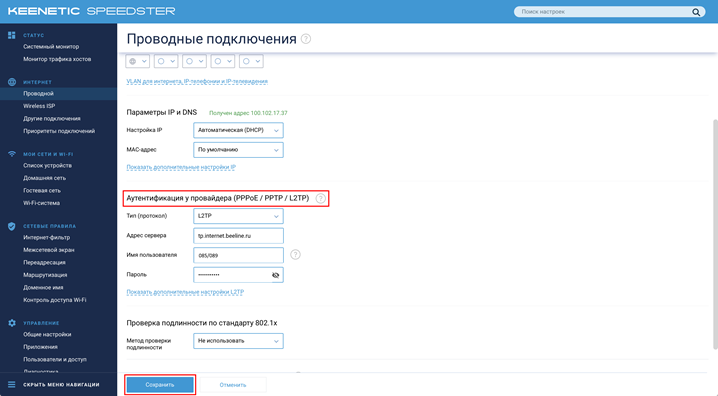
568B — наиболее часто используемый стандарт как в США, так и в Европе. 568A больше используется в странах Тихоокеанского региона.
Порядок цветов кабеля Ethernet для 568B:
- Белый / оранжевый
- Оранжевый
- Белый / зеленый
- Синий
- Белый / синий
- Зеленый
- Белый / коричневый
- Коричневый
Если у вас в руке штекер RJ45, удерживайте зажим. то левая сторона — пин 1.
Подключение к гнезду трапецеидального искажения
Разъемы для трапецеидального искажения с перфорацией довольно просто подключить. На них нанесен цветовой код, точно указывающий, куда должен идти провод. Просто проложите кабель над правильным проводником и подключите его с помощью перфоратора. Видео ниже объясняет / показывает, что это действительно хорошо:
Убедитесь, что вы следуете цветному коду на разъеме трапецеидального искажения или патч-панели, который соответствует 568B или 568A, если вы используете его у себя дома.
Подключение разъемов RJ45
Подключение штекеров RJ45 требует немного больше практики, но если вы не торопитесь, это действительно полезно. Просто убедитесь, что вы зачистили кабель достаточно далеко, на 5 см / 2 дюйма. Это упростит прокладку проводов в правильном порядке.
Это видео действительно хорошо объясняет, как подключать штекеры RJ45.
Тестирование проводки домашней сети Ethernet
После того, как вы вытащили и подключили все кабели Ethernet, пора их протестировать.Теперь есть два способа проверить кабель: с помощью кабельного тестера (лучший способ) или с помощью сетевого устройства (ноутбука и коммутатора).
Вы можете подумать, что самый быстрый способ — просто подключить ноутбук одним концом, а другой подключить к коммутатору.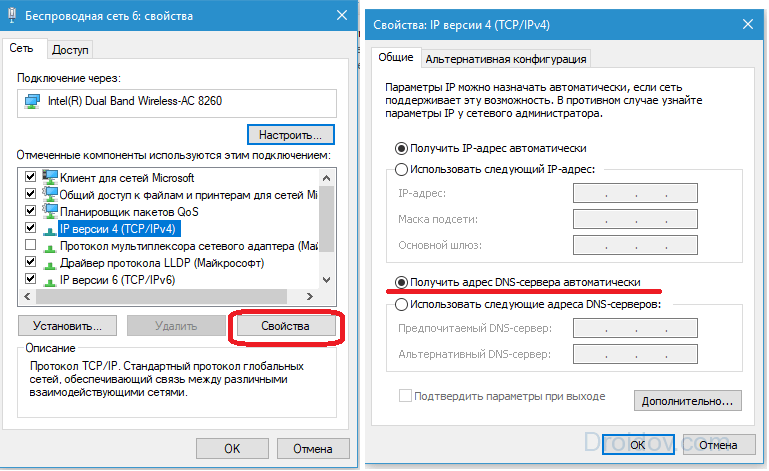 Если у вас есть доступ в Интернет, значит, кабель в порядке. Ну, почти. Проблема с кабелями Ethernet заключается в том, что они также работают, если правильно подключены только 4 провода.
Если у вас есть доступ в Интернет, значит, кабель в порядке. Ну, почти. Проблема с кабелями Ethernet заключается в том, что они также работают, если правильно подключены только 4 провода.
Синий и коричневый провода используются только для сетевых подключений 1 Гбит. Итак, теоретически, когда оранжевый и зеленый провода подключены правильно, вы можете получить сетевое соединение.Но только при скорости сети 100Мбит.
Тестеры кабелей
Тестер кабеля проверит каждый отдельный провод в кабеле Ethernet. Это лучший способ проверить правильность подключения кабелей Ethernet и их исправность.
Каждый провод обозначается индикатором на кабельном тестере. Если индикатор не горит, значит, у вас неисправное соединение.
Лучшее решение — отрезать кожух трапецеидального искажения или разъем RJ45 и начать все сначала.
Завершение
Я надеюсь, что эта статья помогла вам начать работу над домашним проектом проводки Ethernet.Убедитесь, что вы покупаете качественные кабели и гнезда для трапецеидальных искажений.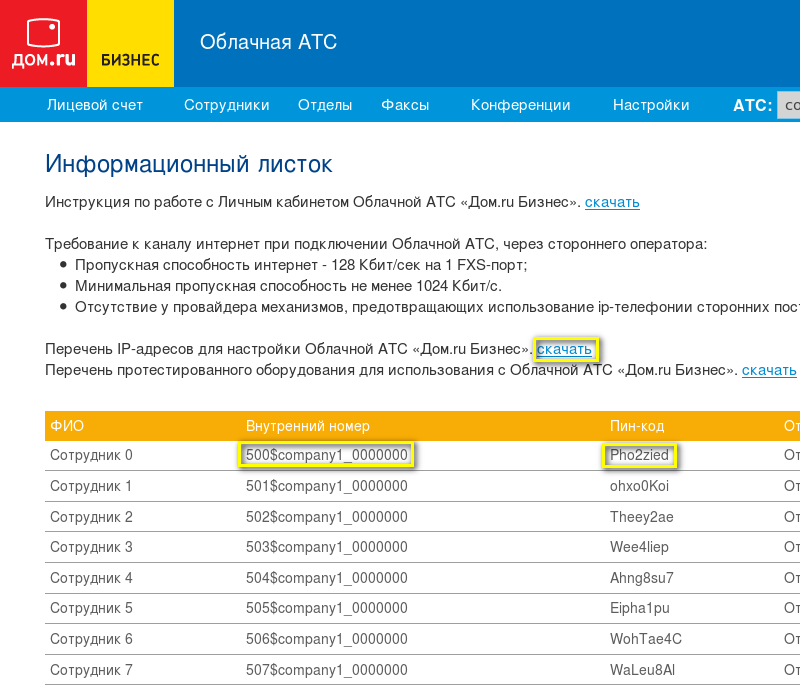 Имейте в виду, что замена кабелей Ethernet — это большая работа.
Имейте в виду, что замена кабелей Ethernet — это большая работа.
Если у вас есть какие-либо вопросы или предложения, просто оставьте комментарий ниже.
Вам также могут понравиться следующие статьи:
Подключите домашнюю сеть к проводной сети: 5 простых шагов
Возможно, вы уже заметили, что я большой поклонник использования кабелей — в отличие от Wi-Fi — в качестве способа расширения домашней сети. Подключение к домашней проводке — единственный способ получить наиболее эффективную систему, в том числе систему с большим количеством клиентов Wi-Fi.
Прокладка кабелей — это определенно проблема, а иногда и по довольно необычной причине. Читатель по имени Мартин написал мне на днях, в частности:
.[…] Мне пришлось просверлить кучу маленьких отверстий, чтобы протолкнуть проволоку. Ничего особенного. Дело в том, что к тому времени, когда я добрался до нужного места, головка разъема была повреждена. Теперь у меня нерабочий кабель.
[…]
Что ж, Мартин, я тебя чувствую. Но использование готовых сетевых кабелей в вашем случае не идеально.Самое главное, этот кабель по-прежнему работает нормально, и вы очень близко.
Совершенно верно, реальная физическая работа по прокладке кабелей от одного места к другому (и установка монтажных коробок) — самая сложная часть домашней проводки. Если вы готовы это сделать или уже сделали, этот пост поможет вам разобраться с остальным. Это проще, чем ты думаешь.
Хотите лучшую сеть Wi-Fi для вашего большого дома? Пора запачкать руки!Электромонтаж в вашем доме: что вам нужно
Прежде всего, вам нужно выяснить места, в которые нужно проложить кабели и от них.Сетевой кабель имеет два конца. Как правило, они оба одинаковые. Но ради этого поста назовем их A и B .
A — начало кабеля, а B — его конец. В частности, конец A входит в коммутатор (или маршрутизатор), а конец B — в проводное устройство (например, компьютер, вещатель Wi-Fi или другой коммутатор).
Определение местоположения
Во многих домах вам нужен только один или два кабеля, чтобы у вас могла быть ячеистая система с проводным обратным рейсом.
В этом случае вы прокладываете кабель (-и) от того места, где находится маршрутизатор, к месту, где вы хотите разместить спутниковое устройство (-а) Wi-Fi, которое должно быть на другом конце дома или, по крайней мере, в его середине.
В качестве альтернативы вы можете проложить кабель от модема (или любого источника Интернета) к месту, где вы хотите разместить маршрутизатор Wi-Fi. Все дело в правильном размещении оборудования, чтобы обеспечить наилучшее покрытие.
С другой стороны, если вы хотите сделать все возможное и подключить весь дом, вам понадобится место, где сходятся концы A всех кабелей.Лучше всего разместить их все в небольшой комнате или чулане, где ваша линия Интернет-услуг входит в дом.
Оттуда проведите концы кабелей B к разным частям дома в любом количестве. Лично у меня в доме по две на каждую комнату. Место, которое я использую как свой офис, у меня есть пара на каждую стену.
Место, которое я использую как свой офис, у меня есть пара на каждую стену.
Какой сетевой кабель брать
Если вам просто нужно проложить кабель на открытом пространстве, можно использовать готовый длинный кабель.
Однако есть вероятность, что вам придется проложить кабели за стеной, на чердаке, вне дома и т. Д.В этом случае лучше всего покупать их оптом. Теперь вы можете отрезать любую длину, какую захотите, а объемные кабели намного доступнее, чем готовые альтернативы.
КабеляCAT5e хватит практически для любого дома, но не помешает использовать CAT6 (или более высокие классы). Получите объем, достаточно длинный для всего дома. (Обратите внимание, что каждый кабель нуждается в некотором провисании.) Как правило, шпинделя длиной 1000 футов (330 м) достаточно для большого дома, и немного лишнего.
Кстати, если вы собираетесь прокладывать кабели на чердаке или за пределами дома, рекомендуется использовать водонепроницаемые кабели или кабелепровод, если вы живете в районах с суровой погодой или экстремальными температурами.
(В районе залива, где я живу, внутренние кабели могут прослужить десятилетия на открытом воздухе без проблем. Погода играет большую роль.)
Основное правило разводки сети
Прокладка сетевых кабелей отличается от домашней электропроводки. Вам понадобится кабель ne для каждого подключения n. Это потому, что вы не можете разделить сетевой кабель, как электрический провод или служебную линию (телефонную или коаксиальную), и ожидать, что он будет работать.
Единственный способ сделать одно сетевое соединение доступным для нескольких проводных устройств — через коммутатор.И для этого нужно несколько кабелей.
Тем не менее, давайте рассмотрим конкретный пример. Если линия обслуживания проходит в подвале, значит, там и будет роутер. Теперь, если вы хотите использовать проводное устройство в гостиной (например, Xbox), а другое — в офисе (настольный компьютер), вот два способа подключения:
Стандартное подключение к дому (рекомендуется)
- Один кабель, идущий из подвала в гостиную.

- Еще один кабель из подвала в офис.
- Подключите концы кабелей A к маршрутизатору, а концы B к проводным устройствам.
Подключение к дому методом гирляндной цепи (не идеально)
- Один кабель из подвала в гостиную.
- Выключатель в гостиной.
- Еще один кабель из гостиной в офис.
- Подключите конец A первого кабеля к маршрутизатору.
- Теперь подключите конец B первого кабеля и конец A второго кабеля к коммутатору.
- Затем подключите конец B второго кабеля к настольному компьютеру.
- Используйте третий короткий (готовый) кабель для подключения Xbox к коммутатору.
Любой метод подключения будет работать одинаково хорошо с точки зрения скорости — они отличаются только количеством проводов, запчастей и трудозатрат. А на самом деле вы, вероятно, используете и то, и другое. Это потому, что даже при использовании стандартного способа всегда есть вероятность, что вам потребуется подключить больше проводных устройств, чем количество сетевых портов, доступных в определенном месте.
И это подводит нас к следующей важной части: то, что вы прикрепляете к концам кабелей.
Какие запчасти получить
Комплектные кабели не включают в себя части, которые заставляют их работать как сетевые. Другими словами, это обычные провода. Чтобы один из них работал как сетевой кабель, мы должны превратить каждый из их концов в сетевой разъем или порт.
Итак, нам нужно получить эти модульные биты и установить их на концах A и B каждого кабеля.
Разъем против порта (обжим против разъема)
Разъем — это конец, который входит в сетевой порт. Гнездо — это сетевой порт, к которому можно подключить коннектор.Это мужские и женские терминалы.
Сетевой разъем (вверху) и сетевой обжим. Делают порт или коннектор соответственно. Детали для этих концов обычно называются разъемами , и , портами , но вы также можете найти их как обжимные разъемы RJ45 и разъемы RJ45 соответственно. (Есть и другие названия, например, штекеры , соединители и т. Д.)
Д.)
Если вы купите готовый сетевой кабель, то заметите, что оба его конца — обжатые разъемы.И это хорошо: по возможности всегда используйте готовые кабели, которые бывают разных подходящих ( коротких) длины и длины, для подключения проводных устройств к вашей сети.
Да, вы можете сделать один (я сам сделал много), но при прокладке домашней проводки я бы рекомендовал против с использованием разъемов (обжимных) на концах кабелей. Лучше всего превратить их в сетевые порты. Я говорю из-за многолетнего опыта. Вот несколько причин:
- Меньше работы: Гораздо проще и быстрее подключить порт (разъем RJ45) к кабелю.
- Более высокие шансы на успех: Вероятность ошибки с домкратом намного на тоньше, чем с обжимом. Уделяйте немного внимания, и вы сможете сделать идеальный сетевой порт с первой попытки. Подробнее ниже.
- Стабильность: Сетевой порт остается неподвижным, что позволяет кабелю за ним оставаться неизменным.

- Гибкость: Если у вас есть сетевой порт, вы можете использовать кабель любой длины для подключения к нему.
Тем не менее, давайте все согласны с тем, что мы будем использовать разъемы RJ45. Теперь цель — создать сетевой порт на любом конце кабеля .
Также можно купить домкраты оптом. Вам нужно по два кабеля на каждый кабель, поэтому получите необходимое количество в соответствии с вашими потребностями, а затем еще пару в качестве запасных. Стоят они относительно недорого.
Подключение к дому: CAT5e против CAT6 (против CAT7 против CAT8)
Опять же, для домашних приложений нет заметной разницы между CAT5e и CAT6.Оба могут обеспечивать скорость до 10 Гбит / с — это ваш коммутатор (или маршрутизатор) и конечное устройство, которое определяет конечную скорость соединения.
(CAT7 аналогичен CAT6, только лучше с точки зрения непрерывной длины. CAT8 может обеспечивать скорость до 40 Гбит / с).
Но всегда рекомендуется использовать кабель и модульные биты того же класса .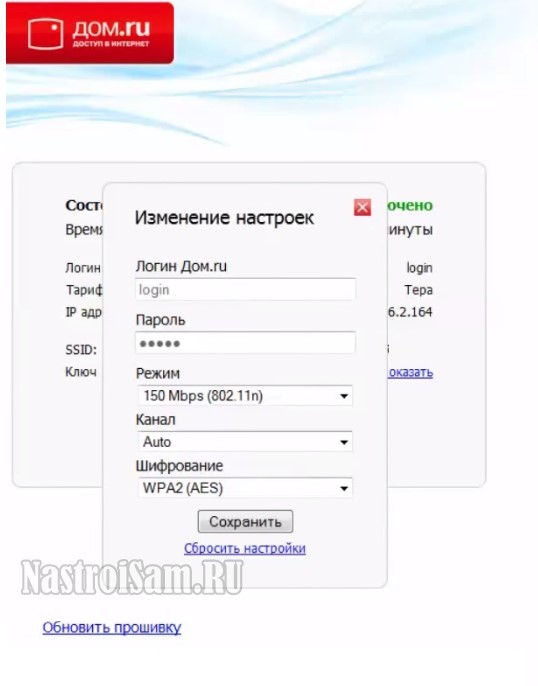 Если вам по какой-то причине придется их перепутать, помните:
Если вам по какой-то причине придется их перепутать, помните:
Вы можете использовать гнезда CAT6 (или обжимы) на кабеле CAT5e, но наоборот — не лучшая идея.Итак, если вы решите использовать проводку CAT6, не используйте концевые биты CAT5e. Кроме того, убедитесь, что вы используете того же типа на обоих концах кабеля.
Патч-панель представляет собой набор разъемов RJ45 (сетевых портов), объединенных в массив для упрощения управления.
Если вы хотите проложить пять или более кабелей, рекомендуется приобрести панель для их концов А вместо нескольких отдельных сетевых портов. Каждый порт на панели пронумерован, что позволяет узнать, какой кабель к какому месту идет.(То есть, если вы также пронумеруете другой конец кабелей такими же цифрами.)
Между прочим, вам нужно проложить больше кабелей, чем количество портов LAN на вашем маршрутизаторе, тогда также пора получить коммутатор, чтобы добавить больше портов к маршрутизатору.
Необходимые инструменты
Для работы, которую мы собираемся выполнить, а именно для превращения концов кабеля в сетевые порты, нам понадобятся два устройства.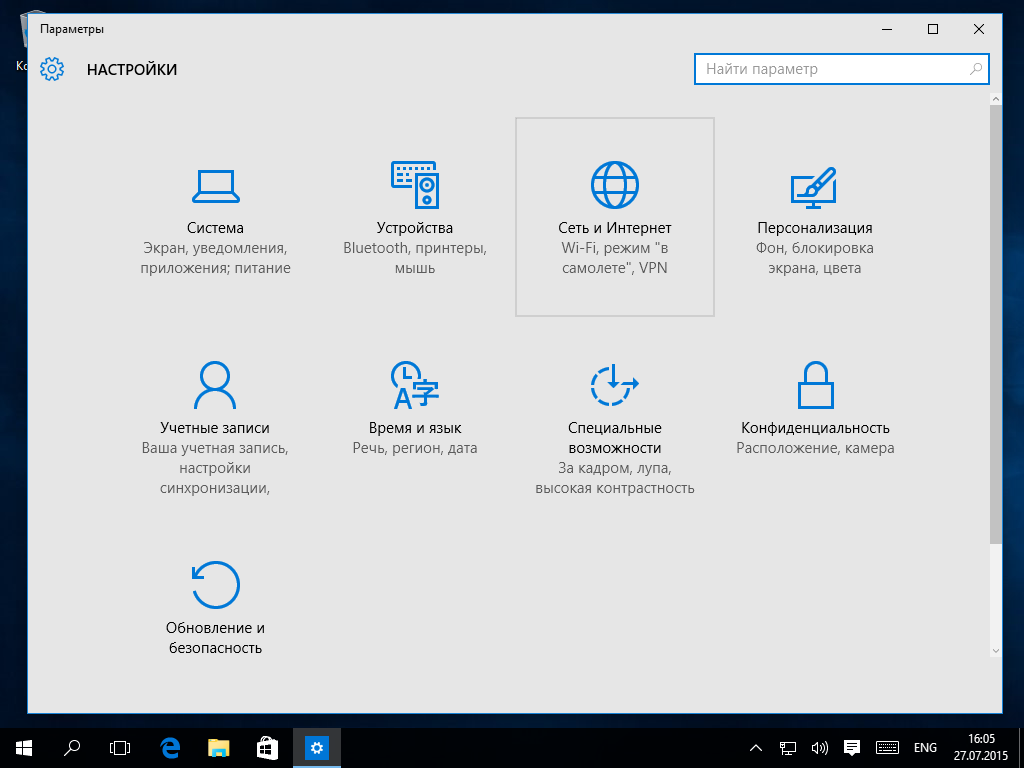 Оба относительно недорогие, стоят около 20 долларов каждый.
Оба относительно недорогие, стоят около 20 долларов каждый.
Инструмент для перфорации
Это устройство, с помощью которого вы вставляете внутренние провода кабеля в гнездо. Пользоваться им очень просто и весело.
Обжимной инструмент (или ножницы)
Этот инструмент предназначен в первую очередь для обжима сетевого кабеля, превращая его концы в сетевые разъемы. Но он также отлично подходит для разрезания кабеля или снятия его экранирования, чтобы обнажить внутренние провода. Однако для того, что мы здесь делаем, вы можете обойтись ножницами.
Электромонтаж в вашем доме: внутри сетевого кабеля
Внутри каждого сетевого кабеля (категории CAT5e или выше) вы найдете восемь маленьких проводов в четырех витых парах. Каждая пара имеет свой собственный цвет, включая синий, оранжевый, зеленый и коричневый, причем один провод имеет сплошной цвет, а другой — в основном белый с цветной полосой.
Важно знать эти цвета, поскольку каждый провод должен совпадать с проводом на разъеме в определенном порядке.
Четыре витых пары проводов внутри сетевого кабеля.Обратите внимание на тягу.Кроме этого, вы также найдете натяжную веревку, тонкую, но очень прочную, которая работает как опора, когда вам нужно протянуть кабель из одного места в другое. Тем не менее, вы можете довольно сильно натянуть сетевой кабель, не повредив его, просто не тяните слишком сильно .
Между прочим, при прокладке сетевого кабеля убедитесь, что вы немного провисаете, а затем оставляете много лишних на обоих концах. Вы всегда можете обрезать его короче или свернуть, но сделать наоборот очень сложно.
Схема подключения
Чтобы добавить порт (или разъем) к концу кабеля, вам необходимо знать схему подключения. Их два, в том числе Т-568А и Т-568Б . (Не беспокойтесь о деталях этих чисел. Считайте их собственными именами.)
Это популярные концевые заделки или выводы для кабелей Ethernet категории CAT5e и выше. Это особый способ сочетания цветов проводов с контактами клемм (разъем или порт).
Это особый способ сочетания цветов проводов с контактами клемм (разъем или порт).
Т-568А против Т-568Б
Любой из этих шаблонов будет работать, пока вы используете один и тот же на на обоих концах . В данном случае у нас есть стандартный кабель Straight-Through Ethernet .
(Если вы используете T-568A на одном конце и T-568B на другом, вы сделаете кабель Crossover Ethernet . Этот кабель не будет работать как прямой, но он отлично подходит для соединения двух устройств. непосредственно без маршрутизатор между ними.Тем не менее, я помещаю эту часть в скобки, потому что это , а не — хорошая идея, чтобы перепутать два конца кабеля.Выберите один и продолжайте с ним работать. Последовательно!)
Стоит отметить, что в целом T-568B является предпочтительной схемой подключения, которую я использую как для этой статьи, так и в реальной жизни. Если вы покупаете готовый кабель, скорее всего, он также использует эту схему подключения.
Между прочим, если вы используете неправильные шаблоны (даже если они одинаковы на обоих концах), кабель не будет работать вообще или работать на пониженной скорости (10 Мбит / с или 100 Мбит / с). Ничего хорошего.
Чтобы узнать, использует ли кабель какой шаблон, просто взгляните на его разъем.Сначала переверните его так, чтобы сторона с зажимом находилась подальше от вас. Итак, если первая булавка — зеленая полоса, то это T-568A; если полоса оранжевая, то это Т-568Б.
Две общие клеммы сетевых кабелей.А теперь посмотрите на другой конец, если он такой же, то это прямой кабель. Если нет, то это кроссовер. (По умолчанию все сетевые кабели прямые, вы должны указать, что вы хотите, чтобы кроссовер нашел его.)
Конечно, всегда можно отрезать кончик кабеля и заново его обжать.Однако, опять же, в этом посте мы этого не делаем.
Обжим кабеля, как вы понимаете, довольно болезненный и подверженный ошибкам.
Это потому, что вам сначала нужно расположить все восемь маленьких проводов в определенном порядке, как показано выше — удачи в этом! — затем отрежьте кончики проводов, чтобы все они были ровными.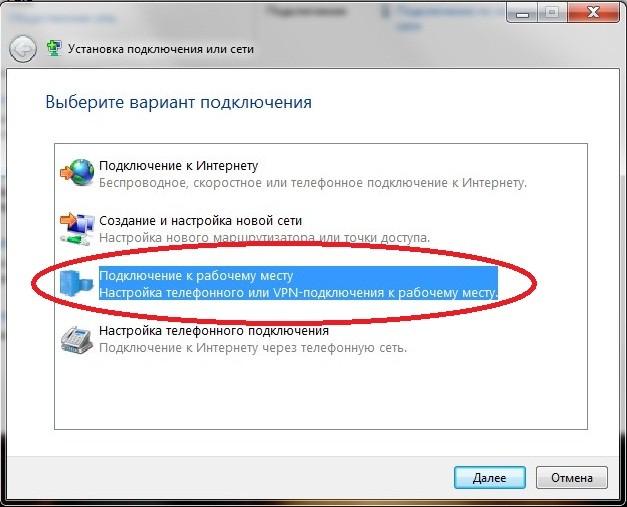 Теперь воткните их все в крошечный обжимной штекер, не испортив узор. После этого вставьте саму вилку с неплотно присоединенными проводами в отверстие обжимного устройства.А затем обожмите все это одной рукой, скрестив пальцы другой, в большой надежде, что порядок проводов не будет нарушен во время процесса.
Теперь воткните их все в крошечный обжимной штекер, не испортив узор. После этого вставьте саму вилку с неплотно присоединенными проводами в отверстие обжимного устройства.А затем обожмите все это одной рукой, скрестив пальцы другой, в большой надежде, что порядок проводов не будет нарушен во время процесса.
Хорошо, это не , что больно, но идею вы поняли.
Подключение к домашней сети: как сделать сетевой порт
Сделать сетевой порт (CAT5e или выше) на конце кабеля намного проще, чем превратить его в разъем. Вам просто нужно иметь дело с одним проводом за раз.Если вы не страдаете дальтонизмом, вы не можете ошибиться. Следующие шаги помогут.
Кстати, для фотографий я использовал детали CAT5e, но все то же самое, если вы используете CAT6 и выше эквиваленты. Кроме того, фотографии служат только в качестве примеров, а не являются частью реального проекта — я был бы слишком занят, чтобы делать фотографии (и моя рука не была бы такой фотогеничной).
1. Определите схему подключения
Взгляните на разъем и определите, какую схему подключения вы будете использовать.Опять же, любой из них будет работать, но Т-568Б является наиболее распространенным. Обратите внимание на то, что каждая канавка имеет свой цвет, соответствующий цвету проводов кабеля, как указано выше.
Крупный план сетевого Keystone Jack: обратите внимание на рисунок T-568B, который представляет собой нижний ряд цветов: оранжевый, сплошной оранжевый, синий, сплошной синий. Остальные по ту сторону.2. Подготовьте провод
Обрежьте кончик кабеля, чтобы удалить части внутренних проводов, которые могли быть повреждены во время установки — это произошло в случае Мартина, упомянутом выше.
Теперь с помощью обжимного инструмента (или ножниц) удалите примерно 2,5 см экрана, чтобы обнажить медные провода. Разложите их витыми парами. (Вы можете отрезать шнурок или просто убрать его с дороги.)
3. Установить провода на домкрат
Держите пары как можно вместе.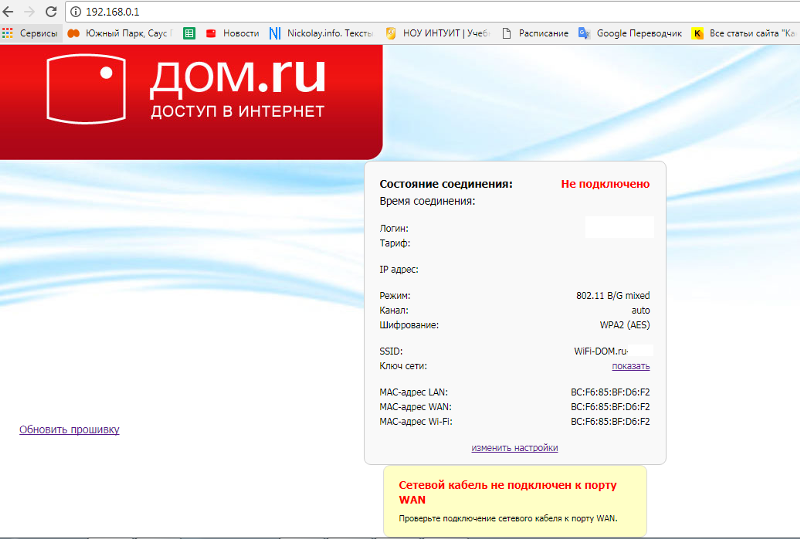 Теперь прижмите их по отдельности к пазам домкрата, чтобы они соответствовали цвету рисунка (в данном случае T-568B). Нет необходимости прижимать их слишком сильно, просто достаточно сильно, чтобы они не выпали.
Теперь прижмите их по отдельности к пазам домкрата, чтобы они соответствовали цвету рисунка (в данном случае T-568B). Нет необходимости прижимать их слишком сильно, просто достаточно сильно, чтобы они не выпали.
А вот и левая сторона.
А вот сверху.
4. Бей их!
А теперь самое интересное. Используйте инструмент для перфорации, чтобы протолкнуть провода в канавку — по одной.
Поместите инструмент Punch-down поверх канавки так, чтобы сторона с лезвием находилась снаружи.Для этого понадобится поверхность (подойдет стена). Убедитесь, что вы поместили острие инструмента на снаружи , это обрежет лишнюю проволоку.Теперь просто нажмите на нее быстрым действием. Вы услышите приятный звук щелчка.
Обратите внимание, как обрезается лишний провод. Повторите то же самое с остальными проводами, и вы получите сетевой порт, идеально подключенный к кабелю. (Крепление на самом деле очень тугое, намного прочнее, чем , чем соединительная головка с ручным обжимом.)
(Крепление на самом деле очень тугое, намного прочнее, чем , чем соединительная головка с ручным обжимом.)
5. Присоедините порт к лицевой панели
Теперь, если у вас есть монтажная коробка, прикрепите порт к лицевой панели коробки, и миссия выполнена.В противном случае вы можете приобрести коробку для поверхностного монтажа. Даже если вы оставите кабель свободным, у вас все равно будет только сетевой порт.
Каждый домкрат Keystone имеет зажим, чтобы он плотно прилегал к лицевой панели.Нравится.
Вот настоящий новый сетевой порт.
Вот и все. Теперь повторите тот же процесс с другим концом кабеля и с остальными кабелями, и вы серьезно подключили свой дом.
Подключение коммутационной панели похоже на подключение кучи разъемов в одном месте.Принцип тот же: вы подбираете цвета проводов с канавками на панели.
Подключение коммутационной панели осуществляется по тому же принципу, что и для одиночного разъема. Под каждой панелью вы также увидите схемы распиновки для методов подключения T-568A и T-568B.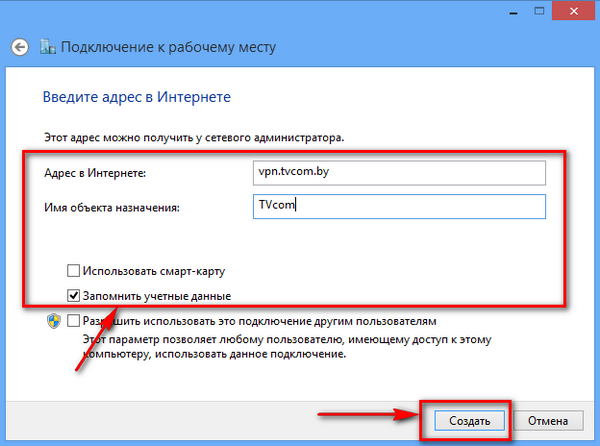 Выберите один и последовательно придерживайтесь его. Обратите внимание, что в большинстве случаев на коммутационной панели все восемь проводов кабеля монтируются с одной стороны.
Выберите один и последовательно придерживайтесь его. Обратите внимание, что в большинстве случаев на коммутационной панели все восемь проводов кабеля монтируются с одной стороны.
Опять же, убедитесь, что у вас есть панель с достаточным количеством портов для того количества кабелей, которые вы проложили.В этом примере я использовал панель с 12 портами, хотя у меня было всего шесть строк. Кстати, мне удалось закончить эту работу менее чем за 30 минут, включая время, потраченное на фотографии.
Электромонтаж в вашем доме: вынос
Опять же, то, что я описал выше, является самой простой частью домашнего электромонтажа, хотя это может показаться самым устрашающим. Надеюсь, последнее только перед , чтобы вы прочитали этот пост.
Итак, вот трюк: попросите кого-нибудь долговязого сделать саму работу по прокладке кабелей.Как только концы кабелей будут торчать из стены (или пола), отправьте их домой! Пришло время развлечься и сэкономить деньги на работе.
Очень приятно видеть, насколько улучшилась ваша домашняя (Wi-Fi) сеть после этого, особенно когда вы можете утверждать, что сделали это (все) самостоятельно!
Подключение домашней сети — (Практическое руководство для начинающих)
Несмотря на то, что создание проводной сети не является дорогостоящим, оно требует много времени, требует базовых навыков самостоятельного изготовления и создания беспорядка.
Именно поэтому это лучше всего делать, когда у вас полностью новая постройка или капитальный ремонт.
Есть много способов расширить существующую сеть без сверления отверстий в стенах. Посмотрите, как расширить домашнюю сеть.
Тем не менее, для тех из вас, кто думает сделать это или сделать это самостоятельно, я собрал эти исследовательские заметки, которые могут помочь.
Начало работы
Первая и самая важная часть — это создание плана.Вам нужно будет учесть:
- Будет ли у вас центральная точка распространения? и где он будет расположен.

- Сколько комнат вы подключите?
- Какие бывают маршруты проводки?
- Сколько розеток в каждой комнате?
- Расположение розеток?
- Cat5,6 или 7 кабель? (рекомендуется кошка 6)
- Будете ли вы использовать патч-панель?
Далее вам нужно составить список того, что вам понадобится.
- Основные инструменты напр. сверла и др.
- Сетевые инструменты для опрессовки кабелей.
- Кабель UTP (Cat 5,6 или 7)
- Концевые розетки и соединители.
- Коммутатор или коммутаторы Ethernet.
Ref : Каковы требования к домашней сети?
Обзор сетевых компонентов
Кабель — Для домашних сетей cat 6 — лучший выбор на сегодняшний день. CAT 7 (последняя версия) экранирован, что усложняет установку.
Жесткий или многожильный кабель — см. Здесь Для магистральной проводки используйте сплошной кабель.
Разъемы RJ45 — Обрывает кабель и подключается к компьютеру / коммутатору / розетке.
Настенная розетка — Обрывает кабель в комнате и принимает разъемов RJ45 .
Настенные лицевые панели — Эти крышки настенных розеток.
Гнезда Keystone Это розетки, которые обычно устанавливаются в настенную панель или патч-панель. Они являются частью настенной розетки,
Keystone штекер — это соответствующий штекерный разъем, обычно прикрепляемый к концу кабеля или шнура.
Смешивание кабелей категории 5, разъемов, кабелей категории 6 и разъемов Keystone. — По общему мнению, он должен работать нормально, но постарайтесь не работать. Например: кабель Cat6 имеет более толстый медный провод и изоляцию, и разъемы Cat6 учитывают это.
Типы патч-панелей и настенных розеток
Стеновые розетки и патч-панели старого типа имели проводные соединения как часть розетки / панели, тогда как более новые, как правило, имеют отверстия, в которые вставляются гнезда трапецеидального искажения.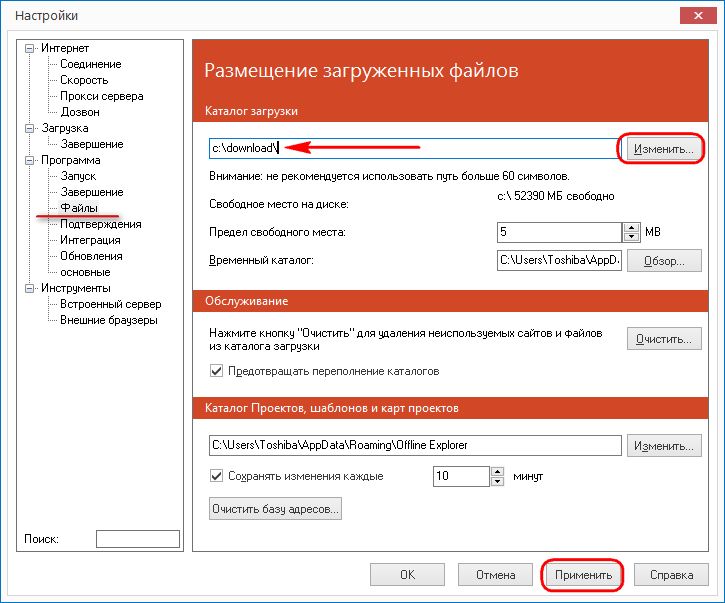 Если вы посмотрите пару видеороликов, вы увидите эти два типа.
Если вы посмотрите пару видеороликов, вы увидите эти два типа.
Варианты домашней электропроводки
там
Как показано на схеме выше, есть два основных варианта.
Вы можете вывести кабели от всех настенных розеток в центральное место. Этот вариант показан в большинстве видеороликов о домашней электропроводке на Youtube.
Другой вариант — использовать несколько переключателей, возможно, по одному на каждом этаже, и подключить эти переключатели обратно к центральному месту.
Это приводит к потенциально более медленной сети, но этот вариант выбирается, когда прокладка кабеля проходит не внутри стены.
Что находится в центре города
Здесь все кабели от каждой розетки в комнате соединяются и подключаются к выключателю.
У вас есть два варианта концов кабеля:
- Провод в патч-панель (самый профессиональный)
- Конец с вилкой RJ-45.
Использование коммутационной панели дает вам большую гибкость, но, вероятно, будет излишним в небольшой сети.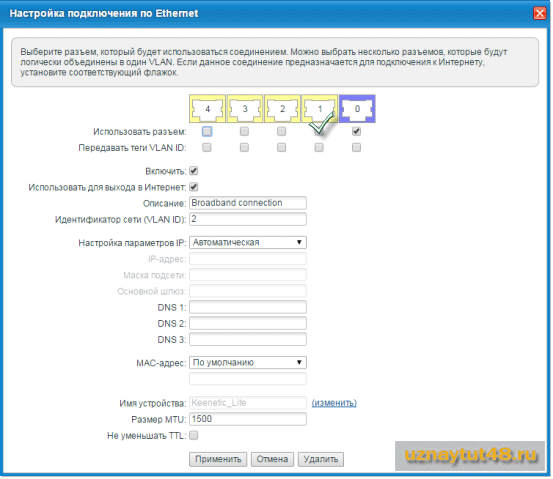
Вам нужна патч-панель?
Центральное место, скорее всего, будет содержать ваш маршрутизатор ISP (кабельный модем), но это не обязательно.
Примечания:
Пометьте кабели на концах в центре, так как вам нужно знать, к какой комнате и розетке они подключаются.
Стандарты проводки
Это кабель какого цвета подключен к какому контакту на разъемах.
Используются два стандарта электропроводки (568A или 568B –wiki). Вы должны выбрать один и постоянно использовать его везде.
568A чаще встречается в странах Европы и Тихого океана
568B чаще встречается в США.
Пример оценочной стоимости
2-х этажный дом. 4 комнаты 2 розетки в комнате (всего 8 двойных розеток).
- Длина кабеля около 12 м до каждой розетки
- 16 прогонов = 192м
- 8 стеновых панелей
- 16 домкраты для трапецеидальных искажений Коммутатор
- минимум 16 портов, но предпочтительнее 24 порта.
- Патч-панель 2 * 24-портовые панели позволяют расширение — Дополнительно Разъемы
- RJ45
- Соединительные соединительные кабели * 16 или * 32 (с использованием коммутационной панели)
Если настенные панели имеют две заделки, то это означает, что удваиваются кабельные и трапециевидные гнезда?
Кабель 2 рулона по 100 м 37 фунтов стерлингов за штуку = около 74 фунтов стерлингов
Настенные панели * 8 по 4 фунта стерлингов за штуку = 32 фунта стерлингов
разъемов Keystone * 16 по 8 фунтов стерлингов за 8 упаковок = 16 фунтов стерлингов
соединительных кабелей * 16 по 8 фунтов стерлингов за упаковку из 5 — 32 фунта стерлингов
Дополнительная сумма = приблизительно 154 фунта стерлингов
Дополнительная
Патч-панель * 2 (24 порта) по 22 фунта стерлингов за штуку = 44 фунта стерлингов
патч-кабелей (0. 3 м) * 16 по 8 фунтов стерлингов за упаковку из 5 штук — 32 фунта стерлингов
3 м) * 16 по 8 фунтов стерлингов за упаковку из 5 штук — 32 фунта стерлингов
Итого 230 фунтов стерлингов
Другие дополнительные принадлежности, которые могут потребоваться:
Инструмент для пробивки отверстий и обжима, кабельные стяжки, сверла и т. Д.
Полезные видеоролики
Домкрат Keystone и настенная пластина
Как подключить настенную розетку
На видео показана настенная розетка с выводами кабеля на задней панели
Завершите кабели CAT5 и CAT 6 с помощью разъемов RJ45
youtube.com/embed/lullzS740wI?start=120&end=630″ frameborder=»0″ allowfullscreen=»allowfullscreen»/>
Настенная пластина Keystone Jack и патч-панель
Жесткий или многожильный кабель
Подключение патч-панели
Подключение патч-панели
Эта патч-панель использует разъемы Keystone
Список литературы
Связанные руководства
Дайте мне знать, если вы нашли это полезным
Строите новый дом? Подключите его к умному дому завтрашнего дня.
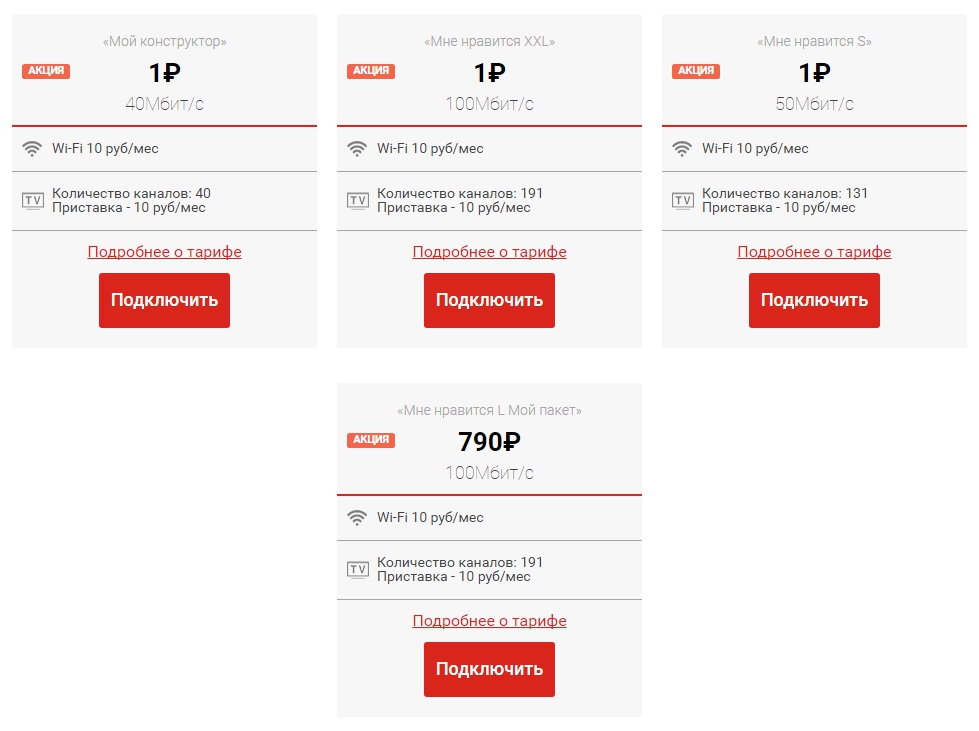 — Стейси на IoT Предоставлено: Amazon
— Стейси на IoT Предоставлено: Amazon. В нашем последнем подкасте, посвященном Интернету вещей, Джуди позвонила на нашу горячую линию и спросила, имеет ли смысл устанавливать проводную сеть Ethernet в новом доме, который она построила. В частности, она задается вопросом, стоит ли ей вообще рассматривать такие места, как гараж, для проводных подключений.
Без сомнения, если бы мне нужно было построить новое здание, я бы проложил сетевую проводку и розетки почти в каждой комнате, включая свой гараж. Хотя ячеистая сеть Wi-Fi работает в современном умном доме, трудно представить, какие типы устройств и услуг в наших домах могут использоваться в будущем.
Например, я не думал, какое подключение мне может понадобиться в моем гараже. На самом деле, я и не думал, что мне это когда-нибудь понадобится. Однако с момента покупки старого таунхауса в 2016 году я добавил интеллектуальное устройство открывания гаражных ворот и датчик, мини-динамик Google Home и даже использовал свой Lenovo Smart Display, чтобы часами смотреть YouTube TV, сидя в гараже на теплый, но дождливый день.
Конечно, все эти устройства используют беспроводные, а не проводные соединения. Но я бы наверняка получил лучшую производительность сети, если бы у меня в гараже было гнездо Ethernet, к которому я мог бы подключить точку доступа к сети.А затем я мог бы даже расширить свои гаражные устройства, включив в них камеру, для которой может потребоваться большая пропускная способность сети. Стоит отметить, что многим новым автомобилям требуется подключение для обновления программного обеспечения; расширение вашей сети до гаража делает это бесшовным.
В случае Джуди мы рекомендуем подключить дом вместе с сетевыми портами в каждой комнате, особенно там, где она может поставить телевизор, просто потому, что контент все больше перемещается в сторону доставки через Интернет. Кроме того, проводные гнезда возле определенных окон могут иметь смысл для камер видеонаблюдения, которым требуется высокая пропускная способность.А у Стейси даже был сетевой разъем в главной ванной ее старого дома: здесь наблюдается большой рост умных устройств, таких как умные души и зеркала, не говоря уже о умных туалетах, если это ваша проблема.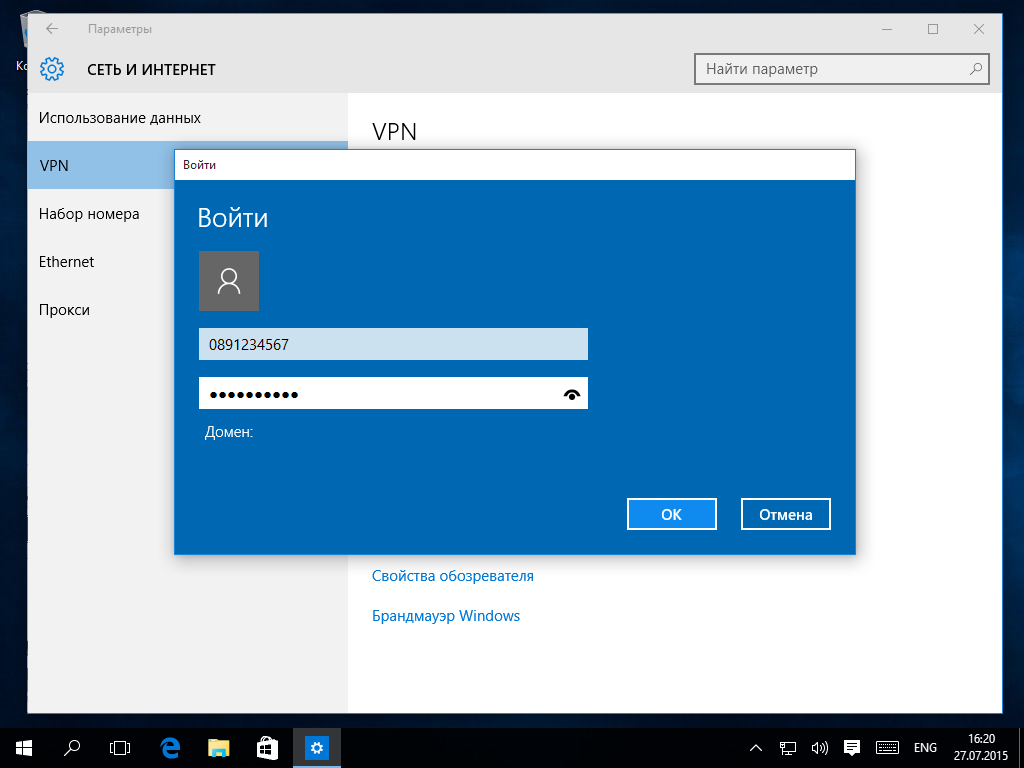
Также стоит отметить, что размещение розеток возле окон и под раковиной будет полезно для веб-камер, умных жалюзи, а также для подачи или мониторинга воды.
Джуди специально спросила об использовании кабеля Cat-5 для ее подключения, но для лучшей защиты сети в будущем мы рекомендуем кабели Cat-6, которые поддерживают более высокие скорости и снижают вероятность перекрестных помех или помех между сигналами.Конечно, если вы получаете скорость 10 Гбит / с, вам нужно полностью обновить кабельные стандарты до последних стандартов Cat-8, но для большинства мест в США это будет излишним.
Чтобы услышать вопрос Джуди, а также полностью обсудить наше обсуждение, настройтесь на подкаст IoT ниже:
СвязанныеДомашняя проводка для информационного века
Комплексная структурированная проводка в вашем доме, от аудиосистем для всего дома до систем безопасности с камерами, может вместить длинный список современных удобств.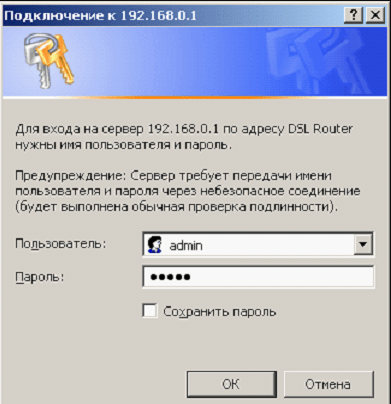
Представьте себе дом, наполненный музыкальной тематикой, в каждой комнате которого звучит одна и та же мелодия, пока вы перемещаетесь по дому. Представьте, что вы никогда не пропустите ни одного момента из DVD, который смотрит ваша семья, потому что видео транслируется по всему дому, позволяя вам смотреть его, пока вы готовите бутерброд на кухне. В современном технически подкованном мире преимущества структурированной проводки в доме варьируются от компьютерных сетей до сложных систем домашней автоматизации. Комплексная структурированная система электропроводки обеспечивает инфраструктуру для создания хорошо организованной сети связи из комнаты в комнату и от этажа к этажу.Структурированный подход при установке во время нового строительства устраняет необходимость прокладывать коаксиальный кабель через готовую стену или разрезать стеновую панель для перемещения кабеля категории 5e. Вместо этого настоящая структурированная проводка часто включает в себя установку пучка проводов, иногда с двумя 4-парными кабелями Cat 5e, двумя коаксиальными кабелями и даже многомодовыми оптическими волокнами.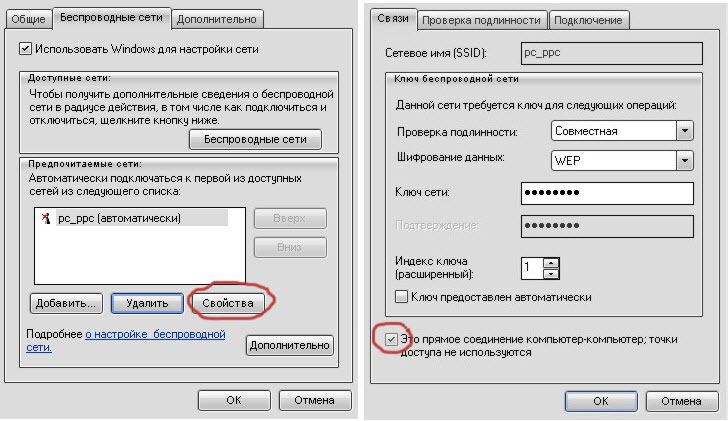
Звучит сложно? Что ж, во многих отношениях это так. Но это, вероятно, хитрый шаг при строительстве нового дома, который позволяет домовладельцу настроить схему электропроводки в соответствии со своими потребностями сегодня и в будущем.
Связки Возможность
Пучок проводов, проложенных к разным комнатам, может показаться дорогостоящим вложением средств, но сам провод стоит относительно недорого. И это несравнимо со стоимостью, временем и неудобствами открытия стен для протягивания проводов после завершения строительства. Однако установка дооснащения — это вполне выполнимый проект, если в комнатах уже есть сухие стены и краска. В конце концов, в старых домах старая, изношенная или устаревшая проводка становится проблемой безопасности.
«Безопасность возглавляет список, особенно для старых домов, но относительно новые дома также могут выиграть от улучшенной проводки». — говорит Билл Блэк, вице-президент по проводам и кабелям Ассоциации производителей меди (CDA).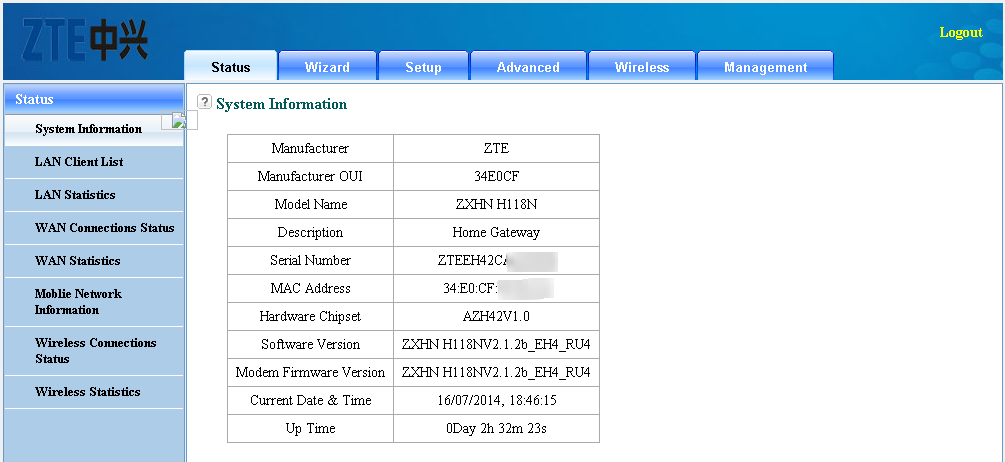 «За последние годы в электротехнических правилах, технологиях и образе жизни произошло так много изменений, что любая комната или дом, подвергающиеся реконструкции, могут быть изменены».
«За последние годы в электротехнических правилах, технологиях и образе жизни произошло так много изменений, что любая комната или дом, подвергающиеся реконструкции, могут быть изменены».
И многие преимущества, предлагаемые структурированной проводкой, могут показаться соблазнительными, чтобы достать пилу для гипсокартона и установить новую сеть, даже если нет других планов реконструкции.Различные провода в связке подходят для разных приложений. Например, один коаксиальный кабель может обеспечивать кабельные каналы, спутниковые сигналы, а также замкнутые каналы для наружных камер видеонаблюдения.
Кабелькатегории 5e, или, как его обычно называют, категории 5, используется для сетей и телекоммуникаций. Кабель Cat 5 содержит четыре пары скрученных проводов, которые могут поддерживать данные со скоростью более 100 мегабит в секунду.
«Кабель категории 5 является наиболее часто используемым в жилых помещениях», — говорит Джимми Грин, главный установщик компании The Systems Shop.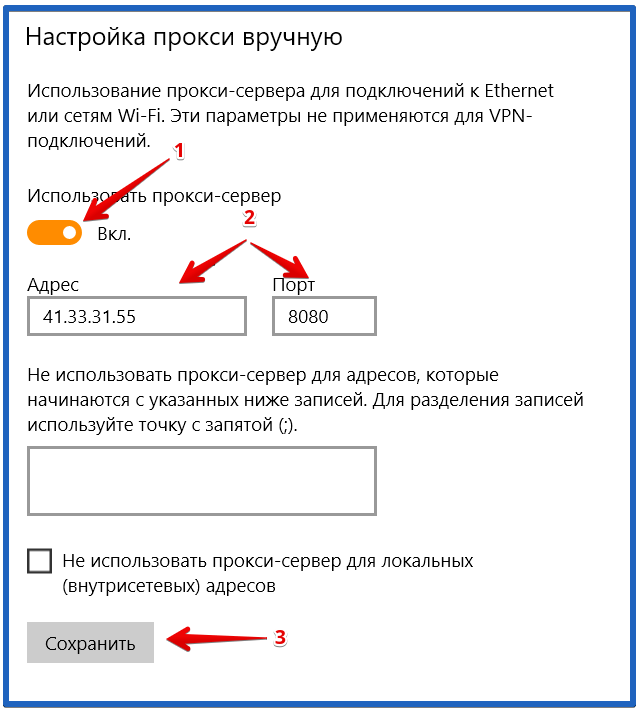 Магазин систем устанавливает структурированную проводку в домах и на предприятиях и специализируется на стереосистемах и развлекательных приложениях. «Cat 5 может подключать компьютерные сети, телефон, аудиосистему в доме и многое другое. Он имеет 8 проводников, что делает его отличным кабелем для многозадачности », — говорит Грин.
Магазин систем устанавливает структурированную проводку в домах и на предприятиях и специализируется на стереосистемах и развлекательных приложениях. «Cat 5 может подключать компьютерные сети, телефон, аудиосистему в доме и многое другое. Он имеет 8 проводников, что делает его отличным кабелем для многозадачности », — говорит Грин.
Обзор сети
Структурированная сеть электропроводки начинается с центральной распределительной панели. К распределительной панели подключаются все внешние услуги, включая кабельное телевидение, телефонные линии и т. Д.Распределительная панель позволяет домовладельцу выбирать, какие услуги доступны для каждой розетки по всему дому. Таким образом, разъем, используемый сегодня для телефонной линии, завтра может быть легко использован для подключения к компьютерной сети.
Распределительная панель будет центральным узлом всей сети электропроводки.
Внешние службы завершаются на устройстве сетевого интерфейса, обычно расположенном на внешней стене дома. Это обеспечивает точку разграничения для обслуживающего персонала, чтобы определить местонахождение внешних линий.Сетевой интерфейс подключается к распределительной панели как минимум одним 4-парным кабелем категории 5.
Это обеспечивает точку разграничения для обслуживающего персонала, чтобы определить местонахождение внешних линий.Сетевой интерфейс подключается к распределительной панели как минимум одним 4-парным кабелем категории 5.
Распределительная панель содержит все необходимое оборудование для поддержки различных сетей. Он завершает внешние службы во внутренних сетях и позволяет легко подключать точки доступа к услугам. Распределительная коробка может содержать усилитель, а кабели, выходящие из коробки, распределяют сигналы.
От этой центральной панели ветви кабеля проходят в разные комнаты дома.Длина кабельных трасс не должна превышать 300 футов, чтобы сигнал оставался сильным. Кабели категории 5 должны заканчиваться модульными 8-контактными гнездами; коаксиальные кабели имеют разные коаксиальные разъемы. Убедитесь, что рейтинги категорий для кабелей и разъемов совпадают. От настенных розеток можно подключать различные приложения в зависимости от того, какие удобства требуются в каждой комнате.
Обзор установки
Ассоциация разработчиков меди предлагает придерживаться 7-шагового руководства по установке структурированной сети электропроводки. :
1. Определите задание. Определите, какие услуги необходимы в доме, а в каких комнатах будут предоставляться определенные услуги. Не забывайте планировать будущее; укажите дополнительные строки в комнатах, где вы можете однажды добавить услугу. Вы хотите составить схему подключения на основе удобства, гибкости, производительности и доступности.
2. Отметьте планы. Используйте копию плана этажа дома, чтобы отметить расположение розеток, обозначить типы проводов и розеток и любую другую информацию, относящуюся к конструкции электропроводки.Также составьте список всех материалов, включая кабели, панели, розетки, разъемы и т. Д.
3. Разработайте график электромонтажа. Чтобы определить длину кабельной трассы, пройдите по дому, оцените количество и тип необходимого кабеля и обратите внимание на все особые соображения относительно грубых требований. Пронумеруйте свои провода, чтобы все было организовано Отметьте все источники и направления. Перенесите эту информацию в свои планы размещения и используйте ее в качестве контрольного списка во время установки.
Пронумеруйте свои провода, чтобы все было организовано Отметьте все источники и направления. Перенесите эту информацию в свои планы размещения и используйте ее в качестве контрольного списка во время установки.
4. Отметьте места на сайте. Пройдите через дом и отметьте стены в соответствии с фактическими местоположениями проводов, розеток и устройств. Клейкие этикетки могут быть предпочтительнее при ремонте.
5. Предварительное подключение и проверка. Найдите грязевые кольца (кронштейны домкратов, которые должны быть заподлицо с гипсокартоном), проложите провод и обеспечьте рабочие петли кабеля в местах выхода. Пометьте участки проводов идентификационными бирками и проверьте силу тока для каждого участка.
6. Обрежьте систему.Присоедините разъемы и настенные пластины к грязевым кольцам. Кроме того, настройте и подключите распределительную панель, а затем проведите заключительный тест каждого кабеля.
7. Задокументируйте систему. Обязательно отметьте расположение и типы проводов, включая скрытые дополнительные провода, которые были установлены, чтобы обеспечить гибкость при добавлении других услуг в будущем.
Задокументируйте систему. Обязательно отметьте расположение и типы проводов, включая скрытые дополнительные провода, которые были установлены, чтобы обеспечить гибкость при добавлении других услуг в будущем.
Используйте схему подключения звездой
Опытные профессиональные установщики используют схему подключения звездой.При соединении звездой каждая розетка (гнездо) имеет свой собственный «домашний» кабель, идущий обратно к центральной распределительной панели. У этого есть три основных преимущества:
Гибкость: Все изменения в распределении услуг можно быстро и легко произвести на распределительной панели. Каждую розетку можно рассматривать независимо от всех остальных. (Замкнутый контур, также известный как «гирляндная цепь» — когда несколько розеток соединены последовательно — розетки не могут обрабатываться независимо).
Изоляция проблем: Когда происходит прерывание (например, гвоздь в стене повреждает кабель) устранение неисправностей становится намного проще.
Качество сигнала: Каждая дополнительная точка подключения является потенциальным источником помех и других проблем, которые могут вызвать потерю качества сигнала.
Наличие одной или двух дополнительных розеток в некоторых комнатах, особенно в домашних офисах и развлекательных центрах, — это разумный шаг, поскольку вы не можете предвидеть будущее использование комнаты или расстановку мебели.Это должно быть выполнено с помощью домашнего перехода к дополнительным розеткам.
Использование «звездообразной» схемы для сети электропроводки гарантирует, что каждая розетка будет иметь собственный «домашний» кабель, идущий к распределительной панели. Это позволяет гибко менять услуги торговых точек в будущем.
Советы по установке
Одним из первых шагов при установке структурированной сети электропроводки является определение местоположения распределительной панели. Выберите место в центре города с кондиционером.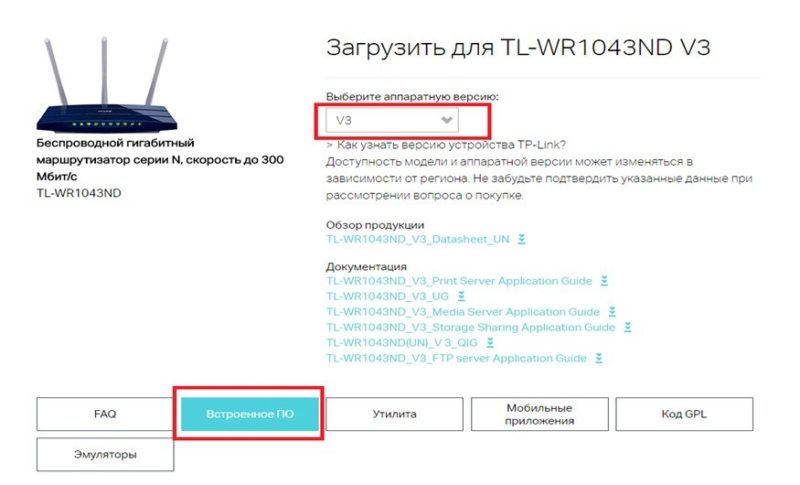 Расположение распределения должно обеспечивать легкий доступ к панели, а также доступ к проводам. Избегайте установки коробки рядом с электрическими панелями. Большинство распределительных коробок предназначены для установки между стойками в пространстве стены или на поверхности стены.
Расположение распределения должно обеспечивать легкий доступ к панели, а также доступ к проводам. Избегайте установки коробки рядом с электрическими панелями. Большинство распределительных коробок предназначены для установки между стойками в пространстве стены или на поверхности стены.
Кроме того, не забудьте приобрести подходящие инструменты для работы. Хорошие инструменты многократно окупаются сэкономленным временем и трудом. Вам понадобятся приспособления для зачистки проводов, дрель, скобозабиватель со скобами для кабеля, инструмент для перфорации домкратов категории 5, инструменты для обжима штекеров и зажимы для коаксиального кабеля.Ремоделлерам потребуются пилы для гипсокартона, приспособления для поиска гвоздей, гибкие сверла, гибкие стержни из стекловолокна и ряд других инструментов, чтобы открывать стены и тянуть новые провода.
На этапе подготовки к монтажу проверьте абсолютно все, что указано в схеме подключения. Во время прохождения дома убедитесь, что вся информация была правильно перенесена с чертежей и соответствующим образом отмечена на доме.
Выполните черновые работы с распределительными кабелями, розетками, кронштейнами для встраиваемых динамиков и прочим, что вы подключаете к системе.
«Для таких розеток, как регуляторы громкости, снимите заднюю часть кронштейнов», — говорит Грин. «Проводка часто может застревать в тесноте коробки, но если убрать заднюю стенку, у вас будет больше места и свободы для работы за лицевой стороной коробки». При структурированной проводке важно поддерживать радиус примерно в 10 раз больше диаметра кабеля, что затруднительно при прокладке проводки в коробке.
Следующим шагом является подготовка участков провода, маркировка и проверка каждого участка.При прокладке структурированного провода держитесь как можно дальше от электрических линий, отмечает Грин. «Когда мы прокладываем провод, мы стараемся держаться на расстоянии не менее 18 дюймов от электричества, если это вообще возможно. И мы стараемся, чтобы наш кабель не оставался параллельно электрическим линиям более чем на 2 фута », — говорит он. «Мы делаем это, чтобы вы никогда не улавливали электрические помехи, которые могут возникнуть с вашим кабелем, телефоном и особенно со звуком».
«Мы делаем это, чтобы вы никогда не улавливали электрические помехи, которые могут возникнуть с вашим кабелем, телефоном и особенно со звуком».
Пересечение электрических линий на перекрестке обычно не проблема.Постарайтесь пересечь электрические линии под углом 90 градусов и оставьте расстояние в 2 дюйма между линиями на пересечении. И никогда не прокладывайте провода через то же отверстие, что и электрические провода; просверлите новое отверстие.
Также будьте осторожны, прокладывая провода по всему дому и закрепляя их на месте. «При продвижении через шпильки мы обычно просверливаем отверстие диаметром 3⁄4 или 1 дюйм, чтобы провода не были зажаты или их было трудно протянуть», — говорит Грин. «Кроме того, не пережимайте и не пережимайте провода, особенно с кабелем категории 5, потому что вы можете легко сломать проводники.”
После тестирования защитите предварительную схему подключения до фазы обрезки.
Выполнение подключений
Чтобы установить 8-контактный модульный разъем RJ-45 для кабеля категории 5, сначала снимите с кабеля примерно 2 дюйма оболочки и отделите каждую пару проводов.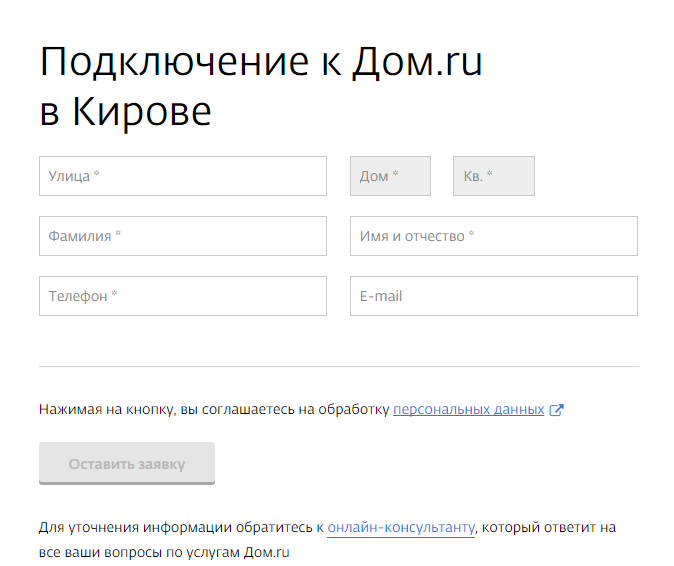 Начиная с пары синий и синий / белый, раскрутите провода до куртки. Держите куртку и разъемы как можно ближе друг к другу. Подсоедините синий и синий / белый провода к соответствующим маркированным контактам на разъеме.Затем проделайте то же самое с оранжевой и оранжевой / белой парами; затем пары зеленый, зеленый / белый; а затем коричневые, коричневые / белые пары. Используйте инструмент для перфорации, чтобы вставить каждый провод в соответствующий контакт. Отрежьте лишние провода и защелкните крышки контактов.
Начиная с пары синий и синий / белый, раскрутите провода до куртки. Держите куртку и разъемы как можно ближе друг к другу. Подсоедините синий и синий / белый провода к соответствующим маркированным контактам на разъеме.Затем проделайте то же самое с оранжевой и оранжевой / белой парами; затем пары зеленый, зеленый / белый; а затем коричневые, коричневые / белые пары. Используйте инструмент для перфорации, чтобы вставить каждый провод в соответствующий контакт. Отрежьте лишние провода и защелкните крышки контактов.
Чтобы сконфигурировать вилку RJ-45 для кабеля категории 5, сначала снимите с линии 1 или 2 дюйма изоляции. Раскрутите пары проводов. Затем отрегулируйте и сгладьте пары так, чтобы порядок пар был в том же порядке, что и контакты (в соответствии с цветом).Удерживая провода пальцами, обрежьте пары до 1 1⁄2 дюйма. Наденьте обрезанные пары на штекер RJ-45. Вилка имеет ряд пластиковых каналов для проводов и медных контактных штырей, которые сжимаются для соединения проводов.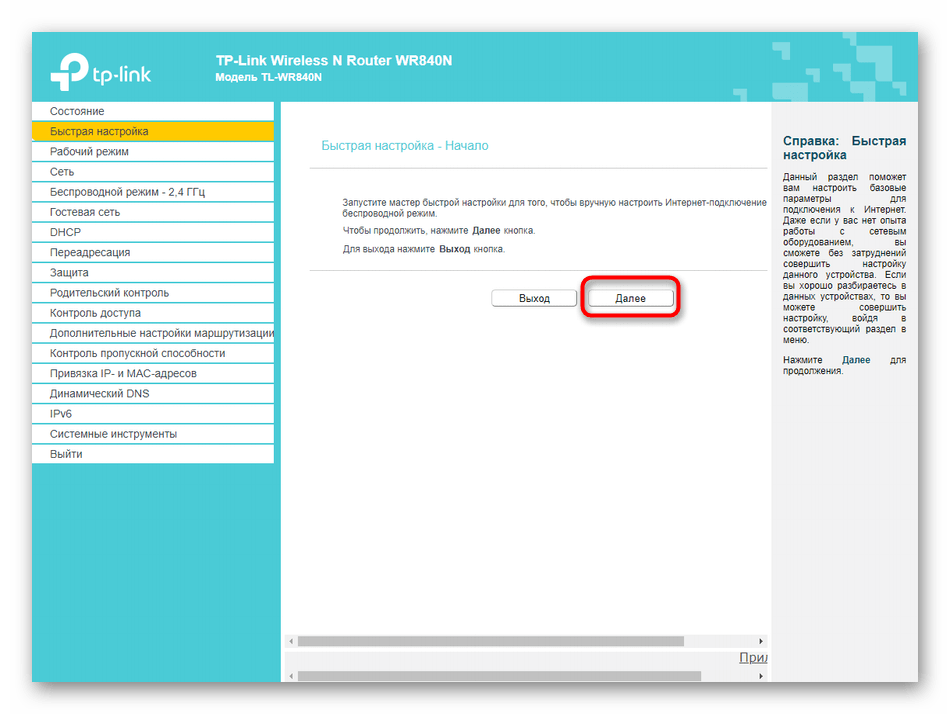 Вставьте провода до упора, пока они не окажутся под медными контактами. Затем используйте обжимной инструмент для соединения.
Вставьте провода до упора, пока они не окажутся под медными контактами. Затем используйте обжимной инструмент для соединения.
Для коаксиального кабеля штекеры и гнезда F-типа обычно предпочтительны для жилых помещений. «Мы рекомендуем RG-6 с центральным проводником из сплошной меди, а не из алюминия или стали с медным покрытием», — говорит Блэк из CDA.«Таким образом, кабель можно будет использовать позже для питания удаленного устройства, такого как камера».
Сначала зачистите коаксиальный кабель с помощью приспособления для снятия изоляции, соответствующего размеру используемого кабеля. Оставьте 3⁄8 дюйма центрального проводника открытыми и оставьте 1⁄4 дюйма фольги. Отогните пластиковую втулку и фольгу и установите бочкообразный соединитель. Изоляция, окружающая центральный провод, должна входить в разъем заподлицо. В этот момент из разъема должна выступать 1⁄16 дюйма центрального проводника.Используйте зажимной инструмент, чтобы закрепить соединитель.
Итог
Все больше и больше современных домов подключаются к информационному веку.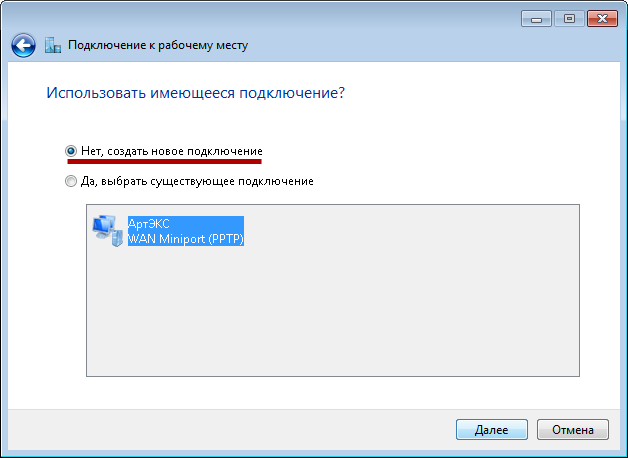 Домашние сетевые технологии не станут преходящей тенденцией; Преимущества структурированной проводки в будущем только возрастут. Подумайте об установке домашней сети и воспользуйтесь преимуществами домашней автоматизации, развлечений для всего дома и многих других удобств.
Домашние сетевые технологии не станут преходящей тенденцией; Преимущества структурированной проводки в будущем только возрастут. Подумайте об установке домашней сети и воспользуйтесь преимуществами домашней автоматизации, развлечений для всего дома и многих других удобств.
Однако имейте в виду, что пространство магазина ограничено, и это ни в коем случае не является исчерпывающим обзором структурированной проводки.Есть несколько других опций и деталей, таких как самоусиливающиеся регуляторы громкости, соединительные кабели для динамиков и устройства балансировки для использования кабеля Cat 5 для звука — и это лишь некоторые из них. Это всего лишь краткий обзор того, что связано с домашней системой электропроводки. Для получения более подробной информации, в том числе полезных руководств и даже интерактивных компакт-дисков, свяжитесь с Ассоциацией разработчиков меди на сайте Copper.org
.Боковое примечание 1
Давайте уточним
При прокладке коммуникационной проводки в новых жилых помещениях следуйте этим пяти простым принципам, чтобы обеспечить самые современные и гибкие услуги передачи голоса, данных и видео:
• Используйте медную проводку UTP категории 5 (или выше).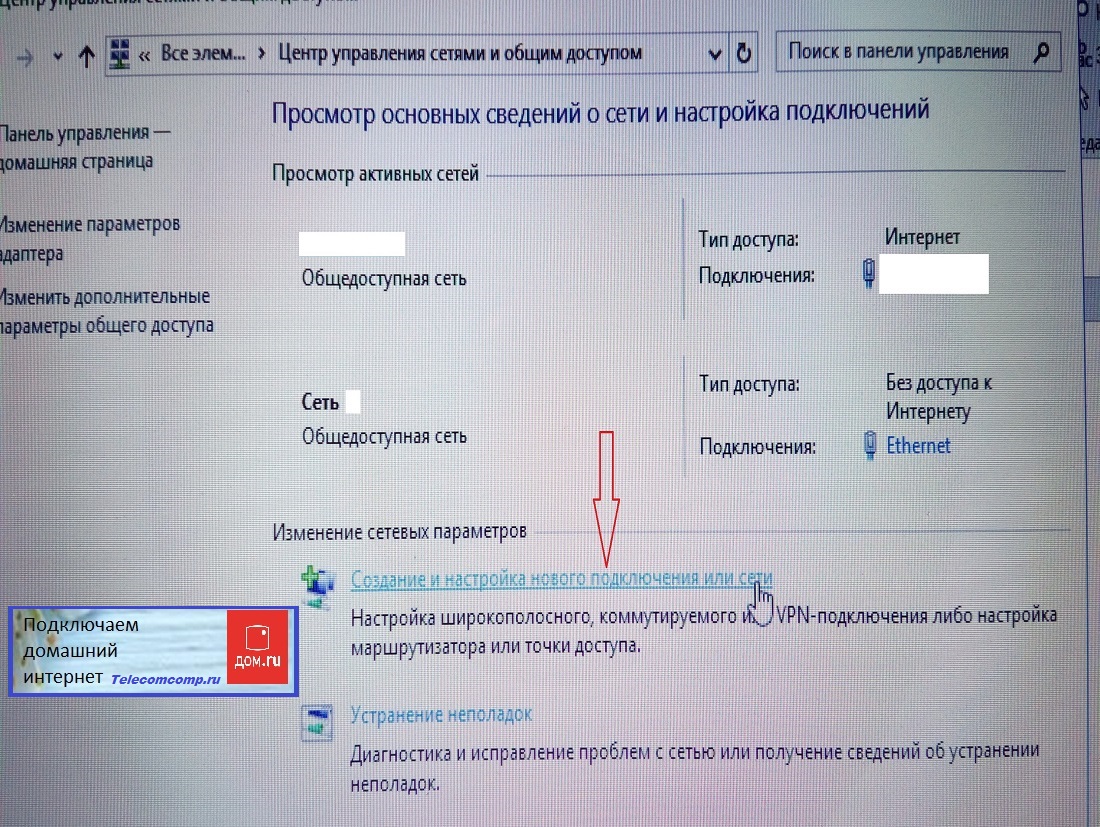
• Используйте коаксиальный кабель RG-6.
• Проведите провода в каждой комнате.
• Используйте схему подключения звездой.
• Используйте 8-контактные модульные гнезда.
Боковое примечание 2
Проволочные дорожки
Модернизация структурированной проводки? Попробуйте WireTracks
Ремонтные работы, при которых устанавливается новая проводка, могут потребовать значительного сноса существующих стен. К счастью, существуют продукты, которые помогут обеспечить структурированную разводку проводов в новых и существующих домах.Эти системы позволяют людям незаметно модернизировать проводку в любое время. При правильной настройке новые домовладельцы смогут провести проводку от центрального коммутационного шкафа практически к любому месту в доме. Это достигается за счет использования стандартных кабелепроводов и каналов проводки WireTracks. WireTracks — это съемные кабельные каналы, которые устанавливаются за плинтусом в плоскости с настенной панелью.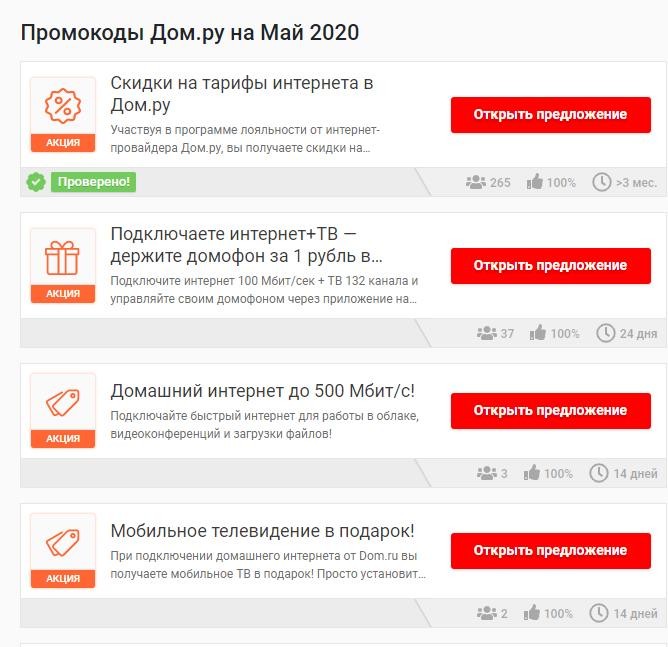 Молдинг плинтуса прикрепляется к крышке канала, и они становятся единым целым, который можно снять и снова прикрепить в любое время.
Молдинг плинтуса прикрепляется к крышке канала, и они становятся единым целым, который можно снять и снова прикрепить в любое время.
Рекомендуемые статьи
Прокладывайте кабели Ethernet и улучшайте свой домашний Интернет
В Allconnect мы работаем над тем, чтобы предоставлять качественную информацию с соблюдением авторских прав. Хотя этот пост может содержать предложения от наших партнеров, мы придерживаемся собственного мнения. Вот как мы зарабатываем деньги.
Вы пробовали все типичные решения для улучшения Wi-Fi и по-прежнему не видите улучшений в своей домашней сети? Если пятнистый Wi-Fi больше не помогает, есть надежное решение, которое может революционизировать ваше представление о домашней сети.
Предупреждаем, это более трудоемкое решение, требующее небольшого строительства, что может потребовать от вас найма внешнего специалиста. Но если вы пробовали все остальное и готовы к реальному и постоянному решению проблем с подключением к Интернету, продолжайте читать, чтобы узнать, как получить домашнее подключение к Интернету, о котором вы всегда мечтали.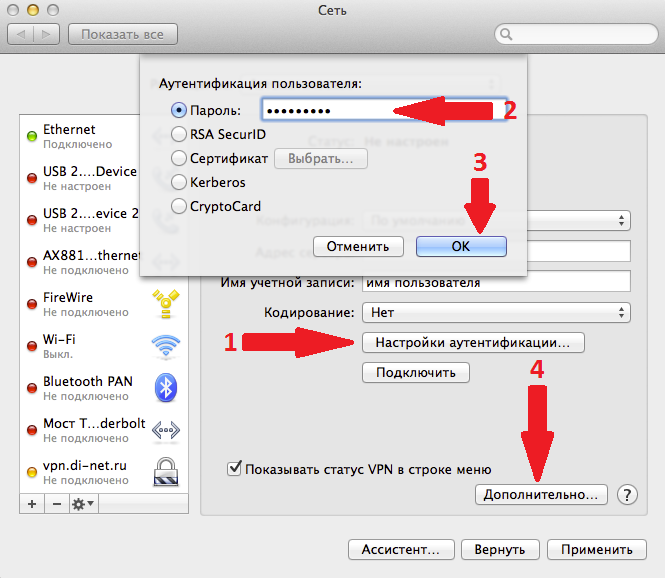
Как быстро улучшить Wi-Fi в вашем доме:
Прежде чем вы подумаете об установке большего количества кабелей Ethernet в вашем доме, убедитесь, что вы уже отметили эти распространенные решения для ненадежного Wi-Fi из своего списка.
Как кабели Ethernet могут решить проблемы с домашним Интернетом
Интернет стал почти синонимом Wi-Fi. И это имеет смысл, потому что многие из наших наиболее часто используемых устройств поддерживают только Wi-Fi, например смартфоны, планшеты и различные предметы, которые попадают в категорию IoT (Интернет вещей). Тем не менее, большинство компьютеров и ноутбуков по-прежнему могут подключаться к Интернету через Wi-Fi или через кабель Ethernet (т. Е. Подключая компьютер напрямую к модему с помощью кабеля Ethernet).
Почему это важно?
Поскольку Ethernet-кабели обычно более надежны и передают данные быстрее, чем Wi-Fi, их использование для подключения ваших компьютеров может значительно улучшить ваше интернет-соединение и скорость.
Фактически, когда провайдеры указывают скорость вашего домашнего интернета, они дают вам скорость в Мбит / с, которую вы получите при прямом подключении к модему.
Согласно Spectrum Enterprise: «Самые быстрые скорости Ethernet на сегодняшний день достигают 10 Гбит / с или выше, в то время как самые быстрые скорости Wi-Fi теоретически достигают 6.9 Гбит / с, хотя фактическая скорость намного ниже — обычно менее 1 Гбит / с. ”
Такой тип увеличения скорости особенно полезен, если вы работаете удаленно, учитесь или преподаете онлайн. Не говоря уже о том, что надежность прямого проводного соединения по существу гарантирует, что вы не потеряете сигнал в неподходящее время.
Краткое описание разницы между подключениями Wi-Fi и Ethernet
- Сигналы Wi-Fi передаются по воздуху.
- Устройства Wi-Fi позволяют работать из любой точки дома.
- Соединения Wi-Fi (особенно общедоступные Wi-Fi) менее безопасны.
- Ethernet требуется кабель для подключения модема к устройству.
- При использовании Ethernet вы должны оставаться в одном месте.
- Ethernet-соединения обеспечивают более быстрый доступ в Интернет.
Почему кабели Ethernet не пользуются большей популярностью?
К сожалению, расположение вашего модема и расположение вашего компьютера или домашнего офиса не обязательно допускают подключение через кабель Ethernet.Особенно, если у вас дома несколько офисов, например письменный стол в каждой детской комнате, или если вы живете в многоуровневом доме. Вот почему проводка Ethernet через стены — нестандартное и нестандартное решение.
Что вам нужно сделать, чтобы получить проводное подключение к Интернету более чем в одной комнате в вашем доме:
- Если ваш модем расположен в центре внизу, подумайте о том, чтобы добавить кабели Ethernet в те области наверху, которые нуждаются в лучший интернет-сигнал.
- Если ваш модем находится наверху, вам нужно будет подключить Ethernet к нижней части вашего дома. Это также может помочь улучшить соединение на вашем 4K-телевизоре или смарт-телевизоре в гостиной, если у вас возникли перебои в потоковой передаче ТВ.
Следующие шаги, если вы хотите установить кабели Ethernet в своем доме
Перед тем, как вы начнете разбирать гипсокартон, необходимо учесть несколько переменных. Подумайте, где в настоящее время находится ваш модем и куда вам нужно подключиться к проводному Интернету.Через сколько стен или этажей вам понадобится проложить кабель? Есть ли у вас предпочтения относительно того, насколько скрытым должен быть кабель Ethernet, или вас устраивает оголенный кабель в шкафу?
Сделай сам или нанять техника?
Мы настоятельно рекомендуем нанять (застрахованного) специалиста для установки кабелей Ethernet в вашем доме. Простая причина в том, что существует множество препятствий, на которые следует обратить внимание при добавлении новых кабельных соединений в ваши стены.
Например, согласно данным TPC Wire & Cable Corp.очень важно «убедиться, что кабель не касается потолочной плитки и не прокладывает кабель по электропроводке, водопроводным или любым другим трубам, так как это небезопасно и может не пройти проверку». TPC подчеркивает несколько других проблем безопасности при установке кабеля, таких как угол установки кабеля, связывание, маркировка и отображение кабелей. Кроме того, вам необходимо убедиться, что вы используете кабель Ethernet правильного типа.
Тем не менее, если вы сами являетесь техническим специалистом или знаете кого-то с опытом работы в этой области, который может вам помочь, на YouTube есть несколько видеороликов DIY, которые объясняют процесс установки кабелей Ethernet в ваши стены, например ниже:
Автор:
Лиза ИскрупПисатель, широкополосный доступ и контент
Лиза использует многолетний опыт продаж и обслуживания клиентов для провайдеров интернет-телевидения, чтобы проинформировать о широкополосном доступе.


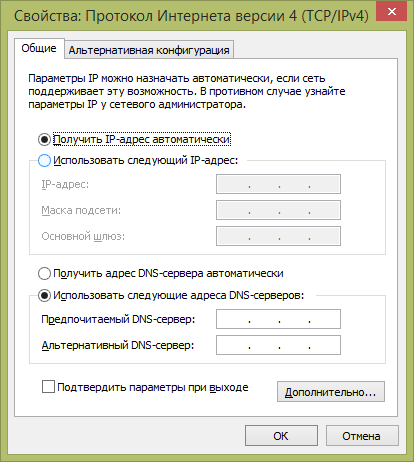 Для этого один конец нужно воткнуть в сетевой разъём компьютера, а другой — в жёлтое гнездо роутера.
Для этого один конец нужно воткнуть в сетевой разъём компьютера, а другой — в жёлтое гнездо роутера.
 ру, а также ваш город проживания или же отметьте технологию подключения PPPoE.
ру, а также ваш город проживания или же отметьте технологию подключения PPPoE.
 […]
[…]