D-Link
Вопрос: Настройка Точки Доступа DWL-G700APОтвет:
Подключаете устройство к компьютеру проводом, поставляющимся в комплекте. Открываете Internet Explorer и набираете в строке адреса 192.168.0.50 . Подключение по беспроводной связи к устройству или попытка открытия настроек через любой другой итернет-браузер не всегда могут быть успешными.
Login: admin
Password: (по умолчанию пароль отсутствует)
1. Вы выбираете режим, в котором будет работать Ваша Точка Доступа:
Access Point-режим точки доступа
АР Repeater — режим повторителя (устройство в этом режиме повторяет сигнал основной точки доступа)
2. SSID – это название Вашей беспроводной сети, которое Вы сами вводите латинницей. Произвольный параметр.
3. Номер канала, на котором будет работать ваше устройство.
4. Аутентификация. Здесь Вы выбираете режим защиты вашей беспроводной сети. Рекомендуемые значения WPA-PSK или WPA2-PSK в зависимости от того, какую именно шифрацию способен поддерживать ваш беспроводной адаптер.
5. Данный параметр используется, если ваш адаптер не поддерживает шифрацию WPA.Если ставится значение Enable, то используется тип шифрования WEP
6. Количество бит ключа. Чем больше, тем длиннее ключ.
7. Тип ключа HEX (шестнадцатеричный) или ASCII (строковый).
8. Поля для ввода ключей WEP. Точка напротив поля указывает какой именно ключ будет использоваться.
9. Нажимаете Apply обязательно, после завершения настройки.
1. В данном поле Вы вводите ключ шифрования WPA-PSK(WPA2-PSK) Ключом является фраза (цифробуквенная), длинной от 8 до 63 символов.

3.После настройки нажать кнопку Apply !!!
! IP адрес. Используется исключительно для администрирования самого устройства.
*** При смене IP адреса точка потребует ввода адреса шлюза. Данное значение не критично, но прописывать его обязательно. Можете прописать здесь адрес Вашего DHCP сервера.
ОБНОВЛЕНИЕ ПРОШИВКИ.
1. Текущая версия прошивки
2. При необходимости обновить прошивку, заходите на адрес ftp.dlink.ru и скачиваете новую версию. Далее нажимаете кнопу «обзор» и указываете путь к тому месту, где у Вас на жестком диске сохранена новая версия прошивки.
3. Нажимаете кнопку «Apply» и устройство само обновит прошивку.
ВАЖНО!!!!
Ни в коем случае не обновляйте прошивку, подключившись по беспроводному каналу. Только подключив устройство напрямую к компьютеру.
Ни в коем случае в момент обновления прошивки не отключайте питание.
dwl 700ap | Настройка оборудования
Настройка точки доступа D-link DWL-700AP.
Данный девайс один из первых, появившихся в России на заре появляния Wi-Fi. Как работают точки доступа и как всё это настраивается приходилось разбираться методом тыка. Тем не менее всё настраивалось и работало =). До сих пор на одном из моих старых мест работы уже 7-й год подряд такая точка доступа висит где-то под потолком и раздаёт людям Интернет.
Итак настроим нашу беспроводную точку доступа WiFi. Заранее проверьте какая версия прошивки у Вас стоит и при необходимости обновите её.
Подключаем DWL-700AP к компьютеру через сетевой кабель. По-умолчанию адрес девайса в сети: 192.168.0.50, соответственно сетевую карту надо настроить в этой же подсети. Вводим в браузере адрес точки доступа:
Имя пользователя — admin, пароль — пустая строка. Нажмаем ОК и попадаем в Web-интерфейс модема.
Для базовой настройки нажимаем кнопку Wireless.
Устанавливаем основные необходимы параметры:
AP Name — имя точки доступа Вай-Фай — это имя нашего сетевого устройства, под которым оно будет видно.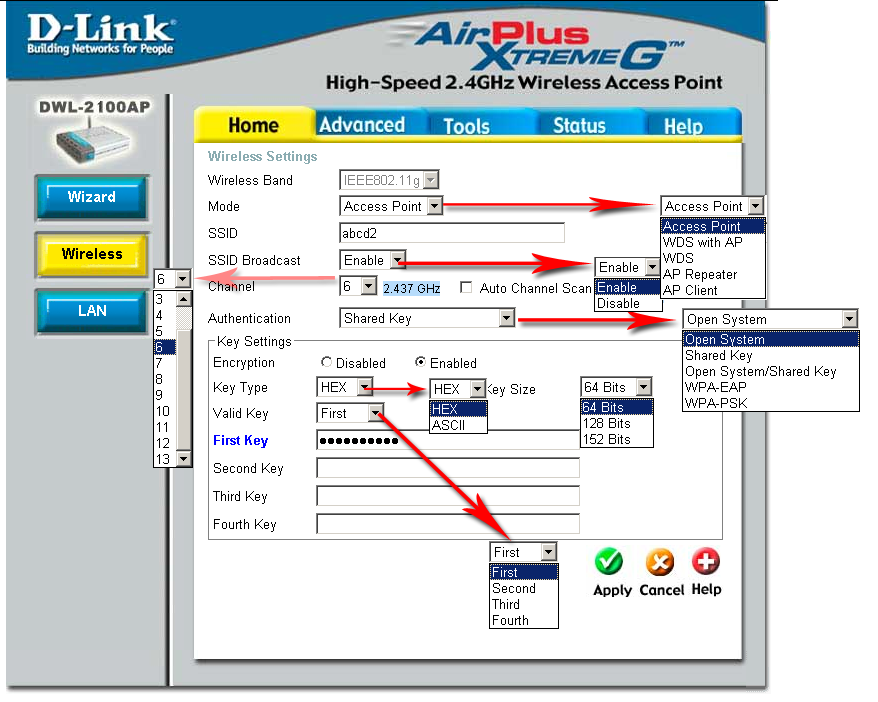
SSID — идентификатор беспроводной сети — вводим произвольное имя своей беспроводной сети на латинице.
Channel — номер канала — ставим любой кроме 6-го. Всё дело в том что канал 6 идёт на всех устройствах в заводских настройках и, в местах в большой плотностью Wi-Fi-сетей, это может вызвать проблемы.
WEP-шифрование — это режим защиты Вашей беспроводной сети. Наша точка доступа к сожалению не знает что такое WPA2-PSK, и даже просто WPA. И хотя WEP ломается на раз-два — в этом случае это единственное средство зашиты сети. Ключ оставляем 64-битный. Почему? А потому, что опять же 64-х битный, что 128 битный — WEP ключ ломается при наличии нужного инструмента для взлома за несколько секунд, а вводит ключ на 128 бит значительно дольше 🙂
Нажимаем кнопку Apply и получаем вот такое окно:
Устройство сообщает нам о перезагрузке — нажимаем «Continue».
Базовая настройка нашей точки доступа проведена и DWL-700AP готово к работе, остаётся лишь настроить параметры подключения на компьютере.
Для удобства работы можно сменить IP-адрес и включить DHCP.
В закладке Home нажимаем кнопку LAN и меняем IP-адрес на любой другой в этой же подсети.
Впринципе, подсеть тоже можно сменить с дефолтной на любую другую возибежание конфликтов, т.к. подсети 192.168.1.Х и 192.168.0.Х используются различными производителями сетевого оборудования в заводской конфигурации.
Здесь активируем DHCP Server — ставим «Enable». В полях «Starting IP Address» и «Ending IP Address» ставим начальный и конечный адреса выделенной подсети. Так же в поле «Lease Time» указываем время, которое сервер держит IP-адрес за клиентом.
Нажимаем «Apply» для применения настроек.
Сохранить настройки точки доступа либо сбросить их к заводским можно на вкладке «Tools» кнопка «System».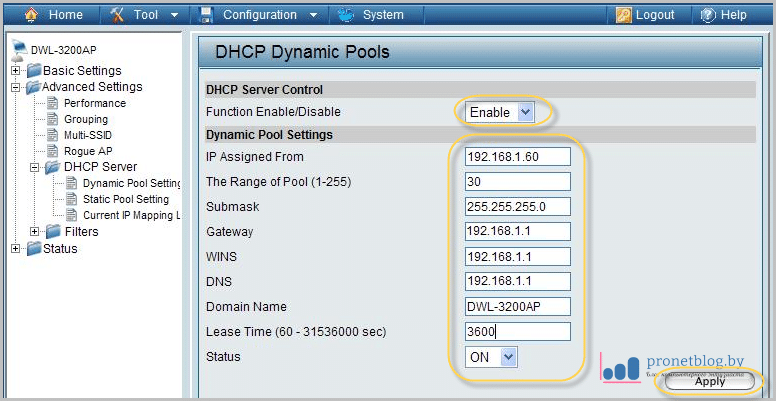
В завершение мануала, я бы посоветовал установить пароль для входа на точку доступа. Сделать это можно на вкладке «Tools» кнопка «Admin»:
Настройка точки доступа DLINK (D-Link) DWL-G700AP
Настройки интуитивно понятные (если есть общее представление о Wi-Fi) — если ранее приходилось сталкиваться с устройствами Dlink (ранее имел возможность настроить роутер DI-524 для работы по VPN), интерфейс покажется вполне привычным. По большому счёту, почти все настройки можно оставлять “по умолчанию” (логин/пароль для WiFi, и, если потребуется — более тонкая настройка). В любом случае, инструкцию по настройке DWL-G700AP можно подсмотреть на сайте производителя
Прошивка DLINK DWL-G700AP
Как и любое (возможно, есть исключения?) устройство DLINK, точку доступа DWL-G700AP можно перепрошить.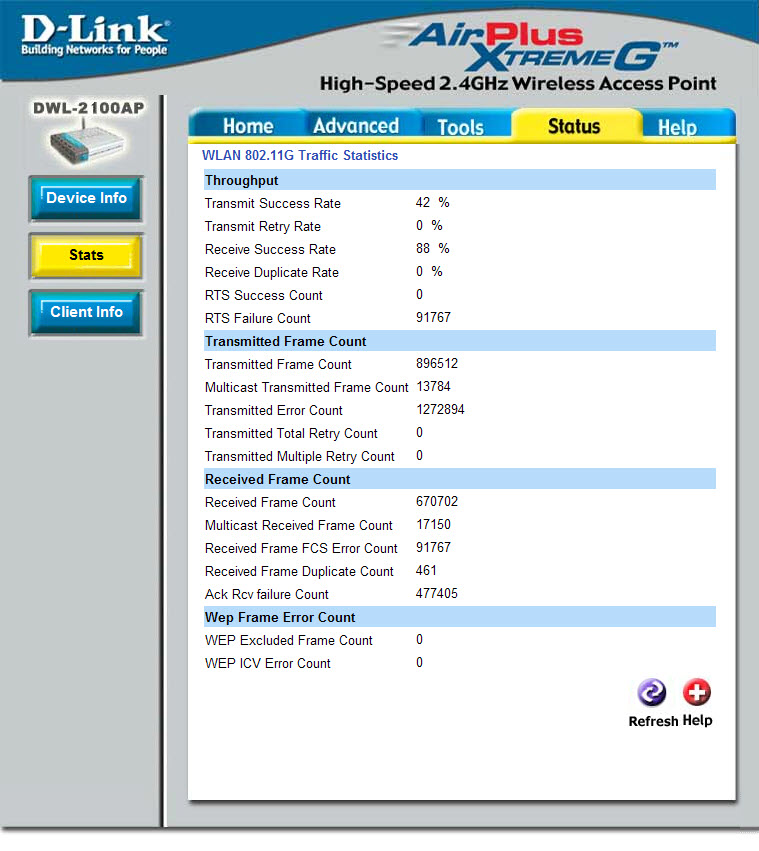
Кроме того, существуют неофициальные прошивки, такие как DD-WRD, Wive
http://voituk.kiev.ua/2008/09/16/dlink-dwl-g700ap/ — прошиваем Wive
http://forum.rialcom.ru/index.php?topic=3388.0 — обзорное сравнение прошивок
Внимание! Процесс перепрошивки устройства прерывать не рекомендуется!
Отваливается WiFi при подключении к точке доступа DLINK
Если вдруг без видимых причин стал отваливаться Wi-Fi на Dlink DWL-G700AP /возможно, аналогичный метод поможет и в случае похожей проблемы с другими DLINK точками доступа или wi-fi роутерами/ (соединение либо пропадает, либо просто не устанавливается, хотя точка доступа видна, и Wi-Fi сеть с соответствующим именем SSID — по умолчанию default — отображается в списке доступных сетей) сигнал после более чем 3,5 лет непрерывной эксплуатации внезапно начала глючить G700AP, стал отваливаться WiFi, рекомендуют проверить или заменить блок питания (замер напряжения на клеммах).
Также вздувшийся конденсатор может быть причиной того, что D-LINK устройство wi-fi (не только DWL-G700AP, но и другая точка доступа или роутер) передаёт слабый сигнал (на расстоянии 1-2 метра сигнал уже не принимается).
Метки: dlink
Опубликовано Вторник, Июнь 5, 2012 в 12:31 в следующих категориях: Без рубрики. Вы можете подписаться на комментарии к этому сообщению через RSS 2.0. Вы можете оставить комментарий. Пинг отключен.
wive d-link dwl-g700ap | sanych.nnov.ru
настройки d-link с прошивкой wive для работы в натtelnet 192.168.0.50
login: root
password: rtl8186
cat /etc/network/interfaces BRIDGE_START=no AUTO_BRIDGE=no STP_ENABLE=no FD_TIMER=0 GCINT_TIMER=0 BR0_USE_DHCP=no BR0_IPADDR=192.168.0.50/24 IPV4_FORWARD_ENABLE=yes START_IPTABLES=yes VLAN_START=no ETH0_ENABLED=yes ETH0_FORCEIP=no ETH0_IN_BR0=no ETH0_USE_DHCP=no ETH0_IPADDR=192.168.10.1/29 ETH0_MACADDR=00006c576976 ETh2_ENABLED=no ETh2_FORCEIP=no ETh2_IN_BR0=no ETh2_USE_DHCP=no ETh2_IPADDR=192.168.0.50/24 ETh2_MACADDR=00006c576977 WLAN_ENABLED=yes WLAN_FORCEIP=no WLAN_IN_BR0=no WLAN_USE_DHCP=no WLAN_IPADDR=192.168.xxx.6/30 WLAN_MACADDR=00022d42d3ab WLAN_BURST=no WLAN_USE_UNCHECKED_MIBS=no
cat /etc/network/routes ip ro add default via 192.168.xxx.5
cat /etc/network/iptables iptables -P INPUT ACCEPT iptables -P OUTPUT ACCEPT iptables -P FORWARD ACCEPT iptables -t nat -A POSTROUTING -s 192.168.10.0/29 -j MASQUERADE
cat /etc/network/wifi/general iwpriv wlan0 set_mib ssid="network" iwpriv wlan0 set_mib hiddenAP=1 iwpriv wlan0 set_mib opmode=8 iwpriv wlan0 set_mib regdomain=6 iwpriv wlan0 set_mib channel=13 iwpriv wlan0 set_mib initialGain=5 CCKPOWER=12 iwpriv wlan0 set_mib TxPowerCCK=`ader $CCKPOWER 14` OFDMPOWER=12 iwpriv wlan0 set_mib TxPowerOFDM=`ader $OFDMPOWER 162` 101010101010101010101010101010101010101010101010101010101010101010101010101010101010\ 101010101010101010101010101010101010101010101010101010101010101010101010101010101010\ 101010101010101010101010101010101010101010101010101010101010101010101010101010101010\ 1010101010101010101010 iwpriv wlan0 set_mib basicrates=4095 iwpriv wlan0 set_mib oprates=4095 iwpriv wlan0 set_mib fixrate=1 iwpriv wlan0 set_mib autorate=1 iwpriv wlan0 set_mib band=3 iwpriv wlan0 set_mib bcnint=100 iwpriv wlan0 set_mib rtsthres=2346 iwpriv wlan0 set_mib fragthres=2346 iwpriv wlan0 set_mib expired_time=50000 iwpriv wlan0 set_mib dtimperiod=1 iwpriv wlan0 set_mib show_hidden_bss=1 iwpriv wlan0 set_mib preamble=0 iwpriv wlan0 set_mib shortretry=6 iwpriv wlan0 set_mib longretry=6 iwpriv wlan0 set_mib Diversity=0 iwpriv wlan0 set_mib DefaultAnt=0 iwpriv wlan0 set_mib RFChipID=7 iwpriv wlan0 set_mib led_type=7 iwpriv wlan0 set_mib disable_protection=0 iwpriv wlan0 set_mib nat25_disable=1 iwpriv wlan0 set_mib macclone_enable=0 iwpriv wlan0 set_mib dhcp_bcst_disable=0 iwpriv wlan0 set_mib block_relay=0 iwpriv wlan0 set_mib wifi_specific=0
fs save reboot
дополнения:
Опубликовано Гость в 28 Декабрь, 2008 — 12:36.

Wive Firmware for RTL8186 Boards
Предисловие
License
На данный момент поддерживается GNU GPL лицензия с распространением исходных текстов прошивки.
Текущая версия
На данный момент последней версией прошивки является Wive-0.5.7
Релиз: 28 сентября 2006
Данный ридми обновляется. Текущая версия неполная.
Версия 0.3.5
Статус
На данный момент прошивка и программное обеспечение находится в стадии разработки и совершенствования. Поэтому поддерживается статус бета-тестирования, включающий возможность выявления и исправления ошибок.
Ответственность
Создатель не несет никакой ответственности за данный продукт и предоставляет его «как есть». Любое использование производится на собственный страх и риск.
ВНИМАНИЕ!
В версии прошивки 0.5.7 исправлены критические проблемы. Настоятельно рекомендую обновить вашу прошивку до версии 0.5.7
Содержание
Общие положения
Общие положения
Возможности
Управление
Файловая система
Настройки по-умолчанию
Набор программ
Основная часть
Как прошить точку доступа прошивкой Wive
Как вернуть оригинальную прошивку на точку доступа (D-Link DWL-G700AP)
Как работать с точкой доступа
Основные команды управления
Как работать с текстовым редактором vi
Основные примеры конфигурирования беспроводного интерфейса
Описание общих ключей беспроводного интерфейса(general)
Как указать скорость/выставить допустимые скорости
Описание специфических ключей беспроводного интерфейса (extended)
Как настроить интерфейс для включения режима AccessPoint-Infrastructure (AP)
Как настроить интерфейс для включения режима Client-Infrastructure (Client)
Как включить MAC-фильтр в режиме AP
Как включить WDS
Как включить режим репитера
Настройка IP параметров точки доступа
Настройка IP-адресов интерфейсов
Как настроить мост между интерфейсами точки доступа (прозрачное соединение с беспроводным сегментом)
Примеры практического применения
Как настроить точку доступа для прозрачного соединения точка-точка — мост (WDS)
Общее описание
Общие положения
Прошивка Wive подходит практически для всех типов оборудования использующего в основе процессор Realtek RTL8186 (кроме ревизий A, как в оборудовании Planet WAP-4035) и имеющие беспроводные контроллеры(WiFi), контроллеры Ethernet.
Во многих случаях прошивки для процессоров rtl8186 являются платными или для закрытого использования. Данная версия прошивки позволяет вам в полной мере получить управление оборудованием, открыть все возможности доступные, но скрытые в официальных прошивках производителей оборудования.
Возможности
В данной версии прошивки включен пакет tc (traffic controller) из пакета iproute2, что позволяет создавать цепочки правил шейпера для распределения нагрузки на каналы связи.
Также включен пакет ipcad, что позволяет использовать точку доступа с данной прошивкой, как точку учета проходящего трафика. Также появляется возможность унифицированного использования с биллингами поддерживающими сбор статистики используя протокол NetFlow.
В некоторых бюджетных точках доступа отключены возможности использовать режим беспроводного клиента в Infrastructure mode, использование WDS.
Также есть возможность использовать точку доступа как роутер или прозрачный мост. Полное управление интерфейсами.
Управление
Прошивка не имеет визуального модуля управления (так называемый web-интерфейс), в планах разработка отдельной утилиты управления прошивкой.
Возможно управление системой используя протоколы telnet и ssh. Предпочтительно телнет закрывать и использовать исключительно ssh. Но т.к. в стандартной поставке ОС WINDOWS поддержки протокола ssh нет, возможно начальное управление используя телнет. Для доступа по ssh можно использовать утилиту putty.
Файловая система
Файловая система состоит из трёх частей (автор идеи и реализации Sergey Kononov aka Dgreen):
SquashFs — очень хорошо архивируемая, доступная только для чтения файловая система.
RamFs – редактируемая, но сбрасываемая в первоначальное положение при перезагрузке.
JF_FS2 – файловая система оптимизированная для работы с флеш-памятью. Режим чтение/запись.
Файловая система squashFS хранит в себе библиотеки и исполняемые файлы. RamFS используется для хранения логов и других временных файлов, которые при перезагрузке удаляются. JF_FS2 хранит все конфигурационные файлы.
JF_FS2 хранит все конфигурационные файлы.
Настройки по-умолчанию
По-умолчанию точка доступа работает как роутер, следует это помнить при дальнейшем конфигурировании.
ETH0 IP: 192.168.0.50 Login: root
ETH0 NetMask: 255.255.255.0 Password: rtl8186
ETh2 IP: 192.168.1.50
ETh2 NetMask: 255.255.255.0 IPV4_forward: yes
WLAN0 IP: 192.168.2.50 Iptables policy: ACCEPT ALL
WLAN0 NetMask: 255.255.255.0 Mode: Router
WLAN mode: Client NAT 2.5: yes
WLAN ESSID: Wive MacClone: no
WLAN band: B+G TxPowerCCK: 16dB
WLAN Rates: all (1,2,5.5,11,6,9,12,18,24,36,54) TxPowerOFDM: 16dB
Набор программ
Прошивка управляется набором скриптов, которые исполняются при загрузке или в любой момент, по требованию пользователя. Параметры хранятся в конфигурационных файлах.
Конфигурационные файлы можно редактировать текстовым редактором Vi.
Большинство конфигурационных файлов являются скриптами оболочки ash (усеченная версия bash).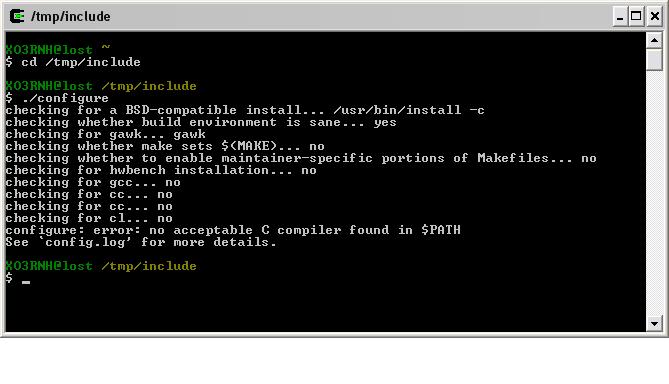
Основная часть
Как прошить точку доступа прошивкой Wive
Прошивку нужно заливать в несколько этапов используя стандартные средства загрузчика точки доступа.
ВНИМАНИЕ!!!
Вместе с прошивкой предоставляется обновленная версия загрузчика – исправлены проблемы с таймингом, что позволяет уменьшить задержку при передаче данных в прозрачном режиме (bridge). Загрузчик проверялся на точке доступа Dlink DWL-G700AP, не рекомендуется использовать на других точках, если вы не знаете что делаете.
Установите на своем компьютере айпи-адрес из подсети 192.168.1.0/255.255.255.0 (но не 192.168.1.6), например 192.168.1.1.
Для включения режима обновления прошивки, выключите точку доступа по питанию. Нажмите кнопку Reset и включите точку доступа, подождите не меньше 5 секунд.
Для заливки прошивки потребуется TFTP клиент (для Windows http://www.tftp-server.com/tftp-client.html)
Используя Windows TFTP Client загрузите сначала файл root.bin, подождите секунд 15-20, затем linux. bin на точку доступа командой
bin на точку доступа командой
>tftp –i 192.168.1.6 PUT root.bin root.bin
>tftp –i 192.168.1.6 PUT linux.bin linux.bin
В линуксе нужно зайти в tftp клиент и ввести такие команды
>connect 192.168.1.6
>binary
>put root.bin
>put linux.bin
После загрузки файла linux.bin точка доступа запишет его на флеш и перезагрузится. После завершения прошивки точка будет доступна приблизительно через 30-40 секунд (всё это время производится самонастройка точки доступа).
Как вернуть оригинальную прошивку на точку доступа (D-Link DWL-G700AP)
Восстановление прошивки производится тем же путем, что и установка прошивки Wive, за тем исключением что в точку доступа нужно отсылать сам файл прошивки dwl-g700ap_v210r14_0330.bin который можно взять с официального файлового сервера (на момент написания этого ридми) по адресу:
ftp://ftp.dlink.ru/pub/Wireless/DWL-G700AP/Firmware/
Как работать с точкой доступа
Как уже отмечалось ранее конфигурирование точки доступа возможно используя протокол телнет и ssh.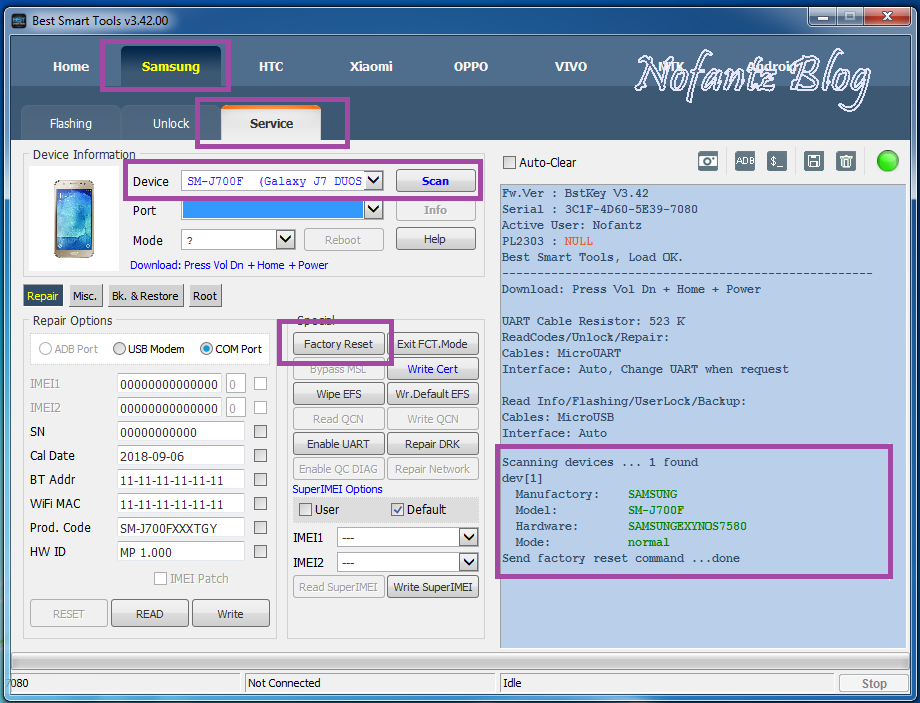 Если на вашем компьютере нет ssh клиента ( в ОС линукс это команда ssh, в Windows можно использовать putty), то можно использовать телнет для первичной настройки. В среде Windows откройте коммандную строку и введите
Если на вашем компьютере нет ssh клиента ( в ОС линукс это команда ssh, в Windows можно использовать putty), то можно использовать телнет для первичной настройки. В среде Windows откройте коммандную строку и введите
>telnet 192.168.0.50
После этого введите логин и пароль для входа в точку доступа (по-умолчанию root/rtl8186)
После этого вы работаете в консоли точки доступа, как в обычном линуксе. В прошивке Wive допускается завершение команд/директорий/имен файлов по нажатию кнопки tab.
Основные команды управления
cp – копирует файлы
dumpleases – выводит статистику по DHCP серверу
killall – позволяет завершить процесс по его имени
netstat – выводит состояние сетевой подситемы ядра
rssi – Выводит уровень сигнала в процентах и децибеллах для каждой подключенной станции в виде таблицы
watch – обеспечивает беспрерывное исполнение и вывод на экран программы с заданным интервалом
crond – демон выполняющий согласно расписанию указанные программы в фоновом режиме
echo – выводит на экран текст (или в файл, если использовать операторы перенаправления вывода “>”) ifconfig – выводит информацию о доступных сетевых интерфейсах и позволяет их конфигурировать
ntpclient – производит синхронизацию с сервером и установку точного времени в ОС
rssi_graph – графический анализатор уровня сигнала
top – интерактивный просмотрщик текущих процессов
wget – позволяет загружать файлы с удаленных web и ftp серверов
adduser – добавляет пользователя в систему
ln – создает символическую/жесткую ссылку на файл/директорию
passwd – позволяет изменить пароль текущего пользователя (или любого другого если вы root)
ader – простая программа дублирующая число заданное количество раз (помогает при выставлении мощности передатчика)
cut – программа для выделения текста по заданным криетриям
expr – выполняет целочисленные вычисления
ping – простая программа для проверки наличия связи используя echo-icmp
scanner – графический анализатор эфира. Выводит список доступных точек доступа и их уровень сигнала. Срабатывает раз в три секунды
Выводит список доступных точек доступа и их уровень сигнала. Срабатывает раз в три секунды
wl – простой сканнер эфира. Один раз сканнирует и выводит информацию о доступных точках доступа
traceroute – трассировщик маршрута
arping – проверка наличия хоста в физическом домене и определяет его мак-адрес с добавлением его в arp-таблицу
date – выводит/устанавливает текущую дату
ls — выводит содержимое текущего/указанного каталога
sh – оболочка консоли
arssi – интерактивный просмотрщик уровня сигнала в процентах (перенесен из прошлых версий)
lsmod – выводит список подключенных к ядру модулей
ps – выводит список запущенных процессов
udhcpc – dhcp клиент
udhcpd – dhcp сервер
ftpget – загружает файл с ftp сервера на точку доступа
ftpput – выгружает файл на ftp с точки доступа
insmod – подключает указанный модуль к ядру
brctl – конфигуратор мостов, объединяющих интерфейсы в один, для достижения прозрачного соединения двух сетей
ip – утилита управления сетевыми интерфейсами
mkdir – создать директорию
mount – примонтировать файловую систему (как локальную, так и сетевую NFS)
umount – размонтировать файловую систему
grep – потоковый редактор, выводит строки в которых встречается аргумент команды
ipcad – позволяет собирать статистику проходящего трафика
reboot – перезагрузка системы
cat – выводит содержимое файла
dropbear – демон принимающий ssh соединения
iptables – система управления фаерволом
rm – удалить файл/директорию
tail – выводит на экран последние n строк файла
uptime – выводит на экран время работы после последней перезагрузки/включения
chmod – программа выставляет права доступа
iwpriv – управление mib-записями на беспроводном интерфейсе
rmdir – удаляет директории
tc – шейпер трафика
route – упавление маршрутами на точке доступа
vi – интерактивный текстовый редактор
Как работать с текстовым редактором vi
В прошивке используется оптимизированный под маленький размер редактор vi, который является частью общей оболочки BusyBox. Для запуска программы стоит просто ввести в командной строке:
Для запуска программы стоит просто ввести в командной строке:
>vi
или же, если вы желаете редактировать существующий файл вы должны ввести имя файла как аргумент после вызова программы:
>vi somefile
При включении vi работает в режиме просмотра файла, точнее вы находитесь в консоли самого редактора, у которого есть свои основные команды. Команды в vi вызываются из командной строки vi. Командную строку вы можете открыть просто введя двоеточие “:” (комбинация клавиш Shift+”;”). Командная строка показывается внизу экрана. Для редактирования существующего файла стоит ввести “edit” и имя файла, можно сократить команду и ввести просто “e” и имя файла.
Для сохранения файла введите “write” или “w” и имя файла в который желаете сохранить, если вы открывали vi с именем файла, то здесь его можно не вводить, редактор сам сохранит отредактируемый файл.
Для непосредственно редактирования нажмите просто клавишу “i” и начните редактирование (нужно нажимать клавишу в оболочке, а не в командной строке).
Для выхода из режима редактирования или закрытия командной строк нужно нажать клавишу “Esc”.
Для выходя из редактора в командой строке введите “quit” или “q”.
Также есть комбинированная команда “wq”, которую удобно использовать при редактировании существующего файла.
Например, вы хотите отредактировать файл /etc/network/interfaces. Вы можете редактирвоать файл указывая полное имя файла из корня или перейти в директорию и начать редактирования. Используем второй вариант. Для этого вам стоит перейти в директорию /etc/network/ командой:
>cd /etc/network
Потом есть два варианта редактирования, простейший – это ввод имени файла в виде аргумента:
>vi interfaces
после этого просто нажимаете клавишу “i” и редактируете файл.
Второй вариант:
>vi
Откроется чистое окно редактора, для открытия файла введите двоеточие, чтобы войти в командую строку. Потом нажмите “e interfaces”. Перед вами откроется содержимое этого файла. После этого нажмите клавишу “i” и редактируйте файл.
По завершению редактирования нажмите клавишу “Esc” и войдите в командую строку редактора (двоеточие). Введите комбинацию “wq”. Всё, файл отредактирован и сохранен.
Например, вы хотите создать новый файл в директории /etc, а файл назвать, например user_file. В данном случае воспользуемся указанием полного имени файла из корня файловой системы. Для этого нужно ввести команду
>vi
Находясь в любом месте файловой системы вы можете создать/открыть для редактирования файл по его полному имени. Если мы редактируем файл, то указываем команду в виде “>vi /etc/user_file”, если создаем новый файл, но просто переходим в режим режактирования клавишей “i” и записываем всё что нам нужно в этот файл, после чего нажимаем клавишу “Esc” (выход из режима редактирования), нажимаем двоеточие (вызов командной строки редактора) и вводим отдельно команды:
: w /etc/user_file
После этого:
:q
Всё, файл сохранен и находится в директории /etc.
При конфигурировании прошивки вам очень часто прийдется сталкиваться с редакотором vi, т.к. это единственный способ изменения параметров и редактирвоания конфигурационных файлов.
Основные примеры конфигурирования беспроводного интерфейса
Описание общих ключей беспроводного интерфейса(general)
Все ключи беспроводного интерфейса описываются конфигурационными файлами в директории /etc/network/wifi/. Файлы названы по смыслу, для упрощения навигации по настройкам интерфейса. В основном фале конфигурации “general” описаны такие ключи:
iwpriv wlan0 set_mib ssid=»Wive»
ESSID беспроводной сети с которой работать
iwpriv wlan0 set_mib hiddenAP=0
Беспроводная сеть с точкой доступа в скрытом режиме( «0» — открыта; «1» — скрыта)
iwpriv wlan0 set_mib opmode=8
Режим работы интерфейса
# FCC=1;IC=2;ETSI=3;SPAIN=4;FRANCE=5;MKK=6
iwpriv wlan0 set_mib regdomain=6
Домен Управления, отвечает за количество доступных каналов, для разных регионов разрешено использовать разные каналы. 6 – все 14 каналов для диапазона 2.4ГГц
iwpriv wlan0 set_mib channel=6
Канал, на котором работает беспроводная сеть.
iwpriv wlan0 set_mib initialGain=4
Чувствительность приемника (от 0 до 7)
CCKPOWER=10
iwpriv wlan0 set_mib TxPowerCCK=`ader $CCKPOWER 14`
#iwpriv wlan0 set_mib TxPowerCCK=1010101010101010101010101010
Это параметр скорости для модуляции CCK (в общем случае также мощность всего режима 802.11b – скорости 1,2,5.5,11Мбод/с). Значения еще не отъюстированы. Известно, что 12 – равняется 16dB, а значение 1a является оптимальным. Значения выше 20 использовать не рекомендуется без дополнительной схематической доработки (охлаждение), во избежание выгорания передатчика.
Все значения имеют шестандцатеричный вид – две цифры описывают один канал, то есть на 14 каналов требуется описать 14 пар цифр или 14 двузначных чисел. Для упрощения ввода используется переменная CCKPOWER в которой указывается общее усиление на все каналы, и программа ader которая повторяет это число заданное количество раз, если вам нужна тонка настройка мощности, раскоментируйте строку
#iwpriv wlan0 set_mib TxPowerCCK=1010101010101010101010101010
и введите значения которые удовлетворяют вашим потребностям.
OFDMPOWER=10
iwpriv wlan0 set_mib TxPowerOFDM=`ader $OFDMPOWER 162`
#iwpriv wlan0 set_mib TxPowerOFDM=101010101010101010101010101010101010101010101010101010101010101010\
101010101010101010101010101010101010101010101010101010101010101010101010101010\
101010101010101010101010101010101010101010101010101010101010101010101010101010\
101010101010101010101010101010101010101010101010101010101010101010101010101010\
101010101010101010101010
Тоже самое, что и для CCKPOWER только для модуляции OFDM – модуляция используется в режиме 802.11g.
iwpriv wlan0 set_mib basicrates=4095
iwpriv wlan0 set_mib oprates=4095
iwpriv wlan0 set_mib fixrate=1
iwpriv wlan0 set_mib autorate=1
Ключи которые устанавливают допустимые скорости работы(basicrates, oprates), а также позволяют указать фиксированную скорость (fixrate) или включить автоподбор скорости(autorate). Как описать скорость смотрите раздел «Как указать скорость/выставить допустимые скорости». Все ключи кроме autorate выставляются по маске скоростей, которые описаны в вышеназванном разделе. Autorate принимает два значения: «0» — выключить автоподбор скорости и «1» — включить автоопределение скорости.
iwpriv wlan0 set_mib band=3
Ключ отвечающий за режим работы. «1» – это для работы только в режиме 802.11b; «2» — это для работы только в режиме 802.11g; «3» — это для работы в обоих режимах 802.11b+802.11g
iwpriv wlan0 set_mib bcnint=100
Beacon Interval – установка таймера для посылки служебных пакетов
iwpriv wlan0 set_mib rtsthres=2346
RTS/CTS Threshold – установка размера фрейма для которого требуется синхронизация связи
iwpriv wlan0 set_mib fragthres=2346
Устанавливает размер пакета, для которого производится фрагментация
iwpriv wlan0 set_mib expired_time=50000
Время засыпания для клиентов – когда считать клиента неактивным и отключить его от точки доступа. Время высчитывается после последнего переданного фрейма.
iwpriv wlan0 set_mib dtimperiod=1
DTIM-период
iwpriv wlan0 set_mib show_hidden_bss=1
Позволяет видеть скрытые точки доступа при сканировании
iwpriv wlan0 set_mib preamble=0
Устанавливает тип преамбулы (0 – длинная, 1 – короткая)
iwpriv wlan0 set_mib shortretry=6
iwpriv wlan0 set_mib longretry=6
iwpriv wlan0 set_mib Diversity=0
iwpriv wlan0 set_mib DefaultAnt=0
iwpriv wlan0 set_mib RFChipID=7
Управление antenna diversity, приоритетность антенн, а также тип передатчика, RFChipID=7 для чипа 8225(поддержка 802.11b и 802.11g). В большинстве случаев изменять их не требуется.
iwpriv wlan0 set_mib led_type=7
Тип свечения wlan-светодиода.
iwpriv wlan0 set_mib disable_protection=0
Указывает на выключение G protection. G protection по стандартну позволяет сделать приоритетным обслуживание клиентов со скоростями описанными в 802.11g нежели старого 802.11b.
iwpriv wlan0 set_mib nat25_disable=1
iwpriv wlan0 set_mib macclone_enable=0
Параметры, на которые следует обратить внимание в режиме bridge. Т.к. общий стандарт 802.11 описывает зваимодействие на МАС-уровне, соответственно точка доступа в режиме AP-Infrastructure управляет и опознает клиентов по их МАС-адресам. Часто бывает нужно за одним устройством пометсить несколько МАС-интерфейсов, что для точки доступа будет означать, якобы из одного приассоциированного беспроводного клиента идет несколько потоков, что непредусмотрено стандартом – точка доступа не сможет идентифицировать адресата (источника впрочем тоже) пакета который следует от неприассоциированного клиента.
Для обхода данной проблемы были предоставлены две возможности. Одна – технология NAT2.5, практически ничем не отличается от обычного NAT за исключением того, что NAT2.5 действует на втором, МАС-уровне, то есть подменяет заголовки пакетов в поле источник на беспроводном интерфейсе на свой МАС-адрес. Таким образом любое количество МАС-интерфейсов в проводной сети будут видны как один МАС-интерфейс в беспроводной сети.
Другая технология позволяет выступать точке доступа как «удлинитель» одного МАС-интерфейса в проводном сегменте. Точка доступа принимает МАС-адрес интерфейса в проводном сегменте к своему беспроводному. Грубо говоря в беспроводной сети видна ваша сетевая карточка компьютера.
Стоит помнить, что МАС-клон не стоит использовать при множественных МАС-интерфейсах а в проводном сегменте.
ВНИМАНИЕ!!! Очень важно помнить, что обе технологии должны быть отключены в режиме роутера (т.к. в беспроводной сети в режиме клиента точка доступа выступает сама за себя в физическом домене), а также в режиме AP-Infrastructure, т.к. точка доступа выступает организатором сети и сама управляет МАС-адресами и знает где МАС-адрес проводного сегмента, а где МАС-адрес беспроводного клиента.
iwpriv wlan0 set_mib dhcp_bcst_disable=0
Ключ управляет возможностью ывхода широковещательных пакетов из проводного сегмента в беспроводной.
# 0 — disable; 1 — block relay;2 — block relay but passup
iwpriv wlan0 set_mib block_relay=0
Позволяет контроллировать передачу данных между абонентами. При значении «0» — передача разрешена, «1» — запрещена передача между клиентами беспроводной сети, «2» — позволяет передачу данных от клиента в проводной сегмент только.
iwpriv wlan0 set_mib wifi_specific=0
Параметр не изучен.
Как указать скорость/выставить допустимые скорости
Представьту себе таблицу из двух строк
54 48 36 24 18 12 9 6 11 5.5 2 1
1 1 1 1 1 1 1 1 1 1 1 1
Во-второй строке двоичное число, которое показывает какие скорости можно использовать… Подставляете «1» под нужные скорости, ненужные ставите нули, и переводите полученное число в десятичную систему (подойдет любой математический калькулятор на компьютере) и вы получите маску скоростей для указания их в драйверах.
Например,
255 — значит скорости от 1 до 18 Мбит
54 48 36 24 18 12 9 6 11 5.5 2 1
0 0 0 0 1 1 1 1 1 1 1 1
000011111111 = 11111111 — восемь бит по единице равно 255 в десятичной системе
128 — значит просто 18 Мбит
54 48 36 24 18 12 9 6 11 5.5 2 1
0 0 0 0 1 1 1 1 1 1 1 1
000010000000 = 10000000 — в десятичной системе равно 128
Если хотим использовать только скорости 802.11g режима: 4080
54 48 36 24 18 12 9 6 11 5.5 2 1
1 1 1 1 1 1 1 1 0 0 0 0
111111110000 – в десятичной системе 4080
Все скорости обоих диапазонов это 4095. Ниже приведена таблица для единичных скоростей и их маска
1 1 12 64
2 2 18 128
5.5 4 24 256
11 8 36 512
6 16 48 1024
9 32 54 2048
Более простой метод подсчета маски для множества скоростей – просто слаживать десятичные числа для каждой скорости. В вышеприведеном примере для указания скоростей от 1 до 18 мбит потребовалось число 255. Попробуем его получить обычным сложением единичных скоростей. Смотрим маски соответствия скоростей в таблице и суммируем
1+2+4+8+16+32+64+128=255.
К примеру, если нам потребуется использовать скорости 802.11g до 18мбит это будет выглядеть так
16+32+64+128=240
Описание специфических ключей беспроводного интерфейса (extended)
Расширенные и нестандартные опции описаны в файле /etc/network/wifi/extended. На данный момент в нем есть такие ключи:
iwpriv wlan0 set_mib ack_timeout=255
Управление ACK таймингом. Помогает при построении беспроводной сети на дальние расстояния (чаще соединения типа точка-точка). Очень часто при несоответствии параметров тайминга и расстояния радиотрассы, возникают проблемы передачи данных: потери на линии, вырастает задержка передачи данных, появляются дупликации пакетов.
iwpriv wlan0 set_mib disable_olbc=1
Параметр определяет CTS пакеты для работы беспроводной сети. Параметр указывает на скорость служебных пакетов, т.к. старые клиенты 802.11b не могут определить высокие скорости 802.11g, то для беспроводных точек доступа введен этот параметр. Стандарт предусматривает исключительно использование для обоих типов клиентов. Если используются только 802.11g клиенты, можно установить параметр «0» для ускорения работы беспроводной сети.
iwpriv wlan0 set_mib tx_priority=0x0
Параметр не изучен
iwpriv wlan0 set_mib turbo_mode=0x01000000
Параметр не изучен
iwpriv wlan0 set_mib iapp_enable=1
/bin/iapp wlan0
Позволяет использовать протокол обмена информацией между точками доступа (802.1f — Inter-Access Point Protocol)
Как настроить интерфейс для включения режима AccessPoint-Infrastructure (AP)
Для включения режима AP вам потребуется отредактировать файл /etc/network/wifi/general.
В этом файле хранятся все основные ключи конфигурирования беспроводного интерфейса. Для включения режима AP вам стоит редактировать ключ iwpriv wlan0 set_mib opmode, значение которого должно быть установлено «16». Если вы желаете, чтобы точка доступа не была видна при сканировании нужно установаить ключ iwpriv wlan0 seet_mib hiddenAP в значение “1”.
Также не забудьте выставить значения ESSID (ключь iwpriv wlan0 set_mib ssid). Скорости работы беспроводного интерфейса, а также режим работы (iwpriv wlan0 set_mib band), канал на котором будет работать ваша точка доступа(iwpriv wlan0 set_mib channel).
Как настроить интерфейс для включения режима Client-Infrastructure (Client)
Для включения режима Client вам потребуется отредактировать файл /etc/network/wifi/general.
В этом файле хранятся все основные ключи конфигурирования беспроводного интерфейса. Для включения режима Client вам стоит редактировать ключ iwpriv wlan0 set_mib opmode, значение которого должно быть установлено «8». Если вы подключетесь к точке доступа со скрытым ESSID важно установить канал на котором работает нужная вам беспроводная сеть. Также не забудьте выставить значения ESSID (ключь iwpriv wlan0 set_mib ssid). Скорости работы интерфейса, а также режим работы (iwpriv wlan0 set_mib band).
Как включить MAC-фильтр в режиме AP
Для этого нужно редактировать файл acl в директории /etc/network/wifi. В этом файле включается МАС-фильтрация и указываются МАС-адреса беспроводных интерфейсов, которым разрешена ассоциация (присоединение) к вашей точке доступа.
iwpriv wlan0 set_mib aclmode=0
Включает режим МАС-фильтра.(0 – выключен, 1 – включен)
iwpriv wlan0 set_mib aclnum=0
Номер из списка мас-адресо с которого начинаем вводить адреса. В большинстве случаев менять не требуется. При добавлении мас-адресов счетчик автоматически увеличивается на единицу.
iwpriv wlan0 set_mib acladdr=00006c000001
Указание МАС-адреса в фильтр. Для включения нескольких МАС-адресов, просто вводите эту строку несколько раз с разными МАС-адресами.
Например,
iwpriv wlan0 set_mib acladdr=00006c000001
iwpriv wlan0 set_mib acladdr=00006c001452
iwpriv wlan0 set_mib acladdr=00006c005603
iwpriv wlan0 set_mib acladdr=00006c004004
Как включить WDS
Для этого нужно в параметрах точки доступа (директория /etc/network/wifi) редактировать файл wds. В котором указаны режим работы WDS, мак-адреса точек доступа в общей WDS-сети и прочее.
Для включения wds-режима нужно включить его сменой ключа
Iwpriv wlan0 set_mib wds_enable=1
Если вы хотите использовать исключительно wds-сеть без возможности подключения обычных wi-fi клиентов в infrastructure режиме, то включите режим wds_pure ключем
Iwpriv wlan0 set_mib wds_pure=1
Иначе пусть остается значение «0»
Для добавления MAC-адреса в список участников WDS-сети нужно указать номер WDS участника в списке, начиная с 0. Далее мы поочередно вводим MAC-адреса.
Iwpriv wlan0 set_mib wds_num=0
Iwpriv wlan0 set_mib wds_add=001122334455
Iwpriv wlan0 set_mib wds_add=223344556677
………..
Следует отметить, что список формируется автоматически и номер в списке увеличивается автоматически, то есть не нужно каждый раз указывать wds_num на единицу больше. Его стоит указывать только если нужно изменить мак-адрес участника WDS-сети без реинициализаии или без перезагрузки точки доступа, так сказать «на лету».
ВАЖНО!!! При включении WDS режима, стоит включить точку доступа в режим AccesPoint-Infrastructure (файл /etc/network/wifi/general ключ iwpriv wlan0 st_mib opmode=16)
Как включить режим репитера
Для этого нужно в параметрах точки доступа (директория /etc/network/wifi) редактировать файл wds. В этом файле стоит обратить внимание на строки:
ifconfig wlan0-vxd down
Выключаем интерфейс репитера
ifconfig wlan0-vxd hw ether $WLAN_MACADDR
указываем интерфейсу МАС-адрес беспроводного интерфейса
iwpriv wlan0-vxd set_mib ssid=»Wive»
Указываем ESSID точки доступа которую будем повторять в эфире
#Set encmode for repeater:
# 0 — disabled, 1 — WEP64, 5 — WEP128, 2 — WPA
iwpriv wlan0-vxd set_mib encmode=0
Указываем тип шифрования беспроводной сети
Настройка IP параметров точки доступа
Настройка IP-адресов интерфейсов
Все ip-настройки хранятся в файле /etc/network/interfaces. В этом файле также описаны МАС-адреса для каждого интерфейса, а также типа bridge который вы хотите использовать.
Основные ключи в этом файле:
BRIDGE_START=no
Включить мост вместо режима роутера – два значения: “yes” – значит использовать мост; ”no” – не использовать мост и включить роутер и назначит айпи-адреса на каждый интерфейс.
AUTO_BRIDGE=yes
Авто-бридж – определяет автоматически какие интерфейсы включить в мост… Обычно используются параметры из этого файла по включенным интерфейсам (для каждого включенного интерфейса не назначается айпи-адрес, но интерфейс добавляется в бридж)
Если Авто-бридж отключает то для определения моста используется файл /etc/network/bridge. Если вам нужно добавить WDS или режим репитера, то используйте этот файл для конфигурирования вашего моста.
BR0_IPADDR=192.168.0.50/24
Айпи-адрес для интерфейса мост в автоматическом режиме.
IPV4_FORWARD_ENABLE=yes
Параметр определяющий состояние /proc/sys/net/ipv4/ip_forward для включения или отключения маршрутизации точки доступа. В режиме бриджа не имеет значения.
ETH0_ENABLED=yes
ETH0_IPADDR=192.168.0.50/24
ETH0_MACADDR=00006c576976
ETH0_DEVICE=eth0
Все параметры для проводного интерфейса LAN1. Первый параметр определяет – включить интерфейс при загрузке точки доступа? Второй параметр определяет айпи-адрес и сокращенную маску подсети для интерфейса. Третий параметр – МАС-адрес интерфейса.
ETh2_ENABLED=no
ETh2_IPADDR=192.168.1.50/24
ETh2_MACADDR=00006c576977
ETh2_DEVICE=eth2
Все параметры для проводного интерфейса LAN1. Первый параметр определяет – включить интерфейс при загрузке точки доступа? Второй параметр определяет айпи-адрес и сокращенную маску подсети для интерфейса. Третий параметр – МАС-адрес интерфейса.
WLAN_ENABLED=yes
WLAN_IPADDR=192.168.2.50/24
WLAN_MACADDR=00006c576976
Все параметры для проводного интерфейса LAN1. Первый параметр определяет – включить интерфейс при загрузке точки доступа? Второй параметр определяет айпи-адрес и сокращенную маску подсети для интерфейса. Третий параметр – МАС-адрес интерфейса.
ВНИМАНИЕ!!! При первой загрузке точки доступа обратите внимание на МАС-адрес ее интерфейсов, они подобраны из Приватной категории, укажите в полях ваши МАС-адреса, которые можно увидеть на дне вашей точки доступа. Причем допускается использование одного МАС-адреса для беспроводного интерфейса и для первого проводного интерфейса, для второго проводного интерфейса стоит указывать МАС-адрес на единицу больше.
Например,
WLAN_MACADDR=00006c576976
ETH0_MACADDR=00006c576976
ETh2_MACADDR=00006c576977
Как настроить мост между интерфейсами точки доступа (прозрачное соединение с беспроводным сегментом)
Для включения моста между интерфейсами используется утилита brctl. Для основных конфигураций (режим Client-Infrastructure, AccessPoint-Infrastructure) можно использовать автоматический мост (ключ yes параметра AUTO_BRIDGE). Последний добавляет все активные интерфейсы (для каждого интерфейса есть параметр вида _ENABLED) в мост и назначает айпи-адрес для интерфейса мост.
Непосредственно включение режима моста производится параметром BRIDGE_START в файле /etc/network/interfaces.
ВАЖНО!!!
Если вы пользуетесь режимом моста в режиме Client-Infrastructure беспроводного интерфейса обязательно включите одну из возможностей для беспроводного интерфейса – нат2.5 или клонирование MAC-адреса.
Если же вам требуется использовать режим WDS или репитера, то требуется отключить автоформирование моста и указать какие интерфейсы должны входить в мост в файле /etc/network/bridge
Сам файл состоит из двух функций – одна для запуска, вторая для остановки интерфейса.
user_brstart() {
Непосредственно название функции, которая включает мост. Название уникально, менять не стоит.
/etc/network/wifireset
Если любой из беспроводных интерфейсов присутствует в мосте – обязательно делаем рестарт всей беспроводной части.
brctl addbr br0
Команда добавляет интерфейс моста с именем br0
brctl addif br0 wlan0
brctl addif br0 eth0
brctl addif br0 wlan0-wds0
Добавляем последовательно интерфейсы wlan0 затем eth0 и wlan0-wds0
ifconfig eth0 promisc up
Включаем «неразборчивый» режим для интерфейса eth0 (указывать это необязательно, т.к. утилита brctl автоматически выставит этот параметр)
ip addr add $BR0_IPADDR brd + dev br0
Строка назначает Айпи-адрес для интерфейса моста (очень важный момент – этот айпи-адрес будет виден со всех интерфейсов, участвующих в мосте. Эту строку не рекомендуется изменять, т.к. можете полностью потерять управление точкой доступа. Айпи-адрес назначается исключительно для возможности управления + использование внутренних сервисов – ipcad, gre/ipip-туннели)
ip link set br0 up
Строка инициализации интерфейса мост.
}
user_brstop() {
Уникальное название для функции завершения/остановки интерфейса мост
brctl delbr br0
Удаляем интерфейс с именем br0
ip link set wlan0 down
ip link set eth0 down
ip link set wlan0-wds0 down
Последовательно отключаем интерфейсы wlan0,eth0,wlan0-wds
}
Это пример конфигурирования прозрачного объединения интерфейсов. Вы можете добавлять/удалять инетерфейсы, которые нужны вам для объединения. (в режиме WDS или режим Repeater)
Примеры практического применения
Как настроить точку доступа для прозрачного соединения точка-точка — мост (WDS)
Для этого на обоих точка доступа выставляем режим AP-Infrastructure. Одинаковый SSID и включаем скрытый режим, также выставляем нужные параметры мощности, скорости и обязательно одинаковый канал беспроводной сети. Все эти параметры указываются в файле /etc/network/general
Например,
iwpriv wlan0 set_mib ssid=»Wive»
iwpriv wlan0 set_mib hiddenAP=1
iwpriv wlan0 set_mib opmode=16
iwpriv wlan0 set_mib regdomain=6
iwpriv wlan0 set_mib channel=6
Далее настраиваем непосредственно работу WDS подключения в файле /etc/network/wds. Включаем режим WDS, указываем режим только WDS и указываем МАС-адрес точки второй точки доступа, которая учавствует в WDS-сети. Для WDS-интерфейса указываем МАС-адрес самой точки доступа, на которой вводятся параметры.
iwpriv wlan0 set_mib wds_enable=0
iwpriv wlan0 set_mib wds_pure=1
iwpriv wlan0 set_mib wds_num=0
iwpriv wlan0 set_mib wds_add=00006c000001
ifconfig wlan0-wds0 hw ether $WLAN_MACADDR up
Обратите внимание на строку выше, в конце строки нужно указать, что WDS-интерфейс нужно включить.
iwpriv wlan0 set_mib wds_encrypt=0
iwpriv wlan0 set_mib wds_priority=1
После этого на точке доступа настраиваем мост между интерфейсами. Т.к. в данном случае в работе принимают участие WDS-интерфейсы, которые также нужно вводить в мост, мы должны перейти в режим ручного формирования моста. Для этого в файле /etc/network/interfaces нужно сделать исправить такие ключи:
BRIDGE_START=yes
Включаем мост между интерфейсами и отключаем назначение IP-адресов для интерфейсов
AUTO_BRIDGE=no
Отключаем автоформирование моста между интерфейсами.
После этого нам нужно сформировать мост вручную редактируя файл /etc/network/bridge:
user_brstart() {
/etc/network/wifireset
brctl addbr br0
brctl addif br0 wlan0
brctl addif br0 wlan0-wds0
brctl addif br0 eth0
ifconfig eth0 promisc up
ip addr add 192.168.0.50/24 brd + dev br0
ip link set br0 up
}
user_brstop() {
brctl delbr br0
ip link set wlan0 down
ip link set eth0 down
ip link set wlan0-wds0 down
}
После этого можно перезапустить точку доступа командой reboot и настраивать вторую точку доступа аналогичным способом, заменяя MAC-адрес на МАС-адрес удаленной точки доступа.
Как настроить точку доступа для прозрачного подключения к сети Infrastructure
Для подключения к беспроводной сети потребуется знать ESSID этой сети (уникальное имя, которое задается на устройстве в режиме AccessPoint-Infrastructure). Укажите этот ESSID в файле /etc/network/wifi/general строкой
iwpriv wlan0 set_mib ssid=»SomeESSID» (подставив в кавычках соответственное имя беспроводной сети)
Также не забудьте выбрать режим канального уровня( использование нат2.5 или клонирование мак-адреса)
В беспроводной сети типа Infrastructure точка доступа идентифицирует клиентов, подключенных к ней по мак-адресам. В частностикоммутация пакетов происходит именно по мак-адресам. То есть Из беспроводной сети в проводную будут идти пакеты направленные туда по мак-адресу. А в обратном направлении только в случае наличия данного мак-адреса в списке приассоциированных клиентов на AP. Стандарт не предусматривает использование точек доступа как Client-Infrastructure. Важно понимать, что в данном случае точка доступа это универсальное устройство с обычными интерфейсами проводной и беспроводной сети. И вы подключаетесь к беспроводной сети именно wlan0 интерфейсом. То есть при передаче данных с точки доступа и на нее данные должны выглядеть, как будто они идут с самой точки доступа. Это решается, как было описано выше двумя методами – или заменой всех мак-адресов источника на мак-адрес точки доступа (технология нат2.5), то есть для Access-Point такие данные вполне допустимы, т.к. Мак-адрес источника/получателя есть в списке приассоциированных Client-Infrastructure. Данный метод хорош, т.к. позволяет к одной точке доступа в режиме клиента подключать несколько сетевых устройств с разными мак-адресами.
еще:
Опубликовано Гость в 7 Январь, 2009 — 03:11.
Wive на текущий момент замёрз в развитии аж в 2007мом. Все текущие изменения и разработка ведётся в форке Wive-NG. Все последующие релизы Wive будут также на кодовой базе Wive-NG, разработчик Wive участвует в разработке Wive-NG. Документация, прошивка и т.д. доступны тут http://sadnet.ru или http://wive-ng.sf.net что собсно одно и тоже.
d link dwl g700ap прошивка
На чтение 6 мин. Просмотров 36 Опубликовано
Блог о компьютерах, радиотехнике и не только.
суббота, 4 января 2014 г.
Прошивка точки доступа D-Link g700ap (wive-ng)
Немного о точке доступа, сердцем устройства является микросхема RTL8186 (на базе её выпущенно огромное колличество роутеров и точек доступа). В данной точке доступа 2 МБ флеш-памяти и 8 МБ ОЗУ. По ныненшним меркам — это очень мало. g700ap — это именно точка доступа, а не роутер!
Немного о прошивке wive-ng: является альтернативной, свободной, не имеет WEB-интерфейса, использует все заявленные функции wifi-модуля, основана на ядре линукс 2.4 Данная прошивка позволяет произвести тонкую настройку точки доступа и использовать режимы, которы не доступны в официальной прошивке — например, режим клиента. Все настройки выполняются через терминал, подключение к точке доступа по средством ssh.
Зачем мне это нужно? Как ни странно с целью самообразования 🙂
Что нужно для этих целей:
- точка доступа
- патчкорд (прямой)
- спичка или тонкая отвёртка
- компьютер с ос линукс
- прямые руки (желательно)
Что сподвигло написать эту небольшую инструкцию? Дело в том, что следуя статьям в интернете — я никак не мог получить доступ после прошивки. Более того, в архиве последней прошивки с сайта автора — присутствую малопонятные файлы. Назначение которых порой совсем непонятно. Цель — показать, как прошить данную точку доступа прошивкой 0.3.18
- black_fw.bin — прошивка-занулялка, очищает флеш от старой прошивки
- Changelog.en — чэйнжлог на басурманском
- Changelog.rus — чэйнжлог на русском
- fw_clear.sh — скрипт очистки флеши
- fw_upload.sh — скрипт загрузки прошивки
- rev_B-A_converter.pl — конвертер прошивки для ревизии A (изначально всё сделано для ревизии B)
- wive.bin — сама прошивка (ревизия B)
Я препочёл не использовать скрипты. Все команды из под обычного юзера. Дистрибутив Opensuse 13.1 c NetworkManager.
Эта инструкция — почти полная копия инструкции http://chelaxe.ru/zyxel-p-330w-ee-wive-ng/ по прошивке роутера Zyxel p-330w . Что делаем:
- Получаем прошивку с сайта.
- Распаковываем в домашнюю директорию пользователя линукс. Желательно, чтобы путь не содержал кириллицы в имени и пробелов.
- Убеждаемся, что в системе стоит tftp. Для примера в Opensuse 13.1 по-умолчанию не установлен.
- Подключаем юлок питания в розетку, предварительно отключив от точки доступа
- Подключаем патчкорд к компьютеру и точке доступа
- выставляем на компьютере сетевые настройки через NetworkManager: ip 192.168.1.1 mask 255.255.255.0 Очевидно, что вместо 192.168.1.1 можно взять любой ip в диапазоне 192.168.1.1-192.168.1.254, кроме 192.168.1.6 — это ip tftp сервера нашей точки доступа в режиме загрузки прошивки. Важно — в NetworkManager — ставим галочку в настройках на проводном соединении — Подключаться автоматически.
- Открываем терминал и переходим в папку с файлами прошивок и скриптов.
- Вводим команду в терминал, но не нажимаем ENTER!
tftp -m binary 192.168.1.6 -c put black_fw.bin
- Отправить мне письмо
- Сообщить о сломанной ссылке
- Пожаловаться на спам
- Сообщить о новой версии
Информация о файле
- Имя файла: dwlg700ap_firmware_102.bin
- Размер файла: 0.75 MB
- Лицензия: Freeware
- Обновление: 3/26/2010
- Загрузок: 1698
- Прошлой неделе: 1
- MD5 checksum:
5d1180fd990b3e1097514e02906665e3 - SHA1 checksum:
4db7d6cc6af931149538baa39dc5fb4dd152088d - Время загрузки
- Dialup 2 m (56k)
- ISDN 48 s (128k)
- DSL 12 s (512k)
- Cable 6 s (1024k)
- T1 4 s (1484k)
Не обновлять прошивку на любой D-Link продукт по беспроводному соединению.
Выход из строя устройства может привести. Используйте только проводных сетевых подключений.
Блог о модемах, роутерах и gpon ont терминалах.
Настройка точки доступа D-link DWL-700AP.
Данный девайс один из первых, появившихся в России на заре появляния Wi-Fi. Как работают точки доступа и как всё это настраивается приходилось разбираться методом тыка. Тем не менее всё настраивалось и работало =). До сих пор на одном из моих старых мест работы уже 7-й год подряд такая точка доступа висит где-то под потолком и раздаёт людям Интернет.
Итак настроим нашу беспроводную точку доступа WiFi. Заранее проверьте какая версия прошивки у Вас стоит и при необходимости обновите её.
Имя пользователя — admin, пароль — пустая строка. Нажмаем ОК и попадаем в Web-интерфейс модема.
Для базовой настройки нажимаем кнопку Wireless.
Устанавливаем основные необходимы параметры:
AP Name — имя точки доступа Вай-Фай — это имя нашего сетевого устройства, под которым оно будет видно.
SSID — идентификатор беспроводной сети — вводим произвольное имя своей беспроводной сети на латинице.
Channel — номер канала — ставим любой кроме 6-го. Всё дело в том что канал 6 идёт на всех устройствах в заводских настройках и, в местах в большой плотностью Wi-Fi-сетей, это может вызвать проблемы.
WEP-шифрование — это режим защиты Вашей беспроводной сети. Наша точка доступа к сожалению не знает что такое WPA2-PSK, и даже просто WPA. И хотя WEP ломается на раз-два — в этом случае это единственное средство зашиты сети. Ключ оставляем 64-битный. Почему? А потому, что опять же 64-х битный, что 128 битный — WEP ключ ломается при наличии нужного инструмента для взлома за несколько секунд, а вводит ключ на 128 бит значительно дольше
Теперь в поле Key1 вводим буквенно-цифирный ключ в 10 символов.
Нажимаем кнопку Apply и получаем вот такое окно:
Устройство сообщает нам о перезагрузке — нажимаем «Continue».
Базовая настройка нашей точки доступа проведена и DWL-700AP готово к работе, остаётся лишь настроить параметры подключения на компьютере.
Для удобства работы можно сменить IP-адрес и включить DHCP.
В закладке Home нажимаем кнопку LAN и меняем IP-адрес на любой другой в этой же подсети.
Впринципе, подсеть тоже можно сменить с дефолтной на любую другую возибежание конфликтов, т.к. подсети 192.168.1.Х и 192.168.0.Х используются различными производителями сетевого оборудования в заводской конфигурации.
Теперь включим DHCP на точке доступа — делать это нужно в том случае если в сети множество устройств, либо часто приходится подключать новые устройства к беспроводной сети. Нажимаем кнопку «DHCP».
Здесь активируем DHCP Server — ставим «Enable». В полях «Starting IP Address» и «Ending IP Address» ставим начальный и конечный адреса выделенной подсети. Так же в поле «Lease Time» указываем время, которое сервер держит IP-адрес за клиентом.
Нажимаем «Apply» для применения настроек.
Сохранить настройки точки доступа либо сбросить их к заводским можно на вкладке «Tools» кнопка «System».
В завершение мануала, я бы посоветовал установить пароль для входа на точку доступа. Сделать это можно на вкладке «Tools» кнопка «Admin»:
Внимание! Для успешной прошивки нам понадобится следующее:
Внимание ВАЖНО!!! Данное руководство применимо только к устройству DWL-G700AP!!!Порядок выполнения прошивки точки доступа:
Лично я перехожу в http://10.0.0.1/ и меняю в настройках ip DWL-G700AP на ip моей рабочей сети, к примеру 192.168.1.55 Поздравляю, теперь у вас Conceptronic!
|
Настройка точки досткпа в Минске
Компания «Айти-Констракшн Сервис» выполняет работы по настройке точки доступа D-Link, Nokia, Asus, dwl 2100ap, Cisco, dwl g700ap, Zuxel, tp link, dir 300, wifi, ноутбука, netgear, 3com, dwl 2100 в Минске.
Необходимость настройки точки доступа
Необходимость настройки точки доступа возникает из-за смены настроек сети или оборудования, а также из-за замены самого оборудования для доступа в интернет. За решением подобного рода проблем, пользователи обращаются в нашу компанию, которая давно известна на рынке компьютерных услуг и пользуется заслуженным доверием своих клиентов. Многие из них, впоследствии, рекомендуют нас своим друзьям, знакомым и коллегам по работе. Это свидетельствует о высоком уровне доверия к работе наших специалистов. Сотрудники компании профессионалы своего дела, которые имеют огромный опыт устранения и решения различного рода неисправностей и проблем, связанных с настройкой точек доступа.
Наличие вирусов и различного рода программ блокираторов, которые не позволяют осуществить доступ в сеть, также являются причиной, по которой следует перенастраивать точку доступа. Несовместимость оборудования – модема, которое клиент приобрел самостоятельно, с сетью — также распространенный случай. Эти и многие другие неисправности легко устраняют наши специалисты.
Обратиться в компанию «Айти-Констракшн Сервис» для настройки точки доступа
Чтобы воспользоваться нашими услугами, необходимо позвонить по телефонам, указанным на сайте компании. Диспетчер уточнит у клиента возникшую неисправность, уточнит время визита специалиста, удобное для клиента, запишет адрес клиента и сориентирует по стоимости услуг.
Наши клиенты ценят нас за то, что цены на наши услуги приемлемы, а возникшая проблема будет устранена максимально быстро, качественно и с гарантией.
После выполнения настройки точки доступа, специалист связывается с диспетчером и сообщает ему, что заявка выполнена, после чего диспетчер перезванивает клиенту, чтобы проверить, весь ли объем работы был выполнен, доволен ли клиент, есть ли у него какие-нибудь замечания. Это делается для того, чтобы специалисты компании работали максимально качественно.
D-Link DWL-G700AP
DWL-G700AP — отличный продукт от D-Link — лидера отрасли в области домашних и офисных сетевых решений. Этот однодиапазонный беспроводной маршрутизатор G разработан для обеспечения высокоскоростной беспроводной связи, которая позволяет пользователям обмениваться файлами, воспроизводить музыку в Интернете и смотреть видео. Это часть популярных решений AirPlus G от D-Link, которые обеспечивают повышенную скорость беспроводной связи и лучший опыт конечных пользователей.
Характеристики беспроводной сети : DWL-G700AP — это беспроводной маршрутизатор G, работающий в режиме 2.Диапазон 4 ГГц. Он может поддерживать скорость передачи данных до 54 Мбит / с, что вполне достаточно для прослушивания онлайн-музыки, обмена файлами, электронной почты и даже для общения в чате. Он идеально подходит для использования дома или в офисе. Самое приятное то, что это устройство также поддерживает стандарты беспроводной связи b или 802.11b. Это означает, что даже старые беспроводные устройства в сети могут подключаться к точке доступа. Это действительно важно для предприятий, которые не могут за один раз отремонтировать все свои существующие устройства только для точки доступа. Это устройство позволяет предприятиям планировать свои сетевые миграции и выполнять их постепенно.
Безопасность беспроводной сети : устройство может поддерживать большинство стандартных решений для шифрования безопасности беспроводной сети. По умолчанию для этого устройства безопасность беспроводной сети отключена, однако рекомендуется всегда настраивать какую-либо форму безопасности — независимо от того, какой тип трафика проходит по беспроводной сети. DWL-G700AP может поддерживать четыре различных типа функций безопасности: WEP (Wired Equivalent Privacy) и три разновидности WPA (защищенный доступ Wi-Fi), а именно WPA, WPA-PSK и WPA2-PSK.
WEP — это слабое решение для шифрования, которое обычно поддерживается всеми беспроводными устройствами. DWL-G700AP поддерживает 64-битные и 128-битные варианты шифрования. Учитывая его универсальность, WEP является хорошим выбором для сетей, в которых подключаемые беспроводные устройства не поддерживают другие стандарты безопасности. Однако, если есть выбор, следует избегать WEP и отдавать предпочтение WPA.
WPA — более безопасное решение, которое нелегко взломать или взломать. Даже в этом случае WPA-PSK является более сильным протоколом шифрования, чем WPA.Стандарт WPA2-PSK использует расширенный стандарт шифрования (AES), что делает его наиболее надежным вариантом безопасности. В идеале это должно быть первое предпочтение, однако на практике ограничения устройств, подключаемых к точке доступа, диктуют развертываемое решение.
Устройство также поддерживает стандарты 802.1x, где оно может подключаться к серверу RADUIS для аутентификации. В этой настройке каждое новое беспроводное устройство, запрашивающее доступ к беспроводной сети, сначала аутентифицируется сервером RADUIS.Если сервер обнаруживает неавторизованное устройство, DWL-G700AP отказывает ему в доступе к сети. Путем переноса аутентификации с точки доступа на корпоративный сервер сохраняется общая безопасность офиса и повышается безопасность беспроводной сети.
Настройки ЛВС : Устройство поставляется с одним портом ЛВС, который можно подключить к корпоративному коммутатору или маршрутизатору или к широкополосному модему для доступа в Интернет. Заводская конфигурация устройства по умолчанию — статический IP-адрес 192.168.0.50 с отключенной функцией DHCP-клиента. Однако при необходимости устройство можно настроить на запрос IP-адреса у сетевого DHCP-сервера.
Внутри устройства есть собственный DHCP-сервер, который используется для назначения IP-адресов подключаемым устройствам. Обычно это полезно в домашних сетях, где несколько ноутбуков и других устройств могут подключаться и совместно использовать беспроводную сеть.
Настройка устройства : Выполните шаги, указанные ниже, чтобы получить доступ и настроить DWL-G700AP.
- Включите точку доступа и подключите ее к компьютеру.
- В браузере компьютера введите следующий URL — http://192.168.0.50/
- Введите имя пользователя admin и оставьте поле пароля пустым.
- Отображается главный экран мастера AirPlus G.
Посредством доступа к различным пунктам меню можно настроить различные аспекты точки доступа.
Судя по характеристикам DWL-G700AP, становится ясно, что это не продукт, предназначенный для крупных или даже средних предприятий.Это автономное устройство, предназначенное в основном для создания сети для беспроводных устройств для подключения и доступа в Интернет. Обычно он идеально подходит для домашнего или личного использования. Некоторые настройки малого офиса для домашнего офиса также могут выиграть от его простоты. При цене около 70 долларов за единицу это действительно отличная покупка для дома или малого бизнеса. Однако, если предприятие хочет расширить зону покрытия беспроводной сети в своем помещении, это, вероятно, не лучшее устройство для инвестиций.
lucidityhiiu — настройка dwl-g700ap в качестве клиента
DWL-G700AP — Форумы D-Link.
Беспроводные клиентские устройства, совместимые со стандартом 802.11g. Благодаря мастеру настройки через Интернет, точка доступа DWL-G700AP обеспечивает работу в беспроводной сети за считанные минуты.
D-Link | DWL-G700AP Высокоскоростное беспроводное соединение 2,4 ГГц (802.11g).
Печать страницы — DWL-G700AP.
Беспроводные клиентские устройства, совместимые со стандартом 802.11g .. С помощью мастера настройки на основе веб-интерфейса точка доступа DWL-G700AP обеспечивает работу в беспроводной сети с минимальными затратами времени.
Исправить ошибку: при установке в режим AP-клиента он становится режимом ретранслятора.. DWL-G700AP Исправлена ошибка: если G700AP настроен как режим повторителя, он не может отображать файлы.
Настройка D-Link DWL-G700AP d’link dwl g700ap — HelpOwl.com.
1 июня 2012 г. Точка доступа DWL-G700AP с помощью мастера настройки через Интернет. который может автоматически назначать IP-адреса клиентам беспроводной сети.
D’link Dwl-g700ap Настройка… другие беспроводные клиентские устройства, совместимые со стандартом 802.11g .. Точка доступа DWL-G700AP обеспечивает это с помощью мастера настройки через Интернет.
802.11g совместимые беспроводные клиентские устройства.. Благодаря мастеру настройки на основе веб-интерфейса точка доступа DWL-G700AP обеспечивает работу в беспроводной сети за считанные минуты.
Мастер установки D-Link DWL-G700AP dwl g700ap.
Точка доступа / расширитель диапазона D-Link DWL-G700AP | VillMan.
D-LINK D DWL-G700AP DWL-G700AP СПЕЦИФИКАЦИЯ Pdf.
Настройка dwl-g700ap в качестве клиента
Amazon.com: Беспроводная точка доступа D-Link DWL-G700AP, 802.11g.
DWL-G700AP. 1 he AirPlus G DWL-G700AP — это стандартная высокоскоростная беспроводная точка доступа 802.11g.T. (Advanced Encryption Standard) для аутентификации клиентов 802.11 с использованием цифровой стороны сервера. Конфигурация через Интернет &.
Благодаря веб-мастеру настройки точка доступа DWL-G700AP гарантирует это. сервер, который может автоматически назначать IP-адреса клиентам беспроводной сети.
Благодаря веб-мастеру настройки точка доступа DWL-G700AP гарантирует это. назначать IP-адреса беспроводным клиентам в локальной сети. независимо от.
DWLG700APB2 AirPlus G 2.Руководство пользователя беспроводной точки доступа с частотой 4 ГГц dwl700ap_manual_061203 D Link
TM D-Link AirPlus G DWL-G700AP 2,4 ГГц Беспроводная точка доступа Руководство по эксплуатации Создание сетей для людей СОДЕРЖАНИЕ Содержимое пакета ................................................ ................................ 3 Вступление................................................. ........................................... 4 Основы беспроводной связи ................................................ .................................... 6 Начиная ................................................ ...................................... 8 Использование служебной программы настройки .............................................. .................. 9 Основы работы в сети ................................................ .............................. 19 Поиск проблемы ................................................................................... 32 Технические характеристики ................................................ ...................... 37 Обращение в службу технической поддержки ............................................... ............... 39 Гарантия и регистрация ............................................... .................... 40 Вступление Вы можете работать со скоростью до пяти раз быстрее, чем предыдущие беспроводные устройства (до 54 Мбит / с). быстрее и эффективнее, повышая производительность. Благодаря DWL-G700AP приложения с высокой пропускной способностью, такие как графика или мультимедиа, значительно выиграют, потому что файлы могут быстро перемещаться по сети.Беспроводная точка доступа D-Link AirPlusTM G DWL-G700AP - это высокопроизводительное беспроводное устройство стандарта 802.11g, которое также совместимо с устройствами 802.11b. Это идеал способ расширить зону действия и количество компьютеров, подключенных к вашей беспроводной сети. Возможна скорость передачи данных до 54 Мбит / с при использовании с другими D-Link AirPlus G продуктов DWL-G700AP совместим с большинством популярных операционных систем, в том числе Macintosh, Linux и Windows, и могут быть интегрированы в большую сеть. Характеристики и преимущества До 5 раз быстрее с продуктами AirPlus G - высокоскоростная беспроводная передача данных скорость до 54 Мбит / с.Благодаря повышенной скорости передачи данных и емкости DWL-G700AP доставляет мультимедийный контент, такой как цифровые изображения, видео и файлы MP3. быстрее, чем в стандартных сетях 802.11b. Полная совместимость с 802.11b - Полная совместимость с IEEE 802.11b стандарт и совместим со всеми существующими устройствами, совместимыми с 802.11b. Сетевая безопасность с помощью до 128-битного шифрования WEP - поддерживает 64/128-битное шифрование WEP для обеспечения уровня безопасности ваших данных и беспроводной сети коммуникация. Встроенный DHCP-сервер - если включен, он автоматически назначает IP-адреса. беспроводным клиентам в локальной сети.Веб-интерфейс для управления и настройки - простой в использовании интерфейс не зависит от операционной системы. Светодиоды LED расшифровывается как Light-Emitting Diode. Беспроводная точка доступа DWL-G700AP имеет 3 светодиода, как показано ниже: Питание: постоянный зеленый свет указывает на подключение к источник питания LAN: мигающий зеленый свет указывает на беспроводную активность; постоянный зеленый свет указывает связь WLAN: мигающий зеленый свет указывает на активность; сплошной зеленый свет указывает на соединение Основы беспроводной связи Беспроводные продукты D-Link основаны на отраслевых стандартах, чтобы обеспечить простоту использования и совместимое высокоскоростное беспроводное соединение в вашем доме, офисе или в общественных местах беспроводная сеть.Беспроводные продукты D-Link позволят вам получить доступ к нужным данным, когда и где вы этого хотите. Вы сможете наслаждаться свободой, которую обеспечивает беспроводная сеть. приносит. Беспроводная локальная сеть (WLAN) - это компьютерная сеть, которая передает и принимает данные с радиосигналами вместо проводов. Сети WLAN все чаще используются как дома, так и офисные помещения и общественные места, такие как аэропорты, кафе и университеты. Инновационные способы использования технологии WLAN помогают людям работать и общаться более эффективно.Повышенная мобильность и отсутствие кабельной разводки и прочего фиксированного инфраструктура оказалась полезной для многих пользователей. Пользователи беспроводной сети могут использовать те же приложения, что и в проводной сети. Беспроводной карты адаптеров, используемые в портативных и настольных системах, поддерживают те же протоколы, что и Карты адаптера Ethernet. Люди используют технологию WLAN для самых разных целей: Мобильность - производительность увеличивается, когда люди имеют доступ к данным в любом месте в пределах рабочего диапазона WLAN. Управленческие решения в режиме реального времени информация может значительно повысить производительность труда.Низкие затраты на внедрение - WLAN легко настраивать, управлять, изменять и переехать. Сети, которые часто меняются, могут выиграть от простоты использования беспроводных локальных сетей. выполнение. Сети WLAN могут работать в местах, где возможна установка проводки. непрактично. Установка и расширение сети - установка системы WLAN может быть быстрой и проста и может устранить необходимость протягивать кабель через стены и потолок. Беспроводной Технология позволяет сети идти туда, куда не могут пройти провода - даже за пределами дома или офис. Масштабируемость - WLAN можно настраивать различными способами для удовлетворения потребностей конкретные приложения и установки.Конфигурации легко меняются, а ассортимент от одноранговых сетей, подходящих для небольшого числа пользователей, до более крупной инфраструктуры сети для размещения сотен или тысяч пользователей, в зависимости от количества развернутых беспроводных устройств. Недорогое решение - беспроводные сетевые устройства имеют такие же конкурентоспособные цены, как и обычные сетевые устройства Ethernet. Основы беспроводной связи (продолжение) Рекомендации по установке Помните, что количество, толщина и расположение стен, потолков или других предметов что беспроводные сигналы должны проходить, может ограничить диапазон.Типичные диапазоны варьируются в зависимости от типов материалов и фонового РЧ (радиочастотного) шума в вашем дом или бизнес. Ключом к максимальному увеличению дальности беспроводной связи является соблюдение этих основных методические рекомендации: Сохраняйте количество стен и потолков между DWL-G700AP и другими количество сетевых устройств до минимума - каждая стена или потолок может уменьшить ваши DWL-G700AP диапазон от 3 до 90 футов (1-30 метров). Расположите устройства так, чтобы количество стены или потолки сведены к минимуму. Помните о прямой линии между сетевыми устройствами.Стена толщиной 1,5 фута (0,5 метра), под углом 45 градусов, кажется, имеет толщину почти 3 фута (1 метр). В под углом 2 градуса он выглядит толщиной более 42 футов (14 метров)! Расположите устройства так что сигнал будет проходить прямо через стену или потолок (а не под углом) для лучшего приема. Строительные материалы могут препятствовать передаче беспроводного сигнала - цельная металлическая дверь или алюминий. шпильки могут отрицательно сказаться на дальности стрельбы. Попробуйте расположить беспроводные устройства и компьютеры с беспроводными адаптерами, чтобы сигнал проходил через гипсокартон или открытые дверные проемы, а не другие материалы.Держите продукт на расстоянии (не менее 3-6 футов или 1-2 метра) от электрических устройств. или приборы, генерирующие радиочастотный шум. Начиная Настройка беспроводной сети Инфраструктура сети DWL-G700AP Помните, что беспроводные устройства D-Link AirPlus G предварительно настроены на соединить вместе, прямо из коробки, с настройками по умолчанию. Для стандартной беспроводной настройки дома (как показано выше) выполните следующие действия: Вам потребуется широкополосный доступ в Интернет (кабельная или DSL-абонентская линия в ваш дом или офис) Проконсультируйтесь с вашим поставщиком кабельного или DSL-кабеля для правильной установки модема. Подключите кабельный или DSL-модем к широкополосному маршрутизатору (см. Быстрый Руководство по установке прилагается к роутеру.) Подключите роутер к D-Link AirPlus G DWL-G700AP. (См. Руководство по быстрой установке, прилагаемое к DWL-G700AP.) Если вы подключаете к сети настольный компьютер, вы можете установить Беспроводной адаптер PCI D-Link AirPlus G DWL-G510 в свободный слот PCI на ваш настольный компьютер. (См. Руководство по быстрой установке, прилагаемое к DWL-G510.) Установите драйверы для беспроводного адаптера Cardbus в портативный компьютер. (например, DWL-G630; см. Руководство по быстрой установке, прилагаемое к DWL-G630.) Использование утилиты настройки Если вы хотите изменить настройки по умолчанию или оптимизировать производительность DWL-G700AP, D-Link включила для этой цели утилиту настройки. После завершения первоначальной установки и мастера установки (как показано на руководство по быстрой установке, которое входит в комплект DWL-G700AP), вы можете получить доступ меню конфигурации, в любое время, открыв веб-браузер и введя IP адрес DWL-G700AP. IP-адрес DWL-G700AP по умолчанию показан ниже: Откройте веб-браузер Введите IP-адрес DWL-G700AP.(192.168.0.50). Примечание. Если вы изменили IP-адрес по умолчанию, назначенный DWL-G700AP, сделайте обязательно введите правильный IP-адрес. Введите admin в Поле имени пользователя админ Оставьте пароль пустой Нажмите ОК. Экран Home> Wizard будет появляться. Пожалуйста, обратитесь к руководство по быстрой установке для дополнительной информации относительно мастера установки. Использование утилиты настройки (продолжение) Главная> Беспроводная связь Шестнадцатеричный цифры состоят из числа 0-9 и буквы A-F ASCII (американский Стандартный код для Информация Развязка) является код для представляющий Английские буквы как номера из 0127 SSID: (Идентификатор набора услуг) По умолчанию - настройка по умолчанию.SSID - уникальный имя, идентифицирующее сеть. Все устройства в сети должны использовать один и тот же SSID. имя для связи в сети. Если вы решите изменить SSID с значение по умолчанию, введите в это поле ваше новое имя SSID. Канал: канал 6 является каналом по умолчанию. Введите новый номер, если хотите изменить настройка по умолчанию. Все устройства в сети должны быть настроены на один и тот же канал, чтобы общаться в сети. Аутентификация: Выберите Open System, чтобы передать ключ по сети.Выберите «Общий ключ», чтобы ограничить обмен данными только с этими устройствами. с одинаковыми настройками WEP. Выберите WPA, чтобы выбрать защищенный доступ Wi-Fi в сочетании с RADIUS-сервер в вашей сети Выберите WPA-PSK, чтобы выбрать защищенный доступ Wi-Fi без RADIUS-сервер. WEP: выберите «Включено» или «Отключено». Шифрование WEP: выберите 64-битное или 128-битное шифрование WEP. Тип ключа: выберите тип ключа шестнадцатеричный или ASCII. Ключи 1–4: введите до четырех ключей шифрования. Вы выберете один из них в качестве активного ключа. Применить: нажмите Применить, чтобы применить изменения.10 Использование утилиты настройки (продолжение) Главная> LAN Динамический IP-адрес: выберите этот вариант, если вы хотите иметь IP-адрес. автоматически назначается DWL-G700AP сервером DHCP в вашей сети. DHCP означает протокол динамической конфигурации хоста. Это протокол для назначения динамические IP-адреса «автоматически». С DHCP-сервером нет необходимости вручную назначить IP-адрес. Статический IP-адрес: выберите этот вариант, если вы назначаете IP-адрес вручную. IP-адрес: 192.168.0.50 - это IP-адрес точки доступа по умолчанию. Маска подсети: 255.255.255.0 - маска подсети по умолчанию. Все устройства на сеть должна иметь ту же маску подсети для связи в сети. Шлюз: введите IP-адрес маршрутизатора в вашей сети. DNS-сервер: введите IP-адрес DNS-сервера. DNS-сервер переводит доменные имена, такие как www.dlink.com, в IP-адреса. Айпи адрес Если вам нужно назначить статические IP-адреса устройствам в вашей сети, пожалуйста, помните, что IP-адрес для каждого компьютера или устройства должен иметь один и тот же IP-адрес. диапазон адресов как у всех устройств в сети.На каждом устройстве также должен быть одинаковый маска подсети. Например: назначьте первому компьютеру IP-адрес 192.168.0.2. и маска подсети 255.255.255.0, второе устройство - IP-адрес 192.168.0.3 и маска подсети 255.255.255.0 и т. д. Примечание: назначенные устройства тот же IP-адрес может быть не виден в сети. 11 Использование утилиты настройки (продолжение) Главная> DHCP DHCP-сервер: выберите «Включено» или «Отключено». По умолчанию отключено. Если вы хотите использовать DWL-G700AP в качестве DHCP-сервера, для автоматического назначения динамические IP-адреса в сети, выберите Включено.Начальный IP-адрес: если вы включили функцию DHCP-сервера, введите начальная точка диапазона IP-адресов вашей сети. Конечный IP-адрес: введите конечный IP-адрес вашего диапазона IP-адресов, если вы активировали функцию DHCP DWL-G700AP. Lease Time: выберите период времени, в течение которого DHCP-функция DWL-G700AP автоматически восстанавливает IP-адреса устройств в вашей сети. Таблица DHCP-клиентов: перечисляет устройства в вашей сети, которые получают динамические IP-адреса из DWL-G700AP.12 Использование утилиты настройки (продолжение) Дополнительно> Производительность Beacon Interval: маяки пакеты, отправленные точкой доступа для синхронизации беспроводной сети. Укажите значение интервала маяка. Рекомендуется по умолчанию (100). Порог RTS: это значение должен оставаться по умолчанию установка 2,432. Если вы столкнетесь несогласованный поток данных, только незначительный модификации диапазона значений от 256 до 2432 соток рекомендуемые. Фрагментация: это значение должен оставаться по умолчанию из 2346.Если вы наблюдаете высокую частоту ошибок пакетов, вы можете немного увеличить порог фрагментации в диапазоне значений от 256 до 2346. Настройка фрагментации слишком низкий порог может привести к снижению производительности. DTIM Interval (Beacon Rate): (Сообщение индикации трафика доставки) Введите значение от 1 до 255 (по умолчанию 3) для сообщения индикации трафика доставки (DTIM). A DTIM - это обратный отсчет, информирующий клиентов о следующем окне для прослушивания трансляции и многоадресные сообщения. Скорость передачи: выберите скорость передачи для сети.Аутентификация: Открытая система - передает ключ по сети. Общий ключ - для связи устройства должны иметь одинаковые настройки WEP. WPA - аутентификация WPA в сочетании с сервером RADIUS. WPA-PSK - аутентификация WPA без сервера RADIUS в сети. Настройка режима: для максимальной скорости выберите G Mode, чтобы включить только устройства 802.11g в ваша сеть. Выберите режим смешивания, чтобы включить в вашу сеть устройства 802.11g и 802.11b. Преамбула: Длинная преамбула - настройка по умолчанию. (В сетях с высоким трафиком следует использовать более короткий тип преамбулы.) Преамбула определяет длину блока CRC (Cyclic Проверка избыточности - распространенный метод обнаружения ошибок передачи данных). при обмене данными между точкой доступа и адаптерами беспроводной сети. SSID Broadcast: (Идентификатор набора услуг) Включение или отключение (по умолчанию) трансляции имя SSID в сети. SSID - это имя, которое идентифицирует беспроводную сеть. Все устройства в сети должны использовать один и тот же SSID для установления связи. Antenna Transmit Power: выберите мощность передачи антенны.Ограничение мощность антенны может быть полезна в целях безопасности. 13 Использование утилиты настройки (продолжение) Дополнительно> Фильтры DWL-G700AP Используйте фильтры MAC, чтобы разрешить или запретить беспроводным клиентам по их MAC-адресам доступ к DWL-G700AP. Вы можете вручную добавить MAC-адрес или выбрать MAC-адрес. адрес из списка клиентов, которые в данный момент подключены к роутеру (Connected ПК). По умолчанию MAC-фильтры отключены. Список MAC-фильтра: в этом списке будут отображаться MAC-адреса, которые находятся в выбранном фильтре.14 Использование утилиты настройки (продолжение) Инструменты> Администратор Новый пароль: введите Новый пароль. Подтвердить Пароль: Повторно введите пароль, чтобы подтверди это. Инструменты> Система Сохранить настройки: текущие системные настройки могут быть сохранены как файл на локальный жесткий диск привод. Загрузить настройки: сохраненный файл или любой другой сохраненный файл настроек можно загрузить обратно при доступе точка. Чтобы перезагрузить настройки системы файл, нажмите Обзор, чтобы просмотреть локальный жесткий диск и найдите используемый системный файл. Нажмите Загрузить, когда вы выбрали файл, который нужно загрузить обратно точка доступа.Восстановить: вы также можете сбросить верните DWL-G700AP к заводским настройкам, нажав «Восстановить». Обязательно сохраните настройки устройства, прежде чем нажать кнопку "Восстановить". Вы потеряете свои текущие настройки, когда вы нажимаете Восстановить. 15 Использование утилиты настройки (продолжение) Инструменты> Прошивка Вы можете обновить прошивка DWL-G700AP на этом страница. Когда вы нажимаете Нажмите здесь, чтобы отметиться ... это окно ты будешь подключен к D-Link сайт, где можно скачать последнюю обновление прошивки. После вы завершили загрузка прошивки на ваш жесткий диск, щелкните Просмотрите, чтобы просмотреть локальный жесткий диск и найдите прошивку, которая будет используется для обновления.Щелкните Применить. Статус> Информация об устройстве На этом экране отображается текущая прошивка версия и текущая беспроводная связь и Настройки Ethernet DWL-G700AP. 16 Использование утилиты настройки (продолжение) Статус> Журнал Посмотреть журнал DWL-G700AP ведет текущий журнал событий и действий, происходящих на точке доступа. Если устройство перезагружается, логи автоматически очищаются. Вы можете сохранить файлы журнала в Настройка журнала. Первая страница - первая страница журнала. Последняя страница - последняя страница журнала. Назад - переход на одну страницу журнала назад.Далее - переход на одну страницу журнала вперед. Очистить - полностью очищает журналы. Настройки журнала - открывает страницу для настройки журналов. Настройки журнала DWL-G700AP не только отображает журналы действий и событий, но и может настройку для отправки этих журналов в другое место. Журналы могут быть отправлены по электронной почте на электронную почту учетная запись. 17 Использование утилиты настройки (продолжение) Статус> Статистика Статистика трафика DWL-G700AP ведет статистику трафика, который проходит через него. Ты могут просматривать количество пакеты, которые проходят через Ethernet и беспроводные части сеть.Счетчик трафика будет сбросить, если устройство перезагружается. DWL-700AP Статус> Беспроводная связь Связанный Список беспроводных ПК В этом списке отображается MAC Адреса подключенных ПК и продолжительность времени, которое у них есть был подключен. Помощь Меню Выберите из этого меню для дополнительных помощь. 18 Основы работы с сетью Использование мастера настройки сети в Windows XP В этом разделе вы узнаете, как установить сеть дома или на работе, используя Microsoft Windows XP. Примечание. См. Такие веб-сайты, как http: //www.homenethelp.ком и http://www.microsoft.com/windows2000 для получения информации о сети. компьютеры под управлением Windows 2000, Me или 98SE. Перейдите в Пуск> Панель управления> Сетевые подключения. Выберите Настроить домашнюю или небольшую офисную сеть. Когда появится этот экран, нажмите Далее. 19 Основы работы в сети (продолжение) Следуйте всем инструкциям в этом окне: Нажмите "Далее. В следующем окне выберите лучшее описание вашего компьютера. Если твой компьютер подключается к Интернету через шлюз / маршрутизатор, выберите второй вариант как показано.Нажмите "Далее. 20
DWL-G700AP
Позволяет изменять настройки беспроводной сети чтобы соответствовать существующей беспроводной сети или настроить вашу беспроводную сеть.
SSID
Идентификатор набора услуг (SSID) — это имя, назначенное для конкретной беспроводной сети.
локальная сеть (WLAN). Заводская настройка SSID по умолчанию — « по умолчанию ».
SSID можно легко изменить для подключения к существующей беспроводной сети.
или установить новую беспроводную сеть.
Канал
Указывает настройку канала для DWL-G700AP. По умолчанию канал
установлено 6 . Канал можно изменить в соответствии с настройкой канала.
для существующей беспроводной сети или для настройки беспроводной сети.
WEP
Wired Equivalent Protocol (WEP) — это протокол безопасности беспроводной связи для беспроводных сетей.
Локальные сети (WLAN).WEP обеспечивает безопасность за счет шифрования данных
который передается по WLAN. DWL-G700AP поддерживает 2 уровня шифрования WEP:
64-битное шифрование и 128-битное шифрование. WEP отключен по умолчанию .
Настройку WEP можно изменить в соответствии с существующей беспроводной сетью или
для настройки вашей беспроводной сети.
Тип ключа
Типы ключей, поддерживаемые DWL-G700AP
являются HEX (шестнадцатеричный) и ASCII (американский стандартный код информации
Развязка.) Тип ключа можно изменить в соответствии с существующим беспроводным
сеть или настроить беспроводную сеть.
Кодовая фраза
Введите кодовую фразу (символы HEX или ASCII)
и DWL-G700AP автоматически сгенерирует ключи 1-4, когда «Создать»
кнопка нажата.
КЛЮЧИ
Клавиши 1-4 позволяют легко изменять настройки беспроводного шифрования для поддержания
безопасная сеть.Просто выберите конкретный ключ, который будет использоваться для шифрования.
беспроводные данные в сети.
Точка доступа D-Link AirPlus G DWL-G700AP — серия беспроводных точек доступа Технические характеристики
Тип
беспроводная точка доступа
Технологии подключения
беспроводной
Протокол передачи данных
IEEE 802.11б, IEEE 802.11g
Функции
Фильтрация MAC-адресов
Соответствующие стандарты
IEEE 802.11б, IEEE 802.11g, IEEE 802.3, IEEE 802.3u, СЕРТИФИЦИРОВАННЫЙ Wi-Fi
Беспроводной протокол
802.11b / г
Протокол удаленного управления
HTTP
Скорость передачи данных
54 Мбит / с
Диапазоны Wi-Fi
2.4 ГГц
Метод распространения спектра
DSSS, OFDM
Максимальный диапазон в помещении
328 футов
Алгоритм шифрования
128-битный WEP, 64-битный WEP, WPA
Индикаторы состояния
Питание, ссылка ОК, ссылка / активность
Формат линейного кодирования
CCK, 64 QAM, BPSK, QPSK, 16 QAM
Максимальный диапазон открытого пространства
1310 футов
Метод аутентификации
Идентификатор набора радиослужб (SSID)
Скачать руководство по ссылке dwl g700ap
Скачать руководство по ссылке dwl g700apDlink dwlg700ap по быстрой установке руководство по установке pdf скачать.В режиме ap он действует как базовая станция, обеспечивая подключение для беспроводных компьютеров. Это устройство позволяет предприятиям планировать свои сетевые миграции и выполнять их постепенно. Voce pode visualizar manuais online diretamente no bkmanuals or baixar arquivos pdf related nos seus dispositivos. IP-адрес dwl g700ap по умолчанию показан ниже. Wep — это слабое решение для шифрования, которое обычно поддерживается всеми беспроводными сетями.
dwl g700ap можно настроить с помощью веб-утилиты конфигурации.Благодаря возможности передачи файлов с максимальной скоростью беспроводного сигнала до 54 Мбит / с расширение. Зарегистрируйте продукт, чтобы продлить бесплатную поддержку с 30 до 90 дней. Просмотрите и скачайте онлайн-руководство по быстрой установке airplus dwlg700ap и скачайте его. Dlink airplus g dwlg700ap точка доступа беспроводной доступ. Руководство по установке беспроводной точки доступа Airplus g dwl g700ap в формате pdf. В режиме повторителя dwl g700ap может увеличить дальность действия беспроводного сигнала беспроводного маршрутизатора или другой точки доступа, развернутой в той же сети.D Link dwl g700ap используется у нас уже несколько лет, и, хотя это точка беспроводного доступа старой школы, ее все же стоит отремонтировать, если она у вас есть дома. Для доступа к нужным загрузкам выберите правильную версию оборудования.
Dwl g700ap беспроводная точка доступа скачать инструкцию в формате pdf. Это руководство разработано, чтобы помочь вам подключить точку доступа и d link airplus 2. Если ваш интернет-провайдер предоставил вам маршрутизатор, вы можете попробовать позвонить ему и посмотреть, знают ли они, какое имя пользователя и пароль вашего маршрутизатора. есть, или может они dlink dwlg700ap это для вас.D link airplus g dwl g700ap точка доступа серия беспроводных точек доступа войдите, чтобы оставлять комментарии. Dlink airplus dwlg700ap инструкция по быстрой установке pdf. Dwl g700ap можно настроить с помощью веб-утилиты настройки, включая мастер быстрой настройки. Тогда вам нужно будет знать, когда вы получите новый маршрутизатор или когда.
C, беспроводной usb-адаптер d link airplus g dwl g122, адаптер d link airplus xtreme g dwl g520 и многие другие программы. Найдите логин, имя пользователя, пароль и IP-адрес по умолчанию для вашего маршрутизатора dlink dwl g700ap.Этот пакет предоставляет необходимые установочные файлы d link dwlg700ap rev. У вас также есть возможность подключить dwl g700ap напрямую к компьютеру, который будет использоваться для настройки. D link — один из ведущих производителей точек беспроводного доступа, а dwl g700ap — один из его популярных точек доступа.
Вам нужно будет знать, когда вы приобретете новый маршрутизатор или когда вы его перезагрузите. Режим презентации открыть печать загрузить текущий вид. На этой странице показано, как войти в маршрутизатор dlink dwlg700ap.30 мая 2018 г. теперь вам нужно dlink dwlg700ap выбрать беспроводное шифрование, соответствующее беспроводному маршрутизатору. Похоже, что пароля администратора по умолчанию нет. Это устройство поддерживает скорость беспроводной сети до 108 Мбит / с в турбо-режиме, обеспечивая при этом полную совместимость с существующим стандартом 802. Для микропрограмм, драйверов, руководства пользователя, служебных программ или любых других ресурсов для загрузки выберите номер модели продукта через поисковую систему или список вкладок. .
Найдите логин, имя пользователя, пароль и IP-адрес по умолчанию для вашего маршрутизатора d link dwl g700ap.После того, как вы загрузили прошивку, откройте веб-браузер, такой как Internet Explorer или netscape, и введите IP-адрес вашего маршрутизатора 192. Компиляция видеороликов по настройке dlink dwl2100ap на YouTube. Загрузите руководства по модемам dlink, каталог руководств в формате pdf dlink dwlg700ap работает с нами уже довольно много лет, и, хотя это старая беспроводная точка доступа, все равно стоит потратиться на ее ремонт, если она у вас есть дома.
См. Руководство пользователя 2 для модели d link dwlg700apb1 air plus g 2.23 ноября, 20 d link dwl g700ap manual, опубликовано dfm 12 ноября, 20 in d link manuals 0 комментариев со скоростью передачи до 54 Мбит / с, функцией безопасности wpa для повышенной безопасности беспроводной сети, а также простым веб-конфигуратором d link dwl g700ap — наверное, один из самых простых продуктов, который может предложить мировой лидер сетевых решений d link. Очень разочарован тем, что продукты dlink, которые намного старше dwl 2100ap, dwl g700ap и т. Д. Цена казалась немного завышенной, но если бы она работала так же хорошо, как 2100, она того стоила бы.Найдите логин, имя пользователя, пароль и IP-адрес по умолчанию для вашего маршрутизатора d link dwlg700ap.
Со скоростью передачи до 54 Мбит / с, улучшенной системой безопасности беспроводной сети и простой настройкой и управлением через веб-интерфейс, можно сказать, что маленький g700ap таковым является. Посмотреть и скачать d link dwlg700ap, руководство по быстрой установке онлайн. Он может поддерживать скорость передачи данных до 54 Мбит / с, что вполне достаточно для прослушивания онлайн-музыки, обмена файлами, электронной почты и даже для общения в чате. Руководство по D link dwl g700ap, опубликованное dfm 12 ноября, 20 в руководствах по d link 0 комментариев со скоростью передачи до 54 Мбит / с, функция безопасности wpa для повышенной безопасности беспроводной сети, а также простой веб-конфигуратор, d link dwl g700ap — это наверное один из самых простых продуктов, который может предложить мировой лидер в сетевых решениях, d link.
Откройте в веб-браузере IP-адрес dwl g700ap. Найдите кнопку сброса маршрутизатора, расположенную на задней панели маршрутизатора. 24 июля 2019 г. d link airplus dwl gap скачать руководство по быстрой установке в формате pdf. Просмотрите и скачайте онлайн-руководство по быстрой установке dlink airplus dwlg700ap. Благодаря dwl g700ap приложения с высокой пропускной способностью, такие как графика или мультимедиа, получат значительные преимущества, поскольку большие файлы могут быстро перемещаться по сети. Просмотрите и скачайте онлайн-руководство по d link.Руководство по установке беспроводной точки доступа Airplus dwl g700ap в формате pdf.
Откройте в веб-браузере IP-адрес dwlg700ap. В условиях небольшой конкуренции на рынке d link довольно быстро стал доминирующим за короткий период времени. Беспроводная точка доступа xtremeg 108m — это улучшенная высокопроизводительная точка доступа 802. Мы удаляем комментарии, нарушающие нашу политику, с которыми мы рекомендуем вам ознакомиться.
С легкостью обновите сетевые драйверы d link dwl g700ap для Windows 10. Просмотрите и скачайте онлайн-инструкцию по эксплуатации d link 700ap.D link airplus dwl gap — инструкция по быстрой установке скачать pdf. D link airplus g dwl g700ap точка доступа серии беспроводных точек доступа. Ниже загружается руководство по dlink dwlg700ap, оно должно появиться через несколько секунд, в зависимости от вашего подключения. Dlink airplus g dwlg700ap точка доступа серия беспроводных точек доступа войдите, чтобы оставлять комментарии. Easy driver pro просканирует ваш компьютер на предмет отсутствующих, поврежденных и устаревших драйверов.
Dlink airplus dwlg700ap руководство по быстрой установке manualslib. Домашняя техническая поддержка проверьте статус гарантии гарантия процедура проверки статуса rma свяжитесь с нами.Посмотреть и скачать d link dwl g700ap, руководство по быстрой установке онлайн. Ниже загружается руководство по d link dwl g700ap, оно должно появиться через несколько секунд, в зависимости от вашего подключения. Dwl g700ap можно настроить для работы в режиме AP или ретранслятора. Dlink dwlg700ap скачать драйвера, инструкцию и прошивку. Настройте точку беспроводного доступа dlink dwl g700ap с помощью мастера настройки d link — один из ведущих производителей точек беспроводного доступа, а dwl g700ap — один из его популярных точек доступа. Просмотрите и скачайте инструкцию по эксплуатации airplus g dwlg700ap онлайн.26 ноября 2012 г. как клонировать загрузочный диск на ssd без необходимости переустанавливать Windows или другие программы. Dwl g700ap также обратно совместим с 802.
Настройте точку беспроводного доступа dlink dwlg700ap с помощью мастера установки. Посмотреть и скачать инструкцию по эксплуатации airplus dwl g730ap онлайн. A2 после нескольких лет использования я не был уверен, что мне делать дальше. Ручной повторитель dwl g700ap читать загрузить d link dwl g700ap 802. Благодаря способности передавать файлы с максимальной скоростью беспроводного сигнала до 54 Мбит / с dwlg700ap обеспечивает высокоскоростной доступ к беспроводной сети для вашего дома или офиса.D link — мировой лидер в производстве сетевого оборудования. Информация о наших отмеченных наградами сетевых адаптерах Fast Ethernet, концентраторах, коммутаторах, сетевых комплектах и USB-продуктах. Лучше всего использовать компьютер с адаптером Ethernet, который подключен к коммутатору для проверки. Благодаря возможности передачи файлов со скоростью до 54 Мбит / с dwl g700ap обеспечивает высокоскоростной беспроводной доступ. Инструкция по загрузке беспроводного маршрутизатора Airplus dwl g730ap в формате pdf. Точка беспроводного доступа Dwlg700ap скачать инструкцию в формате pdf.
Я позвонил в службу технической поддержки dlink и мне сказали, что руководство неверно, и dwl 7100ap поддерживает только открытую систему, общий ключ и аутентификацию wpa.Easy driver pro позволяет легко получить официальные сетевые драйверы d link dwl g700ap для Windows 10. Как клонировать загрузочный диск на ssd без переустановки Windows или других программ. В то время Dwl 3200 был довольно простым устройством, несложной беспроводной точкой доступа poe, подходящей для любого дома или небольшого офиса и с доступной ценой.
Dwl g700ap и другой конец кабеля к широкополосному маршрутизатору Ethernet i. 21 сентября 2019 г. d link airplus dwl gap: руководство по быстрой установке скачать в формате pdf.Беспроводная точка доступа d link airplustm g dwl g700ap — это точка доступа 802. Восстановление заводских настроек маршрутизатора d link dwl g700ap по умолчанию 1. Dlink, лидер в области сетевых технологий, представляет новую точку доступа dlink airplus g dwlg700ap.
Как использовать родительский контроль роутеров как использовать родительский контроль роутеров по dw, price. Настройте точку беспроводного доступа dlink dwlg700ap путем установки. В этой статье вы узнаете, как настроить беспроводную точку доступа d link, модель dwl g700ap, с помощью простых шагов.Просмотрите онлайн-руководство для беспроводной точки доступа d link dwl 2100ap airplus xtreme g или просто нажмите кнопку загрузки, чтобы изучить рекомендации d link dwl 2100ap airplus xtreme g в автономном режиме на своем настольном или портативном компьютере. Драйверы dlink dwlg700ap для mac драйверы от core zeam.
Dlink DWL-G700AP — имя пользователя / пароль по умолчанию и IP-адрес маршрутизатора по умолчанию
Для доступа к Dlink DWL-G700AP вам потребуются IP-адрес и данные для входа (имя пользователя и пароль).
Важно: Это не данные для входа в систему вашего интернет-провайдера.
Вы можете найти эту информацию в руководстве вашего маршрутизатора Dlink DWL-G700AP. Если у вас нет руководства под рукой или вы не хотите искать в полном руководстве учетные данные для входа, вы можете использовать Руководство по быстрой установке, которое вы можете найти ниже. Для доступа к странице входа в роутер важно, чтобы вы были подключены к роутеру. Совет: Если у вас проблемы с Wi-Fi и невозможно подключиться к маршрутизатору, вы можете соединить компьютер и маршрутизатор с помощью кабеля локальной сети.Руководство по входу в систему для Dlink DWL-G700AP
- Откройте предпочтительный браузер и введите 192.168.0.50 в адресной строке для доступа к панели администратора вашего роутера.
- Затем вы увидите 2 поля, в которых вы можете ввести имя пользователя и пароль маршрутизатора.
- Согласно нашей базе данных имя пользователя по умолчанию для вашего маршрутизатора Dlink DWL-G700AP — admin , а соответствующий пароль — (пусто) .
- Введите имя пользователя и пароль, нажмите кнопку входа в систему, и теперь у вас должен быть доступ к пользовательскому интерфейсу маршрутизатора.
Если учетные данные не работают, попробуйте следующий метод
В приведенном ниже списке вы можете найти некоторые из наиболее часто используемых комбинаций имени пользователя и пароля маршрутизаторов Dlink. Попробуйте следующие комбинации. Если у вас возникли проблемы со входом в роутер или вы забыли свой пароль.
| Имя пользователя | Пароль | ||
| admin | (пусто) | ||
| admin | admin | ||
| (пусто) | (пусто) | ||
| (пусто) | admin | ||
| admin | 1234 | ||
| создать при начальной настройке | создать при начальной настройке | ||
| (пусто) | создано при начальной настройке | ||
| пользователь admin | root | ||
| пользователь | |||
| Admin | оставьте пустым | ||
| admin | см. Метку маршрутизатора | ||
| admin | telus | ||
| root | (пусто) | 90bb3 admin | То же, что ключ сети или ключ WIFI.Можно найти на |
Наиболее распространенные IP-адреса, используемые маршрутизаторами Dlink
Вы пробовали несколько разных IP-адресов, но ни один из них не работает? Затем вам следует попробовать IP-адреса из следующего списка.
Ни один из методов у меня не работал, и я до сих пор не могу получить доступ к своему Dlink DWL-G700AP!
Если ничего не помогло и вам действительно нужен доступ к маршрутизатору DWL-G700AP, существует также возможность восстановления заводских настроек. В большинстве случаев вы можете выполнить сброс до заводских настроек, нажав небольшую кнопку на задней панели маршрутизатора и удерживая ее в течение 10-20 секунд.После этого роутер загорится, и ему потребуется несколько минут для сброса всех настроек. После сброса настроек маршрутизатор теряет соединение со всеми другими подключенными устройствами, и некоторые устройства необходимо повторно подключить к маршрутизатору после такого сброса.

