Главные функции Android, которые лучше отключить сразу
В отличие от iOS, где возможности индивидуальной подстройки ОС, весьма и весьма ограничены, Android не ставит преград своим пользователям. Мобильная операционка Google позволяет настроить буквально всё, как подключив дополнительные функции и системные механизмы, так и отключив их. На этой неделе мы уже рассказывали о том, какие настройки Android обязательно нужно включить сразу после покупки смартфона, а сегодня поделимся с вами инструментами, которые лучше всего просто отключить.
Есть настройки, которые необходимо отключать сразу после покупки смартфона
Содержание
- 1 Выгружаются приложения на Андроид. Что делать
- 2 Как отключить отслеживание местоположения в Гугл
- 3 Запретить приложению доступ в интернет
- 4 Персонализация рекламы Гугл. Как отключить
- 5 Как отключить включение экрана уведомлением
- 6 Как отключить сбор информации на телефоне
Выгружаются приложения на Андроид.
 Что делать
Что делатьАвтоматическое управление запуском приложений — это одна из самых больших проблем Android-смартфонов. Изначально созданная как средство энергосбережения, по факту она оказалась убийцей многозадачности. Именно этот механизм выгружает приложения из фонового режима, если чувствует, что оно потребляет слишком много ресурсов либо если оно часто обновляется само по себе. Вот только у Android слишком гипертрофировано восприятие слов «много» и «часто». Поэтому я бы лучше просто отключил эту фишку:
- Перейдите в «Настройки» и выберите «Приложения»;
- В открывшемся окне выберите «Запуск приложений»;
Отключите автоуправление запуском приложений, чтобы они не выгружались
- Отключите автоуправление запуском для всех приложений;
- Если единой кнопки нет, отключайте по одному для каждого.
Как отключить отслеживание местоположения в Гугл
Наши смартфоны непрерывно за нами следят, и это факт. Мы почти не можем на это влиять. Но ключевое слово здесь — почти. Потому что кое-чему мы всё-таки можем воспрепятствовать. Например, непрерывному отслеживанию нашего местоположения и фиксации наших перемещений компанией Google. Поэтому я предлагаю просто взять и отключить историю местоположений — мало ли что. При желании вы можете даже посмотреть, где вы бывали.
Мы почти не можем на это влиять. Но ключевое слово здесь — почти. Потому что кое-чему мы всё-таки можем воспрепятствовать. Например, непрерывному отслеживанию нашего местоположения и фиксации наших перемещений компанией Google. Поэтому я предлагаю просто взять и отключить историю местоположений — мало ли что. При желании вы можете даже посмотреть, где вы бывали.
- Перейдите в «Настройки» и откройте «Конфиденциальность»;
- В разделе «Главная» откройте «История местоположений»;
Отключите отслеживание своих перемещений, потом спасибо себе скажете
- Здесь выберите «История местоположений» и нажмите «Отключить»;
- Чтобы удалить уже записанные перемещения, перейдите по этой ссылке.
Запретить приложению доступ в интернет
По умолчанию Android разрешает всем приложениям, которые вы устанавливаете на смартфон, обращаться к интернету в любом режиме. Поэтому они могут подключаться к сети как в моменты активности, так и в состоянии покоя. В принципе, в этом нет ничего страшного, но некоторые приложения могут потреблять довольно много трафика. Так что лучше запрещать им выходить в сеть в фоновом режиме.
В принципе, в этом нет ничего страшного, но некоторые приложения могут потреблять довольно много трафика. Так что лучше запрещать им выходить в сеть в фоновом режиме.
- Перейдите в «Настройки» и выберите «Приложения»;
- Найдите вкладку нужного приложения и откройте её;
Чтобы приложение не потребляло больше данных, чем следует, запретите ему обращаться к сети в фоновом режиме
- Зайдите в раздел «Диспетчер прав» — «Статистика трафика»;
- В подразделе «Доступ в сеть» отключите «В фоновом режиме».
Персонализация рекламы Гугл. Как отключить
Реклама — это явление вездесущее, и избавиться от него практически невозможно. Даже блокировщики справляются далеко не со всеми объявлениями в интернете. Но дело тут даже не в самих баннерах, а в том, что наши смартфоны отслеживают нас и собирают о нас конфиденциальную информацию, которую затем передают рекламным компаниям. Чтобы не допустить этого, нужно отключить персонализацию рекламы в настройках:
- Перейдите в «Настройки» — «Конфиденциальность»;
- Здесь выберите «Реклама и конфиденциальность»;
Отключите персонализацию рекламы, чтобы запретить сбор данных о себе
- Нажмите «Сброс Ad ID» и подтвердите обнуление;
- Затем нажмите «Выключить адресную рекламу».

Как отключить включение экрана уведомлением
Уведомления — это одна из основных статей расхода энергии аккумулятора. Они приходят нам в течение дня десятками, если не сотнями, включая экран, чтобы дать нам увидеть содержимое входящих сообщений. Но Android позволяет сделать так, чтобы экран не включался, когда смартфон присылает вам какое-либо оповещение. Это может сэкономить вам кучу энергии и продлить автономность вашего аппарата если не в разы, то по крайней мере весьма и весьма ощутимо.
- Перейдите в «Настройки» и откройте «Уведомления»;
- В открывшемся окне выберите «Другие настройки»;
Отключите активацию экрана входящими уведомлениями, чтобы сберечь ресурс аккумулятора
- Здесь отключите функцию «Активация экрана»;
- Если ваш смартфон имеет LED-индикатор, то включите его.
Как отключить сбор информации на телефоне
Все производители, выпускающие смартфоны, хотят знать, как вы ими пользуетесь.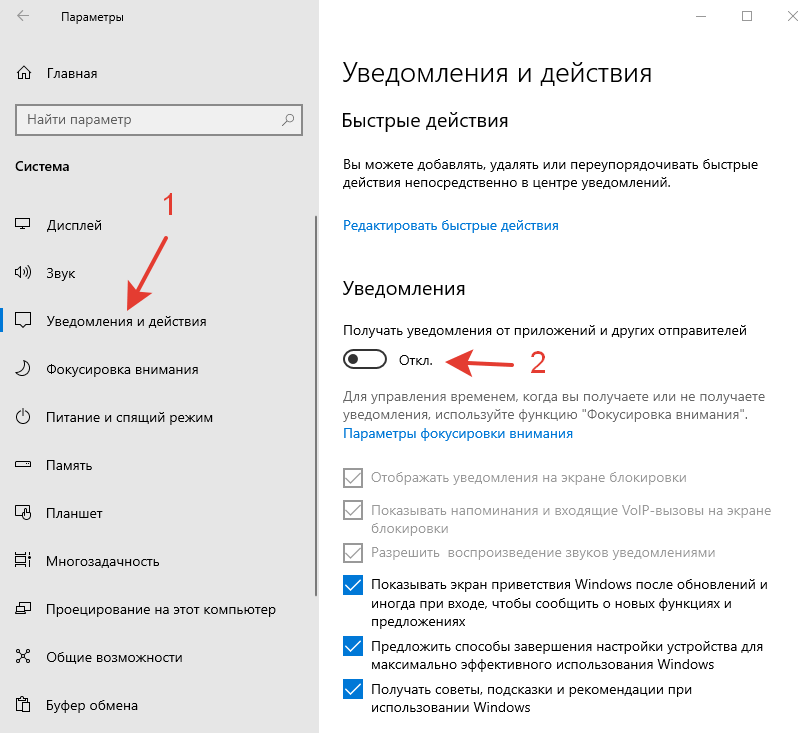 Поэтому в самом начале, при первоначальной настройке, они просят вас разрешить собирать некую статистику. Естественно, многие соглашаются, потому что не видят в этом ничего такого. А, между тем, она включает в себя довольно широкий спектр данных, которыми я бы предпочёл не делиться. Так что отключите отправку данных и не знайте горя.
Поэтому в самом начале, при первоначальной настройке, они просят вас разрешить собирать некую статистику. Естественно, многие соглашаются, потому что не видят в этом ничего такого. А, между тем, она включает в себя довольно широкий спектр данных, которыми я бы предпочёл не делиться. Так что отключите отправку данных и не знайте горя.
- Перейдите в «Настройки» — «Конфиденциальность»;
- В открывшемся окне отключите «Отправка аналитики»;
Отключите сбор аналитики — и трафик сэкономите, и себя убережёте от слежки
- Затем перейдите в «Использование и диагностика»;
- Отключите отправку диагностических данных в Google.
Если вы пользуетесь любым смартфоном, кроме Pixel, не удивляйтесь, что отключать сбор аналитики и статистики вам придётся дважды. Дело в том, что данные о вас хотят собирать не только производители, но и сама Google, каждый из которых встраивает в Android собственный инструмент слежки. Многие думают, что в этом нет ничего такого, но на самом деле там есть всё — вплоть до совершённых звонков, запусков приложений, перемещений и выходов в сеть.
Настройки по умолчанию, которые нужно отключить прямо сейчас
Продолжение сюжета от
Новости СМИ2
Истории
Истории
Елена Лиханова
Старший редактор RB.RU
Елена Лиханова
Технологические компании предусматривают в устройствах, приложениях и сайтах особые настройки по умолчанию. Обычно они заставляют нас делиться данными о своей активности и местоположении. Как правило, от этого можно отказаться, но нужные меню и кнопки делают незаметными.
Предлагаем инструкцию по настройкам, которым следует уделить внимание — и отключить прямо сейчас.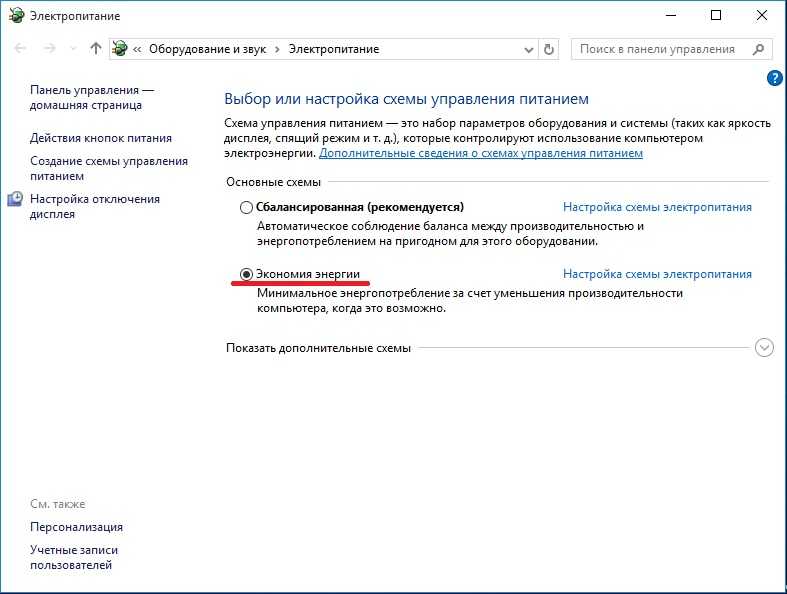
Елена Лиханова
Apple, Google, Meta* и Microsoft обычно хотят, чтобы мы оставили настройки по умолчанию включенными, якобы для обучения их алгоритмов и выявления ошибок, после чего нам будет легче использовать их продукты. Но это не всегда происходит в наших интересах.
Недавние утечки данных и признания экс-сотрудников технологических компаний указывают на значительные риски. Эти простые меры позволят обезопасить персональные данные.
iPhone и продукты Apple
Пользователи iPhone могут открыть приложение «Настройки» и перейти в меню «Конфиденциальность», чтобы изменить способ обмена данными об использовании приложений и местонахождении. Технически Apple предлагает выбрать эти настройки при активации нового iPhone, но эти шаги легко пропустить.
Как отключить обмен данными на iPhone.
- В меня настроек выберите «Конфиденциальность», а затем — «Отслеживание».
 Нажимайте переключатель, чтобы запретить отслеживание для приложений. Таким образом, они не будут передавать данные третьим лицам в маркетинговых целях.
Нажимайте переключатель, чтобы запретить отслеживание для приложений. Таким образом, они не будут передавать данные третьим лицам в маркетинговых целях. - Выберите «Реклама от Apple» и отключите персонализированные объявления, чтобы Apple не могла использовать информацию о вас и демонстрировать таргетированную рекламу в App Store и прочих приложениях.
- В разделе «Конфиденциальность» найдите пункт «Аналитика и улучшения» и отключите «Делиться Аналитикой iPhone».
- В разделе «Конфиденциальность» откройте «Службы геолокации». Отключите передачу данных о маршрутах и дорожном движении — так устройство не будет передавать в Apple данные о геолокации.
Продукты Google
Телефоны на ОС Android и веб-сервисы вроде Google Поиска, YouTube и Google Карт, привязаны к учетным записям Google. Настроить управление данными можно на сайте myactivity.google.com.
Для всех трех категорий — истории приложений и веб-поиска, истории местоположений и истории YouTube — настройте автоматическое удаление данных по истечении 3 месяцев.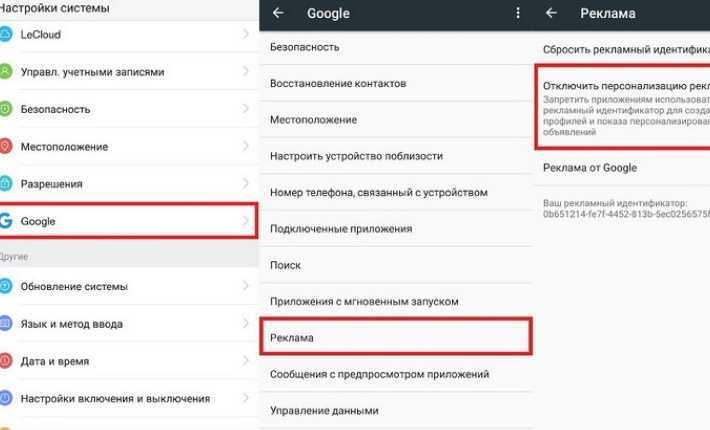 Таким образом, вместо того, чтобы вечно хранить информацию о каждом поиске, Google будет удалять записи, которым более 90 дней. Он по-прежнему будет предлагать полезные рекомендации на основе недавних поисковых запросов.
Таким образом, вместо того, чтобы вечно хранить информацию о каждом поиске, Google будет удалять записи, которым более 90 дней. Он по-прежнему будет предлагать полезные рекомендации на основе недавних поисковых запросов.
Читайте по теме:
Приложения нас подслушивают? Почему мы видим рекламу определенных брендов
Бонусный совет для пользователей последних версий Android: вместо того, чтобы делиться точными местоположением, можно предоставлять приблизительное. Этого достаточно для многих инструментов, например приложения с прогнозом погоды. Точные геоданные необходимы лишь для работы определенных программ, например навигаторов.
Meta* и Facebook*
Наиболее важные настройки можно найти в разделе «Конфиденциальность». Эти хитрости позволят избавиться от слежки работодателей и маркетологов.
- Откройте свой профиль, перейдите на вкладку «Информация». Выберите «Контактная и основная информация» и напротив даты рождения установите видимость только для друзей.
 Откройте настройки и перейдите в подраздел «Ваши действия». Для пункта «Кто может видеть людей, Страницы и списки, на обновления которых вы подписаны?» выберите «Только я».
Откройте настройки и перейдите в подраздел «Ваши действия». Для пункта «Кто может видеть людей, Страницы и списки, на обновления которых вы подписаны?» выберите «Только я». - Перейдите в подраздел «Как можно вас найти и связаться с вами». Для пунктов «Кто может найти вас с помощью указанного вами адреса электронной почты?» и «Кто может найти вас с помощью указанного вами адреса электронной почты?» выберите «Только я».
- В подразделе Настроек «Реклама» выберите пункт «Настройки рекламы». Под заголовком «Категории, используемые для включения вас в целевую аудиторию» исключите информацию о работодателе, должности, образовании и семейном положении. Таким образом маркетологи не смогут показывать вам целевую рекламу на основе этой информации.
Microsoft Windows
ПК с Windows поставляются с множеством настроек обмена данными, включенных по умолчанию, чтобы помочь Microsoft, рекламодателям и веб-сайтам узнать о нас больше. Переключатели для отключения этих настроек можно найти в меню «Параметры».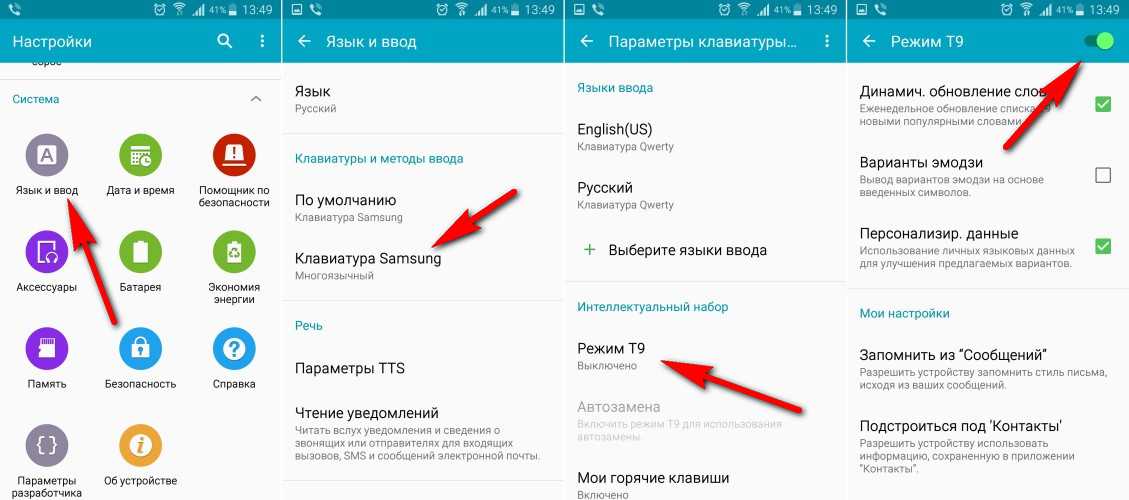 Выберите «Конфиденциальность», а затем — «Общие».
Выберите «Конфиденциальность», а затем — «Общие».
Неудобства могут доставлять и те дефолтные настройки, которые не связаны с конфиденциальностью. Чтобы обеспечить себе комфортное использование нового ПК на Windows, запустите «Панель управления звуком», перейдите на вкладку «Звуки» и смените звуковую схему с настроек по умолчанию на «Без звука».
* Meta и входящие в нее Facebook и Instagram признаны экстремистскими организациями, деятельность которых запрещена в РФ.
Источник.
Фото на обложке: Unsplash
Подписывайтесь на наш Telegram-канал, чтобы быть в курсе последних новостей и событий!
- Гаджеты
- Лайфхаки
- Образ жизни
- Мобайл
Нашли опечатку? Выделите текст и нажмите Ctrl + Enter
Материалы по теме
- 1 «Марвел-Дистрибуция» запустит продажу ноутбуков под собственным брендом F+ Flaptop
- 2
«Подслушивает ли умная колонка? Все может быть».
 Михаил Бурцев — о голосовых помощниках и будущем разговорного ИИ
Михаил Бурцев — о голосовых помощниках и будущем разговорного ИИ - 3 История инноваций: как HONOR задавал тренды на рынке смартфонов
- 4 «У меня украли ноутбук» — 6 советов, как действовать в такой ситуации
- 5 130 лет Philips: от телевизоров и наушников до медицинского оборудования и нейросетей
ВОЗМОЖНОСТИ
01 ноября 2022
«Дежурный по планете»
01 ноября 2022
Конкурс на получение гранта для развития туризма в России от «Заблудших»
11 ноября 2022
AI Journey Contest
Все ВОЗМОЖНОСТИ
Новости
В России создали новую платежную систему «Астрасенд»
Новости
ФАС проверит маркетплейсы и ритейлеров после жалоб о завышенных ценах на армейское снаряжение
Новости
Олег Тиньков принял решение отказаться от российского гражданства
Истории
Revolut: больше, чем банк
Истории
6 стилей руководства на примере персонажей из «Игры престолов» и «Дома дракона»
Windows 10: Как включить/отключить настройки и панель управления
Содержание
- 1 Как отключить или включить настройки и панель управления в Windows 10 с помощью групповой политики
- 2 Как отключить или включить настройки и панель управления для Текущий пользователь через Regedit
- 3 Как отключить или включить настройки и панель управления для всех пользователей через Regedit
За последние несколько лет Microsoft медленно копировала параметры из устаревшей панели управления в Windows 10 в свои новые настройки.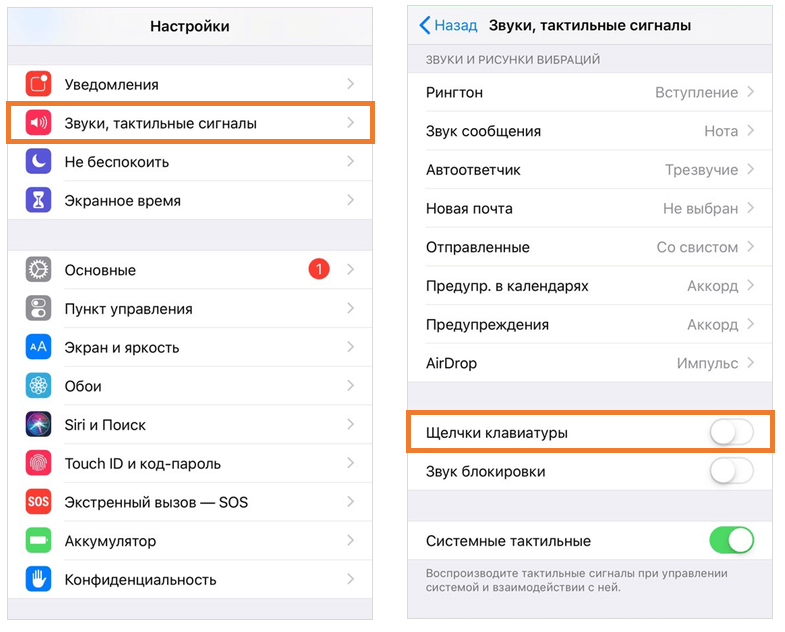 приложение. В наши дни там можно найти почти все, что вам нужно, хотя есть несколько избранных элементов, которые можно настроить только через старый интерфейс.
приложение. В наши дни там можно найти почти все, что вам нужно, хотя есть несколько избранных элементов, которые можно настроить только через старый интерфейс.
В результате администраторы, пытающиеся ограничить возможность своих пользователей создавать проблемы с их операционной системой, должны отключить оба. Таким образом, Microsoft объединяет переключатель для обоих вместе, позволяя пользователям отключать или включать настройки и панель управления в Windows 10 одним махом.
В этом руководстве показано, как отключить и включить настройки или панель управления в Windows 10 для определенных пользователей. Его также можно использовать для глобального ограничения доступа к изменениям настроек для ненадежных пользователей в вашей системе. Как и следовало ожидать, вам нужно войти в систему как администратор, чтобы внести эти изменения.
Как отключить или включить параметры и панель управления в Windows 10 с помощью групповой политики
Пользователи Windows 10 Pro и Enterprise могут отключить панель управления с помощью объекта групповой политики и могут сделать то же самое для параметров. Вместо этого пользователям Windows 10 Home следует отредактировать реестр.
Вместо этого пользователям Windows 10 Home следует отредактировать реестр.
- Откройте редактор групповой политики
Нажмите «Windows» и найдите «gpedit» , щелкнув верхний результат.
- Перейти в раздел 9 панели управления0025
Вы можете найти его в разделе «Политика локального компьютера > Конфигурация пользователя > Панель управления» .
- Дважды щелкните «Запретить доступ к панели управления и настройкам ПК»
- Отключите панель управления через GPO или включите ее
В окне редактирования политики прочтите справочную информацию, чтобы убедиться, что вы хотите чтобы продолжить изменение, затем перейдите на «Включено» , чтобы отключить управление в Windows 10 или «Отключено» , чтобы включить его. «Не настроено» будет соответствовать системным настройкам/значениям по умолчанию.

Как отключить или включить настройки и панель управления для текущего пользователя с помощью Regedit
Если вы являетесь пользователем Windows 10 Home, вы можете отключить или включить панель управления Windows 10 либо для текущего пользователя, либо всем пользователям через редактор реестра.
- Откройте редактор реестра
Нажмите «Windows» и введите «Редактор реестра» , затем щелкните верхний результат.
- Перейдите к разделу реестра Explorer для текущего пользователя
В редакторе реестра вставьте в адресную строку следующее:
Computer\HKEY_CURRENT_USER\Software\Microsoft\Windows\CurrentExplorer90\90\Policies - Отключить или Включить настройки и панель управления для текущего пользователя
В «Редактировать DWORD» интерфейс, измените «Значение данных» на 1 , чтобы отключить настройки Windows 10 и панель управления или 0 , чтобы включить его.
 Нажмите «ОК» , когда закончите.
Нажмите «ОК» , когда закончите.
Как отключить или включить настройки и панель управления для всех пользователей с помощью Regedit
Если вы хотите отключить панель управления и настройки для всех пользователей в системе, вы также можете сделать это через редактор реестра. Объедините этот метод и описанный выше, и вы можете оставить их для администратора и отключить для всех остальных.
- Откройте редактор реестра
Нажмите «Windows» , введите «regedit» и щелкните верхний результат.
- Navigate to the Explorer registry key for the local machine
In your Registry Editor search bar, paste:
Computer\HKEY_LOCAL_MACHINE\SOFTWARE\Microsoft\Windows\CurrentVersion\Policies\Explorer - Создать новый раздел реестра
Щелкните правой кнопкой мыши пустое место и выберите «Создать > DWORD (32-разрядный)» .

- Назовите DWORD «NoControlPanel»
- Отключить или включить настройки и панель управления для текущего пользователя
Дважды щелкните запись. В интерфейсе «Редактировать DWORD» измените «Значение данных» на 1 , чтобы отключить настройки Windows 10 и панель управления, или 0 , чтобы включить ее. Нажмите «ОК» когда закончите.
Если вы нашли это руководство полезным, вы также можете ознакомиться с нашими руководствами по блокировке Microsoft Store и включению/отключению Центра поддержки.
Как отключить доступ к приложению «Параметры» и панели управления Windows 10
В Windows 10 приложение «Параметры» вместе с панелью управления позволяет изменять широкий спектр параметров для персонализации работы, а также изменять параметры системы, сети, учетной записи и конфиденциальности.
Однако, если вы являетесь сетевым администратором организации или делитесь своим компьютером с другими людьми, вы знаете, что предоставление доступа к настройкам нетехническим пользователям часто приводит к неправильной настройке.
Если вы не хотите, чтобы кто-либо изменял настройки на вашем компьютере, в Windows 10 вы можете быстро предотвратить это, отключив доступ к приложению «Настройки» и панели управления с помощью редактора локальной групповой политики и реестра. Это не только гарантирует постоянное сохранение ваших конфигураций, но также помогает предотвратить случайное изменение настроек пользователями.
В этом руководстве по Windows 10 мы расскажем, как ограничить доступ к приложению «Параметры» и панели управления на вашем компьютере.
- Как отключить параметры и панель управления с помощью групповой политики
- Как отключить параметры и панель управления с помощью реестра
Как отключить параметры и панель управления с помощью групповой политики
Если на вашем компьютере установлена Windows 10 Pro (или Enterprise ), самый простой способ ограничить доступ к приложению «Параметры» и панели управления — использовать редактор локальной групповой политики.
Чтобы отключить «Настройки» и «Панель управления» с помощью групповой политики, выполните следующие действия:
- Используйте сочетание клавиш Windows + R , чтобы открыть команду «Выполнить ».
- Введите gpedit.msc и нажмите OK , чтобы открыть редактор локальной групповой политики.
- Перейдите по следующему пути:
Конфигурация пользователя > Административные шаблоны > Панель управления - С правой стороны дважды щелкните Запретить доступ к панели управления и настройкам ПК 9Политика 0025.
- Выберите параметр Enabled .
- Щелкните Применить .
- Нажмите OK .
После выполнения этих шагов пользователи не смогут открыть приложение «Настройки», а те, кто попытается открыть панель управления, увидят следующее сообщение: «Эта операция отменена из-за ограничений, действующих на этом компьютере. Пожалуйста, обратитесь к системному администратору."
Пожалуйста, обратитесь к системному администратору."
Если вы хотите изменить настройки обратно, вы всегда можете использовать ту же инструкцию, но на шаг № 5 , обязательно выберите опцию Not Configured .
Как отключить «Настройки» и «Панель управления» с помощью реестра
Если вы используете Windows 10 Home, у вас не будет доступа к редактору локальной групповой политики, но вы все равно можете заблокировать пользователям доступ к приложению «Настройки» и панели управления на Windows 10, изменив реестр.
Предупреждение: Это дружеское напоминание о том, что редактирование реестра сопряжено с риском и может привести к необратимому повреждению вашей установки, если вы сделаете это неправильно. Мы рекомендуем сделать полную резервную копию вашего ПК, прежде чем продолжить.
Чтобы запретить пользователям изменять настройки Windows 10 с помощью реестра, выполните следующие действия:
- Используйте сочетание клавиш Windows + R , чтобы открыть команду Выполнить .

- Введите regedit и нажмите OK , чтобы открыть реестр.
- Перейдите по следующему пути:
HKEY_CURRENT_USER\Software\Microsoft\Windows\CurrentVersion\Policies\Explorer - Щелкните правой кнопкой мыши справа, выберите New , а затем нажмите DWORD (32-битное) Значение .
- Назовите ключ NoControlPanel и нажмите Введите .
- Дважды щелкните вновь созданный DWORD и установите значение от 0 до 1 .
- Нажмите OK .
После выполнения этих шагов пользователи не смогут открыть приложение «Настройки», а те, кто попытается открыть панель управления, увидят следующее сообщение: «Эта операция отменена из-за ограничений, действующих на этом компьютере. Пожалуйста, обратитесь к системному администратору.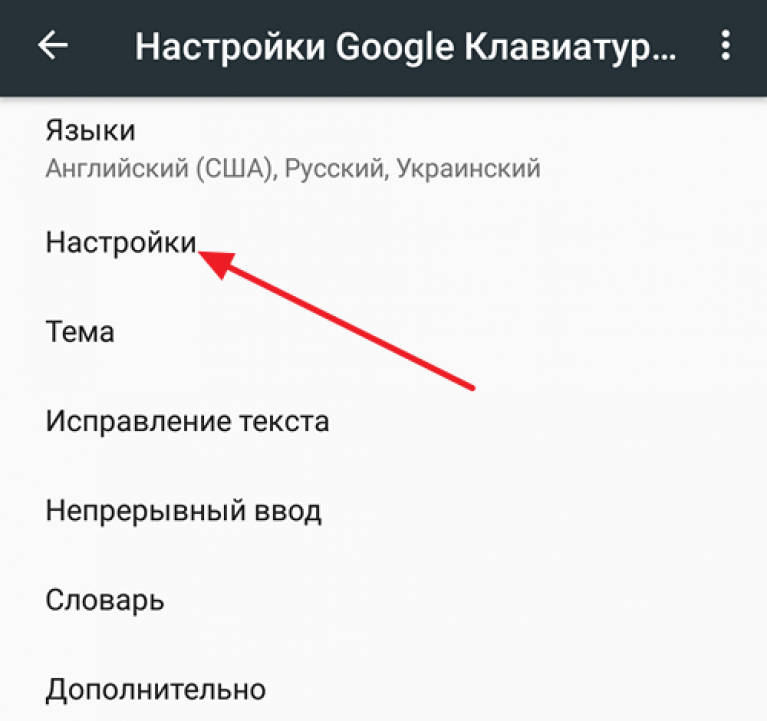 "
"
В любой момент вы можете отменить изменения, выполнив те же действия, но на этот раз в шаге № 6 обязательно переключите значение с 1 на 0 .
Подведение итогов
Хотя эта функция особенно полезна в сетевой среде, например, при настройке киоска или гостевой машины, существует множество других сценариев, в которых также может пригодиться отключение приложения «Настройки» и панели управления.
Например, если вы делите устройство в доме с детьми и не хотите, чтобы они возились с настройками Windows 10. Это также полезно, если вы являетесь специалистом по технической поддержке для своей семьи и друзей и они продолжают звонить вам, чтобы перенастроить функцию снова и снова. Вы можете починить их компьютер один раз, а затем заблокировать им доступ к изменению настроек, чтобы получать меньше обращений в службу поддержки.
Если вы являетесь сетевым администратором и просто хотите заблокировать пользователям доступ к определенным настройкам, вы можете использовать наше руководство с инструкциями по ограничению доступа к страницам в приложении «Настройки» в Windows 10.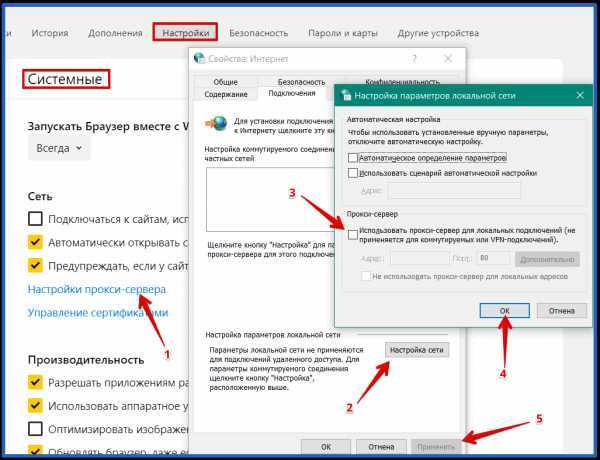
Пока это руководство ориентируясь на Windows 10, вы можете использовать те же инструкции на Windows 8.1. Если вы хотите отключить панель управления в Windows 7, вы все равно можете использовать эти шаги, но политика называется Запретить доступ к панели управления и к реестру также называется NoControlPanel .
Дополнительные ресурсы по Windows 10
Для получения дополнительных справочных статей, обзоров и ответов на распространенные вопросы о Windows 10 посетите следующие ресурсы:
- Windows 10 в Windows Central — все, что вам нужно знать
- Справка по Windows 10, советы и трюки
- Форумы Windows 10 на Windows Central
Мауро Хукулак — технический писатель WindowsCentral.com. Его основной задачей является написание подробных инструкций, которые помогут пользователям получить максимальную отдачу от Windows 10 и многих связанных с ней технологий. У него есть опыт работы в сфере ИТ с профессиональными сертификатами Microsoft, Cisco и CompTIA, и он является признанным членом сообщества Microsoft MVP.



 Нажимайте переключатель, чтобы запретить отслеживание для приложений. Таким образом, они не будут передавать данные третьим лицам в маркетинговых целях.
Нажимайте переключатель, чтобы запретить отслеживание для приложений. Таким образом, они не будут передавать данные третьим лицам в маркетинговых целях. Откройте настройки и перейдите в подраздел «Ваши действия». Для пункта «Кто может видеть людей, Страницы и списки, на обновления которых вы подписаны?» выберите «Только я».
Откройте настройки и перейдите в подраздел «Ваши действия». Для пункта «Кто может видеть людей, Страницы и списки, на обновления которых вы подписаны?» выберите «Только я». Михаил Бурцев — о голосовых помощниках и будущем разговорного ИИ
Михаил Бурцев — о голосовых помощниках и будущем разговорного ИИ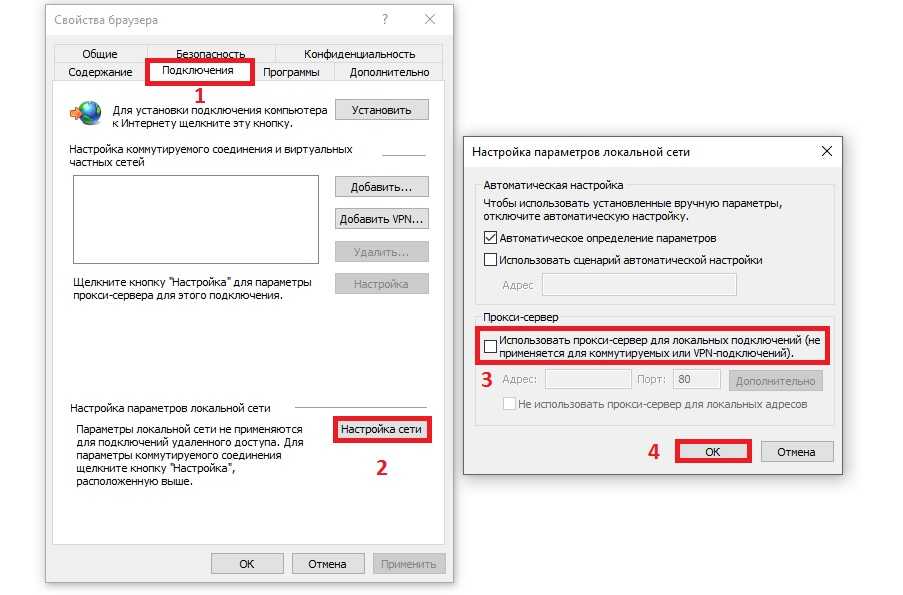
 Нажмите «ОК» , когда закончите.
Нажмите «ОК» , когда закончите.
