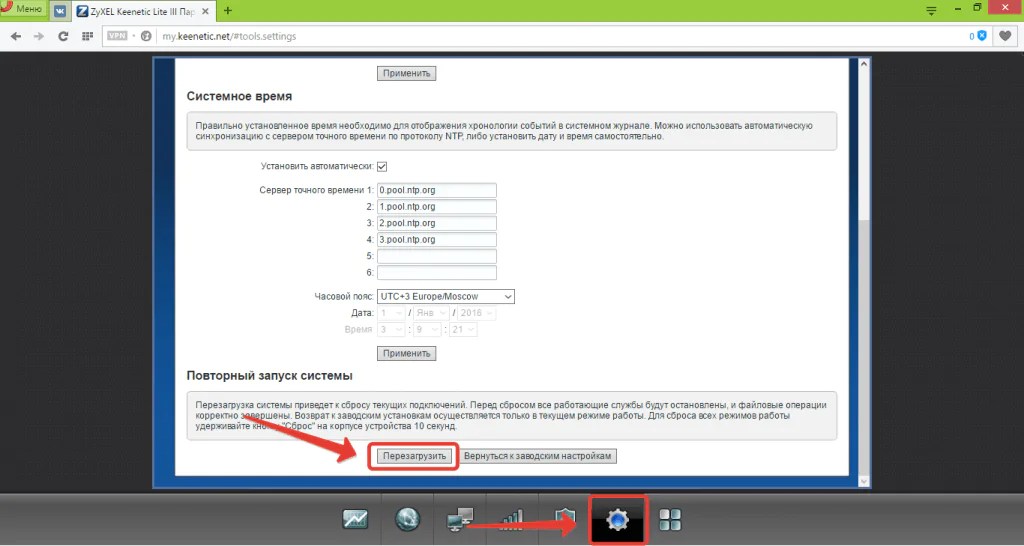Сброс настроек роутера ZyXEL: инструкция и советы
Роутеры ZyXEL получили большое распространение благодаря надежности и невысокой себестоимости. Однако даже самая качественная техника иногда дает сбои, и часто это объясняется неправильной работой встроенной микропрограммы. Поэтому большинство неисправностей, связанных с настройками интернета, легко устраняются путем сброса роутера ZyXEL до заводских настроек.
Зачем нужен сброс настроек роутера ZyXEL?
Коротко перечислим основные причины, по которымнужен сброс настроек роутера до заводских:
- Смена провайдера. Обычно провайдер предоставляет свои настройки интернета, а его представитель вводит их в роутер. Благодаря этому маршрутизатор может успешно функционировать и раздавать интернет, получаемый через LAN-кабель. В случае смены провайдера наверняка придется перенастроить роутер. При динамической раздаче ip-адресов вводить дополнительные настройки не нужно. В таком случае наиболее логично сделать сброс маршрутизатора до заводских настроек и подключение его к LAN-кабелю.
- Утеря пароля от Wi-Fi. Если был утерян доступ к роутеру, например, в его настройках был изменен ip-адрес web-интерфейса, а пароль от Wi-Fi неизвестен, можно выполнить сброс настроек до заводских.
- Утеря пароля и логина для доступа к web-интерфейсу. Для перенастройки роутера ZyXEL необходимо знать логин и пароль входа в web-интерфейс (обычно указаны в нижней части роутера на заводской наклейке). Если до этого логин и пароль были изменены, восстановить их первоначальные значения можно путем сброса маршрутизатора до заводских настроек.
- Неисправности в работе встроенного ПО роутера. Если в функционале маршрутизатора появились сбои, и связано это с работой микропрограммы, сброс настроек наверняка поможет решить эту проблему. В крайнем случае может понадобиться перепрошивка.
- Выполнить сброс до заводских настроек можно двумя способами:
- программно (удаленно), используя web-интерфейс роутера;
- аппаратно, используя специальную кнопку сброса на роутере.

Для применения первого способа необходимо знать пароль от Wi-Fi, а также логин и пароль от web-интерфейса маршрутизатора. Во втором случае необходим непосредственный физический доступ к роутеру.
Сохранение настроек роутера
Если сброс производится с целью вернуть заводской прошивке производительность, при этом настройки провайдера не должны быть утеряны, рекомендуется сохранить в отдельный файл пользовательскую конфигурацию и логи маршрутизатора. Если нет необходимости в сохранении данных настроек, просто пропустите этот шаг. Рассмотрим создание файла конфигурации на примере роутера ZyXEL Keenetic (для различных моделей маршрутизатора инструкция незначительно может различаться).
Для сохранения пользовательских настроек роутера необходимо создать файл self-test.txt. Для этого следуйте инструкции:
- Подключитесь к роутеру по Wi-Fi. Подключение также можно осуществить, подсоединив витую пару LAN-LAN: одним выходом к задней панели маршрутизатора (в любой LAN-вход, не перепутайте с входом для интернета), а вторым выходом к сетевой плате компьютера.
- Откройте web-интерфейс роутера, введя в браузере адрес 192.168.0.1 или 192.168.1.1
- Введите логин и пароль доступа к веб-интерфейсу (можно найти на наклейке производителя на дне роутера).
- Перейдите в раздел «Система», и подраздел «Файлы».
- Нажмите по файлу self-test для сохранения его на компьютере.
- Выберите папку на компьютере и подтвердите действие.
Для сохранения пользовательских настроек без лог-файлов, сделайте то же самое с файлом startup-config.txt. Если после сброса роутера к заводским настройкам нужно будет восстановить пользовательские изменения, замените файл настроек в папке «Файлы» на сохраненный ранее. Файл с пользовательскими настройками также эффективно использовать после перепрошивки устройства.
Аппаратный (физический) сброс настроек
Любой роутер ZyXEL оснащен специальной кнопкой сброса «RESET», расположенной в задней части возле портов LAN. Для предотвращения случайных нажатий она немного утоплена вглубь корпуса. Ищите небольшое отверстие с надписью «RESET» или «СБРОС» (если устройство русифицировано). Удерживая кнопку в течении 5-10 секунд (как только загорится индикатор питания, отпускайте), осуществите сброс до заводских настроек. Чтобы нажать кнопку, используйте какой-либо тонкий предмет, например, скрепку.
Для предотвращения случайных нажатий она немного утоплена вглубь корпуса. Ищите небольшое отверстие с надписью «RESET» или «СБРОС» (если устройство русифицировано). Удерживая кнопку в течении 5-10 секунд (как только загорится индикатор питания, отпускайте), осуществите сброс до заводских настроек. Чтобы нажать кнопку, используйте какой-либо тонкий предмет, например, скрепку.
Если ничего не происходит, попробуйте, удерживая кнопку сброса, вначале выключить роутер из сети, и после этого, не отпуская кнопку, включить его. В случае неисправности аппаратной клавиши «RESET» выполните сброс программным способом.
Программный сброс настроек
Чтобы сделать программный сброс настроек на роутере ZyXEL, необходимо попасть в его веб-интерфейс, а уже оттуда производить все необходимые действия. Для сброса настроек удаленным способом, сделайте следующее:
- Подключитесь к роутеру по Wi-Fi. Подключение также можно осуществить, подсоединив витую пару одним выходом к задней панели маршрутизатора в любой LAN-вход (не перепутайте с входом для интернета), а вторым выходом к сетевой плате компьютера.
- Откройте web-интерфейс роутера, введя в браузере адрес 192.168.0.1 или 192.168.1.1
- Введите логин и пароль доступа к веб-интерфейсу (можно найти на наклейке производителя на дне роутера).
- Откройте раздел «Система» и вкладку «Параметры».
- Нажмите «Вернуться к заводским настройкам».
- Подтвердите выполнение операции.
- Дождитесь пока маршрутизатор перезагрузится, и сделанные изменения вступят в силу.
Внимание! Удерживая клавишу сброса, дождитесь частого мигания индикатора, и только после этого отпускайте кнопку. Если клавишу удерживать слишком мало, роутер просто перезагрузится, а сброс настроек выполнен не будет. Помните, что нельзя удерживать кнопку «Сброс» больше 30 секунд, так как в таком случае устройство переключится в режим аварийного восстановления. В этом режиме маршрутизатор ожидает получения прошивки по протоколу tftp.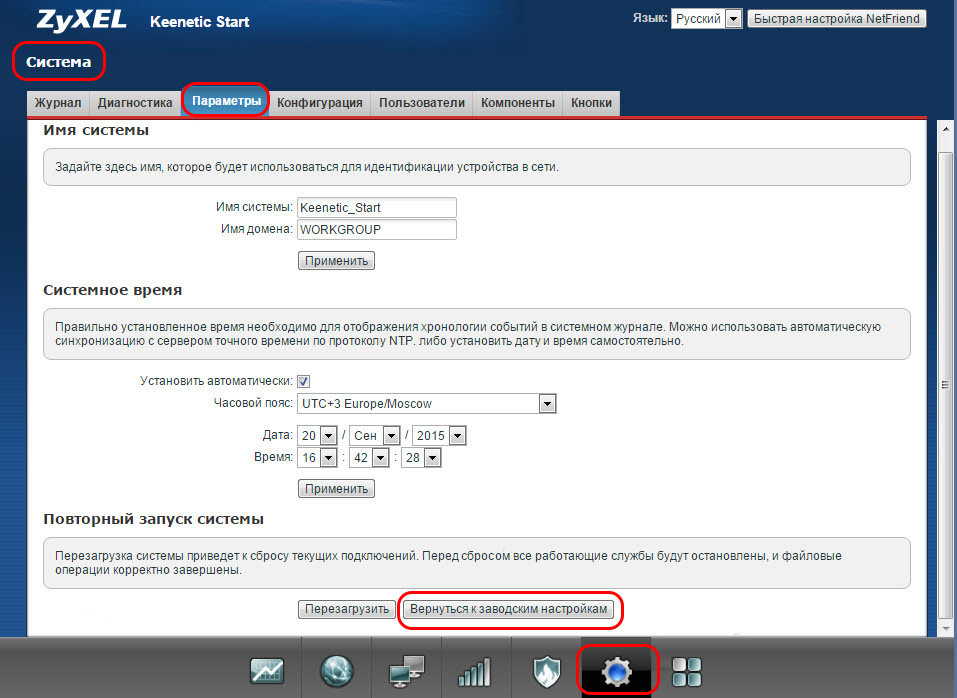
После сброса к заводским настройкам можно вновь открыть веб-интерфейс маршрутизатора и произвести настройку интернета. Если используется динамическая раздача ip-адресов, никаких дополнительных настроек не требуется. Тем не менее, не забудьте установить пароль к сети Wi-Fi, чтобы посторонние пользователи не смогли к ней подключиться.
Сброс настроек роутера ZyXEL Keenetic можно осуществить также через мобильное приложение My Keenetic. Для осуществления сброса перейдите в раздел «Система» и выберите пункт «Сброс настроек».
Zyxel Keenetic: сброс настроек до заводских параметров
Бывает, что пользователь покупает для подключения к интернету бывшее в употреблении сетевое оборудование. Устройство имеет уже установленные параметры от «старого» владельца. Иногда случается, что и на недавно приобретенном маршрутизаторе сделанные настройки сбиваются. Тогда возникает необходимость их сбросить и установить новые.
В роутерах Zyxel Keenetic сброс сохраненных настроек осуществляется несколькими способами.
Рассмотрим их подробнее.
- Первый выполняется при помощи механической клавиши роутера. Вариант подходит для ситуаций, если «юзеру» не дозволено зайти в «Панель управления» роутера.
- Программный метод подходит для случаев, когда устройство Zyxel физически недоступно. Например, стоит в другом здании. Администратор подключается к роутеру и через меню управления перезагружает «Зиксель».
«Сбросить конфигурацию» означает вернуть ее на «заводскую», заново настроить Zyxel для работы.
Через web-интерфейс
Каждое сетевое оборудование имеет «Панель управления». Это веб-страница со стандартными адресами: 192.168.1.1 или 192.168.1.2. На ней вводятся логин и пароль для авторизации. Если пользователь не менял стандартные данные для входа, найти информацию можно на корпусе Zyxel. Также там указан IP-адрес web-интерфейса.
В открывшемся окне перейти в раздел «Система» (иконку шестеренки внизу страницы).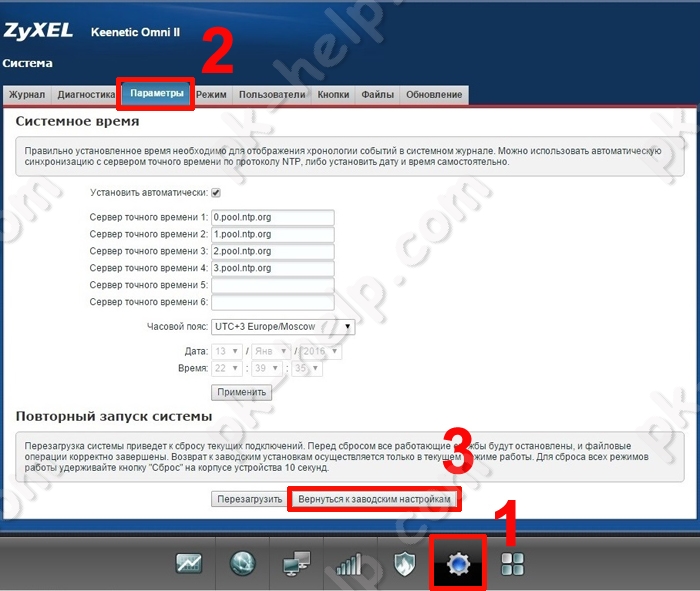 В первом же пункте «Параметры» находится опция восстановления заводских настроек. После нажатия «выскочит» сообщение подтверждения действия с предупреждающим текстом. Как только будет получено одобрение, сделанное пользователем, начнется перезагрузка. Как результат предыдущие установки будут сброшены, заводские — восстановлены, а устройство готово к работе.
В первом же пункте «Параметры» находится опция восстановления заводских настроек. После нажатия «выскочит» сообщение подтверждения действия с предупреждающим текстом. Как только будет получено одобрение, сделанное пользователем, начнется перезагрузка. Как результат предыдущие установки будут сброшены, заводские — восстановлены, а устройство готово к работе.
Аппаратный возврат на заводские настройки — Reset
Под аппаратным сбросом подразумевается возвращение стандартных конфигураций механическим воздействием. Для этого предусмотрена кнопка Reset. Находится она на задней панели устройства.
Чтобы выполнить возврат, необходимо нажать и удерживать кнопку до того момента, как замигает индикатор питания, и роутер перезагрузится. На это уйдет примерно 8-14 секунд. Если же давить кнопку больше полминуты, включится аварийный режим: Zyxel будет ожидать загрузки специального файла. После перезапуска установки сбросятся до заводских, останется только отладить подключение заново.
Возможные неполадки
Основная возникающая проблема — потеря данных для авторизации при входе на веб-страницу устройства. Случается так, что по какой-либо причине пользователь забыл или потерял учетные ключи и, чтобы сбросить текущую установку, ему рекомендуется воспользоваться вторым методом. Он сбросит конфигурацию сетевого оборудования, а также информацию для авторизации. После чего найти стандартные данные на корпусе не составит труда.
Кроме того, встречается проблема повреждения кнопки Reset. Так как она «утоплена» в корпусе, приходится нажимать ее тонким острым предметом, вследствие чего происходит повреждение. В таком случае маршрутизатор необходимо отнести в сервисный центр, потому как без рабочего «Ресета» невозможно сбросить авторизацию.
Загрузка…Сброс роутера к заводским настройкам — 192.
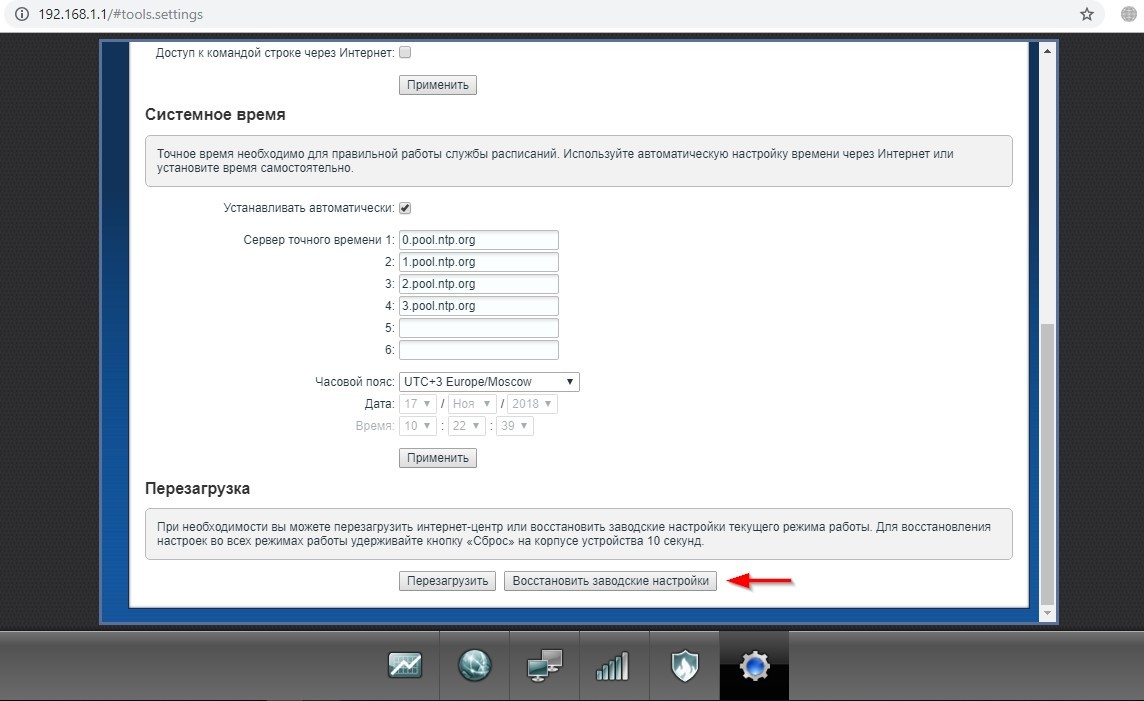 168.1.1 admin логин вход
168.1.1 admin логин входСброс роутера можно сделать аппаратным способом или программным, если есть возможность зайти в его веб-конфигуратор.
Аппаратный метод называется Hard Factory Reset. Для этой цели на каждом ADSL-модеме, WiFi-маршрутизаторе или оптическом терминале есть маленькая скрытая кнопочка, подписанная как «Reset». Если корпус устройств обычный, горизонтальный, как у ASUS RT-N10 или RT-N12, например, то кнопка расположена так:
Если корпус вертикальный, как у D-Link DIR-300 D1, то «Ресет» может находится на задней стенке, вот так:
А может и на нижней его крышке, как у NetGear. Но в любом случае — она должна быть. Просто внимательно осмотрите девайс.
Как выполняется сброс роутера? Очень просто: на включенном устройстве с помощью скрепки или стержня от шариковой ручки нажимаем на кнопку «Reset» и держим её нажатой секунд 8-10. В большинстве случаев этого хватает. В это время желательно наблюдать за поведением индикаторов состояния, которые находятся на лицевой части Вай-Фай маршрутизатора. Когда настройки сбросятся и пройдёт ресет роутера — он моргнёт лампочками и перезапустится уже с заводскими параметрами.
Программный сброс роутера рекомендуется делать в том случае, когда есть доступ в веб-интерфейс. Такой вариант так же удобен, когда, например, устройство прикреплено высоко на стене или лежит на шкафу.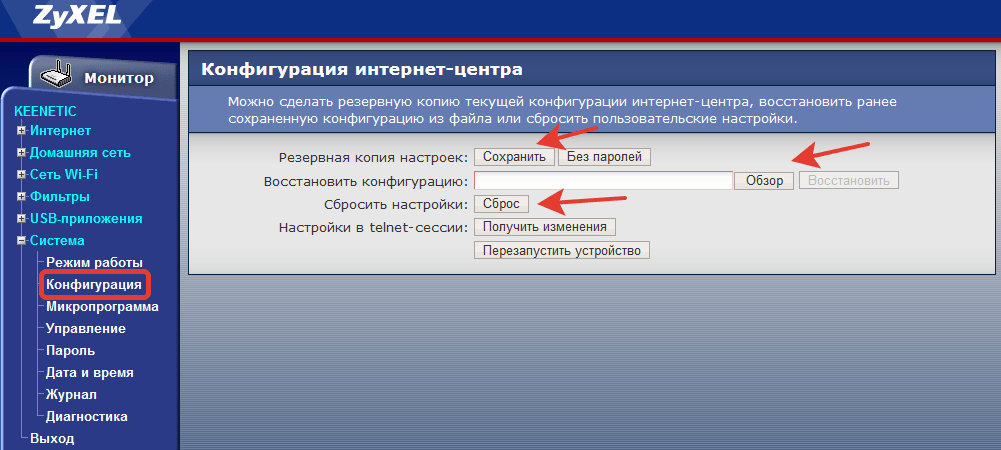
Зайдя в него — видим подраздел «Заводские настройки» и кнопка «Восстановить». Нажимаем на неё, подтверждаем свои действия и ждём. Гаджет перезагрузится уже с чистой конфигурацией.
Как сбросить настройки роутера на заводские
Когда маршрутизатор начинает сбоить или нужно обновить его прошивку, то без отката устройства к первоначальному состоянию не обойтись. В статье собрана информация о том, как сбросить настройки роутера на заводские, для всех популярных моделей. Ознакомьтесь с основными вариантами восстановления, а затем переходите на раздел своего производителя маршрутизатора.
Что делать перед сбросом
Если созданные сети, точки Wi-Fi и пароли вам понадобятся при следующей настройке маршрутизатора, рекомендуется их сохранить. В целом, порядок действий перед сбросом такой.
Запишите пароли доступа и сетевые имена для всех сетей, созданных маршрутизатором
В настройках эти данные находятся в открытом виде, их можно быстро скопировать в текстовый документ. Для полноценного бэкапа, на примере роутера TP-Link, рекомендуется использовать функцию Backup, находящуюся в разделе «Системные инструменты» – «Резервная копия и восстановление».
Позже, конфигурационный файл можно будет подтянуть в этом разделе через поле «Файл с настройками».
Измените имя пользователя и пароль администратора по умолчанию сразу после сброса маршрутизатора
По умолчанию, многие производители устанавливают стандартный логин и пароль входа в админ панель роутера. Для защиты устройства от несанкционированного доступа рекомендуется изменить стандартные «admin/admin” на персональный логин и «сложный» пароль.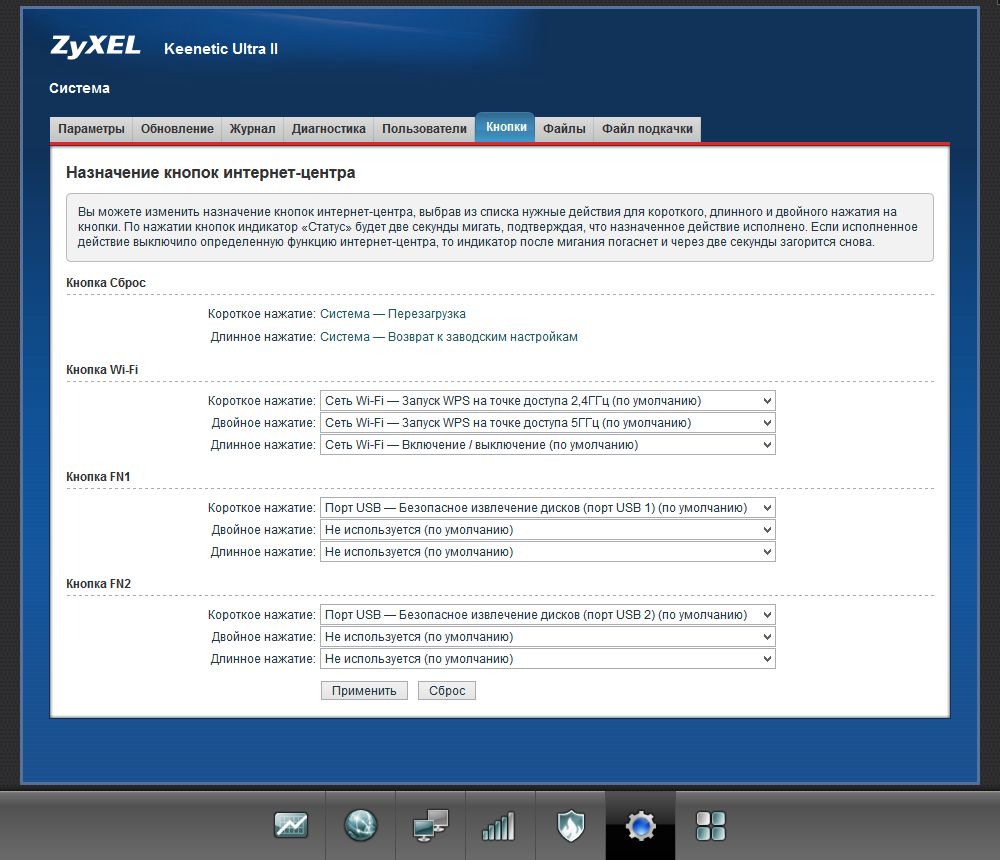
Для изменения откройте System Tools и введите новые данные.
После, перезайдите с помощью нового логина и пароля в учетную запись.
Обновите встроенное ПО вашего маршрутизатора
Это можно сделать либо до, либо после сброса на заводские настройки:
- На обратной стороне роутера есть информация о версии прошивки. Узнайте ее, затем загрузите обновление для прошивки вашей модели маршрутизатора с официального сайта.
- Отключите интернет кабель из WAN-порта, на время обновления.
- Зайдите в админ панель роутера и откройте «Системные инструменты» — «Обновление встроенного ПО».
- В поле «Файл» подтяните обновление и жмите «Обновить».
- Дождитесь окончания и перезагрузки маршрутизатора.
При обновлении прошивки маршрутизатора, его настройки сбиваются до заводских. Поэтому, последующий сброс после апгрейда можно уже не делать.
Инструкция по сбросу настроек
Для возврата в заводским используется программный или аппаратный сброс:
- программный имеет один и тот же алгоритм, только из-за различного интерфейса роутеров, есть отличия в расположении этих функций;
- аппаратный делается через единственную кнопку на корпусе устройства.
Программно
В зависимости от своей модели маршрутизатора, выберите нужный вам раздел. Войти в панель управления можно по адресу 192.168.1.1 или 192.168.0.1 из строки браузера. Если не подходит не то, ни другое — нужно искать адрес в документах устройства или не его наклейке.
Apple
Откройте AirPort Utility и нажмите «Other Wi-Fi Devices”, затем выберите устройство:
- В левом углу нажмите «Other Options”.
- Выберите «Restore previous setting» и жмите «Next».
- Откажитесь от отправки аналитических данных Apple и жмите «Next”

- После, процесс отката завершится, и стандартные настройки восстановятся.
ASUS
В личном кабинете роутера ASUS:
- Откройте раздел «Администрирование» — «Управление настройками».
- Напротив «Заводские настройки» жмите кнопку «Восстановить».
- Подтвердите решение, и дождитесь окончания перезагрузки.
D-Link (видео)
В этом устройстве в панели управления:
- Нажмите сверху (или сбоку, в зависимости от версии интерфейса) кнопку «Система».
- Затем щелкните «Сбросить настройки».
- Дождитесь перезагрузки.
TP-Link
После входа в админку:
- Перейдите во вкладку «Системные инструменты» .
- Выберите «Заводские настройки» и жмите «Восстановить».
Читайте также: Не работает Вай Фай на роутере ТП Линк, как исправить
Кинетик
Войдя в меню жмите внизу на шестеренку (система), затем:
- Вкладка «Параметры».
- «Вернуться к заводским настройкам».
Читайте также: Перестал работать роутер Zyxel Keenetic, что делать
Микротик
Через веб-страницу или Wibox:
- Жмите «System».
- В появившемся окне «Reset Configuration».
Xiaomi
После входа в панель:
- Выберите «Setting» — «Status».
- Под «Factory data reset» щелкните «Restore».
МТС
После входа в персональный кабинет:
- Перейдите по пути «Настройки» — «Основные настройки».
- Выберите пункт
Билайн
В интерфейсе роутера:
- Щелкните «Другие» — «Настройки».

- Затем «Восстановить значение по умолчанию».
Google роутер
Зайдите в Google WiFi App для этого роутера и кликните на 3 вкладку сверху:
- В разделе “Setting” выберите “Network vs General”.
- Затем жмите «Wi-Fi Points».
- После, кликайте «Factory reset».
Linksys Router
В веб-интерфейсе маршрутизатора:
- Пройдите по пути «Администрирование» — «Заводские настройки».
- Выберите «Восстановить заводские настройки».
- После перезагрузки можно приступить к настройке.
Netgear
Для этой модели роутера нужно:
- Перейти в «Расширенный режим».
- Выбрать «Администрирование».
- В последнем пункте щелкнуть «Удалить».
- Затем можно приступать к восстановлению.
Аппаратно
Вернуть маршрутизатор в заводское состояние, можно аппаратно. Этот способ еще называют Hard Reset. Для этого следует найти на корпусе устройства небольшую кнопку, подписанную «Reset» или «RST», и зажать ее секунд на 10-15.
Если кнопка утоплена в корпус, зажмите ее сломленной стороной зубочистки или скрепкой.
Вопросы от пользователей
По мере поступления важных вопросов от пользователей, здесь будут указываться краткие рекомендации.
Как настроить роутер после сброса настроек
После создания бэкап-файла, нужно в том же разделе, где сбрасывали, указать путь на сохраненный конфигурационный файл и нажать «Восстановить».
Вернуть устройство к заводскому состоянию можно аппаратно, с помощью Hard Reset и программно. Для каждой модели есть собственная инструкция, но в целом алгоритм выполнения одинаковый. Перед сбросом рекомендуется сохранить настройки сети в файл и восстановить все данные из него по завершению поставленной задачи.
Автор статьи
Артур Филатов
Техник по компьютерным системам, специалист среднего звена. С 2017 года основатель данного блога, в 2018 году окончил обучение.
Написано статей
222
Как сбросить настройки роутера ASUS — 2 способа
В этой статье Вы узнаете как можно сбросить настройки роутера ASUS к заводским значениям. На сегодняшний день существуют два простых способа как это можно сделать. Причём каждый из них применим к любой из современных моделей WiFi маршрутизаторов ASUS — как на бюджетных RT-N10, RT-N11P, RT-N12 VP, так и более дорогихустройствах: RT-AC51U, AC1200, AC5300 и т.п. На старых моделях роутеров данного производителя (например, RT-G32) прошивка несколько отличается, но всё равно, если делать по аналогии, то всё у Вас получится.
Зачем нужен сброс настроек роутера?!
Любой современный WiFi роутер внутри представляет из себя микро-компьютер со своим процессором, оперативной и постоянной памятью. Управлять им можно с помощью операционной системы. У роутеров ASUS — это ОС ASUSWRT. Какой бы надёжной она не была, рано или поздно Ваш роутер может заглючить.
Кстати, производитель настоятельно рекомендует сбросить настройки роутера ASUS после того, как Вы обновили его программное обеспечение. после чего необходимо заново его настроить.
Так как операционная система устройства защита в его постоянной памяти, то переустановить её, как например ту же Windows 10, у Вас не получится. Поэтому производитель сделал возможность возврата настроек маршрутизатора к заводским значениям, на которых он 100% работоспособен. В итоге всё то, что «накуралесил» пользователь, попросту сотрётся и на это место встанут рабочие значения.
Полный сброс настроек роутера ASUS
Итак, как я уже сказал выше, сушествует два способа сбросить роутер ASUS к заводским настройкам — программный и аппаратный. Рассмотрим каждый из них по очереди.
1. Программный сброс
Запустите веб-браузер и введите в адресной строке адрес роутера — 192. 168.1.1 или router.asus.com. Далее необходимо будет авторизоваться, введя логин и пароль для доступа к настройкам маршрутизатора АСУС.
168.1.1 или router.asus.com. Далее необходимо будет авторизоваться, введя логин и пароль для доступа к настройкам маршрутизатора АСУС.
В главном меню веб-интерфейса выберите пункт «Администрирование»:
Затем, в правой части окна выберите вкладку «Управление настройками»:
Чтобы сбросить настройки роутера ASUS найдите ниже строчку «Заводские настройки» и нажмите кнопку «Восстановить». В ответ устройство выдаст окно с предупреждением:
Нажимаем на кнопку «ОК». После этого маршрутизатор уйдёт на перезагрузку. Весь процесс займёт 2-3 минуты, после чего можно снова заходить в веб-интерфейс и настраивать устройство.
2. Аппаратный сброс
В том случае, когда не получается зайти в настройки роутера ASUS, всегда можно сбросить его настройки просто нажав специальную кнопку «Reset». Она обычно располагается на задней части корпуса. На некоторых моделях, как на RT-N12 VP, кнопка сброса настроек не подписана, над ней просто нарисована не совсем понятная пиктограмма. Вот такая:
Вам необходимо на включенном роутере нажать на эту кнопку до упора шариковой ручкой, карандашом или скрепкой и подержать в таком состоянии 8-10 секунд, после чего отпустить. Обратите внимание на индикаторы работы устройства — они должны моргнуть все разом и потухнуть, после чего последует перезагрука уже с заводскими параметрами.
Примечание: Иногда можно столкнуться с тем, что кнопка сброса может быть совмещена с кнопкой WPS для быстрого подключения WiFi. В этом случае держать ресет зажатым лучше не менее 10 секунд.
Как восстановить заводские настройки устройства TP-Link с помощью кнопки WPS/RESET
Эта статья подходит для:
TL-WR54KIT , TL-WR841N , TL-WDR3500 , TL-WR743ND , TL-WR543G , TL-WR2543ND , Archer C50( V1 ) , TL-WDR4900 , TL-MR3420 , TL-WR941ND , TL-WR843N , TL-WR710N , TL-WDR4300 , TL-WR541G , TL-WR702N , TL-WR700N , TL-WR841HP , TL-WR340G , TL-WR1043ND , TL-WR1042ND , TL-WR300KIT , TL-WDR3600 , TL-WR542G , TL-WR842N , TL-WR150KIT , Archer C20( V1 ) , TL-WR940N , Archer C7( V1 V2 V3 ) , TL-WR741ND , TL-WR740N , TL-WR840N , TL-WR841ND , TL-WR810N , TL-WR340GD , TL-WR720N , TL-WR843ND , TL-WR842ND , TL-MR3020 , Archer C5( V1. 20 ) , Archer C2( V1 ) , TL-MR3220 , TL-MR3040
20 ) , Archer C2( V1 ) , TL-MR3220 , TL-MR3040
Примечание:
1. Если вы сделаете перезагрузку устройства, то на нем будут восстановлены заводские настройки, при этом пользовательские настройки будут утеряны. Не делайте аппаратный сброс настроек устройства, если вы не сохранили ваши настройки, иначе вам придется заново производить настройку устройства.
2. Для данных моделей, кнопка WPS/RESET расположена на задней/передней панели. Для использования функции WPS удерживайте кнопку не более 5 секунд, после чего светодиодный индикатор WPS начнет мигать. Для перезагрузки маршрутизатора, удерживайте кнопку не менее 10 секунд.
Сушествует два способа восстановления заводских настроек на маршрутизаторе:
Способ 1 :Восстановление заводских настроек нажатием кнопки RESET
При включенном маршрутизаторе, нажмите и удерживайте кнопку WPS/RESET (более 10 секунд) до тех пор, пока светодиодный маршрутизатор SYS не начнет сначала медленно, а затем быстро мигать. После этого отпустите кнопку и подождите, пока маршрутизатор восстановится к заводским настройкам.
Способ 2 :Через веб-утилиту настройки маршрутизатора
Если вы находитесь на странице управления устройством, то вы можете воспользоваться функцией восстановления настроек по умолчанию. Перейдите во вкладку «Системные инструменты» (System Tools) -> «Заводские настройки» (Factory Defaults), затем нажмите кнопку «Восстановить» (Restore) и подождите, пока маршрутизатор восстановится к заводским настройкам.
Примечание:
1. Убедитесь, что питание маршрутизатора подключено до момента завершения перезагрузки.
2. IP-адрес по умолчанию — 192.168.1.1/192.168.0.1/192.168.0.254, именем пользователя и паролем по умолчанию является admin (в нижнем реестре).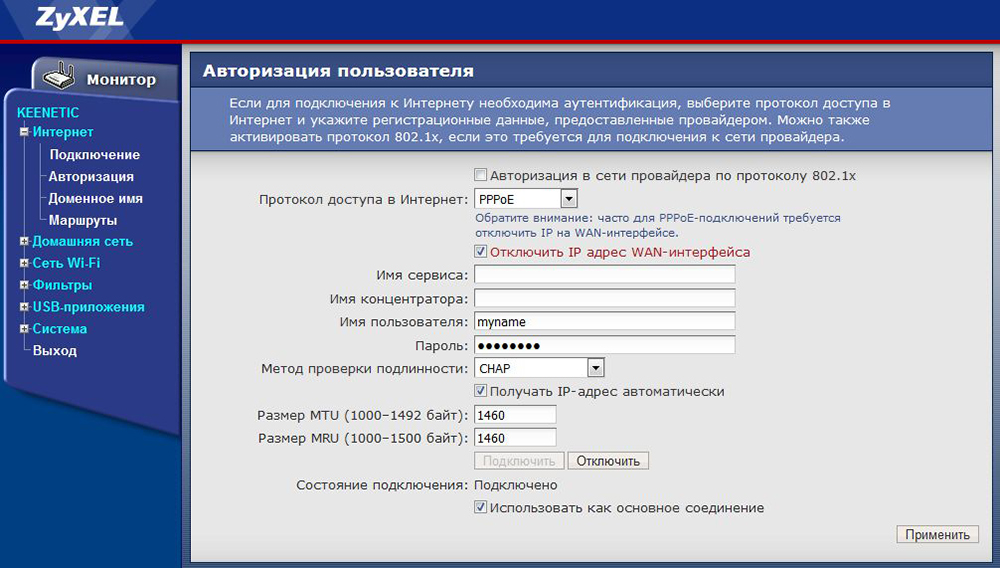
3. Убедитесь, что IP-адрес вашего компьютера находится в одной подсети с устройством. Это означает, что что IP-адресом вашего компьютера является 192.168.1.X /192.168.0.X (X находится в диапазоне 2~253), а маска подсети установлена 255.255.255.0.
Как сбросить Wi-Fi роутер ZyXEL Keenetic III
Здесь можно запросто R eset ZyXEL Keenetic III WiFi роутер бесплатно. Вы можете перезагрузить маршрутизатор ZyXEL с помощью кнопки или веб-утилиты настройки.
Вы не сможете обновить какие-либо настройки безопасности, если не знаете имя пользователя и пароль и не имеете доступа к утилите настройки маршрутизатора. Если вы не можете вспомнить имя пользователя и пароль маршрутизатора или ваши учетные данные перестают работать, необходимо выполнить сброс маршрутизатора ZyXEL.
Восстановление заводских настроек маршрутизатора приведет к удалению всех изменений, внесенных в маршрутизатор. Необходимо изменить настройки Интернета / беспроводной сети.
Сброс ZyXEL Keenetic III с помощью кнопки
Это самый простой способ сбросить настройки WiFi-роутера ZyXEL Keenetic III. На всех роутерах есть эта кнопка сброса. Сброс удалить все настройки Интернета или беспроводной сети на вашем устройстве (IP-адреса, данные DNS, пароль Wi-Fi и т. Д.).
Выполните следующие действия, чтобы перезагрузить беспроводной маршрутизатор ZyXEL.
Метод — 1
- Во-первых, убедитесь, что ваш маршрутизатор в настоящее время включен и подключен к источнику питания.
- Затем найдите круглую кнопку Reset на задней или нижней вашего маршрутизатора.
- Возьмите конец скрепки или булавку .
- После этого нажмите и удерживайте кнопку сброса и удерживайте около 10 секунд (иногда это может занять 15 секунд).

- Маршрутизатор перезагрузится, и для завершения сброса потребуется несколько секунд.
Метод — 2
- Сначала включите маршрутизатор.
- После этого найдите кнопку RESET на маршрутизаторе.
- Затем нажмите и удерживайте кнопку RESET более 10 секунд.
- Отпустите кнопку RESET. после того, как светодиодный индикатор питания начнет мигать.
- После этого маршрутизатор автоматически перезагрузится.
Обратите внимание: Сброс маршрутизатора ZyXEL не приводит к сбросу прошивки до более ранней версии.Он только вернет все настройки (например, IP-адреса, DNS и т. Д.) На заводские значения по умолчанию.
Сброс с помощью веб-утилиты настройки
Для перезагрузки маршрутизатора ZyXEL Keenetic III с помощью веб-утилиты настройки необходимы базовые знания о компьютере и браузере. Вы можете легко выполнить сброс и перезагрузку с помощью этой утилиты. Вам не нужно загружать какое-либо программное обеспечение или инструмент для этого метода.
Этот метод сброса удаляет все настройки Интернета и беспроводной сети на маршрутизаторе ZyXEL (IP-адреса, DNS, пароль WiFi и т. Д.).Поэтому перед сбросом сохраните все данные, если это возможно.
Выполните следующие действия, чтобы перезагрузить маршрутизатор ZyXEL WiFi.
- Откройте любой интернет-браузер (например, Firefox, Google Chrome и т. Д.).
- После этого введите IP-адрес
- Затем введите имя пользователя и пароль
- Далее Найдите и выберите опцию Reset или Reboot .
- После этого нажмите на Reset или Reboot .
- Ваше устройство будет перезагружено.
- Выполнен сброс на вашем маршрутизаторе ZyXEL.
Данные для входа в ZyXEL Keenetic III
У всех маршрутизаторов ZyXEL разные данные для входа. Поэтому вы должны найти правильные данные для входа, такие как IP-адрес, имя пользователя и пароль, чтобы сбросить настройки маршрутизатора.
Поэтому вы должны найти правильные данные для входа, такие как IP-адрес, имя пользователя и пароль, чтобы сбросить настройки маршрутизатора.
Если IP, имя пользователя и пароль по умолчанию не работают, перейдите по этой ссылке, чтобы получить данные для входа в маршрутизатор ZyXEL Keenetic III.
ZyXEL Keenetic III IP, имя пользователя и пароль
Доступ к пользовательскому интерфейсу
- Во-первых, убедитесь, что ваш маршрутизатор в настоящее время включен и подключен к источнику питания.
- После этого установите соединение между устройством и маршрутизатором через сетевой кабель или WiFi .
- Затем введите IP-адрес или URL в адресной строке.
- Затем подтвердите нажатием кнопки Enter.
- Теперь введите имя пользователя и пароль в открытом интерфейсе.
- Теперь подтвердите еще раз.
FAQ — Сброс ZyXEL Keenetic III
Какой пароль по умолчанию для ZyXEL Keenetic III?Пароль по умолчанию — пустой.(Означает, что у роутера ZyXEL нет пароля).
Как сбросить настройки беспроводного маршрутизатора ZyXEL Keenetic III?Сброс можно выполнить с помощью кнопки, расположенной на задней или нижней стороне маршрутизатора.
Как узнать имя пользователя и пароль ZyXEL Keenetic III?Вы можете найти имя пользователя и пароль на задней стороне маршрутизатора.
Как получить доступ к настройкам роутера ZyXEL Keenetic III? Для доступа к настройкам маршрутизатора необходимо войти в веб-утилиту настройки.
ZyXEL / Keenetic Giga: сброс маршрутизатора
Примечание. Если вы не можете решить проблему после выполнения этих инструкций, возможно, мы сможем помочь. Получите помощь от службы поддержки RouterCheck.
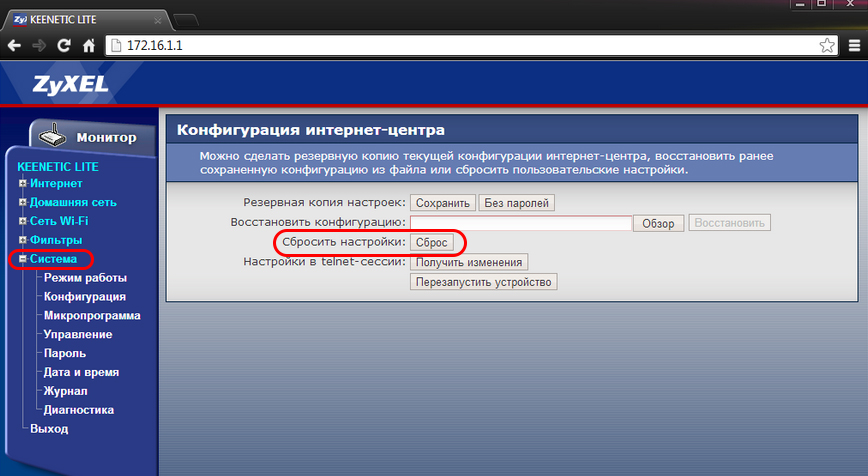
Понимание проблемы
Сброс маршрутизатора к заводским настройкам по умолчанию — решительная мера.Однако иногда, когда у вас нет другого способа получить доступ к маршрутизатору, этот шаг необходим. В частности, если вы не можете войти в свой маршрутизатор в обычном режиме (возможно, из-за того, что вы забыли пароль), это может быть вашим единственным выходом. Перед восстановлением заводских настроек маршрутизатора по умолчанию убедитесь, что никакие пароли не работают, включая пароли по умолчанию. RouterCheck может помочь вам найти пароль по умолчанию для вашего маршрутизатора.
Документация поставщика
Рекомендация: обратитесь к документации маршрутизатора, чтобы узнать, как устранить проблемы. Перейдите на сайт поддержки поставщика, где вы можете загрузить документацию.
Как сбросить маршрутизатор до заводских настроек по умолчанию
Шаг 1: Найдите кнопку сброса.
Там должна быть крошечная кнопка сброса. Обычно эта кнопка находится на задней панели роутера.
Шаг 2: Нажмите кнопку сброса.
Пока роутер включен, нажмите и удерживайте кнопку сброса. Для этого вам, вероятно, понадобится канцелярская скрепка, потому что кнопка обычно утоплена.
Шаг 3: Удерживайте кнопку сброса.
Продолжайте нажимать и удерживать кнопку сброса не менее 30 секунд.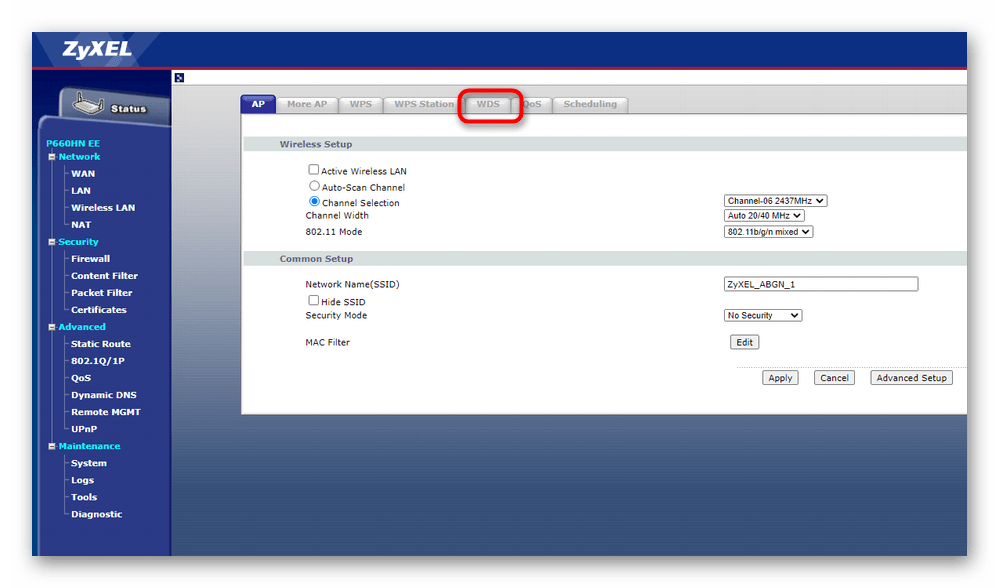
Шаг 4: Перезагрузите роутер.
Отключите роутер от сети на несколько секунд. При повторном подключении питания маршрутизатор должен перезагрузиться.
Шаг 5: Войдите в маршрутизатор.
Попробуй авторизоваться в роутере. RouterCheck может дать вам подробные инструкции по входу в ваш роутер.
Программное обеспечение ZyXEL I Start Hotspot Cloud WiFi
Выберите модель и загрузите HotspotOS .
Для предотвращения проблем необходимо указать точную версию маршрутизатора AP / WiFi.
ЗагрузитьHotspotOSConfigurationTroubleshoot
Восстановите заводские настройки маршрутизатора AP / WiFi, чтобы избежать проблем с предыдущей конфигурацией.
Подключите компьютер к веб-интерфейсу маршрутизатора Zyxel .
Перейдите в раздел Обновление прошивки .
Перед установкой HotspotOS обязательно снимите галочку с опции Keep settings .
Перейдите в место, где загружена HotspotOS для вашей модели, и нажмите Open.
Нажмите кнопку «Обновление прошивки ».
Щелкните Загрузить , чтобы завершить установку HotspotOS .
Процедура установки HotspotOS может занять несколько минут.
Во время этого процесса вы увидите информацию об обработке.
Не выключайте маршрутизатор во время установки HotspotOS , так как это может вызвать сбой устройства или его выход из строя.
Повторно подключите кабель локальной сети или Отключите / включите карту NIC , чтобы получить новый действующий IP-адрес в 10. 200.0.x диапазон от маршрутизатора.
200.0.x диапазон от маршрутизатора.
Запустите браузер и в поле URL введите https://10.200.0.1:8089/ , чтобы войти в HotspotOS.
Имя пользователя: admin
Пароль: admin
Нажмите кнопку Login , чтобы перейти на вкладку Status .
На странице HotSpotOS Status вы можете проверить AP MAC-адрес , Public IP , устройство Uptime , Radius и Cloud статус, а также количество пользователей, подключенных к AP.
MAC-адрес вашей точки доступа будет использоваться в процессе SignUp .
Во время SignUp , после ввода имени HotSpot , выберите HotSpot , модель HotspotOS и добавьте свой MAC-адрес на вкладке Status .
На странице Setup настройте вашу точку доступа.
Hotspot запускается, а опции Autostart и Inactivity Logout активны по умолчанию.
Бездействие Выход из системы установлен на 900 сек. Период бездействия определяет, как долго устройство будет оставаться в системе без активности. Это предотвращает повторный вход в систему, если соединение временно прерывается.
https redirect определяет, будут ли https-сайты перенаправляться на заставку. По умолчанию и рекомендуется отключено , чтобы предотвратить ошибки сертификата браузера https.
DNS Web Filtering — отключено
DNS Web Filter IP -13.92.228.228
Автообновление — включено
По умолчанию как Сеть WAN Connection установлен DHCP , но вы можете выбрать сетевой протокол в зависимости от ваших потребностей.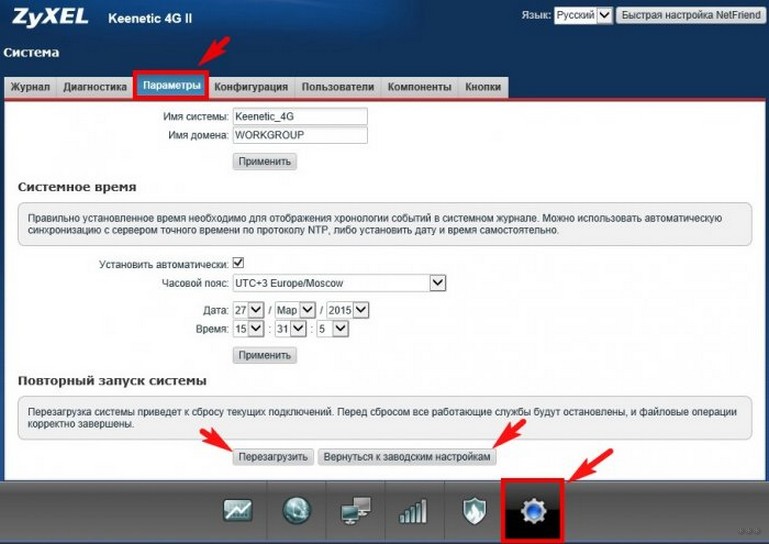 Мы рекомендуем использовать Сетевой протокол DHCP .
Мы рекомендуем использовать Сетевой протокол DHCP .
Каналы WiFi — Одиннадцать каналов назначаются в диапазоне 2 ГГц, разнесенных друг от друга на 5 МГц. Эти одиннадцать каналов в спектре разрешены в любой точке мира.
DNS — Пользовательский
IP — 10.200.0.1
Обратите внимание: если IP-адрес DNS-сервера отличается от 10.200.0.1 , белый список не будет иметь никакого эффекта.
Сохранить изменений.
На вкладке SSID вы можете Включить SSID 1 и 2 .
Настройте имя SSID и включите его.
Secondary SSID 2 в основном используется для служебного Wi-Fi с паролем WPA2, но вы также можете включить на нем Hotspot .
Если вы хотите использовать функцию входа в социальную сеть или Paypal в качестве платежного шлюза, включите ее на вкладке Белый список и Сохранить изменений.
Вы также можете занести в белый список веб-сайты на основе URL-адреса , IP-адреса или MAC .
На вкладке System вы можете прошить образ HotspotOS и изменить пароль Admin .
По завершении настройки перезапустите маршрутизатор AP / WiFi, чтобы изменения вступили в силу.
ZyXEL NBG6617
Загрузить HotspotOS
Инструкция по прошивке
Первая установка / очистка / восстановление на складе:
0. Иметь ПК с сервером TFTP @ 192.168.1.99/24
1. Подключить ПК к любому LAN-порту
2. Поместить hotspotos… -factory.bin (или V1.00 (ABCT.X) .bin for stock) в корневой каталог TFTP-сервера и переименуйте его в просто «ras.bin».
3.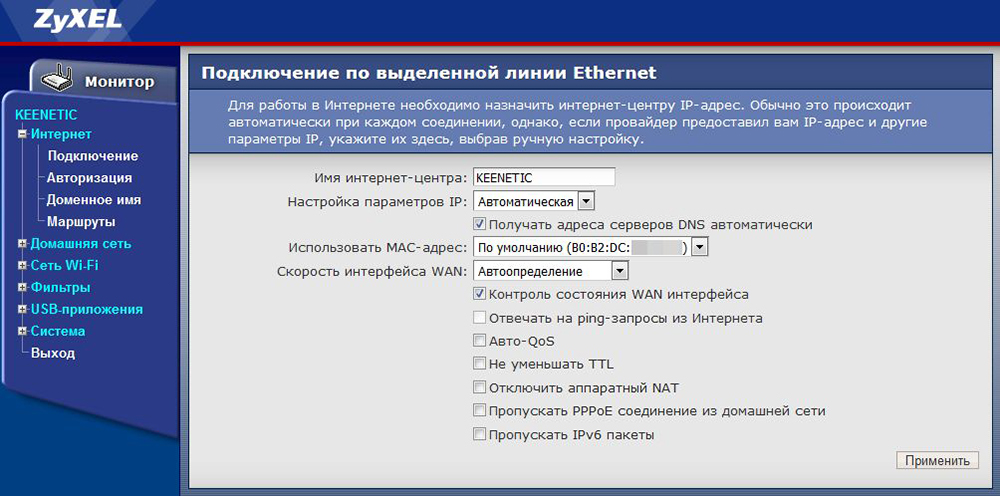 Выключите и снова включите маршрутизатор и удерживайте кнопку WPS (в течение 30 сек).
Выключите и снова включите маршрутизатор и удерживайте кнопку WPS (в течение 30 сек).
4.Подождите (в течение долгого времени — последовательная консоль предоставляет некоторые отчеты о ходе работы. U-boot лучше всего говорит об этом: «Пожалуйста, проявите терпение».
5. Как только индикатор питания начнет медленно мигать, а индикаторы USB + WPS быстро начнут мигать на в то же время. Вам необходимо перезагрузить устройство, и оно должно сразу заработать.
Установка через веб-интерфейс:
0. Подключите ПК к включенному маршрутизатору. Он назначит вашему компьютеру IP-адрес через DHCP
1. Войдите в веб-интерфейс по адресу 192.168.1.1 (пароль по умолчанию: 1234)
2.Перейдите в «Экспертный режим»
3. В разделе «Обслуживание» выберите «Обновление прошивки»
4. Загрузите образ HotspotOS
5. Дождитесь завершения работы устройства.
Произойдет перезагрузка HotspotOS без каких-либо дополнительных действий.
ZyXEL WRE6606
Загрузить HotspotOS
Инструкция по прошивке
Установить через TFTP:
Подключить к устройствам серийно. Нажмите Enter-Key в загрузчике, чтобы остановить автозагрузку.Команда tftpboot получит образ initramfs с именем C0A86302.img с tftp-сервера по адресу 192.168.99.08 / 24.
После успешной передачи загрузите образ с помощью `bootm`.
Для постоянной записи прошивки запрограммируйте образ HotspotOS sysupgrade изнутри initramfs, например, передайте через `scp [email protected]: / tmp` и запишите его на устройство с помощью` sysupgrade -n / tmp / `.
Не работает:
— Тумблер режимов
ZyXEL NBG6817 (броня Z2)
Загрузить HotspotOS
ZyXEL P-2812HNU-F1
Загрузить initramfs-kernel
Загрузить HotspotOS
Инструкция по прошивке
ПРИМЕЧАНИЯ: Дальнейшие обновления могут быть выполнены с помощью прошивки * sysupgrade.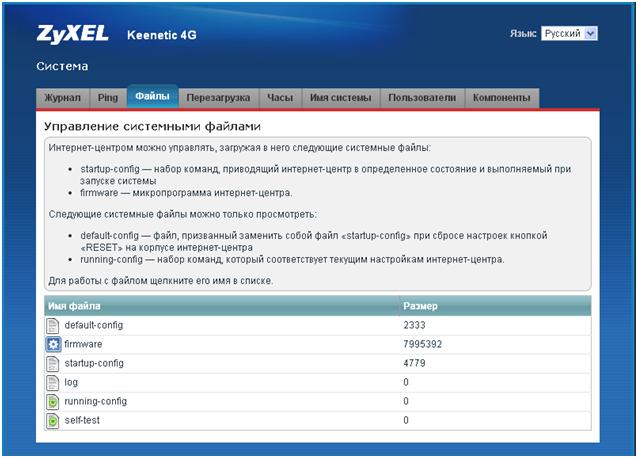 bin из веб-интерфейса.
bin из веб-интерфейса.
Шаг 1. Поместите hotspotos-lantiq-xrx200-P2812HNUF1-uImage-initramfs в папку tftp
Шаг 2: Установите Ваш IP-адрес на «192.168.1.2» и запустите TFTP-сервер. См. Также инструкции выше.
Шаг 3. Загрузите образ initramfs
.Шаг 4: Запустите образ initramfs, дождитесь полной загрузки и нажмите Enter, чтобы активировать консоль
Шаг 5: установите пароль root.
Шаг 6: Войдите в модем через веб-интерфейс, перейдите в раздел «Прошивка системы» и выполните прошивку до версии 18 включительно; если вы хотите установить моментальные снимки или версии 19 и выше, вам необходимо увеличить пространство, зарезервированное для ядра.
Для этого сначала установите этот образ https://github.com/Mafketel/p2812hnu-f1-files/blob/master/openwrt-lantiq-xrx200-zyxel_p-2812hnu-f1-squashfs-sysupgrade.bin, а затем вернитесь назад в веб-интерфейс и прошейте тот, который вам нужен.
Предполагается, что вы можете войти в веб-интерфейс, если он не работает. таким образом вы можете продолжить в последовательной консоли. Если вы не используете Linux scp или WinSCP для загрузки hotspotos-lantiq-xrx200-zyxel_p-2812hnu-f1-squashfs-sysupgrade.bin в / tmp.
Шаг 7: маршрутизатор перезагружается
ZyXEL P-2812HNU-F3
Загрузить initramfs-kernel
Загрузить HotspotOS
Инструкция по прошивке
На данный момент рабочая версия должна быть от транка r43988.
Целевая система: Lantiq Подцель: XRX200 Целевой профиль: ZyXEL P-2812HNU-F3.
ПРИМЕЧАНИЯ: Дальнейшие обновления могут быть выполнены путем прошивки hotspotos-lantiq-xrx200-P2812HNUF3 — * — sysupgrade
Шаг 1. Поместите изображения hotspotos-lantiq-xrx200-P2812HNUF3- * в папку tftp
Шаг 2: Установите Ваш IP-адрес на «192.168.1.2 ”и запустите TFTP-сервер
.Шаг 3. Загрузите образ ядра
.tftp 0x80800000 openwrt-lantiq-xrx200-P2812HNUF3-u Изображение
Шаг 4: Удалите NAND (весь чип, U-Boot хранится в NOR, поэтому это можно сделать, не нанося вреда U-Boot, перед продолжением обязательно удалите закороченные контакты двух бутселей, иначе nand не будет обнаружен!)
nand erase. chip
chip
Шаг 5: Прошивка образа ядра на NAND
nand написать 0x80800000 0x0 0x200000
Шаг 6. Загрузите образ initramfs
.tftpboot 0x80800000 openwrt-lantiq-xrx200-P2812HNUF3-uImage-initramfs
Шаг 7: Запустите образ initramfs и дождитесь полной загрузки
bootm 0x80800000
Шаг 8: Загрузите образ UBI в / tmp на вашем маршрутизаторе с помощью SCP / WinSCP после установки root passwd на OpenWrt
Шаг 9: Форматирование и прошивка образа UBI
(запустите команду «mount», чтобы получить правильный / dev / mtdX, если вы получите ошибку, и используйте ее также в других командах)
убидетач -p / dev / mtd4
для squashfs поверх ubi (конфигурация RO по умолчанию, изменения можно отменить):
ubiformat / dev / mtd4 -f / tmp / openwrt-lantiq-xrx200-P2812HNUF3-squashfs-ubinized.корзина
для ubifs (все данные R / W, единственный вариант отменить изменения — перепрошить):
ubiformat / dev / mtd4 -f /tmp/openwrt-lantiq-xrx200-P2812HNUF3-ubifs-ubinized.bin
Шаг 10: Перезагрузите роутер
Шаг 11: Остановите процесс автоматической загрузки U-boot и измените его на автоматическую загрузку OpenWrt при включении питания
setenv nboot ‘nand read 0x80800000 0x0 0x200000; bootm 0x80800000 ’
setenv bootcmd« run nboot »
saveenv
Шаг 12: Выключите и снова включите маршрутизатор
ZyXEL Keenetic Extra II
Загрузить HotspotOS
Инструкция по прошивке
Единственный способ прошить образ HotspotOS — использовать режим восстановления TFTP в U-Boot:
1.Настройте ПК со статическим IP 192.168.1.2/24 и сервером TFTP.
2. Переименуйте «hotspotos-ramips-mt76x8-zyxel_keenetic-extra-ii-squashfs-factory.bin»
в «kextra2_recovery.bin» и поместите его в каталог сервера TFTP.
3. Подключите ПК к одному из портов LAN, нажмите кнопку сброса, включите маршрутизатор и удерживайте кнопку нажатой, пока индикатор питания не начнет мигать.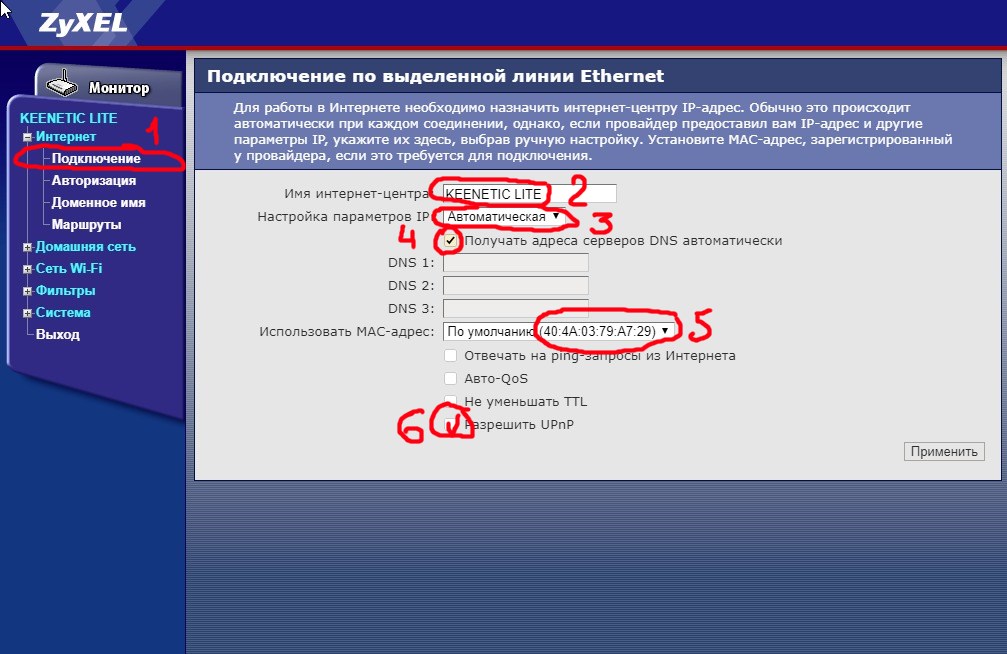
4. Роутер скачает файл с сервера, запишет его во флеш-память и перезагрузится.
Если вам нужна помощь с настройкой, перейдите на starthotspot.com и обратитесь в нашу техподдержку. Будем рады Вам помочь.
Zyxel keenetic не включается. Как восстановить роутер Zyxel Keenetic, если слетела прошивка. Базовая настройка Zyxel Keenetic
Компания Zyxel не устает радовать нас все новыми и новыми роутерами (роутерами) серии ZyXEL Keenetic. И, несмотря на разнообразие представленных моделей, различные технические характеристики и характеристики, а также программная часть у всех устройств практически идентичны, а настройки производятся одинаково.А в этом FAQ мы займемся настройкой, обновлением программного обеспечения роутеров серии ZyXEL Keenetic. Если вам интересно, подходит ли эта статья для вас, то вот полный список моделей роутеров, для которых подходят представленные настройки: Показать →
ZyXEL Keenetic Lite; ZyXEL Keenetic Lite II; ZyXEL Keenetic Start; ZyXEL Keenetic; ZyXEL Keenetic II; ZyXEL Keenetic 4G; ZyXEL Keenetic 4G II; ZyXEL Keenetic Omni; ZyXEL Keenetic Giga; ZyXEL Keenetic Giga II; ZyXEL Keenetic Ultra.
Все роутеры из списка работают под управлением прошивки NDMS V2, поэтому настройки производятся идентично.И если вдруг вашей модели нет в списке (это возможно, если роутер появился после написания статьи), то посмотрите свою модель на сайте zyxel.ru, в разделе «Поддержка» проверьте, какую прошивку использует ваш роутер. .
Первое подключение Zyxel Keenetic
Чтобы начать работу с маршрутизатором серии Zyxel Keenetic, просто включите маршрутизатор и подключитесь к нему для начальной настройки … Давайте посмотрим, как это сделать. Показать →
После подключения блока питания Zyxel Keenetic сразу же начнет включаться, это занимает около 1 минуты.Если вдруг не стали включаться, посмотрите — возможно, у вашей модели есть кнопка включения (она находится сзади, рядом с розеткой).
После включения мы можем подключиться к роутеру для завершения начальной настройки, это можно сделать двумя способами:
беспроводных сетей Wi-Fi … После включения роутер сразу создает сеть Wi-Fi, сеть имя и пароль для подключения написаны на наклейке внизу роутера; через Ethernet (по проводу).Здесь все просто — достаточно соединить роутер и сетевую карту вашего компьютера витой парой (входит в комплект). Неважно, в какой разъем подключить кабель к роутеру — теперь все модели Zyxel Keenetic поставляются с прошивкой NDMS V2 (режим работы разъема — LAN / WAN определяется автоматически). Если при первом подключении вы подозреваете, что на вашем роутере установлена старая версия прошивки, подключите витую пару к желтому разъему.Если вам просто нужно создать сеть между несколькими устройствами, то настройка не требуется — просто подключите все устройства к Zyxel Keenetic, и они будут «видеть» друг друга.
Базовая настройка Zyxel Keenetic
Интернет-соединение: Показать →
Все зависит от провайдера: универсальных инструкций, к сожалению, нет. Если настройка не требуется или у вас уже есть настроенный маршрутизатор или модем, и вы хотите подключить к нему Zyxel Keenetic, просто подключите устройства с помощью витой пары, а затем включите Zyxel Keenetic. Роутер сам поймет, что от него требуется. Если настройка требуется, уточните настройки у провайдера и перейдите в раздел «Первый вход в WEB-интерфейс (Быстрая настройка)».
Первый вход в WEB-интерфейс (Быстрая настройка): Показать →
Если для выхода в Интернет требуется настройка, и мы знаем ее параметры, то давайте посмотрим, где и как их указать.
Первым делом подключите витую пару к роутеру (сетевому кабелю) вашего провайдера, а роутер к вашему компьютеру (см. «Первое подключение к Zyxel Keenetic»).
Точка доступа
Посмотрим, какие настройки нам доступны на вкладке «Точка доступа»:
- «Включить точку доступа» — флажок для включения / выключения сети Wi-Fi.

- «Имя сети (SSID)» — вы можете указать имя сети (так будет называться ваша сеть Wi-Fi).
- «Скрыть SSID» — вы можете скрыть имя сети, тогда в списке доступных сетей оно не будет видно (но устройства, на которых данная Wi-Fi сеть была сохранена, а также была включена опция автоматического подключения, так как раньше они будут подключаться в беспроводную сеть автоматически).
- «Защита сети» — здесь можно выбрать тип шифрования пароля для подключения к сети Wi-Fi.Если у вас нет допотопных компьютеров с WinXP SP2, то выберите «WPA2-PSK». Если есть устаревшие устройства, вы можете выбрать «WPA-PSK + WPA2-PSK». Если вы хотите открытую сеть, выберите «Нет».
- «Сетевой ключ» — это пароль, который необходимо ввести для подключения к сети Wi-Fi, для WPA2 он должен состоять не менее чем из 8 символов (латинские буквы и цифры). Ключи 1–4 используются для шифрования WEP, но редко.
- «Стандарт» — это стандарт связи, для успешного подключения ваша сетевая карта должна соответствовать выбранному стандарту.Рекомендую выбрать «802.11bgn», с ним должны работать все устройства.
- «Канал» — частота, на которой будет транслироваться беспроводная сеть, выберите «Авто» — тогда роутер сам определит наименее шумную частоту и будет работать на ней.
- «Уровень сигнала» — уровень сигнала, для средней квартиры хватит 25%; если сигнал местами слабый, можно увеличить его.
После того, как будут запрошены все необходимые настройки, не забудьте нажать «Применить».Если вы были подключены к роутеру через Wi-Fi, то после изменения большинства доступных настроек вы отключитесь от сети, и вам нужно будет повторно выбрать сеть и подключиться к ней.
При изменении пароля следует также изменить имя сети (в противном случае для подключения вам может потребоваться вручную удалить старую сохраненную сеть на устройстве, с которого вы подключаетесь).
Гостевая сеть
Суть гостевой сети в том, что подключенные к ней устройства имеют доступ в Интернет через ваш роутер, но не имеют доступа к вашей домашней сети (параметры которой задаются на вкладке «Точка доступа»). После включения гостевой сети в списке доступных сетей вы увидите новую сеть, которая будет полностью независимой от вашей домашней сети.
После включения гостевой сети в списке доступных сетей вы увидите новую сеть, которая будет полностью независимой от вашей домашней сети.
Все настройки практически идентичны настройкам во вкладке «Точка доступа», поэтому описывать их нет смысла. Но стоит обратить внимание на «Настройки IP для гостевого доступа». В общем, все стоит оставить как есть, но на всякий случай — «размер пула DHCP-адресов» равен максимально возможному количеству устройств, подключенных к гостевой сети.
Список доступа
Эта вкладка предоставляет возможность управлять доступом к сети, созданной маршрутизатором, с помощью MAC-адресов (MAC-адрес — это уникальный идентификатор сетевого устройства). Функция очень удобна, если у вас есть фиксированное количество устройств, подключенных к роутеру, и вы не планируете подключать к роутеру больше. Затем вы можете добавить их MAC-адреса в «белый» список, и только они смогут подключиться к роутеру.
Возможны следующие режимы блокировки:
- «Не блокировать» — введенные MAC-адреса никак не учитываются;
- «Белый список» — только те устройства, MAC-адреса которых есть в списке, смогут подключиться к сети маршрутизатора;
- «Черный список» — только те устройства, MAC-адреса которых находятся в списке, не смогут подключиться к сети маршрутизатора.
Чтобы добавить новый MAC-адрес в список, нажмите «Добавить адрес», в появившемся окне укажите MAC-адрес и нажмите «Сохранить».
MAC-адрес устройства можно посмотреть, если оно подключено к Zyxel Keenetic, в «домашней сети» (значок с двумя миниатюрными мониторами слева внизу) или по ссылке http://192.168.1.1/RU/ hosts.html.
Подключение USB-модема к Zyxel Keenetic
Вы можете подключить USB-модем (3G / 4G) ко всем маршрутизаторам серии Keenetic (кроме маршрутизаторов Lite / Lite II, Start) для выхода в Интернет, эта функция широко используется.Давайте посмотрим, как подключить модем к Zyxel Keenetic. Показать →
Показать →
На самом деле все очень просто — выключите роутер, подключите модем Yota к разъему USB, включите роутер. Все должно работать (модем должен определяться роутером).
Проверить, определен ли модем, можно, можно открыть страницу WEB-интерфейса роутера — там должна появиться информация о новом подключении.
Модем Yota подключен к роутеру
Если модем не определяется, попробуйте сбросить настройки до заводских (на 15 секунд нажать кнопку «СБРОС» / «СБРОС» на корпусе устройства).Если это не помогает, убедитесь, что установлена последняя версия программного обеспечения роутера, и при необходимости обновите ее.
Сохранение и восстановление настроек Zyxel Keenetic
Часто по тем или иным причинам необходимо сохранить текущую конфигурацию маршрутизатора (например, перенести ее на аналогичное устройство или восстановить конфигурацию после обновления прошивки). На роутерах Zyxel Keenetic, конечно же, предусмотрена возможность сохранять и восстанавливать настройки.
Сохранение настроек Zyxel Keenetic: Показать →
1) Откройте раздел «Система», вкладку «Файлы» на WEB-интерфейсе роутера (страница также доступна по прямой ссылке — http: // 192.168.1.1 / RU / files.html).
2) Щелкните файл «startup-config».
Восстановление настроек Zyxel Keenetic: Показать →
1) Как и при сохранении настроек, перейдите в WEB-интерфейс в разделе «Система», во вкладку «Файлы» (страница также доступна по прямой ссылке — http://192.168.1.1/RU/ files.html).
2) Нажмите «startup-config» и в появившемся диалоговом окне нажмите «Выбрать файл», выберите на компьютере ранее сохраненный файл «startup-config».Затем нажимаем «Заменить».
Выбор «Заменить»
3) Теоретически роутер должен сам перезагрузиться с новыми настройками, но на практике по каким-то причинам это происходит не всегда (это может зависеть от модели / версии прошивки).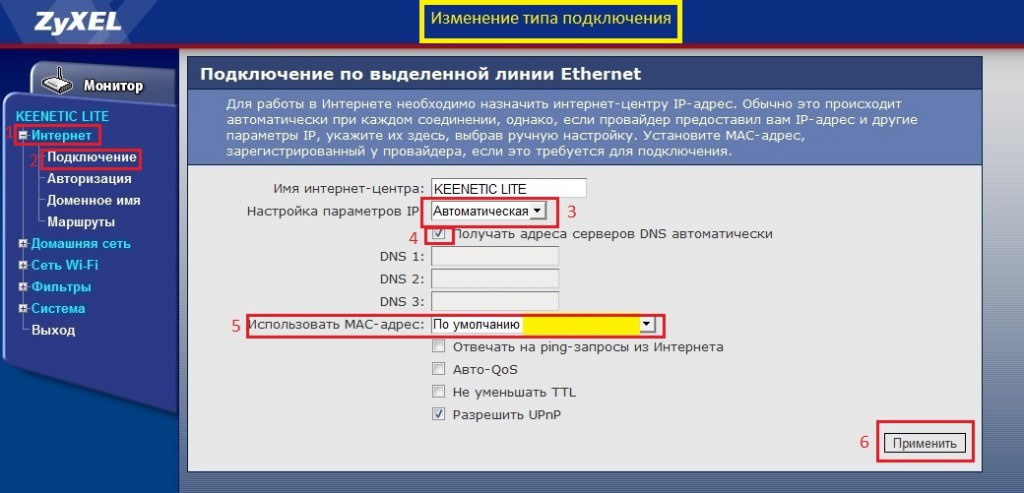 Поэтому перейдите во вкладку «Перезагрузка» и нажмите «Перезагрузить».
Поэтому перейдите во вкладку «Перезагрузка» и нажмите «Перезагрузить».
Роутер перезагрузится и начнет работать с настройками из файла.
Обновление прошивки (прошивки) Zyxel Keenetic
Давайте посмотрим, как обновить прошивку Zyxel Keenetic.Здесь есть одна особенность, ряд моделей ранее выпускался с принципиально отличной от NDMS V2 прошивкой, в новых моделях от нее отказались.
Старая прошивка выглядит примерно так:
Старая прошивка
Новая (текущая) прошивка (NDMS V2) выглядит примерно так:
Прошивка NDMS V2
Обновление Zyxel Keenetic со старой версии прошивки: Показать →
Есть несколько нюансов, которые следует учесть — при обновлении все настройки будут потеряны — перенести их на новую версию нельзя (придется заново настраивать).Откат сделать довольно сложно.
Приступим (роутер должен быть подключен к Интернету):
zyxel.ru
2) Заходим в WEB-интерфейс роутера (http://192.168.1.1), заходим в раздел «Система», там выбираем «Прошивка».
Установка прошивки
3) Нажмите «Обзор» и выберите ранее загруженный файл прошивки * .bin, нажмите «Обновить».
4) Подождите, пока процесс завершится, это может занять до 3 минут.В процессе обновления роутер перезагрузится.
Обновление Zyxel Keenetic с новой версией прошивки (NDMS V2): Показать →
1) Откройте WEB-интерфейс роутера (http://192.168.1.1).
2) На странице «Системный монитор» находим блок «Информация о системе» и там ищем строку «Обновления». Если более новая версия прошивки (чем текущая), то напротив строки «Обновления» будет ссылка «Доступно».
Доступно обновление
3) Щелкните «Доступно».Откроется раздел вкладки «Компоненты» (в разделе «Система»), где нас попросят установить обновления. Нажмите «ОК» и дождитесь загрузки и установки обновления.
У этого метода есть один недостаток — подключение к Интернету необходимо настраивать. Но может оказаться, что прошивка нуждается в обновлении, но на роутере не настроено подключение к интернету. Следовательно, существует следующая возможность обновления при данных условиях:
Но может оказаться, что прошивка нуждается в обновлении, но на роутере не настроено подключение к интернету. Следовательно, существует следующая возможность обновления при данных условиях:
1) Загрузите последнюю версию прошивки для вашей модели маршрутизатора с сайта zyxel.RU. Извлеките файл * .bin из архива.
2) Откройте раздел «Система», вкладку «Файлы» на WEB-интерфейсе роутера (страница также доступна по прямой ссылке — http://192.168.1.1/RU/files.html).
3) Щелкаем по файлу «прошивки» и в открывшемся диалоговом окне сначала выбираем «Выбрать файл» — выбираем файл прошивки * .bin, затем нажимаем «Заменить».
4) Ждем завершения установки.
Мы обязательно поговорим о более сложных настройках в следующих статьях.Если вас интересует конкретная тема или есть вопросы, пишите в комментариях.
Zyxel — всемирно известный бренд сетевого и периферийного оборудования самого высокого класса, проверенного миллионами пользователей. Качество изготовления и простота использования позволят любому начинающему пользователю настроить свой маршрутизатор zyxel в короткие сроки и работать в сети.
Первое включение роутера
Настройка роутера ZYXEL KEENETIC LITE 2 для чайников начинается с того, что пользователь должен подключить все провода и само устройство в правильной последовательности.Для этого пользователь должен сначала подключить блок питания к электросети. Далее необходимо подключить интернет-кабель к роутеру. После этого пользователь должен подключиться вторым кабелем из комплекта поставки компьютера.
Если все сделано правильно, то на корпусе должен загореться сигнал в виде круглого значка с частично перечеркнутым кружком. Означает начало питания устройства от сети.
Также должен загореться второй сигнал в виде мяча с сеткой.
Этот сигнал означает, что пользователь может приступить к настройке роутера.
Видео: Настройка роутера ZYXEL KEENETIC LITE 2
Аппаратное подключение
В Интернете много видеороликов «как настроить роутер ZYXEL KEENETIC LITE 2». Но все можно сделать самостоятельно и без посторонней помощи. Подключение сетевого комплекта происходит в несколько этапов:
Но все можно сделать самостоятельно и без посторонней помощи. Подключение сетевого комплекта происходит в несколько этапов:
- проверка работы сетевой карты на компьютере;
- подключение роутера к интернет-кабелю и компьютеру;
- настройка локальной сети и подключения к Интернету.
Проверка работоспособности сетевой карты при подключении роутера выглядит следующим образом:
- зайти в «Пуск» и выбрать вкладку «Панель управления»;
- выберите ярлык «Центр управления сетью и общий доступ» или вкладку «Сеть и Интернет» и «Центр управления сетями и общим доступом»;
- открыть опцию «изменить параметры адаптера»;
- щелкните правой кнопкой мыши ярлык «подключение по локальной сети»;
- если подключение не подключено, то подключиться;
- в свойствах подключения выберите строчку «Протокол… «и нажмите» Свойства «;
- в появившемся окне установите флажки автоматическая настройка ip и dns адресов;
- повторить последнюю операцию с «Протоколом … 4».
Если пользователь все сделал правильно, то в правом нижнем углу рабочего стола значок монитора с желтым треугольником и восклицательным знаком. Это означает, что компьютер и маршрутизатор подключены к сети, и вы можете перейти к следующему шагу настройки маршрутизатора для создания подключения к Интернету.
Изменить заводской пароль
После того, как пользователь установил аппаратное соединение, необходимо приступить к непосредственной настройке маршрутизатора. Сначала перейдите в интернет-браузер по адресу 192.168.1.1. В столбце логина набираем «admin», а в столбце пароля — 1234.
Система предложит вам сменить пароль в самом начале. Пользователь не должен отказываться от этой процедуры, он должен сразу изменить ее на более сложную, чтобы в будущем избежать попадания в домен сторонних пользователей.
После входа в домен появится обновленное окно, в котором нужно ввести новые данные логина и пароля, используя цифры, буквы разного размера и различные символы. Затем выберите вариант «применить». Система сохранит новые данные для домена.
Обновление прошивки
Если в процессе настройки роутер не начал работать в полную силу и в правильном порядке, то есть два варианта решения проблемы:
- сброс на заводские настройки; Обновление прошивки
- .
Первый вариант предполагает полное обнуление всех установленных параметров роутера и используется только в случае выхода из строя порядка полной настройки с момента подключения устройства к созданию сетевого подключения … Для этого нажмите кнопку кнопка аварийного сброса на задней стороне панели роутера, после чего устройство автоматически сбросит все настройки.
Вторая опция предлагает обновить версию программного обеспечения. Это связано с тем, что устаревшие версии драйверов не всегда совместимы с версией используемой операционной системы, что может привести к сбоям в работе сетевого оборудования и отсутствию подключения к Интернету.
Для решения этой проблемы вам необходимо:
Для полной настройки роутера Zixel на домашней странице есть веб-интерфейс — 192.168.1.1. здесь вы можете сделать следующее:
- изменить режим связи маршрутизатора и компьютера для увеличения скорости передачи;
- настроить дополнительную сеть или изменить ее параметры конфиденциальности;
- установить новое соединение или изменить технологию соединения с «pppoe» на «l2tp»;
- проверить количество подключенных устройств и ограничить доступ;
- создать локальную сеть между компьютерами.
Настройка и подключение к Интернету
Если в процессе автоматической настройки не удалось подключиться к Интернету, необходимо вручную проверить и установить все параметры подключения для нормальной работы сетевого оборудования. В этом случае возникает вопрос, как сбросить настройки. Пользователь должен нажать кнопку на задней панели маршрутизатора, чтобы сбросить конфигурацию всех настроек. Таким образом, система полностью сотрет все выставленные настройки. В Интернете есть видео «инструкция по настройке ZYXEL KEENETIC LITE 2. Но такие ролики не показывают всех нюансов настройки, что впоследствии приводит к сбою подключения к Интернету». Чаще всего ошибки конфигурации возникают на этапе датировки на домашней странице роутера. Если в будущем пользователь не сможет самостоятельно настроить pppoe, выполните следующие действия:
В этом случае возникает вопрос, как сбросить настройки. Пользователь должен нажать кнопку на задней панели маршрутизатора, чтобы сбросить конфигурацию всех настроек. Таким образом, система полностью сотрет все выставленные настройки. В Интернете есть видео «инструкция по настройке ZYXEL KEENETIC LITE 2. Но такие ролики не показывают всех нюансов настройки, что впоследствии приводит к сбою подключения к Интернету». Чаще всего ошибки конфигурации возникают на этапе датировки на домашней странице роутера. Если в будущем пользователь не сможет самостоятельно настроить pppoe, выполните следующие действия:
Таким образом, пользователь создаст новое соединение с настройками роутера для выхода в интернет.
Настройка для Ростелеком и Дом ru
Лидерами рынка Интернет-услуг являются две компании — Домру и Ростелеком. Они используют примерно одинаковые технологии подключения (pppoe), поэтому процесс настройки оборудования и подключения к сети одинаков. Такую же технологию использует, например, оператор «ТТК-Чита». Настройка ZYXEL KEENETIC LITE 2 для МТС, Домру и Ростелеком будет происходить следующим образом:
- проверка подключения к электросети;
- проверка подключения кабелей и проводов к приборам;
- проверка работы сетевой карты компьютера;
- автоматическая настройка сети с использованием веб-интерфейса запрашивает маршрутизатор домашней страницы (192.168.1.1).
Данную последовательность действий может освоить как опытный, так и начинающий пользователь.
Настройка для Билайн
Beeline использует технологию L2TP-подключения, что потребует дополнительной настройки:
Если все действия проводить строго в соответствии с описанной выше процедурой, автоматическое подключение к сети Интернет.
Настройка и включение Wi-Fi
Для настройки беспроводной сети передачи данных через роутер Zixel необходимо проверить работу модуля wi-fi. Для этого перейдите на вкладку «Пуск» на панели задач и введите «диспетчер устройств» в строке поиска. После этого пользователю необходимо выбрать соответствующую строку, и откроется новое окно, в котором будет указан список функционирующего оборудования.
Для этого перейдите на вкладку «Пуск» на панели задач и введите «диспетчер устройств» в строке поиска. После этого пользователю необходимо выбрать соответствующую строку, и откроется новое окно, в котором будет указан список функционирующего оборудования.
В новом окне выберите строку «сетевые адаптеры» и разверните иерархию строк, открыв знак «+». Чуть ниже появятся строки с подключенными сетевыми устройствами, название одного из которых будет содержать «беспроводной сетевой адаптер». Значок не должен содержать дополнительных стрелок на фоне самой этикетки.Но если отметка все еще есть, то переместите курсор мыши на строчку этого устройства и нажмите правую кнопку мыши, выберите опцию «включить».
Никакой дополнительной настройки не требуется, так как соединение Wi-Fi было настроено автоматически при создании базовой настройки подключения к Интернету.
Настройка параметров цифрового телевидения IPTV
Поскольку в роутере ZYXEL KEENETIC LITE 2 есть функция «IPTV», особое внимание стоит уделить ее настройке в этой части. Например, IPTV Ростелеком настроен так:
Таким образом, пользователь получает не только хороший инструмент для серфинга в Интернете, но и для использования ТВ-сервисов без дополнительного оборудования.
Настройка роутера ZYXEL KEENETIC LITE 2 не должна вызвать значительных затруднений у пользователя, если он не отклонится от предложенного варианта выбора параметров интернет-соединения. Для этого производитель предоставляет процедуру автоматизации процесса подключения и настройки сетевого устройства.Поэтому при проведении этих операций следует действовать в соответствии с подсказками, чтобы избежать проблем и сбоев в работе устройства. Но если сделать это с помощью программы автоматической настройки подключения не удалось, то вы можете самостоятельно провести эту процедуру, используя советы, описанные выше.
> Маршрутизатор Keenetic Giga от производителя ZyXEL — это не просто маршрутизатор, а целый сетевой центр. С его помощью можно создать локальную сеть со скоростью обмена до 1 Гбит / с (как говорит название Giga), при этом обеспечив каждому из абонентов доступ в Интернет.Маршрутизатор поддерживает технологию IPTV, а два встроенных порта USB позволяют подключать сетевые принтеры или внешние жесткие диски с общим доступом. Посмотрим, как настроить wifi роутер zyxel, его внешний вид и характеристики.
С его помощью можно создать локальную сеть со скоростью обмена до 1 Гбит / с (как говорит название Giga), при этом обеспечив каждому из абонентов доступ в Интернет.Маршрутизатор поддерживает технологию IPTV, а два встроенных порта USB позволяют подключать сетевые принтеры или внешние жесткие диски с общим доступом. Посмотрим, как настроить wifi роутер zyxel, его внешний вид и характеристики.
Пакет маршрутизатора
Роутер поставляется в продаже в белоснежной коробке, в центре которой на лицевой стороне изображено само устройство, а вокруг него описаны основные достопримечательности.
Упаковочная коробка маршрутизатора
В комплект поставки роутера входят:
кинетический маршрутизатор zyxel;
Две съемные всенаправленные антенны 5 дБи;
Блок питания;
Сетевой кабель Ethernet;
Инструкция по эксплуатации;
компакт-диск с программным обеспечением ZyXEL NetFriend;
Гарантийный талон.
Пакет маршрутизатора
Гарантия на роутер — 1 год.
ZyXEL NetFriend — это мастер настройки Интернета или IPTV, разработанный специально для неопытных пользователей.
Корпус, передняя панель роутера
Роутер Wi-Fi Zixel, как и упаковка, тоже белоснежный, не считая надписей на верхней панели.
Внешний вид роутера
На передней части верхней крышки расположены девять светодиодных индикаторов, показывающих состояние питания, портов WAN, LAN и USB, а также активность WPS.Если индикаторы порта мигают, значит, в этот момент сетевой трафик проходит через этот интерфейс.
Задняя часть, боковые панели и низ маршрутизатора
На задней панели роутера zyxel giga размещены все порты и разъемы для подключения. Желтым цветом обозначены LAN-порты для подключения компьютеров к локальной сети, синим — WAN-порт для подключения к сети провайдера. Слева от портов LAN находятся кнопка активации WPS (автоматическое добавление беспроводных устройств в беспроводную сеть Wi-Fi), кнопка включения / выключения модуля Wi-Fi и скрытая кнопка сброса.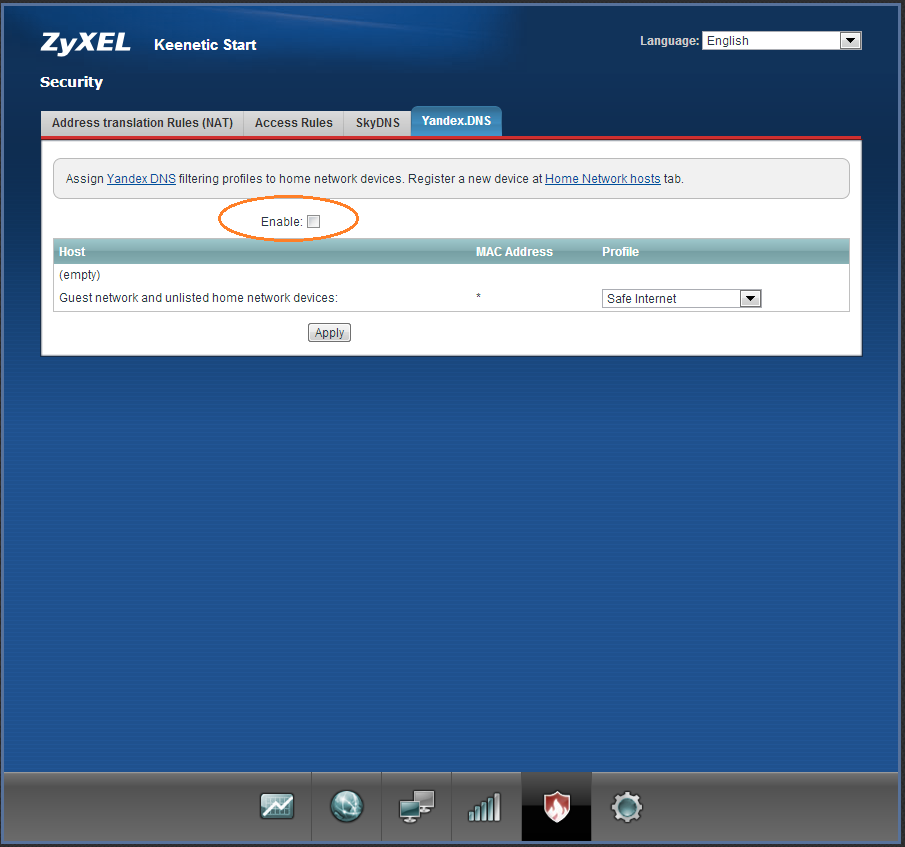 Справа от порта WAN находится разъем для подключения блока питания и кнопка включения роутера. Антенные разъемы расположены по краям задней панели.
Справа от порта WAN находится разъем для подключения блока питания и кнопка включения роутера. Антенные разъемы расположены по краям задней панели.
Задняя и боковые панели роутера
На боковой панели расположены два порта USB 2.0 с кнопками безопасного отключения USB-устройств.
Внизу роутера есть этикетка с полезной информацией.
Нижняя часть роутера
На этикетке указан сетевой адрес роутера, логин и пароль для входа в меню настроек, название беспроводной сети и mac-адрес устройства.
Аппаратное обеспечение маршрутизатора
Прошивка маршрутизатора zyxel работает под управлением операционной системы Linux, что значительно расширяет возможности маршрутизатора.
Аппаратное обеспечение маршрутизатора
Процессор устройства работает на частоте 384 МГц, объем оперативной памяти — 64 МБ, Flash-память — 8 МБ.
Настройка роутера
Вход в меню настроек
Рассмотрим, как пошагово настраивают роутер zyxel. Чтобы начать настройку, нужно зайти в меню настроек роутера.Это делается из любого веб-браузера.
Прежде всего, мы подключаем роутер к компьютеру с помощью сетевого провода, один конец к LAN-порту роутера, другой конец к сетевой карте компьютера. Включаем роутер. Когда загорятся индикаторы на передней панели, запустите любой веб-браузер и напишите в адресной строке ip маршрутизатора zyxel — 192.168.1.1. Откроется окно, в котором необходимо ввести свой логин и пароль. Производитель присваивает всем устройствам одинаковые значения — «admin» и «1234» соответственно.
Ввод логина и пароля для входа в меню настроек роутера
После входа в меню настроек рекомендуется сменить пароль. Если вы получаете сообщение об ошибке, скорее всего, заводские настройки были изменены на предыдущие. Чтобы сбросить все настройки, нажмите кнопку сброса на задней панели роутера. Если и это не помогает, возможно, маршрутизатор zyxel не работает.
Структура меню настроек маршрутизатора
Настройки роутера разделены на определенные категории, каждую из которых можно выбрать в списке в левой части окна.В центре настраивается сам выбранный пункт меню.
Первая страница меню настроек роутера
На первой странице отображается полная информация о текущем состоянии как самого маршрутизатора, так и всех подключений. Эта титульная страница специфична для ZyXEL, такая же информация отображается на других моделях, например, при настройке маршрутизатора zyxel p660. Конечно, есть вся информация о подключенных к USB-портам устройствах.
Настройка подключения к Интернету
Для настройки подключения к Интернету выберите пункт «Интернет», затем подпункт «Авторизация».
Настройка подключения к Интернету
Для дальнейшей настройки необходимо подготовить договор, выданный поставщиком. В поле «Протокол доступа в Интернет» выберите тип подключения, в поля «Имя пользователя» и «Пароль» также введите соответствующие данные. Все это в контракте.
После завершения ввода обязательно подтвердите внесенные изменения кнопкой «применить».
Настройка Wi-Fi роутера
Wi-Fi роутер zyxelнастраивается в меню «Сеть Wi-Fi».
Настройка Wi-Fi роутера
Подменю «Подключение». Поле «Имя сети» используется для ввода имени беспроводной сети, которое при желании можно скрыть, установив флажок «Скрыть SSID» ниже. Лучше оставить все по умолчанию в списке стандартных и каналов — роутер автоматически выберет лучшие варианты.
Подменю «Безопасность». В этом подменю назначается тип шифрования для подключения к беспроводной сети и устанавливается пароль.
Настройка безопасности сети Wi-Fi
Первые три поля оставляем по умолчанию, в поле «Сетевой ключ» вводим пароль, который должен состоять из букв английского алфавита и цифр. Кстати — это правило актуально для любых модулей Wi-Fi, будь то настройка роутера zyxel p600 или любого другого.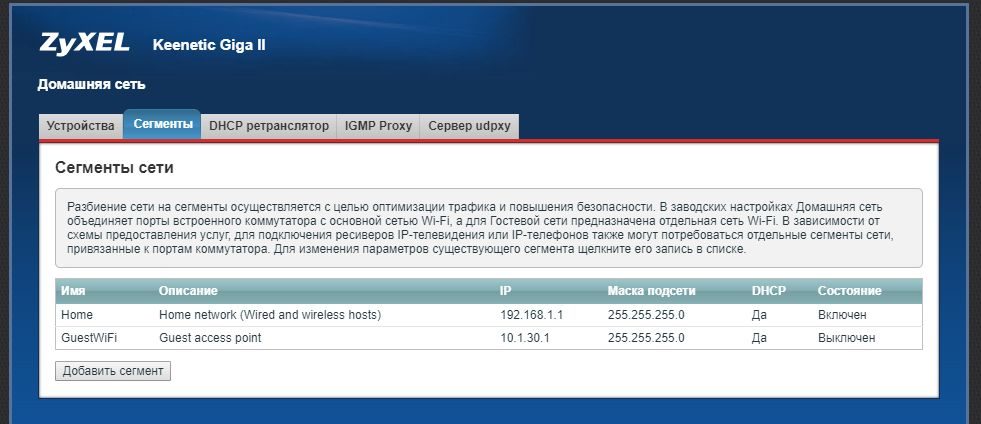
Обновление прошивки
Прошивка, а точнее прошивка — это та часть роутера, которую можно скачать с сайта производителя и установить в устройство.В новых версиях прошивки часто исправляются выявленные ошибки, в роутер добавляется новый функционал, и он просто заставляет его работать быстрее и лучше. Для обновления необходимо зайти на сайт ZyXEL (http://zyxel.ru/keenetic-giga) и, при наличии новой прошивки, загрузить ее на свой компьютер.
Процесс обновления прошивки маршрутизатора
Процесс обновления начинается и продолжается 4 минуты.
Внимание! В процессе обновления ни в коем случае нельзя отключать роутер от источника питания! Последствия непредсказуемы, вплоть до полного выхода из строя роутера.
Выключили свет в доме. После того, как он был отдан, я включил компьютер и обнаружил, что настройки Интернета и Wi-Fi отключены. Переустановил / перенастроил интернет. Вроде как-то работает, но плохо, что-то не то … Ну да ладно. Почему-то перестал видеть свою точку доступа, которую раздавал через роутер (перестал видеть на телефоне и на ноуте). Что за бред подумал и полез в настройки роутера ZyXEL KEENETIC.
Посмотрел — все на месте.Тогда что это? Где точка доступа? Ладно … Удаляю настройки и переделываю заново по инструкции моего провайдера. Переделан. И те, что включены, точка доступа появилась на моих устройствах, а интернета на этой точке доступа нет. Хотя интернет на главном компе есть. Нет интернета — в смысле ссылки не открываются. И в настройках роутеру пишет. на мое только что созданное соединение пишет: «Ошибка подключения к серверу» и красный крестик.
В чем проблема? Может проблема в том, что они должны снова дать мне доступ в Интернет по моему MAC-адресу?
Помогите пожалуйста.
Ответ
Здравствуйте. Плохо, что не написали, как все связано. Интернет подключен к Zyxel Keenetic, а потом кабель к ПК и раздача по Wi-Fi? Где и что вы установили сразу после того, как пропало и появилось электричество? Какие настройки спрашивали?
Думаю проблема вот в чем: после отключения электроэнергии на роутере пропали настройки. Соответственно перестал работать интернет. Точечный Wi-Fi доступ никуда не пропал, просто название сети стало заводским и вы не заметили его в списке сетей на телефоне и ноутбуке.
Соответственно перестал работать интернет. Точечный Wi-Fi доступ никуда не пропал, просто название сети стало заводским и вы не заметили его в списке сетей на телефоне и ноутбуке.
Вы установили соединение с провайдером на компьютере, и Интернет начал работать, но только на ПК. Но вам не нужно устанавливать соединение на вашем компьютере, если у вас есть роутер. Все настройки, предоставленные провайдером, должны быть установлены в настройках Zyxel Keenetic.
Что делали дальше, а рядом с вашим подключением в настройках роутера написано «Ошибка подключения к серверу» с красным крестиком. Пока не написано «Подключено» (или что-то в этом роде) то интернет через Wi-Fi с роутера работать не будет.
Первым делом отключите / удалите соединение на компьютере. Вам не нужно его запускать. Далее в настройках вашего Zyxel Keenetic необходимо создать подключение к провайдеру в разделе «Интернет» (или отредактировать уже созданное подключение). Укажите правильный тип подключения и другие параметры. Скриншот например:
Если провайдер делает привязку по MAC-адресу (нужно уточнить), то клонируйте MAC-адрес с компьютера, либо зарегистрируйте MAC-адрес роутера у провайдера.
[OpenWrt Wiki] ZyXEL Keenetic Omni Rev. A
U-Boot 1.1.3 (14 мая 2013 г. — 14:54:15) Плата: Ralink APSoC DRAM: 64 МБ
relocate_code Указатель на: 83fb4000
включить часы ephy … готово. SSC отключен.
Статус тестового регистра прошивки: 0x00000000
spi_wait_nsec: 29
spi идентификатор устройства: ef 40 17 0 0 (40170000)
найти вспышку: W25Q64BV
============================================
Ralink UBoot Версия: 4.0.0.2_NDMS
———————————————
ASIC 7620_MP (Порт 5 <-> Нет)
Компонент DRAM: 512 Мбит DDR, ширина 16
Шина DRAM: 16 бит
Общий объем памяти: 64 МБ
Компонент Flash: SPI Flash
Дата: 14 Мая 2013 Время: 14: 54: 15
============================================
icache: наборов: 512, способов: 4, строк: 32, всего: 65536
dcache: наборов: 256, способов: 4, строкz: 32, всего: 32768 ##### Частота процессора = 580 МГц ####
приблизительный объем памяти = 64 Мбайт Пожалуйста, выберите операцию:
1: загрузить системный код в SDRAM через TFTP.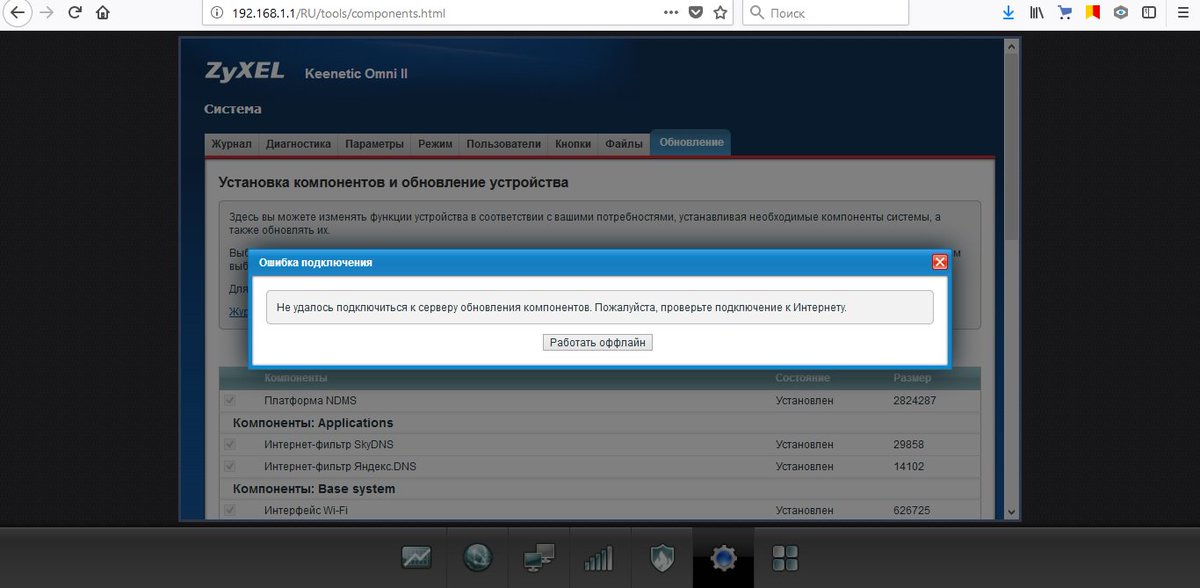 2: Загрузите системный код, затем запишите его во Flash через TFTP.
3: Загрузите системный код через Flash (по умолчанию).
4: Интерфейс командной строки Entr boot.
7: Загрузите код загрузчика, затем запишите его во флэш-память через последовательный порт.
9: Загрузите код загрузчика, затем запишите его во флэш-память через TFTP. Вы выбрали 3 0
3: Системный код загрузки системы через Flash.
## Загрузочный образ на bc050000 …
Название изображения: ZyXEL Keenetic Omni
Создано: 2017-10-19 15:56:15 UTC
Тип изображения: MIPS Linux Kernel Image (сжатый lzma)
Размер данных: 1111530 байт = 1.1 МБ
Адрес загрузки: 80000000
Точка входа: 8026b750
Проверка контрольной суммы … ОК
Распаковка образа ядра … ОК
Нет initrd
## Передача управления Linux (по адресу 8026b750) …
## Предоставление memsize linux в МБ, 64 Запуск ядра … LINUX запустился …
Linux версии 3.4.112 ([email protected]) (gcc версии 4.9.3 (crossstool-NG crossstool-ng-1.22.0-ndm-8 — NDMS Toolkit 1.0.0) 7 MediaTek SoC: MT7620N, RevID: 0203, RAM: DDR1, XTAL: 20 МГц
Частота CPU / OCP / SYS: 580/193/193 МГц
Версия процессора: 00019650 (MIPS 24KEc)
Определяется физическая карта RAM:
память: 04000000 @ 00000000 (можно использовать)
Зона диапазонов PFN:
Нормальный 0x00000000 -> 0x00004000
Подвижная зона начала PFN для каждого узла
Ранние воспоминания диапазоны PFN
0: 0x00000000 -> 0x00004000
Кэш первичных инструкций 64 КБ, VIPT, 4-полосный, размер строки 32 байта.Первичный кэш данных 32 КБ, 4-полосный, PIPT, без псевдонимов, размер строки 32 байта
Построен 1 зональный список в порядке зон, группировка мобильности включена. Всего страниц: 16256
Командная строка ядра: console = ttyS0,57600n8 rdinit = / sbin / init root = / dev / mtdblock4
Записи хеш-таблицы PID: 256 (порядок: -2, 1024 байта)
Записи хеш-таблицы кэша Dentry: 8192 (порядок: 3, 32768 байт)
Записи хеш-таблицы Inode-cache: 4096 (порядок: 2, 16384 байта)
Запись в регистр ErrCtl = 0006fae5
Чтение регистра ErrCtl = 0006fae5
Память: 61664k / 65536k доступно (2502k кода ядра, 3872k зарезервировано, 496k данных, 200k init, 0k highmem)
NR_IRQS: 40
консоль [ttyS0] включена
Калибровка петли задержки.
2: Загрузите системный код, затем запишите его во Flash через TFTP.
3: Загрузите системный код через Flash (по умолчанию).
4: Интерфейс командной строки Entr boot.
7: Загрузите код загрузчика, затем запишите его во флэш-память через последовательный порт.
9: Загрузите код загрузчика, затем запишите его во флэш-память через TFTP. Вы выбрали 3 0
3: Системный код загрузки системы через Flash.
## Загрузочный образ на bc050000 …
Название изображения: ZyXEL Keenetic Omni
Создано: 2017-10-19 15:56:15 UTC
Тип изображения: MIPS Linux Kernel Image (сжатый lzma)
Размер данных: 1111530 байт = 1.1 МБ
Адрес загрузки: 80000000
Точка входа: 8026b750
Проверка контрольной суммы … ОК
Распаковка образа ядра … ОК
Нет initrd
## Передача управления Linux (по адресу 8026b750) …
## Предоставление memsize linux в МБ, 64 Запуск ядра … LINUX запустился …
Linux версии 3.4.112 ([email protected]) (gcc версии 4.9.3 (crossstool-NG crossstool-ng-1.22.0-ndm-8 — NDMS Toolkit 1.0.0) 7 MediaTek SoC: MT7620N, RevID: 0203, RAM: DDR1, XTAL: 20 МГц
Частота CPU / OCP / SYS: 580/193/193 МГц
Версия процессора: 00019650 (MIPS 24KEc)
Определяется физическая карта RAM:
память: 04000000 @ 00000000 (можно использовать)
Зона диапазонов PFN:
Нормальный 0x00000000 -> 0x00004000
Подвижная зона начала PFN для каждого узла
Ранние воспоминания диапазоны PFN
0: 0x00000000 -> 0x00004000
Кэш первичных инструкций 64 КБ, VIPT, 4-полосный, размер строки 32 байта.Первичный кэш данных 32 КБ, 4-полосный, PIPT, без псевдонимов, размер строки 32 байта
Построен 1 зональный список в порядке зон, группировка мобильности включена. Всего страниц: 16256
Командная строка ядра: console = ttyS0,57600n8 rdinit = / sbin / init root = / dev / mtdblock4
Записи хеш-таблицы PID: 256 (порядок: -2, 1024 байта)
Записи хеш-таблицы кэша Dentry: 8192 (порядок: 3, 32768 байт)
Записи хеш-таблицы Inode-cache: 4096 (порядок: 2, 16384 байта)
Запись в регистр ErrCtl = 0006fae5
Чтение регистра ErrCtl = 0006fae5
Память: 61664k / 65536k доступно (2502k кода ядра, 3872k зарезервировано, 496k данных, 200k init, 0k highmem)
NR_IRQS: 40
консоль [ttyS0] включена
Калибровка петли задержки.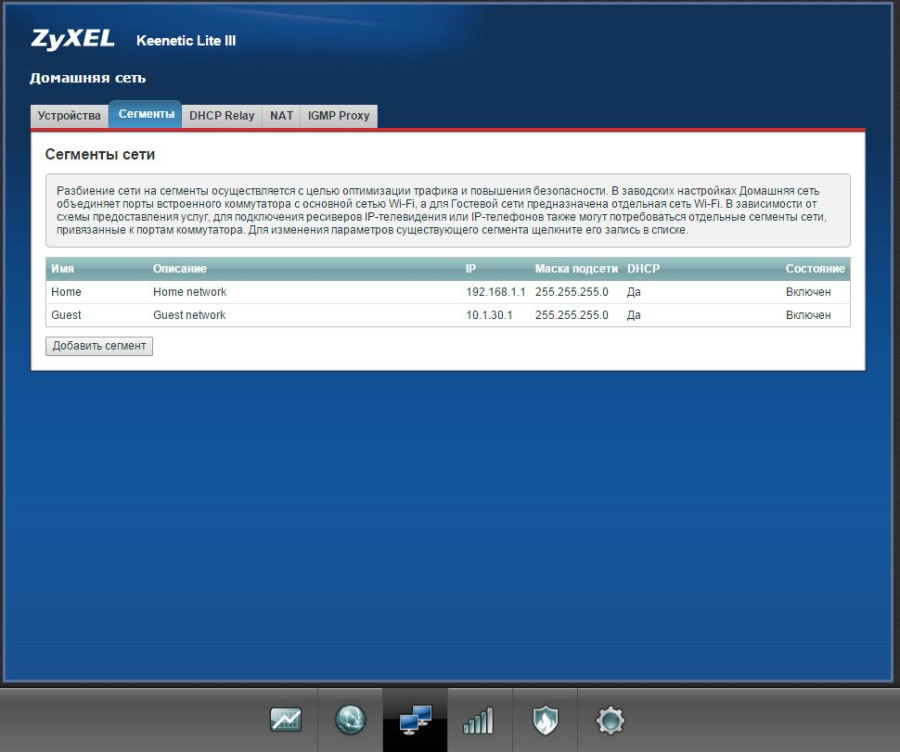 .. 385.02 BogoMIPS (lpj = 770048)
pid_max: по умолчанию: 32768 минимум: 301
Записи хеш-таблицы монтирования: 512
NET: зарегистрированное семейство протоколов 16
bio: создать плиту
.. 385.02 BogoMIPS (lpj = 770048)
pid_max: по умолчанию: 32768 минимум: 301
Записи хеш-таблицы монтирования: 512
NET: зарегистрированное семейство протоколов 16
bio: создать плиту  8.5
nf_conntrack версии 0.5.0 (16384 ведра, максимум 32768)
xt_time: часовой пояс ядра -0000
Брандмауэр моста зарегистрирован
ubridge: Крошечный драйвер моста, 1.1
Драйвер туннелирования IPv4 через IPv4
gre: Драйвер демультиплексора GRE через IPv4
ip_tables: (C) Основная группа Netfilter, 2000-2006 гг.
TCP: кубический зарегистрированный
sbcore: зарегистрирован новый драйвер интерфейса ftdi_sio
[32mndm: SB Последовательная поддержка зарегистрирована для последовательного USB-устройства FTDI
mCore :: System :: Dftdi_sio: v1.6.0: Драйвер последовательного преобразователя USB FTDI
riverManager: загрузка /lib/modules/3.4.112/ipt_Rehci_hcd: Драйвер расширенного хост-контроллера USB 2.0 (EHCI)
OUTE.ko.02.1Q Поддержка VLAN v1.8
[I] 1 января 00:00:05 ndm: Core :: System :: DriverManager: загрузка /lib/modules/3.4.112/nf_conntrack_ftp.ko.
[I] 1 января 00:00:05 ndm: Core :: System :: DriverManager: загрузка /lib/modules/3.4.112/xt_length.ko.
[I] 1 января 00:00:05 ndm: Core :: System :: DriverManager: загрузка /lib/modules/3.4.112/mbcache.ko.
[I] 1 января 00:00:05 ndm: Core :: System :: DriverManager: loading / lib / modules / 3.*
cdc_acm: Драйвер абстрактной модели управления USB для USB-модемов и адаптеров ISDN0) C5.
[I] 1 января 00:00:09 ndm: Core :: System: Инициализация драйвера USB Mass Storage …
: DriverManager: usbcore: зарегистрирован новый драйвер интерфейса usb-storagember 2
loading / lib / modUSB Mass Storage поддерживает зарегистрированную загрузку /lib/modules/3.4.112/nf_nat_proto_gre.ko.
ules / 3.4.112 / ohci-hcd.ko.inux 3.4.112 ehci_hcdanager: загрузка /lib/modules/3.4.112/usb-common.ko.
Драйвер Tuxera HFS + 3016.7.4i-платформа
usbcore: зарегистрирован новый драйвер интерфейса kalmianager: loading / lib / modules / 3.4.112 / cdc-wdm.ko.
[I] 1 января 00:00:09 ndm: Core :: System :: DriverManager: загрузка /lib/modules/3.4.112/sd_mod.ko.
[I] 1 января 00:00:09 ndm: Core :: System :: DriverManager: загрузка /lib/modules/3.4.112/dm9601.ko.
[I] 1 января 00:00:09 ndm: Core :: System :: DriverManager: загрузка /lib/modules/3.
8.5
nf_conntrack версии 0.5.0 (16384 ведра, максимум 32768)
xt_time: часовой пояс ядра -0000
Брандмауэр моста зарегистрирован
ubridge: Крошечный драйвер моста, 1.1
Драйвер туннелирования IPv4 через IPv4
gre: Драйвер демультиплексора GRE через IPv4
ip_tables: (C) Основная группа Netfilter, 2000-2006 гг.
TCP: кубический зарегистрированный
sbcore: зарегистрирован новый драйвер интерфейса ftdi_sio
[32mndm: SB Последовательная поддержка зарегистрирована для последовательного USB-устройства FTDI
mCore :: System :: Dftdi_sio: v1.6.0: Драйвер последовательного преобразователя USB FTDI
riverManager: загрузка /lib/modules/3.4.112/ipt_Rehci_hcd: Драйвер расширенного хост-контроллера USB 2.0 (EHCI)
OUTE.ko.02.1Q Поддержка VLAN v1.8
[I] 1 января 00:00:05 ndm: Core :: System :: DriverManager: загрузка /lib/modules/3.4.112/nf_conntrack_ftp.ko.
[I] 1 января 00:00:05 ndm: Core :: System :: DriverManager: загрузка /lib/modules/3.4.112/xt_length.ko.
[I] 1 января 00:00:05 ndm: Core :: System :: DriverManager: загрузка /lib/modules/3.4.112/mbcache.ko.
[I] 1 января 00:00:05 ndm: Core :: System :: DriverManager: loading / lib / modules / 3.*
cdc_acm: Драйвер абстрактной модели управления USB для USB-модемов и адаптеров ISDN0) C5.
[I] 1 января 00:00:09 ndm: Core :: System: Инициализация драйвера USB Mass Storage …
: DriverManager: usbcore: зарегистрирован новый драйвер интерфейса usb-storagember 2
loading / lib / modUSB Mass Storage поддерживает зарегистрированную загрузку /lib/modules/3.4.112/nf_nat_proto_gre.ko.
ules / 3.4.112 / ohci-hcd.ko.inux 3.4.112 ehci_hcdanager: загрузка /lib/modules/3.4.112/usb-common.ko.
Драйвер Tuxera HFS + 3016.7.4i-платформа
usbcore: зарегистрирован новый драйвер интерфейса kalmianager: loading / lib / modules / 3.4.112 / cdc-wdm.ko.
[I] 1 января 00:00:09 ndm: Core :: System :: DriverManager: загрузка /lib/modules/3.4.112/sd_mod.ko.
[I] 1 января 00:00:09 ndm: Core :: System :: DriverManager: загрузка /lib/modules/3.4.112/dm9601.ko.
[I] 1 января 00:00:09 ndm: Core :: System :: DriverManager: загрузка /lib/modules/3. 4.112/usblp.ko.o.
[I] 1 января 00:00:09 ndm: Core :: System :: DriverManager: загрузка /lib/modules/3.4.112/cdc-acm.ko.c.ko.
USB extras loadedub 2-0: 1.0: найден USB-концентратор l2303nager: loadFast NAT загружен
[I] 1 января 00:00:09 ndm: Core :: System :: DriverManager: loading / lib / modules / 3.4.112 / usb-storage.ko.
[I] 1 января 00:00:09 ndm: Core :: System :: DriverManager: загрузка /lib/modules/3.4.112/nls_cp1251.ko.roto_gre.ko.
[I] 1 января 00:00:09 ndm: Core :: System :: DriverManager: загрузка /lib/modules/3.4.112/thfsplus.ko.usbcore: зарегистрирован новый интерфейс drm
загрузка /lib/modules/3.4.112/plusbcore: зарегистрирован новый драйвер интерфейса usblp.112 / pppol2tp.ko.
[I] 1 января 00:00:09 ndm: Core :: System :: DriverManager: loading / lusbcore: зарегистрирован новый параметр драйвера интерфейса.
ib / modules / 3.4.1USB Последовательная поддержка зарегистрирована для модема GSM (1 порт) odules / 3.4.112 / tntfs.ko.ko.
12 / kalmia.ko.: 00: 06 ndm: Core :: System :: DriverManager: загрузка /lib/modules/3.4.112/nls_cp866.ko.
[I] 1 января 0usbcore: зарегистрирован новый драйвер интерфейса, добавляющий /lib/modules/3.4.112/nf_nat_sip.ko.o.
0:00:09 ndm: Core :: System :: DriverManager: загрузка /lib/modules/3.4.112/nls_utf8.ko.tfat.ko._wdg.ko.
[I] 1 января 00:00:09 ndm: Core :: System :: DriverManager: загрузка /lib/modules/3.4.112/usbextras.ko.
usbcore: зарегистрирован новый драйвер интерфейса huawei_cdc_ncmoading /lib/modules/3.4.112/usbnet.ко.
ttyS0: 25 входных переполнений ore :: System :: DriverManager: загрузка /lib/modules/3.4.112/sg.ko.ment.ko.
usbcore: зарегистрирован новый драйвер интерфейса cdc_etherer: загрузка /lib/modules/3.4.112/sierra.ko.oc.koTuxera NTFS driver 3016.3.7.1_1 [.
[I] 1 января 00:00:10 ndm: Core :: System :: DriverManager: загрузка /lib/modules/3.4.112/usb_wwan.ko.
[I] 1 января 00:00:10 ndm: Core :: System :: DriverManager: загрузка /lib/modules/3.4.112/cdc_ncm.ko ..
usbcore: зарегистрирован новый драйвер интерфейса rndis_hostr: loading / lib / modules / 3.
4.112/usblp.ko.o.
[I] 1 января 00:00:09 ndm: Core :: System :: DriverManager: загрузка /lib/modules/3.4.112/cdc-acm.ko.c.ko.
USB extras loadedub 2-0: 1.0: найден USB-концентратор l2303nager: loadFast NAT загружен
[I] 1 января 00:00:09 ndm: Core :: System :: DriverManager: loading / lib / modules / 3.4.112 / usb-storage.ko.
[I] 1 января 00:00:09 ndm: Core :: System :: DriverManager: загрузка /lib/modules/3.4.112/nls_cp1251.ko.roto_gre.ko.
[I] 1 января 00:00:09 ndm: Core :: System :: DriverManager: загрузка /lib/modules/3.4.112/thfsplus.ko.usbcore: зарегистрирован новый интерфейс drm
загрузка /lib/modules/3.4.112/plusbcore: зарегистрирован новый драйвер интерфейса usblp.112 / pppol2tp.ko.
[I] 1 января 00:00:09 ndm: Core :: System :: DriverManager: loading / lusbcore: зарегистрирован новый параметр драйвера интерфейса.
ib / modules / 3.4.1USB Последовательная поддержка зарегистрирована для модема GSM (1 порт) odules / 3.4.112 / tntfs.ko.ko.
12 / kalmia.ko.: 00: 06 ndm: Core :: System :: DriverManager: загрузка /lib/modules/3.4.112/nls_cp866.ko.
[I] 1 января 0usbcore: зарегистрирован новый драйвер интерфейса, добавляющий /lib/modules/3.4.112/nf_nat_sip.ko.o.
0:00:09 ndm: Core :: System :: DriverManager: загрузка /lib/modules/3.4.112/nls_utf8.ko.tfat.ko._wdg.ko.
[I] 1 января 00:00:09 ndm: Core :: System :: DriverManager: загрузка /lib/modules/3.4.112/usbextras.ko.
usbcore: зарегистрирован новый драйвер интерфейса huawei_cdc_ncmoading /lib/modules/3.4.112/usbnet.ко.
ttyS0: 25 входных переполнений ore :: System :: DriverManager: загрузка /lib/modules/3.4.112/sg.ko.ment.ko.
usbcore: зарегистрирован новый драйвер интерфейса cdc_etherer: загрузка /lib/modules/3.4.112/sierra.ko.oc.koTuxera NTFS driver 3016.3.7.1_1 [.
[I] 1 января 00:00:10 ndm: Core :: System :: DriverManager: загрузка /lib/modules/3.4.112/usb_wwan.ko.
[I] 1 января 00:00:10 ndm: Core :: System :: DriverManager: загрузка /lib/modules/3.4.112/cdc_ncm.ko ..
usbcore: зарегистрирован новый драйвер интерфейса rndis_hostr: loading / lib / modules / 3.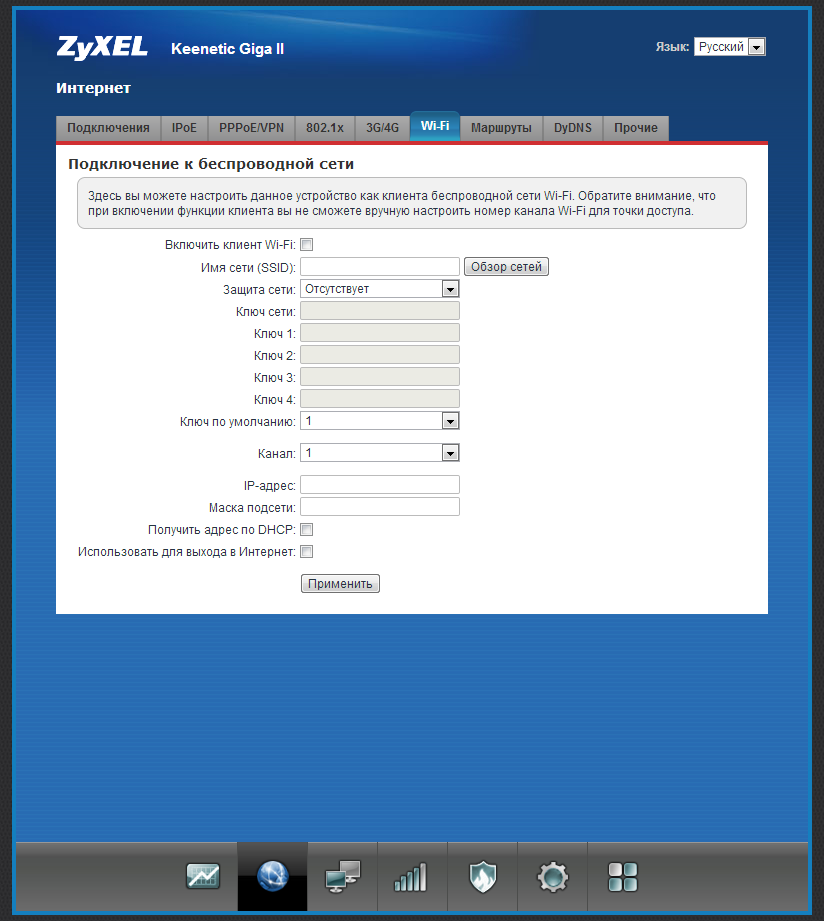 4.112 / cdrom.ko.
[I] 1 января 00:00:10 ndm: Core :: System :: DriverManager: загрузка /lib/modules/3.4.112/option.ko.ck_pptp.ko.
[I] 1 января 00:00:10 ndm: Core :: System :: DriverManager: загрузка /lib/modules/3.4.112/asix.ko.ko.
[I] 1 января 00:00:10 ndm: Core :: System :: DriverManager: загрузка /lib/modules/3.4.112/huawei_cdc_ncm.ko.
[I] 1 января 00:00:10 ndm: Core :: System :: DriverManager: загрузка /lib/modules/3.4.112/cdc_ether.ko.
[I] 1 января 00:00:10 ndm: Core :: System :: DriverManager: загрузка /lib/modules/3.4.112/rndis_host.ко.
rtsoc_eth: драйвер коммутатора Ethernet для SoC Ralink
rtsoc_eth: (C) 2016, NDM Systems Inc., v1.1.29hu 19 октября 17:52:29 MSK 2017 mips
rtsoc_eth: MT7620 SoC, буферы TX / RX: 512/512, бюджет опроса 32
rtsoc_eth: 28: 28: 5d: 8d: 64: cc-адрес, присвоенный eth3
rtsoc_eth: MT7620 переключатель инициализации USB-модема
[I] 1 января 00:00:10 ndm: FileSystem :: Temp: mount /var/…g /lib/modules/3.4.112/nf_nat_ftp.ko.
[I] 1 января 00:00:10 ndm: FileSystem :: Storage: монтирование «/storage»…odules/3.4.112/ehci-hcd.ko.
[I] 1 января 00:00:10 ndm: Core :: Authenticator: Создан генератор MD5.[I] 1 января 00:00:10 ndm: Core :: Authenticator: Генератор NT создан.
[I] 1 января 00:00:10 ndm: Core :: Authenticator: зарегистрирован тег «только для чтения».
[I] 1 января 00:00:10 ndm: Core :: System :: Timezone: создание списка часовых поясов …
[I] 1 января 00:00:10 ndm: Core :: System :: Timezone: сканирование завершено, доступен часовой пояс 138.
[I] 1 января 00:00:11 ndm: Ntp :: Client: сброс конфигурации.
[I] 1 января 00:00:11 ndm: Core :: System :: DriverManager: загрузка /lib/modules/3.4.112/rtsoc_eth.ko.
[I] 1 января 00:00:11 ndm: Network :: Interface :: Base: «FastEthernet0»: интерфейс не работает.[I] 1 января 00:00:11 ndm: Network :: Interface :: Base: «FastEthernet0 / 0»: интерфейс включен.
[I] 1 января 00:00:11 ndm: Network :: Interntc: Модуль управления трафиком NDM v2.0.13
face :: Base: «FastEthernet0 / 0»: переименован в «0».
[I] 1 января 00:00:11 ndm: Network :: Interface :: Base: «FastEthernet0 / 1»: интерфейс работает.
4.112 / cdrom.ko.
[I] 1 января 00:00:10 ndm: Core :: System :: DriverManager: загрузка /lib/modules/3.4.112/option.ko.ck_pptp.ko.
[I] 1 января 00:00:10 ndm: Core :: System :: DriverManager: загрузка /lib/modules/3.4.112/asix.ko.ko.
[I] 1 января 00:00:10 ndm: Core :: System :: DriverManager: загрузка /lib/modules/3.4.112/huawei_cdc_ncm.ko.
[I] 1 января 00:00:10 ndm: Core :: System :: DriverManager: загрузка /lib/modules/3.4.112/cdc_ether.ko.
[I] 1 января 00:00:10 ndm: Core :: System :: DriverManager: загрузка /lib/modules/3.4.112/rndis_host.ко.
rtsoc_eth: драйвер коммутатора Ethernet для SoC Ralink
rtsoc_eth: (C) 2016, NDM Systems Inc., v1.1.29hu 19 октября 17:52:29 MSK 2017 mips
rtsoc_eth: MT7620 SoC, буферы TX / RX: 512/512, бюджет опроса 32
rtsoc_eth: 28: 28: 5d: 8d: 64: cc-адрес, присвоенный eth3
rtsoc_eth: MT7620 переключатель инициализации USB-модема
[I] 1 января 00:00:10 ndm: FileSystem :: Temp: mount /var/…g /lib/modules/3.4.112/nf_nat_ftp.ko.
[I] 1 января 00:00:10 ndm: FileSystem :: Storage: монтирование «/storage»…odules/3.4.112/ehci-hcd.ko.
[I] 1 января 00:00:10 ndm: Core :: Authenticator: Создан генератор MD5.[I] 1 января 00:00:10 ndm: Core :: Authenticator: Генератор NT создан.
[I] 1 января 00:00:10 ndm: Core :: Authenticator: зарегистрирован тег «только для чтения».
[I] 1 января 00:00:10 ndm: Core :: System :: Timezone: создание списка часовых поясов …
[I] 1 января 00:00:10 ndm: Core :: System :: Timezone: сканирование завершено, доступен часовой пояс 138.
[I] 1 января 00:00:11 ndm: Ntp :: Client: сброс конфигурации.
[I] 1 января 00:00:11 ndm: Core :: System :: DriverManager: загрузка /lib/modules/3.4.112/rtsoc_eth.ko.
[I] 1 января 00:00:11 ndm: Network :: Interface :: Base: «FastEthernet0»: интерфейс не работает.[I] 1 января 00:00:11 ndm: Network :: Interface :: Base: «FastEthernet0 / 0»: интерфейс включен.
[I] 1 января 00:00:11 ndm: Network :: Interntc: Модуль управления трафиком NDM v2.0.13
face :: Base: «FastEthernet0 / 0»: переименован в «0».
[I] 1 января 00:00:11 ndm: Network :: Interface :: Base: «FastEthernet0 / 1»: интерфейс работает.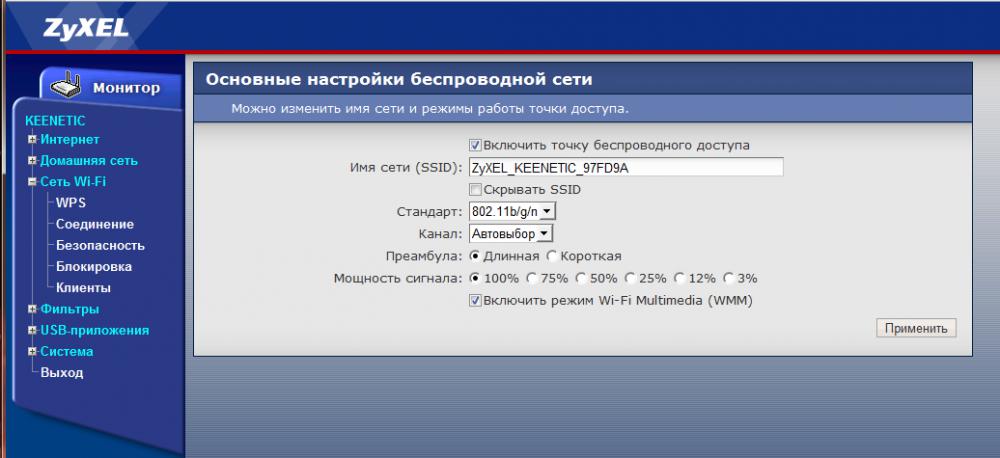 [ttyS0: 9 превышение ввода (-ий)
I] 1 января 00:00:11 ndm: Network :: Interface :: Base: «FastEthernet0 / 1»: переименовано в «1».
[I] 1 января 00:00:11 ndm: Network :: Interface :: Base: «FastEthernet0 / 2»: интерфейс включен.
[I] 1 января 00:00:11 ndm: Network :: Interface :: Base: «FastEthernet0 / 2»: переименовано в «2».[I] 1 января 00:00:11 ndm: Network :: Interface :: Base: «FastEthernet0 / 3»: интерфейс включен.
[I] 1 января 00:00:11 ndm: Network :: Interface :: Base: «FastEthernet0 / 3»: переименовано в «3».
[I] 1 января 00:00:11 ndm: Network :: Interface :: Base: «FastEthernet0 / 4»: интерфейс работает.
[I] 1 января 00:00:11 ndm: Network :: Interface :: Base: «FastEthernet0 / 4»: переименовано в «4».
[I] 1 января 00:00:11 ndm: Network :: Interface :: Mac: перед изменением скопировал адрес по умолчанию 28: 28: 5d: 8d: 64: cc «FastEthernet0».
[I] 1 января 00:00:11 ndm: Core :: Authenticator: зарегистрирован тег «принтеры».[I] 1 января 00:00:11 ndm: Core :: Authenticator: зарегистрирован тег cifs.
[I] 1 января 00:00:11 ndm: Cloud :: Agent: «облачный» компонент зарегистрирован.
[I] 1 января 00:00:11 ndm: Cloud :: Agent: «контрольный» компонент зарегистрирован.
Ожидание событий беспроводной связи от интерфейсов …
[I] 1 января 00:00:11 ndm: Core :: Authenticator: зарегистрирован тег ftp.
[I] 1 января 00: 0 Версия драйвера AP MT76x2: 3.0.5.0
0:11 ndm: Core :: Authenticator: зарегистрирован тег http.
[I] 1 января 00:00:11 ndm: PingCheck :: Profile: профиль «по умолчанию» добавить хост «google.com «для тестирования.
[I] 1 января 00:00:11 ndm: PingCheck :: Profile: профиль «default» добавить хост «yahoo.com» для тестирования.
[I] 1 января 00:00:11 ndm: PingCheck :: Profile: профиль «default» добавить хост «facebook.com» для тестирования.
[I] 1 января 00:00:11 ndm: PingCheck :: Profile: интервал обновления профиля «по умолчанию» изменен на 10 секунд.
[I] 1 января 00:00:11 ndm: PingCheck :: Profile: профиль «по умолчанию» использует режим подключения.
[I] 1 января 00:00:11 ndm: PingCheck :: Profile: профиль «default» использует порт 443 для тестирования.
[I] 1 января 00:00:11 ndm: Core :: Authenticator: зарегистрирован тег «torrent».[I] 1 января 00:00:11 ndm: Core :: System :: DriverManager: загрузка /lib/modules/3.4.112/ntc.ko.
[I] 1 января 00:00:11 ndm: Core :: System :: DriverManager: загрузка /lib/modules/3.4.112/mt76x2_ap.ko.
[I] 1 января 00:00:12 ndm: Network :: Interface :: Rtx :: WifiMaster: настройки пропускной способности канала сброшены до значений по умолчанию.
[I] 1 января 00:00:13 ndm: Network :: Interface :: Radio: состояние радиопереключателя изменено на выключенное, состояние программного обеспечения выключено [WifiMaster0].
[I] 1 января 00:00:13 ndm: Network :: Interface :: Base: «WifiMaster0 / AccessPoint2»: интерфейс не работает.[I] 1 января 00:00:13 ndm: Network :: Interface :: Base: «WifiMaster0 / AccessPoint1»: интерфейс не работает.
[I] 1 января 00:00:13 ndm: Network :: Interface :: Base: «WifiMaster0 / AccessPoint0»: интерфейс не работает.
[I] 1 января 00:00:13 ndm: Network :: Interface :: Base: «WifiMaster0 / AccessPoint3»: интерфейс не работает.
[I] 1 января 00:00:13 ndm: Network :: Interface :: IP: «WifiMaster0 / AccessPoint2»: установлен уровень безопасности «частный».
[I] 1 января 00:00:14 ndm: Network :: Interface :: Base: «WifiMaster0 / WifiStation0»: интерфейс не работает.[I] 1 января 00:00:14 ndm: Network :: Interface :: IP: «WifiMaster0 / AccessPoint1»: установлен уровень безопасности «частный».
[I] 1 января 00:00:14 ndm: Module :: Manager: загружено 34 модуля.
[W] 1 января 00:00:14 ndm: Core :: Configurator: файл начальной конфигурации не существует, пробует заводские настройки по умолчанию.
[I] 1 января 00:00:14 ndm: FileSystem :: Proc: системные настройки сохранены.
[I] 1 января 00:00:14 ndm: Core :: Syslog: последнее сообщение повторяется 13 раз.
[I] 1 января 00:00:14 ndm: Core :: System :: Hostname: заданное имя хоста.
[I] 1 января 03:00:14 ndm: Core :: System :: Clock: часовой пояс установлен на «Европа / Москва».[I] 1 января 03:00:14 ndm: Core :: System :: Domainname: установленное системное доменное имя.
[I] 1 января 03:00:14 ndm: Ntp :: Client: добавлен сервер «0.pool.ntp.org».
[I] 1 января 03:00:14 ndm: Ntp :: Client: добавлен сервер «1.pool.ntp.org».
[I] 1 января 03:00:14 ndm: Ntp :: Client: добавлен сервер «2.pool.ntp.org».
[I] 1 января 03:00:14 ndm: Ntp :: Client: добавлен сервер «3.pool.ntp.org».
[I] 1 января 03:00:14 ndm: Network :: Interface :: IP: «WifiMaster0 / AccessPoint3»: установлен уровень безопасности «частный».[I] 1 января 03:00:14 ndm: Network :: Interface :: Radio: состояние переключателя изменено на «включено», состояние программного обеспечения выключено [WifiMaster0].
[I] 1 января 03:00:14 ndm: Command :: LogResponse: применено.
[W] 1 января 03:00:14 ndm: Command :: LogResponse: команда устарела из-за «доступа к режиму интерфейса Switch0 / 4 switchport».
[I] 1 января 03:00:14 ndm: Network :: Interface :: Switch: «FastEthernet0 / 4»: режим доступа включен.
[W] 1 января 03:00:14 ndm: Command :: LogResponse: команда устарела «interface Switch0 / 4 switchport access».[I] 1 января 03:00:14 ndnproxy: ndnproxy 1.2.2b11 запущен.
[I] 1 января 03:00:14 ndnproxy: PID-файл: /var/ndnproxymain.pid.
[I] 1 января 03:00:14 ndnproxy: stats. файл: /var/ndnproxymain.stat.
[I] 1 января 03:00:14 ndm: Network :: Interface :: Switch: «FastEthernet0 / 4»: установить идентификатор доступа VLAN: 1.
[W] 1 января 03:00:14 ndm: Command :: LogResponse: команда устарела из-за «доступа к режиму интерфейса Switch0 / 3 switchport».
[I] 1 января 03:00:14 ndm: Network :: Interface :: Switch: «FastEthernet0 / 3»: режим доступа включен.
[W] 1 января 03:00:14 ndm: Command :: LogResponse: команда устарела «interface Switch0 / 3 switchport access».[I] 1 января 03:00:15 ndm: Network :: Interface :: Switch: «FastEthernet0 / 3»: установить идентификатор доступа VLAN: 1.
[W] 1 января 03:00:15 ndm: Command :: LogResponse: команда устарела «interface Switch0 / 2 switchport mode access».
[I] 1 января 03:00:15 ndm: Network :: Interface :: Switch: «FastEthernet0 / 2»: режим доступа включен.
[W] 1 января 03:00:15 ndm: Command :: LogResponse: команда устарела «interface Switch0 / 2 switchport access».
[I] 1 января 03:00:15 ndm: Network :: Interface :: Switch: «FastEthernet0 / 2»: установить идентификатор доступа VLAN: 1.[W] 1 января 03:00:15 ndm: Command :: LogResponse: команда устарела из-за «доступа к режиму интерфейса Switch0 / 1 switchport».
[I] 1 января 03:00:15 ndm: Network :: Interface :: Switch: «FastEthernet0 / 1»: режим доступа включен.
[W] 1 января 03:00:15 ndm: Command :: LogResponse: команда устарела «interface Switch0 / 1 switchport access».
[I] 1 января 03:00:15 ndm: Network :: Interface :: Switch: «FastEthernet0 / 1»: установить идентификатор доступа VLAN: 1.
[W] 1 января 03:00:15 ndm: Command :: LogResponse: команда устарела «interface Switch0 / 0 switchport mode access».[I] 1 января 03:00:15 ndm: Network :: Interface :: Switch: «FastEthernet0 / 0»: режим доступа включен.
[I] 1 января 03:00:17 ndm: Network :: Interface :: Base: «FastEthernet0»: интерфейс включен.
[I] 1 января 03:00:17 ndm: Network :: Interface :: Base: «FastEthernet0 / Vlan1»: интерфейс не работает.
[I] 1 января 03:00:17 ndm: Network :: Interface :: Base: «FastEthernet0 / Vlan1»: интерфейс не работает.
[I] 1 января 03:00:17 ndm: Network :: Interface :: Repository: создан интерфейс Switch0 / VLAN1.
[I] 1 января 03:00:18 ndm: Network :: Interface :: Base: «FastEthernet0 / Vlan1»: описание сохранено.[I] 1 января 03:00:18 ndm: Network :: Interface :: IP: «FastEthernet0 / Vlan1»: IP-адрес 192.168.1.1/24.
[I] 1 января 03:00:18 ndm: Network :: Interface :: IP: «FastEthernet0 / Vlan1»: установлен уровень безопасности «частный».
[I] 1 января 03:00:18 ndm: Network :: Interface :: Base: «FastEthernet0 / Vlan1»: интерфейс включен.
[I] 1 января 03:00:18 ndm: Network :: Interface :: Base: «FastEthernet0 / Vlan2»: интерфейс не работает.
[I] 1 января 03:00:18 ndm: Network :: Interface :: Base: «FastEthernet0 / Vlan2»: интерфейс не работает.
[I] 1 января 03:00:18 ndm: Network :: Interface :: Repository: создан интерфейс Switch0 / VLAN2.устройство eth3 перешло в беспорядочный режим
ttyS0: 2 вход переполнения (с)
[I] 1 января 03:00:19 ndm: Network :: Interface :: Base: «FastEthernet0 / Vlan2»: переименован в «ISP».
[I] 1 января 03:00:19 ndm: Network :: Interface :: Base: «FastEthernet0 / Vlan2»: описание сохранено.
[I] 1 января 03:00:19 ndm: Dhcp :: Client: запущен DHCP-клиент на Switch0 / VLAN2.
[I] 1 января 03:00:19 ndm: Network :: Interface :: IP: «FastEthernet0 / Vlan2»: глобальный приоритет — 700.
[I] 1 января 03:00:19 ndm: Network :: Interface :: IP: «FastEthernet0 / Vlan2»: установлен уровень безопасности «общедоступный».[I] 1 января 03:00:19 ndm: Network :: Interface :: Base: «FastEthernet0 / Vlan2»: интерфейс включен.
[I] 1 января 03:00:19 ndm: Network :: Interface :: Base: «Bridge0»: интерфейс не работает.
[I] 1 января 03:00:19 ndm: Network :: Interface :: Base: «Bridge0»: интерфейс запущен.
[I] 1 января 03:00:19 ndm: Network :: Interface :: Repository: создан интерфейс Bridge0.
устройство eth3.1 перешло в беспорядочный режим
br0: порт 1 (eth3.1) перешел в состояние пересылки
br0: порт 1 (eth3.1) перешел в состояние пересылки
ttyS0: 2 вход переполнения (с)
ADDRCONF (NETDEV_CHANGE): br0: ссылка становится готовой
[I] 1 января 03:00:20 ndm: Network :: Interface :: Base: «Bridge0»: переименован в «Home».[I] 1 января 03:00:20 ndm: Network :: Interface :: Base: «Bridge0»: описание сохранено.
[I] 1 января 03:00:21 ndm: Network :: Interface :: IP: «Bridge0»: уровень безопасности установлен на «частный».
[I] 1 января 03:00:21 ndm: Network :: Interface :: Base: «Bridge0»: интерфейс запущен.
[I] 1 января 03:00:21 ndm: Network :: Interface :: Mac: перед изменением сделана резервная копия адреса по умолчанию 82: dc: 4e: a0: 26: 15 «Home».
[I] 1 января 03:00:21 ndm: Network :: Interface :: IP: «FastEthernet0 / Vlan1»: IP-адрес очищен.
[I] 1 января 03:00:21 ndm: Network :: Interface :: IP: «Bridge0»: IP-адрес 192.168.1.1 / 24.
[I] 1 января 03:00:21 ndm: Network :: Interface :: IP: «Bridge0»: интерфейс неглобальный.
[I] 1 января 03:00:21 ndm: kernel: ADDRCONF (NETDEV_CHANGE): br0: ссылка становится готовой
[I] 1 января 03:00:21 ndm: Network :: Interface :: Bridge: Switch0 / VLAN1 унаследован от Bridge0.
[I] 1 января 03:00:21 ndm: Dhcp :: Pool: диапазон пула «_WEBADMIN» сохранен.
[I] 1 января 03:00:21 ndm: Dhcp :: Server: пул «_WEBADMIN» привязан к интерфейсу Home.
[I] 1 января 03:00:21 ndm: Command :: LogResponse: добавлено правило NAT.
[I] 1 января 03:00:21 ndm: Core :: Authenticator: пользователь «admin» с тегом «cli».[I] 1 января 03:00:21 ndm: Core :: Authenticator: пользователь «admin» с тегом «http».
[I] 1 января 03:00:21 ndm: Dhcp :: Server: служба включена.
[I] 1 января 03:00:21 ndm: Dns :: Manager: DNS-прокси включен.
[I] 1 января 03:00:21 ndm: Http :: Manager: HTTP-служба была включена.
[I] 1 января 03:00:21 ndm: Telnet :: Server: сервер telnet включен.
[I] 1 января 03:00:21 ndm: Ntp :: Client: NTP-клиент включен.
[I] 1 января 03:00:21 ndm: Core :: Authenticator: пользователь «admin» с тегом «ftp».
[I] 1 января 03:00:21 ndm: UPnP :: Manager: с использованием интерфейса LAN: Bridge0.[I] 1 января 03:00:21 ndm: Core :: Authenticator: для пользователя «admin» установлен пароль.
[I] 1 января 03:00:21 ndm: Core :: Authenticator: пользователь «admin» с тегом «cifs».
[I] 1 января 03:00:21 ndm: Core :: Authenticator: пользователь «admin» с тегом «printers».
[I] 1 января 03:00:21 ndm: Command :: LogResponse: сервер CIFS включен.
[I] 1 января 03:00:21 ndm: TrafficControl :: Manager: скорость интерфейса «WifiMaster0 / AccessPoint1» ограничена 5000 кбит / с.
[I] 1 января 03:00:21 ndm: Command :: LogResponse: установлен код страны.
[I] 1 января 03:00:21 ndm: Command :: LogResponse: набор совместимости.[I] 1 января 03:00:21 ndm: Network :: Interface :: Base: «WifiMaster0»: интерфейс работает.
[I] 1 января 03:00:21 ndm: Network :: Interface :: Base: «WifiMaster0 / AccessPoint0»: переименовано в «AccessPoint».
[I] 1 января 03:00:21 ndm: Network :: Interface :: Base: «WifiMaster0 / AccessPoint0»: описание сохранено.
[I] 1 января 03:00:21 ndm: Network :: Interface :: IP: «WifiMaster0 / AccessPoint0»: уровень безопасности установлен на «частный».
[I] 1 января 03:00:21 ndm: Network :: Interface :: Rtx :: Wps: «WifiMaster0 / AccessPoint0»: WPS включен.
[I] 1 января 03:00:21 ndm: Command :: LogResponse: расширения WMM включены.br0: порт 1 (eth3.1) перешел в состояние пересылки
ttyS0: 5 превышение ввода (с)
устройство ra0 перешло в беспорядочный режим
br0: порт 2 (ra0) перешел в состояние пересылки
br0: порт 2 (ra0) перешел в состояние пересылки
br0: порт 2 (ra0) перешел в отключенное состояние
br0: порт 1 (eth3.1) перешел в отключенное состояние
br0: порт 2 (ra0) перешел в состояние пересылки
br0: порт 2 (ra0) перешел в состояние пересылки
br0: порт 1 (eth3.1) перешел в состояние пересылки
br0: порт 1 (eth3.1) перешел в состояние пересылки
[I] 1 января 03:00:22 ndm: Network :: Interface :: Base: «WifiMaster0 / AccessPoint0»: интерфейс включен.[I] 1 января 03:00:22 ndm: kernel: br0: порт 1 (eth3.1) вошел в состояние пересылки
[I] 1 января 03:00:22 ndm: Network :: Interface :: Bridge: WifiMaster0 / AccessPoint0 включен в Bridge0.
[I] 1 января 03:00:22 ndm: Network :: Interface :: Base: «WifiMaster0 / AccessPoint1»: переименован в «GuestWiFi».
[I] 1 января 03:00:22 ndm: Network :: Interface :: Base: «WifiMaster0 / AccessPoint1»: описание сохранено.
[I] 1 января 03:00:22 ndm: Command :: LogResponse: SSID сохранен.
[I] 1 января 03:00:22 ndm: Command :: LogResponse: расширения WMM включены.[I] 1 января 03:00:22 ndm: Network :: Interface :: Base: «WifiMaster0 / AccessPoint1»: интерфейс не работает.
[I] 1 января 03:00:22 ndm: Network :: Interface :: Base: «FastEthernet0 / Vlan3»: интерфейс не работает.
[I] 1 января 03:00:22 ndm: Network :: Interface :: Base: «FastEthernet0 / Vlan3»: интерфейс не работает.
[I] 1 января 03:00:22 ndm: Network :: Interface :: Repository: создан интерфейс Switch0 / Vlan3.
br0: порт 2 (ra0) перешел в состояние пересылки
ttyS0: 11 превышение ввода (с)
br0: порт 1 (eth3.1) перешел в состояние пересылки
[I] 1 января 03:00:23 ndm: Ntp :: Client: невозможно связаться с «1.pool.ntp.org «.
[I] 1 января 03:00:23 ndm: Ntp :: Client: не удалось синхронизировать, ожидание …
[I] 1 января 03:00:23 ndm: Network :: Interface :: Base: «FastEthernet0 / Vlan3»: описание сохранено.
[I] 1 января 03:00:23 ndm: Network :: Interface :: Base: «FastEthernet0 / Vlan3»: интерфейс включен.
[I] 1 января 03:00:23 ndm: Network :: Interface :: Base: «Bridge1»: интерфейс не работает.
[I] 1 января 03:00:23 ndm: Network :: Interface :: Base: «Bridge1»: интерфейс включен.
[I] 1 января 03:00:23 ndm: Network :: Interface :: Repository: создан интерфейс Bridge1.устройство eth3.3 перешло в беспорядочный режим
br1: порт 1 (eth3.3) перешел в состояние пересылки
br1: порт 1 (eth3.3) перешел в состояние пересылки
ttyS0: 3 входного переполнения (с)
устройство ra1 перешло в беспорядочный режим
br1: порт 1 (eth3.3) перешел в отключенное состояние
br1: порт 1 (eth3.3) перешел в состояние пересылки
br1: порт 1 (eth3.3) перешел в состояние пересылки
[I] 1 января 03:00:24 ndm: Network :: Interface :: Base: «Bridge1»: переименован в «Guest».
[I] 1 января 03:00:24 ndm: Network :: Interface :: Base: «Bridge1»: описание сохранено.
[I] 1 января 03:00:24 ndm: Network :: Interface :: Base: «Bridge1»: интерфейс включен.[I] 1 января 03:00:24 ndm: Network :: Interface :: Mac: перед изменением сделал резервную копию адреса 32: a7: f8: fa: 92: d4 «Гость» по умолчанию.
[I] 1 января 03:00:24 ndm: Network :: Interface :: IP: «Bridge1»: интерфейс неглобальный.
[W] 1 января 03:00:24 ndm: kernel: ttyS0: 3 входного переполнения
[I] 1 января 03:00:24 ndm: Network :: Interface :: Bridge: Switch0 / Vlan3 унаследован от Bridge1.
[I] 1 января 03:00:24 ndm: kernel: br1: порт 1 (eth3.3) вошел в состояние пересылки
[I] 1 января 03:00:24 ndm: Network :: Interface :: Bridge: WifiMaster0 / AccessPoint1 включен в Bridge1.[I] 1 января 03:00:24 ndm: Network :: Interface :: IP: «Bridge1»: уровень безопасности установлен на «защищенный».
[I] 1 января 03:00:24 ndm: Сеть :: Интерфейс :: IP: «Bridge1»: IP-адрес — 10.1.30.1/24.
[I] 1 января 03:00:24 ndm: TrafficControl :: Manager: скорость интерфейса «Bridge1» ограничена 5120 кбит / с.
[I] 1 января 03:00:24 ndm: Dhcp :: Pool: диапазон пула «_WEBADMIN_GUEST_AP» сохранен.
[I] 1 января 03:00:24 ndm: Dhcp :: Server: пул «_WEBADMIN_GUEST_AP» привязан к гостевому интерфейсу.
[I] 1 января 03:00:25 telnetd: ожидание соединений…
[I] 1 января 03:00:25 ndm: Command :: LogResponse: добавлено правило NAT.
[I] 1 января 03:00:25 ndm: Igmp :: Proxy: роль восходящего потока назначена интернет-провайдеру.
NQND: сервер готов
[I] 1 января 03:00:25 ndhcps: _WEBADMIN: Сервер DHCP NDM (версия 3.1.11) запущен.
[I] 1 января 03:00:25 ndm: Igmp :: Proxy: добавлен нисходящий интерфейс Home.
[I] 1 января 03:00:25 ndmr1: порт 1 (eth3.3) вошел в состояние пересылки.
0m: Igmp :: Proxy: IGMP-прокси включен.
[I] 1 января 03:00:25 ndm: Core :: Authenticator: пользователь «admin» с тегом «torrent».
[I] 1 января 03:00:25 ndm: Core :: Hotplug :: Manager: сканирование hardwttyS0: 8 переполнений ввода
находятся…
[I] 1 января 03:00: 25igmpsn: Модуль отслеживания коммутатора IGMP (C) 2015, 2016 NDM Systems Inc., v4.0.33
ndm: Network :: Interface :: Switch: переключение на порт 1 (FastEthernet0 / 1).
br0: порт 2 (ra0) перешел в отключенное состояние
[I] 1 января 03:00:25 ndm: Core :: Hotplug :: Manager: сканирование оборудования: выполнено.
[I] 1 января 03:00:25 ndm: Core :: System :: DriverManager: загрузка /lib/modules/3.4.112/igmpsn.ko.
[I] 1 января 03:00:25 ndm: Core :: Init: система готова, время запуска ядра составляет 26 секунд.
br0: порт 2 (ra0) перешел в состояние пересылки
br0: порт 2 (ra0) перешел в состояние пересылки
ttyS0: 4 входного переполнения (с)
Ралинк / MTK HW NAT 5.0.2.0-2 Модуль включен, размер FoE: 16384
SWNAT sizeof (привязка) = 196
SWNAT sizeof (hashent) = 56
SWNAT зарегистрирован
SWNAT включен
Ограничения SWNAT: L2TP, PPTP, PPPoE, IPoE, MC, USB CDC / DSL
Быстрая инициализация VPN, v4.0-78-5
Программное ускорение PPPoE / IPoE LAN отключено
PPPoE / IPoE UDP LAN программное ускорение включено
Таблица привязки SWNAT очищена
[I] 1 января 03:00:26 ndm: Core :: Server: запущен сеанс 127.0.0.1:38840.
[W] 1 января 03:00:26 ndm: kernel: ttyS0: 4 переполнения ввода
[I] 1 января 03:00:26 ndm: Core :: Session: клиент отключен.[I] 1 января 03:00:26 ndm: Core :: System :: DriverManager: загрузка /lib/modules/3.4.112/hw_nat.ko.
[I] 1 января 03:00:26 ndm: Core :: System :: DriverManager: загрузка /lib/modules/3.4.112/fastvpn.ko.
[I] 1 января 03:00:27 ndhcps: _WEBADMIN_GUEST_AP: Сервер DHCP NDM (версия 3.1.11) запущен.
[I] 1 января 03:00:27 ndm: Core :: Server: startbr0: порт 2 (ra0) вошел в состояние пересылки
ed Сессия 127.0.0.1:38841.
[I] 1 января 03:00:27 ndm: Core :: Session: клиент отключен.
[I] 1 января 03:00:27 ndm: Http :: Manager: была применена новая конфигурация веб-сервера.[I] 1 января 03:00:27 nimproxy: NDM IGMP / Multicast прокси (версия 0.0.25) запущен.
nginx: нет поддержки NDM ACL
[I] 1 января 03:00:31 ndhcps: _WEBADMIN: DHCPDISCOVER получен для 192.168.1.69 от 50: e5: 49: ce: a5: 24.
[I] 1 января 03:00:31 ndhcps: _WEBADMIN: делаем ПРЕДЛОЖЕНИЕ от 192.168.1.69 до 50: e5: 49: ce: a5: 24.
[I] 1 января 03:00:31 ndhcps: _WEBADMIN: DHCPREQUEST получен (STATE_SELECTING) для 192.168.1.69 от 50: e5: 49: ce: a5: 24.
[I] 1 января 03:00:31 ndhcps: _WEBADMIN: отправка ACK 192.168.1.69 на адрес 50: e5: 49: ce: a5: 24.Результат ACS: первичный канал 1, минимум спектра 40 МГц (с CCA) = 345
ttyS0: 14 превышений ввода (с)
[I] 1 января 03:00:34 wmond: WifiMaster0 / AccessPoint0: (MT76x2) Канал BSS (ra0) переключен на 1.
[E] 1 января 03:00:34 keenetic_omni nginx: (conn: * 1) open () «/usr/share/htdocs/luci-static/resources/icons/loading.gif» не удалось (2: N9
[I] 1 января 03:00:35 ndm: Ntp :: Client: невозможно связаться с «2.pool.ntp.org».
[I] 1 января 03:00:35 ndm: Ntp :: Client: не удалось синхронизировать, ожидание …
NQCS: сервер готов
[I] 1 января 03:00:37 ndm: Cifs :: ServerNQ: служба запущена.[E] 1 января 03:00:39 keenetic_omni nginx: (conn: * 1) open () «/usr/share/htdocs/luci-static/resources/icons/loading.gif» не удалось (2: N9
[E] 1 января 03:00:44 keenetic_omni nginx: Core :: Syslog: последнее сообщение повторяется 2 раза.
[I] 1 января 03:00:47 ndm: Ntp :: Client: невозможно связаться с «3.pool.ntp.org».
[I] 1 января 03:00:47 ndm: Ntp :: Client: не удалось синхронизировать, ожидание …
[E] 1 января 03:00:49 keenetic_omni nginx: (conn: * 1) open () «/usr/share/htdocs/luci-static/resources/icons/loading.gif» не удалось (2: N9
[E] 1 января 03:00:54 keenetic_omni nginx: (conn: * 1) open () «/ usr / share / htdocs / luci-static / resources / icons / loading.gif «не удалось (2: N9
[I] 1 января 03:00:58 ndm: Core :: Scgi :: Session: перенаправлен на: http://my.keenetic.net/#start/back=connectivity-check.ubuntu.com%2F.
[I] 1 января 03:00:59 ndm: Ntp :: Client: невозможно связаться с «0.pool.ntp.org».
[I] 1 января 03:00:59 ndm: Ntp :: Client: не удалось синхронизировать, ожидание …
[E] 1 января 03:00:59 keenetic_omni nginx: (conn: * 1) open () «/usr/share/htdocs/luci-static/resources/icons/loading.gif» не удалось (2: N9
[ttyS0: 9 превышение ввода (-ий)
I] 1 января 00:00:11 ndm: Network :: Interface :: Base: «FastEthernet0 / 1»: переименовано в «1».
[I] 1 января 00:00:11 ndm: Network :: Interface :: Base: «FastEthernet0 / 2»: интерфейс включен.
[I] 1 января 00:00:11 ndm: Network :: Interface :: Base: «FastEthernet0 / 2»: переименовано в «2».[I] 1 января 00:00:11 ndm: Network :: Interface :: Base: «FastEthernet0 / 3»: интерфейс включен.
[I] 1 января 00:00:11 ndm: Network :: Interface :: Base: «FastEthernet0 / 3»: переименовано в «3».
[I] 1 января 00:00:11 ndm: Network :: Interface :: Base: «FastEthernet0 / 4»: интерфейс работает.
[I] 1 января 00:00:11 ndm: Network :: Interface :: Base: «FastEthernet0 / 4»: переименовано в «4».
[I] 1 января 00:00:11 ndm: Network :: Interface :: Mac: перед изменением скопировал адрес по умолчанию 28: 28: 5d: 8d: 64: cc «FastEthernet0».
[I] 1 января 00:00:11 ndm: Core :: Authenticator: зарегистрирован тег «принтеры».[I] 1 января 00:00:11 ndm: Core :: Authenticator: зарегистрирован тег cifs.
[I] 1 января 00:00:11 ndm: Cloud :: Agent: «облачный» компонент зарегистрирован.
[I] 1 января 00:00:11 ndm: Cloud :: Agent: «контрольный» компонент зарегистрирован.
Ожидание событий беспроводной связи от интерфейсов …
[I] 1 января 00:00:11 ndm: Core :: Authenticator: зарегистрирован тег ftp.
[I] 1 января 00: 0 Версия драйвера AP MT76x2: 3.0.5.0
0:11 ndm: Core :: Authenticator: зарегистрирован тег http.
[I] 1 января 00:00:11 ndm: PingCheck :: Profile: профиль «по умолчанию» добавить хост «google.com «для тестирования.
[I] 1 января 00:00:11 ndm: PingCheck :: Profile: профиль «default» добавить хост «yahoo.com» для тестирования.
[I] 1 января 00:00:11 ndm: PingCheck :: Profile: профиль «default» добавить хост «facebook.com» для тестирования.
[I] 1 января 00:00:11 ndm: PingCheck :: Profile: интервал обновления профиля «по умолчанию» изменен на 10 секунд.
[I] 1 января 00:00:11 ndm: PingCheck :: Profile: профиль «по умолчанию» использует режим подключения.
[I] 1 января 00:00:11 ndm: PingCheck :: Profile: профиль «default» использует порт 443 для тестирования.
[I] 1 января 00:00:11 ndm: Core :: Authenticator: зарегистрирован тег «torrent».[I] 1 января 00:00:11 ndm: Core :: System :: DriverManager: загрузка /lib/modules/3.4.112/ntc.ko.
[I] 1 января 00:00:11 ndm: Core :: System :: DriverManager: загрузка /lib/modules/3.4.112/mt76x2_ap.ko.
[I] 1 января 00:00:12 ndm: Network :: Interface :: Rtx :: WifiMaster: настройки пропускной способности канала сброшены до значений по умолчанию.
[I] 1 января 00:00:13 ndm: Network :: Interface :: Radio: состояние радиопереключателя изменено на выключенное, состояние программного обеспечения выключено [WifiMaster0].
[I] 1 января 00:00:13 ndm: Network :: Interface :: Base: «WifiMaster0 / AccessPoint2»: интерфейс не работает.[I] 1 января 00:00:13 ndm: Network :: Interface :: Base: «WifiMaster0 / AccessPoint1»: интерфейс не работает.
[I] 1 января 00:00:13 ndm: Network :: Interface :: Base: «WifiMaster0 / AccessPoint0»: интерфейс не работает.
[I] 1 января 00:00:13 ndm: Network :: Interface :: Base: «WifiMaster0 / AccessPoint3»: интерфейс не работает.
[I] 1 января 00:00:13 ndm: Network :: Interface :: IP: «WifiMaster0 / AccessPoint2»: установлен уровень безопасности «частный».
[I] 1 января 00:00:14 ndm: Network :: Interface :: Base: «WifiMaster0 / WifiStation0»: интерфейс не работает.[I] 1 января 00:00:14 ndm: Network :: Interface :: IP: «WifiMaster0 / AccessPoint1»: установлен уровень безопасности «частный».
[I] 1 января 00:00:14 ndm: Module :: Manager: загружено 34 модуля.
[W] 1 января 00:00:14 ndm: Core :: Configurator: файл начальной конфигурации не существует, пробует заводские настройки по умолчанию.
[I] 1 января 00:00:14 ndm: FileSystem :: Proc: системные настройки сохранены.
[I] 1 января 00:00:14 ndm: Core :: Syslog: последнее сообщение повторяется 13 раз.
[I] 1 января 00:00:14 ndm: Core :: System :: Hostname: заданное имя хоста.
[I] 1 января 03:00:14 ndm: Core :: System :: Clock: часовой пояс установлен на «Европа / Москва».[I] 1 января 03:00:14 ndm: Core :: System :: Domainname: установленное системное доменное имя.
[I] 1 января 03:00:14 ndm: Ntp :: Client: добавлен сервер «0.pool.ntp.org».
[I] 1 января 03:00:14 ndm: Ntp :: Client: добавлен сервер «1.pool.ntp.org».
[I] 1 января 03:00:14 ndm: Ntp :: Client: добавлен сервер «2.pool.ntp.org».
[I] 1 января 03:00:14 ndm: Ntp :: Client: добавлен сервер «3.pool.ntp.org».
[I] 1 января 03:00:14 ndm: Network :: Interface :: IP: «WifiMaster0 / AccessPoint3»: установлен уровень безопасности «частный».[I] 1 января 03:00:14 ndm: Network :: Interface :: Radio: состояние переключателя изменено на «включено», состояние программного обеспечения выключено [WifiMaster0].
[I] 1 января 03:00:14 ndm: Command :: LogResponse: применено.
[W] 1 января 03:00:14 ndm: Command :: LogResponse: команда устарела из-за «доступа к режиму интерфейса Switch0 / 4 switchport».
[I] 1 января 03:00:14 ndm: Network :: Interface :: Switch: «FastEthernet0 / 4»: режим доступа включен.
[W] 1 января 03:00:14 ndm: Command :: LogResponse: команда устарела «interface Switch0 / 4 switchport access».[I] 1 января 03:00:14 ndnproxy: ndnproxy 1.2.2b11 запущен.
[I] 1 января 03:00:14 ndnproxy: PID-файл: /var/ndnproxymain.pid.
[I] 1 января 03:00:14 ndnproxy: stats. файл: /var/ndnproxymain.stat.
[I] 1 января 03:00:14 ndm: Network :: Interface :: Switch: «FastEthernet0 / 4»: установить идентификатор доступа VLAN: 1.
[W] 1 января 03:00:14 ndm: Command :: LogResponse: команда устарела из-за «доступа к режиму интерфейса Switch0 / 3 switchport».
[I] 1 января 03:00:14 ndm: Network :: Interface :: Switch: «FastEthernet0 / 3»: режим доступа включен.
[W] 1 января 03:00:14 ndm: Command :: LogResponse: команда устарела «interface Switch0 / 3 switchport access».[I] 1 января 03:00:15 ndm: Network :: Interface :: Switch: «FastEthernet0 / 3»: установить идентификатор доступа VLAN: 1.
[W] 1 января 03:00:15 ndm: Command :: LogResponse: команда устарела «interface Switch0 / 2 switchport mode access».
[I] 1 января 03:00:15 ndm: Network :: Interface :: Switch: «FastEthernet0 / 2»: режим доступа включен.
[W] 1 января 03:00:15 ndm: Command :: LogResponse: команда устарела «interface Switch0 / 2 switchport access».
[I] 1 января 03:00:15 ndm: Network :: Interface :: Switch: «FastEthernet0 / 2»: установить идентификатор доступа VLAN: 1.[W] 1 января 03:00:15 ndm: Command :: LogResponse: команда устарела из-за «доступа к режиму интерфейса Switch0 / 1 switchport».
[I] 1 января 03:00:15 ndm: Network :: Interface :: Switch: «FastEthernet0 / 1»: режим доступа включен.
[W] 1 января 03:00:15 ndm: Command :: LogResponse: команда устарела «interface Switch0 / 1 switchport access».
[I] 1 января 03:00:15 ndm: Network :: Interface :: Switch: «FastEthernet0 / 1»: установить идентификатор доступа VLAN: 1.
[W] 1 января 03:00:15 ndm: Command :: LogResponse: команда устарела «interface Switch0 / 0 switchport mode access».[I] 1 января 03:00:15 ndm: Network :: Interface :: Switch: «FastEthernet0 / 0»: режим доступа включен.
[I] 1 января 03:00:17 ndm: Network :: Interface :: Base: «FastEthernet0»: интерфейс включен.
[I] 1 января 03:00:17 ndm: Network :: Interface :: Base: «FastEthernet0 / Vlan1»: интерфейс не работает.
[I] 1 января 03:00:17 ndm: Network :: Interface :: Base: «FastEthernet0 / Vlan1»: интерфейс не работает.
[I] 1 января 03:00:17 ndm: Network :: Interface :: Repository: создан интерфейс Switch0 / VLAN1.
[I] 1 января 03:00:18 ndm: Network :: Interface :: Base: «FastEthernet0 / Vlan1»: описание сохранено.[I] 1 января 03:00:18 ndm: Network :: Interface :: IP: «FastEthernet0 / Vlan1»: IP-адрес 192.168.1.1/24.
[I] 1 января 03:00:18 ndm: Network :: Interface :: IP: «FastEthernet0 / Vlan1»: установлен уровень безопасности «частный».
[I] 1 января 03:00:18 ndm: Network :: Interface :: Base: «FastEthernet0 / Vlan1»: интерфейс включен.
[I] 1 января 03:00:18 ndm: Network :: Interface :: Base: «FastEthernet0 / Vlan2»: интерфейс не работает.
[I] 1 января 03:00:18 ndm: Network :: Interface :: Base: «FastEthernet0 / Vlan2»: интерфейс не работает.
[I] 1 января 03:00:18 ndm: Network :: Interface :: Repository: создан интерфейс Switch0 / VLAN2.устройство eth3 перешло в беспорядочный режим
ttyS0: 2 вход переполнения (с)
[I] 1 января 03:00:19 ndm: Network :: Interface :: Base: «FastEthernet0 / Vlan2»: переименован в «ISP».
[I] 1 января 03:00:19 ndm: Network :: Interface :: Base: «FastEthernet0 / Vlan2»: описание сохранено.
[I] 1 января 03:00:19 ndm: Dhcp :: Client: запущен DHCP-клиент на Switch0 / VLAN2.
[I] 1 января 03:00:19 ndm: Network :: Interface :: IP: «FastEthernet0 / Vlan2»: глобальный приоритет — 700.
[I] 1 января 03:00:19 ndm: Network :: Interface :: IP: «FastEthernet0 / Vlan2»: установлен уровень безопасности «общедоступный».[I] 1 января 03:00:19 ndm: Network :: Interface :: Base: «FastEthernet0 / Vlan2»: интерфейс включен.
[I] 1 января 03:00:19 ndm: Network :: Interface :: Base: «Bridge0»: интерфейс не работает.
[I] 1 января 03:00:19 ndm: Network :: Interface :: Base: «Bridge0»: интерфейс запущен.
[I] 1 января 03:00:19 ndm: Network :: Interface :: Repository: создан интерфейс Bridge0.
устройство eth3.1 перешло в беспорядочный режим
br0: порт 1 (eth3.1) перешел в состояние пересылки
br0: порт 1 (eth3.1) перешел в состояние пересылки
ttyS0: 2 вход переполнения (с)
ADDRCONF (NETDEV_CHANGE): br0: ссылка становится готовой
[I] 1 января 03:00:20 ndm: Network :: Interface :: Base: «Bridge0»: переименован в «Home».[I] 1 января 03:00:20 ndm: Network :: Interface :: Base: «Bridge0»: описание сохранено.
[I] 1 января 03:00:21 ndm: Network :: Interface :: IP: «Bridge0»: уровень безопасности установлен на «частный».
[I] 1 января 03:00:21 ndm: Network :: Interface :: Base: «Bridge0»: интерфейс запущен.
[I] 1 января 03:00:21 ndm: Network :: Interface :: Mac: перед изменением сделана резервная копия адреса по умолчанию 82: dc: 4e: a0: 26: 15 «Home».
[I] 1 января 03:00:21 ndm: Network :: Interface :: IP: «FastEthernet0 / Vlan1»: IP-адрес очищен.
[I] 1 января 03:00:21 ndm: Network :: Interface :: IP: «Bridge0»: IP-адрес 192.168.1.1 / 24.
[I] 1 января 03:00:21 ndm: Network :: Interface :: IP: «Bridge0»: интерфейс неглобальный.
[I] 1 января 03:00:21 ndm: kernel: ADDRCONF (NETDEV_CHANGE): br0: ссылка становится готовой
[I] 1 января 03:00:21 ndm: Network :: Interface :: Bridge: Switch0 / VLAN1 унаследован от Bridge0.
[I] 1 января 03:00:21 ndm: Dhcp :: Pool: диапазон пула «_WEBADMIN» сохранен.
[I] 1 января 03:00:21 ndm: Dhcp :: Server: пул «_WEBADMIN» привязан к интерфейсу Home.
[I] 1 января 03:00:21 ndm: Command :: LogResponse: добавлено правило NAT.
[I] 1 января 03:00:21 ndm: Core :: Authenticator: пользователь «admin» с тегом «cli».[I] 1 января 03:00:21 ndm: Core :: Authenticator: пользователь «admin» с тегом «http».
[I] 1 января 03:00:21 ndm: Dhcp :: Server: служба включена.
[I] 1 января 03:00:21 ndm: Dns :: Manager: DNS-прокси включен.
[I] 1 января 03:00:21 ndm: Http :: Manager: HTTP-служба была включена.
[I] 1 января 03:00:21 ndm: Telnet :: Server: сервер telnet включен.
[I] 1 января 03:00:21 ndm: Ntp :: Client: NTP-клиент включен.
[I] 1 января 03:00:21 ndm: Core :: Authenticator: пользователь «admin» с тегом «ftp».
[I] 1 января 03:00:21 ndm: UPnP :: Manager: с использованием интерфейса LAN: Bridge0.[I] 1 января 03:00:21 ndm: Core :: Authenticator: для пользователя «admin» установлен пароль.
[I] 1 января 03:00:21 ndm: Core :: Authenticator: пользователь «admin» с тегом «cifs».
[I] 1 января 03:00:21 ndm: Core :: Authenticator: пользователь «admin» с тегом «printers».
[I] 1 января 03:00:21 ndm: Command :: LogResponse: сервер CIFS включен.
[I] 1 января 03:00:21 ndm: TrafficControl :: Manager: скорость интерфейса «WifiMaster0 / AccessPoint1» ограничена 5000 кбит / с.
[I] 1 января 03:00:21 ndm: Command :: LogResponse: установлен код страны.
[I] 1 января 03:00:21 ndm: Command :: LogResponse: набор совместимости.[I] 1 января 03:00:21 ndm: Network :: Interface :: Base: «WifiMaster0»: интерфейс работает.
[I] 1 января 03:00:21 ndm: Network :: Interface :: Base: «WifiMaster0 / AccessPoint0»: переименовано в «AccessPoint».
[I] 1 января 03:00:21 ndm: Network :: Interface :: Base: «WifiMaster0 / AccessPoint0»: описание сохранено.
[I] 1 января 03:00:21 ndm: Network :: Interface :: IP: «WifiMaster0 / AccessPoint0»: уровень безопасности установлен на «частный».
[I] 1 января 03:00:21 ndm: Network :: Interface :: Rtx :: Wps: «WifiMaster0 / AccessPoint0»: WPS включен.
[I] 1 января 03:00:21 ndm: Command :: LogResponse: расширения WMM включены.br0: порт 1 (eth3.1) перешел в состояние пересылки
ttyS0: 5 превышение ввода (с)
устройство ra0 перешло в беспорядочный режим
br0: порт 2 (ra0) перешел в состояние пересылки
br0: порт 2 (ra0) перешел в состояние пересылки
br0: порт 2 (ra0) перешел в отключенное состояние
br0: порт 1 (eth3.1) перешел в отключенное состояние
br0: порт 2 (ra0) перешел в состояние пересылки
br0: порт 2 (ra0) перешел в состояние пересылки
br0: порт 1 (eth3.1) перешел в состояние пересылки
br0: порт 1 (eth3.1) перешел в состояние пересылки
[I] 1 января 03:00:22 ndm: Network :: Interface :: Base: «WifiMaster0 / AccessPoint0»: интерфейс включен.[I] 1 января 03:00:22 ndm: kernel: br0: порт 1 (eth3.1) вошел в состояние пересылки
[I] 1 января 03:00:22 ndm: Network :: Interface :: Bridge: WifiMaster0 / AccessPoint0 включен в Bridge0.
[I] 1 января 03:00:22 ndm: Network :: Interface :: Base: «WifiMaster0 / AccessPoint1»: переименован в «GuestWiFi».
[I] 1 января 03:00:22 ndm: Network :: Interface :: Base: «WifiMaster0 / AccessPoint1»: описание сохранено.
[I] 1 января 03:00:22 ndm: Command :: LogResponse: SSID сохранен.
[I] 1 января 03:00:22 ndm: Command :: LogResponse: расширения WMM включены.[I] 1 января 03:00:22 ndm: Network :: Interface :: Base: «WifiMaster0 / AccessPoint1»: интерфейс не работает.
[I] 1 января 03:00:22 ndm: Network :: Interface :: Base: «FastEthernet0 / Vlan3»: интерфейс не работает.
[I] 1 января 03:00:22 ndm: Network :: Interface :: Base: «FastEthernet0 / Vlan3»: интерфейс не работает.
[I] 1 января 03:00:22 ndm: Network :: Interface :: Repository: создан интерфейс Switch0 / Vlan3.
br0: порт 2 (ra0) перешел в состояние пересылки
ttyS0: 11 превышение ввода (с)
br0: порт 1 (eth3.1) перешел в состояние пересылки
[I] 1 января 03:00:23 ndm: Ntp :: Client: невозможно связаться с «1.pool.ntp.org «.
[I] 1 января 03:00:23 ndm: Ntp :: Client: не удалось синхронизировать, ожидание …
[I] 1 января 03:00:23 ndm: Network :: Interface :: Base: «FastEthernet0 / Vlan3»: описание сохранено.
[I] 1 января 03:00:23 ndm: Network :: Interface :: Base: «FastEthernet0 / Vlan3»: интерфейс включен.
[I] 1 января 03:00:23 ndm: Network :: Interface :: Base: «Bridge1»: интерфейс не работает.
[I] 1 января 03:00:23 ndm: Network :: Interface :: Base: «Bridge1»: интерфейс включен.
[I] 1 января 03:00:23 ndm: Network :: Interface :: Repository: создан интерфейс Bridge1.устройство eth3.3 перешло в беспорядочный режим
br1: порт 1 (eth3.3) перешел в состояние пересылки
br1: порт 1 (eth3.3) перешел в состояние пересылки
ttyS0: 3 входного переполнения (с)
устройство ra1 перешло в беспорядочный режим
br1: порт 1 (eth3.3) перешел в отключенное состояние
br1: порт 1 (eth3.3) перешел в состояние пересылки
br1: порт 1 (eth3.3) перешел в состояние пересылки
[I] 1 января 03:00:24 ndm: Network :: Interface :: Base: «Bridge1»: переименован в «Guest».
[I] 1 января 03:00:24 ndm: Network :: Interface :: Base: «Bridge1»: описание сохранено.
[I] 1 января 03:00:24 ndm: Network :: Interface :: Base: «Bridge1»: интерфейс включен.[I] 1 января 03:00:24 ndm: Network :: Interface :: Mac: перед изменением сделал резервную копию адреса 32: a7: f8: fa: 92: d4 «Гость» по умолчанию.
[I] 1 января 03:00:24 ndm: Network :: Interface :: IP: «Bridge1»: интерфейс неглобальный.
[W] 1 января 03:00:24 ndm: kernel: ttyS0: 3 входного переполнения
[I] 1 января 03:00:24 ndm: Network :: Interface :: Bridge: Switch0 / Vlan3 унаследован от Bridge1.
[I] 1 января 03:00:24 ndm: kernel: br1: порт 1 (eth3.3) вошел в состояние пересылки
[I] 1 января 03:00:24 ndm: Network :: Interface :: Bridge: WifiMaster0 / AccessPoint1 включен в Bridge1.[I] 1 января 03:00:24 ndm: Network :: Interface :: IP: «Bridge1»: уровень безопасности установлен на «защищенный».
[I] 1 января 03:00:24 ndm: Сеть :: Интерфейс :: IP: «Bridge1»: IP-адрес — 10.1.30.1/24.
[I] 1 января 03:00:24 ndm: TrafficControl :: Manager: скорость интерфейса «Bridge1» ограничена 5120 кбит / с.
[I] 1 января 03:00:24 ndm: Dhcp :: Pool: диапазон пула «_WEBADMIN_GUEST_AP» сохранен.
[I] 1 января 03:00:24 ndm: Dhcp :: Server: пул «_WEBADMIN_GUEST_AP» привязан к гостевому интерфейсу.
[I] 1 января 03:00:25 telnetd: ожидание соединений…
[I] 1 января 03:00:25 ndm: Command :: LogResponse: добавлено правило NAT.
[I] 1 января 03:00:25 ndm: Igmp :: Proxy: роль восходящего потока назначена интернет-провайдеру.
NQND: сервер готов
[I] 1 января 03:00:25 ndhcps: _WEBADMIN: Сервер DHCP NDM (версия 3.1.11) запущен.
[I] 1 января 03:00:25 ndm: Igmp :: Proxy: добавлен нисходящий интерфейс Home.
[I] 1 января 03:00:25 ndmr1: порт 1 (eth3.3) вошел в состояние пересылки.
0m: Igmp :: Proxy: IGMP-прокси включен.
[I] 1 января 03:00:25 ndm: Core :: Authenticator: пользователь «admin» с тегом «torrent».
[I] 1 января 03:00:25 ndm: Core :: Hotplug :: Manager: сканирование hardwttyS0: 8 переполнений ввода
находятся…
[I] 1 января 03:00: 25igmpsn: Модуль отслеживания коммутатора IGMP (C) 2015, 2016 NDM Systems Inc., v4.0.33
ndm: Network :: Interface :: Switch: переключение на порт 1 (FastEthernet0 / 1).
br0: порт 2 (ra0) перешел в отключенное состояние
[I] 1 января 03:00:25 ndm: Core :: Hotplug :: Manager: сканирование оборудования: выполнено.
[I] 1 января 03:00:25 ndm: Core :: System :: DriverManager: загрузка /lib/modules/3.4.112/igmpsn.ko.
[I] 1 января 03:00:25 ndm: Core :: Init: система готова, время запуска ядра составляет 26 секунд.
br0: порт 2 (ra0) перешел в состояние пересылки
br0: порт 2 (ra0) перешел в состояние пересылки
ttyS0: 4 входного переполнения (с)
Ралинк / MTK HW NAT 5.0.2.0-2 Модуль включен, размер FoE: 16384
SWNAT sizeof (привязка) = 196
SWNAT sizeof (hashent) = 56
SWNAT зарегистрирован
SWNAT включен
Ограничения SWNAT: L2TP, PPTP, PPPoE, IPoE, MC, USB CDC / DSL
Быстрая инициализация VPN, v4.0-78-5
Программное ускорение PPPoE / IPoE LAN отключено
PPPoE / IPoE UDP LAN программное ускорение включено
Таблица привязки SWNAT очищена
[I] 1 января 03:00:26 ndm: Core :: Server: запущен сеанс 127.0.0.1:38840.
[W] 1 января 03:00:26 ndm: kernel: ttyS0: 4 переполнения ввода
[I] 1 января 03:00:26 ndm: Core :: Session: клиент отключен.[I] 1 января 03:00:26 ndm: Core :: System :: DriverManager: загрузка /lib/modules/3.4.112/hw_nat.ko.
[I] 1 января 03:00:26 ndm: Core :: System :: DriverManager: загрузка /lib/modules/3.4.112/fastvpn.ko.
[I] 1 января 03:00:27 ndhcps: _WEBADMIN_GUEST_AP: Сервер DHCP NDM (версия 3.1.11) запущен.
[I] 1 января 03:00:27 ndm: Core :: Server: startbr0: порт 2 (ra0) вошел в состояние пересылки
ed Сессия 127.0.0.1:38841.
[I] 1 января 03:00:27 ndm: Core :: Session: клиент отключен.
[I] 1 января 03:00:27 ndm: Http :: Manager: была применена новая конфигурация веб-сервера.[I] 1 января 03:00:27 nimproxy: NDM IGMP / Multicast прокси (версия 0.0.25) запущен.
nginx: нет поддержки NDM ACL
[I] 1 января 03:00:31 ndhcps: _WEBADMIN: DHCPDISCOVER получен для 192.168.1.69 от 50: e5: 49: ce: a5: 24.
[I] 1 января 03:00:31 ndhcps: _WEBADMIN: делаем ПРЕДЛОЖЕНИЕ от 192.168.1.69 до 50: e5: 49: ce: a5: 24.
[I] 1 января 03:00:31 ndhcps: _WEBADMIN: DHCPREQUEST получен (STATE_SELECTING) для 192.168.1.69 от 50: e5: 49: ce: a5: 24.
[I] 1 января 03:00:31 ndhcps: _WEBADMIN: отправка ACK 192.168.1.69 на адрес 50: e5: 49: ce: a5: 24.Результат ACS: первичный канал 1, минимум спектра 40 МГц (с CCA) = 345
ttyS0: 14 превышений ввода (с)
[I] 1 января 03:00:34 wmond: WifiMaster0 / AccessPoint0: (MT76x2) Канал BSS (ra0) переключен на 1.
[E] 1 января 03:00:34 keenetic_omni nginx: (conn: * 1) open () «/usr/share/htdocs/luci-static/resources/icons/loading.gif» не удалось (2: N9
[I] 1 января 03:00:35 ndm: Ntp :: Client: невозможно связаться с «2.pool.ntp.org».
[I] 1 января 03:00:35 ndm: Ntp :: Client: не удалось синхронизировать, ожидание …
NQCS: сервер готов
[I] 1 января 03:00:37 ndm: Cifs :: ServerNQ: служба запущена.[E] 1 января 03:00:39 keenetic_omni nginx: (conn: * 1) open () «/usr/share/htdocs/luci-static/resources/icons/loading.gif» не удалось (2: N9
[E] 1 января 03:00:44 keenetic_omni nginx: Core :: Syslog: последнее сообщение повторяется 2 раза.
[I] 1 января 03:00:47 ndm: Ntp :: Client: невозможно связаться с «3.pool.ntp.org».
[I] 1 января 03:00:47 ndm: Ntp :: Client: не удалось синхронизировать, ожидание …
[E] 1 января 03:00:49 keenetic_omni nginx: (conn: * 1) open () «/usr/share/htdocs/luci-static/resources/icons/loading.gif» не удалось (2: N9
[E] 1 января 03:00:54 keenetic_omni nginx: (conn: * 1) open () «/ usr / share / htdocs / luci-static / resources / icons / loading.gif «не удалось (2: N9
[I] 1 января 03:00:58 ndm: Core :: Scgi :: Session: перенаправлен на: http://my.keenetic.net/#start/back=connectivity-check.ubuntu.com%2F.
[I] 1 января 03:00:59 ndm: Ntp :: Client: невозможно связаться с «0.pool.ntp.org».
[I] 1 января 03:00:59 ndm: Ntp :: Client: не удалось синхронизировать, ожидание …
[E] 1 января 03:00:59 keenetic_omni nginx: (conn: * 1) open () «/usr/share/htdocs/luci-static/resources/icons/loading.gif» не удалось (2: N9
Zyxel Keenetic Extra: Простая и расширенная настройка Wi-Fi роутера.Wi-Fi роутер Zyxel Keenetic Extra II
Из всей линейки ZyXell Keenetic этот роутер в первую очередь (если исходить из цены) поддерживает два беспроводных диапазона (2,4 и 5 ГГц), о преимуществах и недостатках 5 ГГц вы можете прочитать в статье — Wi-Fi 2.4 ГГц против 5 ГГц . Вдобавок есть гигабитные порты, они крайне желательны, если ваш провайдер предоставляет скорость интернета более 100 Мбит / с или вы используете сетевой диск, например Seagate Central. .Этот роутер имеет разъем USB 2.0, который поддерживает модемы 3G / 4G, умеет работать с подключенными флешками и внешними жесткими дисками, к нему можно подключить принтер и сделать его сетевым, плюс есть торрент-клиент, с помощью которого можно скачать Торренты на USB-носитель.
Технические характеристики:
| Параметр | Значение |
|---|---|
| ЦП | MT7620A 600 МГц |
| RAM | 128 Мбайт DDR2. |
| Флэш-память | 16 МБ |
| Скорость сети Wi-Fi 2.4 ГГц, Мбит / с | 300 |
| Скорость Wi-Fi 5 ГГц, Мбит / с | 300 |
| Порты Ethernet | 5 x 1 Гбит / с |
| Антенны | 3 DBI |
| USB-порты | 1x USB 2.0. |
| Габаритные размеры без антенны, ш x г x дюйм, мм | 160 х 110 х 35 |
В общем, нужно распознать на борту этого роутера неплохое «железо».В 2003 году на компах стояло столько ОЗУ, сколько на этом роутере. Мощности процессора и объема оперативной памяти хватит, чтобы «переварить» маршрутизацию IPOE / PPPoE на скорости до 900 Мбит / с, а L2TP / PPTP — до 200 Мбит / с. Вот что вышло из строя, это были антенны, можно было поставить 5 DBI, вместо 3 dbi, это обеспечило бы большую площадь покрытия беспроводной сети, но еще больший минус в том, что они несъемные и при желании заменить их на более мощные нет возможности.Но давить не надо, зона покрытия не меньше собрата. Еще хотелось бы увидеть на этой модели два USB-разъема, так как возможности USB-порта велики, но компания решила, что если вам нужно несколько разъемов, покупайте более дорогие модели роутеров. Этот роутер можно повесить на стену, для этого он предусмотрен днем, а вот поставить боком конструкция не предусматривает.
Оборудование Zixel Kinetic Extra:
1) Интернет-центр Zyxel Keenetic Extra;
2) блок питания;
3) патч-корд;
4) инструкция и прочая макулатура.
Далее предлагаю приступить к его настройке. Прежде всего, вам нужно зайти в его веб-интерфейс, для этого подключите один конец сетевого кабеля (идущего в комплекте) к любому LAN-порту маршрутизатора (желтые порты), другой конец — к сетевому разъему компьютера / ноутбука. Не рекомендуем выполнять настройку, а уж тем более обновлять прошивку при подключении к роутеру по беспроводной сети. Подключите роутер к источнику питания 220 В и нажмите кнопку включения на задней стенке роутера (там, где расположены LAN-порты).В настройках компа / ноутбука выставить автомат получения сетевых настроек . Откройте на компьютере / ноутбуке любой браузер (IE, Chrome, Opera), откроется веб-интерфейс роутера, если этого не произошло, введите в адресной строке 192.168.1.1 или my.keenetik.net. Первое, что вы видите во время первой настройки, — это окно выбора для переключения на веб-интерфейс или запуска быстрой настройки.
Быстрая настройка Zyxel Keenetic Extra.Оказавшись в веб-интерфейсе маршрутизатора, нажмите кнопку «Быстрая настройка».
Вам будет предложено выбрать протокол подключения, ввести логин и пароль провайдера. Как только роутер сможет выйти в Интернет, он предложит обновить компоненты, нажмите «Обновить».
После этого вам будет предложено выбрать включать Яндекс DNS или нет,
В результате вы увидите основную информацию о подключении к Интернету. Для дальнейшей настройки нажмите «Веб-конфигуратор».
Подойдите и введите пароль для подключения к веб-интерфейсу. Это окно появляется только при первом подключении и в будущем его не будет, вам нужно будет только ввести пароль, чтобы вы его запомнили. Мы рекомендуем использовать сложный пароль, состоящий из прописных и строчных букв, цифр и специальных знаков (! «Нет.).
В результате вы попадете в главное меню веб-интерфейса.
Настройка интернета в ручном режиме.Если по каким-то причинам не подошла быстрая настройка, вы можете настроить интернет вручную, для этого зайдите в веб-интерфейс, откройте меню «Интернет», выберите меню «Используемое соединение» и введите данные провайдера.
Рассмотрим настройку интернета Билайн и Ростелеком. Выберите вкладку «PPPOE / VPN» и нажмите «Добавить соединение».
Настройка интернета от Билайн на Zyxel Keenetic Extra.
Описание — введите произвольное имя,
Тип (протокол) — L2TP
Адрес сервера — TP.internet.Beeline.ru
Имя пользователя Укажите данные из договора с провайдером
Пароль Укажите пароль, указанный в договоре.
Настройка интернета с Ростелекома на Zyxel Keenetic Extra.
Описание — произвольное имя
Тип (протокол) — PPPoE
Имя пользователя — используйте договор с провайдером
Пароль — информация в договоре с провайдером
Настройка 4G интернета.Для подключения 3G / 4G интернета достаточно вставить модем в разъем USB роутера, на несколько секунд роутер «увидит» 3G / 4G модем и автоматически подключит его.
При использовании универсального модема 3G / 4G, приобретенного в интернет-магазине net-well.ru. В настройках роутера видна следующая информация.
На самом деле никаких настроек не производил, просто поставил модем и все заработало.
Обновление прошивки ZyXEL KEENETIC EXTRA.Видеообзор обновления прошивки ZyXEL.
Зайдите в веб-интерфейс роутера и в главном меню посмотрите версию прошивки.
После этого перейдите на официальный сайт ZyXEL и выберите вкладку «Поддержка». Посмотрите, какая версия самая последняя. Если версия прошивки, установленная на вашем роутере, устарела, скачайте новую.
Распаковать скачанный архив.В веб-интерфейсе роутера перейдите в меню «Система», выберите вкладку «Файлы» и нажмите «Прошивка». В появившемся окне укажите путь к новой прошивке и нажмите «Сохранить».
По вопросу о замене файла прошивки нажимаем «Да»
После этого ваш роутер загрузит прошивку, перезагрузится, и через несколько минут вы увидите веб-интерфейс с новой версией прошивки.
Настройка беспроводной сети Wi-Fi на Zyxel Keenetic Extra.По умолчанию на роутере настроен Wi-Fi. Если включить, то на наклейке вы увидите названия сетей (напомню два, так как роутер работает в двух режимах 2,4 ГГц и 5 ГГц) и пароль к ним.
Тем, кому не нравится название сети или он хочет сменить пароль, необходимо подключиться к веб-интерфейсу, выбрать меню «Сеть Wi-Fi» и в пункте «Точка доступа 2,4 ГГц» в меню «Сеть» указать Имя сети и пароль.Также вы можете выбрать канал по желанию, зачем он нужен и как его выбрать, написано в статье Как выбрать / изменить канал беспроводной связи на маршрутизаторе / маршрутизаторе .
В конце не забудьте нажать «Применить».
Затем перейдите на вкладку «Точка доступа 5 ГГц» и выполните аналогичную процедуру, за единственным исключением, мы рекомендуем добавить «5G» к Wi-Fi Fi Fi Fi, чтобы отличить сеть 2,4 от 5 ГГц.
Настройка BitTorrent-клиента.
Интернет-центр Zixel Kinetik Extra имеет возможность скачивать торрент-файлы без участия компьютера или ноутбука. Для этого подключите внешний USB-носитель (USB-флешку или внешний жесткий диск) в USB-разъем, зайдите в веб-интерфейс роутера, выберите меню «Приложения», перейдите на вкладку BitTorrent Client. Установите флажок перед элементом «Включить» в поле каталога для хранения файлов, щелкните значок «Несколько» и укажите, в каком каталоге вы будете сохранять файлы.После этого нажмите кнопку Применить.
Теперь осталось добавить торрент файлы. Для этого нажмите кнопку «Управление загрузкой» или на новой странице браузера введите 192.168.1: 8090. Перед вами откроется окно, с помощью которого вы сможете добавлять торренты, удалять, следить за их загрузкой. Нажмите на кнопку «Открыть торрент» (папка со стрелкой вверх), укажите путь к загруженному торрент-файлу и нажмите «ОК».
Через несколько секунд начнется загрузка файла.
Хочу отметить, что загрузка происходит и при выключении компьютера.В загрузке участвуют только маршрутизатор и USB-носитель.
Настройка DLNA на роутере.Что такое DLNA, я подробно описал в статье Способы просмотра мультимедийных файлов на ТВ (и других устройствах) по DLNA , Поэтому предлагаю сразу перейти к настройке. В веб-интерфейсе выберите меню «Приложение», вкладку «Сервер DLNA». Установите флажок перед элементом «Включить», затем щелкните точку в поле «Каталог для мультимедиа», выберите папку (или все USB-носители), к которым вы хотите получить доступ к DLNA.В конце не забудьте нажать «Применить».
Чтобы использовать IPTV, в веб-интерфейсе перейдите в меню «Приложения», откройте вкладку «Сервер UDPXY» и установите флажок «Включить».
Смотрите, кто подключен к роутеру.Если у вас есть подозрения, что кто-то подключается к вашему роутеру, вы всегда можете увидеть, какие устройства к нему подключены. Для этого в веб-интерфейсе выберите меню «Домашняя сеть» и на вкладке «Устройство» просмотрите все устройства, подключенные к вашему роутеру.
Результат.На мой взгляд, роутер ZyXEL Keenetic Extra — очень хорошее сетевое устройство, которое устроит большинство пользователей. Имеет хорошие технические характеристики, которые хорошо реализованы и дают большие возможности (торрент, DLNA, поддержка модемов 3G / 4G), жаль только разъем USB, кому-то может не хватить, чтобы реализовать все возможности роутера .
Настройки видео ZyXEL KEENETIC EXTRA.
Инструкция по настройке ZyXEL KEENETIC EXTRA
Самостоятельная настройка подключения Интернет-центра к сети Интернет будет производиться через встроенный веб-конфигуратор .Для настройки подключитесь к устройству с помощью кабеля Ethernet (в наличии, желтого цвета):
Запустите браузер (Google Chrome, Mozilla Firefox, Internet Explorer и т. Д.) И в адресной строке наберите 192.168.1.1 (IP-адрес по умолчанию) (маршрутизаторы ZyXEL Keenetic, также есть сайт для настройки my.kenetic.net). Для входа в меню введите логин и пароль ADMIN 1234. Вы увидите веб-конфигуратор устройства:
Устанавливаем пароль для входа в веб-интерфейс настроек роутера — по умолчанию логин использует Админ.
Нажмите «Применить» Для сохранения настроек:
Меню настроек находится внизу — заходим в пункт «Интернет» — «Подключения ».
Интерфейс здесь уже добавлен. «Широкополосное соединение» Для его открытия достаточно нажать на название:
В поле «Настройка IP-настроек» Оставьте значение автоматическим. Нажмите «Применить» Для сохранения настроек:
Желательно сразу обновить прошивку роутера, для этого зайти в меню «Системный монитор». Доступны обновления. Нажмите на название «Доступен» :
После того, как вы увидите окно с процессом обновления, необходимо дождаться окончания, после этого веб-конфигуратор загрузится самостоятельно:
Далее заходим в меню «Сеть Wi-Fi» Для настройки беспроводного подключения.
Т.к. маршрутизатор поддерживает два диапазона частот: 2,4 ГГц и 5 ГГц — Настройте оба подключения:
Нажмите «Применить» , чтобы сохранить настройки.
А на частоте 5 ГГц. Название сети лучше дополнить 5G — чтобы всегда можно было определить, какая частота будет подключена:
Нажмите «Применить» Чтобы сохранить настройки.
* При выборе страны обязательно указываем — США. . Страна Россия поддерживает диапазон каналов 1-13. Выбирая страну, Россия, вы можете столкнуться с проблемой подключения к вашей сети Wi-Fi. Многие устройства не поддерживают соединение, если канал выбран выше 11.Категорически не советую выходить на 11-канальный. При выборе страны США / США диапазон каналов 1-11.
На этом настройки закончены — не лишним будет проверить установленную галочку Igmp для просмотра IPTV. В меню «Домашняя сеть» — «IgMP Proxy»:
Для корректной работы всех сетевых ресурсов «Вл-Телеком» у вас дома необходимо изменить домашнюю подсеть.
Для этого заходим в настройки LAN, вкладка «Сегменты» , выбираем «HOME» :
Следующее изменение IP-адреса и пула элементарных адресов (по умолчанию 192.168. 1 .1, его нужно изменить на 192.168. 0 .1:
После изменения IP-адреса настройка маршрутизатора на этом сайте (192.168.1.1) будет недоступна. Через некоторое время в адресной строке наберите 192.168.0.1 (назначенный нами IP-адрес устройства) (маршрутизаторы Zyxel Keenetic, также есть сайт для настройки my.kenetic.net). Для входа в меню наберите логин Admin и пароль, назначенный в начале настройки:
Настройка завершена.Переходим на вкладку «Системный монитор» . Здесь вы можете просмотреть состояние подключения к Интернету и полученные настройки сети:
Здравствуйте дорогие друзья. С тобой, как всегда, Артём.
Какие основные требования предъявляют к пользователю при построении беспроводных сетей с Wi-Fi роутером?
Это стабильная работа без частых перезагрузок, широкое покрытие беспроводного сигнала, поддержка диапазона 5 ГГц 802.11ac и понятный интерфейс управления.
Все это от ZyXEL KEENETIC EXTRA 2 и даже больше.
Устройство поставляется в небольшой коробке, в которой перечислены все основные возможности Интернет-центра от ZyXEL.
Устройство построено на базе микросхемы MT7628N 580 МГц с 128 Мб оперативной памяти типа DDR2.
4 антенны DBI 5 обеспечивают надежный сигнал Wi-Fi.
Скорость беспроводной сети Wi-Fi 802.11n 2,4 ГГц — 300 мегабит / c.
Wireless Wireless Wi-Fi 802.11ac 5 ГГц — 867 Мбит / с.
Проводные порты имеют скорость 100 мегабит / c.
Есть порт USB, который поддерживает установку дополнительных устройств.
3G / 4G LTE модемы, USB-накопители, принтеры, телефоны DECT.
Если вам нужно использовать подключение к Интернету по технологии ADSL, то это не проблема.
Вы можете купить DSL-модем ADSL2 + / VDSL Keenetic Plus и использовать свой обычный маршрутизатор от ZyXEL для подключения своего обычного маршрутизатора!
Кроме того, на борту есть поддержка протоколов FTP / DLNA / CIFS / SMB, а также торрент-клиент ПЕРЕДАЧИ.
Таким образом, USB-накопитель может выступать в качестве общего сетевого ресурса со скоростью обмена данными до 12 мегабайт / c.
В коробке, кроме самого Интернет-центра, вы найдете инструкцию на русском языке, блок питания и патч-шнур.
Сам роутер очень компактен и не займет много места на вашем столе. Длина корпуса около 17 см.
Верх корпуса выполнен из матового белого пластика с приятной шероховатостью.Такой пластик не собирает отпечатки и пыль.
Сразу стоит ряд индикаторных светодиодов, они маленькие и не бьют светом в глаза.
Функциональная клавиша расположена чуть правее, со значком Wi-Fi. По умолчанию ключ может запускать сопряжение WPS с другими беспроводными устройствами.
Его функции можно переназначить в веб-интерфейсе.
П. . С. . Кстати, многими функциями Интернет-центра ZyXEL можно управлять со смартфона через My.приложение keEnetic.
На лицевой стороне логотип ZyXEL.
По бокам устройство перфорировано для отвода тепла от внутренних электронных компонентов.
П. . С. . В процессе работы аппарат достаточно сильно греется.
На левом торце расположен многофункциональный порт USB, рядом клавиша Fn.
По умолчанию при нажатии этой клавиши USB-диск безопасно отключается от Zyxel Keenetic Extra 2.
После этого его (диск) можно физически вынуть из порта USB. Функции Клавиши FN можно переназначить в веб-интерфейсе.
На задней стенке пять портов по 100 мегабит. Один порт WAN и четыре порта LAN.
П. . С. . Поддерживает возможность подключения двух провайдеров одновременно. Когда интернет-провайдер отключен, автоматически включается другой.
Все четыре антенны видны и могут поворачиваться на угол до 180 градусов и опускаться в стороны от 90 до 0 градусов.
В нижней части корпуса имеются резиновые ножки и отверстия для крепления на стене.
Дизайн получился отличным, устройство впишется в любой интерьер.
Сейчас тесты.
Для начала проверил скорость проводного интернета.
У меня скорость 50 мегабит.
С этой задачей отлично справляется Zyxel Keenetic Extra 2, выдавая полную скорость моего тарифного плана.
57 мегабит / c при загрузке и 94 мегабит / c при возврате.
Наличие четырех антенн действительно делает свое дело, уровень беспроводного сигнала стабильно высокий.
На расстоянии более 10 метров высвобождается более 60 мегабит / c и передача данных.
П.С. Несмотря на мой тариф в 50 мегабит / c, реальная скорость передачи очень часто бывает больше. Специфика моего провайдера.
Так что проблем с построением беспроводной сети дома у вас не возникнет. Вы можете уверенно воспроизвести любую медиасистему по воздуху, без тормозов и фризов.
Чтобы проверить скорость локальной сети, я подключил к USB-порту интернет-центра накопитель Seagate Goflex на 500 ГБ.
После этого диск отобразится в вашей локальной сети как общий ресурс. Скорость передачи данных составляет 10 мегабайт / C, что почти полностью загружает 100-мегабитный канал данных (100-мегабитная сеть может передавать до 12 мегабайт в секунду).
Итак, если вы используете встроенный в роутер клиент TRANSMISION, он полностью раскроет скорость интернет-тарифного плана в 100 мегабит / c.
А теперь посмотрим прошивку Zyxel. Keenetic. Экстра 2.
Устройство имеет массу полезных опций и возможностей, и они соответствуют более дорогим интернет-центрам от ZyXEL.
П.С. Обзоров других устройств:
Чтобы перейти в веб-интерфейс, введите в адресной строке браузера my.kenetic.net.
Рассмотрим основные особенности и фишки.
— На странице «Монитор системы» в разделе «Система» основная статистическая информация о подключении, его типе, состоянии беспроводных точек на 2.4 и 5 ГГц.
Сразу видны все подключенные USB-устройства.
Все кабели, подключенные к Zyxel Keenetic Extra 2, визуально отображаются в виде рисунка. Если вдруг с кабелем что-то случилось, то вы это сразу увидите.
В разделах «Маршруты» и «Соединения» Соответственно отображаются тематические маршруты и соединения.
Список пользователей Wi-Fi сети Wi-Fi отображается в соответствующем разделе.
« USB — Разработка « содержит список подключенных USB-накопителей: модемы и сетевые принтеры.
USB-накопителемможно управлять в разделе «Накопители» .
Если вы используете специальный USB-модуль, для подключения к ADSL раздел будет полезен. « USB DSL » .
— Следующая страница «Интернет».
В разделе «Подключения» Вы можете увидеть все подключения к Интернету и другим сетям, а также расставить приоритеты между подключениями.
Функция будет очень полезна при использовании двух провайдеров. Вы также можете настроить, чтобы в системе Pingoval работали два интернет-провайдера и в случае обрыва сети один провайдер автоматически переключал канал на резервного провайдера.
Эта функция настраивается в разделе « Пинг. Проверить. » .
Все остальные опции отвечают за подключение к протоколам IPOE / PPPOE / VPN.
Также поддерживается 802.1x и Cabinet Provider.
Беспроводные протоколы 3G / 4G не забыты и подключены к интернет-провайдерам по «неодобренным» WISP 2,4 и 5 ГГц.
« USB DSL » Отвечает за выбор технологии DSL, если вы ее используете. Вы можете установить ADSL2 / 2 + или VDSL.
Если у вас белый IP-адрес, вы можете подключиться к онлайн-центру zyxel удаленно через Интернет.
Если белого IP нет, не беда, есть другие варианты подключения извне.Эти дополнительные параметры я покажу немного позже.
Раздел «Другое» Отвечает за DNS-серверы, статические маршруты и соединения PPPOE Pass.
— На странице «Домашняя сеть» Вы можете посмотреть список устройств, подключенных к сети. Сеть можно разделить на сегменты, и для использования внешнего DHCP-сервера перейти в раздел « DHCP. Готово » .
IGMP Proxy Отвечает за настройку IP-телевидения.
— Страница «Сеть Wi — Fi » Отображает параметры беспроводных сетей 2,4 и 5 ГГц. Именно здесь настраивается все, от сетевого ключа, типа защиты и стандарта Wi-Fi.
Если вы хотите контролировать беспроводные сетевые соединения, проверяя Mac-адреса, то здесь нет никаких проблем.
— Страница «Безопасность» Позволяет настроить правила перенаправления портов и адресов.
Сразу можно управлять параметрами сетевого экрана, а также услугами Skydns. и Яндекс. DNS. .
Эти сервисы смогут фильтровать нежелательный и опасный трафик.
П. . С. . Например, вы можете легко ограничить доступ к опасным ресурсам для своих детей, когда они активно пользуются Интернетом.
— Страница «Система».
В разделе «Параметры» Вы можете настроить файл подкачки, если вдруг системные ресурсы отсутствуют для работы со всеми запущенными службами.
Low внизу находится кнопка обычной перезагрузки роутера, а потом кнопка настроек по умолчанию.
Очень удобно, что вы можете устанавливать только те компоненты прошивки zyxel, которые вам действительно нужны.
Все установленные компоненты, а также обновления находятся в одноименной вкладке. «Обновление» .
Чтобы увидеть список всех компонентов, просто нажмите кнопку. «Показать компоненты» .
Вкладка «Режим» Поможет выбрать один из четырех режимов работы Zyxel Keenetic Extra 2 — Интернет-центр, адаптер, усилитель Wi-Fi и точка доступа.
Чтобы переназначить действия функциональных кнопок в Internet Center Case, перейдите в раздел «Кнопки» .
Если вы хотите отключить проводную и беспроводную сеть, вы можете установить удобное расписание, в разделе «Расписания» .
— Последняя страница «Приложения» Отвечает за сетевой сервис маршрутизатора. DLNA, FTP, торрент-клиент, сеть Windows.
Папка общего USB-накопителя только что создана в разделе «Сеть Windows » .
Для разрешения удаленного управления через смартфон перейдите в раздел «Облачный сервис» .
Если у вас нет так называемого белого IP-адреса, для доступа к настройкам роутера, через Интернет, то вам поможет раздел « Кенднс. » .
Как видите, прошивка Zyxel Keenetic Extra 2 очень удобна в управлении и предоставляет множество возможностей, на уровне более дорогих интернет-центров от ZyXEL.
Все вкладки открываются мгновенно, в интерфейсе чертежа нет долгих загрузок.
В результате мы получаем стабильную работу устройства, уверенный сигнал Wi-Fi с двумя диапазонами 2,4 и 5 ГГц.
Через USB можно подключить диск / флешку / модуль ADSL, а также модем 4G LTE.
Если вам нужно развернуть DECT-телефонию, то такая возможность тоже есть.
И все это по цене около 3.600 руб.
Версия видеообзора:
За совокупность этих характеристик Zyxel Keenetic Extra 2 получает заслуженную награду от сайта
Если вам понравился видеоролик и статья, то поделитесь ими с друзьями в социальных сетях.
Чем больше читателей и зрителей, тем больше мотивация для создания нового и интересного контента 🙂
Также не забудьте присоединиться к группе ВКонтакте и подписаться на канал YouTube.
Сегодня в статье мы поговорим об обновленном Wi-Fi роутере Keenetic Extra KN 1710. Эта конфигурация отличается наличием дополнительных усилителей Wi-Fi и USB-разъемов для сопряжения с модемами 4G или хранилищами файлов. Такие технические характеристики устройства позволяют использовать его не только в многоквартирных домах и офисах, но и в частном секторе, загородных домах, где количество проводимых сетевых кабелей ограничено.
Wi-Fi роутерKeenetium выполнен в лаконичной картонной коробке, которая содержит всю информацию о технических характеристиках устройства с основными особенностями.Стандартное оборудование — роутер, блок питания, патч-корд (сетевой кабель), инструкция по эксплуатации и гарантийный талон.
Внешний вид
Это устройство относится к обновленной линейке, выделенной отдельным брендом. Благодаря этому в роутере улучшены конструктивные особенности, внесены изменения во внешний вид. Дизайн технологичный и сдержанный, в корпусе преобладают светло-серый и белый цвета.
На крышке находится панель управления с несколькими светодиодными индикаторами, нанесена маркировка.На правой стороне корпуса закреплена многофункциональная клавиша, которая в одно касание включает Wi-Fi и активирует WPS-соединение. В веб-интерфейсе в соответствующих разделах вы можете настроить его действие.
Левая часть корпуса оборудована полноразмерным USB-разъемом, при желании к нему можно подключиться, можно подключить модем, внешний накопитель, флешку или кабель от принтера.
Недалеко от этого разъема находится кнопка Fn, которая позволяет извлекать подключенные устройства в безопасном режиме.
Маршрутизатор KEENETIC EXTRA KN 1710 оснащен 4 портами LAN и 1 портом WAN. Для подключения к Интернету через сетевой кабель можно использовать любой порт или даже несколько.
Конструкция оснащена 4 несъемными антеннами, каждая из которых усилена 5 дБи. Благодаря креплению антенны петли способны изменять угол наклона относительно точки крепления.
Внизу корпуса есть наклейка, на которой указаны MAC-адрес, серийный номер, сеть передачи данных Wi-Fi и QR-код для быстрого подключения.С помощью специальной насадки устройство можно установить не только на горизонтальные поверхности, но и прикатить к стене.
Начинка
Обзоры роутера Keenetic Zyxel Extra KN 1710 показали, что модель оснащена процессором MediaTek MT7628AN, тактовая частота которого составляет 580 МГц. Объем памяти DDR2 составляет 128 МБ, а внутренней — 32 МБ. Устройство работает в двух диапазонах: 2,4 ГГц со скоростью до 300 Мбит / с и 5 ГГц с максимальной скоростью до 867 Мбит / с.Все сетевые разъемы не более 100 Мбит / с.
Софт для смартфона
МаршрутизаторWi-Fi Keenetic Extra может взаимодействовать с приложением My.keneetic для мобильных платформ Android и iOS. На главном экране мобильного приложения отображается список доступных для управления роутеров.
В Окне управления формируются устройства, находящиеся в локальной сети. Также отображается информация об активности обмена данными. Само приложение позволяет первоначальное подключение к локальному провайдеру.В соответствующих разделах необходимо ввести параметры беспроводной и проводной сети.
В интерфейсе приложения есть отдельная вкладка для управления и просмотра подключенных к маршрутизатору накопителей.
Панель управления
Устройство веб-интерфейса обновлено. Пользователи отметили, что он стал намного понятнее, удобнее и функциональнее. Непосредственное управление полностью соответствует современным стандартам.
На начальной странице отображается активность использования сети, а также список подключенных дисков, общие данные, сетевые порты и т. Д.
Раздел Wi-Fi Clients находится со списком подключенных устройств. Если вы хотите ограничить доступ.
На вкладке «Домашняя сеть» указывается информация об основной беспроводной сети в двух диапазонах. Устройство поддерживает плавный роуминг.
Настроить доступ в Интернет
Настроить роутер не так уж и сложно и не обязательно иметь опыт. Главное — строго следовать инструкции.
В первую очередь необходимо выйти из веб-интерфейса роутера и произвести базовые настройки.
примечание : Производители маршрутизаторов этой компании называются Интернет-центрами.
Для входа в настройки необходимо открыть любой браузер, установленный на ПК, и в адресной строке ввести комбинацию — 192.168.1.1. Чтобы перейти на клавиатуру, нужно нажать ENTER. Первое, что запросит роутер, — это сменить пароль администратора. В зависимости от настроек браузер может предложить его сохранить.
Для настройки доступа в Интернет нужно выбрать значок Интернет на рабочем столе.Он находится в правом нижнем углу.
В веб-интерфейсе щелкните «Широкополосные подключения». Конфигуратор автоматически переведет пользователя на страницу «Настройка Ethernet-соединения».
Для входа в личный кабинет необходимо знать логин и пароль для идентификации системы. Если пользователь забыл его и нет возможности восстановить, вам необходимо обновить MAC-адрес, нажав на кнопку с таким же именем. В конце нажмите на кнопку «Применить».
Настройка доступа в Интернет на этом завершена.
Настройка Wi-Fi
Для настройки беспроводного подключения необходимо, чтобы на маршрутизаторе в разделе Wi-Fi сети были выставлены следующие параметры:
- Включить точку доступа.
- Имя сети (SSID) Можно писать любые латинские буквы (важно, чтобы точки доступа на 2,4 ГГц и 5 ГГц различались).
- Защита сети WPA2-PSK.
- Сетевой ключ — установить пароль на Wi-Fi.
Чтобы все изменения вступили в силу, вы должны быть сохранены, нажав кнопку «Применить».
На этом настройка роутера завершена. Для корректной работы устройства необходимо перезагрузить роутер.
Настройка маршрутизатора для DC ++
Для корректной и бесперебойной работы файлообменной сети необходимо произвести следующие настройки:
- Безопасные IP-адреса для определенного ПК. Необходимо, чтобы проброс портов работал корректно. Особенность системы в том, что ПК должен иметь возможность принимать входящие данные извне.По этой причине используется переадресация портов. Чтобы IP-адреса оставались неизменными, необходимо дополнительно настроить статический DHCP.
- Настроить поток входящих данных на соответствующие IP-адреса (установлен в предыдущем абзаце).
Чтобы зарезервировать определенные адреса в домашней сети, необходимо открыть вкладку «Домашняя сеть» и выбрать пункт «Сетевая организация». Во всплывающем окне арендованного IP-адреса отображаются MAC- и IP-адреса всех подключенных компьютеров.Вам нужно выделить те, которые необходимо объединить для соответствующих MAC-адресов. Чтобы сохранить изменение, нужно нажать кнопку «Исправить».
примечание : Необходимо запомнить зарезервированные адреса, они понадобятся для перенаправления портов.
Регулировка перенаправления портов (Port Forwarding)
При настройке перенаправления портов необходимо открыть меню «Домашняя сеть» и перейти в раздел «Серверы». Далее алгоритм действий следующий:
- Во всплывающем окне установите галочку напротив «Открыть доступ к услуге домашней сети» (в некоторых версиях может называться — включить перенаправление портов).
- Чтобы сохранить изменения, нажмите кнопку «Применить».
- В разделе «Сервис» выберите пустую строку или «другое».
- В графе «IP-адрес компьютера» укажите тот, который был зарезервирован ранее.
- На вкладке «Протокол» активируйте TCP и UDP.
- В разделе «Диапазон портов» укажите число 4000.
- В поле «до» также укажите 4000.
- На вкладке «Описание» введите DC ++.
В конце обязательно нужно нажать кнопку «Добавить».
примечание : Если DC ++ планируется использовать на нескольких компьютерах, вам необходимо выполнить аналогичные операции.
WiFi RouterKeenetium Extra KN 1710 — это маршрутизаторы последнего поколения, которые отличаются высокой функциональностью, стабильностью в работе и длительным сроком эксплуатации. Приобретать устройство рекомендуется в крупных сетевых магазинах или у официальных представителей.
На первый взгляд кардинальных отличий от более старых моделей нет. Коробка такая же бело-голубого цвета, а внутри — классический набор: помимо роутера пользователь получает блок питания, полметровый патч-корд и инструкцию.
Дизайн лаконичный и сдержанный. Черно-белый пластиковый прямоугольник отлично впишется в интерьер как дома, так и офиса. Материалы подлые — верхняя крышка зрачка вообще не собирает отпечатков пальцев. Да и в целом сборка оставляет приятное впечатление: ничего не скрипит и никаких зазоров.
Все нужные индикаторы нанесены на верхнюю крышку.Помимо статуса подключения, индикаторы позволяют узнать о состоянии порта USB. На задней панели устройства расположены четыре порта LAN и один порт WAN.
Корпус оснащен четырьмя удлиненными антеннами, способными работать по принципу MIMO 2 × 2 — это позволяет роутеру лучше справляться с передачей сигнала в многокомнатных пространствах. Форм-фактор позволяет установить гаджет не только на ровную горизонтальную поверхность, но и повесить на стену. Специально для этого внизу есть петли.
Работает на любой частоте
Разрабатывая Extra II, производитель сделал упор на функциональность. Внутри роутера спрятан недорогой, но надежный чип SOC MediaTek MT7628 с одним ядром, работающий на частоте 580 МГц. Имеется 16 МБ флеш-памяти и 128 МБ оперативной памяти. На первый взгляд может показаться, что такая начинка не справляется с высокоскоростным подключением, но на «помощь» приходят программные ускорители NAT и VPN.
Четыре антенны позволяют разделить сеть на два сегмента: часть подключенных устройств сможет работать на частотах в диапазоне 2.5 ГГц (в диапазоне 300 Мбит / с), а более современные гаджеты, оснащенные модулем 802.11As — в диапазоне 5 ГГц (до 867 Мбит / с). В этих диапазонах устройство поддерживает до 16 непроходящих каналов, так что функции гаджета позволяют настроить третью или даже четвертую сеть, особенно для гостей, чтобы закрыть доступ к локальным ресурсам, и вы можете использовать только Интернет.
Порт WAN способен поддерживать скорость до 100 Мбит / с, и этого вполне достаточно для комфортного онлайн-просмотра фильмов в высоком качестве.
Интерфейс для пошаговой настройки
Все управление маршрутизатором происходит через операционную систему NDMS 2.08 и через веб-интерфейс. Первичная настройка предельно проста — в «памяти» мастера установки уже есть пошаговые инструкции по наиболее популярным методам настройки. Так что пользователю остается только выбрать удобное руководство. Остальные алгоритмы настройки можно найти на сайте — многие из них производитель даже снабдил скриншотами.
В последних версиях прошивки появилось расписание — например, можно настроить время работы интерфейсов или ограничить доступ определенных устройств.
Также предусмотрены режимы использования роутера в качестве усилителя сигнала или адаптера (в этом случае к Keenetic Extra II можно подключить до пяти устройств). Для каждого используемого режима настройки он сохраняется, чтобы впоследствии их можно было использовать повторно.
Дополнительные функции могут быть добавлены в Интернет-центр в качестве компонентов. Среди существующих компонентов есть Сетевые фильтры Yandex.dns и Skydns, защищающие сеть от ненужных сайтов.
Keenetic Extra II — один из самых доступных роутеров линейки Zyxel, его цена на старте продаж не превышает всего 4000 рублей.Однако аппарат демонстрирует более чем хорошую производительность. Пользователю, приобретающему данную модель для дома, наверняка понравится простота всех настроек и возможность решить любую сетевую задачу. Основной упор был сделан на работу в диапазоне 5 Гц, поэтому роутер способен обеспечить бесперебойный интернет-сигнал даже на самых требовательных устройствах.
Сброс настроек роутера zyxel keenetic ultra. Сброс маршрутизатора Zyxel Keenetic до заводских настроек
Здравствуйте, поговорим об одной из лучших моделей роутеров — zyxel keenetic.Эта модель вобрала в себя все преимущества недорогих роутеров, поэтому средняя цена на нее выше, чем у других производителей. Но по сравнению с достоинствами считаю, что цена вполне адекватная. В этой статье я расскажу об основных настройках (подключение, настройки интернета, настройки Wi-Fi). Мы также рассмотрим возможность использования USB-порта как для настройки модемов 3G, так и для подключения к нему накопителя памяти (внешнего жесткого диска).
Подключить zyxel keenetic к компьютеру
Если вы только что приобрели эту модель у zyxel, вам необходимо правильно настроить ее для вашего провайдера.Для этого сначала необходимо подключить роутер к компьютеру или ноутбуку, чтобы настроить его. Я всегда советую людям, которые впервые настраивают роутер, подключить его к своему ПК через провод. Это убережет вас от лишних проблем.
На картинке видна задняя часть роутера zyxel keenetic, увидев его, вы наверняка уже догадались, что и куда подключать, но все шаги скажу.
- Блок питания подключен к разъему PAWER.
- Провод вашего провайдера (идёт из коридора или с улицы) подключается к разъему WAN, выделенному синим цветом.
- Вставляем короткий провод (Pacchord), входящий в комплект, в любой из 4-х разъемов LAN. А другой конец вставьте в сетевую карту вашего ПК.
- Ставим выключатель в положение ВКЛ, а блок питания вставляем в розетку.
После всех этих действий, через пару секунд роутер подключится к ПК, и вы сможете перейти к его настройке. Также советую прочитать статью, чтобы избежать проблем с подключением роутера к ПК.
Zyxel Keenetic Reset
Сброс маршрутизатора до стандартных настроек требуется, если вы приобрели или получили уже настроенный маршрутизатор.Также, если в процессе установки вы допустили ошибку и не знаете, где именно она произошла. Для удобства следует сбросить настройки до заводских, а роутер перенастроить по моей инструкции.
Для сброса нужно нажать кнопку Reset, это можно сделать любым тонким предметом (иголкой, спичкой, пастой от ручки и т. Д.). Нажмите кнопку, когда питание подключено к роутеру, и удерживайте ее 20-30 секунд. После нажатия кнопки в течение нескольких минут маршрутизатор перезагрузится, и все настройки будут установлены по умолчанию (заводские).
Вход в админ-панель Zyxel Keenetic (Интерфейс)
Заходим в интерфейс настроек роутера (админку). Для этого откройте любой браузер (Opera, Google Chrome, Яндекс браузер, Мазил, ну и т. Д.). В адресной строке браузера введите , 192.168.1.1. Откроется страница авторизации, где вас попросят ввести имя пользователя и пароль, пароль по умолчанию для Zyxel Keenetic — 1234, а имя пользователя (логин) — admin.
После ввода данных нажмите ОК.Перед тем как открыть главную страницу интерфейса.
Настройка маршрутизатора
.
Настройка интернет-центра Zyxel keenetic
Данная модель роутера позволяет подключать все возможные типы подключения к Интернету (PPPoE, PPtP, L2tp, Static ip, Dynamic ip, 3G). Ниже мы подробно расскажем, как настроить каждый из этих типов индивидуально.
Настройка PPPoE-соединения (Ростелеком, Дом.ру, Мегалайн, ID-Net).
Этот тип подключения используется большим количеством провайдеров и является одним из самых популярных.Для его настройки вам нужно будет знать свой уникальный логин и пароль, вы можете узнать в договоре или позвонить тем, кто поддерживает вашего провайдера.
Теперь перейдем на страницу настроек, в левом меню выберем пункт Интернет, из списка выберем Авторизация. Здесь мы заполняем основные поля.
- Протокол доступа в Интернет — выберите наш тип PPPoE.
- Отключите IP-адрес WAN-интерфейса — вам нужно будет уточнить этот пункт у вашего провайдера. Чаще всего ставится галочка.
- Имя пользователя — Как я уже сказал выше, мы смотрим в контракт или узнаем у тех поддержки.
- Пароль — такой же, как логин.
- MTU — этот пункт обычно оставляют без изменений, но некоторые провайдеры здесь мудры. Поэтому, если после настройки интернет не работает, позвоните своему провайдеру и проверьте этот пункт.
- Нажмите кнопку «Применить», чтобы сохранить настройку.
Настройка PPTP-соединения Аист Тольятти, Уфанет (UfaNet)
Этот тип подключения отличается от PPoE тем, что он использует VPN при подключении к Интернету.Это должно повысить безопасность соединения. Для настройки вам потребуются уникальные данные, ваш логин и пароль. Они должны быть размещены в соглашении с провайдером или их можно найти в службе технической поддержки. Вам также понадобится адрес VPN-сервера, вы можете найти его в договорах, в Интернете или узнать в них. погоди. Приведу несколько Аист Тольятти — server.avtograd.ru, Уфанет (UfaNet) — pptp.ufanet.ru.
- Протокол доступа в Интернет — выберите наш тип PPTP.
- Адрес сервера — укажите адрес вашего провайдера, он указан в договоре. Если нет, позвоните в техподдержку.
Настройка l2tp-соединения Билайн, Киевстар.
Относительно новый тип подключения, как говорят провайдеры, с улучшенной скоростью передачи данных. Он настроен так же, как и PPtP, для этого требуется имя пользователя, пароль и адрес VPN-сервера. Все эти данные должны быть в договоре, если нет, уточняйте в техподдержке. Несколько адресов сервера провайдеров Билайн (билайн) — тп.internet.beeline.ru, Киевстар — tp.kyivstar.ua.
Для настройки зайдите в меню слева в пункте Интернет и выберите Авторизация. Теперь заполните поля на странице.
- Протокол доступа в Интернет — выбираем наш тип L2tp.
- Адрес сервера — укажите адрес вашего провайдера, я писал выше где взять
- Имя пользователя — это имя логина вашего провайдера, указано в договоре.
- Пароль — точно так же логин должен быть в договоре.
- Нажмите кнопку «Применить», мы сохраним данные.
Настроить динамический IP-адрес
Этот тип подключения самый простой и по умолчанию сразу настраивается на роутере. Но некоторые провайдеры привязаны к всплывающему адресу устройства, и для этого, если вы подключите провод Интернета к другому устройству, Интернет не будет работать. Есть несколько способов решить эту проблему. Вы можете позвонить в тех поддержку и попросить поменять привязку на другой мак-адрес.НО есть более простой способ поменять мак-адрес роутера на тот, что в привязках провайдера.
Чтобы сменить мак-адрес, зайдите в раздел Интернет и выберите пункт Подключение. Здесь в поле «Изменить мак адрес» введите мак адрес подключенного устройства.
Также, если вы выполняете настройку с компьютера, который ранее был подключен к Интернету, то, щелкнув стрелку списка, вы увидите мак-адрес этого компьютера и сможете его выбрать.Если не знаете как посмотреть адрес мака.
Настроить статический IP-адрес
Тип подключения статический ip, не самый популярный среди провайдеров. Но некоторые из них используют этот тип, поэтому я не могу об этом сказать. Для настройки этого типа нам необходимо знать ряд параметров: IP-адрес, маску сети, главный шлюз, DNS 1, DNS 2. Вы можете увидеть все эти параметры в настройках сетевой карты. Или они будут находиться в договоре, так же можно позвонить в техподдержку.
После получения данных необходимо ввести их на странице «Подключение через Ethernet».Который находится в разделе «Интернет» в разделе «Подключение». И введите все данные. Затем, нажав кнопку Принять, чтобы сохранить настройки.
Настроить 3g / 4g на Zyxel Keenetic
Основное направление этого роутера можно назвать профессиональным. Поскольку у него есть самые разные способы подключения к Интернету. Один из них — подключение внешних 3G-модемов через USB-порт. Чтобы настроить модем 3g usb, перейдите в раздел «Система» и выберите раздел «Режим работы». Затем, если у вас модем 4g от компании Yota, то выберите соответствующий пункт «Через внешний модем 4g Ytoa USB».Но это большая редкость, для этого мы подробно рассмотрим настройки для 3g модемов. Выберите соответствующий пункт «Через внешний USB-модем 3G» и нажмите кнопку «Принять».
Откроется окно «Подключение через внешний USB-модем 3G».
- В поле «Оператор» — выберите вашего оператора из списка; если его нет в списке, вам следует обновить прошивку, об этом будет написано ниже.
- В поле «Номер телефона» — в номере дозвона, он должен быть указан в договоре или в настройках модема, если он подключен к компьютеру.Ну так же можно позвонить в техподдержку.
- Метод авторизации — можно оставить по умолчанию, но если не работает интернет, уточняйте в техподдержке оператора.
- Логин и пароль — здесь все просто данные должны быть указаны в договоре.
- Если у вас нет безлимитного тарифа, то советую поставить галочку «Отключаться во время простоя» и указать удобное для вас время. Хорошо, когда безлимитный тариф не отмечен (для удобства).Нажмите кнопку «Подключить», а затем — кнопку «Принять».
Настройка Wi-Fi на роутере Zyxel Keenetic
Я не зря начал статью с подключения и настройки интернета, ведь если не получится или где-то ошиблись. Придется сбросить настройки, соответственно, настройки Wi-Fi тоже будут сброшены, и вам придется его перенастроить. А после того, как все настроено, можно настраивать Вай Фай. Для этого перейдите в раздел «Сеть Wi-Fi» и выберите пункт «Подключение».
Вам необходимо проверить, установлен ли флажок рядом с «Включить точку беспроводного доступа», и заполнить поле «Имя сети (SSID)» — в этом поле необходимо указать имя вашей беспроводной сети. Это может быть что угодно. После этого сохраните настройку, нажав кнопку «Принять».
Теперь, конечно, вам нужно настроить безопасность нашей сети Wi-Fi. Для этого в разделе «Сеть Wi-Fi» выберите пункт «Безопасность»
- В поле «Аутентификация» опция «WPA-PSK / WPA2-PSK».
- Тип защиты тоже ставим смешанный «ТКИП / AES».
- Формат сетевого ключа должен быть «ASCII».
- В поле «Сетевой ключ (ASCII)» — придумываем и вводим пароль, он должен состоять из 8 символов.
- После этого сохраните настройки, нажав на кнопку «Принять».
Обновление прошивки Zyxel keenetic
Чтобы обновить программное обеспечение, сначала необходимо загрузить прошивку на Zyxel keenetic с официального сайта. Перейдя по ссылке https: // zyxel.ua / support / download? product = 50322, вы можете скачать последнюю версию прошивки. В разделе Прошивки в правом столбце будет ссылка на файл. Скачайте в удобное для вас место.
После загрузки ПО в интерфейсе роутера перейдите в раздел «Система» и выберите пункт «Прошивка».
Теперь все просто, нажимаем на кнопку «Обзор». Ищем и выбираем файл, из которого скачали. После этого нажмите кнопку «Обновить». Все ждем пару минут, и снова идем к роутеру, прошивка обновилась.
Как изменить пароль на роутере zyxel keenetic
Зайдите в раздел «Система» и выберите пункт «Пароль». В поле «Новый пароль» введите новый пароль, в поле «Подтверждение пароля» введите то же значение. После этого сохраните настройки, нажав на кнопку «Применить».
Порты пересылки zyxel keenetic
Переадресация портов, или можно сказать открыть порт на роутере. Ну, здесь, с одной стороны, все просто, а с другой, если углубиться в этот вопрос, то для некоторых это непосильная работа.Поэтому для этого вопроса нужна отдельная статья где-то на 5-7 тысяч слов. По этому поводу я взял видео, в котором подробно описан принцип открытия портов в Windows 7 8 8.1 10.
.
А вот подробное видео по открытию портов на zyxel keenetic.
.
Бывает, что пользователь покупает подержанное сетевое оборудование для выхода в Интернет. В приборе уже установлены параметры от «старого» владельца. Иногда бывает, что на недавно приобретенном роутере сделанные настройки теряются.Затем возникает необходимость их сбросить и установить новые.
В роутерах Zyxel Keenetic есть несколько способов сбросить сохраненные настройки.
Рассмотрим их подробнее.
Конфигурация устройства Zyxel имеет два метода восстановления: аппаратный и программный.
- Первый выполняется с помощью механического ключа фрезера. Вариант подходит для ситуаций, если «пользователю» не разрешен вход в «Панель управления» роутера.
- Программный метод подходит для случаев, когда устройство Zyxel физически недоступно. Например, стоит в другом здании. Админ подключается к роутеру и перезагружает «Пиксель» через меню управления.
«Сбросить конфигурацию» означает вернуть ее к «заводским», снова для работы.
Через веб-интерфейс
Каждое сетевое оборудование имеет «Панель управления». Это веб-страница со стандартными адресами: 192.168.1.1 или 192.168.1.2. На нем вводятся логин и пароль для авторизации.Если пользователь не менял стандартные данные для входа, поищите информацию в случае с Zyxel. Также есть IP-адрес веб-интерфейса.
В открывшемся окне перейдите в раздел «Система» (значок шестеренки внизу страницы). В первом пункте «Параметры» есть возможность восстановить заводские настройки.
После нажатия появится подтверждающее сообщение с текстом предупреждения. Как только будет получено одобрение пользователя, начнется перезагрузка.
В результате будут сброшены предыдущие настройки, восстановлены заводские настройки, и устройство готово к работе.
Аппаратный сброс к заводским настройкам — сброс
Под аппаратным сбросом понимается возврат к стандартным конфигурациям механическим воздействием. Для этого предусмотрена кнопка сброса. Он расположен на задней панели устройства.
Для возврата необходимо нажать и удерживать кнопку, пока индикатор питания не замигает и роутер не перезагрузится. Это займет около 8-14 секунд.Если нажать кнопку более чем на полминуты, включится аварийный режим: Zyxel будет ждать загрузки специального файла. После перезапуска установки они вернутся к заводским настройкам, останется только заново отладить соединение.
Возможные проблемы
Основная проблема, которая возникает, — это потеря данных авторизации при входе на веб-страницу устройства. Бывает, что пользователь по какой-то причине забыл или потерял ключи учетной записи и для сброса текущей установки ему рекомендуется использовать второй способ.Он сбросит конфигурацию сетевого оборудования, а также информацию для авторизации. Тогда найти стандартные данные по корпусу не составит труда.
К тому же проблема поломки кнопки Reset. Поскольку он «утоплен» в корпусе, приходится нажимать на него тонким острым предметом, что приводит к повреждению. В этом случае роутер необходимо отнести в сервисный центр, ведь без рабочего Reset невозможно сбросить авторизацию.
Самый удобный способ пользоваться Интернетом — это беспроводной режим.Может не всегда быть стабильным, но по удобству занимает заслуженное первое место. Беспроводной Интернет нам предоставляют роутеры (роутеры). Они делят один выход в Интернет на десятки и даже сотни каналов.
Одним из таких маршрутизаторов является Zyxel Keenetic 4G. Компания Zyxel приобрела большую популярность, получила признание на рынке. В них есть роутеры различной ценовой категории, которые могут понравиться многим.
Иногда бывает такая ситуация, когда вы просто кладете новый ключ по Wifi на роутере Zyxel, зашли в кафе или на работу, приходите домой, пытаетесь подключиться, а роутер не отвечает взаимностью.В этом случае есть два варианта развития:
1. Напомним)).
2. Попробуйте изменить забытый или утерянный пароль.
Поскольку с первым вариантом помочь не можем, сразу рассмотрим второй вариант. Итак, как сменить пароль на роутере Zyxel Keenetic.
Сброс
Если вы забыли пароль только от WiFI, можно воспользоваться одной хитростью. Подключите ПК к роутеру напрямую через кабель LAN. Теперь вы можете перейти в админку роутера.
Заходим по адресу 192.168.1.1 или 192.168.0.1. Это делается в обычном браузере. Далее введите логин и пароль. Если вы не меняли его, то по стандарту этот «админ» является одновременно логином и ключом. Или это может быть «admin» — логин, но «1234» — пароль по умолчанию в Zyxel Keenetic.
Зайдите в «Сеть Wi-Fi», найдите в одном из пунктов «Ключ», это пароль. Здесь вы можете как узнать, так и изменить. Перед тем, как менять пароль на WIFI роутере, запишите его где-нибудь.Мы меняем его на тот, который вы можете запомнить.
из админки роутера. Тогда перед входом в настройки роутера придется все сбросить, иначе сменить пароль на роутере Zyxel Keenetic не удастся. С помощью тонкого предмета щелкните отверстие, расположенное на задней панели. Удерживайте кнопку 10 секунд. Итак, делаем сброс на заводские настройки.
Теперь вам нужно перенастроить роутер, но у вас есть доступ к панели администратора.Логин и пароль — те, которые были на заводе по умолчанию. Сама настройка роутера с нуля была рассмотрена в статье. Теперь давайте рассмотрим процесс установки пароля на WI-Fi и способы его изменения.
Заходим в нашу админ-панель по адресу 192.168.1.1, чтобы сменить ключ. Введите ваше имя пользователя и пароль, чтобы войти. Слева есть список, там выбираем сеть Вай Фай, а после «Безопасность». В поле «Сетевой ключ» необходимо поставить пароль, который вы не забудете)). Он должен содержать более 8 символов.Аутентификация должна соответствовать WPA2-PSK. Нажмите «Применить».
Из-за чего может не подойти ключ, если вы его точно не забыли ?. Такое случается редко, но взлом вполне возможен. Некоторые взломщики могут постоянно взламывать вашу сеть, только однажды подключившись к ней. Это делается через WPS. Поэтому мы рекомендуем вам отключить эту функцию на своих маршрутизаторах. Другая проблема может быть в прошивке, если она, например, повреждена. Затем вам нужно сбросить настройки до значений по умолчанию.И после обязательно твой девайс.
Теперь вы разобрались, как изменить пароль. К таким процедурам лучше не возвращаться, всегда записывайте это в какой-нибудь блокнот. А еще лучше, если это будет какая-то небольшая тарелка, чтобы каждый раз гости не диктовали.
Похожие видео
Быстрый интернет тебе!
Компания ZyXEL производит сетевое оборудование отличного качества и давно зарекомендовала себя на российском рынке. Преимуществом линейки Интернет-центров Keenetic является обширная поддержка протоколов и функций, а также стабильность.Маршрутизаторы ZyXEL Keenetic работают под управлением операционной системы NDMS.
Как и все маршрутизаторы, устройства ZyXEL Keenetic имеют базовые (заводские) данные для авторизации и доступа к меню настроек. О том, где найти эти данные, как их сбросить и установить свои, мы поговорим сегодня.
Зачем мне нужен пароль?
Пароль маршрутизатора ZyXEL понадобится, если требуется первоначальная настройка через веб-интерфейс, если текущий пароль для входа в систему утерян или пользователь забыл его, а также после сброса оборудования до заводских настроек.
Где взять?
Стандартные пароли роутера можно найти в документации, прилагаемой к роутеру, на сайте производителя (чаще всего на форуме техподдержки) или на самом оборудовании — на наклейке на обратной стороне корпуса, где указан MAC-адрес. указано.
Как правило, для устройств ZyXEL Keenetic имя пользователя по умолчанию — «admin», а пароль (пароль по умолчанию) — 1234. Во время начальной настройки пароль в обязательном порядке устанавливается пользователем.
Опции « admin» / 1234 подходит для большинства моделей Zyxel Keenetic — 4 G III Lite III Giga Zyxel Start model и другие модели Keen Keen и другие. , интерфейс не защищен (т.е. не установлен заводской логин / пароль).
Как сбросить?
Как сбросить настройки любого роутера вы узнаете из следующего видео:
Существует несколько способов сброса заводских настроек:
- с помощью кнопки «Сброс» или «Сброс» на корпусе;
- через веб-интерфейс, используя меню «Система» или раздел «Настройки».
Для выполнения сброса кнопкой необходимо утопить ее, например, скрепкой, и удерживать в таком положении около 10 секунд. Во время сброса индикаторы на передней панели одновременно будут мигать, а затем погаснут. После этого можно попробовать подключиться к устройству.
Чтобы подключить маршрутизатор к компьютеру или ноутбуку с помощью кабеля, необходимо:
- Подключить оба устройства с помощью шнура питания (патч-корд RJ45 обычно входит в комплект).
- Наберите адрес 192.168.1.1 в интернет-браузере по ссылке логин / пароль зайти в настройки и установить новый пароль.
Сброс через веб-интерфейс выполняется следующим образом (например, ZyXEL Keenetic Lite III):
- Перейдите в меню «Система» на вкладке «Настройки».
- Прокрутите вниз и выберите «Восстановить заводские настройки».
После этого связь с устройством на некоторое время будет потеряна и веб-страница интерфейса маршрутизатора будет недоступна.На этом этапе, чтобы вернуться к настройкам, вам нужно попробовать обновить страницы вручную или автоматически (в зависимости от браузера и настроек).
Есть еще один вариант получения доступа к роутеру — без кабеля. Для этого вам понадобится ноутбук или компьютер с модулем Wi-Fi. Он будет использовать предварительно настроенную производителем сеть Wi-Fi.
Параметры Wi-Fi-соединения указаны на обратной стороне устройства — GUI Access (IP-адрес для доступа в Интернет), Username (логин) и Password (пароль).
Эти настройки будут действовать до тех пор, пока они не будут изменены во время настройки.
В следующем видео вы узнаете, как настроить сеть Wi-Fi на маршрутизаторе. ZyXEL:
В целях безопасности рекомендуется всегда менять пароль по умолчанию, а не оставлять его с завода. По этим же причинам при настройке лучше не выходить из гостевой сети для свободного доступа (особенно без пароля или со стандартным паролем «1234»).
Важно знать, что после процедуры сброса все параметры настройки провайдера, IP-адреса , точки доступа Wi- Fi — придется переустановить.
Для простейшей проверки соединения между компьютером и маршрутизатором вы можете использовать команду ping в командной строке. При правильной настройке будет получен ответ.
Если от роутера не поступает ответ, то рекомендуется начать поиск неисправностей с рабочей станции — проверьте, не блокирует ли антивирус или штатный брандмауэр операционной системы сетевое соединение.
Рекомендуется периодически создавать резервные копии файлов прошивки системы, начинать настройку, а также обновлять их с официального сайта производителя. В ZyXEL Keenetic резервное копирование можно выполнять через меню «Система» на вкладке «Файлы».
В разных режимах работы оборудования (Интернет-центр, адаптер, усилитель и точка доступа) разные файлы конфигурации. Предпочтительным способом настройки, обновления, загрузки прошивки считается использование кабельного соединения между роутером и компьютером.Это служит страховкой от серьезного отказа оборудования во время передачи данных на устройство, поскольку беспроводное соединение менее надежно.