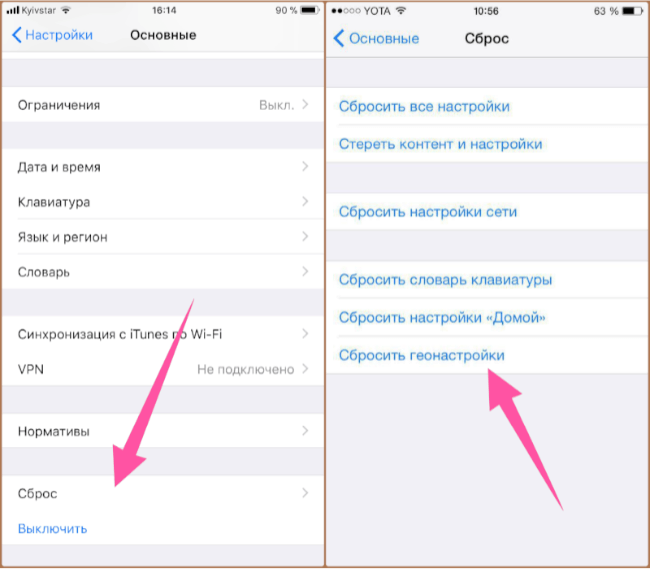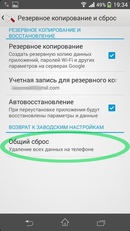Как сбросить настройки Андроид до заводских
Очень часто устройство на Android засоряется ненужными файлами, начинает тормозить или вообще перестает отвечать на команды. В таком случае может помочь полный сброс настроек системы до заводских. Кроме того, «hard reset» поможет в том случае, если вы забыли пароль от гаджета и не можете его включить.
После так называемого «ребута» вы потеряете все данные, которые хранили в памяти смартфона: номера телефонов, приложения, смс-сообщения, данные аккаунтов и записи календаря. Словом, телефон станет как новенький. Чтобы не потерять нужную информацию, создайте резервную копию данных. Перенеcите их на SD-карту, сохраните в облаке или скиньте на компьютер.
Если вы можете включить свой гаджет, сбросить настройки проще через меню устройства или с помощью специальных кодов, которые предусматривают производители. Если же ваш смартфон завис или вовсе не включается, вам придется воспользоваться меню Recovery или найти кнопку для сброса настроек.
Сброс настроек через меню гаджета
Это самый простой метод сброса настроек, он не требует запоминания сложных кодов или комбинаций клавиш. Для последних версий ОС Аndroid «hard reset» состоит из следующих шагов:
- Зайдите в главное меню.
- Найдите раздел «Настройки».
- В «Настройках» выберите «Восстановление и сброс» или «Архивация и сброс». Имя нужного пункта может звучать по-другому (в зависимости от марки или модели устройства).
Кнопка «Сброс настроек» Android
Для возвращения устройства к заводским настройкам понадобится раздел «Сброс», пункт «Сброс настроек».
Android предупредит, что после сброса телефон вернется к заводским установкам и настройкам «по умолчанию», а все личные данные пользователя будут удалены.
Если вы сделали резервную копию необходимых данных и готовы ребутнуть Android, нажимайте на «Сброс настроек». В зависимости от модели устройства на нужной кнопке также могут быть слова «Стереть все» или «Сбросить настройки телефона».
В зависимости от модели устройства на нужной кнопке также могут быть слова «Стереть все» или «Сбросить настройки телефона».
Запустится процесс удаления данных, а после этого устройство перезагрузится.
Сброс настроек сервисными кодами
Ввод сервисного кодаПожалуй, это самый быстрый способ сброса настроек до заводских. Для этой цели в Android предусмотрены специальные сервисные комбинации — коды, которые надо ввести в приложении «Телефон» в режиме набора номера.
Каждая компания-производитель по-разному прошивает свои гаджеты, поэтому перед использованием кодов для сброса настроек, вам следует найти нужную комбинацию для своей модели. Так как версия Android все время обновляется, то и сервисные коды могут меняться. Лучше всего уточнять их на у производителя вашего устройства.
Пример кодов, которые подойдут для сброса настроек гаджетов Samsung:
- *#*#7780#*#
- *2767*3855#
- *#*#7378423#*#*
После ввода кода с устройства будет удалена вся пользовательская информация, и оно вернется к заводским настройкам.
Сброс настроек в меню Recovery
Если ваш гаджет на Android не включается или завис на экране загрузки системы, вернуть его к заводским настройкам можно с помощью меню Recovery. Оно вызывается нажатием специальной комбинации клавиш.
У различных моделей устройств это могут быть разные сочетания клавиш. Самое распространенное из них: кнопка «уменьшить громкость» плюс «включить».
Комбинация может также иметь вид «включить» + «домой» + «увеличить громкость» или «увеличить громкость» + «домой». Для входа в меню Recovery надо нажать клавиши одновременно и держать их около 5 секунд. Меню Recovery смартфона SamsungПеремещение между пунктами меню происходит кнопками увеличить/уменьшить звук». Для подтверждения выбора служит кнопка «включить» или «домой». Однако, иногда в Recovery работает сенсор: тогда все происходит как в обычном меню смартфона.
Чтобы сбросить настройки до заводских:
- Выберете пункт «Clear eMMC». Он также может называться «wipe data/factory reset» или «Clear Flash».

- Для сброса настроек нажмите «yes — delete all user data».
- Чтобы закончить, выберете «Reboot System»
Использовать данный метод можно не только тогда, когда у вас проблемы с включением смартфона. Если вы хотите применить его для исправного устройства, для начала выключите его, а когда потухнут все кнопки и экран используйте нужную для вашего гаджета комбинацию.
Читайте также:
Как не потерять контакты Андроид: способы резервного копирования
Как разблокировать телефон, если забыл пароль
Автор: Дмитриева Ольга
Как сделать сброс настроек (hard reset, factory reset) на Samsung Galaxy
Содержание
1.
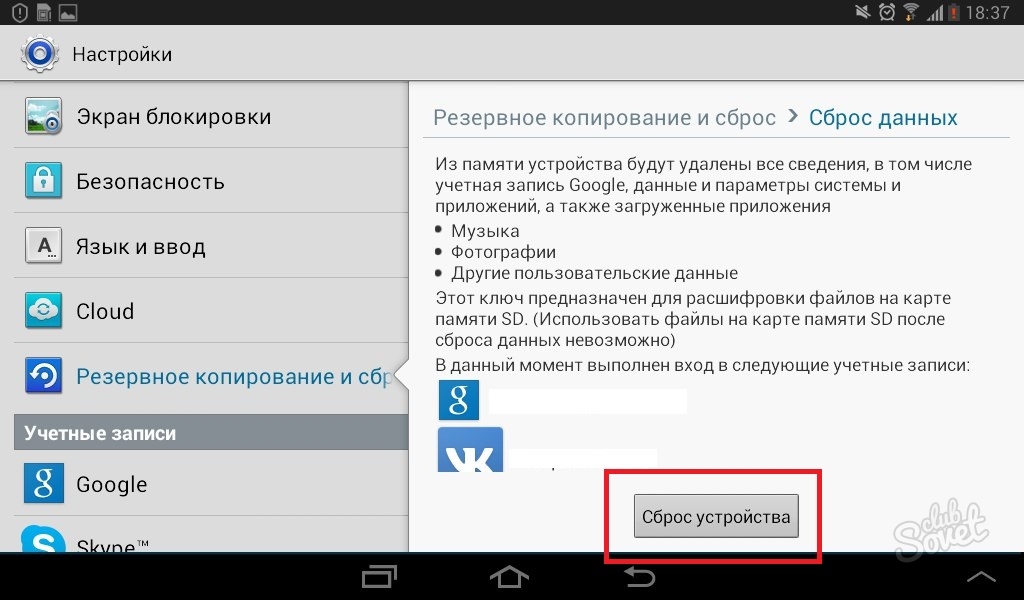 Для чего нужен сброс данных
Для чего нужен сброс данных
Сброс данных устройства (сброс настроек, hard reset, factory reset) — это удаление со смартфона или планшета всех данных: контактов, сообщений, загруженных приложений, фотографий, музыки, настроек почты, будильников. После сброса смартфон или планшет возвращается к заводскому состоянию.
Обычно сброс данных делают в следующих случаях:
- Перед продажей или передачей устройства другому человеку;
- Если на устройстве возникает какая-то проблема, которую не удается исправить другими способами;
- После обновления программного обеспечения устройства (прошивки).
2. Что нужно сделать перед сбросом данных
2.1. Скопируйте с устройства важную информацию.
Во время сброса память устройства будет очищена и все данные будут удалены. Если есть какие-то важные данные, сделайте их копию.
2.2.
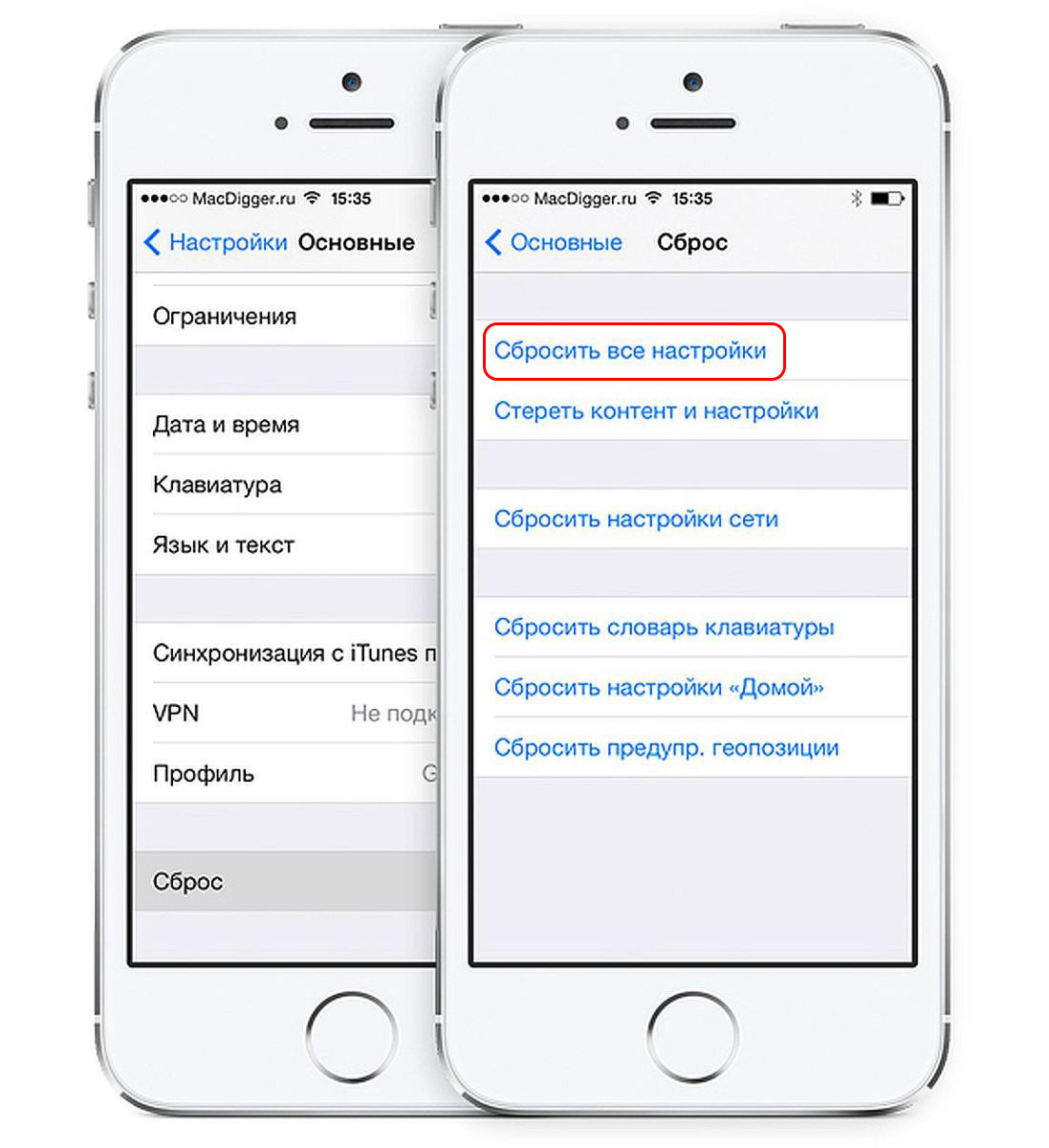 Удалите с устройства аккаунт Google.
Удалите с устройства аккаунт Google.
Если этого не сделать, то при включении устройства после сброса будет запрашиваться тот аккаунт, который был на устройстве перед сбросом. Без ввода этого аккаунта включить устройство не получится.
3. Первый способ сделать сброс данных — через меню
-
Откройте Настройки.
-
Выберите пункт Общие настройки. Если такого пункта нет, перейдите к следующему шагу.
-
Выберите пункт Сброс. Также он может называться Архивация и сброс, Архивирование и сброс или Конфиденциальность.
-
Выберите пункт Сброс данных или Сброс устройства.
-
Выберите пункт Сбросить, Сброс устройства или Удалить все.
-
Устройство перезагрузится и данные удалятся.

4. Второй способ сделать сброс данных — с помощью кнопок
Такой способ применяется в том случае, когда смартфон или планшет не включается, либо экран заблокирован.
- Выключите мобильное устройство.
-
Если у вашего устройства есть кнопка Домой (внизу по центру), одновременно нажмите и держите кнопки Питание + Домой + Громкость вверх.
Если у вашего устройства есть кнопка Bixby (слева под кнопками громкости), одновременно нажмите и держите кнопки Питание + Громкость вверх + Bixby.
Если у вашего устройства нет кнопок Домой и Bixby, одновременно нажмите и держите кнопки Питание + Громкость вверх.
-
Отпустите кнопку Питание после того, как на экране появится надпись Samsung Galaxy …. Остальные кнопки держите до появления Recovery (примерно 5-15 секунд).
 Recovery — специальный режим загрузки устройства, выглядит как текстовое меню.
Recovery — специальный режим загрузки устройства, выглядит как текстовое меню.Если Recovery не появилось, повторите шаги 1-3 еще раз дольше удерживая кнопки.
-
Нажимайте кнопку Громкость вниз, чтобы выбрать пункт Wipe data/factory reset.
-
Нажмите кнопку Питание для подтверждения выбранного пункта.
-
Нажмите кнопку Громкость вниз, чтобы выбрать пункт Yes или Yes — Delete all user data.
-
Нажмите кнопку Питание для подтверждения удаления всех данных с устройства.
-
После удаления данных появится главное меню. Нажмите кнопку Питание, чтобы выбрать пункт Reboot system now.
-
Устройство перезагрузится.

5. Если после сброса устройство не включается, требуется аккаунт Google
6. Если после сброса устройство не включается (зависает)
Обратитесь в сервисный центр Samsung, требуется переустановка прошивки инженерным методом.
Как сбросить настройки на Андроид (сделать Hard Reset)
Необходимость в сбросе настроек на Android может возникнуть в совершенно разных ситуациях: устройство начало зависать, перестало включаться или же вы просто не можете его разблокировать. И если никакие действия не помогли решить проблему, Hard Reset – это реальная возможность восстановить работоспособность девайса. Из статьи вы узнаете, что нужно делать.
(!) Если забыли графический ключ, PIN-код или пароль, сначала прочтите эти инструкции: сброс блокировки, пароля на Android и как это сделать при помощи ADB.
Ну а если и после этих мануалов все еще нужна помощь со снятием блокировки или у вас другие проблемы с аппаратом, внимательно читайте данную статью.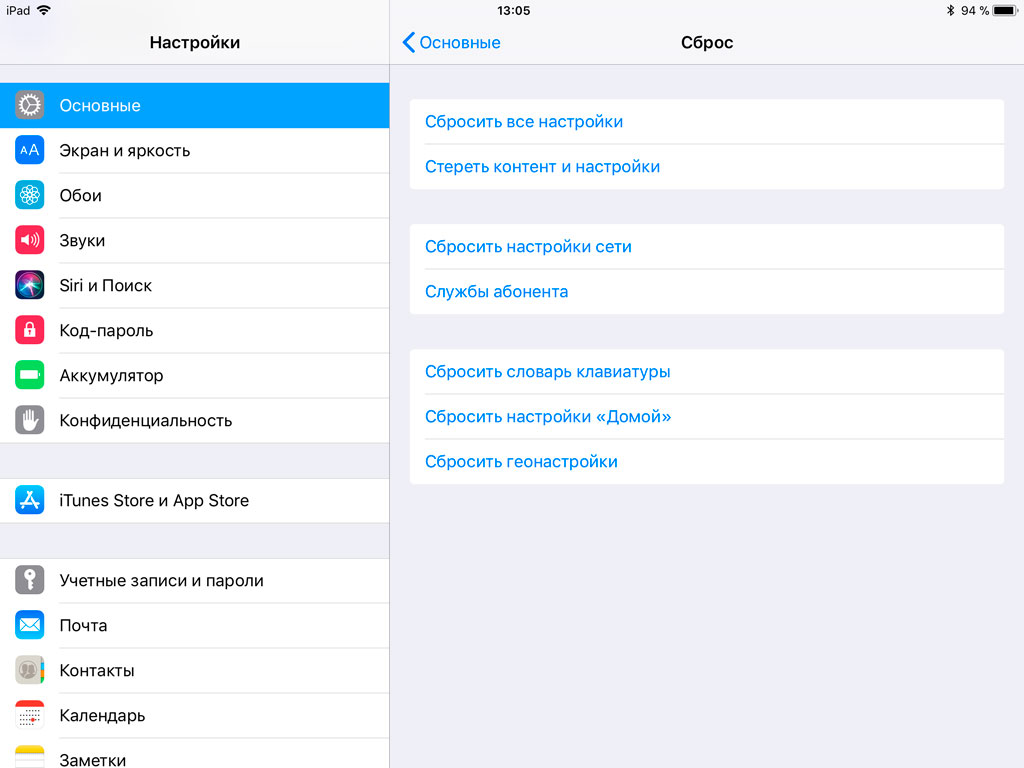
Способ 1. Как сбросить настройки на Android через Recovery
Первый способ актуален для тех у кого аппарат вообще не включается, неисправно работает или же нужно вернуть доступ к системе смартфона:
1. Выключите устройство.
2. Теперь необходимо попасть в режим Recovery. Для этого нужно зажать и удерживать определенное сочетание клавиш до загорания экрана. В зависимости от производителя девайса комбинация может отличаться:
- Понижение громкости + кнопка включения
- Повышение громкости + кнопка включения
- Повышение/понижение громкости + кнопка включения + кнопка «Домой»
- Повышение громкости + понижение громкости + кнопка включения
Как зайти в Recovery Mode на телефонах различных брендов написано в новой статье.
При помощи кнопок увеличения, уменьшения громкости можете перемещаться вверх и вниз соответственно, а подтвердить свой выбор – кнопкой включения/блокировки.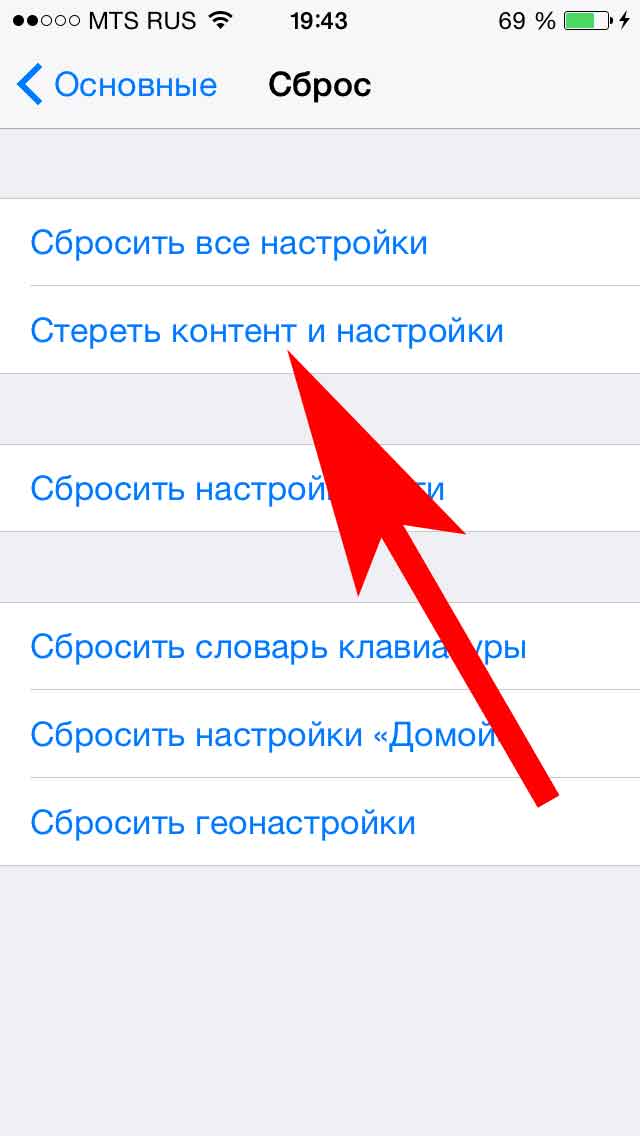 В более новых устройствах меню Recovery может быть сенсорным.
В более новых устройствах меню Recovery может быть сенсорным.
3. Выберите пункт «wipe data/factory reset».
4. Далее выберите «Yes – delete all user data».
Так вы даете согласие на очистку внутренней памяти смартфона/планшета.
5. И в конце «reboot system now».
Весь процесс займет не больше минуты. После всех действий Android телефон или планшет перезагрузится – восстановятся заводские параметры. Вы получите аппарат таким, каким он был при первом запуске.
Режим восстановления Meizu
Meizu сделали свой режим восстановления вместо классического Recovery. Чтобы в него попасть, используйте комбинацию «ВКЛ» + Volume «UP». Отметьте только пункт «Clear data» и нажмите «Start».
Выполняем Wipe из Рекавери на Xiaomi
Инженерное меню Xiaomi загружается при зажатии клавиши питания и Volume «+». Оно доступно на нескольких языках – для переключения с китайского на английский, нажмите:
1. Выберите пункт «Recovery»
2. Щелкните «ОК», если собираетесь перейти в режим Рекавери.
Щелкните «ОК», если собираетесь перейти в режим Рекавери.
3. Нажмите «Wipe data». Здесь сенсор не работает, для выбора и перемещения используйте клавиши питания и громкости.
4. Далее «Wipe All Data».
5. Подтвердите, нажав «Confirm».
6. Аппарат сообщит от успешном выполнении Wipe. Откройте главное меню.
7. Для перезагрузки смартфона, выберите «Reboot».
8. Затем «Reboot to System».
Первая загрузка системы Android после сброса настроек может занять несколько минут.
Способ 2. Как сделать Hard Reset через настройки
1. Зайдите в настройки Android.
2. Откройте пункт «Восстановление и сброс». Не забудьте выполнить резервное копирование.
3. Выберите «Сброс настроек».
4. Затем нажмите «Сбросить настройки телефона (планшетного ПК)».
5. Если установлен графический ключ либо пароль, нужно его ввести.
6. В конце нажмите «Стереть все».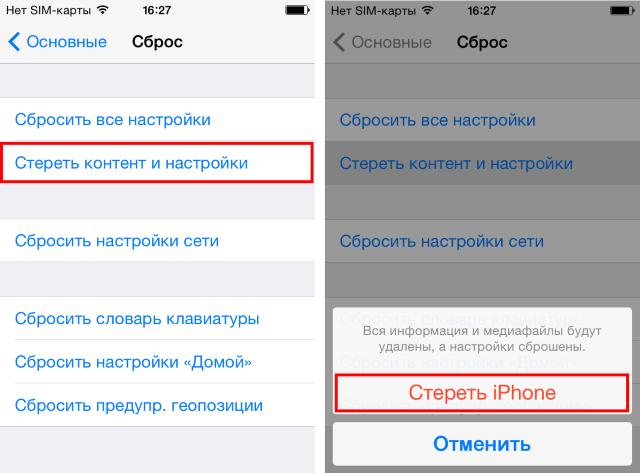
После этого произойдет сброс всех данных с внутренней памяти устройства.
На Android 8.0 Oreo и выше
Меню «Настроек» в Android 8.0 претерпело сильные изменения. Теперь функция «Сбросить к заводским настройкам» находится в разделе «Система» → «Сброс».
На Meizu
Во Flyme OS путь к функции отличается от стокового Android: перейдите «Настройки» → «О телефоне» → «Память» → «Сброс настроек».
Отметьте пункт «Удаление данных» и щелкните «Восстановить».
На Xiaomi
В MIUI функцию Factory Reset разработчики спрятали в «Дополнительных настройках» – смотрите видео инструкцию:
На смартфонах Xiaomi также очищается USB-накопитель, поэтому заранее позаботьтесь о создании бэкапа, если хотите сохранить фото, аудио и другие файлы.
Способ 3. Сброс настроек на Android
Этот способ еще проще предыдущих.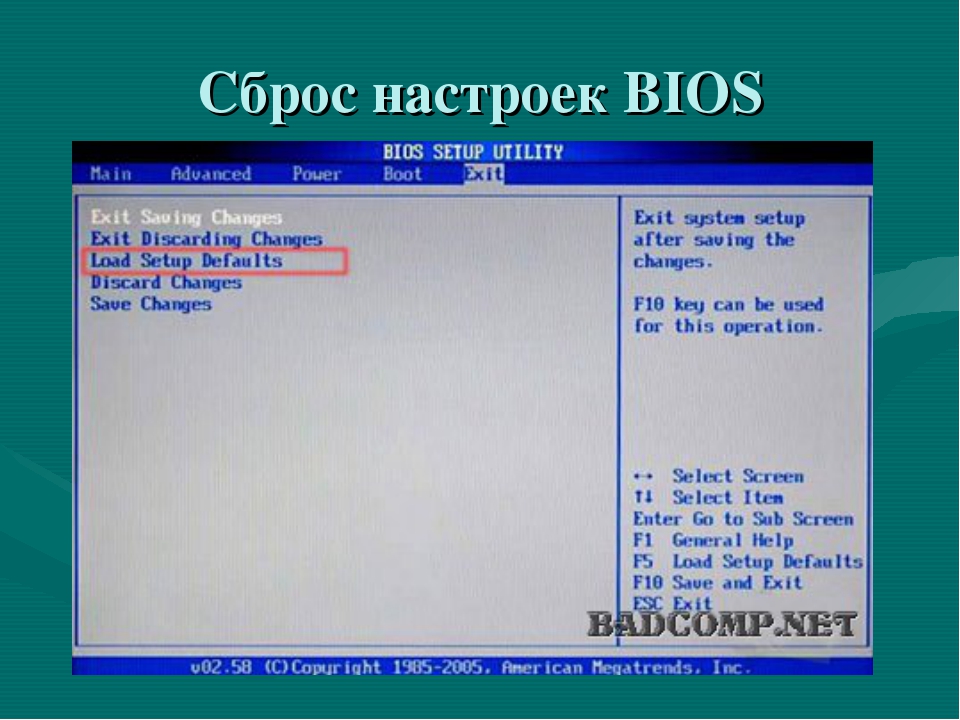 В звонилке наберите один из следующих секретных (сервисных) кодов. Возможно, ни один из них не сработает, здесь все зависит от производителя:
В звонилке наберите один из следующих секретных (сервисных) кодов. Возможно, ни один из них не сработает, здесь все зависит от производителя:
- *2767*3855#
- *#*#7780#*#*
- *#*#7378423#*#*
Также попробуйте ввести данные коды в «Экстренный вызов».
4. Осуществляем Hard Reset из режима Fastboot
Очистить внутреннюю память Android устройства можно при помощи утилиты Fastboot для ПК, когда аппарат загружен в одноименном режиме (если таковой имеется на смартфоне). Об установке и запуске программы, а также ADB и USB драйверов, рассказано в новом FAQ. На таких девайсах как Nexus, Pixel, Huawei, HTC, Sony, Motorola, последних LG необходимо сначала разблокировать загрузчик:
- На Nexus – командой
fastboot oem unlock - На Nexus 5X, 6P и Pixel – активизируйте опцию «OEM unlock» в настройках «Для разработчика», примените команду
fastboot flashing unlock - Для остальных дополнительно необходимо получить индивидуальный код на сайте производителя
(!) Разблокировка Bootloader осуществляется через Fastboot и сразу делает Wipe.
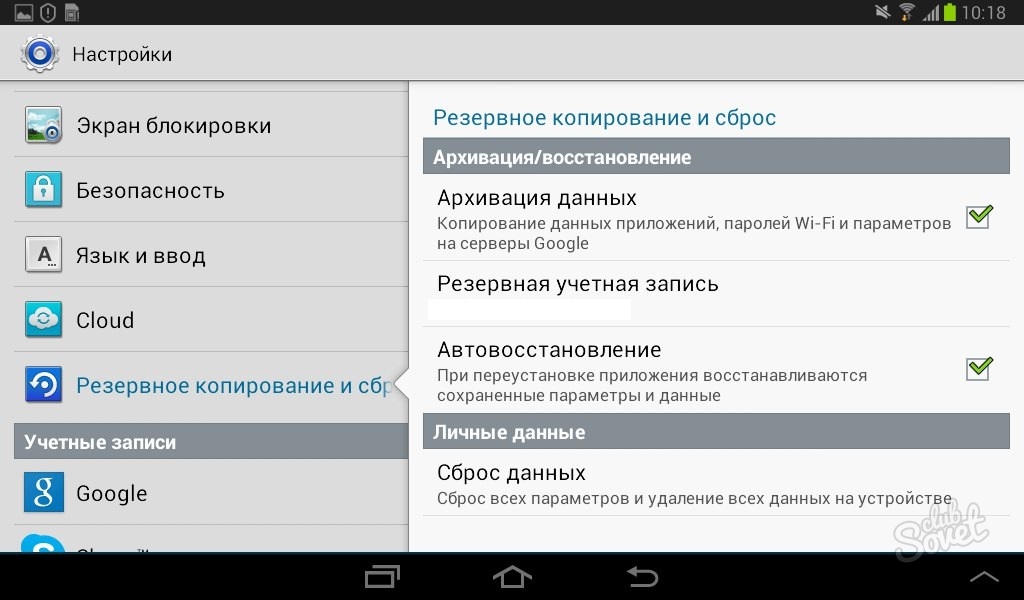 В дальнейшем для сброса телефона достаточно выполнить действия из инструкции.
В дальнейшем для сброса телефона достаточно выполнить действия из инструкции.Переведите аппарат в режим Fastboot. Существует 2 способа:
Первый. Выключите смартфон. Затем зажмите и удерживайте кнопки «ВКЛ» + понижение громкости до появления Fastboot mode. Данное сочетание клавиш может отличаться в зависимости от производителя.
Второй. Внимательно изучите как работать с ADB и Fastboot, ссылка на статью есть выше. Подключите телефон к компьютеру, активировав отладку по USB (см. инструкцию). Затем введите команду ADB через командную строку (либо PowerShell в Windows 10), запущенную от имени администратора и нажмите «Enter»:
adb reboot bootloader
Чтобы Windows PowerShell выполнил данную команду, добавьте в начале:
.\
Получится вот так:
.\adb reboot bootloader
Девайс загружен в режиме прошивки. Чтобы стереть данные, достаточно выполнить одну из команд (не забывайте добавлять . при использовании PowerShell):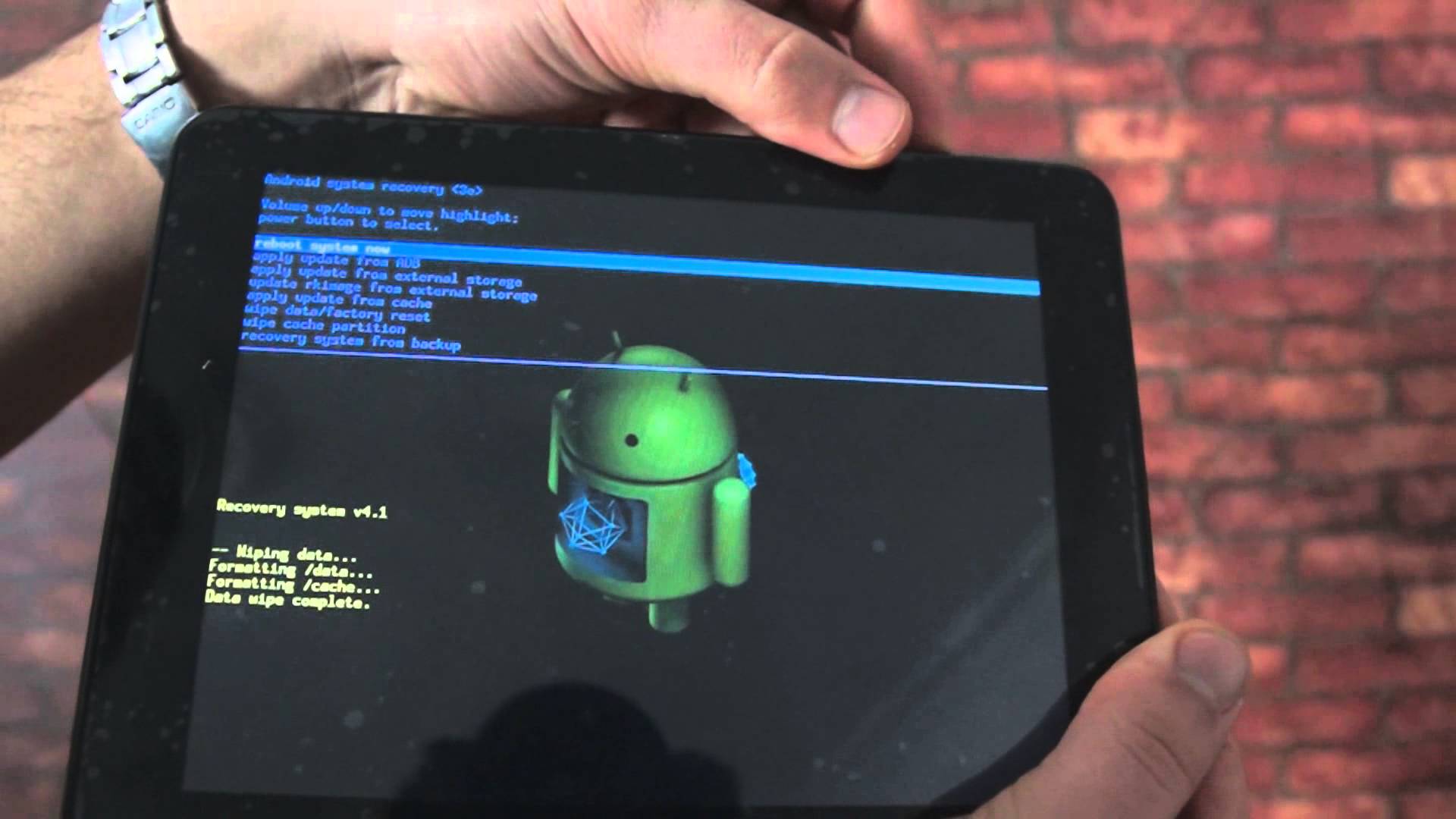 \
\
fastboot erase userdata
или
fastboot -w
Для перезагрузки устройства используйте:
fastboot reboot
5. Как удалить данные с телефона через сервис «Найти устройство»
Google разработали специальный сервис «Найти устройство», при помощи которого можно не только отследить телефон, но и сбросить его настройки. Для этого девайс должен быть подключен к Интернету.
1. Перейдите на сайт и авторизуйтесь.
2. Google найдет устройства, привязанные к данному аккаунту. Щелкните «Стереть данные».
3. Далее еще раз выберите «Стереть данные».
4. Подтвердите выбор, нажав «Очистить».
В итоге на смартфоне либо планшете будет очищена внутренняя память.
6. Если установлено TWRP Recovery
В отличии от стандартного режима восстановления, кастомное TWRP Рекавери позволяет делать сброс конкретных разделов, а не всех настроек сразу.
Для этого в главном меню откройте «Wipe».
Если просто хотите сделать Factory Reset, потяните ползунок вправо.
Если хотите форматировать определенные разделы, выберите «Advanced Wipe».
Отметьте разделы, которые необходимо очистить и сделайте свайп вправо.
Для перезагрузки Android щелкните «Reboot system».
Вот и все. На самом деле никаких сложностей со сбросом настроек на Android возникнуть не должно, весь процесс займет не больше 5 минут.
Правильный сброс андроида до стандартных заводских настроек
В этой инструкции мы расскажем Вам как сбросить смартфон на базе Android до заводских настроек, а также остановимся на вопросе о том, как правильно подготовить гаджет и сохранить всю необходимую информацию, перед ее случайным удалением.
СОДЕРЖАНИЕ
Что такое сброс настроек Андроида и зачем это делают?
Многие из нас сталкивались с проблемой постоянных зависаний устройства, возникновением глюков прошивки, потери связи и т. д. Чтобы избавиться от подобных трудностей, на помощь приходит сброс заводских настроек гаджета на Андроид. Что это означает? Обнуление настроек устройства позволяет восстановить заводские характеристики прошивки, что в дальнейшем положительно сказывается на быстродействии устройства и отсутствии дополнительных «Глюков».
д. Чтобы избавиться от подобных трудностей, на помощь приходит сброс заводских настроек гаджета на Андроид. Что это означает? Обнуление настроек устройства позволяет восстановить заводские характеристики прошивки, что в дальнейшем положительно сказывается на быстродействии устройства и отсутствии дополнительных «Глюков».
Какие файлы и данные следует предварительно сохранить, перед обнулением настроек?
Существует огромное количество способов сброса настроек на андроид до заводских, но единственное, что их объединяет – тотальное удаление всех файлов и данных с памяти устройства. Поэтому, следует заблаговременно позаботиться о важных для Вас медиа-файлах и контактной информации, заметках и прочих документах, которые Вы хотели бы сохранить. Как правильно это сделать, читайте далее.
Правильный бэкап контактов и записной книжки на андроид
Начнем с предварительного сохранения и переноса контактов, «куда по дальше» от нашего гаджета. Самый простой способ – скопировать контакты на сим карту.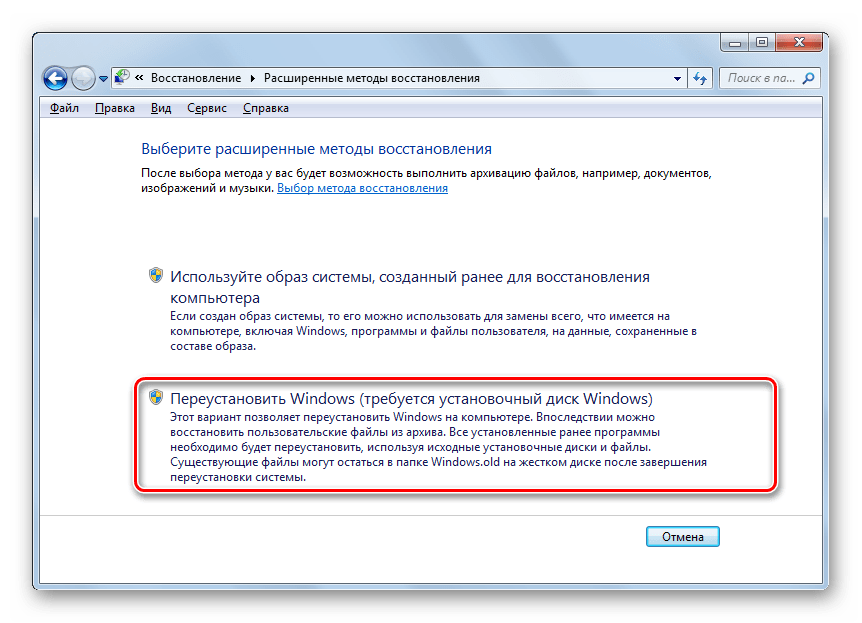 Сделать это легко, следуя нашей инструкции. Зайдите в меню контактов и выберите пункт «Импорт/Экспорт». В появившемся окне, осуществите экспорт контактов на любой удобный для Вас носитель: SIM-карту или SD устройство хранения данных.
Сделать это легко, следуя нашей инструкции. Зайдите в меню контактов и выберите пункт «Импорт/Экспорт». В появившемся окне, осуществите экспорт контактов на любой удобный для Вас носитель: SIM-карту или SD устройство хранения данных.
Самый надежный способ, это переписать Ваши контакты в записную книжку, но, у нас «На дворе», эра технологий и гаджетов, такой вариант подойдет не для каждого. Советуем воспользоваться эффективным и действенным методом по бэкапу контактов на андроид – синхронизировать данные с аккаунтом Google или его облачным хранилищем. Кроме контактов, сервис облачного хранилища, предлагает Вам синхронизировать СМС сообщения, заметки и записи календаря с любого Android устройства.
Для начала Вам следует зарегистрироваться в сервисе Гугл, попросту создайте новый аккаунт или авторизуйтесь в старом. Подробно рассказывать не будем об этом, так как такие простейшие действия не нуждаются в комментариях. Расскажем Вам о правильной синхронизации необходимой информации с серверами Google.
Переходим в настройки телефона, раздел «Аккаунты». Выбираем аккаунты «Google». В открывшемся окне будет несколько пунктов
Безопасность и вход;
Конфиденциальность;
Настройка аккаунта;
В верхнем углу экрана устройства, появится Ваша учетная Запись (аккаунт Гугл), тапаем по нему.
После проделанных действий появится окно с предложением вариантов синхронизации. Ставим галочки напротив нужных нам пунктов. Если Вы желаете провести ручной бэкап данных на сервер Гугл, нажмите на круговые черные стрелочки, как это показано на скриншоте.
Поздравляем Вас! Необходимая информация и данные были загружены на сервер Google и синхронизированы с Вашим аккаунтом. После сброса настроек устройства, Вам не составит труда восстановить записную книжку или заметки смартфона.
Делаем быстрый бэкап фотографий, видео, музыки и документов на андроиде.
Простой способ – подключить устройство через USB шнур к компьютеру и передать на него необходимую информацию. Есть небольшой нюанс – не все телефоны синхронизируются с ПК в режиме «Флэшки». В момент подключения гаджета к компьютеру, выберите режим «Использовать как USB – накопитель».
Есть небольшой нюанс – не все телефоны синхронизируются с ПК в режиме «Флэшки». В момент подключения гаджета к компьютеру, выберите режим «Использовать как USB – накопитель».
Второй способ бэкапа необходимых файлов, это перенос их из памяти устройства на флэш-карту. Откройте диспетчер файлов.
В окне диспетчера, выберите фотографии, которые находятся в памяти телефона. SD карта отображается в другом месте (sdcard1).
Отмечайте фотографии, которые необходимо перенести на флешку (зажмите пальцем на нужном файле, пока не появится галочка).
В правом верхнем углу расположена кнопка «Меню». Если Вам необходимо выбрать несколько файлов, нажмите «Выбрать все», чтобы не тратить время на выделение каждой фотографии. На следующем шаге тапните по пункту «Переместить» и укажите SD карту, как конечную точку расположения Ваших файлов. Чтобы не запутаться, можно создать дополнительную папку, нажав (+) и сохранить данные в нее.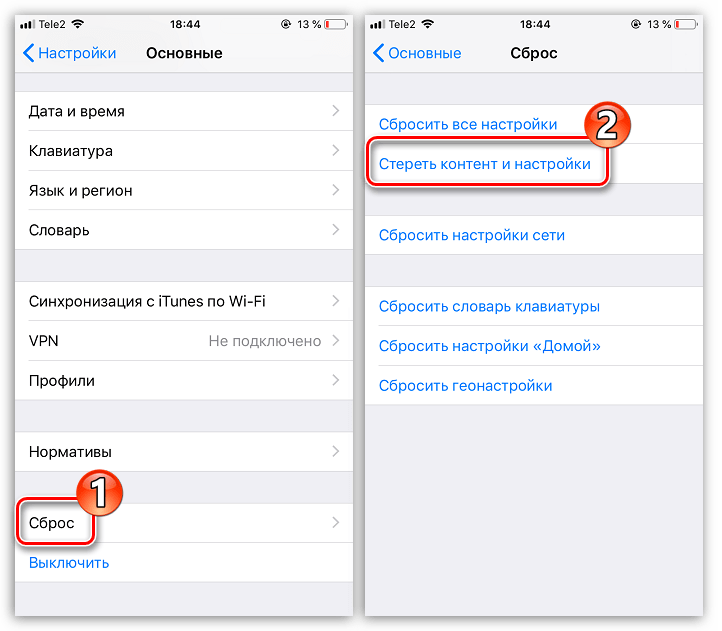
Сделайте тоже самое с видео, музыкой и документами, если для Вас эти файлы важны.
Третий способ сохранения данных на Andorid перед сбросом его настроек – использование облачных хранилищ. Алгоритм действий ничем не отличается от предыдущего пункта, все, что Вам нужно сделать, это скачать с плей маркета дополнительные приложения: Гугл Диск, Яндекс Диск и т.д. Мы советуем Вам использоваться Gogle Drive, т.к. он автоматически синхронизируется с данными Вашего аккаунта, после сброса настроек на гаджете.
Заходим в Google Drive, нажимаем «+» и выбираем «Загрузить».
Отмечаем изображения и папку для загрузки в облачное хранилище. Проделайте описанные действия с остальными медиа данными.
Подробная инструкция по сбросу настроек Андроида до заводских
Первый и самый простой способ осуществить сброс настроек — это воспользоваться стандартным меню телефона, т.к. сам аппарат будет Вам подсказывать, что следует делать. Для начала Вам следует зайти в меню смартфона и найти раздел «Настройки». Как правило, это «Шестеренка».
Для начала Вам следует зайти в меню смартфона и найти раздел «Настройки». Как правило, это «Шестеренка».
Совет! Опытные пользователи могут сказать, что на каждом Андроид устройстве, пошаговый сброс настроек отличается алгоритмом и последовательностью действий. На самом деле это не так. «Стоковый» или «Стандартный Android» не отличаются стратегией сброса настроек и данных.
Находим в «Настройки», пункт «Восстановление и Сброс». Выбираем «Сброс настроек телефона» — «Стереть Все».
Например, если у Вас Samsung смартфон, вместо пункта меню «Восстановление», присутствует «Архивация и сброс».
В другом случае, со смартфонами Xiaomi, Meizu и Huawei, алгоритм ничем не отличается, но название кнопок, претерпели изменения. Перейдите в «Настройки» — «Расширенные» — «Сброс настроек»
После успешного завршения сброса, работоспособность гаджета будет на высота, а вы навсегда забудете о глюках и притормаживаниях процессора.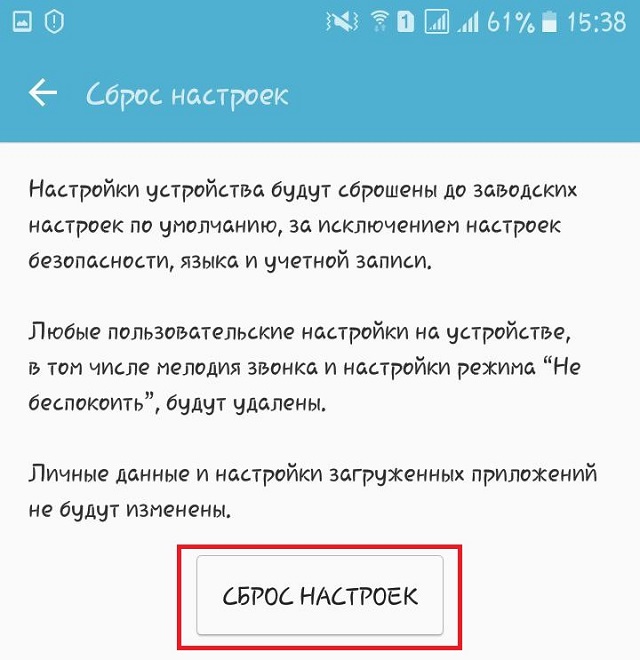
Второй способ сброса настроек, это использование секретных кодов, которыми в основном пользуются мастера по ремонту смартфонов. Но, даже самый просто пользователь может без проблем воспользоваться любым из них. Для этого нам понадобиться нажать кнопку «Выхова» и когда появятся наэкранные цифры, следует набрать «Секретный код».
*2767*3855#-даный код полностью переустанавливает прошивку, делая Ваш телефон новым .После проделанной манипуляции (1-3%) пользователей могут сказать, что Андроид смартфон не включается. Да риск такого непреяного события присутствует, но не стоит опускать руки. В этом случае Вам следует обновить прошивку устройства.
*#*#7780#*#*-с этим кодом произойдет сброс настроек. Удалятся приложения,остальные данные остануться.
Hard Reset или жесткий сброс настроек Android.
Третий способ является самым интересным. Он создан для пользователей, у которых основное хобби – обновление прошивок на Андроид устройстве. Это сброс настроек через Recovery.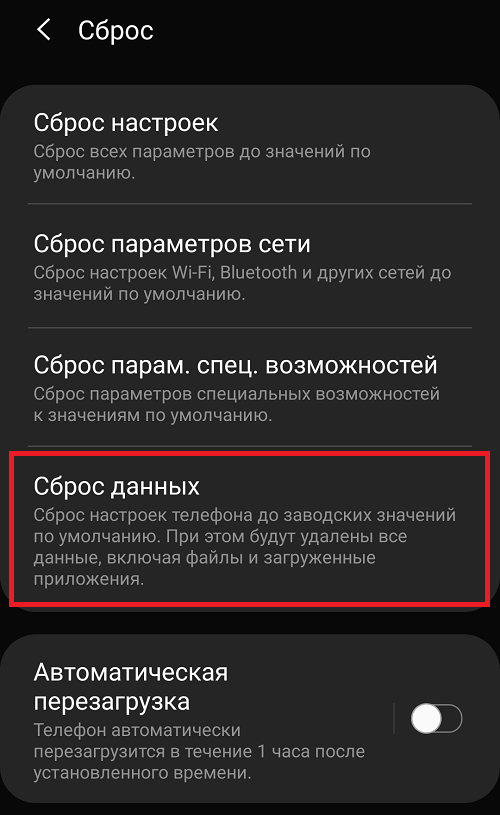 Так называемый «Жесткий метод» или «Factory reset». Присутствуют нюансы и тонкости, о которых мы расскажем Вам подробнее и постараемся ответить на все вопросы в комментариях к статье.
Так называемый «Жесткий метод» или «Factory reset». Присутствуют нюансы и тонкости, о которых мы расскажем Вам подробнее и постараемся ответить на все вопросы в комментариях к статье.
Этот способ «Обнуления», как правило происходит при выключенном экране устройства, с использованием определенной комбинации клавишь.
Для справки! Обязательно зарядите устройство не менее 80%.
Приступим. Выкючите устройство.
У каждого производителя Android смартфона отличается комбинация клавишь для ввода устройства в режим «Recovery». Советуем заранее ознакомиться с возможными варианты, о которых мы сейчас расскажем Вам. Как правило, существует базовая комбинация: Кнопка громкости вниз (-) и кнопка ВКЛ/Выкл устройства. Зажмите их до появления рекавери (как изображение на фотографии ниже).
Если у вас смартфон от Самсунг без кнопки ДОМОЙ (кнопка «Home»), то зажимаем клавишу громкости (+) и ВКЛ/ВЫКЛ устройства.
В другом случае, если «Home» присутствует, сочетание клавиш будет следующим: одновременно нажмите и держите «+», «Home» и «Вкл/Выкл». Как только появится надпись Samsung, отпустите нажатые кнопки.
Как только появится надпись Samsung, отпустите нажатые кнопки.
У некоторых моделей LG следует нажать (-) и кнопку «ВКЛ/ВЫКЛ»), но после появления логотипа кнопку питания следует отпустить и нажать еще раз.
На телефонах SONY определенного типа, следует нажать одновременно (-), (+) и кнопку «ВКЛ/ВЫКЛ».
После наших действий, меню «Recovery» будет выглядеть примерно так, как показано на фотографии ниже.
Далее Вам следует перемещаться по меню Рекавери при помощи кнопок громкости и выбрать пункт «wipe data/factory reset» или «Clear eMMC», «Clear Flash». Выбор производится с помощью ВКЛ/ВЫКЛ. Выбираем нужный пункт и нажимаем «yes» или «yes — delete all user data». После того, как телефон завершил жесткий сброс, выбираем пункт «Reboot System Now» (перезагрузка системы). На этом процесс «Hard Reset» можно считать завершенным.
Отдельным пунктом мы выделили ситуацию, в которую могут попасть владельцы Samsung устройств. Случается, так, что гаджет не заходит в режим «Recovery». В этом случае Вам поможет адаптер «Джинг». Он вставляется в разъем гнезда зарядки и в течении 3 секунд вводит смартфон в режим Recovery.
Случается, так, что гаджет не заходит в режим «Recovery». В этом случае Вам поможет адаптер «Джинг». Он вставляется в разъем гнезда зарядки и в течении 3 секунд вводит смартфон в режим Recovery.
Также разработана программа для сброса настроек на андроиде с использованием компьютера — Android Debug Bridge (ADB). Её следует установить на Ваш компьютер, а на телефоне активировать режим ADB.Подключаем телефон к компьютеру (желательно через оригинальный кабель).
Для сброса настроек Anrdoida с ПК, нажмите «Пуск» — «Выполнить» и введите «cmd». После запуска командной строки, откройте программу, набрав adb reboot recovery в командной строке. После ввода смартфона в режим Рекавери, следуйте описанной выше инструкции.
Восстанавливаем контакты и необходимые файлы после полного сброса настроек.
Восстановить копию своего устройства не сложно. Для этого перейдите в пункт меню «Восстановление и сброс» — «Копирование данных» и «Автовосстановление».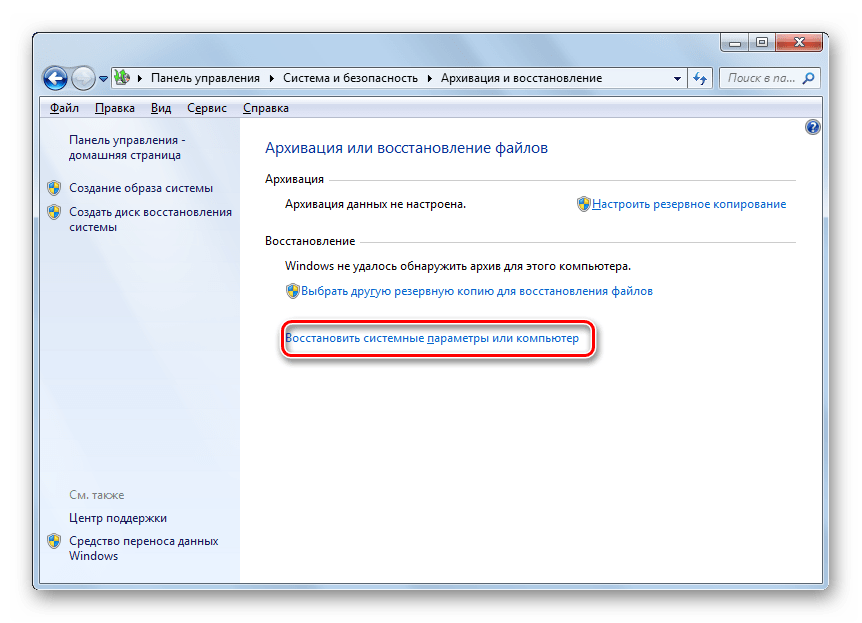 Желательно присутствие стабильного и скоростного интернет-соединения.
Желательно присутствие стабильного и скоростного интернет-соединения.
Выводы
В этой инструкции мы рассмотрели наиболее популярные способы сброса настроек на Андроид смартфонах. Перед тем, как удалить информацию или сделать «жеский сброс», старайтесь подготовить бэкап данных или синхронизировать устройство с Google аккаунтом.
Если у Вас остались вопросы, задавайте их в комментариях к этой статье.
Как сбросить Android до заводских настроек, сделать Hard Reset | NASTROYKA.zp.ua
Сброс смартфона или планшета до заводских настроек является самым крайним методом, но иногда, чтобы устранить какую-то проблему или же почистить ОС Android и удалить с устройства всю информацию нужно это сделать.
Важно понимать, что данный процесс необратим, и он удалит с устройства всю контактную информацию, историю переписок SMS и MMS, а также все установленные программы, игры и информацию хранящуюся в телефоне или планшете. Данные, которые хранятся на карте памяти не удалятся и останутся на своем прежнем месте, если Вы не поставите галочку Стереть карту памяти / Отформатировать SD-карту при сбросе.
После окончания процесса сброса Android до заводских настроек, устройство будет в том состоянии, каким Вы его приобрели в магазине, то есть ОС будет полностью чистая, без настроек и программ.
Существует несколько способов как сделать сброс на Android, давайте рассмотрим их подробнее.
Способ №1Сброс настроек с помощью раздела Recovery
Данный способ будет полезен для пользователей, у которых устройство либо не включается, либо загрузка не идет дальше логотипа производителя, либо же Вы установили пароль блокировки или графический ключ и забыли его. Тогда этот способ как раз для вас.
Хотелось бы предупредить, что описанные дальше действия могут не подходить именно к вашему смартфону или планшету, так как в некоторых устройствах режим Recovery не предустановлен производителем или же он на языке, который нам очень трудно понять, а именно на китайском.
Шаг 1 Полностью выключите устройство. Для лучшего эффекта, если есть такая возможность, достаньте и поставьте аккумуляторную батарею
Шаг 2 Заходим в Recovery меню. На устройстве одновременно зажмите одну из следующих комбинаций клавиш и удерживайте их до тех пор, пока Android не загрузится в режим Recovery:
На устройстве одновременно зажмите одну из следующих комбинаций клавиш и удерживайте их до тех пор, пока Android не загрузится в режим Recovery:
- кнопка увеличения громкости Volume Up и кнопка включения устройства Power
- кнопка уменьшения громкости Volume Down и кнопка включения устройства Power
- кнопка увеличения громкости Volume Up , кнопка уменьшения громкости Volume Down и кнопка включения устройства Power
- кнопка включения устройства Power , кнопка домой Home и кнопка увеличения громкости Volume Up
- кнопка увеличения громкости Volume Up и кнопка уменьшения громкости Volume Down
Навигация по меню осуществляется с помощью клавиш увеличения Volume Up и уменьшения громкости Volume Down , выбор с помощью кнопки включения Power . На некоторых смартфонах и планшетах перемещение вверх/вниз — это Volume Down , а выбор — Volume Up
Примечание! Процедура запуска Recovery отличается для разных устройств и нет гарантии, что такой способ подойдет именно к вашему смартфону или планшету!
Шаг 3 Когда мы попали в режим Recovery выбираем пункт wipe data/factory reset
Шаг 4 Далее подтверждаем выбор и соглашаемся, что все данные будут стерты — Yes — delete all user data
Шаг 5 После чего перезагружаем устройство выбрав reboot system now
Готово! После перезагрузки смартфон и планшет будут сброшены на заводские настройки производителя.
Hard Reset средствами самой системы Android
Данный способ практически одинаковый для всех устройств, независимо от производителя.
Шаг 1 Открываем приложение Настройки и выбираем пункт Восстановление и сброс
Шаг 2 Перемещаемся вниз страницы и выбираем Сброс настроек
Шаг 3 Теперь нажимаем кнопку Сбросить настройки телефона
Шаг 4 Соглашаемся с тем, что все данные будут стерты. Жмем Стереть все или Удалить все
После телефон перезагрузиться, произойдет форматирование данных и Вы получите устройство с настройками по умолчанию.
Способ №3Сброс настроек с помощью сервисных команд
Этот способ является самым последними и самым простым. Для того чтобы сделать Hard Reset данным методом, заходим в программу Телефон и в номеронабирателе вводим один из следующих сервисных кодов:
- *2767*3855#
- *#*#7780#*#* или ####7780####
- *#*#7378423#*#* или ####7378423####
К сожалению, хоть это и универсальные комбинации, но вам они могут и не подойти, все зависит от производителя устройства.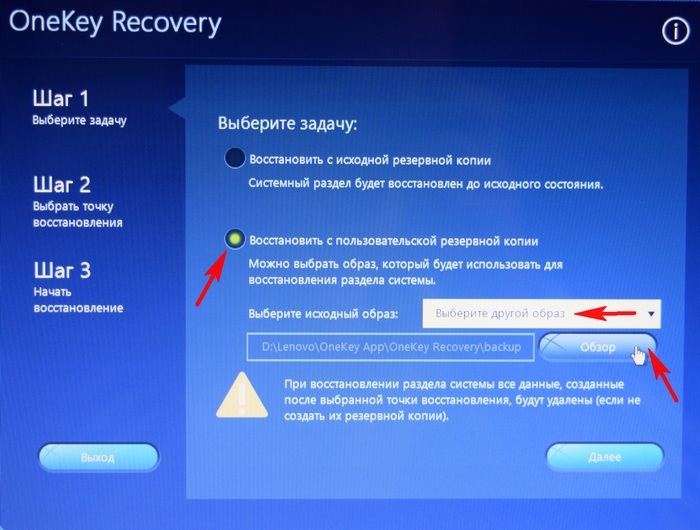
На этом все! Теперь в случаи возникновения проблем с вашим устройством, Вы сможете с легкостью произвести сброс Android до заводских настроек и в течении нескольких минут получить совершенно стабильно работающий смартфон или планшет. У вас не должно возникнуть никаких сложностей и проблем при выполнении этой операции.
Надеемся статья для вас была полезной. Если да, то добавляйте ее себе в закладки и делитесь с друзьями, а также подписывайтесь на наши сообщества в социальных сетях, где Вы сможете найти еще много полезной информации
Сброс настроек устройства
Вероятность того, что устройство перестанет реагировать на касания и нажатия кнопок, «зависнет», будет отображать пустой или черный экран или не будет реагировать на нажатие кнопки питания, очень мала, но, если это все же произойдет, можно выполнить принудительный перезапуск устройства, следуя инструкциям.
Нажмите и удерживайте кнопку питания в течение 10–20 секунд. Устройство перезагрузится и выполнит последовательность загрузки.
Примечание. Принудительный перезапуск или перезагрузка не удаляет данные, хранящиеся в телефоне.
Сброс настроек — это инструмент для удаления всех импортированных, добавленных или установленных элементов. Важно помнить, что при использовании этой функции производится удаление всех данных.
Чтобы выполнить сброс настроек устройства:
1. Коснитесь
.
2. Коснитесь Настройки.
3. Коснитесь Резервное копирование и сброс.
4. Коснитесь Сброс настроек.
5. Коснитесь пункта Сброс настроек телефона.
Внешний сброс
Если вам не удается получить доступ к меню телефона для выполнения стандартного сброса настроек, можно попробовать выполнить внешний сброс настроек.
Примечания.
При использовании этой функции с устройства будут удалены все данные.
Для сброса настроек уровень заряда батареи должен быть выше 25%. Если вы не можете выполнить сброс, зарядите устройство в течение 20–30 минут и попробуйте снова.
- Когда телефон выключен, нажмите и удерживайте кнопку уменьшения громкости и кнопку питания одновременно, пока устройство не включится.
- Нажмите кнопку уменьшения громкости, чтобы выделить «Режим восстановления».
- Нажмите кнопку питания для перезапуска и выхода в режим восстановления.
Вы увидите изображение робота Android с красным восклицательным знаком. - Удерживая кнопку питания, нажмите кнопку увеличения громкости.
- Используйте кнопки громкости для прокрутки до пункта «Удаление данных/сброс настроек» и нажмите кнопку питания, чтобы выбрать его.
- Прокрутите вниз до пункта «Да — удалить все данные пользователя» и нажмите кнопку питания, чтобы выбрать его.
Как сбросить настройки компьютера до заводских
Перед возвращением к заводским настройкам подготовьте компьютер:
- скопируйте файлы в облачное хранилище или на внешний жесткий диск;
- убедитесь, что нужные программы можно скачать в интернете;
- синхронизируйте пароли и другие данные из браузера с другим устройством.

При сбросе настроек все это исчезнет с устройства, поэтому важно позаботиться о переносе на внешние носители. После этих приготовлений можно приступить к делу.
Windows
Откройте «Параметры Windows» (они скрываются за значком шестеренки в меню «Пуск»), выберите «Обновление и безопасность», а затем — «Восстановление». Чтобы сбросить настройки до заводских, нажмите «Начать» под «Вернуть компьютер в исходное состояние». Сама Windows советует попробовать это действие, если компьютер работает нестабильно.
На следующем экране Windows дает возможность сохранить или удалить файлы — в основном те, что находятся на рабочем столе и в папках «Документы», «Изображения», «Музыка» и так далее. Система может обнаружить не все папки с файлами, поэтому заранее убедитесь, что перенесли их в безопасное место.
Выберите «Сохранить мои файлы», чтобы сбросить настройки без вмешательства в документы, или «Удалить все», чтобы избавиться и от файлов тоже.
Перед сбросом нажмите «Изменить настройки», чтобы проверить, включено ли «Удаление данных». Эта функция переписывает информацию на диске и гарантирует, что ее нельзя будет восстановить. По умолчанию она отключена, но «Удаление данных» рекомендуют использовать, если вы продаете компьютер. В противном случае информация останется.
Нажмите «Сброс» для запуска процесса. Он может занять некоторое время, так что наберитесь терпения. Если вы выбрали «Удалить все», то при включении Windows вам понадобится войти в систему по учетным данным Microsoft и вернуть все программы и файлы на место.
macOS
Сбросить настройки на MacBook немного сложнее, чем на компьютере с Windows, поскольку в основной интерфейс macOS не встроены соответствующие опции. Чтобы их открыть, перезапустите устройство: зайдите в меню Apple, выберите «Перезагрузить» и во время перезагрузки удерживайте нажатие на Cmd + R. Так вы попадете на экран утилит.
Здесь вы можете выбрать «Переустановка macOS», если хотите просто вернуть к исходному состоянию ключевые элементы ОС, не затрагивая личные файлы (хотя мы все равно рекомендуем заранее сделать их резервные копии). После этого будет установлена последняя версия macOS, которую вы недавно использовали, а вам понадобится выбрать диск, на котором она находится. На большинстве устройств в списке будет лишь один пункт.
Сначала попробуйте выполнить базовую переустановку, но если она не даст необходимой производительности, перейдите к более полной перезагрузке. Снова позаботившись о сохранении файлов, откройте «Дисковую утилиту», удалите все тома диска с метками «Данные» — в большинстве случаев там будет один Macintosh HD. После этого выберите Macintosh HD — главный загрузочный диск — нажмите «Стереть» и следуйте инструкциям.
После сброса настроек выберите название для диска — можно снова взять Macintosh HD, если у вас нет особых причин его менять.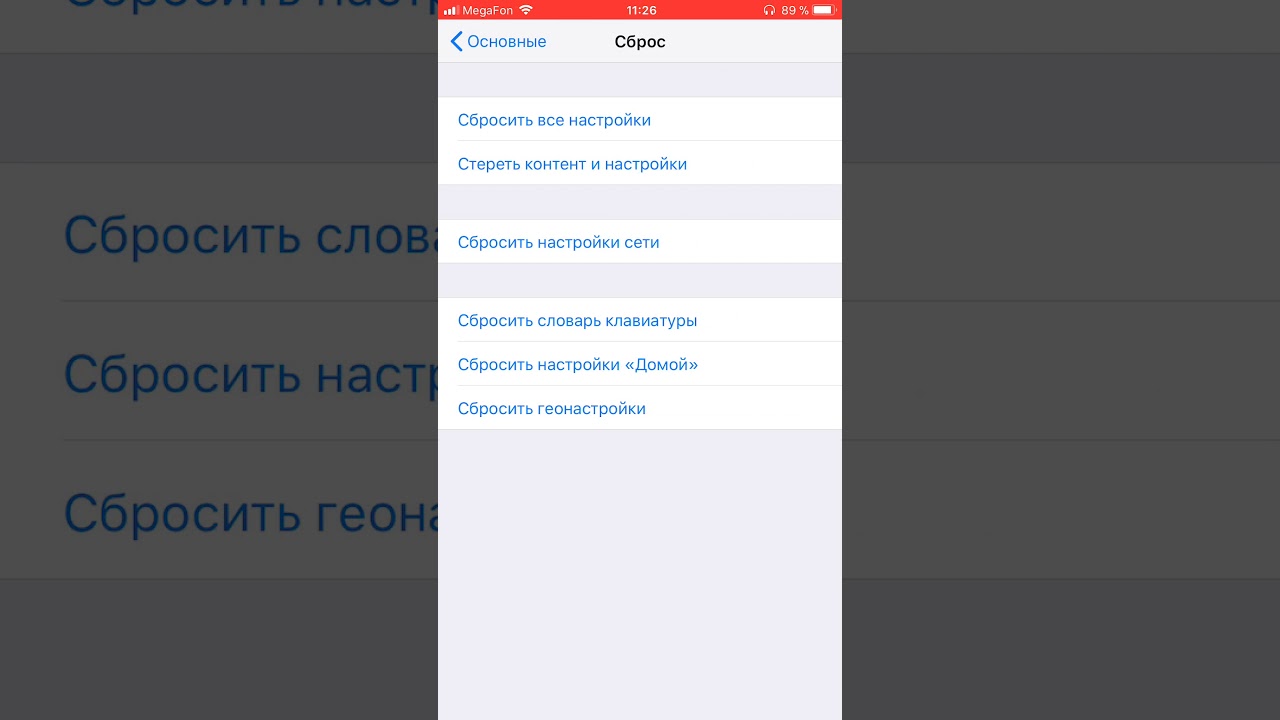 Затем одобрите предложенный формат. Как только вы подтвердите свой выбор, начнется очищение диска. После его завершения вы можете вернуться к «Переустановке macOS» и выбрать Macintosh HD как конечный диск.
Затем одобрите предложенный формат. Как только вы подтвердите свой выбор, начнется очищение диска. После его завершения вы можете вернуться к «Переустановке macOS» и выбрать Macintosh HD как конечный диск.
Chrome OS
Удобство Chromebook заключается в том, что Chrome OS изначально ориентирована на облачные вычисления. Почти вся информация хранится в интернете, так что локальный диск не загромождают файлы и программы. Настройки Chromebook не нужно сбрасывать так же часто, как на устройствах с Windows и macOS, но это все равно может быть полезным.
Для возвращения к заводским настройкам нужно открыть главный экран учетной записи и нажать Ctrl + Alt + Shift + R. Это запустит экран сброса. Нажмите «Перезагрузить», а после перезагрузки компьютера выберите «Powerwash» и «Продолжить». Ноутбук вернется к заводским настройкам, а вам понадобится заново войти в учетную запись Google.
Источник.
Сброс настроек Google Chrome до настроек по умолчанию (Полное руководство)
Если ваш браузер Google Chrome начинает работать медленно или отображает нежелательную рекламу, может помочь сброс настроек до настроек по умолчанию. Функция сброса устраняет многие проблемы, восстанавливая Chrome до заводского состояния по умолчанию, сохраняя при этом важную информацию, такую как закладки и открытые вкладки.
Функция сброса устраняет многие проблемы, восстанавливая Chrome до заводского состояния по умолчанию, сохраняя при этом важную информацию, такую как закладки и открытые вкладки.
Сброс настроек Google Chrome к настройкам по умолчанию приведет к следующему:
- Поисковая система по умолчанию и сохраненные поисковые системы будут сброшены до исходных значений по умолчанию.
- Кнопка домашней страницы будет скрыта, а ранее установленный URL-адрес будет удален.
- Вкладки запуска по умолчанию будут очищены. Браузер покажет новую вкладку при запуске или продолжит с того места, где остановился, если вы используете Chromebook.
- Страница новой вкладки будет пустой, если у вас нет версии Chrome с расширением, которое ее контролирует. В этом случае ваша страница может быть сохранена.
- Закрепленные вкладки будут откреплены.
- Настройки содержимого будут очищены и восстановлены значения по умолчанию.
- Файлы cookie и данные сайтов будут удалены.

- Расширения и темы будут отключены.
Ниже мы расскажем, как сбросить Google Chrome до настроек по умолчанию в Windows, Mac или Android.
Как сбросить Google Chrome до настроек по умолчанию
Google Chrome имеет параметр, который сбрасывает себя до настроек по умолчанию. Сброс настроек браузера приведет к сбросу нежелательных изменений, вызванных установкой других программ. Однако ваши сохраненные закладки и пароли не будут удалены или изменены.
Сбросить Chrome в Windows
Чтобы быстро сбросить настройки Chrome, введите chrome: // settings / resetProfileSettings в адресную строку Chrome, чтобы перейти непосредственно к диалоговому окну «Сбросить настройки». Нажмите «Сбросить настройки», чтобы восстановить настройки браузера.
Щелкните значок меню, затем щелкните «Настройки».
Нажмите кнопку меню Chrome, представленную тремя горизонтальными линиями. Когда появится раскрывающееся меню, выберите параметр с надписью « Settings ».

Щелкните «Дополнительно».
«Настройки» Chrome теперь должны отображаться в новой вкладке или в новом окне, в зависимости от вашей конфигурации. Затем прокрутите страницу вниз и щелкните ссылку « Advanced ».
Щелкните «Сбросить настройки до исходных значений по умолчанию».
Прокрутите вниз, пока не появится раздел « Сброс и очистка », как показано в примере ниже. Нажмите « Сбросить настройки до исходных значений по умолчанию ».
Щелкните «Сбросить настройки».
Должно появиться диалоговое окно подтверждения с подробным описанием компонентов, которые будут восстановлены до их состояния по умолчанию, если вы продолжите процесс сброса. Чтобы завершить процесс восстановления, нажмите кнопку « Сбросить настройки ».
Сбросить Chrome на Mac
В Google Chrome есть опция, которая вернется к настройкам по умолчанию.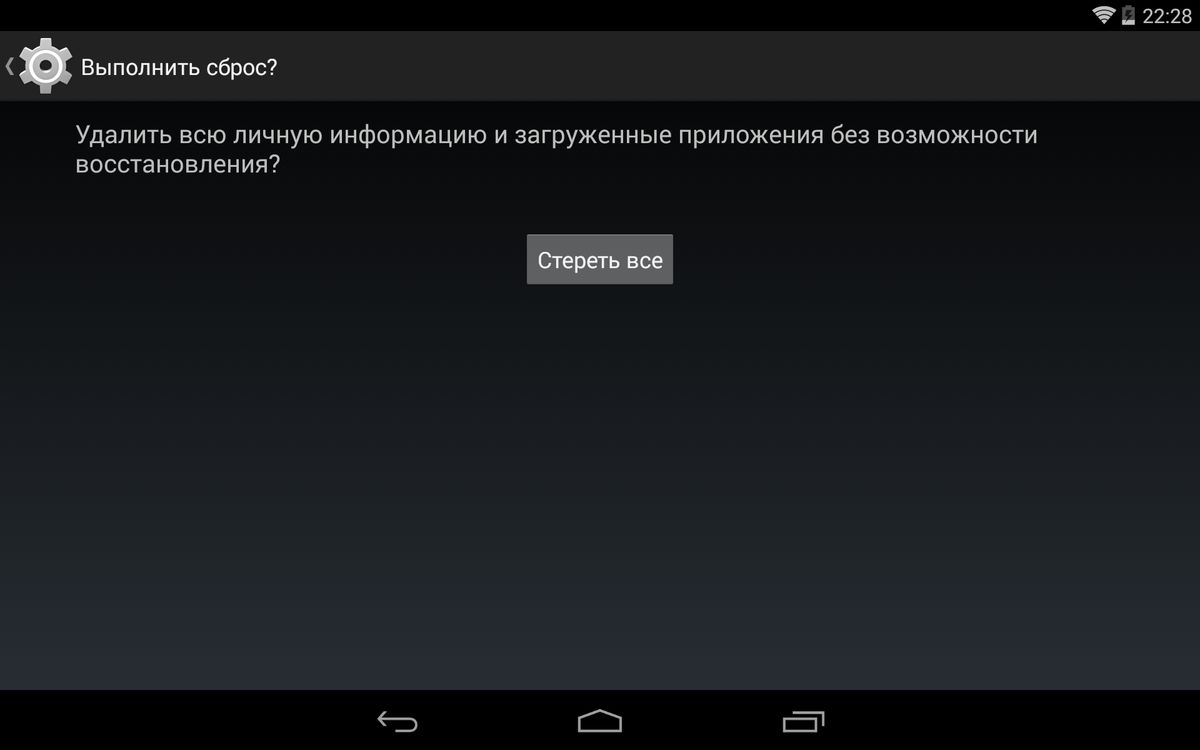 Сброс настроек браузера приведет к сбросу нежелательных изменений, вызванных установкой других программ.Однако ваши сохраненные закладки и пароли не будут удалены или изменены.
Сброс настроек браузера приведет к сбросу нежелательных изменений, вызванных установкой других программ.Однако ваши сохраненные закладки и пароли не будут удалены или изменены.Откройте меню «Настройки» Chrome.
Нажмите кнопку главного меню Chrome, представленную тремя горизонтальными линиями. Когда появится раскрывающееся меню, выберите параметр с надписью « Settings ».
Внизу нажмите «Дополнительно».
«Настройки» Chrome теперь должны отображаться в новой вкладке или в новом окне, в зависимости от вашей конфигурации. Затем прокрутите страницу вниз и щелкните ссылку « Advanced » (как показано в примере ниже).
В разделе «Сброс» нажмите «Сброс».
Должны отображаться расширенные настройки Chrome. Прокрутите вниз, пока не появится раздел « Сброс и очистка », как показано в примере ниже. Затем нажмите кнопку « Сбросить настройки до исходных значений по умолчанию ».

Подтвердите, нажав «Сброс».
Должно появиться диалоговое окно подтверждения с подробным описанием компонентов, которые будут восстановлены до их состояния по умолчанию, если вы продолжите процесс сброса.Чтобы завершить процесс восстановления, нажмите кнопку « Сбросить настройки ».
Во многих случаях изменения в Chrome не могут быть исправлены простым сбросом настроек браузера. В таком случае вполне возможно, что вредоносная программа создала нежелательные политики в вашем браузере. Вы можете проверить, загружены ли в браузер какие-либо нежелательные политики, введя chrome: // policy в адресную строку.
Чтобы сбросить эти политики, выполните следующие действия:
- Открыть новое окно Терминала.(Finder> Перейти> Утилиты> Терминал)
- Введите следующие команды, нажимая клавишу ВВОД после каждой строки:
значения по умолчанию написать com.google.Chrome HomepageIsNewTabPage -bool false
значения по умолчанию написать com. google.Chrome NewTabPageLocation -string "https://www.google.com/"
google.Chrome NewTabPageLocation -string "https://www.google.com/"
значения по умолчанию напишите com.google.Chrome HomepageLocation -string "https://www.google.com/"
по умолчанию удалить com.google.Chrome DefaultSearchProviderSearchURL
по умолчанию удалить com.google.Chrome DefaultSearchProviderNewTabURL
по умолчанию удалить com.google.Chrome DefaultSearchProviderName - После выполнения этих команд выйдите из Chrome, если вы еще этого не сделали, затем запустите его снова и проверьте chrome: // policy , чтобы узнать, присутствуют ли те же ключи (возможно, вам потребуется нажать «Обновить политики») кнопка для отображения изменений). Если они исчезнут, вы сможете вернуть свою поисковую систему и домашнюю страницу к предпочтительным значениям по умолчанию в настройках Chrome.
Если сброс политик Google Chrome не устранил проблему, будет проще полностью удалить Chrome и все данные, а затем переустановить браузер.Для этого щелкните значок Finder в строке меню. Выберите Перейти, и щелкните Перейти к папке , затем вставьте один из указанных ниже путей в открывшееся окно.
Выберите Перейти, и щелкните Перейти к папке , затем вставьте один из указанных ниже путей в открывшееся окно.
Вам нужно будет удалить все перечисленные ниже элементы, но перед этим имейте в виду, что это приведет к удалению всех данных для всех установленных вами приложений Google, таких как ваши закладки, поэтому вам нужно будет экспортировать их перед этим.
/Applications/Chrome.app
/ Library / Application Support / Google /
/ Library / Google /
~ / Library / Application Support / Google /
~ / Library / Google /
~ / Library / Preferences / com.google.Chrome.plist
После удаления всех вышеперечисленных файлов перезагрузите устройство. Теперь вы можете загрузить и переустановить Google Chrome на свое устройство. Вам нужно будет импортировать все экспортированные закладки или другие данные и, возможно, потребуется переустановить любые другие приложения Google, которые вы используете.
Сброс Chrome на Android
Откройте меню «Настройки» вашего устройства, затем нажмите «Приложения».
Чтобы сбросить настройки Chrome с вашего устройства Android, перейдите в меню Настройки , затем нажмите на Приложения или Диспетчер приложений ( это может отличаться в зависимости от вашего устройства ).
Найдите приложение Chrome и коснитесь его.
Появится экран «Приложения» со списком всех приложений, установленных на вашем устройстве. Прокрутите список, пока не найдете приложение Chrome.
Нажмите «Хранилище».
Теперь в Chrome должно появиться меню «Информация о приложении». Нажмите на « Хранилище ».
Нажмите «Управление пространством».
В настройках хранилища вы получите две опции — Manage Space и Clear Cache .Нажмите на «Управление пространством».

Нажмите «Очистить все данные».
Нажмите «Очистить все данные», чтобы удалить все данные Chrome, включая учетные записи, закладки и сохранить настройки, чтобы восстановить их по умолчанию.
Подтвердите, нажав «ОК».
Должно появиться диалоговое окно подтверждения с подробным описанием компонентов, которые будут восстановлены до их состояния по умолчанию, если вы продолжите процесс сброса. Чтобы завершить процесс восстановления, нажмите «ОК».
Как удалить вредоносное ПО из Windows. Очистите свой компьютер от вредоносных программ.
Несмотря на то, что сброс Google Chrome может удалить вредоносное ПО из браузера, ваша Windows все еще может быть заражена рекламным ПО, потенциально нежелательными программами или другими формами вредоносного ПО.
Приведенные ниже шаги являются необязательными и предназначены для использования, если у вас все еще есть проблемы с рекламным ПО, угонщиками браузера или любой другой формой вредоносного ПО после сброса Google Chrome.
Пожалуйста, выполните все шаги в правильном порядке.Если у вас есть какие-либо вопросы или сомнения, ОСТАНОВИТЕ и попросите нас о помощи.
Чтобы удалить рекламное ПО, программы-угонщики браузера или другое вредоносное ПО из Google Chrome, выполните следующие действия:
ШАГ 1.
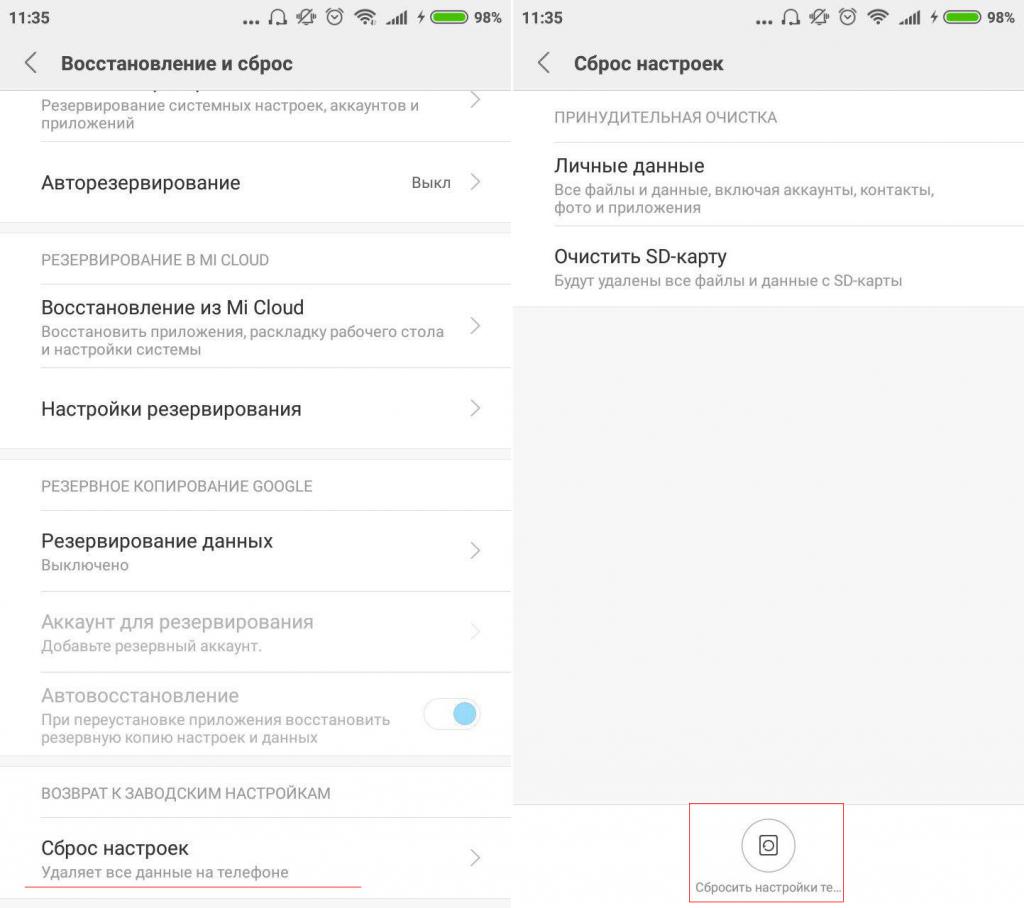 Используйте Malwarebytes Free для удаления рекламного ПО и угонщиков браузера
Используйте Malwarebytes Free для удаления рекламного ПО и угонщиков браузера Malwarebytes Free — одно из самых популярных и наиболее часто используемых антивирусных программ для Windows, и на то есть веские причины. Он способен уничтожать многие типы вредоносных программ, которые другие программы обычно пропускают, при этом вам абсолютно ничего не стоит.Когда дело доходит до очистки зараженного устройства, Malwarebytes всегда был бесплатным, и мы рекомендуем его как важный инструмент в борьбе с вредоносными программами.
Важно отметить, что Malwarebytes Free будет работать вместе с антивирусным программным обеспечением без конфликтов.
Скачать бесплатно Malwarebytes.
Вы можете загрузить Malwarebytes , щелкнув ссылку ниже.
Дважды щелкните установочный файл Malwarebytes.
По завершении загрузки Malwarebytes дважды щелкните файл MBSetup , чтобы установить Malwarebytes на свой компьютер.
 В большинстве случаев загруженные файлы сохраняются в папке Downloads .
В большинстве случаев загруженные файлы сохраняются в папке Downloads .
Вам может быть представлено всплывающее окно User Account Control с вопросом, хотите ли вы разрешить Malwarebytes вносить изменения в ваше устройство. В этом случае следует нажать « Да », чтобы продолжить установку Malwarebytes.Следуйте инструкциям на экране, чтобы установить Malwarebytes.
Когда начнется установка Malwarebytes, вы увидите мастер установки Malwarebytes , который проведет вас через процесс установки.Программа установки Malwarebytes сначала спросит вас, на каком компьютере вы устанавливаете эту программу, нажмите Personal Computer или Work Computer .
На следующем экране нажмите « Установить », чтобы установить Malwarebytes на свой компьютер.
Когда установка Malwarebytes завершится, программа откроется на экране Добро пожаловать в Malwarebytes .
 Нажмите кнопку «Начать работу» .
Нажмите кнопку «Начать работу» .Выберите «Использовать Malwarebytes Free».
После установки Malwarebytes вам будет предложено выбрать между бесплатной и премиальной версией. Версия Malwarebytes Premium включает превентивные инструменты, такие как сканирование в реальном времени и защита от программ-вымогателей, однако мы будем использовать бесплатную версию для очистки компьютера.
Щелкните « Use Malwarebytes Free ».Щелкните «Сканировать».
Чтобы просканировать компьютер с помощью Malwarebytes, нажмите кнопку « Сканировать ». Malwarebytes автоматически обновит антивирусную базу и начнет сканирование вашего компьютера на наличие вредоносных программ.
Дождитесь завершения сканирования Malwarebytes.
Malwarebytes просканирует ваш компьютер на наличие рекламного ПО и других вредоносных программ. Этот процесс может занять несколько минут, поэтому мы предлагаем вам заняться чем-нибудь еще и периодически проверять статус сканирования, чтобы увидеть, когда оно будет завершено.

Щелкните «Карантин».
Когда сканирование завершится, вам будет представлен экран, показывающий вредоносные программы, обнаруженные Malwarebytes.Чтобы удалить вредоносные программы, обнаруженные Malwarebytes, нажмите кнопку « Quarantine ».
Перезагрузите компьютер.
Malwarebytes теперь удалит все обнаруженные вредоносные файлы и ключи реестра. Чтобы завершить процесс удаления вредоносного ПО, Malwarebytes может попросить вас перезагрузить компьютер.
Когда процесс удаления вредоносных программ будет завершен, вы можете закрыть Malwarebytes и продолжить выполнение остальных инструкций.
ШАГ 2. Используйте HitmanPro для поиска вредоносных и нежелательных программ
HitmanPro — это второй сканер мнений, использующий уникальный облачный подход к сканированию вредоносных программ. HitmanPro сканирует поведение активных файлов, а также файлов в местах, где обычно находятся вредоносные программы, на предмет подозрительной активности. Если он обнаруживает подозрительный файл, который еще не известен, HitmanPro отправляет его в свои облака для проверки двумя лучшими на сегодняшний день антивирусными ядрами — Bitdefender и Kaspersky.
Если он обнаруживает подозрительный файл, который еще не известен, HitmanPro отправляет его в свои облака для проверки двумя лучшими на сегодняшний день антивирусными ядрами — Bitdefender и Kaspersky.
Хотя HitmanPro является условно-бесплатным ПО и стоит 24,95 долларов в год на 1 ПК, на самом деле ограничений на сканирование нет. Ограничение срабатывает только тогда, когда есть необходимость удалить или поместить в карантин вредоносное ПО, обнаруженное HitmanPro в вашей системе, и к тому времени вы можете активировать одноразовую 30-дневную пробную версию, чтобы включить очистку.
Загрузите HitmanPro.
Вы можете загрузить HitmanPro , щелкнув ссылку ниже.
Установите HitmanPro.
Когда HitmanPro завершит загрузку, дважды щелкните «hitmanpro.exe» (для 32-разрядных версий Windows) или «hitmanpro_x64.exe» (для 64-разрядных версий Windows), чтобы установить эту программу на свой компьютер. В большинстве случаев загруженные файлы сохраняются в папке Downloads .

Вам может быть представлено всплывающее окно User Account Control с вопросом, хотите ли вы разрешить HitmanPro вносить изменения в ваше устройство. В этом случае следует нажать « Да », чтобы продолжить установку.Следуйте инструкциям на экране.
Когда HitmanPro запустится, вы увидите стартовый экран, как показано ниже. Нажмите кнопку « Next », чтобы выполнить сканирование системы.
Дождитесь завершения сканирования HitmanPro.
HitmanPro начнет сканирование вашего компьютера на наличие вредоносных программ. Этот процесс займет несколько минут.
Щелкните «Далее».
По завершении сканирования HitmanPro отобразит список всех вредоносных программ, обнаруженных программой.Нажмите кнопку « Next », чтобы удалить вредоносные программы.
Щелкните «Активировать бесплатную лицензию».
Нажмите кнопку « Активировать бесплатную лицензию », чтобы начать 30-дневную бесплатную пробную версию и удалить все вредоносные файлы с вашего ПК.

Когда процесс будет завершен, вы можете закрыть HitmanPro и продолжить выполнение остальных инструкций.
ШАГ 3. Еще раз проверьте наличие вредоносных программ с помощью AdwCleaner
AdwCleaner — это популярный бесплатный сканер по запросу, который может обнаруживать и удалять вредоносные программы, которые не могут найти даже самые известные антивирусные и антивирусные приложения.
Хотя сканирований Malwarebytes и HitmanPro более чем достаточно, мы рекомендуем AdwCleaner пользователям, у которых все еще есть проблемы с вредоносными программами или которые просто хотят убедиться, что их компьютер на 100% чист.
Загрузите AdwCleaner.
Вы можете скачать AdwCleaner , щелкнув ссылку ниже.
Дважды щелкните файл установки.
Дважды щелкните файл с именем «adwcleaner_7.x.x.exe», чтобы запустить AdwCleaner. В большинстве случаев загруженные файлы сохраняются в папке Downloads .

Вам может быть представлено диалоговое окно Контроль учетных записей пользователей с вопросом, хотите ли вы запустить этот файл. В этом случае следует нажать « Да », чтобы продолжить установку.Щелкните «Сканировать сейчас».
Когда AdwCleaner запустится, нажмите кнопку « Сканировать сейчас », чтобы выполнить сканирование системы.
Дождитесь завершения сканирования AdwCleaner.
AdwCleaner теперь просканирует ваш компьютер на наличие вредоносных файлов.Этот процесс может занять несколько минут.
Щелкните «Очистить и восстановить».
По завершении работы AdwCleaner отобразит список всех вредоносных программ, обнаруженных программой. Нажмите кнопку « Очистить и восстановить », чтобы удалить вредоносные файлы с вашего компьютера.
Нажмите «Очистить и перезапустить сейчас»
По завершении процесса удаления вредоносного ПО AdwCleaner может потребоваться перезагрузить устройство.
 Нажмите кнопку « Clean & Restart Now », чтобы завершить процесс удаления.
Нажмите кнопку « Clean & Restart Now », чтобы завершить процесс удаления.
Google Chrome теперь должен иметь настройки по умолчанию, и теперь на вашем устройстве не должно быть вредоносных программ. Если ваш текущий антивирус разрешил эту вредоносную программу на вашем компьютере, вы можете рассмотреть возможность приобретения полнофункциональной версии Malwarebytes Anti-Malware для защиты от этих типов угроз в будущем. Если после выполнения этих инструкций у вас по-прежнему возникают проблемы с компьютером, выполните одно из следующих действий:
Вернуть настройки iPhone к значениям по умолчанию
Вы можете вернуть настройки к значениям по умолчанию, не стирая содержимое.
Если вы хотите сохранить настройки, сделайте резервную копию iPhone, прежде чем возвращать их к значениям по умолчанию. Например, если вы пытаетесь решить проблему, но возврат настроек к значениям по умолчанию не помогает, вы можете восстановить свои предыдущие настройки из резервной копии.
Выберите «Настройки»> «Основные»> «Сброс».
Выберите один из вариантов:
ПРЕДУПРЕЖДЕНИЕ: Если вы выберете опцию «Стереть все содержимое и настройки», все ваше содержимое будет удалено.См. «Стереть iPhone».
Сбросить все настройки: Все настройки, включая настройки сети, словарь клавиатуры, макет главного экрана, настройки местоположения, настройки конфиденциальности и карты Apple Pay, удаляются или сбрасываются до значений по умолчанию. Никакие данные или носители не удаляются.
Сброс настроек сети: Все сетевые настройки удалены. Кроме того, имя устройства, назначенное в «Настройки»> «Основные»> «О программе», сбрасывается на «iPhone», а доверенные вручную сертификаты (например, для веб-сайтов) заменяются на ненадежные.
Роуминг сотовой передачи данных также может быть отключен. (См. Просмотр или изменение настроек сотовой передачи данных на iPhone.)
Сброс настроек сети: Все настройки сети удалены.
 Кроме того, имя устройства, назначенное в> Общие> О программе, сбрасывается на «iPhone», а доверенные вручную сертификаты (например, для веб-сайтов) меняются на ненадежные.
Кроме того, имя устройства, назначенное в> Общие> О программе, сбрасывается на «iPhone», а доверенные вручную сертификаты (например, для веб-сайтов) меняются на ненадежные.При сбросе настроек сети удаляются ранее использовавшиеся сети и настройки VPN, которые не были установлены с помощью профиля конфигурации или управления мобильными устройствами (MDM).Wi-Fi отключается, а затем снова включается, отключая вас от любой сети, в которой вы находитесь. Настройки Wi-Fi и запроса на подключение к сетям остаются включенными.
Чтобы удалить настройки VPN, установленные профилем конфигурации, перейдите в «Настройки»> «Основные»> «Профили и управление устройством», выберите профиль конфигурации, затем нажмите «Удалить профиль». Это также удаляет другие настройки и учетные записи, предоставленные профилем. См. Раздел Установка или удаление профилей конфигурации на iPhone в этом руководстве.
Чтобы удалить сетевые настройки, установленные MDM, перейдите в «Настройки»> «Основные»> «Профили и управление устройством», выберите управление, затем нажмите «Удалить управление».
 Это также удаляет другие настройки и сертификаты, предоставленные MDM. См. «Управление мобильными устройствами (MDM)» в Справочнике по развертыванию iOS.
Это также удаляет другие настройки и сертификаты, предоставленные MDM. См. «Управление мобильными устройствами (MDM)» в Справочнике по развертыванию iOS.Сброс словаря клавиатуры: Вы добавляете слова в словарь клавиатуры, отклоняя слова, предлагаемые iPhone при вводе. При сбросе словаря клавиатуры удаляются только добавленные слова.
Сброс макета главного экрана: Возвращает встроенным приложениям их исходный вид на главном экране.
Сброс местоположения и конфиденциальности: Сбрасывает настройки служб определения местоположения и конфиденциальности до значений по умолчанию.
Если вы хотите полностью стереть данные с iPhone, см. Удаление всего содержимого и настроек с iPhone. Если вы хотите или вам нужно использовать компьютер для стирания данных с iPhone, см. Раздел Использование компьютера для стирания всего содержимого и настроек с iPhone.
Как сбросить Google Chrome
Если в вашем веб-браузере Google Chrome внезапно появилась нежелательная панель инструментов, или его домашняя страница была изменена без вашего разрешения, или результаты вашего поиска появляются в поисковой системе, которую вы никогда не выбирали, то, возможно, пришло время нажать кнопку сброса настроек браузера. .
.
Многие легитимные программы, особенно бесплатные, которые вы загружаете из Интернета, при установке используют сторонние расширения, захватывающие браузер. Практика очень раздражает, но, к сожалению, законна.
К счастью, для этого есть исправление в виде полного сброса настроек браузера, а Google Chrome упрощает выполнение этой задачи.
Сброс Chrome вернет вашу домашнюю страницу и поисковую систему к настройкам по умолчанию. Это также отключит все расширения браузера и очистит кеш cookie.Но ваши закладки и сохраненные пароли останутся, по крайней мере, теоретически.
Вы можете сохранить свои закладки перед выполнением остановки браузера. Вот инструкции Google о том, как импортировать и экспортировать закладки в Chrome.
Имейте в виду, что, хотя ваши расширения не будут удалены, вам придется включить каждое из них вручную, выбрав Меню -> Дополнительные инструменты -> Расширения. Вам также придется снова войти на все веб-сайты, на которые вы обычно входите, например Facebook или Gmail.
Приведенные ниже шаги идентичны для версий Chrome для Windows, Mac и Linux.
1. Щелкните значок в виде трех вертикальных точек в правом верхнем углу окна браузера.
(Изображение предоставлено: Future) (Изображение предоставлено: Future)3. Щелкните Advanced на левой панели навигации на открывшейся странице настроек.
(Изображение предоставлено: Future)4. Выберите «Сбросить и очистить» в нижней части расширенного меню.
(Изображение предоставлено в будущем)5.Выберите «Восстановить исходные настройки по умолчанию».
(Изображение предоставлено: Future)6. Выберите «Сбросить настройки» во всплывающем окне подтверждения.
(Изображение предоставлено: Future) Если вы выполнили сброс настроек браузера, но ваша поисковая система и домашняя страница по-прежнему настроены на то, что вам не нужно, или они возвращаются к нежелательным настройкам через короткий период времени, тогда у вас может быть потенциально нежелательная программа (ПНП), скрывающаяся в вашей системе, которая вносит изменения.
Подобно расширению для взлома браузера, ПНП в большинстве случаев легальны, что делает их не менее раздражающими.Но вы захотите выследить каждую ЩЕНКУ и убить ее.
Начните с запуска одной из лучших антивирусных программ, чтобы попытаться избавиться от ПНП, но имейте в виду, что некоторые антивирусные программы не удаляют ПНП, потому что производители легальных, но нежелательных программ могут подать в суд, когда это произойдет.
Затем установите и запустите Malwarebytes Free для Windows или Mac, чтобы избавиться от всего, что пропустила антивирусная программа. Malwarebytes Free не является антивирусным программным обеспечением и не защитит вас от заражения вредоносным ПО, но это отличный способ удалить ненужные файлы.
Другие советы по Google Chrome
Как очистить кеш в Chrome | Как отключить группы вкладок и вид сетки в Chrome для Android | Как обновить Chrome
Лучшая на сегодняшний день антивирус Bitdefender для Mac предлагает
Как сбросить настройки по умолчанию в интернет-браузере
Обновлено: 01. 02.2021, Computer Hope
02.2021, Computer Hope
Восстановление настроек браузера по умолчанию часто бывает полезно, когда вам нужно устранить проблемы или обновить браузер без переустановки.Восстановление настроек по умолчанию может улучшить производительность браузера.
Чтобы сбросить настройки Интернет-браузера к настройкам по умолчанию, выберите свой браузер в списке ниже и следуйте инструкциям.
Google Chrome
- Откройте браузер Google Chrome.
- Щелкните значок в правом верхнем углу окна браузера.
- В появившемся раскрывающемся меню выберите Настройки .
- В левой части экрана щелкните Advanced , чтобы развернуть меню, затем щелкните Сброс и очистка .
- В разделе Сброс и очистка щелкните параметр Восстановить исходные значения по умолчанию .
- Нажмите кнопку Сбросить настройки во всплывающем окне, чтобы подтвердить свой выбор.

Mozilla Firefox
- Откройте браузер Firefox.
- В правом верхнем углу окна браузера щелкните значок Открыть меню .
- В раскрывающемся меню выберите Справка .
- Выберите Информация об устранении неполадок в развернутом меню.
- В правом верхнем углу страницы под Настройте Firefox , нажмите кнопку Обновить Firefox .
- Нажмите кнопку Обновить Firefox в окне подсказки, чтобы подтвердить свой выбор.
Microsoft Edge
- Откройте браузер Microsoft Edge.
- Щелкните значок Настройки и прочее в правом верхнем углу окна браузера.
- В появившемся раскрывающемся меню выберите Настройки .
- В разделе Настройки слева щелкните Сбросить настройки .

- В разделе Сбросить настройки щелкните Восстановить настройки до значений по умолчанию .
- При появлении запроса нажмите кнопку сброса , чтобы подтвердить свой выбор.
Устаревший Microsoft Edge
- Щелкните правой кнопкой мыши Пуск и выберите в меню Приложения и функции .
- В списке Приложения и функции прокрутите вниз, чтобы найти и выбрать Microsoft Edge .
- Щелкните ссылку Дополнительные параметры под Microsoft Edge.
- На странице настроек Microsoft Edge прокрутите вниз до раздела Reset и нажмите кнопку Reset .
- Нажмите кнопку Reset в небольшом всплывающем окне, чтобы подтвердить свой выбор.
Microsoft Internet Explorer
- Откройте браузер Internet Explorer.
- В правом верхнем углу экрана щелкните значок.

- В появившемся раскрывающемся меню выберите Свойства обозревателя .
- В окне Свойства обозревателя щелкните вкладку Advanced .
- В разделе Сбросить настройки Internet Explorer нажмите кнопку Сбросить .
- Во всплывающем окне нажмите кнопку Сбросить , чтобы подтвердить свой выбор.
Opera
- Откройте браузер Opera.
- Щелкните кнопку в верхнем левом углу экрана.
- В появившемся раскрывающемся меню выберите Настройки .
- В окне Настройки нажмите кнопку.
- Прокрутите развернутое окно Настройки вниз и в разделе Сброс настроек щелкните параметр Восстановить исходные значения по умолчанию .
- Нажмите кнопку Reset во всплывающем окне, чтобы подтвердить свой выбор.
или
- Откройте браузер Opera.

- В адресной строке вверху введите opera: about и нажмите Введите .
- На странице About Opera найдите раздел Paths и запишите путь к папке для профиля Profile и Cache .
- Закройте браузер Opera.
- Откройте программу Windows Explorer и перейдите к пути к папке, который вы указали на шаге 3 выше. Поднимитесь на одну папку вверх, затем удалите папку, указанную в пути к папке профиля и кэша.
Например, на изображении ниже путь к папке — C: \ Users \ Tim \ AppData \ Roaming \ Opera Software \ Opera Stable. Вы должны перейти в папку Opera Stable, перейти на одну папку вверх в папку Opera Software и удалить папку Opera Stable.
Safari
Сброс Safari
К сожалению, опция «Сбросить Safari» была удалена из macOS.Чтобы восстановить настройки по умолчанию, вам необходимо очистить историю, очистить кеш браузера и удалить все расширения.
Удалить все индивидуальные настройки Safari
- Щелкните значок жесткого диска на рабочем столе macOS, чтобы просмотреть содержимое жесткого диска.

- Перейдите в следующую папку: Пользователи > [Домашняя страница пользователей] > Библиотека > Safari .
- В папке Safari перетащите все файлы, кроме закладок .plist в корзину.
- Перейдите в следующую папку: Пользователи > [Домашняя страница пользователей] > Библиотека > Настройки .
- В папке Preferences перетащите следующие записи в корзину:
- com.apple.Safari.plist
- com.apple.internetconfig.plist
- com.apple.internetconfigpriv.plist
Если вы не видите ком.apple.internetconfigpriv.plist запись в папке Preferences , игнорируйте ее и удалите две другие перечисленные записи в корзину.
Как сбросить настройки Photoshop
Наиболее частой причиной внезапных проблем с производительностью Photoshop является поврежденный файл настроек.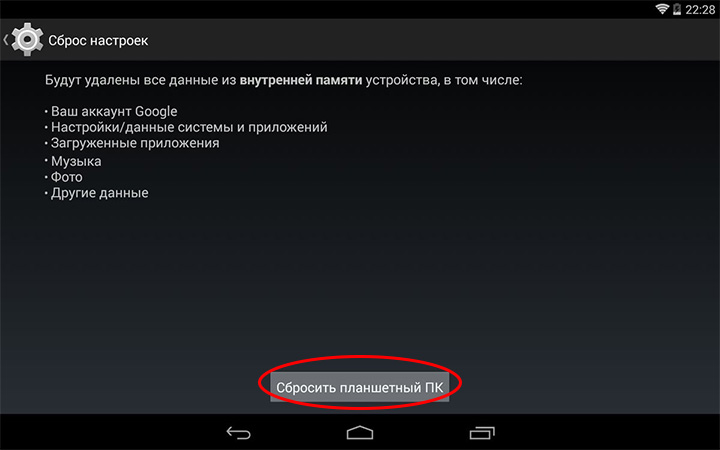 Узнайте, как легко удалить и восстановить настройки Photoshop по умолчанию. Мы узнаем, как восстановить настройки в Photoshop CC и в более ранних версиях Photoshop.
Узнайте, как легко удалить и восстановить настройки Photoshop по умолчанию. Мы узнаем, как восстановить настройки в Photoshop CC и в более ранних версиях Photoshop.
Автор Стив Паттерсон.
Ваша копия Photoshop ведет себя странно? Пропадают панели или пункты меню? Инструменты плохо себя ведут? Скорее всего, проблема в том, что ваш файл настроек Photoshop поврежден. Я не имею в виду, что это получение взяток от сомнительных деловых партнеров (по крайней мере, мы не нашли никого, кто хотел бы поговорить). Это означает, что файл настроек был поврежден, и информация внутри него испорчена.
Файл настроек — это то место, где Photoshop хранит многие свои настройки производительности.Есть общие настройки дисплея и интерфейса, настройки инструментов, параметры обработки и сохранения файлов, настройки типа, настройки рабочего диска, параметры плагинов и многое другое. Мы рассмотрели некоторые из наиболее важных параметров в предыдущем уроке этой серии «Основные настройки Photoshop для начинающих». Каждый раз, когда мы закрываем Photoshop, файл настроек перезаписывается. К сожалению, каждый раз, когда мы перезаписываем файл, есть вероятность, что что-то пойдет не так. Если этот файл является вашим файлом настроек, тогда Photoshop начинает действовать.
Каждый раз, когда мы закрываем Photoshop, файл настроек перезаписывается. К сожалению, каждый раз, когда мы перезаписываем файл, есть вероятность, что что-то пойдет не так. Если этот файл является вашим файлом настроек, тогда Photoshop начинает действовать.
К счастью, есть простой способ вернуть настройки Photoshop к значениям по умолчанию. Фактически, начиная с Photoshop CC 2015, существует , два, простых способов сделать это. В этом уроке мы изучим оба способа. Начнем с оригинального способа, который работает с любой версией Photoshop. Затем, как будто этот способ не достаточно прост, мы рассмотрим еще более простой способ сбросить файл настроек с помощью совершенно новой опции в Photoshop CC (Creative Cloud).
Это урок 8 из 8 главы 1 — Начало работы с Photoshop.
Загрузите это руководство в виде готового к печати PDF-файла!
Предупреждение
Прежде чем мы начнем, обратите внимание, что сброс файла настроек Photoshop приведет к сбросу не только настроек. Вы также сбросите свои настройки цвета, а также любые пользовательские сочетания клавиш или рабочие пространства, которые вы создали. Если вы хотите сохранить эти элементы, убедитесь, что вы сохранили их (используя соответствующие диалоговые окна), прежде чем продолжить.
Вы также сбросите свои настройки цвета, а также любые пользовательские сочетания клавиш или рабочие пространства, которые вы создали. Если вы хотите сохранить эти элементы, убедитесь, что вы сохранили их (используя соответствующие диалоговые окна), прежде чем продолжить.
Как сбросить настройки Photoshop (все версии)
Шаг 1. Закройте Photoshop
Давайте посмотрим, как сбросить настройки Photoshop с помощью метода, который работает со всеми версиями Photoshop.Сначала выйдите из Photoshop. На ПК с Windows перейдите к меню File в строке меню в верхней части экрана и выберите Exit . На Mac откройте меню Photoshop в строке меню и выберите Выйти из Photoshop :
.Выберите «Файл»> «Выход» (Win) / Photoshop> «Выйти из Photoshop» (Mac).
Шаг 2. Перезапустите Photoshop, нажав сочетание клавиш
При закрытом Photoshop нажмите и удерживайте Shift + Ctrl + Alt (Win) / Shift + Command + Option (Mac) на клавиатуре и перезапустите Photoshop, как обычно.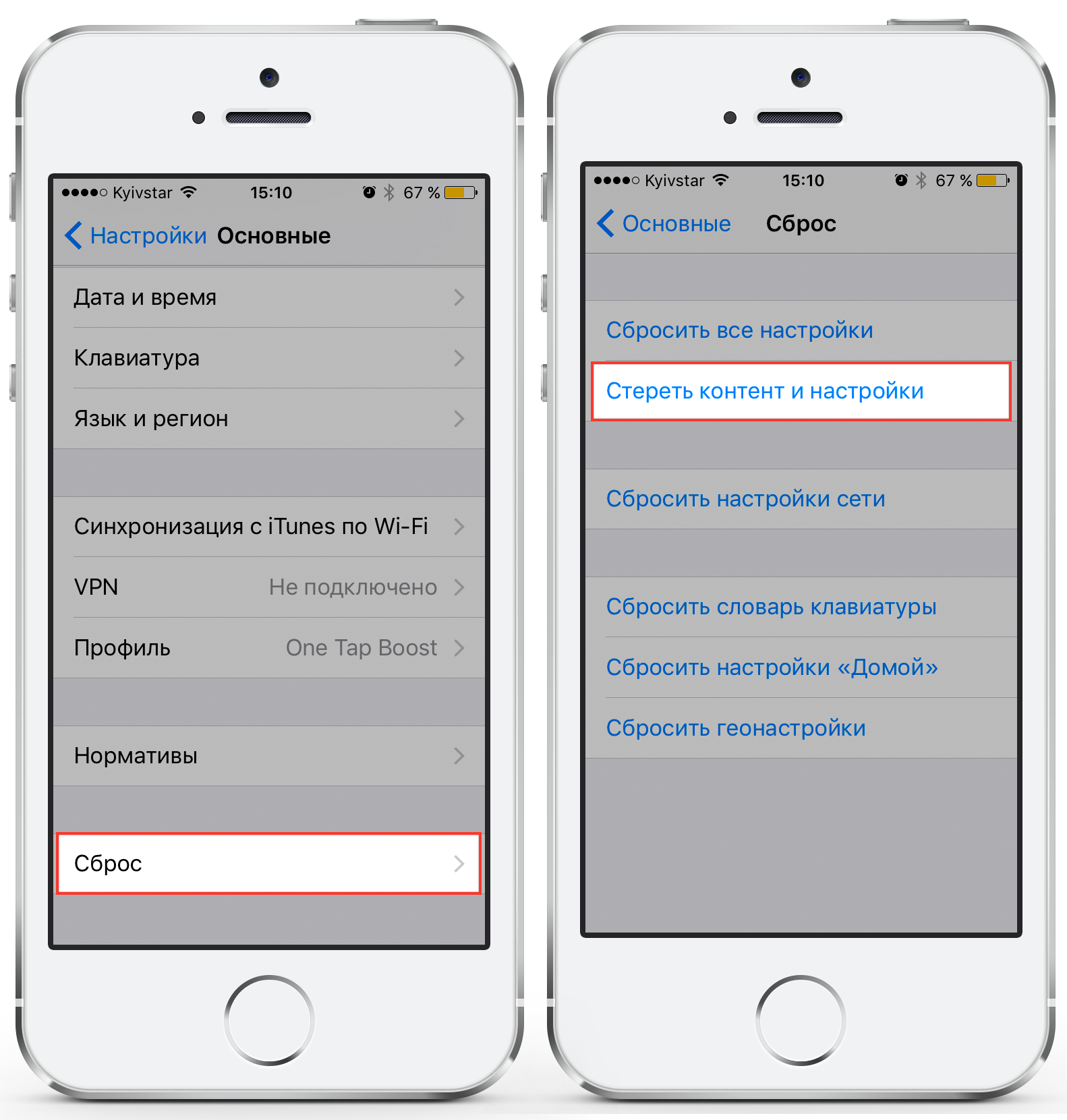
Шаг 3. Удалите файл настроек Photoshop
Непосредственно перед открытием Photoshop появится сообщение с вопросом, хотите ли вы удалить файл настроек Adobe Photoshop. Это ваш файл настроек. Выберите Да . Photoshop откроется со всеми вашими настройками, восстановленными до их исходных значений по умолчанию:
Выберите Да, когда вас спросят, хотите ли вы удалить файл настроек.
Сброс настроек Photoshop в Photoshop CC
Далее давайте узнаем, как сбросить настройки Photoshop с помощью нового метода в Photoshop CC.Вам нужно будет использовать Photoshop CC и убедиться, что ваша копия актуальна.
Шаг 1. Откройте диалоговое окно настроек
В Photoshop CC Adobe добавила новый параметр для сброса настроек. Параметр находится в диалоговом окне «Настройки». Чтобы открыть диалоговое окно, на ПК с Windows перейдите в меню Edit вверху экрана, выберите Preferences , а затем выберите General .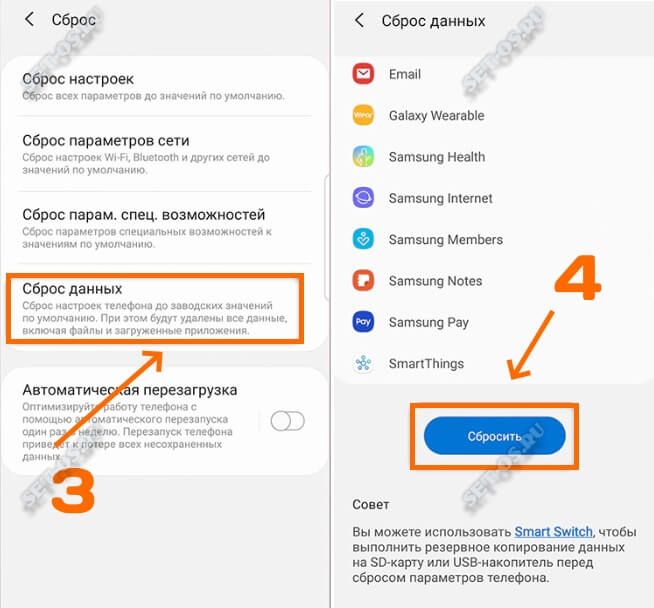 На Mac откройте меню Photoshop CC , выберите Preferences , затем выберите General :
На Mac откройте меню Photoshop CC , выберите Preferences , затем выберите General :
Выберите «Правка»> «Установки»> «Общие» (Win) / Photoshop CC> «Установки»> «Общие» (Mac).
Шаг 2. Выберите «Сбросить настройки при выходе»
Откроется диалоговое окно «Настройки» с общими параметрами. Здесь вы найдете новую опцию «Сбросить настройки при выходе из ». Нажмите на нее, чтобы выбрать:
Щелкнув новую опцию «Сбросить настройки при выходе».
Шаг 3. Выберите «Да», чтобы удалить настройки при выходе из
Вас спросят, действительно ли вы хотите сбросить настройки при выходе из Photoshop. Нажмите ОК :
Подтвердите, что вы хотите сбросить настройки.
Шаг 4. Закройте и перезапустите Photoshop
Закройте Photoshop, выбрав File > Exit (Win) / Photoshop > Закройте Photoshop CC (Mac). В следующий раз, когда вы откроете Photoshop CC, он запустится с вашими настройками, восстановленными до значений по умолчанию.
Куда идти дальше …
И вот оно! Вот как быстро сбросить файл настроек Photoshop и восстановить настройки по умолчанию, в том числе взглянуть на новую опцию «Сбросить настройки при выходе» в Photoshop CC.
И это подводит нас к концу Главы 1 — Начало работы с Photoshop! Если вы следовали этому с самого начала, поздравляем! Вы готовы перейти к следующей главе! Или, если вы пропустили какой-либо из предыдущих уроков, посмотрите их здесь:
Переходим к главе 2!
В главе 2 — Открытие изображений в Photoshop вы узнаете о многих способах переноса изображений в Photoshop. Вы узнаете о начальном экране Photoshop и о том, как открывать изображения из Adobe Bridge.Вы также узнаете, как открывать изображения в Camera Raw, как перемещать изображения в Photoshop из Lightroom и многое другое! Эти уроки являются частью нашего обучения основам Photoshop.
Очистите iPhone и восстановите заводские настройки перед продажей или обменом на
.Избавляйтесь от старого iPhone? Убедитесь, что вы правильно его сбросили.
Анджела Ланг / CNETБудь то iPhone 12 или один из замечательных телефонов Android, доступных прямо сейчас, приобретение нового телефона — это увлекательно. Но после того, как волнение утихнет, вам остается решить, что делать со своим старым телефоном. Если он все еще в рабочем состоянии, у вас есть несколько вариантов: от обмена, чтобы сэкономить немного денег, до продажи случайному незнакомцу или перепрофилирования.Однако перед тем, как передать его кому-то другому или сдать в FedEx, вам еще предстоит проделать некоторую работу.
Прежде чем вы сможете даже подумать о том, чтобы отдать свой телефон кому-то другому, вам нужно потратить некоторое время, чтобы стереть его и сбросить до заводских настроек. Это гарантирует, что никто не получит доступа к сокровищнице личной информации, которую мы все храним на своих телефонах. Ниже я расскажу о шагах, которые необходимо предпринять перед сбросом настроек телефона, а также в процессе сброса.
Стоп! Вам необходимо создать резервную копию вашего iPhone
Перед сбросом настроек iPhone создайте резервную копию, которую вы можете использовать для настройки нового iPhone или вернуться к ней, если на вашем новом телефоне отсутствуют контакты или фотографии. Вы можете создать резервную копию своего iPhone, подключив его к Mac и выполнив следующие действия, или использовать iTunes на ПК для его резервного копирования.
Кроме того, вы можете использовать iCloud для резервного копирования вашего телефона, перейдя в Настройки > нажмите на свое имя вверху страницы> iCloud > iCloud Backup > Создать резервную копию сейчас .Этот метод резервного копирования может занять некоторое время, в зависимости от того, сколько времени прошло с момента резервного копирования вашего телефона, но он очень прост.
Просто убедитесь, что ваш телефон подключен к сети Wi-Fi и находится на зарядном устройстве, чтобы резервная копия не разряжала аккумулятор.
Создайте резервную копию своего iPhone, прежде чем делать что-либо еще.
Анджела Ланг / CNETПосле завершения резервного копирования вам следует сделать еще несколько действий:
- Выйти из всех приложений и служб.Это отнимает много времени, но стоит того, чтобы просмотреть все приложения и службы, в которые вы вошли, и выйти из системы.
- Удалите все учетные записи электронной почты, контактов или календаря со своего устройства в Настройки > Почта / Контакты / Календарь> Учетные записи .
- Если вы еще этого не сделали, извлеките SIM-карту. Если к вашему новому телефону прилагалась новая SIM-карта, уничтожьте старую и выбросьте ее. Если вы использовали eSIM, обязательно удалите или отключите ее.
Для сброса настроек iPhone требуется всего несколько нажатий.
Скриншот Джейсона Чиприани / CNETХорошо, теперь вы можете сбросить настройки своего iPhone.
Сделав резервную копию телефона и все учетные записи удалены, выполните сброс настроек до заводских, открыв приложение « Настройки ». Затем нажмите Общие > Сбросить > Стереть все содержимое и настройки и подтвердите свое решение.Вам будет предложено ввести PIN-код вашего телефона, а затем пароль Apple ID, чтобы отключить службу Apple Find My.
После ввода пароля экран погаснет и появится логотип Apple и индикатор выполнения. Через несколько минут вы увидите экран с мигающей надписью «Hello» на разных языках, что указывает на успешное выполнение сброса.
Теперь, когда ваш телефон очищен и готов к переходу к новому владельцу, вы можете отправить его с уверенностью, что вашей информации больше нет на вашем телефоне.
Что касается вашего нового телефона, вот 15 настроек, которые вы должны изменить прямо сейчас, а также некоторые скрытые функции в iOS 14, которые стоит проверить. Все еще пытаетесь понять, что делать со своим старым телефоном? Подумайте над этими идеями.
Как сбросить настройки Facebook | Small Business
Изменение настроек Facebook позволяет вам настроить пользовательский интерфейс Facebook, который будет работать для вас и вашего бизнеса.Если после изменения настроек вы обнаружите переизбыток уведомлений или недостаток сообщений на своей шкале времени, возможно, вам потребуется выполнить тонкую настройку. Хотя нет волшебной кнопки «Сброс», которая восстанавливает все настройки по умолчанию, вы можете систематически сбрасывать настройки конфиденциальности и учетной записи, чтобы изменить способ управления вашей конфиденциальностью, уведомлениями, приложениями и другими функциями, которые вы регулярно используете, в Facebook.
Войдите в свою учетную запись Facebook и щелкните значок в виде шестеренки в правом верхнем углу любой страницы.В раскрывающемся списке выберите «Настройки учетной записи» или «Настройки конфиденциальности», оба из которых позволяют получить доступ ко всем настройкам. Используйте вкладки в левом столбце открывшейся страницы, чтобы сбросить настройки.
Выберите вкладку «Общие», чтобы внести изменения в такие настройки, как ваше имя, имя пользователя и сети, большинство из которых можно изменить только один или два раза в течение срока действия вашей учетной записи. Выберите вкладку «Безопасность», чтобы включить или отключить такие параметры, как уведомления и подтверждения входа в систему, а также пароли приложений.
Используйте параметры «Конфиденциальность», «Временная шкала и теги» и «Блокировка», чтобы изменить настройки того, как вас можно найти на Facebook и кем, а также как другие могут взаимодействовать с вами. Используйте кнопки «Редактировать», которые появляются рядом с желаемыми настройками, чтобы внести и подтвердить изменения. Настройте инструмент выбора аудитории, если он доступен, чтобы указать, как вы делитесь своим контентом и как другие делятся контентом с вами.
Щелкните вкладки «Уведомления» и «Мобильный», чтобы сбросить настройки того, как Facebook уведомляет вас о действиях, которые вас беспокоят.Опции «Просмотр» и «Редактировать» позволяют вносить и подтверждать любые изменения. Щелкните ссылку «Удалить» на странице «Настройки мобильного телефона», чтобы удалить свой номер мобильного телефона из Facebook, отключив мобильные тексты Facebook. Используйте вкладку «Подписчики», чтобы включить или отключить подписку, чтобы люди, не являющиеся друзьями, могли видеть ваш общедоступный контент.


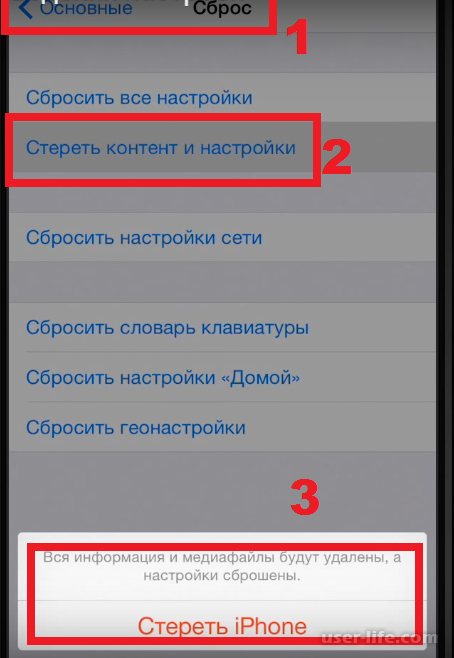
 Recovery — специальный режим загрузки устройства, выглядит как текстовое меню.
Recovery — специальный режим загрузки устройства, выглядит как текстовое меню.
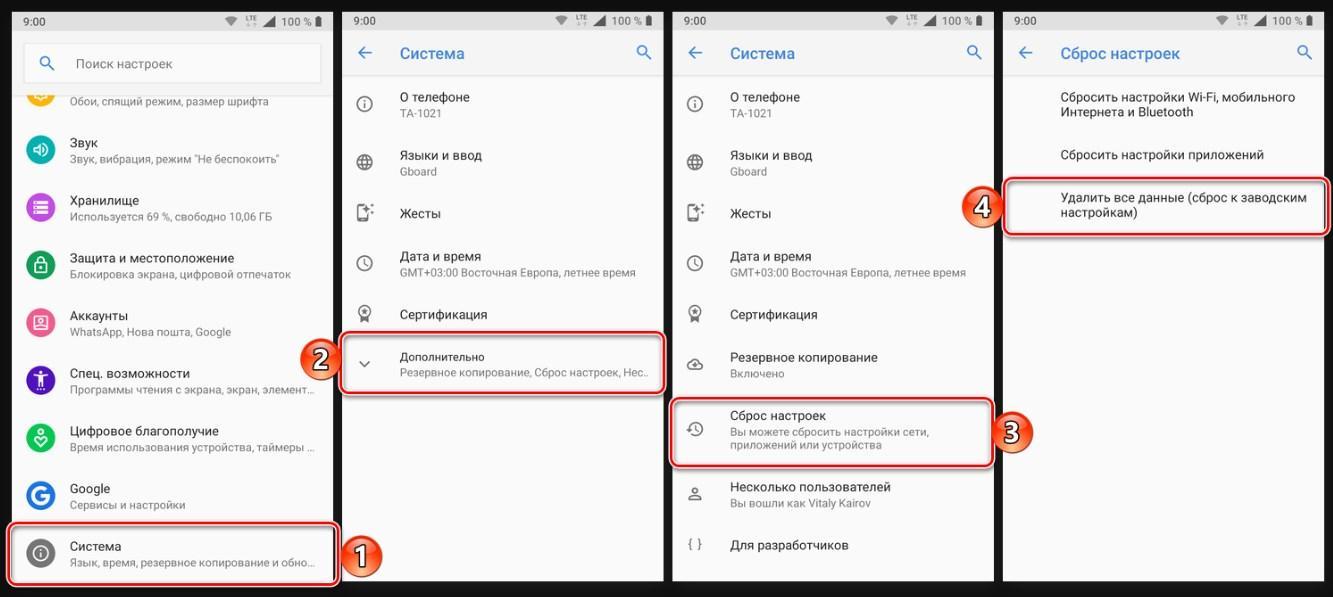


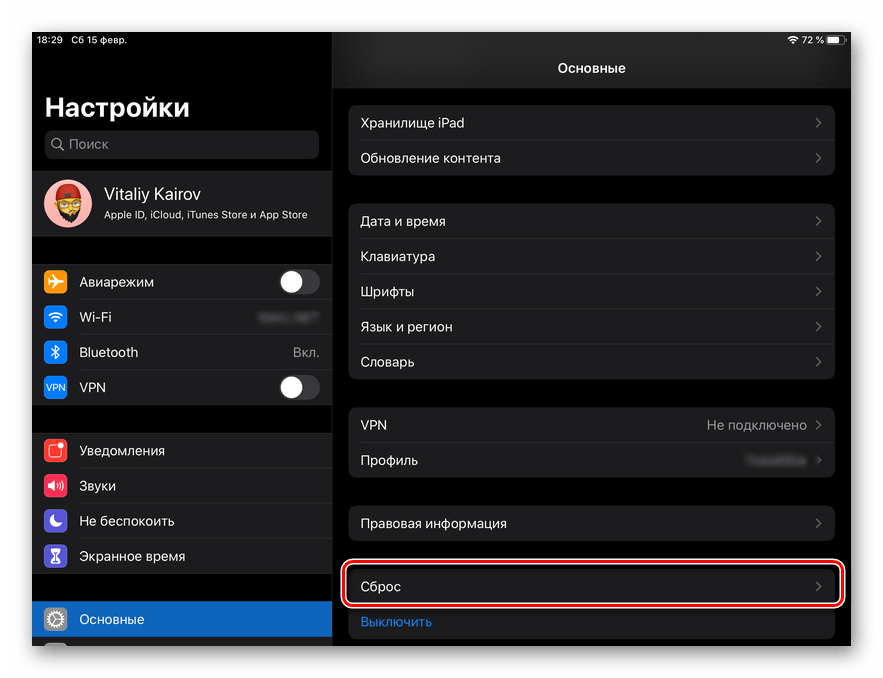
 google.Chrome NewTabPageLocation -string "https://www.google.com/"
google.Chrome NewTabPageLocation -string "https://www.google.com/" 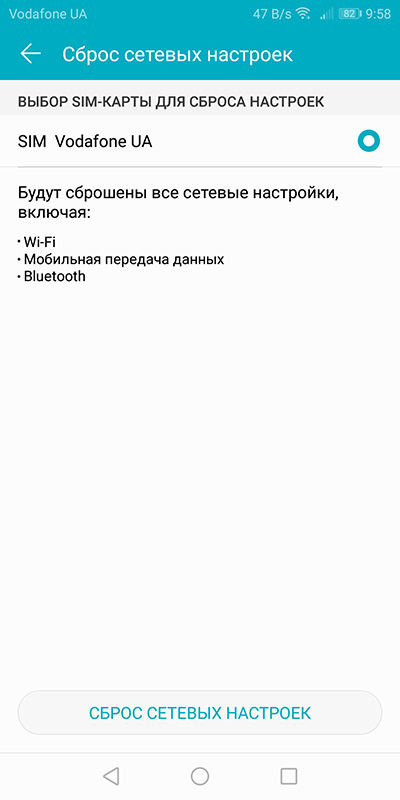
 В большинстве случаев загруженные файлы сохраняются в папке Downloads .
В большинстве случаев загруженные файлы сохраняются в папке Downloads .


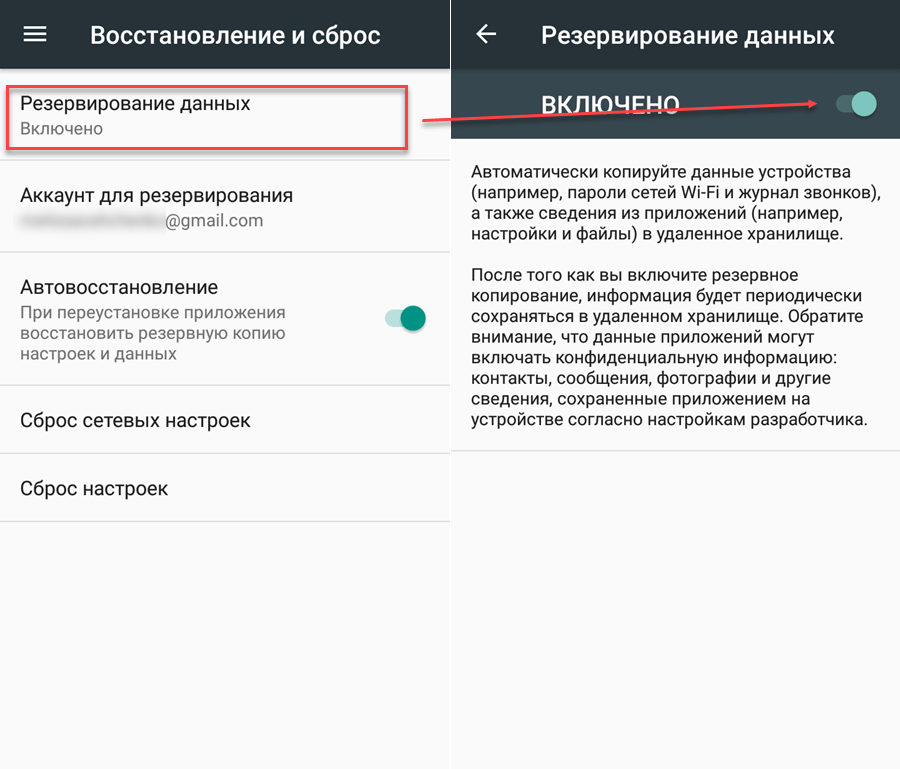
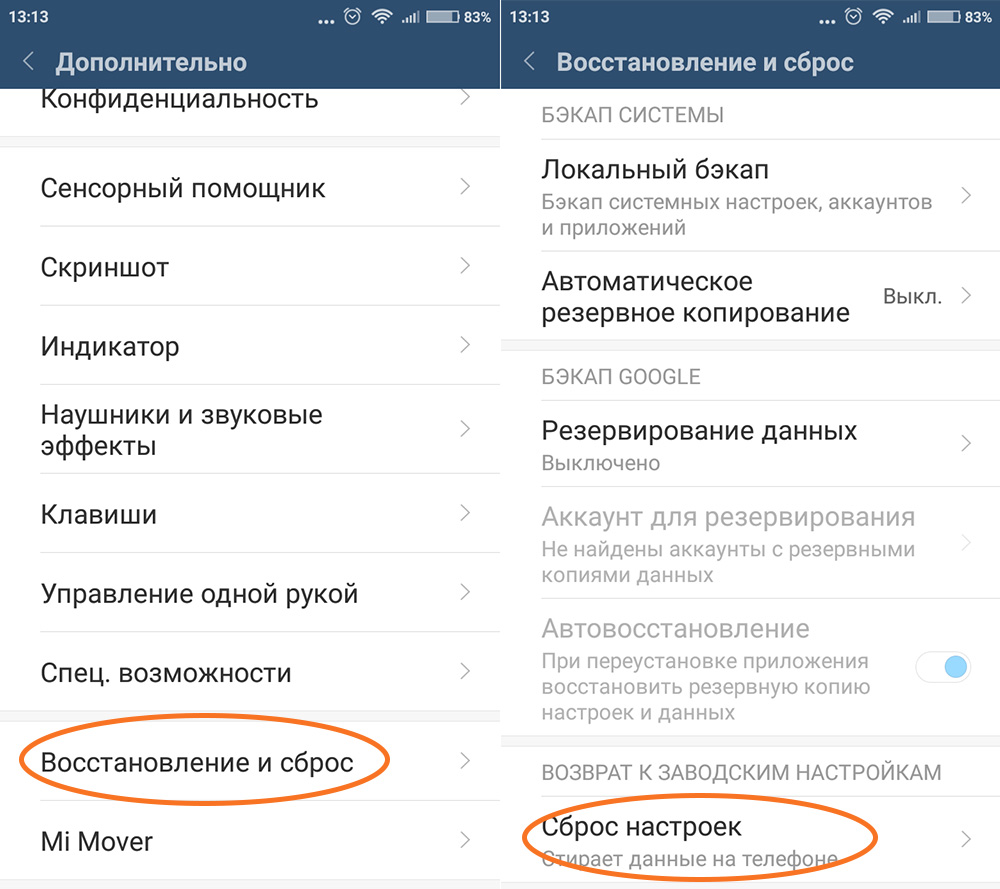 Нажмите кнопку « Clean & Restart Now », чтобы завершить процесс удаления.
Нажмите кнопку « Clean & Restart Now », чтобы завершить процесс удаления. Кроме того, имя устройства, назначенное в> Общие> О программе, сбрасывается на «iPhone», а доверенные вручную сертификаты (например, для веб-сайтов) меняются на ненадежные.
Кроме того, имя устройства, назначенное в> Общие> О программе, сбрасывается на «iPhone», а доверенные вручную сертификаты (например, для веб-сайтов) меняются на ненадежные. Это также удаляет другие настройки и сертификаты, предоставленные MDM. См. «Управление мобильными устройствами (MDM)» в Справочнике по развертыванию iOS.
Это также удаляет другие настройки и сертификаты, предоставленные MDM. См. «Управление мобильными устройствами (MDM)» в Справочнике по развертыванию iOS.