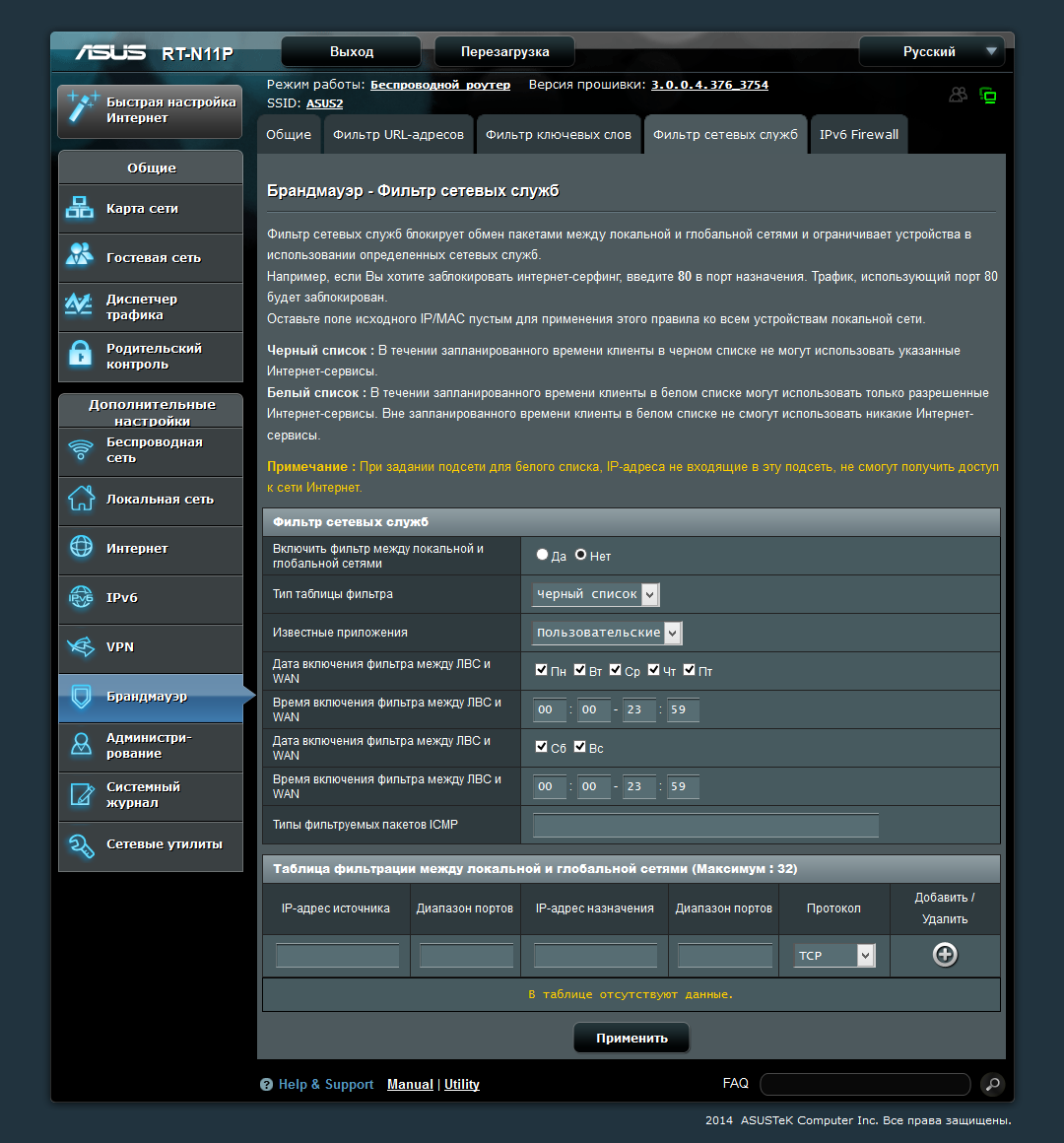Как зайти в Асус роутер
У каждого пользователя может возникнуть необходимость войти в настройки роутера. В статье мы рассмотрим последовательность действий для управления коммутатора одного из наиболее популярных производителей – ASUS, на примере модели DSL-N10.
Как зайти в Асус роутер
Общая информация
Данный роутер является, как видно из названия, DSL-устройством (от английского digital subscriber line, цифровая линия абонента). Данное семейство было спроектировано в середине 90-х годов, когда интернет поставлялся по телефонным линиям. Разработка велась с целью увеличения пропускной способности сети, иными словами для того, чтобы работа в сети интернет не влияла на качество телефонных аппаратов и факсов.
DSL-устройство Асус
Некоторые параметры различных представителей семейства представлены в таблице.
| Представитель технологии/ Параметр | Скорость приема | Скорость передачи | Максимальная длина линии без репитера |
|---|---|---|---|
| Asymmetric DSL (ADSL) | 24 Мбит/с | 1,4 Мбит/с | 5,5 км |
| Integrated Services Digital Network DSL (IDSL) | 144 кбит/с | 144 кбит/с | 5,5 км |
| Universal ADSL (UADSL) | 1,5 Мбит/с | 384 кбит/с | 3,5 км |
Однако использование указанной модели не ограничивается подключением через телефонную сеть. У устройства четыре порта для подключения внутренней сети (LAN), любой из которых может быть использован для подключения к внешней сети (WAN). Кроме того, роутер дает возможность использования беспроводной сети.
У устройства четыре порта для подключения внутренней сети (LAN), любой из которых может быть использован для подключения к внешней сети (WAN). Кроме того, роутер дает возможность использования беспроводной сети.
Роутер Асус имеет четыре порта для подключения внутренней сети (LAN)
Для входа в настройки коммутатора необходимо знать его IP-адрес, логин и пароль для входа. Как правило, наклейка со стандартными значениями располагается на нижней части устройства.
Данные для входа в настройки можно найти на обратной стороне роутера
Рассмотрим отдельные строки списка:
- IP Address – собственно, сетевой адрес коммутатора.
- User name – логин администратора по умолчанию.
- Password – пароль по умолчанию.
- SSID – имя беспроводной сети с заводскими настройками.
Важно! Если Ваш коммутатор уже был в употреблении, и Вы не помните ни логина ни пароля, ни IP-адреса, можно воспользоваться кнопкой сброса на заводские настройки.
Она утоплена в корпус, и для ее нажатия воспользуйтесь спичкой или скрепкой. Кнопку следует вдавить и подержать около пяти секунд в нажатом состоянии.
Вход в настройки роутера – подготовка
Самым правильным путем изменения настроек устройства является использование официального программного обеспечения от его производителя. В комплекте с коммутатором идет диск, содержащий полезные утилиты, драйверы и руководства по эксплуатации.
Шаг 1. Запустите мастер установки (autorun). В качестве языка установки укажите нужный Вам. Из списка возможных действий выберите «Установить утилиты ASUS WLAN Router».
Устанавливаем язык «Русский», выбираем пункт «Установить утилиты ASUS WLAN Router»
На заметку! Лучше всего использовать оригиналы документов и инструкций, поскольку перевод, как правило, оставляет желать лучшего. Перепутанные буквы, неверные обозначения – все это результат работы переводчиков, далеких от работы с информационными технологиями.

Шаг 2. В приветственном экране мастера установки нажмите кнопку «Далее».
В приветственном окне нажимаем кнопку «Далее»
Шаг 3. Укажите директорию, в которую Вы хотите записать утилиты, используя кнопку «Обзор».
Нажимаем кнопку «Обзор»
Шаг 4. В открывшемся окне пропишите путь установки, или раскройте его с помощью мыши.
В открывшемся окне прописываем путь установки вручную или выбираем из папки, нажимаем «ОК»
Шаг 5. Выберите папку в меню «Пуск», где будут храниться ярлыки каждой из программ. По умолчанию создается новая папка, с именем, указанным в строке «Папки программ».
По умолчанию создается новая папка, с именем, указанным в строке «Папки программ»
Шаг 6. Дождитесь окончания операций установки.
Процесс установки драйверов
Шаг 7. По запросу мастера инсталляции дайте согласие на установку необходимых драйверов.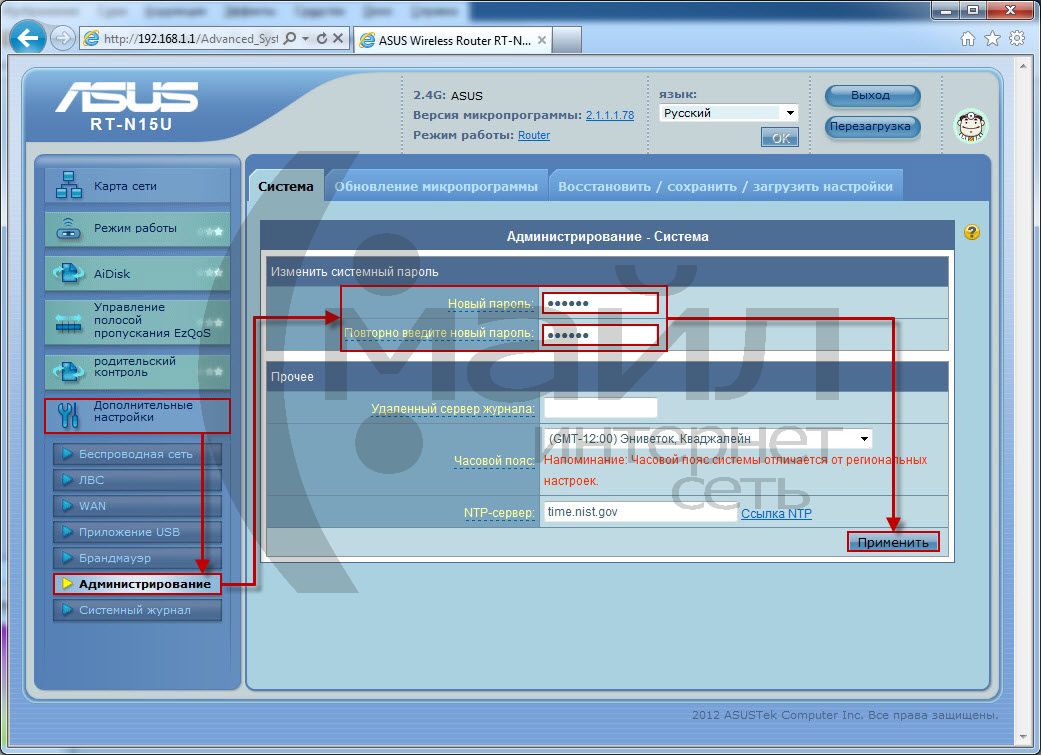
Нажимаем кнопку «Установить»
Шаг 8. Завершите установку утилит. Опционально можете выбрать запуск мастера настройки роутера, но сначала лучше проверить настройки Вашего компьютера и доступность роутера.
После проверки настроек компьютера, ставим галочку на пункт «Запуск ADSL Setting Wizard», нажимаем «Готово»
Шаг 9. Запустите утилиту «Device Discovery». Она предназначена для поиска в локальной сети доступных для настройки коммутаторов. В случае, если коммутатор не был обнаружен в автоматическом режиме, воспользуйтесь кнопкой «Поиск», или комбинацией «Alt+S».
Если устройство не обнаружено автоматически, нажимаем кнопку «Поиск», или комбинацию клавиш «Alt+S»
Шаг 10. С помощью кнопки «Конфигурация» (или сочетания клавиш «Alt+С»), Вы сможете перейти в меню настройки сетевого адаптера.
Нажимаем кнопку «Конфигурация»
Окно настроек сетевого адаптера
Шаг 11. Если настройки подсети адаптера и роутера не совпадают, измените их.
Важно! Шлюз по умолчанию – это сетевой адрес устройства, отвечающего за маршрутизацию. Каждый компьютер имеет файлы адресов для определенных сайтов. Если какого-либо сайта нет в файле, то компьютер запрашивает адрес такой веб-страницы у шлюза по умолчанию.
Меняем настройки подсети адаптера и роутера, что бы совпадали, выставляем роутер в поле «Шлюз по умолчанию», нажимаем «ОК»
На заметку! Если утилита не дает возможности изменить параметры адаптера, это следует сделать в ручном режиме.
Пособие по работе с сетевыми картами можно найти здесь https://pc-consultant.ru/wi-fi/kak-komp-yuter-podklyuchit-k-vajfayu/.
Вход и изменение настроек через утилиту
Шаг 1. Запустите утилиту «ADSL Setting Wizard». На первой странице мастера установки Вы найдете примерную схему подключения роутера к телефонной сети. В том случае, если Ваш интернет поставляется по отдельной кабельной линии, просто пропускайте все страницы, используя параметры по умолчанию, начиная с шага 9 по 13 включительно.
На главной странице утилиты находится примерная схема подключения роутера к телефонной сети, изучаем, нажимаем «Далее»
Важно! В комплекте с коммутатором поставляется еще одно устройство – сплиттер (ADSL-splitter). Оно представляет собой разветвитель для телефонной линии и является электрическим фильтром для разделения канала передачи по частоте. Именно сплиттер позволяет пользоваться интернетом, без потери качества работы телефона и факса.

Шаг 2. Дождитесь завершения автоматической настройки беспроводной сети роутера.
Процесс автоматической настройки беспроводной сети роутера
На заметку! По присоединению компьютера к сети, Вам будет предложено выбрать настройки сетевого размещения. По умолчанию «Домашняя сеть» является наименее, а «Общественная» – наиболее защищенной. Отличие заключается в настройках правил брандмауэра Windows.
Шаг 3. Мастер настройки подключения должен получить логин и пароль с администраторскими правами. Согласно заводским настройкам имя пользователя «admin», пароль «admin».
Вводим в поля логин и пароль, если не меняли то заводские, имя пользователя «admin», пароль «admin»
Шаг 4. Дождитесь окончания повторного применения настроек.
Процесс повторного применения настроек
Шаг 5. Назначьте имя беспроводной сети роутера. Имя должно содержать только латиницу, а его длина не должна превышать 32 символов.
Имя должно содержать только латиницу, а его длина не должна превышать 32 символов.
Вводим в поле имя сети, нажимаем «Далее»
Шаг 6. Укажите ключ для подключения к беспроводной сети. Опционально, ключ можно сгенерировать по нажатию кнопки «Создать отличающуюся ключевую фразу для меня». Данный ключ Вы сможете изменить в дальнейшем по Вашему усмотрению, однако помните – чем длиннее ключ, тем лучше.
Нажимаем кнопку «Создать отличающуюся ключевую фразу для меня» или вводим свое название, нажимаем «Далее»
Шаг 7. Дождитесь окончания очередного сохранения настроек.
Процесс беспроводных настроек
Шаг 8. Опционально Вы можете сохранить или вывести на печать настройки беспроводной сети. Если Вам это не нужно – жмите кнопку «Далее».
Сохраняем или печатаем настройки, если нам это не нужно нажимаем «Далее»
Шаг 9. Настройка соединения с сетью интернет через DSL-подключение. Укажите Ваш город в соответствующем списке.
Выбираем свой город из списка
Шаг 10. Укажите провайдера, поставляющего Вам услуги связи.
В поле «ISP» указываем провайдера, предоставляющего услуги связи
Шаг 11. Выберите тип поставляемой услуги.
Выбираем тип поставляемой услуги, нажимаем «Далее»
Шаг 12. По запросу мастера, следует ввести идентификационные данные. Они должны быть указаны в договоре провайдера.
Вводим в поля логин и пароль, указанные в договоре провайдера, нажимаем «Далее»
Шаг 13. Дождитесь завершения применения настроек.
Ожидаем завершения процесса обработки данных
Шаг 14. Запустите «Мастер настройки Internet соединения».
Запускаем «Мастер настройки Internet соединения»
Шаг 15. Придумайте и введите новый пароль для входа в настройки роутера.
На заметку! Логин остается «admin».
Устанавливаем новый пароль, логин оставляем стандартный
Шаг 16. Поскольку все настройки внешней сети (WAN) были произведены ранее, воспользуйтесь кнопкой «На главную страницу».
Поскольку все настройки внешней сети (WAN) были произведены ранее, воспользуйтесь кнопкой «На главную страницу».
Нажимаем кнопку «На главную страницу»
Шаг 17. На стартовой странице Вы можете увидеть основные настройки коммутатора, а так же сменить язык интерфейса.
На стартовой странице меняем язык интерфейса на русский
Шаг 18. Пункт «Управление полосой пропускания» позволяет применять быстрые настройки передаваемого и получаемого контента. Оптимизация происходит для одной из следующих опций:
- Игровые данные.
- Интернет-приложения (браузеры, торренты).
- Ftp-приложения (Filezilla, WinSCP) для скачивания данных со специальных ресурсов.
- VoIP и видео потоки (IP-телефония, видео чаты).
Пункт «Управление полосой пропускания» позволяет применять быстрые настройки передаваемого и получаемого контента
Шаг 19. Для быстрого перехода между страницами, раскройте вкладку «Дополнительные настройки».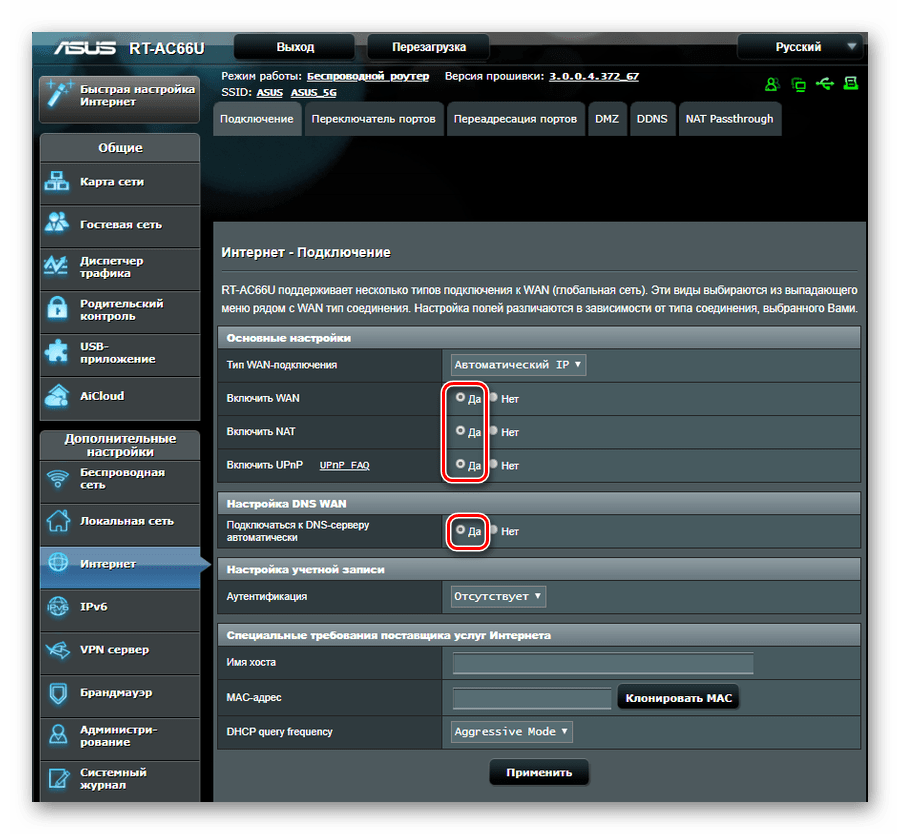
Раскрываем вкладку «Дополнительные настройки»
Шаг 20. Для внесения изменений в настройки беспроводной сети, перейдите по соответствующей ссылке. Вкладка «Общие» содержит основные опции Wi-Fi коммутатора.
В разделе «Беспроводные сети» вкладка «Общие» содержит основные опции Wi-Fi коммутатора
Шаг 21. Для ограничения доступа к сети используйте вкладку «Фильтр MAC-адресов». При выборе из списка пункта «Принимать» можно создать белый список – адреса, внесенные в него будут иметь доступ к сети, все прочие – нет. При использовании пункта «Отклонить» создается черный список, т.е. доступ к сети получат все устройства, кроме указанных.
Для ограничения доступа к сети открываем вкладку «Фильтр MAC-адресов»
Шаг 22. Для настройки проводной сети используйте пункт «ЛВС», вкладка «IP-адрес ЛВС». Здесь Вы сможете указать нужный IP-адрес роутера, и маску подсети.
В пункте «ЛВС» во вкладке «IP-адрес ЛВС» выполняются настройки проводной сети
Шаг 23.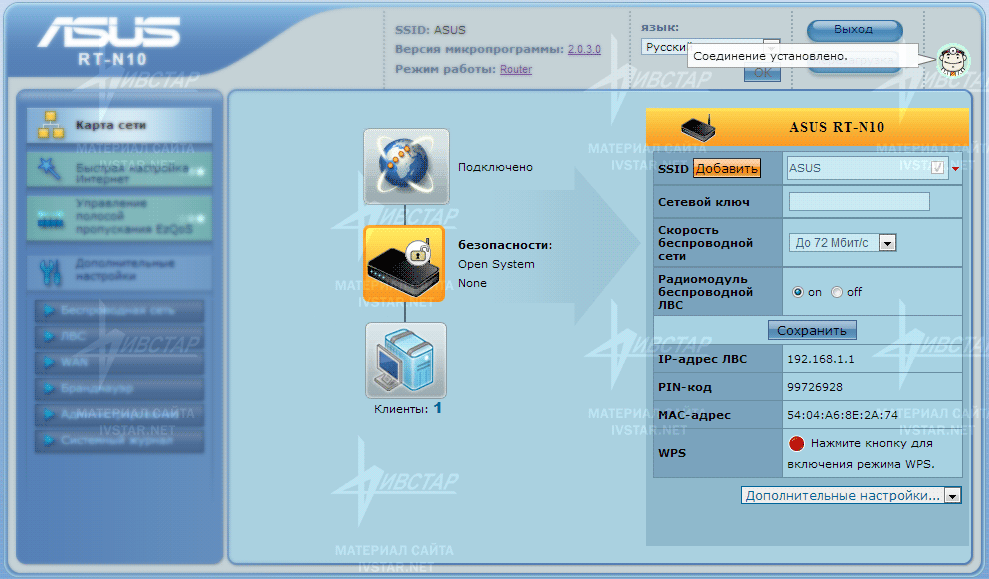 Для изменения режима выхода в сеть интернет войдите в пункт «WAN», «вкладка Ethernet WAN». В выпадающем списке укажите номер порта роутера, к которому присоединен интернет-кабель провайдера.
Для изменения режима выхода в сеть интернет войдите в пункт «WAN», «вкладка Ethernet WAN». В выпадающем списке укажите номер порта роутера, к которому присоединен интернет-кабель провайдера.
Важно! Дальнейшее общение с сетью интернет будет вестись через этот порт, соответственно компьютер к нему подключать нельзя.
В пункте «WAN», во вкладке «Ethernet WAN» в выпадающем списке указываем номер порта роутера
Шаг 24. Роутер может использоваться как пограничный сетевой экран. Для регуляции доступа воспользуйтесь пунктом «Брандмауэр», вкладка «Фильтр URL-адресов». Здесь Вы можете вносить в список адреса сайтов, доступ к которым должен быть ограничен. Время работы данного правила указывается здесь же.
В пункте «Брандмауэр», во вкладке «Фильтр URL-адресов» вносим адреса сайтов для ограничения
Шаг 25. Настройка фильтра MAC-адресов для ЛВС производится аналогично шагу 21.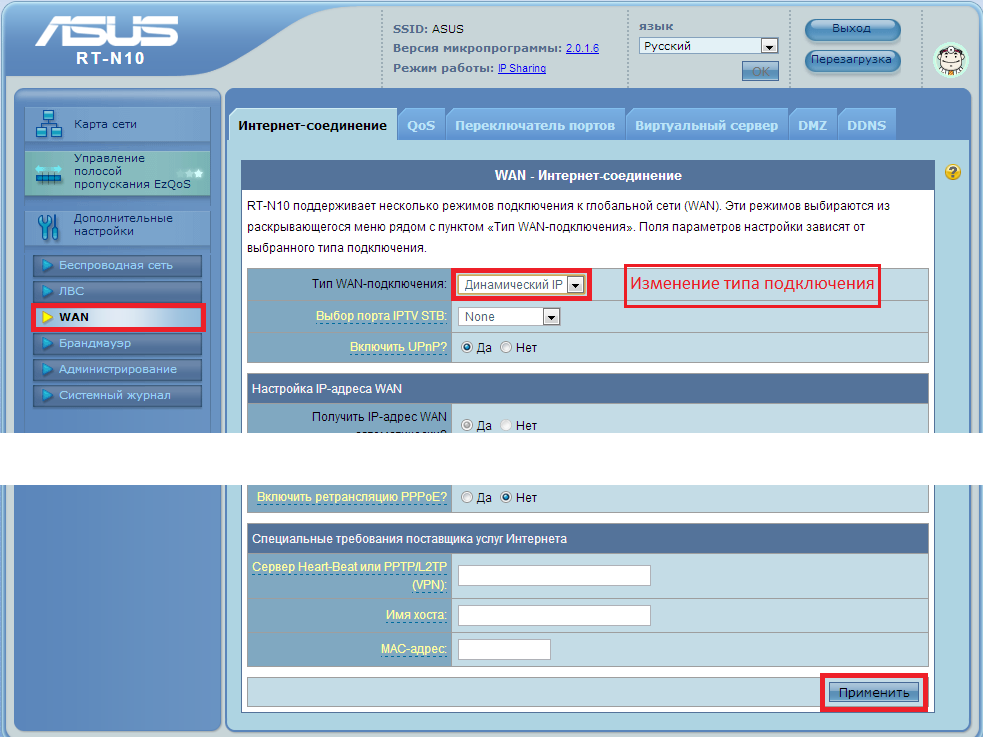
В пункте «Брандмауэр» во вкладке «Фильтр MAC адресов» можно произвести настройку этих адресов
Шаг 26. С помощью вкладки «Система» пункта «Администрирование» Вы сможете изменить пароль доступа к Вашему коммутатору.
Во вкладке «Система» пункта «Администрирование» можно изменить пароль доступа к коммутатору
Шаг 27. Все настройки можно сохранить в отдельный файл. Для этого перейдите на соответствующую вкладку. Сохранение происходит по нажатию на кнопку «Сохранить».
Для сохранения настроек входим на соответствующую вкладку, нажимаем на кнопку «Сохранить»
Шаг 28. В браузере откроется кодированный файл настроек. Его следует скачать, используя контекстное меню, или комбинацию клавиш «Ctrl+S».
Нажимаем комбинацию клавиш «Ctrl+S», выбираем в меню «Сохранить как»
Шаг 29. Укажите место сохранения файла.
Выбираем место сохранения, нажимаем «Сохранить»
Процесс загрузки файла с настройками аналогичен сохранению.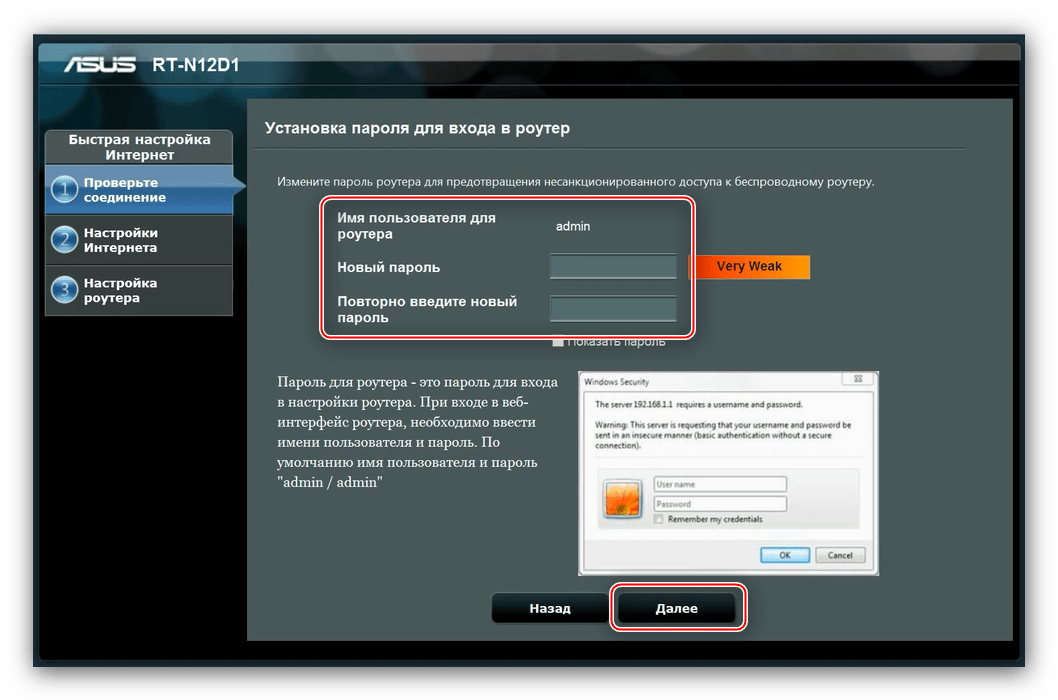
Читайте также статью — «Как настроить роутер Acyc rt n 12».
Заключение
Использование специального программного обеспечения является самым простым и в то же время самым правильным способом входа в настройки роутера. При отсутствии такового следует пользоваться программой-браузером. Отдельно следует отметить, что некоторые модели коммутаторов (узкоспециализированных, или имеющих собственную операционную систему) имеют специальный разъем для программирования настроек.
Видео — Как зайти в настройки роутера Asus
Как зайти в настройки роутера, в том числе D-link и Asus, адрес маршрутизатора
Для того, чтобы зайти в настройки нового роутера, нужно ввести в адресной строке адрес самого роутера, а затем, в открывшемся окне, логин и пароль. Большая часть этой информации доступна либо на коробке из-под устройства, либо написана на нем самом.
Большая часть этой информации доступна либо на коробке из-под устройства, либо написана на нем самом.
При первом подключении, лучше всего заходить через компьютер, подключенный к маршрутизатору в один из портов с помощью витой пары, потому что на нем еще не подключен вайфай. Дальше в статье будет приведено несколько примеров того, как подключиться к маршрутизатору, будут взяты за основу самые распространенные модели.
Подключение к маршрутизатору D-Link DIR
Широко распространенная, благодаря своей цене и неприхотливости, линейка девайсов.
Первым делом необходимо запустить браузер и ввести 192.168.0.1 в адресной строке. После этого устройство затребует логин и пароль, по стандарту это admin/admin. Если пользователь менял что-то из этого, то придется вспоминать или пытаться угадать.
В случае, если все попытки вспомнить забытую часть информации не увенчались успехом, можно провести сброс маршрутизатора до заводского состояния.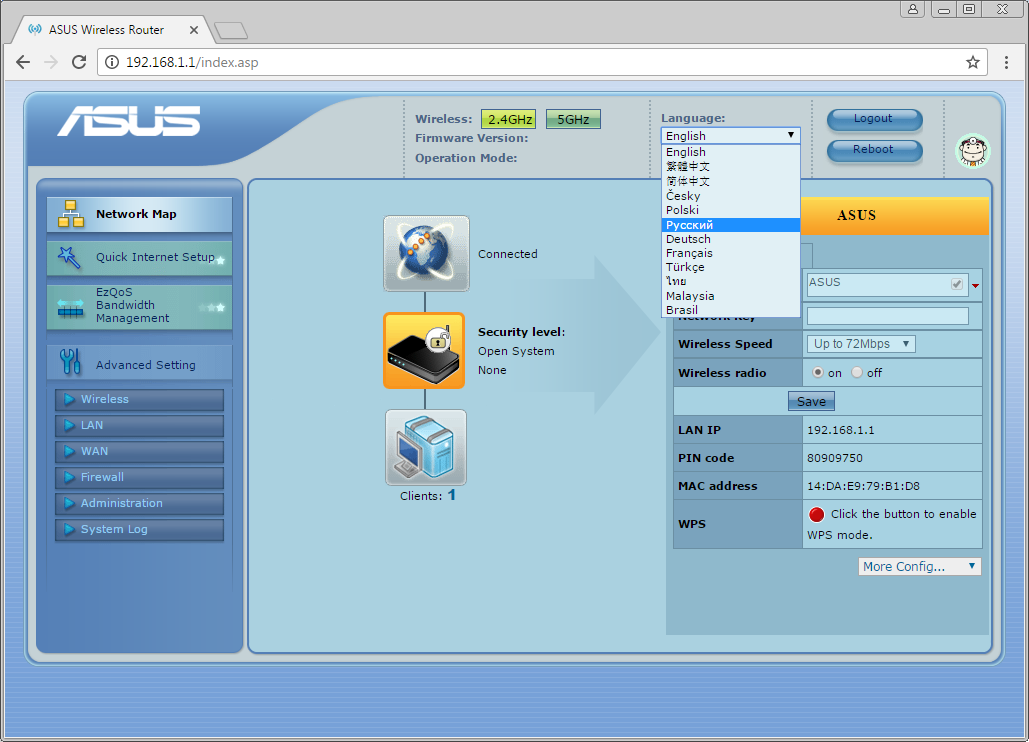 При это потеряются все настройки, но зато в него станет возможно зайти, используя стандартные данные для входа.
При это потеряются все настройки, но зато в него станет возможно зайти, используя стандартные данные для входа.
Как зайти в настройки роутера Asus
Здесь инструкция практически ничем не будет отличаться от предыдущего пункта, разве что вход нужно производить по адресу 192.168.1.1. Логин и пароль по умолчанию такие же, как и в первом пункте. Разве что, может быть логин admin и пустой пароль на некоторых моделях. Но встречается это не так уж и часто, а точную информацию можно найти на самом устройстве.
Что делать, если не заходит в настройки роутера
В случае если указанные методы не помогли, первым делом стоит проверить работает ли сам роутер и подключен ли к нему компьютер (в случае проводного соединения), проверка контактов никогда не бывает лишней.
Если все включено, а после ввода адреса выходит ошибка следует попробовать следующие действия:
- Нужно запустить командную строку (через пункт «Выполнить» и ввод в нем cmd) и ввести в ней команды ipconfig.

- Дальше нужно изучить предоставленные результаты. В них будут отражаться все подключения компьютера к сети беспроводные и проводные (Ethernet).
- Здесь необходимо найти пункт «Основной шлюз». В этом пункте указан адрес устройства, которое отвечает за подключение всех домашних девайсов к интернету, т.е это будет адрес маршрутизатора.
- Если он отличается от стандартных значений, которые приводились выше, то вводить в браузере стоит именно его.
Если пользователь забыл логин или пароль, то единственное что можно сделать — это сбросить маршрутизатор до заводских настроек, а потом заново все подключить. В случае если ни один из советов не помог, есть шанс, что роутер окончательно испортился и может потребоваться ремонт или замена.
Читайте также:
Настройка роутера Asus. Как подключить и настроить любой маршрутизатор компании Asus: универсальная инструкция
Общие сведения
Знание того, как подключить и настроить это устройство, дает пользователю множество возможностей. Он сможет не только пользоваться роутером, но и вводить всю необходимую информацию. Это может быть смена личных данных, настройка интернета, возможность изменять настройки.
Он сможет не только пользоваться роутером, но и вводить всю необходимую информацию. Это может быть смена личных данных, настройка интернета, возможность изменять настройки.
Подключение и настройка происходят по простой схеме:
- Пользователь подключает роутер, после чего заходит в настройки.
- ASUS предоставляет возможность быстрой настройки с помощью специальных функций.
- При невозможности настройки через мастера можно обратиться к провайдеру WAN.
- Ввод личных данных, установка пароля и смена имени при необходимости.
- Смена пароля.
Общий алгоритм подключения роутера Асус
Чтобы настроить маршрутизатор, понадобятся дополнительные сведения. Пользователю необходимо знать, какой тип соединения провайдер использует. В случае, если он применяет PPTP или L2TP, будет нужна информация о личных данных, об IP-адресе. Чтобы получить все необходимые данные, достаточно обратиться к провайдеру.
Особенности роутеров компании
Главное отличие маршрутизаторов Asus от конкурентов – образцовая поддержка. Прошивки выходят долго и стабильно, есть множество фирменных утилит, которые дополняют функциональность устройств. А программа настройки – рай для любителя создания устройства под себя.
Прошивки выходят долго и стабильно, есть множество фирменных утилит, которые дополняют функциональность устройств. А программа настройки – рай для любителя создания устройства под себя.
Главные отличия от конкурентов:
- Удобный мастер быстрой настройки.
- Удобная утилита для поиска любого сетевого устройства от компании в сети – Asus Device Discovery.
- Отличное приложение для популярных мобильных платформ, в котором производится любая настройка – Asus Router App.
- «Геймерские» модели – с оптимизацией беспроводной сети для стриминга и понижения задержек в онлайн-играх.
- Большинство современных моделей отлично оптимизированы под интеграцию систем «умный дом».
Поддержка не ограничивается прошивками и утилитами. На сайте компании размещена настоящая энциклопедия по всем аспектам параметров любого роутера, даже давно вышедшего из производства.
Модели роутеров Asus
Модельный ряд актуальных маршрутизаторов компании Asus довольно широк.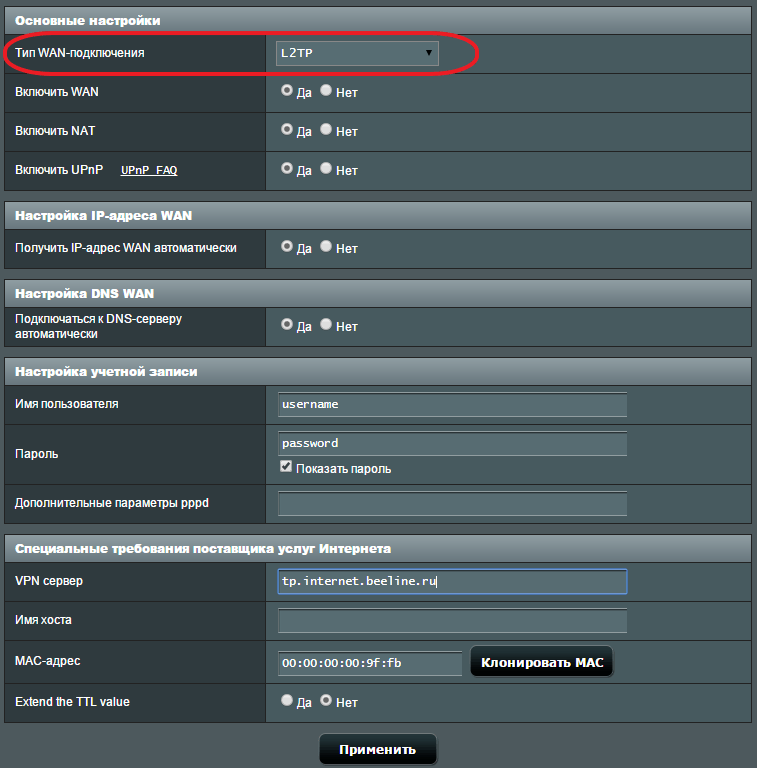 Сейчас их насчитывается около 30. Каждый из них имеет свои особенности и нюансы, и часто это касается и настройки. Стоит обратить внимание и на интересный дизайн различных моделей, так как, судя по всему, компания не боится экспериментировать со стилем и внешним видом. Чего только стоят модели RT-AC5300 или RT-AC3200, которые напоминают ёжиков с большим количеством антенн.
Сейчас их насчитывается около 30. Каждый из них имеет свои особенности и нюансы, и часто это касается и настройки. Стоит обратить внимание и на интересный дизайн различных моделей, так как, судя по всему, компания не боится экспериментировать со стилем и внешним видом. Чего только стоят модели RT-AC5300 или RT-AC3200, которые напоминают ёжиков с большим количеством антенн.
Какой лучше купить Wi-Fi роутер.В специальной публикации нашего портала мы подробно расскажем о том, как выбрать роутер. Вы узнаете технические характеристики: скорость соединения,частотные диапазоны, скорость портов, виды антенн,радиус действия, комплектация. Как подключить Вай-Фай роутер самостоятельно.
Внешний интерфейс роутера Asus
Внешне практически все маршрутизаторы от Асус выглядят одинаково, за исключением моделей с уникальным дизайном. В самом простом случае — это коробка в горизонтальном положении с размещёнными на ней индикаторами состояния. В зависимости от конфигурации может присутствовать от 1 до 6 антенн.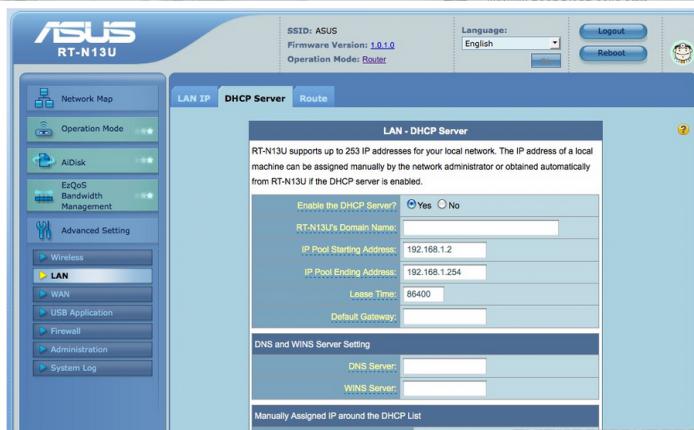 Обычно чем больше антенн, тем лучше качество принимаемого сигнала, а значит, выше стабильность соединения. Задняя часть содержит порты LAN, WAN, разъём питания, USB и кнопку сброса. А вообще так сейчас выглядит любой классический маршрутизатор.
Обычно чем больше антенн, тем лучше качество принимаемого сигнала, а значит, выше стабильность соединения. Задняя часть содержит порты LAN, WAN, разъём питания, USB и кнопку сброса. А вообще так сейчас выглядит любой классический маршрутизатор.
Подключение к компьютеру и вход в веб-интерфейс
Первоначальная установка устройства не должна вызвать никаких проблем даже у начинающего пользователя. Всё, что нужно, это:
- Подключить роутер к розетке кабелем питания.
- Правильно вставить кабель, который подвёл в жилище провайдер, в WAN-порт устройства (в основном окрашен в синий цвет).
- Патч-кордом, идущим в большинстве случаев в комплекте с роутером, соединить LAN-порты маршрутизатора и компьютера.
Далее нужно войти в веб-интерфейс настройки. Подробности — в статье о том, как зайти в роутер ASUS.
Если коротко, то достаточно открыть браузер и в адресной строке написать (без кавычек) «192.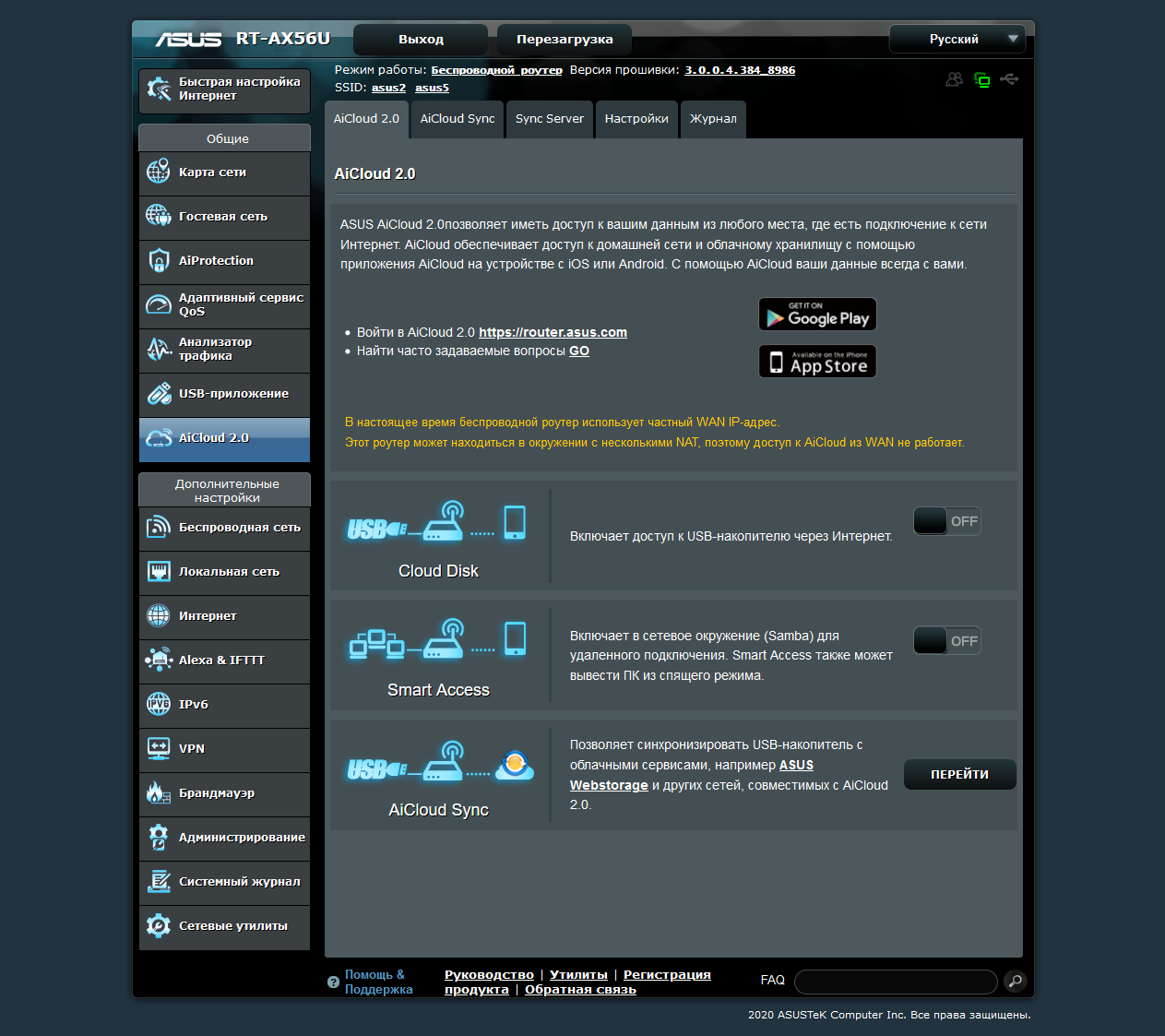 168.1.1» или router.asus.com и нажать Enter.
168.1.1» или router.asus.com и нажать Enter.
Появится такое окно входа:
Логин и пароль здесь одинаковые – admin. После их ввода появляется главное окно программы настройки, которое разбито таким образом:
Особенности подключения ноутбуков
У небольших моделей ноутбуков может отсутствовать порт LAN, поэтому их невозможно подключить, используя проводное соединение. В такой ситуации не остается ничего другого, как сконнектить устройства по Wi-Fi.
Для выполнения этой операции необходимо зайти на лэптопе в раздел установки беспроводного соединения, найти сеть Asus и подключиться к ней, используя пароль. Последовательность секретных символов можно обнаружить на нижней плоскости роутера на наклейке.
Если номер для подключения роутера был изменен и забыт или не был известен, как, например, при покупке б/у устройства, то потребуется сбросить установки прибора до заводских значений. Для этого необходимо нажать на соответствующую кнопку RESET, расположенную на корпусе устройства.
Как подключить роутер Асус
Собственно, подключение — это одна из самых простых операций перед настройкой роутера Асус. Нам понадобится кабель, который поставляется в комплекте. Обычно он синего цвета. Коннекторы подключены как раз для соединения ПК — маршрутизатор. Он служит для первичного подключения и настройки сети, когда Wi-Fi ещё нет. Стоит отметить, что многие современные модели имеют готовую гостевую беспроводную сеть, которая доступна сразу при включении. Она значительно упрощает настройку, так как не приходится физически соединять кабели, достаточно лишь подключиться к гостевой сети и сконфигурировать маршрутизатор по-своему.
Кабель обычно выглядит так, но может быть разных цветов и чаще всего − синийДля соединения ПК и маршрутизатора для первичной настройки надо использовать один из портов LAN. Они обычно отмечены жёлтым цветом, пронумерованы и подписаны. То есть, один конец кабеля вставляем в LAN маршрутизатора, а другой — в разъём сетевой карты ПК или ноутбука.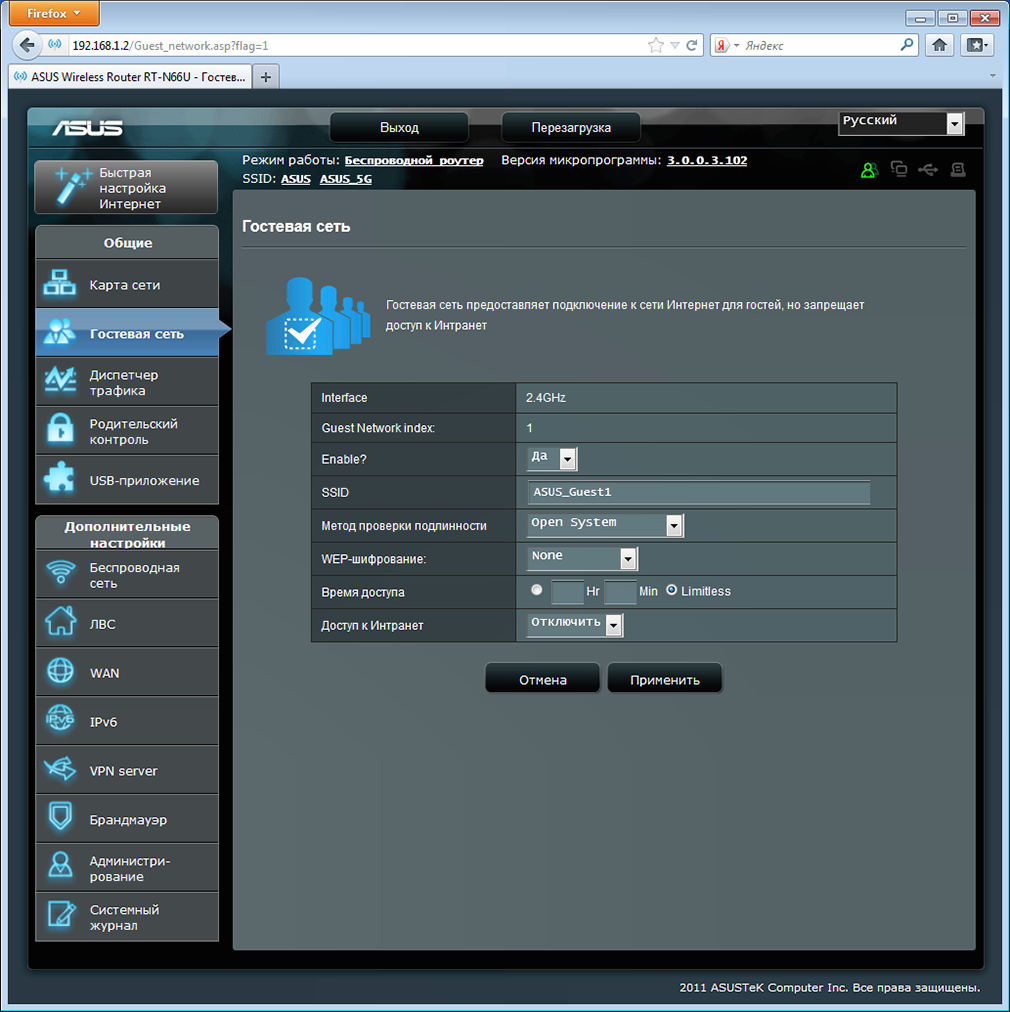
Также нам понадобится физически соединиться с сетью провайдера интернет. Чаще всего это обычный сетевой кабель, заведённый в квартиру или дом. Для него на роутере есть разъём WAN, который может обозначаться синим цветом.
В некоторых случаях к провайдеру можно подключиться посредством 4G-модема. Но для этого маршрутизатор должен иметь USB-разъём и возможность поддержки 4G. Вот, собственно, и всё, два сетевых кабеля и один для адаптера питания должны быть подключены. Всё готово перед тем, как зайти непосредственно в настройки роутера Асус.
Автоматическая экспресс-настройка
Кнопка Quick Internet Setup (QIS), отмеченная соответствующей подписью на предыдущей картинке, позволяет начать процесс моментальной настройки роутера Asus.
После нажатия на неё пользователь попадает на стартовый экран с описанием модели подключенного роутера и кнопкой «Перейти», отмеченной стрелочкой здесь.
Вкладка «Проверьте соединение» поможет установить учётные данные администратора устройства.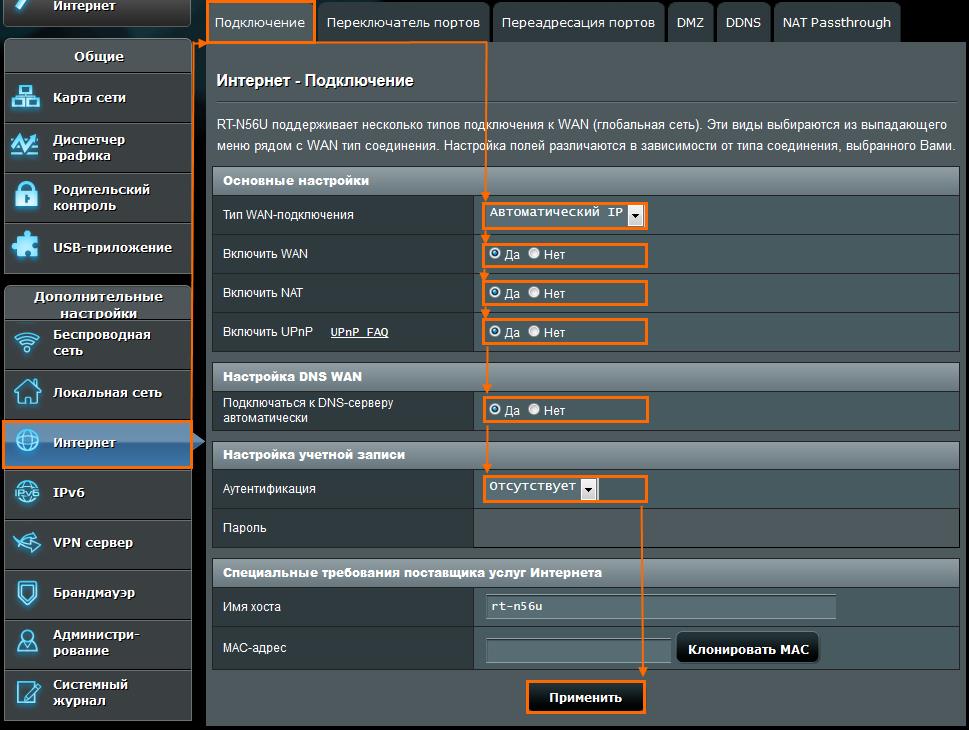 Пароль при этом должен отвечать критериям надёжности – быть длинным, содержать как прописные, так и строчные буквы, и специальные символы.
Пароль при этом должен отвечать критериям надёжности – быть длинным, содержать как прописные, так и строчные буквы, и специальные символы.
Во вкладке «Настройки роутера» нужно будет придумать название для своей точки доступа и тоже защитить её паролем (1). Далее просто нажать «Применить» (2) и роутер будет подключен к интернету буквально в течение нескольких секунд.
После этого нужно одноразово войти в систему с помощью данных, присвоенных на предыдущем шаге. Для этого на экране «Сеть сконфигурирована» нажать «Далее».
А после этого во всплывающем окне ввести соответствующие учётные данные и нажать «Вход в систему»:
Если провайдер присваивает все IP-адреса по DHCP (автоматически), больше никакие действия не нужны. Но в любом другом случае понадобится ручная настройка.
Ручная настройка
Если пользователю присвоен статический IP или подключение производится по протоколам PPPoE, PPTP или L2TP, мастер QIS выдаст такое окно после тщетных попыток установить тип коннекта самостоятельно.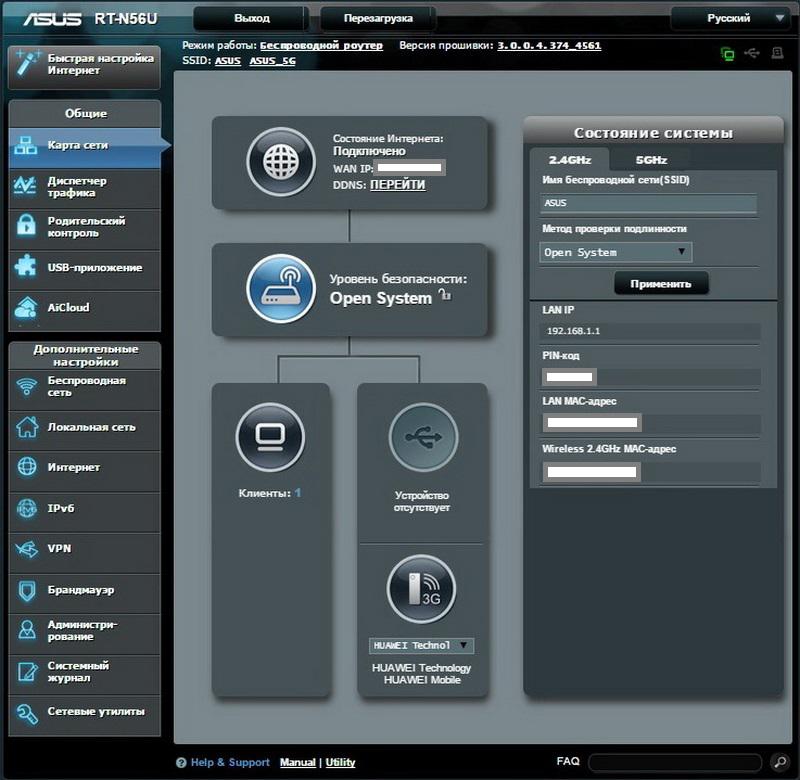
В зависимости от информации, найденной в договоре с провайдером, нужно выбрать тот протокол, который там указан. После этого пользователь будет перенаправлен на окно ввода учётных данных, с помощью которых можно настроить маршрутизатор.
Они тоже берутся из договора. Если пользователь всё правильно сделал, никаких других действий от него не требуется, подключение будет установлено сразу же. Если же этого недостаточно, настройку роутера Asus поможет закончить служба поддержки провайдера – возможно, некоторые данные уже изменились и нужна их коррекция с помощью оператора.
Настройка через мобильное приложение
Asus Router – очень полезная программа для телефона. Она позволяет подключиться к роутеру Asus и настроить его даже в тех случаях, когда под рукой нет компьютера или ноутбука. Установить её можно как на Android, так и на iOS. Стоит заметить, что далеко не все роутеры с ней совместимы, лучше перед установкой свериться с официальным сайтом и проверить свою конкретную модель.
После запуска приложение сообщит, что оно нашло совместимое устройство и предложит сразу его настроить.
Оно определит точную модель и IP-адрес для входа в программу настроек.
После этого можно вводить логин и пароль и нажимать кнопку «Войти» — устройство будет настроено автоматически.
Кроме того, в приложении есть ещё несколько довольно полезных функций:
- Резервное копирование настроек роутера для быстрого переноса их в случае непреднамеренной смены или программного сбоя. «Слепок» системы сохраняется в память смартфона.
- Обновление прошивки через телефон.
- Слежение за распределением аппаратных ресурсов – загрузкой процессора и оперативной памяти.
- Тест на уязвимость сети – проверяются самые типовые уязвимости и даются рекомендации по их устранению.
- Управление FTP-сервером. Только для поддерживающих эту функцию устройств – в основном с USB-портом в комплекте.
- Samba – клиент общего доступа к файлам, которые находятся на внешнем диске, подключенном к USB.

- Пункт «Поделиться подключением» — быстрая отправка логина и пароля точки доступа через социальную сеть или мессенджер доверенному лицу.
- График расхода входящего и исходящего трафика – контроль за потреблением, не распознаёт зашифрованное содержимое, а потому полезен лишь в числовом выражении.
- Экспериментальная функция WI-Fi ECO – снижение мощности сигнала антенн для экономии потребления электроэнергии. Эффективность сомнительна, так как дополнительно обещается более низкий уровень влияния излучения на организм.
Также здесь можно задавать лимиты скорости для каждого из подсоединённых клиентов, изменять адреса DNS для умного блокирования нежелательных сайтов и опасной рекламы, а также менять параметры входа в админку.
Приложение можно защитить паролем или настроить вход по отпечатку пальца для тех устройств, которые поддерживают такой метод аутентификации пользователя.
Настройка интернет-соединения
Чтобы подключение к Интернету состоялось, потребуется настроить доступ к всемирной паутине.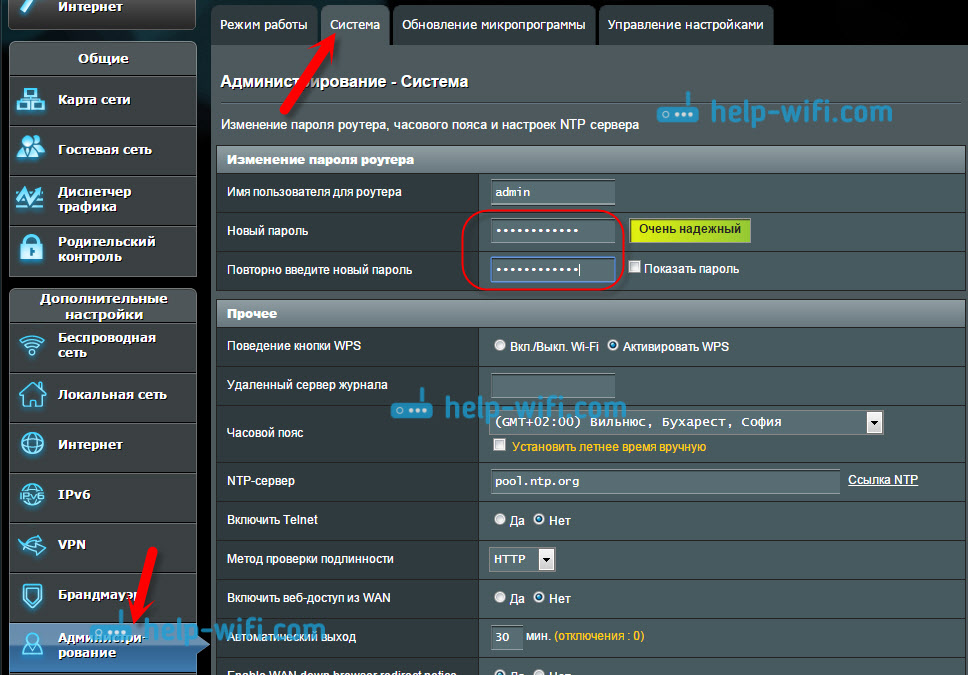 Для этой цели потребуется использовать данные, которые были предоставлены провайдером. Установка параметров роутера для выхода в Интернет также осуществляется в программе веб-интерфейса. В зависимости от типа подключения последовательность действий может незначительно отличаться.
Для этой цели потребуется использовать данные, которые были предоставлены провайдером. Установка параметров роутера для выхода в Интернет также осуществляется в программе веб-интерфейса. В зависимости от типа подключения последовательность действий может незначительно отличаться.
Настраиваем PPPOE
Список провайдеров с PPPOE подключением: Ростелеком, Транстелеком (ТТК), МТС, Дом Ру, Нетбайнет, Уфанет.
В меню Asus дополнительные настройки нажимаем на вкладку “Интернет“.
В правой стороне окна “Тип WAN-подключения” — “PPPOE“.
“Получить IP-адрес WAN автоматически” и “Подключаться к DNS-серверу автоматически” ставим “Да“. Замечу, что эти данные обычно прописываются у юр лиц, либо если подключена дополнительная услуга у физ лиц, это называется статический ip адрес. По умолчанию идет динамический ip адрес поэтому оставляем как есть и идем дальше.
По умолчанию идет динамический ip адрес поэтому оставляем как есть и идем дальше.
Ниже, в параметрах учётной записи пишем “Имя пользователя” и “Пароль“. Откуда их взять. Они прописаны в договоре или в акте выполненных работ после подключения интернета, завели кабель в помещение, получите, распишитесь. Если бумаги потеряны, вначале звоните на горячую линию провайдера, обычно они просят подойти в офис, так как неизвестно, кому предоставляют данные, но может повезет.
После внесения данных жмём “Применить“.
Настраиваем PPTP
Переходим в меню Asus во вкладку “Интернет“.
В правой стороне окна “Тип WAN-подключения” — “PPTP“.”Получить IP-адрес WAN автоматически” и “Подключаться к DNS-серверу автоматически” ставим “Да“.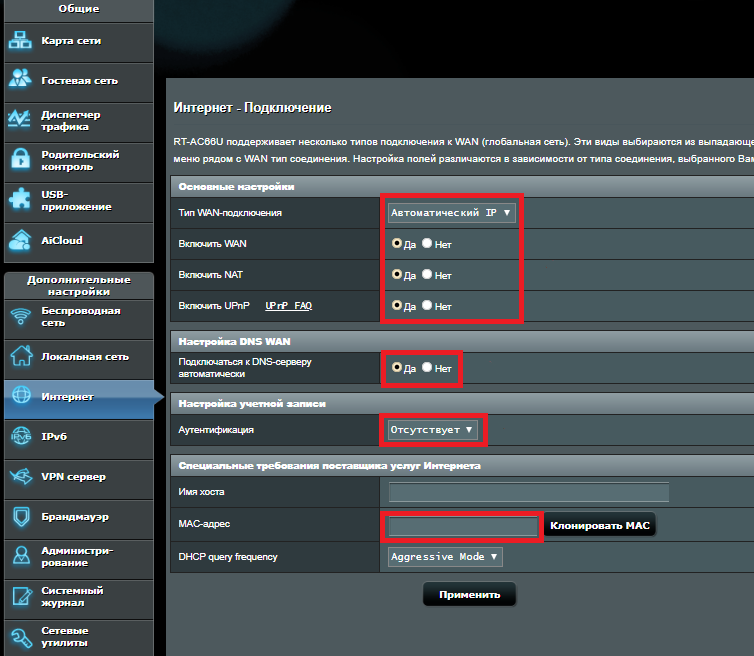 Замечу, что эти данные обычно прописываются у юр лиц, либо если подключена дополнительная услуга у физ лиц, это называется статический ip адрес. По умолчанию идет динамический ip адрес поэтому оставляем как есть и идем дальше.
Замечу, что эти данные обычно прописываются у юр лиц, либо если подключена дополнительная услуга у физ лиц, это называется статический ip адрес. По умолчанию идет динамический ip адрес поэтому оставляем как есть и идем дальше.
Ниже, в параметрах учётной записи пишем “Имя пользователя” и “Пароль“. Откуда их взять. Они прописаны в договоре или в акте выполненных работ после подключения интернета, завели кабель в помещение, получите, распишитесь. Если бумаги потеряны, вначале звоните на горячую линию провайдера, обычно они просят подойти в офис, так как неизвестно, кому предоставляют данные, но может повезет.
Также нужно прописать “VPN сервер“, у Билайна это vpn.internet.beeline.ru. Если другой провайдер, звоним им на горячую линию, узнаем адрес VPN сервера.
“Имя хоста” — любые латинские буквы, например “MoyInet”.
После внесения данных жмём “Применить“.
Настраиваем L2TP
Провайдер с L2TP подключением — Билайн (адрес сервера — tp.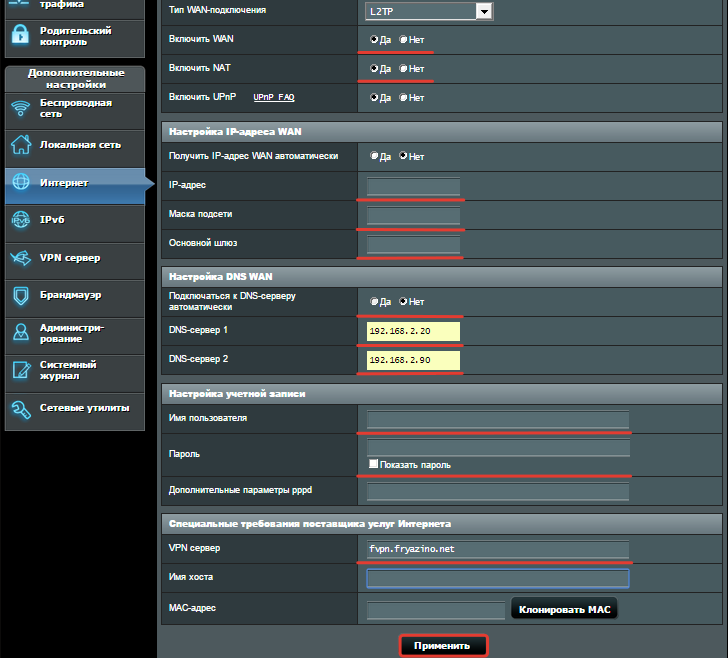 internet.beeline.ru).
internet.beeline.ru).
Переходим в меню Asus во вкладку “Интернет“.
В правой стороне окна “Тип WAN-подключения” — “L2TP“.
“Получить IP-адрес WAN автоматически” и “Подключаться к DNS-серверу автоматически” ставим “Да“. Замечу, что эти данные обычно прописываются у юр лиц, либо если подключена дополнительная услуга у физ лиц, это называется статический ip адрес. По умолчанию идет динамический ip адрес поэтому оставляем как есть и идем дальше.
Ниже, в параметрах учётной записи пишем “Имя пользователя” и “Пароль“. Откуда их взять. Они прописаны в договоре или в акте выполненных работ после подключения интернета, завели кабель в помещение, получите, распишитесь. Если бумаги потеряны, вначале звоните на горячую линию провайдера, обычно они просят подойти в офис, так как неизвестно, кому предоставляют данные, но может повезет.
Также нужно прописать “VPN сервер“, у Билайна это tp.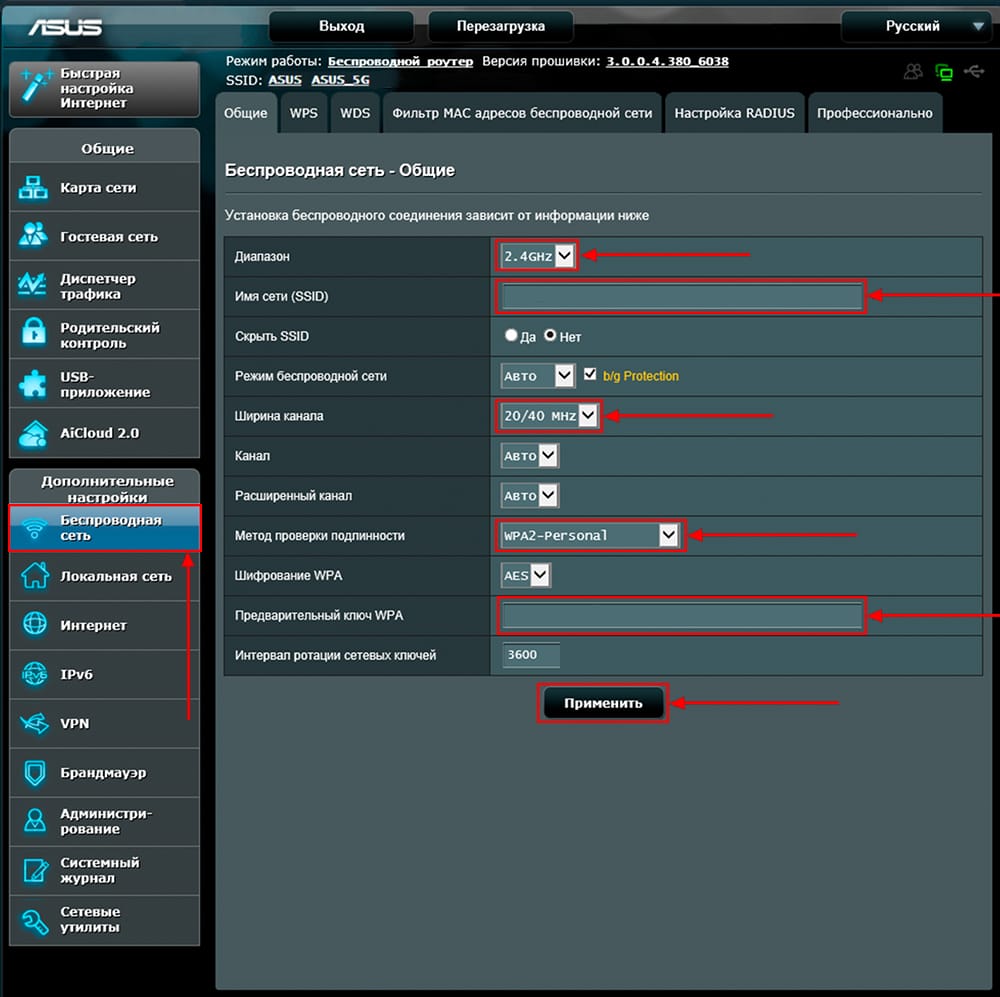 internet.beeline.ru. Если другой провайдер, звоним им на горячую линию, узнаем адрес VPN сервера.
internet.beeline.ru. Если другой провайдер, звоним им на горячую линию, узнаем адрес VPN сервера.
“Имя хоста” — любые латинские буквы, например “MoyInet”.
После внесения данных жмём “Применить“.
Как настроить маршрутизатор ASUS для Ростелеком, ТТК и Дом.ру
Данная инструкция актуальная для роутеров ASUS RT-N10, RT-N11P, RT-N12, RT-AC51U, RT-AC52U, RT-N56U и RT-N66AU, а так же для всех иных моделей, работающих на программном обеспечении ASUSWRT (веб-интерфес в темных тонах).
Для того, чтобы настроить соединение с провайдером, переходим в раздел “Интернет”, вкладка “Подключение”. Выглядит она следующим образом:
В большинстве филиалов крупнейших российских провайдеров Ростелеком, ТТК и Дом.ру используется протокол PPPoE. Выбираем его в поле “Тип WAN-подключения”:
Обязательно обратите внимание, чтобы были установлены флажки “Да” для WAN,NAT и UPnP.
Ниже обратите внимание чтобы были установлены флажки “Да” для пунктов “Получить IP-адрес WAN автоматически” и “Подключаться к DNS-серверу автоматически”:
В разделе “Настройка учётной записи” надо указать Логин и пароль на подключение роутера ASUS к Интернету, которые Вам выдали при заключении договора.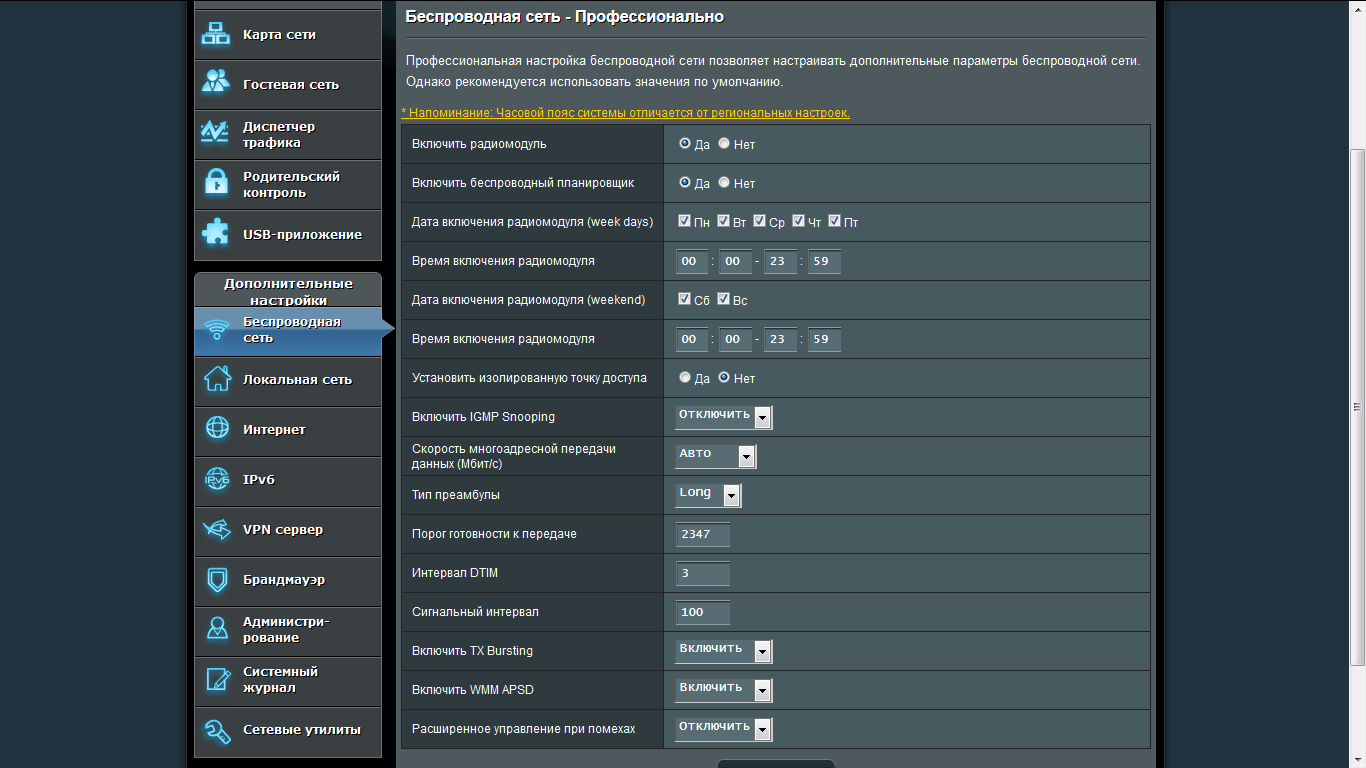
Никакие параметры более изменять не надо. Нажимаем кнопку “Применить” и проверяем доступ в Интернет.
Динамический IP (DHCP)
В некоторых филиалах провайдеров Ростелеком и ТТК используется тип подключения “Динамический IP” когда адрес роутер получает от DHCP-сервера провайдера и никаких иных соединений и протоколов использовать не надо.
Для настройки надо тип WAN выбрать “Automatic IP”(Автоматический IP).
Обязательно проверьте, чтобы были отмечены все пункты, указанные на рисунке.
Особенно обратите внимание на то, что адреса серверов DNS так же должны получаться устройством автоматически.
Как настроить роутер ASUS для Билайн
В сети Интернет провайдер Билайн использует для подключения протокол L2TP:
Получение IP-адреса и DNS-сервера оставляем в автоматическом режиме.
В настройках учетной записи вводим “Имя пользователя” (обычно это лицевой счёт) и пароль, который выдали представители оператора.
Остаётся только ввести адрес VPN-сервера Билайн: tp.internet.beeline.ru
Нажимаем кнопку “Применить”.
Настройка WiFi на роутерах фирмы Asus
Изменить параметры Wi-Fi можно в меню «Дополнительные настройки -> Беспроводная сеть». На вкладке «Общие» вы сможете задать отдельные параметры для сетей, работающих в диапазонах 2.4 и 5 ГГЦ (при использовании 2-х диапазонного роутера). Если аппарат поддерживает только один диапазон — 2.4 ГГц, выпадающий список «Частотный диапазон» не отображается. Пункт «Скрыть SSID» позволяет сделать вашу сеть скрытой. Значительных улучшений безопасности при этом нет, так как устройство в любом случае отправляет в эфир свой MAC-адрес.
Режим и ширину канала оставьте без изменений, а в списке каналов выберите значение «Авто». Это позволит роутеру самостоятельно выбирать наименее загруженные частоты в пределах диапазона, во избежание помех, которые могут создаваться беспроводными маршрутизаторами соседей.
В качестве метода проверки подлинности рекомендуется установить «WPA-PSK/WPA2-PSK». Шифрование по этому протоколу обеспечивает защиту Wi-Fi от нежелательных подключений и перехвата данных. В поле «Предварительный ключ WPA» задайте пароль, который в дальнейшем будет использоваться для подключения к Wi-Fi.
Если вы хотите изменить дополнительные настройки Wi-Fi на своем роутере Asus, перейдите на вкладку «Профессионально». Полезная функция в этом меню — включение радио модуля только в определённое время. С её помощью вы можете ограничить работу Wi-Fi, когда он не используется. Например, при установке устройства в офисе может возникнуть необходимость отключать радио модуль в нерабочее время. Если же маршрутизатор используется дома, вы можете задать отключение Wi-Fi ночью.
Пункт «Установить изолированную точку доступа» позволяет ограничить доступ подключенных устройств к локальной сети. После его активации все девайсы смогут выходить в Интернет, но их взаимодействие друг с другом станет невозможным. Наиболее часто эта настройка применяется в общественных сетях Wi-Fi, для обеспечения конфиденциальности данных, которые хранятся на устройствах клиентов. При наладке домашней сети такой необходимости, как правило, нет.
Для ограничения доступа к локальным данным можно также использовать гостевую сеть. Её настройка выполняется в меню «Общие -> Гостевая сеть». Время ее работы можно ограничить определённым количеством часов и минут (раздел «Время доступа»). По истечении указанного срока коннект отключится автоматически. Для гостевых сетей можно задать собственные параметры шифрования или оставить их открытыми. SSID также указывается отдельно.
Делать это нужно в таком порядке:
- Активировать меню настроек маршрутизатора.
- Выбрать вкладку беспроводных соединений.
- В открывшемся окне нажать на надпись «Общие».
- Графу «SSID» заполнить наименованием сети. Здесь можно указывать любую комбинацию.
- При выборе методов проверки задать «WPA2-Personal».
- В строчке «WPA» ввести не менее 8 знаков, которые будут использованы в дальнейшем как ключ доступа к вай-фай. Чтобы надежно защитить сеть, стоит придумать комбинацию, включающую в себя не только цифры, но и латинские символы в разных регистрах.
- Подтвердить изменение параметров, нажав на «Сохранить».
Совет. Новые параметры сети лучше записать и сохранить памятку. Эти данные пригодятся, когда возникнет необходимость подключить к сети новое устройство или внести какие-либо изменения в настройки.
Ставим пароль на wi-fi
Теперь нам нужно обезопасить нашу сеть, поставить пароль на wi-fi, чтобы соседи не могли подключаться к нам.
В строке “Метод проверки подлинности” — “WPA2-Personal“.
“Предварительный ключ WPA” придумаем и установим пароль. Этот тот самый пароль, который нужен, чтобы подключиться в wi-fi. Те, кто перенастраивает маршрутизатор Асус, здесь могут произвести смену пароля.
Жмём “Применить“.
Если у вас двухдиапазонный маршрутизатор, проделываем эти настройки и для 5 ГГц.
В случае, если вы настраивали через wi-fi, без кабеля, нужно заново подключиться к вновь созданной сети.
Заблокировать пользователя в Wi-Fi, настройка доступа
- «Беспроводная сеть» – «Фильтр MAC-адресов беспроводной сети».
- Включаем службу, нажав на «Да» напротив «Eneble MAC Filter».
- Теперь в «Режим фильтрации MAC-адресов»:
- «Принимать» (белый список) – все нижеперечисленные адреса смогут иметь доступ к сети, а остальные нет.
- «Отклонять» (Черный список) – эти устройства не смогут зайти в сеть.
- Для добавления адреса, надо нажать на крестик.
Важные настройки
Эти задачи просты в исполнении, но от этого не менее важны. Чтобы изменить имя беспроводной сети, нужно:
- Зайти в главные настройки. На главной странице пользователь должен нажать «Карта сети».
- После чего откроется вкладка «Состояние системы». Там можно не только изменить имя Wi-Fi, но и ключ WPA-PSK. В дополнительных настройках можно изменить и другие данные.
Нажимаем «Карта сети», в окне «Состояние системы» меняем данные, нажимаем «Применить»
Важно! Как только пользователь сменит пароль или имя, ему понадобится снова подключить свои устройства к Wi-Fi. При возникновении неполадок рекомендуется удалить сеть и проделать все действия по подключению заново.
Важным моментом является защита настроек роутера. При потребности введения нового пароля или замены старого нужно:
- зайти в раздел «Администрирование»;
Заходим в раздел «Администрирование»
- затем во вкладку «Система»;
Открываем вкладку «Система»
- при изменении пароля роутера нужно дважды ввести данные и нажать кнопку «Применить».
Подключение и быстрая настройка роутера Asus
Данная инструкция применима практически ко всем современным маршрутизаторам (роутерам) Wi-Fi от Asus, как к дешевой модели RT-N11P, так и к одной из «топовой» RT-AX88U на момент 2019 года.
Типовая схема подключения роутера к интернет-провайдеру:
После подключение роутера, включите его и подключитесь к нему.
- Во-первых, приготовьте устройство с помощью которого мы будем настраивать маршрутизатор — компьютер, ноутбук или смартфон.
- Во-вторых, вы должны быть подключены к вашему маршрутизатору, либо по проводу, либо по беспроводной сети Wi-Fi.
- В-третьих, у вас должен быть установлен интернет-браузер.
Для подключения по Wi-Fi используйте название и пароль беспроводной сети указанный на наклейке, расположенной на задней части маршрутизатора. Там же вы найдете IP-адрес, логин и пароль для входа в панель управления Asus. Если подключаете своё устройство по кабелю, то вы сразу же подключитесь к вашему роутеру.
Запустите браузер и в поисковой строке введите IP-адрес вашего маршрутизатора Asus, в большинстве случаев сетевой адрес по-умолчанию у данного производителя 192.168.1.1. Если вы выполнили все действия верно, вы окажетесь в меню ввода логина и пароля или минуя авторизацию в панели управления роутере Asus (это зависит от прошивки).
Если вы оказались в панели управления, пропустите данный пункт. Если вы оказались в меню ввода логина и пароля, то введите соответственно admin и admin (по-умолчанию указанно всё там же на наклейке).
Введите логин и пароль — admin и admin. После нажмите «Войти».В меню панели управления роутера выберите «Быстрая настройка Интернет» (сокращенно QIS (Quick Internet Setup)).
Пример 1 быстрой настройки Интернет на роутере RT-N11P.
Выполняя каждый пункт настроек на некоторых моделях роутеров Asus происходит перезагрузка, занимающая около минуты. Поэтому не переживайте, но в большинстве роутеров такого происходить не должно. После перехода в быстрые настройки у нас появится меню, которое будет нас автоматически вести до «пункта назначения».
Нажимаем кнопку «Перейти», и роутер просит нас изменить пароль от веб-интерфейса в котором вы находитесь. Вы можете оставить пароль по-умолчанию или ввести новый. Нажимаете «далее».
В некоторых случаях, нужно выбрать режим работы устройства. Для использование в качестве беспроводного роутера выбираем соответственный пункт.
Следующим этапом вам нужно выбрать тип WAN-подключения, он указан у вас в договоре с интернет-провайдером. К примеру PPPoE. Выберите и нажмите далее, роутер предложит вам ввести настройки учетной записи, введите имя и пароль указанные в договоре (при типе авторизации PPPoE) и нажмите далее.
Нашим абонентам следует выбирать, тот тип подключения, который указан в договоре. В большинстве случаев, это PPPoE. Введите имя пользователя (логин) и пароль указанные у вас в договореПоследним этапом нужно настроить беспроводную сеть Wi-Fi. Введите имя сети (SSID) и сетевой ключ — это пароль, должен состоять как минимум из 8 символов. И нажимаете «Применить».
После применения настроек Wi-Fi, если вы используйте для настройки роутера беспроводное подключение, переподключитесь к новой сети, имя которой вы только что задали и введите свой пароль.
После этого маршрутизатор применит все новые настройки автоматически, либо выведет их список и попросит нажать «Применить» или «Далее». После этого все настройки сохранятся и можно пользоваться интернетом.
Пример окончания настроекНекоторые прошивки от Asus незначительно отличаются, но основные настройки остаются неизменными, бывает меняется их порядок. Если у Вас совершенно другое меню, воспользуйтесь действиями ниже. Просим обратить внимание, что есть еще более «старые» прошивки на более поздних устройствах, которые очень сильно отличаются от приведенных в статье.
Пример 2 быстрой настройки Интернет на роутере ASUS RT-AX88U с немного изменённом меню.
Если нам авторизация PPPoE, PPTP или L2TP выбираем «Да». Обратите внимание тип авторизации указывается интернет-провайдером МаксРэвол в договоре.
Выбираем согласно договору, к примеру PPPoE и после в новом меню вводим логин и пароль, который указан всё так же у вас в договоре.
Внимательно проверяем введённые данные и нажимаем кнопку «Далее».Теперь вводим название беспроводной сети Wi-Fi и пароль к ней.
Далее в новейших маршрутизаторах от Asus нам предлагаю «Включить поддержку фреймов HE 802.11ax», что мы и делаем. Тут надо немного объяснить, что маршрутизаторы построенный на новом стандарте Wi-Fi 802.11ax может быть не совместим со «старыми» устройствами, которые не поддерживают новый стандарт 802.11 ax. Поэтому включая поддержку фреймов не только 802.11ax вы включаете режим совместимости, а при возникновение проблем производитель рекомендует обновить драйвера клиентских устройств, скачав их с соответствующего сайта производителя.
На этом основные настройки законченны и вы можете пользоваться интернетом.
Как войти в маршрутизатор Asus
Узнайте все о доступе для входа в роутер ASUS. Маршрутизаторы ASUS на сегодняшний день являются одними из самых эффективных маршрутизаторов, представленных в PCmag. Поэтому, как и владельцу маршрутизатора ASUS, это должно быть одной из главных задач по защите вашей домашней сети, личности и денег.
Мы расскажем, как войти в роутер ASUS, роутер по умолчанию и почему вам нужно их изменить. Кроме того, мы обсудим, почему важно иметь надежное имя Wi-Fi и кодовую фразу безопасности.Если ваш маршрутизатор не Asus, вы можете проверить другие сведения в списке входа маршрутизатора. Возбужденный? Давайте приступим к делу!
Как войти в беспроводной маршрутизатор ASUS
Моделей роутеров ASUS 2019 года существует масса. Так что внешний вид веб-интерфейса роутера может отличаться в зависимости от модели и прошивки роутера ASUS.
Синий графический интерфейс
Этот синий графический интерфейс ASUS используется в модели RT-N13U для входа в маршрутизатор ASUS. Настроить роутер несложно.Обратите внимание на следующее:
- При настройке входа в роутер ASUS рекомендуется подключать компьютер с помощью кабеля LAN. Это необходимо для обеспечения стабильной и бесперебойной конфигурации маршрутизатора.
- Запустите любой браузер на своем компьютере и введите IP-адрес маршрутизатора ASUS (192.168.1.1) или router.asus.com. Если вы хотите узнать IP-адрес вашего маршрутизатора, нажмите здесь.
- Если ваш маршрутизатор не был настроен ранее, вы можете ввести учетные данные для входа на маршрутизатор ASUS по умолчанию.Имя пользователя и пароль: admin .
- Вуаля! Вот ваша домашняя страница Asus Router. Вы должны изменить следующее как можно скорее, чтобы избежать взлома.
У вас дома есть маршрутизатор другой марки? Ознакомьтесь с нашими руководствами по Motorola, NetGear и Sagemcom.
ASUSWRT
ПрошивкаASUS Wireless Router (ASUSWRT) в настоящее время наиболее популярна. Это веб-интерфейс моделей Asus ниже:
Напоминания:
Перед попыткой входа в систему убедитесь, что ваш маршрутизатор включен.Затем проверьте, подключено ли ваше устройство к маршрутизатору. Как только они будут готовы, вы можете продолжить вход в систему.
- Запустите любой браузер, установленный на вашем компьютере. Маршрутизатор ASUS совместим с любым веб-браузером, будь то Safari или Opera. Введите IP-адрес вашего маршрутизатора или введите router.asus.com
- Введите имя пользователя и пароль по умолчанию: admin .
- Это домашняя страница вашего маршрутизатора ASUS. Вы можете приступить к настройке параметров в соответствии со своими предпочтениями.Не забудьте изменить следующее:
- ASUS routerlogin имя пользователя и пароль администратора
- Имя WiFi или SSID
- Пароль WiFi
Почему мое соединение небезопасно?
Маршрутизаторы ASUS, как и любые другие маршрутизаторы, поставляются с заводскими настройками по умолчанию. Хакеры, как правило, знают логин маршрутизатора по умолчанию . И с помощью всего лишь Google они могут проникнуть в вашу домашнюю сеть.
На сегодняшний день самой серьезной и опасной угрозой, которая может с вами случиться, является взлом роутера.Первое, что они сделают, это контролируют настройки вашего роутера. Они могут выполнить конфигурацию маршрутизатора за вас , изменив IP-адрес вашего маршрутизатора
ASUS. Это позволит им полностью контролировать это. Посмотрите способы исправить это здесь.
Затем, когда они получат доступ и контроль, они изменят IP-адрес вашего маршрутизатора или поменяют ваш DNS-сервер. Ваш DNS-сервер — это тот, который переводит веб-сайты, такие как google.com, на соответствующий IP-адрес.Если «переводчик» запрограммирован на кражу информации, ваша личность будет украдена.
Эти хакеры могут сделать это, пока вы заняты просмотром видео в Интернете и болтаете с друзьями и семьей. Коварная тактика. Они даже могут получить доступ к вашим локальным файлам на вашем компьютере. Настройте его сейчас, следуя приведенному ниже руководству.
Вы можете использовать аналогичные методы для маршрутизаторов других производителей, таких как TP-Link, Belkin и Hitron.
Как найти веб-учетные данные моего маршрутизатора
Если вам интересно, как найти и изменить учетные данные администратора ASUS routerlogin, выполните следующие действия:
- Используя логин роутера ASUS по умолчанию, перейдите в веб-интерфейс роутера ASUS.Используйте admin в качестве имени пользователя и пароля по умолчанию.
- Перейдите к Администрирование в нижнем левом углу домашней страницы
- Затем вверху страницы появятся вкладки. Выберите System.
- На системной странице вы увидите страницу редактирования пароля. Затем вы можете добавить свой новый пароль. На этот раз убедитесь, что вы создали надежный пароль.
Как сбросить пароль?
Сброс — это вариант, когда что-то не работает гладко или если вы забыли пароль.Для роутеров ASUS есть два способа сброса настроек.
Кнопка сброса
Кнопка сброса обычно находится внизу или на задней панели маршрутизатора. Он намеренно утоплен, чтобы избежать случайного сброса маршрутизатора. Вот несколько шагов, которые помогут вам:
- Нажмите кнопку 30 секунд для старых маршрутизаторов, но некоторые маршрутизаторы занимают всего 10 секунд . Светодиодные индикаторы будут мигать.
- Подождите, пока светодиодные индикаторы перестанут мигать. Как только индикатор перестал мигать, сброс завершен.
- Выключите маршрутизатор и снова включите его . После этого вы можете войти в систему и изменить настройки маршрутизатора.
Большинство маршрутизаторов используют тот же метод для восстановления заводских настроек по умолчанию. Узнайте больше об этом в наших руководствах по Windstream, Linksys и Nighthawk.
Изменение имени Wi-Fi (SSID) и почему это важно
Хакеры могут проникнуть в вашу домашнюю сеть , просто зная, какую марку маршрутизатора вы используете.Поэтому важно не выдавать никаких намеков на марку и модель вашего маршрутизатора.
Неизмененное имя WiFi также может быть причиной путаницы, когда поблизости находится другой маршрутизатор с таким же именем и именем . Поэтому лучше всего изменить его и принять следующие дополнительные меры безопасности:
- Регулярно обновляйте прошивку.
- Установите беспроводной маршрутизатор в режим WPA2.
- Убедитесь, что вы установили длинный и надежный пароль.
ASUS Router Login: FAQ
???? Как войти в роутер Asus 1.Запустите любой браузер, установленный на вашем компьютере. Маршрутизатор ASUS совместим с любым веб-браузером, будь то Safari или Opera. Введите IP-адрес вашего маршрутизатора или введите router.asus.com
2. Введите имя пользователя и пароль для входа в маршрутизатор ASUS по умолчанию: admin .
3. Это домашняя страница вашего маршрутизатора ASUS. Вы можете приступить к настройке параметров в соответствии со своими предпочтениями. Не забудьте изменить следующее: имя пользователя и пароль администратора для входа в роутер ASUS, имя или SSID WiFi, пароль WiFi
Хакерам, как правило, известен логин роутера ASUS по умолчанию . И с помощью всего лишь одного Google они могут проникнуть в вашу домашнюю сеть, так что измените свои учетные данные.
❓ Как узнать логин и пароль роутера ASUS? 1. Используя логин роутера ASUS по умолчанию, перейдите в веб-интерфейс роутера ASUS. Используйте admin в качестве имени пользователя и пароля по умолчанию.
2. Перейдите в Администрирование в левом нижнем углу главной страницы.
3. Затем в верхней части страницы появятся вкладки. Выберите Система. Системная страница
4. На системной странице вы увидите страницу редактирования пароля.Затем вы можете добавить свой новый пароль. На этот раз убедитесь, что вы создали надежный пароль.
Заключение
Мы надеемся, что это руководство помогло вам настроить маршрутизатор ASUS. Безопасность должна быть вашим главным приоритетом и никогда не должна восприниматься как должное. Вы также можете проверить данные для входа в систему других маршрутизаторов в нашем списке для входа в маршрутизатор.
Asus Router Setup: A Complete Guide
Маршрутизаторы Asus серии оснащены более быстрым процессором и имеют больше памяти, чем в среднем.Кроме того, маршрутизаторы Asus состоят из выносных антенн и портов USB для подключения.
Эти маршрутизаторы работают с технологией 802.11ac. Кроме того, он предоставляет несколько удобных для игры функций. Однако, если вы приобрели маршрутизатор Asus, он не будет считаться безопасным, пока вы не измените конфигурацию по умолчанию.
Для этого вы должны иметь четкое представление о процедуре настройки маршрутизатора Asus . Не знаете процедуры? Затем тщательно следуйте инструкциям ниже.
Простые и эффективные шаги для завершения процедуры настройки маршрутизатора Asus
Прежде чем приступить к процедуре настройки, убедитесь, что у вас установлен маршрутизатор Asus. Также убедитесь, что у вас есть персональный компьютер, подключенный к домашней сети. Кроме того, вам понадобятся кабели Ethernet.
Затем выполните указанные шаги и самостоятельно выполните процедуру настройки.
Шаг 1. Подключите маршрутизатор Asus к модему
Вначале вам необходимо подключить маршрутизатор Asus к модему, чтобы обеспечить локальную сеть Ethernet-кабелем.
Для этого сначала возьмите кабель Ethernet, а затем подключите его меньший конец к задней панели маршрутизатора. Цвет порта может быть синим или серым.
Другой конец следует подключить к порту Ethernet модема. Вы увидите порт Ethernet на задней панели модема. Эти порты обычно синие.
Шаг 2: Подключите питание
Если вы успешно установили соединение между маршрутизатором Asus и модемом, убедитесь, что вы используете адаптер питания, входящий в комплект поставки маршрутизатора.
Теперь используйте кабель питания переменного тока и подключите один конец к источнику питания. Другой конец должен быть подключен к входу питания маршрутизатора Asus. Вход питания обычно находится на задней панели маршрутизатора.
Включите роутер Asus.
Шаг 3: Вход для маршрутизатора Asus
Если вы успешно выполнили два вышеуказанных шага, вам необходимо открыть веб-браузер со своего устройства. Затем введите «router.asus.com» в адресной строке и нажмите клавишу «Ввод».
Как вариант, вы можете ввести «192.168.1.1» в адресной строке и затем щелкнуть по опции «Перейти». Если без ошибок, если вы правильно ввели IP-адрес, то на экране отобразится экран входа в систему.
Здесь вам нужно ввести имя пользователя и пароль по умолчанию. Имя пользователя и пароль по умолчанию — «admin». Однако, если вы уже изменили имя пользователя и пароль, введите их.
После этого на экране появится страница конфигурации роутера Asus.
Шаг 4. Измените учетные данные для входа
После входа в конфигурацию роутера Asus перейдите в Расширенные настройки. Под здесь и нажмите на опцию Администрирование.
Откроется новая страница. Здесь прокрутите вниз и нажмите на опцию Система, чтобы изменить учетные данные маршрутизатора. На следующем экране введите новое имя для входа и новый пароль.
Для настройки вам может потребоваться повторно ввести пароль. Затем нажмите кнопку Применить, чтобы сохранить изменения.
Учетные данные по умолчанию, которые вы используете для входа на страницу настроек маршрутизатора, не являются SSID и ключом безопасности, которые вы используете для подключения маршрутизатора к беспроводной сети.
Шаг 5. Измените имя сети (SSID)
После успешного доступа к странице настроек маршрутизатора с правой стороны вы увидите подробную информацию о сети Wi-Fi. Оттуда перейдите к SSID. Здесь вы должны ввести новое имя для сети Wi-Fi.
Если вы используете диапазон 2,4 ГГц и 5 ГГц, то для сети 5 ГГц вам, возможно, придется нажать на вкладку 5 ГГц и затем ввести имя беспроводной сети. Наконец, нажмите кнопку «Применить», чтобы применить изменения.
Шаг 6: Выберите пароль
Чтобы защитить маршрутизатор от хакеров, рекомендуется выбрать пароль, который практически невозможно угадать.
Инструкция по установке пароля
Длина пароля должна составлять от 8 до 12 символов.Вы должны установить пароль, который вам будет легко запомнить, но его будет сложно угадать другим пользователям.
При установке пароля вы должны использовать несколько разных типов символов. Настоятельно рекомендуется сменить пароль в течение 90–180 дней.
Также рекомендуется не разглашать личную информацию при вводе пароля. Наконец, запишите где-нибудь пароль.
Шаг 7. Измените пароль Wi-Fi
После входа в систему перейдите к карте сети.Под ним иди на правую сторону. Здесь вы увидите подробную информацию о сети Wi-Fi.
Выберите метод аутентификации и в раскрывающемся списке выберите вариант WPA2-Personal. В ключе WPA-PSK введите новый пароль. Нажмите кнопку «Применить», чтобы сохранить изменения.
Теперь настройки безопасности беспроводной сети обновлены. Однако, если вы хотите изменить настройки безопасности беспроводной сети, вам придется каждый раз подключать беспроводное устройство.
Кроме того, если вы используете двухдиапазонный маршрутизатор Asus, вам, возможно, придется повторить все вышеперечисленные шаги для отдельного сетевого диапазона.
Кроме того, если у маршрутизатора есть гостевая сеть, вам следует повторить вышеуказанные шаги, поскольку гостевая сеть управляется отдельно.
Процедура настройки завершена.
Часто задаваемые вопросы
Как выполнить полный сброс маршрутизатора Asus?
Вначале нажмите и удерживайте кнопку сброса от 10 до 15 секунд. Вы увидите кнопку сброса на задней панели маршрутизатора. Затем подключите устройство с беспроводным именем Asus и настройте сеть.
После этого следует установить новый пароль. После этого перейдите на страницу настроек беспроводной сети и измените SSID. Когда на экране появится сообщение «вы изменили SSID или настройки безопасности», попробуйте подключить устройство к новым сетевым настройкам.
Как обновить прошивку?
Заходим на официальный сайт Асуса. После этого перейдите к опции «Выбрать продукт». Затем нажмите на опцию «Сеть». Найдите раздел «Выберите свой продукт».Раскройте список и выберите Все.
Перейдите в раскрывающееся окно «Модель продукта» и выберите модель своего маршрутизатора. Затем нажмите на параметр «Драйвер и утилита». Выберите вашу ОС. Кроме того, вы должны найти прошивку, а затем нажать на опцию «Загрузить».
Дождитесь завершения процедуры. Когда закончите, перезагрузите компьютер.
Не включайте HTTPS-вход на ASUS RT-N66U (и как это исправить, если он у вас есть) — / jdrch
Если заголовок этого сообщения что-то для вас значит, то, скорее всего, вы уже знаете, где найти параметр ниже:
Поверьте мне, на этотДа, я знаю, вы, вероятно, думаете, что это хорошая идея — включить HTTPS-вход на вашем маршрутизаторе, чтобы мошеннические клиенты в вашей локальной сети не могли украсть ваши данные для входа.На самом деле вероятность того, что это произойдет, довольно мала, и я полагаю, что скомпрометированный клиент с большей вероятностью атакует других клиентов в локальной сети, которые, вероятно, настроены на разрешение доступа другим локальным клиентам, чем атакует ваш маршрутизатор. Но я отвлекся.
Я не уверен, связано ли следующее с тем, как большинство браузеров обрабатывают сертификаты HTTPS, или с ошибкой со стороны ASUS, но включение HTTPS может легко привести к этому при следующей попытке входа в систему:
Да, это ваш маршрутизатор блокирует ВАС из домаСреди радостей вышеупомянутого сообщения:
- Веб-страница никогда не обновляется
- Клиент, на котором появляется это сообщение, не отключен от маршрутизатора (к счастью)
- Я не уверен, как можно «использовать обновленный IP-адрес и номер порта», поскольку RT-N66U не сообщает вам, что это такое, на любом этапе процесса.
В любом случае, если вы случайно оказались в затруднительном положении, указанном выше, вы можете исправить это, переключившись на другой браузер на любом компьютере в вашей локальной сети и открыв URL-адрес, по которому находится сообщение об ошибке.Это должно выполнить вход в маршрутизатор. Затем переключитесь обратно на HTTP, и в мире снова все будет в порядке.
ОБНОВЛЕНИЕ 1: Согласно хот-догу, пункт 3 выше можно обойти, используя вместо этого http://router.asus.com или https://router.asus.com:8443. Я не проверял это с включенным HTTPS, но попробовать стоит, особенно если вы выполняете удаленное администрирование, как он сказал.
Нравится:
Нравится Загрузка …
Связанные
Автор: jdrch
ISTJ, Rice Owl, UF Gator, инженер-механик.STEM, спорт, музыка, фильмы, юмор. Аккаунт только мой и неаффилированный. Просмотреть все сообщения jdrch
Как получить доступ к настройкам маршрутизатора Asus — http://router.asus.com
В этой статье вы узнаете, как получить доступ к настройкам маршрутизатора Asus простым и легким способом. Если вы ищете процесс авторизации через маршрутизатор Asus, вы находитесь на правой странице. Вы когда-нибудь задумывались о необходимости доступа к беспроводному маршрутизатору? Скажем вам, очень важно получить доступ к маршрутизатору, чтобы настраивать его параметры и управлять функциями.Вы не сможете управлять функциями и функциями вашего роутера, пока не освоите его. В этой статье вы также получите ответ на вопрос «не могу войти в роутер Asus». Итак, мы собрали несколько основных инструкций, которые проведут вас через этот процесс.
Как получить доступ к настройкам маршрутизатора Asus: Процесс
Теперь в этом разделе вы пройдете через простые шаги, чтобы узнать , как получить доступ к настройкам маршрутизатора Asus . Для процесса входа в роутер Asus вам потребуются имя пользователя и пароль учетной записи роутера Asus.Не волнуйтесь, мы объясним вам весь процесс. Убедитесь, что вы внимательно следуете инструкциям, чтобы не столкнуться с проблемой.
- Если вы новый пользователь, убедитесь, что вы установили базовую настройку оборудования. Подключите физические устройства, такие как маршрутизатор, модем и компьютер, с помощью кабеля Ethernet.
- Подключите один конец кабеля Ethernet RJ45 к порту LAN маршрутизатора, а другой конец — к модему. Аналогичным образом подключите роутер к компьютеру. Если у вас нет другого кабеля, вы можете использовать для подключения беспроводной режим.
- Теперь перейдите к компьютеру, который подключен к беспроводной сети роутера Asus.
- Откройте любой веб-браузер, например Microsoft Edge, и найдите адресную строку в верхней части страницы.
- Введите IP-адрес или веб-адрес по умолчанию в адресную строку браузера. IP или веб-адрес по умолчанию выглядит следующим образом: IP-адрес по умолчанию: 192.168.1.1
Веб-адрес по умолчанию: router.Asus.com - Теперь браузер перенесет вас на страницу входа в роутер Asus, где вы увидите Asus Окно входа в систему маршрутизатора с запросом имени пользователя и пароля учетной записи маршрутизатора Asus.
- Введите имя пользователя и пароль учетной записи роутера Asus в соответствующие поля. Если вы не знаете имя пользователя и пароль учетной записи маршрутизатора Asus, посмотрите ниже:
Имя пользователя учетной записи маршрутизатора Asus : admin
Пароль маршрутизатора Asus по умолчанию: пароль или admin - После ввода учетных данных маршрутизатора Asus в В соответствующих полях щелкните вкладку входа в систему, и браузер перенесет вас на страницу настройки маршрутизатора Asus.
- Если вы видите на экране страницу настройки маршрутизатора Asus, это означает, что вы вошли в свой маршрутизатор.
Теперь, когда вы вошли на страницу настройки маршрутизатора Asus Asus , вы можете легко изменять или контролировать функции вашего беспроводного маршрутизатора. Если вы столкнулись с проблемой при попытке доступа к беспроводному маршрутизатору, попробуйте проверить учетные данные и убедитесь, что браузер работает нормально. Если по-прежнему возникает та же проблема и не удается войти в маршрутизатор Asus, выполните сброс настроек маршрутизатора.
Заводские настройки маршрутизатора Asus
Если вы все еще ищете, как получить доступ к настройкам маршрутизатора Asus после того, как не смогли войти в маршрутизатор, верните заводские настройки маршрутизатора Asus.Чтобы вернуть заводские настройки маршрутизатора Asus, мы упомянули пошаговый процесс.
- Прежде всего, вам нужно найти кнопку сброса на вашем маршрутизаторе. В большинстве маршрутизаторов кнопка сброса находится немного внутри корпуса маршрутизатора.
- Вам понадобится скрепка для нажатия кнопки. Нажмите на кнопку с помощью скрепки и удерживайте несколько секунд.
- Теперь отпустите кнопку, когда все индикаторы на маршрутизаторе начнут мигать, и подождите несколько секунд, чтобы позволить маршрутизатору вернуться к заводским настройкам маршрутизатора Asus.
Не удается войти в роутер Asus?
Не удается войти в роутер Asus даже после выполнения вышеупомянутых шагов? Не расстраивайтесь, просто следуйте инструкциям, приведенным ниже:
- Когда вы увидите, что не можете войти в роутер Asus, успокойтесь и проверьте, работает ли браузер нормально или нет. Попробуйте использовать другой веб-браузер и убедитесь, что в нем установлена последняя версия.
- По-прежнему не можете войти в роутер Asus? Следуйте этому шагу. Убедитесь, что учетные данные роутера Asus, которые вы ввели в соответствующие поля, соответствуют требованиям.Убедитесь в этом, посмотрев на этикетку беспроводной сети на задней стороне маршрутизатора. Вы найдете всю информацию о роутере.
- Если вы по-прежнему сталкиваетесь с той же проблемой, убедитесь, что имя пользователя или пароль учетной записи маршрутизатора Asus не обновлены. Если учетные данные обновлены, верните заводские настройки маршрутизатора Asus.
Чтобы перезагрузить маршрутизатор, обратитесь к теме, упомянутой выше.


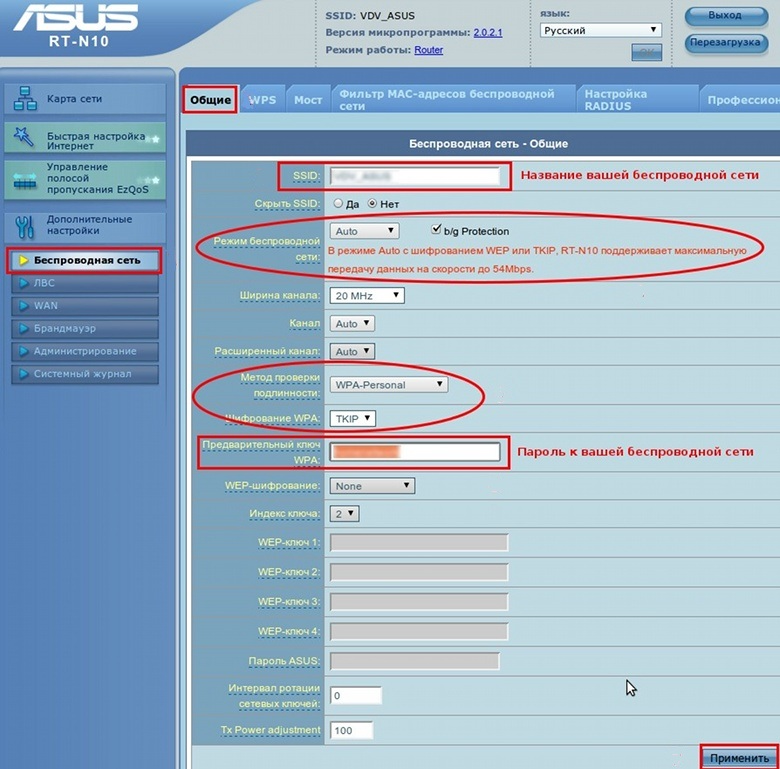 Она утоплена в корпус, и для ее нажатия воспользуйтесь спичкой или скрепкой. Кнопку следует вдавить и подержать около пяти секунд в нажатом состоянии.
Она утоплена в корпус, и для ее нажатия воспользуйтесь спичкой или скрепкой. Кнопку следует вдавить и подержать около пяти секунд в нажатом состоянии.