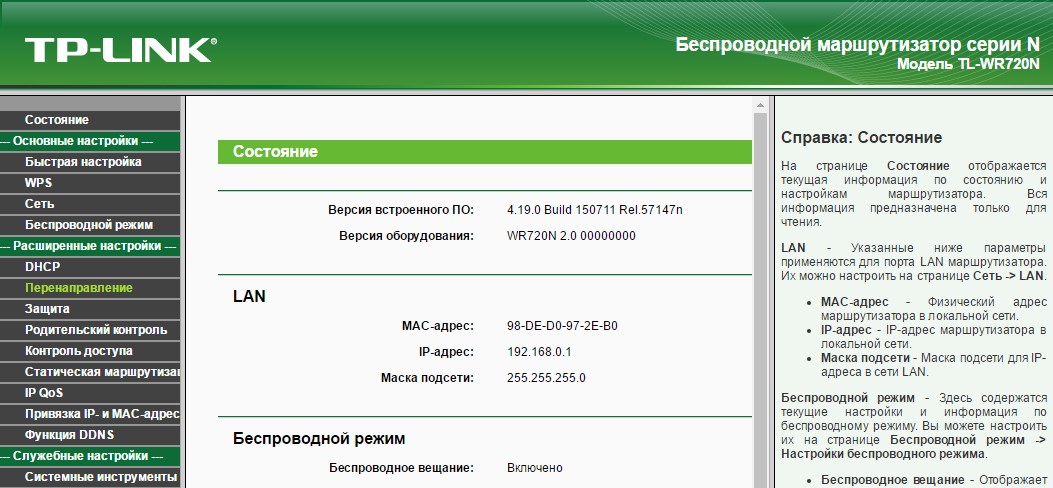Как зайти в настройки роутера TP-Link, ASUS, Zyxel?! — 192.168.1.1 admin логин вход
Современная жизнь городского человека практически немыслима без доступа в Интернет. Компьютеры, ноутбуки, планшеты, телефоны, да что так — телевизоры и холодильники лезут в глобальную сеть. Для того, чтобы подключить всю эту братию электронных устройств, объединив в одну домашнюю сеть, покупается ещё один гаджет — беспроводной маршрутизатор ( или, как принято его называть в народе: wifi роутер).
Но выбрать и купить нужную модель, которая будет соответствовать всем запросам и требованиям владельца — это лишь половина дела.
Вторая половина — это настройка функций устройства. У начинающих пользователей сложности начинаются уже с самого начала. Один из самых частых вопросов на компьютерных форумах — как зайти в настройки роутера чтобы изменить параметры подключения к Интернету или беспроводной сети Вай-Фай, ведь в диспетчере устройств компьютера маршрутизатор не отображается!
Дело в том, что беспроводной роутер — без разницы для какого тип подключения: ADSL, Ethernet, GPON или 3G/4G/LTE — никогда не будет отображаться как устройство компьютера.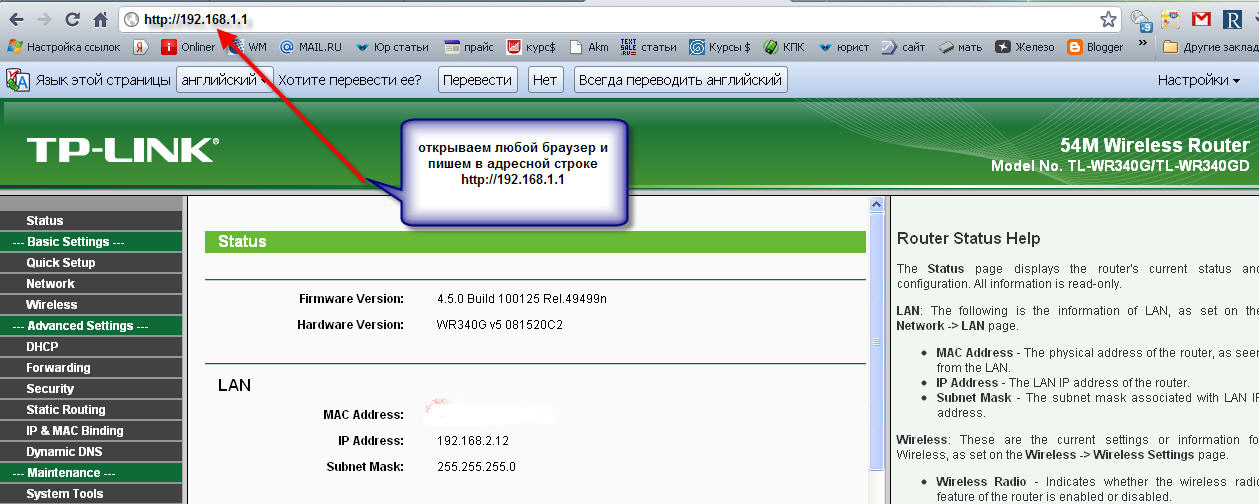
Вход в настройки роутера
Понятно, что всё это немного сложновато для новичка и вводит его в ступор. А зря. Всё намного проще чем кажется. Для того, чтобы зайти в настройки WiFi-роутера надо сделать следующее:
Шаг 1. Подключаем роутер к сетевой карте компьютера или ноутбука. Для этого в комплекте идёт сетевой кабель (LAN пачт-корд, обычно желтого или синего цвета).
Шаг 2. Запускаем веб-браузер (интернет-обозреватель).
Оптимальнее всего войти в настройки модема или маршрутизатора через Internet Explorer, Google Chrome или Microsoft Edge. Такие популярные браузеры, как Опера или Firefox менее подходящие, так как интерфейс пользователя разрабатывается под самые-самые популярные программы.
Шаг 3. Переворачиваем устройство «вверх тормашками» и ищем на корпусе наклейку с индексом модели, серийным номером и т.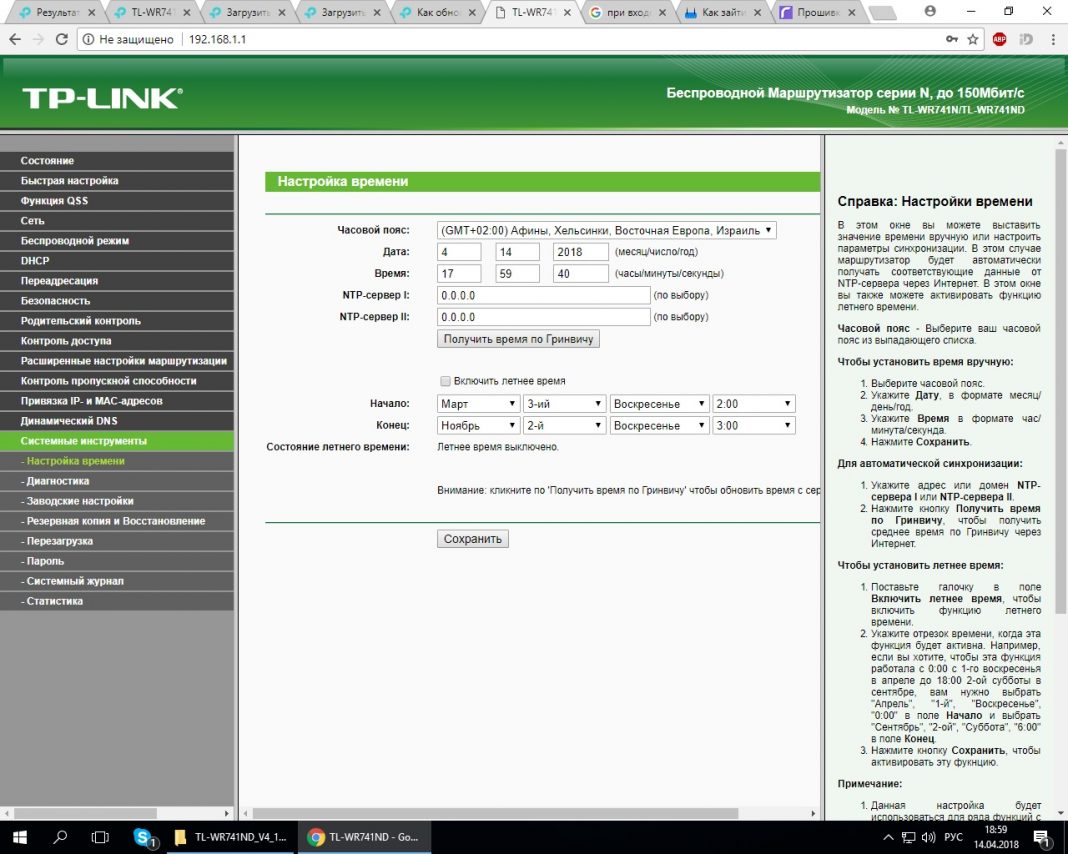 п.
п.
Нас интересуют те цифры, которые указаны в строке IP Address. Это адрес роутера в локальной сети.
Запоминаем или записываем его. На 90% домашних и офисных Вай-Фай роутеров (Asus, Zyxel, Huawei, Ростелеком) для входа в настройки используется Ай-Пи 192.168.1.1.
У некоторых производителей, например, D-Link, Tenda или TP-Link, может использоваться немного другой адрес — 192.168.0.1.
Шаг 4. Вводим IP маршрутизатора в адресную строку браузера. Для Asus, Zyxel, Huawei или Ростелеком вводим так:
Соответственно, для D-Link, Tenda или TP-Link — так:
Заметьте, что ничего дополнительно, в виде префикса «http://» или «www» вводить не нужно. Только Ай-Пи. Нажимаем на клавишу Enter.
Шаг 5. Если всё сделано правильно — на экране должен появится запрос, в который надо ввести логин и пароль на вход в настройки роутера:
Обычно, чтобы войти на 192. 168.1.1 или 192.168.0.1 используются admin/admin. Посмотреть заводские параметры авторизации Вы можете опять на том же стикере:
168.1.1 или 192.168.0.1 используются admin/admin. Посмотреть заводские параметры авторизации Вы можете опять на том же стикере:
Если вдруг зайти не получается — смотрите вот эту инструкцию.
Шаг 6. Перед Вами должна появится стартовая страница настроек WiFi роутера. Вот так она выглядит у модемов и маршрутизаторов Zyxel.
У других производителей она будет выглядеть иначе, но это не суть важно. Важно то, что Вам удалось зайти в интерфейс настройки роутера (так называемый Личный кабинет) и дальше уже надо искать инструкцию по Вашей модели устройства и выставлять необходимые параметры.
Примечание: Вы можете столкнуться с тем, что в наклейке указан не IP-адрес, а хостнейм. Например, у роутера Tp-Link это может быть tplinklogin.net или tplinkwifi.net, у Zyxel — это my.keenetic.net, у NerGear — это routerlogin.net, у роутера Ростелеком — просто две буквы: rt. В этом случае не пугайтесь — так сделано специально для удобства пользователей. Просто пропишите адрес один в один как написано и нажмите кнопку «Enter».
В этом случае не пугайтесь — так сделано специально для удобства пользователей. Просто пропишите адрес один в один как написано и нажмите кнопку «Enter».
Как войти в TP Link роутер
Роутеры TP Link считаются одними из самых популярных в России. Их используют в большинстве офисов и домов, так как они относительно недорогие и производительные. В большинстве случаев эти устройства полностью удовлетворяют потребности пользователей. Перед первичным использованием требуется предварительная установка путем захода на роутер и установления необходимых опций.
Как войти в TP Link роутер
Как зайти на роутер для осуществления настроек
Чтобы зайти на маршрутизатор TP Link необходимо выполнить следующее:
- Включить его в сеть и соединить с ПК или ноутбуком с помощью сетевого кабеля. Это необходимо для обеспечения связи между устройствами. Важно, чтобы кабель, подающий интернет, был подключен в специальное гнездо, которое выделено цветом. Остальные гнезда служат для проводного соединения с другими устройствами.

Кабель от интернет-провайдера
- Открыть браузер и ввести в поисковую строку, куда обычно пишут адрес сайта, ip адрес роутера. Он написан на этикетке, где также указываются mac адрес и информация о приборе. По умолчанию это 192.168.1.1 или 192.168.0.1. Открываем браузер и вводим в поисковую строку адрес роутера
- Если связь не установлена, то нужно убедиться, что сетевой адрес компьютера и маршрутизатора находятся в одной подсети. Если это не так, то стоит установить самостоятельно вручную одну и ту же маску. Делается это в центре управления сетями и общим доступом. Требуется выбрать действующую локальную сеть, зайти в ее свойства и изменить маску таким образом, чтобы оба прибора находились в одной подсети.
- Если конфликта сетевых адресов нет, то автоматически появляется специальная панель с настройками роутера. Будет предложено ввести логин и пароль. Данный производитель обычно использует логин admin. А пароль admin или 1234. Их можно поменять в дальнейшем.

Вводим имя пользователя и пароль
После этих действий возможно установить требуемые параметры, куда входят новый пароль, ограничение скорости, ограничение количество пользователей, которые могут одновременно подключаться к Wi-Fi и так далее.
Если не удается зайти на роутер
Не всегда вход в админ-панель роутера необходима при первичном его использовании. Иногда это требуется при смене провайдера или необходимости смены настроек. Если пользователь первоначально изменил пароль, а потом не может вспомнить его, то требуется произвести сброс на заводские настройки.
Сделать это можно путем нажатия на специальную кнопку, которая находится на задней или боковой панели устройства. Чтобы предотвратить случайное нажатие, она углублена в корпус, поэтому придется использовать иголку или другой тонкий предмет. В большинстве моделей необходимо нажимать на кнопку в течение 10 секунд.
Расположение кнопки сброса
Когда настройки будут сброшены, прибор перезагрузится.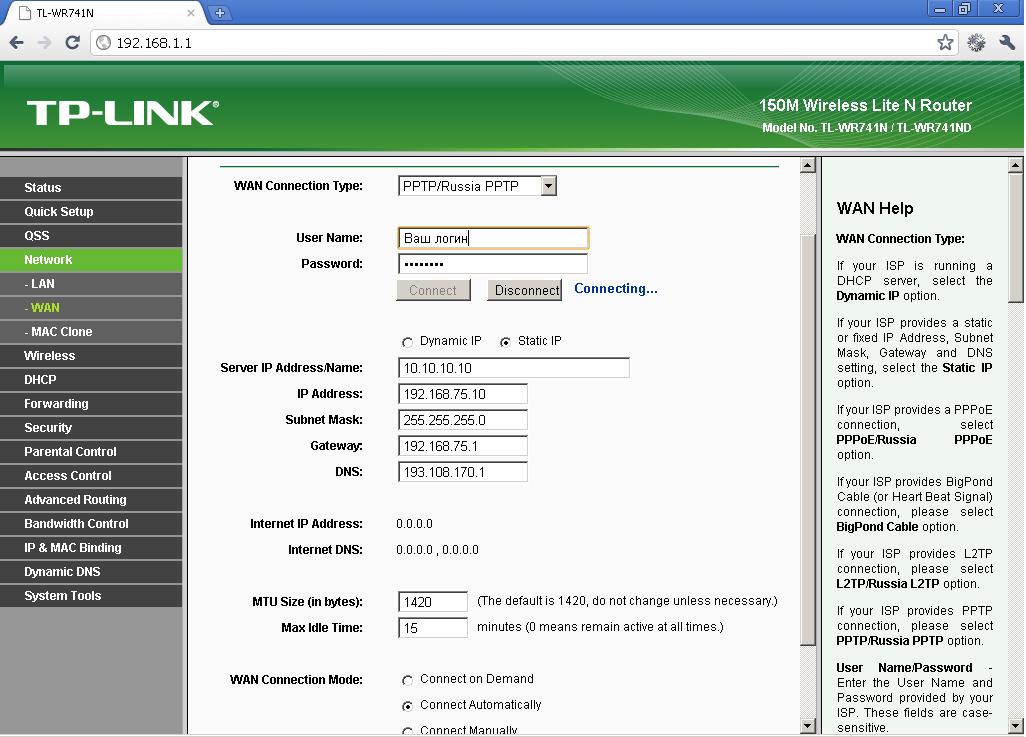 Вход на него можно осуществить описанным выше способом.
Вход на него можно осуществить описанным выше способом.
Важно! Сегодня данные роутеры часто продают интернет-провайдеры. Они могут менять логин и пароль по умолчанию. Обычно они написаны в договоре на поставку оборудования, но иногда имеется наклейка на самом устройстве поверх заводской с указанием данной информации.
С помощью специальных программ типа TeamViewer возможно зайти на компьютер удаленно и выполнить все действия, не выходя из дома. Такие методы часто используются системными администраторами для решения проблемы при возникновении конфликта IP адресов или других проблем, связанных с работой Wi-Fi роутера.
Видео — Пример настройки роутера
Понравилась статья?
Сохраните, чтобы не потерять!
Как зайти в настройки роутера tp link: порядок действий
Как зайти в настройки роутера tp link – первое действие после физического подключения роутера.
Прежде чем приобрести маршрутизатор, вы посоветовались с провайдером, прислушались к его рекомендациям. Ведь качество предоставляемых услуг напрямую зависит от оборудования не только провайдера, но и абонента. Должно соблюдаться соответствие:
- типа подключения;
- целей подключения.
Роутер должен поддерживать стандарт подключения, используемый поставщиком услуг. Что касается второго пункта, то, если модем не предполагает поддержку multicas, то провайдер не сможет предоставить вам такую услугу как ip телефония и Интернет-телевидение.
Роутер tp link – это современная бюджетная модель, которая способна обеспечить пользователей сети качественным интернетом. Стандарт wi-fi 802.11n, скорость передачи данных 100 mb/sec.
Беспроводной маршрутизатор tp link как и многие другие модели имеет 4 порта, которые используются для подключения сетевых устройств – компьютеров, телевизоров (без wi-fi), с их помощью можно наращивать сеть, подключая еще один маршрутизатор.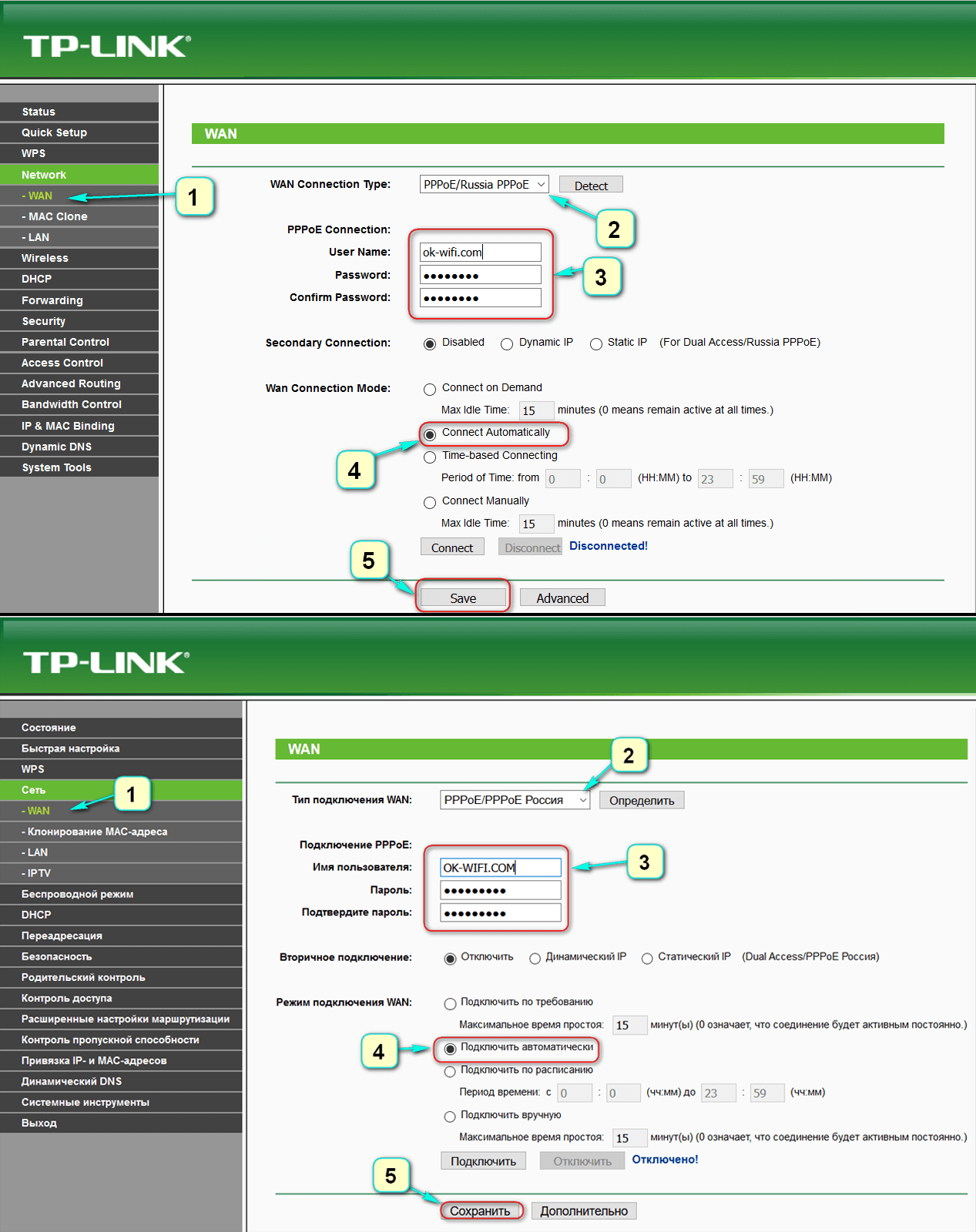 Установка роутера tp link и настройка не сложные.
Установка роутера tp link и настройка не сложные.
Физическое подключение модема к компьютеру
В комплект поставки, помимо собственно роутера, входят:
- адаптер электрической сети;
- сетевой кабель.
Исходя из этого, можно догадаться, что адаптер нужно воткнуть в соответствующее гнездо на маршрутизаторе, а вилку в электрическую сеть.
Кабель с rj45-разъемом подключается в соответствующие порты на модеме и компьютере.
Еще у нас есть кабель провайдера, который тоже нужно воткнуть в модем, в wan-порт.
WAN расшифровывается как Wide Area Network, что в переводе означает — глобальная сеть. Такой порт обычно подписан и выделен цветом. Чаще всего синим.
Логическая настройка маршрутизатора
Если физическое подключение можно было осуществить интуитивно, исходя из набора комплектующих к модему, то в случае настроек сразу же возникает вопрос – как войти в настройки роутера tp link.
Если рассмотреть прибор со всех сторон, то на дне его можно обнаружить наклейку. На ней указана информация о производителе, штрих-код. На ней же в большинстве случаев написаны: адрес, имя и пароль пользователя для того, чтобы осуществить вход в настройки роутера tp link.
Настройку модема можно произвести и без физического подключения к ПК. Например, с телефона или планшета, подключившись к wi-fi сети. Название сети обычно включает tp-link и модель роутера.
Как зайти в настройки роутера тп линк? Итак, на наклейке вы обнаружили пароль и имя пользователя. Обычно это admin и admin. Кроме них там есть ip адрес, 192.168.1.1. Этот адрес нужно ввести в адресной строке того браузера, к которому вы привыкли. Возможно это Internet Explorer либо Opera или др. (рис.1).
Как зайти в настройки маршрутизатора tp link? Авторизуемся с помощью представленных на наклейке данных и цель достигнута.
Возможные препятствия подключения
Может возникнуть ситуация, когда на экране, вместо картинки с рис.2, появится сообщение – не удается получить доступ к сайту.
Ваш браузер не заходит в настройки роутера tp link. Дело, конечно, не в браузере (если только у вас работает интернет), а в других причинах.
Это могут быть:
- Неправильное подключение кабеля к ПК. Есть ли соединение модема с сетевой картой компьютера, можно проверить по индикации. Если горит лампочка, подписанная lan, то такое соединение установлено.
- Кроме того, должны гореть лампочки power и wan. Лампочка wi-fi горит в случае обмена данными.
- В настройках сетевой карты ПК прописаны статические адреса DNS и IP. Если у вас уже было настроено подключение к интернет, требующее статических адресов, то они остались. Нужно изменить настройки сетевой карты и определить dns и ip адреса как динамические. Т. е., в параметрах сетевого адаптера нужно указать, что dns и ip адреса нужно получать автоматически.
- Иногда ip-адрес роутера отличается от стандартного. Еще раз обратитесь к наклейке и введите тот адрес, который написан на ней.
Детальная настройка маршрутизатора
Как войти в настройки маршрутизатора tp link? В первом, главном окне роутера слева, нужно выбрать пункт сеть (network), а из него подпункт wan( глобальная сеть).
Основные параметры настроек, обычно, указаны в вашем договоре с провайдером. Обычно настраиваются пункты:
- wan connection tipe: здесь придется ввести данные вашего аккаунта из тарифного плана;
- wan connection mode.
Их значения можно взять в приложении к договору. Сохраняем их (save). Следом настраиваем беспроводное подключение:
- Здесь уже самостоятельно придумываем название своей сети, которое вносится в поле ssid.
- Выбираем свой регион в соответствующем поле из выпадающего списка.
- Сохраняем.
Защита вашей локальной сети
Никогда не оставляйте стандартные логин и пароль к доступу в Интернет. Это чревато последствиями, которые вы даже не можете представить! Самое безобидное – злоумышленник меняет пароль и вы остаетесь без интернета.
Защищаем сеть в подпункте меню wireless под названием wireless security (безопасность беспроводных сетей), в котором можно:
- отключить wps;
- включить фильтрацию;
- сделать вашу сеть невидимой;
- включить шифрование;
- установить надежный пароль.
Не получается настроить роутер самостоятельно? Воспользуйтесь специализированной компьютерной помощью. Нужно создать аккаунт gmail? Пошаговая инструкция в этой статье.
Обновляя драйвера вашей модели маршрутизатора, вы также повышаете степень безопасности вашей сети, т.к. новые прошивки имеют новые степени защиты.
Прочитав данную инструкцию, зайти в настройки роутера tp-link для вас не представит особых сложностей.
Как войти в настройки роутера
Благодаря возможности подключения через wi-fi, а также с помощью и сетевого кабеля роутеры обеспечивают комфортный доступ к интернету на различных устройствах. Но для начала работы маршрутизатора Интернет-соединение устанавливается непосредственно в настройках самого роутера.
Подключения проводов
Для правильной работы роутера требуется подключение соответствующих проводов к его разъёмам. Данные гнёзда находятся на тыльной стороне роутера и имеют один общий стандарт, благодаря чему подсоединение кабелей не вызовет у вас трудностей.
- Первым, что необходимо сделать — подключить провод питания устройства.
- следующим шагом является подсоединение кабеля, предоставляющего доступ к интернету. Разъём для него имеет название «Internet» и, как правило, выделен другим цветом или находится на некотором расстоянии от остальных входов.
- для полного доступа к настройкам роутера необходимо подключить компьютер с помощью проводного соединения. для этого необходим обычный lan-кабель, который, идёт в комплекте с большинством роутеров. Для подключения кабеля между роутером и компьютером используется любой из нескольких lan разъёмов, обозначенных на роутере соответствующим сокращением.
Включение роутера
Для включения роутера в зависимости от производителя и модели используется соответствующая кнопка или переключатель, на задней панели устройства. Некоторые же роутеры не имеют такой клавиши и включаются сразу же после подключения провода питания.
Действия, как зайти в настройки роутера вай фай
Всё, что требуется для входа в меню настроек вашего маршрутизатора – это логин и пароль. Если вы не знаете их, производители всегда указывают заводские варианты на обратной стороне устройства: login – соответственно логин для входа в меню, а password– это ваш пароль. В большинстве случаев в качестве логина используют слово admin, а в пароль или не используется или же аналогичен логину. Помимо имени и пароля для входа в параметры роутера на задней панели также указывается и адрес роутера в сети. В большинстве роутеров, адрес является 192.168.1.1 или же 192.168.0.1. Для того чтобы зайти в настройки необходимо открыть браузер и ввести указанный адрес в поле адресной строки. После этого вы перейдёте на страницу входа в меню роутера, на которой и необходимо ввести ваш логин и пароль. Доступ к настройкам маршрутизартора позволяет внести изменения в отдельные параметры, изменить пароль для wi-fiа так же для доступа к настройкам роутера. Как правило, настройки роутеров разбиты на соответствующие категории. Несмотря на то что интерфейс многих роутеров переведён на русский, встречаются некоторые модели для которых доступен только английский язык.
Вход для D-Link
Вход в настройки роутера d link практически не отличается от способов доступа к параметрам маршрутизаторов других производителей. Единственным отличием является лишь ip-адрес роутера для доступа к меню настроек, для входа необходимо ввести адрес 192.168.0.1.
Вход для Asus
Вход в настройки своего роутера асус выполняется, как и на других устройствах, особенностью является одинаковые значения для логина и пароля – admin.
Вход для TP-Link
Как войти в настройки роутера тп линк? Параметры для доступа к настройкам роутеров TP-Link идентичны со стандартными настройками роутеров компании Asus. Поэтому для доступа к интерфейсу вводится адрес 192.168.1.1 и используется значение admin для полей Loginи Password.
Сброс настроек
Для случаев, когда были введены неправильные настройки интернета или вы подключаете роутер к другому провайдеру, существует возможность сброса настроек роутера до первоначального варианта. Таким образом, вы можете получить установки роутера в том виде, в каком они были при его покупке. Также пользователи довольно часто забывают пароль доступа к настройкам после смены заводского пароля. С помощью сброса устройства вы можете обнулить настройки и использовать стандартный пароли для доступа к настройкам маршрутизатора.
Существует два способа сброса устройства к заводским настройкам:
- Первый способ предполагает сброс настроек программным способом, он выполняется через web-интерфейса роутера. Подобный способ подойдёт лишь пользователям, которые имеют доступ к меню устройства. Если вам необходимо вбросить пароль, рекомендуется пользоваться вторым методом. Программный сброс роутера в английском варианте интерфейса выглядит как «ResetFactoryDefaults», в русском варианте он чаще встречается как «Сброс к заводским настройкам».
Для роутеров TP-Link данный параметр находится в разделе «Системные инструменты». Достаточно выбрать параметр «Заводские настройки» и нажать на кнопку «Восстановить». После этого роутер перезагрузится в течение минуты.
Для сброса параметров роутеров Asus необходимо зайти в раздел настроек «Администрирование» и нажать на кнопку «Восстановить» рядом с надписью «Заводские настройки». Для восстановления настроек роутеру необходимо выполнить перезагрузку.
Настройки роутеры от производителя D-Link сбрасываются до первоначального варианта с помощью функции «Заводские настройки» в разделе интерфейса «Система».
- Второй способ предполагает аппаратный сброс настроек устройства. Восстановление настроек выполняется с помощью нажатия специальной кнопки «Reset», как правило, расположенной с тыльной стороны маршрутизатора. Данные кнопки как на остальных видах техники расположены в специальном углублении, которое защищает кнопку от случайных нажатий. Поэтому для сброса настроек вам понадобится авторучка или карандаш, с помощью которого необходимо удерживать кнопку в течение 6-15 секунд до тех пор, пока индикаторы на лицевой панели не загорятся или не моргнут. После загрузки параметры настроек роутера будут установлены по умолчанию.
Важно! После сброса настроек вам необходимо будет заново настроить ваше интернет-подключение в параметрах роутера.
Видео: Настройка роутера TP-Link TL-WR743ND как проводного роутера
Установка прошивки
Прошивки роутера помогают не только увеличить функциональность устройства, но и решить некоторые неполадки в работе. Следует сразу упомянуть, что неудачная перепрошивка может привести к полному выходу устройства из строя. Для уменьшения возможного риска прошивка выполняется только с помощью кабеля. Существует множество неофициальных прошивок для различных моделей, но во избежание поломок маршрутизатора рекомендуется устанавливать прошивки, предоставленные только компанией-производителем устройства. Такие непредвиденные ситуации, как отключение света во время прошивки роутера, также могут привести к необратимым последствиям. Поэтому во время прошивки следует подключить устройство и компьютер к источнику бесперебойного питания.
Для выполнения самой перепрошивки необходимо выполнить ряд несложных операций:
- скачать, а также сверить новую прошивку для вашего устройства. Прошивки различных версий доступны для загрузки на сайтах производителей роутеров.
- сбросить настройки устройства до заводских параметров.
- отсоединить кабель интернета от роутера.
- открыть веб-интерфейс и перейти в раздел обновления прошивки (FirmwareUpdate).
- некоторые модели имеют автоматический поиск файла прошивки, для обновления такого устройства необходимо лишь следовать инструкциям, появляющимся на экране.
- если же ваше устройство не имеет данной функции, то вам необходимо будет вручную указать место расположения новой прошивки.
Во время прошивки ни в коем случае нельзя выключать или перезагружать устройство. После завершения операции появления сообщения об успешной установке прошивки необходимо перезагрузить роутер.
Новый пароль
Для изменения пароля доступа к веб-интерфейсу устройства необходимо зайти в настройки роутера и выбрать соответствующую категорию, для TP-Link данный раздел имеет название «Системные инструменты». Для изменения пароля или логина необходимо ввести текущий пароль и нажать сохранить.
Для смены пароля wi-fi необходимо зайти в раздел настроек wi-fi сети (беспроводной режим сети/wirelessnetwork). В данном разделе вы можете установить новый пароль для wi-fi сети, а также выбрать тип защиты. Существует 3 варианта шифрования ключей, каждый из которых предполагает свой уровень защиты, наиболее рекомендуемым типом является WPA/WPA2, который обеспечивает наивысшую степень безопасности вашего роутера.
Как попасть через браузер если забыл пароль? К сожалению, для входа в меню настроек необходим логин и пароль, восстановить которые возможно лишь в случае наличия сохранённой резервной копии настроек роутера. Для просмотра паролей из резервной копии достаточно загрузить программу RouterPassView. Существуют несколько стандартных вариантов паролей, возможно один из них был установлена для вашего роутера:
- пустая строка,
- «password»,
- «12345»
- «admin».
Если же вы изменили пароль ранее и не можете вспомнить его, то в таком случае единственным решением является полный сброс параметров роутера к заводским настройкам. После сброса для входа в настройки вы можете воспользоваться стандартным логином и паролем.
Как открыть настройки Wi-Fi роутера (вход в веб-интерфейс). Что делать, если страница с настройками не открывается
Доброго времени суток.
Довольно много вопросов от пользователей поступает насчет настройки беспроводной сети: как ее переименовать, поменять пароль для доступа к ней, ограничить число пользователей (которые могут подключаться…). Когда говоришь, что все это достаточно легко делается в настройках роутера — то следует еще один вопрос: а как в них зайти… 👀
Страница с настройками роутера — это обычная веб-страница, которую можно открыть практически в любом браузере (многие даже называют эту станицу — «Веб-интерфейс»). Собственно, эта статья как раз о том, как зайти в веб-интерфейс Wi-Fi роутера.
Примечание: сразу хочу сказать, что с большинством роутеров идет в комплекте CD-диск. В 99% случаев на нем записана утилита, облегчающая настройку роутера (никаких драйверов на нем нет, да и не нужны они — роутер работает сразу, как вы его подключите).
Правда сразу оговорюсь: в таких утилитах, чаще всего, настойки будут не все, лишь самое-самое основное. Поэтому, по моему мнению — все эти утилиты бесполезны, проще настроить самостоятельно, открыв страничку со всеми параметрами устройства (об этом ниже в статье).
*
Как зайти на страницу настроек Wi-Fi роутера
ШАГ 1: подключить роутер к компьютеру с помощью Ethernet-кабеля
Первое, что нужно сделать — это подключить ваш роутер Ethernet-кабелем к компьютеру (прим.: в последствии, когда Wi-Fi сеть будет настроена, кабель можно будет отключить). Сетевой кабель (хотя бы 1 шт.) всегда идет в комплекте к любым моделям роутеров (D-Link, TP-Link, Asus и пр.).
Схема подключения
Обратите внимание, что после того, как вы соедините компьютер и роутер кабелем и включите устройства — на роутере должны начать мигать светодиоды (в том числе и те, которые помечены маркировкой LAN). Также должен «ожить» сетевой значок в Windows — обычно пишет, что найдена сеть и она «Без доступа к интернету».
ШАГ 2: узнать IP-адрес, пароль и логин от веб-интерфейса с настройками
У каждой марки (модели) роутеров свой IP-адрес, логин и пароль для доступа к настройкам. Без этой информации — зайти в них не получиться!
Сразу хочу казать: в документации к вашему устройству, на его коробке, или наклейке на корпусе — 99,9% эта информация есть (ниже приведено фото, как это выглядит)!
Наклейка на роутере — адрес и пароль для доступа
В помощь! Как узнать IP-адрес настроек роутера — https://ocomp.info/kak-uznat-ip-routera.html
Если вы облазили роутер вдоль и поперек, и в документации ничего нет (или просто уже ни наклеек, ни документов не осталось) — воспользуйтесь табличкой ниже. В ней приведены самые популярные модели маршрутизаторов.
Таблица №1: Данные для входа в настройки роутеров разных моделей. Важно! Все настройки приведены по умолчанию. Рекомендуемый браузер для входа в настройки — Internet Explorer.
| Модель роутера | Страница настроек | Логин и пароль |
| Роутер от Ростелекома (Sagemcom) | http://192.168.1.1/ | Пароль и логин: admin |
| Asus | http://192.168.1.1/ | Логин: admin Пароль: admin |
| D-Link | http://192.168.0.1 | Логин: admin Пароль: либо пустая строка, либо так же admin. |
| Comfast | http://192.168.10.1/ | Пароль устанавливается при первом входе в веб-интерфейс устройства. |
| NetGear | 192.168.1.1 | Логин: admin Пароль: password |
| Tenda | http://192.168.0.1/index.html | Логин: admin |
| Tp-Link | 192.168.1.1 (в редких случаях 192.168.0.1, в зависимости от версии прошивки) | Имя пользователя: admin Пароль: admin (набирать без точек, запятых и пр.). |
| TRENDnet | http://192.168.10.1 | User Name (логин): admin Password (пароль для доступа): admin |
| Zyxel | 192.168.1.1 | Логин: admin Пароль: admin |
ШАГ 3: ввести IP-адрес в адресную строку браузера
Многие ошибочно вводят IP-адрес в поисковую строку, вместо адресной (и поэтому, собственно, не могут войти в веб-интерфейс…).
Адресная строка в EDGE
Кстати, еще один момент: открывать настройки лучше в Internet Explorer (Edge) — эти браузеры предустановлены в Windows и разработчики прошивок для роутеров оптимизируют свой веб-интерфейс в первую очередь под них.
ШАГ 4: ввести пароль и логин для доступа к интерфейсу
Если IP-адрес был правильно указан — вы увидите, что для дальнейшего доступа, Вас попросят ввести пароль и логин (значит вы двигаетесь в верном направлении 👌).
Чаще всего пароль и логин по умолчанию — это «admin» (вводить без кавычек). Иногда, вместо пароля вообще вводить ничего ненужно. В общем, вводите те данные, которые указаны производителем вашего устройства, и нажимайте OK.
Данные для входа — пароль и логин
ШАГ 5: настроить беспроводную сеть, интернет
Собственно, если логин и пароль верный — откроется веб-интерфейс с настройками. Дело останется за малым — ввести необходимые изменения в параметры, сохранить их и перезагрузить роутер.
Страничка с настройками…
В помощь!
Возможно, вам будет интересна статья о том, как поставить или поменять пароль на Wi-Fi — https://ocomp.info/kak-postavit-parol-na-wi-fi.html
Если страница с настройками не открывается…
1) Проверьте, тот ли IP-адрес вы вводите
Самая частая проблема — это когда пользователь вводит не тот IP-адрес. В этом случае браузер отобразит ошибку вида «Не удается найти и отобразить эту страничку» (пример ниже). Рекомендую еще раз перепроверить IP-адрес и попробовать заново ввести его в адресную строку браузера.
Не удается отобразить эту веб-страницу // Internet Explorer
2) Подключен ли роутер: все ли в порядке с кабелями
Кстати, подобную ошибку, как на скрине выше, можно увидеть, когда ваш роутер не подключен к компьютеру. Возможно, что сетевой кабель не плотно вставлен в LAN-порт, или он просто перебит. Посмотрите, горят ли светодиоды на корпусе роутера, появляется ли в Windows сетевой значок, сигнализирующий о доступном локальном подключении.
Светодиоды на корпусе устройства
3) Попробуйте другой браузер
Многие пользователи используюсь для открытия веб-интерфейса роутера браузеры Chrome, Firefox, Opera и др., «обвешанные» десятком-другим плагинов. Дело в том, что часть плагинов и настроек в самих браузерах (например, турбо-режим, VPN) — могут просто блокировать и не позволять войти по локальному IP-адресу.
Поэтому, совет простой — попробуйте запустить Internet Explorer (без всяких надстроек), ну или хотя бы просто другой браузер.
4) Проверьте, установлено ли получение IP и DNS в авто-режиме
Возможно, что не получается подключиться из-за неверных настроек IP и DNS. Чтобы это проверить, необходимо открыть вкладку сетевые подключения и посмотреть, что там «творится» с подключением по локальной сети.
Для этого вызовите окно «Выполнить» (сочетание кнопок Win+R), введите в строку «Открыть» ncpa.cpl и нажмите OK (пример ниже).
Как открыть сетевые подключения || ncpa.cpl
Далее посмотрите: нет ли на подключении по локальной сети (Ethernet, если у вас англ. версия) красных крестиков (что укажет на отсутствие подключения — например, не плотно вставленный сетевой кабель в LAN-порт).
После этого откройте свойства этого подключения (пример ниже).
Свойства подключения по локальной сети
Далее найдите строчку «Протокол интернета версии 4 (TCP/IPv4)» и откройте ее свойства. Ну и, собственно, переставьте ползунки в автоматическое получение IP и DNS (как на скриншоте ниже). Сохраните настойки и перезагрузите компьютер. Далее снова попробуйте зайти по IP-адресу настроек роутера.
Получить IP и DNS автоматически
5) Если предыдущее не помогло…
Рекомендую в этом случае ознакомиться с еще одной моей статьей: «Как зайти по IP-адресу 192.168.1.1» — https://ocomp.info/kak-zayti-po-192-168-1-1-vhod-vrouter.html
*
PS
Несмотря на разнообразие моделей и марок роутеров — принцип входа в веб-интерфейс с настройками везде одинаковый (его и пытался донести в этой статье).
*
За дополнения по теме — заранее благодарю…
На этом пока всё, всем удачи!
👋
Первая публикация: 27.05.2017
Корректировка: 10.07.2019
Полезный софт:
- Видео-Монтаж
Отличное ПО для начала создания своих собственных видеороликов (все действия идут по шагам!).
Видео сделает даже новичок!
- Ускоритель компьютера
Программа для очистки Windows от мусора (ускоряет систему, удаляет мусор, оптимизирует реестр).
Другие записи:
Как зайти в настройки роутера
Довольно часто при подаче нового материала на страницах сайта о подключении того или иного цифрового устройства к домашней сети, у некоторых читателей возникает вопрос, как зайти в настройки роутера? Казалось бы, ничего сложного в процедуре входа в административную панель сетевого устройства нет и ничто не может быть здесь камнем преткновения. Однако, этот вопрос задают с периодичной точностью, что свидетельствует о том, что он открыт для определенной части аудитории сайта. Друзья! Независимо от производителя сетевого устройства, узнать IP-адрес и выполнить вход в настройки роутера достаточно просто.
Если говорить коротко, то принцип работы маршрутизатора заключается в объединении сегментов сети и пересылке между ними пакетов данных на основе специальной таблицы по заданным правилам администратора. То есть в нашем случае это малопортовые сетевые устройства, которые связывают домашнюю сеть с каналом интернет-провайдера (способы подключения к провайдеру описаны здесь), а в роли администратора выступают домашние пользователи. Войти в настройки роутера можно как по LAN, так и по Wi-Fi подключению.
Как правило, специалисты рекомендуют выполнять первую настройку сетевого устройства непосредственно через патч-корд (читайте тут о том как обжать кабель LAN без клещей), которым обычно комплектуются маршрутизаторы. Однако, вам ничто не мешает зайти в настройки маршрутизатора по беспроводной сети Wi-Fi и выполнить настройку сетевого устройства например, с планшета. В таком случае не мешало бы сначала сбросить настройки роутера до заводских, а то вдруг до нас его тестировали, задавали параметры и на беспроводном режиме стоит защита (здесь подробно о том как выбрать и установить пароль на Wi-Fi сеть).
Настраиваем сетевую карту компьютера.
Итак, можете соеденить маршрутизатор с компьютером кабелем LAN или попробовать получить доступ к его интерфейсу по беспроводной связи Wi-Fi. Мало осведомленным пользователям рекомендую все-таки связать сетевое устройство с компьютером патч-кордом и настроить сетевую карту. Для этого в Windows 7 нужно нажать «Пуск» > «Панель управления» > «Центр управления сетями и общим доступом».
Откроется окошко в котором слева нужно кликнуть по «Изменить параметры адаптера», нажать правой кнопкой мыши по «Подключение по локальной сети» и в выпадающем меню выбрать пункт «Свойства». В окошке «Подключение по локальной сети» щелкните два раза по пункту «Протокол Интернета версии 4 (TCP/IPv4)».
Откроется новое окно, где IP-адрес и DNS-сервера должны быть в автоматическом режиме. Также здесь могут быть прописаны статические IP-адреса. Перепишите их на всякий случай в блокнот и установите оба переключателя в получить автоматически.
Обычно этого достаточно, потому что по умолчанию сетевое устройство (роутер, модем) действует как DHCP сервер (протокол динамической конфигурации сетевого узла) и раздает IP-адреса автоматически всем подключенным клиентам в локальной сети.
Как узнать IP и войти в настройки роутера.
Чтобы зайти в интерфейс роутера, нужно ввести его IP в адресную строку браузера, нажать «Enter» и пройти аутентификацию. Узнать IP-адрес роутера, имя пользователя и пароль для входа в панель управления можно из документации, которая поставлялась в комплекте с Вашим сетевым устройством. Так же эта информация дублируется на наклейке, которая размещена на нижней панели маршрутизатора.
Нужно сказать, что если ранее на устройстве не менялись данные для аутентификации, то по умолчанию обычно производители устанавливают имя и пароль в admin, а IP-адрес у них может немного разниться. Например, популярные мировые бренды сетевого оборудования устанавливают такой IP:
- D-Link -192.168.0.1
- ASUS, TP-Link, Netgear, Linksys-192.168.1.1
- Belkin-192.168.2.1
Осталось только ввести в адресную строку IP-адрес соответствующий вашему производителю и заполнить форму аутентификации (имя, пароль).
Если доступ в интерфейс получен, то осталось настроить интернет соединение с провайдером и установить пароль на беспроводную сеть Wi-Fi. В противном случае лучше прочитать статью до конца. Кстати, если у роутера будет наблюдаться слабый сигнал Wi-Fi, то рекомендую найти свободный канал с бесплатной программой inSSIDer.
Как определить IP-адрес маршрутизатора в Windows 7.
Если по какой-то причине у Вас нет прилагающегося документа и нет необходимой информации на наклейке, то узнать данные для входа в панель управления можно через сетевые подключения. Например, для операционной системы Windows 7 можно посмотреть IP-адрес сетевого устройства по следующему пути:
Windows 7 — «Пуск» > «Панель управления» > «Сети и интернет» > «Центр управления сетями и общим доступом» > «Изменения параметров адаптера» > кликните два раза по значку «Подключение по локальной сети» и в открывшемся окошке нажмите на кнопку «Сведения…». В новом окошке в строке «DNS сервер» будет отображаться IP-адрес подключенного роутера.
Кроме этого, определить IP роутера можно и через командную строку. Для этого нужно нажать на клавиатуре комбинацию клавиш Windows +R (бесплатные справочники по сочетаниям клавиш здесь) и в открывшемся окне «Выполнить» ввести команду CMD (командная строка), нажать кнопку «ОК».
Собственно после этого откроется командная строка, где вам нужно прописать команду ipconfig. Вот так:
Теперь вам доступна информация о сетевых подключениях в локальной сети. Найдите строку «Основной шлюз», в ней отображен IP-адрес роутера. У меня это 192.168.1.1. Вот и все. Осталось вставить полученный адрес в строку браузера, пройти аутентификацию, подключить роутер к сети интернет и настроить беспроводную сеть.
Не удалось открыть страницу настроек роутера?
Может случиться так, что во время получения доступа в панель управления, браузер уведомит вас сообщением: «Не удается открыть страницу». Тогда имеет смысл вернуться в «Подключения по локальной сети» и кликнув по своему сетевому подключению правой кнопкой мыши, выбрать пункт «Состояние».
Здесь нужно нажать на кнопку «Сведения» и в открывшемся окне «Сведения о сетевом подключении» посмотреть в строку «Шлюз по умолчанию IP…». Если он имеет вид 192.168.0.1; 192.168.1.1 или им подобный, то значит DHCP-сервер на маршрутизаторе включен и настроен (IP для входа в сетевое устройство).
Вместе с тем строка «Адрес IPv4» может содержать IP такого типа 169.254.xx.xx (обычно присваивается по умолчанию, если DHCP не обнаружен), тогда нужно прописать в настройках «Протокол Интернета версии 4 (TCP/IPv4)» статический IP.
Подобные проблемы в работе DHCP клиента на компьютере могут быть из-за брандмауэров (файрволов)… Однако, бывают и другие причины. Вообщем вам нужно прописать IP компьютеру, который попадает в диапазон выдаваемых пулов IP-адресов DHCP-сервером на роутере. Обычно по умолчанию у маршрутизаторов TP-LINK он устанавливается в диапазоне 192.168.1.100 — 192.168.1.199, а у ASUS 192.168.1.2 — 192.168.1.254.
В случае с TP-LINK это выглядит так:
- IP — 192.168.1.101
- Маска подсети — 255.255.255.0
- Основной шлюз — 192.168.1.1
- DNS – 192.168.1.1
В случае с ASUS вот так:
- IP — 192.168.1.7
- Маска подсети — 255.255.255.0
- Основной шлюз — 192.168.1.1
- DNS – 192.168.1.1
Пропишите, нажмите «OK» и попробуйте снова войти в админ панель. Думаю принцип присваивания статического IP компьютеру вам понятен. Экспериментируйте. Такое явление конечно бывает крайне редко, но лучше вам о нем знать. Желаю зайти в интерфейс роутера без проблем.
Если вы нашли ошибку, пожалуйста, выделите фрагмент текста и нажмите Ctrl+Enter.
Читайте также
Поделитесь в соцсетях:
0
0
Александр: Большое спасибо за дополнение публикации. Удачи!
0
0
Для расширения кругозора стоит добавить, что используемую адресацию можно впоследствии сменить, произведя соответствующие настройки на маршрутизаторе. На данный момент в IP версии 4 предусмотрено три диапазона адресов для локальных сетей: 10.0.0.0 — 10.255.255.255 192.168.0.0 — 192.168.255.255 172.16.0.0 — 172.32.255.255 Помимо этого, в случае, если вы сидите за NАTом, то вы можете использовать абсолютно любую адресацию в своей локальной сети, т.к. ваш iр-адрес, выйдя с внешнего интерфейса маршрутизатора, будет заменён.
Как войти в веб-интерфейс маршрутизаторов Wi-Fi (новый логотип)?
Эта статья относится к:
Archer A6 (V2), Archer A7 (V5), Archer C3150 (V2), Archer C60 (V2 V3), Archer A2300 (V1), Archer C9 (V4 V5), Archer C6 (V2), Archer C7 (V4 V5) ), Archer C1900 (V2), Archer C59 (V2 V3), Archer C58 (V2), Archer C1200 (V2 V3), Archer C3150 V2, Archer A10 (V1), Archer C2300 (V1 V2), Archer C80 (V1) , Archer C3200 (V2)
С помощью веб-утилиты легко настроить маршрутизатор и управлять им.Веб-утилита может использоваться в любой ОС Windows, Macintosh или UNIX с веб-браузером, например Microsoft Internet Explorer, Mozilla Firefox или Apple Safari. Это встроенный внутренний веб-сервер, не требующий доступа в Интернет. Однако для этого требуется, чтобы ваше устройство было подключено к маршрутизатору. Это соединение может быть проводным или беспроводным .
Примечание. Низкая версия вашего веб-браузера может вызвать проблемы совместимости с веб-утилитой (страницей управления) вашего устройства, например невозможность входа в интерфейс, отображение неполных функций и т. Д.
Выполните следующие действия, чтобы войти в свой маршрутизатор.
1. Настройте протокол TCP / IP в режиме автоматического получения IP-адреса на вашем компьютере.
2. Посетите http://tplinkwifi.net и создайте пароль для входа в систему для безопасного управления. Затем нажмите «Приступим к работе», чтобы войти в систему.
Примечание:
Если вы зарегистрировали TP-Link ID и привязали к нему свой облачный маршрутизатор, созданный вами здесь пароль для входа будет недействителен.Войдите в облачный маршрутизатор, используя свой TP-Link ID.
Адрес доступа по умолчанию зависит от модели. Вы найдете его на нижней этикетке продукта.
Если вы забыли пароль, сбросьте настройки маршрутизатора до заводских значений по умолчанию, нажав кнопку / отверстие сброса на маршрутизаторе.
Чтобы узнать больше о каждой функции и конфигурации, перейдите в Центр загрузок , чтобы загрузить руководство для вашего продукта.
Маршрутизатор TP-link как улучшить беспроводной сигнал Маршрутизатор TP-link Wireless signal Enhancer обучающие программы по настройке
Как настроить усилитель беспроводного сигнала на роутере TP-link? Беспроводной маршрутизатор может увеличить мощность сигнала Wi-Fi с помощью функции моста и расширить зону покрытия, с быстрым развитием Интернета, в настоящее время многие компании и семьи используют беспроводные сети, ниже вы можете разобраться с некоторыми усилителями беспроводного сигнала маршрутизатора tplink способы настройки, надеюсь вам помочь!
Метод настройки усилителя беспроводного сигнала для маршрутизатора TP-link
1.Первичный маршрутизатор должен быть подключен к сети, а вторичный маршрутизатор может подключаться к Интернету через мост без сетевого кабеля. Прежде всего, настройте основную схему, подключитесь к основному маршрутизатору с ноутбуком, откройте браузер и введите 192.168.1.1 в адресной строке. Если вы изменили IP-адрес, используйте измененный логин;
2. Введите имя пользователя и пароль в интерфейсе входа в систему, если он был изменен, используйте измененный, войдите в основной интерфейс маршрутизатора с исходной заводской учетной записью и паролем admin;
3.В разделе «Настройки беспроводной сети» выберите «Основные настройки» и измените номер SSID, добавив в конце букву A для упрощения идентификации. Нажмите «Сохранить»;
4. Установите пароль, выберите «Настройки беспроводной сети» -выберите шифрование WPA2-PSK, введите пароль, который вы хотите установить, заполните пункт «Сохранить»;
5. Настройте службу DHCP, выберите «включить» и «Сохранить»;
6. Измените IP-адрес, чтобы предотвратить конфликты с дополнительным адресом маршрутизатора. Нажмите «Параметры сети» — «Настройки порта LAN», чтобы изменить IP-адрес на 192.168.1.1, а затем «Сохранить».
Настройка дополнительного маршрутизатора
1. Войдите в систему на дополнительном маршрутизаторе, измените IP-адрес, нажмите «Параметры сети» — «Настройки порта LAN», чтобы изменить IP-адрес на 192.168.2.1, затем «Сохранить», перезапустите и войдите в журнал. снова;
2. Установите пароль, выберите «Настройки беспроводной сети» — «Настройки безопасности беспроводной сети», выберите шифрование WPA2-PSK, введите пароль, который вы хотите установить, и нажмите «Сохранить». То же, что и метод настройки основного маршрутизатора;
3.Выберите «Основные настройки» в разделе «Настройки беспроводной сети» и измените номер SSID, добавив букву B в конце для упрощения идентификации. Выберите 11 в канале, что соответствует настройке основного маршрутизатора. Затем нажмите «Открыть WDS» и нажмите «сканировать»;
4. После сканирования появится новое всплывающее окно, найдите ID основного маршрутизатора и нажмите «Подключить»;
5. Введите пароль основного маршрутизатора и нажмите «Сохранить»;
6. Настройте службу DHCP, выберите «не включать» и «Сохранить», вторичный маршрутизатор не включает DHCP.В это время вторичный маршрутизатор успешно установил функцию моста с первичным маршрутизатором.
Это шаги по настройке усилителя беспроводного сигнала маршрутизатора TP-link, предоставленного Xiaobian. Надеюсь, это поможет тебе. Если у вас все еще есть вопросы, вы можете оставить нам сообщение в поле для комментариев ниже. Мы постараемся ответить за вас.
● Более 300 000 товаров ● 20 различных категорий ● 15 локальных складов ● Несколько ведущих брендов | ● Глобальные способы оплаты: Visa, MasterCard, American Express ● Принимаются PayPal, Western Union и банковский перевод ● Boleto Bancario через Ebanx (для Бразилии) | ||
● Незарегистрированная авиапочта ● Зарегистрированная авиапочта ● Строка приоритета ● Ускоренный доставка | ● 45-дневная гарантия возврата денег ● 365-дневная гарантия на бесплатный ремонт ● 7-дневная гарантия по прибытии (DOA) |
Как войти в систему маршрутизатора AT&T
AT&T постоянно предоставляет качественные услуги своим пользователям мобильной связи и Интернета.Одним из примеров этого является их U-Verse. Это позволяет их клиентам иметь телевизионный кабель, телефонную линию и Интернет, используя только один маршрутизатор. Доступ к логину маршрутизатора AT&T поможет вам открыть веб-интерфейс маршрутизатора. Здесь вы можете изменить некоторые базовые / расширенные настройки и настроить пароль / имя пользователя.
Итак, если вам нужно знать, как это сделать, эта статья вам поможет. Если у вас не модель, а другая модель, вы также можете ознакомиться с нашими статьями «Список входа в маршрутизатор».Чего ты ждешь? Прокрутите вниз, чтобы войти в свой маршрутизатор всего за 3 минуты.
Как войти в маршрутизатор AT&T
Войти в ваш роутер просто и легко. Но прежде чем продолжить, вам нужно проверить, включен ли ваш модем в настоящее время. Если да, теперь вы можете следовать приведенным ниже пошаговым инструкциям.
- Сначала подключите компьютер к Интернету. Подключение может осуществляться через беспроводную сеть или локальную сеть.
- Откройте браузер и введите 192.168.1.254 в адресную строку. Нажмите Enter, чтобы перейти на страницу входа в маршрутизатор AT&T.
- После этого вы будете перенаправлены на страницу входа. Отсюда введите свое имя пользователя и пароль. Если вы еще не изменили настройки по умолчанию, введите admin в качестве имени пользователя. Найдите наклейку сбоку от модема и введите переменные рядом с «Системный пароль» или «Системный код устройства».
- Если требуется пароль, но его не удается найти на маршрутизаторе, попробуйте оставить страницу пустой.Свяжитесь с AT&T, если это не поможет.
- После этого вы найдете веб-интерфейс вашего маршрутизатора и получите доступ к настройкам.
Узнайте, как войти в систему с маршрутизаторами других производителей. Ознакомьтесь с другими нашими статьями о Xfinity, Comcast, Linksys и NetGear.
Как изменить данные для входа в маршрутизатор по умолчанию
Ваш модем поставляется с паролем и именем пользователя по умолчанию. Однако, если вы его не измените, это может привести к взлому и некоторым проблемам с безопасностью.Таким образом, всегда рекомендуется персонализировать эти два. Давайте посмотрим, как изменить данные для входа на маршрутизатор AT&T по умолчанию.
- Войдите в свой маршрутизатор AT&T, чтобы получить доступ к веб-интерфейсу.
- Теперь перейдите на вкладку Settings и выберите LAN > Wi-Fi .
- Прокрутите вниз, пока не увидите User Network .
- Чтобы изменить имя маршрутизатора, щелкните поле рядом с Сетевым именем (SSID) и введите предпочтительное имя пользователя.Что касается пароля, отметьте Use Custom Wi-Fi Network Password и установите желаемый код.
- Нажмите кнопку «Сохранить», чтобы применить внесенные вами изменения.
Сбросить логин маршрутизатора AT&T
Во многих случаях вам потребуется перезагрузить модем. Причина может быть в том, что вы забыли пароль и не можете войти в веб-интерфейс маршрутизатора. Или, возможно, ваш техник посоветует вам это сделать. Независимо от причины, вот краткое руководство.
- Найдите кнопку сброса на модеме, которая обычно находится рядом с портом питания.
- Затем найдите заостренный конец — ручку, скрепку — и нажмите на кнопку. Сделайте это в течение 15 секунд и отпустите.
- Отпускание кнопки до истечения 15 секунд приведет к перезагрузке модема, но не к сбросу.
- Подождите, пока модем не перезагрузится и не загорятся все индикаторы.
Узнайте, как сбросить пароль по умолчанию на маршрутизаторах других производителей. Прочтите наши руководства для Ubee, Orbi, ARRIS и Verizon.
FAQ
???? Как войти в маршрутизатор AT&T ? 1.Сначала подключите свой компьютер к Интернету. Подключение может осуществляться через беспроводную сеть или локальную сеть.
2. Откройте браузер и введите 192.168.1.254 в адресную строку. Нажмите Enter, чтобы перейти на страницу входа в маршрутизатор ATT.
3. Вы будете перенаправлены на страницу входа в систему. Отсюда введите свое имя пользователя и пароль. Если вы еще не изменили настройки по умолчанию, введите admin в качестве имени пользователя. Найдите наклейку сбоку от модема и введите переменные рядом с «Системный пароль» или «Системный код устройства». Если требуется пароль и его невозможно найти на вашем маршрутизаторе, попробуйте оставить страницу пустой. Свяжитесь с AT&T, если это не поможет.
4. После этого вы найдете веб-интерфейс вашего маршрутизатора и получите доступ к настройкам.
1. Войдите в свой маршрутизатор AT&T, чтобы получить доступ к веб-интерфейсу.
2. Теперь перейдите на вкладку Settings и выберите LAN > Wi-Fi .
3. Прокрутите вниз, пока не увидите User Network .
4. Чтобы изменить имя маршрутизатора, щелкните поле рядом с названием сети (SSID) и введите предпочтительное имя пользователя. Что касается пароля, отметьте -Use Custom Wi-Fi Network Password и установите код по своему усмотрению.
5. Нажмите кнопку «Сохранить», чтобы применить внесенные вами изменения.
1. Найдите кнопку сброса на модеме, которая обычно находится рядом с портом питания.
2. Затем найдите заостренный конец — ручку, скрепку — и нажмите на кнопку. Сделайте это в течение 15 секунд и отпустите. Если отпустить кнопку до истечения 15 секунд, модем будет перезагружен, но не сбросится.
3. Подождите, пока модем перезагрузится и не загорятся все индикаторы.
Заключение
По другим вопросам, касающимся входа в маршрутизатор ATT, вы можете оставить сообщение на их сайте форума или обратиться в службу поддержки. Если вы найдете эту статью полезной, оставьте комментарий в поле ниже.
Если вы используете другой маршрутизатор, вы можете проверить данные для входа в систему других маршрутизаторов в списке входа в маршрутизатор.