Роутер Zyxel Keenetic 4G — Подключение и Настройка для Чайников
Сегодня узнаем, как настроить wifi роутер Zyxel Keenetic 4G и подключить его к интернету. Модель давно зарекомендовала себя в качестве весьма универсального и достаточно надежного устройства. Мы также не могли обойти вниманием эту линейку. Поэтому сделали для вас подробную инструкцию по подключению и настройке маршрутизатора Zyxel Keenetic 4G.
UPD: сегодня описываемая здесь модель морально устарела и мы не рекомендуем ее приобретать. Вместо нее обратите свое внимание на роутер Keenetic Runner 4G (KN-2210), обзор на который уже есть на нашем сайте.
Отличия маршрутизаторов Zyxel Keenetic 4G от Lite
По сути, Zyxel Keenetic Lite и Zyxel Keenetic 4G являются одной и той же моделью с идентичными характеристиками. Разница лишь в том, что Keenetic 4G умеет работать с USB модемами — у него уже есть встроенная поддержка в родной прошивке. Полный список поддерживаемых моделей — здесь.
Также у Lite 4 порта LAN, в отличие от 2х у 4G, но зато у последнего имеется USB вход, которого у его брата-близнеца нет. В остальном модели одинаковы.
Как подключить интернет на роутер Zyxel Keenetic 4G
Настройка роутера Zyxel Keenetic 4G мало чем отличается от остальных. Есть два способа — через программу, которая поставляется вместе с устройством на компакт-диске, либо через Web-интерфейс. Прежде чем начать чтение, рекомендую посмотреть видео о базовых настройках конфигурации, чтобы было понятно, о чем идет речь.
Настройка через программу
Как я уже говорил, я не любитель всяких автоматических программ — лучше вводить настройки роутера самостоятельно, контролируя весь процесс. Однако для новичков это бывает удобно, поэтому вкратце покажу интерфейс встроенного быстрого помощника.
Однако для новичков это бывает удобно, поэтому вкратце покажу интерфейс встроенного быстрого помощника.
- Подключаем наш роутер Zyxel Keenetic 4G к компьютеру через кабель, идущий от желтого разъема LAN к сетевой карте компа.
- И также подключаем кабель интернет-провайдера в синее гнездо WAN.
- После этого включаем роутер в сеть и переводим ползунки «Power» и «WLAN» на задней части в положение «ON».
После этого заходим на ПК в «Панель управления — Сеть и Интернет — Изменение параметров адаптера» и в свойствах подключения по локальной сети. а также беспроводного подключения выставляем «Авто», предварительно записав все указанные настройки, если они были — их потом нужно будет вводить в роутер.
Далее вставляем CD в привод компьютера и запускаем мастер установки. В открывшемся меню выбираем пункт «Быстрая настройка Zyxel NetFriend».
Ждем, пока прога определит все исходные данные для настроек.
Далее выбираем из списка своего провайдера и следуем по всем шагам мастера — здесь все проще простого.
Если провайдера в предложенном списке нет, то придется все делать вручную.
Настройка вручную через браузер
А вот тут все гораздо интереснее! Прежде чем узнать, как настроить Zyxel Keenetic через веб-интерфейс, надо перевернуть роутер и посмотреть на его днище — именно там указаны данные для доступа. Нас интересует адрес, логи и пароль в админку.
Заходим в браузере по указанному адресу и вводим данные для доступа.
В том случае, если у вас в руках уже бывший в употреблении роутер, то скорее всего стандартные значения были изменены при предыдущей настройке в целях безопасности. Тогда просто сбросьте значения, зажав на полминуты кнопку «Reset» на корпусе. И после этого уже вводить стандартные логин и пароль.
После этого попадаем на главную страницу, на которой собрана сводная информация о состоянии устройства и вашей локальной и беспроводной сети.
Приятно, что весь интерфейс на русском языке, что значительно упрощает работу с ним.
Настроек много — глаза разбегаются, на будет идти по порядку и начнем с настройки интернета.
Сначала определитесь, какой у вас тип подключения к интернету — через кабель или модем? Или вообще вы будете использовать его в качестве репитера и подключаться к другому роутеру или точке доступа, раздающей wifi сигнал? Настроить работу роутера на один из этих режимов можно в разделе меню «Система > Режим работы».
Здесь же выбирается режим работы в локальной сети. Если Zyxel Keenetic используется как удлинитель существующего беспроводного сигнала от другого устройства, то надо выбрать режим «Беспроводной мост Wi-Fi». Если же роутер будет превращать в wifi сигнал, который приходит к нему по кабелю от другого роутера или модема, то «Точка беспроводного доступа Wi-Fi». Подробнее об этом расскажу ниже.
Показать результатыПроголосовало: 10099
Как настроить подключение Zyxel Keenetic 4G к кабельному Интернету?
После этого можно переходить к настройкам доступа в Интернет. Сначала разберемся с кабельным типом подключения стандартного вида, когда кабель напрямую идет к компьютеру или в нашем случае к роутеру.
Сначала разберемся с кабельным типом подключения стандартного вида, когда кабель напрямую идет к компьютеру или в нашем случае к роутеру.
Для этого заходим в соответствующий раздел «Интернет > Авторизация», где нам надо будет выбрать тип подключения к вашему провайдеру и ввести требуемые значения. Все их можно посмотреть в договоре на подключение к интернету или позвонить и спросить непосредственно у вашего интернет-провайдера.
После ввода ваших настроек нажмите кнопку «Применить» в правом нижнем углу страницы для их сохранения. Сложностей возникнуть не должно, так как роутеры Zyxel Keenetic работают со всеми современными протоколами. Если же вам предоставлены только IP адрес, маска и шлюз для подключения, либо они присваиваются вручную, то эти данные вводятся в пункте «Интернет > Подключение» — из выпадающего списка выберите «Ручная» или «Автоматически».
Другой случай, когда интернет у вас идет не к компьютеру напрямую, а через ADSL модем по телефонному шнуру.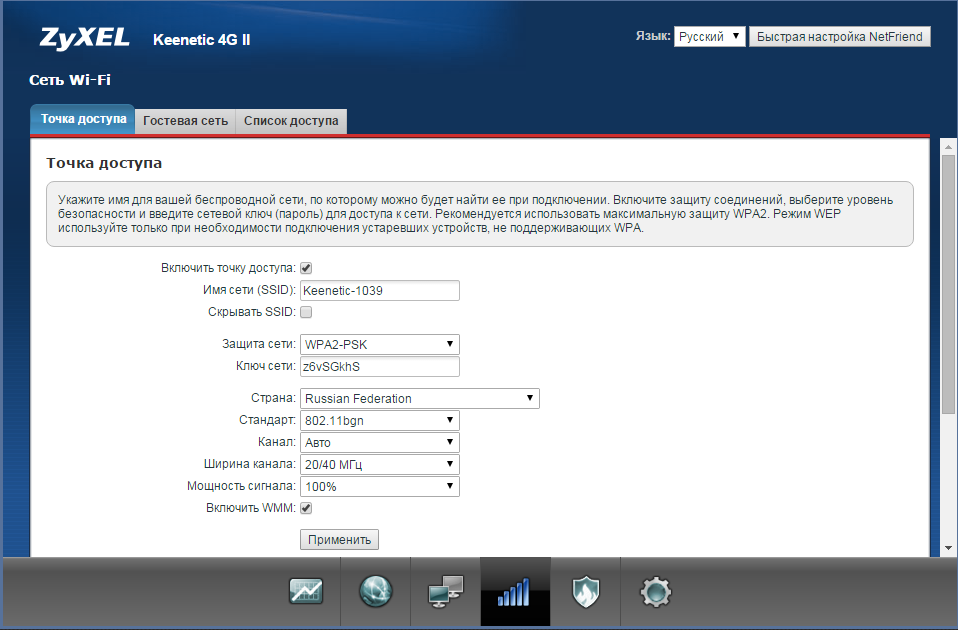 Тогда соединяем роутер Zyxel Keenetic с модемом при помощи кабеля и задаем ему режим «Точка беспроводного доступа Wi-Fi» в разделе «Система > Режим работы».
Тогда соединяем роутер Zyxel Keenetic с модемом при помощи кабеля и задаем ему режим «Точка беспроводного доступа Wi-Fi» в разделе «Система > Режим работы».
В данном режиме никаких настроек интернета уже делать не нужно, так как за связь с провайдером отвечает ADSL модем. Нам остается только настроить домашнюю wifi сеть.
Настройка Zyxel Keenetic 4G на работу с 3G/4G модемом
Еще один способ выхода в интернет — использовать модем от сотового оператора или Yota. Zyxel Keenetic 4G и Giga поддерживают почти все встречающиеся на рынке модели, в том числе и комплекты Мегафон 4G и МТС Коннект.
Для работы нужно вставить модем в USB порт и в меню в разделе «Система > Режим работы» выставить «Через внешний USB-модем 3G» или «Через внешний USB-модем 4G — Yota», если пользуетесь услугами этой компании.
После этого в меню появится новый характерный пункт для настройки этого типа подключения.
Нам остается только выбрать из выпадающего списка нашего оператора и нажать «Применить» для активации подключения — все настройки на работу с оператором уже по умолчанию вбиты в соответствующие поля.
Для Yota же вообще ничего делать, кроме подключения модема, не нужно.
Zyxel Keenetic 4G в роли усилителя wifi сигнала
И, наконец, последний вариант подключения к интернету — когда роутер принимает его по wifi и раздает, называется репитер или повторитель.
Данный режим активируется там же — в разделе меню «Система» и называется «по беспроводной сети Wi-Fi». Если вы используете интернет от соседнего кафе, то это как раз то, что нужно.
При активации у вас появится в меню новый пункт «Клиент Wi-Fi» в котором можно посмотреть список доступных сетей, подключиться и настроить безопасность соединения.
WiFi роутер Zyxel Keenetic 4G как маршрутизатор в домашней сети
После интернета надо сконфигурировать локальную сеть — как проводную, так и беспроводную — мы помним, что у роутера есть 4 входа LAN, а значит он может работать как обычный маршрутизатор и поставлять интернет на компьютеры посредством обычных патчкордов.
Здесь необходимо сделать все как на скриншоте — назначить диапазон IP адресов, задать IP для самого роутера в режиме Сервера.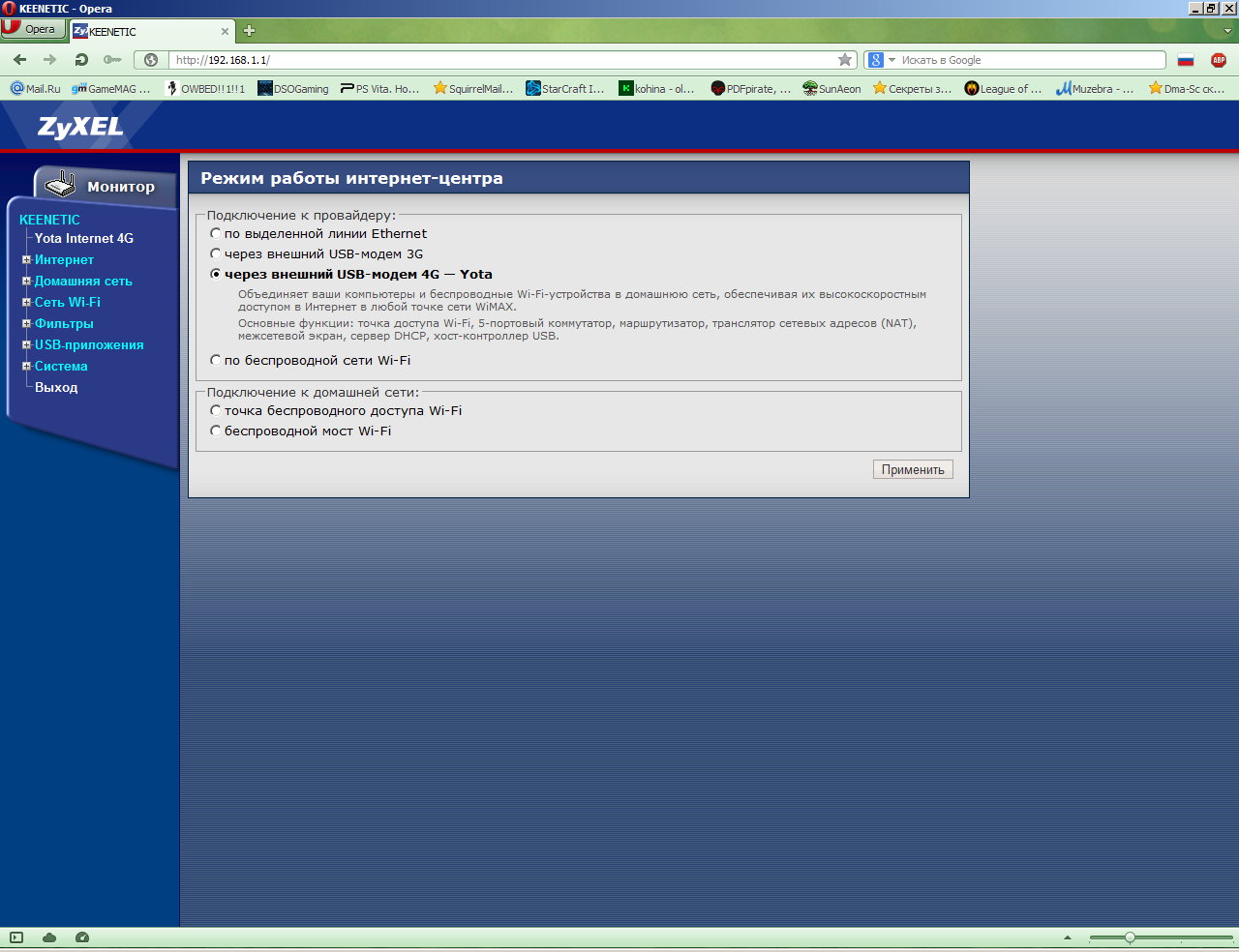 Если необходимо, то можно вручную назначить для конкретного устройства определенный адрес по его MAC-идентификатору.
Если необходимо, то можно вручную назначить для конкретного устройства определенный адрес по его MAC-идентификатору.
Настройка WiFi на Zyxel Keenetic 4G
Следующий интересующий нас пункт меню в роутере Zyxel Keenetic 4G — «Сеть WiFi». Здесь будем настраивать непосредственно беспроводной доступ к домашней сети.
SSID имя вашей сети, канал и стандарт. Канал для более стабильной работы лучше сменить на какое-то число. А еще лучше просканировать соседние wifi сети и выбрать тот канал, который не перекрещивается с другими. Подробно об этом в другой статье. Настройка мощности сигнала позволит сократить радиус действия для того, чтобы к нему не могли подключаться с улицы или соседней квартиры. Здесь же можно в целях защиты скрыть SSID.
Следующий подраздел — Безопасность. В нем нужно задать тип шифрования и пароль для подключения к WiFi. Лучше всего назначать самый надежный тип — WPA/PSK и пароль, состоящий из сочетания букв разного регистра, цифр и символов.
На этом основные настройки роутера Zyxel Keenetic завершены — можно смело подключаться и работать. Однако помимо этого, у данной модели есть множество дополнительных параметров, которые помогут сделать вашу локальную сеть более удобно и безопасной. Подробно на них останавливаться не вижу смысла, так как им посвящены отдельные статьи на блоге. Приведу лишь скриншоты интерфейса с описанием возможностей.
Однако помимо этого, у данной модели есть множество дополнительных параметров, которые помогут сделать вашу локальную сеть более удобно и безопасной. Подробно на них останавливаться не вижу смысла, так как им посвящены отдельные статьи на блоге. Приведу лишь скриншоты интерфейса с описанием возможностей.
Цены в интернете
Александр
Опытный пользователь WiFi сетей, компьютерной техники, систем видеонаблюдения, беспроводных гаджетов и прочей электроники. Выпускник образовательного центра при МГТУ им. Баумана в Москве. Автор видеокурса «Все секреты Wi-Fi»
Задать вопрос
Как подключить ZyXel Keenetic 4G и настроить роутер
В настоящее время широкое распространение получило беспроводное соединение к сети интернет при помощи внешних USB-модемов через сотовые сети 3G и 4G.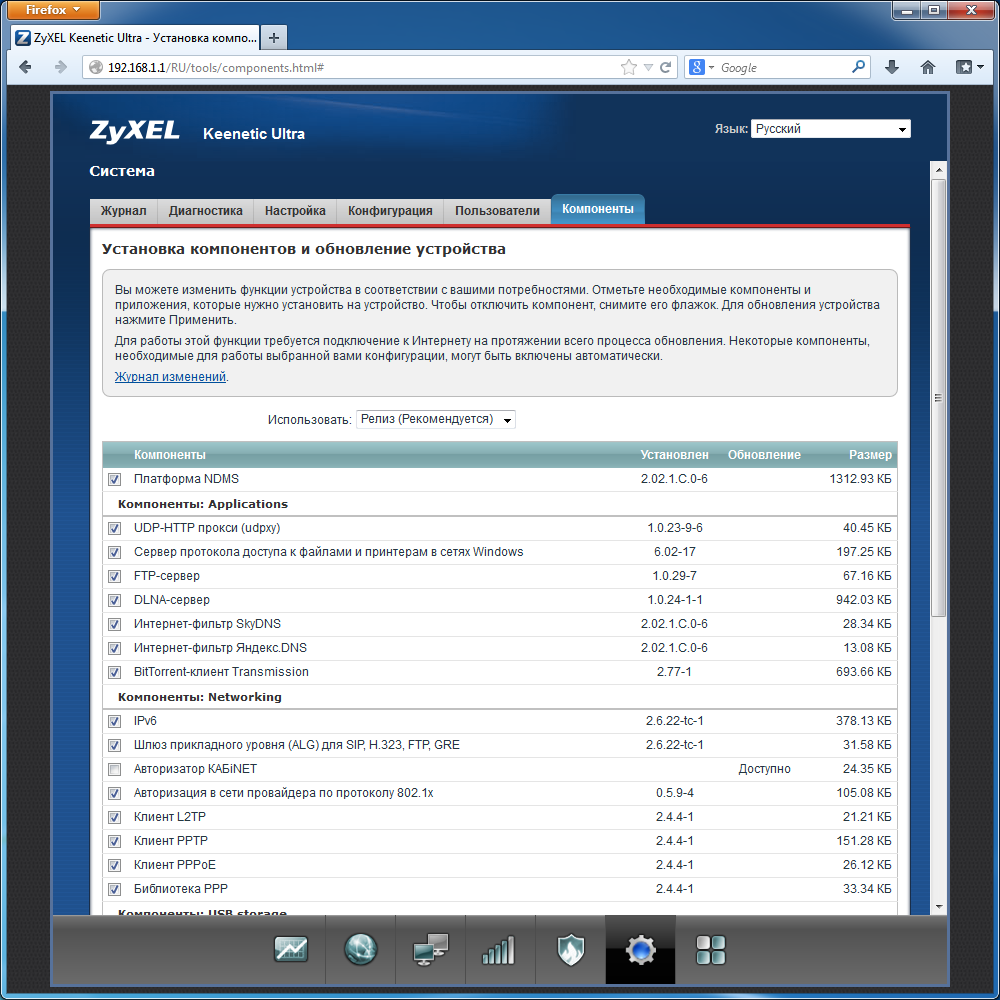 Keenetic 4G, является интернет-центром, который позволяет постоянно пользоваться всемирной паутиной. Благодаря Keenetic, пользователь, может объединить в сеть одновременно несколько своих домашних или офисных ПК, ноутбуков, активировать для них одновременный доступ в интернет с любого места, которое попадает под зону покрытия оператора мобильной связи.
Keenetic 4G, является интернет-центром, который позволяет постоянно пользоваться всемирной паутиной. Благодаря Keenetic, пользователь, может объединить в сеть одновременно несколько своих домашних или офисных ПК, ноутбуков, активировать для них одновременный доступ в интернет с любого места, которое попадает под зону покрытия оператора мобильной связи.
Для этого понадобиться всего лишь один USB-модем. Встроенная точка доступа к беспроводной Wi-Fi сети с мощной антенной позволяет подключить ноутбуки, планшеты и другие сетевые устройства, которые поддерживают стандарт к IEEE 802.11n (рабочая скорость 150 Мбит/сек) к интернет-центру. Если потребуется, то Keenetic 4G можно подключить и к линии Ethernet, работа которой производиться на скорости, не превышающей 80 Мбит/сек. Такой скорости достаточно для того, чтобы без проблем пользоваться любыми сайтами в интернете, социальными сетями, принимать IP-телевидение и пользоваться локальными серверами провайдеров.
Роутер ZyXEL Keenetic 4G прошел специальную сертификацию по программе «Yota Ready».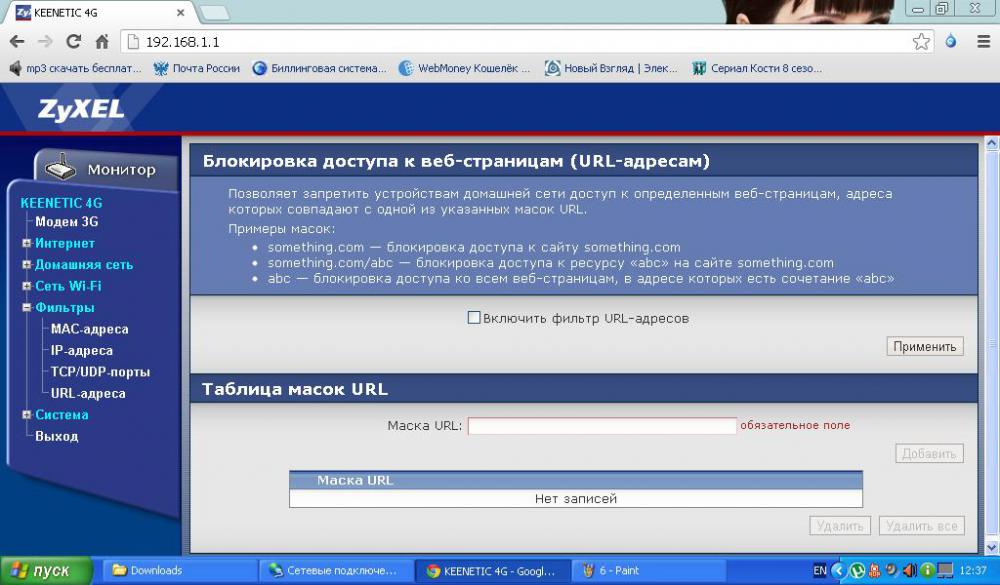 Для того чтобы начал работать модем «Yota», его достаточно просто подсоединить к роутеру и вся домашняя сеть автоматически получить доступ к интернету 4G.
Для того чтобы начал работать модем «Yota», его достаточно просто подсоединить к роутеру и вся домашняя сеть автоматически получить доступ к интернету 4G.
Как самостоятельно подключить и настроить Keenetic 4G
И так приступим. Ваш компьютер уже подключен к роутеру. Запускаем на нем веб-браузер. Далее действуем по шагам:
- В адресную строку вводим IP-адрес роутера, по умолчанию это 192.168.1.1.
- После этого перед Вами откроется окно. В данном открывшемся окне Вам потребуется ввести имя пользователя и пароль. По умолчанию имя это «admin», а пароль 1234. После того как пароль будет принять, в веб-интерфейсе откроется главное меню, которое будет располагаться на мониторе в левой его части. Помимо этого, в этом же окне будет находиться вся необходимая информация о системе и системный монитор роутера, информация о сервисах и различных сетевых подключениях.
Следует отметить, что Keenetic 4G может работать с более чем 25 моделями USB-модемов. Он не требует установки определенных микропрограмм или проведения дополнительной адаптации.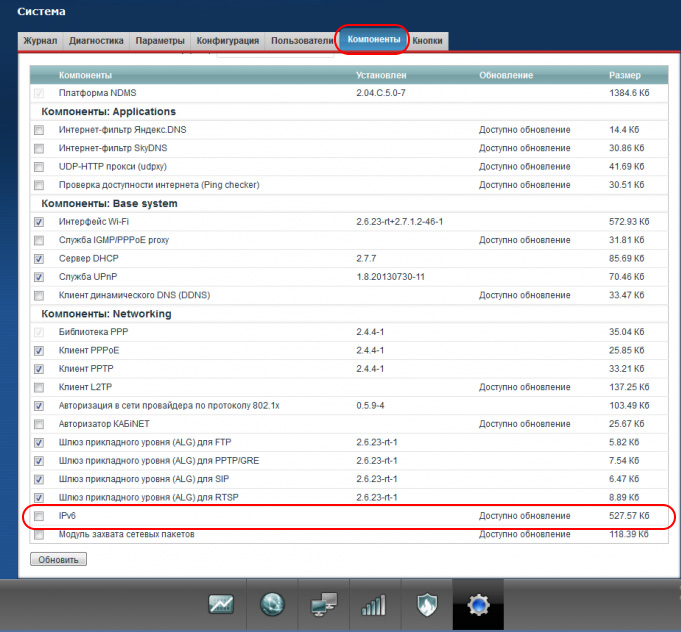 Как говорилось выше, для работы достаточно просто подключить модем и выбрать из списка нужного Вам оператора. После этого пользователи всех устройств, которые подключены к Keenetic 4G смогут свободно выходить в сеть интернет не только по Ethernet, но и через Wi-Fi. Для того, чтобы организовать домашнюю сеть можно воспользоваться встроенной точкой беспроводного доступа.
Как говорилось выше, для работы достаточно просто подключить модем и выбрать из списка нужного Вам оператора. После этого пользователи всех устройств, которые подключены к Keenetic 4G смогут свободно выходить в сеть интернет не только по Ethernet, но и через Wi-Fi. Для того, чтобы организовать домашнюю сеть можно воспользоваться встроенной точкой беспроводного доступа.
Подключение по выделенной линии Ethernet
Используя «Keenetic 4G» пользователь имеет возможность получить доступ к всемирной паутине по выделенной линии «Ethernet». Скорость работы интернета по выделенной линии достигает 100 Мбит/сек. Такая скорость позволяет:
- пользоваться файлообменными сетями и информационно-развлекательными ресурсами;
- принимать IP-телевидение, причем достаточно высокой четкости;
- пользоваться локальными серверами провайдеров.
ZyXEL Keenetic 4G по своим возможностям ни чем не уступает роутерам или беспроводным маршрутизатором, а некоторые из них и превосходит.
Как подключить по Wi-Fi ноутбук
Для того чтобы подключить ноутбук по Wi-Fi воспользуемся для этого технологией WPS.
- Среди доступных нам беспроводных сетей находим нашу. Она будет под именем «Keenetic 4G ххх».
- Далее вводим WPS-код. Посмотреть данный ключ можно на корпусе интернет-центра.
- Активировали. Теперь мы сможет начать работу в интернете на своем ноутбуке.

Далеко не все мы специалисты в таких технологиях, как например Wi-Fi или Ethernet. Многие переживают, что самостоятельно подключить и произвести необходимые настройки не получится. На самом деле ничего сложного здесь ничего нет. Даже, если вы первый раз будете самостоятельно настраивать и подключать интернет, IP-телевидение, помощь специалистов Вам не потребуется. Любой новый пользователь, в независимости от уровня его знаний сможет настроить ZyXEL Keenetic 4G, благодаря программе ZyXEL NetFriend и новому, удобному и, причем, на русском языке веб-конфигуратору.
Напоследок, еще раз напомним, что интернет-центр Keenetic 4G, в отличии от различных роутеров и специализированных модификаций беспроводных маршрутизаторов, которые применяются с теми или иными USB-модемами наделен всей необходимой функциональностью, как например универсальное подключение по выделенной линии и не требует от его пользователя установки дополнительных программ, не создает сложности в настройках и подключении.
Посмотрите видео о том, как настроить интернет-центр ZyXel Kyneetic 4G LTE
Настройка Zyxel Keenetic 4g III
Плохо грузит страницы, не работает интернет, периодически пропадает сеть, вылетают ошибки. Не паникуйте, с вашим модемом всё в порядке, его просто нужно правильно настроить. В данной статье мы разберем подробную настройку роутера Zyxel Keenetic 4G III. Рассмотрим его преимущества и недостатки, алгоритм настройки с нуля, ответы на часто задаваемые вопросы пользователей и множество мелких нюансов для комфортной работы.
Описание модели
Модем относится к типу маршрутизаторов, имеет компактный дизайн без излишеств. На передней панели располагаются датчики, по бокам расположены две мощные антенны (которые обеспечивают скорость до 300 мБит/сек), а сзади находится входы для проводов. Модель позволяет проводить соединения в беспроводном режиме (для этого требуется USB 3G/4G модем).
Модель позволяет проводить соединения в беспроводном режиме (для этого требуется USB 3G/4G модем).
- Присутствует поддержка технологии IPv6.
- Поддерживается WI-FI с частотой 802.11 B/G/N.
- Общая рабочая частота 2.4 Гц, которая гарантирует максимальную скорость 300 мБит/сек.
- Мощность передатчика 15 dBm, коэффициент усиления 3 dBi.
- Протоколы безопасности следующие: WEP, WPA, WPA2, 802.1x.
- Имеется поддержка DHCP. Предусмотрена возможность статической маршрутизации.
- Протоколы для динамической маршрутизации — IGMP v2, IGMP v1.
- Dynamic DNS присутствует.
- Имеется генеральный Firewall, NAT, SPI и зона демилитаризации.
- Роутер обеспечивает встроенное VPN-соединение по транзитному серверу.
- Zyxel Keenetic 4G III поддерживает все модемы USB 2.0, USB 3.0, LTE.
Управление происходит при помощи веб-интерфейса или через Telnet. Список плюсов весьма внушительный. Что же на самом деле спрятано в коробке? Выгодный качественный продукт или пустышка за большие деньги. Разберём далее!
Разберём далее!
Как выглядит?
Роутер пластиковый, имеет черный корпус с ребристой поверхностью сверху. Все значки и надписи нанесены аккуратно и контрастно, так, что их видно даже при плохом освещении, маркировка портов на задней панели цветная — входящий порт синий, добавочные — желтые. На верхушке в углу присутствует кнопка включения-выключения роутера. Антенны выполнены из пластика, но внутри имеют металлические элементы, проводящие соединение. Самая слабая часть антенны — примыкающий элемент, который может отколоться при неаккуратном обращении.
Контрольная панель (интернет-центр) выглядит прости и понятно, есть русский язык, все вкладки расположены в удобной последовательности.
На первый взгляд всё неплохо! Все роутеры хрупкие и ломкие, явных изъянов нет.
Подготовка к работе
Перед настройкой роутера Zyxel Keenetic 4G III необходимо выполнить некоторые предварительные шаги.
В комплектации с роутером идёт зарядное устройство, кабель для подключения к модему (есть удобная липучка для закрепления на окно), и Ethernet — коммутатор. Рекомендуется изучить инструкцию, проверить роутер на предмет зарядки аккумулятора и начать процесс настройки.
Рекомендуется изучить инструкцию, проверить роутер на предмет зарядки аккумулятора и начать процесс настройки.
ВНИМАНИЕ! Если аккумулятор или сам роутер будет разряжен, или заряжен недостаточно, во время прошивки может произойти непоправимый сбой, после которого роутер уже будет непригоден к работе.
Автоматическая настройка
Когда пользователь видит огромное количество параметров и строк, он задаётся вопросом «Как настроить аппарат автоматически?». Такая функция есть. Перед настройкой роутера нужно убедиться в том, что в системе включена функция автоматического получения сетевых настроек. Для того, чтобы включить эту функцию, нужно перейти в центр управления сетями и общим доступом, в пункт «Параметры адаптера». В свойствах вашего активного соединения нужно найти протокол IPv4. В параметрах этого протокола должны быть выставлены настройки автоматического получения сетевой информации. При подключении к ПК автоматически открывается интерфейс роутера. Если он не открылся автоматически, нужно создать новую вкладку в браузере и ввести адрес «192.168.1.1.» Если пользователь настраивает интернет для собственных целей и конфигурация его сети стандартная, нужно выбрать пункт «Быстрая настройка», если же нет — нужно выбирать пункт «Веб-конфигуратор», в котором можно будет изменить все параметры вручную.
Если он не открылся автоматически, нужно создать новую вкладку в браузере и ввести адрес «192.168.1.1.» Если пользователь настраивает интернет для собственных целей и конфигурация его сети стандартная, нужно выбрать пункт «Быстрая настройка», если же нет — нужно выбирать пункт «Веб-конфигуратор», в котором можно будет изменить все параметры вручную.
Чтобы настроить роутер через «Быструю настройку» нужно кликнуть по соответствующей клавише. Далее пользователю предложат выбрать страну, регион, провайдера. После этого нужно ввести логин пароль для входа в интернет (данная информация находится в договоре с провайдером). Подтвердить установку, по завершении которой нужно обновить прошивку роутера. На этом настройка закончена. В результате должно появиться окно с параметрами соединения и всеми данными.
В меру сложный процесс настройки, тем не менее справиться можно.
Подключение к интернету вручную
Теперь рассмотрим способ настройки через «Веб-конфигуратор».
- При первом входе нужно будет ввести пароль от веб интерфейса.
 Рекомендуется установить сложный пароль, чтобы вирусам было сложнее его подобрать.
Рекомендуется установить сложный пароль, чтобы вирусам было сложнее его подобрать. - Далее нужно войти в систему, для этого нужно ввести логин админ и пароль (тот, который вы только что придумали).
- Откроется общая информация о подключении к интернету, о версии прошивки, о времени работы.
- Нам нужно перейти во вкладку «Интернет» и выбрать «Протокол соединения». Скорее всего нам подойдёт PPoE/VPN , так как этот протокол наблюдается у большинства пользователей (если у вас другой протокол, вы 100% об этом знаете).
- Далее нужно кликнуть на кнопку «Добавить соединение».
- В открывшемся окне нужно указать параметры провайдера, а именно: его имя, тип подключения, тип протокола, пароль от интернет-соединения, метод проверки подлинности, имя сервиса, имя концентратора, настройка параметров IP, DNS сервера.
Роутер поддерживает следующие модемы:
- YOTA
- Megafon
- Tele 2
- Beeline
- МТС
- Skylink
- Atel
- Ростелеком
Резервное подключение через 3G/4G
При подключении модема к маршрутизатору Zyxel Keenetic 4G настройки выполняются автоматически. Подключенное устройство можно увидеть во вкладке «USB» или во вкладке «Internet», в подпункте «3G/4G». Если же этого не произошло, значит проблемы именно с модемом, так как роутер не создаёт интернет-соединение, а лишь раздаёт его посредством WI-FI или Ethernet-кабелей. Можно создать загрузочный флеш-накопитель с конфигурациями, которые можно будет загрузить при подключении к роутеру. Удобный USB-коннектер позволит установить флешку в удобном месте, где она не будет мешать рабочему процессу.
Подключенное устройство можно увидеть во вкладке «USB» или во вкладке «Internet», в подпункте «3G/4G». Если же этого не произошло, значит проблемы именно с модемом, так как роутер не создаёт интернет-соединение, а лишь раздаёт его посредством WI-FI или Ethernet-кабелей. Можно создать загрузочный флеш-накопитель с конфигурациями, которые можно будет загрузить при подключении к роутеру. Удобный USB-коннектер позволит установить флешку в удобном месте, где она не будет мешать рабочему процессу.
Полезная функция, которая поможет пользователю настраивать соединение, если эксперта, который создал накопительный диск, нет поблизости.
Индивидуальные настройки подключения пользователей
Проброс портов
Также не лишним будет провести процедуру перенаправления/проброса портов, для улучшения качества соединения и отладки удалённого доступа для мультимедийных устройств. Для этого нужно:
- Зайти в интерфейс роутера, во вкладку «Домашняя сеть», после чего перейти на вкладку «Устройства» и кликнуть по строчке с нужным подключением.

- Откроется диалоговое окно для регистрации устройства в сети, где нужно установить галочку напротив поля «Постоянный адрес» и нажать кнопку «Зарегистрировать».
- После этого нужно перейти к меню «Безопасность» в подпункте «Трансляция сетевых адресов» и нажать кнопку «Добавить правило».
- Далее нужно заполнить следующие поля: интерфейс, протокол, протокол TCP/UDP и адрес, на который будет мне направляться наше соединение.
ВНИМАНИЕ! Стоит отметить, что это не обязательная функция, но она значительно расширяет функционал и качество работы аппарата. Если читатель хочет выполнить данную операцию, рекомендуется детально ознакомиться с алгоритмами проброса и создания портов.
Родительский контроль
Для того, чтобы установить родительский контроль, нужно:
- перейти в меню «Домашняя сеть» во вкладке устройства, после чего выбрать ваше соединение.
- Нужно нажать клавишу «Зарегистрировать».
- Далее перейти в меню «Система» на вкладку «Расписание», в которой можно установить дни и время, в которые интернет будет активен или выключен.

- Также можно использовать один из механизмов для фильтрации таких как Яндекс.DNS или Sky.DNS. Это механизмы для защиты интернет-соединения от нежелательного контента, которые фильтруют сайты с подозрительным содержимым.
СПРАВКА! Обязательно запомните пароль от роутера и пароль от контрольной панели, так как любой сбой родительского контроля, который имеет место быть, может нарушить работу устройства, а единственный шанс вернуть роутер к заводским настройкам и восстановить соединение без стороннего вмешательства — это управление через интерфейс роутера, но для этого нужно помнить данные входа. Пароль по умолчанию — «admin».
К слову о сбоях, некоторые пользователи часто отмечают, что роутер устанавливает родительский контроль по своему желанию, время от времени включая интернет на определенных устройствах, в то время, как на других устройствах в сети он замечательно работает.
Данная функция может обрезать скорость соединения или искажать информацию с сайтов, скрывая рекламу, баннеры, а так же блокировать работу некоторых устройств Android, на которых установлена кастомная прошивка и разблокированы root-права.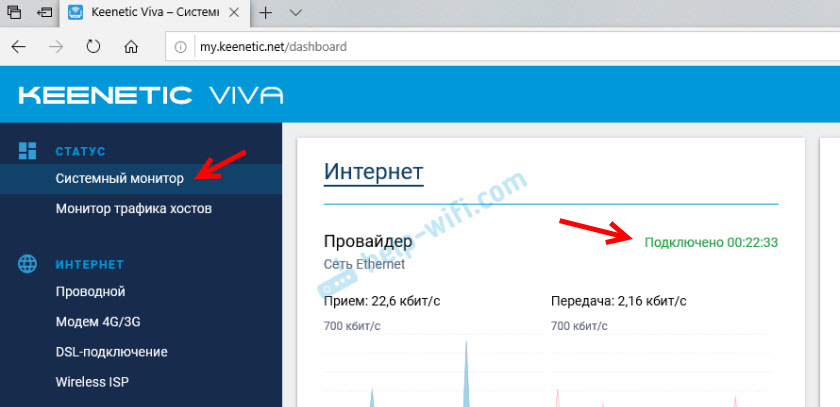 Рекомендуется внести DNS-адреса Яндекса в списки исключений фаервола вашего смартфона, чтобы Яндекс не фильтровал траффик и скрипты своими методами, а работали только средства системы Android.
Рекомендуется внести DNS-адреса Яндекса в списки исключений фаервола вашего смартфона, чтобы Яндекс не фильтровал траффик и скрипты своими методами, а работали только средства системы Android.
Включайте функцию на свой страх и риск, так как работает она весьма криво.
Возможные неисправности и способы их устранения
- Самая частая проблема, с которой сталкиваются пользователи — это постоянные вылеты при скачивании торрентов или онлайн игра, которая требует постоянное интернет-соединение. Рекомендуется отключить обновление, не подключать больше трех устройств одновременно, настроить канал связи вручную, при этом нужно установить постоянный IP, так как это решит большинство проблем.
- Еще одна распространенная проблема: роутер не раздаёт соединение, то есть устройство подключается к нему, но интернет не поступает. В данном случае проблема может быть либо в сбое DNS-серверов, либо в неправильно установленном протоколе передачи информации. Настоятельно рекомендуется перечитать инструкцию заново и выполнить настройку роутера, строго следуя ей.
 Если ничего не помогло, нужно сбросить настройки роутера через веб-интерфейс или посредством кнопки, которая находится на корпусе.
Если ничего не помогло, нужно сбросить настройки роутера через веб-интерфейс или посредством кнопки, которая находится на корпусе. - Устройства не подключаются к роутеру, либо подключаются и вылетают. Здесь может быть причина в конфликте частотного диапазона. Для решения этого бага может быть понадобится программа Advanced IP Scanner, которая может протестировать сеть и показать свободные каналы, на которых нет большой загруженности и каналы, которые практически всегда забиты. С помощью неё нужно распределить сеть таким образом, чтобы все устройства могли подключаться к каналам без перегрузки. Исправить ошибку в ручном порядке можно во вкладке «Режим».
ВНИМАНИЕ! еще одной причиной является сбой системы родительского контроля, которое может периодически включать и отключать роутер.
Для неопытных пользователей очевидно только одно решение — это сброс к заводским настройкам или обновление прошивки роутера и повторная настройка с чистого листа. Помните, что неправильные манипуляции с техникой могут повредить командную оболочку, после чего придется покупать новый роутер, так как старый будет больше не пригоден к использованию.
Помните, что неправильные манипуляции с техникой могут повредить командную оболочку, после чего придется покупать новый роутер, так как старый будет больше не пригоден к использованию.
Частые жалобы на ограничение скорости скорее всего связано не с самой настройка роутера, а с ограничениями модема и провайдера. Хотя, в результате неправильных манипуляций с указанием протокола и DNS-адресов сети, скорость может падать вплоть до 1 мБит/сек. Также на понижение скорости и замедление работы может повлиять VPN-сеть или шифрование разного рода. В роутер уже встроена система VPN, которая частично шифрует трафик и пускает его через большую сеть нодов.
Обновление прошивки
Обновить прошивку можно двумя способами:
Первый способ — зайти в веб-интерфейс и выбрать вкладку «Система». Нажать «Выбрать направление» (там можно посмотреть компоненты, которые подлежат обновлению и нажать кнопку «Обновить»). После этого роутер автоматически загрузит и установит обновление и перезапустится. Через пару минут можно увидеть, что версия прошивки изменилась, а роутер готов к использованию.
Через пару минут можно увидеть, что версия прошивки изменилась, а роутер готов к использованию.
Второй способ — ручной. Необходимо зайти на официальный сайт поставщика и скачать прошивку для вашей операционной системы. Зайти во вкладку «Поддержка», подпункт «Версия прошивки», где потребуется указать путь к скачанному файлу и запустить процесс установки. Такими двумя способами можно выполнить обновление прошивки. Теперь нужно перейти к следующему шагу — в настройки WI-FI указать параметры сети и настроить соединение, согласно вышеописанной инструкции.
Третий способ — встроенными методами Windows. Для этого нужно перейти в «Диспетчер устройств», выбрать наш роутер и удалить его драйверы. Далее, нужно перейти в раздел «Информация об устройстве», выбрать параметр «Device ID». Скопировав эту строку в поисковик, можно загрузить актуальную версию драйвера и установить в два клика.
Кратко резюмируем данный пункт: большинство пользователей не справятся с автоматической загрузкой драйверов, поэтому производитель зря не посчитал нужным создать ПО для «однокнопочного» обновления. Тем не менее, чётко следуя инструкции, можно быстро поменять прошивку и восстановить режим работы, ведь обновление производится в полуавтоматическом режиме. Перед загрузкой нового ПО рекомендуется удалить старое и сбросить настройки, чтобы не провоцировать конфликты файлов и двойных посылов на контрольные шины.
Тем не менее, чётко следуя инструкции, можно быстро поменять прошивку и восстановить режим работы, ведь обновление производится в полуавтоматическом режиме. Перед загрузкой нового ПО рекомендуется удалить старое и сбросить настройки, чтобы не провоцировать конфликты файлов и двойных посылов на контрольные шины.
Не так уж и много частых поломок для такой бюджетной модели. Бывает и хуже.
Заключение
Надеемся, что наша статья не оказалась слишком сложной для читателя и она помогла в настройки роутера Zyxel Keenetic 4G III, и отладке интернет-соединения. Несмотря на то, что на первый взгляд, настройка кажется сложной и непонятной, можно выделить основные этапы процедуры:
- распаковка базовой комплектации, и подключение устройства к сети;
коммутация устройства с модемом или Ethernet-кабелем; - далее идет настройка. Рекомендуется выбирать «Автоматическую настройку», так как это самый короткий и надежный путь настроить интернет-соединение;
- затем нужно выбрать выполнить «проброс портов» для получения удаленного доступа к устройствам и улучшения инфраструктуры интернет-соединения;
- после этого нужно обновить прошивку и установить Firewall для защиты роутера от вирусов и постороннего контента.

Подводя итоги можно сказать, что роутер относится к классу бюджетных, нередко ломается, вносит корректировку в интернет соединение и ограничивает скорость. Он отлично подойдет людям, которые используют интернет для образовательных и рабочих целей, для любителей просмотра фильмов и онлайн игр роутер скорее всего не подойдет, тем не менее, для многих людей будет окном в мир интернета.
Bидео по теме:
Быстрого вам интернета!
Настройка ZyXel Keenetic GIGA-II
Настройка переадресации портов (проброс портов или Port Forwarding) в ZyXel Keenetic требуется, если вы планируете использовать в домашней сети программы и устройства, которые требуют незапрошенного доступа к ним со стороны сети провайдера или внешнего интернета. Например, проброс портов в роутере необходим в случае доступа к ip web-камерам из внешней сети Интернет или при работе с файлобменными сервисами типа torrent или DC++.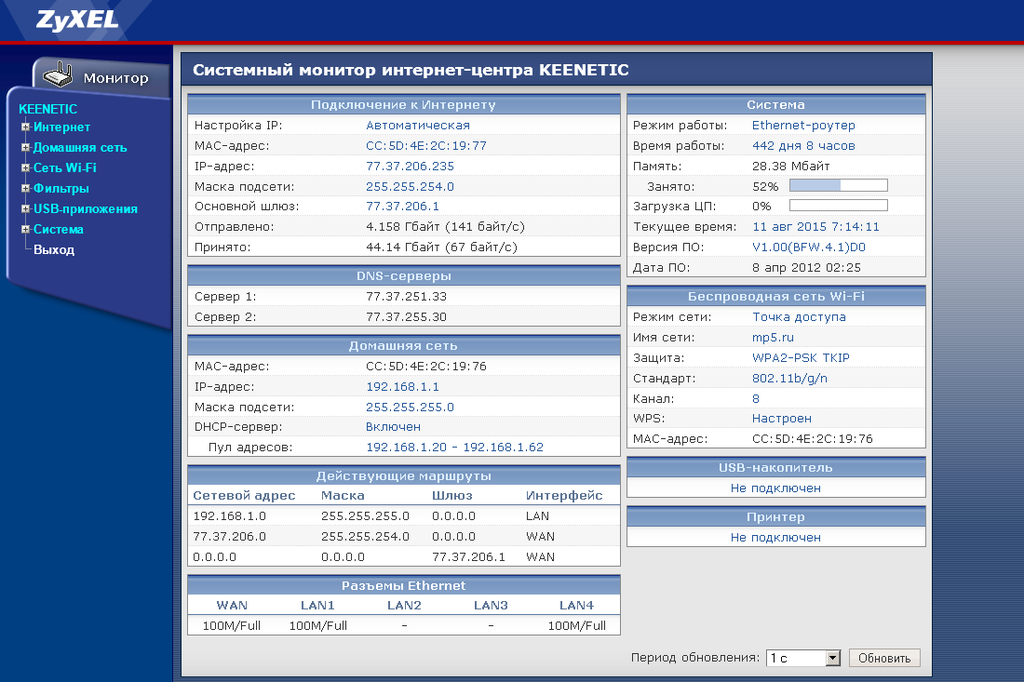 Принцип переадресации портов состоит в следующем: вы самостоятельно сообщаете своему ZyXel Keeentic, какой тип незапрошенного трафика на роутер извне следует переправлять на определенный IP-адрес домашней сети. Рассмотрим настройку переадресации портов (Port Forwarding) в роутере ZyXel Keeentic на примере DC++.
Принцип переадресации портов состоит в следующем: вы самостоятельно сообщаете своему ZyXel Keeentic, какой тип незапрошенного трафика на роутер извне следует переправлять на определенный IP-адрес домашней сети. Рассмотрим настройку переадресации портов (Port Forwarding) в роутере ZyXel Keeentic на примере DC++.
Для настройки нажмите кнопку «Домашняя сеть», как показано на рисунке
В следующем диалоговом окне производится регистрация постоянного IP-адреса для компьютера, на котором будет использоваться DC++ в вашей домашней сети. Выберите ваше устройство, которое отображается в таблице «Список устройств домашней сети», как показано на рисунке.
Установите галочку напротив Постоянный IP-адрес
и нажмите кнопку Зарегистрировать
.
Запишите или запомните зарегистрированный IP-адрес.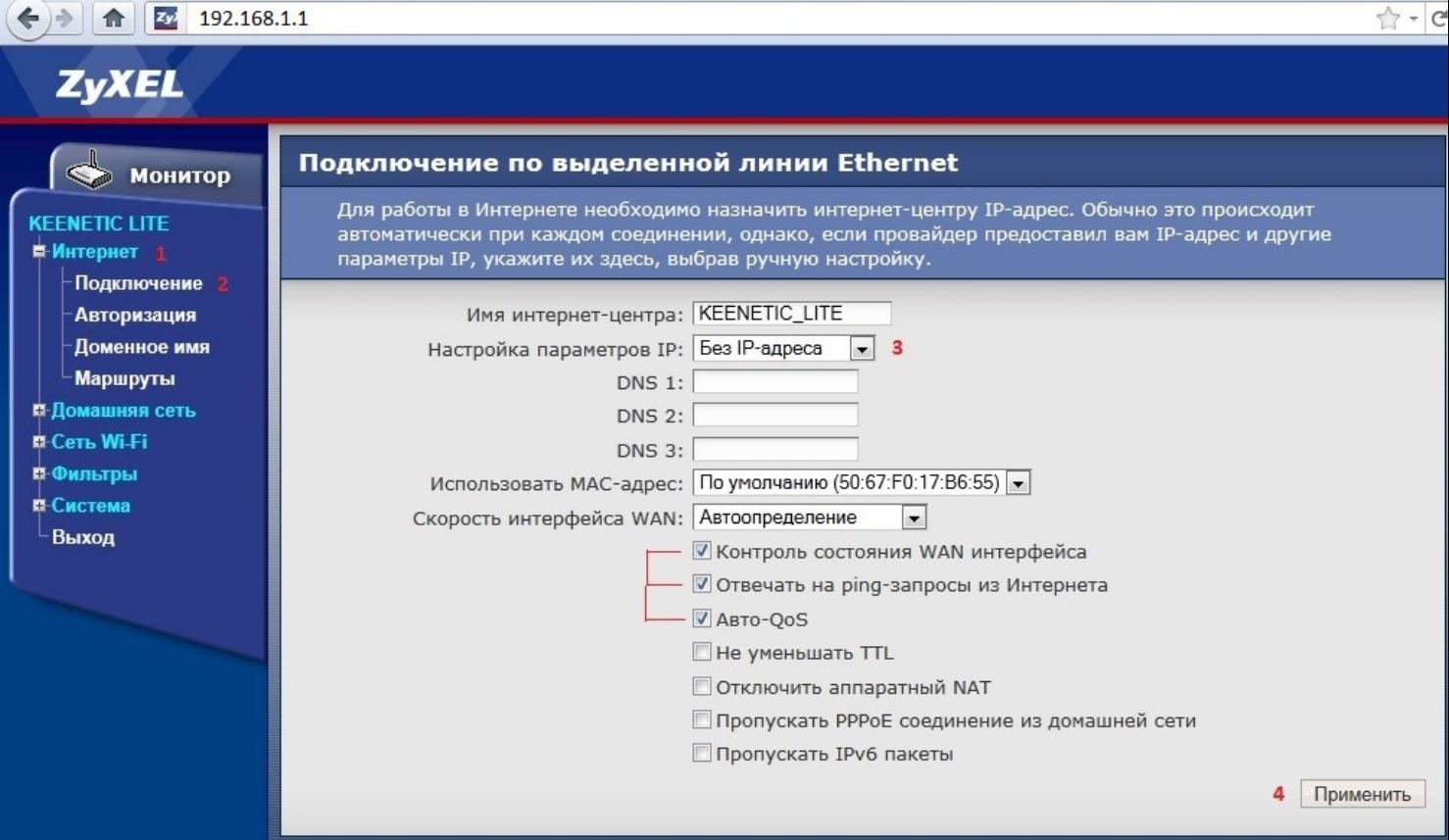 Нажмите кнопку «Безопасность», затем «Добавить правило».
Нажмите кнопку «Безопасность», затем «Добавить правило».
В новом диалоговом окне заполните следующие пункты в точности, как показано на рисунке.
В поле Перенаправить на адрес
укажите тот адрес, который вы записали или запомнили ранее.
В этом примере вы указали правило для перенаправления порта 4000 по TCP-протоколу. Для DC++ используются протоколы TCP и UDP. Для протокола UDP проведите точно такие же действия, но в поле «Протокол» укажите «UDP», как показано на рисунке.
В результате должно появиться окно с правилами переадресации для tcp/4000 и udp/4000, как показано на рисунке. Настройка перенаправления портов для DC++ завершена.
Настройка IP-TV и multicast в роутере ZyXel Keenetic
IP-TV – это услуга цифрового телевидения, предоставляемая непосредственно интернет-провайдером.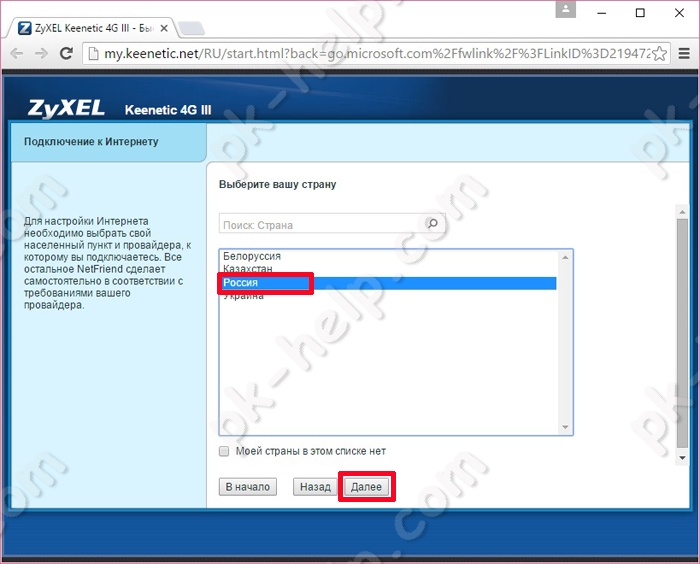 Возможны два варианта использования IP-TV через Keenetic: с помощью ТВ-приставки и непосредственно на компьютере при помощи специальной программы – VLC, IPTV Player, PC Player и т.п. Мы рассмотрим настройку IP-TV для обоих случаев.
Возможны два варианта использования IP-TV через Keenetic: с помощью ТВ-приставки и непосредственно на компьютере при помощи специальной программы – VLC, IPTV Player, PC Player и т.п. Мы рассмотрим настройку IP-TV для обоих случаев.
Zyxel Keenetic 4G: обзор, настройка и прошивка
Интернет-центр Zyxel Keenetic 4G представляет собой компактное устройство с поддержкой современных протоколов 3/4G. Роутер обладает средними параметрами, небольшой по габаритам и привлекателен соотношением цены и качества.
Компактные размеры никак не повлияли на широкий функционал устройства
Давайте рассмотрим, что кроется внутри этого оборудования, почему оно очень простое в установке и как поменять прошивку на роутере.
Аппаратная начинка роутера и обзор возможностей
Для начала обратим внимание на внешний вид модели — она довольно компактна и красива, выполнена в светлых тонах. Исходя из габаритов, производитель предусмотрел только 2 LAN-порта вместо привычных четырёх, что легко компенсировать подключением устройств через модуль Wi-Fi.
Антенна внешняя, что позволяет достичь максимально возможной площади покрытия сигналом. Аппарат примечателен наличием протокола 4G, поддерживает функцию IPTV. Максимальная скорость соединения составляет 150 Мбит/с и этого более чем достаточно для домашнего пользования или установки роутера в маленьком офисе.
Сам по себе роутер не обладает какими-то космическими функциями, в нём нет ничего лишнего, но предусмотрено всё необходимое — хорошая скорость, мощный сигнал, компактные размеры и эффектный дизайн, главное, — привлекательная цена. Ко всему прочему, он очень прост в настройке, о которой пойдёт речь далее.
Настройка интернет-подключения
Есть несколько способов установить Интернет через Zyxel Keenetic 4G. Первый вариант предполагает использование программы от производителя — мастер настройки поставляется на отдельном диске. Запустив его, устройство самостоятельно установит соединение на роутере при помощи заводских параметров, но если вы желаете узнать, как настроить более детально отдельные параметры, то воспользуйтесь веб-интерфейсом этого маршрутизатора.
Для входа в меню параметров через браузер (любой из имеющихся на компьютере) введите комбинацию 192.168.1.1 в его адресной строке. В результате вы увидите окно авторизации, в котором следует вписать admin напротив логина и пароль 1234.
Перед вами отобразится основное меню, в котором можно выполнить быструю настройку — её вполне достаточно для первичной установки Интернета. Она осуществляется таким образом:
- Появится окно для ввода MAC-адреса: впишите его, если провайдер использует привязку по этому параметру, если нет, то отметьте соответствующий пункт.
- Далее определяемся с тем, как происходит получение IP-адреса. Выберите автоматический вариант, но если поставщик услуг предоставляет статический IP, то нужно отметить одноимённую строку и ввести данные параметра. Помимо адреса, понадобятся шлюз и маска подсети — всё это есть в договоре.
- Если вы пользуетесь Интернетом типа PPTP, PPPoE, L2TP, то введите данные пользователя (логин и пароль) из договора.

- В завершение выбираем тип протокола подключения.
В дальнейшем, если вам нужно изменить настройки, то пользуйтесь меню Интернет, где нужно выбрать вкладку Подключения, здесь вы увидите активное соединение, в котором можно изменить данные.
В появившейся форме вы можете корректировать параметры:
- Выбор IP-адреса и его вид — статический или динамический.
- Ещё вы можете указать фильтрацию по MAC-адресу, если это необходимо для установки соединения.
Далее переходим к вкладке «Авторизация» этого раздела, где содержатся параметры:
- Авторизация в сети по протоколу 802.1x (отметьте, если этот способ доступа использует ваш поставщик услуг).
- Протокол связи. В этом окне вводятся дополнительные данные — адрес сервера, имя и пароль пользователя, размер MTU (рекомендуемое значение составляет 1400 байт).
Настройка 4G-соединения делается так:
- Выберите раздел меню USB-приложение, вкладку 3G/4G.

- Активируйте использование USB-модема.
- Укажите детальную информацию: ваше местоположение, название провайдера.
- Заполните поля «APN сервис», «PIN-код», «Dial Number» — их значения указывает поставщик услуг.
- Впишите логин и пароль, название модели роутера — в нашем случае Zyxel Keenetic 4G.
Настройка Wi-Fi
Для установки настроек беспроводного подключения зайдите в меню Интернет, выберите вкладку Wi-Fi и выполните такие действия:
- Активируйте работу модуля.
- Придумайте имя сети и создайте пароль.
- Канал выберите Авто, сохраните изменения.
Замена или обновление ПО
Прежде чем менять прошивку, загрузите её из Интернета, крайне желательно делать это на официальном сайте производителя. После загрузки файла зайдите в интерфейс настроек роутера и руководствуйтесь такими указаниями:
- Откройте меню Система, строка Конфигурация.
- В таблице выберите файл firmware, в окне управления файлом вы указываете путь к новой прошивке.

- Нажмите на «Заменить», дождитесь полного окончания установки новой прошивки.
Как видите, Zyxel Keenetic 4G предлагает хорошие параметры, привлекательный дизайн при достойном качестве и доступной цене. Помимо этого, роутер прост в настройке — для быстрой установки есть упрощённая программа, в том же окне параметров можно детальнее изменить конфигурацию подключения или загрузить новую прошивку (делается это легко и быстро).
В общем, роутер практичен, удобен в пользовании, что делает его достойным конкурентом на рынке подобного оборудования.
Настройка роутера Zyxel Keenetic 4G III
Инструкция по настройке маршрутизатора Zyxel Keenetic 4G IIIВАЖНО! В данном разделе описывается только настройка беспроводной сети WIFI, не влияющая на текущие интернет-соединения. Данная информация поможет Вам в случае, если Вы хотите включить или выключить беспроводную сеть, изменить ее имя и пароль. Если Вы приобрели новый WIFI-роутер, данных настроек будет недостаточно для работоспособности интернета.
Вам необходимо обратиться в службу тех.поддержки для полной настройки интернет-соединения!
- Подключите маршрутизатор к питанию как указано в инструкции.
- Включите маршрутизатор.
- Соедините любой LAN разъем (LAN1-LAN4) маршрутизатора с сетевой картой вашего компьютера.
- Подключите кабель провайдера к WAN разъему маршрутизатора.
Настройка маршрутизатора через WEB интерфейс
Узнайте IP адрес маршрутизатора. Для этого:
Нажмите на пуск и затем выберите “Параметры Windows”
В появившемся окне выберите “Сеть и Интернет”
Затем выбираем “Настройка параметров адаптера”
Щелкните правой кнопкой мыши на значке сетевого адаптера Ethernet. Выберите в меню пункт Состояние.
В появившемся окне нажмите кнопку «Сведения»
Значение параметра «Шлюз по умолчанию» вставьте в
адресную строку Вашего браузера и нажмите клавишу Enter на
клавиатуре, либо, в адресной строке web-браузера введите IP-адрес маршрутизатора по умолчанию (установленный IP-адрес 192.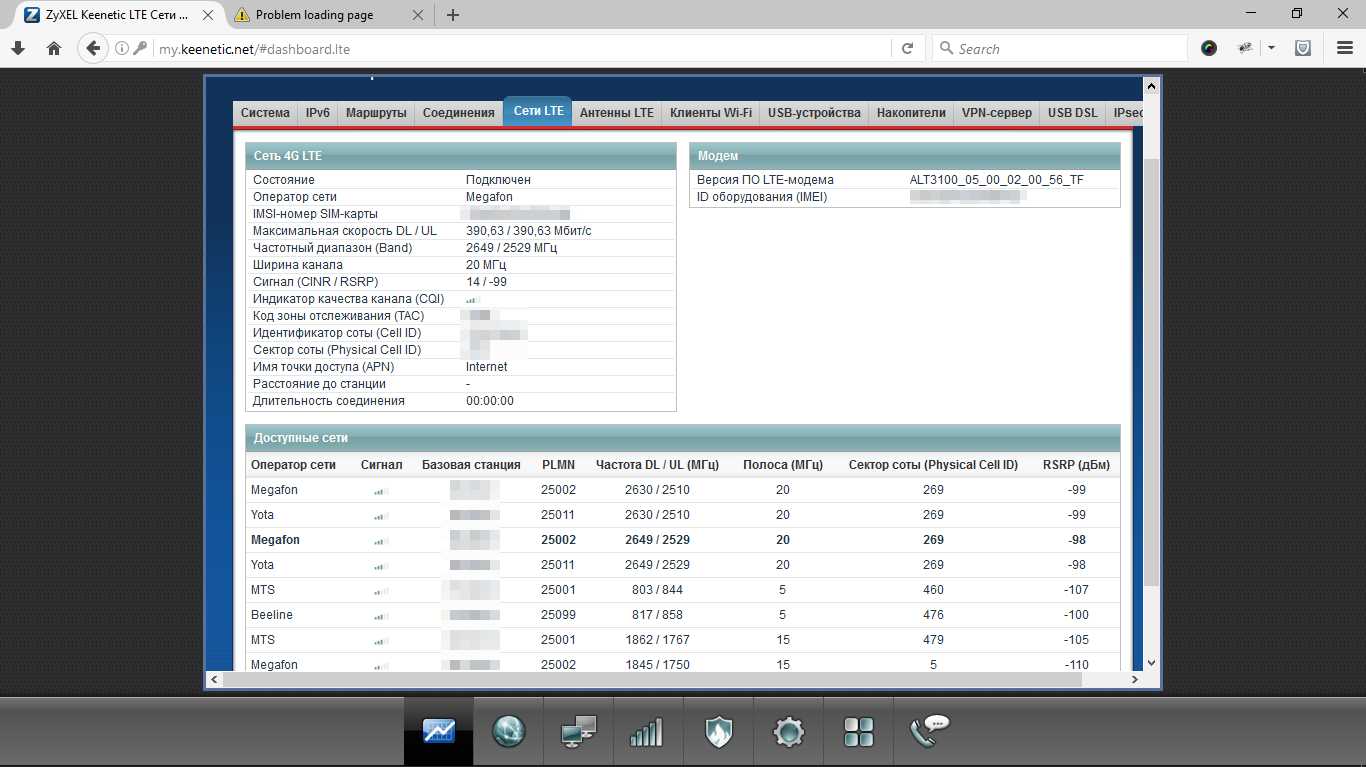 168.1.1, написан на этикетке с обратной стороны маршрутизатора).
168.1.1, написан на этикетке с обратной стороны маршрутизатора).
Нажмите клавишу Enter.
Введите администратора. По умолчанию пароль отсутствует. Откроется следующее окно, в нем выбираем “Интернет”
На открывшейся странице, выбираем быструю настройку “NetFriend”
На открывшейся странице выбираем “Быстрая настройка”
Дальше выбираем “Мой провайдер не регистрируется MAC-адреса”
Щёлкните внизу по значку WiFi и выполните настройку беспроводного подключения. Произведите настройку точки доступа 2.4ГГЦ (Если у вас совместно с 5ГГц, то нужно произвести так же настройку как на 2.4ГГц.)
Измените Имя сети (SID), Ключ сети. Нажмите кнопку Применить На этом базовая настройка маршрутизатора закончена.
1Первым делом, конечно, лучше достать его из коробки. Прикручиваем антенну и подключаем в наше устройство блок питания, желательно рядом с компьютером, ибо кабель для подключения к ПК обычно не очень длинный (после настройки беспроводного подключения это условие уже работать не будет).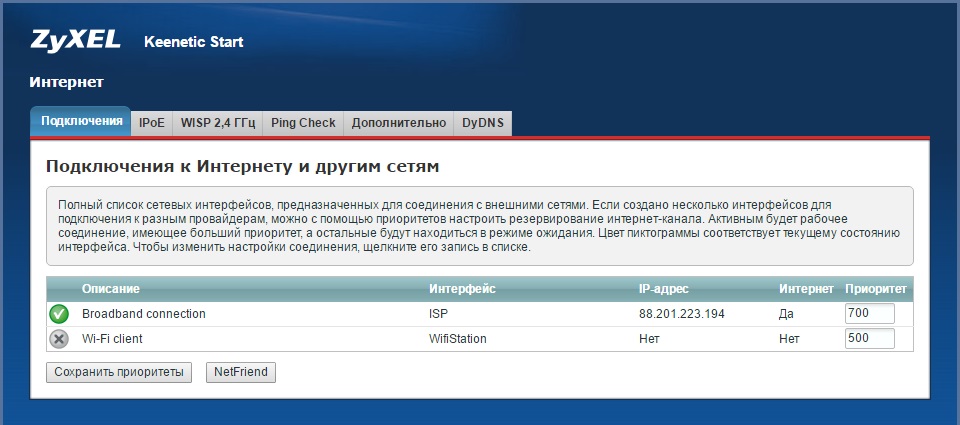 Берем небольшой длины кабель с наконечниками RJ-45, который у нас идет так же в комплекте и вставляем один его конец в разъём LAN на коммутаторе, а второй в сетевой разъем в Вашем компьютере. Кабель «интернета», тот, который идет из подъезда (от провайдера), вставляем в разъем нашего Зюхеля под названием WAN. Если не понимаете где какой вход и что куда втыкать, — почитайте небольшую статью. Берем небольшой длины кабель с наконечниками RJ-45, который у нас идет так же в комплекте и вставляем один его конец в разъём LAN на коммутаторе, а второй в сетевой разъем в Вашем компьютере. Кабель «интернета», тот, который идет из подъезда (от провайдера), вставляем в разъем нашего Зюхеля под названием WAN. Если не понимаете где какой вход и что куда втыкать, — почитайте небольшую статью. |
| Начало положено и нам осталось всего лишь настроить роутер Zyxel |
2Теперь нам необходимо убедиться, что настройки сетевой карты компьютера стоят на «автомате». Для этого заходим в Пуск Панель управления Сеть и Интернет Центр управления сетями и общим доступом Изменение параметров адаптера (сверху слева) Тут у нас (обычно) есть подключение под названием «Подключение по локальной сети» Нажимаем на него ПРАВОЙ кнопкой мыши и выбираем «Свойства» Листаем список протоколов в центре окошка вниз Жмем два раза на «Протокол интернета 4 (TCP/IPv4)» Убеждаемся, что у нас стоят галочки «Получить IP-адрес автоматически» и «Получить адрес DNS-сервера автоматически», если нет, то ставим соответствующие галочки и жмём на «ОК». Пока настройка компьютера на этом закончена. Если не понимаете куда входить и что нажимать, — почитайте небольшую статью. Пока настройка компьютера на этом закончена. Если не понимаете куда входить и что нажимать, — почитайте небольшую статью. |
| !Если наш Zyxel не новый, то есть б\у и уже использовался, то во избежание непонятных ситуаций, мы его сбросим на стандартные настройки. Для этого берем его в руки и смотрим на заднюю сторону устройства, где у нас расположились наши выходы и входы для кабелей. Найдите там слово «Reset», а вместе с ним и дырочку рядом – там у нас кнопочка сброса. Берем ручку или что-то похожее, чем можно было бы нажать эту кнопку. Включаем роутер в сеть (розетку) и видим, как прекрасно у нас загорелись и замигали лампочки на передней панели. Ждем пару минут, пока он загрузится. Берем ручку или что Вы там подобрали и нажимаем и держим кнопку «Reset» 30 секунд. Должны мигнуть индикаторы на передней панели (там, где загорелось и замигало). Усе, отпускаем и ждем загрузки устройства. Так, теперь нас не должно остановить какое-то недоразумение. |
3Далее открываем наш браузер (Internet Explorer, Mozilla Firefox, Opera, Safari или любой другой) и в адресной строке вбиваем вот это: 192. 168.1.1 и смело жмём Enter. Должно появиться окошко с запросом «User Name» и «Password», и в то и другое вводим слово «admin» и жмём кнопочку OK. 168.1.1 и смело жмём Enter. Должно появиться окошко с запросом «User Name» и «Password», и в то и другое вводим слово «admin» и жмём кнопочку OK. |
| Начнем настройку интернета на нашем красавчике |
4Интерфейс претерпел изменения и выглядит немного иначе в сравнении с превыми прошивками. Теперь основное меню находится внизу, а при первом входе в панель администратора нас встречает меню быстрой настройки, в нашем случае мы его пропускаем и попадаем в основное меню. Выбираем раздел Интернет, затем пункт L2TP и нажимаем кнопку Добавить интерфейс:
|
5Если силы ещё не покинули Вас… настройка Вай-вая, выбираем пункт Wi-Fi и ставим галку напротив пункта Точка доступа и жмём Применить, далее переходим в подменю сверху Точка доступа:
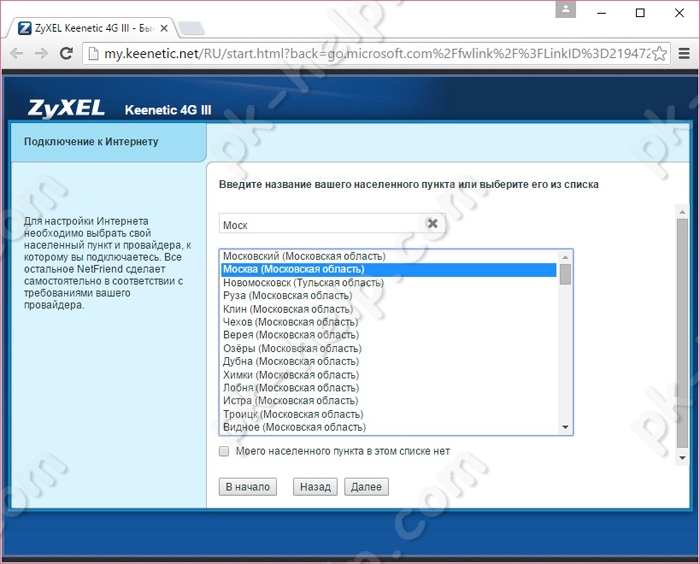
|
| !В принципе это всё, интернет должен заработать по кабелю (любому из вставленных в разъемы LAN) и «по воздуху» (должна появиться сеть Wifi под именем и паролем, которые мы задавали в пункте №5, теперь роутер можно спрятать куда-нибудь в уголок). |
Keenetic Giga AC1300 4x5dBi Cloud VPN Dualcore MU-MIMO Beamforming WPA3 Amplifier 2xUSB 5xGE SFP Fiber Mesh WiFi Router купить в ZoodMall. Keenetic Giga AC1300 4x5dBi Cloud VPN Dualcore MU-MIMO Beamforming WPA3 Amplifier 2xUSB 5xGE SFP Fiber Mesh WiFi Router: лучшие цены, отзывы, описание.
Keenetic Giga AC1300 4x5dBi Cloud VPN Dualcore MU-MIMO Beamforming WPA3 Amplifier 2xUSB 5xGE SFP Fiber Mesh WiFi-маршрутизатор Keenetic Giga AC1300 4x5dBi, облако, мобильное приложение, VPN, KeenDNS, двухъядерный ЦП, WPA3, усилитель MIMO 2×2 в эфире Торрент, медиа-сервер (DLNA), родительский контроль, Adguard, QoS, 2xUSB, 5xGE LAN / WAN Combo SFP Fiber Mesh WiFi Premium Router / Extender / Access Point / Client KN-1010-01TR Premium KEENETIC Giga с уникальным беспроводным подключением, превосходное программное обеспечение качества, которые имеют значение для вашего дома и рабочего места, здесь! Мощное оборудование Keenetic Giga обеспечивает высокую производительность для всех сетевых задач благодаря двухъядерному процессору 880 МГц.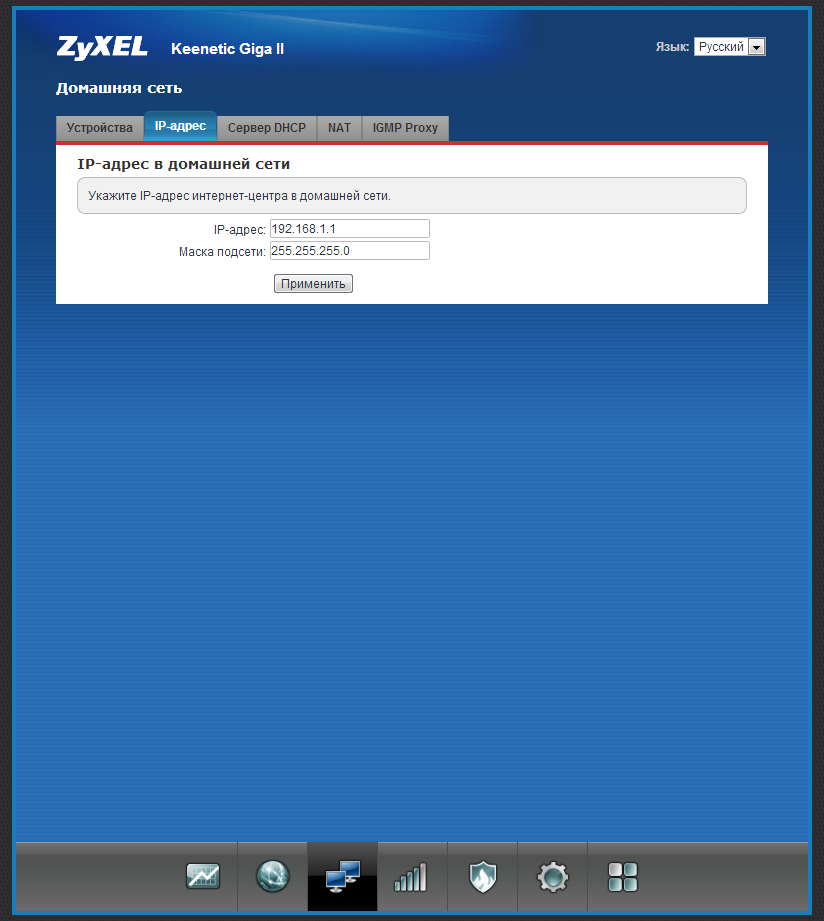 Благодаря 256 МБ оперативной памяти DDR3 и 128 МБ флэш-памяти в Keenetic Giga производительность вашей беспроводной сети будет максимальной. Благодаря функции двойного изображения, предлагаемой в Keenetic, флэш-память разделена на две части, а основное программное обеспечение хранится в качестве резервной копии. Таким образом, устройство продолжает работать, обеспечивая избыточность программного обеспечения в неблагоприятных ситуациях, с которыми вы столкнетесь во время обновления программного обеспечения. Благодаря 4 усилителям, доступным в Keenetic Giga, сигналы беспроводной сети усиливаются, отправляются на маршрутизатор и отправляются.Благодаря беспроводным усилителям, работающим в качестве усилителя беспроводной связи, производительность вашей беспроводной сети будет максимальной в соответствии со стандартами CE, не утомляя маршрутизатор. Вы можете настроить направление своих антенн по своему усмотрению с помощью 4 направленных внешних антенн с мощностью 4 5 дБи, доступных в Keenetic Giga, так что вы можете организовать свою сеть так, чтобы не было мертвых зон.
Благодаря 256 МБ оперативной памяти DDR3 и 128 МБ флэш-памяти в Keenetic Giga производительность вашей беспроводной сети будет максимальной. Благодаря функции двойного изображения, предлагаемой в Keenetic, флэш-память разделена на две части, а основное программное обеспечение хранится в качестве резервной копии. Таким образом, устройство продолжает работать, обеспечивая избыточность программного обеспечения в неблагоприятных ситуациях, с которыми вы столкнетесь во время обновления программного обеспечения. Благодаря 4 усилителям, доступным в Keenetic Giga, сигналы беспроводной сети усиливаются, отправляются на маршрутизатор и отправляются.Благодаря беспроводным усилителям, работающим в качестве усилителя беспроводной связи, производительность вашей беспроводной сети будет максимальной в соответствии со стандартами CE, не утомляя маршрутизатор. Вы можете настроить направление своих антенн по своему усмотрению с помощью 4 направленных внешних антенн с мощностью 4 5 дБи, доступных в Keenetic Giga, так что вы можете организовать свою сеть так, чтобы не было мертвых зон.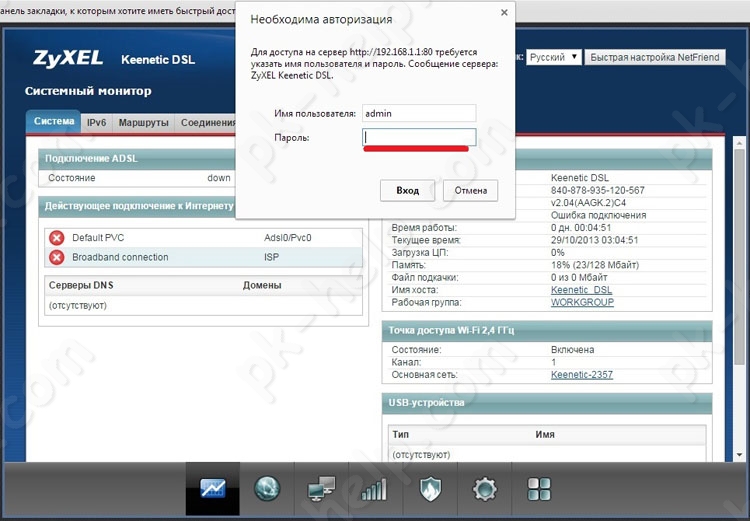 Благодаря 1 USB3.0 и 1 USB2.0 вы можете использовать компоненты, связанные с USB, в KeeneticOS и использовать их в качестве принтеров или FTP-серверов. Энергосберегающий импульсный адаптер питания Tier VI 100-240; Помимо экономии энергии, он обеспечивает стабильную работу устройства от колебаний, таких как падение электрического напряжения.Зона покрытия беспроводной сети, которая имеет значение. Сетка Wi-Fi для всего дома Развитая сеть Wi-Fi — одна из незаменимых составляющих технологических домов. Keenetic Giga обеспечивает бесперебойную, безопасную и быструю беспроводную связь в каждой комнате вашего дома в высоком качестве. В зависимости от размера пространства в вашем доме или офисе вы можете начать с одного Keenetic-устройства и добавить новые беспроводные маршрутизаторы Keenetic, чтобы расширить и ускорить вашу беспроводную сеть в соответствии с вашими растущими потребностями. Таким образом, вы можете настроить несколько точек беспроводного доступа и управлять ими через бесплатное мобильное приложение или веб-интерфейс в одном месте.
Благодаря 1 USB3.0 и 1 USB2.0 вы можете использовать компоненты, связанные с USB, в KeeneticOS и использовать их в качестве принтеров или FTP-серверов. Энергосберегающий импульсный адаптер питания Tier VI 100-240; Помимо экономии энергии, он обеспечивает стабильную работу устройства от колебаний, таких как падение электрического напряжения.Зона покрытия беспроводной сети, которая имеет значение. Сетка Wi-Fi для всего дома Развитая сеть Wi-Fi — одна из незаменимых составляющих технологических домов. Keenetic Giga обеспечивает бесперебойную, безопасную и быструю беспроводную связь в каждой комнате вашего дома в высоком качестве. В зависимости от размера пространства в вашем доме или офисе вы можете начать с одного Keenetic-устройства и добавить новые беспроводные маршрутизаторы Keenetic, чтобы расширить и ускорить вашу беспроводную сеть в соответствии с вашими растущими потребностями. Таким образом, вы можете настроить несколько точек беспроводного доступа и управлять ими через бесплатное мобильное приложение или веб-интерфейс в одном месте. В будущем вы легко сможете подключить все свои интернет-центры к существующей системе Wi-Fi для всего дома. Keenetic Whole Home Wi-Fi Mesh System можно настроить по существующим кабельным соединениям Ethernet или по беспроводной сети MESH, что позволяет оптимизировать производительность. Многоузловая сеть Keenetic для всего дома Wi-Fi Mesh System обеспечивает бесперебойный роуминг-роуминг Wi-Fi в любом случае, независимо от размера или структуры вашего дома. Благодаря функции Keenetic Whole Home Wi-Fi Mesh System все устройства Keenetic работают как Wi-Fi Wireless Mesh с другими устройствами Keenetic.Таким образом, вы обеспечиваете бесперебойное подключение к сети и Интернету во всем доме или офисе с помощью одного имени и пароля Wi-Fi. Благодаря Bandsteering, MU-MIMO, Airtime Fairness, beamforming, IEEE 802.11k / v / r и другим поддерживаемым беспроводным протоколам, ваш доступ в Интернет предоставляется без перебоев даже в вашем доме или офисе. Работа в разных режимах для разных сетевых сценариев Keenetic Giga и все устройства Keenetic поддерживают работу в режимах маршрутизатора, ретранслятора, точки доступа и клиента.
В будущем вы легко сможете подключить все свои интернет-центры к существующей системе Wi-Fi для всего дома. Keenetic Whole Home Wi-Fi Mesh System можно настроить по существующим кабельным соединениям Ethernet или по беспроводной сети MESH, что позволяет оптимизировать производительность. Многоузловая сеть Keenetic для всего дома Wi-Fi Mesh System обеспечивает бесперебойный роуминг-роуминг Wi-Fi в любом случае, независимо от размера или структуры вашего дома. Благодаря функции Keenetic Whole Home Wi-Fi Mesh System все устройства Keenetic работают как Wi-Fi Wireless Mesh с другими устройствами Keenetic.Таким образом, вы обеспечиваете бесперебойное подключение к сети и Интернету во всем доме или офисе с помощью одного имени и пароля Wi-Fi. Благодаря Bandsteering, MU-MIMO, Airtime Fairness, beamforming, IEEE 802.11k / v / r и другим поддерживаемым беспроводным протоколам, ваш доступ в Интернет предоставляется без перебоев даже в вашем доме или офисе. Работа в разных режимах для разных сетевых сценариев Keenetic Giga и все устройства Keenetic поддерживают работу в режимах маршрутизатора, ретранслятора, точки доступа и клиента.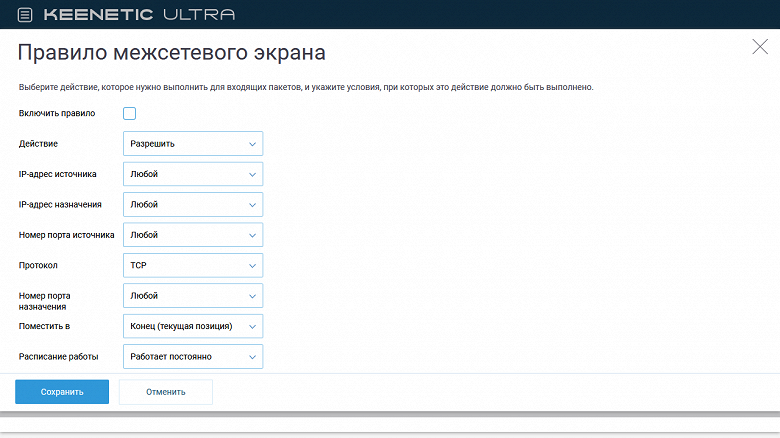 Благодаря этой гибкости вы можете переключать свое устройство в разные режимы и использовать его по своему усмотрению. Облачное программное обеспечение KeeneticOS Keenetic Giga и все другие устройства Keenetic поставляются с облачным программным обеспечением KeeneticOS. В дополнение к превосходным аппаратным характеристикам KeeneticOS предлагает пользователям гибкое и современное программное обеспечение. Ваша домашняя сеть постоянно обновляется с автоматическими обновлениями программного обеспечения и безопасности, которые выпускаются периодически. Keenetic думает о вашей безопасности, когда вы концентрируетесь на своей повседневной работе.Благодаря своей облачной структуре KeeneticOS предлагает пользователям гибкое программное обеспечение. Вы можете добавить компоненты, которые вам нужны в вашей сети, на устройство Keenetic Giga или удалить со своего устройства компонент, который вы не используете. Таким образом, Keenetic Giga сосредоточится только на необходимых вам сетевых задачах. Например; Если вы хотите предложить своим гостям в вашей сети безопасный интернет-сервис на рабочем месте, вы можете активировать компонент адаптивного портала или отключить его, если вы не хотите использовать VPN.
Благодаря этой гибкости вы можете переключать свое устройство в разные режимы и использовать его по своему усмотрению. Облачное программное обеспечение KeeneticOS Keenetic Giga и все другие устройства Keenetic поставляются с облачным программным обеспечением KeeneticOS. В дополнение к превосходным аппаратным характеристикам KeeneticOS предлагает пользователям гибкое и современное программное обеспечение. Ваша домашняя сеть постоянно обновляется с автоматическими обновлениями программного обеспечения и безопасности, которые выпускаются периодически. Keenetic думает о вашей безопасности, когда вы концентрируетесь на своей повседневной работе.Благодаря своей облачной структуре KeeneticOS предлагает пользователям гибкое программное обеспечение. Вы можете добавить компоненты, которые вам нужны в вашей сети, на устройство Keenetic Giga или удалить со своего устройства компонент, который вы не используете. Таким образом, Keenetic Giga сосредоточится только на необходимых вам сетевых задачах. Например; Если вы хотите предложить своим гостям в вашей сети безопасный интернет-сервис на рабочем месте, вы можете активировать компонент адаптивного портала или отключить его, если вы не хотите использовать VPN.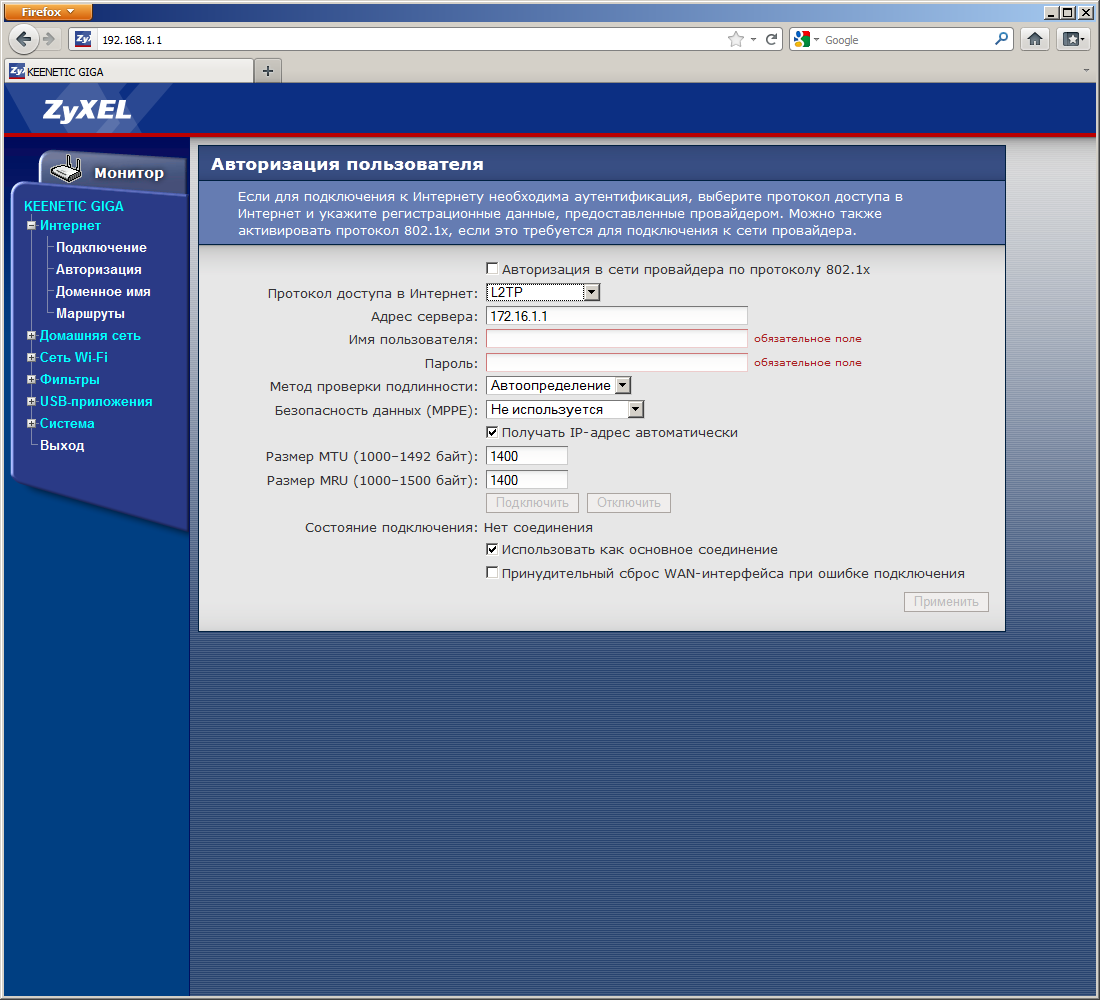 Точно так же вы можете блокировать интернет-рекламу в своей домашней сети с помощью компонента Adguard, и вы можете гарантировать своим детям безопасное подключение к Интернету с помощью управления контентом SafeDNS.Некоторые дополнительные компоненты, предлагаемые в операционной системе KeeneticOS: * Сетевой ускоритель: улучшает производительность маршрутизации вашего устройства. AdGuard DNS: предотвращает надоедливую онлайн-рекламу в вашей домашней или офисной сети благодаря службе AdguardDNS. SafeDNS: обеспечивает расширенный родительский контроль и управление контентом с помощью сторонней службы SafeDNS. Клиент 802.1x: Обеспечивает поддержку аутентификации на основе имени пользователя и пароля в сетях Ethernet. PPTP VPN-сервер: позволяет подключаться к устройствам домашней сети с помощью PPTP.Сервер SSTP VPN: позволяет подключаться к устройствам домашней сети с помощью SSTP. L2TP / IPSec VPN-сервер: позволяет подключаться к устройствам домашней сети с помощью L2TP / IPsec PSK. Клиент OpenVPN: позволяет создавать туннели OpenVPN.
Точно так же вы можете блокировать интернет-рекламу в своей домашней сети с помощью компонента Adguard, и вы можете гарантировать своим детям безопасное подключение к Интернету с помощью управления контентом SafeDNS.Некоторые дополнительные компоненты, предлагаемые в операционной системе KeeneticOS: * Сетевой ускоритель: улучшает производительность маршрутизации вашего устройства. AdGuard DNS: предотвращает надоедливую онлайн-рекламу в вашей домашней или офисной сети благодаря службе AdguardDNS. SafeDNS: обеспечивает расширенный родительский контроль и управление контентом с помощью сторонней службы SafeDNS. Клиент 802.1x: Обеспечивает поддержку аутентификации на основе имени пользователя и пароля в сетях Ethernet. PPTP VPN-сервер: позволяет подключаться к устройствам домашней сети с помощью PPTP.Сервер SSTP VPN: позволяет подключаться к устройствам домашней сети с помощью SSTP. L2TP / IPSec VPN-сервер: позволяет подключаться к устройствам домашней сети с помощью L2TP / IPsec PSK. Клиент OpenVPN: позволяет создавать туннели OpenVPN.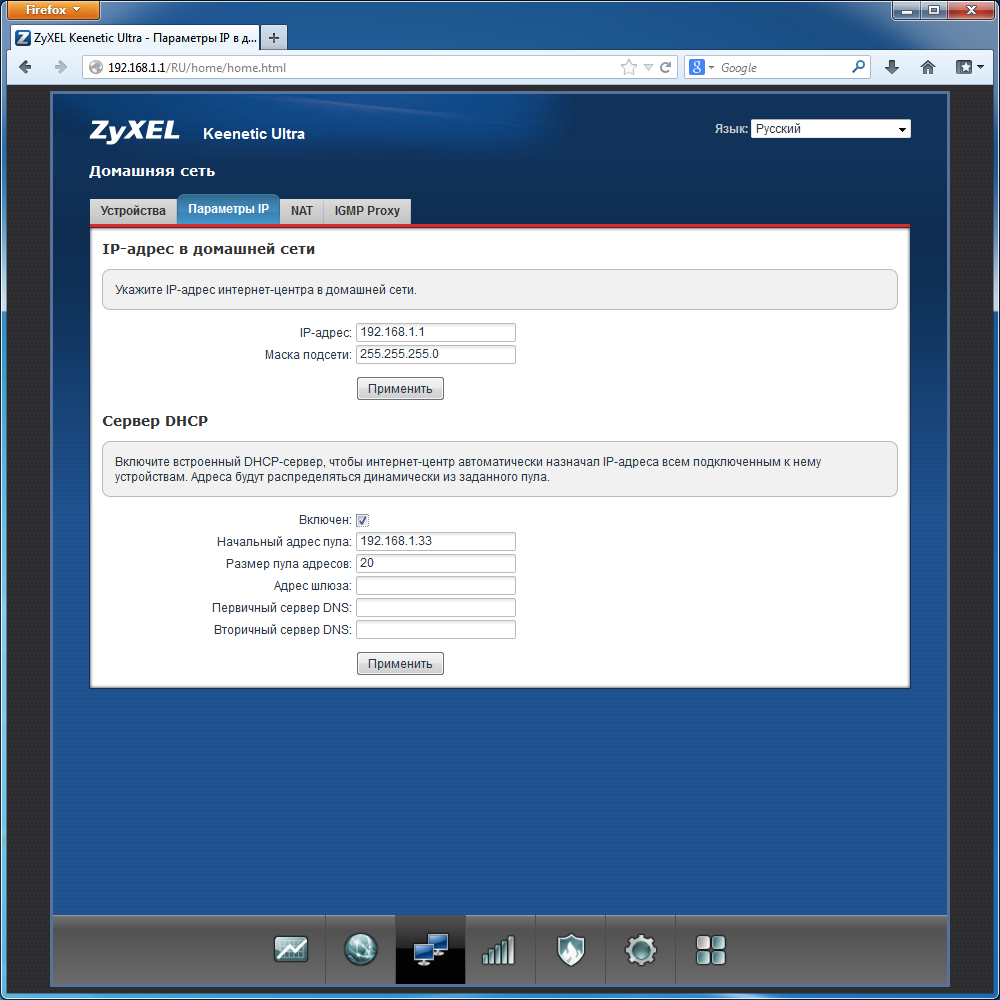 Туннелирование IP-IP: позволяет создавать туннели IP-over-IP. Wireguard VPN: позволяет создавать туннели Wireguard. Механизм классификации трафика и IntelliQoS: система динамического распределения пропускной способности интернет-соединения. Сервер SNMP: позволяет удаленно собирать статистику на устройстве.Captive Portal: приложение, которое позволяет создавать открытую сеть Wi-Fi с аутентификацией по SMS. Захват пакетов: позволяет захватывать сетевой трафик в интерфейсах маршрутизатора. Общий доступ к файлам (Apple File Protocol-AFP- и Time Machine): позволяет обмениваться USB-накопителями с устройством с поддержкой AFP, включая поддержку резервного копирования Time Machine. Медиа-сервер: позволяет этому устройству передавать содержимое, хранящееся на USB-накопителе, на подключенные к сети цифровые медиаплееры. Центр загрузок: позволяет обмениваться файлами в сетях BitTorrent, которые предоставляют автономный легкий веб-интерфейс.FTP-сервер: позволяет обмениваться файлами по протоколу FTP.
Туннелирование IP-IP: позволяет создавать туннели IP-over-IP. Wireguard VPN: позволяет создавать туннели Wireguard. Механизм классификации трафика и IntelliQoS: система динамического распределения пропускной способности интернет-соединения. Сервер SNMP: позволяет удаленно собирать статистику на устройстве.Captive Portal: приложение, которое позволяет создавать открытую сеть Wi-Fi с аутентификацией по SMS. Захват пакетов: позволяет захватывать сетевой трафик в интерфейсах маршрутизатора. Общий доступ к файлам (Apple File Protocol-AFP- и Time Machine): позволяет обмениваться USB-накопителями с устройством с поддержкой AFP, включая поддержку резервного копирования Time Machine. Медиа-сервер: позволяет этому устройству передавать содержимое, хранящееся на USB-накопителе, на подключенные к сети цифровые медиаплееры. Центр загрузок: позволяет обмениваться файлами в сетях BitTorrent, которые предоставляют автономный легкий веб-интерфейс.FTP-сервер: позволяет обмениваться файлами по протоколу FTP.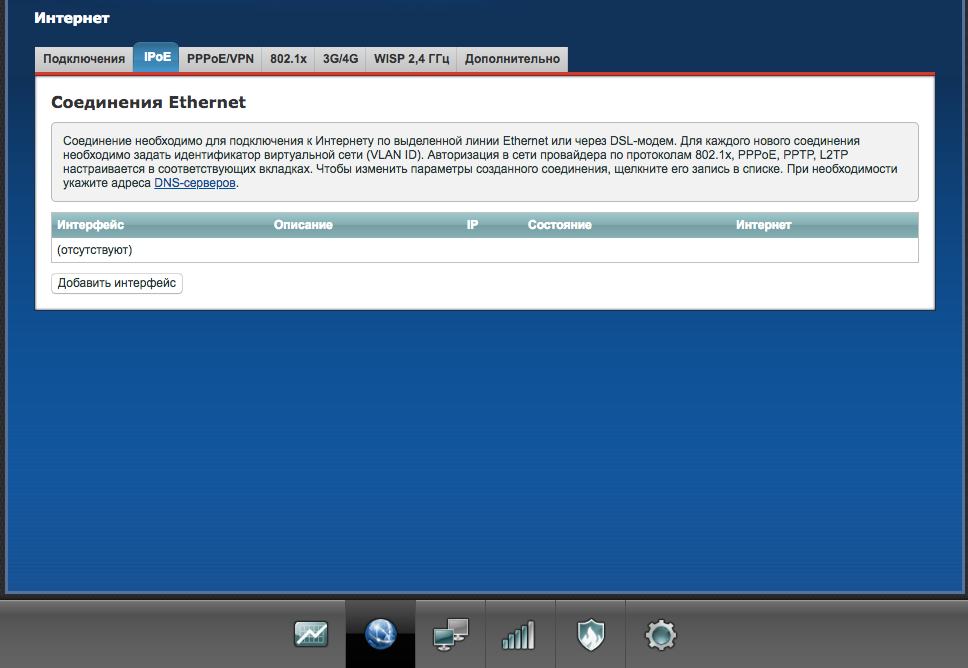 Поддержка открытых пакетов: облегченная система управления пакетами на основе OPKG. * Опции компонентов различаются в зависимости от оборудования в устройстве. Беспроводной усилитель Keenetic Giga имеет 4 усилителя Wi-Fi (усилитель) в дополнение к 4 внешним антеннам с высоким коэффициентом усиления по 5 дБи. Таким образом, слабые сигналы от ваших мобильных устройств, которые вы используете дома или в офисе, передаются вашему модему. Благодаря усилителям беспроводной связи Wi-Fi, даже если сигналы мобильных устройств, которые вы используете дома или в офисе, слабые, благодаря Keenetic Giga у вас будет гораздо более эффективная беспроводная сеть.MU-MIMO В отличие от традиционных маршрутизаторов, Keenetic Giga имеет функции 2×2 MU-MIMO. Благодаря этой функции он может обеспечивать обмен данными с более чем одним беспроводным сетевым устройством одновременно. Чтобы использовать функцию MU-MIMO, беспроводное клиентское устройство также должно поддерживать эту функцию. Технология формирования луча Благодаря технологии формирования луча повышается чувствительность приема в направлении беспроводных сигналов и увеличивается количество сигналов, отправляемых в направлении беспроводного сетевого устройства.
Поддержка открытых пакетов: облегченная система управления пакетами на основе OPKG. * Опции компонентов различаются в зависимости от оборудования в устройстве. Беспроводной усилитель Keenetic Giga имеет 4 усилителя Wi-Fi (усилитель) в дополнение к 4 внешним антеннам с высоким коэффициентом усиления по 5 дБи. Таким образом, слабые сигналы от ваших мобильных устройств, которые вы используете дома или в офисе, передаются вашему модему. Благодаря усилителям беспроводной связи Wi-Fi, даже если сигналы мобильных устройств, которые вы используете дома или в офисе, слабые, благодаря Keenetic Giga у вас будет гораздо более эффективная беспроводная сеть.MU-MIMO В отличие от традиционных маршрутизаторов, Keenetic Giga имеет функции 2×2 MU-MIMO. Благодаря этой функции он может обеспечивать обмен данными с более чем одним беспроводным сетевым устройством одновременно. Чтобы использовать функцию MU-MIMO, беспроводное клиентское устройство также должно поддерживать эту функцию. Технология формирования луча Благодаря технологии формирования луча повышается чувствительность приема в направлении беспроводных сигналов и увеличивается количество сигналов, отправляемых в направлении беспроводного сетевого устройства.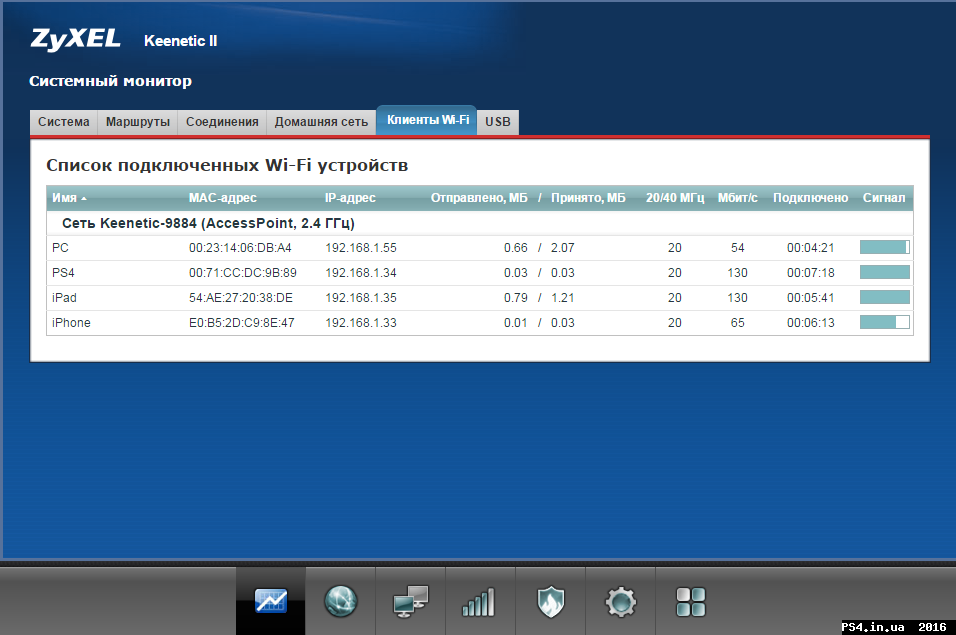 Повышает качество сигнала и скорость передачи за счет оптимизации мощности сигнала Wi-Fi для принимающих устройств. Справедливость эфирного времени Как правило, общая пропускная способность сети делится между устройствами поровну в соответствии с трафиком. Клиентские устройства с низкой скоростью передачи данных (старые устройства или устройства в пределах зоны покрытия беспроводной сети) значительно замедляют работу сети. Airtime Fairness устраняет этот негативный эффект, изменяя механизм распределения с течением времени, поэтому устройства с высокими скоростями передачи данных могут пользоваться более высокими скоростями передачи.Надежный резервный Интернет. Независимо от модели подключения Keenetic Giga, он позволяет одновременно использовать несколько Интернет-провайдеров. В дополнение к базовому подключению к Интернету вы можете использовать и устанавливать приоритеты для подключений Metro Ethernet, Fiber Ethernet, Wi-Fi или 3G / 4G по своему усмотрению. Благодаря своему комбинированному порту SFP, Keenetic Giga позволяет завершать прямые оптоволоконные соединения, и вы можете использовать дополнительные интернет-соединения в качестве резервного интернет-соединения, когда ваше основное интернет-соединение потеряно, или одновременно для распределения нагрузки рядом с вашим основным подключением.
Повышает качество сигнала и скорость передачи за счет оптимизации мощности сигнала Wi-Fi для принимающих устройств. Справедливость эфирного времени Как правило, общая пропускная способность сети делится между устройствами поровну в соответствии с трафиком. Клиентские устройства с низкой скоростью передачи данных (старые устройства или устройства в пределах зоны покрытия беспроводной сети) значительно замедляют работу сети. Airtime Fairness устраняет этот негативный эффект, изменяя механизм распределения с течением времени, поэтому устройства с высокими скоростями передачи данных могут пользоваться более высокими скоростями передачи.Надежный резервный Интернет. Независимо от модели подключения Keenetic Giga, он позволяет одновременно использовать несколько Интернет-провайдеров. В дополнение к базовому подключению к Интернету вы можете использовать и устанавливать приоритеты для подключений Metro Ethernet, Fiber Ethernet, Wi-Fi или 3G / 4G по своему усмотрению. Благодаря своему комбинированному порту SFP, Keenetic Giga позволяет завершать прямые оптоволоконные соединения, и вы можете использовать дополнительные интернет-соединения в качестве резервного интернет-соединения, когда ваше основное интернет-соединение потеряно, или одновременно для распределения нагрузки рядом с вашим основным подключением.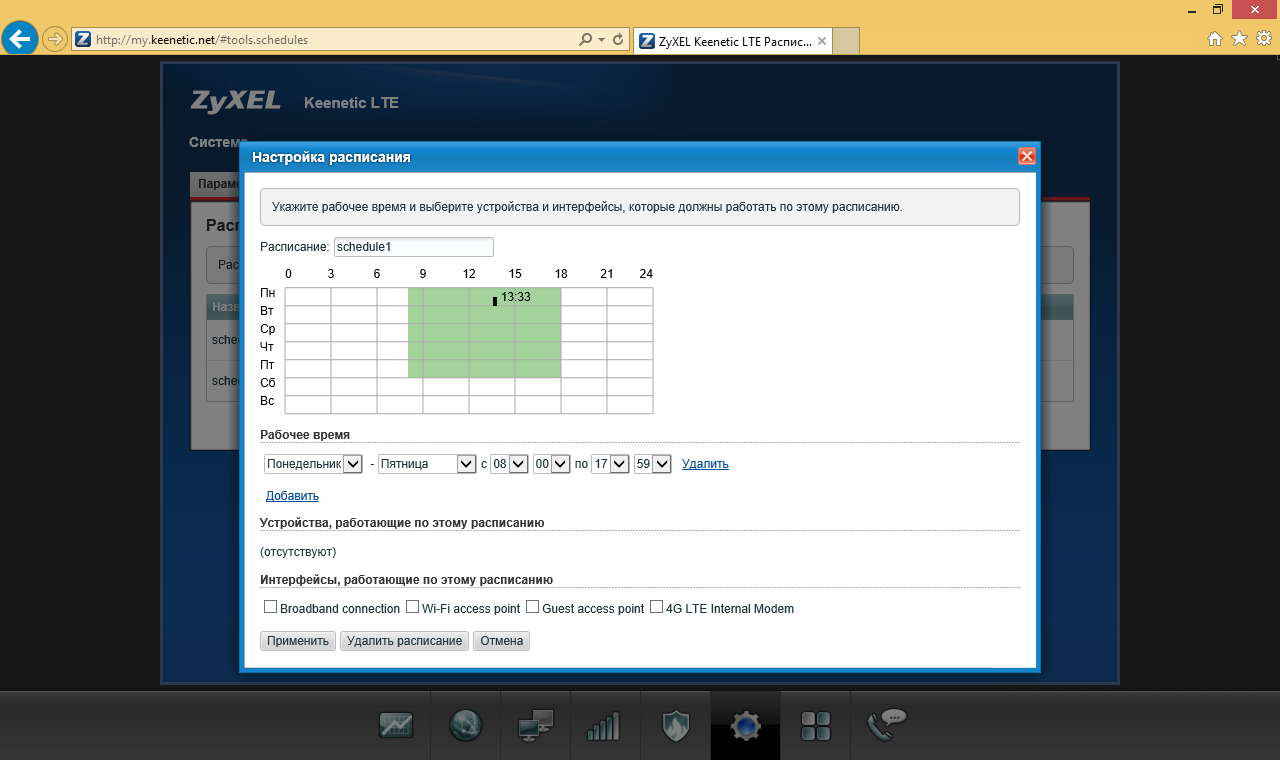 Например; Если ваш основной поставщик услуг предоставляет оптоволоконный доступ в Интернет на вашем устройстве Keenetic, вы можете использовать линию 3G / 4G в качестве резервного соединения с совместимым адаптером 3G / 4G, который вы будете подключать через порт USB, и предотвратите перебои в подключении к Интернету. Или вы активируете подключение 3G / 4G одновременно с пользователями вашей сети, помимо основного подключения, и обеспечиваете более быстрое подключение к Интернету дома или в офисе, обеспечивая распределение нагрузки. Ваш доступ в Интернет в вашем умном доме или офисе продолжается 24/7.Надежная защита от киберугроз Keenetic Giga поставляется с предустановками высокого уровня безопасности. В Keenetic Giga связь обеспечивается с помощью цифровой сертифицированной защиты HTTPS на банковском уровне. В то же время Keenetic Giga обеспечивает расширенную сегментацию вашей домашней или офисной сети. Он обеспечивает полную защиту от внешних угроз в вашей домашней или офисной сети, не позволяя умному дому и устройствам Интернета вещей обмениваться данными друг с другом или с другими устройствами домашней сети.
Например; Если ваш основной поставщик услуг предоставляет оптоволоконный доступ в Интернет на вашем устройстве Keenetic, вы можете использовать линию 3G / 4G в качестве резервного соединения с совместимым адаптером 3G / 4G, который вы будете подключать через порт USB, и предотвратите перебои в подключении к Интернету. Или вы активируете подключение 3G / 4G одновременно с пользователями вашей сети, помимо основного подключения, и обеспечиваете более быстрое подключение к Интернету дома или в офисе, обеспечивая распределение нагрузки. Ваш доступ в Интернет в вашем умном доме или офисе продолжается 24/7.Надежная защита от киберугроз Keenetic Giga поставляется с предустановками высокого уровня безопасности. В Keenetic Giga связь обеспечивается с помощью цифровой сертифицированной защиты HTTPS на банковском уровне. В то же время Keenetic Giga обеспечивает расширенную сегментацию вашей домашней или офисной сети. Он обеспечивает полную защиту от внешних угроз в вашей домашней или офисной сети, не позволяя умному дому и устройствам Интернета вещей обмениваться данными друг с другом или с другими устройствами домашней сети. Благодаря регулярным обновлениям системы безопасности и программного обеспечения, предлагаемым инженерами Keenetic, ваша сеть также будет защищена от будущих угроз.Когда на вашем устройстве Keenetic Giga включена функция автоматического обновления, она поддерживает безопасность вашей сети на высшем уровне, периодически получая обновления программного обеспечения из облака. WPA3 и OWA Wireless Security Keenetic, WPA3 во всех продуктах поддерживает новейший протокол безопасности беспроводной сети. Это первая компания в Турции. Благодаря беспроводной безопасности WPA3, предлагаемой Keenetic Giga, ваша беспроводная сеть в доме или офисе достигает высочайшего уровня безопасности. Устройство Keenetic Giga поддерживает все протоколы безопасности беспроводной сети WEP, WPA-PSK, WPA2-PSK, WPA-PSK + WPA2-PSK, WPA2-PSK + WPA3-PSK, WPA3-PSK и OWE.Умный дом и IoT (Интернет вещей) Keenetic Giga удовлетворяет все потребности современных умных домов, такие как безопасность, высокая скорость и широкое покрытие.
Благодаря регулярным обновлениям системы безопасности и программного обеспечения, предлагаемым инженерами Keenetic, ваша сеть также будет защищена от будущих угроз.Когда на вашем устройстве Keenetic Giga включена функция автоматического обновления, она поддерживает безопасность вашей сети на высшем уровне, периодически получая обновления программного обеспечения из облака. WPA3 и OWA Wireless Security Keenetic, WPA3 во всех продуктах поддерживает новейший протокол безопасности беспроводной сети. Это первая компания в Турции. Благодаря беспроводной безопасности WPA3, предлагаемой Keenetic Giga, ваша беспроводная сеть в доме или офисе достигает высочайшего уровня безопасности. Устройство Keenetic Giga поддерживает все протоколы безопасности беспроводной сети WEP, WPA-PSK, WPA2-PSK, WPA-PSK + WPA2-PSK, WPA2-PSK + WPA3-PSK, WPA3-PSK и OWE.Умный дом и IoT (Интернет вещей) Keenetic Giga удовлетворяет все потребности современных умных домов, такие как безопасность, высокая скорость и широкое покрытие.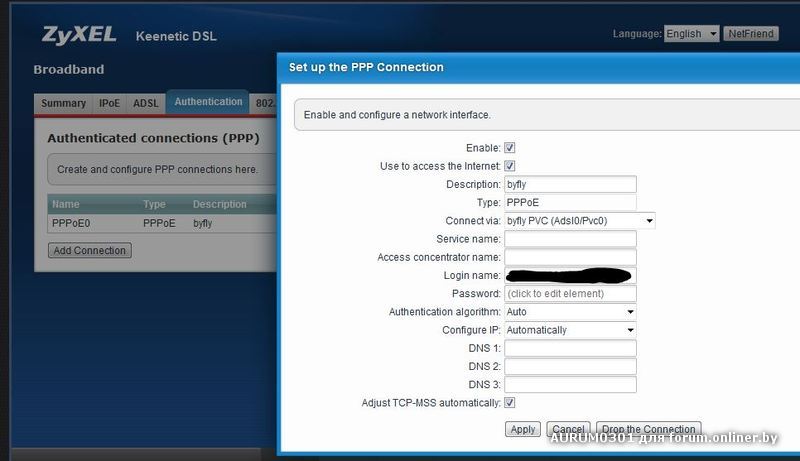 Когда любое устройство умного дома подключено к Интернету, оно может быть повреждено вирусами и другим вредоносным шпионским ПО. Такие ситуации могут привести к захвату вашей сети нежелательными людьми или программным обеспечением. Прелесть Keenetic Giga и других Keenetic устройств заключается в том, что они обеспечивают высокий уровень безопасности для ваших устройств, таких как Smart TV, которые вы используете дома и не имеют защиты.Keenetic Giga обеспечивает безопасное подключение интернет-устройств и предотвращает несанкционированный доступ. Уникальная сегментация сети и облачная функция кибер-вторжений делают ваш умный дом безопасным одновременно. Разработан для всего вашего офиса и домашней сети Благодаря функции Keenetic Giga и Whole Home Wi-Fi Mesh он выполняет резервное копирование в многоузловую централизованно управляемую беспроводную сеть с несколькими WAN (Multi-WAN — возможность запускать несколько поставщиков услуг одновременно. время) Получите рабочую функцию, другие функции бизнес-класса и компоненты устройства по доступным ценам.Keenetic Giga SME предлагает идеальные решения для сотен различных предприятий, таких как домашние офисы, отели, рестораны, сетевые магазины и филиалы, поликлиники, региональные офисы, колл-центры, круглосуточные аптеки, медицинские и транспортные подразделения, которым требуется постоянное подключение к Интернету. : Бесперебойное соединение бизнес-класса, внутреннее резервное копирование в Интернете и балансировка нагрузки; Высокая эффективность, расширенная защита от киберугроз и других вредоносных программ для офисных работников; Безопасное соединение с помощью VPN: безопасный доступ к VPN для региональных офисов, выездных (мобильных) или домашних работников; Высокая сегментация сети предотвращает доступ к частной информации за пределами офиса.Несвязанным подразделениям отказано в доступе к исходным файлам офиса; Благодаря встроенным функциям точки доступа и Captive Portal предприятиям предоставляется возможность увеличить свои продажи, обеспечивая при этом безопасный доступ в Интернет для посещающих их клиентов. Удобное мобильное приложение В сочетании с мобильным приложением Keenetic Giga Keenetic вы можете управлять своей домашней сетью из любой точки мира благодаря передовой облачной технологии. Благодаря приложению вы можете централизованно управлять всеми устройствами Whole Home Wi-Fi Mesh, которые вы добавили в свою учетную запись Keenetic Cloud, в одном месте.С помощью бесплатного мобильного приложения Keenetic вы сканируете QR-код (QR-код), расположенный под вашим устройством, а затем вводите информацию, которую получаете от интернет-провайдера. Вы можете быстро установить подключение к Интернету за считанные минуты. После фазы начальной настройки вы можете видеть устройства, подключенные к вашей сети через мобильное приложение, и определять частную сеть Wi-Fi для ваших гостей или посетителей. Вы можете определять использование Интернета членами вашей семьи на основе устройства и контролировать их действия в Интернете.Благодаря всем этим функциям мобильное приложение Keenetic оставляет вам управление домашней сетью. Вы можете бесплатно скачать мобильное приложение Keenetic в Google Play или App Store. Интуитивно понятный и простой веб-интерфейс Keenetic Giga и другими моделями Keenetic можно управлять из мобильного приложения, а также из командной строки и веб-интерфейса. Благодаря всеобъемлющему и интуитивно понятному интерфейсу вы можете выполнять все расширенные настройки, относящиеся к вашей сети, через веб-интерфейс Keenetic.Вы можете легко получить доступ к веб-интерфейсу, набрав my.keenetic.net в строке веб-адреса вашего клиентского устройства. Вы можете легко найти расширенные и исчерпывающие настройки, относящиеся к вашему интернет-центру, с помощью функции поиска в веб-интерфейсе. Например; Если вы хотите перейти к настройке VPN или перенаправления портов, все, что вам нужно сделать, это ввести его в раздел поиска. Вы также можете получить доступ к статьям поддержки, которые содержат полезную информацию о расширенных настройках, все на турецком языке, из веб-интерфейса.Мгновенный мониторинг сетевого трафика. Вы можете мгновенно отслеживать, сколько Интернета потребляют клиентские устройства в вашей домашней сети. Таким образом, вы можете легко определить, какие из ваших устройств сделать приоритетными или какие ограничения. Торрент-приложение и медиа-сервер (DLNA) Благодаря Центру загрузки (Torrent), предлагаемому в качестве компонента операционной системы KeeneticOS, вы можете загружать и выгружать файлы через торрент, не открывая компьютер. С помощью компонента медиасервера вы можете легко воспроизводить содержимое USB-накопителя на мультимедийных устройствах, подключенных к вашей сети.* * Для использования этой функции на вашем интернет-центре должен быть USB-порт. Adguard DNS и Yandex DNS и SafeDNS Родительский контроль, контент и блокировка рекламы Keenetic Giga обеспечивает безопасность вашей сети и ваших близких, чтобы они могли проводить больше времени в Интернете с помощью функций фильтрации контента и блокировки рекламы. SafeDNS и Яндекс.DNS, предлагаемые в качестве компонентов в Keenetic Giga, могут быть дополнительно загружены из облачной KeeneticOS. Благодаря этим компонентам вы защитите своих близких от вредоносного контента в Интернете.Благодаря расширенному родительскому контролю вы защищаете своих близких от контента для взрослых, который им неудобно просматривать. Точно так же, благодаря функции AdguardDNS, вы избегаете всей раздражающей веб-рекламы. KeenDNS: удаленное управление на основе облака и бесплатная служба динамического DNS. Keentic Giga и другие устройства Keenetic поставляются с облачной архитектурой и операционной системой KeeneticOS. Благодаря облачной структуре вы можете управлять своими устройствами Keenetic из любого места, в любое время, не находясь на своем устройстве.Вы можете получить статический DNS-адрес для своего интернет-центра (например, fatih.keenetic.pro или mehmet.keenetic.link) с помощью SSL-сертифицированной службы KeenDNS, которая предоставляется бесплатно. Вы можете получить доступ к панелям управления и интерфейсам ваших устройств, таких как ваши устройства (например, camera.fatihofis.keenetic.pro или nas.fatih.keenetic.link). Диспетчер пакетов OPKG. Диспетчер пакетов OPKG можно использовать с Keenetic Giga. OpenWRT позволяет устанавливать сторонние программные пакеты, чтобы расширить возможности вашего интернет-центра.OpenVPN и Wireguard VPN OpenVPN — один из самых популярных протоколов для подключения к VPN. Его можно использовать для создания виртуальной частной сети или для подключения локальных сетей. Поддержка OpenVPN клиент / сервер интегрирована в роутеры Keenetic. Чтобы настроить соединение OpenVPN, необходимо установить системный компонент «OpenVPN клиент / сервер». С помощью этого компонента Keenetic можно использовать как клиент и сервер OpenVPN. Компонент Wireguard VPN в Keenetic позволяет аналогичным образом создавать VPN-туннели.Каналы поддержки Keenetic в Турции Мощные функции аппаратного и программного обеспечения, постоянные и плановые обновления безопасности и программного обеспечения, установка быстрого и простого процесса установки с мобильными приложениями и устройствами Keenetic с помощью подробной настройки очень проста. Все веб-интерфейсы устройств Keenetic и мобильного приложения Keenetic на турецком языке. Вы можете связаться со службой поддержки Keenetic по одному из следующих каналов для получения помощи с установкой, расширенной настройкой и другими этапами: веб-страница Keenetic и статьи Keenetic.com.tr и destek.keenetic.com.tr — это библиотека, в которой вы можете найти ресурсы для начальной настройки и подробной настройки. Вы можете получить поддержку по простым настройкам вашего устройства на веб-сайте Keenetic, а также информацию об управлении консолью (CLI) и других настройках специализации. Мобильное приложение Keenetic. Вы можете искать статьи, написанные на эту тему, в разделе «Поддержка» в приложении Keenetic Mobile или напрямую обращаться в службу поддержки. Вы можете сделать визуальные дополнения, чтобы поддержать проблему или вашу проблему.Служба поддержки Keenetic Turkey поможет решить вашу проблему в кратчайшие сроки, связавшись с нами. Электронная почта Вы можете сообщить о проблеме в службу поддержки Keenetic по электронной почте. [защищенный адрес электронной почты] адрес электронной почты вне досягаемости вашей проблемы Keenetic Turkey. Вы также можете обратиться в службу поддержки телефонного и информационного центра по телефону Keenetic Turkey. Вы можете получить поддержку по проблеме, с которой столкнулись, как можно скорее в соответствии с мгновенной плотностью звонков. Можно найти группу поддержки Keenetic Turkey по номеру 0 (216) 709 32 00.Какой двухдиапазонный гигабитный маршрутизатор стоит купить? Как и Keenetic Giga, Keenetic также предлагает модели Keenetic Viva и Keenetic Ultra, которые одновременно транслируют как в диапазоне 2,4 ГГц, так и в диапазоне 5 ГГц, и имеют порты на гигабитных (10/100/1000) скоростях. * Важное примечание: маршрутизатор Keenetic Giga. У него нет порта RJ-11. Вы не можете завершить свои линии VDSL2 / ADSL2 + с помощью Keenetic Giga. Функция Keenetic Viva * (KN-1910) Keenetic Giga * (KN-1010) Keenetic Ultra * (KN-1810) Режимы работы Wi-Fi Mesh Router Range Extender Точка доступа Клиент (клиент) Wi-Fi Mesh Router Range Extender Точка доступа Клиент (Клиент) Wi-Fi Mesh Router Extender Точка доступа Клиент (Клиент) Память (RAM) Да Да Да Флэш-память (MEM) Нет Нет Нет Поддержка оптоволокна Да Да Да Функция модема xDSL Нет Нет Нет Усилитель Wi-Fi (усилитель беспроводной сети) Нет Нет Да 2.Скорость беспроводной связи 4 ГГц 400 Мбит / с 400 Мбит / с 400 Мбит / с Скорость беспроводной связи 5 ГГц 867 Мбит / с 867 Мбит / с 1733 Мбит / с Номер и тип антенны 4×5 дБи (направленная) 4×5 дБи (направленная) 4×5 дБи (направленная) Формирование луча и справедливость передачи эфирного времени Да Да Да MU-MIMO 2×2 2×2 4×4 Порты USB2.0 — — Порт USB3.0 — 1 штука 1 штука Сеть Wi-Fi Да Да Да Порты Gigabit Ethernet 5 5 5 Комбинированный порт SFP Нет Да Да Функциональная кнопка 2 штуки 2 штуки 2 штуки Keenetic Giga Технические характеристики Значение свойства Описание Процессор (ЦП) MT7621A 880 МГц, двухъядерный — Память (RAM) 256 МБ DDR3 — Флэш-память, двойная загрузка 128 МБ Указанный объем памяти разделен на две части.Интернет-центр Keenetic обменивается данными между этими разделами при каждом обновлении программного обеспечения. Таким образом, интернет-центр Keenetic можно запустить из резервной копии даже в случае отключения электроэнергии во время обновления. Класс Wi-Fi AC1300 2,4 ГГц, 400 Мбит / с 5 ГГц, 867 Мбит / с Скорость Wi-Fi 1300 Мбит / с 2,4 ГГц, 400 Мбит / с 5 ГГц, 867 Мбит / с Антенны 4×5 дБи Прецизионные напечатанные направленные дипольные антенны Количество и тип антенны 4 фиксированных антенны Прецизионные напечатанные направленные дипольные антенны Беспроводной усилитель (усилитель сигнала ) Да (4 шт.) С 4 усилителями лучше всего принимаются слабые беспроводные сигналы.Порты Ethernet 5 штук — Скорость порта Ethernet 1000 Мбит / с Благодаря 1 комбинированному порту SFP он обеспечивает прямое завершение оптоволоконных соединений. Порты USB 1xUSB3.0 Он обеспечивает скорость чтения до 90 МБ / с через порт 1xUSB2.0 USB3.0. Функциональная кнопка FN Доступна, 2 настраиваемые функциональные кнопки, которым вы можете назначать различные сетевые задачи на 2 странице настроек устройства. Поддержка 3G / 4G / LTE Совместимость с USB-модемом. Посетите keenetic.com.tr для просмотра списка совместимых устройств. Нет поддержки DSL — Поддержка различных режимов работы Доступны режимы Wi-Fi Mesh (с другими Keenetic), точки доступа, ретранслятора / расширителя диапазона и клиента (клиента) Формирование луча и справедливость эфирного времени Формирование луча Благодаря технологии формирования луча чувствительность приема в направлении беспроводных сигналов увеличивается, в то время как количество сигналов, отправленных в направлении беспроводного сетевого устройства, увеличивается.Повышает качество сигнала и скорость передачи за счет оптимизации мощности сигнала Wi-Fi для принимающих устройств. Справедливость эфирного времени Как правило, общая пропускная способность сети делится между устройствами поровну в соответствии с трафиком. Клиентские устройства с низкой скоростью передачи данных (старые устройства или устройства в пределах зоны покрытия беспроводной сети) значительно замедляют работу сети. Airtime Fairness устраняет этот негативный эффект, изменяя механизм распределения с течением времени, поэтому устройства с высокими скоростями передачи данных могут пользоваться более высокими скоростями передачи.MU-MIMO Да, 2×2 может обмениваться данными с несколькими беспроводными сетевыми устройствами одновременно. Чтобы использовать функцию MU-MIMO, беспроводное клиентское устройство также должно поддерживать эту функцию. Маршрутизация IPoE / PPPoE до 1800 Мбит / с (дуплекс) — Маршрутизация L2TP / PPTP до 800 Мбит / с — Чтение с USB-накопителя до 90 МБ / с — Профили VDSL — — IPoE Да — PPPoE Да — Есть PPTP — L2TP — 802.1x Да — Есть несколько туннелей PPP — PAP / CHAP / MS-CHAP / MS-CHAP v2 Да — MPPE (Авто / 40/56/128) Да VLAN IEEE 802.1Q Да — Таблица маршрутизации (DHCP / Вручную) Да — Link Duo Да С аутентификацией PPPoE / PPTP / L2TP вы можете одновременно подключаться к Интернету и внутренней сети интернет-провайдера IntelliQoS Да — DHCP (клиент / сервер) Да — Двойной стек IPv6 Да — доступен NAT. Полнофункциональный NAT, поддерживающий несколько внешних IP-адресов; назначение ролей сетевого интерфейса. IGMP Да — UPnP Да — Ручная переадресация портов — Сквозная передача VPN Да — Защита от DoS-атак Межсетевой экран SPI — Да Имеет контроллер Ping — Повышенная сетевая безопасность с WEP / WPA-PSK / WPA2-PSK / WPA3 и OWE Ваша беспроводная сеть всегда в безопасности, благодаря новейшим протоколам безопасности беспроводной сети WPA3 и OWE.Поддержка гостевой сети Wi-Fi — есть контроль доступа к сети с MAC-адресом — Wi-Fi Multimedia (WMM) — Мобильное приложение для Android и iOS Да Обеспечивает быструю настройку и удаленное управление сетью. Благодаря облачной архитектуре он позволяет вам управлять своей сетью из любого места, где вы подключены к Интернету. Доступен торрент-клиент Transmission Это автономный торрент-клиент, который позволяет работать в сетях обмена файлами 24/7 без использования компьютера. Используйте файловый сервер. Подключите USB-накопитель к интернет-центру, чтобы обмениваться файлами в домашней сети.Поддерживаемые форматы: FAT / FAT32 / EXT2 / EXT3 / NTFS / HFS + Сервер DLNA Да Воспроизведение мультимедийных файлов (видео, изображений и т. Д.) С USB-накопителя непосредственно на DLNA-совместимом смарт-телевизоре, планшете или смартфоне. UDP — HTTP-прокси Да Для службы IPTV на устройствах, которые не поддерживают многоадресную потоковую передачу (воспроизведение). Используется FTP-сервер для удаленного доступа к файлам на подключенном USB-накопителе. Для упрощения использования рекомендуется использовать функцию DynDNS (динамический DNS). Доступен сервер печати Доступ к принтеру / совместное использование по сети с совместимыми USB-принтерами (за исключением моделей GDI) IPsec VPN (клиент / сервер) Да — PPTP VPN-сервер 10 VPN-серверов позволяют безопасно получить доступ к вашей домашней сети через Интернет.Интернет-фильтр Яндекс.DNS Поставляется с предварительно загруженным Интернет-фильтром Яндекс.DNS, который защищает вашу домашнюю сеть от вредоносных веб-страниц, сетей ботов и других угроз. SafeDNS имеет родительский контроль. Интернет-фильтр SafeDNS, который работает через облачную службу, позволяет вам отслеживать онлайн-активность устройств в вашей домашней сети и защищать их от нежелательных онлайн-сервисов, веб-сайтов и даже результатов поиска. Клиент динамического DNS Да Нет Поддерживаются службы IP, DNS Master, DynDNS. Вы также можете вручную настроить собственную службу динамического DNS.Имеет AdGuard Ad Blocker. Защищает все устройства вашей домашней сети от назойливой рекламы. Размеры устройства 214 мм x 154 мм x 33 мм без антенны. Вес устройства 488 г — Рабочая температура 0–40 ° C — Влага от 20% до 95% Без конденсации Входное напряжение 100–240 В, 50/60 Гц Уровень VI энергосбережение 100–240 Адаптер питания; Помимо экономии энергии, он обеспечивает стабильную работу устройства от колебаний, таких как падение электрического напряжения.
Когда любое устройство умного дома подключено к Интернету, оно может быть повреждено вирусами и другим вредоносным шпионским ПО. Такие ситуации могут привести к захвату вашей сети нежелательными людьми или программным обеспечением. Прелесть Keenetic Giga и других Keenetic устройств заключается в том, что они обеспечивают высокий уровень безопасности для ваших устройств, таких как Smart TV, которые вы используете дома и не имеют защиты.Keenetic Giga обеспечивает безопасное подключение интернет-устройств и предотвращает несанкционированный доступ. Уникальная сегментация сети и облачная функция кибер-вторжений делают ваш умный дом безопасным одновременно. Разработан для всего вашего офиса и домашней сети Благодаря функции Keenetic Giga и Whole Home Wi-Fi Mesh он выполняет резервное копирование в многоузловую централизованно управляемую беспроводную сеть с несколькими WAN (Multi-WAN — возможность запускать несколько поставщиков услуг одновременно. время) Получите рабочую функцию, другие функции бизнес-класса и компоненты устройства по доступным ценам.Keenetic Giga SME предлагает идеальные решения для сотен различных предприятий, таких как домашние офисы, отели, рестораны, сетевые магазины и филиалы, поликлиники, региональные офисы, колл-центры, круглосуточные аптеки, медицинские и транспортные подразделения, которым требуется постоянное подключение к Интернету. : Бесперебойное соединение бизнес-класса, внутреннее резервное копирование в Интернете и балансировка нагрузки; Высокая эффективность, расширенная защита от киберугроз и других вредоносных программ для офисных работников; Безопасное соединение с помощью VPN: безопасный доступ к VPN для региональных офисов, выездных (мобильных) или домашних работников; Высокая сегментация сети предотвращает доступ к частной информации за пределами офиса.Несвязанным подразделениям отказано в доступе к исходным файлам офиса; Благодаря встроенным функциям точки доступа и Captive Portal предприятиям предоставляется возможность увеличить свои продажи, обеспечивая при этом безопасный доступ в Интернет для посещающих их клиентов. Удобное мобильное приложение В сочетании с мобильным приложением Keenetic Giga Keenetic вы можете управлять своей домашней сетью из любой точки мира благодаря передовой облачной технологии. Благодаря приложению вы можете централизованно управлять всеми устройствами Whole Home Wi-Fi Mesh, которые вы добавили в свою учетную запись Keenetic Cloud, в одном месте.С помощью бесплатного мобильного приложения Keenetic вы сканируете QR-код (QR-код), расположенный под вашим устройством, а затем вводите информацию, которую получаете от интернет-провайдера. Вы можете быстро установить подключение к Интернету за считанные минуты. После фазы начальной настройки вы можете видеть устройства, подключенные к вашей сети через мобильное приложение, и определять частную сеть Wi-Fi для ваших гостей или посетителей. Вы можете определять использование Интернета членами вашей семьи на основе устройства и контролировать их действия в Интернете.Благодаря всем этим функциям мобильное приложение Keenetic оставляет вам управление домашней сетью. Вы можете бесплатно скачать мобильное приложение Keenetic в Google Play или App Store. Интуитивно понятный и простой веб-интерфейс Keenetic Giga и другими моделями Keenetic можно управлять из мобильного приложения, а также из командной строки и веб-интерфейса. Благодаря всеобъемлющему и интуитивно понятному интерфейсу вы можете выполнять все расширенные настройки, относящиеся к вашей сети, через веб-интерфейс Keenetic.Вы можете легко получить доступ к веб-интерфейсу, набрав my.keenetic.net в строке веб-адреса вашего клиентского устройства. Вы можете легко найти расширенные и исчерпывающие настройки, относящиеся к вашему интернет-центру, с помощью функции поиска в веб-интерфейсе. Например; Если вы хотите перейти к настройке VPN или перенаправления портов, все, что вам нужно сделать, это ввести его в раздел поиска. Вы также можете получить доступ к статьям поддержки, которые содержат полезную информацию о расширенных настройках, все на турецком языке, из веб-интерфейса.Мгновенный мониторинг сетевого трафика. Вы можете мгновенно отслеживать, сколько Интернета потребляют клиентские устройства в вашей домашней сети. Таким образом, вы можете легко определить, какие из ваших устройств сделать приоритетными или какие ограничения. Торрент-приложение и медиа-сервер (DLNA) Благодаря Центру загрузки (Torrent), предлагаемому в качестве компонента операционной системы KeeneticOS, вы можете загружать и выгружать файлы через торрент, не открывая компьютер. С помощью компонента медиасервера вы можете легко воспроизводить содержимое USB-накопителя на мультимедийных устройствах, подключенных к вашей сети.* * Для использования этой функции на вашем интернет-центре должен быть USB-порт. Adguard DNS и Yandex DNS и SafeDNS Родительский контроль, контент и блокировка рекламы Keenetic Giga обеспечивает безопасность вашей сети и ваших близких, чтобы они могли проводить больше времени в Интернете с помощью функций фильтрации контента и блокировки рекламы. SafeDNS и Яндекс.DNS, предлагаемые в качестве компонентов в Keenetic Giga, могут быть дополнительно загружены из облачной KeeneticOS. Благодаря этим компонентам вы защитите своих близких от вредоносного контента в Интернете.Благодаря расширенному родительскому контролю вы защищаете своих близких от контента для взрослых, который им неудобно просматривать. Точно так же, благодаря функции AdguardDNS, вы избегаете всей раздражающей веб-рекламы. KeenDNS: удаленное управление на основе облака и бесплатная служба динамического DNS. Keentic Giga и другие устройства Keenetic поставляются с облачной архитектурой и операционной системой KeeneticOS. Благодаря облачной структуре вы можете управлять своими устройствами Keenetic из любого места, в любое время, не находясь на своем устройстве.Вы можете получить статический DNS-адрес для своего интернет-центра (например, fatih.keenetic.pro или mehmet.keenetic.link) с помощью SSL-сертифицированной службы KeenDNS, которая предоставляется бесплатно. Вы можете получить доступ к панелям управления и интерфейсам ваших устройств, таких как ваши устройства (например, camera.fatihofis.keenetic.pro или nas.fatih.keenetic.link). Диспетчер пакетов OPKG. Диспетчер пакетов OPKG можно использовать с Keenetic Giga. OpenWRT позволяет устанавливать сторонние программные пакеты, чтобы расширить возможности вашего интернет-центра.OpenVPN и Wireguard VPN OpenVPN — один из самых популярных протоколов для подключения к VPN. Его можно использовать для создания виртуальной частной сети или для подключения локальных сетей. Поддержка OpenVPN клиент / сервер интегрирована в роутеры Keenetic. Чтобы настроить соединение OpenVPN, необходимо установить системный компонент «OpenVPN клиент / сервер». С помощью этого компонента Keenetic можно использовать как клиент и сервер OpenVPN. Компонент Wireguard VPN в Keenetic позволяет аналогичным образом создавать VPN-туннели.Каналы поддержки Keenetic в Турции Мощные функции аппаратного и программного обеспечения, постоянные и плановые обновления безопасности и программного обеспечения, установка быстрого и простого процесса установки с мобильными приложениями и устройствами Keenetic с помощью подробной настройки очень проста. Все веб-интерфейсы устройств Keenetic и мобильного приложения Keenetic на турецком языке. Вы можете связаться со службой поддержки Keenetic по одному из следующих каналов для получения помощи с установкой, расширенной настройкой и другими этапами: веб-страница Keenetic и статьи Keenetic.com.tr и destek.keenetic.com.tr — это библиотека, в которой вы можете найти ресурсы для начальной настройки и подробной настройки. Вы можете получить поддержку по простым настройкам вашего устройства на веб-сайте Keenetic, а также информацию об управлении консолью (CLI) и других настройках специализации. Мобильное приложение Keenetic. Вы можете искать статьи, написанные на эту тему, в разделе «Поддержка» в приложении Keenetic Mobile или напрямую обращаться в службу поддержки. Вы можете сделать визуальные дополнения, чтобы поддержать проблему или вашу проблему.Служба поддержки Keenetic Turkey поможет решить вашу проблему в кратчайшие сроки, связавшись с нами. Электронная почта Вы можете сообщить о проблеме в службу поддержки Keenetic по электронной почте. [защищенный адрес электронной почты] адрес электронной почты вне досягаемости вашей проблемы Keenetic Turkey. Вы также можете обратиться в службу поддержки телефонного и информационного центра по телефону Keenetic Turkey. Вы можете получить поддержку по проблеме, с которой столкнулись, как можно скорее в соответствии с мгновенной плотностью звонков. Можно найти группу поддержки Keenetic Turkey по номеру 0 (216) 709 32 00.Какой двухдиапазонный гигабитный маршрутизатор стоит купить? Как и Keenetic Giga, Keenetic также предлагает модели Keenetic Viva и Keenetic Ultra, которые одновременно транслируют как в диапазоне 2,4 ГГц, так и в диапазоне 5 ГГц, и имеют порты на гигабитных (10/100/1000) скоростях. * Важное примечание: маршрутизатор Keenetic Giga. У него нет порта RJ-11. Вы не можете завершить свои линии VDSL2 / ADSL2 + с помощью Keenetic Giga. Функция Keenetic Viva * (KN-1910) Keenetic Giga * (KN-1010) Keenetic Ultra * (KN-1810) Режимы работы Wi-Fi Mesh Router Range Extender Точка доступа Клиент (клиент) Wi-Fi Mesh Router Range Extender Точка доступа Клиент (Клиент) Wi-Fi Mesh Router Extender Точка доступа Клиент (Клиент) Память (RAM) Да Да Да Флэш-память (MEM) Нет Нет Нет Поддержка оптоволокна Да Да Да Функция модема xDSL Нет Нет Нет Усилитель Wi-Fi (усилитель беспроводной сети) Нет Нет Да 2.Скорость беспроводной связи 4 ГГц 400 Мбит / с 400 Мбит / с 400 Мбит / с Скорость беспроводной связи 5 ГГц 867 Мбит / с 867 Мбит / с 1733 Мбит / с Номер и тип антенны 4×5 дБи (направленная) 4×5 дБи (направленная) 4×5 дБи (направленная) Формирование луча и справедливость передачи эфирного времени Да Да Да MU-MIMO 2×2 2×2 4×4 Порты USB2.0 — — Порт USB3.0 — 1 штука 1 штука Сеть Wi-Fi Да Да Да Порты Gigabit Ethernet 5 5 5 Комбинированный порт SFP Нет Да Да Функциональная кнопка 2 штуки 2 штуки 2 штуки Keenetic Giga Технические характеристики Значение свойства Описание Процессор (ЦП) MT7621A 880 МГц, двухъядерный — Память (RAM) 256 МБ DDR3 — Флэш-память, двойная загрузка 128 МБ Указанный объем памяти разделен на две части.Интернет-центр Keenetic обменивается данными между этими разделами при каждом обновлении программного обеспечения. Таким образом, интернет-центр Keenetic можно запустить из резервной копии даже в случае отключения электроэнергии во время обновления. Класс Wi-Fi AC1300 2,4 ГГц, 400 Мбит / с 5 ГГц, 867 Мбит / с Скорость Wi-Fi 1300 Мбит / с 2,4 ГГц, 400 Мбит / с 5 ГГц, 867 Мбит / с Антенны 4×5 дБи Прецизионные напечатанные направленные дипольные антенны Количество и тип антенны 4 фиксированных антенны Прецизионные напечатанные направленные дипольные антенны Беспроводной усилитель (усилитель сигнала ) Да (4 шт.) С 4 усилителями лучше всего принимаются слабые беспроводные сигналы.Порты Ethernet 5 штук — Скорость порта Ethernet 1000 Мбит / с Благодаря 1 комбинированному порту SFP он обеспечивает прямое завершение оптоволоконных соединений. Порты USB 1xUSB3.0 Он обеспечивает скорость чтения до 90 МБ / с через порт 1xUSB2.0 USB3.0. Функциональная кнопка FN Доступна, 2 настраиваемые функциональные кнопки, которым вы можете назначать различные сетевые задачи на 2 странице настроек устройства. Поддержка 3G / 4G / LTE Совместимость с USB-модемом. Посетите keenetic.com.tr для просмотра списка совместимых устройств. Нет поддержки DSL — Поддержка различных режимов работы Доступны режимы Wi-Fi Mesh (с другими Keenetic), точки доступа, ретранслятора / расширителя диапазона и клиента (клиента) Формирование луча и справедливость эфирного времени Формирование луча Благодаря технологии формирования луча чувствительность приема в направлении беспроводных сигналов увеличивается, в то время как количество сигналов, отправленных в направлении беспроводного сетевого устройства, увеличивается.Повышает качество сигнала и скорость передачи за счет оптимизации мощности сигнала Wi-Fi для принимающих устройств. Справедливость эфирного времени Как правило, общая пропускная способность сети делится между устройствами поровну в соответствии с трафиком. Клиентские устройства с низкой скоростью передачи данных (старые устройства или устройства в пределах зоны покрытия беспроводной сети) значительно замедляют работу сети. Airtime Fairness устраняет этот негативный эффект, изменяя механизм распределения с течением времени, поэтому устройства с высокими скоростями передачи данных могут пользоваться более высокими скоростями передачи.MU-MIMO Да, 2×2 может обмениваться данными с несколькими беспроводными сетевыми устройствами одновременно. Чтобы использовать функцию MU-MIMO, беспроводное клиентское устройство также должно поддерживать эту функцию. Маршрутизация IPoE / PPPoE до 1800 Мбит / с (дуплекс) — Маршрутизация L2TP / PPTP до 800 Мбит / с — Чтение с USB-накопителя до 90 МБ / с — Профили VDSL — — IPoE Да — PPPoE Да — Есть PPTP — L2TP — 802.1x Да — Есть несколько туннелей PPP — PAP / CHAP / MS-CHAP / MS-CHAP v2 Да — MPPE (Авто / 40/56/128) Да VLAN IEEE 802.1Q Да — Таблица маршрутизации (DHCP / Вручную) Да — Link Duo Да С аутентификацией PPPoE / PPTP / L2TP вы можете одновременно подключаться к Интернету и внутренней сети интернет-провайдера IntelliQoS Да — DHCP (клиент / сервер) Да — Двойной стек IPv6 Да — доступен NAT. Полнофункциональный NAT, поддерживающий несколько внешних IP-адресов; назначение ролей сетевого интерфейса. IGMP Да — UPnP Да — Ручная переадресация портов — Сквозная передача VPN Да — Защита от DoS-атак Межсетевой экран SPI — Да Имеет контроллер Ping — Повышенная сетевая безопасность с WEP / WPA-PSK / WPA2-PSK / WPA3 и OWE Ваша беспроводная сеть всегда в безопасности, благодаря новейшим протоколам безопасности беспроводной сети WPA3 и OWE.Поддержка гостевой сети Wi-Fi — есть контроль доступа к сети с MAC-адресом — Wi-Fi Multimedia (WMM) — Мобильное приложение для Android и iOS Да Обеспечивает быструю настройку и удаленное управление сетью. Благодаря облачной архитектуре он позволяет вам управлять своей сетью из любого места, где вы подключены к Интернету. Доступен торрент-клиент Transmission Это автономный торрент-клиент, который позволяет работать в сетях обмена файлами 24/7 без использования компьютера. Используйте файловый сервер. Подключите USB-накопитель к интернет-центру, чтобы обмениваться файлами в домашней сети.Поддерживаемые форматы: FAT / FAT32 / EXT2 / EXT3 / NTFS / HFS + Сервер DLNA Да Воспроизведение мультимедийных файлов (видео, изображений и т. Д.) С USB-накопителя непосредственно на DLNA-совместимом смарт-телевизоре, планшете или смартфоне. UDP — HTTP-прокси Да Для службы IPTV на устройствах, которые не поддерживают многоадресную потоковую передачу (воспроизведение). Используется FTP-сервер для удаленного доступа к файлам на подключенном USB-накопителе. Для упрощения использования рекомендуется использовать функцию DynDNS (динамический DNS). Доступен сервер печати Доступ к принтеру / совместное использование по сети с совместимыми USB-принтерами (за исключением моделей GDI) IPsec VPN (клиент / сервер) Да — PPTP VPN-сервер 10 VPN-серверов позволяют безопасно получить доступ к вашей домашней сети через Интернет.Интернет-фильтр Яндекс.DNS Поставляется с предварительно загруженным Интернет-фильтром Яндекс.DNS, который защищает вашу домашнюю сеть от вредоносных веб-страниц, сетей ботов и других угроз. SafeDNS имеет родительский контроль. Интернет-фильтр SafeDNS, который работает через облачную службу, позволяет вам отслеживать онлайн-активность устройств в вашей домашней сети и защищать их от нежелательных онлайн-сервисов, веб-сайтов и даже результатов поиска. Клиент динамического DNS Да Нет Поддерживаются службы IP, DNS Master, DynDNS. Вы также можете вручную настроить собственную службу динамического DNS.Имеет AdGuard Ad Blocker. Защищает все устройства вашей домашней сети от назойливой рекламы. Размеры устройства 214 мм x 154 мм x 33 мм без антенны. Вес устройства 488 г — Рабочая температура 0–40 ° C — Влага от 20% до 95% Без конденсации Входное напряжение 100–240 В, 50/60 Гц Уровень VI энергосбережение 100–240 Адаптер питания; Помимо экономии энергии, он обеспечивает стабильную работу устройства от колебаний, таких как падение электрического напряжения.MikroTik Routers and Wireless — Продукты: LtAP LTE kit
Представляем комплект LtAP LTE — сверхмощную точку доступа 4G (LTE) с поддержкой GPS.
Новый комплект LtAP LTE представляет собой компактную защищенную от атмосферных воздействий беспроводную точку доступа 4G (LTE), идеально подходящую для использования в загруженных городских условиях или вне сети на открытом воздухе. Он имеет встроенный сотовый модем, который поддерживает подключение 4G (LTE) — никаких дополнительных устройств не требуется, он работает прямо из коробки.
Его мощная беспроводная связь 802.11b / g / n 2,4 ГГц обеспечивает безопасный доступ к сети LTE с вашего телефона или любого другого беспроводного устройства со скоростью загрузки до 150 Мбит / с. Вы также можете использовать порт Gigabit Ethernet LAN для проводных устройств.Есть несколько вариантов питания — разъем постоянного тока, POE-вход и автомобильный.
Прочный и чрезвычайно прочный корпус со специальным комплектом для настенного монтажа идеально подходит практически для любых задач: от общественного транспорта, продуктовых грузовиков или логистики до суровой зимы и бурной пустыни. LtAP выдерживает любую температуру от -40 ° C до +70 ° C. Это идеальное решение для отслеживания транспортных средств в режиме реального времени. Мы предоставили простой пример приложения для отслеживания в документации RouterOS, чтобы помочь вам начать работу.LtAP даже имеет 3 слота для мини-SIM-карт для удобного управления роумингом. Экономит ваше время и деньги по всему миру!
Устройство оснащено дополнительным слотом miniPCIe, предлагающим множество вариантов расширения. Например, вы можете установить второй модем LTE для резервирования или интерфейс 5 ГГц, чтобы иметь двойную одновременную точку доступа 2,4 / 5 ГГц + LTE. Другой слот miniPCIe уже заполнен модемом LTE.
LtAP имеет последовательный порт RS232, который дает вам консольный доступ для отладки, а также полноразмерный USB-порт для других устройств.
RBLtAP-2HnD & R11e-LTE включает модем LTE, который поддерживает международные диапазоны LTE 1,2,3,7,8,20,38 и 40.
Новый комплект LtAP LTE — это больше, чем точка доступа — это то, что вам нужно, чтобы быть там, где вам нужно.
Отправить вопросы о покупкеТехнические характеристики
| Детали | |
|---|---|
| Код товара | RBLtAP-2HnD и R11e-LTE |
| Архитектура | MMIPS |
| ЦП | MT7621A |
| Количество ядер ЦП | 2 |
| Номинальная частота процессора | 880 МГц |
| CPU Количество потоков | 4 |
| Лицензия RouterOS | 4 |
| Операционная система | МаршрутизаторOS |
| Размер RAM | 128 Мб |
| Объем памяти | 16 МБ |
| Тип склада | ВСПЫШКА |
| Среднее время безотказной работы | Примерно 200 000 часов при 25 ° C |
| Проверенная температура окружающей среды | от -40 ° C до 70 ° C |
| Аппаратное ускорение IPsec | Есть |
| Ориентировочная цена | 179 долларов.00 |
Питание
| Детали | |
|---|---|
| Количество входов постоянного тока | 3 (разъем постоянного тока, PoE-IN, автомобильный) |
| Входное напряжение постоянного тока | 12-30 В |
| Входное напряжение автомобиля | 12-27 В |
| Макс.потребляемая мощность | 24 Вт |
| Максимальное энергопотребление без насадок | 12 Вт |
| Кол-во вентиляторов | Пассивный |
| PoE в | Пассивный PoE |
| Входное напряжение PoE | 12-30 В |
мобильный
| Детали | |
|---|---|
| 2G Категория | Класс 12 |
| диапазоны 2G | 2 (1900 МГц) / 3 (1800 МГц) / 5 (850 МГц) / 8 (900 МГц) |
| 3G Категория | R7 (нисходящие каналы 21 Мбит / с, 5.76 Мбит / с восходящий канал) |
| диапазоны 3G | 1 (2100 МГц) / 2 (1900 МГц) / 5 (850 МГц) / 8 (900 МГц) |
| LTE категории | 4 (150 Мбит / с нисходящий канал, 50 Мбит / с восходящий канал) |
| Полосы LTE FDD | 1 (2100 МГц) / 2 (1900 МГц) / 3 (1800 МГц) / 7 (2600 МГц) / 8 (900 МГц) / 20 (800 МГц) |
| LTE TDD диапазоны | 38 (2600 МГц) / 40 (2300 МГц) |
Характеристики беспроводной сети
| Детали | |
|---|---|
| Беспроводная связь 2.4 ГГц Макс.скорость передачи данных | 300 Мбит / с |
| Беспроводная связь 2,4 ГГц Количество цепей | 2 |
| Стандарты беспроводной связи 2,4 ГГц | 802.11b / г / п |
| Усиление антенны дБи для 2,4 ГГц | 2,5 |
| Модель микросхемы беспроводной связи 2,4 ГГц | AR9382 |
| Беспроводная связь 2.4 ГГц поколение | Wi-Fi 4 |
Ethernet
| Детали | |
|---|---|
| Порты Ethernet 10/100/1000 | 1 |
Периферийные устройства
| Детали | |
|---|---|
| Количество слотов для SIM-карт | 3 Модем (Mini SIM) |
| Слоты MiniPCI-e | 2 |
| Последовательный консольный порт | RS232 |
| Количество USB-портов | 1 |
| Сброс питания через USB | Есть |
| Тип разъема USB | USB тип A |
| Макс.ток USB (A) | 1 |
Другое
| Детали | |
|---|---|
| Монитор температуры печатной платы | Есть |
| Монитор напряжения | Есть |
| Стандарты GNSS | GPS |
Сертификация и одобрения
| Детали | |
|---|---|
| Сертификация | CE, FCC, IC, E-MARK, EAC, ROHS |
| IP | IP54 |
Характеристики беспроводной сети
| 2.4 ГГц | Передача (дБм) | Чувствительность приема |
|---|---|---|
| 1 Мбит / с | 25 | -100 |
| 11 Мбит / с | 25 | -94 |
| 6 Мбит / с | 26 | -96 |
| 54 Мбит / с | 23 | -78 |
| MCS0 | 26 | -96 |
| MCS7 | 22 | -73 |
Детали в комплекте
Руководство по программному обеспечению RouterOSOpenИзображения с высоким разрешением
Результаты тестирования Ethernet
| RBLtAP-2HnD & R11e-LTE | MT7621A (880Mhz) 1G тест одного порта | |||||||||||||||||||||||||||||||||||||||||||||||||||||||||||||||||||||
| Mode | Конфигурация | 1518 байт | 512 байт | 64 байт | кбит / с | кбит / с | кбит / с | Мбит / с | kpps | Мбит / с | ||||||||||||||||||||||||||||||||||||||||||||||||||||||||||||
| Мостовое соединение | нет (быстрый путь) | 81.3 | 987,3 | 235 | 962,6 | 1207,4 | 618,2 | |||||||||||||||||||||||||||||||||||||||||||||||||||||||||||||||
| Мостик | 25 правил фильтра моста | 81,2 | 986,1 | 175,3 | 718 | 177 | 90,6 | |||||||||||||||||||||||||||||||||||||||||||||||||||||||||||||||
| нет (быстрый путь) | 81,3 | 987,3 | 234,9 | 962,2 | 1067,6 | 546,6 | ||||||||||||||||||||||||||||||||||||||||||||||||||||||||||||||||
| Маршрутизация | 25 простых очередей | 81.2 | 986,1 | 216,2 | 885,6 | 222,5 | 113,9 | |||||||||||||||||||||||||||||||||||||||||||||||||||||||||||||||
| Маршрутизация | 25 правил фильтрации IP | 81,2 | 986,1 | 112,5 | 460,8 | 110 | ||||||||||||||||||||||||||||||||||||||||||||||||||||||||||||||||
| RBLtAP-2HnD и R11e-LTE | MT7621A Пропускная способность IPsec | ||||||
| Режим | Конфигурация | 1400 байт | 512 байт | 64 байта | кбит / с | Мбит / с | кбит / с | Мбит / с | kpps | Мбит / с kpps | Мбит / с |
| Один туннель | AES-128-CBC + SHA1 | 41.9 | 469,3 | 42,3 | 173,3 | 41,5 | 21,2 |
| 256 туннелей | AES-128-CBC + SHA1 | 41,9 | 469,3 | 43,7 | 179 | 42,7 | 21,2 |
| 256 туннелей | AES-128-CBC + SHA256 | 42,2 | 472,6 | 44,4 | 181,9 | 42,7 | 21,9 |
| 256 туннелей | AES-256-CBC + SHA1 | 358.4 | 40 | 163,8 | 40,5 | 20,7 | |
| 256 туннелей | AES-256-CBC + SHA256 | 32,1 | 359,5 | 39,7 | 162,6 | 40,5 | 20,7 |


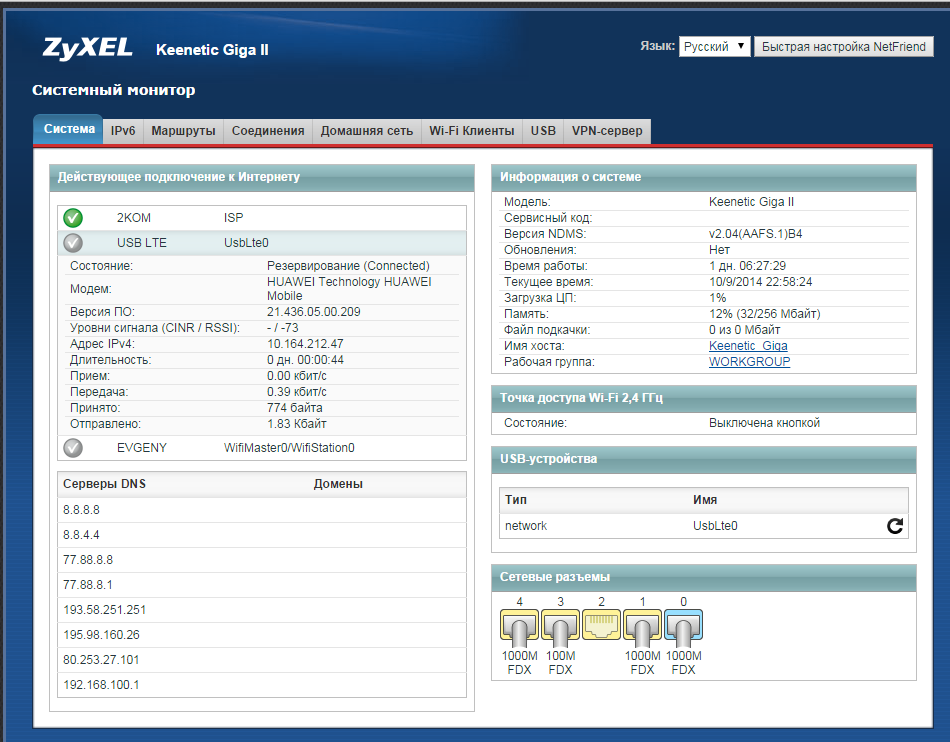
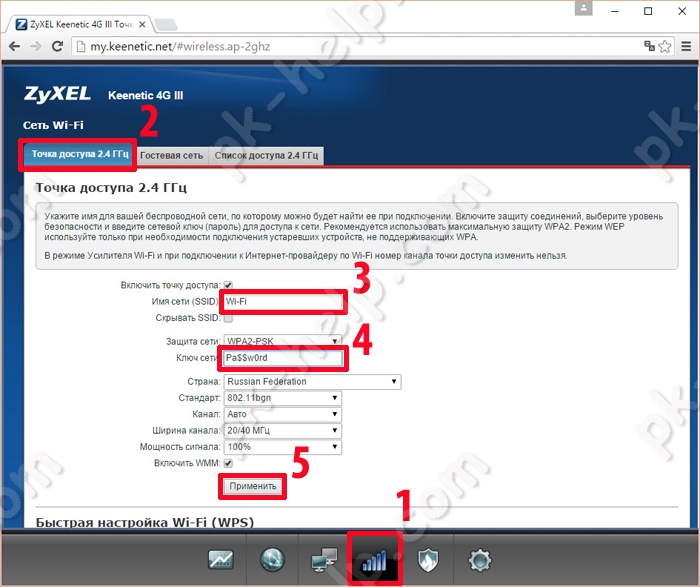 Рекомендуется установить сложный пароль, чтобы вирусам было сложнее его подобрать.
Рекомендуется установить сложный пароль, чтобы вирусам было сложнее его подобрать.
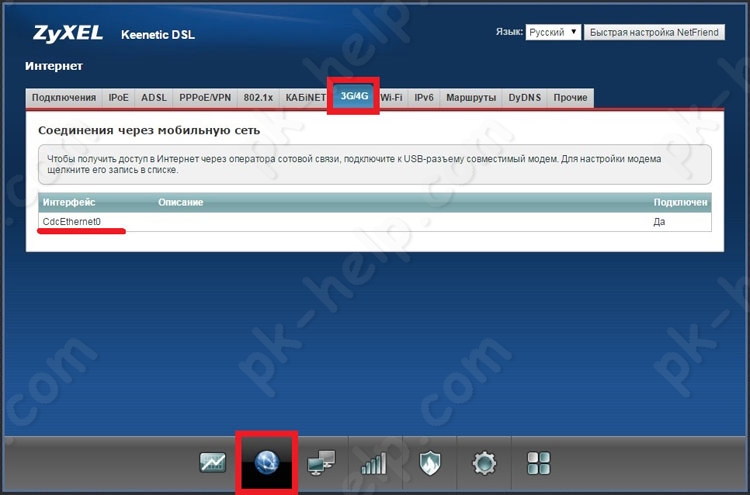
 Если ничего не помогло, нужно сбросить настройки роутера через веб-интерфейс или посредством кнопки, которая находится на корпусе.
Если ничего не помогло, нужно сбросить настройки роутера через веб-интерфейс или посредством кнопки, которая находится на корпусе.
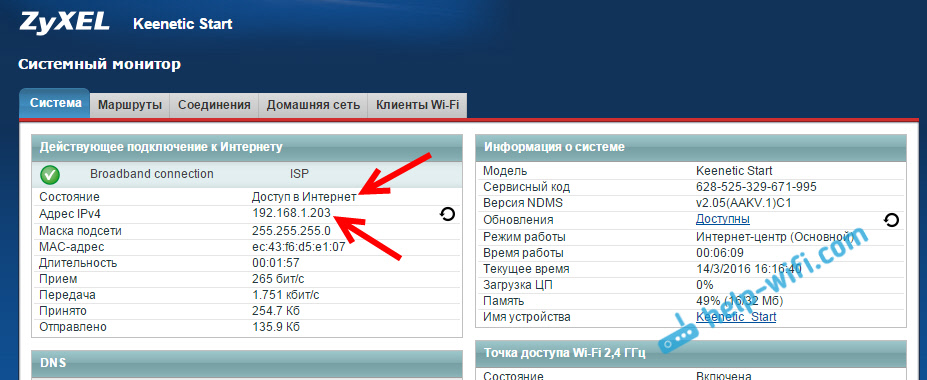
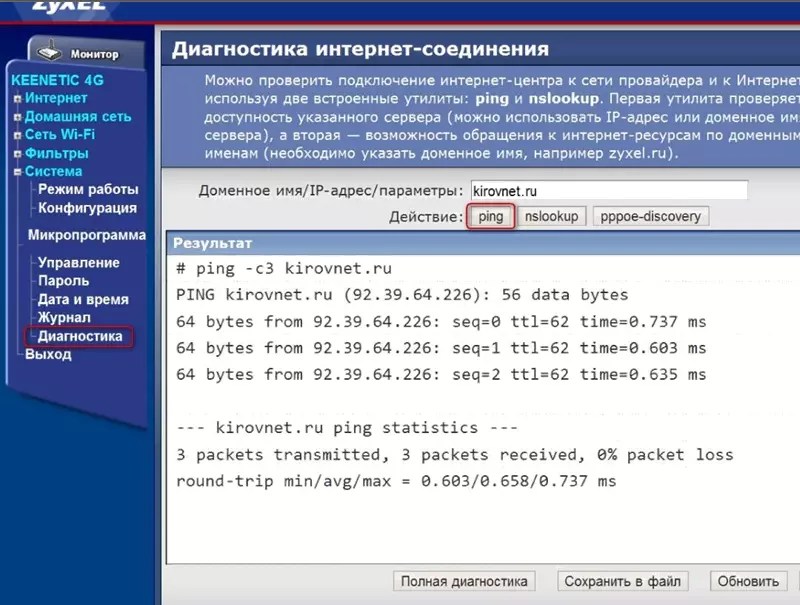
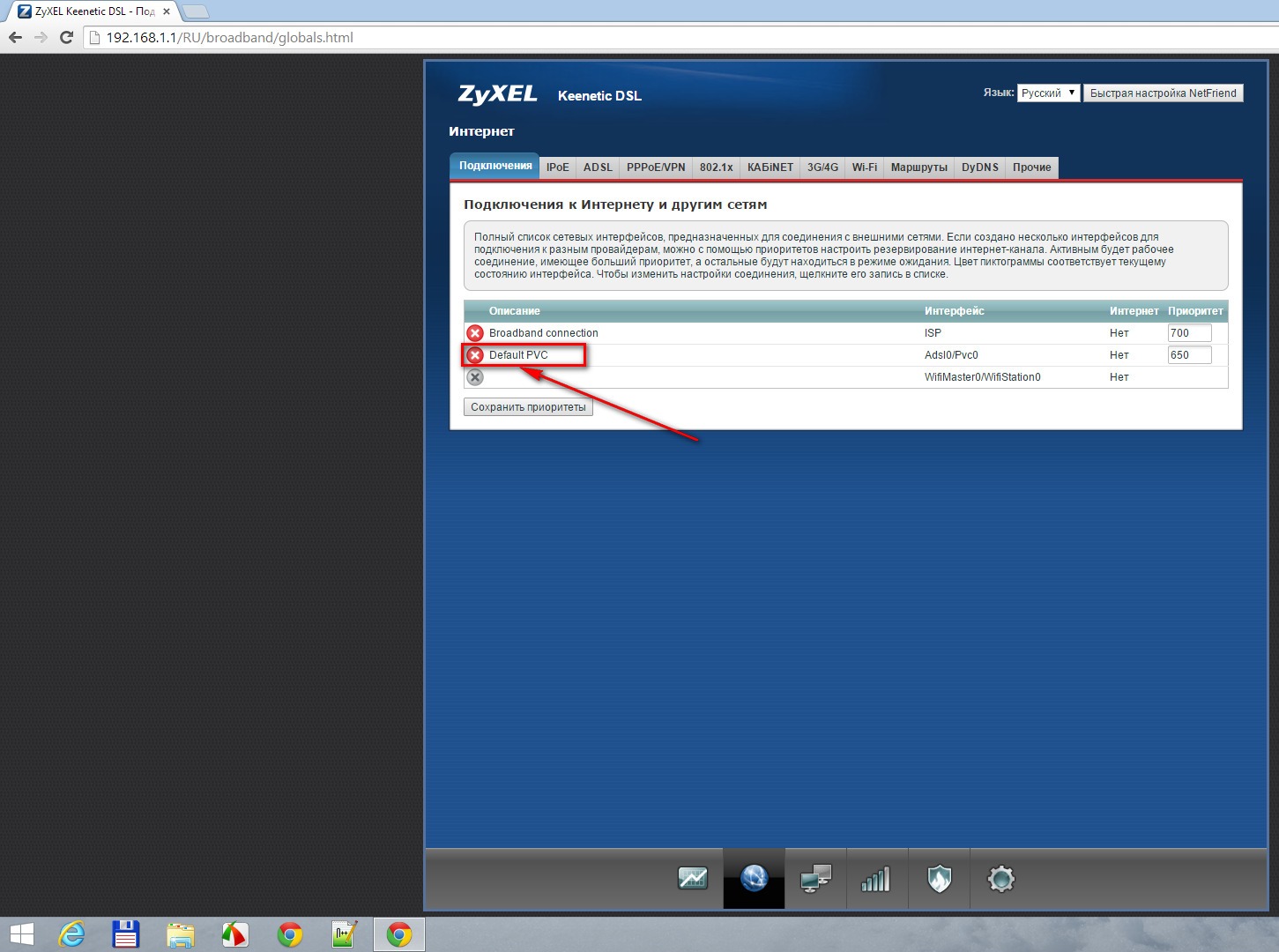
 internet.beeline.ru
internet.beeline.ru