Роутер Zyxel Keenetic Ultra — инструкция: подключение, настройка и обновление прошивки — Домашний билайн
Вы в Москве?
Частным лицам
- Бизнесу
- Партнёрам
- Госсектору
- Операторам
- Поставщикам и партнёрам
- Офисы и покрытие
- Помощь и поддержка
- Корзина
- Мобильная связь
- Интернет и ТВ
- Пополнить счёт
- Телефоны
Вы в Москве?
- Частным лицам
- Помощь и поддержка org/ListItem»>Домашний билайн
- Настройка роутера
- Роутер Zyxel Keenetic Ultra
Настройка роутера
|
Шаг 1
Подключите кабель, который вам провели в квартиру наши монтажники в порт Internet, а компьютер подключите в любой из четырёх LAN портов.
Вы также можете соединить ваш ПК с роутером по беспроводной сети, но на первичном этапе настройки лучше использовать кабель.
Шаг 2
Откройте интернет-браузер (Internet Explorer, Safari, Google Chrome или Opera) и введите в адресную строку 192.168.1.1 (без «www»)
Шаг 3
Появится страница c предложением настройки роутера. Нажмите кнопку Веб-конфигуратор.
Примечание: если роутер был ранее настроен, эта страница не появится, можете сразу переходить на 5 шаг.
Шаг 4
Введите пароль для учетной записи администратора и нажмите кнопку «Применить».
Убедитесь, что пароль длиннее 4 знаков и не содержит кириллические и специальные символы.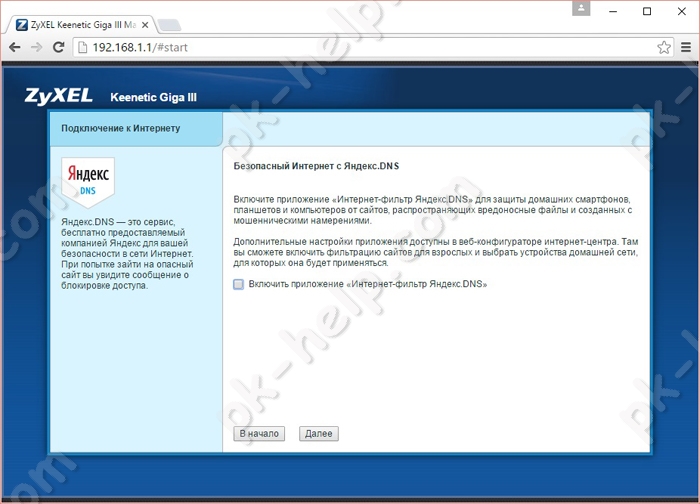
Шаг 5
Введите в поле «Имя пользователя» admin, а в поле «Пароль» пароль, заданный при первичной настройке роутера.
Примечание: если эта форма не появляется, переходите к шагу 6.
Шаг 6
Откроется веб-интерфейс роутера. Для настройки беспроводного соединения кликните по значку «Уровень сигнала» в нижней панели индикаторов (посередине).
Примечание: данная модель роутера поддерживает одновременную работу двух сетей — на частоте 2.4ГГц и 5ГГц.
Шаг 7
Настройка Wi-Fi сети на частоте 2.4ГГц. Заполните поля, как указано ниже:
Включить точку доступа – поставьте галочку
Имя сети – введите имя для вашей Wi-Fi сети. Рекомендация: добавьте к имени «_2.4G»
Защита сети –WPA-PSK + WPA2-PSK
Ключ сети – введите пароль для доступа к вашей Wi-Fi сети
Страна – Russian Federation
Стандарт – 802.11bgn
Мощность сигнала – 100%
Включить WMM – поставьте галочку
Нажмите кнопку «Применить» (под строкой «Включить WMM»)
Шаг 8
Настройка Wi-Fi сети на частоте 5 ГГц.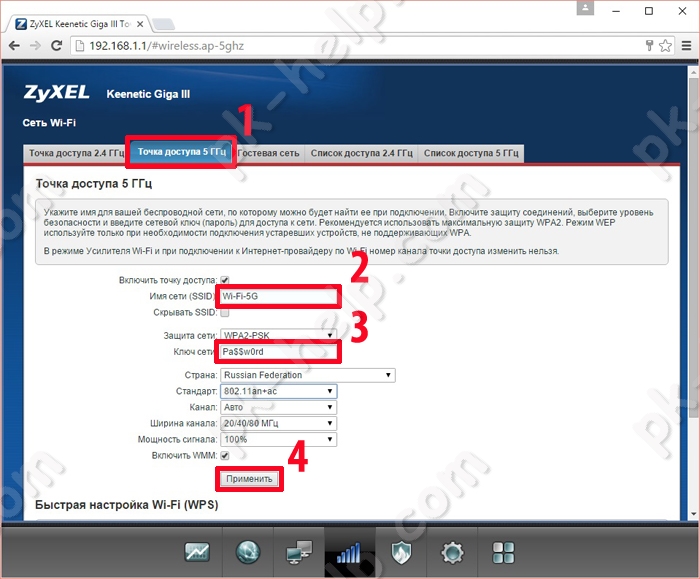
Выберите раздел «Точка доступа 5 ГГц». Заполните поля как указано ниже:
Включить точку доступа – поставьте галочку.
Имя сети – введите имя для вашей Wi-Fi сети. Рекомендация: добавьте к имени «_5G»
Защита сети – WPA2-PSK
Ключ сети – введите пароль для доступа к вашей Wi-Fi сети
Страна – Russian Federation
Стандарт – 802.11an
Мощность сигнала – 100%
Включить WMM – поставьте галочку
Нажмите кнопку «Применить» (под строкой «Включить WMM»)
Примечание: Поскольку частотный коридор 5 ГГЦ менее «зашумлен» по сравнению с коридором 2,4 ГГц, мы рекомендуем подключаться именно к этой сети, если ваше оборудование поддерживает такую возможность.
Шаг 1
Нажмите на значок «глобус» в нижней панели индикаторов (второй слева). Появится следующая страница:
Шаг 2
В разделе «Подключения» выберите Bradband connection и кликните по нему. В окне «Настройка подключения по Ethernet» в строке «Использовать разъем» поставьте галочку под портом, к которому вы будете подключать ТВ-приставку, и нажмите кнопку «Применить».
Примечание: В примере указан 4 порт, вы можете выбрать любой другой, кроме порта 0 (он будет отмечен автоматически). Никакие другие настройки в этом окне менять не нужно.
Инструкции по подключению устройств к Wi-Fi-сети роутера
Будьте внимательны, выполняя инструкции в этом разделе. В случае ошибки в действиях потребуется визит в сервис-центр для восстановления устройства.
Прошивать роутер рекомендуется, подключив кабель от ПК в любой из LAN-портов. Прошивая роутер по Wi-Fi, есть риск получить неработоспособное устройство, восстанавливаемое только в сервис-центре, либо не восстанавливаемое вовсе.
Шаг 1
Скачайте актуальную прошивку.
Шаг 2
Зайдите на веб-интерфейс роутера. Для этого введите в адресной строке 192.168.1.1 и нажмите клавишу Enter. Роутер попросит вас ввести имя пользователя и пароль для доступа на его интерфейс.
Кликните по значку «Шестеренка» в нижней панели индикаторов (вторая справа).
Шаг 3
Перейдите в раздел «Конфигурация». Выберите файл firmware.
Шаг 4
После того, как вы кликнули по файлу firmware, появится окно с предложением выбрать файл с новой версией прошивки. Выберите скачанный на первом шаге файл и нажмите кнопку «Заменить». Подождите несколько минут, пока роутер обновит прошивку.
Внимание!: во время перепрошивки роутера, не отключайте его от электросети, дождитесь, пока роутер полностью обновит свое микропрограммное обеспечение и перезагрузится (3-4 минуты).
Режимы работы | DHCP-клиент, Static IP, L2TP |
Wi-Fi | 802.11b/g/n 2.4GHz 802.11b/g/n 5GHz |
WAN/LAN | WAN — Gigabit Ethernet (1 шт.) LAN — Gigabit Ethernet (4 шт.) |
Наличие USB-порта | USB 2.0 (2 шт.) |
| Поддержка IPTV | Да, Выделенный LAN-порт и IGMP proxy |
Поддержка скоростных тарифов (от 60Мбит/с) | Да |
Статус | Рекомендуемый, актуальный |
Используйте аппаратный сброс настроек, если требуется настроить устройство заново (удалить все пользовательские настройки), нет доступа к веб-странице интерфейса настроек роутера, после настройки роутера интернет-соединение не установилось или пароль доступа к нему был утерян.
Внимание! При выполнении аппаратного сброса настроек все пользовательские установки будут сброшены на заводские параметры!
На корпусе устройства имеется углубленная кнопка СБРОС (RESET, RESTORE), позволяющая сбросить настройки на заводские установки. Кнопку СБРОС (RESET, RESTORE) вы сможете найти на той же стороне корпуса роутера, где располагаются остальные разъемы и кнопки. В редких случаях кнопка может располагаться на дне роутера.
Для того, чтобы сбросить настройки роутера на заводские установки выполните следующие действия:
Включите питание роутера и дождитесь полной загрузки устройства. Нажмите кнопку СБРОС (RESET, RESTORE), используя заостренный тонкий предмет (например, скрепку) и удерживайте 30 секунд, затем отпустите кнопку.
После этого роутер перезагрузится с установками по умолчанию (заводскими настройками) и потребуется повторная его настройка.
После настройки роутера проверьте работу Интернета, открыв любую Web-страницу
Настройка роутера
Другие статьи этого раздела:
Тарифы на Домашний интернет в Москве
для дома 100 ›
100
Мбит/сек
Wi-Fi-роутер
не входит в тариф
?
В тариф не входит Wi-Fi-роутер.
500 ₽/месяц
для дома 300 Акция ›
300
Мбит/сек
Wi-Fi-роутер
не входит в тариф
?
В тариф не входит Wi-Fi-роутер. Вы можете взять Wi-Fi-роутер в аренду за 150,00 ₽/мес!
600 ₽
-17% на 3 месяца
500 ₽/месяц
для дома 500 ›
500
Мбит/сек
Wi-Fi-роутер
не входит в тариф
?
В тариф не входит Wi-Fi-роутер. Вы можете взять Wi-Fi-роутер в аренду за 150,00 ₽/мес!
800 ₽/месяц
Домашний интернет с ТВ и мобильной связью еще выгоднее
++Домашний интернет
с ТВ и мобильной связью
Как настроить Zyxel Keenetic Lite 3
1) Сборка и подключение
Подключаем роутер к электрической сети, вставляем кабель Ситилинк (который протянут с подъезда) в синий порт и включаем устройство кнопкой. В любой порт желтого цвета вставляем кабель Ethernet, идущий в комплекте с роутером. Другой конец этого же кабеля подключаем к порту Ethernet ноутбука или компьютера.
В любой порт желтого цвета вставляем кабель Ethernet, идущий в комплекте с роутером. Другой конец этого же кабеля подключаем к порту Ethernet ноутбука или компьютера.
После данных операций на компьютере должно установиться сетевое соединение, о чем вы увидите уведомление в правом нижнем углу экрана.
2) Вход в WEB-интерфейс роутера
Если вы уже пытались настраивать роутер или если к нему невозможно подключиться (не получается войти в WEB-интерфейс), то следует сбросить настройки устройства. Для сброса настроек роутера ZyXEL Keenetic Lite 3 требуется при включенном устройстве нажать и удерживать 10-20 секунд кнопку «Сброс» (RESET) на боковой панели (зубочисткой или иголкой). После этого светодиод POWER на панели роутера заморгает и устройство перезагрузится с заводскими установками.
Настройка роутера производится через WEB-интерфейс. Запустите ваш любимый браузер.
Введите в его адресную строку текст 192.168.1.1 и нажмите клавишу Enter.
На первой странице WEB-интерфейса нажмите кнопку «Веб-конфигуратор».
Теперь придумайте пароль для входа в WEB-интерфейс и введите его два раза в соответствующие поля, после чего нажмите кнопку «Применить».
Теперь вы в WEB-интерфейсе роутера ZyXEL Keenetic Lite 3.
Сначала настроим на роутере интернет, а затем параметры безопасности WiFi.
3) Настройка интернета
В большинстве случаев этот раздел настроен по умолчанию и его можно пропустить.
В нижнем меню WEB-интерфейса выберите пункт «Интернет» (глобус).
В верхнем меню нажмите вкладку IPoE, а затем — кнопку «Добавить интерфейс». Если интерфейс уже создан, то пропускайте целиком этот пункт 3.
В пункте «Настройка параметров IP» выберите значение «Автоматическая», после чего нажмите кнопку «Применить».
4) Настройка безопасности WiFi
Обязательной мерой при использовании WiFi роутера является шифрование беспроводной сети для защиты информации на подключенных к ней компьютерах от несанкционированного доступа. Внизу выберите меню настройки беспроводного соединения (значок уровня сигнала), как показано на скриншоте ниже. Вверху кликните по вкладке «Точка доступа», затем заполните поля «Имя сети (SSID)» и «Ключ сети» (нужно придумать свои).
Внизу выберите меню настройки беспроводного соединения (значок уровня сигнала), как показано на скриншоте ниже. Вверху кликните по вкладке «Точка доступа», затем заполните поля «Имя сети (SSID)» и «Ключ сети» (нужно придумать свои).
Нажмите кнопку «Применить».
Теперь перезагрузите роутер — в нижнем меню выберите «Настройки» (шестеренка), затем вверху пункт «Конфигурация», после чего нажмите внизу кнопку «Перезагрузка».
После загрузки роутера подключитесь к созданной Вами беспроводной сети с использованием установленного вами пароля.
5) Заключение
Дальше останется только зайти в личный кабинет, чтобы MAC-адрес роутера обновился у Ситилинк. Там Вы увидите сообщение о том, что конфигурация компьютера изменилась и необходимо подождать. В течение 10 минут интернет заработает.
Если самостоятельно настроить устройство не получилось — Вы можете вызвать технического специалиста.
Вызвать мастера можно по телефону службы заботы о клиентах — 8(921)4-555-777 (круглосуточно).
Прайс-лист услуг.
ZyXEL Keenetic Giga II — имя пользователя/пароль по умолчанию и IP-адрес маршрутизатора по умолчанию в строке
41 Уведомление : попытка доступа к смещению массива по значению типа null в /var/www/clients/client0/web2/web/router.php в строке 42
Для доступа к ZyXEL Keenetic Giga II вам потребуется IP-адрес и данные для входа (имя пользователя и пароль).
Важно: Это не данные для входа в систему вашего интернет-провайдера.
Содержание
- 1. Руководство по входу в ZyXEL Keenetic Giga II
- 1.1. Если учетные данные для входа не работают
- 1.2. Комбинации имени пользователя и пароля по умолчанию
- 1.3. Наиболее распространенные IP-адреса
- 2. Я все еще не могу получить доступ к своему маршрутизатору
Вы можете найти эту информацию в Руководстве к вашему роутеру ZyXEL Keenetic Giga II.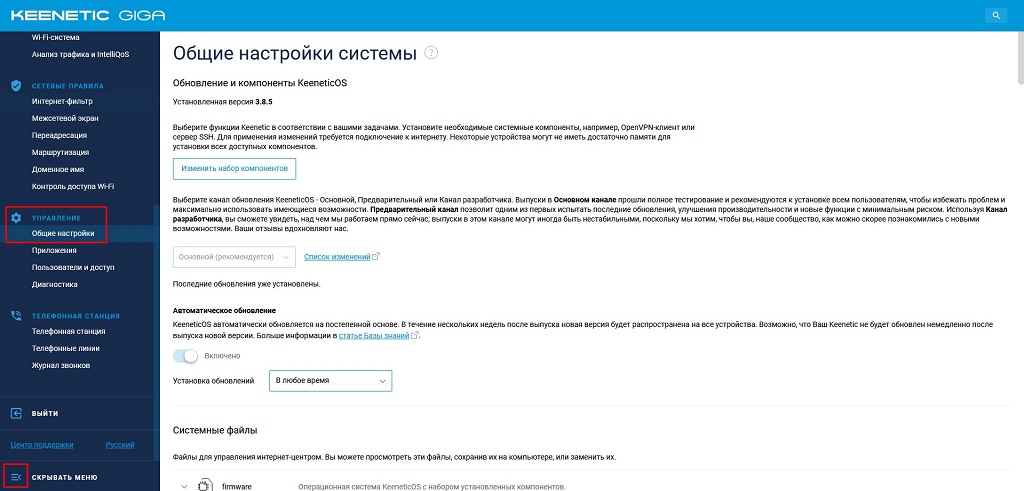 Если у вас нет руководства под рукой или вы не хотите искать учетные данные для входа в полное руководство, вы можете использовать руководство по быстрой установке, которое вы можете найти ниже.
Для доступа к странице входа в маршрутизатор важно, чтобы вы были подключены к маршрутизатору. Совет: Если у вас проблемы с Wi-Fi и нет возможности подключиться к роутеру, вы можете соединить компьютер и роутер кабелем LAN.
Сетевое имя (SSID) вашего интернет-центра Keenetic Giga II по умолчанию — 9.0004 Keenetic-XXX .
Если у вас нет руководства под рукой или вы не хотите искать учетные данные для входа в полное руководство, вы можете использовать руководство по быстрой установке, которое вы можете найти ниже.
Для доступа к странице входа в маршрутизатор важно, чтобы вы были подключены к маршрутизатору. Совет: Если у вас проблемы с Wi-Fi и нет возможности подключиться к роутеру, вы можете соединить компьютер и роутер кабелем LAN.
Сетевое имя (SSID) вашего интернет-центра Keenetic Giga II по умолчанию — 9.0004 Keenetic-XXX .
Руководство по входу в ZyXEL Keenetic Giga II
- Откройте предпочитаемый браузер и введите в адресной строке 192.168.1.1, чтобы получить доступ к панели администратора вашего роутера.
- Далее вы увидите 2 поля, где вы можете ввести имя пользователя и пароль маршрутизатора.
- Иногда данные для входа в маршрутизатор можно найти на задней панели маршрутизатора. В качестве альтернативы загляните в руководство, которое можно найти здесь: Руководство по вашему маршрутизатору.

- Введите имя пользователя и пароль, нажмите кнопку входа, и теперь у вас должен быть доступ к пользовательскому интерфейсу маршрутизатора.
Если учетные данные не работают, попробуйте следующий метод
В приведенном ниже списке вы можете найти некоторые из наиболее часто используемых комбинаций имени пользователя и пароля для маршрутизаторов ZyXEL. Попробуйте следующие комбинации. Если у вас возникли проблемы со входом в роутер или вы забыли пароль.
| Имя пользователя | Пароль | ||||||||||||||||||
| admin | 1234 | ||||||||||||||||||
| (blank) | 1234 | ||||||||||||||||||
| n/a | 1234 | ||||||||||||||||||
| admin | admin | ||||||||||||||||||
| (blank) | admin | ||||||||||||||||||
| Пользователь | 1234 | ||||||||||||||||||
| 1234 | |||||||||||||||||||
| 1234 | 1234 | ||||||||||||||||||
| ADD | (Бланк) | ADMI | (Бланк) | 3 9007 | (Бланк)0068 | (blank) | (blank) | ||||||||||||
| admin | password | ||||||||||||||||||
| webadmin | 1234 | ||||||||||||||||||
| admin | telus | ||||||||||||||||||
| cht | chtnvdsl | ||||||||||||||||||
| Printed on Routers Label | Напечатано на этикетке маршрутизатора | ||||||||||||||||||
| (пусто) | |||||||||||||||||||
| admin | abc123 | ||||||||||||||||||
admin0070| on sticker under the router | on sticker under the router | adminpldt | 1234567890 | admin | admin | supervisor | supervisor | on bottom маршрутизатора | в нижней части маршрутизатора | (пусто) | администратор | Напечатано на этикетке маршрутизатора | admin | MAC-адрес последних 4 маршрутизаторов | |
Наиболее распространенные IP-адреса, используемые маршрутизаторами ZyXEL
Вы пробовали несколько разных IP-адресов, но ни один из них не работает? Тогда вам следует попробовать IP-адреса из следующего списка.
| IP-адрес маршрутизатора по умолчанию |
| 192.168.1.1 |
| 192.168.1.2 |
| 192.168.1.254 |
| 192.168.0.1 |
| acquired via DHCP |
| 192.168.1.1:8080 |
| 10.0.0.138 |
| 192.168.200.1 |
| 10.0.0.1 |
| 192.168.1.11 |
| 192.168.80.1 |
| 192.168.1001 |
| 192.168.100.1 |
| 192.168.212.1 |
| 10.131.52.162 |
| 192.168.3.1 |
| 192.168.254.254 |
| 192.168.1.3 |
| 192.168.1.5 |
| 192.168.2.1 |
Nothing of the methods worked for me and I still не могу получить доступ к моему ZyXEL Keenetic Giga II!
Если ничего не помогло и вам очень нужен доступ к вашему роутеру Keenetic Giga II, также есть возможность сброса до заводских настроек.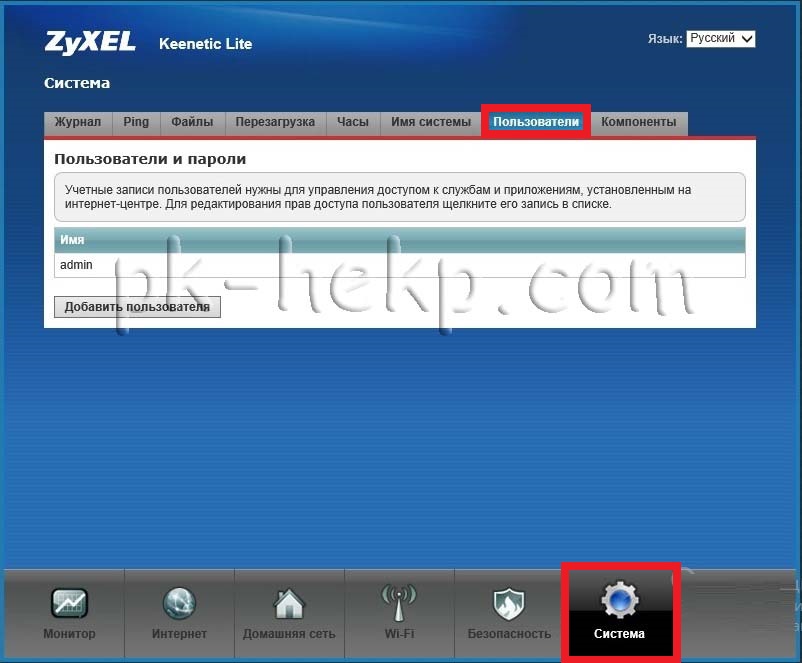 В большинстве случаев вы можете выполнить сброс до заводских настроек, нажав маленькую кнопку на задней панели маршрутизатора на 10-20 секунд.
После этого роутер загорается и требуется несколько минут для сброса всех настроек.
После сброса к заводским настройкам маршрутизатор теряет соединение со всеми другими подключенными устройствами, и после такого сброса некоторые устройства необходимо повторно подключить к маршрутизатору. Если вы не уверены, вам следует обратиться к специалисту, который поможет вам снова настроить маршрутизатор.
В большинстве случаев вы можете выполнить сброс до заводских настроек, нажав маленькую кнопку на задней панели маршрутизатора на 10-20 секунд.
После этого роутер загорается и требуется несколько минут для сброса всех настроек.
После сброса к заводским настройкам маршрутизатор теряет соединение со всеми другими подключенными устройствами, и после такого сброса некоторые устройства необходимо повторно подключить к маршрутизатору. Если вы не уверены, вам следует обратиться к специалисту, который поможет вам снова настроить маршрутизатор.
Странные проблемы с маршрутизатором WiFi
жуткая цыганка
- #1
Я в замешательстве и понятия не имею с чего начать. .. Заранее извиняюсь за стену текста.
.. Заранее извиняюсь за стену текста.
Недавно у меня возникли странные проблемы с моим WiFi-роутером (по крайней мере, я думаю, что это роутер) ZyXel Keenetic Giga II. Самым раздражающим из них является периодическая невозможность загрузки случайных веб-страниц. Например, я мог бы загрузить Google, но не результаты поиска, и в то же время иметь возможность просматривать Reddit на своем телефоне или планшете. Шаблон постоянно менялся и, похоже, не влияет на какие-либо конкретные веб-страницы. Как я уже сказал — случайно. Это происходит один или два раза в неделю и, кажется, становится все более частым. Я попытался перезагрузить роутер. Откат к заводским настройкам, смена DNS. Без результата. Он разрешается только тогда, когда ему «почувствуется», и обычно длится от 5 минут до нескольких часов. Также стоит отметить, что я почти никогда не использую свой ноутбук, и большая часть просмотра и потоковой передачи выполняется с помощью различных мобильных устройств.
Будем очень благодарны за любую помощь в борьбе с моим маршрутизатором.
Дел Джо63
- #2
Подробно опишите, пожалуйста, «Больше всего раздражает периодическая невозможность загрузки случайных веб-страниц» — —
типстир
Сообщений: 2,854 +200
- #3
Если новое обновление микропрограммы не решает эту проблему, значит, маршрутизатор вышел из строя. Но не могли бы вы сказать нам, не перегревается ли маршрутизатор? Я нашел несколько его изображений.
Но не могли бы вы сказать нам, не перегревается ли маршрутизатор? Я нашел несколько его изображений.
жуткая цыганка
- #4
Джоберд сказал:
Подробно опишите «Самый раздражающий из которых периодическая невозможность загрузки случайных веб-страниц» — —
Нажмите, чтобы развернуть…
Например, я что-то гуглю, и появляются результаты поиска, но тогда открываются только некоторые из них. Я снова ищу, но теперь некоторые из тех, которые можно было открыть ранее, открываются, а другие нет.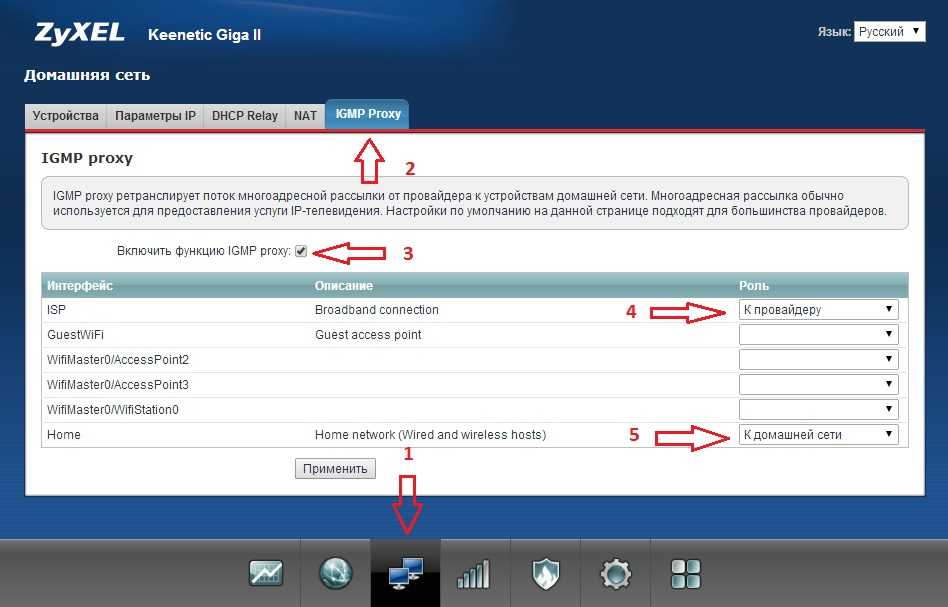 Но в то же время я мог бы получить доступ к Reddit через приложение, но не открывать ссылки imagur. Пробую через браузер, работает нормально. Имеет ли это смысл? Это сбивает с толку и еще больше сбивает с толку описание.
Но в то же время я мог бы получить доступ к Reddit через приложение, но не открывать ссылки imagur. Пробую через браузер, работает нормально. Имеет ли это смысл? Это сбивает с толку и еще больше сбивает с толку описание.
жуткая цыганка
- #5
типстир сказал:
Если новое обновление микропрограммы не решает эту проблему, значит, маршрутизатор вышел из строя. Но не могли бы вы сказать нам, не перегревается ли маршрутизатор? Я нашел несколько его изображений.
Нажмите, чтобы развернуть…
Маршрутизатор в порядке. Поскольку кто-то еще на Reddit предложил попробовать другой маршрутизатор, что я и сделал, какое-то время все казалось нормальным, пока вчера вечером он не вернулся. Я также звонил провайдеру каждый раз, когда это случалось без везения. «Никаких перерывов в обслуживании»
Поскольку кто-то еще на Reddit предложил попробовать другой маршрутизатор, что я и сделал, какое-то время все казалось нормальным, пока вчера вечером он не вернулся. Я также звонил провайдеру каждый раз, когда это случалось без везения. «Никаких перерывов в обслуживании»
типстир
Сообщений: 2,854 +200
- #6
Теперь вы протестировали другой маршрутизатор, и проблема осталась.
Интернет-провайдер ничего не может найти. Модем, который вы используете, сколько ему лет. Не смотрите на это. Интернет-провайдер может отправить ему патч для обновления прошивки или заменить его. Если вы арендуете его через них ежемесячно.
Убедитесь, что все ваши браузеры обновлены. Любой подключаемый модуль rouge, который может вызывать проблемы, отключите или удалите его. Сайт или поиск, который вы делаете, должны проверить другой компьютер в вашей сети, чтобы увидеть, происходит ли тот же эффект. Или зайдите в кафе с бесплатным Wi-Fi и посмотрите, не происходит ли там такая же проблема.
На компьютере, который вы используете, держите его в чистоте, попробуйте некоторые из этих советов.
Отсюда загрузите бесплатные Wise Disk Cleaner и Jet Clean (установите флажок для DNS), убедитесь, что вы отметили сетевые функции.
Дел Джо63
- #7
Прежде чем тратить деньги, давайте оценим ваш браузер и антивирусное ПО
- какую ОС вы используете?
- кто ваш интернет-провайдер и URL его домашней страницы
- каким браузером вы пользуетесь, какая его версия и какие у вас есть другие?
- какой антивирус используете?
жуткая цыганка
- #8
Джоберд сказал:
Прежде чем тратить ни копейки, давайте оценим ваш браузер и антивирусное программное обеспечение
- какую ОС вы используете?
- кто ваш интернет-провайдер и URL его домашней страницы
- каким браузером вы пользуетесь, какая его версия и какие у вас есть другие?
- какой антивирус используете?
Нажмите, чтобы развернуть…
Как я уже упоминал ранее, я почти никогда не использую свой ноутбук или настольный компьютер. В основном я использую мобильные устройства, в том числе смартфоны Android, планшеты Android, Apple iPad, Apple iPhone, Apple TV. Все обновляется и прекрасно работает в любой другой сети.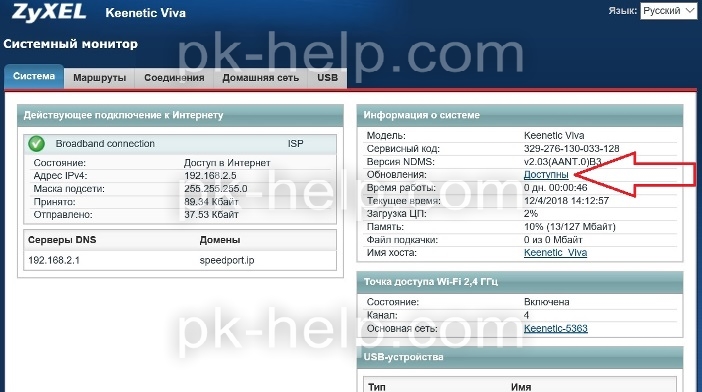 Мой провайдер — домолан. Их домашняя страница — domolan.ru. Я живу в России. Я использую хром на всех своих устройствах. Обновлен до последней версии. Я не пользуюсь антивирусом на своих мобильных устройствах — очевидно, в этом нет необходимости. На моем ноутбуке и ПК я использую AVG full.
Мой провайдер — домолан. Их домашняя страница — domolan.ru. Я живу в России. Я использую хром на всех своих устройствах. Обновлен до последней версии. Я не пользуюсь антивирусом на своих мобильных устройствах — очевидно, в этом нет необходимости. На моем ноутбуке и ПК я использую AVG full.
типстир
Сообщений: 2,854 +200
- #9
Это может быть связано с сетевым оборудованием интернет-провайдера в вашем регионе. Они отправили специалиста по обслуживанию, чтобы устранить проблему в вашем местоположении. Не по телефону.
жуткая цыганка
- #10
типстир сказал:
Это может быть связано с сетевым оборудованием интернет-провайдера в вашем регионе. Они отправили специалиста по обслуживанию, чтобы устранить проблему в вашем местоположении. Не по телефону.
Нажмите, чтобы развернуть…
Нет, не совсем, однако я полагаю, что это будет невероятно сложно диагностировать, поскольку проблема редко сохраняется более пары часов. Кроме того, они обычно невероятно надежны, когда речь идет об информации о сбоях в обслуживании. Я им доверяю, когда они говорят, что с их стороны все в порядке. Тем не менее, я думаю, что это единственный оставшийся вариант на данный момент. Кажется, я не только попробовал все, что мог придумать сам, но и испробовал множество предложений с форумов на Reddit и здесь.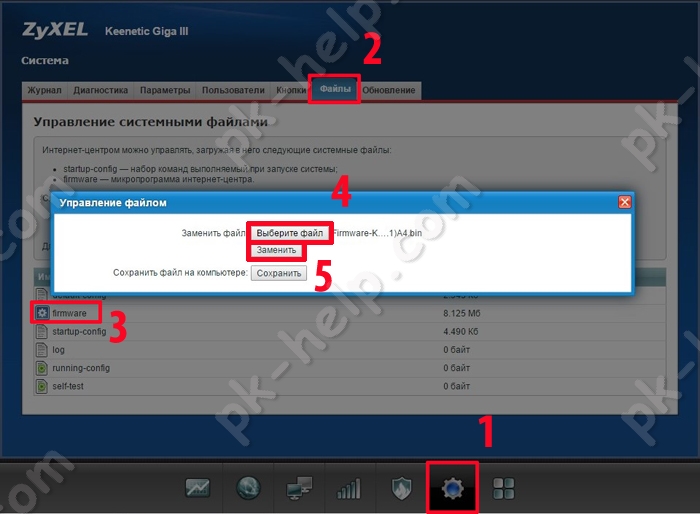 Пока не повезло.
Пока не повезло.
типстир
Сообщений: 2,854 +200
- #11
Вы находитесь рядом с линиями электропередач или башнями. Или даже трансформатор. Есть ли линии или Wi-Fi переполнен в вашем районе. Возможно, в вашем районе каналов для WiFi максимум.
жуткая цыганка
- #12
типстир сказал:
Вы находитесь рядом с линиями электропередач или башнями.
Или даже трансформатор. Есть ли линии или Wi-Fi переполнен в вашем районе. Возможно, в вашем районе каналов для WiFi максимум.
Нажмите, чтобы развернуть…
Нет. Я примерно в десяти кликах от международного аэропорта. Однако я живу здесь несколько лет и никогда раньше не сталкивался с этой проблемой. Что касается каналов вай фай. Я пробовал их переключать. Неудачно.
Дел Джо63
- №13
Давайте сосредоточимся на ПК, где у нас больше контроля над средой
и мы можем получить легкий доступ к элементам управления. Правильная работа
приведет к пониманию возможностей мобильных устройств.
Первый; Как ведет себя Chrome на ноутбуке, как и на других ваших устройствах?
Какие DNS-адреса предоставляет domolan.ru??
Вы можете увидеть пару:
start->search-> введите IPCONFIG /ALL и найдите
DNS-серверы. . . . . . . . . . . : эта и следующая строка
мы можем принудительно использовать DNS Google, если нам нужно
(8.8.8.8 и 8.8.4.4)
хром (три полосы в правом верхнем углу) -> настройки -> расширения
* для каждого/всех найденных снимите флажок [ ] enable
Это запускает браузер «голым», как его разработал Google
, и с помехами от других вещей.
изучить ФАЙЛ HOSTS
c:\windows\system32\drivers\etc\hosts
в нем ДОЛЖНА быть строка, читающая
127.0.0.1 localhost
там может быть намного больше
любая строка наподобие
111.222.333.444 domain.name
— это жестко запрограммированное разрешение DNS — — на самом деле не должно быть ни одной
любая строка наподобие
127. 0.0.1 domain.name быть доступным.
0.0.1 domain.name быть доступным.
Обычно их не должно быть, но я использую их как необратимые фильтры
для блокировки известных спам-сайтов.
типстир
Сообщений: 2,854 +200
- №14
На устройствах Android попробуйте загрузить приложение под названием WiFi Analyzer и провести исследование вне сети. Измерьте расстояние, которое вы можете пройти от WiFi-роутера до мертвой зоны, используя режим Signal Meter, и включите звук -40 будет вашим самым сильным сигналом.
Затем запустите график каналов, который должен показать ваш перекрывающийся канал с ближайшим SSID. Здесь -30 был бы более идеальным.
Далее используйте список AP (список точек доступа)
Сравните используемые вами каналы с другими. -40 дБм очень хорошо, чем выше, тем лучше.
SSID, если у вас несколько мобильных устройств, вы должны настроить, например, разные SSID для них.
CG-TAB (для планшетов)
CB-LAP (для ноутбуков)
CB-CEP (для смартфонов)
Все 3 должны быть на одном канале, но для каждого из них должны быть установлены разные коды доступа (пароли). Попробуйте не использовать WPS. Сделайте это вручную.
Еще одно замечание: если у вас смешанная сеть, в которой есть 802.11G и 802.11N, используйте смешанный режим. Но если у вас только 802.11N, то используйте только этот режим. Теперь, если у вас есть 802.11AC или 802.11AD, отключите их от 802.11N, используя для него другой SSID, если можете. Лучшие результаты.
Вот как я запускаю сеть с несколькими SSID с более чем планшетами Android 40, смартфонами Android и Windows 8.1, а также настольными компьютерами с Windows 7, ноутбуками, нетбуками и (Windows 8. 1 Frankenstein Tablet). Другие сетевые медиаплееры и Blue Ray.
1 Frankenstein Tablet). Другие сетевые медиаплееры и Blue Ray.
жуткая цыганка
- №15
Джоберд сказал:
Давайте сосредоточимся на ПК, где у нас больше контроля над средой
и мы можем получить легкий доступ к элементам управления. Как правильно работать
приведет к пониманию возможностей мобильных устройств.Первый; Как ведет себя Chrome на ноутбуке, как и на других ваших устройствах?
Какие DNS-адреса предоставляет domolan.ru??
Вы можете увидеть пару:
start->search-> введите IPCONFIG /ALL и найдите
DNS-серверы.. . . . . . . . . . : эта и следующая строка
мы можем принудительно использовать DNS Google, если нам нужно
(8.8.8.8 и 8.8.4.4)хром (три полоски в правом верхнем углу) -> настройки -> расширения
* для каждого/каждого найденного снимите флажок [ ] enable
это запустит браузер «голым», как его разработал Google
и с помехами от других вещей.изучить ФАЙЛ HOSTS
c:\windows\system32\drivers\etc\hostsв нем ДОЛЖНА быть строка, читающая
127.0.0.1 localhost
там может быть намного большелюбая строка, например
111.224.433.
— это жестко закодированное разрешение DNS — действительно не должно быть никакихлюбая строка, например
127.0.0.1 domain.name
— это ограничительный фильтр, гарантирующий невозможность доступа к системе.
Обычно их не должно быть, но я использую их как необратимые фильтры
для блокировки известных спам-сайтов.Нажмите, чтобы развернуть.


 03[AAGJ.0]C4
03[AAGJ.0]C4
 Или даже трансформатор. Есть ли линии или Wi-Fi переполнен в вашем районе. Возможно, в вашем районе каналов для WiFi максимум.
Или даже трансформатор. Есть ли линии или Wi-Fi переполнен в вашем районе. Возможно, в вашем районе каналов для WiFi максимум. . . . . . . . . . . : эта и следующая строка
. . . . . . . . . . : эта и следующая строка 