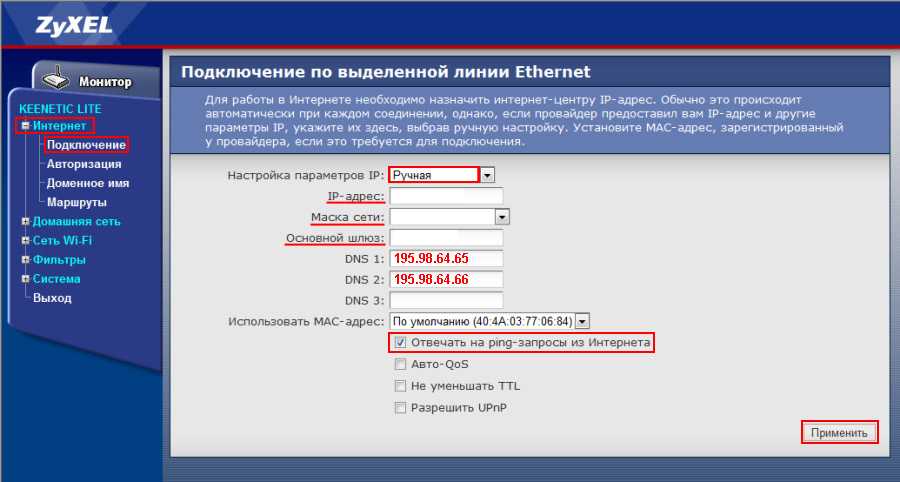Настройка роутеров ZyXEL Keenetic на примере модели “Start” (Для физических лиц)
Техподдержка
Настройка роутеров ZyXEL Keenetic на примере модели “Start” (Для физических лиц)
Тип подключения: “Динамический ip” (для физических лиц компании “ИнфоЛада”)
• Подключаем кабели из комплекта согласно схеме ниже.
- Кабель интернета который Вам провели специалисты ИнфоЛада, подключаем в синий порт “ИНТЕРНЕТ”
- Кабель из комплекта с роутером одним концом в порт на сетевой карте компьютера\ноутбука, другим концом в любой желтый или серый порт на роутере.
- Блок питания в черный порт питания на роутере и в розетку.

- Проверьте что бы переключатель “РЕЖИМ” стоял в положении “ОСНОВНОЙ”
- Кнопка питания должна быть в положении “ВКЛ”
Перед началом настройки дождитесь полной загрузки роутера (1-2 минуты)
Расположение портов на примере нескольких версий роутеров:
• Открываем браузер (Google, Mozilla Firefox, Opera, Internet Explorer).
• В адресной строке браузера если что то написано, необходимо стереть, далее ввести стандартный ip адрес роутера (192.168.1.1 или 192.168.0.1) и нажать Enter на клавиатуре.
• Далее откроется окно ввода логина(Имя пользователя) и пароля для входа в настройки.
- Имя пользователя: admin
- Пароль: 1234
Нажимаем кнопку “Вход”
• В нижнем меню выбираем раздел Интернет, затем в верхнем меню пункт IPoE и нажимаем кнопку Добавить интерфейс:
• В открывшемся окне прописываем следующие настройки:
- Использовать разъем – Галочка на синем порту, в него должен быть включен кабель интернет на роутере.

- Передавать теги VLAN ID – Ставим галочку там же
- Включить интерфейс – Ставим галочку
- Описание – К примеру internet
- IP-адрес и Маска подсети – Оставляем пустыми
- Получить адрес по DHCP – Ставим галочку
- Это прямое подключение к Интернет
После нажимаем кнопку “Применить“
• Настройка Wi-Fi на роутере
В нижней части страницы выберите раздел Wi-Fi. (значек в виде “Лесенки”), в открывшемся окне проставьте следующие настройки:
- Включить точку доступа: Поставьте галочку.
- В поле Имя сети (SSID) введите название Вашей сети (любое)
- В поле Защита сети выберите WPA2-PSK
- В поле Ключ сети введите Ваш пароль для доступа в сеть (Латинницей или цифрами не менее 8 символов)
- В поле Канал: выберите Auto
После заполнения всех полей нажмите кнопку Применить.
• На этом настройка роутера завершена. Далее необходимо пройти авторизацию.
По теме
Категории
Настройки Роутеров
Настройка Wi-Fi на Keenetic Air c А1 или МТС для чайника
В отличии от маршрутизаторов TP-Link в которых достаточно воткнуть ethernet кабель провайдера A1 (бывший Атлант Телеком) в WAN порт и всё начнёт работать с Keenetic так не получится. Вам как минимум придётся войти в админку роутера и принять лицензионное соглашение. Для начинающего пользователя это будет затруднительно. Рассмотрена модель роутера KN-1611 (AC-1200). Инструкция также подойдёт для ethernet от МТС и при использовании в режиме роутера с оптоволоконными терминалами ByFly. Главное чтобы интернет пользователю раздавался DHCP сервером, а не через PPPoE.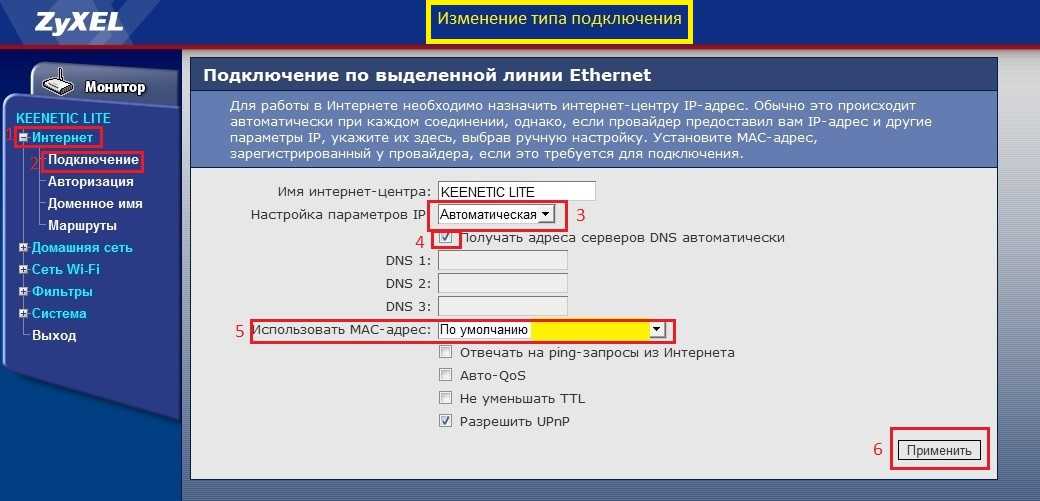
Настройка Keenetic Air в режиме роутера
Во первых кабель от A1 должен быть вставлен в порт 0 роутера. Он выделен другим цветом (обычно голубым). Кабель к компьютеру 1-4 порт.
Во вторых на корпусе должен быть выбран режим роутера: A
При правильном соединении Windows может показать сообщение о том что — интернет уже есть, но возможно нужно осуществить вход. Тогда можно сразу перейти сюда.
После того как кабели правильно соединены DNS отресолвятся и пойдёт пинг с флагом доступ запрещён.
cmd ping google.com -t
Если пинг пошёл с сообщением «Заданый узел не доступен» надо настраивать сетевую карту. Примеры настройки:
- Настройка сетевого адаптера для ByFly и Windows 10
- Настройка сетевой карты для ByFly и Windows 7
Хотя зачастую надо сбросить карту на настройки по умолчанию.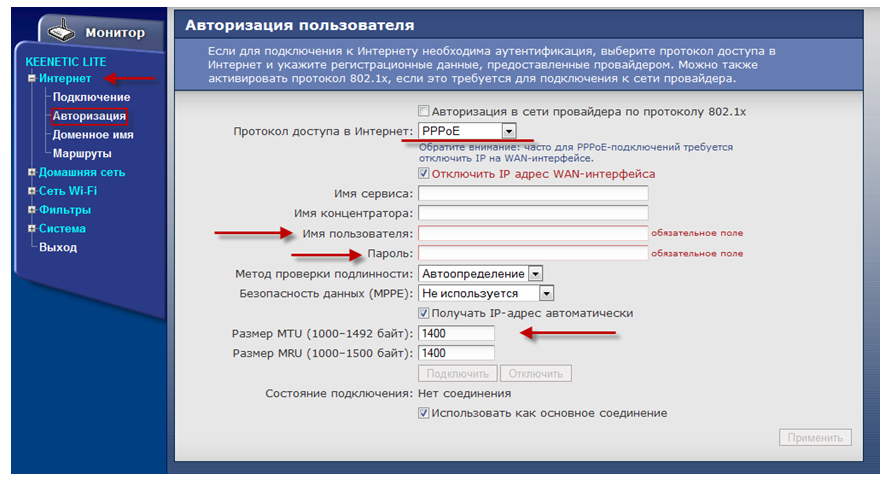
Конфигурация Keenetic Air через интернет обозреватель
Теперь можно открыть браузер Хром, Опера, Яндекс, EDGE или Файрфокс и написать в строку 192.168.1.1. Можно перейти по этой ссылке: http://192.168.1.1 для настройки.
Далее буду сопровождать краткими комментариями, так как программное обеспечение Keenetic Air на Русском языке и в процессе настройки даны исчерпывающие пояснения:
Начните наконец настройку!
Это наш случай! И подходит для A1, МТС и ByFly
Пароль на админку роутера предлагает установить
Это в нашей стране (Республика Беларусь) почти не используется. Подходит для A1, МТС и ByFly.
Подходит для A1, МТС и ByFly.
Если вам сразу показало это окно, то скорее всего вы идёте правильным путём и интернет вам прилетел на роутер от провайдера автоматом. Если выскачил выбор протоколов для подключения, то тут уже надо что-то выбрать:
- Без пароля — для домашнего интернета A1, МТС, и если оптический терминал настроен в роутер для ByFly
- PPPoE — для корпоративного интернета со статическим IP A1, Деловой сети, и если оптический терминал ByFly настроен в бридж.
Иногда в процессе обновления роутеры могут «падать». Чтобы роутер неожиданно не дал о себе знать отсутствующим интернетом лучше обновляться вручную.
Устанавливаем название сети Wi-Fi и пароль. Пароль должен состоять из букв и цифр в разном регистре. Минимум 8, а лучше ещё и спецсимволами разбавить.
Тут нам можно только далее нажать. Keenetic нам просто показал свою фичу в рекламных целях.
Лучше не надо, если вы параноите :-). Если же хотите помочь разработке обновлений для вашего роутера — разрешайте.
Распечатать листик с паролем можно. И QR код можно использовать для подключения. Фотографировать его нужно телефоном.
Надо нам было это показывать? 🙂
Можно далее посмотреть и расширенные настройки. Там порт например можно пробросить, впрочем это уже совсем другая статья.
Если вы не смогли настроить Keenetic сами предлагаем так-же вызвать специалиста в офис или на дом для платной настройки.
Кардаш Александр
Автор статей по настройке ОС и сетевого оборудования. Отвечу на форуме на ваши вопросы. Добрый айтишник!
Сайт: https://netflow.by/forum/newtopic
Добавить комментарий
Наверх
Actiontec T3200 Windstream — IP-адрес входа по умолчанию, имя пользователя и пароль по умолчанию
Чтобы получить доступ к вашему Actiontec T3200 Windstream, вам потребуется IP-адрес вашего устройства, имя пользователя и пароль.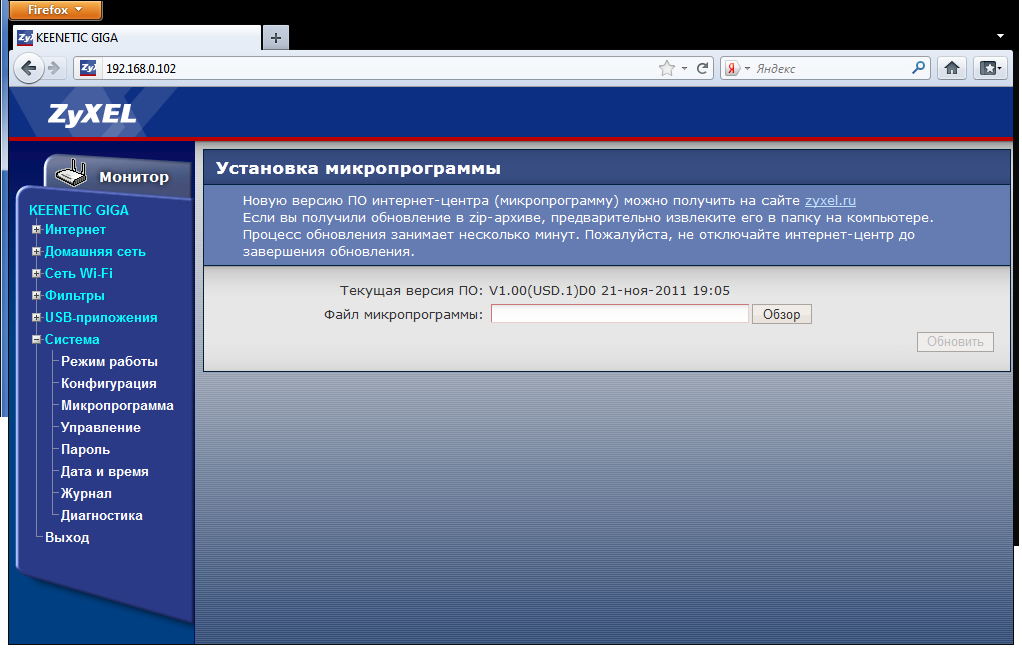 Вы найдете эту информацию в Руководстве по эксплуатации маршрутизатора Actiontec T3200 Windstream. Но если у вас нет руководства для вашего маршрутизатора или вы не хотите читать все руководство целиком, чтобы найти информацию для входа по умолчанию, вы можете воспользоваться приведенным ниже кратким руководством. Чтобы попасть на страницу входа в роутер, необходимо, чтобы вы были подключены к роутеру.
Вы найдете эту информацию в Руководстве по эксплуатации маршрутизатора Actiontec T3200 Windstream. Но если у вас нет руководства для вашего маршрутизатора или вы не хотите читать все руководство целиком, чтобы найти информацию для входа по умолчанию, вы можете воспользоваться приведенным ниже кратким руководством. Чтобы попасть на страницу входа в роутер, необходимо, чтобы вы были подключены к роутеру.
Руководство по входу в систему Actiontec T3200 Windstream
- Откройте веб-браузер (например, Chrome, Firefox, Opera или любой другой браузер)
- Введите 192.168.2.1 (IP-адрес по умолчанию для доступа к Интернет-браузер для доступа к пользовательскому веб-интерфейсу маршрутизатора.
- Вы должны увидеть 2 текстовых поля, где вы можете ввести имя пользователя и пароль.
- Имя пользователя по умолчанию для вашего Actiontec T3200 Windstream — admin .
Пароль по умолчанию — , напечатанный на маршрутизаторе . - Введите имя пользователя и пароль, нажмите «Enter», и теперь вы должны увидеть панель управления вашего маршрутизатора.

Если приведенные выше учетные данные не работают с вашим маршрутизатором Actiontec T3200 Windstream, попробуйте этот метод
Попробуйте другие комбинации идентификатора и пароля, которые широко используются Actiontec, которые вы найдете ниже. В этом списке самые популярные имя пользователя и пароль по умолчанию комбинаций, используемых Actiontec. Иногда имя пользователя и пароль не работают, о чем мы упоминали в начале этого руководства. Затем вы можете попробовать эти комбинации имени пользователя и пароля ниже, чтобы получить доступ к вашему беспроводному маршрутизатору Actiontec T3200 Windstream.
| # | Username | Password | ||||||||||||||||
| 1 | admin | password | ||||||||||||||||
| 2 | Admin | Admin | ||||||||||||||||
| 3 | admin | (blank) | ||||||||||||||||
| 4 | (blank) | (blank) | ||||||||||||||||
| 5 | admin | |||||||||||||||||
| 6 | admin | telus | ||||||||||||||||
| 7 | Admin | Случайно сгенерированные | ||||||||||||||||
| 8 | Admin | напечатано на маршрутизаторе | ||||||||||||||||
| Admin | ‘randomly Generated’ | Admin | ‘randomly Generated’ | Admin | ‘randomly Generated’ | Admin | ‘ | ‘ | ‘0036 | 10 | admin | serial number of device | ||||||
| 11 | admin | found on router label | ||||||||||||||||
| 12 | admin | Printed on Routers Label | ||||||||||||||||
| 13 | found on router этикетка | найдена на роутере этикетка | ||||||||||||||||
| 14 | admin | напечатана на роутере этикетка | ||||||||||||||||
| 15 | админ | на задней панели шлюза | 0038 | |||||||||||||||
| 16 | admin | n/a | ||||||||||||||||
| 17 | admin | printed on bottom of router | ||||||||||||||||
| 18 | admin | printed on the label located on the bottom of the | ||||||||||||||||
| 19 | N/A | (бланк) | ||||||||||||||||
| 20 | Admin | (метка на нижней части устройства) |
Login IPS для моего действия.
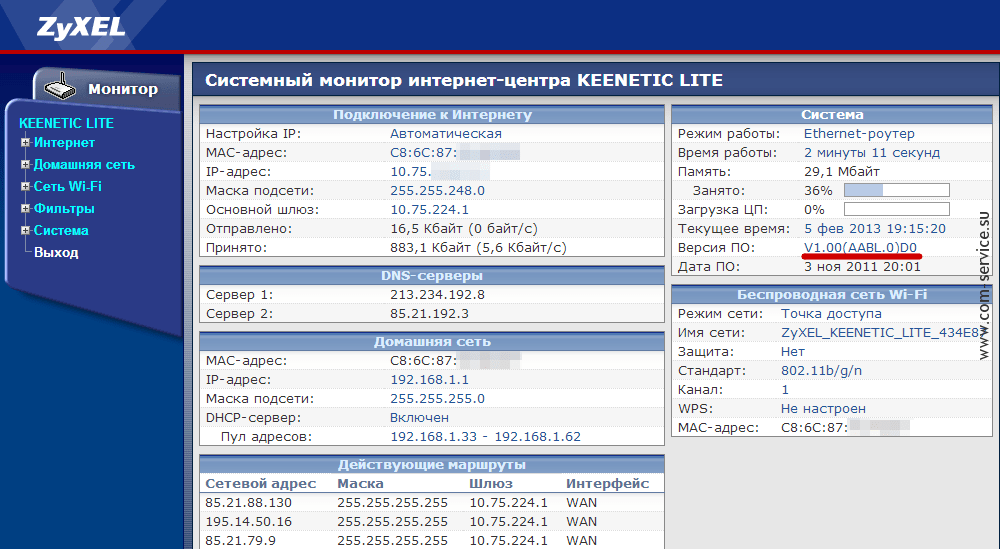 0006
0006Вы пробовали разные IP-адреса маршрутизатора, но ничего не помогло? Вы пробовали следующие IP-адреса? В списке ниже мы перечислили все известные IP-адреса роутеров производителя Actiontec. Может быть, это сработает для вас.
| # | Default Router IP |
| 1 | 192.168.0.1 |
| 2 | 192.168.1.1 |
| 3 | 192.168.1.254 |
| 4 | 192.168.99.254 |
| 5 | 192.168.2.1 |
| 6 | 192.168.254.254 |
| 7 | 192.168.10.1 |
| 8 | 10.0.0.138 |
| 9 | 192.168. 178.1 |
| 10 | 192.168.0.250 |
| 11 | 192.168.1.240 |
| 12 | 192.168.8.1 |
| 13 | 192.168.0.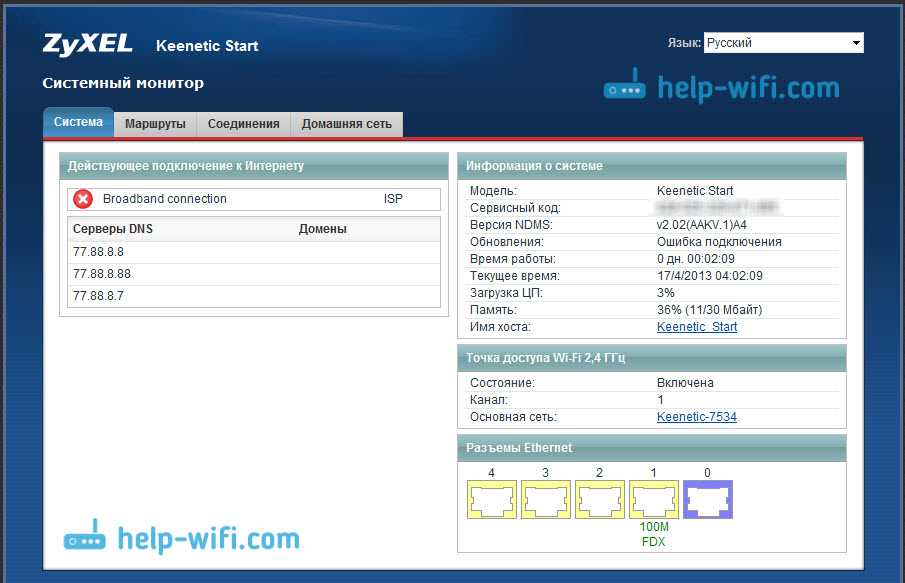 2 2 |
Ни один из методов не помог мне, и я до сих пор не могу получить доступ к моему Actiontec T3200 Windstream!
Все, что вам нужно сделать, это сбросить настройки модема T3200 Windstream. Это можно легко сделать, нажав кнопку сброса на задней или нижней панели маршрутизатора. Если вы будете удерживать эту маленькую кнопку примерно 20 секунд (возможно, вам придется использовать зубочистку), ваш модем вернется к заводским настройкам. Что вам нужно иметь в виду, так это то, что при сбросе модема вы потеряете подключение к сети. Поэтому лучше воспользоваться помощью эксперта в этом отношении. Примечание : Если у вас недостаточно информации, очевидно, рекомендуется обратиться за помощью к человеку, который обладает всеми знаниями по этой теме.
Kinetic Telecom — Помощь и поддержка
Пожалуйста, прочитайте наши часто задаваемые вопросы ниже, и если ваш вопрос все еще остается без ответа, пожалуйста, заполните форму внизу страницы, и мы свяжемся с вами.
Также свяжитесь с нами по телефону или электронной почте.
Телефон: 01702 841841
с 8:30 до 18:00 с понедельника по пятницу и с 9:00 до 13:00 в субботу
Электронная почта: [email protected] (круглосуточно)
все равно потребуется подтвердить, кто вы, прежде чем мы сможем внести какие-либо изменения в вашу учетную запись.
Нажмите, чтобы просмотреть запланированное техническое обслуживание и инциденты
Вопросы по заказу/выставлению счетов
Мы поставляем превосходный Mesh WiFi Router TP-Link Deco M4 (Single Unit). Дополнительные Deco M4 могут быть добавлены в любое время для увеличения покрытия WiFi.
Да, при заказе широкополосного доступа выберите опцию «Только провода». Обратите внимание, что ваш маршрутизатор должен иметь порт Ethernet WAN. Маршрутизаторы ADSL и FTTC не подходят.
Мы предлагаем только чистое волокно для вашего домашнего широкополосного доступа с использованием сети OFNL.
Нет, для нашего широкополосного доступа телефонная линия не требуется. Мы предлагаем телефонную линию, если вам все еще нужна телефонная линия.
Мы предлагаем прямой дебет, кредитную / дебетовую карту и банковский перевод.
Мы выставляем вам счет 7 или 14 числа месяца, а оплата принимается в выбранный вами день оплаты прямым дебетом, за исключением вашего первого счета, по которому оплата будет производиться в день установки или сразу после нее. Все услуги оплачиваются заранее, за исключением телефонных разговоров, счета за которые выставляются за просрочку. Если вы хотите, чтобы платеж прямым дебетом был назначен на другой день, напишите по адресу [email protected].
Когда новый счет будет создан, он будет размещен в вашей учетной записи на нашем веб-сайте.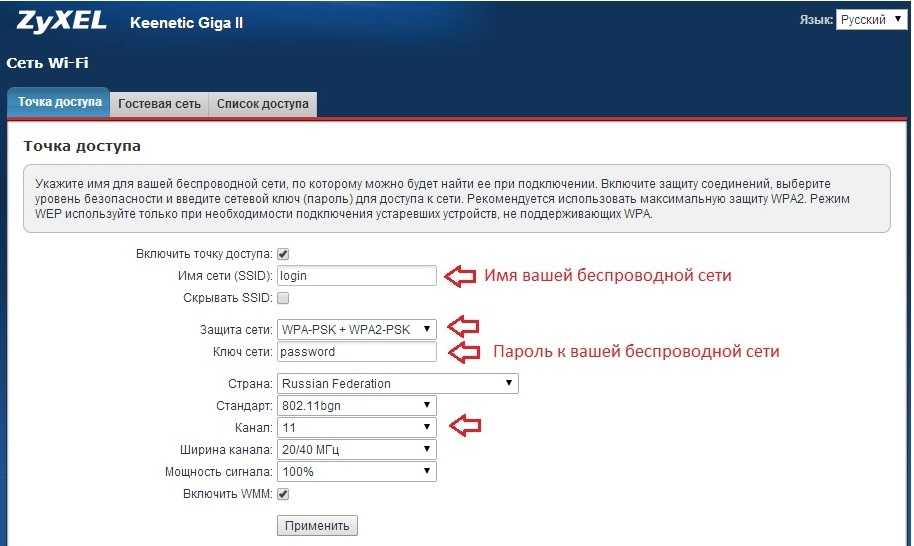 Мы сообщим вам по электронной почте, что есть новый счет для просмотра или загрузки.
Мы сообщим вам по электронной почте, что есть новый счет для просмотра или загрузки.
Пожалуйста, проверьте папки со спамом/нежелательной почтой на наличие письма. Вы можете добавить наш адрес электронной почты [email protected] в свой список контактов, чтобы уменьшить вероятность того, что он будет направлен в папку нежелательной почты.
Все новые подключения и переводы имеют 12-месячный контракт.
Не все широкополосные соединения, которые мы предоставляем, имеют неограниченное использование. Мы также не влияем на скорость вашего соединения (мы не замедляем вас в пиковые периоды).
Да, вы можете изменить скорость соединения в течение минимального периода, отправьте нам сообщение, используя форму внизу этой страницы.
Нет, мы не будем взимать плату в течение минимального срока действия контракта. Единственное изменение цены может произойти, если правительство Великобритании изменит ставку НДС, применяемую к услуге.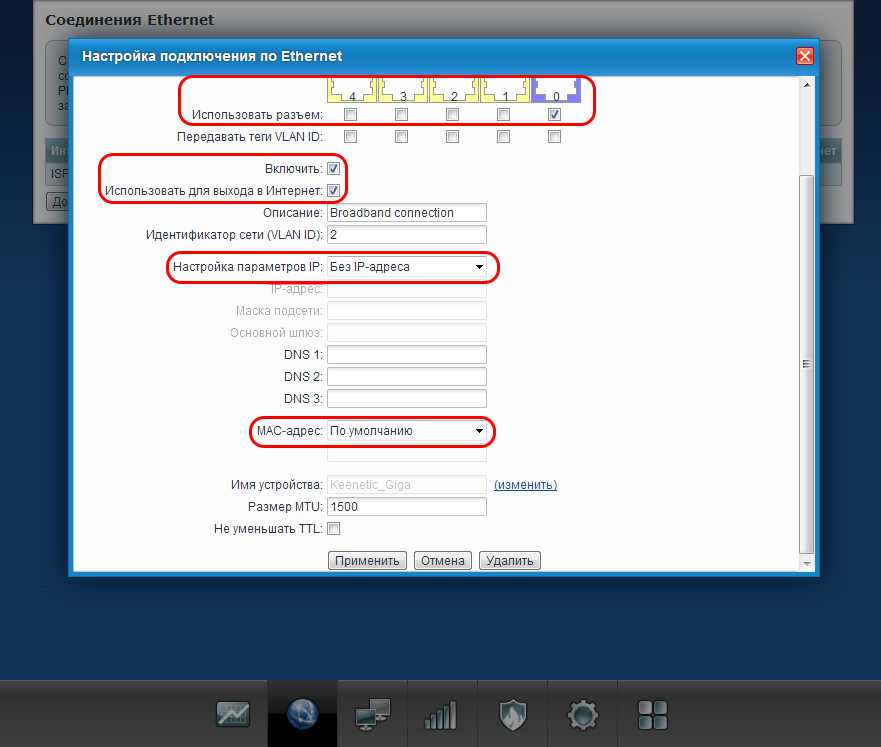
Полный список сборов можно найти здесь.
Да, в настоящее время мы предлагаем неограниченные звонки в любое время на стационарные и мобильные телефоны Великобритании. Этот телефонный пакет стоит 8 фунтов стерлингов в месяц, включая аренду линии.
В настоящее время невозможно выбрать номер телефона.
Да, мы можем перенести большинство номеров на вашу новую телефонную линию. Нам нужно увидеть доказательство того, что у вас в настоящее время есть этот номер. т.е. копию недавнего телефонного счета. Обычно перенос номера в наши системы занимает 2 недели. Ваш старый номер телефона должен оставаться активным в течение этого периода. За эту услугу взимается плата в размере 15 фунтов стерлингов.
Плата за активацию составляет 30 фунтов стерлингов и оплачивается по первому счету. Также существует плата за доставку маршрутизатора в размере 8 фунтов стерлингов для всех заказов, включающих маршрутизатор с самостоятельной установкой.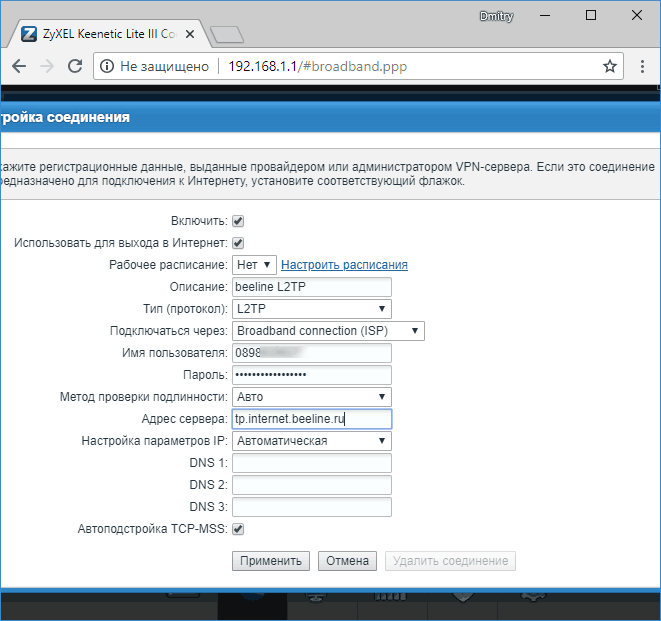
Ваш первый счет будет включать услуги с даты установки до конца следующего месяца, а также любые сборы за активацию/перенос и стоимость доставки маршрутизатора. (Мы согласовываем ваши услуги с нашим расчетным периодом, который является концом месяца.) e.g. Если дата установки — 18 апреля 2021 г., с вас будет взиматься плата за обслуживание с 18 апреля 2021 г. по 31 мая 2021 г., а также плата за активацию/перенос и стоимость доставки маршрутизатора. Все услуги оплачиваются заранее.
Да, мы используем картон, пригодный для вторичной переработки, вместе с заполнителем пустот на основе крахмала (выглядит как полистироловая стружка, но это не так!) Заполнитель пустот на основе крахмала можно положить прямо в ваш зеленый контейнер или добавить в контейнер для компоста.
Мы можем активировать ваш широкополосный доступ в течение 2 рабочих дней при условии, что все оптоволоконные кабели подключены к вашей собственности. Если оптоволоконная кабельная система еще не завершена для вашей собственности, мы постараемся подключить вас в течение 6 недель.
Начало работы
1. Найдите ONT в своей собственности, это оборудование часто устанавливается на стене в белом шкафу в шкафу под лестницей или в шкафу в прихожей.
2. Подключите кабель Ethernet (прилагается) к порту 1 локальной сети ONT, а другой конец подключите к порту WAN (порт 1) маршрутизатора.
3. Подключить питание роутера и включить на стене. Примерно через 2 минуты маршрутизатор готов к работе. Пожалуйста, подключите свои беспроводные устройства, используя информацию о беспроводной сети, содержащуюся в упаковке. Наслаждаться!
4. Чтобы получить доступ к расширенным функциям маршрутизатора, включая родительский контроль, на своем мобильном телефоне зайдите в магазин приложений и установите приложение «TP-Link Deco», откройте его и выберите «Войти». Ваши данные для входа включены в комплект поставки маршрутизатора. Пожалуйста, ознакомьтесь с нашим руководством по настройке маршрутизатора, прилагаемым к вашему маршрутизатору, или вы можете загрузить его.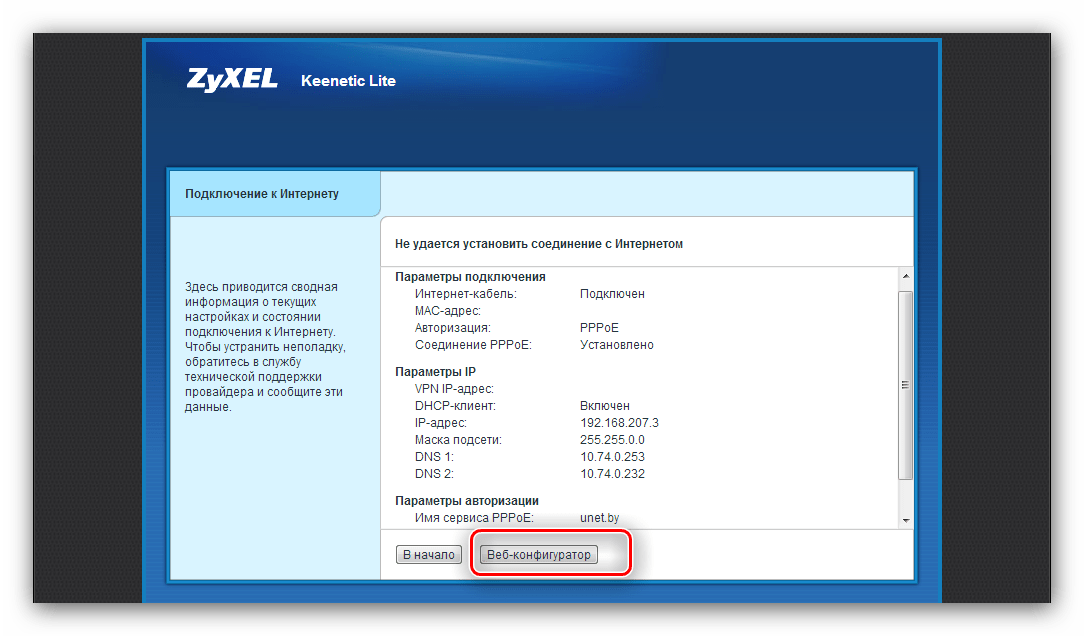 Скачать руководство по настройке роутера
Скачать руководство по настройке роутера
Подключите телефон к одной из обычных телефонных розеток в вашем доме. Если ваш застройщик не предусмотрел телефонные розетки в вашем доме, то 1. Найдите ONT в своем доме, это устройство часто устанавливается в шкафу под лестницей или в шкафу в прихожей.
2. Подключите телефон к ONT, телефонный порт 1. (Может потребоваться адаптер, поставляемый с ONT).
Загрузить руководство по настройке телефона
Руководство пользователя телефона доступно для загрузки.
Загрузить руководство пользователя телефона
Подключите порт WAN маршрутизатора к порту LAN 1 на ONT. Пожалуйста, выберите опцию PPPoE при настройке маршрутизатора, используйте «ktel» как для имени пользователя, так и для пароля.
Беспроводная связь и поиск и устранение неисправностей
Мы рекомендуем по возможности устанавливать маршрутизатор в центре вашего дома, чтобы сигнал равномерно распространялся по всему дому.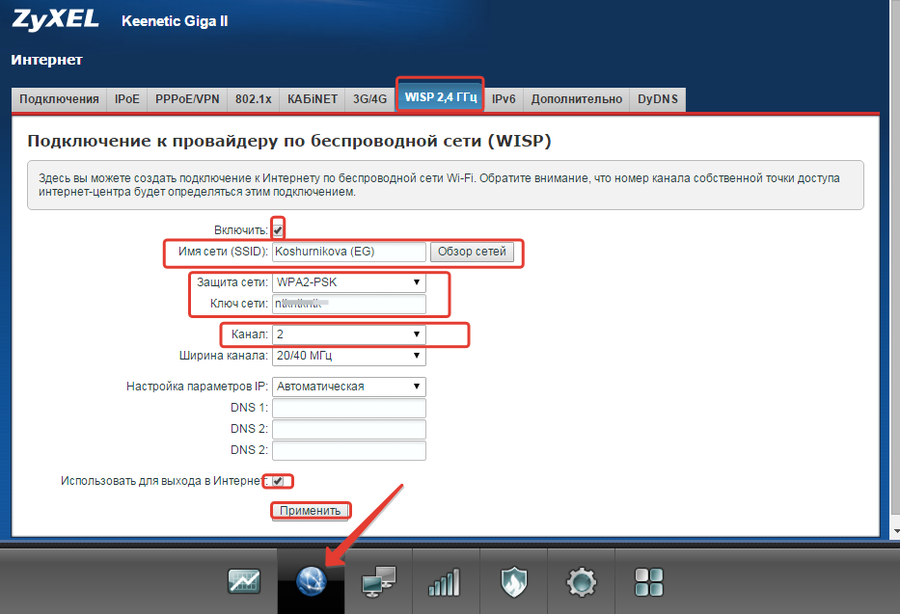 В больших домах или в домах, в строительстве которых использовалось большое количество стали, у вас все еще могут быть белые пятна. Чтобы помочь устранить слепые зоны, мы можем предоставить дополнительные точки доступа WiFi Mesh для улучшения покрытия. Каждая дополнительная точка доступа стоит 45 фунтов стерлингов, включая доставку. Всего у вас может быть 9дополнительные точки доступа в вашей сети. Вам вряд ли понадобится более 3 дополнительных точек доступа в обычном доме.
В больших домах или в домах, в строительстве которых использовалось большое количество стали, у вас все еще могут быть белые пятна. Чтобы помочь устранить слепые зоны, мы можем предоставить дополнительные точки доступа WiFi Mesh для улучшения покрытия. Каждая дополнительная точка доступа стоит 45 фунтов стерлингов, включая доставку. Всего у вас может быть 9дополнительные точки доступа в вашей сети. Вам вряд ли понадобится более 3 дополнительных точек доступа в обычном доме.
Есть ряд причин, по которым это может произойти.
1. Wi-Fi подвержен помехам, и на его работу могут сильно влиять некоторые типы строительных конструкций. Пожалуйста, попробуйте провести тестирование в непосредственной близости от маршрутизатора, когда никто другой не пользуется Интернетом.
2. Многие устройства используют Интернет одновременно, например. кто-то транслирует фильм по телевизору, кто-то играет в игру на игровой приставке и т. д. Если у вас есть несколько устройств, использующих Интернет одновременно в наших более медленных пакетах, вы можете обнаружить, что скорость соединения недостаточна для всех ваших нужд.