Как подключить и настроить роутер Keenetic? Инструкция на примере Keenetic Viva
Хотите самостоятельно подключить и выполнить настройку роутера Keenetic? В этой подробной инструкции я покажу, как это сделать. Расскажу о всех нюансах, добавлю фото и необходимые скриншоты. Демонстрировать процесс настройки я буду на примере интернет-центра Keenetic Viva, который был куплен специально для написания этой и еще нескольких инструкций, которые я буду размещать в отдельном разделе на этом сайте. Для начала выполним подключение, затем настройку подключения к интернету с помощью Ethernet-кабеля, настроим Wi-Fi и установим пароль.
Эта инструкция подойдет практически для всех новых роутеров Keenetic, на которых установлена операционная система KeeneticOS с новым веб-интерфейсом. Для следующих моделей: Keenetic Giga (KN-1010), Ultra (KN-1810), Speedster (KN-3010), Air (KN-1611), Start KN-1111, Lite KN-1311, City (KN-1511), Omni (KN-1410), DSL (KN-2010), Duo (KN-2110), Extra (KN-1710, KN-1711), 4G (KN-1210), Hero 4G (KN-2310), Runner 4G (KN-2210).
Для начала я рекомендую узнать следующую информацию:
- Какой тип подключения использует ваш интернет-провайдер: Динамический IP (DHCP), Статический IP, PPPoE, L2TP, PPTP.
- Если тип подключения PPPoE – вы должны знать имя пользователя и пароль. Если L2TP или PPTP, то кроме имени пользователя и пароля у вас еще должен быть адрес сервера.
- Делает ли интернет-провайдер привязку по MAС-адресу.
Как правило, эту информацию можно посмотреть в договоре о подключении к интернету, или узнать у поддержки интернет-провайдера.
Как подключить интернет-центр Keenetic?
Подключите адаптер питания. Интернет (кабель с коннектором RJ-45, который проложил в ваш дом интернет-провайдер) подключите в 0 Ethernet-порт (он же WAN, или Интернет). На роутерах Keenetic он выделен голубым цветом. Если у вас интернет подключен через ADSL-модем, или оптический терминал, то вы точно так же подключаете сетевой кабель от модема/терминала к интернет-центру Keenetic.
Включите адаптер питания в розетку.
Дальше нам нужно подключить к роутеру устройство, с которого мы сможем выполнить настройку. Желательно использовать ПК или ноутбук. Если этих устройств нет – можно подключить и выполнить настройку с телефона или планшета. Компьютер можно подключить к роутеру с помощью сетевого кабеля (патч-корд). Он есть в комплекте с роутером. Подключаем в любой LAN-порт.
Если у вас ПК с Wi-Fi адаптером, ноутбук, телефон и т. д., то их можно подключить к роутеру Keenetic по Wi-Fi. Роутер раздает Wi-Fi сеть сразу после включения питания (обратите внимание на индикаторы). Заводское имя Wi-Fi сети и пароль для подключения можно посмотреть снизу роутера.
На устройстве, которое вы хотите подключить к роутеру нужно включить Wi-Fi, выбрать в списке сеть (с именем, которое указано на роутере), ввести пароль и подключиться. Если подключаете мобильное устройство, то попробуйте включить камеру и навести ее на QR-код. Так можно подключиться без ввода пароля вручную.
Для этого чем-то острым нажмите на кнопку Reset (которая на фото ниже) и подержите ее нажатой 10-12 секунд.
После подключения к роутеру доступа к интернету может не быть. Это потому, что роутер еще не настроен. В веб-интерфейс интернет-центра можно зайти без доступа к интернету.
Настройка роутера Keenetic
Выполнить настройку можно двумя способами:
- Через мастер быстрой настройки, который можно запустить сразу после входа в веб-интерфейс. Это пошаговая настройка. Роутер попросит нас указать все необходимые настройки.
- Через отдельные разделы в панели управления. Можно перейти в панель управления и самостоятельно задать необходимые настройки в определенных разделах.

Я покажу оба варианта. Но сначала нам необходимо получить доступ к странице с настройками интернет-центра.
Вход в веб-интерфейс и мастер быстрой настройки
Чтобы открыть настройки роутера Keenetic, нужно в браузере на подключенном к роутеру устройстве перейти по адресу my.keenetic.net или 192.168.1.1.
Если не получается зайти в настройки, смотрите эту статью: my.keenetic.net – вход в настройки роутера Keenetic. Имя пользователя и пароль.
На начальной странице нужно выбрать язык. Там же можно «Начать быструю настройку», или сразу перейти в панель управления. Так как сначала я покажу, как выполнить установку роутера через мастер быстрой настройки, то нажимаем на кнопку «Начать быструю настройку». После чего нужно принять лицензионное соглашение.
Дальше устанавливаем пароль администратора. Придумайте пароль и укажите его два раза в соответствующих полях. Этот пароль в дальнейшем будет использоваться для входа в веб-интерфейс интернет-центра. Логин (имя пользователя) – admin.
Логин (имя пользователя) – admin.
Выбираем способ подключения к интернету. В этой инструкции я буду показывать настройку подключения через Ethernet-кабель. Этот кабель мы уже подключили в соответствующий порт на роутере.
Выбираем, что настраивать. У меня только «Интернет». Если ваш интернет-провайдер предоставляет услугу IPTV, то можете выбрать еще и «IP-телевидение» и сразу настроить просмотр ТВ каналов.
Дальше у нас настройки MAC-адреса. Если ваш интернет-провайдер не делает привязку по MAC-адресу, то выбираем «По умолчанию» и продолжаем настройку. Если делает привязку, то есть два варианта:
- Прописать у провайдера MAC-адрес вашего роутера Keenetic. Он указан снизу роутера (на наклейке) и в настройках, которые вы сейчас видите перед собой (под надписью «По умолчанию»).
- Выбрать пункт «Изменить MAC-адрес» и вручную прописать адрес, к которому на данный момент привязан интернет.
Выбираем способ настройки IP-адреса. Обычно это «Автоматическая». Если провайдер вам выдал IP-адрес (и, возможно, маску подсети, шлюз), то выберите «Ручная» и пропишите эти адреса.
Обычно это «Автоматическая». Если провайдер вам выдал IP-адрес (и, возможно, маску подсети, шлюз), то выберите «Ручная» и пропишите эти адреса.
Тип подключения к интернету. Очень важно правильно выбрать тип подключения, который использует ваш интернет-провайдер. «Без пароля» — это Динамический IP (DHCP). Если у вас есть имя пользователя и пароль, то это PPPoE, L2TP, или PPTP (для двух последних нужен еще адрес сервера). Если не знаете какой тип выбрать – смотрите договор о подключении к интернету, или звоните в поддержку провайдера.
У меня, например, «Без пароля».
В этом случае дополнительные настройки задавать не нужно.
Если PPPoE, то понадобится указать имя пользователя и пароль для подключения к интернету.Эти данные выдает интернет-провайдер.
Если PPTP или L2TP, то нужно сначала указать адрес VPN-сервера.Затем нужно указать имя пользователя и пароль.
Если все настроили правильно, то наш Keenetic должен сообщить: «Вы подключены к интернету» В моем случае он сразу загрузил и установил обновление программного обеспечения.
После перезагрузки настройка продолжилась. Нужно задать параметры защиты домашней сети. Настроить фильтр Яндекс.DNS или AdGuard DNS. Я не настраивал фильтр. Просто выбрал «Без защиты».
Меняем имя Wi-Fi сети, которую будет раздавать наш маршрутизатор и пароль к ней.
Если вы были подключены к роутеру по Wi-Fi – подключаемся заново (если сменили имя и/или пароль).
После повторного подключения должна открыться панель управления.
Быстрая настройка роутера Keenetic завершена.
Самостоятельная настройка в панели управления интернет-центра Кинетик
При первом входе веб-интерфейс (когда роутер еще на заводских настройках) мы можем сразу перейти в панель управления. То есть, пропустить мастер быстрой настройки.
Когда роутер уже настроен, установлен пароль администратора, то появится окно авторизации. Где нужно ввести имя пользователя (admin) и установленный ранее пароль. Если вы не знаете пароль, или забыли его, то нужно сделать сброс настроек (подробная информация в начале статьи).
Где нужно ввести имя пользователя (admin) и установленный ранее пароль. Если вы не знаете пароль, или забыли его, то нужно сделать сброс настроек (подробная информация в начале статьи).
В панели управления, на главном экране отображается вся основная информация о работе интернет-центра и о подключенных устройствах.
Если вы настраиваете свой роутер Keenetic самостоятельно, пропустили мастер быстрой настройки, то нужно выполнить две основные настройки:
- Подключение к интернету. Если интернет через роутер уже работает, на главной странице в блоке «Интернет» написано «Подключено…», то этот пункт можно пропустить.
- Настроить Wi-Fi сеть. Сменить имя сети и пароль. Если хотите, можете оставить заводские. Но я рекомендую сменить их.
Подключение к интернету
Перейдите в раздел «Интернет» – «Проводной». Если у вас там нет созданного подключения, нажмите на кнопку «Добавить провайдера» (+). Нужно выбрать «Приоритет подключения». Если это единственное и главное подключение к интернету – выберите «Основное подключение». По желанию можно задать «Имя провайдера» (произвольное, например, Билайн, или МТС). Ниже видим, что 0 порт выделен под интернет (туда подключен кабель провайдера). Если необходимо, другие порты можете назначить под ТВ-приставку.
Если это единственное и главное подключение к интернету – выберите «Основное подключение». По желанию можно задать «Имя провайдера» (произвольное, например, Билайн, или МТС). Ниже видим, что 0 порт выделен под интернет (туда подключен кабель провайдера). Если необходимо, другие порты можете назначить под ТВ-приставку.
Дальше устанавливаем следующие настройки:
- Настройка IP. В большинстве случаев – «Автоматическая». Если провайдер выдал вам IP-адрес, выберите «Вручную» и пропишите их.
- MAC-адрес. Если ваш провайдер не делает привязку по MAC-адресу – оставляем «По умолчанию». Если делает – прописываем у провайдера (через службу поддержки, или личный кабинет) MAC-адрес своего роутера (указан снизу на наклейке), или выбираем «Взять с Вашего ПК» (если роутер подключен по кабелю к компьютеру, к которому привязан интернет), или «Вручную» и прописать MAC-адрес к которому привязан интернет.
- Аутентификация у провайдера.
 Здесь выбираем тип подключения. Если «Динамический IP» (он же DHCP) – оставляем не использовать. Ну или выбираем PPPoE, PPTP, или L2TP. Эту информацию уточните у своего провайдера.
Здесь выбираем тип подключения. Если «Динамический IP» (он же DHCP) – оставляем не использовать. Ну или выбираем PPPoE, PPTP, или L2TP. Эту информацию уточните у своего провайдера. - Проверка подлинности по стандарту 802.1x – «Не использовать» (если ее не использует ваш провайдер).
- Проверка доступности интернет – «Не использовать».
Еще раз проверяем все настройки и нажимаем на кнопку «Сохранить».
Если у вас провайдер использует аутентификацию через протокол PPPoE, то понадобится ввести имя пользователя и пароль (выдает провайдер, обычно указаны в договоре).
Если PPTP или L2TP – нужно указать адрес сервера, имя пользователя и пароль.
После настройки подключения и сохранения настроек должно появиться подключение к интернету. Возможно, придется немного подождать (секунд 20).
В разделе «Системный монитор» должно быть написано «Подключено…».
Если у вас не получается настроить интернет, то вы можете обратиться в поддержку своего интернет-провайдера. Они подскажу вам, какие настройки и где нужно указать. Или пишите в комментариях, постараюсь помочь.
Они подскажу вам, какие настройки и где нужно указать. Или пишите в комментариях, постараюсь помочь.
Настройка Wi-Fi сети
Перейдите в раздел «Мои сети и Wi-Fi» – «Домашняя сеть». Там я рекомендую оставить все настройки как есть (по умолчанию) и сменить только имя сети и/или пароль.
По умолчанию установлено одинаковое имя Wi-Fi сети и пароль для сети в диапазоне 2.4 ГГц и 5 ГГц. Включена функция Band Steering, которая автоматически определяет диапазон для каждого подключенного к роутеру устройства. То есть, устройства видят одну сеть, подключаются к ней, но могут автоматически переключаться между диапазоном 2.4 ГГц и 5 ГГц.
Как разделить Wi-Fi сети (разные имена для сети в диапазоне 2.4 ГГц и 5 ГГц)
Нужно открыть дополнительные настройки сети в диапазоне 5 ГГц.
Дальше просто меняем имя сети в диапазоне 5 ГГц. Пароль можно оставить такой же, как для диапазона 2.4 ГГц.
Не забудьте сохранить настройки. После этого ваши устройства будут видеть две Wi-Fi сети (в разных диапазонах).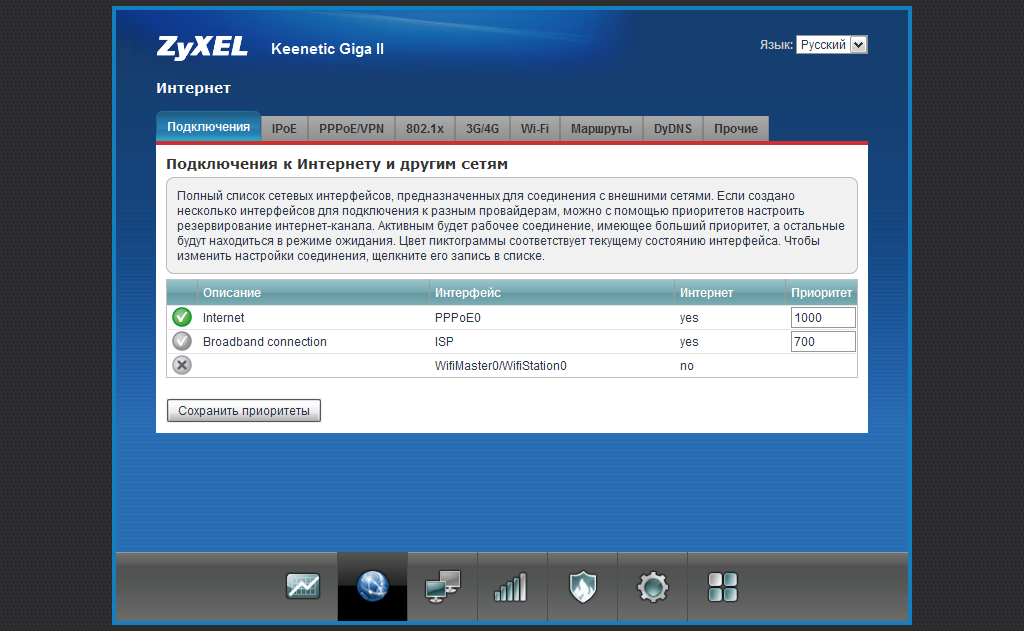 Настройки функции Band Steering будут недоступны.
Настройки функции Band Steering будут недоступны.
Настройка IPTV
Для настройки IPTV (если ваш интернет-провайдер предоставляет эту услугу) перейдите в раздел «Интернет» – «Проводной». Там можно выделить любой Ethernet-порт (кроме 0, куда подключен интернет) под подключение ТВ-приставки.
Если ваш провайдер выдал вам параметры VLAN, то их нужно прописать в настройках. Для этого нажмите на «VLAN для интернета, IP-телефонии и IP-телевидения». Пропишите значения WLAN, которые предоставил интернет-провайдер.
Для сохранения настроек нажмите на кнопку «Сохранить».
Обновление прошивки
Интернет-центры Keenetic автоматически загружают и устанавливают обновление ПО. По умолчанию включено автоматическое обновление. Чтобы проверить, есть ли новая версия прошивки, или сменить какие-то настройки связанные с обновлением KeeneticOS нужно перейти в раздел «Управление» – «Общие настройки». Роутер сразу начнет проверять наличие новой версии ПО.
Можно сменить настройки канала обновлений.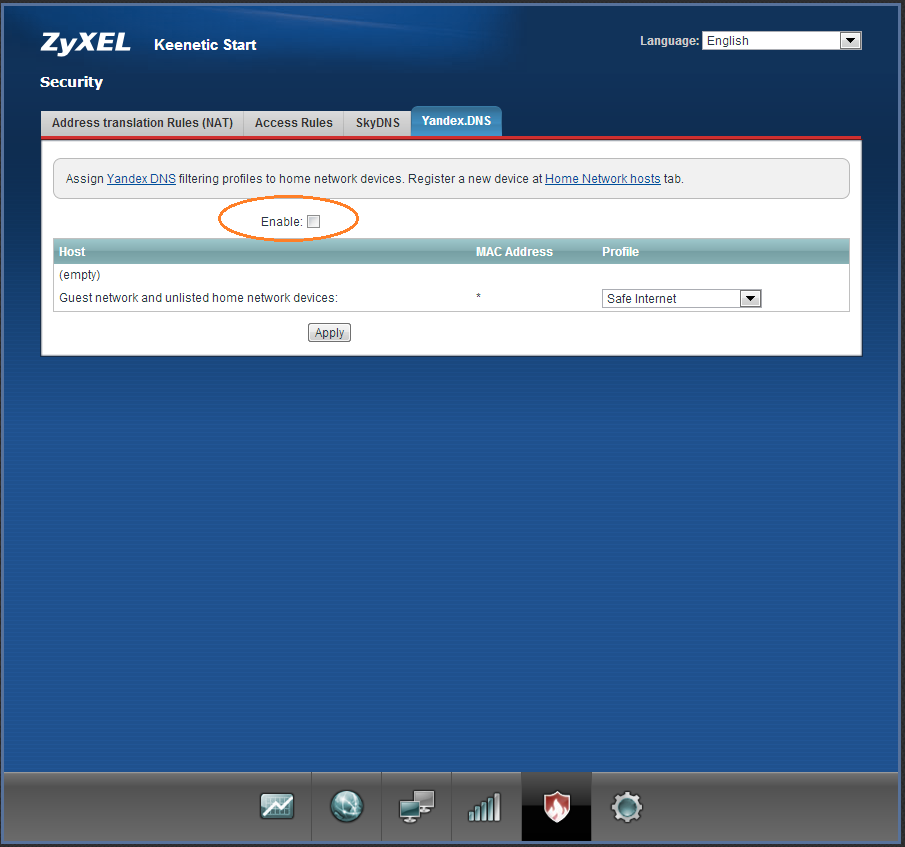 По умолчанию стоит «Релиз» (роутер загружает стабильную версию ПО). При желании можно сменить на «Тестовая сборка» или «Предварительная версия». Отключить автоматическое обновление, или задать время установки обновлений. Там же находится управление компонентами системы KeeneticOS.
По умолчанию стоит «Релиз» (роутер загружает стабильную версию ПО). При желании можно сменить на «Тестовая сборка» или «Предварительная версия». Отключить автоматическое обновление, или задать время установки обновлений. Там же находится управление компонентами системы KeeneticOS.
Смена пароля администратора
Сменить пароль администратора интернет-центра Keenetic можно в разделе «Управление» – «Пользователи и доступ». Выберите свою учетную запись.
Дальше придумайте и два раза укажите пароль.
Сохраните настройки. Постарайтесь не забыть этот пароль. Если это случиться, то вы не сможете получить доступ к настройкам роутера. Придется делать полный сброс настроек.
Оставляйте комментарии! Оставляйте свои отзывы и впечатления от роутера Keenetic. Задавайте вопросы.
Инструкция по настройке и подключению Wi-Fi-роутера Keenetic Start (KN-1110, KN-1111)
Быстро подключить практически любой роутер (маршрутизатор) может тот, кто уже не раз это делал. Но если это ваш первый опыт подключения, не спешите. Мы предлагаем вам детально познакомиться со всеми кнопками, разъемами, индикаторами и прочими компонентами роутера Keenetic Extra, понять суть техники подключения, а затем приступать к процессу настройки.
Но если это ваш первый опыт подключения, не спешите. Мы предлагаем вам детально познакомиться со всеми кнопками, разъемами, индикаторами и прочими компонентами роутера Keenetic Extra, понять суть техники подключения, а затем приступать к процессу настройки.Внешний вид роутера Keenetic Start (KN-1110 и KN-1111)
Как пользоваться разъемами и кнопками
Начнем изучение с одного из главных элементов маршрутизатора KN-1110 и KN-1111 — WAN-порта для подключения интернета. Находится он на задней панели устройства и нужен для подключения провода вашего интернет-провайдера. На картинке ниже он синего цвета и обозначен цифрой 0. Рядом с ним в линию выстроились еще три разъема с номерами 1-3. В любой из них вы можете подключать кабели, по которым роутер будет обеспечивать интернетом домашние устройства (телевизоры, ТВ-приставки и другие). Сюда же подключается компьютер для настройки роутера (с компьютера вы зададите данные провайдера) или обновления его прошивки.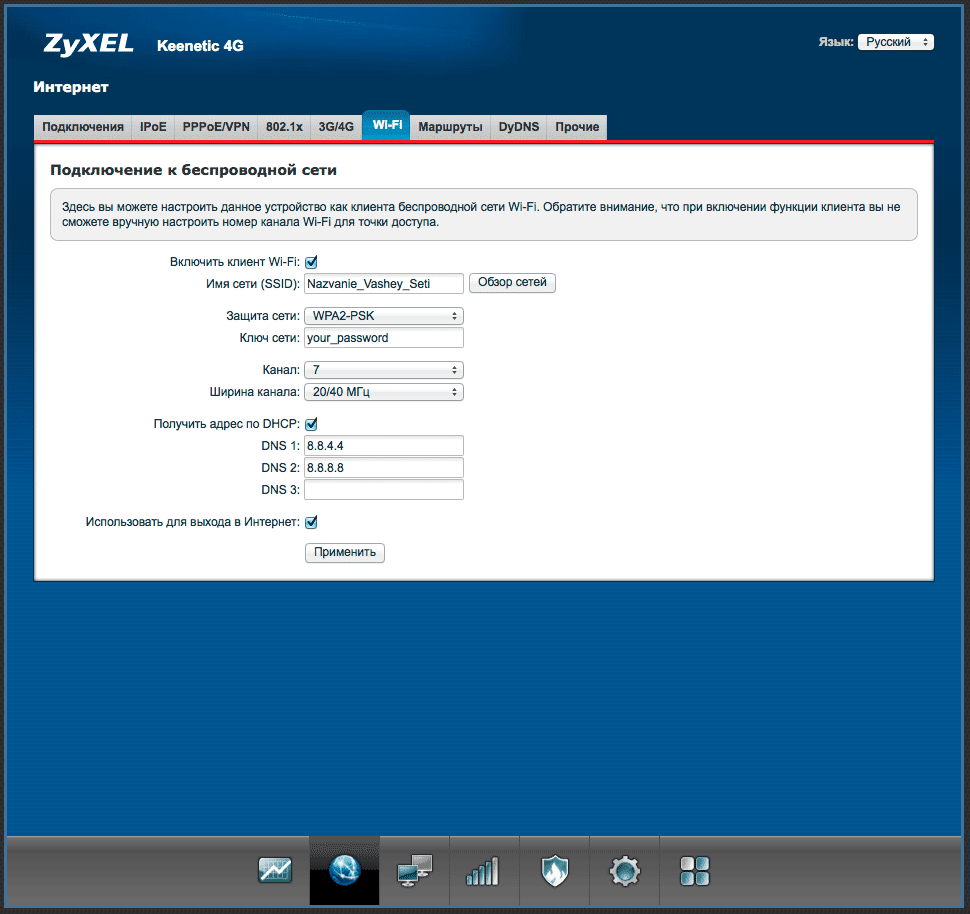
С правой стороны от портов вы видите разъем для подключения кабеля к розетке. Слева от портов производитель обустроил кнопку сброса. Во избежание случайного нажатия, например, детьми, кнопка скрыта небольшим отверстием, поэтому для ее нажатия понадобится острый предмет. О самой процедуре сброса мы расскажем в последнем разделе.
На лицевой стороне роутера вы найдете еще одну кнопку со значком беспроводной сети. Если вы кратко нажмете кнопку один раз, то активируется режим WPS, в котором к этому роутеру можно быстро подключить другой роутер, телефон и прочие устройства. При удержании кнопки в течение трех секунд вы включите или выключите Wi-Fi-сеть вашего роутера. Однако заметим, что эта кнопка настраиваемая, то есть в панели управления можно задать ей другие функции.
Модель KN-1111 отличается от модели KN-1110 наличием кнопки на боковой панели, при помощи которой можно переключиться с режима роутера на режим ретранслятора. Такая функция будет полезна в больших домах, где требуется несколько роутеров для обеспечения полного покрытия сигнала.

Как пользоваться индикаторами
В модели Keenetic Start (KN-1110) есть три индикатора на лицевой панели. Первый справа индикатор отвечает за беспроводную сеть. Ровно светящийся индикатор подскажет вам, что сеть Wi-Fi включена. Частое мигание означает передачу данных по беспроводной сети, а редкое мигание свидетельствует об активации режима WPS. Если индикатор не работает, то сеть Wi-Fi выключена. Средний индикатор будет светиться при установке интернет-соединения и погаснет при его отсутствии.Первый слева индикатор (индикатор статуса) при включении роутера начнет мигать, что обозначает загрузку устройства. То же самое происходит в случае обновлении прошивки. Когда маршрутизатор загрузится и будет готов к работе, мигание сменится ровным свечением, а при выключении устройства он погаснет. Этот же индикатор реагирует на срабатывание настраиваемой кнопки, которую мы упомянули выше. Если активируется назначенная кнопке функция, индикатор статуса дважды мигнет и погаснет.
 Если действие функции прекращено, индикатор будет две секунды мигать и на две секунды гаснуть. Аналогичная реакция с интервальным миганием происходит и при нажатии самой настраиваемой кнопки.
Если действие функции прекращено, индикатор будет две секунды мигать и на две секунды гаснуть. Аналогичная реакция с интервальным миганием происходит и при нажатии самой настраиваемой кнопки.Подключение роутера Keenetic Start
Как подключить роутер Keenetic Start к интернету
Первым делом подключите к маршрутизатору кабель питания, включите его в розетку и дождитесь загрузки. Посмотрите, каким образом вам обеспечен доступ в интернет: в дом подведен кабель (витая пара) или нужно использовать телефонный провод, провод по технологии GPON и модем. Первый случай самый простой. Включите в синий порт 0 кабель провайдера или соедините этот порт с интернет-розеткой (если она есть в вашем доме). Во втором случае подготовьте модем и соедините синий порт 0 с портом LAN модема. Для соединения вам понадобится сетевой кабель (есть в коробке Keenetic Start и может также быть в коробке модема). После этого подключите модем к сети. Чтобы вы могли воспользоваться всем функционалом роутера, ваш модем должен работать в режиме моста.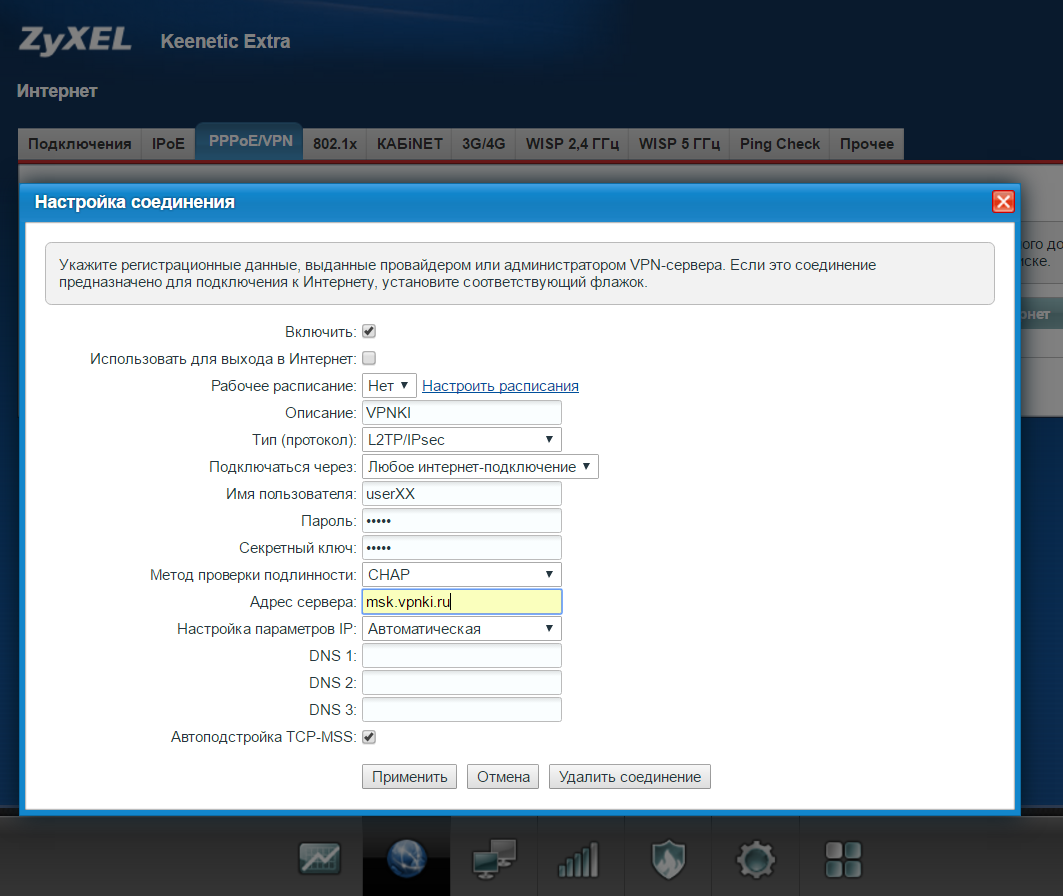
Как подключить роутер к компьютеру и другим устройствам
Теперь вам нужно подключить роутер к компьютеру, чтобы ввести данные из договора с провайдером. Для модели Keenetic Start есть два способа подключения: по проводу или по Wi-Fi. Вы также можете вести настройки с телефона через мобильное приложение My.Keenetic.Подключение по проводу проводится в таком порядке: сетевым кабелем из комплекта соединяете любой из портов 1-3 роутера с сетевым гнездом компьютера. После этого загружаете компьютер и приступаете к настройке (см. раздел ниже).
Для подключения по Wi-Fi у вашего компьютера должен быть встроенный или внешний Wi-Fi-адаптер. Сначала загрузите компьютер, затем включите адаптер Wi-Fi, если он не включается по умолчанию. Рассмотрите этикетку снизу роутера и найдите на ней название и пароль от Wi-Fi-сети (роутер к этому моменту должен быть уже загружен). Откройте на компьютере раздел сетевых подключений, найдите в списке сетей Wi-Fi-сеть своего роутера и подключитесь к ней при помощи пароля с этикетки.

Если вы хотите сразу подключать к роутеру телевизор или другие устройства, подготовьте сетевые кабели нужной длины. Принцип подключения здесь такой: соединяете любой из свободных портов 1-3 с сетевым портом телевизора и при настройках сразу задаете параметры для телевидения (см. следующий раздел по настройке). Для настройки других устройств воспользуйтесь разделом настроек из меню этих устройств.
Как настроить Wi—Fi-роутер Keenetic Start
Настройка роутера подразумевает, что вам нужно внести данные вашего провайдера и задать желаемые параметры работы. Вводить данные провайдера необходимо при первой настройке роутера и в случае сброса его настроек (о нем читайте в конце статьи). К настройке параметров работы роутера относится задание расписания его работы, смена паролей, обновление прошивки и другие. И при первичной, и при последующих настройках вы должны подключить роутер к компьютеру при помощи сетевого кабеля или по Wi-Fi. Только после этого вы сможете войти в панель управления и задать желаемые настройки.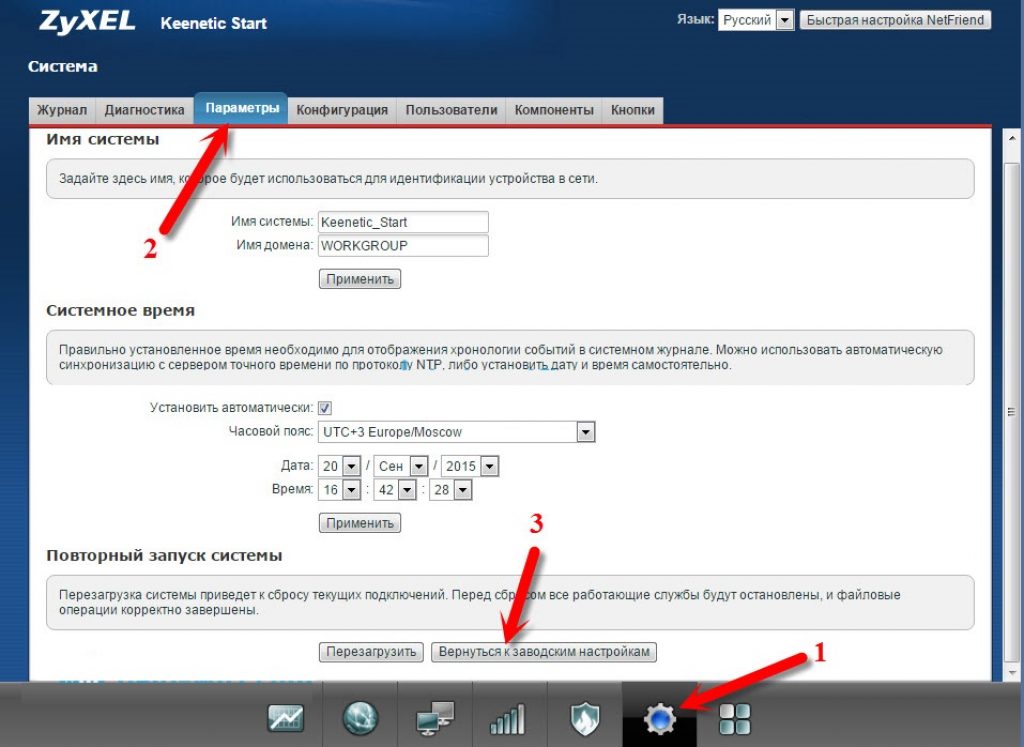
После подключения компьютера к роутеру откройте Google Chrome, «Яндекс.Браузер» или другой браузер и перейдите по адресу 192.168.1.1 или my.keenetic.net. В первом диалоговом окне при необходимости измените язык и запустите быструю настройку при помощи одноименной команды.
По умолчанию в панели администратора используется имя и пароль admin и admin соответственно. Так как эти данные слишком простые и всем знакомы, сервис сразу же предлагает сменить их не другие. Не советуем пропускать этот шаг, так как в этом случае даже школьники могут без труда зайти в настройки и поменять родительские запреты. В то же время обязательно запишите новые имя и пароль, так как единственным способом их изменения является возврат роутера к заводским настройкам.
После заполнения всех полей нажмите «Продолжить» и в следующем окне выберите позицию Ethernet. В будущем, если вам понадобится, например, подключить к этому роутеру еще один для усиления сигнала, вы сможете выбрать вариант «Дополнительные режимы».
 Кликните «Продолжить».
Кликните «Продолжить».Следующими настраиваются услуги. Если вы хотите сразу настроить интерактивное телевидение, тогда ставьте галочки в обеих позициях: «Интернет» и «IP-телевидение». При этом вам понадобятся данные поставщика услуг.
Посмотрите в договоре с поставщиком, какой у вас IP-протокол. При статическом IP-адресе выберите ручную настройку и вбейте маску, шлюз и другие данные из договора. В случае протокола PPPoE введите выданные вам поставщиком имя пользователя и пароль, или выберите автоматическую настройку IP для остальных случаев. В случае сомнений позвоните интернет-провайдеру. Данные по IP-телевидению также возьмите из документов. Если в договоре ничего не сказано о MAC-адресе, то выберите вариант «По умолчанию».
Далее вы выбираете тип услуг, который прописан в вашем договоре. Если он не прописан или указан динамический тип, тогда выберите «Без пароля». Кликните «Продолжить» и дождитесь окончания процедуры подключения и проверки обновлений. Сервис предложит вам задать способ сетевой защиты — выберите вариант на ваше усмотрение.

На последнем шаге на экране отображаются данные для подключения: имя сети и сетевой ключ. Вы можете оставить их такими, какие есть, или изменить на свои. Во втором случае подведите мышку к строке «Данные для подключения к Wi-Fi» и кликните мышкой по появившемуся значку карандаша. После задания новых значений сохраните настройки.
Завершив настройку, бегло изучите меню панели управления. Ваша задача не состоит в том, чтобы разобраться в каждой настройке, так как зачастую для домашнего использования они не требуются. Но вам желательно знать, где задаются основные настройки. К ним относятся настройка интернета и Wi-Fi-сети, смена пароля администратора и сетевого ключа к Wi-Fi-сети, а также восстановление, сброс и обновление прошивки. Найдите эти позиции в вашем меню самостоятельно.
Сброс Keenetic Start к заводским настройкам
Под сбросом настроек роутера понимается их возврат к заводским значениям. Уточним, что это значит. На первом этапе вы задавали имя и пароль к панели управления, однако после сброса они установятся по умолчанию (в модели Keenetic Start они отсутствуют).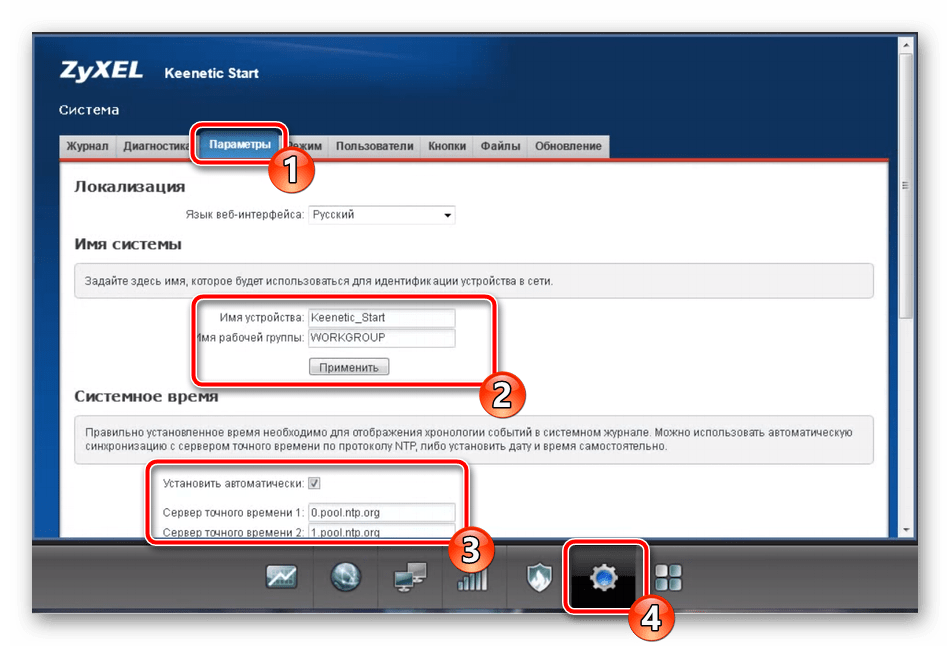 Измененные имя и пароль к сети Wi-Fi также вернутся к первоначальным значениям. Их вы найдете на этикетке снизу роутера. Настройки интернета тоже исчезнут, то есть все ваши домашние устройства останутся без доступа к интернету.
Измененные имя и пароль к сети Wi-Fi также вернутся к первоначальным значениям. Их вы найдете на этикетке снизу роутера. Настройки интернета тоже исчезнут, то есть все ваши домашние устройства останутся без доступа к интернету.Чтобы вернуть все назад, вам придется выполнить настройку заново (см. раздел о настройке роутера) и ввести свои последние данные от сети Wi-Fi или поменять их на всех подключенных устройствах. Поэтому перед сбросом при необходимости и при наличии доступа к панели администратора зайдите в нее и сделайте скриншоты основных настроек интернета и сети Wi-Fi.
Сам сброс выполняется при помощи кнопки «Сброс», расположенной на задней панели рядом с портами. Зажмите кнопку на десять секунд и дождитесь перезагрузки роутера. Если у вас есть доступ к панели управления, то можете выполнить восстановление заводских настроек через меню «Управление» и раздел «Общие настройки». Не забудьте, что во втором случае роутер должен быть подключен к компьютеру или смартфону для входа в саму панель управления.
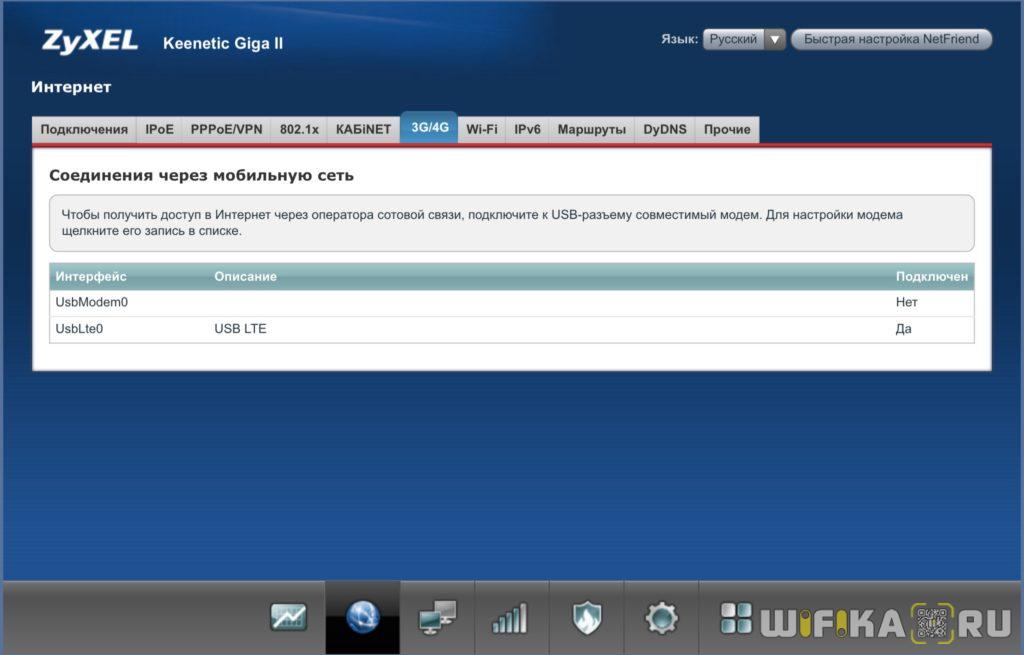
Подключив и настроив один раз роутер Keenetic Start, вы сумеете легко разобраться с другими моделями этой линейки или воспользоваться приобретенным опытом для настройки других маршрутизаторов.
Инструкция по настройке и подключению Wi-Fi-роутера Keenetic Ultra (KN-1810)
Роутер Keenetic Ultra имеет широкие возможности, однако для его базовой настройки не требуется сложных знаний и навыков. Если вы настраиваете свой первый роутер, тогда детальное изучение этой инструкции и выполнение всех ее шагов поможет вам обеспечить все домашние устройства интернетом. Далее мы познакомимся с основными элементами маршрутизатора, разберем способы его подключения и настройки.Внешний вид роутера Keenetic Ultra (KN-1810)
Описание портов и кнопок
Рассмотрим заднюю панель роутера Keenetic Ultra, на которой находятся основные порты. Справа идет разъем питания для подключения к розетке. Затем следует комбинированный порт 0 из двух гнезд и порты с нумерацией от одного до четырех. Если вы не планируете разворачивать офис, учебный класс или им подобные структуры, то используйте порт 0 для подключения кабеля провайдера. Для построения отдельной линии приобретите SFP-модуль и подключите его в порт 0 с надписью SFP. Комбинированный порт работает только для одного вида связи, то есть при подключении SFP второе гнездо работать не будет и наоборот. Порты с цифрами от 1 до 4 применяются для подключения домашних или офисных устройств (телевизоров, принтеров, компьютеров, приставок и прочих). Через меню настроек любой из них также настраивается для подключения кабеля провайдера.Слева на задней панели расположена кнопка сброса. Если удерживать ее в течение 10 секунд, сбросятся все настройки пользователя. Это могут быть данные беспроводных сетей, пароль администратора и какие-то другие настройки. После сброса роутер придется настраивать заново, поэтому прибегайте к этой процедуре только в случае необходимости. А именно, если вы забыли пароль администратора или если роутер перестал корректно работать.
Если вы не планируете разворачивать офис, учебный класс или им подобные структуры, то используйте порт 0 для подключения кабеля провайдера. Для построения отдельной линии приобретите SFP-модуль и подключите его в порт 0 с надписью SFP. Комбинированный порт работает только для одного вида связи, то есть при подключении SFP второе гнездо работать не будет и наоборот. Порты с цифрами от 1 до 4 применяются для подключения домашних или офисных устройств (телевизоров, принтеров, компьютеров, приставок и прочих). Через меню настроек любой из них также настраивается для подключения кабеля провайдера.Слева на задней панели расположена кнопка сброса. Если удерживать ее в течение 10 секунд, сбросятся все настройки пользователя. Это могут быть данные беспроводных сетей, пароль администратора и какие-то другие настройки. После сброса роутер придется настраивать заново, поэтому прибегайте к этой процедуре только в случае необходимости. А именно, если вы забыли пароль администратора или если роутер перестал корректно работать. На боковой панели корпуса находятся USB порты с цифрами 1 и 2 и кнопки FN1, FN2. Порты предназначены для выполнения широкого круга задач. В них подключаются USB-модемы, внешние жесткие диски, принтеры и другое оборудование. Порт с цифрой 1 окрашен в синий цвет и соответствует стандарту USB 3.0, с цифрой 2 — стандарту 2.0. По умолчанию кнопка FN1 используется для безопасного извлечения устройств из порта USB1, кнопка FN2 — из порта USB2 соответственно. Однако через панель настроек вы можете назначить на эти кнопки другие функции.И последняя кнопка находится на верхней панели и нужна для управления беспроводной сетью. Она тоже относится к числу настраиваемых и может выполнять любую заданную команду. По умолчанию кнопка отвечает за два режима: WPS и Wi-Fi. Для подключения к роутеру другого устройства при помощи технологии WPS нажмите эту кнопку однократно. Для включения или выключения транслируемой роутером сети Wi‑Fi удерживайте кнопку в течение трех секунд.
На боковой панели корпуса находятся USB порты с цифрами 1 и 2 и кнопки FN1, FN2. Порты предназначены для выполнения широкого круга задач. В них подключаются USB-модемы, внешние жесткие диски, принтеры и другое оборудование. Порт с цифрой 1 окрашен в синий цвет и соответствует стандарту USB 3.0, с цифрой 2 — стандарту 2.0. По умолчанию кнопка FN1 используется для безопасного извлечения устройств из порта USB1, кнопка FN2 — из порта USB2 соответственно. Однако через панель настроек вы можете назначить на эти кнопки другие функции.И последняя кнопка находится на верхней панели и нужна для управления беспроводной сетью. Она тоже относится к числу настраиваемых и может выполнять любую заданную команду. По умолчанию кнопка отвечает за два режима: WPS и Wi-Fi. Для подключения к роутеру другого устройства при помощи технологии WPS нажмите эту кнопку однократно. Для включения или выключения транслируемой роутером сети Wi‑Fi удерживайте кнопку в течение трех секунд.Описание индикаторов
Так как у модели Keenetic Ultra широкий функционал, индикаторов у нее тоже не мало.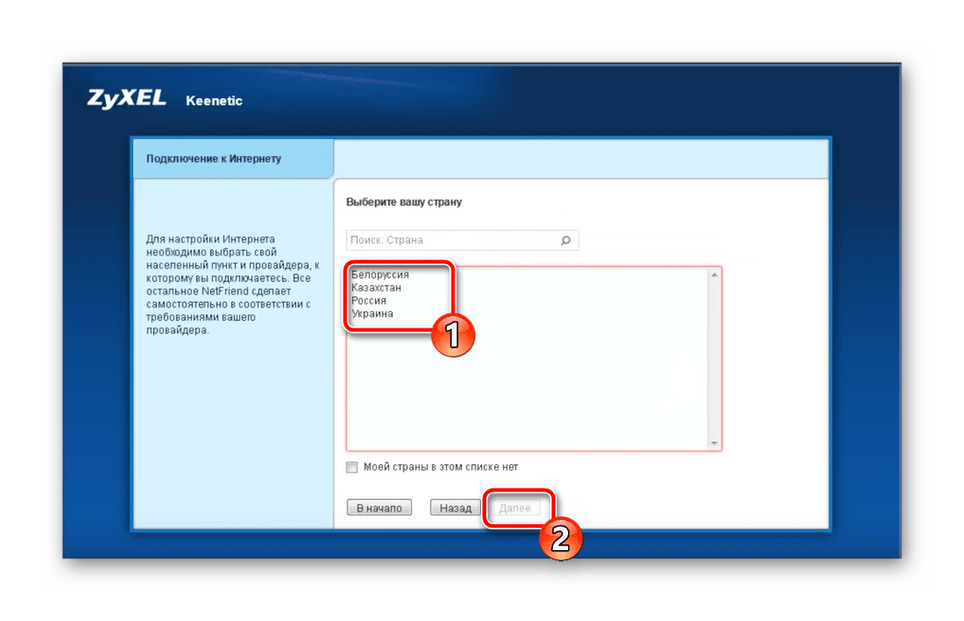 Часть из них расположена на верхней панели, часть на задней. Сзади вы обнаружите индикаторы рядом с каждым портом 0-4. Когда по какому-либо из портов будет установлено соединение, индикатор над ним будет гореть, а при передаче данных — мигать.
Часть из них расположена на верхней панели, часть на задней. Сзади вы обнаружите индикаторы рядом с каждым портом 0-4. Когда по какому-либо из портов будет установлено соединение, индикатор над ним будет гореть, а при передаче данных — мигать.На верхней панели расположены слева направо такие индикаторы: статуса, интернета, кнопок FN1, FN2 и беспроводной сети. Рассмотрим их по порядку.
При подключении к сети роутер начнет загружаться, о чем будет сигнализировать мигающий индикатор статуса. Постоянное свечение говорит о том, что маршрутизатор готов к работе. Аналогичным образом устройство будет мигать при обновлении системы, а при работе с кнопками FN мигание будет специфическим. То есть, мигание в течение двух секунд с переходом в постоянное свечение показывает нажатие соответствующей кнопки FN или запуск назначенной ей функции. Мигание в течение двух секунд и затем погасание на две секунды предупреждает о нажатии кнопки FN или остановке назначенной ей функции.
Второй слева индикатор отвечает за интернет.
 Здесь все просто: индикатор горит, значит, связь с интернетом есть, не горит — соединение не установлено. Индикатор FN1 или FN2 будет гореть, если подключенное к соответствующему USB-порту устройство будет подключено и готово к работе. При проблемах с подключенным устройством или его отключении индикатор погаснет. Однако при переназначении функциональных клавиш соответствующие им индикаторы будут демонстрировать работу назначенных функций. И последний индикатор горит при включении Wi‑Fi-сети, не горит, если сеть не включена, редко мигает при активации режима WPS и часто мигает при передаче данных.
Здесь все просто: индикатор горит, значит, связь с интернетом есть, не горит — соединение не установлено. Индикатор FN1 или FN2 будет гореть, если подключенное к соответствующему USB-порту устройство будет подключено и готово к работе. При проблемах с подключенным устройством или его отключении индикатор погаснет. Однако при переназначении функциональных клавиш соответствующие им индикаторы будут демонстрировать работу назначенных функций. И последний индикатор горит при включении Wi‑Fi-сети, не горит, если сеть не включена, редко мигает при активации режима WPS и часто мигает при передаче данных.Как подключить роутер Keenetic Ultra
Подключение Keenetic Ultra к интернету
Модель Ultra можно подключить к интернету следующими способами:- по выделенной или оптоволоконной линии;
- через USB-модем 3G/4G;
- по технологиям DSL или GPON.

При подключении по выделенной линии подключите кабель провайдера к порту 0 роутера. Для работы с оптоволоконной линией приобретите подходящий для решения ваших задач SFP-модуль и воткните его в порт 0 с подписью SFP. Если вы планируете также настраивать IPTV, то соедините телевизор или ТВ-приставку с роутером при помощи Ethernet-кабеля.
При подключении к интернету типа 3G/4G вам необходимо приобрести USB-модем, совместимый с данной моделью роутера. Вставьте в модем SIM-карту с подходящим для интернета тарифом, а сам модем воткните в USB-порт роутера. Когда на верхней панели роутера загорится соответствующий FN-индикатор, переходите к настройкам подключения. Обратите внимание, что если SIM-карта настроена на запрашивание пин-кода, то эту опцию нужно отключить. Эта проблема решается либо через меню телефона, либо через утилиту модема. В первом случае сим-карта должна быть вставлена в телефон, во втором — в модем и подключена к компьютеру.
При подключении через модем DSL или GPON воспользуйтесь сетевым кабелем: один его конец вставьте в порт 0 роутера, другой в порт LAN модема.
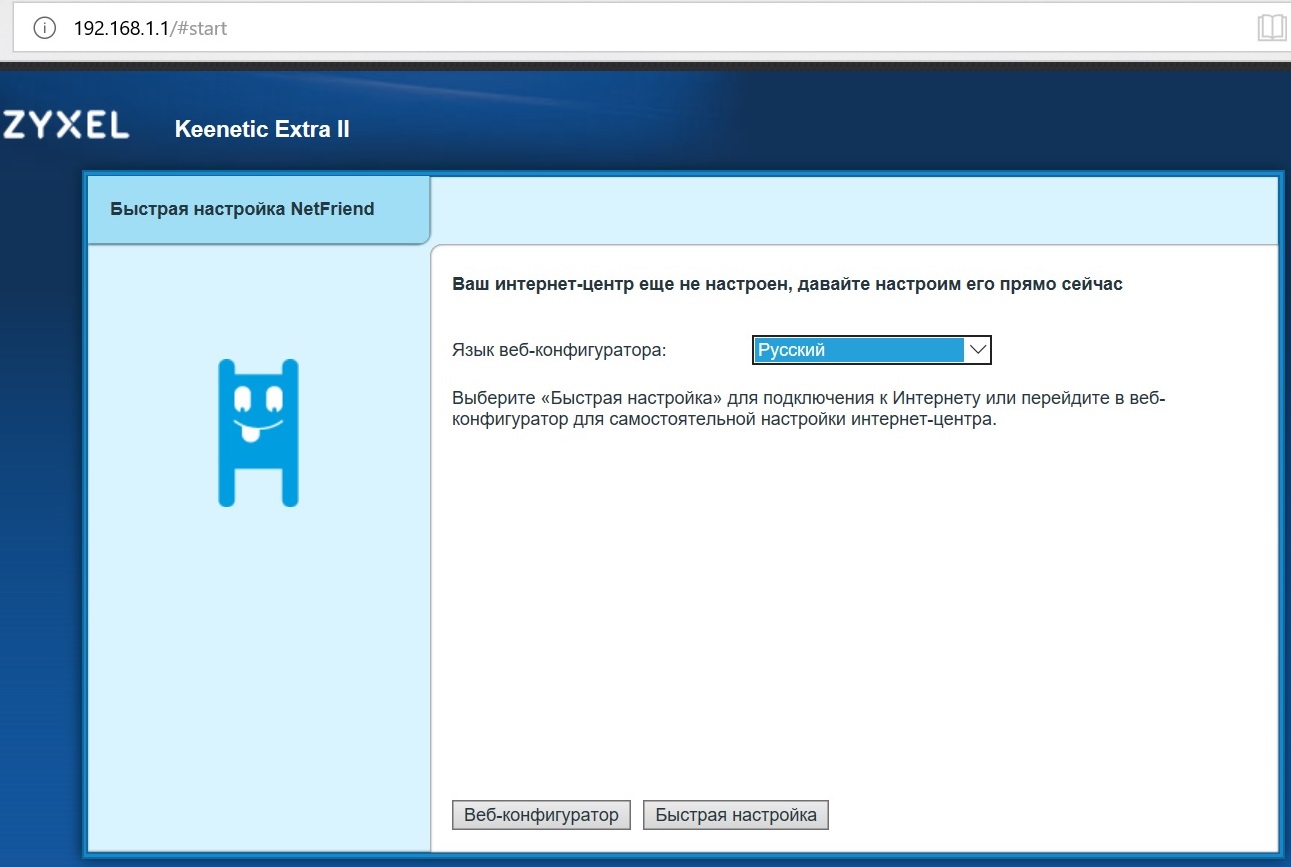 Для полноценной работы роутера ваш модем должен работать в режиме моста. Если это не так, свяжитесь с провайдером или воспользуйтесь иным способом, согласно инструкции модема.
Для полноценной работы роутера ваш модем должен работать в режиме моста. Если это не так, свяжитесь с провайдером или воспользуйтесь иным способом, согласно инструкции модема.Подключение Keenetic Ultra к ПК и другим девайсам
Роутер требует специальной настройки — ввода данных вашего провайдера. Поэтому его нужно подключить к компьютеру или смартфону для захода в панель управления. Рассмотрим каждый из этих вариантов.Подключение к компьютеру возможно при помощи кабеля, который есть в коробке маршрутизатора Ultra, или по сети Wi-Fi, которую транслирует подключенный к интернету роутер. В первом случае возьмите провод из коробки и присоедините его одним концом к порту 1 роутера, другим вставьте в сетевое гнездо стационарного ПК или ноутбука. Во втором случае загрузите роутер, также загрузите компьютер и включите на нем при необходимости Wi-Fi-адаптер (встроенные адаптеры часто включены по умолчанию). Переверните роутер и на его этикетке прочитайте название Wi-Fi-сети и пароль к ней.
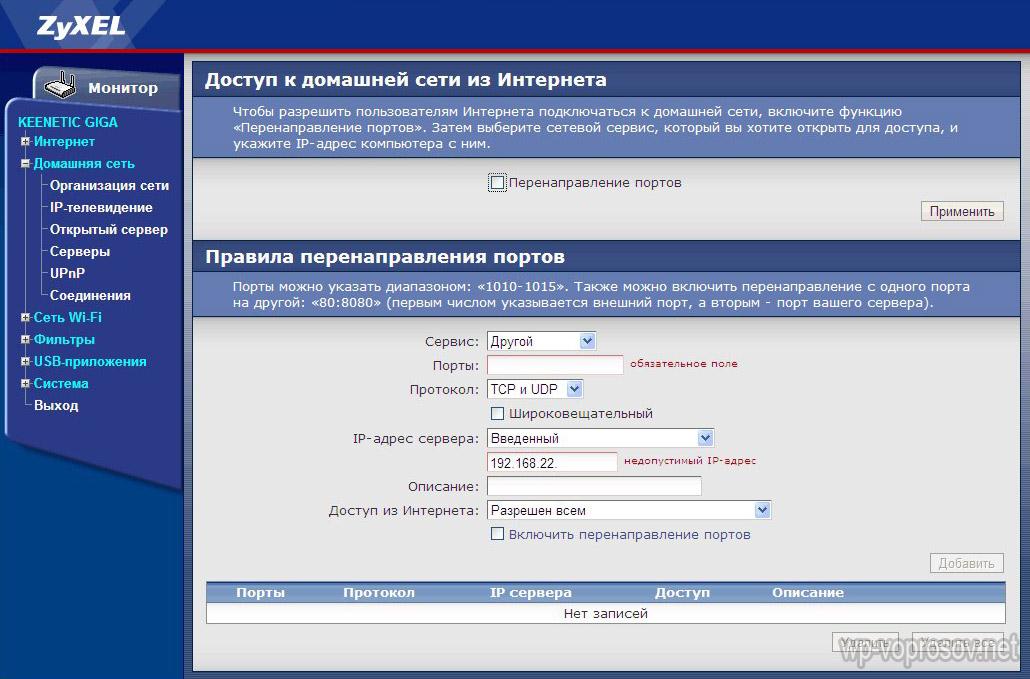 Подключитесь к этой сети через раздел сетевых подключений.
Подключитесь к этой сети через раздел сетевых подключений.Для подключения через смартфон установите на него мобильное приложение My.Keenetic и следуйте его инструкции. Заметим, что для любых настроек роутера его придется подключать к компьютеру или смартфону. Во втором случае вам не придется находиться рядом с роутером или искать кабель для соединения. Все настройки можно вести через мобильное приложение удаленно.
Другие устройства подключаются к роутеру точно так же по кабелю или через сеть Wi-Fi. Для проводного соединения приобретите кабели нужной длины в зависимости от числа и расположения телевизоров, медиацентров и прочих устройств в вашем доме. Для беспроводной связи устройства должны иметь на своем борту Wi-Fi-модуль. Обычно он есть в телефонах, носимых гаджетах, вещах умного дома и других устройствах. Одни из этих устройств подключатся сразу, другие потребуют от вас дополнительных настроек в их меню (воспользуйтесь инструкциями к устройствам).
Как настроить Wi—Fi-роутер Keenetic Ultra
Настройка роутера ведется через панель администратора.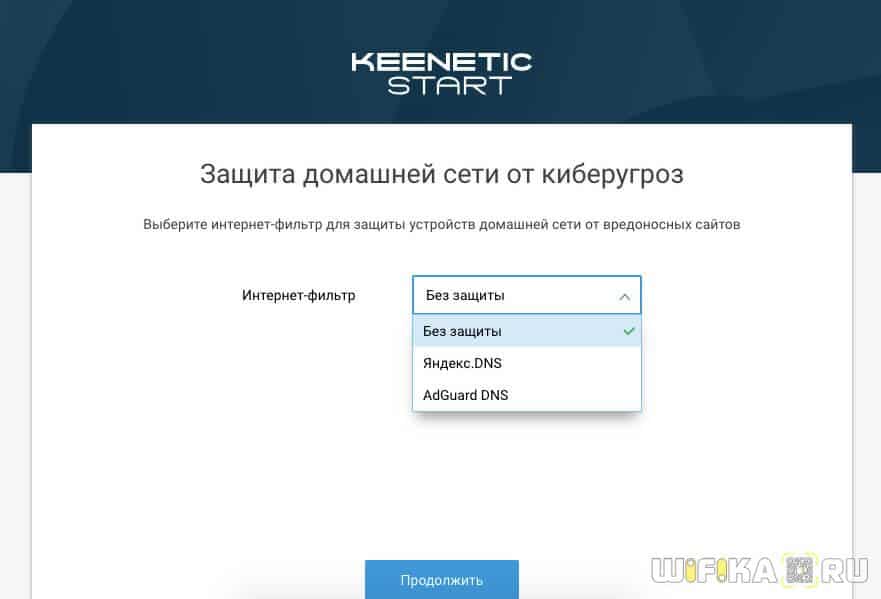 Для захода в нее перейдите по адресу 192.168.1.1 в любом браузере. Или же воспользуйтесь адресом my.keenetic.net. При первой настройке вам будет помогать мастер быстрой настройки. В приветственном окне в случае необходимости измените язык и запустите сервис кнопкой «Начать быструю настройку».
Для захода в нее перейдите по адресу 192.168.1.1 в любом браузере. Или же воспользуйтесь адресом my.keenetic.net. При первой настройке вам будет помогать мастер быстрой настройки. В приветственном окне в случае необходимости измените язык и запустите сервис кнопкой «Начать быструю настройку».Теперь придумайте пароль администратора для веб-панели, чтобы посторонний человек не мог подключиться к вашему роутеру и тайком пользоваться вашими ресурсами. Вбейте пароль в двух полях.
После этого выберите тот способ подключения, который подходит для вашего случая. Например, если вы вставляли в порт WAN кабель провайдера, тогда выберите Ethernet. Заметим, что для настройки роутера в режиме репитера или других именно с этого окна есть переход по словам «дополнительных режимов».
Идем дальше. Из услуг выберите только «Интернет» или «Интернет» и «IP-телевидение», если хотите настраивать то и другое сразу. Во втором случае приготовьте документы, чтобы ввести информацию поставщика.
Далее происходит настройка MAC-адреса.
 Его изменение необходимо только в том случае, если ваш провайдер привязал интернет к конкретному устройству (вашему компьютеру, роутеру). Об этом должно быть указано в договоре с провайдером. Если ничего такого нет, то кликните позицию «По умолчанию».
Его изменение необходимо только в том случае, если ваш провайдер привязал интернет к конкретному устройству (вашему компьютеру, роутеру). Об этом должно быть указано в договоре с провайдером. Если ничего такого нет, то кликните позицию «По умолчанию».Теперь переходим к самому ответственному шагу, ошибки на котором приведут к подключению интернета с ограничениями. Внимательно прочитайте в договоре, какой у вас тип IP-адреса, и какие параметры провайдера нужно ввести. Рассмотрим несколько примеров. Например, если указано «Статический IP», тогда выберите ручную настройку и затем введите маску подсети, шлюз и другие данные из договора. Если «Динамический IP», выберите автоматическую настройку, причем здесь никаких данных вводить не нужно.
В следующем окне выберите «Без пароля» при отсутствии типа подключения или тот, который указан в договоре.
Осталось дождаться подключения к интернету и проверки обновлений. Если началась автоматическая загрузка обновлений, не выключайте роутер и не закрывайте панель управления до завершения процедуры.
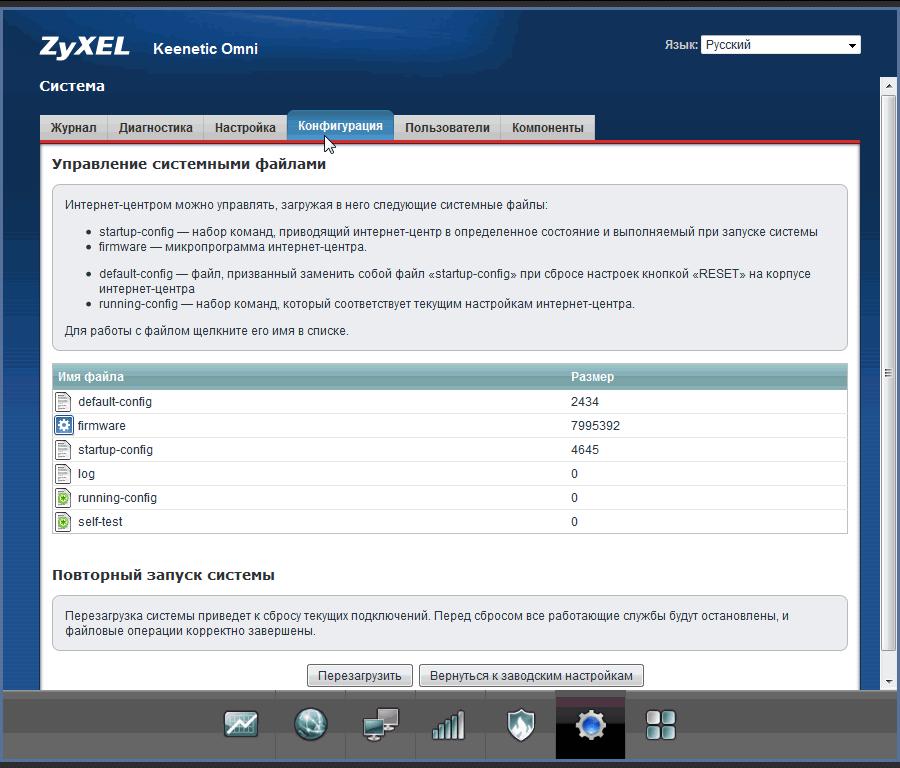 Роутер успешно настроен. Теперь к нему можно подключать другие устройства по Wi-Fi или по кабелям к портам 1-4. При подключении по беспроводной связи не забывайте вводить новые имена и пароли, которые задавали на этапе настройки.
Роутер успешно настроен. Теперь к нему можно подключать другие устройства по Wi-Fi или по кабелям к портам 1-4. При подключении по беспроводной связи не забывайте вводить новые имена и пароли, которые задавали на этапе настройки.После подключения роутера вы можете самостоятельно познакомиться с возможностями веб-панели, чтобы использовать больше его функций и иметь представление о базовых командам. К последним относится сброс настроек, резервное копирование и восстановление, обновление, изменение имени и пароля беспроводной сети и изменение пароля к панели управления.
Подключение и настройка роутера ZyXEL Keenetic Start — инструкция и советы специалиста
В этой инструкции мы рассмотрим подключение и настройку бюджетного роутера ZyXEL Keenetic Start. Роутеры ZyXEL имеют русифицированный простой и понятный интерфейс, а также комплектуются подробной инструкцией на русском языке. Поэтому их настройка не вызовет трудностей даже у начинающих пользователей.
Как подключить роутер ZyXEL Keenetic Start
Роутер имеет стандартный интерфейс, аналогичный устройствам других производителей. На задней панели синий порт WAN для подключения к интернету, четыре порта LAN, разъём подключения блока питания, кнопки включения и сброса.
К порту WAN подключаем кабель, идущий от интернет-провайдера или ADSL-модема. Один из портов LAN жёлтым патч-кордом, который входит в комплект поставки роутера, соединяем с сетевой картой вашего ПК. Подключаем шнур блока питания, а сам блок — к сети 220В. Включаем роутер кнопкой на задней панели. Индикаторы на его передней панели должны загореться.
Индикация
На передней панели ZyXEL Keenetic Start расположены светодиодные индикаторы, позволяющие контролировать работу роутера.
- Индикатор Power показывает, что питание включено
- Индикаторы портов от 0 до 4 показывают активность портов. 0 — это порт WAN, 1-4 — порты LAN
- Индикатор Wi-Fi отвечает за активность беспроводной сети
- Индикатор подключения к интернету в виде глобуса показывает, есть подключение к сети в данный момент
- Последний индикатор показывает, подключено ли сейчас какое-либо устройство к USB-порту роутера, если такой порт в вашей модели присутствует
При включении роутера должны загореться как минимум индикаторы питания, порта WAN и одного из портов LAN.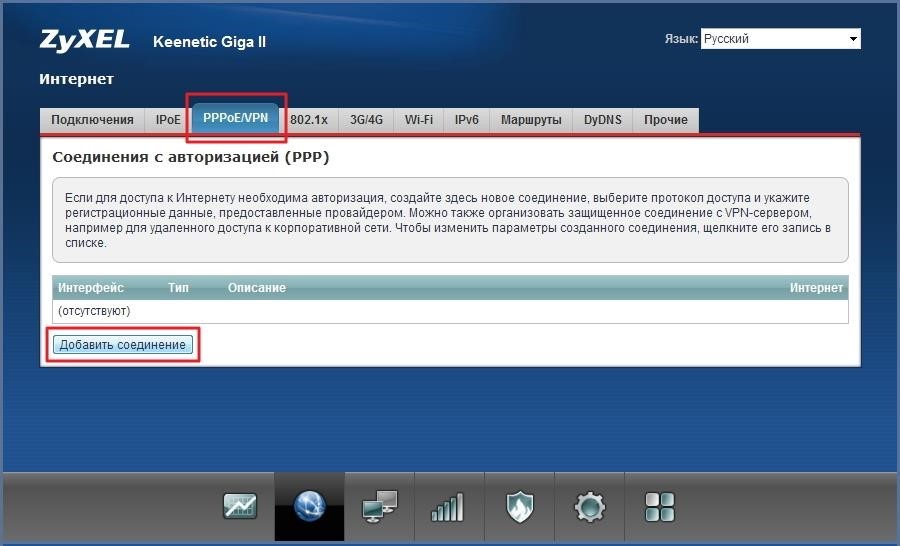 Если ни один из индикаторов не горит, проверьте, не отключена ли кнопка питания на задней панели вашего устройства. Если индикаторы горят, можно переходить к настройке.
Если ни один из индикаторов не горит, проверьте, не отключена ли кнопка питания на задней панели вашего устройства. Если индикаторы горят, можно переходить к настройке.
Как настроить роутер
Настройка роутера ZyXEL Keenetic Start осуществляется через веб-интерфейс устройства. Чтобы войти в него, Вам понадобятся указанные на этикетке, наклеенной снизу.
Для роутеров ZyXEL адрес доступа к веб-интерфейсу выглядит как 192.168.1.1 или my.keenetic.net. Вводим этот адрес в строке вашего браузера и жмём Enter. Должно появиться окно входа в панель. Логин и пароль по умолчанию — admin/admin.
Если у вашего провайдера настроена привязка соединения к MAC-адресу, то настройку нужно осуществлять с того компьютера, на котором до этого был подключён и настроен интернет.
Быстрая настройка
В последних версиях прошивки в правом верхнем углу есть кнопка «Быстрая настройка NetFriend». Если в вашей прошивке она присутствует, с её помощью можно запустить мастер быстрой настройки.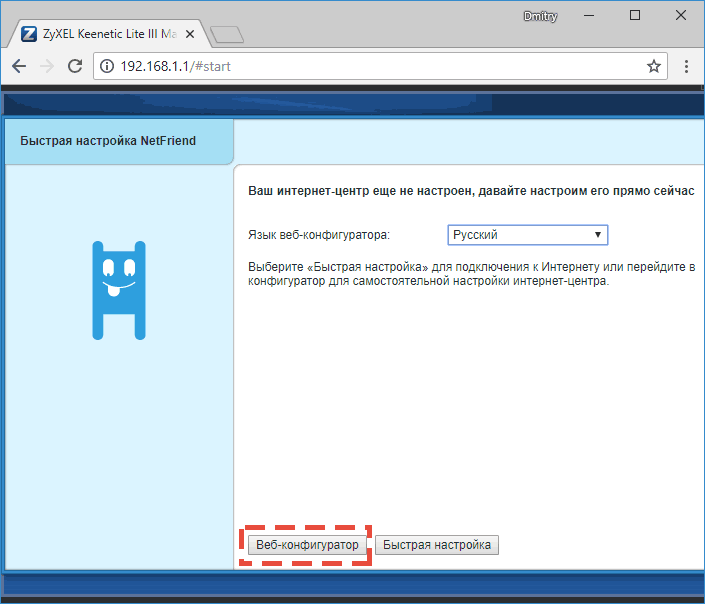 Он поможет Вам пошагово настроить подключение к интернету.
Он поможет Вам пошагово настроить подключение к интернету.
В первом окне потребуется указать MAC-адрес, если этого требует ваш провайдер. MAC вашего ПК, к которому привязан интернет, можно узнать, введя в командной строке ipconfig /all. В выводе ищем «Адаптер Ethernet Ethernet», в строке «Физический адрес» отображается нужный нам MAC адрес.
Далее последовательно вводим IP-адрес, если нужно, а также логин и пароль. Эти параметры Вам должен предоставить ваш провайдер. После завершения всех шагов роутер покажет все введённые Вами настройки. Проверьте их и, если все параметры верны, нажмите на кнопку «Веб-конфигуратор». Мастер настройки применит новые параметры и предложит заменить стандартный пароль доступа к веб-интерфейсу устройства на новый. Это стоит сделать из соображений безопасности.
Настройка роутера завершена.
Ручная настройка
Если в вашей прошивке нет мастера быстрой настройки или требуется изменить отдельные параметры параметры, Вы можете настроить ваш роутер вручную.
Подключение к интернет
Открываем веб-интерфейс, переходим в пункт «Интернет-соединение» (вторая кнопка на панели инструментов в нижней части страницы) и попадаем на страницу «Подключение к интернету и другим сетям». Здесь будет список всех подключений на вашем устройстве. Но если Вы ещё ничего не настраивали, то в этом списке будет только один пункт – «Broadband connection». Он будет отмечен красным значком, что означает: подключение не настроено. Кликаем на него дважды и видим перед собой окно настроек.
На роутерах ZyXEL есть удобная возможность — вручную назначить порт WAN. Это может быть полезно, если, к примеру, из-за грозы порт по умолчанию вышел из строя. Если порт работает, необходимости что-то менять нет.
Ниже нужно ввести предоставленные провайдером данные — MAC, логин, пароль и т. д. После чего нажать кнопку «Применить». Подключение к интернету настроено. Значок напротив него должен стать зелёным.
Этот способ работает для большинства провайдеров, однако в некоторых случаях, например при подключении к интернету от «Билайн» или «Ростелеком» потребуется выполнить настройки иным образом.
Настройка PPPoE, L2TP, PPTP
Некоторые провайдеры используют для подключения к сети протоколы PPPoE, L2TP или PPTP. Рассмотрим пошаговую настройку такого подключения на примере PPPoE.
На странице настройки интернет, которая отображается в виде глобуса, переходим на вкладку PPPoE/VPN и нажимаем кнопку «Добавить соединение». Откроется окно настроек, в котором нужно выбрать из выпадающего списка тип подключения. В данном случае это будет PPPoE.
Ниже нужно ввести логин, пароль, IP-адрес. Все эти данные Вам должен предоставить провайдер. В поле «Подключаться через» выберите «Broadband connection».
После того, как все необходимые поля заполнены, нажмите кнопку «Применить».
Аналогичным образом настраиваются L2TP и PPTP-подключения.
В случае, если ваш провайдер предоставляет статический IP-адрес для осуществления подключения, что встречается редко, настраивать такое подключение нужно во вкладке IPoE.
Настройка Wi-Fi
Беспроводная сеть на вашем роутере работает по умолчанию, дополнительно настраивать её не нужно. Имя сети и пароль (ключ сети) указаны на этикетке на нижней части устройства. Менять их необязательно. Однако если Вы решите это сделать, воспользуйтесь кнопкой «Беспроводная сеть» (четвёртая на панели инструментов внизу). На вкладке «Точка доступа» измените нужные параметры и сохраните изменения.
Имя сети и пароль (ключ сети) указаны на этикетке на нижней части устройства. Менять их необязательно. Однако если Вы решите это сделать, воспользуйтесь кнопкой «Беспроводная сеть» (четвёртая на панели инструментов внизу). На вкладке «Точка доступа» измените нужные параметры и сохраните изменения.
Если раньше Вы уже использовали роутер со стандартными настройками беспроводной сети, то на всех устройствах, которые используют Wi-Fi-подключение, потребуется ввести новый пароль.
Некоторые пользователи путают пункты меню и пытаются настраивать беспроводную сеть на странице интернет-подключения во вкладке Wi-Fi. Это распространённая ошибка. На этой вкладке выполняются настройки в случае, если ваш роутер будет получать интернет по Wi-Fi от другого роутера или точки доступа.
Настройка IPTV
Если IPTV на вашем устройстве не заработало автоматически, его также нужно настроить. Для этого переходим в раздел «Домашняя сеть» (третья кнопка на нижней панели инструментов) и на вкладке IGMP proxy ставим галочку напротив пункта «Включить IGMP proxy».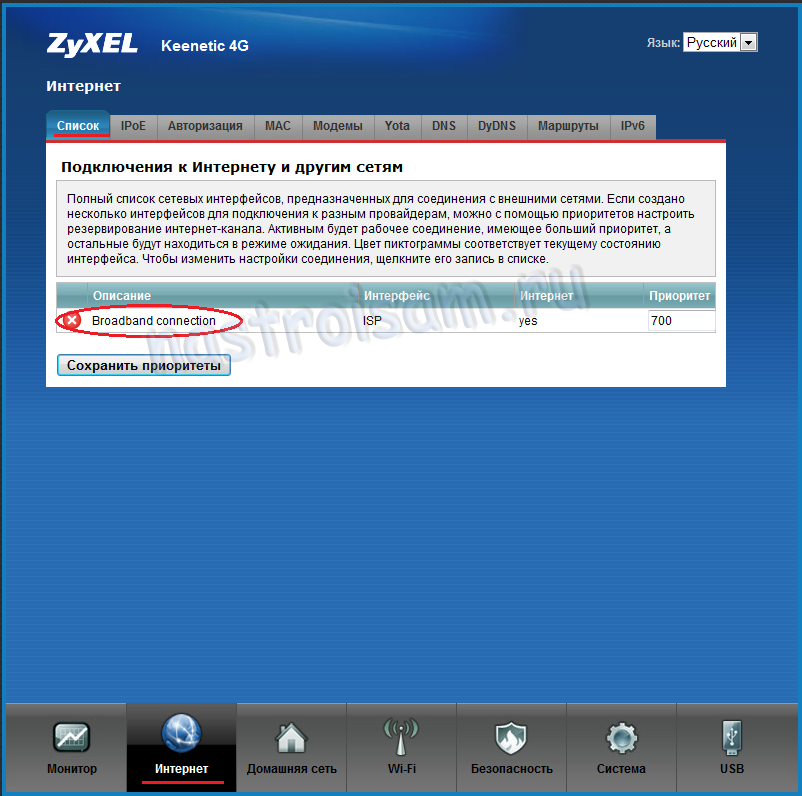
Этого достаточно, чтобы функция IPTV начала работать на вашем устройстве.
Смена пароля доступа
Для того, чтобы изменить логин и пароль администратора устройства, нужно выполнить следующие действия.
Переходим на страницу «Система» (предпоследняя кнопка на нижней панели инструментов) и находим там вкладку «Пользователи». Если Вы не создавали новых пользователей, в списке будет только admin. Кликните на него мышкой. Откроется окно настроек, в котором Вы можете ввести новый пароль и сохранить изменения. Пароль обязательно запишите, чтобы не потерять доступ к устройству.
Настройка домашней сети
Ваш роутер уже настроен для использования в качестве маршрутизатора домашней сети. Все подключённые к нему устройства будут иметь доступ к сетевым ресурсам и соединяться друг с другом. Посмотреть параметры вашей домашней сети, а также список подключённых устройств можно на странице «Системный монитор», вкладка «Домашняя сеть».
При необходимости изменить эти параметры можно на странице «Система», вкладки «Настройка» и «Конфигурация».
Устранение неполадок
Если роутер работает некорректно, регулярно возникают ошибки и сбои отследить ошибки можно в журнале системных сообщений. Он находится на странице «Система».
Обычному пользователю без специальных знаний сложно будет разобраться в этих сообщениях, однако информация из журнала может потребоваться при обращении в службу технической поддержки провайдера.
В последних версиях прошивки реализована возможность диагностики неполадок в работе роутера через веб-интерфейс. Если Вы перейдёте на странице «Система» на вкладку «Диагностика» и нажмёте кнопку «Начать отладку», роутер проведёт расширенную самодиагностику и запишет данные в файл, который можно сохранить на компьютер и переслать в службу технической поддержки.
Сброс настроек
Если на роутере уже выполнялись какие-то настройки и они были сделаны неправильно, вследствие чего устройство работает некорректно, можно вернуть заводские настройки по умолчанию. Для этого находим на задней панели кнопку «Сброс». Она маленькая и глубоко утоплена в корпусе. Чтобы на неё нажать, понадобится какой-то тонкий предмет — например, скрепка или иголка. Вставляем иголку в отверстие, нажимаем на кнопку и удерживаем 10 секунд. Все индикаторы на передней панели должны погаснуть, а после снова загореться. Сброс настроек выполнен.
Она маленькая и глубоко утоплена в корпусе. Чтобы на неё нажать, понадобится какой-то тонкий предмет — например, скрепка или иголка. Вставляем иголку в отверстие, нажимаем на кнопку и удерживаем 10 секунд. Все индикаторы на передней панели должны погаснуть, а после снова загореться. Сброс настроек выполнен.
Точно так же можно поступить, если Вы потеряли или забыли пароль, или купили бывший в употреблении роутер, а пароля не знаете.
Помните, что в случае сброса настроек к заводским Вам придётся заново настроить все параметры вручную или через мастер быстрой настройки.
Обновление прошивки
Производители оборудования время от времени обновляют программное обеспечение для своих устройств. Часто бывает, что Вы приобрели роутер с уже устаревшей прошивкой, в связи с чем у вас могут отсутствовать какие-либо нужные функции в настройках.
С роутером ZyXEL Keenetic Start процесс обновления не вызовет сложностей и займёт минимум времени.
В случае, если Вы настраиваете доступ к интернету с помощью мастера настройки и роутер автоматически подключится к сети без дополнительных параметров (это работает у большинства провайдеров), то уже на следующем шаге мастер предложит установить и скачать обновления. Вам нужно подтвердить свой выбор нажатием кнопки и немного подождать. Прошивка вашего устройства обновится, и Вы сможете продолжить настройку.
Вам нужно подтвердить свой выбор нажатием кнопки и немного подождать. Прошивка вашего устройства обновится, и Вы сможете продолжить настройку.
Если же роутер не смог сам подключиться к интернету и Вам пришлось выполнять настройки вручную, обновить прошивку можно точно так же, автоматически, с помощью встроенной функции. Для этого войдите в веб-интерфейс. Вы сразу же попадёте на вкладку «Система», где отображены все текущие параметры вашего устройства.
Справа, в подразделе «Информация о системе» есть пункт «Обновления». Напротив него будет активная ссылка «Доступны», если на сервере разработчика есть новая прошивка. Нажимайте на эту ссылку — роутер скачает обновления, установит их и перезагрузится. Как видим, здесь нет ничего сложного.
Есть и третий способ обновить прошивку, скачав и установив новую версию с сайта производителя. Этот способ пригодится если у вас старая прошивка, которая не поддерживает обновление в автоматическом режиме, либо по каким-то причинам выполнить обновление таким образом не удаётся. Также этот способ позволяет прошить устройство альтернативной модифицированной прошивкой сторонних разработчиков. Однако помните, что, устанавливая стороннее программное обеспечение, Вы действуете на свой страх и риск. Гарантия производителя в этом случае аннулируется.
Также этот способ позволяет прошить устройство альтернативной модифицированной прошивкой сторонних разработчиков. Однако помните, что, устанавливая стороннее программное обеспечение, Вы действуете на свой страх и риск. Гарантия производителя в этом случае аннулируется.
Прошивку можно скачать с официального сайта ZyXEL.
Обратите внимание, что у каждой модели роутера есть несколько ревизий (аппаратных версий). Прошивки разных версий несовместимы. Если Вы попытаетесь прошить ваше устройство несоответствующей прошивкой, оно может перестать работать. Поэтому, перед тем как скачивать программное обеспечение, проверьте аппаратную версию своего роутера. Она указана на этикетке снизу, например, Rev A или Rev B.
Скачайте архив с прошивкой и распакуйте её в отдельную папку.
Настоятельно рекомендуется выполнять прошивку таким способом только через соединение по кабелю. В процессе перепрошивки беспроводная сеть может быть временно отключена, что приведёт к обрыву соединения между роутером и компьютером. В результате прошивка не будет выполнена до конца и ваше устройство может вообще не включиться.
В результате прошивка не будет выполнена до конца и ваше устройство может вообще не включиться.
Теперь заходим в веб-интерфейс роутера. На странице «Система» есть вкладка «Файлы». Открываем её и видим небольшой список, в котором находим firmware. Это и есть файл прошивки. Кликаем на него и видим окошко с двумя активными кнопками «Выберите файл» и «Сохранить» и неактивной «Заменить». Вы можете скачать старую версию прошивки на компьютер, нажав кнопку «Сохранить».
Для того, чтобы обновить прошивку, нажмите кнопку «Выберите файл» и укажите скачанный файл новой прошивки. После этого станет активна кнопка «Заменить». Нажимаем на неё и ждём завершения процесса. После того, как обновление программного обеспечения будет выполнено, роутер перезагрузится.
Как видим, роутер ZyXEL Keenetic Start один из самых простых в настройке, так что справиться с этой задачей может любой пользователь.
Как Настроить Роутер Keenetic Start KN-1110 — Подключить Интернет и Раздать WiFi
В этой инструкции мы подробно рассмотрим, как настроить wifi роутер Keenetic Start KN-1110. Посмотрим, как подключить интернет и установить wifi сеть. Для нас это особенно интересно тем, что кроме обновленного внешнего дизайна по сравнению с прошлыми моделями, которые выпускались под брендом Zyxel, изменения претерпела и прошивка маршрутизатора. Теперь администраторский раздел стал гораздо проще и удобнее для настройки беспроводной сети. Кстати, буквально несколько дней назад я опубликовал полный обзор Кинетик Старт.
Посмотрим, как подключить интернет и установить wifi сеть. Для нас это особенно интересно тем, что кроме обновленного внешнего дизайна по сравнению с прошлыми моделями, которые выпускались под брендом Zyxel, изменения претерпела и прошивка маршрутизатора. Теперь администраторский раздел стал гораздо проще и удобнее для настройки беспроводной сети. Кстати, буквально несколько дней назад я опубликовал полный обзор Кинетик Старт.
Инструкция, как подключить маршрутизатор Keenetic Start к компьютеру по кабелю
Чтобы подключить роутер Keenetic Start к компьютеру и интернету и настроить на нем wifi сеть, то мы можем пойти двумя путями:
- Соединить его с ПК по патчкорду, который лежит в коробке
- Или же сразу сконнектиться к беспроводному сигналу от маршрутизатора
Какой из них выбрать — решить вам. Для стационарного компьютера предпочтительнее кабельное соединение, особенно если на нем нем wifi адаптера. Для него нужно вынуть из сетевой карты ПК кабель от интернет провайдера и вставить его в разъем WAN (синего цвета) на роутере Keenetic Start.
Патчкорд из комплекта же подключаем одним концом в свободный порт LAN, а другим — в компьютер, куда раньше шел интернет кабель.
Подключение маршрутизатора Keenetic Start к ноутбуку по wifi
Беспроводной же способ идеально подходит для настройки роутера Keenetic с ноутбука. Как только вы запитаете Кинетик от сети, он сразу начинает ретранслировать wifi сигнал. Его название вы найдете на наклейке на корпусе роутера. Оно у каждого экземпляра свое и обычно выглядит как «KEENETIC-1234» с разницей в последних четырех цифрах. Там же будет указан и пароль по умолчанию для подключения к этой сети — тоже каждый раз индивидуальный.
Если же вы планируете задействовать для настройки смартфон, то оптимальным решением будет установка мобильного приложения Keenetic, через которое точно также сможете подключиться к беспроводной сети маршрутизатора.
Мастер настройки роутера Keenetic Start KN-1110
После того, как подключились к роутеру, для входа в его панель управления открываем браузер на компьютере или ноутбуке и вводим в адресную строку http://192. 168.1.1 или http://my.keenetic.net. В случае, если ни по одному из адресов не заходит в настройки, то решение есть также на нашем сайте.
168.1.1 или http://my.keenetic.net. В случае, если ни по одному из адресов не заходит в настройки, то решение есть также на нашем сайте.
Смена пароля по умолчанию Keenetic Start
Начинающим пользователям wifi маршрутизатора, я рекомендую начать настройку Keenetic Start с пошагового мастера. В первом окне будет предложено поменять язык веб-интерфейса на русский.
После чего задать пароль для доступа в раздел администратора.
В том случае, если вы обнаружите на своем роутере старую версию прошивки синего цвета, то настроить его вам будет удобнее по другой инструкции для Zyxel Keenetic.
Настройка роутера Keenetic на подключение к интернету
Следующие несколько шагов посвящены выбору режима работы и типа подключения к интернету. Прежде всего выбраем, в каком качестве будет использоваться Keenetic Start: как основной маршрутизатор, либо усилитель сигнала или wifi адаптер.
Если второй и третий вариант, то переходим в раздел «Дополнительные режимы» и выбираем нужный.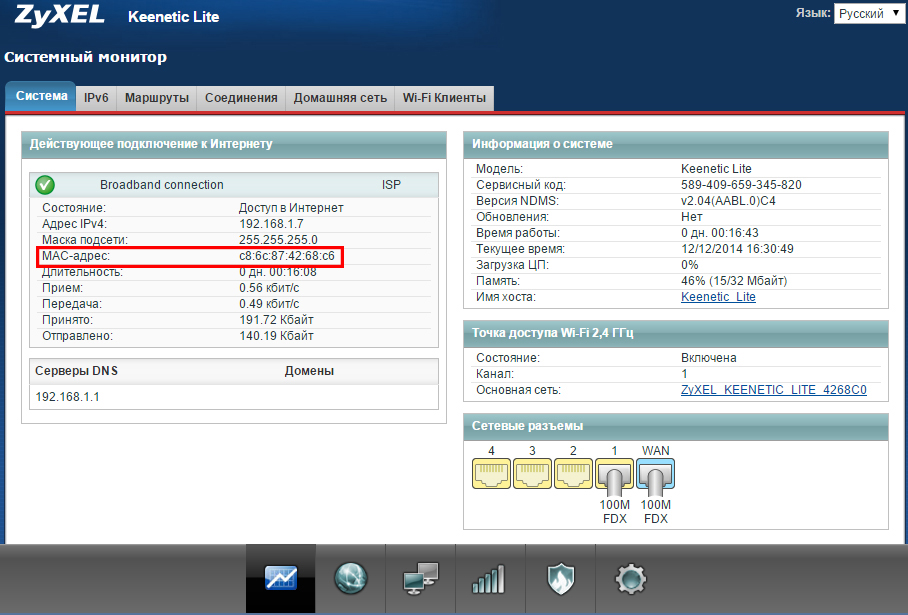 Подробнее о них я расскажу отдельно, а сейчас мы настроим Keenetic Start как основной роутер, поэтому выбираем «Ethernet»
Подробнее о них я расскажу отдельно, а сейчас мы настроим Keenetic Start как основной роутер, поэтому выбираем «Ethernet»
Далее нужно выбрать услугу, которую необходимо настроить — Интернет или IP телевидение. Выбираем первое.
После этого определяемся, нужно ли оставить MAC адрес роутера или клонировать его с компьютера. Уточнить это необходимо у своего провайдера (некоторые поставщики интернет услуг привязывают устройство по MAC, запрещая другим выходить в сеть), но для избежания лишних разговоров, я обычно копирую его с основного ПК, который был раньше подключен по кабелю.
Теперь самое главное — правильно выбрать параметры IP для подключения к интернету. Выбор производится из трех типов:
- Автоматическая — для всех видов
- Ручная — для Статического IP
- Без IP адреса — PPPoE
Статический IP
Если ваш тип интернет-соединения «Статический IP», то выбираем его в списке и далее вводим IPадрес, маску и шлюз, которые предоставил вам провайдер.
Для всех остальных выбираем «Автоматический» и попадаем на страницу выбора конкретного типа.
Настройка Keenetic для абонентов интернета Ростелеком — PPPoE
Если вы являетесь абонентом Ростелекома, то нужно будет выбрать тип подключения к интернету PPPoE. Он также используется и у некоторых других поставщиков, уточняйте в своем договоре. Здесь нужно будет ввести имя пользователя и пароль для подключения к интернету.
Как подключить Keenetic к интернету от Билайн — L2TP/PPTP
Еще реже используется L2TP, но именно он, как ни странно, у Билайна. Если это ваш случай, то тут дополнительно к логину и паролю еще нужно прописать адрес сервера vpn.
Настройка DHCP (Динамический IP)
У большинства провайдеров для подключения роутера к интернету используется обычный DHCP или Динамический IP. В этом типе ничего вручную прописывать не нужно и настройка Keenetic происходит автоматически. Если у вас, как у меня, используется именно он, то жмем «Без пароля» и ждем, когда роутер подключится.
Далее можно будет сразу активировать защиту сети от киберугроз и ограничить доступ к нежелательным ресурсам при помощи сервисов Яндекс DNS или AdGuard DNS
Ну и наконец, на завершающем шаге отобразится информация о WiFi сети — к сожалению, настроить ее здесь же нельзя, поэтому выходим из мастера и заходим в основное меню.
Настройка WiFi сети Keenetic
Для того, чтобы выставить необходимые параметры для WiFi соединения на роутере Keenetic Start, нужно зайти в раздел «Домашняя сеть». Здесь мы можем:
- Активировать беспроводной сигнал
- Задать имя сети
- Изменить пароль
- Назначить тип шифрования — по умолчанию используется самый надежный, поэтому рекомендую оставить его (WPA2-PSK)
Если нажать на ссылку «Дополнительные настройки», то откроются такие конфигурации, как выбор канала, активация функции WPS, смена мощности сигнала и усиление пиковой скорости ретранслятора.
Об этих и других настройках Keenetic Start читайте в отдельных публикациях на нашем сайте.
Видео по настройке роутера Кинетик Старт
Спасибо!Не помоглоЦены в интернете
Александр
Специалист по беспроводным сетям, компьютерной технике и системам видеонаблюдения. Выпускник образовательного центра при МГТУ им. Баумана в Москве. Автор видеокурса «Все секреты Wi-Fi»
Задать вопрос
Обзор WiFi Роутера Keenetic Start KN-1110 N300 — Интернет-Центр, Но не Zyxel
WiFi роутер Keenetic Start (KN-1110) N300 попал к нам на обзор не случайно. Мне было особенно интересно дать на него свой отзыв. Дело в то, что группа разработчиков из Keenetic недавно отмежевалась от Zyxel и выпускает беспроводное оборудование под собственным брендом. Словосочетание «Zyxel Keenetic» ассоциируется у большинства пользователей интернета со средними по стоимости wifi роутерами. При этом они завоевали себе репутацию очень качественных и стабильных в работе. Поэтому очень непривычно воспринимать их сегодня по отдельности. Zyxel Keenetic Start N300 (KN-1110) является младшей моделью линейки. Насколько изменилось качество и функциональность? Проверим вместе!
Что выбрать — Zyxel Keenetic Start (KN-1110) или Lite (KN-1310)?
Для написания своего отзыва я выбирал недорогой роутер Keenetic начального уровня из двух моделей — Start KN-1110 и Lite KN-1310. Мне нужен был самый простой вариант, который умеет раздавать интернет по wifi без каких-либо дополнений. Чтобы посмотреть на его панель управления, померить скорость и сделать вывод, стоит ли он его считать преемником старых Zyxel. По факту оказалось, что вся разница между этими двумя моделями заключается лишь в том, что у Keenetic Lite на один порт LAN больше. Плюс на нем имеется отдельная физическая кнопка переключения режимов работы. При этом по функционалу они абсолютно идентичны — у Keenetic Start те же самые режимы настраиваются из панели управления. Поэтому переплачивать за один лишний сетевой разъем смысла не вижу. Также он немного больше по размеру, а значит не встанет там, где легко уместится Start. Но решать уже вам. И тот, и другой в свободном доступе лежит на полках всех популярных крупных сетевых гипермаркетов электроники.
Keenetic Start доступен на AliExpress с доставкой из России
Технические характеристики маршрутизатора Keenetic Start KN-1110
- Процессор — MediaTek MT7628N, 575 МГц
- Оперативная память — DDR2, 64 МБ
- Скорость интернета — до 100 МБит/с
- Стандарт WiFi — 802.11n, 2.4 ГГц
- Скорость WiFi — до 300 МБит/с
- Антенны — 2 штуки, каждая по 5 dBi, 2х2 MIMO
Отличие характеристик Keenetic Start KN-1110 от Zyxel Keenetic Start II
Обновленная версия Keenetic Start и прошлая Zyxel Keenetic Start 2, по большому счету, абсолютно идентичны. Отличается дизайн — он стал более компактным и строгим. Поэтому, если вы пользуетесь еще Zyxel’ем, то ущербным себя точно чувствовать не будете и менять один на другой не имеет смысла. А вот от первого поколения оба они отличаются наличием сразу двух антенн с усилением по 5 dBi (в старом одна 3 дБи). Раньше «Старта» могло не хватать для среднестатистической по метражу многокомнатной квартиры. Во втором же и третьем поколении характеристик достаточно, чтобы с лихвой покрыть потребности в создании быстрой беспроводной сети.
Разумеется, на это влияют также и остальное улучшенное железо. Тут в два раза больше оперативной памяти и в два раза выше частота процессора делают устройство намного мощнее.
Обзор Zyxel Keenetic Start KN-1110
Давайте же детальнее посмотрим на Keenetic Start. Прежде всего обращает на себя внимание дизайн, который в обновленной линейке он стал более минималистичным. Лично мне понравился. Неброские цвета и строгие линии смотрятся просто и в то же время очень стильно. Все модели серии выглядят одинаково. Отличия лишь размерах и наличии дополнительных портов и разъемов в зависимости от набора возможностей.
Упаковка и комплектация
Коробка тоже без излишеств. Выполнена в бело-голубых оттенках, но из очень качественного картона. Это сразу говорит об основательном подходе ко всем деталям, в том числе и к упаковке. На передней стороне — перечисление основных характеристик роутера.
Сзади же не поленились и написали полностью все возможности устройства. Отдельный акцент на том, что кроме всего прочего роутер настраиватеся с помощью мобильного приложения Keenetic. Здесь же — QR код для его загрузки.
Открываем упаковку и находим там джентельменский набор из кабеля и шнура питания
дополненный очень симпатичной брендированной краткой инструкцией — опять же, мелочь, а выглядит приятно.
Дизайн
Внешне роутер представляет из себя прямоугольную коробочку с закругленными углами.
Интересно прорисованы антенны — они тоже прямоугольной формы и слегка приплюснутые — мы привыкли видеть круглые. При чем это не мешает им откидываться во все стороны по любой прихоти хозяина.
Сбоку выгравирована надпись «KEENETIC».
Спереди на верхней стороне размещено информационное сведодиодное табло и замаскированная под него кнопка «WiFi».
Порты и разъемы традиционно находятся сзади — это 3 LAN, 1 WAN и кнопка для сброса настроек.
Я обращаю внимание на все эти нюансы, потому что именно они создают целостное впечатление от любого гаджета. И видя, как это все качественно сделано, начинаешь реально испытать к бренду очень теплые эмоции еще до того, как включишь его и зайдешь в настройки.
Обзор панели администрирования Zyxel Keenetic Start
Информация для доступа к конфигурациям маршрутизатора Keenetic Start находится на наклейке на нижней части корпуса. Для безопасности WiFi сеть, которую начинает раздавать роутер сразу после включения, по умолчанию защищена паролем.
Ключ авторизации в админке же задается сразу при первом подключении. Заходим по адресу my.keenetic.net,и видим старую синюю панель управления, до боли известную по прошлой серии Zyxel Keenetic. Он запомнился тем, что при большом объеме функционала, веб-интерфейс был громоздким и не интуитивным. Настройки были сгруппированы и обозначены не очень понятно для начинающих. Из-за чего только более продвинутые пользователи могли использовать его на всю катушку. Даже я для коррекции каких-то деталей по прошествии времени после подключения частенько залезал в свои же собственные инструкции. Без них — не разобраться, где находится тот или иной параметр.
Это меня откровенно удивило, так как вместе в новым дизайном я ожидал найти здесь и изменения во «внутренностях».
Поэтому я решил тут же же подключить роутер к интернету и обновить прошивку Keenetic OS — и о боги, вот он, свеженький легенький веб-интерфейс в бело-серых оттенках. Именно его я и ожидал увидеть из коробки — сразу бы так!
Здесь все В РАЗЫ более понятно. Все пункты меню находятся в левом столбике и разделены четко по тематическим группам. На главной странице — сводная информация о текущем состоянии системы. Такие как скорость, время работы, количество клиентов и так далее. Более подробно о настройке Keenetic Start в новой версии прошивки я расскажу в отдельной публикации. А пока посмотрим, как он справляется со своей основной задачей — раздачей интернета по wifi.
Отзыв о скорости интернета через Кинетик Старт
Мы, как всегда, померили скорость с помощью онлайн сервиса на различном удалении от роутера. Поскольку он поддерживает лишь частоты 2.4 ГГц, замера было всего три и сделаны они были при помощи смартфона Xiaomi Redmi 4X.
В той же комнате, что и роутер, сигнал был стабильным, но скорость оказалась в половину ниже, чем предусмотрено тарифом (100 Мбит/с). Понятно, что максимума не бывает никогда. При этом также нужно учитывать особенности принимающего адаптера и окружающие помехи от тех же самых сетей соседей.
Но зато дальнейшие замеры показали, что решение поставить в роутер начального уровня сразу две довольно мощных антенны было верным. Во второй и третьей комнате скорость просела совсем незначительно от первого показателя, а значит сигнал везде будет ровный. При этом я специально поставил источник сигнала в конце квартиры, чтобы посмотреть максимальную дальность приема. Это тоже нужно учитывать. Если разместить его «по фен-шую» по центру, то и для двух или трёхкомнатного жилища его будет вполне достаточно.
Keenetic Start KN-1110 — мой отзыв
В итоге имеем очень сбалансированный роутер. При минимальном наборе функций и чуть выше, чем недорогой стоимости, он полностью отрабатывает потраченные на него деньги. При этом админка стала более дружелюбной к неопытным пользователям. Установить его с нуля сможет даже ребенок. Если бы меня спросили, какое устройство выбрать чисто для создания просто wifi сети, то я бы смело его рекомендовал к приобретению.
Видео отзыв о маршрутизаторе Zyxel Keenetic Start
Официальное описание и характеристики маршрутизатора вы найдете на официальном сайте компании.
Комплектация
9
Скорость интернета
8
Качество исполнения
8
Набор функций
7
Удобство настройки
10
Стабильность
9
Итого
8
* по мнению редакции WiFiKA.RU
Спасибо!Не помоглоЦены в интернете
Александр
Специалист по беспроводным сетям, компьютерной технике и системам видеонаблюдения. Выпускник образовательного центра при МГТУ им. Баумана в Москве. Автор видеокурса «Все секреты Wi-Fi»
Задать вопрос
Взгляд на новые кроссовки Smart Control от Kinetic
Прошел почти месяц с тех пор, как Kinetic незаметно добавили на свой веб-сайт новую линейку интеллектуальных тренажеров с контролируемым сопротивлением, и этот факт не остался незамеченным читателями DCR. Но только на прошлой неделе в Eurobike мы смогли по-настоящему прикоснуться к этим устройствам и увидеть их лично. Но прежде чем мы это сделаем, возможно, стоит провести краткий урок истории. История — это весело, правда?
Немного предыстории:
Для тех, кто знаком с Kinetic, американская компания уже давно является опорой в сфере производства тренажеров, предлагая свои зеленые кроссовки.Они исторически были довольно популярны, в том числе тренажеры по рок-н-роллу, которые действительно позволяли вам раскачиваться взад и вперед. Около четырех лет назад, как раз перед приливной волной новых кроссовок с электронным управлением, они выпустили аксессуар InRide. Это позволило вам получить более точные данные о мощности от вашего (существующего) кинетического тренажера. Он не контролировал трейнер, но он обеспечил людям интеграцию данных Bluetooth Smart с такими приложениями, как TrainerRoad.
Перенесемся в прошлый год, и они выпустили свою программную платформу Kinetic Smart Trainer, по сути, учебный комплект.В то же время они изменили линейку кроссовок, сделав InRide стандартным для своих кроссовок — это версии Rock & Roll и Road Machine. По сути, это два основных тренера, которые они делают. Они производят две другие менее известные модели, но они не так популярны, как модели Road Machine и Rock & Roll.
В целом, прошлогодние новости прошли не очень хорошо — отчасти потому, что рынок двигался слишком быстро для Kinetic. Было много новых кроссовок и недорогих моделей с гораздо большей функциональностью.Kinetic конкурировал по той же цене, что и кроссовки с полным контролем сопротивления, ANT + / Bluetooth Smart и множеством других подключенных функций. Хотя это правда, что у Kinetic было лучшее ощущение дороги, чем у некоторых, этого было недостаточно, чтобы покрыть пробел в функциональности для большинства.
Завершив мой разговор с ними на Eurobike в прошлом году, они отметили планы по выпуску нового электронного тренажера для зимнего тренировочного сезона 2016-2017. Вот где мы находимся сейчас.
Новые модели:
Kinetic представила три новых продукта; два тренера и один апгрейд.Это довольно удобный подход для бывших клиентов, который позволит им обновить свои существующие кроссовки Kinetic с помощью этой новой модели с электронным управлением. Это классно.
Три представленных устройства:
Kinetic Road Machine Smart Control: 649 долларов США
Kinetic Rock & Roll Smart Control: 849 долларов США
Блок питания Kinetic Smart Control (комплект для модернизации): 549 долларов США
Первые две модели просто берут существующие рамы (Road Machine / Rock & Roll) и превращают их в тренажеры с контролируемым сопротивлением как полный пакет.В то время как последний пункт позволяет вам обновить * любую * предыдущую модель этих кроссовок, независимо от возраста, до умного тренера. На всех них используется одна и та же единица сопротивления (RU).
Этот блок сопротивления обеспечивает примерно 1800 Вт сопротивления, хотя, пока мы говорим, они уточняют точную спецификацию. Тестирование также показывает, что он может воспроизводить оценку в диапазоне 10-15%. Но следите за финальной спецификацией и там. Оба эти числа являются приблизительными для единиц сопротивления в этой ценовой категории, при этом 1800 Вт — это более высокий уровень, а 10-15% — посередине.
Теперь одна из уникальных особенностей тренажеров Kinetic Smart Control — это возможность фактически управлять тренажером через проводное соединение. Это по запросу велосипедных студий, у которых были проблемы с беспроводным подключением. Это дает им возможность управлять многочисленными тренерами с помощью простых длинных USB-кабелей. Хотя я не думаю, что это необходимо для обычного дома, это может быть хорошим вариантом в среде с ограниченными возможностями беспроводной связи с большим количеством инструкторов. Kinetic говорит, что PerfPro должен иметь это в своем многопользовательском учебном пакете к моменту отправки устройств.
Бить в свой барабан:
Здесь все немного отклоняется влево — устройство не поддерживает ANT + (любой вариант, включая FE-C) или даже стандартный / открытый Bluetooth Smart. Вместо этого он поддерживает только закрытый / частный протокол Bluetooth Smart. Это сделает электронный тренажер единственным крупным розничным продавцом на рынке, в котором отсутствует такая поддержка обоих протоколов, не говоря уже о каждом из них.
Kinetic считает, что на них есть приложения, которые важны для пользователей, например Zwift и TrainerRoad.Кроме того, Kinetic говорит, что они будут работать с другими партнерами по приложениям, которые запрашивают доступ. Даже до предложения открытого SDK, который они будут публиковать на Github как с открытым исходным кодом. Было бы здорово, если бы они сделали этот в дополнение к , просто используя обычные протоколы ANT + / Bluetooth Smart.
Так почему это важно для вас как потребителя? Что ж, я обозначил множество причин в сообщении ANT + FE-C в этом разделе, которое на самом деле не имеет ничего общего с ANT + FE-C. Скорее, все о понимании того, как работают софтверные компании.Видите ли, в этом случае они убедили TrainerRoad и Zwift добавить поддержку. У них достаточно большая база пользователей, чтобы повлиять на них. Но проблема в том, что происходит с другими 20+ приложениями? Конечно, они могли бы добавить поддержку, но это дом для пожаротушения. Каждое приложение должно гарантировать, что эти инструкторы работают, а не просто использовать один из стандартов.
То же самое и с головными устройствами. Эти тренажеры не будут работать ни с одним из следующих головных устройств: Garmin, Suunto, Polar, Wahoo, Stages, SRM, Ben & Jerry’s, Lezyne, Sigma, Magellan, Mio и т. Д. Нет.Не один.
Вместо этого Kinetic предлагает сотрудничать с такими компаниями, как Polar, для поддержки инструкторов. Но мы с вами знаем, что этого не произойдет, по крайней мере, для всех (или любых) продуктов. Если бы они использовали стандартные профили мощности / скорости / частоты вращения педалей на Bluetooth Smart (или ANT +), это сработало бы из коробки. Presto Magic!
Этот шаг весьма своеобразен, потому что подавляющее большинство чипсетов, используемых этими компаниями в наши дни, полностью поддерживают двойной ANT + / Bluetooth Smart. Для большинства чипсетов, используемых компаниями, они будут платить лицензионный сбор в зависимости от того, какой это набор микросхем: только ANT +, только Bluetooth Smart или двойной.Этот лицензионный сбор составляет существенно меньше четверти (да, меньше 25 центов). Не говоря уже о том, что внедрить уже существующие стандарты легче, чем создавать свои собственные. К тому же он не дает никаких конкурентных преимуществ. Этот шаг просто приведет пользователей в другое место — даже пользователей, у которых уже есть кинетическая экипировка и которые, вероятно, только что заплатили стоимость обновления.
Вперед:
Я очень надеюсь, что Kinetic пересмотрит этот шаг, возможно, со стороны Interbike.Это всего лишь программное обеспечение, и их наборы микросхем, вероятно, легко будут поддерживать отраслевые стандарты. И что самое интересное, я думаю, что то, что у них было на столе, на первый взгляд, было бы довольно сильным предложением, особенно для набора обновлений для давних ребят Kinetic, а также для учебных студий. К тому же, некоторым действительно нравится рок-н-ролл, который движется из стороны в сторону.
Но несоблюдение стандартов в наши дни — просто убийца сделок на этом рынке. А учитывая, что комплект для модернизации стоит по той же цене, что и новый конкурентный тренажер, с полной двойной совместимостью с ANT + / Bluetooth Smart и управлением FE-C / Bluetooth Smart, это действительно сложная рекомендация.Тем не менее, мне интересно посмотреть, как выглядит дорога на финальных моделях, которые появятся в конце сентября. Похоже, через несколько недель они появятся и на Interbike. Это дает им достаточно времени, чтобы изменить свое мнение.
На этом — спасибо за чтение!
Начало работы с ROS Kinetic и ROS в Ubuntu 16.04
Я начинаю экспериментировать с внешним управлением px4. Это мои примечания по настройке.Во-первых, фото потрясающей настройки оборудования. Pixracer устанавливается поверх OrangePi.
Настройка программного обеспечения
Я использую виртуальную машину Ubuntu 16.04 на своем Mac. Я установил сетевой интерфейс на «общий» и ssh в виртуальную машину. В сеансе ssh я запускаю tmux.
Ubuntu и SSH
Установите Ubuntu 16.04 в виртуальную машину и используйте apt-get для установки инструментов vmware, vim, tmux, ssh-сервера и других зависимостей
sudo apt-get install -y open-vm-tools-desktop vim tmux ssh cmake zsh curl
На виртуальной машине скопируйте свой ключ в mkdir ~ /.ssh && vim ~ / .ssh / authorized_keys
Вам необходимо установить разрешения
chmod 700 ~ / .ssh
chmod 644 ~ / .ssh / authorized_keys
Откройте настройки виртуальной машины, вкладку сети, нажмите «Дополнительно» и скопируйте MAC-адрес.
Следуйте инструкциям по присвоению виртуальной машине статического IP-адреса путем редактирования: / Library / Preferences / VMware \ Fusion / vmnet8 / dhcpd.conf
Обязательно поместите фрагмент после «НЕ МОДИФИЦИРУЙТЕ РАЗДЕЛ», удалите пробелы в имени хоста
####### Конфигурация DHCP VMNET.Конец «НЕ ИЗМЕНЯЙТЕ РАЗДЕЛ» #######
хост Ubuntu16.0464-bit {
аппаратный Ethernet 00: 0C: 29: 8F: 2B: 45;
фиксированный адрес 172.16.38.110;
}
Закройте vmware fusion и перезапустите
В vm получить новый ip с:
Судо dhclient -r
sudo dhclient
Добавьте ip в файл ~ / .ssh / config на хосте:
Хост ubuntu16
Имя хоста 172.16.38.110
Теперь можно ssh vm
сборка PX4
PX4 Dev Setup
sudo usermod -a -G dialout $ USER
выйдите из системы и снова войдите в систему, затем запустите установщик, это займет некоторое время
источник <(curl -s https: // raw.githubusercontent.com/PX4/Devguide/master/build_scripts/ubuntu_sim_ros_gazebo.sh)
перезапустите виртуальную машину: sudo shutdown -r now
cd в директорию прошивки
cd ~ / src / Прошивка
проверка стабильной версии и подмодулей
git checkout tags / v1.6.5 -b tag-v1.6.5
git submodule sync --recursive && git submodule update --init --recursive
при работе в виртуальной машине, ограничьте OpenGL2 с помощью:
экспорт SVGA_VGPU10 = 0
построить px4 и запустить беседку
сделать беседку posix_sitl_default
Установить беседку
Gazebo - среда трехмерного моделирования
Информация о версии находится здесь: http: // gazebosim.org / tutorials? tut = ros , оболочка версий & cat = connect_ros, мы будем обновлять версию 2 (входит в комплект kinetic) до версии 7 (требуется для px4)
Добавить osrfoundation ppa
sudo sh -c 'echo "deb http://packages.osrfoundation.org/gazebo/ubuntu-stable` lsb_release -cs` main "> /etc/apt/sources.list.d/gazebo-stable.list'
wget http://packages.osrfoundation.org/gazebo.key -O - | sudo apt-key добавить -
Установить версию 7
sudo apt-get update
sudo apt-get remove -y ros-kinetic-gazebo-ros-pkgs ros-kinetic-gazebo-ros-control
sudo apt-get install -y gazebo7 ros-kinetic-gazebo7-ros-pkgs ros-kinetic-gazebo7-ros-control
Для проверки беседки запустить роскор и запустить беседку.Вам нужно будет запустить gazebo_ros в vm, чтобы он мог подключаться к xwindows. Сначала создайте свой env, если вы еще этого не сделали:
исходный код devel / source.zsh
rosrun gazebo_ros беседка
Если вы получаете сообщение об ошибке
Обзор: Cateye Sync Set Core и Kinetic Front & Rear Light Set
Если вы ищете приличный комплект освещения для поездок с несколькими дополнительными талантами, Cateye Sync Set Core и Kinetic - это интересное предложение. Его система приложений для смартфонов будет управлять всем освещением в одном месте и даже сообщать вам, сколько у вас осталось батареи.Если бы только передний свет имел немного больше мощности, было бы легче рекомендовать.
- Плюсы: Данные о батарее очень удобны; Полезны функции «Синхронизация», «Кинетика» и «Найди меня»
- Минусы: Переключение режима с помощью приложения может расстраивать; инструкции немного отсутствуют; передний свет мог бы быть ярче
Я обычно начинаю световой тест с оценки качества сборки, но давайте сразу перейдем к интересным вещам, потому что эти фонари не совсем похожи на циклические фонари, к которым большинство из нас привыкло.В этих двух осветительных приборах используется технология Cateye «Sync», которая позволяет вам управлять их работой по беспроводной сети через загружаемое приложение для смартфона.
> Найдите ближайшего к вам дилера
Не так давно я просмотрел комплект светильников Lezyne Connect Drive Pair и слегка высмеял тот факт, что его пользователи могут управлять передним фонарем с помощью беспроводного контроллера, установленного на руле, который сам находился в нескольких сантиметрах от собственного корпуса фонаря. кнопка включения / выключения / режима.Система Cateye немного отличается и немного более продвинута, потому что с помощью приложения Sync вы можете включить все свои фонари сразу, увидеть уровень заряда батареи каждого источника света и изменить не только режим работы каждого отдельного источника света, но и группу источников света. 'одновременно.
Начать работу относительно просто. Загрузите приложение, следуйте инструкциям, пока оно обнаружит любые совместимые с Sync фары в радиусе действия, и подключите передние и задние фонари. Одна забавная функция, которую вы обнаружите, только когда все будет отсортировано, - это функция «Найди меня».Если вы потеряли свет на спинке дивана, нажмите кнопку «Найди меня» на экране телефона, и соответствующий свет будет мигать, показывая, где он прячется.
Сенсорный сенсорный экран
При включении любого или всех индикаторов приложение воспроизводит функцию механической кнопки (оба индикатора также имеют физические кнопки на корпусе для включения / выключения и переключения между режимами освещения). Вы просто нажимаете на значок на экране на пару секунд, и привет, у нас есть свет. Однако изменение режима с помощью приложения требует довольно точного прикосновения к сенсорному экрану и терпения.Сначала я тренировался вне велосипеда, и даже тогда это было довольно неприятно, так как приложение имеет тенденцию тратить секунду или две на размышления между режимами, прежде чем быть готовым переключиться на другой.
Поставляемые бумажные инструкции также иногда сбивают с толку и не особенно полны: они даже не проводят вас через функции приложения. Например, в разделе приложения «Кинетика» (задний фонарь), а также для включения / выключения есть еще два переключаемых переключателя: «Синхронизация режима» и «Кинетика».
Можно ожидать, что функция Mode Sync позволит обоим источникам света одновременно переключаться между дополнительными режимами, но этого не происходит, по крайней мере, не в случае с этим набором передних и задних фонарей.Тем не менее, он будет делать это с любой комбинацией Kinetic и отдельно доступных Sync Wearable Lights (вы можете зарегистрировать до семи источников света в одном приложении). Расстраивает то, что эта кнопка Mode Sync появляется на странице Kinetic, даже если у вас нет двух или более продуктов, поддерживающих режим Mode Sync, чтобы ее можно было применить.
Кинетическая кнопка более понятна. К счастью, эти оклеветанные бумажные инструкции действительно ссылаются на функцию «Кинетика», которая на самом деле является довольно умной функцией.Сообщите своему кинетическому свету, что он находится в кинетическом режиме, и когда его встроенный акселерометр обнаружит, что вы замедляете скорость, задний фонарь будет гореть постоянным светом 50 люмен (режим High) в течение 2,5 секунд - немного похоже на стоп-сигнал автомобиля. Между прочим, кинетический режим синхронизируется со всеми кинетическими или носимыми источниками света, поэтому при активации все ваши красные огни синхронизации будут переключаться в постоянный высокий режим (примерно) в одно и то же время.
Качество сборки
Это могут быть USP, но как Sync Core и Kinetic складываются в простой набор света? Начнем с передней части Core, который с эстетической точки зрения кажется более впечатляющим из пары.Я не могу найти никаких подробностей от Cateye о том, из чего сделан корпус, но мне кажется, что это довольно прочный композит или пластик с текстурированной матовой поверхностью. Возможно, он не совсем такой же несокрушимый, как алюминиевый корпус с ЧПУ, но его впечатляюще цепкий характер означает, что он не выскользнет из вашей руки особенно легко.
Корпус Core оснащен резиновой кнопкой включения / выключения / режима наверху, которая окружена световым индикатором заряда. Объектив OptiCube имеет два собачьих ушка, которые проходят по обеим сторонам корпуса фонаря, обеспечивая довольно эффективную видимость сбоку.А порт зарядки mini-USB надежно защищен резиновой заглушкой, которая остается прикрепленной к корпусу при снятии. Это одна из лучших световых пробок, которые я когда-либо видел. А теперь комплимент.
Монтаж осуществляется с помощью кронштейна FlexTight с зубчатым ремнем, который затягивается при повороте большого колеса с накаткой. Затем световое тело встанет на место сверху. Удаление простое, все работает нормально. Это определенно лучше, чем борьба с резиновыми уплотнительными кольцами, хотя на самом деле крепление не кажется сверхнадежным.
Задний фонарь Kinetic намного больше соответствует продуктам конкурентов, с полупрозрачным красным пластиковым корпусом и ремешком из силиконовой резины, обеспечивающим удержание. Тем не менее, он кажется немного лучше сделанным, чем многие другие задние фонари, которые я недавно тестировал, и, как и в случае с Core, он также имеет эффективную пробку порта зарядки, которая не пропадет. Также, как и у Core, есть прорезиненная кнопка для включения света вручную.
Производительность
В режиме максимальной выходной мощности луч Core составляет 500 люмен, и я вполне могу в это поверить, потому что его освещение находится на одном уровне с Lezyne Micro Drive 500XL, который я здесь тестировал.Это достаточно прилично для использования в городе или в дороге, но за эту цену я бы хотел немного больше затяжки. В полном режиме с яркостью 500 люменов достаточно, чтобы замечать предметы на расстоянии 20 или 30 метров вверх по дороге, но при движении вперед видимость быстро ухудшается. С, вероятно, более часто используемым средним (150 люмен) режимом, он отлично работает для усиления уличного освещения.
> Руководство покупателя: лучшие передние фонари для езды на велосипеде
Есть только пять вариантов режима, но это не обязательно плохо, поскольку удовлетворяются большинство требований.В этом случае режим High будет работать 2 часа; Средний режим работает 9 часов; режим Low (100 люмен) продлится 15 часов; дневной режим HyperConstant (который меняет яркость от 500 до 100 люмен) составляет 18 часов; а сверхэффективный режим мигания 100 люмен продлится 130 часов. По моему опыту, время зарядки составляет от четырех до пяти часов.
> Руководство покупателя: 16 лучших задних фонарей для езды на велосипеде
Задний кинетический фонарь имеет шесть режимов - высокий, низкий, мигающий, быстрый, групповая поездка и дневная гипер-вспышка, с временем работы в диапазоне от 50 часов для мигания до всего 1.5 часов для постоянного High. Зарядка занимает чуть более двух часов.
По обзорности неплохая. Конечно, для любого, кто подходит к вам прямо сзади, даже самый низкий режим мигания 30 люмен привлечет их внимание. Daytime HyperFlash не оставляет никаких оправданий тому, что вас не увидели, а Group Ride - отличный вариант для внимательной социальной езды, поскольку он не слепит окружающих колесниц. Только боковая видимость подводит вещи, что странно, учитывая характерные для бокового обзора уши передней фары.
Значение
При цене в 119,99 фунтов стерлингов за набор, Core и Kinetic, безусловно, не так уж и ужасны, особенно если учесть дополнительные технологии, которыми они выставляют напоказ, по сравнению с наборами несинхронизируемого света. Даже по сравнению с парой дисков Lezyne Connect они выглядят достойно.
Однако, как бы мне ни нравилась эстетика передней фары Core, это не самый сильный продукт системы Sync. Он не особенно хорош с точки зрения яркости, и вы можете с удовольствием включать его и переключать режимы вручную, даже не используя приложение.
К счастью, вы можете купить эти фонари по отдельности, и, когда дело доходит до заднего фонаря Kinetic, используемого в сочетании с дополнительными фонарями Sync Wearable, я думаю, что система является гораздо более весомым аргументом для себя. У меня возникнет соблазн вложить деньги в заднюю систему синхронизации только на красный свет, чтобы максимально использовать это приложение, как с точки зрения выбора режима освещения, так и данных об уровне заряда батареи.
Наконец, я обнаружил одну изящную маленькую уловку, которая заключается в том, что после синхронизации ваших источников света вам даже не нужно использовать приложение, чтобы все включить.Простое включение одного из ваших фонарей с помощью кнопки, установленной на корпусе, приведет к включению всех других источников света, связанных с вашей системой, в том режиме, в котором они были выключены. Поскольку это еще один маленький талант, о котором Кейти не упомянула в инструкциях, это заставляет меня задуматься, что еще может делать система.
Вердикт
Достойный световой набор с забавным, эффективным и довольно полезным приложением для смартфона
Если вы думаете о покупке этого товара с помощью кэшбэка, почему бы не воспользоваться дорогой.cc Top Cashback page и получайте верхний кэшбэк, поддерживая ваш любимый независимый велосипедный сайт
Марка и модель: Cateye Sync Set Core & Kinetic Передний и задний фонарь
Протестированный размер: 500 люмен спереди, 50 люмен сзади
Расскажите, для чего предназначен световой набор и на кого он рассчитан. Что об этом говорят производители? Как это соотносится с вашими собственными чувствами по этому поводу?
Комплект передних и задних фонарей, управляемый с помощью приложения для смартфона, предназначенный в основном для городских и пригородных пассажиров.
CatEye говорит о переднем свете Core: «Мощный основной передний фонарь - краеугольный камень системы освещения CatEyeSYNC. Благодаря яркости 500 люмен и отличной боковой видимости, SYNC Core дает вам возможность видеть и быть видимым. Может использоваться отдельно или - что еще лучше - в сочетании с другими огнями с поддержкой CatEyeSYNC для беспрецедентного уровня видимости на 360 градусов днем или ночью ".
CatEye говорит о заднем фонаре Kinetic: «Фонарь с поддержкой CatEyeSYNC, который увеличивает вашу видимость при замедлении.Благодаря встроенному акселерометру, который переключается в режим серийной съемки при замедлении, SYNC Kinetic обеспечивает дополнительный уровень защиты. Используйте отдельно или в сочетании с другими моделями семейства CatEyeSYNC для беспрецедентного уровня видимости на 360 градусов днем или ночью ».
Расскажите подробнее о технических аспектах светильника?
Cateye перечисляет эти данные:
Передний фонарь Sync Core
500 люмен
Компактная и легкая аккумуляторная фара
Литий-ионный аккумуляторможно заряжать через Micro USB
Функция памяти режима
Универсальный кронштейн FlexTight
Задний фонарь Sync Kinetic
Макс 50 люмен
Встроенный датчик ускорения для кинетического режима (автоматически включает высокий режим при обнаружении замедления)
Надежно крепится к подседельному штырю с помощью резиновой ленты (Ø12-32 мм)
Литий-ионный полимерный аккумулятор
USB аккумулятор (кабель Micro USB в комплекте)
Индикатор низкого заряда батареи
Функция памяти режима
Автосохранение заряда батареи (режим автоматически переключается на мигание при низком уровне заряда батареи)
Главный светодиод для видимости на расстоянии
Оцените передний свет по качеству строительства:
8/10
Оцените задний фонарь по качеству конструкции:
9/10
Красиво сделано; Корпус передней фары представляет собой какой-то композит, поэтому не такой прочный, как алюминий.
Оцените световой набор за дизайн и простоту использования. Насколько просто было использовать свет?
8/10
Хотя инструкции не очень хороши, основная система очень интуитивно понятна.
Оцените передний светильник за дизайн и удобство использования зажимной системы
7/10
Оцените задний фонарь за дизайн и удобство использования зажимной системы
8/10
Передний зажим достаточно надежен, но может быть более надежным.Система заднего зажима - резиновое уплотнительное кольцо - очень проста.
Оцените передний светильник по гидроизоляции. Как он противостоял стихиям?
10/10
Оцените передний светильник по гидроизоляции. Как он противостоял стихиям?
10/10
Оба очень хорошо выдержали душевые испытания.
Оцените передний фонарь по времени автономной работы. Как долго это продолжалось? Сколько времени понадобилось на подзарядку?
8/10
Оцените задний фонарь по времени автономной работы.Как долго это продолжалось? Сколько времени понадобилось на подзарядку?
9/10
Примерно нормально, хотя время зарядки 2,5 часа заднего фонаря хорошее и быстрое.
Оцените передний светильник по производительности:
7/10
Оцените характеристики заднего фонаря:
9/10
Передний свет действительно должен быть немного ярче в такой ситуации на рынке. Задний фонарь оказался на удивление эффективным.
Оцените долговечность переднего фонаря:
7/10
Оцените долговечность заднего фонаря:
8/10
Кажется достаточно прочным для повседневного использования, если с ним обращаться.
Оцените вес переднего фонаря:
9/10
Оцените задний фонарь по весу:
8/10
Оцените световой набор на значение:
6/10
Много очков за управление приложением для смартфона, но в целом по производительности набор кажется немного дорогим.
Расскажите, как в целом работали светильники при использовании по назначению
Система управления приложениями по большей части работала очень хорошо, хотя переключаться между приложениями немного неудобно. Что касается мощности и ходовых качеств, передний фонарь немного менее мощный, чем хотелось бы, но задний фонарь очень эффективен.
Расскажите, что вам особенно понравилось в фарах
Приложениедля смартфона - это не только новое, но и полезное.
Расскажите, что вам особенно не понравилось в свете
Скорее всего отсутствие прямой мощности спереди.
Какова цена по сравнению с ценой на аналогичные продукты на рынке, включая те, которые недавно тестировались на road.cc?
Это немного дороговато для скромной производительности переднего света, но не так уж и далеко от денег, если учесть добавленную техническую ценность. Например, он немного дешевле, чем Lezyne Connect Drive Pair, хотя передний свет Sync Core не такой мощный.
Вам понравилось пользоваться светом? Есть
Вы бы подумали о покупке фонарей? Задний фонарь, да.
Вы бы порекомендовали фонари другу? Задний фонарь, да.
Используйте это поле, чтобы указать свой общий балл
Несмотря на то, что технология управления приложениями для смартфонов впечатляет и в значительной степени эффективна, производительность переднего света только «в порядке». Тем не менее, задний фонарь впечатляет, и я бы поставил ему как минимум 8 баллов.
Возраст: 39 Рост: 6'0 Вес: 16 Stone
Я обычно катаюсь: Islabikes Beinn 29 Мой лучший байк: 25-летний Дауэс Галакси
Я катаюсь: Более 20 лет Я катаюсь: В большинстве дней Я бы себя классифицировал как: Опытный
Я регулярно занимаюсь следующими видами верховой езды: поездки на работу, туризм, спорт, общая фитнес-езда, катание на горных велосипедах, отдых
Линейное соответствие кинетическим моделям СводкаНелинейные кинетические модели широко используются во многих дисциплинах естествознания, таких как физика, химия, биология.Экспериментально все ключевые параметры в кинетических моделях получены путем подбора исходных данных. Интуитивно понятный способ подобрать необработанные данные - выполнить нелинейную подгонку с выражением непосредственно из кинетического уравнения. В качестве альтернативы можно применить линейную аппроксимацию, если мы можем преобразовать уравнение таким образом, чтобы зависимая переменная была связана с независимой переменной линейно. Требуется минимальная версия Origin: Origin 2015 Что вы узнаетеИз этого туториала Вы узнаете, как:
Линейная подгонка для модели ЛенгмюраОпределить преобразованные независимые и зависимые переменныеМодельЛенгмюра описывается нелинейным уравнением ниже: где ym, K - параметры, которые мы хотим получить путем подбора. Чтобы выполнить линейную аппроксимацию модели Ленгмюра, мы можем преобразовать ее в линейное уравнение двумя разными способами:
Создание данных новых независимых и зависимых переменных
Линейная аппроксимация преобразованных линейных данных
Коэффициенты в модели Ленгмюра затем могут быть вычислены с использованием соответствующих выражений наклона и пересечения. Кажущееся линейное соответствие исходным нелинейным даннымВ качестве альтернативы мы можем использовать кажущуюся линейную аппроксимацию, чтобы напрямую выполнить линейную аппроксимацию необработанных нелинейных кинетических данных, настроив только шкалы осей. Возьмем, к примеру, кинетическую модель Ленгмюра, основанную на двойном обратном линейном преобразовании Ленгмюра, мы обнаружили, что обратная величина исходной зависимой переменной 1 / y находится в линейной зависимости с обратной исходной независимой переменной 1 / x.Следовательно, если установить масштаб X как 1 / x и установить масштаб Y как 1 / y, сырые кинетические данные Ленгмюра будут отображаться с линейностью.
Решения для других нелинейных кинетических моделейУравнение ФрейдлихаНелинейное кинетическое уравнение для модели Фрейдлиха выглядит следующим образом: где независимая переменная - ln (x), зависимая переменная - ln (y), наклон - 1 / n, а точка пересечения - ln (K), K и n - коэффициенты, которые необходимо определить. Рекомендуется очевидная линейная подгонка, поскольку шкала Ln является встроенной настройкой шкалы. Чтобы соответствовать этой нелинейной кинетической модели, используйте кажущуюся аппроксимацию с масштабами осей X и Y, которые установлены как шкалы Ln. В качестве альтернативы вы можете выполнить линейную аппроксимацию после вычисления значения Ln для набора данных X и Y. См. Выше пример модели Ленгмюра. Псевдо-первый приказ ЛагергренаНелинейное кинетическое уравнение для модели псевдопервого порядка Лагергрена выглядит следующим образом: где независимая переменная - x, зависимая переменная - это, наклон - и точка пересечения - известная константа и коэффициенты, которые необходимо определить. В качестве альтернативы вы можете сначала вычислить и использовать эти вновь созданные данные для непосредственного выполнения линейной аппроксимации. Подробнее см. В примере модели Ленгмюра выше. Псевдо-второй порядок ХоНелинейное кинетическое уравнение для модели Фрейдлиха выглядит следующим образом: где независимая переменная - x, зависимая переменная - x / y, наклон - это, точка пересечения - и - коэффициенты, которые необходимо определить. Для линейной аппроксимации этой модели необходимо сначала вычислить x / y и использовать эти вновь созданные данные для выполнения линейной аппроксимации. В качестве альтернативы мы можем преобразовать это уравнение в следующую форму: где независимая переменная - 1 / x, зависимая переменная - 1 / y, наклон - и точка пересечения. Для этого преобразования мы можем выполнить линейную аппроксимацию после создания новых данных независимых переменных как 1 / x и данных новых зависимых переменных как 1 / y.Или мы можем выполнить кажущуюся линейную аппроксимацию, установив масштабы осей X и Y как масштаб 1 / x. Пожалуйста, обратитесь к модели Ленгмюра для получения более подробной информации. |
Кинетический анализ химических реакций, моделирование, прогнозирование и оптимизация процессов
24 ноября 2020 г. . Вебинар «Понимание поведения отверждения с помощью кинетики реологии» провели д-р Адриан Хилл и д-р Елена Мухина. На этом веб-семинаре были представлены преимущества выхода за рамки стандартного реологического анализа с использованием реологических данных в Kinetics Neo.
6-10 ноября 2020 г. Добавлены новые примечания к приложению:
, подготовленные Небойшей Манич и Боян Янкович (Белградский университет). Приложения содержат подробное описание и кинетический анализ различными методами процесса пиролиза этого биотоплива при температурах до 800 ° C. Приложения основаны на новой статье https://doi.org/10.1007/s10973-020-09675-y в J. Therm. Анальный. Калорим. (2020).
25 июня 2020 г. .Новые статьи о лицензировании Kinetics Neo и требованиях к оборудованию добавлены в раздел F.A.Q.
8 июня 2020 г. . Опубликована новая статья «Рекомендации комитета кинетики ICTAC по анализу многоступенчатой кинетики» (ссылка для бесплатного скачивания). Основные принципы и основные рекомендации ICTAC для методов « изоконверсионный » (также известный как « без модели ») и методов « многошаговой подгонки модели » (также известный как « на основе модели »), которые будут использоваться во всем мире четко описаны в этой статье.NETZSCH - единственная коммерческая компания , производящая коммерческое программное обеспечение для кинетики, принявшее участие в разработке этих рекомендаций. Один из авторов статьи доктор Елена Мухина в главе 2 « Многоступенчатая подгонка модели » описывает теорию, принципы и методы кинетического анализа, реализованные сейчас в нашей программе Kinetics Neo .
Архив новостей.
Актуальная версия Kinetics Neo 2.4.6 была выпущена 30 января 2020 года.
Дополнительные сведения см. В нашей истории выпусков.
Будущие выпуски
I квартал 2021 года
- Изоконверсионный метод по Вязовкину.
- Импорт произвольного профиля внешней температуры (также известного как температурная программа, определяемая пользователем) как функция времени для использования в прогнозах.
- Адиабатический 24 : найти начальную температуру в прогнозах.
- Представление кривой скорости превращения в виде суммы отдельных пиков (в соответствии с рекомендациями комитета ICTAC по кинетике для анализа многоступенчатой кинетики).
- Информация о ваших подписках на поддержку Kinetics Neo.
- Возможность скачать (для активных подписок) или запросить новые версии программного обеспечения.
- График и прогноз TMR для калориметров ускоренной реакции (ARC).
- Прогнозирование поведения материала по стандартным кривым температура-время горения согласно ISO 834-8: 2002 и DIN EN 1363-1.
Кинетика, также называемая кинетика реакции или химическая кинетика , исследует скорости химических процессов и позволяет определять скорости реакции.Он также принимает во внимание факторы, которые контролируют эти ставки. Знание таких моментов может дать глубокое понимание подробных молекулярных механизмов, лежащих в основе элементарных реакций.
Программное обеспечение NETZSCH Kinetics Neo используется для анализа химических процессов. Программа позволяет анализировать температурно-зависимые процессы. Результатом такого анализа является кинетическая модель или метод, правильно описывающий экспериментальные данные в различных температурных условиях.Использование модели позволяет делать прогнозы поведения химической системы в заданных пользователем температурных условиях. Как вариант, такие модели можно использовать для оптимизации процесса .
Программное обеспечение может анализировать различные типы тепловых кривых, которые отображают изменения данного свойства материала, измеренные во время процесса. Потенциальные источники данных включают исследования с использованием дифференциальной сканирующей калориметрии (DSC), термогравиметрии (TGA), дилатометрии (DIL), диэлектрического анализа (DEA) и калориметрии с ускоренной скоростью (ARC).
Kinetics Neo следует последним рекомендациям ICTAC, опубликованным в статье «Рекомендации комитета ICTAC по кинетике для анализа многоступенчатой кинетики».
Безмодельные методы позволяют найти энергию активации процесса реакции без допущения какой-либо кинетической модели (ASTM E698, ASTM E2890, ASTM E1641, Friedman, Ozawa-Flynn-Wall, KAS, численная оптимизация).
Модельно-ориентированные методы применяют мощные передовые математические вычисления для создания наилучшей кинетической модели; Затем различные кинетические модели можно также сравнивать статистически.
Предсказания - Kinetics Neo используется для моделирования и прогнозирования после того, как экспериментальные данные были описаны с помощью кинетики, не основанной на моделях, или кинетики на основе моделей. Прогнозы могут быть рассчитаны для различных температурных программ: изотермических, динамических, многоступенчатых, ступенчатых, модулированных или адиабатических.
Оптимизация основана на прогнозах; Температурную программу можно оптимизировать для достижения максимального качества продукта за минимальное время.
Сравнение версий и функций
Kinetic | Kinetic Multisports
Заплыв с одним кругом, курс с двумя кругами на велосипеде и бег с тремя петлями сделают день чрезвычайно захватывающим и дружелюбным для зрителей! Температура воды должна быть около 60 градусов, что гарантирует разрешенное плавание в гидрокостюме.
Плавание: Плавание на 1,2 мили с песчаным пляжем и курсом прямоугольной формы с двумя поворотами и прицельными буями, расположенными каждые 75 метров. Озеро Анна - красивое озеро, и мы ожидаем, что температура воды будет около 60-х годов. Показания температуры будут сняты и опубликованы в четверг перед мероприятием. Купание удобное для зрителей, так как пляж широко открыт, а с окружающего холма открывается вид на все поле для плавания. После того, как спортсмены закончат заплыв, у них будет короткий пробег до TA и еще один быстрый пробег до линии крепления.Температура воды в 2015-74, 2016-62, 2017-66, 2018-74, 2019-75.
Велосипедный курс: Велосипед Long Course представляет собой 2 петли, 56 миль, катящийся курс по большому асфальту с 1750 футов подъема по маршруту. Курс, состоящий в основном из правых поворотов, представляет собой бодрящее сочетание ландшафта и потрясающих видов, когда вы едете по сельской местности и сосновым плантациям. Это красивая трасса, на которой очень весело кататься. Хотя это непростая велодорожка, на ней есть длинные, маслянисто-гладкие участки асфальта, которые идеально подходят для вашего аэродинамического положения.На трассе есть 3 станции помощи, расположенные на 20, 35 и 45 милях, где подают воду и спортивные бутылки Gatorade. Как всегда, во время мероприятия будет доступна техническая поддержка и поддержка провисания. Пожалуйста, обратите внимание, что на плавание и велоспорт в рамках этого мероприятия предусмотрено 5-часовое ограничение.
Трасса для бега: Трасса для длинной дистанции состоит из 3 петель по лесистым дорогам государственного парка Лейк-Анна, общей протяженностью 13,1 мили и 800 футов подъема. Есть группа восторженных аплодисментов на холме, выходящая из переходной зоны, начиная со 2-го и 3-го кругов.На каждой миле на трассе есть станции помощи, где подают воду, Gatorade, лед и другие полезные вещи, которые помогут вам двигаться вперед. На первой миле есть пробки в парке, но вы увидите больше дикой природы, чем автомобилей, когда будете пробегать по разным петлям для хижин и кемпингов в парке. С разбивкой по столу и вечеринкой ваши друзья и семья могут подбодрить вас, когда вы начнете дополнительные круги беговой дорожки, а затем, в конце концов, встретите вас дома, когда вы закончите гонку рядом с пляжем.



 Здесь выбираем тип подключения. Если «Динамический IP» (он же DHCP) – оставляем не использовать. Ну или выбираем PPPoE, PPTP, или L2TP. Эту информацию уточните у своего провайдера.
Здесь выбираем тип подключения. Если «Динамический IP» (он же DHCP) – оставляем не использовать. Ну или выбираем PPPoE, PPTP, или L2TP. Эту информацию уточните у своего провайдера.