Пошаговая инструкция настройки wi-fi роутера от Ростелеком
В наше время беспроводной Интернет существует практически в каждом офисе или доме. Удобство использования wi-fi соединения проверено множеством пользователей по всему миру, и их число растет с каждым годом. В статье будет подробно описано, как настроить вай фай роутер для Ростелеком, а также рассмотрены другие вопросы, касающиеся маршрутизаторов и их самостоятельного подключения. Выполняя пошаговую настройку роутера для Ростелеком, вы поймете, что в этом процессе нет никаких сложностей, и в дальнейшем сможете сделать это самостоятельно. Помимо этого, наши полезные советы помогут настроить роутер от Ростелеком максимально правильно и эффективно.
Содержание статьи:
Подключение маршрутизатора
Настройка вай фай роутера для Ростелеком начинается с подключения проводов. Интернет-кабель подключаем к разъему WAN, а кабель, который идет в комплекте с устройством, подключаем к одному из разъемов LAN (оба этих разъема обычно находятся на задней панели прибора).
Если у Вас установлены все необходимые конфигурации, далее должна начаться автоматическая настройка роутера для Ростелеком. Если этого не произошло, следующая часть статьи специально для Вас. В ней мы рассмотрим ручной ввод настроек.
Важно: если устройство ранее было в пользовании, необходимо выполнить сброс настроек. Включите его в сеть, найдите на задней панели отверстие (диаметром оно не более одного миллиметра) и нажмите внутри него кнопку, опустив туда тонкий предмет, например, зубочистку или иголку.
Установка параметров вручную
Если маршрутизатор не настраивается автоматически, не спешите расстраиваться. Ручная настройка роутера для Ростелеком без проблем решит эту задачу. Установка всех необходимых параметров займет не более десяти минут, и справиться с этим делом может даже дилетант. Для примера возьмем самый обычный маршрутизатор из линейки D-LINK.
Узнайте, какие существуют удобные способы оплаты интернета от провайдера Ростелеком.
Все об услуге Интерактивное ТВ от компании Ростелеком и ее стоимости можно узнать тут.
Подключив устройство к компьютеру (как это сделать описано в разделе «Подключение»), открываем браузер и вводим IP-адрес маршрутизатора, который указан на задней панели устройства. Далее появится окно, где от вас потребуется ввести логин и пароль, которые написаны там же, где и IP-адрес. Если все правильно введено, можно приступить к настройке вай фай роутера для Ростелеком.
В открывшемся окне настроек вам необходимо установить параметры подключения и беспроводной сети. Теперь переходим непосредственно к настройке wi fi роутера для Ростелеком:
- скрыть SSID – нет;
- SSID – вписываем имя вашей сети Wi-Fi;
- режим сети Wi-Fi – авто;
- ширина канала 20/40 MHz;
- канал – 7;
- расширенный канал – авто;
- ключ WPA – придумываем пароль для вашей сети Wi-Fi;
- метод аутентификации – WPA-Personal;
- шифрование WPA – AES.

Закончив параметризацию, сохраняем настройки и покидаем интерфейс устройства. Если Вам понадобится перенастроить роутер для Ростелеком, теперь вы знаете, как это сделать.
Настройка ADSL-модема на роутере для Ростелеком
В настоящее время в большинство домов проведены оптоволоконные линии, и подключение к сети Интернет идет непосредственно через кабель. Однако у некоторых абонентов до сих пор стоят ADSL-модемы, а оптоволокно провайдер еще не провел. Рассмотрим настройку ADSL-модема на роутере для Ростелеком. Данный вид использования сети Интернет связан с подключением через телефонную линию, поэтому, когда используется телефон, Интернет-соединение прерывается. Чтобы этого не происходило, существует такое устройство, как сплиттер (разветвитель).
Сплиттер представляет собой приспособление, к которому подключается как Интернет-кабель, так и телефонная линия. К входу сплиттера подключается телефон, к двум выходам – телефонный кабель и модем. Теперь соединение не будет прерываться при звонках на городскую линию.
Далее снова переходим к настройкам роутера для Ростелеком, чтобы установить параметры сети Интернет. Во вкладке подключение вводим следующие установки:
- WAN-подключение – PPPoE;
- активировать WAN – да;
- активировать NAT – да;
- активировать UPnP – нет;
- получать IP автоматически – да;
- автоматически подключаться к DNS – да;
- вводим имя логин и ключ, предоставленные провайдером.
После этого на вашем компьютере должно появиться Интернет-соединение. На этом инструкция по настройке роутера для Ростелеком заканчивается.
Узнайте, как правильно запрограммировать пульт от Ростелеком.
Какие особенности имеет услуга Гудок и как ее подключить, вы узнаете здесь.
Условия международного роуминга: //o-rostelecome.ru/uslugi/rouming-za-granicej/.
Аренда роутера
Компания предоставляет в аренду устройства, с последующим правом выкупа. Рассмотрим некоторые из них. В разделе настройки интернета Ростелеком через роутер для примера использовались именно эти модели.
D-LINK DIR-615 – недорогая модель со стандартным набором функций. Обеспечивает стабильное Интернет-соединение на хорошей скорости.
D-LINK DSL-2640U – модель с функцией ADSL-модема. Обладает примерно таким же функционалом, как и предыдущая.
Важно: выкупать маршрутизаторы, предоставленные компанией смысла нет, потому что при смене провайдера Вы не сможете их использовать.
Ознакомившись со статьей, вы узнали, как настроить wi-fi роутер для Ростелеком и убедились, что данный процесс не представляет трудностей. Выгодным способом обзавестись домашним Интернетом будет аренда устройства у компании. Так вы сможете сэкономить на покупке роутера.
Надеемся, что статья оказалась полезной, и у вас больше не осталось вопросов, как настроить интернет для Ростелеком через роутер.
Как настроить WiFi-модем или роутер от Ростелеком
К удобству пользователей услуг Ростелеком предоставляется возможность купить в салоне компании модемное устройство, соответствующее последним требованиям сети компании. Данная статья содержит детальные инструкции установки Wi-Fi модема или роутера от провайдера интернета нового поколения Ростелеком.
Данная статья содержит детальные инструкции установки Wi-Fi модема или роутера от провайдера интернета нового поколения Ростелеком.
Модем Sagemcom Fast настройка
Преимуществами моделей данного производителя считаются хорошие базовые характеристики и альтернатива подключения к глобальной сети через оптоволоконный кабель, а не только с помощью классической витой пары. Чтобы настроить такой модем Ростелеком, придется предпринять следующие шаги:
- Включите интернет-браузер
- В адресной строке введите адрес роутера, который обычно пишут на задней крышке прибора или снизу. Он состоит из 4 чисел
- В окне, которое открылось в браузере, введите идентификационные данные (также расположены на устройстве). Обычно они представлены словом «admin», которое надо вводить в каждое поле
- Далее программа перенаправит вас на главную страницу, там вы сможете выбрать пункт «Настройка WLAN». Поставьте галочку в окне «Включить беспроводную сеть», в окне «SSID» введите имя точки подключения.

- На вкладке «Безопасность» в качестве защиты выберите «WPA/WPA2» и создайте пароль, сохраните изменения и примените их
- Во вкладке «Управление» выберите перезагрузку и ожидайте ее
Роутер D-Link DVG-5402SP
Настройка любой модели маршрутизаторов данной фирмы – процесс несложный, поскольку интерфейс у них практически одинаковый. Для удачной конфигурации устройства следуйте следующим инструкциям:
- Так же как и в предыдущем шаге, запустите браузер и введите в строке поиска адрес роутера, который можно найти на самом устройстве
- После подключения к роутеру, выберите раздел «Настройка» –«WirelessSetup»
- Поставьте галочку в окне включения Wi-Fi
- В поле «Имя сети» напишите название точки доступа, придуманное вами
- В меню режима безопасности выберите «WPA/WPA2», а для поля «Ключ сети» создайте пароль
- На вкладке «Обслуживание» в разделе «Сохранение и перезагрузка» сохраните изменения и выберите перезагрузку системы.

Еще одной популярной моделью роутеров признана TP-Link TL-WR841ND. Шаги по настройке такого маршрутизатора будут аналогичными двум предыдущим вариантам.После перезагрузки системы вы сможете получить доступ к сети Интернет.
Если у пользователя все равно остались вопросы по поводу работы роутера и настройке WI-FI соединения, то развернутую консультацию он всегда может получить в офисах компании или же по номеру оператора. Консультации предоставляются бесплатно, а служба поддержки работает без выходных.
- Автор: Ростелекома
- Категория: Интернет Ростелеком
Модем от ростелекома с вай фай. Поэтапная настройка Wi-Fi роутера Ростелеком
В пакет услуг компании «Ростелеком» входит предоставление в аренду роутера беспроводной связи. Как правило, это wifi маршрутизаторы D-Link или другие популярные модели.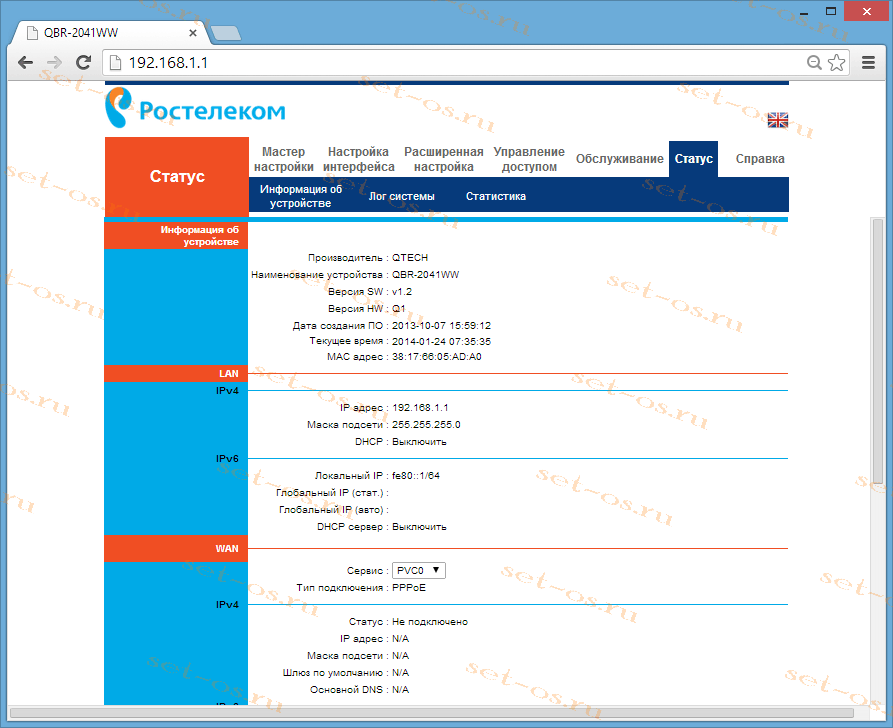 Зная параметры вашей сети, а также некоторые особенности вашего роутера, настроить wifi подключение вы можете самостоятельно.
Зная параметры вашей сети, а также некоторые особенности вашего роутера, настроить wifi подключение вы можете самостоятельно.
В комплекте с вай-фай роутером всегда идет патч-корд (двухсторонний кабель) – он служит для соединения компьютера с роутером. Для начала вам нужно воткнуть один конец патч-корда в свободный порт LAN на панели маршрутизатора. Другой конец присоединяется к сетевой карте ПК.
Затем настройте параметры сетевой карты – для этого выберите раздел «Сетевые подключения», вы увидите распознанное компьютером Ethernet-подключение – щелкните по нему правой кнопкой и зайдите в раздел «Свойства». Здесь следует выбрать «Подключение по TCP/IP» и перейти в его «Свойства». Везде проставляем возможность автоматического получения IP-адреса и DNS – таким образом, IP-адрес Ростелекома вам будет присваиваться автоматически. Сохраняем изменения и переходим к настройке самого роутера. Не забудьте подключить роутер к электрическому источнику питания.
Откройте браузер на вашем компьютере и введите адрес хостинга, где располагается web-кабинет для настройки маршрутизатора. Обычно этот адрес соответствует значению 192.168.0.1. Иногда используется адрес 192.168.1.1. Прежде чем войти в онлайн-интерфейс wi-fi роутера, потребуется ввести пароль. Не паникуйте – доступы для входа почти всегда заданы по умолчанию: login – admin, password – admin. После авторизации вы сможете просмотреть и изменить внутренние настройки маршрутизатора. Также вы сможете изменить имя пользователя и пароль к веб-кабинету (необязательно).
Обычно этот адрес соответствует значению 192.168.0.1. Иногда используется адрес 192.168.1.1. Прежде чем войти в онлайн-интерфейс wi-fi роутера, потребуется ввести пароль. Не паникуйте – доступы для входа почти всегда заданы по умолчанию: login – admin, password – admin. После авторизации вы сможете просмотреть и изменить внутренние настройки маршрутизатора. Также вы сможете изменить имя пользователя и пароль к веб-кабинету (необязательно).
Приступаем к настройке роутера D-Link от Ростелеком. На главной странице web-интерфейса находим вкладку «Сеть» и тип подключения WAN – выбираем команду «Настроить вручную». Устанавливаем флажок рядом с пунктом «Динамический IP». Тем не менее, некоторые могут подключить услугу, позволяющую использовать постоянный «Статический IP адрес». Это зависит от ваших задач, требований и условий интернет-провайдера. Переходим к настройке WAN – кликните по кнопке «Свойства» и проверьте настройки: DNS адрес – отметка «автоматически», IGMP – подключено. Прописываем другие параметры, предоставленные оператором Ростелеком.
Сохраняем все настройки. Теперь создаем новое подключение на компьютере. Для этого существует кнопка «Добавить». В открывшемся окрошке выбираем раздел «Настройка подключения» — далее заполняем поля:
Имя сети – SSID (произвольное)
Тип подключения – PPPoE
Логин и пароль – возьмите из договора с «Ростелеком».
Сохраните параметры.
Перейдите во вкладку «Сеть» — раздел WAN. Рядом с пунктом «Шлюз по умолчанию» сделайте пометку – использовать PPPoE, а в дополнительных настройках (вкладка так и называется «дополнительно») включите функцию IGMP – для подключения к IP-TV.
Всё сохраните и перезагрузите роутер. Иногда может понадобится и перезагрузка компьютера.
Теперь вы можете подсоединить интернет-кабель, идущий в вашу квартиру, к порту INTERNET на wifi роутере – при определении сети загорится индикатор зеленого цвета. Затем найдите в списке доступных подключений ваш SSID (наименование сети) и выполните простую процедуру подключения – введите ключ безопасности для доступа к беспроводной сети.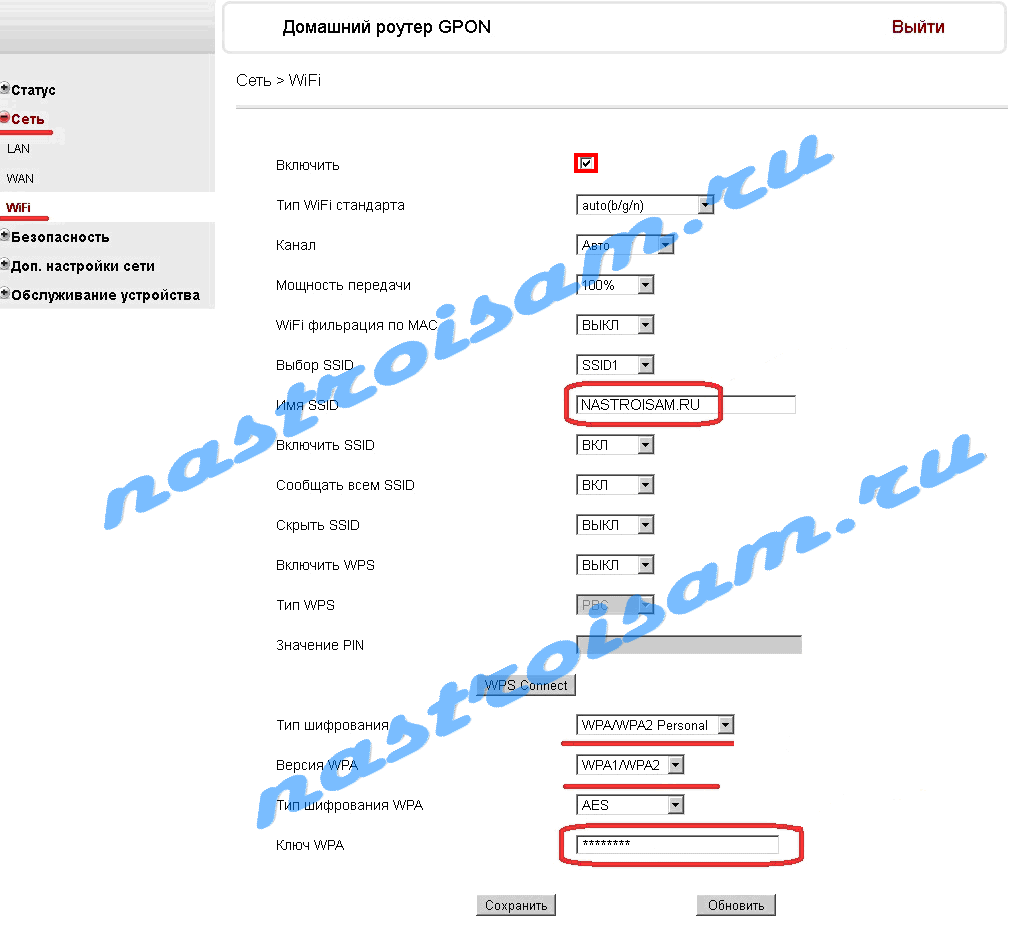
Каждый из нас время от времени сталкивается с потребностью настройки маршрутизатора, с помощью которого осуществляется подключение к сети Интернет. В том случае, если вы являетесь владельцем роутера от компании Ростелеком, вам в любом случае пригодится нижеизложенная информация.
Все, что вам понадобится – это маршрутизатор, ноутбук или компьютер с функцией Wi-Fi и немного лишнего времени. Для начала необходимо открыть удобный для вас интернет-обозреватель и в строке поиска ввести адрес роутера, который можно найти на наклейке на нижней панели прибора.
Он состоит из цифр и точек: например, 192.168.1.1 . При вводе верного номера ожидайте окно авторизации, где от вас запросят ввести личные данные вас как абонента Ростелеком. После этого ожидайте появления необходимых настроек.
После этого ожидайте появления необходимых настроек.
Настроить роутер через модуль Wi-Fi
Если ваш роутер не имеет подключения к компьютеру через патчкорд, то необходимо потратить время на способность оборудования работать с функцией Wi-Fi. Просто включите роутер и зайдите в «Центр управления сетями», чтобы убедиться в активности беспроводного подключения интернет.
Чтобы активировать соединение, следует настроить Wi-Fi и ввести пароль от него. При настройке модема впервые пароль еще не придуман, а создать его вы сможете в меню настроек маршрутизатора. Неверный пароль Могло произойти так, что роутер был настроен кем-то перед вами.
В таком случае вам следует сбросить текущие настройки до заводских: для этого нажмите глубоко спрятанную в роутере кнопку сброса конфигурации. Удерживайте кнопку пару секунд, пока на роутере не будут гореть все кнопки.
Теперь ожидайте полной перезагрузки прибора. Далее можно ввести указанные внизу логин и пароль. Если все прошло правильно, окно браузера должно выдать меню настроек устройства. В том случае, если и это не помогло, стоит задуматься о неисправности роутера. Первым делом необходимо обратиться за помощью к квалифицированным специалистам.
В том случае, если и это не помогло, стоит задуматься о неисправности роутера. Первым делом необходимо обратиться за помощью к квалифицированным специалистам.
Классификация настроек
Войдя в меню настроек прибора, вы имеете возможность изменять параметры роутера по своему усмотрению. Они бывают следующих типов:
Когда самостоятельно не получается войти в настройки своего роутера, следует обратится за помощью к более опытным специалистам компании Ростелеком. Для этого можно использовать контактный номер оператора или же форму обратной связи на официальном сайте компании.
«Ростелеком» является надежным поставщиком разных услуг, например, интернета, сотовой связи и интерактивное ТВ.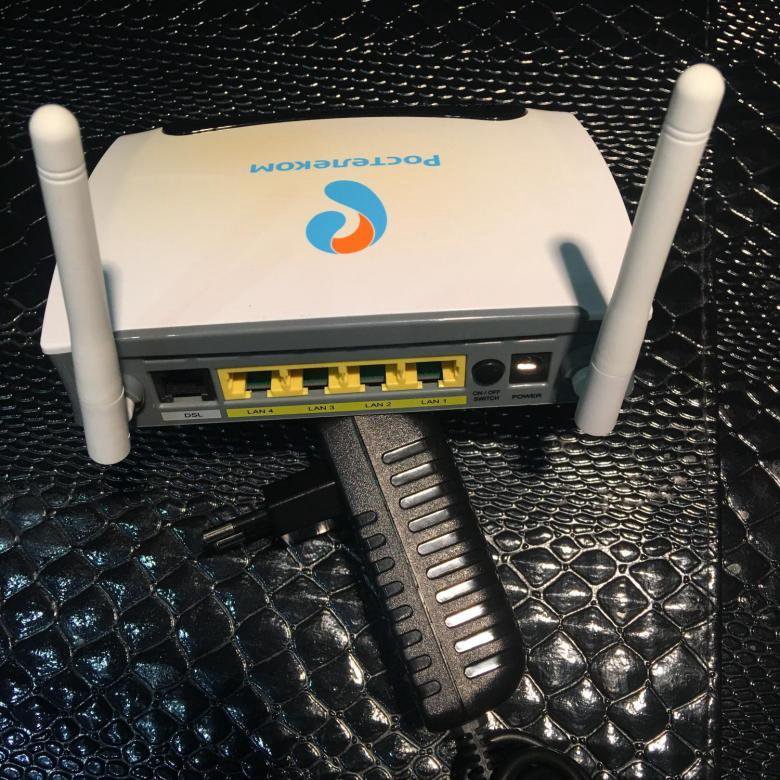 Ими пользуются множество людей. Подключение интернета происходит с помощью роутера. Но оборудование может выходить из строя, из-за чего выход в интернет ограничен. Какой роутер подходит для «Ростелекома», рассказано в статье.
Ими пользуются множество людей. Подключение интернета происходит с помощью роутера. Но оборудование может выходить из строя, из-за чего выход в интернет ограничен. Какой роутер подходит для «Ростелекома», рассказано в статье.
Предложение от компании
«Ростелеком» предлагает своим клиентам оборудование в аренду. Это касается модемов, маршрутизаторов, оптических ONT терминалов. Но эти устройства не выпускаются провайдером. Производятся устройства такими известными фирмами, как Asus,TP-Link, D-Link, Apple, Netgear. Но не все знают, какой роутер подходит для «Ростелекома»?
Важно, чтобы приспособление было качественное и надежное. Не менее нужной характеристикой считается простые настройки. Интерфейс большинства устройства доступный, благодаря чему человек может самостоятельно выполнять подключение.
Выбор
Какой роутер нужен для «Ростелекома»? Многие желают выбрать качественный, удобный и быстрый аппарат. Но производителям сложно совместить все функции в одном приспособлении. Обычно у роутером с удобным и понятным интерфейсом минимум функций и режимов.
Обычно у роутером с удобным и понятным интерфейсом минимум функций и режимов.
Пользователи корпоративной сети не могут настроить прибор в несколько кликов, поскольку для этого нужно иметь опыт в подключении. Поэтому важно выбрать соответствующее оборудование.
Замена
Если происходит замена WiFi-роутера для «Ростелекома», следует учитывать основанные требования для своих устройств. Если оборудование будет применяться для развлечений и стандартной работы с обычными программами, участия в играх, просмотре веб-страниц, а также фильмов, то количество подходящих приборов снижается.
Таким людям подходят стандартные маршрутизаторы с классическими характеристиками. Но с высокоскоростным подключением необходимо учитывать скорость интернет-трафика и приобрести модем, соответствующий этим характеристикам.
Подходящие роутеры
Какой роутер подходит для «Ростелекома»? Его вид зависит от тарифа, скорости интернета. Только при соответствии характеристикам оборудование будет работать исправно.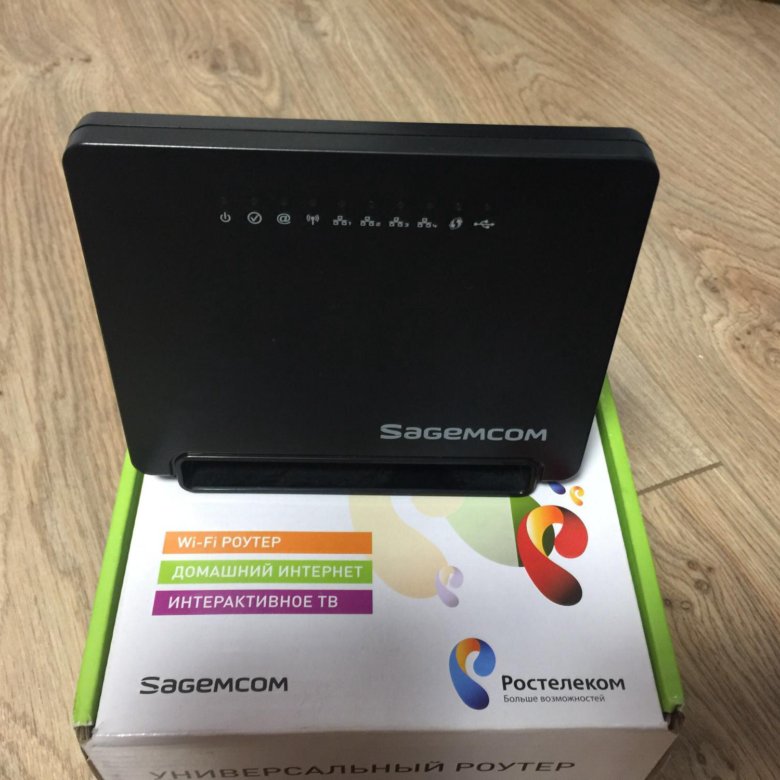 Подключение к интернету выполняется:
Подключение к интернету выполняется:
- С помощью технологии GPON (PON).
- Благодаря ETTH-соединению.
- По технологии ADSL.
Если выполнено подключение с помощью первой технологии, то оптическое волокно проводится в помещение благодаря терминалу «Ростелекома», поскольку терминалы прошиваются отдельно от провайдера. К производителям устройств с этой характеристикой относят Eltex, а также Huawei, ECI и D-Link.
Пользователи интересуются подсоединением модема с ETTH-соединением с помощью оптоволоконного кабеля. Какой роутер подходит для «Ростелеком»? Для этого подходят приспособления марки Zyxel. У них удобный интерфейс. Если использовать 3D-технологию, подойдут приборы D-Link и Sagemcom.
Для технологии ADSL
Если подсоединение к интернету выполняется с помощью телефонной линии, то для правильного выбора устройства нужно знать стандарт подключения. Это может быть annex А или annex В.
Чтобы работа была эффективной, нужно покупать четырехпортовую модель. Это будет удобно, особенно если есть телевидение от компании. Лучше выбрать такие роутеры для «Ростелекома», как «Интеркросс», Sagemcom и D-Link.
Это будет удобно, особенно если есть телевидение от компании. Лучше выбрать такие роутеры для «Ростелекома», как «Интеркросс», Sagemcom и D-Link.
При ETTH-соединении
Этот вариант подключения предполагает подсоединения интернет-кабеля к сетевой карте компьютера. Если в дома 2 компьютера, то роутер нужен обязательно. Для этих случаев подойдет любое устройство, которое соответствует скорости подключения интернета. Можно выбрать 4-портовый роутер с пропускной функцией канала WiFi.
Настройка оборудования по этой технологии практически такая же, как и по телефонной линии. Кабель нужно подключить к разъему WAN или INTERNET, а потом выполнять настройку PPPoE по классической схеме. Если ранее не приходилось настраивать роутеры, то подойдет марка Zyxel. Это оборудование имеет автоматический интерфейс.
Для GRON
У таких абонентов подключение к сети выполняется с помощью оптического терминала. Устройства должны быть от компании «Ростелеком», так как их прошивают под этого провайдера. В этом случае лучше ознакомиться с информацией на сайте, чтобы купить подходящее устройство.
В этом случае лучше ознакомиться с информацией на сайте, чтобы купить подходящее устройство.
Замена
Если куплен WiFi-роутер для «Ростелекома», необходимо его правильно установить. Замена выполняется новым приспособлением с автоматической функцией беспроводной связи. Причем все проводится вручную. Для этого не требуется вызов мастера, поскольку нужно подключить приспособление, после чего им можно пользоваться.
Чтобы выполнить переподключение роутера «Ростелекома», необходимо проверить, если ли вся персональная информация. Если она присутствует, что следует выполнить настройку конфигурации на основе следующего алгоритма:
- Кабель нужно подключить к WAN-порту. Обычно он выделен отдельным цветом.
- Устройства надо подсоединить с помощью коммутационного кабеля к порту LAN, который находится сзади.
- Необходимо подключить адаптер питания.
- Затем нажимается кнопка включения устройства.
Если индикатор на передней панели WAN-порта засветился, то оборудование готово для использования.
Подходящие роутеры
Чтобы выбрать подходящий роутер для «Ростелекома», следует узнать, какие устройства подключаются по своей технологии. Эта информация размещается на сайте фирмы. Необходимо нажать на раздел «Для себя», выбрать «Поддержку», а потом «Домашний интернет». Затем нужно найти ссылку «Оборудование», по которой и нужно перейти.
Будет открыта страница, подобная каталогу интернет-магазину. Там будут представлены виды WiFi-роутеров «Ростелеком», которые работают в своем регионе, поэтому на сайте нужно выбрать место проживания. В каждой местности могут быть отличия в используемых устройствах. Например, в Москве применяются Upvel, а в остальных — D-Link, Sagemcom, Zyxel. Но если такие марки не используются в своем регионе, то настроить оборудование не получится.
При покупке приспособления необходимо ориентироваться на мощность беспроводного канала, соответствие устройства скорости подключения и число портов. Можно обратиться в техподдержку, чтобы узнать, какой роутер подойдет. Часто специалисты предлагают те модели, которые предоставляются клиентам с подключением. Но по остальным приспособлениям они консультации не дают. Специальные WiFi-роутеры «Ростелеком» — тоже надежное оборудование, к тому же его можно брать в аренду у компании.
Часто специалисты предлагают те модели, которые предоставляются клиентам с подключением. Но по остальным приспособлениям они консультации не дают. Специальные WiFi-роутеры «Ростелеком» — тоже надежное оборудование, к тому же его можно брать в аренду у компании.
Желательно ознакомиться с несколькими сайтами, где представлены отзывы клиентов. Часто это позволяет сделать правильный выбор. На некоторых ресурсах предоставляются советы по приобретению оборудования. К роутерам обычно есть инструкции, которые позволяют правильно настроить оборудование. Обычно справиться с работой с их помощью могут даже новички.
Таким образом, для «Ростелекома» могут подходить различные роутеры. Нужно учитывать, какие устройства рекомендуют специалисты, ведь тогда интернет будет качественным.
Уже уже больше года снабжает своих клиентов различной техникой для сети интернет. Ассортимент состоит из роутеров, ONT-терминалов, а также и модемов. Сама компания данную продукцию не производит. Она заключает договора с известными компаниями (ZTE, D-Link, Huawei). Они изготавливают устройство, и на корпус наклеивается логотип «Ростелеком». Это мировая практика и многие компании поступают также. Давайте рассмотрим самые популярные модели устройств этой компании и разберем особенности их настройки.
Она заключает договора с известными компаниями (ZTE, D-Link, Huawei). Они изготавливают устройство, и на корпус наклеивается логотип «Ростелеком». Это мировая практика и многие компании поступают также. Давайте рассмотрим самые популярные модели устройств этой компании и разберем особенности их настройки.
Настройка роутера Sagemcom [email protected] 2804 v5, v7 и v7 rev.1
Данная модель является наиболее распространенной моделью компании Ростелеком. Этот роутер подходит, как для сети ADSL, так и по FTTB. Работает модель отлично, нареканий на качество сигнала Wi-Fi нету. Блок питания импульсный. Благодаря чему при скачках напряжения настройки очень редко сбрасываются. Давайте рассмотрим, как же быстро настроить роутер Ростелеком. Сама настройка роутера проблем не составит, но имеет некоторые нюансы.
Роутер имеет стандартный адрес — http://192.168.1.1. Чтобы перейти непосредственно к настройкам, нужно зайти на страницу используя стандартный логин — admin, а также пароль — admin.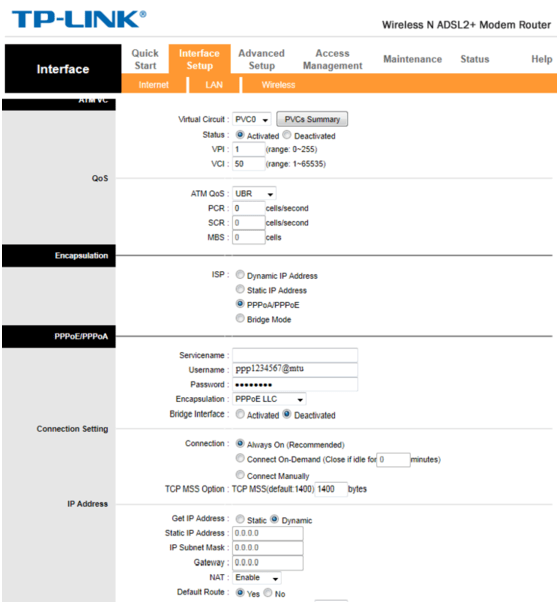 Поначалу нужно удалить существующее PPP-подключение. Для этого переходим на вкладку «Дополнительные настройки» а далее на вкладку «WAN сервис».
Поначалу нужно удалить существующее PPP-подключение. Для этого переходим на вкладку «Дополнительные настройки» а далее на вкладку «WAN сервис».
Выбираем подключение и удаляем. Также во вкладке «Дополнительные параметры удаляем настройки WAN-порта. Следующим этапом создаем PVC-соединения. Далее создаем подключение и выбираем нужный физический интерфейс. В данных настройках можно настроить работу роутера в качестве маршрутизатора. Там же вводим в поля логин и пароль. Большинство настроек желательно оставить по умолчанию. Нажимаем сохранить и делаем рестарт. После этого настройки применяться и можно пользоваться роутером.
Настройка роутера Sagemcom [email protected] 3804
Данная модель также весьма популярная. По своим техническим параметрам эта модель отличается от Sagemcom [email protected] 2804 v7 только наличием двух портов FXO, которые предназначены для использования SIP-телефонии. Иногда имеет трудности к подключению к серверу SIP. Но после перезагрузки проблема исчезает. Настройка роутера подразумевает следующие операции.
Настройка роутера подразумевает следующие операции.
1. Вписываем в адресной строке адрес — 192.168.1.1, и с помощью логина(admin) и пароля(admin) аутентифицируемся на сайте.
2. Удаляем заводские настройки(подключения и интерфейсы). Для этого переходим на вкладку «Дополнительные настройки», а далее в WAN Сервис.
3. После этого создаем собственное подключение. В качестве WAN порта лучше использовать первый LAN-порт. После этого заходим на вкладку «WAN Сервис» и далее нажимаем добавить. Там же выбираем нужные нам настройки и вписываем логин и пароль.
5. Сохраняем и делаем перезапуск роутера.
Настройка роутера D-Link DIR-300
Данная модель уже долго присутствует на рынке. Несмотря на частую критику компании D-Link за их нестабильную работу и некоторые проблемы с качеством сигнала, но все же модель является достаточно востребованной среди клиентов. Пользуясь последней прошивкой настройка роутера Ростелеком довольно проста и понятна. Поначалу заходим по стандартному адресу на страницу настроек. Далее переходим на вкладку «Сеть», а потом «WAN».
Далее переходим на вкладку «Сеть», а потом «WAN».
Рассматриваем имеющиеся настройки, и если нужно меняем некоторые из них. Далее заходим в дополнительные настройки и настраиваем WLAN. Создаем собственное подключение. Выбираем тип порта и подключения, заполняем поля «логин» и «пароль». Если вы хотите создать и настроить сеть Wi-Fi, заходим в одноименную вкладку. Там можно предоставлять доступ различным устройствам и запрещать другим. После этого сохраняем настройки и перезагружаем роутер
Настройка роутера D-Link DVG-5402SP
Данная модель является на рынке наиболее проблематической. Несмотря на хорошую аппаратную часть внутри, реализация функционала имеет недоработки. Настройка этого устройства почти не имеет существенных отличий от настройки работы модема D-Link DIR-300. Если имеются небольшие отличия в порядке настройки, то они весьма незначительны и не создадут вам проблем с настройкой.
Настройка роутера QTech RT-A1W4L1USBn
Является универсальным роутером, созданным компанией QTech. Некоторые клиенты довольны работой устройства, а некоторые имеют негативные отзывы. Китайские недоработки иногда дают про себя знать. Что качается самой настройки, то она стандартная. Заходим на сайт настроек. Удаляем существующее подключение и создаем собственной. Выбираем нужный порт и сервер, а также вписываем свой логин и пароль. Для обычной работы этого достаточно, а если хотите настроить каждый пункт, тогда профильные вкладки позволят вам это сделать это.
Некоторые клиенты довольны работой устройства, а некоторые имеют негативные отзывы. Китайские недоработки иногда дают про себя знать. Что качается самой настройки, то она стандартная. Заходим на сайт настроек. Удаляем существующее подключение и создаем собственной. Выбираем нужный порт и сервер, а также вписываем свой логин и пароль. Для обычной работы этого достаточно, а если хотите настроить каждый пункт, тогда профильные вкладки позволят вам это сделать это.
Настройка роутера Startnet AR800
Данное устройство используют клиенты Ростелеком с Урала и Дальнего Востока,которые подключаются по ADSL. Работает стабильно, без каких либо замечаний. Настройка роутера следующая. В адресной строке вводим адрес 192.168.1.1. Для аутентификации используем стандартные данные: логин(admin) и пароль(admin).
Заходим по пути «Advanced» -> WAN-Service -> WAN. Удаляем существующие подключения. Нажимаем «New Connection» и вводим название нового подключения и пароль. Далее вводим данные для нашего филиала Ростелеком.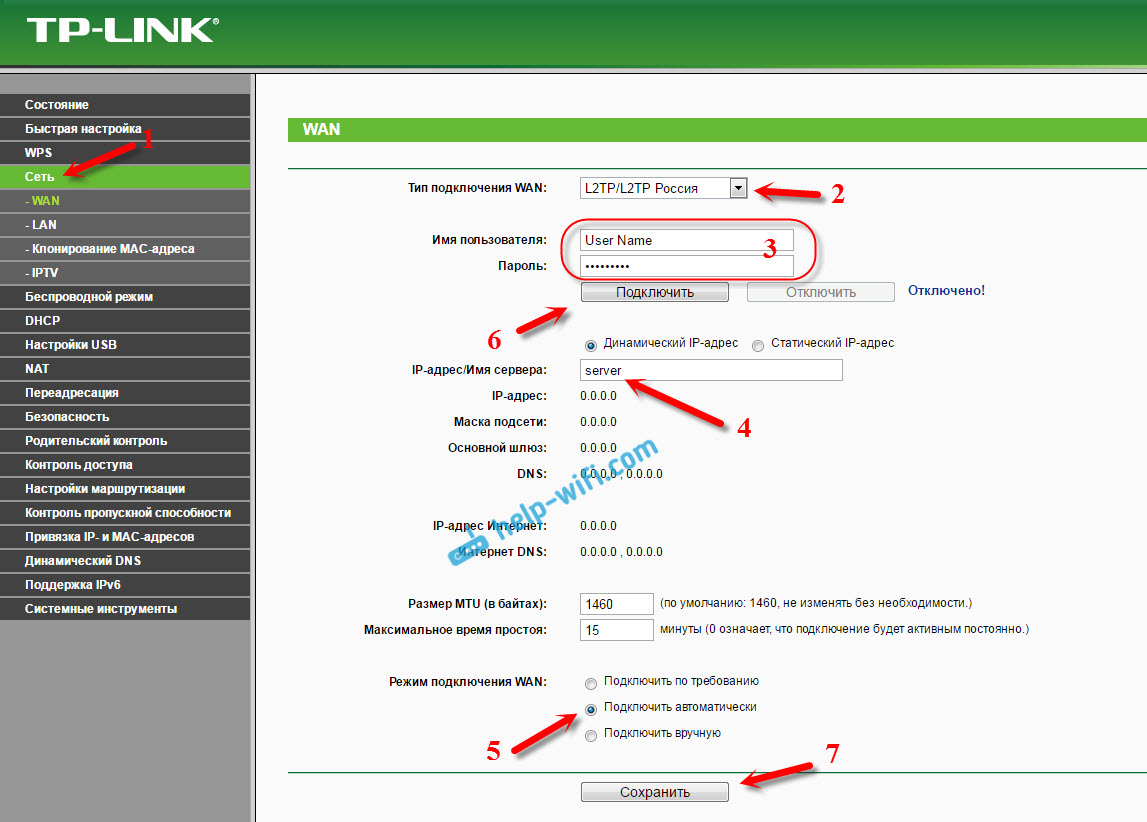 Если нужна настройка в режиме маршрутизатора выбираем необходимый тип PPP over Ethernet. Перейдя во вкладку «Wireless» можно настроить собственную сеть Wi-Fi. Сохраняем настройки и перезагружаем устройство.
Если нужна настройка в режиме маршрутизатора выбираем необходимый тип PPP over Ethernet. Перейдя во вкладку «Wireless» можно настроить собственную сеть Wi-Fi. Сохраняем настройки и перезагружаем устройство.
Настройка роутераD-Link DSL-2640U T3
Зачастую устройство используют, чтобы подключится к сети DSL, но также можно использовать и для Ethernet-маршрутизатор. Модель существует давно, и имеет несколько ревизий. Данное устройство стабильно работает и является весьма качественным. Настройка последней ревизии совсем немного отличается от старых ревизий. И станет для клиента понятной полностью. Как настроить данную модель можно глянуть в настройках D-Link предыдущих моделей.
Настройка роутера Sagemcom [email protected] 1744 v1, v2, v2.2
Данное устройство является немного удешевленной версией модели 2804 v5, v7 и v7 rev.1. Разница только в наличии у последнего ADSL-модуля. Адрес устройства и параметры для аутентификации на странице настроек стандартные. Что касается непосредственно настройки роутера к работе, то вона полностью совпадает с настройкой модели Sagemcom 2804 v7 rev. 1.
1.
Сегодня трудно представить дом или квартиру, в которой еще нет интернета. По статистике, наша страна занимает одно из лидирующих мест по дешевизне домашнего и мобильного интернета, поэтому Wi-Fi роутер с безлимитным интернетом просто обязан быть в каждом доме. В том случае, если вы уже определились с провайдером и получили (приобрели) необходимое оборудование (а также он подключил вашу квартиру), вам остается лишь настроить интернет. Ниже речь пойдет об этапах правильного подключения Wi-Fi роутера Ростелеком.
Ростелеком – крупнейший российский провайдер, предлагающий пользователя широкий спектр тарифов, начиная с самых доступных, и заканчивая премиальными, включающих пакет дополнительных опций. Для подключения Wi-Fi дома вам потребуеются две важные вещи: заключить договор с провайдером, выбрав желаемый тариф, а также получить необходимое оборудование. В данном случае речь пойдет о настройке роутера Ростелеком.
Настройка роутера Ростелеком
Выполнение настройки роутера будет происходить в несколько этапов, которые были нами сформированы для удобства.
Этап 1: подключение роутера к компьютеру
Итак, первый основной этап, с которого и начнется настройка Wi-Fi роутера Ростелеком – это его подключение к компьютеру. Для этого роутер подключается к сети, в гнездо роутера, которое, как правило, выделяется синим цветом, вставляется интернет-кабель, проведенный провайдером, а в любое из оставшихся свободных гнезд вставляется интернет-провод, входящий в комплект к роутеру, другой конец которого впоследствии подсоединяется к компьютеру.
Примерная схема подключения будет выглядеть следующим образом:
Этап 2: проверка настроек на компьютере
Откройте меню «Панель управления» и пройдите к разделу «Центр управления сетями и общим доступом» .
В левой области окна выберите пункт «Изменение параметров адаптера» .
Найдите свое активное «Подключение по локальной сети» , сделайте по нему правый клик мышью и в отобразившемся контекстном меню выберите пункт «Свойства» .
Среди пунктов с галочками найдите «IP версии 4» , кликните по нему один раз левой кнопкой мыши и снова выберите кнопку «Свойства» .
Убедитесь, что в первом и втором случаях у вас выставлено автоматическое получение данных. При необходимости, внесите необходимые изменения и закройте окна.
Этап 3: открытие настроек роутера
Настройка роутера осуществляется через компьютер, собственно, поэтому мы его и подключили с помощью интернет-кабеля.
1. На компьютере потребуется запустить любой браузер (но лучше, если это будет, как ни странно, Internet Explorer), а затем выполнить переход по ссылке 192.168.1.1 или 192.168.0.1 (если один адрес не подошел, попробуйте второй).
2. На экране отобразится оно авторизации. Настраивая роутер в первый раз, в нем заданы настройки по умолчанию. И для того, чтобы войти в настройки роутера, вам необходимо в обоих полях ввести слово admin (если эти данные не подошли, посмотрите на дно роутера: на его наклейке должна содержаться информация о стандартных данных для авторизации в веб-интерфейсе).
Этап 4: настройка интернета
1. Настал самый ответственный шаг – настройка роутера. В левой области окна расположились вкладки с параметрами. Вам необходимо открыть вкладку «WAN» .
2. На экране развернется меню, в котором необходимо применить следующие настройки:
- Тип WAN-подключения. Выставляем PPPoE;
- Автоматическое получение IP-адреса. Устанавливаем точку на параметр «Да»;
- Автоматическое получение DNS-адреса. Аналогичным образом выбираем пункт «Да»;
- Имя пользователя и пароль. Данные, которые предоставляет провайдер. Как правило, они указываются в договоре. Если у вас их нет или вы их потеряли, следует совершить звонок провайдеру с целью их выяснения;
- Имя хоста. Необходимо прописать латинскими буквами «rostelecom» (без кавычек).
Закончив с данным разделом, вам необходимо сохранить настройки. Интернет настроен.
Этап 5: настройка Wi-Fi
Заключительный этап настройки роутера, который подразумевает настройку беспроводной сети.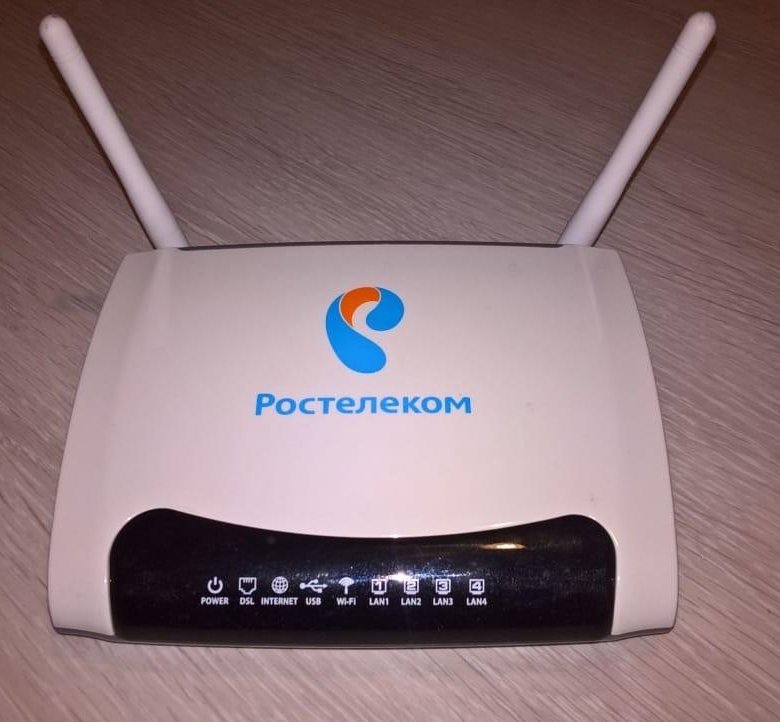 Выполняться он так же будет через веб-интерфейс. Для этого в левой области окна настроек роутера вам потребуется открыть раздел «Беспроводная сеть» .
Выполняться он так же будет через веб-интерфейс. Для этого в левой области окна настроек роутера вам потребуется открыть раздел «Беспроводная сеть» .
Заполните следующие поля:
- SSID. Здесь задается имя сети. Оно может быть произвольным, но ввод должен осуществляться исключительно буквами латинского алфавита, допускается использование цифр;
- Метод проверки подлинности (метод защиты сети). WPA2-Personal. Выбирая данный параметр, мы устанавливаем, что для возможности подключения к беспроводной сети нами должен быть обязательно указан ключ безопасности (пароль) от домашней сети Wi-Fi;
- Ключ WPA. Сюда указывается сам пароль от беспроводной сети. В пароле вы можете задействовать латинские буквы верхнего и малого регистра и цифры, главное, чтобы длительность пароля составляла не менее восьми символов и он не был слишком простым.
Сохраните изменения, а затем перезагрузите роутер (необходимо выключить его на секунд 20, а затем включить и дождаться полной загрузки).
Собственно, на этом настройка Wi-Fi роутера Ростелеком завершена, а значит, можно приступать поиску доступной сети и подключаться к ней, используя ранее заданный пароль.
Как подключить wifi Ростелеком через модем: подробная инструкция
Ростелеком компания оказывает услуги по установке, и подключению модемов с пакетом услуг wifi. Это роутеры модели: dir-300, что имею ревизию b 7, b 6, b 5. Все Ростелеком модемы с wifi, обладают простым интерфейсом управления.
Как подключить wifi Ростелеком через модем
- К одному с портов в роутере подсоединяем патч-корд одной стороной входа, а другой к сетевой карте на компьютере. Только перед подключением патч-корда нужно отключить питание на роутере.
- Поверяются настройки карты сети на компьютере.
- Если настройки не установлены, тогда выбираем команду «Свойства» и подключаемся к сети.
- Включаем питание на роутере и переходим на web-интерфейс Ростелекома.
Как настроить wifi на модеме Ростелекома
Все браузеры имеют адресную строчку, в которой нужно задать: 192.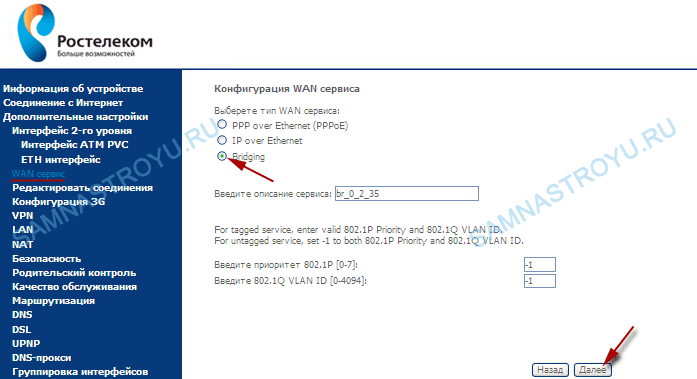 168.0.1., после чего выполняется переход web-интерфейс Ростелекома. Только некоторые модемы Ростелеком с wifi могут иметь адресат: 192.168.1.1.
168.0.1., после чего выполняется переход web-интерфейс Ростелекома. Только некоторые модемы Ростелеком с wifi могут иметь адресат: 192.168.1.1.
Дальше система попросить задать данные логина и пароля. (admin / admin). При первой загрузке устройства появится окно с запросом: Зарегистрироваться: логин / пароль (желательно не изменять их admin/admin).
Открывается главная страница, как настроить wifi модем Ростелекома. Где понадобится, выполнить ручные настройки модема от Ростелекома wifi:
- Команда «Настроить вручную», переходим на вкладку: Сеть- WAN;
- Указываем соединение с кодом IP, под именем – WAN.
- Заходим в свойства нового соединения, где работает автоматически – DNS.
- Включаем IGMP для выполнения корректной работы на компьютере Мультикаст-групп IP-TV, и сохраняем все заданные параметры.
По заданным выше параметрам, можем настроить модем Ростелекома на wifi для подключения к провайдеру. Выбираем команду – Добавить.
Дальше откроется вкладка, где нужно задать следующие параметры для wifi модем для Ростелекома:
- имя;
- указываем PPPoE – тип соединения;
- логин / пароль;
- отключить – IGMP;
- имя сервиса не указываем;
- сохраняем задание параметры.

По вопросу: как настроить wifi модем Ростелекома, на вкладке: Сеть выбираем − WAN, задаем точку шлюза — PPPoE. Задать параметры: Дополнительно – IGMP, и версия № 2.
Все параметры «настроить модем Ростелекома на wifi» начинают работать, когда в верхней части окна справа выбрать команду Система — Сохранить и перезагрузить устройство.
Модем Ростелеком настройка wifi, для того чтобы пользоваться Интернет-ресурсами с помощью сервиса IPTV Ростелеком будет завершена.
Устанавливаем кабель провайдера соединения − порт INTERNET, идет подача питания, начинает мигать зеленый свет – WAN.
Любой тип wifi модем от Ростелекома подключается при отключенном блоке питания.
Как создать безопасность wi fi модемом Ростелекома
Когда все настройки wi fi модемом Ростелекома будут выполнены, подключится к точке доступа, будет просто. Но понадобится скрыть имя сети для безопасности. Зайти во вкладку Wi-Fi – Точка доступа и скрыть ее. Такую защиту можно выполнить и до начала выполнения настроек.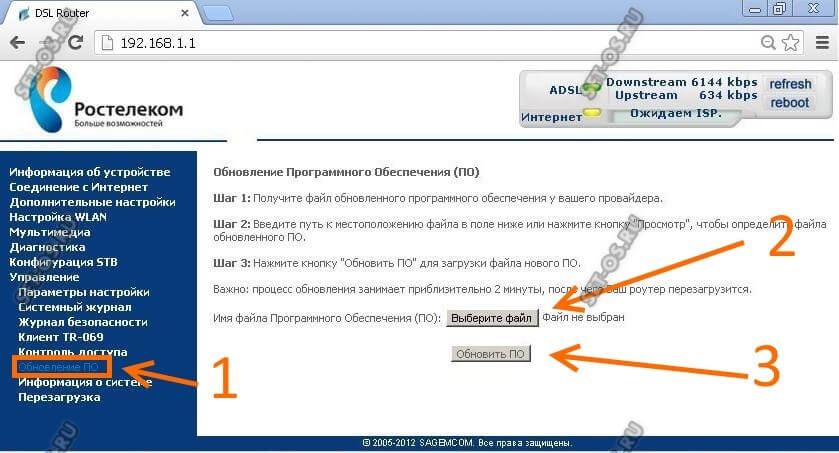 Когда будет недостаточно скрытого имени, тогда модемы wifi от Ростелекома поддерживают функцию шифрования в сети. А для того чтобы отключить шифрование нужно зайти во вкладку: Wi-Fi выбрать Настройки безопасности, и придумать пароль, сохраняем, перезагрузки компьютер.
Когда будет недостаточно скрытого имени, тогда модемы wifi от Ростелекома поддерживают функцию шифрования в сети. А для того чтобы отключить шифрование нужно зайти во вкладку: Wi-Fi выбрать Настройки безопасности, и придумать пароль, сохраняем, перезагрузки компьютер.
Важно: когда после выполнения шифрования wi-fi недоступна, тогда нужно подключить роутер с помощью патч-корд, а шифр отключить.
Диагностика модема
Понадобится проверить соединение. Зайти во вкладку Дополнительно – IGMP, и включить вторую, WAN − IGMP тоже Вкл., Откл. PPPoE – IGMP. Или скинуть настройки.
Вход в роутер Ростелеком — как зайти в админку Wi-Fi маршрутизатора — 192.168.1.1 admin логин вход
Большинство клиентов ПАО Ростелеком при подключении к Интернету покупают или получают в аренду на длительный срок фирменное оборудование. Эта инструкция как зайти в роутер Ростелеком сделана специально для таких пользователей и актуальна для самых распространённых моделей WiFi-маршрутизаторов и PON-терминалов.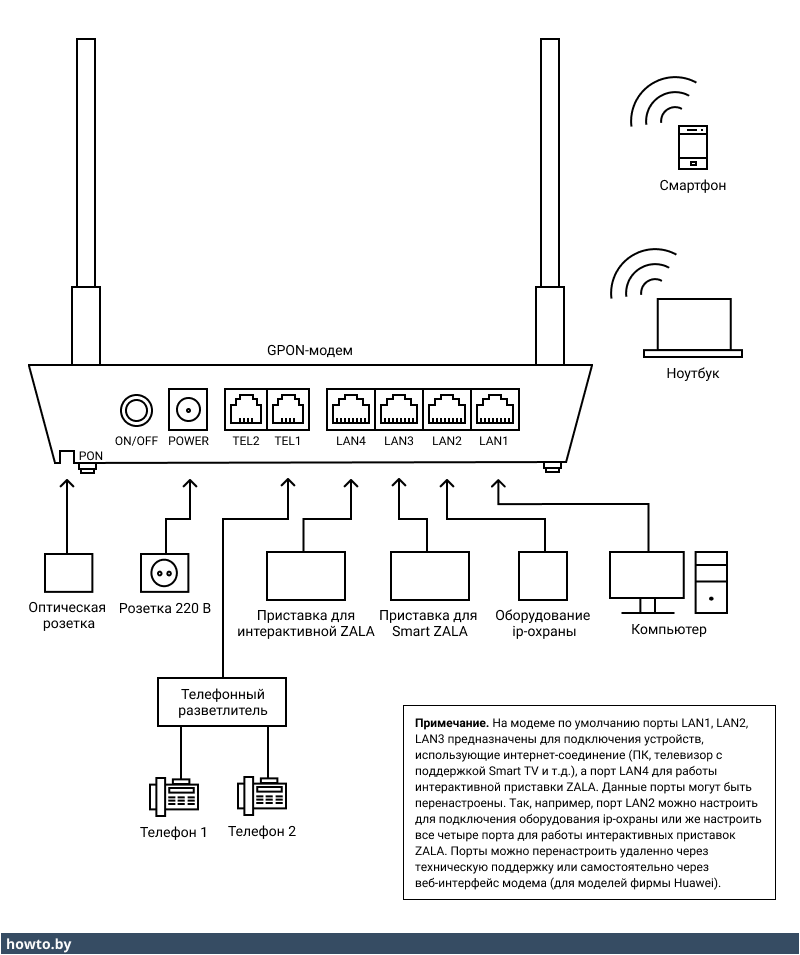 Я помогу решить большинство наиболее частых проблем с входом в веб-интерфейс устройства доступа.
Я помогу решить большинство наиболее частых проблем с входом в веб-интерфейс устройства доступа.
Как зайти в настройки роутера РТК
Сразу скажу, что если Вы не очень во всём этом разбираетесь, то просто так лазить в админку модема или роутера Ростелеком лишний раз не стоит. Обычно у пользователей возникает в этом необходимость в тех случаях, когда надо посмотреть или поменять пароль Wi-Fi или пробросить порт для файлообменной программы или онлайн-игры.
Для того, чтобы зайти в настройки роутера Ростелеком, необходимо быть подключенным к его локальной сети — по кабелю или по Wi-Fi. Сделать это можно с компьютера, ноутбука, планшета или телефона.
Обычно на модемах, маршрутизаторах и оптических терминалах админка роутера доступна по адресу 192.168.1.1 или 192.168.0.1. Но иногда бывают и исключения типа устройств от Huawei, где по умолчанию используется адрес 192.168.100.1. В любом случае начать стоит с того, что перевернуть девайс «вверх тормашками» и посмотреть что написано на наклейке.
Адрес маршрутизатора РТК в локальной сети в наклейке обычно написан в поле «Доступ к Web-интерфейсу».
Дальнейшие действия достаточно простые. Нужно за компьютере или смартфоне открыть обычный веб-браузер и ввести его адрес в адресную строку. На Android-телефонах и iPhone адрес вводится в поисковой строке.
На большинстве моделей 2018 — 2020 года и младше вход в роутер Ростелеком доступен по ссылке http://rt. В этом случае эта ссылка так же будет напечатана в наклейке. Пользователю фактичестки достаточно в поисковой строке ввести две буквы — rt — вот так вот:
Если Вы всё сделали правильно, то дальше должна открыться страница для авторизации с полями ввода имени пользователя (логина) и пароля. Это тоже очень интересный момент. Раньше, на старых моделях, чтобы зайти на роутер Ростелеком по 192.168.0.1 либо 192.168.1.1 использовались простейшие логины и пароли. Вот пример для моделей Sagemcom Fast 2804, 3804 и 1744.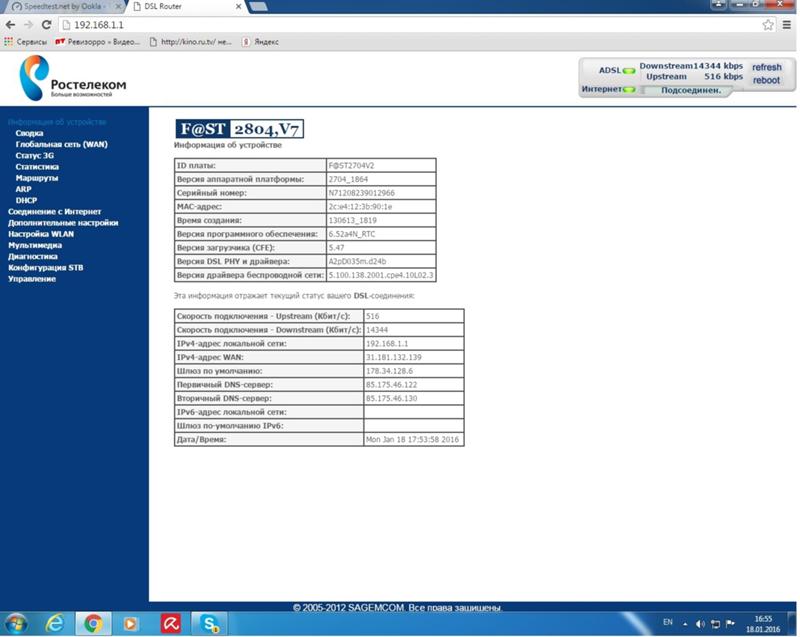
Вот список самых наиболее часто встречающихся простейших заводских паролей фирменных сетевых устройств провайдера:
| Логин | Пароль |
| admin | admin |
| admin | нет пароля |
| admin | 1234 |
| admin | password |
| admintelecom | telecomadmin |
| user | user |
| guest | guest |
Последние несколько лет на современных роутерах Ростелеком стали генерировать пароль достаточно сложного вида и уникальный для каждой железки. Сделано это для того, чтобы злоумышленники (чаще из внешней сети) не могли получить доступ к настройкам аппарата.
В этом случае пароль будет напечатан на корпусе роутера. Для входа в админку надо ввести логин и пароль с наклейки в форму авторизации, как это показано на картинке выше.
Для входа в админку надо ввести логин и пароль с наклейки в форму авторизации, как это показано на картинке выше.
Отсутствует WAN подключение Ростелеком
В некоторых случаях, после того, как у получится зайти на роутер, Вы можете увидеть сообщения типа «Отсутствует WAN-подключение», «Сетевой кабель не подключен» или «Отсутствует оптический сигнал». Что это значит?
Веб-интерфейс модемов и роутеров Ростелеком сделан таким образом, что по-умолчанию проверяет подключен ли к нему кабель провайдера. И если линия не подключена, то будет выдаваться соответствующее сообщение.
Если же такая ошибка появляется, но кабель подключен к устройству — то тогда придётся звонить в техподдержку и давать заявку на проверку линии.
Логин и пароль суперадмина
На некоторых моделях FTTB-роутеров Ростелеком и практически всех GPON-терминалах кроме обычной пользовательской учётной записи user или admin, есть ещё административная учётная запись суперпользователя, вернее суперадмина — superadmin. Но вот только абонентам пароль суперадмина в Ростелекоме не дают ни монтёры, ни техподдержка. Вот типовые пароли:
Но вот только абонентам пароль суперадмина в Ростелекоме не дают ни монтёры, ни техподдержка. Вот типовые пароли:
- Is$uper@dmin для Sagemcom
- haPie9goHf — для Huawei
- Fn@ztE118zTE для ZTE h218N
На всех последних версия прошивок роутеров Ростелеком вход в роутер с паролем суперадмина сделали сложнее. Теперь он уникальный для каждого устройства. В некоторых случаях известен способ генерации пароля.
- Для Iskratel пароль: y_8v&MzwRPXL33xxxxx , где xxxxx — последние цифры мак-адреса
- Для ZTE пароль: Zte521zTE@ponxxxxx, где xxxxx — 5 последних символов серийного номера роутера.
Как у меня появится информация для авторизации с правами суперпользователя для других моделей роутеров Ростелем — я обязательно добавлю информацию в статью!
Как настроить роутер Ростелеком: пошаговая инструкция
Домашний интернет Ростелеком предлагает гражданам высокую скорость подключения, которой можно воспользоваться на всех девайсах в семье, если есть точка для раздачи Wi-Fi.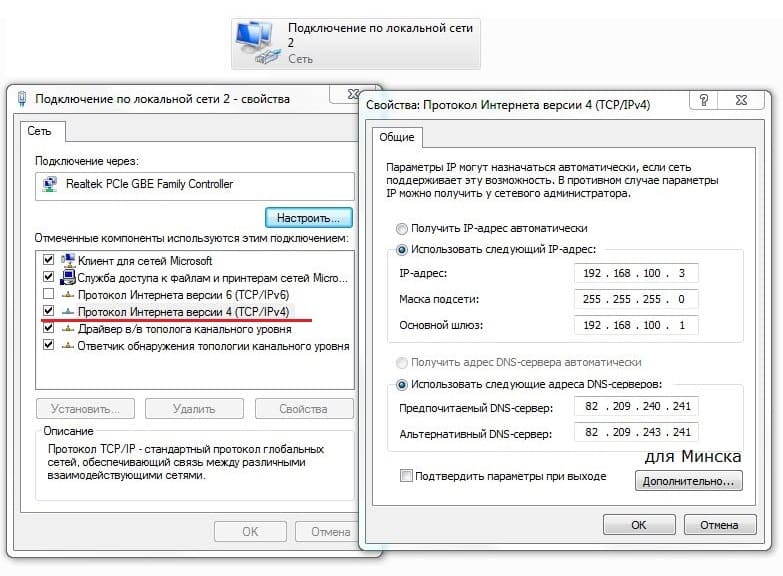 Чтобы роутеры, использующиеся для этих целей, правильно работали, иногда их необходимо дополнительно настраивать – главное, знать, как.
Чтобы роутеры, использующиеся для этих целей, правильно работали, иногда их необходимо дополнительно настраивать – главное, знать, как.
Содержание статьи:
Как подключиться к беспроводной сети
Чтобы установить у себя дома Wi-Fi подключение, потребуется иметь:
- Заведенный в квартиру кабель Ростелеком с подключенным тарифом Домашнего интернета.
- Роутер для передачи данных с проводом для подсоединения к компьютеру (иногда провод не требуется, но лучше, чтобы он был).
- Данные названия беспроводной сети и пароль (указывается на наклейке роутера сзади).
Схема подключения выглядит так: Ростелеком заводит в квартиру интернет-кабель. Его требуется подключить либо к порту в компьютере (но тогда Wi-Fiне будет), либо к роутеру. Девайсы в доме, имеющие беспроводной модуль, смогут увидеть новую сеть и подключиться к ней с вводом пароля.
Настройка роутеров, как правило, для работы Ростелеком не требуется, но иногда бывают исключения.
Например, подключение может установиться описанным выше образом, однако доступа в интернет все равно не будет. Это уже зависит от настроек самого маршрутизатора.
Как настроить роутер
Чтобы взаимодействовать с роутером, необходимо войти в его панель управления. Для разных моделей данные для входа могут отличаться (необходимо смотреть документацию, поставляемую с девайсом).
Общий алгоритм входа в настройки Wi-Fiдля большинства маршрутизаторов выглядит так:
- Вы подключаете кабель Ростелеком к порту роутера.
- При помощи желтого кабеля, который входил в комплект устройства, подсоединяете роутер к компьютеру и ноутбуку, используя порты Ethernet.
- Включаете роутер.
- Открываете любой браузер на подсоединенном ПК – лучше использовать стандартный для вашей компьютерной ОС.
- Вводите в строку адрес192.168.0.1 и нажимаете переход.
Важно! Страница с входом в интерфейс настроек не отобразится, если роутер не включен и не подсоединен к компьютеру, с которого вы пытаетесь им управлять.
Также, адрес может выглядеть иначе – 192.168.1.1 и др. Он зависит от модели устройства.
- Данные для входа (логин и пароль) следует брать из документации к вашемуустройству. Логин, как правило, устанавливается как admin, а вот пароль может как дублировать его, так и быть простым числовым значением от одного до пяти.
- После входа вам будет предложено произвести автоматическую настройку подключения. Можно как выполнить все ее этапы, либо отказаться, и заняться опциями самостоятельно.
- Настройки беспроводной сети находятся в разделе Wi-Fi.
Что можно настроить
Интерфейсы конфигурации разных девайсов содержат много вкладок и специфических настроек. Не рекомендуется трогать те значения, о которых вы не имеете никакого представления, иначе можно нарушить протоколы соединения, и внести еще большую путаницу в работуустройства.
Как правило, рядовому абоненту Ростелеком достаточно использовать вкладкуWi-Fi – здесь можно:
- Поставить новое имя сети для отображения (SSID). Изначально здесь стоит название модели вашего маршрутизатора. В некоторых роутерах можно также скрыть имя от отображения в общем списке доступных для подключения сетей (например, чтобы оно не было видно соседям).
Важно! Не рекомендуется скрывать SSID до того, как вы сами настроите автоматическое подключение к этой сети на своих лептопах, смартфонах или планшетах. Иначе его можно не найти в списке.
- Защитить доступ, установив пароль Wi-Fi. Бокс может называться «Ключ сети». Тип шифрования, как правило, стоит WPA2-PSK.
- Поставить страну пребывания – важно не трогать этот пункт, поскольку сеть может перестать опознаваться как своя. Должна быть выставлена Россия или RussianFederation.
- Выбрать, каким каналом вы будете пользоваться – удобная опция, если падает скорость во время «час-пика» и все соседи используют один канал.
- Закрепить мощность покрытия – функция есть не у всех роутеров, но у более современных моделей присутствует. Можно сделать так, чтобы раздача Wi-Fi «била» дальше, а пропускная способность данных была больше.
Важно! Скорость не может быть выше лимитов вашего тарифа Ростелеком, и никакая настройка роутера это не изменит.
После изменения любого из этих пунктов, интерфейс направит вашему девайсу команду на перезагрузку.
Если вы меняли имя подключения и пароль, то при поиске новых беспроводных сетей, ваш компьютер, смартфон или планшет сбросит существующие настройки, и к новому каналу нужно будет присоединяться заново и вводить новые данные.
Помимо основных опций, интерфейс беспроводной сети в настройках маршрутизатора дает возможность ограничить количество устройств, которые могут быть подключены к раздаче. В список доступа можно внести ровно те девайсы, которым разрешено пользоваться Wi-Fi, что еще больше обезопасит ваше соединение.
как подключить и настроить adsl роутер
«Ростелеком» – лидер в сфере предоставления доступа к сети «Интернет» по протоколам: ADSL, PPPoE, GPON и другим. При заключении договора провайдер сразу предлагает приобрести сетевое устройство, или пользователь самостоятельно покупает его в другом месте.
Модем «Ростелеком» представляет собой обычное бюджетное сетевое устройство, сделанное под провайдера.
Данная статья проинформирует о его особенностях, а также о настройке моделей других производителей для рассматриваемого провайдера.
Сброс настроек
После приобретения оборудования необходимо сразу провести сброс конфигурации до заводской. Находим на оборотной стороне устройства кнопку Reset, держим ее нажатой в течение 10 секунд. Процесс завершится сигналом: одновременным миганием светодиодов на оборудовании.
Второй вариант – зайти в «Панель конфигурирования» сетевого устройства. Перейти в системный раздел, выбрать пункт «Перезагрузка».
Прежде чем выполнять сброс, стоит создать резервную копию данных. Эта опция находится в отдельном пункте меню. Файл переносится на локальный жесткий диск, а после отката настроек восстанавливается в том же разделе. Рекомендуется сохранять текущую конфигурацию после каждого изменения, проводимое пользователем в сетевом оборудовании.
Данная инструкция подходит для всех сетевых устройств, используемых для подключения к «Ростелекому».
Первоначальное подключение
«Ростелеком» поставляет ADSL-оборудование своим клиентам. Соответственно, для получения доступа к «мировой паутине» у клиента дома должна быть телефонная линия. Совместно с сетевым устройством поставляется также блок питания, телефонный и сетевой кабели, сплиттер, диск с информацией, документация.
Первоначальный процесс конфигурирования ADSL-маршрутизаторов для «Ростелекома» начинается с его подключения к сети электропитания. Далее кабелем подсоединяем оборудование к ПК пользователя для предварительной конфигурации.
При необходимости устанавливаем драйверы на оборудование. Об этом будет рассказано в соответствующем разделе ниже.
Схема подключения
Для более четкого понимания картины прикладывается схематичный рисунок подключения:
Технология, используемая в маршрутизаторах при подключении к «Ростелекому», называется ADSL – Asymmetric Digital Subscriber Line. С английского переводится как «асинхронная цифровая абонентская линия». Она использует телефонную линию для передачи цифрового сигнала.
Телефонная линия заходит в сплиттер – устройство, разделяющее сигнал на два независимых. Каждый выход подписан соответствующим образом: Phone и ADSL.
Далее одна линия уходит к телефону, а другая – к ADSL-модему. Последний, в свою очередь, подключается к компьютеру сетевым кабелем.
Установка драйверов
После установки сетевого устройства необходимо установить драйверы. Они идут на диске, поставляемом совместно с ADSL-оборудованием. Пользователь устанавливает диск в привод на рабочей станции, а далее инсталлирует с него драйверы на сетевое оборудование.
Если у пользователя не получилось установить драйверы по причине, например, отсутствия привода, непрочтения диска и т. д., следует воспользоваться официальным сайтом вендора. Находим на портале соответствующее оборудование, скачиваем драйверы на жесткий диск.
При отсутствии доступа к «мировой паутине» дома, следует обратиться к знакомым, родственникам или зайти в интернет-кафе. Используя доступ к интернету у третьих лиц, скачиваем необходимый дистрибутив и записываем его на флеш-носитель.
Автоматическая настройка
Существует два варианта настройки ADSL-роутеров: ручной и автоматический. О первом способе, зависящего от вендора, будет подробно рассказано далее.
Второй вариант предполагает использование установочного диска, поставляемого вместе с модемом. Устанавливаем диск в привод, запускаем «Мастер установки». Он представляет собой ПО, помогающее настроить оборудование по принципу работы ADSL «Ростелеком». Оно также доступно для загрузки с официального сайта провайдера:
На выбор предложено четыре варианта. Выбираем первый пункт. Далее «Мастер» попросит указать место проживания. На экране показана карта России с разбивкой по регионам. В зависимости от выбора изменятся некоторые значения показателей при настройке устройства для подключения к «Ростелекому»:
Следующим шагом выбираем тип подключения. На выбор предложено два варианта: ADSL и Ethernet:
В нашем примере будет ADSL. Переходим к следующему разделу:
На экране пользователя появится анимированная картинка, рассказывающая, как правильно подключить ADSL-модем к рабочей станции.
Следующим этапом идет автоматическая настройка сетевого устройства в зависимости от региона проживания клиента. Во время конфигурации автоматический инсталлятор попросит указать учетные данные, полученные пользователем при заключении договора с «Ростелекомом». После окончания процесса произойдет автоматическая перезагрузка.
Ниже будут перечислены способы ручной конфигурации устройств других производителей: D-Link, «Интеркросс» и TP-Link.
Настройка модема D-Link для «Ростелеком»
Производитель D-Link имеет множество версий встроенного ПО, каждая из которых отличается интерфейсом и функционалом. Рассмотрим вариант конфигурирования на представителе ADSL линейки D-Link – 2640U – для поставщика услуг «Ростелекома». После открытия панели конфигурирования переключаемся на режим расширенных настроек — Advanced Settings:
Выбираем раздел «Сеть»/Net, пункт WAN и нажимаем кнопку «Добавить»/Add:
Прописываем основные параметры для подключения. Поле «Тип подключения»/Connection Type – PPPoE. Большинство ADSL-линий используют именно этот вариант. Остальные поля в первых двух вкладках оставляем без изменений:
В следующем разделе указываем информацию из договора: имя пользователя и пароль. Остальные данные оставляем без изменений. MTU должно принимать значение 1492.
Если пользователь дополнительно подключил опцию – статический IP-адрес, — необходимо указать эти данные ниже: «Статический IP-адрес»/Static IP Address и адреса DNS-серверов со шлюзом/DNS Server и Gateway:
Для завершения конфигурирования нажимаем кнопку «Применить»/Apply, перезагружаем оборудование. На этом настройка ADSL-маршрутизатора закончена.
Настройка ADSL-модема. Модель «Интеркросс»
Еще один известный производитель ADSL-модемов, используемых для подключения к «Ростелекому», — «Интеркросс». Это бюджетный вендор, его сетевые устройства в основном предлагаются к приобретению во время заключения договора с провайдером. Рассмотрим на примере ICxDSL 5633 E.
Открываем браузер, вводим адрес 192.168.1.1, учетные данные для первого входа: admin – admin:
Переходим во вкладку «Мастер»/Wizard, указываем значения VPI и VCI, взятые из договора с поставщиком услуг. Они принимают разные значения в зависимости от региона проживания. Нажимаем «Далее»/Next:
На следующем этапе выбираем последний пункт, как показано на скриншоте ниже, и переходим дальше:
На последнем шаге потребуется сконфигурировать DHCP-сервер. Выставляем параметры, как показано ниже, активируем пункт «Включить DHCP-сервер»/Enable DHCP server. Нажимаем «Далее»/Next:
По завершении процесса на экране монитора появится окно с итоговой информацией. Пользователь может еще раз ознакомиться со всеми изменениями, а после принять их или отклонить:
Нажимаем «Завершение»/Finish для подтверждения внесенных изменений, перезагружаем ADSL-модем. Остальные параметры пользователь настраивает под свои потребности.
TP-Link ADSL: настройка под «Ростелеком»
Итак, последний вариант: ADSL-маршрутизатор от компании TP-Link. Производитель известен на рынке сетевых устройств своими беспроводными устройствами. Почти все его Wi-Fi-оборудования являются одновременно точками доступа. Также вендор разрешает разработчикам составлять собственные версии микропрограмм.
Рассмотрим процесс конфигурирования под компанию «Ростелеком» на примере TD-W8151N. Заходим в главное меню управления модемом для «Ростелеком». Переходим во вкладку Interface Setup, далее – Internet. Выставляем значения в полях VPI и VCI в соответствии с данными, полученными от провайдера при заключении договора. Поле ISP – режим PPPoE. Откроются дополнительные поля ниже:
Указываем учетные данные, имя соединения (придумываем произвольное). Далее нажимаем кнопку Save, перезагружаем ADSL-оборудование.
Настройка IPTV
Российский провайдер «Ростелеком» также предлагает для своих пользователей услугу – телевидение через интернет (IPTV). Для ее активации ADSL-модем должен поддерживать данный режим. Рассмотрим настройку для подключения к этому сервису на примере TP-Link TD-W8960N с версией прошивки V7.
Заходим в панель конфигурирования, выбираем вкладку IPTV. Далее отмечаем, как показано на скриншоте ниже:
Как правило, для цифрового телевидения используют последний порт на маршрутизаторе. К нему подключают ТВ-приставку. После этого нажимают кнопку Save/Apply. На этом конфигурирование завершено.
В зависимости от вендора и устройства отличается и интерфейс АДСЛ-маршрутизаторов. Обычно функция IPTV вынесена в отдельный раздел. Далее опцию необходимо активировать, указать локальный порт, через который будет подключаться приставка.
Рекомендация. Прежде чем приобретать ADSL-оборудование, стоит сразу ознакомиться с его характеристиками: есть поддержка IPTV или нет. Некоторые сетевые устройства способны делать это только на самых последних версиях встроенного ПО.
Причины сбоев и способы их устранения
Как и любая техника, ADSL-устройство иногда выходит из строя. Расскажем подробнее, что делать, если не работает модем для «Ростелеком». Существует несколько типичных ошибок:
- Сбой в конфигурации. Перезагружаем сетевое устройство, проверяем работоспособность. Если перезагрузка не помогает, производим сброс до заводских настроек.
- Поврежденный кабель. Возможно, сетевой шнур пережат или случайно перебит. В таком случае его необходимо заменить на рабочий.
- Не раздается Wi-Fi. Следует проверить настройки в разделе «Беспроводная связь». Более подробно о настройке Wi-Fi и типичных ошибках рассказано в отдельной статье.
- Перепады напряжения в сети электропитания. При таких обстоятельствах оборудование способно выйти из строя вплоть до замены по гарантии или покупки нового.
Если ни один из вышеуказанных способов не помогает, и ADSL-модем по-прежнему не работает, следует обращаться в официальный сервисный центр вендора либо в техподдержку «Ростелекома». Для начала рекомендуем позвонить по телефону «Ростелеком» и рассказать о сложившейся проблеме. Некоторые трудности решаются по звонку.
Заключение
Статья рассказала о настройке ADSL-модема для компании «Ростелеком», поставщике интернет-услуг. Рассмотрены типичные конфигурации, стандартные причины неработоспособности маршрутизаторов.
Подгорнов Илья ВладимировичВсё статьи нашего сайта проходят аудит технического консультанта. Если у Вас остались вопросы, Вы всегда их можете задать на его странице.Как подключить wifi роутер к модему Ростелеком. Подробная инструкция для абонентов Ростелекома по настройке Wi-Fi
Прежде чем выбрать Ростелеком в качестве провайдера, следует учесть тот факт, что эта компания предоставляет доступ в Интернет по телефонным линиям. Те пользователи, у которых в доме нет стационарных телефонов, пользуются услугами доступа к «воздушной» сети.
Ниже приведены практические инструкции по подключению и настройке модема и Wi-Fi роутера от Ростелеком, который предоставляет интернет-услуги, в том числе подключение Wi-Fi оборудования от компании.
Как работает технология подключения ADSL?
Как работает эта технология подключения? Это технология передачи информации, работающая по асинхронному принципу, то есть уровень скорости сигнала превышает выходную. В качестве исключения можно рассматривать только такие варианты, как видеозвонки, почта и IP-телефония, если вы их подключаете, размер отправляемой информации и уровень скорости передачи данных весьма критичны.
Для того, чтобы беспрепятственно пользоваться Интернетом и не блокировать телефонные линии, были разработаны специальные устройства — разветвители, которые можно подключить.
Разветвитель имеет один вход и два выхода. Во вход принято вставлять телефонные кабели, которые перед подключением необходимо обжать с помощью разъема RJ-11. К исходящим разъемам нужно подключить роутер и телефон. И здесь главная особенность — риск запутаться в отверстиях.
Таким образом, за счет использования разветвителей частоты не могут пересекаться, и каналы не забиваются лишними данными.
Осторожно! В случае, когда стационарный телефон оснащен функцией блокиратора, лучше всего использовать не один, а уже два разветвителя.Причем один должен быть с вами, а второй — с соседом, который может «перекрыть» линию.
Как работает прокладка кабеля и подключение устройств?
На изображении ниже показан принцип работы Интернета с использованием телефонной линии. Он использует интернет-модемы, поддерживающие беспроводные сети.
При подключении модемов к Интернету используются разъемы для модема (не для телефона). Сетевые кабели RJ-45 подходят для любого LAN-порта роутера (Wi-Fi роутера).Другой конец должен быть подключен к сетевой карте ПК.
Как настроить роутер?
В качестве примера ниже будет инструкция на примере самых распространенных на сегодняшний день модемов.
Прежде чем приступить к настройке, необходимо открыть вкладку браузера и ввести IP-адрес устройств в адресную строку, который по умолчанию равен таким значениям, как 192.168.1.1. В появившемся окне вам необходимо ввести логин и пароль.Если они останутся стандартными, то они должны быть такими — admin / admin. Сохраните настройки, нажав кнопку ОК.
Должен открыться интерфейс Wi-Fi роутера. Для начала вам понадобится Intеrfаce Sеtup — Интернет-страница. Вы должны делать все так, как показано на картинке.
В столбце для имени пользователя и пароля необходимо ввести имя пользователя и пароль, которые были выданы вам провайдером. Не забудьте сохранить результат кнопкой сохранения.
Настройка беспроводного подключения
Для активации работы wi-fi необходимо в настройках роутера Ростелеком открыть раздел «Настройка интерфейса». После этого вам нужно перейти в раздел Wireless и действовать как показано на изображении:
Во избежание дальнейших сбоев при подключении к Wi-Fi устройствам необходимо выбрать тип авторизации WPA / PSK и установить метод шифрования AES.
Столбец SSID содержит имя вашей сети Wi-Fi.
В поле Pre-Shared Key введите ключи для беспроводных каналов Wi-Fi. Вам нужно найти ключ от 8 до 63 символов.
В случае, если у пользователя есть файлы, содержащие готовые настройки доступа к модему от Ростелекома, среди настроек откройте окно Обслуживание, а затем — Прошивка.
Щелкните поле обзора и попробуйте найти файл, который будет содержать завершенные установки (обычно его имя — romfile.cfg).
Если имя содержит посторонние буквы или значение расширения, модемы получат ошибку, и вы увидите сообщение о неисправности.
Если ошибок нет, программа от Ростелеком автоматически настроит Wi-Fi роутер через настройки проводного модема.
Протокол PPPoE
Эта технология (PPPoE) предназначена для того, чтобы пользователи могли входить в систему с паролем. Через PPPoE провайдер Ростелеком имеет возможность отслеживать период оказания услуг и детали их оплаты абонентом с использованием учетной записи в соответствии с соглашением в базе данных, где у каждого есть логины и пароли.
Краткое руководство по установке в Интернете подходит для любой модели маршрутизатора. Отличия могут заключаться в интерфейсе и внутреннем расположении разделов настроек в админке.
Настройка роутера от Ростелеком
1. Берем кабель у провайдера и вставляем в разъем WAN на роутере, а кабель Ethernet, который идет в комплекте с роутером, подключаем одним концом к любому из гнезд LAN, если их несколько, а другой к компьютеру.
2.Далее в Windows перейдите в настройки сетевого адаптера: Пуск> Панель управления> Сеть и Интернет> Центр управления сетями и общим доступом> Управление сетевыми подключениями> Изменения параметров адаптера.
Находим там «Подключение по локальной сети» — кликаем по иконке правой кнопкой мыши и открываем «Свойства»
Здесь выбираем «Интернет-протокол версии 4». Затем установите флажки «Получить IP-адрес автоматически» и «Получить адрес DNS-сервера автоматически»
Применить и дождаться сохранения изменений.
3. После этого находим этикетку, на которой напечатаны данные для авторизации в админке — IP, логин и пароль. Этот ярлык чаще всего прикрепляется к нижней части корпуса роутера
4. В адресной строке браузера введите указанный IP-адрес, а затем войдите в панель администратора с указанными данными доступа.
5. Находим в меню роутера пункт «Интернет» или «WAN» — или какой-то другой, как вы его называете, отвечающий за параметры подключения к провайдеру.
6. В столбце «Тип WAN-соединения» выберите «PPPoE»
«IP-адрес WAN» и «DNS» — автоматически
7. В разделе «Имя хоста» напишите rostelecom
Логин и пароль — указываем из договора с Ростелеком.
Сохраняем настройки и перезагружаем роутер.
8. Открываем в меню раздел, отвечающий за беспроводную сеть Wi-Fi
Мы назначаем свои параметры для:
SSID — имя вашей будущей Wi-Fi сети
Метод защиты сети — WPA2-Personal
Encryption тип — AES или TKIP
Ключ — пароль для подключения к беспроводной сети (8 символов)
9.Примените изменения и дождитесь перезагрузки роутера. Затем включаем WiFi на ноутбуке и находим иконку с беспроводными сетевыми подключениями в правом нижнем углу экрана. Щелкаем по нему дважды мышкой, находим нашу сеть в списке и подключаемся к ней с помощью придуманного ранее пароля
10. Вот и все — можно выходить в интернет через WiFi
Ростелеком был и остается крупнейшим интернет-провайдером в Российской Федерации … Именно с этой компанией большинство абонентов заключают договора, покупают Wi-Fi роутеры, поэтому было бы логично обратить внимание читателей, интересующихся алгоритмами настройки роутеров Wi-Fi, конкретно провайдеру Ростелеком.Поскольку Wi-Fi становится все более популярным типом подключения к Интернету, вытесняя даже кабельный Интернет, способность понимать особенности конфигурации необходима каждому пользователю. Маршрутизатор Wi-Fi от Ростелеком по конфигурации мало чем отличается от других роутеров, но поскольку именно этот провайдер является наиболее распространенным в РФ, стоит сосредоточиться на описании способов настройки такого подключения.
Возможные схемы подключения
Абоненты«Ростелеком» могут подключать Wi-Fi на своих компьютерах двумя способами.Первый — это модем Ростелеком с функцией раздачи беспроводной сети, он одновременно принимает подключенный интернет-трафик и обрабатывает его через Wi-Fi. Поскольку обычно это не самый удобный и надежный способ, советуем действовать по другому варианту — подключению устройства. Предполагает наличие как роутера от Ростелекома, так и модема. В этом случае можно подключиться не к компьютеру, а к роутеру, так как они работают попарно. Важно, что при подключении модема к компьютеру Wi-Fi не будет работать, пока компьютер выключен.Возможна круглосуточная раздача с помощью роутера.
Как подключить роутер D-Link DIR-300 к интернету от Ростелеком?
Существуют варианты подключения, когда устройство одновременно выполняет функции маршрутизатора и модема. Самый распространенный тип таких устройств — D-Link DIR-300. Сначала настройте на маршрутизаторе кабельное подключение к Интернету. Для этого кабель необходимо вставить в разъем с подписью ИНТЕРНЕТ. Он расположен на задней панели устройства и часто выделяется другим цветом.В порт, на котором написано число один, нужно вставить кабель Ethernet (как правило, он кладется в комплекте вместе с Wi-Fi роутером). Подключите другой конец кабеля к сетевой карте вашего ПК.
Примечание! На роутерах с 4 портами от Ростелеком 1 и 2 входа используются для выхода в интернет. Третий и четвертый ходы прошиты настройками IP-телевидения, поэтому их нельзя использовать для выхода в интернет.
Если говорить о том, как подключить роутер от данного провайдера, то нужно сказать, что любое подключение шнуров должно производиться в обязательном порядке при неработающем питании.Когда вы подключили все кабели, вы можете включить устройство. Вам нужно подождать, пока индикатор WLAN не станет стабильным, а затем запустить процесс настройки устройства согласно приведенным ниже инструкциям.
Следует начать с настройки сетевой карты. С помощью кнопки СТАРТ вы должны попасть в раздел панели управления, а затем в центр управления и обмена сетью. Выберите доступную сеть, найдите панель «Свойства».
В подразделе «Общие» есть строка «Протокол Интернета (TCP / IP)», ее нужно выбрать двойным щелчком правой кнопки мыши.Напротив подпунктов «Получить IP-адрес автоматически» и «Получить адрес DNS-сервера автоматически» поставьте галочку, сохраните все и закройте окна. Первый этап настройки завершен.
Перед установкой маршрутизатора D-Link DIR-300 проверьте адрес, по которому работает веб-интерфейс маршрутизатора. Он указывается на устройстве и обычно соответствует стандартным IP-адресам подключений для абонентов Ростелекома и выглядит так: http: //192.168.0,1. Адрес http://192.168.1.1 тоже встречается, но таких устройств меньше.
Введите эти данные в строку любого интернет-браузера для выхода в меню настроек роутера. Для входа вам нужно будет зарегистрировать логин и пароль. В обоих полях — как для логина, так и для пароля — просто введите «admin». В некоторых устройствах вместо строки «пароль» следует оставлять пустую строку. Далее откроется раздел «Сеть», далее — WAN. Найдите подпункт с динамическим IP.В свойствах сети нужно поменять на «активный», а протоколы DNS — «автоматически». После всего этого мы просто сохраняем данные и закрываем окна.
Настройка Wi-Fi доступа
После успешного выполнения всех вышеперечисленных шагов появится подключение к Интернету. Если нет подключения к Wi-Fi, перезагрузите компьютер. Если вы все сделали правильно, появится соединение Wi-Fi, если нет — подключите кабель и еще раз внимательно проверьте все точки. Вы можете подключить кабель и повторить процедуру в случае сбоя.
Далее в пункте «Основные параметры» — выберите сеть, которая была настроена ранее. Найдите в настройках безопасности «Authentication System», поставьте параметры на «WPA / WPA2 mixed». Рекомендуется сменить новый пароль для вашего Wi-Fi соединения прямо в этом пункте. Вы можете взять его как на упаковке от роутера, у каждого свой серийный пароль, так и установить новый, при этом меняя стандартные настройки, где пароля нет вообще.
Кроме того, используя сетевой кабель и стандартное заполнение полей логина и пароля «admin», вы можете в любой момент войти в меню и изменить пароль для вашего Wi-Fi соединения.Сменить пароль совсем несложно, нужно просто ввести новый. Мы также рекомендуем менять пароль через месяц после использования, это помогает поддерживать безопасность соединения.
Сегодня разберемся, как настроить Wi-Fi от Ростелеком. Количество абонентов «Ростелекома», желающих подключиться к Интернету через Wi-Fi, растет с каждым днем. Популярность беспроводного доступа понятна — все современные гаджеты рассчитаны на это. Кроме того, установка точки WI-FI позволяет избавиться от сетевого кабеля, который запутывается под ногами и портит интерьер.Идя навстречу пожеланиям клиентов, провайдер добавил в перечень своих услуг беспроводной доступ в Интернет и даже предоставляет необходимое для этого оборудование. Давайте узнаем, как подключить роутер Ростелеком к компьютеру и настроить ADSL Интернет по беспроводной сети.- Важная информация о беспроводных сетях
- Параметры подключения маршрутизатора
- Как подключить маршрутизатор как модем
- Настройка беспроводной сети на модеме с Wi-Fi
- Немного о безопасности подключения
- Настройка пары модем-роутер
- Как настроить Wi-Fi на мобильных гаджетах
Интерактивное телевидение.
В каких случаях услуга Beep может оказаться чрезвычайно полезной, вы можете узнать здесь.
Начинаем с сетевой карты. Через кнопку «Пуск» нужно перейти в «Панель управления», а затем в «Центр управления сетями и общим доступом». Щелкаем по иконке доступной сети, в выпадающем меню нажимаем на последний пункт — «Свойства». Здесь в подразделе «Общие» выберите в списке строку «Протокол Интернета (TCP / IP)» и дважды щелкните по ней. Поставьте галочки перед строками «Получить IP-адрес автоматически» и «Получить адрес DNS-сервера автоматически» и нажмите кнопку «Сохранить».Первый этап окончен, все окна можно закрывать.
Перед установкой роутера Ростелеком проверьте адрес веб-интерфейса для выполнения настроек. Как правило, он указывается в инструкции или на этикетке на задней панели устройства и выглядит как комбинация цифр и точек. Для рассматриваемой нами модели D-Link DIR-300 адрес может быть таким: http://192.168.0.1 или http://192.168.1.1
Введите эти числа в адресную строку любого браузера, чтобы увидеть таблица настроек.Система запросит у вас логин и пароль — введите «admin» в оба столбца. Откроется окно, в нем выберите раздел «Сеть», а затем — WAN. Нажимаем на соединение с динамическим IP, в свойствах сети выставляем IGMP — «активный», напротив DNS выбираем «автоматически». Остальные конфигурации менять не нужно, достаточно нажать кнопку «Сохранить», а в следующем окне «Добавить». Перед вами откроется окно с несколькими разделами, в каждом из которых вам нужно будет установить значения тех или иных параметров.
Раздел «Общие настройки»:
- Тип подключения — PPPoE;
- Порт — Порт 5;
- Имя — придумайте любое имя для своей сети;
- опция «Разрешить» активирована.
- MTU — 1500;
- MAC — выбираем адрес согласно инструкции к роутеру.
- Логин и пароль — взяты из договора с Ростелеком;
- Алгоритм аутентификации — АВТО;
- MTU — 1492;
- Интервал ЛЦП — 30;
- Отказ ЛЦП — 3;
- Keep alive — поставить напротив «птичку».
не работает.
Статья поможет правильно настроить роутер d link dir 620.
Перейдите в раздел «Настройки безопасности» и установите для параметра «Система аутентификации» значение «Смешанный WPA / WPA2». Здесь установите пароль для подключения к беспроводной сети. Вы можете взять его с этикетки на задней панели роутера или создать свой собственный.Остальные параметры оставьте как есть. Убедитесь, что в поле «Максимальное количество клиентов» установлено значение 0 — в этом случае маршрутизатор определит это значение автоматически.
Сохраните настройки, закройте веб-интерфейс и перезагрузите компьютер. Если все сделано правильно, у вас должна быть беспроводная сеть, доступная для всех устройств. После того, как вы завершите подключение роутера от Ростелеком к компьютеру и убедитесь, что он работает правильно, вы можете отключить кабель Ethernet, он вам больше не понадобится.
Как включить режим безопасности на wi-fi роутере от Ростелеком
После того, как вы подключили роутер Ростелеком к ноутбуку или компьютеру и настроили беспроводную сеть, будет полезно принять некоторые меры по ограничению доступа к нему. Помимо установки пароля, которую вы уже выполнили при первоначальной настройке, вы можете скрыть точку доступа, чтобы она не была видна никому, кроме вас. Делается это в веб-интерфейсе роутера, во вкладке «Wi-Fi».Зайдите в раздел «Точка доступа» и поставьте галочку в строке «Скрыть точку доступа».
Помимо скрытого имени, вы можете установить режим шифрования для соединения. По умолчанию он отключен. Вы также можете активировать его в «Настройках безопасности», установив соответствующий флажок. Если в результате активации этого режима у вас возникли проблемы с доступом к сети, подключите роутер к компьютеру с помощью кабеля и отключите шифрование.
Как подключить Wi-Fi роутер к модему Ростелеком
Мы рассмотрели способ устройства беспроводной сети, при котором роутер принимает трафик и распределяет его.Но если у вас уже есть модем, который вы не хотите менять, вы можете установить маршрутизатор в дополнение к нему. Перед тем, как подключить роутер к модему Ростелеком, убедитесь, что у вас работает интернет по проводу, и сбросьте настройки на Wi-Fi роутере.
Для подключения модема к маршрутизатору используйте сетевой кабель, который был в коробке с оборудованием. Подключите один конец к разъему LAN на модеме, а другой — к порту WAN на маршрутизаторе. Если имеется несколько разъемов LAN, выберите первый или второй.Подключите оборудование. Если устройства подключены правильно, а ваш модем настроен на автоматическое раздачу IP-адресов, маршрутизатор немедленно начнет раздачу Интернета по беспроводным каналам.
После подключения роутера к модему Ростелеком доступ в сеть не появился? Это означает, что ваша автоматизация не настроена, и вам нужно установить IP-адреса вручную. Для этого откройте браузер и введите адрес веб-интерфейса роутера в командную строку.Это обязательно должно быть указано в инструкции или на наклейке на обратной стороне устройства.
Перейдите на вкладку WAN (или Wi-Fi, в зависимости от модели устройства). Тип подключения WAN должен быть установлен на динамический IP. Если установлено иное, измените значение параметра. Сохраните настройки и перезагрузите все оборудование — модем, компьютер и роутер — от источника питания.
Настройка Wi-Fi на планшете
Вопрос, как подключить планшет к роутеру Ростелеком, по сути сводится к тому, как включить Wi-Fi на гаджете.Для всех устройств на android алгоритм подключения будет одинаковым. Зайдите в настройки, выберите раздел WI-FI и переместите в нем ползунок в положение «Вкл.». Затем нажмите на название раздела и задержите палец на пару секунд. Вы увидите список беспроводных сетей, в которых вам нужно выбрать точку доступа. При необходимости введите пароль от Wi-Fi, который прописали в настройках роутера.
Внимание: пароль Wi-Fi — это не интернет-пароль и не номер лицевого счета! Его нет в базе провайдера, даже если вы были подключены оборудованием Ростелекома.Как правило, ключ безопасности указывается на этикетке самого роутера после слов Pass или Key. Вы также можете увидеть это в свойствах беспроводной сети на компьютере, с которого производились настройки.
Сложности с подключением гаджетов могут возникнуть, если в настройках вашего роутера не включен DHCP-сервер. В этом случае после выбора сети установите флажок «Показать дополнительные параметры» и выберите пользовательские настройки сети. Станут доступны поля для ввода IP-адресов, шлюза, маски подсети и DNS-сервера.Заполните их в соответствии с настройками вашего роутера и нажмите «Подключить».
Теперь у вас есть полная информация о том, как подключить роутер Ростелеком к устройствам в доме и правильно настроить беспроводной интернет … В случае затруднений вы всегда можете обратиться к инструкции на сайте компании. Они находятся в разделе «Для себя» -> «Поддержка» -> «Домашний Интернет». Не забудьте указать свой регион в шапке сайта, настройки оборудования могут отличаться в зависимости от того, где вы живете!
Настроил модем Intercross 5633 Ростелеком.Пошаговая инструкция по настройке сетевых комбайнов
Не секрет, что многие абоненты домашнего интернета от «Ростелекома» иногда сталкиваются с различными проблемами. Часто их главный вопрос — почему Ростелеком отключает интернет или почему скорость соединения не равна заявленным показателям. И обычно вин все это неправильная установка оборудования. Поэтому хотим обратить внимание на правильную настройку роутеров под домашний Интернет этой компании.
Для начала обратим внимание на вопрос, какое оборудование Ростелеком рекомендует использовать своим абонентам.Список оборудования выглядит так:
- Intercross ICXDSL 5633 NE-02;
- Sagem Fast 2804;
- NEC Xavi 825;
- Номер оборудования D-Link.
Как видите, элементов не так уж и много, хотя D-Link здесь вроде бы представляет собой целый список подходящих устройств. Рассмотрим более подробно конфигурацию оборудования.
Настройка интеркроссового модема для интернета от Ростелеком
- Возможность подключения интернета, телевидения и телефона;
- Возможность использования IP телевидения;
- Возможность использования видео по запросу.
Что касается вопроса как физически подключить этот модем, то это делается так:
- Телефонный кабель вставляется в разъем замка с «ЛИНИЕЙ».
- Собственный телефон Необходимо подключить к другому разъему — отмеченному словосочетанием «телефон».
- Разъем «DSL» должен быть подключен с помощью кабеля с другим разъемом, расположенным на сплиттере. Он называется «Модем».
Теперь нужно перейти непосредственно к настройке операционной системы и модема.Это выполняется следующим образом:
- Учитывая тот факт, что межкросс-модемы по умолчанию имеют IP-адрес 192.168.1.1, вашему компьютеру также необходимо назначить адрес из подсети 192.168.1.0 (кроме адреса модема), а в В поле Шлюз укажите IP-адрес модема. Кроме того, в сети компьютера необходимо показать DNS-адреса серверов провайдера Ростелеком.
- Откройте веб-браузер и впишите адрес модема в адресную строку, которую мы указали выше.
- В поле логина и пароля введите слово «Admin» без кавычек.
- Оказавшись в веб-интерфейсе модема, вы должны щелкнуть кнопку, соответствующую меню «НАСТРОЙКА».
- Зайдя в раздел настроек, необходимо найти и запустить параметр «Новое соединение», чтобы создать новое соединение.
- В появившейся форме необходимо заполнить следующие позиции:
- Введите любое имя для подключения к Интернету;
- В пункте Межсетевой экран снимите флажок;
- Авторизуйтесь с паролем, указанным в договоре, введите в соответствующие поля;
- В поле VPI укажите параметр «0»;
- В поле VCI укажите параметр «35».
- Чтобы применить настройки, нажмите «Применить».
- Чтобы сохранить настройки, нажмите «Сохранить все».
- Нажмите «RESTART», чтобы перезапустить модем.
- Теперь вам необходимо настроить Wi-Fi, для этого в разделе «НАСТРОЙКА» необходимо передать соединение под названием «Мост» в группу LAN Group 2 из первой группы. Кроме того, один из портов Ethernet также может быть отправлен во вторую группу, так как в результате опция IPTV будет проходить через него.
- Щелкните кнопку «Беспроводная связь».
- Щелкните параметр настройки, расположенный слева.
- Отследить наличие галочки возле параметра «Включить AP».
- В поле «Primary SSID» введите любое имя, которое вы хотите присвоить своей беспроводной сети.
- Примените настройки, нажав кнопку «Применить».
- Нажмите кнопку «Безопасность» и выберите параметр WPA, соответствующий режиму шифрования.
- В поле пароля введите свой код для подключения к Wi-Fi.
- Нажмите кнопку «Перезагрузить точку доступа», чтобы обновить настройки и подтвердить действие.
- Еще раз перезагрузите устройство.
Вы можете наслаждаться работой в Интернете. Что касается устройств других производителей и моделей, мы вернемся к их конфигурации в других статьях.
Обзор посвящен вопросу, как настроить роутер Intercross модель 5633ne. Это устройство. Это 100-мегабитный маршрутизатор с модулем ADSL, совместимый со стандартом ADSL2 +.
Из особенностей можно назвать отсутствие возможности подключения к VPN-туннелям — протокол PPTP / L2TP здесь не поддерживается.Но в устройстве реализована функция IGMP, необходимая для работы с потоками IP-TV.
Сетевой комбайн на задней панели Intercross 5633ne
Маршрутизатор рассматриваемой модели, хотя и произведен российской компанией, ничем не отличается от большинства отечественных или офисных маршрутизаторов. Вот 4 порта LAN, которые необходимо подключить к компьютерам. Кстати, любой, у кого есть разъемы LAN, может быть объединен в виртуальный коммутатор с портом ADSL. Подключите роутер к линии провайдера, при условии, что выход в Интернет идет не по кабелю Ethernet, а по телефонному проводу.Собственно, если вам нужно настроить протокол подключения PPPoE, который использует постоянный IP или даже динамический адрес, проблем не возникнет.
Перейти к графическому интерфейсу
Прежде всего, вам необходимо правильно настроить сетевую карту. Во-первых, пока DHCP-сервер выключен, вам придется использовать статические параметры. Щелкнув правой кнопкой мыши значок подключения в системном трее на рабочем столе компьютера, проследите за статусом «Свойства» -> Свойства. Протокол TCP / IP V4 должен быть настроен следующим образом:
Настройка сетевой карты
Затем компьютер с помощью патч-корда подключается к любому порту LAN, кроме первого, и подает питание на устройство.
Подождав 1-2 минуты, браузер откроется на ПК и переключится на адрес 192.168.1.1. Пароль и логин администратора по умолчанию будет словом «admin». Пройдя авторизацию, вы увидите такую страницу:
Первая вкладка интерфейса
Важно знать, что если метод, рассматриваемый методом, рассматриваемым в веб-интерфейсе, невозможен, то вам необходимо сбросить настройки устройства. При выключенном сбросе фиксатора роутера, 15 секунд удерживайте эту кнопку, не отпуская ее, а затем питание.
Настройка DHCP-сервера
Теперь сразу включим встроенный DHCP-сервер. Заходим в Сеть -> «LAN» -> «DHCP», где нужно выставить параметры, как показано на рисунке.
Настроить DHCP на локальном сервере.
По умолчанию коннектор LAN1 включен в Virtual Speed с портом ADSL. Что сделано для того, чтобы подключить ТВ приставку. Нам все это не понадобится, а опция IPTV будет доступна на всех портах вместе с интернетом.
Установив параметры на вкладке выше, мы выполнили действия:
- Страница выбранных настроек сервера
- Параметр «РЕЖИМ» получил значение «DHCP-сервер»
- Галочка была установлена напротив каждого из локальных портов.
- «Диапазон пула» — интервал локальных адресов (мы выбрали его равным «22-254»)
- Вы можете указать локальное имя и по завершении нажать «Применить изменения».
Подключение подключения к провайдеру (PPPoE)
По умолчанию в маршрутизаторе могут быть настроены два подключения, одно типа «PPPOE», а другое — МОСТ для IP-TV.Все их необходимо удалить:
Как избавиться от лишних подключений
- Перешли в раздел «Сеть»
- Затем вам нужно открыть вкладку «WAN»
- Переместить полосу прокрутки вниз
- Щелкните значок «Корзина»
- Если все указанное не дает эффекта, установите селектор в первом столбце
- Нажмите «Удалить»
Теперь создадим новое соединение. Параметры настраиваются на странице, после чего нажимаем «Добавить».
Как видите, верхняя часть страницы содержит разные параметры. Их значения установлены следующим образом:
Соединение PPPoE
- Установите параметр «VPI», используемый для Интернета
- Также необходимо заполнить поле «VCI»
- Режим должен называться «PPPOE», IGMP теперь не включается
- Установите флажок «NAPT», выберите метод инкапсуляции (мы используем «LLC»)
- Установить логин абонента
- Установите его пароль
- Настраиваем соединение с динамическим IP, поэтому вы выбрали опцию «DHCP»
- Вам необходимо сделать наше соединение «по умолчанию» по маршруту
- Наконец, нажмите «Добавить»
Собственно Интернет сейчас настроен.После перезагрузки все заработает. Только не на первом LAN-порту.
Разъем LAN1 изначально подключен к мосту, используемому для ТВ. Необходимо избавиться от лишних настроек, для чего они идут во вкладку «Advance» -> «Port Mapping»:
Делаем все локальные порты равными
Здесь мы должны установить селектор «Отключить» и нажать «Применить». Чтобы перезагрузить роутер, кратковременно нажмите Reset или выполните переход: «admin» -> «COMMIT / REBOOT» -> «Reboot».
Подключите IP-TV
Нам нужно убедиться, что каждый компьютер может принимать многоадресные потоки, отправленные провайдером в сеть. Настройка выполняется в три этапа: создается соединение класса MER, включается IGMP SNOOPING в локальной сети, затем настраивается IGMP-Proxy-сервер. Первое действие выполняется на вкладке Сеть -> вкладка «WAN»:
Подключение для IPTV.
Узнайте, какие параметры используются для подключения к виртуальному каналу, который передается в IPTV.Необходимо знать, чему равен VPI-VCI, тип инкапсуляции (LLC или VC-MUX), IP-адрес (может быть динамическим). Все это в договоре с провайдером.
Два последних шага, которые мы объединили в одну последовательность:
Опция IGMP, ее настройка
- Нужно зайти во вкладку «Сеть» -> «LAN»
- В строке «IGMP SNOOPING» нужно установить селектор «Включить»
- На вкладке нажмите «Применить изменения»
- После выполнения указанного перейти на страницу «Сервис» -> «IgMP Proxy»
- Затем верхний селектор устанавливается на «Включить»
- Также поставляется с селектором «Multicast Allowed»
- Нажмите «Применить изменения»
После выполнения такой настройки вам может потребоваться перезагрузить маршрутизатор.Как выполнить это действие, рассмотрено в предыдущей главе. Кстати, в роутере используется IGMP версии «1», но актуальным становится более современный протокол (IGMP V2).
Если вы хотите изменить настройки подключения к Интернету, выполните предлагаемую настройку
, выполнив следующие шаги:
Шаг 1
Подключите подключение к локальной сети и определите свойства протокола TCP / IP для
этого подключения: Получите IP-адрес автоматически.Получить адрес DNS-сервера автоматически.
Шаг 2.
Включите питание маршрутизатора, должен загореться индикатор POWER. Убедитесь, что компьютер
подключен к 1-му порту модема (LAN 1), при этом индикатор LAN 1 должен гореть.
Шаг 3.
На компьютере вызовите браузер (например, Internet Explorer). В адресной строке введите адрес: http://192.168.1.1. Появится страница, на которой вам необходимо ввести данные аутентификации для входа в пользовательский интерфейс.Для этого маршрутизатора они имеют значение: User Admin, Admin Password. Для входа нажмите кнопку «Войти».
После загрузки появится окно:
В этом окне отображается информация об устройстве.
Шаг 4.
В левом столбце выберите «Расширенная настройка → Интерфейс Layer2 → Интерфейс ATM», появится следующая страница.
ПО В модеме уже записаны логин и пароль для пользования услугами ОАО «МГТС», соответствующие аутентификационным данным конверта, вложенного в пакет.При возврате заводских настроек модема данные для использования услуг ОАО «МГТС» (логин и пароль) будут соответствовать аутентификационным данным вложенного в пакет конверта.
Если вы хотите изменить имя пользователя или пароль, в левом столбце выберите «Расширенная настройка → Wan Service» и нажмите кнопку «Изменить» в правом столбце таблицы. Появится окно, в котором вы можете ввести логин и пароль.
Как настроить модем «Ростелеком»? Настройка ADSL-модема «Ростелеком»: пошаговая инструкция
Российский национальный провайдер «Ростелеком» давно предоставляет качественные услуги связи, в том числе организацию высокоскоростного доступа в Интернет дома или в офисе.Одним из вариантов подключения может стать покупка модема «Ростелеком» с WiFi. Цена в зависимости от модели в среднем от восьмисот до полутора тысяч рублей. Однако некоторые пользователи сталкиваются с проблемой его настройки, в частности ADSL-устройств. Однако, если вы понимаете, ничего особенно сложного в этом нет. Следующая инструкция поможет любому человеку установить правильные параметры за несколько минут.
ADSL-модем «Ростелеком»: что это такое и зачем он нужен?
Итак, разберемся.Сначала несколько слов о том, что такое ADSL-модем Ростелекома и как он используется на практике.
Сама технология ADSL основана на использовании телефонных линий, которые теперь доступны даже в самых удаленных и труднодоступных местах. Интернет-модем «Ростелеком» использует асинхронную передачу данных, при которой скорость приема является приоритетной и превышает скорость возврата. Из исключений здесь можно выделить только IP-телефонию, почту и видеозвонки.
По рекомендации специалистов компании, при подключении к схеме ADSL-модема Ростелекома лучше использовать специальный сплиттер (сплиттер).Это необходимо для того, чтобы во время подключения телефонная линия не была заблокирована. На самом разветвителе один вход и два выхода, причем для разных кабелей, что позволяет избежать наложения частот.
Основные типы моделей
Что касается оборудования, предлагаемого компанией на рынке, то сегодня среди основных устройств, которые можно использовать для выхода в Интернет через телефонную линию, можно выделить три основных:
- D-Link 2640U .
- Qtech RT-A1W4L1USBN.
- Sagemcom F @ st 2804 v7.
По вопросу, как настроить модем Ростелеком, в принципе основные параметры, которые можно выставить, особо не отличаются, поэтому настройки для D-Link 2640U будут перечислены ниже.
Схема подключения стандартная
Итак, в первую очередь модем / роутер «Ростелеком» необходимо подключить к компьютеру и телефонной линии.
Стандартная схема подключения выглядит так: компьютерный терминал подключается к модему через любой порт LAN, модем, в свою очередь, подключается к сплиттеру кабелем, а сплиттер подключается к розетке телефонной линии.Благодаря использованию разветвителя можно одновременно пользоваться Интернетом и выходить в него, а также совершать регулярные звонки на стационарный телефон. Когда вся схема собрана, модем необходимо запитать от электрической сети, после чего на нем должен загореться соответствующий индикатор, а не мигать, что говорит о том, что подключение было выполнено правильно. В противном случае вам нужно проверить соединение и, возможно, заменить кабели или даже разветвитель.
Как настроить модем Ростелеком: установка драйверов
С подключением вроде все понятно.Теперь вам нужно инициализировать устройство в компьютерной системе. Для этого вам необходимо установить драйверы.
Если операционная система не загружается автоматически, можно использовать установочный диск, который обязательно идет в комплекте с любым купленным устройством. В случае утери или повреждения диска соответствующие драйверы можно найти прямо на официальном сайте компании (правда, их придется загрузить с другого компьютера и скопировать на какой-нибудь съемный носитель, а затем установить на собственный терминал) .
Если вам нужно точно знать, что оборудование установлено правильно и работает, вы можете воспользоваться «Диспетчером устройств» (модем не должен быть отмечен желтым цветом).
Автонастройка с диска
Как подключить модем Ростелеком и установить драйвера, мы разобрались. По крайней мере, на этих этапах никаких сложностей возникнуть не должно. Теперь приступим к настройке.
Самый простой и надежный способ — использовать в конфигурации диск. После того, как он будет вставлен в дисковод, система запустит соответствующий «Мастер установки оборудования», во время которого пользователю нужно будет только следовать его подсказкам и инструкциям.Опять же, если такой диск по какой-то причине отсутствует, вы можете просто загрузить Мастер из Интернета, а затем запустить его самостоятельно.
Ручная настройка модема: предварительные действия
Однако могут возникнуть непредвиденные ситуации. Предположим, что у пользователя, который разобрался, как подключить модем Ростелеком и перешел на этап настройки, нет диска, а также выхода в Интернет для загрузки программы автоматической настройки. В этом случае вам придется ввести параметры вручную через веб-интерфейс модема.
Доступ к нему осуществляется из любой доступной системы браузера, где в адресной строке вводится комбинация 192.168.1.1. После этого будет запрошен стандартный логин и пароль, которые указаны на шильдике на задней панели устройства. Как правило, админ использует и логин, и пароль. Если по каким-то причинам модем выдает ошибку, можно сбросить стандартный долгим нажатием кнопки Reset.
Настройка параметров интернета на примере модели D-Link 2640U
Наконец, мы вплотную подошли к практическому решению проблемы настройки модема Ростелеком.В качестве примера рассмотрим веб-интерфейс модема D-Link 2640U.
Сразу устанавливается для типа подключения значение PPPoE, которое по сравнению с методом Bridge выглядит более предпочтительным, так как с его помощью можно выходить в Интернет через Wi-Fi даже при выключенном компьютере.
Далее необходимо вручную установить значения параметров VPI и PCI, соответствующие региону, в котором находится пользователь. Так, например, для города Москвы это 0 и 35, для регионов Поволжья — 0 и 33 и т. Д.Эти данные устанавливаются автоматически, но должны быть указаны в договоре. Вы также можете уточнить у поставщика услуг.
После этого вводится логин и пароль PPP (опять же, указанные в контракте), после чего ставится галочка на опции Keep Alive.
Теперь для провалов LCP, установленных на 2, для интервалов LCP отображается 35, и предложение IGMP активируется путем установки флажка. После этого остается только сохранить изменения и перезагрузить компьютерный терминал.
Настройка беспроводной сети
Теперь давайте посмотрим, как отлаживать WiFi при настройке модема. Для этого вам необходимо авторизоваться в веб-интерфейсе и воспользоваться разделом Wireless.
В первую очередь в разделе Authentication Type в WPAPSK задается как основной параметр, а для шифрования (Encryption) выбирается AES. Поле SSID соответствует названию сети (вы можете изменить его произвольно).
В пароле пароля доступа Pre-shared Key нужно указать свою комбинацию, которую вы хотите запомнить, а еще лучше — сохранить в электронном или распечатанном виде.
По завершении этих действий необходимо перейти во вкладку «Обслуживание» и далее в «Прошивка». Когда вы нажимаете кнопку обзора, вам нужно найти файл настроек конфигурации для готовых надстроек, который следует сохранить на вашем жестком диске. Обычно он называется romfile.cfg. Сохраните изменения. На этом настройка завершена.
Шаги по настройке модема TP-Link
Если говорить об устройствах серии TP-Link, то в настройке параметров нет ничего особенно сложного.
В браузере введите тот же адрес, логин и пароль, после чего вам нужно будет перейти в раздел Quick Start, в котором активирован специальный «Мастер настройки». Далее вам нужно следовать его инструкциям: установить правильный часовой пояс, выбрать режим PPPoE / PPPoA для роутера, затем ввести значения VCI и VPI и заполнить поля логина и пароля для доступа в Интернет. По завершении этих действий сохраните изменения и наслаждайтесь.
Заключение и рекомендации
Вот и все, разрешительный вопрос, как настроить модем Ростелеком.Как видно из всего вышесказанного, ничего особенно сложного и непонятного в этом нет. Проблема может возникнуть разве что только у тех пользователей, которые не знают английского.
Что касается рекомендаций, то в принципе самое главное, что можно посоветовать, это установка режима PPPoE, а не Моста. «Мост», несмотря на установленный в схеме подключения сплиттер, может блокировать доступ в Интернет при выключенном компьютере, а это, в свою очередь, доставляет массу неудобств.Кроме того, нужно быть особенно осторожным при вводе пароля доступа к Wi-Fi (хотя, если вы посмотрите на него, если вы его потеряете, вы легко сможете войти в настройки роутера / модема и изменить его).
И если резюмировать вышесказанное, то можно с уверенностью утверждать, что любой более-менее грамотный пользователь (даже при элементарном уровне подготовки), следуя представленной инструкции, сможет совершенно элементарно настроить модем и организовать выход в Интернет. . Как говорится, было бы желание.
Не работает интернет на модеме Ростелеком. Почему интернет от Ростелекома может не работать. Час пик или перегрузка сети
Каждый абонент Ростелекома может внезапно потерять Интернет. Дело не в том, что провайдер плохой — много проблем возникает со стороны самого клиента. Как максимально быстро устранить причину и снова начать пользоваться сетью?
Частые причины отключения интернета «Ростелеком»
Все причины можно разделить на две большие группы: проблемы со стороны провайдера и проблемы со стороны абонента (неправильная работа оборудования или компонентов операционной системы).
Проблемы на стороне клиента
Отсутствие Интернета можно объяснить несколькими причинами. Самые распространенные из них:
- На лицевом счете абонента мало средств. В этом случае провайдер имеет право заблокировать доступ к сети до тех пор, пока клиент не заплатит. Также следует отметить, что внесенная сумма не может быть зачислена на счет после оплаты. Это крайне редко, но бывает. Эта ситуация требует отдельного расследования со службой, через которую вы пытались пополнить свой счет.
Если на счету не будет нужной суммы, провайдер заблокирует доступ в Интернет.
- Маршрутизатор вышел из строя. В этом случае его, возможно, потребуется отремонтировать или заменить. Перед обращением в сервис необходимо проверить целостность всех проводов. Также возможно, что устройство перегрелось или за время работы накопилось много ошибок, тогда можно обойтись без перезагрузки роутера.
- В ваш компьютер проникли вирусы. Они способны как повредить важные системные файлы, так и заблокировать доступ в Интернет.
- Настройки сети или маршрутизатора потеряны. Например, указан неверный IP-адрес. Если проблема в роутере, скорее всего, индикаторы Wi-Fi и WAN на нем не загорятся.
При утере настроек роутера индикаторы Wi-Fi и WAN могут перестать гореть.
- Драйверы сетевой карты устарели. Обновите их через «Диспетчер устройств» или переустановите вручную, скачав необходимый установщик с официальной страницы производителя вашего ПК или сетевой карты.
Интернет-оплата
Оплачивайте Интернет, если вы этого не делали ранее, любым удобным для вас способом: через личный кабинет, через терминал, в офисе компании, в салоне «Евросеть» или в ближайшем отделении банка. .
Если у вас есть мобильный Интернет, используйте его для входа в личный кабинет через веб-сайт или приложение на телефоне. В этом случае вы можете оплатить через Яндекс.Деньги, Qiwi, WebMoney или банковскую карту Visa или Mastercard.
Если у вас есть мобильный интернет, попробуйте произвести оплату по телефону в личном кабинете Ростелекома (на сайте или через приложение)
Срок оплаты услуг Ростелекома зависит от системы, которая была выбрана при заключении договора : аванс или кредит.В первом случае вам необходимо пополнить счет не позднее первого числа месяца, за который будет производиться оплата. При кредитной системе деньги должны быть зачислены на счет не позднее 20 числа текущего месяца.
Оплатить услуги Ростелекома через Интернет можно несколькими способами
Если вы недавно пополнили счет безналичным способом, а ваша сеть все равно была отключена из-за отсутствия средств, значит, деньги не дошли. .В этой ситуации нужно обратиться к менеджерам сервиса, через который были переведены средства. Вам будет предложено указать номер транзакции — специалист проверит статус платежа и при необходимости подтвердит его. Если выясняется, что статус платежа «Выполнен», позвоните провайдеру и узнайте причину, по которой средства не были зачислены. Их система могла дать сбой. После звонка ситуация должна разрешиться.
Иногда случается, что внесенный авансом платеж не поступает на ваш счет — в этом случае нужно обращаться к менеджерам сервиса, через который вы производили платеж
Ростелеком понимает, что не у всех пользователей есть возможность пополнения свои аккаунты вовремя, поэтому компания создала опцию обещанного платежа, которую можно активировать в личном кабинете или через службу поддержки.Вы отложите оплату на неделю, в течение которой сможете использовать сеть в полной мере. Комиссия за использование этой опции не взимается.
В личном кабинете Ростелекома вы можете активировать услугу Обещанный платеж
Перезагрузить все устройства и проверить оборудование на целостность
Если вы знаете, что оплатили интернет, переходите сразу к следующим шагам:
Если у вас есть интернет, подключенный через телефонную линию, возможно, вышел из строя разветвитель — устройство для преобразования частот в нужный диапазон.Его необходимо отправить на диагностику в ближайший офис Ростелекома.
Диагностика сети с помощью встроенного средства Windows
Операционная система Windows имеет собственный встроенный инструмент, который помогает пользователям быстро и легко решать проблемы с Интернетом. Не все, но большинство проблем диагностический инструмент может исправить:
- Раскройте контекстное меню значка сети и выберите опцию «Устранение неполадок».
Выберите «Устранение неполадок» в контекстном меню значка сети.
- Дождитесь окончания проверки — это займет некоторое время.
Подождите, пока система обнаружит какие-либо проблемы.
- Когда система соберет всю информацию, она, скорее всего, обнаружит какую-то проблему и сразу предложит способ ее устранения. Щелкните ссылку, чтобы начать применять этот метод.
- Если инструмент не обнаруживает проблему в начале сканирования, нажмите «У меня другая проблема».
- Выберите «Использование определенного адаптера …».
- В появившемся списке щелкните свой адаптер и нажмите «Далее» — поиск проблем начнется снова.При наличии средство постарается найти выход из ситуации.
Выберите свой адаптер в списке и нажмите кнопку «Далее».
- В конце теста мастер предоставит вам небольшой отчет о проблемах, которые он решил, и проблемах, с которыми он не смог справиться. Если они остались, переходите к другим методам.
Настройка сетевых параметров
Чтобы проверить правильность сетевых настроек (IP-адрес, DNS-сервер), выполните следующие действия:
- Щелкните правой кнопкой мыши значок сети, расположенный на панели задач рядом с временем. показатель.Щелкните второй компонент в списке, чтобы открыть окно с настройками сети (для Windows 10).
Нажмите «Сеть и настройки Интернета» в контекстном меню значка сети.
- В окне с параметрами перейдите на вкладку Ethernet или Wi-Fi, а затем в правом столбце найдите и откройте «Настроить адаптер» ссылка «Настройки».
- Если у вас седьмая версия «операционной системы», запустите «Центр управления сетями и общим доступом» через контекстное меню значка сети — там находится ссылка для изменения настроек адаптера.
- В окне с ранее созданными подключениями найдите свое подключение и щелкните по нему правой кнопкой мыши. В открывшемся меню выберите пункт «Свойства».
В появившемся меню выберите пункт «Свойства».
- На вкладке «сеть» в списке компонентов подключения найдите объект «IP версии 4» и запустите его окно, дважды щелкнув по нему, или выберите его левой кнопкой, а затем нажмите кнопку «Свойства» под списком.
Найдите в списке пункт «IP версия 4» и откройте его свойства.
- Измените параметры в свойствах выбранного компонента. Если у вас есть автоматическое определение DNS и IP, введите адреса, которые прописаны в вашем договоре с Ростелеком. Если они уже были введены, проверьте их правильность или установите автоматическое определение.
Введите IP-адрес и DNS-сервер вручную, если они ранее были настроены на автоматическое определение.
- Сохраните все изменения, нажав OK.Затем проверьте подключение к Интернету.
Переустановка или обновление драйвера сетевого адаптера
Вы можете обновить драйверы вручную через официальные ресурсы (более сложный метод) или через приложение «Диспетчер устройств». Последний способ подходит и новичкам. Рассмотрим последовательность действий на его примере:
- Подключитесь к какой-нибудь другой сети, чтобы у вас был доступ в Интернет. Без него система не сможет скачать необходимые файлы и, соответственно, установить их.
- Если у вас Windows 10, щелкните правой кнопкой мыши кнопку «Пуск», расположенную в нижнем левом углу дисплея, и найдите в появившемся меню пункт «Диспетчер устройств».
- Для всех остальных версий ОС подходит классический метод: щелкните правой кнопкой мыши стандартный ярлык «Мой компьютер» и выберите «Свойства» в его контекстном окне.
В контекстном меню ярлыка «Мой компьютер» выберите пункт «Свойства».
- В панели данных системы перейдите в Диспетчер устройств по ссылке в левой части экрана.
В окне информации о системе откройте «Диспетчер устройств»
- В списке аппаратных устройств разверните раздел «Сетевые адаптеры».
В списке сетевых адаптеров найдите свой и щелкните по нему правой кнопкой мыши
- Выберите адаптер из списка: если у вас есть беспроводное соединение, щелкните правой кнопкой мыши элемент со словом Wireless или Wi- Fi, а если подключено, то на компоненте с фразой Family Controller в конце имени.
В появившемся меню выберите «Обновить драйвер».
- Запустить автоматический поиск обновлений драйверов.
Выберите автоматический поиск обновления в окне мастера обновлений.
- Дождитесь его завершения — процесс займет немного времени.
Дождитесь завершения проверки обновлений для выбранного драйвера.
- В результате операционная система либо найдет и установит обновление, либо сообщит вам, что текущие драйверы уже установлены. В последнем случае вы можете попробовать переустановить их вручную, через установщик, скачанный с официального сайта производителя устройства.
После проверки мастер может проинформировать вас, что на устройстве уже установлены последние версии драйверов для сетевого адаптера.
- Попробуйте на время деактивировать устройство — нажмите кнопку «Удалить» в его контекстном меню (вызывается правой кнопкой мыши нажмите).
- После этого запустите обновление конфигурации в Списке действий — драйвер будет установлен и устройство снова появится в списке. Перезагрузите компьютер и проверьте соединение.
В меню «Действие» нажмите кнопку «Обновить конфигурацию оборудования»
Если у вас есть проводной Интернет, вы можете заново создать соединение для своей сети:
- Нажмите комбинацию клавиш Win + R на клавиатуре — откроется панель «Выполнить».В нем введите командное управление и нажмите ОК, чтобы система немедленно его выполнила.
В строке «Открыть» введите команду управления
- В результате на экране появится «Панель управления». Найдите в нем раздел «Центр управления сетями и общим доступом».
В панели управления найдите и откройте блок «Центр управления сетями и общим доступом».
- В следующем окне нажмите ссылку «Создать и настроить новое соединение».
Щелкните параметр «Создать и настроить новое подключение».
- В мастере сети выберите параметр «Подключиться к Интернету».
Выберите «Интернет-соединение» и нажмите «Далее».
- Если у вас есть маршрутизатор, щелкните второй или третий элемент и следуйте простым инструкциям мастера.
- Если подключение к Интернету через кабель, выберите «High Speed», а если через модем — то «Dial-up».
Выберите между высокоскоростным и коммутируемым интернет-подключением
- На следующей странице мастера введите данные для авторизации в сети из вашего договора с Ростелеком. Установите флажок рядом с опцией сохранения пароля, если хотите.С помощью специального элемента внизу вы можете разрешить другим пользователям вашего ПК использовать создаваемое вами соединение. Также введите имя подключения и нажмите кнопку «Подключить».
Введите логин и пароль в соответствующие поля, используя данные из договора с провайдером
Видео: как создать новое соединение в десятке
Антивирусное сканирование
Антивирус с обновленными базами способен обнаруживать вредоносные файлы.Вы можете использовать его как сторонний антивирус, например Kaspersky или Avast, а можете запустить стандартный инструмент безопасности Windows:
- Разверните лоток Windows — значок стрелки рядом со значком сети. В нем выберите белый щит — на дисплее откроется «Центр Защитника Windows».
Щелкните белый экран в области уведомлений Windows, чтобы открыть Defender
- Перейдите в раздел «Защита от вирусов и угроз», щелкнув ссылку в левом столбце со списком разделов или на соответствующую плитку.
Откройте раздел «Защита от вирусов и угроз»
- На следующей странице вы можете сразу запустить быструю проверку. Если результат не дал (вирусы не обнаруживаются), запустите полную проверку. Щелкните ссылку «Начать новое расширенное сканирование».
Если быстрое сканирование ничего не выявило, щелкните ссылку «Начать новое расширенное сканирование».
- На следующей странице выберите полную или автономную проверку. Первый продлится довольно долго, но при этом вы сможете продолжить свой бизнес на ПК.Автономная проверка потребует перезагрузки ПК и займет около 15 минут. Нажмите серую кнопку, чтобы запустить проверку на вирусы.
Выберите тип сканирования и запустите сканирование с помощью кнопки под списком.
- Подождите, пока операционная система завершит процедуру. В результатах могут появиться вредоносные файлы. Выберите для них удаление в списке доступных действий.
Дождитесь завершения проверки на вирусы в системе
- После этого восстановите все системные файлы в «Командной строке» с помощью команды sfc / scannow, так как вирусы могли их повредить.
Сброс и настройка маршрутизатора
Самостоятельная настройка маршрутизатора довольно проста. Рассмотрим подробнее эту процедуру на примере роутера TP-Link:
- Выполните сброс всех ранее установленных параметров роутера: найдите кнопку Reset на задней панели с гнездами для подключения кабелей. Он находится не на поверхности, а внутри, поэтому нажимать на него можно только тонким продолговатым предметом — иглой, острым концом булавки, спичкой и т. Д. Нажмите и удерживайте несколько секунд.
Нажмите слегка утопленную кнопку Reset с тонким длинным предметом.
- Перейдите к перенастройке роутера: в любом браузере введите или вставьте в адресную строку комбинацию цифр 192.168.1.1 или фразу tplinklogin.net. В полях авторизации введите admin в качестве имени пользователя и пароля. Это стандартные данные авторизации учетной записи для настройки практически любого роутера TP-Link.
Введите слово admin в оба поля и нажмите «Войти».
- В левой части страницы найдите и откройте раздел «Сеть» — откроется его первая вкладка WAN, что нам и нужно.В выпадающем меню с типами подключения установите значение «PPPoE (Россия PPPoE)».
В меню «Тип подключения» выбрать «PPPoE (Россия PPPoE)».
- На странице появятся дополнительные поля для ввода логина и пароля из Интернета Ростелеком. Тщательно заполните их, а затем нажмите «Подключить» или «Подключиться». Статус «Подключено» должен появиться на панели значков сети на панели задач. Обязательно сохраните все изменения с помощью специальной кнопки в самом низу страницы.
Проблемы на стороне провайдера
Ваш компьютер и сетевое оборудование могут не иметь к этому никакого отношения. Если вы предприняли все меры по устранению неполадок с вашей стороны и ничего не помогло, скорее всего, проблема на стороне Ростелекома. Провайдер может не предоставлять доступ в Интернет по следующим причинам:
- Проблемы с линией или оборудованием.
- Профилактическое обслуживание.
- Помехи в линии из-за плохих погодных условий.
Чтобы убедиться, что проблема не в вашем ПК, позвоните в службу поддержки.Если выяснится, что на линии действительно ведутся работы, укажите, когда они будут завершены — вы имеете на это полное право. Здесь ничего не поделаешь — нужно только дождаться, пока провайдер восстановит доступ к сети.
Видео: почему Интернет «Ростелеком» может не работать и что делать в этой ситуации
Наиболее частые ошибки при подключении к Интернету
При попытке подключения к сети на экране могут появляться различные сообщения об ошибках.Обычно они сопровождаются определенными кодами, по которым можно определить причину проблемы, а значит, понять, какие меры предпринять.
Ошибка 651 или 692: Некорректная работа сетевого оборудования
Код 651 указывает на то, что сетевое оборудование абонента работает некорректно в данный момент: сбой сетевого биллинга, конфликт между модемом и ПК. Часто в этом случае помогает простая перезагрузка всех имеющихся устройств. Также желательно проверить целостность кабелей и убедиться, что они хорошо подключены к разъемам.
Если перезапуск устройств не устранил проблему, сбросьте маршрутизатор до заводских настроек с помощью внутреннего ключа сброса и создайте новое соединение. Вы можете найти подробные инструкции в предыдущих разделах этой статьи.
Код ошибки 651 появляется, когда сетевое оборудование начинает работать со сбоями
Эта ошибка может возникать, когда антивирус или брандмауэр Защитника Windows блокируют подключение к Интернету. В этом случае необходимо отключить утилиты безопасности и проверить соединение.Чтобы отключить брандмауэр, выполните следующие действия:
- Запустите «Панель управления» через окно «Выполнить», как описано в разделе «Создание нового подключения» этой статьи. Вы также можете открыть панель через «Пуск» или «Поиск Windows» — просто введите соответствующий запрос.
Выберите значение «Отключить» и нажмите ОК
Отключить на время сторонний антивирус намного проще, чем стандартный Защитник Windows или Брандмауэр. Рассмотрим процедуру на примере Avast:
Ошибка 651 может быть результатом неисправности драйвера — переустановите или обновите его, следуя инструкциям в соответствующем разделе этой статьи.
Ошибка 691: неверное имя пользователя или пароль
Код 691 обычно сопровождается сообщением о том, что имя пользователя или пароль недействительны для домена. Чаще всего эта ошибка возникает из-за неверно введенных данных для авторизации в сети провайдера. Убедитесь, что пароль и имя пользователя, которые вам предоставил Ростелеком, введены правильно, и если вы обнаружите ошибку, исправьте ее и попробуйте снова подключиться к сети.
Код ошибки 691 возникает, если введены неверные данные для авторизации в сети
Причиной ошибки 691 может быть неполная учетная запись — убедитесь, что вы оплатили интернет, и если платежа не было, сделайте это, чтобы получить доступ к сеть.
Ошибка 678: соединение деактивировано
Код ошибки 678 обычно сопровождается сообщением о том, что удаленный компьютер в данный момент не отвечает. Это означает только одно — нет связи между сервером и ПК. В этом случае, как правило, оказывается, что подключение к Интернету через определенный сетевой адаптер отключено. Отключить его может как сам пользователь, так и вредоносная программа.
Ошибка 678 означает, что на вашем ПК отключено текущее подключение к Интернету
Для решения проблемы вам необходимо активировать подключение следующим образом:
Служба технической поддержки Ростелеком
Если у вас возникли проблемы с подключением, вы имеете право Позвонить в службу поддержки Ростелекома для выяснения ситуации.Основной номер — 8 800 100 08 00. Операторы круглосуточно отвечают на звонки. Также вы можете обратиться за помощью в любой из ближайших офисов компании.
Если у вас есть возможность подключиться к Интернету другим способом (не через Ростелеком), перейдите на официальный сайт провайдера на странице Help. Заполните форму обратной связи, указав свое имя, характер проблемы и способ обратной связи. Через время вам перезвонят или пришлют письмо с рекомендациями по решению проблемы.
Если у вас возникли проблемы с услугами Ростелекома, вы можете заполнить форму обратной связи, изложив суть проблемы, на официальном сайте провайдера
Интернет от Ростелеком может отсутствовать по разным причинам: от банальная задолженность на счету клиента из-за проблем с сетевыми драйверами. Первое, что нужно сделать, если соединение внезапно обрывается, — это проверить баланс, перезагрузить все оборудование и, если это не поможет, запустить стандартное средство устранения неполадок Windows.Если эти методы не работают, попробуйте изменить сетевые настройки и параметры роутера, обновить драйверы адаптера и создать новое соединение.
Интернет-пользователей привыкли к тому, что он работает бесперебойно и практически в любом месте, но даже у лучших из лучших поставщиков услуг связи бывают проблемы. Редко, но Интернет «Ростелеком» тоже не работает, и тому есть несколько причин, но надо отдать должное специалистам РТК — они быстро справляются с проблемами, всеми силами и средствами.Между тем, в некоторых случаях пользователь сам может восстановить соединение, о чем хотелось бы рассказать подробнее.
Многое зависит от состояния интернет-соединения, и для некоторых россиян даже малейшее его отсутствие приводит к множеству нежелательных последствий — потере денег и доверия клиентов. В очередной раз столкнувшись с временным отключением, многие впадают в панику, не зная, что делать и виня во всех грехах провайдера. На самом деле причин невозможности выхода во «всемирную паутину» много, и сейчас мы разберемся с основными проблемами:
- Прежде чем обвинять провайдера, следует вспомнить, когда в последний раз вы платили за услугу, и это можно узнать, позвонив в офис РТК или войдя в личный кабинет, что крайне желательно.
- Обрыв кабеля в квартире и за ее пределами, и это может произойти по разным причинам, и в этом могут помочь специалисты.
- Довольно часто простой перезапуск роутера Ростелеком помогает справиться с проблемой отсутствия связи, а если не работает интернет, значит, проблема не в этом.
- Кабель подключен неправильно, в этом случае достаточно подключить напрямую, минуя роутер. Если сеть появилась, стоит переподключиться к роутеру и перезагрузить устройство.
Помните! Неправильная работа или отсутствие связи может быть связано с засорением вашего устройства. Поэтому, прежде чем принимать решение и обвинять провайдера, проверьте свой компьютер, планшет или смартфон на наличие вирусов и вредоносных программ.
- Причиной отсутствия связи у Ростелекома, что случается редко, или снижения скорости работы, может быть сбой драйверов устройств.
- Если на телефоне не включается Viber, на компьютере и планшете не работает интернет Ростелеком, проблема может быть в поломке роутера.В этом случае может помочь ремонт или замена устройства.
- Причины отсутствия интернета у Ростелекома могут различаться в зависимости от типа подключения, потому что одно не работает для ADSL-соединения через модем, а совсем другое — проблемы с оптоволокном. В любом случае индикаторы на модеме или разветвителе могут рассказать о состоянии подключения и возможных проблемах, а чтобы самостоятельно определить причину, придется еще раз взглянуть на инструкцию.
Ростелеком объединяет несколько миллионов пользователей, поэтому скорость соединения может снижаться при пиковых нагрузках. Это проблема всех провайдеров, и вы ничего не можете с этим поделать, а поможет только улучшение системы, над которым в РТК постоянно работают. Что касается причин плохой связи или ее отсутствия, то они довольно часто происходят со стороны провайдера. В частности, никто не застрахован от обрывов линий и аппаратных сбоев, и не следует забывать о запланированных технических работах.В этом случае вы не сможете повлиять на ситуацию, но есть ряд простых решений, если проблема дома или в офисе, хотя лучше ничего не делать, а обратиться, в первую очередь, к техническим специалистам. сервис поддержки.
Позвонить в службу технической поддержки
Чтобы добраться до конечного потребителя, сигнал от провайдера распространяется на многие километры, и нередко качество связи зависит от состояния связи. Если вы подозреваете, что проблемы у Ростелекома кроются за пределами вашей квартиры, обращайтесь.Оператор осведомлен о ситуации и возможной проблеме Ростелекома и проинформирует вас, проведет ли провайдер необходимые профилактические работы. В этом случае вы не сможете повлиять на ситуацию, и вам остается только ждать и надеяться на оперативность специалистов РТК. Они также будут вовремя обнаруживать разрывы строк и повторно подключаться. Кстати, от некоторых проблем с подключением вы можете избавиться самостоятельно.
Что делать самому, если перестал работать интернет
Если Интернет Ростелеком не работает, то куда звонить — первое, что приходит в голову пользователю.Часто может помочь обращение в службу технической поддержки, и даже если причина не в провайдере, специалисты удаленно помогут справиться с массой проблем с домашним Интернетом, который не работает, даже если это была вина пользователя.
Проверка настроек маршрутизатора
После того, как вы убедились, что причина кроется не в отсутствии долгов, и ваш любимый питомец случайно не обгрыз провод, и если вы используете Wi-Fi роутер на роутере Ростелеком, который не работает, вам придется сначала проверьте его работоспособность.Убедиться в том, что причина скрыта в роутере, можно, просто подключив другое устройство, но оно есть не у всех, поэтому придется провести ряд манипуляций.
- Прежде всего, необходимо подключить кабель напрямую к устройству, если такое подключение предусмотрено конструкцией компьютера или гаджета.
- При появлении интернета следует задуматься о состоянии роутера, необходимости ремонта или замены.
- В некоторых случаях может помочь выключение и включение роутера через 10-12 секунд.Если ситуация не улучшилась и соединение не появилось, следует обратиться в службу поддержки.
- Специалисты техподдержки помогут проверить основные настройки устройства, и зачастую это несложно сделать самостоятельно. Если устройство настроено правильно, вам придется принести его на осмотр.
Среди возможных причин отсутствия связи, помимо неверных настроек, он может выйти из строя, причем довольно часто это связано с падениями напряжения.В частности, может перегореть сам порт, в который входит кабель. В этом случае вы можете использовать другой порт, а в некоторых устройствах их четыре и более.
Проверка настроек ПК
Часто причина плохого соединения или его полного отсутствия кроется в состоянии вашего компьютера. По какой-то причине, в частности, он может работать некорректно, либо может выйти из строя сетевой драйвер, а также неисправность сетевой карты может быть причиной проблемы. Проверить это несложно, особенно если вы решили воспользоваться советами специалиста техподдержки.Для этого в диспетчере устройств нужно увидеть наличие сетевой карты и состояние драйверов. Если карты нет в списке устройств, то ее необходимо заменить, а драйвер можно обновить или установить свежий.
Решение вопроса, если Интернет от Ростелекома некорректно работает, зависит от того, какое соединение вы используете. С подключением Wi-Fi мы уже разобрались, но что делать, если оно происходит напрямую, в обход роутера. В этом случае вам нужно войти в центр управления сетью и перейти к свойствам подключения, щелкнув правой кнопкой мыши вкладку Ethernet.Следует указать, в частности, 4-ю версию Интернета, а ее наличие говорит о том, что причина кроется в другом. Также Интернет Ростелеком перестал работать, если неправильно был указан адрес DNS-сервера. Эта информация индивидуальна и указывается в договоре о подключении услуги, и вы можете исправить ситуацию, правильно прописав адрес.
Проверка проводов и соединений
Какой бы ни была причина неработающего интернета, при отсутствии связи и проблемах со связью Ростелеком необходимо проверить состояние кабелей.Их могут повредить грызуны, целостность проводов может быть нарушена в связи с нарушением технологии монтажа. В этом случае соединения также должны быть прочными, и вы сможете самостоятельно устранить обнаруженный порыв, для чего придется заменить часть кабеля. Практика показывает, что большинство задач можно решить самостоятельно. Идеальное решение — вызвать специалиста, а как это правильно сделать, вы узнаете по телефону 8-800-181-18-30, либо обратившись в ближайший офис Ростелекома.
Интернет — неотъемлемая часть жизни современного человека. Каждый в своей жизни сталкивался с проблемами подключения к Интернету, будь то низкая скорость передачи данных или полное отсутствие связи. В этой статье пойдет речь о проблемах интернета от конкретной компании. Если у вас не работает интернет от Ростелеком, то эта статья для вас.
Большинство проблем можно устранить дома
Первой и наиболее частой причиной отсутствия интернета являются ремонтные работы, проводимые компанией.Также не забывайте следить за своевременной оплатой интернет-услуг. Ведь вполне возможно, что у вас нет подключения просто потому, что вы не заплатили за него. Поэтому обязательно проверяйте свой аккаунт на сайте компании.
Конечно, прежде чем винить во всем провайдера, следует убедиться, что на вашей стороне нет проблем. Поэтому для начала разберемся подробно.
Первое, что нужно сделать, если ваш Интернет не работает должным образом, — это проверить ваше физическое соединение.Если к вашему компьютеру подключен интернет-кабель, попробуйте снова его подключить. Сделайте то же самое, если кабель подключен к роутеру (роутеру). Часто бывает, что кто-то, проходя мимо, касается провода ногой, и это приводит к проблемам в подключении. Проблема может заключаться в самом сетевом устройстве. Попробуйте перезапустить роутер. Этот метод действительно помогает во многих случаях.
Чтобы определить, в чем именно проблема, подключитесь к Интернету с разных устройств. Если доступа нет или только плохо работает на вашем компьютере, то проблема в этом.Причин, провоцирующих низкую скорость соединения, несколько:
- заражение ПК вредоносным ПО;
- Некорректная работа драйверов сетевой карты;
Обязательно запустите проверку на вирусы. Вредоносное ПО может сильно повлиять как на скорость интернета, так и на производительность вашего компьютера в целом.
Возможно, из-за вирусов или обновлений начали работать драйверы сетевой карты. Решением здесь может стать элементарная переустановка этих драйверов.Вы можете найти их на сайте производителя вашего ноутбука или ПК или выбрать из списка, уже установленного на этом компьютере. Все это делается в «Диспетчере устройств», туда можно перейти, щелкнув правой кнопкой мыши «Мой компьютер» и выбрав «Управление» в меню.
Загрузка больших файлов или нескольких торрентов из Интернета значительно снизит скорость Интернета. Такие операции просто забирают почти весь трафик.
Также стоит обратить внимание на тариф, который вы используете.Если вы подписались на пакет с низкой скоростью, то не стоит жаловаться на медленный интернет.
Теперь о проблемах самого Ростелекома. Сбои в работе и низкая скорость могут возникать при максимальной нагрузке на серверы провайдера. Вы ничего не можете с этим поделать, вы просто должны принять это. В этом случае вина лежит исключительно на «Ростелекоме», потому что их задача — обеспечить качественную связь каждому пользователю и организовать работу оборудования так, чтобы оно могло справиться с любой нагрузкой.Здесь может помочь только использование другого кабеля. Если у вас обычный кабель витой пары, переход на оптоволокно даст вам заметную разницу в скорости, но за это придется платить. Если вообще нет выхода в интернет (а вы уже убедились, что у вас все в порядке), то сразу обращайтесь в службу поддержки Ростелеком по телефону. Проблема может быть в самом кабеле на любом его участке от провайдера до вашей квартиры, поэтому чем раньше компания обнаружит неисправность, тем быстрее она ее устранит, и вы получите долгожданное интернет-соединение.
Возможно, вышел из строя установленный Ростелекомом ADSL-модем. Причиной поломки может быть нестабильное напряжение в блоке питания или перегрев устройства, выход из строя разветвителя (разветвитель нужен для разделения голосового трафика, идущего на телефон, и трафика данных, идущего на компьютер или роутер). Также интернет может отсутствовать из-за неверных или утерянных настроек. В любом случае нужно позвонить в службу поддержки и вызвать мастера.
Если Интернет осуществляется по технологии ETTH (обычный метод при использовании витой пары), причинами проблем с подключением могут быть:
- Неправильные настройки сетевого устройства (роутера / роутера). Решается это либо вызовом специалиста, либо, если вы уверены в себе, собственной обстановкой. Как это сделать, вы можете проконсультироваться в службе поддержки;
- Проблема с самим кабелем. Решается банальной заменой кабеля на новый;
- Повреждение порта на сетевом устройстве.Порт, в который вставлен кабель, может просто перегореть или выйти из строя другим способом. В этом случае подключите кабель к другому порту.
Если интернет-кабель подключен напрямую к компьютеру, обязательно проверьте настройки сети. Их может запутать или изменить провайдер. Чтобы проверить настройки, перейдите в «Сеть и Интернет». Вы можете попасть туда через панель управления или щелкнув правой кнопкой мыши значок подключения к Интернету в правом нижнем углу экрана на панели задач и выбрав соответствующий элемент в списке.Затем нажмите на соединение в блоке «Активные сети». В появившемся окне выберите «Свойства», вы увидите список компонентов. Вам нужно будет выбрать компонент «IP версии 4 (TCP / IPv4)» и нажать «Свойства». Там вы увидите поля, в которые вводятся IP-адрес, маска подсети и DNS-сервер. Уточните у своего провайдера эти настройки. Эти значения могут быть статическими (провайдер сообщит вам конкретные значения, которые необходимо ввести в поля) или динамическими (вам нужно будет выбрать опцию «Получить IP-адрес автоматически», в этом случае ничего вводить не нужно).
Если у вас вдруг возникнут проблемы с интернетом от Ростелекома, то вам следует обратиться в службу поддержки компании. Оператор сможет проверить, на какой стороне возникла проблема, и либо отправить рабочих для ее устранения, либо дать вам совет и рекомендации по настройке, если сбои на вашей стороне. Если вы постоянно недовольны предоставляемыми услугами, то вместо того, чтобы бесконечно пытаться исправить все проблемы, возможно, стоит подумать о смене провайдера.
Поделитесь в комментариях своим опытом сотрудничества с Ростелеком, довольны ли вы качеством своего интернет-соединения или, наоборот, не рекомендуете пользоваться его услугами. Напишите, насколько полезной была для вас эта статья.
Огромное количество людей в нашей стране пользуется проводным интернетом от провайдера Ростелеком. Надежность подключения и доступ к всемирной паутине, большая зона покрытия — именно те факторы, которые говорят в пользу подключения к таким сетям от «Ростелекома».Но в большей степени пользователи доверяют свои подключения этой компании, потому что она является одним из основных провайдеров государственных телекоммуникационных линий, и, как вы знаете, на этом уровне утечки и взломы наименее вероятны.
Все бы хорошо, но нет хорошего без плохого, а в каждой бочке меда можно найти ложку дегтя. Это может произойти с любым глобальным подключением, и в какой-то момент вы можете обнаружить, что по какой-то причине оно просто не работает, невозможно открывать страницы или посещать любимую социальную сеть.Что могло случиться? Рассмотрим все подробнее.
Содержание статьи
- 1 Причины отключения Интернета
- 2 Экстренная помощь
- 3 Самостоятельное устранение возможных проблем
- 4 Проверка настроек оборудования
- 4.1 Если вы используете доступ в Интернет только с ПК
- 4.2 Если вы используете роутер
Причины отключения интернета
На этот вопрос может быть много ответов, и для того, чтобы узнать конкретно, почему не работает Интернет Ростелекома, нужно внимательно изучить причины произошедшего:- Это банально, но вам может быть отказано в доступе из-за несвоевременной оплаты услуги.Компания не может работать себе в убыток, и если оплата не будет получена в указанные сроки, то интернет, естественно, будет недоступен.
- Оптоволоконный кабель может оборваться, если ваша собака прогрызла его, или плохое соединение контактов. В таких случаях на устройство не поступает сигнал. Или провайдер проводит профилактические работы, а станция не подает сигнал.
- Неправильные настройки вывода, как самого компьютера, так и маршрутизатора, указан неправильный порт или IP-адрес.А для использования роутера Ростелеком рекомендует использовать оборудование Wi-Fi определенных марок, адаптированное для работы в сети компании.
- Если у вас соединение идет через способ телефонной связи, то причиной может быть отказ специального устройства, разветвителя, которое преобразует частоту в нужный диапазон приема. Или возникла неожиданная помеха в телефонном соединении, и сигнал не может пробиться, поэтому сеть не работает.
- Аппаратные ошибки адаптера сетевого преобразователя в самом компьютере, или вирус отключил настройки сети связи, которые вы установили.
Экстренная помощь
Если вы сами не в состоянии справиться с проблемами, то вам нужно знать, куда звонить, чтобы специалист оказал вам всю возможную помощь и помог разобраться с оборудованием:- Если у вас проблемы с домашней связью, позвоните по номеру 8 800 100 08 00.С вами свяжутся и дадут квалифицированное объяснение.
- Если есть проблемы с мобильным доступом к всемирной паутине, то на портале поддержки клиентов по этому адресу вы можете задать вопрос онлайн и получить быстрое решение.
- Если вас обслуживает провайдер Ростелеком в Московской области, то все права переданы дочерней компании OnLime. Мы сообщаем вам адрес, по которому следует отправить запрос —
Сервис работает круглосуточно, но если по каким-то причинам вы не дозвонились или телефон постоянно занят, то предлагаем проверить настройки вашего оборудования или компьютер.
Самостоятельное устранение возможных проблем
Если вы используете маршрутизатор, попробуйте войти в сеть без него, напрямую подключив кабель к компьютеру. Нет ответа? Вы можете попробовать переустановить драйвер сетевой карты. Войдите в «Диспетчер устройств», найдите нужную позицию и щелкните правой кнопкой мыши, чтобы вызвать контекстное меню — откроется новое окно, в котором вы можете обновить, удалить или переустановить программное обеспечение сетевого адаптера. Интернет Ростелеком снова не работает? Тогда попробуем другой метод.
Во-первых, разберитесь, как провайдер подает вам сигнал — по оптоволоконным кабелям, по телефонии или по витой паре, от этого будет зависеть проверка настроек:
Проверка настроек оборудования
Часто бывает, что настройки оборудования полностью неправильные и доступ к всемирной паутине в этом случае будет отсутствовать. Вы можете сами поставить диагноз и попытаться устранить проблему.Если вы используете доступ в Интернет только с ПК
Если вы единственный пользователь домашнего Интернета и не распространяете его через маршрутизатор на другие устройства, тогда не должно возникнуть проблем, если вы правильно ввели свои входные данные.Если вы видите желтый вопросительный знак в области уведомлений, то это означает, что драйверы сетевой карты либо устарели и нуждаются в обновлении, либо не установлены вообще, их просто нужно установить на компьютер.
Нажмите на вопросительный знак и настройте обновление с диска, поставляемого с оборудованием. Вы можете проверить настройки следующим образом:
Если вы используете роутер
У вас все будет хорошо!
Проблемы с интернетом известны каждому, кто хоть раз сталкивался с глобальной сетью.А если учесть, что сегодня большая часть населения трудоустроена посредством удаленного найма, то проблема становится глобальной.
Сегодня мы разберемся, почему Интернет Ростелекома может пропадать или работать медленно, а также узнаем, как это исправить.
Общие причины проблем с Интернетом
# 1 Компьютер заражен вирусом. Если в интернете от Ростелекома регулярно сбои, причем по несколько раз в день, не спешите ругать провайдера. Вероятно, компьютер завладела вредоносной программой.
Решение. Проверьте свою систему с помощью хорошего антивируса. Если с этим была связана медленная работа, то после удаления вредителей все нормализуется само собой.
№2 Нарушение целостности кабеля или слишком слабое его крепление. Как правило, проводам не уделяется должного внимания, и они лежат на полу, натянутом по всей квартире. На них наступают, прижимают дверью, гнутся. Но довольно часто Интернет пропадает именно из-за этого. Повреждения не всегда заметны глазу, например, вы не увидите нарушения целостности, если кабель однажды случайно согнули.
Решение. Все очевидно, нужно приобрести новый кабель и тщательно его спрятать. После замены вы заметите, что все работает намного лучше и быстрее.
# 3 Неправильные настройки. Бывает, что при подключении к сети компьютер выдает ошибку 651. Это связано с попыткой подключиться к высокоскоростному соединению по протоколу PPPoE. Причина такого поведения может быть как в корне клиентского оборудования, так и в отказе провайдера. Однако ошибка 651 полностью разрешима.
Решение. Для устранения проблем, связанных с ошибкой 651, рекомендуем обратиться за помощью к специалистам Ростелекома по телефону 8-800-300-18-00. Оператор пошагово расскажет, что нужно делать и как правильно перенастроить оборудование.
# 4 Пора менять оборудование. Сначала просто пропадает интернет, потом более частые случаи приводят к тому, что он вообще отказывается работать. Вероятно, ваш модем / маршрутизатор вот-вот остановится.
Решение.Для начала нужно убедиться, что это ваш случай.
А вот два варианта:
1-й: Если оборудование не было найдено, то его нужно поменять. Приобретать новый модем лучше в абонентском отделе Ростелекома, ведь только за такое устройство компания несет ответственность перед клиентом.
2nd: Если обнаружен желтый значок, вам придется переустановить драйверы оборудования. Если вы на «себе» с компьютером, то лучше не рисковать и пригласить для этих целей специалиста.
# 5 На счете закончились деньги. Как бы примитивно это ни звучало, практика показывает, что чаще всего Интернет не работает из-за забывчивости клиента, который забыл вовремя оплатить услуги провайдера. Уж сколько случайных случаев, когда люди прикасаются к проводам, пытаются разобраться с компьютером, проводят кучу сложнейших манипуляций и только в последнюю очередь проверяют свой личный кабинет.
Если вы столкнулись с проблемой со здоровьем интернета, вы можете обратиться в техподдержку компании. Это позволит избежать ситуаций, усугубляющих ситуацию, к тому же специалисты очень грамотно и понятно контролируют, даже если звонящий вообще ничего не понимает в компьютерах.
какой роутер поставить Ростелеком
Введение
Ростелеком — крупнейший провайдер услуг связи в Российской Федерации, и, по некоторым данным, их услугами пользуются более 100 миллионов абонентов.Компания имеет представительства во всех регионах страны, активно развивает спектр услуг и является единственным доступным интернет-провайдером во многих регионах. Для работы во всемирной паутине компания предлагает сертифицированное и брендовое оборудование, среди которого роутеры Wi-Fi занимают одно из важнейших мест. Чтобы обеспечить правильную работу в соответствии с вашими потребностями и простую настройку, важно правильно выбрать роутер Ростелеком. Предлагаем вашему вниманию обзор наиболее популярных моделей, предлагаемых поставщиком для Москвы, и надеемся, что это поможет вам определиться, какая из них будет соответствовать вашим конкретным потребностям.
Обычно провайдер предоставляет свой универсальный маршрутизатор для подключения
D-Link DIR 620
802.11n. Оснащен четырьмя разъемами для подключения к локальной сети, портом USB для подключения 3G / CDMA / WIMAX-модема. Две антенны и мощный передатчик гарантируют высокую стабильность сигнала Wi-Fi и максимальную скорость доступа в глобальную сеть, а высокие стандарты безопасности позволяют не беспокоиться о сохранности конфиденциальной информации. Сетевой экран защитит пользователя от сетевых атак злоумышленников.
По отзывам пользователей, у него могут быть проблемы со стабильностью сигнала Wi-Fi, частыми перезагрузками. Проблемы решаются выбором стабильной версии прошивки.
Upvel UR-329
802.11n беспроводной маршрутизатор со скоростью передачи данных до 300 Мбит / с по сети, поддержкой IPTV, надежной защитой передаваемых данных через встроенный межсетевой экран. Простая и быстрая установка. Технология WPS обеспечивает возможность подключения устройства одним нажатием кнопки.
Полностью поддерживает протоколы связи Ростелекома и почти всех других провайдеров. Умеет работать в режиме точки доступа, ретранслятора, виртуальной точки доступа Wi-Fi. Настраивается через любой браузер на всех известных операционных системах.
NetGear JNR3210-1NNRUS
Модель идеально подходит для создания доступа в Интернет для всех участников домашней сети. Порты оборудования 1 Гбит / с обеспечивают максимальную скорость для всех приложений.
Основные настройки:
- 802.Поддержка стандарта связи 11n;
- 4 порта LAN со скоростью 1000 Мбит / с;
- протоколы шифрования WPA2, WPA, WEP;
- межсетевой экран;
- удобный веб-интерфейс для настройки.
По отзывам подписчиков, у устройства довольно медленный веб-интерфейс (но это не совсем критично, так как настройки производятся один раз). Также есть проблемы со скоростью Wi-Fi, которые решаются отключением QoS и совместным использованием диапазонов 20/40 МГц в расширенных настройках роутера.
Upvel UR-825AC
Двухдиапазонный Wi-Fi маршрутизатор, объединяющий ноутбуки, смартфоны, планшеты, приставки и другие цифровые устройства в единую сеть. Модель позволяет подключаться к Интернету через кабель Ethernet. Маршрутизатор организует работу сети одновременно в двух частотных диапазонах: на частоте 5 ГГц со скоростью до 1200 Мбит / с для передачи видео высокого разрешения и предоставления Интернета для требовательных приложений; и на частоте 2,4 ГГц со скоростью до 300 Мбит / с (802.11n стандарт) для других нужд. Есть возможность раздавать интернет с модема 3G / 4G.
Основные характеристики:
- Порты Gigabit Ethernet, гарантирующие обмен информацией со скоростью 1000 Мбит / с;
- сетевые протоколы IPv6 и TR-069;
- родительский контроль;
- создание гостевой сети Wi-Fi;
- наличие двух портов USB для подключения интерактивной ТВ-приставки и совместного использования карт памяти или внешних жестких дисков;
- принт-сервер для печати по сети;
- Совместимость со всеми современными протоколами сетевой безопасности: WPA / WPA2-PSK, WPA / WPA2-RADIUS, 64/128-битный WEP;
- быстрое подключение устройств к сети по технологии WPS.
- простая и быстрая установка.
Заключение
Надеемся, что, прочитав наш гайд, вы сможете приобрести такой роутер Ростелеком, который вам нужен. Каждая из представленных моделей имеет как достоинства, так и недостатки, имеет разный набор функций. Но в то же время он способен удовлетворить потребности каждого интернет-пользователя от «Ростелекома», предоставляя всему цифровому оборудованию доступ к домашней сети Wi-Fi.
А какие роутеры от Ростелекома используете? Отвечают ли они вашим потребностям? Напишите в комментариях.
Как подключить Интернет к Ростелеком на компьютере — компьютеры
Услугами российской компании «Ро телеком» пользуется огромное количество людей, у которых постоянно появляются новые клиенты. Это связано с множеством факторов, в том числе с высоким качеством связи.
Содержимое
Услугами российской компании Ростелеком пользуется огромное количество людей, у которых постоянно появляются новые клиенты.Это связано со многими факторами, в том числе с высоким качеством предоставляемого соединения. В рамках статьи мы расскажем вам обо всем, что вам нужно знать, чтобы самостоятельно подключать услуги от этого провайдера.
Интернет-соединение от Ростелеком
За исключением нашей статьи, всю интересующую информацию о сети Ростелеком вы можете найти на официальном сайте компании. Мы постараемся объединить эти данные.
Вариант 1: Проводной Интернет
Проводная сеть от Ростелекома — самый востребованный вид подключения.Мы не будем останавливаться на различиях между технологией xPON и оптоволоконными линиями.
Шаг 1: Выбор тарифа
- Сегодня подключиться к проводному Интернету от Ростелекома можно через официальный сайт компании, офис продаж или по специальному номеру телефона. Адреса и номер горячей линии можно узнать на сайте провайдера.
- В главном меню разверните «Интернет» и выберите «Тарифы» .
- Выберите наиболее привлекательный тарифный план из представленного списка. При необходимости воспользуйтесь ссылкой «Подробнее о тарифе» для получения дополнительной информации.
- Если вас все устраивает, нажмите кнопку «Подключиться» и введите запрашиваемые данные. Перед тем, как нажать «Заказать» , дважды проверьте предоставленную информацию на наличие ошибок, особенно если речь идет о удобном времени для звонков.
- Вы также можете использовать дополнительные параметры или отказаться от них в соответствующем окне.
- Переключите один или несколько ползунков в разделе «Защита в Интернете» , если вам нужна антивирусная защита.
- Кроме того, вы можете отказаться от установки терминала, например, если у вас есть подходящее устройство.
- Прокрутите страницу вниз, перепроверьте стоимость подключения и нажмите кнопку «Да, верно» .
- После успешной подачи заявки вы получите соответствующее сообщение на главной странице сайта.
Теперь осталось дождаться одобрения заявки и звонка специалиста для уточнения деталей.
Шаг 2: Подключение оборудования
- В подавляющем большинстве случаев установку и настройку маршрутизатора выполняют специалисты Ростелекома. Однако, если вы сами приобрели подходящее оборудование и заказали интернет-кабель, вам все равно придется подключить к нему свой компьютер.
Подробнее: Как подключить компьютер к роутеру
- Подробнее о поддерживаемых роутерах можно узнать на сайте компании. Раскройте меню «Интернет» и перейдите на страницу «Оборудование» .
Здесь будут расположены все устройства, которые можно использовать для беспроводных и проводных подключений.
Цена покупки напрямую зависит от параметров устройства. Маршрутизаторы с поддержкой Wi-Fi стоят выше, чем обычные маршрутизаторы «ADSL» .
Шаг 3: Настройка подключения
После подключения к Интернету от Ростелекома договор обычно содержит дополнительную информацию, например, имя пользователя с паролем или данные о статическом IP-адресе при добавлении соответствующий вариант. О соответствующих настройках компьютера в первом и втором способах мы рассказывали в одной из статей на нашем сайте по ссылке ниже.
Подробнее: Как настроить сеть на компьютере
Мы не будем рассматривать какие-либо настройки роутера, так как по умолчанию они не требуют вашего вмешательства.Кроме того, веб-интерфейс может значительно отличаться в зависимости от модели устройства. На нашем сайте есть множество инструкций по настройке некоторых их разновидностей.
Смотрите также: Не могу войти в настройки роутера
Вариант 2: Беспроводной Wi-Fi Интернет
Помимо обычной проводной сети, Ростелеком позволяет использовать Wi-Fi роутер. Сам процесс выбора тарифа, подключения и установки оборудования практически идентичен тому, что мы описали в первом разделе статьи.
Основная особенность Wi-Fi подключения — низкие цены на аренду роутера при его отсутствии. Об этом вы можете узнать в описании тарифа на официальном сайте.
Если у вас уже есть роутер, достаточно уведомить специалиста компании при звонке. В этом случае вам нужно будет заплатить только за определенный тариф.
При подключении через сайт можно снять галочку «Бесплатный Wi-Fi роутер» , соответственно отказавшись от оборудования.
О настройках, которые необходимо применить на ПК, мы говорили в предыдущем разделе статьи.
Вариант 3: Мобильный Интернет
Этот тип сети используется относительно небольшим количеством людей, поскольку 3G и 4G на компьютере часто не оправдывают требуемых затрат. Однако, если вам по каким-то причинам неудобно пользоваться Wi-Fi и постоянно подключенными проводами, в данной инструкции мы рассмотрим мобильный интернет от Ростелекома.
Шаг 1: выбор устройства
Для начала необходимо приобрести одно из фирменных устройств Ростелекома, позволяющее подключить SIM-карту к ПК.Ассортимент моделей невелик, поэтому на данном этапе нет смысла застревать.
Перейти в магазин OnLime
В качестве альтернативы вы можете приобрести универсальный USB-модем с поддержкой SIM-карт от этого провайдера.
Смартфон вполне можно использовать, настроив на нем точку доступа Ростелеком для ПК. Возможности могут отличаться от модели к модели, но в большинстве случаев вам понадобится сетевая карта с поддержкой Wi-Fi.
Шаг 2: Подключение тарифов
- После покупки устройства вам необходимо получить SIM-карту Ростелеком с подходящим тарифным планом.Для этого разверните меню на официальном сайте «Мобильная связь» и выберите пункт «Интернет» .
- Внизу страницы найдите блок «Для компьютеров» и нажмите на ссылку «Подробнее» .
- Здесь вам необходимо выбрать подходящий тарифный план и заказать его, используя соответствующую форму.
Примечание. Обязательно прочтите инструкции, чтобы без проблем активировать новую SIM-карту.
- Кроме перечисленных, SIM-карту можно приобрести в офисах продаж Ростелекома.Он также иногда поставляется с подключением к Интернету для маршрутизаторов.
Шаг 3: ручная настройка
- При использовании официального модема 3G / 4G от Ростелеком не требуется вносить изменения в настройки интернета. Все необходимые изменения применяются автоматически после установки программного обеспечения при первом подключении устройства.
- Если вы используете универсальный модем или настройки не были применены по какой-либо причине, подключение придется настраивать вручную.Для этого откройте «Панель управления» и перейдите в раздел «Управление сетью» .
См. Также: Как открыть «Панель управления»
- Щелкните ссылку «Создание и настройка нового подключения или сети» .
- Выберите первый элемент из списка и щелкните «Далее» .
- Здесь необходимо указать тип подключения. Для мобильного интернета Ростелеком, как и в ситуации с модемами 3G / 4G, используется тип «Коммутируемый» .
- Предоставленные поля должны быть заполнены следующим образом:
- Набираемый номер * 99 #;
- Имя пользователя — Ростелеком;
- Пароль — оставьте поле пустым или укажите тот же, что и в предыдущей строке;
- Название подключения выбирайте на свое усмотрение.
- При необходимости разрешите другим пользователям использовать соединение и щелкните «Подключить» .
Дождитесь завершения автоматической регистрации в сети, после чего вы будете подключены к Интернету.
- Останавливает соединение через адаптер «Свойства» в «Центр управления сетью» .
В этом случае скорость соединения сильно ограничена. Кроме того, следует учитывать зону покрытия «Ростелекома», которая по развитию существенно уступает ведущим провайдерам мобильного интернета.
Вариант 4: Быстрый заказ на сайте
Помимо всех рассмотренных способов, вы можете заполнить быструю заявку прямо на главной странице официального ресурса Ростелеком.
- Переместите нужные ползунки в активное состояние и, при необходимости, отметьте дополнительные параметры.
- Введите свои персональные данные, подтвердите свое согласие на их обработку и нажмите кнопку «Заказать» .
Независимо от выбранного типа подключения, в дальнейшем возможно изменение тарифного плана через личный кабинет на сайте Ростелеком или обратившись в контакт-центр по соответствующему номеру телефона.
Вывод
Процесс подключения к Интернету, в том числе от Ростелекома, сегодня значительно упростился, так что вы, как обычный пользователь, можете без труда им пользоваться. Если после прочтения представленного материала у вас возникнут вопросы, обязательно напишите их нам в комментариях.
Как настроить сеть Wi-Fi
Урок 10: Как настроить сеть Wi-Fi
/ ru / internetbasics /standing-urls / content /
Как настроить сеть Wi-Fi
Интернет — действительно мощный инструмент.Он дает нам доступ ко всем видам информации в любой момент — например, к электронной почте, поиску Google и Википедии. Так что есть что-то нелогичное в том, что вы можете использовать Интернет только тогда, когда вы садитесь за настольный компьютер. Что, если бы вы могли пользоваться Интернетом из любой точки дома или офиса?
Если у вас дома уже есть высокоскоростной (широкополосный) Интернет, довольно легко создать собственную домашнюю беспроводную сеть . Беспроводная сеть, обычно известная как Wi-Fi , позволяет подключать ноутбуки, смартфоны и другие мобильные устройства к домашнему Интернет-сервису без кабеля Ethernet.
Приобрести беспроводной маршрутизатор
Для создания собственной сети Wi-Fi вам понадобится беспроводной маршрутизатор . Это устройство, которое будет транслировать сигнал Wi-Fi с вашего интернет-модема по всему дому. Ваш интернет-провайдер (ISP) может предложить вам беспроводной маршрутизатор за небольшую ежемесячную плату. Если вы никогда раньше не настраивали сеть Wi-Fi, это может быть самым простым вариантом.
Если вы хотите купить собственный маршрутизатор, мы рекомендуем потратить немного больше времени на изучение различных вариантов.CNET предлагает подробное руководство по покупке маршрутизатора.
Некоторые интернет-модемы могут уже иметь встроенный беспроводной маршрутизатор, а это значит, что вам не нужно покупать отдельный.
Подключите кабели
После того, как вы приобрели беспроводной маршрутизатор, вам необходимо подключить его к существующему Интернет-модему.
Подключите кабель Ethernet от модема к беспроводному маршрутизатору (обычно для этой цели в комплект поставки беспроводного маршрутизатора входит короткий кабель Ethernet).
Подключите кабель питания к беспроводному маршрутизатору.
Подождите не менее 30–60 секунд и убедитесь, что индикаторы на вашем маршрутизаторе работают правильно.
Настройте маршрутизатор
Затем вам нужно будет использовать свой компьютер для настройки параметров маршрутизатора по умолчанию. Это включает в себя установку уникального имени и пароля для вашей беспроводной сети.
Используя веб-браузер, введите IP-адрес маршрутизатора по умолчанию в адресную строку, затем нажмите Введите .Инструкции вашего маршрутизатора должны включать эту информацию, но некоторые из наиболее распространенных адресов включают 192.168.0.1 , 192.168.1.1 и 192.168.2.1 .
Откроется страница входа на маршрутизатор. Опять же, точные данные для входа должны быть включены в инструкции вашего маршрутизатора, но большинство маршрутизаторов используют стандартную комбинацию имени пользователя и пароля, например admin и password .
Откроется страница настроек вашего роутера.Найдите и выберите параметр Имя сети , затем введите уникальное имя сети.
Найдите и выберите параметр Сетевой пароль , а затем выберите параметр Шифрование. Существует несколько типов шифрования , которые вы можете использовать, но мы рекомендуем WPA2 , который обычно считается наиболее безопасным.
Введите желаемый пароль. Обязательно используйте надежный пароль, чтобы никто не мог получить доступ к вашей сети.
Найдите и нажмите кнопку Сохранить , чтобы сохранить настройки.
Подключиться!
Вот и все! Теперь вы готовы подключиться к своей сети Wi-Fi и убедиться, что она работает. Процесс подключения к сети Wi-Fi будет немного отличаться в зависимости от того, какой тип компьютера или устройства вы используете, но для любой системы потребуются эти основные шаги.
Найдите сетевые настройки вашего компьютера и выполните поиск ближайших сетей Wi-Fi.
Выберите свою сеть и введите свой пароль.
Если соединение установлено, откройте веб-браузер и попробуйте перейти на веб-страницу, например www.google.com. Если страница загружается, это означает, что ваше соединение Wi-Fi работает правильно.
Поздравляем!
Вы только что создали собственную домашнюю беспроводную сеть.



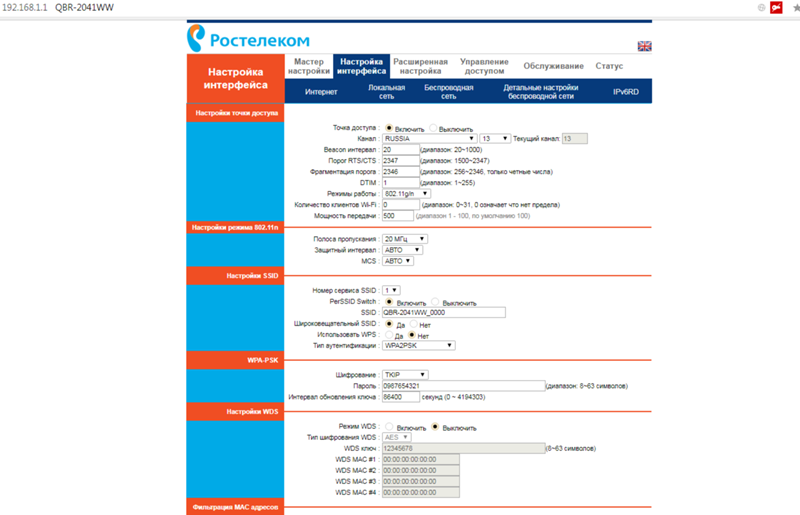


 Например, подключение может установиться описанным выше образом, однако доступа в интернет все равно не будет. Это уже зависит от настроек самого маршрутизатора.
Например, подключение может установиться описанным выше образом, однако доступа в интернет все равно не будет. Это уже зависит от настроек самого маршрутизатора. Также, адрес может выглядеть иначе – 192.168.1.1 и др. Он зависит от модели устройства.
Также, адрес может выглядеть иначе – 192.168.1.1 и др. Он зависит от модели устройства.