my.keenetic.net: настройка роутера
В этой статье будет подробно рассмотрена настройка роутеров семейства Zyxel. Большинство интернет-провайдеров обладают технологиями автоматической настройки в keenetic.net, но иногда случаются ситуации, когда умение работать вручную сильно пригождается. Нередко случаются нюансы в создании беспроводного соединения через роутер и здесь никак не обойтись без личного участия пользователя в установке нужных параметров для корректной работы устройства.
Все операции в изменении параметров работы устройства могут производиться как через проводное соединение с компьютера или лаптопа либо по wifi соединению даже через подключенный андроидный планшет. Поэтому можно воспользоваться любым из предложенных вариантов, принципиальной разницы нет, но по старинке многие предпочитают выполнять все необходимые операции через подключенный кабель, именно поэтому в статье сделан акцент на этот вид подключения.
Итак, если вы все-таки решили воспользоваться проводом, то основной кабель провайдера необходимо подключить в специальный разъем устройства под надписью «интернет».
Когда все подсоединили, включаем роутер в розетку и запускаем устройство нажатием кнопки «Питание». В случае если вы не дружите со старыми технологиями и по этой причине решили использовать беспроводное соединение, то после включения маршрутизатора, необходимо подключиться к его беспроводной сети, используя специальный код доступа, который указан на задней панели аппарата.
Некоторые пользователи после изменения параметров беспроводного устройства запускают интернет через высокоскоростное подключение. Это делать настоятельно не рекомендуется, поскольку после всех настроек роутер сам будет подключаться к интернету, в противном случае интернет будет работать лишь на одном из компьютеров.
Чтобы избежать возможных ошибок, необходимо произвести несколько несложных действий как показано на картинках ниже. В меню «Пуск» необходимо запустить системную утилиту «Выполнить» и вписать команду ncpa.cl. После чего откроется список доступных соединений где нужно выбрать то соединение, через которое будут выполняться действия, связанные, с изменением настроек беспроводного устройства. После выбора сети, необходимо открыть свойства, кликнув правой кнопкой мыши по значку.
В меню «Пуск» необходимо запустить системную утилиту «Выполнить» и вписать команду ncpa.cl. После чего откроется список доступных соединений где нужно выбрать то соединение, через которое будут выполняться действия, связанные, с изменением настроек беспроводного устройства. После выбора сети, необходимо открыть свойства, кликнув правой кнопкой мыши по значку.
В свойствах необходимо выбрать «Протокол интернета 4» и снова открыть «Свойства». В новом окне необходимо проставить флажки ровно так как показано на картинке, но по умолчанию должно стоять все верно, так что остается только проверить нужные параметры.
Теперь можно приступать к работе в браузере. В адресной строке вводим адрес 192.168.1.1 или вписываем http://my.keenetic.net и нажимаем «Enter». После загрузки страницы должна открыться домашняя страница веб-интерфейса роутера.
На домашней странице появится форма входа в личный кабинет с полями для логина и пароля. Информация для входа стандартная — admin, как для поля «имя пользователя», так и для пароля. Если данные доступа были правильно введены, то после авторизации системы и входа вы попадете на страницу настройки keenetic.net.
Если данные доступа были правильно введены, то после авторизации системы и входа вы попадете на страницу настройки keenetic.net.
Настройка Keenetic через NetFriend
После авторизации в системе http://my.keenetic.net появится страница где будет возможность выбрать один из двух возможных режимов работы в настройках. В нашем случае это «Быстрая настройка NetFriend». Теперь необходимо выбрать государство, город и текущего поставщика интернет-услуг.
Как видите, автоматическая настройка роутера, используя мастер keenetic.net, очень проста, поэтому последним этапом пользователю нужно всего лишь ввести лицевой счет и пароль, который был выдан провайдером для доступа к интернет-ресурсам. На этом примере лицевой счет Билайна, но для остальных поставщиков действия аналогичные. Когда данные доступа введены, нужно нажать кнопку для продолжения и в тот же момент система NetFriend начнет автоматически устанавливать соединение. Если ключ доступа действителен, то роутер подключится к глобальной сети и проверит наличие обновлений для своего оборудования и в случае их наличия предложит обновить версию прошивки.
В следующем окне будет предоставлена возможность выбора порта роутера для подключения телевизионного кабеля. Просто нужно выбрать один из четырех и в дальнейшем при надобности подключить специальный кабель в указанный разъем.
Затем, my.keenetic.net предложит активировать Yandex DNS. Зачем это нужно до конца не ясно, но скорее всего это лишняя опция.
Наконец, установка параметров сети завершена, и в последнем открывшемся окне keenetic.net появится информация об успешно установленном соединении. Никаких дополнительных действий больше производить не нужно и можно сразу начинать пользоваться всеми доступными услугами провайдера. Но поскольку доступ в интернет осуществляется через роутер, а конкретно, через wifi соединение, то необходимо настроить пароль, чтобы посторонние люди не имели возможности пользоваться бесплатным интернетом и тем более забирать большую часть скорости. Чтобы изменить параметры доступа к беспроводной сети, нужно выполнить вход в Веб-конфигуратор.
Чтобы изменить параметры доступа к беспроводной сети, нужно выполнить вход в Веб-конфигуратор.
Настройка wifi на Zyxel
Если возникла необходимость в смене пароля доступа к wifi подключению или других сведений, то сделать это можно в конфигураторе. Для начала нужно войти в систему устройства по адресу http://my.keenetic.net, и в окне внизу нажать на иконку беспроводной сети.
В открывшейся странице присутствуют все параметры, которые возможно изменить в том числе пароль для доступа. Имя сети — это название устройства, которое можно изменить на любое понравившееся, а ключ сети — пароль доступа, посредством которого возможно подключить любое портативное устройство к домашней сети интернет. Все поля параметров понятны даже для начинающих пользователей, поэтому каких-либо трудностей возникнуть не должно. После всех изменений, нужно нажать на кнопку «Изменить» и заново подключиться к беспроводной сети, используя для доступа новые параметры.
Ручная настройка
Довольно редко, но все же иногда возникает необходимость внести изменение вручную.
Кликнув по интересующему подключению, откроется страница с возможностью внесения изменений по каждому из параметров. Используя кнопку «Добавить» можно настроить новое соединение собственноручно.
Таким образом, мы рассмотрели возможность работы с мастером создания и изменения аргументов подключений в my.keenetic.net. Прочитав эту статью, каждый счастливый обладатель оборудования Zyxel сможет самостоятельно наладить любое подключение, предварительно выполнив вход в мастер настройки. Итак, существует два пути работы с системой: ручной и автоматический. Все же, для рядового пользователя, рекомендуется пользоваться наименее проблематичным способом.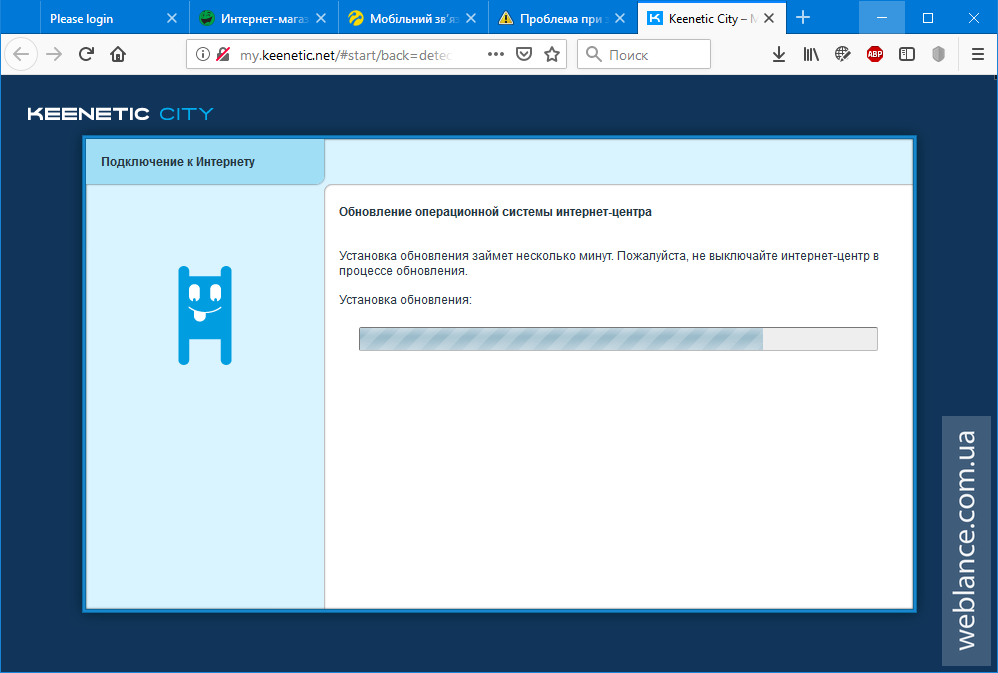
Ручной же способ настройки имеет право на свое существование и пригождается в тех случаях, когда провайдеры внезапно меняют адреса доступов, так, что системе не удается получить все сведения автоматически и тем более их установить. В таких случаях и пригождаются навыки мануальной работы, но в любом случае, если подобная проблема возникнет, то специалисты из call-центра поставщика услуг, помогут устранить все проблемы, контролируя каждый этап действий через телефон.
my.keenetic.net – как зайти в настройки роутера ZyXEL Keenetic

Если вы попали сюда случайно, просто перейдите по адресу my.keenetic.net.
Вход в настройки
Итак, все модели ZyXEL (4G, 4G II, II, Air, Extra, Giga, Lite, Omni, Ultra, Viva) имеют одинаковую механику входа в их веб-конфигуратор. Для входа в настройки роутера достаточно открыть в браузере одну из следующих ссылок:
my.keenetic.net – символьный, для быстрого запоминания
192.168.1.1 – цифровой классический, подходящий и для многих других
Здесь не стоит долго выбирать – для входа в роутеры Zyxel подходят оба адреса. Первый самый надежный – он действует даже тогда, когда IP адрес был вручную изменен. И уже сам на ходу преобразуется в конечный. Механизм тот же, что и с посещением сайтов: вы вводите домен, а уже после вас адресует по нужному IP к серверу, где и лежит сайт.
После ввода нередко панель управления открывается сразу. Но бывает и открывается страница с формой авторизации. Туда вводим:
Туда вводим:
admin имя пользователя
1234 или admin – пароль (может быть и другой, посмотрите сноску ниже)
Для справки. Все данные для доступа к вашему маршрутизатору указываются на нижней стороне на наклейке.
И после этого вас уже успешно отправляет в личный кабинет, где можно производить свои действия. Вот и все, зайти в настройки роутера было не так уж и сложно. Но если вдруг какие-то проблемы, читайте следующий раздел.
Если не заходит
Перечислю здесь основные причины, почему вы можете не зайти в настройки Зикселя. К слову, это касается и всех других роутеров. Мои самые частые причины этой проблемы:
- Проблемы с подключением. Если вы подключены по проводу – посмотрите горит ли индикатор подключения, есть ли сеть на компьютере, а может роутер просто не подключен к питанию? Если через Wi-Fi – тоже все должно быть подключено.
 Я к тому, что бывает люди просто забывают подключиться к роутеру и уже пытаются войти в настройки.
Я к тому, что бывает люди просто забывают подключиться к роутеру и уже пытаются войти в настройки. - Перезагрузите свой компьютер и модем – очень часто помогает, чтобы не разбираться в проблеме.
- Ее одна возможна причина – изначально были выставлены в вашей системе настройки подключения к другой сети. И в этом случае вы можете быть подключены физически, но находиться в разных сетях. Лучший способ решения – получить автоматические настройки. Действия: Щелкаем правой кнопкой по сетевому соединению возле часов – Центр управления сетями… Изменение параметров адаптера. А далее установить все как на рисунке ниже (способ подходит для всех версий Windows)
- Пункта выше будет достаточно полностью для большей части проблем. Бывает просто такое, что у людей выставлены особые DNS-сервера в тех же настройках. Например, от гугла 8.8.8.8. Тогда цифровой IP-адрес будет открываться, а вот доменный keenetic.net нет, т.к. о нем Google DNS в вашей сети не знает)
- Проверьте адрес для входа.
 А еще лучше – просто перейдите по ссылке в начале статьи, там все откроется нормально. Некоторые вводят mE.keenetic.net или mI.keenetic.net – но правильный вариант – MY. Еще одна ошибка – пытаются вводить протокол http://my.keenetic.net или https:// это делать тоже не нужно. WWW – тоже не нужно.
А еще лучше – просто перейдите по ссылке в начале статьи, там все откроется нормально. Некоторые вводят mE.keenetic.net или mI.keenetic.net – но правильный вариант – MY. Еще одна ошибка – пытаются вводить протокол http://my.keenetic.net или https:// это делать тоже не нужно. WWW – тоже не нужно. - Если совсем ничего не выходит – попробуйте войти с другого устройства, например, с телефона или планшета. Если там открывается – значит настройки на первом устройстве были не в порядке. Если не заходит и с других – значит, какая-то проблема в роутере.
- Попробуйте сделать сброс Кинетика к заводским настройкам.
Настройка роутера
Друзья! Если вы перешли сюда, чтобы настроить свой роутер, рекомендую отдельную статью на нашем сайте – ПЕРЕХОДИМ СЮДА. Или посмотрите видео:
Уважаемые читатели! Если вы что-то не знаете, или не понимаете – напишите об этом в комментарии. Я обязательно увижу это и дам вам ответ.
Я обязательно увижу это и дам вам ответ.
Настройка роутера ZYXEL Keenetic III
Подключение роутера ZYXEL Keenetic III к компьютеру
Следующим шагом будет подключение роутера ZYXEL Keenetic III к Ноутбуку либо Персональному компьютеру (ПК). Для этого необходимо кабель, который провел провайдер, подключить к «ИНТЕРНЕТ» порту роутера (это тот кабель, который идет в квартиру, дом, офис, и т.д. из вне). Кабель, который шел в комплекте с роутером, один конец подключаем к порту роутера «ДОМАШНЯЯ СЕТЬ», а другой конец подключите к ноутбуку либо ПК. И да, не забудьте подключить кабель питания.
Если при подключении возникли проблемы с сетью, перейдите сюда для ее решения: https://inrouters.ru/neopoznannaya-set/
Авторизация роутера ZYXEL Keenetic III
Итак, подключили роутер, теперь нужно через любой браузер (будь это Google Chrome, Mozilla Firefox, Internet Explorer, и т. д.) попасть в его web-интерфейс. Для это открываем браузер и в адресной строке вбиваем адрес роутера: my.keenetic.net или 192.168.1.1 и нажимаем кнопку «Enter» на клавиатуре.
д.) попасть в его web-интерфейс. Для это открываем браузер и в адресной строке вбиваем адрес роутера: my.keenetic.net или 192.168.1.1 и нажимаем кнопку «Enter» на клавиатуре.
После, роутер нам предлагает произвести быструю настройку, выбираем язык интерфейса — «Русский» и нажимаем Веб-конфигуратор.
После этого роутер может вывести окно для настройки пароля на web-интерфейс. Здесь по желанию, можете ставить пароль, можете нет. В случае установки пароля запишите его куда-нибудь.
Также роутеры ZYXEL работают в различных режимах, не лишним будет проверить тот ли режим выбран. Нажимаем в нижнем меню на ярлык «Система» и переходим во вкладку «Режим«. Если настраиваете интернет с вводом логина и пароля, оставляем режиме «Интернет-центр — основной режим«.
Настройка роутера ZYXEL Keenetic III
Теперь необходимо произвести настройки роутера. Первым делом обезопасим беспроводную сеть, установив пароль на wi-fi. Затем необходимо будет узнать какой тип подключения используется для входа в интернет, это PPTP, L2TP либо PPPOE. Узнать можно позвонив провайдеру (это организация, с которым заключили договор для предоставления услуги интернет). Итак, начнем настройку роутера.
Первым делом обезопасим беспроводную сеть, установив пароль на wi-fi. Затем необходимо будет узнать какой тип подключения используется для входа в интернет, это PPTP, L2TP либо PPPOE. Узнать можно позвонив провайдеру (это организация, с которым заключили договор для предоставления услуги интернет). Итак, начнем настройку роутера.
Настройка пароля на wi-fi
Предлагаю Видео инструкцию по настройке пароля на wi-fi на роутере ZYXEL Keenetic III на примере роутера ZYXEL Keenetic Omni II.
Давайте также письменно и иллюстративно рассмотрим настройку пароля на wi-fi на роутере ZYXEL Keenetic III в двух частотах.
1. Нажимаем на Web-интерфейсе в нижнее меню на ярлык «Сеть Wi-Fi«, попадаем в настройки сети «Точка доступа 2,4 ГГц«.
2. Проверяем поставлена ли галочка напротив «Включить точку доступа«, далее в поле «Имя сети (SSID)» придумать и указать имя беспроводной сети, данное имя в дальнейшем будет светиться, когда будите подключаться к сети.
3. «Защита сети» — WPA2-PSK.
4. Теперь необходимо поставить пароль на беспроводную сеть. В поле «Ключ сети» придумываем и вбиваем пароль.
5. «Ширина канала» — «20 МГц«.
6. Нажимаем «Применить«.
Настройка PPTP
Предлагаю Видео инструкцию по настройке типа подключения PPTP на роутере ZYXEL Keenetic III на примере роутера ZYXEL Keenetic Omni II.
Давайте также письменно и иллюстративно рассмотрим настройку подключения PPTP на роутере ZYXEL Keenetic III.
1. Жмем в нижнем меню на ярлык «Интернет«.
2. Выбираем вкладку «PPPoE/VPN» нажимаем «Добавить соединение«.
3. В появившемся окне проверяем наличие галочек напротив «Включить» и «Использовать для выхода в интернет«.
4. В «Описание» вписываем любое слова латиницей, например «Host», «Тип (протокол)» выбираем «PPTP«, «Подключаться через» выбираем «Broadband connection (ISP)«.
5. Ниже предлагается указать имя пользователя (в строке «Имя пользователя«), пароль (в строке «Пароль«). Также необходимо будет указать ip-адрес сервера (в строке «Адрес сервера«). Все вышеперечисленные данные предоставляет провайдер (Организация, которая провела интернет).
Все эти данные обычно прописываются в договоре с провайдером. Если по какой-то причине не смогли их найти, необходимо позвонить на горячую линию провайдера и узнать как их можно получить.
6. «Настройка параметров IP» — «Автоматическая«.
«Настройка параметров IP» — «Автоматическая«.
7. После того, как внесли все необходимые данные нажимаем кнопку «Применить«.
Настройка PPTP со статическим IP-адресом
Рассмотрим настройку подключения PPTP со статическим IP-адресом на роутере ZYXEL Keenetic III. Обычно статический IP-адрес предоставляется юридическим лицам, либо как дополнительная услуга к основному тарифу физическим лицам.
1. Жмем в нижнем меню на ярлык «Интернет«.
2. Выбираем вкладку «PPPoE/VPN» нажимаем «Добавить соединение«.
3. В появившемся окне проверяем наличие галочек напротив «Включить» и «Использовать для выхода в интернет«.
4. В «Описание» вписываем любое слова латиницей, например «Host», «Тип (протокол)» выбираем «PPTP«, «Подключаться через» выбираем «Broadband connection (ISP)«.
5. Ниже предлагается указать имя пользователя (в строке «Имя пользователя«), пароль (в строке «Пароль«). Также необходимо будет указать ip-адрес сервера (в строке «Адрес сервера«).
6. Так как подключение использует статический ip-адрес, выбираем «Ручная» напротив «Настройка параметров IP«.
7. Указываем ip-адреса и DNS.
Все вышеперечисленные данные предоставляет провайдер (Организация, которая провела интернет).
Все эти данные обычно прописываются в договоре с провайдером. Если по какой-то причине не смогли их найти, необходимо позвонить на горячую линию провайдера и узнать как их можно получить.
7. После того, как внесли все необходимые данные нажимаем кнопку «Применить«.
Настройка L2TP
Предлагаю Видео инструкцию по настройке типа подключения L2TP на роутере ZYXEL Keenetic III на примере роутера ZYXEL Keenetic Omni II.
Давайте также письменно и иллюстративно рассмотрим настройку подключения L2TP на роутере ZYXEL Keenetic III.
1. Жмем в нижнем меню на ярлык «Интернет«.
2. Выбираем вкладку «PPPoE/VPN» нажимаем «Добавить соединение«.
3. В появившемся окне проверяем наличие галочек напротив «Включить» и «Использовать для выхода в интернет«.
4. В «Описание» вписываем любое слова латиницей, например «Host», «Тип (протокол)» выбираем «L2TP«, «Подключаться через» выбираем «Broadband connection (ISP)«.
5. Ниже предлагается указать имя пользователя (в строке «Имя пользователя«), пароль (в строке «Пароль«). Также необходимо будет указать ip-адрес сервера (в строке «Адрес сервера«). Все вышеперечисленные данные предоставляет провайдер (Организация, которая провела интернет).
Также необходимо будет указать ip-адрес сервера (в строке «Адрес сервера«). Все вышеперечисленные данные предоставляет провайдер (Организация, которая провела интернет).
Все эти данные обычно прописываются в договоре с провайдером. Если по какой-то причине не смогли их найти, необходимо позвонить на горячую линию провайдера и узнать как их можно получить.
6. «Настройка параметров IP» — «Автоматическая«.
7. После того, как внесли все необходимые данные нажимаем кнопку «Применить«.
Настройка L2TP со статическим IP-адресом
Рассмотрим настройку подключения L2TP со статическим IP-адресом на роутере ZYXEL Keenetic III. Обычно статический IP-адрес предоставляется юридическим лицам, либо как дополнительная услуга к основному тарифу физическим лицам.
1. Жмем в нижнем меню на ярлык «Интернет«.
2. Выбираем вкладку «PPPoE/VPN» нажимаем «Добавить соединение«.
3. В появившемся окне проверяем наличие галочек напротив «Включить» и «Использовать для выхода в интернет«.
4. В «Описание» вписываем любое слова латиницей, например «Host», «Тип (протокол)» выбираем «L2TP«, «Подключаться через» выбираем «Broadband connection (ISP)«.
5. Ниже предлагается указать имя пользователя (в строке «Имя пользователя«), пароль (в строке «Пароль«). Также необходимо будет указать ip-адрес сервера (в строке «Адрес сервера«).
6. Так как подключение использует статический ip-адрес, выбираем «Ручная» напротив «Настройка параметров IP«.
7. Указываем ip-адреса и DNS.
Указываем ip-адреса и DNS.
Все вышеперечисленные данные предоставляет провайдер (Организация, которая провела интернет).
Все эти данные обычно прописываются в договоре с провайдером. Если по какой-то причине не смогли их найти, необходимо позвонить на горячую линию провайдера и узнать как их можно получить.
7. После того, как внесли все необходимые данные нажимаем кнопку «Применить«.
Настройка PPPOE
Предлагаю Видео инструкцию по настройке типа подключения PPPOE на роутере ZYXEL Keenetic III на примере роутера ZYXEL Keenetic Omni II.
Давайте также письменно и иллюстративно рассмотрим настройку подключения PPPOE на роутере ZYXEL Keenetic III.
1. Жмем в нижнем меню на ярлык «Интернет«.
2. Выбираем вкладку «PPPoE/VPN» нажимаем «Добавить соединение«.
3. В появившемся окне проверяем наличие галочек напротив «Включить» и «Использовать для выхода в интернет«.
4. В «Описание» вписываем любое слова латиницей, например «Host», «Тип (протокол)» выбираем «PPPOE«, «Подключаться через» выбираем «Broadband connection (ISP)«.
5. Ниже предлагается указать имя пользователя (в строке «Имя пользователя«), пароль (в строке «Пароль«). Все вышеперечисленные данные предоставляет провайдер (Организация, которая провела интернет).
Все эти данные обычно прописываются в договоре с провайдером. Если по какой-то причине не смогли их найти, необходимо позвонить на горячую линию провайдера и узнать как их можно получить.
6. «Настройка параметров IP» — «Автоматическая«.
7. После того, как внесли все необходимые данные нажимаем кнопку «Применить«.
Настройка PPPOE со статическим IP-адресом
Рассмотрим настройку подключения PPPOE со статическим IP-адресом на роутере ZYXEL Keenetic III. Обычно статический IP-адрес предоставляется юридическим лицам, либо как дополнительная услуга к основному тарифу физическим лицам.
1. Жмем в нижнем меню на ярлык «Интернет«.
2. Выбираем вкладку «PPPoE/VPN» нажимаем «Добавить соединение«.
3. В появившемся окне проверяем наличие галочек напротив «Включить» и «Использовать для выхода в интернет«.
4. В «Описание» вписываем любое слова латиницей, например «Host», «Тип (протокол)» выбираем «PPPOE«, «Подключаться через» выбираем «Broadband connection (ISP)«.
5. Ниже предлагается указать имя пользователя (в строке «Имя пользователя«), пароль (в строке «Пароль«).
6. Так как подключение использует статический ip-адрес, выбираем «Ручная» напротив «Настройка параметров IP«.
7. Указываем ip-адреса и DNS.
Все вышеперечисленные данные предоставляет провайдер (Организация, которая провела интернет).
Все эти данные обычно прописываются в договоре с провайдером. Если по какой-то причине не смогли их найти, необходимо позвонить на горячую линию провайдера и узнать как их можно получить.
7. После того, как внесли все необходимые данные нажимаем кнопку «Применить«.
Обновление прошивки, компонентов
Предлагаю Видео инструкцию по обновлению прошивки на роутере Keenetic Air на примере роутера Keenetic Omni II.
Подключение компьютера к wi-fi сети смотрите здесь:
https://inrouters.ru/kak-podklyuchit-wi-fi-na-kompyutere-windows-10/
Надеюсь статья была максимально полезна.
При желании можете поддержать проект: https://inrouters.ru/donation/
Обзор и настройка Zyxel Keenetic Start
Zyxel Keenetic Start является младшим братом Zyxel Keenetic. Как можно понять из добавки к названию роутера Start, это несколько урезанная версия от Zyxel Keenetic. Тем не менее Keenetic Start прекрасно справиться с подключения вашего дома к Интернету, сети провайдера и его сервисам, например таким, как IP — телевидение. Он объединяет домашнюю компьютерную технику в сеть и предоставит возможность одновременно выходить в Интернет с нескольких компьютеров или гаджетов, играть в онлайн-игры, участвовать в файлообменных сетях, подключать смартфоны, планшеты и ноутбуки по Wi — Fi (скорость до 150 Мбит/сек), использовать телевизоры с функцией Smart TV. Для гостевых Wi-Fi-устройств можно включить отдельную беспроводную сеть с выходом в Интернет, но без доступа к информации в домашней сети. Встроенный межсетевой экран интернет- центра защищает все устройства домашней сети от атак из Интернета. Думаю для большинства пользователей этого более чем достаточно.
Начнем с внешности роутера- особо ничем не выделятся среди ряда других, черного цвета, глянцевый с ребристой поверхностью.
Zyxel Keenetic Start не большого размера 140 х 110 х 30 мм без учета антенн. Сверху корпуса находится кнопка, она позволяет быстро и безопасно подключить к защищенной сети Wi-Fi интернет-центра беспроводные устройства Wi- Fi 802.11g/n, поддерживающие стандарт WPS, например компьютеры и ноутбуки с операционной системой Microsoft Windows.
Короткое нажатие — Запускает функцию быстрого подключения (WPS).
Нажатие более 3 секунд — Включает или выключает беспроводную сеть.
Сзади традиционно находятся 5 портов (100 Мбит): 4 порта для локальной сети + 1 порт для Интернета. Что меня немного удивило, так это то что порты подписаны русскими буквами (Домашняя сеть, Интернет и т.д.) не принципиально конечно, но не привычно такое видеть. Там же находится кнопка включения/ отключения роутера.
На передней панели расположено 8 индикаторов:
Индикатор — Статус
Не горит
Zyxel Keenetic Start выключен.
Мигает редко
Роутер загружается. Если индикатор мигает дольше двух минут, возможно, интернет — центр неисправен.
Мигает часто
Обновление микропрограммы.
Горит
Интернет — центр включен и функционирует нормально.
Индикаторы 0-4 Подключение к сетевым разъемам
Не горит
Не подключен кабель к соответствующему разъему интернет-центра, или сетевое соединение не установлено.
Горит или мигает
Сетевое соединение установлено, идет передача информации.
Индикатор- Беспроводная сеть Wi- Fi
Не горит
Сеть Wi- Fi выключена.
Горит
Сеть Wi — Fi включена.
Мигает, часто
Идет передача данных по беспроводной сети.
Мигает, редко
Запущен сеанс быстрой настройки беспроводного
соединения по технологии WPS.
Индикатор- Интернет
Не горит
Zyxel Keenetic Start не получил от провайдера параметры IP для подключения к Интернету или не прошел авторизацию.
Горит
Параметры IP для подключения к Интернету установлены.
Для того что бы настроить роутер, его необходимо, с помощью Ethernet кабеля, подключить к компьютеру/ ноутбуку. Не забудьте подключить питание к Zyxel Keenetic Start и нажать кнопку включения на корпусе. В настройках компьютера/ ноутбука выставить автоматическое получением сетевых настроек. После этого открываем любой браузер (IE, Chrome, Opera), откроется веб интерфейс роутера, если этого не произошло введите в адресной строке 192.168.1.1 или my.keenetik.net откроется окно веб интерфеса предлагающее выбор- перейти на веб интерфейс или запустить быструю настройку. Предлагаю начать с быстрой настройки.
Первым шагом будет настройка Интернет, роутер поддерживает различные типы подключения VPN (PPTP и L2TP), PPPoE, 802.1X, VLAN 802.1Q, IPv4/IPv6. Для того что бы правильно настроить Интернет рекомендую обратиться к вашему провайдеру. После того, как глобальная сеть настроена, Zyxel Keenetic Start предложит обновить его прошивку, соглашаемся и нажимаем «Обновить«.
После установки обновлений и перезагрузки роутера (это займет не более 5 мин) у вас появиться окно о том, что Компоненты интернет центра обновлены и можно приступить к следующему шагу, нажимаем «Далее«.
Следующим шагом будет предложение включения приложения «Интернет фильтра Яндекс.DNS», рекомендую его включить, что бы сделать прогулки по глобальной сети более безопасными, если эта функция окажется для вас лишней ее всегда можно отключить.
На этом быстрая настройка окончена и вам будет предложено выйти в Интернет или продолжить настройки с помощью веб- интерфейса.
Многие могут заметить, что в быстрой настройке не было ничего про настройки WI-Fi сети, все дело в том, что у роутера уже настроена безопасная Wi-Fi сеть, для того что бы узнать SSID и пароль, достаточно перевернуть устройство и на наклейке вы увидите название Wi-Fi сети и пароль от нее. На мой взгляд разумное решение, поскольку у многих роутеров других производителей по умолчанию Wi-Fi сеть открыта для всех, а это не безопасно, а те кто меняют настройки Wi-Fi сети очень часто забывают пароль, в этом же роутере все можно увидеть на наклейке.
Возвращаемся к веб- интерфейсу, предлагаю посмотреть основные настройки Zyxel Keenetic Start для этого нажимаем кнопку «Веб- конфигуратор«.
Первое, что будет предложено- ввести пароль для подключения по веб интерфейсу, рекомендую использовать сложный пароль состоящий не менее 6 символов с цифрами, большими и маленькими буквами и спец. знаками (!@#$), только не забудьте его потом, иначе придется нажимать кнопку Сброс и возвращать настройки роутера до заводских и после этого заново все настраивать.
После ввода пароля необходимо залогиниться (ввести логин и пароль), логин —admin пароль- тот который вы только что установили.
После подключения к веб- интерфейсу вы увидите- Системный монитор, в нем показана информация о системе, о состоянии роутера, сетевых интерфейсов.
Видео обзор обновления прошивки Zyxel.
Если вы хотите изменить настройки Wi-Fi сети, необходимо нажать кнопку «Wi-Fi сеть» и на вкладке «Точка доступа«, внести необходимые изменения.
Если вы выберите вкладку «Гостевая сеть«, мы сможете включить и настроить еще одну Wi-Fi сеть без доступа в локальную сеть. Обычно Гостевая сеть используется в офисе, для того что бы не сотрудники предприятия могли подключиться к Инетрнету без доступа в локальную сеть.
Для того что бы вручную обновить прошивку и компоненты Zyxel Keenetic Start, необходимо перейти на вкладку «Система«, отметить галочками какие компоненты необходимо обновить и нажать кнопку «Обновить«, после этого роутер скачает, установит обновления и перезагрузится.
Для того, что бы настроить IPTV, необходимо нажать кнопку «Приложения» и указать настройки для IPTV, их можно узнать у провайдера предоставляющего цифровое телевидение.
На мой взгляд роутер Zyxel Keenetic Start, весьма качественное устройство, которое займет свое достойное место на рынке беспроводных устройств.
После конфигурирования роутера, можно приступить к настройке локальной сети на Windows XP или Windows 7, сделать сетевую папку или настроить сетевой принтер.
Я очень надеюсь, моя статья помогла Вам! Просьба поделиться ссылкой с друзьями:
определение кинетики от The Free Dictionary
Самый подлый математик в Космической стране с готовностью поверит мне, когда я буду утверждать, что проблемы жизни, которые возникают перед хорошо образованными людьми — когда они сами находятся в движении, вращении, продвижении или отступлении и в то же время пытаются различать чувство зрения между множеством Многоугольников высокого ранга, движущихся в разных направлениях, как, например, в бальном зале или в беседе, должно быть по своей природе, чтобы бросить вызов угловатости самых интеллектуальных, и в достаточной мере оправдать богатые способности людей. дипломированных профессоров геометрии, как статической, так и кинетической, в прославленном университете Вентбриджа, где наука и искусство распознавания зрения регулярно преподаются в больших классах ЭЛИТЫ США.Закон Бойля и остальные должны были быть открыты до того, как стала возможной кинетическая теория газов. Он все еще был оптимистичен, но это был менее кинетический, более вдумчивый оптимизм. Kinetic Financial, компания по оказанию финансовых услуг в Лос-Анджелесе. По словам компании, израильская компания по хранению кинетической энергии Chakratec объявила о запуске первой в мире зарядной станции для электромобилей с кинетическим приводом, сочетающей целостное финансовое планирование, обслуживание на красной ковровой дорожке и креативно настроенные налоговые, пенсионные и инвестиционные решения под одной крышей. в международном аэропорту Вены, сообщили в компании.По словам представителя NAB, Хуршид Анвер Джамали, консультант и директор Nooriabad Power Company, Сайед Асиф Махмуд, главный исполнительный директор M / S Technomen Kinetic Pvt Ltd, Сайед Ариф Али, директор компании Nooriabad Power Company, были Vapor IO, создателями Kinetic Edge ( TM) и поставщик услуг колокации и межсетевого взаимодействия с подключением к вышке объявила, что Linux Foundation назначила Коула Кроуфорда, основателя и генерального директора Vapor IO, в качестве представителя совета директоров LF Edge General Member.TELECOMWORLDWIRE — 1 мая 2019 г. — Vapor IO, Crown Castle перенесут AWS в Kinetic Edge через AWS Direct Connect. Kinetic TV будет запускаться поэтапно, начиная с отдельных рынков Windstream в Северной Джорджии, а затем на рынках в Линкольне, Небраска. ГОНКОНГ, 21 января. , 2019 — (ACN Newswire) — Kinetic Mines and Energy Limited («Kinetic Mines» вместе со своими дочерними компаниями, «Группа»; код акций: 1277), ведущее интегрированное угольное предприятие в Китае, рада объявить о положительной прибыли alert.kinetic судно, ваши дни сочтены дизельная фантазия27 Удовлетворительных занятий с кинетическим песком для дошкольных и начальных классов
Кинетический песок уже несколько лет является горячей игрушкой, и не только детям он нравится.Взрослые находят это успокаивающим и необычно приятным. Кинетический песок — это обычный песок, покрытый силиконовым маслом. Это делает его гладким и пластичным, с влажной текстурой, которая никогда не высыхает. Мы собрали наши любимые занятия с кинетическим песком, которые можно использовать в вашем классе или дома во время дистанционного обучения. Изучают ли дети математику, чтение, письмо, творческие способности или мелкую моторику — кинетический песок подходит им всем.
Необходимо запастись перед началом работы? Попробуйте этот двухфунтовый мешок с кинетическим песком от Amazon.
Примечание. J Напоминаем, что WeAreTeachers может получать долю продаж по ссылкам на этой странице. Мы рекомендуем только те вещи, которые нравятся нашей команде!
1. Охота за сокровищами.
Этот наверняка займет у них какое-то время! Закопайте различные предметы в кинетическом песке и покажите им, что они могут найти. Дети младшего возраста могут просто покопаться, чтобы увидеть, что получится; попросите детей постарше написать список того, что они находят по ходу дела. Бонусные баллы за переработку контейнера для пластиковых салфеток с золотой аэрозольной краской, чтобы превратить его в сундук с сокровищами!
Подробнее: The Simple Parent
2.Постройте кинетическую голову картофеля из песка.
Подобные занятия с кинетическим песком — это весело, но они также включают обучение. Предложите своим ученикам называть части головы картофеля, когда они размещают их, и использовать позиционные слова, чтобы обозначить, находятся ли они сверху, снизу и т. Д.
Подробнее: Современное дошкольное учреждение
3. Поищите алфавит.
Это простое развлечение для маленьких, просто выучивающих буквы. Закопайте бусинки с маленькими буквами в песке, затем пусть дети выкапывают их и складывают по одной.
Подробнее: Веселое обучение для детей
4. Чика песочный песочный!
Свяжите поиск букв со всеми любимыми буквами алфавита. Выкопайте буквы — попробуйте использовать пинцет, чтобы добавить мелкую моторику — и поместите их на кокосовую пальму. (Вот еще 10 умных занятий Chicka Chicka Boom Boom , которые стоит попробовать.)
Подробнее: Одобрено для малышей
5. Готовьте (представляйте) здоровую пищу.
Если вы ищете новый способ научить здоровому питанию, попросите учеников строить еду из кинетического песка.(Вам понадобятся разные цвета для подобных занятий с кинетическим песком, поэтому посмотрите этот 10-цветный набор для кинетического песка.)
Подробнее: The Craft Train
6. Практикуйтесь в написании букв и цифр.
Кинетические занятия на песке — это веселее, чем на доске для сухого стирания! Это простой и многоразовый способ попрактиковаться в письме.
Подробнее: Stir the Wonder
7. Найдите классные пуговицы Кота Пита.
Пит продолжает терять пуговицы.Могут ли ваши ученики помочь найти их в кинетическом песочнике? Это очень забавное занятие для сопровождения Кота Пита и его четырех классных кнопок . (Здесь вы найдете больше интересных занятий, связанных с котом Питом.)
Подробнее: Tot Time / Instagram
8. Используйте кинетический песок с 10 рамками.
10 рамок отлично подходят для развития математических навыков, а их использование с кинетическим песком делает вещи немного веселее.
Подробнее: В моем мире
9.Считайте и учитесь с кинетическим песком и соломкой.
Тактильное обучение, как и занятия с кинетическим песком, действительно помогает некоторым детям. Нарежьте прочную пластиковую соломку для смузи на более мелкие кусочки, а затем попросите детей швырять их в песок, пока они их пересчитывают. (Любите этот ярко-розовый кинетический песок? Купите его здесь.)
Подробнее: Left Brain Craft Brain
10. Установите кинетическую песчаную гоночную трассу.
Попробуйте лепить из песка идеальную гоночную трассу для игрушечных машинок и грузовиков.Используйте картон и блоки, чтобы создавать мосты и туннели, и дополняйте их другими небольшими игрушками.
Подробнее: В игровой
11. Сопоставьте прописные и строчные буквы.
Буквенные марки (нам нравится этот набор) идеально подходят для кинетических песочных занятий. В этом примере дети рисуют деревянную палку с заглавной буквой на ней из корзины, затем втыкают ее в песок и штампуют соответствующую строчную букву рядом с ней.
Подробнее: You Clever Monkey
12.Научитесь определять время с помощью кинетических песочных часов.
Перейдите по ссылке ниже, чтобы увидеть, как эти часы сделаны с использованием географической доски и буквенных штампов. Какой умный способ научиться определять время!
Подробнее: Triumphant Learning
13. Штамп и заклинание слова на песке.
Достаньте снова эти буквенные марки и попрактикуйтесь в написании слов. С помощью кончика кисти или карандаша также начертите буквы на песке.
Подробнее: Я могу научить своего ребенка
14. Придумывайте сложные слова для задания.
Учите составные слова? Возьмите бесплатный набор карточек для печати по ссылке ниже, затем сопоставьте и проштампуйте или напишите слова на кинетическом песке.
Подробнее: Life Over C’s
15. Проведите день на пляже.
Некоторые занятия с кинетическим песком связаны с творчеством. Дайте детям обычный синий кинетический песок и несколько пляжных аксессуаров, чтобы посмотреть, что у них получится!
Подробнее: A Mom’s Impression
16.Попробуйте выполнить арифметические упражнения с кинетическим песком.
Используйте этот набор резаков для теста с числами и символами для отработки сложения, вычитания, умножения и деления. Решите проблему, затем вытрите песок гладко и начните снова.
Подробнее: Left Brain Craft Brain
17. Инженер со строительными блоками и кинетическим песком.
Уникальные свойства кинетического песка делают строительство с ним особенным развлечением. Объедините его с пластиковыми строительными блоками, чтобы получить STEM-задание на раннем этапе обучения.
Подробнее: Веселое обучение для детей
18. Придавайте кинетическому песку геометрические формы.
Помогите детям узнать о различных геометрических формах с помощью этого набора заполняемых блоков View-Thru Geometric Solids в сочетании с кинетическим песком.
Подробнее: Pinay Homeschooler
19. Предыстория открытия с динозаврами и пластиковыми яйцами.
Что появилось раньше — динозавр или яйцо? Мы не можем сказать наверняка, но с помощью этого задания вашим детям будет интересно узнать о своих любимых доисторических животных.
Подробнее: Веселое обучение для детей
20. Постройте кинетический песчаный муравейник.
Добавьте пластиковых муравьев к кинетическому песку, чтобы создать насыпь оживленной деятельности. Используйте его, чтобы узнать, как работают колонии муравьев, или просто повеселитесь, играя с муравьями.
Подробнее: 3 Динозавры
21. Посмотрите на тектонику плит в движении.
Разрежьте пластиковый контейнер и используйте его со слоями кинетического песка, чтобы показать, как слои Земли образуют географические объекты, такие как горы, по мере движения тектонических плит.
Узнайте больше: Teach Beside Me
22. Смоделируйте планеты Солнечной системы.
Кстати о Земле, почему бы не слепить ее и ее планетарных соседей из кинетического песка?
Подробнее: Kinetic Sand / Instagram
23. Исследуйте поверхность Луны.
Пока вы изучаете планеты, загляните на поверхность Луны, чтобы немного ее исследовать. Мы не говорим, что вы должны использовать этот прохладный светящийся в темноте кинетический песок, но почему бы и вам?
Подробнее: 3 Динозавры
24.Перейдите на новый уровень с кинетической песочной слизью.
Усильте сенсорные ощущения, превратив кинетический песок в слизь. Этот слайм гладкий и эластичный, без ощущения «слизи». Узнайте, как это сделать, по ссылке ниже.
Подробнее: Tater Tots and Jello
25. Слепите индейку из кинетического песка на День Благодарения.
Съешь сожрать! Подготовьтесь к Дню Благодарения, создавая индеек из песка, перьев и выпуклых глаз с помощью очистителя трубок вместо клюва.
Подробнее: Современное дошкольное учреждение
26. Украсить елку из кинетического песка.
Возьмите немного зеленого кинетического песка и придайте ему форму конуса. Затем украсьте ее бусинками и другими безделушками, чтобы получилась елка. Дети могут делать это снова и снова.
Дополнительная информация: Школа-мастерская
27. Расслабьтесь в дзен-саду.
Окунитесь в умиротворяющую природу кинетических занятий на песке, создав это идеальное успокаивающее пространство: дзен-сад.
Подробнее: 3 Динозавры
Play-Doh так же весело, как кинетический песок! Вот 25 гениальных способов использовать Play-Doh в классе.
Любите сделки и выгодные покупки? (Мы знаем, что это так!) Присоединяйтесь к группе WeAreTeachers Deals в Facebook, где мы каждый день делимся лучшими ценами на отличные материалы для учителей.
Mywifiext | Mywifiext.net Настройка | www.mywifiext.net Логин
1. Могу ли я добавить в сеть маршрутизатора более одного расширителя диапазона WiFi?
Конечно, да! Вы можете добавить несколько расширителей диапазона Wi-Fi к сети вашего маршрутизатора.Но не используйте метод гирляндной цепи для дополнительных повторителей, поскольку это приводит к снижению производительности клиентских устройств, подключенных к другим расширителям в цепочке.
2. Как сбросить мой AC1750-WiFi Mesh Extender Model EX6250?
Чтобы перезагрузить ваш Netgear EX6250 extender , используйте скрепку или любой острый предмет и нажмите кнопку сброса. Как только светодиодный индикатор начнет мигать, отпустите кнопку и дайте повторителю правильно перезагрузиться. Теперь повторитель диапазона WiFi восстановил заводские настройки по умолчанию.3. Как мне настроить повторитель WiFi Netgear?
Ищете, как настроить беспроводной повторитель Netgear с mywifiext net? Независимо от того, есть ли у вас настольный удлинитель или настольный, вы можете найти инструкции по установке на нашей странице Netgear WiFi extender setup . Просто следуйте им шаг за шагом, и ваш повторитель заработает за считанные минуты.4. Где я могу получить мгновенную поддержку для входа на www.mywifiext.net и Netgear Extender?
Если у вас возникли какие-либо проблемы с mywifiext net и Netgear extender, получите мгновенное решение от высококвалифицированных технических специалистов.Вы можете связаться с нами по телефону 1-888-961-4011, по электронной почте [email protected] или в чате. Наши технические специалисты всегда готовы помочь вам, когда они вам понадобятся.5. Почему я не могу получить доступ к Интернету через повторитель Wi-Fi Netgear?
Нет доступа к Интернету на вашем Netgear mywifiext может быть по разным причинам. Возможно, закончился ваш интернет-тариф или вы не подключили повторитель к роутеру. Если такой проблемы нет и вы не можете диагностировать причину отсутствия доступа к Интернету на повторителе диапазона действия, обратитесь за помощью к нашим специалистам.Они не только помогут вам диагностировать, но и решат проблему отсутствия Интернета.
6. Какое идеальное место для размещения повторителя Wi-Fi?
Лучшее место для размещения повторителя Wi-Fi Netgear — это середина вашего дома, а также поблизости от маршрутизатора WiFi. Однако при настройке mywifiext Netgear extender держите устройство рядом с WiFi-маршрутизатором и убедитесь, что оно не получает помех сигнала от других WiFi-устройств или объектов в вашем доме.
7. Что такое руководство по Netgear Extender?
Netgear extender manual — это буклет, который предоставляется пользователям при покупке WiFi-повторителя, чтобы помочь им найти подробную информацию, связанную с различными проблемами mywifiext.net. Рекомендуется использовать ручные инструкции по расширителю Netgear, только если у вас достаточно знаний для исправления технических сбоев. Пользователи, не являющиеся техническими специалистами, могут обратиться к техническим специалистам за помощью в решении проблем с mywifiext.
8. Почему мой WiFi продолжает отключаться даже после настройки повторителя mywifiext?
Убедитесь, что ваш повторитель не получает помех сигнала от других вещей в вашем доме, таких как электронные устройства, металлические приборы, отражающие поверхности, аквариумы, алюминиевые стойки, бетонные стены и т. Д.Вы также можете проверить все проводные соединения и, если будет обнаружен какой-либо сломанный кабель, заменить его исправным. Wi-Fi продолжает отключаться. Проблема также может возникнуть, если кто-то похищает ваш WiFi, поскольку вы могли забыть изменить учетные данные по умолчанию на своем устройстве после завершения настройки расширителя mywifiext.
.

 Я к тому, что бывает люди просто забывают подключиться к роутеру и уже пытаются войти в настройки.
Я к тому, что бывает люди просто забывают подключиться к роутеру и уже пытаются войти в настройки. А еще лучше – просто перейдите по ссылке в начале статьи, там все откроется нормально. Некоторые вводят mE.keenetic.net или mI.keenetic.net – но правильный вариант – MY. Еще одна ошибка – пытаются вводить протокол http://my.keenetic.net или https:// это делать тоже не нужно. WWW – тоже не нужно.
А еще лучше – просто перейдите по ссылке в начале статьи, там все откроется нормально. Некоторые вводят mE.keenetic.net или mI.keenetic.net – но правильный вариант – MY. Еще одна ошибка – пытаются вводить протокол http://my.keenetic.net или https:// это делать тоже не нужно. WWW – тоже не нужно.