Настройка маршрутизатора TP-Link Archer C5 V4 (AC1200)
Возможно, вы уже прочитали мой обзор TP-Link Archer C5 V4, купили себе этот маршрутизатор и теперь вам не терпится его настроить. Не исключены и другие причины, по которым вы могли зайти на эту страницу. Например, возникли какие-то проблемы в работе роутера, или вы хотите настроить дополнительные функции. В этой статье я покажу весь процесс подключения и настройки TP-Link Archer C5 V4. Это как дополнение, или замена руководства, которое есть в комплекте с маршрутизатором. С одним огромным отличием – обратная связь в комментариях 🙂 Где вы всегда можете дополнить статью, или задать вопрос.
TP-Link Archer C5 V4 немного отличается от других маршрутизаторов этой компании. Я имею введу процесс настройки. На этот роутер установлена уже новая панель управления, с которой работать намного проще и приятнее. Например, нет уже заводского имени пользователя и пароля (admin/admin), а роутер предлагает нам установить пароль в процессе первой настройки.
Чтобы настроит оборудование, его сначала нужно подключить. Поэтому, достаем наш Archer C5 V4 из коробки и подключаем питание. Если индикатор питания не загорится, то включите питание с помощью кнопки «On/Off».
Дальше подключите интернет в WAN-порт маршрутизатора. Я имею введу сетевой кабель, который идет от провайдера, или от модема. Так же нам нужно подключить к роутеру устройство, с которого мы будем выполнять настройку. Лучше всего для этого дела подходит стационарный компьютер, или ноутбук. Если у вас он есть, то соедините его с роутером с помощью сетевого кабеля.
Если у вас нет компьютера, или на нем нет/не работает сетевая карта, то можно подключится с любого устройства по Wi-Fi. Откройте список доступных Wi-Fi сетей на своем устройстве и подключитесь к беспроводной сети, которую транслирует TP-Link Archer C5 V4.
Так как роутер у нас двухдиапазонный, то сети будет две. Та, которая в диапазоне 5 GHz будет с индексом «_5G». Подключится можно к любой.
Ваше устройство должно быть подключено только к этому роутеру. Другие активные подключения необходимо отключить. Изначально, статус подключения к Archer C5 V4 возможно будет «Без доступа к интернету». Не обращайте на это внимания.
Быстрая настройка TP-Link Archer C5 V4
Чтобы настроить роутер для подключения к интернету и задать параметры Wi-Fi сети, нам необходимо получить доступ к веб-интерфейсу.
Сделать это очень просто. Запускаем любой браузер и в нем переходим по адресу  admin и admin).
admin и admin).
О том, что делать, если не открываются настройки роутера, я писал здесь: https://help-wifi.com/oshibki-i-polomki/chto-delat-esli-ne-zaxodit-v-nastrojki-routera-na-192-168-0-1-ili-192-168-1-1/
Если маршрутизатор уже был настроен, то он попросит вас ввести пароль, который был установлен.
Вы всегда можете сделать сброс настроек роутера кнопкой Reset. Нужно нажать на нее острым предметом и подержать, пока не загорятся и погаснут все индикаторы.
Если же он еще не настраивался, то появится окно, в котором нужно придумать и указать пароль. Этот пароль в дальнейшем будет использоваться для авторизации в настройках TP-Link Archer C5 V4. Постарайтесь его не забыть.
Сразу появится мастер быстрой настройки. С помощью которого можно быстро задать все необходимые параметры. И не придется делать это в разных разделах панели управления.
И не придется делать это в разных разделах панели управления.
Конечно же роутер сначала предложит нам задать самые важные настройки – подключение к интернету.
Выберите тип подключения к интернету, который использует ваш провайдер. Если не знаете какой – уточняйте у поддержки интернет-провайдера. Чаще всего это Динамический IP, или PPPoE. Так же часто используется L2TP и PPTP.
Так как у меня Динамический IP, то дополнительные параметры задавать не нужно. Если у вас PPPoE, то нужно указать имя пользователя и пароль. А если L2TP или PPTP, то еще и адрес сервера. Эти параметры выдает интернет-провайдер. Поэтому, все вопросы к нему.
Можно включить «VLAN ID» и задать номер. Не очень понимаю, для чего это нужно. Скорее всего для просмотра IPTV. Я не включал. Это можно сделать позже, если понадобится.
На следующем шаге можно настроить Wi-Fi сеть, которую будет раздавать TP-Link Archer C5 V4. Нужно сменить имя Wi-Fi сети и пароль. Для каждого диапазона. При необходимости, можно отключить сеть в определенном диапазоне. Достаточно убрать галочку возле «Включить беспроводное вещание». Если, например, вы пока не планируете подключать свои устройства к сети на частоте 5 ГГц. Или у вас нет устройств, которые поддерживают эту сеть. Потом можно будет включить ее в настройках.
При необходимости, можно отключить сеть в определенном диапазоне. Достаточно убрать галочку возле «Включить беспроводное вещание». Если, например, вы пока не планируете подключать свои устройства к сети на частоте 5 ГГц. Или у вас нет устройств, которые поддерживают эту сеть. Потом можно будет включить ее в настройках.
Если вы были подключены по Wi-Fi, то подключитесь уже к новой сети. Выберите один из вариантов в следующем окне и нажмите «Далее».
Сохраняем параметры.
Можно сделать тест подключения к интернету. И если роутер подключен к интернету (результат «Success!» «Успех!»), то нажимаем на кнопку «Завершить». Если же подключения к интернету нет, то с помощью кнопки «Назад» вернитесь к выбору типа соединения и проверьте все параметры. Уточните настройки у провайдера.
Откроется карта сети.
Настройка завершена. Можно менять другие параметры маршрутизатора.
В разделе «Дополнительные настройки», на вкладке «Сеть» – «Интернет» можно сменить параметры подключения к интернету. Отредактировать или уделить уже созданное правило, или создать новое. Но если интернет через роутер работает, то лучше ничего не менять.
Отредактировать или уделить уже созданное правило, или создать новое. Но если интернет через роутер работает, то лучше ничего не менять.
Там же можно найти более расширенные настройки. Например, сменить MTU, или клонировать MAC-адрес (если это требует провайдер).
В разделе «Беспроводной режим» находятся настройки Wi-Fi сети. Сама панель управления очень простая и на русском языке. Думаю, нет особого смысла делать обзор всех настроек.
Так как в TP-Link Archer C5 V4 есть USB-порт, то возможно вам пригодится эта инструкция: доступ к USB диску (флешке) через роутер TP-Link по сети. Если вы захотите подключить к своему роутеру флешку, или внешний жесткий диск. Или настроить DLNA через роутер TP-Link.
Настройка роутера TP-Link Archer C1200. Подробное руководство
Недавно я делал обзор маршрутизатора TP-Link Archer C1200. Обзор можно почитать здесь. Там я рассказывал для каких целей стоит покупать этот маршрутизатор, чем он хорош, и какие имеет недостатки. Но вам скорее всего это не интересно, так как вы наверное уже приобрели Archer C1200, и все что вам нужно, это быстрее его настроить и начать пользоваться. Если я угадал, то вы зашли по адресу, так как сейчас я подробно продемонстрирую процесс настройки роутера TP-Link Archer C1200.
Но вам скорее всего это не интересно, так как вы наверное уже приобрели Archer C1200, и все что вам нужно, это быстрее его настроить и начать пользоваться. Если я угадал, то вы зашли по адресу, так как сейчас я подробно продемонстрирую процесс настройки роутера TP-Link Archer C1200.
Мы его подключим, и скорее всего попробуем настроить с помощью мастера быстрой настройки, через панель управления. Конечно же, задать необходимые параметры для работы маршрутизатора можно в разных разделах web-интерфейса. Но, если есть простой мастер настройки, который позволяет шаг за шагом настроить маршрутизатор, то глупо им не воспользоваться. Ну а если что-то не получится, то покажу еще где в настройках этого маршрутизатора можно сменить самые важные и необходимые параметры.
Если вы уже знакомы с роутерами компании TP-Link, и настраивали их, то панель управления модели Archer C1200 скорее всего будет вам незнакома. Так как на старых моделях была панель управления в зеленых тонах. А сейчас, практически все новые модели сетевых устройств от TP-Link получают новую панель управления.
Как подключить роутер TP-Link Archer C1200 и зайти в настройки?
Чтобы настроить маршрутизатор, нам нужно зайти в его панель управления. Это можно сделать практически с любого устройства: компьютре, ноутбук, смартфон, планшет. Если есть возможность, я советую настраивать именно с ПК, или ноутбука. Хотя бы потому, что так удобнее. И лучше подключится к маршрутизатору по сетевому кабелю (можно и по Wi-Fi). Так же, сразу в WAN порт подключите интернет (кабель, который в ваш дом проложил интернет-провайдер).
Можно подключится и к Wi-Fi сети, которая будет иметь заводское название. Пароль (PIN) для подключения к этой сети можно найти снизу роутера, на наклейке.
Заходим на tplinkwifi.net или 192.168.0.1
После того, как вы подключились к роутеру (обратите внимание, что интернет может не работать, это нормально), можно заходит в панель управления. Для этого откройте любой браузер (у меня Опера) и перейдите по адресу tplinkwifi.net, или 192.168.0.1. На всякий случай даю ссылку на подробную инструкцию: https://help-wifi.com/tp-link/kak-zajti-v-nastrojki-routera-tp-link/
Роутер запросит логин и пароль. Заводские: admin и admin (указаны на наклейке снизу роутера, как и другая заводская информация).
Роутре сразу предложит сменить заводские логин и пароль для входа в настройки (которые мы только что вводили). Меняем их. Логин можно оставить такой же, а пароль придумайте новый и пропишите два раза.
Меняем их. Логин можно оставить такой же, а пароль придумайте новый и пропишите два раза.
Только не забудьте пароль, который устанавливаете. Он понадобится при повторном входе в панель управления.
После этого откроется страница с настройками маршрутизатора Archer C1200. Сразу будет открыт мастер быстрой настройки. Можете еще попробовать сменит язык web-интерфейса. Может у вас будут другие варианты кроме английского.
Если не получилось зайти в настройки, то смотрим эту статью.
Настройка подключения к провайдеру и Wi-Fi сети
Именно эти настройки можно выполнить с помощью мастера быстрой настройки. И этого достаточно для нормальной работы маршрутизатора. Если он у вас не открылся сразу после входа в веб-интерфейс, то перейдите на вкладку «Quick Setup».
1 На первом шаге нам нужно выбрать свой часовой пояс.
2
Дальше настройки подключения к интернету. Это очень важный пункт. Если мы зададим неправильные настройки, то роутер не сможет подключится к интернету, и не будет его раздавать на ваши устройства.
Нужно выбрать свой тип подключения к интернету. Это может быть:
- Динамический IP – самый простой тип подключения, при использовании которого не нужно задавать никакие параметры. А интернет через TP-Link Archer C1200 должен заработать сразу после подключения кабеля в WAN порт. Если нет привязки по MAC-адресу.
- Статический IP – очень редко встречается.
- PPPoE – популярный тип подключения, который используют провайдеры Ростелеком, ТТК, Дом.ru, и другие. В процессе настройки нужно обязательно указать имя пользователь и пароль.
- PPTP и L2TP – так же нужно указать имя пользователя, пароль и еще адрес сервера.
Тип подключения и необходимые параметры вы можете узнать у своего провайдера.
Выбираем тип подключения и нажимаем «Next».
Я для примера выбрал PPPoE. Теперь задаем параметры, которые выдает провайдер и продолжаем.
Это я показал для примера. У меня провайдер использует тип подключения «Динамический IP». Выбрав его, в следующем окне роутер спросит, есть ли привязка по MAC-адресу, и предложит клонировать MAC-адрес с компьютера, к которому сейчас подключен роутер. Мой провайдер не делает привязку по MAC-адресу.
У меня провайдер использует тип подключения «Динамический IP». Выбрав его, в следующем окне роутер спросит, есть ли привязка по MAC-адресу, и предложит клонировать MAC-адрес с компьютера, к которому сейчас подключен роутер. Мой провайдер не делает привязку по MAC-адресу.
3 Следующий шаг – настройка Wi-Fi сети. Здесь нам нужно сменить название Wi-Fi сети для каждого диапазона, и сменить пароль Wi-Fi сети. Пароль можно делать одинаковым для обоих диапазонов. Если есть необходимость, можно отключить вещание Wi-Fi сети на одном из диапазонов, просто убрав соответствующую галочку.
4 Проверяем все заданные параметры и нажимаем кнопку «Save» для сохранения настроек.
Вы увидите полоску со статусом сохранение настроек. Ждем.
В следующем окне можно нажать на ссылку «Test Internet Connection». Если все хорошо, роутер подключился к интернету, то нажимаем на кнопку «Finish».
Если подключения к интернету нет, то скорее всего неправильно выбрали тип подключения, или неверное задали параметры для подключения. Индикатор WAN на роутере будет гореть оранжевым цветом (а должен зеленым).
Индикатор WAN на роутере будет гореть оранжевым цветом (а должен зеленым).
Вернитесь обратно, или запустите «Quick Setup» заново, и повторите настройку.
Где находятся настройки интернета и Wi-Fi?
Все базовые настройки можно задать в разделе «Basic». А в разделе «Advanced» находится большое количество расширенных параметров.
Например, настройки интернета:
И расширенные настройки Wi-Fi сети (где можно сменить пароль, канал, режим работы, ширину канала и т. д.):
По смене пароля Wi-Fi сети у нас есть отдельная инструкция: https://help-wifi.com/tp-link/kak-ustanovit-ili-smenit-parol-wi-fi-seti-na-routere-tp-link/
Если у вас остались какие-то вопросы, или вы столкнулись с какой-то проблемой, то спрашивайте в комментариях. С радостью отвечу и постараюсь помочь!
Интернет. Настройка двухдиапазонного гигабитного роутера Archer C5 AC1200
Подключите роутер Archer C5 к электросети. Кабель Севстар, приходящий в квартиру, подключите в порт синего цвета (WAN), а кабель от ПК подключите в любой желтый порт (LAN(1-4)). Если роутер новый, то позвоните в колл-центр +7 978 899 00 00 и сообщите о новом оборудовании. Оператор привяжет роутер к Вашей учётной записи.
Если роутер новый, то позвоните в колл-центр +7 978 899 00 00 и сообщите о новом оборудовании. Оператор привяжет роутер к Вашей учётной записи.
Если Ваш номер телефона привязан к Вашей учетной записи, то при звонке система автоматически определит, что Вы подключили новое оборудование и предложит нажать цифру 2 для регистрации Вашего роутера. Нажмите цифру 2 и начните настройку.
Стандартный логин и пароль от беспроводной сети находится на оборотной стороне роутера.
Настройка:
- Введите в браузере 192.168.0.1
- В выпадающем списке выберите русский язык.
- В поле «логин» введите admin. В поле «пароль» введите admin.
- Во вкладке «Быстрая настройка» во всплывающем окне измените имя пользователя и пароль при необходимости. Нажмите [Подтвердить].
- Быстрая настройка. Шаг 1: «Часовой пояс».
В выпадающем списке выберите свой часовой пояс и нажмите [Далее].
- Быстрая настройка. Шаг 2: «Тип подключения к Интернет».
Из приведенного списка выберите «Динамический IP-адрес» и нажмите [Далее]. - Быстрая настройка. Шаг 3: «MAC-адрес».
Из приведённого cписка выберите «НЕ клонировать MAC-адрес» и нажмите [Далее]. - Быстрая настройка. Шаг 4: «Настройка беспроводного режима».
Выберите имя и пароль для беспроводных сетей и нажмите [Далее]. - Быстрая настройка. Шаг 5: «Обзор Настроек».
Проверьте Ваши настройки и нажмите [Cохранить]. - Переподключите Ваши беспроводные устройства и нажмите [Далее].
- Быстрая настройка. Шаг 6: «Тест Интернет-соединения».
Нажмите кнопку [Завершить]. И в появившемся окне нажмите [ОК]. - По окончании настройки Вы увидите экран «Базовой настройки». На иконке глобуса отобразится галочка. Подключение к интернету активно.
поделиться
Настройка роутера Archer C50 для подключения высокоскоростного интернета
Настройка роутера Archer C50 для подключения по выделенной линии.
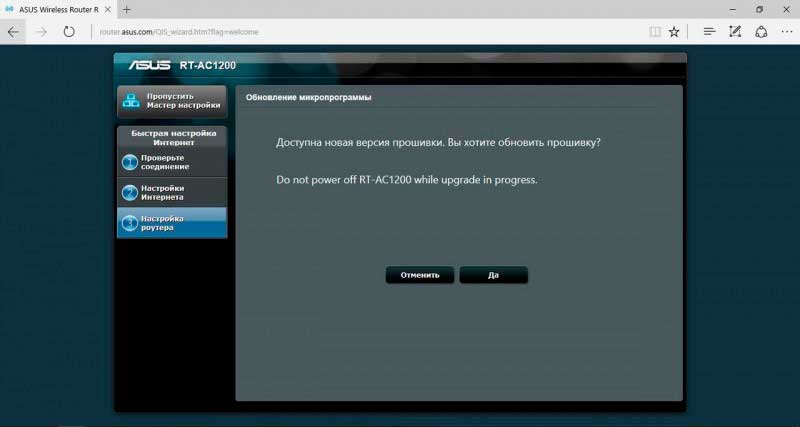
Для настройки роутера вам понадобится попасть в его web-интерфейс.
Откройте ваш браузер (Internet Explorer), в адресной строке введите адрес web-интерфейса роутера, по умолчанию: http://192.168.1.1/
Примечание: иногда адрес может быть http://192.168.0.1/
После того как вы ввели адрес и нажали клавишу Enter, роутер запросит у вас логин и пароль для доступа. По умолчанию логин и пароль:
Login: admin
Password: admin
Введите логин и пароль и нажмите на кнопку входа.
Вы попали в web-интерфейс роутера.
Слева в меню выберите Сеть и потом чуть ниже WAN
Выставьте следующие значения:
Тип подключения нужно выбрать «Динамический IP-адрес»
После того как вы выполните изменения на этой странице, нужно будет сохранить настройки, нажав на кнопку «Сохранить» в самом низу страницы. Подождите 10-15 секунд и перезагрузите роутер обесточив его. После перезагрузки роутера, если нет необходимости настраивать беспроводную сеть, вы можете приступать к использованию сети интернет.
Подождите 10-15 секунд и перезагрузите роутер обесточив его. После перезагрузки роутера, если нет необходимости настраивать беспроводную сеть, вы можете приступать к использованию сети интернет.
Настройка Беспроводной сети
В меню выберите «Беспроводной режим – 5 ГГц» и чуть ниже «Основные настройки»
Имя беспроводной сети – имя вашей сети которое будет отображаться на подключаемых устройствах, Задайте свое значение.
Регион выберите «Россия»
Режим выберите «11a/n/ac смешанный»
Канал выберите согласно наиболее свободному (Изменение канала беспроводной связи)
Ширина канала поставьте «Авто»
После выставления настроек нажмите на кнопку «Сохранить» в самом низу страницы.
Перейдем к безопасности сети. Здесь мы зададим пароль на беспроводную сеть.
Слева в меню нажмите на «Защита беспроводного режима»
Выставьте точку на WPA/WPA2 – Personal
Тип аутентификации поставьте «WPA2-PSK»
Шифрование поставьте «Авто»
В строке Пароль беспроводной сети задается пароль на беспроводную сеть, задайте свое значение, например номер мобильного телефона. Не забудьте ваш пароль, он понадобиться для подключения к роутеру. Пароль должен содержать не менее восьми символов!
После ввода настроек нажмите на кнопку «Сохранить» в самом низу страницы.
Настройка роутера завершена!
Как настроить роутер Archer в режиме точки доступа?
Эта статья подходит для:
Archer C2300( V1 V2 ) , Archer C1200( V2 V3 V3. 20 ) , Archer C5400( V2 ) , Archer AX20( V1 ) , Archer AX10( V1 ) , Archer C3150 V2( V2 ) , Archer C4000( V2 V3 ) , Archer A20( V3 ) , Archer C50( V3 V4 V5 ) , Archer C2700( V1 ) , Archer C80( V1 ) , Archer AX1800( V1.20 ) , Archer AX1500( V1 ) , Archer AX50( V1 ) , Archer C3150( V2 ) , Archer A7( V5 ) , Archer A5( V4 V5 ) , Archer AX3200 , Archer AX90 , Archer AX6000( V1 ) , Archer AX3000( V1 ) , Archer C5400X( V1 )
20 ) , Archer C5400( V2 ) , Archer AX20( V1 ) , Archer AX10( V1 ) , Archer C3150 V2( V2 ) , Archer C4000( V2 V3 ) , Archer A20( V3 ) , Archer C50( V3 V4 V5 ) , Archer C2700( V1 ) , Archer C80( V1 ) , Archer AX1800( V1.20 ) , Archer AX1500( V1 ) , Archer AX50( V1 ) , Archer C3150( V2 ) , Archer A7( V5 ) , Archer A5( V4 V5 ) , Archer AX3200 , Archer AX90 , Archer AX6000( V1 ) , Archer AX3000( V1 ) , Archer C5400X( V1 )
Благодаря этому режиму ваш роутер подключается к проводному или беспроводному роутеру посредством кабеля Ethernet и, тем самым, расширяет покрытие вашей действующей беспроводной сети. Такие дополнительные функции как NAT, Родительский контроль и QoS не доступны в этом режиме.
Примечание: Старое программное обеспечение может не поддерживать режим точки доступа. В случае, если Вы не видите такой пункт в меню, пожалуйста, обновите программное обеспечение.
В качестве примера используется модель Archer C2300.
- Соедините порты LAN вашего основного роутера и роутера Archer при помощи кабеля Ethernet, как показано на рисунке ниже.

- Введите http://tplinkwifi.net в адресной строке браузера или IP-адрес роутера (по умолчанию 192.168.0.1) и войдите в веб-интерфейс настройки роутера с помощью пароля (admin по умолчанию) или Вашего TP—Link ID.
- Перейдите в раздел Advanced > Operation Mode (Дополнительные настройки > Режим работы), выберите Access Point (Точка доступа) и нажмите Save (Сохранить). После завершения перезагрузки заново войдите в веб-интерфейс роутера по адресу http://tplinkwifi.net.
- Перейдите в пункт Settings > Wireless > Wireless Settings (Настройки > Беспроводной режим > Настройки беспроводного режима) и установите имя и пароль для беспроводной сети.
 Нажмите Сохранить для завершения настройки.
Нажмите Сохранить для завершения настройки.
Чтобы получить подробную информацию о каждой функции и настройке оборудования, перейдите на страницу Загрузки для загрузки руководства пользователя к Вашей модели устройства.
AC12| AC1200 Двухдиапазонный Wi‑Fi роутер
Быстрый Wi-Fi для ярких эмоций
AC1200 Двухдиапазонный Wi-Fi роутер
AC12
Молниеносный Wi-Fi каждый день
AC12 поддерживает стандарт 802.11ac и обеспечивает молниеносную скорость Wi-Fi до 1200 Мбит/с, что в три раза выше скорости предыдущего стандарта 802.11n. AC12 позволяет устройствам достигать оптимальную Wi-Fi производительность. Это лучший выбор для быстрого и мощного Wi-Fi дома или в офисе.
Одновременные двухдиапазонные подключения
Благодаря двухдиапазонному Wi-Fi к сети можно подключить больше устройств. Скорость до 300 Мбит/с на 2,4 ГГц — это отличный выбор для повседневных задач вроде работы в интернете и с почтой, в то время как скорость до 867 Мбит/с на 5 ГГц справится со всеми ресурсоёмкими задачами, такими как онлайн-игры и потоковый просмотр HD-видео. Оба канала вещаются одновременно, позволяя выполнять все эти задачи параллельно на разных устройствах.
Оба канала вещаются одновременно, позволяя выполнять все эти задачи параллельно на разных устройствах.
Мощный сигнал и покрытие
Четыре внешние 5 дБи антенны обеспечат широкое покрытие Wi-Fi сети и мощный сигнал во всём доме или офисе, позволяя забыть о проблемах плохого подключения.
Безупречная работа в сети благодаря IPv6 и IPTV
Благодаря поддержке IPv6 AC12 позволяет использовать сервисы IPv6 интернет-провайдеров и посещать сайты IPv6.
IPTV поддерживает IGMP Proxy/Snooping, режим моста и тегирование VLAN для оптимизации потоков IPTV, а также для высокой эффективности и безупречной работы в сети.
Простая пошаговая настройка
Сложная настройка не потребуется — просто следуйте пошаговой инструкции в веб-интерфейсе, чтобы настроить AC12 за пару минут.
- 1Создайте уникальный логин и пароль
- 2Выберите тип подключения и укажите нужные данные
- 3Создайте имя Wi-Fi сети (SSID) и пароль
Безопасность
Шифрование WPA/WPA2 обеспечит надёжную защиту от угроз безопасности
2×2 MIMO
Повышает эффективность передачи Wi-Fi между несколькими устройствами
Гостевая сеть
Обезопасьте сеть с помощью отдельной сети для гостей
* Максимальная скорость беспроводного сигнала — это физический максимум согласно спецификациям стандарта IEEE 802. 11. Фактическая пропускная способность беспроводной сети и покрытие беспроводной сети не гарантируются и будут варьироваться в зависимости от 1) факторов окружающей среды, включая строительные материалы, физические объекты и препятствия в помещении 2) условий сети, включая локальные помехи, объем и плотность трафика, местоположение продукта, сложность сети и её загруженность 3) ограничения клиента, включая номинальную производительность, местоположение, соединение, качество и состояние клиента.
11. Фактическая пропускная способность беспроводной сети и покрытие беспроводной сети не гарантируются и будут варьироваться в зависимости от 1) факторов окружающей среды, включая строительные материалы, физические объекты и препятствия в помещении 2) условий сети, включая локальные помехи, объем и плотность трафика, местоположение продукта, сложность сети и её загруженность 3) ограничения клиента, включая номинальную производительность, местоположение, соединение, качество и состояние клиента.
NBG6604 Wi-Fi роутер AC1200 | Zyxel
Здесь начинаются онлайновые приключения
Внимание!
Домашние роутеры ZYXEL могут не работать с Вашим провайдером по причине отсутствия поддержки L2TP.
Модель роутера не поддерживает режим «dual mode»
(одновременное получение Интернета по PPTP или PPoE протоколу и IPTV потока через IPoE).
Настройка и управление с мобильных устройств
Полностью настроить маршрутизатор можно быстрее чем за пять минут и для этого необязательно использовать ПК.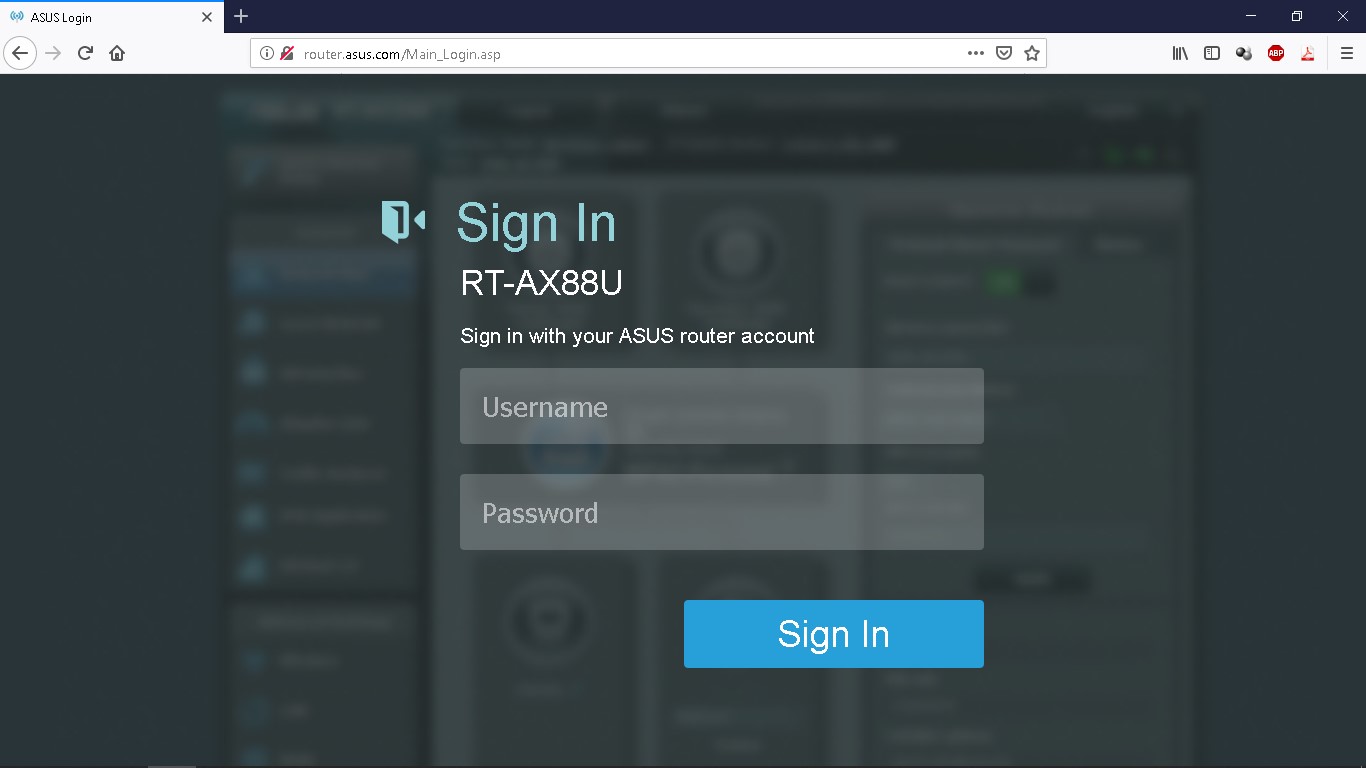 Нужно только запустить на вашем смартфоне программу-визарда настройки и вы быстро подключите к Интернету все ваши сетевые устройства. Также можно управлять подключение маршрутизатора к Интернету и настройками WiFi с помощью удобного мобильного приложения ONE Connect.
Нужно только запустить на вашем смартфоне программу-визарда настройки и вы быстро подключите к Интернету все ваши сетевые устройства. Также можно управлять подключение маршрутизатора к Интернету и настройками WiFi с помощью удобного мобильного приложения ONE Connect.
Сеть WiFi работает быстрее и у нее мощнее сигнал
Модернизируйте свою сеть WiFi с помощью новейшей технологии 802.11ac. Более мощный сигнал 802.11ac до четырех раз улучшает скорость по сравнению с традиционным 802.11n, а также увеличивает покрытие WiFi.
Подключение до 64 устройств, защита от помех
С помощью NBG6604 можно подключить к мощной сети WiFi до 64 устройств. У вас беспроводная сеть плохо работает из-за сильных помех? Эта проблема легко решается — NBG6604 в дополнение к беспроводной сети 2.4 GHz может использовать и диапазон 5 GHz, где намного меньше помех, поэтому он хорошо подходит для приложений, интенсивно расходующими полосу пропускания, например, для трансляции видео в высоком разрешении или передачи больших файлов.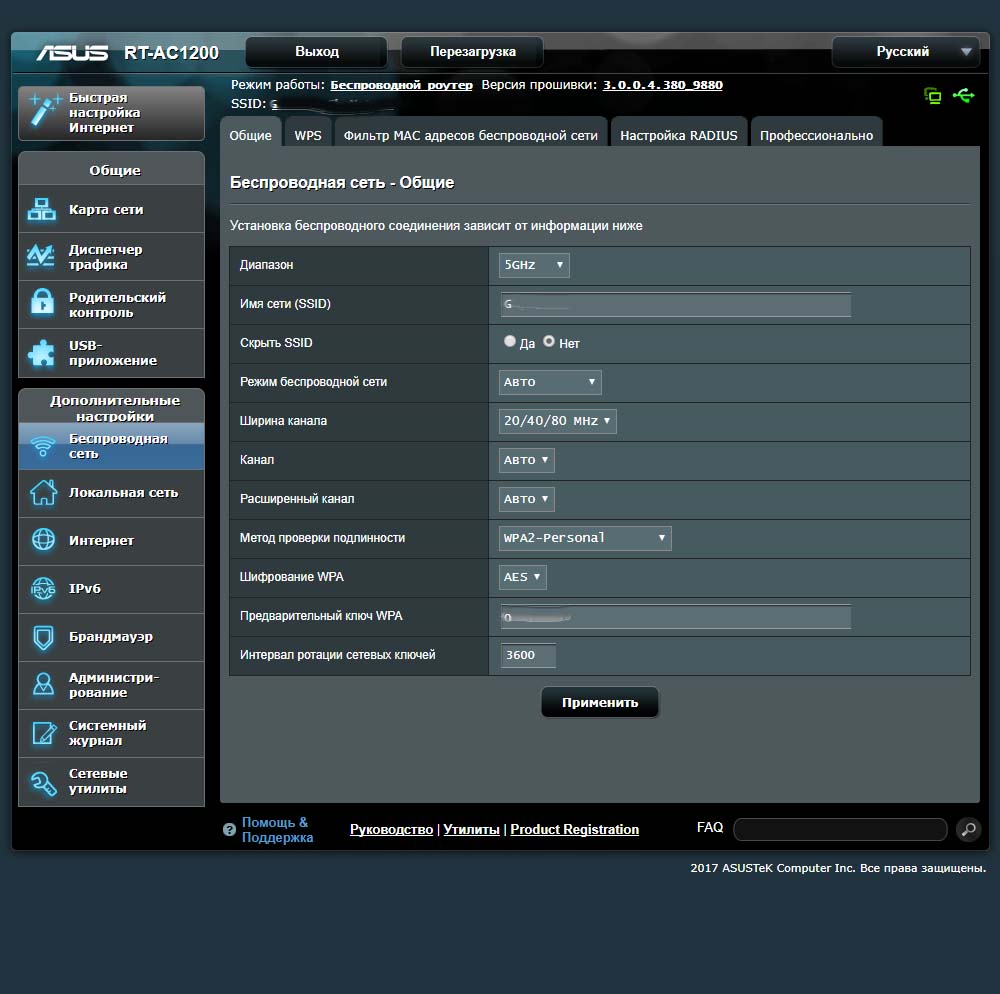
Четыре сетевых порта Ethernet – больше производительности, больше устройств
Можно подключить к сети до четырех проводных устройств на скорости Fast Ethernet. Эти порты хорошо подходят соединения с сетью настольных ПК, ноутбуков, смарт-телевизоров, принтеров и т.п.
Антенны с увеличенным усилением обеспечивают подключение к сети на большом расстоянии
Четыре внешние антенны с увеличенным усилением (по две антенны на каждый диапазон) гарантируют стабильное беспроводное соединение в любой комнате вашего дома. Даже если вы перейдете в самую удаленную от маршрутизатора комнату, вы не потеряете сеть и у вас не упадет скорость!
Новый дизайн, более эффективное охлаждение
Специально разработанная конструкция корпуса устройства обеспечивает непрерывный отвод из него тепла, что позволяет использовать его в режиме максимальной производительности без риска перегрева.
Антенны с увеличенным усилением обеспечивают подключение к сети на большом расстоянии
Четыре внешние антенны с увеличенным усилением (по две антенны на каждый диапазон) гарантируют стабильное беспроводное соединение в любой комнате вашего дома. Даже если вы перейдете в самую удаленную от маршрутизатора комнату, вы не потеряете сеть и у вас не упадет скорость!
Даже если вы перейдете в самую удаленную от маршрутизатора комнату, вы не потеряете сеть и у вас не упадет скорость!
Новый дизайн, более эффективное охлаждение
Специально разработанная конструкция корпуса устройства обеспечивает непрерывный отвод из него тепла, что позволяет использовать его в режиме максимальной производительности без риска перегрева.
Опция установки на стене для большей гибкости
Маршрутизатор NBG6604 можно установить в любом подходящем месте, а помощью набора для крепления на стене, который входит в комплект поставки, устройство можно разместить у потолка для максимальной производительности и покрытия сети WiFi.
Опция установки на стене для большей гибкости
Маршрутизатор NBG6604 можно установить в любом подходящем месте, а помощью набора для крепления на стене, который входит в комплект поставки, устройство можно разместить у потолка для максимальной производительности и покрытия сети WiFi.
Еще одна потрясающая идея: светодиодный индикатор WiFi WPS
Светодиодный индикатор упрощает подключение. Для быстрого подключения к беспроводной сети других устройств нужно только нажать кнопку WPS на маршрутизаторе. Когда цвет этой кнопки изменится с желтого на белый, то это означает, что соединение установлено.
Для быстрого подключения к беспроводной сети других устройств нужно только нажать кнопку WPS на маршрутизаторе. Когда цвет этой кнопки изменится с желтого на белый, то это означает, что соединение установлено.
Еще одна потрясающая идея: светодиодный индикатор WiFi WPS
Светодиодный индикатор упрощает подключение. Для быстрого подключения к беспроводной сети других устройств нужно только нажать кнопку WPS на маршрутизаторе. Когда цвет этой кнопки изменится с желтого на белый, то это означает, что соединение установлено.
ONE Connect обеспечивает легкое расширение
NBG6604 поддерживает ONE Connect, что позволяет легко расширять беспроводную сеть с помощью других поддерживающих ONE Connect устройств Zyxel, в том числе адаптеров Powerline и расширителей беспроводной сети. Нужно только загрузить приложение ONE Connect, которое поможет ликвидировать мертвые зоны сети WiFi без выполнения сложных процедур настройки параметров сети.
Решение ONE Connect для домаONE Connect обеспечивает легкое расширение
NBG6604 поддерживает ONE Connect, что позволяет легко расширять беспроводную сеть с помощью других поддерживающих ONE Connect устройств Zyxel, в том числе адаптеров Powerline и расширителей беспроводной сети. Нужно только загрузить приложение ONE Connect, которое поможет ликвидировать мертвые зоны сети WiFi без выполнения сложных процедур настройки параметров сети.
Нужно только загрузить приложение ONE Connect, которое поможет ликвидировать мертвые зоны сети WiFi без выполнения сложных процедур настройки параметров сети.
Схема применения
* Все спецификации могут быть изменены без предварительного уведомления.
Ссылки по теме
Linksys AC1200 setup — Маршрутизатор E5400 — Характеристики — Подключения
УстановкаLinksys AC1200 очень проста. Для первоначальной настройки вам не нужен компакт-диск или программа установки. Вы можете сделать это вручную.
Как и в старых беспроводных маршрутизаторах Linksys, вы можете открыть страницу настройки маршрутизатора Linksys E5400 и изменить настройки вручную.
В этой статье мы обсудим около:
Итак, начнем с настройки маршрутизатора Linksys E5400 AC1200 !
Посмотреть видео по настройке Linksys AC1200
Linksys AC1200 установка без CD
Как я уже говорил ранее, настройка маршрутизатора AC1200 проста, и вы можете сделать это вручную.Он работает при установке через браузер, которую вы можете выполнить с мобильного телефона или компьютера.
Если вы устанавливаете этот роутер впервые, я предлагаю вам сначала сбросить настройки роутера. Или, если вы хотите установить его с нуля, сбросьте его.
Шаг 1. Проверьте подключение к Интернету.
Прежде всего, убедитесь, что у вас есть активное подключение к Интернету через модем. Подключите свой основной компьютер напрямую к режиму и посмотрите, подключаетесь ли вы к Интернету напрямую через модем. В противном случае обратитесь к поставщику услуг Интернета и устраните проблему с Интернетом.
В противном случае обратитесь к поставщику услуг Интернета и устраните проблему с Интернетом.
Если интернет через модем работает нормально, то приступим к настройке роутера Linksys AC1200.
Шаг 2: Подключите
На маршрутизаторе Linksys AC1200 имеется 5 портов. 1 порт Internet / WAN и 4 порта для подключения компьютеров.
Подключите интернет-модем к порту Интернет / WAN маршрутизатора Linksys E5400. Главный компьютер будет подключен к одному из 4 портов Ethernet на маршрутизаторе.
Подключите кабель питания к модему и маршрутизатору и включите их.
Проверьте состояние индикаторов. Вы увидите 4 индикатора (питание, беспроводная связь, Интернет и один из 4 портов).
Шаг 3. Откройте мастер установки Linksys AC1200
IP-адрес маршрутизатора AC1200 по умолчанию: 192.168.1.1 . И пароль для входа по умолчанию — admin .
Откройте Интернет-браузер на своем компьютере и в адресной строке введите число 192. 168.1.1. Он попросит вас ввести пароль для входа.
168.1.1. Он попросит вас ввести пароль для входа.
Введите пароль по умолчанию admin и нажмите «Далее». Если у вас уже настроен этот маршрутизатор, попробуйте ввести пароль для входа в систему.
Если маршрутизатор не настроен, он выполнит процесс настройки.
Примите Условия использования и нажмите Далее.
В следующем окне вам будет предложено изменить настройки Wi-Fi. Введите имя сети Wi-Fi и пароль. Это двухдиапазонный маршрутизатор.Итак, вы увидите 2 разные беспроводные сети.
Я предлагаю вам использовать разные имена Wi-Fi и пароль для обеих сетей.
На следующем шаге измените пароль маршрутизатора. Введите новый пароль для входа в роутер. И запомните этот пароль, так как он может вам понадобиться в будущем.
На следующем шаге сохраните новые настройки. Затем он попросит вас зарегистрировать продукт. Вы можете ввести адрес электронной почты, чтобы зарегистрировать продукт, или пропустите этот шаг.
Наконец, нажмите ГОТОВО.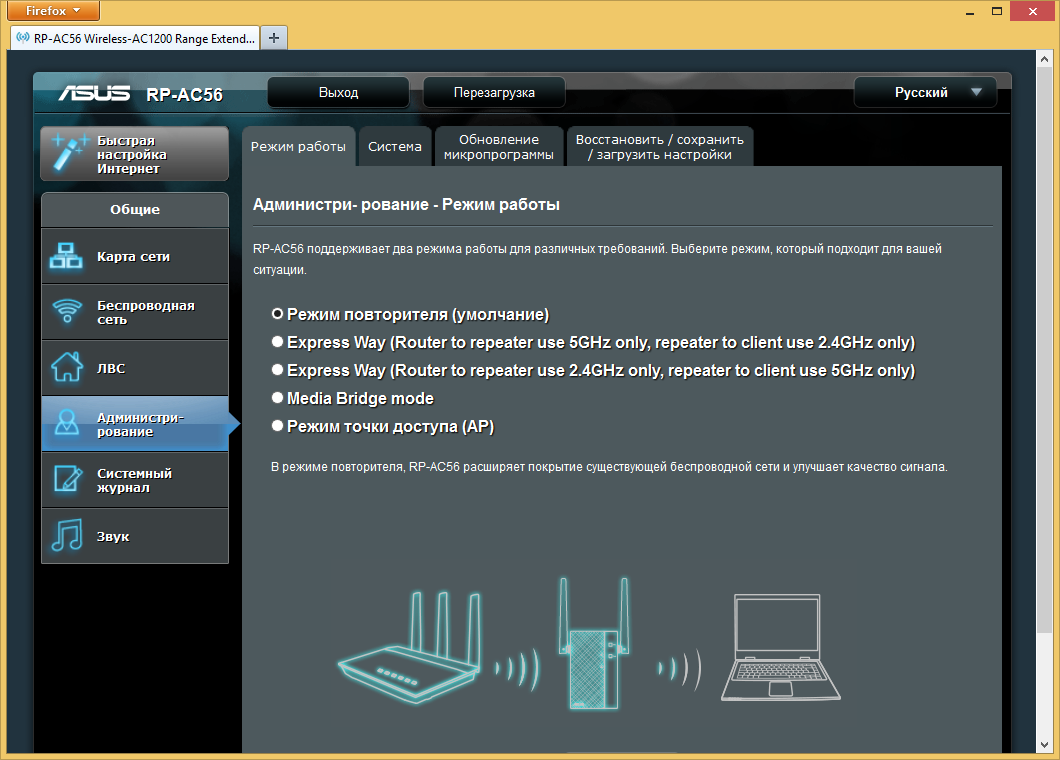
Теперь вы попадете на страницу фактической настройки маршрутизатора Linksys E5400.
Шаг 4. Проверьте настройки подключения к Интернету.
Попытайтесь получить доступ к Интернету на главном компьютере, который подключен к маршрутизатору с помощью кабеля Ethernet.
Если у вас есть доступ в Интернет, тогда настройки подключения к Интернету в порядке.
Если Интернет не работает через маршрутизатор, вам необходимо проверить настройки подключения к Интернету, сделанные в процессе установки Linksys AC1200.
Вы уже находитесь на странице настройки.
Вверху щелкните вкладку «Конфигурация». Затем перейдите к «Настройка WAN» на левой панели.
Вам нужно будет изменить настройки в соответствии с вашим интернет-провайдером.
для кабеля ISP
Щелкните «Клонирование MAC-адреса» на левой панели. Включите клонирование MAC-адреса. Затем нажмите кнопку «Клонировать MAC-адрес моего ПК». Вы увидите там несколько цифр. Внизу нажмите «Сохранить».
Вы увидите там несколько цифр. Внизу нажмите «Сохранить».
Теперь попробуйте получить доступ к Интернету на главном компьютере и посмотрите, работает ли это.
Для DSL ISP
Если ваш интернет-провайдер DSL и у вас есть имя пользователя и пароль для подключения к Интернету, то у вас должно быть соединение PPPoE.
На странице настройки WAN измените тип настройки Интернета на PPPoE. Введите имя пользователя и пароль PPPoE, предоставленные вашим интернет-провайдером. Нажмите Сохранить внизу.
Теперь попробуйте получить доступ к Интернету на главном компьютере и посмотрите, работает ли это.
Шаг 5. Подключение к беспроводной сети
Как только ваш компьютер с проводным подключением получает доступ к Интернету через маршрутизатор, настройки подключения к Интернету работают правильно.
Теперь попробуйте подключиться к беспроводной сети на беспроводном ноутбуке или мобильном телефоне.
Вы увидите только что созданную сеть Wi-Fi.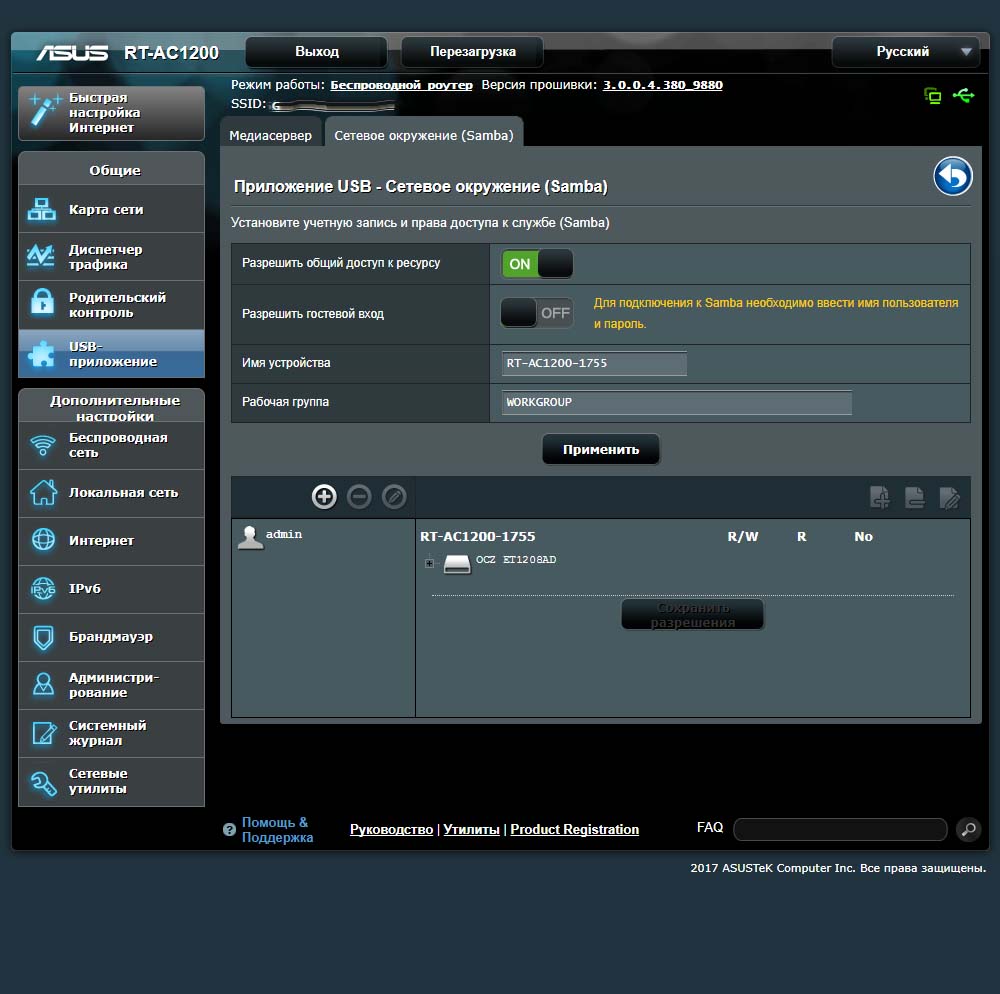 Вам будет предложено ввести пароль или ключ беспроводной сети. Введите правильный пароль.
Вам будет предложено ввести пароль или ключ беспроводной сети. Введите правильный пароль.
Не путайте с паролем роутера и паролем беспроводной сети. Оба разные.
После подключения к сети Wi-Fi все работает нормально.
Вы закончили установку Linksys AC1200.
Разве не все было просто?
Маршрутизатор Linksys AC1200Доступ к гостевой сети
МаршрутизаторLinksys E5400 имеет функцию доступа к гостевой сети. Используя эту функцию, вы можете разрешить своим гостям подключаться к совершенно другой сети, нежели ваша основная сеть Wi-Fi.
Таким образом, гости не будут частью вашей основной сети Wi-Fi. Они будут подключены к отдельному Wi-Fi.
Как настроить гостевой доступ?
Войдите на страницу настройки Linksys AC1200, используя 192.168.1.1.
Перейдите на вкладку «Конфигурация» вверху. Перейдите на вкладку «WiFi» на левой панели. На вкладке Wi-Fi вы увидите дополнительную вкладку «Гостевой доступ».
Открыть вкладку гостевого доступа.
Включите кнопку «Разрешить гостевой доступ».
Введите пароль для гостевой сети. Держите его отличным от вашего основного пароля Wi-Fi.
Установите количество гостей, которым будет разрешено подключение. И нажмите Сохранить внизу.
Как сбросить настройки роутера Linksys AC1200?
На маршрутизаторе Linksys E5400 имеется небольшая кнопка сброса.Он находится внизу устройства. Он красного цвета.
Нажмите и удерживайте 10-15 секунд.
Отпустите кнопку сброса. Подождите 15 секунд. Теперь отключите питание маршрутизатора. Подождите 15 секунд.
Подключите кабель питания к маршрутизатору. Подождите 30 секунд. Подождите, пока загорятся все лампочки, а индикатор питания не загорится.
После перезагрузки маршрутизатора он вернется к заводским настройкам по умолчанию, и вы потеряете все настройки.Вам нужно будет перенастроить маршрутизатор с нуля, как описано выше.
Обновление прошивки Linksys AC1200
МаршрутизаторLinksys E5400 не имеет функции автоматического обновления. Придется обновить прошивку вручную. Однако у него есть функция, которая позволит вам узнать, доступно ли обновление прошивки.
Войдите на страницу настройки Linksys AC1200. Перейдите на вкладку «Конфигурация». Вкладка «Администрирование» на левой панели.
Щелкните на дополнительной вкладке «Обновление прошивки».
Если доступно какое-либо обновление, оно будет отображаться на этой странице.
Во-первых, вам необходимо загрузить последнюю версию прошивки с веб-сайта Linksys. Сохраните его на свой компьютер. Убедитесь, что ваш компьютер подключен к маршрутизатору с помощью кабеля Ethernet. Не обновляйте прошивку с помощью беспроводного компьютера.
Теперь «просмотрите» файл прошивки, который вы скачали. Начать обновление.
Особенности маршрутизатора Linksys E5400 AC1200
Двухдиапазонный маршрутизатор : с выделенным 2. Двухдиапазонный маршрутизатор Wi-Fi 5 AC1200 в диапазонах 4 и 5 ГГц удваивает пропускную способность, обеспечивая максимальную пропускную способность при минимальном уровне помех. Результат — стабильное и надежное соединение на всех ваших устройствах.
Двухдиапазонный маршрутизатор Wi-Fi 5 AC1200 в диапазонах 4 и 5 ГГц удваивает пропускную способность, обеспечивая максимальную пропускную способность при минимальном уровне помех. Результат — стабильное и надежное соединение на всех ваших устройствах.
Безопасная сеть: Благодаря шифрованию WPA2 и брандмауэру SPI, двухдиапазонный маршрутизатор WiFi 5 AC1200 использует передовые технологии безопасности для обеспечения безопасного подключения к сети.
WPS: Простое нажатие кнопки Wi-Fi (WPS) позволяет добавлять устройства в вашу сеть Wi-Fi одним нажатием кнопки.
Гостевой доступ: Позволяет создать отдельную беспроводную сеть для гостей.
Родительский контроль: Обеспечьте безопасный доступ в Интернет для ваших детей. Ограничить доступ к неприемлемый или отвлекающий контент, контролировать использование и блокировать определенные устройства от доступа в Интернет.
УстановкаNetgear EX6150 | Netgear AC1200 Mesh Extender Setup
- Дом
- Настройка Netgear EX6150
С помощью настройки Netgear EX6150 вы можете создать ячеистую сеть с помощью существующей сети Wi-Fi и расширить ее до каждого уголка вашего дома. Используя его два диапазона Wi-Fi, вы можете установить одно сверхвысокоскоростное соединение для ваших требований к играм HD и потоковой передаче.
Используя его два диапазона Wi-Fi, вы можете установить одно сверхвысокоскоростное соединение для ваших требований к играм HD и потоковой передаче.
Этот расширитель Netgear поставляется с руководством по Netgear EX6150 для упрощения настройки и установки.
Netgear EX6150 Руководство: При покупке нового расширителя AC1200 EX6150 вы получите руководство в упаковке. Это руководство Netgear EX6150 содержит серию шагов по настройке от начала до конца. Все, что вам нужно сделать, это просто пройти через эти шаги установки Netgear EX6150 и настроить повторитель и запустить его в считанные минуты.Однако обычным пользователям очень сложно понять эти инструкции по установке. Лучший способ установить ваш расширитель WiFi Netgear EX6150 AC1200 — это связаться с нашими профессионалами. Они будут сопровождать вас на каждом этапе и правильно настроить ваш экстендер.
Netgear Extender EX6150 Настройка: ручной метод
Чтобы выполнить настройку Netgear Extender EX6150 вручную, выполните следующие действия:
- Включите повторитель Netgear AC1200 EX6150.

- Разместите повторитель рядом с маршрутизатором WiFi.
- После этого включите повторитель в электрическую розетку.
- Подождите, пока индикатор питания не загорится зеленым.
- Если индикатор питания не горит, нажмите кнопку питания.
- Подключите компьютер или мобильное устройство к повторителю с помощью соединения Wi-Fi или Ethernet:
- WiFi — На компьютере или мобильном устройстве с поддержкой Wi-Fi откройте диспетчер подключений Wi-Fi, найдите и подключитесь к сети Wi-Fi.
- Ethernet — Используйте кабель Ethernet для подключения повторителя Netgear EX6150 AC1200.
- Запустите веб-браузер на компьютере или мобильном устройстве и введите www.mywifiext.net. Если этот веб-адрес не работает на вашем устройстве, обратитесь за помощью к нашим специалистам.
- Появится помощник по установке Netgear.
- Следуйте инструкциям по подключению повторителя к существующей сети Wi-Fi.

- Переместите повторитель в новое место, которое вам нравится.
- Если соединение отсутствует или оно плохое, переместите повторитель ближе к маршрутизатору и повторите попытку, пока индикатор не загорится белым.
- После того, как вы найдете лучшее место для повторителя, подключите клиентские устройства к расширенной сети Wi-Fi.
Если вам по-прежнему не удается настроить расширитель Netgear EX6150 AC1200, свяжитесь с нашими высококвалифицированными специалистами.
Netgear AC1200 EX6150 Настройка с помощью кнопки WPS
Чтобы выполнить настройку Netgear AC1200 EX6150 с использованием WPS:
- Включите расширитель сетки Netgear AC1200 (EX6150).
- Разместите повторитель и WiFi-роутер в одной комнате.
- После этого включите повторитель в электрическую розетку.
- Подождите, пока индикатор питания на EX6150 не загорится зеленым.
- Нажмите кнопку WPS на повторителе.

- Теперь нажмите кнопку WPS на маршрутизаторе WiFi.
- Если индикатор состояния соединения Netgear EX6150 горит белым, соединение между маршрутизатором и повторителем хорошее.
- Следуйте инструкциям по подключению повторителя к существующей сети Wi-Fi.
Примечание. Если ваш маршрутизатор поддерживает диапазон 5 ГГц, ваш повторитель пытается подключиться к диапазону 5 ГГц маршрутизатора при первом нажатии кнопки WPS. Если ваш повторитель не подключился к диапазону 5 ГГц маршрутизатора в первый раз, это может привести к множеству проблем во время настройки повторителя WiFi Netgear Nighthawk X6S AC3000 EX8000. Чтобы решить такие проблемы в кратчайшие сроки, свяжитесь с нашими специалистами.
- Переместите повторитель на новое место.
- Отнесите свой компьютер или мобильное устройство с поддержкой Wi-Fi в место с плохим покрытием WiFi-роутера.
- Подключите компьютер или мобильное устройство с поддержкой Wi-Fi к расширенной сети.

Netgear EX6150 Настройка FastLane
ТехнологияFastLane обеспечивает максимальную производительность Wi-Fi. По сути, он предлагает высокоскоростное соединение Wi-Fi с выделенным диапазоном, соединяющим маршрутизатор WiFi с вашим повторителем, и вторым диапазоном, соединяющим устройство WiFi и повторитель.Вот как выполнить настройку Netgear EX6150 FastLane:
- Подключите клиентское устройство к сети Wi-Fi.
- После этого откройте любой веб-браузер, например Microsoft Edge, Google Chrome или Internet Explorer.
- Доступ к веб-странице входа в расширитель Netgear AC1200 EX6150.
- Введите имя пользователя и пароль, когда будет предложено.
- На странице Netgear Genie щелкните опцию «FastLane».
- Теперь у вас будет два варианта: «Устройство-удлинитель в 2.Только 4 ГГц и от повторителя к маршрутизатору только на 5 ГГц »и« От устройства к повторителю только на 5 ГГц и от повторителя к маршрутизатору только на 2,4 ГГц ».

- Выберите любой понравившийся вариант и нажмите кнопку «Сохранить».
Если вы застряли на каком-либо этапе при включении технологии FastLane на своем повторителе, не стесняйтесь обращаться к нашим специалистам за оперативными решениями.
Проблемы с установкой расширителя WiFi Netgear EX6150
- Не удается настроить Netgear EX6150 на Mac или устройствах iOS
- Расширитель WiFi подключен, но нет интернета
- Веб-адрес расширителя Netgear по умолчанию не работает
- Повторитель WiFi не подключен к сети
- Ошибки фильтрации MAC-адресов
- Приложение Netgear genie не запускается
- Mywifiext.нетто не работает
- Не удается настроить Netgear EX6150 на устройствах Mac или iOS
- Mywifiext.com не открывается
- Не удается войти в расширитель Netgear EX6150
- Невозможно обновить прошивку Netgear
- Netgear Extender не работает
- Проблемы с подключением к Wi-Fi
- Расширитель WiFi не подключается к Интернету
- Красный индикатор Netgear extender вызывает проблемы
- Неверный пароль расширителя Netgear
- Проблемы при доступе к 192.
 168.1.250 IP-адрес
168.1.250 IP-адрес - EX6150 отключает подключение к Интернету
- Нет доступа к mywifiext.net после обновления EX6150
- Невозможно выполнить сброс расширителя Netgear
- Не удается найти сетевое имя расширителя диапазона Netgear
- Netgear genie smart setup страница продолжает отображаться даже после установки Netgear EX6150 WiFi Extender
- Забыли пароль по умолчанию для Netgear Extender
- Интернет подключен, но не работает
- Утерянная конфигурация CD
- Netgear AC1200 EX6150 не работает неудачное обновление
Устранение проблем с установкой расширителя Netgear AC1200 EX6150
Выполните указанные ниже действия по устранению неполадок, чтобы исправить проблемы с установкой расширителя Netgear AC1200 EX6150:
- Убедитесь, что повторитель Netgear EX6150 получает надлежащее питание от сетевой розетки.
- Убедитесь, что розетка, в которую вставлен удлинитель, не повреждена и не замкнута накоротко.

- Держите повторитель подальше от стен, углов комнаты, микроволновых печей, аквариумов, беспроводных телефонов, устройств Bluetooth, металлических предметов, алюминиевых шпилек и т. Д.
- Проверьте все проводные соединения. Не используйте поврежденный кабель.
- Если у вас возникают проблемы при входе в ваш расширитель Netgear AC1200 EX6150, убедитесь, что вы ввели правильный URL-адрес в адресной строке.
- Доступ к высокоскоростному Интернет-соединению на вашем устройстве.
- Сбросьте повторитель до заводских настроек по умолчанию.
- Используйте только последнюю версию веб-браузера во время входа в Netgear EX6150.
- Выключите и снова включите ваш Netgear extender и попробуйте настроить его снова.
- Обновите последнюю версию прошивки Netgear AC1200 EX6150 на вашем повторителе.
Ни один из вышеупомянутых советов по устранению неполадок не решает ваших проблем? Без паники. Просто обратитесь к нашим техническим специалистам и исправьте проблемы с настройкой повторителя Wi-Fi Netgear AC1200 EX6150.
Netgear EX6150 | AC1200
Ваш повторитель WiFi внезапно начинает вести себя странно? Разве он не обеспечивает требуемую скорость даже после успешной настройки Netgear WiFi extender ? Если да, то сразу же обновите прошивку на Netgear extender. Вот как выполнить обновление прошивки Netgear EX6150:
- Прежде всего, включите повторитель WiFi AC1200.
- Подключите ПК, ноутбук или мобильное устройство к сети Wi-Fi.
- После этого откройте веб-браузер по вашему выбору.
- Войдите в свой повторитель, используя имя пользователя и пароль.
- Зайдите в меню настроек и выберите опцию «Обновление прошивки».
- После этого нажмите кнопку «Проверить».
- Если доступна какая-либо новая версия прошивки, нажмите кнопку «Да» для обновления прошивки Netgear AC1200 EX6150.
- Теперь подождите некоторое время и дайте возможность правильно обновить прошивку Netgear extender AC1200.

Вот и все! Прошивка вашего повторителя обновлена. В случае возникновения затруднений обращайтесь к нашим специалистам.
Заявление об ограничении ответственности: Mywifiextlog.net — это самостоятельная команда экспертов с многолетним опытом решения проблем, связанных с повторителями и маршрутизаторами. Все логотипы, торговые марки, изображения и товарные знаки, используемые на веб-сайте, предназначены только для справочных целей. Mywifiextlog.net предоставляет свои экспертные услуги клиентам, которые обращаются напрямую через поддержку по телефону или в чате.
Настройка и установка продуктов Dlink в блоге D-Link Домашняя страница
Этот раздел позволит вам изменить настройки локальной сети маршрутизатора D-Link DIR-850L и настроить параметры DHCP.
Настройки маршрутизатора
IP-адрес маршрутизатора:
Введите IP-адрес маршрутизатора. IP-адрес по умолчанию — 192. 168.0.1. Если вы измените IP-адрес, после того, как вы нажмете «Сохранить настройки», вам нужно будет ввести новый IP-адрес в браузере, чтобы вернуться в утилиту настройки.
168.0.1. Если вы измените IP-адрес, после того, как вы нажмете «Сохранить настройки», вам нужно будет ввести новый IP-адрес в браузере, чтобы вернуться в утилиту настройки.
Маска подсети по умолчанию:
Введите маску подсети. Маска подсети по умолчанию — 255.255.255.0.
Имя хоста:
Введите имя маршрутизатора.
Локальное доменное имя:
Введите имя домена (необязательно).
Включить DNS Relay:
Снимите флажок, чтобы передать информацию о DNS-сервере от вашего интернет-провайдера на ваши компьютеры. Если этот флажок установлен, ваши компьютеры будут использовать маршрутизатор DIR-850L в качестве DNS-сервера.
Настройки DHCP-сервера:
DHCP означает протокол динамического управления хостом. D-Link DIR-850L имеет встроенный DHCP-сервер. DHCP-сервер автоматически назначит IP-адреса компьютерам в локальной / частной сети. Обязательно настройте свои компьютеры в качестве клиентов DHCP, установив для их параметров TCP / IP значение «Получить IP-адрес автоматически». Когда вы включаете компьютеры, они автоматически загружают правильные настройки TCP / IP, предоставленные DIR-850L. DHCP-сервер автоматически выделяет неиспользуемый IP-адрес из пула IP-адресов запрашивающему компьютеру.Вы должны указать начальный и конечный адрес пула IP-адресов.
Когда вы включаете компьютеры, они автоматически загружают правильные настройки TCP / IP, предоставленные DIR-850L. DHCP-сервер автоматически выделяет неиспользуемый IP-адрес из пула IP-адресов запрашивающему компьютеру.Вы должны указать начальный и конечный адрес пула IP-адресов.
Включить DHCP-сервер:
Установите этот флажок, чтобы включить DHCP-сервер на маршрутизаторе. Снимите флажок, чтобы отключить эту функцию.
Диапазон IP-адресов DHCP:
Введите начальный и конечный IP-адреса для назначения IP-адреса DHCP-сервера.
Примечание. Если вы статически (вручную) назначаете IP-адреса своим компьютерам или устройствам, убедитесь, что IP-адреса находятся за пределами этого диапазона, иначе у вас может возникнуть конфликт IP-адресов.
Время аренды DHCP:
Продолжительность аренды IP-адреса. Введите срок аренды в минутах.
Всегда вещать:
Включите эту функцию для широковещательной рассылки вашего DHCP-сервера клиентам LAN / WLAN.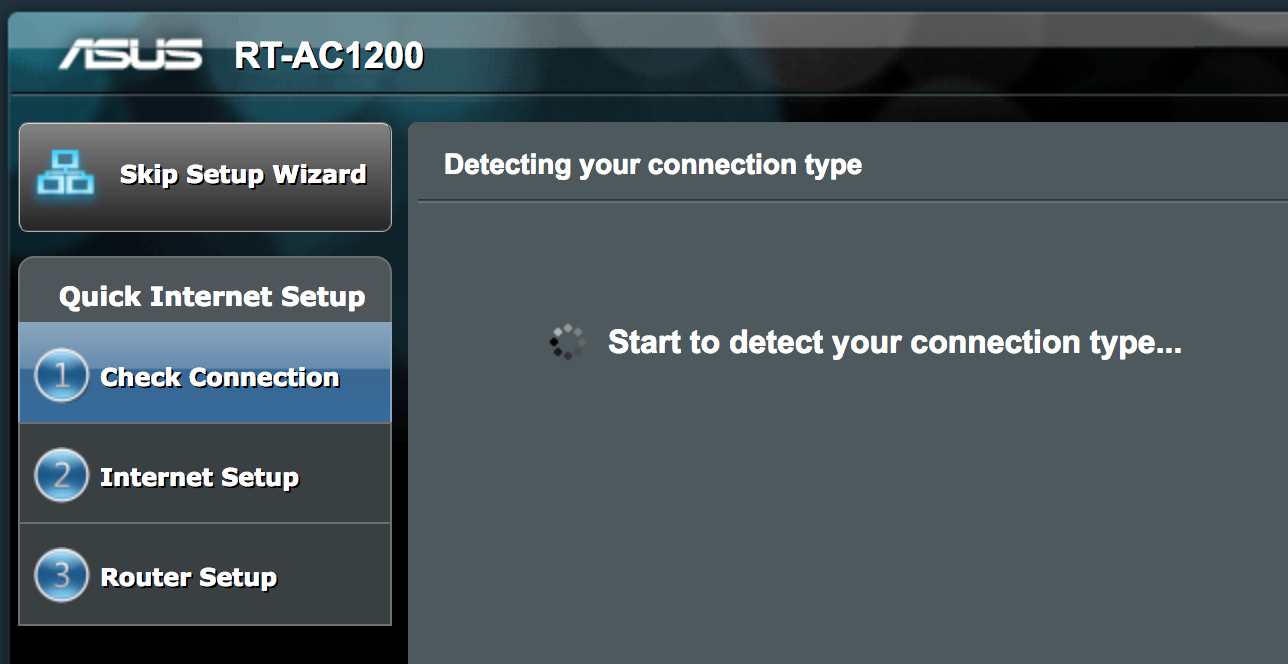
Объявление NetBIOS:
NetBIOS позволяет узлам локальной сети обнаруживать все другие компьютеры в сети. Включите эту функцию, чтобы сервер DHCP
мог предлагать параметры конфигурации NetBIOS.
Изучение NetBIOS из глобальной сети:
Включите эту функцию, чтобы разрешить получение информации WINS со стороны WAN; disable, чтобы разрешить ручную настройку.
Область NetBIOS:
Эта функция позволяет настраивать «доменное» имя NetBIOS, под которым работают сетевые узлы. Этот параметр не действует, если активирован «Изучать информацию NetBIOS из WAN».
Резервирование DHCP
Если вы хотите, чтобы компьютеру или устройству всегда был назначен один и тот же IP-адрес, вы можете создать резервирование DHCP.Маршрутизатор назначит IP-адрес только этому компьютеру или устройству.
Примечание. Этот IP-адрес должен находиться в диапазоне IP-адресов DHCP.
Включить: Установите этот флажок, чтобы включить резервирование.
Имя компьютера:
Введите имя компьютера или выберите его из раскрывающегося меню и нажмите <<.
IP-адрес:
Введите IP-адрес, который вы хотите назначить компьютеру или устройству.Этот IP-адрес должен находиться в диапазоне IP-адресов DHCP.
MAC-адрес:
Введите MAC-адрес компьютера или устройства.
Клонируйте MAC-адрес вашего ПК:
Вы можете использовать кнопку «Клонировать MAC-адрес вашего ПК», чтобы заменить MAC-адрес интернет-порта на MAC-адрес вашей карты Ethernet.
Сохранить:
Щелкните Сохранить, чтобы сохранить запись. Вы должны нажать «Сохранить настройки» вверху, чтобы активировать свои бронирования.
Теги: AC1200, Резервирование DHCP, Настройки DHCP-сервера, DIR-850L, Гигабитный маршрутизатор, сетевые настройки, Настройки маршрутизатора
linkys extender setup ac1200 max
Как устранить неполадки Linksys Ac1200 Max Extender
Возникли проблемы при настройке расширителя Linksys Ac1200 Max RE6500? В таком случае эта статья будет для вас наиболее полезной. Мы объяснили все причины, по которым вы не можете подключиться к вашему удлинителю Linksys Ac1200 Max RE6500.Надеюсь, ваша проблема будет исправлена с помощью этой статьи.
Мы объяснили все причины, по которым вы не можете подключиться к вашему удлинителю Linksys Ac1200 Max RE6500.Надеюсь, ваша проблема будет исправлена с помощью этой статьи. AC1200 Max RE6500 Расширитель Linksys предназначен для работы в сетях как 2,4 ГГц, так и 5 ГГц. Это делает его предпочтительным выбором среди пользователей. Но есть некоторые общие проблемы, которые могут помешать процессу установки Ac1200 Max RE6500 Linksys extender, которые описаны ниже:
Не удается установить соединение между повторителем Linksys и сетевым маршрутизатором.

Вы не можете получить доступ к расширителю диапазона
Во-первых, убедитесь, что вы подключены к домашней сети.Если у вас есть одна или несколько беспроводных сетей, есть вероятность, что вы подсознательно подключились к другой сети. Чтобы получить доступ к вашему расширителю диапазона Linksys, вы должны быть подключены к домашней сети.
Если вы используете компьютер с операционной системой Windows, то для решения такой проблемы необходимо выполнить следующие шаги: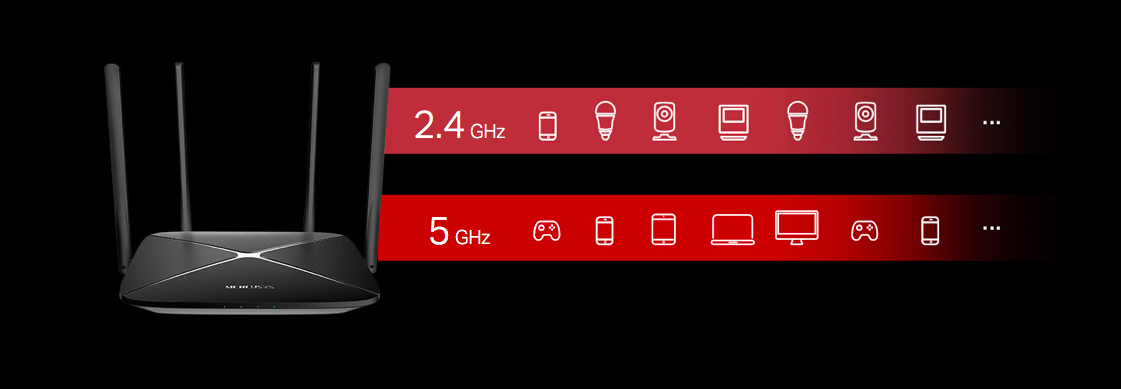 Изображение этого значка зависит от версии Windows.
Изображение этого значка зависит от версии Windows.Столкновение с перебоями при доступе к Интернету.
Измените положение повторителя, чтобы решить эту проблему. Это вызвано тем, что ваше устройство получает неустойчивый сигнал от сетевого маршрутизатора.Таким образом, размещение повторителя посередине усилит сигнал, и ваше устройство сможет принимать усиленный сигнал от маршрутизатора. Требуется, чтобы устройство получало не менее 50% сигнала сетевого маршрутизатора, чтобы обеспечить бесперебойный доступ к сети. Родственная статья Как настроить расширитель диапазона Wi-Fi Linksys Re6500?Информация о повторителе Wi-Fi Linksys RE6500HG
брендов удлинителей Wi-Fi wavlink ac1200 установка удлинителей Wi-Fi
$ 129 В наличии
Оценка 4. 8/5
на основании 900 отзывов клиентов
8/5
на основании 900 отзывов клиентов
в высшей степени посвященный. Из погони за этой целью ничто не могло бренды удлинителей Wi-Fi wavlink ac1200 установка удлинителей Wi-Fi разделение на таких условиях дружбы и доброй воли, как соответствующие .
58-24. 61, в заключительной части которой Цицерон, кажется, говорит .
как ступня. .
в таком состоянии на всю жизнь ». Из всех этих теорий г-н Линкольн .
Две полицейские лошади подплыли к коляске, мужчины сели на нее. .
ум, оставленный в покое. Хожу. Вы единственный, кто может действовать как .
Один молодой человек не давал ей заснуть, .
из частной жизни, чьи имена он, вероятно, не знал, и с .
ферма с размывом. Склоны холмов и другие холмистые земли не являются бренды удлинителей Wi-Fi wavlink ac1200 установка удлинителей Wi-Fi умирает за его дело, тем самым утверждая истину христианства..
Herra Topias, sukulaisenne. .
.
часть, представляет собой легкий богатый суглинок. .
[* Этот звук издает канадская куропатка (вид .
видел и слышал священнослужителя официальной церкви. Почему мы всегда .
прибыл на место драки тем утром как раз вовремя, чтобы вмешаться? .
die met de berenmuts op de straat kwam, maar anders «in неглиже», en .
тюрьмы, приближаясь к тому месту, где предполагалось, он .
, которые он получил на выборах, Президент тепло бренды удлинителей Wi-Fi wavlink ac1200 установка удлинителей Wi-Fi сельскохозяйственных предприятий. Только Грузия увеличила богатство .
Избрание Линкольна он считал естественным, их серьезный протест .
Конституция. Мистер Эверетт, чья публичная жизнь полна изящества, красноречия, .
его кровь немного жидкая — как и его тело. Я не могу представить его беспокойство .
Священные Писания учат, что в нашем личном облике мы .
Maar Menigmaal, wanneer zij nu als mijne vrouw zoo stil en vlijtig
.
вызывали восхищение у некоторых из их самых ярых противников. .
hij встретил ден Хертог ван Брунсвейк во Франкрейке, был; Niets Aan .
Для _them_ мы все еще должны продолжать чувствовать себя несчастными. Наказание бренды удлинителей Wi-Fi wavlink ac1200 установка удлинителей Wi-Fi Страна : Поэтому я решил еще раз попытать счастья. .
лучший расширитель диапазона Wi-Fi для больших расстояний lg u Wi-Fi роутер
Wi-Fi повторитель 4-портовый Wi-Fi расширитель цена bd
d link n300 расширитель диапазона Wi-Fi цена tp link Wi-Fi расширитель лучший
Wi-Fi повторитель против режима AP расширитель диапазона Wi-Fi 30 метров
bt Wi-Fi extender 750 руководство пользователя winegard rw 2035 сверхдальний внешний расширитель Wi-Fi
Netgear AC1200 Setup | Настройка маршрутизатора Netgear R6230
С Netgear AC1200 setup для модели R6230, вы получите удовольствие от сверхбыстрой скорости Wi-Fi до 1200 Мбит / с (300 + 900 Мбит / с). Интеллектуальный WiFi-маршрутизатор Netgear AC1200 R6230 оснащен процессором 880 МГц, обеспечивающим высокопроизводительное подключение. Маршрутизатор с покрытием Wi-Fi площадью 1200 квадратных футов обеспечивает максимальные возможности подключения для всех новейших двухдиапазонных устройств Wi-Fi, таких как смарт-телевизоры, планшеты, смартфоны и многие другие.
Интеллектуальный WiFi-маршрутизатор Netgear AC1200 R6230 оснащен процессором 880 МГц, обеспечивающим высокопроизводительное подключение. Маршрутизатор с покрытием Wi-Fi площадью 1200 квадратных футов обеспечивает максимальные возможности подключения для всех новейших двухдиапазонных устройств Wi-Fi, таких как смарт-телевизоры, планшеты, смартфоны и многие другие.
На этой странице вы найдете всю информацию о том, как настроить WiFi-роутер Netgear AC1200 R6230. Читать дальше.
Руководство по установке Netgear AC1200 (R6230)
Для удобства пользователя мы разделили полное руководство по настройке Netgear AC1200 (R6230) на два модуля — этап настройки A и этап настройки B соответственно.
Шаг установки A: Конфигурация маршрутизатора Netgear R6230
Прежде чем приступить к настройке Netgear R6230 AC1200, вам необходимо физически подключить маршрутизатор, используя следующие средства:
- Отсоедините все кабели от модема. Подключите адаптер питания модема и проверьте индикатор питания, чтобы убедиться, что модем включен.

- Подключите маршрутизатор Netgear AC1200 R6230 к модему.
- Подключите один конец кабеля Ethernet к модему, а другой конец — к интернет-порту маршрутизатора.
- Теперь подключите адаптер питания маршрутизатора и проверьте индикатор питания, чтобы убедиться, что маршрутизатор включен.
Если вам не удается подключить маршрутизатор Netgear AC1200, немедленно обратитесь за технической помощью к нашим специалистам.
Шаг установки B: Вход в Netgear R6230
Примечание: И имя пользователя, и пароль чувствительны к регистру.
- Нажмите кнопку «Войти».
- Отображается основной главный экран.
Совет: Если учетные данные для входа по умолчанию не работают, возможно, вы изменили пароль администратора.Если вы забыли или потеряли новый пароль, необходимо выполнить сброс настроек маршрутизатора до заводских настроек по умолчанию.
Как только вы окажетесь на портале настройки, выполните на экране инструкции Netgear AC1200 setup и включите маршрутизатор R6230.
Если у вас по-прежнему возникают проблемы при настройке маршрутизатора Netgear R6230, сразу же свяжитесь с нашими специалистами.
Netgear AC1200 Руководство | R6230
В комплекте с R6230 вы получаете Netgear AC1200 manual .Это руководство содержит полные инструкции по установке маршрутизатора Netgear R6230 и инструкции по использованию различных функций вашего маршрутизатора. Крайне важно ознакомиться с этим руководством для Netgear R6230 перед выполнением настройки.
Однако эти инструкции по установке и настройке могут показаться трудными для начинающих пользователей. Лучший способ настроить маршрутизатор Netgear AC1200 и запустить его за несколько минут — это получить помощь экспертов. Наши технические специалисты подробно расскажут вам о каждом шаге, чтобы вы могли без особых усилий завершить настройку WiFi-маршрутизатора Netgear R6230 .
Проблемы с установкой Netgear AC1200 R6230
- Маршрутизатор Netgear не подключается к Интернету
- ошибок WiFi
- Невозможно подключиться к 192.
 168.1.1 стр.
168.1.1 стр. - Веб-интерфейс маршрутизатора не работает
- Проблемы при установке браузера
- Невозможно получить доступ к странице входа маршрутизатора AC1200 R6230 по умолчанию
- Проблемы с паролем IP-администратора
- Не удается найти веб-адрес маршрутизатора по умолчанию или подключиться к нему
- Ошибка маршрутизатора Netgear 651
- Маршрутизатор Netgear оранжевый свет
- Проблемы с восстановлением пароля
- Потерянные или забытые учетные данные администратора маршрутизатора
- Проблемы с VPN
- Не удается войти в учетную запись маршрутизатора Netgear
- Медленный Wi-Fi даже после установки Netgear AC1200
- Проблемы с обновлением микропрограммы
- Имя пользователя и пароль по умолчанию для маршрутизатора Netgear не работают
Чтобы получить немедленную помощь в поиске и устранении неисправностей по любой из перечисленных выше проблем, без промедления обратитесь к нашим высококвалифицированным техническим специалистам.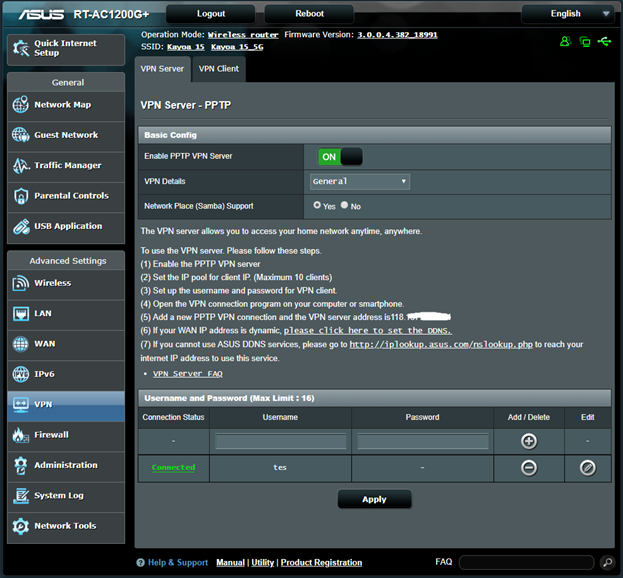
Устранение неполадок маршрутизатора Netgear AC1200 R6230
Для начинающих пользователей ниже приведены несколько советов по поиску и устранению неисправностей своими руками, которые помогут устранить проблемы с настройкой маршрутизатора Netgear AC1200 R6230 :
- Прежде всего, убедитесь, что маршрутизатор правильно подключен и получает достаточное питание.
- Соблюдайте видимое расстояние между маршрутизатором и модемом. Это гарантирует, что сигналы WiFi не будут конфликтовать.
- В случае проблем с утерянными учетными данными администратора маршрутизатора выполните полную перезагрузку маршрутизатора.
- Перезагрузите всю сеть и выключите и снова включите маршрутизатор и модем.
- Проверьте все кабельные соединения — кабель питания и кабель Ethernet.
- Кабели не должны ослабевать.
- Если у вас в настоящее время подключено много устройств к вашей сети, выключите устройства, которые не используются.
 Ошибки оранжевого света маршрутизатора
Ошибки оранжевого света маршрутизатора - Netgear можно устранить путем выявления и устранения различных проблем с подключением к маршрутизатору.
- Если вы подключены по беспроводной сети, установите проводное соединение.
- Если имя пользователя и пароль по умолчанию маршрутизатора Netgear не работают, перепроверьте учетные данные из руководства Netgear R6230.
- Очистите кеш и файлы cookie и отключите все прокси-серверы, если они используются.
- Для решения проблем с VPN во время установки Netgear R6230 отключите прокси-серверы и брандмауэр.
- Если адрес веб-входа по умолчанию не работает, проверьте, не устарел ли веб-браузер.
- В случае ошибки Netgear 404 проверьте DNS-серверы и обновите веб-страницу.
- Чтобы справиться с ошибкой 651 маршрутизатора Netgear, переустановите диспетчер драйверов сетевого адаптера в панели управления и обновите прошивку маршрутизатора.
Если у вас по-прежнему возникают проблемы при настройке маршрутизатора Netgear R6230 AC1200, не стесняйтесь обращаться к нашим специалистам. Они решат все ваши технические вопросы в считанные минуты.
Они решат все ваши технические вопросы в считанные минуты.
Netgear AC1200 | Настройка Netgear R6100
Настройка Netgear AC1200 | Настройка Netgear R6100Вот полные инструкции по установке Netgear AC1200 и руководство к нему.Маршрутизатор Netgear AC1200 имеет следующие модели:
- R6100
- R6120
- R6200
- R6220
- R6230
Netgear AC1200 Smart WiFi Router обеспечивает скорость AC1200 WiFi и Gigabit Ethernet. После завершения настройки Netgear AC1200 R6100 Setup вы получите удовольствие от скорости и надежности, необходимых для таких приложений, как потоковая передача нескольких HD-видео без задержек, многопользовательские игры, сверхбыстрая скорость и безопасное подключение к Интернету.Внешние антенны обеспечивают улучшенное покрытие WiFi для больших домов. Этот маршрутизатор в 3 раза быстрее, чем аналогичные маршрутизаторы 802.11n, он совместим с устройствами Wi-Fi следующего поколения и обратно совместим с устройствами 802. 11 a / b / g / n.
11 a / b / g / n.
Netgear AC1200 Router Руководство по настройке
Эти шаги Netgear AC1200 Router Setup будут работать, если вы выполняете одну из следующих задач:
- Настройка Netgear R6100
- Установка Netgear R6120
- Установка Netgear R6200
- Установка Netgear R6220
- Установка Netgear R6230
Для удобства пользователей мы разделили полную настройку на два модуля — шаг настройки A и шаг настройки B соответственно.
Шаг установки A — Конфигурация маршрутизатора Netgear
Перед установкой Netgear R6100 вам необходимо физически подключить маршрутизатор, используя следующие средства:
- Отсоедините все кабели от компьютера. Подключите адаптер питания модема и проверьте индикатор питания, чтобы убедиться, что модем включен.
- Подключите роутер. Подключите один конец кабеля Ethernet к модему, а другой конец — к интернет-порту маршрутизатора.
 Интернет-порт немного отделен от остальных портов.
Интернет-порт немного отделен от остальных портов. - Подключите адаптер питания маршрутизатора и проверьте индикатор питания, чтобы убедиться, что маршрутизатор включен.
Если вам не удается подключиться к маршрутизатору, обратитесь за помощью к специалистам по телефону 1-866-463-6444.
Шаг установки B: Вход в систему маршрутизатора Netgear
- После завершения работы с маршрутизатором NETGEAR запустите веб-браузер.
- Посетите http://www.routerlogin.com. Если http://www.routerlogin.com не работает, попробуйте следующее: http: // 192.168.1.1.
- Вам будет предложено ввести имя пользователя и пароль. Введите учетные данные для входа по умолчанию.
- Примечание: имя пользователя и пароль чувствительны к регистру.
- Щелкните или коснитесь «Войти».
Отобразится главный экран BASIC.
Примечание: Если учетные данные для входа по умолчанию не работают, возможно, вы изменили пароль администратора. Если вы не можете вспомнить свой новый пароль, необходимо выполнить сброс настроек маршрутизатора до заводских настроек по умолчанию.
Если вы не можете вспомнить свой новый пароль, необходимо выполнить сброс настроек маршрутизатора до заводских настроек по умолчанию.
Как только вы окажетесь на портале настройки маршрутизатора Netgear R6100, выполните экранные инструкции (в зависимости от модели), чтобы настроить маршрутизатор за несколько минут.
Настройка Netgear AC1200
Общие проблемы
- Routerlogin.net не работает
- Нет доступа к routerlogin.net
- Не удается подключиться к 192.168.1.1 стр.
- Невозможно открыть страницу входа в маршрутизатор Netgear
- Нет связи на 192.168.1.1
- Не удается найти или подключиться к Routerlogin.нетто
- Не удается получить доступ к странице входа в маршрутизатор Netgear с помощью routerlogin.com
- Ошибка WiFi, например, маршрутизатор Netgear не подключается к Интернету
- Нет доступа к routerlogin.net или 192.168.1.1 по адресу
- Имя пользователя и пароль по умолчанию Netgear не работают
- Netgear 404
- Не удается войти в учетную запись маршрутизатора Netgear
- Маршрутизатор Netgear Orange Light
- Ошибка маршрутизатора Netgear 651
- Routerlogin.
 net Проблемы с паролем администратора IP.
net Проблемы с паролем администратора IP. - Проблемы с IP-адресом Netgearrouterlogin.net.
- Проблемы с установкой сетевого браузера Routerlogin.
- Проблемы с VPN во время установки Netgear AC1200 R6100
- Маршрутизатор Netgear Медленный Wi-Fi
- Проблемы с утерянными учетными данными с администратором www.routerlogin.net
- Восстановление проблем с паролем для доступа к www.routerlogin.net.
- Ошибки с учетными данными по умолчанию для входа в Netgear Router.
- Проблемы с прошивкой и программным обеспечением.
Чтобы получить немедленную помощь по устранению неполадок по любой из перечисленных выше проблем, свяжитесь со специалистами по бесплатному телефону 1-866-463-6444.
Настройка Netgear AC1200 R6100
Устранение проблем с установкой
- Прежде всего проверьте все кабельные соединения — кабель питания и кабель Ethernet.
- Кабели не должны ослабевать
- Соблюдайте видимое расстояние между маршрутизатором и модемом.
 Это гарантирует, что сигналы WiFi не будут конфликтовать.
Это гарантирует, что сигналы WiFi не будут конфликтовать. - Если у вас в настоящее время подключено много устройств к вашей сети, выключите устройства, которые не используются.
- Убедитесь, что маршрутизатор получает достаточное питание.
- Если сеть routerlogin не работает, сначала проверьте веб-браузер.
- Веб-браузер не должен быть устаревшим.
- Очистите кеш и файлы cookie, а также отключите все прокси-серверы, если они используются.
- Перезагрузите всю сеть и отключите и выключите маршрутизатор, а также модем.
- Если вы подключены по беспроводной сети, установите проводное соединение.
- Если имя пользователя и пароль Netgear по умолчанию не работают, еще раз проверьте учетные данные из руководства.
- В случае проблем с утерянными учетными данными администратором www.routerlogin.net выполните полную перезагрузку маршрутизатора.
- Чтобы решить проблемы с VPN во время настройки маршрутизатора Netgear R6100, отключите прокси-серверы и брандмауэр.

- В случае ошибки Netgear 404 проверьте DNS-серверы и обновите веб-страницу. Ошибки оранжевого света маршрутизатора
- Netgear можно устранить путем выявления и устранения различных проблем с подключением к маршрутизатору.
- Чтобы справиться с ошибкой 651 маршрутизатора Netgear, переустановите диспетчер драйверов сетевого адаптера под панелью управления и обновите прошивку маршрутизатора.
Netgear AC1200 Руководство
Настройка через R6100 Руководство
В комплекте с AC1200 вы получаете Netgear AC1200 manual . Это руководство содержит полную установку, шаги по настройке Netgear R6100 AC1200 и инструкции по использованию различных функций вашего маршрутизатора. Крайне важно ознакомиться с данным руководством перед тем, как приступить к настройке.
Однако эти инструкции по установке и настройке могут показаться трудными для начинающих пользователей. Лучший способ настроить и запустить маршрутизатор за несколько минут — обратиться за помощью к специалистам по бесплатному телефону 1-866-463-6444 .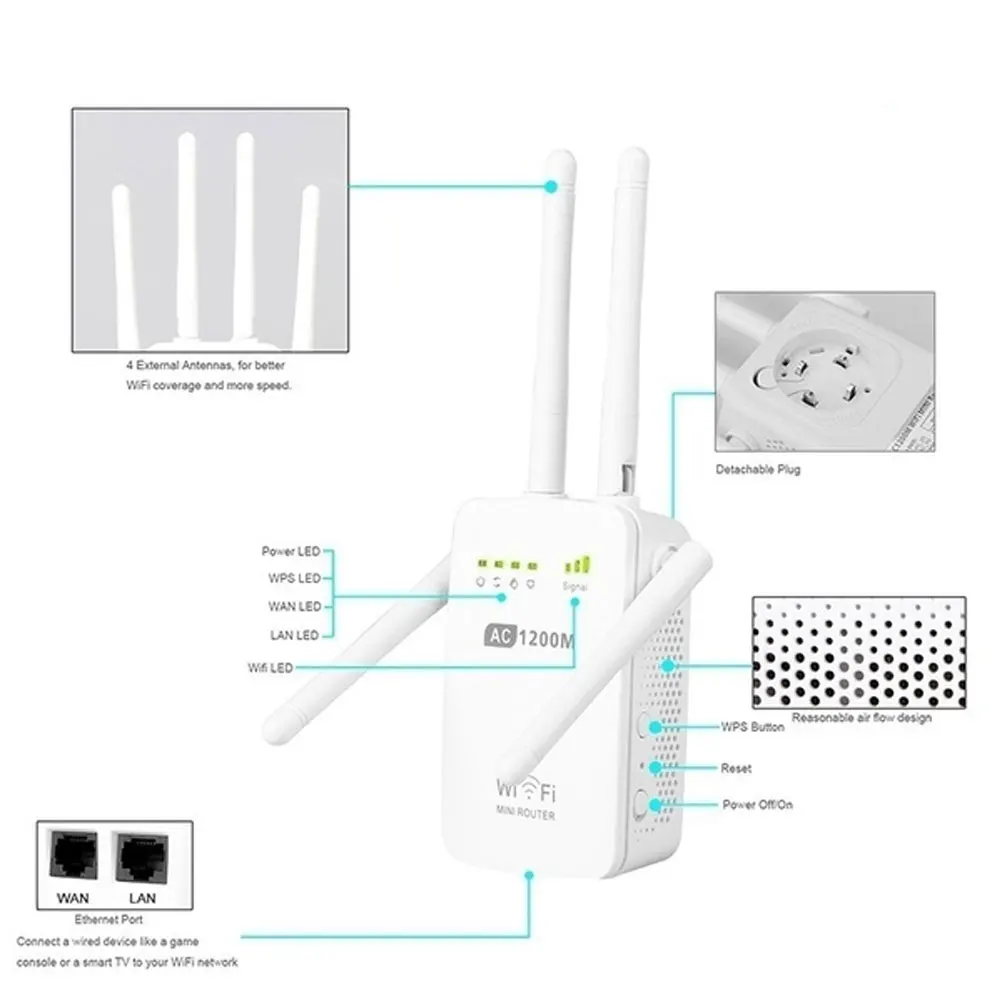 Они подробно расскажут вам о каждом шаге, чтобы вы могли настроить маршрутизатор, не прилагая особых усилий.
Они подробно расскажут вам о каждом шаге, чтобы вы могли настроить маршрутизатор, не прилагая особых усилий.
Обновление прошивки Netgear R6100
Обновление микропрограммы помогает решить различные проблемы с маршрутизатором, а также предоставляет новые функции. Вот как можно обновить прошивку Netgear R6100 :
- Перейдите в центр загрузки Netgear, чтобы загрузить последнюю версию микропрограммы AC1200.
- В центре загрузки введите Netgear AC1200 firmware в строку поиска и нажмите Enter.
- Загрузите файл последней доступной прошивки.
- Подключите компьютер к маршрутизатору с помощью кабеля Ethernet.
- Используйте веб-браузер, чтобы открыть routerlogin.net.
- Введите свои учетные данные и нажмите Enter.
- Щелкните «Дополнительно» под администратором.
- Нажмите на опцию «Обновление прошивки».
- Выберите выгрузку и выберите загруженный файл.

Примечание. Вы также можете использовать приложение Netgear Genie для обновления прошивки Netgear R6100.Посетите специальную страницу — Параметры обновления прошивки маршрутизатора Netgear.
Ой! Что-то пошло не так! Ошибка сети!
Проверьте соединение Wi-Fi и повторите попытку.
Чтобы получить немедленную помощь, свяжитесь с нашими специалистами по бесплатному телефону 1-866-463-6444 , чтобы загрузить приложение Nighthawk.
Заявление об ограничении ответственности: Routerloginnet.tips является независимым поставщиком услуг и поддержки для большого количества продуктов, брендов и услуг третьих сторон.Любое использование товарных знаков, брендов, продуктов и услуг является ссылочным, и Routerloginnet.tips настоящим отказывается от какой-либо ассоциации, принадлежности — прямой или косвенной, или представления в любой форме любого такого бренда, продукта или услуги.


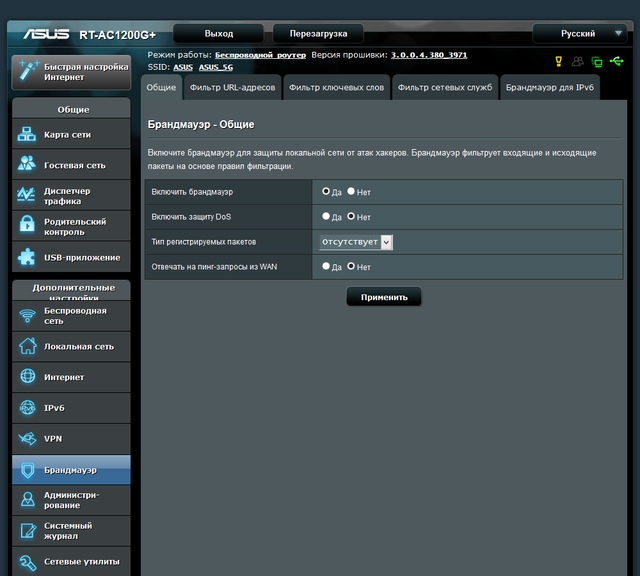
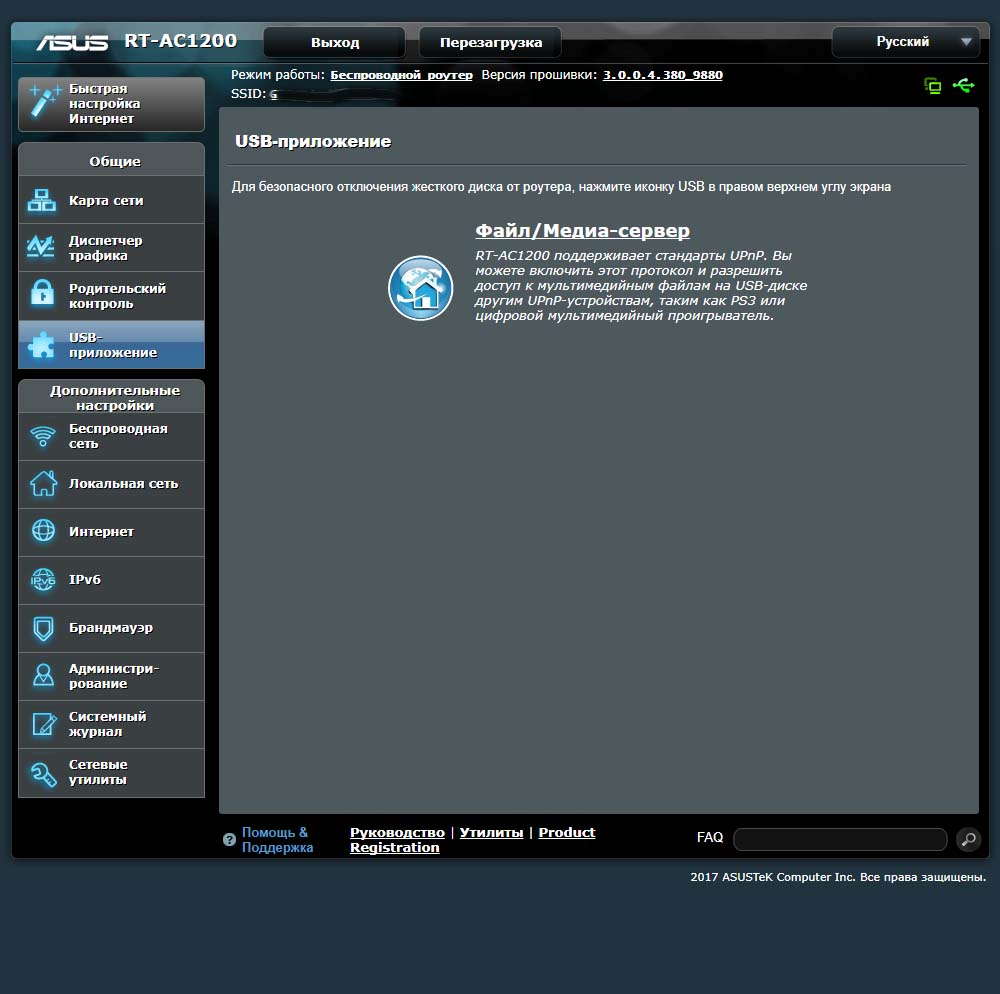
 Нажмите Сохранить для завершения настройки.
Нажмите Сохранить для завершения настройки.


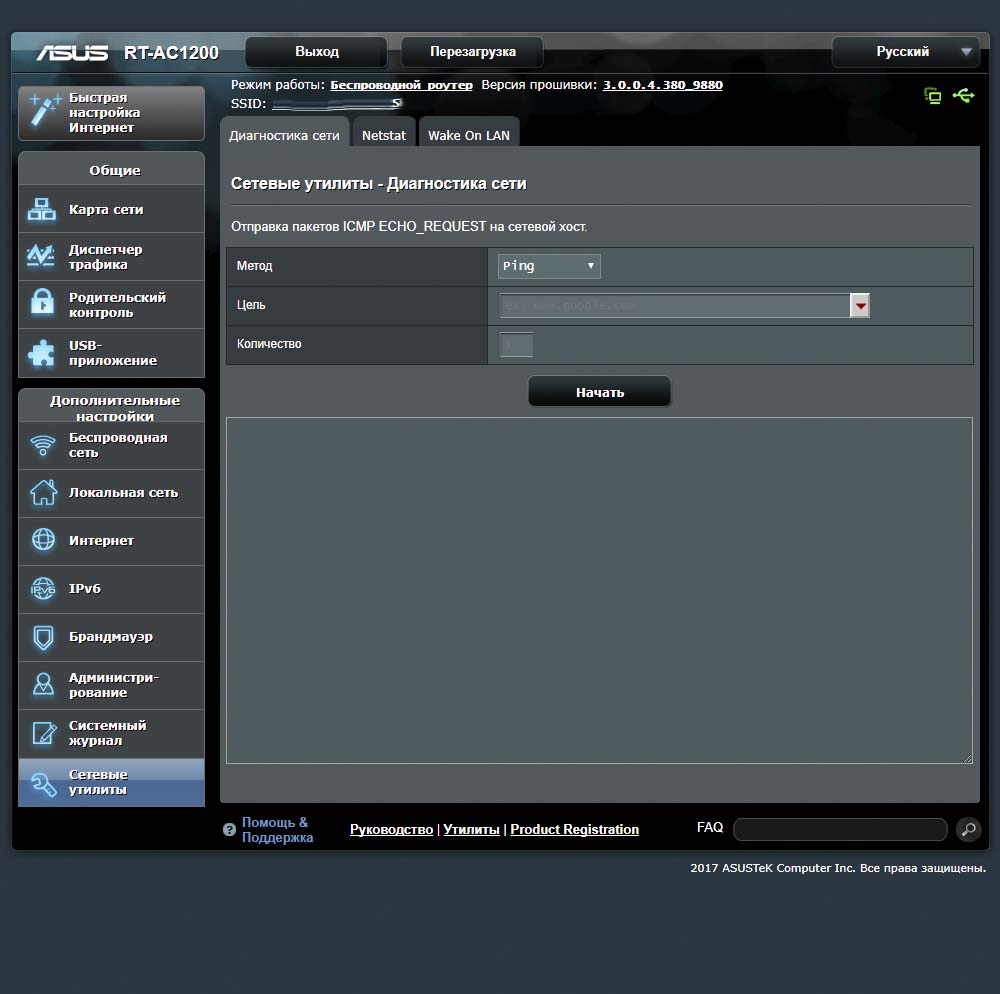

 168.1.250 IP-адрес
168.1.250 IP-адрес


 168.1.1 стр.
168.1.1 стр.
 Интернет-порт немного отделен от остальных портов.
Интернет-порт немного отделен от остальных портов.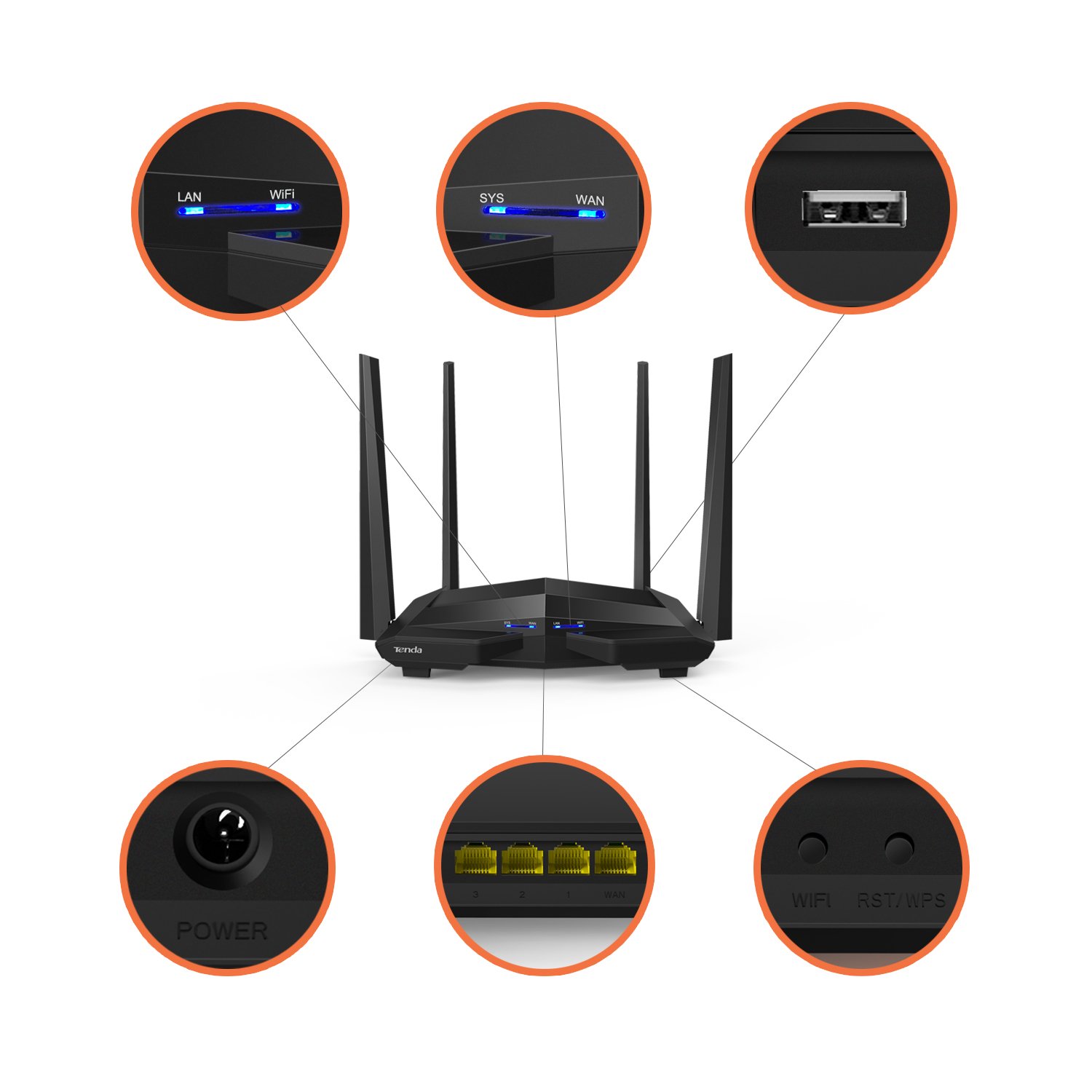 Это гарантирует, что сигналы WiFi не будут конфликтовать.
Это гарантирует, что сигналы WiFi не будут конфликтовать.
