Как правильно настроить роутер TP Link от Ростелеком
Компания Ростелеком предлагает своим клиентам услуги по организации беспроводного интернета. С помощью технологии Wi-Fi имеется возможность раздавать интернет от вашего стационарного компьютера для мобильных устройств. При подключении услуги, компания предоставляет пользователям все необходимое оборудование, которое в данном случае включает в себя wi-fi роутер и кабель для его подключения. Кроме интернета он позволяет пользователю использовать ip-телевидение. В этом материале мы расскажем, как настроить wi-fi роутер tp link от Ростелекома, так как данный процесс зачастую вызывает множество вопросов.
Содержание статьи:
Беспроводной интернет
Перед тем, как перейти к непосредственной настройке wi-fi роутера от тп линк, следует сказать о том, что данная компания предоставляет целую линейку маршрутизаторов. В нашем случае используются четыре модели:
- td w8961nd;
- td w8951nd;
- tl wr841n;
- tl w8151n.

Представленные аппараты отличаются лишь техническими мелочами, которые никак не влияют на процесс настройки. Все они отлично подойдут для организации беспроводного интернета и ip-телевидения. При этом настройка роутера td w8961nd для Ростелекома ничем не отличается от настройки роутера td w8951nd и других. Таким образом, любой из указанных выше маршрутизаторов является единственным требуемым оборудованием для организации wi-fi канала.
Узнайте, какие в настоящий момент действуют тарифы на сотовую связь Ростелеком.
Как подключить и настроить телевизионную приставку для IPTV самостоятельно, можно прочитать тут.
Подключение роутера
Прежде чем начинать настройку wifi роутер tp link для Ростелекома, оборудование требуется правильно подключить к вашему компьютеру. Данный процесс достаточно прост. Для того чтобы подключить роутер tp link Ростелеком вам необходимо присоединить ваш интернет-кабель в порт LAN (синего цвета), а провод, идущий в комплекте с маршрутизатором одним концом подключить в любой порт, имеющий цифровое обозначение (оранжевого цвета), а другим к вашему компьютеру.
Если вы все сделали правильно, маршрутизатор будет готов к дальнейшей настройке.
Настройка роутера
Процесс настройки несколько сложнее, хотя и не требует никаких специальных навыков от пользователя. Перед его началом следует прояснить пару нюансов.
В том случае, если вы уже подключались к Сети с помощью Ростелекекома или иного высокоскоростного соединения, вам необходимо отключиться от него. Больше вам не придется в ручном режиме подключаться к интернету, так как эту функцию на себя возьмет сам маршрутизатор. В его задачу входит подключение к Сети и раздача ее по беспроводному протоколу.
Если же вы не имели подключения к Сети, пользовались им с помощью локальной сети или ADSL-модема, то данную процедуру выполнять не требуется.
Определившись с этим, откройте ваш браузер и зайдите по адресу tplinklogin.net либо 192.168.0.1 . На экране должно высветиться два поля, в которые вы должны будете ввести логин и пароль. По умолчанию они назначены как admin и admin.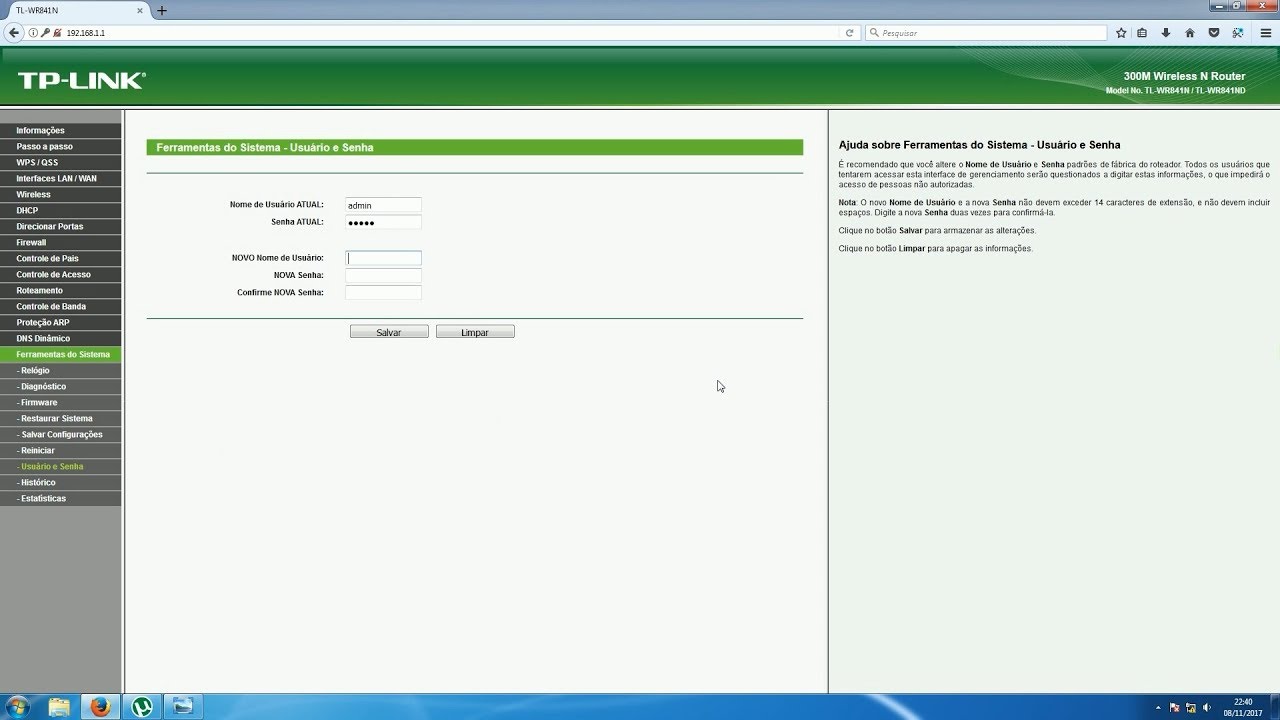 Данная информация указана также на задней стороне маршрутизатора.
Данная информация указана также на задней стороне маршрутизатора.
Если вы ввели имя и пароль правильно, вы попадете на основную страницу настройки маршрутизатора. Именно здесь и производятся все действия.
Важно: если вы не смогли зайти на страничку с настройками, вам нужно перейти в настройки локальной сети. В установках TCP/IP должно стоять автоматическое получение IP и DNS адресов.
Для того чтобы настроить интернет Ростелекома в правом меню выберите положение “сеть”-“wan”. В новом окне заполните поля, как указано ниже:
- WAN соединение — PPPoE/Russia PPPoE;
- логин — это ваш логин, предоставленный провайдером для подключения к Сети;
- пароль — пароль, предоставленный провайдером и используемый для подключения к Сети;
- вторичное подключение — выключить.
На данной странице вы увидите и другие параметры, но их изменять не нужно. Щелкните на кнопку “Сохранить”, а после — “Соединение”. Через мгновение, обновив страничку, вы должны увидеть, что режим сменился на “Подключено”. Таким образом, выполняется настройка всех моделей роутеров tp link, в том числе tl wr841n и tl w8151n.
Таким образом, выполняется настройка всех моделей роутеров tp link, в том числе tl wr841n и tl w8151n.
Организация безопасности подключения
После настройки роутера tp link для Ростелекома также важно обеспечить безопасность вашего подключения. Изначально ваше wi-fi соединение не имеет пароля и к нему может подключиться любое устройство. В некоторых случаях, это приемлемо, однако чаще устанавливается пароль, ограничивающий доступ.
Узнайте, какие особенности имеет игровой портал от Ростелеком.
Выгодно ли подключать роуминг за границей, можно узнать здесь.
Особенности интернет-тарифа Социальный: //o-rostelecome.ru/tarify/tarif-socialnyj-rostelekom/.
Для этого вам нужно зайти в меню “Беспроводное подключение” (все на той же страничке по адресу tplinklogin.net либо 192.168.0.1). Здесь вы можете установить наименование вашего подключения. Это нужно, чтобы вы легко могли определить свой канал и при необходимости подключиться к нему.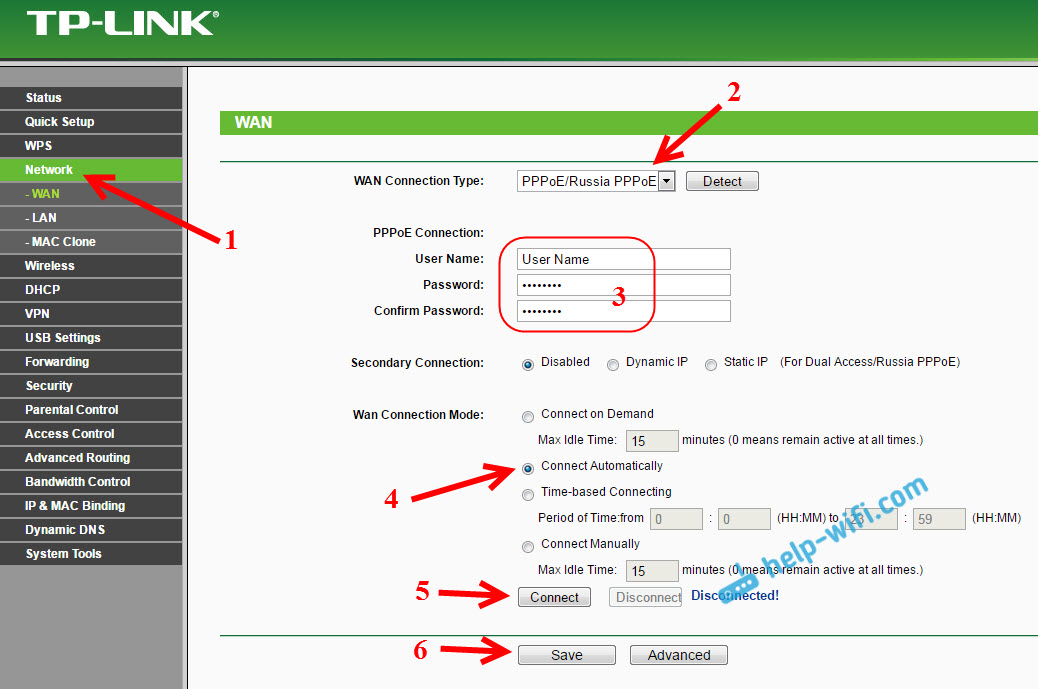 В названии нельзя использовать кириллицу, только латинские буквы и цифры любого регистра.
В названии нельзя использовать кириллицу, только латинские буквы и цифры любого регистра.
Для того чтобы непосредственно защитить ваш канал и установить пароль, перейдите в меню “Защита беспроводного подключения”. Выбрав опцию WPA Personal, введите желаемый вами набор букв и цифры (не меньше 8 символов) в поле Password PSK. Будьте внимательны к регистру, так как он учитывается при подключении.
На этом процесс организации безопасности заканчивается: ваш wi-fi канал будет защищен установленным вами паролем и будет доступен лишь для утвержденных вами лиц.
Телевидение
Если помимо интернета вас интересует настройка IP-телевидения, то вам поможет все та же страница по настройке маршрутизатора. Делается это достаточно просто. Перейдите в меню “Сеть — IPTV”. И в поле “порт для IPTV”, выберите порт, к которому подключается телевидение.
На этом процесс подключения телевидения заканчивается.
Таким образом, установка и настройка WI-FI роутера tp link для Ростелекома с помощью данной инструкции является достаточно простой процедурой, обеспечивающей вас беспроводным интернетом и IP-телевидением.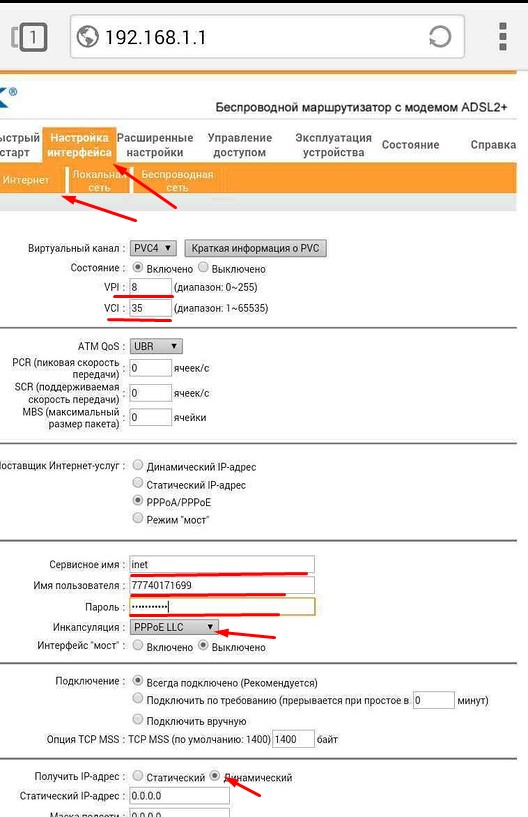
Настройка роутера «Ростелеком» TP-Link: способы
Настройка роутера компании «Ростелеком» TP-Link не составляет труда. Главное, требуется придерживаться указанных рекомендаций. И тогда никаких проблем с подключением, настройкой и созданием безопасного соединения не возникнет.
Общая информация
Маршрутизатор TP-Link для «Ростелекома», как и прочие модемы, применяется для перенаправления приходящего интернет-трафика на каждого подключенного пользователя.
Иными словами, любое устройство, имеющее подсоединение к маршрутизатору посредством Wi-Fi, «выходит» в «глобальную сеть». Однако пользователь должен понимать, что скорость интернета станет снижаться из-за количества подключенного оборудования.
Различаются несколько моделей маршрутизатора:
Все роутеры TP-Link снабжены разъемами для получения и отправки входящего сигнала.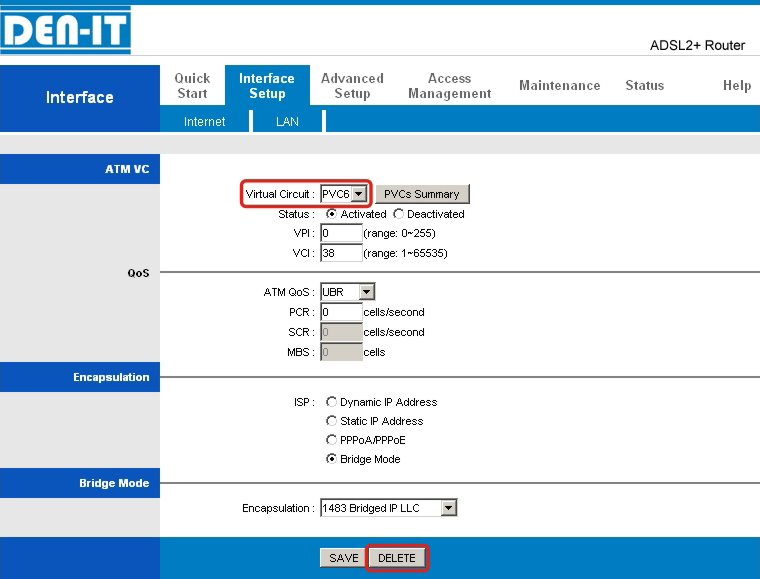
Различные девайсы производители оснастили специальными приложениями. Весь поступаемый трафик фильтруется, а вредоносные атаки блокируются программой.
Подключение роутера
Настраиваем WiFi-маршрутизатор «ТП-Линк» для «Ростелекома». Устройство необходимо должным образом «связать» с компьютером. Этот процесс сложностей не вызывает. В разъем LAN вставляем провод интернета, а комплектуемый с роутером — одним концом в свободное гнездо устройства, а другим — в ПК.
При правильных манипуляциях TP-Link будет готов к последующей настройке.
Как настроить роутер TP-Link «Ростелеком»
Настроить роутер TP-Link для «Ростелекома» можно двумя способами: ручным либо автоматическим.
Оба варианта не требуют от пользователя определенных навыков и знаний.
Все, что для этого требуется, – строго следовать инструкции, приведенной ниже.
Ручной способ
Настройка ADSL-модема TP-Link от «Ростелекома» осуществляется самостоятельно, для чего нужно проделать следующие манипуляции:
- Зайти в web-интерфейс оборудования, открыть раздел параметров настройки роутера TP.
- Сначала требуется установить параметры сети – WAN, а тип – PPPoE.
- Следующий шаг — ввести логин и пароль, а после нажать «Сохранить». Остальное здесь не изменяется.
- Прямое соединение через маршрутизатор должно активироваться.
Готово, сетевое устройство «АДСЛ» настроено.
Автоматический способ
Обычно в комплекте с маршрутизатором TP-Link идет DVD-диск. С его помощью происходит автоматическая настройка. Для этого достаточно сделать несколько простых шагов.
- Поместите DVD в дисковод. Запустится программа автоматической настройки.

- Во всплывающем окне выбирайте язык интерфейса, а также укажите модель маршрутизатора.
- В дальнейшем действуйте согласно пошаговой инструкции программы.
Рекомендация. Подготовьте договор, заключенный с компанией «Ростелеком». Из этого документа для настройки потребуются логин и пароль для PPPoE-подключения либо адреса для Static IP.
Организация безопасного подключения
После активации маршрутизатора TP-Link от «Ростелекома» следует обеспечить безопасное соединение. Обычно Wi-Fi не имеет пароля, и к нему могут подключаться нежелательные пользователи.
Для организации защищенного подсоединения нужно сделать следующее:
- В меню перейти на вкладку «Беспроводное подключение». Там, где «Имя сети» требуется указать название. Остальные поля сохранить без изменений.
- Заключительным пунктом является переход в раздел «Защита беспроводного подключения». Здесь выбрать WPA2 Personal. В поле «Пароль на Wi-Fi» вбиваются любые данные.

Справка. При вводе имени сети и пароля используйте только латиницу и арабские цифры.
Защита беспроводного подключения установлена. Теперь к сети пользователя не смогут подключаться посторонние «юзеры».
Самые распространенные ошибки
Основная и частая ошибка заключается в том, что не удается создать сеть либо беспроводное подключение, адрес не получен. Рекомендуется сделать следующее:
- Обратиться в службу поддержки «Ростелекома» по единому номеру: 8-800-100-08-00.
- Перейти в раздел «Соединение с оператором».
- Ожидание ответа зависит от загруженности линии. Обычно это несколько минут.
- Как только специалист соединится с абонентом, нужно рассказать о проблеме.
- Сотрудник проверит наличие соединения и проинформирует о путях устранения ошибки.
Второй способ для решения проблем с сетевым устройством — перезагрузка. Выключаем устройство на 3-4 минуты, а после этого включаем и проверяем соединение.
Подключение IPTV через роутер
Для подключения телевизионного приемника от «Ростелекома» дополнительные действия не требуются. Однако во избежание непредвиденных случаев применяем следующие шаги:
- перейти во вкладки «Сеть» – IPTV на компьютере;
- установить порт маршрутизатора – LAN4;
- подключить приставку к роутеру через кабель к порту LAN;
- сохранить все действия, выполнить перезагрузку оборудования.
В случае сбоя в работе воспользоваться функцией восстановления.
Теперь настроить роутер от «Ростелекома» TP-Link, подключить ТВ-приставку легко самостоятельно, без помощи специалистов.
Если вы столкнулись с проблемой настройки IPTV и интернета, и эта статья помогла в ее решении, тогда оставьте свой комментарий и расскажите о возникшей ситуации.
youtube.com/embed/6ywkRICkSFQ?feature=oembed» frameborder=»0″ allow=»accelerometer; autoplay; encrypted-media; gyroscope; picture-in-picture» allowfullscreen=»»/>
Подгорнов Илья ВладимировичВсё статьи нашего сайта проходят аудит технического консультанта. Если у Вас остались вопросы, Вы всегда их можете задать на его странице.Настраиваем adsl-модем Ростелеком самостоятельно: подробная инструкция
Как настроить интернет adsl от Ростелекома? Данный вопрос волнует всех, кто собирается самостоятельно разбираться в настройках adsl-модема Ростелеком. Для этого необходимо следовать пошаговым инструкциям, которые будут представлены ниже.
Что такое adsl?
Прежде чем приступать к обзору касаемо того, как настроить adsl-модем Ростелеком, важно понять, что из себя представляет данная интернет-технология.
Итак, технология adsl представляет собой асинхронную передачу данных, характеризующуюся скоростью приема, которая превышает скорость отдачи. Исключение составляют звонки по видео, почта и телефония типа IP. Во избежание блокировки линии телефона во время пользования интернетом применяется сплиттер, оснащенный одним входом и двумя выходами. Данные разъемы предназначены для разных кабелей, в результате чего исключено пересечение частот.
Во избежание блокировки линии телефона во время пользования интернетом применяется сплиттер, оснащенный одним входом и двумя выходами. Данные разъемы предназначены для разных кабелей, в результате чего исключено пересечение частот.
Как настроить модем adsl Ростелеком?
Ростелеком-adsl, настройка которого отличается простотой и удобством, предоставляет две возможности самостоятельного подключения интернета:
- Через WeB-интерфейсЧтобы осуществить настройку adsl-Ростелеком посредством данного способа, необходимо иметь рядом компьютер, а также владеть информацией о своем логине и пароле.
- Посредством дискаПредложенные Ростелекомом настройки adsl, также можно установить при помощи специального установочного диска, который входит в комплектацию некоторых модемов.
Ростелеком: настройка adsl-модема посредством Web-интерфейса
В настоящее время компанией Ростелеком выдается три универсальных модема, осуществляющих подключение adsl:
- D-link DSL-2640U;
- Sagecom F@st 2804 v7;
- Qtech RT-A1W4L1USBN.

Рассмотрим Ростелеком adsl-настройку на примере наиболее популярного модема RT-A1W4L1USBN:
1. Настройка интернета:
- В адресной строке браузера прописывается адрес 192.168.1.1. В открывшемся окне вводятся стандартные логин и пароль в виде admin-admin. Нажатием на кнопку ОК осуществляются дальнейшие действия.
- Становится доступным роутерный интерфейс, где необходимо выбрать Interface Setup — Internet.
- В разделах Username и Password вводятся те данные, которые были выданы оператором. Настройки сохраняются кнопкой Save.
- Далее отмечаются необходимые VC-соединения, которые затем привязываются к интернет-портам.
2. Настройка Wi-Fi:
- Открывается Internet Setup, в котором выбирается меню Wireless.
- В Autentification Type необходимо выбрать WPAPSK, а в Encrytion — AES.
- Поле SSID означает имя сети. Оно может быть подвергнуто изменениям.
- В пароле беспроводного канала (Pre-Shared Key) необходимо указать шифр, который впоследствии следует обязательно сохранить.

- В настройках открывается вкладка Maintenance, из которого необходимо перейти в Firmware.
- После нажатия на Обзор ищется файл с готовыми надстройками под именем romfile.cfg.
Adsl-Ростелеком: настройки с помощью диска
В данном случае настройки adsl-модема Ростелеком устанавливаются посредством простой вставки установочного диска в привод DVD на компьютере. Далее необходимо следовать подсказкам.
Tp-link: adsl-настройка Ростелеком
Существует возможность подключения модема к adsl tp-link Ростелеком, настройки которого представлены ниже:
- В браузерной строке браузера необходимо ввести 192.168.1.1.
- В окне ввести информацию о логине и пароле в виде admin-admin.
- Активировать вкладку Быстрый старт, после чего нажать на «Запустить Мастер Настроек»
- Далее необходимо ознакомиться с шагами настроек.
- Выбрать пояс по часам.
- Указать подключаемый тип, выбрав режим роутера PPPoE/PPPoA.
- Ввести данные о логине и пароле, разрезающим доступ в интернет, после чего указать VPI, VCI.

Как настроить модем Ростелеком — ADSL, роутер
Как настроить модем Ростелеком и устранить популярные причины сбоев в процессе его эксплуатации — рассмотрим все проблемы детально.
Сброс настроек
Чаще всего первоначальные настройки роутера наиболее близки к тем, которые нужны для бесперебойной работы интернета. Достаточно изменить пару пунктов и приступать. Если вы получили маршрутизатор со сбитыми конфигурациями и не хотите тратить время на их исправление, проще их сбросить. Для этого в корпусе современных моделей предусмотрена специальная кнопка «Reset». Как правило, она утоплена в корпусе так, что вы увидите только отверстие с подписью. Возьмите не острый штырек, к примеру, скрепку и зажмите ею кнопку внутри отверстия. Для наглядности — на рисунке ниже кнопка обозначена цифрой 1.
Рисунок 1 – Задняя панель роутера
Перед первым подключением выберите правильное расположение роутера. Не ставьте его в шкаф, не убирайте на дальний подоконник. Он должен быть равноудален от всех мест потенциального использования. Помните, чем меньше препятствий, тем сигнал Wi-Fi маршрутизатора сильнее, а подключение быстрее.
Он должен быть равноудален от всех мест потенциального использования. Помните, чем меньше препятствий, тем сигнал Wi-Fi маршрутизатора сильнее, а подключение быстрее.
Первоначальное подключение
Процесс первоначального подключения аналогичен для всех видов проводных роутеров. Производители стараются указать понятные и похожие обозначения на разных моделях и обязательно указывают подробные инструкции в документации.
Схема подключения
Для того чтобы настроить Wi-Fi-маршрутизатор, сначала выполните предварительные шаги:
- Подключите кабель питания роутера к электросети и вставьте его в разъем «Power» на задней панели устройства. На рисунке 1 разъем обозначен цифрой 2. Убедитесь, что загорелся индикатор работы устройства. Как правило, он обозначен классическим значком – черта, частично или полностью вписанная в круг. Пример обозначения смотрите на рисунке 2 под номером 1.
Рисунок 2 – Панель индикаторов роутера
- Вставьте интернет-кабель в соответствующий разъем.
 Он, как правило, расположен первым, отделен от остальных цветом, расстоянием и/или рамкой. Под ним указано обозначение «WAN», «INTERNET», «NET», рисунок нашей планеты или любое другое общеупотребимое обозначение. Если всё сделано правильно, на передней панели загорится ещё один индикатор. Он обозначен также, как и разъем. Смотрите пример обозначения на рисунке 2 под номером 4.
Он, как правило, расположен первым, отделен от остальных цветом, расстоянием и/или рамкой. Под ним указано обозначение «WAN», «INTERNET», «NET», рисунок нашей планеты или любое другое общеупотребимое обозначение. Если всё сделано правильно, на передней панели загорится ещё один индикатор. Он обозначен также, как и разъем. Смотрите пример обозначения на рисунке 2 под номером 4.
Если вы подключаете ADSL-модем, то вставить кабель для интернета в неправильный разъем не получится физически, – он отличается от остальных по размеру и количеству контактов.
- Следующим шагом подключите компьютер. Понадобится обычный сетевой кабель. Короткий вариант всегда поставляется вместе с роутером. Если вам не хватает длины для подключения, измерьте и купите, это недорого. Вставьте один конец обжатого кабеля в LAN-разъем компьютера, а другой в свободный разъем роутера. Подходящие разъемы обозначены цифрами и выделены словом «LAN». Смотрите пример обозначения на рисунке 1 под цифрой 4.

- Если в роутере предустановлены настройки беспроводного подключения, то замигают также и индикаторы Wi-Fi. Их обозначают тремя скобками разного размера, которые вложены друг в друга. Скобки могут быть расположены как вертикально, так и горизонтально. Пример смотрите под номером 2 на рисунке 2.
После подключения переходите к настройке. Она имеет свои особенности у каждой модели и производителя, но общий алгоритм остается неизменным и делится на 2 вида:
- Настройка в автоматическом режиме.
- Настройка в ручном режиме.
Есть третий вариант настройки – с помощью программы, установленной на вашем компьютере. Она, как правило, поставляется на дисках. Но такой процесс настройки остался в прошлом.
Установка драйверов
Современные роутеры – устройства, которые самостоятельно решают задачи. Производители уже научили их общаться с большинством современных операционных систем. Поэтому при подключении роутера, никаких дополнительных драйверов на компьютер устанавливать не нужно.
Единственный драйвер, который должен быть – это драйвер на сетевую карту. В большинстве случаев он уже установлен.
У роутеров есть собственное программное обеспечение, которое нужно регулярно обновлять. Его-то и подразумевают чаще всего под словом «драйвер» в таких ситуация.
Обновляется микропрограмма маршрутизатора просто, но по-своему у каждой версии прошивки. Зайдите в систему настройки роутера, как это сделать мы опишем после следующего подзаголовка. Далее найдите раздел под названием «Настройки» или «Администрирование», в нем поищите раздел со словом «Обновление». К примеру, на скриншоте ниже (рисунок 3) раздел называется «Обновление микропрограммы». В нем нажмите на кнопку «Проверить», и система определит, вышла ли новая версия прошивки. В зависимости от результата страница выдаст сообщение, что обновление не требуется, или отобразит кнопку «Скачать».
Рисунок 3 – Система настройки роутера
Обновление роутера требуется по нескольким причинам:
- любая программа несовершенна.
 В ходе эксплуатации выясняются ошибки и проблемы, с которыми сталкиваются пользователи. Разработчики их исправляют и включают в следующее обновление;
В ходе эксплуатации выясняются ошибки и проблемы, с которыми сталкиваются пользователи. Разработчики их исправляют и включают в следующее обновление; - технологии развиваются не только у маршрутизаторов, но и у пользовательских устройств. В умных домах через Wi-Fi работают даже прикроватные лампы, не говоря о телевизорах. Чтобы роутер мог поддерживать связь с новыми устройствами, программисты пишут для него новые инструкции, а вы их устанавливаете.
Рекомендуем вам не пренебрегать обновлениями и хотя бы изредка их проверять.
Способы настройки
Перед началом настройки зайдите в веб-интерфейс прошивки роутера. Для этого на одной из сторон устройства или на документации к нему найдите информацию для авторизации. Она включает IP-адрес устройства и пару логин-пароль, указанную разработчиками по умолчанию.
На примере ниже данные для авторизации впечатаны на дне роутера D-Link:
- IP: 192.168.0.1;
- Логин: admin;
- Пароль: «» (оставьте поле пустым).

Рисунок 4 – Пример расположения данных для авторизации
Если данных о IP-адресе нигде нет, следуйте инструкциям:
- Откройте меню «Пуск».
- Введите «cmd» в поле «Найти программы и файлы» и нажмите Enter.
Рисунок 5 – ввод команды CMD
- Введите «ipconfig» в появившемся окне и нажмите Enter.
Рисунок 6 – ввод команды Ipconfig
- Запомните или скопируйте цифры напротив надписи «Основной шлюз» в Ethernet подключении по локальной сети.
Рисунок 7 – определение IP-адрес шлюза
Далее действуйте поэтапно:
- Откройте любой браузер.
- Введите в адресную строку значение IP-адреса. Нужная строка обозначена стрелкой на рисунке ниже. После успешного ввода не забудьте нажать Enter.
Рисунок 8 – Ввод IP-адреса для входа в систему настроек
- Введите логин-пароль и нажмите «Войти».
Рисунок 9 – Ввод данных для входа в систему настроек
Для безопасности рекомендуем изменить стандартные логин и пароль для входа в программу роутера.
Автоматическая настройка
Большинство производителей роутеров предлагают быструю настройку, для того чтобы вы не тратили время на ввод непонятных значений в непонятные поля. Вы указываете минимум данных и получаете готовое подключение к интернету. В некоторых моделях хватает ввода логина, пароля по договору об оказании услуг доступа к интернету и данных для создания беспроводной сети Wi-Fi.
Если роутер вам предоставили сотрудники ПАО «Ростелеком», то, вероятно, настройки уже введены заранее и остается указать то, что мы описали в предыдущем абзаце.
Рассмотрим конкретнее автоматическую настройку роутера на примере фирменной прошивки ПАО «Ростелеком»:
- После входа в систему нажмите «Мастер настройки» в меню.
Рисунок 10 – Интерфейс прошивки роутеров от ПАО «Ростелеком»
- Далее ещё дважды нажмите «Мастер настройки», как показано на рисунке ниже и следуйте дальнейшим инструкциям.
Рисунок 11 – Быстрая настройка
- Осталось ввести логин и пароль из договора.
 Для этого войдите в блок «Подключение к интернет», введите данные и нажмите «Применить».
Для этого войдите в блок «Подключение к интернет», введите данные и нажмите «Применить».
Рисунок 12 – Быстрая настройка
Любой вид настроек роутеров для сети ПАО «Ростелеком» включает ввод следующих данных:
- Логин и пароль. Не путайте их с теми, которые вы указывали ранее для входа в систему конфигурирования через браузер. Эти логин с паролем вам выдал провайдер при составлении договора. Там их и ищите. Ниже мы указали место в документе, где они должны быть.
Рисунок 13 – Место указания логина и пароля в договоре с ПАО «Ростелеком»
- Название сети SSID. Произвольное значение, которое нужно ввести и запомнить.
- Пароль для Wi-Fi. Это поле называется по-разному, но суть одна – придумайте набор символов, состоящий из букв латинского алфавита разного регистра, цифр и знаков пунктуации. Конечная длина пароля должна быть не меньше 8.
- Тип аутентификации. Выбирайте тот, где есть фраза «WPA-2» или «Персональный». Это стандарт, определяющий уровень защищенности при попытках входа в вашу сеть извне.

- Шифрование. Выбирайте «AES». Этот параметр определяет защищенность вашей сети при работе уже вошедших абонентских устройств.
Для того чтобы начать настройку беспроводного соединения Wi-Fi, пройдите по маршруту «Сеть» – «WLAN» – «Базовые настройки». Здесь укажите SSID, как указано выше. Что установить в остальных графах – дело каждого. Но учтите 2 рекомендации:
- чем шире канал, тем выше его скорость, но тем больше вероятность, что ему будет мешать соседский маршрутизатор;
- постарайтесь выбрать наименее загруженный канал, чтобы интернет был быстрее. Для этого установите специальное программное обеспечение на устройство со встроенным модулем Wi-Fi. Подойдет ноутбук или смартфон. Для последнего в App Store или Play Market есть ряд приложений. Рекомендуем «WiFi Analyzer».
Для примера приведем 2 скриншота (Рисунок 7) из приложения. Справа изображена загруженность сети в стандартном диапазоне 2.4 ГГц. Наилучшая работа роутера будет, если запустить его на 12, 13 или 14 каналах.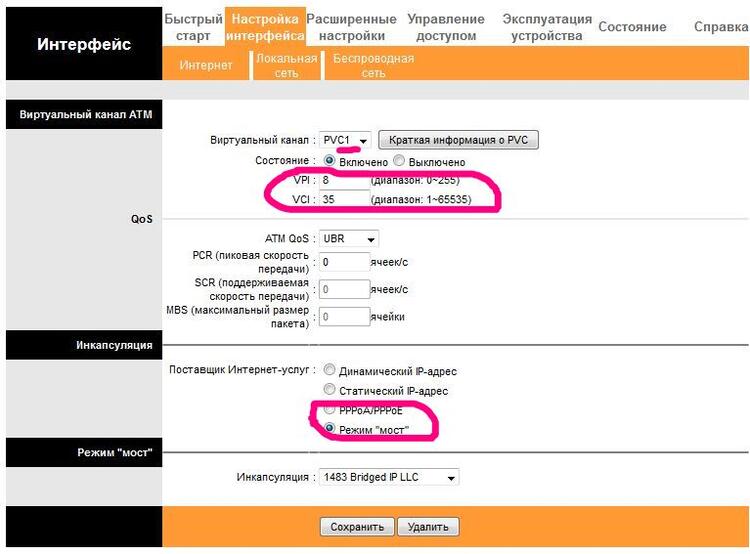 Если запустить его на 7 канале, качество сигнала будет наихудшим, потому что ему будут мешать сразу 3 маршрутизатора.
Если запустить его на 7 канале, качество сигнала будет наихудшим, потому что ему будут мешать сразу 3 маршрутизатора.
В левой части рисунка 7 отображена работа роутеров в диапазоне 5 ГГц. На таких частотах работают двухдиапазонные маршрутизаторы, которые продаются давно, но стали доступными по цене лишь год-два назад. Кроме сигнала красного цвета с канала 36 по 165 не работает ни одно устройство, соответственно можно предоставить своему роутеру право выбирать любой канал.
Рисунок 14 – анализ загруженности Wi-Fi сети
Далее переходите в раздел «Сеть» – «WLAN» – «Безопасность». Здесь укажите шифрование, общий ключ (пароль) и режим WPA, как мы уже описывали выше. Остальные настройки – дополнительные, беспроводное подключение запустится и без них.
Ручная настройка
Придется вводить на порядок больше информации. Перед этим войдите в систему управления прошивкой, как было описано в разделе «Способы настройки».
Если у вас установлена прошивка ПАО «Ростелеком», то:
- Нажмите на кнопку «Сеть» в верхнем меню и на пункт «WAN» в одноименном блоке левого меню.

- Прокрутите окно в самый низ до списка интерфейсов «WAN». Удалите все элементы из списка с помощью кнопки в виде корзины справа напротив каждого из пунктов.
- Прокрутите окно до конца вверх и вводите данные в соответствии с указанными ниже:
- выбор маршрута по умолчанию – Указанный;
- включить DNS – галочка;
- включить NAPT – галочка;
- тип интерфейса – pppoe1;
- имя пользователя, пароль, подключение, время простоя, а также данные разделов WAN IP, IPv6 WAN и режим DHCPv6 заполняются согласно договору.
После заполнения нажмите «Подключить».
Настройка модема D-Link для «Ростелеком»
Компания D-Link предлагает 3 вида прошивок для различных моделей маршрутизаторов. В общем, алгоритм их настройки такой же, как описано в предыдущих разделах. Рассмотрим его на примере маршрутизатора DSL-2640U.
В общем, алгоритм их настройки такой же, как описано в предыдущих разделах. Рассмотрим его на примере маршрутизатора DSL-2640U.
- Откройте адрес 192.168.1.1 в браузере.
- Укажи «admin» в поля ввода логина и пароля.
- Пройдите по маршруту «Сеть» – «Соединения» – «Добавить».
- Введите данные из договора в поля «Логин», «Пароль», «Подтверждение пароля» и VPI/VCI.
- Укажите тип соединения – PPPoE.
- В графу «Имя сервиса» введите произвольное, но понятное вам значение.
- Отметьте графы «Keep Alive» и «IGMP».
Настройка ADSL-модема Ростелеком «Интеркросс»
Главное отличие ADSL-модема от обычного роутера в том, что он использует для передачи данных телефонный канал. Не мешая разговорам, ADSL позволяют достигать скоростей до 10 Мбит/секунду. Технология вытесняется современными оптоволоконными каналами связи, но до сих пор используется.
Перед тем как войти в систему, сбросьте настройки с помощью соответствующей кнопки на корпусе. Для входа используйте данные авторизации, указанные в предыдущем разделе.
Для входа используйте данные авторизации, указанные в предыдущем разделе.
Внешний вид прошивки устарел, но надписи понятны и различимы. Русский язык интерфейса отсутствует. Следуйте инструкциям:
- Нажмите на кнопку «Wizard» в верхнем меню. Откроется система быстрой настройки подключения.
- В графы VPI и VCI укажите 8 и 35 соответственно. Нажмите «Next».
- Отметьте графы «Obtain an IP address automatically» и «Enable NAT». Нажмите «Next».
- Введите логин и пароль из договора в графы «PPP Username» и «Password» соответственно. Нажмите «Next» дважды.
- Для того чтобы завершить настройку, нажмите «Finish».
Настройка модема TP-Link ADSL под «Ростелеком»
Рассмотрим на примере TP-Link TD-W8151N. В отличие от ранее рассмотренных моделей, вместе с этой поставляются диск с программным обеспечением для автоматической настройки работы модема. Для того чтобы настроить сеть:
- Подключите модем к компьютеру и интернет-кабелю, как указано в главе «Первоначальное подключение».

- Вставьте диск в привод. Убедитесь, что он поддерживает чтение DVD-дисков.
- Укажите язык интерфейса и наименование модели устройства.
- Следуйте инструкциям и вводите данные из договора.
- Для входа в систему используйте стандартный алгоритм, описанный в предыдущем разделе.
Настройка IPTV
Во всех современных прошивках роутера есть отдельная страница или её часть, где можно указать настройки IPTV. Для того чтобы телевизионная приставка заработала, достаточно ввести номер порта, указанный на обратной стороне роутера, к которому должен идти телевизионный сигнал. В некоторых прошивках дополнительно нужно включить режим IPTV.
Раздел IPTV, как правило, находится там же, где вводятся настройки о логине и пароле из договора. Поищите соответствующую кнопку или заголовок на странице.
Причины сбоев и способы их устранения
Первый способ исправить незначительный сбой – перезагрузите роутер. Это можно сделать из системы настройки, нажав кнопку «Перезагрузка» или с помощью клавиши на корпусе маршрутизатора. Клавишу нужно нажать дважды, чтобы произошла перезагрузка. Рекомендуем перезагружать роутер исключительно программным методом без нажатия клавиши.
Клавишу нужно нажать дважды, чтобы произошла перезагрузка. Рекомендуем перезагружать роутер исключительно программным методом без нажатия клавиши.
Если не работает интернет, важно определить причину сбоя. Для этого используйте световые индикаторы на панели маршрутизатора. Пример смотрите на рисунке 2 с расшифровкой в разделе «Схема подключения»:
- Если не говорит индикатор «Power», то роутер или не подключен к электросети или неработоспособен. Вставьте вилку в розетку или обратитесь в ремонтную мастерскую.
- Если не говорит индикатор подключения к «Интернету», либо слетели настройки, либо у провайдера проблемы с доступом, либо интернет-кабель не подключен или поврежден. Соответственно сначала обратитесь к провайдеру и уточните доступность услуг. Если у оператора нет проблем, проверьте целостность интернет-кабеля и вставлен ли он в соответствующий разъем. Если всё в порядке, настройте роутер заново. Если проблемы остались, звоните в техническую поддержку ПАО «Ростелеком».

- Если не горит любой из LAN индикаторов, для разъемов, которые подключены к вашим устройствам, значит проблема или в кабеле и разъемах или в настройках роутера. Сперва проверьте кабель. Если не помогло, отсоедините и подсоедините его с перерывом в полминуты. Если интернета всё равно нет, то:
- Следуйте по маршруту «Пуск» – «Панель Управления» – «Сети и Интернет» – «Просмотр состояния сети и задач» – «Изменение параметров адаптера».
- Дважды кликните на «Подключение по локальной сети».
- Нажмите «Свойства» и дважды кликните на пункт «Протокол интернета версии 4».
- Установите галочки напротив «Получить IP-адрес автоматически» и «Получить адрес DNS-сервера автоматически».
- Нажмите «Применить».
- Если не горит индикатор Wi-Fi, зайдите в настройки роутера. Выключите функцию беспроводной передачи данных. Нажмите «Применить настройки». Затем снова включите её и снова нажмите «Применить настройки».
Возможных поломок и сбоев гораздо больше, но перечислить их все невозможно, своевременно обращайтесь к технически грамотным специалистам, если не смогли решить проблему по нашим инструкциям.
0 0 Голоса
Рейтинг статьи
Настройка роутера TP Link от Ростелеком
Настройка роутера TP Link от Ростелекома представляет собой очень простую и стандартную процедуру, позволяющую в дальнейшем организовать дома, на работе, в кафетерии беспроводной интернет или Wi-Fi (вай-фай). Чтобы полноценно пользоваться данной услугой, недостаточно уплатить необходимую сумму и подписать соглашение о сотрудничестве. Нужно будет подключить специальное оборудование ТП Линк, которое предоставляет обслуживающая компания – Ростелеком.
В комплектацию входит специальный wi-fi роутер и кабель. После настройки, оборудование позволит клиенту получить доступ к интерактивному телевидению и просматривать различные фильмы, передачи. Рассмотрим подробнее, как можно настроить стандартный роутер от Ростелеком и можно ли это сделать самостоятельно.
Какие модели роутеров предлагает Ростелеком?
Перед началом рассказа о настройке роутера, стоит несколько слов сказать о том, что компания предлагает своим клиентам сразу несколько вариантов оборудования. Для частного пользования подойдут такие варианты:
Для частного пользования подойдут такие варианты:
- td w8961nd;
- td w8951nd;
- tl wr841n;
- tl w8151n.
Несмотря на разные названия, аппараты никаких существенных различий не имеют, за исключением ряда технических деталей, не оказывающих никакого влияния на процесс настраивания маршрутизатора. Иными словами, любая из перечисленных моделей может подойти для организации беспроводного интернета.
Как происходит подключение оборудования?
Первым действием, которое нужно выполнить для настройки устройства, является подключение роутера к электронному оборудованию или к компьютеру. Процедура очень простая, поскольку, владельцу достаточно:
- Вытащить устройство из коробки.
- Достать интернет-кабель у компьютера и подсоединить его в порт синего цвета (LAN).
-
Провод, входящий в комплект с роутером, всунуть в любой порт с цифровым обозначением и маркировкой оранжевого цвета.
 Второй конец подключается к компьютеру.
Второй конец подключается к компьютеру.
Если все действия были выполнены правильно, то можно переходить к следующей стадии и попытаться настроить маршрутизатор для последующего использования.
Как производится настройка роутера?
Процедура настройки несколько сложнее подключения, хотя особых навыков от пользователя не требуется. Для начала необходимо уточнить несколько моментов:
- если клиент ранее уже подключался к Сети при помощи провайдера или устройства другого типа, сначала потребуется его деактивировать. Это необходимо сделать, поскольку в дальнейшем подсоединяться к интернету вручную больше будет не нужно. Все действия за пользователя будет выполнять роутер. Основной функцией устройства является подключение к интернету и последующая раздача по беспроводному протоколу;
-
когда вход осуществлялся в рамках локальной сетки или с помощью ADSL-модема, подобный действий выполнять не требуется.

Выяснив указанные моменты, можно приступать к дальнейшим настройкам. Для этого рекомендуется действовать строго в определенном порядке:
- Необходимо открыть на компьютере браузер и зайти по адресу — tplinklogin.net, либо указать – 192.168.0.1.
- На экране появится форма, где нужно будет ввести пару логин/пароль. Изначально, они установлены как admin/admin (админ). Аналогичная информация размещена на задней панели роутера.
- После введения данных, клиент попадает на основную страницу, где и будут выполняться все обязательные действия.
- В правом меню нужно выбрать положением переключателя – «сеть-wan», после чего появится еще одно окно.
- В новой форме нужно указать определенные данные:
- WAN (ван) соединение — PPPoE/Russia PPPoE;
- логин и пароль – предоставляются провайдером для активации доступа;
-
вторичное подключение – выключить.

- Все остальные параметры изменять не требуется и останется лишь кликнуть по сохранению.
По завершению манипуляций, роутер можно считать настроенным и останется лишь запустить соединение. Режим смениться на активный. Если все действия были выполнены правильно, то никаких проблем с подключением к Сети у пользователя возникнуть не должно.
Как обеспечить максимальную безопасность подключения?
Настроить и активировать работу роутера недостаточно, важно еще и обеспечить этому подключению полную безопасность. Только так клиент будет уверен, что никто не сможет воспользоваться такой услугой незаконно. Дело в том, что изначально, соединение не имеет пароля и, фактически, к нему может подключиться любой гаджет. Иногда так делают специально, чтобы не ограничивать посетителей в доступе или не заниматься постоянным вводом пароля. В большинстве случаев владельце оборудования стремятся ограничить доступ при помощи специального кода.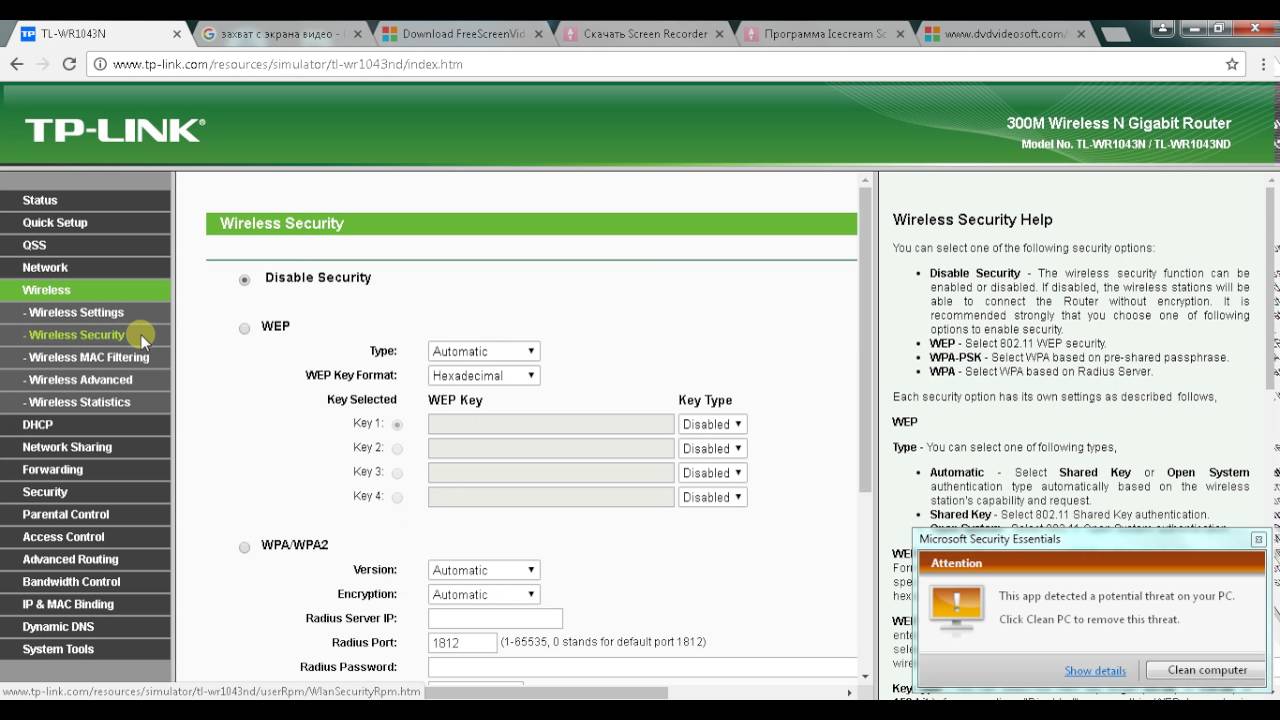
Для замены начального пароля необходимо будет зайти в меню «Беспроводное подключение» по вышеуказанному адресу или IP- адресу и сменить все необходимые характеристики. Многие клиенты меняют название сетки, чтобы нужные люди могли легко найти канал и, при необходимости, к нему подключиться. Важно отметить, что нельзя использовать кириллицу. Для ввода наименования используются лишь латинские буквы и цифры в любом регистре.
Смена пароля происходит в разделе защиты подключения. Для этого потребуется выбрать «WPA Personal» (впа персонал) и указать желаемый код (от 8-ми символов) в поле «Password PSK» (пасворд ПСК). Очень важно правильно использовать регистр, поскольку в дальнейшем он будет крайне важен при авторизации подключения. На этом смена пароля может считать завершенной и сообщать новый код можно лишь тем лицам, которым доступ в Сеть разрешен.
Как настроить ТВ?
Если клиенту требуется произвести настройку ТВ, то действовать стоит по сходному алгоритму. Достаточно зайти на страницу настройки роутера и выбрать в меню положение – «Сеть — IPTV». Далее, потребуется в поле «порт для IPTV» выбрать тот разъем, к которому и цепляется телевизионный кабель.
Достаточно зайти на страницу настройки роутера и выбрать в меню положение – «Сеть — IPTV». Далее, потребуется в поле «порт для IPTV» выбрать тот разъем, к которому и цепляется телевизионный кабель.
Здесь можно ставить точку, поскольку и настройка телевидения будет считаться завершенной. Если при выполнении всех перечисленных действия соблюдать установленный порядок и быть внимательным, клиент сможет выполнить все настройки самостоятельно и начать пользоваться опцией.
Видео-настройка роутера TP Link — тут.
Настройка модема TP-Link TD-W8151N — Настройка WiFi роутера
ADSL-модем TP-Link TD-W8151N — одна из самых популярных моделей модемов от компании ТП-Линк в России благодаря низкой цене, наличию WiFi-модуля и неплохого качества работы. Он позволяет подключить одно устройство через порт Ethernet, а остальные — через беспроводную сеть.
Характеристики модема TP-Link TD-W8151N:
Интерфейсы:
— 1 порт DSL с разъемом RJ11
— 1 порт 10/100 Мбит/с с разъемом RJ45
— WAN-порт — ADSL
Поддерживаемые стандарты ADSL:
— Full-rate ANSI T1. 413 Issue 2
413 Issue 2
— ITU-T G.992.1(G.DMT) Annex A
— ITU-T G.992.2 (G.Lite) Annex A
— ITU-T G.994.1 (G.hs)
— ITU-T G.992.3 (G.dmt.bis) Annex A/L/M
— ITU-T G.992.4 (G.lite.bis) Annex A
— ITU-T G.992.5 Annex A/L/M
Беспроводная сеть:
Скорость Wi-Fi — 150 Мбит/с
Частота работы Wi-Fi 2.4 ГГц
Количество антенн — 1
Конструкция антенны — Несъемная
Беспроводные стандарты — 802.11b/g/n
Прочее:
Поддержка протоколов — PPPoE, IPsec, L2TP, PPTP
Поддержка VPN-туннелей Есть
Функции безопасности: Межсетевые экраны NAT и SPI, Фильтрация по MAC-адресу, IP-адресу, приложениям, URL, Защита от DoS-атак, SYN Flooding, Ping of Death.
IP-адрес устройства в локальной сети — 192.168.1.1. Логин — admin. Пароль по умолчанию — admin.
Для доступа в веб-интерфейс АДСЛ-роутера ТП-Линк рекомендуется использовать веб-браузеры Internet Explorer, Microsoft Edge, Google Chrome.
После авторизации автоматически открывается страница со статусом работы устройства:
Настройка Интернет Ростелеком на TD-W8151N
Для примера мы расскажем как настроить на TP-Link TD-W8151N Интернет от Ростелеком, так как это самый распространённый ADSL-провайдер в России.
Если Вы пользуетесь услугами другого провайдера, то просто узнайте все необходимые параметры и действуйте по аналогии.
Подготовка:
Прежде чем приступать к настройке АДСЛ-модема ТП-Линк, предварительно позвоните в техническую поддержку и уточните следующие параметры:
Параметры соединения - VPI и VCI Тип инкапсуляции - обычно используется LLC Тип соединения - PPPoE, Динамический или Статический IP
Настройка подключения:
В главном меню веб-интерфейса выбираем раздел Interface Setup > Internet. В данной модели АДСЛ-модема уже создано несколько виртуальных соединений. Поэтому нажимаем на кнопку «PVCs Summary».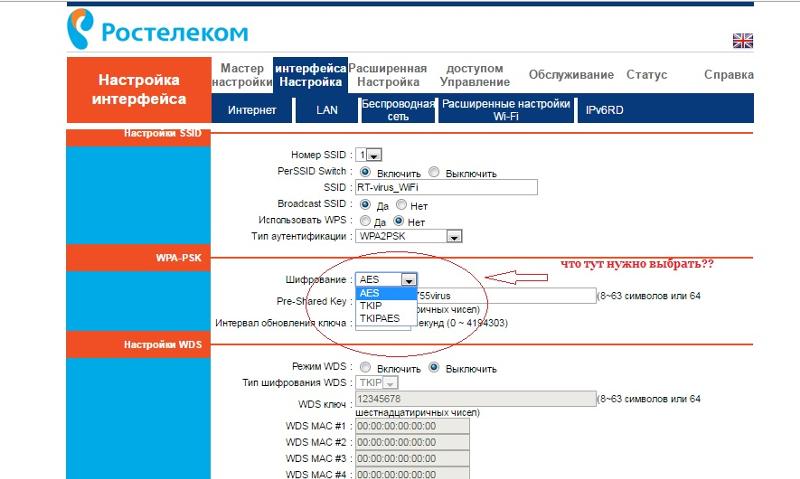
Откроется окно с вот таким списком преднастроенных соединений. Смотрим есть ли там соединение, имеющее совпадающие с Вашими значения VPI и VCI.
Если есть — тогда в поле «Virtual Circuit» выберите это PVC. Если совпадений нет — выбирайте любой. Например, я взял PVC1. Проверьте стоит ли у него чекбокс «Active» в поле «Status».
Далее прописываем свои значения VPI и VCI. В поле «ATM QoS» обычно выставляется «UBR». Находим параметры «ISP» в поле «Incapsulation». Тут надо выбрать тип подключения. Для настройки модема TP-Link TD-W8151N на Ростелеком обычно выбирается протокол PPPoE. Именно этот протокол работает в большинстве филиалов этого провайдера.
Ниже, в поле «Username» пропишите логин, а в поле «Password» — пароль. Они обычно идут на маленькой пластиковой карте, которую дают в абон.отделе при заключении договора.
Ниже поставьте у параметра «Connection» значение «Always On (Recomended)».
Если у Вас в городе Ростелеком (или иной провайдер) использует тип подключения «Динамический IP» — тогда для параметра «ISP» поставьте галочку «Dinamic IP Address».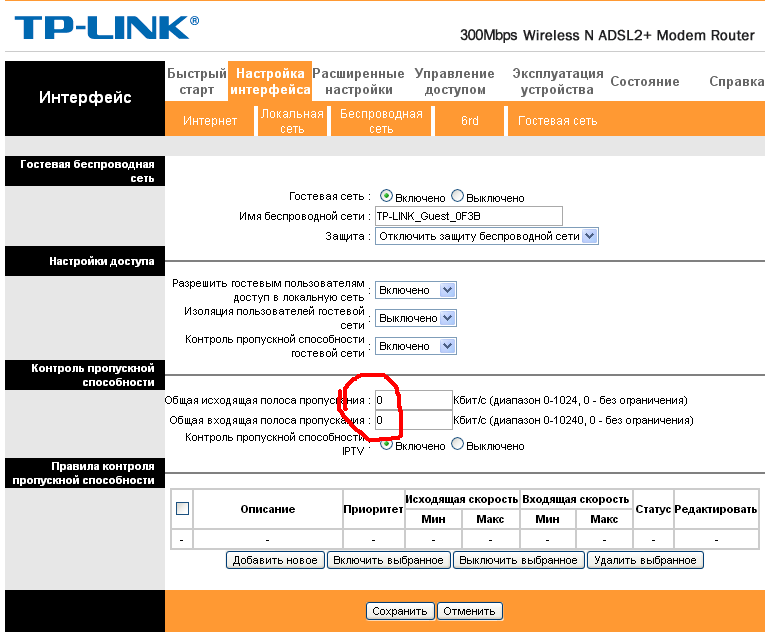
Нажимаем на кнопку «Save» чтобы сохранить настройки роутера. После этого его желательно перезагрузить.
Проверяем подключение к Интернет Ростелеком или иного другого провайдера.
Как настроить WiFi на TP-Link TD-W8151N
Настройка беспроводной сети Вай-Фай на АДСЛ-модеме ТП-Линк относительно простая.
Открываем раздел меню Interface Setup > Wireless. Обратите внимание, чтобы стояла галочка Activated в строчке «Access Point» — она отвечает за работу беспроводного модуля.
В поле «Channel» надо поставить значение «Russia». В поле «Channel Bandwidth» поставьте значение 40 MHz.
Ниже, в списке «SSID Index» ставим значение «1».
«Use WPS» ставим «No», чтобы отключить данную технологию, так как она является брешью в безопасности Вай-Фай.
В поле «SSID» надо придумать и прописать имя сети на латинице.
Тип аутентификации (Authentication Type) выбираем WPA2-PSK — он самый безопасный на сегодня. Тип шифрования — Encryption — ставим AES.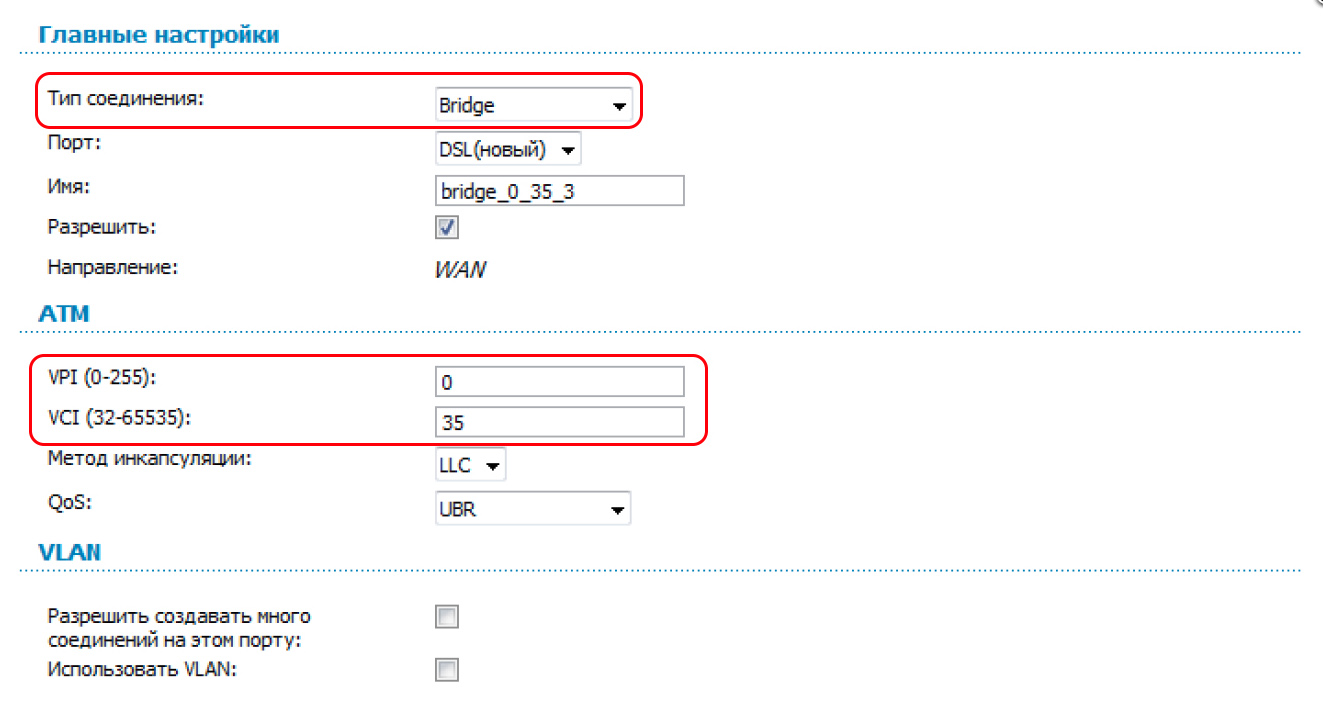
Остаётся придумать пароль на подключение клиентов к сети и вписать его в поле «Pre-Shared Key». Делайте пароль на Вай-Фай не короче 8-10 символов и лучше всего делать его из букв и цифр вперемешку. Так он наиболее надёжно защищён от взлома.
Настройка WiFi на TD-W8151N от TP-Link завершена. Нажимаем кнопку Save чтобы сохранить настройку модема.
Настройка wifi на роутере TP-Link TL-WR941ND
Настройка wifi на роутере TP-Link TL-WR941ND
Базовая настройка WiFi-роутера TL-WR941ND: IP-адрес роутера в локальной сети стандартный для TP-Link — 192.168.1.1, адрес веб-интерфейса: http://192.168.1.1, логин admin и пароль по умолчанию — admin. Веб-интерфейс обычный для TP-Link:
Настройка устройства через «Quick Setup»
Заходим в веб-интерфейс — в Internet Explorer вводим адрес: 192.168.1.1, логин и пароль: admin.
- Способ.
 Простой, используя «Quick Setup». делаем следующее — выбираем пункт меню «Quick Setup»:
Простой, используя «Quick Setup». делаем следующее — выбираем пункт меню «Quick Setup»:
Нажимаем «Next»(Далее).
Выбираем используемый провайдером тип подключения. В нашем примере создадим PPPoE-подключение к Ростелекому. Нажимаем «Next»(Далее).
Вводим имя пользователя и пароль, выданные при подключении и нажимаем «Next»(Далее).
Настраиваем беспроводную точку доступа. Меняем идентификатор сети SSID на какой-нибудь свой (это делается для того, чтобы в случае наличия нескольких беспроводных сетей без проблем найти среди них свою). Регион выставляем «Russia». «Канал»(Channel) оставляем в автоматическом режиме — «Auto». В настройках безопасности («Wireless Security») выставляем значение «WPA-PSK/WPA2-PSK» и ниже в поле «PSK Password» вписываем свой пароль. Нажимаем» Next»(Далее).
Настройка завершена, нажимаем «Finish». - Способ. Продвинутый — этот способ настройки позволяет настроить на роутере подключение практически к любому провайдеру. Первый шаг — настройка подключения к Интернет. Выбираем раздел «Network» -> «WAN»:
Для Ростелеком в списке «WAN Connection Type» выбираем пункт «PPPoE», затем вводим логин(UserName) и пароль(Password), режим соединения выбираем «Connet Automatically». Нажимаем «Save».
- Следующий этап — настройка Wi-Fi. Переходим в раздел «Wireless» -> «Wireless Settings»:
Меняем идентификатор беспроводной сети SSID на своё, произвольное значение — например «MY_TP-LINK». Регион выставляем «Russia», нажимаем Save. Переходим в раздел «Wireless Security»:
Здесь ставим галочку на пункт «WPA-PSK/WPA2-PSK», версия — «WPA2-PSK», Шифрование(Encryption) — «TKIP», а в поле «PSK Password» вводим пароль на беспроводное соединение. Нажимаем Save. При необходимости сменить адрес вашего TP-Link WR741ND в локальной сети — переходим в раздел «Network» -> «LAN»:
Меняем IP-адрес устройства и нажимаем Save. У некоторых провайдеров реализована жесткая «привязка» оборудования абонента с порту доступа по MAC-адресу устройства. В этом случае устройство позволяет клонировать MAC-адрес компьютера на wan-порт роутера WR741ND. Делается это так: подключаемся с компьютера, который «привязан» к порту и идём в раздел «Network» -> «MAC Clone»:
Здесь нажимаем кнопку «Clone MAC Address» и затем Save. В качестве последнего шага в базовой настройке я советую менять логин и пароль на вход в веб-интерфейс маршрутизатора со стандартного на какой-либо свой делается это в разделе «System Tools» -> «Password»:
Сначала вводим старый логин и пароль, затем новый и сохраняем настройки — нажимаем Save. - Настройка статической маршрутизации (прописываем маршруты):
У некоторых провайдеров организация внутренней сети такова, что для работы некоторых внутренних сервисов — файлообменника например, необходимо прописывать статические маршруты. Сначала список таких маршрутов надо выяснить в техподдержке, либо на официальном сайте. Затем переходим в раздел «Advanced Routing»:
Подключение ADSL модема к Ростелеком. Самостоятельная настройка аппаратного и программного обеспечения для подключения к ADSL
Весь начальный процесс выполняется мастером установки. Но если вдруг произойдет сбой или вам просто нужно его перенастроить, то это сделать очень просто. Следуя приведенным ниже советам, вы сможете настроить нужные параметры совершенно бесплатно, не вызывая ремонтную бригаду.
Установить параметры модема от Ростелеком можно двумя способами:
1.Простейший. Установочный диск должен быть в комплекте с роутером. На нем есть файл, который автоматически запускается при загрузке диска. Следуя инструкциям, которые там подробно описаны, настройка выполняется быстро. Единственный минус — вместе с модемом на компьютере установлены и другие программы, которые просто забивают место, и ими никто не пользуется.
2. Второй способ — автономный вручную, сквозной. Давайте рассмотрим подробнее.
Для настройки роутера необходимо забрать договор и уточнить информацию о логине и пароле.Затем перейдите в браузер и откройте страницу, которая находится по адресу 192.168.1.1. пароль и логин одинаковые — admin.
В главном меню находим Сеть — подключение. На этом этапе весь процесс будет завершен. Нажимаем кнопку добавления.
Откроется новая страница в виде анкеты, которую мы заполняем по образцу. Берём логин из договора, там же пароль указан.
USB-модемыне являются маршрутизаторами (роутерами) по умолчанию и не могут «раздавать» Интернет без дополнительных настроек.Кроме того, некоторые модемы работают в режиме моста, что ограничивает подключение дополнительных устройств к сети. Все необходимые настройки производятся путем прямого доступа к модему через веб-интерфейс.
Подготовка сетевой карты … Откройте панель задач и щелкните значок Интернета. Щелкните «Центр управления сетью». В левом меню выберите «Изменить настройки адаптера». Щелкните правой кнопкой мыши текущее соединение и перейдите в «Свойства». Найдите «Протокол версии 4 (TCP / IPv4)» и дважды щелкните по нему.Установите автоматическое получение IP- и DNS-адресов. Маршрутизатор сам выделяет эти адреса во время работы. Настройка модема ADSL … В веб-интерфейс модема внесены изменения. Включив модем, вы увидите его IP-адрес, а также логин и пароль для входа. Введите IP в адресную строку вашего браузера и нажмите Enter. Для большинства моделей IP-адрес 192.168.1.1. Для некоторых других модемов это адрес 192.168.0.1. Введите свое имя пользователя и пароль и нажмите Enter.Вы вошли в настройки модема.
Перейдите в меню «WAN» / «Интернет» и создайте новые интерфейсные подключения: Динамический IP или PPPoE. Если модем находится в мостовом режиме, измените его в меню WAN / Internet на Dynamic IP или PPPoE. В некоторых случаях вам придется удалить старый интерфейс и создать новый.Введите логин, указанный в соглашении, и пароль для доступа к сети, включите автоматическое подключение к Интернету и сохраните изменения, нажав «Сохранить» или «Применить».Примечание. Если по какой-то причине у вас нет пароля или стикера для входа, не отчаивайтесь. В большинстве случаев логин admin и пароль admin или 1234. или пустая строка .
- «Всегда включен» / «Не отключать» / «Подключаться автоматически» — маршрутизатор всегда включен;
- «Dial On Demand» / «Connect On Demand» — подключение только при выходе в сеть;
- «Подключение вручную» — подключение включается вручную через веб-интерфейс модема.
Ненужные интерфейсы подключения можно удалить в настройках модема с помощью кнопки «Удалить». Вы также можете добавлять и настраивать новые соединения с провайдером для получения IPTV, VoIP и некоторых других опций. При настройке некоторых маршрутизаторов необходимо дополнительно указать шлюз подключения по умолчанию — интерфейс PPPoE.
версия первая, дополненная
Обратите внимание, это старая статья 2007 года. С тех пор изменились версии Windows, ряд модемов ADSL, стали более современные компьютеры (например, сетевая карта теперь почти всегда встроена в материнскую плату), сайты с прошивками не работают.Но основные моменты, конечно, не изменились.
Примечания:
* Возможно, вам это пригодится или.
а) Статья написана для тех, кто хочет самостоятельно подключиться к ADSL, сэкономив на настройке и установке программного обеспечения, не будучи опытным пользователем или специалистом. Если вы настраиваете Cisco темными осенними вечерами, то вам явно нечего делать.
б) Никакие термины и понятия не претендуют на научность, точность и правильность формулировок, это было сделано намеренно, чтобы не загружать разум читателя многословными точками и прочей ерундой.Я написал эту статью для друзей и знакомых, которые просят «настроить ADSL» — чтобы не объяснять каждый раз заново, а просто дать ссылку.
в) Для неподготовленных пользователей: вы ничего не читаете и не понимаете? Сразу переходите к практической части.
д) Автор не несет ответственности за любой ущерб, причиненный этой статьей … Не согласен — не читайте. В случае сомнений позвоните технически грамотному пользователю или закажите установку оборудования и настройку программного обеспечения у оператора.Со своей стороны, я приложил все усилия, чтобы для вас все прошло гладко и просто.
Теоретическая часть:
1) Что такое ADSL
2) AnnexA и AnnexB
3) USB или LAN?
4) Маршрутизатор или мост?
5) Требования к линии
6) Нужен ли драйвер для ADSL модема?
7) Как подключить к ADSL два и более компьютера?
Практическая часть:
5) Покупка оборудования
6) Подключение оборудования
7) Настройка модема в режиме моста (например Acorp LAN 120)
8) Настройка соединения с провайдером
9) Учет трафика
Дополнительные дополнения:
10) Что внутри разветвителя
Теоретическая часть
Что такое ADSL?
ADSL — это технология доступа к цифровой сети с высокой скоростью по телефонной линии (не обязательно по телефонной линии).В этом случае телефон работает в одном частотном диапазоне, а канал связи с провайдером для выхода в сеть — в другом. Телефон всегда бесплатный.
Приложение A и Приложение B
Если в квартире есть охранная сигнализация, подключение ADSL AnnexA обычно невозможно. Но если на АТС AnnexB есть порты, то подключится без проблем. Вы можете подключиться к AnnexB, даже если у вас дома нет сигнализации. Например, если все порты AnnexA уже заняты, а порты AnnexB свободны.В будущем есть потенциальная возможность перейти с AnnexB на AnnexA и наоборот (при наличии технической возможности на PBX). Конечно, если вы подключены к порту AnnexB, вам понадобится соответствующий модем (и тот же разветвитель AnnexB, особенно если у вас действительно есть тревога). Модем AnnexB не будет работать с портом AnnexA. Узнать, к какому порту вы будете подключены, вы можете в службе техподдержки вашего ADSL-оператора. В любом случае перед покупкой необходимо уточнить тип (и даже марку) приобретаемого модема.Часто после заключения договора в бумагах четко указано, к какому порту вы были подключены. Если индикатор ADSL на модеме не горит, это означает одно из трех: вы еще не подключились к службе ADSL, ваш модем относится к типу AnnexB, но вы подключены к AnnexA, или наоборот, или у вас есть неисправная телефонная проводка в вашей квартире.
МодемыADSL могут быть подключены к компьютеру через интерфейс USB или сетевую карту. Первый вариант (USB) нельзя признать удовлетворительным, поскольку такое подключение чревато нестабильностью, однако есть много примеров, когда все работает достаточно стабильно и надежно.Преимущество этого варианта в том, что нет необходимости покупать сетевую карту. Второй вариант (LAN) более надежен и во многом удобен, но для этого вам придется купить сетевую карту и установить ее внутри себя в системный блок (описано в практической части статьи). Некоторые модемы позволяют подключать модем как через USB, так и через локальную сеть, например Acorp [email protected] Lan 120. В комплект входят два кабеля, а на задней панели модема есть два разных разъема.
Маршрутизатор или мост?
Модем может работать в двух режимах: мост или маршрутизатор.В первом случае вы щелкнете, например, по ярлыку на рабочем столе, и подключитесь к сети обычным способом, как вы это делали раньше при подключении через обычный модем (не ADSL). Этот способ подключения описан в этой статье. Он пригодится новичкам и обычным домашним пользователям, у которых к сети подключен только один компьютер. Во втором случае модем сам подключается к сети, а команда на подключение отправляется с веб-панели управления модема и там отключается.Удобен для подключения нескольких компьютеров к сети (тогда желательно купить модем с дополнительными разъемами LAN, например, Acorp [email protected] Lan 420, у которого четыре таких слота, к тому же у этой модели нет интерфейса USB) . Режим роутера также полезен в некоторых других случаях, описание которых выходит за рамки данной статьи.
Требования к линии
Не все линии ADSL работают или работают стабильно. Все зависит от удаленности от АТС, качества проводки от АТС до дома, состояния внутренней разводки.Обычно операторы не рекомендуют подключать к линии более двух телефонов (конечно, их нужно подключать через разветвитель, подробнее об этом в практической части статьи). Иногда оператор может предложить заказать замену проводки от распределительной коробки на входе в квартиру. Возможно, потребуется заменить старый телефонный кабель (так называемая «лапша») на современный витой. Но в любом случае такие работы следует проводить после того, как вы убедились, что соединение нестабильное, и нестабильное именно по вашей вине, а не, например, из-за проблем на АТС или вечно сыром подвале, где кабель проседает после каждого дождя….
Нужен ли мне драйвер для моего модема ADSL?
Драйвер нужен только для USB ADSL-модема, обычно он идет в комплекте с самим модемом. Если вы подключаетесь через сетевую карту и у вас есть сетевой модем, вам не нужно устанавливать какие-либо драйверы. Существуют модемы, которые имеют как вход USB, так и LAN, если вы решили подключиться с использованием первого варианта, вам необходимо установить драйвер, если вам не нужно ничего устанавливать, используя второй вариант.
Как подключить два и более компьютера к ADSL?
Самый простой способ — купить модем с дополнительными разъемами LAN, например Acorp LAN 420 с четырехпортовым коммутатором, вы можете подключить к этому модему четыре сетевых кабеля и обеспечить соответствующее количество машин с Интернетом.Другой вариант — купить в дополнение к модему коммутатор, настроить модем в режиме маршрутизатора, при этом он будет работать как шлюз / маршрутизатор через NAT, подробности такого подключения можно найти в Интернете.
Практическая часть
Закупка оборудования
Нам нужны три устройства: модем ADSL, сетевая карта и разветвитель (может быть, больше одного).
Прежде всего необходимо согласовать модель приобретаемого модема с оператором ADSL.Желательно позвонить в техподдержку и все уточнить. Иногда при заключении договора операторы выдают буклет, в котором перечисляются наиболее подходящие модемы. На самом деле здесь не так важна модель (все они так или иначе делают одно и то же, однако в редких случаях возникают проблемы совместимости), сколько соответствие AnnexA или AnnexB тому порту, к которому вы подключены или собираетесь подключиться (подробности см. в теоретической части). Если вы подключены к AnnexB, выбор моделей ограничен, в основном пара из трех устройств от Acorp (кстати, поменяв прошивку в Acorp LAN 120, вы можете превратить ее в AnnexA или AnnexB), Zyxel P660RU и парочка модемов D-Link, например D-Link 564T.Обязательно сообщите продавцу, какой модем вам нужен — AnnexB или AnnexA. Самые популярные ADSL-модемы стоят от 900 до 2500 рублей.
Сетевая карта
Можно взять любую недорогую сетевую карту Ethernet 10/100 с разъемом RJ-45 на шине PCI. Комплект (модем, сетевая карта, разветвители) желательно покупать сразу, в одном магазине, чтобы продавец понимал, зачем он вам, и не навязывал какую-то дорогую сетевую карту на 1 гигабит за тысячу рублей. В настоящее время недорогая сетевая карта стоит от 100 до 200 рублей.
Разветвитель
Некоторые модемы поставляются со сплиттером. Предположим, у вас более-менее стандартная раскладка и нужен только один сплиттер. Затем при покупке модема проверьте, входит ли он в комплект. Обычно разветвитель входит в комплект модемов D-Link и Zyxel. Но в случае с Acorp разветвитель может отсутствовать. Уточняйте у продавца, смотрите список аксессуаров на коробке с модемом. Если в комплекте нет разветвителя, купите его. Сплиттеры, как и модемы, бывают AnnexA и AnnexB.Купите сплиттер, соответствующий вашему модему. Если вы не можете найти подходящий, не отчаивайтесь. В принципе, нужен разветвитель, чтобы в трубке не булькал ADSL-сигнал. Принцип работы разветвителя таков, что он срезает частоты выше определенного значения. Разделитель AnnexB имеет более высокий предел отсечки, оставляя полосу пропускания для возможной сигнализации. Если у вас дома нет будильника (и линии не ISDN) — скорее всего, проблем не будет, даже если у вас модем AnnexB, а разветвитель AnnexA.В простейшем случае, когда у вас вообще нет телефонного аппарата, а линия используется исключительно для выхода в сеть, разветвитель вообще не нужен. Кстати, подключать модем к разъему разветвителя «Модем» не обязательно. Имейте в виду, что линейный вход всегда закорочен непосредственно на выход модема. Учтите это при оптимизации телефонной разводки в квартире, и не входите в различные дурацкие инструкции, которыми пестрит сеть, когда всевозможные чайники призывают воткнуть модем только в сплиттер, и больше ничего.Разветвитель обычно стоит от 50 до 200 рублей.
Подключение оборудования
Представьте себе ситуацию, когда в вашей квартире есть два телефона, подключенных параллельно, и модемная розетка.
Разветвитель имеет три гнезда: «Линия», «Модем», «Телефон». К разъему «Линия» подключаем телефонную линию, входящую в квартиру, к разъему «Телефон» — ответвление с параллельными телефонами (все телефоны должны быть подключены к линии через разветвитель). Вы можете подключить модемный кабель к разъему для модема.(Схема представлена немного иначе, но, по сути, одно и то же — модем напрямую подключен к линии. Более того, если вы подключите его к разъему Modem на разветвителе, вы получите точно такой же эффект — этот разъем внутри разветвитель закорочен прямо на «Линию»). Что делать, если телефоны разбросаны по квартире? Купите другой разветвитель или микрофильтр (разветвитель без слота «Модем»). Затем подключите каждый телефон через свой индивидуальный разветвитель. Не путайте «Модем» »и« телефонные », это вроде бы примитивная, но очень частая ошибка.
Далее приступим к установке сетевой карты. Вам понадобится отвертка Phillips. Выключите свой компьютер. Полностью отключите его от сети, вынув вилку из розетки. Откройте системный блок (конструкция корпуса другая, иногда необходимо полностью снять корпус, открутив четыре винта на задней панели системного блока, а иногда достаточно открутить два винта и сдвинуть одну из стенок назад). Найдите свободный слот PCI (обычно белый), плотно, но осторожно вставьте в него сетевую карту, прикрутите винтом скобу карты, закройте системный блок.Включите ваш компьютер. Скачайте операционную систему … Windows должна найти вашу карту и, скорее всего, вам даже не нужно будет устанавливать драйверы. В противном случае установите драйвер с дискеты или компакт-диска, поставляемого с сетевой картой. Если все прошло успешно, то в «Пуск» -> «Панель управления» -> «Система» -> «Оборудование» -> «Диспетчер устройств» вы найдете новое устройство в разделе Сетевые карты.
Если устройство перечеркнуто красным крестиком, помечено восклицательным знаком или его нет в списке, установка не удалась.Посмотрите, не обнаруживалась ли сетевая карта дважды. Иногда бывает, что Windows самостоятельно определила и установила карту, а вы дополнительно установили драйвер, получилось как два устройства. Удалите ненужное (меню правой кнопки мыши на имени устройства), которое вы установили самостоятельно, а для остальных обновите драйвер (меню правой кнопки мыши -> обновить драйвер), указав вручную путь к драйверу на диске, который шел с сетевую карту. После успешной установки в трее (возле часов в правом нижнем углу) появится значок с изображением двух мониторов, красным крестиком и надписью «Сетевой кабель не подключен».Значит, все идет нормально.
Вытаскиваем модем из коробки, достаем сетевой кабель (он похож на телефонный, но разъемы на нем немного шире), подключаем один конец к разъему сетевой карты за системным блоком, а другой — к разъему. модем. Acorp LAN 120 называет этот разъем LAN. Теперь подключите модем к телефонной розетке или розетке «Модем» сплиттера с помощью стандартного телефонного кабеля (в инструкции к модему иногда его называют «ADSL-кабель») — он идет в комплекте с модемом.
До телефонной розетки нельзя напрямую подключать телефоны, факсы, аналоговые коммутируемые модемы и прочее, все эти устройства подключаются только через разветвитель! Запомните правило: модем ADSL можно подключить прямо к линии, все остальное не делается — только через разветвитель. Далее вынимаем блок питания модема, один конец в гнездо «Power» на модеме, другой — в сеть. Загорятся два индикатора: PWR и LAN. Все нормально.Кстати, теперь мониторы сообщают нам (если навести курсор мыши), что соединение установлено со скоростью 100 мегабит. Подключение оборудования завершено. Теперь нужно все настроить.
Настройка модема в режиме моста (на примере Acorp LAN 120 (420)
Настроим модем в режиме моста. Примечание: на сайте beta.acorp.ru ( сайт не существует на данный момент ) добавлены мастера (мастера подключения), которые помогут настроить модем и сетевые подключения в автоматическом режиме.Программа задаст несколько необходимых вопросов и сама все настроит. Но на софт для чайников лучше не полагаться, а все освоить самому. Причем эта статья написана только для неопытных пользователей. И волшебники могут потерпеть неудачу.
Первым делом следуйте инструкциям в руководстве. «Пуск» — «Сетевые подключения» — «Имя вашего подключения , которое появилось после установки сетевой карты». На вкладке «Общие» выделите строку «Протокол Интернета (TCP / IP)» и нажмите кнопку «Свойства».
Установите параметры «Получить IP-адрес автоматически» и «Получить DNS-адрес автоматически». Сохраните параметры, нажав кнопку «ОК».
Если вы используете Far или Total Command, введите команды в строке com, а если вы не знаете, что это такое, нажмите кнопку «Пуск» — «Выполнить» , последовательно наберите ipconfig / release , а затем ipconfig / обновить .
Обратите внимание, что шлюз по умолчанию — 192.168.1.1. Это стандартный адрес модема, мы будем использовать его в браузере для последующей настройки.
Запустите браузер (Internet Explorer, Firefox, Opera), введите 192.168.1.1 в адресной строке. В поле «Имя пользователя» и «Пароль» введите слово «Admin» (первая буква для Akorp должна быть с заглавной буквы, но для некоторых других модемов она должна быть маленькой). Нажмите кнопку «Войти» в правом нижнем углу.
После этого мы перейдем к веб-интерфейсу для управления модемом.В верхнем меню найдите пункт МАСТЕР и войдите туда. В верхней строке «Протокол» выберите «Мост». Будет примерно так:
Ваш оператор ADSL должен был предоставить вам значения Encapsulation, VPI и VCI во время заключения контракта. Если этого не произошло, позвоните в службу технической поддержки. Эти значения разные для каждого оператора. Если вы ошиблись, интернет не будет работать или будет работать нестабильно. В правом нижнем углу нажмите кнопку «Далее», а затем «Сохранить / перезагрузить».Настройки будут сохранены во флэш-памяти модема, и произойдет перезагрузка (модема). В то же время будет мигать сообщение о том, что ваше сетевое соединение было прервано, а затем подключено повторно. Вам нужно будет снова войти в веб-интерфейс. Затем перейдите в меню НАСТРОЙКА и выберите справа пункт Модем. Установите тип модуляции. Обычно это также указывается оператором при заключении договора.
Завершите настройку, для чего в меню «ИНСТРУМЕНТЫ» выберите пункт «Системные команды» и последовательно нажмите кнопки «Сохранить все» и «Перезагрузить».Модем снова перезагрузится, но вам больше не нужно будет входить в настройки веб-интерфейса. Закройте ваш браузер.
Примечание. Этот параметр работает в подавляющем большинстве случаев, но некоторые операторы требуют, чтобы вы устанавливали другие параметры.
Итак, на модеме три индикатора: Power, LAN и ADSL. Если индикатор ADSL не горит, это означает одно из трех: вы еще не были подключены к услуге ADSL, ваш модем относится к типу AnnexB, и вы подключены к AnnexA, или, наоборот, телефонная проводка в вашем квартира неисправна.Первые два варианта помогут решить техническую поддержку.
Кстати, в случае с модемом Acorp достаточно сменить прошивку, чтобы сделать модем AnnexB из AnnexA или AnnexB из AnnexB в AnnexA. Прошивка и технология этой операции для модема Acorp взяты с сайтов: beta.acorp.ru и mcmcc.bat.ru/acorp/ (на данный момент сайтов не существует). Помните, установив неправильную прошивку или по какой-либо другой причине, вы рискуете повредить модем и выбросить его в корзину… Методы восстановления существуют, но они сложны и могут оказаться недоступными для вас.
Настройка соединения с провайдером
Теперь создадим соединение, через которое вы будете выходить в Интернет. Напомню, что у вас уже есть сетевое соединение между вашим компьютером (сетевой картой) и модемом. Теперь вам нужно создать модемное подключение к Интернету. Если у вас Windows XP, вам не нужно устанавливать дополнительное программное обеспечение. В случае Windows 2000 загрузите дополнительный пакет WinPoET из сети и введите имя пользователя и пароль в этой программе.Мы рассмотрим методологию установки в Windows XP.
«Пуск» -> «Настройки» -> «Панель управления» -> «Сетевые подключения». Справа нажмите на меню «Создать новое подключение» -> кнопку «Далее» -> галочку «Подключиться к Интернету» -> кнопку «Далее» -> «Настроить подключение вручную» -> Кнопка «Далее» -> галочка «Через высокоскоростное соединение» с запросом логина и пароля »-> Ввести произвольное имя для подключения -> кнопка« Далее »-> Ввести логин и пароль (пароль пополам мест) полученные от оператора ADSL при заключении договора -> кнопка «Далее» -> галочка «Добавить ярлык подключения на рабочий стол» -> кнопка «Готово».Вот и все, с помощью этого ярлыка вы подключаетесь к Интернету.
Чтобы значок подключения мигал в трее, в свойствах подключения («Пуск» -> «Настройки» -> «Панель управления» -> «Сетевые подключения» -> имя вашего подключения -> правой кнопкой мыши на значке — «Свойства» -> поставить галочку «При подключении отображать значок в области уведомлений» -> кнопка «ОК»). Точно так же вы можете сделать соединение сетевой карты-модема.
Если вы получаете сообщение об ошибке при попытке подключения к Интернету, проверьте, есть ли соединение между сетевой картой и модемом.Если нет, активируйте его «Пуск» -> «Настройки» — «Сетевые подключения» — название подключения. И не запутайтесь. У два рабочих подключения : сетевая карта — модем и модем — интернет. Оба они необходимы и должны быть активны при обычном использовании Интернета.
Настройка завершена, подключитесь к мировой сети с помощью ярлыка на рабочем столе и следите за трафиком, если у вас нет безлимитного трафика. 🙂
Типовые вопросы и ответы
Вопрос: У меня ADSL-модем и неуправляемый коммутатор, могу ли я раздать Интернет на несколько компьютеров?
Ответ: Не вдаваясь в технические подробности — это глючный вариант подключения.Интернет будет на одной машине + другие проблемы. Купите четырехпортовый ADSL-модем.
Дополнительное дополнение
Что внутри разветвителя ?
Внутри разветвителя находятся конденсаторы и дроссели с ферритовыми сердечниками.
2007 (в) Самохвалов Максим
Как настроить адсл интернет от Ростелеком? Этот вопрос беспокоит всех, кто собирается самостоятельно разбираться в настройках адсл-модема Ростелеком.Для этого необходимо следовать пошаговой инструкции, которая будет представлена ниже.
Что такое ADSL?
Прежде чем приступить к обзору настройки адсл-модема Ростелеком, важно разобраться, что это за Интернет-технология.
Итак, технология adsl — это асинхронная передача данных, характеризующаяся скоростью приема, превышающей скорость загрузки. Исключение составляют видеозвонки, почта и IP-телефония. Во избежание блокировки телефонной линии при использовании Интернета используется разветвитель, оснащенный одним входом и двумя выходами.Эти разъемы предназначены для разных кабелей, что устраняет перекрестные частоты.
Как настроить модем adsl Ростелеком?
Ростелеком-адсл, настройка которого проста и удобна, предоставляет два варианта независимого подключения к Интернету:
- Через WeB-интерфейс Для настройки адсл-Ростелеком этим методом необходимо наличие рядом компьютера, а также иметь информацию о вашем имени пользователя и пароле.
- Через диск, предлагаемый Ростелеком в настройках adsl, также можно установить с помощью специального установочного диска, который входит в комплект некоторых модемов.
Ростелеком: настройка ADSL-модема через веб-интерфейс
В настоящее время Ростелеком выпускает три универсальных модема для подключения ADSL:
Рассмотрим в качестве примера настройку ADSL Ростелекома на самом популярном модеме RT-A1W4L1USBN: Интернет:
2. Настройка Wi-Fi:
Adsl-Ростелеком: настройки с помощью диска
В данном случае настройки ADSL-модема Ростелеком устанавливаются простым вставлением установочного диска в DVD-привод на компьютере.Далее вам нужно следовать подсказкам.
К adsl tp-link Ростелеком можно подключить модем, настройки которого представлены ниже:
Как настроить модем «Ростелеком»? Настройка ADSL-модема «Ростелеком»: пошаговая инструкция
Российский национальный провайдер «Ростелеком» давно предоставляет качественные услуги связи, в том числе организацию высокоскоростного доступа в Интернет дома или в офисе. Одним из вариантов подключения может стать покупка модема «Ростелеком» с WiFi.Цена в зависимости от модели в среднем от восьмисот до полутора тысяч рублей. Однако некоторые пользователи сталкиваются с проблемой его настройки, в частности ADSL-устройств. Однако, если вы понимаете, ничего особо сложного в этом нет. Следующая инструкция поможет любому человеку установить правильные параметры за несколько минут.
ADSL-модем «Ростелеком»: что это такое и зачем он нужен?
Итак, разберемся. Сначала несколько слов о том, что такое ADSL-модем Ростелекома и как он используется на практике.
Сама технология ADSL основана на использовании телефонных линий, которые теперь доступны даже в самых удаленных и труднодоступных местах. Интернет-модем «Ростелеком» использует асинхронную передачу данных, при которой скорость приема является приоритетной и превышает скорость возврата. Из исключений здесь можно выделить только IP-телефонию, почту и видеозвонки.
По рекомендации специалистов компании, при подключении к схеме ADSL-модема Ростелекома лучше использовать специальный сплиттер (сплиттер).Это необходимо для того, чтобы во время подключения телефонная линия не была заблокирована. На самом разветвителе один вход и два выхода, причем для разных кабелей, что позволяет избежать наложения частот.
Основные типы моделей
Что касается оборудования, предлагаемого компанией на рынке, то сегодня среди основных устройств, которые можно использовать для выхода в Интернет через телефонную линию, можно выделить три основных:
- D-Link 2640U .
- Qtech RT-A1W4L1USBN.
- Sagemcom F @ st 2804 v7.
По вопросу, как настроить модем Ростелеком, в принципе основные параметры, которые можно выставить, особо не отличаются, поэтому настройки для D-Link 2640U будут перечислены ниже.
Схема подключения стандартная
Итак, в первую очередь модем / роутер «Ростелеком» необходимо подключить к компьютеру и телефонной линии.
Стандартная схема подключения выглядит так: компьютерный терминал подключается к модему через любой порт LAN, модем, в свою очередь, подключается к сплиттеру кабелем, а сплиттер подключается к розетке телефонной линии.Благодаря использованию разветвителя можно одновременно пользоваться Интернетом и выходить в него, а также совершать регулярные звонки на стационарный телефон. Когда вся схема собрана, модем необходимо запитать от электрической сети, после чего на нем должен загореться соответствующий индикатор, а не мигать, что говорит о том, что подключение было выполнено правильно. В противном случае вам необходимо проверить соединение и, возможно, заменить кабели или даже разветвитель.
Как настроить модем Ростелеком: установка драйверов
С подключением вроде все понятно.Теперь вам нужно инициализировать устройство в компьютерной системе. Для этого вам необходимо установить драйверы.
Если операционная система не загружается автоматически, можно использовать установочный диск, который обязательно идет в комплекте с любым купленным устройством. В случае утери или повреждения диска соответствующие драйверы можно найти прямо на официальном сайте компании (правда, их придется загрузить с другого компьютера и скопировать на какой-нибудь съемный носитель, а затем установить на собственный терминал) .
Если вам нужно точно знать, что оборудование установлено правильно и работает, вы можете воспользоваться «Диспетчером устройств» (модем не должен быть отмечен желтым цветом).
Автонастройка с диска
Как подключить модем Ростелеком и установить драйвера, мы разобрались. По крайней мере, на этих этапах никаких сложностей возникнуть не должно. Теперь приступим к настройке.
Самый простой и надежный способ — использовать в конфигурации диск. После того, как он вставлен в дисковод, система запустит соответствующий «Мастер установки оборудования», во время которого пользователю нужно будет только следовать его подсказкам и инструкциям.Опять же, если такой диск по какой-то причине отсутствует, вы можете просто загрузить Мастер из Интернета, а затем запустить его самостоятельно.
Ручная настройка модема: предварительные действия
Однако возникают непредвиденные ситуации. Предположим, что у пользователя, который разобрался, как подключить модем Ростелеком и перешел на этап настройки, нет диска, а также выхода в Интернет для загрузки программы автоматической настройки. В этом случае вам придется ввести параметры вручную через веб-интерфейс модема.
Доступ к нему осуществляется из любой доступной системы браузера, где в адресной строке вводится комбинация 192.168.1.1. После этого будет запрошен стандартный логин и пароль, которые указаны на шильдике на задней панели устройства. Как правило, админ использует и логин, и пароль. Если по какой-то причине модем выдает ошибку, можно сбросить стандарт долгим нажатием кнопки Reset.
Настройка параметров интернета на примере модели D-Link 2640U
Наконец, мы вплотную подошли к практическому решению проблемы настройки модема Ростелеком.В качестве примера рассмотрим веб-интерфейс модема D-Link 2640U.
Сразу устанавливается для типа подключения значение PPPoE, которое по сравнению с методом Bridge выглядит более предпочтительным, так как с его помощью можно выходить в Интернет через Wi-Fi даже при выключенном компьютере.
Далее необходимо вручную установить значения параметров VPI и PCI, соответствующие региону, в котором находится пользователь. Так, например, для города Москва это 0 и 35, для регионов Поволжья — 0 и 33 и т. Д.Эти данные устанавливаются автоматически, но должны быть указаны в договоре. Вы также можете уточнить у поставщика услуг.
После этого вводится логин и пароль PPP (опять же, указанные в контракте), после чего ставится галочка на опции Keep Alive.
Теперь для провалов LCP, установленных на 2, для интервалов LCP отображается 35, и предложение IGMP активируется путем установки флажка. После этого остается только сохранить изменения и перезагрузить компьютерный терминал.
Настройка беспроводной сети
Теперь давайте посмотрим, как отлаживать WiFi при настройке модема. Для этого вам необходимо авторизоваться в веб-интерфейсе и воспользоваться разделом Wireless.
В первую очередь в разделе Authentication Type в WPAPSK задается как основной параметр, а для шифрования выбирается AES (Encryption). Поле SSID соответствует названию сети (вы можете изменить его произвольно).
В пароле пароля доступа Pre-shared Key нужно указать свою комбинацию, которую вы хотите запомнить, а еще лучше — сохранить в электронном или распечатанном виде.
По завершении этих действий необходимо перейти во вкладку «Обслуживание» и далее в «Прошивка». Когда вы нажимаете кнопку обзора, вам нужно найти файл настроек конфигурации для готовых надстроек, который следует сохранить на вашем жестком диске. Обычно он называется romfile.cfg. Сохраните изменения. На этом настройка завершена.
Шаги по настройке модема TP-Link
Если говорить об устройствах серии TP-Link, то в настройке параметров нет ничего особенно сложного.
В браузере введите тот же адрес, логин и пароль, после чего вам нужно будет перейти в раздел Quick Start, в котором активирован специальный «Мастер настройки». Далее вам нужно следовать его инструкциям: установить правильный часовой пояс, выбрать режим PPPoE / PPPoA для маршрутизатора, затем ввести значения VCI и VPI и заполнить поля логина и пароля для доступа в Интернет. По завершении этих действий сохраните изменения и наслаждайтесь.
Заключение и рекомендации
Вот и все, разрешительный вопрос, как настроить модем Ростелеком.Как видно из всего вышесказанного, ничего особенно сложного и непонятного в этом нет. Проблема может возникнуть разве что только у тех пользователей, которые не знают английского.
Что касается рекомендаций, то в принципе самое главное, что можно посоветовать, это установка режима PPPoE, а не Моста. «Мост», несмотря на установленный в схеме подключения сплиттер, может блокировать доступ в Интернет при выключенном компьютере, а это, в свою очередь, доставляет массу неудобств.Кроме того, нужно быть особенно осторожным при вводе пароля доступа к Wi-Fi (хотя, если вы посмотрите на него, если вы его потеряете, вы легко сможете войти в настройки роутера / модема и изменить его).
И если резюмировать вышесказанное, то можно с уверенностью утверждать, что любой более-менее грамотный пользователь (даже при элементарном уровне подготовки), следуя представленной инструкции, сможет совершенно элементарно настроить модем и организовать выход в Интернет. . Как говорится, было бы желание.
Как подключить Wi-Fi роутер TP-Link
Эй! Очень частоты спросили, как роутер подключить? Достал роутер, принес домой, и как его подключить, и что с ним делать дальше, что бы он ни раздавал интернет по Wi-Fi и кабелю. В этой статье мы поговорим конкретно о роутерах TP-LINK. Расскажу подробно и даже фото сделаю подключив TP-Link. Куда и какой кабель подключен, как подключить роутер к провайдеру, компу, модему и т. Д.
На самом деле ничего сложного в этом нет. Достаточно немного времени и терпения 🙂 После покупки любого роутера, в нашем случае это устройство TP-LINK, его придется подключить и настроить. Если вы подключитесь неправильно, вы не сможете настроить. Сам процесс настройки — это уже тема для другой статьи, или для инструкции для конкретной модели. Ну а в этой статье мы подробно разберем процесс подключения роутера TP-LINK.
Изделие подходит для всех моделей: TL-WR940N, TL-WR740N, TL-WR841N, TL-WR842ND, TL-WA701ND, TL-WR743ND и др.Покажу на примере TL-MR3220. Хотел бы показать, как подключить (он более популярный) Но под рукой сейчас только TL-MR3220. Ну да ладно, они практически ничем не отличаются.
Подключение компьютера к TP-LINK по сетевому кабелю
Прежде всего, нам нужно подключить адаптер питания к роутеру. Просто подключите его к разъему POWER. Там точно не промахиваются ну и включаются в электросеть. Если индикаторы на роутере не загорелись, то проверьте, возможно ли на нем есть кнопка включения, а она отключена.
Далее, если настраивать (и / или пользоваться интернетом по кабелю) Роутер с компа? или ноутбука, затем возьмите сетевой кабель, который идет в комплекте с маршрутизатором, и подключите один конец кабеля к сетевой карте вашего компьютера , а второй конец к разъему LAN маршрутизатора . На TP-Link разъемы LAN обычно желтого цвета и их обычно 4 штуки.
Подключите роутер TP-LINK к интернет-провайдеру или модему
Здесь все ясно.Что бы роутер мог раздавать Интернет (и это его основная задача) Вам нужно подключить к нему Интернет. Скорее всего, у вас в квартире проложен обычный сетевой кабель, либо интернет от ADSL-модема.
Нам нужно подключить кабель от интернет-провайдера в разъем WAN роутера TP-LINK. Разъем WAN обычно синий. Или подключите модемный кабель к разъему WAN (для подключения к соединению можно использовать кабель, поставляемый с маршрутизатором).
Это выглядит так:
Вот и все, интернет подключился, можно переходить к настройке роутера.Зайдите в настройки вашего TP-LINK (см.) И настройте роутер. Настроить можно по инструкции на примере. Настройка, скорее всего, такая же.
Может случиться так, что сразу после подключения роутера интернет заработает на вашем компьютере и других устройствах, которые вы подключаете. Это возможно, если ваш провайдер использует тип подключения Динамический IP или у вас подключение через модем. В любом случае вам понадобится.
Вроде что-то забыл.Как видите, инструкция простая и понятная, подключаться можно. Если что-то не получится, пишите в комментариях, разберемся.
Маршрутизаторы и модемыTP-LINK пользуются большой популярностью благодаря своей надежности, низкой стоимости и простоте управления. Инструкция дана на примере модели TD-W8960N.
Перед включением
Основная функция маршрутизатора — создание локальной беспроводной сети, которая соединяет компьютеры, ноутбуки и мобильные гаджеты в доме / офисе.Вторая, не менее важная задача — подключить эту сеть к Интернету. Поэтому перед первым включением роутера желательно иметь под рукой связь с провайдером. Обычно они прописываются в договоре или отдельной инструкции от провайдера. Если настроек нет, то при подключении нужно позвонить в техподдержку и запросить эту информацию.
Перед включением нужно посмотреть на нижнюю часть корпуса: в моделях TP-Link для настройки роутера необходима следующая информация:
· IP-адрес: обычно 192.168.1.1
· Имя пользователя: admin
· Пароль: admin
Если значения в вашей модели различаются, лучше заранее переписать или запомнить их.
Первое включение беспроводного модема
1. Подключите к маршрутизатору кабельный Интернет-провайдер. Обычно это телефонный кабель (ADSL-соединение, «Выделенная линия») или Ethernet Wire («Волоконно», LAN). Если источником подключения является модем 3G / 4G, вы должны подключить его к USB-порту маршрутизатора.
2. Подключите маршрутизатор к электросети: TP-LINK поставляет кабель питания из комплекта.
Подключиться к маршрутизатору
Если все в порядке, то через 20-60 секунд роутер полностью готов к работе. На этот раз нужно загрузить прошивку. Индикаторы — помогут светодиоды на передней панели. Кстати, в роутерах TP Link эти «лампочки» светят мягким приятным светом, не раздражающим даже в темноте. Индикаторы снабжены пиктограммами или надписями. Слева направо:
· Индикатор питания: при включении устройство всегда должно гореть.
· Интернет: отображает производительность подключения к Интернету. При первом включении не работает; Интернет постоянно мерцает или светится.
· ADSL или LAN; 3G, 4G для Билайн и других операторов мобильной связи: В зависимости от типа провайдера показывает наличие сигнала от него. При первом включении он может мигать, а может и выключаться.
· WLAN (WiFi / беспроводной): индикатор точки доступа. Мерцает или светится уже при первом подключении.
· WDS: присутствует не на всех моделях, отвечает за расширение покрытия беспроводной сети.
· Могут быть и другие «лампочки» — порт USB, QSS быстрого подключения, 2-6 портов локальной сети и т.д. Нормально, если эти индикаторы еще не горят. Если устройство используется как повторитель, световая сигнализация может быть разной.
Подключение ПК к беспроводной сети
Для настройки модема TP-LINK подойдет смартфон / планшет, но мы рассмотрим старое-хорошее соединение с ПК или ноутбуком.Если роутер работает, то он уже «раздает» беспроводную сеть (или расширяет зону покрытия с помощью технологии WDS). Он называется стандартным и скучным — типа TP-Link_15616, виден с любого устройства. Он работает без пароля, и его нужно как можно скорее сменить.
Подключаем компьютер К. в новую сеть Wi-Fi. Значок беспроводного подключения Три окна будут перечеркнуты крестиком (или другим значком пропавшего Интернета).
Настроить роутер TP-LINK можно через браузер.Вводим в его адресную строку 192.168.1.1 (без www): Это панель управления роутером. Помните — IP-адрес, плюс — логин с паролем, напечатанным на нижней части корпуса? Итак, мгновенная авторизация — и мы в недрах точки доступа. Если возможность смены языка сохранится, то в случае с TP-Link это можно сделать безопасно: компания славится достойным переводом своей прошивки.
Все о настройках беспроводного роутера
Пошаговая инструкция — подключение к Интернету, установка сетевого пароля, дополнительные параметры: WDS, MAC-адреса, алгоритмы шифрования подключения.
Главная страница Панели управления TP-LINK
На главной странице (Информация об устройстве) ничего изменить нельзя — это чисто информационный раздел. Вверху информация о прошивке и версии модели, ниже текущие показатели точки доступа и связи с провайдером, а также дата и время.
Внимание! Когда маршрутизатор полностью настроен, все значения таблицы Device Info должны иметь ненулевые значения. Если где-то стоят нули (или значения вроде 0.0.0.0) — с подключением что-то не так. Правда, режим повторителя допускает нулевые значения.
Как подключить роутер к Интернету
Подключение и настройка Интернета происходит в боковом меню Quick Setup (быстрая настройка роутера TP-LINK) слева. В других моделях этот раздел может называться Wan Settings / Wan Configurations.
Как подключить роутер TP-Link к Интернету: Настройки WAN и ADSL
В этом разделе все сводится к управлению 2-5 параметрами подключения, которые предоставляет провайдер.В нашем примере это:
· ТИП WAN LINK: режим PPPOE;
· Значения VPI / VCI отображаются на 0 и 33;
· Имя пользователя (имя пользователя PPP) и пароль (пароль PPP) для авторизации от провайдера (не путать с логическим паролем вашей личной беспроводной сети!).
У каждого провайдера свои настройки: у Билайн одни, у МТС — другие. Хотя они немного отличаются, их следует отличать от своего интернет-оператора.В любом случае для подключения роутера к Интернету потребуется ввести не более нескольких значений. Когда маршрутизатор работает как повторитель, его не следует настраивать для подключения к Интернету. Эти параметры нужны только для точки доступа.
Как настроить беспроводную сеть
В левом боковом меню находится раздел Wireless («Беспроводная сеть», Wi-Fi и другие названия). Мы там.
Раздел основных настроек беспроводной сети
Основные параметры беспроводной сети роутера TP-LINK
Основные параметры беспроводной сети роутера TP-Link:
· Включить беспроводную сеть: включить беспроводную сеть.Должен стоять галочка.
· Hide SSID Broadcast: Скрыть название сети от эфира. Неофициальное название опции — «Режим паранойки». С грамотным паролем типа 463sltjhe невозможно взломать сеть, независимо от того, передает репитер свое имя или нет.
· Имя беспроводной сети: Имя беспроводной сети. Лучше использовать что-то личное, чтобы сразу отличить свою сеть от соседней: The-Best-Wi-Fi, Сеть Алексея и т. Д.Допускаются английские буквы, цифры, пробелы, но — без кириллицы.
· Страна: необязательный параметр. Для работы роутера TP-LINK Настройка страны не требуется. Вы можете выбрать свой регион, можете забыть.
Кнопка Применить / Сохранить (применить и Сохранить) стандартная для всех разделов — ее нужно нажимать после настройки, перед переходом к следующему разделу. Внимание! Перед изменением имени сети, типа шифрования, пароля, режима WDS и т. Д. Имейте в виду: Произойдет разбивка компьютера на Wi-Fi.Вам нужно только повторно щелкнуть значок подключения в Windows и выбрать вновь созданную сеть (ввести новый пароль) для каждого устройства в сети. В одиночку они не связаны.
Раздел Раздел — Безопасность и пароль Wi-Fi
Пожалуй, самый важный раздел настроек. Параметр QSS (у других роутеров его чаще называют WPS) отвечает за быстрое подключение новых устройств к вашей сети по нажатию кнопки, без ввода паролей. Если сеть настроена вне дома (в офисе), лучше выключить (отключить).
· Сетевая аутентификация: тип защиты. Запомните слово WEP — и не применяйте его вообще. Исключительно WPA, или WPA2 — никакие другие значения для защищенных соединений не подходят. Также разрешены различные типы WPA (домашний или корпоративный). Однако существует древнее поверье: человек, не шифрующий свою беспроводную сеть, попадает в рай.
· Настройка открытого сетевого шифрования означает, что иностранные случайные люди могут пользоваться вашим Интернетом, в то время как они могут иметь доступ к сетевым компьютерам.Используйте его исключительно тогда, когда точно знаете, что делаете. Даже общедоступные сети Weifai со свободным доступом Для кафе / спортзала. Теперь принято защищать паролем.
· Ключ беспроводной сети: введите пароль из вашей собственной сети. Не путайте с паролем для подключения к провайдеру. Именно этот пароль позволяет другим устройствам подключаться к сети. Если устройство используется как ретранслятор, устанавливать пароль не нужно. Пароли типа 111111, QWERTY, Андрей и др.Рано или поздно их обязательно выберут соседи. Подберите сложный пароль, состоящий из букв, цифр и специальных символов, длиной не менее 10-15 знаков.
Старый анекдот: Лучший пароль компьютера — это кличка его питомца. Ведь у профессиональных айтишников собаку всегда называют типом [Email Protected]! квт
· Алгоритм шифрования (шифрование WPA). То же хорошо и AES, и AES-TKIP, принципиальной разницы нет.
Раздел дополнительных настроек (Advanced)
Расширенные настройки Wi-Fi.Полезное продвижение.
Как правило, расширенные настройки ссылок ТП не требуются. Все должно работать в значениях по умолчанию.
2. Mode (режим): B / G / N / AC или их вариации — BGN, BG и т.д. Фактически поколение стандарта Wi-Fi. Вы должны выбрать самый последний режим подключения в настройках, настройку BGN или, если есть BGN + AC. Остальные нужны только на редкие случаи несовместимости устройств.
· Древние и медленные режимы А и В почти не видели даже мастеровитые специалисты.Оставленный для совместимости, его не следует использовать.
· Старый режим «G»: можно использовать, если старые устройства категорически отказываются работать с другими режимами.
· Современный стандарт «N»: самый распространенный для большинства устройств.
· Улучшенный стандарт «AC»: поддерживается не всеми устройствами.
Редко используемые настройки
Другие беспроводные разделы панели управления TP-link требуются только в особых случаях — например, для подключения к VPN, поэтому мы кратко можем.
Mac Filter — Фильтрация MAC-адресов.Позволяет подключаться к сети только настроенным вручную устройствам, а затем после ввода пароля. Никаких посторонних. Не рекомендуется ни для домашнего использования, ни для небольшого офиса, где все само по себе.
Настройка VPN на роутере: это возможно не на всех моделях. Это более продвинутая функция.
Wireless Bridge (WDS): Возможность использовать Wi-Fi Router в качестве «повторителя» — повторителя уже доступного сигнала Wi-Fi. Он используется для «расширения» радиуса другого работающего и настроенного роутера.В остальных случаях нужно использовать уже настроенный режим AP (Access Point — Access Point Mode).
Заключение
Настройка роутера — несложная задача даже для неспециалистов и очень и очень нужная. Разобравшись в параметрах один раз, вы больше не будете вызывать мастеров и наладок — вопрос всего 2-3 минуты времени.
Единая инструкция по настройке беспроводной сети, но общие принципы Одинаковые для любых моделей. Различаются лишь мелкие детали: в одних устройствах используются термины Wireless, в других — Wi-Fi; новейшие модели работают со стандартом связи «AC», более старые — с сетями B / G / N.Пример настройки точки доступа TP-LINK также подходит для устройств ASUS и D-Link, и других — отличаются только мелочи. Прямая аналогия: микроволновые печи — принцип тот же, а кнопки немного другие.
Эта инструкция подходит для настройки всех маршрутизаторов TP-LINK.
Подготовка компьютера или ноутбука к настройке
Перед настройкой роутера необходимо подготовить компьютер. Откройте эту страницу, чтобы она была у вас под рукой, потому что пока вы не настроите роутер, у вас не будет интернета.
В нашем примере операционная система Windows 8.1. Аналогичным образом настраиваются Windows 7 и Windows 10.
Есть два способа настроить подключение к Интернету, вначале они немного отличаются. Посмотрим:
Первый способ
1. Перейти в меню «Пуск». Он расположен слева внизу на вашем компьютере.
2. Перейти к
3. Выберите «Сеть и Интернет»
4. Зайдите в «Центр управления сетями и общим доступом»
Второй путь
1.Найдите значок компьютера рядом с часами, как на картинке
2. Щелкните значок левой кнопкой мыши и выберите «Центр управления сетями и общим доступом»
Далее Настройка двух идентичных способов
2. Щелкните правой кнопкой мыши Щелкните значок «Программное обеспечение для подключения» локальная сеть »
3. В появившемся контекстном меню найдите внизу «свойства» и щелкните по ним
4. Вы увидите окно «Подключение через локальные свойства».В этом окне в компонентах найдите протокол «Интернет версии 4» и откройте его двойным нажатием мышки
5. В открывшемся окне «Свойства — Протокол Интернета версии 4» необходимо поставить точки в верхнюю позицию «Получить IP-адрес автоматически» и «Получить адрес DNS-сервера автоматически», после чего нажать «ОК». Если точки уже стоят в верхнем положении, ничего не делайте.
Мы подготовили компьютер для настройки роутера.Теперь перейдем непосредственно к настройке роутера.
Настройка роутера через компьютер или ноутбук
После того, как вы закончили подготовку компьютера, вам необходимо подключить роутер к компьютеру.
Подключите сетевой кабель к любому желтому порту, другой конец кабеля подключите к компьютеру или ноутбуку. Кабель для подключения находится в коробке с роутером. Загляните в коробку: она серая, длиной 1-1,5 метра с заглушками на обоих концах. Подключите блок питания к розетке.
Пока нам не нужно подключать интернет-кабель, который идет к вашей квартире в синий порт роутера. Давай потом.
Настроим роутер TP-LINK WR841N через веб-интерфейс.
1. Запустите браузер. Браузер — это программа, с помощью которой вы открываете сайты. См. Наиболее распространенные браузеры на рисунке ниже. Поищите похожий значок на рабочем столе, может быть, несколько. Выберите кого угодно.
Включите роутер и посмотрите, какой адрес вы хотите ввести для входа в настройки роутера:
Теперь войдите в адресную строку браузера: http: // 192.168.0.1 / или http://tplinklogin.net/, в зависимости от информации внизу роутера, и нажмите «ENTER» на клавиатуре.
Теперь введите «имя пользователя» и «пароль». У них также есть внизу роутера, см. Картинку выше: «Имя пользователя» — это имя пользователя, а «Пароль» — пароль. По умолчанию «имя пользователя»: admin; «Пароль»: admin.
2. Сделано внутри роутера. Приступим к настройке. В левом меню выберите «Сеть», а затем «WAN». Вот основные настройки Интернета.Щелкните стрелку справа от «динамического IP-адреса» и выберите «Статический IP-адрес».
3. Заполните 5 полей с данными о сети: IP-адрес, маска подсети, главный шлюз и два DNS-сервера. Детали сети указаны в вашем контракте на первой странице в Приложении А к контракту, см. Таблицу. Вы также можете позвонить в службу технической поддержки и узнать подробности о сети у наших сотрудников. После внесения настроек нажмите «Сохранить».
4. Нужен способ беспроводного подключения, чтобы можно было пользоваться Интернетом через телефон, планшет или ноутбук.
В левом меню перейдите в «Беспроводной режим» → «Настройка беспроводного режима».
В поле «Name Name» напишите название вашего WiFi. Это может быть любой: Anton_Wifi, TP-Link12414, Fawgwagag. Главное, чтобы вы знали название своей сети.
В поле «Канал» установите автоматический режим. Обычно это оптимальный режим. В некоторых ситуациях ваши устройства будут отключены от WiFi у авторов, в этом случае придется принудительно настроить канал WiFi. Попробуйте установить любой канал с 8 по 11, обычно они загружаются.
5. Чтобы никто кроме тебя не смог подключиться к роутеру, WiFi нужно защищать. Для этого в меню «Wireless Mode» найдите «Wireless Protection»
.По умолчанию в роутере выбран режим WPA / WPA2, остановимся на нем. «Версия» и «Шифрование» оставить без изменений.
В поле «Пароль беспроводной сети» введите пароль. В пароле используйте строчные и заглавные буквы, цифры и знаки, так безопаснее. Например: flahqyar245.Если вы забыли пароль, его всегда можно посмотреть в настройках роутера. Затем прокрутите страницу вниз и нажмите «Сохранить».
6. Практически все. Теперь перейдите в «DHCP» → «Настройка DHCP» и зарегистрируйте два DNS-сервера: 10.10.0.100 и 10.10.0.20. Это немного ускоряет работу устройств при работе через WiFi. Нажмите «Сохранить»
7. Теперь просто все. В «Системных инструментах» выберите «Перезагрузить». Нажимаем на кнопку Restart, ждем завершения процесса.
Для проверки снова заходим в роутер.В адресной строке браузера введите: http: //192.168.0.1/ или http://tplinklogin.net/, в зависимости от информации в нижней части маршрутизатора, и нажмите «ENTER».
После этого введите «имя пользователя» и «пароль», которые вы ввели в начале настройки.
Проверьте настройки в вашем контракте. Настройки на картинке удалены, чтобы вас не смущали.
Все больше и больше устройств с выходом в Интернет появляется в наших домах.
Компьютеры, ноутбуки, планшеты, смартфоны, принтеры Wi-Fi и даже телевизоры, но чтобы вы могли в полной мере воспользоваться их возможностями, они должны иметь доступ к Интернету.
По этой причине в большинстве домов необходимо установить маршрутизатор для обеспечения беспроводной связи в Интернете.
Одним из самых популярных производителей такого оборудования является роутер TP-LINK.
Таких роутеров сегодня в продаже очень много. Вот самые популярные на сегодняшний день:
Tp link tl wr841n, wr740n, tp link td 786, wr741nd, wr840n, wr940n, w8901n, wr841nd, tp link wr842nd, w8151n, mr3420, wr941dn, w889 Арчер c20, w8968, wr741nd, mr3220, wr842n, wr340gd, mr3020, аист связи TP, wr1045nd, w8950n, mr3420, wr743nd, ac750, wr1042nd, tp link archer c2, wa701nd, wr980wnd, wr980wnd, wr980wnd, wr942wd wr340g, w9970, adsl2, n150, n600, W8951, DIR 615, WA901ND, DIR 320, W8101G, N750, DSL 2740U, WN722N.
Как видите, их много, но настройки практически идентичны. Поэтому останавливаться не буду, а пошагово напишу общую для всех инструкцию, чтобы вы могли самостоятельно подключить и настроить свой роутер TP Link на компьютере или ноутбуке.
Примечание: OT версии Windows: Windows 7, Windows 8, Windows 8, Windows 10, Windows 8.1 не зависят ни от чего, а также от оператора (кроме случаев, когда пароль, имя и др. Защищены), будь то для Ростелеком, Билайн, Киевстар, Укртелеком, Хаус ру, Уфанет, Луггет, будет и тд.
Вы сами или самый простой способ настроить режим роутера, если диск подключен, но можно и без диска вручную и даже без интернета, только если нет интернета то роутер вам не понадобится, потому что его задача раздача интернета через WiFi.
Обычно настраивать нужно только новое, но бывают случаи, когда я заблудился, тогда нужно настроить WiFi по-новому, а в некоторых случаях перепрошить.
Я буду использовать конфигурацию самых дешевых и популярных роутеров TP-LINK, представленных на рынке СНГ.
Инструкция шаг на русском Как настроить роутер TP-LINK для раздачи WiFi
Сначала включите адаптер переменного тока, поставляемый с роутером, и подключите питание.
Нажмите большую черную кнопку — некоторые светодиоды на панели маршрутизатора должны загореться.
Вам также понадобятся два кабеля: один для подключения к Интернету (подключен к маршрутизатору), а другой должен быть подключен к компьютеру / ноутбуку.
Эти кабели (обычно называемые «витая пара») укомплектованы характерным разъемом и видны на картинке.
Кабель, подключенный к компьютеру, подключается к синему разъему на задней панели роутера.
Один конец кабеля, который идет в комплекте с маршрутизатором, подключается к желтому разъему с номером 1 на маршрутизаторе, а другой конец подключается к компьютеру, а не к кабелю, отключенному от Интернета.
Шаг второй в настройке роутера TP-LINK с помощью кабеля
Запустите браузер (например, Internet Explorer., Google Chrome., Mozilla Firefox.И т. Д.) И в адресной строке введите: 192.168.0.1, а затем нажмите клавишу Enter (Enter).
Должно появиться окно с просьбой ввести логин и пароль. В обоих полях введите «Admin» и нажмите «OK».
Вы должны увидеть страницу конфигурации маршрутизатора. Изменение LCM на опцию «Быстрая настройка» (вы можете быстро настроить, и если вы не на русском языке, нажмите «Быстрая настройка»).
Вкладка изменится. Выберите ваше местоположение и провайдера.Если вы не нашли своего интернет-провайдера в списке, поставьте птичку перед строкой: «Не нашел подходящих настроек» и нажмите «Далее».
Шаг третий в настройке роутера TP-LINK без диска
Здесь вам может понадобиться провайдер, чтобы узнать, что выбрать. Если настройки автоматические, выберите первый элемент и нажмите Далее.
Все эти настройки можно найти только у интернет-провайдера (я выбираю для примера первый абзац).
Теперь нужно указывать или не указывать массовый адрес, это тоже зависит от провайдера.В общем, MAC-адрес не нужен, он прописан только для запрета несанкционированного доступа в Интернет.
Если нужно указать провайдер скажу что. Нажмите на нее и нажмите Далее. Я не указываю например.
Шаг четвертый в настройке маршрутизатора TP-LINK для распространения Wi-Fi
Щелкните в меню слева на строку: «Wireless Mode», введите имя сети (любая) и режим Wi-Fi (см. картина).
При первом подключении устройства к беспроводным сетям Wi-Fi У вас дома вам нужно будет ввести этот пароль (в дальнейшем он будет храниться в устройстве, и вам не нужно будет его вводить) ).
Пароль должен состоять не менее чем из 8 символов. После нажатия кнопки появится последний режим окна быстрой настройки.
После нажатия кнопки «Перезагрузка» роутер перезагрузится — дождитесь обновления самой страницы.
После перезагрузки устройство готово к работе — проверьте, работает ли интернет — для этого откройте любую веб-страницу.
Конечно, здесь представлены только общие, можно сказать самые общие настройки (базовые).
Иногда нужно указать еще несколько настроек, но они известны только интернет-провайдеру.
Если вы самостоятельно не можете настроить свой роутер TP-LINK, я могу подсказать только базовые настройки, такие как скорость, порты и так далее, но у некоторых провайдеров (особенно известных) установлена мощная защита, чтобы их Интернет «сделал» не сломайся. »
Эти данные известны только им. Тогда звони и спрашивай. Обычно они проводят вас по всем настройкам даже по телефону, а я прощаюсь и желаю успехов.
Категории: Без категорииСегодняшняя наша статья для тех, кто собирается купить или уже купил роутер TP-LINK TL-WR841N.Мы пошагово рассмотрим все настройки этого роутера — параметры подключения, беспроводную сеть, ключ безопасности на Wi-Fi, сопроводим процесс фотографиями для наглядности. Также все описанные здесь настройки подходят для модели TL-WR841ND. Поэтому, если вы будете следовать нашим инструкциям, то настройка вашего нового роутера займет у вас всего несколько минут.
Удачная и потому довольно распространенная модель роутера, качество которой полностью оправдывает цену.На мой взгляд, это идеальный вариант для организации домашних сетей, который покроет все их потребности. Моя копия работает более трех лет, раздаёт интернет на самые разные Wi-Fi устройства, и за это время я не помню перебоев с интернетом по его вине. На этой страницы есть мой обзор TP-LINK TL-WR841N и отзывы о его работе.
Итак, роутер уже перед вами, пора приступить к настройке.Вот список настроек, которые нам предстоит пройти:
- Подключение роутера к компьютеру.
- Настройка доступа в Интернет.
- Настройка сети Wi-Fi на TL-WR841N.
- Ключ безопасности (пароль) Wi-Fi-Спет.
- Изменить пароль администратора.
Кабель питания входит в соответствующий разъем роутера и, конечно же, в розетку. Рядом находится кнопка ВКЛ / ВЫКЛ — ее тоже нужно перевести во включенное состояние.При успешном включении вы скажете, что на передней панели засорились светодиодные индикаторы.
Подключить роутер к компьютеру, настроить можно двумя способами. Если он находится рядом с компьютером, лучше всего это сделать с помощью сетевого кабеля.
Один конец включается в разъем сетевой платы Computer, второй — в абонентский порт роутера (желтые порты подписаны как LAN).
Соответственно синий разъем (WAN) предназначен для получения настроек от провайдера. В нем мы включим кабель, идущий от передающего оборудования или вашего модема.
Второй способ — это подключение ваших устройств Wi-Fi. Бывает, что нет возможности подключиться к кабелю роутера — будь то поврежденная сетевая карта, удаленный друг От друга Расположение этих двух устройств или другие причины. А может у кого-то компьютера вообще нет — тогда процесс настройки можно провести с помощью планшета или смартфона, подключенного к Wi-Fi роутеру.
Обычно в комплект поставки маршрутизатора TP-LINK TL-WR841N входит диск с предварительно выбранной конфигурацией для настройки.В этом случае он ему не понадобится — наша задача — научиться настраивать роутер через его интерфейс управления.
Итак, проверьте: ваш роутер должен быть подключен к компьютеру (или другому устройству) любым из вышеперечисленных способов, а в порт WAN вставлен шнур, который вставляется от оборудования провайдера. Теперь можно приступить к настройке.
Настройка доступа в Интернет на роутере TP-Link TL-WR841N
Чтобы перейти в интерфейс управления роутером, вам необходимо авторизоваться в браузере и в поле «Адрес». 192.168.1.1 . Затем вы увидите запрос пароля администратора — значения по умолчанию admin / Admin. . В случае, если что-то из вышеперечисленного у вас не получилось — сюда.
А когда страница с настройками открылась, можно сразу. Это необязательно, то есть вы можете выполнить обновление в любое другое время или не делать этого вовсе.
Если Настройки в 192.168.1.1 не открываются, или пароль администратора не подходит, или сделанные вами настройки не работают — это поможет вам сбросить маршрутизатор до настроек по умолчанию.Между креплением антенны и четвертым абонентским портом роутера есть кнопка сброса. Не выключайте питание, не нажимайте на него ручкой / иглой или чем-то другим острым и не отпускайте около десяти секунд. Когда все индикаторы погаснут и появятся — роутер сброшен, кнопку можно отпустить и снова начать процесс настройки.
Первое, что нам нужно сделать, это включить маршрутизатор для подключения к оборудованию провайдера и получить от него настройки, необходимые для доступа в Интернет.Без этого дальнейшая настройка будет бессмысленной.
На странице управления выберите меню Сеть — WAN. . Появится список Тип подключения Wan. В нем вы указываете тип подключения. При поддержке провайдера вы можете узнать, какой из них вам понадобится: динамический IP, статический IP, PPPoe, L2TP или PPTP. Если это динамический IP, то этот выбор — после сохранения кнопкой Сохранить. Роутер будет выпущен.
Если ваш провайдер называет вам один из вариантов PPPOE, L2TP, PPTP или статический IP, вам нужно будет ввести необходимые данные — IP-адрес, шлюзы и адреса DNS, имя пользователя, пароль, все зависит от конкретного типа связи.Вы также можете получить эту информацию в службе технической поддержки или найти в своем контракте на предоставление Интернет-услуг.
Если раньше использовали какое-то высокоскоростное соединение для выхода в интернет — можете смело его удалить. Теперь эта функция перейдет в роутер, и вручную устанавливать соединение больше не нужно.
Кроме того, провайдер может привязать ваши конечные устройства к учетной записи по MAC-адресу. Также вы можете уточнить это у сотрудника службы поддержки. Если привязка существует, вы можете сообщить о своем поклонении роутеру, указанному на наклейке на его нижней панели.Другой вариант — клонирование сетевой карты mas на роутер (Меню Сеть — Mas Clone) или изменение ее на роутере вручную.
Этот шаг настройки заканчивается, когда ваш маршрутизатор получает доступ к Интернету. Если все получилось — сохраните настройки кнопкой Сохранить. И переходите к следующему шагу. А в случае, если этот шаг настройки оказался неудачным, рекомендуем инструкцию: при настройке роутера пишет «без доступа в интернет», либо «ограничен».
Настройка Wi-Fi сети и защиты ключами безопасности
Для настройки Wi-Fi сети Нам нужно зайти в меню Wireless. — Настройки беспроводной сети . Здесь в строке Имя беспроводной сети. Вводим название сети, по которой будет искать устройства, которые пытаются подключиться. Ниже идет выпадающий список Регион , в котором нужно выбрать страну проживания. Все следующие настройки на этом экране можно оставить без изменений.
Настройки снова резервируем через Save. .
Чтобы защитить вашу сеть от ненужных подключений, мы рекомендуем установить ключ безопасности (пароль).Зайдите в меню Wireless. — Безопасность беспроводной сети . Поставьте метку перед строкой WPA / WPA2 — Personal (рекомендуется) . Пароль IN Пск. Вводим пароль, который теперь будет запрашивать каждое устройство, пытающееся получить доступ к сети вашего роутера. Также в этой статье подробно описана настройка ключа безопасности Wi-Fi.
Когда пароль придуман и назначен, немедленно выжить, нажав Сохранить. .
Изменение пароля администратора
Мы уже писали о том, как изменить стандартный пароль администратора, который дает доступ к странице управления маршрутизатором TP-LINK TL-WR841N.Теперь, пока мы все еще находимся на странице управления, вы можете сразу изменить этот пароль. Эта функция необходима для того, чтобы любой пользователь, работающий в вашей сети, не мог перейти к маршрутизатору и внести некоторые изменения без вашего ведома.
Это делается в меню. Системные инструменты. — Пароль. . Вам будет предложено ввести существующие данные для авторизации, а после — новый логин и пароль администратора. Разрешено сохранять без изменения имени админ, а пароль придумает новый и запишет где-нибудь в недоступном месте, чтобы вы его не забыли, а кто-то еще не знал.Эти настройки также сохраняются кнопкой. Сохранить. .
На этом настройку роутера TP-LINK TL-WR841N можно закончить. Теперь осталось только его перезапустить, чтобы он мог получить настройки у провайдера. Перезагрузка выполняется через меню Системные инструменты — Перезагрузка или простым отключением питания на несколько секунд.
После перезагрузки активируется беспроводная сеть. Для подключения к нему используйте сетевое имя и ключ безопасности, назначенные ранее в процессе настройки.Даже если вы настроили роутер, например, с ноутбука, подключив его к LAN-кабелю, теперь кабель можно вынуть и подключиться к сети WiFi.
Мы искренне надеемся, что вы не столкнулись с трудностями при настройке доступа в Интернет, но если это произошло, то вот наши публикации по этой теме: «Без доступа в Интернет» в Windows 7 и «Подключение ограничено» в Windows 10.
У вас наверняка возникли вопросы или отзывы о работе роутера TP-LINK TL-WR841N.Оставляйте их в комментариях.
РоутерРостелеком черный. Поэтапная настройка Wi-Fi роутера Ростелеком
Более года поставляет своим клиентам различное оборудование для Интернета. В ассортименте роутеры, ONT-терминалы, а также модемы. Сама компания эту продукцию не производит. Заключает соглашения с известными компаниями (ZTE, D-Link, Huawei). Они делают устройство, а на корпус наклеен логотип «Ростелеком».Это мировая практика, и многие компании поступают так же. Давайте рассмотрим самые популярные модели устройств этой компании и разберем особенности их настройки.
Настройка маршрутизатора Sagemcom [электронная почта защищена] 2804 v5, v7 и v7 rev.1
Данная модель является самой распространенной моделью компании Ростелеком. Этот маршрутизатор подходит как для сети ADSL, так и для FTTB. Модель работает отлично, нареканий к качеству сигнала wi-Fi нет. Импульсный источник питания. Из-за этого при скачках напряжения настройки очень редко сбрасываются.Давайте посмотрим, как быстро настроить роутер Ростелеком. Сама настройка роутера не составит труда, но есть нюансы.
Маршрутизатор имеет стандартный адрес — http://192.168.1.1. Чтобы перейти непосредственно к настройкам, вам необходимо перейти на страницу, используя стандартный логин — admin, а также пароль — admin. Сначала вам нужно удалить существующее соединение PPP. Для этого перейдите на вкладку «Дополнительные настройки», а затем на вкладку «Услуга WAN».
Выбираем соединение и удаляем.Также во вкладке Advanced Settings удаляем настройки порта WAN. Следующим шагом будет создание PVC-соединений. Далее мы создаем соединение и выбираем желаемый физический интерфейс. В этих настройках вы можете настроить роутер как роутер. Там же введите логин и пароль. Большинство настроек желательно оставить по умолчанию. Нажмите «Сохранить» и выполните перезагрузку. После этого настройки применяются, и вы можете использовать роутер.
Настройка маршрутизатора Sagemcom [адрес электронной почты защищен] 3804
Эта модель тоже очень популярна.По своим техническим параметрам эта модель отличается от Sagemcom. [email protected] 2804 v7 только наличие двух портов FXO, которые предназначены для использования SIP-телефонии. Иногда возникают проблемы с подключением к SIP-серверу. Но после перезагрузки проблема исчезает. Настройка роутера включает следующие операции.
1. Вводим адрес в адресной строке — 192.168.1.1, и с помощью логина (admin) и пароля (admin) аутентифицируемся на сайте.
2.Удалите заводские настройки (соединения и интерфейсы). Для этого перейдите во вкладку «Дополнительные настройки», а затем в WAN Service.
3. После этого создаем собственное подключение. В качестве порта WAN лучше использовать первый порт LAN. После этого перейдите на вкладку «WAN Service» и нажмите «Добавить». Там же выбираем необходимые настройки и вводим логин и пароль.
5. Сохраните и перезапустите маршрутизатор.
Настройка роутера D-Link DIR-300
Данная модель давно присутствует на рынке.Несмотря на частую критику со стороны D-Link за нестабильную работу и некоторые проблемы с качеством сигнала, модель все же пользуется популярностью у покупателей. Используя последнюю версию прошивки, настроить роутер Ростелеком достаточно просто и понятно. Сначала перейдите по стандартному адресу на странице настроек. Далее переходим во вкладку «Сеть», а затем «WAN».
Рассмотрите доступные настройки и при необходимости измените некоторые из них. Далее перейдите к дополнительным настройкам и настройте WLAN. Создайте свое собственное соединение.Выберите тип порта и подключения, заполните поля «логин» и «пароль». Если вы хотите создать и настроить сеть Wi-Fi, перейдите на одноименную вкладку. Там вы можете дать доступ к разным устройствам и запретить другим. После этого сохраните настройки и перезагрузите роутер
Настройка роутера D-Link DVG-5402SP
Эта модель самая проблемная на рынке. Несмотря на хорошее железо внутри, реализация функционала имеет недостатки. Настройка этого устройства практически не имеет существенных отличий от настройки работы.Модем d-Link DIR-300. Если есть незначительные различия в порядке настроек, они очень незначительны и не вызовут у вас никаких проблем с настройками.
Настройка маршрутизатора QTech RT-A1W4L1USBn
Универсальный роутер от QTech. Некоторые покупатели довольны устройством, а некоторые оставляют отрицательные отзывы. Китайские недостатки иногда дают о себе знать. Что качает сама настройка, то стандартно. Зайдите на сайт настроек. Удаляем существующее соединение и создаем собственное.Выбираем нужный порт и сервер, а также вводим логин и пароль. Для нормальной работы этого достаточно, и если вы хотите настроить каждый элемент, то вкладки профиля позволят вам это сделать.
Настройка роутера Startnet AR800
Это устройство абонентов Ростелекома с Урала и Дальнего Востока, которые подключены через ADSL. Работает стабильно, без замечаний. Настройка роутера происходит следующим образом. В адресной строке введите адрес 192.168.1.1. Для аутентификации мы используем стандартные данные: логин (admin) и пароль (admin).
Идем по пути «Дополнительно» -> WAN-Сервис -> WAN. Удалите существующие соединения. Нажмите «Новое подключение» и введите имя нового подключения и пароль. Далее вводим данные по нашему филиалу Ростелеком. Если вам нужно настроить в режиме маршрутизатора, выберите желаемый тип PPP через Ethernet. Нажав на вкладку «Беспроводная связь», вы можете настроить собственную сеть Wi-Fi. Сохраните настройки и перезагрузите устройство.
Настройка роутера D-Link DSL-2640U T3
Часто устройство используется для подключения к сети DSL, но его также можно использовать для маршрутизатора Ethernet.Модель существует давно, имеет несколько доработок. Этот аппарат работает стабильно и очень качественно. Установка последней ревизии немного отличается от старых ревизий. И клиенту это становится понятно полностью. Как настроить эту модель, вы можете посмотреть в настройках d-Link предыдущих моделей.
Настройка маршрутизатора Sagemcom [электронная почта защищена] 1744 v1, v2, v2.2
Это устройство является немного более дешевой версией модели 2804 v5, v7 и v7 rev.1. Единственное отличие — наличие последнего модуля ADSL.Адрес устройства и параметры для аутентификации стандартные на странице настроек. Что касается конфигурации роутера для работы напрямую, то выигранная полностью совпадает с конфигурацией модели Sagemcom 2804 v7 rev.1.
Если в вашем доме несколько электронных устройств со встроенным модулем Wi-Fi, и вы не один в доме пользуетесь Интернетом, то пора. Именно этот роутер поможет вам творить в своем доме. беспроводной доступ в Интернет.И благодаря этому практически неограниченное количество пользователей может получить доступ к Интернету одновременно. Да, и купив и установив себе Wi-Fi роутер, вы избавитесь от тонны проводов, которые были у вас с проводным интернетом.
Сегодня многие пользуются интернет-услугами и другими услугами связи от Ростелекома. Эта компания предлагает своим пользователям достаточно хорошие тарифы, которые имеют приемлемую цену. Качество и скорость интернета от компании Ростелеком тоже неплохие. И, в отличие от других интернет-провайдеров, компания «Ростелеком» предлагает своим клиентам роутер в аренду.
Стоит отметить, что эта компания предлагает в аренду роутеры разных моделей, но чаще всего берут в аренду роутеры типа Sagem FAST 2804. Этот роутер выглядит примерно так.
Вы можете позвонить в специализированную компанию, и он настроит ваш роутер, но вполне возможно настроить его самостоятельно. Для самостоятельной настройки роутера от Ростелеком вам потребуется выполнить ряд простых действий.
Для начала, как и с настройкой любого другого роутера, нужно идти напрямую.Для этого заходим в адресную строку и прописываем адрес роутера, а именно http://192.168.1.1 . После этого у вас появится такое окно.
Как видно на скриншоте, вам необходимо ввести логин и пароль. В большинстве случаев вам потребуется ввести стандартный логин и пароль, а именно логин — admin и пароль admin . Если вдруг эти данные не подходят, то посмотрите на свой роутер. Возможно, это будет исходный логин и пароль.Или просто позвоните своему поставщику и получите от него эту информацию. После этого вы попадете в веб-интерфейс вашего роутера.
Первым шагом является удаление существующего соединения PPP. Для этого находим и переходим в меню «Дополнительные настройки» и в этом меню нажимаем пункт «Служба WAN» . Ищу пункт «Удалить», поставьте галочку и удалите настройки.
Теперь снова зайдите в меню «Дополнительные настойки» , затем щелкните элемент «Интерфейс второго уровня» и щелкните элемент «Интерфейс ПВХ банкомата» .Здесь мы также ставим галочку. «Удалить» и удалить текущие настройки. Этим действием вы удалили текущие настройки порта WAN.
После этих шагов вам нужно будет создать новое соединение PVC. Для этого в том же меню, где все было удалено, найдите и нажмите кнопку «Добавить» . В новом окне регистрируем следующие данные: VPI — 0, VCI — 33, DSL Link — EoA, режим инкапсуляции — LLC. Зарегистрировавшись и отметив необходимые настройки, вам нужно будет нажать «Применить / Сохранить» .
Далее находим и заходим в меню WAN-сервис. И тут нажимаем кнопку «Добавить» . В открывшемся окне вам нужно будет выбрать физический интерфейс. «atm0 / (0_0_33)» и нажмите кнопку «Далее» .
В следующем окне нужно будет выбрать режим «PPPoE» и снова нажать кнопку «Далее» . В следующем окне вам нужно будет ввести логин и пароль, которые вам дали при подключении к Интернету.И в том же окне отметьте «PPP retry on authentication failure» . После всего этого снова нажмите кнопку «Далее» .
После этого откроется окно с названием «Маршрутизация — шлюз по умолчанию» . Мы здесь ничего не меняем, а просто нажимаем кнопку «Далее». Следующее окно — «Настройки DNS» . Здесь мы и ничего не меняем, просто нажимаем «Далее» . И теперь откроется окно, в котором нужно будет нажать на кнопку. «Применить / сохранить» .
Выполнив все эти действия, вы настроите роутер от Ростелеком. Как видите, ничего сложного здесь нет.
Ростелеком при заключении договора на оказание услуг предоставляет своим абонентам оборудование — Wi-Fi роутер Ростелеком, который считается одним из самых популярных и популярных среди пользователей беспроводных технологий. Настроить такое устройство довольно просто. Любой пользователь может самостоятельно настроить выход в интернет через модем, произвести пошаговую настройку роутера и проверить ее.
Почему для роутеров Ростелеком нужны отдельные инструкции?
После заключения договора с поставщиком услуг пользователь сталкивается с определенными нюансами. Приемный порт роутера этой компании не такой, как у обычных моделей роутеров, которые широко представлены на рынке.
Маршрутизаторы Ростелекома оснащены разъемом для ADSL-приемника, в других моделях маршрутизаторов установлен разъем RJ-45. За счет таких особенностей настройка роутера Ростелеком отличается, не как в других модемах.
Характеристики роутеров Ростелеком
На корпусе роутера наклейка с подробной информацией об устройстве: название модели, доступные режимы работы, логин абонента, пароли WiFi роутеров Ростелеком, код доступа в Интернет и MAC. В роутеры загружаются специальные версии прошивок, благодаря которым настойка проводится быстро и без проблем, а для записи выбирается отдельный код и название. По этой причине перед началом настройки модема желательно, чтобы пользователь записал все данные, отображаемые на корпусе оборудования.
Оборудование
Маршрутизатор Ростелеком поставляется абонентам компании в определенной конфигурации:
- Гарантия на оборудование.
- Блок питания.
- Компакт-диск с записанным программным обеспечением.
- Инструкция по эксплуатации, в которой подробно описано, как подключить роутер Ростелеком.
- Витая пара, заранее подготовленная к работе.
Подключение роутера
Независимо от конкретной модели устройства настройку роутера Ростелеком следует производить при отключенном питании.Проще говоря, подключение оборудования должно производиться только после того, как все гаджеты — модем, компьютер, нетбук, консоли и телевизоры — будут отключены от источника питания.
Маршрутизатор подключается следующим образом:
- Приемный или Интернет-кабель вставляется во входной порт модема ADSL.
- К электросети подключается блок питания, вилка которого подключается к соответствующей розетке роутера.
- Через порты lAN Модем подключен к компьютеру по проводу.
Проверка правильности подключения
Проверка правильности подключения роутера Ростелеком производится следующим образом:
- На корпусе модема находится переключатель с символом Power, который необходимо перевести в положение «включено».
- Загрузка роутера длится около минуты, после чего он начинает работать.
- Персональный компьютер загружается.
- В открытом окне браузера в адресной строке вводится rt, после чего нажимается Enter.
- Появляется меню, в котором вводятся имя пользователя и код. Необходимые параметры указаны в информационном листе, расположенном на корпусе роутера.
- Роутер Ростелеком настраивается через меню, открывающееся после манипуляций.
Как настроить роутер «Ростелеком»?
Настройка маршрутизатора производится через открывшееся окно как вручную, так и с помощью специального «Мастера настройки». Настраивать роутер вручную Ростелеком советует только пользователям, имеющим опыт работы с подобными устройствами.
Настройте маршрутизатор следующим образом:
- Откроется меню «Мастер настройки».
- Указывает место жительства пользователя — регион и город.
- Указывается вид услуг, предоставляемых Ростелеком: «Интернет», «Телефон и Интернет», «Телефон», «Интернет и ТВ». Необходимую информацию можно найти в договоре, заключенном с компанией.
- Если у пользователя динамический IP-адрес, то указанный ниже элемент игнорируется.
- Указаны пароль и логин, предоставленные компанией, в следующих параграфах отмечены порты, к которым подключены телевизор и телефон.
- Указывает пароль и логин в сети Wi-Fi.
- Правильность введенного пароля подтверждена.
- Все введенные настройки сохранены.
- Браузер закрывается и маршрутизатор перезагружается.
После правильной настройки должно появиться подключение к Интернету.
Один из самых популярных и распространенных роутеров Ростелекома. Выдается практически всем подписчикам по условиям договора. Маршрутизатор «Ростелеком 2804» отличается стабильной работой, хорошим сигналом, приятным дизайном, широким функционалом и хорошей производительностью.Достоинством роутера является наличие USB-портов, с помощью которых можно создать резервный канал, включив режим модема 3G.
Функции маршрутизатора
- IPTV.
- Совместим с другим оборудованием.
- Мощный процессор.
- Возможность поддержки различных IP-сервисов.
- Фильтрация по MAC-адресу.
- После этого телефонная линия остается свободной.
- Полная техническая поддержка и сервис от Ростелеком.
- Устойчив к ударам и повреждениям.
- Высокоскоростное соединение — 300 Мбит / с;
- Автоматическое переключение каналов связи при обнаружении проблем.
Клиент TR-069 позволяет удаленно управлять роутером. Маршрутизатор от Ростелеком поддерживает все современные IP-сервисы и технологии.
Маршрутизатор D-Link
Маршрутизаторы D-Link широко используются провайдером Ростелеком. Маршрутизатор D-Link DIR 300 — один из самых популярных. Благодаря своим аппаратным характеристикам он идеально подходит для сети провайдера, обеспечивая стабильную работу интернета без сбоев и ошибок на тарифах, скорость которых не превышает 100 Мбит / с.Используя роутер, вы можете настроить сеть Wi-Fi, он поддерживает IPTV, а его настройка может выполняться пользователем вручную.
Модель D-Link DIR 300 чаще всего выдается тем абонентам провайдера Ростелеком, которые заключили договор о предоставлении интернета по кабелю UTP, то есть такой кабель протягивается в квартиру абонента от приборная панель находится в подъезде дома. Для абонентов, подключенных к Интернету по телефонной линии, роутер этой модели работать не будет.
Как подключить роутер D-Link DIR 300
На задней панели роутера пять сетевых интерфейсов — один WAN и четыре LAN, кнопка RESET и разъем питания.
- Кабель от входа с панели провайдера подключается к разъему INTERNET, или WAN.
- С помощью кабеля компьютер можно подключить к любому из четырех доступных разъемов локальной сети. Все четыре порта эквивалентны до начала настройки, но чаще всего они используют LAN 1.
- Порт 4 AT LAN для подключения ТВ-приставки. Если ТВ-приемников несколько, они подключаются соответственно к разъемам LAN 3, LAN 4.
Изначально маршрутизатор настраивается через персональный компьютер путем подключения с помощью кабеля, который идет в комплекте с устройством. Если это невозможно, подключитесь к роутеру через сеть Wi-Fi на планшете.
Быстрая настройка маршрутизатора
В последних версиях прошивки маршрутизатора D-Link DIR 300 предусмотрена возможность быстрой настройки, с помощью которой соединение может быть установлено в три этапа с помощью специальной программы Click «n» Connect .Для подключения к сети Ростелеком достаточно указать протокол PPPoF.
В открывшейся вкладке в соответствующие поля вводятся пароль и логин доступа, указанные в соглашении. Название соединения можно оставить без изменений.
После сохранения всех настроек роутер автоматически подключится к серверам провайдера, после чего сообщит о наличии (или отсутствии) успешного подключения. Аналогично на роутере d-Link Вы можете настроить физический порт для телевидения, подключенного через приемник IPTV.
Маршрутизатор TP-Link для Ростелеком
При заключении договора с Интернет-провайдером Ростелеком абонентам предлагаются маршрутизаторы TP-Link. Практически все модели этого производителя идеально подходят для разводки интернет-сигнала на любые гаджеты.
На большинстве моделей маршрутизаторов установлено программное обеспечение, защищающее персональный компьютер и само соединение от злонамеренных атак и ненужного «мусора».
Автоматическая настройка роутера
- Кабель с разъемами для LAN-портов входит в комплект поставки роутера.Обычно он желтый.
- Через этот кабель маршрутизатор подключается к персональному компьютеру или ноутбуку.
- В разъем WAN на тыльной стороне устройства подключен кабель, провайдер в квартире.
- Идет настройка самого роутера. Адрес веб-интерфейса обычно указывается на коробке устройства: в большинстве случаев он стандартный — 192.168.0.1, но можно использовать ручной ввод комбинации tplinklogin.net. Для ввода адреса вы можете использовать любой браузер.
- На странице входа в соответствующие поля указан админ. Если в доступе отказано, входные данные можно посмотреть на упаковке роутера.
- Меню содержит данные пользователя: местонахождение, название провайдера и другую информацию.
- Для входа в Личный кабинет абонент в следующем окне указывает данные, указанные в договоре с Ростелеком.
Автоматическая настройка роутера TP-Link позволяет быстро создать интернет-соединение, не прибегая к длительной ручной настройке.
Приветствую всех, сегодня мы подробно рассмотрим настройку роутера Sagemcom [email protected] 2804 от Ростелеком. Один из самых распространенных универсальных роутеров Ростелеком, выдается абонентам — Sagemcom [email protected] 2804. Выдается при подключении к физическим лицам и организациям. И в принципе очень хорошо справляется со своими задачами.
Подключение маршрутизатора Sagemcom [адрес электронной почты защищен] 2804
Начнем, как всегда, с подключения Wi-Fi роутера для его настройки.Это элементарно, но и здесь есть ошибки.
Все индикаторы, все порты подписаны на рисунке выше.
Подробнее о подключениях вы можете узнать в статье Подключение роутера. Саму настройку, особенно начинающему пользователю, будет удобнее производить с компьютера, подключенного к роутеру. проводное соединение. Для подключения возьмите кабель, который идет в комплекте с устройством, и подключите разъем сетевой карты к компьютеру с одним из портов LAN (обозначенных цифрами) на вашем Sagemcom [адрес электронной почты защищен] 2804
Войдите в настройки веб-интерфейса на маршрутизаторе Sagemcom [адрес электронной почты защищен] 2804
Первое, что нужно сделать — это
После подключения и настройки локальной сети Вам необходимо войти в интерфейс настройки роутера.Для этого откройте любой браузер (Opera, Mozilla, Internet Explorer, Google Chrome) и вбейте в адресную строку «192.168.1.1». В появившемся окне авторизации введите значение Логин — admin и Пароль — admin.
После правильного ввода вы попадете на главную страницу Sagemcom Settings [адрес электронной почты защищен] 2804
Здесь нужно обратить внимание на версию ПО. Для корректной работы советую использовать версию ПО не ниже 6.43.
Для начала удалите заводские настройки. Выберите раздел «Дополнительные настройки»> «WAN Service» и удалите существующее соединение
Затем в разделе «Advanced Settings»> «Second Level Interface»> «ATM PVC Interface» удаляем интерфейс ATM DSL.
Создаем интерфейс Ethernet второго уровня. Перейдите в раздел меню «Дополнительные настройки»> «Интерфейс второго уровня»> «Интерфейс ETH». Выбор порта ETH — удобнее и логичнее взять первый LAN-порт роутера в качестве WAN-порта (в списке портов он указан как eth0).
Создайте службу WAN. Заходим в «Дополнительные настройки»> «Служба WAN», нажимаем кнопку «Добавить»
Выберите созданный порт WAN (eth0) и нажмите Далее.
Настройка динамического IP-адреса на маршрутизаторе Sagemcom [адрес электронной почты защищен] 2804
Этот тип подключения использует например Ростелеком Удмуртия. Тип подключения выберите IPoE. Для удобства в поле «Введите описание услуги» введите «Интернет» и нажмите «Далее».
В этом окне отметьте флажками «Включить NAT» и «Включить брандмауэр», «Включить многоадресную рассылку IGMP» и нажмите «Далее».
В этом окне переносим из выбранного нами правого столбца порт eth0 в левый столбец и нажимаем Next.
Здесь делаем то же самое
Если все правильно, то интернет у нас заработал!
Настройте PPPoe на маршрутизаторе Sagemcom [электронная почта защищена] 2804
Тип подключения, выберите «PPPoE».Для удобства в поле «Введите описание услуги» введите «Интернет» и нажмите «Далее».
В этом окне мы переносим из правого столбца ppp1 в левый столбец и нажимаем Далее.
На этой странице делаем то же самое.
В этом окне сохраняем наши настройки, нажимаем «Применить / Сохранить»
Ура, интернет заработал!
Настройка WIFI на маршрутизаторе Sagemcom [адрес электронной почты защищен] 2804
Переходим во вкладку «Настройки Wlan», в поле SSID вводим имя нашей Wi-Fi сети и нажимаем «Сохранить»
Настройка WIFI превышает
Настройка IP TV на маршрутизаторе Sagemcom [адрес электронной почты защищен] 2804
Для того, чтобы настроить роутер для IP TV (Интерактивное ТВ) от Ростелеком, перейдите во вкладку «Дополнительные настройки»> «WAN Service»
Создайте другую службу WAN, используя порт восходящего канала eth0.Нажмите «Далее.
Выберите режим подключения — «Мостовое». Для удобства меняем описание услуги на IP TV и нажимаем Далее.
Нам необходимо сделать еще один важный шаг — отделить LAN-порт роутера, к которому будет подключена консоль, от других LAN-портов. Это необходимо для того, чтобы консоль смотрела прямо в сеть провайдера, минуя роутер. В противном случае он получит адрес от DHCP-сервера маршрутизатора, а не от провайдера.Для этого перейдите в раздел «Группировка интерфейсов»:
Мы видим, что все порты в одной группе «По умолчанию». Нажмите кнопку «Добавить» и откройте меню «Настройка группировки интерфейсов»
Введите имя «IPTV» в поле «Имя группы» из списка «Доступные интерфейсы WAN» с пометкой «
Ниже, из поля «Доступные интерфейсы LAN» в левом поле, мы также переносим порт LAN, к которому подключен префикс STB.
Порты пронумерованы заново.В моем примере для телевизионной приставки я выделил 4-й порт LAN (eth4). Нажмите кнопку Применить / Сохранить.
Ставим галочки «Включить отслеживание IGMP» и «Режим блокировки» и нажимаем «Сохранить».
И последнее, что осталось, переходим во вкладку Multicast и меняем «Default Version» на 2
Теперь перезагрузите маршрутизатор, и все готово!
Ростелеком — надежный провайдер различных услуг, таких как Интернет, сотовая связь и интерактивное телевидение.Их используют многие люди. Интернет-соединение осуществляется с помощью роутера. Но оборудование может выйти из строя, из-за чего доступ в Интернет ограничен. Какой роутер подходит Ростелеком, рассказывается в статье.
Предложение от компании
Ростелеком предлагает своим клиентам оборудование в аренду. Это касается модемов, роутеров, оптических терминалов ONT. Но эти устройства не производятся провайдером. Производятся устройства такими известными компаниями, как Asus, TP-Link, D-Link, Apple Netgear.Но не все знают, какой роутер подходит Ростелеком?
Важно, чтобы прибор был качественным и надежным. Не менее желаемой характеристикой является простая настройка. Интерфейс большинства устройств доступен, поэтому человек может подключиться самостоятельно.
Выбор
Какой роутер нужен Ростелеком? Многие хотят выбрать качественную, удобную и быструю машину. Но производителям сложно совмещать все функции в одном устройстве.Обычно роутер с удобным и понятным интерфейсом имеет минимум функций и режимов.
Пользователи корпоративной сети не могут настроить устройство в несколько кликов, так как необходимо иметь опыт подключения. Поэтому важно выбрать подходящее оборудование.
Замена
При замене Wi-Fi роутера для Ростелеком следует учитывать основанные на требованиях к вашим устройствам. Если оборудование используется для развлечений и стандартной работы с обычными программами, участия в играх, просмотра веб-страниц, а также фильмов, количество подходящих устройств сокращается.
Таким людям подходят стандартные роутеры с классическими характеристиками. Но при высокоскоростном подключении необходимо учитывать скорость интернет-трафика и приобретать модем, соответствующий этим характеристикам.
Подходящие роутеры
Какой роутер подходит Ростелеком? Его появление зависит от тарифа, скорости интернета. Только в том случае, если по характеристикам оборудование будет работать исправно. Подключение к Интернету осуществляется:
- По технологии GPON (PON).
- Благодаря ETTH-подключению.
- По технологии ADSL.
Если подключение осуществляется по первой технологии, то оптическое волокно до помещения проходит благодаря терминалу Ростелеком, так как терминалы прошиваются отдельно от провайдера. К производителям устройств с этой характеристикой относятся Eltex, а также Huawei, ECI и D-Link.
Пользователи заинтересованы в подключении модема к соединению ETTH с помощью оптоволоконного кабеля.Какой роутер подходит Ростелеком? Для этого подходят устройства Zyxel. У них удобный интерфейс. Если вы используете 3D-технологию, подойдут устройства D-Link и Sagemcom.
Для технологии ADSL
Если вы подключаетесь к Интернету по телефонной линии, вам необходимо знать стандарт подключения, чтобы выбрать правильное устройство. Это может быть приложение A или приложение B.
Для эффективной работы необходимо купить четырехпортовую модель. Будет удобно, особенно если будет телевизор от компании.Лучше выбирать для Ростелекома роутеры Intercross, Sagemcom и D-Link.
С подключением ETTH
Этот вариант подключения включает подключение кабеля Интернета к сетевой карте компьютера. Если дома 2 компьютера, то нужен роутер. В этих случаях подойдет любое устройство, которое соответствует скорости интернет-соединения. Вы можете выбрать 4-портовый роутер с функцией пропускной способности канала WiFi.
Установка оборудования с этой технологией практически такая же, как и с телефонной линией.Кабель необходимо подключить к разъему WAN или INTERNET, после чего выполнить настройку PPPoE по классической схеме. Если вы ранее не настраивали роутеры, то подойдет марка Zyxel. Это оборудование имеет автоматический интерфейс.
Для ГРОН
Для таких абонентов подключение к сети осуществляется через оптический терминал. Аппараты должны быть от компании «Ростелеком», так как прошиваются под этого провайдера. В этом случае лучше ознакомиться с информацией на сайте, чтобы приобрести подходящее устройство.
Замена
Если вы приобрели WiFi роутер для Ростелеком, нужно правильно его установить. Замена производится на новое устройство с функцией автоматического беспроводного подключения. И все делается вручную. Для этого не требуется вызова мастера, потому что вам нужно подключить устройство, после чего его можно будет использовать.
Для переподключения роутера Ростелеком необходимо проверить, доступна ли вся личная информация. Если он присутствует, вам следует настроить конфигурацию по следующему алгоритму:
- Кабель необходимо подключить к порту WAN.Обычно он выделяется отдельным цветом.
- Устройства должны быть подключены с помощью соединительного кабеля к порту LAN на задней панели.
- Нужно подключить адаптер питания.
- Затем нажмите кнопку питания на устройстве.
Если светодиод на передней панели порта WAN горит, то оборудование готово к работе.
Подходящие роутеры
Чтобы выбрать подходящий роутер для Ростелеком, нужно узнать, какие устройства подключаются по своей технологии.Эта информация размещена на сайте компании. Необходимо нажать на раздел «Для себя», выбрать «Поддержка», а затем «Домашний Интернет». Затем вам нужно найти ссылку «Оборудование», по которой вам нужно перейти.
Откроется страница, аналогичная каталогу интернет-магазина. Здесь будут представлены типы WiFi-роутеров «Ростелеком», которые работают в своем регионе, поэтому на сайте нужно выбрать место для проживания. В каждом населенном пункте могут быть различия в используемых устройствах. Например, в Москве используют Upvel, а в остальном — D-Link, Sagemcom, Zyxel.Но если такие марки не используются в их регионе, то оборудование наладить не будет.
При покупке устройства нужно ориентироваться на мощность беспроводного канала, соответствие устройства скорости подключения и количеству портов. Вы можете обратиться в техподдержку, чтобы узнать, какой роутер подходит. Часто специалисты предлагают те модели, которые предоставляются клиентам с подключением. Но по другим устройствам они не дают советов. Специальные WiFi роутеры «Ростелеком» — тоже надежное оборудование, к тому же его можно взять в аренду у компании.
Желательно ознакомиться с несколькими сайтами, где представлены отзывы покупателей. Часто это позволяет сделать правильный выбор. Некоторые ресурсы дают советы по приобретению оборудования. Маршрутизаторы обычно имеют инструкции, позволяющие правильно настроить оборудование. Обычно со своей работой справляются даже новички.
Таким образом, для Ростелекома могут подойти разные роутеры. Стоит учитывать, какие устройства рекомендуют специалисты, ведь тогда Интернет будет качественным.
МодемыTp link не работают с Ростелеком. Самонастраивающийся роутер от Ростелеком TP-Link
Добрый день! Вот подробная инструкция с картинками по настройке tP-Link TL-WR841N / ND Router для провайдера Ростелеком. Также по аналогии можно настроить другие роутеры TP-Link.
В этой статье мы рассмотрим следующие моменты: подключение роутера к компьютеру , настройка интернет-соединения, настройка сети Wi-Fi и установка пароля Wi-Fi, настройка IP-TV, изменение пароль для доступа к админке, резервное копирование настроек.
Подключение роутера к компьютеру.Самое первое, что мы делаем, это подключаем роутер к сетевой карте нашего компьютера / ноутбука. Если на вашем устройстве есть модуль wi-fi, вы можете настроить роутер, не соединяя его проводом, но новичкам настоятельно рекомендую подключить роутер с помощью кабеля.
Итак, подключаем один из LAN-разъемов роутера (в данном случае желтый) к сетевой карте компьютера кабелем из комплекта; Кабель Ростелеком, который идет в квартиру, вставляется в WAN-коннектор (синий) TP-Link TL-WR841N / ND .Включите роутер.
Настроить Интернет-соединение ( PPPoE) для Ростелекома на TP- Link TL- Wr841 N / NdВведите tplinklogin.net или 192.168.0.1 в адресной строке браузера и нажмите Enter.
Когда будет предложено ввести логин и пароль, введите admin в обоих полях. Также все данные для первоначального доступа к настройкам роутера можно найти на наклейке на задней панели роутера.
Из выпадающего списка выберите нашу страну, город, провайдера и тип подключения. Нажмите «Далее»
Введите логин и пароль (логин и пароль) из договора с провайдером. Нажмите «Далее»
Настроить wi-fi. Мы указываем имя сети (по имени вы сможете идентифицировать свою сеть в будущем), страну и пароль для вашей сети. Пароль состоит не менее чем из 8 символов, рекомендуется использовать заглавные и строчные буквы, цифры и специальные символы.
На этом настройка завершена. Должен появиться доступ в интернет.
Если мастер быстрой настройки не запускается или нет доступа к Интернету, вы можете попробовать настроить TP-Link TL-WR841N / ND вручную.
Заходим в настройки (как это сделать — написано в начале статьи)
Выбираем «Сеть — Ван», тип подключения PPPoE, вбиваем логин и пароль из договора с провайдером. Остальные настройки оставлены по умолчанию.Нажмите сохранить подключение. Через несколько минут должен появиться доступ в Интернет.
Настройка Wi-Fi (беспроводной режим)
Мы настроим защиту Wi-Fi, чтобы посторонние не могли использовать ваш Интернет. Выберите вкладку «беспроводной режим» — «настройка беспроводной сети». Выберите имя сети, остальное можно оставить по умолчанию. Напишите название сети латиницей, как показано на картинке.
Введите свой пароль в поле «пароль беспроводной сети». Сохраните настройки.
Настройка IPTV Ростелеком на TL-WR841N / ND
Скорее всего IPTV от Ростелекома на роутере TP-Link TL-WR841N / ND будет работать автоматически без лишних настроек.
Если IPTV не работает, то выберите вкладку «IPTV-сеть». Выбираем режим «мост», порт для IPTV — LAN4. Мы подключаем вашу IP-приставку к LAN-порту номер 4 вашего роутера. Сохраните настройки. При необходимости перезагрузите ваш IP-бокс.
После того, как вы все настроили и все у вас отлично заработало, в качестве дополнительной меры защиты вы можете изменить пароль для доступа к админке.
Заходим в «Системные инструменты — Пароль», вводим прежние логин и пароль (admin / admin), вводим новый логин и пароль.Сохранить. Теперь доступ к настройкам будет возможен с новыми данными.
Иногда маршрутизатор может «потерять» настройки из-за сбоя. Хорошо бы потом не настраивать заново, а восстановить все настройки одной кнопкой, правда?
Итак, заходим в «Системные инструменты — Резервное копирование и восстановление», выбираем «Резервное копирование», указываем место для сохранения файла настроек и сохраняем.
В следующий раз вы сможете восстановить настройки одним нажатием кнопки. Зайдите на эту же страницу, нажмите «Восстановить», укажите путь к вашему файлу настроек и — ваш роутер снова такой, каким вы его помните =)
Если не получается зайти в настройки роутера, то попробуйте следующее:
1.Вы можете попробовать сбросить роутер до заводских настроек (особенно если роутер не новый или вы уже пытались его настроить). Для этого нажимаем кнопку сброса на задней панели роутера и держим до тех пор, пока роутер не замигает всеми индикаторами (5-10 секунд, не более). Естественно, на этом этапе необходимо подключить Tp-Link. После этого маршрутизатор перезагрузится, и все настройки будут сброшены до заводских.
2. Еще одна причина, по которой вы не можете получить доступ к настройкам маршрутизатора, — это настройки вашего протокола TCP / IPv4.Зайдите в настройки подключения в локальной сети (если вы подключили роутер через кабель), выберите «Internet Protocol Version 4» и укажите, что IP-адрес и DNS получаются автоматически.
У вас также может быть отключена сетевая карта. Заходим в настройки и включаем.
Надеюсь, моя статья помогла вам настроить роутер tP-Link TL-WR841N / ND для подключения к провайдеру Ростелеком. Задавайте вопросы в комментариях.
Помимо предоставления услуг связи, многие провайдеры предоставляют своим абонентам фирменное оборудование.В данной статье речь пойдет об одном из таких устройств, а именно о настройке роутера TP-Link для Ростелекома.
- 8961n
- w8151n
- w8901n
- w8968
- 8960n
- td 8816
Список неполный и включает наиболее распространенные устройства TP-Link.
Подключение оборудования
Сначала сбросьте конфигурацию маршрутизатора до заводского состояния. Это необходимо, чтобы избежать непредвиденных ситуаций в процессе настройки.Эта процедура может незначительно отличаться в зависимости от модели. В большинстве случаев сброс производится нажатием секретной кнопки на секретном объекте. Этот способ подходит, например, для 8961н.
На других моделях (wr841n) нажмите и удерживайте кнопку WPS / RESET на задней панели.
После выполнения одного из вышеуказанных шагов параметры устройства будут восстановлены до заводского состояния. Это позволит вам использовать стандартные данные для входа в интерфейс управления.
Конфигурация может выполняться как по беспроводной сети, так и через кабельное соединение.Для этого подойдет поставляемый производителем в комплекте с устройством патч-корд. Использование кабеля более надежно. К тому же некоторые манипуляции, например перепрошивка, вообще невозможно провести по беспроводной сети.
Вставляем один разъем кабеля Ethernet в порт LAN на роутере (желтый), другой в этот же порт на сетевой карте ПК или ноутбука. На устройствах под управлением Windows должны быть установлены драйверы сетевого адаптера. Кроме того, свойства IPv4 должны быть настроены для автоматического определения адресов и DNS-серверов.
При отсутствии кабеля или устройства с сетевым разъемом можно войти в панель управления модемом по Wi-Fi. Этот метод подходит для настройки любых параметров, кроме обновления прошивки. После сброса настроек доступ к беспроводной сети возможен без ввода пароля, что облегчает процесс входа в интерфейс управления.
Для продолжения настройки ПК и точка доступа должны быть соединены сетевым кабелем и запущены. В случае соединения Wi-Fi вам не нужен провод, но вы должны убедиться, что беспроводной режим активен на обоих устройствах.А также на компьютере нужно удалить все подключения, которые были запущены вручную. Если их нет или в сети был выполнен вход с использованием технологии ADSL, дополнительных действий по настройке не требуется.
Настройка роутера
Чтобы попасть в админ-панель роутера, вам понадобится программа для просмотра веб-страниц. В его адресной строке нужно ввести адрес точки доступа, который указан на этикетке, расположенной на нижней панели оборудования. Если наклейка утеряна или этикетка стерта, необходимые данные можно найти в инструкции по эксплуатации.В случае его отсутствия ищем в Интернете. Часто подходит значение 192.168.0.1 или tplinklogin.net.
Для предоставления абонентам доступа к сети провайдер Ростелеком чаще всего использует стандарт PPPoE. Его параметры задаются в разделе WAN меню Network.
На странице необходимо указать тип подключения (PPPoE), заполнить поля «Имя пользователя» и «Пароль». Эти данные для подключения к Интернету предоставляет провайдер. Для подключения к сети в автоматическом режиме необходимо включить соответствующий переключатель.Затем подтверждаем изменения, последовательно нажимая «Сохранить» и «Подключение». После обновления страницы статус должен измениться на «Подключено».
Настройки безопасности беспроводной сети
Как упоминалось выше, после сброса настроек до заводского состояния доступ к вновь созданной сети Wi-Fi возможен без ввода пароля. Если у вас нет задачи по бесплатному распространению Интернета для всех, вам необходимо изменить настройки безопасности для вашего беспроводного подключения.Сделать это можно через админку как по проводам, так и по Wi-Fi.
Вы можете настроить безопасность Wi-Fi в разделе «Безопасность беспроводной сети». На изображении ниже показаны оптимальные параметры, за исключением значения пароля в поле «Пароль PSK». Пароль должен состоять не менее чем из 8 символов и включать цифры (в обязательном порядке), буквы разных регистров, символы (например, @ & $).
Для изменения имени и других параметров сети необходимо перейти в раздел «Беспроводной режим», где в соответствующем поле нужно ввести любое имя латинскими буквами (также можно использовать цифры).
Количество поддерживаемых каналов данных зависит от выбора региона. При выборе «Россия» будет доступно 13 каналов, чего вполне достаточно для стабильной работы роутера. Все остальные параметры можно оставить по умолчанию или установить, как на изображении выше.
Обновление системы
Многие производители сетевого оборудования устанавливают на свои устройства более старые версии микропрограмм. В большинстве случаев заводская прошивка достаточно стабильна и не требует переустановки. Но бывают ситуации, когда необходима переустановка, например, если прошивка повреждена вирусом или пользователем.
Для перепрошивки роутера TP-Link сначала необходимо скачать файл прошивки с официального сайта и сохранить, например, на рабочий стол. Затем заходим в системные инструменты -> Обновление прошивки. На открывшейся странице выберите загруженный ранее бинарный файл и нажмите «Обновить».
Важно. Эта процедура проводится исключительно через проволоку. В противном случае точка доступа может выйти из строя и гарантия будет потеряна. Также следует избегать отключения оборудования от источника питания.
Настройка интерактивного телевидения
Параметры Iptv также задаются через интерфейс управления. Для их изменения перейдите на страницу IPTV в разделе «Сеть». Затем вам нужно выбрать порт для подключения. Имеется в виду порт Ethernet, к которому вы планируете подключить ТВ-приставку. Разъемы LAN на задней панели маршрутизатора пронумерованы от 1 до 4, и все порты, к которым в данный момент ничего не подключено, будут отображаться в раскрывающемся списке.
Для подтверждения изменений нажмите «Сохранить».
Видео по подключению и настройке IPTV:
На этом настройку роутера TP-Link для провайдера Ростелеком можно считать завершенной. Используя приведенные выше рекомендации, вы можете настроить большинство моделей TP-Link, представленных сегодня на рынке.
Ростелеком уже давно предлагает клиентам компании Интернет и интерактивное телевидение в сочетании с роутером. Провайдер использует сетевое оборудование таких производителей, как TP Link, D Link, Fast, Huawei, QBR и Asus.Общая схема их настройки примерно одинакова, но некоторые настройки все же отличаются.
Что делать при утере настроек роутера?
В случае отключения электроэнергии, проникновения вирусов в маршрутизатор или повторного подключения маршрутизатора все настройки не будут выполнены. Чтобы вернуть оборудование в рабочее состояние, необходимо провести настройку, во время которой вводятся данные и выбираются необходимые параметры. В некоторых случаях требуется полная перезагрузка роутера и повторение вышеуказанных действий.При необходимости вы всегда можете обратиться на горячую линию поддержки.
Как зайти в настройки роутера Ростелеком, если все параметры потерялись? Для начала нужно убедиться, что кабель, ведущий к компьютеру, подключен к оборудованию. Если соединение обнаружено и работает без перебоев, вводится логин и пароль, которые находятся на наклейке снизу роутера. Если данные в сети были изменены, из-за чего соединение недоступно, необходимо выполнить сброс роутера до настроек по умолчанию, что осуществляется кнопкой «Сброс» (далее — без кавычек).
После успешного подключения зайдите в браузер и введите в адресной строке 192.168.1.1 или ip-адрес, указанный на наклейке. В форме, которая появится в полях, введите « admin » (пароль может быть « 1234 «). В результате появляется необходимый интерфейс сетевого оборудования. В нем устанавливаются данные подключения к Интернету, по вашему соглашению с компанией, возможность смены имени и пароля сети, а также дополнительные параметры, которые уже имеют необходимые значения.Осталось только сохранить всю информацию и воспользоваться Wi-Fi в квартире.
9 инструкция по настройке Wi-Fi роутеров Ростелеком
Для каждой модели Wi-Fi роутера есть набор инструкций по настройке. Общий алгоритм настройки подключения такой же, однако есть индивидуальные особенности каждого из устройств, о которых пойдет речь ниже.
Настройка TP Link TD w8901, w8901n, w8961n, w8968
Окно состояния подключения маршрутизатора TP LinkНастройка маршрутизаторов Wi-Fi TP Link TD для Ростелекома происходит точно так же.Дело в том, что они используют один и тот же интерфейс. Как подключить устройство к сети было частично описано в предыдущем разделе.
Чтобы попасть в интерфейс роутера TP Link, в адресной строке браузера нужно ввести 192.168.0.1 или tplinklogin.net. В правом меню выберите «Сеть», затем «WAN». В поле «Тип подключения WAN» выставляем « PPPoE (Россия PPPoE)», Вводим логин и пароль Ростелекома. Далее нажимаем «Подключить», а после — «Сохранить».В результате интерфейс TP Link TD отобразит статус «Подключено».
Вы можете скачать новую прошивку по ссылке с официального сайта TP Link.
D Link Dir 615
Главное окно интерфейса маршрутизатора D Link Dir-615
Первым из устройств D Link будет маршрутизатор Dir 615, который настраивается через специальный веб-интерфейс. Перед тем, как ввести его, система предложит вам заполнить поля Логин и Пароль, в обоих из которых вам нужно ввести « admin ».Сама настройка роутера d link для Ростелекома — самый простой вариант, если вы не профи.
Зайдя в интерфейс, нужно сразу во вкладке «Язык» изменить язык на русский и выбрать соответствующий пункт. Ниже находится пункт «Дополнительные настройки», который вам нужно нажать. На появившемся экране выберите «WAN» под заголовком «Сеть». Справа внизу появится кнопка «Добавить», где нужно выбрать тип PPPoE-соединения, интернет-порт, ввести имя сети, логин и пароль Ростелекома.В поле «Название услуги» вводится « Интернет », интервал LCP установлен на 15, а провалы — на 2.
Видео: Настройка DIR-615 в Ростелеком.
Важно! Приставку Ростелеком через роутер D Link Dir 615 можно настроить через мастер настройки IPTV, где выбирается принимающее сигнал устройство и соответствующий порт.
D Link Dir 300
Конфигурация роутера D Link Dir 300 от Ростелеком в целом очень похожа на предыдущую процедуру, но имеет ряд отличий.Аналогичным образом осуществляется вход в веб-интерфейс. На вкладке «Сеть» выберите «WAN», после чего появится страница, знакомая по Dir 615. Отличие от него в том, что в пункте «Порт» нужно выбрать не Интернет, а Порты: 5, 2 (номера могут отличаться). Остальные параметры, кроме логина и пароля Ростелекома, не требуются. О том, как подключить IPTV через роутер, говорилось ранее, поэтому описывать процедуру заново нет необходимости.
Видео: настройка Wi-Fi роутера DIR 300.
D Link DSL 2640u, DSL 2500u
Вопрос о том, как настроить маршрутизаторы серии Wi-Fi D Link Dir, обсуждался в двух предыдущих параграфах. Что касается серии DIR DSL, то работа с ней несколько отличается от предыдущих вариантов.
Видео: Настройка роутера D-Link DSL2640U T3 Ростелеком для ADSL (PPPoE + IPTV).
После входа в интерфейс щелкните элемент «Click’n’Connect». Система начнет настройку ADSL. Последовательно выбираем тип PPPoE, вводим значения 0 и 33 в столбцах «VPI» и «VCI», соответственно, нажимайте «Далее», пока не появится сообщение о подключении.Остальные поля заполняются точно так же, как и в других роутерах D Link.
Sagemcom Fast 1744 v2, Fast 2804 v7
Окно интерфейса LAN в маршрутизаторах Sagemcom Fast.
Настройка роутера Ростелеком Sagemcom Fast 1744 v2 не вызывает особых сложностей, однако его веб-интерфейс несколько запутан, из-за чего этот процесс занимает много времени. Доступ к нему осуществляется по аналогии с D Link DSL 2640u. Прежде всего, удалите PPP-соединение, которое по умолчанию установлено маршрутизатором (оно недоступно в последних версиях прошивки Fast 1744 v2).Для этого зайдите в «Дополнительные настройки» и выберите «WAN Service». В списке будет одно соединение, которое нужно удалить. Затем вернитесь на один шаг назад и щелкните вкладку «Интерфейс уровня 2», под которой появится «Интерфейс ATM PVC». Здесь также нужно удалить единственный доступный элемент.
Видео: настройка Sagecom 1744 v2.2 в режиме маршрутизации при использовании PPPoE.
На месте удаленного подключения нажмите кнопку «Добавить», чтобы создать новое. Для Ростелекома параметры VPI и VCI установлены равными 0 и 33 соответственно.Тип DSL Link должен оставаться EoA, поскольку он совместим с PPPoE. После нажатия кнопки «Применить» вам необходимо создать новое соединение в Fast 1744 v2. Для этого в появившемся окне нажмите кнопку «Далее» (если интерфейс atm0 не выбран, найдите его в раскрывающемся списке). В появившейся конфигурации выберите «PPP over Ethernet» и нажмите «Далее», а затем «Применить». Система предложит ввести логин и пароль Ростелекома, а также имя сети. После нескольких нажатий «Далее» и «Применить» настройка маршрутизатора с помощью Sanjemkom Fast 1744 v2 будет завершена.
Окно подключения к Интернету в роутере Asus RT N12.Примечание! После следующего «Далее» в некоторых прошивках Fast 1744 v2 появляется пункт «Включить NAT», а также сопровождающий его «Включить брандмауэр», на котором также необходимо оставить галочки.
Настройка роутера Asus RT N12 — одно из самых простых среди рассмотренных устройств. После входа в интерфейс нужно нажать «Настройка Интернета», и все необходимые поля сразу появятся перед пользователем.Тип подключения выбираем «PPPoE».
Видео: подключение и настройка ASUS RT-N12.
После него в первой, второй, четвертой и пятой точках подряд поставить значение « Да », в третьей — « Не ». Чуть ниже — логин и пароль Ростелекома и сохранить Изменения. Для детальных настроек (тип защиты, сетевое имя и пароль) из главного экрана интерфейса вы можете перейти на вкладку «Router Setup»
Скачать последнюю версию прошивки для ASUS RT-N12 вы можете перейдите по ссылке с официального сайта asus.
Окно ввода логина и пароля для подключения к сети Ростелеком в DSL роутере Zyxel Keenetic.
Вопрос, как настроить роутер Ростелеком Zyxel Keenetic DSL, упирается в версию прошивки, которая установлена на устройстве. Старые версии работают с паролем интерфейса « 1234». », и новые с« админкой ». Кроме того, разница заключается в расположении пунктов меню и отсутствии вкладки IPv6. В остальном порядок идентичен.Веб-интерфейс доступен на my.keenetic.net (иногда не работает) и 192.168.1.1. Открыв поочередно разделы «Интернет», «ADSL», приступайте к заполнению формы. Задайте значения по умолчанию в полях «VPI» и «VCI» 0 и 33 и тип инкапсуляции «LLC».
Важно! Не забудьте поставить галочку «Использовать для выхода в Интернет». После сохранения данных перейдите на вкладку « PPPoE / VPN ».Здесь заполняются только все основные поля, как в роутерах других производителей. Важно не забыть поставить галочку в поле «Включить».
Загрузите новую прошивку с официального сайта Zyxel.
Окно ввода ip адресов для работы в сети провайдера Ростелеком в Wi-Fi роутере QBR 2041ww.Подключить и настроить популярный у клиентов Ростелеком QBR 2041ww достаточно просто.
Видео: Универсальный маршрутизатор QTECH QBR-2041WW.Настройка в режиме маршрутизации при использовании PPPoE.
Доступ к интерфейсу осуществляется по стандартному адресу с использованием имени пользователя и пароля «admin». Во вкладке «Настройки интерфейса» в разделе «Интернет» появляются сразу все необходимые пункты. Постоянный виртуальный канал должен оставаться на уровне « 1». ».« VPI »и« VCI »выставлены на обычные значения 0 и 33. Инкапсуляция -« PPPoA / PPPoE ». Далее указываются логин и пароль Ростелеком, выставляется« DHCP IPv6 mode »с « SLAAC », и «Включить DCHP PD» — с галочкой «Выключить».После этих взаимодействий с 2041ww настройка завершена.
Настроить роутер Huawei HG8245H так же просто, как и QBR 2041ww. Чтобы перейти к веб-интерфейсу, после перехода на страницу интерфейса вам необходимо ввести одну из комбинаций логина и пароля, из которых есть два варианта: «telecomadmin» и «admintelecom», «root» и «admin». .
Видео: Настройка роутера Huawei HG8245 под Ростелеком.
После выбора вкладки «WAN» появляется страница, на которой нужно указать все необходимые данные. Нужно поставить галочки во всех первых абзацах, а также внизу выбрать SSID1 и LAN2. В остальном настройки роутера от Huawei достаточно привычны: ввод логина и пароля Ростелекома, установка типа WAN «PPPoE». Дополнительная настройка выполняется на вкладке WLAN.
Настройка IPTV в роутере
Видео: Настройте IP-TV через роутер.
Настройка интерактивного ТВ через роутер осуществляется через интерфейс роутера. Как настроить Ростелеком ТВ через роутер? Инструкция полезна только для моделей, поддерживающих эту функцию. Чтобы установить необходимый порт для перенаправления сигнала на приставку, в настройках выберите порт, к которому подключен кабель, соединяющий приставку и роутер. Не на всех роутерах можно настроить IPTV, дешевые модели устройств не поддерживают эту функцию.
Вместо вывода
Таким образом, статья дает понять, как зайти в настройки роутера Ростелеком, как через это сетевое оборудование подключен интернет и что делать при утере настроек устройства.После настройки маршрутизатора Wi-Fi проверьте скорость подключения к Интернету. Возможно, ваше устройство устарело и урезает скорость, тогда оно будет отличаться от заявленного в тарифе. В современном мире настройка Wi-Fi роутера — это такой процесс, что не рекомендуется каждый раз приглашать мастера на объявление. Наша инструкция поможет избежать проблем с работой устройства и выходом в сеть.
Настроить роутер TP-Link Ростелеком очень просто. Главное придерживаться этих рекомендаций.И тогда никаких проблем с подключением, настройкой и созданием безопасного соединения не возникнет.
Маршрутизатор TP-Link для Ростелекома, как и другие модемы, используется для перенаправления входящего интернет-трафика каждому подключенному пользователю.
Другими словами, любое устройство, которое подключается к роутеру по Wi-Fi, «уходит» в «глобальную сеть». Однако пользователь должен понимать, что скорость интернета будет снижаться из-за количества подключенного оборудования.
Различают несколько моделей маршрутизаторов:
Все роутеры TP-Link оснащены разъемами для приема и отправки входящего сигнала.Кроме того, устройство имеет вход WAN, через который устройство подключается к Интернету. А также есть разъемы LAN, позволяющие подключать дополнительные устройства. Если роутер оснащен устройством для беспроводного доступа в Интернет, соединение устанавливается через Wi-Fi.
Производители оснастили различные устройства специальными приложениями. Весь входящий трафик фильтруется, а вредоносные атаки блокируются программой.
Подключение к маршрутизатору
Настроили WiFi роутер TP-Link для Ростелеком.Устройство должно быть правильно «подключено» к компьютеру. Это простой процесс. Вставляем интернет-провод в разъем LAN, а одним концом с роутером — один конец в свободный слот на устройстве, а другой в ПК.
При правильных манипуляциях TP-Link будет готов к дальнейшей настройке.
Как настроить роутер TP-Link Ростелеком
Настроить роутер TP-Link для Ростелеком можно двумя способами: вручную или автоматически.Оба варианта не требуют от пользователя определенных навыков и знаний.
Все, что требуется, — это строго следовать приведенным ниже инструкциям.
Ручной способ
Настройка ADSL-модема TPS Link от Ростелеком осуществляется самостоятельно, для чего необходимо проделать следующие манипуляции:
Готово, сетевое устройство ADSL настроено.
Автоматический путь
Обычно к роутеру TP-Link прилагается DVD. С его помощью происходит автоматическая настройка.Для этого достаточно выполнить несколько простых шагов.
Безопасное подключение
После активации роутера TP-Link от Ростелеком необходимо обеспечить безопасное соединение. Wi-Fi обычно не имеет пароля, и нежелательные пользователи могут подключаться к нему.
Чтобы установить безопасное соединение, сделайте следующее:
Ссылка. При вводе имени сети и пароля используйте только латинский алфавит и арабские цифры.
Беспроводной комплект безопасности.Теперь посторонние «пользователи» не смогут подключиться к сети пользователя.
Наиболее частые ошибки
Основная и частая ошибка в том, что невозможно создать сеть или беспроводное соединение, адрес не был получен. Рекомендуется следующее:
- Обратиться в службу поддержки Ростелекома по единому номеру: 8-800-100-08-00.
- Перейти в раздел «Связь с оператором».
- Ожидание ответа зависит от перегрузки линии.Обычно это несколько минут.
- Как только специалист соединится с абонентом, нужно поговорить о проблеме.
- Сотрудник проверит наличие соединения и сообщит вам о способах устранения ошибки.
Второй способ решения проблем с сетевым устройством — перезагрузка. Выключите устройство на 3-4 минуты, затем включите и проверьте соединение.
Подключение IPTV через роутер
Для подключения телевизионного приемника от Ростелеком дополнительных действий не требуется.Однако, чтобы избежать непредвиденных случаев, мы применяем следующие шаги:
В случае неисправности используйте функцию восстановления.
Теперь настроить роутер TP-Link от Ростелеком легко, а подключить ТВ-приставку — самостоятельно, без помощи специалистов.
Если вы столкнулись с проблемой настройки IPTV и интернета, и данная статья помогла в ее решении, то оставьте свой комментарий и расскажите о ситуации.
Если вы начинающий пользователь провайдера Ростелеком, то вам, скорее всего, предложат арендовать или приобрести дополнительное оборудование, такое как, например, роутер TP Link, с оформлением договора на обслуживание.Практически все модели устройств от этого производителя идеально адаптированы для раздачи интернет-сигнала на все домашние устройства. Но для этого необходимо предварительно правильно настроить оборудование.
Итак, с чего начать, как настроить роутер для раздачи интернета и использования всемирной паутины дома на разных устройствах?
Как и другие типы маршрутизаторов, TP Link предназначен для обмена полученным пакетом сетевого трафика между всеми подключенными к нему устройствами. То есть все домашнее оборудование может выходить в Интернет через беспроводную технологию Wi-Fi при условии, что конкретное оборудование поддерживает его.Но пользователь должен понимать это пропорционально количеству подключенных единиц других устройств.
Любой роутер имеет порты для приема и распределения принятого сигнала. На корпусе всегда есть разъем с названием WAN, через который оборудование подключается к сети Интернет Ростелеком, и несколько разъемов LAN для подключения другого домашнего оборудования. А если роутер оснащен беспроводным адаптером, то соединение можно установить сразу по технологии Wi-Fi.
Производитель оснастил большинство своих моделей защитным ПО, то есть фильтруется трафик и блокируются нежелательные атаки злоумышленников.
Основы и настройки подключения
Для того, чтобы все работало, и чтобы можно было выходить в интернет с любого устройства, необходима правильная настройка роутера TP Link Ростелеком. Здесь есть два варианта — получить автоматические настройки или вручную.
Автоматический путь
Здесь мы рассмотрели автоматический способ настройки.Если после всех манипуляций веб-страницы не открываются, то вы можете установить настройки в ручном режиме, о чем мы поговорим позже.
Ручной способ
- Откройте веб-интерфейс роутера TP Link для Ростелеком и войдите в режим настроек.
- Здесь нужно выбрать в настройках сети — WAN, и указать тип — PPPoE.
- Далее снова необходимо указать логин и пароль.
- Внизу нажмите кнопку сохранения, ничего не меняя.
- Должно работать прямое соединение через роутер.
Теперь нужно выставить значения для вывода других устройств, использующих беспроводную технологию Wi-Fi:
- Также необходимо открыть интерфейс и выбрать вкладку «Беспроводное соединение», а затем «Настройки».
- Посмотрите на окошко название вашего оборудования, это будет название сети, его нужно вписать в соответствующее поле.
- Все остальное можно оставить без изменений.
- Зайдите в блок защиты подключения — здесь нужно прописать пароль, также указанный на коробке.
- Сохраните изменения и перезагрузите компьютер.
Теперь ваша личная беспроводная сеть имеет защиту, встроенное программное обеспечение отфильтрует нежелательные запросы злоумышленников.
Подключение IPTV через роутер
Обычно никаких дополнительных настроек вводить не нужно, телевизионный приемник должен сам подключиться к сети, но если ничего не произошло, выполните следующие действия:
- Откройте интерфейс роутера на компьютере и зайдите в сеть — страницу IPTV.
- Укажите подключенный порт роутера — LAN4.
- Теперь нужно подключить приставку к роутеру кабелем к порту LAN.
- Сохраните изменения и перезапустите приставку, телевизор должен заработать.
Важно! Иногда случается, что пропадают все сделанные вами настройки, это может произойти, если, например, вы отключили общую подачу электричества или домашний интернет.
Чтобы не настраивать оборудование каждый раз, вы можете зарезервировать настройки программного обеспечения на своей странице в Интернете:
- На личной странице роутера откройте вкладку Системные инструменты.
- Здесь нужно выбрать строчку «Резервное копирование и восстановление».
- Нажмите на позицию резервной копии настроек, укажите, где будет храниться ваш файл (например, на съемном носителе), и внесенные изменения должны быть сохранены.
В случае какой-либо неисправности оборудования вы можете легко воспользоваться опцией восстановления, все нужно делать в обратном порядке, и установить ранее существующие настройки из вашего сохраненного файла.
Как подключить ТП модем линк к ноуту
Здесь будет описана настройка.Модем tP-Link TD-W961ND версии 3.3. В моем случае прошивка модема была на русском и на английском языке, но сути это не меняет. Может тогда выложу инструкцию по настройке этого модема с прошивкой на английском.
модем выглядит так.
Что ж, приступим к настройке роутера. Для этого нужно зайти в интерфейс роутера. Вообще, на обратной стороне роутера есть наклейка, где написаны адрес роутера и пароль для входа в веб-интерфейс.
Так что после того, как вы зайдете в настройки роутера, вам откроется это меню
Выбираем настройку Интернет -> Интернет, тогда лучший вариант — убрать там лишние правила PVC с 0-7, его конечно можно не удалять, а просто поменять первый pcv0 VPI и VCI на те, которые используются в вашем регион для настройки интернета. Их можно получить у провайдера, позвонив ему или по телефону. Если вы живете в Челябинской области, то ВПИ — 8, ВКИ -35 — для Интернета, для IPTV 0-34, 0-35, 1-51.Первое значение записано ниже, второе. Далее на слайде пишем любое имя сервиса, Имя пользователя — логин. Пароль — пароль, который вам предоставил провайдер при установке. Если вы их потеряли, то вам придется долго восстанавливать пароль для входа в систему. Восстановление инкапсуляции PPPoE LLC. Получить IP-адрес — динамически. А потом кнопка сохранения в английской версии save.
Следующий слайд для любителей Wi-Fi
Если сеть была открыта, то ее можно закрыть, установив тип аутентификации WPA2-PSK, бывает, что не все ноутбуки эту аутентификацию распознают; для них лучше выбрать WPA-PSK.Затем мы используем ключ, используемый в строке, или оставляем его как есть, просто запоминая его или записывая его на листке-вкладыше, или в текстовом файле и храня его в надежном месте. Кнопка «Сохранить».
Если вы выберете на первом слайде, где были прописаны настройки Интернета, вместо PPPoE, режим моста. Затем вам нужно будет создать соединение на компьютере под управлением Windows, но в этом режиме Интернет будет работать только на том компьютере, на котором будет это соединение. Как создать соединение, вы можете узнать из
Маршрутизатор со встроенным модемом ADSL2 + TP-LINK TD-8817 позволяет организовать доступ в Интернет через ADSL и подключить одно сетевое устройство.Это недорогое сетевое решение для дома и малого бизнеса, которое до сих пор очень активно используется. Программное обеспечение модема легко настраивается и подходит для использования в сетях большинства провайдеров.
Вход через модем
Для настройки оборудования необходимо прописать IP-адрес модема в адресной строке браузера: 192.168.1.1 и ввести логин / пароль для входа. По умолчанию это admin / admin.
Настройка подключения
Подключение к провайдеру настраивается в меню «Настройка интерфейса» подраздела «Интернет»
Вы можете увидеть, какой VPC / VCI соответствует какому номеру PVC, нажав кнопку «Сводка PVC»
Пояснения к настройке
Подбираем профиль ПВХ в соответствии с настройками, выданными провайдером.При выборе PVC7 можно указать нестандартные значения, которых нет в таблице.
Стандартный VPI / VCI
Провайдер Ростелеком для города Ростов-на-Дону использует VPI = 0, VCI = 35, для Ростовской области VPI / VCI может быть нестандартным (правильные значения см. В документации на подключение или указать техподдержка)
Провайдер ЦТС / Комстар / МТС в Ростове-на-Дону и Ростовской области использует VPI = 0, VCI = 33
Тип подключения выберите PPPoA / PPPoE
Типы подключения
Ростелеком Ростов-на-Дону использует PPPoA, недавно PPPoE
Ростелеком в Ростовской области использует PPPoE.
ЦТС / КОМСТАР / МТС в основном использует только PPPoE
Имя службы необязательно. В разделе настроек учетной записи введите логин для подключения и пароль (эту информацию необходимо получить у поставщика услуг).
Encapsulation выберите LLC для типа PPPoE и VC-MUX для PPPoA. Устанавливаем динамический IP-адрес, включаем NAT, должен быть включен маршрут по умолчанию (Default route). Остальные настройки оставлены по умолчанию, как указано на скриншоте.
Для сохранения настроек нажмите кнопку «Сохранить».Если все настроено правильно, индикатор Интернет на модеме станет зеленым.
Если этот индикатор горит красным, то в первую очередь необходимо проверить правильность набора логина и пароля для подключения.
TP-Link TL-MR3220 — очередное недорогое устройство от китайского производителя с поддержкой беспроводной сети Wi-Fi стандарта 802.11n, а также с возможностью подключения внешних USB-модемов 3G / 4G. Далее рассмотрим, как настроить роутер tp link, его характеристики и особенности.
Конфигурация маршрутизатора
Маршрутизатор поставляется на рынок в коробке традиционного приятного салатового цвета:
Коробка Маршрутизатор tP-Link TL-MR3220
В коробке находится фотография устройства, его характеристики и краткое описание. Заглавные буквы на лицевой стороне указывают на поддержку модемов 3G / 4G.
В комплект поставки входит сам Wi-Fi роутер tp link, небольшой блок питания на 8 Вт, внушительных размеров съемная антенна с усилением 5 дБ, короткий сетевой шнур патч-корд, компакт-диск с программным обеспечением и документация с гарантийным талоном.
Если оборудование ничем не отличается от штатного, то внешний вид роутера претерпел существенные изменения, причем не в худшую сторону. Как недавно признались представители TP-Link, они не уделили особого внимания дизайну, поскольку для китайских покупателей гораздо важнее цена, функциональность и качество. Но теперь, по их мнению, пришло время меняться. Свое слово они сдержали.
Внешний вид роутера TP-Link TL-MR3220
Корпус роутера выполнен из молочно-белого глянцевого пластика, приятного на ощупь бархата, с логотипом на верхней крышке.Фигурные углы, загадочные выемки, охлаждающие отверстия в виде дуг — все это придает роутеру неповторимый футуристический вид.
Передняя и левая панели маршрутизатора
Серая панель в виде улыбки также расположена на верхней панели устройства, в центре которой расположены светодиоды, информирующие пользователя о состоянии питания маршрутизатора. , активация беспроводной сети Wi-Fi, подключение к Интернету, подключение устройства к локальной сети подключение внешнего 3G-модема к USB-порту и активация услуги WPS (автоматическое безопасное подключение беспроводных устройств).
Передняя панель роутера с информационными индикаторами
На левой стороне корпуса расположен порт USB 2.0, а кнопка включения модуля Wi-Fi почему-то глубоко утоплена в корпус роутера. Подключение по Wi-Fi. Маршрутизатор TP Link к сети 3G подключается простым подключением модема к USB-порту, все остальные операции по подключению и подключению к Интернету маршрутизатор выполняет автоматически.
Левая сторона роутера
Следует отметить, что разъем USB не предназначен для подключения внешних жестких дисков и принтеров.Хотя не исключено, что в следующих версиях прошивки эти возможности будут реализованы.
На задней панели расположены все остальные порты и разъемы:
Рассмотрим подробнее все разъемы слева направо:
- Разъем для подключения штекера блока питания;
- Кнопка включения / выключения роутера;
- Четыре порта LAN (10/100 Мбит / с) для подключения устройств LAN;
- Один порт WAN (10/100 Мбит / с) для подключения к линии провайдера;
- Кнопка возврата к заводским настройкам, утопленная в корпус устройства;
- Разъем для съемной антенны.
Нижняя часть роутера
В середине нижней части находится информационная наклейка, на которой указан сетевой IP-адрес роутера, а также логин и пароль роутера tp link для входа в меню настроек. Нижняя часть роутера, по сути, представляет собой сплошную вентиляционную решетку для охлаждения, поэтому почти всегда остается холодной на ощупь.
Нижняя часть роутера
Рядом с наклейкой с обеих сторон есть специальные отверстия под винтовые крышки для крепления устройства на стене.Поскольку ножки роутера не прорезинены, устройство будет скользить по поверхности стола, поэтому установка роутера TP Link предпочтительнее, чем настенная. Читаемость информационных индикаторов благодаря удачному расположению не снижается.
Печатная плата маршрутизатора
Маршрутизатор 3g tp link построен на контроллере Atheros AR9331, оперативная память 32 МБ, постоянная память 4 МБ. Контроллер беспроводного Wi-Fi работает на частоте 2,4–2,4835 ГГц со стандартом 802.11n, обеспечивая тем самым максимальную пропускную способность до 150 Мбит / с.Поддерживаемые режимы 3G — UMTS / HSPA / EVDO / LTE.
Стоимость устройства небольшая, всего около тысячи рублей.
Стоит отдельно подчеркнуть, что модуль Wi-Fi оснащен мощной антенной, но, тем не менее, единственной антенной. Поэтому перед установкой роутера TP Link в фиксированном месте необходимо убедиться, что сигнал достаточно сильный во всех необходимых точках в квартире. Возможно, вам придется переместить маршрутизатор в другую комнату, чтобы улучшить прием сигнала.
Подключите и настройте маршрутизатор TP-Link TL-MR3220
Подключение к компьютеру
Как и любой маршрутизатор, TP-Link TL-MR3220 необходимо подключить к компьютеру перед использованием и настройкой. Хотя маршрутизатор имеет модуль беспроводной связи Wi-Fi, рекомендуется настроить маршрутизатор Wi-Fi tifi link через кабельное соединение через порт локальной сети, подключенный к кабелю Ethernet компьютера с сетевой картой.
Более подробно о том, как подключить маршрутизатор TP Link, можно найти, загрузив инструкции по адресу:
http: // www.tp-linkru.com/products/details/?model=TL-MR3220#down
Войдите в меню настроек роутера
Настройки роутера производятся в любом браузере. Чтобы начать настройку, откройте браузер и в адресной строке введите сетевой IP-адрес устройства, указанный в нижней части маршрутизатора — 192.168.1.1.
Введите сетевой адрес в адресную строку браузера
После нажатия клавиши «ENTER» маршрутизатор отправит запрос на ввод имени пользователя и пароля в ваш браузер для предотвращения несанкционированного доступа злоумышленника:
Входные данные могут также просматривается в нижней части роутера — в поле «пользователь» введите «админ», в поле «пароль» также «админ».Затем нажимает кнопку «ОК».
Если это окно не появляется, возможно, маршрутизатор tp link не работает, либо у него нет подключения к компьютеру, либо ранее был изменен сетевой адрес. Проверьте светодиоды на передней панели — индикаторы питания и подключения через порт LAN должны гореть. Если с этими элементами все в порядке, сбросьте настройки до заводских, нажав утопленную кнопку на задней панели роутера и удерживая ее нажатой в течение 10 секунд.Также в очень редких случаях может помочь попытка войти в меню настроек через другой веб-браузер.
Начальное меню настроек маршрутизатора
Традиционно в меню нет поддержки русского языка. После идентификации пользователя открывается окно меню начальных настроек:
В этом окне отображается информация о текущей версии прошивки, версии оборудования маршрутизатора, состоянии подключения проводных и беспроводных сетей. Ссылка TP для настройки маршрутизатора разделена на пункты, которые выбираются в левой части окна.В центре — область прямых настроек выбранного пункта меню.
Настройка сетевых интерфейсов маршрутизатора
Чтобы настроить 3G и проводное соединение, перейдите на вкладку «Сеть». Например, настроить 3G-модем. Для этого перейдите в подменю «3G / 4G».
Настройка сетевых интерфейсов
Если 3G-модем не подключен к маршрутизатору, в верхней строке будет отображаться статус «Unplugged» (не подключен). Если маршрутизатор подключен, необходимо убедиться, что прошивка маршрутизатора tp link распознала 3G-модем.Примерно так должно отображаться в окне настроек (зависит от модели 3G модема и оператора сети):
Успешное распознавание 3G модема
В примере показаны нули — в вашем случае выданы соответствующие IP-адреса оператором мобильной связи и там будет указана продолжительность сеанса.
Если по какой-либо причине 3G-модем не определяется, вам необходимо перейти на сайт www.tp-link.com, перейти на вкладку «Поддержка» и выбрать раздел «Список совместимости USB-модемов 3G / 4G» ( Список совместимых USB-модемов 3G / 4G).Если ваш модем есть в списке поддерживаемых моделей, попробуйте обновить прошивку роутера. Если это не помогло, обратитесь в службу технической поддержки TP-Link.
Если модем распознается, но интернет все равно отсутствует — драйверы для роутера tp link работают исправно, скорее всего проблемы в самом модеме. Убедитесь, что SIM-карта установлена правильно, также можно попробовать подключить 3G-модем к самому компьютеру и попробовать выйти в Интернет через сам компьютер.
Также в этом меню вы можете выбрать приоритеты для выбора доступа в Интернет между интерфейсом WAN и модемом 3G.
Выбор приоритета доступа в Интернет
Во-первых, модем 3G имеет более высокий приоритет над портом WAN. Второй момент — использовать только 3G-модем. Третий момент — WAN имеет более высокий приоритет перед модемом. Четвертый пункт — использовать только WAN.
Настройка маршрутизатора Wi-Fi
Перед подключением маршрутизатора TP Link к беспроводной сети необходимо настроить адаптер Wi-Fi. Для этого перейдите в меню «Беспроводная связь», затем в подменю «Настройка беспроводной связи».
Настройка маршрутизатора Wi-Fi
В поле «SSID» введите любое имя беспроводной сети. Затем перейдите в подменю «Wireless Securiti» и установите пароль для подключения к сети Wi-Fi.
Назначение пароля для подключения к сети Wi-Fi
Мы выбираем систему кодирования WPA / WPA2 и вводим пароль в поле «Пароль PSK», который должен состоять как минимум из восьми латинских символов и цифр. . После любых настроек нажмите кнопку «Сохранить».
Обновление микропрограммы маршрутизатора
До тех пор, пока устройство не будет снято с производства, производитель поддерживает свое программное обеспечение в актуальном состоянии, регулярно обновляя микропрограммное обеспечение с исправлениями обнаруженных ошибок и добавлением дополнительных функций к устройству. Рекомендуется периодически посещать веб-сайт производителя и проверять наличие более новой прошивки. Рассмотрим случай, когда обнаруживается новая прошивка и возникает вопрос, как перепрошить роутер tp link.
Для прошивки скачайте файл с обновленной прошивкой на свой компьютер в любую папку.Например, на рабочий стол. Далее в меню настроек роутера выберите пункт «Системные инструменты», затем в подменю «Обновление прошивки».
Обновление прошивки
В верхней строке нажмите кнопку «Обзор …» и укажите путь к загруженной прошивке. Щелкните «Обновить». После установки прошивки роутер автоматически перезагрузится.
Кроме того, вы можете узнать, как настроить маршрутизатор TP Link, из короткого видеоурока:
Для интернета от Ростелеком настройка модемов TP Link TD 8816 и 8840T — это несколько шагов.Сетевое оборудование поддерживает все основные функции, что позволит не только получить соединение с ПК, но и подключить цифровую телевизионную приставку.
Настройка роутеров TP Link TD 8840T и 8816 для Ростелеком
Приготовьтесь к экспресс-путешествию по Интернету! Неважно, смотрите ли вы потоковое видео, загружаете ли вы новые программы или проверяете почту — модемы ADSL линейки TD 88XX позволят вам получить все это на максимально доступной скорости линии.Модели для Ростелеком TP Link TD 8840T и 8816 поддерживают настройки для подключения к Ethernet либо отдельного компьютера, либо локальной сети дома или в офисе. Установить модем очень просто, а специалисты компании-провайдера услуг кабельной сети Ростелеком помогут реализовать все ваши особые требования. Вы найдете более подробные инструкции в следующих разделах.
Настройка маршрутизатора
Устройство можно закрепить на стене или на столе. Модем, закрепленный на стене, может располагаться индикаторами вверх или в сторону.
Внимание! Если вы прикрепляете кабельный модем к гипсокартону, попробуйте расположить его так, чтобы хотя бы один винт прикреплялся к профилю. Так модем будет крепче держаться за стенку.
Во избежание перегрева модема ADSL не закрывайте вентиляционные отверстия по бокам устройства.
Для установки модема TP Link TD 8816 или 8840T на стену необходимо выполнить следующую последовательность действий:
- прижать монтажный образец к поверхности, на которой планируется разместить модем, и закрепить скотчем;
- просверлить отверстия под винты в образце по меткам;
- после проделывания отверстий снимаем образец со стены;
- , если вы используете анкеры для гипсокартона, вставьте их в отверстия в стене.
- затяните винты в стене, оставив зазор примерно 1/8 дюйма (3 мм) между головкой винта и стеной;
- настроен таким образом, чтобы светодиоды индикатора были хорошо видны;
- вставьте головки винтов в монтажные отверстия (на задней панели модема), затем опустите корпус вниз, пока стержень винта не войдет в узкий конец отверстия.
При установке роутера в горизонтальном положении установите модем так, чтобы:
- со всех сторон свободный доступ воздуха;
- обратной стороной был обращен к ближайшей стене (это не позволит ему упасть от случайного толчка или движения).
Подключение устройства
Перед началом работы над TP Link TD 8840T и 8816 для Ростелеком убедитесь, что у вас в комплекте есть следующие позиции:
- ADSL2 + роутер;
- разветвитель
- кабелей ADSL;
- USB-Ethernet кабель;
- кабель Ethernet
- Краткое руководство по установке
- инструкция, лицензионное соглашение и гарантия.
Если чего-то не хватает, обратитесь к провайдеру или купите в магазинах электроники.
Разветвитель, входящий в комплект, представляет собой специальный фильтр, который позволяет разделить телефонный и интернет-сигнал на два разных кабеля. Перед подключением разветвителя его необходимо закрепить на стене саморезом. К входному разъему подключается обычный телефонный кабель. Два порта на другой стороне предназначены для подключения модема и телефона. Их легко узнать по легенде.
МаршрутизаторРостелеком TP Link TD 8840T поддерживает настройку до четырех локальных подключений через стандартный кабель Ehernet, но, кроме того, он также имеет дополнительный порт, который обеспечит подключение к сети через USB-вход компьютера.Модификация TD 8816 аналогична по функционалу, но может предложить только один классический порт Ethernet.
На задней панели обоих устройств находятся ADSL, порты питания, а также кнопки питания и сброса.
Внимание! Кнопка Reset, расположенная на задней панели, используется для отключения и перезапуска модема со стандартными параметрами. Возможно, вам потребуется перезагрузить устройство в случае проблем с подключением к Интернету. Вам не нужно часто использовать эту кнопку.
Ознакомившись с особенностями устройства, необходимо подключить один конец ADSL-кабеля к разъему модема.Затем вставьте шнур питания в порт на маршрутизаторе и в розетку. Также проверьте кнопку питания на задней панели модема. При правильном подключении загорится соответствующий индикатор на передней панели. Теперь вам нужно подключить кабель Ethernet к роутеру и разъему на компьютере.
После выполнения этих действий подключение ADSL-модема TP Link TD 8840T или 8816 для Ростелеком будет завершено.
Настройка TP Link TD 8840T / 8816 для интернета от Ростелеком
Для входа в веб-интерфейс роутера необходимо установить проводное соединение с компьютером через кабель Ethernet.В ОС параметры сети должны быть в режиме автоматического получения IP-адреса. Если все сделано правильно, соединение будет установлено автоматически. Теперь откройте браузер, введите сетевой адрес роутера (192.168.1.1) и в открывшемся окне — пароль и логин для авторизации (admin / admin).
Веб-интерфейс TP Link TD 8840T / 8816 разделен на несколько рамок. Вверху находится меню навигации, но в основном — информация и параметры выбранного раздела.
Для наиболее быстрого и простого способа настройки маршрутизатора лучшим вариантом будет Quick Start, как указывает само название. При нажатии на соответствующий пункт на экране появится небольшое описание возможностей роутера.
После нажатия кнопки «Run Wizard» программа кратко знакомит пользователя с основными этапами настройки.
Первый — это выбор часового пояса.
На следующем этапе необходимо установить режим работы роутера.При подключении по aDSL к Интернету от Ростелекома чаще всего используется тип PPPoE / PPPoA.
Выбрав его, введите логин и пароль. Данные для аутентификации в режиме PPPoE выдаются провайдером в представительстве при заключении договора.
После нажатия последней кнопки «Далее» настройки будут сохранены и применены.
Расширение возможностей оборудования
К сожалению, маршрутизаторы TP Link TD 8840T и 8816 не поддерживают беспроводное соединение.Для создания сети Wi-Fi вам потребуется приобрести роутер или точку беспроводного доступа. Это позволит вам раздать Интернет на множество устройств и обеспечить работу дома или в рабочей группе.
Настройка роутеров TP Link TD 8816 и 8840T состоит из трех шагов — установка, подключение и ввод интернет-параметров от Ростелекома. Функциональности роутеров хватит для домашнего или офисного использования, но если вы хотите раздать Интернет на большое количество устройств, вам нужно будет приобрести дополнительное сетевое оборудование, поскольку у модемов всего несколько разъемов Ethernet.
Konfigurere Wi-Fi TP-Link TL-WR740N-рутерен для Ростелеком
Доступен без подключения к Интернету и подробная информация на маршрутизаторе Wi-Fi для работы с кабелем Интернета от Ростелекома. Пример: TP-Link TL-WR740N Firmware
Изображение сгенерировано с помощью мобильного телефона TL-WR740N для конфигурации, подключенной к Интернету для Ростелекома, доступа к Интернету и доступа к Wi-Fi и локальной конфигурации IPTV с пользовательским интерфейсом.
Кобле рутерен
Først og fremst vil jeg anbefale å sette opp via en kablet tilkobling, i stedet for via Wi-Fi, dette vilare deg for mange spørsmål и mulige проблема, spesielt en nybegynner.
При подключении к сети, подключенной к сети: ett WAN или fire LAN. Подключите Ростелеком к сети WAN на TP-Link TL-WR740N, а также к сети на LAN-портале для сетевых подключений данных.
Slå på Wi-Fi-ruteren.
PPPoE-tilkoblingsoppsett для Ростелекома на TP-Link TL-WR740N
Og vær nå forsiktig:
- Hvis du tidligere har lansert en Rostelecom- eller høyhastighetsforbindelse для å komme inn på Internett, koble den fra og ikke slå den på igjen — i fremtiden vil denne forbindelsen etablere ruterenhe Selv distrib or en deretter den.
- Hvis du ikke spesifikt lanserte noen tilkoblinger på datamaskinen, dvs. Интернет может быть установлен на локальном сетевом сервере, а также на установке ADSL-модема RosAlek на линии, позволяющей подключаться к сети через Интернет.
Начать избранноепросмотр страниц и экранов, т. Плинклогин и адрес. netto eller 192.168.0.1, попробуйте войти. Ved innlogging og passord forespørsel, skriv inn admin (i beginge feltene). Обсудить данные и получить доступ к этикетке с элементом «Стандартный доступ».
Hovedsiden av webgrensesnittet TL-WR740N åpnes, der all trinnene for å konfigurere enheten utføres. Hvis siden ikke åpnes, går du til tilkoblingsinnstillingene for localområdet (hvis du er koblet til ledningen til ruteren) и контроллеру TCP / IPv4 — протоколинсталлированный набор на DNS и IP-адресах автоматически.
Для конфигурации Internett-tilkoblingen в Ростелекоме, и меняемся до høyre, åpne «Network» — «WAN» -elementet and spesifiser deretter følgende tilkoblingsparametere:
- WAN-tilkoblingstype — PPPoE eller Russland PPPoE
- Brukernavn og passord — передача данных для мобильного телефона в Интернет, через компанию Ростелеком (de som du bruker til å koble fra datamaskinen).
- Sekundær forbindelse: Deaktiver.
De gjenværende parameterne kan ikke endres. Нажмите на «Lagre», и на «Koble til». Etter noen sekunder, oppdater siden og du vil se at tilkoblingsstatusen er endret til «Tilkoblet». Настройка Интернета на TP-Link TL-WR740N с полным, надежным подключением и доступом к Wi-Fi.
Trådløs sikkerhetsoppsett
Для конфигурации nettverksinnstillingene og sikkerheten (slik at naboene ikke bruker Internett), gå til menyelementet «Trådløs modus».
På siden «Trådløse innstillinger» kan du angi navnet på nettverket (det vil være synlig og du kan skille nettverket ditt fra andre), ikke bruk Cyrillic når du angir navnet. De resterende parameter kan ligge uendret.
Wi-Fi-пароль для TP-Link TL-WR740N
Rull ned til Trådløs beskyttelse. På denne siden kan du angi et passord på det trådløse nettverket. Velg WPA-Personal (anbefalt), или введите пароль PSK, введите пароль с минимальным значением и тегом.Lagre innstillingene.
На детском стационарном устройстве для всех устройств TP-Link TL-WR740N через сетевой телефонный аппарат можно подключиться к Интернету через встроенный компьютер через Wi-Fi.
Настройка IPTV-телевидения от Ростелекома на TL-WR740N
Hvis du blant annet må ha en TV от Ростелекома, в котором меняются элементы «Nettverk» — «IPTV», в том числе «Bridge» -модуль и LAN-портен, который управляется с помощью одного тилкоблингсбокс, скальпинга til.
Lagre innstillingene — фердиг! Kan være nyttig: Vanlige проблема når du konfigurerer en ruter
.



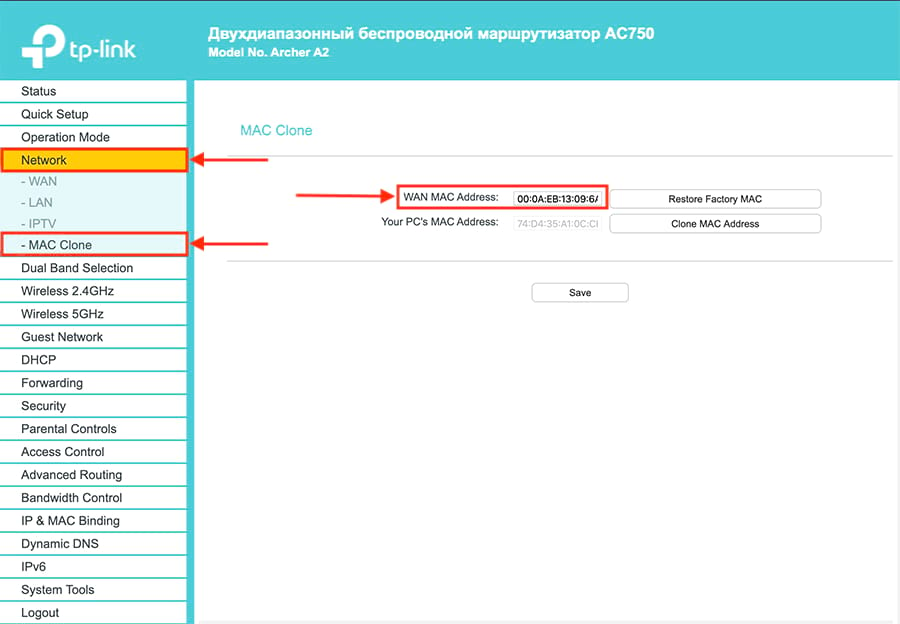


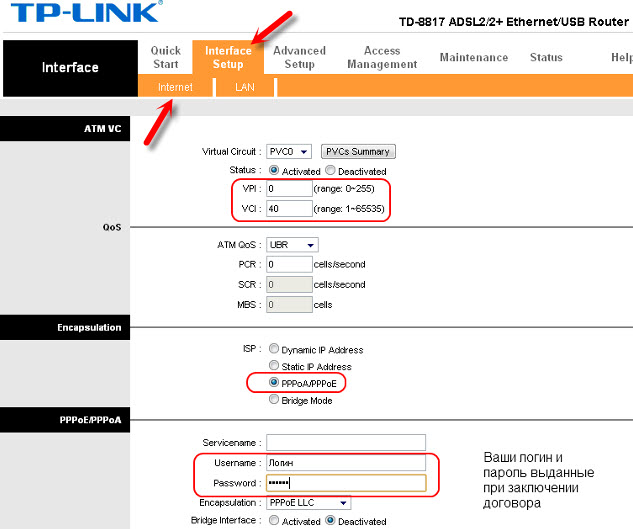
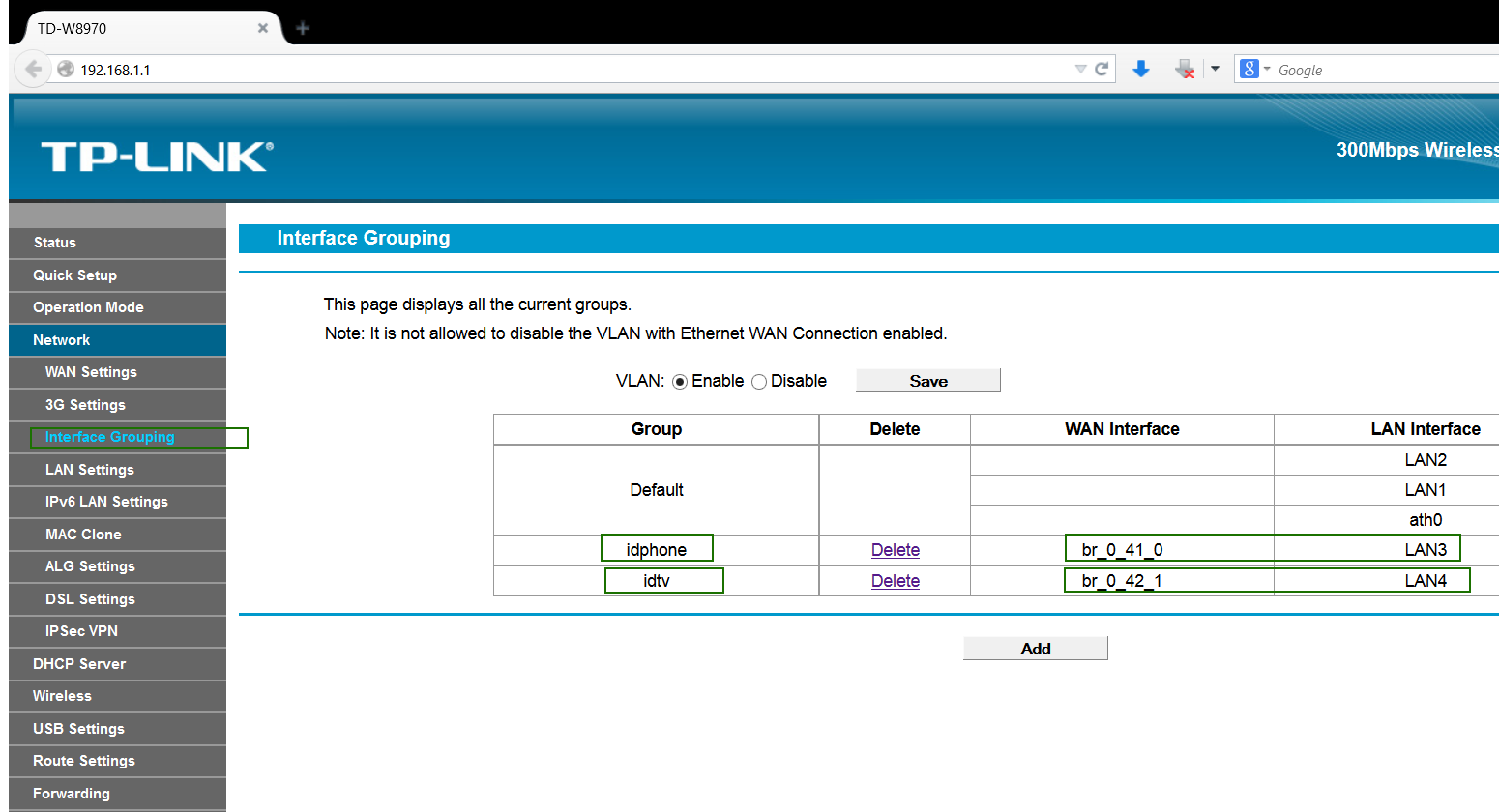
 Он, как правило, расположен первым, отделен от остальных цветом, расстоянием и/или рамкой. Под ним указано обозначение «WAN», «INTERNET», «NET», рисунок нашей планеты или любое другое общеупотребимое обозначение. Если всё сделано правильно, на передней панели загорится ещё один индикатор. Он обозначен также, как и разъем. Смотрите пример обозначения на рисунке 2 под номером 4.
Он, как правило, расположен первым, отделен от остальных цветом, расстоянием и/или рамкой. Под ним указано обозначение «WAN», «INTERNET», «NET», рисунок нашей планеты или любое другое общеупотребимое обозначение. Если всё сделано правильно, на передней панели загорится ещё один индикатор. Он обозначен также, как и разъем. Смотрите пример обозначения на рисунке 2 под номером 4.
 В ходе эксплуатации выясняются ошибки и проблемы, с которыми сталкиваются пользователи. Разработчики их исправляют и включают в следующее обновление;
В ходе эксплуатации выясняются ошибки и проблемы, с которыми сталкиваются пользователи. Разработчики их исправляют и включают в следующее обновление;
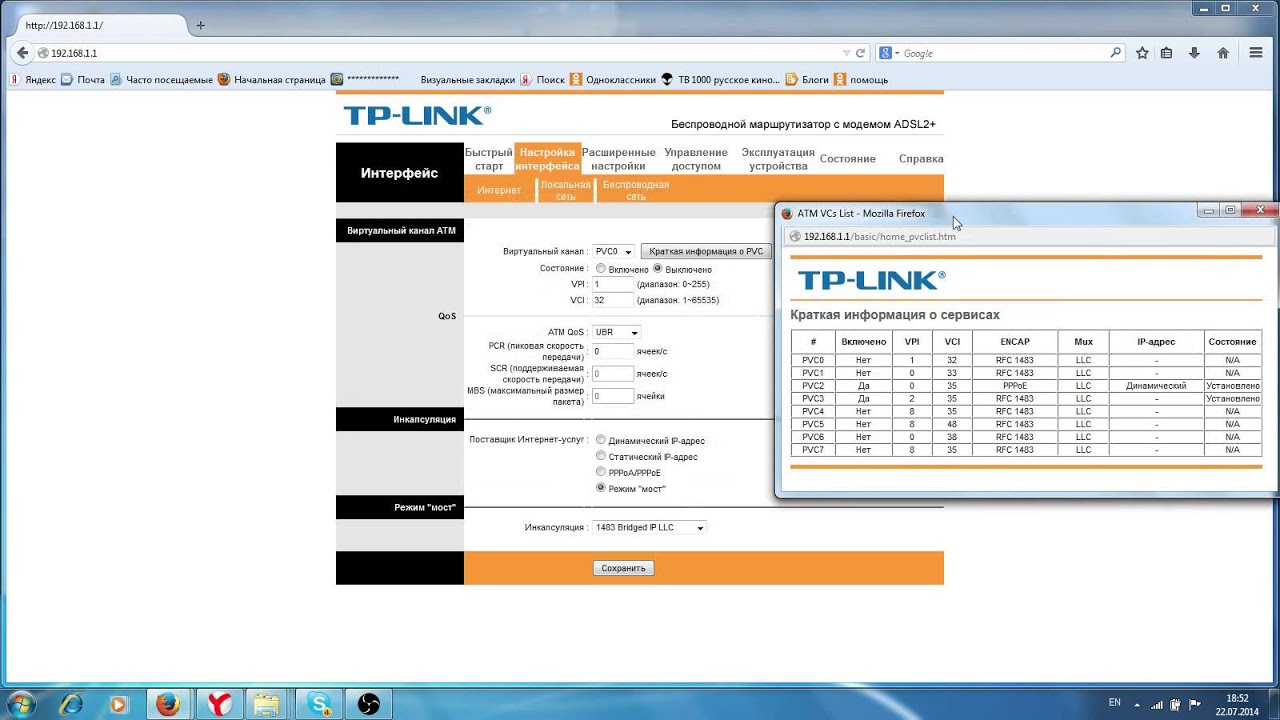
 Для этого войдите в блок «Подключение к интернет», введите данные и нажмите «Применить».
Для этого войдите в блок «Подключение к интернет», введите данные и нажмите «Применить».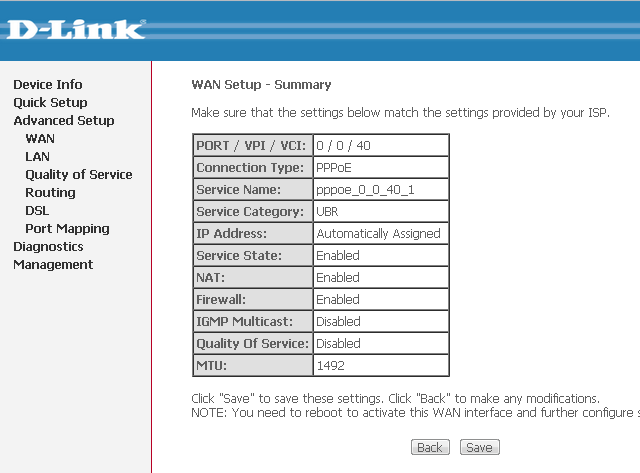



 Второй конец подключается к компьютеру.
Второй конец подключается к компьютеру.

 Простой, используя «Quick Setup». делаем следующее — выбираем пункт меню «Quick Setup»:
Простой, используя «Quick Setup». делаем следующее — выбираем пункт меню «Quick Setup»: