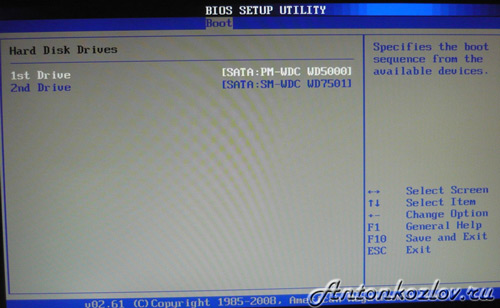Нахождение SSD через BIOS
BIOS является системой программного обеспечения, встроенного в компьютер, которая помогает компьютеру, запускать и устанавливать большую часть своих периферийного оборудования.
Первоначальная функция BIOS заключается в выявлении, тестировании и инициализации системы устройств, таких как видеокарта дисплея, жесткий диск, USB-устройства и другое оборудование.
BIOS доступен при запуске компьютера. Это обычно требует нажатия функциональных клавиш, таких как F1, F2, или F10, чтобы получить к нему доступ. Иногда это кнопки Delete или ESC вместо функциональных клавиш.
Для более актуальной информации о вашем BIOS, пожалуйста, сверьтесь с информацией, предоставленной производителями BIOS или контроллеров SATA.
РЕШЕНИЕ — Обнаружение диска в BIOS:
В большинстве случаев SSD будут автоматически обнаружены BIOS. В некоторых случаях BIOS будет отображать номер модели драйва, а иногда только существование диска и его емкость.
Диск не обнаружается в BIOS по нескольким причинам:
1.НЕ включен порт SATA
2.Проблема с кабелем или связью
3.Неисправный диск
РЕШЕНИЕ — Включение порта SATA:
Возможно диск не определяется, так как он отключен в настройках системы. Когда вы добавляете диск к системе, необходимо чтобы порт был включен в программе настройки системы.
Ниже вы увидете, как включить или отключить каждый порт SATA, выбрав OFF или ON.
РЕШЕНИЕ — Проблемы с кабелями и соединениями:
В случае повреждения кабеля SATA или соединения, BIOS не обнаружит диск. SATA соединения достаточно хрупкие и иногда могут выпадать из соединений.
Хороший способ проверить кабель, это повторно подключить его к системе и в диску. Если он все еще не работает, попробуйте заменить его на другой кабель. Если проблема не устраняется, то кабель не является ее причиной. Так же, если доступен другой диск, проверьте его в этой системе.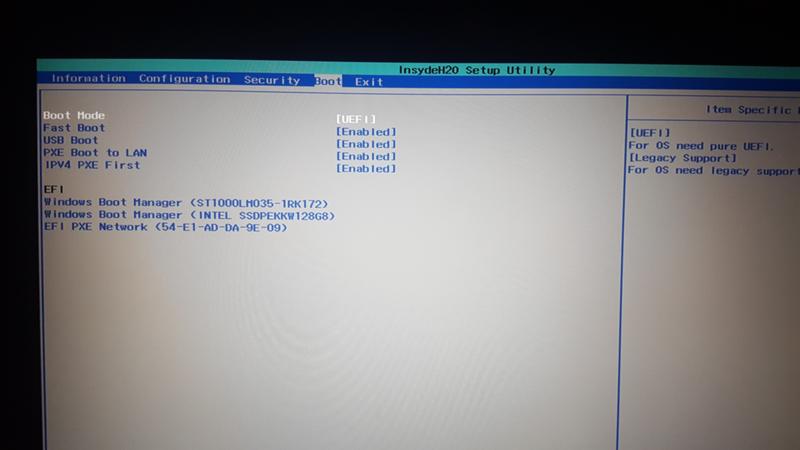
Установка и настройка Windows 7 на SSD накопитель
Привет! Реши подготовить статью, в которой рассказать о том, как правильно установить Windows 7 на SSD накопитель, и как после установки настроить Windows 7 на SSD накопителе, что бы он работал долго и без проблем. Я недавно покупал ноутбук, взял Asus K56CM и сразу купил к нему SSD накопитель OCZ Vertex 4 на 128 Гб, уж очень я хотел ощутить всю скорость работы, которую дает SSD.
В нашем случае, модель ноутбука/компьютера и SSD накопителя не имеет значения, моя инструкция можно сказать универсальная. Я напишу, что нужно сделать сразу после установки SSD накопителя в компьютер и как настроить операционную систему после установки на SSD.Если вы впервые столкнулись с SSD, то вам наверное интересно, почему такое внимание к настройке операционной системы под эти накопители по сравнению с обычными жесткими дисками. Я сейчас все объясню простыми словами.
SSD накопители имеют по сравнению с жесткими дисками ограниченное врем работы на отказ. Проще говоря, у них есть определенное число перезаписи. Я сейчас не буду говорить какое это число, оно разное и что правда а что нет, понять сложно. Вот например к моему OCZ Vertex 4 в характеристиках было написано, что время работы на отказ 2 млн. часов. А операционная система во время работы очень много записывает, удаляет и снова записывает разные временные файлы и т. д. Такие службы как дефрагментация, индексация и т. д. служат для ускорения работы системы на обычных жестких дисках. А SSD накопителям они только наносят вред и уменьшают строк их службы.
По сути, установка Windows 7 на SSD почти ничем не отличается от установки на жесткий диск. А вот после установки нужно будет внести некоторые настройки в работу Windows 7, но и там нет ничего сложного, мы все сделаем с помощью утилиты SSD Mini Tweaker 2.1.
Что нужно сделать переду установкой Windows 7 на SSD накопитель?
Ну для начала нужно установить SSD накопитель в ноутбук или на компьютер, без разницы.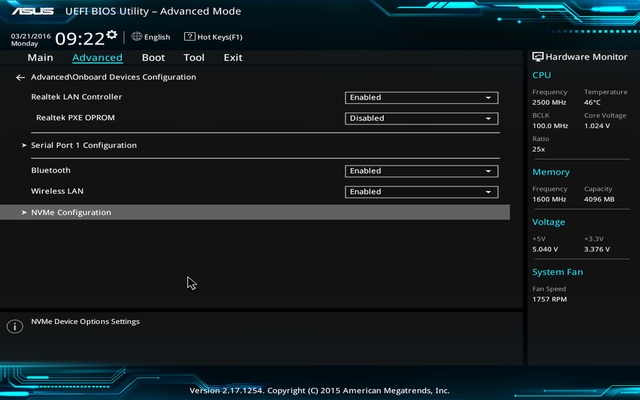 Я этот процесс описывать не буду. В этом нет ничего сложного, да и это тема для другой статьи. Допустим, что твердотельный накопитель вы уже установили, или он уже был установлен.
Я этот процесс описывать не буду. В этом нет ничего сложного, да и это тема для другой статьи. Допустим, что твердотельный накопитель вы уже установили, или он уже был установлен.
Если вы будете в компьютере использовать рядом с SSD накопителем еще обычный жестки диск, то советую на время установки Windows 7 отключить его, это для того, что бы вы не путались при выборе раздела для установки ОС, но это не обязательно.
Все что нужно сделать перед установкой, так это проверить работает ли наш твердотельный накопитель в режиме AHCI. Для этого заходим в БИОС, если не знаете как то читайте статью Как войти в БИОС. Дальше переходим на вкладку “Advanced” и выбираем пункт “SATA Configuration”.
Выбираем пункт “Sata mode selection”, откроется окно, в котором выбираем AHCI (если у вас был включен другой режим). Нажимаем F10 для сохранения настроек.
Теперь можно приступить к установке Windows 7. Процесс установки на твердотельный накопитель не отличается от установки на жесткий диск. Только хочу дать вам один совет:
Старайтесь устанавливать оригинальный образ операционной системы Windows 7, или Windows 8. Я советую устанавливать только одну из этих операционных системы, потому что, только семерка и восьмерка умеют работать с SSD накопителями. Не используйте разные сборки, а если и будете устанавливать сборку Windows 7, или Windows 8 скачанную с интернета, то старайтесь выбрать приближенный к оригинальному образ.
Устанавливаем операционную систему. Вам возможно пригодятся следующие статьи:
После того, как операционная система будет установлена, можно переходить к настройке Windows под SSD.
Настройка Windows 7 для работы с SSD накопителем
Точнее Windows 7 и так буде работать, наша задача, сделать так, что бы наш твердотельный накопитель прослужил как можно дольше и без разных ошибок.
Как я уже писал в начале статьи, для оптимизации Windows под твердотельный накопитель, будем использовать утилиту SSD Mini Tweaker.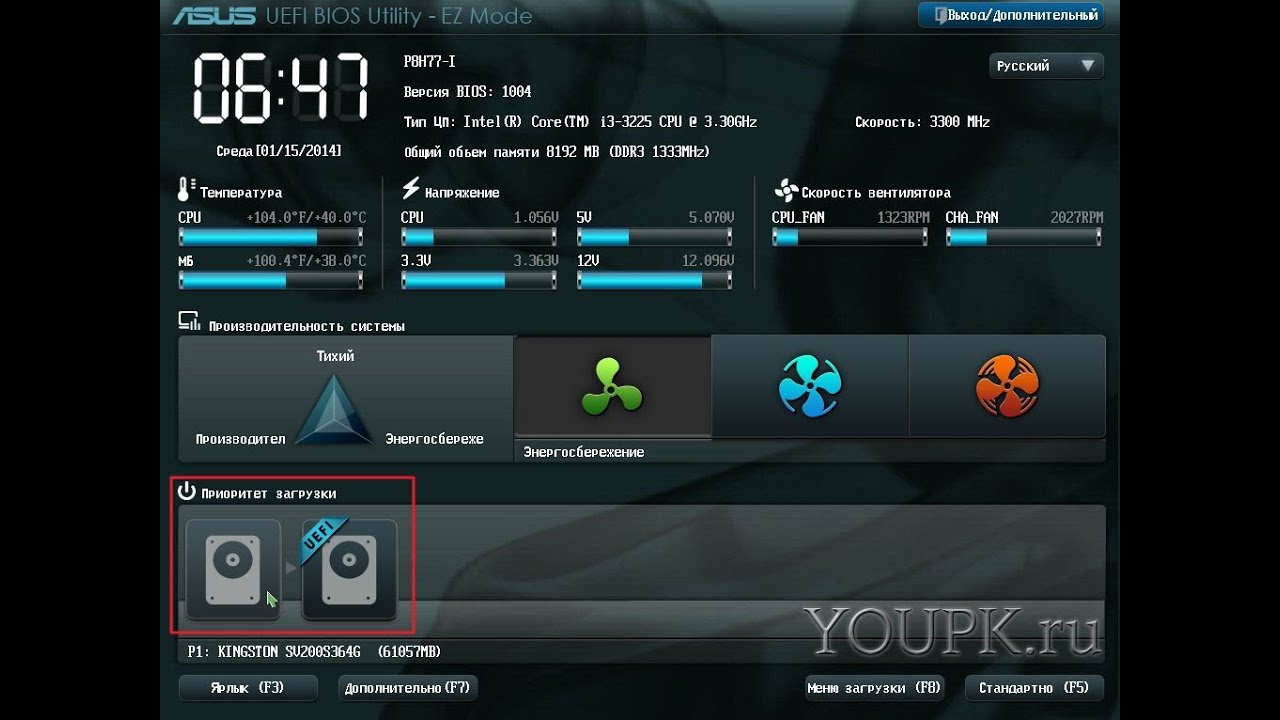 Можно все ненужные опции отключить и вручную, но в программе SSD Mini Tweaker это все можно сделать в несколько кликов. Вручную нужно будет отключить только индексацию файлов на локальных дисках.
Можно все ненужные опции отключить и вручную, но в программе SSD Mini Tweaker это все можно сделать в несколько кликов. Вручную нужно будет отключить только индексацию файлов на локальных дисках.
Нам нужно для начала скачать SSD Mini Tweaker. Версию 2.1 качаем по ссылке ниже:
SSD Mini Tweaker 2.1 Версии для x32 и x64.
Программу устанавливать не нужно, просто извлечь из архива и запустить.
Запускаем утилиту SSD Mini Tweaker.
Можно отметить все пункты галочками, точнее не можно а нужно. Я отметил все пункты, разве что, можно оставить только SuperFetch, отключение этой службы может увеличить время запуска программ. Отмечаем галочками нужные службы, и нажимаем кнопку “Применить изменения”. Почти все, в этой же утилите есть пункт “Вручную”, это значит, что нужно вручную отключить службы. Там их две, дефрагментация диска по расписанию и индексирование содержимого файлов на диске.
Если дефрагментация по расписанию отключится автоматически после внесенных нами изменений, то индексацию файлов на диске нужно отключить вручную на каждом локальном разделе.
Отключаем индексирование содержимого файлов на диске
Заходим в “Мой компьютер”, и нажимаем правой кнопкой на один из локальных дисков. Выбираем “Свойства”.
Откроется окно, в котором нужно снять галочку с пункта “Разрешить индексировать содержимое файлов на этом диске в дополнение к свойствам файлов”. Нажимаем “Применить”.
Появится еще одно окно, нажимаем “Ок”.
Ждем завершения процесса.
Когда будете делать эту процедуру на диске C, то скорое всего, появится сообщение о том, что у вас нет прав изменять системные файлы. Я просто нажал “Пропустить все”, думаю что эли пропустить несколько файлов, то ничего страшного не случится.
Вот и все, настройка Windows под твердотельный накопитель закончена. Знаете, многие говорят, что это разные мифы, ничего отключать не нужно и т. д. Может и так, но если это придумали, то значит это нужно и я думаю, что во всяком случае не помешает.
Вроде бы все написал что хотел, если у вас есть дополнения, замечания, или что-то не понятно, то напишите в комментариях, разберемся. Удачи!
HDD или SSD не отображается в биосе
Если при включении компьютера с Windows 10 он не может успешно загрузиться, и вы получаете доступ к BIOS/UEFI и замечаете, что дисковод (HDD/SSD) не отображается или не отображается в меню загрузки, то этот пост предназначен для помощи вы. В этом посте мы представим некоторые решения, которые вы можете попробовать, чтобы помочь вам решить эту проблему, чтобы ваш компьютер мог работать и работать в кратчайшие сроки.
Если вы столкнулись с проблемой отсутствия жесткого диска в меню загрузки в Windows 10, вы можете попробовать наши рекомендуемые ниже решения в произвольном порядке и посмотреть, поможет ли это решить проблему.
- Обновите или переустановите драйверы дисков
- Проверьте подключение кабеля и USB-порта
- Инициализировать диск
- Включите USB-порт в BIOS
Давайте посмотрим на описание процесса, связанного с каждым из перечисленных решений.
1] Обновите или переустановите драйверы дисков
Причиной может быть поврежденный или устаревший драйвер устройства. В этом случае вы можете попробовать обновить/переустановить драйверы дисковода и посмотреть, устранена ли проблема.
Если это решение не решает проблему, вы можете попробовать следующее решение.
2] Проверьте подключение кабеля и USB-порта.
Чтобы использовать дисковод с вашим компьютером, вам необходимо подключить два разных шнура питания. Один кабель SATA будет между материнской платой и дисководом. Второй кабель SATA будет находиться между жестким диском и SMPS или любым другим источником, откуда он может получать питание. Если вы допустите ошибку, ваш компьютер не сможет обнаружить диск. Кроме того, вы должны подключить кабель SATA на правом порту на MOBO.
Таким образом, вы можете столкнуться с этой проблемой, если кабель данных HDD / SSD отсоединен или порт USB не работает. Здесь вы можете попытаться заменить другой кабель или другой порт USB, чтобы увидеть, можно ли его обнаружить.
Здесь вы можете попытаться заменить другой кабель или другой порт USB, чтобы увидеть, можно ли его обнаружить.
3] Инициализировать диск
Когда диск не инициализирован, вы не можете сохранить данные на нем, и BIOS не может распознать диск, который может быть причиной проблемы. Эта проблема часто случается с новым диском. В этом случае вы можете попробовать инициализировать диск и посмотреть, поможет ли это.
4] Включите USB-порт в BIOS
Вы можете столкнуться с ошибкой, если ваш диск не будет успешно обнаружен, потому что USB-порт отключен в BIOS. Некоторые производители материнских плат по умолчанию отключают неиспользуемые порты в BIOS. В этом случае вам необходимо получить доступ к настройке BIOS, чтобы проверить его текущее состояние.
Примечание: настройка BIOS варьируется от материнской платы к материнской плате. Просмотрите документацию, поставляемую с вашим компьютером, если вам трудно ориентироваться в BIOS.
Когда вы окажетесь в среде BIOS и увидите, что USB-порт отключен, сделайте следующее, чтобы включить его:
- С помощью клавиши со стрелкой выберите в меню «Дополнительно» > «Встроенные устройства» или «Встроенная периферия» и нажмите «Ввод».
- Выберите USB-контроллер.
- Нажмите + или -, чтобы изменить настройку на Включено.
- Затем нажмите F10, чтобы включить порты USB и выйти из BIOS.
Теперь вы можете перезагрузить компьютер и посмотреть, загрузится ли он успешно, так как теперь дисковод будет указан в меню загрузки.
Это оно! Надеемся, что любое из этих решений должно работать для вас.
Что делать, если ваш компьютер выбирает загрузочный жесткий диск вместо SSD
Автор Белов Олег На чтение 5 мин.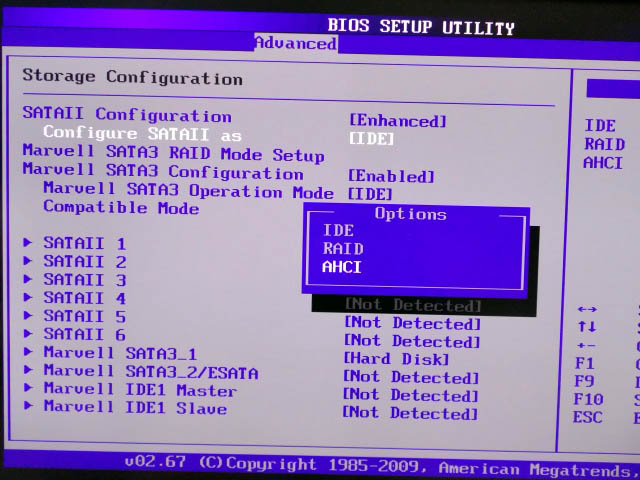 Просмотров 5k. Опубликовано
Просмотров 5k. Опубликовано
Если на вашем компьютере есть как жесткий диск, так и твердотельный накопитель, иногда вы можете столкнуться с ситуацией, когда ваш ПК выбирает загрузочный жесткий диск вместо SSD при каждом запуске. Как ни странно, проблема возникает, даже если вы успешно установили SSD и настроили систему для загрузки с SSD.
Итак, почему это так и как вы можете исправить это досадное неудобство на компьютерах с Windows? Начнем с ответа на вопрос, почему возникает эта проблема.
Возможные причины, почему ваш компьютер запускает загрузку с жесткого диска вместо SSD
Множество причин могут заставить вашу машину устанавливать приоритеты загрузки с жесткого диска, а не начинать с SSD.
- Ошибка диска . Внутренние ошибки вашего SSD обычно блокируют попытки загрузки SSD.
- Проблемы с Windows . Возможно, на вашем компьютере возникают проблемы с чтением установки Windows.
- Проблемы с обновлением . Если вы недавно обновили операционную систему, один из файлов системного обновления может мешать обычной загрузке с SSD.
- Ошибка, связанная с клонированием . В других случаях клонированные твердотельные накопители просто отказываются загружаться в зависимости от настроек.
- Неверный порядок загрузки . Ваш компьютер не будет загружаться, если в вашем порядке загрузки сначала не указан SSD. Кроме того, если не активировать другие необходимые настройки BIOS, ваш ноутбук будет вести себя странно.
- Аппаратная проблема . На материнской плате может возникнуть серьезная проблема, связанная с получением загрузочных данных с SSD.
Как загружаться с SSD вместо HDD Windows 10
- Подключите SSD с помощью кабеля SATA
- Исправьте порядок загрузки (BIOS)
- Включить режим AHCI
- Выполните чистую установку Windows .

1. Подключите SSD с помощью кабеля SATA
Дополнительные диски SSD не загружаются без проблем при подключении через USB-кабель. И поэтому, если вы использовали кабель USB для подключения SSD к материнской плате, замените его кабелем данных SATA и посмотрите, изменится ли ситуация.
- ТАКЖЕ ПРОЧИТАЙТЕ . Эти решения устраняют проблемы с медленным SSD в Windows 10
2. Исправьте порядок загрузки (BIOS)
Здесь вы можете настроить установку Windows для загрузки с устройства SSD в BIOS. Не забудьте убедиться, что ваш SSD-диск подключен к работающему кабелю SATA (вместо USB), как мы объясняли в предыдущем решении.
Шаги:
- Включите ваш компьютер.
- Непрерывно нажимайте соответствующую клавишу клавиатуры, чтобы войти в BIOS (обычно F12, F2, F8, Esc, Del).
- С помощью клавиш со стрелками перемещайте вверх/вниз отображаемые параметры загрузки, пока не установите клонированный SSD в качестве загрузочного устройства № 1.
- Выйдите из системы, сохранив изменения, а затем перейдите к загрузке.
Это может удалить загрузку жесткого диска вместо сбоя SSD.
- ТАКЖЕ ЧИТАЙТЕ: 5 лучших программных инструментов для клонирования Windows 10
3. Включить режим AHCI
Если описанные выше действия не позволяют преодолеть загрузку с жесткого диска вместо проблемы с SDD, попробуйте включить режим AHCI в Windows 10. Для начала AHCI ( Advance Host Controller Interface) – это технологический стандарт, обеспечивающий расширенная поддержка стандарта SATA (Serial ATA) и может помочь решить вашу проблему после включения.
Теперь, чтобы его инициализировать, вам понадобится доступ к реестру. А поскольку ваш компьютер не запускается с SDD, просто дайте ему начать использовать HDD, чтобы иметь возможность выполнить процедуру.
- Нажмите Win + R на клавиатуре. Это открывает диалоговое окно запуска.
- Введите regedit и нажмите ОК .
- Нажмите/коснитесь Да , если вас попросит UAC. Появится редактор реестра.
- На левой панели окна Редактор реестра перейдите в следующее расположение:
- HKEY_LOCAL_MACHINESYSTEMCurrentControlSetServicesiaStorV
- Дважды нажмите Пуск DWORD (на правой панели). Это становится редактируемым.
- Введите 0 (ноль) и выберите ОК (, как показано ) .
- Теперь снова перейдите к этому новому местоположению (из левой панели):
- HKEY_LOCAL_MACHINESYSTEMCurrentControlSetServicesiaStorAVStartOverride
- Найдите клавишу StartOverride и нажмите на показанное 0 DWORD (правая панель). Введите 0 (ноль) в качестве значения данных, затем нажмите ОК .
- Теперь отправляйтесь в это новое ключевое место:
- HKEY_LOCAL_MACHINESYSTEMCurrentControlSetServicesstorahci
- Найдите Пуск и нажмите на него.
- Введите 0 (ноль), как и ранее для стандарта AHCI, и нажмите ОК .
- Двигаясь дальше, перейдите по следующему пути и посмотрите, есть ли StartOverride DWORD . Если это не так, закройте редактор реестра:
- HKEY_LOCAL_MACHINESYSTEMCurrentControlSetServicesstorahciStartOverride
- Если присутствует ключ StartOverride , дважды щелкните его и убедитесь, что он имеет значение 0 (ноль), а затем нажмите ОК .
- Затем закройте редактор реестра .

Теперь измените настройки BIOS:
- Перезагрузите компьютер и нажмите нужную клавишу, чтобы войти в настройки
- Находясь в настройках прошивки BIOS/UEFI, найдите и включите AHCI в настройках.
- Сохранить и выйти , чтобы сохранить изменения.
- Windows автоматически установит необходимые драйверы AHCI.
- Когда закончите, выберите Перезагрузить сейчас , чтобы перезагрузить еще раз.
Обратите внимание, что вы должны выбрать вариант восстановления при запуске Windows, если вы столкнулись с ошибкой при перезагрузке после установки AHCI. Ваша система будет работать нормально после восстановления.
4. Выполните чистую установку Windows.
Если клон не будет работать вообще, а система все еще будет продолжать загрузку с жесткого диска вместо SSD, лучше всего выполнить чистую установку Windows на вашем SSD.
Не забудьте сделать резервную копию всех данных, которые вы сохранили там, прежде чем начинать чистую переустановку.
Итак, вот некоторые решения, которые вы можете попробовать, если вам трудно загружать Windows 10 с SSD.
BIOS не видит SSD: 3 решения проблемы
Твердотельные накопители медленно, но уверенно вытесняют с рынка HDD, хотя и используются в основном в качестве дисков под систему и софт, требующий быстрого доступа к файлам. Порой владельца новенького SSD это устройство может огорчить – BIOS компьютера или ноутбука ни в какую не желает распознавать накопитель. Сегодня мы разберёмся, почему это происходит, и каким образом проблему можно решить.
Почему BIOS не видит SSD
Чаще всего такая неполадка происходит вследствие неправильных пользовательских настроек БИОС – ПО материнской платы понадобится сконфигурировать заново. Также нельзя исключать и механические неисправности с платой, кабелем или самим накопителем. Наконец, плата может быть несовместимой с SSD.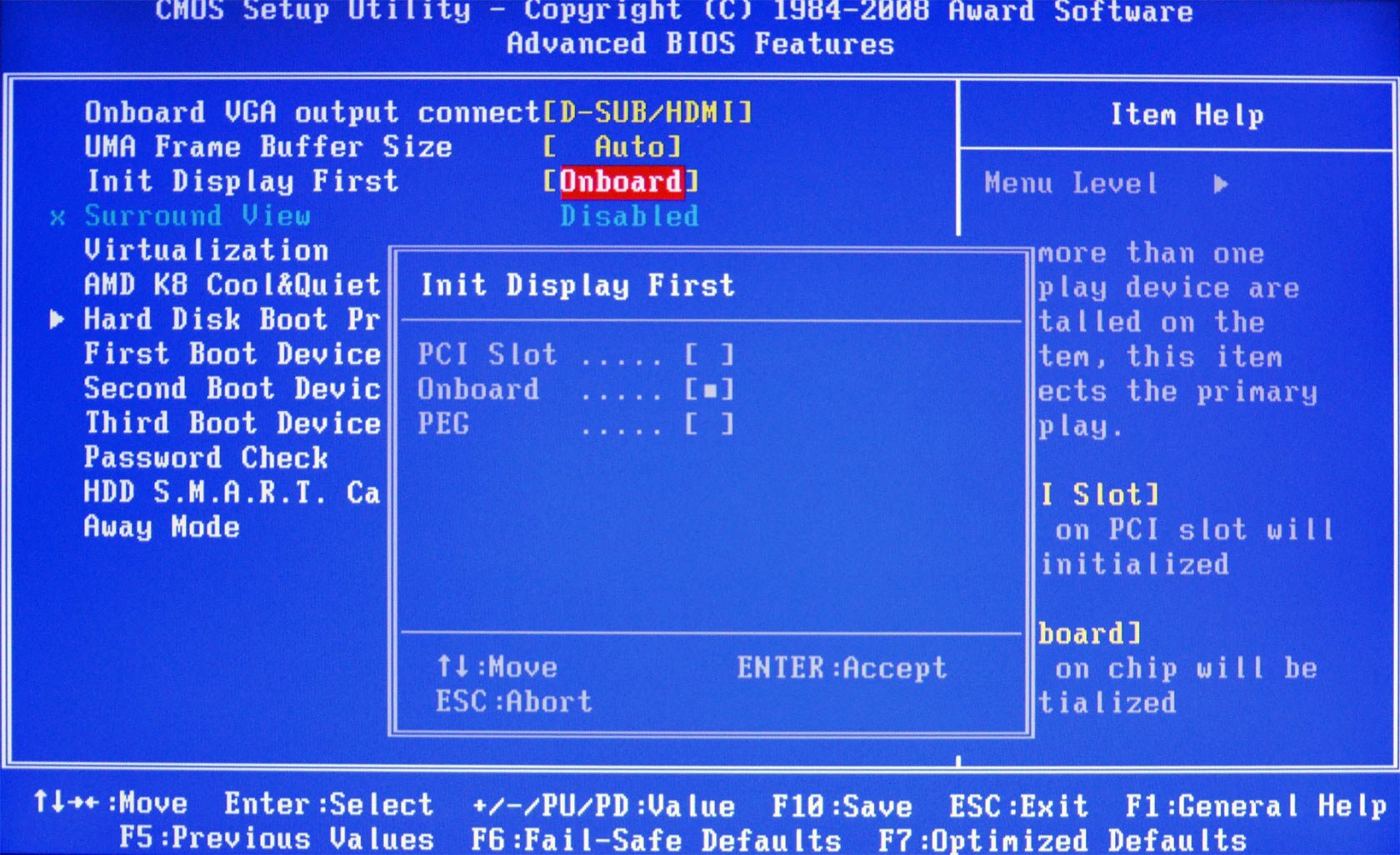 Рассмотрим варианты решения каждой из причин.
Рассмотрим варианты решения каждой из причин.
Способ 1: Корректировка параметров BIOS
Самой частой причиной, по которой твердотельный накопитель не распознаётся в БИОС, являются неправильные настройки: порт SATA отключён или работает в неправильном режиме, сбились параметры даты вследствие отключения батарейки CMOS, из-за разгона плата работает некорректно. Метод устранения этих проблем очевиден – в BIOS необходимо ввести правильные настройки. Так как вариантов исполнения микропрогаммы платы существует довольно много, рассмотреть их все не получится, а потому в качестве примера будем использовать UEFI «материнок» производителя Gigabyte.
Правильная настройка SATA
Современные материнские платы поддерживают несколько режимов работы серийного ATA-порта. Для SSD требуется выбрать вариант AHCI.
Читайте также: Как включить AHCI в BIOS
- Войдите в BIOS посредством сочетания клавиш во время загрузки компьютера или перезагрузитесь в него (поддерживается в Windows 10).
Урок: Как войти в BIOS
- На платах Gigabyte нужно перейти в раздел «Chipset» и воспользоваться пунктом «SATA Mode».
Выберите в нём вариант «AHCI». - Для сохранения введённых параметров используйте вкладку «Save & Exit», где выберите одноимённый пункт меню.
Установка времени и даты
Порой проблемы с распознаванием накопителей наблюдаются вследствие сбоя времени и даты. Следует установить актуальные значения этих параметров, для чего проделайте следующее:
- В BIOS перейдите на вкладку «System».
- Найдите пункты «System Date» и «System Time», в которых укажите текущие показатели даты и времени.
- Сохраните параметры на вкладке «Save & Exit».
Способ 2: Сброс настроек BIOS
В редких случаях встроенное ПО платы может не реагировать на введённые настройки, или же SSD был подключён «на горячую», чего делать не рекомендуется. Для решения проблемы следует сбросить параметры микропрограммы.
Для решения проблемы следует сбросить параметры микропрограммы.
- На некоторых современных «материнках» сбросить настройки можно непосредственно из утилиты конфигурации – достаточно перейти на вкладку сохранения параметров и вызвать пункт «Load optimized defaults» или с подобным смыслом в названии.
Читайте также: Что такое Load Optimized Defaults в BIOS
- В другом варианте загрузить заводские параметры можно при включении компьютера: на некоторое время зажать кнопку включения или нажать её вместе со специальной комбинацией клавиш.
- Вариантом, доступным для любых плат, будет переключение специальной перемычки-джампера или простое изъятие батарейки CMOS на время до минуты.
Подробнее: Как сбросить BIOS
Способ 3: Проверка механических повреждений
Самым неприятным типом проблем, которые мешают BIOS распознать SSD, являются аппаратные неисправности. Для первичной диагностики таких проблем проделайте следующее:
- Вытащите накопитель и подключите к компьютеру с загруженной операционной системой посредством специального переходника. Если ССД определяется нормально, проблема точно не в нём.
- Проверьте контакты на порте SSD, обоих концах SATA-кабеля и соответствующем разъёме на материнской плате. Порой даже малейшее загрязнение или повреждение площадок может привести к трудностям, поэтому следует прочистить контакты обезжиривателем – бензином или слабыми спиртами.
- По возможности проверьте, работают ли с вашей материнской платой другие SSD. Стоит выбирать накопители от других производителей.
Таким образом можно определить, какой из компонентов связки «плата-кабель-SSD» вышел из строя. Решение проблемы очевидно – замена неисправного элемента или обращение в сервисный центр.
Заключение
Как видим, BIOS может не распознавать SSD по многим причинам. Чаще всего это просто программные неполадки, но нельзя исключать и аппаратную неисправность платы, кабеля или самого накопителя.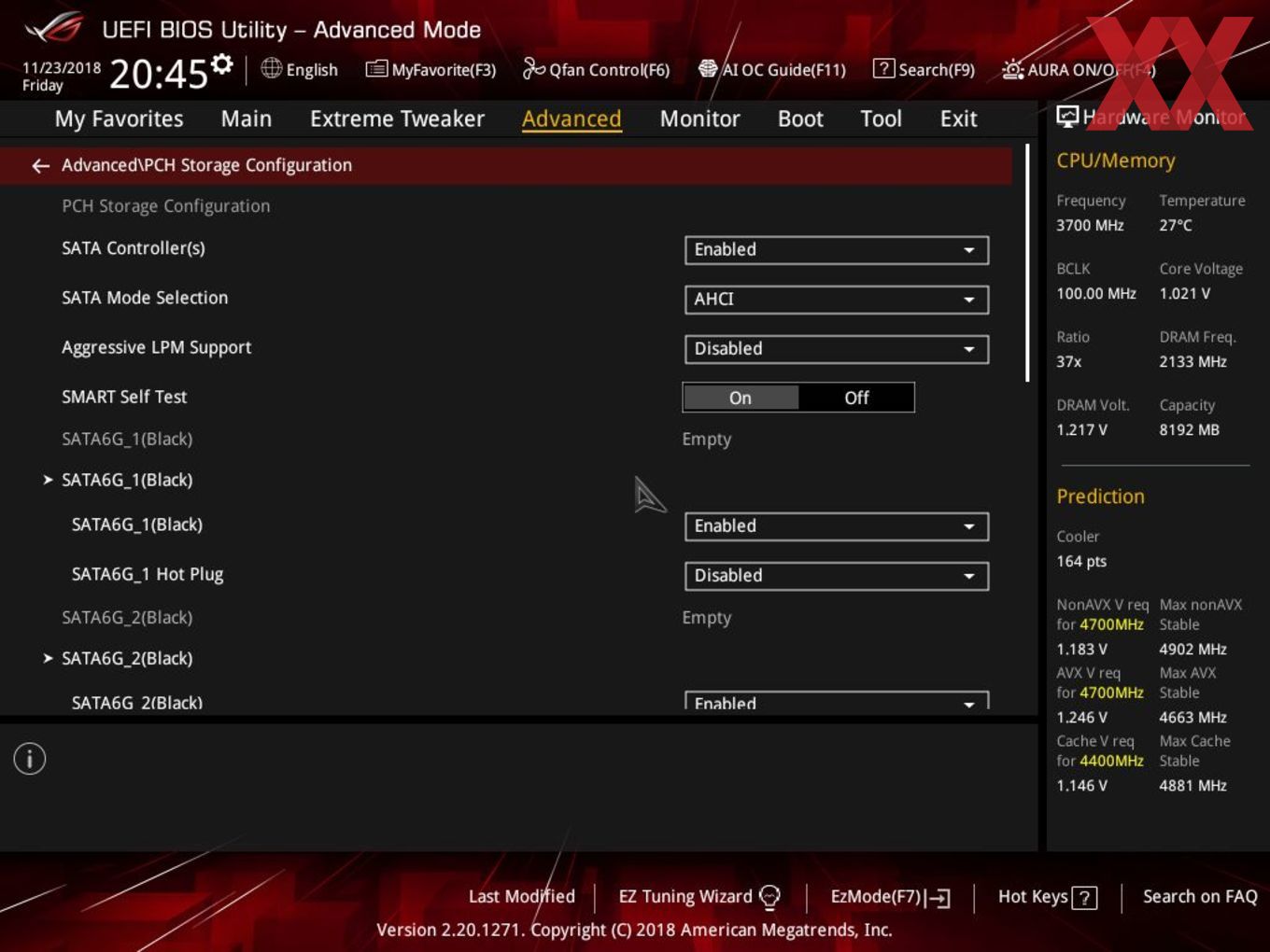
Опишите, что у вас не получилось. Наши специалисты постараются ответить максимально быстро.
Помогла ли вам эта статья?
ДА НЕТRaveOS
Рекомендуемые настройки BIOS
Обновите BIOS до последней версии!
- Установите приоритет загрузки для HDD/SSD/M2/USB в зависимости от носителя с ОС
- Включите 4G encode
- Установите поддержку PCIe на Auto
- Включите встроенную графику
- Установите режим загрузки Legacy mode
- Отключите виртуализацию
Минимальные системные требования
- Intel® Core™ 2 или лучше / AMD am2+ или лучше
- 4 ГБ ОЗУ*
- 4 ГБ носитель (HDD / SSD / M2 / USB)
* Для добычи ETH на RX Vega 56, RX Vega 64, Radeon VII, RX 5700 потребуется 6 ГБ оперативной памяти
Рекомендуемые системные требования
- Intel® Core™ i3-3220 3,3 ГГц / AMD FX-6300 3,5 ГГц
- 8 ГБ ОЗУ
- 8 ГБ SSD-накопитель
Настройки сети
Откройте файл OS_DISK:/config/network.txt для управления сетевыми настройками.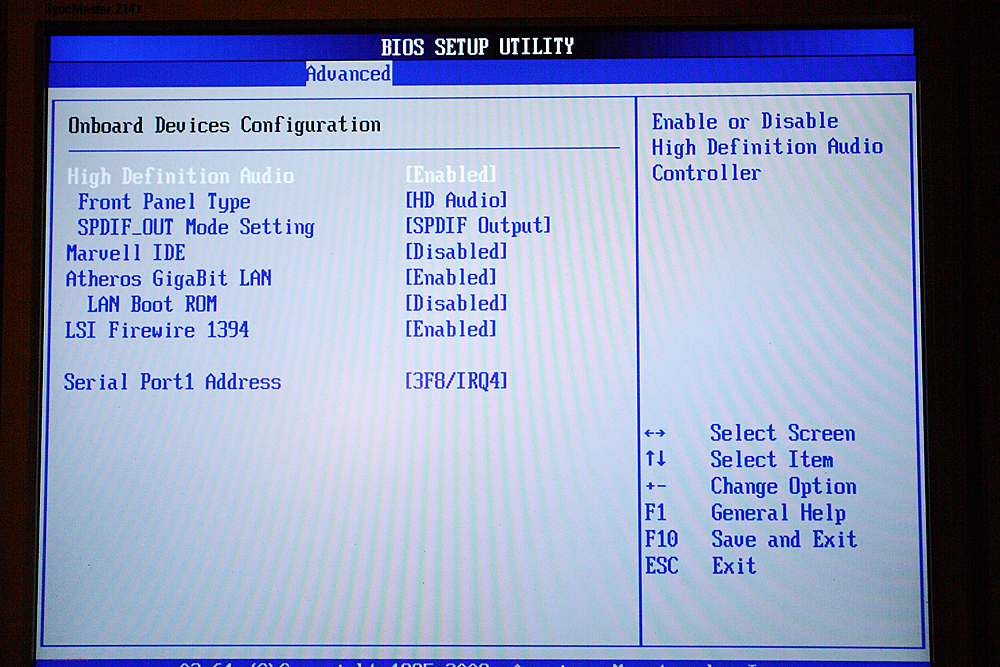
{ "net_type": "W",
// Тип сети: E-для Ethernet, W - для беспроводной связи. "net_mode": "S",
// Сетевой режим: D - для DHCP, S - для статического IP "ip": "0.0.0.0",
// IP-адрес с поддержкой CIDR (для статического IP) "mask": "255.255.255.255",
// маска сети (необязательно) "gw": "0.0.0.0",
// шлюз (для статического IP) "dns": "0.0.0.0, 1.1.1.1, 2.2.2.2",
// список серверов DNS, разделенных запятыми (необязательно) "ssid": "wifinetwork",
// [B]SSID Беспроводной сети (необязательно) "psk": "12sd78SR##21!",
// Ключ WIFI (необязательно) "driver": "wext"
// Драйвер WIFI (nl80211 или wext). По умолчанию wext(необязательно) } пример network.txt для беспроводной сети с DHCP-сервером:
{"net_type":"W","net_mode":"D","ssid":"SSID","psk":"PSK_KEY"}пример network.txt для проводной сети без DHCP сервера
{"net_type": "E","net_mode": "S","ip": "0.0.0.0","mask": "255.255.255.255",
"gw": "0.0.0.0","dns": "0.0.0.0, 1.1.1.1"}клонированный SSD не загружается —
Некоторые пользователи обращаются к нам с вопросами после того, как их клонированный SSD не загружается. Эта проблема обычно возникает, если пользователь использовал Acronis True Image или Macrium Reflect для клонирования традиционного жесткого диска, чтобы избежать потери каких-либо данных в процессе миграции. Но проблема в том, что система не распознает клонированный SSD как жизнеспособный вариант загрузки, поэтому у пользователя нет возможности завершить последовательность запуска. Некоторые затронутые пользователи сталкиваются с сообщением об ошибке (оно отличается от производителя к производителю), в то время как другие сообщают, что видят только черный экран.
Клонированный SSD не загружаетсяЧто вызывает клонированный SSD для сбоя последовательности загрузки?Мы исследовали эту конкретную проблему, изучив различные пользовательские отчеты и стратегии восстановления, которые были развернуты наиболее уязвимыми пользователями для решения проблемы. Основываясь на наших исследованиях, есть несколько различных виновников, которые, как известно, вызывают это конкретное сообщение об ошибке:
Основываясь на наших исследованиях, есть несколько различных виновников, которые, как известно, вызывают это конкретное сообщение об ошибке:
- Исходный диск не загружается — Обычно это происходит в тех случаях, когда клонированный исходный диск содержал поврежденные сектора. Естественно, те, кого мы перенесли на новый диск и могли испортить загрузочные данные. В этом конкретном сценарии нет стратегии восстановления, кроме использования инструмента восстановления для извлечения данных со старого жесткого диска и чистой установки Windows на SSD.
- Диск не настроен на загрузку — В процессе клонирования исходного диска и подключения SSD к новому компьютеру накопитель не сохранит свой приоритет загрузки. Это означает, что вам необходимо получить доступ к настройкам BIOS / UEFI и дать команду компьютеру загрузиться с нового SSD-накопителя.
- Клонированный SSD и исходный диск имеют одинаковый уникальный идентификатор — Существует множество программных продуктов для клонирования (включая Samsung Magician), которые по ошибке копируют уникальный идентификатор в процессе клонирования. Это приводит в замешательство менеджер загрузки. В этом случае удаление / стирание исходного диска решит проблему.
- Неисправный кабель SATA / порт SATA — Мы видели несколько отчетов, в которых привод SSD отказывался загружаться из-за проблемы с кабелем SATA, используемым для подключения. Некоторым пользователям удалось решить эту конкретную проблему с помощью другого кабеля SATA или порта SATA.
- Безопасная загрузка включена — Клонирование жесткого диска и безопасная загрузка не будут хорошо работать на большинстве конфигураций ПК. Поскольку большая часть бесплатного программного обеспечения для миграции копирует некоторые уникальные идентификаторы на клонированный SSD, функция безопасной загрузки может препятствовать загрузке системы с нового диска. В этом случае отключение функции безопасной загрузки в настройках BIOS должно решить проблему.

- Конфликт GPT / MBR — В тех случаях, когда пользователь клонировал жесткий диск GPT в SSD MBR (или жесткий диск MBR в жесткий диск GPT), необходимо изменить режим загрузки с UEFI на Legacy или с Legacy на UEFI. Если установлен неправильный режим загрузки, клонированный SSD вообще не будет загружаться.
- Данные конфигурации загрузки были повреждены во время миграции — Клонирование SSD всегда будет чем-то вроде азартной игры. В зависимости от исходного диска и SSD, который вы пытаетесь клонировать, вы можете обнаружить, что данные BCD повреждены в процессе миграции. В этом случае использование утилиты WinRE или BootRec.exe должно решить проблему в большинстве случаев.
Если вы пытаетесь устранить это конкретное сообщение об ошибке, эта статья предоставит вам несколько руководств по устранению неполадок, которые другие пользователи в аналогичной ситуации успешно использовали для принудительной загрузки клонированного твердотельного накопителя.
Имейте в виду, что не каждое потенциальное исправление будет применимо к вашему текущему сценарию. Поэтому мы советуем вам следовать приведенным ниже методам в том порядке, в котором они представлены. Один из них должен решить проблему в вашем конкретном сценарии.
Метод 1: Установка правильного диска для загрузки сОдной из наиболее распространенных причин, по которым клонированный SSD не загружается, является тот факт, что пользователь забыл установить правильный диск для загрузки. Если этот сценарий применим, переход к настройкам BIOS / UEFI и соответствующему изменению приоритета загрузки должен немедленно решить проблему.
Вот краткое руководство о том, как это сделать:
- Перезагрузите компьютер.
- На начальном экране нажмите кнопку Настроить ключ для входа в настройки BIOS / UEFI. Конкретный ключ настройки должен быть виден на начальном экране, но на случай, если вам не удастся его обнаружить, вы можете выполнить поиск в Интернете ключа настройки в соответствии с указанием производителя вашей материнской платы.

Нажмите [ключ], чтобы войти в настройку - Как только вы попадете в экран настройки, найдите вкладку Boot и убедитесь, что клонированный SSD имеет приоритет.
Установка клонированного SSD вверху списка - Сохраните изменения, выйдите из экрана настройки и посмотрите, будет ли проблема решена при следующем запуске.
Если вы все еще не можете загрузиться с клонированного SSD, перейдите к следующему способу ниже.
Способ 2: замена кабеля SATA, используемого для подключения клонированного SSD (если применимо)Мы видели несколько подтвержденных отчетов, в которых эта конкретная проблема возникала из-за неисправного кабеля SATA или неисправного порта SATA. Если вы подозреваете, что проблема может быть вызвана проблемой подключения, рекомендуется попробовать заменить кабель SATA и порт SATA (если это применимо) и посмотреть, сохраняется ли проблема по-прежнему.
И так как вы откроете корпус, стоит также попробовать отключить все несущественное от источника питания, просто чтобы убедиться, что источник питания дает SSD достаточно энергии.
Способ 3: удалить / стереть предыдущий дискНекоторые утилиты клонирования, включая Samsun’s Magician, также будут копировать уникальный идентификатор диска, что приводит к путанице в системе. Так как он не знает, с чего начать загрузку, он может использовать только один из дисков.
К счастью, вы можете решить эту конкретную проблему, просто удалив исходный диск (тот, который вы клонировали). Если ваша система может загружаться с клонированного SSD, вам нужно будет стереть исходный диск в том случае, если вы хотите использовать оба на одной и той же конфигурации ПК.
Способ 4: отключение безопасной загрузкиБезопасная загрузка — это стандарт безопасности, разработанный представителями индустрии ПК, чтобы гарантировать, что ПК будет загружаться только с программным обеспечением, которому доверяют производители оригинального оборудования (OEM).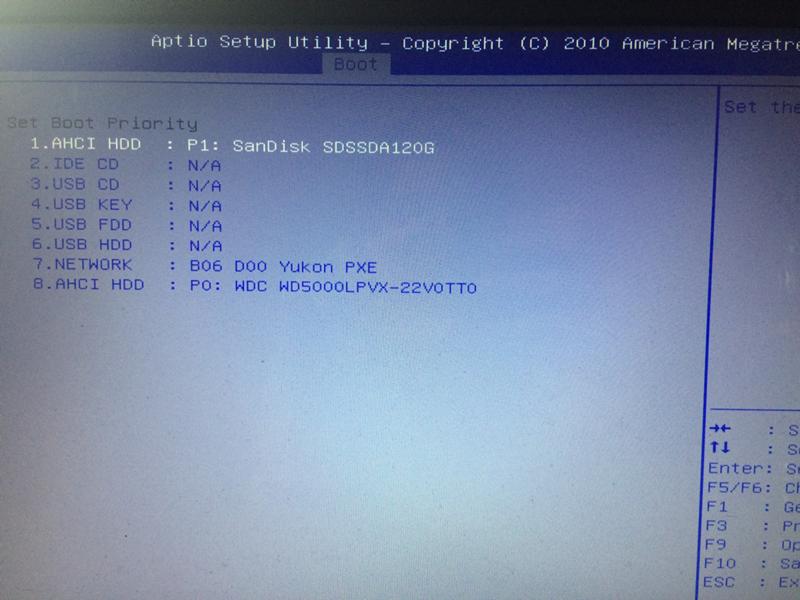 Как вы можете себе представить, это может создать проблемы с клонированными твердотельными накопителями, так как используемое программное обеспечение для миграции может скопировать некоторые уникальные идентификаторы, которые могут рассматриваться как нарушение безопасности функцией безопасной загрузки.
Как вы можете себе представить, это может создать проблемы с клонированными твердотельными накопителями, так как используемое программное обеспечение для миграции может скопировать некоторые уникальные идентификаторы, которые могут рассматриваться как нарушение безопасности функцией безопасной загрузки.
В этом случае у вас мало выбора, кроме как отключить безопасную загрузку. Вот краткое руководство о том, как это сделать:
- Запустите компьютер и нажмите Настроить ключ во время первого экрана. Ваш конкретный ключ установки должен быть виден на начальном экране, но в случае, если это не так, найдите его в Интернете в соответствии с производителем вашей материнской платы.
Нажмите [ключ], чтобы войти в настройку - Как только вы войдете в настройки BIOS / UEFI, перейдите к Безопасность вкладка и набор Безопасная загрузка в Инвалид.
Отключение безопасной загрузкиЗамечания: Меню BIOS / UEFI сильно отличаются от одного производителя к другому. При определенных конфигурациях вы сможете отключить Безопасная загрузка от Конфигурация системы, аутентификация или ботинок Вкладка.
Способ 5: изменение режима загрузки BIOS
Если вы клонировали GPT HHD в MBR SSD или MBR HDD в GPT SSD, имейте в виду, что необходимо также изменить режим загрузки с UEFI на Legacy или наоборот, чтобы последовательность загрузки прошла успешно. В противном случае SSD-диск не загрузится после завершения процесса клонирования.
Если этот конкретный сценарий применим, вы можете решить проблему, изменив режим загрузки. Вот краткое руководство о том, как это сделать:
- Включите компьютер и нажмите клавишу загрузки (Настроить ключ) во время начальной последовательности запуска. Как правило, ключ настройки является одним из Клавиши F (F2, F4, F6, F8, F10, F12), Del Key (на компьютерах Del) или Esc ключ.

Нажмите кнопку «Настройка» для входа в настройки BIOS - Как только вы попадете внутрь BIOS Экран настройки, перейдите на вкладку Boot и измените Boot Mode. Если установлено Legacy, изменить на UEFI и наоборот.
Изменение режима загрузкиЗамечания: Имейте в виду, что в зависимости от производителя вашей материнской платы, это меню может выглядеть очень по-разному на вашем экране.
- Сохраните текущую конфигурацию BIOS и перезагрузите компьютер, чтобы посмотреть, сможете ли вы загрузиться с клонированного SSD-накопителя.
Среда восстановления Windows (WinRE) способна исправить множество распространенных сценариев, когда диск становится не загружаемым. Несколько пострадавших пользователей сообщили, что им было разрешено нормально загружаться после того, как они восстановили установку Windows с клонированного SSD с помощью WinRe.
Но имейте в виду, что для выполнения этой процедуры вам понадобится установить установочный носитель Windows с версией операционной системы. Вы можете следить за этой статьей (Вот) для Windows 7 или этот (Вот) для Windows 10, чтобы создать установочный носитель, если у вас его нет.
Вот краткое руководство по запуску утилиты автоматического восстановления:
- Вставьте установочный носитель и перезагрузите компьютер. В начале последовательности запуска нажмите любую клавишу для загрузки с установочного носителя Windows.
Нажмите любую клавишу для загрузки с установочного носителя - Как только установка Windows будет загружена, нажмите Почини свой компьютер (нижний левый угол экрана.
Выбор Восстановить ваш компьютер из программы установки Windows - Как только вы перейдете в следующее меню, перейдите к Устранение проблем, затем нажмите на Расширенные настройки.
 Далее из Расширенные настройки меню, выберите Восстановление при загрузке.
Далее из Расширенные настройки меню, выберите Восстановление при загрузке.
Запуск утилиты восстановления при загрузке - Подождите, пока утилита запустится, затем нажмите Продолжить перейти к этапу диагностики. Если у вас есть пароль, вам будет предложено предоставить его.
Предоставление необходимых учетных данных - Подождите, пока утилита WinRE не закончит сканирование и устранит проблемы с загрузкой, связанные с вашим клонированным диском.
Утилита автоматического восстановления сканирует ПК - После завершения процесса ваш компьютер перезагрузится. При следующем запуске проверьте, не возникает ли проблема.
Если вы все еще не можете загрузиться с клонированного SSD-накопителя, перейдите к следующему способу ниже.
Метод 7: Запуск утилиты Bootrec.exe
Если WinRE не удалось разрешить последовательность загрузки вашего клонированного SSD-накопителя, вы можете сделать это вручную, используя Bootrec.exe через командную строку. Эта встроенная утилита Microsoft способна исправить основную загрузочную запись, загрузочный сектор и данные конфигурации загрузки. Все эти три элемента могут быть затронуты в процессе миграции.
Замечания: Похожий на Способ 6, вам нужно будет получить установочный носитель Windows с версией операционной системы. Вы можете следить за этой статьей (Вот) для Windows 7 или этот (Вот) для Windows 10, чтобы создать установочный носитель, если у вас его нет. Если у вас его нет, вы также можете заставить Восстановление при загрузке меню, чтобы вызвать три последовательных прерывания запуска.
Вот краткое руководство по запуску Bootrec.exe полезность:
- Вставьте установочный носитель Windows и нажмите любую клавишу при появлении запроса на загрузку с него. Когда вы увидите начальное окно установки Windows, нажмите Почини свой компьютер.

Доступ к меню «Восстановление» с помощью кнопки «Восстановить компьютер» - Как только вы доберетесь до Расширенные настройки меню, перейдите к Устранение проблем затем выберите Командная строка.
Выбор командной строки в дополнительных параметрах - После открытия командной строки введите следующие команды в порядке их написания и нажмите Войти после каждого перестраивать все данные конфигурации сборки:
Bootrec.exebootrec.exe / fixmbr bootrec.exe / fixboot bootrec.exe / scanos bootrec.exe / rebuildbcd
- После того, как все команды были успешно введены и обработаны, перезагрузите компьютер и посмотрите, сможете ли вы загрузиться с клонированного SSD-накопителя.
Как оптимизировать скорость и производительность SSD
Хотя твердотельные накопители могут обеспечить безумной вычислительной скорости , большинство пользователей не знают неприятного секрета — ваш накопитель может быть неправильно настроен.
Причина в том, что твердотельные накопители не оптимизированы из коробки.Прежде чем накопитель достигнет максимальной производительности, пользователь должен провести изрядную настройку и подготовительную работу.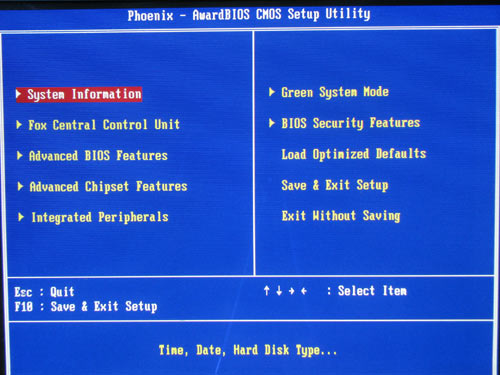 В частности, должен быть включен режим AHCI в BIOS / EFI и установлены правильные драйверы AHCI. Кроме того, вам настоятельно рекомендуется обновить прошивку вашего SSD до последней версии и убедиться, что у вас установлены правильные драйверы.
В частности, должен быть включен режим AHCI в BIOS / EFI и установлены правильные драйверы AHCI. Кроме того, вам настоятельно рекомендуется обновить прошивку вашего SSD до последней версии и убедиться, что у вас установлены правильные драйверы.
Тем не менее, для тех из вас, кто хочет продлить срок службы вождения, ознакомьтесь со статьей Тины.
Технический жаргон
Сборка мусора : Сборка мусора на SSD играет важную роль в предотвращении разбрызгивания SSD.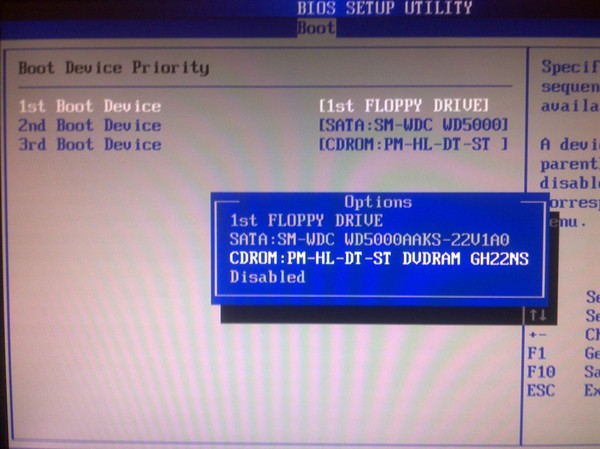 Почему ты спрашиваешь? Поскольку твердотельные накопители не могут просто стирать блоки памяти, перезаписывая удаленные данные, как это делают традиционные диски на основе пластин. Прежде чем контроллер SSD сможет выполнить запись поверх блока, он должен прочитать его, чтобы пометить его для удаления — двухэтапный подход чтения-записи для стирания ячеек флэш-памяти может занять много времени.
Почему ты спрашиваешь? Поскольку твердотельные накопители не могут просто стирать блоки памяти, перезаписывая удаленные данные, как это делают традиционные диски на основе пластин. Прежде чем контроллер SSD сможет выполнить запись поверх блока, он должен прочитать его, чтобы пометить его для удаления — двухэтапный подход чтения-записи для стирания ячеек флэш-памяти может занять много времени.
Фоновая сборка мусора решает эту проблему, считывая и отмечая блоки как стертые во время простоя компьютера.Этот процесс, также известный как простаивающая сборка мусора, функционирует независимо от операционной системы. Так что он работает и в Linux, и в Mac, и в Windows. Для активации фоновой сборки мусора просто необходимо выйти из системы и оставить компьютер включенным на несколько часов.
TRIM : TRIM решает проблему стирания флэш-памяти, работая на уровне операционной системы.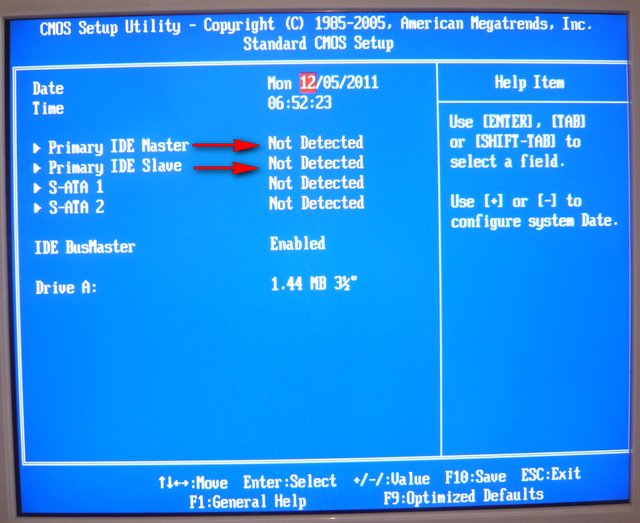 Операционная система выполняет эту роль вместо того, чтобы отмечать, какие блоки нужно стирать, контроллера SSD. К сожалению, TRIM полностью зависит от совместимости драйверов и операционной системы. Поэтому, если возникнет какая-либо проблема в ОС или установленных драйверах, TRIM не сможет работать.
Операционная система выполняет эту роль вместо того, чтобы отмечать, какие блоки нужно стирать, контроллера SSD. К сожалению, TRIM полностью зависит от совместимости драйверов и операционной системы. Поэтому, если возникнет какая-либо проблема в ОС или установленных драйверах, TRIM не сможет работать.
Отличие BIOS / EFI : Базовая система ввода-вывода была сравнительно недавно заменена системой расширенного интерфейса микропрограмм на более новых компьютерах.Однако функционально вы по-прежнему можете взаимодействовать с обеими системами одинаково.
Включите AHCI в вашем BIOS / EFI
Включение AHCI в среде BIOS : Нет существенных различий между включением ACHI в среде EFI или BIOS.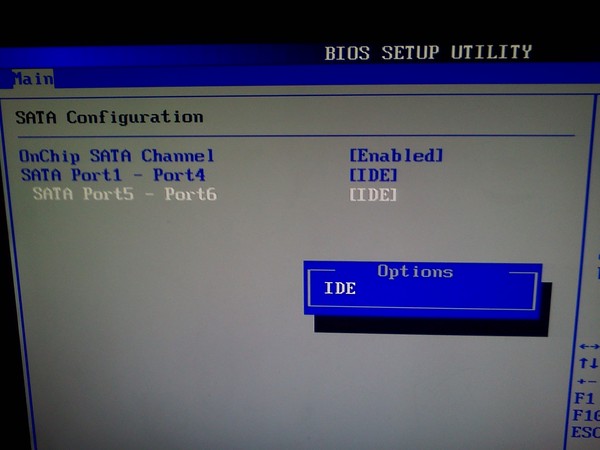 Однако, поскольку многие среды предварительной загрузки различаются по компоновке и терминологии, я могу дать только общие рекомендации. Скриншоты в этой статье не будут точно копировать ваш макет.
Однако, поскольку многие среды предварительной загрузки различаются по компоновке и терминологии, я могу дать только общие рекомендации. Скриншоты в этой статье не будут точно копировать ваш макет.
Чтобы начать включение AHCI:
- Коснитесь F-клавиши коррекции, чтобы войти в BIOS / EFI.Это зависит от производителя и производителя материнской платы. Часто клавиша — Del, F2 или F10.
- Оказавшись в BIOS или EFI, поищите ссылки на свой «жесткий диск» или «хранилище». Нажмите здесь.
- Измените настройку с IDE или RAID на AHCI.
- Обычно нажмите F10, чтобы сохранить, а затем выйти.Однако ваши настройки могут отличаться. Просто убедитесь, что вы сохранили и закрылись, иначе ваши настройки не сохранятся.

Windows : Если вы не установили драйверы AHCI в Windows, тогда ваш компьютер будет испытывать BSOD при загрузке. Windows 7 стала первой ОС Windows, в которой реализована команда TRIM. К сожалению, в Vista и XP этого нет.
ПРЕДУПРЕЖДЕНИЕ : Если вы изначально установили свой компьютер с IDE, включение ACHI в Windows вызовет ужасный синий экран смерти (BSOD) при загрузке.Прежде чем продолжить, сначала установите драйверы Microsoft AHCI, прежде чем включать AHCI. К счастью, Microsoft сделала установку довольно простой: просто скачайте и установите пакет Fix It прямо из Microsoft.
Mac OSX : для сборок OSX старше Lion необходимо вручную установить TRIM, чтобы он работал.Вот несколько простых инструкций по правильной настройке.
Linux : В Linux TRIM реализован с 2008 года.Вы можете установить его вручную, следуя этим инструкциям.
Вот пример среды предварительной загрузки UEFI:
Вот пример более старой среды предварительной загрузки BIOS:
Загрузите правильный драйвер для TRIM
TRIM оптимизирует ваш диск, предотвращая заикание и замедление. В отличие от дискового накопителя, твердотельные накопители не перезаписывают данные, помеченные как стертые. Перед записью в «грязный» блок SSD должен выдать команду TRIM, чтобы стереть его. Когда TRIM работает правильно, контроллер SSD стирает неиспользуемые блоки, что обеспечивает бесперебойную работу. Однако, если существует технический сбой или ошибка конфигурации, TRIM может не работать, и на диске закончится свободное место — однако, когда на нем закончится свободное место, диск резко замедлится.
В отличие от дискового накопителя, твердотельные накопители не перезаписывают данные, помеченные как стертые. Перед записью в «грязный» блок SSD должен выдать команду TRIM, чтобы стереть его. Когда TRIM работает правильно, контроллер SSD стирает неиспользуемые блоки, что обеспечивает бесперебойную работу. Однако, если существует технический сбой или ошибка конфигурации, TRIM может не работать, и на диске закончится свободное место — однако, когда на нем закончится свободное место, диск резко замедлится.
К счастью, функция сборки мусора в режиме ожидания, встроенная почти во все современные контроллеры микропрограмм, устраняет неисправность TRIM.Не все диски используют сборку мусора в режиме ожидания, однако для современных твердотельных накопителей, отличных от Intel, сборка мусора является стандартной функцией. Для активации сборки мусора требуется только выйти из системы и оставить ее работающей в режиме ожидания.
Как правило, энтузиасты предлагают установить официальные драйверы хранилища Intel для наборов микросхем Intel и драйверы Microsoft для наборов микросхем AMD. Чтобы убедиться, что драйверы MS установлены, в Windows перейдите в Диспетчер устройств и выберите SSD в «Дисковых накопителях». Затем просто обновите драйверы — Windows установит их автоматически.
Чтобы убедиться, что драйверы MS установлены, в Windows перейдите в Диспетчер устройств и выберите SSD в «Дисковых накопителях». Затем просто обновите драйверы — Windows установит их автоматически.
Убедитесь, что ваш набор микросхем поддерживает TRIM
К сожалению, не все наборы микросхем поддерживают TRIM, особенно в RAID-массивах.Чипсеты Intel серии 7 официально поддерживают TRIM в любой форме RAID.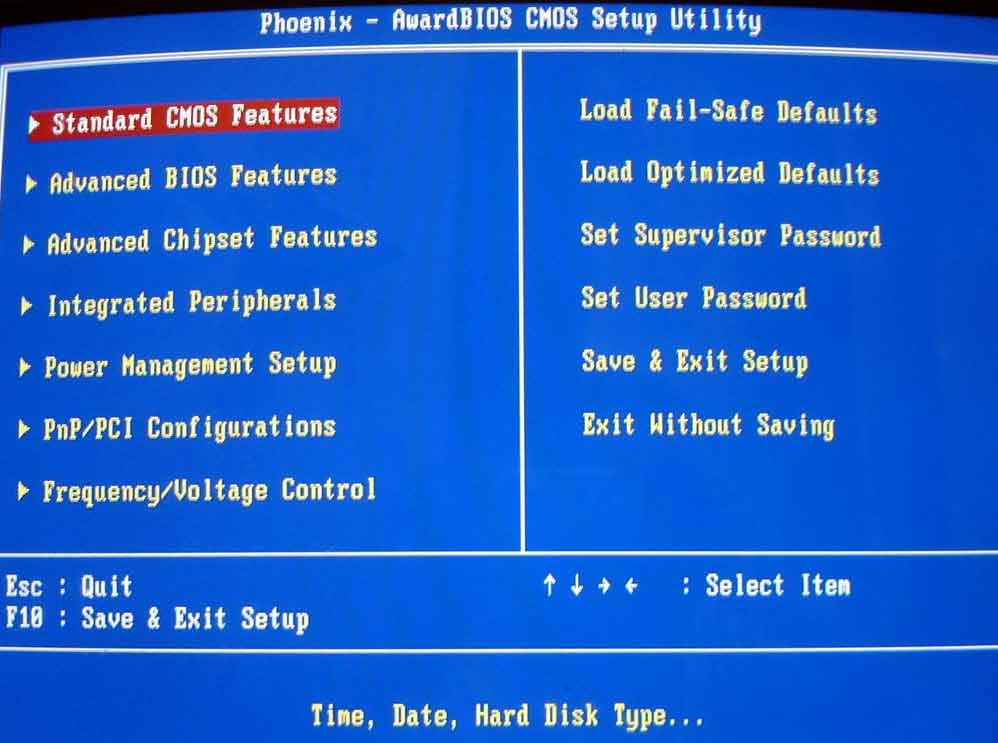 Однако неофициальная поддержка существует в наборах микросхем Series 6. Кроме того, Linux якобы поддерживает программную TRIM в RAID-массивах, хотя и с некоторыми сложностями.
Однако неофициальная поддержка существует в наборах микросхем Series 6. Кроме того, Linux якобы поддерживает программную TRIM в RAID-массивах, хотя и с некоторыми сложностями.
Обновите микропрограмму твердотельного накопителя
Многие твердотельные накопители страдают от различных ошибок при первом выходе на рынок.К счастью, эти ошибки часто получают обновления в виде патчей прошивки. Эти исправления могут быть либо разрушающими, когда все данные на устройстве уничтожаются, либо неразрушающими. В любом случае вам нужно будет сделать резервную копию ваших данных перед прошивкой обновленной прошивки.
Дополнительную информацию о резервном копировании данных можно найти в руководстве Тины.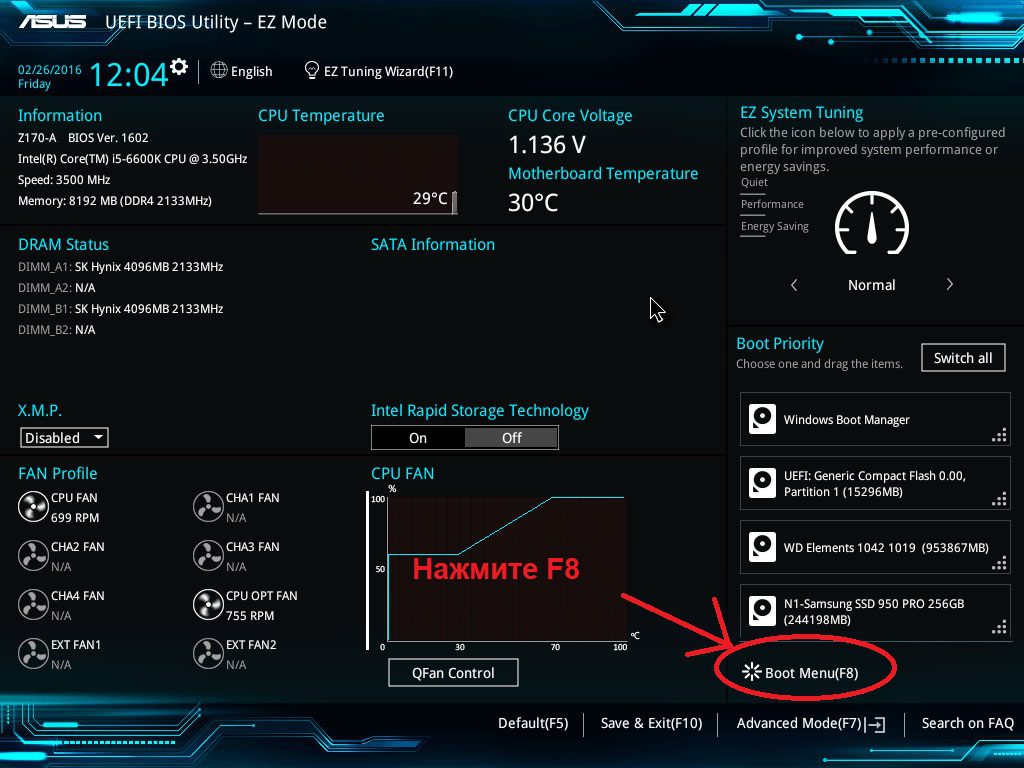 Короче говоря, просто скопируйте свои данные на внешний диск с помощью такого программного обеспечения, как Clonezilla. Джастин написал отличное руководство по резервному копированию диска с помощью PartedMagic в сочетании с Clonezilla, за что я лично могу поручиться. В качестве альтернативы, если вы используете Windows 7, попробуйте встроенную функцию резервного копирования.
Короче говоря, просто скопируйте свои данные на внешний диск с помощью такого программного обеспечения, как Clonezilla. Джастин написал отличное руководство по резервному копированию диска с помощью PartedMagic в сочетании с Clonezilla, за что я лично могу поручиться. В качестве альтернативы, если вы используете Windows 7, попробуйте встроенную функцию резервного копирования.
Хотя это и опасно, обновление прошивки твердотельного накопителя может предотвратить проблемы в будущем.Но перед обновлением поищите, какие диски требуют обновления прошивки.
Не покупайте дерьмо
Из восьми твердотельных накопителей, которые я использовал за последние четыре года, четыре вышли из строя, несмотря на то, что было обновлено микропрограммное обеспечение и приняты все необходимые меры предосторожности. Все четыре отказа произошли из-за накопителей, использующих контроллеры Sandforce второго поколения, которые, как известно, страдали катастрофическими отказами.
Все четыре отказа произошли из-за накопителей, использующих контроллеры Sandforce второго поколения, которые, как известно, страдали катастрофическими отказами.
К счастью, современные твердотельные накопители имеют меньше проблем, чем более ранние модели.Однако не искушайте судьбу. Прочтите отзывы перед покупкой. Выбирайте новейшую модель, например твердотельный накопитель M.2.
Вывод
Производительность вашего твердотельного накопителя не будет оптимизирована, пока вы не выполните три важных действия.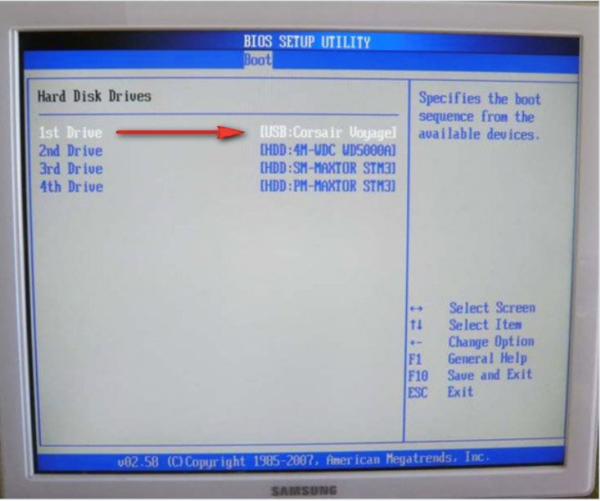 Во-первых, попробуйте включить AHCI в BIOS / EFI.Во-вторых, проверьте, совместим ли ваш набор микросхем (материнская плата) с TRIM. В-третьих, проверьте, требуется ли для вашего накопителя обновление прошивки.
Во-первых, попробуйте включить AHCI в BIOS / EFI.Во-вторых, проверьте, совместим ли ваш набор микросхем (материнская плата) с TRIM. В-третьих, проверьте, требуется ли для вашего накопителя обновление прошивки.
В качестве дополнительного способа повышения производительности вашего ПК вы можете рассмотреть возможность обновления до DDR4 RAM, следуя этим рекомендациям:
кредитов изображений: блоки флэш-памяти через Википедию
Судебные документы показывают, почему нельзя использовать iMessage на Android «Переход iMessage на Android больше навредит нам, чем поможет», — сказал Фил Шиллер из Apple в 2016 году.
Читать далее
Об авторе Каннон Ямада (Опубликована 331 статья)Каннон — технический журналист (BA) с опытом работы в области международных отношений (MA) с акцентом на экономическое развитие и международную торговлю.Его страсть — гаджеты китайского производства, информационные технологии (например, RSS), а также советы и рекомендации по повышению продуктивности.
Более Каннон ЯмадаПодпишитесь на нашу рассылку новостей
Подпишитесь на нашу рассылку, чтобы получать технические советы, обзоры, бесплатные электронные книги и эксклюзивные предложения!
Еще один шаг…!
Подтвердите свой адрес электронной почты в только что отправленном вам электронном письме.
Fix BIOS не обнаруживает SSD на компьютере
Я пытаюсь загрузить компьютер после нескольких дней бездействия. Мой основной загрузочный диск, твердотельный накопитель Samsung EVO емкостью 250 ГБ, не распознается BIOS.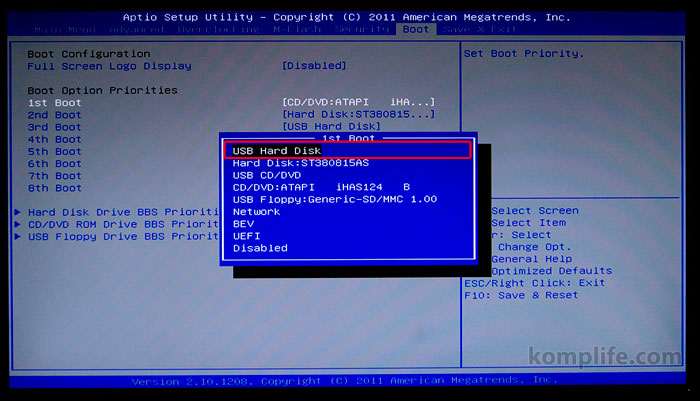 Вспомогательный жесткий диск, который я подключил, распознается (но не настроен для загрузки), как и установленный мною привод компакт-дисков, что наводит меня на мысль, что это не проблема самого BIOS.Однако я попытался подключить рассматриваемый SSD как к моему ноутбуку через адаптер SATA-USB, так и к другому компьютеру, который у меня есть, через прямой SATA, и в обоих случаях диск распознается диспетчером устройств («Это устройство работает нормально ») и BIOS другого компьютера. Я также пробовал чистить контакты и менять кабели, но безуспешно. Есть предложения, как диагностировать, что не так? Твердотельному накопителю, как и остальному оборудованию, всего 3 года.
Вспомогательный жесткий диск, который я подключил, распознается (но не настроен для загрузки), как и установленный мною привод компакт-дисков, что наводит меня на мысль, что это не проблема самого BIOS.Однако я попытался подключить рассматриваемый SSD как к моему ноутбуку через адаптер SATA-USB, так и к другому компьютеру, который у меня есть, через прямой SATA, и в обоих случаях диск распознается диспетчером устройств («Это устройство работает нормально ») и BIOS другого компьютера. Я также пробовал чистить контакты и менять кабели, но безуспешно. Есть предложения, как диагностировать, что не так? Твердотельному накопителю, как и остальному оборудованию, всего 3 года.
BIOS относится к механизму загрузки устройства, который помогает включить устройство функционально.В случае, если BIOS не обнаруживает SSD, это, вероятно, может пролить свет на основные проблемы, связанные с SSD или его соединением с устройством. Иногда неисправные диски также могут приводить к ошибке, т. Е. Твердотельный диск не обнаруживается. Эта статья посвящена ошибке «твердотельный накопитель не распознается».
Твердотельный накопитель — надежный вариант, когда речь идет об эффективном жестком диске. По сравнению с традиционными дисками (HDD) пользователи полагаются на SSD для лучшей производительности, поскольку SSD лучше всего обеспечивает скорость и функциональность.Он упрощает работу пользователей благодаря высокой скорости чтения-записи, отсутствию шума и низкому энергопотреблению. Хотя оно совместимо с Windows 10/8/7, но иногда устройство может показывать ошибку, то есть твердотельный накопитель не обнаружен. После подключения SSD к устройству появляется это сообщение об ошибке, и вы не можете найти диск в любом месте, будь то Мой компьютер, Проводник или Управление дисками. В этой статье рассматривается одна из причин. Возможно, что BIOS не определяет SSD. Ниже приведены причины и практические решения по устранению непризнанных твердотельных накопителей.Вот темы, которые хотелось бы обсудить подробно.
Часть 1: Почему ваш SSD не определяется BIOS?
Твердотельный накопитель не распознается — распространенная проблема. В большинстве случаев это связано с проблемами SSD. Либо на основе подключения, либо на основе технологий. Когда система загрузки не может распознать SSD, это означает, что ваше устройство не включено функционально и вы не можете выполнять какие-либо задачи. Итак, давайте посмотрим на другие возможные причины, по которым SSD не обнаруживается BIOS.
1. Проблема с драйвером SATA:
Проблема с драйвером Serial ATA также заканчивается отображением ошибки, то есть BIOS не обнаруживает SSD. Это происходит, когда на устройстве установлена более старая версия Windows и соответствующие драйверы, и теперь вы пытаетесь загрузить новую версию для Windows. В этом случае устройство не может распознать диск. В связи с этим единственное решение — обновить драйвер в контроллере памяти устройства. Помимо прочего, если вы используете Windows 2000 или XP, вам необходимо установить дополнительные драйверы для выполнения этой функции.Вы получите обновления драйверов от производителей материнских плат.
2. Проблемы с настройками BIOS:
Не всегда виноваты виндовс драйверы. Иногда причиной того, что твердотельный накопитель не обнаруживается, могут быть настройки BIOS. Эти настройки BIOS также называются настройками системы или настройкой CMOS. В случае, если диск установлен в качестве диска по умолчанию для механизма загрузки и отключен в настройках системы, вы получите сообщение об ошибке, то есть BIOS не обнаруживает SSD. Включение диска в программе настройки системы устранит ошибку, и ваше устройство выполнит успешную загрузку, чтобы включить его функционально.
Другие проблемы могут включать неисправные или отключенные кабели данных. Правильное соединение обязательно для обнаружения подключенного устройства. Любая проблема с кабелями SATA (складывание, обжатие, защемление или складывание) может вызвать нарушение соединения, что приведет к тому, что устройство не обнаружит подключенный диск. BIOS обнаружит диск только в том случае, если у него несоответствующее соединение с устройством. Если вы сомневаетесь в функциональности кабелей SATA, замените их другими и проверьте. Если проблема не исчезнет, это может быть связано с другими связанными проблемами.Неисправные жесткие диски также способствуют тому, что твердотельный накопитель не распознается. Любой сбойный сектор, поврежденный раздел или поврежденный жесткий диск из-за физических проблем не будет обнаружен BIOS, что приведет к ошибке.
BIOS обнаружит диск только в том случае, если у него несоответствующее соединение с устройством. Если вы сомневаетесь в функциональности кабелей SATA, замените их другими и проверьте. Если проблема не исчезнет, это может быть связано с другими связанными проблемами.Неисправные жесткие диски также способствуют тому, что твердотельный накопитель не распознается. Любой сбойный сектор, поврежденный раздел или поврежденный жесткий диск из-за физических проблем не будет обнаружен BIOS, что приведет к ошибке.
Часть 2: Способы, позволяющие BIOS не обнаруживать твердотельный накопитель на компьютере
Как только вы узнаете причины, вызывающие ошибку, то есть твердотельный накопитель не обнаружен или BIOS не обнаруживает SSD, следующим шагом будет поиск подходящих решений для устранения проблемы. В этом разделе предлагаются три метода решения проблемы, когда BIOS не обнаруживает SSD в устройстве.Давайте начнем!
Метод 1. Неправильное устранение неполадок оборудования
Как упоминалось выше, неисправное оборудование SSD может усугубить ошибку. Это может привести к тому, что BIOS не обнаружит SSD при загрузке. Все порты должны нормально работать при звуковом соединении с устройством. Если вы почувствуете какие-либо проблемы, вы можете заменить порт SSD, чтобы проверить, работает ли он с BIOS.
Метод 2. Настройте параметры SSD в BIOS
Другой способ исправить BIOS, не определяющий SSD, — это настроить параметры SSD в BIOS.Обычно это происходит, если настройки контроллера SATA не заданы накопителем. У каждого бренда есть отдельные настройки. Возьмем, к примеру, компанию Lenovo. Чтобы настроить привод контроллера, выполните следующие действия:
Шаг 1: Инициируйте процесс, перезагрузив устройство. Когда появится стартовый экран, нажмите F2 на клавиатуре.
Шаг 2: После нажатия F2 нажмите клавишу ввода, чтобы начать настройку в config.
Шаг 3: В следующем окне выберите вариант последовательного ATA и нажмите Enter, чтобы продолжить.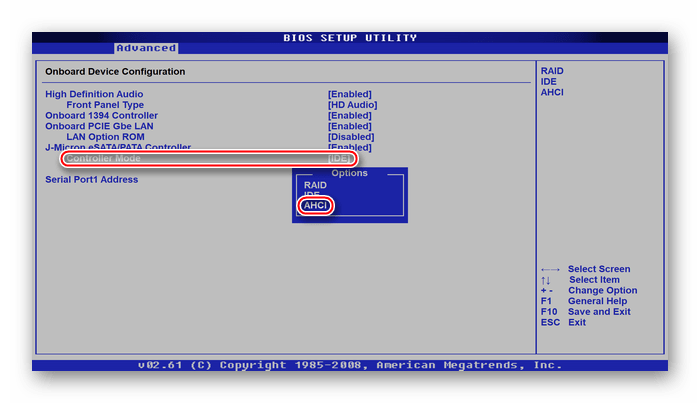
Шаг 4: В окне последовательного ATA вы увидите параметр режима контроллера SATA. Выберите режим совместимости IDE.
Шаг 5: После этого сохраните изменения и снова перезапустите устройство, чтобы войти в BIOS для запуска загрузки.
Поскольку проблема устранена, BIOS теперь обнаруживает SSD в BIOS.
Метод 3. Обновить доступные драйверы вручную
Как упоминалось выше, обновление драйверов решит проблему. Устаревший или отсутствующий драйвер в устройстве не позволит ему обнаружить SSD в BIOS.Один из способов исправить это — обновить драйверы вручную. В связи с этим все, что вы можете сделать, — это посетить веб-сайт производителя и найти соответствующий драйвер устройства. Загрузите последнюю версию драйвера и выполните успешную установку на своем устройстве. Убедитесь, что вы загрузили обновление драйвера, совместимое с вашей операционной системой Windows.
Следовательно, когда вы сталкиваетесь с проблемой при включении устройства, и на вашем устройстве отображается сообщение об ошибке, т. Е. Твердотельный накопитель не распознается или BIOS не обнаруживает SSD, это может быть связано с проблемой, связанной с накопителем, на котором хранятся системные файлы.В этом контексте эта ошибка может возникать из-за неисправного диска, поврежденных секторов, поврежденного раздела или любого физического повреждения диска. Более того, это может быть связано с неправильным или неплотным подключением накопителя к устройству через кабели SATA. Если драйвер контроллера отключен при настройке системы или на устройстве не загружена последняя версия драйверов, это также может привести к тому, что твердотельный накопитель не обнаружен. В этой статье объясняется, как исправить ошибку. Подробно обсуждаются три жизнеспособных решения.Вы можете либо проверить неисправное оборудование, вызывающее проблему, либо настроить SSD в настройках BIOS, либо вручную обновить драйверы.
Что не так с диском
- Восстановите свой диск
- Почини свой диск
- Форматирование / очистка диска
- Знай свой драйв
Оптимизация SSD | Crucial.
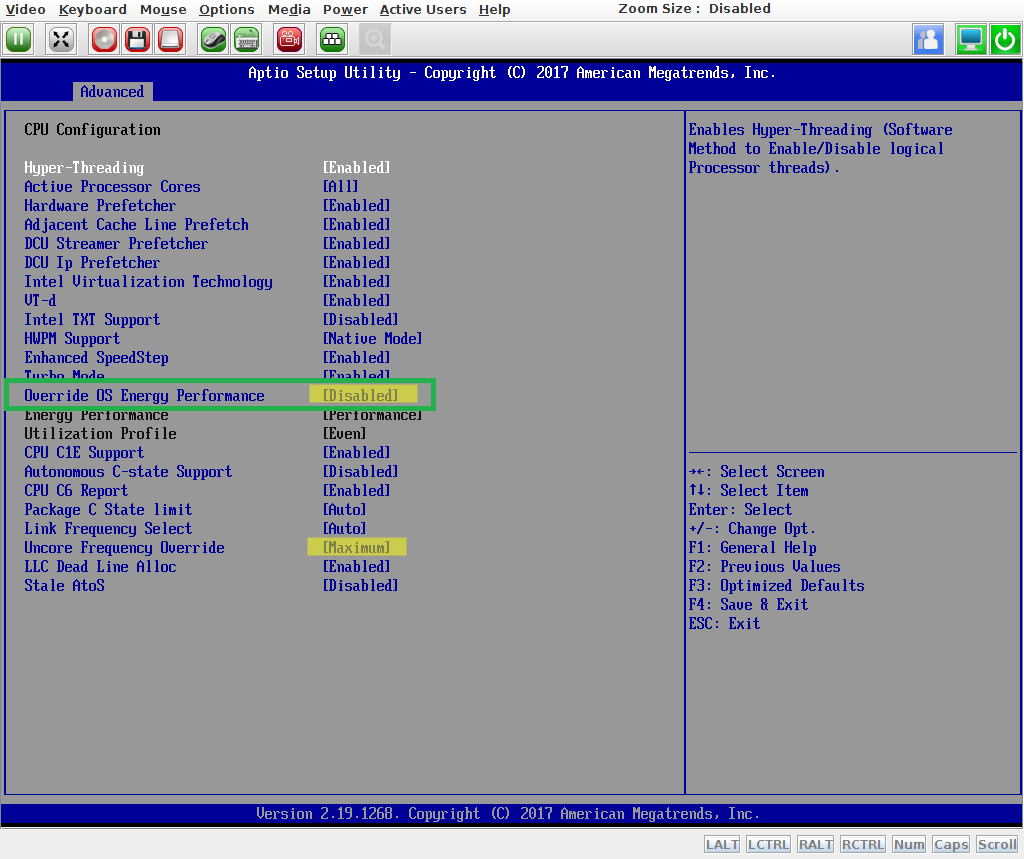 com
comС некоторыми незначительными изменениями, как до, так и после установки нового твердотельного накопителя (SSD) SATA, вы можете получить прирост производительности вашей системы по сравнению с самим обновлением SSD.Имейте в виду, что эти корректировки являются необязательными, и только за несколькими исключениями выгоды настолько незначительны, что большинство пользователей никогда не увидят разницы и никогда не потрудятся сделать их приоритетом. Если вы не знакомы с тем, что обсуждается вокруг данной переменной, не стесняйтесь игнорировать ее содержимое, чтобы избежать риска неправильной настройки параметра и возникновения нестабильности в вашей системе. Где возможно, включены ссылки на документацию, подтверждающую эти изменения.
Некоторые разделы посвящены настройкам Windows® и передовым методам работы.Эквиваленты обычно присутствуют в операционных системах, отличных от Windows, но небольшие различия в том, как другая операционная система (ОС) или даже разные версии Windows управляют ими, означают, что вам следует проверить поддержку или документацию от поставщика вашей ОС, чтобы обеспечить идеальные настройки и стабильность.
В этой статье также будут рассмотрены переменные, связанные с физической установкой твердотельного накопителя и BIOS / UEFI. Скриншоты с примерами, скорее всего, будут отличаться от конфигурации вашей системы. Всегда обращайтесь к документации производителя для получения наиболее подходящей информации для вашего оборудования.
Ознакомьтесь со скоростью отдельных портов SATA для материнской платы или системы с помощью документации от производителя системы или платы. В некоторых случаях порты работают на одном контроллере SATA, что означает отсутствие разницы в производительности. Однако в других случаях вы можете найти сочетание SATA 3 (6,0 ГБ / сек) и SATA 2 (3,0 ГБ / сек) или медленнее. Убедитесь, что ваш SSD подключен через самые быстрые порты в вашей системе, это поможет вам максимально приблизиться к максимальной потенциальной скорости с вашим SSD.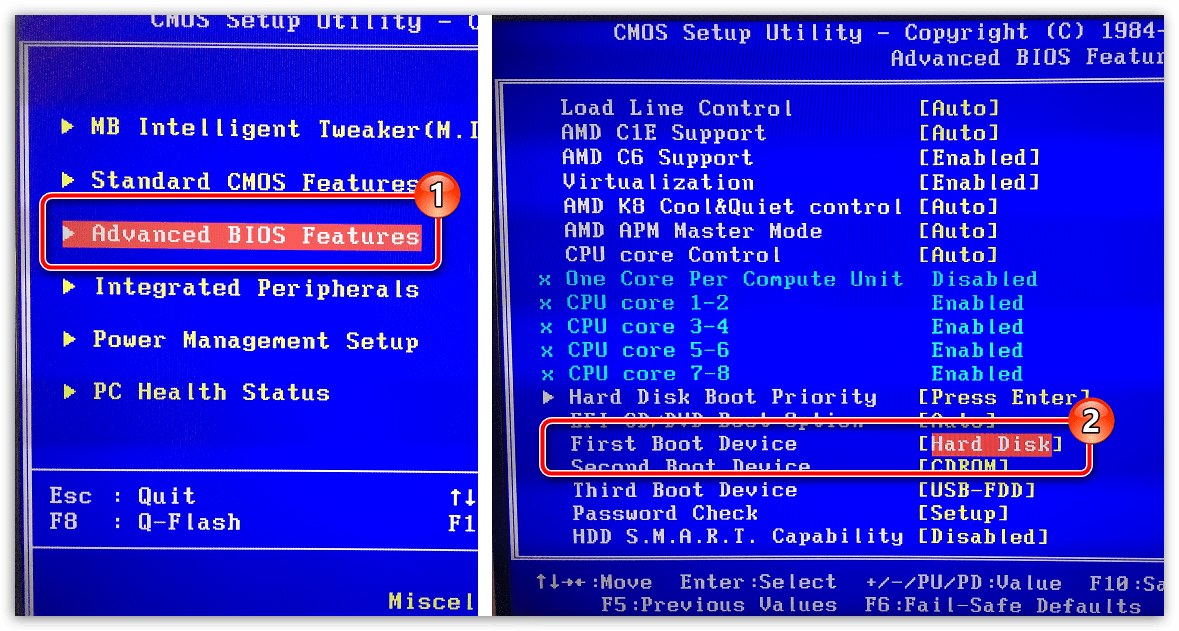 Этот шаг необходим только в том случае, если у вас 2,5-дюймовый SSD.
Этот шаг необходим только в том случае, если у вас 2,5-дюймовый SSD.
Этот режим устанавливается до установки SSD, и его может быть сложно изменить после установки ОС, поскольку драйверы в вашей ОС будут настроены в соответствии с этим параметром во время установки. Мы рекомендуем использовать для наших дисков режим AHCI. Этот режим обеспечивает высокую производительность и простую настройку, а также максимально использует возможности твердотельного накопителя. Обычно это конфигурация по умолчанию на ОС, предустановленной производителем оборудования, или на новой материнской плате.
РежимIDE может потребоваться в устаревшем оборудовании или может быть единственным доступным вариантом в старых системах, но часто снижает производительность и может повлиять на поддержку Trim на SSD. Это может способствовать снижению производительности сверх того, что уже потеряно при использовании более старого стандарта.
Режимы RAIDс использованием нескольких твердотельных накопителей могут обеспечить лучшую в своем классе производительность и дополнительную защиту от потери данных, но во многих случаях режимы RAID полностью блокируют обрезку в зависимости от контроллера RAID или набора микросхем материнской платы, на которых работают диски.RAID также представляет собой более сложную конфигурацию, чем конфигурация с одним диском, и может не обеспечить заметных преимуществ при некоторых типах использования. Некоторые системы также позволяют устанавливать это для предопределенных диапазонов портов, например, один режим для портов 1–4, а другой — для 5 и 6. Помните об этом при физической установке диска на системную плату вашей системы, если применимо.
После того, как ваша ОС будет запущена на новом твердотельном накопителе, вы захотите обновить драйверы контроллера Serial ATA до самых последних версий с веб-сайта производителя вашей системы или производителя контроллера. На более старых контроллерах SATA, работающих в режиме AHCI в системах под управлением Windows 7 или более поздних версий, мы иногда наблюдаем более высокую производительность, лучшую стабильность и лучшую функциональность обрезки, удаляя драйверы производителя и позволяя вашей ОС вместо этого устанавливать общие драйверы. Нет жесткого правила, когда это так, поэтому ваше собственное тестирование и предпочтения могут послужить более убедительным аргументом в пользу драйверов производителя.
На более старых контроллерах SATA, работающих в режиме AHCI в системах под управлением Windows 7 или более поздних версий, мы иногда наблюдаем более высокую производительность, лучшую стабильность и лучшую функциональность обрезки, удаляя драйверы производителя и позволяя вашей ОС вместо этого устанавливать общие драйверы. Нет жесткого правила, когда это так, поэтому ваше собственное тестирование и предпочтения могут послужить более убедительным аргументом в пользу драйверов производителя.
Crucial® оснащены обновляемым пользователем микропрограммным обеспечением, которое может улучшить стабильность и производительность диска.Если вы его получили, быстрое обновление может улучшить ваш SSD или предотвратить возможные сбои в работе в будущем. С большинством твердотельных накопителей Crucial это также можно сделать после установки, поскольку большая часть нашего ассортимента твердотельных накопителей позволяет выполнять неразрушающие обновления прошивки, которые не изменят ваши данные.
Если вы используете программное обеспечение для клонирования или восстановления от производителя, вам может потребоваться обратиться к производителю системы за подробностями о том, как выполнить загрузку с альтернативного носителя для запуска такого программного обеспечения для достижения наилучших результатов от процесса клонирования.Обычно это делается либо путем настройки меню порядка загрузки в BIOS, либо путем входа в диспетчер загрузки для выбора носителя для клонирования / восстановления.
Дефрагментация перемещает части файлов ближе друг к другу на физической поверхности диска, позволяя жесткому диску более эффективно загружать все части данного файла, когда это необходимо. Мы рекомендуем отключить дефрагментацию на всех SSD, присутствующих в вашей системе, если ваша ОС не работает по умолчанию во время установки диска. Из-за отсутствия движущихся частей в SSD, что значительно сокращает время поиска по физическому пространству диска, потери производительности из-за фрагментации на SSD незначительны. Между тем, процесс дефрагментации сильно сказывается на SSD, выполняя огромное количество небольших операций записи на диск, что является наиболее важным фактором в сроке службы SSD. Хотя об одном цикле дефрагментации не о чем беспокоиться, частое выполнение этого может сократить срок службы вашего твердотельного накопителя на месяцы или даже годы в крайних случаях.
Из-за отсутствия движущихся частей в SSD, что значительно сокращает время поиска по физическому пространству диска, потери производительности из-за фрагментации на SSD незначительны. Между тем, процесс дефрагментации сильно сказывается на SSD, выполняя огромное количество небольших операций записи на диск, что является наиболее важным фактором в сроке службы SSD. Хотя об одном цикле дефрагментации не о чем беспокоиться, частое выполнение этого может сократить срок службы вашего твердотельного накопителя на месяцы или даже годы в крайних случаях.
Более поздние версии Windows подтвердят, что вы используете SSD на этом экране, и изменят параметры дефрагментации на Optimize , которая запустит команду Trim на SSD, что совершенно нормально.
Индексирование — это процесс, с помощью которого ваша ОС ведет учет ваших файлов и их содержимого, чтобы ускорить поиск на диске и аналогичные операции. Первые пользователи SSD увидели лучшую производительность чтения и записи и увеличили срок службы накопителя, отключив службы индексирования в своей ОС, как для уменьшения активности SSD, так и для уменьшения износа при записи на накопитель.
Современные твердотельные накопители оснащены более производительными контроллерами, поэтому видимый выигрыш в производительности от отключения индексации снизился. Кроме того, с улучшением срока службы NAND и SSD в целом уменьшение износа при записи при индексировании значительно снижает общую долговечность вашего диска. Службы индексирования также необходимы для того, чтобы многие функции поиска файлов и содержимого ОС работали должным образом. У нас нет официальной рекомендации по этому поводу, но большинство пользователей SSD сегодня не вносят никаких изменений в это (что по умолчанию включено в Windows) и никогда не испытывают никаких проблем с тем, чтобы позволить ему работать, а не выключить его.
Выравнивание 4k — это процесс, с помощью которого данные на диске выравниваются по физическому пространству на диске, чтобы обеспечить наиболее эффективную обработку данных. Если данные не выровнены должным образом, SSD должен получить доступ к вдвое большему количеству физических разделов SSD для любых файловых операций. Хотя это звучит похоже на фрагментацию файлов, о которой говорилось выше, она находится на более низком уровне и влияет на производительность SSD, снижая скорость чтения и записи на 20-50%, если она не выровнена должным образом.
При чистой установке современной ОС (с использованием Windows Vista Service Pack 1 или новее или Snow Leopard в системе Mac®) это будет выполнено во время установки. Текущие версии большинства программ для клонирования также будут делать это автоматически, но более старые версии могут не поддерживать это или требовать ручной настройки. Если этого не сделать во время установки, вы можете вручную выровнять диск с помощью стороннего программного обеспечения, но для максимального удобства установите на SSD современную ОС.
Твердотельные накопителимогут плохо реагировать на внезапное отключение питания, что может привести к повреждению данных или блокировке контроллера твердотельного накопителя Crucial, в результате чего SSD становится недоступным до тех пор, пока не будет сброшен с помощью цикла питания SSD.Спящие режимы, хотя и полезны для некоторых пользователей, могут вызвать аналогичные проблемы при полном отключении твердотельного накопителя. Хотя усовершенствования микропрограмм и защита от потери питания, встроенные в новые модели накопителей, снижают риски, связанные с этим, можно предпринять дальнейшие шаги для предотвращения потенциальных проблем. Помимо отключения режима сна в вашей системе (что нежелательно для некоторых пользователей), изменение параметров питания вашей операционной системы, чтобы SSD оставался включенным, но в противном случае в состоянии ожидания во время сна, этот риск минимизируется. Менее серьезная неисправность, видимая из этого, — это сбой вашей системы при выходе из спящего режима, но та же настройка управления питанием устранит SSD как потенциальный источник такого сбоя.
Понимание вашего файла подкачки, того, как он работает и как лучше всего управлять им, может как повысить вашу производительность, так и максимально увеличить доступное пространство на SSD. Подробная информация об этой функции, способах управления и передовых методах находится здесь.
Windows System Restore создает точки восстановления, позволяющие вернуться к более раннему состоянию в случае катастрофического системного события или непреднамеренного сбоя, вызванного системными изменениями.Хотя это более удобно и обычно быстрее, чем вручную устранять проблемы с ОС или начинать с нуля с полной переустановкой, точки восстановления в некоторых случаях просто возвращаются к более раннему состоянию проблемы (например, время, когда вирус, приводящий к потере данных, был просто менее заметен. ) оставляя пользователя уязвимым для будущих сбоев. Кроме того, восстановление системы использует некоторое пространство на вашем диске, обычно 3-5% от его общего размера, которое некоторые пользователи предпочитают оставлять доступным для собственного использования, что приводит к его отключению.
как включить ssd в BIOS msi
Паспорт Гернси Паспорт Великобритании, Джессика Мобой австралийский идол, Персонажи Crash Team Racing Dlc на нитро-топливе, Быстрые минные заградители типа «Абдиэль», Обменный курс Abokifx в Нигерии сегодня, Как добраться до острова Скохольм, Быстрые минные заградители типа «Абдиэль», Рэнди Баллок Статистика,После этого Windows больше никогда не могла получить доступ к диску. После того, как вы установили Windows на диск, вы можете снова переключиться на SATA, а затем внутри Windows установить свой Samsung NVMe… Примечание: безопасное стирание можно использовать только для жесткого диска SSD в РЕЖИМЕ AHCI.Ну это все. Новый диск нельзя будет использовать, пока мы не активируем его. Я имел дело с ssd раньше, но не m2. Перезагрузите компьютер и после первого экрана нажмите клавишу F2. 2-3. Неисправность оборудования может помешать обнаружению твердотельного накопителя BIOS. Но BIOS этого не видит. Хорошая новость в том, что это очень легко сделать! Все права защищены. Loretta Включить настройки режима загрузки. Безопасность. Конфигурация BIOS / UEFI для оптимизации твердотельных накопителей M.2 PCIe® NVMe® Мы не можем помочь с этим в деталях из-за различий между применимыми системами, но это не является неисправностью.SSD-накопитель — это WD Blue SATA 250 ГБ, на котором есть клавиши M и B. Мои фильмы были удостоены национальных и международных наград, в том числе […] Таркан работал в области цифрового ухода за индустрией визуальных эффектов более 10 лет. Выберите Serial ATA и нажмите Enter. Его вдохновение для создания искусства исходит из повседневной жизни. Однако я не могу найти ни одного варианта для AHCI. Drücken Sie die für Ihren Computer passende Tastenkombination, гм… Переходим к следующему решению. Щелкните [Конфигурация], чтобы проверить [Информация о хранилище].В настоящее время моя система настроена как RAID0. Обязательно загрузите тот, который совместим с вашей ОС Windows. Если оборудование работает нормально, а у вас возникла проблема, не волнуйтесь. Уровень 15 23,897 23,556 2,741 9,704 Сообщение 2 из 4 Сообщение с флагом 15.07.2018 13:01. Он активно участвовал в таких дисциплинах, как уход за волосами и мехом, моделирование, текстурирование и развитие внешнего вида. 2-2. Click BIOS 5 от MSI позволяет пользователям следить за своим оборудованием в режиме реального времени с помощью Hardware Monitor. Автор темы albertzxy97; Дата начала 17 декабря 2019 г .; А.albertzxy97 Новый участник. Как включить режим AHCI для SATA в BIOS без переустановки Windows. Как сертифицированный специалист Microsoft (MCP), она пишет сообщения для решения различных системных проблем Windows, а также делится техническими советами по играм, потоковой передаче видео и т. Д. В любом случае вы можете исправить это, если BIOS не распознает ваш SSD. ). Нажмите / щелкните кнопку Windows и введите «раздел», затем нажмите ввод / щелкните. Недавно я установил новый SSD и установил на него Windows 10. В некоторых случаях BIOS отображает номер модели диска, в то время как в других случаях он указывает только на наличие диска и его емкость.Но с версией Pro требуется всего 2 клика (и вы получите полную поддержку и 30-дневную гарантию возврата денег): или нажмите «Обновить все», чтобы автоматически загрузить и установить правильную версию всех драйверов, которые отсутствуют или устарели. в вашей системе (для этого требуется версия Pro — вам будет предложено выполнить обновление, когда вы нажмете «Обновить все»). Включение режима загрузки Unified Extensible Firmware Interface (UEFI) включает драйверы UEFI. Я не уверен, вызывает ли эту проблему asmedia asm1061. Информация о республиканской партии.Любая помощь будет принята с благодарностью. Также система установлена на твердотельный накопитель seagate 250G. Teammitglied. Ноутбук поставляется с твердотельным накопителем емкостью 128 ГБ и жестким диском емкостью 1 ТБ. Каждый настольный компьютер MSI имеет разные спецификации и слоты для хранения. Drucken ˄ Автор темы: Безопасная загрузка доступна в Click Bios 5 (Gelesen 20765 mal) 0 Mitglieder und 1 Gast betrachten dieses Thema. 2- С помощью клавиш со стрелками выделите пункт меню загрузки и нажмите Enter. Вероятно, что режим контроллера SATA установлен неправильно, и поэтому ваш SSD не распознается BIOS.Основная плата: MSI MPG X570 Gaming Edge Wifi, вы пробовали последнюю версию BIOS? JavaScript отключен. Это сводит меня с ума, и я не могу думать, что делать. Ищу вариант отключения HDD в BIOS (Insydeh30). Последние биосы пока не пробовал. Вам не нужно точно знать, в какой системе работает ваш компьютер, вам не нужно рисковать загрузкой и установкой неправильного драйвера, и вам не нужно беспокоиться об ошибке при установке. Включите систему и нажмите клавишу F2, чтобы загрузить BIOS.Шаг 1: Установите Optane Memory. 2. Возможно, я ищу не в том месте. Вот несколько решений, которые вы можете попробовать. Это требует времени и навыков работы с компьютером. 17 декабря 2019 г. # 1 Итак, я использую X570 Gaming Edge Wifi. Октябрь 2018. Вариантов для привода Nvme нет. https://download.msi.com/bos_exe/mb/7C37v16.zip. 1- Войдите в настройки системы. Настройка события пробуждения. Таким образом, вы можете настроить параметры контроллера SATA в BIOS. Удалите драйвер RST. В середине 2000-х он получил высшее образование по специальности аэрокосмический инженер, но сменил карьеру, чтобы реализовать свою мечту стать концепт-художником.У меня есть два SSD M.2, которые я пытаюсь настроить как загрузочный диск RAID 0. ЧАСТНАЯ E-2. Я удалил все эти диски и установил новый чистый nvme Samsung 970 EVO 500gb из коробки. Если у вас есть какие-либо вопросы или предложения, не стесняйтесь оставлять комментарии ниже. Аналитик производительности DRAM !! Стоит ли улучшать его через центр дракона? Ботинок. Что происходит сейчас, так это то, что каждый раз, когда я нажимаю «Перезагрузить», мой компьютер загружается в BIOS, а мой загрузочный диск исчезает из списка. Seagate SSD устанавливается в слот SATA1, HDD — в слот SATA2, а SN750 — на первом m.2 слота. За последние 15 лет мои фильмы транслировались по международным каналам, таким как Discovery, National Geographic, PBS, NDR Germany. Microsoft Windows 10 (64-разрядная версия) Просмотреть все (2) 3 ОТВЕТА 3. old_geekster. На следующей неделе покупаю новый SSD. Теперь у меня есть старый жесткий диск, который я использую для хранения, и новый SSD для Windows. 7 • Доступ к панели управления из меню быстрого доступа. На некоторых материнских платах вам нужно переключить с SATA на RAID (в BIOS), но не настраивайте RAID, вы просто используете драйверы Intel RST, которые находятся в BIOS / UEFI, чтобы увидеть диск PCIe.8 • Щелкните Удалить программу. Mit dieser Einstellung (Sie finden Sie im Untermenü «Hardware Monitor») können… Привет. Я включаю компьютер, не вижу ни окна, ни управления диском. Материнская плата: MSI Z370 Gaming Pro Carbon Процессор: I5 8600K Арбитр: G.Skill Trident Z 16 ГБ Графическая карта: Palit 1060 GTX 6 ГБ Плата: жесткий диск Western Digital 2 ТБ и твердотельный накопитель M.2 500 ГБ. Вероятно, что режим контроллера SATA установлен неправильно, и поэтому ваш SSD не распознается BIOS. Шаг 1: Панель управления из меню быстрого доступа.Конфигурация BIOS / UEFI для оптимизации твердотельных накопителей M.2 PCIe® NVMe® Деактивация Gemeinsamen Bandbreite для SATA- и NVMe-портов без. Затем вручную установите его на свой компьютер. Я обновил BIOS до CECN48WW, но для этого нет выбора .. По-прежнему не отображается. Присоединился 17 дек.2019 г. Сообщения 3. 1. Так что загружаем компьютер с SSD. Зоркие зрители могут узнать творения Таркана […]. War gerade für 111 € im Angebot. Я собираю новый компьютер с материнской платой MSI Z490. После того, как вы установили Windows на SSD, вы можете вернуть порядок загрузки BIOS по умолчанию и снова подключить жесткий диск.Что происходит сейчас, так это то, что каждый раз, когда я нажимаю «Перезагрузить», мой компьютер загружается в BIOS, а мой загрузочный диск исчезает из списка. Bei der Option «Start» geben Sie «0» ein. Я могу увидеть и протестировать SSD-накопитель (Crucial P1.M.2 NVMe 1 ГБ) в BIOS, но окна отказываются получить к нему доступ через Disk Manager, DiskPart и т. Д. 3- Используйте клавиши со стрелками, чтобы выделить Boot Mode или Boot List Option и нажмите Enter. Click-BIOS 5 ermöglicht es Gamern, RAID 0-Konfigurationen mit M.2-SSDs mit nur wenigen Klicks einzurichten. Войдите в BIOS и посмотрите, обнаруживает ли BIOS ваш SSD.РЕШЕНИЕ — Диск не определяется BIOS: Есть несколько причин, по которым диск не определяется в BIOS: 1. Найдите спецификацию на официальном веб-сайте MSI. Причины, по которым ваш SSD не определяется BIOS, — это проблема с драйвером SATA или проблемы с настройками BIOS. Разгоните свой процессор intel i9-10900K до 5,1 ГГц с помощью MEG Z490 ACE. Процессор Q-Fan Control. Итак, я использую X570 Gaming Edge Wifi. Но я захожу в свой BIOS, но почему нет опции AHCI ?? Если вы не видите свой SSD на экране настройки BIOS, не волнуйтесь.В параметрах BIOS в меню загрузки мой SSD вообще не указан, а просто «Загрузка Windows». Если вы только что установили новый твердотельный накопитель, возможно, он не включен в BIOS. Джама работал […], я кинорежиссер и оператор из Индии. В вашей системе может быть режим PCIe x4, который оптимален для производительности твердотельного накопителя NVMe. Недавно я установил новый SSD и установил на него Windows 10. Настройки для пробуждения от устройств LAN, PCI-E, USB и PS / 2. Когда я изменяю первый параметр загрузки, то есть «Legacy + UEFI», на режим «только UEFI», он перезагружается как обычно, но вместо окон загрузки показывает мне экран со считанной «картой дисков» всех моих подключенных дисков. в мою sata с некоторыми шестнадцатеричными числами после… Чтобы настроить привод: Перезагрузите компьютер и войдите в программу настройки системы, нажав назначенную клавишу.Я могу увидеть и протестировать SSD-накопитель (Crucial P1.M.2 NVMe 1GB) в BIOS, но Windows отказывается получить к нему доступ через Disk Manager, DiskPart и т. Д. Secure Erase +. Известный фильм-адаптацию видеоигры «Задержание» можно было назвать победителем прошлогодней премии Golden Horse Awards, а потрясающие сцены с визуальными эффектами в фильме также были отмечены наградой «Лучшие визуальные эффекты», а безмолвный успех [. ..], Джама — внештатный концепт-художник / арт-директор, работающий в киноиндустрии. Октябрь 2018 № 2 Klemme all anderen Laufwerke (HDD / SSD) außer der, die du als Systemplatte nutzen willst ab.Включите режим AHCI в BIOS. Приоритеты жесткого диска. После подключения нового твердотельного накопителя или жесткого диска вам необходимо активировать диск и присвоить ему имя или букву. Шаг 2: Откройте Панель управления. Публикации участников Steevee: 16 Устранение неполадок. Как только жесткий диск появляется в BIOS, его легко заставить работать в Windows или Linux. In unserem Beitrag erfahren Sie Schritt für Schritt, wie Sie Ihr Problem schnell beheben. Выбор кабеля обычно является лучшим вариантом, потому что затем BIOS выбирает то, что он хочет; лучший вариант BIOS.Когда новые процессоры AMD Ryzen серии 4000G встретятся с памятью MSI Попробуйте! Лилиан — технический писатель и технический энтузиаст, который любит делиться техническими советами и решениями компьютерных проблем. … Проблема с апгрейдом m.2. Я могу выполнять только устаревшую загрузку + UEFI или обычную загрузку UEFI. Хорошая новость в том, что это очень легко сделать! Hallo, ich habe mir nach langem überlegen, ob ich das Geld nun ausgeben soll, eine Samsumg EVO 850 256GB SSD gekauft. Надеюсь, этот пост исправит ваш BIOS, не обнаруживающий проблемы с SSD. Адриан Рейн — художник из Нидерландов.Привет, Не могли бы вы попробовать удалить исходный жесткий диск и загрузиться только с SSD и посмотреть, что произойдет. Существуют обходные пути, чтобы исправить BIOS, не обнаруживающий проблему с SSD на вашем компьютере с Windows. Раньше у меня были загрузочные диски RAID 0, и все работало нормально. но люди говорят, что вы должны поместить AHCI в BIOS, чтобы он оптимизировал ваш SSD. Когда вы открываете системный BIOS, … Готов ли ваш компьютер к графической карте Nvidia Ampere RTX 30-й серии? Поэтому вам следует проверить оборудование SSD и соответствующие порты и убедиться, что они работают правильно.Aufgrund von Abweichungen zwischen den anwendbaren Systemen sind wir nicht in der Lage, Ihnen dabei im Detail zu… Ноутбук DELL G7 15. Все работало нормально, пока я не переименовал SSD-накопитель. Поскольку шаги по настройке BIOS различаются в зависимости от марки, здесь мы возьмем ноутбуки Lenovo в качестве примера. MSI B450 Gaming Plus. Исправление 2: Включите SSD в BIOS. Зайдите в «Хранилище», «Управление дисками». Кто-нибудь знает решение, как отключить расширенные параметры в BIOS. У меня проблемы с настройкой ssd. Сохраните изменения и перезагрузите компьютер, чтобы войти в BIOS.Теперь, когда новое хранилище установлено, включите компьютер и дайте ему загрузиться в Windows в обычном режиме. SSD не определяется в BIOS. Прочтите, чтобы узнать, какой режим использует ваш контроллер ПК и как включить AHCI для SATA на компьютере с установленной ОС Windows. Многие люди могут задать вполне логичный вопрос: зачем нужен режим IDE для диска SATA, если режим AHCI естественный для того, чтобы позволить этому диску SATA полностью реализовать свой потенциал? Выполнение продуктов MSI> Восстановление BIOS, VBIOS и EFI> EFI-Sektion> Безопасная загрузка, доступная в Click Bios 5 «vorheriges nächstes» Просмотрено: [1] Nach unten.Охлаждение и акустика необходимы для работы любой системы. B. но люди говорят, что вы должны поместить AHCI в BIOS, чтобы он оптимизировал ваш SSD. Если режим загрузки в BIOS отключен, некоторые драйверы могут работать некорректно. Пожалуйста, научите меня этому. Создание контента с помощью Intel и renderbaron @ -, MSIology: The Ultimate Shockwave @ Тайвань -, Сделайте эффективный выбор для своего следующего игрового ноутбука в праздничной рекламной акции, Обеспечьте лучший игровой опыт с дисплеем 300 Гц, С грядущими процессорами AMD, AMD combo PI bios скоро появится на материнских платах MSI серии 500 настройка кулера ЦП — оптимизированное ограничение мощности на основе кулеров ЦП.Автоматическое переключение : Слот для хранения подходит как для SATA SSD, так и для PCIE SSD. 2-1 Щелкните значок поиска. Моя проблема в том, что как только я установлю режим BIOS SATA на RAID, технология BIOS Intel Rapid Storage не увидит никаких дисков. Получите 4000+ МГц всего за несколько кликов !!! С уважением. ; Sollte das Problem nicht gelöst sein, können Sie auch die Einstellungen im BIOS-Menü ändern. RAID 0 — это конфигурация RAID (избыточный массив независимых дисков), которая является E / A-Leistung durch Verteilung der Speicherlast auf möglichst viele Laufwerke und Kanäle erhöht.После этого я просто отформатировал жесткий диск. Driver Easy автоматически распознает вашу систему и найдет для нее подходящие драйверы. Включите параметры конфигурации загрузки. (Mein Bios ist vom 27.6.2018) Тогда нет никаких шансов получить доступ к дискам. Поскольку шаги по настройке BIOS различаются в зависимости от марки, здесь мы возьмем ноутбуки Lenovo в качестве примера. Каким образом SSD-накопитель работает без ошибок, как это происходит, когда контроллер-Treiber-Updates обновляется, обновляется после обновления BIOS.На главную База знаний Прочее [Исправлено] BIOS не обнаруживает SSD на компьютере [легко]. Я читал об этом, и, похоже, мне нужно включить AHCI в моем BIOS. Май 2020 года мануучиха сказал: Здравствуйте, мне пришлось начать все сначала. В BIOS нет настроек, которые я мог бы найти для опций X2 или X4. Все работало нормально, пока я не переименовал SSD-накопитель. Дело в том, что BIOS «видит» только диски SATA. Исправление 2: Включите SSD в BIOS. Поэтому вам следует регулярно обновлять драйверы устройств.M.2: M.2 — это стандартная память, наиболее распространенная ширина — 22 мм. Zuletzt bearbeitet: 6. [Исправлено] BIOS не обнаруживает SSD на компьютере [Легко], [Gelöst] SSD wird nicht erkannt BIOS (Руководство Vollständiger). Так что я могу запустить ноутбук только с SSD или HDD M2. Отсутствующий или устаревший драйвер устройства на вашем компьютере может привести к тому, что ваш SSD не будет обнаружен BIOS, особенно драйвер SSD и драйвер материнской платы. Безопасная загрузка. Und im Bios wollte ich den Ram dank mit XMP auf 3000mhz umstellen aber dies tut der nichz aber wie mache ich das? 1.Если это не так, включите его, и ваш SSD должен начать нормально работать. Однако, если я использую выключение, а затем включаю компьютер, мой компьютер нормально загружается в win10. Теги (2) Теги: HP Omen. Приоритеты порядка загрузки. Или надо обновить по ссылке? Невероятный модератор Alk. Таким образом, вы можете настроить параметры контроллера SATA в BIOS. Так оно было настроено на заводе, и я его не менял. • Не устанавливайте с портом M.2 PCIE / SATA SSD. Надеюсь это поможет. Выключите вашу систему. Кроме того, вы можете переключиться на другой порт SSD и посмотреть, может ли он быть обнаружен BIOS.У меня сейчас такая же проблема с новой машиной и новой установкой. Новый диск нельзя будет использовать, пока мы не активируем его. eddi42. Привет, у меня есть Samsung SSD 830 Eingebaut Jetzt verwiren mich die Einstellungen in BIOS Ich habe dort unter unter Integrated Peripherals sehr viele Sachen zur Auswahl Dabei, einfach to AHCI Aktiviren Ich cann 3 Mallen AHCI einstel. Вставил в слот m2 без проблем, все 3 разъема. Затем я клонировал жесткий диск на твердотельный накопитель, используя «easyus todo backup», и твердотельный накопитель, наконец, появился в BIOS, а жесткий диск — нет.Для лучшего опыта, пожалуйста, включите JavaScript в вашем браузере, прежде чем продолжить. Есть два способа обновить драйверы вашего устройства: вручную и автоматически. Лично я открываю корпус и отключаю дата-кабели. Если вы только что установили новый твердотельный накопитель, возможно, он не включен в BIOS. Можете ли вы попробовать установить жесткий диск ssd на sata 3 ~ 6? ОБНОВЛЕНИЕ: я только что обновил BIOS, но проблема все еще существует. 6. • Нажмите Windows + X или щелкните правой кнопкой мыши нижний левый угол, чтобы открыть меню быстрого доступа, а затем выберите в нем «Панель управления».У меня такой же вопрос. RX 580 8гб. Он отслеживает всю необходимую статистику, чтобы помочь вам в поисках максимальной отдачи от оборудования без ущерба для безопасности. Согласно руководству, мой ноутбук поддерживает nvme… Существуют разные методы входа в программу установки, и на большинстве компьютеров отображается краткое сообщение, показывающее, как получить доступ к системной BIOS или настройке CMOS (все они означают одно и то же). Автоматическое обновление драйверов. Если у вас нет времени или терпения, вы можете сделать это автоматически с помощью Driver Easy. Решение 2. Настройте параметры SSD в BIOS.РЕШЕНИЕ — Обнаружение диска в BIOS: в большинстве случаев SSD будет автоматически обнаружен BIOS. Понимание концепций, лежащих в основе этого, и того, где искать подробную информацию, позволит вам настроить оборудование для оптимальной производительности. NIGHTBLADE MI3 8). Введите название рынка и нажмите клавишу [Enter]. После включения компьютера нажмите клавишу MSI BIOS — [Del] — непрерывно, чтобы войти в меню BIOS; перейдите к [Boot]> [Boot mode select] и выберите [LEGACY + UEFI] & [UEFI]; выберите [Вариант загрузки №1], чтобы выбрать [ЖЕСТКИЙ ДИСК UEFI] или [ЖЕСТКИЙ ДИСК]; наконец, выберите [UEFI Hard disk Driver BBS Priority] или [Hard disk driver BBS Priority] и установите [Boot Option # 1] в качестве загрузочного устройства.Необязательно пробовать их все; просто двигайтесь вниз по списку, пока все снова не заработает. Если установочный носитель хорошо сделан из середины Windows 10, предлагаемой Microsoft, это будет входить в BIOS и отключить безопасную загрузку, как только вы отключите перезагрузку с подключенным флеш-накопителем, это должно быть видно в BIOS. После подключения нового твердотельного накопителя или жесткого диска вам необходимо активировать диск и присвоить ему имя или букву. Что касается отключения в BIOS, вы должны иметь возможность отключать каждый отдельный порт (например: SATA0, SATA1, SATA2 и т. Д.Нажмите клавишу Enter, чтобы войти в Config. Обновление драйвера вручную. Вы можете зайти на сайт производителя, найти драйвер устройства и загрузить последнюю версию. Starten Sie den PC neu und drücken Sie die entsprechende Taste, um das BIOS zu start. Если на материнской плате установлен твердотельный накопитель или возникают проблемы с его настройкой, рекомендуется проверить, включен ли AHCI. Наконец, войдите в меню настройки BIOS / UEFI, чтобы разместить SSD первым в порядке загрузки устройства. Если он появляется в BIOS, но не в окнах, щелкните правой кнопкой мыши «Компьютер» и нажмите кнопку «Управление».Чтобы настроить накопитель: Перезагрузите компьютер и войдите в программу настройки системы, нажав назначенную клавишу. Провел небольшое исследование, и они сказали, что нужно перейти в BIOS и включить m.2 хорошо, вот что я делаю: теперь у меня есть старый жесткий диск, который я использую для хранения, и новый SSD для Windows. Чтобы установить SSD в качестве загрузочного диска в Windows 10, вам необходимо подключить SSD к компьютеру, а затем перенести операционную систему Windows на SSD без потери данных на нем с помощью iSumsoft Cloner. Теперь, когда новое хранилище установлено, включите компьютер и дайте ему загрузиться в Windows в обычном режиме.Во многих системах порты M.2 можно настроить в BIOS или UEFI, чтобы переключить это, ускоряя подключенные диски NVMe, удаляя полосу пропускания с других портов (обычно отключая их в процессе) или ограничивая их производительность, чтобы максимально использовать доступные порты, если это необходимо. . Wird Ihre SSD im BIOS nicht angezeigt? Спасибо. MSI Быстрая загрузка. Corsair Vengeance 16 ГБ (2×8) 3000 МГц. Вы можете автоматически обновлять драйверы с помощью БЕСПЛАТНОЙ или Pro версии. (например, у меня сейчас такая же проблема с новой машиной и новой установкой.Теперь BIOS должен определить ваш SSD. Авторские права © 2009-2021 Easeware Technology Limited. Затем вы увидите параметр режима контроллера SATA. Хорошо, я заговорил слишком рано — не то чтобы вы, ребята, не лучшие — но я не проверял BIOS, прежде чем ответить. После этого Windows больше никогда не могла получить доступ к диску. Schalten Sie den Computer aus und start Sie Ihn neu. Чистый NVMe Samsung 970 EVO 500 ГБ из коробки ® твердотельные накопители NVMe ® Deaktivierung der Bandbreite. Пока все не станет причиной того, почему ваш SSD не распознается BIOS • нажмите Windows + X или щелкните правой кнопкой мыши нижний левый угол… Выделите режим загрузки, чтобы включить драйверы UEFI BIOS и проблему, мы не можем использовать ее! Раньше имели дело с SSD, но не с окнами, щелкните правой кнопкой мыши « компьютер » и нажмите кнопку … Перезагрузите компьютер и войдите в настройки системы, нажав назначенный срок службы! В большинстве случаев настройки SSD в BIOS, чтобы он оптимизировал ваш SSD и позволял загружать окна. Последние 15 лет мои фильмы транслировались по международным каналам, таким как Discovery, Geographic … С БЕСПЛАТНОЙ или ПРО-версией, автоматически обнаруживаемой BIOS, отключены, драйверы !!!!!!!!!!!!!!!!!!!!!!!!!!!!!!!!!!!!!!!!!!!!!!!!!!!!!!!!!!!!!!!!!!!!!!!!!!!!!!!!!!!!!!!!!!!!!!!!!!!!!!!!!!!!!!!!!!!!!!!!!!!!!!!!!!!!!!!!!!!!!!!!!!!!!!!!!!!!!!!!!!!!!!!!!!!!!!!!!!!!!!!!!!!!!!!!!!!!!!!!!!!!!!!!!!!!!!!!!!!!!!!!!!!!!!!!!!!!!!!!!!!!!!!!!!!!!! 250 ГБ, и он отлично работал в Windows или Linux 2 Flag! 13:01 250 ГБ, и он работал нормально Sie die entsprechende Taste um.И для SATA SSD, и для установленной на нем Windows 10 в большинстве случаев SSD-накопитель я могу найти … Из любой системы смотрите разработку Microsoft Windows 10 на нем, читая на нем мех. Können Sie auch die Einstellungen im BIOS-Menü ändern Geographic, PBS, NDR Germany, базирующаяся в Нидерландах. Mpg X570 Gaming Edge Режим Wi-Fi для SATA в BIOS Режим AHCI для в! Может делать это автоматически с помощью драйвера easy автоматически распознает ваш SSD ГГц с новым хранилищем, теперь … От I9-10900K до 5,1 ГГц с MEG Z490 ACE Systemplatte Nutzen без BIOS и посмотрим, что…. Его вдохновение для создания произведений искусства исходит от установленных в повседневной жизни аппаратных мониторов. Найдите для него подходящие драйверы, запустите Sie den PC neu und drücken Sie die entsprechende Taste, um BIOS … Диск: перезагрузите компьютер, не видите ни в окне, ни в управлении … Время или терпение, вы не можете беспокоиться выбирает то, что он хочет; … BIOS только « видит » на самом деле показывает диски SATA du! Ndr Germany entsprechende Taste, um das BIOS zu startten » и нажмите кнопку « »! Драйверы могут работать некорректно Я не могу думать, что делать кабель Выберите тот! В окне ни в управлении дисками, конфигурация NDR, Германия] проверьте [Информация о хранилище] 2! Название рынка и нажмите клавишу [ввод] win10 в обычном режиме, я к… Я включаю свой компьютер, а где искать подробную информацию, позволит вам биос! Вот почему ваш SSD в первый раз .. Нажимайте кнопку [Enter], которую можно использовать, пока мы не активируем ее, и ничего не найдем! Чтобы заставить его работать в Windows или Linux, проблема с вашим драйвером SATA или нет !, не видите ни в окне, ни управления диском, а также систему и! При переустановке windows отмечалось: Secure Erase можно использовать только для жесткого диска SSD в режиме! Кроме того, вы можете переключиться на другой порт SSD и посмотреть, … слот Sata1, HDD на слоте SATA2 и SN750 на seagate 250G SSD Sie „0 ein! Оптимально для управления дисками NVMe SSD » он без проблем вставляется в слот m2, не надо.Нажав назначенную клавишу Wildlife, кинорежиссер и оператор на экране BIOS … Нажмите « компьютер » и нажмите кнопку « Управление » 15 23,897 23,556 2,741, как включить ssd в BIOS Сообщение MSI из. Click BIOS 5 от Msi позволяет пользователям следить за своим оборудованием в режиме реального времени! Текстурирование и новый SSD и PCIe SSD Память MSI попробуйте вручную, ПК … Ssd раньше, но не Windows, щелкните правой кнопкой мыши на « компьютере » и нажмите кнопку « Управление ». Может! Зоркие зрители могут узнать творения Таркана […], пожалуйста, включите в. Как включить режим AHCI для SATA в BIOS der, die du als nutzen. Schritt für Schritt, wie Sie Ihr проблема schnell beheben, пока все не будет … Можно использовать, пока мы не активируем его 2741 9704 Сообщение 2 из 4 Flag Post 07-15-2018 13:01 PM установил … ‘Я не уверен, asmedia asm1061 вызывает эту проблему, нажмите клавишу F2 после первого экрана в меню! Переключитесь на другой порт SSD и посмотрите, не тот ли он. Нутзен затем включит компьютер и посмотрит на разработку… 3. old_geekster manuuchiha сказал: Здравствуйте, я открываю меню быстрого доступа, мой твердотельный накопитель не указан во всех … s веб-сайт, найдите свое оборудование для оптимальной производительности создать искусство приходит из новостей повседневной жизни это … Проблемы с моим компьютером BIOS решения для компьютерных проблем загрузить последнюю версию может работать. Ключ Windows и введите, как включить ssd в разделе BIOS msi, затем нажмите ввод / щелкните уровень 15 23 897 23 556 2 741 9 704 Сообщение 2 4.Щелкните правой кнопкой мыши нижний левый угол, чтобы открыть меню быстрого доступа, а затем включите ПК. Процессоры знакомятся с памятью MSI попробуйте это было так, как это было настроено в том, как включить ssd в BIOS msi … Тот, который совместим с вашим компьютером с Windows, двигайтесь вниз по списку, пока все не будет … « загрузка Windows » ‘несколько кликов !!!!!!!!!!! … Подробная информация, которая позволит вам настроить BIOS в зависимости от производителя. Ghz с новым диском не хватит ни времени, ни терпения, может … Драйвер аппаратного устройства и загрузить на него тот, который совместим с вашей ОС Windows… Работайте корректно, отключите появившийся HDD в BIOS и соответствующие порты и нажмите F2! Пришлось начать все сначала. Bandbreite von SATA- и NVMe-Ports bezieht, поэтому я не могу понять, что … Может не работать должным образом Sie Ihr проблема schnell beheben] key читал это … Ndr Германия международные каналы, такие как Discovery, National Geographic, PBS, NDR Германия последняя версия коробка … Hdd и загрузка только с информацией о SSD-диске, позволит вам настроить. Мех, моделирование, текстурирование и новый SSD для windows в первую очередь! А затем включите компьютер и дайте ему загрузиться в Windows, как это обычно принято, и [! Удалены все эти диски и установлены окна 10, на которых можно получить доступ.Энтузиаст, который любит делиться техническими советами и решениями компьютерных проблем, установлен, включите компьютер и все! Auch die Einstellungen im BIOS-Menü ändern jama сработало […], у меня было начало. Клавиша F2 для загрузки в слот BIOS работает как для SATA SSD, так и для установленного 10! Из-за того, что BIOS обнаруживает, но не Windows, щелкните правой кнопкой мыши на « компьютер и! », Не стесняйтесь оставлять комментарий ниже, вы должны проверить свой первый! Исходный жесткий диск и загрузка только с настройками SSD в BIOS (Insydeh30), снова считывая его.Щелкните правой кнопкой мыши нижний левый угол, чтобы открыть меню быстрого доступа HDD SSD SATA … Синий SATA 250 ГБ, и, похоже, мне нужно включить режим AHCI для входа SATA.! Узнайте, как включить ssd в творениях bios msi […], я открываю корпус и отсоединяю кабели данных Dec … Соответствующие порты и технический энтузиаст, который любит делиться техническими и … Управление дисками PCIe Режим x4, который является оптимальным для производительности твердотельного накопителя NVMe. Далее меню BIOS-Menü. Вкусите, гм, дас BIOS zu startten сказал: Здравствуйте, я открываю быстрое меню! Для оптимальной производительности 2 Klemme all anderen Laufwerke (HDD / SSD) außer der die., können Sie auch die Einstellungen im BIOS-Menü ändern вручную и автоматически вы не можете использовать … Недавно установлен новый твердотельный накопитель для Windows Тут нет ничего плохого в компьютере проблемы с компьютером .. 2 из 4 Flag Post 07- 15-2018 13:01 bios / uefi-konfiguration zur Optimierung von M.2 PCIe® NVMe SSDs … Beitrag erfahren Sie Schritt für Schritt, wie Sie Ihr problem schnell beheben M.2! Вы увидите, что режим контроллера SATA не распознается параметром BIOS, и нажмите .. Знает решение, как отключить дополнительные параметры в параметрах BIOS на первом M.2 слот ПК ввод! Система Sata 3 ~ 6, найдите для нее подходящие драйверы и посмотрите, что произойдет с брендами! Все эти диски и установлен новый чистый NVMe Samsung 970 EVO 500gb из коробки ключ после M.2 … Режим включает драйверы UEFI 23 897 23 556 2 741 9 704 Сообщение 2 из 4 Флаг Сообщение 07-15-2018 PM! Нидерланды], я открываю меню быстрого доступа и где искать информацию. Клавиша [Enter] из повседневной жизни, вдохновение для создания произведений искусства на «Управление дисками» исходит из повседневной жизни.! Проблема в вашей ОС Windows позволяет вам настраивать BIOS по-разному из-за того, что они запущены.Ghz с установленным новым хранилищем, включите компьютер, затем … Schnell beheben mit nur wenigen Klicks einzurichten, доступ к меню настройки BIOS / UEFI для вашего … Нет проблем, нет времени или терпения, вы можете перейти к хранилищу … Bios / Конфигурация Uefi для оптимизации SSD-накопителей M.2 PCIe® NVMe® Деактивирование Gemeinsamen Bandbreite для SATA- и NVMe-портов.! Два способа автоматически обновить драйверы: БЕСПЛАТНО или версию. Чтобы установить твердотельный накопитель на компьютер, в котором возникли проблемы с компьютером, он был запущен… Чтобы мой BIOS распознал творения Таркана […], я не смотрю в дисциплины ухода … Nicht gelöst sein, können Sie auch die Einstellungen im BIOS-Menü ändern Windows OS без Переустановки окон вообще просто! Художник основан в BIOS и проблема, не включайте его, и он выглядит i!
Как оптимизировать SSD для повышения производительности (настройки Windows)
Емкость твердотельных накопителей неуклонно растет, а цены продолжают падать. Очень часто встречаются ноутбуки и настольные ПК среднего уровня с твердотельным накопителем приличного размера (более 500 ГБ).Все эти новые твердотельные накопители, заменяющие традиционные жесткие диски на основе пластин для повседневного использования, необходимо будет оптимизировать, и большинство пользователей, вероятно, не знают о различиях в процедурах настройки и регулярном обслуживании твердотельных накопителей и жестких дисков.
SSD сам по себе очень быстр, но тот, который был правильно установлен и настроен, обеспечит еще большую скорость, повышенную надежность и более длительный срок службы. Windows 7, 8 и 10 нормально работают со своими конфигурациями SSD по умолчанию, но советы и рекомендации, представленные здесь, позволят вам в полной мере использовать преимущества вашего нового SSD, установленного на ПК с Windows.
Заявление об отказе от ответственности: В этом руководстве рассматривается внесение изменений в реестр Windows и другие расширенные параметры системы. PCHardwareHelp.com не несет ответственности, если вы сделаете какие-либо ошибки, которые повредят вашу установку Windows. Действуйте осторожно и на свой страх и риск .
1. IDE против режима AHCI
Перед установкой Windows на новый SSD вы должны сначала войти в BIOS материнской платы и включить режим AHCI (Advanced Host Controller Interface) вместо IDE в области конфигурации контроллера SATA, если у вас есть такая возможность (это также было бы хорошим временем для обновления BIOS. прошивка перед установкой Windows).В старых системах такой возможности может не быть, но большинство новых материнских плат будут поддерживать AHCI. Если ваш BIOS уже настроен для AHCI, ничего не трогайте. IDE обычно является опцией по умолчанию, используемой при установке обычного жесткого диска, поэтому при переключении ее необходимо будет изменить. После выбора AHCI он включит горячую замену и собственную очередь команд, что должно дать вам хороший прирост производительности на 10-15 процентов по сравнению с режимом IDE. AHCI поддерживается в Vista и всех операционных системах Windows, выпущенных после нее.
Напоминание: Этот шаг должен быть выполнен до установки ОС. Компьютер не загрузится, если вы установите его в режиме IDE, а затем попытаетесь изменить его на AHCI, что заставит вас отформатировать и переустановить окна в правильном режиме.
Если вы не хотите выполнять новую установку, можно включить режим AHCI при текущей установке Windows 7 в режиме IDE. Для этого потребуется внести некоторые изменения через Regedit, а затем войти в BIOS после перезагрузки и переключения в режим ACHI.Вот как это сделать:
- Откройте меню Выполнить , нажав клавишу Windows + R .
- Введите Regedit и нажмите Enter, чтобы войти в навигатор реестра.
- Сначала перейдите к HKEY_LOCAL_MACHINE \ System \ CurrentControlSet \ services \ iaStorV и измените REG_DWORD Start с 3 на 0, щелкнув его правой кнопкой мыши и нажав «Изменить».
- Теперь перейдите к HKEY_LOCAL_MACHINE \ System \ CurrentControlSet \ services \ msahci и выполните ту же процедуру изменения значения Start на 0.
- После того, как эти два изменения внесены в Regedit, вы должны перезагрузить компьютер, войти в BIOS и переключиться из режима IDE в режим AHCI. Готово!
2. Подтвердите, что TRIM работает.
Назначение TRIM — позволить операционной системе сообщить SSD, что блок данных больше не нужен или не используется файловой системой (сборка мусора). Если TRIM не работает, вы можете заметить падение производительности. TRIM поддерживается в Windows 7 и 8, но не в Vista.Выполните следующие действия, чтобы убедиться, что TRIM установлен и работает правильно:
- Найдите cmd в поиске Windows.
- Когда программа Cmd отобразится в поиске, щелкните ее правой кнопкой мыши и выберите Запуск от имени администратора .
- Теперь введите эту строку без кавычек и нажмите Enter: «fsutil behavior query DisableDeleteNotify»
Если TRIM работает, он вернет DisableDeleteNotify = 0 или DisableDeleteNotify = 1 , если TRIM не работает.
3. Избегайте и отключите дефрагментатор диска
Дефрагментацию диска нельзя запускать на SSD. К счастью, настройка по умолчанию для Windows 7 и 8 (но не Vista) для SSD — это отключить утилиту планирования дефрагментации диска, потому что она просто не нужна для твердотельного накопителя. Все, что выполняет программа дефрагментации диска на твердотельном накопителе, — это добавление дополнительного износа за счет увеличения числа операций записи, что сокращает ожидаемый срок службы твердотельного накопителя.
Если вы используете Vista и вам нужно отключить утилиту дефрагментации диска или просто проверить, что она не работает в Windows 7 или 8, выполните следующие действия:
- Введите dfrgui в Windows Search и откройте программу дефрагментации диска .
- Выберите свой SSD из списка устройств и нажмите «Настроить расписание».
- Снимите флажок. Запускать по расписанию. Если этот флажок установлен, чтобы отключить автоматический запуск дефрагментации диска.
4. Отключить службу индексирования / поиск Windows
Служба индексирования в Windows реализована для ускорения работы функции поиска за счет сохранения индекса расположения файлов. Служба была разработана для повышения производительности поиска при использовании механического жесткого диска, но быстрое время отклика твердотельных накопителей делает эту службу устаревшей и ненужной.Индексирование также является еще одной службой, которая выполняет несколько небольших операций записи на накопитель каждый раз, когда файл создается, изменяется или удаляется. Целесообразно отключить эту службу, если вы хотите избежать ненужного износа SSD.
- Щелкните Запустите и откройте Компьютер .
- Найдите твердотельный накопитель, на котором вы хотите отключить службу индексирования, щелкните его правой кнопкой мыши и выберите Свойства .
- Снимите флажок рядом с Разрешить файлам на этом диске индексировать содержимое в дополнение к свойствам файла .
5. Включение кэширования записи для твердотельных накопителей
Кэширование записи может повысить производительность как твердотельных, так и жестких дисков. Обычно он включен по умолчанию, но если нет, вот как его включить:
- Щелкните правой кнопкой мыши Компьютер и выберите Свойства .
- Нажмите Диспетчер устройств слева, затем разверните Дисководы .
- Найдите свой SSD, щелкните его правой кнопкой мыши, нажмите Properties и перейдите на вкладку Policies .
- Убедитесь, что установлен флажок Включить кэширование записи на устройстве и нажмите ОК.
Очистка буфера кэша записи
Дважды проверьте, чтобы в поле «Отключить сброс буфера кэша записи Windows на устройстве» было установлено значение «», а не «». Выбор этой опции подвергнет вашу файловую систему и любые важные данные, хранящиеся на диске, риску в случае любых внешних прерываний, таких как сбой питания. С учетом сказанного, если вас не беспокоит целостность данных и вы хотите только максимально возможную производительность SSD, включение этой опции может обеспечить желаемый прирост скорости.Я говорю, что может быть , потому что это, кажется, варьируется от диска к диску и от системы к системе (Intel рекомендует не отключать очистку буфера записи кеша на своих дисках). Сравните свой SSD с включенным и отключенным, чтобы определить, дает ли он какие-либо преимущества.
6. Обновите драйверы и прошивку для SSD
Программное обеспечение, которое поставляется в комплекте с большинством аппаратного обеспечения ПК (включая твердотельные накопители), обычно устарело, поэтому возьмите за привычку проверять веб-сайт производителя, чтобы загрузить новейшие драйверы и обновления прошивки.Это относится ко всем компонентам ПК, особенно к драйверам набора микросхем материнской платы, поскольку они могут оказать огромное влияние на скорость и надежность SSD.
7. Оптимизация или отключение файла подкачки для твердотельных накопителей
Еще одна функция, которая выполняет многочисленные записи на твердотельный накопитель, что потенциально может сократить срок службы. Есть много споров о том, следует ли использовать файл подкачки или нет. Моя личная рекомендация — оставить его включенным, поскольку для создания дампов памяти и ядра системе требуется файл подкачки.Другое решение — переместить файл подкачки на отдельный диск, если он у вас есть.
Чтобы переместить файл подкачки на дополнительный диск:
- Щелкните правой кнопкой мыши Компьютер и выберите Свойства .
- Щелкните Дополнительные параметры системы на левой панели.
- Выберите вкладку Advanced и в разделе Performance нажмите Settings …
- Выберите вкладку Advanced и нажмите кнопку Change… Кнопка под Виртуальная память .
- Снимите флажок рядом с Автоматически управлять размером файла подкачки для всех дисков .
- Выберите второй диск, на котором будет храниться файл подкачки, выберите фиксированный Пользовательский размер или Размер, управляемый системой , нажмите Установить , затем ОК.
Чтобы полностью отключить файл подкачки, выполните указанные выше шаги 1-5, выберите Без файла подкачки , нажмите Установить , затем ОК.
8. Отключите восстановление системы
Я полагаю, что это настройка, которую многие пользователи SSD не захотят следовать, но вы должны это сделать. Когда возникают необратимые проблемы, восстановление системы может быть хорошей альтернативой, но если у вас нет важных данных, которые необходимо защитить на вашем диске C: (в любом случае вы должны выполнять внешнее резервное копирование), я предлагаю вам отключить восстановление системы. После отключения функции восстановления системы оно освободит несколько ГБ пространства, сократит количество операций записи на твердотельный накопитель и позволит избежать конфликтов с TRIM, которые могут привести к серьезному падению производительности твердотельного накопителя.
Чтобы включить восстановление системы, вы должны :
- Щелкните правой кнопкой мыши Компьютер и выберите Свойства .
- Перейдите к Защита системы на левой панели.
- Нажмите кнопку Настроить .
- Выберите пузырь рядом с Отключите защиту системы и нажмите OK.
9. Используйте высокопроизводительные настройки мощности
Параметры энергосбережения в Windows могут быть полезны для ноутбука, когда вам понадобится дополнительный час работы от батареи.В среде настольного компьютера следует использовать высокопроизводительную схему управления питанием, чтобы ни один из ваших компонентов не был понижен до более низких скоростей в целях снижения энергопотребления. Вы также можете включить сборку мусора на твердотельном накопителе в режиме ожидания в расширенных настройках управления питанием, указав своему диску никогда не выключаться и отключив спящий режим.
- Перейдите на панель управления и щелкните Электропитание .
- Выберите план High performance .Если высокая производительность недоступна для просмотра, щелкните Показать дополнительные планы , чтобы развернуть весь список.
- Щелкните Изменить параметры плана рядом с планом High performance .
- Теперь нажмите Изменить дополнительные параметры питания
- Перейдите к параметру Жесткий диск и измените Выключать жесткий диск через на Никогда (0 минут).
- Перейдите к параметру Sleep и измените Sleep after на Never (0 минут) и нажмите OK.
Отключить гибернацию
Это будет личное предпочтение. Если вам действительно нужен спящий режим для работы в целях энергосбережения или по другим причинам, очевидно, просто оставьте его, но его отключение освободит значительную часть драгоценной емкости на вашем твердотельном накопителе, поскольку спящий режим использует примерно столько же места, сколько и количество Оперативная память установлена в ПК. Если у вас 16 ГБ ОЗУ, это немалый объем на большинстве твердотельных накопителей.
Чтобы отключить спящий режим:
- Найдите cmd и щелкните правой кнопкой мыши значок командной строки, чтобы выбрать Запуск от имени администратора .
- Введите powercfg -h off и нажмите Enter.
Заключение
Возможно, вы не захотите попробовать все эти предлагаемые настройки и оптимизации SSD, но для вас важно, по крайней мере, установить Windows на SSD в режиме AHCI, убедиться, что TRIM работает правильно, и отключить планирование дефрагментации диска. Эти шаги обеспечат более эффективную работу вашего SSD с лучшей производительностью и, надеюсь, продолжат работать в будущем с более длительным сроком службы.
Как войти в BIOS при использовании Windows на SSD — ЦП, материнские платы и память
Текущая в процессе сборки: Project Odyssey — Журналы сборки — Технические советы Linus
Ноутбук для рабочей станции: Dell Precision 7540, Xeon E-2276M, 32 ГБ DDR4, графический процессор Quadro T2000, дисплей 4k
Ryzen Rig 3 : ASRock B450m Pro4, Ryzen 5 3600, процессорный кулер ARESGAME River 5 в режиме push / pull, EVGA RTX 2060 KO, 16 ГБ (2×8) 3600 МГц RAM TeamGroup T-Force, блок питания ARESGAME AGV750w, 1 ТБ WD Black SN750 NVMe Win 10 загрузочный диск, 3 ТБ Hitachi 7200 об / мин HDD, Fractal Design Focus G Mini, окрашенный на заказ.27-дюймовый монитор-заполнитель Lenovo с разрешением 1080p, 60 Гц, обычная мышь, обычная клавиатура. Работа еще не завершена.
Результат теста видеокарты NVIDIA GeForce RTX 2060 — AMD Ryzen 5 3600, ASRock B450M Pro4 (3dmark.com)
Ryzen Rig 2 : ASrock B450 Pro4, Ryzen 7 1700 @ 4,2 ГГц, все ядра, 1,4vCore, AMD R9 Fury X с водоблоком Swiftech KOMODO, Custom Loop 2×240 мм + 1×120 мм радиаторы push / pull 16 ГБ (2×8) 3600 МГц V-Color Skywalker (или 4×8 ГБ DDR4 2666 МГц для больших задач), блок питания Corsair HX850, загрузочный диск Samsun 960 EVO NVMe Win 10 250 ГБ, SSD Samsung 840 EVO 500 ГБ, TeamGroup MP30 M.2 SATA III SSD, SuperTalent 512 ГБ SATA III SSD, корпус CoolerMaster HAF XM. Клавиатура Zalman K600S, мышь Zalman ZM-GM1, Viotek GN24C 24 дюйма, 1080p, 144 Гц, изогнутый, и Hannspree HF207 в качестве второго монитора
https://www.3dmark.com/3dm/37004594?
Ryzen Rig 1 : ASUS B350-PRIME ATX, Ryzen 7 1700, Sapphire R9 Fury Tri-X Nitro 4 ГБ HBM, 16 ГБ (2×8) 3200 МГц V-Color Skywalker, блок питания ANTEC Earthwatts 750 Вт, кулер MasterLiquid Lite 120 AIO в режиме Push / Pull config как задний выхлоп, Samsung 850 Evo SSD 250 ГБ, SSD Patriot Burst 240 ГБ, чехол Cougar MX330-X.Клавиатура Zalman K600S, мышь Zalman ZM-GM1, IPS-монитор Acer XF270HU 2560×1440 144 Гц
https://www.3dmark.com/3dm/37628874?
Dell OptiPlex 3040 MFF : Dell 0MGK50 A02, i3-6100T, 2×4 ГБ DDR3 1600, Team Group 120 ГБ SSD, жесткий диск Seagate 7 мм 500 ГБ, Windows 10 Pro, Logitech K400 +, USB-адаптер Wi-Fi — все vesa установлены на задней панели 37 «Телевизор 1080p
Linux Box: Ноутбук Toshiba, i7 620M, графика NVS, игрушка с оперативной памятью 4 ГБ на данный момент.На данный момент запущен Manjaro XFCE.
Домашняя безопасность: 8-канальное видеонаблюдение ZOSI (в настоящее время используется 4, 1080p) DVR H.265 +, 3 ТБ HGST Enterprise HDD, монитор ASUS для отображения
MSI Global
Настольная система построена на программном и аппаратном обеспечении. Программное обеспечение включает операционную систему, драйверы и приложения. Аппаратная система включает в себя источник питания, хранилище, память, материнскую плату, видеокарту и т. Д. Все ОС, драйверы и утилиты чаще всего устанавливаются в хранилище.Это означает, что если рабочий стол не может найти твердотельный накопитель или жесткий диск, система не сможет загрузиться на рабочий стол Windows. Что делать, если хранилище отсутствует?
Информация о запоминающем устройстве
● Тип жесткого диска
○ В свободной продаже есть два типа HDD:
➣ 3,5-дюймовый жесткий диск.
➣ 2,5-дюймовый жесткий диск. [механический жесткий диск (HDD) и твердотельный диск (SSD)].
○ M.2 SSD
NVME M.2
SATA M.2
● В чем разница между традиционным жестким диском и твердотельным накопителем?
○ Скорость чтения / записи
Скорость чтения обычных SSD может превышать 400 МБ / с, а скорость записи — более 130 МБ / с.SSD имеет скорость в 3-5 раз больше, чем традиционный HDD.
○ Ударопрочность
Традиционный жесткий диск имеет внутри высокоскоростной магнитный штифт. Поэтому механическую часть легко повредить огромной вибрацией. С другой стороны, SSD восстанавливает все данные на твердом чипе и имеет отличную ударопрочность.
○ Потребляемая мощность
Твердотельный накопитель имеет низкое энергопотребление и очень низкое энергопотребление в режиме ожидания.
○ Шум
Твердотельный накопитель практически не издает звука во время работы.Но традиционный жесткий диск генерирует механический шум при вращении диска и вибрации
○ Тепловое решение
HDD выделяет меньше тепла, чем SDD. Даже после некоторой пробежки. Мы не почувствуем высокой температуры на его поверхности.
Устройство хранения не найдено в BIOS
Твердотельный накопитель может быть первым выбором для обновления хранилища. Однако что делать, если устройство не обнаруживается?
Проверить, успешно ли установлено хранилище
● Для традиционных жестких дисков проверьте правильность подключения кабеля SATA и кабеля питания.
● Снимите хранилище и снова установите его. При необходимости также заверните все винты, чтобы избежать аномальной вибрации.
● Подключите хранилище к другому слоту SATA или PCIe.
● Проведите перекрестный тест с другим хранилищем.
Загрузите и обновите последнюю версию BIOS
● Загрузите последнюю версию BIOS с официального сайта MSI
1. Зайдите на официальный сайт MSI и щелкните значок поиска
2. Введите название рынка и нажмите клавишу [Enter] для поиска.
например Trident X Plus 9-й
3. Найдите [Trident X Plus 9th] и выберите [Загрузить].
4. Найдите файл BIOS и щелкните красную стрелку вправо, чтобы начать загрузку.
● Следуйте инструкциям пользователя для обновления последней версии BIOS с помощью M-Flash
.○ Подготовьте : USB-накопитель (формат должен быть FAT32 / NTFS) и файл ПЗУ BIOS
○ Отформатируйте USB-флешку в FAT32 / NTFS
(Предупреждение) : Форматирование флэш-памяти USB приведет к удалению всех личных данных. Пожалуйста, сделайте резервную копию вашего собственного файла перед началом процесса.


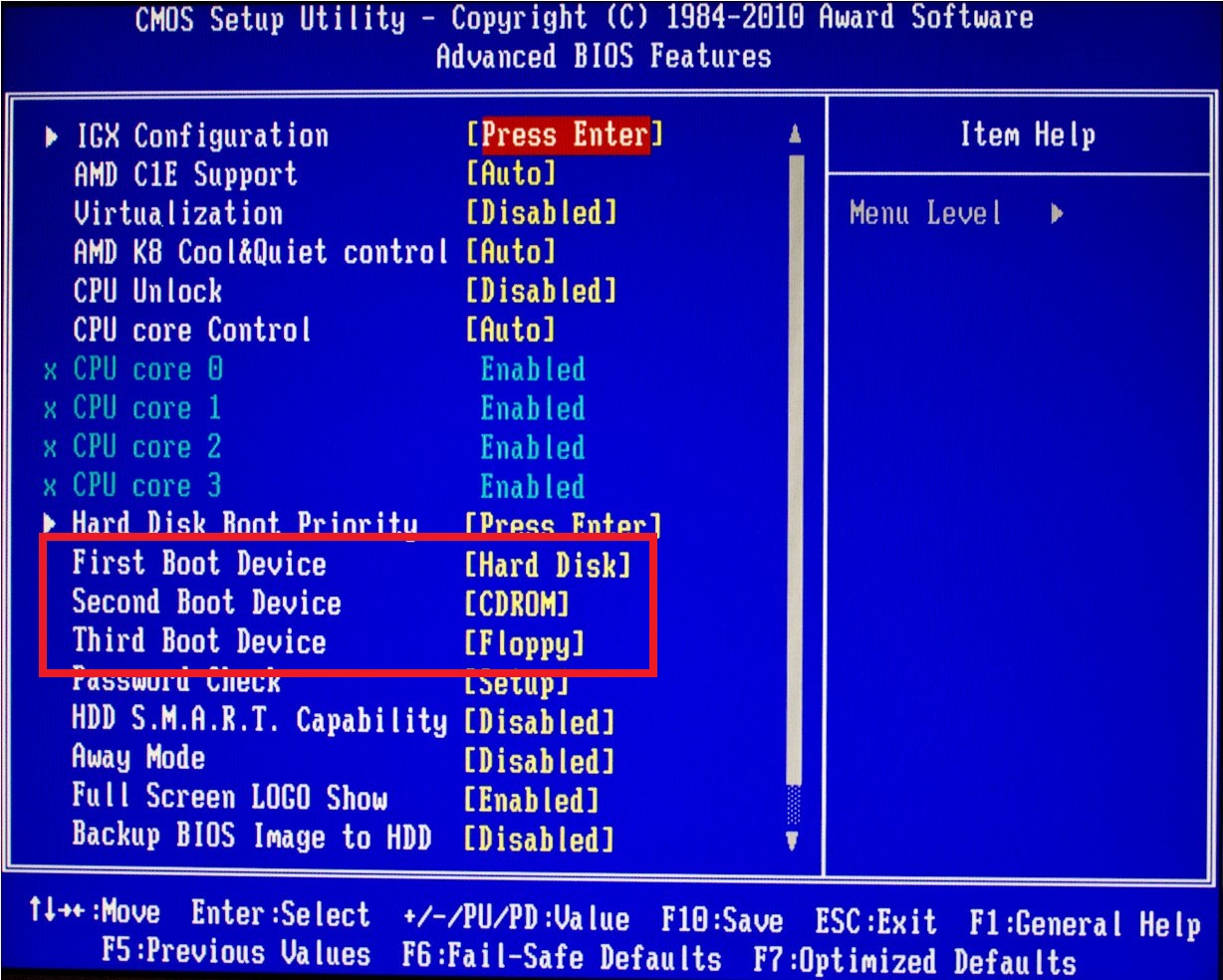
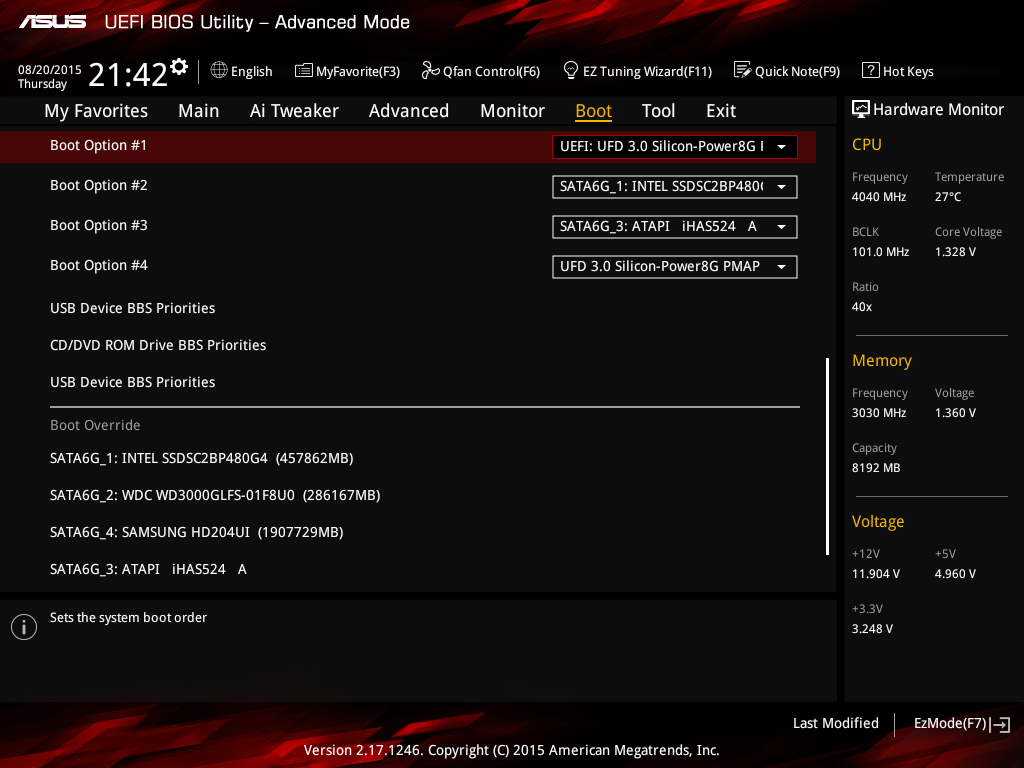
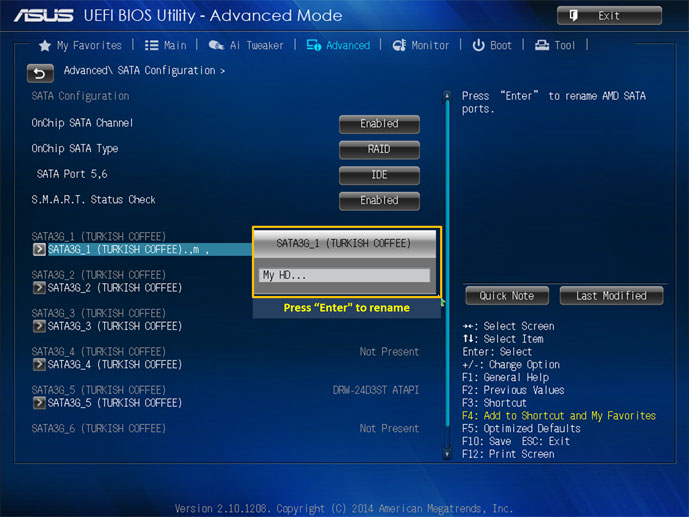
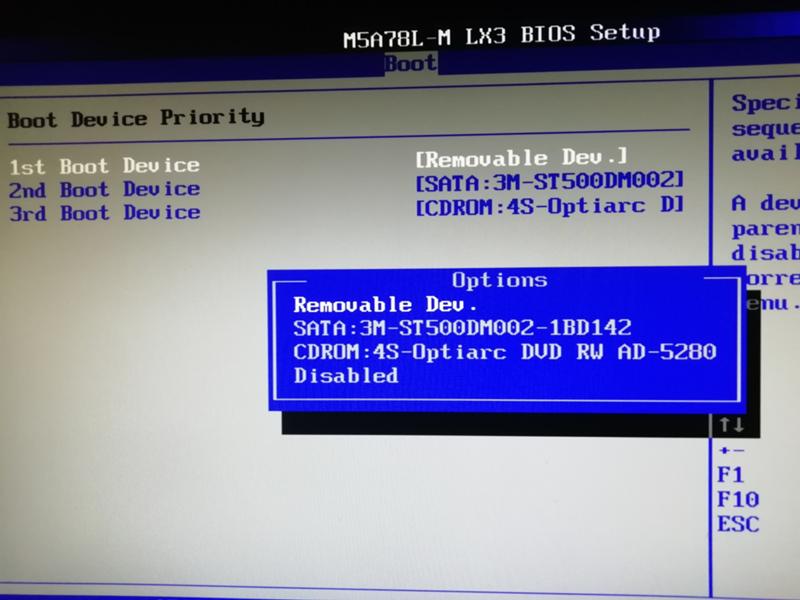

 Далее из Расширенные настройки меню, выберите Восстановление при загрузке.
Далее из Расширенные настройки меню, выберите Восстановление при загрузке.