Настройка биос (BIOS) UEFI ASUS
Требуется настройка BIOS? Мы предоставляем слуги по насройке и обновлению версии Биос. Вы всегда можете обратиться к нам по тел.8(499)755-50-21.
В этой статье мы постараемся раскрыть информацию по настройке биос (Bios) вашей материнской платы. Новые компьютеры оснащаются биосом нового поколения, так называемого UEFI Bios. В этой статье будет рассмотрена настройка биоса на основе этого биоса и материнской платы ASUS. В отличии от более старых биосов AWARD, AMI или AST, биос UEFI имеет графический интерфейс и который для многих покажется более интуитивно понятным.
Вход в биос:
Для того чтобы нам зайти в биос, надо перезагрузить (или включить) компьютер и сразу после включения каждую одну-две секунды нажимать кнопку “DELETE” до тех пор, пока перед вами не появится интерфейс биоса. В большинстве стационарных компьютерах именно эта кнопка отвечает за вход в биос. Однако во многих ноутбуках, моноблоках и некоторых других компьютерах за вход в биос могут отвечать следующие кнопки : F2,F4, F10, F12. После входа в биос UEFI мы можем видеть следующую картину :
Однако во многих ноутбуках, моноблоках и некоторых других компьютерах за вход в биос могут отвечать следующие кнопки : F2,F4, F10, F12. После входа в биос UEFI мы можем видеть следующую картину :
В данном случае установлена материнская плата ASUS, вы можете увидеть другую картинку если у вас стоит материнская плата другого бренда, однако суть от этого не изменится, т.к. настройки на многих материнских платах примерно одинаковые. Рассмотрим более подробно что мы можем увидеть на отображаемой нам информации:
Под цифрой “1” мы видим порядок загрузки устройств. В данном случае первым установлена загрузка с привода (дисковод) , слдом за ним идет загрузка с жесткого диска.
Второй пункт отображает нам всю важную информацию о работе нашего компьютера. Мы можем видеть тепмературу нашего ЦПУ (процессора), материнской платы, а так же отображение вольтажа выдаваемого нашим блоком питания.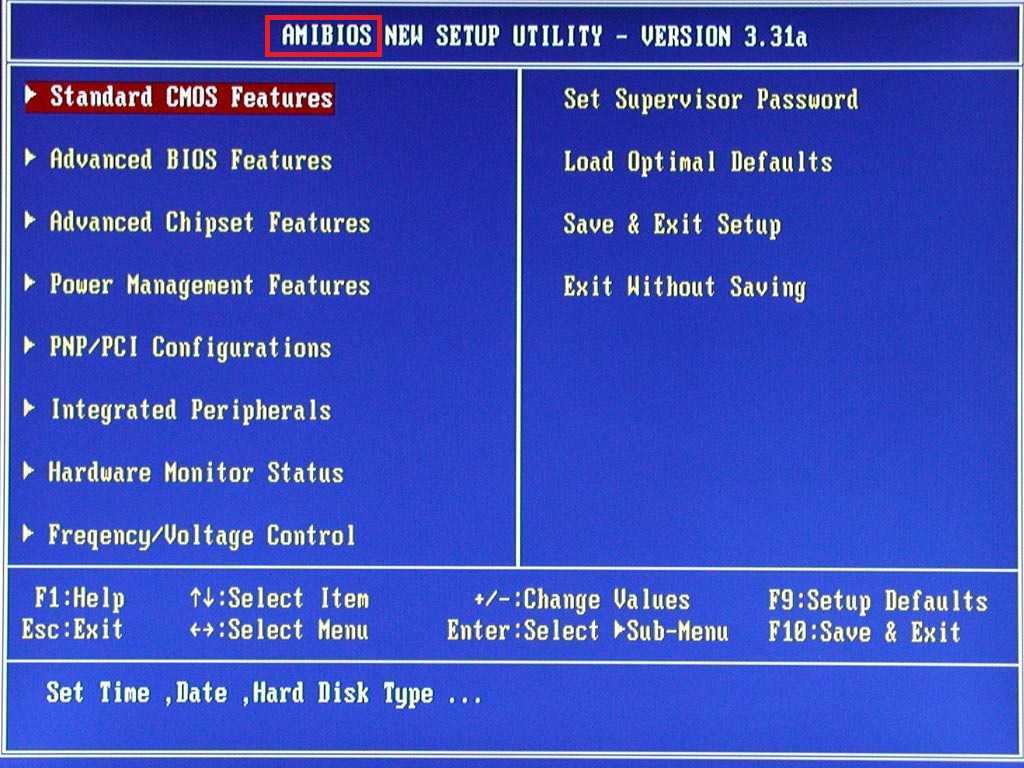 Напомним что разброс более 5 % крайне нежелателен. И наконец нам представлена информация о скорости работы кулера на нашем цпу.
Напомним что разброс более 5 % крайне нежелателен. И наконец нам представлена информация о скорости работы кулера на нашем цпу.
В третьем пункте нам показана общая информация о нашем пк, модель материнской млаты, версия биоса, установленная модель процессора и объем оперативной памяти.
И наконец в последнем пункте нам отображается информация по дате выпуска прошитой версии биоса и тактовая частота нашего процессора.
Вся вышеуказанная информация предоставляется в целях мониторинга работы компьютера, для того что бы войти в меню настроек биос нам необходимо нажать кнопку, которая находится вверху справа “Exit/AdvancedMode”.
Нажимаем её и далее переходим в “Advanced mode”.
Мы попали в первый пункт настроек биоса “Main”.
Тут мы можем наблюдать уже знакомую нам общую информацию о нашем пк, изменение настроек времени/даты, установку языка и пароля на вход в биос. Сразу скажем, что если вы не обладаете обширными знаниями в этой области мы советуем вам сразу вернуть заводские настройки биос. Для этого достаточно нажать F5 (загрузить рекомендуемые настройки) , далее подтвердить свой выбор и нажать F10 (сохранить и выйти) , так же подтвердив свой выбор. После этого компьютер перезагрузится и все настройки вернутся в заводское состояние.
Сразу скажем, что если вы не обладаете обширными знаниями в этой области мы советуем вам сразу вернуть заводские настройки биос. Для этого достаточно нажать F5 (загрузить рекомендуемые настройки) , далее подтвердить свой выбор и нажать F10 (сохранить и выйти) , так же подтвердив свой выбор. После этого компьютер перезагрузится и все настройки вернутся в заводское состояние.
Далее мы расскажем об основных, самых простых настройках биоса. На первой вкладке “Main” вы можете выбрать нужный вам язык :
Дабы не запутаться в дальнейшем. Информация по изменению настроек с клавиатуры содержится в короткой инструкции, которая находится в нижнем правом углу:
Вы так же можете изменять настройки с помощью вашей мышки.
Идем далее, на первой странице вы можете установить пароль на биос, тогда никто кроме вас не сможет туда попасть.
Перейдя во вторую вкладку:
Мы получаем очень широкий список настроек по настройке компьютера.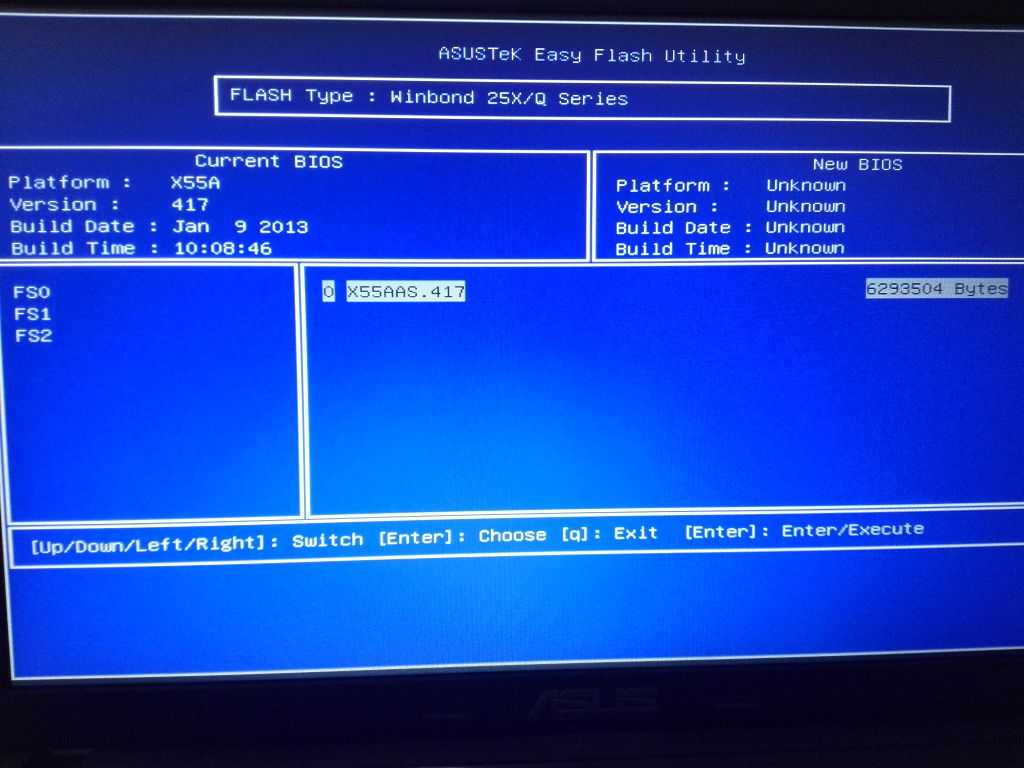 Тут можно совершать тонкую настройку работы ЦПУ, его разгон, настройки таймингов и частоту работы ОЗУ, управление фазами питания ЦПУ и т.д. Хочется отметить что простому пользователю лучше тут ничего не трогать и все оставить по умолчанию, т.к. без знаний и опыта в этом пункте лучше ничего не трогать.
Тут можно совершать тонкую настройку работы ЦПУ, его разгон, настройки таймингов и частоту работы ОЗУ, управление фазами питания ЦПУ и т.д. Хочется отметить что простому пользователю лучше тут ничего не трогать и все оставить по умолчанию, т.к. без знаний и опыта в этом пункте лучше ничего не трогать.
В следующей вкладке мы можем увидеть следующую картину:
Тут так же можно изменить некие настройки ЦПУ, работы контроллера (SATA) , настройки usb и так же все встроенные в мат. плату контроллеры (звук, сеть, Bluetooth, SATA, IDE, USB и т.д.)
Если у вас стоит установлено какое либо дискретное устройство (например звуковая карта) , мы советуем отключать на материнской плате встроенную звук. карту. Такая же аналогия и с другими устройствами (если встроенные в мат. плату устройства вам не нужны специально)
На следующей вкладке мы можем наблюдать мониторинг всех устройств, который осуществляет материнская плата. Это температуры, напряжение, скорость работы кулеров и т.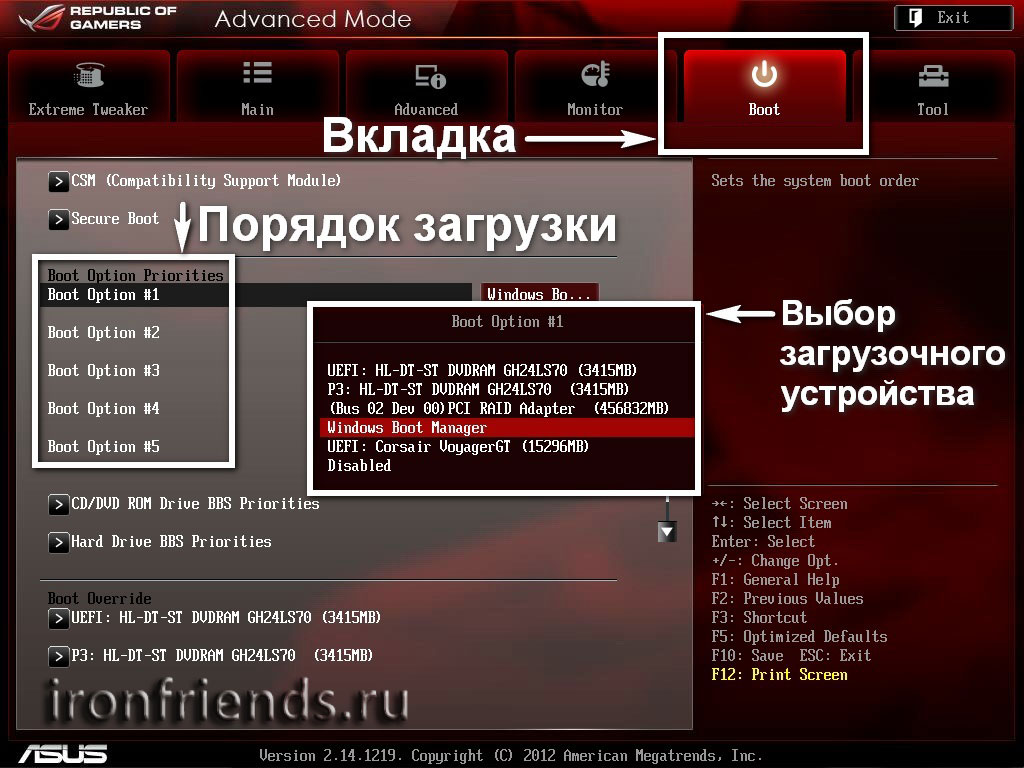 д. Тут же вы можете настроить скорость работы кулеров и сделать компьютер более тихим.
д. Тут же вы можете настроить скорость работы кулеров и сделать компьютер более тихим.
В предпоследней вкладке нашего биос отображаются настройки по перепрошивке (установки другой версии биос) нашей материнской платы, эта функция называется у ASUS называется EZ Flash 2 Utility.
Так же во вкладке “Boot” происходит отключение различных функций при загрузке пк и конечно же порядок загрузки устройств. Тут мы можем установить первую загрузку с жесткого диска, внешнего устройства, сети или же классического HDD. Спустившись ниже по списку мы видим установленные у нас в пк список устройств, с которых может быть осуществлена загрузка, кликнув на любое из устройств, компьютер попытается осуществить с него загрузку. Естественно если на этом устройстве нет операционной системы или необходимого ПО, то ничего не получится.
После изменения необходимых вам настроек, не забудьте нажать клавишу “F10” и затем подтвердить свой выбор, таким образом произойдет сохранения всех измененных вами настроек.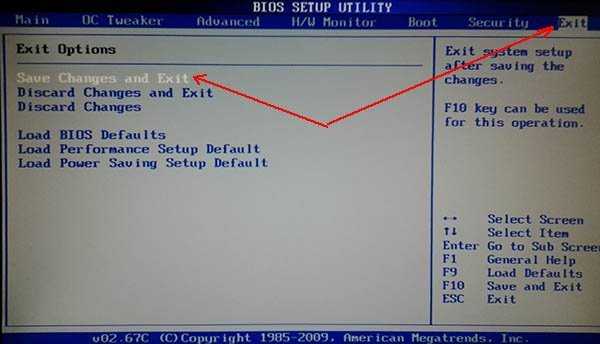
На этом наша статья подходит к концу, мы постарались описать самые простые и базовые настройки BIOS. Если у вас что либо не получилось и требуется помощь по настройке BIOS, вы всегда можете обратиться к нам, наш тел. 8(499)755-50-21. Предоставляем услуги по настройке Биос. Выезд мастера на дом.
Как настроить биос асус
Настройка БИОС является очень важной для каждого компьютера, потому как от нее полностью зависит стабильность и быстродействие в работе ПК. БИОС — это своеобразная программная прошивка, находящаяся в чипе материнской платы компьютера и управляющая его системной работой. BIOS контролирует работу процессора, вентиляторов охлаждения и всех остальных устройств, входящих в состав системного блока. Если грамотно настроить БИОС, можно добиться более высокой производительности или вносить необходимые для работы изменения, поэтому каждый продвинутый пользователь ПК должен разбираться во всех настройках BIOS, о которых мы и поговорим.
Как войти и выйти из БИОСДля того чтобы приступить к настройкам, необходимо войти в БИОС.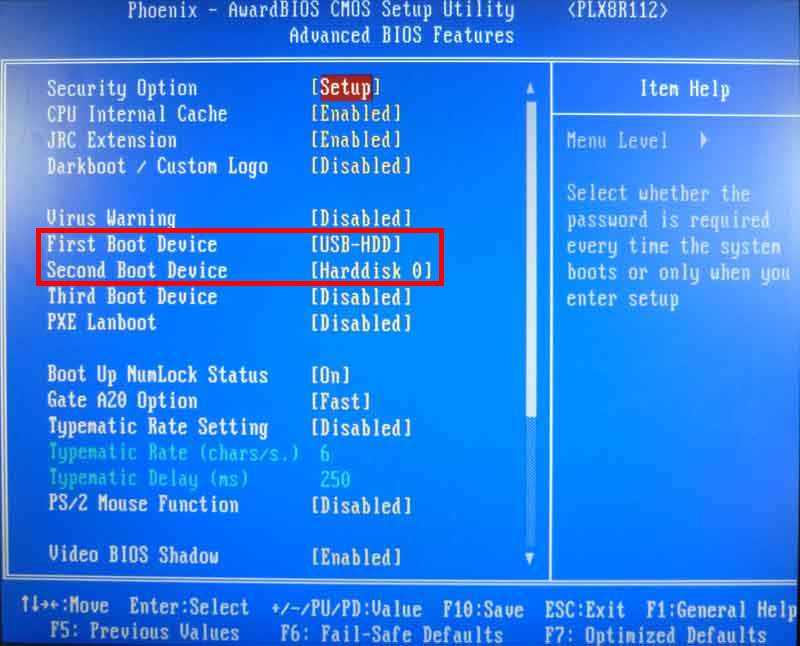 Сделать это очень просто, в самом начале загрузки компьютера нужно нажимать клавишу delete несколько раз. На некоторых версиях материнских плат может потребоваться нажатие других клавиш, например, F12. Меню загрузки материнской платы обычно показывает, какую кнопку следует нажать. После того, как все настройки будут выполнены, необходимо нажать клавишу F10 и подтвердить выход с сохранением всех новых настроек, которые были внесены.
Сделать это очень просто, в самом начале загрузки компьютера нужно нажимать клавишу delete несколько раз. На некоторых версиях материнских плат может потребоваться нажатие других клавиш, например, F12. Меню загрузки материнской платы обычно показывает, какую кнопку следует нажать. После того, как все настройки будут выполнены, необходимо нажать клавишу F10 и подтвердить выход с сохранением всех новых настроек, которые были внесены.
Если вы решили ускорить загрузку компьютера, то, попав в меню BIOS, необходимо перейти в пункт Main и на значении Timeout установить 0. В результате, операционная система на компьютере будет сразу же грузиться с жесткого диска. Дело в том, что если не менять данный параметр, то компьютер начинает искать все устройства и только потом выбирает загрузку с винчестера, что и увеличивает ее время.
Увеличиваем возможности зарядки USB устройствСейчас у каждого пользователя ПК есть различны устройства, такие как мобильный телефон, смартфон, мр3 плеер, планшет и многие другие устройства, которые подключаются к компьютеру через USB порт.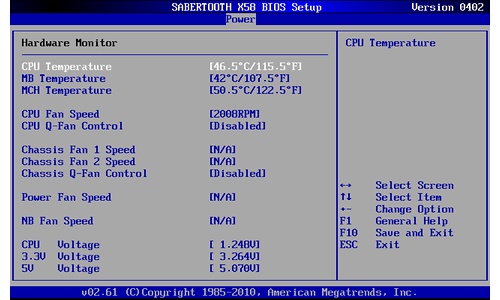 Эти устройства сразу же после подключения начинают заряжаться. Но при стандартных настройках напряжение на выходе маленькое и зарядка длится долго. С помощью настроек БИОСА можно увеличить напряжение и ускорить зарядку. Для этого нужно перейти в настройки USB 2.0 HS Reference Voltage и выбрать максимальное значение.
Эти устройства сразу же после подключения начинают заряжаться. Но при стандартных настройках напряжение на выходе маленькое и зарядка длится долго. С помощью настроек БИОСА можно увеличить напряжение и ускорить зарядку. Для этого нужно перейти в настройки USB 2.0 HS Reference Voltage и выбрать максимальное значение.
Иногда, для того чтобы порт USB 2.0 работал, его нужно включить в настройках BIOS. Для этого сначала нужно зайти в настройки порта и установить напротив него значение Enabled, что значит включено.
Устранение проблем в работе вентиляторовИногда работа кулера может вызвать конфликт с настройками биоса, и компьютер перестанет работать. Но, на самом деле, скорости вращения вентилятора на охлаждение процессора достаточно. Это связано с зависимостью температуры процессора со скоростью вращения вентилятора. Чтобы устранить причину невозможности загрузки в BIOS, необходимо перейти в раздел CPU Fan Failur Warning и выключить этот параметр, установив Disabled. После этого нужно временно установить кулер, работающий на максимальных оборотах, чтобы можно было загрузить БИОС, выполнить настройку и затем вернуть старый вентилятор на место.
После этого нужно временно установить кулер, работающий на максимальных оборотах, чтобы можно было загрузить БИОС, выполнить настройку и затем вернуть старый вентилятор на место.
В биосе есть пару функций, предназначенных для видео карт, чтобы ускорить их работу в режиме DOS. Чтобы убрать эти совершенно бесполезные для Windows функции, такие как Video RAM Cacheable и Video BIOS Cacheable, их нужно отключить.
Как включить кэш процессора в БИОСУ каждого процессора есть такая скоростная память, как кэш, благодаря ей работа процессора и самого компьютера может стать намного лучше. Но в биосе она может быть отключена в стандартных настройках. Для того чтобы это проверить, необходимо зайти в раздел Advanced BIOS Features, найти параметр CPU L3 Cache и включить его. После этого работа центрального процессора на ПК будет более быстрой и производительной.
Выбираем устройство для загрузкиЗагрузка компьютера может осуществляться с жесткого диска, CD привода и других носителей информации. Для ускорения загрузки нужно на первой позиции установить загрузку с HDD, чтобы ПК не тратил время на пробы загрузиться, например, с дисковода и только потом переходил на жесткий диск. Для этого нужно перейти в раздел Advanced BIOS Features, далее в Boot Sequence и на самом первом пункте установить загрузку с HDD, который можно будет выбрать в списке устройств.
Для ускорения загрузки нужно на первой позиции установить загрузку с HDD, чтобы ПК не тратил время на пробы загрузиться, например, с дисковода и только потом переходил на жесткий диск. Для этого нужно перейти в раздел Advanced BIOS Features, далее в Boot Sequence и на самом первом пункте установить загрузку с HDD, который можно будет выбрать в списке устройств.
С помощью биоса можно следить за температурой процессора и при необходимости установить тревогу или отключение при превышении допустимого значения по температуре. Для этого в биосе нужно перейти в раздел Health, где можно контролировать и регулировать параметры температуры процессора.
Настройка уведомлений о проблемах с HDDВключение функции HDD Smart Capability можно будет получать сообщения о проблемах в работе жесткого диска. Это возможно благодаря самостоятельной диагностике HDD, которая включается данной функцией.
Пакетный режим передачи данныхВ некоторых версиях биос асус и других есть возможность включить режим пакетной передачи данных.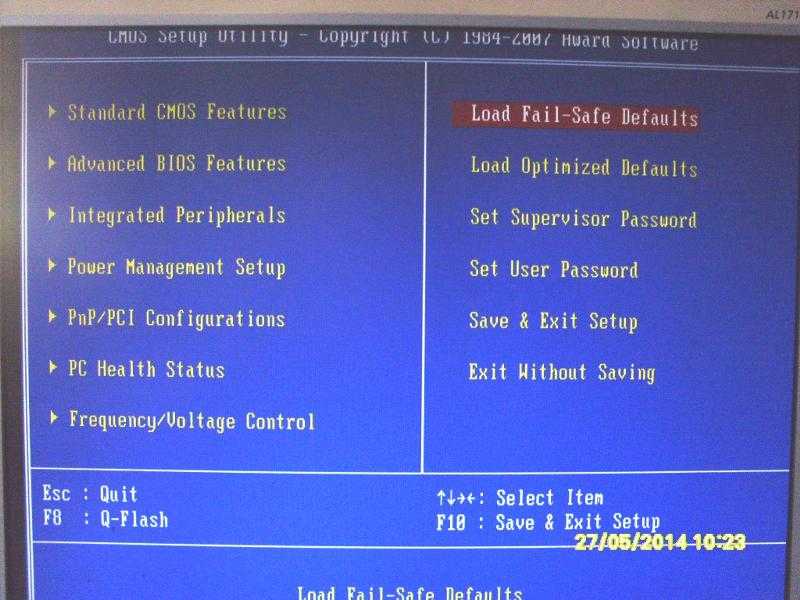 Сделать это можно, если в биосе есть функция Burst mode, которую необходимо включить. В результате, передача данных между ОЗУ и жестким диском будет значительно быстрее.
Сделать это можно, если в биосе есть функция Burst mode, которую необходимо включить. В результате, передача данных между ОЗУ и жестким диском будет значительно быстрее.
Если к компьютеру подключать внешнюю звуковую карту, обеспечивающую более высокое качество звучания, то встроенную нужно отключить. Сделать это можно с помощью меню биоса, в котором нужно найти и выключить параметр AC97 Audio Select.
Ускорение ОЗУДля того чтобы получить более высокую производительность в работе компьютера, иногда можно повышать напряжение на ОЗУ, что позволяет добиться более высокой скорости в работе. Сделать это можно с помощью Bios, где параметр DDR Reference Voltage отвечает за напряжение, увеличивать которое нужно на 0.1 В постепенно, чтобы не привести к выходу из строя оперативной памяти.
Многочисленные настройки БИОС дают возможность опытный пользователям ПК настраивать компьютер под себя, добиваясь от него более высокой производительности и других, необходимых для работы, характеристик.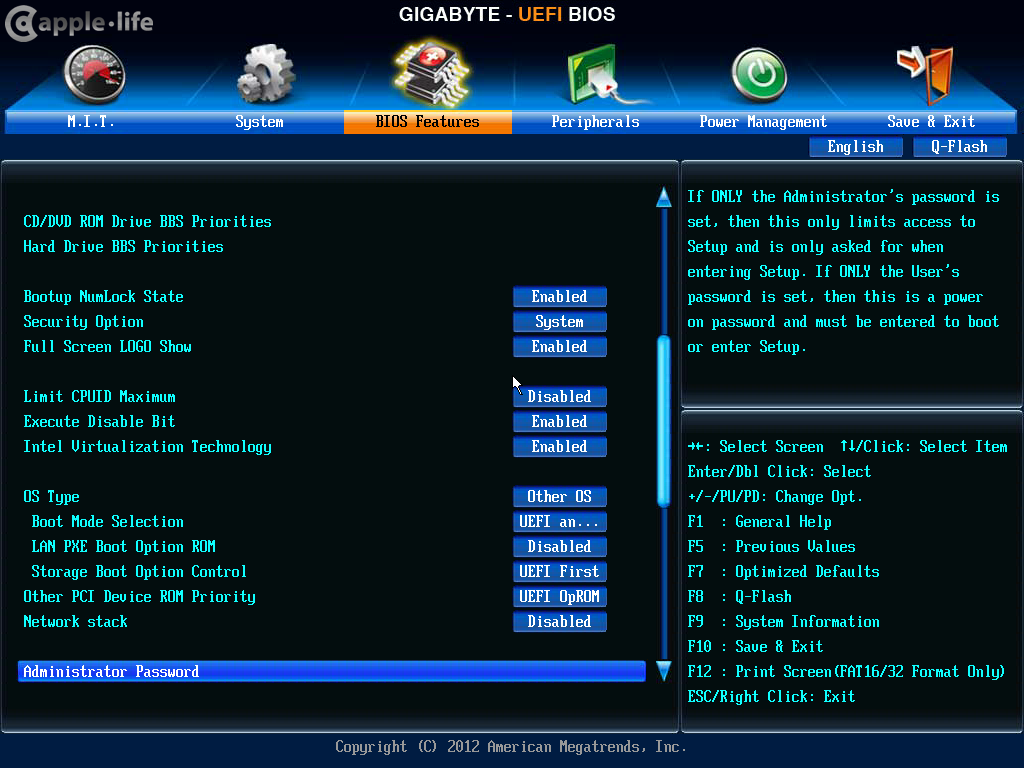
Так же эту статью можно найти по запросу: asus bios.
Что такое ключ Bios для Asus?
Место жительства > Вт > Что такое ключ Bios для Asus?
Как ввести ключ настройки BIOS ноутбука Asus?
- Первый шаг — нажать клавишу «Shift» на клавиатуре вашей системы Asus.
- Теперь выключите вашу систему.
- Нажмите клавишу «F2».
- Нажмите кнопку «Питание» системы.
- Нажмите клавишу «F2». Держите его, пока не увидите экран «BIOS». Теперь конфигурация BIOS будет видна.
Lire la suite
Как войти в BIOS на ноутбуке ASUS?
F2, клавиша ASUS Enter-BIOS
Для большинства ноутбуков ASUS для входа в BIOS используется клавиша F2, и, как и на всех компьютерах, вход в BIOS осуществляется во время загрузки компьютера. Однако, в отличие от многих ноутбуков, ASUS рекомендует нажимать и удерживать клавишу F2 перед включением питания.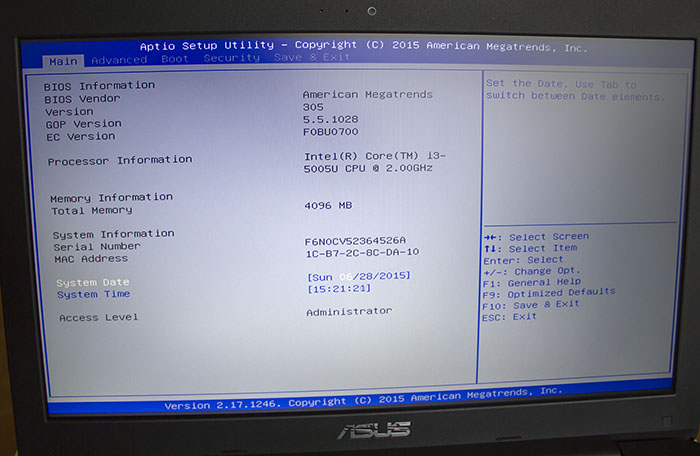
Это отключит функцию быстрой загрузки и позволит вам напрямую загрузить BIOS.
Как исправить зависание BIOS ASUS? Выключите ноутбук (нажмите и удерживайте кнопку питания в течение 15 секунд, пока индикатор питания не погаснет, чтобы принудительно выключить компьютер), затем нажмите и удерживайте кнопку питания в течение 40 секунд, чтобы выполнить сброс CMOS. Переустановите аккумулятор (для моделей со съемным аккумулятором) и подключите адаптер переменного тока, затем попробуйте перезагрузить ноутбук.
Если проблема не устранена, обратитесь в службу поддержки ASUS.
Если проблема не устранена, обратитесь в службу поддержки ASUS.
Как включить XMP в BIOS ноутбука ASUS?
Материнская плата Intel: включите XMP в настройках BIOS. ], как показано ниже.
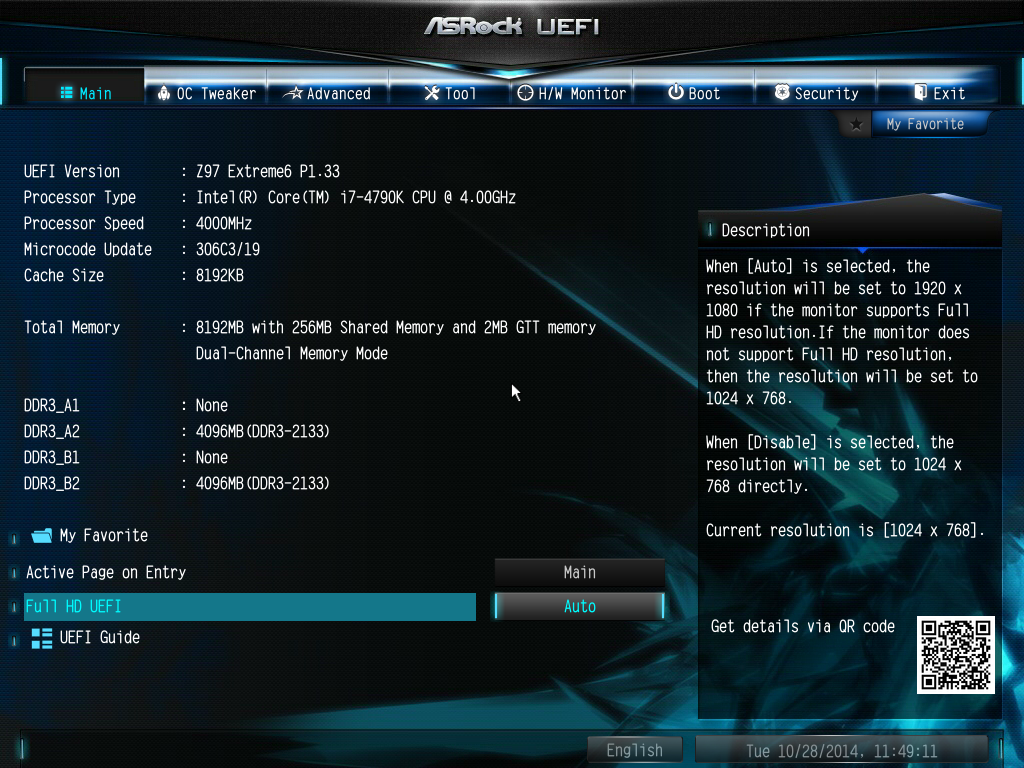
Как войти в BIOS, если не работает клавиша F2? Как войти в БИОС, если не работает клавиша F2?
- Убедитесь, что система выключена и не находится в спящем или спящем режиме.
- Нажмите кнопку питания и удерживайте ее в течение трех секунд, а затем отпустите. Должно появиться меню кнопки питания. …
- Нажмите F2, чтобы войти в программу настройки BIOS.
Как обойти утилиту ASUS BIOS?
Нажмите клавишу F10, чтобы выйти из утилиты настройки BIOS. Как получить параметры загрузки Asus? Как открыть меню загрузки на ноутбуке Asus
- Перезагрузите ноутбук Asus.
- Нажмите последовательно клавишу Esc на клавиатуре, чтобы открыть меню загрузки.
- После того, как окно меню загрузки открыто, используйте стрелку, чтобы подтвердить, что предыдущий выбор порядка загрузки — флэш-накопитель USB или компакт-диск.
Как войти в BIOS на ноутбуке ASUS с Windows 10?
Как мне войти в BIOS на Windows 10 Asus? Нажмите и удерживайте кнопку F2 , затем нажмите кнопку питания.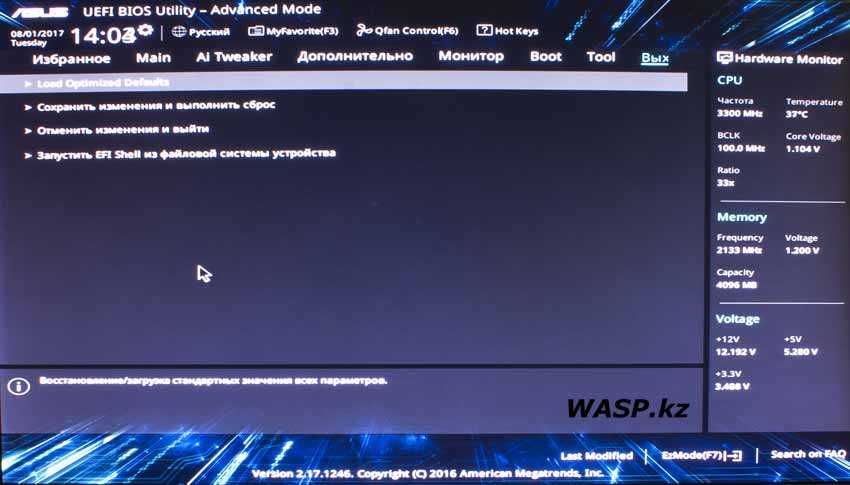 НЕ ОТПУСКАЙТЕ кнопку F2, пока не отобразится экран BIOS. Почему мой компьютер продолжает загружаться в BIOS? Если ваш компьютер продолжает загружаться в BIOS, проблема может быть вызвана неправильным порядком загрузки. Просто проверьте, есть ли в BIOS подходящее загрузочное устройство. Если вы найдете его, установите диск в качестве основного варианта загрузки. Если ваш жесткий диск, указанный в списке загрузочных устройств, не может быть найден в BIOS, замените этот жесткий диск.
НЕ ОТПУСКАЙТЕ кнопку F2, пока не отобразится экран BIOS. Почему мой компьютер продолжает загружаться в BIOS? Если ваш компьютер продолжает загружаться в BIOS, проблема может быть вызвана неправильным порядком загрузки. Просто проверьте, есть ли в BIOS подходящее загрузочное устройство. Если вы найдете его, установите диск в качестве основного варианта загрузки. Если ваш жесткий диск, указанный в списке загрузочных устройств, не может быть найден в BIOS, замените этот жесткий диск.
Как исправить зависание BIOS?
Как исправить зависание компьютера в BIOS?
- Выключите все периферийные устройства, подключенные к компьютеру.
- Отсоедините кабель питания системы от источника переменного тока.
- Снимите крышку корпуса компьютера.
- Найдите батарейку CMOS на материнской плате. …
- Извлеките батарейку CMOS. …
- Подождите 1–5 минут.
- Снова вставьте аккумулятор.
Аналогичные изделия
- Как найти ключ BIOS?
Для входа в BIOS на ПК с ОС Windows, который был создан на сенсорном экране производителя, на F10, F2, F12 или DEL.
 Параметры восстановления запускаются в меню отключения Windows 10, которое позволяет быстро подключиться к BIOS на вашем ПК.
Параметры восстановления запускаются в меню отключения Windows 10, которое позволяет быстро подключиться к BIOS на вашем ПК. - Как войти в BIOS на ноутбуке ASUS с Windows 10?
Si l’ordinateur n’est pas encore sous voltage, vous pouvez maintenir la touche F2 du clavier enfoncée, puis appuyer sur le bouton d’alimentation.
- Как установить драйверы ASUS BIOS?
Il Existe un guide étape par étape pour mettre à jour le bios. Проверьте свою информационную версию программы. La plus récente du BIOS peut être téléchargée sur le site Web. Все в BIOS. Sélectionnez le periphérique Que Vous voulez utiliser. Il vous sera requireé une dernière fois d’appliquer la mise à jour. Redémarrez après avoir terminé.
- Как сбросить ASUS BIOS?
- Комментарий о подключении BIOS к портативному компьютеру Asus?
- Комментарий activer TPM 2.0 BIOS ASUS ?
- Комментарий Как войти в BIOS портативного компьютера Asus?
Как сбросить ASUS BIOS? :: Комментарий к AnyDesk?
ключей BIOS ноутбука Asus для разных моделей
Многие наши читатели хотели узнать ключ BIOS для своих ноутбуков Asus. Итак, сегодня мы решили предоставить ключи BIOS Asus для разных моделей этих ноутбуков. Мы не только перечислим ключи BIOS для ноутбуков Asus, но и расскажем вам об их использовании.
Итак, сегодня мы решили предоставить ключи BIOS Asus для разных моделей этих ноутбуков. Мы не только перечислим ключи BIOS для ноутбуков Asus, но и расскажем вам об их использовании.
Давайте начнем читать этот пост прямо сейчас.
Когда вы используете ноутбук Asus, BIOS запускается, как только запускается операционная система вашего компьютера. Для входа в BIOS необходим ключ BIOS материнской платы Asus.
Ключ BIOS может отличаться в зависимости от модели вашего ноутбука Asus, настольного компьютера или любого другого подобного устройства. В приведенной ниже таблице мы упомянули различные модели ноутбуков, настольных компьютеров, ноутбуков и нетбуков Asus. В этой таблице вы можете найти ключ меню загрузки Asus BIOS для каждого из этих устройств, а также их использование.
| Brand | Type | Model(s) | Boot Menu Boot Once | Change Priority | Asus BIOS Key/UEFI Key |
| Asus | Desktop | F8 Key | F9 Key | ||
| Asus | Laptop | VivoBook F200CA, F202E, Q200E, S200E, S400CA, S500CA, U38N, V500CA, V550CA, V551, X200CA, X202E, X550CA, Z202E | Esc Key | Delete Key | |
| Asus | Laptop | N550JV, N750JV, N550LF, ROG G750JH, ROG G750JW, ROG G750JX | Esc Key | Disable “Secure Boot Control” and “Fast Загрузка »для загрузки с MBR Formatted Media | F2 Ключ |
| ASUS | Ноутбук | Zenbook Infinity UX301, Infinity UX301LA, Prime Ux31a, Prime Ux32V, R509C,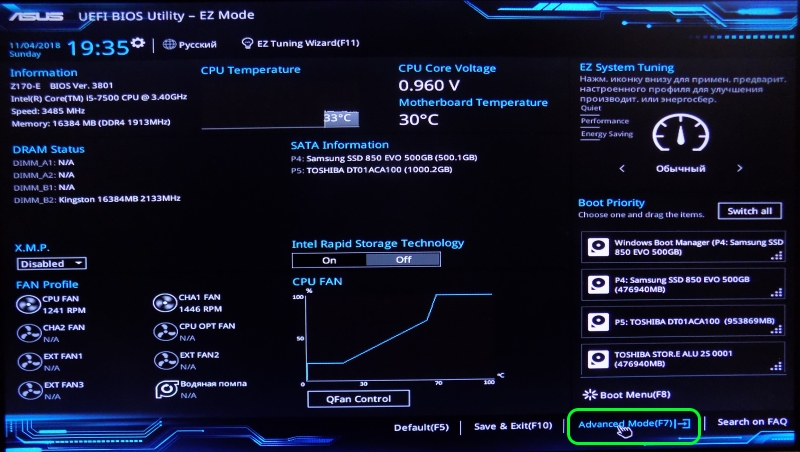 0136 0136 Esc Key | Disable “Secure Boot Control” and “Fast Boot” to boot from MBR formatted media | F2 Key | |
| Asus | Notebook | A320M, K25F, K35E, K34U, K35U, K43U , K46CB, K52F, K53E, K55A, K60IJ, K70AB, K72F, K73E, K73S, K84L, K93SM, K93SV, K95VB, K501, K601, R503C, X32A, X35U, X54C, X61G , X64C, X64V, X75A, X83V, X83VB, X90, X93SV, X95GL, X101CH, X102BA, X200CA, X202E, X301A, X401A, X401U, X501A, X502C, X750JA, X551CA, X553M, X55U | F8 Key | DEL Key | |
| Asus | Нетбук | Eee PC 1015,1025C | Клавиша Esc | Вкладка «Загрузка», «Приоритет загрузочного устройства», «1-е загрузочное устройство», «Съемное устройство», F10 | Клавиша F2 |
В приведенной выше таблице мы предоставили вам клавиши меню загрузки BIOS ноутбука Asus для различных моделей и типов систем.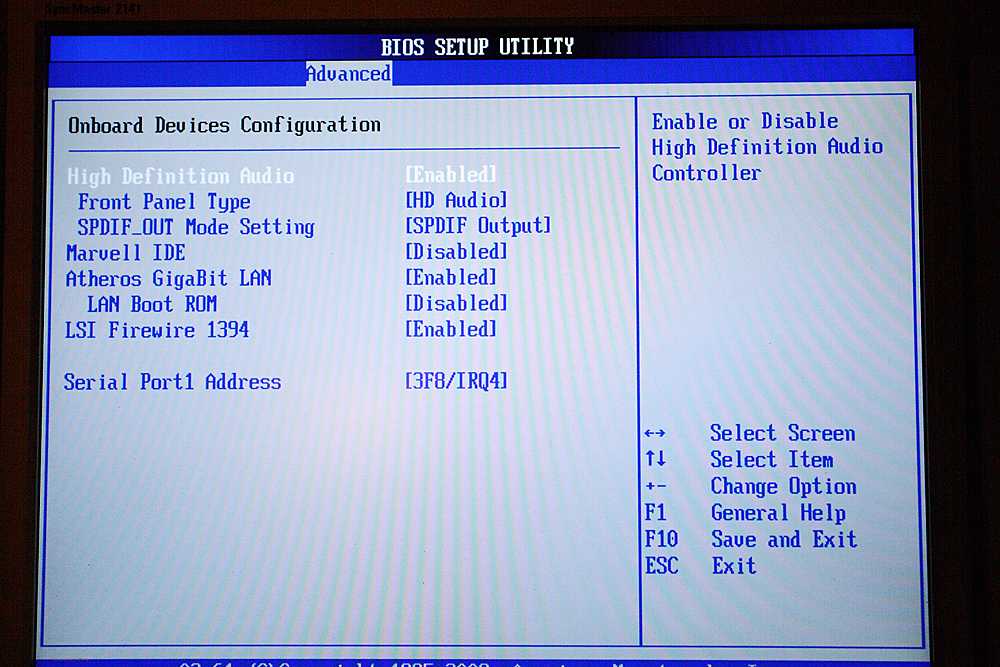 Теперь давайте также узнаем, как вам нужно ввести ключ для доступа к BIOS вашей системы. Вот 5 шагов, которые вам нужно выполнить.
Теперь давайте также узнаем, как вам нужно ввести ключ для доступа к BIOS вашей системы. Вот 5 шагов, которые вам нужно выполнить.
1. Первый шаг — нажать клавишу «Shift» на клавиатуре системы Asus.
2. Теперь выключите систему.
3. Нажмите клавишу «F2».
4. Нажмите кнопку «Питание» системы.
5. Нажмите клавишу «F2». Держите его, пока не увидите экран «BIOS». Теперь конфигурация BIOS будет видна.
Как получить загрузку Asus UEFI с USB в Windows 10?
Если вы не знаете, как загрузить UEFI с USB на ноутбуке или компьютере Asus с Windows 10, то этот раздел будет очень полезен. Здесь мы показали, как вы можете загрузить UEFI с помощью сочетания клавиш Asus BIOS Windows 10.
1. Запустите компьютер или ноутбук Asus с Windows 10.
2. Когда появится экран загрузки, нажмите клавишу «F2».
3. Выберите «Меню загрузки» или нажмите клавишу «F8».
Выберите свой USB.
Теперь нажмите клавишу «F10», чтобы сохранить сделанные изменения.
Как получить загрузку Asus UEFI с USB в Windows 7?
С помощью ключа Asus BIOS Windows 7 можно загрузить UEFI. вам также потребуется ваш USB для этого метода. Теперь перейдите к чтению 7 приведенных здесь шагов для выполнения этой процедуры загрузки UEFI.
1. Нажмите клавишу «F2» и войдите в настройки BIOS. Держите клавишу нажатой некоторое время.
2. Теперь нажмите кнопку «Питание» на устройстве Asus, удерживая нажатой клавишу «F2».
3. Отпустите клавишу «F2», когда появится экран BIOS.
4. Выберите «Загрузка».
5. Выберите «Вариант загрузки 1». Кроме того, выберите устройство вместе с ним.
6. Далее выберите «Вариант загрузки 2». Кроме того, выберите устройство вместе с ним.
7. Выберите опцию «Сохранить изменения и выйти».
После выполнения вышеуказанных шагов ваша система загрузится автоматически.
Подводя итоги
Этот блог помог вам изучить клавиши меню BIOS ноутбуков Asus для разных моделей.


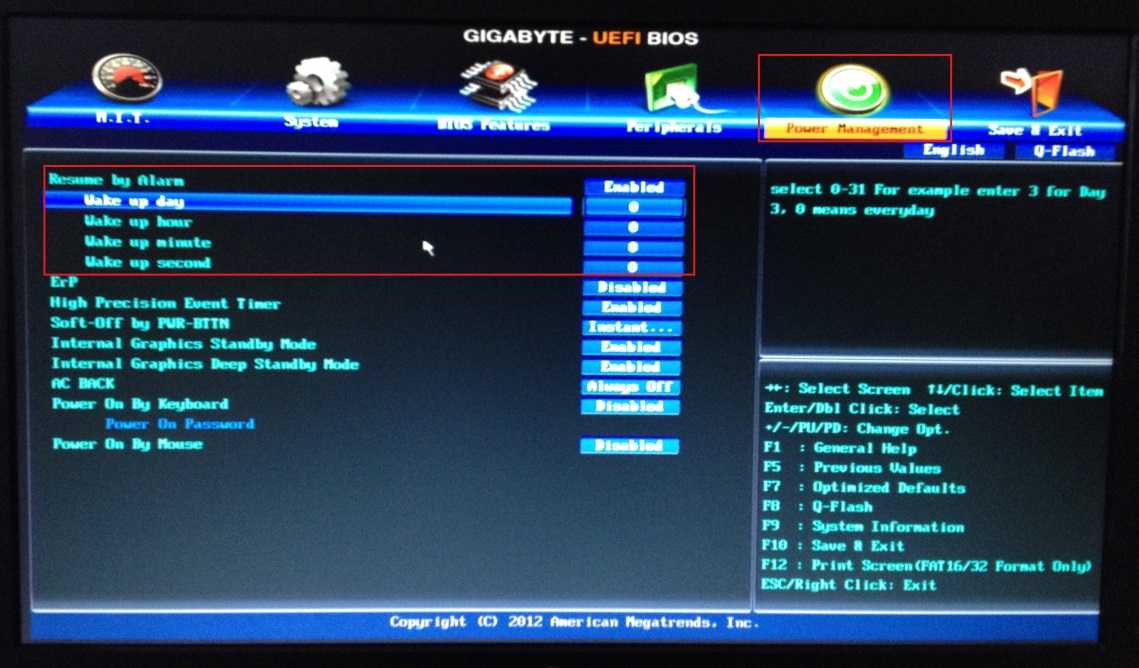 Параметры восстановления запускаются в меню отключения Windows 10, которое позволяет быстро подключиться к BIOS на вашем ПК.
Параметры восстановления запускаются в меню отключения Windows 10, которое позволяет быстро подключиться к BIOS на вашем ПК.