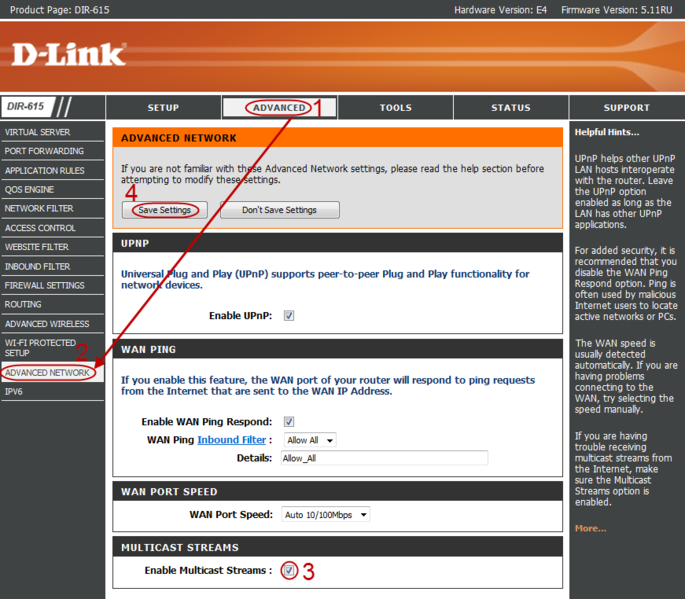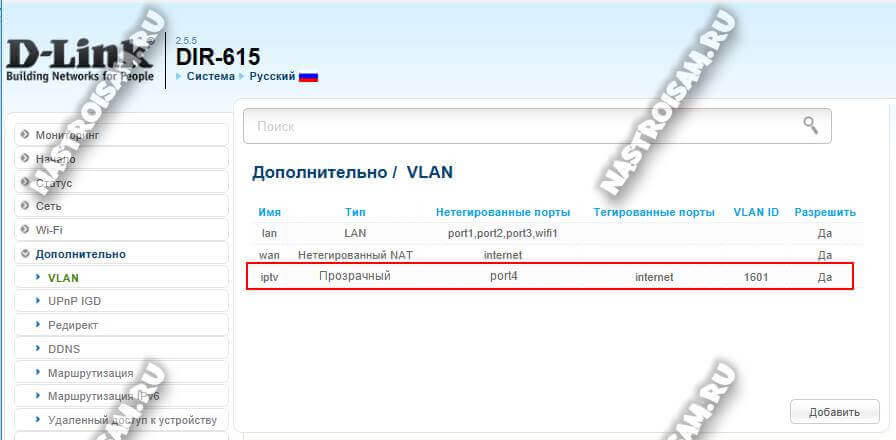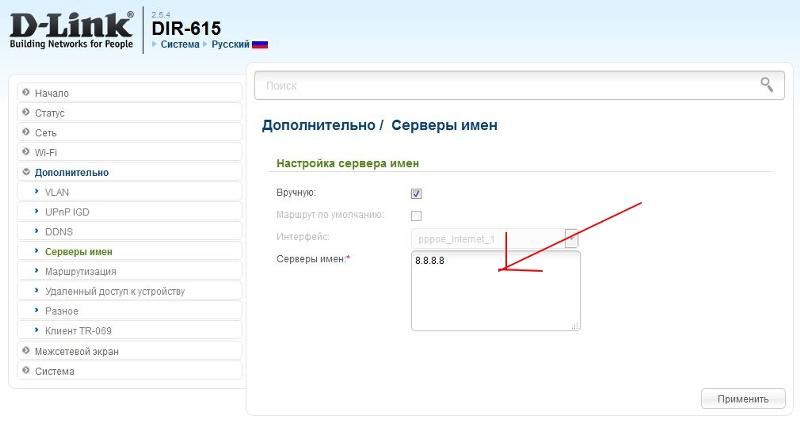Настройка D-link DIR-615. Подробная инструкция по настройке Wi-Fi роутера
В этой статье мы будем настраивать очень популярный роутер D-link DIR-615. Писать статью я буду на примере D-link DIR-615/A. А если у вас другая модель, то ничего страшного, там практически все совпадает. Эта инструкция подойдет для многих роутеров компании D-link. Постараюсь написать обо всем подробно и на понятном языке. Рассказывать о самом роутере много не буду, почитать мой отзыв и другую полезную информацию о DIR-615/A, вы можете по ссылке выше. Скажу лишь, что этот роутер хорошо подходит для дома, или небольшого офиса. Он с легкостью обеспечит стабильный доступ к интернету для ваших компьютеров, телефонов, планшетов (по Wi-Fi) и других устройств.
Что касается настройки D-link DIR-615, то там все очень просто. А если ваш провайдер использует технологию соединения Динамический IP, то вам достаточно будет подключить роутер, и интернет уже будет работать. Нужно будет только установить пароль на Wi-Fi сеть и сменить имя сети, если понадобится.
Настраивать D-link DIR-615 будем по такой схеме:
- Подключение и вход в панель управления на D-link DIR-615
- Настройка интернета на D-link DIR-615 (подключения к провайдеру)
- Настройка Wi-Fi сети и смена пароля
А теперь, обо всем подробнее.
Подключаем D-link DIR-615 и заходим в настройки
Подключите к роутеру питание и включите его. Если индикаторы на передней панели роутера не засветились, то проверьте включено ли питание кнопкой на задней панели. Если вы будете настраивать маршрутизатор по кабелю, тогда возьмите сетевой кабель, который идет в комплекте, соедините маршрутизатор с компьютером. Один конец кабеля подключаем в черный LAN разъем (в 1 из 4), а второй конец подключите в сетевую карту компьютера (ноутбука). Кабель от интернет провайдера подключите в желтый WAN разъем.
Кабель от интернет провайдера подключите в желтый WAN разъем.
Если у вас нет компьютера с сетевой картой, или нет кабеля, то настроить все можно и по Wi-Fi. Можно даже с телефона, или планшета.
Дальше, нам нужно зайти в настройки маршрутизатора. Но, перед этим, я советую вам сделать сброс настроек. Это нужно для того, что бы удалить все старые настройки, которые возможно уже заданы. И что бы они нам не помешали, мы просто вернем роутер заводскому состоянию.
Сброс настроек на D-link DIR-615Делаться все очень просто. Чем-то острым нужно нажать утопленную в корпус кнопку RESET и подержать ее секунд десять. Затем отпустить, и подождать пока роутер перезагрузится.
Теперь можно заходить в настройки. Как это сделать, можете почитать в подробной статье. Или, смотрите ниже.
Откройте любой браузер и перейдите в нем по адресу 192.168.0.1. Появится окно с запросом логина и пароля. По умолчанию, это admin и admin. Вы попадете в настройки своего D-link.
По умолчанию, это admin и admin. Вы попадете в настройки своего D-link.
Возможно, у вас настройки будут на английском. Но вы можете сменить язык на русский, или украинский.
Если появится окно с просьбой сменить заводской пароль для входа в настройки, то придумайте и укажите два раза какой-то пароль. Не забудьте его, он будет использоваться для входа в настройки роутера.
Я советую вам сразу обновить прошивку своего роутера, еще до настройки. Как это сделать, я подробно писал в этой стать. Если вы не хотите этого делать, или для вас это слишком сложно, то можете продолжать настройку без обновления программного обеспеченияВсе, в панель управления мы зашли, можно приступать к настройке маршрутизатора.
Настройка интернета на D-link DIR-615
Первое, что вам нужно сделать, это узнать какую технологию соединения использует ваш провайдер. Динамический IP, статический, PPPoE (использует Дом.ру и другие провайдеры), L2TP (например, использует провайдер Билайн). Я уже писал, как узнать технологию соединения. Можно просто позвонить в поддержку провайдера и спросить, или посмотреть на официальном сайте.
Я уже писал, как узнать технологию соединения. Можно просто позвонить в поддержку провайдера и спросить, или посмотреть на официальном сайте.
Если у вас соединение по популярной технологии Динамический IP, то роутер должен раздавать интернет сразу после подключения к нему кабеля от провайдера и вам остается только настроить Wi-Fi сеть (смотрите ниже в статье). Если у вас не Динамический IP, то нужно настраивать.
Перейдите на вкладку Начало — Click’n’Connect. Проверьте подключен ли Ethernet кабель и нажмите на кнопку
Выберите из списка ваше соединение. Если у вас например PPPoE и провайдер предоставляет еще и IP адрес, то выбираем PPPoE+Статический IP. Если IP нет, то выбираем просто PPPoE+Динамический IP. Или точно так же с L2TP.
Дальше укажите параметры IP, которые предоставляет провайдер и если он их предоставляет (у вас этого окна может не быть). Нажмите Далее.
Если появится окно «Адреса локальных ресурсов провайдера», и вы не хотите добавлять адреса, или не знаете что это такое, то просто нажмите Далее. Появится окно, в котором нужно указать имя соединения, логин и пароль. Эту информацию так же предоставляет провайдер. Вы можете нажать на кнопку Подробно, что бы открыть более широкие настройки (MTU и другие).
Появится окно, в котором нужно указать имя соединения, логин и пароль. Эту информацию так же предоставляет провайдер. Вы можете нажать на кнопку Подробно, что бы открыть более широкие настройки (MTU и другие).
Дальше будет проверка соединения с интернетом и возможность включить фильтр Яндекс.DNS. Это уже по желанию. В любом случае, вы потом сможете изменить эти настройки. Это я показывал пример настройки PPPoE соединения на D-link DIR-615. У вас же настройки могут отличаться от тех что у меня.
Если после настройки интернет через роутер не работает, статус соединения «без доступа к интернету», или просто не открываться сайты, то проверяйте настройки от провайдера. Возможно, вы неправильно выбрали тип соединения, или неправильно задали какой-то параметр.
Как видите, с PPPoE, L2TP, PPTP и Динамическим IP, заморочек намного больше, чем с технологией Статический IP.
Один важный момент: если у вас на компьютере было высокоскоростное соединение, с помощью которого вы подключались к интернету, то теперь оно не нужно. Это соединение будет устанавливать наш роутер D-link и просто раздавать интернет по кабелю и по Wi-Fi.
Это соединение будет устанавливать наш роутер D-link и просто раздавать интернет по кабелю и по Wi-Fi.
Сменить настройки провайдера вы всегда можете через этот же мастер быстрой настройки Click’n’Connect, или на вкладке Сеть — WAN, выбрав и отредактировав нужное соединение.
Желательно сохранить настройки:
Если интернет через роутер уже работает, то можно приступать к настройке Wi-Fi сети.
Настройка Wi-Fi и смена пароля на D-link DIR-615
Все что нам нужно сделать, так это сменить имя Wi-Fi сети и задать новый пароль для защиты нашего Wi-Fi.
Перейдите на вкладку Wi-Fi — Основные настройки. Здесь мы будем менять имя нашего Wi-Fi. В поле SSID укажите название вашей сети. Нажмите кнопку Применить.
Дальше переходим на вкладку Wi-Fi — Настройки безопасности, и в поле «Ключ шифрования PSK» указываем пароль, который будет использоваться для подключения к Wi-Fi.
Сохраните настройки. Система — Сохранить. Если больше ничего настраивать не будете (на этом настройка D-link DIR-615 может быть закончена), тогда перезагрузите роутер. Система (пункт меню сверху, возле логотипа) — Перезагрузить.
Все, беспроводную сеть настроили. Можете еще посмотреть более подробную статью по настройке Wi-Fi.
Еще можете сменить пароль администратора, который используется для доступа к настройкам роутера. Если вы его не меняли, или меняли, но уже забыли, то сделать это можно на вкладке Система — Пароль администратора.
Укажите два раза новый пароль и нажмите Применить. Не забудьте сохранить настройки.
Обязательно запишите где-то этот пароль. Если вы его забудете, то не сможете зайти в панель управления, и придется делать сброс настроек.
Послесловие
Фух, устал я:) ничего больше писать не буду. Если возникнут вопросы по статье, спрашивайте в комментариях. Надеюсь, у вас получилось настроить свой маршрутизатор.
Настройка роутера D-Link DIR-615 K2
Наберите в адресной строке браузера адрес роутера, по умолчанию это 192.168.0.1. Если 192.168.0.1 не открывается, следует сбросить роутер на заводские настройки. Для этого нажмите с обратной стороны роутера кнопку «Reset» на 15 секунд, затем отпустите. Роутер перезагрузится, и настройки будут сброшены на заводские.
В появившемся окне введите имя пользователя «admin» и пароль «admin», затем нажмите «Вход».
Нажмите кнопку Расширенные настройки
в правом нижнем углу.
В поле Сеть
выберите WAN
.
Если в таблице нет заполненных строчек, в правом нижнем углу нажмите кнопку «Добавить». Если у вас есть заполненная строчка с типом соединения «Динамический IP», пропустите шаги 6-8.
В поле Тип соединения
выберите Динамический IP
.
В поле Порт
должно стоять Internet
.
В поле Получить адрес DNS – сервера автоматически
должна стоять галочка.
Для авторизации вашего роутера в сети Алмател необходимо, чтобы МАС-адрес совпадал с введённым в личном кабинете Алмател.
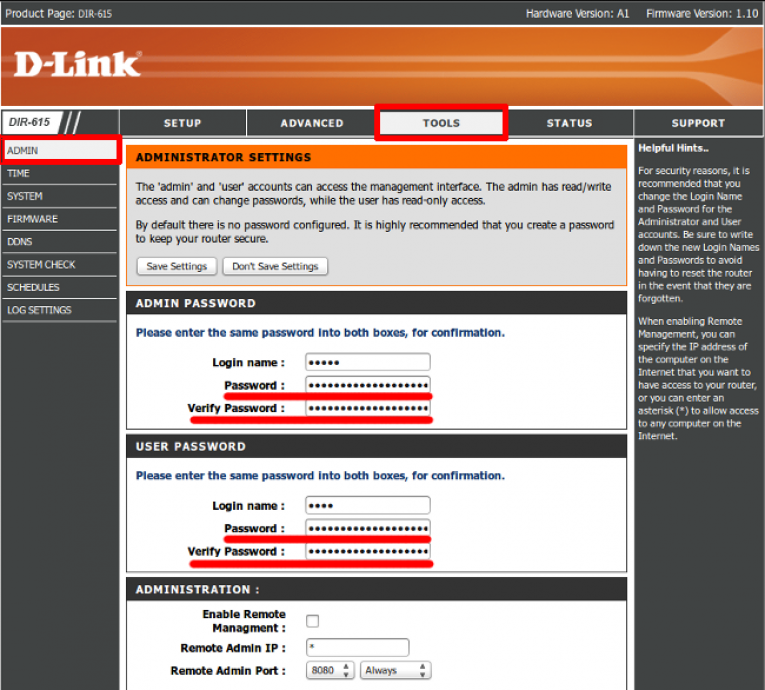 Для этого необходимо нажать справа на две зеленые стрелочки, затем нажать «Сохранить».
Для этого необходимо нажать справа на две зеленые стрелочки, затем нажать «Сохранить».Если ваш компьютер ранее не использовался для выхода в интернет через сеть Алмател, необходимо открыть страницу almatel.ru, где будет сообщение о том, что ваш компьютер не авторизован и необходимо зайти в личный кабинет, того чтобы прописать MAC-адрес. Вам нужно зайти в личный кабинет в раздел «Сменить MAC-адрес» и воспользоваться кнопкой «Узнать ваш MAC-адрес», скопировать нужное поле и нажать кнопку «Изменить». Через 5 минут перезагрузите ваш роутер. Для авторизации роутера в сети Алмател необходимо, чтобы МАС-адрес совпадал с введенным в личном кабинете.
В разделе Разное
поставьте галочки Включить IGMP
и Ping
.
Галочка Разрешить
должна стоять.
После произведенных манипуляций нажмите на ключ в верхнем правом углу и выберите Сохранить
.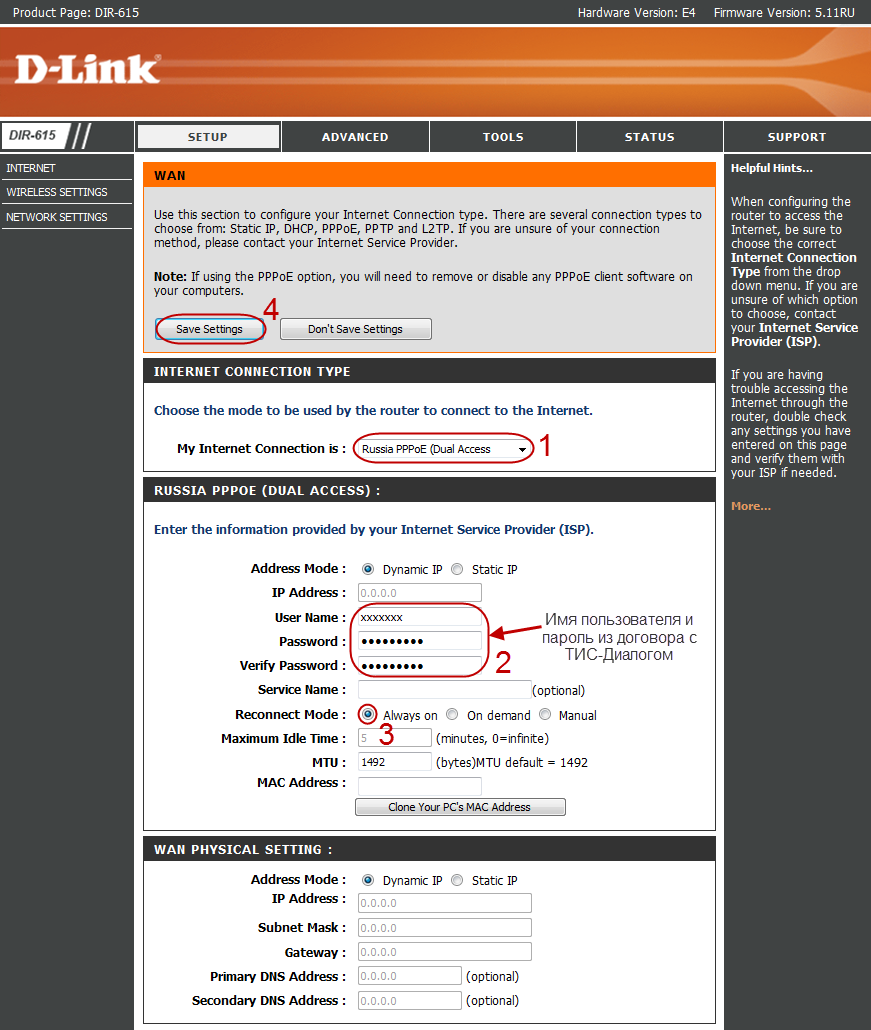
Минимальная настройка роутера завершена. После сохранения настроек должно установиться соединение с интернетом.
В главном меню роутера перейдите в раздел «Основные настройки». Перед этим убедитесь, что Wi-Fi сеть у Вас включена – горит зелёная лампочка и написано «Вкл». Если это не так, зайдите в раздел «Общие настройки» и поставьте галочку в разделе «Включить беспроводное соединение».
На появившейся странице в пункте «SSID» смените имя вашей Wi-Fi сети со стандартного DIR-615 на что-нибудь другое, по вашему вкусу – например, на: Алмател_WiFi. Изменив настройки, нажмите в правом нижнем углу «Изменить».
Далее для того чтобы доступ к вашей Wi-Fi-сети имели только вы, нужно включить защиту. Защита осуществляется путем шифрования радиосигнала с помощью кодового слова.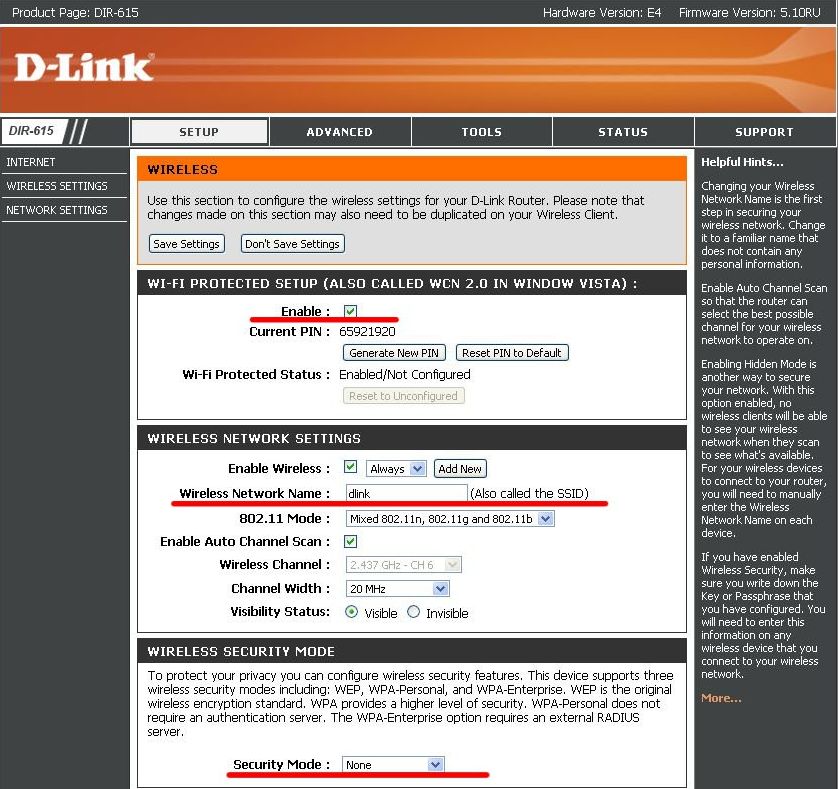 Шифрование бывает двух видов: WEP и WPA2. WEP-шифрование недостаточно надёжно, поэтому рекомендуем использовать WPA-шифрование.
Шифрование бывает двух видов: WEP и WPA2. WEP-шифрование недостаточно надёжно, поэтому рекомендуем использовать WPA-шифрование.
Перейдите в основное меню, нажав стрелку «Налево», после чего ещё раз зайдите в раздел «Настройки безопасности». В разделе «Сетевая аутентификация» выберите «WPA-PSK», и в поле «Ключ шифрования PSK» введите кодовое слово. Оно может содержать от 8 до 63 символов – латинских букв и цифр.
Нажмите кнопку Изменить
.
После произведенных манипуляций нажмите на ключ в верхнем правом углу и выберите Сохранить
.
Сначала следует зарезервировать для конкретных компьютеров конкретные IP-адреса. Для этого откройте в главном меню роутера вкладку Сеть -> LAN Статический DHCP, кликните на поле «Выберите IP/MAC адрес», и в выпадающем меню выберите свой компьютер, затем нажмите «Добавить».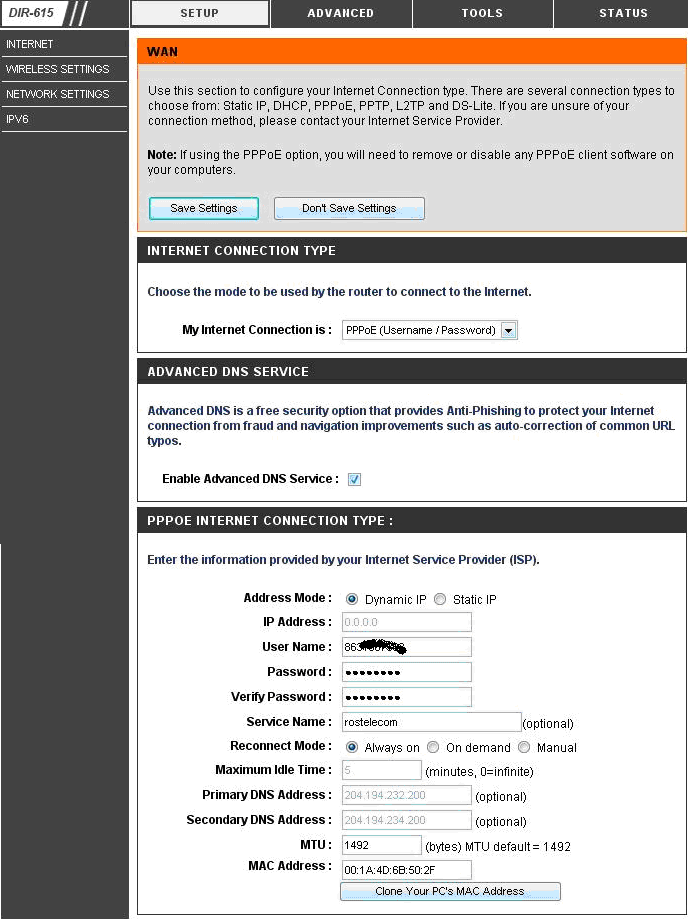 Если компьютеров там несколько, посмотрите IP-адрес своего роутера и выберите строчку именно с ним. Посмотреть IP-адрес можно там же, где и MAC-адрес. Инструкция: http://www.2kom.ru/for_subscribers/instruction/instruction_internet/nastroyka_mac_adresa.html
Если компьютеров там несколько, посмотрите IP-адрес своего роутера и выберите строчку именно с ним. Посмотреть IP-адрес можно там же, где и MAC-адрес. Инструкция: http://www.2kom.ru/for_subscribers/instruction/instruction_internet/nastroyka_mac_adresa.html
Нажмите «Добавить».
Для дальнейшей настройки DC++ Вам нужно перейти в основное меню и выбрать там в разделе Межсетевой экран
пункт Виртуальные серверы
. В появившемся меню нажмите Добавить
.
Появится новая строчка, и Вы попадёте в меню настроек. В разделе «Имя» введите «DC++», в меню «Интерфейс» поставьте «WAN», протокол выберите TCP/UDP. В пунктах «Внешний порт начальный» и «Внутренний порт конечный» введите 4000. Если вы хотите работать в DC++ с нескольких компьютеров, то проделайте те же операции, что и для первого компьютера (нажмите «Добавить» и т.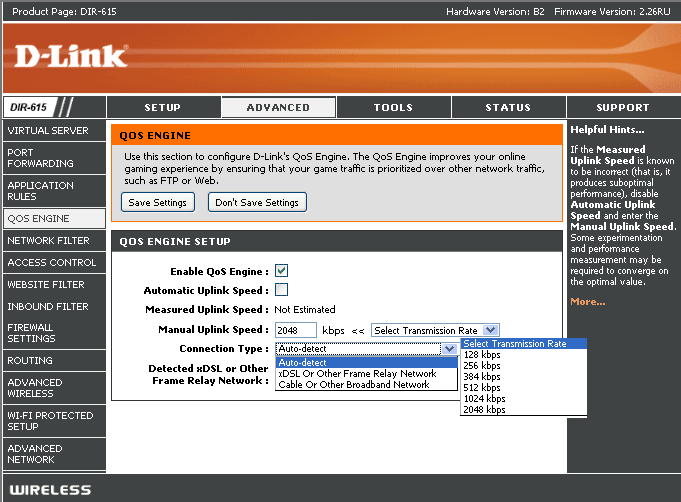 д.), но вместо 4000 укажите 4001, 4002, 4003 – в зависимости от количества компьютеров. Каждый компьютер должен работать в DC++ по своим портам. Первый компьютер по порту 4000, второй по 4001, третий по 4002 и т.д. В разделе «Внутренний IP» щёлкните по выпадающему полю и выберите там IP-адрес вашего компьютера.
д.), но вместо 4000 укажите 4001, 4002, 4003 – в зависимости от количества компьютеров. Каждый компьютер должен работать в DC++ по своим портам. Первый компьютер по порту 4000, второй по 4001, третий по 4002 и т.д. В разделе «Внутренний IP» щёлкните по выпадающему полю и выберите там IP-адрес вашего компьютера.
Нажмите кнопку Изменить
.
После произведенных манипуляций нажмите на ключ в верхнем правом углу и выберите Сохранить
.
Всё, теперь и DC++ будет корректно работать.
D-Link
Вопрос: Настройка беспроводной сети в интернет-шлюзах DIR-615 и DIR-655Ответ:
Настройка беспроводной сети в интернет-шлюзах DIR-615 и DIR-655
Подключите компьютер кабелем к роутеру в любой из портов LAN.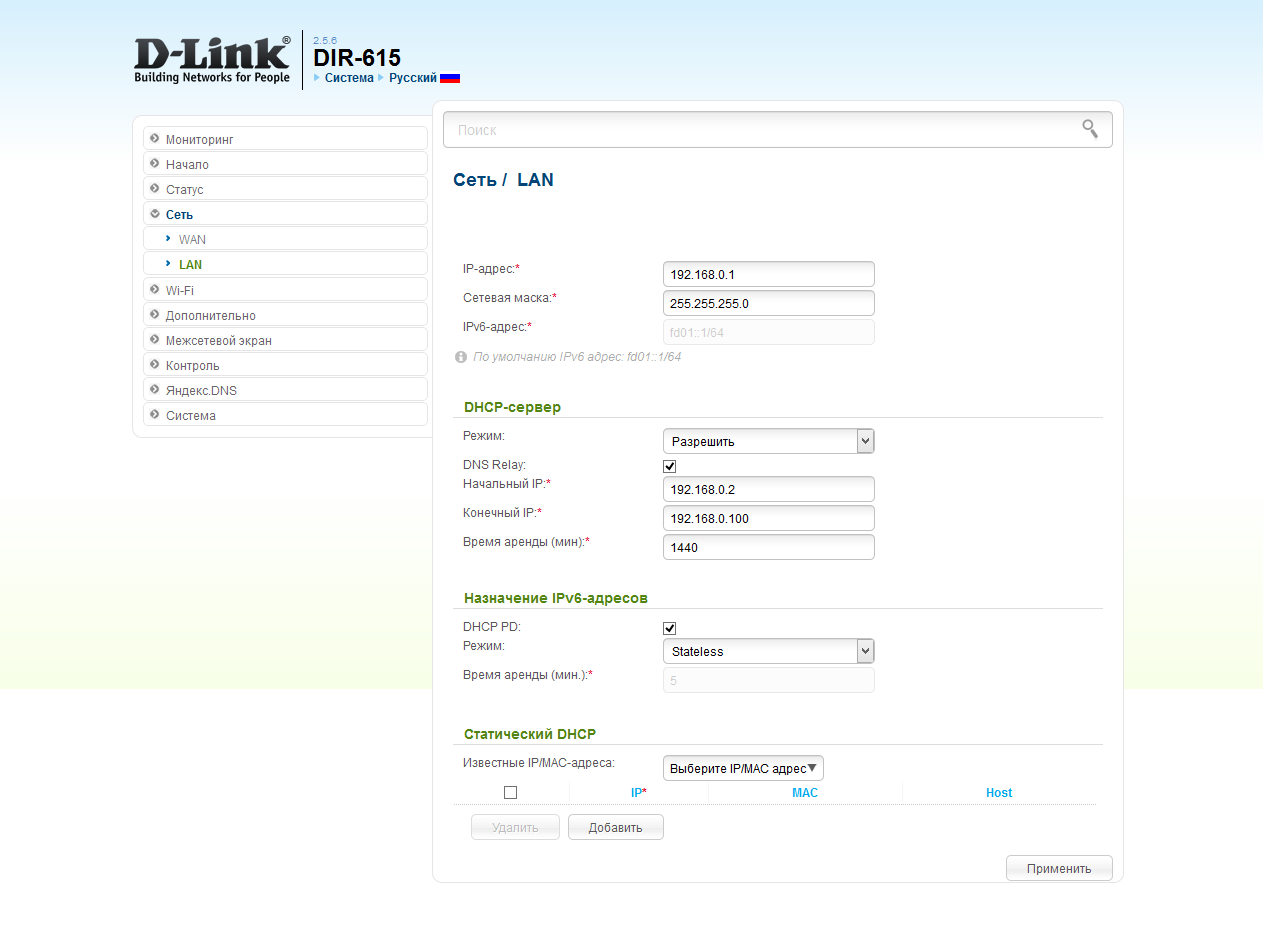 Откройте InternetExplorerили MozillaFirefoxи пропишите в адресной строке IP-адрес роутера: 192.168.0.1
Откройте InternetExplorerили MozillaFirefoxи пропишите в адресной строке IP-адрес роутера: 192.168.0.1
В окне авторизации нажмите кнопку «Login».
В появившемся окне перейдите в меню SETUP>>> WIRELESS SETTINGS и нажмите кнопку «Manual wireless network setup».
Проверьте, чтобы стояла галочка «Enable wireless».
В поле «Wireless Network Name» пропишите уникальное имя беспроводной сети.
Уберите галочку «Enable Auto Channel Scan» и в поле «Wireless Channel» установите канал вручную с 1 по 11.
Ширину канала «Channel Width» выберите «auto 20/40» .
Настройка шифрования беспроводной сети
В поле «WIRELESS SECURITY MODE» выберите тип шифрования «WPA-personal».
Ниже появятся поля «WPA» и «PRE—SHARED KEY».
Поле «WPA» оставьте без изменений.
В поле «PRE—SHARED KEY» пропишите ключ беспроводной сети (от 8 до 63 символов).
Нажмите кнопку «Save Settings».
Подождите 15 секунд и нажмите «Continue».
Настройка роутера завершена.
Настройка беспроводного сетевого адаптера компьютера в Windows Vista
Зайдите в меню «Пуск->Панель управления->Центр управления сетями и общим доступом»
В разделе «Задачи» выберите «Управление сетевыми подключениями»
Нажмите правую кнопку мыши на пункте «Беспроводное сетевое подключение» и в выпадающем меню выберите «Подключение/Отключение».
В перечне обнаруженных беспроводных сетей найдите и выделите имя сети«Test», затем нажмите кнопку «Подключить» внизу окна.
Введите ключ сети:
При удачном подключении появится окно:
На этом процедура настройки беспроводной сети закончена.
Настройка роутера D-Link DIR-615/T4 — RamNet
Настройка роутера D-Link DIR-615/T4
1) Подключите интернет-кабель в WAN(Ethernet) порт Вашего роутера.
2) Подключите дополнительным кабелем компьютер к LAN порту роутера (обычно они пронумерованы) либо по Wi-Fi
По умолчанию сеть называется DIR-615T пароль указан на наклейке на самом маршрутизаторе в поле pin.
3) Наберите в адресной строке Вашего браузера адрес роутера 192.168.0.1
Далее откроется интерфейс роутера.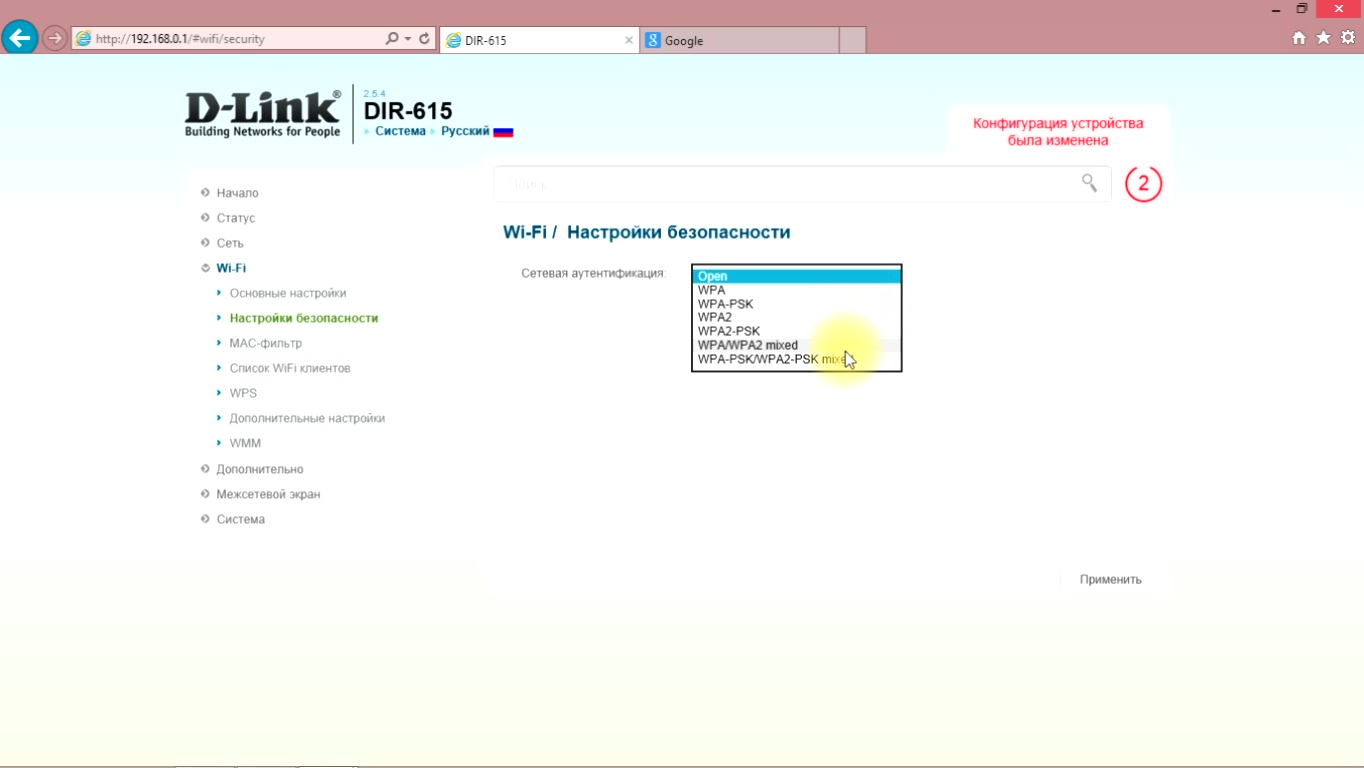 Нажмите начать.
Нажмите начать.
Продолжить.
Нужно выбрать способ подключения «Проводное подключение» и Режим работы «Мартшрутизатор» и нажать далее.
Установить Тип соединения Динамический IPv4 и нажать далее.
Изменить Имя основной Wi-Fi-сети (Так и будет в дальнейшем называться ваша сеть) и установить пароль который будет использоваться для подключения к вашей сети.
Нажать далее.
Нажать далее.
Установить новый пароль администратора для доступа к web-интерфейсу и нажать далее.
Этот пароль будет запрашиваться при следующей попытке зайти на 192.168.0.1.
Регистрация в сети RAMNET.
После завершения настройки Вам необходимо авторизовать устройство в нашей сети. Для этого необходимо перейти на любой сайт (на страницу аутентификации Вас перенаправит автоматически). В случае, если страница не появляется, следует ввести прямой адрес в адресной строке браузера: 178.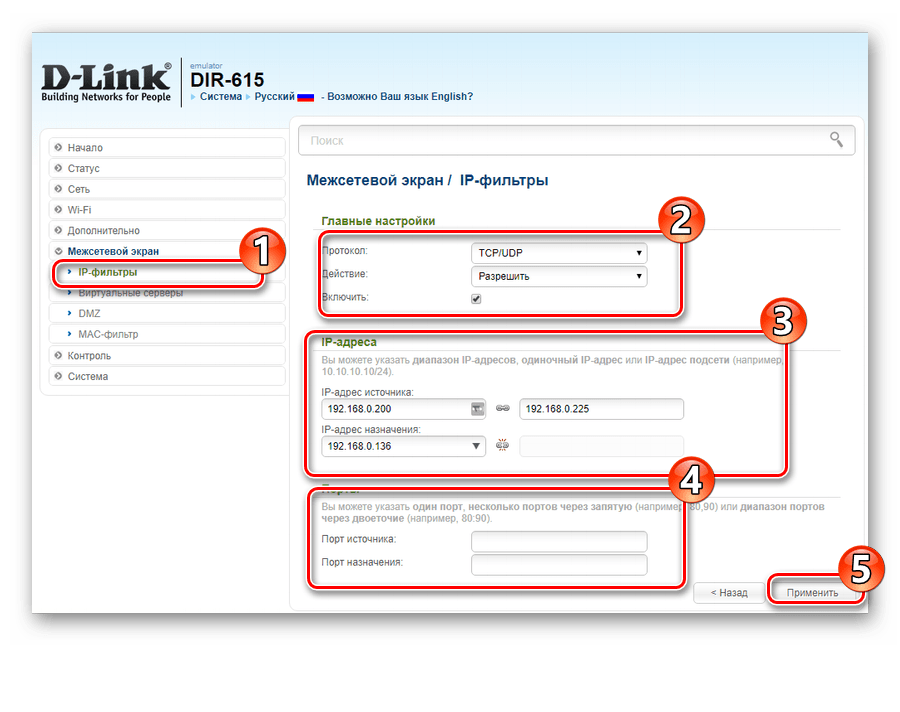 22.48.243:8005/login
22.48.243:8005/login
Система потребует ввести Ваш логин и пароль от личного кабинета, указанные в договоре. Перед номером договора указана латинская заглавная буква I или слово user. Пароль следует вводить, соблюдая регистр.
Настройка завершена, поздравляем!
Инструкция к Роутеру D-Link DIR-615 — Как Подключить и Настроить?
В современных роутерах D-Link мы обнаружим обновленную версию панели управления, которая отличается от старого веб-интерфейса личного кабинета, который мы видели на примере подключения маршрутизатора D-LINK DIR-300. Для настройки D-Link DIR-615 и DIR-620 воспользуемся пошаговым мастером.
Как подключиться к маршрутизатору D-Link DIR-615?
Вход в маршрутизатор также расположен по адресу 192.168.0.1, как у всех Д-ЛИНК. Но если есть сомнения, то можете проверить эту информацию на наклейке под корпусом. Тут же указаны и данные для входа. У меня в качестве логина используется слово «admin», а вместо пароля нужно оставить пустое поле
Соответственно:
- Вставляем интернет кабель в разъем WAN на роутере
- Подключаем ноутбук или телефон к wifi сети D-Link
- Открываем браузер и вводим адрес 192.
168.0.1
- Авторизуемся при помощи логина и пароля
На этом подключение к роутеру D-LINK DIR-615 завершено, можно переходить к настройкам.
Мастер настройки роутера D-LINK DIR-615
Настройка D-Link DIR-615 начинается с того, что сначала система попросит поменять пароль «admin» для входа в личный кабинет роутера D-Link. Делаем это и заходим в панель администратора.
Основная навигация по конфигурациям расположено слева — в меню настроек нам надо найти пункт «Начало — Click’n’Connect». Тут за несколько шагов мы сможем быстренько настроить наш D-Link. Первое — «Подключите Ethernet-кабель провайдера к WAN-порту (Internet) устройства» — мы уже сделали
Далее нам следует выбрать провайдера — то есть поставщика интернет-услуг. В списке есть несколько стран СНГ и для каждой из них уже есть несколько вшитых настроек для провайдеров. Однако удивительно, но самых популярных в Москве не оказалось, поэтому оставляем здесь выбор на пункте «Вручную».
Настройка роутера D-Link для Билайн, Ростелеком или другого интернет провайдера
На следующем шаге настройки роутера D-Link нужно выбрать тип своего подключения к интернету. Здесь просто фантастически много различных вариантов — честно говоря, я такого количество еще ни на одной модели не видел, найдется на любой случай.
То, какой именно тип интернета у вас, нужно узнавать у провайдера. Но в вашем договоре на оказание услуг должно быть все прописано — тип соединения и данные для доступа.
L2TP
Чтобы настроить роутер D-Link DIR-300 для Билайн (DIR-615, DIR-620, DIR-320 или любую другую модель), нужно будет выбрать L2TP — именно эту технологию использует Beeline. При этом надо будет указать сервер для подключения, логин и пароль, предоставленные провайдером.
PPPoE
Если ваш тип PPPoE, то требуются логин и пароль — этот тип часто использует Ростелеком
Static IP
Если Статический IP — то, IP адрес, маска, шлюз и DNS сервера
Показать результатыПроголосовало: 12996
3G/4G
Если интернет идет через мобильный модем (в случае наличия у роутера USB порта), то выбираем 3G или LTE. Для 3G нужно будет узнать номера дозвона до оператора, но настройки для всех основных операторов уже вшиты в базу, о которой я говорил выше.
Для 3G нужно будет узнать номера дозвона до оператора, но настройки для всех основных операторов уже вшиты в базу, о которой я говорил выше.
Вводим данные для установки связи с интернетом
И подтверждаем
После этого еще раз сверяем информацию и жмем на кнопку «Применить»
Роутер должен установиться интернет, который D-Link сразу же начнет подавать на основной компьютер.
Установка WiFi соединения D-Link DIR-615 и пароля
Для того, чтобы к wifi сети от роутера D-LINK DIR-615 могли подключиться другие устройства по беспроводному сигналу, нужно еще его настроить, а также установить пароль для подключения.
Поэтому мы переходим к меню D-Link «Мастер установки беспроводной сети» и выбираем режим — «Точка доступа»
Продолжаем — и задаем SSID — имя будущей wifi сети
Далее нужно установить пароль для подключения к роутеру D-Link по беспроводному сигналу. В «Сетевой аутентификации» оставляем «Защищенная сеть» — если выбрать открытую, то любой желающий сможет подключиться к нашей сети — нам этого не надо.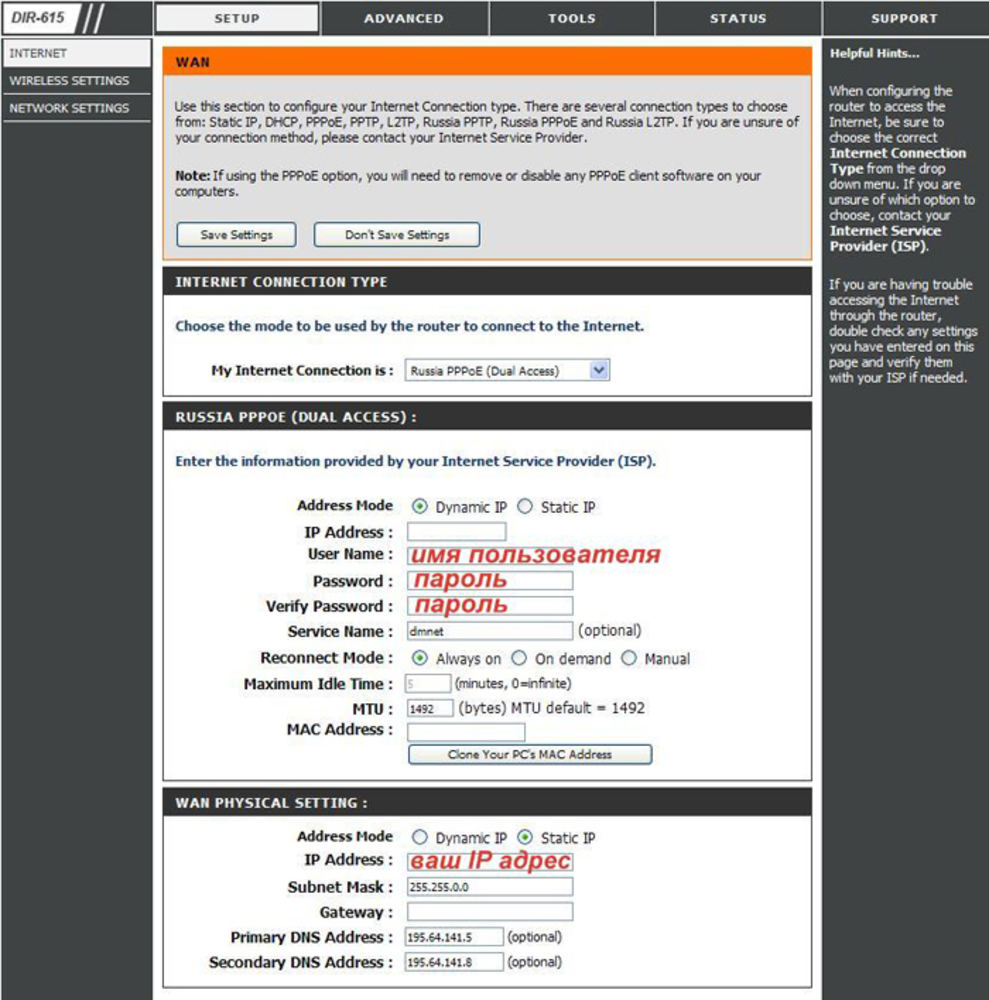
При желании включаем и вводим данные для гостевой сети
И подтверждаем установку WiFi сети на роутере D-Link
Чтобы окончательно сохранить настройки D-Link, жмем еще на ссылку «Сохранить» красного цвета с восклицательным знаком.
На этом основная настройка маршрутизатора D-Link DIR-615 завершена. Теперь можно перейти на главную страницу администраторского раздела, чтобы посмотреть, кто подключился к wifi сети D-Link, узнать статус текущего соединения с интернетом и так далее..
Спасибо!Не помоглоЦены в интернете
Александр
Выпускник образовательного центра при МГТУ им. Баумана по специальностям «Сетевые операционные системы Wi-Fi», «Техническое обслуживание компьютеров», «IP-видеонаблюдение». Автор видеокурса «Все секреты Wi-Fi»
Задать вопрос
Настройка роутера D-Link DIR-615
Если Вам не походят настройки с данным веб-интерфейсом на этой странице, выберите другой:
Содержание:
Настройка подключения по локальной сети
Перед тем, как приступить к настройке роутера, проверим настройки подключения по локальной сети. Для этого:
Для этого:
Windows 7
1. Нажмем на «Пуск«, «Панель управления«.
2. Нажимаем на «Просмотр состояния сети и задач«.
3. Жмем на «Изменение параметров адаптера«.
4. В открывшемся окне мы видим «Подключение по локальной сети«. Нажимаем по нему правой кнопкой мыши, выбираем «Свойство«.
5. Из списка выбираем «Протокол Интернета версии 4 (TCP/IPv4)» и нажимаем «Свойство«.
6. В открывшемся окне Вам нужно выставить галочки «Получить IP-адрес автоматически» и «Получить адрес DNS-сервера автоматически«, затем нажимаем кнопку «Ok«.
Windows 10
1. Нажмем на «Пуск«, «Параметры«.
Нажмем на «Пуск«, «Параметры«.
2. Нажимаем на «Сеть и Интернет«.
3. Выбираем «Ethernet» и нажимаем на «Настройка параметров адаптера«.
4. В открывшемся окне мы видим «Ethernet«. Нажимаем по нему правой кнопкой мыши, выбираем «Свойство«.
5. Из списка выбираем «IP версии 4 (TCP/IPv4)» и нажимаем «Свойство«.
6. В открывшемся окне Вам нужно выставить галочки «Получить IP-адрес автоматически» и «Получить адрес DNS-сервера автоматически«, затем нажимаем кнопку «Ok«.
Подключение роутера
D-Link DIR-615 к компьютеруСледующим шагом будет подключение роутера D-Link DIR-615 к Вашему Ноутбуку либо Персональному компьютеру..png) Для этого Вам необходимо подключить кабель, который Вам провел провайдер к порту роутера, где подписано «INTERNET», в более старых моделях данный порт подписан как «WAN». Кабель, который шел в комплекте с роутером, один конец подключаете к ноутбуку либо компьютеру, другой конец подключаете в один из четырех портов, которые обозначены черным цветом на роутере (цвета портов могут отличаться в зависимости от версии роутера). И да, не забудьте подключить кабель питания.
Для этого Вам необходимо подключить кабель, который Вам провел провайдер к порту роутера, где подписано «INTERNET», в более старых моделях данный порт подписан как «WAN». Кабель, который шел в комплекте с роутером, один конец подключаете к ноутбуку либо компьютеру, другой конец подключаете в один из четырех портов, которые обозначены черным цветом на роутере (цвета портов могут отличаться в зависимости от версии роутера). И да, не забудьте подключить кабель питания.
Авторизация роутера D-Link DIR-615
Итак, подключили роутер, теперь Вам нужно через любой браузер (будь это Google Chrome, Mozilla Firefox, Internet Explorer, и т.д.) попасть в его web-интерфейс. Для это открываем браузер и в адресной строке вбиваем адрес роутера: 192.168.0.1
После Мы видим, что роутер требует авторизоваться, т.е. запрашивает имя пользователя и пароль. По умолчанию на роутерах D-Link установлены:
- Имя пользователя — admin
- Пароль — admin
Итак, вбиваем данные и нажимаем «Enter«
Настройка роутера
D-Link DIR-615.
И вот наконец мы попали на Web-интерфейс роутера и теперь Вам необходимо произвести настройки оборудования. Первым делом обезопасим беспроводную сеть, установив пароль на wi-fi. Затем Вам необходимо будет узнать какой тип подключения используется для входа в интернет, это PPTP, L2TP либо PPPOE. Узнать можно позвонив Вашему провайдеру (это организация, с которым Вы заключили договор для предоставления услуги интернет). Итак, начнем настройку роутера. Для начала поменяем язык Web-интерфейса на Русский. Для этого переходим во вкладку «Language» и выберем «Русский«
Настройка пароля на wi-fi на роутере
D-Link DIR-615.Предлагаю Вашему вниманию Видео инструкцию по настройке пароля на wi-fi на роутере D-Link DIR-615 на примере роутера D-Link DIR-620.
Давайте также письменно и иллюстративно рассмотрим настройку пароля на wi-fi на роутере D-Link DIR-615.
1. Выбираем на Web-интерфейсе «Расширенные настройки«
2. В меню «Wi-Fi» выбираем пункт «Основные настройки«.
3. Проверим «Включить беспроводное соединение«, должна стоять галочка.
4. Ниже в строке «SSID:» придумать и указать имя Вашей беспроводной сети, данное имя в дальнейшем будет светиться, когда Вы будите подключаться к сети.
5. «Страна» — «Russian Federation«, «Канал» — «auto«, «Беспроводной режим» — «802.11 B/G/N mixed«.
6. Нажимаем «Применить» и возвращаемся в предыдущее меню нажав на символ, похожий на треугольник слева.
7. В меню «Wi-Fi» выбираем «Настройки безопасности«.
8. В строке «Сетевая аутентификация:» выбираем «WPA2-PSK«.
9. В строке «Ключ шифрования PSK:» необходимо придумать и вбить пароль для беспроводной сети, которую мы создали выше.
10. Нажимаем «Применить«, затем в правой верхней части web-интерфейса переходим во вкладку «Система» и нажимаем «Сохр. и Перезагрузить«.
Настройка PPTP на роутере
D-Link DIR-615.Предлагаю Вашему вниманию Видео инструкцию по настройке типа подключения PPTP на роутере D-Link DIR-615 на примере роутера D-Link DIR-620.
youtube.com/embed/dgeq8bk3J9M»>
Давайте также письменно и иллюстративно рассмотрим настройку подключения PPTP на роутере D-Link DIR-615.
1. В меню «Сеть» выбираем «WAN«.
2. В открывшемся окне нажимаем «Добавить«.
3. В пункте «Тип соединения:» выбираем «PPTP+Динамический IP«.
4. Ставим галочку напротив «Соединяться автоматически«.
5. Ниже вбиваем Имя пользователя (в строке «Имя пользователя:«), пароль (в строке «Пароль:«), подтверждаем пароль (в строке «Подтверждение пароля:«) и указываем адрес сервера (в строке «Адрес VPN-сервера:«).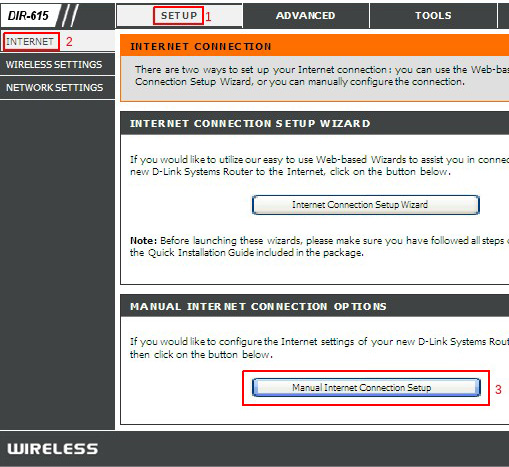
Все вышеперечисленные данные Вам предоставляет провайдер (Организация, которая провела Вам интернет).
Все эти данные обычно прописываются в договоре с провайдером. Если по какой-то причине Вы не смогли их найти, Вам необходимо позвонить на горячую линию Вашего провайдера и узнать как их можно получить.
6. После всех манипуляций с настройками нажимаем кнопку «Применить«.
7. Для то чтобы сохранить все настройки, необходимо в правой верхней части web-интерфейса перейти во вкладку «Система» и нажать «Сохр. и Перезагрузить«.
Настройка PPTP со статическим IP-адресом на роутере
D-Link DIR-615.Рассмотрим настройку подключения PPTP со статическим IP-адресом на роутере D-Link DIR-615. Обычно статический IP-адрес предоставляется юридическим лицам, либо как дополнительная услуга к основному тарифу физическим лицам.
1. В меню «Сеть» выбираем «WAN«.
2. В открывшемся окне нажимаем «Добавить«.
3. В пункте «Тип соединения:» выбираем «PPTP+Статический IP«.
4. Ниже в разделе «IP» указываем ip-адрес в строке «IP-адрес:«, маску подсети в строке «Сетевая маска:«, основной шлюз в строке «IP-адрес шлюза:» и DNS в строке «Первичный DNS-сервер:«.
5. Ставим галочку напротив «Соединяться автоматически«.
6. Ниже вбиваем Имя пользователя (в строке «Имя пользователя:«), пароль (в строке «Пароль:«), подтверждаем пароль (в строке «Подтверждение пароля:«) и указываем адрес сервера (в строке «Адрес VPN-сервера:«).
Все вышеперечисленные данные Вам предоставляет провайдер (Организация, которая провела Вам интернет).
Все эти данные обычно прописываются в договоре с провайдером. Если по какой-то причине Вы не смогли их найти, Вам необходимо позвонить на горячую линию Вашего провайдера и узнать как их можно получить.
7. После всех манипуляций с настройками нажимаем кнопку «Применить«.
8. Для то чтобы сохранить все настройки, необходимо в правой верхней части web-интерфейса перейти во вкладку «Система» и нажать «Сохр. и Перезагрузить«.
Настройка L2TP на роутере
D-Link DIR-615.1. В меню «Сеть» выбираем «WAN«.
2. В открывшемся окне нажимаем «Добавить«.
3. В пункте «Тип соединения:» выбираем «L2TP+Динамический IP«.
4. Ставим галочку напротив «Соединяться автоматически«.
5. Ниже вбиваем Имя пользователя (в строке «Имя пользователя:«), пароль (в строке «Пароль:«), подтверждаем пароль (в строке «Подтверждение пароля:«) и указываем адрес сервера (в строке «Адрес VPN-сервера:«).
Все вышеперечисленные данные Вам предоставляет провайдер (Организация, которая провела Вам интернет).
Все эти данные обычно прописываются в договоре с провайдером. Если по какой-то причине Вы не смогли их найти, Вам необходимо позвонить на горячую линию Вашего провайдера и узнать как их можно получить.
6. После всех манипуляций с настройками нажимаем кнопку «Применить«.
7. Для то чтобы сохранить все настройки, необходимо в правой верхней части web-интерфейса перейти во вкладку «Система» и нажать «Сохр.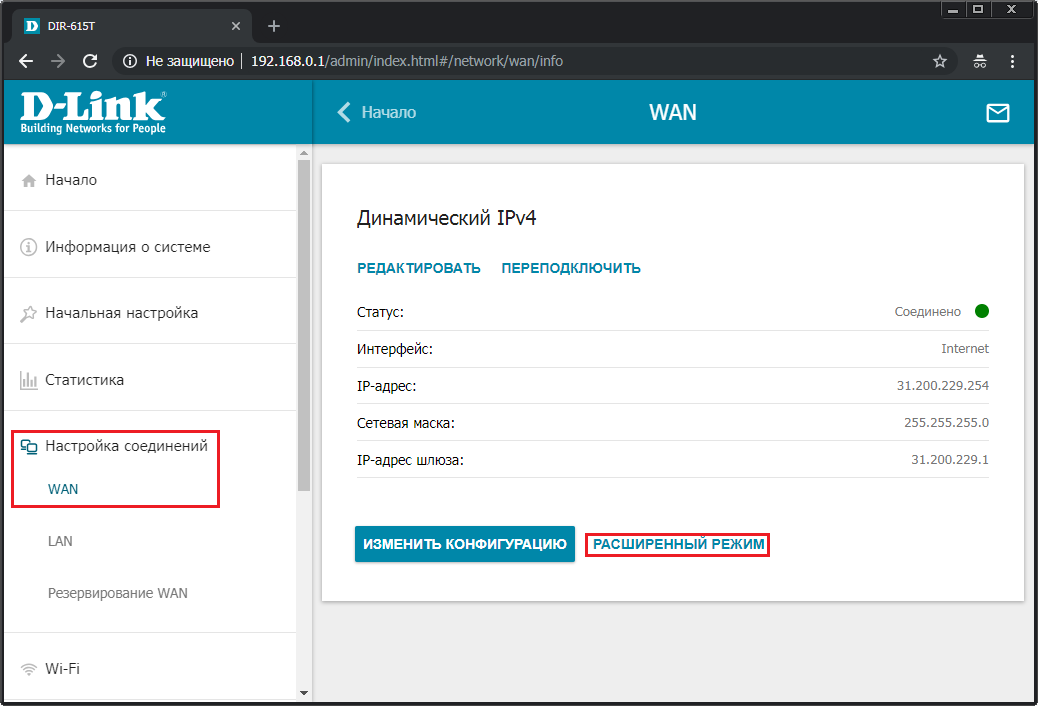 и Перезагрузить«.
и Перезагрузить«.
Настройка L2TP со статическим IP-адресом на роутере
D-Link DIR-615.Рассмотрим настройку подключения L2TP со статическим IP-адресом на роутере D-Link DIR-615. Обычно статический IP-адрес предоставляется юридическим лицам, либо как дополнительная услуга к основному тарифу физическим лицам.
1. В меню «Сеть» выбираем «WAN«.
2. В открывшемся окне нажимаем «Добавить«.
3. В пункте «Тип соединения:» выбираем «L2TP+Статический IP«.
4. Ниже в разделе «IP» указываем ip-адрес в строке «IP-адрес:«, маску подсети в строке «Сетевая маска:«, основной шлюз в строке «IP-адрес шлюза:» и DNS в строке «Первичный DNS-сервер:«.
5. Ставим галочку напротив «Соединяться автоматически«.
6. Ниже вбиваем Имя пользователя (в строке «Имя пользователя:«), пароль (в строке «Пароль:«), подтверждаем пароль (в строке «Подтверждение пароля:«) и указываем адрес сервера (в строке «Адрес VPN-сервера:«).
Все вышеперечисленные данные Вам предоставляет провайдер (Организация, которая провела Вам интернет).
Все эти данные обычно прописываются в договоре с провайдером. Если по какой-то причине Вы не смогли их найти, Вам необходимо позвонить на горячую линию Вашего провайдера и узнать как их можно получить.
7. После всех манипуляций с настройками нажимаем кнопку «Применить«.
8. Для то чтобы сохранить все настройки, необходимо в правой верхней части web-интерфейса перейти во вкладку «Система» и нажать «Сохр. и Перезагрузить«.
и Перезагрузить«.
Настройка PPPOE на роутере
D-Link DIR-615.Предлагаю Вашему вниманию Видео инструкцию по настройке типа подключения PPTP на роутере D-Link DIR-615 на примере роутера D-Link DIR-620.
Давайте также письменно и иллюстративно рассмотрим настройку подключения PPPOE на роутере D-Link DIR-615.
1. В меню «Сеть» выбираем «WAN«.
2. В открывшемся окне нажимаем «Добавить«.
3. В пункте «Тип соединения:» выбираем «PPPOE+Динамический IP«.
4. Ниже вбиваем Имя пользователя (в строке «Имя пользователя:«), пароль (в строке «Пароль:«) и подтверждаем пароль (в строке «Подтверждение пароля:«).
Все вышеперечисленные данные Вам предоставляет провайдер (Организация, которая провела Вам интернет).
Все эти данные обычно прописываются в договоре с провайдером. Если по какой-то причине Вы не смогли их найти, Вам необходимо позвонить на горячую линию Вашего провайдера и узнать как их можно получить.
5. После всех манипуляций с настройками нажимаем кнопку «Применить«.
6. Для то чтобы сохранить все настройки, необходимо в правой верхней части web-интерфейса перейти во вкладку «Система» и нажать «Сохр. и Перезагрузить«.
Настройка PPPOE со статическим IP-адресом на роутере
D-Link DIR-615.Рассмотрим настройку подключения PPPOE со статическим IP-адресом на роутере D-Link DIR-615. Обычно статический IP-адрес предоставляется юридическим лицам, либо как дополнительная услуга к основному тарифу физическим лицам.
Обычно статический IP-адрес предоставляется юридическим лицам, либо как дополнительная услуга к основному тарифу физическим лицам.
1. В меню «Сеть» выбираем «WAN«.
2. В открывшемся окне нажимаем «Добавить«.
3. В пункте «Тип соединения:» выбираем «PPPOE+Статический IP«.
4. Ниже в разделе «IP» указываем ip-адрес в строке «IP-адрес:«, маску подсети в строке «Сетевая маска:«, основной шлюз в строке «IP-адрес шлюза:» и DNS в строке «Первичный DNS-сервер:«.
5. Ниже вбиваем Имя пользователя (в строке «Имя пользователя:«), пароль (в строке «Пароль:«) и подтверждаем пароль (в строке «Подтверждение пароля:«).
Все вышеперечисленные данные Вам предоставляет провайдер (Организация, которая провела Вам интернет).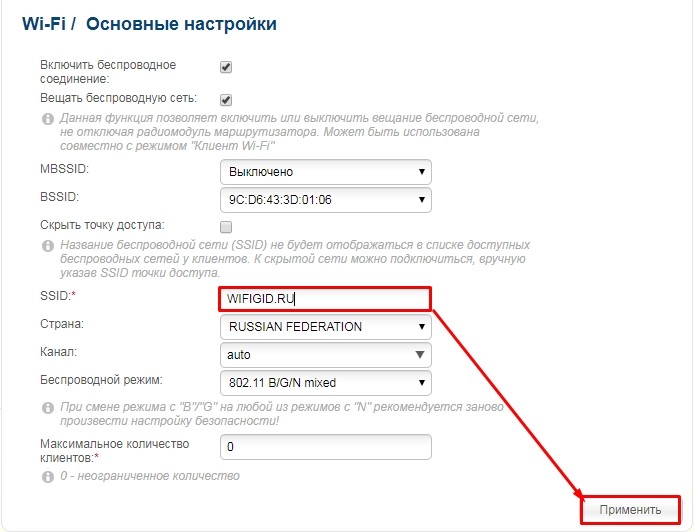
Все эти данные обычно прописываются в договоре с провайдером. Если по какой-то причине Вы не смогли их найти, Вам необходимо позвонить на горячую линию Вашего провайдера и узнать как их можно получить.
6. После всех манипуляций с настройками нажимаем кнопку «Применить«.
7. Для то чтобы сохранить все настройки, необходимо в правой верхней части web-интерфейса перейти во вкладку «Система» и нажать «Сохр. и Перезагрузить«.
Обновление прошивки
Предлагаю Вашему вниманию Видео инструкцию по обновлению прошивки на роутере D-Link DIR-615 на примере роутера D-Link DIR-620.
Подключение компьютера к wi-fi
После подключения и настройки роутера, необходимо подключить компьютер к беспроводной сети (wi-fi), рассмотрим подключение к wi-fi в двух операционных системах, это Windows 7 и Windows 10:
Windows 7
Видео инструкция
youtube.com/embed/UrLRTQMbrsY»>
1. В правом нижнем углу рабочего стола находим значок беспроводной сети (wi-fi), щелкаем по нему левой кнопкой мыши.
2. Выскакивает окно со списком доступных беспроводных сетей. Выбираем беспроводную сеть, в моем случае это сеть «Sultan» (Вы выбираете ту сеть, название которой давали при настройке роутера).
3. После выбора сети поставьте галочку напротив «Подключаться автоматически» и нажмите
«Подключение«.
4. Необходимо указать «Ключ безопасности» это пароль беспроводной сети, который Вы указывали при настройке роутера. После того, как Вы указали ключ, нажимаем «OK«.
5.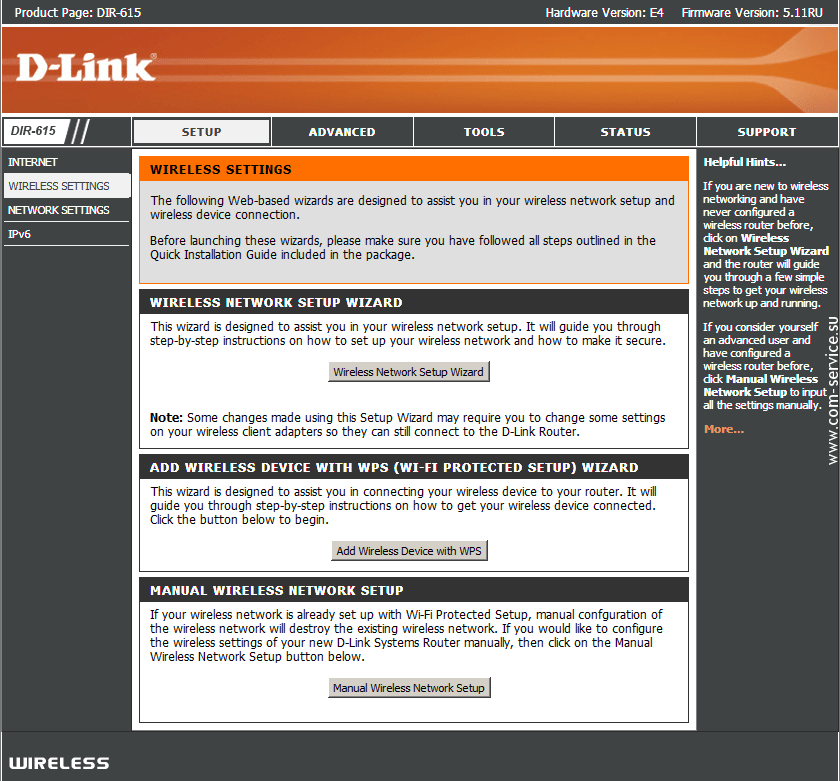 Ждем, возможно, пару секунд и Вы подключились к Вашей беспроводной сети.
Ждем, возможно, пару секунд и Вы подключились к Вашей беспроводной сети.
Windows 10
Видео инструкция
1. В правом нижнем углу рабочего стола находим значок беспроводной сети (wi-fi), щелкаем по нему левой кнопкой мыши.
2. Выскакивает окно со списком доступных беспроводных сетей. Выбираем беспроводную сеть, в моем случае это сеть «Sultanova» (Вы выбираете ту сеть, название которой давали при настройке роутера).
3. После выбора сети поставьте галочку напротив «Подключаться автоматически» и нажмите «Подключиться«.
4.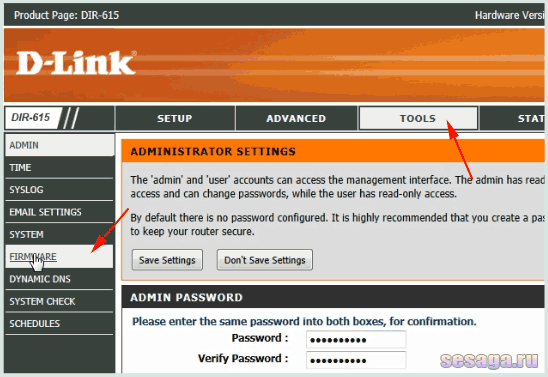 Необходимо указать «Ключ безопасности» это пароль беспроводной сети, который Вы указывали при настройке роутера. После того, как Вы указали ключ, нажимаем «Далее«.
Необходимо указать «Ключ безопасности» это пароль беспроводной сети, который Вы указывали при настройке роутера. После того, как Вы указали ключ, нажимаем «Далее«.
5. Ждем, возможно, пару секунд и Вы подключились к Вашей беспроводной сети.
Инструкция по настройке роутера D-Link DIR-615
Вставьте кабель, который был проведён в помещение вашим Интернет-провайдером, в разъём «Internet». В любой из четырёх разъёмов «LAN» вставьте Ethernet-кабель, а другим концом подключите его к компьютеру, с которого будет осуществляться первоначальная настройка роутера. В слот «5V — 2.5A» подключите штекер блока питания. После этих действий и включения роутера в розетку аппаратное подключение роутера выполнено, и вы можете перейти к его настройке через панель управления маршрутизатором.
Для этого переверните роутер вверх ногами и обратите внимание на наклейку с инструкциями. В правом нижнем углу (раздел «Default router settings») указаны стандартные данные для входа в веб-интерфейс аппарата. В строке «IP» напечатан адрес, который нужно ввести в любом интернет-браузере, чтобы открыть панель управления устройством. «Username» — стандартное имя пользователя, «Password» — пароль по умолчанию. В случае с данным роутером стандартный пароль отсутствует, и поле для его ввода необходимо оставить пустым. Однако в других версиях прошивки может быть указан стандартный пароль, например «admin».
В строке «IP» напечатан адрес, который нужно ввести в любом интернет-браузере, чтобы открыть панель управления устройством. «Username» — стандартное имя пользователя, «Password» — пароль по умолчанию. В случае с данным роутером стандартный пароль отсутствует, и поле для его ввода необходимо оставить пустым. Однако в других версиях прошивки может быть указан стандартный пароль, например «admin».
В продаже имеются устройства с различными версиями прошивки. Поэтому веб-интерфейс маршрутизатора может отличаться. В инструкции будет описана настройка на прошивке одной из последних версий — 2.5.4.
Вход в панель управления и настройка интернета
После того, как вы перейдёте по адресу, указанному на нижней панели роутера, и введёте данные учётной записи, откроется вкладка «Информация». На ней будут указаны данные о модели D-Link DIR-615, информация о подключении.
Обратите внимание! В правом верхнем углу страницы отображается сообщение «Беспроводная сеть не защищена».
Это означает, что подключение по Wi-Fi производится без авторизации, то есть сеть является открытой. Настоятельно рекомендуется установить шифрование и задать свой пароль на следующих этапах настройки роутера.
Проверьте подключение к Интернету, открыв любой веб-сайт. Если соединение не устанавливается, необходимо настроить подключение на D-Link DIR-615. Перейдите в пункт меню «Сеть -> WAN». Далее нажмите кнопку «Добавить» для ввода параметров соединения.
В этом меню необходимо выбрать тип подключения. В зависимости от него будет отображён ряд дополнительных настроек и полей ввода. Всю эту информацию вы сможете прочитать в договоре, который заключали со своим Интернет-провайдером.
После ввода настроек соединения и нажатия кнопки «Применить» система запросит ваше согласие на удаление существующего подключения. Нажмите «ОК» для того, чтобы замены подключения и перехода на следующий этап настройки.
Настройка Wi-Fi и системные параметры
Чтобы настроить беспроводную сеть, выберите в главном меню веб-интерфейса пункт «Wi-Fi -> Основные настройки». Здесь вы сможете задать такие параметры, как SSID, страна, канал, беспроводной режим. SSID — это название вашей Wi-Fi сети. Оно может состоять из букв, цифр и специальных символов. От значения выпадающего списка «Канал» зависят частоты, на которых будет вещать роутер. В большинстве случаев целесообразно оставить автоматический выбор канала. «Беспроводной режим» определяет спецификацию Wi-Fi сети. Самая последняя версия на дату выхода данной статьи — 802.11 B/G/N mixed. Она обеспечивает работу сети на максимальной скорости (стандарт подразумевает скорость до 600 Мбит/с).
Здесь вы сможете задать такие параметры, как SSID, страна, канал, беспроводной режим. SSID — это название вашей Wi-Fi сети. Оно может состоять из букв, цифр и специальных символов. От значения выпадающего списка «Канал» зависят частоты, на которых будет вещать роутер. В большинстве случаев целесообразно оставить автоматический выбор канала. «Беспроводной режим» определяет спецификацию Wi-Fi сети. Самая последняя версия на дату выхода данной статьи — 802.11 B/G/N mixed. Она обеспечивает работу сети на максимальной скорости (стандарт подразумевает скорость до 600 Мбит/с).
Далее перейдите к следующей вкладке в меню — параметрам безопасности Wi-Fi. В списке методов сетевой аутентификации, предлагаемых D-Link DIR-615, рекомендуется выбрать «WPA-PSK/WPA2-PSK mixed». Это наиболее защищённый метод шифрования, поддерживающий надёжный ключ сети и обратную совместимость с предыдущей версией протокола WPA-PSK. Следует помнить, что шифрование не только ограничивает подключение к сети, но и защищает данные, передаваемые по Wi-Fi. Если сеть оставить без шифрования, вся передаваемая в её пределах информация может быть перехвачена. В настройках шифрования WPA оставьте значения по умолчанию, так как они являются оптимальными для непрофессиональных пользователей.
Если сеть оставить без шифрования, вся передаваемая в её пределах информация может быть перехвачена. В настройках шифрования WPA оставьте значения по умолчанию, так как они являются оптимальными для непрофессиональных пользователей.
Когда Интернет подключен и для Wi-Fi заданы настройки шифрования, перейдите в меню «Система -> Пароль администратора». В нём вы можете защитить вход в веб-интерфейс роутера собственным паролем. После заполнения нового пароля и его подтверждения нажмите кнопку «Применить».
Важная информация! Если вы забудете пароль для входа в роутер D-Link DIR-615, потребуется восстановить заводские настройки. Для этого воспользуйтесь кнопкой «Reset» на задней панели устройства. Нажмите её любым тонким предметом и удерживайте около 15 секунд.
Последний пункт меню настройки роутера, на который следует обратить внимание: «Система -> Конфигурация». Здесь вы сможете сохранить текущие параметры в файл, из которого в дальнейшем их можно будет восстановить (например, если будет выполнен сброс настроек).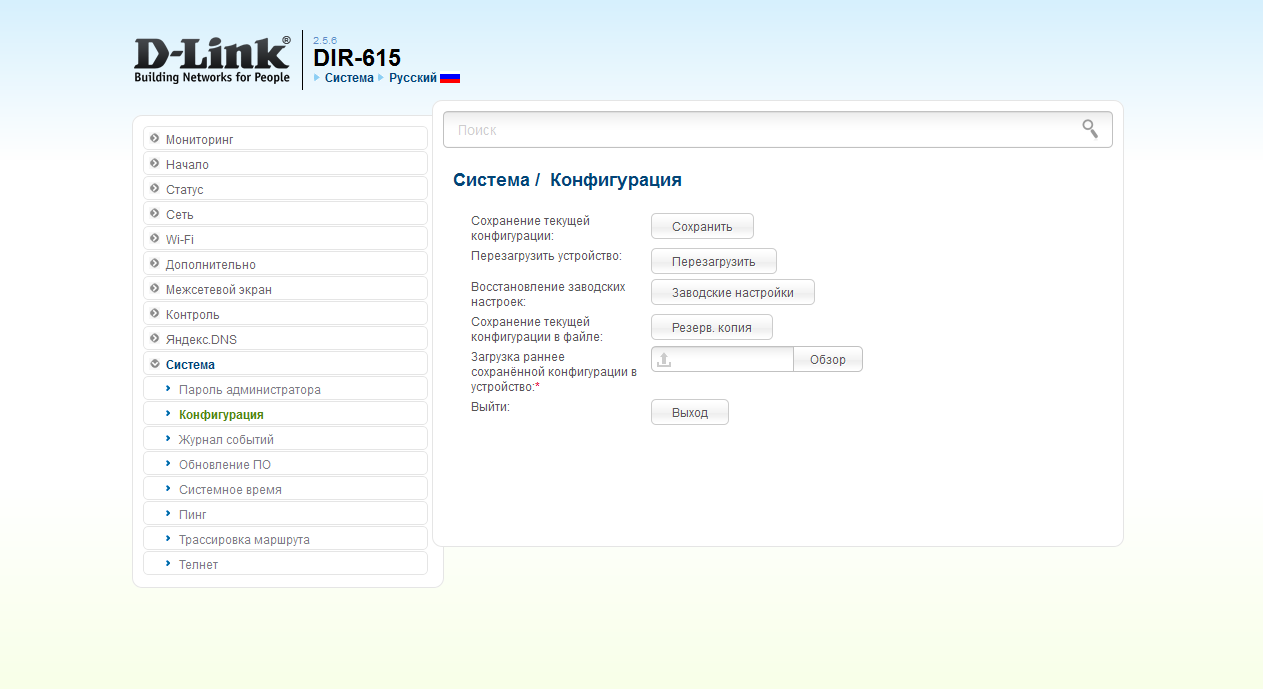 В этой же вкладке можно перезагрузить роутер. Выполните перезагрузку для того, чтобы настройки вступили в силу.
В этой же вкладке можно перезагрузить роутер. Выполните перезагрузку для того, чтобы настройки вступили в силу.
Обучающее видео пошаговых настроек D-Link DIR-615
Как настроить беспроводной маршрутизатор D-Link DIR 615 300 Мбит / с без Интернета 192.168.0.1
Как настроить беспроводной маршрутизатор D-Link DIR 615 со скоростью 300 Мбит / с без подключения к Интернету @ 192.168.0.1
Пошаговая процедура установки беспроводного маршрутизатора d-link dir 615 без компакт-диска: D-link DIR615 — это беспроводной маршрутизатор, являющийся домашним маршрутизатором основной полосы частот. Маршрутизатор D-link можно использовать в сети Интернет-провайдера для превращения вашей проводной сети в зону Wi-Fi, которая позволит вам подключаться к интернет-линии для ваших устройств.Пошаговая инструкция по настройке беспроводного маршрутизатора n300 d link dir 615 в формате pdf, приведенная ниже.
Тогда как установить и настроить беспроводной маршрутизатор D-Link?
Здесь мы предоставляем вам информацию о том, как установить и настроить беспроводной маршрутизатор D-Link DIR615 300 Мбит / с?
Ниже приведена процедура настройки беспроводного маршрутизатора D-link DIR 615 300 Мбит / с.
Действия, которые необходимо выполнить для настройки беспроводного маршрутизатора D-link без подключения к Интернету (192.168.0.1)
Для настройки беспроводного маршрутизатора D-Link DIR 615 300 Мбит / с выполните следующие действия.
- Для настройки беспроводного маршрутизатора D-Link DIR 615 в первую очередь необходимо выключить и снова включить модем и маршрутизатор.
- Для этого вам необходимо отключить модем и маршрутизатор от источника питания.
- Подключите Ethernet-кабель модема к WAN- или Интернет-порту маршрутизатора.
- А затем включите сначала модем, а затем маршрутизатор, снова подключив их к источнику питания.

- А затем подождите 30-60 секунд, пока модем загрузится.
- Затем включите маршрутизатор, подключите блок питания маршрутизатора на задней панели и подключите его к розетке.
- Включите компьютер и убедитесь, что вы не подключены к другим беспроводным сетям.
- Вы увидите индикаторы питания, они служат для проверки правильности подключения портов LAN и WAN.
- После этого откройте веб-браузер на вашем компьютере, вы можете настроить маршрутизатор.
- Затем введите 192.168.0.1 в адресную строку и нажмите кнопку ввода.
- Вы будете перенаправлены на страницу входа, на которой вам нужно будет ввести учетные данные для входа по умолчанию.
- После ввода учетных данных вы попадете на страницу мастера и нажмите кнопку «Мастер настройки».
- Затем нажмите «запустить мастер настройки подключения к Интернету» и нажмите кнопку «Далее».
- Затем создайте пароль администратора для подключения маршрутизатора к другим устройствам для доступа в Интернет.

- Теперь установите часовой пояс и другие настройки маршрутизатора в соответствии с вашим использованием.
- Сохраните настройки и нажмите кнопку «Далее».
- Настройте параметры подключения к Интернету (PPPoe, PPTP, L2TP, динамический IP-адрес)
- , чтобы сохранить настройки, затем маршрутизатор перезагрузится, что может занять от одной до двух минут.
Таким образом, вы можете настроить беспроводной маршрутизатор D-link DIR615 300 Мбит / с самостоятельно без подключения к Интернету.
Пошаговая настройка беспроводного маршрутизатора D-link Видео от D-link:
Для получения дополнительной информации о настройке беспроводного маршрутизатора D-Link без подключения к Интернету и пошаговой настройке беспроводного маршрутизатора d-link в формате pdf посетите наш веб-сайт https://routerpassword.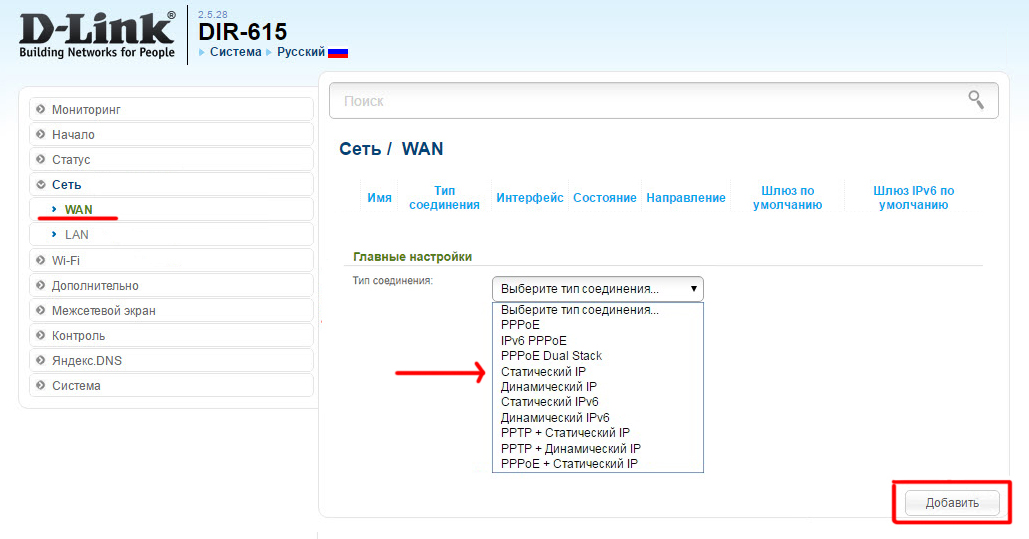 info/
info/
D Link DIR 615 Wireless N300 Router — конфигурация
Найдите лучшую доступную конфигурацию подключения Wi-Fi беспроводного маршрутизатора D Link DIR 615 N300 для совместного использования высокоскоростным Интернетом для компьютеров и игровых консолей на большом расстоянии от дома или квартиры…
DLink — это популярная марка маршрутизаторов, которые поставляют модемы для дома и офиса в соответствии с требованиями клиентов. Маршрутизатор является важным устройством, которое позволяет вам использовать проводную сеть для нескольких устройств, предоставляя их через беспроводное подключение к Интернету.
Есть еще варианты подключения вашего компьютера к сети Ethernet, так что у него есть возможность использовать Интернет через беспроводную или проводную сеть.
Подключения к маршрутизатору должны контролироваться с домашней страницы маршрутизатора, которая имеет доступ к странице портала с использованием учетных данных для входа, и если у вас есть новый маршрутизатор D Link, вам необходимо как можно раньше контролировать и настраивать его. .
.
Здесь вы узнаете, как получить доступ к странице портала маршрутизатора DLink DIR 615 Wireless N300 в Интернете, чтобы вы могли в любой момент получить доступ к странице конфигурации и изменить настройки Интернета по мере необходимости.
Войти D Link DIR 615 Беспроводной маршрутизатор N300
- Подключите питание к маршрутизатору DLink Router с помощью прилагаемого адаптера.
- Подключите проводную локальную сеть к входу маршрутизатора, а компьютерную сеть Ethernet к выходному слоту.
- Найдите 192.168.0.1 в строке URL, чтобы открыть домашнюю страницу маршрутизатора. имя пользователя в качестве администратора в самом первом столбце
- Оставьте пароль пустым и нажмите кнопку входа для продолжения
- Вот и все, страница маршрутизатора DLink DIR 615 Wireless N300 теперь открыта, и вы можете в любое время использовать этот процесс для доступа к своему онлайн-страницу маршрутизатора для настройки параметров.

Настройка DLink DIR 615 Wireless N300 очень проста, так как в первый раз вам нужно создать логин на портале и логин WiFi, чтобы получить доступ к странице портала и сделать его защищенным от всех окружающих.
DLink DIR 615 Конфигурация беспроводного маршрутизатора N300
- Посетите домашнюю страницу маршрутизатора DLink DIR 615 Wireless N300 в своем браузере
- Войдите в систему с учетными данными по умолчанию и затем проверьте соединение, показанное на главном экране
- Щелкните Настройка WAN, а затем установите PPPoE > посетите Мастер настройки
- Перейдите в раздел «Настройка беспроводной сети»> Введите имя SSID , которое является вашим именем WiFi
- Введите пароль в поле «Ключ», который будет иметь доступ к Интернет-соединению.
- Сейчас Кнопка «Сохранить» для подтверждения настроенных параметров
- Вот и все, вот как вы только что подключили проводное соединение LAN к маршрутизатору DLink DIR615 Wireless N300 и включили Wi-Fi, используйте Wi-Fi для поиска своего устройства, а затем введите пароль для доступа к Интернет-соединению.

Да, если у вас есть портальный доступ к маршрутизатору DLink, вы можете вносить изменения в настройки проводов, и старый пароль не требуется, если вы хотите сбросить пароль с портала DLink, и нет требований к пароль, так как клиенты могут выбрать их в соответствии с их пониманием.
Есть ли в D-Link DIR-615 Wireless-N300 кнопка WPS?Да, D-Link DIR-615 Wireless-N300 имеет несколько функций для беспроводного интерфейса, а функции безопасности, такие как WPS, WMM, Mac-адрес, WEP, WPA и другие, включены в маршрутизатор, а также встроенный межсетевой экран. Эта настройка обеспечивает множество функций в маршрутизаторе для лучшей поддержки клиента.
Могу ли я увеличить радиус действия маршрутизатора в маршрутизаторе DLink DIR-615? Маршрутизатор DLink DIR 615 Wireless N300 имеет достаточную дальность действия более 15 метров внутри дома для поддержки устройства и даже больше, но стабильность Интернета действительно падает, и если вы действительно хотите увеличить дальность действия маршрутизатор, то вам нужно подключить к маршрутизатору усилитель или повторитель, чтобы увеличить пропускную способность до хорошего диапазона.
D-Link DIR-615 Пароль по умолчанию
Каждая версия маршрутизатора D-Link DIR-615 имеет имя пользователя по умолчанию Admin и, как и большинство маршрутизаторов D-Link, не имеет пароля по умолчанию.По умолчанию для доступа к этому маршрутизатору используется IP-адрес 192.168.0.1 .
Имя пользователя и пароль по умолчанию для D-Link DIR-615 (оставленный пустым) одинаковы для каждой версии аппаратного обеспечения и прошивки маршрутизатора, будь то A, B, C, E, I или T.
D-Link Systems, Inc.DIR-615 Пароль по умолчанию не работает?
Если имя пользователя и пароль по умолчанию не работают, в какой-то момент в течение срока службы вашего D-Link DIR-615 пароль и имя пользователя по умолчанию могли быть изменены.Если это так, указанные выше данные по умолчанию не предоставят вам доступ к вашему маршрутизатору.
Вы можете перезагрузить маршрутизатор, если больше не можете войти в него. При сбросе существующие имя пользователя и пароль заменяются учетными данными по умолчанию.
Сброс маршрутизатора отличается от его перезапуска (перезагрузки). Сброс удаляет все его настройки, а не только имя пользователя и пароль. Это означает, что все настройки сети, параметры переадресации портов и другие настройки будут удалены.
Подключите маршрутизатор и поверните его туда, где подключены все кабели.
С помощью скрепки или другого небольшого предмета удерживайте кнопку Reset в течение 30 секунд. Он находится между разъемом питания и интернет-портом.
Подождите от 30 до 60 секунд, пока маршрутизатор завершит загрузку.
Отсоедините кабель питания от задней панели маршрутизатора и подождите 10–30 секунд.
Снова подключите кабель питания и дайте ему полностью включиться (это займет менее 1 минуты).
Теперь у вас должен быть доступ к маршрутизатору DIR-615 по адресу http://192.168.0.1/ с именем пользователя Admin и пустым паролем.

Теперь, когда у вас снова есть доступ, измените пароль маршрутизатора на то, что вы можете запомнить (если он действительно сложный, сохраните его в диспетчере паролей) и перенастройте все параметры, которые были утеряны, например пароль беспроводной сети, SSID и другие изменения конфигурации. .
Как сохранить настройки маршрутизатора
Чтобы избежать ручного ввода всех настроек маршрутизатора в будущем, если вы снова сбросите настройки маршрутизатора, выполняйте резервное копирование настроек каждый раз, когда вы вносите изменения.Сохраните настройки и настройки, внесенные в DIR-615–. ИНСТРУМЕНТЫ > СИСТЕМА > Сохранить конфигурацию .
Вы можете восстановить настройки роутера в любое время, будь то после того, как вы допустили ошибку в настройках или после того, как вы сбросили весь роутер. Загрузите файл конфигурации с помощью кнопки «Восстановить конфигурацию из файла » на той же странице.
Если нет доступа к маршрутизатору DIR-615
Если вы не можете перейти на страницу входа в систему маршрутизатора DIR-615 из-за того, что не знаете, какой у него IP-адрес, выяснить это намного проще, чем сбросить настройки маршрутизатора.
Если в вашей сети есть другое устройство с обычным доступом в Интернет, перейдите к нему и проверьте его IP-адрес шлюза по умолчанию. Отображает IP-адрес маршрутизатора DIR-615.
D-Link DIR-615 Ссылки для скачивания руководства и прошивки
Вы можете загрузить инструкции и прошивки прямо с сайта D-Link на странице загрузок D-Link DIR-615. Инструкции доступны в формате PDF.
Существует несколько аппаратных версий маршрутизатора D-Link DIR-615.Убедитесь, что выбран правильный вариант, особенно перед загрузкой прошивки, и что вы читаете правильное руководство. Версия оборудования должна быть указана на наклейке на нижней части маршрутизатора или, возможно, на нижней части оригинальной упаковки.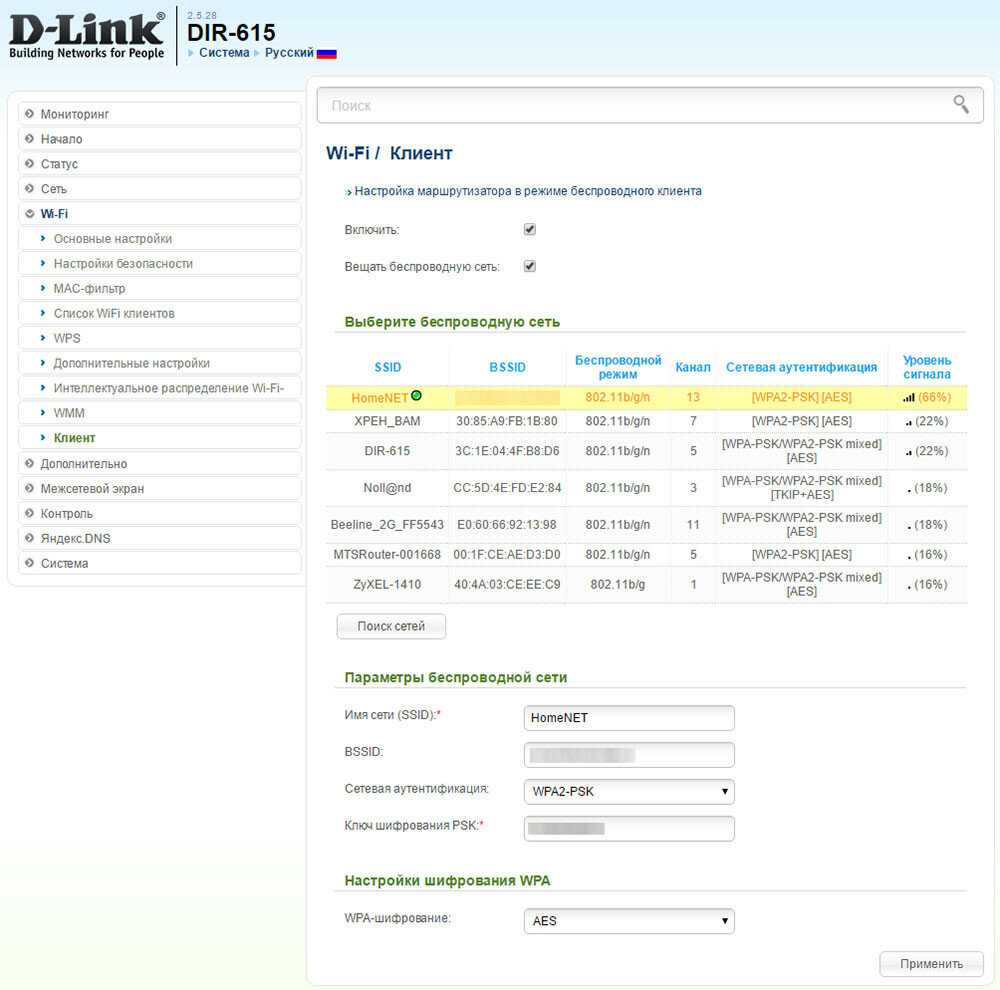
Другие сведения и загрузки для этого маршрутизатора также можно найти по ссылке выше. В дополнение к прошивке и руководствам пользователя есть ответы на часто задаваемые вопросы, видео, таблицы данных и программы установки (хотя не все версии DIR-615 имеют все эти загрузки).
Спасибо, что сообщили нам об этом!
Расскажите, почему!
Другой Недостаточно подробностей Сложно понятьСамый быстрый маршрутизатор D-Link DIR-615 Руководство по перенаправлению портов
Это руководство по открытому порту для D-Link DIR-615 . У нас также есть следующие сопутствующие руководства:
Выберите направляющую, наиболее подходящую для вашего роутера.
Маршрутизатор D-Link DIR-615 имеет очень простой брандмауэр, который помогает защитить вашу локальную домашнюю сеть от нежелательного доступа из Интернета.По умолчанию брандмауэр блокирует все подключения к Интернету и обратно. Производитель D-Link удостоверился, что некоторые из этих подключений открыты, чтобы вы могли использовать Интернет. Что произойдет, если вы захотите открыть больше контактов? Вот где на сцену выходит порт вперед . Когда вы создаете порт переадресации или открытый порт, вы все данные на этом конкретном порте через вашу сеть. Это удобно для игр и других приложений.
Что произойдет, если вы захотите открыть больше контактов? Вот где на сцену выходит порт вперед . Когда вы создаете порт переадресации или открытый порт, вы все данные на этом конкретном порте через вашу сеть. Это удобно для игр и других приложений.
Для создания переадресации портов необходимо:
- Установите статический IP-адрес на устройстве или компьютере, на который вы хотите перенаправить этот порт.
- Войдите в свой маршрутизатор D-Link DIR-615.
- Найдите раздел переадресации портов на страницах настройки маршрутизатора:
- Сначала нажмите кнопку Advanced .
- Затем нажмите кнопку Port Forwarding .
- Введите соответствующие данные для создания порта для переадресации .
Эти шаги звучат сложно? Не волнуйтесь, мы проведем вас через каждый шаг, чтобы перенаправить ваши порты.
Мы думаем, что переадресация порта должна быть простой.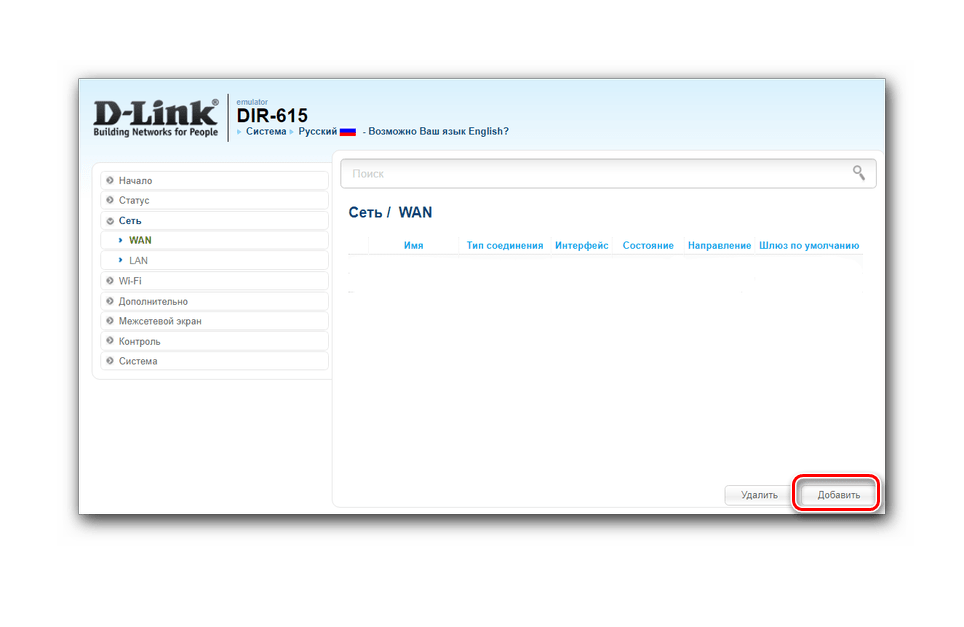 Вот почему мы создали Сетевые утилиты.
Наше программное обеспечение делает все, что вам нужно для перенаправления порта.
Вот почему мы создали Сетевые утилиты.
Наше программное обеспечение делает все, что вам нужно для перенаправления порта.
Начать сейчас!
Когда вы используете сетевые утилиты, ваш порт перенаправляется прямо сейчас!
Шаг 1
Важно настроить статический IP-адрес на устройстве, на которое вы перенаправляете порт. Это гарантирует, что ваши порты останутся открытыми даже после перезагрузки устройства.
- Рекомендуемый — Наша бесплатная программа установит для вас статический IP-адрес.
- Или следуйте нашим руководствам по статическим IP-адресам, чтобы настроить статический IP-адрес.
После настройки статического IP-адреса на ваших устройствах вам необходимо войти в свой маршрутизатор.
Шаг 2
Далее, давайте войдем в ваш роутер D-Link DIR-615. Для этого вам нужно открыть веб-браузер, потому что маршрутизатор использует веб-интерфейс. Неважно, какой браузер вы используете, просто выберите свой любимый.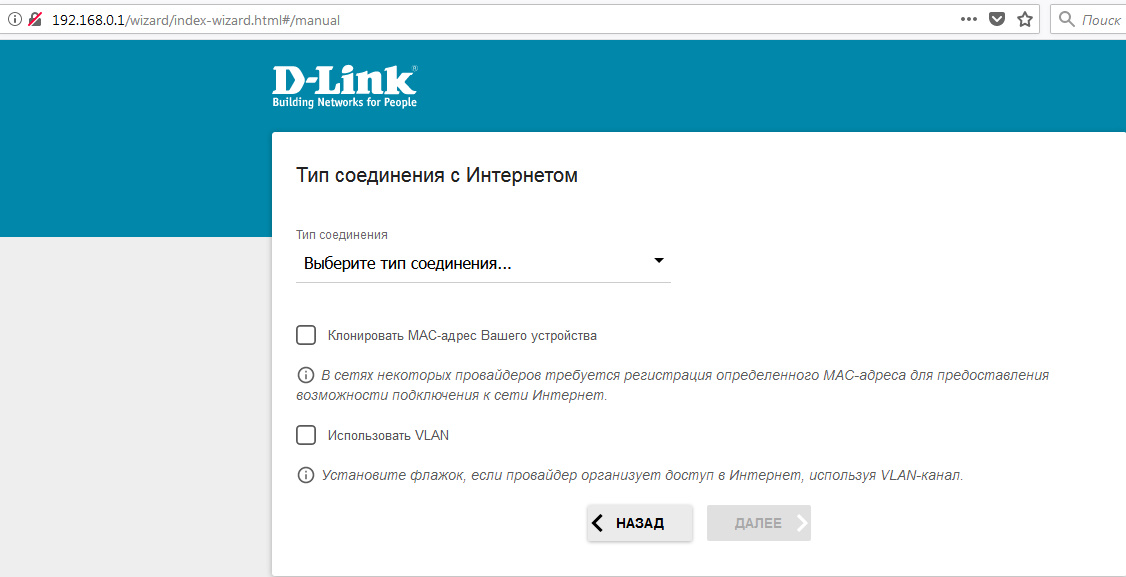 Некоторые варианты: Chrome, Edge, Internet Explorer или Firefox.
Некоторые варианты: Chrome, Edge, Internet Explorer или Firefox.
После открытия веб-браузера найдите адресную строку .Выглядит это примерно так:
192.168.0.1
Адресная строка находится в верхней части страницы на изображении выше. Просто замените все, что находится в этой адресной строке, IP-адресом маршрутизатора D-Link DIR-615. Помните, что IP-адрес маршрутизатора по умолчанию также может называться шлюзом по умолчанию компьютера.
IP-адрес маршрутизатора D-Link DIR-615 по умолчанию: 192.168.0.1
После ввода IP-адреса маршрутизатора в адресной строке в верхней части веб-браузера нажмите клавишу Enter.Вы должны увидеть поле, подобное этому:
Вы видите окно с запросом имени пользователя и пароля? Идите вперед и введите имя пользователя и пароль для вашего D-Link DIR-615 в эти поля.
- Имя пользователя маршрутизатора D-Link DIR-615 по умолчанию: admin
- Пароль маршрутизатора D-Link DIR-615 по умолчанию: пустой
После ввода правильного имени пользователя и пароля нажмите кнопку с надписью Log In , чтобы получить доступ к страницам настройки маршрутизатора D-Link DIR-615.
Имена пользователей и пароли Dlink
Существует несколько различных причин, по которым имя пользователя и пароль не работают на экране входа в систему маршрутизатора. Если вы обнаружите, что введенные вами имя пользователя и пароль не работают, рекомендуется попробовать другие имена пользователей и пароли D-Link. Ознакомьтесь с нашим списком всех известных паролей D-Link здесь, на нашей странице Пароли маршрутизатора D-Link по умолчанию .
Если после попытки использования других имен пользователей и паролей D-Link вы по-прежнему не можете войти в маршрутизатор D-Link DIR-615, возможно, вы изменили имя пользователя и пароль в какой-то момент в прошлом и забыли.Возможно, пришло время подумать о перезагрузке. Сброс к заводским настройкам стирает все измененные настройки и возвращает их к заводским значениям по умолчанию. Узнайте больше в нашем руководстве Как сбросить пароль маршрутизатора
Шаг 3
Теперь пора найти в маршрутизаторе секцию переадресации портов . Для этого выполните следующие действия:
1. Щелкните опцию ADVANCED вверху страницы.
2. Выберите ссылку ПЕРЕАДРЕСАЦИЯ ПОРТА на левой боковой панели.
Шаг 4
Вот порты для переадресации для Xbox Live :
Порты TCP: 3074 Порты UDP: 3074 Если вы ищете порты для другого приложения, вы можете найти его по:
Поставьте галочку в поле Включить .
Придумайте имя для ввода в поле Имя .Название никак не влияет на функциональность форварда, оно просто присутствует, чтобы вы могли узнать, почему он был создан.
Поле Computer Name содержит список имен устройств, которые видны в вашей сети. В этом поле выберите устройство, на которое нужно перенаправить порты.
Эти записи зависят от протокола. Если перенаправляемые порты необходимо перенаправить с использованием протокола TCP, введите эти порты в раздел TCP. Если перенаправляемые порты необходимо перенаправить с помощью протокола UDP, вы должны ввести эти порты в udp раздел.
В поле TCP или UDP введите порты для пересылки.
Ваши порты могут быть введены в виде списка 23,24,25, диапазона 500-600 или комбинации 23,45,500-600.
В раскрывающемся списке Schedule выберите Always .
В раскрывающемся списке Входящий фильтр выберите Разрешить все .
Когда вы полностью закончите, не забудьте выбрать Сохранить настройки в верхней части страницы.
Проверьте, открыты ли ваши порты
После того, как вы выполнили вышеуказанные шаги, рекомендуется проверить свои порты, чтобы убедиться, что они действительно открыты. Для этого мы рекомендуем использовать наш инструмент Network Utilities . Это включает в себя бесплатную проверку открытых портов. Отличительная особенность этого инструмента в том, что он не предполагает, что вы используете определенное приложение. Он использует локальное приложение, чтобы узнать, прослушивает ли этот порт. Наш инструмент проверки открытых портов — единственный онлайн с гарантированных результатов .
Вот еще несколько руководств, которые могут вам понравиться
D-Link DIR-615 — IP-адрес для входа по умолчанию, имя пользователя и пароль по умолчанию
Чтобы получить доступ к вашему D-Link DIR-615, вам потребуется IP-адрес вашего устройства, имя пользователя и пароль.
Вы найдете такую информацию в инструкции к роутеру D-Link DIR-615. Но если у вас нет руководства для вашего маршрутизатора или вы не хотите читать все руководство, чтобы найти информацию для входа в систему по умолчанию, вы можете использовать краткое руководство ниже.
Чтобы попасть на страницу входа в маршрутизатор, необходимо, чтобы вы были подключены к маршрутизатору.Сетевое имя по умолчанию (SSID) — dlink .
D-Link DIR-615 Руководство по входу в систему
- Откройте свой веб-браузер (например, Chrome, Firefox, Opera или любой другой браузер)
- Введите 192.168.0.1 (IP-адрес по умолчанию для доступа к интерфейсу администратора) в адресной строке вашего интернет-браузера, чтобы получить доступ к пользовательскому веб-интерфейсу маршрутизатора.
- Вы должны увидеть 2 текстовых поля, где вы можете ввести имя пользователя и пароль.
- Имя пользователя по умолчанию для вашего D-Link DIR-615 — Admin .
Пароль по умолчанию — (пусто) . - Введите имя пользователя и пароль, нажмите «Enter», и теперь вы должны увидеть панель управления вашего роутера.
Если указанные выше учетные данные не работают с вашим маршрутизатором D-Link DIR-615, попробуйте этот метод.
Попробуйте различные комбинации идентификатора / пароля, которые широко используются D-Link, которые вы найдете ниже. В этом списке представлены наиболее популярных комбинаций имени пользователя по умолчанию и паролей, используемых D-Link.Иногда имя пользователя и пароль не работают, о чем мы упоминали в верхней части этого руководства. Затем вы можете попробовать эти комбинации имени пользователя и пароля, указанные ниже, чтобы получить доступ к беспроводному маршрутизатору D-Link DIR-615.
| # | Имя пользователя | Пароль | ||||
| 1 | admin | (пусто) | ||||
| 2 | admin | |||||
| 3 | admin | blank | 4 | blank4 | ||
| 5 | admin | пароль | ||||
| 6 | (пустой) | |||||
| 7 | нет | нет | ||||
| 8 | пустой||||||
| 9 | admin | |||||
| 10 | н / д | (пустой) | ||||
| 11 | пользователь | пользователь | ||||
| 12 | (пусто) | частный | ||||
| 14 | admin | | ||||
| 15 | root | admin | ||||
| 16 | (пусто) | общедоступный | ||||
| 17 | admin | ‘генерируется случайным образом’ | ||||
| 18 | C | 192.168.0.1 | ||||
| 19 | admin | root | ||||
| 20 | admin | генерируется случайным образом | ||||
| 21 | Admin | ‘blank’ | (наклейка внизу устройства) | |||
| 23 | volcom75 | 1987197500 | ||||
| 24 | нет | admin | ||||
| 25 | public | public | public | public | 88612421 | 2421D |
| 27 | (пустой) | 0 | ||||
| 28 | админ | нет | ||||
| 29 | ||||||
| 29 | 9040Uга||||||
| 30 | (пусто) | 211cmw91765 | ||||
| 31 | admin | нет | ||||
| 32 | D Link 25 | 9040 | пользователь | |||
| 34 | D-Link | D-Link | ||||
| 35 | admin | (настраивается в настройке) | ||||
| 36 | admin | year128 | year128 | пусто)(см. примечания) | ||
| 38 | общедоступный | |||||
| 39 | (этикетка в нижней части маршрутизатора) |
IP-адреса для входа по умолчанию для моего маршрутизатора D-Link
Вы пробовали разные IP-адреса маршрутизатора, но ничего не работало? Вы пробовали следующие IP-адреса? В списке ниже мы перечислили все известные IP-адреса маршрутизаторов производителя D-Link.Может быть, это сработает для вас.
| # | Маршрутизатор по умолчанию, IP | ||
| 1 | 192.168.0.1 | ||
| 2 | 192.168.0.50 | ||
| 3 | 192.168.1.1 | ||
| 4 | 192.190 407 | 4 | 192.199 10,1 |
| 6 | 192.168.0.30 | ||
| 7 | 10.90.90.91 | ||
| 8 | 10.1.1.1 | ||
| 9 | 192.168.0.20 | ||
| 10 | 10.90.90.90 | ||
| 11 | 192.168.15.1 | ||
| 12 | 192.168.0 903 192.168.0.40 | ||
| 14 | получено через DHCP | ||
| 15 | 192.168.1.254 | ||
| 16 | 192.168.0.101 | ||
| 17 | 192168.0.50: 2000 | ||
| 18 | 192.168.0.32 | ||
| 19 | 192.168.0.10 | ||
| 20 | 192.168.0.60 | ||
| 21 9040.1 | |||
| 22 | 10.255.255.1 | ||
| 23 | 192.168.229.61 | ||
| 24 | 192.168.0.100 | ||
| 25 | |||
| 50 19409160.0.50 | |||
| 27 | 192.168.2.1 |
Руководства для D-Link DIR-615
Manual
Quick Install Guide
Datasheet
Ни один из методов у меня не помог, и я все еще не могу получить доступ к своему D-Link!
Все, что вам нужно сделать, это перезагрузить модем. Это можно легко сделать, нажав кнопку сброса на задней или нижней панели маршрутизатора. Если вы удерживаете эту маленькую кнопку примерно на 20 секунд (возможно, вам придется использовать зубочистку), тогда ваш модем вернется к заводским настройкам.Что вам нужно иметь в виду, так это то, что при перезагрузке модема вы потеряете соединение с Интернетом. Поэтому в этом случае лучше обратиться за помощью к специалисту. Примечание : Если у вас недостаточно информации, очевидно, что вам рекомендуется обратиться за помощью к человеку, обладающему всеми знаниями по этой теме.
Как настроить роутер dlink dir 615
D Link Dir 615 Настройка:Шаг 1: Войдите через https: // 192.168.0.1 (по умолчанию «имя пользователя: Admin и без прохода»)
Шаг 2: Перейдите на вкладку настройки —-> Интернет —-> мастер подключения к Интернету
2.1 ИЗМЕНИТЬ ПАРОЛЬ! нажмите следующий
2.2 выбрал часовой пояс (вы знаете, где находитесь)
2.3 Настройка подключения к Интернету DHCP-соединение (динамический IP-адрес) Выберите этот вариант, если ваше Интернет-соединение автоматически предоставляет вам IP-адрес. Большинство кабельных модемов используют этот тип подключения.
2.4. Нажмите «клонировать MAC-адрес вашего компьютера»; hostname: ‘имя вашего компьютера в ubuntu’ (у меня «grobar», у вас …)
Шаг 3: Перейдите на вкладку настройки —-> настройки беспроводной сети —-> Мастер настройки беспроводной сети (после этого мы сделаем ручную настройку)
3.1 дайте вашей сети имя = SSID (например, ‘grobar’)
3.2. Автоматически назначить сетевой ключ (рекомендуется) и выбрать WAP или WAP2
3.3 Запишите сетевой ключ !!! Или сделайте printscr и сохраните эту страницу.Здесь все готово, но, пожалуйста, сделайте и шаг 4 !!!
Шаг 4: Перейдите на вкладку настройки —-> настройки беспроводной сети —-> Ручная настройка беспроводной сети
4.1 Настройки беспроводной сети Включить беспроводную связь: ВСЕГДА Имя беспроводной сети: (также называется SSID) имя, которое вы указали в 3.1. Режим 802.11: выберите «смешанный 802.11ng и b». Включить автоматическое сканирование каналов: ДА. (Мбит / с) Ширина канала: АВТО 20/40 МГц Статус видимости: !!! Невидимый !!! (чтобы посторонние не знали ваш SSID, кроме вас)
4.2 Режим безопасности беспроводной сети: WPA-Personal
4.3 Режим WPA: только WPA2 Тип шифра: AES Интервал обновления группового ключа: 3600 секунд
4.4 Pre-Shared Key: тот, который вы сгенерировали (и где-то записали) в 3.2. вы можете изменить этот ключ, если хотите, но я предлагаю оставить его как есть …
10 шагов: Как установить пароль DLink
Для защиты маршрутизатора рекомендуется регулярно менять пароль маршрутизатора. Во время установки маршрутизатора вам будут предоставлены имя пользователя и пароль по умолчанию.Рекомендуется изменить учетные данные по умолчанию. Изменить имя пользователя и пароль можно, просто выполнив простые шаги по установке пароля DLink. Прежде чем вы начнете менять пароль, запишите IP-адрес вашего маршрутизатора D-Link. Не забудьте назначить надежный пароль с буквенно-цифровыми символами, чтобы избежать небезопасности сети. Вы можете запустить страницу настройки D-Link, чтобы установить новый пароль. Вы также можете войти в свою учетную запись D-Link, чтобы изменить сетевой пароль.
Быстрые шаги по установке пароля Dlink
- Включите компьютер и запустите веб-браузер.
- В адресной строке введите IP-адрес маршрутизатора D-Link с префиксом http: //.
- IP-адрес маршрутизатора D-Link по умолчанию — 192.168.0.1.
- На экране появится страница аутентификации.
- Введите имя пользователя и пароль в соответствующие поля.
- Имя пользователя по умолчанию — Admin. Оставьте поле пароля пустым.
- Щелкните «Вход» и выберите вкладку «Настройка» на верхней панели.
- Выберите меню «Настройки беспроводной сети» и нажмите «Ручная настройка беспроводной сети».
- Прокрутите страницу вниз и перейдите на вкладку Wireless Security Mode.
- В поле Pre-Shared Key введите новый пароль и нажмите «Сохранить настройки».
Как установить пароль администратора маршрутизатора Dlink
Во время установки маршрутизатора D-Link поставщик услуг Интернета (ISP) предоставит вам имя пользователя и пароль.Рекомендуется изменить начальные настройки на вашем маршрутизаторе, указав, как установить пароль DLink. Чтобы изменить пароль администратора на вашем маршрутизаторе D-Link, вы можете запустить страницу настройки маршрутизатора D-Link или перейти на https://eu.mydlink.com .
Метод 1
Первый способ изменить пароль — открыть страницу настройки. На вашем компьютере или смартфоне запустите интернет-браузер. Перейдите на сайт производителя маршрутизатора D-Link и введите IP-адрес. Если вы не знаете IP-адрес, щелкните меню «Пуск» на своем компьютере.Введите CMD в поле поиска и выберите Командная строка. На экране появится новое диалоговое окно. Введите ipconfig и нажмите клавишу Enter. Вы увидите IP-адрес маршрутизатора рядом с меню Default Gateway . IP-адрес маршрутизатора D-Link: 192.168.0.1 . На странице «Аутентификация» введите admin в поле «Имя пользователя». Оставьте поле пароля пустым и выберите Вход. Перейдите на вкладку «Настройка» и нажмите «Настройки беспроводной сети». Теперь выберите ручную настройку беспроводной сети и прокрутите страницу вниз до вкладки Wireless Security Mode.В поле Pre-Shared Key введите новый пароль и нажмите «Сохранить настройки».
Метод 2
Включите компьютер и маршрутизатор. Подключите компьютер к роутеру D-Link и запустите Google Chrome. В адресной строке введите https://eu.mydlink.com и нажмите клавишу Enter. Войдите в свою существующую учетную запись MyD-Link, используя идентификатор и пароль. Нажмите «Войти», и вы будете перенаправлены на домашнюю страницу D-Link.


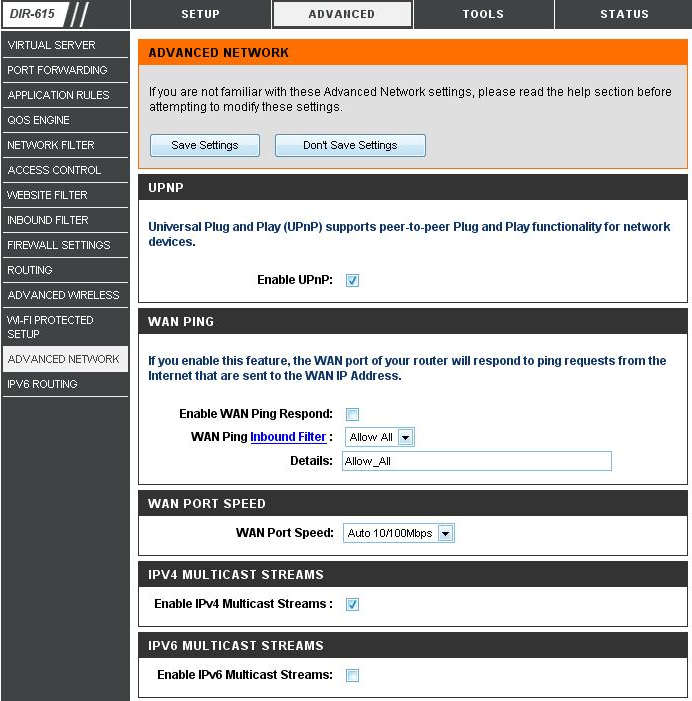 168.0.1
168.0.1 Это означает, что подключение по Wi-Fi производится без авторизации, то есть сеть является открытой. Настоятельно рекомендуется установить шифрование и задать свой пароль на следующих этапах настройки роутера.
Это означает, что подключение по Wi-Fi производится без авторизации, то есть сеть является открытой. Настоятельно рекомендуется установить шифрование и задать свой пароль на следующих этапах настройки роутера.