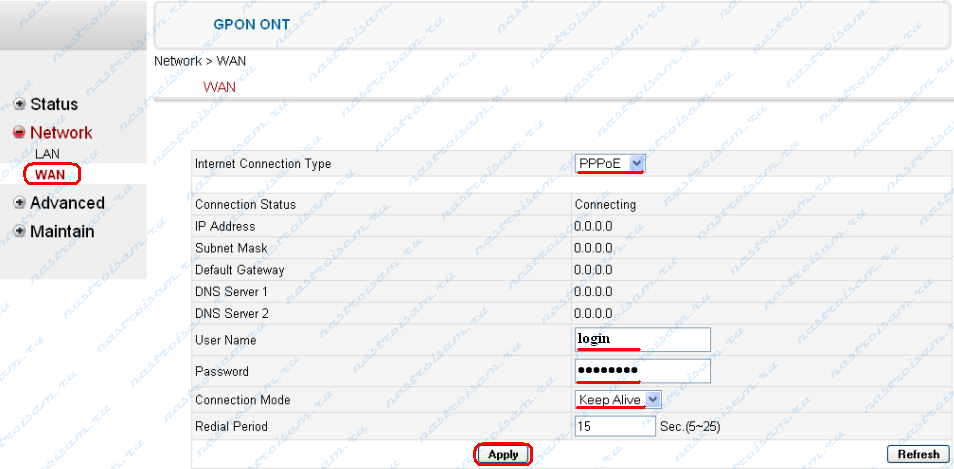Настройка роутера для сети Ростелеком. Указание необходимых параметров
Ростелеком является крупнейшим интернет-провайдером на территории России. В зависимости от региона и оборудования, установленного в доме абонента, он предоставляет доступ к глобальной сети по одной из следующих технологий:
Способ соединения и настройки роутера отличается для каждого из этих вариантов.
Подключение Ростелеком через GPON
GPON — наиболее перспективная технология подключения к Интернету Ростелеком. Согласно этому стандарту, скорость приёма данных может составлять до 2,5 Гб/с, а передача данных производится на скорости до 1,25 Гб/с. К сожалению, провайдер значительно ограничивает ширину пропускного канала. Максимальная скорость доступа через GPON в разных городах указана в тарифах на сайте компании.
При использовании этого метода соединения в квартиру или дом абонента прокладывается оптическое волокно. Прямое подключение к компьютеру невозможно, для преобразования светового потока в цифровые данные потребуется абонентский терминал. Это устройство предоставляется провайдером, поэтому пользователь не несёт дополнительных расходов на приобретение оборудования.
Обратите внимание! Во время подключения мастер Ростелеком производит бесплатную настройку GPON-терминала.
Настройка соединения при использовании FTTB (Ethernet)
Если по вашему адресу нет технической возможности использования GPON, может применяться технология FTTB. В этом случае связь также осуществляется через оптическое волокно, но оно проводится только до распределительной коробки в многоквартирном доме. В отдельные квартиры прокладывается обычный сетевой кабель (витая пара).
Этот способ позволяет напрямую подключить к Интернету любое устройство с разъёмом Ethernet. Более распространённая схема подключения подразумевает наличие Wi-Fi маршрутизатора. Как и в случае с GPON-терминалом, его можно взять у провайдера в аренду. Роутер подключается к кабелю от интернет-провайдера и раздаёт Интернет всем домашним устройствам. Для настройки маршрутизатора и установки параметров Wi-Fi используется веб-интерфейс. IP-адрес роутера, логин и пароль обычно указаны на стикере, который находится на нижней стороне девайса.
Роутер подключается к кабелю от интернет-провайдера и раздаёт Интернет всем домашним устройствам. Для настройки маршрутизатора и установки параметров Wi-Fi используется веб-интерфейс. IP-адрес роутера, логин и пароль обычно указаны на стикере, который находится на нижней стороне девайса.
Важно! Вы можете выбрать любой совместимый роутер для подключения Ростелеком. Со стороны компании нет ограничений по клиентскому оборудованию.
Как подключить ADSL от Ростелеком
В небольших населённых пунктах единственной доступной технологией соединения зачастую является ADSL. Этот устаревший протокол обеспечивает передачу информации на скорости до 24 Мбит/с, связь осуществляется через телефонный кабель. Он подключается к модему или ADSL-роутеру, через который устройства домашней сети получают доступ к Интернету.
Совет! Кроме ADSL-роутера также можно использовать универсальный маршрутизатор. Такие устройства поддерживают соединение по ADSL и Ethernet.
Обучающее видео: Настройка подключения со статическим IP для Ростелекома
gpon | Настройка оборудования
Главный плюс высокоскоростного широкополосного доступа в Интернет по технологии GPON — это простота и надёжность! Пассивная оптика позволяет подключать абонентов на большие расстояния вне зависимости где и как проложен кабель ВОЛС — под землёй, в воде или по воздуху. Заметьте — я употребил слово «практически» потому, что идеальных условий добиться нельзя, а значит повреждения всё же будут случаться, хоть и значительно реже, чем с классическими медными линиями. Результатом будет пропадание связи, которое сразу заметно по ONT-терминалу — на нём ярко моргает или горит красным лампочка LOS. Этот индикатор сообщает, что оптический роутер потерял связь со станцией.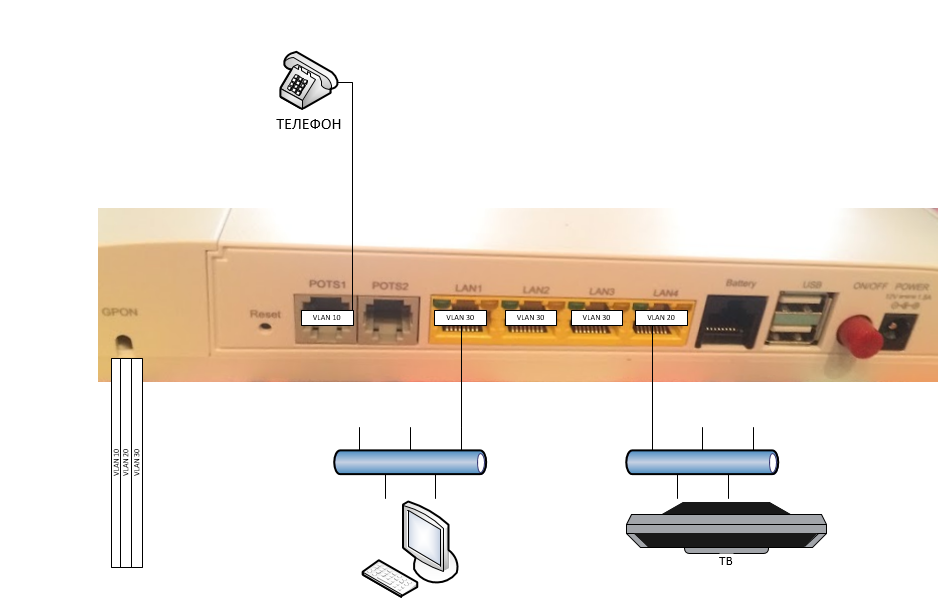
Читать далее →
Запись опубликована автором XasaH в рубрике Прочее с метками gpon, los, волс.Сегодня я хочу подробно рассказать про оптические терминалы GPON от Ростелеком, которые оператор связи предоставляет клиентам при подключении Интернета через пассивные оптические сети технологии xPON. Тем более, что 2020-м году оператор начал постепенно уходить от «зверинца» оконечных устройств, введя в оборот брендированную линейку роутеров со своими индексами и фирменными прошивками. Я покажу все известные мне модели, вкратце расскажу про их характеристики и особенности, а так же по возможности выложу актуальную прошивку для каждой модели. Погнали!
Читать далее →
Запись опубликована автором XasaH в рубрике Провайдеры с метками gpon, ont, onu, Ростелком, терминал.На сегодняшний день технология xPON является самым передовым кабельным способом подключения среди всех, предлагаемых компанией Ростелеком. Она отлично подходит как обычным клиентам, так и юридическим лицам: мелкому и крупному бизнесу. В центральных регионах страны оптику в дом начали подключать 5-6 лет назад, а на периферию это «чудо техники» только-только приходит, вызывая много вопросов. Ключевое преимущество технологии — это скорость доступа в Интернет от 100 мегабит в секунду и выше. Я расскажу как выглядит подключение xPON в Ростелеком, какое оборудование при этом используется и как всё это работает!
Читать далее →
Запись опубликована автором XasaH в рубрике Провайдеры с метками gpon, xpon, оптика, Ростелеком.Только не смейтесь, но лично у меня на оптическом терминале лампочка LOS замигала красным светом уже на следующий день после того, как мне провели линию GPON. Причём всё произошло достаточно просто: я работал в Интернете и тут вдруг странички перестали открываться и появилось сообщение Windows от том, что сеть без доступа в Интернет. И виноватым здесь оказался не провайдер, не монтёры-инсталяторы, не оборудование. Так уж получилось, что линию пришлось проводить над дорогой и, несмотря на то, что кабель натянули достаточно высоко, его оборвал автомобиль с крупногабаритным грузом, который шёл с приподнятой стрелой-подъёмником. Вообще, причин по которым индикатор LOS горит красным цветом может быть несколько и, несмотря на всю техническую сложность PON-оборудования, в некоторых случаях всё можно исправить самостоятельно и не ждать приезда монтёра.
Причём всё произошло достаточно просто: я работал в Интернете и тут вдруг странички перестали открываться и появилось сообщение Windows от том, что сеть без доступа в Интернет. И виноватым здесь оказался не провайдер, не монтёры-инсталяторы, не оборудование. Так уж получилось, что линию пришлось проводить над дорогой и, несмотря на то, что кабель натянули достаточно высоко, его оборвал автомобиль с крупногабаритным грузом, который шёл с приподнятой стрелой-подъёмником. Вообще, причин по которым индикатор LOS горит красным цветом может быть несколько и, несмотря на всю техническую сложность PON-оборудования, в некоторых случаях всё можно исправить самостоятельно и не ждать приезда монтёра.
Читать далее →
Запись опубликована автором XasaH в рубрике Прочее с метками gpon, los, ont, лампочка, терминал.Подключение GPON на сегодняшний день является самым современным, быстрым и надёжным, среди всех вариантов подключения широкополосного доступа в Интернет, доступных обычным пользователям за разумные деньги. Я ждал его пришествия в наш город почти 10 лет. Именно тогда, в далёком уже 2010 году, IT-тренер из компании Huawei рассказывал нам, что будущее за технологией xPON и она уже активно внедряется в столице нашей страны. И вот теперь пассивная оптическая сеть наконец-таки добралась и до нашей глубинки. Сейчас в нашей области активно строят PON два провайдера — Ростелеком и Сибирский медведь. Есть информация, что этим же начинается заниматься и Дом.ru, но про это у меня информация очень скудная. Что же это за технология и в чём её основные преимущества?! Давайте разбираться!!!
Как настроить VPN на роутерах с технологией GPON
GPON – это технология установления связи между интернетом и пользователем. Данная аббревиатура не имеет ничего общего с каким-то определенным роутером или серией роутеров. Буква G означает самую высокую скорость, которую достигает эта технология, – один гигабайт в секунду. В отличие от технологии ADSL, при которой соединение между клиентом и провайдером составляет единую систему, при подключении в формате GPON связь устанавливается напрямую. Последний формат избавляет клиента от перегрузок сети и частых сбоев на линиях.
Данная аббревиатура не имеет ничего общего с каким-то определенным роутером или серией роутеров. Буква G означает самую высокую скорость, которую достигает эта технология, – один гигабайт в секунду. В отличие от технологии ADSL, при которой соединение между клиентом и провайдером составляет единую систему, при подключении в формате GPON связь устанавливается напрямую. Последний формат избавляет клиента от перегрузок сети и частых сбоев на линиях.
Маршрутизаторы определенных производителей поддерживают GPON, среди ярких представителей – Ростелеком и МГТС. Их оснащение довольно мощное: большое количество встроенной памяти и качественный процессор, что позволяет быстро передавать пакеты, независимо от уровня нагрузок. Однако настройка VPN на роутерах с технологией GPON имеет свои особенности.
Как настроить VPN на роутере Ростелеком
VPN-сервер, предлагаемый Ростелеком, не работает без тщательной настройки виртуальной сети. Ее можно проделать самостоятельно, либо обратиться к специалистам компании-оператора. На удаленном сервере, который основан на операционных системах Windows и Linux (в том числе Ubuntu и другие модификации), происходит настройка параметров.
На базе самой операционной системы можно сделать сеть (PPPoE, L2TP или PPTP), в которой помечается адрес VPN-сервера (в нашем случае – VidVPN) и/или скачивается вспомогательное программное обеспечение. После завершения работ с сервером необходимо подключить к новой появившейся сети каждый компьютер из рабочей группы. Варианты подключения опираются на применяемую операционную систему – Windows, MacOS или Linux.
L2TP (PPTP)
Создание L2TP-соединения для последующей работы ВПН на роутере Ростелеком осуществляется в несколько этапов:
- Во вкладке подключений необходимо выбрать пункт «Подключение к рабочему месту».
- В открывшейся вкладке перейдите на пункт с VPN.

- Далее вбейте интернет-адрес ВПН-сервера, к которому хотите подключиться.
- Имя пользователя и пароль вы узнаете после регистрации на сайте VidVPN и выбора подходящего тарифа. Поставьте галочку, чтобы запомнить пароль, и нажмите «Подключить».
- После завершения настройки закройте вкладки.
- Теперь необходимо перейти в сетевые подключения в раздел «Свойства».
- Уберите флажок в разделе «Параметры», как показано на скриншоте.
- Теперь перейдите во вкладку «Безопасность» и введите нужные значения (их можно узнать у ВПН-провайдера).
- Остается подключиться к новому соединению.
PPPoE
Для создания соединения PPPoE также необходимо выполнить определенный перечень действий:
- В окошке «Установка подключения или сети» потребуется нажать на пункт «Подключение к интернету».
- Далее выбирайте пункт «Все равно создать подключение».
- В открывшейся вкладке нажмите на кнопку «Высокоскоростное (с PPPoE)».
- Как и в случае с настройкой соединения L2TP, потребуется ввести имя пользователя и пароль, запомнить данные.
- Дальнейшие действия аналогичны, как с вариантом L2TP: пропустить, закрыть, перейти в сетевые подключения и настроить параметры там.
Как настроить VPN на роутере МГТС GPON
С настройкой ВПН на роутерах МГТС не все так просто. Дело в том, что МГТС блокирует PPTP, а за статический IP-адрес придется заплатить. Один из вариантов решения этой проблемы – настроить Remote Desktop Gateway.
Если у вас возникли вопросы по поводу подключения VPN на роутерах Ростелеком, МГТС или других устройствах с поддержкой технологии GPON, обращайтесь в поддержку VidVPN.
VidVPN – включил и доволен!
описание, характеристики, настройка — Altclick
Настроить модель ZXHN h398A можно вручную.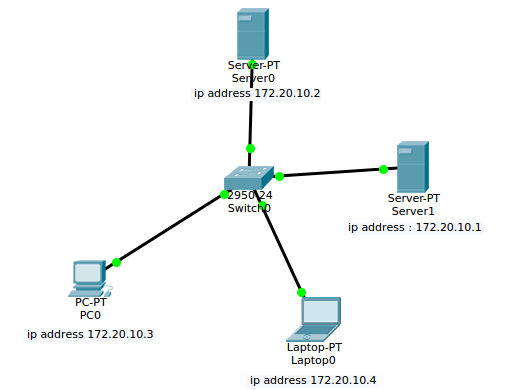 Но многие пользователи предпочитают работать с мастером настройки.
Но многие пользователи предпочитают работать с мастером настройки.
Содержание
Гигабитный интернет на дачу в Подмосковье Ростелеком завоевал популярность среди российских пользователей. Провайдер работает с новейшими технологиями, которые позволяют обеспечивать абонентов высокоскоростным соединением. Доступ к сети на высокой скорости возможен при соблюдении некоторых требований. К примеру, абонент должен установить у себя дома специальное оборудование. Ростеклеком предлагает клиентам современный роутер ZTE модели ZXHN h398A. Устройство оптимально подходит для геймеров и обычных пользователей. Эксперты рассматривают этот прибор как надежное и производительное устройство. Абонентское оборудование можно купить в компании. Также провайдер предлагает взять роутеры в аренду.
Роутер Ростелеком ZTE
Настроить модель ZXHN h398A можно вручную. Но многие пользователи предпочитают работать с мастером настройки. Включаем компьютер и запускаем любой веб-обозреватель. В адресной строке нужно прописать комбинацию 192.168.0.1. Подтверждаем свои действия, нажав Enter. Перед вами отобразится окно с предложением пройти авторизацию. Пользователю необходимо поставить пароль. Это будет ключ доступа к панели управления маршрутизатора. Придумайте собственную надежную комбинацию и введите ее в соответствующие поля. Подтверждаем вход нажатием OK. Чтобы не забыть пароль, запишите его в блокнот.
Теперь вы можете зайти в веб-интерфейс устройства. Здесь представлены различные настройки и опции. Нам нужно выбрать пункт «Начать работу мастера». Настраивать маршрутизатор таким способом очень просто. Поэтому такой метод часто выбирают начинающие пользователи. Кликаем на кнопку «Начать работу мастера». Далее перед вами откроется новое окно. Здесь нужно ввести филиал и город. Также потребуется выбрать комплекс услуг. После того как выбор будет сделан, нажимаем «Дальше».
В следующем окне потребуется прописать логин и пароль для опции PPPoE.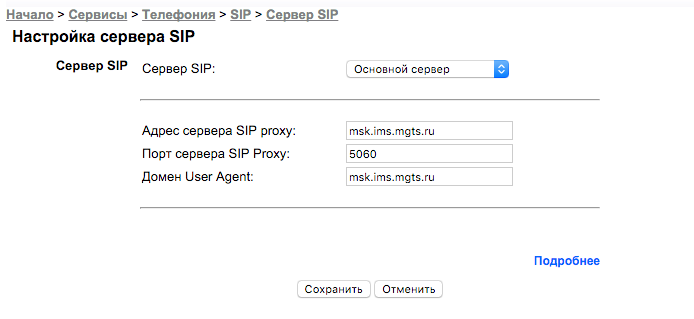 Уточнить эти данные вы можете в письменном соглашении, которое вам выдал провайдер. Когда информация будет введена, подтверждаем действия нажатием «Дальше». Если предварительно вы выбрали услугу IPTV, то нужно будет указать порт, через который будет подключаться ТВ приставка. Параметры VLAN вы не указываете. Система автоматически задала эти значения. При необходимости вы можете самостоятельно изменить пароли к сетям в двух диапазонах. Эта модель двухдиапазонная. Поэтому можно задавать пароли для сетей 2,4ГГц и 5ГГц. Кликаем «Дальше». Проверьте правильность введенных данных. Если информация указана правильно, жмем на кнопку сохранения параметров. На этом настройка маршрутизатора ZTE успешно завершена. Через пару минут вы можете начать проверку работы интернета.
Уточнить эти данные вы можете в письменном соглашении, которое вам выдал провайдер. Когда информация будет введена, подтверждаем действия нажатием «Дальше». Если предварительно вы выбрали услугу IPTV, то нужно будет указать порт, через который будет подключаться ТВ приставка. Параметры VLAN вы не указываете. Система автоматически задала эти значения. При необходимости вы можете самостоятельно изменить пароли к сетям в двух диапазонах. Эта модель двухдиапазонная. Поэтому можно задавать пароли для сетей 2,4ГГц и 5ГГц. Кликаем «Дальше». Проверьте правильность введенных данных. Если информация указана правильно, жмем на кнопку сохранения параметров. На этом настройка маршрутизатора ZTE успешно завершена. Через пару минут вы можете начать проверку работы интернета.
Настройка роутера Ростелеком ZTE вручную
Второй вариант настройки больше подойдет продвинутым пользователям. Нам нужно снова запустить веб-обозреватель на компьютере. В адресной строке вписываем адрес роутера 192.168.0.1 и подтверждаем переход нажатием Enter. Когда перед вами откроется новое окно, нужно будет задать пароль. Вписываем параметр в нужное поле и подтверждаем действия.
Далее система предложит вам настроить роутер вручную или с помощью мастера. Теперь выбираем первый вариант. В поле логин вписываем «admin». Пароль задаем тот, что вы указали ранее. Заходим в категорию «Интернет». Здесь нас будет интересовать меню «WAN». Все ненужные подключения необходимо удалить. Оставляем только PPPoE. Кликните на голубой треугольник. Он расположен возле пункта «PPPoE». В соответствующих графах прописываем имя пользователя и пароль. Эту информацию берем из договора, который выдал вам провайдер. Подтверждаем выполненные действия нажатием на соответствующую кнопку. С левой стороны от опции «Создать новый элемент» кликаем на плюсик.
Теперь вам нужно прописать вручную:
- Название подключения.
- Тип соединения — мост.

Подтверждаем действия после внесения данных. Если вы будете подключать приставку, нужно выбрать порт для нее. Сохраняем внесенные изменения. На этом настройка роутера ЗТЕ Ростелеком вручную успешно завершена. При необходимости роутер можно перепрошить. Манипуляции также выполняются через панель управления.
FTTx от Ростелеком
FTTx – современная интернет-технология. Компания Ростелеком внедряет ее в крупных городах России. Подключение осуществляется через оптоволокно. Установку роутеров FTTX Ростелеком обычно выполняют представители компании. Линия FFTx обеспечивает достаточно высокую пропускную способность. Поэтому абоненты могут выходить в интернет на дачу в Подмосковье мтс 4g на скорости свыше 1 Гбит/сек. Выбирать роутер для этой технологии нужно предельно внимательно. Не каждое устройство поддерживает FTTx. Если оптический кабель будет проведен напрямую в квартиру к абоненту, следует установить специальный модем. FTTx маршрутизатор после прокладки кабеля специалисты Ростелеком настраивают самостоятельно. Оптоволоконные модемы стоят достаточно дорого, поэтому целесообразно брать такое оборудование в аренду.
Могу ли я заменить маршрутизатор Ростелеком?
Каждый клиент компании при необходимости может заменить устаревшее оборудование. Вы можете выбрать более качественный и современный роутер. В вашей квартире за подключение к интернету отвечает специальный кабель, который провайдер ранее провел в помещение. А роутер – это всего лишь вспомогательный элемент. Поэтому замена сетевого оборудования может быть выполнена беспрепятственно.
Выбирайте новый маршрутизатор с учетом некоторых нюансов:
- Учитывайте тип линии, которой вы пользуетесь.
- Проверьте свой тариф. Исходя из вида пакета, подбирайте пропускную способность роутера.
- Цель приобретения.
 Если ваша цель – онлайн-игры, рассматривайте мощные устройства.
Если ваша цель – онлайн-игры, рассматривайте мощные устройства.
Помимо рассмотренной нами модели ZTE h398A, провайдер предлагает и другие не менее популярные девайсы:
- TL–WR940N 450M. Беспроводной роутер, имеет три антенны. Работает стабильно и безотказно. Обеспечивает скорость передачи данных до 450 Мбит/сек. Подключаться можно беспроводным или кабельным способом.
- ZTE ZXHN h218N. Модель относится к категории бюджетных устройств. Но низкая стоимость никак не отражается на качестве подключения. Уровня связи вполне хватает для функционирования домашнего ТВ при подключении через стандартную беспроводную сеть.
Самый простой способ поменять роутер – обратиться в офис компании. Новый маршрутизатор подключаем к кабелю провайдера. Для установки соединения введите логин и пароль. Для расширенной настройки потребуется войти в панель управления.
Какой маршрутизатор нужен для VDSL
Передача информации по линии VDSL осуществляется на скорости максимум 200 Мбит/сек. В качестве точки доступа провайдер применяет оборудование модели RT-V4L1USBn. Это фирменный роутер, который предлагает провайдер. Функциональные возможности устройства предельно просты. Но пользователи не считают прибор достаточно надежным. Поэтому лучше отдать предпочтение модели NETGEAR D6400. Скорость соединения по беспроводной сети достигает 1600 Мбит/сек. Это мощный роутер, который подходит для домашнего и офисного использования.
Маршрутизатор для оптоволокна
Пользователям, которые хотят подключиться через GPON, нужен оптический терминал. Это прибор, прошитый исключительно под одного провайдера. Ростелеком предлагает модель Huawei Echolife HG8245H. Оптический интернет-терминал Ростелеком оснащается одним разъемом USB. Скорость передачи данных составляет 1000 Мбит/сек. По умолчанию компания предлагает и другие модели. Ознакомиться с полным списком роутеров можно на сайте Ростелеком. Здесь можно детально изучить технические характеристики устройств. Оптический модем Ростелеком стоит достаточно дорого. Поэтому его лучше взять в аренду.
Здесь можно детально изучить технические характеристики устройств. Оптический модем Ростелеком стоит достаточно дорого. Поэтому его лучше взять в аренду.
gpon ont rft620 ростелеком настройка
На чтение 7 мин. Просмотров 92 Опубликовано
Блог о модемах, роутерах и gpon ont терминалах.
Абонентский терминал GPON ONT АТРОН RFT620 производства российской компании РОН-Телеком на текущий момент выдаётся абонентам пассивных оптических сетей таких крупных операторов связи как Ростелеком и МГТС. Мнения касаемо этого оптического модема весьма противоречивые. Многие инсталляторы его недолюбливают ссылаясь на глючность в работе. С другой стороны есть немало и положительных отзывов.
Настройка интернет-подключения осуществляется удаленно путем установки нужного профиля на порту OLT и в ONT-терминале. К тому же в большинстве случаев эти параметры скрыты. Абоненту доступные только настройка беспроводного модуля, проброс портов, NAT и ещё ряд сервисов. В прочем, для среднестатистического клиента это более чем достаточно.
В этой инструкции я расскажу как настроить WiFi на РОН-Телеком АТРОН RFT620.
Для настройки сеть Вай-Фай переходим в раздел «Настройка» -> «Беспроводная сеть»:
Обязательно проверьте чтобы стояла галочка «Включить беспроводную сеть (Wi-Fi)». В поле «ID сети(SSID)» прописываем имя нашей создаваемой сети. Используемый радиоканал и уровень сигнала оставляем в значении «Авто». Нажимаем кнопку «Сохранить» и переходим в подраздел «Безопасность»:
В списке «Выберите идентификатор сети (SSID)» выбираем нашу, созданную выше сеть. Типа аутентификации выставляем самый надежный на текущий момент — «WPA2-PSK». Обратите внимание чтобы тип шифрования стоял «AES». В поле «Пароль(PSK)» надо ввести ключ безопасности сети. В качестве него можно использоваться буквенную, цифирную или смешанную последовательность символов не короче 8 знаков. Сохраняем настройки и перезагружаем терминал.
В качестве него можно использоваться буквенную, цифирную или смешанную последовательность символов не короче 8 знаков. Сохраняем настройки и перезагружаем терминал.
Помогло? Посоветуйте друзьям!
Настройка WiFi на GPON ONT терминале РОН-Телеком RFT620 : 19 комментариев
Скажите, а можно ли на этом терминале настроить WAN на каком-либо из Ethernet портов (по сути из PON-роутера сделать Ethernet-роутер)?
Здрасвствуйте. Насколько знаю — нет.
Здравствуйте.Не могу зайти на http://192.168.1.254. пишет страница не существует может адрес изменился
Возможно адрес устройства был изменён при первоначальной настройке.
Выяснять его. Посмотрите какой IP и адрес шлюза получает сетевая карта http://nastroisam.ru/router-ip-address/
Здравствуйте,подскажите как изменить NAT 3 на NAT 2 на этом чудо приборе? У меня PS4,игры скачиваются медленно,в онлайне тоже ограниченные возможности,звонил на горячую линию они ниче не знают.Пробовал подбросить порты,но так и не понял в какой вкладке это делать,во все похожие подбросил,толку нет,менял днс на гугловские скорость побольше стала но все же медленно и NAT 3.Отключил брандмауер через файл резервной копии,толку нет,а NAT отключешь когда интернет перестает работать.И существуют ли прошивки на него?В интернете ничего не нашел.
Вам надо попробовать вывести IP адрес PS4 в DMZ-зону
вопрос в wi fi, имеется iphone после выхода из режима сна(полежит минут 10 заблокированный) в фоновом режиме wi fi не держит, только как разблокирую через секунд 10 подключается, в чем проблема?
добрый день. как они дружат со станции bdcom а точнее с shop.nag.ru/catalog/03903.GPON—GEPON/14894.BDCOM/17308.P3310C-2AC
Здравствуйте. Не скажу, не пробовал.
Друзья где прошивку найти на этого зверя?
тоже бы прошифку на rft 620 , но это техники не дают , это типо их хлеб, скоты
При попытке ввода пароля и логина «admin», «admin» или «mgts», «mtsoao»
Ничего не происходит, страница обновляется и возвращается в первоначальный вид
Что делать?
Кнопку «reset» нажимал раз 5
Либо у Вас прошивка с другим паролем, либо у роутера мозги съехали.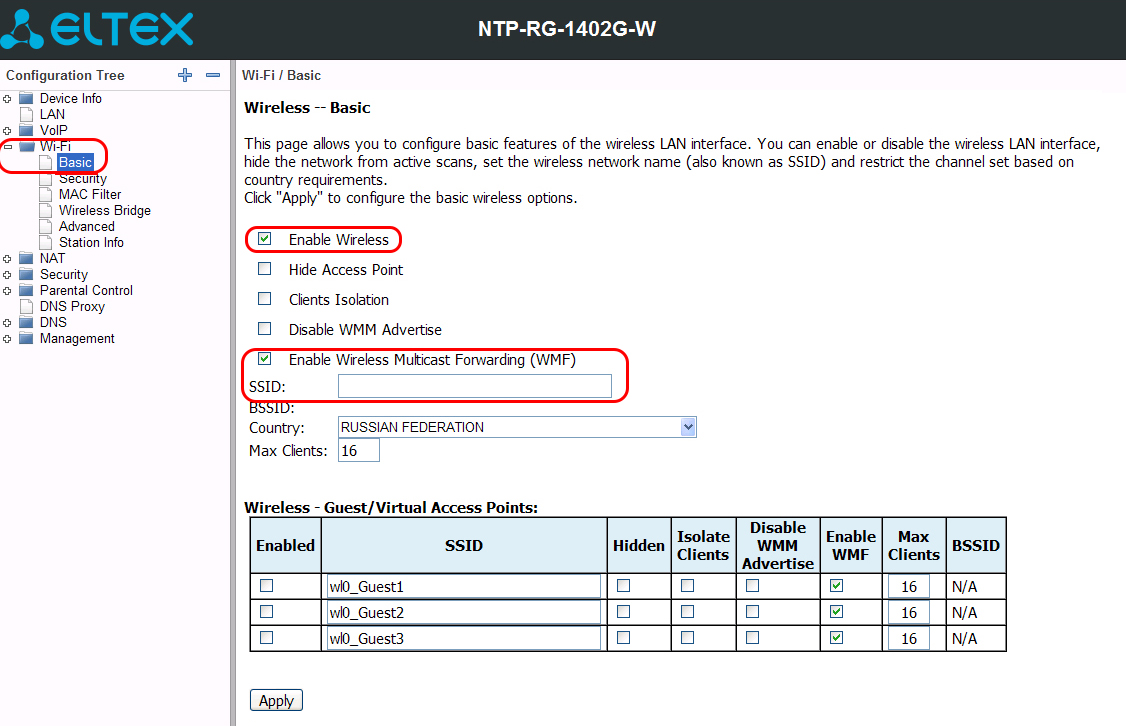
Помогите пожалуйста открыть порты на этом роутере, все перепробовал!
Вообще, у него по умолчанию должен uPnP активен быть и проброс вручную делать не обязательно.
Добрый день! Можно ли подключить к данному роутеру 4G модем, если «да» то как?
Дубликаты не найдены
Что за бред? С чего это данные от роутера не положены? Это указано в договоре?
модель роутера :gron ont rft620. В настройки заходит только через лог:user , пароль:user. А так настройки не изменить.
gpon ont rft620
Автор, конечно 3,14здабол. Но ростелеком то еще днище.
сбрось на дефолтные иголкой сзади роутера, потом в браузере 192.168.0.1, возможно 192.168.1.1 логин/пароль admin/admin, либо логин administrator пароль password! смотря какой роутер, но если не имеешь представления как это сделать, позвони в ростелеком и оставь заявку, они обязаны переделать на твое усмотрение все, включая пароли
Ну так вызови мастера и пусть решает вопрос.
RFT620 — абонентский терминал, который устанавливается клиентам МГТС при заключении договора на оказание услуг доступа к интернету, реализованного по стандарту GPON. В возможности терминала входит доступ к интернету на высокой скорости, просмотр цифрового телевидения по технологии IPTV, создание и настройка беспроводной сети, совершения телефонных звонков, просмотр онлайн-видео в HD качестве.
GPON RFT620 позиционирован, как для частного домашнего использования, так и для корпоративных сетей. Может размещаться как на столе или стене помещения, так и в специальных шкафах вне зданий, что позволяет обеспечить установку на открытых летних площадках развлекательных центров или кафе.
Технические характеристики RFT620
Основные данные:
Класс оборудования — абонентский терминал сети GPON;
Соответствие стандартам — ITU-T G.984;
- порт подключения оптического кабеля SFF — 1;
- порт Ethernet — 4;
- RJ-45 alarm (порт подключения аккумуляторной батареи) — 1;
- порт подключения к аналоговой телефонной линии FXS — 2;
- Wi Fi;
- USB порт — 2;
- индикаторы состояния функций — 10.

Технические характеристики:
- стандарт разъема — RJ-45;
- скорость передачи данных — 10/100/1000 Мбит/с;
- функция ограничения и фильтрации мак адресов;
- защита соединений от перегрузок;
- механизм виртуальной локальной сети — 802.1Q;
- настройка портов в ручном и автоматическом режиме.
- рабочий стандарт — 802.11a, 802.11b, 802.11g и 802.11n;
- антенна — встроенная несъемная 2 шт.;
- шифрование данных — WPA,WPA2, WEP;
- поддержка алгоритмов TKIP и AES;
- возможность работы с двумя SSID;
- механизм аутентификации WPS.
- стандарт разъема — RJ-11;
- количество портов — 2;
- использование импульсного и тонового набора номера;
- возможность передачи факсов;
- поддерживаемые аудиокодеки — G.729(A/B) и G.711 (A/U).
Дополнительная информация:
- Габаритные размеры RFT620 — 240 x 150 x 33 мм;
- Вес терминала — 486 гр;
- Источник питания — сетевой адаптер 110-240V / 12V 1.5А;
- Потребление электроэнергии — не более 12 Вт;
- Диапазон рабочей температуры — 0-40ºС;
- Влажность помещения — 5-95% без конденсации.
Инструкция по настройке Wi Fi роутера ONT GPON RFT620
Вход в меню настроек
Для того чтобы произвести настройки беспроводного доступа к сети, необходимо выполнить ряд действий. Первым из них является вход в меню настроек. Он выполняется следующим образом:
- Подключите к терминалу блок питания, соединительный кабель (патч-корд) от ноутбука или компьютера вставьте в первый разъем роутера и убедитесь в том, что оптическая сеть не подсоединена.
- Откройте любой удобный для вас браузер и в адресной строке введите 192.168.1.254 .
- После этого, в открывшемся окне нужно ввести имя пользователя и пароль доступа к меню (по умолчанию login — admin, password — admin) и нажать на кнопку «ОК».
После проверки всех данных браузер откроет начальное окно настроек, которое будет содержать общую информацию об RFT620 и включенных функциях.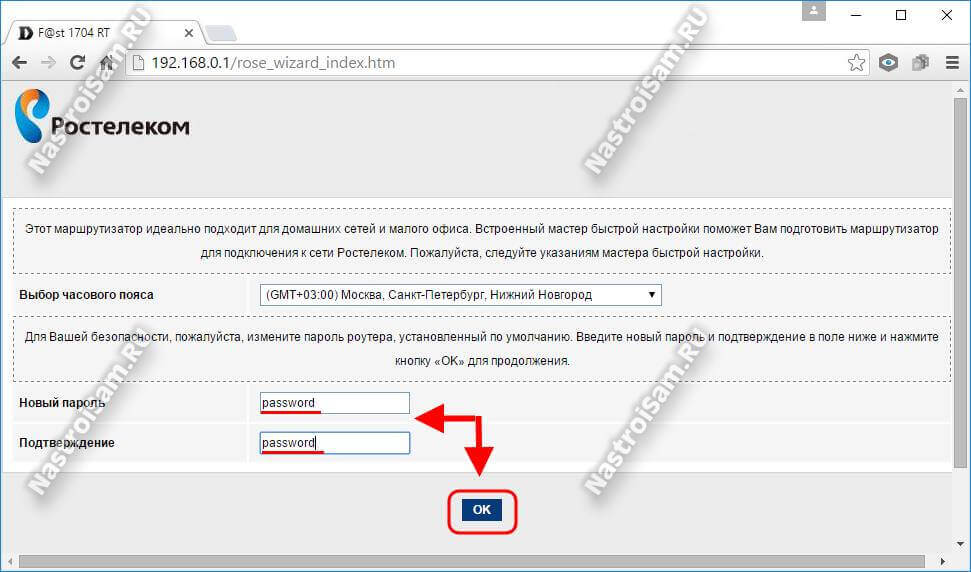
Настройки беспроводного доступа к сети
Завод-изготовитель, при выпуске терминалов RFT620, уже производит предварительные настройки Wi Fi и роутер уже готов к работе. Начальный SSID и пароль GPON RFT620 указаны на упаковке или наклейке, нанесенной на заднюю часть оборудования.
Для внесения изменений, таких как смена названия сети или кода доступа, необходимо:
- В верхней части экрана перейти во вкладку «Настройка».
- В боковой панели выбрать пункт «Беспроводная сеть» (название, в зависимости от версии прошивки, может быть указано на английском языке «WLAN»).
- В разделе «Основные параметры» можно произвести изменение имени сети (SSID), включить или отключить ограничение по количеству подсоединяемых устройств, настроить функции планировщика.
- В пункте «Безопасность» бокового меню можно установить личный код доступа к сети (Пароль PSK), выбрать метод аутентификации и шифрования данных.
Остальные настройки роутера рекомендуется оставить в первоначальном виде.
создание PPPoE подключения, настройка роутера или ADSL модема
Компания «Ростелеком» в настоящее время является крупнейшим в России поставщиком интернета, который далеко опережает ближайших конкурентов и занимает значительную часть рынка интернет-услуг. Абоненты компании ежедневно используют глобальную сеть, не вдаваясь в технические подробности настроек своего оборудования. Потребность в таких знаниях появляется в случае покупки более современного маршрутизатора или модема, а также полного обрушения системных настроек Windows. Настройка параметров интернета от «Ростелекома», на самом деле, не является каким-то сверхсложным процессом. Провести её под силу любому пользователю, не прибегая к помощи технических специалистов компании, тем более что в большинстве случаев вызов бывает платным. Настройка оборудования для интернета и создание подключения являются определяющими при первом выходе пользователя во Всемирную паутину.
Настройка интернета специалистами Ростелекома
Компания «Ростелеком» не занимается самостоятельным изготовлением оборудования для интернета.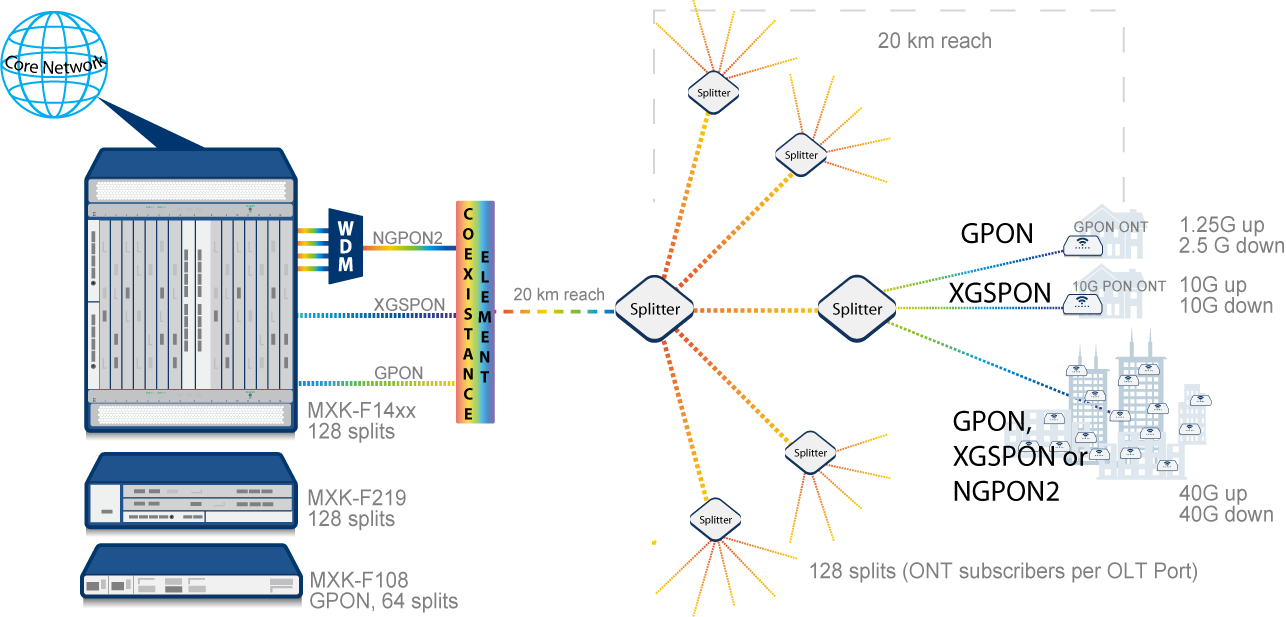 В соответствии с общемировой практикой поставщик интернета закупает партию оборудования у китайских производителей и использует его при подключении к глобальной сети.
В соответствии с общемировой практикой поставщик интернета закупает партию оборудования у китайских производителей и использует его при подключении к глобальной сети.
При использовании некоторых моделей маршрутизаторов и модемов не требуется проводить их настройку при подключении к интернету. Оборудование поставляется абонентам уже настроенным и всё, что требуется это подключиться к магистральной интернет-линии.
При установке ненастроенного маршрутизатора клиентское оборудование будет настроено техническим специалистом «Ростелекома».
В общем случае мастер должен выполнить следующие виды работ:
- провести в помещение оптоволоконный кабель и подключить его к маршрутизатору;
- провести Ethernet-кабель от маршрутизатора и подключить к сетевому разъёму компьютера;
- настроить PPPoE-подключение к интернету;
- настроить раздачу Wi-Fi-сигнала на автономные устройства и подключить их к интернету.
Настройка и подключение ADSL-модема производится абонентом самостоятельно либо за плату по отдельному договору.
В случае необходимости можно обратиться к техническим консультантам «Ростелекома», позвонив по телефону 8–800–1000–800. Специалисты не смогут провести конфигурирование вашего устройства в удалённом режиме, но могут пошагово провести по всему процессу подключения к интернету.
Если модем или маршрутизатор приобретаются абонентом самостоятельно, то их подключение производится за отдельную плату в соответствии с действующими тарифами.
В зависимости от региона виды платных работ при подключении интернета от «Ростелекома» могут быть различными и не имеют единой тарификации.
Какое оборудование необходимо для интернета от Ростелекома, в зависимости от типа подключения
Для подключения интернета от «Ростелекома» необходимо произвести закупку и настройку оборудования. Его можно также взять в аренду у провайдера, с правом последующего выкупа. В зависимости от технологии подключения меняется и состав оборудования.
Оборудование для подключения по телефонной линии
При подключении по телефонной линии понадобится ADSL-модем.
Выберите и подключите в сеть ADSL-модем
ADSL-модемы разных типов подключаются к интернету после установки специального фильтра, который называется сплиттер. Он служит для разделения аналогового голосового сигнала и цифрового интернет-сигнала, что позволяет одновременно пользоваться телефоном и интернетом.
Подключите сплиттер в сеть перед модемом
Видео: подключение и настройка ADSL-модема
Модем должен быть оборудован Wi-Fi-устройством для того, чтобы иметь возможность поддерживать работу нескольких устройств в сети.
Оборудование для подключения по оптоволоконной линии
При подключении по оптоволоконной линии понадобится GPON-модем.
Такой модем может совмещать в себе функции Ethernet и Wi-Fi-маршрутизатора. Если есть возможность, то лучше всего сразу установить маршрутизатор для организации внутридомовой сети.
Приобретите и подключите в сеть маршрутизатор
Он поможет разделить интернет-сигнал на несколько устройств, таких как ноутбук, планшет, смартфон, телевизор, телефон и другие. Разделение можно осуществить по проводам, подключённым к LAN-разъёмам маршрутизатора или через Wi-Fi-соединение. Настроить маршрутизатор можно через любой браузер на сайте стандартных настроек, например, 192.168.100.1.
Видео: подключение интернета по оптоволоконному кабелю
«Ростелеком» использует несколько типов маршрутизаторов, с производителями которых у него заключён договор.
Оборудование для подключения по Wi-Fi-технологии
При подключении по Wi-Fi-технологии к частному домовладению понадобится комплект оборудования.
Как правило, комплект указывается в договоре или на сайте дистрибьютора компании «Ростелеком».
Выберите необходимое оборудование для подключения к интернету
В комплект входят:
- LTE-антенна, предназначенная для приёма беспроводного сигнала интернета от точки доступа большого радиуса действия;
- Wi-Fi-маршрутизатор, предназначенный для приёма и разделения сигнала;
- переходники-адаптеры для проводных соединений;
- кабель соединительный для подключения антенны к маршрутизатору и внутренней разводки;
- стеновые крепления для кабеля.
Видео: принцип работы оборудования при подключении по беспроводной технологии
Для подключения Wi-Fi в квартире необходим маршрутизатор со встроенным радиомодулем. Он будет распределять сигнал между имеемыми у пользователя устройствами беспроводной связи. К маршрутизатору подключается кабель провайдера и после настройки передача сигнала идёт при помощи радиоволн заданного диапазона.
Оборудование для подключения к интернету по технологии 3G и 4G
Интернет от «Ростелекома» можно также подключить при поддержке технологии 3G и 4G, если позволяют технические условия. Для такого подключения используются сети мобильного оператора «Ростелеком» и LTE-антенны. Подключение осуществляется при помощи специального модема, распространяемого в формате USB, снабжённого SIM-картой со специальным тарифом или переносного устройства с радиомодулем.
Выберите 3G-модем или 4G-модем для подключения к интернету
3G-модем может поддерживать скорость до 3,4 мегабита в секунду, а 4G-модем до 30 мегабит в секунду.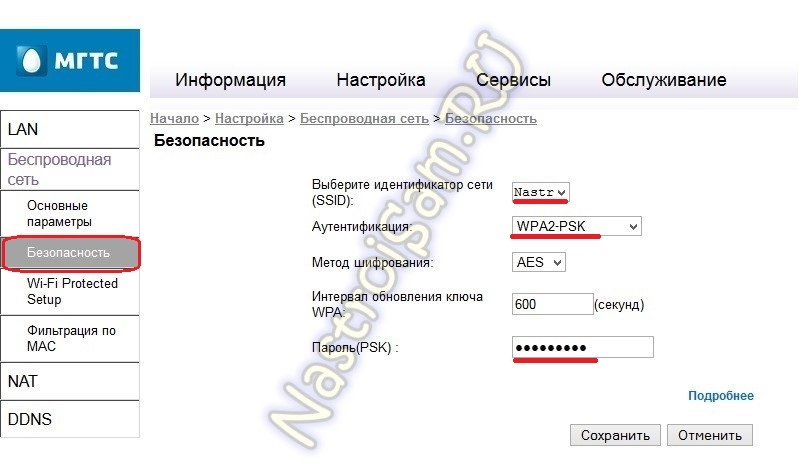 В будущем производитель обещает увеличение скорости до 1 гигабита в секунду.
В будущем производитель обещает увеличение скорости до 1 гигабита в секунду.
Видео: Ростелеком обеспечит Россию связью 4G
Оборудование для подключения к интернету по телевизионному кабелю
Если технические условия в регионе позволяют, то подключение к интернету можно произвести по технологии DOCSIS, используя телевизионный кабель в качестве проводника интернет-сигнала.
Арендуйте модем у компании «Ростелеком»
Модем для подключения по телевизионному кабелю можно арендовать у компании «Ростелеком». Такой модем оборудуется встроенным в прошивку ключом. Ему не требуется дополнительная настройка и сразу же после подключения к телевизионному кабелю он декодирует телесигнал в Ethernet-сигнал.
Настройка PPPoE подключения на компьютере
Протокол сетевого соединения с интернетом PPPoE применяется при соединении с магистральной сетью по технологии Ethernet или по оптоволоконной линии. Этот способ имеет такие преимущества, как расширенный спектр дополнительных возможностей, сжатие информации при передаче по интернет-каналам, проведение аутентификационных и шифровальных операций с пакетами информации. Подключение требует авторизации в глобальной сети, то есть введения значений логина и пароля, полученных у поставщика интернета. Используется при выполнении прямого подключения к магистральной сети или к оборудованию провайдера.
Создание PPPoE-подключения в Windows XP
Windows XP постепенно выходит из применения и уже не поддерживается корпорацией Microsoft, но для старых и маломощных компьютеров эта операционная система всё ещё является настоящей панацеей для подключения к глобальной сети. Для того чтобы подключиться к интернету в Windows XP необходимо выполнить следующие операции:
- Щёлкнуть левой клавишей манипулятора по кнопке «Пуск».

- В развёрнутом меню щёлкнуть по строке «Панель управления».
- В «Панели управления» щёлкнуть по пиктограмме «Сетевые подключения».
- В окне сетевых подключений щёлкнуть по пиктограмме «Мастер новых подключений».
В панели «Сетевые подключения» щёлкнуть по пиктограмме «Мастер новых подключений»
- В окне «Мастера новых подключений» щёлкнуть клавишу «Далее».
В окне «Мастера новых подключений» щёлкнуть клавишу «Далее»
- В последующем окне выбрать переключатель «Установить подключение вручную» и щёлкнуть по клавише «Далее».
Выставить переключатель «Установить подключение вручную» и щёлкнуть по клавише «Далее»
В окне выбора типа соединения выставить переключатель «Через высокоскоростное соединение, запрашивающее имя пользователя и пароль» и щёлкнуть клавишу «Далее».
Выставить переключатель «Через высокоскоростное соединение, запрашивающее имя пользователя и пароль» и щёлкнуть клавишу «Далее»
- В окне выбора имени поставщика услуги ввести любое имя, например, Интернет.
В поле «Имя поставщика услуг» введите любое имя
- На следующем шаге ввести значения логина и пароля, выданные компанией «Ростелеком».
- Выставить «галки» во всех трёх боксах и щёлкнуть клавишу «Далее».
Ввести значения логина и пароля, выданные компанией «Ростелеком»
- В завершающем окне щёлкнуть клавишу «Готово».
- В сетевых подключениях дважды щёлкнуть по новому соединению.
- В раскрывшейся консоли выставить «галку» у строки «Сохранять имя пользователя и пароль», а затем щёлкнуть по клавише «Подключение».
Выставить «галку» у строки «Сохранять имя пользователя и пароль» и щёлкнуть по клавише «Подключение»
- Соединение с магистральной линией «Ростелекома» установлено.
Создание PPPoE-подключения в Windows 7
Для создания PPPoE-подключения в Windows 7 применяется следующий алгоритм действий:
- Щёлкнуть левой клавишей манипулятора по кнопке «Пуск».

- В развёрнутом меню щёлкнуть по строке «Панель управления».
В меню щёлкните по строке «Панель управления»
- В «Панели управления» щёлкнуть по пиктограмме «Центр управления сетями и общим доступом».
Щёлкните по пиктограмме «Центра управления сетями и общим доступом»
- В раскрывшейся консоли щёлкнуть по пиктограмме «Настройка нового подключения или сети».
Щёлкните по пиктограмме «Настройка нового подключения или сети»
- В консоли «Установка подключения или сети» выделить блок с пиктограммой «Подключение к интернету» и щёлкнуть по клавише «Далее».
Выделить блок «Подключение к интернету» и щёлкните по клавише «Далее»
- В следующей панели щёлкнуть по блоку «Высокоскоростное (с PPPoE)».
В консоли щёлкнуть по блоку «Высокоскоростное (с PPPoE)»
- В панели ввода информации ввести имя пользователя и пароль, выданные «Ростелекомом», любое имя подключения и щёлкнуть по клавише «Подключить».
В консоли введите имя пользователя и пароль, а также имя подключения
- Устанавливается соединение с интернетом.
- В завершающей панели щёлкнуть клавишу «Закрыть».
В завершающей панели щёлкните клавишу «Закрыть»
- PPPoE-подключение к интернету установлено.
Создание PPPoE-подключения в Windows 10
Чтобы подключиться к Всемирной паутине, применив протокол PPPoE в Windows 10, необходимо провести ряд последовательных операций:
- Дважды щёлкнуть по пиктограмме «Панель управления» на рабочем столе.
- В «Панели управления» щёлкнуть по пиктограмме «Центр управления сетями и общим доступом».
- В развернувшейся апертуре щёлкнуть пиктограмму «Создание и настройка нового подключения или сети».
В консоли щёлкните пиктограмму «Создание и настройка нового подключения или сети»
- В консоли «Настройка подключения или сети» выделить строку с пиктограммой «Подключение к интернету» и щёлкнуть по клавише «Далее».
В консоли выделите строку с пиктограммой «Подключение к интернету» и щёлкните по клавише «Далее»
- В консоли «Подключение к интернету» щёлкнуть по вкладке «Высокоскоростное (с PPPoE)».

В консоли «Подключение к интернету» щёлкнуть по вкладке «Высокоскоростное (с PPPoE)»
- В последующей консоли ввести значения логина и пароля, полученные от поставщика интернета и щёлкнуть по клавише «Подключить».
В консоли введите значения логина и пароля, полученные от поставщика интернета и щёлкните по клавише «Подключить»
PPPoE-подключение установлено.
Видео: как подключить и настроить PPPoE-соединение
Разрешение на использование подключения другим пользователям стоит давать только при установке домашнего интернета, так как количество пользователей ограничено и точно известно.
Настройка подключения через роутер
Настройку маршрутизатора можно выполнять в автоматическом и в ручном режиме. Это зависит от того какой тип маршрутизатора будет использован при подключении к интернету.
Автоматические настройки роутера
Если маршрутизатор уже настроен специалистами компании «Ростелеком», то после подключения к сети нужно только создать новое интернет-соединение на компьютере.
Если маршрутизатор не настроен, то необходимо провести автоматическую настройку. Это можно сделать двумя способами:
- При помощи специального установочного диска.
- вставляем DVD-диск в оптический привод компьютера;
Вставьте диск в DVD-привод и следуйте инструкциям мастера установки
- откроется программа автоматической установки;
- пройти процедуру настройки маршрутизатора;
- ввести значения логина и пароля, указанные в договоре с «Ростелекомом».
- вставляем DVD-диск в оптический привод компьютера;
- При помощи «Мастера настройки».
- скачать из интернета «Мастер настройки оборудования Ростелеком»;
Запустите «Мастер настройки оборудования Ростелеком»
- запустить «Мастер настройки…»;
Выберите режим работы мастера и щёлкните по клавише «Далее»
- выбрать режим работы мастера и щёлкнуть клавишу «Далее»;
- выбрать динамический тип подключения к интернету;
- отказаться от кабельного подключения в пункте «Не использую MAC-адрес»;
- дать название своей сети, например, Ростелеком;
- настроить уровень защиты;
- ввести произвольный пароль;
- щёлкнуть по клавишам «Сохранить» и «Завершить»;
- перезагрузить компьютер.

- скачать из интернета «Мастер настройки оборудования Ростелеком»;
При возникновении затруднений при настройке всегда можно позвонить в службу технической поддержки компании «Ростелеком» и получить консультацию по настройке оборудования.
Ручная настройка роутера
Для того чтобы настроить маршрутизатор в ручном режиме необходимо выполнить следующие действия:
- После подключения маршрутизатора к компьютеру запустить любой браузер.
- Ввести в поле адресной строки IP-адрес, указанный в инструкции по настройке маршрутизатора. Обычно это 192.168.0.1, 192.168.1.1 или 192.168.100.1.
- Откроется консоль настройки маршрутизатора.
- Ввести в поля логина и пароля значения admin и admin или root и admin.
В консоли настройки введите логин и пароль для входа на сайт
В панели подключений щёлкнуть по вкладке WAN.
Установить тип используемого соединения PPPoE. Можно, предварительно, уточнить тип соединения у провайдера.
На вкладке WAN установите PPPoE-соединение
Ввести придуманное название соединения. Можно выбрать любое имя, например, Ростелеком.
- Перейти на вкладку WLAN.
Ввести придуманные значения логина и пароля для входа в сеть. Логин и пароль может быть выдан «Ростелекомом». Тогда придумывать ничего не нужно.
Установите логин и пароль для подключения к сети
Если в договоре указаны значения VPN, DNS и другие данные, то дополнительно ввести их.
- Щёлкнуть по клавише «Применить» или «Apply».
Подключение к глобальной сети выполнено.
После подключения по проводной сети нужно настроить Wi-Fi-соединение на автономном устройстве, например, на ноутбуке. Для этого выполнить следующее:
- Подключить Ethernet-кабель от маршрутизатора к ноутбуку.
- Ввести в поле адресной строки IP-адрес, указанный в инструкции по настройке маршрутизатора.
- Откроется консоль настройки маршрутизатора.
- Ввести в поля логина и пароля значения admin и admin или root и admin.
- Ввести в поле SSID придуманное имя соединения и в поле ключа шифрования ввести пароль, чтобы исключить несанкционированное подключение к вашей сети.
- Перейти на вкладку WAN и установить тип подключения PPPoE.
- Перейти на вкладку Network Application и ввести номер порта в поле Port Number.
На вкладке Network Application введите номер порта в поле Port Number
- Щёлкнуть по клавише «Применить» или «Apply».
- Wi-Fi-подключение установлено.
Видео: настройка маршрутизатора от Ростелекома
Номера портов могут меняться в зависимости от установленных маршрутизаторов и от технических способов подключения. Эти параметры определяются «Ростелекомом» и определяются для каждого региона.
Настройка ADSL-модема от Ростелекома
Настройка ADSL-модема, устанавливаемого компанией «Ростелеком» при подключении интернета, мало отличается от настройки маршрутизатора.
Распределение сигнала в ADSL-сети
В зависимости от типа модема настройка производится при помощи установочного диска или через веб-браузер. В общих чертах, алгоритм настройки модема через браузер будет выглядеть следующим образом:
- Открыть любой браузер и в поле адресной строки ввести интернет-адрес 192.168.1.1.
- В раскрывшемся окне сайта настройки ввести значения логина и пароля в виде admin и admin.
- Щёлкнуть по клавише OK.
- В консоли настройки модема щёлкнуть в главном меню по вкладке Interface Setup.
- В раскрывшемся подменю щёлкнуть по вкладке Internet.
- Установить тип подключения PPPoE.
На вкладке Internet установить тип подключения PPPoE
- В поля Username и Password ввести значения, указанные в договоре с «Ростелекомом».
В консоли введите значения логина и пароля, указанные в договоре
- Сохранить настройки, щёлкнув по клавише Save.
Щёлкните по клавише Save для сохранения настроек
- Перейти на вкладку Advanced Setup.
- Отметить, указанные в договоре VC-соединения, которые будут привязаны к интернет-портам.
В консоли отметить указанные в договоре VC-соединения
- Щёлкнуть по клавише Save, сохраняя настройки.
Щёлкните клавишу Save и сохраните настроенные параметры
После настройки проводного соединения, если модем имеет встроенный Wi-Fi модуль, настраивается беспроводное соединение. Для этого необходимо выполнить следующее:
- В главном меню перейти на вкладку Interface Setup.
- Щёлкнуть по вкладке Wireless в подменю.
Перейдите на вкладку Interface Setup в подменю Wireless
- В поле Autentification Type ввести WPA-PSK, а в поле Encrytion ввести AES.
- В поле SSID ввести придуманное имя сети.
- В поле Pre-Shared Key ввести придуманный пароль.
Установите параметры для работы беспроводной сети
- Сохранить настройки.
- Перезагрузить компьютер.
Видео: как правильно настроить ADSL-модем
Если вы решили подключиться к интернету от «Ростелекома», то первоначальную настройку оборудования лучше всего доверить специалистам компании. Маршрутизатор, проще всего, взять в аренду с правом последующего выкупа. После подачи заявки монтажники «Ростелекома» сделают кабельную разводку, а инженеры настроят своё оборудование и создадут подключение на вашем компьютере и автономных устройствах. Пользователь может работать в глобальной сети и заблаговременно изучать правила настройки и подключения к интернету. Это может понадобиться при покупке более современной модели маршрутизатора и его настройке. Такой подход поможет сэкономить финансы, так как не потребуется вызывать специалиста «Ростелекома» для подключения. Как видно из статьи, справиться с подключением и настройкой интернета сможет любой, хотя бы немного подготовленный, пользователь.
Настройка D-Link DPN- R5402 от Ростелеком
Оптический ONT терминал D-Link DPN-R5402 используется на GPON-линия в основном у провайдера Ростелеком в Москве и Подмосковье. Настройка подключения к Интернету, Интерактивное телевидение и SIP-телефонию на этих устройства обычно пользователю недоступна. Тут дело в том, что у этого оператора в большинстве регионов, где есть ГПОН, внедрена система автоматический настройки оконечных устройств и она блокирует абоненту доступ к параметрам соединения. Единственное, что остаётся доступным — это
Чтобы зайти в веб-интерфейс оптического модема Длинк, надо открыть веб-браузер и ввести в адресную строку его IP — 192.168.0.1. Должна появится страница авторизации:
По умолчанию логин и пароль на вход в роутер — admin / admin. Если пароль не подходит, значит его изменили при первоначальной настройке устройсва.
Как настроить WiFi на DPN-R5402
Параметры беспроводной сети Вай-Фай на оптическом модеме Д-Линк находятся в разделе Wireless LAN главного меню веб-конфигуратора. Сначала заходим в раздел Basic:
Включить/выключить сеть WiFi на DPN-R5402 от Ростелеком можно с помощью параметра «WLAN». По умолчанию он выставлен в «Enable», то есть включено.
В поле «AP» надо выбрать основную сеть — AP1 (остальные можно вообще отключить, если включены).
Ниже появятся основные параметры этой сети WiFi. В большинстве случаев ничего менять не стоит, кроме её названия в поле «SSID». Здесь можно придумать и ввести любое название на латинице.
Нажимаем на кнопку «Apply».
Переходим в раздел Security:
Здесь можно включить защиту беспроводной сети, если она выключена, и сменить пароль Вай-Фай. Режим безопасности в поле «Security Mode» выбираем «WPA2PSK». Галочку «Mixed mode» оставлять стоит только в тех случаях, когда у Вас в сети есть старые телефоны или планшеты, которые не умеют нормально работать с WPA2. Чтобы поменять пароль WiFi на DPN-R5402 — придумайте и введите новую ключевую фразу в поле «Passphrase». Нажимаем на кнопку «Apply».
Как открыть порт
Для того, чтобы подключить к терминалу видеорегистратор или открыть порт для игры и торрентов — зайдите в раздел NAT. В нём будет группа параметров «Port Mapping»:
В поле «External Port Range» и «Internal Port» надо ввести порт, который мы хотим открыть и пробросить на терминале GPON. В поле «Protocol» выбираем нужный транспорты протокол — TCP или UDP. Если надо и тот, и другой — тогда надо будет создавать два правила. В поле «Internal IP Address» надо ввести IP того компьютера или устройства, для которого мы делаем проброс портов. Нажимаем на кнопку «ADD» чтобы добавить правило.
Если что-то не получается и порт закрытый — попробуйте поступить иначе. У D-Link DPN R5402 от Ростелеком есть одна отличная опция в разделе NAT демилитаризованная зона DMZ. Чтобы ей воспользоваться, в этом разделе находим группу «DMZ Host»:
Ставим переключатель «DMZ» в положение «ON». В поле «Internal IP Address» вводим IP компьютера, видео-регистратора или иного гаджета, для которого открываем порт. Нажимаем кнопку Apply. Теперь все открытые порты этого устройства будут «светиться» в Интернете.
рыночных драйверов. Технология GPON Ростелеком
Ethernet в дом (ETTH). Использование Ethernet для доступа в Интернет — относительно новая технология, которая еще не получила широкого распространения в России.
Назначение решения «Ethernet в дом» — передача данных, голоса и видео по простой и недорогой сети Ethernet. Уникальность этого решения заключается в том, что использование Ethernet с оптоволоконным кабелем в качестве среды передачи позволяет обеспечить гигабитный доступ по сети непосредственно из помещения клиента.На рынке представлено большое количество зданий, привлекательных для провайдеров сетевых услуг: офисные комплексы, коммерческие бизнес-парки, гостиницы, университеты, многоквартирные дома, коттеджные поселки. Провайдеры сетевых услуг обычно используют оптоволокно для подключения новых зданий к городским сетям (MAN) через Ethernet. Основными преимуществами такого доступа являются скорость и расстояние — до 100 км без промежуточного усиления и регенерации с потенциально неограниченной полосой пропускания.Gigabit Ethernet (1 Гбит / с и 10 Гбит / с) стал привлекательным с точки зрения соотношения цены и производительности, что делает его хорошим выбором для магистральных приложений при построении не только выделенных корпоративных сетей, но и сетей Metro Ethernet оператора связи. Для внутренней проводки идеально подходят одномодовое, многомодовое оптоволокно и витая пара категории 5. Разработанная как технология локальных сетей Технология Ethernet обеспечивает огромную и дешевую пропускную способность по сравнению с DSL, кабельными модемами и беспроводными решениями. Типовой архитектурой является реализация на первом этапе в каждой квартире в любой комнате здания 10- или 100-мегабитных каналов Ethernet, подключенных к коммутатору, обслуживающему это здание.Гигабитное или мультигигабитное соединение Ethernet используется для подключения зданий к городской волоконно-оптической сети MAN. Агрегация трафика кольцевых городских сетей осуществляется с помощью коммутатора уровня 3.
По мнению различных аналитиков, именно технология ETTH, а не DSL, является лучшим широкополосным решением для абонентского доступа. ETTH свободен от всех ограничений скорости и расстояния, присущих DSL, которые не позволяют считать его долгосрочным широкополосным вариантом. ETTH признан долгосрочным решением, даже несмотря на то, что оно требует значительных начальных инвестиций.Эта технология имеет более длительный срок службы и не имеет существенных ограничений. Хотя сегодня доступно несколько технологий доступа для обеспечения широкополосных мультимедийных соединений, ETTH предоставляет поставщику услуг значительное преимущество перед конкурентами. С точки зрения поставщика услуг, эта технология позволяет ему успешно конкурировать с более экономичными решениями, такими как DSL. VDSL, разновидность DSL, может даже служить временным решением на последней миле внутри здания.Другой, более медленной, временной альтернативой может быть радио Ethernet.
Что такое роутер? Само слово «маршрутизатор» происходит от английского слова Router. Правильно произносится как «роутер», но в народе закрепилось транслитерационное произношение этого слова. В переводе на русский язык означает «Маршрутизатор». Что такое роутер и для чего он нужен? Это специальное сетевое устройство, которое соединяет как минимум две сети — внешнюю и внутреннюю, способствуя правильному обмену данными между ними.Внешняя сеть — это интернет-провайдер провайдера, внутренняя сеть — это локальная сеть (LAN).
Подключение маршрутизатора
Современный Ethernet-роутер оснащен модулем WiFi для подключения к нему ноутбуков, планшетов и смартфонов.
На задней панели устройства расположены порты Ethernet. В типичном стандартном маршрутизаторе уровня SOHO их обычно пять — из них: 4 LAN для локальной сети и 1 WAN для подключения к сети провайдера.
Для подключения Wi-Fi роутера к сети вашего оператора связи от входа в квартиру должен пройти кабель, обжатый на конце в стандартный разъем RJ45.Он должен быть включен в порт, подписанный на маршрутизаторе как «Интернет» или «WAN»:
Стационарный компьютер, домашний медиацентр или IPTV-приставка должны быть подключены к портам маршрутизатора, обозначенным как LAN:
Если устройства, которые вы хотите подключить к этому роутеру, имеют беспроводной адаптер (например, ноутбук или планшет), то, конечно, оптимальнее подключаться с его помощью. Благодаря этому вы не будете привязаны к кабелю и сможете свободно перемещаться по дому и работать в Интернете!
Базовая настройка маршрутизатора
Прежде чем вы начнете изменять конфигурацию вашего WiFi-роутера, вы должны сначала собрать все необходимые данные, которые необходимы для установки соединения с провайдером.Это так называемые «сетевые реквизиты», которые должны были быть выданы при заключении договора с провайдером. А именно тип подключения и используемый протокол. Если используется PPPoE или VPN через PPTP или L2TP, для подключения должны быть логин и пароль.
После того, как информация собрана, заходим в настройки роутера. Для этого нужно запустить веб-браузер (лучше всего Internet Explorer, Google Chrome или Microsoft Edge) и ввести IP-адрес роутера в адресной строке.Обычно это или.
Как настроить подключение к Интернету
Чтобы настроить интернет-соединение на WiFi-роутере, необходимо перейти в соответствующий раздел веб-интерфейса. Обычно он называется Internet или WAN … По умолчанию большинство моделей уже имеют предварительно настроенное соединение IPoE типа Dynamic IP (DHCP):
Если ваш провайдер использует этот тип подключения, считайте, что вам повезло, и вы можете смело заходить в настройки Wi-Fi.
Для настройки PPPoE на роутере (например, для Ростелеком или Дом.ру) необходимо в списке доступных выбрать такой тип подключения:
Внизу также будут поля «Логин» и «Пароль» для ввода логина и пароля соответственно для авторизации в биллинге оператора связи.
КаналVPN на основе протокола PPTP или L2TP (например, Билайн) обычно означает двойное соединение.Первый — с локальной сетью провайдера и серым IP-адресом. Второй — подключение к Интернету через VPN-сервер. Рассмотрим создание подключения на примере Билайн. Выберите тип подключения «L2TP + Динамический IP»:
В разделе VPN также необходимо прописать логин и пароль для подключения, а также прописать адрес VPN сервера. Билайн имеет сервер tp.internet.beeline.ru .
Примечание: Хочу отметить, что обычно для того, чтобы роутер раздавал интернет подключенным устройствам, необходимо, чтобы была галочка NAT … Для защиты от большинства сетевых атак я настоятельно рекомендую оставить активным Firewall (Firewall).
Как настроить сеть Wi-Fi
Организация домашней беспроводной сети — одна из основных причин, по которой абоненты покупают роутер, поскольку он нужен им для раздачи интернета через Wi-Fi на подключенные телефоны и планшеты.
Базовая настройка Вай-Фай заключается в том, что в основных параметрах нужно прописать имя сети — SSID. Именно этот идентификатор будет отображаться при поиске сети у клиентов:
Также необходимо указать страну использования.Рекомендую оставить выбор используемого радиоканала в автоматическом режиме. Для беспроводного режима лучше оставить значение по умолчанию — 802.11 b / g / n смешанный .
Далее необходимо правильно настроить безопасность сети Wi-Fi. Для этого в соответствующем разделе необходимо выбрать тип аутентификации WPA2-PSK с шифрованием AES … Это самый современный и надежный способ защитить свой Wi-Fi от посторонних. Если есть старые планшеты или телефоны, которые не умеют с ним работать — ставьте смешанную версию — WPA-PSK / WPA2-PSK Mixed .
Осталось только прописать пароль от Wi-Fi роутера в строке «Ключ шифрования PSK» и сохранить его настройки.
Рекомендации: Для максимальной безопасности домашнего маршрутизатора настоятельно рекомендуется отключить функцию WPS, которая позволяет подключаться к сети Wi-Fi путем ввода PIN-кода. Эта функция небезопасна и ее легко взломать. Во-вторых, обязательно смените пароль для входа в веб-интерфейс роутера со стандартного «admin» или «1234» на более сложный.
GPON Ростелекома интересен многим пользователям. Давайте вместе познакомимся с этой технологией и всеми ее функциями.
На протяжении многих лет доступ в Интернет осуществляется через ADSL. Эта технология основана на использовании медных кабелей. Также используется специализированное оборудование для обработки сигналов.
Какие недостатки у ADSL?
- Низкая скорость передачи данных.
- Могут быть проблемы с сигналом, он не всегда стабильный.
- Для подключения к сети необходимо купить модем.
- Невозможно полноценно пользоваться услугами, которым нужен быстрый интернет.
Сейчас технология GPON Ростелекома заменяет ADSL. В крупных городах старый стандарт уже не используется. В небольших населенных пунктах переход на новые технологии все еще происходит.
Также было соединение ETTH. Этот стандарт превосходит ADSL, но все еще остается несовершенным. Поэтому специалисты давно работают над созданием нового решения.
Особенности технологии
Чем принципиально отличается GPON? Эта технология основана на использовании оптоволоконных кабелей.Они значительно превосходят медные, позволяют повысить стабильность сети и скорость передачи данных.
Перечислим преимущества технологии:
- Вам не нужно покупать GPON-терминал Ростелеком и роутер. При желании вы можете подключить кабель напрямую к компьютеру.
- Тысячи клиентов могут быть подключены к сети без потери качества сигнала.
- Интернет работает стабильно.
- Это не будет зависеть от текущей погоды.
- Обеспечивается высокая скорость. G означает гигабитный интернет.
- Оптоволоконный кабель прослужит много лет. Кабель не окисляется во время работы.
- На основе этой технологии разрабатываются новые решения с повышенной скоростью передачи данных.
- У абонентов нет проблем с дальнейшим использованием сети Интернет.
GPON уже стал базовым решением для компании. Технология обеспечивает скорость доступа до 100 Мбит / с. Этого достаточно для онлайн-игр, быстрой загрузки файлов и просмотра видео высокой четкости.
Ростелеком также предлагает подключение к XPON в крупных городах. Скорость передачи данных по этой технологии увеличена до 200 Мбит / с. Это отличный показатель, RT одним из первых освоил новый стандарт.
Насколько реалистична указанная скорость?
Многие клиенты сталкиваются с ситуацией, когда реальная скорость отличается от заявленной. Вы можете проверить это на http://www.speedtest.net/ru. Обязательно:
- Перейти на портал.
- Щелкните по кнопке «Пуск».
- Система выполняет измерение.
- После завершения будут предоставлены параметры.
Обычно реальная скорость Ростелекома немного отличается от заявленной. Это зависит от текущей нагрузки на сеть провайдера. В вечерние часы параметр может немного уменьшаться, но на самом деле это не критично для пользователей.
Оборудование GPON Ростелеком
Не нужно покупать специализированное оборудование. Вы можете напрямую подключить кабель к компьютеру и использовать Интернет.Это одно из преимуществ GPON.
Когда вам нужен роутер?
- В вашем ноутбуке нет разъема RJ-45. Многие производители прекратили установку этого порта, потому что хотят, чтобы устройство было как можно более тонким.
- Вы хотите использовать беспроводную сеть.
- Вам необходимо подключить к Интернету сразу несколько устройств.
GPON-роутер Ростелеком можно приобрести не только у провайдера, но и в любом хозяйственном магазине. На рынке представлено множество моделей в разных ценовых категориях.Вы обязательно найдете нужное устройство.
Посмотреть оборудование от провайдера можно на странице https://rt.ru/homeinternet/device_inet. Стоимость роутеров начинается от 2100 рублей, это зависит от характеристик модели.
GPON Ростелеком — тарифы
Внимание! Цены зависят от региона. Провайдер корректирует цены в городах, чтобы сделать свои услуги доступными для клиентов. Поэтому вам придется проверять данные на официальном сайте компании.
Рассмотрим действующие тарифы провайдера на примере одного из регионов:
- 15 Мбит / с — 450 р.
- 50 Мбит / с — 550 руб.
- 100 Мбит / с — 650 руб.
- 200 Мбит / с — 750 руб.
- Gaming — 200 Мбит / с + роутер + игровые опции за 850 руб.
Настройка GPON Ростелеком
Если при подключении вы приобрели оборудование у провайдера, то мастер настроит GPON роутер Ростелеком. После прокладки кабеля он установит модем, введет все параметры и проверит работу.Вы можете сразу начать пользоваться Интернетом.
Если оборудование было приобретено позже, то настройку придется произвести самостоятельно. Необходимо:
- Установить оборудование.
- Подключите кабель к глобальной сети и подключите питание через адаптер.
- Вставьте патч-корд в порт LAN.
- Подключите его к компьютеру.
- Зайдите на компьютер в браузере.
- В строке введите адрес 192.168.0.1. Для устройств разных производителей он может отличаться.
- По умолчанию логин и пароль admin.
- Перейти в раздел меню «Сеть».
- Выберите пункт «WAN».
- Укажите тип соединения PPPoE / Россия PPPoE.
- Введите свои учетные данные.
- Сохраните параметры.
Учетные данные — имя пользователя и пароль. Где их найти? Обычно эта информация указывается в договоре. Если в документах нет данных параметров, то звоните в контакт-центр.
Обязательно ли подключать роутер к компьютеру через патч-корд? Да, без этого не обойтись. Но поскольку многие современные ноутбуки не имеют RJ-45, у пользователей возникают проблемы с подключением.
Как быть?
- Вы можете приобрести USB-адаптер. Его можно найти в хозяйственных магазинах.
- Возьмите у знакомых ноутбук, который оснащен разъемом RJ-45.
- Пригласите мастера и сообщите ему, что у вас нет устройства для завершения установки. Он возьмет с собой ноутбук или адаптер.
Второй шаг — создание беспроводной сети. Необходимо:
- Перейти в раздел беспроводного режима.
- Задайте параметры, включая имя сети, включите трансляцию и сохраните настройки.
- Затем перейдите в раздел с защитой.
- В нем активируйте WPA2 Personal.
- Придумайте пароль для вашей сети.
- Нажмите кнопку, чтобы сохранить.
Обязательно установить пароль. Это требуется для защиты сети от сторонних подключений и перехвата данных.Пароль не должен быть простым, иначе его можно взломать с помощью специализированных программ. Лучше придумать сложный код и записать его в блокнот.
Вы можете использовать WPS, чтобы не вводить пароль. На устройстве вы выберете подключение к сети с использованием этого стандарта. Найдите кнопку WPS на корпусе роутера и нажмите ее. Модем передает секретные коды для автоматического подключения устройства.
Интернет-соединение, которое передает несколько типов сигналов, обеспечивает постоянное высококачественное соединение для большинства пользователей в нашей стране, называемое ETTH.Это сокращение от первых букв английского выражения «Ethernet to the home». Соединение ETTH гарантирует скорость передачи данных до 1 Гбит / с и может использоваться для отправки зашифрованных пакетов, голосовых или видео сообщений без модема или других устройств, создающих шум или помехи.
Как это работает
Технология ETTH — это система передатчиков, которые соединены в единое целое с помощью оптического волокна. Любые данные с компьютера пользователя переводятся на язык чисел, делятся на равные части (пакеты) и передаются по кабелю.Каждый пакет содержит служебную информацию, которая содержит информацию о его получателе, серийном номере и так далее. Когда первая часть доходит до адресата, компьютер проверяет, все ли пришли данные или нет. Если все в порядке, он запрашивает следующую и так далее, пока не будет доставлена вся информация.
Когда все пакеты на месте, они объединяются в единое целое, с языка чисел переводятся в формат видео, текста, аудио.На все вышеперечисленное система тратит доли секунды.
Пакеты передаются от передатчика к передатчику по оптоволоконному кабелю. В его середине находятся волокна из диоксида кремния или полиметилметакрилата, которые проводят свет. Благодаря такому методу передачи данные передаются без повреждений на большие расстояния с огромной скоростью. Например, в этом году ученые из NICT Network System Research Institute совместно с представителями Fujikura Ltd провели презентацию нового типа трехканального (или трехмодового) оптического волокна, по которому информация передавалась со скоростью 159 терабит в секунду на расстояние 1045 километров.
Чтобы сделать ETTH доступным и снизить затраты, специалисты комбинируют несколько типов установленного оборудования:
- основной оптический узел, обслуживающий до 250 абонентов;
- магистральное оптоволокно, соединяющее оптические узлы;
- коммутатор, который получает информацию от узла, отправляет ее подписчикам, подключенным к нему;
- абонентский приемник;
- витых пар (восемь медных жил, скрученных попарно, закрытых оплеткой, к которой для прочности можно добавить девятую стальную), объединяющих абонентов и коммутаторов в сеть из одного узла.
Эта градация позволяет одновременно использовать расходные материалы разной стоимости (сравните: метр оптического волокна будет стоить 1500 — 2000 рублей, витая пара UTP CAT 5e — около 15 рублей). Устройства разной стоимости, чтобы сделать технологию ETTH дешевой для конечного пользователя.
Преимущества передачи информации по оптоволокну
Кабель, используемый в технологии, оборудовании ETTH, позволяет:
- создавать сети, которые будут иметь минимальное количество отказов оборудования за счет его небольшого количества и высокой надежности;
- для объединения большого количества абонентов в параллельную цифровую сеть;
- для уменьшения количества посторонних шумов, влияющих на качество связи помех;
- поддерживать высокую скорость обмена данными между оптическими узлами;
- использовать существующие сети, такие как кабельное телевидение, для подключения к Интернету;
- получите лучшее соотношение цена / качество для конечного пользователя.
Современные операционные усилители работают на расстоянии до 100 км друг от друга, обеспечивая качественное широкополосное подключение к Интернету.
Что нужно пользователю
Для технологии ETTH оборудование делится на две категории:
- , требуемое провайдером;
- необходимо абоненту.
Чтобы обеспечить качественный Интернет в квартире по оптоволокну, провайдер должен сначала установить оптический узел.Затем проложите оптоволоконный канал между узлом и коммутатором. Когда коммутатор установлен, к нему можно подключать абонентов. То есть, прежде чем сеть заработает, провайдеру необходимо потратить деньги и силы на ее подготовку.
В квартиру клиента подводится витая пара, которая соединит Wi-Fi роутер с коммутатором. Внутри квартиры можно провести витую пару от роутера к компьютеру или поставить на ПК приемник Wi-Fi. Мобильные гаджеты, такие как ноутбук или планшет, оснащаются таким приемником еще в процессе производства.
Нет смысла подводить оптоволокно в дом или квартиру по двум причинам:
- Стоимость кабеля: даже если вы берете многоквартирный дом, в котором коммутатор находится на техническом этаже, каждый этаж около трех метров кабеля, около 6 тысяч рублей.
- Терминальное оборудование: передача сигнала с компьютера осуществляется с помощью сетевой карты. В стандартном исполнении он «заточен» для работы с медным проводом (витая пара). Чтобы подключить оптоволоконный кабель к ПК, вам потребуется заменить сетевую карту.
Сегодня с ETTH работают крупные провайдеры: требуются значительные вложения для обеспечения связи города, региона, дома. Они не только берут на себя все затраты на оснащение современных линий, но и предлагают пользователям маршрутизаторы, совместимые с их сетью, в аренду за символическую сумму около рубля в месяц. Благодаря такому подходу большинство городов России обеспечено качественным широкополосным Интернетом по технологии ETTH.
Информационные технологии и телекоммуникации уже стали частью нашей повседневной жизни — они стали частью не только бизнеса, но и современной жизни.Пожалуй, сегодня вряд ли найдется кто-нибудь, кто не понимает преимуществ использования этих инструментов. Сейчас невозможно представить себе офис даже небольшой компании без локальной сети и выхода в Интернет.
На заре Интернета коммутируемый доступ был основной технологией доступа к сети. Сегодня подавляющее большинство компаний и частных пользователей получают доступ к всемирной паутине с помощью различных широкополосных технологий, таких как xDSL (в основном ADSL), DOCSIS (сети кабельного телевидения), Ethernet To The Home — ETTH.Эти технологии предоставляют пользователю ряд преимуществ по сравнению с коммутируемым доступом, это гораздо более высокие скорости передачи, к тому же по симметричному каналу, т.е. передача и прием данных осуществляются одновременно, и отсутствует процедура набора номера, т.е. пользователь всегда подключен к Интернету, а во время работы в Интернете — бесплатная телефонная линия.
Из всех широкополосных технологий ETTH кажется наиболее интересной и многообещающей, поскольку она самая быстрая и поддерживает симметричные скорости передачи данных от пользователя и к пользователю.Теоретически технология ADSL2 + позволяет пользователю получать данные со скоростью до 24 Мбит / с и отправлять со скоростью до 3 Мбит / с, но фактическая скорость соединения во многом зависит от качества кабельной линии. Операторы, обеспечивающие доступ к каналам кабельного телевидения с использованием технологии DOCSIS 3.0, обычно предоставляют пользователям канал со скоростью до 152 Мбит / с (4-канальный DOCSIS), хотя максимальная скорость может достигать 400 Мбит / с (8-канальный EuroDOCSIS). Скорость от пользователя в обоих вариантах до 108 Мбит / с. Реальная скорость в DOCSIS 3.0 зависит как от качества линии, так и от количества подключенных пользователей, поскольку предоставленная полоса пропускания делится между всеми пользователями, подключенными к одному порту CMTS. В отличие от описанных технологий, ETTH позволяет доставлять и получать данные от пользователя со скоростью до 10 Гбит / с. Конечно, поставщики услуг не предлагают конечным пользователям такие скорости, но теоретически это возможно. Обычно конечному пользователю предоставляется порт со скоростью 100 Мбит / с или 1 Гбит / с. Более того, эта скорость может быть полностью использована одним абонентом (она не разделена на нескольких пользователей, как в DOCSIS или PON) и не снижается при ухудшении качества линии, т.е.е. соединение происходит либо на скорости 100 Мбит / с (1 Гбит / с), либо вообще не происходит, если качество линии очень низкое. Как видите, даже сегодня скорость, обеспечиваемая этой технологией, в несколько раз выше, чем у других технологий. Особо хочу отметить, что скорости, предоставляемые пользователю, симметричны, т.е. прием и передача данных осуществляется с одинаковой скоростью, что в некоторых ситуациях является очень большим преимуществом. Асимметричные технологии подходят пользователям, использующим Интернет-ресурсы, поскольку в этом случае объем принимаемой информации намного превышает передаваемый.Но если есть необходимость объединить локальные сети двух офисов, или организовать видеоконференцию, или домашние пользователи хотят играть друг с другом в компьютерные игры, или один из пользователей хочет предоставить свои ресурсы другим, то в этом случае скорость обратного канала может быть узким местом.
СетиETTH — это, по сути, те же сети Ethernet, что и офисные или корпоративные, и они построены с использованием тех же принципов, но все же имеют ряд важных функций, которые требуют другого подхода к их проектированию и построению.Они имеют большое территориальное распространение, что влияет на выбор оборудования и метода администрирования, требует использования оптического волокна и соответствующего активного оборудования, что увеличивает начальную стоимость проекта. Устройства, используемые в таких сетях, должны иметь возможность удаленного управления, поскольку практически невозможно выполнять повседневные административные задачи, контролировать сеть и локально устранять проблемы. Такие задачи следует выполнять централизованно с помощью специального программного обеспечения, которое позволяет не только удаленно администрировать устройства, но и позволяет локализовать проблему, получать определенные уведомления от оборудования, удалять с него необходимые статистические данные и т. Д.В сетях провайдеров низкая концентрация клиентов, что не позволяет использовать крупные коммутационные центры, оснащенные устройствами с высокой плотностью портов. Напротив, требуются устройства с небольшим количеством портов, которые устанавливаются отдельно и при этом имеют высокий уровень управляемости. Отсутствие доступа к клиентским машинам, невозможность их настройки и установки на них необходимого программного обеспечения приводит к применению определенных мер безопасности. Оборудование для таких сетей устанавливается не в серверных, а в антивандальных шкафах в неприспособленных помещениях: в лифтах, на чердаках, в подвалах.Поэтому он должен быть максимально компактным, устойчивым к изменениям температуры и напряжения питания, устойчивым к статическому электричеству, и желательно сохранять возможность питания от низковольтных источников постоянного тока, чтобы обеспечить бесперебойное питание в случае сбоя. основного.
Топология таких сетей также немного отличается от офисных и корпоративных (рис. 1). Сети ETTH, как и корпоративные сети, построены в соответствии с многоуровневой иерархической моделью, но задачи, выполняемые разными уровнями, и протоколы, используемые устройствами на этих уровнях, могут отличаться от таковых в корпоративных сетях.Как правило, физическая топология уровней также немного отличается.
Как строятся такие сети, какие функции устройств необходимы и на каком уровне?
Уровень ядра в таких сетях часто строится на основе кольцевой или ячеистой топологии. Устройства этого уровня должны иметь высокую производительность и иметь оптические порты 10Gigabit. Чтобы снизить нагрузку, все дополнительные задачи обработки трафика удалены с уровня ядра. Эти задачи переносятся на уровень распределения, который легко масштабируется с большим количеством коммутаторов.Естественно, коммутаторы уровня ядра должны поддерживать технологии, необходимые в ядре: протоколы, обеспечивающие резервирование устройств — ERPS и / или STP (RSTP, MSTP), IEEE 802.1Q и Q-in-Q для создания и пересылки виртуальных сетей, IEEE 802.1p для обеспечения качества обслуживания, OAM / CFM для мониторинга и устранения неполадок и т. Д. Помимо перечисленных протоколов, необходимо поддерживать надежные и безопасные механизмы администрирования: SNMPv3, SSL, SSH.
При построении кольцевой топологии очень часто возникает вопрос, какой протокол выбрать: ERPS или STP, потому что каждый из протоколов имеет свои преимущества и недостатки.Преимущество STP в том, что его можно накладывать практически на любую физическую топологию сети, в отличие от ERPS, которая может использоваться исключительно в кольцевой топологии. Во всем остальном STP проигрывает. ERPS имеет более короткое время сходимости — в среднем 200 мс по сравнению с 5 секундами для RSTP / MSTP. Это позволяет вам однозначно указать, какой порт (RPL) и на каком коммутаторе (RPL Owner) будут заблокированы по умолчанию, в отличие от STP, где это делается с использованием приоритетов и не является однозначным. В ERPS указанный порт RPL будет заблокирован по умолчанию, но если где-то в кольце произойдет разрыв, заблокированный порт будет разблокирован так же, как и в STP.Если соединение восстанавливается в момент разрыва, то возврат к предыдущей конфигурации произойдет не сразу, а через некоторое время (таймер WTR). Это сделано для того, чтобы в случае нестабильного соединения не происходило постоянное перестроение топологии, как это происходит в STP.
Рисунок 1. Топология сети ETTH
Поскольку базовые коммутаторы обычно расположены в хорошо обслуживаемых объектах и имеют достаточное количество линий связи для построения любой физической топологии, предпочтительнее использовать протокол ERPS на этом уровне, а не на уровне распределения, где физическая топология может быть ограничением.
Для крупных базовых сетей D-Link рекомендует высокопроизводительные модульные коммутаторы DES-7200 или DGS-6604. Коммутатор DES-7200 (рис. 2) доступен в двух вариантах шасси: на 6 и 10 слотов. В каждом шасси два слота зарезервированы для установки модулей управления, остальные зарезервированы для интерфейсных модулей. Существует множество различных интерфейсных модулей, позволяющих выбрать нужную комбинацию портов. Устройство представляет собой высокофункциональный и высокопроизводительный коммутатор маршрутизации и поддерживает большое количество протоколов и технологий: MPLS, протоколы динамической маршрутизации: BGP, OSPF, RIP, протоколы многоадресной маршрутизации: DVMRP, PIM-DM, PIM-SM, PIM- SSM и др.Коммутатор DGS-6604 (рис. 3) является довольно новой разработкой компании D-Link и представляет собой 4-слотовое шасси, в котором один слот зарезервирован для модуля управления, а остальные три предназначены для установки интерфейсных модулей. Устройство предлагает высокую функциональность и высокую производительность при оптимальной стоимости порта.
Рисунок 2. Коммутатор DES-7210
Рисунок 3. Коммутатор DGS-6604
В небольших сетях оптические коммутаторы могут подходить для базового уровня: DXS-3600 series или DGS-3620-28SC.В серию DXS-3600 входят два коммутатора: DXS-3600-32S (рисунок 4), который имеет 24 порта 10Gigabit SFP +, и DXS-3600-16S (рисунок 5), который имеет 8 портов 10Gigabit SFP +. Оба коммутатора имеют слот расширения. В этот слот можно установить дополнительные модули, поддерживающие различные типы оптических и медных портов: 1 Гбит / с, 10 Гбит / с, 40 Гбит / с, 120 Гбит / с. Коммутатор DGS-3620-28SC (рисунок 6) имеет 24 порта SFP (4 из которых объединены в UTP / SFP) и 4 порта SFP +. Обе линейки коммутаторов являются коммутаторами L3, поддерживают протоколы динамической маршрутизации: BGP, OSPF, RIP, протоколы многоадресной маршрутизации: DVMRP, PIM и MPLS.
Рисунок 4. Коммутатор DXS-3600-32S
Рисунок 5. Коммутатор DXS-3600-16S
Рисунок 6. Коммутатор DGS-3620-28SC
При построении уровня распределения используйте: кольцевую, сеточную или звездообразную топологии. Очень часто возникает вопрос, какую топологию выбрать. Каждая из топологий имеет свои преимущества и недостатки. Звездообразную топологию проще создавать, администрировать, реализовывать различные функции, устранять неполадки, но она не имеет избыточности и требует большего количества оптического кабеля и оборудования для ее построения.В кольцевой топологии все наоборот — ее сложнее администрировать, но есть избыточность и она дешевле. Топология ячеистой сети при ближайшем рассмотрении представляет собой топологию с несколькими кольцами. Выбор топологии зависит, прежде всего, от наличия у оператора высококвалифицированных специалистов. Если такие специалисты есть, и их квалификация позволяет правильно построить и в дальнейшем обслуживать кольцевую или сеточную топологию, то лучше выбирать их. Если нет высококвалифицированных специалистов, то лучше остановиться на звездообразной топологии.Часто в одной и той же сети используются разные топологии, так как особенность построения сетей ETTH заключается в невозможности изменить для себя внешние условия, т.е. кабель прокладывается там, где его можно проложить, а не там, где вы хотите его проложить, в отличие от офисных сетей, где трассу можно проложить практически по любому маршруту, пробив необходимые отверстия в стенах или потолке и прокладывая кабели в коробах или лотках.
Устройства уровня распределения должны поддерживать базовый набор необходимых технологий: ERPS, STP (RSTP, MSTP), IGMP / MLD Snooping, 802.1Q, Q-in-Q, GVRP, 802.1p, OAM / CFM, SNMPv3, SSL, SSH, NTP. На этом уровне, как правило, выполняется маршрутизация трафика, соответственно коммутаторы должны поддерживать требуемые протоколы: OSPF, DVMRP, PIM-DM, PIM-SM, PIM-SSM, VRRP.
При выборе протокола маршрутизации многоадресного трафика часто возникает вопрос, какой из протоколов выбрать: DVMRP, PIM-DM или PIM-SM. PIM-SM — лучший выбор, поскольку PIM-DM и DVMRP создают ненужную нагрузку на сеть. Эти протоколы периодически транслируют все доступные группы многоадресной рассылки на все свои интерфейсы до тех пор, пока на этих интерфейсах не будет получено от них отказ от подписки.PIM-SM работает только по запросу и транслирует в интерфейс только те группы, к которым был отчет о присоединении. Правда, в больших перегруженных сетях использование PIM-SM может привести к значительным задержкам между переключением каналов для конечного пользователя, поскольку отчет должен идти по длинному маршруту через все коммутаторы к источнику многоадресной рассылки, а затем к запрошенной группе. должен возвращаться по тому же или другому маршруту … Чтобы уменьшить эти задержки, все группы многоадресной рассылки транслируются в ядре, а в некоторых случаях на уровне агрегации, а обработка по запросу (отчет) происходит только на более низких уровнях.
В зависимости от размера сети в качестве коммутаторов уровня агрегации рекомендуется использовать коммутаторы серии DXS-3600 (рис. 4, 5) или DGS-3620-28SC (рис. 6). В некоторых случаях уровень агрегации может иметь несколько подуровней, обычно два или три. Затем для ближайшего к ядру подуровня можно использовать коммутаторы с большим количеством портов 10 Gigabit, то есть серию DXS-3600. Для следующего подуровня могут использоваться коммутаторы L3 с большим количеством оптических гигабитных портов и определенным количеством 10-гигабитных портов (для подключения к верхнему подуровню уровня распределения), например, DGS-3620-28SC.А самый нижний подуровень уровня распределения может быть подуровнем L2 и служить оптическим концентратором для объединения коммутаторов уровня доступа. На этом подуровне можно использовать коммутаторы серии DGS-3420 или DGS-3120-24SC. В серию DGS-3420 входят два оптических переключателя DGS-3420-28SC (рис. 7) и DGS-3420-26SC (рис. 8). Устройства этой серии поддерживают статическую маршрутизацию и все необходимые технологии и протоколы: ERPS, STP (RSTP, MSTP), IGMP / MLD Snooping, 802.1Q, Q-in-Q, GVRP, 802.1p, OAM / CFM, SNMPv3, SSL, SSH, NTP и т. Д.DGS-3420-28SC имеет 24 порта SFP (4 из которых являются комбинированными UTP / SFP) и 4 порта SFP +, а DGS-3420-26SC имеет 24 порта SFP (4 из которых являются комбинированными UTP / SFP) и 2 порта SFP. + порты. Коммутатор DGS-3120-24SC (рис. 9) аналогичен по функциональности коммутатору серии DGS-3420, но имеет 24 порта SFP (8 из которых объединены UTP / SFP) и 2 медных порта CX4.
Рисунок 7. Коммутатор DGS-3420-28SC
Рисунок 8. Коммутатор DGS-3420-26SC
Рисунок 9.DGS-3120-24SC Коммутатор
Уровень доступа в сетях ETTH весьма специфичен. С одной стороны, на этом уровне решается большая часть проблем безопасности и качества обслуживания, то есть устройства должны быть достаточно высокофункциональными, а с другой — достаточно дешевыми, так как они устанавливаются непосредственно в домах и, соответственно, вполне достаточно. таких переключателей требуется много. Общее увеличение стоимости уровня доступа также может быть результатом использования коммутаторов с маленькими портами, которые имеют более высокую стоимость порта, чем многопортовые коммутаторы.
Уровень доступа строится, как правило, по топологии «кольцо» или «звезда». Конкретная функциональность переключателей уровня доступа во многом зависит от модели предоставления услуг, выбранной оператором. Например, если оператор аутентифицирует пользователя по его IP-адресу (сегодня это один из самых популярных вариантов), то, соответственно, коммутатор должен поддерживать механизмы, не позволяющие пользователю подделать его адрес. Коммутаторы D-Link называют эту функцию привязкой IP-MAC-Port. Он позволяет указать IP и MAC-адрес клиента на порту коммутатора, и в случае его подделки пользователь не получит доступа к сети.Для крупных операторов использование функции привязки IP-MAC-Port неудобно, так как изменение MAC-адресов на пользовательских портах может происходить довольно часто и оператору в этом случае необходимо либо заново привязать каждый раз сам, либо предоставить пользователю с возможностью делать это самостоятельно, например, через веб-портал. Механизм DHCP Snooping более удобен для провайдера. В этом случае оператору нет необходимости вручную связывать IP-адрес каждого порта и MAC-адреса … Распределение IP-адресов в сети осуществляется через DHCP, и коммутатор отслеживает, какой IP-адрес был получен клиент и автоматически привязывает его к порту.Чтобы иметь возможность отслеживать, какой IP-адрес, на какой порт коммутатора был выдан, вам необходимо поддерживать еще одну функцию — DHCP Relay с возможностью вставки опции 82. При ее использовании коммутатор будет вставлять информацию о коммутаторе. к которому подключен клиент, в DHCP-запрос клиента (обычно это MAC-адрес коммутатора) и номер порта.
Другой популярный механизм аутентификации — это использование таких протоколов туннелирования, как PPPoE, PPTP и L2TP. Самый удобный из них — PPPoE.В этом случае коммутаторы доступа не обязаны поддерживать механизмы привязки IP-MAC-порта и DHCP Snooping, но на стороне клиента требуется поддержка протокола туннелирования, используемого провайдером, а на стороне оператора установка и требуется поддержка BRAS. При использовании протокола PPPoE может быть полезно иметь возможность вставлять Circuit-ID в заголовки пакетов PPPoE. Эта функция называется вставкой идентификатора цепи PPPoE и аналогична опции 82 DHCP. Она позволяет отслеживать, с какого порта коммутатора клиент устанавливает сеанс, что позволяет применять определенные политики к этому порту.
Если оператор предоставляет пользователю не только доступ в Интернет, но и некоторые дополнительные услуги, например, IPTV, VoIP, Video-on-Demand, то возникает вопрос, как это лучше сделать, чтобы обеспечить оптимальное качество каждая услуга. С технической точки зрения наиболее удобный вариант для оператора — предоставлять каждую услугу в собственной VLAN (VLAN). С помощью этой модели проще всего управлять услугами и предоставлять каждую услугу с наилучшим качеством обслуживания, но этот метод приводит к определенным проблемам на стороне клиента.Чтобы пользователь мог получать все услуги, ему необходимо установить устройство, которое будет принимать тегированный трафик и предоставлять его пользователю в виде нескольких немаркированных портов. Если пользователь хочет получать все услуги одновременно, ему потребуются дополнительные устройства, такие как IP Set-Top-Box и IP-телефон. Минимальная стоимость всех трех устройств превысит 200 долларов, что может быть критичным для абонента. Если оператор собирается предоставить эти устройства абоненту, то эта сумма может быть для него даже более критичной, чем для абонента, поскольку она более чем в 20 раз превышает стоимость порта коммутатора.Если пользователь хочет одновременно получать все три услуги на своем компьютере, то у него тоже ничего не получится, так как каждая услуга доступна только в его порту коммутатора или маршрутизатора подписчика. Те. он сможет получать услуги только по отдельности, и каждый раз ему нужно будет переключать свой кабель на другой порт устройства. Что делать, если пользователь хочет получать услуги через Wi-Fi? А если пользователь захочет получить услугу на нескольких телевизорах и / или нескольких IP-телефонах, как будет выглядеть разводка в его квартире?
Второй способ предоставления услуг — использование динамического Welen.В этом случае данные передаются в обычном статическом велане, а голос и видео, соответственно, в динамическом голосе (VoIP) и многоадресной передаче (ISM) Weilan. При использовании данной модели возникают определенные проблемы с классификацией голосового трафика. В отличие от корпоративной сети, в сети провайдера довольно сложно отделить голосовой трафик от всего остального и поместить его в отдельный велан. В этом случае мы не можем использовать OUI, так как мы не знаем, телефоны каких производителей будут установлены у абонентов, а также мы не можем использовать какие-либо протоколы для автоматического определения типа устройств, например LLDP, так как он может не поддерживаться этими устройствами.OUI нельзя использовать еще и по той причине, что абоненты для голосовой связи могут использовать компьютеры или коммуникаторы, в результате их обычный сетевой трафик может попасть в голосовой велан.
Третий метод предоставления услуг остается довольно популярным, когда голосовой трафик и трафик данных идут в одном статическом Велане, а многоадресная передача — в отдельном динамическом многоадресном Велане. В этом случае оператору немного сложнее обеспечить качество услуг, но абоненту предоставляется немаркированный порт.Те. пользователю не нужно приобретать дополнительные устройства, и он может одновременно получать все сервисы на своем компьютере.
Проблема безопасности стоит очень остро в операторских сетях, и решить ее намного сложнее, чем в корпоративных. Это происходит потому, что в операторских сетях: практически невозможно использовать организационные меры безопасности, клиентское оборудование не унифицировано и технические службы провайдера не имеют к нему доступа, т.е. не могут установить на нем необходимое программное обеспечение и применить необходимые политики.В результате все задачи безопасности должны выполняться на стороне оператора, а не только на стороне оператора, но и на уровне доступа. Если не решить все задачи безопасности на абонентском порту, то пользователь, подключившись к коммутатору доступа, уже сможет выполнять определенные атаки. Если оператор выдает адреса пользователям через DHCP, обязательно использовать функцию DHCP Screening, чтобы запретить использование DHCP-серверов на пользовательских портах. Если подписчики аутентифицируются по IP-адресу, то необходимы механизмы, предотвращающие подделку адреса подписчиком, например: привязка IP-MAC-порта или отслеживание DHCP.Чтобы предотвратить атаки ARP Spoofing, вам необходимо использовать такие функции, как предотвращение ARP Spoofing Prevention или ARP Inspection. Если в ISP используется STP, то необходимы механизмы для предотвращения атак на этот протокол. На настраиваемых портах необходимо включить функцию Restricted Role, которая запрещает порту коммутатора становиться корневым, и Restricted Tcn, отбрасывающим пакеты TCN (уведомление об изменении топологии). Если в сети несколько колец, то Restricted Tcn также может быть включен на портах кольцевых коммутаторов, которые подключены к более высоким уровням, так что изменения в одном кольце не приводят к восстановлению всех колец в сети.Также необходимо помнить, что протокол STP в некоторых ситуациях не может работать с кольцами. Такие условия могут возникать, когда для коммутатора с включенным протоколом STP кольцо находится в пределах одного порта. Чтобы избежать проблем, вызванных такими топологиями, необходимо включить функцию обнаружения петли.
Для уровня доступа рекомендуется использовать устройства серии DES-3200 (рис.10), которые обладают всем необходимым функционалом и включают в себя различные модели с необходимым количеством портов для подключения пользователей: 8, 16, 24 , или 48, и необходимое количество портов для подключения к транку: 2 или 4.Многим подойдет и коммутатор младшей серии DES-1210-28 / ME / B2. По своим функциональным возможностям он напоминает серию DES-3200, но не поддерживает такие технологии, как ERPS, SIM, CFM / OAM.
Рисунок 10. Коммутаторы серии DES-3200 (DES-3200-10, DES-3200-18, DES-3200-26, DES-3200-28, DES-3200-28F, DES-3200-28P, DES -3200-52, DES-3200-52P)
Построение сети провайдеров — очень специфическая и сложная задача. Такие сети являются не вспомогательным инструментом для решения основных бизнес-задач, а средством ведения бизнеса, и его успех зависит от того, как такая сеть функционирует.Поэтому к построению сетей ETTH и выбору оборудования необходимо подходить с особой тщательностью и аккуратностью. D-Link стремится помогать операторам решать их технические и бизнес-задачи. D-Link имеет значительный опыт проектирования и построения сетей провайдеров. На нашем оборудовании выполняется множество крупных проектов по всему миру.
Для получения дополнительной информации о продуктах и решениях D-Link посетите наши еженедельные бесплатные технические тренинги в наших офисах.Расписание тренировок у нас на сайте
настройка роутеров для Ростелеком. Внешние и технические характеристики
Современные смартфоны уже невозможно представить без их функциональности, большая часть которой основана на доступе к всемирной паутине. Владельцы гаджетов ZTE часто сталкиваются с проблемой, когда устройство не видит wi-fi и отказывается подключаться к wi-fi. Худшее, что может случиться — это выход из строя модуля wi fi, но это далеко не единственный сценарий. Есть и более простые неисправности, в этой статье мы их рассмотрим, кроме того, здесь вы найдете советы, которые могут быть полезны в плане решения проблемы.
Если брать статистику, то чаще всего причиной является неправильная настройка самого телефона или роутера, и мы начнем с них.
Маршрутизатор
Особенно это актуально для тех, кто впервые пытается поймать интернет на новом смартфоне. Обычно при первом подключении маршрутизатор устанавливает автоматическую конфигурацию, которая изменяется мастером, отправленным вам провайдером. Не исключено, что этот специалист не снимал галочку «запрещать подключение к другим устройствам».Также в меню можно прописать названия гаджетов, к которым открыт доступ. Все это необходимо проверить, чтобы исправить ошибку.
Подробную инструкцию к своей модели роутера можно найти на официальном сайте разработчика или в тематических блогах, сейчас их предостаточно. Введите соответствующий запрос в строку поиска вашего браузера и выберите наиболее подходящий сайт. Убедившись, что это вовсе не устройство, смело переходите к следующему совету.
Сначала о банальных, но популярных ошибках, заходим в меню и видим:
- Вы активировали Wi-Fi?
- Режим полета включен?
- Вы правильно выбрали имя в Интернете?
- Пароль правильный?
- Разрешена ли передача данных по SIM-карте?
Это действительно список самых насущных вопросов, в данном случае без учета этих причин можно смело говорить о поломке модуля.Следуйте дальнейшим инструкциям и вы справитесь с задачей за считанные минуты.
- Щелкните значок шестеренки.
- Найдите раздел
- Переместите ползунок в режим включения.
- Щелкните раздел и выберите имя своего Интернета из списка найденных вариантов.
- Щелкните по нему и в появившемся окне нажмите кнопку «Удалить».
- Снова выполните поиск доступных подключений и повторно подключитесь к модему.
- Повторно введите свой пароль.Дождитесь завершения загрузки. Если появляется ошибка, попробуйте перезагрузить смартфон, а если это не сработает, читайте дальше.
- Отключить авиарежим, это очень просто. Проведите пальцем по экрану сверху вниз, появится список с доступными действиями. Здесь вы увидите нужную функцию, отключите ее и все.
Затем снова перезагрузите телефонную систему, она должна работать.
Программный сбой
Напоследок прочтите инструкцию по жесткой перезагрузке и сбросу, эти манипуляции помогают практически во всех непонятных ситуациях с системными проблемами.
- Нажмите одновременно две физические кнопки «вкл» и «+», это увеличение громкости.
- Подождите несколько секунд, пока не загорятся индикаторы.
- Уберите пальцы и дождитесь появления зеленого робота.
- Процесс восстановления займет несколько минут, после чего гаджет перезагрузится.
Вот и все, введите все необходимые данные как при первом включении, включая wi-fi.
- Заходим во флагманское меню и следуем — «восстановить и сбросить» — «сбросить все настройки» — «ок», все остальное как в предыдущем совете.
ZTE F660 — это маршрутизатор, использующий технологию GPON для подключения к Интернету. Помимо стандартных функций раздачи интернета для устройств, подключенных к роутеру по кабелю или через Wi-Fi, роутер ZTE способен предоставить своим владельцам IP-телефонию и дает возможность создавать локальные WEB-серверы.
От других маршрутизаторов, приобретаемых для домашнего использования, ZTE F660 отличается передовой коммуникационной технологией xPON. Еще одна важная особенность роутера — многофункциональность.Помимо стандартных четырех портов PJ-45 и возможности подключения клиентов через Wi-Fi, устройство имеет возможность подключения электронных носителей USB 2.0 и программных устройств.
Характеристики и особенности аппарата
- Рабочая частота — 2,4 ГГц
- Wi-Fi передача данных работает на скорости 300 Мбит / с
- Реализована техподдержка 4 SSID с однократным подключением 128 пользователей к каждой из сетей
- Поддерживает режим WPS для увеличения покрытия Wi-Fi других коммутаторов.
На задней панели роутера нанесены:
- Функциональные кнопки WLAN и WPS
- Один порт для подключения USB-устройств
- Разъемы POTS (2 шт.)
- Порты LAN (4 шт.)
- Для сброса оптического модема ZTE ZXHN F660 ONT к заводским настройкам на задней стороне имеется кнопка RESET, расположенная в нише корпуса.
- Разъем для подключения к сети прибора.
- Кнопка включения и выключения
Как подключить роутер
После установки и включения роутера необходимо настроить данное оборудование для полноценного использования.
- Подключите оптоволоконный кабель к электрической розетке и к розетке маршрутизатора.
- Подключите кабель LAN к сетевой карте вашего компьютера или ноутбука. Подключите другой конец кабеля к любому порту LAN на маршрутизаторе.
- Убедитесь, что индикатор активности LAN горит.
После настройки проводного подключения необходимо настроить доступ через Wi-Fi.
Пошаговая настройка роутера МГТС GPON ZTE F660
- В адресной строке браузера введите IP-адрес «http: // 192.168.0.1
- на странице настроек роутера введите: логин — «админ», пароль — «админ».
- Если услуги по предоставлению роутера осуществляются через провайдера МГТС, попробуйте ввести «mgts» в строке входа и «mtsoao» в строке пароля.
- После идентификации в открывшемся окне можно увидеть технические характеристики роутера: модель, серийный номер, версию прошивки, версию микросхемы устройства, а также пароль роутера.
- Для подключения беспроводного доступа через Wi-Fi необходимо перейти во вкладку «Сеть», расположенную вверху.Затем откройте подменю «WLAN» в левой части окна и найдите подраздел «Основные».
- В первом столбце «Wireless RF Mode» установите значение «Enabled»
- В строке «режим» выберите «Смешанный (802.11b)»
- Регион — Россия
- Линия «Шанель» — это режим «Авто».
- В «Мощность передачи» выберите «100%».
- Нажать кнопку для сохранения введенных настроек — «Подтвердить».
- Затем откройте подменю «Multi-SSID Settings» (рис. 3).
- В строке «Имя SSID» нужно придумать и ввести имя сети, после чего нажать кнопку «Отправить».
- Откройте подменю «Безопасность» и введите следующие значения:
- Введите в строку «WPA Passphrase» ранее придуманный пароль, который будет ключом сети. Для обеспечения безопасности сети и предотвращения несанкционированного доступа пароль должен содержать не менее 8-10 символов латинского алфавита, желательно использовать как прописные, так и строчные буквы, а также цифры.
- Для сохранения нажмите кнопку «Отправить».
Если все вышеперечисленные действия выполнены правильно и устройство находится в рабочем состоянии, вы можете подключать различные устройства к Wi-Fi доступу.
Если вы решите сбросить настройки маршрутизатора до заводских, вам необходимо выполнить индивидуальный сброс следующим образом:
- При включенном роутере зажать кнопку «Сброс» 30 секунд
- Продолжая удерживать кнопку, отключите питание от сети и удерживайте кнопку еще 30 секунд.
- Подключите устройство к сети и удерживайте кнопку нажатой еще 30 секунд.
Если все сделано правильно, маршрутизатор должен вернуться к заводским настройкам.
Как скачать и установить прошивку на роутер
При появлении ошибок на роутере, например, при регулярных отключениях Wi-Fi, без видимых причин роутер можно перепрошить. Но делаете это на свой страх и риск, так как при этом теряется заводская гарантия. По соглашению МГТС маршрутизатор принадлежит компании-провайдеру, а не пользователю. А в случае неудачной прошивки пользователю придется оплатить стоимость роутера.
Для прошивки роутера необходимо скачать официальную версию с сайта производителя оборудования ZTE или связаться с
Новости телекоммуникаций — CommsUpdate в России
Новости телекоммуникаций — CommsUpdate в России12 апреля 2021
12 апреля 2021
8 апреля 2021 г.
6 апреля 2021 г.
30 марта 2021 г.
25 марта 2021 г.
25 марта 2021 г.
23 марта 2021 г.
22 марта 2021 г.
18 марта 2021 г.
16 марта 2021
15 марта 2021 г.
10 марта 2021
9 марта 2021 г.
9 марта 2021 г.
8 марта 2021 г.
5 марта 2021 г.
19 февраля 2021 г.
18 февраля 2021 г.
11 февраля 2021 г.
1 февраля 2021 г.
25 января 2021
22 января 2021
21 января 2021
14 января 2021
12 января 2021
6 января 2021
4 января 2021 г.
21 декабря 2020
21 декабря 2020
14 декабря 2020
11 декабря 2020
11 декабря 2020
11 декабря 2020
10 декабря 2020
7 декабря 2020
4 декабря 2020
3 декабря 2020
26 ноя 2020
26 ноя 2020
24 ноя 2020
23 ноя 2020
18 ноя 2020
18 ноя 2020
16 ноя 2020
11 ноя 2020
5 ноя 2020
4 ноя 2020
2 ноя 2020
26 октября 2020
22 октября 2020
19 октября 2020
15 октября 2020
12 октября 2020
12 октября 2020
2 октября 2020
28 сен 2020
21 сен 2020
16 сен 2020
15 сен 2020
15 сен 2020
7 сен 2020
4 сен 2020
28 августа 2020
28 августа 2020
26 августа 2020
26 августа 2020
24 августа 2020
24 августа 2020
20 августа 2020
19 августа 2020
13 августа 2020
11 августа 2020
10 августа 2020
7 августа 2020
6 августа 2020
29 июл 2020
14 июл 2020
13 июл 2020
19 июня 2020
4 июня 2020
1 июня 2020
29 мая 2020
28 мая 2020
27 мая 2020
20 мая 2020
7 мая 2020
1 мая 2020
17 апреля 2020
9 апреля 2020
7 апреля 2020
7 апреля 2020
2 апреля 2020
1 апреля 2020
27 марта 2020
27 марта 2020
26 марта 2020
23 марта 2020
20 марта 2020
19 марта 2020
19 марта 2020
13 марта 2020
12 марта 2020
11 марта 2020
3 марта 2020
2 марта 2020
21 фев 2020
13 февраля 2020
13 февраля 2020
6 февраля 2020
30 января 2020
24 янв 2020
22 января 2020
17 янв 2020
16 янв 2020
13 янв 2020
13 янв 2020
7 янв 2020
6 янв 2020
19 декабря 2019
16 декабря 2019
9 декабря 2019
4 декабря 2019
29 ноя 2019
25 ноя 2019
21 ноя 2019
20 ноя 2019
19 ноя 2019
18 ноя 2019
15 ноя 2019
15 ноя 2019
14 ноя 2019
14 ноя 2019
13 ноя 2019
12 ноя 2019
4 ноя 2019
28 октября 2019
21 октября 2019
18 октября 2019
15 октября 2019
14 октября 2019
11 октября 2019
10 октября 2019
9 октября 2019
8 октября 2019
30 сен 2019
30 сен 2019
20 сен 2019
17 сен 2019
16 сен 2019
13 сен 2019
6 сен 2019
5 сен 2019
5 сен 2019
5 сен 2019
2 сен 2019
28 августа 2019
22 августа 2019
21 августа 2019
16 августа 2019
14 августа 2019
13 августа 2019
12 августа 2019
9 августа 2019
9 августа 2019
9 августа 2019
6 августа 2019
6 августа 2019
2 августа 2019
1 августа 2019
18 июл 2019
16 июл 2019
12 июл 2019
11 июл 2019
9 июл 2019
4 июл 2019
1 июл 2019
28 июня 2019
20 июня 2019
18 июня 2019
14 июня 2019
13 июня 2019
12 июня 2019
12 июня 2019
7 июн 2019
7 июн 2019
6 июня 2019
6 июня 2019
30 мая 2019
24 мая 2019
16 мая 2019
2 мая 2019
2 мая 2019
29 апреля 2019
26 апреля 2019
26 апреля 2019
26 апреля 2019
23 апреля 2019
17 апреля 2019
11 апреля 2019
8 апреля 2019
4 апреля 2019
3 апреля 2019
3 апреля 2019
2 апреля 2019
29 марта 2019
28 марта 2019
27 марта 2019
25 марта 2019
25 марта 2019
22 марта 2019
21 марта 2019
20 марта 2019
14 марта 2019
13 марта 2019
12 марта 2019
8 марта 2019
7 марта 2019
5 марта 2019
1 марта 2019
27 февраля 2019
26 февраля 2019
26 февраля 2019
25 февраля 2019
18 февраля 2019
13 февраля 2019
8 февраля 2019
7 февраля 2019
31 января 2019
24 янв 2019
23 янв 2019
18 янв 2019
4 янв 2019
2 янв 2019
2 янв 2019
19 декабря 2018
18 декабря 2018
17 декабря 2018
6 декабря 2018
3 декабря 2018
29 ноя 2018
21 ноя 2018
19 ноя 2018
16 ноя 2018
12 ноя 2018
8 ноя 2018
5 ноя 2018
2 ноя 2018
18 октября 2018
12 октября 2018
5 октября 2018
2 октября 2018
1 октября 2018
27 сен 2018
25 сен 2018
21 сен 2018
21 сен 2018
20 сен 2018
13 сен 2018
10 сен 2018
7 сен 2018
4 сен 2018
31 августа 2018
30 августа 2018
28 августа 2018
28 августа 2018
23 августа 2018
23 августа 2018
20 августа 2018
17 августа 2018
6 августа 2018
3 августа 2018
2 августа 2018
2 августа 2018
26 июл 2018
23 июл 2018
16 июл 2018
13 июл 2018
28 июня 2018
21 июня 2018
18 июня 2018
4 июня 2018
31 мая 2018
29 мая 2018
29 мая 2018
25 мая 2018
24 мая 2018
24 мая 2018
22 мая 2018
21 мая 2018
21 мая 2018
18 мая 2018
18 мая 2018
16 мая 2018
15 мая 2018
14 мая 2018
1 мая 2018
27 апреля 2018
26 апреля 2018
23 апреля 2018
18 апреля 2018
16 апреля 2018
9 апреля 2018
9 апреля 2018
5 апреля 2018
5 апреля 2018
5 апреля 2018
26 марта 2018
23 марта 2018
20 марта 2018
19 марта 2018
16 марта 2018
16 марта 2018
13 марта 2018
5 марта 2018
5 марта 2018
1 марта 2018
26 февраля 2018
23 февраля 2018
22 февраля 2018
19 февраля 2018
14 февраля 2018
12 февраля 2018
12 февраля 2018
5 февраля 2018
2 февраля 2018
2 февраля 2018
1 февраля 2018
29 января 2018
18 янв 2018
18 янв 2018
15 янв 2018
12 янв 2018
11 янв 2018
11 янв 2018
8 января 2018
5 янв 2018
5 янв 2018
4 янв 2018
4 янв 2018
3 января 2018
20 декабря 2017
18 декабря 2017
14 декабря 2017
30 ноября 2017
27 ноя 2017
27 ноя 2017
24 ноября 2017
20 ноя 2017
20 ноя 2017
15 ноя 2017
10 ноя 2017
6 ноя 2017
31 октября 2017
30 октября 2017
25 октября 2017
25 октября 2017
23 октября 2017
19 октября 2017
17 октября 2017
16 октября 2017
16 октября 2017
9 октября 2017
5 октября 2017
3 октября 2017
3 октября 2017
26 сен 2017
22 сен 2017
21 сен 2017
20 сен 2017
18 сен 2017
15 сен 2017
14 сен 2017
12 сен 2017
11 сен 2017
4 сен 2017
4 сен 2017
31 августа 2017
29 августа 2017
25 августа 2017
23 августа 2017
21 августа 2017
18 августа 2017
18 августа 2017
17 августа 2017
11 августа 2017
10 августа 2017
9 августа 2017
7 августа 2017
3 августа 2017
2 августа 2017
31 июля 2017 г.
26 июля 2017
24 июля 2017
24 июля 2017
20 июля 2017
19 июля 2017
18 июля 2017
14 июля 2017
12 июля 2017
11 июля 2017
7 июля 2017
29 июня 2017
28 июня 2017
22 июня 2017
19 июня 2017
15 июня 2017
12 июня 2017
5 июня 2017
1 июня 2017
1 июня 2017
31 мая 2017
26 мая 2017
26 мая 2017
24 мая 2017
22 мая 2017
17 мая 2017
11 мая 2017
5 мая 2017
5 мая 2017
25 апреля 2017
24 апреля 2017
21 апреля 2017
10 апреля 2017
10 апреля 2017
7 апреля 2017
5 апреля 2017
3 апреля 2017
31 марта 2017
24 марта 2017
22 марта 2017
21 марта 2017
21 марта 2017
17 марта 2017
16 марта 2017
15 марта 2017
13 марта 2017
10 марта 2017
10 марта 2017
8 марта 2017
7 марта 2017
6 марта 2017
6 марта 2017
27 февраля 2017
17 февраля 2017
16 февраля 2017
10 февраля 2017
9 февраля 2017
7 февраля 2017
3 февраля 2017
2 февраля 2017
24 января 2017
24 января 2017
24 января 2017
20 января 2017
19 января 2017
13 января 2017
12 января 2017
9 января 2017
6 января 2017
16 декабря 2016
16 декабря 2016
8 декабря 2016
5 декабря 2016
30 ноя 2016
25 ноя 2016
21 ноя 2016
18 ноя 2016
17 ноя 2016
15 ноя 2016
14 ноя 2016
10 ноя 2016
8 ноября 2016
7 ноя 2016
3 ноя 2016
31 октября 2016
27 октября 2016
24 октября 2016
18 октября 2016
17 октября 2016
13 октября 2016
4 октября 2016
3 октября 2016
30 сентября 2016
29 сен 2016
27 сен 2016
26 сен 2016
20 сен 2016
19 сен 2016
19 сен 2016
14 сентября 2016
13 сен 2016
12 сен 2016
6 сен 2016
30 августа 2016
30 августа 2016
23 августа 2016
19 августа 2016
15 августа 2016
9 августа 2016
8 августа 2016
4 августа 2016
2 августа 2016
1 августа 2016
26 июля 2016
25 июля 2016
14 июля 2016
11 июля 2016
11 июля 2016
5 июля 2016
4 июля 2016
24 июня 2016
23 июня 2016
21 июня 2016
21 июня 2016
20 июня 2016
14 июня 2016
7 июня 2016
6 июня 2016
2 июня 2016
31 мая 2016
23 мая 2016
19 мая 2016
16 мая 2016
13 мая 2016
12 мая 2016
10 мая 2016
9 мая 2016
9 мая 2016
6 мая 2016
6 мая 2016
26 апреля 2016
25 апреля 2016
21 апреля 2016
18 апреля 2016
12 апреля 2016
11 апреля 2016
5 апреля 2016
4 апреля 2016
30 марта 2016
22 марта 2016
21 марта 2016
15 марта 2016
11 марта 2016
29 февраля 2016
24 февраля 2016
23 февраля 2016
22 февраля 2016
19 февраля 2016
17 февраля 2016
9 февраля 2016
28 января 2016
25 января 2016
18 января 2016
14 января 2016
13 января 2016
12 января 2016
6 января 2016
22 декабря 2015
21 декабря 2015
18 декабря 2015
15 декабря 2015
30 ноя 2015
26 ноя 2015
24 ноя 2015
18 ноя 2015
13 ноя 2015
10 ноя 2015
6 ноя 2015
3 ноя 2015
2 ноя 2015
28 октября 2015
23 октября 2015
13 октября 2015
12 октября 2015
9 октября 2015
7 октября 2015
7 октября 2015
6 октября 2015
5 октября 2015
22 сентября 2015
22 сентября 2015
18 сен 2015
15 сен 2015
11 сентября 2015
4 сен 2015
3 сен 2015
19 августа 2015
18 августа 2015
17 августа 2015
7 августа 2015
28 июля 2015
22 июля 2015
14 июля 2015
8 июля 2015
2 июля 2015 г.
24 июня 2015
24 июня 2015
23 июня 2015
19 июня 2015
18 июня 2015
18 июня 2015
11 июня 2015
4 июня 2015
27 мая 2015
26 мая 2015
22 мая 2015
21 мая 2015
18 мая 2015
14 мая 2015
13 мая 2015
8 мая 2015
1 мая 2015
30 апреля 2015
29 апреля 2015
28 апреля 2015
27 апреля 2015
23 апреля 2015
15 апреля 2015
13 апреля 2015
9 апреля 2015
25 марта 2015
24 марта 2015
18 марта 2015
17 марта 2015
12 марта 2015
11 марта 2015
10 марта 2015
4 марта 2015
3 марта 2015
2 марта 2015
25 февраля 2015
20 февраля 2015
20 февраля 2015
17 февраля 2015
13 февраля 2015
11 февраля 2015
5 февраля 2015
4 февраля 2015 г.
29 января 2015
23 января 2015
21 января 2015
21 января 2015
20 января 2015
19 января 2015
16 января 2015
15 января 2015
14 января 2015
13 января 2015
12 января 2015
9 января 2015
8 января 2015
5 января 2015
2 января 2015
2 января 2015
24 декабря 2014
24 декабря 2014
23 декабря 2014
22 декабря 2014
19 декабря 2014
17 декабря 2014
16 декабря 2014
15 декабря 2014
12 декабря 2014
11 декабря 2014
11 декабря 2014
9 декабря 2014
5 декабря 2014
3 декабря 2014
3 декабря 2014
2 декабря 2014
1 декабря 2014
28 ноя 2014
26 ноя 2014
25 ноя 2014
24 ноя 2014
21 ноя 2014
21 ноя 2014
20 ноя 2014
19 ноя 2014
18 ноя 2014
17 ноя 2014
14 ноя 2014
12 ноя 2014
12 ноя 2014
11 ноя 2014
10 ноя 2014
7 ноя 2014
5 ноя 2014
4 ноя 2014
31 октября 2014 г.
31 октября 2014 г.
29 октября 2014
28 октября 2014
22 октября 2014
21 октября 2014
21 октября 2014
20 октября 2014
16 октября 2014
15 октября 2014
14 октября 2014
14 октября 2014
13 октября 2014
13 октября 2014
9 октября 2014
8 октября 2014
7 октября 2014
7 октября 2014
1 октября 2014
25 сентября 2014
23 сентября 2014
19 сен 2014
19 сен 2014
17 сен 2014
4 сен 2014
28 августа 2014
26 августа 2014
22 августа 2014
21 августа 2014
21 августа 2014
13 августа 2014
13 августа 2014
12 августа 2014
8 августа 2014
6 августа 2014
6 августа 2014
5 августа 2014
4 августа 2014
4 августа 2014
31 июля 2014 г.
25 июля 2014
18 июля 2014
8 июля 2014
2 июля 2014 г.
1 июля 2014 г.
30 июня 2014
19 июня 2014
13 июня 2014
11 июня 2014
11 июня 2014
10 июня 2014
9 июня 2014
3 июня 2014
29 мая 2014
28 мая 2014
28 мая 2014
20 мая 2014
14 мая 2014
12 мая 2014
9 мая 2014
28 апреля 2014
28 апреля 2014
25 апреля 2014
15 апреля 2014
11 апреля 2014
2 апреля 2014
1 апреля 2014
31 марта 2014
27 марта 2014
25 марта 2014
24 марта 2014
21 марта 2014
20 марта 2014
19 марта 2014
14 марта 2014
6 марта 2014
5 марта 2014
5 марта 2014
3 марта 2014
3 марта 2014
26 февраля 2014
26 февраля 2014
20 февраля 2014
20 февраля 2014
17 февраля 2014
10 февраля 2014
7 февраля 2014
30 января 2014
30 января 2014
21 января 2014
20 января 2014
20 января 2014
17 января 2014
9 января 2014
7 января 2014
6 января 2014
2 января 2014
24 декабря 2013
18 декабря 2013
13 декабря 2013
12 декабря 2013
11 декабря 2013 г.
2 декабря 2013 г.
29 ноя 2013
27 ноя 2013
26 ноя 2013
21 ноя 2013
20 ноя 2013
18 ноя 2013
18 ноя 2013
15 ноя 2013
13 ноя 2013
12 ноя 2013
6 ноя 2013
1 ноя 2013
28 октября 2013 г.
25 октября 2013 г.
24 октября 2013
23 октября 2013 г.
22 октября 2013 г.
18 октября 2013 г.
18 октября 2013 г.
16 октября 2013 г.
16 октября 2013 г.
15 октября 2013
14 октября 2013
9 октября 2013 г.
9 октября 2013 г.
9 октября 2013 г.
8 октября 2013 г.
8 октября 2013 г.
7 октября 2013 г.
7 октября 2013 г.
4 октября 2013 г.
3 октября 2013 г.
1 октября 2013 г.
30 сентября 2013
30 сентября 2013
30 сентября 2013
27 сен 2013
24 сен 2013
23 сен 2013
20 сен 2013
16 сен 2013
16 сен 2013
12 сен 2013
12 сен 2013
11 сен 2013
5 сен 2013
4 сен 2013
3 сен 2013
29 августа 2013
27 августа 2013
21 августа 2013
20 августа 2013
19 августа 2013
16 августа 2013
14 августа 2013
14 августа 2013
13 августа 2013
13 августа 2013
13 августа 2013
12 августа 2013
8 августа 2013
8 августа 2013
7 августа 2013
7 августа 2013
30 июля 2013 г.
26 июля 2013 г.
26 июля 2013 г.
25 июля 2013 г.
16 июля 2013
16 июля 2013 г.
15 июля 2013 г.
11 июля 2013 г.
11 июля 2013 г.
11 июля 2013 г.
9 июля 2013 г.
5 июля 2013 г.
4 июля 2013 г.
3 июля 2013 г.
28 июня 2013
25 июня 2013
25 июня 2013 г.
24 июня 2013
21 июня 2013
21 июня 2013
20 июня 2013
19 июня 2013
19 июня 2013
18 июня 2013
10 июня 2013
5 июня 2013
4 июня 2013
4 июня 2013 г.
3 июня 2013 г.
3 июня 2013 г.
29 мая 2013
28 мая 2013
28 мая 2013
28 мая 2013
24 мая 2013
22 мая 2013
22 мая 2013
20 мая 2013
20 мая 2013
16 мая 2013
15 мая 2013
15 мая 2013
10 мая 2013
2 мая 2013
30 апреля 2013
29 апреля 2013
29 апреля 2013
26 апреля 2013
25 апреля 2013
25 апреля 2013
24 апреля 2013
18 апреля 2013
18 апреля 2013
16 апреля 2013
16 апреля 2013
12 апреля 2013
11 апреля 2013
10 апреля 2013
5 апреля 2013
4 апреля 2013 г.
4 апреля 2013
3 апреля 2013 г.
3 апреля 2013 г.
2 апреля 2013
2 апреля 2013
28 марта 2013
20 марта 2013
20 марта 2013
20 марта 2013
19 марта 2013
19 марта 2013
19 марта 2013
18 марта 2013
18 марта 2013
15 марта 2013
14 марта 2013
12 марта 2013
12 марта 2013
11 марта 2013
11 марта 2013
6 марта 2013
5 марта 2013
4 марта 2013
1 марта 2013 г.
1 марта 2013 г.
1 марта 2013 г.
28 февраля 2013
28 февраля 2013
26 февраля 2013
22 февраля 2013
22 февраля 2013
21 февраля 2013
19 февраля 2013
18 февраля 2013 г.
15 февраля 2013
12 февраля 2013
11 февраля 2013
8 февраля 2013
8 февраля 2013
7 февраля 2013
7 февраля 2013
6 февраля 2013 г.
5 февраля 2013 г.
4 февраля 2013 г.
31 января 2013 г.
31 января 2013 г.
29 января 2013
28 января 2013
23 января 2013
18 января 2013
16 января 2013
14 января 2013
10 января 2013
4 января 2013
2 января 2013
2 января 2013
24 декабря 2012 г.
24 декабря 2012 г.
24 декабря 2012 г.
21 декабря 2012 г.
21 декабря 2012 г.
14 декабря 2012
13 декабря 2012 г.
13 декабря 2012 г.
12 декабря 2012
11 декабря 2012 г.
11 декабря 2012 г.
30 ноября 2012 г.
29 ноя 2012
26 ноя 2012
26 ноя 2012
23 ноя 2012
21 ноя 2012
16 ноя 2012
15 ноя 2012
15 ноя 2012
15 ноя 2012
14 ноя 2012
13 ноя 2012
13 ноя 2012
9 ноя 2012
2 ноя 2012
2 ноя 2012
2 ноя 2012
30 октября 2012 г.
30 октября 2012 г.
22 октября 2012 г.
18 октября 2012 г.
18 октября 2012 г.
11 октября 2012 г.
10 октября 2012 г.
8 октября 2012 г.
2 октября 2012 г.
1 октября 2012 г.
27 сен 2012
25 сентября 2012
24 сентября 2012
20 сентября 2012
17 сен 2012
14 сентября 2012
14 сентября 2012
12 сентября 2012
11 сентября 2012
10 сентября 2012
5 сен 2012
4 сен 2012
31 августа 2012 г.
30 августа 2012 г.
30 августа 2012
30 августа 2012
29 августа 2012
28 августа 2012
28 августа 2012
22 августа 2012
21 августа 2012
21 августа 2012
20 августа 2012
20 августа 2012
16 августа 2012
16 августа 2012
15 августа 2012
15 августа 2012
10 августа 2012
7 августа 2012
7 августа 2012
6 августа 2012
31 июля 2012 г.
31 июля 2012 г.
30 июля 2012 г.
26 июля 2012 г.
25 июля 2012 г.
20 июля 2012 г.
19 июля 2012 г.
17 июля 2012 г.
17 июля 2012 г.
13 июля 2012 г.
12 июля 2012 г.
12 июля 2012 г.
9 июля 2012 г.
6 июля 2012 г.
2 июля 2012 г.
28 июня 2012
22 июня 2012 г.
21 июня 2012 г.
19 июня 2012
18 июня 2012 г.
15 июня 2012
15 июня 2012
15 июня 2012
14 июня 2012 г.
13 июня 2012 г.
13 июня 2012 г.
8 июня 2012
7 июня 2012
29 мая 2012
22 мая 2012
18 мая 2012
16 мая 2012
16 мая 2012
15 мая 2012
15 мая 2012
15 мая 2012
4 мая 2012
3 мая 2012 г.
3 мая 2012 г.
1 мая 2012 г.
1 мая 2012 г.
27 апреля 2012 г.
26 апреля 2012
26 апреля 2012
25 апреля 2012 г.
24 апреля 2012
20 апреля 2012 г.
20 апреля 2012 г.
19 апреля 2012 г.
19 апреля 2012 г.
19 апреля 2012 г.
18 апреля 2012 г.
17 апреля 2012 г.
17 апреля 2012 г.
12 апреля 2012
11 апреля 2012 г.
11 апреля 2012 г.
10 апреля 2012 г.
5 апреля 2012 г.
5 апреля 2012 г.
5 апреля 2012 г.
3 апреля 2012 г.
30 марта 2012 г.
27 марта 2012 г.
26 марта 2012 г.
23 марта 2012 г.
20 марта 2012 г.
19 марта 2012
15 марта 2012 г.
14 марта 2012
13 марта 2012 г.
13 марта 2012 г.
13 марта 2012 г.
8 марта 2012
6 марта 2012
6 марта 2012
2 марта 2012
2 марта 2012
22 февраля 2012 г.
21 февраля 2012 г.
21 февраля 2012 г.
20 февраля 2012 г.
17 февраля 2012 г.
13 февраля 2012 г.
10 февраля 2012 г.
10 февраля 2012 г.
8 февраля 2012 г.
7 февраля 2012 г.
2 февраля 2012 г.
2 февраля 2012 г.
30 января 2012
30 января 2012
24 января 2012
20 января 2012
19 января 2012
18 января 2012
17 января 2012
12 января 2012
21 декабря 2011
19 декабря 2011
15 декабря 2011
13 декабря 2011
12 декабря 2011
9 декабря 2011
1 декабря 2011 г.
1 декабря 2011 г.
1 декабря 2011 г.
30 ноября 2011 г.
25 ноя 2011
22 ноя 2011
17 ноя 2011
15 ноя 2011
14 ноя 2011
9 ноября 2011 г.
8 ноября 2011 г.
3 ноября 2011 г.
2 ноя 2011
1 ноя 2011
26 октября 2011 г.
25 октября 2011 г.
19 октября 2011 г.
18 октября 2011 г.
17 октября 2011 г.
14 октября 2011
13 октября 2011 г.
12 октября 2011 г.
10 октября 2011 г.
10 октября 2011 г.
7 октября 2011 г.
6 октября 2011 г.
4 октября 2011 г.
4 октября 2011 г.
29 сентября 2011
29 сентября 2011
28 сен 2011
27 сен 2011
23 сентября 2011
16 сентября 2011
16 сентября 2011
13 сентября 2011
8 сентября 2011
7 сентября 2011
6 сентября 2011
2 сентября 2011
1 сен 2011
31 августа 2011 г.
30 августа 2011
26 августа 2011
26 августа 2011
26 августа 2011
23 августа 2011
18 августа 2011
17 августа 2011
16 августа 2011
15 августа 2011
11 августа 2011
2 августа 2011
29 июля 2011 г.
28 июля 2011 г.
25 июля 2011 г.
15 июля 2011 г.
14 июля 2011 г.
13 июля 2011 г.
5 июля 2011 г.
1 июля 2011 г.
29 июня 2011 г.
29 июня 2011 г.
23 июня 2011 г.
21 июня 2011 г.
21 июня 2011 г.
16 июня 2011
16 июня 2011
14 июня 2011 г.
13 июня 2011
10 июня 2011
8 июня 2011
7 июня 2011
6 июня 2011
2 июня 2011 г.
1 июня 2011 г.
23 мая 2011
19 мая 2011
18 мая 2011
18 мая 2011
18 мая 2011
17 мая 2011
13 мая 2011
13 мая 2011
6 мая 2011
4 мая 2011
28 апреля 2011
28 апреля 2011
28 апреля 2011
19 апреля 2011
18 апреля 2011 г.
14 апреля 2011
13 апреля 2011
6 апреля 2011
6 апреля 2011
5 апреля 2011
4 апреля 2011 г.
1 апреля 2011 г.
30 марта 2011 г.
28 марта 2011 г.
18 марта 2011 г.
17 марта 2011 г.
16 марта 2011
11 марта 2011
4 марта 2011
3 марта 2011 г.
2 марта 2011
2 марта 2011
21 февраля 2011
8 февраля 2011 г.
4 февраля 2011 г.
31 января 2011 г.
25 января 2011
24 января 2011
17 января 2011
12 января 2011
6 января 2011
5 января 2011
4 января 2011
30 декабря 2010 г.
29 декабря 2010 г.
29 декабря 2010 г.
22 декабря 2010 г.
22 декабря 2010 г.
21 декабря 2010 г.
20 декабря 2010 г.
9 декабря 2010 г.
9 декабря 2010 г.
3 декабря 2010 г.
1 декабря 2010 г.
30 ноября 2010 г.
24 ноября 2010 г.
19 ноя 2010
18 ноя 2010
17 ноя 2010
15 ноя 2010
2 ноября 2010 г.
1 ноя 2010
29 октября 2010 г.
28 октября 2010 г.
22 октября 2010 г.
21 октября 2010 г.
21 октября 2010 г.
15 октября 2010 г.
14 октября 2010 г.
11 октября 2010 г.
8 октября 2010 г.
8 октября 2010 г.
7 октября 2010 г.
7 октября 2010 г.
6 октября 2010 г.
6 октября 2010 г.
5 октября 2010 г.
5 октября 2010 г.
4 октября 2010 г.
1 октября 2010 г.
1 октября 2010 г.
30 сентября 2010 г.
30 Sep 2010
29 Sep 2010
27 Sep 2010
23 Sep 2010
23 Sep 2010
23 Sep 2010
22 Sep 2010
17 Sep 2010
15 Sep 2010
13 Sep 2010
10 Sep 2010
10 Sep 2010
9 Sep 2010
8 Sep 2010
7 Sep 2010
3 Sep 2010
3 Sep 2010
2 Sep 2010
1 Sep 2010
31 Aug 2010
31 Aug 2010
27 Aug 2010
26 Aug 2010
25 Aug 2010
25 Aug 2010
23 Aug 2010
23 Aug 2010
11 Aug 2010
9 Aug 2010
5 Aug 2010
4 Aug 2010
3 Aug 2010
2 Aug 2010
2 Aug 2010
2 Aug 2010
29 Jul 2010
29 Jul 2010
27 Jul 2010
27 Jul 2010
23 Jul 2010
23 Jul 2010
22 Jul 2010
21 Jul 2010
20 Jul 2010
19 Jul 2010
14 Jul 2010
14 Jul 2010
14 Jul 2010
12 Jul 2010
9 Jul 2010
9 Jul 2010
9 Jul 2010
8 Jul 2010
2 Jul 2010
2 Jul 2010
28 Jun 2010
15 Jun 2010
9 Jun 2010
9 Jun 2010
9 Jun 2010
9 Jun 2010
8 Jun 2010
4 Jun 2010
1 Jun 2010
28 May 2010
28 May 2010
27 May 2010
24 May 2010
21 May 2010
20 May 2010
12 May 2010
12 May 2010
10 May 2010
26 Apr 2010
21 Apr 2010
16 Apr 2010
8 Apr 2010
6 Apr 2010
1 Apr 2010
1 Apr 2010
31 Mar 2010
22 Mar 2010
19 Mar 2010
19 Mar 2010
18 Mar 2010
15 Mar 2010
12 Mar 2010
11 Mar 2010
5 Mar 2010
3 Mar 2010
2 Mar 2010
1 Mar 2010
24 Feb 2010
22 Feb 2010
19 Feb 2010
10 Feb 2010
10 Feb 2010
9 Feb 2010
9 Feb 2010
5 Feb 2010
4 Feb 2010
29 Jan 2010
28 Jan 2010
26 Jan 2010
25 Jan 2010
22 Jan 2010
15 Jan 2010
15 Jan 2010
13 Jan 2010
5 Jan 2010
23 Dec 2009
22 Dec 2009
18 Dec 2009
15 Dec 2009
14 Dec 2009
11 Dec 2009
8 Dec 2009
4 Dec 2009
2 Dec 2009
1 Dec 2009
25 Nov 2009
23 Nov 2009
20 Nov 2009
17 Nov 2009
16 Nov 2009
13 Nov 2009
12 Nov 2009
4 Nov 2009
2 Nov 2009
30 Oct 2009
29 Oct 2009
27 Oct 2009
21 Oct 2009
21 Oct 2009
15 Oct 2009
14 Oct 2009
9 Oct 2009
7 Oct 2009
5 Oct 2009
2 Oct 2009
1 Oct 2009
30 Sep 2009
17 Sep 2009
16 Sep 2009
16 Sep 2009
11 Sep 2009
10 Sep 2009
8 Sep 2009
7 Sep 2009
4 Sep 2009
2 Sep 2009
28 Aug 2009
27 Aug 2009
26 Aug 2009
25 Aug 2009
20 Aug 2009
12 Aug 2009
11 Aug 2009
6 Aug 2009
31 Jul 2009
29 Jul 2009
29 Jul 2009
13 Jul 2009
8 Jul 2009
7 Jul 2009
6 Jul 2009
3 Jul 2009
29 Jun 2009
26 Jun 2009
24 Jun 2009
22 Jun 2009
19 Jun 2009
19 Jun 2009
18 Jun 2009
16 Jun 2009
16 Jun 2009
16 Jun 2009
10 Jun 2009
4 Jun 2009
1 Jun 2009
29 May 2009
27 May 2009
27 May 2009
26 May 2009
19 May 2009
19 May 2009
15 May 2009
14 May 2009
30 Apr 2009
30 Apr 2009
29 Apr 2009
29 Apr 2009
27 Apr 2009
23 Apr 2009
22 Apr 2009
21 Apr 2009
14 Apr 2009
8 Apr 2009
6 Apr 2009
17 Mar 2009
13 Mar 2009
12 Mar 2009
11 Mar 2009
10 Mar 2009
5 Mar 2009
5 Mar 2009
2 Mar 2009
27 Feb 2009
18 Feb 2009
16 Feb 2009
13 Feb 2009
12 Feb 2009
11 Feb 2009
11 Feb 2009
6 Feb 2009
4 Feb 2009
2 Feb 2009
26 Jan 2009
21 Jan 2009
20 Jan 2009
15 Jan 2009
13 Jan 2009
6 Jan 2009
5 Jan 2009
12 Dec 2008
9 Dec 2008
28 Nov 2008
27 Nov 2008
26 Nov 2008
25 Nov 2008
14 Nov 2008
14 Nov 2008
11 Nov 2008
3 Nov 2008
31 Oct 2008
28 Oct 2008
27 Oct 2008
23 Oct 2008
22 Oct 2008
21 Oct 2008
20 Oct 2008
16 Oct 2008
14 Oct 2008
14 Oct 2008
13 Oct 2008
8 Oct 2008
8 Oct 2008
7 Oct 2008
1 Oct 2008
1 Oct 2008
30 Sep 2008
29 Sep 2008
29 Sep 2008
26 Sep 2008
25 Sep 2008
23 Sep 2008
19 Sep 2008
19 Sep 2008
10 Sep 2008
8 Sep 2008
8 Sep 2008
5 Sep 2008
4 Sep 2008
3 Sep 2008
3 Sep 2008
2 Sep 2008
2 Sep 2008
1 Sep 2008
29 Aug 2008
29 Aug 2008
20 Aug 2008
20 Aug 2008
19 Aug 2008
19 Aug 2008
18 Aug 2008
18 Aug 2008
14 Aug 2008
13 Aug 2008
13 Aug 2008
13 Aug 2008
12 Aug 2008
5 Aug 2008
4 Aug 2008
29 Jul 2008
25 Jul 2008
23 Jul 2008
22 Jul 2008
21 Jul 2008
17 Jul 2008
17 Jul 2008
11 Jul 2008
10 Jul 2008
9 Jul 2008
8 Jul 2008
4 Jul 2008
3 Jul 2008
2 Jul 2008
2 Jul 2008
30 Jun 2008
23 Jun 2008
23 Jun 2008
20 Jun 2008
19 Jun 2008
12 Jun 2008
6 Jun 2008
6 Jun 2008
6 Jun 2008
6 Jun 2008
4 Jun 2008
4 Jun 2008
30 May 2008
30 May 2008
30 May 2008
29 May 2008
29 May 2008
28 May 2008
27 May 2008
21 May 2008
21 May 2008
19 May 2008
19 May 2008
19 May 2008
13 May 2008
13 May 2008
13 May 2008
12 May 2008
7 May 2008
7 May 2008
29 Apr 2008
23 Apr 2008
22 Apr 2008
21 Apr 2008
21 Apr 2008
21 Apr 2008
18 Apr 2008
17 Apr 2008
16 Apr 2008
16 Apr 2008
14 Apr 2008
10 Apr 2008
9 Apr 2008
8 Apr 2008
7 Apr 2008
4 Apr 2008
4 Apr 2008
3 Apr 2008
1 Apr 2008
27 Mar 2008
26 Mar 2008
20 Mar 2008
20 Mar 2008
19 Mar 2008
19 Mar 2008
18 Mar 2008
17 Mar 2008
14 Mar 2008
14 Mar 2008
13 Mar 2008
12 Mar 2008
10 Mar 2008
7 Mar 2008
29 Feb 2008
26 Feb 2008
25 Feb 2008
22 Feb 2008
21 Feb 2008
21 Feb 2008
20 Feb 2008
20 Feb 2008
19 Feb 2008
19 Feb 2008
15 Feb 2008
14 Feb 2008
12 Feb 2008
12 Feb 2008
12 Feb 2008
11 Feb 2008
8 Feb 2008
7 Feb 2008
6 Feb 2008
6 Feb 2008
1 Feb 2008
31 Jan 2008
31 Jan 2008
30 Jan 2008
29 Jan 2008
25 Jan 2008
23 Jan 2008
21 Jan 2008
21 Jan 2008
17 Jan 2008
17 Jan 2008
16 Jan 2008
15 Jan 2008
15 Jan 2008
11 Jan 2008
10 Jan 2008
3 Jan 2008
21 Dec 2007
19 Dec 2007
19 Dec 2007
19 Dec 2007
18 Dec 2007
18 Dec 2007
13 Dec 2007
13 Dec 2007
13 Dec 2007
12 Dec 2007
11 Dec 2007
10 Dec 2007
5 Dec 2007
4 Dec 2007
4 Dec 2007
3 Dec 2007
30 Nov 2007
30 Nov 2007
30 Nov 2007
29 Nov 2007
28 Nov 2007
28 Nov 2007
27 Nov 2007
26 Nov 2007
20 Nov 2007
19 Nov 2007
19 Nov 2007
16 Nov 2007
14 Nov 2007
14 Nov 2007
13 Nov 2007
12 Nov 2007
9 Nov 2007
9 Nov 2007
6 Nov 2007
5 Nov 2007
30 Oct 2007
26 Oct 2007
26 Oct 2007
26 Oct 2007
23 Oct 2007
18 Oct 2007
17 Oct 2007
17 Oct 2007
11 Oct 2007
10 Oct 2007
8 Oct 2007
8 Oct 2007
5 Oct 2007
3 Oct 2007
2 Oct 2007
1 Oct 2007
28 Sep 2007
28 Sep 2007
28 Sep 2007
20 Sep 2007
18 Sep 2007
12 Sep 2007
7 Sep 2007
5 Sep 2007
5 Sep 2007
4 Sep 2007
31 Aug 2007
31 Aug 2007
20 Aug 2007
17 Aug 2007
15 Aug 2007
15 Aug 2007
14 Aug 2007
13 Aug 2007
10 Aug 2007
7 Aug 2007
2 Aug 2007
2 Aug 2007
2 Aug 2007
1 Aug 2007
31 Jul 2007
31 Jul 2007
30 Jul 2007
27 Jul 2007
20 Jul 2007
20 Jul 2007
17 Jul 2007
17 Jul 2007
17 Jul 2007
16 Jul 2007
13 Jul 2007
9 Jul 2007
9 Jul 2007
6 Jul 2007
5 Jul 2007
26 Jun 2007
20 Jun 2007
15 Jun 2007
15 Jun 2007
11 Jun 2007
5 Jun 2007
4 Jun 2007
4 Jun 2007
1 Jun 2007
31 May 2007
30 May 2007
29 May 2007
21 May 2007
17 May 2007
16 May 2007
15 May 2007
14 May 2007
14 May 2007
9 May 2007
8 May 2007
4 May 2007
3 May 2007
26 Apr 2007
23 Apr 2007
23 Apr 2007
20 Apr 2007
20 Apr 2007
18 Apr 2007
17 Apr 2007
13 Apr 2007
13 Apr 2007
11 Apr 2007
10 Apr 2007
5 Apr 2007
5 Apr 2007
3 Apr 2007
2 Apr 2007
30 Mar 2007
23 Mar 2007
23 Mar 2007
22 Mar 2007
21 Mar 2007
21 Mar 2007
20 Mar 2007
20 Mar 2007
16 Mar 2007
13 Mar 2007
8 Mar 2007
5 Mar 2007
2 Mar 2007
1 Mar 2007
27 Feb 2007
23 Feb 2007
20 Feb 2007
20 Feb 2007
16 Feb 2007
15 Feb 2007
15 Feb 2007
14 Feb 2007
9 Feb 2007
8 Feb 2007
5 Feb 2007
2 Feb 2007
2 Feb 2007
1 Feb 2007
30 Jan 2007
25 Jan 2007
25 Jan 2007
24 Jan 2007
23 Jan 2007
23 Jan 2007
18 Jan 2007
16 Jan 2007
16 Jan 2007
12 Jan 2007
11 Jan 2007
22 Dec 2006
22 Dec 2006
21 Dec 2006
21 Dec 2006
20 Dec 2006
19 Dec 2006
19 Dec 2006
15 Dec 2006
15 Dec 2006
14 Dec 2006
13 Dec 2006
13 Dec 2006
13 Dec 2006
12 Dec 2006
12 Dec 2006
12 Dec 2006
12 Dec 2006
8 Dec 2006
8 Dec 2006
6 Dec 2006
6 Dec 2006
5 Dec 2006
5 Dec 2006
4 Dec 2006
4 Dec 2006
1 Dec 2006
1 Dec 2006
30 Nov 2006
30 Nov 2006
28 Nov 2006
28 Nov 2006
24 Nov 2006
24 Nov 2006
24 Nov 2006
23 Nov 2006
22 Nov 2006
21 Nov 2006
15 Nov 2006
14 Nov 2006
10 Nov 2006
8 Nov 2006
8 Nov 2006
6 Nov 2006
6 Nov 2006
3 Nov 2006
2 Nov 2006
31 Oct 2006
31 Oct 2006
27 Oct 2006
26 Oct 2006
25 Oct 2006
24 Oct 2006
24 Oct 2006
20 Oct 2006
20 Oct 2006
19 Oct 2006
19 Oct 2006
19 Oct 2006
12 Oct 2006
12 Oct 2006
11 Oct 2006
6 Oct 2006
6 Oct 2006
5 Oct 2006
29 Sep 2006
26 Sep 2006
22 Sep 2006
21 Sep 2006
21 Sep 2006
20 Sep 2006
20 Sep 2006
19 Sep 2006
19 Sep 2006
18 Sep 2006
14 Sep 2006
12 Sep 2006
7 Sep 2006
6 Sep 2006
6 Sep 2006
5 Sep 2006
4 Sep 2006
4 Sep 2006
31 Aug 2006
30 Aug 2006
30 Aug 2006
25 Aug 2006
24 Aug 2006
23 Aug 2006
23 Aug 2006
22 Aug 2006
18 Aug 2006
18 Aug 2006
17 Aug 2006
17 Aug 2006
17 Aug 2006
15 Aug 2006
14 Aug 2006
10 Aug 2006
10 Aug 2006
8 Aug 2006
4 Aug 2006
4 Aug 2006
4 Aug 2006
2 Aug 2006
1 Aug 2006
1 Aug 2006
31 Jul 2006
26 Jul 2006
26 Jul 2006
25 Jul 2006
25 Jul 2006
20 Jul 2006
18 Jul 2006
17 Jul 2006
14 Jul 2006
13 Jul 2006
12 Jul 2006
12 Jul 2006
12 Jul 2006
11 Jul 2006
7 Jul 2006
7 Jul 2006
6 Jul 2006
5 Jul 2006
4 Jul 2006
30 Jun 2006
29 Jun 2006
29 Jun 2006
27 Jun 2006
26 Jun 2006
26 Jun 2006
23 Jun 2006
21 Jun 2006
21 Jun 2006
20 Jun 2006
19 Jun 2006
16 Jun 2006
16 Jun 2006
15 Jun 2006
15 Jun 2006
9 Jun 2006
9 Jun 2006
8 Jun 2006
8 Jun 2006
7 Jun 2006
6 Jun 2006
5 Jun 2006
2 Jun 2006
1 Jun 2006
26 May 2006
25 May 2006
25 May 2006
24 May 2006
24 May 2006
18 May 2006
17 May 2006
15 May 2006
12 May 2006
11 May 2006
10 May 2006
9 May 2006
8 May 2006
5 May 2006
5 May 2006
5 May 2006
2 May 2006
2 May 2006
27 Apr 2006
26 Apr 2006
25 Apr 2006
20 Apr 2006
19 Apr 2006
19 Apr 2006
18 Apr 2006
18 Apr 2006
13 Apr 2006
11 Apr 2006
5 Apr 2006
4 Apr 2006
4 Apr 2006
4 Apr 2006
4 Apr 2006
30 Mar 2006
28 Mar 2006
28 Mar 2006
28 Mar 2006
27 Mar 2006
24 Mar 2006
21 Mar 2006
21 Mar 2006
17 Mar 2006
16 Mar 2006
15 Mar 2006
15 Mar 2006
14 Mar 2006
14 Mar 2006
10 Mar 2006
10 Mar 2006
7 Mar 2006
6 Mar 2006
2 Mar 2006
2 Mar 2006
1 Mar 2006
1 Mar 2006
27 Feb 2006
27 Feb 2006
23 Feb 2006
21 Feb 2006
21 Feb 2006
21 Feb 2006
20 Feb 2006
17 Feb 2006
17 Feb 2006
16 Feb 2006
14 Feb 2006
9 Feb 2006
7 Feb 2006
6 Feb 2006
3 Feb 2006
31 Jan 2006
31 Jan 2006
24 Jan 2006
23 Jan 2006
20 Jan 2006
20 Jan 2006
19 Jan 2006
18 Jan 2006
17 Jan 2006
16 Jan 2006
13 Jan 2006
12 Jan 2006
11 Jan 2006
11 Jan 2006
3 Jan 2006
3 Jan 2006
22 Dec 2005
21 Dec 2005
19 Dec 2005
19 Dec 2005
15 Dec 2005
5 Dec 2005
2 Dec 2005
30 Nov 2005
25 Nov 2005
23 Nov 2005
18 Nov 2005
15 Nov 2005
11 Nov 2005
4 Nov 2005
3 Nov 2005
3 Nov 2005
2 Nov 2005
26 Oct 2005
25 Oct 2005
19 Oct 2005
11 Oct 2005
11 Oct 2005
5 Oct 2005
28 Sep 2005
28 Sep 2005
16 Sep 2005
16 Sep 2005
15 Sep 2005
15 Sep 2005
13 Sep 2005
6 Sep 2005
1 Sep 2005
31 Aug 2005
30 Aug 2005
26 Aug 2005
23 Aug 2005
22 Aug 2005
17 Aug 2005
16 Aug 2005
12 Aug 2005
11 Aug 2005
9 Aug 2005
8 Aug 2005
5 Aug 2005
3 Aug 2005
29 Jul 2005
27 Jul 2005
20 Jul 2005
14 Jul 2005
12 Jul 2005
11 Jul 2005
7 Jul 2005
6 Jul 2005
4 Jul 2005
24 Jun 2005
24 Jun 2005
22 Jun 2005
21 Jun 2005
15 Jun 2005
13 Jun 2005
10 Jun 2005
10 Jun 2005
9 Jun 2005
9 Jun 2005
6 Jun 2005
2 Jun 2005
2 Jun 2005
1 Jun 2005
31 May 2005
27 May 2005
26 May 2005
23 May 2005
18 May 2005
17 May 2005
16 May 2005
16 May 2005
10 May 2005
6 May 2005
5 May 2005
3 May 2005
25 Apr 2005
22 Apr 2005
21 Apr 2005
20 Apr 2005
20 Apr 2005
19 Apr 2005
14 Apr 2005
13 Apr 2005
11 Apr 2005
8 Apr 2005
7 Apr 2005
6 Apr 2005
6 Apr 2005
1 Apr 2005
29 Mar 2005
23 Mar 2005
23 Mar 2005
22 Mar 2005
21 Mar 2005
21 Mar 2005
17 Mar 2005
17 Mar 2005
16 Mar 2005
16 Mar 2005
15 Mar 2005
11 Mar 2005
10 Mar 2005
9 Mar 2005
3 Mar 2005
1 Mar 2005
22 Feb 2005
21 Feb 2005
16 Feb 2005
10 Feb 2005
7 Feb 2005
3 Feb 2005
19 Jan 2005
13 Jan 2005
11 Jan 2005
21 Dec 2004
20 Dec 2004
17 Dec 2004
14 Dec 2004
13 Dec 2004
9 Dec 2004
7 Dec 2004
2 Dec 2004
26 Nov 2004
24 Nov 2004
19 Nov 2004
8 Nov 2004
15 Oct 2004
6 Oct 2004
27 Sep 2004
24 Sep 2004
21 Sep 2004
9 Sep 2004
8 Sep 2004
27 Aug 2004
26 Aug 2004
20 Aug 2004
13 Aug 2004
10 Aug 2004
21 Jul 2004
20 Jul 2004
20 Jul 2004
15 Jul 2004
14 Jul 2004
12 Jul 2004
8 Jul 2004
7 Jul 2004
6 Jul 2004
17 Jun 2004
11 Jun 2004
8 Jun 2004
7 Jun 2004
7 Jun 2004
25 May 2004
18 May 2004
7 May 2004
29 Apr 2004
14 Apr 2004
13 Apr 2004
5 Apr 2004
17 Mar 2004
17 Mar 2004
16 Mar 2004
10 Mar 2004
10 Mar 2004
8 Mar 2004
1 Mar 2004
23 Feb 2004
18 Feb 2004
16 Feb 2004
13 Feb 2004
12 Feb 2004
12 Feb 2004
9 Feb 2004
9 Feb 2004
6 Feb 2004
26 Jan 2004
21 Jan 2004
14 Jan 2004
10 Dec 2003
25 Nov 2003
21 Nov 2003
17 Nov 2003
31 Oct 2003
27 Oct 2003
30 Sep 2003
19 Sep 2003
11 Sep 2003
5 Sep 2003
29 Aug 2003
28 Aug 2003
27 Aug 2003
15 Aug 2003
30 Jul 2003
18 Jul 2003
16 Jul 2003
10 Jul 2003
9 Jul 2003
2 Jul 2003
1 Jul 2003
26 Jun 2003
25 Jun 2003
25 Jun 2003
24 Jun 2003
12 Jun 2003
30 May 2003
22 May 2003
15 May 2003
14 May 2003
29 Apr 2003
23 Apr 2003
10 Apr 2003
10 Mar 2003
18 Dec 2002
17 Dec 2002
Connection failure with error 651 by Rostelecom.Создание нового интернет-соединения
Доброго времени суток, дорогие друзья! Если вы такие же активные и продвинутые пользователи компьютерных технологий и Интернета, как и я, то наверняка сталкивались с ошибками подключения.
Ошибка 651 при подключении к Интернету возникает при попытке установить высокоскоростное соединение или при использовании технологии WAN Miniport (PPPoE) в Windows 7 или 8, а иногда и 10.
В предыдущих версиях аналог этой ошибки был — 678 в Windows XP и 815 в Vista.
Давайте посмотрим, как можно решить эту проблему самостоятельно.
Ошибка 651 при подключении к Интернету. Часто с такой проблемой пользователи Ростелеком, Ttk, Byfly или с помощью PPPoE пытаются сразу переустановить систему.
Но это не помогает, так как ошибка часто связана с проблемой с оборудованием для выхода в сеть.
Как устранить сбой, зависит от источника проблемы — в самом оборудовании или в сети провайдера.
Вот основные причины, по которым 651 пишет при подключении:
- Конфликт сетевых адаптеров.
- Проблемы с операционной системой Windows.
- Ошибка провайдера, например, разрыв строки.
- Соединение может быть заблокировано брандмауэром или антивирусом.
- Иногда ошибка кроется в роутере или поврежденном сетевом кабеле.
Как исправить ошибку подключения?
Теперь посмотрим, как исправить проблему.
- Удалите и заново создайте высокоскоростное интернет-соединение. Это можно сделать в Центре общего доступа к сети. Удалите старое соединение. Затем в мастере сетевых настроек перейдите к настройке нового подключения, где вы можете создать новое подключение и.
- Отключите антивирус и стандартный брандмауэр.
- Проверьте все соединения. Осмотрите сетевые кабели и соединения.
- Если у вас несколько сетевых карт, попробуйте отключить одну из них, но только ту, которая не используется вашим широкополосным подключением.
Если по-прежнему выдает ошибку, возможно, проблема связана с неправильной конфигурацией роутера, модема или роутера.
Чтобы попасть в настройки модема, введите в адресной строке браузера IP-адрес: http: // 192.168.0.1 или http: // 192.168.1.1.
После появится окно для ввода логина и пароля. Введите: admin / admin.
В настройках проверьте, что все соответствует требованиям провайдера.Обратите внимание на тип подключения и способ подключения к Интернету.
Важно, чтобы светодиоды на модеме были зелеными.
Лучший вариант — сбросить все заводские настройки, а затем настроить оборудование в соответствии с рекомендациями провайдера.
Затем перезагрузите устройство.
Если проблема с провайдером, то обратитесь в техподдержку. Специалисты проверит линию и посоветуют, как устранить неполадки.
Но помните, что техподдержка может помочь, если у провайдера возникнут проблемы.Они не поймут особенностей вашей домашней сети.
Как исправить ошибку
Рассмотрим еще несколько простых способов решения проблемы:
- перезагрузка. Сначала закройте все окна и сохраните информацию. Затем нажмите старт и перезапустите. Если возник какой-то короткий сбой, повлиявший на работу сетевой карты, то такое действие поможет;
- попробуйте обновить драйверы сетевой карты. Зайдите в меню «Пуск», затем на значок компьютера — свойства — диспетчер устройств.Найдите сетевые адаптеры, а затем обновите драйвер на сетевой карте через контекстное меню;
- ошибка может быть связана с сетевым кабелем. Так что проверьте его на предмет физических повреждений. Важно, чтобы его целостность не была нарушена. Попробуйте отключить кабель, а затем снова его вставить. Может контакты просто пропали. После этих манипуляций перезагрузите компьютер.
Вы знаете, что означает ошибка 629? Значит, проблема в провайдере.
Проблемы с антивирусом
Частая причина этой ошибки — проблемы с брандмауэром и антивирусным ПО. Иногда соединение блокируется на уровне брандмауэра или антивирусного ПО.
В этой ситуации попробуйте на время отключить антивирус. Еще больше проблем вызывает брандмауэр, который необходимо полностью отключить.
Используется стандартная панель управления.
Наличие второй сетевой карты
Если вы используете несколько компьютеров, тогда возникает необходимость использовать локальную сеть… В этом случае подключение к нескольким провайдерам применяется по разным причинам.
В двух случаях может понадобиться сетевая карта. Именно она может спровоцировать такую ошибку.
Чтобы решить проблему, выполните следующие действия:
- Отсоедините вторую карту. Зайдите в « центр управления сетью и доступом », а затем в пункт « изменение параметров драйвера ». Затем нажмите команду выключения.
- Щелкните по основному подключению и подключитесь снова.
Проблемы с настройками модема или маршрутизатора
При работе через роутер или модем для подключения по PPPoe нужно проверить настройки.
Для этого зайдите в админку, а затем в раздел Wan и Интернет … Затем введите ip адрес и код в адресной строке.
Адреса можно увидеть на наклейке внизу корпуса роутера. Маршрутизатор лучше всего настраивать в режиме моста «Мост» .
Если у вас есть ADSL-модем, вам необходимо проверить индикаторы DSL или Link, которые должны гореть постоянно.
При вводе неверных данных может возникнуть аналогичная ошибка.
Попробуйте сбросить настройки TCP / IP. В этом случае можно использовать утилиту Microsoft Fix It.
Вы можете попробовать изменить настройки TCP / IP в редакторе реестра.
В этом случае необходимо выполнить следующие действия:
- Запустить редактор реестра. Для этого нажмите Win + R, а затем regedit.
- Откройте вкладку по этому адресу: HKEY_LOCAL_MACHINE \ SYSTEM \ CurrentControlSet \ Services \ Tcpip \ Parameters.
- Затем выберите «Создать 32-битный параметр двойного слова». Назовите параметр EnabelRSS, а также выберите его значение равное 0.
- После этого создайте DisableTaskOffload.
- Выйдите из редактора и перезагрузитесь.
В чем ошибка 651 проблема и как ее исправить, можете посмотреть видео. Надеюсь, мои советы помогут вам справиться с высокоскоростным интернетом и другими системами.
Не забывайте подписываться на обновления моего блога, а также делиться полезной информацией с друзьями.
До следующего раза!
Ошибка 651 — самая распространенная из всех проблем с подключением к Интернету. Чаще всего именно с его устранением возникает больше всего проблем, ведь его возникновение может быть вызвано множеством причин. Некоторые из них можно решить за несколько секунд самостоятельно, другие требуют вмешательства мастера или звонка в службу технической поддержки. Наиболее частые причины возникновения ошибки и способы их устранения будут рассмотрены в этой статье.
Поиск причины неисправности
Именно на этом этапе обычно требуется много времени и усилий, потому что может быть много причин для сбоя соединения, и только последовательная проверка каждой из возможных в конечном итоге поможет обнаружить проблему.Вот некоторые из этих возможных причин:
- Неправильно введенные данные авторизации;
- Сбой операционной системы;
- Сбой в настройках роутера или WiFi адаптера;
- Повреждение коммутационного кабеля;
- Поломка или ремонтные работы на линии;
- Конфликт сетевых карт;
А теперь подробнее поговорим о том, как устранить каждую из них.
Неправильно введены регистрационные данные
К сожалению, эта проблема встречается не так уж и редко.Чтобы убедиться, что проблема не в этом, проверьте правильность введенных данных, макет компьютера, включен ли Caps Lock. Если все в порядке, то причина ошибки не в этом.
Второй шаг — перезапустить Windows. Если это просто глюк операционной системы
Отказ роутера, модема или WiFi адаптера
Если вы подключены к Интернету не напрямую, а через роутер, то вам также необходимо его перезапустить. Это можно сделать, войдя в меню маршрутизатора и запустив перезагрузку, или отключив шнур питания и после нескольких секунд снова подключив его к сети.
К сожалению, даже качественное сетевое оборудование может давать сбои из-за различных факторов, поэтому иногда может потребоваться полный сброс. Для этого нужно удерживать кнопку Reset (на задней панели устройства) 15-20 секунд, после чего произойдет возврат к заводским настройкам. Непосредственно перед сбросом рекомендуется сохранить данные настроек, чтобы потом правильно перенастроить модем.
Иногда появление ошибки 651 может быть тривиальным из-за случайного отключения кнопки беспроводной связи на ноутбуке или адаптере WiFi.Поэтому, прежде чем искать проблемы в настройках оборудования, нужно проверить эту деталь.
Если эти действия не помогли, то перед тем, как приступить к проверке настроек оборудования, лучше всего позвонить в техподдержку и узнать, ведутся ли сейчас работы на вашем участке линии. Этот простой шаг сэкономит ваше время в случае поломки или ремонта.
Следующим шагом является проверка настроек вашего роутера. Не исключено, что они были случайно сброшены, и теперь система выдает ошибку 651.Теперь, как решить эту проблему при разных типах сетевых подключений.
ADSL соединение
Сначала проверяем индикатор DSL или Line на корпусе устройства. Он должен мигать непрерывно или с высокой скоростью. Если он не загорается или медленно мигает, то нужно проверить исправность модема и переключить кабели. Возможно, разъем не полностью вставлен в модем или поврежден сетевой кабель. Если есть повреждение кабеля, то без визита мастера не обойтись.
Хороший способ проверить подключение к Интернету — это подключить модем непосредственно к сетевому кабелю (никакого другого дополнительного оборудования не требуется). Если подключение есть, значит проблема либо в кабеле, либо в аксессуарах. Если индикатор горит, но компьютер продолжает отображать ошибку, очевидно, проблема в настройках модема.
Вы можете проверить настройки в меню модема. В разделе WAN или Internet сравните указанные там параметры VPI / VCI с вашими, и проверьте тип подключения — Мост.Узнать правильные параметры можно, позвонив в техподдержку. Если они потерялись, то после введения правильных ошибка должна исчезнуть.
Подключение FTTB через роутер
В этом случае проверьте правильность подключения кабеля. Он должен быть подключен к порту WAN. Также необходимо проверить правильность установленного на роутере типа подключения. Для этого перейдите в его меню через строку поиска браузера и убедитесь, что тип подключения — PPPoE.
Подключение GPON через оптический терминал
Здесь, как и в случае с ADSL, нужно проверить настройки оптического терминала и установить тип подключения Bridge.
Если все настройки оборудования верны, а ошибка 651 продолжает отображаться, вы можете попробовать создать новое соединение. Далее — подробная инструкция, как это сделать.
Создать новое соединение
Часто именно этот шаг помогает устранить проблемы с доступом в Интернет, если сетевой кабель подключен непосредственно к компьютеру.
Перейдите в раздел «Центр управления сетями и общим доступом» и выберите «Изменить настройки адаптера» в левом столбце (обычно третьем снизу).Затем щелкните правой кнопкой мыши текущее соединение и выберите «Удалить» в контекстном меню.
Следующим шагом будет создание нового соединения:
- Для этого нажмите кнопку «Назад» и выберите «Настройка нового подключения» в меню центра управления сетью.
- «Интернет-соединение»
- «Создать новое соединение» — «Далее».
- Теперь нажмите «High-speed PPPoE connection», введите логин и пароль, указанные в соглашении с Ростелеком, и выберите имя для подключения.
Эта простая процедура может решить проблему ошибки 651.
Конфликт сетевых адаптеров
Иногда это причина ошибки 651. Для решения этой проблемы достаточно отключить одну из сетевых карт. Для этого перейдите в раздел «Изменение параметров адаптера» и, выбрав ту сетевую карту (соединение), к которой не подключен Интернет, щелкните по ней правой кнопкой мыши. В появившемся меню выберите пункт «Отключить».
Прочие причины
Выход из строя сетевой карты также может быть причиной проблемы.Чтобы решить эту проблему, вам необходимо ее удалить.
- Заходим в меню «Пуск» — «Управление панелью» — «Диспетчер устройств».
- Далее находим пункт «Сетевые карты» и, выбрав плату (обычные Realtek и Nvidia) в меню правой кнопки мыши, нажимаем «Удалить».
- После этого необходимо перезагрузить компьютер — система автоматически установит драйверы для сетевой карты, и проблема будет решена.
Бывает, что ошибка 651 возникает из-за некорректной работы межсетевого экрана, антивирусного ПО или межсетевого экрана.В этом случае вам необходимо временно отключить антивирусную защиту. Для этого нажмите на значок антивируса и выберите в его меню «Отключить», «Пауза» или «Временно деактивировать» (в зависимости от установленной программы). Вы также можете отключить брандмауэр Windows в Панели управления.
Если все усилия по устранению проблемы не увенчались успехом, единственный способ решить эту проблему — обратиться в техподдержку Ростелекома. Сообщите оператору о проблеме, а также объясните, какие попытки вы предприняли для ее решения. Ваше приложение будет зарегистрировано и в ближайшее время помогут в устранении неполадок.
Вероятно, очень многие пользователи компьютерных систем, которые используют технологию Miniport WAN PPPoE или высокоскоростное соединение для подключения к Интернету, иногда сталкиваются с неоднозначной проблемой, когда вместо ожидаемого доступа к сети на экране появляется сообщение об ошибке 651 (ошибка подключения). Что это такое и как исправить эту ситуацию? Забегая вперед, сразу отметим, что делается это довольно просто.
при подключении): что это?
Давайте начнем с рассмотрения характера этой ошибки.Обычно текст сообщения указывает на то, что модем или маршрутизатор вернет ошибку при попытке использовать свои настройки для подключения.
Другими словами, возникла проблема на физическом или программном уровне, которая блокирует доступ. Мы не будем вдаваться в подробности описания самих технологий, используемых для создания или установления соединения, а подробнее остановимся на причинах таких сбоев и простейших методах их устранения.
Причин появления ошибки
Само собой разумеется, что самих причин, из-за которых возникает ошибка 651 при подключении к Интернету (в качестве примера взяты системы Windows), может быть довольно много.Из всего этого разнообразия можно выделить только наиболее часто встречающиеся и, так сказать, основные:
- физические повреждения оборудования и кабелей;
- некорректная работа клиента PPPoE;
- наличие двойного подключения к сети;
- блокировка соединения с антивирусами и встроенными средствами Windows;
- неверные параметры в настройках роутера и т.д.
Исходя из того, что представлено в списке, и мы будем искать решение по устранению сбоя 651 (ошибка подключения) для каждого конкретного случая.
При наличии физических повреждений
Во-первых, если вдруг компьютер или ноутбук выдает подобные предупреждения, не стоит сразу искать причину, скажем, в вирусах или во «встрече» настроек сетевого подключения. Все может оказаться банально просто: может сетевой кабель поврежден, может был скачок напряжения, может где-то болтаются разъемы, да мало ли что?
Естественно, желательно проверить все комплектующие или «прозвонить» кабель.Однако часто помогает более простой вариант. Для начала в окне предупреждения нажмите на строчку с предложением переподключиться. Кто знает, может это был мимолетный сбой. Если это не помогает, вы можете попробовать полностью перезагрузить компьютерный терминал и в то же время между выключением и последующим включением роутера необходимо сделать паузу не менее 10 секунд для сброса настроек, а затем подождать, пока он полностью загружен. Если этого не сделать, система снова отобразит сообщение типа «Ошибка 651 при подключении к Интернету.«С другой стороны, этот подход может не помочь, если исходная проблема сбоя связи намного глубже. Давайте посмотрим, что еще это может быть?
Ошибка 651 при подключении к Интернету: сбой клиента RASPPPoE
При использовании для создания, Чаще всего такого рода сбои наблюдаются в работе специализированных модулей, в том числе и клиента, отвечающего за PPPoE.
Остановимся подробнее на этом клиенте. Обычно первым выходом является создание нового соединения.
Для этого нужно использовать комбинацию клавиш Win + R, вызывающую меню Выполнить, где в строке прописана команда rasphone.exe. Далее следует выбрать один из трех вариантов (для PPPoE используется высокоскоростное соединение через модем или DSL), после чего вам просто нужно следовать инструкциям «Мастера».
Соответственно, вновь созданное соединение необходимо проверить на работоспособность. Если ошибка подключения 651 наблюдается в новом подключении (например, Windows 7), то вам придется проверить некоторые параметры и настройки.Прежде всего убедитесь, что роутер и модуль Wi-Fi на вашем компьютере или ноутбуке включены. Возможно, выставлены неправильные параметры для сетей VPN и т. Д. Но обо всем по порядку.
Наличие посторонней сети
Одной из причин таких сбоев может быть наличие второго подключения, например, когда на компьютере пользователя установлены два сетевых адаптера с двумя параллельными сессиями. В этом случае сбой 651 (ошибка при подключении к Интернету) Windows 7 интерпретирует именно как внутренний конфликт, когда одно подключение имеет приоритет над другим (в частности, для случаев, когда услуги предоставляются двумя разными провайдерами).
Помните, если просто отсоединить кабель от одной сетевой карты, толку не будет. Для этого перейдите в раздел управления сетью и общий доступ и отключите там один из адаптеров (меню изменения параметров адаптера). В этом случае не стоит удалять его в «Диспетчере устройств», это может негативно повлиять на систему в целом.
Проблемы с антивирусом и брандмауэром
Очень часто можно наблюдать ситуацию, когда соединение по каким-либо причинам блокируется на уровне антивируса или брандмауэра Windows.В такой ситуации можно сначала попробовать на время отключить антивирус (многие пакеты предоставляют такую функцию). Однако, как показывает практика, в худшую сторону брандмауэр здесь несколько другой.
Он должен быть полностью выключен. Для этого используется стандартная «Панель управления», где выбран соответствующий раздел. Система выдаст пару предупреждений, но не стоит обращать на это внимание. Кстати, многие могут задать вопрос, мол, а зачем это нужно полностью? Да просто потому, что добавить интернет-соединение в список исключений никак не получится.Это не «исполняемый» или какой-либо другой исполняемый программный файл для вас.
Неправильные настройки роутера и протокола
Теперь рассмотрим наиболее частую проблему, когда настройки роутера «слетают», и система сообщает, что произошла ошибка подключения 651. Как исправить эту ситуацию? Для начала нужно проверить основные настройки того же роутера.
Вы можете ввести их через любой из интернет-браузеров, введя 192.168.0.1 или 162.168.1.1 в адресной строке (все зависит от модели маршрутизатора).Как правило, этот адрес можно найти на этикетке ниже. Там же можно узнать логин и пароль, если есть.
В первую очередь обратите внимание на адрес VPN-сервера (для соединений PPTP и L2PT). Кроме того, для терминалов ONT на роутере необходимо использовать режим «прозрачный мост» (Bridge), иначе система при попытке подключения снова выдаст сообщение об ошибке 651 (ошибка подключения).
Далее следует сравнить настройки TCP / IP с параметрами, предоставленными провайдером при подключении.В крайнем случае, вы можете попробовать установить автоматическое обнаружение, а также отключить использование прокси для локальных адресов.
Дополнительные действия в реестре для серверных операционных систем (
Отказ подключения к Интернету), конечно, также может происходить в серверных версиях Windows. В частности, это касается модификации Windows 2003 Server. Здесь специфика устранения проблемы несколько иная, хотя иногда помогают перечисленные выше способы.
Но в этом случае лучше использовать редактор системного реестра, вызываемый командой regedit из строки меню Выполнить (Win + R), где нужно перемещаться по ветке дерева HKLM через разделы SYSTEM, CurrentControlSet и далее в Папка параметров находится в каталоге Tcpip.
Здесь вы должны сначала создать параметр DWORD с именем EnableRSS и присвоить ему значение 0, а затем в том же разделе — параметр DWORD с именем DisableTskOffload со значением 1. Если этот конкретный параметр уже присутствует в реестре , вам просто нужно изменить значение на единицу. После этого в обязательном порядке, чтобы изменения вступили в силу, компьютерный терминал необходимо перезагрузить.
Результат
В общем, здесь рассматриваются только наиболее частые случаи неисправностей Типа 651.Мы не рассматривали ситуации, когда проблемы возникают у провайдера (здесь пользователь ничего не может сделать). Также мы не учли ситуации, когда может потребоваться переустановка или обновление сетевых драйверов. В остальном, как видно из вышеизложенного, проблема решается довольно просто.
Одной из наиболее распространенных ошибок подключения в Windows 7 и Windows 8 является ошибка 651, ошибка высокоскоростного подключения или Miniport WAN PPPoE с текстом сообщения «Модем или другое устройство связи сообщило об ошибке.«
В этой статье мы подробно рассмотрим все возможные способы исправления ошибки 651 в Windows разных версий, независимо от того, какой у вас провайдер, будь то Ростелеком, Дом.ру или МТС.
Приступая к работе с ошибкой 651
Прежде всего, если вы видите сообщение «ошибка 651 при подключении к Интернету» или «сбой подключения с ошибкой 651», попробуйте несколько простых шагов, попробуйте подключиться к Интернету после каждого из них:
Это именно те простые шаги, которые помогут не тратить зря время и заставить Интернет работать, а ошибка WAN Miniport PPPoE исчезнет.Далее мы рассмотрим некоторые расширенные шаги по исправлению ошибки 651, которые могут помочь опытным пользователям решить проблему.
Сброс настроек TCP / IP
Следующее действие, которое вы можете попробовать, — сбросить настройки TCP / IP в Windows 7 и 8. Есть несколько способов сделать это, но самый простой и быстрый — использовать официальную утилиту Microsoft Fix It, которую можно загрузить с http: //support.microsoft .com / kb / 299357
После запуска утилиты программа сама сбросит интернет-протокол, вам просто нужно перезагрузить компьютер и снова попытаться подключиться.
Дополнительная информация: Иногда удаление определенных отметок в свойствах помогает исправить ошибку 651 PPPoE-соединения … Для этого перейдите в список сетевых подключений и откройте свойства высокоскоростного подключения ( Network and Sharing Center — Измените настройки адаптера — ЩЕЛКНИТЕ ПРАВОЙ кнопкой НА ВАШЕМ СОЕДИНЕНИИ — Свойства ). Затем на вкладке «Сеть» в списке компонентов снимите отметки со следующих параметров:
1. Интернет-протокол версии 6 (TCP / IpV6) — в некоторых случаях вызывает конфликт сетевого подключения, поэтому его отключение иногда помогает в устранении ошибки 651.
2. Драйвер мостовой сети VirtualBox — для тех, кто использует виртуальную машину Oracle Virtual Box в своей системе, установка дополнительного драйвера виртуальной сети может конфликтовать с текущим сетевым подключением, поэтому отключение этой опции в свойствах сетевого адаптера может помочь решить 651.
3. Для возможного решения ошибки 651 попробуйте отключить все нестандартные флажки, они могут включать протоколы различных антивирусов межсетевого экрана, а также протоколы встроенных вирусов.В любом случае, вы можете вернуть все обратно, если отключение опций на вкладке «Сеть» не помогает исправить ваше интернет-соединение.
Обновление драйверов сетевой карты вашего компьютера
Кроме того, обновление драйверов сетевой карты может помочь решить проблему. Их достаточно скачать с официального сайта производителя материнской платы или ноутбука и установить.
В некоторых случаях проблему можно решить, удалив драйверы для сетевой карты, которые были установлены собственноручно, и установив те, которые поставляются на диске с программным обеспечением, на сетевую карту (если есть).
Также после удаления драйверов сетевой карты вы можете попробовать включить в системе автоматическую установку необходимых драйверов. Для этого нужно зайти в диспетчер устройств (правая кнопка мыши на ярлыке Мой компьютер на рабочем столе — Свойства — в левой части окна Диспетчер устройств) … В списке устройств, в разделе Сетевые адаптеры найдите вашу сетевую карту, щелкните по ней правой кнопкой мыши и выберите первый пункт «Обновить драйверы… «, затем выберите» Автоматический поиск обновленных драйверов «.
Дополнительная информация: если у вас две сетевые карты, то это также может вызвать ошибку 651. Попробуйте отключить одну из них в диспетчере устройств — ту, которая не используется (из списка устройств выберите неиспользуемый сетевой адаптер справа -щелкните по нему и выберите опцию Отключить ).
Проверка оборудования
Если ни один из описанных выше методов не помогает, прежде чем переходить к «тяжелой артиллерии», такой как переустановка Windows, попробуйте последний вариант.
- Выключите компьютер, роутер, модемы (в том числе от источника питания).
- Отсоедините все сетевые кабели (от сетевой карты компьютера, роутера, модема) и проверьте их целостность (нигде не повреждены). Кроме того, если у вас или ваших друзей есть LinkMaster, небольшое устройство для тестирования и «звонка» сетевых кабелей, попробуйте использовать его, чтобы определить целостность кабеля. Затем снова подключите кабели.
- Включите компьютер и подождите, пока он загрузится.
- Включите модем и дождитесь полной загрузки. Если на линии есть роутер, включите его после этого, также дождитесь загрузки.
Подводя итог, можно сказать, что ошибка 651 — один из самых неприятных моментов для пользователей Интернета. Ее решение возможно всеми перечисленными в статье методами, но если у вас небольшой опыт работы с компьютерами, вы можете смело обращаться в техподдержку своего интернет-провайдера.Как правило, специалисты помогают в режиме реального времени проверить все основные варианты возникновения ошибки 651, в крайнем случае можно сделать запрос о посещении специалиста компании на дому.
class = «eliadunit»>
При использовании Интернета люди часто сталкиваются с различными ошибками, мешающими нормальному использованию соединения. Одна из самых частых ошибок в Ростелекоме — ошибка № 651. Из этой статьи все абоненты провайдера смогут узнать, в чем проблема, и понять, что для ее устранения не нужно быть системным администратором.
Что за ошибка — 651?
Эта проблема возникает при попытке подключиться к Интернету. Причинами его появления могут быть:
- Провайдер проводит технические работы на линии;
- Ошибки биллинга провайдером;
- Некорректная работа оборудования на абонентской стороне;
- Сбои в настройках сети;
- Конфликт сетевого оборудования на компьютере.
По большей части ошибку 651 легко исправить, перезапустив оборудование.Но бывают ситуации, когда на выполнение технических работ уходит больше времени. Как исправить ошибку 651 Ростелеком самостоятельно? В каких случаях нужно обращаться в техподдержку провайдера? Это будет обсуждаться в следующем содержании.
Ошибка поиска неисправности 651 при подключении через ADSL (телефонная линия)
До сих пор остается немало абонентов, подключенных по технологии ADSL, которая считается устаревшей. Для подключения к Интернету в этом случае используются модемы ADSL, которые подключаются к телефонной сети и к компьютеру, а само соединение может быть настроено на компьютере или в модеме, если он работает в режиме маршрутизатора.Что делать при появлении ошибки 651? Стоит рассмотреть оба варианта.
- При подключении к Интернету путем создания соединения PPPoE на компьютере первым шагом является проверка состояния модема. Возможно, модем потерял сигнал ADSL от телефонной станции.
- При использовании этой опции нужно обратить внимание на индикаторы и убедиться, что модем принимает сигнал от станции — индикатор, указывающий на это, должен гореть постоянным светом.
- Если индикатор мигает, стоит попробовать перезапустить модем и проверить, правильно ли он подключен к телефонной сети. После перезагрузки снова нужно проверить наличие ADSL-сигнала (по индикатору) и снова подключиться к интернету.
- В случае, если ошибка 651 при подключении к Интернету от Ростелекома не исчезла, необходимо проверить правильность подключения модема к компьютеру с помощью кабеля. Бывает, что на появление ошибки 651 влияет отсутствие контакта в разъемах.
- Стоит перезагрузить сам компьютер, часто это помогает избавиться от надоедливой ошибки.
- Если подключение настроено в доме, при условии, что он работает в режиме роутера, необходимо зайти в его панель управления, проверить параметры подключения и перезагрузить устройство.
- Если перезагрузка не помогает, необходимо сбросить настройки модема до заводских и снова создать подключение к Интернету.
- Если это не поможет избавиться от досадной ошибки, то модем можно смело исключить из списка причин возникновения данной проблемы.
- Перезагрузка компьютера — это первое действие, которое пользователь должен предпринять, прежде чем пробовать другие методы избавления от ошибки. Также рекомендуется восстановить подключение к Интернету и отключить все сетевые адаптеры, которые вы не используете.
В случае, когда компьютер перезагружается, и модем видит сигнал, и все рекомендованные работы выполнены, но ошибка сохраняется, необходимо позвонить в техподдержку Ростелеком, чтобы узнать, не ведутся ли какие-либо работы на линии. .А еще лучше сделать это, как только появится ошибка 651, чтобы избежать лишних хлопот и сэкономить личное время!
Ошибка поиска неисправности 651 при подключении через FTTB или GPON
Если дом абонента подключен к оптической линии, а к квартире подключена «витая пара», то подключение осуществляется по высокоскоростной технологии FTTB.
Если при этом подключении возникает ошибка 651, необходимо проверить:
- Актуальность введенных логина и пароля при подключении;
- исправность сетевого оборудования;
- без проблем от провайдера.
- Если кабель подключен к маршрутизатору, рекомендуется проверить, правильно ли настроено соединение PPPoE. Для этого нужно зайти в панель управления роутера, настроить подключение по инструкции провайдера, которая прописана в документации на оборудование.
- Также необходимо убедиться, что кабель, входящий в квартиру, подключен к WAN, а не к LAN.
Перенастройка и перезагрузка оборудования при ошибке 651
- Любое сетевое оборудование при появлении различных ошибок необходимо перезагружать.Ошибка 651 на Ростелекоме требует перезагрузки модема — это делается через панель управления модемом или с помощью кнопки Reset. В случае, если абонент не может найти кнопку сброса или не знает, как войти в панель управления модемом, вам просто нужно отключить устройство и повторно подключить его.
- То же самое относится ко всему остальному абонентскому оборудованию. Если при подключении к Интернету появляется ошибка 651, нужно нажать кнопку Reset или повторно подключить питание к оборудованию, скорее всего, именно так и будет устранена ошибка.
- Не забудьте перезагрузить компьютер.
- Ошибка 651 может быть связана с неправильными сетевыми подключениями на вашем компьютере. Если ваш компьютер оснащен более чем одной сетевой картой, вам нужно попробовать отключить те карты, которые не используются, вы можете сделать это через опцию «Диспетчер устройств». Вы можете использовать и отключать подключения через раздел «Центр управления сетями и общим доступом».
Что делать, если ошибка 651 на Ростелекоме не пропадает во время всей вышеописанной работы? В случае, когда абонент разобрался с сетевыми подключениями, но это не привело к положительному результату, необходимо произвести очистку реестра с помощью программы CCleaner.Часто эта программа оказывается хорошим помощником при устранении различных ошибок.
Появление ошибки 651 на Ростелекоме может быть вызвано отсутствием контакта в сетевом кабеле, соединяющем компьютер с модемом или роутером. Нужно попробовать отсоединить кабель от разъемов, протереть контакты спиртом или спиртосодержащим веществом (например, духами). Если будет обнаружено повреждение кабеля, его необходимо будет заменить новым.
Брандмауэры / Антивирус и ошибка 651
- Вредоносная ошибка 651 происходит после установки программного обеспечения… Нам нужно вспомнить, после чего стала возникать эта ошибка. Часто проблема связана с установкой антивируса и межсетевых экранов (как их еще называют). В этом случае следует отключить защиту и снова попытаться подключиться к Интернету.
- Если это помогло устранить ошибку, то вам следует выяснить настройки брандмауэров или антивирусных программ, в данном случае именно они блокируют различные порты, необходимые для установления соединения с Интернетом.
- Бывает, но редко, ошибка 651 возникает при выходе из строя драйверов сетевых карт. В этом случае стоит удалить драйвер через опцию «Диспетчер устройств» и переустановить его.
Как включить порты на маршрутизаторе MGTS. Настройка роутера gpon (например девайс на мгтс)
МГТС начала строительство оптоволоконных сетей в 2011 году, а уже в 2018 году 1 949 000 абонентов выбрали GPON-Интернет от МГТС. Благодаря этой технологии соединение устанавливается по кабелю с пропускной способностью до 1 гигабит в секунду.Фактическая скорость составит от 200 до 1000 Мбит / с в зависимости от тарифа. Даже самого маленького пакета хватит, чтобы одновременно смотреть онлайн HD-видео на 10 устройствах.
Для доступа к услугам необходимо установить оптический модем. Мы бесплатно предоставляем подходящие устройства: например, ONT SERCOMM RV6688 или ONT ZTE ZXHN 660. Все модемы ONT имеют встроенный модуль Wi-Fi: подключайте к домашней беспроводной сети столько смартфонов, компьютеров и ноутбуков, сколько вам нужно. Через оптический модем вы в любой момент можете пользоваться другими услугами от МГТС: домашним телефоном, IP-TV или решениями для умного дома.
Подключение и настройка модема бесплатны, но вы можете сделать это самостоятельно по нашей инструкции. Более конкретные рекомендации см. В руководстве пользователя вашей модели.
Как подключить оптический модем?
Перед тем, как войти в настройки модема, необходимо его установить:
1. Выберите место для установки модема.
2. Подключите кабель GPON к соответствующему порту на устройстве.
3. Подключите один конец кабеля Ethernet к сетевой карте вашего компьютера или ноутбука, а другой — к порту LAN модема.
4. Подключите прибор к розетке с помощью адаптера и включите.
Все необходимое для подключения уже включено.
Как зайти в настройки модема?
Так же, как зайти в настройки роутера — через веб-интерфейс. У каждой модели терминала свой адрес. Для моделей Sercom это http://192.168.1.254/, для ZTE — http://192.168.1.1, для Huawei http://192.168.100.1. Настройка модема через браузер возможна после авторизации: введите логин и пароль (по умолчанию — admin / admin).
Настройка модема: соединение Wi-Fi.Подробные инструкции по настройке беспроводной связи см. В руководстве по эксплуатации каждой модели.
Настройка Wi-Fi для модема RV6688
Модем может поддерживать до 4 сетей Wi-Fi одновременно. Функция настраивается на вкладке «Беспроводная сеть»:
1. Убедитесь, что в разделе «Основные настройки» установлен флажок «Включить беспроводное соединение».
2.В поле «Идентификатор сети (SSID)» вводится заводское название сети Wi-Fi. Так же написано на самом модеме. Вы можете переименовать свою беспроводную сеть, используя латинские буквы, цифры, дефисы и символы подчеркивания.
4. В меню «Тип безопасности» выберите тип шифрования: WEP, WPA2, WPA / WPA2-PSK. Самый современный из них — WPA / WPA2-PSK, он предотвратит нелегальное использование вашей сети Wi-Fi.
5. Установите сетевой ключ. Пароль должен содержать цифры, прописные и строчные буквы и содержать не менее 10 символов.
Необходимо принять все изменения и перезагрузить модем.
Настройка Wi-Fi для модема ZTE F660
1. Откройте вкладку «Сеть», раздел «WLAN».
2. Выберите статус «Включено» в столбце «Беспроводной радиочастотный режим», затем нажмите кнопку «Отправить».
3. В разделе «Multi-SSID» вы можете задать собственное имя сети, а также отметить, скрывать его или нет. Здесь также можно указать количество подключаемых устройств от 1 до 32.
4.Тип аутентификации можно изменить в разделе «Безопасность». По умолчанию используется WPA / WPA2-PSK, который является современным и надежным стандартом.
5. Введите свой пароль в поле «Парольная фраза WPA». Он должен содержать цифры, прописные и строчные буквы и содержать не менее 10 символов.
6. Выберите алгоритм шифрования в поле «Алгоритм шифрования WPA». Если выбран WPA TKIP, устройства, использующие устаревший протокол WPA, смогут подключаться к сети. Беспроводная сеть будет более безопасной, если вы выберете протокол AES.
7. Нажмите «Отправить» и перезапустите модем.
Настройка модема Huawei HG8245: соединение Wi-Fi
2. Введите имя сети в поле «Имя SSID» (вы можете оставить имя по умолчанию).
3. Убедитесь, что рядом с «Включить SSID» стоит галочка.
4. Номер связанного устройства — это максимальное количество подключенных клиентов. По умолчанию их 32.
5. Broadcast SSID позволяет скрыть точку доступа.
6.WMM Enable увеличивает приоритет мультимедийного трафика: включите эту функцию, если вы используете IPTV.
7. Тип аутентификации — тип аутентификации для беспроводного оборудования. Поддерживаются открытая система, общий ключ, WPA-PSK, WPA2-PSK и WPA-WPA2. По умолчанию — WPA / WPA2-PSK.
8. Encryption Mode — режим шифрования. Выберите шифрование WPA TKIP или AES.
9. Введите пароль в поле WPA PreSharedKey. Он должен быть длиннее 10 символов, содержать прописные и строчные латинские буквы, цифры.
Сохраните все изменения и перезапустите модем.
Выберите модель своего модема и загрузите инструкции по установке .
Московская городская телефонная сеть, или сокращенно МГТС, является провайдером Интернета и цифрового телевидения. Провайдер подключает своих абонентов к оптоволоконной линии, обеспечивая комфортную работу на максимальной скорости. Для этого используются специальные терминалы ONT. В этой статье вы узнаете, как войти в настройки такого роутера МГТС.
Вход в веб-интерфейс
Для подключения домашнего Интернета МГТС предоставляет своим клиентам одну из двух моделей беспроводных Wi-Fi роутеров, которые подключаются к оптоволоконной линии:
- ONT SERCOMM RV6699.
- ONT ZTE ZXHN 670.
В зависимости от модели, установленной специально для вас, вход в настройки роутера будет разным. Для подключения Wi-Fi роутера МГТС проверьте:
- Сетевой кабель провайдера был подключен к GPON-порту роутера.
- Кабель LAN соединяет порт LAN маршрутизатора и компьютера.
- Маршрутизатор и компьютер были включены.
SERCOMM RV6699
Для подключения к GPON Wi-Fi роутеру SERCOMM RV6699 от МГТС:
- Откройте любой браузер и введите 192.168.1.254 в строке поиска.
- Введите admin в поле «Имя пользователя».
- Пароль тоже
- Готово, вы вошли в систему.
ZTE ZXHN 670
Чтобы войти в настройки маршрутизатора МГТС ZTE ZXHN 670:
- Запустите Edge или альтернативный браузер и введите 192.168.1.1 в командной строке.
- Логин и пароль для этого роутера: пользователь, пользователь.
- Готово, интерфейс открыт.
Краткое описание того, как настроить этот роутер, вы найдете в следующем видео:
Проблемы со входом в систему
Если проблематично зайти в админку роутера, есть несколько решений: Убедитесь, что числа введены правильно и в строке поиска браузера нет ненужных компонентов.
Внимательность
Внимательно посмотрите, что вы вводите в адресной строке. Не должно быть:
- Лишних значений, таких как https: // www.192.168.1.254.
- Замена символов 192.168.I.254.
Главное, все правильно ввести, желательно вручную, без использования автоподсказок поисковика.
DHCP-сервер
Каждый маршрутизатор на заводе настроен на автоматическое назначение сетевого адреса машине, подключенной к его сети. Если компьютер не получит IP-адрес автоматически, он просто не выйдет в онлайн, не сможет открыть веб-интерфейс и не настроит домашний Интернет.
Чтобы правильно установить параметры:
- Откройте строку «Выполнить» с помощью команды Win + R и выполните ncpa. комп.
- Щелкните правой кнопкой мыши меню адаптера и выберите «Свойства».
- Перейти в раздел
- Выберите, чтобы получить автоматический IP-адрес.
- Нажмите ОК.
- Выключите и включите адаптер, проверьте сетевую доступность устройства.
Сброс настроек сети
Вы можете сбросить настройки сети до настроек по умолчанию в операционной системе Windows.Это полезно, если ранее был установлен антивирус или программное обеспечение, такое как Tunngle или Hamachi, которые неправильно установили свои собственные сетевые адаптеры в систему, испортив основные настройки.
Чтобы вернуть все как было:
- Нажмите Win + I и перейдите в «Сеть и Интернет».
- Спуститесь в самый низ и выберите «Сброс сети».
- Подтвердите свое решение, а затем проверьте возможность входа в роутер.
Заводские настройки маршрутизатора
Если кто-то использовал маршрутизатор GPON до вас, он мог установить собственное имя пользователя и пароль для входа в веб-интерфейс.Данные можно сбросить, но все настройки, сделанные пользователем, полетят вместе с ними. Значит, хоть Wi-Fi придется снова поднимать:
- Найдите кнопку Reset на корпусе.
- Удерживайте ее в течение 10 секунд и удерживайте.
- Маршрутизатор перезагрузится (вы это поймете по дисплею) с заводскими настройками.
- Попробуйте войти со стандартным именем пользователя и паролем.
Проверка патч-корда
Вы можете проверить кабель Ethernet на наличие повреждений, позвонив в тестер кабеля или пропустив его, выполнив эхо-запрос и визуально осмотрев его.
Если вы получаете результат так, как он отображается на экране, это может означать 2 вещи:
- В пути сигнал не доходит до маршрутизатора (неисправен кабель или порт сетевого оборудования) .
- Маршрутизатор не зарегистрирован в сети по этому адресу.
Успешная прохождение пакетов данных свидетельствует о регистрации роутера в сети. То есть компьютер это видит. Если в браузере не работает, попробуйте другой.
Заключение
Беспроводные маршрутизаторы, работающие с оптоволоконной линией, предоставляются абонентам МГТС бесплатно. Для входа в личный кабинет необходимо использовать адрес 192.168.1.254 для одной модели устройства и 192.168.1.1 для другой. Данные для авторизации: admin и user соответственно.
IP http://192.168.1.254 знаком всем абонентам МГТС, так как используется для входа в настройки Wi-Fi роутера. Вы, наверное, просто набрали его, но не смогли войти в роутер МГТС с логином и паролем по умолчанию (admin-admin).И вы зашли на этот сайт. Для выхода в Интернет этот провайдер использует так называемые маршрутизаторы GPON, которые подключаются по современной оптоволоконной линии. Они предоставляют как высокоскоростной доступ в Интернет (до 1 ГБ / с), так и услуги телефонии. Для входа в роутер используется немного нестандартный адрес — 192.168.1.254. Рассмотрим подробно весь процесс подключения и авторизации в личном кабинете. А для примера возьмем модель Sercomm RV6699, которая очень часто распространяется среди своих покупателей.
Как авторизоваться в роутере МГТС по адресу http://192.168.1.254?
Перед тем, как приступить непосредственно к настройке беспроводного сигнала на маршрутизаторе МГТС, необходимо:
- Подключить кабель от провайдера к порту GPON маршрутизатора
- Телефонный шнур — в POTS1, TEL1 или PHONE1
- Ethernet-кабель от компьютера к разъему LAN
Для входа в настройки роутера запустите браузер и перейдите по адресу http://192.168.1.254.Нам будет представлена страница авторизации. Для того, чтобы попасть в панель управления, мы используем логин и пароль admin-admin.
Если эта пара не подходит и вы не можете войти в систему, значит, кто-то уже выполнил настройку до вас. И, скорее всего, изменил значение «админ» на что-то более сложное. Решение проблемы — сброс настроек кнопкой «Сброс». Он небольшой и утоплен в корпус. Поэтому нужно взять какой-нибудь острый предмет, например булавку, и подержать 10 секунд.После перезагрузки маршрутизатор МГТС будет доступен по стандартному адресу с данными для входа по умолчанию.
Ошибка при не вводе настроек роутера МГТС по адресу 192.168.1.254
Очень часто у начинающих пользователей роутеров МГТС возникает проблема, когда невозможно войти в настройки по адресу 192.168.1.254. Причиной этого может быть ошибка подключения не к тому вайфаю. А также неправильные настройки сетевого адаптера на компьютере, с которого подключен роутер.
В первом случае все ясно. Вам необходимо подключиться к беспроводной сети, которую раздает этот маршрутизатор.
Со вторым придется залезть в настройки винды. Для этого щелкните правой кнопкой мыши значок Интернета или Wi-Fi в правом нижнем углу панели операционной системы. Он находится рядом с часами и сменой языка. И зайдите в «Центр управления сетью»
Если на Wi-Fi, то щелкните правой кнопкой мыши на «Беспроводное соединение».В открывшемся окне меню выбираем «Свойства»
И ищем пункт «Internet Connection TCP / IP v4»
Если здесь что-то было написано, то стираем и ставим две галочки на автоматическом чеке IP-адреса и DNS-серверов.
Вот и все, сохранено и снова открываем страницу логина для настроек МГТС — теперь все должно получиться!
Неправильный адрес настроек 192.168.l.254
- Также очень распространены ошибки, связанные с небрежностью пользователя.Например, когда вместо числовых значений написана буква «L», а это выглядит как «192.168.l.254». Выглядит очень похоже, но компьютер не понимает эту команду.
- Наконец, последняя и самая редкая причина невозможности открыть адрес 192.168.1.254. Когда маршрутизатор уже кем-то использовался и этот «кто-то» изменил стандартный адрес на свой.
В этом случае вы можете выполнить полный сброс и вернуть маршрутизатор к заводскому состоянию.Либо из состояния сетевого адаптера, либо из карты компьютера. О том, как это сделать, можете прочитать по ссылке выше — там все подробно описано.
Настройка WiFi на роутере МГТС
Никаких дополнительных параметров интернета указывать не нужно. Все, что нужно, — это настроить сеть Wi-Fi. Для этого откройте раздел «Беспроводная сеть — Основные параметры».
- Здесь сначала нужно установить флажок «Включить беспроводную сеть (WiFi)».
- Далее придумываем имя для нашего wi-fi (), которое будет отображаться на устройствах для подключения
- И выбираем частотный диапазон для ретрансляции.Маршрутизатор Sercomm RV6699 от МГТС может работать как на частоте 2,4 ГГц, так и на частоте 5 ГГц.
- Мы также устанавливаем флажок для «Broadcast SSID», чтобы сеть была видна в списке доступных для подключения
- Остальное можно оставить по умолчанию, иначе вы можете поиграть.
Далее сохраняем изменения, сделанные одноименной кнопкой.
Дополнительно можно создать еще 3 сети в каждом из диапазонов.
Дополнительные настройки для роутера RV6699
Что еще тут можно сделать? Например, установите уровень безопасности в заголовке «Межсетевой экран».Рекомендуется выбрать «Высокий» или «Средний» для максимальной защиты сети от внешних подключений.
При желании также есть возможность создания FTP-сервера из флешки, подключенной к USB-порту, но это тема отдельной статьи.
Или серверы Samba
Существует стандартный для всех маршрутизаторов вариант переадресации портов — Port Triggering
Также есть функция выделенного DMZ-сервера
И
И
DNS-адреса
В целом Sercomm RV6699 от МГТС — это полноценный wifi роутер, через который можно детально настроить сеть, не хуже, чем на любом другом устройстве от стороннего производителя.Если вас интересует более подробная инструкция, то напишите об этом в комментариях, я постараюсь вам помочь.
Сброс настроек роутера SerComm от МГТС
Здесь, в панели управления SagemCom, также можно сбросить настройки роутера МГТС. Однако самый простой способ — восстановить заводские настройки с помощью кнопки «Сброс». Как и любой роутер, он есть на корпусе. Длительное нажатие (10-15 сек) вызовет полный сброс всех параметров. После перезагрузки маршрутизатор вернется в исходное состояние, и его можно будет перенастроить.
Сегодня МГТС предоставляет одни из лучших условий для подключения домашнего Интернета с возможностью использования нескольких моделей роутеров. Чтобы раскрыть весь потенциал оборудования в сочетании с тарифными планами, необходимо его правильно настроить. Об этом мы и поговорим в рамках данной статьи.
Текущие устройства включают в себя три модели маршрутизаторов, по большей части отличающиеся друг от друга веб-интерфейсом и некоторыми несущественными техническими характеристиками.Мы уделим внимание каждой модели, чтобы изначально настроить выход в интернет. Также вы всегда можете прочитать руководство пользователя, независимо от устройства.
Вариант 1: SERCOMM RV6688BCM
Абонентский терминал RV6688BCM мало чем отличается от других моделей маршрутизаторов крупных производителей, поэтому его веб-интерфейс может показаться очень знакомым.
Подключение
Настройки LAN
Беспроводная сеть
Безопасность
Остальные разделы, которые мы не рассматривали, объединяют в себе большое количество дополнительных параметров, в основном позволяющих управлять фильтрами, быстрым подключением устройств через WPS, работой сервисов LAN, телефонией и внешним хранилищем информации.Любые настройки здесь следует изменять только для точной настройки оборудования.
Вариант 2: ZTE ZXHN F660
Как и в ранее рассмотренной версии, роутер ZTE ZXHN F660 предоставляет большое количество различных параметров, позволяющих точно настроить сетевое соединение. Дальнейшие рассмотренные настройки следует изменить, если после подключения оборудования к ПК не работает Интернет.
Подключение
Настройки WLAN
Настройки нескольких SSID
Безопасность
Повторное сохранение позволяет завершить настройку маршрутизатора.Остальные пропущенные нами моменты не имеют прямого отношения к работе Интернета.
Вариант 3: Huawei HG8245
Маршрутизатор Huawei HG8245 — самое популярное устройство из рассмотренных, так как помимо МГТС его часто используют клиенты Ростелекома. Подавляющее большинство доступных параметров не имеют отношения к процессу настройки Интернета, поэтому мы не будем их рассматривать.
Подключение
Базовая конфигурация WLAN
Расширенная конфигурация WLAN
После установки настроек в обоих разделах не забудьте сохранить с помощью кнопки «Применить» .
Заключение
Рассмотрев настройки текущих роутеров МГТС, мы завершаем эту статью. И хотя независимо от используемого устройства процедура настройки не должна вызывать дополнительных вопросов из-за простого в освоении веб-интерфейса, мы предлагаем задавать нам свои вопросы в комментариях.
подключение и настройка модема ADSL. Настройка интернета с помощью Wi-Fi роутера
Ростелеком, пожалуй, самая известная компания, предлагающая свои услуги на рынке телекоммуникаций.Фирма занимает первое место в России по количеству подключенных абонентов. Наверное, у каждого второго человека есть Интернет, телевизор или домашний телефон от Ростелекома.
В связи с такой популярностью, количество вопросов, связанных с настройкой домашнего оборудования … Конечно, компания не оставляет своих клиентов в «беде» и предполагает вызов специалиста на дом. Но это, как правило, время, деньги, а иногда и потраченные нервы.
Эта статья расскажет, как самостоятельно настроить выход в интернет от Ростелекома.
Ростелеком предлагает своим клиентам высокоскоростной доступ к сети по протоколу PPPoE. Этот стандарт работает поверх основного протокола Ethernet. Говоря простым языком, эта технология позволяет провайдеру авторизовать своих пользователей в системе, предоставляющей доступ в Интернет, при этом к ней можно подключать различные полезные сервисы (биллинг, биллинг и т. Д.).
Разобравшись с протоколом подключения, пользователю необходимо определить, что именно ему нужно настроить.В этой статье рассказывается о подключении, которое можно настроить тремя способами:
- Домашний компьютер.
- Настройка роутера.
- Технология ADSL (актуальна для труднодоступных мест: села, села и т. Д.).
Установка соединения PPPoE на домашнем компьютере
Для настройки интернета нужно зайти в меню настроек общего доступа. Для этого выберите пункт «Панель управления» — «Сеть и Интернет» и в открывшемся окне выберите соответствующий пункт.
В нужном меню внизу есть пункт, отвечающий за создание нового подключения. Именно его следует выбрать и нажать на него.
Затем пользователю будет предложен выбор для дальнейшего создания соединения. Здесь нужно выбрать пункт «Интернет-соединение».
Следующее окно спросит у владельца компьютера, хочет ли он создать новое соединение или настроить существующее. Здесь вы должны выбрать первый элемент, чтобы создать новое соединение.
На третьем слайде будут показаны два варианта: первый — соединение PPPoE, второй — соединение модема или ISDN. Следует выбрать первый раздел.
В последнем окне пользователю необходимо будет ввести свои данные, предоставленные провайдером (логин и пароль). А также напишите название вашего настроенного подключения. К имени подключения особых требований нет, оно может быть произвольным. При желании, чтобы не вводить пароль каждый раз при подключении, можно поставить галочку, чтобы запомнить пароль.
Для удобства пользователь может вывести на рабочий стол ярлык созданного соединения. Для этого нужно нажать комбинацию клавиш Win + R и ввести команду «ncpa.cpl».
В открывшемся меню выберите свое соединение и щелкните правой кнопкой мыши, затем выберите создать ярлык. После этого он отобразится на рабочем столе. Теперь для выхода в Интернет достаточно будет нажать на ярлык и в появившемся окне нажать кнопку «Подключить».
Важно настроить роутер для работы с Ростелеком
Настройка и установка роутера для работы с Ростелеком не имеет особых функций. И в рамках данной статьи отдельные модели роутеров рассматриваться не будут. Будет показана только общая принципиальная конфигурация домашнего маршрутизатора для подключения Ростелекома к Интернету.
Прежде всего, вам нужно попасть в веб-интерфейс роутера. Обычно для этого откройте браузер и введите адресное поле, следующее за 192.168.0.1 или 192.168.1.1. Для получения более подробной информации обратитесь к руководству вашего роутера. После ввода пароля для входа нужно перейти в пункт настроек сети (WAN). Здесь, как правило, пользователю предлагается несколько полей с выпадающими списками. Выберите соединение PPPoE и введите свои данные (логин и пароль) в остальные поля. Затем нужно внимательно проверить введенную информацию и нажать на кнопку «Сохранить». Затем маршрутизатор перезагрузится и подключится к Интернету.
ADSL-модем для доступа к сети от Ростелеком
Для людей, которые живут в деревнях и городах или в частных домах, лучшим вариантом доступа в Интернет становится технология ADSL.Предполагается использование телефонных линий в качестве среды передачи. Чтобы соединить компьютер и «телефон» вместе, вам понадобится специальное устройство, называемое ADSL-модемом.
Как правило, Ростелеком предлагает своим клиентам модемы, которые легко настраиваются двумя способами:
- Компакт-диск с мастером установки.
- Настройка через веб-интерфейс.
Первый способ самый простой. Для этого нужен только правильно подключенный модем и дисковод для компакт-дисков. После запуска диска вам необходимо выбрать мастер подключения и следовать его подсказкам.В процессе он сам настроит оборудование и произведет первое подключение к Интернету.
Но бывают случаи, когда пользователи теряют этот диск или у них стоит сторонний модем. Для них оптимальным вариантом будет настройка через веб-интерфейс. Здесь нужно правильно подключить модем к сети и к компьютеру. При правильном подключении к телефонной линии на ней должен постоянно гореть индикатор с названием DSL.
Далее нужно открыть любой браузер и ввести 192.168.1.1 или другой указанный в мануале модема в адресной строке. Затем после ввода пароля для входа пользователь должен выбрать пункт подключения. Здесь нужно выбрать тип PPPoE-соединения, ввести имя, логин и пароль. Также важен правильный ввод таких параметров, как VPI и VCI. Они разные для каждого региона. Рекомендуется позвонить в службу технической поддержки и запросить у них эту информацию.
После ввода всех данных нужно нажать кнопку «Сохранить» и дождаться перезагрузки модема.
В контакте с
«Ростелеком» в настоящее время является крупнейшим интернет-провайдером в России, далеко опережая своих ближайших конкурентов, и занимает значительную часть рынка интернет-услуг. Абоненты компании ежедневно пользуются глобальной сетью, не вдаваясь в технические детали настройки своего оборудования. Потребность в таких знаниях появляется в случае покупки более современного роутера или модема, а также при полном развале системных настроек Windows. Настройка параметров интернета от Ростелекома, на самом деле, не какой-то сверхсложный процесс.Сделать это может любой пользователь, не прибегая к помощи технических специалистов компании, тем более что в большинстве случаев звонок платный. Настройка оборудования для Интернета и создание соединения имеют решающее значение при первом входе пользователя во всемирную паутину.
Настройка Интернета специалистами Ростелекома
Ростелеком самостоятельно не производит оборудование для Интернета. В соответствии с мировой практикой интернет-поставщик закупает партию оборудования у китайских производителей и использует ее при подключении к глобальной сети.
Некоторые модели маршрутизаторов и модемов не требуют настройки при подключении к Интернету. Оборудование поставляется абонентам в уже настроенной конфигурации, и все, что требуется, — это подключиться к основной Интернет-линии.
При установке ненастроенного роутера клиентское оборудование будет настроено техником Ростелекома.
Как правило, прораб должен выполнять следующие виды работ:
- проложить оптоволоконный кабель в комнату и подключить его к роутеру;
- проложите кабель Ethernet от маршрутизатора и подключите его к сетевому разъему компьютера;
- настроить подключение к Интернету PPPoE;
- настроить раздачу сигнала Wi-Fi на автономные устройства и подключить их к Интернету.
Настройка и подключение модема ADSL осуществляется абонентом самостоятельно или за плату по отдельному соглашению.
При необходимости вы можете связаться с техническими консультантами Ростелекома по телефону 8-800-1000-800. Специалисты не смогут настроить ваше устройство удаленно, но могут шаг за шагом пройти весь процесс подключения к Интернету.
Если абонент приобретает модем или роутер самостоятельно, их подключение осуществляется за отдельную плату в соответствии с действующими тарифами.
В зависимости от региона виды оплачиваемой работы при подключении к Интернету от Ростелекома могут быть разными и не имеют единой тарификации.
Какое оборудование необходимо для интернета от Ростелеком, в зависимости от типа подключения
Для подключения к интернету от Ростелеком необходимо приобрести и настроить оборудование. Его также можно арендовать у поставщика с возможностью последующей покупки. Состав оборудования меняется в зависимости от технологии подключения.
Оборудование для телефонной связи
При подключении по телефонной линии вам понадобится модем ADSL.
Выбрать и подключить к сети ADSL-модем
ADSL-модемы разных типов подключаются к Интернету после установки специального фильтра, называемого сплиттером. Он служит для разделения аналогового голосового сигнала и цифрового Интернет-сигнала, что позволяет одновременно использовать телефон и Интернет.
Подключите разветвитель перед модемом
Видео: подключение и настройка модема ADSL
Модем должен быть оснащен устройством Wi-Fi, чтобы иметь возможность поддерживать несколько устройств в сети.
Оптоволоконное соединительное оборудование
При подключении по оптоволоконной линии вам понадобится модем GPON.
Такой модем может совмещать в себе функции Ethernet и Wi-Fi роутера. По возможности лучше сразу установить роутер для организации внутридомовой сети. .
Приобретение и подключение к сети маршрутизатора
Это поможет разделить интернет-сигнал на несколько устройств, таких как ноутбук, планшет, смартфон, телевизор, телефон и другие. Разделение может производиться проводами, подключенными к разъемам LAN маршрутизатора или через соединение Wi-Fi.Настроить роутер можно через любой браузер на сайте стандартных настроекse.g. 192.168.100.1.
Видео: подключение к Интернету по оптоволоконному кабелю
Ростелеком использует несколько типов маршрутизаторов, с производителями которых заключено соглашение.
Оборудование для подключения по технологии Wi-Fi
При подключении по технологии Wi-Fi к частному дому вам понадобится комплект оборудования.
Как правило, набор указывается в договоре или на сайте дистрибьютора Ростелекома.
Выберите необходимое оборудование для подключения к Интернету
В комплект входят:
- LTE-антенна, предназначенная для приема сигнала беспроводного Интернета от точки доступа большой дальности;
- Wi-Fi роутер, предназначенный для приема и разделения сигналов;
- переходники переходники для проводного подключения;
- соединительный кабель для подключения антенны к роутеру и внутренней проводки;
- настенное крепление для кабеля.
Видео: принцип работы оборудования при подключении по беспроводной технологии
Для подключения Wi-Fi в квартире необходим роутер со встроенным радиомодулем … Он будет распространять сигнал между устройствами беспроводной связи пользователя. Кабель провайдера подключается к роутеру и после настройки сигнал передается с помощью радиоволн указанного диапазона.
Оборудование для подключения к Интернету по технологии 3G и 4G
Интернет от Ростелеком также может быть подключен с поддержкой технологий 3G и 4G, если позволяют технические условия … Для такого подключения сети мобильного оператора Используются антенны Ростелеком и LTE.Подключение осуществляется с помощью специального модема, распространяемого в формате USB, оснащенного SIM-картой со специальным тарифом, или портативного устройства с радиомодулем.
Выберите 3G-модем или 4G-модем для подключения к Интернету.
3G-модем может поддерживать скорость до 3,4 мегабит в секунду, а 4G-модем — до 30 мегабит в секунду. В будущем производитель обещает увеличить скорость до 1 гигабита в секунду.
Видео: Ростелеком обеспечит Россию связью 4G
Оборудование для выхода в Интернет по ТВ-кабелю
Если технические условия в регионе позволяют, то выход в Интернет может производиться по технологии DOCSIS, используя в качестве проводника телевизионный кабель Интернет-сигнала.
Прокат модема в Ростелекоме
Модем для подключения ТВ по кабелю можно арендовать в Ростелекоме. Такой модем снабжен встроенным в прошивку ключом. … Не требует дополнительной настройки и сразу после подключения к ТВ-кабелю декодирует ТВ-сигнал в сигнал Ethernet.
Настройка соединения PPPoE на компьютере
Интернет-протокол PPPoE используется при подключении к магистральной сети по технологии Ethernet или оптоволоконной линии.Этот метод имеет такие преимущества, как более широкий набор дополнительных возможностей, сжатие информации при передаче по Интернет-каналам, выполнение операций аутентификации и шифрования с информационными пакетами. Для подключения требуется авторизация в глобальной сети, то есть ввод значений логина и пароля, полученных от интернет-провайдера. Используется при прямом подключении к магистральной сети или к оборудованию провайдера .
Создание PPPoE-соединения в Windows XP
Windows XP постепенно выходит из употребления и больше не поддерживается Microsoft, но для старых и маломощных компьютеров эта операционная система по-прежнему остается настоящей панацеей для подключения к глобальной сети.Для подключения к Интернету в Windows XP необходимо выполнить следующие операции:
- В «Панели управления» щелкните значок «Сетевые подключения».
- В окне сетевых подключений щелкните значок «Мастер нового подключения».
На панели «Сетевые подключения» щелкните значок «Мастер новых подключений».
- В окне «Мастер новых подключений» нажмите кнопку «Далее».
В окне «Мастер нового подключения» нажмите кнопку «Далее».
- В следующем окне выберите переключатель «Настроить подключение вручную» и нажмите кнопку «Далее».
Установите переключатель «Настроить соединение вручную» и нажмите кнопку «Далее».
- В окне выбора имени поставщика услуг введите любое имя, например Интернет.
В поле «Имя поставщика услуг» введите любое имя
- На следующем шаге введите значения логина и пароля, предоставленные Ростелекомом.
- Поместите галки во все три поля и нажмите кнопку «Далее».
Введите значения логина и пароля, предоставленные Ростелекомом
- В последнем окне нажмите кнопку «Готово».
- В сетевых подключениях дважды щелкните новое подключение.
- В открывшейся консоли поставить галку рядом со строкой «Сохранить логин и пароль», после чего нажать на кнопку «Подключиться».
Поставьте галку рядом со строкой «Сохранить логин и пароль» и нажмите кнопку «Подключиться».
- Установлено соединение с магистралью Ростелекома.
В окне выбора типа подключения установите переключатель «Через высокоскоростное соединение, запрос имени пользователя и пароля» и нажмите кнопку «Далее».
Установите переключатель «Через высокоскоростное соединение, запрос имени пользователя и пароля» и нажмите кнопку «Далее».
Создание соединения PPPoE в Windows 7
Для создания соединения PPPoE в Windows 7 используется следующая процедура:
- Щелкните левой клавишей манипулятора на кнопке «Пуск».
- В развернутом меню щелкните строку «Панель управления».
В меню щелкните строку «Панель управления»
Щелкните значок «Центр управления сетями и общим доступом»
- В открывшейся консоли щелкните значок «Настройка нового подключения или сети».
Щелкните значок «Установить новое соединение или сеть»
- В консоли «Настройка подключения или сети» выберите блок со значком «Интернет-соединение» и нажмите кнопку «Далее».
Выберите блок «Интернет-соединение» и нажмите кнопку «Далее»
- В следующей панели нажмите на блок «Высокоскоростной (с PPPoE)».
В консоли нажмите на блок «Высокая скорость (с PPPoE)»
- В панели ввода информации введите выданный Ростелекомом логин и пароль, любое имя подключения и нажмите кнопку «Подключить» .
В консоли введите имя пользователя и пароль, а также имя подключения.
- Устанавливается подключение к Интернету.
- На последней панели нажмите кнопку «Закрыть».
На последней панели нажмите кнопку «Закрыть».
- Установлено интернет-соединение PPPoE.
Создание соединения PPPoE в Windows 10
Чтобы подключиться к всемирной паутине с использованием протокола PPPoE в Windows 10, вам необходимо выполнить ряд последовательных операций:
- Дважды щелкните значок «Панель управления» на рабочий стол.
- В «Панели управления» щелкните значок «Центр управления сетями и общим доступом».
- В развернутом окошке щелкните значок «Создать и настроить новое соединение или сеть».
В консоли щелкните значок «Создать и настроить новое подключение или сеть»
- В консоли «Настройка подключения или сети» выберите строку со значком «Интернет-соединение» и нажмите «Далее» кнопка.
В консоли выберите строку со значком «Интернет-соединение» и нажмите кнопку «Далее»
- В консоли «Интернет-соединение» нажмите вкладку «Высокая скорость (с PPPoE)» .
В консоли «Интернет-соединение» нажмите вкладку «Высокая скорость (с PPPoE)»
- В следующей консоли введите значения логина и пароля, полученные от интернет-провайдера, и нажмите кнопку «Подключить».
В консоли введите полученные от интернет-провайдера значения логина и пароля и нажмите кнопку «Подключиться»
Соединение PPPoE установлено.
Видео: как подключить и настроить PPPoE-соединение
Разрешение на использование подключения другим пользователям следует давать только при настройке домашнего Интернета, поскольку количество пользователей ограничено и известно точно.
Настройка подключения через роутер
Роутер можно настроить в автоматическом и ручном режиме. Это зависит от того, какой тип роутера будет использоваться при подключении к Интернету.
Автоматическая настройка роутера
Если роутер уже был настроен специалистами Ростелекома, то после подключения к сети нужно только создать новое интернет-соединение на компьютере.
Если роутер не настроен, то нужна автоматическая настройка … Это можно сделать двумя способами:
- С помощью специального установочного диска.
- Использование «Мастера установки».
Если у вас возникнут трудности с настройкой, вы всегда можете позвонить в службу технической поддержки компании «Ростелеком» и получить консультацию по настройке оборудования.
Настройка маршрутизатора вручную
Чтобы настроить маршрутизатор в ручном режиме, необходимо выполнить следующие действия:
- После подключения маршрутизатора к компьютеру запустите любой браузер.
- Введите IP-адрес, указанный в инструкциях по настройке маршрутизатора, в поле адресной строки. Обычно это 192.168.0.1, 192.168.1.1 или 192.168.100.1.
- Откроется консоль конфигурации маршрутизатора.
- Введите значения admin и admin или root и admin в поля логина и пароля.
В консоли настроек введите логин и пароль для входа на сайт
- Перейдите на вкладку WLAN.
В панели подключения нажмите на вкладку WAN.
Установите тип используемого соединения PPPoE.Вы можете заранее уточнить тип связи с провайдером.
На вкладке WAN настройте соединение PPPoE
Введите придуманное вами имя для соединения. Вы можете выбрать любое имя, например, Ростелеком.
Введите придуманные значения логина и пароля для входа в сеть. Логин и пароль может выдать Ростелеком. Тогда не нужно ничего придумывать.
Ростелеком — один из самых популярных интернет-провайдеров с огромным количеством клиентов.Эта компания занимает лидирующие позиции в России по количеству подключенных абонентов. Такая популярность также влечет за собой огромное количество вопросов по настройке домашней техники. Компания предлагает услуги вызова мастера на дом, но это надо платить, поэтому многие хотят знать, как настроить интернет Ростелеком на компьютере windows 7, 8, 10. Это совсем не сложно, ведь Главное, следовать инструкциям и уже через несколько минут вы сможете пользоваться Интернетом.
Тем, кто использует только одно устройство, не нужно покупать Wi Fi роутер. Вам просто нужно подключить кабель к сетевой карте. Практически во всех регионах Российской Федерации Интернет подключен по оптоволоконному кабелю. Абоненту не нужно приобретать модем или адаптер, плюс в том, что сразу можно установить кабельное телевидение.
Когда установка драйвера будет завершена, на панели задач Windows появится желтый восклицательный знак вместо креста. Это означает, что абоненту нужно только настроить подключение к Интернету.
Компания предоставляет два варианта подключения — статический IP и PPPoE.
Настройка интернета Ростелеком на компьютере под управлением Windows XP
Чтобы пользоваться интернетом, необходимо выполнить все настройки. После запуска устройства и подключения кабеля необходимо сделать следующее:
- в «Пуск» найти «Панель управления»;
- заходим в «Сетевые подключения», где нужно создать новое подключение;
- затем выберите высокоскоростное соединение с логином и паролем;
- введите уникальное имя;
- введите имя абонента, указанное в договоре, и придумайте пароль;
- при желании добавить ярлык на рабочий стол.Это последний шаг настройки;
- вы подключитесь к сети через ярлык.
Интернет-ярлык при желании можно перенести в автозагрузку, в результате чего сеть будет доступна одновременно с запуском компьютера. Это удобно, потому что вам не нужно каждый раз нажимать на значок.
Как настроить Интернет Ростелеком на компьютере с Windows 10
Настройка Интернета Ростелекомом на компьютере с Windows 7, 8, 10 практически ничем не отличается и не представляет собой ничего сложного.
- в столбце «Пуск» включите «Панель управления»;
- в столбце «Сеть и Интернет» найдите гиперссылку для просмотра состояния сети и задач;
- создать новое соединение или сеть;
- даже если Интернет был ранее установлен на устройстве, необходимо создать новое соединение. Система информирует пользователя о наличии ранее созданных подключений;
- выбираем «High Speed PPPoE»;
- найдите логин и пароль в договоре и введите их;
- выберите имя подключения;
- подключиться и проверить интернет.
Ярлык также можно переместить на рабочий стол или в автозагрузку, чтобы Интернет был доступен одновременно с запуском устройства.
Настройка Интернета с помощью маршрутизатора Wi-Fi
Подключите компьютер к розетке, подключите кабель Интернета к соответствующей розетке. Если установка выполняется впервые, вам необходимо перейти в веб-интерфейс устройства.
При использовании Wi-Fi необходимо подключиться к новой сети, для этого не требуется пароль.В выбранном браузере введите IP-адрес, логин и пароль, они указаны на корпусе роутера.
При первом включении выберите быструю настройку, все данные выбираются автоматически. Вам просто нужно ввести необходимую информацию из договора.
Если вы следуете инструкции, а интернет по каким-то причинам не работает, то вам следует обратиться к специалисту Ростелекома. Он приедет к вам домой и быстро устранит неполадки.
Если настройка интернета показалась вам слишком сложной, или вы не хотите тратить время на эту работу, позвоните в Ростелеком и вызовите мастера на дом.Он настроит доступ к сети за несколько минут.
Интересует, как настроить интернет от Ростелекома на компьютере под управлением Windows 7? Первое, что нужно сделать, это определиться со способом подключения. Провайдер раздает Интернет различными способами: оптоволоконный, прямое подключение к локальной сети, телевизионный кабель, телефонный кабель (DSL) и мобильные сети (3G и 4G).
Настройка интернета от Ростелеком на компьютере с Windows 7
Настройка интернета от Ростелеком на компьютере под управлением Windows 7 зависит от того, как вы получаете услугу.Самое быстрое соединение обеспечивается оптоволоконным кабелем. Такая сеть способна обеспечить скорость соединения около 100 Мбит / с. Мощность устанавливается согласно выбранному тарифу. Оптоволоконный Интернет (GPON) — самый быстрый способ подключения, доступный на рынке телекоммуникаций. Для его использования потребуется специализированное оборудование, а также прокладка собственной лески.
Во многих городах России провайдер предлагает подключение к Интернету по LAN-кабелю. Такое соединение не требует специализированных модемов, но, как и GPON, способно обеспечить пропускную способность 100 Мбит / с.Секрет заключается в установке специализированного оборудования на весь дом с последующей раздачей по квартирам.
Для подключения с помощью телевизионного кабеля необходим модем, поддерживающий технологию DOCSIS 2.0 или 3.0. В зависимости от версии максимальная скорость подключения до 15 Мбит / с и 60 Мбит / с соответственно.
Интернет, распространяемый по телефонному кабелю (DSL), делится на несколько подтипов. Самый популярный — ADLS. Такое соединение имеет скорость приема до 10 Мбит / с.Поскольку этот тип ADL-Интернета является асимметричным, скорость отправки информационных пакетов намного ниже и не превышает порогового значения 2 Мбит / с. Также существует формат коммутируемого доступа VDSL. Такой Интернет может обеспечить, например, скорость до 52 Мбит / с и скорость передачи до 11 Мбит / с. Для обоих типов соединений линии DSL требуются специализированные модемы для декодирования сигнала. Оборудование VDLS имеет очень высокую стоимость, что повлияло на низкую популярность подключения. Существуют также другие типы DSL, которые имеют свои преимущества и выбираются индивидуально.
Мобильные сети Ростелекома поддерживают технологии 3G и 4G (в некоторых регионах, но их количество по плану постоянно растет). 3G Интернет поддерживает скорость подключения 3,4 Мбит / с, 4G — 20 Мбит / с с возможностью увеличения в будущем до 1 Гбит / с. Основное преимущество такого доступа к сети — возможность получить высокоскоростное соединение не только дома или в офисе, но и за их пределами. Для подключения к таким сетям необходим смартфон, планшет или ноутбук со встроенной технологической поддержкой, либо специальный модем, распространяемый в формате USB или Wi-Fi роутера.
Какое сетевое оборудование необходимо для разных типов подключения к сети
Перед подключением интернета от Ростелеком на компьютере с Windows 7 необходимо настроить сетевое оборудование (кроме прямого Ethernet-подключения от провайдера). Для установки оптоволоконного соединения вам понадобится модем GPON. Такое оборудование часто арендует провайдер. Его настройка выполняется через веб-интерфейс, доступ к которому можно получить с помощью браузера. Модем GPON может сочетать в себе возможности проводного и Wi-Fi роутера.
Модем для подключения по ТВ-кабелю тоже арендуется у провайдера, так как это оборудование имеет встроенный в прошивку ключ. Он не требует настройки каких-либо параметров и может декодировать сигнал в Ethernet сразу после подключения телекабеля.
Модемы для разных типов DSL Internet обычно подключаются к телефонной линии с помощью специального фильтра — разветвителя. Это позволяет одновременно использовать телефон и сетевое соединение.
Также вы можете создавать подключения от Ростелеком для компьютеров под управлением операционной системы Windows 7 на модемах 4G. Оборудование, напоминающее USB-накопитель, имеет встроенный чип или поддерживает установку SIM-карты. Чтобы он заработал, вам необходимо установить на Windows специальное программное обеспечение, которое идет в комплекте. При выборе Wi-Fi роутера с поддержкой сетей 3G или 4G способ настройки индивидуален и зависит от производителя.
Маршрутизация подключения для увеличения количества устройств в сети
Так как для дома и тем более для рабочего интернета нужно поддерживать несколько устройств в сети, модема с одним разъемом Ethernet будет недостаточно.Для организации сети потребуется подключение дополнительного оборудования — роутера.
Его задача — разделить сигнал на несколько устройств, подключенных через разъемы LAN. Настройка этого оборудования осуществляется через веб-интерфейс в браузере или с помощью специализированного программного обеспечения (в зависимости от модели).
Подключение к беспроводной сети Wi-Fi в Windows 7
Инструкция по подключению беспроводного интернета от Ростелекома к Windows 7:
- в правой нижней части экрана находим значок Интернета и кликаем по нему;
- выберите желаемую беспроводную сеть;
- введите пароль.
После этого соединение будет установлено и соединение появится на компьютере.
Внимание! Мы рекомендуем вам установить флажок «Подключаться автоматически» во время подключения. Таким образом, Windows подключится к сети, как только компьютер будет включен или окажется в зоне действия сети.
Ввод сетевых параметров в Windows 7
Если вам нужно ввести параметры подключения Ростелеком вручную, например, из-за характера подключения, предоставляемого провайдером, вы можете настроить IP-адрес, сетевую маску, шлюз по умолчанию и DNS-сервер в Windows 7 с помощью панели управления.
Находясь в его главном меню, выберите пункт сеть и Интернет, а затем центр управления и найдите вкладку для изменения параметров адаптера. Здесь мы нажимаем на желаемый (Ethernet или беспроводная сеть) и выполняем щелчок правой кнопкой мыши, чтобы найти элемент IPv4. Он будет содержать все необходимые нам параметры.
Проблемы с подключением к Интернету
При попытке подключиться к Интернету из Ростелекома в Windows 7 может возникнуть ошибка 651.Поскольку это происходит по разным причинам, для ее решения используется:
Если эти способы не помогли, то даже после переустановки Windows 7 интернет от Ростелекома работать не будет. Возможно, ошибка кроется в вашем сетевом устройстве или в оборудовании на стороне оператора.
Ускоряем подключение от Ростелеком
Пропускная способность сети Ростелекома на Windows 7 упала, а вы не знаете, как ускорить интернет? Единственное решение — удалить ненужные соединения.Проверьте настройки безопасности и заново создайте беспроводную сеть (если она доступна).
Вероятно, что кто-то другой использует ваше соединение или оно перегружено существующими устройствами. Также проблема может заключаться в вирусах в операционной системе. Очистите компьютер с помощью антивирусной программы или переустановите Windows.
Интернет-соединение от Ростелеком на Windows 7 требует правильной настройки параметров сетевого оборудования. Все настройки устройства производятся индивидуально, в зависимости от типа подключения, но параметры сети на компьютере обычно имеют стандартные значения, вводятся вручную или получаются автоматически.Ошибка 651 часто может быть решена путем простой перезагрузки или отката системы до предыдущей версии, но если это не сработает, проблема, скорее всего, связана с вашим сетевым оборудованием или с вашим интернет-провайдером. Очистка системы от вирусов или большого количества сетевых клиентов поможет ускорить Интернет.
Несмотря на неоднозначные отзывы покупателей, Ростелеком пользуется большим спросом на рынке интернет-услуг. В некоторых регионах страны этот провайдер вообще стал монополистом. Разумеется, после заключения договора с ТВ-системой специалисты компании самостоятельно настраивают и подключают абонента к веб-сети.Однако при желании вы можете самостоятельно настроить Интернет от Ростелекома. Подробный алгоритм манипуляционных действий можно посмотреть ниже.
Как настроить Интернет Ростелеком на компьютере?
Как уже было сказано выше, подключение к домашнему интернету Пользователь Ростелеком может осуществить самостоятельно. Для этих целей вы можете использовать утилиту «Мастер настройки» или задать необходимые веб-параметры вручную.
В первом случае абоненту достаточно скачать приложение «Мастер настройки» с официального сайта провайдера.Затем установите приложение на свой компьютер и зайдите в саму утилиту, чтобы установить необходимые параметры PPPoE-соединения. Как правило, под параметрами PPPoE понимаются пароль и ник абонента, а также имя сети. Всю эту информацию можно найти в договоре, ранее заключенном с поставщиком Интернет-услуг.
В случае подключения к Интернету вручную алгоритм действий будет следующим:
1. Перейдите в раздел «Управление сетью» и нажмите кнопку «Новое подключение»;
Важно! При обращении в службу поддержки компании заранее подготовьте паспорт для идентификации личности.
Существует несколько типов роутеров, с помощью которых можно подключить Интернет к Ростелеком. Мы рассмотрим тип подключения, который будет актуален для всех моделей роутеров.
Настройка роутера
Чтобы подключить Интернет к Ростелекому через роутер, в первую очередь необходимо подключить к роутеру свой компьютер. Для этого вставьте соответствующий кабель в сам модем и параллельно вставьте его в любой из разъемов LAN на компьютере.
1.Зайдите на ПК в раздел «Управление сетью» и нажмите на иконку «Изменить настройки адаптера».
3. На последней вкладке вам нужно будет ввести следующую информацию: пароль / имя пользователя абонента, IP-адрес и адрес dNS … Что касается логина и пароля, часто это admin. Остальные параметры можно найти в аннотации к роутеру или просмотреть их на нижней панели самого устройства.
4. Если все данные введены правильно, вы будете перенаправлены на страницу, где вам нужно будет нажать кнопку «WAN».Здесь необходимо указать следующие данные:
- Тип подключения: PPPoE.
- Название подключения: придумайте сами (пишите латиницей).
- Пароль и ник: указаны в ранее заключенном договоре с провайдером.
Затем перепроверьте правильность изменений и подтвердите свои действия.
5. После перезагрузки компьютера вы снова сможете использовать высокоскоростное Интернет-соединение.
Если вам недоступно высокоскоростное соединение через Интернет-кабель, провайдер предоставляет услугу подключения к Интернету через телефонный кабель.Однако для того, чтобы выполнить такую манипуляцию, абоненту сначала потребуется приобрести ADSL-модем (устройство преобразования).
Алгоритм настройки интернета следующий:
1. С помощью соответствующего кабеля соедините конвертер и ПК. Подключаем устройства к сети.
2. Перейдите в пункт «Управление модемом» и введите адрес APN. Вы можете увидеть свой APN-адрес в контракте или в инструкции к модему.
5. Затем сохраняем изменения и перезагружаем ПК.
Все, на этом настройка интернета Ростелеком можно считать завершенным.
Если на вашем ПК пропали настройки Интернет Ростелеком, это не повод расстраиваться и звонить в колокола. Как и в предыдущих случаях, любой абонент сможет решить эту проблему самостоятельно.
Если веб-параметры были удалены через прямое (проводное) соединение с ПК, вам на помощь придет утилита «Мастер настройки». Алгоритм действий, как пользоваться программой, можно посмотреть выше.
Если настройки роутера (модема или роутера) утеряны, то все действия придется проделать вручную:
1. Соединить роутер и ПК специальным кабелем и подключить оборудование к электросети.
2. Нажать на ПК кнопку «Пуск». На панели управления найдите раздел «Интернет и сети», затем «Управление сетью», затем «Управление подключениями», затем «Изменить настройки адаптера».
3. Попав в последнюю вкладку, нажмите «Подключиться по локальной сети» и перейдите в подпункт «Свойства».Выберите «Протокол версии 4» из представленного списка.
4. После всего этого на экране монитора появится форма, в которой нужно будет установить флажки рядом с пунктами «Получить DNS-адрес автоматически» и «Получить IP-адрес автоматически». Сохраните изменения.
6. Если значение введено правильно, на экране появится список параметров. Вам нужно зайти в раздел «Сеть» и выбрать «Интернет» или «WAN». В этом случае значение параметра будет зависеть от типа вашего модема или маршрутизатора.
8. Затем перейдите в категорию «Беспроводная связь», затем «Настройки беспроводной связи». В последней вкладке нужно выставить следующие параметры:
- SSID — введите здесь название сети латиницей (вы придумали сами).
- Версия — WPA2-Personal.
- Шифрование — AES / TKIP.
- Пароль — придумайте пароль.
9. Затем сохраните изменения и перезагрузите ПК.
Некоторым пользователям процесс настройки Интернет Ростелеком вручную может показаться сложным.Однако это только на первый взгляд. Фактически, если вы будете следовать точно описанному алгоритму действий, все действие не займет у вас и 15 минут.
Пароль Huawei по умолчанию. Как самому настроить роутер Huawei hg8245h под Ростелеком
Все современные роутеры управляются собственным программным обеспечением, настройки которого задаются пользователем. То же самое относится к любому устройству связи Huawei. Независимо от типа маршрутизатора (проводной или беспроводной) или модели его невозможно использовать без предварительной настройки.Далее будут подробно описаны способы входа в настройки роутеров Huawei.
Установление соединения с маршрутизатором
Первое, что нужно сделать с маршрутизатором, — это установить физическое соединение. В случае с беспроводными устройствами это можно сделать двумя способами — подключившись к его сети Wi-Fi или через сетевой кабель. Маршрутизаторы, не поддерживающие Wi-Fi, настраиваются только через проводное соединение.
Для доступа к настройкам роутера по беспроводной сети необходим пароль от сети Wi-Fi (если роутер настраивается впервые, скорее всего, сеть Wi-Fi будет открыта, т.е.е. не защищен паролем). Если с этим проблем нет, можете переходить к следующей части статьи. При отсутствии пароля остается два выхода из ситуации:
- Подключиться к роутеру с помощью сетевого кабеля и компьютера. Для этого у вас должен быть доступ к оборудованию, т.е.он не должен находиться в помещении. Кабель должен быть подключен к одному из портов LAN (не путать с WAN) маршрутизатора.
- Изготовить. В этом случае будет сброшен не только пароль, но и вообще все настройки сетевого устройства.После этого роутер придется заново перенастроить, чтобы он мог предоставлять доступ в Интернет.
После успешного установления соединения с маршрутизатором переходите к следующему шагу.
Вход в веб-интерфейс настроек маршрутизатора
Веб-интерфейс — это небольшая программа, которая обеспечивает взаимодействие пользователя с устройством связи. По сути, эта программа представляет собой веб-сайт, хранящийся в памяти маршрутизатора. Как и в случае с любым другим веб-сайтом, чтобы войти в веб-интерфейс маршрутизатора, вам необходимо знать его сетевой адрес.При первоначальной настройке роутера производитель устанавливает стандартные параметры сети для всей линейки своих продуктов. В случае маршрутизаторов Huawei веб-адрес сетевого интерфейса по умолчанию — «192.168.100.1».
Возможно, новые модели (вышедшие после публикации этой статьи) роутеров Huawei имеют другой сетевой адрес. В любом случае производитель ссылается на это в документации к своему оборудованию или даже наносит соответствующую информацию непосредственно на корпус устройства (обычно на задней стороне корпуса).
Чтобы войти в настройки, просто введите этот IP-адрес в строку поиска любого браузера и нажмите кнопку «Пуск». Если адрес ранее не менялся самим пользователем, откроется начальная страница веб-интерфейса, можно переходить к следующей части статьи. Если браузер выдает ошибку, возможно, IP-адрес по умолчанию был изменен или есть проблемы другого характера, многие из которых можно легко исправить. Обдумайте этот вопрос.
Ошибка входа в веб-интерфейс
Если IP-адрес маршрутизатора был ранее изменен, это легко определить.Для этого вам потребуется (например, Windows 10):
- Щелкните значок с изображением монитора компьютера в трее (возле часов / даты в правой нижней части экрана).
- В открывшемся окне выберите — «Настройки сети и Интернета».
- Откроется новое окно с названиями разделов справа. Здесь нужно найти и перейти в раздел «Ethernet».
- В открывшемся разделе в списке «Связанные настройки» найдите пункт «Настроить параметры адаптера» и зайдите в него.
- Откроется окно со значками (или одним значком) устройств связи, установленных на компьютере. Здесь вам нужно выбрать устройство, которое в данный момент используется для подключения к роутеру
- Далее вам нужно вызвать контекстное меню на выбранном устройстве (щелкнуть правой кнопкой мыши по значку), а затем нажать на пункт «Статус».
- Откроется небольшое окно, в котором нужно найти кнопку «Подробнее …» и щелкнуть по ней.
- В новом открывшемся окне «Сведения о сетевом подключении» отобразится небольшая таблица.Нас интересует пункт «Шлюз по умолчанию» и указанный напротив него IP-адрес.
- Этот IP-адрес является сетевым адресом маршрутизатора. Вам просто нужно переписать его в строке поиска вашего браузера и снова попытаться открыть его веб-интерфейс.
Ошибка при попытке открыть веб-интерфейс может быть связана не только с ранее измененным IP-адресом роутера. Это также может произойти из-за несовместимости настроек сетевого устройства связи компьютера с сетевыми настройками маршрутизатора.Это также можно исправить вручную, для чего:
- Откройте раздел «Настройка параметров адаптера» согласно приведенным выше инструкциям.
- Вызвать контекстное меню на выбранном коммуникационном устройстве и щелкнуть по элементу «Свойства».
- В открывшемся списке выделите пункт «IP версии 4» и нажмите кнопку «Свойства» чуть ниже.
- Возможно, что в этом окне будут заполнены поля «IP-адрес», «Маска подсети» и другие сетевые параметры выбранного подключения.В таком случае рекомендуется на всякий случай просто переписать введенные параметры, чтобы потом их можно было восстановить. В противном случае установите переключатель в положение «Использовать следующий IP-адрес». Теперь осталось ввести параметры сети в каждое из полей.
- В поле «IP-адрес» введите «192.168.100.10» (первые три цифры должны соответствовать таковым в IP-адресе настроенного маршрутизатора, последние должны быть разными).
- В поле «Маска подсети» введите «255.255.255.0» (возможно, компьютер автоматически введет это значение).
- В полях «Первичный шлюз» и «Предпочитаемый DNS» введите «192.168.100.1» (или IP-адрес, указанный на маршрутизаторе).
- Нажимаем «ОК», а после — попробуем переподключиться к устройству через браузер.
Если программных и аппаратных сбоев ни у компьютера, ни у роутера не наблюдается, то более вероятно, что после всего этого вы сможете получить доступ к веб-интерфейсу устройства.
Логин и пароль от веб-интерфейса
Для защиты пользовательских данных абсолютно все современные роутеры защищены логином (логином) и паролем.Их ввод — последнее, что вам нужно сделать, чтобы войти в настройки устройства связи. Как и сетевой адрес, эти параметры также изначально задаются производителем. В случае маршрутизаторов Huawei комбинация имени пользователя и пароля по умолчанию может быть одной из следующих (с учетом регистра):
- Имя пользователя — «telecomadmin», пароль — «admintelecom», «NWTF5x% RaK8mVbD», «nE7jA% 5m». , «NWTF5x%» или «xyz».
- Имя пользователя — admin, пароль — * 6P0N4dm1nP4SS *.
- Логин — «суперадмин», пароль — «haPie9goHf».
Если ни один из вариантов не подходит, возможно, кодовая фраза была изменена. Это часто наблюдается при первоначальной настройке роутера выездным специалистом интернет-провайдера. Некоторые провайдеры в обязательном порядке меняют пароль из веб-интерфейса и оставляют об этом пометку в договоре. Обычно они устанавливают один и тот же пароль для всех своих клиентов, поэтому вы можете попробовать позвонить в службу технической поддержки, чтобы получить необходимую информацию.
Если сценарий пойдет хуже (пароль узнать не удалось), остается только выполнить полный сброс настроек роутера. Делай проще. Вам просто нужно найти на корпусе устройства кнопку с пометкой «Сброс» или «Восстановить», нажать ее и удерживать несколько секунд. Все параметры прошивки маршрутизатора возвращаются к заводским настройкам, включая логин и пароль из веб-интерфейса. В этом случае нужно перейти в самое начало статьи и еще раз пройти все пункты данной инструкции.
Список паролей по умолчанию для маршрутизаторов Huawei позволяет изменять настройки распределенной сети Wi-Fi.
Список паролей по умолчанию для маршрутизаторов Huawei
Для настройки маршрутизатора Huawei необходимо подключить устройство к компьютеру с помощью кабеля для передачи данных или подключившись к сети Wi-Fi, распространяемой маршрутизатором. Чтобы получить доступ к настройке, зайдите в любой браузер и введите адрес 192.168.100.1. Логины и пароли могут быть следующими:
киевстар \ киевстар.
телекомадмин \ админтелеком;
телекомадмин \\ NWTF5x% RaK8mVbD;
телекомадмин \\ NWTF5x%;
телекомадмин \\ nE7jA% 5m;
Важно! В некоторых моделях стандартные данные отличаются, ищите имя пользователя и пароль на задней панели роутера.
Пароль Wi-Fi
Пароли Wi-Fi зависят от модели маршрутизатора Huawei. Например, серия роутеров выпущена специально для «Киевстар» и настроена на раздачу домашнего интернета «Киевстар». Определить логин и пароль от Сети можно, только посмотрев его на тыльной стороне роутера или изменив его в настройках.
Как восстановить заводские настройки?
Для сброса настроек до заводских (этот вариант подходит, если вы не можете авторизоваться со стандартными паролями), вам нужно найти кнопку сброса и удерживать ее 5-10 секунд (см. Фото).
Сегодня вы можете подключиться к Интернету одним из многих способов. Например, вы можете использовать USB-модем, оптический кабель или даже спутниковую антенну. Но через кабель и роутер удобнее всего подключаться к Интернету.В частности, одним из его преимуществ является стабильная высокоскоростная передача сигнала. Да и цена модема относительно невысока.
Китайская компания Huawei, помимо смартфонов, выпускает и другие полезные мобильные гаджеты. В частности, речь идет о модемах. Сегодня предлагаем подробно рассказать о модели модема Huawei HG8245h — современного инструмента для высокоскоростной передачи данных. Через этот роутер можно подключать любые мультимедийные гаджеты, в том числе настольный компьютер, мобильный телефон, ноутбук или планшет.Также через роутер можно подключиться к IPTV, чтобы смотреть любимые передачи в отличном качестве.
Внешне роутер Huawei hg8245 выглядит очень стильно и современно. По сравнению с предыдущими поколениями он тоньше и длиннее. Поэтому на столе или другой рабочей поверхности он занимает минимум места. Его даже можно закрепить на стене. Специально для этой задачи в нижней части роутера есть специальные разъемы для креплений.
Подключение к роутеру происходит по двум проводам.Один из них — оптический, а второй — для разъема LAN. При первом подключении нужно активировать питание роутера через кнопку на задней панели гаджета.
Вход в Интернет
Включив 4g роутер, для активации устройства потребуется настроить Huawei. Наиболее важные шаги, которые необходимо выполнить сразу после первого включения:
- Убедитесь, что соединительный кабель подключен и кнопка, указывающая на наличие питания (POWER), горит.
- Запускаем браузер на компьютере и вбиваем в адресную строку незамысловатый набор цифр: http://192.168.100.1, переходя по этой ссылке.
- Вы увидите страницу, на которой необходимо ввести имя пользователя и пароль. Логин здесь по умолчанию Root, а пароль — Admin. Эти данные необходимо указать.
- После ввода всего этого нажмите кнопку «Войти» и перейдите на страницу роутера в Интернете.
Интернет и типы подключения
На странице, на которой вы находитесь, вам нужно будет установить все порты, которые будут активными.Сразу после этого делаем следующее:
- На вкладке WAN находим столбец «Модификации» и в нем — подраздел Маршрут. Есть пункт списка услуг, перед ним указываем ИНТЕРНЕТ.
- Выберите тип подключения. Для этого найдите поле IP Acquisition mode и выберите там PPPoE.
- При завершении настройки Huawei мы подтверждаем, что указанные ранее порты LAN будут активны для подключения через Интернет и что вам необходимо сохранить эти данные (нажмите кнопку «Применить»).
Настраиваем Wi-Fi роутер Huawei для Ростелеком
Большинство последних операционных систем при правильной настройке модема автоматически обеспечивают высокоскоростное соединение. Если этого не произошло, то можно попробовать дополнительно авторизоваться через панель управления.
- Перейдите в Центр управления сетями и общим доступом. Здесь нужно выбрать вариант нового высокоскоростного подключения.
- Укажите имя пользователя и пароль. Если у вас есть договор с провайдером Ростелеком, то в нем есть соответствующая информация.
- Укажите идентификатор WLAN. Для получения этих данных необходимо обратиться к провайдеру. Обычно помогает поддержка. После получения данных вы можете включить роутер Ростелеком, настроив Wi-Fi.
Такой же алгоритм действий подходит и для Казахтелеком.
Настройки роутера Huawei для Wi-Fi
Для правильной настройки Wi-Fi на роутере необходимо:
- Отключив Оптический кабель, войдите в настройки роутера (в этом поможет известный веб-интерфейс).О том, как зайти в настройки роутера, мы писали выше.
- Выберите вкладку WLAN и установите флажок рядом с элементом, подразумевающим активацию.
- Система попросит вас ввести имя SSID, то есть имя сети. Какой текстовый или цифровой вариант выбрать — решать вам. Здесь задается максимально допустимое количество одновременно подключенных людей.
- На уже настроенном маршрутизаторе необходимо выбрать пароль беспроводной сети. Он должен включать прописные и строчные латинские буквы, а также цифры.В классическом варианте этот параметр настраивается с кодом из 10 и более знаков.
- После указания адреса роутера устанавливаем ключ безопасности сети.
- Сохраните данные и откройте браузер — Wi-Fi уже должен быть активен.
Как настроить IPTV
Очень многих интересует вопрос, как обеспечить доступ IPTV через роутер. Делается это довольно просто, а если выполнить простейшие настройки, вы получите возможность смотреть цифровые каналы в шикарном качестве.Даже если вы ранее не настраивали модем и понятия не имели, что и куда его вставить в роутер, приведенные ниже рекомендации вам помогут.
- Заходим в браузер по тому же адресу, указанному выше и уже знакомому нам по описанию в предыдущих пунктах. Введите то же имя пользователя и пароль.
- Выберите вкладку «Сетевые настройки». Здесь мы активируем групповую передачу данных, установив галочку Enable IGMP. По завершении сохраните данные.
- Зайдите в настройки WAN и создайте новую конфигурацию. Подключение к роутеру в этом случае происходит по типу IpoE.
После завершения ввода всех данных и указания того, что вы хотите подключить Multicast VLAN ID, не забудьте сохранить их.
Сброс
Если возникнет необходимость сбросить все настройки роутера до заводских, процедура следующая:
- Нажмите кнопку сброса, когда маршрутизатор включен.
- Подержите несколько секунд и отпустите.
В системе восстановлены заводские настройки, и теперь вы можете снова ее настроить.
Изменить заводской пароль
Заводской пароль, установленный для модема по умолчанию, рекомендуется изменить сразу же во время начальной настройки. Вы уже знаете, как открыть нужную страницу в браузере — она находится по числовому адресу, который неоднократно упоминался в статье.
Далее перейдите на вкладку Безопасность.Система попросит для начала указать старый пароль и логин, после чего предложит ввести новые и подтвердить свои действия. Укажите подходящую комбинацию и сохраните ее.
Обновление прошивки
Если в роутере замечены перебои, вполне возможно, что стоит обновить его прошивку. Делается это так:
- Скачайте архив с нужной версией прошивки на компьютер. Для этого очень важно знать точное название модели роутера, которая находится у вас в руках.Найти подходящую прошивку в Интернете просто.
- Вводим знакомый адрес http://192.168.100.1 в браузере в меню настроек.
- Заходим в настройки системы и соглашаемся на обновление, указывая путь, по которому была сохранена новая прошивка.
- Когда процесс будет завершен, настройки будут автоматически сброшены до заводских значений по умолчанию, и вам придется перенастроить конфигурации маршрутизатора.
Оптический терминал Huawei HG8245 или его полное название EchoLife HG8245 предоставляется Ростелеком при подключении к Интернету или интерактивному телевидению через оптическую сеть GPON.В этой статье я расскажу о его характеристиках, плюсах и минусах, а также о том, как настроить wi-fi. HG8245 предоставляет 2 порта POTS (телефония), четыре порта Ethernet и один порт Wi-Fi. Ethernet-порты HG8245 являются гигабитными, вам просто нужно учитывать, что для соединения со скоростью выше 100 Мбит / с вам понадобится гигабитная сетевая карта в компьютере. При подключении интерактивного телевидения обычно настраивают IPTV — порты LAN3 и LAN4, но лучше уточнить у провайдера. Если нужно подключить более 2-х приставок, провайдер может настроить LAN2 для IPTV, и интернет будет идти с первого порта и по wi-fi.Довольно часто абоненты «Ростелекома» сталкиваются с такой проблемой: ТВ-приставка запрашивает пароль для входа, хотя ранее он был активирован и работал нормально. Это происходит, когда они переключаются на другой патч-корд порта LAN с консоли. Также можно подключить услугу sip — телефонии для нее в HG8245 выделено 2 порта.
С торца HG8245 есть кнопка отключения / включения wi-fi, кнопка wps, кнопка сброса (сброс до заводских настроек).И два разъема, один USB — видимо для FTP-канала. И разъем BBU для подключения внешней резервной батареи, используемой для резервного питания, чтобы контролировать батарею. В интерфейсе меню есть даже пункт для контроля заряда батареи.
Немного о показателях на huawei hg8245 . Power — горит зеленым — питание включено, горит оранжевым — питание идет от резервного аккумулятора. Pon — горит зеленым — сигнал стабильный, есть синхронизация, мигает зеленым — синхронизации нет, сигнал нестабильный. Los Горит красным — сигнала нет, возможно обрыв на линии. LAN1 — LAN4 горит зеленым светом — к устройству подключено дополнение или ПК. Wlan Горит зеленым — Wi-Fi включен.
И вот теперь приступаем к настройке wi-fi на хинале Huawei HG8245.
1. Необходимо перейти по адресу 192.168.100.1 (если он не открывается, попробуйте зарегистрировать IP-адрес 192.168.100.2 шлюза 192.168.100.1 на сетевой карте)
2.Логин — root Пароль — admin. Есть еще вариант телекомадмин админтелеком с расширенными правами администратора.
3. Здесь следует открыть окно с созданными интерфейсами для ТВ и интернета, у меня такого нет, терминал просто из коробки, так что окно такое.
4. Щелкните вкладку WLAN, если хотите, вы можете изменить имя SSID. Чтобы установить пароль, вам нужно открыть раскрывающееся меню Authentication Mode и выбрать WPA / WPA2
.5.Пароль указывается в предложении WPA Pre-SharedKey. Чтобы увидеть, что вы пишете, снимите флажок «Скрыть». Затем сохраните, нажав кнопку «Применить».
Дальность действия wi-fi зоны у HG8245 довольно мала, это зависит от толщины стен в квартире и количества окружающих вас wi-fi сетей. Подключение по кабелю, безусловно, надежнее, чем wi-fi, и wi-fi на этих терминалах довольно легко взломать с большим желанием и большим количеством знаний) Чтобы отключить wf-fi, нужно снять флажок Enable SSID
стр.S. Появились новые клеммы huawei hg8245h белые, с подключением оптического провода снизу. Часто возникают вопросы, как отсоединить оптический кабель от терминала. Ответ очень прост, вам нужно потянуть на себя ту часть разъема, которая находится рядом с разъемом. Вот экран.
Этот терминал также имеет 4-канальные порты, два из которых настроены для Интернета, это первые два и третий четвертый для интерактивного телевидения.Вход к интерфейсу этого терминала такой же, как у HG8245.
P.S.S Если вас интересует полная настройка этого терминала, то вот вам.
Чтение 59452 время
Huawei — популярный китайский производитель, известный множеством качественных, функциональных, а главное — бюджетных устройств. Маршрутизаторы компании пользуются большой популярностью, поскольку имеют стильный внешний вид и наделены прекрасными техническими характеристиками.Ниже мы рассмотрим, как настроить роутер Huawei для провайдера Ростелеком.
Ростелеком — провайдер, широко известный в России. Его без преувеличения можно назвать монополистом, так как практически в любом доме на территории РФ можно подключить интернет от Ростелекома, чего нельзя сказать о других провайдерах. Допустим, у вас уже подключен Ростелеком, и вы приобрели новенький роутер Huawei. Осталось только правильно его настроить.
Этап 1: подключение маршрутизатора
Перед тем, как приступить к настройке маршрутизатора, необходимо правильно его подключить.Во-первых, вам необходимо подать питание на маршрутизатор, подключив его к сети с помощью прилагаемого блока питания.
Следующим шагом будет подключение кабелей. Один провод — это интернет-кабель, проводимый вашим провайдером в вашей квартире. Если у вас есть оптоволокно, вставьте его в специальную розетку, предназначенную для этого типа кабеля. В противном случае подключите кабель к одному из свободных портов LAN. Второй провод — это кабель, идущий в комплекте с роутером. Один конец необходимо вставить в любой из свободных разъемов LAN, а другой, соответственно, подключить к компьютеру или ноутбуку, с которого будет производиться настройка роутера.
Шаг 2: настраиваем роутер
Собственно на этом настройка роутера практически завершена. Был небольшой третий этап.
Шаг 3. Выполните настройку компьютера
С этого момента настройку роутера Huawei можно считать завершенной. Обращаем ваше внимание на то, что при возникновении проблем с входом в настройки рекомендуем не откладывать звонок провайдеру, который постарается сделать все возможное, чтобы в кратчайшие сроки установить подключение к Интернету.


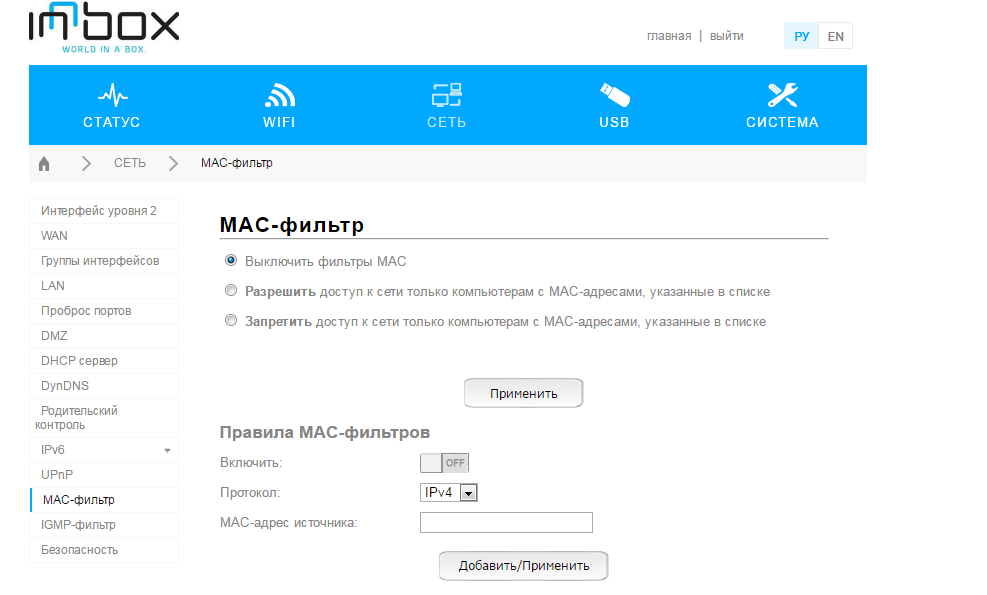
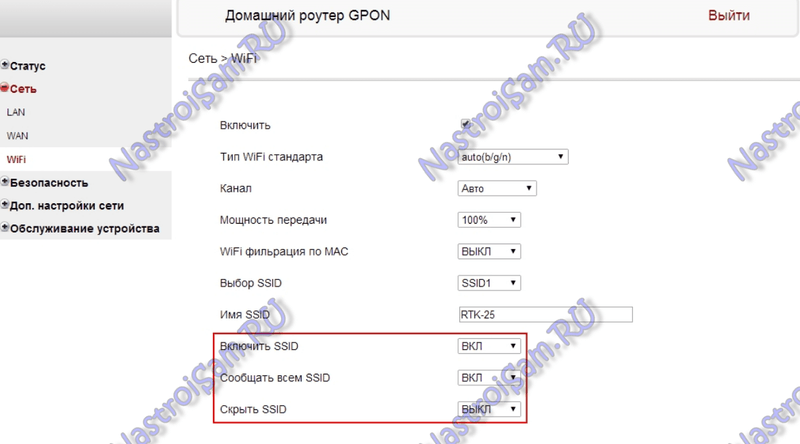
 Если ваша цель – онлайн-игры, рассматривайте мощные устройства.
Если ваша цель – онлайн-игры, рассматривайте мощные устройства.