Как настроить IPTV на роутере TP-Link и Archer
Настройка телевидения IPTV на роутера TP-Link, а так же на самом современном семействе маршрутизаторов — TP-Link Archer — достаточно простая процедура. Как правило, она заключается в правильной настройке порта для подключения цифровой STB-приставки. Так обстоят дела у большинства провайдеров в России — Ростелеком, ТТК, Дом.RU, Билайн и пр. Обычно достаточно просто выделить один Ethernet-порт из общей группы портов LAN и объединить его в одну группу с портом WAN в режиме моста Bridge. В то же время, в некоторых случаях, чтобы настроить IPTV, на роутере TP-Link необходимо дополнительно прописать ещё один параметр — VLANID, который является номером используемой виртуальной сети. Рассмотрим оба варианта настройки роутера.
Базовая настройка IPTV на TP-Link
Перед тем, как что-либо делать, мы настоятельно советуем Вам позвонить по номеру технической поддержки своего оператора связи и уточнить все параметры настройки, которые нужно будет прописать в конфигурации устройства.
Вот так выглядит обычная схема подключения ресивера цифрового телевидения к маршрутизатору или модему ТП-Линк или Арчер. Она достаточно проста и никаких сложностей вызвать не должна:
Отдельно хочется отметить следующую особенность — не все роутеры TP-Link умеют работать с IPTV, особенно старые модели. Например, более старые модели вроде tl-wr740n, tl-wr741nd, tl-wr841n, tl-wr940n и им подобные не всегда умеют отделять порт под ТВ-приставку. А если и умеют, то не всегда поддерживают работу с VLAN ID. Иногда решить это можно через обновление прошивки маршрутизатора. В новой версии уже будет необходимая функция.Поэтому, если у Вашего роутера TP-LINK нет настройки IPTV — скачайте с сайта производителя последнюю версию ПО и установите на устройство. И вот если на самой последней версии не появится этот функционал — тогда останется только поменять роутер. К счастью, на современных моделях TP-Link Archer C2, C5, C7, C20, C50 и т.
Как настроить порт IPTV ТП-Линк и Арчер
Самый простой способ, который позволит достаточно просто настроить телевидение IPTV на роутере TP-Link, который работает у большинства провайдеров России — Дом.ру, ТТК, Билайн, Ростелеком — следующий: нужно выделить один порт из общей группы LAN, в него будет подключаться ТВ-приставка. Это называется настроить порт в режим прозрачного моста. VLAN ID при этом не указывается.
Процедура настройки следующая:
1. Необходимо зайти в настройки роутера через его IP — 192.168.1.1 или 192.168.0.1, либо по URL tplinkwifi.net. Логин для доступа — admin, пароль — admin. Если не получается попасть в конфигуратор или не подходит пароль — посмотрите вот эту инструкцию.
2. В меню роутера TP-Link зайдите в раздел Сеть >> IPTV.
3. Проверьте включен ли режим «IGMP Proxy».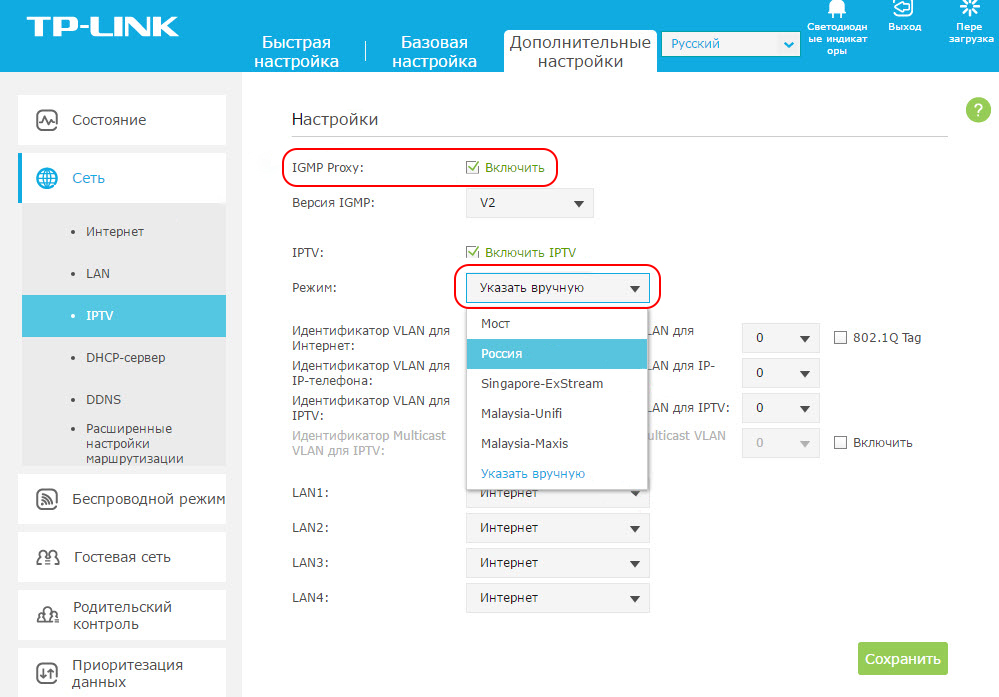 Включен — так и оставляем. Если нет — включаем.
Включен — так и оставляем. Если нет — включаем.
4. В графе «Режим» поставьте значение Мост, В поле «Порт для IPTV» поставьте LAN4.
5. Сохраните настройку IPTV на роутере TP-Link нажав кнопку «Сохранить».
Настройка порта для ТВ на роутере Archer
Для роутеров TP-Link Archer C2, C5, C7, C20, C50, C1200 с последней версией прошивки настройка IPTV выглядит следующим образом:
Откройте раздел Дополнительные настройки >> Сеть >> IPTV/VLAN:
Поставьте галочку «Включить IPTV».
Режим работы — Мост.
В строчке «LAN4» нужно поставить значение «IPTV».
Кликните на кнопку»Сохранить».
Подключите ТВ-приставку в четвертый порт роутера и проверьте работу интерактивного телевидения.
Настройка VLAN IPTV на роутере TP-Link
Если у Вашего провайдера для работы IPTV надо на роутере прописывать номер виртуальной сети — VLAN ID, тогда настройка телевидения на ТП-Линке будет выглядеть чуть посложнее. Сначала в строке «Режим» поставьте значение — 802.1Q Tag VLAN:
Сначала в строке «Режим» поставьте значение — 802.1Q Tag VLAN:
Для Интернет-трафика обычно указывать VLAN ID не надо, а значит поставьте галку Отключить Vlan TAG для Интернет.
Дальше в строчку «Идентификатор VLAN для услуги IPTV» пропишите номер VLAN ID, который Вы перед этим узнали в техподдержке.
В строке «Приоритет VLAN для услуги IPTV» поставьте цифру 4.
В строке «Режим работы порта LAN4» поставьте значение IPTV и сохранить настройки.
Замечание:
Если вдруг указанный способ не заработал и роутер требует указать ещё и Multicast VLAN ID, тогда попробуйте поступить вот так:
То есть прописываем VLAN ID от телевидения в поле «Идентификатор VLAN для использования IP-телефона». Ниже указываем приоритет — 4. В поле «Режим работы порта LAN4» надо поставить значение IP-Телефон. Нажмите на кнопку «Сохранить».
Как настроить VLAN для ТВ на Archer
Настройка телевидения IPTV на роутере TP-Link Archer C2, C5, C7, C20, C50, C1200 с указанием VLAN ID выполняется вот так:
Режим выставьте «Указать вручную».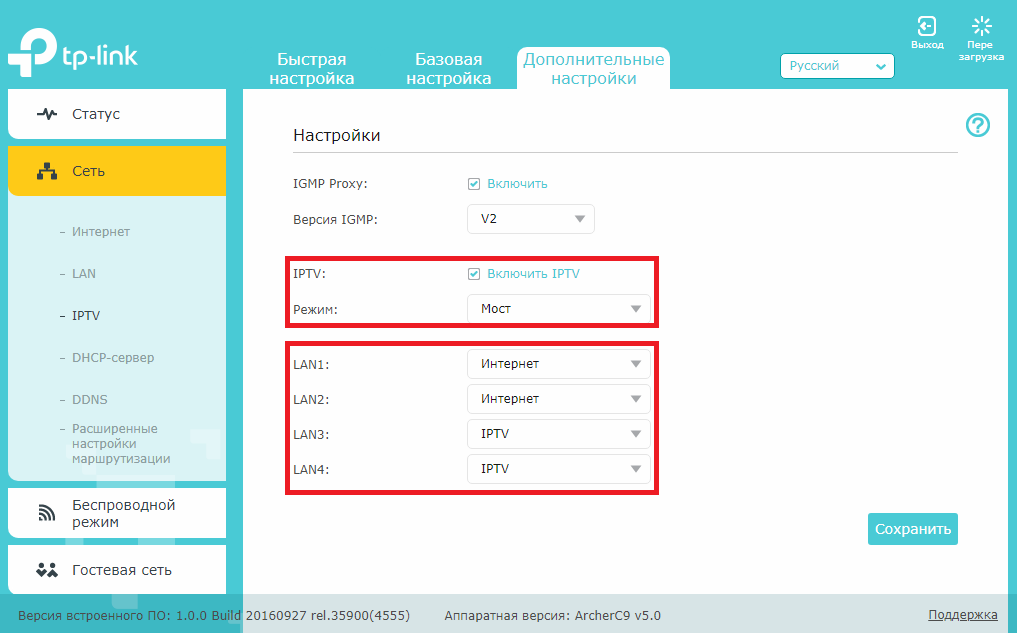
В поле Идентификатор VLAN для IPTV пропишите номер VLAN для цифрового ТВ.
В поле приоритета поставьте цифру 4.
В строчке LAN4 выберите пункт- IPTV.
Сохраните настройки.
Подключите приставку и проверьте работу цифровой ТВ приставки.
Как настроить функцию IPTV на Wi-Fi роутере (синий интерфейс)
Эта статья подходит для:
Archer C2(EU)( V3 ) , Archer C59( V1 ) , Archer C1200( V1 ) , Archer C25( V1 ) , Archer C5400( V1 ) , Archer C58( V1 ) , Archer C3200( V1 ) , Touch P5( V1 ) , Archer C2( V3 ) , Archer C50( V2 ) , Archer C1900( V1 ) , Archer C60( V1 ) , Archer C2600( V1 ) , Archer C20( V2 ) , Archer C8( V1 V2 ) , Archer C3150( V1 ) , Archer C9( V1 V2 ) , TL-WR1043ND( V4 )
В этой статье приведена информация по настройке функции IPTV.
Примечание:
1) Если у вас работает интернет и функция IPTV по умолчанию, пожалуйста, проигнорируйте эту статью, просто сохраните настройки по умолчанию на странице IPTV.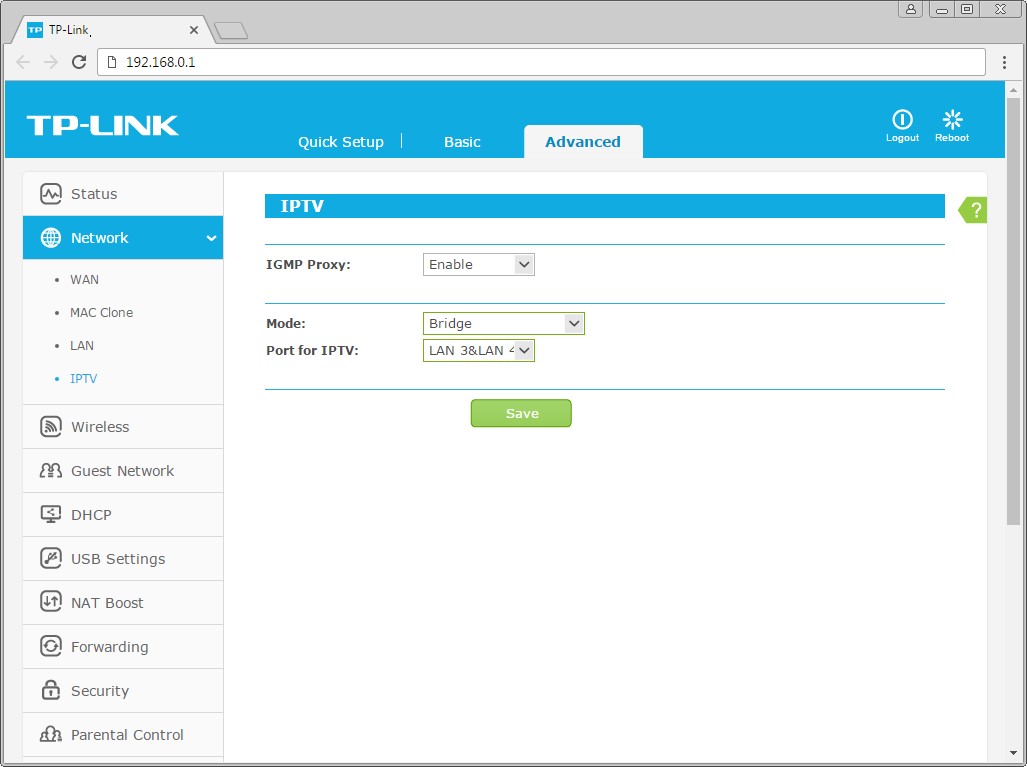
2) В этой статье в качестве примера приводится модель роутера Archer C59.
Часть первая: Перейдите на страницу настройки IPTV.
Мы видим веб-страницу настройки IPTV, как показано ниже.
Пожалуйста, сохраните версию IGMP Proxy и IGMP по умолчанию, если только ваш интернет-провайдер не просит вас изменить настройки. Эта статья поможет вам настроить режим IPTV и порты LAN.
Часть вторая: В чём разница между различными режимами IPTV?
На странице настроек IPTV существует множество «режимов», таких как Мост, Россия, Singapore-ExStream, Malaysia-Unifi, Malaysia-Maxis и Указать вручную.
Эти режимы предназначены для разных интернет-провайдеров. Другими словами, режим, который вам нужен, зависит от требований вашего интернет-провайдера.
- Очевидно, что Singapore-ExStream, Malaysia-Unifi и Malaysia-Maxis предназначены для конкретных интернет-провайдеров в Сингапуре и Малайзии.

- Режим Мост не требует ввода информации о VLAN. Мы используем этот режим, когда интернет-провайдер не требует настроек VLAN.
- Пользовательский режим используется для некоторых интернет-провайдеров, которым требуются настройки VLAN 802.1Q для службы IPTV.
Часть третья: Как правильно настроить функцию IPTV в другом режиме?
- Если ваш интернет-провайдер — это ExStream, Unifi или Maxis. Просто выберите режим Singapore-ExStream, Malaysia-Unifi или Малайзии-Maxis. Затем вам больше не нужно вводить какую-либо информацию. Если вы выберете этот режим, то просто нажмите «Сохранить», чтобы завершить настройку.
- Режим Мост предназначен для других ситуаций. Если ваш интернет-провайдер не требует идентификатора VLAN или вы не можете определить идентификатор VLAN, вы можете попробовать использовать этот режим. Для настройки этого режима см. Следующие шаги.
- Выберите режим Мост.

- Затем подключите ТВ-приставку к порту LAN3 и проверьте работу IPTV
- Если ваш интернет-провайдер отсутствует в списке и ему нужны настройки VLAN. Выберите режим «Указать вручную» и введите выделенные параметры вручную. Сначала вам необходимо проверить информацию у своего интернет-провайдера. Для настройки выполните следующие действия.
- Выберите режим «Указать вручную», затем вам нужно ввести идентификатор VLAN для трёх служб, идентификатор VLAN должен быть предоставлен вашим интернет-провайдером. Например, если мой интернет-провайдер сообщил мне, что для интернет-сервиса используется VLAN 40, для услуги IP-телефонии — порт VLAN 45, а для службы IPTV — VLAN 50, необходимо ввести параметры, как указано выше.
- Параметры 802.1Q Tag и Multicast VLAN для IPTV также зависит от требований вашего интернет-провайдера.
 Приоритет также не требует настройки.
Приоритет также не требует настройки. - Затем установите порты LAN для разных служб. Например, здесь мы выбираем LAN1 и LAN4 для интернет-сервиса, LAN2 для услуги IP-телефона и LAN3 для обслуживания IPTV. Не забудьте нажать «Сохранить».
- Наконец, подключите компьютеры к LAN 1 и LAN4 для доступа в Интернет, подключите IP-телефон к LAN2 и подключите ТВ-приставку к LAN3 для просмотра IPTV.
Для получения подробной информации о каждой функции и настройке, перейдите в Загрузки, чтобы загрузить руководство пользователя по вашему устройству.
Как настроить функцию IPTV на Wi-Fi роутере (новый интерфейс)?
Эта статья подходит для:
Archer C59( V2 V3 ) , Archer C1200( V2 V3 ) , Archer C5400( V2 ) , Archer C58( V2 ) , Archer C3200( V2 ) , Archer C900( V1 ) , Archer AX10( V1 ) , Archer A10( V1 ) , Archer C1900( V2 ) , Archer A2300( V1 ) , TL-WR1043N( V5 ) , Archer C80( V1 ) , Archer A6( V2 ) , Archer C8( V3 V4 ) , Archer AX50( V1 ) , Archer C3150( V2 ) , Archer C9( V3 V4 V5 ) , Archer A7( V5 ) , Archer C6( V2 ) , Archer C7( V4 V5 ) , Archer AX90 , Archer AX6000( V1 ) , Archer C5400X( V1 ) , Archer A9( V6 ) , Archer C2300( V1 V2 ) , Archer AX20( V1 ) , Archer C3150 V2 , Archer C4000( V2 ) , Archer A20( V1 ) , Archer C60( V2 V3 ) , Archer AX1800( V1.
Эта статья поможет вам настроить функцию IPTV правильным образом.
Примечание:
- Если у вас работает Интернет и функция IPTV по умолчанию, пожалуйста, проигнорируйте эту статью, просто сохраните настройки по умолчанию на странице IPTV.
- В этой статье мы используем модель Archer C9 в качестве примера.
Часть A: Откройте страницу настройки IPTV.
Мы видим веб-страницу настройки IPTV, как показано ниже.
Пожалуйста, сохраните IGMP Proxy и версию IGMP по умолчанию, если только ваш интернет-провайдер не попросит вас изменить эти настройки. Эта статья поможет вам настроить режим IPTV и LAN-порты.
Часть Б: В чем разница между различными режимами IPTV?
На странице настроек IPTV существует несколько «режимов», таких как Мост, Singapore-ExStream, Malaysia-Unifi, Malaysia-Maxis, Portugal-MEO, Portugal-Vodafone и Указать вручную.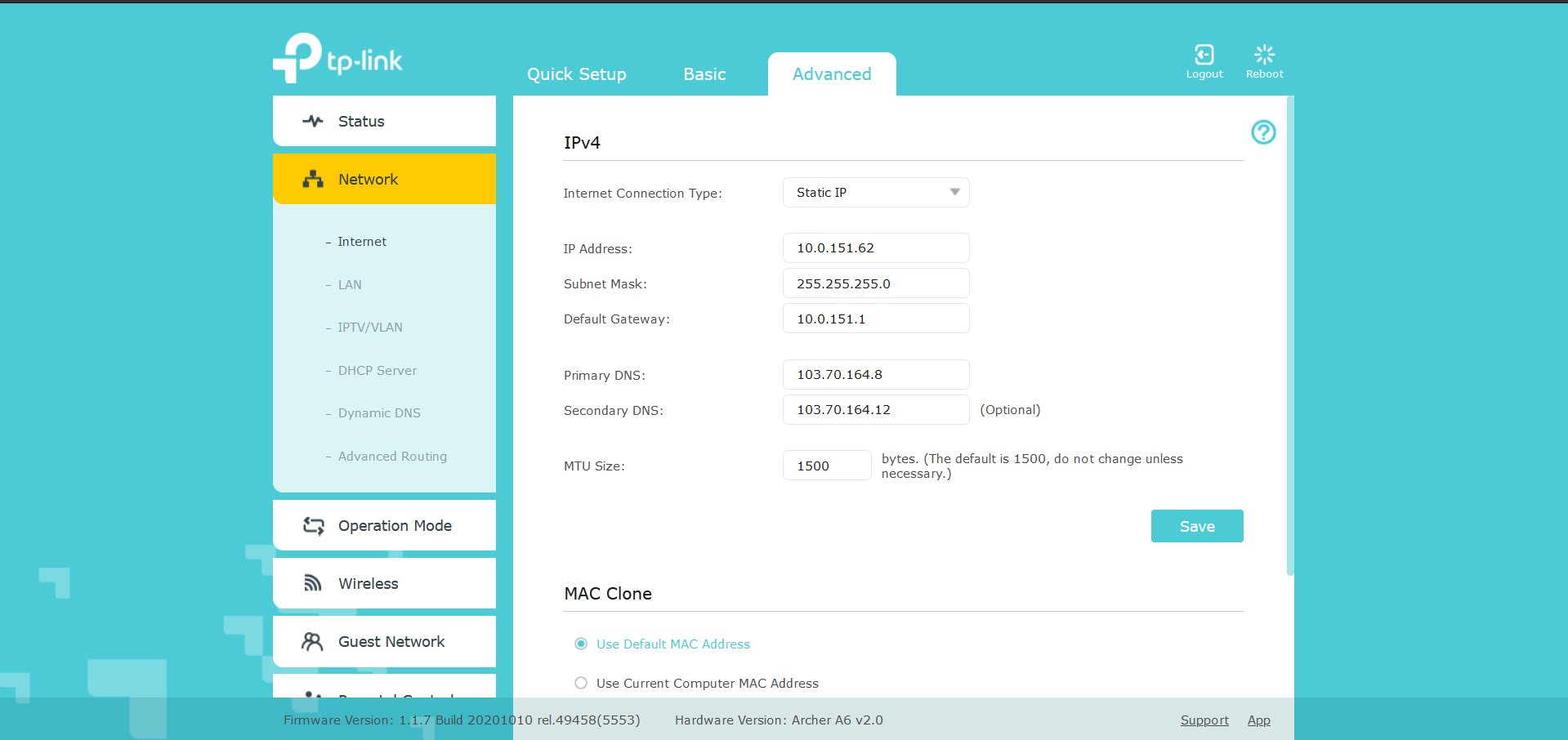
Эти режимы предназначены для разных интернет-провайдеров. Другими словами, режим, который вам нужен, зависит от вашего интернет-провайдера.
- Очевидно, что Singapore-ExStream, Malaysia-Unifi, Malaysia-Maxis, Portugal-MEO, Portugal-Vodafone предназначены для конкретных интернет-провайдеров в Сингапуре, Малайзии и Португалии.
- Режим Мост не требует ввода информации о VLAN, мы просто используем этот режим, когда интернет-провайдер не требует настроек VLAN.
- Режим Указать вручную используется для некоторых интернет-провайдеров, которым требуются настройки VLAN 802.1Q для службы IPTV.
Часть В: Как правильно настроить функцию IPTV в другом режиме?
- Если ваш интернет-провайдер — это ExStream, Unifi, Maxis, MEO или Vodafone. Просто выберите Singapore-ExStream, Malaysia-Unifi, Malaysia-Maxis, Portugal-MEO, Portugal-Vodafone.
 После этого вам не нужно вводить какую-либо информацию — просто нажмите «Сохранить», чтобы завершить настройку.
После этого вам не нужно вводить какую-либо информацию — просто нажмите «Сохранить», чтобы завершить настройку. - Режим Мост предназначен для других ситуаций. Если ваш интернет-провайдер не требует идентификатора VLAN или вы не можете определить идентификатор VLAN, вы можете попробовать использовать этот режим. Для настройки этого режима см. следующие шаги.
- Выберите режим Мост. Затем выберите один порт LAN для службы IPTV и сохраните. Здесь я выбираю LAN3 для службы IPTV в качестве примера.
- Затем подключите STB к LAN3 и попробуйте услугу IPTV.
3. Если ваш интернет-провайдер отсутствует в списке и ему нужны настройки VLAN. Выберите Указать вручную и введите нужные параметры вручную. Сначала вам необходимо проверить информацию у своего интернет-провайдера. Для настройки выполните следующие действия.
- Выберите режим Указать вручную, затем вам нужно ввести идентификатор VLAN для разных служб, идентификатор VLAN должен быть предоставлен вашим интернет-провайдером.
 Например, если мой интернет-провайдер сообщил мне, что он использует VLAN 40 для интернет-сервиса, VLAN 45 для услуги VOIP и VLAN 50 для службы IPTV, я ввожу параметры, как указано выше.
Например, если мой интернет-провайдер сообщил мне, что он использует VLAN 40 для интернет-сервиса, VLAN 45 для услуги VOIP и VLAN 50 для службы IPTV, я ввожу параметры, как указано выше. - Тег 802.1Q и идентификатор Multicast VLAN для IPTV также относятся к вашему интернет-провайдеру. (Обычно должен быть проверен тег 802.1Q). При этом приоритет не нужно настраивать.
- Затем установите порты LAN для разных служб. Например, здесь я выбираю LAN1 и LAN4 для интернет-сервиса, LAN2 для услуги VOIP и LAN3 для обслуживания IPTV. Не забудьте нажать «Сохранить».
- Наконец, подключите компьютеры к LAN 1 и LAN4 для доступа в Интернет, подключите IP-телефон к LAN2 для услуги VOIP и подключите STB к LAN3 для просмотра IPTV.
Для получения подробной информации о каждой функции и настройке оборудования перейдите на страницу Загрузки для загрузки руководства пользователя к вашей модели устройства.
Как настроить IPTV на TP-Link (Ростелеком, ТТК и Билайн)
До недавнего времени у роутеров TP-Link с поддержкой IPTV на стандартных прошивках было тухло.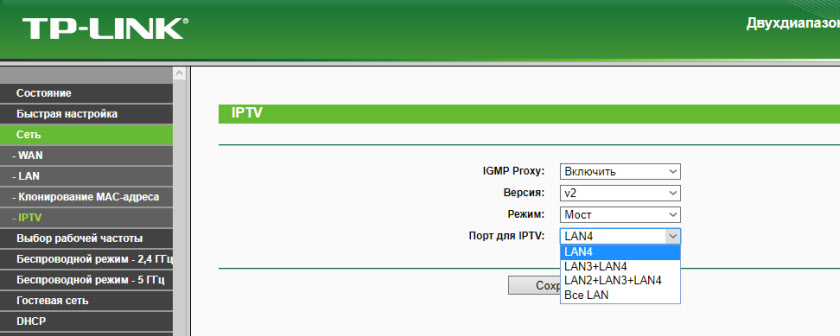 В лучшем случае на некоторых моделях можно было просто включить поддержку IGMP и только всего лишь на нескольких моделях можно было выделить порт для приставки. Сейчас же перечень моделей TP-Link поддерживающих IPTV значительно увеличился. Выпущены обновленные прошивки для таких ходовых моделей, как TL-WR740N, TL-WR741ND, TL-WR743ND, TL-WR841ND, TL-WR941ND, TL-WR1042ND и TL-WR1043ND, правда не для всех аппаратных ревизий. Так же выпущенный прошивки для роутеров ТП-Линк с добавленной поддержкой тегирования трафика 802.1q (VLAN).
В лучшем случае на некоторых моделях можно было просто включить поддержку IGMP и только всего лишь на нескольких моделях можно было выделить порт для приставки. Сейчас же перечень моделей TP-Link поддерживающих IPTV значительно увеличился. Выпущены обновленные прошивки для таких ходовых моделей, как TL-WR740N, TL-WR741ND, TL-WR743ND, TL-WR841ND, TL-WR941ND, TL-WR1042ND и TL-WR1043ND, правда не для всех аппаратных ревизий. Так же выпущенный прошивки для роутеров ТП-Линк с добавленной поддержкой тегирования трафика 802.1q (VLAN).
Полный список моделей роутеров TP-Link, поддерживающих цифровое интерактивное телевидение IPTV здесь — ссылка. Если Ваша модель роутера TP-Link умеет работать с IPTV — ловите инструкцию по подключению цифрового телевидения:
Первым делом нужно попасть в веб-интерфейс роутера TP-Link. На большинстве моделей TP-Link используется IP-адрес в локальной сети — 192.168.1.1 (http://192.168.1.1) и только в нескольких моделях — 192.168.0.1 (http://192.168.0.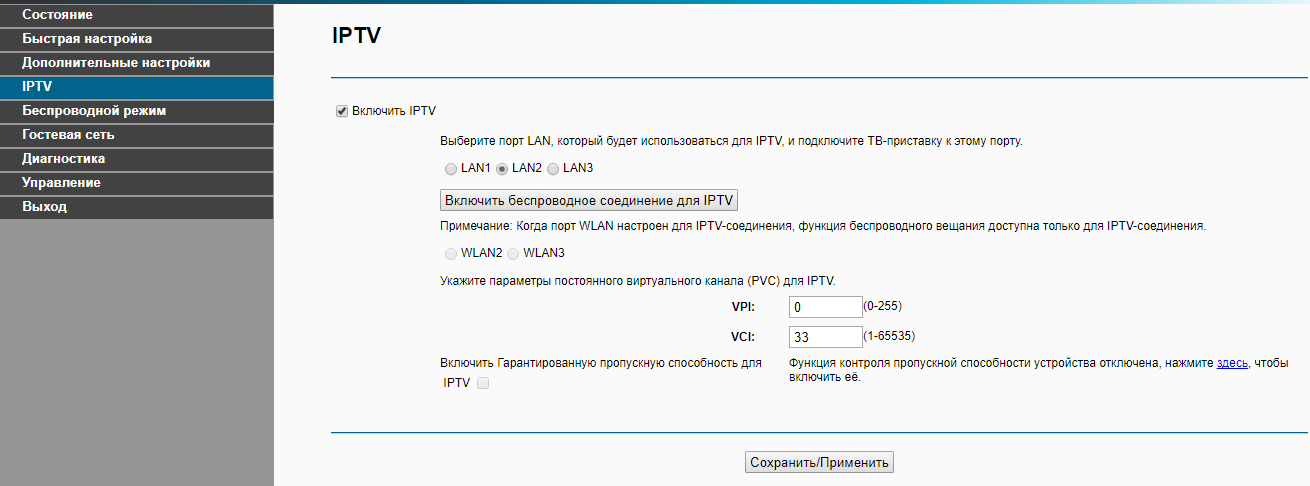 1). Логин для доступа в веб-интерфейс TP-Link — admin. Пароль, используемый по умолчанию, тоже admin. Если у Вас затруднения с доступом в веб-интерфейс роутера — смотрите вот эту инструкцию.
1). Логин для доступа в веб-интерфейс TP-Link — admin. Пароль, используемый по умолчанию, тоже admin. Если у Вас затруднения с доступом в веб-интерфейс роутера — смотрите вот эту инструкцию.
Для подключения цифрового телевидения в веб-интерфейсе роутера есть раздел «Сеть» => «IPTV».
Вариант 1. IPTV на роутере TP-Link (без указания VLAN ID).
Такой способ настроить IPTV на TP-Link подходит для подавляющего большинства провайдеров, предоставляющих интерактивное цифровое телевидение — Билайн, Дом.ру, ТТК и большинство филиалов Ростелеком.
Если вверху окна есть поле выбора режима, то нужно выбрать режим «Мост»:
В некоторых моделях маршрутизаторов выбора режима нет и есть просто поле «Порт IPTV STB»:
Здесь есть возможность выбора одного или двух портов для подключения ТВ-приставки. Нажимаем кнопку Сохранить. Далее, можно подключать приставку в выбранный порт и проверять работу приставки.
Примечание: В некоторых прошивках роутеров TP-Link есть параметр «IGMP Proxy» — его желательно поставить в значение «Включить (Enable)».
Вариант 2. IPTV на роутере TP-Link с указанием VLAN ID.
Такой вариант настройки ТВ на ТП-Линк используется редко, в основном в некоторых филиалах Ростелеком, Таттелеком и Аист. Сначала Вам надо будет узнать в технической поддержке идентификатор VLAN ID для IPTV, используемый на Вашем подъездном коммутаторе. Затем в разделе IPTV в поле «Режим» выбираем тип «802.1Q Tag VLAN»:
Переключатель «VLAN TAG для Интернет» ставим в положение «Отключить».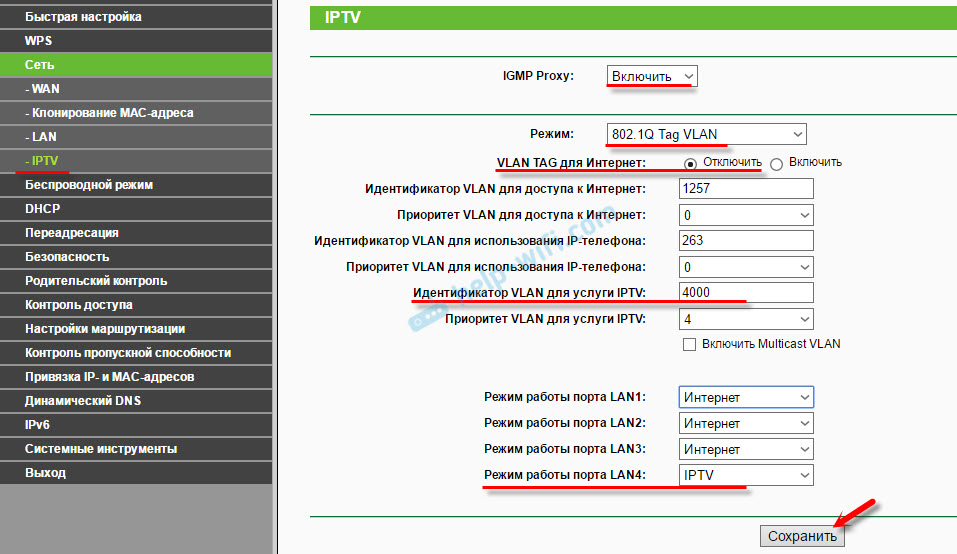 В поле «Идентификатор VLAN для услуги IPTV» прописываем VLAN ID, который узнали в техподдержке. Теперь ниже выбираем порт для STB приставки. В моём примере это 4-й LAN-порт. Для него выставляем режим работы «IPTV». Нажимаем кнопку «Сохранить».
В поле «Идентификатор VLAN для услуги IPTV» прописываем VLAN ID, который узнали в техподдержке. Теперь ниже выбираем порт для STB приставки. В моём примере это 4-й LAN-порт. Для него выставляем режим работы «IPTV». Нажимаем кнопку «Сохранить».
Примечание:
1. На некоторых версиях прошивки роутеров TP-Link Вы можете столкнуться вот с какой трудностью. Разработчики немного перемудрили и попытались учесть все возможные варианты настройки, чем внесли сумятицу. Дело в том, что у перечисленных выше провайдеров коммутаторы как правило сконфигурированы так, что Интернет-трафик приходит к абоненту без тега, а мультикаст IPTV приходит с тегом, который просто надо снять на порту WAN.
Так вот есть версии микропрограммы на маршрутизаторах TP-Link, на которой если Вы пропишите VLAN ID в поле «Идентификатор VLAN для услуги IPTV», то с Вас роутер будет требовать ещё и «Идентификатор Multicast VLAN для услуги IPTV», которого у Вас нет. Если Вы спросите это у техподдержки — то скорее всего поставите их в тупик. Итогом будет то, что Вы так и не сможете смотреть IPTV — приставка будет получать адрес, будет загружаться интерфейс, а ТВ-трафик мультикаст бегать не будет.
Итогом будет то, что Вы так и не сможете смотреть IPTV — приставка будет получать адрес, будет загружаться интерфейс, а ТВ-трафик мультикаст бегать не будет.
Поэтому делаем проще.
В поле «Идентификатор VLAN для использования IP-телефона» прописываем VLAN ID для IPTV.
Затем ниже выставляем режим одного из LAN-портов в режим IP-телефон. Я для ТВ-приставки обычно использую 4-й LAN-порт.
Нажимаем кнопку «Сохранить».
2. В некоторых прошивках роутеров TP-Link есть параметр «IGMP Proxy» — его желательно поставить в значение Включить (Enable).
Настройка IPTV на роутере через Wi-Fi
IPTV на телевизоре: подключаем и смотрим ТВ каналы
Телезрители, которые приобрели Smart-TV, часто не догадываются о возможности подключения бесплатных IPTV-каналов. Информация о пользовании таким контентом специально замалчивается провайдером с целью пользования кабельным телевидением или платными ресурсами. В статье разберем – что такое IPTV вещание и как смотреть на телевизоре подобные каналы.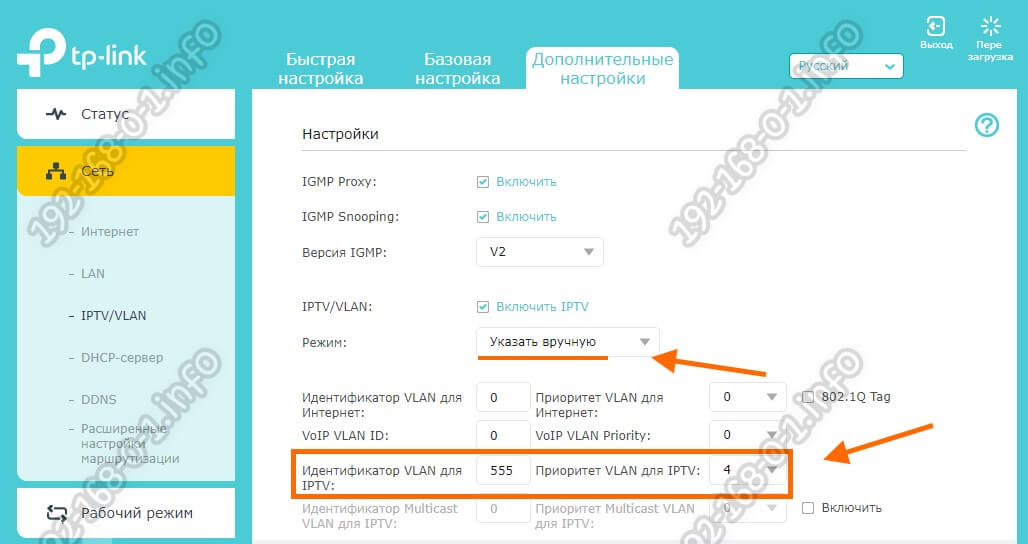 Также коснемся вопроса настроек интерактивного телевидения для популярных марок телевизионных приемников. И дополнительно рассмотрим процедуру получения трансляций через беспроводное подключение интернета.
Также коснемся вопроса настроек интерактивного телевидения для популярных марок телевизионных приемников. И дополнительно рассмотрим процедуру получения трансляций через беспроводное подключение интернета.
Обеспечение просмотра
Для начала проанализируем возможности IPTV – вещания. Для этого представим преимущества в виде списка:
- Владельцу не требуется приобретать ТВ-тюнер.
- Не нужно тратить семейные деньги на покупку спутниковой тарелки и платить абонентскую плату за использование каналов.
- В данной технологии предусмотрена возможность остановки трансляции на выбранный отрезок времени.
- Комплекс дополнительных функций при трансляциях IPTV-каналов наверняка порадует телезрителя.
Для обеспечения полноценного просмотра IPTV-каналов, пользователь должен иметь доступ в интернет (желательно с высокой скоростью) телевизор или компьютер и оплаченную услугу от провайдера.
Чем обеспечивается получение необходимого сигнала на свое принимающее устройство?
- Владелец телевизора может использовать специальную приставку, подключенную к телевизору.

- В роли приставки может быть использован проигрыватель или плеер с определенными наборами функций, позволяющими транслировать IPTV-каналы.
- С помощью беспроводного соединения удастся подсоединить инновационное вещание.
- Для каждой модели телевизора существует программное приложение, обеспечивающее качественный показ интерактивных каналов.
- Трансляция производится с помощью интернет – браузера.
Популярными способами подключения считаются два метода:
- Первый. Владелец телевизора покупает приставку у своего провайдера. В принципе, ее можно купить и самостоятельно.
- Второй. Путем установки популярного приложения IPTV Player на свой Смарт ТВ.
Каждый из предложенных вариантов характеризуется набором достоинств и недостатков.
Процедура подключения и настойки
Как грамотно подключить интерактивное ТВ?
Сразу определимся с необходимым оборудованием для подключения к телевизору IP каналов.
- Пользователь обеспечивает качественное подсоединение интернета через маршрутизатор или по кабелю.

- Рядом должен находиться компьютер или ноутбук для проведения подключения.
- Необходимо знание основ пользования магазином приложений.
- На последнем этапе потребуется плейлист с перечнем каналов.
Перечисляем последовательные шаги по установке программы и настройке телевизора.
Разберем самый простой и подходящий для всех моделей способ с общими рекомендациями:
- Установка программного обеспечения происходит после проверки надежности интернет-соединения.
- С помощью пульта заходим в центральное меню и отыскиваем приложения.
- Каждый Смарт ТВ обладает собственным магазином приложений. Через него загружаем программу SS IPTV.
- Теперь настроечный и процесс осуществляем через значок шестеренки.
- В настройках необходимо вручную прописать адрес плейлистов. Их можно отыскать на ресурсах провайдеров.
- Синхронизируем процесс с компьютером или ноутбуком. Управление плейлистами происходит через гаджет.
- После добавления плейлистов тестируем просмотр каналов.

- Наслаждаемся бесплатным просмотром.
Телевизор LG
Для того чтобы без приставки на телевизоре LG подключить интерактивное ТВ, требуется поэтапно совершить предлагаемые действия.
К модели LG подключить IPTV-каналы можно двумя способами:
Согласно первому методу обязательно наличие интернет соединения.
- С помощью пульта заходим в центральное меню и отыскиваем магазин приложений. Нам потребуется LG Smart World.
- Обязателен процесс авторизации или создания учетной записи.
- Через поиск ищем программу IPTV.
- После обнаружения производим установку, пользуясь всплывающими подсказками.
- Заканчиваем процедуру нажатием клавиши «Запустить».
Второй метод не требует наличие интернета, но необходимы флешка и компьютер:
- Используя браузер компьютера, открываем LG Smart World.
- Загружаем архив нужного ПО.
- Распаковываем и сохраняем на флешнакопителе.

- Флешку предварительно отформатировать.
- Подключаем флешку к смарт тв.
- На телевизоре (с помощью пульта) заходим в центральное меню и открываем «Мои приложения».
- Кликая по изображению флешки, выбираем источник установки программы.
- Нажимая на иконку SS IPTV, производим инсталляцию программы в автоматическом режиме.
- Сохраняем изменения и переходим к просмотру.
Телевизор Philips
Чтобы настроить IPTV на телевизионном приемнике Philips, необходимо воспользоваться виджетом ForkSmart.
Обязательно строго придерживаться прописанного алгоритма действий:
- Взяв в руки пульт, заходим в настройки.
- Активируем просмотр параметров.
- Появившуюся информацию записать.
- Вернувшись в центральное меню, выбираем вкладку «Параметры сети».
- Производим настройку IP–адреса.
- Вернувшись, запускаем настроечный процесс статического IP – адреса.
- Требуемые параметры вводим на основании сделанных записей.

- Перезагружаем телевизор по окончании процесса.
- Вызываем функцию Smart на дистанционном пульте.
- Начинаем работу виджета «Мегого». Он запускает Foorksmart.
- Следствием станет запуск Fork Player.
- С его помощью и просматривается интерактивное телевидение.
Телевизор Samsung
На всех моделях телевизоров Самсунг существует функция SS-IPTV.
Для ее активации придется провести несколько последовательных шагов:
- Находим раздел функций в главном меню, используя пульт.
- Открываем учетную запись Samsung.
- Вводим данные аккаунта или создаем учетную запись.
- Если у вас телевизор «Е» серии, в появившемся поле прописываем 6 любых цифр.
- Модели типа «H» и «F» не требуют заполнения поля.
- Закончив регистрационный процесс, возвращаемся в функции и открываем Smart Hub.
- Активируем дополнительные приложения.
- Открывает параметры и находим опцию «IP Setting».

- В новом окне прописываем 91.122.100.196.
- В разделе параметров синхронизируем приложения.
- Теперь в дополнительных приложениях обнаружится символ SS-IPTV.
- Запускаем программу и через сайт поставщика услуг загружаем плейлист. Можно воспользоваться собственными плейлистами.
- Готово.
Беспроводной тип подключения
Если осуществлять просмотр IPTV – вещания через роутер, необходима его грамотная настройка. Чаще всего настраивать роутер не требуется. Технология поддерживается в автоматическом режиме. С другой стороны нередкой проблемой является вынужденная настройка роутера. Проблема в том, что универсальной инструкции по настройке IPTV на роутере не существует. Все зависит от модели прибора.
Проанализируем два главных способа настройки маршрутизатора.
Первый метод
активация IGMP Proxy. Доступно на некоторых моделях.
- Действуем через панель управления устройством. Как это сделать написано в инструкции к устройству.

- В настройках по проводному соединению ищем функцию IGMP.
- Активируем, устанавливая галочку.
- Сохраняем новые позиции и перезагружаем устройство.
Второй метод
маршрутизатор переводится в режимную ситуацию ACCESS POINT. Доступно на всех устройствах.
- Отключаем DHCP на роутере.
- Роутер ставим в режим с точкой доступа ACCESS POINT.
- Основной провод переставляется в порт LAN.
- Подключаем услугу через провайдера, совершая звонок в техническую поддержку.
Форумы и социальные сети полны рекомендаций с пожеланиями не использовать такой метод просмотра интерактивного телевидения, так как соединение не отличается надежностью. Это приводит к искажению изображения или звука. К тому же прерванный контакт помешает досмотреть фильм, прервав показ на самом интересном месте.
Как настроить интернет-телевидение на компьютере с помощью IPTV плеера или телевизора
Тысячи телекоммуникационных провайдеров всё ещё не используют технологию IPTV из-за того, что не в каждом доме есть SMART-TV, а закупать N-ное количество приставок нерентабельно. Интернет телевидение могло бы стать прекрасной альтернативой для спутникового или кабельного телевидения, так как включает в себя весь спектр каналов.
Интернет телевидение могло бы стать прекрасной альтернативой для спутникового или кабельного телевидения, так как включает в себя весь спектр каналов.
Что такое IPTV
IPTV – интернет протокол, по которому передаются трансляции телеканалов в любой компьютер или другое устройство. Его нельзя просто так просмотреть в интернете, можно лишь найти нужные ссылки на трансляции. Бесплатные пакеты каналов можно найти в интернете, но для их просмотра нужно скачать и настроить специальный плеер.
Что необходимо для подключения IPTV
На компьютере
Для подключения интерактивного телевидения на ПК или ноутбуке нужно:
- Убедиться в том, что компьютер соединен с сетью Internet по кабелю.
- Настроить роутер
(если используется). - Скачать и установить IPTV плеер.
- Скачать и настроить плейлист.
На телевизоре
На телевизоре процедура не сильно отличается от вышеописанной:
- Настроить роутер.

- Убедиться в том, что телевизор оснащен технологией
SMART TV, если нет – необходима IPTV приставка. Без SMART ТВ или приставки – IP ТВ работать не будет - Подключить телевизор к интернету, желательно проводным способом.
- Скачать и установить плеер (в случае с приставкой, обычно ничего скачивать не нужно).
- Скачать и настроить список каналов.
Как настроить роутер для подключения IPTV
Если ваш компьютер подключен к сети интернет напрямую, без использования Wi-Fi маршрутизатора – сразу можете пропускать этот пункт. Если же Wi-Fi маршрутизатор используется – убедитесь в том, что он поддерживает функцию Multicast. Обычно, кроме включения Мультикаст в настройках роутера ничего не требуется. Для нормальной, стабильной работы IP-телевидения, компьютер или SMART TV должен быть подключен только по проводу
!
Для включения Multicast на роутере, в строке браузера необходимо ввести один из следующих адресов:
Одно из названий функции – IGMP. Зайдя в настройки отыщите следующие пункты меню (для всех маршрутизаторов идентично. Отличие только в интерфейсе):
Зайдя в настройки отыщите следующие пункты меню (для всех маршрутизаторов идентично. Отличие только в интерфейсе):
- В левой части пункт “Сеть
”. - В раскрывшемся списке пункт “IPTV”.
- Рядом с полем “IGMP Proxy” выставить значение “Включить”.
- В поле “Режим
” выбрать значение “Мост” (не на всех роутерах). - “Порт для IPTV” – “LAN 4” (на некоторых моделях указывать не обязательно).
Настройка IPTV на телевизоре
С помощью приставки
Подключить приставку к телевизору не сложнее чем подключить тюнер спутникового телевидения или T2 тюнер. Все интуитивно понятно:
- На приставке есть несколько разъемов для подключения к телевизору.
Что делать, если интернет плохо и медленно работает – ускоряем скорость соединения
На фотографии видим такие разъемы как (слева-направо): разъем для подключения к блоку питания, AV, HDMI, LAN для подключения к сети Internet, USB-порт.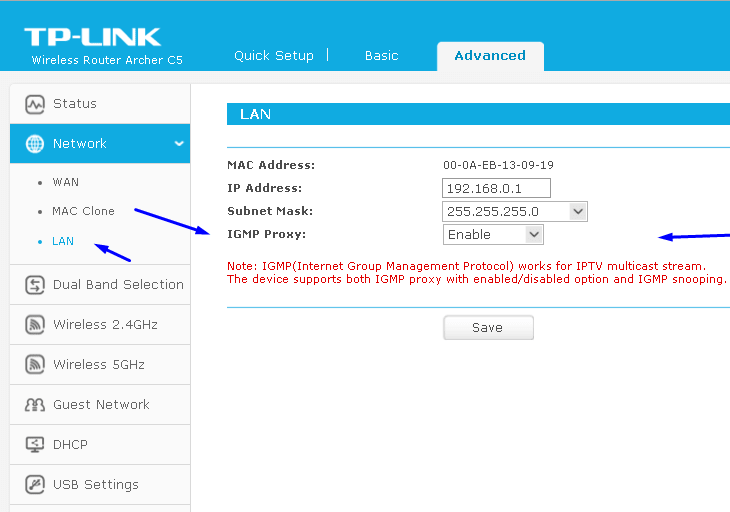
AV
– используется для подключения к устаревшим телевизорам.
HDMI
– для современных телевизоров.
Выбираем подходящий, соединяем с телевизором.
- Подключаем приставку к сети интернет с помощью Ethernet-провода.
- Подключаем блок питания к сети 220V.
- Включаем приставку, в телевизоре выбираем тип выхода
, к которому подключена приставка. - Необходимо настроить подключение к сети:
Настройка IPTV на SMART TV
Телевизоры от LG
Для просмотра интернет телевидения на телевизорах LG, разработано специальное приложение, которое называется SS IPTV.
Для его установки необходимо подключение к сети интернет. Если подключение присутствует, загрузите приложение на ваш компьютер, скопируйте его на USB-накопитель и установите на телевизор. Также, можно воспользоваться встроенным магазином
приложений Smart World.
Телевизоры от Samsung
На Samsung процедура немного отличается:
- На пульте выбрать меню Smart Hub
, нажать кнопку А.
- Создать учетную запись.
- Выполнить вход в настройки, раздел Разработка
. Ввести один из IP-адресов — 188.168.31.14, 31.128.159.40. - Перейти к “Синхронизация приложений
”. - Появится приложение nStreamPlayer, с помощью него и будет происходить просмотр.
Как смотреть IPTV на компьютере
Речь пойдет об IPTV-Player, он наиболее прост в настройке и использовании.
Установка плеера
Для того чтобы установить плеер, нужно:
- Зайти на сайт borpas.info.
С процедурой установки можно ознакомиться в видео:
Поиск плейлиста
Если ваш провайдер предоставляет услуги интерактивного телевидения, то вам нужно уточнить у них, где и как найти свежий, актуальный плейлист. В большинстве случаев он находится на официальном сайте провайдера.
В случае, если провайдер не использует эту технологию, существует множество порталов, на которых выкладывают разнообразные плейлисты. Сейчас есть два наиболее востребованных сайта, тематика которых Android, Smart и IP-телевидение:
Сейчас есть два наиболее востребованных сайта, тематика которых Android, Smart и IP-телевидение:
Как искать по картинке с телефона используя браузеры Google и Яндекс, а также другие приложения
Сайт SMART TV NEWS
Для того, чтобы скачать список каналов IPTV с этого сайта, нужно:
Сайт SMART TV APP
Тут все действия идентичны:
- Переходим на сайт по адресу smarttvapp.ru и вверху сайта выбираем пункт “IPTV”.
- Под первым постом на открывшейся странице нажать “Читать далее
”. - На новой странице будет доступна ссылка на загрузку.
Настройка IPTV-плеера
Чтобы начать просмотр интерактивного TV, нужно подключить скачанный плейлист. Для этого запустим сам IP-TV Player с помощью ярлыка на рабочем столе.
Далее, программа сразу же предложит выбрать провайдера или адрес
списка каналов.
Можно найти нужного провайдера, и плеер автоматически подключится к его плейлисту.
Можно загрузить свой плейлист.
Вот так выглядит окно уже готового к просмотру плеера.
Единственное дальнейшее действие – двойное нажатие левой кнопкой мыши по понравившемуся каналу.
Для смены плейлиста или провайдера нужно нажать на кнопку в виде 3-х точек.
И перейти к меню с которого все начиналось.
Серфинг каналов
Это функция плеера, в ходе которой плеер в автоматическом режиме переключает каналы. Для того, чтобы воспользоваться ею, нужно кликнуть правой кнопкой мыши по изображению в плеере и найти “Серфинг каналов
”.
Нажатие на этот элемент списка даст такой результат.
С течением времени в плитке будут загружаться фрагменты видео, которые в данный момент транслируются на том или ином канале.
Программа телепередач
Для отображения программы телепередач, необходимо нажать на кнопку “Телепрограмма
”.
Стоит учесть тот факт, что телепрограмма будет показана только при её наличии. В противном случае, отобразится надпись — “Нет информации
В противном случае, отобразится надпись — “Нет информации
”.
Соотношение сторон
Плеер поддерживает различные соотношения сторон. Для их смены используется клавиша
F6
.
Для того чтобы сделать скриншот, нужно нажать на клавишу
F4
.
О том, что он сделан успешно скажет изображение, которое появится в левом верхнем углу видеодорожки.
Для того чтобы произвести видеозапись, нужно нажать на клавишу
F2
.
Внизу под видеодорожкой появится следующее.
Что делать, если на компьютере пропал интернет
Для остановки записи
так же нужно нажать на клавишу F2.
Ещё один способ видеозаписи – Запись в фоне
. Для её активации необходимо:
- Кликнуть правой кнопкой мыши по каналу в списке, перейти к строке “Запись в фоне”.

- Выбрать продолжительность
записи. После ее окончания зайти в планировщик, кликнув правой кнопкой мыши по видеодорожке.
Увеличение объема кэша
Проводят данную процедуру в тех случаях, если трансляция какого-либо канала “затыкается”, то есть тормозит, не подгружается видеодорожка
.
Для этого нужно:
- Зайти в настройки.
- Перейти на вкладку “Общие
”, найти опцию “Кэш (миллисекунды)” и выставить максимальное значение.
Что делать, если IPTV-плеер не воспроизводит каналы
В большинстве случаев это решается заменой плейлиста на более свежий. Однако есть и другие причины:
- Антивирус блокирует
Multicast-траффик, подозревая его во вредоносности. Решение: Отключение Брандмауэра Windows, либо внесение IP-TV Player’а в список исключений антивируса. - Если в компьютере установлено несколько сетевых интерфейсов
, например, Ethernet и W-Fi адаптеры, нужно установить приоритетный. Решение: Зайти в настройки и во вкладке “Общие” выбрать сетевой интерфейс:
Решение: Зайти в настройки и во вкладке “Общие” выбрать сетевой интерфейс: - Некорректные настройки
библиотеки DirectX. Решение: Переход с DirectX на OpenGL. Для этого нужно зайти во вкладку “Дополнительно” в настройках программы.
Если все настроено корректно, а изображения по-прежнему нет – неполадки могут оказаться на стороне провайдера.
Просмотр IP телевидения на Android
Пожалуй, самый простой способ просмотра АйПи ТВ. Для него так же понадобится загрузить свежий плейлист и выбрать приложение, в котором будет происходить просмотр:
Список каналов загружен.
В приложении также можно открыть телепрограмму
. Для этого, в правом верхнем углу приложения нужно нажать на кнопку в виде 3-х точек и выбрать из списка “TV-программа”.
Вот так легко и просто можно настроить IP-телевидение на компьютере и любом другом устройстве, которые есть почти в каждом доме современного человека, совершенно бесплатно.
Читайте также:
Настройка IPTV на роутерах TP-Link
В этой статье я на реальном примере покажу как настроить IPTV на роутере TP-Link. Если у вас провайдер предоставляет услугу цифрового интерактивного телевидения, и вы сами настраиваете маршрутизатор, то эта информация вам точно пригодится.
Практически все маршрутизаторы компании TP-Link получили поддержку IPTV. И если раньше настройки в основном ограничивались возможностью включить, или отключить IGMP Proxy, то в новых маршрутизаторах (прошивках)
есть возможность задать отдельный порт для приставки, или настроить 802.1Q Tag VLAN. Можно смотреть IPTV по Wi-Fi на смартфонах, планшетах, компьютерах, Smart TV. Так же можно смотреть телевидение при подключении по сетевому кабелю. А если у вас IPTV-приставка, то в настройках роутера достаточно выделить для нее отдельный LAN порт, который будет работать в режиме моста.
Поддержка IPTV есть на таких моделях как: TP-Link TL-WR741ND, TL-WR841ND, TL-WR740N, TL-WR743ND, TL-WR720N, TL-MR3220, TL-WR1043ND, TL-WR941ND, TL-WR1042ND. Но обратите внимание, что не для всех аппаратных версий и прошивок. На сайте TP-Link есть список, в котором указаны все модели, аппараты версии и версии ПО, которые имеют поддержку IPTV. Посмотреть его можно по ссылке – http://www.tp-linkru.com/article/?faqid=518. Думаю, список актуальный. Модель своего роутера, а также аппаратную версию можно посмотреть на самом устройстве.
Но обратите внимание, что не для всех аппаратных версий и прошивок. На сайте TP-Link есть список, в котором указаны все модели, аппараты версии и версии ПО, которые имеют поддержку IPTV. Посмотреть его можно по ссылке – http://www.tp-linkru.com/article/?faqid=518. Думаю, список актуальный. Модель своего роутера, а также аппаратную версию можно посмотреть на самом устройстве.
Если в процессе настройки, в панели управления своего маршрутизатора вы не найдете настроек IPTV, то можно попробовать обновить прошивку по этой инструкции. Если есть новая версия для вашего маршрутизатора.
Мы рассмотрим два варианта:
- Настройка IPTV без VLAN ID. Мы просто в настройках TP-Link укажем порт для нашей приставки и все будет работать. Такой вариант подойдет практически для всех провайдеров. Ну и проверим включен ли IGMP Proxy (если такой пункт у вас есть)
. IGMP Proxy дает возможность смотреть телевидение по Wi-Fi и по кабелю на разных устройствах: компьютерах, телефонах, планшетах.
- Настройка 802.1Q Tag VLAN. Когда нужно прописать VLAN ID (его выдает провайдер)
.
В любом случае, вам нужно зайти в веб-интерфейс маршрутизатора. Для этого в браузере перейдите по адресу 192.168.0.1, или 192.168.1.1 (можно так же использовать tplinkwifi.net)
. На странице авторизации нужно указать логин и пароль. Заводские: admin и admin. На всякий случай даю ссылку на подробную инструкцию: как зайти в настройки роутера TP-Link.
В панели управления перейдите на вкладку «Сеть» (Network) – «IPTV». Если у вам маршрутизатор с новой панелью управления (в голубых тонах)
, то откройте раздел «Дополнительные настройки» – «Сеть» – «IPTV».
Я буду настраивать на примере TP-Link TL-WR740N.
Настройка роутера TP-Link для просмотра IPTV (для большинства провайдеров)
Достаточно проверить включен ли IGMP Proxy (этого пункта может не быть)
, дальше выбрать «Режим» – «Мост» (этого меню так же может не быть)
, и задать LAN порт для подключения приставки.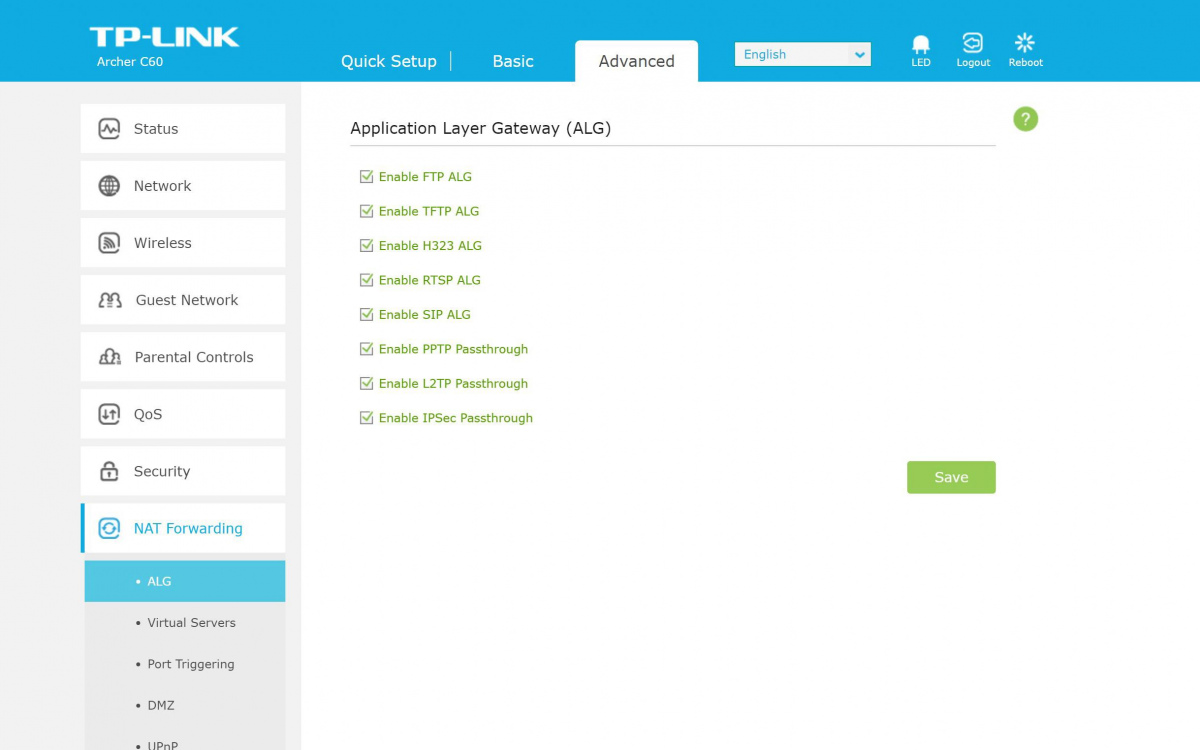 Можно выбрать только 3, или 3 и 4.
Можно выбрать только 3, или 3 и 4.
В новом веб-интерфейсе это выглядит так:
Не забудьте сохранить настройки. Дальше просто подключаем приставку в порт, который указали в настройках. Все должно работать.
IPTV (802.1Q Tag VLAN) с VLAN ID на TP-Link (Ростелеком)
Прописывать в настройках VLAN ID нужно для провайдера Ростелеком (не всегда)
, и еще пары провайдеров.
Перед настройкой вам нужно узнать значение VLAN ID. Его можно узнать у поддержки провайдера.
- IGMP Proxy – «Включить».
- В настройках маршрутизатора выберите пункт «802.1Q Tag VLAN».
- VLAN TAG для Интернет – ставим «Отключить»
- Идентификатор VLAN для услуги IPTV – прописываем значение, которое выдал провайдер.
- Задаем порт для IPTV.
- Сохраняем настройки.
И если у вас новая панель управления:
У TP-Link появилась еще одна панель управления
(например, на TP-Link TL-WR820N)
и там настройки IPTV выглядят немного по-другому.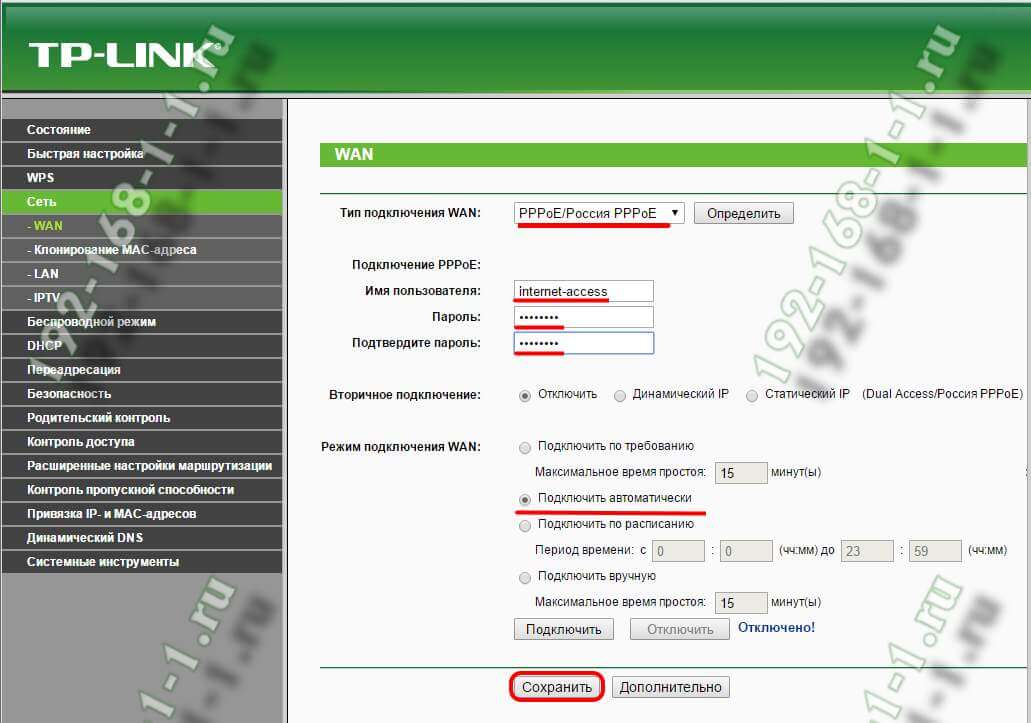 Находятся они в разделе «Сеть» – «IPTV». Для начала нужно выбрать страну, или режим работы («Мост» или «Указать вручную»)
Находятся они в разделе «Сеть» – «IPTV». Для начала нужно выбрать страну, или режим работы («Мост» или «Указать вручную»)
. И указать необходимые параметры VLAN, или просто выбрать LAN-порт (или несколько)
, которые будут использоваться для IPTV (для подключения приставки)
.
Попробуйте выбрать настройки для «Россиия». Если не заработает, то попробуйте выбрать «Указать вручную», и задайте параметры, которые можно узнать у провайдера.
Если у вас возникли какие-то вопросы, то оставляйте их в комментариях. Будем разбираться вместе.
Настройка IPTV на роутере TP-Link: способы подключения
В настоящее время использование «всемирной паутины» выходит далеко за рамки простого серфинга по сети. Пользователи хотят не просто просматривать веб-страницы, а слушать музыку, смотреть любимые телеканалы, качать торренты и многое другое. При выборе маршрутизатора для своей домашней сети «юзеры» обязательно учитывают эти моменты.
Немаловажную роль играет и тот факт, насколько легко настроить устройство настроить для своих потребностей.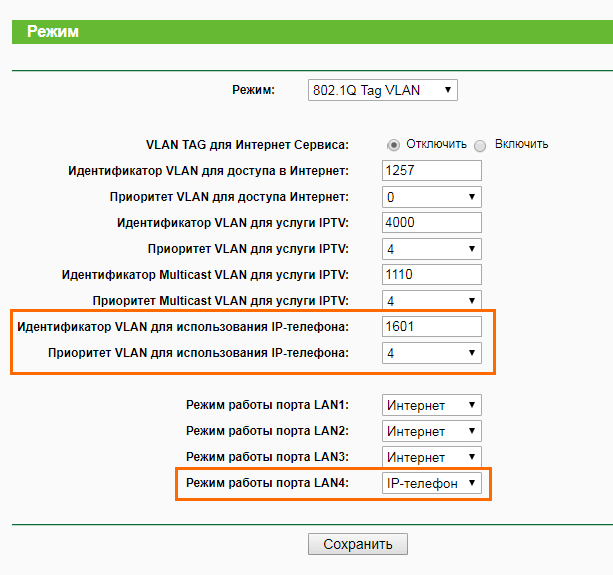 Далее пойдет речь о том, как сделать настройку IPTV на домашнем роутере TP-Link.
Далее пойдет речь о том, как сделать настройку IPTV на домашнем роутере TP-Link.
Базовая настройка IPTV на TP-Link
Устройства TP-Link широко распространены на отечественном рынке. Они пользуются популярностью из-за сравнительно небольшой стоимости в сочетании с надежностью и простотой в настройке. Однако «юзеры», желающие использовать свой маршрутизатор для подключения цифрового телевидения IPTV, могут столкнуться с определенными трудностями.
Полноценная поддержка IPTV была реализована только в последних моделях TP-Link. На более старых устройствах, которые еще в изобилии можно встретить в домашних сетях и небольших офисах, она не предусмотрена. Частично проблема решается включением поддержки IGMP, но и данная функция присутствует далеко не во всех устройствах. Поэтому прежде чем приступать к непосредственной настройке цифрового телевидения, необходимо произвести базовые настройки своего TP-Link:
- Внимательно изучить техническую документацию устройства, чтобы убедиться, что подключение интерактивного TV на нем возможно.

- Подключиться к веб-интерфейсу роутера. Для этого в адресной строке браузера достаточно набрать его IP-адрес. Обычно это 192.168.1.1 (иногда 192.168.0.1). Для входа можно также использовать линк tplinklogin.net. Пароль и логин стандартные: admin/admin.
- Проверить актуальность версии микропрограммы устройства и при необходимости скачать и установить обновления прошивки.
- На странице настроек роутера найти раздел интерактивного TV.
Если в веб-интерфейсе маршрутизатора отсутствует раздел настройки IPTV, значит, данная модель TP-Link его не поддерживает и следует подумать о покупке более современного роутера.
Конфигурация IPTV
Параметров настройки роутера TP для IPTV совсем немного. Поэтому справиться с этой задачей под силу даже начинающему пользователю.
Некоторые отличия могут быть только в зависимости от того, используется провайдером VLAN ID или нет.
Без VLAN ID
Схема настройки IPTV без использования VLAN ID подойдет для большинства провайдеров.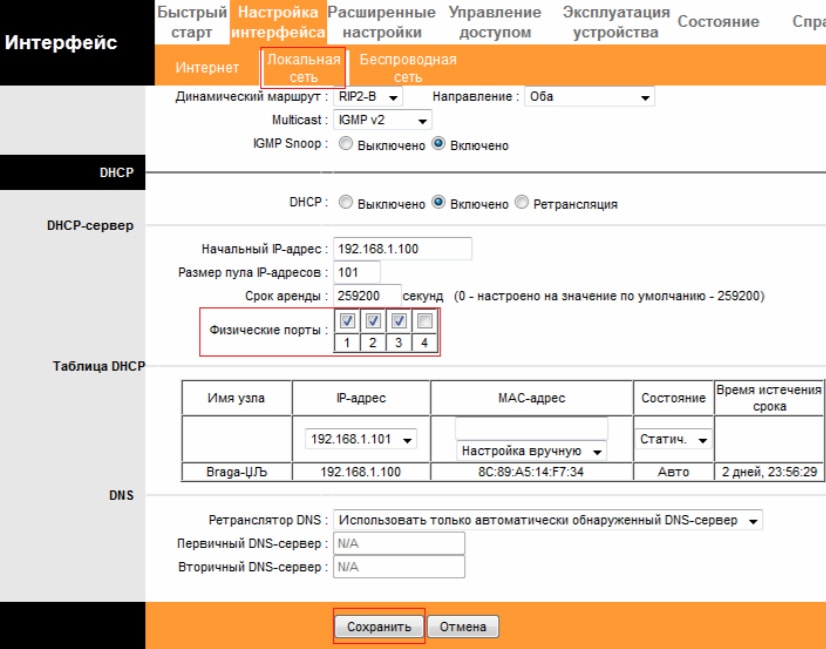 На примере одной из самых распространенных моделей TP-Link TL-WR740N она выглядит так:
На примере одной из самых распространенных моделей TP-Link TL-WR740N она выглядит так:
- Подключиться к веб-интерфейсу роутера. Если установлена последняя версия прошивки, он будет оформлен в голубых тонах.
- На вкладке «Дополнительные настройки» открыть раздел «Сеть» и выбрать там подраздел IPTV.
- Убедиться в том, что в пунктах IGMP Proxy и IPTV Snooping установлена галочка в чекбоксах «Включить».
- Параметру «Режим» установить значение «Мост» (выбирается из выпадающего списка).
- Задать режим IPTV одному из LAN-портов, список которых находится ниже.
- Сохранить сделанные изменения.
После выполнения вышеуказанных действий подключить в выделенный порт телевизионную приставку и наслаждаться просмотром цифрового телевидения. Активный режим IGMP Proxy позволит делать это и по беспроводной сети.
С VLAN ID
Схема подключения IPTV с использованием VLAN ID встречается намного реже. Обычно она используется в некоторых региональных представительствах «Ростелекома», а также у провайдеров «Таттелеком» и «Аист».
В случае использования провайдером VLAN ID, первое, что необходимо сделать пользователю, узнать его значение в службе поддержки. Затем необходимо выполнить действия:
- Подключиться к веб-интерфейсу своего TP-Link.
- На вкладке «Дополнительные настройки» перейти в раздел «Сеть», подраздел IPTV.
- Отметить галочкой чекбоксы «Включить» напротив параметров IGMP Proxy и IGMP Snooping.
- В пункте «Режим» выбрать «Установить вручную».
- В появившихся строках внести такие параметры:
- Идентификатор VLAN для интернета — значение, полученное у провайдера.
- Приоритет VLAN для интернета — 4.
Затем останется только выбрать LAN-порт, к которому будет подключаться телевизионная приставка, и установить ему режим IPTV. После этого роутер TP-Link готов к трансляции цифрового телевидения.
Заключение
Подводя итоги, можно отметить, что подключение цифрового телевидения на роутерах TP-Link не является сложной задачей. В большинстве случаев она сводится к простому указанию порта, который будет использоваться для этой цели. Схема с использованием VLAN ID несколько сложнее, но тоже не должна вызвать особых затруднений.
В большинстве случаев она сводится к простому указанию порта, который будет использоваться для этой цели. Схема с использованием VLAN ID несколько сложнее, но тоже не должна вызвать особых затруднений.
Единственной проблемой, возникающей при использовании роутеров TP-Link, является отсутствие или неполная поддержка IPTV в некоторых моделях. Поэтому этот фактор необходимо учитывать при выборе оборудования для своей домашней сети.
Подгорнов Илья ВладимировичВсё статьи нашего сайта проходят аудит технического консультанта. Если у Вас остались вопросы, Вы всегда их можете задать на его странице.Как настроить роутер tp link для iptv
Настройка IPTV на роутерах TP-Link
В этой статье я на реальном примере покажу как настроить IPTV на роутере TP-Link.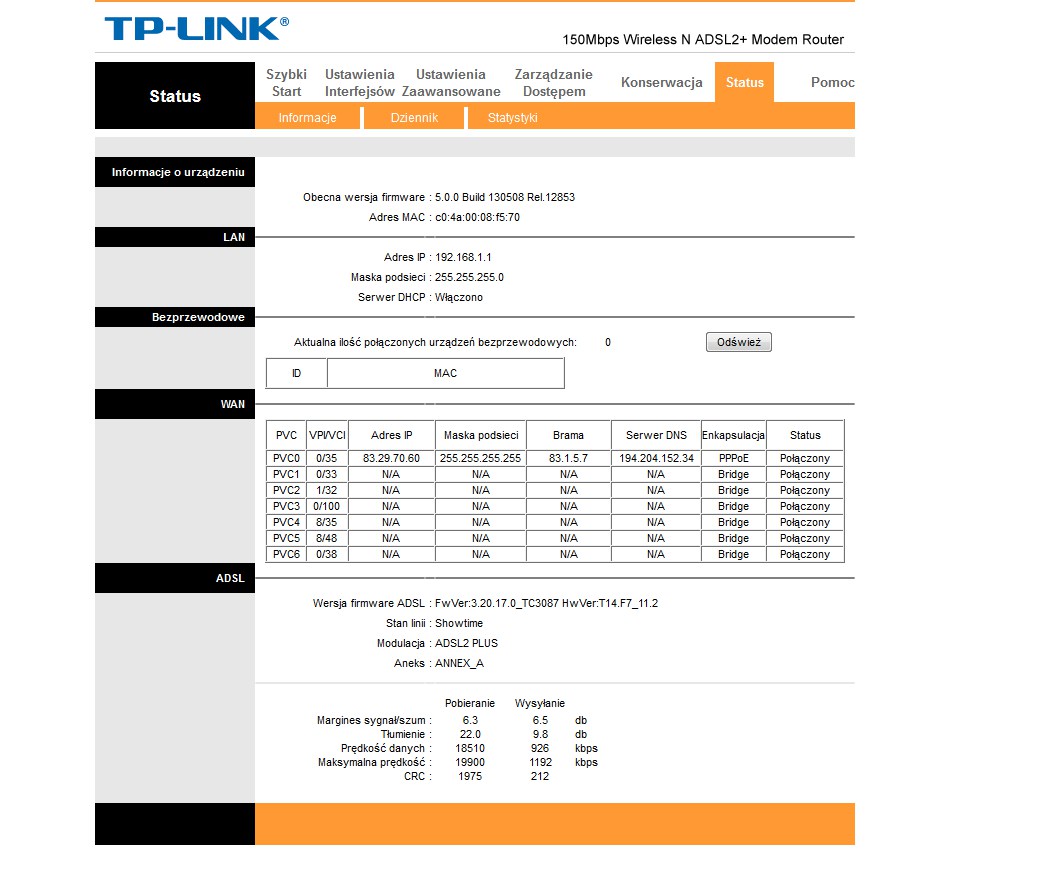 Если у вас провайдер предоставляет услугу цифрового интерактивного телевидения, и вы сами настраиваете маршрутизатор, то эта информация вам точно пригодится.
Если у вас провайдер предоставляет услугу цифрового интерактивного телевидения, и вы сами настраиваете маршрутизатор, то эта информация вам точно пригодится.
Практически все маршрутизаторы компании TP-Link получили поддержку IPTV. И если раньше настройки в основном ограничивались возможностью включить, или отключить IGMP Proxy, то в новых маршрутизаторах (прошивках) есть возможность задать отдельный порт для приставки, или настроить 802.1Q Tag VLAN. Можно смотреть IPTV по Wi-Fi на смартфонах, планшетах, компьютерах, Smart TV. Так же можно смотреть телевидение при подключении по сетевому кабелю. А если у вас IPTV-приставка, то в настройках роутера достаточно выделить для нее отдельный LAN порт, который будет работать в режиме моста.
Поддержка IPTV есть на таких моделях как: TP-Link TL-WR741ND, TL-WR841ND, TL-WR740N, TL-WR743ND, TL-WR720N, TL-MR3220, TL-WR1043ND, TL-WR941ND, TL-WR1042ND. Но обратите внимание, что не для всех аппаратных версий и прошивок. На сайте TP-Link есть список, в котором указаны все модели, аппараты версии и версии ПО, которые имеют поддержку IPTV.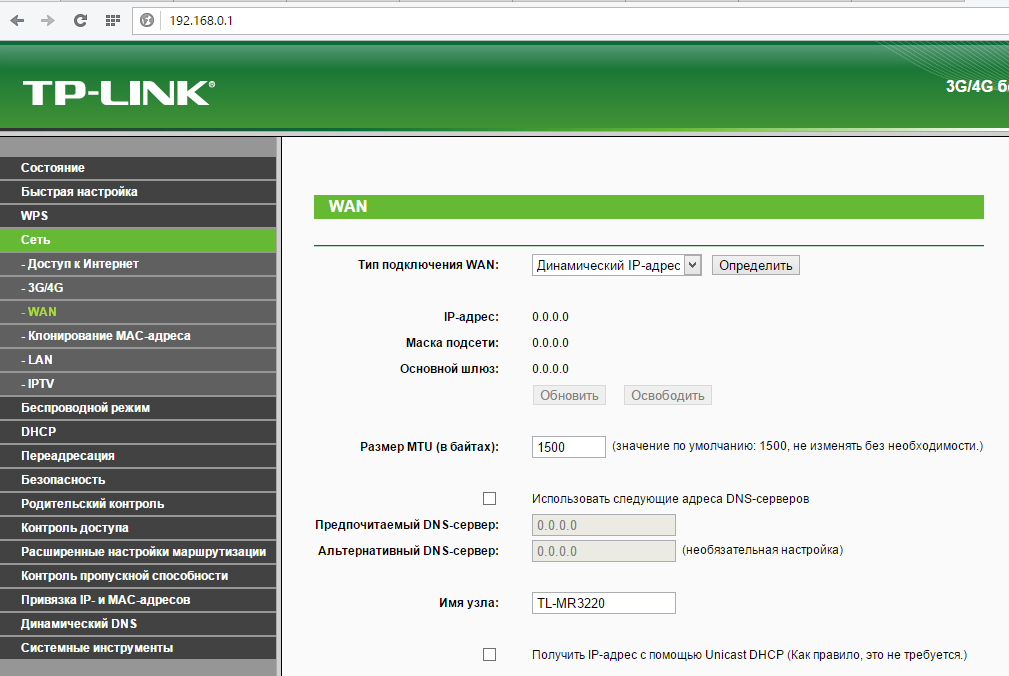 Посмотреть его можно по ссылке – http://www.tp-linkru.com/article/?faqid=518. Думаю, список актуальный. Модель своего роутера, а также аппаратную версию можно посмотреть на самом устройстве.
Посмотреть его можно по ссылке – http://www.tp-linkru.com/article/?faqid=518. Думаю, список актуальный. Модель своего роутера, а также аппаратную версию можно посмотреть на самом устройстве.
Если в процессе настройки, в панели управления своего маршрутизатора вы не найдете настроек IPTV, то можно попробовать обновить прошивку по этой инструкции. Если есть новая версия для вашего маршрутизатора.
Мы рассмотрим два варианта:
- Настройка IPTV без VLAN ID. Мы просто в настройках TP-Link укажем порт для нашей приставки и все будет работать. Такой вариант подойдет практически для всех провайдеров. Ну и проверим включен ли IGMP Proxy (если такой пункт у вас есть). IGMP Proxy дает возможность смотреть телевидение по Wi-Fi и по кабелю на разных устройствах: компьютерах, телефонах, планшетах.
- Настройка 802.1Q Tag VLAN. Когда нужно прописать VLAN ID (его выдает провайдер).
В любом случае, вам нужно зайти в веб-интерфейс маршрутизатора. Для этого в браузере перейдите по адресу 192.168.0.1, или 192.168.1.1 (можно так же использовать tplinkwifi.net). На странице авторизации нужно указать логин и пароль. Заводские: admin и admin. На всякий случай даю ссылку на подробную инструкцию: как зайти в настройки роутера TP-Link.
Для этого в браузере перейдите по адресу 192.168.0.1, или 192.168.1.1 (можно так же использовать tplinkwifi.net). На странице авторизации нужно указать логин и пароль. Заводские: admin и admin. На всякий случай даю ссылку на подробную инструкцию: как зайти в настройки роутера TP-Link.
В панели управления перейдите на вкладку «Сеть» (Network) – «IPTV». Если у вам маршрутизатор с новой панелью управления (в голубых тонах), то откройте раздел «Дополнительные настройки» – «Сеть» – «IPTV».
Я буду настраивать на примере TP-Link TL-WR740N.
Настройка роутера TP-Link для просмотра IPTV (для большинства провайдеров)
Достаточно проверить включен ли IGMP Proxy (этого пункта может не быть), дальше выбрать «Режим» – «Мост» (этого меню так же может не быть), и задать LAN порт для подключения приставки. Можно выбрать только 3, или 3 и 4.
В новом веб-интерфейсе это выглядит так:
Не забудьте сохранить настройки. Дальше просто подключаем приставку в порт, который указали в настройках. Все должно работать.
Все должно работать.
IPTV (802.1Q Tag VLAN) с VLAN ID на TP-Link (Ростелеком)
Прописывать в настройках VLAN ID нужно для провайдера Ростелеком (не всегда), и еще пары провайдеров.
Перед настройкой вам нужно узнать значение VLAN ID. Его можно узнать у поддержки провайдера.
- IGMP Proxy – «Включить».
- В настройках маршрутизатора выберите пункт «802.1Q Tag VLAN».
- VLAN TAG для Интернет – ставим «Отключить»
- Идентификатор VLAN для услуги IPTV – прописываем значение, которое выдал провайдер.
- Задаем порт для IPTV.
- Сохраняем настройки.
И если у вас новая панель управления:
У TP-Link появилась еще одна панель управления (например, на TP-Link TL-WR820N) и там настройки IPTV выглядят немного по-другому. Находятся они в разделе «Сеть» – «IPTV». Для начала нужно выбрать страну, или режим работы («Мост» или «Указать вручную»). И указать необходимые параметры VLAN, или просто выбрать LAN-порт (или несколько), которые будут использоваться для IPTV (для подключения приставки).
Попробуйте выбрать настройки для «Россиия». Если не заработает, то попробуйте выбрать «Указать вручную», и задайте параметры, которые можно узнать у провайдера.
Если у вас возникли какие-то вопросы, то оставляйте их в комментариях. Будем разбираться вместе.
Как настроить маршрутизаторы Wi-Fi для поддержки услуги IPTV на маршрутизаторах Wi-Fi (новый логотип)?
Эта статья относится к:
TL-WR1043N (V5), Archer AX50 (V1), Archer A2300 (V1), Archer AX10 (V1), Archer AX6000 (V1), Archer C59 (V2 V3), Archer C58 (V2), Archer A20 (V1), Archer AX1800 (V1.20), Archer C3150 V2, Archer C2300 (V1 V2), Archer C900 (V1), Archer C80 (V1), Archer C3200 (V2), Archer A6 (V2), Archer A7 (V5), Archer C3150 (V2), Archer C60 (V2 V3), Archer C8 (V3), Archer C9 (V4 V5), Archer C6 (V2), Archer A9 (V6), Лучник C7 (V4 V5), Archer C5400 (V2), Archer C4000 (V2), Archer C1900 (V2), Archer C90 (V6), Archer C1200 (V2 V3), Archer A10 (V1), Archer C5400X (V1), Archer AX20 (V1), Archer AX3000 (V1)
Хочу:
Сконфигурируйте настройку IPTV, чтобы включить услуги Интернета / IPTV / телефона, предоставляемые моим интернет-провайдером (ISP).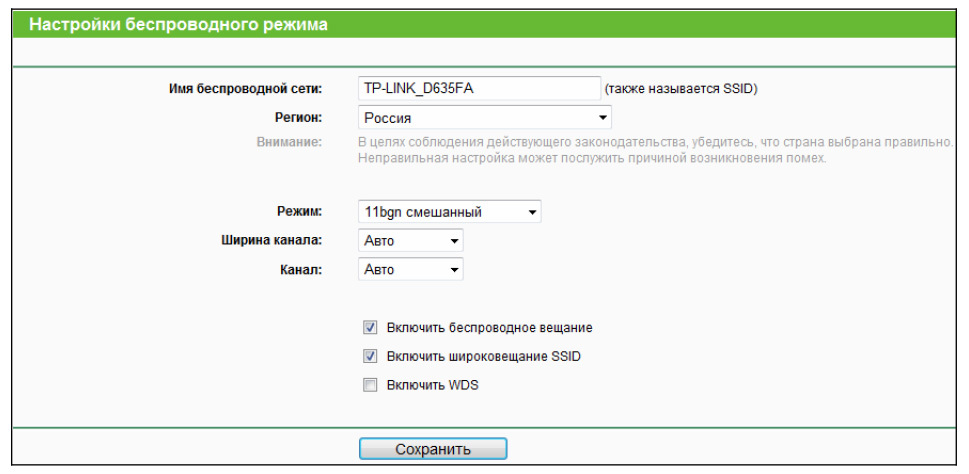
Как я могу это сделать?
1. Войдите в веб-интерфейс маршрутизатора. Если вы не знаете, как это сделать, обратитесь к
.а. Как войти в веб-интерфейс маршрутизаторов Wi-Fi (новый логотип)?
г. Как войти в веб-интерфейс маршрутизаторов Wi-Fi (новый логотип)?
2. Перейдите к Advanced > Network > IPTV .
3. Если ваш интернет-провайдер предоставляет сетевые услуги на основе технологии IGMP, e.г., British Telecom (BT) и Talk Talk в Великобритании:
1) Установите флажок IGMP Proxy и выберите IGMP Version , V2 или V3, в соответствии с требованиями вашего интернет-провайдера.
2) Щелкните Сохранить .
3) После настройки прокси IGMP IPTV теперь может работать за вашим маршрутизатором. Вы можете подключить приставку к любому порту Ethernet маршрутизатора.
Если IGMP не является технологией, которую ваш интернет-провайдер применяет для предоставления услуги IPTV:
1) Отметьте Включить IPTV .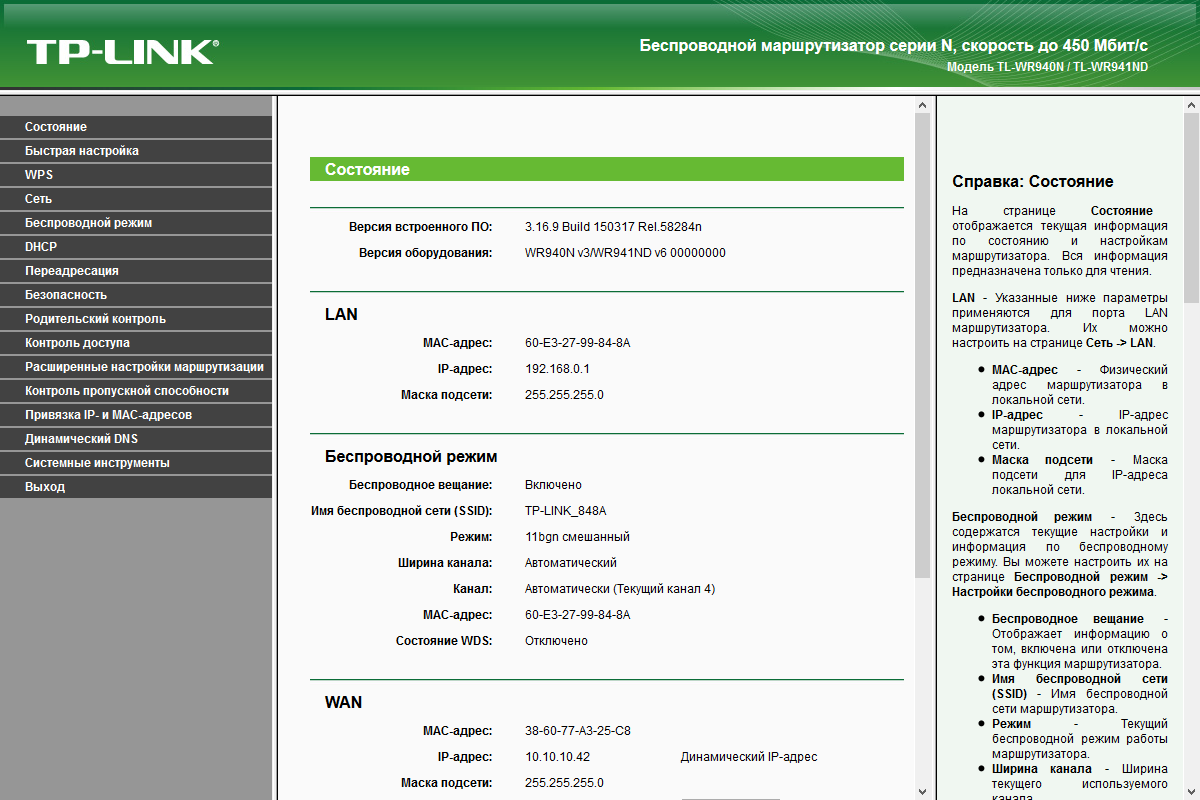
2) Выберите соответствующий Mode в соответствии с вашим интернет-провайдером.
• Выберите Bridge , если ваш интернет-провайдер отсутствует в списке и другие параметры не требуются.
• Выберите Custom , если вашего интернет-провайдера нет в списке, но он предоставляет необходимые параметры.
3) После выбора режима предварительно определяются необходимые параметры, включая порт LAN для подключения IPTV. Если нет, выберите тип LAN, чтобы определить, какой порт используется для поддержки услуги IPTV.
4) Щелкните Сохранить .
5) Подключите приставку к соответствующему порту LAN, который предварительно определен или указан на шаге 3.
Готово! Настройка IPTV завершена! Возможно, вам придется настроить вашу приставку, прежде чем смотреть телевизор.
Советы:
Qos и IPTV нельзя включить одновременно.
Чтобы узнать больше о каждой функции и конфигурации, перейдите в центр загрузки , чтобы загрузить руководство для вашего продукта.
Как настроить функцию IPTV на беспроводном маршрутизаторе (для нового логотипа)?
Эта статья относится к:
TL-WR1043N (V5), Archer AX50 (V1), Archer A2300 (V1), Archer AX10 (V1), Archer AX6000 (V1), Archer C59 (V2 V3), Archer C58 (V2), AD7200 (V1 V2), Archer A20 (V1), Archer AX1800 (V1.20), Archer C3150 V2, Archer C2300 (V1 V2), Archer C900 (V1), Archer C80 (V1), Archer C3200 (V2), Archer A6 (V2), Archer A7 (V5), Archer C3150 (V2), Archer C60 (V2 V3), Archer C8 (V3 V4), Archer C9 (V3 V4 V5), Archer C6 (V2) , Archer A9 (V6), Archer C7 (V4 V5), Archer C5400 (V2), Archer C4000 (V2), Archer C1900 (V2), Archer C90 (V6), Archer C1200 (V2 V3), Archer A10 (V1) , Archer C5400X (V1), Archer AX20 (V1), Archer AX3000 (V1)
Эта статья познакомит вас с настройкой функции IPTV и поможет вам правильно настроить эту функцию.
Примечание:
- Если у вас уже есть доступ к Интернету и IPTV работает нормально по умолчанию, проигнорируйте эту статью, просто оставьте настройки по умолчанию для страницы IPTV.

- В этой статье мы возьмем в качестве примера Archer C9.
Часть A: Введение на страницу настроек IPTV.
Мы видим веб-страницу конфигурации IPTV, как показано ниже.
Пожалуйста, оставьте версию IGMP Proxy и IGMP по умолчанию, если ваш интернет-провайдер не сказал вам изменить.Эта статья поможет вам настроить режим IPTV и порты LAN.
Часть B: В чем разница между разными режимами IPTV?
На странице настроек IPTV доступно множество «режимов», таких как Bridge, Singapore-ExStream, Malaysia-Unifi, Malaysia-Maxis и Custom.
Эти режимы предназначены для разных интернет-провайдеров. Другими словами, режим, который вам нужно выбрать, зависит от вашего интернет-провайдера.
- Очевидно, что Singapore-ExStream, Malaysia-Unifi и Malaysia-Maxis предназначены для определенных интернет-провайдеров в Сингапуре и Малайзии. В режиме моста
- вам не нужно вводить информацию о VLAN, мы просто используем этот режим, когда интернет-провайдер не требует настроек VLAN.

- Пользовательский режим используется некоторыми интернет-провайдерами, которым требуются настройки 802.1Q VLAN для службы IPTV.
Часть C: Как правильно настроить функцию IPTV в другом режиме?
- Если ваш интернет-провайдер ExStream, Unifi или Maxis . Просто выберите режим Singapore-ExStream, Malaysia-Unifi или Malaysia-Maxis.Тогда вам не нужно вводить дополнительную информацию, если вы выберете этот режим, просто нажмите «Сохранить», чтобы завершить настройку.
- Мостовой режим предназначен для других ситуаций. Если вашему интернет-провайдеру не требуется идентификатор VLAN или вы не можете определить идентификатор VLAN, вы можете попробовать использовать этот режим. Пожалуйста, обратитесь к шагам ниже, чтобы настроить этот режим.
а. Выберите режим «Мост». Затем выберите один порт LAN для услуги IPTV и сохраните. Здесь я в качестве примера выбрал LAN3 для услуги IPTV.
г. Затем подключите STB к LAN3 и попробуйте услугу IPTV
.3. Если вашего интернет-провайдера нет в списке и ему нужны настройки VLAN. Выберите пользовательский режим и введите подробные параметры вручную. Сначала вам нужно проверить информацию у своего интернет-провайдера. Для настройки выполните следующие действия.
- Выберите режим «Пользовательский», затем вам нужно ввести идентификатор VLAN для различных услуг, идентификатор VLAN должен быть предоставлен вашим интернет-провайдером.Например, если мой интернет-провайдер сказал мне, что они используют VLAN 40 для обслуживания Интернета, VLAN 45 для службы VOIP и VLAN 50 для службы IPTV, я ввожу параметры, как указано выше.
- Тег 802.1Q и идентификатор IPTV Multicast VLAN также зависят от вашего интернет-провайдера. (Обычно следует проверять тег 802.1Q). И приоритет настраивать не нужно.
- Затем настройте порты LAN для разных служб.
 Например, здесь я выбираю LAN1 и LAN4 для услуги Интернет, LAN2 для услуги VOIP и LAN3 для услуги IPTV.Не забудьте нажать «Сохранить».
Например, здесь я выбираю LAN1 и LAN4 для услуги Интернет, LAN2 для услуги VOIP и LAN3 для услуги IPTV.Не забудьте нажать «Сохранить». - Наконец, подключите компьютеры к LAN 1 и LAN4 для доступа в Интернет, подключите IP-телефон к LAN2 для службы VOIP и подключите STB к LAN3 для просмотра IPTV.
Чтобы узнать больше о каждой функции и конфигурации, перейдите в Центр загрузок , чтобы загрузить руководство для вашего продукта.
.Как настроить функцию IPTV на беспроводном маршрутизаторе (для нового логотипа)?
Эта статья относится к:
TL-WR1043N (V5), Archer AX50 (V1), Archer A2300 (V1), Archer AX10 (V1), Archer AX6000 (V1), Archer C59 (V2 V3), Archer C58 (V2), AD7200 (V1 V2), Archer A20 (V1), Archer AX1800 (V1.20), Archer C3150 V2, Archer C2300 (V1 V2), Archer C900 (V1), Archer C80 (V1), Archer C3200 (V2), Archer A6 (V2), Archer A7 (V5), Archer C3150 (V2), Archer C60 (V2 V3), Archer C8 (V3 V4), Archer C9 (V3 V4 V5), Archer C6 (V2) , Archer A9 (V6), Archer C7 (V4 V5), Archer C5400 (V2), Archer C4000 (V2), Archer C1900 (V2), Archer C90 (V6), Archer C1200 (V2 V3), Archer A10 (V1) , Archer C5400X (V1), Archer AX20 (V1), Archer AX3000 (V1)
Эта статья познакомит вас с настройкой функции IPTV и поможет вам правильно настроить эту функцию.
Примечание:
- Если у вас уже есть доступ к Интернету и IPTV работает нормально по умолчанию, проигнорируйте эту статью, просто оставьте настройки по умолчанию для страницы IPTV.
- В этой статье мы возьмем в качестве примера Archer C9.
Часть A: Введение на страницу настроек IPTV.
Мы видим веб-страницу конфигурации IPTV, как показано ниже.
Пожалуйста, оставьте версию IGMP Proxy и IGMP по умолчанию, если ваш интернет-провайдер не сказал вам изменить.Эта статья поможет вам настроить режим IPTV и порты LAN.
Часть B: В чем разница между разными режимами IPTV?
На странице настроек IPTV доступно множество «режимов», таких как Bridge, Singapore-ExStream, Malaysia-Unifi, Malaysia-Maxis и Custom.
Эти режимы предназначены для разных интернет-провайдеров. Другими словами, режим, который вам нужно выбрать, зависит от вашего интернет-провайдера.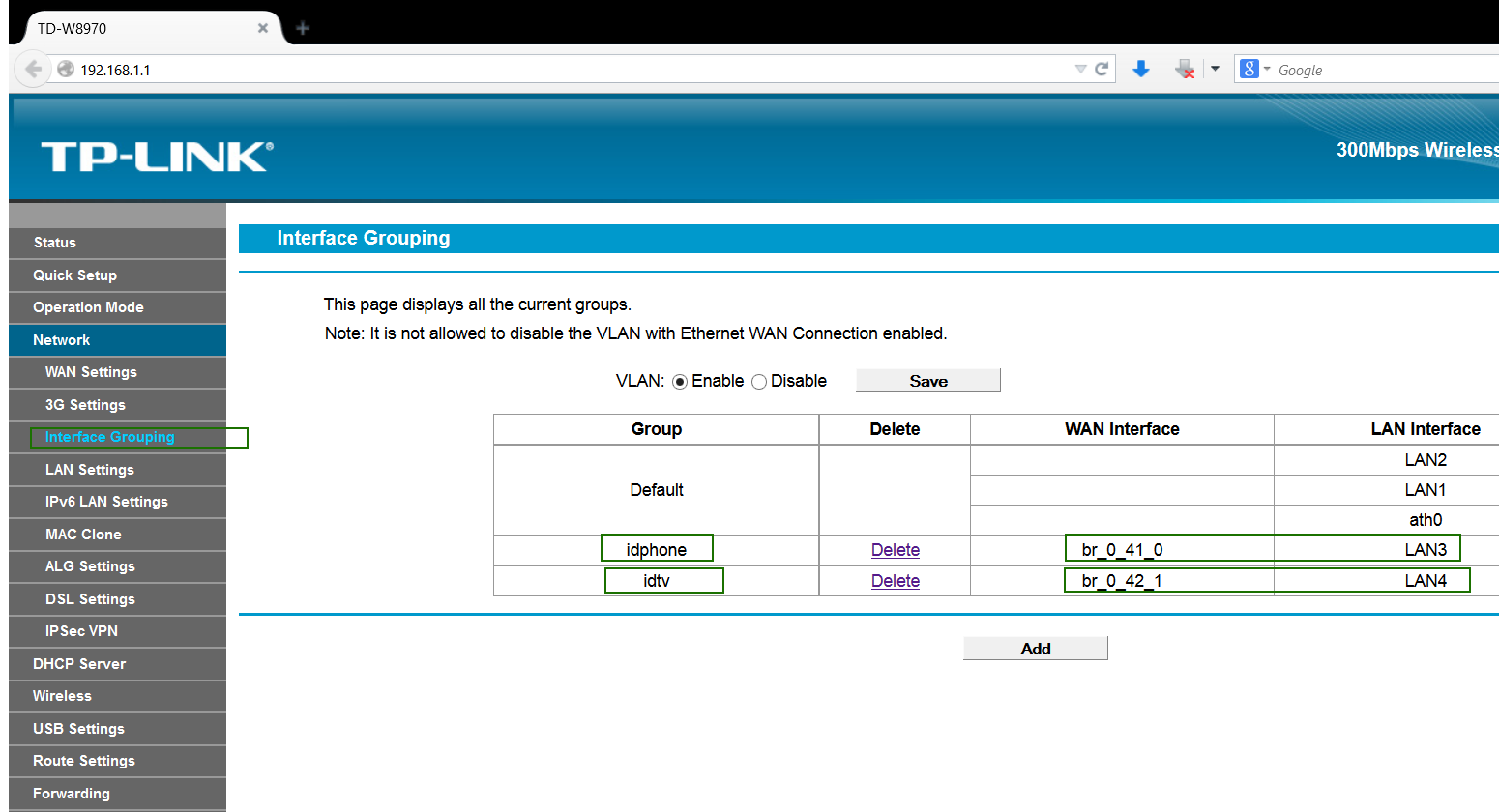
- Очевидно, что Singapore-ExStream, Malaysia-Unifi и Malaysia-Maxis предназначены для определенных интернет-провайдеров в Сингапуре и Малайзии. В режиме моста
- вам не нужно вводить информацию о VLAN, мы просто используем этот режим, когда интернет-провайдер не требует настроек VLAN.
- Пользовательский режим используется некоторыми интернет-провайдерами, которым требуются настройки 802.1Q VLAN для службы IPTV.
Часть C: Как правильно настроить функцию IPTV в другом режиме?
- Если ваш интернет-провайдер ExStream, Unifi или Maxis . Просто выберите режим Singapore-ExStream, Malaysia-Unifi или Malaysia-Maxis.Тогда вам не нужно вводить дополнительную информацию, если вы выберете этот режим, просто нажмите «Сохранить», чтобы завершить настройку.
- Мостовой режим предназначен для других ситуаций. Если вашему интернет-провайдеру не требуется идентификатор VLAN или вы не можете определить идентификатор VLAN, вы можете попробовать использовать этот режим.
 Пожалуйста, обратитесь к шагам ниже, чтобы настроить этот режим.
Пожалуйста, обратитесь к шагам ниже, чтобы настроить этот режим.
а. Выберите режим «Мост». Затем выберите один порт LAN для услуги IPTV и сохраните. Здесь я в качестве примера выбрал LAN3 для услуги IPTV.
г. Затем подключите STB к LAN3 и попробуйте услугу IPTV
.3. Если вашего интернет-провайдера нет в списке и ему нужны настройки VLAN. Выберите пользовательский режим и введите подробные параметры вручную. Сначала вам нужно проверить информацию у своего интернет-провайдера. Для настройки выполните следующие действия.
- Выберите режим «Пользовательский», затем вам нужно ввести идентификатор VLAN для различных услуг, идентификатор VLAN должен быть предоставлен вашим интернет-провайдером.Например, если мой интернет-провайдер сказал мне, что они используют VLAN 40 для обслуживания Интернета, VLAN 45 для службы VOIP и VLAN 50 для службы IPTV, я ввожу параметры, как указано выше.
- Тег 802.
 1Q и идентификатор IPTV Multicast VLAN также зависят от вашего интернет-провайдера. (Обычно следует проверять тег 802.1Q). И приоритет настраивать не нужно.
1Q и идентификатор IPTV Multicast VLAN также зависят от вашего интернет-провайдера. (Обычно следует проверять тег 802.1Q). И приоритет настраивать не нужно. - Затем настройте порты LAN для разных служб. Например, здесь я выбираю LAN1 и LAN4 для услуги Интернет, LAN2 для услуги VOIP и LAN3 для услуги IPTV.Не забудьте нажать «Сохранить».
- Наконец, подключите компьютеры к LAN 1 и LAN4 для доступа в Интернет, подключите IP-телефон к LAN2 для службы VOIP и подключите STB к LAN3 для просмотра IPTV.
Чтобы узнать больше о каждой функции и конфигурации, перейдите в Центр загрузок , чтобы загрузить руководство для вашего продукта.
.Как настроить беспроводной маршрутизатор TP-Link с Unifi IPTV (новый синий интерфейс)?
Эта статья относится к:
Archer C3150 (V1), Archer C8 (V1 V2), Archer C9 (V1 V2 V3), Touch P5 (V1), Archer C5200 (V1), Archer C5400 (V1) , Archer C2 (EU) (V3), Archer C1900 (V1), Archer C25 (V1), Archer C58 (V1), AD7200 (V1), Archer C1200 (V1), Archer C3000 (V1), Archer C2600 (V1) , Лучник C5 (V2), Лучник C2 (V3), Лучник C3200 (V1)
Эта статья относится к беспроводным маршрутизаторам, которые используют новый интерфейс веб-интерфейса.
Примечание: Сначала подготовьте имя пользователя и пароль от Unifi для вашего интернет-сервиса. Если вы не уверены, свяжитесь с Unifi, чтобы получить информацию.
Первая часть — это основные настройки Интернета:
Step 1 Подключите компьютер к порту LAN 2,3 или 4 маршрутизатора TP-Link. Подключите модем Unifi к WAN-порту роутера TP-Link.
Шаг 2 Откройте веб-браузер и в адресной строке введите http: // tplinkwifi.net . Затем нажмите Введите .
Шаг 3 Введите имя пользователя и пароль на странице входа. Имя пользователя и пароль по умолчанию — admin .
Шаг 4 Выбрав «Быстрая настройка» и «Выбор региона и часового пояса», нажмите «Далее».
Шаг 5 Затем Рабочий режим выберите PPPoE Mode и нажмите Next.
Шаг 6 Введите имя пользователя и пароль из Unifi, нажмите Далее .
Шаг 7 Вы можете создать свое собственное имя беспроводной сети и пароль на этой странице, нажмите Сохранить . (Для двухдиапазонных маршрутизаторов вам потребуется настроить беспроводную сеть для 2,4 ГГц и 5 ГГц) .
Шаг 8 Нажмите Готово. Подождите, пока маршрутизатор сохранит настройки, а пока выключите и снова выключите модем Unifi.
Шаг 9 После настройки модема и маршрутизатора перейдите на страницу Status , проверьте раздел WAN , если IP-адрес показывает 0.0.0.0, дважды проверьте свое имя пользователя и пароль в unifi и снова выполните Quick Setup . Если он показывает другие числа, это означает, что маршрутизатор настроен успешно.
Вторая часть — это настройки Unifi IPTV.
Шаг 1
Перейдите в Advanced-Network-IPTV:
Шаг 2 Нажмите «Включить IPTV» и выберите режим Malaysia Unifi , затем нажмите «Сохранить».
Шаг 3 Подключите телевизор к LAN 1 и попробуйте услугу IPTV.
.Как настроить беспроводной маршрутизатор TP-Link с Unifi IPTV (новый синий интерфейс)?
Данная статья применима к:
Archer C2 (EU) (V3), Archer C1200 (V1), Archer C25 (V1), Archer C5400 (V1), Archer C58 (V1), Archer C3200 (V1), Archer C5200 (V1), Archer C3000 (V1) ), Archer C5 (V2), Touch P5 (V1), Archer C2 (V3), Archer C1900 (V1), Archer C2600 (V1), Archer C8 (V1 V2), Archer C3150 (V1), Archer C9 (V1 V2) V3), AD7200 (V1)
Эта статья относится к беспроводным маршрутизаторам, которые используют новый интерфейс веб-интерфейса.
Примечание: Пожалуйста, сначала подготовьте имя пользователя и пароль от Unifi для вашего интернет-сервиса. Если вы не уверены, свяжитесь с Unifi, чтобы получить информацию.
Первая часть — это базовые настройки интернета:
Шаг 1 Подключите компьютер к порту LAN 2,3 или 4 маршрутизатора TP-Link. Подключите модем Unifi к WAN-порту роутера TP-Link.
Шаг 2 Откройте веб-браузер и в адресной строке введите http: // tplinkwifi.net . Затем нажмите Введите .
Шаг 3 Введите имя пользователя и пароль на странице входа. Имя пользователя и пароль по умолчанию — admin .
Step 4 Выбрав «Быстрая настройка» и «Выбор региона и часового пояса», нажмите «Далее».
Шаг 5 Затем Рабочий режим выберите PPPoE Mode и нажмите Next.
Шаг 6 Введите Username и Password из Unifi, нажмите Next .
Шаг 7 Вы можете создать свое собственное имя беспроводной сети и пароль на этой странице, нажмите Сохранить (для двухдиапазонных маршрутизаторов вам потребуется настроить беспроводную сеть для 2,4 ГГц и 5 ГГц) .
Шаг 8 Нажмите Finish. Подождите, пока маршрутизатор сохранит настройки, а пока выключите и снова выключите модем Unifi.
Шаг 9 После настройки модема и маршрутизатора перейдите на страницу Status , проверьте раздел WAN , если IP-адрес показывает 0.0.0.0, пожалуйста, дважды проверьте свое имя пользователя и пароль в unifi и снова выполните Quick Setup . Если он показывает другие числа, это означает, что маршрутизатор настроен успешно.
Вторая часть — это настройки Unifi IPTV.
Шаг 1
Перейдите в Advanced-Network-IPTV:
Шаг 2 Нажмите «Включить IPTV» и выберите режим Malaysia Unifi , затем нажмите «Сохранить».
Шаг 3 Подключите телевизор к LAN 1 и попробуйте услугу IPTV.
Как настроить IPTV на модем-маршрутизаторе AC VDSL / ADSL?
Данная статья применима к:
Archer VR900 (V1 V2), Archer VR200, Archer VR400 (V1), Archer VR600v (V1), Archer VR2600, Archer VR600 (V1)
IPTV — это сокращение от Internet Protocol Television. Услуга может быть предоставлена только через Интернет, а наш модем-маршрутизатор предоставляет специальный порт LAN для IPTV.
Автоматически отделяя IPTV от интернет-серфинга, мы гарантируем вам высокое качество потокового видео и высокую скорость интернет-серфинга.
Примечание: Archer VR2600 используется для демонстрации в этой статье.
Сценарий приложения пользователя:
Настройте модем-маршрутизатор для включения служб Интернет-телевидения (IPTV).
Например, я уже купил услугу IPTV, но эта услуга может быть доставлена только через Интернет.Поэтому мне сначала нужно настроить модем-маршрутизатор.
Выполните следующие действия:
1. См.
Как войти в веб-интерфейс модема-маршрутизатора AC VDSL / ADSL?
2. Перейдите к Advanced > IPTV , чтобы открыть страницу конфигурации.
3. Щелкните Включить IPTV , чтобы включить эту функцию.
4. Выберите тип модуляции DSL.
5. Укажите порт LAN для подключения IPTV и подключите к этому порту приставку.
6. Если вы выбрали тип модуляции VDSL , отметьте, чтобы включить VLAN, и установите VLAN ID . Если вы выбрали ADSL , введите параметры PVC ( VPI и VCI ). Все параметры VLAN ID и PVC предоставляются вашим поставщиком услуг IPTV.
7. Нажмите Сохранить , чтобы настройки вступили в силу.
Конфигурация, необходимая для модема-роутера, сделана! Перед просмотром телевизора вам могут потребоваться другие конфигурации вашей приставки.
Чтобы узнать больше о каждой функции и конфигурации, перейдите в Центр загрузок , чтобы загрузить руководство для вашего продукта.
Как настроить функцию IPTV на Deco?
Данная статья применима к:
Deco W3600, Deco X68 (2 упаковки), Deco X20, Deco M1300, Deco X68, Deco HC4, Deco X25, Deco X3600 (2 упаковки), Deco X5700, Deco S4 (3 упаковки), Deco X60 (3 упаковки). в упаковке), Deco W6000, Deco M5, Deco M4, Deco X3600, Deco HX20, Deco M3, Deco X20 (3 упаковки), Deco M5 Plus (3 упаковки), DecoX5700, Deco X50-4G, Deco S7 (3 упаковки). -упаковка), Deco X3600 (3-упаковка), Deco W2400 (2-упаковка), Deco S4 (2-упаковка), Deco Voice X20, Deco P9, Deco X68 (1 упаковка), Deco P7, Deco X60 (2 упаковки). в упаковке), Deco X60 (1 упаковка), Deco X20-DSL, Deco X68 (1 упаковка), Deco 5G, Deco M5 Plus, Deco X20-4G, Deco S4 (1 упаковка), Deco S7, Deco X76 Plus , Deco S4, Deco X20 (2 упаковки), Deco X90, Deco W2400, Deco X96, Deco E4 (2 упаковки), Deco X55, Deco E4, Deco E3, Deco W6000 (2 упаковки), Deco X20 (1 упаковка), Deco X68 (3 упаковки), Deco X80-5G, Deco M9 Plus, Deco X5700 (2 упаковки), Deco S7 (2 упаковки), Deco AC1200, DecoX5700 (2 упаковки), Deco M3W, Деко X60
В этой статье представлена настройка функции IPTV.Перед тем, как мы начнем, убедитесь, что Интернет работает на устройстве Deco, в противном случае настройте подключение к Интернету.
Примечания:
1. Если у вас уже был доступ к Интернету и IPTV нормально функционирует по умолчанию, проигнорируйте эту статью, просто оставьте настройки по умолчанию для страницы IPTV.
2. В настоящее время некоторые модели Deco не поддерживают функцию IPTV, но они будут поддерживать эту функцию через обновление прошивки в будущем.
3.Не все модели Deco поддерживают установку порта IPTV на спутниковых устройствах, но эта функция будет поддерживаться через обновление прошивки в будущем.
В качестве примера мы возьмем Deco M5.
Шаг 1: В приложении Deco перейдите на страницу Подробнее -> Advanced -> IPTV / VLAN .
Шаг 2: Включите IPTV / VLAN , выберите профиль интернет-провайдера в соответствии с вашим интернет-провайдером.
На странице настроек IPTV / VLAN доступно множество «Режимов», таких как Bridge, Singapore-Singtel, Malaysia-TM Unifi, Malaysia-Maxis и Custom и т. Д.
Эти режимы предназначены для разных интернет-провайдеров. Другими словами, выбор режима зависит от вашего интернет-провайдера.
В режиме мостане нужно вводить информацию о VLAN, мы просто используем этот режим, когда интернет-провайдер не требует настроек VLAN.
Пользовательский режим используется некоторыми интернет-провайдерами, которым требуется 802.Настройки 1Q VLAN для услуги IPTV.
Для некоторых моделей Deco, таких как Deco M5, пользовательский режим поддерживает установку порта IPTV на спутниковых декодерах. Вы можете установить 3 порта IPTV для вашей системы Deco.
Примечание:
1. Если вам нужно настроить только функцию IPTV, а не параметры VLAN, оставьте поля Internet VLAN ID и Internet VLAN Priority пустыми.
2. Вы можете установить для IPTV VLAN Priority и Internet VLAN Priority значение 0, если не требуется специальный номер от вашего интернет-провайдера.
3. Выбор тега 802.11Q зависит от вашего интернет-провайдера. Обычно следует проверять тег 802.1Q.
4. Страница IPTV / VLAN и список интернет-провайдеров могут незначительно отличаться в зависимости от модели из-за разных версий программного обеспечения, которые будут синхронизироваться в будущих обновлениях прошивки.
Шаг 3: Нажмите Сохранить , чтобы завершить настройку.
Когда настроено IPTV, услуга IPTV действует только на другой порт Ethernet основного Deco или порт IPTV, который вы настроили на спутниковых устройствах, к которым вы подключаете свое устройство IPTV, такое как телеприставка.
Другие клиенты проводной сети или коммутаторы, подключенные к порту IPTV, не будут иметь доступа в Интернет при подключении к этому порту Ethernet на главном Deco. Однако вы все равно можете подключить их к портам Ethernet подчиненных устройств Deco, чтобы получить доступ в Интернет.
Руководство по настройке маршрутизатора TP-Link Unifi— версия
, 2019 г. WiFi-роутерыTP-Link полностью совместимы с TM Unifi. Обновление до нового маршрутизатора принесет множество преимуществ, включая более высокую скорость Wi-Fi и более надежное соединение.В этой статье мы расскажем, как заменить старый маршрутизатор на новый беспроводной маршрутизатор TP-Link.
Эта статья применима к следующему беспроводному маршрутизатору TP-Link: Archer C5400X, C5400, C4000, C3150, C2300, A10, C9, A9, C7, A7, A6 и т. Д. Вы можете обратиться к нашему руководству по покупке маршрутизатора Unifi здесь.
Имя пользователя и пароль Unifi PPPOE
Для подключения к Интернету вам потребуются ваше имя пользователя Unifi PPPOE и пароль .Их можно получить, связавшись со службой поддержки клиентов TM . Вы должны быть владельцем, так как TM выполнит некоторую проверку личности .
После отправки запроса TM перезвонит вам в течение 24 часов и сообщит вам имя пользователя и пароль.
Следующее, что нужно сделать, это подключить ваш новый маршрутизатор к модему TM. Вся установка Unifi идет в комплекте с модемом и роутером. Модем имеет маркировку ONU и не поставляется с антенной.
Отключите старый беспроводной маршрутизатор от TM. Затем подключитесь из LAN 1 модема Unifi к порту WAN вашего нового маршрутизатора TP-Link. Если вы используете HyppTV, подключите его к LAN1 маршрутизатора TP-Link.
Руководство по установке Unifi TP-Link
Шаг 1. Включите новый маршрутизатор
Включите роутер TP-Link и подключите его к компьютеру. Вы можете использовать кабель Ethernet к любому из портов LAN или использовать соединение Wi-Fi.Имя и пароль Wi-Fi по умолчанию указаны на беспроводном маршрутизаторе.
Хотя использование телефона технически возможно, мы рекомендуем использовать компьютер, так как страница более удобна для рабочего стола.
Шаг 2: перейдите на страницу конфигурации
После подключения к новому маршрутизатору TP-Link перейдите по адресу 192.168.0.1 или tplinkwifi.net , и вы увидите эту страницу ниже.
Шаг 3. Создайте новый пароль администратора
Маршрутизатор предложит вам создать новый пароль администратора.Обязательно запишите его, так как он может вам понадобиться в будущем.
Шаг 4. Выберите часовой пояс
Выберите правильный часовой пояс — GMT +8 для Малайзии. Это нужно для того, чтобы роутер правильно определил время.
Шаг 5: Выберите тип подключения к Интернету
На этом шаге необходимо правильно выбрать поставщика услуг Интернета, чтобы подключение к Интернету работало правильно.
- Выберите PPPOE в качестве типа подключения к Интернету
- Разверните дополнительные настройки ISP
- Выберите профиль Malaysia-Unifi!
Шаг 6: Вставьте имя пользователя и пароль PPPOE
Затем введите имя пользователя и пароль PPPOE , которые вы получили от TM на этом экране.Будьте очень осторожны при вводе пароля, поскольку он чувствителен к регистру и многие люди ошибаются.
Шаг 7. Настройте соединение Wi-Fi
Затем мы вставляем желаемое имя WiFi и пароль на этом шаге.
Шаг 8. Проверьте сводку
Маршрутизатор теперь покажет вам сводную информацию о том, что настроено. Мы рекомендуем проверить, все ли выбрано, как есть, и нажать кнопку «Сохранить».
Шаг 9: Примените новые конфигурации
На этом настройка завершена, и беспроводной маршрутизатор перезагрузится.
Шаг 10: Завершение и тестирование
После перезагрузки вы можете подключиться к Интернету, используя новое имя WIFi, которое вы только что настроили. Затем проверьте, правильно ли работает Интернет и HyppTV. Если все работает, мы рекомендуем скачать приложение TP-Link Tether для управления роутером с телефона.
Пользовательский интерфейс показывает соединение, но не может просматривать
Если интерфейс микропрограммы показывает, что вы действительно подключены к сети TM и у вас есть IP-адрес, проверьте, правильно ли вы используете имя пользователя и пароль PPPOE. Неправильные имя пользователя и пароль PPPOE могут позволить вам подключиться к сети TM, но без доступа в Интернет.
Если у вас возникли проблемы с HyppTV, но Интернет работает, проверьте, подключен ли HyppTV к LAN 1, поскольку с HyppTV может работать только порт.
VLANS в домашних сетях — Настройка и использование
На заре создания сетей для разделения сети на сегменты требовался маршрутизатор.
VLANS или Virtual LANS — это технология, которая позволяет разделить домашнюю сеть на сегменты с помощью недорогих коммутаторов.
Обычно коммутатор отправляет широковещательный трафик на все подключенные порты и позволяет устройствам, подключенным к любому порту, связываться с любым другим устройством.
VLANS были созданы, чтобы уменьшить объем широковещательного трафика в сети.
Однако в домашних сетях они используются в основном для повышения безопасности сети.
Если мы рассмотрим коммутатор с 8 портами, как показано на схеме ниже.
Широковещательная рассылка, отправленная с устройства, подключенного к любому порту, будет отправлена на все порты.
Кроме того, любое устройство, подключенное к любому порту, может взаимодействовать с любым другим устройством, подключенным к любому порту.
Это становится проблематичным, если у вас есть ненадежные устройства с доступом к вашей сети или, как в случае домашней автоматизации, у вас есть устройства IOT, которые могут быть уязвимы для атак.
Однако с помощью коммутатора с поддержкой VLAN можно ограничивать широковещательные передачи и контролировать, какие устройства могут взаимодействовать друг с другом.
Это позволяет создать более безопасную домашнюю сеть.
Теперь возьмем 8-портовый коммутатор и разделим его на две сети VLAN, которые мы назовем VLAN1 и VLAN2 , как показано ниже.
В этой конфигурации мы фактически создали две независимые сети. Устройства, подключенные к VLAN1 , не могут обмениваться данными с устройствами, подключенными к VLAN2 и наоборот
Использование VLAN в домашней сети
В основном используется для обеспечения безопасности, когда вы хотите изолировать определенные машины от основной сети.Вот два примера использования, которые должны прояснить ситуацию.
Примеры простого дизайна
Пример 1
У вас есть постояльцы или гостевой дом, и вы хотите изолировать гостевые машины от вашей основной сети, но предоставить им доступ в Интернет.
Пример 2
У вас есть устройства IOT, и вы хотите изолировать их от основной сети, но должны быть доступны из Интернета.
Реализация примеров 1 и 2
Для реализации обоих примеров 1 и 2 нам потребуется коммутатор с поддержкой VLAN, который мы разделили на 2 VLANS.
1 VLAN будет для наших домашних устройств VLAN1, а другой — для наших устройств IOT или для гостевого доступа (VLAN2).
Один порт коммутатора будет общим для обеих сетей VLAN и подключается к нашему маршрутизатору. Это показано на схеме ниже.
На приведенном выше рисунке порт 1 является общим для VLAN1 и VLAN2 и подключен к маршрутизатору, чтобы предоставить обеим виртуальным локальным сетям доступ к Интернету.
Устройства, подключенные к портам 2,3,4,5 , могут напрямую связываться с другими i.e вы можете пинговать их.
Они также могут получить доступ к Интернету, но не могут подключаться к устройствам, подключенным к портам 6,7,8.
Устройства, подключенные к портам 6,7,8 , могут напрямую связываться с другими, т. Е. Вы можете пинговать их.
Они также могут получить доступ к Интернету, но не могут подключаться к устройствам, подключенным к портам 2,3,4,5.
Конфигурация маршрутизатора TP-Link
Мой маршрутизатор TPlink также поддерживает VLANS, поэтому я подключаю свою гостевую сеть, которая находится в подвале, к LAN1 (порт 1) и назначаю ее собственной VLAN.
Нет возможности назначить Wan-интерфейс, поскольку он разрешен автоматически.
Это схема моей домашней сети, использующей маршрутизатор TP-link.
Примечания:
- Маршрутизатор Wi-Fi находится в VLAN основной сети.
- Маршрутизатор назначает другую подсеть второй VLAN. Основная сеть использует 192.168.1.0, а базовая VLAN использует 192.168.2.0 .
Коммутаторы с поддержкой VLAN
Обычно, если коммутатор помечен как интеллектуальный коммутатор или управляемый коммутатор , он будет иметь поддержку VLAN, но вы должны прочитать описание, чтобы быть уверенным.
Ниже приведен снимок экрана с Amazon коммутатора TP-link (30 фунтов стерлингов), который поддерживает сети VLAN.
Сводка
Сети VLANпредоставляют отличный и недорогой метод значительного повышения безопасности вашей домашней сети, и их следует учитывать, если вы делитесь своей сетью с гостями и / или имеете устройства IOT, подключенные к вашей сети.
Связанные руководства и ресурсы
Дайте мне знать, если вы нашли его полезным
МаршрутизаторVPN для IPTV: простое практическое руководство
Если вы собираетесь войти в безграничный мир потокового IPTV, то, вероятно, во время своего исследования вы слышали разговоры о VPN.VPN и IPTV часто идут рука об руку в такого рода обсуждениях, которые, возможно, привели вас к мысли, что одно неотделимо от другого.
Насколько необходим VPN для использования IPTV? И каковы преимущества использования IPTV с маршрутизатором VPN и недостатки использования IPTV без него?
На все эти и многие другие вопросы мы дадим ответы в этом подробном руководстве по использованию VPN-маршрутизаторов для услуг IPTV.
Что такое VPN-маршрутизатор?
VPN означает виртуальную частную сеть.Проще говоря, VPN позволяет вам безопасно и конфиденциально выходить в Интернет, маскируя ваш фактический IP-адрес. Клиенты VPN обычно загружаются на определенный компьютер. Однако с VPN-маршрутизатором ваш VPN-клиент размещается непосредственно внутри вашего маршрутизатора, так что все ваши устройства, подключенные к маршрутизатору, получат преимущества использования VPN.
Это особенно полезно, когда вы собираетесь использовать устройства для доступа к контенту, который изначально не поддерживает VPN, например, приставки IPTV.С помощью VPN-маршрутизатора вы можете просто подключиться к своей Wi-Fi или домашней сети и использовать защищенное VPN-соединение с Интернетом.
Как работает VPN-маршрутизатор?
Маршрутизатор VPN работает так же, как обычный VPN, установленный на отдельном компьютере, но с несколькими ключевыми отличиями. Обычно клиент VPN можно загрузить только на один компьютер или другие устройства. Иногда VPN-компании предлагают предложения, которые позволят вам загрузить и установить их VPN на нескольких устройствах.
Программное обеспечение VPN-маршрутизатора устанавливается непосредственно на ваш маршрутизатор, поэтому каждое подключенное к нему устройство получит преимущества конфиденциальности и безопасности VPN. Сюда входят все планшеты, ПК, ноутбуки, смартфоны и многое другое. Это гораздо более удобный и доступный маршрут для тех, кто хочет, чтобы возможности VPN были доступны для как можно большего числа устройств. Это особенно удобно, если вы живете в доме с несколькими людьми, которые все используют потоковую передачу IPTV.
Нужен ли мне специальный маршрутизатор для VPN?
Маршрутизатор VPN бывает двух типов: стандартный маршрутизатор с установленной VPN и специальный предварительно настроенный маршрутизатор VPN, который уже поставляется с предварительно установленной службой VPN.
Важно помнить, что не все стандартные маршрутизаторы совместимы со всеми VPN, и на самом деле на некоторых маршрутизаторах вообще не может быть установлен какой-либо VPN, в зависимости от их возраста и модели.
Как мне настроить VPN на моем маршрутизаторе?
Если у вас уже есть маршрутизатор, первое, что вам нужно сделать, это убедиться, что ваш маршрутизатор совместим с используемой вами службой VPN. Посетите веб-сайт VPN, чтобы найти страницу поддержки или руководства и найти их список совместимости с марками и моделями маршрутизаторов.
Следующее, что вам нужно сделать, это войти в маршрутизатор через компьютер, чтобы вы могли получить доступ и изменить его настройки. Вам нужно будет выполнить следующие действия, чтобы определить IP-адрес вашего маршрутизатора, который затем вводится в веб-браузере.
Бестселлеры Android TV Box
Для пользователей Windows: нажмите клавишу Windows + R, чтобы открыть окно программы «Выполнить». Затем введите «cmd» и нажмите «ОК».
Откроется командное окно вашего ПК. Введите «ipconfig» и нажмите Enter.Ваш IP-адрес теперь будет отображаться в той же строке, что и «Шлюз по умолчанию». Скопируйте или запишите это число, которое должно содержать 10 цифр, и введите его в выбранный вами веб-браузер.
Для пользователей Mac: вам нужно будет щелкнуть значок Apple в верхнем левом углу экрана. В появившемся небольшом меню нажмите «Системные настройки».
Затем в открывшемся окне выберите «Сеть». На следующей странице будет раскрывающееся меню «Имя сети».Нажмите на него и установите для него значение «Безопасный», если это еще не сделано. Затем щелкните значок «Дополнительно» внизу этой страницы.
Последним шагом является щелчок по вкладке «TCP / IP», на которой будет отображаться IP-адрес вашего маршрутизатора. Скопируйте или запишите этот IP-адрес, а затем введите его в выбранном вами веб-браузере, чтобы получить доступ к настройкам вашего маршрутизатора.
Настройка маршрутизатора для использования VPN будет во многом зависеть от вашей марки и модели.
Еще раз зайдите на веб-сайт VPN, который вы используете, и поищите руководства о том, как настроить маршрутизатор на конкретную VPN по вашему выбору.После завершения настройки проверьте его, используя любое устройство Wi-Fi по вашему выбору.
Купить предварительно настроенные VPN-маршрутизаторы
Если у вас нет маршрутизатора с поддержкой VPN, лучшее, что вы можете сделать, — это приобрести предварительно настроенный маршрутизатор VPN для IPTV. На этих маршрутизаторах уже будет предварительно установлен VPN, и вы часто можете бесплатно пользоваться услугами VPN в течение нескольких месяцев.
Медленные потоки или буферизация?
Ваши потоки загружаются слишком медленно? Получаете постоянную буферизацию? Не можете транслировать в полном разрешении? Ознакомьтесь с этими советами, чтобы улучшить качество потоковой передачи:- Используйте современный маршрутизатор с расширенными функциями, такими как QoS, для приоритизации видеоконтента.Ознакомьтесь с нашими рекомендованными маршрутизаторами для потоковой передачи.
- Если вы используете соединение Wi-Fi, обязательно ознакомьтесь с нашими 9 простыми шагами, чтобы улучшить свой Wi-Fi для потоковой передачи.
- Некоторые интернет-провайдеры ограничивают поток потокового видео, не сообщая об этом своим клиентам. VPN шифрует весь ваш трафик и обходит дросселирование, блокировку и географические ограничения.
К счастью, многие VPN-маршрутизаторы для IPTV уже доступны. Многие производители маршрутизаторов и компании VPN заключили различные партнерские отношения, чтобы вы могли купить себе высококачественный маршрутизатор с высококачественной VPN.Некоторые из самых популярных и надежных VPN, такие как PureVPN или NordVPN, заключили партнерские отношения с Asus, TP-Link, D-Link и другими, так что у вас будет VPN-маршрутизатор для IPTV, который будет готов прямо из коробки.
Как подключить устройство IPTV к маршрутизатору VPN?
После того, как ваш маршрутизатор оснащен VPN, вам нужно будет подключить его к вашему IPTV-приставке. Это можно сделать двумя способами: подключить приставку IPTV к маршрутизатору VPN через кабель Ethernet или использовать соединение Wi-Fi.Если ваш маршрутизатор уже оснащен VPN, все, что вам нужно сделать, это подключить приставку IPTV к маршрутизатору и ввести пароль маршрутизатора, как обычно.
Лучше ли работает IPTV с VPN?
Причина, по которой использование VPN-маршрутизатора для IPTV считается оптимальным способом просмотра контента IPTV, заключается в том, что вы получите все преимущества. VPN открывают множество дверей в мире потоковой передачи IPTV, которые обычный маршрутизатор не сможет предоставить.
Одним из простых примеров этого является то, что многие каналы заблокированы вашим интернет-провайдером при просмотре IPTV.Каналы обычно блокируются из-за региональных проблем. Но с VPN-маршрутизатором для IPTV вы можете просто изменить местоположение своего IP-адреса на другую страну, чтобы вы могли обойти эти региональные блокировки.
Маршрутизаторыдля IPTV также известны тем, что даже улучшают производительность вашей потоковой передачи, обходя дросселирование, которое ваш интернет-провайдер может установить на вас.
Имейте в виду, что, хотя большинство услуг IPTV и IPTV-боксов совместимы с VPN и маршрутизаторами VPN, некоторые из них — нет.Убедитесь, что у вас есть компоненты IPTV, которые поддерживают VPN.
Действительно ли мне нужен VPN?
В общем, владение VPN — это всегда отличная идея, независимо от того, транслируете ли вы IPTV или просто просматриваете Интернет.
VPN и VPN-маршрутизаторы для IPTV — безусловно, лучший способ защитить себя при использовании Интернета или потоковой передаче видео в Интернете. Поскольку ваше реальное местоположение и IP-адрес зашифрованы, вам предоставляется отличный уровень безопасности и конфиденциальности, который защитит вас от любых проблем с нарушением авторских прав.
И, как упоминалось ранее, VPN и VPN-маршрутизаторы для IPTV позволяют вам получить доступ к такому количеству глобального контента, что цена более чем компенсирует то, сколько еще вы сможете получить доступ.
VPNне совсем обязательны для использования IPTV, но, поскольку они предлагают так много невероятных преимуществ, вы слишком многое упустите. Поэтому мы настоятельно рекомендуем приобрести VPN, особенно если вы часто пользуетесь потоковой передачей IPTV.
Последнее обновление 2021-05-25 в 00:43 / Партнерские ссылки / Изображения из Amazon Product Advertising API.Как партнер Amazon я зарабатываю на соответствующих покупках.
MW301R | Беспроводной маршрутизатор серии N, 300 Мбит / с,
Мощный Wi-Fi у вас на ладони
Беспроводной маршрутизатор серии N, 300 Мбит / с
MW301R
Большая зона покрытия с двумя мощными антеннами
Благодаря двум антеннам 5 дБи, которые работают для повышения качества приема и чувствительности сигнала, MW301R обеспечивает широкое покрытие беспроводной сети.
Скорость беспроводной связи 300 Мбит / с
MW301R обеспечивает быстрый и стабильный Wi-Fi для подключенных устройств.Скорость беспроводной связи до 300 Мбит / с делает его идеальным для потоковой передачи HD-видео, онлайн-игр и быстрой загрузки файлов.
54 Мбит / с
150 Мбит / с
300 Мбит / с
Превосходный онлайн-опыт с IPv6 и IPTV
Совместимость с IPv6, MW301R позволяет пользоваться услугами IPv6, предоставляемыми интернет-провайдером, и посещать веб-сайты IPv6. IPTV поддерживает IGMP Proxy / Snooping, Bridge и Tag VLAN для оптимизации потоковой передачи IPTV для обеспечения высокой эффективности сети и превосходного качества работы в сети.
Трехэтапная установка
Нет необходимости в сложной конфигурации, вы можете просто следовать пошаговым инструкциям на интуитивно понятной веб-странице, чтобы настроить MW301R за считанные минуты.
1 / Создайте уникальный пароль для входа
2 / Выберите свой Интернет-сервис и введите необходимую информацию
3 / Установите имя беспроводной сети (SSID) и пароль
Сетевая безопасность
Комплексные функции безопасности помогают вашим устройствам безопасно подключаться к MW301R.
Родительский контроль
Управляйте тем, когда и как подключенные устройства могут получать доступ к Интернету
Гостевая сеть
Обеспечивает безопасность вашей основной сети, создавая отдельную сеть для гостей
Расширенное шифрование
Стандарты шифрованияWPA / WPA2 гарантируют безопасность беспроводного соединения от злоумышленников
* Максимальная скорость беспроводного сигнала — это физическая скорость, полученная из стандарта IEEE 802.


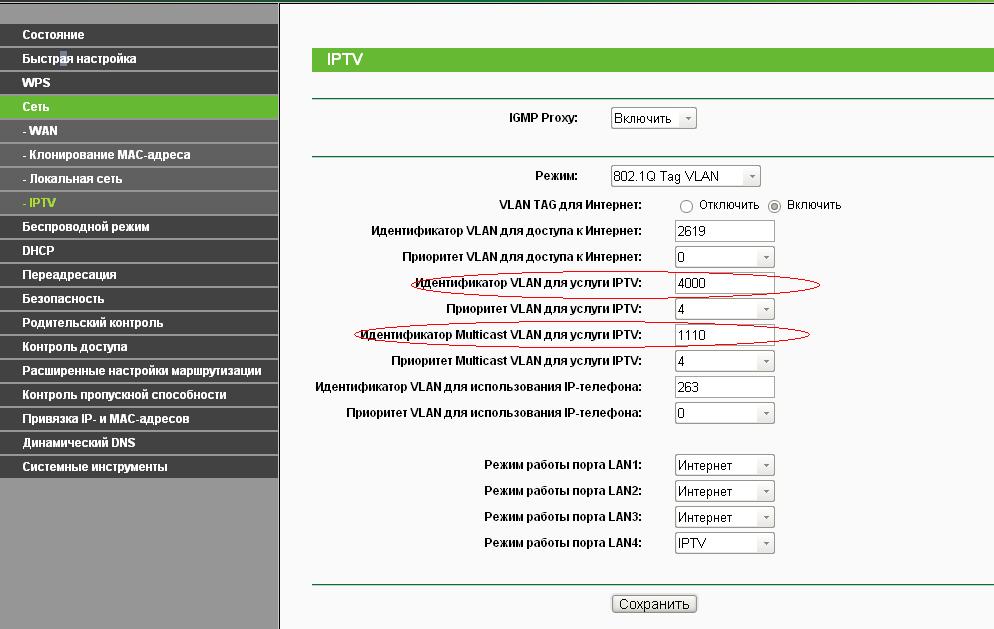
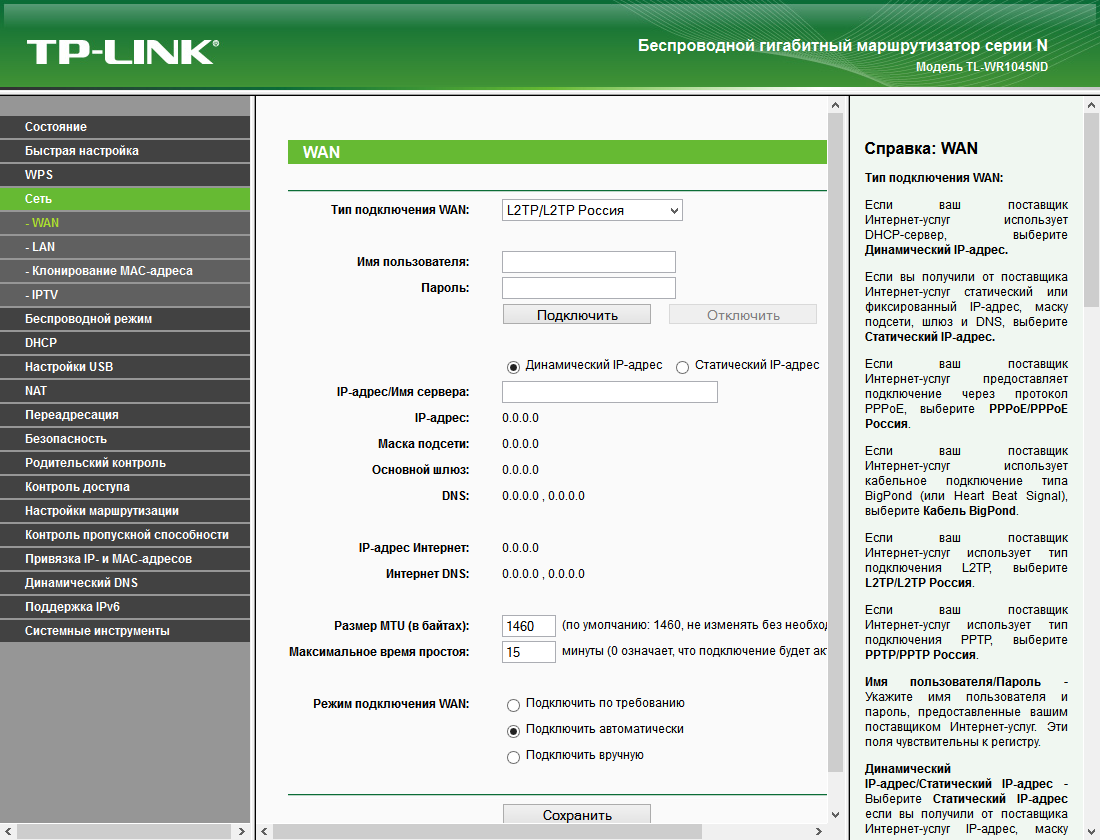
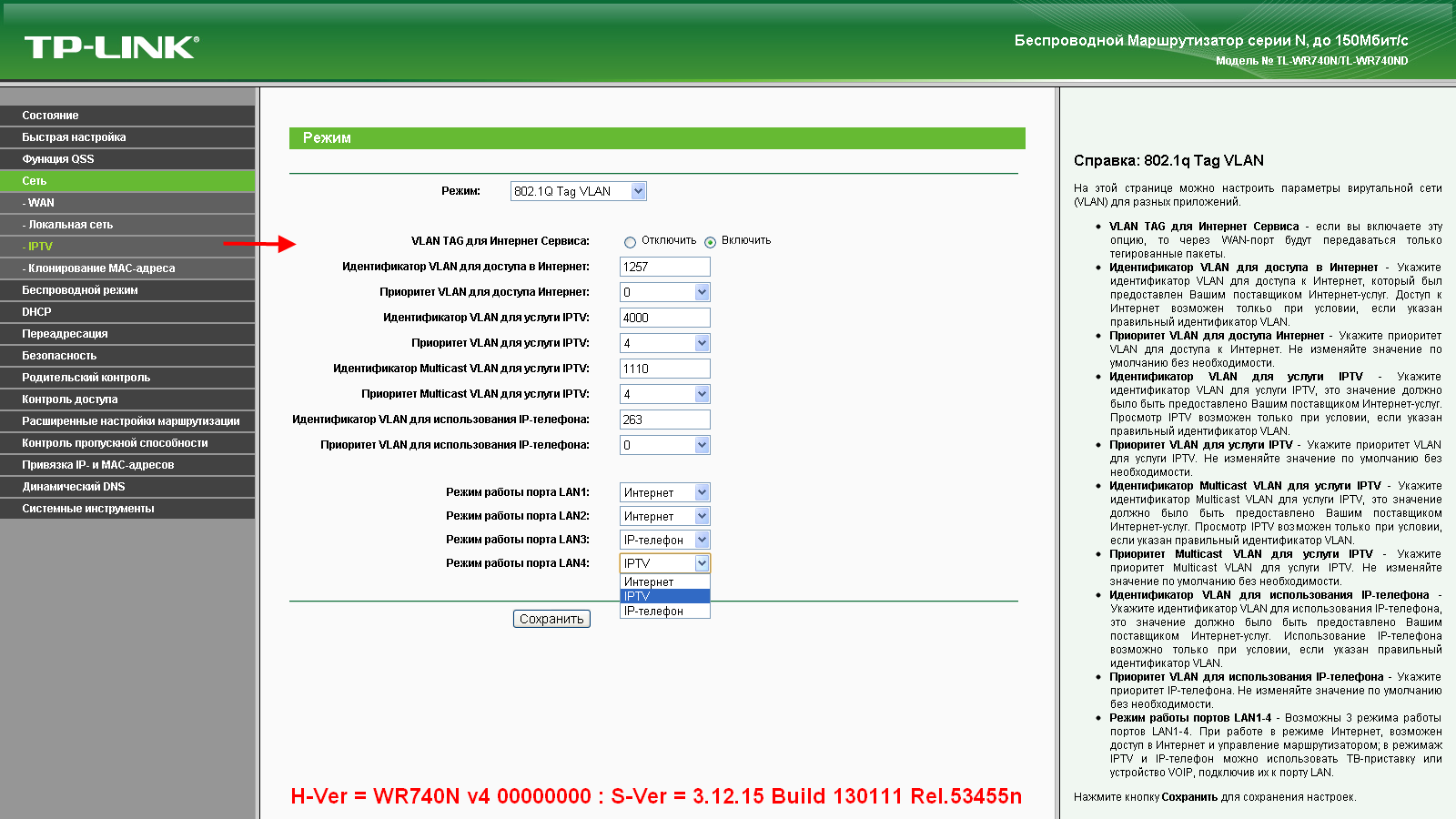 Приоритет также не требует настройки.
Приоритет также не требует настройки.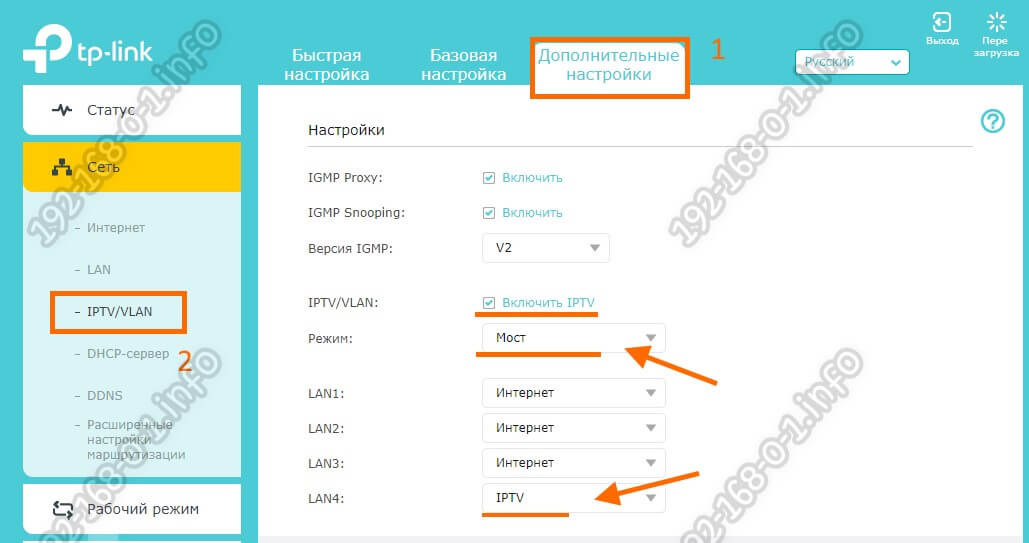 После этого вам не нужно вводить какую-либо информацию — просто нажмите «Сохранить», чтобы завершить настройку.
После этого вам не нужно вводить какую-либо информацию — просто нажмите «Сохранить», чтобы завершить настройку. Например, если мой интернет-провайдер сообщил мне, что он использует VLAN 40 для интернет-сервиса, VLAN 45 для услуги VOIP и VLAN 50 для службы IPTV, я ввожу параметры, как указано выше.
Например, если мой интернет-провайдер сообщил мне, что он использует VLAN 40 для интернет-сервиса, VLAN 45 для услуги VOIP и VLAN 50 для службы IPTV, я ввожу параметры, как указано выше.


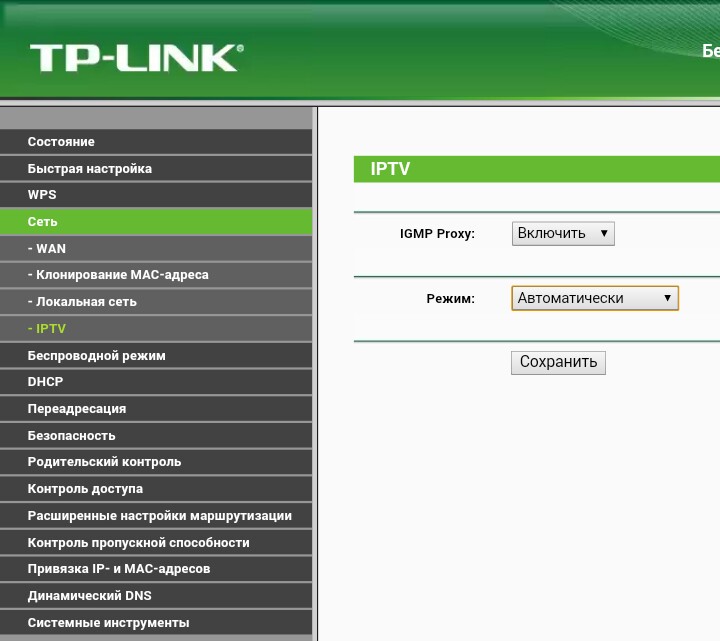
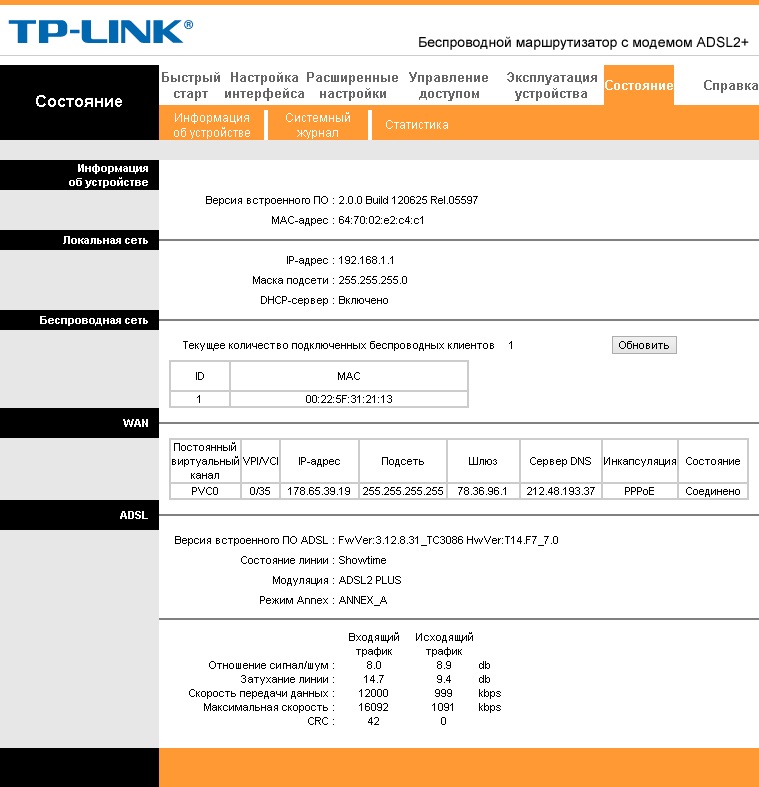






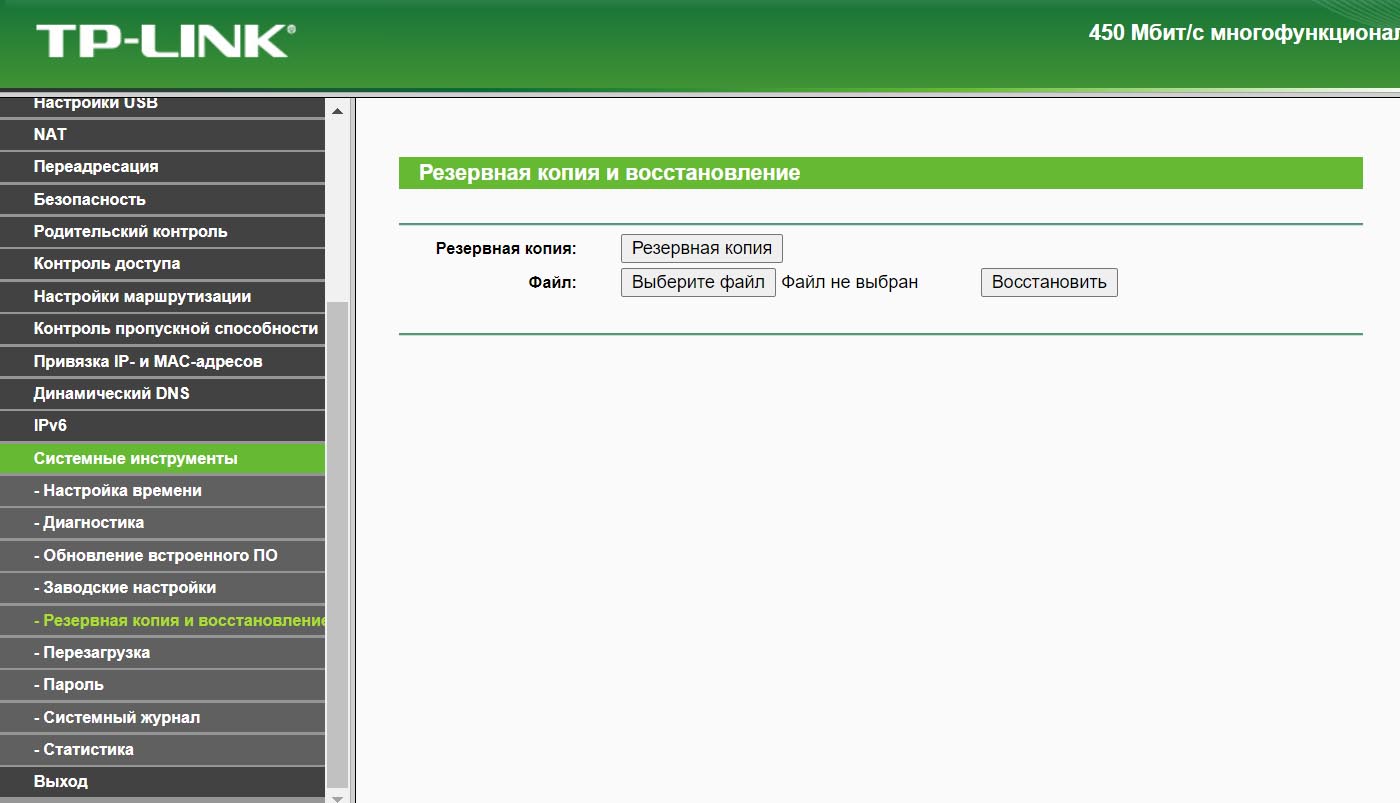

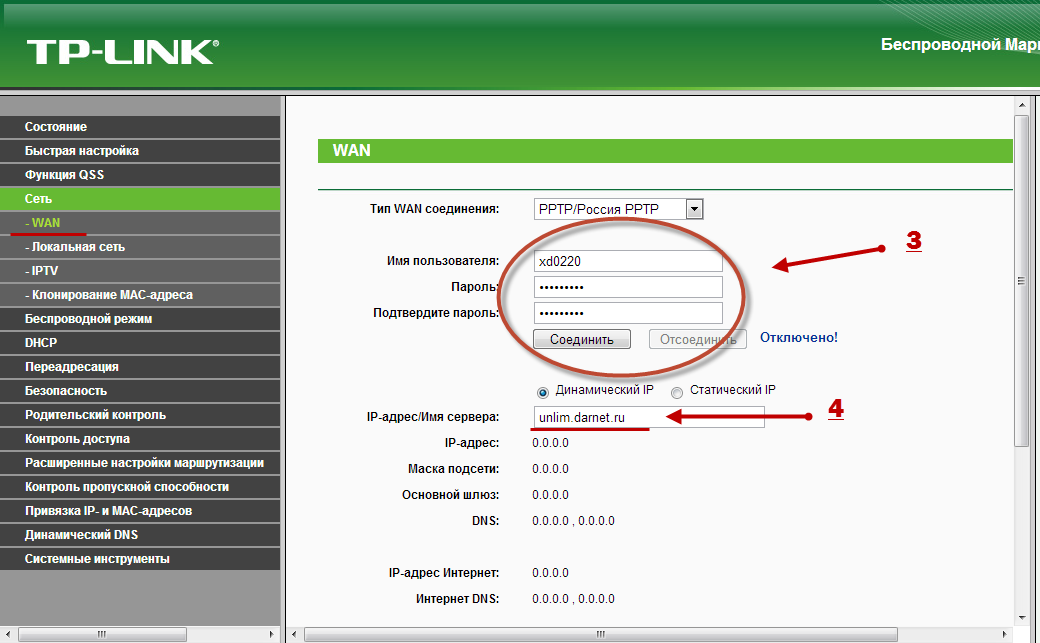 Например, здесь я выбираю LAN1 и LAN4 для услуги Интернет, LAN2 для услуги VOIP и LAN3 для услуги IPTV.Не забудьте нажать «Сохранить».
Например, здесь я выбираю LAN1 и LAN4 для услуги Интернет, LAN2 для услуги VOIP и LAN3 для услуги IPTV.Не забудьте нажать «Сохранить». Пожалуйста, обратитесь к шагам ниже, чтобы настроить этот режим.
Пожалуйста, обратитесь к шагам ниже, чтобы настроить этот режим. 1Q и идентификатор IPTV Multicast VLAN также зависят от вашего интернет-провайдера. (Обычно следует проверять тег 802.1Q). И приоритет настраивать не нужно.
1Q и идентификатор IPTV Multicast VLAN также зависят от вашего интернет-провайдера. (Обычно следует проверять тег 802.1Q). И приоритет настраивать не нужно.