Настройка компьютерных сетей. Этапы и значение для компании
Установка компьютерных сетей — сложный многоэтапный процесс, которым в совершенстве владеют специалисты компании Инфотек Украина.
Мы предоставляем услуги по проектированию, монтажу и комплексному обслуживанию под ключ компьютерных сетей любой сложности.
Важным этапом в создании компьютерной сети является ее настройка, которая следует за этапами создания схемы (проектирование) и установки компьютерной сети (монтаж).
Этапы настройки компьютерной сети
Настройка сети заключается в тестировании и наладке работы всех видов оборудования, которые входят в ее структуру.
Этот процесс состоит из следующих этапов:
- Настройка сервера. Сервер — это компьютер, непосредственным предназначением которого является управление компьютерной сетью или отдельными программами. На этом этапе специалисты, используя возможности специальных служебных программ DHCP (протокол динамической настройки узла) и DNS (система доменных имен), обеспечивают получение компьютерами, входящими в сеть, IP- адресов и имен.

- Настройка активного сетевого оборудования. Специалисты осуществляют настройку маршрутизаторов, коммутаторов, точек доступа. От правильной настройки этого оборудования зависит, насколько эффективной будет информационная система, как слаженно будут взаимодействовать различные коммуникационные инструменты, а также скорость обработки информационных данных и их защищенность.
- Настройка компьютеров в сети. На этом этапе осуществляется выставление параметров локальных (рабочих) станций — отдельных компьютеров, которые не являются серверами. Качество работы отдельных компонентов сети оказывает непосредственное влияние на ее эффективность, надежность и устойчивость к различным сбоям.
- Пробный пуск. После выставления всех параметров компьютерная сеть тестируется. В случае возникновения неполадок проводится их устранение.
Правильная настройка компьютерной сети позволит вам оптимизировать работу предприятия, обеспечить персонал всеми необходимыми инструментами для эффективного выполнения поставленных задач, надежно защитить внутреннюю информацию от посягательств извне, а также снизить расходы на установку большого количества периферийной техники.
Наши специалисты могут предоставить вам комплексные услуги по проектированию, монтажу, настройке и дальнейшему обслуживанию под ключ компьютерной сети вашего предприятия.
Для уточнения деталей свяжитесь с нами по номерам телефонов +380 (44) 592 86 88.
Компания «ИНФОТЕК.УА» предлагает профессиональные услуги по обслуживанию компьютерных сетей предприятий.
Компьютерные сети. Обжимка кабелей, настройка подключений и общий доступ к Интернету
Немножко о кабеляхЛюбая проводная сеть начинается с кабелей и сети Ethernet не исключение. Поэтому рассмотрение подключение к сетям Ethernet нужно начинать с кабелей.
В качестве кабеля в сетях Ethernet изначально
использовался коаксиальный кабель в двух вариациях: «тонкий» и
«толстый». По своему строению чем-то напоминает кабель от телевизионной
антены. Максимальное расстояние составляло 185 М (для «тонкого») и 500 М
(для «толстого»). Максимальная скорость — 10 МБит/сек в полудуплексном
режиме. Сейчас на смену коаксиальному кабелю пришла витая пара. Она
обеспечивает скорости от 10 Мбит/сек до 1000 Мбит/сек. Важным
преимуществом считается поддержка полнодуплексного режима, когда данные
могут передаватся в две стороны одновременно. В этом случае отпадает
проблема коллизий. Более-детально это рассписано здесь: Компьютерные сети. Введение.
Максимальная скорость — 10 МБит/сек в полудуплексном
режиме. Сейчас на смену коаксиальному кабелю пришла витая пара. Она
обеспечивает скорости от 10 Мбит/сек до 1000 Мбит/сек. Важным
преимуществом считается поддержка полнодуплексного режима, когда данные
могут передаватся в две стороны одновременно. В этом случае отпадает
проблема коллизий. Более-детально это рассписано здесь: Компьютерные сети. Введение.
В этом же материале будет рассмотрены только соединения на базе витой пары. Она состоит из оболочки и четырех пар проводов, которые определенным образом скручены. Шаг скрутки для каждой пары свой. Это сделано для того, чтобы минимизировать затухание сигнала в кабеле. Максимальное расстояние — 100 М (хотя на практике оно больше )
Существует
несколько категорий таких кабелей: CAT-3 (сейчас почти не
используется), CAT-5, CAT-5E (с поддержкой скоростей в 1000 Mбит/сек),
CAT-6 итд. Отличия сводятся в основном к максимальной полосе
пропускания. Наиболее распостраненными и дешевыми являются кабели
категории CAT-5E.
Разьем для подключения к сетям Ethernet носит название RJ-45, чем-то напоминает разьем для подключения телефонов. Тот называется RJ-11
Существет 3 типа кабелей:
— STP (экранированный кабель, каждая из 4 пар имеет собственный экран из фольги + все 4 пары замотаны в фольгу)
— ScTP (экранированный кабель, все 4 пары замотаны в фольгу). Выглядит примерно так:
— UTP (неэкранированный). Этот кабель имеет примерно такой вид:
Примечание: использование экранированных кабелей уместно лишь в условиях, когда экран кабеля будет заземлен. Если его не заземлить, то эффект от экрана стремится к нулю!
Технология Ethernet предусматривает два основных типа кабелей:
— прямой (служит для подключения ноутбука/ПК к коммутаторам (свичам), концентраторам (хабам), роутеров к коммутаторам и концентраторам)
— кроссовер (служит для подключения ноутбука/ПК к ноутбуку/ПК, ноутбука/ПК к роутеру, роутера к роутерам, коммутаторов к коммутаторам или концентраторам)
Различаются эти кабели по способу подключения к разьему. Рассмотрим этот вопрос более-детально:
Рассмотрим этот вопрос более-детально:
Есть две основных схемы расположения проводников в разьеме: TIA/EIA 568A и 568B. В кабеле 4 пары имеют разные цвета: оранжевый, зеленый, синий и коричневый.
Вот схема расположения проводников в разьеме для стандарта 568A:
А вот схема и для 568B:
Вот так выглядят кабеля уже с разьемами. Слева 568A, а справа 568B:
Так вот. Если на одном конце кабеля проводники расположены по одной схеме, а на другом конце — по другой, то это будет кабель типа кроссовер, который используется в основном для подключения ноутбука/ПК к ноутбуку или ПК. Другими словами, если на одном конце кабеля проводники расположены по стандарту 568A, а на другом — по стандарту 568В, то это будет кроссовер
Если же на обеих концах проводники будут размещены одинаково — или по схеме 568А, или по схеме 568В, то это будет прямой кабель, который используется в основном для подключения ноутбука/ПК к коммутаторам (свичам)
Обжимка кабеля
Примечание: «обжимкой кабеля» называется процес, когда на концы кабеля закрепляются разьемы для подключения к сетевой плате
Обжать
кабель могут в некоторых компьютерных магазинах за небольшую плату. Как
правило, кабели можно обжать там же, где они продются. Надо только
уточнить какой кабель Вам нужен: «прямой» или «кроссовер». Какая между
ними разница описано выше
Как
правило, кабели можно обжать там же, где они продются. Надо только
уточнить какой кабель Вам нужен: «прямой» или «кроссовер». Какая между
ними разница описано выше
Опишу процес обжимки кабеля. Для этого нам понадобится:
— сам кабель (0.1-0.3$/метр. Покупаем с запасом)
— разьемы RJ-45 (продаются примерно по 0.05-0.15$/штучка. Покупаем с запасом) Они имеют примерно такой вид:
— колпачки (если нужно). Выглядят они так:
— обжимные клещи (стоят примерно 10-20$)
Когда все что нужно будет у Вас — можно начинать. Первым делом снимаем часть внешней изоляции. Нужно отрезать примерно 12 мм. Некоторые клещи имеют для этого специальный нож. Кабель зажимается и прокручивается:
После окончания процедуры, получаем примерно такой результат:
Теперь
перед нами стоит самая «интересная» часть — расположить проводники в
правильном порядке согласно схемам 568А или 568B. Сильно разматывать
проводники не рекомендуется. Это может привести к увеличениям потерь в
кабеле. На небольших расстояниях это можно не учитывать. Чтобы проще
было разместить проводники, можно воспользоватся самим разьемом. Там
есть канавки, которые помогают выпрямить и расположить провода.
На небольших расстояниях это можно не учитывать. Чтобы проще
было разместить проводники, можно воспользоватся самим разьемом. Там
есть канавки, которые помогают выпрямить и расположить провода.
Когда проводники будут расположены как надо — их края подрезаем, чтобы они были примерно одинаковой длинны. Для схемы размещения 568В:
Когда проводники расположили и подрезали, можно надевать сам разьем. Стоит следить, чтобы все проводники попали в «свои» канавки и чтобы были до конца засунуты:
Когда кабель засунут в разьем, можно обжимать. Для этого нам нужны специальные клещи:
Вот и все. Теперь можно подключать кабель. Если все сделано правильно, кабель нигде не перебит, разьемы правильно закреплены и сетевые карточки работают, то должа загорется зеленая лампочка на сетевой карточке:
Когда с подключением разобрались, можно переходить к настройкам интерфейса.
Настройка подключения в Windows XP
Заходим на страничку Сетевые подключения, щелкаем правой кнопкой мышки на Подключении к локальной сети (название может быть самое разное, важно, чтобы то подключение использовало Вашу Ethernet-карточку) и щелкаем на Свойства
В свойствах подключения выбираем Протокол Интернета (TCP/IP) и нажимаем на Свойства:
На этой страничке указываем IP-адрес, маску подсети, адреса DNS-сервера и шлюза. Подробней о них сказано в этой статье: Компьютерные сети. Введение
Подробней о них сказано в этой статье: Компьютерные сети. Введение
Организация доступа в Интернет для компьютеров в сети через одно подключение:
Чтобы другие компьютеры или ноутбуки имели доступ к Интернету, используя одно подключение, нужно на компьютере, через который необходимо организовать доступ, зайти в свойства этого подключения:
Потом переходим на вкладку Дополнительно и ставим галочку возле Разрешить другим пользователям сети…
Вот и все. Теперь пользователи локальной сети, к которой подключен этот компьютер, смогут пользоватся Интернетом. Для этого в их настройках подключения нужно прописать в полях Шлюз и DNS-сервер адрес 192.168.0.1. IP-адреса могут быть любыми с диапазона 192.168.0.2 … 192.168.0.254
Если у Вас в сети есть серверы, к которым необходим доступ из Интернета, то жмем на кнопку
На страничке, которая появится, указываем к каким серверам нужен доступ из Интернета:
Примечание:
эта возможность необходима для того, чтобы пользователи Всемирной Сети
могли получить доступ к конкретному серверу внутренней локальной сети.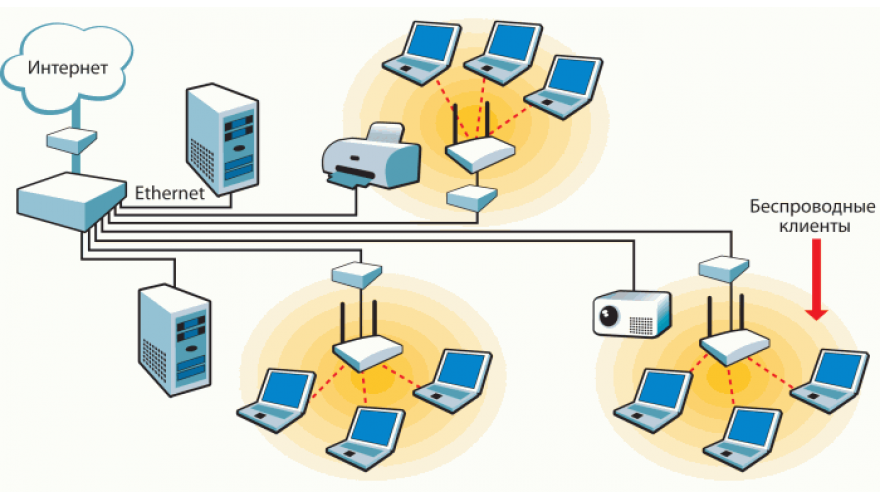 Возьмем, например, случай, когда в внутренней локальной сети есть
HTTP-сервер. Общий доступ к Интернету в реализации от Microsoft (ICS) по
принципу работы очень похож на NAT. Если ту опцию не включить, то при
приеме запроса на 80-порт, что соответствует протоколу HTTP, компьютер,
который подключен к Интернету, честно «ответит», что такого сервера нет
т.к. он на том компьютере не запущен. Если включить ту опцию, то запросы
на 80 порт будут автоматически передаватся выбранному компьютеру
ввнутренней локальной сети.
Возьмем, например, случай, когда в внутренней локальной сети есть
HTTP-сервер. Общий доступ к Интернету в реализации от Microsoft (ICS) по
принципу работы очень похож на NAT. Если ту опцию не включить, то при
приеме запроса на 80-порт, что соответствует протоколу HTTP, компьютер,
который подключен к Интернету, честно «ответит», что такого сервера нет
т.к. он на том компьютере не запущен. Если включить ту опцию, то запросы
на 80 порт будут автоматически передаватся выбранному компьютеру
ввнутренней локальной сети.
На этой страничке укаываем куда перенаправлять запросы с такого-то порта:
Теперь пользователи Интернета смогут получать доступ к Вашему внутреннему HTTP-серверу
Настройка подключения в Windows Vista
Сначала запускаем Центр управления сетями и общим доступом. Щелкаем слева на Управление сетевыми подключениями:
Заходим на страничку Сетевые подключения, щелкаем правой кнопкой мышки на Подключении к локальной сети (название может быть другим, нужно чтобы то подключение использовало Вашу Ethernet-карточку) и щелкаем на Свойства
В свойствах подключения выбираем в списке Протокол Интернета (TCP/IP) и нажимаем на Свойства:
На этой страничке указываем IP-адрес, маску подсети, адреса DNS-сервера и шлюза. Подробней о них сказано в этой статье: Компьютерные сети. Введение
Подробней о них сказано в этой статье: Компьютерные сети. Введение
Если
ПК или ноутбук планируется использовать как шлюз, который подключен к
Интернету и через него должны другие ПК/ноутбуки в сети выходить в
Интернет — указываем IP-адрес 192.168.0.1, если нужно просто обьеденить в сеть — можно указывать и другой IP
Щелкаем ОК. Если все указано верно, то Windows Vista предложит выбрать сетевое расположение. Согласно ему будут применятся различные политики безопасности. Для домашней сети — выбираем соответствующий пункт:
Вот и результат:
Когда шлюз (компьютер, через который происходит выход в Сеть, согласно настройкам у него IP 192.168.0.1) будет включен — тогда доступ в Интернет появится и для даного ноутбука или ПК.
Организация доступа в Интернет для компьютеров в сети через одно подключение:
Чтобы другие компьютеры или ноутбуки в Вашей сети имели доступ к Интернету, используя одно подключение, нужно на компьютере, через который необходимо организовать доступ, зайти в свойства подключения к Интернету:
На вкладке Доступ ставим галочку возле Разрешить другим пользователям. . :
. :
Вот и все. Осталось только настроить другие компьютеры в сети для работы через это соединение. Для этого нужно в их настройках подключений указать IP-адрес этого компьютера в поле Шлюз и DNS-сервер. Все компьютеры, естественно, должны быть в одной сети. Подробней это рассписано здесь: Компьютерные сети. Введение
Если у Вас в сети есть серверы, к которым необходим доступ из Интернета, то жмем на кнопку Настройка…, выбираем необходимые серверы (или добавляем свои):
И указываем куда перенаправлять запросы:
Вот, пожалуй, и все. В продолжении будет рассказано о Wi-Fi сетях и общем доступе к файлам и папкам
Если у вас после прочтения этого материала все еще остались вопросы — задаем их в этой теме форума: Компьютерные сети.
С уважением, автор материала — Тониевич Андрей. Публикация данного материала разрешается исключительно со ссылкой на источник и с указанием автора.
Настройка компьютерных сетей и сетевого оборудования
Компания «IT-Prof» осуществляет настройку и подключение компьютера к сети для обеспечения бесперебойной связи. Настройка активного сетевого оборудования считается последним этапом в запуске работы сети. Сложность настройки сети зависит от числа устройств, которые она объединяет. Настройка компьютерных сетей осуществляется только профессионалами с соответствующей квалификацией и навыками работ.
Настройка активного сетевого оборудования считается последним этапом в запуске работы сети. Сложность настройки сети зависит от числа устройств, которые она объединяет. Настройка компьютерных сетей осуществляется только профессионалами с соответствующей квалификацией и навыками работ.
Нужно отметить, что настройка сетевого оборудования для беспроводной сети требует гораздо больших усилий, чем её установка.
Работа оборудования в сети тесно зависит от того, насколько правильно оптимизированы настроечные параметры для каждого из устройств.
Качественная настройка сетевого оборудования в Тюмени и за ее пределами позволяет достичь высокой согласованности корпоративной работы и поднять её эффективность.
Для того чтобы обеспечить бесперебойную работу офиса, требуется настроить локальные сети для пользователей с разными правами доступа. Провести такие работы могут только дипломированные специалисты. «IT-Prof» предлагает доступные цены на настройку компьютерной сети в офисе.
Особенности настройки
Существует два вида сетевого оборудования: активное и пассивное. К активному оборудованию относятся все то, чем можно управлять. Это:
- коммутаторы
- маршрутизаторы (роутеры). Представляет собой сетевой компьютер с одним или несколькими интерфейсами. Это устройство может объединить разные сети в одну. Правильная настройка этого оборудования необходима для подключения всех устройств к сети Интернет.
- Wi-Fi точки доступа
- принт- серверы. Используется для подключения принтеров в локальную сеть
- ADSL-модемы. Применяется для подключения к провайдеру через телефонную линию
К пассивному оборудованию относятся устройства, которые не имеют настроек.
IT-Prof осуществляет настройку всех компонентов сети, включая служебные серверы, мультиплексоры и межсетевые экраны. Настройка компьютерной сети и подключения к интернету осуществляется с учетом безопасности работы.
Компьютерные сети. Настройка Wi-Fi-сетей — интернет-железо
ВведениеПодавляющая
часть ноутбуков и других мобильных устройств, которые доступны на
рынке, оснащаются Wi-Fi-адаптерами для доступа к беспроодным сетям. Это
могут быть домашние сети, сети в общественных местах, корпоративные и
многие другие сети. О том, как подключится к такой сети и как ее
правильно настроить рассказано в этой статье.
Это
могут быть домашние сети, сети в общественных местах, корпоративные и
многие другие сети. О том, как подключится к такой сети и как ее
правильно настроить рассказано в этой статье.
Прежде чем братся за настройку сети, нужно иметь базовые представления о том, как она вообще работает. С этого и начнем.
Работа Wi-Fi сетей во многом напоминает работу обычных Ethernet-сетей с той лишь разницей, что вместо медного кабеля используются радиоволны.
Примечание:
смена среды передачи потребовала смену метода доступа к среде с CSMA/CD
на CSMA/CA. Беспроводные сети являются полудуплексными, то есть на
одном и том же канале (радиочастоте) может одновременно передавать
только одна станция. Существует несколько стандартов, которые описывают
Wi-Fi-сети: 802.11, 802.11b, 802.11g, 802.11n и 802.11a. Первые 4
работают на частотах около 2.4 ГГц, 802.11а — в диапазоне 5 ГГц. Каждый
диапазон разбит на каналы — интервалы частот, на которых непосредственно
и ведется передача.
Вопрос о максимальном расстоянии между двумя станциями изначально некорректен. Максимальное расстояние зависит в первую очередь от наличия на пути радиосигнала препятствий, а также мощности передатчика, чувствительности приемника, конструкции антен, их расположения и других факторов.
В некоторых случаях вопросы размещения беспроводных сетей следует согласовать с соответствующими органами госнадзора. Небольшие домашние сети можно размещать и использовать и без разрешения, но для сетей побольше такое разрешение стоит получить.
Стандартами предусмотрено два основных типа организации Wi-Fi сетей:
— Infrastructure.
При такой организации сети все хосты (хостом (host) я буду называть
устройство, которое подключается к сети) подключаются к точке доступа (Access Point). Проще говоря, это коробочка с антенкой и гнездом для подключения сетевого кабеля, которая стоит от 30$ В роли точки доступа может выступать маршрутизатор, компьютер или другое устройство с Wi-Fi-адаптером.
Точка
доступа выступает своеобразным посредником при обмене данными между
хостами. Другими словами, если одно устройство хочет что-то передать
другому, то сначала идет передача от первого устройства точке доступа, а
потом от точки доступа второму устройству.
Вторая важная функция
точки доступа заключается в обьединении беспроводной и проводной сети.
Кроме этой функции, точка доступа обеспечивает аутинтификацию устройств и
реализует политики безопасности сети. Более-подробно об этом будет
сказано ниже.
— Ad-Hoc. При таком способе организации сети устройства подключаются напрямую без точки доступа. Такой способ часто применяется когда нужно соединить два ноутбука или компьютера между собой.
Я рекомендую строить домашние сети с использованием точки доступа. Вкратце распишу преимущества Infrastructure перед Ad-Hoc:
1) В Ad-Hoc-сетях максимальная теоретическая скорость ограничивается значением в 11 МБит/сек (802.11b).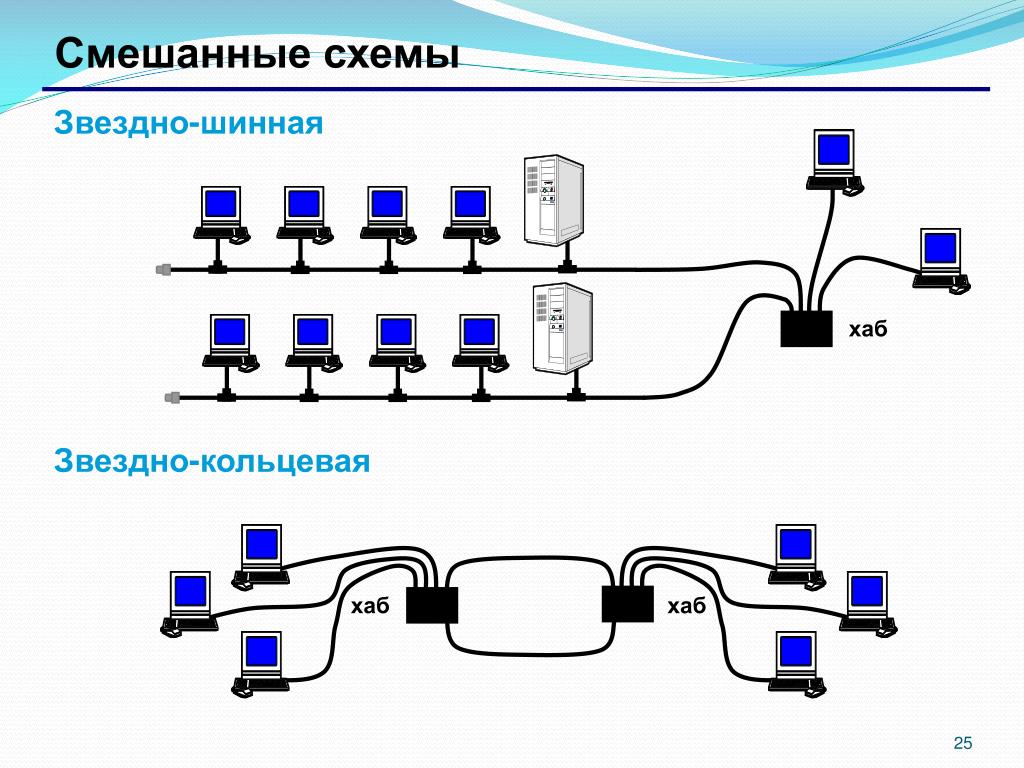 Для Infrastructure максимальная теоретическая скорость 450 МБит/сек (802.11n), 54 МБит/сек (802.11g) и 11 МБит/сек (802.11b). Реальные скорости в несколько раз меньше.
Для Infrastructure максимальная теоретическая скорость 450 МБит/сек (802.11n), 54 МБит/сек (802.11g) и 11 МБит/сек (802.11b). Реальные скорости в несколько раз меньше.
2) Точку доступа можно разместить таким образом, чтобы обеспечивался
оптимальный уровень качества покрытия для всех хостов сети. Для
увеличения площади покрытия можно разместить несколько точек доступа,
обьединив их проводной сетью
3) Настраивать Infrastructure сеть значительно проще, чем Ad-Hoc.
4) Точки доступа могут предоставлять расширенные возможности вроде DHCP,
NAT, маршрутизации и тд. Подробней об этом сказано здесь: Компьютерные сети. Введение
По большому счету, Ad-Hoc-сети используются для эпизодической передачи данных с одного устройства на другое, когда нет точки доступа.
Перед тем, как перейти непосредственно к описанию настройки сети, необходимо сказать пару слов о безопасности беспроводных сетей.
Безопасность Wi-Fi-сетей
Протокол WEP
Изначально стандарт 802. 11 предполагал использование протокола WEP для обеспечения безопасности обмена данными между устройствами в сети.
Этот протокол позволяет шифровать поток передаваемых данных по алгоритму
RC4 с использованием ключа длинной в 40 или 104 бита (пароль длинной в 5
или 13 символов). К этому ключу добавлялись еще 24 бита, которые
меняются динамически. Эти 24 бита называются векотором инициализации
(Initialization Vector). В итоге данные шифруются с использованием 64
или 128-битного ключа.
11 предполагал использование протокола WEP для обеспечения безопасности обмена данными между устройствами в сети.
Этот протокол позволяет шифровать поток передаваемых данных по алгоритму
RC4 с использованием ключа длинной в 40 или 104 бита (пароль длинной в 5
или 13 символов). К этому ключу добавлялись еще 24 бита, которые
меняются динамически. Эти 24 бита называются векотором инициализации
(Initialization Vector). В итоге данные шифруются с использованием 64
или 128-битного ключа.
Протокол WEP предусматривает два способа аутентификации пользователей при подключении к сети:
— Open System (открытая сеть, в этом случае для подключения к сети не нужно вводить пароль)
— Shared Key (сеть с общим ключем, при подключении к сети нужно ввести пароль длинной в 5 или 13 символов)
Сейчас использование протокола WEP не рекомендуется из-за его невысокой надежности. Взлом WEP-сети занимает считанные минуты и не требует особых знаний. Сначала происходит перехват пакетов в сети, а потом происходит их анализ.
Чтобы как-то защитить сети от несанкционированого доступа на смену протоколу WEP пришел протокол WPA и WPA2
Протокол WPA
В этом случае сеть защищена значительно лучше за счет динамической генерации ключей шифровния, а также с использованием более-стойких алгоритмов шифрования. Это позволяет серьезно улучшить безопасность сети.
По возможности рекомендуется использовать протокол WPA2. Существует два варианта реализации защиты на основе проткола WPA
— Pre-Shared Key или Personal, когда на точке доступа указывается пароль и чтобы подключится к сети нужно ввести тот пароль.
— С использованием RADIUS-сервера.
Этот способ применяется в основном в корпоративных сетях. В домашних
сетях он не используется. При подключении к беспроводной сети пароль
передается на точку доступа, которая его передает RADIUS-серверу, если
пароль верен, то RADIUS-сервер разрешает подключение. Обмен информацией
между точкой доступа и сервером происходит с использованием шифрования.n&s.ru.
Взлом такого пароля может занять несколько лет. Естественно, что за это
время информация потеряет свою актуальность и прямой взлом теряет
смысл.
3) Не используйте одни и те же пароли везде и как можно чаще их меняйте
4) Для храниения паролей используйте соответствующие утилиты. Я пользуюсь утилитой KeePass. Она также может сгенерировать случайный пароль и позволяет установить пароль на доступ к Вашим паролям.
5) Пожалуйста, не пишите пароли на бумажках и не клейте их на монитор
Эти несложные рекомендации позволят Вам сильно усложнить жизнь взломщику, а также сохранить свои нервы
Безопастность — это вещь комплексная. Об этом нельзя забывать
Теперь рассмотрим как же создать сети Ad-Hoc и Infrastructure
Настройка Wi-Fi-сетей с точкой доступа (Infrastructure)
Настройку такой сети стоит начинать с настройки точки доступа. Процедура настройки и сами настраиваемые параметры для большниства точек доступа аналогичны. Практически все точки доступа имеют как минимум один разьем для подключения к проводной сети. Чтобы настроить точку доступа ее нужно сначала подключить с помощью сетевого кабеля к ноутбуку или ПК. Настройка большинства точек доступа производится через WEB-интерфейс (то есть через браузер). Приступим:
Подключаем точку доступа с помощью кабеля к ноутбуку или ПК, натраиваем подключение как описано здесь: Компьютерные сети. Обжимка кабелей, настройка подключений и общий доступ к Интернету и запускаем браузер. В окошке адреса вводим IP-адрес точки доступа. Его можно узнать в инструкции к точке доступа
В
моем случае это 192.168.0.50. Стоит обратить внимание, что интерфейс, к
которому подключена точка доступа, должен быть в той же подсети, что и
сама точка доступа иначе у Вас не получится зайти в настройки. Подробней
описано здесь: Компьютерные сети. Введение
Теперь
нужно ввести логин и пароль для доступа к настройкам. Они должны быть
указаны в инструкции к точке доступа. Как правило, логин — admin, а пароль — или тоже admin, или пустой.
Переходим на вкладку с настройками Wi-Fi сети:
На других точках доступа эта вкладка будет иметь аналогичный вид. Рассмотрим основные настройки:
SSID — это идентификатор сети. Все устройства в одной беспроводной сети должны иметь один и тот же идентификатор
Channel — номер канала. По сути, это указывает частотный диапазон, в котором и будет работать беспроводная сеть
WPA2-PSK — включаем WPA2-аутентификацию.
Passphrase — ключевая фраза. Может иметь от 8 до 63 символов. Это и есть ключ доступа к сети. Чтобы подключится к этой точке доступа, нужно его ввести.
Также в настройках точки доступа можно настроить ее IP-адрес:
Теперь рассмотрим как же подключится к этой беспроводной сети. Сначала на примере Windows XP, а потом на примере Windows Vista
Windows XP
Открываем Сетевые подключения и щелкаем правой кнопкой мышки на беспроводному подключению. В меню выбираем Свойства:
По аналогии с Ethernet-подключениями, настраиваем IP-адрес беспроводного интерфейса:
Что, где и зачем прописывать описано в этой статье: Компьютерные сети. Введение. Рекомендую почитать
Жмем ОК и переходим на вкладку Беспроводные сети:
Жмем на кнопку Беспроводные сети. Должно появится примерно такое окошко:
Для поиска доступніх сетей, жмем на Обновить список сети. Через некоторое время получаем результат поиска:
Как видим, наша сеть Home с WPA2 успешно нашлась.
Примечание: если у Вас ваша сеть не нашлась, то можно попробовать ее добавить вручную нажав на Установить беспроводную сеть. Может такое быть, что на точке доступа просто отключена широковещательная рассылка SSID и при поиске такая сеть невидима. Поддержка WPA2 появилась в Windows XP начиная с Service PAck 2. Это тоже стоит учитывать
Выбираем нужную сеть и нажимаем Подключить. В окошке вводим два раза тот пароль, который вводили при настройке точки доступа:
Когда ввели, нажимем Подключить. Через мгновение получаем примерно такое:
Как видим, мы успешно подключились к сети Home. Теперь скажу пару слов об этом окошке. Беспроводных сетей, к которым подключается ноутбук, может быть несколько. Чтобы добавлять новые сети жмем на кнопочку Добавить... Когда добавили сеть, она появляется в списке. Теперь обясню зачем же те кнопочки Верх и Вниз. Если в том списке будут, например, две сети: Home 1 и Home 2, то в случае, если они обе доступны, то ноутбук подключится к той, которая стоит выше в списке. Если доступна только одна сеть, то ноутбук подключится к ней.
Все, на этом подключение к беспроводной сети закончено.
Windows Vista
Чтобы подключится к сети нужно запустить Центр управления сетями и общим доступом. Потом нажать на Подключится к сети:
В окошке отразится список доступных сетей. Можно нажать на кнопочку Обновить справа вверху:
Нажимаем на Подключится. Вводим ключ к сети, который вводили при настройке точки доступа:
Нажимаем Подключить
и закрываем окошко. Потом указываем размещение. В моем случае это Дома. Вот и результат:
Настройки беспроводного интерфейса полностью аналогичны настройкам Ethernet-интерфейса. Подробней об это сказано здесь: Компьютерные сети. Обжимка кабелей, настройка подключений и общий доступ к Интернету
Вот и все. Теперь мы успешно подключились к беспроводной сети с использованием WPA2-аутинтификации.
Настройка Wi-Fi-сетей без точки доступа (Ad-Hoc)
Прежде, чем описывать непосредственно процедуру настройки такой сети, опишу ее в двух словах. Эта процедура состоит из двух этапов:
1) одно устройство (ноутбук, ПК и т.д.) создает сеть
2) второе устройство к этой сети подключается
В этом материале будет показано создание открытых Ad-Hoc сетей.
Windows XP
Создание сети
Запускаем Сетевые подключения и заходим в Свойства беспроводного подключения:
Настраиваем IP адреса как описано здесь: Компьютерные сети. Обжимка кабелей, настройка подключений и общий доступ к Интернету, переходим на вкладку Беспроводные сети и жмем на кнопочку Дополнительно:
Указываем Сеть компьютер-компьютер… и жмем Закрыть
Нажимаем на кнопочку Добавить..
Должно появится вот такое окошко:
Вверху в поле SSID указываем название сети и задаем параметры шифрования
Примечание: предполагается, что такая сеть создается временно и она будет удалена после передачи данных. Если Вы планируете ее использовать постоянно, то нужно убрать галочку Подключатся, если сеть не ведет вещание. Если ту галочку оставить, то это может помочь злоумышленнику получить несанкционированый достук к Вашему ноутбуку!
Жмем ОК:
Как видим, сеть успешно создалась. Теперь рассмотрим вопрос о подключении к такой сети из Windows XP
Подключение к Ad-Hoc сети
Сначала переходим на страничку Сетевые подключения и два раза щелкаем по подключению к беспроводной сети (можно и через Свойства, как описано выше).
Должно открытся такое вот окошко:
Находим нашу беспроводную сеть и подключаемся к ней, нажав на кнопку Подключить внизу. Нас Windows XP честно предупреждает:
Вот мы и подключились:
Теперь рассмотрим как создавать такую сеть в Windows Vista
Windows Vista
Создание сети
Сначала переходим в Центр управления сетями и общим доступом. Щелкаем на пункте Управление беспроводными сетями:
Жмем на кнопочку Добавить
Выбираем Создать сеть компьютер-компьютер
Щелкаем Далее:
В верхнем окошке вводим имя сети (SSID), ниже указываем параметры безопасности:
Нажимаем на Закрыть:
Вот и наша сеть:
Как настраивать IP-адреса, маски подсети и прочие вещи описано здесь: Компьютерные сети. Обжимка кабелей, настройка подключений и общий доступ к Интернету. Для беспроводного подключения процедура полностью аналогична
Теперь перейдем к подключению к Ad-Hoc-сети из Windows Vista
Подключение к Ad-Hoc сети
Процедура подключения к такой сети аналогична процедуре подключения к точке доступа. Сначала заходим в Центр управления сетями и общим доступом и жмем на Подключится к сети:
В списке выбираем нужную сеть:
и нажимаем на кнопку Подключится. Windows Vista нас предупреждает как и ХР:
Выбираем сетевое размещение:
и закрываем окошко:
Должен получится примерно такой результат:
Вот и все
Если у вас после прочтения этого материала все еще остались вопросы — задаем их в этой теме форума: Компьютерные сети
С уважением, автор материала — Тониевич Андрей. Публикация данного материала разрешается исключительно со ссылкой на источник и с указанием автора.
Установка и настройка компьютерных сетей в Ногинске и Электростали
Установка локально-вычислительной сети (ЛВС) в офисе или на предприятии является одним из условий комфортной и быстрой работы сотрудников.
Цели установки ЛВС:
- обеспечить обмен документами в электронном виде между компьютерами организации;
- создать общее информационное пространство и удобный способ коммуникации;
- предоставить доступ к принтеру, МФУ и другим устройствам сразу с нескольких компьютеров;
- организовать общую базу данных;
- создать возможность выхода в Интернет с различных компьютеров;
- объединить несколько сетей в одну;
- и многие другие.
Компьютерная сеть сегодня устанавливается практически во всех случаях, когда имеется два и более компьютера и необходимо обеспечить между ними связь. Заказать установку компьютерной сети в Ногинске и Электростали вы сможете в сервисном центре фирмы «КРОТЕК». Мы устанавливаем ЛВС любой сложности – от крупного предприятия до небольшого офиса.
Преимущества заказа услуги в «КРОТЕК»
- Выполняем полный комплекс работ – от проектирования и поставки необходимого оборудования до монтажа, настройки и конечного тестирования.
- Индивидуальный подход к каждому клиенту. Мы не используем универсальные решения. Для каждого предприятия или офиса мы подбираем оптимальный вариант организации компьютерной сети с обязательным учетом пожеланий заказчика и особенностей работы компании.
- Особое внимание уделяем безопасности сети и защите данных. Устанавливаем всё необходимое оборудование и разграничиваем доступ (при необходимости).
- Осуществляем установку компьютерных сетей в Ногинске и Электростали по самым низким ценам в городе. Одной из сфер нашей деятельности является продажа компьютерной, сетевой и оргтехники, а также комплектующих, что позволяет нам предлагать клиентам необходимое сетевое оборудование без наценок третьих лиц.
- По окончанию работ по установке ЛВС выдаем заказчику полный комплект технической документации.
- Предоставляем гарантию качества на все используемое оборудование и выполненные работы.
Выбирая сервисный центр фирмы «КРОТЕК», вы отдаете предпочтение высокому качеству, коротким срокам и низкой цене. У нас работают грамотные и опытные специалисты, способные справиться с любой задачей.
Заказать установку компьютерных сетей в Ногинске и Электростали или задать любые интересующие вас вопросы, вы сможете у наших менеджеров по указанным на сайте телефонам.
Вы так же можете заказать у нас настройку WI FI роутера для Вашего дома или офиса.
Компьютерные сети — 4.9 из 5 основанный на 75 голосах
Обслуживание сетей в Ростове | Техническое обслуживание компьютерных сетей
Когда в офисе появляется два и более компьютеров, как правило, возникает необходимость настройки локальной сети.
Это позволяет обмениваться файлами и другой информацией без Интернета.
Если вы читаете эту статью, то наверняка у вас возникло желание в настройке или создании локальной сети.
Рассмотрим вопрос «Зачем это нужно?». А вот зачем:
— для возможности общего доступа в Интернет,
— для возможности в общем пользовании принтером,
— для возможности обмена тяжёлыми файлами,
— для возможности общего хранилища файлов,
— для возможности пользования общей базой данных.
Настроить локальную сеть можно на неограниченное количество компьютеров.
Создание локальной сети может быть как проводным, так и беспроводным. Это зависит от оборудования, используемого для настройки локальной сети в вашей организации.
Невозможно спорить с тем, что создание локальной сети уже давно стало необходимым в офисе любой развивающейся компании.
Настройка общего Интернета на все персональные компьютеры, подключение принтера в настроенную локальную сеть и, конечно же, пользование общей базой данных оптимизирует рабочий процесс и автоматизирует очень многие функции.
К тому же, с настройкой локальной сети исчезает необходимость переплат за дополнительное ПО, за МФУ и т.д.
Всю работу по проектированию, настройке и обслуживанию локальной сети мы берём на себя.
С вашей стороны необходимо только желание на создание локальной сети и заявку на эту услугу.
При подаче заявки нашему менеджеру, мы начинаем действовать, и сопровождаем весь процесс до конца.
В случае если у вас нет в штате своего системного администратора, мы, безусловно, предложим вышей компании абонентское обслуживание компьютеров, т.к.
это наш профиль – поддерживать работоспособность всей компьютерной техники и локальной сети, а так же, в случае сбоев, ликвидировать все неисправности.
Настройку локальной сети наша компания, на протяжении долее 10 лет, выполняет не только крупным предприятиям, но и небольшим компаниям.
Ознакомиться с тарифами на услуги создания и настройки локальной сети можно здесь.
На любые возникшие у вас вопросы можно проконсультироваться с нашим менеджером, связавшись с нами по телефону, указанному в контактах.
Монтаж и настройка сетей | Создание беспроводной локальной сети
Для слаженной и эффективной работы всех отделов компании или предприятия необходимо создать единую информационную среду (локальную сеть), которая будет объединять всю компьютерную технику. Локальные сети обеспечивают каждому подключенному пользователю быстрый и безопасный доступ к данным, необходимым для выполнения тех или иных рабочих задач.
Монтаж локально-вычислительных сетей выполняется в любом офисе, где есть два и более ПК. Подключение компьютерной техники к единой сети дает следующие преимущества:
- возможность в любое время получать доступ и работать с файлами, находящимися на других компьютерах;
- совместное использование одного или двух принтеров несколькими отделами, подключенными к локальной сети;
- распределение одного канала Интернет между всеми ПК;
- совместное использование серверных приложений, которые можно передавать пользователям по локальной сети.
Локальные сети подразделяются на два основных типа: проводные и беспроводные. Монтаж локальной сети проводного типа выполняется квалифицированными специалистами и состоит из нескольких этапов:
- разработка документации;
- закупка комплектующих;
- укладка каналов и кабелей с их последующей маркировкой;
- монтаж сети;
- монтаж узлов связи;
- подключение и настройка сетевого оборудования.
Если в офисе установлено до 7 ПК, то локальная сеть создается без применения сервера. Его используют для соединения в единую сеть 7-15 компьютеров, а для подключения 20 и более ПК применяют, помимо файловых, интернет, Firewall и SQL-сервера.
Создание беспроводной локальной сети выполняется при наличии скоростного подключения к сети Интернет. Преимуществами этого типа локальных сетей являются совместимость различных сетевых устройств, возможность пользоваться компьютерной техникой в любой точке офиса без привязки к рабочему месту и минимальное количество оборудования. Создание беспроводной сети позволяет получить значительную экономию средств и упростить коммуникацию между разными отделами предприятия.
Компания «Гианит» принимает заявки на следующие услуги:
- монтаж локальных сетей;
- установка и настройка сетевого оборудования;
- создание беспроводных сетей любой мощности.
Мы обслуживаем компании и предприятия в Рязани и Рязанской области. Дополнительную информацию можно получить у нашего менеджера по телефону или через e-mail.
Гулливер
Обслуживание всего компьютерного парка, cерверов на базе гипервизора vSphere (ESXi) и сетевого оборудования MikroTik
ПодробнееРязанский завод кабельной арматуры
Монтаж компьютерной сети в новых офисных помещениях. Прокладка защищенного кабеля до удаленных объектов «по воздуху»
ПодробнееСпартак
Монтаж современной системы видеонаблюдения. Установлено 10 IP камер, из них 3 PTZ. ПО Macroscop. Обзор поля, трибун и помещений стадиона.
ПодробнееКак настроить сети для цифровых устройств
Когда вы планируете настроить домашнюю сеть для проводных или беспроводных подключений, вам необходимо знать, как выбрать оборудование и настроить системы. Сети позволяют выполнять широкий спектр действий, включая совместное использование файлов, постоянный доступ в Интернет и приложения, в том числе для умных домов и Интернета вещей (IoT).
Планирование сети домашнего компьютера
Проектирование домашней сети включает в себя инвентаризацию компьютеров и других устройств, которые у вас есть, и рассмотрение тех, которые вы, вероятно, приобретете позже.Прежде чем приступить к работе, найдите время, чтобы набросать схему домашней сети.
vaeenma / Getty ImagesДомашние сети могут быть построены с использованием комбинации проводных (кабельных) и беспроводных подключений. Каждая технология подключения имеет преимущества в определенных ситуациях. Если вы не уверены, что именно вам нужно, узнайте о преимуществах и недостатках проводных и беспроводных домашних сетей.
Купить сетевое оборудование
Любого, кто приобретет сетевое оборудование, ждет множество вариантов выбора.В домашних сетях обычно используется устройство, называемое широкополосным маршрутизатором, для централизации и обмена файлами и подключения к Интернету. Маршрутизатор служит директором трафика между Интернетом и устройствами в доме. К домашним сетям также можно добавить несколько других видов сетевого оборудования.
Существует множество марок и моделей маршрутизаторов (и других сетевых продуктов). Некоторые маршрутизаторы предназначены для сетей с высоким трафиком, некоторые — для портативности, а некоторые включают в себя управляемость, расширенную безопасность и другие функции, особенно полезные для малого бизнеса.Выбор наиболее подходящего для вас беспроводного маршрутизатора зависит от множества факторов, включая скорость, радиус действия, простоту использования, марку, стоимость и гарантию.
Настройка домашних широкополосных маршрутизаторов
Широкополосные маршрутизаторы предназначены для удобства настройки домашних сетей, особенно для домов с высокоскоростным доступом в Интернет. При правильной настройке они упрощают процесс обмена файлами и подключениями к Интернету и повышают безопасность сети. При неправильной настройке может возникнуть хаос.
AlexanderZe / ShutterstockСовместное использование файлов и принтеров
Локальная сеть облегчает эффективную передачу файлов без необходимости переносить диски или ключи между компьютерами. С небольшими усилиями принтер можно также настроить для совместного использования несколькими компьютерами в локальной сети.
Настройка домашнего доступа в Интернет
Многие люди создают домашнюю сеть с целью совместного использования доступа в Интернет между всеми своими компьютерами и мобильными устройствами.Подключение интернет-модема к домашней сети — это типичный способ настройки общего доступа.
Прямые соединения между компьютерами
Самый простой вид сети состоит из двух компьютеров, связанных прямым двухточечным соединением. Вы можете использовать эти подключения для совместного доступа к файлам, принтеру или другому периферийному устройству, когда подключение к маршрутизатору недоступно. Так называемые беспроводные сети в режиме ad hoc позволяют напрямую связывать более двух компьютеров.
Настройка мобильного доступа в Интернет
Люди все больше полагаются на подключение к Интернету во время деловых поездок или развлечений, что часто влечет за собой подключение к сети, принадлежащей кому-то другому.Возможность устанавливать безопасные и надежные подключения к новым сетям имеет важное значение в мире постоянного подключения.
Работа с IP-адресами
Адрес Интернет-протокола (IP) — это основной способ идентификации компьютера в домашней сети, Интернете и других сетях. Компьютеры, маршрутизаторы, игровые консоли и другие устройства, подключенные к сети с интернет-протоколом, имеют уникальный IP-адрес. В локальных сетях обычно используются определенные IP-адреса.
Безопасные сетевые устройства и данные
Существуют различные технологии для повышения безопасности данных при их совместном использовании в компьютерных сетях. Возможность надежного резервного копирования данных по сети также имеет решающее значение для предотвращения потерь. Некоторые из этих мер безопасности требуют от вас выполнения определенных действий при настройке сети для получения максимальной защиты.
Спасибо, что сообщили нам об этом!
Расскажите, почему!
Другой Недостаточно подробностей Сложно понятьПрактическое руководство: Настройка сети небольшого офиса
Простота и функциональность должны быть руководящими принципами при проектировании настройки сети небольшого офиса, отвечающей потребностям вашей растущей компании.Помните, что сетевое оборудование, которое подходит прямо сейчас, может не успевать за два-три года, и рост вашего оборудования до того, как он устареет, обычно считается пустой тратой ресурсов. Знание основ сетевого оборудования — это первый шаг в планировании соответствующей покупки.
Разница между коммутатором и маршрутизатором
Представьте, что небольшая офисная сеть состоит из коммутаторов и маршрутизаторов. Зная разницу между ними, владельцы малого и среднего бизнеса могут не понимать, какое недоразумение может возникнуть при выборе правильного сетевого оборудования.
Коммутатор — это любое оборудование, которое позволяет подключенным к сети устройствам обмениваться информацией и обмениваться данными. В сети Ethernet вы подключаете настольные ПК, принтеры, серверы, сетевое хранилище (NAS), передачу голоса по IP (VoIP), системы наблюдения — любое устройство с портом для кабеля Ethernet. Коммутаторы объединяют эти устройства в сеть.
Маршрутизатор, по определению, связывает между собой различные сети как внутри, так и за пределами физического пространства офисной сети. В большинстве случаев для малых и средних предприятий это означает привязку вашей сети к Интернету, самой большой сети из всех.Маршрутизатор «умнее» коммутатора. Он определяет приоритетность потока информации из Интернета на ваши сетевые устройства и защищает ваши устройства от киберугроз.
Что может сбить с толку, так это то, что почти все проводные маршрутизаторы по определению имеют встроенный коммутатор. Кроме того, беспроводной маршрутизатор одновременно действует как точка доступа и как коммутатор. Номенклатура становится немного запутанной, если у вас нет формального образования в области ИТ. Если вы хотите немного углубиться в соглашения об именах, вы можете прочитать, как различать функции шлюза, брандмауэра и маршрутизатора.
Выбор коммутатора, который соответствует вашим потребностям
Существует три основных типа сетевых коммутаторов на выбор при настройке сети для малого бизнеса: управляемые коммутаторы, неуправляемые коммутаторы и интеллектуальные коммутаторы.
- Неуправляемый коммутатор — вероятный выбор для большинства сетей малого бизнеса. Он работает «из коробки» и предлагает только базовые функции конфигурации. Неуправляемые коммутаторы требуют минимальных технических навыков для установки и эксплуатации. Короче они просто работают.
- Управляемый коммутатор дает вам больше контроля над тем, как ваша сеть использует подключение к Интернету. Обычно ИТ-отдел управляет управляемым коммутатором с помощью интерфейса командной строки (CLI), но новые управляемые коммутаторы имеют графический интерфейс. Управляемые коммутаторы можно настраивать удаленно, что идеально подходит для крупных или вспомогательных офисов. Управляемый коммутатор обычно требует некоторой технической подготовки, чтобы в полной мере использовать его набор функций.
- Несколько производителей продают интеллектуальный коммутатор, также называемый коммутатором уровня 2/3.Интеллектуальный коммутатор является промежуточным звеном для неуправляемых / управляемых коммутаторов. Он «умнее» неуправляемого коммутатора, поскольку дает вам контроль над уровнем 2 модели взаимодействия открытых систем (OSI). Однако, если вам нужны полноценные элементы управления уровня 3 для вашей сети небольшого офиса, выберите управляемый коммутатор.
Выбор маршрутизатора для малого бизнеса
Маршрутизатор принимает широкополосный сигнал от модема и обеспечивает доступ к Интернету и интрасети для устройств в вашей сети.Маршрутизатор с серверами на 16, 24 или 48 портов в качестве сетевого коммутатора для конечных точек LAN. Беспроводные маршрутизаторы имеют встроенную точку беспроводного доступа, обслуживающую Wi-Fi. Для беспроводного подключения через проводной маршрутизатор необходимо подключить оборудование точки доступа к порту расширения. Помните о скорости передачи для каждого порта. Некоторые маршрутизаторы имеют встроенные брандмауэры, другие менее дорогие варианты могут не иметь. При покупке и сравнении проводных и беспроводных маршрутизаторов обратите внимание на следующее:
Брандмауэр или устройство безопасности — важная функция маршрутизатора для любой сети малого бизнеса.По сути, это программное обеспечение, встроенное в маршрутизатор, которое помогает блокировать и фильтровать входящие кибератаки в вашей сети. Устройства Unified Threat Management (UTM) стали популярным выбором для сетей малого бизнеса из-за их надежного набора функций, относительной простоты использования и приемлемой для малого и среднего бизнеса ценовой категории. Что такое UTM?
Поддержка Virtual Private Network (VPN) важна, если пользователям необходимо получить доступ к вашей офисной сети из-за пределов офиса. Если эта функция важна для настройки сети вашего малого бизнеса, узнайте больше о настройке VPN.Производители в последний год или около того начали выпускать VPN-маршрутизаторы специально для небольших офисов.
Вот некоторые из лучших беспроводных маршрутизаторов VPN для небольших офисов или домашних офисов, доступных в 2019 году.
Беспроводные маршрутизаторы и точки беспроводного доступа (WAP) в условиях малого бизнеса стали обычным явлением, поскольку менталитет «принеси свое собственное устройство» (BYOD) стал нормой во многих рабочих средах. Учтите размер вашего офиса и убедитесь, что радиус действия беспроводного маршрутизатора достаточен.Составление тепловой карты Wi-Fi может помочь при принятии решения о покупке. Wi-Fi для малого бизнеса обычно работает по стандарту 802.11ac, так как он обеспечивает лучшую пропускную способность, поэтому ищите маршрутизатор, поддерживающий этот стандарт.
Современное сетевое оборудование для малого бизнеса удобно получает питание через Ethernet (PoE), что означает, что оно включается через сетевой кабель и его не нужно подключать к электрической розетке. PoE упрощает планирование и установку сетевого оборудования. Если вы планируете разместить в своей IP-сети новые точки доступа и оборудование для видеонаблюдения, рассмотрите возможность использования новейшего стандарта PoE +, который обеспечивает большую мощность по сравнению с кабелями Cat 5e.Это поддерживает более новое оборудование, которое потребляет больше энергии.
Связанное содержимое: Вопросы и ответы: основы работы с сетями для малого и среднего бизнеса
Перспективы масштабирования сети на 3-5 лет
Масштабируемость вашей сети следует понимать по количеству портов Ethernet, имеющихся на вашем коммутаторе (ах). Вы хотите, чтобы количество открытых портов Ethernet превышало количество конечных точек в сети малого бизнеса. Чем больше портов Ethernet поддерживает коммутатор, тем выше цена, но выбирайте порты с умом. Убедитесь, что вы планируете заранее, исходя из жизненного цикла вашего продукта.Необходимость покупать коммутатор с большим количеством портов до того, как старый достигнет конца срока службы, является пустой тратой ресурсов.
Производительность — еще один фактор, определяющий цену сетевых коммутаторов. Чем быстрее коммутатор может передавать пакеты данных, тем он обычно дороже. Если ваши операции включают передачу больших файлов по сети, вы выиграете от использования переключателя с более высокой производительностью. Если это не так, вы можете выбрать что-то более базовое. Узнайте больше о соображениях соотношения цены и производительности сетевого коммутатора.
Хотя эти советы и передовые методы являются хорошей отправной точкой, следует понимать, что каждый небольшой офис уникален и не существует универсальных решений, подходящих для всех. Все сводится к тому, насколько хорошо вы можете оценить свои потребности и связать их с сетевым оборудованием, доступным в рамках вашего бюджета. Принимая это во внимание и не забывая о масштабировании для роста, вы сможете максимально эффективно использовать настройку сети небольшого офиса.
Сводка
Название статьи
Практическое руководство: Настройка сети для малого офиса
Описание
Знание основ сетевого оборудования — это первый шаг в планировании соответствующей настройки сети небольшого офиса.
Автор
Адам Ловинус
Настройка компьютерной сети для малого бизнеса
Вы представляете малый бизнес в районе метро Хьюстона и хотите создать компьютерную сеть, но не знаете, какие вопросы задавать? Может быть, вы просто хотите самообразоваться, прежде чем обращаться за помощью к местной компьютерной сети и фирме поддержки в вашем районе. Если да, продолжайте читать. Мы дадим вам несколько основ, которые помогут вам сделать правильный выбор.
Что такое компьютерная сеть?
В простейшей форме компьютерная сеть представляет собой структуру или матрицу пересекающихся вычислительных устройств и периферийных устройств. Эта взаимосвязь позволяет всем устройствам совместно использовать и / или иметь доступ к одним и тем же ресурсам. Эта простая матрица называется локальной сетью или сокращенно LAN.
Зачем устанавливать компьютерную сеть в небольшом офисе?
Настройка компьютерной сети для малого бизнеса помогает предприятиям сократить расходы и повысить эффективность рабочего процесса, позволяя сотрудникам совместно использовать общие ресурсы и устройства; такие как широкополосный Интернет, принтеры, файлы, документы и ресурсы для хранения файлов.
Проводное и беспроводное подключение
Подключение или привязка каждого устройства к вашей LAN (локальной сети) осуществляется путем использования транспортной среды для отправки и получения пакетов данных между устройствами (также называемой передачей данных). Эта транспортная среда может быть проводной, беспроводной или их комбинацией. Проводная среда называется «Ethernet» и требует подключения к устройству медного кабеля категории 5, 6 или 7, в то время как беспроводная среда использует беспроводной сигнал.
Обычно лучше использовать кабель (Ethernet), чем беспроводную связь. Ethernet более надежен. Проводное соединение редко страдает от потери данных и случайных отключений. С другой стороны, беспроводная связь подвержена помехам и затуханию (снижению уровня сигнала). Кроме того, проводные соединения могут работать на более высоких скоростях, чем беспроводные. Гигабитный коммутатор может обеспечить полную гигабитную пропускную способность для каждого устройства, тогда как беспроводной маршрутизатор работает со скоростью примерно 300 Мбит / с — в зависимости от помех и расстояния.
Какое оборудование необходимо для организации офисной сети?
Сеть вашего офиса будет состоять из аппаратного и программного обеспечения. Вместе это обеспечит необходимую конфигурацию. В зависимости от того, будете ли вы использовать проводные или беспроводные технологии, базовое сетевое оборудование может состоять из некоторых или всех следующих компонентов:
Оборудование
- Кабель Ethernet
- Гнезда Ethernet — настенные панели
- Патч-панель — подключает кабель Ethernet к порту коммутатора или маршрутизатора)
- Сетевой коммутатор
- Сетевой маршрутизатор — проводной или беспроводной
- Сетевой сервер — главный компьютер
- Рабочие места — пользовательские ПК и ноутбуки
- Защита от перенапряжения — предотвращает повреждение оборудования от скачков напряжения
- ИБП — Источник бесперебойного питания или резервная батарея
- Охлаждение — при необходимости для поддержания оптимальной рабочей среды
Программное обеспечение
- Операционная система — MS Windows
6 вопросов, которые стоит задать себе
С учетом всего вышесказанного важно знать больше о бизнесе и типе выполняемой работы, чтобы более точно определить, какие сетевые функции требуются.Итак, вот несколько вопросов, которые стоит задать:
- Что это за бизнес? Сетевые конфигурации для бизнеса, выполняющего основные задачи продаж и администрирования и нуждающегося только в доступе к относительно небольшим файлам, таким как документы или изображения, несколько отличаются от бизнес-процессов, рабочий процесс которых состоит из видеопроизводства, графического дизайна или проектирования САПР.
- Какие типы файлов и какой объем хранилища вам нужно будет хранить, чтобы сотрудники и сотрудники могли получить к ним доступ?
- Если используется Ethernet, будете ли вы прокладывать новые кабели или использовать существующий? Какая марка и емкость существующего кабеля?
- Какая часть бюджета была выделена на настройку вашей сети?
- Кто будет обслуживать сеть после ее установки? Будете ли вы нанимать сетевого администратора на полную ставку или будете передавать ИТ-поддержку вашей сети на аутсорсинг местному поставщику управляемых услуг (MSP) в Хьюстоне?
- Как часто и какая система будет использоваться для мониторинга вашей сети и регулярного резервного копирования данных? Если системы нет, как вы отреагируете на катастрофическую потерю данных?
Это лишь некоторые основные сведения о настройке сети небольшого офиса.Если вы не уверены в своих потребностях в сети, обратитесь в Braintek или к поставщику систем локальной сети для получения дополнительных рекомендаций и помощи.
Создание собственной сети — Учебное пособие по сетям
Главная / Сеть / НовичкиЕсли у вас два или более компьютера и у вас еще нет сети, вам нужен один — вот и все. Сеть предлагает множество преимуществ, в том числе:
- Возможность совместного использования одного Интернет-соединения; это особенно большой выигрыш, если вы используете широкополосный DSL или кабельный Интернет.
- Совместное использование файлов и принтеров, так что вы можете получить доступ к своим данным и использовать любой из ваших принтеров с любого из ваших компьютеров.
- Возможность быстрой передачи файлов с одного компьютера на другой; это может помочь вам перейти со старого компьютера на новый, а также может служить основой простой, но эффективной схемы резервного копирования.
В этом руководстве мы обсудим, как построить и настроить сеть на основе Windows XP. Кроме того, мы покажем вам, как добавить компьютеры, адаптеры и сетевые службы в существующую сеть.
Современное сетевое оборудование легко установить и настроить. Это также не дорого — если у вас всего несколько компьютеров с Windows, вы можете построить сеть всего за 25 долларов за компьютер. Все, что нужно, — это немного спланировать и тщательно сделать покупки.
ПРИМЕЧАНИЕ Используйте общий доступ к подключению к Интернету, чтобы одно модемное или широкополосное соединение обслуживало все компьютеры в вашей локальной сети. Здесь также показано, как совместно использовать соединение с небольшим аппаратным устройством, называемым маршрутизатором совместного использования соединения.Сегодня на рынке представлено множество таких устройств, большинство из которых предназначены для совместного использования широкополосного соединения, хотя некоторые работают с аналоговым модемом или модемом ISDN для совместного использования коммутируемого соединения. Если вы хотите использовать общее подключение к Интернету.
Первое, что вам нужно решить, это то, какую сеть установить. Существует три типа сетей Windows XP: сеть Workgroup, которая предоставляет базовые услуги для дома или небольшого офиса; сеть доменов, которая лучше подходит для крупных или разветвленных организаций; и сеть Active Directory, которая используется на крупных предприятиях и позволяет очень детально контролировать и делегировать управленческие обязанности.
Если вы решите, что вам нужна сеть типа домена или Active Directory, вам необходимо установить Windows 2003 Server, 2000 Server или NT Server. Эти серверные операционные системы сложны, поэтому мы не можем вдаваться в подробности построения такой сети. Однако позже в этом руководстве мы покажем вам, как настроить Windows XP Professional, если вы добавляете ее в существующий домен или сеть Active Directory.
ПРИМЕЧАНИЕ В корпоративной среде вам, вероятно, вообще не придется самостоятельно заниматься настройкой сети — ваш ИТ-отдел, скорее всего, позаботится обо всем за вас.Фактически, в надежно защищенной сети вы, возможно, даже не сможете просматривать или изменять какие-либо сетевые настройки или панели управления, описанные в этом руководстве.
Однако, если вы хотите построить сеть типа рабочей группы для своего дома или офиса, читайте дальше. В этом руководстве мы покажем, как установить и настроить сеть от двух до десяти компьютеров.
Настройка сети малого офиса
Настройка сети малого офиса
Настройка сети малого и среднего размера относительно несложная задача, все, что вам нужно, — это несколько устройств, и ее можно установить в течение пары часов.Есть много преимуществ для создания и использования сети, но это может быстро пойти не так. Мы составили это простое руководство, чтобы обеспечить создание прочной и надежной сети. В этом документе мы рассмотрим простую сеть небольшого офиса, состоящую из следующих элементов:
Стандартные офисные системы:
4 основных ПК
2 портативных компьютера,
2 x принтера
1 x подключение к Интернету
1 устройство резервного копирования (сетевое хранилище)
Требуемые сетевые технологии:
1 x широкополосный модем / маршрутизатор
Сетевой коммутатор, 1 x 4 порта
1 x 8-портовый сетевой коммутатор
1 беспроводной маршрутизатор
Коммутационные кабели 15 x 10 м
2 x Ethernet через адаптеры питания
1 x принт-сервер
Установка сети состоит из трех основных этапов.
- Планирование
- Физическая установка
- Конфигурация
Планирование,
Самым важным этапом установки и использования сети является планирование. От типа используемого подключения до способа использования сети — планирование является ключевым элементом. Развитие правильных знаний и правильных практик при установке сети может сэкономить время в будущем при устранении неполадок.Общие интернет-ресурсы и офисные ресурсы, например принтеры могут значительно снизить эксплуатационные расходы организации.
Физическая установка,
Этот этап требует много размышлений, использование правильной технологии имеет важное значение для бесперебойной работы сети. Доступно множество устройств, рекламирующих множество функций, но их цена высока. Главное внимание на физическом уровне — это соединение между машинами, правильное название которого — топология.Проводной / беспроводной.
Беспроводная связь против проводной
Проводной
Фактов:
Преимущества:
- Скорость
- Надежность
- Простота поиска и устранения неисправностей
- Экономически выгодно
отрицательный
- Установка может быть сложной
Проводная установка иногда может быть сложной из-за ограничений планирования или строительства; обычно проводные сети устанавливаются там, где надежность и скорость имеют первостепенное значение.Расширение сетей также может быть проблематичным для таких типов сетей. Обеспечение наличия резервных систем в этих сетях имеет важное значение для устранения неполадок и расширения. Проводные сети обычно используются для стационарных или статических компьютеров, поскольку физическая установка обычно не изменяется после инстилляции.
Также следует учитывать Ethernet over Power. В этой системе используется медная проводка традиционных электрических розеток для соединения систем друг с другом, скорость снижена, но она все еще очень надежна.Следует рассматривать в системах, где действуют ограничения на планирование или строительство. Многие считают это хорошей альтернативой беспроводной связи.
Совет: Всегда создавайте избыточность в сетях, если вы можете проложить один кабель между основными участками сети, вы можете подумать о том, чтобы удвоить кабель, чтобы вы создали хорошую резервную систему, особенно полезную при повторной штукатурке или любом другом необходимо просверлить отверстия.
Беспроводная связь
Преимущества:
- Гибкое расположение
- Скорость установки
Но…
- Надежность подключения
- Устранение неисправностей
- Безопасность
- Скорость
- Техническое обслуживание
заключается в том, что система не требует физического сетевого подключения, очень удобна для временных сетевых местоположений, например. Конференц-залы или места для посетителей. Правильно закрепленные, они могут быть очень эффективными решениями, некоторые здания ограничивают использование беспроводных сетей просто тем, как они построены, иногда сигнал не может проникнуть через структуру здания, тестирование этих типов сетей имеет важное значение для процесс установки.
Каждая система имеет огромные преимущества и риски, учитывая, что технология, которая будет использоваться, может подвергаться различным факторам, наиболее эффективные сети используют три типа используемых сетевых устройств и обеспечивают высокую производительность при одном типе соединения.
Технологии,
Связь — единственное слово, используемое для описания технологической цели сети и правильного физического уровня любой сети. Самым важным является простая оценка того, какой тип подключения вам нужен.Также необходима технология, которая соединит все вместе.
Маршрутизатор,
Это устройство бывает двух основных типов, в зависимости от типа установленного вами Интернета. Если подключение к Интернету осуществляется через телефонную линию, это называется ADSL; вам потребуется маршрутизатор с добавленным интерфейсом, называемым модемом, который обычно отображается на полях и модемах / маршрутизаторах. Другой тип — это кабельное соединение, и оно будет установлено с собственным соединением, установленным поставщиком широкополосного доступа E.грамм. Virgin / Karoo (Kingston). Маршрутизатор разделяет и разделяет Интернет на все системы в вашей сети, позволяя вам делиться своим подключением с другими в офисе через одно соединение.
Сетевой коммутатор
Это устройство позволяет компьютерам подключаться к сети и обмениваться данными друг с другом и со всеми устройствами в сети, размер подключения 4,8,16,24 и т. Д. Эти числа относятся к количеству физических подключений, доступных для устройств в вашей сети, помните, что это любое устройство, поэтому при определении необходимого количества портов следует принимать во внимание маршрутизаторы, принтеры и другие коммутаторы, в этом документе использовался коммутатор на 4 порта. и 1 х 8-портовый коммутатор.
Другая вещь, о которой вам следует знать, помимо количества подключений на передней / задней панели коммутатора, — это скорость коммутатора, она связана с тем, насколько быстро сеть будет реагировать на данные, которые должны быть отправлены и получены. Скорости обычно бывают 3 типов: 10 t-Base, 100 T-Base и 1000 t-Base / 1 Гбит (1 гигабит), число относится к скорости данных, 10 — самая медленная и 1000 — самая быстрая.
Понимание способа перемещения данных не является важным для базовой сети, но может оказаться полезным при поиске и устранении неисправностей в сетях. Для ваших машин существует множество различных конфигураций, а возможности безграничны.
Сервер печати
Этот тип устройств очень универсален и позволит подключать принтер, не подключенный к сети, к вашей сети без необходимости проходить через ПК, что устраняет необходимость в вопросах безопасности, а также для обеспечения надежности, если принтер подключен к сети через pc, то это потенциально слабое звено в сети. Если ПК выходит из строя, принтер находится в автономном режиме до тех пор, пока он не будет обслужен, или если в то же время компьютер выполняет много печати, хост-компьютер, подключенный к принтеру, будет работать медленнее, что отрицательно скажется на производительности.
Существует два основных типа: параллельный или USB, поэтому их можно подключать к уже используемому типу принтера.
Ethernet через адаптеры питания
Эти адаптеры позволяют подключать компьютеры к существующим силовым кабелям, установленным в здании. Подходящие для проблемной установки традиционных сетевых кабелей, они представляют собой более динамичный способ подключения сети к этим областям, они быстрые, а также благодаря кабельному соединению, они обеспечивают высокий коэффициент надежности.Адаптеры выглядят как большая вилка с серией индикаторов и сетевым портом на задней панели и трехконтактными разъемами на передней панели. Один необходим на стороне коммутатора сети, а другой — на стороне компьютера.
В большинстве случаев на стороне коммутатора используется только один адаптер, и они могут поддерживать большее количество адаптеров по всему зданию. Это разделяет сигнал, поэтому будьте осторожны, чтобы не замедлить работу сети.
Патч-кабель
Патч-кабель — это сетевой кабель, который проходит между устройством и розеткой, настенной розеткой или другим устройством.Они состоят из пары пластиковых вилок RJ45, соединенных вместе патч-кабелем CAT5e. Доступны цветные варианты, которые, например, при правильном использовании могут облегчить диагностику. Снова кабели для устройства N.A.S и синие кабели для компьютеров и т. Д.
Точка беспроводного доступа (и маршрутизатор)
Правильно настроенная точка беспроводного доступа является отличным инструментом для работы с ноутбуками, позволяя ноутбукам не содержать проводов, может быть подвержена влиянию строительных конструкций, ослабляя сигнал, эта универсальная система должна использоваться в областях, где кабельная разводка нежелательна. и неприглядно, как конференц-залы или зоны для посетителей.
N.A.S (сетевое хранилище)
Сетевое хранилище (см. Отдельный информационный документ) может представлять собой любое устройство, содержащее жесткие диски для общего доступа и, возможно, подключение к принтеру, обычно через USB. Если у вас старый компьютер, вы можете взглянуть на универсальный проект freenas на www. .freenas.org — очень удобная бесплатная программа, использующая старый компьютер. Было бы полезно убедиться, что в NAS есть гигабитный адаптер.Конфигурация
После того, как сеть была физически подключена, устройства должны знать, где находятся друг друга и на каком языке они должны разговаривать друг с другом. Стандартный сетевой язык использует протокол, называемый TCP / IP.Это позволяет компьютерам преобразовывать данные в язык, который можно легко и быстро передавать, разбивая данные на фрагменты размером с укус, называемые пакетами. Также в этом протоколе есть адрес, который называется IP-адресом. Его формат будет выглядеть ниже
192.168.1.1
Этот номер будет идентифицировать устройство в сети, все устройства должны иметь свой собственный адрес в сети, это будет похоже на дома на улице, каждый из которых имеет почтовый индекс, связывающий их с районом, и номер дома для индивидуальности. в пределах улицы, чтобы почтальон знал место и адрес, по которому нужно доставить почту.Каждая часть адреса имеет функцию, первые части адреса позволяют однозначно идентифицировать сеть, 192.168.1 — это почтовый индекс сети, а .1 относится к адресу устройства. У каждого устройства должен быть уникальный номер.
Руководство по сравнению с DHCP (протокол динамического управления хостом / автоматическое назначение адресов
DHCP — это блок внутри блока или сетевого устройства, который сканирует сеть и автоматически назначает адрес сетевым устройствам; он определяет для вас все сетевые адреса и назначает их в порядке подключения.
Назначение сетевых адресов вручную — это когда вам нужно определить адреса для своей сети и ввести их во все устройства вручную, это немного больше времени и не так быстро для настройки новых устройств, а также в значительной степени полагается на документацию для сеть подлежит быстрому ремонту.
Сети, настраиваемые вручную, легче устранять и настраивать, чем автоматически назначаемые сетевые адреса. Главное преимущество в том, что ваша сеть находится под более строгим контролем и только при наличии правильного бесплатного адреса; к сетевому устройству можно присоединиться.Также делает беспроводные сети более безопасными.
Собираем все вместе
На диаграмме ниже показано, чего мы хотели бы достичь в этом информационном документе: простое сетевое соединение с общим доступом к принтеру и совместная работа ПК, что позволяет нам повысить производительность, сократить время поиска и устранения неисправностей и разработать передовые методы работы в сети. здание состоит из офиса, конференц-зала, компьютерного зала и приемной.
Изображение, созданное с помощью сетевого блокнота. Вы можете бесплатно загрузить его отсюда http: // http: //www.networknotepad.com/download.html
Бесплатная версия Network Notepad
При подключении к сети существует два основных типа подключений: первый — это костяк, это кабель, по которому передается сигнал между основными устройствами, например, маршрутизатор к коммутатору, коммутатор к другому коммутатору, это похоже на автомагистрали в сети, для этого не требуется специальный кабель, но это требует планирования, так как на схеме существует магистраль между маршрутизатором и двумя коммутаторами, что позволяет всем различным сетевым устройствам связываться друг с другом, магистральные коммутаторы в нашем Диаграмма составляет 1 гигабит, что обеспечивает самую быструю передачу данных между двумя коммутаторами.Второй тип — это радиальные соединения, в основном компьютер и подключаемые к коммутаторам устройства. Компьютер не передает много данных и не нуждается в высокоскоростной связи, поэтому они находятся на базе 100 t, а принтеры также на базе 100 t. Как видите, к коммутаторам подключены разные устройства.
В N.A.S встроено гигабитное устройство, чтобы обеспечить максимальную скорость, потому что будет много компьютеров и устройств, получающих данные с этого устройства, поскольку оно будет центральным хранилищем.Принтер, подключенный к N.A.S, представляет собой копировальный аппарат с USB-соединением, подключенный непосредственно к N.A.S.
Беспроводной маршрутизатор расположен в дальнем офисе, поскольку он будет передавать более сильный сигнал в конференц-зал для двух ноутбуков и повысит эффективность, а также надежность системы.
Хорошо, давайте посмотрим на технологии и устройства в каждой области.
Компьютерный зал
1 x Интернет-порт,
1 широкополосный маршрутизатор,
1 магистраль,
1 х Н.А.С.,
1 копировальный аппарат,
1 настольный ПК,
1 адаптер Power Over Ethernet,
1 x 8-портовый гигабитный коммутатор
Один офис
2 настольных ПК
1 x USB-принтер
1 x принт-сервер
1 точка беспроводного доступа (маршрутизатор)
1 x 4-портовый гигабитный коммутатор
Приемная
1 x Настольный ПК
1 адаптер Power Over Ethernet
Конференц-зал
2 беспроводных ноутбука
Магистраль соединяет коммутатор компьютерного зала с коммутатором в Office One, позволяя сети распространяться между различными частями здания, где существует магистраль, сеть классифицируется как одна сеть.
Конфигурация
Конфигурация сети может быть упрощена, если IP-адреса хранятся в диапазонах для устройств и местоположений.
Например, мы выбрали диапазон 200–254 для компьютерного зала, 100–199 для главного офиса, 10–50 для приемной и 50–99 для беспроводных адаптеров.
После того, как IP-адрес настроен на устройстве, сетевое расположение для этого устройства запечатывается, что позволяет администратору сети всегда знать, где находятся устройства.
Чтобы узнать, подключено ли устройство к сети, нажмите «Пуск», а затем «Запустить», введите CMD, когда появится черное окно и мигающий белый курсор c:> введите Ping и IP-адрес, который вы хотите проверить.Например. C:> Пинг 192.168.1.204
Компьютерный зал Информация о конфигурации
1 x Интернет-порт BT ADSL
1 широкополосный маршрутизатор 192.168.1.254
1 магистраль
1 шт. 192.168.1.204
1 копировальный аппарат 192.168.1.200
1 настольный ПК 192.168.1.210
1 адаптер Power Over Ethernet
1 x 8-портовый гигабитный коммутатор
Один офис
2 настольных ПК 192.168.1.100
192.168.1.110
1 x USB-принтер
1 сервер печати 192.168.1.198
1 точка беспроводного доступа (маршрутизатор) 192.168.1.199
1 x 4-портовый гигабитный коммутатор
Приемная
1 настольный ПК 192.168.1.10
1 адаптер Power Over Ethernet
Конференц-зал
2 беспроводных портативных компьютера 192.168.1.50
192.168.1.60
Преимущества сети
Совместное использование файлов
Совместное использование файлов с одним или несколькими компьютерами может быть полезным в условиях групповой работы, а также для централизованного хранения и резервного копирования.
Производительность
Производительность повышается, когда группа компьютеров объединена в сеть, возможны более быстрые ответы на рабочие документы и файлы группы. Общий
Ресурсы
Сетевым ресурсом могут быть компьютеры, их жесткие диски, принтеры и сетевое хранилище, это может быть полезно, когда принтеры и хранилище ограничены, или в некоторых случаях может быть контрпродуктивным (несколько принтеров с несколькими картриджами, которые необходимо заменить).
Общие интернет-службы
Общие интернет-услуги являются одним из основных преимуществ для любой организации, позволяя группам использовать один интернет-шлюз для обеспечения доступа в интернет для всего диапазона подключенных систем. Также это преимущества с общей почтой и т. Д.
Беспроводной доступ
Сети освобождаются от проводных сетей и становятся беспроводными; это дает определенную свободу при использовании устройств в качестве беспроводных ноутбуков P.D.A., принтеры, фотоаппараты и многие другие новые устройства. Это может позволить сетевым системам и ресурсам находиться в местах, которые никогда не планировались для доступа к сети, или в местах, где требуется временный офис.
Сеть — это выгодная и высокопроизводительная система, которую можно использовать в любой организации, но, как и во всем остальном, существуют риски, поэтому давайте рассмотрим их более подробно. Решения важны, и стратегия должна применяться к любой ситуации, когда сеть будет или может быть реализована.
Риски сети
Безопасность
При подключении вашего персонального компьютера к сети перед подключением кабеля необходимо учесть множество вещей. Контроль доступа, права доступа и уверенность в том, что вы знаете все, что вы хотите защитить, остаются неизменными. Межсетевые экраны, Ограничение общих папок; разрешения могут помочь с контролем доступа.
Вирусы и рекламное ПО
Особенно хорошо разрекламированная угроза, хорошая антивирусная программа может защитить вас от атак, но мониторинг и контроль использования также могут сделать сеть более защищенной от этих угроз, внутри сети существует множество опасностей, если машины не защищены в целом один зараженный файл может распространиться на все машины в сети.
Защита данных (личные / корпоративные)
Защита данных — это реальная проблема для конфиденциальных данных, открытие вашей машины в сетевой системе может быть похоже на открытие шлюзов для негарантированного обмена данными, очень важно обеспечить надлежащую защиту личных данных и данных компании. Закон о защите данных для информации, хранящейся и распространяемой в электронном виде, является очень важным ориентиром для правильного решения этой ситуации
Нарушения Интернета
Интернет — фантастический ресурс, но он также может быть смертельным врагом, поэтому убедитесь, что соответствующие меры по защите вашей компании и ее данных очень важны для всех, если вы представляете, что ваша сеть присоединена к любой другой сети в мире и в этом В сети могут быть люди разного уровня подготовки и люди со злым умыслом.Мы хотели бы заявить, что Интернет является безопасным и безопасным местом для работы, но это не так, брандмауэры и защита, о которых говорилось ранее, являются хорошими отправными точками, поскольку не делятся папками и ресурсами без необходимости, а использование соответствующих паролей также помогает.
Беспроводной доступ
Беспроводные сети могут представлять опасность, если они не защищены и не управляются должным образом, поскольку эти маршрутизаторы / точки доступа иногда могут иметь радиус действия более 300 метров. Неизвестный доступ к вашей сети может легко произойти, если ваш интернет-шлюз уязвим и кто-то получает к нему доступ, даже если вы не знаете, они могут загрузить конфиденциальные данные из вашей сети или получить доступ через вашу сеть к Интернету и получить доступ к незапрошенным или незапрашиваемым материалам. даже взломать другую сеть из вашей, такие нарушения менее распространены, но все же риск.
Общие термины, связанные с сетями.
L.A.N.
локальная сеть ( LAN ) — это компьютерная сеть, охватывающая небольшую физическую область, например дом, офис или небольшую группу зданий, например школу или аэропорт. Термин, который стал популярным для новых небольших сетей, — это S.O.H.O (Small Office Home Office)
.W.A.N.
Глобальная сеть ( WAN ) — это компьютерная сеть, охватывающая обширную территорию (т.е.е., любая сеть, каналы связи которой пересекают городские, региональные или национальные границы. (например, Интернет)
TCP / IP
Протокол управления передачей / Интернет-протокол Suite (широко известный как TCP / IP ) — это набор протоколов связи, используемых для Интернета и других подобных сетей. Эти протоколы сообщают компьютеру и сетевым устройствам, как взаимодействовать друг с другом, а также устанавливают ограничения и настройки для сети.
Маршрутизатор
Маршрутизатор — это сетевое устройство, программное и аппаратное обеспечение которого обычно адаптировано к задачам маршрутизации и пересылки информации. Например, в Интернете информация направляется маршрутизаторами по различным путям. Маршрутизаторы обычно содержат специализированную операционную систему, ОЗУ и один или несколько процессоров, а также два или несколько сетевых интерфейсов.
Переключатель
Сетевой коммутатор — это компьютерное сетевое устройство, которое соединяет сегменты сети.Подключение сетевых устройств и предоставление им возможности напрямую связываться друг с другом.
Патч-кабель (Cat 5e)
Сетевой кабель с разъемом RJ45 на обоих концах, соединяет компоненты сети.
WEP / WPA-PSK
Wireless Equivalent Privacy / Wi-Fi Protected Access — Pre-shared key — это обе системы, которые шифруют данные с помощью определенного пароля, когда данные передаются по беспроводной сети от одной точки сети к другой, каждая часть данные сами по себе зашифрованы, поэтому их нельзя перехватить или получить к ним доступ, если не указан пароль.WPA-PSK используется чаще, чем система WEP, из-за того, что WEP ограничен меньшим алгоритмом.
Как настроить рабочую группу или небольшую домашнюю сеть
Одним из преимуществ сетевых компьютеров в вашей домашней сети или сети небольшого офиса является то, что несколько компьютеров могут использовать определенные файлы, папки и принтер. Эта многопользовательская возможность реализуется в два этапа:
- Владелец компьютера делает файлы, папки или подключенный принтер доступными для других пользователей сети (процесс, называемый «совместное использование»).
- Остальные в сети затем получают доступ к файлам, папкам или дискам.
Чтобы облегчить многопользовательский доступ, мы рекомендуем сначала создать рабочую группу и сделать все компьютеры, которые совместно используют или имеют доступ к общим ресурсам, членами рабочей группы.
Рабочая группа — это группа компьютеров, подключенных друг к другу по сети. Эта группировка выполняется в операционной системе Microsoft® Windows®, где члены рабочей группы принимают одно и то же имя рабочей группы (хотя каждый компьютер в рабочей группе должен иметь уникальное имя компьютера).Компьютеры в рабочей группе напрямую взаимодействуют друг с другом и не взаимодействуют с
.t требуется сервер для управления сетевыми ресурсами.
Рабочая группа может быть создана для использования в домашней или небольшой офисной сети, чтобы разные компьютеры могли более легко обмениваться файлами, принтерами и другими сетевыми ресурсами.
После создания рабочая группа отображается в «Мое сетевое окружение» (доступно с рабочего стола в Windows). Возможность видеть всю рабочую группу упрощает просмотр и доступ к общим ресурсам.
Обратите внимание, что хотя рабочая группа — это группа компьютеров, подключенных к сети, это не то же самое, что сеть. Вы можете подключить компьютер к своей сети, не делая его членом определенной рабочей группы. Этот же компьютер также может совместно использовать свои ресурсы и получать доступ к общим ресурсам компьютеров в другой рабочей группе. Однако компьютер будет в собственной рабочей группе (как показано в «Мое сетевое окружение»). Чтобы упростить обзор компьютеров в сети, их проще назначить одной рабочей группе.
Проще всего создать рабочую группу во время настройки сети. Если вы настраиваете сеть с помощью продуктов Microsoft Broadband Networking, этот процесс особенно прост; Мастер настройки широкополосной сети Microsoft имеет экраны, которые проведут вас через процесс создания и присоединения к рабочей группе.
Общие советы по настройке Вот несколько дополнительных моментов, которые следует учитывать при настройке рабочей группы:
- Если вы используете операционную систему Windows XP или Windows 2000, у вас должны быть права администратора на вашем компьютере, прежде чем вы сможете создать рабочую группу или присоединиться к ней.Дополнительные сведения см. В справке Windows.
- Если вы ранее создали рабочую группу во время настройки компьютера в сети, теперь вы можете настраивать новые сетевые устройства с дискеты с сетевыми настройками с этого компьютера. В этом случае имя рабочей группы должно появляться на странице именования рабочей группы при каждой новой настройке сети. Если это не так, введите его.
- Если вы настраиваете беспроводную сеть с помощью продуктов Microsoft Broadband Networking и имя рабочей группы отсутствует, мастер настройки отобразит в качестве имени вашей рабочей группы имя беспроводной сети (идентификатор набора услуг или SSID).Хотя рабочая группа и сеть — это не одно и то же, для удобства они могут использовать одно и то же имя. Вы также можете ввести другое имя. Добавляя другие компьютеры в рабочую группу, убедитесь, что каждый из них использует одно и то же имя рабочей группы.
- Если вы уже назвали свой компьютер и рабочую группу во время предыдущей настройки общего доступа к файлам и принтерам в Windows, эти имена компьютеров и рабочих групп должны появиться на соответствующих страницах мастера установки. Вы можете сохранить эти имена или ввести новые.Убедитесь, что все остальные компьютеры в вашей рабочей группе имеют уникальные имена компьютеров и используют одно и то же имя рабочей группы.
- Если вы ранее не настраивали имя рабочей группы или имя беспроводной сети, имя рабочей группы по умолчанию, MSHOME, отображается на странице именования рабочей группы. Вы можете использовать это имя для своей рабочей группы или ввести новое имя.
Добавление компьютера в рабочую группу
После того, как ваша сеть и рабочая группа настроены, вы можете добавлять компьютеры в рабочую группу.Процедура немного отличается для разных операционных систем Microsoft Windows. Обязательно введите одни и те же имена рабочих групп на всех компьютерах, которые вы добавляете в рабочую группу, чтобы они отображались вместе в «Мое сетевое окружение».
Важно Если у вас есть компьютер, который уже является членом домена, не назначайте компьютер в рабочую группу без предварительной консультации с системным администратором, который курирует ваш домен. Например, если у вас есть портативный компьютер, который является членом рабочего домена, не назначайте его домашней рабочей группе без консультации.Если вы удалите членство компьютера в домене, у вас могут возникнуть проблемы при повторном подключении его к рабочему домену.
Вот процедуры для добавления компьютеров в рабочую группу.
Чтобы указать рабочую группу компьютера в операционной системе Windows XP
- Щелкните Пуск , щелкните Панель управления , а затем дважды щелкните Система . Если вы не видите значок Система , нажмите Производительность и обслуживание , а затем нажмите Система .
- Щелкните вкладку Имя компьютера .
- Щелкните Изменить , а затем в поле Workgroup введите имя рабочей группы, к которой вы хотите присоединиться.
Если вы хотите переименовать компьютер, чтобы его можно было легко узнать среди других имен компьютеров в «Сетевом окружении», введите новое имя в поле Описание компьютера . Однако имейте в виду, что для некоторых подключений к Интернету требуется конкретное имя компьютера. Если ваш интернет-провайдер (ISP) назначил вам имя компьютера, не меняйте его.
Чтобы указать рабочую группу компьютера в операционной системе Windows 2000
- Щелкните Пуск , щелкните Панель управления , а затем дважды щелкните Система .
- Щелкните вкладку Сетевая идентификация .
- Щелкните Properties , а затем в поле Workgroup введите имя рабочей группы, к которой вы хотите присоединиться.
Если вы хотите переименовать компьютер, чтобы его можно было легко узнать среди других имен компьютеров в «Сетевом окружении», введите новое имя в поле Имя компьютера .Однако имейте в виду, что для некоторых подключений к Интернету требуется конкретное имя компьютера. Если ваш интернет-провайдер (ISP) назначил вам имя компьютера, не меняйте его.
Чтобы указать рабочую группу компьютера в операционной системе Windows Me или Windows 98
- Щелкните Пуск , укажите на Параметры , а затем щелкните Панель управления .
- Дважды щелкните Сеть , а затем щелкните вкладку Идентификация .
- В поле Workgroup введите имя рабочей группы, к которой вы хотите присоединиться.
Если вы хотите переименовать компьютер, чтобы его можно было легко узнать среди имен других компьютеров в «Сетевом окружении», введите новое имя. Однако имейте в виду, что для некоторых подключений к Интернету требуется конкретное имя компьютера. Если ваш интернет-провайдер (ISP) назначил вам имя компьютера, не меняйте его.
Соглашения об именах рабочих групп и компьютеров
При создании имен для своей рабочей группы или компьютера важно соблюдать некоторые особые соглашения об именах.
Имена рабочих групп Имя рабочей группы должно:
- Одинаково для всех компьютеров в рабочей группе
- Отличаться от имени любого компьютера в рабочей группе
- Обычно состоит менее чем из 16 символов
- Обычно не содержит следующих символов:; : «<> * + = \ |?,
Имена компьютеров Имя компьютера должно:
- Быть уникальным в рабочей группе (ни один другой компьютер в рабочей группе не может иметь такое же имя)
- Отличаться от имени рабочей группы
- Обычно не более 16 знаков
- Обычно не содержат ни одного из этих символов:; : «<> * + = \ |?,
- В некоторых случаях использовать только прописные буквы
Вам нужен дизайн логотипа для вашего бизнеса? Почему бы не попробовать создателя логотипов.Включите свой веб-сайт в этот большой каталог интернет-маркетинга
Использование рабочей группы
После того, как вы установили свою рабочую группу и имена компьютеров, вы можете настроить общий доступ к файлам, папкам и принтерам в вашей рабочей группе. Дополнительные сведения и инструкции по совместному использованию файлов и принтеров см. В разделах «Настройка общего доступа к файлам» и «Настройка общего доступа к печати».
Чтобы иметь доступ к своей рабочей группе и ее общим ресурсам, вы должны войти в сеть.В Windows XP и 2000 это происходит автоматически при входе в систему. В Windows Me и Windows 98 необходимо отдельно входить в сеть при запуске компьютера. Вы можете установить необязательный пароль для доступа к сети.
источник
Настройка домашней сети для начинающих [Огромное руководство]
Настройка домашней сети для начинающих не является проблемой года. На самом деле, эти шаги довольно просты, и если вы спланируете достаточно вначале, вы сможете сэкономить время, деньги и нервы, а кто этого не хочет?
Итак, в этом руководстве по домашней сети вы узнаете, как спланировать свою сеть, чтобы извлечь из нее максимальную пользу, вы получите помощь в настройке нового маршрутизатора, а также узнаете, с какими интересными вещами вы можете делать. домашняя сеть.
Но сначала планирование!
Этап 1: Планирование домашней сети
Перед тем, как покупать новое оборудование, вы должны иметь общее представление о том, что вы должны получить. Какая мощность вам нужна? Для чего используется ваша сеть? Вы также должны иметь представление о том, сколько денег вы готовы потратить на сеть. Есть несколько вещей, которые вам понадобятся для начала работы с новой домашней сетью, о которых вы можете узнать больше в моем сообщении в блоге. Какое оборудование необходимо для домашней сети.
Итак, что вы и ваша семья делаете в Интернете?
Определите, что вам нужно от сети
Для чего используется ваша сеть?Удивитесь, но семья из двух человек не будет пользоваться сетью так же часто, как семья из четырех человек, по крайней мере в большинстве случаев с двумя детьми. Разные действия также потребуют разной скорости, поэтому вы должны иметь представление о том, для чего будет использоваться ваша сеть.
Попробуйте подсчитать, сколько устройств у вас дома, которым одновременно требуется сеть.Например, если в вашем доме два человека, будет немыслимым сказать, что у вас обоих есть смартфон, которым можно пользоваться одновременно, пока по телевизору идет шоу Netflix. Это не очень требовательно и не будет генерировать такой большой сетевой трафик.
Однако, если вы семья из четырех человек с детьми, которые играют в онлайн-игры и смотрят трансляции, попытаетесь ли вы посмотреть шоу Netflix, и в то же время ваш любимый человек пытается поработать в соседней комнате? .Это потребует хорошего сетевого оборудования для бесперебойной работы. Вы не хотите получать самое дешевое решение для этой ситуации.
И, чтобы прояснить, я говорю не только о скорости сети от вашего интернет-провайдера, которая должна быть не менее 25 Мбит / с, если вы ближе ко второму моему примеру. Нет, это также будет иметь отношение к тому, какой маршрутизатор вам следует приобрести, поскольку некоторые маршрутизаторы предназначены для одновременной обработки большего количества трафика.
Ваши возможности при настройке новой домашней сети
К настоящему времени вы должны иметь общее представление о том, для чего ваша сеть будет использоваться.Если вы планируете легко запустить его с помощью пары смартфонов и телевизора, может быть, iPad, тогда полностью беспроводное решение может быть хорошей идеей. Нет необходимости прокладывать кабели по всему дому, и его очень легко настроить.
Полностью беспроводное соединение с ячеистой сетью
Решением этой ситуации было бы создание ячеистой сети. Ячеистая сеть — это несколько устройств, называемых узлами, которые вы размещаете вокруг своего дома. Один из них является основным узлом и должен быть подключен с помощью кабеля Ethernet, для других просто требуется питание.Узлы будут работать вместе, чтобы обеспечить наилучшую возможную беспроводную сеть. Эти устройства часто достаточно умны, чтобы знать, где возникают помехи, и пытаться их обойти.
Если вас интересует ячеистая сеть, я бы порекомендовал вам ознакомиться с моим сообщением в блоге Что такое ячеистая сеть, где я более подробно объясню, что такое ячеистая сеть и как вы можете извлечь из нее пользу. Вы также можете прочитать мою статью Рекомендуемая ячеистая сеть, чтобы найти лучшую ячеистую сеть прямо сейчас.
Google Mesh — Моя рекомендуемая ячеистая сеть
Используйте мощный традиционный маршрутизатор
Если вам ближе мой второй пример, когда дети играют в игры и смотрят трансляции всю ночь напролет, то вам, вероятно, следует приобрести традиционный маршрутизатор и проложить несколько кабелей. к компьютерам, которые больше всего используют сеть.
Современный маршрутизатор создан для таких ситуаций, когда много всего происходит одновременно и доступ к сети требуется отовсюду. Из-за этого существует технология под названием MU-MIMO, которая помогает маршрутизатору обрабатывать трафик. Традиционно маршрутизатор мог заботиться только об одном устройстве за раз, то есть он должен был обвести каждое устройство, отправившее запрос. Вот что происходит, когда ваше видео буферизуется, чтобы дать вам пример.
Для решения этой проблемы был изобретен MU-MIMO.MU-MIMO расшифровывается как Multi-User, Multiple-Input, Multiple-Output и делает, по сути, то, что следует из названия. Маршрутизатор, поддерживающий любую форму MU-MIMO, может одновременно обрабатывать несколько входов и выходов трафика для нескольких пользователей. Может быть, вы начнете видеть в этом пользу?
Маршрутизаторы, поддерживающие MU-MIMO, также укажут, сколько устройств они могут обрабатывать одновременно. Например, маршрутизатор Asus RT-AC68U, который я рекомендую в 2019 году, поддерживает 3×3 MU-MIMO, что означает, что он может обрабатывать 3 соединения одновременно.Максимум, на который способен маршрутизатор, — 4 × 4, что составляет 4 открытых соединения.
Если вы хотите узнать больше о том, какой маршрутизатор вам больше всего подходит, прочтите мое сообщение в блоге «Как узнать, какой маршрутизатор купить», где я рассмотрю эту тему более подробно.
Стоит ли покупать межсетевой экран?
Вопрос, который часто возникает при разговоре о новой сети, — это межсетевые экраны. Вам нужен брандмауэр для защиты вашей домашней сети? Простой ответ — нет. Брандмауэр отлично подходит для предприятий, где требования выше, а риски выше.Для домашних сетей брандмауэр — пустая трата денег.
Во-первых, хороший маршрутизатор имеет встроенный брандмауэр, который может позаботиться о наиболее очевидном плохом трафике, который пытается получить доступ к вашей сети. Кроме того, программный брандмауэр встроен в большинство операционных систем, таких как Windows или OSX. Эти брандмауэры дополнительно защищают вас от плохих вещей.
Это огромная тема, которую я уже затронул в своей статье «Нужен ли вам брандмауэр для защиты вашей домашней сети», и я предлагаю вам прочитать этот пост, если вы хотите узнать больше о том, почему вам не нужен брандмауэр.
Этап 2: Настройка домашней сети
Время для настройки!Шаг первый сделан, и теперь вы должны были выбрать между ячеистой сетью и традиционным маршрутизатором. Ячеистую сеть обычно намного проще настроить, чем традиционный маршрутизатор, поскольку вы делаете это с помощью мобильного телефона, просто нажимая кнопку «Далее» в большинстве случаев.
Это верно и для маршрутизаторов, но может потребовать дополнительных действий. Вот почему я составил руководство для пяти самых популярных брендов маршрутизаторов, которое вы можете найти ниже.Имейте в виду, что маршрутизаторы, которые я использовал, не были самыми последними и лучшими, и в разных моделях могут быть разные вещи, но общая идея должна быть одинаковой.
Настройка маршрутизатора Asus
Поздравляем с приобретением нового маршрутизатора Asus. Asus отлично поработал со своей первой настройкой, и во время этой настройки вы выполните самые важные шаги. Первое, что вам нужно сделать, это подключить новый маршрутизатор к модему. Кабель должен идти от модема к WAN-порту или интернет-порту маршрутизатора (это одно и то же, но производители маршрутизаторов маркируют его по-разному).
Далее вы подключаете кабель от роутера к компьютеру. Убедитесь, что маршрутизатор включен, на некоторых маршрутизаторах есть кнопка включения / выключения, затем откройте веб-браузер и введите 192.168.1.1/ в поле адреса. Это откроет страницу конфигурации маршрутизатора, и здесь вы сможете настроить параметры.
Выберите Автоматическая настройка на первой странице. При этом вы позволяете маршрутизатору выполнять тяжелую работу, чтобы увидеть, какой у вас доступ в Интернет, и он может сам выполнять большую часть настройки.
На следующей странице вы настроите свой логин на маршрутизаторе . Настоятельно рекомендуется не оставлять это значение по умолчанию и изменить имя для входа в маршрутизатор и пароль. Asus покажет вам, насколько надежен ваш пароль, и, конечно же, вы хотите, чтобы он был максимально надежным.
Далее вы можете выбрать, должен ли маршрутизатор быть в режиме маршрутизатора или в режиме точки доступа. В режиме AP он будет предоставлять только Wi-Fi, но не выполнять какие-либо функции маршрутизатора, поэтому вы хотите, чтобы он был в режиме Wireless router .
На следующей странице вы можете выбрать тип подключения к вашему интернет-провайдеру. В 99% случаев у вас есть Автоматический IP (DHCP) , так что это то, что вам следует выбрать. Если у вас есть что-то еще, вы, скорее всего, сделали этот выбор и знаете об этом.
Следующая страница позволяет вашему настроить SSID . Здесь у вас есть две сети, которые нужно настроить, и это связано с тем, что современные маршрутизаторы предлагают разные типы сетей: 2,4 ГГц и 5 ГГц. 2,4 ГГц обеспечивает больший диапазон при меньшей скорости, что делает его подходящим для смартфонов или планшетов, где вы просто просматриваете веб-страницы.5 ГГц имеет меньший диапазон, но обеспечивает более высокие скорости, что делает его идеальным для потоковой передачи и игр.
Назовите свои сети, желательно анонимно, и обязательно повеселитесь. Вы также должны установить пароль для обеих сетей. По умолчанию Asus дает сети 5 ГГц тот же пароль, что и сети 2,4 ГГц. Хотите вы этого или нет — решать вам. Если вас устраивают имена и пароли, нажмите «Применить».
На последней странице вы можете просмотреть свои настройки и убедиться, что все они выглядят нормально.Если вас все устраивает, просто нажмите Complete .
После этого вы попадете на страницу обзора маршрутизатора. Здесь вы можете увидеть, сколько клиентов подключено к вашей сети, вы можете настроить другие параметры маршрутизатора и обновить прошивку. Но это уже для другой статьи.
Настройка маршрутизатора Netgear
Поздравляем с приобретением нового маршрутизатора Netgear. Netgear улучшила свое руководство по первоначальной настройке за последние годы, но им еще есть над чем поработать.Для начала подключите порт WAN7internet вашего роутера к модему с помощью кабеля Ethernet. Затем возьмите другой порт Ethernet и подключите LAN 1 на маршрутизаторе к компьютеру.
Убедитесь, что ваш маршрутизатор включен (на некоторых маршрутизаторах есть кнопки включения / выключения), а затем откройте свой любимый веб-браузер. В адресной строке введите 192.168.0.1/ или 192.168.1.1/, и вы подключитесь к маршрутизатору. Netgear имеет маршрутизаторы с IP-адресами как 0.1, так и 1.1, так что это будет зависеть от вашей модели, какой из них у вас установлен. Между ними нет никакой разницы, кроме числа.
Прежде чем приступить к настройке, вам нужно будет согласиться с условиями обслуживания Netgear и примечанием о конфиденциальности, и как только вы это сделаете, маршрутизатор будет искать в вашей сети другой маршрутизатор (по какой-то причине), а затем подключение к Интернету, что может занять до минуты. По завершении вас спросят, нужна ли вам помощь в настройке подключения к Интернету. Выберите «Да» и нажмите «Далее».
На следующей странице вы установите настройки своей учетной записи администратора. Это не ваш пароль беспроводной сети, а пароль для доступа к конфигурации вашего маршрутизатора.К сожалению, вы не можете изменить имя пользователя, но здесь необходимо установить надежный и надежный пароль. Вы также выберете два контрольных вопроса на случай, если забудете пароль. Когда закончите, нажмите «Далее».
На этой странице Netgear покажет вам имя SSID 2,4 ГГц и 5 ГГц и пароли. Netgear настроил это для вас, поэтому вам не нужно. Вы также увидите настройки администратора вашего роутера внизу. У вас есть возможность распечатать эту информацию, если вы хотите сохранить ее на бумаге.Нажмите «Далее», когда будете готовы.
Netgear также имеет некоторые вредоносные программы, которые они хотят установить на ваш компьютер. Если вам нужно это программное обеспечение, оставьте его включенным, но я рекомендую не использовать его, есть более качественное программное обеспечение для резервного копирования вашего компьютера.
Затем вы можете обновить прошивку на маршрутизаторе. Я рекомендую вам это сделать, поэтому нажмите «Да» и разрешите маршрутизатору загрузить новую прошивку и установить ее. Вы всегда должны быть уверены, что на вашем маршрутизаторе установлена последняя версия прошивки, поскольку это единственная защита между вашими устройствами и Интернетом.
После завершения обновления все готово. Однако, если вы хотите изменить имя и пароль своей беспроводной сети, что я рекомендовал вам, перейдите в конфигурацию вашего маршрутизатора (192.168.0.1 или 192.168.1.1) и войдите в систему с информацией, которую вы ввели ранее. Щелкните поле Wireless, и здесь вы можете изменить имя и пароль для своих SSID. Когда вы будете довольны своим новым именем и паролем, нажмите «Применить» и дождитесь, пока маршрутизатор обновит настройки. Готово!
Настройка маршрутизатора Linksys
Поздравляем с приобретением нового маршрутизатора Linksys.Маршрутизаторы Linksys просты в настройке, поэтому вы сделали хороший выбор, если вы новичок. Первый шаг — подключить все, и вы делаете это, подключая Ethernet-кабель от модема к WAN / Интернет-порту маршрутизатора. Затем вы подключаете кабель Ethernet от LAN 1 на маршрутизаторе к сетевому порту компьютера. Когда это будет сделано, убедитесь, что маршрутизатор включен (на некоторых маршрутизаторах есть кнопки включения / выключения), а затем откройте свой любимый веб-браузер.
В адресной строке вверху введите 192.168.1.1, после чего вы перейдете на страницу конфигурации маршрутизатора. Для начала вам нужно будет принять условия Linksys и выбрать, хотите ли вы отправлять информацию в Linksys, чтобы помочь им улучшить свои продукты. Нажмите «Далее», когда будете готовы.
Теперь роутер проверит, что все в порядке, что есть подключение к Интернету, и посмотрит, есть ли обновления. Это может занять до минуты, поэтому просто подождите, пока маршрутизатор сделает свое дело. По завершении он спросит вас, хотите ли вы обновить (если обновления были найдены), и я бы порекомендовал вам сделать это, поскольку обновления происходят по определенной причине (безопасность, функции и улучшения стабильности).
На следующей странице вы установите имя и пароль беспроводной сети. Как вы заметили, есть одна сеть на 2,4 ГГц и одна на 5 ГГц. 2,4 ГГц — это более старая технология с большим диапазоном, но с меньшей скоростью, в то время как технология 5 ГГц новее и быстрее, но обеспечивает меньший диапазон.
Дайте им обоим имена, желательно анонимно, например «дом» или «какой у меня Wi-Fi» или подобное. Пароль должен быть надежным и уникальным, чтобы неавторизованные пользователи не могли его угадать и получить доступ к вашей сети.Когда все будет хорошо, нажмите «Далее».
Маршрутизатор сделает еще немного, и после этого он попросит вас выбрать пароль маршрутизатора. Это не пароль беспроводной сети, который вы только что настроили, а пароль для доступа к конфигурации маршрутизатора. Не используйте тот же пароль, что и раньше, выберите другой. После того, как довольны, нажмите «Далее».
На последнем этапе вы можете просмотреть настройки, которые вы настроили. Убедитесь, что все в порядке и что вы помните пароли, а затем нажмите «Далее», чтобы создать учетную запись Linksys Smart WiFi, если вы этого хотите.Что он делает, так это то, что вы можете проверить свою сеть из любой точки мира. Если в этом нет особой необходимости, я предлагаю не использовать его.
При нажатии кнопки «Далее» вы попадете на панель управления вашего маршрутизатора Linksys. Это означает, что вы закончили настройку и у вас есть безопасная беспроводная домашняя сеть.
Настройка маршрутизатора TP-Link
Поздравляем с приобретением нового маршрутизатора TP-Link. У TP-Link есть одно из лучших руководств для стартапов, которые я когда-либо видел, и они продолжают его улучшать.Для начала вам необходимо подключить модем к порту WAN / ISP на маршрутизаторе с помощью кабеля Ethernet. Затем вам нужно подключить компьютер к LAN 1 на маршрутизаторе с помощью другого кабеля Ethernet. Затем убедитесь, что маршрутизатор включен (на некоторых маршрутизаторах есть кнопки включения / выключения) и откройте свой любимый браузер на компьютере.
В адресной строке перейдите на 192.168.1.1. Первое, что вас попросят сделать, это установить пароль администратора для доступа к конфигурации маршрутизатора. Это не ваш пароль беспроводной сети.На следующей странице вы выберете свой часовой пояс, а после этого вы выберете тип подключения к вашему ISP (поставщику услуг Интернета). Если вы не знаете, вы можете выбрать Автоопределение, и маршрутизатор поможет вам сделать выбор. Но, скорее всего, у вас есть Dynamic, поскольку это то, что есть у большинства людей.
Нажмите «Далее», а затем снова «Далее», так как настройки MAC-адреса в 90% случаев к вам не относятся. На открывшейся странице вы настраиваете свои беспроводные сети. У вас есть возможность настроить две сети, одну 2.4 ГГц и один 5 ГГц. 2,4 ГГц — это более старая технология с большим диапазоном, но с меньшей скоростью, и она отлично подходит для смартфонов и планшетов, которым не нужно столько. 5 ГГц новее и быстрее, но с меньшим диапазоном. Эта сеть хороша для потоковой передачи и игр.
Настройте свои имена и пароли и сделайте их уникальными и забавными, а не скучными и личными. Например, назовите первый «Работает ли эта сеть», а второй — «Я не уверен» вместо «Сеть Фэмили Браун». Пароли должно быть трудно угадать, чтобы посторонние не могли получить доступ к вашей сети.Когда вы будете довольны своими настройками, нажмите Далее.
На последней странице приводится сводка выбранных вами настроек. Просмотрите их и, если вы довольны, нажмите «Сохранить». Маршрутизатор перезагрузится, и внизу вы увидите индикатор выполнения, показывающий, как далеко он зашел. По завершении TP-Link хочет, чтобы вы использовали TP-Link Cloud. Если вы его используете, вы можете войти в систему, в противном случае вы можете пропустить его.
На этом настройка маршрутизатора TP-Link завершена. Нажмите «Готово», чтобы получить доступ к конфигурации маршрутизатора для дальнейшей картомизации маршрутизатора или закрыть веб-страницу и наслаждаться новой сетью.
Настройка маршрутизатора D-Link
Поздравляем с приобретением нового маршрутизатора D-Link. У D-Link есть над чем поработать с их первой настройкой, поэтому есть несколько ключевых вещей, которые необходимо сделать после. Первое, что вам нужно сделать, это подключить маршрутизатор к Интернету через кабель Ethernet. Подключите кабель к порту WAN / Internet на маршрутизаторе, а другой конец — к модему, который вы получили от своего интернет-провайдера. Затем вы подключаете другой кабель Ethernet от LAN 1 на маршрутизаторе к компьютеру.
Убедитесь, что маршрутизатор включен (на некоторых маршрутизаторах есть кнопка включения / выключения), затем откройте свой любимый веб-браузер и введите 192.168.0.1/ в поле адреса. Это позволит вам получить доступ к странице конфигурации маршрутизатора, которая автоматически откроет для вас первоначальную настройку.
На этой странице вы можете видеть, что ваш компьютер подключен к маршрутизатору, но ваш маршрутизатор еще не подключен к Интернету. На данный момент это нормально. В разделе «Настройка WAN» вы выбираете тип подключения к вашему интернет-провайдеру, который в 99% случаев является DHCP.Если у вас здесь есть другой набор, вы, вероятно, настроили его вручную и знаете об этом.
Затем в разделе «Настройка беспроводной сети» вы выбираете, каким должно быть имя SSID. Выберите что-нибудь смешное или случайное, не выбирайте «Family Brown’s Network». Вы также установите пароль для сети, который должен быть надежным паролем, который кто-то не сможет легко угадать. Когда вы будете довольны, нажмите «Сохранить и подключиться».
На следующей странице вам нужно будет войти в меню конфигурации маршрутизатора.По умолчанию используется логин Admin и пароль отсутствует, поэтому вам нужно просто щелкнуть «Войти», и вы войдете в маршрутизатор.
Теперь перейдите на вкладку «Беспроводная связь» в верхнем меню. Если вы не видите вкладку с названием «Беспроводная связь», перейдите в «Настройка», а затем в боковом меню вы должны найти «Основные сведения о беспроводной связи / Настройка беспроводной сети». Здесь вы можете увидеть настройки беспроводной сети, которые вы выбрали ранее. Под этим в параметрах безопасности убедитесь, что указано WPA-PASK / WPA2-PSK AES . Если нет, выберите этот вариант. Это гарантирует, что вы используете лучшее шифрование для своей беспроводной сети.
Необходимо сделать еще один шаг — изменить имя пользователя и логин вашего маршрутизатора. Прямо сейчас это администратор без пароля, но это плохо, поскольку неавторизованные пользователи могут получить доступ к конфигурации вашего маршрутизатора. Для этого перейдите в Инструменты и в разделе Пароль администратора у вас есть возможность установить свой пароль. Сделайте что-нибудь сильное, о чем другие пользователи не догадываются. Когда будете довольны, нажмите «Сохранить настройки», и все готово.
Безопасность домашней сети
К настоящему времени ваш маршрутизатор настроен и настроен, а это означает, что у вас есть полностью рабочая домашняя сеть, и вы можете оставить это позади.Что ж, это один из способов увидеть, и, честно говоря, это то, что делает большинство людей. Но я бы сказал, что добавление дополнительной безопасности в вашу новую сеть — это всегда хорошая идея.
Даже если вы не являетесь целью по какой-либо конкретной причине, преступники всегда ищут легкие цели, и, имея пароль для вашей беспроводной сети (который вы должны были настроить в шагах выше), является самой надежной защитой, есть еще несколько вещей, которые вы можете сделать, чтобы помочь себе.
Если ваш маршрутизатор поддерживает удаленный доступ извне, убедитесь, что он отключен.По умолчанию на моем роутере Asus это включено, чего я вообще не понимаю. Эта функция позволяет подключаться к маршрутизатору из-за пределов дома, и, хотя это может быть полезно, на мой взгляд, она не должна быть включена по умолчанию.
Это может быть немного позже, но вы также должны сделать свое имя SSID анонимным. Причина в том, чтобы скрыть, какая сеть ваша. Назовите его чем-то вроде «Семья Джонсон», чтобы цели могли легко найти вашу сеть.
Наконец, вы всегда должны убедиться, что на ваших сетевых устройствах установлена последняя версия микропрограммы.Уделите несколько минут раз в два месяца, чтобы войти в конфигурацию маршрутизатора и посмотреть, есть ли новые обновления для установки. Эти обновления защищают вас от новых уязвимостей, иногда могут предоставлять новые функции и обычно обеспечивают повышение стабильности.
Конечно, вы можете предпринять и другие шаги для дальнейшего повышения вашей безопасности. В конечном итоге будут учитываться именно эти маленькие шаги. Если вам интересно, я написал пост под названием «7 простых советов по безопасности для вашей домашней сети». Ознакомьтесь с ним, чтобы узнать больше о сетевой безопасности и о том, что вы можете с этим сделать.
Вы сами себе охранник…Устранение неполадок сети, если она не работает
Иногда бывает, что она не работает должным образом. Не зная много о сетях или маршрутизаторах, это может расстраивать, и я хотел, чтобы раздел пытался помочь вам, если вы в настоящее время кричите на маршрутизатор, чтобы он начал работать (мы все были там).
Я знаю, что это звучит как клише и очень бесполезно, но перезапуск маршрутизатора решит большинство проблем. Да, я работал с ИТ-службой поддержки, поэтому довольно давно использую эту фразу, но есть причина, по которой служба ИТ-поддержки всегда предлагает вам перезагрузиться.Сохраняется ли проблема даже после перезагрузки роутера? Есть и другие способы устранения неполадок.
Пришло время изолировать проблему. Поскольку перезапуск не помог, нам нужно копать дальше, и один из способов сделать это — обойти маршрутизатор, чтобы убедиться, что Интернет работает должным образом.
Для этого нужно взять кабель Ethernet, идущий от модема к маршрутизатору, и вместо этого провести его между компьютером и модемом. Если таким образом вы получаете доступ в Интернет, то это маршрутизатор.Однако, если у вас нет Интернета, вам следует позвонить своему интернет-провайдеру, потому что тогда он, скорее всего, на его стороне.
Если у вас возникнут проблемы, вам также следует попробовать использовать несколько компьютеров. Это маловероятно, но со мной такое случалось не раз, когда вы пытались устранить что-то, и в итоге оказывался компьютер, который не работал. Если у вас есть несколько доступных, попробуйте оба из них, чтобы увидеть, есть ли у них одна и та же проблема.
В моем посте «7 шагов по устранению неполадок, если вы ничего не знаете о маршрутизаторах», я добавил еще несколько шагов, чем три.Если проблема не исчезнет, возможно, вы захотите прочитать эту статью.
Этап 3: наслаждайтесь своей новой домашней сетью
К настоящему времени вы должны были купить все необходимое для создания новой домашней сети, а ваш маршрутизатор должен быть настроен и готов, поздравляем. По сути, вы закончили настройку своей домашней сети, но есть еще кое-что, что вы можете сделать, чтобы улучшить, изучить и использовать вашу сеть больше.
На шаге 3 этого руководства вы узнаете, как можно улучшить свою сеть с помощью обновлений, решений для хранения данных, дальнейшего расширения в будущем и, конечно же, протестировать свою новую домашнюю сеть, чтобы увидеть, насколько быстро она работает.
Узнайте, насколько быстро ваша новая домашняя сеть
Вы можете измерить скорость вашей сети, просто передав файл со своего компьютера на NAS или другое сетевое хранилище. Если у вас нет сетевого хранилища, вы можете подключить к маршрутизатору USB-накопитель (если у него есть USB-порт, который есть в большинстве новых маршрутизаторов). Выберите большой файл и скопируйте его на сетевой диск.
После этого появится всплывающее окно, показывающее, как быстро идет копирование. Если у вас есть график, как на картинке ниже, скорость составляет 100 МБ / с или более, это хорошее соединение, и вы не сможете получить быстрее, чем это, без покупки совершенно нового оборудования (например, нового маршрутизатора и новой сетевой карты). для вашего компьютера) и, честно говоря, не стоит.
Если ваша скорость ниже этой, возможно, вы пытаетесь использовать ее на компьютере, который не поддерживает эту скорость, или что в вашей сети что-то не поддерживает эту скорость. Например, это может быть переключатель. Другая причина может заключаться в том, что вы подключены к беспроводной сети и получаете помехи от других устройств в вашем доме, например, от микроволновой печи.
Как правило, беспроводная сеть всегда работает медленнее, чем при использовании кабеля, поэтому, если вы хотите работать как можно быстрее, лучшим вариантом будет использование кабеля Ethernet.
Еще один способ проверить свою скорость — это инструмент TotuSoft LANSpeed. Это программное обеспечение отправит пакет размером до 200 МБ для измерения скорости вашей сети. Это небольшая программа, которую легко использовать даже для людей, не связанных с сетями.
Если вы хотите узнать больше о скорости сети, скорости локальной сети и о том, как повысить ее скорость, вы можете прочитать мое сообщение в блоге здесь, где я больше расскажу об этой теме.
Интересные вещи, которые вы можете сделать с помощью своей новой домашней сети
Сеть — это то, что есть у большинства людей дома, и теперь вы тоже.Но разве не было бы круто сделать больше с вашей сетью? Сеть позволяет вам создавать решения, которые сделают вашу жизнь проще. Просто ознакомьтесь с некоторыми из этих предложений, которые вы можете сделать.
Настройка NAS (сетевое хранилище)
NAS — это хранилище в вашей сети, доступное для любого компьютера или устройства. Это значительно упрощает обмен файлами между компьютерами (и пользователями). У вас может быть папка со всеми вашими изображениями, и, например, любой в вашей сети может их видеть.
Есть несколько способов настроить NAS.Один из способов — купить готовый NAS и несколько жестких дисков, что я рекомендую сделать. Вы также можете сделать это просто и подключить внешний диск к USB-порту маршрутизатора и передавать файлы на этот диск. Это тоже NAS.
NAS потребуется для большинства других предложений, приведенных ниже, и если вы купите предварительно собранный NAS, его можно очень легко настроить с помощью встроенных приложений. Если вы хотите узнать больше о NAS, что это такое и что с ним можно делать, обязательно ознакомьтесь с моим сообщением в блоге, где я более подробно расскажу.
Настройка сервера печати
Если у вас все еще есть принтер дома, вы знаете, как неприятно видеть что-то на вашем телефоне, а затем вам нужно отправить его себе, чтобы вы могли открыть его на своем компьютере для печати это из. Ну не более того. Большинство маршрутизаторов фактически имеют встроенный сервер печати, что означает, что вы можете подключить принтер к USB-порту маршрутизатора, а затем выполнить небольшую настройку на маршрутизаторе.
Это позволит всем вашим устройствам в вашей сети подключиться к принтеру, и в следующий раз, когда вы найдете что-то на своем телефоне, вы сможете распечатать его прямо с телефона, что избавит вас от лишних хлопот.Кроме того, остальные члены вашей семьи также могут использовать принтер со своих устройств.
У вас все еще есть дома принтер?Настройка решения для резервного копирования
Я уверен, что вы слышали это раньше, что вам следует создавать резервные копии своих файлов и папок, если произойдет худшее. Это не просто то, что говорят люди, это то, что вам очень нужно делать. Но на это нужно время, вы забываете, и внезапно все исчезает. Что ж, этого не должно быть.
Это также будет работать лучше всего, если у вас есть NAS или какое-либо решение для хранения.Большинство маршрутизаторов имеют встроенное программное обеспечение для резервного копирования, которое вы можете использовать для автоматического резервного копирования ваших компьютеров и устройств, так что вам не придется этого делать. Затем он будет сохранен в вашей сети, и если ваш компьютер выйдет из строя, ваши файлы будут готовы к копированию на новый компьютер.
Это простой способ защитить вашу информацию, файлы и папки.
Настройка медиа-сервера
Это лучше всего работает, если у вас есть NAS или домашний сервер, но он также будет работать на компьютере.Вы можете установить что-то под названием Plex, которое представляет собой централизованное мультимедийное программное обеспечение. С Plex вы можете создать свой собственный Netflix и Spotify. Вы создаете библиотеку фильмов в Plex и указываете ее на папку на сервере / компьютере, где хранятся все ваши фильмы.
Как только это будет сделано, вы можете перейти на адрес сервера Plex в своем веб-браузере и получить обложку ходов, резюме, партитуры Rotten Tomato, трейлер, музыку и многое другое, просто имея файл с фильмом. То же самое и с музыкой, и с телешоу.Это отличный способ оцифровывать все фильмы и музыку, которые у вас есть на DVD, Blu-Ray и компакт-дисках (или на других носителях…).
Получите свой собственный Netflix с Plex!Настройка домашнего сервера
Вы также можете создать свой собственный домашний сервер. С домашним сервером вы можете делать все вышеперечисленное и многое другое. Например, у меня есть домашний сервер, на котором работает Plex, контроллер UniFi, виртуальные машины, работающие как NAS, и он также выполняет резервные копии моих компьютеров дома. Возможно, вам все это не понадобится, но это показывает гибкость домашнего сервера.
Этот вариант — интересная идея, если вы хотя бы немного интересуетесь сетью и / или компьютерами, поскольку для этого вам потребуется собрать компьютер и установить на нем операционную систему. Если вы все еще хотите делать все это, но не знаете, как собрать компьютер, я порекомендую предварительно собранный NAS, поскольку он также может выполнять многие из этих задач, но гораздо проще и удобнее. .
Расширение беспроводной сети в будущем
Хотя ваш маршрутизатор сейчас отлично справляется с охраной вашей сети, в будущем ситуация может измениться.В этом случае необязательно покупать новый маршрутизатор, есть другие способы расширения беспроводной сети. Популярный способ сделать это — использовать расширители диапазона.
Расширитель диапазона — это небольшое устройство, которое находится в розетке и принимает беспроводную сеть от вашего маршрутизатора. Затем он усиливает этот сигнал, чтобы сеть простиралась дальше. Это дешевое решение для расширения сети Wi-Fi, и оно работает довольно хорошо. У этого есть большой недостаток — это скорость.Это будет не так хорошо, как если бы вы были подключены напрямую к роутеру. Но если вы просто занимаетесь серфингом в Интернете, вы ничего не заметите.
Ранее я писал в блоге о расширителях диапазона, о том, что это такое, как они работают и как они могут вам помочь. Вы можете найти запись в блоге здесь, если вам интересно.
Соединение нескольких маршрутизаторов вместе может увеличить ваш WiFiДругой способ — купить точку доступа. Точка доступа также увеличит вашу сеть, но вместо этого будет подключена к маршрутизатору через кабель, что сделает его более стабильным и не потеряет такую же скорость, как расширитель диапазона.Это решение дороже, но может отлично работать.
То же решение можно использовать и с другим маршрутизатором. Да, вы можете соединить два маршрутизатора вместе для обеспечения Wi-Fi. Это также даст вам преимущество наличия большего количества портов LAN в другом месте вашего дома. Это работает так: вы отключаете все функции маршрутизатора на одном из маршрутизаторов, чтобы он работал только как точка доступа.
Это не так сложно, как вы думаете, но если вы хотите следовать руководству, вы можете найти запись в блоге, которую я написал здесь, где я покажу вам, как соединить два маршрутизатора вместе, сохраняя при этом один и тот же SSID.
Заключение
Это руководство подходит к концу. Это оказалось намного дольше, чем ожидалось, но, надеюсь, теперь вы кое-что узнали о сетевых технологиях.
Шаг первый в любой сборке — начать с плана и посмотреть, что необходимо. Нет смысла покупать самый большой роутер, если он вам не нужен. В то же время стоит знать, для чего будет использоваться ваша сеть, чтобы вы могли лучше планировать и совершать более выгодные покупки.
Шаг второй — настроить новый маршрутизатор, купленный на первом шаге.Все маршрутизаторы выглядят по-разному, поэтому для полного понимания всех функций может потребоваться некоторый YouTube или Google, но вы должны, по крайней мере, иметь возможность настроить логин и пароль администратора, а также беспроводную сеть, как только вы закончите с шагом 2.
Шаг 3 — это расширение вашей сети и повышение ее полезности, чем было раньше. Здесь вы узнали, как проверить скорость вашей сети, и научились забавным вещам, которые вы можете делать со своей сетью, чтобы сделать ее более полезной.


