Самостоятельная настройка PPPoE-соединения для Windows 10
Документ в формате PDF >>
Данная инструкция подходит для настройки PPPoE-соединения напрямую к устройству под управлением ОС Windows 10. Обратите внимание, что данная инструкция не актуальна, если в Вашей сети используется маршрутизатор (роутер).
Настройка PPPoE-соединения для Windows 10 в целом схожа с настройкой PPPoE-соединения для Windows 7 или Windows 8 и состоит из нескольких простых шагов:
1. Убедитесь, что сетевой кабель подключен к устройству, а в трее есть Индикатор состояния подключения, рядом с ним должен находиться жёлтый значок предупреждения — сетевой кабель подключен, но подключение не настроено; если рядом с индикатором горит красный крест, значит сетевой кабель не подключен или повреждён.
2. Нажмите правой кнопкой мыши на индикатор состояния подключения и перейдите в Центр управления сетями и общим доступом.
Опционально 2.1. Кроме того в Центр управления сетями и общим доступом можно попасть через меню Пуск, пункт Панель управления.
3. В центре управления сетями и общим доступом выберите пункт Создание и настройка нового подключения или сети.
4. В предложеном списке выберите Поключение к интернету.
5. Далее укажите подключение с помощью PPPoE
6. Укажите учётные данные в соответствии с договором:
- Имя пользователя в формате client-XX.XXX
- Пароль
Ввод неверных данных отображается ошибкой 629.
7. В случае корректной настройки через несколько секунд после нажатия кнопки Подключить Вы сможете пользоваться интернетом.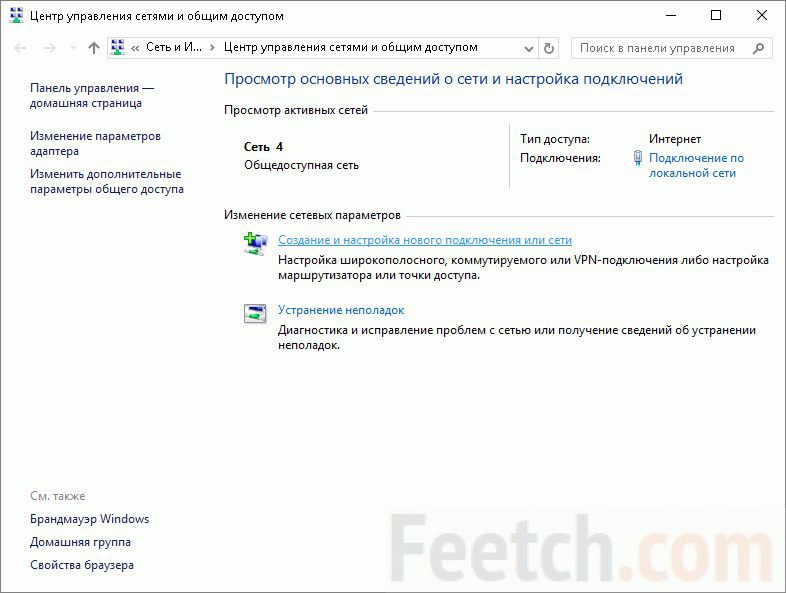
Кабельное телевидение и интернет города Тейково
Для настройки VPN-подключения нужно выполнить ряд действий.
1. В правом нижнем углу экрана нажать на значок Сеть. Затем выбрать Параметры сети и Интернет.
2. В открывшемся окне, во вкладке Состояние выбрать Центр управления сетями и общим доступом.
3. В центре управления сетями и общим доступом нужно выбрать пункт Создание и настройка нового подключения или сети
4. В открывшемся окне Настройка подключения или сети выберите Подключение к рабочему месту, нажмите Далее.
5. В следующем окне выберите Использовать моё подключение к Интернету(VPN).
В следующем окне выберите Использовать моё подключение к Интернету(VPN).
6. В следующем окне в поле Адрес в Интернете введите 10.25.8.9 и в поле Имя объекта назначения введите желаемое название VPN-соединения (например VPN-подключение). Затем нажмите кнопку Создать.
7. В окне Центр управления сетями и общим доступом слева выберите Изменение параметров адаптера
.8. Нажмите на созданное сетевое VPN-подключение правой кнопкой мыши и выберите пункт Свойства. В появившемся окне постарайтесь сделать так, чтобы содержимое вкладок полностью соответствовало рисункам ниже.
9. В появившемся окне постарайтесь сделать так, чтобы содержимое вкладок полностью соответствовало
рисункам ниже.
10. Затем заново зайдите в Параметры сети и Интернет.
11. В появившемся окне во вкладке VPN выберите созданное Вами VPN-подключение и нажмите Подключиться.
12. Дальше, введите логин и пароль из Карты регистрации. Нажмите OK.
Если Вы всё сделали правильно, соединение будет успешно установлено. Поздравляем, теперь Вы подключены к Интернету.
Интернет-Помощник
На рабочем столе нажмите кнопку «Пуск»:
Следом, в открывшемся меню, выберите пункт «Параметры»:
В открывшемся окне необходимо нажать на раздел «Сеть и Интернет»:
Затем, в списке с левой стороны, выберите пункт «Набор номера»:
Далее, по центру экрана, нажмите на пункт «Настройка нового подключения»:
В открывшемся окне необходимо выбрать первый пункт, «Подключение к интернету»:
В следующем окне понадобится выбрать пункт «Высокоскоростное (с PPPoE)»:
В следующем окне Вам потребуется ввести информацию, полученную от провайдера:
«Имя пользователя» — Ваш логин для доступа к сети Интернет
«Пароль» — Ваш пароль для доступа к сети Интернет
«Имя подключения» — название подключения, по которому Вы будете его отличать от других подключений, по умолчанию имеет имя «Высокоскоростное подключение»
Все эти данные предоставляются в договоре, если по какой-либо причине эти данные отсутствуют, обратитесь в службу технической поддержки по телефонам 8(495)755-80-55 или 8(498)300-33-61 на голосовой заставке нажмите 2, либо по электронной почте support@smile-net.

Так же, по желанию, Вы можете отметить пункты «Отображать вводимые знаки» (используется для проверки правильности ввода пароля), «Запомнить этот пароль» (используется во избежание повторного ввода пароля при каждом подключении, при изменении пароля его потребуется перевести) и «Разрешить использовать это подключение другим пользователям», если необходимо дать доступ к данному подключению другим пользователям Вашего ПК. После чего нажмите кнопку «Подключить».
Дождитесь установки подключения. После того, как подключение будет выполнено, появится окно с информацией об этом, и предложением «Приступить к обзору Интернета». В случае, если вместо подключения возникнет ошибка, пожалуйста, обратитесь в службу технической поддержки, используя один из вышеуказанных способов, описанных в пункте 8.
подключение через кабель на компьютере или ноутбуке
После обновления или переустановки ОС может потребоваться самостоятельное настраивание Интернета.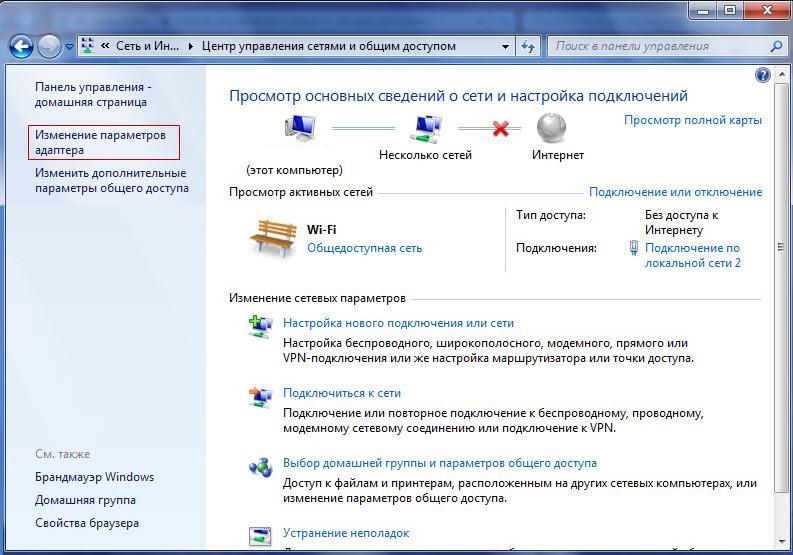 При настройке компьютера для создания соединения могут возникнуть сложности у неопытных пользователей. Чтобы избежать проблем, нужно следовать алгоритму, предложенному в статье. Подключение к Интернету Windows 10 можно выполнить разными способами: проводным и беспроводным. К ним относятся кабельное и высокоскоростное включение, Wi-Fi и модемы 3G/4G. При каждом виде подсоединения нужно делать свои настройки.
При настройке компьютера для создания соединения могут возникнуть сложности у неопытных пользователей. Чтобы избежать проблем, нужно следовать алгоритму, предложенному в статье. Подключение к Интернету Windows 10 можно выполнить разными способами: проводным и беспроводным. К ним относятся кабельное и высокоскоростное включение, Wi-Fi и модемы 3G/4G. При каждом виде подсоединения нужно делать свои настройки.
Настройка Интернета по сетевому кабелю Ethernet
Технология локальной Сети активно используется в домашних и промышленных сетях. Подключение к Интернету через кабель Ethernet – это наиболее простой и популярный метод, в котором используются оптоволоконные провода или витая пара. В этом случае не требуется введение логина и пароля от провайдера.
Доступ появится уже после первого подсоединения кабеля через коммунатор к ПК. Чтобы начать пользоваться Всемирной паутиной, надо включить провод в ноутбук в разъем сетевой карты. Сеть должна появиться, но иногда приходится самостоятельно выполнять настраивание.
Как настроить интернет на компьютере через кабель Windows 10:
- Кликнуть правой кнопкой мыши на иконку соединения в панели уведомлений.
- Выбрать «центр управления сетями».
- Нажать «Изменение параметров адаптера».
- Нажать правой клавишей на Ethernet, выбрать «Свойства».
- Выбрать Internet Protocol Version 4 (TCP/IPv4) и поставить около этого пункта галочку.
- Выбрать «Свойства».
- Поставить галочки для получения IP и DNS автоматически.
- Нажать «Ок».
Далее следует перезагрузить компьютер. Доступ должен появиться. Если Сети нет, следует проверить исправность провода и коннектора.
При появлении проблем с доступом в панели уведомлений будет гореть символ с желтым восклицательным знаком. Это значит, что есть локальная Сеть, но пользователь выйти в Интернет не может. Тогда рекомендуется выполнить проверку настроек. Для этого следует открыть «Сетевые подключения», выбрать свой адаптер и открыть его свойства.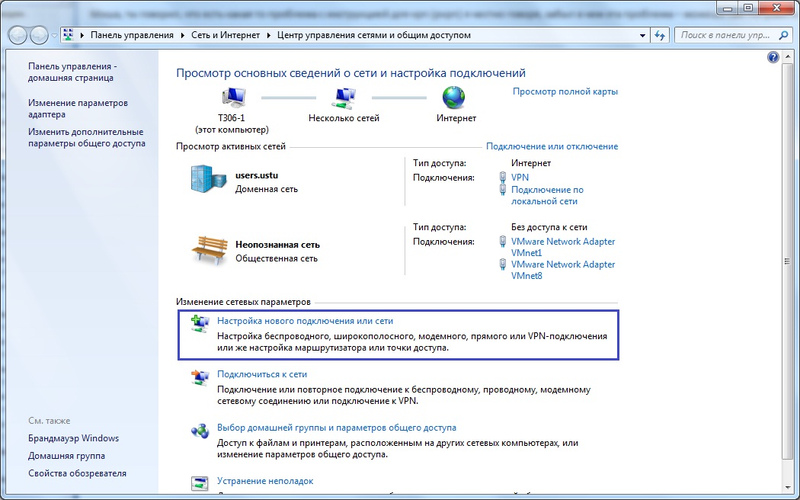 Там прописываются IP и DNS-адреса, которые рекомендует поставщик услуг.
Там прописываются IP и DNS-адреса, которые рекомендует поставщик услуг.
Важно! Если при включении напрямую от провайдера доступ не появляется, рекомендуется связаться с поставщиком услуг. Возможно, придется подключать компьютер по mac-адресу, который следует сообщить провайдеру.
Настройка Интернета через PPPoE
Высокоскоростное соединение PPPoE используется провайдерами для авторизации пользователя в Сети.
Как выполнить высокоскоростное подключение к Интернету Windows 10:
- Нажать «Пуск», выбрать «Сетевое подключение».
- Кликнуть «Центр управления сетями и общим доступом».
- Найти «Создание и настройка нового соединения».
- Выбрать «Подключение», кликнуть кнопку «Далее».

- Выбрать «Высокоскоростное РРРоЕ».
- В появившемся окне вводятся предоставленные провайдером данные для прохождения авторизации. Когда пользователь введет все данные, следует нажать «Подключить», после чего появится доступ к Сети. Управлять соединением можно путем нажатия на соответствующий значок в панели уведомлений.
Настройка Интернета по Wi-Fi-сети
WiFi является самым современным способом беспроводной связи. Сейчас все выпускаемые смартфоны, ноутбуки и планшеты оснащены модулем вай фай. При установке Wi-Fi-роутера дома подключение ПК осуществляется автоматически. Достаточно лишь выбрать свою Сеть и ввести пароль, представленный провайдером.
Как подключить Интернет WiFi на «Виндовс 10»:
- Активировать модуль вай фай на ноутбуке или компьютере.

- Нажать на символ вай фай в панели уведомлений.
- Найти нужное подключение.
- Кликнуть «Подключиться» и указать пароль.
После этого можно пользоваться Интернетом. Выключить WiFi можно таким же образом, следует лишь нажать кнопку «Отключиться».
Вай фай подключение компьютер запомнит, каждый раз настраивать и устанавливать соединение не придется.
В случае если точка доступа не обнаружена, рекомендуется перезагрузить роутер. Также следует убедиться, что ноутбук находится в зоне его перекрытия.
Настройка Интернета через 3G/4G-модем
Мобильные версии Интернета удобны для пользователей с ноутбуками, которые работают вне дома. Перед тем как подключить интернет на «Виндовс 10» с использованием 3G/4G-модема, требуется установить драйвер на комп.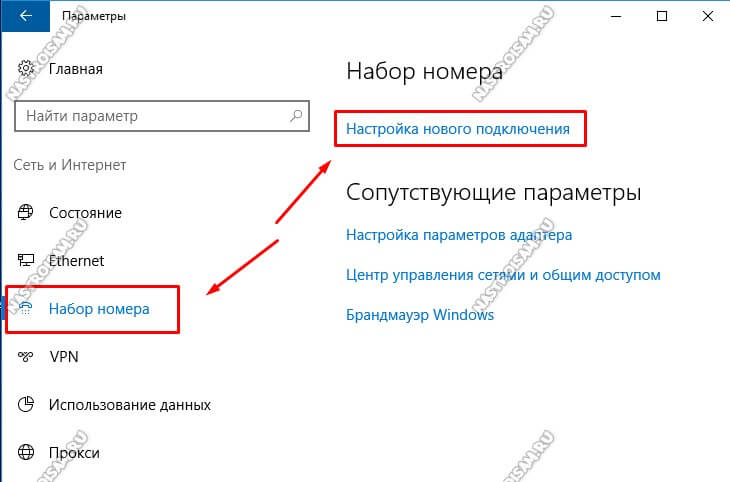 Следует узнать производителя и загрузить на его сайте подходящий драйвер. Также модем может продаваться с диском, на котором установлены необходимые программы. Настройка Интернета «Билайн» на компьютере Windows 10 и других провайдеров выполняется аналогичным образом.
Следует узнать производителя и загрузить на его сайте подходящий драйвер. Также модем может продаваться с диском, на котором установлены необходимые программы. Настройка Интернета «Билайн» на компьютере Windows 10 и других провайдеров выполняется аналогичным образом.
Как настроить Интернет на «Виндовс 10» при подключении через модем:
- Вставить модем-флешку в USB-разъем.
- Открыть «Центр управления сетями и общим доступом».
- Кликнуть «Создание и настройка нового соединения».
- Выбрать «Подключение к сети».
- Зайти в пункт «Коммутируемое».
- Ввести данные, предоставленные поставщиком услуг.
Справка. Рекомендуется включить галочку около пункта «Запомнить пароль». Тогда его не придется вводить при следующем подсоединении.
Производители модемов также предлагают специализированное программное обеспечение для облегчения настройки. Пользователю нужно установить программу на свой компьютер, запустить и следовать инструкции на экране.
Когда информация введена, можно нажимать кнопку «Создать». При правильно введенных данных доступ должен появиться. В ином случае следует перепроверить информацию и посмотреть на уровень сигнала у модема. Если Сеть плохая и сигнал низкий, может потребоваться установка дополнительной антенны. Скорость работы (пропускная способность) зависит напрямую от качества связи с оператором.
Созданное подсоединение можно удалить, исправить или выключить. Выполняется это путем нажатия на иконку сетевого подключения. В списке выбирается нужный пункт. Аналогичным образом можно выполнить редактирование в разделе компьютера «Параметры» — набор номера телефона.
Заключение
Существует несколько способов, как создать новое подключение к Интернету Windows 10: по вай фай, через кабельное или высокоскоростное подсоединения и через модем. Каждый из способов имеет свои особенности во время настраивания параметров.
Подключение к Сети на ноутбуке или компьютере с операционной системой «Виндоус 10» несложное. Нужно правильно выполнить настройки для каждого типа соединения по представленному алгоритму.
Нужно правильно выполнить настройки для каждого типа соединения по представленному алгоритму.
Настройка PPPoE на Windows 10: инструкция
PPPoE – туннелируемый протокол, используемый для предоставления доступа к интернету по схеме точка-точка, который необходим для реализации возможности авторизации пользователей. То есть, используя этот протокол, юзеру для подключения к интернету необходимо пройти процедуру авторизации. Такая возможность позволяет провайдеру следить за активностью траффика со стороны пользователя и контролировать оплату предоставляемых услуг.
Изучим алгоритм, по которому осуществляется настройка такого соединения в среде Windows 10.
Ниже приведенная инструкция не актуальна при использовании маршрутизатора в вашей сети.
Открываем сетевые параметры
Метод 1
В целом настройка соединения в среде Виндовс 10 не отличается от создания соединения в предыдущих Windows и состоит из нескольких простых шагов, выполнение которых не вызовет трудностей даже у новичка.
- Подсоединяем сетевой кабель к сетевой плате и убеждаемся, что он работает.
Желтый треугольник на иконке сетевого соединения является индикатором того, что кабель подсоединен.
- Вызываем контекстное меню этой иконки и выбираем последний из двух доступных вариант, отображенный на скриншоте.
Метод 2
Вызвать «Центр управления сетями» в Виндовс 10 можно через «Панель управления».
- Открываем системный инструмент «Панель управления» посредством поисковой строки или нового для Windows меню WinX (как на примере).
- Кликаем дважды по апплету «Центр управления…».
Метод 3
Последний способ вызвать окно, где осуществляется создание и настройка PPPoE, — «Параметры» Windows 10.
- Открываем «Параметры» через «Пуск».
- Заходим в пункт «Сети, Интернет».
- Переходим в любой раздел, кроме первого, и кликаем по соответствующей ссылке, чтобы перейти в центр управления сетевыми подключениями Виндовс 10.

Формируем новое соединение
- Кликаем по первой ссылке в разделе «Изменение сетевых параметров» центра управления сетями.
- Выбираем первый вариант: «Подключение к интернету».
- Выбираем нужное нам «Высокоскоростное (PPPoE)» подключение.
- Вводим данные для авторизации, указанные в договоре с провайдером, и называем соединение. Для проверки вводимых значений активируем опцию отображения вводимых символов.
Если не хотите постоянно вводить логин с паролём, поставьте флажок возле соответствующей опции, а при наличии нескольких учетных записей на компьютере целесообразно разрешить им пользоваться созданным подключением.
- Жмем «Подключить».
Если все сделали верно, а во время подключения не появились неполадки, через пару секунд получите доступ к просторам глобальной сети. Для проверки запускаем браузер и переходим по любому адресу. Очень часто пишут про разные игровые автоматы и большинство игроков говорит о казино ПМ. Намного подробнее о ПМ уже написано. Всем новичкам стоит читать полезные обзоры и тогда все будет ровно. Официальный сайт казино ПМ предлагает реально интересные бонусы.
Очень часто пишут про разные игровые автоматы и большинство игроков говорит о казино ПМ. Намного подробнее о ПМ уже написано. Всем новичкам стоит читать полезные обзоры и тогда все будет ровно. Официальный сайт казино ПМ предлагает реально интересные бонусы.
Для почитателей меню «Параметры»
Посредством нового меню в Windows 10 выполняется настройка PPPoE-соединения.
- Заходим в «Параметры».
- Кликаем «Сеть, Интернет».
- Переходим в раздел «Набор номера».
- Жмем «Настройка нового подключения».
- Выполняем инструкцию предыдущего раздела, начиная с пункта №2.
Как видите, настройка PPPoE не сложна даже для новичка в новой графической среде Windows 10.
Руководство по Центру управления сетями и общим доступом Windows 10 »WebNots
Центр управления сетями и общим доступом — одна из самых полезных системных настроек в Windows 10.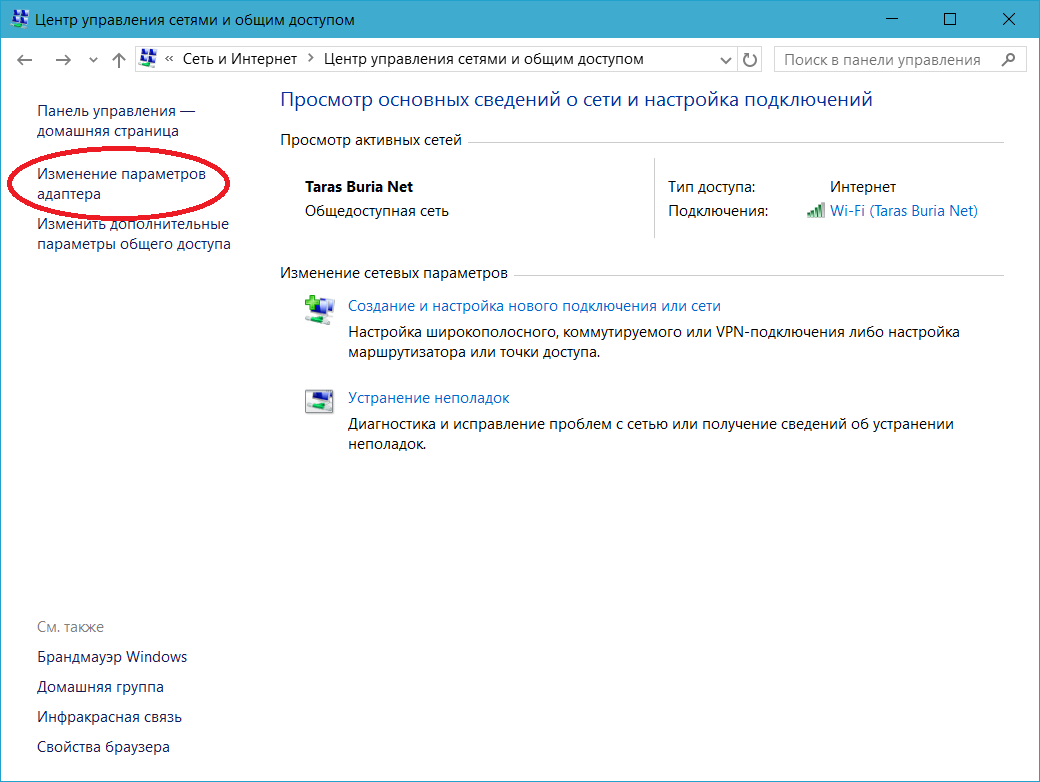 Он позволяет пользователям просматривать сетевые подключения, изменять настройки и управлять доступом к различным сетевым ресурсам. В этой статье мы рассмотрим, как получить доступ к Центру управления сетями и общим доступом и использовать его для повышения вашей производительности.
Он позволяет пользователям просматривать сетевые подключения, изменять настройки и управлять доступом к различным сетевым ресурсам. В этой статье мы рассмотрим, как получить доступ к Центру управления сетями и общим доступом и использовать его для повышения вашей производительности.
Как получить доступ к Центру управления сетями и общим доступом в Windows 10
Есть несколько способов получить доступ к Центру управления сетями и общим доступом в Windows 10.
- Откройте приложение «Настройки Windows», нажав клавиши «Win + I» на клавиатуре. И перейдите в настройки «Сеть и Интернет».
- Прокрутите статус вниз и щелкните ссылку «Центр управления сетями и общим доступом». Он откроется в новом окне.
Кроме того, вы можете ввести «общий доступ к сети» в поле поиска Windows и открыть Центр управления сетями и общим доступом. В противном случае вы можете открыть «Панель управления Сеть и Интернет Центр управления сетями и общим доступом»В проводнике, чтобы открыть настройки в Панели управления.
Подробная информация о Центре управления сетями и общим доступом
Первое, что вы видите в окне «Сеть и общий доступ», — это список состояния подключения к вашей активной сети (ах), а также доступ и тип сети.
Центр коммуникаций и передачи данныхВы можете просмотреть множество вариантов изменения сетевых настроек под вашим активным подключением и на левой боковой панели.
Настроить профили частной и общедоступной сети
Под названием активной сети вы можете увидеть тип сети: «Частная» или «Публичная». Например, на скриншоте выше он показан как общедоступная сеть. Windows 10 позволяет настраивать параметры для двух профилей в зависимости от желаемого уровня конфиденциальности. Например, вы можете разрешить видимость устройства и совместное использование, когда вы подключены к своей домашней сети (частной), и отключить совместное использование в общедоступной сети.
На левой панели перейдите к «Изменить дополнительные настройки общего доступа». Вы увидите три группы для частных, гостевых или общедоступных и профиль для всех сетей.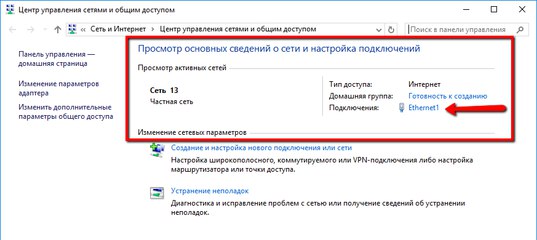 Разверните профиль, в котором хотите изменить настройки, и выберите доступные параметры.
Разверните профиль, в котором хотите изменить настройки, и выберите доступные параметры.
Настройки профиля частной сети
Давайте развернем настройки «Личное», щелкнув стрелку вниз. Вы можете установить флажок «Включить обнаружение сети», чтобы ваш компьютер мог обнаруживать другие компьютеры и устройства в сети. Это также сделает ваш компьютер видимым для других компьютеров в сети. Установите флажок «Включить общий доступ к файлам и принтерам», чтобы разрешить доступ к общим ресурсам.
Личные настройкиНастройки профиля общедоступной сети
Чтобы повысить конфиденциальность в общедоступных сетях, разверните настройки «Общедоступные» и отключите как обнаружение сети, так и общий доступ к файлам и принтерам..
Настройки публичностиВсе настройки сетевого профиля
Щелкните опцию «Вся сеть», чтобы развернуть раздел. Вы увидите множество опций, связанных с совместным использованием ресурсов, которые повлияют на профили как частной, так и общедоступной сети.
- Включите общий доступ к общим папкам, чтобы разрешить доступ для чтения и записи к общедоступным файлам.
- Отключите параметр, чтобы ограничить доступ пользователей, вошедших на ваш компьютер.
- Щелкните ссылку под параметром «Потоковое воспроизведение мультимедиа», где вы можете включить / выключить эту функцию, чтобы пользователи могли контролировать доступ к мультимедийным файлам на вашем компьютере.
- В разделе «Подключение к совместному использованию файлов» выберите параметр шифрования файлов, чтобы защитить подключение к совместному использованию.
- Наконец, установите «Совместное использование, защищенное паролем», чтобы разрешить совместное использование ресурсов только авторизованными пользователями.
- После изменения настроек нажмите кнопку «Сохранить изменения» внизу окна.
Настройка текущего соединения
Теперь давайте проверим, как настроить текущее активное сетевое соединение.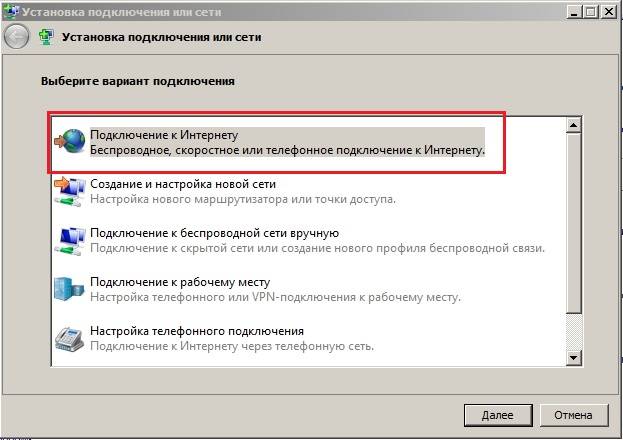 Вернитесь на главный экран «Центра управления сетями и общим доступом» и щелкните свое текущее соединение. Это будет имя вашего Wi-Fi-имени, отображаемое в виде ссылки напротив опции «Подключения:».
Вернитесь на главный экран «Центра управления сетями и общим доступом» и щелкните свое текущее соединение. Это будет имя вашего Wi-Fi-имени, отображаемое в виде ссылки напротив опции «Подключения:».
- Откроется диалоговое окно «Состояние Wi-Fi», в котором отображается информация о текущем подключении. Вы можете проверить детали, включая продолжительность соединения, скорость соединения и мощность сигнала для беспроводных соединений среди других деталей.
- Кроме того, вы можете использовать кнопку «Отключить», чтобы отключить компьютер от сети, и кнопку «Диагностика», чтобы выявлять и устранять проблемы с подключением.
- Чтобы включить / отключить совместное использование подключения, перейдите в «Свойства», а затем выберите вкладку «Совместное использование».
- В разделе «Совместное использование подключений к Интернету» вы можете установить флажки, чтобы разрешить другим пользователям подключаться к Интернету через ваш компьютер, а также управлять общим подключением.
 Нажмите «ОК», чтобы подтвердить изменения.
Нажмите «ОК», чтобы подтвердить изменения.
- Закройте диалоговое окно состояния сети.
Настройка новой сети или подключения
Вернитесь на главный экран Центра управления сетями и общим доступом. Щелкните ссылку «Установить новое соединение или сеть» в разделе «Изменить настройки сети». Это дает вам возможность настроить точку доступа или маршрутизатор, а также вручную установить коммутируемое соединение или VPN-соединения.
Настроить подключенияВ появившемся мастере настройки выберите «Подключиться к рабочему месту» и нажмите «Далее». На следующем экране выберите вариант создания нового подключения. Это даст вам два варианта удаленного подключения к сети рабочего места:
- Либо через VPN через Интернет, либо
- Непосредственно через коммутируемое соединение.
Выберите один из вариантов и следуйте указаниям мастера, чтобы завершить создание нового сетевого подключения.
Для других вариантов:
- «Подключиться к Интернету» — для ручного подключения к Интернету через коммутируемую или широкополосную сеть.
- «Настроить новую сеть» — используется для просмотра и настройки маршрутизаторов и точек доступа.
- «Подключиться к беспроводной сети вручную» для добавления и подключения к новой беспроводной сети.
Устранение неполадок сети
Самый простой способ определить проблему с сетью — нажать на опцию «Изменить настройки адаптера». Это отображает все ваши «Сетевые подключения» и их статус.
- Если в сети возникла проблема, вы заметите красный значок «X». Чтобы диагностировать проблему, щелкните сеть и выберите «Диагностировать это соединение» в меню над списком.
- Откроется диалоговое окно «Диагностика сети Windows». Windows проверит наличие ошибок и предложит решение. Следуйте инструкциям, чтобы исправить ошибку сетевых адаптеров.
Вывод
Центр управления сетями и общим доступом Windows 10 дает вам полный контроль над сетевыми подключениями.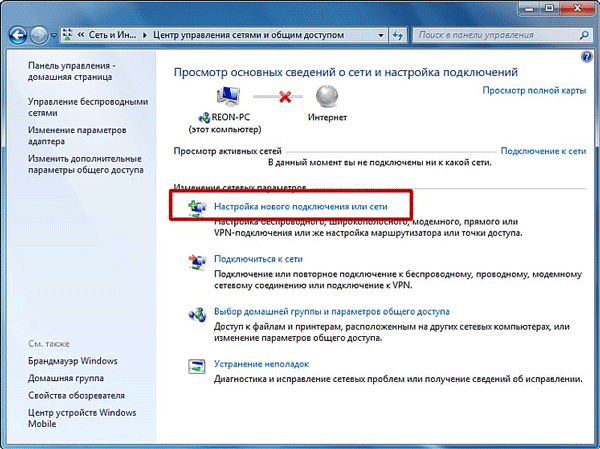 Это также помогает улучшить совместное использование ресурсов и конфиденциальность. Приведенный выше список не является исчерпывающим. Вы можете сделать гораздо больше, настроив эти параметры для достижения максимальной производительности.
Это также помогает улучшить совместное использование ресурсов и конфиденциальность. Приведенный выше список не является исчерпывающим. Вы можете сделать гораздо больше, настроив эти параметры для достижения максимальной производительности.
Просмотры: 736
Линк — Настройка Интернета
Если при запуске VPN-соединения возникла ошибка, то Вам необходимо запомнить ее трехзначный код. Как правило, ошибки имеют код 6ХХ (ошибки, связанные с некорректным вводом пароля, имени или выбора типа протокола связи и говорят о том, что сеть работает, но необходимо проверить вводимые данные), 7ХХ (ошибки, связанные с некорректными настройками соединения и говорят о том, что сеть работает, но необходимо проверить настройки) или 8ХХ (ошибки, связанные с проблемами в настройке сети или отсутствием подключения к сети). Ниже приведены расшифровки некоторых кодов:
400
Означает, что сервер обнаружил в запросе клиента синтаксическую ошибку.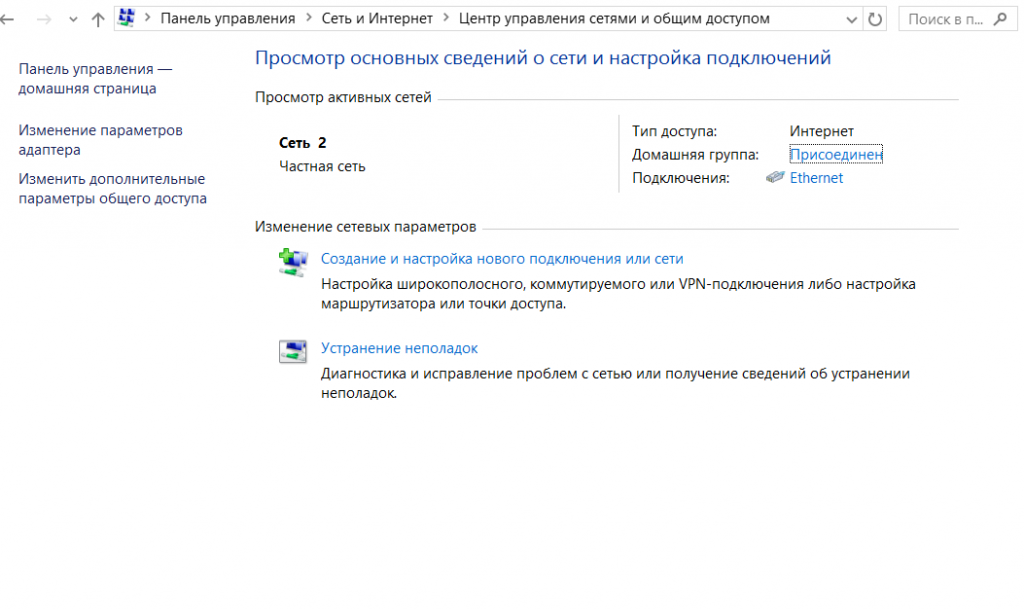
Отключить межсетевой экран (брандмауэр) или программы, влияющие на сетевую активность и безопасность.
Попробовать обновить текущий браузер или использовать другой.
Поставить настройки браузера по-умолчанию и обнулить все сохраненные файлы, сертификаты и прочее, т. е. удалить все что пишет браузер на диск.
600, 601, 603, 606, 607, 610, 613, 614, 616, 618, 632, 635, 637, 638, 645
Перезагрузите компьютер. Если ошибка не исчезает, попробуйте переустановить VPN-соединение. Проверьте Ваш компьютер на предмет наличия вирусов. Удалите недавно установленные программы, либо отмените недавние изменения в настройках Windows, если такие были.
604, 605, 608, 609, 615, 620
Файл телефонной книги подсистемы удаленного доступа Windows и текущая конфигурация Удаленного Доступа к Сети несовместимы друг с другом.
Перезагрузите компьютер. Если ошибка не исчезает, то удалите и заново создайте VPN соединение.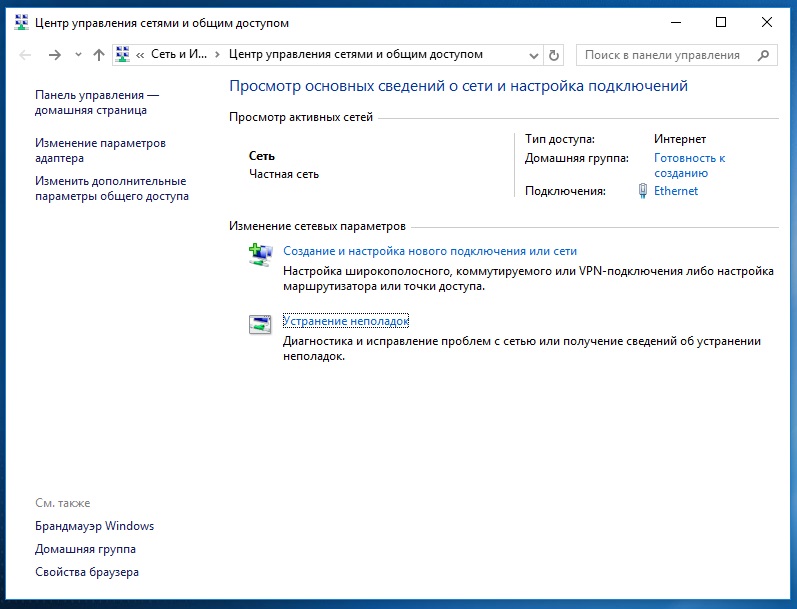
611, 612
Внутренняя конфигурация сети Windows некорректно настроена
Перезагрузите компьютер и убедитесь, что локальная сеть нормально функционирует на Вашем компьютере. Если ошибка не исчезает, то обращайтесь в службу тех. поддержки. Кроме того, ошибка может быть вызвана нехваткой ресурсов (памяти) на Вашем компьютере. Попробуйте закрыть запущенные программы.
617
Windows находится в процессе подключения к Интернету, либо произошла внутренняя ошибка Windows
Подождите несколько минут. Если подключение не установилось, и при повторном подключении ошибка повторяется, то перезагрузите компьютер.
619
Неправильно настроены параметры безопасности VPN соединения, VPN-трафик блокируется на пути к шлюзу, либо настройки VPN не вступили в действие
В свойствах VPN соединения откройте вкладку «Безопасность» — должно быть выбрано «Обычные (рекомендуемые параметры)» и должна быть снята галочка «Требуется шифрование данных (иначе отключаться)». Перезагрузите компьютер и попробуйте подключиться еще раз. Проверьте настройки Вашего брандмауэра (должен быть открыт порт для передачи данных vpn-соединения через порт 1723 TCP с использованием протокола GRE(47)), и, если не уверены в их правильности, отключите его.
624
Проблема при подключении к VPN
Отсутствует файл RASPHONE.PBK в {папка с Windows}/system32/RAS или Documents and Settings/{ваш юзер или все юзеры}/Application Data/Microsoft/Network/Connections/Pbk, а если даже и есть, то необходимо переименовать его во что-то другое, например RASPHONE.OLD, еще можно запустить rasphone.exe, может помочь.
Стоит запрет на создание подключения. — Разрешить пользователям создавать новые подключения. Пуск — Выполнить — gpedit.msc и там разбираться.
Запрещён доступ к папке Documents and Settings/All Users/Application Data/Microsoft/Network/Connections/Pbk — Открыть доступ к папке. Но скорее всего проблему удастся решить таким образом: снять галку с пункта «Только для чтения» в свойствах файла Rasphone.pbk.
629
Соединение не может быть установлено (блокировано подключение по протоколу TCP к VPN-серверу).
Проверьте настройки Вашего брандмауэра, и, если не уверены в их правильности, отключите его.
630
Модем (или другое устройство подключения) был отключен из-за ошибки оборудования.
Переустановить драйвера Вашего сетевого адаптера.
635
Неизвестная ошибка.
VPN-клиент на Вашем компьютере имеет ошибки либо установлен неправильно. Как правило, такая проблема может возникнуть на ОС Windows 95/98/ХР/NT. Для решения требуется переустановить VPN-клиент или систему Windows.
650
Сервер удаленного доступа не отвечает.
Недоступен сервер-VPN. Проверьте, включено ли «Подключение по локальной сети», исправна ли сетевая карта, исправен ли сетевой кабель, не выставлен ли в настройках VPN-соединения какой-то определённый IP-адрес.
678
Не удалось установить подключение, поскольку удаленный компьютер не ответил на запрос подключения.
Проверьте правильность IP-адреса VPN-сервера и повторите попытку подключения. Чтобы просмотреть свойства подключения, щелкните нужное подключение правой кнопкой мыши, выберите команду Свойства, а затем просмотрите сведения на вкладке Общие.
Попытки подключения могут блокироваться сетевым устройством, таким как брандмауэр, или в результате перегрузки сети.
691
Доступ запрещен, поскольку такое имя пользователя и пароль недопустимы в этом домене.
Нет денег (войдите на сервер статистики и проверьте наличие средств на счете).
Неправильный логин или пароль (Обратите внимание на регистр вводимых букв и состояние переключателя языка клавиатуры RU/EN).
Стоит административная блокировка в системе статистики.
Убедитесь, что в свойствах VPN подключения (VPN-Свойства->Параметры->Параметры набора номера) не отмечен галочкой параметр «Включать домен входа в Windows»
Возможно, вы подключились к сети Интернет, но соединение было некорректно разорвано — необходимо подождать 2–4 минуты перед повторным подключением к VPN-серверу.
720
Не удалось подключиться с помощью этого элемента телефонной книги.
В свойствах VPN-соединения, в закладке «Сеть» проверьте наличие копонента «Протокол интернета (ТСР/IP)» и отметьте его галочкой.
734
Работа протокола управления каналом PPP была прервана.
В свойствах VPN-соединения во вкладке «Безопасность» убрать галочку «Требуется шифрование данных».
735
Запрошенный адрес был отвергнут сервером.
Вы неправильно настроили VPN-соединение для доступа в сеть Интернет. Скорее всего, в настройках TCP/IP соединения VPN вы прописали какой-то IP-адрес, а он должен выделятся автоматически.
738
Серверу не удается выдать IP адрес. Соединение с таким логином и паролем уже установлено. Обратиться к Администратору.
Возможно, злоумышленники украли логин и пароль.
«Подвисла» VPN сессия. Необходимо подождать 5 минут и повторить подключение.
741–743
Неверно настроены параметры шифрования.
Зайдите в настройки VPN соединения, и во вкладке «Безопасность» снимите галочку «шифрование данных».
752
Не удалось установить подключение к серверу.
Неверно настроенный локальный файрвол.
Некто изменил атрибуты доступа (вместо VPN — международный телефонный номер).
781
Попытка кодирования не удалась, потому что не было найдено ни одного действительного сертификата.
Причины возникновения: VPN клиент пытается использовать L2TP/IPSec протокол для подключения.
Войдите в настройки подключения VPN Свойства→Сеть→Тип VPN и выберите PPTP VPN.
789
Выбран неверный тип VPN соединения.
Зайдите в настройки VPN соединения и на вкладке «Сеть» из списка «Тип VPN» выберите «Автоматически» или «PPTP VPN». Попробуйте повторно подключиться.
800
Не удалось создать VPN-подключение. Сервер недоступен или параметры безопасности для данного подключения настроены неверно.
Возможные причины:
Фаерволл блокирует исходящие запросы на VPN соединения.
Отсутствует подключение к локальной сети.
Разрушение стека
Некто изменил атрибуты доступа (вместо vpn — международный телефонный номер).
Запрос по какой-либо причине не доходит до сервера, т. е. возможно шлюз вашего сегмента не пропускает запрос в силу возникшей нагрузки или сбоя.
В фаерволе необходимо открыть TCP порт 1723 и IP протокол 47 (GRE), или, если того требуют настройки фаервола, прописать IP адрес Вашего VPN-сервера (IP указан в информации для клиента).
Проверить есть ли физическая связь (горят ли лампочки сетевой карты на задней панели Вашего компьютера), включен ли сетевой кабель в разъем на сетевой карте и в розетке (при ее наличии). Затем проверить, включено ли соединение по локальной сети. Для этого нажмите кнопку «Пуск», затем «Панель управления», затем «Cетевые подключения». В появившемся окне найдите «Подключение по локальной сети» и включите его, если оно было выключено. Проверить настройки протокола TCP/IP — Нажмите кнопку «Пуск»->»Выполнить«. В строке введите команду «cmd», в открывшемся DOS окне введите команду «ipconfig» — должно выдать Ваш IP адрес, маску подсети и основной шлюз, если данной информации нет означает что локальная сеть выключена или нет физического соединения.
Убедитесь, что в настройках VPN подключения (VPN-Свойства→Общие→Имя компьютера или IP-адрес назначения) верно указан адрес VPN-сервера.
Проверить прохождение сигнала командой ping до Вашего шлюза, а затем до вашего сервера VPN. Нажмите кнопку «Пуск»→Выполнить«. В строке введите команду «cmd», в открывшемся DOS окне введите команду:
ping 0.0.0.0 (Ваш VPN Сервер)
ping 0.0.0.0 (Ваш шлюз)
Свой адрес VPN сервер и адрес шлюза Вы можете узнать в «анкете абонента» или используя команду «ipconfig» (смотри пункт 2).
Если в открывшемся DOS-окне Вы увидите что-то вроде «Заданный узел недоступен» или «Превышен интервал ожидания для запроса», то возможно проблемы у Вас на компьютере, либо на линии. Если пойдет ответ от узла с указанной скоростью (обычно это происходит быстро), то скорее всего проблема в Вашем компьютере. В любом случае проверьте второй пункт (2).
Разрушение стека — описание некого общего сбоя при взаимодействии сетевых компонентов составляющих TCP/IP стек. Причинами для возникновения может быть повреждение файлов ОС (дисковый сбой), вторжение вирусов и троянских программ, ошибки при реконфигурации (не дали дистрибутив, не удалили старый драйвер сетевой карты перед установкой новой). Исправляется восстановлением поврежденных файлов, удалением вирусов, и Переустановкой Windows. Установить и настроить заново сетевые компоненты и подключение к VPN в соответствии с инструкциями по настройке сети.
Как добавить новый профиль сети Wi-Fi в Windows 10 • Pureinfotech
В Windows 10 вы обычно прибываете к месту, а затем подключаетесь к беспроводной сети. Однако вы также можете заранее создать профиль сети Wi-Fi, и тогда, когда компьютер окажется в зоне действия, он подключится к сети вручную.
Возможность инициализировать профили беспроводной сети не только позволяет заранее настроить несколько подключений, но и является удобным способом управления подключениями Wi-Fi на нескольких компьютерах в организации.Например, при добавлении новых устройств в сеть или при планировании внесения изменений в сеть, и вы хотите, чтобы пользователи не теряли возможность подключения.
Какой бы ни была причина, в Windows 10 есть как минимум два способа добавить один или несколько профилей беспроводной сети вручную с помощью приложения «Настройки» и панели управления.
В этом руководстве вы узнаете, как легко добавить новое беспроводное соединение вручную в Windows 10.
Создать новый профиль беспроводной сети с помощью настроек в Windows 10
Чтобы добавить новый профиль сети Wi-Fi вручную в Windows 10, выполните следующие действия:
Откройте настройки в Windows 10.
Щелкните Сеть и Интернет .
Щелкните Wi-Fi .
В разделе «Wi-Fi» щелкните Управление известными сетями .
Опция управления известными сетями
Нажмите кнопку Добавить новую сеть .
Настройки добавить новую опцию сети
Подтвердите имя сети.
Выберите тип безопасности, настроенный в сети.
Подтвердите ключ безопасности (пароль).
Добавить новые настройки профиля сети Wi-Fi
(Необязательно) Установите флажок Подключаться автоматически .
(Необязательно) Проверьте Connect, даже если эта сеть не передает опцию .
Нажмите кнопку Сохранить .
После выполнения этих шагов вам больше не придется беспокоиться о ручном подключении к беспроводной сети, когда ваше устройство находится в пределах досягаемости.
Создать новый профиль беспроводной сети с помощью Панели управления в Windows 10
Используйте следующие шаги, чтобы настроить новое соединение Wi-Fi вручную:
Откройте панель управления .
Щелкните Сеть и Интернет .
Щелкните Центр управления сетями и общим доступом .
В разделе «Изменить настройки сети» нажмите Настроить новое соединение или опцию .
Настроить новое подключение или опцию сети
Выберите вариант Подключиться к беспроводной сети вручную .
Настройка подключения или сетевых опций
Нажмите кнопку Далее .
Подтвердите имя Wi-Fi.
Выберите тип безопасности, настроенный в сети.
Подтвердите ключ безопасности (пароль).
Панель управления, новая конфигурация профиля беспроводной сети
(Необязательно) Отметьте Автоматически запускать это соединение вариант.
(Необязательно) Проверьте Connect, даже если сеть не передает опцию .
Нажмите кнопку Далее .
Нажмите кнопку Закрыть .
После выполнения этих шагов, когда вы находитесь в зоне действия беспроводной сети, которую вы добавили вручную, компьютер подключится автоматически.
Мы можем получать комиссию за покупки, используя наши ссылки, чтобы продолжать предлагать бесплатный контент.Информация о политике конфиденциальности.
Весь контент на этом сайте предоставляется без каких-либо явных или подразумеваемых гарантий. Используйте любую информацию на свой страх и риск . Всегда делайте резервную копию вашего устройства и файлов перед внесением каких-либо изменений. Информация о политике конфиденциальности.
Руководствопо настройке подключения к Интернету в Windows 10
Нам нужно настроить подключение к Интернету, чтобы иметь доступ к Интернету, если мы получим ПК с Windows. Многие пользователи не очень хорошо знакомы с настройками сети в Windows 10.Однако этот шаг нельзя пропустить и пренебречь, если мы хотим получить доступ к Интернету. Итак, мы должны узнать кое-что о настройках сети и Интернета. Эта статья предоставит вам Руководство по настройке подключения к Интернету в Windows 10.
Шаги по настройке подключения к Интернету в Windows 10
Как настроить сетевую конфигурацию Windows 10? Здесь приведены 8 шагов для настройки подключения к Интернету Windows 10:
Шаг 1. Щелкните Start и выберите Settings .
Шаг 2. Выберите Сеть и Интернет в окне Настройки .
Шаг 3. Щелкните Ethernet и выберите Изменить параметры адаптера .
Шаг 4. Дважды щелкните сетевое соединение, которое вы хотите настроить, а затем выберите Свойства .
Шаг 5. Щелкните Настроить , чтобы настроить параметры карты сетевого адаптера.
Шаг 6. Вы можете настроить сетевой адаптер в диалоговом окне на вкладках General , Advanced , Driver , Details , Events , Power Management , а затем нажмите OK. .
Шаг 7. Снова откройте панель Ethernet Properties , щелкните Internet Protocol Version 4 (TCP / IPv4) , а затем нажмите кнопку Properties .
Совет: На панели Ethernet Properties вы можете нажать кнопку Install , чтобы добавить необходимый элемент, если тот, который вам нужен, отсутствует в списке, и вы можете нажать кнопку Uninstall , чтобы удалить сетевой элемент что вам не нужно. Например: Общий доступ к файлам и принтерам для сетей Microsoft .
Шаг 8. Введите IP-адрес и адрес DNS-сервера на панели Internet Protocol Version 4 (TCP / IPv4) Properties .Если вы не знаете IP и DNS, вы можете выбрать их автоматическое получение. Затем нажмите кнопку OK , чтобы закрыть диалоговое окно.
Это все шаги, чтобы установить подключение к Интернету для Windows 10. Если вы выполните эти шаги, вы сможете успешно выйти в Интернет.
Статьи по теме :
Основы технологии: как управлять сетью в Windows 10
Как современная операционная система, Windows 10 обеспечивает всестороннюю поддержку сети, которая охватывает все, от домашних беспроводных сетей до крупных корпоративных сетей.По сути, нет ограничений на типы и количество сетей, к которым вы можете подключиться с помощью ПК с Windows 10.
Это значительно усложняет операционную систему. Поэтому неудивительно, что инструментов Windows 10 для управления сетями, которые вы используете, многочисленны и всеобъемлющи. В этом руководстве мы расскажем о наиболее важных инструментах, которые могут понадобиться обычному домашнему пользователю для поддержания связи и обмена данными между компьютерами с Windows 10. Мы пропустим некоторые из более подробных тем, для понимания которых требуются глубокие знания в области сетевых технологий.
Параметры Windows 10 Сетевая конфигурацияWindows 10 настолько сложна, что фактически распределяется между двумя разными местоположениями настроек. Вы можете перейти в настройки Windows 10 для ряда параметров конфигурации, в то время как вам нужно будет перейти в панель управления старой школы для других. Это не всегда верно, но есть вероятность, что, если вы не хотите делать что-то действительно сложное, вы будете проводить большую часть своего времени в настройках.
Еще больше усложняет ситуацию то, что некоторые из параметров, доступных в настройках, фактически отправляют вас в инструмент панели управления.Мы заметим, когда это произойдет.
Подключение к беспроводной сетиЗадача, которую большинство пользователей склонно выполнять чаще, чем любая другая, — это подключение к беспроводной сети. Обычно это делается только один раз, если что-то в сети не изменится. Выполните первоначальное подключение, и ваш компьютер подключится снова, когда он окажется в зоне досягаемости.
Самый простой способ подключиться к беспроводной сети — щелкнуть значок сети на панели задач. Откроется список доступных сетей с информацией о том, открытые они или безопасные.В этом всплывающем окне вы также можете включить и выключить беспроводное радио, переключиться в режим полета (который отключает все радио, включая Bluetooth) и настроить мобильную точку доступа для совместного использования сетевого подключения с другими ПК.
Если вы уже подключились к сети и выбрали автоматическое подключение, она будет первой в списке доступных сетей. Конечно, если не возникнет проблема, вы уже будете подключены к нему и получите доступ к его ресурсам. Вы можете щелкнуть Свойства , чтобы открыть соответствующую страницу настроек и получить доступ к различным параметрам конфигурации.
Вот что можно настроить на этой странице:
- Вы можете выбрать, будете ли вы автоматически подключаться к сети, когда находитесь в зоне действия. Просто включите или выключите переключатель соответственно.
- Вы можете перейти с публичной сети на частную. Это важная настройка, поскольку она определяет, какие ресурсы будут доступны другим ПК в сети. Если вы хотите обмениваться файлами, получать доступ к принтерам и выполнять другие функции, сделайте сеть частной.Если вы хотите обезопасить себя от гнусных агентов, сделайте сеть общедоступной. Эта терминология не случайна — публичные сети — это именно то, на что они похожи, те, с которыми вы столкнетесь в таких местах, как кафе, школы, стоматологический кабинет и т. Д. Это сети, в которых у вас могут быть люди. вы не знаете и доверяете связаны.
- Вы можете настроить свой компьютер на широковещательную рассылку случайного (т. Е. Фальшивого) аппаратного адреса. Сделайте это, если вы хотите, чтобы людям было сложнее отслеживать ваше местоположение при подключении к сети.
- Вы можете настроить сеть как дозированное соединение. Как правило, это тот случай, когда у вас есть ограничение данных, о котором нужно беспокоиться. Когда этот параметр включен, различные приложения будут по-разному выполнять резервирование использования данных.
- Вы можете установить свой IP-адрес (адрес интернет-протокола или номер, по которому ваш компьютер распознается другими компьютерами в сети) как автоматический (DHCP или протокол динамической конфигурации хоста, когда маршрутизатор или другое устройство устанавливает IP-адрес). ) или вручную (где вы жестко кодируете адрес).Как правило, вы хотите оставить этот параметр на «Автоматически» (DHCP). Примером того, где вы можете установить адрес вручную, является принтер или другое устройство, которому необходимо сохранять тот же IP-адрес с течением времени, чтобы обеспечить возможность подключения других устройств.
- Наконец, вы также найдете список некоторых свойств вашего сетевого подключения. Следите за этой информацией, чтобы убедиться, что ваш компьютер подключен должным образом.
Если вы перейдете в «Настройки»> «Сеть и Интернет», вы найдете ряд страниц, на которых вы сможете настроить множество параметров сети.Как упоминалось ранее, некоторые из них выходят за рамки данного руководства, но мы дадим хотя бы краткий обзор каждой страницы.
СтатусЭта страница дает быстрый обзор состояния вашей сети. Отсюда вы также можете подключиться к ряду других страниц настроек:
- Изменить свойства подключения : Вы попадете на страницу, описанную выше, для настройки текущей подключенной сети.
- Показать доступные сети : Появится список сетей, как если бы вы щелкнули значок сети на панели задач.
- Изменить параметры адаптера : откроется другое место для сетевых настроек, панель управления и, в частности, страница для настройки сетевого адаптера, используемого для каждой подключенной сети (или доступного сетевого подключения). Если дважды щелкнуть сетевое соединение, вы попадете на страницу, где сможете изучить детали и свойства сети, а также соединение, которое она использует. Вы также сможете получить доступ к некоторой ценной информации, такой как текущая скорость соединения и качество сигнала.Многие настройки и большая часть информации, доступной на этой странице, требуют определенных навыков работы в сети. Опять же, это выходит за рамки данного руководства.
- Параметры общего доступа : Откроется страница панели управления для определения параметров общего доступа для различных сетевых профилей. Здесь вы можете определить такие вещи, как доступность сетевого обнаружения и совместного использования файлов и принтеров в общедоступных и частных сетях.
- Средство устранения неполадок сети : запускает встроенный в Windows 10 инструмент, помогающий диагностировать и потенциально устранять проблемы с сетью.Запустите этот инструмент, когда у вас возникнут какие-либо проблемы с сетью — есть большая вероятность, что вы сможете решить проблему к тому моменту, когда утилита завершит выполнение своих контрольных списков.
- Просмотр свойств вашей сети : Откроется страница с подробной информацией обо всех ваших подключенных сетях и доступных соединениях. Вы можете нажать Копировать , чтобы поместить информацию в буфер обмена и поделиться ею с другими, например, с представителем службы технической поддержки.
- Брандмауэр Windows : Вы перейдете к брандмауэру Windows 10 и сетевой защите Здесь вы можете настроить параметры сетевой безопасности.
- Центр управления сетями и общим доступом : откроется страница панели управления, где вы можете просмотреть текущие свойства сети, настроить новое соединение или сеть и запустить средство устранения неполадок сети Windows 10. Вы также можете получить доступ к страницам панели управления для изменения настроек адаптера (как в №3 выше), изменения дополнительных настроек общего доступа (как в №4 выше) и управления параметрами потоковой передачи мультимедиа.Этот последний параметр позволяет вам включать и выключать потоковую передачу мультимедиа с локального ПК, и обратите внимание, что при включении общего доступа к мультимедиа изменяется ваш сетевой профиль и настройки брандмауэра.
- Сброс сети : откроется страница, на которой можно выполнить сброс сети, вернув все настройки к исходной конфигурации.
На этой странице представлен еще один способ включения и выключения соединения Wi-Fi и настройки подключений к точкам доступа.В этом случае соединения с горячими точками предоставляются другими компаниями, например, в аэропортах, отелях и кафе. Включение онлайн-регистрации позволяет этим сетям открывать веб-страницу, позволяющую вам подключиться к сети. Вы также можете получить доступ к ряду других страниц, уже описанных в руководстве.
EthernetЕсли вы подключены через проводное соединение Ethernet, вы найдете здесь соответствующие настройки. Нажмите на сеть, и вы попадете на страницу, где вы можете установить соединение как дозированное соединение, а затем установить ограничения данных, а также получить доступ к различной информации о соединении Ethernet.
Набор номераЭта страница позволяет вам установить коммутируемое соединение. Мы не будем здесь подробно останавливаться, потому что коммутируемые сети на данный момент являются второстепенным приложением.
Режим полетаЭта страница позволяет включать и выключать режим полета. Включение режима полета отключит все сетевые подключения. Вы также можете отдельно отключить Wi-Fi и Bluetooth.
Мобильная точка доступаЭта страница позволяет настроить точку доступа для совместного использования сетевого подключения с другими компьютерами. Вы можете поделиться своим интернет-соединением через Wi-Fi или Bluetooth и дать ему имя и пароль (Windows 10 предложит вариант по умолчанию). Вы также можете разрешить устройствам, сопряженным через Bluetooth, удаленно включать горячую точку.
Использование данныхНа этой странице представлена информация о том, сколько данных вы использовали для данных сетевых подключений за последние 30 дней.Вы также можете просмотреть использование каждого приложения.
Вы также можете установить ограничение на объем данных, которые будет использовать ваше сетевое соединение. Это полезно, если у вашего интернет-провайдера есть ограничение на объем данных. Вы можете установить лимит ежемесячно, как одноразовый или неограниченный, установить, когда 30 дней сбрасываются, и настроить лимит данных.
Наконец, вы можете ограничить фоновые данные, чтобы ограничить использование фоновых данных приложениями Windows Store и функциями Windows. Это может помочь сохранить ваши данные для более важных задач.
ПроксиЭта страница позволяет вам использовать прокси-сервер для ваших соединений Ethernet или Wi-Fi. Опять же, это выходит за рамки данного руководства, поэтому мы не будем вдаваться в подробности на этой странице.
Сеть сложная, но мощная
Как мы уже говорили с самого начала, Windows 10 — это полнофункциональная операционная система, когда дело доходит до подключения практически к любому типу сети. Мы надеемся, что это руководство предоставило полезный обзор того, как настроить сеть ПК с Windows 10, не слишком углубляясь в сорняки, где с большей вероятностью будет работать сетевой профессионал.
Как создать специальное соединение с Windows
Создайте специальное соединение между iPad и компьютером, выполнив соответствующие шаги, указанные ниже.
Часть 1: Windows 7
- Открыть меню «Пуск» .
- Щелкните Панель управления.
- Щелкните Сеть и Интернет.
- Щелкните Центр управления сетями и общим доступом.
- В разделе «Изменить настройки сети» нажмите «Настроить новое соединение или сеть».
- Выберите Настройте одноранговую беспроводную сеть (компьютер-компьютер).
- Дважды щелкните Далее .
- Введите имя сети, например «UplinkNetwork».
- Выберите Security WAP (или WEP).
- Введите S Ключ безопасности или пароль.
- Установите флажок Сохранить эту сеть.
- Щелкните Включите общий доступ к подключению к Интернету.
Продолжите с части 2 ниже.
Часть 1: Windows 8, 8.1 или 10
- Откройте командную строку (CMD) от имени администратора
Windows 8 и 8.1 — нажмите клавишу Windows + X + A
Windows 10 — щелкните правой кнопкой мыши кнопку Пуск и выберите Командная строка (администратор).
- Чтобы убедиться, что ваш сетевой интерфейс поддерживает функцию размещенной сети, введите следующую команду и нажмите Enter: netsh wlan show driver
- Если «Поддерживается размещенная сеть» показывает «Да» , переходите к шагу 4.Если написано « Нет» , вы можете попробовать обновить драйвер беспроводной сети. Если обновленный драйвер по-прежнему не помогает, вам необходимо обновить оборудование.
- Чтобы настроить прямое беспроводное соединение, введите эту команду в командной строке и нажмите Enter: netsh wlan set hostednetwork mode = allow ssid = <желаемое имя сети> key = <желаемый пароль>
- Чтобы запустить новую сеть, введите эту команду и нажмите Enter: netsh wlan start hostednetwork
- Перейдите в Панель управления > Центр управления сетями и общим доступом .Нажмите « Изменить настройки адаптера »
- Щелкните правой кнопкой мыши адаптер Wi-Fi > выберите Свойства
- Выберите вкладку Sharing > Установите флажок «Разрешить другим пользователям сети подключаться через Интернет-соединение этого компьютера» > Нажмите кнопку OK .
Продолжите с части 2 ниже.
Часть 2: Подключите устройство iPad
- Нажмите значок Настройки в главном меню iPad
- Нажмите Wi-Fi
- Ваша одноранговая сеть «UplinkNetwork» должна появиться в списке.
- Щелкните по своей сети.
- Введите пароль.
Запустите Skanect на вашем компьютере.
Запустите приложение Structure на своем iPad.
Теперь вы должны увидеть «Uplink» на вашем iPad.
Как легко изменить сетевые профили Windows 10
Вы можете спросить: «В чем разница между общедоступным, частным и доменным сетевыми профилями Windows 10, как мне изменить свой профиль и почему это должно меня волновать?» Небезопасные общедоступные сети есть повсюду, и плохие парни тоже.Сетевые профили Windows 10 при правильном использовании обеспечивают ценную встроенную защиту.
Правильный сетевой профиль Windows 10 имеет большое значение для того, чтобы помочь вам бесплатно применять базовые меры компьютерной безопасности.
Предварительные требования
Если вы хотите следовать и практиковать то, что изучаете, вам понадобится любой компьютер с Windows 10. Компьютер также должен быть подключен к Интернету.
Понимание сетевых профилей в Windows 10
Подключение к общедоступной сети без раскрытия ваших данных и устройств особенно рискованно, поскольку вы не знаете, кто или что может быть подключено.И наоборот, в домашней или рабочей сети вы можете предоставить общий доступ к файлам и принтерам другим устройствам и людям.
Каждый раз, когда вы подключаетесь к сети Wi-Fi или сетевому соединению Ethernet, вы подвергаете свой компьютер потенциальным угрозам. Сетевые профили в Windows 10 позволяют быстро изменять параметры безопасности и обмена файлами. Есть три встроенных типа:
- Public — Профиль Public — это то, что следует использовать в библиотеке или кафе.Общедоступный профиль делает ваш компьютер скрытым и недоступным для других компьютеров. Ваш компьютер не сможет обмениваться файлами или принтерами с другими компьютерами в общедоступной сети.
- Private — Профиль Private — это то, что следует использовать для домашней или другой надежной частной сети. Личный профиль делает ваш компьютер видимым для других компьютеров и, таким образом, позволяет обмениваться файлами и принтерами.
- Домен — Профиль Домен обычно применяется, когда ваш компьютер является членом домена активного каталога.Многие рабочие компьютеры попадают в эту категорию, и этот профиль содержит настройки, назначаемые администраторами домена.
Каждый профиль имеет определенные параметры безопасности, брандмауэра и общего доступа, применяемые к сетевому подключению.
Связано: как отключить или выключить брандмауэр Windows (все способы)
Просмотр сетевых профилей
При подключении к сети убедитесь, что вы используете соответствующий сетевой профиль. Вы можете проверить профиль сетевого подключения, которое вы используете, перейдя в Панель управления → Сеть и Интернет → Центр управления сетями и общим доступом из меню «Пуск» Windows 10.
В окне Просмотр активных сетей , показанном ниже, вы увидите под заголовком Сеть текущий используемый профиль, а также то, что Тип доступа и Подключения назначены сетевому профилю, как показано ниже.
Просмотр профиля сети для подключения к сети Ethernet в Центре управления сетями и общим доступом.Настройка сетевых профилей в Windows 10
Хотя полезно увидеть сетевой профиль, который использует ваш компьютер, бывают случаи, когда вам также необходимо его изменить.Сетевые профили можно настроить с помощью приложения Windows Settings или с помощью PowerShell.
Настройка нового сетевого подключения
При подключении к новой сети вы увидите всплывающее диалоговое окно, показанное ниже, с вопросом, будет ли компьютер обнаружен в сети. В настоящее время в Windows нет сетевого профиля для этого устройства. Это диалоговое окно — первая возможность назначить сетевой профиль вновь обнаруженному сетевому соединению.
Как показано ниже, если вы выберете Да , Windows 10 изменит сеть на частную.Если вы выберете Нет , ваш профиль будет установлен на Public , что сделает ваш компьютер немного труднее заметным для посторонних цифровых глаз.
Диалог новой сетиКак показано ниже, в Центре управления сетями и общим доступом сетевое соединение установлено как Неопознанная сеть . Профиль сети Public применяется автоматически. Обычно это происходит из-за проблемы с конфигурацией сети .
Неопознанные сети по умолчанию помещаются в общедоступный профиль.Изменение сетевого профиля существующей сети
Вы можете обнаружить, что для сетевого подключения применен другой сетевой профиль, чем предполагалось. Возможно, вам нужно изменить применяемый профиль, чтобы разрешить общий доступ к файлам и принтерам или сделать ваш компьютер доступным для обнаружения в сети.
- Введите « Network Status» в поле поиска Windows 10 и щелкните результат, показанный ниже.
2. Затем нажмите кнопку Properties сетевого подключения, которое вы хотите изменить.
Выбор сетевого подключения в Состояние сети.3. Наконец, выберите профиль сети , который вы хотите применить к сетевому подключению.
Изменение сетевого профиля сетевого подключения.Смена профиля происходит мгновенно, и вы можете закрыть окно настроек.
Использование Windows PowerShell
Что делать, если вы не хотите искать в настройках Windows для изменения сетевого профиля? В этом случае вы можете изменить сетевой профиль с помощью Windows PowerShell.
Windows PowerShell предлагает альтернативу приложению «Параметры Windows». Для тех, кому комфортно пользоваться командной строкой, PowerShell предлагает удобный метод настройки профилей.
При просмотре и изменении сетевых профилей с помощью PowerShell у вас есть два варианта: Get-NetConnectionProfile и Set-NetConnectionProfile , получить текущие настройки сетевого профиля и установить новый профиль соответственно.Чтобы продемонстрировать изменение сетевых профилей с помощью PowerShell, давайте рассмотрим простой пример; использование Windows 10 для изменения общедоступной сети на частную.
Сначала найдите псевдоним сетевого адаптера, который нужно изменить. Командлет Get-NetAdapter перечисляет свойства для каждого сетевого адаптера вашего компьютера. Выполните приведенную ниже команду в сеансе Windows PowerShell.
(Get-NetAdapter) .InterfaceAlias Как показано ниже, на примере компьютера четыре адаптера Ethernet и адаптер Bluetooth.
Список всех псевдонимов интерфейса сетевого подключения.Вывод показывает только результаты свойства
InterfaceAlias , и ваши результаты могут отличаться.
Выполните команду ниже, чтобы получить свойство NetworkCategory . Это свойство содержит текущий назначенный сетевой профиль для адаптера Ethernet0 .
(Get-NetConnectionProfile -InterfaceAlias 'Ethernet0'). NetworkCategory Поиск текущего сетевого профиля сетевого подключения с помощью Get-NetConnectionProfile. Наконец, выполните приведенную ниже команду, чтобы изменить сетевой профиль Windows 10 с частного на общедоступный с помощью командлета Set-NetConnectionProfile .
Set-NetConnectionProfile -InterfaceAlias 'Ethernet0' -NetworkCategory 'Public' Измените интерфейс Ethernet0 для использования сетевого профиля Public .Убедитесь, что профиль изменился, выполнив следующую команду еще раз.
(Get-NetConnectionProfile -InterfaceAlias 'Ethernet0').Сеть Категория Как показано ниже, сетевой профиль Ethernet0 теперь изменен на использование общего профиля .
Ethernet0 был изменен на использование профиля Public .А как насчет профилей доменной сети?
Если ваш компьютер присоединен к домену Active Directory, как это часто бывает в рабочих средах, вы обнаружите, что сетевые профили домена не могут быть изменены. Групповая политика, система централизованной настройки параметров компьютера, управляет профилями сети компьютера.
Если вы попытаетесь изменить профиль через Windows PowerShell, а ваш домен настроен на запрет изменений сетевого профиля, вы увидите ошибку, подобную показанной ниже.
# Выполните следующее, чтобы вернуть True или False, если ваш компьютер является членом домена.
(Get-CimInstance -ClassName Win32_ComputerSystem) .PartOfDomain
# Попытка изменить сетевой профиль подключенного к домену компьютера
Set-NetConnectionProfile -NetworkCategory Public -Verbose
Групповая политика блокирует изменение сетевого профиля.По теме: что такое групповая политика и как она работает? (Подробно)
Следующие шаги
Windows 10 предлагает несколько встроенных функций безопасности. Изменение сетевых профилей Windows 10 с общедоступных на частные — лишь одна из многих доступных функций безопасности.
Попробуйте управлять и запускать сканирование Защитника Windows с помощью PowerShell . Вы также можете узнать, как управлять брандмауэром Защитника Windows с помощью PowerShell.
Добавить профиль беспроводной сети в Windows 10
Если ваше устройство с Windows 10 поставляется с адаптером беспроводной сети, его можно заранее настроить для подключения к беспроводной сети.Вы можете определить профиль беспроводной сети для сети, которая в настоящее время находится вне диапазона, чтобы подключиться к ней позже. Иногда это бывает очень полезно.
Wi-Fi — это технология, которая позволяет пользователю подключаться к беспроводной локальной сети (WLAN). Это стандарт связи, который описывает, как высокочастотные радиоволны могут использоваться для обеспечения беспроводного высокоскоростного Интернета и сетевых подключений.
Оборудование Wi-Fi может быть встроено в материнскую плату вашего устройства или оно может быть установлено как внутренний модуль внутри устройства.Адаптеры беспроводной сети существуют как внешнее устройство, которое можно подключить к USB-порту.
В настройках можно использовать параметры Wi-Fi для подключения вашего устройства к беспроводной сети, для включения случайного MAC-адреса (если поддерживается), для поиска вашего IP-адреса и для других связанных задач.
Совет: Windows 10 предоставляет специальные команды для прямого открытия различных страниц настроек. Обратитесь к следующим статьям, чтобы узнать о них больше.
Добавление профиля беспроводной сети в Windows 10
Возможно, вам потребуется создать профиль для беспроводной сети, которая в настоящее время находится за пределами диапазона, чтобы ОС могла подключиться к ней позже, когда эта сеть станет доступной.Вот как это можно сделать.
Чтобы добавить профиль беспроводной сети в Windows 10, сделайте следующее.
- Откройте настройки.
- Перейдите к Сеть и Интернет.
- Слева нажмите Wi-Fi .
- Справа щелкните ссылку Управление известными сетями .
- На следующей странице нажмите Добавить новую сеть .
- Укажите параметры вашей сети, такие как имя беспроводной сети (SSID), тип безопасности, пароль, и измените любой другой параметр, который вам нужен.
- Нажмите кнопку «Сохранить».
В следующий раз, когда сеть окажется в зоне действия, ваше устройство подключится к ней автоматически.
На момент написания этой статьи то же самое можно было сделать с помощью классической панели управления.
Добавьте профиль беспроводной сети с помощью панели управления
- Откройте панель управления.
- Перейдите в следующее расположение: Панель управления \ Сеть и Интернет \ Центр управления сетями и общим доступом.
- Справа щелкните ссылку Настроить новое соединение или сеть .
- В диалоговом окне настройки выберите параметр Подключиться к беспроводной сети вручную .
- На следующей странице укажите параметры вашей сети, такие как имя беспроводной сети (SSID), тип безопасности, пароль, и измените любой другой параметр, который вам нужен.
- В следующий раз, когда сеть окажется в зоне действия, ваше устройство подключится к ней автоматически.
Вот и все.
Статьи по теме:
Поддержите нас
Winaero очень рассчитывает на вашу поддержку.Вы можете помочь сайту и дальше предлагать вам интересный и полезный контент и программное обеспечение, используя следующие параметры:
Сергей Ткаченко, , последнее обновление: , Windows 10.О Сергее Ткаченко
Сергей Ткаченко — разработчик программного обеспечения из России, основавший Winaero в 2011 году. В этом блоге Сергей пишет обо всем, что связано с Microsoft, Windows и популярным программным обеспечением. Следуйте за ним в Telegram, Twitter и YouTube.
Как изменить сетевое расположение Windows 10 на частное (или общедоступное)
Когда вы подключаетесь к новой и неизвестной сети в Windows 10, операционная система устанавливает для нее значение Public . Это означает, что Windows 10 предлагает максимально возможную защиту от других устройств в той же сети, поскольку она считает эту сеть ненадежной. Таким образом, ваш компьютер с Windows 10 не может быть обнаружен в сети, и вы не можете предоставлять общий доступ к папкам и принтерам в этой сети. Однако вы можете установить сеть как Private .Вот самые быстрые методы изменения сетевого профиля в Windows 10:
ВАЖНО: Для того, чтобы процедура работала, вы должны войти в систему с учетной записью пользователя с правами администратора. Если вам нужно напомнить о назначении сетевых расположений в Windows, прочтите это руководство: Что такое сетевые расположения в Windows ?. Процедура изменения сетевого расположения в Windows 10 немного отличается в зависимости от того, как вы подключены к сети: по беспроводной сети или через кабель Ethernet.В этом руководстве мы рассмотрим обе ситуации, каждая в отдельном разделе.
Как изменить сетевое расположение Windows 10 на частное при подключении к Wi-Fi
Если вы используете ноутбук, планшет или устройство Surface Pro с Windows 10 и подключены к беспроводной сети, сначала щелкните или коснитесь значка Wi-Fi в области уведомлений на панели задач (обычно находится в правом нижнем углу). экрана). Затем щелкните или коснитесь ссылки Properties под именем сети Wi-Fi, к которой вы подключены.
Щелкните Свойства вашей сети Wi-Fi.A Настройки Откроется окно с настройками беспроводной сети, к которой вы подключены. В разделе «Профиль сети » щелкните или коснитесь Частный , и расположение в сети будет изменено.
Установите сетевой профиль в Windows 10 для вашего Wi-Fi-соединения.В качестве альтернативы, если вы хотите изменить сетевое расположение с Private на Public , сделайте противоположный выбор.Теперь вы можете закрыть окно Настройки . Изменение немедленно применяется и используется Windows 10.
.Как изменить сетевое расположение Windows 10 на частное при подключении через сетевой кабель
Если вы используете настольный компьютер с Windows 10, подключенный к сети с помощью кабеля Ethernet, процедура будет другой. Сначала щелкните значок сети в области уведомлений на панели задач (обычно находится в правом нижнем углу экрана). Затем щелкните имя сети, к которой вы подключены.
Нажмите на название вашего Ethernet-соединения.Отображается окно Настройки с настройками сетевого подключения Ethernet. Щелкните еще раз по названию сети.
Нажмите на название вашего Ethernet-соединения.Отображается список настроек для активного сетевого подключения. В разделе «Профиль сети » щелкните или коснитесь Частный , и расположение в сети будет изменено. В качестве альтернативы, если вы хотите изменить сетевое расположение с Private на Public , сделайте противоположный выбор.
Установите сетевой профиль в Windows 10 для подключения к сети Ethernet.Закройте окно Settings , и все готово. Изменение немедленно применяется и используется Windows 10.
.Как изменить сетевое расположение Windows 10 с помощью приложения «Настройки»
Указанные выше методы являются самыми быстрыми. Однако есть и другой способ внести то же изменение, используя приложение Settings . В Windows 10 откройте «Настройки» и перейдите к «Сеть и Интернет».» Затем, если вы используете сеть Wi-Fi, перейдите к Wi-Fi , щелкните или коснитесь имени сети, к которой вы подключены, а затем измените профиль сети на Private или Public , в зависимости от на то, что вам нужно.
Нажмите на название вашей сети Wi-Fi.Если вы используете соединение Ethernet, перейдите к Ethernet и щелкните имя сети, к которой вы подключены. Затем измените сетевой профиль.
Как изменить сетевое расположение Windows 10 с помощью командной строки или PowerShell
Если вам нравится командная строка, вы можете запустить командную строку или запустить PowerShell от имени администратора.Затем введите команду Get-NetConnectionProfile и нажмите Введите . Затем отображается информация об активном сетевом соединении. Посмотрите на поле Name и запомните его значение. Это имя, которое Windows дала вашему сетевому подключению. Кроме того, в поле NetworkCategory вы видите текущее сетевое расположение, установленное для вашего сетевого подключения. Затем введите команду: Set-NetConnectionProfile -Name «NetworkName» -NetworkCategory Private .Замените NetworkName значением поля Name , используемым предыдущей командой.
Измените сетевой профиль в PowerShellЕсли вы хотите установить для сетевого расположения значение Public , введите Set-NetConnectionProfile -Name «NetworkName» -NetworkCategory Public и замените NetworkName значением поля Name , совместно используемым предыдущей командой.
Чтобы дважды проверить, было ли изменено сетевое расположение, снова запустите Get-NetConnectionProfile и просмотрите результаты.Поле NetworkCategory должно иметь другое значение.
ПРИМЕЧАНИЕ: Для получения дополнительных сведений о работе с командой Get-NetConnectionProfile обратитесь к документации, созданной Microsoft, здесь.
Почему важна установка правильного сетевого профиля Windows 10?
Windows 10 обрабатывает ваше сетевое подключение на основе заданного для него местоположения. Общедоступные сети считаются ненадежными. Вы должны установить сетевые подключения как Public при подключении к сетям, которые вы не знаете, например, в общественных местах, аэропортах, отелях, ресторанах, библиотеках или в сетях компаний, в которых вы не работаете.Вы должны устанавливать сети как Private только в том случае, если вы знаете их и доверяете им, например, в вашем доме или на рабочем месте. Когда вы устанавливаете сеть как Private , Windows 10 позволяет обнаруживать ваш компьютер или устройство в сети, обмениваться данными и устройствами, включая принтеры. Например, вы не можете установить беспроводной принтер или сетевой принтер, если для сетевого подключения не установлено значение Private .
Вы успешно изменили сетевой профиль в Windows 10?
Если вы выполните шаги, описанные выше, вы сможете быстро изменить сетевое расположение Windows 10 с Private на Public или наоборот.




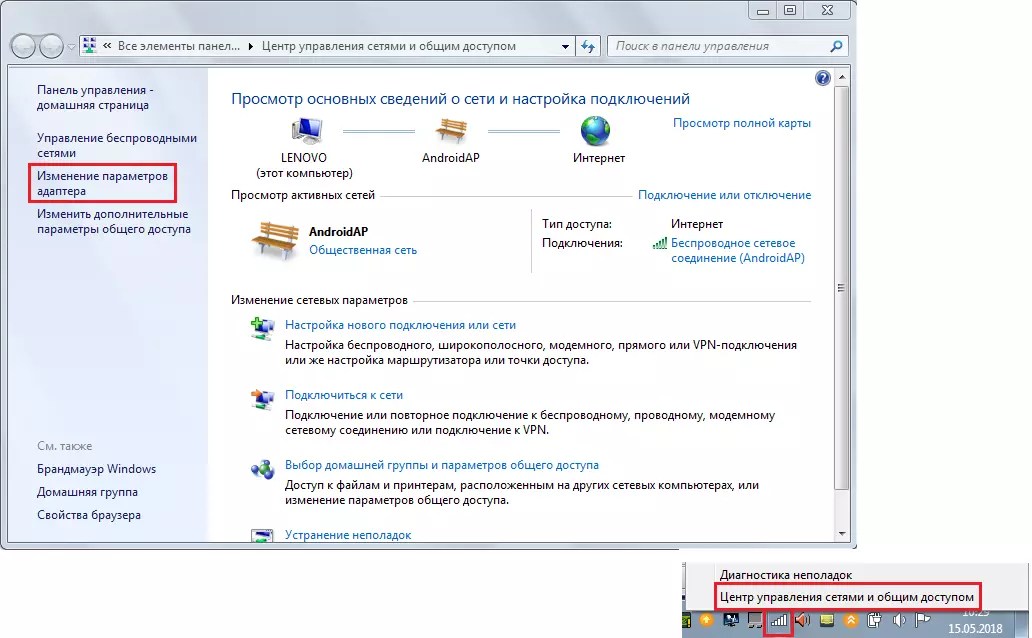

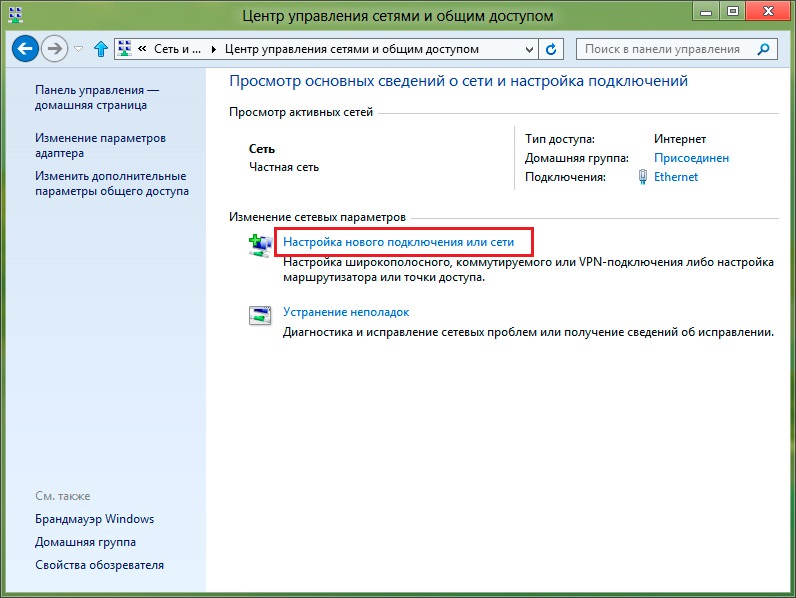 Нажмите «ОК», чтобы подтвердить изменения.
Нажмите «ОК», чтобы подтвердить изменения.