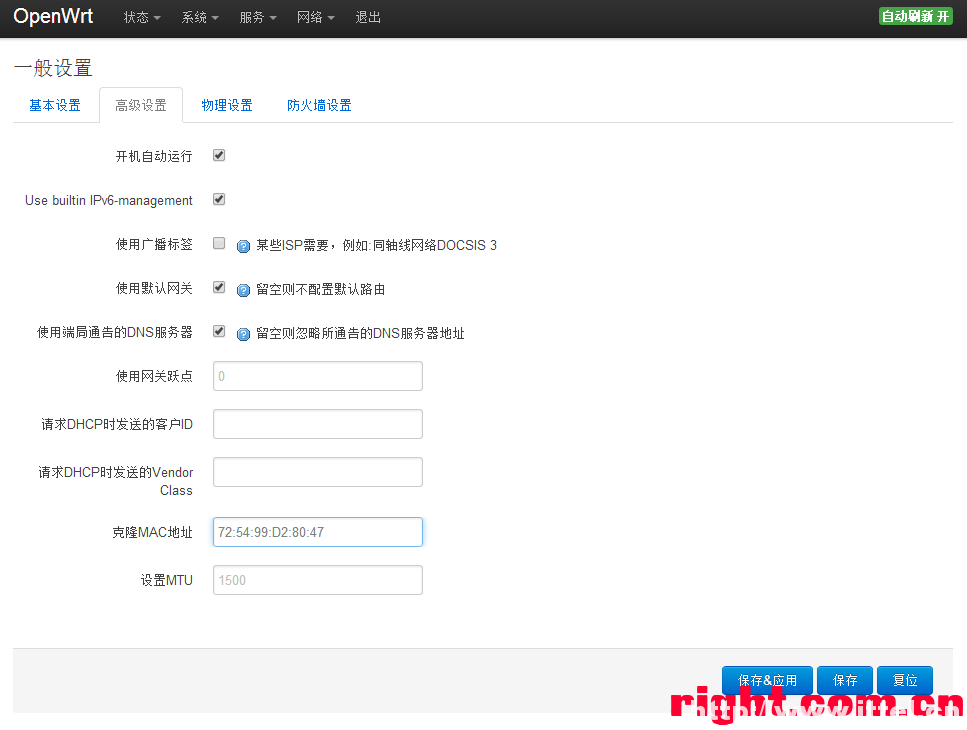Установка и настройка Openwrt — Losst
Openwrt — даже не прошивка, а операционная система linux для роутеров. Причин, для того, что бы ваш роутер был под управлением Openwrt много. Ведь перед вами хоть и урезанная, но система linux, с возможностью установки пакетов (приложений). Помните, перепрошивка роутера в openwrt лишает вас гарантии. Все действия, которые вы выполняете со своим роутером — вы делаете на свой страх и риск.
В первом повествовании не будем вдаваться во многие тонкости. Рассмотрим, как прошить роутер и настроить сеть через веб-интерфейс на примере TP-Link TL-WR740N v.5.
Содержание статьи:
Установка и настройка Openwrt
Шаг 1. Подготовка и прошивка
И так, первый шаг: заходим в админку роутера, смотрим модель и версию:
Далее идём на сайт OpenWrt https://openwrt.org/toh/views/start , выбираем Table of Hardware: Standard, all devices тут же можно посмотреть техническую информацию об этом роутере и о любых других, поддерживаемых:
Переходим на страницу нашего устройства, смотрим версию устройства и качаем ту прошивку, в которой присутствует слово factory. Прошивка Sysupgrade нужна для обновления уже установленной системы:
Прошивка Sysupgrade нужна для обновления уже установленной системы:
Скачали, в веб интерфейсе нашего устройства нажмите выберите файл. Выбираем то, что скачали, затем нажмите Обновить:
Роутер прошивается.. После прошивки — веб-интерфейс будет доступен по http://192.168.1.1
Шаг 2. Первоначальная настройка
Рекомендую сразу установить пароль и выбрать интерфейс «lan» для подключения по SSH:
Шаг 4. Настройка PPPOE
Теперь настроим подключение к интернету. Если ваш провайдер раздаёт интернет по DHCP, то этот шаг мы пропустим. По умолчанию WAN настроен на DHCP client. Если же pppoe, то идем далее:
Переходим в Network -> Interfaces -> Add new interface… Задаём имя интерфейса, протокол (PPPoE). Cover the following interface выбираем тот, который с wan. Вообще, в моём случае в роутере есть свич — eth0.1 и отдельно адаптер ethernet — eth2. В некоторых случаях нет адаптера, есть только свич eth0 и он разделен вланами — eth0.1 будет wan, а eth0.2 свич.
Вообще, в моём случае в роутере есть свич — eth0.1 и отдельно адаптер ethernet — eth2. В некоторых случаях нет адаптера, есть только свич eth0 и он разделен вланами — eth0.1 будет wan, а eth0.2 свич.
Нажав Submit мы попадаем далее, здесь нужно указать логин/пароль от PPPoE:
Не применяя настроек, переходим в Firewall Settings и выбираем зону WAN. Сохраняем, применяем.
Если все сделано правильно, то, перейдя в Network -> Interfaces видим, что наш pppoe подключился. Проверяем интернет, должен работать.
Шаг 5. Настройка WiFi
По умолчанию в Openwrt выключен WiFi, что бы включить, переходим в Network -> Wireless -> Edit:
Тут можно выбрать канал, на котором будет работать наша Wi-Fi сеть, либо оставить auto, тогда канал будет сам выбираться, в зависимости от загруженности.
- Режим работы (mode) — выбираем Access Point (точка доступа), о других режимах, мы поговорим в следующих статьях.
- ESSID — имя сети Wi-Fi.
Далее перейдите на вкладку Wireless Security:
- Encryption — WPA2-PSK.
- Key — желаемый пароль Wi-Fi.
Не рекомендуется ставить пароль просто из 8 цифр, такой пароль очень уязвим!После всех настроек нажимаем Enable.
На этом пока всё. В дальнейших статьях мы рассмотрим конфигурационные файлы, логи, доступ через SSH, переназначение одного из LAN портов на WAN и так далее.
Порядок настройки роутера с прошивкой OpenWRT SkyDNS
Рассмотрим настройку только для случаев с динамическим внешним адресом роутера, поскольку настройка для статичного адреса полностью идентична настройке роутера с типовой прошивкой.
Поскольку по умолчанию клиент DDNS не установлен, его надо установить. Это делается через пункт меню System -> Software.
Это делается через пункт меню System -> Software.
-
Обновите списки пакетов путем нажатия кнопки Update lists.
-
Введите luci-app-ddns в поле Download and install package и нажмите OK.
Кликните по пункту меню Status, чтобы обновить меню. Там появится новый пункт Services с подпунктом Dynamic DNS.
На экране Dynamic DNS заполните форму как показано на скриншоте ниже.
-
В поле Custom update-URL скопируйте и вставьте такую строку, ничего не заменяя:
http://[USERNAME]:[PASSWORD]@www.skydns.ru/nic/update?hostname=[DOMAIN]
-
В поле Hostname введите что угодно, например, модель маршрутизатора. Если маршрутизаторов несколько, эта строка должна быть уникальна для каждого из них.

-
В поле Username введите логин в личный кабинет на нашем сайте, в поле Password — пароль.
-
Нажмите Save & Apply
Разрешите и включите службу DDNS
-
Перейдите в меню System -> Startup
- Для службы ddns нажмите кнопку Disabled, чтобы разрешить ей стартовать при загрузке маршрутизатора, а затем Start, чтобы фактически запустить ее.
Проверьте на вкладке Сети в личном кабинете, что та строка, которая была введена в поле Hostname, появилась в разделе «Клиент DDNS».
Еще можно посмотреть в лог маршрутизатора (Status -> System log), там должна появиться строка:
user.notice ddns-scripts-myddns: Update successful
Введите в настройках сетевого подключения (Network -> Interfaces, WAN)в поле Use custom DNS servers адрес DNS-сервера 193. 58.251.251. Сохраните настройки путем нажатия кнопки Save & Apply.
58.251.251. Сохраните настройки путем нажатия кнопки Save & Apply.
Прошивка OpenWRT для роутеров / Хабр
Введение
Данная статья может быть полезна продвинутым пользователям, которые хотят улучшить работу своего домашнего роутера, а также системным администраторам предприятий, перед которым стоит задача повысить надежность и безопасность удаленной работы сотрудников.
Как вы скорее всего знаете, ваш роутер – это маленький компьютер и него есть программное обеспечение, так называемая “прошивка” или “firmware”. Прошивку разрабатывает производитель роутера, однако существуют также альтернативные решения – проекты с открытым исходным кодом: OpenWRT, DD-WRT, Tomato.
Что нам даёт использование OpenWRT?
Обновления (безопасность и новые фишки) выпускаются в разы чаще и поддержка сохраняется в разы дольше, чем у большинства производителей. Особенно актуально это стало в условиях карантина. Уязвимая “прошивка” роутера – одна из наиболее частых причин инцидентов при удаленной работе.
“Родные” прошивки бывают нестабильными, особенно у дешевых роутеров. Так многие модели TP-Link зависали после нескольких дней беспрерывной работы.
Вы привыкаете к одному интерфейсу пользователя и при последующей смене/апгрейде роутера, даже от другого производителя, чувствуете себя “как дома”.
Вам не обязательно покупать дорогой роутер для реализации продвинутых “фишек”, таких как IPv6, родительский контроль, блокировка рекламы, VPN, гостевой WiFi, DNS шифрование, динамический DNS (DDNS) и т. д.
Есть активное сообщество, которое поможет оперативнее, чем даже поддержка крупного производителя, да и многое уже описано.
Преимущества открытого решения на базе Linux: возможность подключаться через SSH, автоматизировать настройку и управлять роутером с помощью скриптов, настройки хранятся в текстовых файлах (автоматизация, контроль версий), можно использовать роутер для других задач (умный дом, SFTP/Web сервер, закачка торрентов и т.п.).
Подробнее эти и другие причины описаны на сайте проекта.
Базовая настройка OpenWRT
Данная статья поможет вам настроить базовые функции OpenWRT, благодаря чему вы сможете быстро и безболезненно перейти на это решение. Вот перечень этих функций:
Установить пароль пользователя root.
Ограничить доступ по SSH только для интерфейса LAN.
Настроить PPPoE подключение по WAN.
Настроить WiFi.
Добавить гостевой WiFi (без доступа в локальную сеть).
Настроить динамический DNS NoIP.
Настроить переадресацию портов (port forwarding).
Сохранить конфигурацию в архивный файл.
Пункты 6 и 7 нужны, например, для того, чтобы подключаться из Интернета к домашнему компьютеру по SSH или SFTP (например, для синхронизация файлов с ноутбуком), а также для прямого подключения по Anydesk, которое работает быстрее, чем обычное.
Процесс “перепрошивки” на OpenWRT зависит от модели вашего роутера. Следует найти его в списке поддерживаемых устройств и следовать приведенным там рекомендациям.
Настройки можно делать с помощью SSH-подключения и скриптов, однако мы рассмотрим веб-интерфейс (который называется LuCI) как более наглядный и устойчивый к изменениям вариант.
1. Установить пароль пользователя root
Перейти в меню System > Administration.
2. Ограничить доступ по SSH только для интерфейса LAN
Перейти в меню System > Administration > SSH Access.
Interface = lanПосле этого шага имеет смысл сделать Logout и залогиниться снова, чтобы убрать предупреждение в верхней части экрана.
3. Настроить PPPoE подключение по WAN
Перейти в меню Network > Interfaces.
Нажать кнопку “Edit” в строке “WAN”.
Protocol = PPPoE + нажмите кнопку "Switch protocol"
PAP/CHAP username = ваш_логин_у_провайдера
PAP/CHAP password = ваш_пароль_у_провайдера4. Настроить WiFi
Перейти в меню Network > Wireless.
4.1 Нажать на кнопку “Edit” под “radio0 802.11nac”.
Channel = Auto
ESSID = имя_вашего_wifi_5GHzПерейти на вкладку Wireless Security.
Encryption = WPA2-PSK/WPA3-SAE Mixed Mode
Key = пароль_вашего_wifi_5GHz4.2 Нажать на кнопку “Edit” под “radio1 802.11bgn”.
Channel = Auto
ESSID = имя_вашего_wifi_2.4GHzПерейти на вкладку Wireless Security.
Encryption = WPA2-PSK/WPA3-SAE Mixed Mode
Key = пароль_вашего_wifi_2.4GHzНажать кнопки “Enable” (слева от “Edit”) на обоих подключениях.
5. Добавить гостевой WiFi
Взято отсюда, плюс ужато и обновлено под новый интерфейс.
Делаем для 2.4 ГГц, но аналогично можно сделать и для 5ГГц.
5.1 Перейти в меню Network > Wireless.
5.1.1 Нажать кнопку “Add” в “radio1 802.11bgn”.
Channel = Auto
ESSID = имя_вашего_гостевого_wifi
network = выбрать "-- custom --" и ввести "guest"5.1.2 Перейти на вкладку Wireless Security.
Encryption = WPA2-PSK/WPA3-SAE Mixed Mode
Key = пароль_вашего_гостевого_wifi5.2 Перейти в меню Network > Interfaces.
5.2.1 Нажать на кнопку “Edit” в интерфейсе “GUEST”.
Protocol=Static address + нажать кнопку “Switch protocol”
IPv4 address = 192.168.3.1
IPv4 netmask = 255.255.255.05.2.2 Перейти на вкладку “Firewall settings”.
Create / Assign firewall-zone = выбрать "-- custom --" и ввести "guest"5.2.3 Перейти на вкладку “DHCP server”.
Нажать на кнопку "Setup DHCP server" и далее Save5.3 Перейти в меню Network > Firewall.
5.3.1 Нажать на кнопку “Edit” в зоне “guest”.
Input = reject Allow forward to destination zones = WAN
5.3.2 Перейти на вкладку Traffic rules.
Нажать на кнопку “Add” внизу.
Name = Guest DNS
Protocol = TCP+UDP
Source zone = guest
Destination zone = Device(input)
Destination port = 53
SaveНажать на кнопку “Add” внизу.
Name = Guest DHCP
Protocol = UDP
Source zone = guest
Destination zone = Device(input)
Destination port = 67
Save6. Настроить динамический DNS NoIP
6.1 Перейти в меню System > Software.
Нажать кнопку “Update lists…”
Набрать “ddns” в поле “Filter”.
Установить пакеты “ddns-scripts”, “ddns-scripts-noip”, “luci-app-ddns”.
Сделать Logout и потом залогиниться снова.
6.2 Перейти в меню Services > Dynamic DNS.
6.2.1 Нажать кнопку “Edit” в строке “myddns_ipv4”.
Lookup Hostname = your.dyndns.domain.com
DDNS Service provider = no-ip.com + нажать кнопку "Switch service"
Domain = your.dyndns.domain.com
Username = your_username
Password = your_password 6.2.2 Нажать кнопку “Reload” в строке “myddns_ipv4”.
6.2.3 Нажать кнопку “Delete” в строке “myddns_ipv6” — если вам достаточно IPv4.
7. Настроить переадресацию портов (port forwarding)
Перейти в меню Network > Firewall > Port Forwards.
Нажать кнопку “Add” внизу:
Name = SSH
Protocol = TCP+UDP
External port = 22
Internal IP address = 192.168.1.2
SaveНажать кнопку “Add” внизу:
Name = Anydesk
Protocol = TCP+UDP
External port = 7070
Internal IP address = 192.168.1.2
Save8. Сохранить конфигурацию в архивный файл.
Перейти в меню System > Backup.
Нажать на кнопку “Generate archive”.
Сохранить скачанный файл в надежном месте.
В этом же пункте меню можно загружать обновления прошивки – кнопка “Flash image…”.
Заключение
Таким образом, мы рассмотрели недорогие в применении меры повышения безопасности и стабильности работы домашних роутеров с помощью прошивки OpenWRT. В то же время, следует заметить, что ни одна разовая мера безопасности, включая внедрение дорогого оборудования и программного обеспечения, не даст гарантий отсутствия инцидентов безопасности. Если вам нужен действительно высокий уровень защищённости, то необходим комплексный системный подход, начиная с аудита вашей ИТ-инфраструктуры, в том числе, домашнего окружения.
Настройка маршрутизаторов на основе OpenWRT
Видео-инструкция
Текстовая инструкция
- Для начала работы скачайте c сайта operwrt.org файл-прошивку openwrt-15.05-xxxxx-generic-xxxxxx-squashfs-factory.bin соответствующую вашей модели роутера и его аппаратной версии. Все прошивки 15.05
- Загрузите прошивку OpenWRT в маршрутизатор. О том, как это сделать для роутеров TP-Link, написано здесь. Инструкцию по замене прошивки для иных производителей маршрутизаторов можно найти на сайте разработчика OpenWRT или на их форуме.
- После обновления прошивки введите в браузер адрес 192.168.1.1. Вы увидите страницу входа. Просто нажмите кнопку Login и войдите в роутер.
- Далее вы попадете на страницу состояния роутера. Нажмите ссылку Go to password configuration …
- Введите новый пароль и его подтверждение в поля Password и Confirmation соответственно. Обязательно запишите пароль.
- Перейдем к настройке роутера. В меню выберите Network — Interfaces. В группе портов LAN нажмите кнопку Edit. В поле IPv4 address пропишите 192.168.99.1, это будет новый адрес вашего маршрутизатора. Меняем его для того, чтобы в будущем исключить возможные сетевые конфликты с другими роутерами в вашей сети. Которые с большой вероятностью у вас есть.
- Внимание, после применения параметров адрес роутера сменится на 192.168.99.1
- Перейдем к настройке WiFi точки доступа. Откройте страницу Network — WiFi. Нажмите кнопку Enable, тем самым вы активируете Wi-Fi, по умолчанию он отключен. После чего нажмите кнопку Edit.
- В поле ESSID введите название своего Wi-Fi хотспота, например, название вашего заведения. В поле mode оставьте значение Access Point.
- В названии хотспота возможно использовать только английские буквы, цифры и символы. Буквы кириллицы использовать нельзя.
- Перейдите на закладку Wireless Security, убедитесь, что в поле Encryption выбрано No Encryption.
- Теперь непосредственно перейдем к настройке самого хотспота. Для дальнейшей работы нам понадобится SSH-клиент Putty. Распакуйте и запустите Putty. Введите в поле Host Name адрес маршрутизатора 192.168.99.1, в типе соединения Connection type выберите SSH. Нажмите кнопку Open.
- В открывшемся окне введите имя root и пароль, который вы задали роутеру. Во время ввода пароля вы не увидите символов, которые набираете, это нормально.
- После входа в маршрутизатор по протоколу SSH вы увидите подобное приглашение.
- Теперь из вашего личного кабинета со страницы настройки точки доступа скопируйте в окно терминала скрипт автоматической настройки для OpenWRT. После чего нажмите Enter. Убедитесь, что ваш маршрутизатор подключен портом WAN к интернету, иначе скрипт автоматической настройки не загрузится и не сработает.
- На этом настройку Wi-Fi хотспота можно считать законченной.
Возможные проблемы
В базовые модели TP-Link после загрузки последней прошивки 15.05.1 не остается flash-памяти для загрузки пакета с хотспот-контроллером, это видно по ошибкам в консоли на последнем шаге. Для исправления ситуации используйте предыдущую версию OpenWRT 15.05.
Настройка OpenWRT: интернет и Wi-Fi
Всем привет! Поздравляю с успешной прошивкой вашего старенького роутера. Напомню, что OpenWRT – это дополнительная прошивка, которая открывает более широкие возможности для некоторых маршрутизаторов. Сегодня я расскажу про обычную настройку OpenWRT через Web-интерфейс LuCI. Если же вы еще не установили эту прошивку, то смотрим первую главу этой статьи.
Как установить OpenWRT
Заходим на официальную страницу. Далее вы увидите таблицу, со всеми поддерживаемыми устройствами. Находим свой роутер по модели – уточнить модель можно, посмотрев на этикетку, которая налеплена на дно корпуса аппарата. Далее нам нужен столбец «Firmware OpenWrt Install URL» – там будет храниться ссылка на скачивание файла прошивки. Файл будет иметь расширение «bin» или «img».
Далее вам нужно зайти в Web-интерфейс маршрутизатора. Чаще всего для этого достаточно ввести IP адрес в адресную строку любого браузера. Вы при этом должны быть подключены к роутеру.
Если вы не знаете, как войти в настройки маршрутизатора читаем эту инструкцию.
Далее вам нужно найти раздел «Система», где обновляется ПО для аппарата. На том же TP-Link это делается в разделе «системные инструменты» – «Обновление встроенного ПО» – далее нажимаем «Выберите файл», кликаем по нашему файлу и обновляем систему.
У всех роутеров делается все аналогично, но если вы запутаетесь, то смотрим эту инструкцию.
Настройка сети интернет и Wi-Fi
Для входа в интерфейс используем стандартный IP адрес:
192.168.1.1
После этого вас попросят ввести пароль. По умолчанию в качестве логина будет стоять «root». В поле «Password» ничего вводить не нужно, просто нажимаем на кнопку «Login».
Советую сразу поменять пароль администратора – переходим в «System» – «Administrator password», вводим два раза новое значение и нажимаем по кнопке «Submit». Напомню, что основной логин:
root
А не «admin» как на стандартных прошивках.
Теперь идем настраивать интернет: «Network» – «Interface» – «WAN» – в поле «Protocol» выбираем тот тип подключения, который используется провайдером. Далее ниже вводим дополнительную информацию для авторизации в сети провайдера. Все эти данные можно узнать в технической поддержке провайдера, а также в договоре.
ПРИМЕЧАНИЕ! Если в договоре никакой информации нет, то скорее всего ваш провайдер использует динамический IP – ставим «DHCP»
Если интернет работает, то идем настраивать «Wi-Fi». Переходим в первый «radio:0».
В разделе «Device Configuration» установите «Channel» в режим «Auto», но если вы знаете свободный канал, то можете установить его вручную. В строке «Transmit power» устанавливаем максимальную мощность передатчика. Напомню, что не всегда следует ставить мощность на максимум. Радиоволны, как и любые другие волны любят отражаться и создавать себе же помехи – поэтому в маленькой квартире это значение можно уменьшить.
На вкладке «Basic settings» устанавливаем «Mode» – это те режимы, которые будут поддерживаться маршрутизатором. Ниже устанавливаем ширину канал, лучше оставить по умолчанию «20MHz». Также установите страну, чтобы маршрутизатор установил порог усиления антенн.
Теперь идем в раздел «Interface Configuration» и на вкладке «General» устанавливаем имя вашей беспроводной сети. Можно также скрыть сеть, установив галочку «Hide ESSID». По умолчанию стоит «Mode» как «Access point» (Точки доступа).
Теперь переходим во вкладку «Wireless Security». По умолчанию, там не будет пароля, чтобы его установить, укажите в поле «Encryption» режим шифрования «WPA2-PSK» и ниже введите ключ.
Как видите, настройка OpenWRT делается аналогично, как и на других прошивках. Если у вас остались вопросы, то задавайте их в комментариях.
Настройка OpenWRT. Прошивка и создание сети через роутер
Несмотря на то что большинство роутеров поддерживают IPTV в стандартной прошивке, OpenWrt может предложить пользователям Ростелекома значительно большую функциональность. Это программное обеспечение представляет собой небольшой дистрибутив Linux, который оптимизируется разработчиками и самими пользователями под каждый из маршрутизаторов.
Что такое и зачем нужен OpenWRT?
OpenWRT – специализированное программное обеспечение, которое обладает широким функционалом и возможностями кастомизации. Так же, как и официальные прошивки, это ПО разрабатывается с учетом всех особенностей роутера. Поэтому при выборе кастомной системы на основе Linux стоит обратить особое внимание на сборку вашего маршрутизатора.
Стоит учесть: Неправильно выбранная прошивка может привести к полной потере работоспособности роутера. Перед тем как обновить устройство, обращайте особое внимание на номер сборки маршрутизатора.
OpenWRT для ADSL роутеров Ростелекома помимо более тонкой настройки технологий IPTV, Internet и Wi-Fi может предложить:
- установку торрент загрузчика;
- поддержку внешних накопителей USB;
- домашний хостинг небольшого сайта.
Благодаря поддержке открытого кода на ОС с каждым днем появляются новые надстройки и приложения, разработать которые может каждый желающий программист. По этой причине функционал не ограничивается какими-то либо опциями и может расширяться в зависимости от потребностей и познаний владельца.
Скачать это программное обеспечение можно с одноименного сайта openwrt.org. Открыв его, необходимо перейти на вкладку Downloads в верхнем горизонтальном меню. Далее, понадобится выбрать версию прошивки, например, Chaos Calmer 15.05.1, и перейти на следующую страницу. Здесь будет доступен широкий список с поддерживаемыми процессорами сетевых устройств. Предварительно узнав на официальном сайте производителя какое ядро используется на вашем маршрутизаторе, выберите и скачайте необходимую версию прошивки.
Как установить OpenWRT на устройства от Ростелекома
Для того чтобы установить кастомную прошивку на ваш маршрутизатор понадобится перейти в его веб-интерфейс. Для этого необходимо в адресной строке браузера набрать IP устройства. Например, на роутерах марки D-Link используется 192.168.0.1.
Тут необходимо перейти в системные параметры и нажать на вкладку обновления программного обеспечения. Выбрав предварительно скачанный файл прошивки и подтвердив действие, маршрутизатор начнет установку OpenWRT на роутер Ростелекома.
Внимание: Не выключайте питание от устройства во время установки новой прошивки. Это может привести к полной потере работоспособности маршрутизатора, если не предусмотрен резервный чип для восстановления заводского ПО.
Спустя 1-2 минуты устройство будет прошито на OpenWRT. Для доступа к устройству теперь будет необходимо использовать IP 192.168.1.1.
При первом входе в интерфейс будет необходимо задать пароль, который отсутствует по умолчанию. Об этом также сообщит сама система.
Теперь необходимо восстановить подключение к интернету. Идем во вкладку сеть и добавляем новый интерфейс. Заполняем имя и выбираем протокол согласно настройкам провайдера.
Сразу же после успешного подключения к интернету рекомендуется установить русификатор. Для этого:
- переходим во вкладку «Система» и выбираем пункт «Программное обеспечение»;
- вводим «luci-i18n-russian» в поле фильтр;
- нажимаем кнопку установки и обновляем страницу.
Теперь на маршрутизаторе установлен русский язык, что в дальнейшем облегчит работу с программным обеспечением.
OpenWRT: настройка IPTV от Ростелекома
Для настройки IPTV через Terminal понадобится использовать специальную утилиту под названием PuTTY. Подключившись с помощью нею к ПО роутера, нужно будет ввести логин – root и пароль, который мы задали несколько шагов назад.
Теперь можно перейти к вводу команд. Для начала установим udpxy. Для этого вводим указанные на скриншоте команды.
Создаем файл конфигурации.
Запускаем установленный и настроенный нами сервис.
Прописываем скрипт в автозагрузку.
Установка прошивки OpenWRT на роутер от Ростелекома и последующая ее настройка займет немало времени, особенно при нехватке опыта в работе с терминалом Unix-подобных систем. Чаще всего обновлять программное обеспечение на кастомные версии не имеет смысла, так как все современные роутеры по умолчанию поддерживают опцию для настройки IPTV.
Начало статьи:
Первоначальная настройка
Обратите внимание на предупреждающую надпись вверху на розовом фоне, от нас требуют задать пароль администратора, что мы сразу и сделаем, но в соответствующем окне. А пока никакой пароль не вводим, просто нажимаем кнопку «Login».
В появившемся окне вводим пароль администратора и подтверждаем его, затем внизу нажимаем «Save & Appli».
Примечание. Так как мой роутер будет работать только в домашней сети без доступа администрирования через интернет и выключенным Wi-Fi, то я задал пароль «1». В Вашем случае Вам решать, какой сложности сделать пароль.
У меня для соединения с интернет служит основной роутер TP-Link TL-WDR4300. «Подопытный» роутер с OpenWRT подключен по сети Lan к основному. Поэтому, настроек сети Lan у меня будет минимум. Вам же, если у Вас только один роутер, необходимо поднять Ваше подключение через Wan.
Вначале, я расскажу, как подключить «Подопытный» роутер к сети интернет через Lan порт, а позже для Вас приведу соответствующий пример, как соединиться с интернет через Wan порт по протоколу PPoE.
Как подключится «Подопытным» роутером к сети интернет по Lan
Примечание. На основном роутере Link TL-WDR4300 выход в интернет должен быть уже настроен и DHCP сервер включен.На основном роутере Link TL-WDR4300 задаем постоянный ip адрес для «Подопытного» роутера по его МАС адресу, например 192.168.0.150.
Потом, заходим на «Подопытный» роутер и настраиваем сеть Lan в качестве клиента DHCP и сохраняем настройки. Заходим «Network», «Interfaces» и в строке Lan жмем кнопку «Edit».
Вначале из выпадающего списка необходимо выбрать протокол «DHCP client», затем, чуть ниже, нажать кнопку «Switch protocol» и сохранить изменения «Save & Apply».
После сохранения заходим на «Подопытный» роутер через назначенный ему ip адрес 192.168.0.150 по сети Lan. После данных манипуляций доступ к сети интернет «Подопытного» настроен.
Как подключиться к сети интернет по Wan используя протокол PPoE
Сетевые настройки Вашего компьютера должны быть настроены на автоматическое получение ip адреса и DNS или находится в одной подсети с роутером в диапазоне адресов 192.168.1.2-192.168.1.255.
Заходим «Network», «Interfaces» и в строке Wan жмем кнопку «Edit».
Из выпадающего списка необходимо выбрать протокол «РРоЕ», затем, чуть ниже, нажать кнопку «Switch protocol».
Появится окно ввода логина и пароля. После ввода логина и пароля выданного провайдером нажимаем кнопку «Save & Apply».
Проверить успешное подключение по Wan можно как на рисунке ниже (смотрим входящий трафик) или же просто выйти в интернет через Ваш браузер на компьютере.
Важно. Хочу отметить, если у Вас подключение к сети интернет реализовано по оптическому кабелю через соответствующее устройство, настроенное в режиме Bridge (режим моста) как на рисунке ниже, то соединение с провайдером может затянуться и на 5+ минут. Чем это вызвано я не знаю. Но у меня соединение по времени при такой схеме происходит долго. Примите это к сведению. Как вариант, могу предложить тупо подождать или выключить и включить питание роутера с оптическим входом, иногда это помогает…
На этом подключение к сети интернет через Wan порт по протоколу РРоЕ закончено.
Устанавливаем русификатор для прошивки OpenWRT
Будем надеяться, что у Вас получилось соединиться с интернетом. И значит, настало время установить русификатор. Заходим «System», «Software» и нажимаем «Update Lists» для обновления списка пакетов.
Устанавливать программное обеспечение можно разными путями. Мы же с Вами, рассмотрим 2 простых способа установки — через веб интерфейс OpenWRT.
Вариант №1 — быстрый
Зная, что необходимо установить, просто пишем необходимое название пакета установки в строчке «Download and inslall package», в данном случае скопируем и вставим luci-i18n-russian и нажмем «ОК».
Через несколько секунд жмем в браузере обновить страницу или нажмем любую вкладку в прошивке OpenWRT и видим русский язык.
Вариант №2 — нам нужно самим найти необходимое программное обеспечение в списке
Думаю, здесь комментарии излишни — просто ищем luci-i18n-russian ,
а после отыскания чуть левее нажимаем «Install».
Примечание. Так как 2-й вариант более долгий, в будущем, будем пользоваться установкой необходимых пакетов программ только 1-м способом.
Маршрутизатор мы перепрошили в прошлой статье, а теперь давайте рассмотрим, что из себя представляет сама OpenWRT.
В качестве командной оболочки, ввиду предположительно малого количества встроенной памяти, используется ash (вместо привычного многим bash). Ash имеет 24 встроенные команды, 10 опций командной строки, и является одной из самых маленьких оболочек для Unix.
В качестве пакетного менеджера, для загрузки и установки пакетов из репозитория OpenWRT, используется легковесный opkg (форк ipkg), вместо привычных apt-get, pacman, yum и т. д.
В качестве редактора по умолчанию, используется vi, который довольно непривычен для начинающих (например, для выхода нужно ввести:q! , для выхода с сохранением:wq). Прежде чем работать с vi, ознакомьтесь с данной статьей:
Если вам привычней работать с более простым nano — установите его, он не так много весит. Для начала обновим список пакетов:
:~# opkg update
И установим nano:
:~# opkg install nano
Работать с OpenWRT, как вы уже догадались, можно через командную оболочку, подключаясь по ssh, или же через веб-интерфейс LuCI — второй гораздо проще и интуитивно понятней, отлично подходит повседневной работы, но не имеет всей гибкости, достигаемой правкой конфига.
Настройка Wi-Fi
По умолчанию, в OpenWRT отключает Wi-Fi передатчик, так что подключим и настроим, для начала, его.
Перейдите на вкладку Network → Wi-Fi.
На вкладке «scan» доступны все найденные в области доступа сети. Таким образом, марщрутизатор на OpenWRT можно использовать как клиент, подключающийся к другой сети, и раздающий трафик на ваши устройства (в базовой прошивке TP-Link такой функции нет).
На вкладке «Add» — создадим собственную сеть:
Channel — канал по умолчанию. Если вкратце: на частоте 2.4GHz, имеется 11 каналов, и если, к примеру, ваш сосед замет 1-й канал, то работая на первом канале, вы получите куда худшее качество связи, чем при работе на 6-м. Полностью непересекающихся каналов только три — 1/6/11. Лучше выбрать режим auto — тогда роутер будет анализировать качество связи на каждом канале, и сам выбирать оптимальный вариант.
Transmit Power — мощность передатчика. Для такого бюджетного роутера, как у нас, рекомендуется понизить её с 27dBm до, хотя-бы, 24-25dBm, в особенности при обслуживании большого количества Wi-Fi клиентов, иначе он будет перегреваться и может периодически зависать.
ESSID — имя вашей сети.
Mode — режим работы (в большинстве случаев вам нужен Access Point, если же вы организуете mesh-сеть или большую домашнуюю Wi-Fi сеть из нескольких взаимных устройств, то вы и так знаете, какой режим вам нужен).
WMM — протокол QoS для обеспечения лучшего качества передачи мультимедийных файлов (распознавая трафик, в режиме WMM маршрутизатор будет присваивать файлам потокового видео/голоса высокий приоритет, что повысит их качество).
В Advanced Settings вы можете выбрать протокол, в котором работает ваш передатчик, а также ширину канала. Современные устройства работают на 802.11n, те что постарее — на b/g, так что выбирайте 802.11g+n, и ширину канала 40MHz.
На вкладке Wireless Security вы найдете настройки шифрования. Желательно выбрать WPA-PSK/WPA2-PSK Mixed Mode, а во вкладке Key — ваш пароль от сети.
Вот и все базовые настройки — жмите «Save & Apply» и в вашем доме вновь заработает Wi-Fi.
UCI
В OpenWRT есть собственная централизованная система для управления всеми элементами системы, также она имеет свой, довольно простой синтаксис. То есть вместо привычных конфигов Linux, используются файлы конфига UCI, в целом похожие на конфиги в вашем Linux. Стоит разобраться с UCI, и работать с OpenWRT станет гораздо легче.
Файлы конфигурации UCI лежат в /etc/config:
Для примера, настроим беспроводную сеть, конфиг которой лежит в файле wireless:
rm -f /etc/config/wireless
wifi detect > /etc/config/wireless
rm -f — удаляет имеющийся файл с настройкой.
Wifi detect — определяет информацию по железу (все авто-детектируемые опции файла wireless) и создает такой же файл, какой был у нас изначально, до настойки в веб.
Откроем /etc/config/wireless:
На примере этого файла, рассмотрим синтаксис uci.
config wifi-device radio0
option type mac80211
option channel 11
option macaddr b0:f3:c1:7e:4e:30
config — обозначает начало секции.
Wifi-device — тип объясняющий uci что что именно мы редактируем.
radio0 — имя, или идентификатор (то, какое именно устройство/интерфейс мы редактируем)
option — тип настроек, в данном случае опция. Также может быть list — составные настройки, в которые могут быть включены опции с множественными значениями
type/channel/macaddr — всё это типы настройки, которые входят в блок опций wi-fi-device.
Опции могут быть заключены в кавычки, двойные и одинарные (заключающая кавычка должна быть такой же, как и начинающая). И даже должны быть заключены, если в имени опции имеется пробел.
Теперь редактирует сам файл wireless:
Первый блок настроек отвечает за физическую составляющую, такую как mac-адрес, канал и его ширину, используемый стандарт и т. д. Все они детектируются автоматически, и большинство из них, кроме mac-адреса, можно поменять.
Option channel 11 — используемый канал. Допустимые значения — от 0 до 11, или «auto» (желательно) для автоматического определения канала.
Option hwmode 11ng — используемый стандарт, оставим без изменений. Допустимые значения: 11b, 11g, 11a и 11ng.
option htmode HT20 — ширина канала. В особо зашумленных сетях (в многоквартирном доме, например) не рекомендуется использовать широкий канал, но если ваша сеть единственная в округе, то можете сменить на HT40 — канал шириной 40MHz. Для стандартов 802.11ac (не в нашем случае) допустмы значения VHT80 / VHT160.
option disabled 1 — по умолчанию радиопередатчик заблокирован. Смените значение на 0, или просто удалите строку, чтобы его разблокировать.
Добавим также строку:
option txpower 25 — txpower принимает как аргумент численное значение равное мощности вашего передатчика в dBm.
Блок config «wifi-iface» — задает настройки интерфейса, такие как режим работы, имя устройства и пароль:
option device radio0 — указывает, для какого устройства мы настраиваем интерфейс.
option mode ap — задает режим работы. Допустимые значения: ap — точка доступа / sta — клиент / adhoc / wds / monitor / mesh)
option ssid OpenWrt — задает имя (SSID) сети. Смените на желаемое (не забывая про кавычки)
option encryption none — настройки шифрования, по умолчанию отключены. Допустимые значения — wep для WEP, psk для WPA-PSK, или psk2 для WPA2-PSK. Желательно выбрать psk2.
option key «пароль» — в режиме WPA2-PSK, задает пароль для сети.
Вот мы и настроили сеть также, как и настроили её ранее в веб-интерфейсе. Теперь, сохраните файл и примените настройки:
uci get wireless
И перезагрузить демон настройки сети:
/etc/init.d/network restart
После, беспроводная сеть вновь должна заработать.
Надеемся, на этом примере вы поняли базовые принциапы работы с UCI и настройки путем правки конфига. Выше, перечислены далеко не все функции, но многие из них специфичны и требуют особых драйверов. Больше о настройке файла wireless и полный список опций:
http://wiki.openwrt.org/doc/uci/wireless
Больше о работе и функций самой подсистемы UCI:
http://wiki.openwrt.org/ru/doc/uci
Иногда приносят роутеры с нерабочим WAN-портом с просьбой сделать из них рабочие, после перепрошивки на OpenWrt приходится методом тыка вспоминать как же переназначить порт. Наконец решился сделать для себя заметку, также надеюсь еще кому пригодится.
Итак, процесс:
1. Включаем кабель от компьютера в тот порт, из которого будем делать WAN
2. Идём в Network => Interfaces . Удаляем интерфейс WAN
3. Идём в Network => Switch . Смотрим какой порт активен (в моём случае Port 4 )
4. Добавляем влан (жмём кнопку Add ), делаем как показано на картинке, жмём кнопку Save , после чего переключаем кабель в другой порт
5. Идём в Network => Interfaces . Заходим в редактирование интерфейса LAN
6. В закладке Physical Settings убираем галочку с Ethernet Adapter: «eth0» (lan) и ставим напротив VLAN Interface: «eth0.2» . Жмём Save & Apply
7. Идём в Network -> Interfaces . Создаём новый интерфейс (кнопка Add new interface… )
8. Обзываем его как-нибудь, например WAN4, выбираем тип подключения, ставим галочку напротив VLAN Interface: «eth0.1» , жмём Submit
9. В открывшемся окне переходим на вкладку Firewall Settings , ставим галочку напротив wan . Нажимаем Save & Apply
10. Идём в Network -> Firewall . В разделе Zones выставляем значения как показано на скриншоте, жмём Save & Apply
Готово, задача выполнена
OpenWRT — специальная операционная система, созданная для установки на небольшие устройства, имеющие ограниченный набор характеристик. Например, маршрутизаторы.
Сведения о системе
Основана операционная система OpenWRT, как и практически все остальные, на ядре Linux. Для управления используется механизм командной строки или оболочка для графического интерфейса. Для системы имеется свой репозиторий, из которого можно устанавливать пакеты с помощью opkg.
Из особенностей можно выделить использование файловой системы JFFS2. Это позволяет применять ОС OpenWRT в самых разнообразных устройствах.
Базовая прошивка имеет ограниченный набор функций, который можно расширить, установив необходимые пакеты. Использование системы в роутерах возможно, благодаря поддержке различных методов передачи данных. Например, таких:
- Static IP.
- DHCP Client.
- PPTP;
- PPPoE.
Настройка OpenWRT
Многие прошивки не поддерживают графический интерфейс «из коробки». А это значит, что нужно его установить. Но до тех пор придется пользоваться командной строкой.
В этом поможет ssh. Для того чтобы подключиться к роутеру на операционной системе OpenWRT, необходимо набрать в терминале команду: ssh [email protected]
Пока пароля в системе нет, поэтому роутер пустит пользователя и так. Это означает, что после входа нужно сразу же его и создать. Для этого имеется команда: passwd — нужный пароль.
Теперь нужно подключить интернет, которого, к слову пока тоже нет. Все действия будут происходить в командной строке. Для настройки нужно править файл, лежащий по адресу: etc/config/network . Редактировать можно с помощью текстового редактора vi. Для PPPoE достаточно будет указать в нем имя пользователя и пароль, предоставленные провайдером.
После сохранения файла нужно перезапустить сеть. Делается это так:
/etc/init.d/network reload
Теперь сеть должна появиться, и можно будет наконец-то скачать и установить удобный графический интерфейс. Для этого используется механизм работы с пакетами opkg:
- opkg update;
- opkg install luci.
Теперь необходимо запустить веб-сервер:
- /etc/init.d/uhttpd start;
- /etc/init.d/uhttpd enable.
После всех манипуляций настройки роутера будут доступны по тому же адресу из браузера.
Внутри административной панели
После ввода стандартного IP адреса в адресной строке откроется окно авторизации, в котором нужно указать имя пользователя и ранее созданный пароль. Интерфейс представляет собой набор вкладок с полями для настроек.
Поменять или настроить сеть можно на вкладке Network. В ней перечислены имеющиеся интерфейсы, среди которых несложно обнаружить LAN и WAN. Второй и обеспечивает связь с провайдером. Редактировать его можно по кнопке Edit.
Wi-Fi
Настройка в OpenWRT Wi-Fi сети мало чем отличается от других устройств и прошивок. Проводится данная операция также через вкладку Network. В ней есть подвкладка Wifi.
Для создания новой сети используется кнопка Add, а для редактирования уже имеющейся — Edit. В любом случае настройки одни и те же.
В разделе General Setup устанавливается имя сети в поле ESSID. Это название будет отображено в списке сетей, доступных для подключения через любое Wi-Fi устройство.
Раздел Wireless Security содержит настройки безопасности. В частности, можно установить метод аутентификации и пароль для подключения. Остальные параметры опциональны. WiFi настройки в OpenWRT можно считать установленными.
Дополнительные установки
Для более удобного применения русскоязычными пользователями настройки OpenWRT в Luci можно локализовать. Это выполняется с помощью встроенного в прошивку инструмента Software, расположенного во вкладке System. Здесь интересует кнопка Update Lists. На вкладке Available packages будет представлен список доступных к установке пакетов. Среди них можно найти Luci-i18n-russian. Это и есть русификатор для настроек OpenWRT в Luci. Слева будет расположена кнопка Install, с помощью которой происходит установка пакета в систему.
После успешной инсталляции нужно активировать русский язык. Сделать это можно на вкладке System и одноимённой подвкладке. Здесь надо найти раздел Language and Style. В нём представлен список установленных языков, среди которых необходимо выбрать русский и нажать Save and Apply.
Иногда бывает полезно провести сброс настроек OpenWRT. Это может понадобиться после неудачных экспериментов с прошивками или другим ПО. Штатного решения для этого в OpenWRT нет. Поэтому придется производить все операции через командную строку. Необходимо выполнить несколько команд:
rm -rf /overlay/*
Что здесь происходит? На самом деле корень файловой системы представляет собой виртуальный образ, разделённый на две части. Одна из них используется только на чтение. Вторая — в режиме чтения и записи. Именно его и нужно отформатировать, что и выполняется с помощью представленных команд.
Роутер на OpenWRT и 3g модем
Иногда маршрутизаторы обладают возможностью подключения 3G-устройств для выхода в интернет. Настройка 3G модема в OpenWRT происходит не так сложно, как могло бы показаться.
Для этого нужно попасть в административную панель маршрутизатора. Затем подключается модем. Во вкладке «Сеть» в списке интерфейсов есть кнопка «Добавить новый интерфейс».
Далее необходимо будет указать новое имя. В качестве доступных символов можно использовать латинские. Применяемый протокол — 4G/3G, modem — NCM. А интерфейс — wwan0. После указания всех настроек нужно нажать «Применить».
Теперь осталось заняться настройкой самого интерфейса. Для этого указывается устройство. Если модем один, то нужно выбирать со значением USB0. В поле точка доступа APN указываются от оператора.
В расширенных настройках OpenWRT роутера требуется выбрать величину пакета MTU, время инициализации ответа модема и много других тонких установок, которые могут пригодиться в случае нестабильной работы роутера.
В основном перечисленных установок должно хватить для запуска и работы интернета с маршрутизатора. Если что-то пошло не так, то, значит, нужно искать дополнительные сведения о конкретном устройстве и устанавливать параметры в соответствии с рекомендуемыми.
Настройка OpenWRT. Прошивка и создание сети через роутер
OpenWRT — специальная операционная система, созданная для установки на небольшие устройства, имеющие ограниченный набор характеристик. Например, маршрутизаторы.
Сведения о системе
Основана операционная система OpenWRT, как и практически все остальные, на ядре Linux. Для управления используется механизм командной строки или оболочка для графического интерфейса. Для системы имеется свой репозиторий, из которого можно устанавливать пакеты с помощью opkg.
Из особенностей можно выделить использование файловой системы JFFS2. Это позволяет применять ОС OpenWRT в самых разнообразных устройствах.
Базовая прошивка имеет ограниченный набор функций, который можно расширить, установив необходимые пакеты. Использование системы в роутерах возможно, благодаря поддержке различных методов передачи данных. Например, таких:
- Static IP.
- DHCP Client.
- PPTP;
- PPPoE.
Настройка OpenWRT
Многие прошивки не поддерживают графический интерфейс «из коробки». А это значит, что нужно его установить. Но до тех пор придется пользоваться командной строкой.
В этом поможет ssh. Для того чтобы подключиться к роутеру на операционной системе OpenWRT, необходимо набрать в терминале команду: ssh [email protected].
Пока пароля в системе нет, поэтому роутер пустит пользователя и так. Это означает, что после входа нужно сразу же его и создать. Для этого имеется команда: passwd — нужный пароль.
Теперь нужно подключить интернет, которого, к слову пока тоже нет. Все действия будут происходить в командной строке. Для настройки нужно править файл, лежащий по адресу: etc/config/network. Редактировать можно с помощью текстового редактора vi. Для PPPoE достаточно будет указать в нем имя пользователя и пароль, предоставленные провайдером.
После сохранения файла нужно перезапустить сеть. Делается это так:
/etc/init.d/network reload
Теперь сеть должна появиться, и можно будет наконец-то скачать и установить удобный графический интерфейс. Для этого используется механизм работы с пакетами opkg:
- opkg update;
- opkg install luci.
Теперь необходимо запустить веб-сервер:
- /etc/init.d/uhttpd start;
- /etc/init.d/uhttpd enable.
После всех манипуляций настройки роутера будут доступны по тому же адресу из браузера.
Внутри административной панели
После ввода стандартного IP адреса в адресной строке откроется окно авторизации, в котором нужно указать имя пользователя и ранее созданный пароль. Интерфейс представляет собой набор вкладок с полями для настроек.
Поменять или настроить сеть можно на вкладке Network. В ней перечислены имеющиеся интерфейсы, среди которых несложно обнаружить LAN и WAN. Второй и обеспечивает связь с провайдером. Редактировать его можно по кнопке Edit.
Wi-Fi
Настройка в OpenWRT Wi-Fi сети мало чем отличается от других устройств и прошивок. Проводится данная операция также через вкладку Network. В ней есть подвкладка Wifi.
Для создания новой сети используется кнопка Add, а для редактирования уже имеющейся — Edit. В любом случае настройки одни и те же.
В разделе General Setup устанавливается имя сети в поле ESSID. Это название будет отображено в списке сетей, доступных для подключения через любое Wi-Fi устройство.
Раздел Wireless Security содержит настройки безопасности. В частности, можно установить метод аутентификации и пароль для подключения. Остальные параметры опциональны. WiFi настройки в OpenWRT можно считать установленными.
Дополнительные установки
Для более удобного применения русскоязычными пользователями настройки OpenWRT в Luci можно локализовать. Это выполняется с помощью встроенного в прошивку инструмента Software, расположенного во вкладке System. Здесь интересует кнопка Update Lists. На вкладке Available packages будет представлен список доступных к установке пакетов. Среди них можно найти Luci-i18n-russian. Это и есть русификатор для настроек OpenWRT в Luci. Слева будет расположена кнопка Install, с помощью которой происходит установка пакета в систему.
После успешной инсталляции нужно активировать русский язык. Сделать это можно на вкладке System и одноимённой подвкладке. Здесь надо найти раздел Language and Style. В нём представлен список установленных языков, среди которых необходимо выбрать русский и нажать Save and Apply.
Иногда бывает полезно провести сброс настроек OpenWRT. Это может понадобиться после неудачных экспериментов с прошивками или другим ПО. Штатного решения для этого в OpenWRT нет. Поэтому придется производить все операции через командную строку. Необходимо выполнить несколько команд:
rm -rf /overlay/*
sync
reboot
Что здесь происходит? На самом деле корень файловой системы представляет собой виртуальный образ, разделённый на две части. Одна из них используется только на чтение. Вторая — в режиме чтения и записи. Именно его и нужно отформатировать, что и выполняется с помощью представленных команд.
Роутер на OpenWRT и 3g модем
Иногда маршрутизаторы обладают возможностью подключения 3G-устройств для выхода в интернет. Настройка 3G модема в OpenWRT происходит не так сложно, как могло бы показаться.
Для этого нужно попасть в административную панель маршрутизатора. Затем подключается модем. Во вкладке «Сеть» в списке интерфейсов есть кнопка «Добавить новый интерфейс».
Далее необходимо будет указать новое имя. В качестве доступных символов можно использовать латинские. Применяемый протокол — 4G/3G, modem — NCM. А интерфейс — wwan0. После указания всех настроек нужно нажать «Применить».
Теперь осталось заняться настройкой самого интерфейса. Для этого указывается устройство. Если модем один, то нужно выбирать со значением USB0. В поле точка доступа APN указываются от оператора.
В расширенных настройках OpenWRT роутера требуется выбрать величину пакета MTU, время инициализации ответа модема и много других тонких установок, которые могут пригодиться в случае нестабильной работы роутера.
В основном перечисленных установок должно хватить для запуска и работы интернета с маршрутизатора. Если что-то пошло не так, то, значит, нужно искать дополнительные сведения о конкретном устройстве и устанавливать параметры в соответствии с рекомендуемыми.
Первая установка на устройство
Ваше устройство все еще должно иметь прошивку поставщика, чтобы иметь право на эту так называемую процедуру «заводской установки».
Выбор устройства
- Перейдите на страницу «Поддерживаемые устройства» и выберите вопрос, наиболее подходящий для вашего исследования.
Прочтите и ознакомьтесь со страницей устройства для вашего устройства (она указана в таблице устройств, которую вы открыли выше).
Там вы найдете специальную информацию по установке, предостережения, советы и рекомендации, а также другую информацию, которую важно знать ДО того, как вы отправитесь покупать новое устройство.Это также служит способом оценить «популярность» устройства, поскольку более популярные устройства будут иметь хорошие и подробные страницы устройств.
Найдите и загрузите прошивку OpenWrt
- На странице «Таблица оборудования: загрузки микропрограммы» найдите конкретное устройство. Если вы новичок, используйте стабильную версию для первой установки устройства. Первоначально не используйте (четко помеченную) версию разработки/моментального снимка из других подпапок. Это гарантирует, что вы получите максимально простую установку OpenWrt в первый раз.
Когда вы найдете свое устройство в этом списке, щелкните ссылку «Просмотр/редактирование данных» записи устройства. Откроется новая страница с несколькими подробностями для вашего конкретного устройства. Мы рекомендуем добавить эту страницу в закладки, так как она содержит много полезной информации о вашем маршрутизаторе.
- На этой странице Techdata для конкретного устройства внизу найдите строку «Firmware OpenWrt Install URL » , которая ссылается на загружаемый файл с именем «… завод.bin» или «…factory.img» файл.
Обратите внимание, что только 30% всех поддерживаемых устройств имеют слово «завод» в имени установочного образа. Остальные 70% имеют другие имена. Загрузите этот файл.
Поиск и устранение неисправностей
Проверьте загруженный файл микропрограммы
Теперь вы будете использовать инструмент контрольной суммы, чтобы вычислить контрольную сумму из загруженного файла, а затем сравнить эту рассчитанную контрольную сумму с контрольной суммой для конкретного файла, указанной на сайте загрузки прошивки.Это гарантирует, что у вас будет 100% правильная загрузка и что вы не испортите свое устройство, применив ошибочную загрузку.
Продолжайте перепрошивку только в том случае, если контрольная сумма прошивки вашей загрузки совпадает с контрольной суммой, указанной на сайте загрузки!
Исправление проблем:
Прошить прошивку
Подключение к устройству через кабель Ethernet (Только переход к беспроводному соединению, если устройство не имеет вариантов подключения Ethernet)
Убедитесь, что файл прошивки OpenWrt, который вы собираетесь прошить, соответствует модели вашего роутера и называется «….factory.bin» (верно только для 30% всех поддерживаемых устройств; 70% устройств имеют разные имена образов , см. выше), так как вы будете использовать его для изменения прошивки производителя factory в сторону OpenWrt.
Войдите в веб-интерфейс администратора устройства и найдите функцию установки прошивки для конкретного устройства. Следуйте инструкциям производителя вашего устройства по установке прошивки и используйте его для установки файла прошивки «…factory.bin» OpenWrt.
Подождите, пока устройство запишет образ прошивки во флэш-память. Это может занять несколько минут (на странице устройства может быть указано ожидаемое время для этого процесса). По окончании устройство автоматически перезагрузится.
Установлена новая прошивка.
Следующий шаг: Войдите в свой маршрутизатор, на котором работает OpenWrt ->
Этот веб-сайт использует файлы cookie. Используя веб-сайт, вы соглашаетесь с сохранением файлов cookie на вашем компьютере.Также вы подтверждаете, что прочитали и поняли нашу Политику конфиденциальности. Если вы не согласны, покиньте сайт.OKПодробнее о файлах cookie[OpenWrt Wiki] Часто задаваемые вопросы по OpenWrt Starter
Итак, я успешно прошил OpenWrt на своем устройстве. Что я должен делать дальше?
Установите первоначальный пароль root, настройте WiFi, ознакомьтесь с вариантами устранения неполадок/восстановления в руководстве пользователя, а затем просмотрите руководство пользователя для дальнейшей настройки, которая может вас заинтересовать.
Как получить доступ к веб-администратору GUI при установке по умолчанию?
Открыть http://192.168.1.1 или http://openwrt в вашем любимом веб-браузере
Какое имя пользователя администратора по умолчанию в OpenWrt?
«корень»
Какой начальный пароль для root?
Начальный пароль не установлен. Установите его вручную после первого входа в систему, либо с помощью passwd в командной строке, либо в системе меню LUCI/Administration http://openwrt/cgi-bin/luci/admin/system/admin
Могу ли я сбросить пароль «root», если я его забыл?
Да, см. Сброс забытого пароля root в разделе «Устранение неполадок» Руководства пользователя.
Кажется, я нарушил конфигурацию устройства OpenWrt, мое устройство OpenWrt больше недоступно. Что я делаю?
См. «Отказоустойчивость и сброс к заводским настройкам» в разделе «Устранение неполадок» Руководства пользователя.
Как включить SSL для графического интерфейса веб-администратора?
В командной строке SSH запустите opkg update , затем установите пакет с opkg install luci-ssl , затем перезапустите маршрутизатор. Затем вы можете получить доступ к https://192.168.1.1 или https://openwrt в предпочитаемом веб-браузере.
Есть ли в SSH редактор командной строки?
использовать ви . Наиболее важные сочетания клавиш:
| ESC :q! | выход без сохранения |
| ESC :wq | выйти и сохранить |
| ESC i | вставить текст в текущую позицию курсора |
| ESC x | удалить символ под курсором |
| ESC dd | удалить всю текущую строку |
| ESC o | открыть новую строку под курсором |
| ESC O | открыть новую строку над курсором |
| ESC u | отменить последнее редактирование |
Какие инструменты можно использовать для администрирования OpenWrt с компьютера под управлением Windows?
Ряд инструментов описан в SSH Administration for Newcomers.Некоторые из них — cmder, SmarTTY, putty и WinSCP.
Я хотел бы настроить OpenWrt, но у меня возникли трудности с поиском интересующих меня пакетов.
Не забудьте сначала запустить opkg update , если вы не запускали его после последней перезагрузки OpenWrt. OpenWrt будет только временно хранить полученный список пакетов во временной файловой системе RAM, теряя список обновлений при каждой перезагрузке.
Почему в OpenWrt есть интерфейс « WAN », «WAN6» и « LAN », но нет «LAN6»?
Обратите внимание, что оба интерфейса « WAN » и «WAN6» содержат данные конфигурации, относящиеся к восходящему интерфейсу; WAN предназначен для IPv4 и имеет «клиент DHCP », а WAN6 предназначен для IPv6 и имеет «клиент DHCPv6».С другой стороны, « LAN » имеет данные конфигурации нисходящей стороны как для IPv4 , так и для IPv6 , поэтому нет необходимости иметь дополнительный интерфейс LAN6.
Также обратите внимание, что существуют как интерфейс, так и зона под названием « LAN ». Также « WAN » используется как имя зоны и как имя интерфейса IPv4 WAN . Интерфейсы « WAN » и «WAN6» относятся к зоне « WAN », и, кроме того, нет зоны «WAN6».
Почему в LuCi есть кнопки «Сохранить и применить» и «Сохранить»?
Вы можете сделать несколько разных изменений на разных вкладках, каждый раз нажимая «Сохранить» без фиксации изменений. Затем вы можете использовать «Сохранить и применить», чтобы зафиксировать все эти изменения в одной транзакции.
В чем разница общей доступной, свободной и буферизованной памяти, отображаемой в обзоре состояния LuCi?
Всего доступно = свободно + буферизовано.
Buffered = память, которая временно используется для обработки операций ввода-вывода
Free = реально свободная память
[OpenWrt Wiki] OpenWrt как маршрутизатор
Смотрите также: OpenWrt как клиентское устройство, Маршрутизатор против коммутатора против шлюза и NAT
Если на вашем устройстве есть несколько портов с пометкой LAN и хотя бы один порт с пометкой WAN , и вы хотите, чтобы оно работало как маршрутизатор (соединение между двумя разными сетями).В зависимости от фактической аппаратной поддержки может быть возможно создать порт WAN на устройстве только с портами LAN . Дополнительные сведения об этом см. на странице вашего устройства. По умолчанию IP из портов LAN устройства OpenWrt — 192.168.1.1, если адреса устройств в сети, которые вы подключаете к порту WAN , равны 192.168.1.X (X = любое число ), вам необходимо изменить адрес IP интерфейса LAN на вашем маршрутизаторе OpenWrt на 192.168.2.1 (или на что-то, что не является 192.168.1.X , в любом случае), или измените адресацию другой сети, к которой вы подключаетесь. Интерфейсы LAN и WAN ДОЛЖНЫ иметь как минимум разные подсети для работы маршрутизации.
Это означает:
Инструкции по веб-интерфейсу
- Нажмите Сеть → Интерфейсы , затем нажмите кнопку Редактировать в LAN Сеть.
- На вкладке General Setup в поле IPv4 address введите желаемый статический адрес IP для интерфейса LAN вашего маршрутизатора OpenWrt, если адрес вашего основного маршрутизатора равен 192.168.1.1 (наиболее распространенный), установите адрес IP вашего маршрутизатора OpenWrt интерфейса LAN на 192.168.2.1 (или на что-то, что не является 192.168.1.X , в любом случае). После того, как вы выбрали и записали адрес IP , запишите его на той же наклейке с пользователем/паролем выше, он будет использоваться для подключения к вашему устройству в будущем.
- По умолчанию интерфейс/порт WAN установлен как DHCP клиент , это позволит ему работать с сетями, где есть другой маршрутизатор, дающий адреса без дополнительной настройки.Если вам необходимо установить статический адрес, см. инструкции для клиентского устройства и соответствующим образом измените настройки интерфейса WAN .
Инструкции командной строки
Статически настройте интерфейс LAN с новым IP-адресом 192.168.2.1 .
uci set network.lan.ipaddr="192.168.2.1" uci фиксирует сеть /etc/init.d/сетевой перезапуск
Обратите внимание, что изменение адреса IP приводит к зависанию/отключению сеанса SSH .
Следуйте за OpenWrt в качестве клиентского устройства, чтобы при необходимости настроить интерфейс WAN .
Этот веб-сайт использует файлы cookie. Используя веб-сайт, вы соглашаетесь с сохранением файлов cookie на вашем компьютере. Также вы подтверждаете, что прочитали и поняли нашу Политику конфиденциальности. Если вы не согласны, покиньте сайт.OKПодробнее о файлах cookieМое полное руководство по установке OpenWrt
Прежде всего: это руководство не заменит отличный OpenWrt. документация. Скорее это руководство показывает, какое программное обеспечение я использую и как я настраиваю систему.Конечно, некоторые программные компоненты пахнут подозрительно, аппаратное обеспечение могло бы быть лучше и так далее. Но эта установка великолепна и выполняет мои требования и, по крайней мере, не использует проприетарные компоненты, такие как FritzBox (кому нужен закрытый исходный код в приватной сеть? Они поддерживают все исправления ядра? … на многие вопросы — не вариант для меня).
Для критики, комментариев, советов вы можете связаться со мной через Twitter: hgnize или напишите по электронной почте: [email protected] (GnuPG ID: 98350C22, отпечаток пальца: 490F 557B 6C48 6D7E 5706 2EA2 4A22 8D45 9835 0C22)
Это руководство постепенно расширяется, время от времени я буду открывать новые разделы — следите за новостями.И последнее, но не менее важное: я использую маршрутизатор Linksys WRT 1900 AC. здесь. Таким образом, все конкретные конфигурации WiFi немного выровнены по этому устройств и может не работать на другом оборудовании. Но разница должна быть незначительной и должен быть ограничен некоторыми настройками производительности беспроводной сети.
- Топология оборудования и сети
- Общая настройка OpenWRT
- Оптимизация производительности WiFi
- IPv4, IPv6 и туннелирование
- DNS и динамический DNS
- Виртуальная локальная сеть, виртуальная локальная сеть или VLAN
- Сеть с нулевой конфигурацией (ZeroConf) с Avahi
- Протокол обнаружения канального уровня — LLDP
- Хоумнет
- НФС
- Раздувание буфера и формирование трафика
- Скрипты статистики
- Безопасность
- Мониторинг производительности
- Недостающие детали
Первое, что нужно сделать, это прошить оригинальную прошивку с помощью OpenWRT.я не хочу вдаваться в подробности, потому что они отличаются от маршрутизатора к маршрутизатору. В конце у вас должен быть установлен и работающий OpenWRT. Я не устанавливаю LuCI на управлять роутером через веб-интерфейс. Просто ssh’ing в коробку в порядке.
После завершения установки вы входите через Telnet:
telnet 192.168.1.1 установить новый пароль root повторный вход через ssh:
пароль
выход
ssh [email protected] Telnet теперь должен автоматически отключаться, если установлен пароль.Попробуйте и
докажи это!
Затем вы должны изменить имя хоста и часовой пояс в /etc/config/system . Потому что я
назовите все устройства, такие как галактики, скопления и сверхскопления, эта система названа
ланиакея. Светодиоды горят
передние тоже можно поменять. Например, индикатор WPS не используется, почему
светодиод не мигает и служит пульсом? Установите kmod-ledtrig-heartbeat и
в три дополнительных строчки к конфигу. Вероятно, самый полезный™ модуль
модуль netfilter: вы можете определить правила netfilter и при срабатывании светодиода
будет мигать.Так, например, вы можете сопоставить входящий трафик SSH, когда IPv6
трафик виден и так далее. Больше ничего не редактируем в /etc/config/system тем не менее, конфигурацию NTP мы редактируем отдельно.
@OpenWrt:~ $ head -n 4 /etc/config/system
система конфигурации
вариант имени хоста 'laniakea'
вариант часового пояса «Европа/Берлин»
[..]
конфиг "светодиод"
option 'sysfs' 'mamba:white:wps'
option 'trigger' 'heartbeat' Прежде чем мы продолжим, мы просто проверим, что предоставляет аппаратное обеспечение, начиная с файловой системы:
@OpenWrt:~ $ df -h
Файловая система Размер Используется Доступно Использование, % Подключено
rootfs 26.5 млн 40,0 тыс. 25,1 млн 0 % /
/dev/root 2.3M 2.3M 0 100 % /rom
tmpfs 124,7M 64,0K 124,6M 0% /tmp
/dev/ubi0_1 26,5 М 40 000 25,1 М 0% /оверлей
overlayfs:/overlay 26,5 М 40,0 K 25,1 M 0 % /
ubi1:syscfg 30,8 М 248,0 К 28,9 М 1% /tmp/syscfg
tmpfs 512.0K 0 512.0K 0% /dev Теперь мы рассмотрим основные файлы конфигурации маршрутизатора OpenWrt, начиная с с конфигурацией сети, а затем с конфигурацией беспроводной сети.Понимаете что для стороны WAN DHCP уже активирован. Мы ничего здесь не редактируем — только сейчас.
root@OpenWrt:~# cat /etc/config/network
конфигурационный интерфейс «петля»
опция ifname 'lo'
опция proto 'static'
опция ipaddr '127.0.0.1'
опция сетевой маски '255.0.0.0'
конфиг глобальные 'глобальные'
опция ula_prefix 'fd37:3416:2352::/48'
интерфейс конфигурации 'lan'
опция ifname 'eth0'
опция force_link '1'
тип опции «мост»
опция proto 'static'
вариант айпаддр '192.168.1.1 '
опция сетевой маски '255.255.255.0'
опция ip6assign '60'
конфигурационный интерфейс 'wan'
опция ifname 'eth2'
вариант протокола 'dhcp'
интерфейс конфигурации 'wan6'
опция ifname 'eth2'
вариант прототипа 'dhcpv6'
переключатель конфигурации
имя опции 'switch0'
опция сброса '1'
опция enable_vlan '1'
конфиг switch_vlan
опция устройства 'switch0'
вариант vlan '1'
дополнительные порты '0 1 2 3 5'
конфиг switch_vlan
опция устройства 'switch0'
вариант vlan '2'
option ports '4 6' Теперь мы рассмотрим (слегка измененную) конфигурацию беспроводной сети.По умолчанию интерфейсы WiFi отключены и должны быть включены явно.
root@OpenWrt:~# cat /etc/config/wireless
настроить Wi-Fi-устройство 'radio0'
тип опции 'mac80211'
вариант канала «4»
опция hwmode '11ng'
путь к опции 'soc/soc:pcie-controller/pci0000:00/0000:00:02.0/0000:02:00.0'
опция htmode 'HT20'
настроить wifi-iface
опция устройства 'radio0'
опциональная сеть 'lan'
вариант режима 'ап'
опция ssid ''ssid2''
вариант шифрования 'psk2'
клавиша выбора «пройти»
настроить Wi-Fi-устройство 'radio1'
тип опции 'mac80211'
вариант канала '36'
опция hwmode '11a'
путь к опции 'soc/soc:pcie-controller/pci0000:00/0000:00:03.0/0000:03:00.0'
опция htmode 'VHT80'
настроить wifi-iface
вариант устройства «радио1»
опциональная сеть 'lan'
вариант режима 'ап'
опция ssid 'ssid5'
вариант шифрования 'psk2'
клавиша выбора «пропустить» После правильной прокладки кабелей, т.е. WLAN к кабельному модему, LAN к хосту и вероятно, после перезапуска или перезагрузки сети будут назначены адреса IPv4 и IPv6.
root@OpenWrt:~# ifconfig
br-lan Link encap:Ethernet HWaddr B4:75:0E:FA:01:CB
инет адрес: 192.168.1.1 Трансляция: 192.168.1.255 Маска: 255.255.255.0
адрес inet6: fe80::b675:eff:fefa:1cb/64 Область действия: ссылка
адрес inet6: fd37:3416:2352::1/60 Область применения: глобальная
ВВЕРХ ТРАНСЛЯЦИЯ РАБОТАЕТ MULTICAST MTU:1500 Метрика:1
Пакеты RX: 24445 ошибки: 0 отброшены: 0 переполнены: 0 кадр: 0
Пакеты TX: 23770, ошибки: 0, отброшены: 0, переполнение: 0, носитель: 0.
коллизии: 0 txqueuelen: 0
Байты RX: 2133646 (2,0 МБ) Байты TX: 76167420 (72,6 МБ)
Инкапсуляция канала eth0: Ethernet HWaddr B4:75:0E:FA:01:CB
ВВЕРХ ТРАНСЛЯЦИЯ РАБОТАЕТ MULTICAST MTU:1500 Метрика:1
Пакеты RX: 23840, ошибки: 0, отброшены: 21, переполнение: 0, кадр: 0.
Пакеты TX: 23134 ошибки: 0 отброшены: 0 переполнены: 0 перевозчик: 0
коллизии: 0 txqueuelen: 532
Байты RX: 2347290 (2.2 МБ) Байты TX: 75920959 (72,4 МБ)
Прерывание:27
Инкапсуляция канала eth2: Ethernet HWaddr B6:75:0E:FA:01:CB
инет-адрес: 188.193.123.84 Bcast: 188.193.123.255 Маска: 255.255.255.0
адрес inet6: fe80::b475:eff:fefa:1cb/64 Область действия: ссылка
ВВЕРХ ТРАНСЛЯЦИЯ РАБОТАЕТ MULTICAST MTU:1500 Метрика:1
Пакеты RX: 64150 ошибки: 0 отброшены: 0 переполнены: 0 кадр: 0
Пакеты TX: 24644 ошибки: 0 отброшены: 0 переполнены: 0 перевозчик: 0
коллизии: 0 txqueuelen: 532
Байты RX: 79302285 (75.6 МБ) Байты TX: 2487245 (2,3 МБ)
Прерывание: 28
lo Link encap: Локальная петля
инет-адрес: 127.0.0.1 Маска: 255.0.0.0
адрес inet6: ::1/128 Область: Хост
UP LOOPBACK RUNNING MTU:65536 Метрика:1
Пакеты RX: 83 ошибки: 0 отброшены: 0 переполнены: 0 кадр: 0
Пакеты TX: 83 ошибки: 0 отброшены: 0 переполнены: 0 перевозчик: 0
коллизии: 0 txqueuelen: 0
Байты RX: 6332 (6,1 КБ) Байты TX: 6332 (6,1 КБ) Мы не видим никаких интерфейсов wlan, потому что они отключены по умолчанию.Давайте посмотрите, что обеспечивает чипсет Wifi:
OpenWrt# iw phy0 информация
Wiphy phy0
максимальное количество сканируемых SSID: 4
максимальная длина сканирования IE: 2242 байта
Короткий лимит повторов: 7
Длинный лимит повторов: 4
Класс покрытия: 0 (до 0м)
Доступные антенны: TX 0 RX 0
Поддерживаемые режимы интерфейса:
* удалось
* АП
* Точка доступа/VLAN
* монитор
Группа 1:
Возможности: 0x6f
RX LDPC
ХТ20/ХТ40
Энергосбережение SM отключено
RX HT20 SGI
RX HT40 SGI
Нет RX STBC
Максимальная длина AMSDU: 3839 байт
Нет DSSS/CCK HT40
Максимальная длина RX AMPDU 65535 байт (показатель степени: 0x003)
Минимальный временной интервал RX AMPDU: 4 мкс (0x05)
Поддерживаемые индексы скоростей HT TX/RX MCS: 0-23, 32
Возможности VHT (0x33981932):
Максимальная длина MPDU: 11454
Поддерживаемая ширина канала: ни 160, ни 80+80
RX LDPC
короткий GI (80 МГц)
SU формирователь луча
SU Beamformee
MU формирователь луча
MU Beamformee
Согласованность диаграммы направленности антенны RX
Согласованность диаграммы направленности антенны TX
Комплект VHT RX MCS:
1 поток: MCS 0-9
2 потока: MCS 0-9
3 потока: MCS 0-9
4 потока: не поддерживается
5 потоков: не поддерживается
6 потоков: не поддерживается
7 потоков: не поддерживается
8 потоков: не поддерживается
Максимальная поддерживаемая скорость VHT RX: 0 Мбит/с
Комплект VHT TX MCS:
1 поток: MCS 0-9
2 потока: MCS 0-9
3 потока: MCS 0-9
4 потока: не поддерживается
5 потоков: не поддерживается
6 потоков: не поддерживается
7 потоков: не поддерживается
8 потоков: не поддерживается
Самая высокая поддерживаемая скорость VHT TX: 0 Мбит/с
Частоты:
* 2412 МГц [1] (20.0 дБм)
* 2417 МГц [2] (20,0 дБм)
* 2422 МГц [3] (20,0 дБм)
* 2427 МГц [4] (20,0 дБм)
* 2432 МГц [5] (20,0 дБм)
* 2437 МГц [6] (20,0 дБм)
* 2442 МГц [7] (20,0 дБм)
* 2447 МГц [8] (20,0 дБм)
* 2452 МГц [9] (20,0 дБм)
* 2457 МГц [10] (20,0 дБм)
* 2462 МГц [11] (20,0 дБм)
* 2467 МГц [12] (20,0 дБм) (без ИК)
* 2472 МГц [13] (20,0 дБм) (без ИК)
* 2484 МГц [14] (20,0 дБм) (без ИК)
Группа 2:
Возможности: 0x6f
RX LDPC
ХТ20/ХТ40
Энергосбережение SM отключено
RX HT20 SGI
RX HT40 SGI
Нет RX STBC
Максимальная длина AMSDU: 3839 байт
Нет DSSS/CCK HT40
Максимальная длина RX AMPDU 65535 байт (показатель степени: 0x003)
Минимальный временной интервал RX AMPDU: 4 мкс (0x05)
Поддерживаемые индексы скоростей HT TX/RX MCS: 0-23, 32
Возможности VHT (0x33981932):
Максимальная длина MPDU: 11454
Поддерживаемая ширина канала: ни 160, ни 80+80
RX LDPC
короткий GI (80 МГц)
SU формирователь луча
SU Beamformee
MU формирователь луча
MU Beamformee
Согласованность диаграммы направленности антенны RX
Согласованность диаграммы направленности антенны TX
Комплект VHT RX MCS:
1 поток: MCS 0-9
2 потока: MCS 0-9
3 потока: MCS 0-9
4 потока: не поддерживается
5 потоков: не поддерживается
6 потоков: не поддерживается
7 потоков: не поддерживается
8 потоков: не поддерживается
Максимальная поддерживаемая скорость VHT RX: 0 Мбит/с
Комплект VHT TX MCS:
1 поток: MCS 0-9
2 потока: MCS 0-9
3 потока: MCS 0-9
4 потока: не поддерживается
5 потоков: не поддерживается
6 потоков: не поддерживается
7 потоков: не поддерживается
8 потоков: не поддерживается
Самая высокая поддерживаемая скорость VHT TX: 0 Мбит/с
Частоты:
* 5180 МГц [36] (20.0 дБм)
* 5200 МГц [40] (20,0 дБм)
* 5220 МГц [44] (20,0 дБм)
* 5240 МГц [48] (20,0 дБм)
* 5260 МГц [52] (20,0 дБм) (без ИК, радиолокационное обнаружение)
Состояние DFS: можно использовать (в течение 78498 сек.)
Время DFS CAC: 60000 мс
* 5280 МГц [56] (20,0 дБм) (без ИК, радиолокационное обнаружение)
Состояние DFS: можно использовать (в течение 78498 сек.)
Время DFS CAC: 60000 мс
* 5300 МГц [60] (20,0 дБм) (без ИК, радиолокационное обнаружение)
Состояние DFS: можно использовать (в течение 78498 сек.)
Время DFS CAC: 60000 мс
* 5320 МГц [64] (20,0 дБм) (без ИК, радиолокационное обнаружение)
Состояние DFS: можно использовать (в течение 78498 сек.)
Время DFS CAC: 60000 мс
* 5500 МГц [100] (20.0 дБм) (без ИК, радиолокационное обнаружение)
Состояние DFS: можно использовать (в течение 78498 сек.)
Время DFS CAC: 60000 мс
* 5520 МГц [104] (20,0 дБм) (без ИК, радиолокационное обнаружение)
Состояние DFS: можно использовать (в течение 78498 сек.)
Время DFS CAC: 60000 мс
* 5540 МГц [108] (20,0 дБм) (без ИК, радиолокационное обнаружение)
Состояние DFS: можно использовать (в течение 78498 сек.)
Время DFS CAC: 60000 мс
* 5560 МГц [112] (20,0 дБм) (без ИК, радиолокационное обнаружение)
Состояние DFS: можно использовать (в течение 78498 сек.)
Время DFS CAC: 60000 мс
* 5580 МГц [116] (20,0 дБм) (без ИК, радиолокационное обнаружение)
Состояние DFS: можно использовать (в течение 78498 сек.)
Время DFS CAC: 60000 мс
* 5600 МГц [120] (20.0 дБм) (без ИК, радиолокационное обнаружение)
Состояние DFS: можно использовать (в течение 78498 сек.)
Время DFS CAC: 60000 мс
* 5620 МГц [124] (20,0 дБм) (без ИК, радиолокационное обнаружение)
Состояние DFS: можно использовать (в течение 78498 сек.)
Время DFS CAC: 60000 мс
* 5640 МГц [128] (20,0 дБм) (без ИК, радиолокационное обнаружение)
Состояние DFS: можно использовать (в течение 78498 сек.)
Время DFS CAC: 60000 мс
* 5660 МГц [132] (20,0 дБм) (без ИК, радиолокационное обнаружение)
Состояние DFS: можно использовать (в течение 78498 сек.)
Время DFS CAC: 60000 мс
* 5680 МГц [136] (20,0 дБм) (без ИК, радиолокационное обнаружение)
Состояние DFS: можно использовать (в течение 78498 сек.)
Время DFS CAC: 60000 мс
* 5700 МГц [140] (20.0 дБм) (без ИК, радиолокационное обнаружение)
Состояние DFS: можно использовать (в течение 78498 сек.)
Время DFS CAC: 60000 мс
* 5720 МГц [144] (20,0 дБм) (без ИК, радиолокационное обнаружение)
Состояние DFS: можно использовать (в течение 78498 сек.)
Время DFS CAC: 60000 мс
* 5745 МГц [149] (20,0 дБм) (без ИК)
* 5765 МГц [153] (20,0 дБм) (без ИК)
* 5785 МГц [157] (20,0 дБм) (без ИК)
* 5805 МГц [161] (20,0 дБм) (без ИК)
допустимые комбинации интерфейсов:
* #{AP} <= 8, #{управляемый} <= 1,
всего <= 8, #каналов <= 1
Возможности HT переопределяют:
* MCS: ff ff ff ff ff ff ff ff ff ff
* максимальная длина A-MSDU
* поддерживаемая ширина канала
* короткий GI для 40 МГц
* максимальная экспонента длины A-MPDU
* min MPDU start spacing Если мы также получим выходные данные для phy1, данные будут почти идентичными, единственный
отличием являются состояния DFS (усеченный diff-Nuar ):
[...]
– Состояние DFS: можно использовать (в течение 78 869 сек.)
+ Состояние DFS: можно использовать (в течение 78 868 сек.)
[...] Динамический выбор частоты (DFS) является обязательным в США, ЕС и Японии для обнаружения помехи радиолокационным системам. Особенно метеорологические радиолокационные системы. Если при обнаружении коллизии WiFi (AP) принудительно меняет диапазон частот. Не уверен, что на самом деле означают значения, вероятно, ждать каждый ~ 21 час, а затем слушайте в течение 1 минуты и ищите импульсы радара.
Общее программное обеспечение маршрутизатора
Независимо от того, на каком устройстве Linux я работаю, некоторое программное обеспечение обязательно
обновление opkg
Экран установки opkg zsh tcpdump Отредактируйте пароль и укажите root’s sheel на /bin/zsh
vim /etc/passwd В последующих разделах мы установим дополнительное программное обеспечение.Мы не делаем этого сейчас потому что они необязательны, и каждый читатель должен решить для себя, какие Программное обеспечение требуется и почему. Если вы хотите, вы уже можете захватывать трафик на все интерфейсы, включая беспроводную связь.
tcpdump -i wlan1 -vvv -ttt -p -U Настройка конфигурации WiFi по умолчанию
Конфигурация WLAN по умолчанию обеспечивает стабильную отправную точку, а не настроенную один. Если что-то пойдет не так, всегда можно вернуться к этому.
Перед началом модификаций необходимо измерить ток представление.Чтобы сделать это правильно, следует учитывать некоторые вещи.
И конечный хост, и источник, и приемник должны иметь возможность передавать и получать в заданная ставка. Например, Google Nexus 7 Tablet ограничен 60 Мбит/с (физическая скорость, включая «заголовок» PHY), поскольку он поддерживает только один пространственный поток. То антенны сотовых телефонов, планшетов и ноутбуков сильно различаются. Так что сделай уверен, что серверное и клиентское оборудование, как правило, в состоянии сделать такое измерения.
Тогда источник и приемник могут быть программно ограничены.При использовании TCP параметр ядра может быть недостаточным для получения максимальной производительности, хотя аппаратный предел Wi-Fi не достиг. Прямая загрузка файлов может быть искусственно ограничена низким производительность NAND (eMMC), поэтому следует использовать инструменты измерения производительности — не wget.
Для проверки окружающих компонентов рекомендуется установить программное обеспечение и подключение источника и стока непосредственно к гигабитным портам маршрутизатора и сделайте тест через провод сначала.
Лучший инструмент измерения сети для Linux — это netperf.У него больше экспертов функции, чем iperf. Netperf широко используется сетевым стеком ядра. ребята и автор Рик «Netperf» Джонс является активным членом netdev. Если новая функция имеет смысл, она добавлена Риком. Хотя netperf является экспертным инструментом, недостатком является то, что распространение инструмента не так высоко по сравнению с iperf (где доступны порты Windows и приятные графические интерфейсы). Iperf это доступен как приложение для Android и как пакет OpenWRT. Чтобы все было просто и потому что единственная цель - получить ваниль и загрузить значения, которые мы будем использовать иперф сейчас.
Thirst начнем с простого теста: два хоста подключены через HP Gigabit. коммутатор - между ними нет аппаратного маршрутизатора. С помощью этого теста мы удостоверимся, что оба компьютеры могут общаться друг с другом с заданной скоростью (вы можете назовите это конфигурацией ядра Linux и проверкой процессора, если хотите).
@coma:~ $ iperf -c virgo.local -t20 -i2 -w64k
-------------------------------------------------- ----------
Клиент подключается к 192.168.1.163, TCP-порт 5001.
Размер окна TCP: 128 КБ (ВНИМАНИЕ: запрошено 64.0 КБ)
-------------------------------------------------- ----------
[ 3] локальный 192.168.1.140 порт 41111 подключен к порту 5001 virgo.local
[ ID] Интервал Передача Пропускная способность
[ 3] 0,0– 2,0 с 224 МБ 942 Мбит/с
[ 3] 2,0– 4,0 с 224 МБ 941 Мбит/с
[ 3] 4,0– 6,0 с 224 МБ 941 Мбит/с
[ 3] 6,0– 8,0 с 224 МБ 941 Мбит/с
[ 3] 8,0–10,0 с 224 МБ 941 Мбит/с
[ 3] 10,0–12,0 с 224 МБ 941 Мбит/с
[ 3] 12,0–14,0 с 224 МБ 941 Мбит/с
[ 3] 14.0–16,0 с 224 МБ 941 Мбит/с
[ 3] 16,0–18,0 с 224 МБ 941 Мбит/с
[ 3] 18,0–20,0 с 224 МБ 941 Мбит/с
[ 3] 0,0–20,0 с 2,19 ГБ 941 Мбит/с Это близко к практической максимальной пропускной способности 802.3. Теоретический максимум 802.3 — 100 Мбит/с. Разница между теоретическим и практическим максимумом пропускная способность не велика для 802.3 из-за эффективности протокола и других факторы. Для 802.11 разница отчасти огромна.
Итак, следующим логическим шагом будет передача данных напрямую через Wi-Fi.Мы начинаем с диапазон 2.4:
@coma:~ $ iperf -c 192.168.1.163 -t20 -i2 -w256k
-------------------------------------------------- ----------
Клиент подключается к 192.168.1.163, TCP-порт 5001.
Размер окна TCP: 416 КБ (ВНИМАНИЕ: запрошено 256 КБ)
-------------------------------------------------- ----------
[ 3] локальный 192.168.1.135 порт 45242 подключен к 192.168.1.163 порту 5001
[ ID] Интервал Передача Пропускная способность
[ 3] 0,0–2,0 с 18,8 МБ 78,6 Мбит/с
[ 3] 2.0– 4,0 с 18,9 МБ 79,2 Мбит/с
[ 3] 4,0– 6,0 с 19,1 МБ 80,2 Мбит/с
[ 3] 6,0– 8,0 с 18,8 МБ 78,6 Мбит/с
[ 3] 8,0–10,0 с 18,8 МБ 78,6 Мбит/с
[ 3] 10,0–12,0 с 18,2 МБ 76,5 Мбит/с
[ 3] 12,0–14,0 с 19,0 МБ 79,7 Мбит/с
[ 3] 14,0–16,0 с 18,8 МБ 78,6 Мбит/с
[ 3] 16,0–18,0 с 18,8 МБ 78,6 Мбит/с
[ 3] 18,0–20,0 с 18,1 МБ 76,0 Мбит/с
[ 3] 0,0–20,0 с 187 МБ 78,5 Мбит/с Не так уж плохо, теперь немного отрегулируйте/настройте конфигурацию беспроводного устройства:
конфигурация Wi-Fi-устройства «радио0»
тип опции 'mac80211'
вариант канала «4»
опция hwmode '11ng'
путь к опции 'soc/soc:pcie-controller/pci0000:00/0000:00:02.0/0000:02:00.0'
опция htmode 'HT40+'
вариант страны '00'
вариант разрыва '1'
опция ff '1'
вариант сжатия '1'
опция noscan '1' @coma:~ $ iperf -c 192.168.1.163 -t20 -i2 -w512k
-------------------------------------------------- ----------
Клиент подключается к 192.168.1.163, TCP-порт 5001.
Размер окна TCP: 416 КБ (ВНИМАНИЕ: запрошено 512 КБ)
-------------------------------------------------- ----------
[ 3] местный 192.168.1.135 порт 45629 подключен к 192.168.1.163 порт 5001
[ ID] Интервал Передача Пропускная способность
[ 3] 0,0– 2,0 с 29,2 МБ 123 Мбит/с
[ 3] 2,0– 4,0 с 30,2 МБ 127 Мбит/с
[ 3] 4,0– 6,0 с 29,0 МБ 122 Мбит/с
[ 3] 6,0– 8,0 с 27,4 МБ 115 Мбит/с
[ 3] 8,0–10,0 с 29,9 МБ 125 Мбит/с
[ 3] 10,0–12,0 с 27,8 МБ 116 Мбит/с
[ 3] 12,0–14,0 с 28,2 МБ 118 Мбит/с
[ 3] 14,0–16,0 с 29,5 МБ 124 Мбит/с
[ 3] 16.0–18,0 с 28,8 МБ 121 Мбит/с
[ 3] 18,0–20,0 с 26,6 МБ 112 Мбит/с
[ 3] 0,0–20,0 с 287 МБ 120 Мбит/с Таким образом, мы видим увеличение производительности примерно на 50% для 802.11n. И последнее, но не менее важное: вы можно попробовать следующие варианты, чтобы увеличить пропускную способность еще больше. Но будь известно, что некоторые ручки настройки могут привести к сбоям в работе, так что будьте осторожны.
список 'ht_capab' 'SHORT-GI-40'
список 'ht_capab' 'TX-STBC'
список 'ht_capab' 'RX-STBC1'
list 'ht_capab' 'DSSS_CCK-40' Для версии 5.0 ГГц и с стандартной беспроводной конфигурацией (без модификация) я получаю следующие результаты пропускной способности:
@coma:~ $ iperf -c 192.168.1.163 -t50 -i5 -w512k
-------------------------------------------------- ----------
клиент подключается к 192.168.1.163, TCP-порт 5001
размер окна tcp: 416 кбайт (предупреждение: запрошено 512 кбайт)
-------------------------------------------------- ----------
[ 3] локальный 192.168.1.135 порт 46823 подключен к 192.168.1.163 порту 5001
[ id] интервал передача пропускная способность
[ 3] 0.0– 5,0 сек 122 МБ 205 Мбит/с
[ 3] 5,0–10,0 с 129 Мбайт 217 Мбит/с
[ 3] 10,0–15,0 с 128 МБ 215 Мбит/с
[ 3] 15,0–20,0 с 129 МБ 217 Мбит/с
[ 3] 20,0–25,0 с 130 МБ 217 Мбит/с
[ 3] 25,0–30,0 с 123 МБ 206 Мбит/с
[ 3] 30,0–35,0 с 131 МБ 219 Мбит/с
[ 3] 35,0–40,0 с 126 МБ 212 Мбит/с
[ 3] 40,0–45,0 с 126 МБ 211 Мбит/с
[ 3] 45,0–50,0 с 131 МБ 220 Мбит/с
[ 3] 0,0–50,0 сек 1.24 Гбайт 214 Мбит/с Если я запускаю приложение iperf на Google Nexus 9, я получаю в среднем 310 МБит/сек. Кажется, чипсет WiFi и/или антенны (антенна 2x2 MIMO) лучше чем в Dell XPS 13. На Nexus 5 я получаю в среднем 210 МБит/сек. Достаточно для me - дальнейшая оптимизация не требуется.
Переполненный частотный спектр
Как вы видите в конфигурации настроен канал 4 в режиме 2.4 (2427 МГц). Это полоса частот, в которой работает наименьшее количество устройств. прямое соседство.
Размещение и позиционирование маршрутизатора
Не слишком недооцененная тема — размещение роутера. Хорошо позиционированный маршрутизатор может работать на порядок лучше, чем если бы он был размещен где-нибудь, где экранирование и отражение обычное. Конечно, у всех есть ограничения в виде мощности поставка, подключение к Интернету вверх по течению или видение жены, как жилье должно выглядеть. В конце концов, возможности ограничены, тем не менее некоторые гибкость обычно доступна и должна использоваться.
Но как узнать, какая позиция маршрутизатора выше? Измерения должны быть Готово. Разместите роутер, возьмите WiFi-устройство, запустите iperf и пройдитесь по плоский. Если вы столкнулись с областями с низким охватом, попробуйте изменить положение маршрутизатор. И последнее слово: делайте измерения в то время, когда вы планируете использовать маршрутизатор. Рабочее время, нерабочее время, … Потому что перенасыщение каналов менять в течение дня.
Kabel Deutschland (крупный интернет-провайдер в Германии) обеспечивает подключение к Интернету через кабельные модемы в стандартной инфраструктуре кабельного телевидения.Таким образом, кабель модем предоставляется провайдером. Без изменения конфигурации DOCSIS-3 модем использует DHCPv4 для предоставления адресов IPv4 (адреса RFC 1918, NAT) и IPv6 SLAAC выдает префикс /64. Последнее является минимумом, который требуется для выполняет требования. Это не позволяет мне группировать сеть в маршрутизацию области (подсети) - что плохо.
Kabel Deutschland обеспечивает режим переключения модема и инфраструктуры сзади - в так называемый мостовой режим. В результате общедоступный IPv4 ответил на запрос DHCPv4, но если вы попробуете делегирование префикса DHCPv6 (DHCP-PD) Я получаю сообщение об ошибке, что нет доступных адресов IPv6.Почитав форумы понял быстро, что Kabel Deutschland не обеспечивает никакого подключения IPv6, если роутер переключен в режим моста. Подводя итог настройке модема KD по умолчанию:
- NAT-адрес RFC1918 IPv4 через DHCP
- IPv6-адрес через SLAAC
Это не идеально, потому что вы будете делать NAT как минимум два раза: в поле OpenWrt и в кабельном модеме. Поскольку KD использует DS-Lite с Carrier-Grade-NAT, мы увеличиваем сумасшествие NAT от двух до трех раз - да. И потому что они делают Carrier Уровень NAT: перенаправление портов не так просто.Другим решением является использование режим моста и используйте предоставленный (общедоступный) адрес IPv4 и настройте туннель IPv6. Sixxs, кстати, предоставляет префиксы /48, если вы наберете достаточно очков, называемых IP SixXS Кредит (ISK). Самым большим преимуществом этого решения, вероятно, является рабочий проброс портов без головной боли и адресов IPv6 и IPv6 подсети. Итак, следующая настройка с использованием режима моста KD.
Настройка туннеля IPv6 с помощью Sixxs
Установите aiccu и необходимые зависимости:
@openwrt:~ $ opkg установить aiccu
[...]
настройка айпи.
настройка kmod-tun.
настройка kmod-iptunnel.
настройка kmod-iptunnel4.
настройка kmod-sit.
настройка айкку. В разделе wan6 файла /etc/config/network вы должны ввести свои данные Sixxs: имя пользователя, пароль, идентификатор туннеля и префикс.
интерфейс конфигурации 'wan6'
вариант прото 'aiccu'
опция имя пользователя 'XXX-SIXXS/T2XXXXX'
дополнительный пароль «XXXXXX»
вариант туннеля 'T2XXXX'
опция ip6prefix '2a01:XXXX::1/48'
опция требует '1'
option heartbeat '1' Затем /etc/init.d/network reload или перезагрузка - иногда модификаций нет
обнаружено или в скриптах какие-то проблемы - не знаю. Итак, перезагрузка
вероятно, что вы должны делать время от времени, если вы меняете несколько файлов. Только что
чтобы убедиться, что ошибка конфигурации не скрыта. Теперь проверьте соединение
после реконфигурации пропингуйте хост IPv6:
@laniakea:~ $ ping6 -c 3 sixxs.net
PING sixxs.net (2001:XXXX::2): 56 байт данных
64 байта из 2001:XXXX::2: seq=0 ttl=56 time=36,842 мс
64 байта из 2001:XXXX::2: seq=1 ttl=56 time=24.736 мс
64 байта из 2001:XXXX::2:seq=2 ttl=56 time=35,086 мс Иногда я сталкивался с каким-то неправильным поведением, из-за которого туннель не открывался
должным образом. Мне помогло добавление следующей строки в /etc/rc.local :
( sleep 60 ; ifup wan6 ) & Если все работает, вы можете включить SLAAC для объявления префикса в вашей сети. Примечание что radvd не используется со времен Barrier Breaker, для более подробной информации, связанной с IPv6 конфигурации, вы должны проверить вики.Чтобы включить SLAAC, просто сделайте убедитесь, что следующие строки конфигурации добавлены
интерфейс конфигурации 'LAN'
[...]
опция proto 'static'
option ip6assign '64' Помните, что несколько строк выше в /etc/config/network конфигурация по умолчанию
дополнительно определяет ULA - это также будет объявлено через SLAAC.
глобальные параметры конфигурации «глобальные»
option ula_prefix 'fd37:daed:beef::/64' Возможно, пора перезагрузиться.Чтобы получить новую конфигурацию сети на вашем клиентской системе вы можете удалить все IP-адреса через sudo ip a флеш-разработчик DEV. Теперь дождитесь перезагрузки роутера и сброса всех IP-адресов. назначенный. Давайте проверим IP-адреса в клиентской системе:
. @virgo:~ $ ip a ls dev eth2
2: eth2: mtu 1500 qdisc fq_codel состояние UP группа по умолчанию qlen 1000
ссылка/эфир 68:05:ca:03:ab:31 brd ff:ff:ff:ff:ff:ff
инет 192.168.1.163/24 brd 192.168.1.255 глобальный охват eth2
valid_lft навсегда
inet6 2a01:XXX:XXX:0:6a05:caff:fe03:ab31/64 глобальная область видимости mngtmpaddr динамическая
valid_lft 7155 сек. selected_lft 1 755 сек.
inet6 fd37:daed:beef:0:6a05:caff:fe03:ab31/64 глобальная область видимости mngtmpaddr динамическая
valid_lft 7155 сек. preferred_lft 1755 сек. Отлично! Получаем адрес IPv4 через DHCP, адрес туннеля Sixxs и ULA через СЛААК.Чтобы убедиться, что все работает, теперь вы можете выполнить ping с любого компьютера в сети. сетевом хосте IPv6 где-то в мире:
@virgo:~ $ ping6 -c 3 -n jauu.net
PING jauu.net(2001:4860:4802:32::15) 56 байт данных
64 байта из 2001:4860:4802:32::15: icmp_seq=1 ttl=55 время=35,9 мс
64 байта из 2001:4860:4802:32::15: icmp_seq=2 ttl=55 время=35,6 мс
64 байта из 2001:4860:4802:32::15: icmp_seq=3 ttl=55 time=36,6 м Одной из проблем туннеля IPv6 является увеличение задержки и снижение пропускной способности.я измерили задержку на некоторое время и увидели только небольшое увеличение туда и обратно время по сравнению с «родной» пропускной способностью. Следующее изображение иллюстрирует измерил пинг RTT от клиента в моей сети до heise.de. Если вы хотите, чтобы вы проверьте производительность IPv4/IPv6 RTT, вы можете использовать мой готовый к использованию ping gnuplot скрипт inkscape для визуализации ваш RTT:
В качестве требования для IPSec, VPN или других операций, связанных с домашней сетью, таких как файлообменник дома нужно знать реальный IP адрес вашего роутера.
Моя сетевая адресация для IPv4 является динамической: мой провайдер обновит общедоступную Адрес IPv4 время от времени, по крайней мере, если я перезагружаю маршрутизатор. потому что я использую Sixxs для подключения IPv6 адреса IPv6 не изменятся — статические, если вы подобно. Таким образом, я могу напрямую общаться через IPv6 со своим маршрутизатором, если это необходимо. К общаться через IPv6 с любым хостом в моей домашней сети, я вынужден присвоил хосту(ам) статический IPv6-адрес. Это противоречит попыткам использовать генерируемые конфиденциальностью (псевдослучайные) IPv6-адреса.я покажу как ты умеешь настроить гибридную схему адресации IPv6: постоянная адресация для интернета → интранет-коммуникации и адреса конфиденциальности для всего остального.
Но механизм адресации, ограниченный IPv6, имеет некоторые проблемы. Два соответствующих проблемы:
- Часто у вас нет подключения к IPv6, особенно за границей или в отпуске. В результате вы просто не можете подключиться к домашней сети.
- Во-вторых, адреса IPv6 трудно запомнить, а ввод 2001:DB8:daed:affe::1 каждый раз раздражает.
Чтобы обойти эту ситуацию, мы будем использовать службу динамического DNS, чтобы получить удобный произносимые имена для обоих: IPv6 и IPv4.
Динамические обновления в системе доменных имен — обновление DNS
Тем не менее, динамический DNS, как указано в RFC 2136 (https://tools.ietf.org/html/rfc2136) напрямую не используется широким поставщики пользовательских обновлений DNS. Сегодня они часто предоставляют HTTP REST, например интерфейс для передачи учетных данных, обновленного доменного имени и IP-адресов.То провайдер, затем обновите соответствующие записи DNS. «Настоящий» динамический DNS механизм обновления работает, предоставляя внутриполосный механизм для обновления DNS базе данных с помощью специальной DNS-записи. Механизм более сложный, требуется Инструменты DNS и, самое главное, криптографически защищенная инфраструктура. Его как-то понятно, что провайдеры DynDNS обходят это и используют более легкие механизм обновления базы данных.
На рынке есть множество провайдеров, предлагающих услуги DynDNS.Вероятно, вы уже есть один. Я использую Hurricane Electric с нескольких лет (не только как служба обновления DNS) и вполне нормально себя чувствую. Ребята из Hurricane Electric (HE) — профессионалы, знают, чего хочет толпа, и делают все возможное. идеальная работа! В следующих параграфах описана процедура настройки для HE и предполагает, что у вас уже есть доменное имя и вы хотите использовать его простым делегирование поддомена HE.
Представьте себе
регистратор
с именем FooBar, и вы уже зарегистрировали там example.com. Пример домена
ваш основной и единственный домен: вы управляете HTTP, SMTP, IMAP и другими серверами
этот хозяин.Но вы хотите использовать этот домен также для доступа к вашей домашней сети.
Способ — добавить еще один поддомен и изменить обязанности DNS.
для этого поддомена. Давайте назовем поддомен «дом», в результате чего получится полное доменное имя. home.example.com . Затем передайте полномочия сервера имен для этого домена
ОН. В речи DNS: добавьте запись NS для home.example.com и укажите ее на HE.
Обычно это делается в веб-панели администрирования вашего регистратора.
(ФуБар). После изменения вы должны увидеть изменения в DNS
база данных:
копать @8.8.8.8 +короткий home.example.com NS
ns4.he.net.
ns3.he.net.
ns1.he.net.
ns2.he.net.
ns5.he.net. Следующим шагом является информирование HE о том, что субдомен теперь управляется HE. Он
Панель администрирования DNS предоставляет все необходимые для этого ручки. не хочу вникать
детали, потому что конфигурация довольно проста. Вы можете добавить новые
поддомены, такие как маршрутизатор (FQDM: router.home.example.com ) и выбирать между
статическое сопоставление или динамическое для IPv4 (запись A) и IPv6 (запись AAAA).Поскольку у меня есть постоянный адрес IPv6, я добавляю адрес IPv6 прямо здесь.
Нет необходимости изменять это динамически через обновление DNS. Для IPv4 вам нужно
создать динамический DNS-ключ. Этот ключ позже используется для изменения адреса IPv4.
и не дать другим плохим парням изменить адрес и указать на какие-то другие хосты.
А пока просто запомните свое имя пользователя и вновь созданный пароль.
Теперь установите необходимое программное обеспечение OpenWrt:
обновление opkg
opkg install ddns-scripts Теперь мы перезаписываем конфигурацию по умолчанию в /etc/config/ddns вашей новой
данные.
служба конфигурации "he_ipv4"
опция включена "1"
option service_name "he.net"
домен вариантов "router.home.example.com"
option имя пользователя "ИМЯ ПОЛЬЗОВАТЕЛЯ"
опция пароль "ПАРОЛЬ"
вариант интерфейса "wan"
option ip_source "сеть"
option ip_network "wan" Просто запустите локальную службу DDNS, включите службу на постоянной основе и сделайте убедитесь, что все работает, вы должны активировать сигнал интерфейса с помощью причина, по которой служба DDNS определяет текущий IP-адрес.Альтернативно, Стиль Windows: вы можете перезагрузить маршрутизатор.
/etc/init.d/ddns старт
/etc/init.d/ddns включить
ACTION=ifup INTERFACE=wan /sbin/hotplug-call iface Теперь проверьте, все ли работает. Запросите записи AAAA и A для вашего домен. Для IPv6 вы должны увидеть статический адрес, а для IPv4 вы должны увидеть Интернет-провайдер предоставил IPv4-адрес. После этого вы можете использовать онлайн-сервис ping для проверить подключение. Правила брандмауэра OpenWrt по умолчанию позволяют ICMPv4 и ICMPv6 (с некоторыми ограничениями скорости).
копать @8.8.8.8 router.home.example.com AAAA
копать @ 8.8.8.8 router.home.example.com A Гостевой Wi-Fi и бесплатный доступ
Многие конфигурации OpenWrt показывают, как настроить гостевой WiFi. Обычно ограниченный набор функций WiFi, например. брандмауэр, за исключением HTTP и HTTPS. Гостевой Wi-Fi часто помечается VLAN, чтобы гарантировать, что незащищенные и безопасные данные не используйте ту же сеть.
Я не предоставляю гостевую сеть и не ограничиваю гостевую. Скорее я принимаю Узел Freifunk для окрестности, которая может быть также используется гостями.Дополнительный маршрутизатор Freifunk (стоит 20 евро) использует свой собственный прошивка (справа, собственная модифицированная версия Openwrt с роутингом BATMAN, Fastd, и др. стр.). Весь трафик с этого маршрутизатора туннелируется через VPN на другой маршрутизатор. в Мюнхене. Так что я даже не вижу, что делают гости! Единственное ограничение для гостей это небольшое восходящее и нисходящее формирование. Лишь бы гости не насытить ссылку на моего провайдера - вот и все.
Если вы хотите принять участие, вы можете присоединиться к ежемесячному Freifunk встречи здесь, в Мюнхене, или в вашем город.Познакомьтесь с замечательными людьми, расскажите об OpenWrt и разрешите людям загружать свои любимые изображения кошек.
"OpenWRT" для чайников? Обзор высокого уровня? Глоссарий? Документация со скриншотами графического интерфейса? Руководство для идиотов вроде меня? (вики непроницаемы [для меня]). : openwrt
Я компьютерщик с более чем 25-летним опытом работы с винтами и решением проблем, большинство из которых связано с маршрутизацией IPV4. Мне удобно практически с любой настройкой графического интерфейса для любого сетевого оборудования. Я устанавливал сотни маршрутизаторов и сетевых устройств, от древних коннекторов телефонной линии Appletalk до оригинального 802.сети 11В. Я выпотрошил маршрутизаторы и сделал свои собственные антенны. Я не сетевой техник, но я всегда чувствую, что могу настроить и запустить все, что вы найдете дома или на стороне клиента.
Тем не менее, покупка небольшого маршрутизатора GL.inet 300M и установка на него новейшей сборки openWRT фактически привели меня к графическому интерфейсу, в котором буквально ничего не имело для меня никакого смысла. Я мог концептуально понять, чего он хотел, но каждая отдельная терминология и вариант были похожи на ракету эпохи Аполлона.Я удивлен, что никто не закричал "установите SCE на AUX!" когда я пытался заставить его работать в простом «режиме клиента», я делал это 50 раз на различных мостах Ethernet за 2 минуты до этого.
И ни одна документация не соответствует тому, что на экранах GUI. Основной веб-сайт почти непонятен (для меня, тупого неспециалиста) — инструкции CLI и GUI перемешаны и относятся к вещам таким образом, что я не могу разобрать, где они были бы в ванильном графическом интерфейсе OpenWRT. Я не могу найти высокоуровневый обзор того, что, черт возьми, я пытаюсь сделать.Часто задаваемые вопросы предполагают, что я пользователь CLI, который уже знаком с тонкостями сетей, или кто-то настолько тупой, что ему нужно сказать, какой пароль по умолчанию, 3 раза.
После того, как я вернулся к графическому интерфейсу «первый openWRT для ребенка», который поставляется с этим маршрутизатором GL.inet, я смог его настроить, но этот (частный) графический интерфейс по-прежнему представляет собой снежную бурю опций, которые не имеют объяснений, размазанных по 30 различным страницам конфигурации. .
Я предполагаю, что все здесь используют SSH и CLI, но я понятия не имею, что я говорю, поэтому CLI мне бесполезен.
А вот полный OpenWRT интригует. Я хочу узнать об этом. Но я понятия не имею, что 90% того, что мне предлагают страницы конфигурации графического интерфейса, и документация, похоже, относится к параметрам и настройкам, которые очень и очень трудно понять, где они находятся, а также к пакетам и вещам, которые они упоминают по имени - но не дают ссылок на объяснения того, что они собой представляют или как они используются. На пакеты, которые не установлены, указываются ссылки, но ссылок для их получения не существует. Я дам вам доллар, если вы можете показать мне, где я могу загрузить пакет ретрансляции.
Где я могу получить более концептуальное представление о том, что, черт возьми, делает OpenWRT, так что варианты - это не просто стена из словесного салата? часто задаваемые вопросы и руководства по быстрому запуску написаны для людей, работающих с CLI, которые уже знают весь жаргон.
Где находится руководство "Для чайников" для людей, которые знают, что такое маршрутизаторы, порты и пространства IP-адресов, но никогда раньше не имели дело с нижележащими сетевыми уровнями?
Как настроить ProtonVPN на маршрутизаторах OpenWRT
В этой статье мы рассмотрим базовый процесс настройки VPN на маршрутизаторе OpenWRT , чтобы он мог напрямую подключаться к серверам ProtonVPN.
Узнайте больше о почему вам следует настроить VPN на маршрутизаторе .
Мы не рекомендуем настраивать VPN-подключение, если вы не являетесь технически подкованным пользователем. Имейте в виду, что OpenWRT 18.06 больше официально не поддерживается. Поэтому мы предлагаем обновиться до OpenWRT 21.02, который поддерживает более новый и быстрый OpenVPN 2.5.
1. Установите необходимые пакеты
Установите openvpn-openssl и luci-app-openvpn, чтобы иметь возможность управлять OpenVPN с помощью веб-интерфейса.
Должна появиться новая страница в веб-интерфейсе.
Перейдите к VPN → OpenVPN , чтобы открыть страницу управления конфигурацией OpenVPN.
2. Загрузите и отредактируйте файл конфигурации OpenVPN
Это доступно, начиная с OpenWRT 19.07.
Войдите в свою учетную запись ProtonVPN и выберите категорию «Загрузки». Вы можете скачать нужные файлы конфигурации, выбрав опцию Router .
Затем вернитесь в Openvpn и прокрутите вниз до раздела загрузки файла конфигурации OVPN .Найдите (1) и получите желаемый файл конфигурации, который вы только что загрузили. Дайте ему имя (2) и загрузите его (3).
Файл конфигурации появится в таблице доступных конфигураций OpenVPN. Теперь вы можете редактировать его.
Найдите строку, которая начинается с auth-user-pass в первом текстовом поле. Отредактируйте, добавив полный путь к файлу .auth имени пользователя/пароля, видимому в тексте чуть выше второго текстового поля (1).В приведенном ниже примере это будет:
.пароль пользователя /etc/openvpn/FR.auth
Во втором поле введите имя пользователя и пароль OpenVPN/IKEv2, которые вы получили в своей учетной записи (2). Примечание . Чтобы использовать нашу функцию DNS-фильтрации NetShield, добавьте суффикс +f1 к вашему имени пользователя , чтобы заблокировать вредоносное ПО, или +f2 , чтобы заблокировать вредоносное ПО, рекламу и средства отслеживания (например, 123456789+f2).
Вернувшись в первое поле, добавьте следующую строку в файл конфигурации (3). Примечание: это не требуется для OpenWRT 21.02+.
скрипт-безопасность 2 вверх /etc/openvpn/client.sh вниз /etc/openvpn/client.sh
Сохраните файл конфигурации.
Вернитесь к VPN → OpenVPN , затем нажмите Сохранить и применить
3. Добавьте скрипт обновления DNS (пропустите этот шаг, если работаете с OpenWRT 21.0+)
Войдите в свой маршрутизатор через клиент SSH с пользователем root. Введите в терминале следующее:
кот << "EOF" > /etc/openvpn/client.external_option_.*=dhcp-option.*DOMAIN/s//поиск/p
" | sort -u > /tmp/resolv.conf.vpn
case ${script_type} в
(вверху) uci set dhcp.@dnsmasq[0].resolvfile="/tmp/resolv.conf.vpn" ;;
(вниз) uci вернуть dhcp ;;
эсак
/etc/init.d/dnsmasq перезапустить &
EOF
chmod +x /etc/openvpn/client.sh Выйдите из оболочки.
4. Запустить и включить клиент
Запустите клиент, нажав кнопку Start в таблице доступных конфигураций. Это может занять до 10 секунд, так как запуск и завершение работы OpenVPN происходят медленно.
Если вы хотите, чтобы это подключение VPN-клиента запускалось при загрузке и всегда оставалось активным, установите флажок Включено .
Нажмите Сохранить и применить , чтобы сохранить изменения.
5. Брандмауэр
На этом этапе VPN настроен, и ваш маршрутизатор может его использовать. Однако устройства в локальной сети вашего маршрутизатора больше не смогут получить доступ к Интернету. Для этого необходимо сделать сетевой интерфейс VPN общедоступным, назначив интерфейс VPN зоне WAN.
Нажмите Сеть в верхней панели, а затем Брандмауэр , чтобы открыть страницу конфигурации брандмауэра, затем нажмите кнопку Редактировать в зоне wan (красная) в списке Zones в нижней части экрана. страница.
Перейдите на вкладку Дополнительные настройки и выберите интерфейс tunX ( tun0 на снимке экрана, что наиболее вероятно, если у вас работает один клиент/сервер OpenVPN).Нажмите Сохранить , затем Сохранить и применить .
Нажмите Статус на верхней панели, а затем нажмите Системный журнал , чтобы увидеть имя интерфейса.
Несколько строк из системного журнала, где видно имя интерфейса клиента OpenVPN, запущенного с конфигурационным файлом FR
Пн, 23 ноября, 09:58:54 2020 daemon.notice openvpn(FR)[3416]: /sbin/route add -net 0.0.0.0 маска сети 128.0.0.0 gw 10.20.0.1 Пн, 23 нояб., 09:58:54 2020 демон.обратите внимание на openvpn (FR) [3416]: /sbin/route add -net 128.0.0.0 маска сети 128.0.0.0 gw 10.20.0.1 Пн, 23 ноября, 09:58:54 2020 daemon.notice openvpn(FR)[3416]: последовательность инициализации завершена
6. Запустите тест
Установить VPN-подключение. Убедитесь, что ваш клиентский трафик направляется через VPN-шлюз.
6.1. Проверьте общедоступные IP-адреса вашего клиента.
6.2. Убедитесь, что на стороне клиента нет утечки DNS.
Настройка маршрутизатора OpenWRT с помощью службы KeepSolid SmartDNS
Перед изменением настроек OpenWRT DNS
- Рекомендуется записать текущие настройки DNS вашего маршрутизатора OpenWRT, прежде чем вы начнете настраивать его с помощью службы KeepSolid SmartDNS.Эта информация может понадобиться вам на тот случай, если вы захотите вернуться к исходным настройкам в будущем.
- Чтобы разблокировать потоковые сервисы с помощью нашего приложения KeepSolid SmartDNS, вам необходимо зарегистрировать свой IP-адрес . Узнайте, как управлять своим IP-адресом в приложении KeepSolid SmartDNS и в личном кабинете KeepSolid здесь.
Как настроить OpenWRT DNS
- Войдите в свой маршрутизатор OpenWRT Панель администратора .
- Перейдите к Network > Interfaces > LAN settings.
Примечание : Если ваше подключение к Интернету использует статический IP-адрес, вам может потребоваться настроить OpenWRT DNS в Network > Interfaces > WAN settings.
- Выберите вкладку General Setup .
- Перейдите к полям Использовать настраиваемые DNS-серверы и введите адреса DNS-серверов сервиса KeepSolid SmartDNS:
62.210.136.158
69.162.67.202 значок плюса (+) справа перед полем Использовать настраиваемые DNS-серверы. - Сохраните изменения, нажав Сохранить и применить .
- Обязательно перезагрузите маршрутизатор, чтобы изменения вступили в силу в сети.
Примечание : Доступ к сервису KeepSolid SmartDNS предоставляется на основании IP-адреса, который вы регистрируете в нашей системе. Всякий раз, когда ваш IP-адрес меняется, служба перестает работать для вас. В этом случае обязательно зарегистрируйте новый IP-адрес через свой личный кабинет или приложение KeepSolid SmartDNS, чтобы все снова заработало.
Как заблокировать Google DNS на маршрутизаторе OpenWRT
Мы рекомендуем вам заблокировать Google DNS ( 8.8.8.8 и 8.8.4.4 ) на вашем маршрутизаторе OpenWRT, как и некоторые приложения на таких устройствах, как Roku TV, Google Chromecast, Amazon Fire TV, Samsung Smart TV с ОС Tizen и т. д. .. настроены на использование Google DNS по умолчанию. Поэтому для потоковой передачи мультимедиа без географических ограничений выполните следующие действия, чтобы заблокировать Google DNS:
.- Перейдите к настройкам OpenWRT и выберите Network > Firewall > Traffic Rules > New forward rule и заполните следующие поля:
- Имя : Введите пользовательское правило, например DNS.
- Исходная зона : локальная сеть
- Зона назначения : wan.
- Нажмите Добавить и отредактировать .
- Заполните следующую информацию:
- Имя : DNS
- Ограничить семейство адресов : выберите опцию IPv4
- Протокол : Выберите TCP+UDP
- Совпадение с типом ICMP : любой
- Исходная зона : Выберите локальную сеть
- MAC-адрес источника : любой
- Адрес источника : любой
- Зона назначения : Выберите wan
- Адрес назначения : Выберите Пользовательский и введите 8.