Как раздать Wi-Fi с ноутбука
Чем больше появляется планшетов и смартфонов, тем острее возникает вопрос, связанный с их подключением ко всемирной паутине с помощью компьютера или ноутбука. Если дома есть роутер, то здесь особых проблем не возникает. Все устройства, которые есть дома подключаются к нему и одновременно несколько членов семьи могут находиться в интернете. Что же делать, когда нет домашнего роутера, а появилась острая необходимость подключить смартфон или планшет к сети интернет? Данная проблема довольно просто решается. Достаточно заставить свой ноутбук, на подобии роутера раздавать Wi-Fi. В программах Windows 7 и Windows 8 разработчики изначально в операционную систему заложили необходимый функционал для этого.
Для ноутбука или ПК существует 2 способа выхода из данной ситуации:
- Можно использовать уже встроенные средства Windows.
- Использование сторонних программ, которые создают на ПК, ноутбуке виртуальный роутер.
Раздача Wi-Fi при помощи встроенных средств Windows
Для этого нам потребуется беспроводной адаптер. Если его нет, то можно использовать карту, которая поддерживает технологию MS Virtual Wi-Fi. На сегодняшний день все современные адаптеры поддерживают данную технологию.
Если его нет, то можно использовать карту, которая поддерживает технологию MS Virtual Wi-Fi. На сегодняшний день все современные адаптеры поддерживают данную технологию.
Инструкция для ноутбука по раздаче Wi-Fi
- Первоначально находим слева от часов иконку сетевых подключений. Кликаем по ней правой кнопкой мыши. Откроется небольшое окно, где выбираем функцию
- Затем находим вкладку под названием «Настройка нового подключения».
- Далее находим подпункт «Настройка беспроводной сети компьютер-компьютер» и кликаем на него, а затем жмем на кнопку «Далее».
- Перед Вами появиться обычное информационное окно. Здесь просто нажимаем «Далее» и перейти на другую страницу.
- На новой странице необходимо будет ввести параметры создаваемой нами новой беспроводной сети: «Имя сети», «Тип безопасности» (там уже стоить WPA2, лучше всего оставить его без изменения), «Ключ безопасности» — необходимо ввести пароль на W-Fi (буквы, цифры, желательно употребить и то и другое и сделать пароль не короче 8 символов).

- В строке «Сохранить параметры сети» ставим галочку и кликаем «Далее».
Если Вы все правильно и последовательно сделали, то можно подключать смартфон, либо планшет. Но это еще не все. Дальше нам дополнительно потребуется включить, и настроить общий доступ. Здесь необходимо сделать следующие шаги:
- Переходим в свойства нашего сетевого подключения, и нажимаем на кнопку «Включить общий доступ к подключению к Интернету».
- После этого кликаем на кнопку «Закрыть».
Общий доступ включен. Осталось провести необходимые настройки. Чтобы их сделать:
- Вновь нам необходимо зайти в «Центр управления сетями и общим доступом».
- Зайдя сюда находим раздел под названием «Изменить дополнительные параметры общего доступа» и жмем на него.
- Откроется дополнительное окно. По своему усмотрению Вы можете «Включить общий доступ к файлам и папкам» либо можете поставить галочку «Включить сетевое обнаружение».

- И последним шагом – нажимаем кнопку «Сохранить изменения». Теперь Ваш ноутбук будет производить раздачу Wi-Fi всем устройствам, которые будут подключены к нему.
Если у Вас остались вопросы, о том как настроить раздачу Wi-Fi с ноутбука при помощи встроенных средств Windows, посмотрите видео ниже.
Раздача Wi-Fi с ноутбука при помощи командной строки и «netsh»
И так, что же нужно делать.
- По своему усмотрению, в любом редакторе текста, лучше всего использовать Блокнот, создаем новый текстовый файл. В этом фале необходимо прописать строку:
netsh wlan set hostednetwork mode=allow ssid=»My_virtual_WiFi» key=»12345678″ keyUsage=persistent, где после слова «ssid» пишем идентификатор своей беспроводной сети, а после слова «key» прописываем свой пароль.
- Сохраняем файл с прописанной в нем строкой.
- Далее меняем расширение вышеуказанного файла.
 Чтобы это сделать, необходимо правой кнопкой мыши кликнуть на данный файл. Затем выбираем переименовать. Делаем расширение для файла вместо .txt — .bat.
Чтобы это сделать, необходимо правой кнопкой мыши кликнуть на данный файл. Затем выбираем переименовать. Делаем расширение для файла вместо .txt — .bat. - Затем нам потребуется запустить созданный и переименованный файл. Не забывайте, что запуск необходимо произвести с правами администратора. Сделать это просто. Жмем на на наш файл правой кнопкой мыши. Открывается маленькое окно, в котором выбираем функцию «Запуск от имени администратора».
- Запустив файл у нас начнется установка драйвера «Virtual Wi-Fi Adapter», а в меню сетевых подключений, при правильно выполненных вышеуказанных действиях, должно появиться новое «Беспроводное сетевое соединение».
На следующем этапе нам необходимо пропустить создаваемую нами сеть в Интернет. Чтобы это сделать необходимо:
- Зайти в «Центр управления сетями и общим доступом» и выбираем соединение, через которое собираемся подключиться в Интернету. Здесь выбираем «Свойства».
- Находим вкладку доступа «netsh-wlan-start-hostednetwork-2» и ставим галочку «Разрешить другим пользователям сети использовать подключение к Интернету данного компьютера».

- Идем далее. В приложении «Подключение домашней сети» находим созданное нами новое сетевое подключение и нажимаем на него, а затем и на кнопку «ОК».
- Новое беспроводное соединение Wi-Fi готово к работе. Остается только запустить его.
- Запуск производим с помощью команды «netsh wlan start hostednetwork». Для того, чтобы остановить его работу используйте команду «netsh wlan stop hostednetwork» . А для того, чтобы посмотреть текущее состояние воспользуйтесь командой «netsh wlan show hostednetwork».
Если у Вас остались вопросы, о том как настроить раздачу Wi-Fi с ноутбука при помощи командной строки, посмотрите видео ниже.
Настройка раздачи Wi-Fi с помощью «Connectify»
Теперь рассмотрим, на примере программы «Connectify» как производиться ее установка и настойка для раздачи Wi-Fi.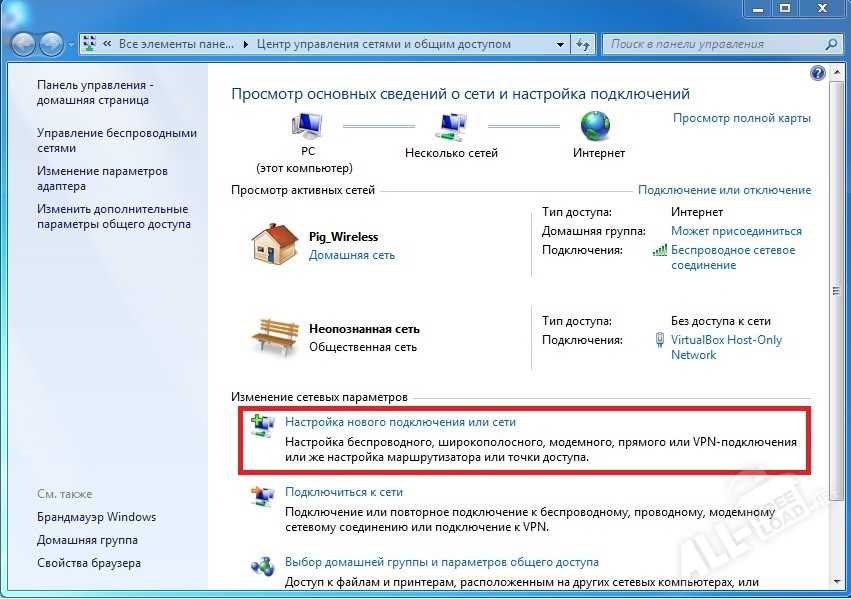 Данный вариант для ноутбука можно использовать в качестве альтернативного, в частности, если по каким-либо причинам Вы не смогли запустить раздачу с помощью MS Virtual WiFi.
Данный вариант для ноутбука можно использовать в качестве альтернативного, в частности, если по каким-либо причинам Вы не смогли запустить раздачу с помощью MS Virtual WiFi.
- На первоначальном этапе потребуется скачать и установить программу «Connectify» на своем ноутбуке. В Интернете Вы встретите два варианта данной программы: бесплатная (Free, несмотря на то, что ее возможности урезаны, для домашнего пользования она полностью подходит) и платная (PRO).
- Скачали, установили, теперь производим запуск программы. Если Вы скачаете бесплатную программу, что вероятнее всего и будет, то SSID изменить Вы ни как не сможете, следовательно, в открывшемся окне данный пункт пропускаем. В поле «Password» вводим пароль от Вашего Wi-Fi.
- Затем, в поле «Internet to share» необходимо будет выбрать подключение, через которое мы сможем зайти в Интернет. На бесплатной версии даже не пытайтесь расшарить 3G/4G все равно не получиться.
- После этого переходим в поле «Share Over».
 В нем должно быть уже вписано значение Wi-Fi, а в «Sharing Mode» выбираем WPA2 и жмем на кнопку «Start Hotspot».
В нем должно быть уже вписано значение Wi-Fi, а в «Sharing Mode» выбираем WPA2 и жмем на кнопку «Start Hotspot». - Теперь Ваш ноутбук полностью настроен на раздачу. Подключаем другие устройства и наслаждаемся их работой.
Если у Вас остались вопросы, о том как настроить раздачу Wi-Fi с ноутбука при программы Connectify, посмотрите видео ниже.
Существуют и другие программы, с помощью которых Ваш ноутбук сможет работать как роутер на раздачу. Наиболее популярные среди них, это «mHotSpot» и «MyPublicWiFi». Эти две программы абсолютно бесплатны и являются, по своим функциям аналогам вышеописанной платной программы.
Поделиться:
Сервисы
Подписывайтесь на нас в соцсетях:
Вопрос-ответ
Задать вопрос
Как раздать интернет с Windows 7 – по локальной сети
Это статья научит вас, как раздать интернет с Windows 7 в локальной сети или через Wi-Fi, а так же создавать и настраивать папки с общим доступом.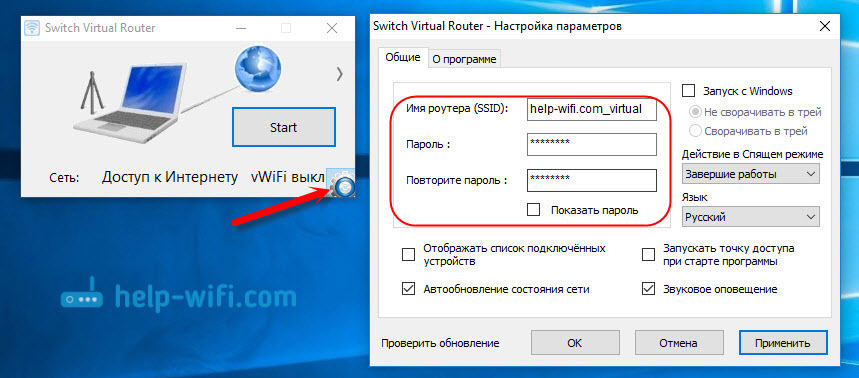
Важно! Возможность раздачи интернета стандартными средствами заблокирована в Windows 7 Starter, так что если вы — “счастливый” обладатель такой версии ОС, дальнейшая информация будет бесполезной.
Настройка физического подключения компьютеров
Для начала, необходимо будет убедиться, что нужные вам компьютеры объединены в LAN на физическом уровне:
- машины соединены напрямую через кабель\роутер;
- настроены все диапазоны IP-адресов;
- заданы уникальные сетевые имена;
- ПК объединены в одну рабочую группу.
Фото: создание сети
Если с первым пунктом все довольно просто (покупаете кабель, вставляете кабель в нужный разъем), то остальные могут потребовать некоторых пояснений.
Имена устройств лучше сделать максимально короткими, но понятными, чтобы не допустить путаницы в дальнейшем.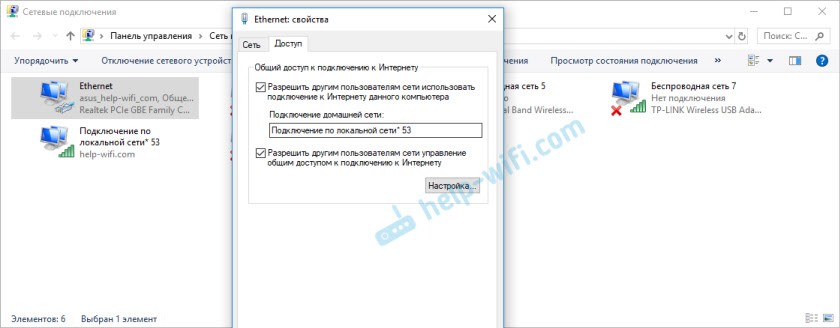
То же самое относится к имени рабочей группы, если таковых планируется сделать несколько.
Особую осторожность нужно проявить в присвоении сетевых адресов.
Маску подсети система выставит самостоятельно, а вот непосредственно диапазон IP придется задавать вручную (для LAN – 192.168.xx.xx).
Фото: установка сетевых адресов
Важно! IP-адреса ни в коем случае не должны повторяться!
Если нужно соединить два ПК
При соединении двух компьютеров для “расшаривания”, один ПК будет исполнять роль сервера (это должно быть устройство, имеющее выход в интернет), а второй – клиента.
Фото: сеть с двух ноутбуков
Важно понимать, что при такой схеме работы выходить в сеть с ПК 2 можно будет ТОЛЬКО при включенном и исправно функционирующем ПК 1.
Кроме того, для сервера иногда требуется докупать дополнительное оборудование – вторую сетевую карту (выход в Web будет подключен в слот первой карточки, а LAN, соответственно, – в слот второй).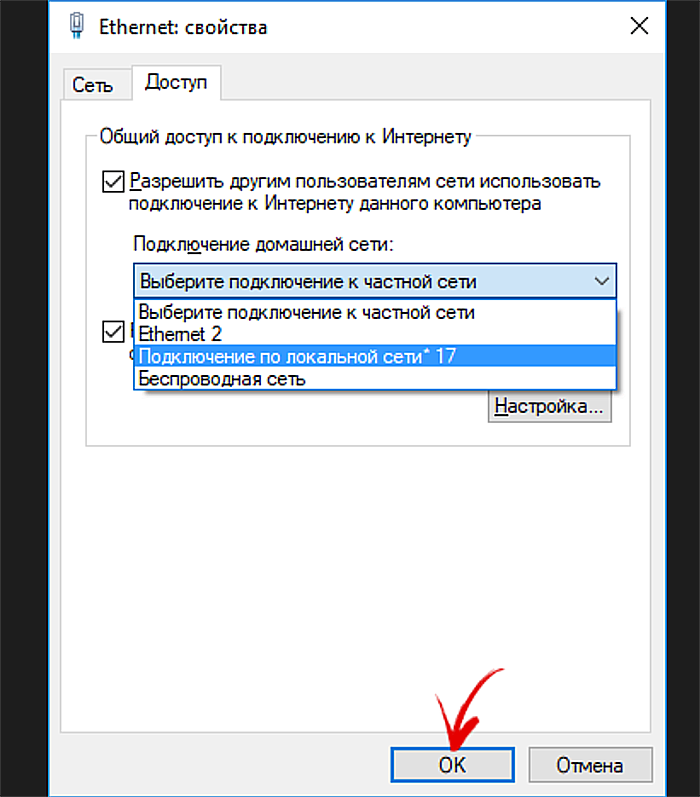
Если нужно соединить более двух ПК
Если вы хотите подключить к интернету по локалке больше, чем два компьютера, то ничего сложного в этом нет, разница лишь в длине проводов, которые придется протянуть и диапазоне необходимых IP-адресов.
Фото: подключение через роутер
На самом деле, для решения задачи подключения большого количества машин к интернету, куда проще купить и настроить специальный маршрутизатор.
Это существенно упростит использование и уменьшит износ оборудования (серверу уже не нужно будет работать 24\7).
Важно! Для серьезной работы (на крупном предприятии или в серьезной конторе) действительно крайне рекомендуется приобрести хотя бы один простенький и дешевый роутер.
Настройка компьютера, раздающего интернет
С аппаратной частью покончено, время перейти, непосредственно, к программной настройке компьютеров.
Начнем с сервера, который нужно будет сконфигурировать через стандартную службу Windows 7 – ICS (служба общего пользования).
Поехали:
Готово, если вы все сделали правильно, то сервер можно считать настроенным и полностью готовым к работе.
Настройка компьютера-клиента
Теперь перейдем к настройке остальных устройств в LAN.
Они будут называться клиентами, и получать выход к “всемирной паутине” через ПК-сервер.
Как выбрать
Для того чтобы система заработала, необходимо на каждой машине в свойствах подключения указать следующие параметры:
- IP-адрес: 192.168.137.xx (xx > 1)
- Основной шлюз: 192.168.137.1
- DNS-сервер: 192.168.137.1
Маску система установит самостоятельно.
Важно! В параметрах есть кнопка «Получить IP и шлюз автоматически», но надежнее будет вписать все значения вручную, благо, это не займет много времени.
Видео Интернет по локальной сети
Общая папка для пользователей в сети
Имея настроенную локалку, грех не пользоваться еще одним удобным инструментом Windows, таким как общий доступ, а если проще – “расшаривание” сетевых дисков и каталогов.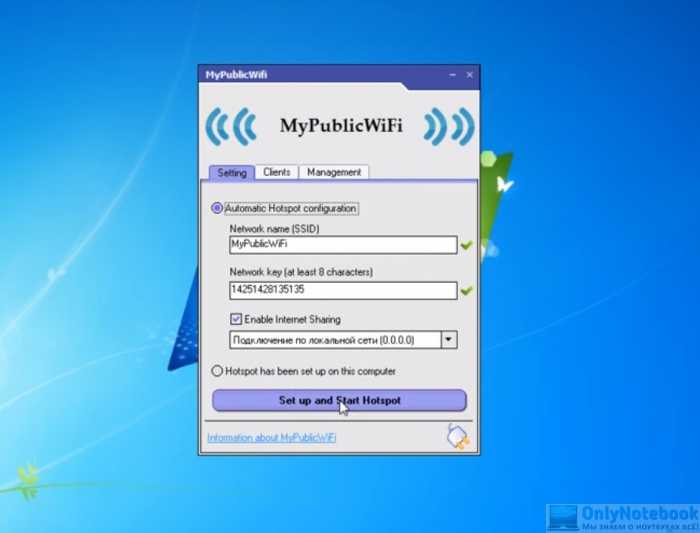
Настроив один раз сетевой ресурс, можно легко избавиться от ненужной беготни с флешками и жесткими дисками, передавая данные непосредственно с одного компьютера на другие.
Создать общую папку по силам даже начинающим пользователям.
Все, что нужно сделать – четко следовать инструкции:
- выбираем или создаем нужную папку:
Для начала нужно определиться с тем, к какой именно папке вы хотите обеспечить общий доступ. Это может быть практически любой (кроме системных!) каталог на жестком диске, внутри которого хранятся различные файлы: от важных документов до любимой музыки и фильмов; - заходим в настройки:
Через пункт контекстного меню “Свойства” попадаем в окно параметров, после чего переключаемся на вкладку “Доступ”.Фото: настройка доступа
- включаем видимость в LAN: нажимаем на кнопку “Расширенная настройка” и в открывшемся окне ставим галочку “Разрешить общий доступ к папке”;
Фото: разрешить общий доступ к папке
- настраиваем (необязательно): в этом же окне можно изменить некоторые параметры только что включенного вами сетевого ресурса, например, ограничить количество одновременных обращений к папке других пользователей.

После выполнения этих четырех (а без детального изменения конфигурации – всего трех!) несложных шагов, выбранный каталог станет виден всем пользователям рабочей группы и, в зависимости от разрешений, они смогут просматривать, изменять и добавлять туда свои файлы.
Создание общего сетевого ресурса может существенно облегчить жизнь в большой квартире, в офисе или на предприятии. Не поленитесь потратить пять минут на настройку, чтобы сэкономить не один час на беготне от одного ПК к другому!
Настройка раздачи Wi-Fi через командную строку
Информация в этом пункте отлично подойдет владельцем нетбука или ноутбука с Wi-Fi адаптером. Раздавать интернет в локальной сети с такого девайса куда проще, особенно если остальные устройства так же работают со стандартами беспроводной связи.
Самый простой способ создать общедоступную WLAN – это командная строка Windows.
Для этого не нужно обладать глубокими знаниями или устанавливать в систему дополнительное программное обеспечение.
Все, что нужно для создания нашей точки доступа через cmd – это умение печатать на клавиатуре и десять минут свободного времени:
- запускаем командную строку:
Открываем меню “Пуск”, нажимаем “Выполнить”, затем вписываем в появившееся окно “cmd”, через пару секунд на экране появится темно-серый интерфейс командной строки.Фото: запускаем командную строку
- создаем WLAN:
Вписываем или копируем в появившееся окно следующий текст: “netsh wlan set hostednetwork mode=allow ssid=NETNAME key=PASS” Здесь “NETNAME” – имя сети английскими буквами, а “PASS” пароль, состоящий минимум из восьми символов;Фото: команда netsh wlan set
- подтверждаем создание сети: нажатие кнопки “Enter” выполнит команду, после чего на экране должно появиться короткое сообщение, извещающее пользователя о том, что имя сети и пароль были успешно изменены;
- включаем WAP: Теперь необходимо ввести еще одну команду: “netsh wlan start hostednetwork”, которая отвечает за запуск точки доступа;
- после нажатия “Enter” консоль выведет еще одно сообщение, на этот раз о том, что все успешно запущено.

Внимание! Удобнее будет дополнительно включить использование общего доступа к подключению так же, как мы делали это ранее!
Теперь все должно заработать!
Проверить точку можно, подключившись к ней с любого устройства, обладающего Wi-Fi модулем (планшет, телефон, компьютер со специальным адаптером).
Важно! Не забудьте при подключении сохранить пароль, чтобы не вводить его каждый раз!
Итак, прочитав эту статью, вы должны были узнать, как раздать интернет с Windows 7 по локалке, научится нескольким несложным консольным командам, азам IP-адресации и работе с сервисами общего доступа.
Эти знания могут помочь серьезно оптимизировать работу, обеспечить дополнительное удобство использования, а так же сэкономить массу вашего времени!
Внимание! Современные операционные системы и оборудование довольно терпимы к любым внесенным изменениям, так что не бойтесь пробовать и экспериментировать (в разумных пределах!).

Если же вы все-таки побаиваетесь самостоятельно изменять конфигурацию своего компьютера, то лучше обратиться к профессионалам!
Предыдущая статья: Как перезагрузить компьютер на Windows (Виндовс ) 8 Следующая статья: Как удалить спутник @mail ru из Chrome
Как добавить профиль беспроводной сети в Windows 7
Ваш браузер не поддерживает JavaScript. Пожалуйста, включите его для лучшего опыта.
Поддержка
- Все поддержки
- Центр загрузки
- Видео поддержки
- Часто задаваемые вопросы
- Сообщество TP-Link
- Обратитесь в службу технической поддержки
Где купить
- Магазин TP-Link
- Интернет-магазины
- Партнеры по сбыту
- Розничная торговля
- Торговые посредники
- Партнеры по решениям
США / английский
TP-Link, надежный умный
TP-Link, надежный умный
Поиск
Требования к пользовательскому приложению
Обновлено 25-02-2013 15:46:46 64951
Шаг 1 Щелкните Пуск -> Панель управления .
Шаг 2 Нажмите Сеть и Интернет -> Просмотр состояния сети и задач или Центр управления сетями и общим доступом .
Шаг 3 В Центре управления сетями и общим доступом нажмите Управление беспроводными сетями в меню слева.
Шаг 4 Нажмите Добавить , появится другое окно.
Шаг 5 Нажмите Вручную создайте сетевой профиль .
Шаг 6 Введите имя сети и ключ безопасности и выберите правильный тип безопасности и тип шифрования в соответствии с фактическими настройками беспроводной сети на вашем беспроводном маршрутизаторе/точке доступа. В качестве примера мы возьмем WPA2-Personal/AES. Нажмите кнопку Next после ввода всей информации.
Наконец, профиль будет показан в Сети, которые вы можете просмотреть, изменить и изменить порядок . |
Полезен ли этот FAQ?
Ваш отзыв помогает улучшить этот сайт.
Что вас беспокоит в этой статье?
- Неудовлетворен продуктом
- Слишком сложно
- Запутанное название
- ко мне не относится
- Слишком расплывчато
- Другое
Мы будем рады вашим отзывам. Пожалуйста, сообщите нам, как мы можем улучшить этот контент.
Спасибо
Мы ценим ваши отзывы.
Нажмите здесь, чтобы связаться со службой технической поддержки TP-Link.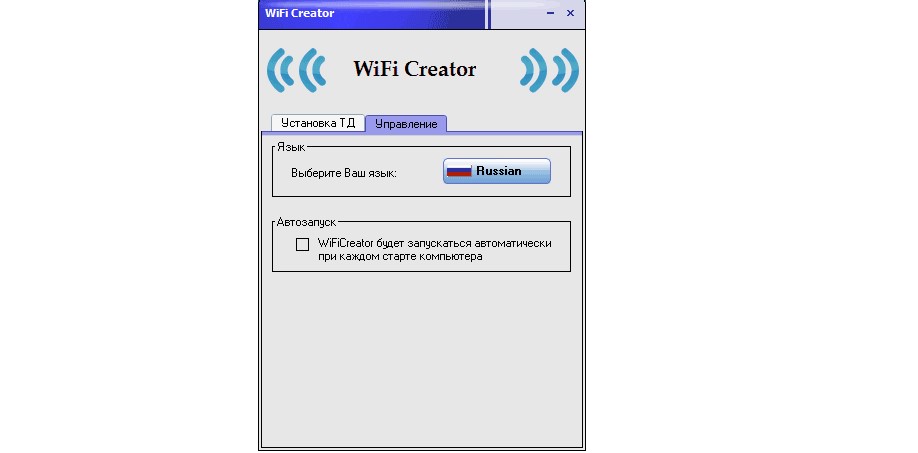
Как переключить старый ноутбук с Windows на Linux
По данным федеральной правительственной программы цифровой аналитики (DAP) на октябрь 2020 года, 3,2% пользователей компьютеров по-прежнему используют Windows 7, хотя Microsoft больше не поддерживает ее бесплатно. Если у вас более старая система, но вы беспокоитесь, что она не будет поддерживать Windows 10, или если вы просто не хотите больше иметь дело с Windows, у меня есть предложение: переключитесь на настольный Linux.
Desktop Linux может работать на ваших ноутбуках и настольных компьютерах с Windows 7 (и старше). Машины, которые будут гнуться и ломаться под нагрузкой Windows 10, будут работать как часы. А современные настольные дистрибутивы Linux так же просты в использовании, как Windows или macOS.
И если вы беспокоитесь о возможности запуска Windows-приложений — не стоит. Например, вы можете запустить бесплатный Office Online, который поставляется с ограниченными версиями Word, Excel и PowerPoint для Linux.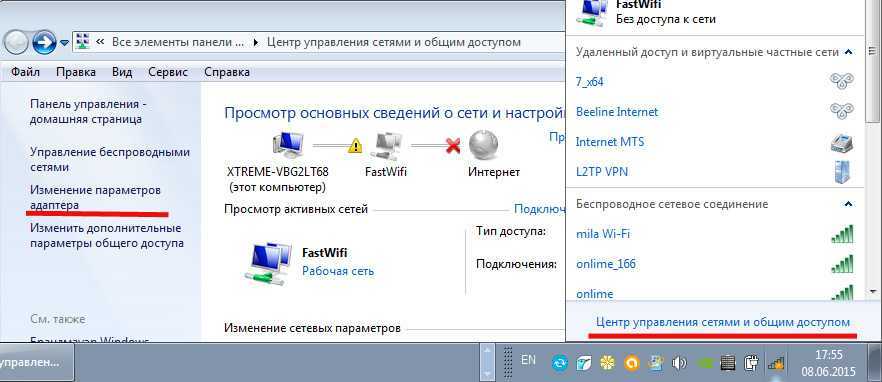 Команды теперь работают на Linux. Skype уже давно доступен в Linux. А Microsoft экспортирует свой новый веб-браузер Edge в Linux. Полный пакет Office 365 скоро появится в Linux — вопрос только в том, когда.
Команды теперь работают на Linux. Skype уже давно доступен в Linux. А Microsoft экспортирует свой новый веб-браузер Edge в Linux. Полный пакет Office 365 скоро появится в Linux — вопрос только в том, когда.
Для всех других потребностей в программном обеспечении для настольных ПК обычно есть бесплатная программа с открытым исходным кодом, которая может выполнять свою работу так же хорошо. Гимп, например, вместо фотошопа. Или Thunderbird для электронной почты вместо Outlook. В качестве полноценного офисного пакета я настоятельно рекомендую LibreOffice.
Многие родные программы Windows можно запускать в Linux с помощью Wine. Это может быть сложно настроить, но его коммерческий брат Crossover Linux от CodeWeaver упрощает настройку многих проприетарных программ, включая игры.
Если это не работает для программ вашего офиса, предназначенных только для Windows, вы всегда можете продолжать работать с Windows 7 с гораздо меньшей опасностью на виртуальной машине (ВМ) в Linux.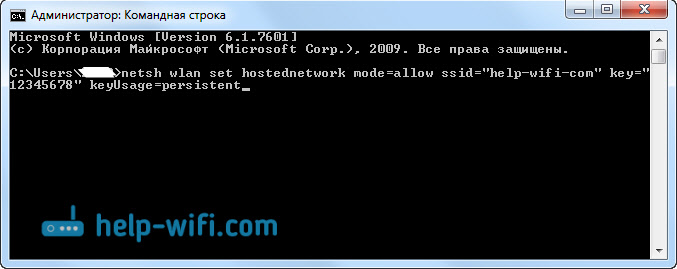 Для этой работы я рекомендую отличную бесплатную программу Oracle VirtualBox VM.
Для этой работы я рекомендую отличную бесплатную программу Oracle VirtualBox VM.
Какой Linux?
Существуют сотни настольных дистрибутивов Linux (известных как дистрибутивы). К наиболее известным относятся такие дистрибутивы, как Debian, openSUSE и Ubuntu. Но для наших целей я расскажу вам, как установить Linux Mint.
Интерфейс Cinnamon по умолчанию в Mint выглядит и работает очень похоже на Windows 7.
Помимо того, что он является моим личным фаворитом на рабочем столе Linux, он хорошо работает для пользователей Windows. Это связано с тем, что интерфейс Cinnamon по умолчанию в Mint выглядит и работает очень похоже на интерфейс Aero в Windows 7. Конечно, есть кривая обучения, но мне было легче освоить ее, чем рабочий стол Windows 10.
Еще одно преимущество, которое Mint разделяет с другими дистрибутивами Linux, заключается в том, что он работает на маломощном оборудовании. Вы можете запустить Mint на любом из ваших ПК с Windows 7.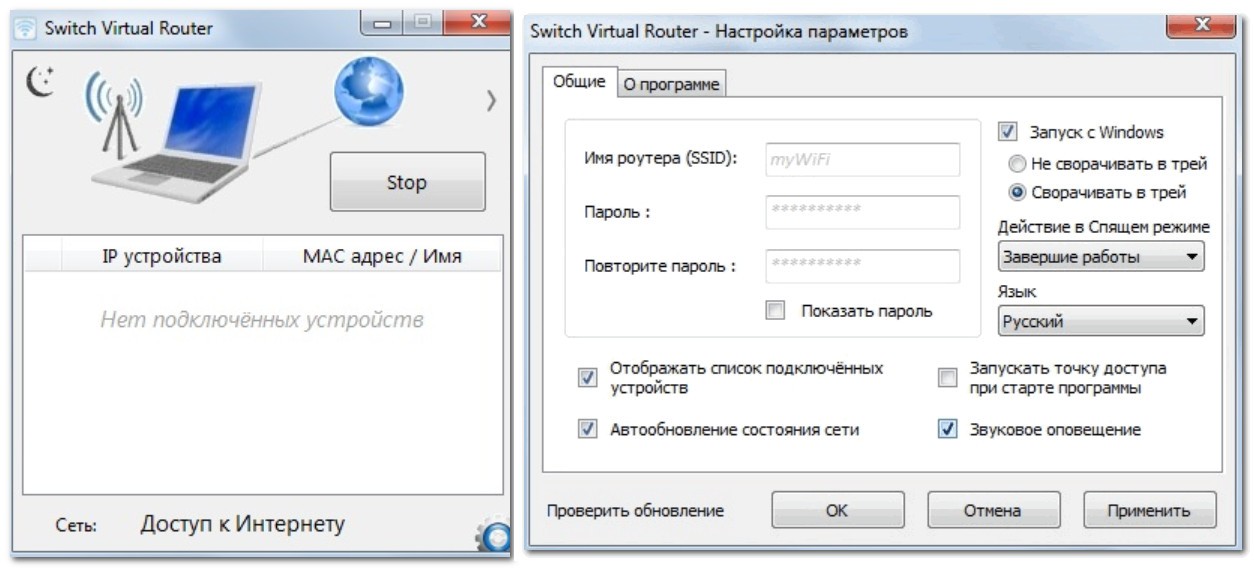 Все, что нужно для запуска Linux Mint, — это процессор x86, 1 ГБ ОЗУ (вам будет удобнее 2 ГБ или 4 ГБ), 15 ГБ дискового пространства, графическая карта с разрешением 1024 x 768 и привод CD/DVD или USB. порт. Вот и все. Черт возьми, вы можете запустить Mint практически на любом ПК с Windows XP, если он у вас есть.
Все, что нужно для запуска Linux Mint, — это процессор x86, 1 ГБ ОЗУ (вам будет удобнее 2 ГБ или 4 ГБ), 15 ГБ дискового пространства, графическая карта с разрешением 1024 x 768 и привод CD/DVD или USB. порт. Вот и все. Черт возьми, вы можете запустить Mint практически на любом ПК с Windows XP, если он у вас есть.
Mint, как и другие рабочие столы Linux, абсолютно бесплатен. Это не будет стоить вам ни копейки.
А если не понравится? Это тоже не беда. Вы можете попробовать Mint, и если это не ваша чашка чая, вы просто перезагрузитесь обратно в Windows, и все готово. Нет вреда, нет фола.
Итак, приступим. Сначала я покажу вам, как попробовать Mint, а затем как установить его на свой компьютер.
Попробуйте Mint
Загрузить Mint
Сначала загрузите ISO-файл Mint. Это образ операционной системы Mint, который вы можете использовать для запуска или установки операционной системы. Это около 1,8 ГБ, поэтому загрузка может занять некоторое время.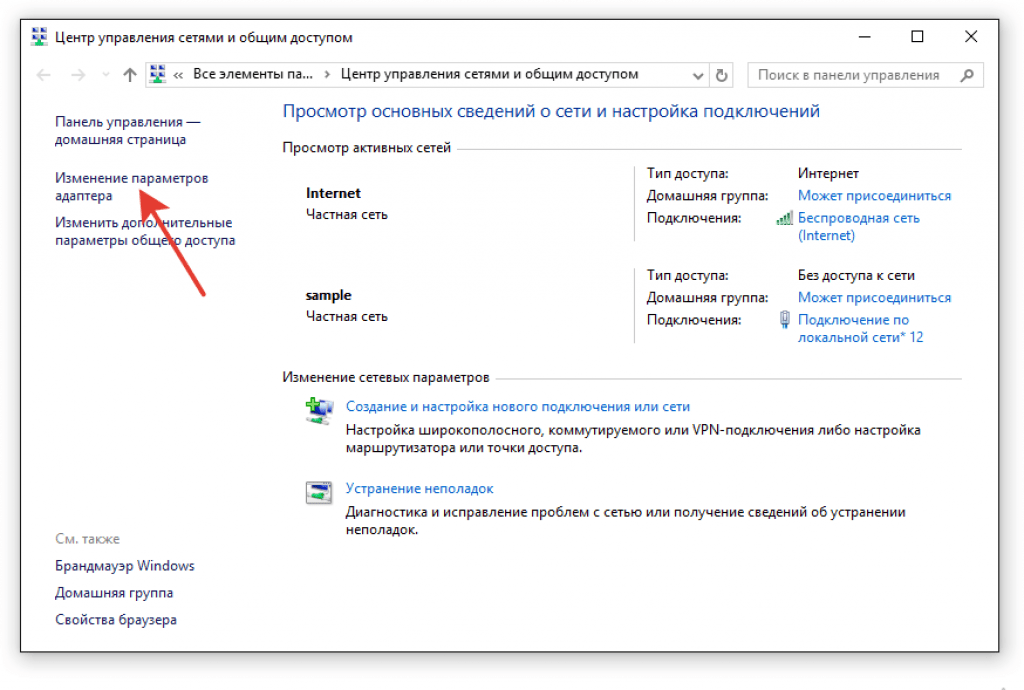
Сначала загрузите Linux Mint.
Вам предоставляется выбор рабочих столов. В качестве вашего первого рабочего стола Linux я рекомендую использовать популярный рабочий стол Cinnamon. Как только вы узнаете больше о Linux и захотите изучить его, вы можете попробовать один из других.
Запишите ISO-файл Mint на DVD или USB-накопитель
Вам понадобится программа записи ISO. Я рекомендую бесплатные программы ImgBurn для DVD или LinuxLive USB Creator для USB-накопителей. Другими хорошими вариантами являются Yumi для Windows или UNetbootin.
Вам понадобится программа записи ISO, такая как Linux Live USB Creator Снимок экрана: Linux Live USB Creator
После того, как вы установили программу записи в вашей системе Windows вместе с ISO-файлом Linux Mint, используйте это, чтобы записать образ на USB-накопитель. Примечание: хотя вы можете установить Mint на старые системы с помощью DVD, это очень медленно.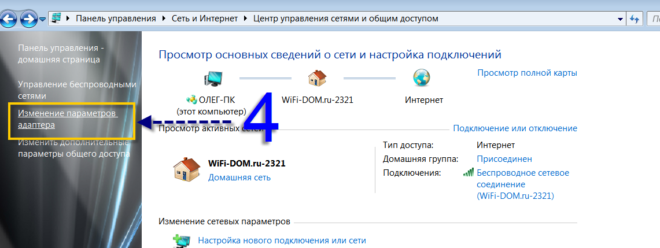 И если вам нужно использовать DVD, сначала проверьте только что записанный диск на наличие ошибок.
И если вам нужно использовать DVD, сначала проверьте только что записанный диск на наличие ошибок.
При создании USB-накопителя вам будет предложено настроить его как постоянное хранилище. С помощью этой опции вы можете выделить до половины своего хранилища для постоянного файла оверлея. Это позволяет вам хранить новые программы, файлы, настройки или что-то еще, просто если этот оверлейный файл был мини-жестким диском. Таким образом, вы можете пинать шины Mint, ничего не устанавливая и не меняя на своем ПК. Если вам это не нравится, вы ничего не потеряете, кроме некоторого времени.
Еще одна удобная вещь в этом методе заключается в том, что если окажется, что вам нравится Mint, вы можете использовать USB-накопитель в качестве удобного карманного компьютера. Помимо Mint, вы также можете использовать его для хранения собственных программ, файлов и настроек рабочего стола. Таким образом, Mint всегда с вами, куда бы вы ни пошли, и вы можете легко и безопасно использовать любой общедоступный компьютер с собственной операционной системой и программой.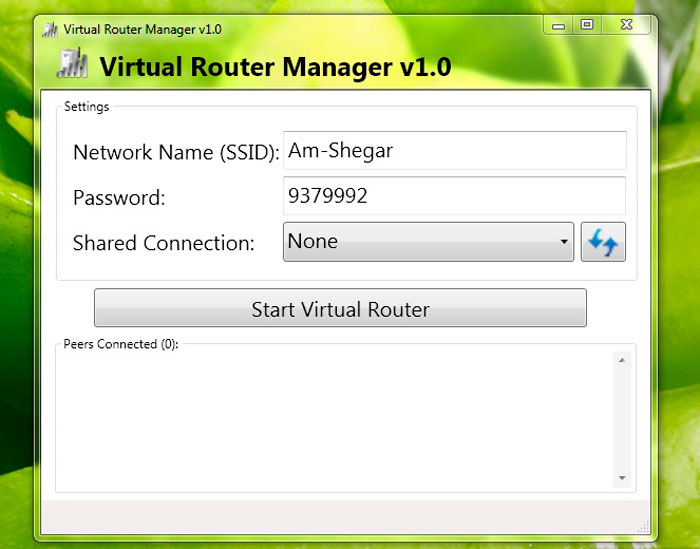
Настройте компьютер на альтернативную загрузку
Теперь вы собираетесь перезагрузить систему, но остановите процесс загрузки до запуска Windows, чтобы вы могли перейти к настройкам UEFI или BIOS вашего ПК. Как вы это сделаете, зависит от вашей системы.
Лучше всего выполнить поиск в Google по конкретной марке ПК или ноутбука и «UEFI» (или, в случае более старых ПК, по марке вашего компьютера и «BIOS»). Например, на компьютерах Dell вы нажимаете клавишу F2, чтобы войти в настройку системы; с HP вы нажимаете клавишу Escape раз в секунду; а в системах Lenovo вы нажимаете клавишу (Fn+) F2 или (Fn+) F1 от пяти до 10 раз после нажатия кнопки включения, чтобы перейти к настройке системы.
После входа в BIOS или UEFI найдите пункт меню с надписью «Загрузка», «Параметры загрузки» или «Порядок загрузки». Если вы не видите ничего со словом «загрузка», проверьте другие пункты меню, такие как «Дополнительные параметры», «Дополнительные функции BIOS» или «Другие параметры». Как только вы его найдете, установите порядок загрузки таким образом, чтобы вместо загрузки с жесткого диска вы загружались либо с оптического привода, либо с USB-накопителя.
Как только вы его найдете, установите порядок загрузки таким образом, чтобы вместо загрузки с жесткого диска вы загружались либо с оптического привода, либо с USB-накопителя.
Загрузите Linux Mint
После того, как ваш компьютер настроен на загрузку с альтернативного диска, вставьте DVD-диск или USB-накопитель, перезагрузитесь и выберите «Запустить Linux Mint» в первом меню. Примерно через минуту вы будете использовать Linux Mint.
Вы можете запустить Mint с внешнего USB-накопителя.
Попробуйте Mint
Потратьте несколько дней, если хотите. Винда еще есть. Каждый раз, когда вы перезагружаетесь без диска, он сразу же возвращается к Windows.
Нравится то, что ты видишь? Тогда давайте установим Mint на свой компьютер.
Установка Linux Mint
Как и любое серьезное обновление, начните с создания полной резервной копии вашей системы Windows. Установка Linux ничуть не повредит установке Windows, но я не верю в риск.
Раньше установка Linux на ПК с Windows, которые были загружены с UEFI и безопасной загрузкой (стандарт, который гарантирует, что вы загружаете только утвержденное программное обеспечение), была серьезной проблемой. В наши дни это не проблема. Но если по какой-то причине вы не можете установить Mint с работающей безопасной загрузкой на вашем ПК, вы всегда можете отключить безопасную загрузку. Есть много способов отключить безопасную загрузку. Все это предполагает переход к панели управления UEFI во время процесса загрузки и ее отключение.
Теперь приступим к самой установке.
Убедитесь, что ваш компьютер подключен к сети
Это может показаться элементарным, но установка операционной системы даст вашему компьютеру настоящую тренировку, и последнее, что вы хотите, это разрядить аккумулятор в середине установки Linux Монетный двор Вам также потребуется подключение к Интернету (чем быстрее, тем лучше) и не менее 8 ГБ свободного места на диске.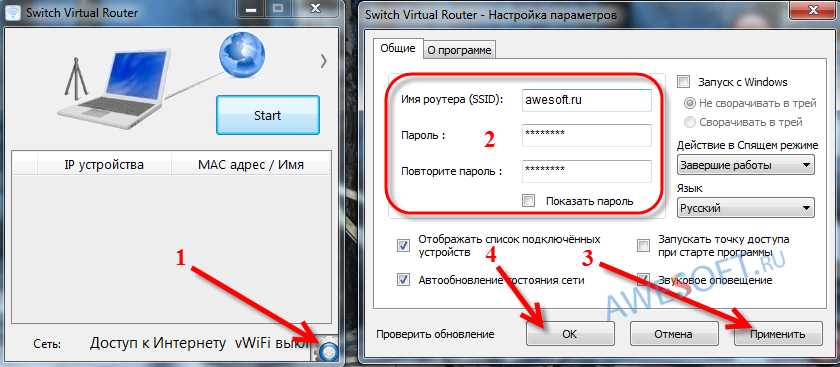
Настройка раздела для Linux Mint из Windows
Чтобы убедиться, что у вас достаточно места, вы можете вернуться в Windows, войти в систему как администратор и использовать диспетчер дисков, чтобы уменьшить основной раздел диска C:, чтобы освободить место для раздела Linux. Вы можете обойтись всего лишь 15 ГБ, но я предпочитаю предоставить Linux не менее 100 ГБ. Потом перезагружаюсь в линукс.
Используйте диспетчер дисков Windows, чтобы убедиться, что у вас есть как минимум 15 ГБ (чем больше, тем лучше) для вашего раздела Linux.
Загрузка в Linux
После того, как у вас появится дисплей Mint, одним из вариантов значков слева будет установка Mint. Дважды щелкните по нему, и вы будете в пути.
Назовите свою систему, введите свой идентификатор пользователя и задайте свой пароль
Во время установки вам будет предложено выбрать раскладку клавиатуры, дать вашей системе имя, выбрать имя пользователя для себя и прийти с паролем.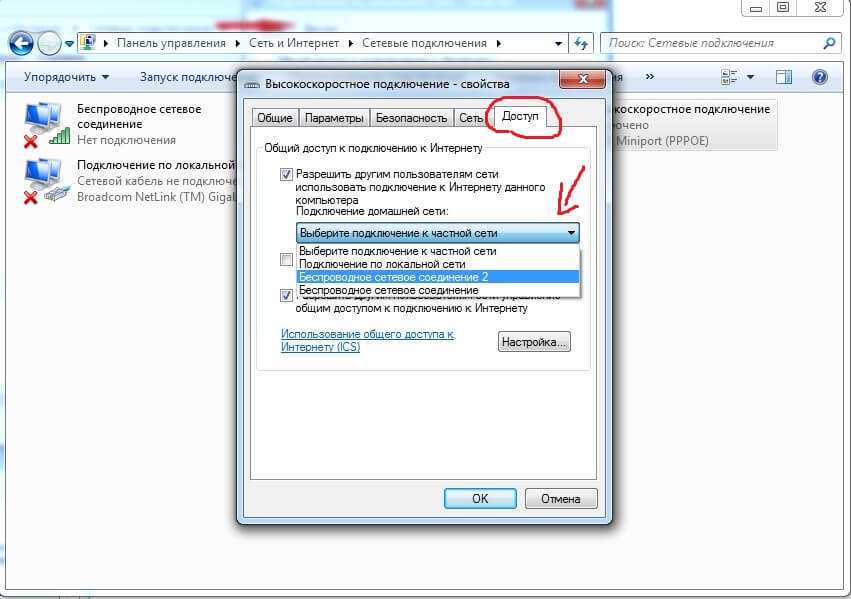 Вы также можете зашифровать свой домашний каталог, чтобы сохранить файлы в относительной безопасности от посторонних глаз.
Вы также можете зашифровать свой домашний каталог, чтобы сохранить файлы в относительной безопасности от посторонних глаз.
Большинство этих решений просты. Один критический вариант может заключаться в том, как разбить жесткий диск на разделы. Это может быть настоящей болью. Но поскольку мы сделали это в Windows ранее, вам не нужно об этом беспокоиться. В этом случае выберите первый вариант в меню «Тип установки», который гласит: «Установить Linux Mint вместе с ними».
После этого вы увидите экран, подобный показанному ниже.
Выберите раздел Linux.
Далее вы должны выбрать, какую файловую систему использовать для Linux. Самый популярный выбор — Ext 4. Вам также нужно выбрать точку монтирования, корневой каталог, с которого будет запускаться Linux. Здесь я предлагаю вам сделать то же, что и я, и выбрать общий «/» для вашей точки монтирования.
Настройка снимка системы
Меню настройки Mint 20 позволяет настроить снимок системы с помощью Timeshift.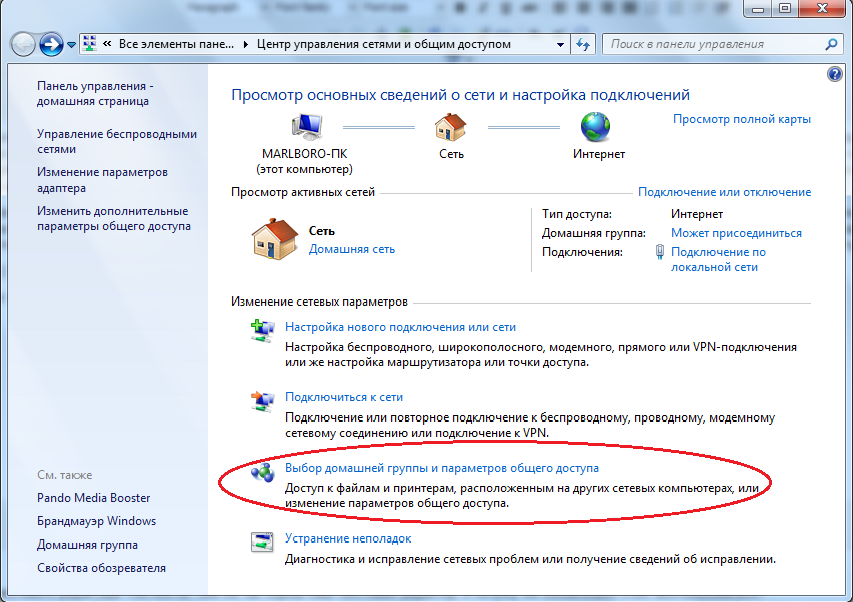 Таким образом, если что-то пойдет не так, вы сможете восстановить системные файлы и вернуть себе рабочую систему. Я настоятельно рекомендую это сделать. Пока вы этим занимаетесь, настройте регулярное расписание Timeshift. Я настроил свой на недельный график.
Таким образом, если что-то пойдет не так, вы сможете восстановить системные файлы и вернуть себе рабочую систему. Я настоятельно рекомендую это сделать. Пока вы этим занимаетесь, настройте регулярное расписание Timeshift. Я настроил свой на недельный график.
Проверьте наличие дополнительных драйверов
Затем проверьте, нужны ли вашему компьютеру какие-либо дополнительные драйверы. Для этого откройте меню приложений, найдите «Диспетчер драйверов» и запустите программу. Это проверит вашу систему и найдет все новые или отсутствующие драйверы оборудования — обычно это для графических карт или наборов микросхем Wi-Fi. Это хорошая идея, даже если у вас совершенно обычный ноутбук. Если диспетчер драйверов найдет подходящее обновление, просто установите его.
Вы также можете установить проприетарные мультимедийные кодеки, такие как драйверы для просмотра видео. Я рекомендую вам сделать это также.
Обновите Mint до последней версии
Вы также должны установить его для обновления вашей системы до последней версии Mint. В отличие от Windows, когда вы обновляете Mint, вы обновляете не только свою операционную систему, но и все установленные программы. Это включает в себя ваш веб-браузер, офисный пакет и любые другие программы, которые вы установили с помощью простого в использовании диспетчера программ Mint.
В отличие от Windows, когда вы обновляете Mint, вы обновляете не только свою операционную систему, но и все установленные программы. Это включает в себя ваш веб-браузер, офисный пакет и любые другие программы, которые вы установили с помощью простого в использовании диспетчера программ Mint.
Чтобы обновить систему, щелкните значок щита в строке меню. По умолчанию вы найдете строку меню в нижней части экрана со значком обновления щита справа. После нажатия он запросит у вас пароль и спросит, действительно ли вы хотите обновить свою систему. Введите свой пароль, скажите «да», и после его обновления вы будете готовы запустить свою новую обновленную систему Mint.
Процедура установки также предлагает вам просмотреть системные настройки и найти новые программы с помощью диспетчера программ, но, поскольку вы, вероятно, новый пользователь, вы можете пока пропустить их.
Перезагрузите компьютер для загрузки с основного диска
Наконец, вернитесь к началу и перезагрузите систему для загрузки с жесткого диска.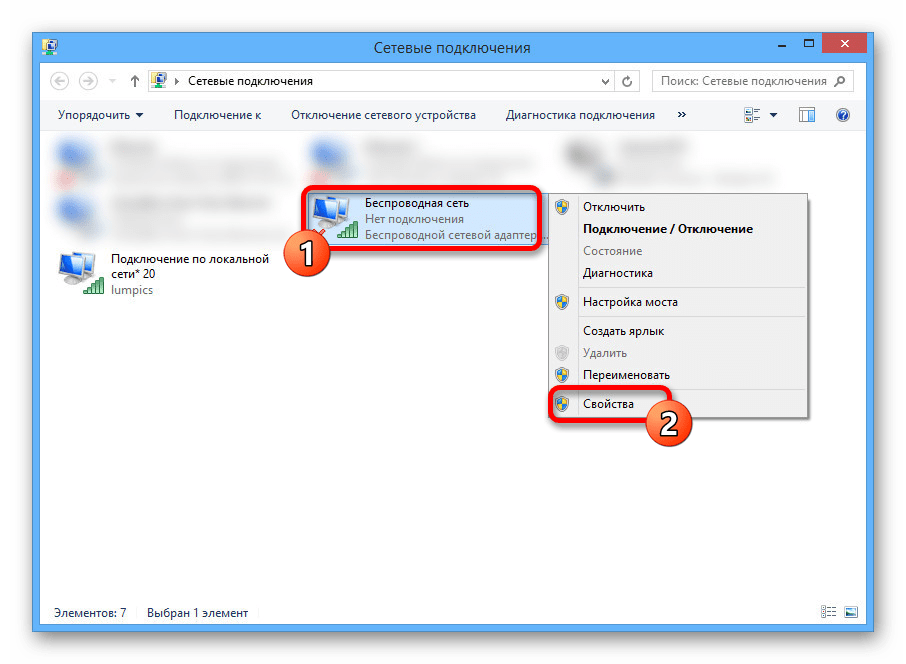


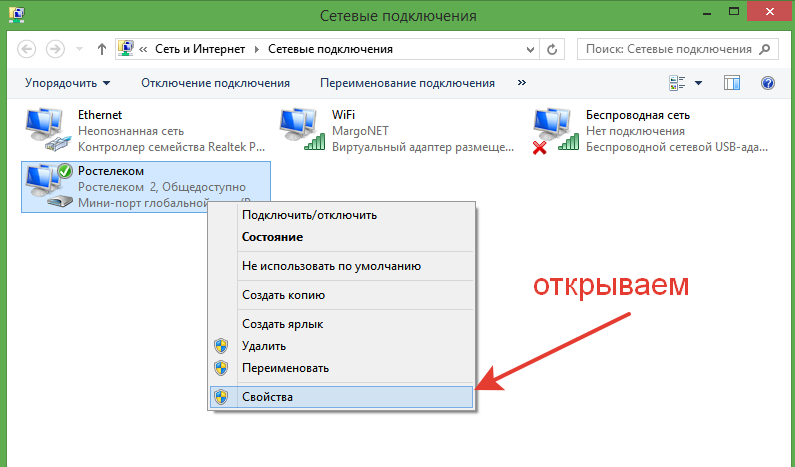
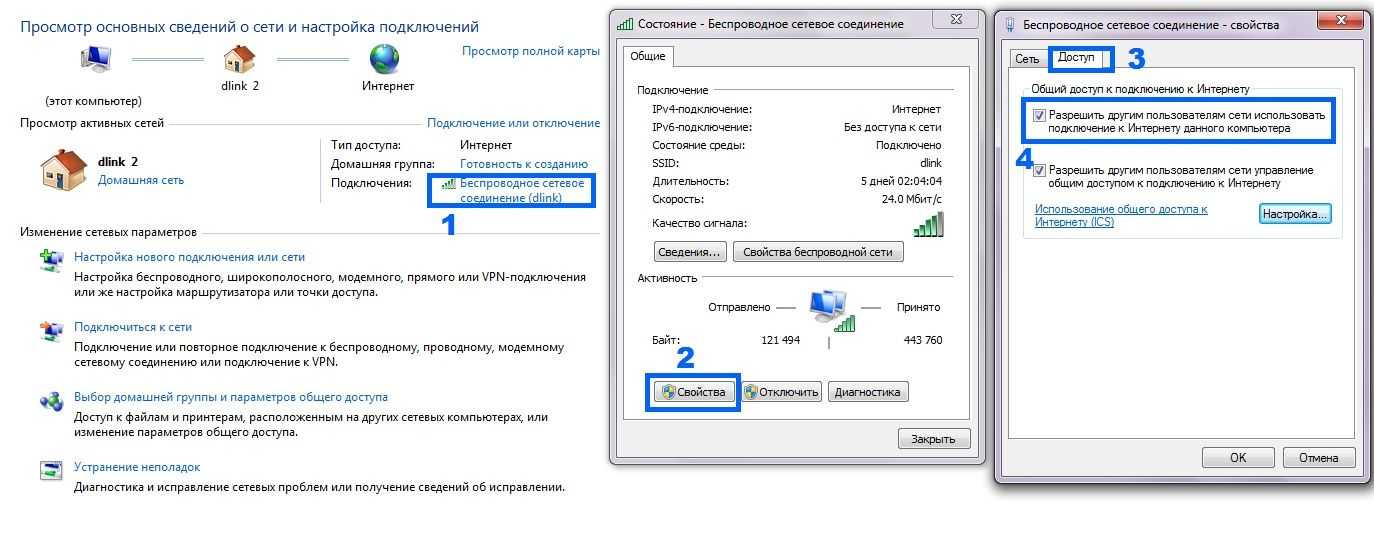
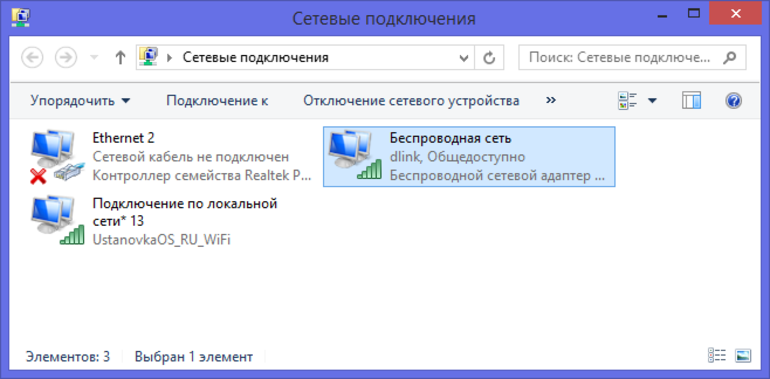 Чтобы это сделать, необходимо правой кнопкой мыши кликнуть на данный файл. Затем выбираем переименовать. Делаем расширение для файла вместо .txt — .bat.
Чтобы это сделать, необходимо правой кнопкой мыши кликнуть на данный файл. Затем выбираем переименовать. Делаем расширение для файла вместо .txt — .bat.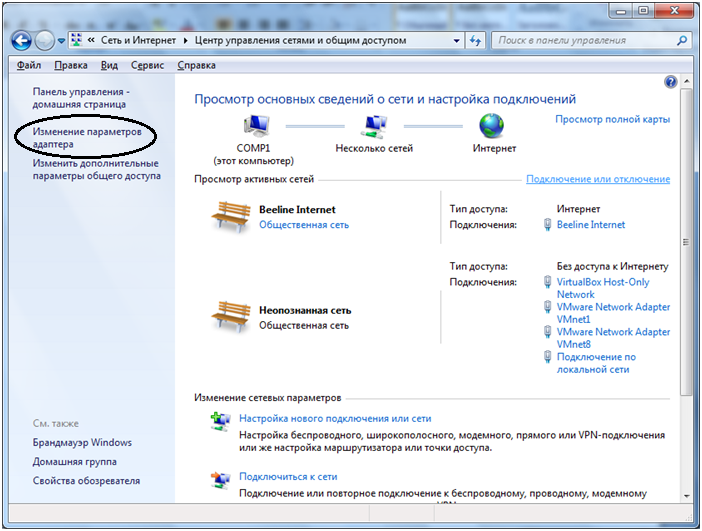
 В нем должно быть уже вписано значение Wi-Fi, а в «Sharing Mode» выбираем WPA2 и жмем на кнопку «Start Hotspot».
В нем должно быть уже вписано значение Wi-Fi, а в «Sharing Mode» выбираем WPA2 и жмем на кнопку «Start Hotspot».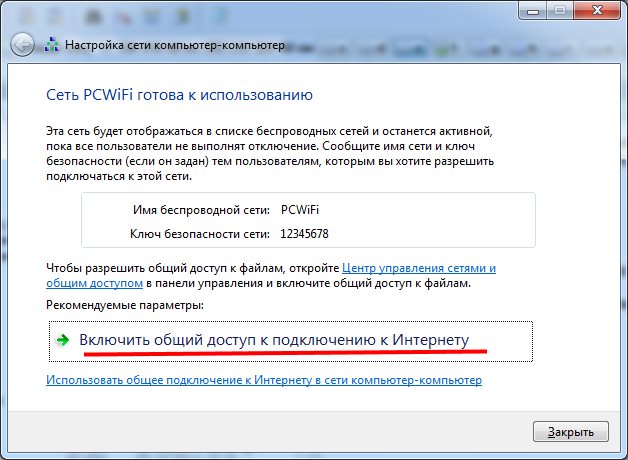


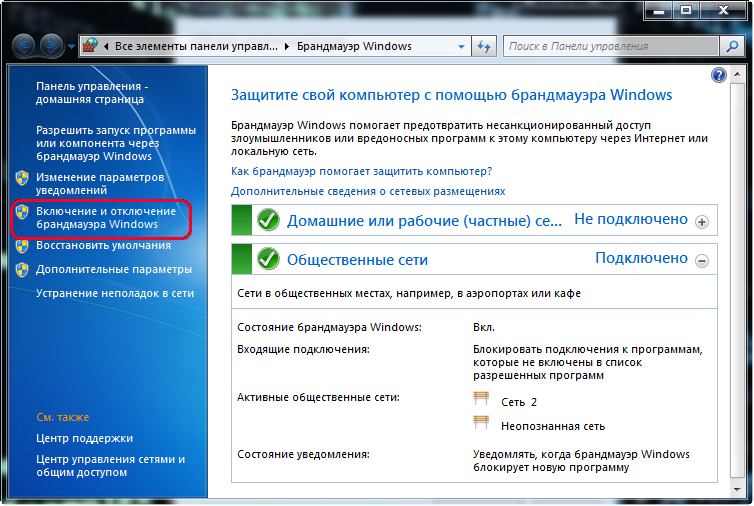
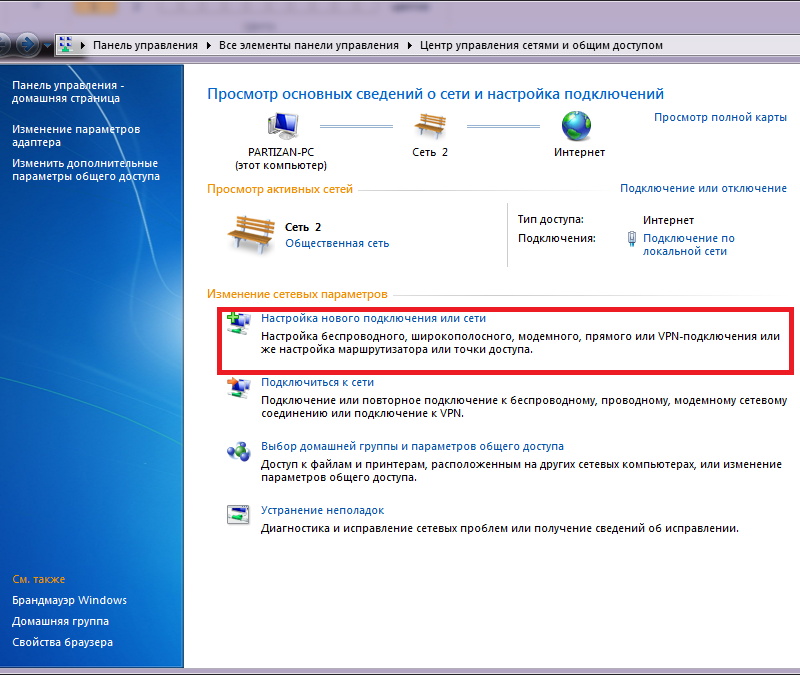 Дважды щелкните профиль, чтобы внести соответствующие изменения, если вы изменили безопасность своей беспроводной сети.
Дважды щелкните профиль, чтобы внести соответствующие изменения, если вы изменили безопасность своей беспроводной сети.