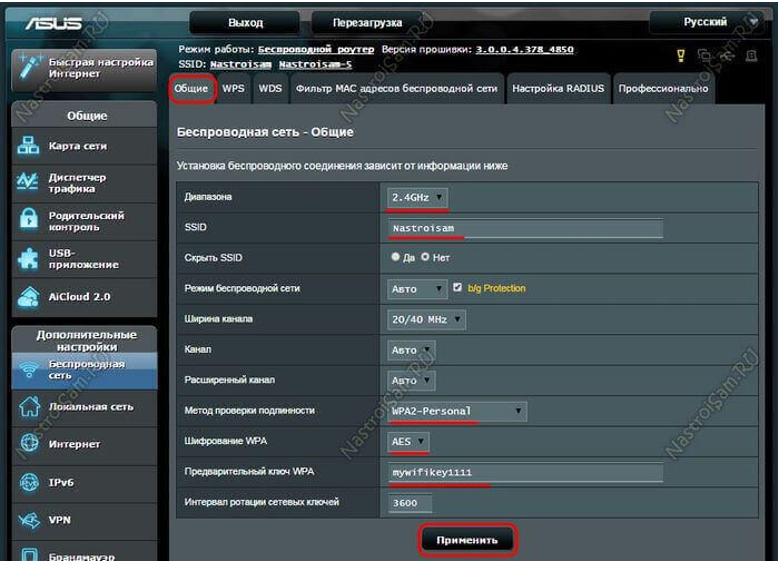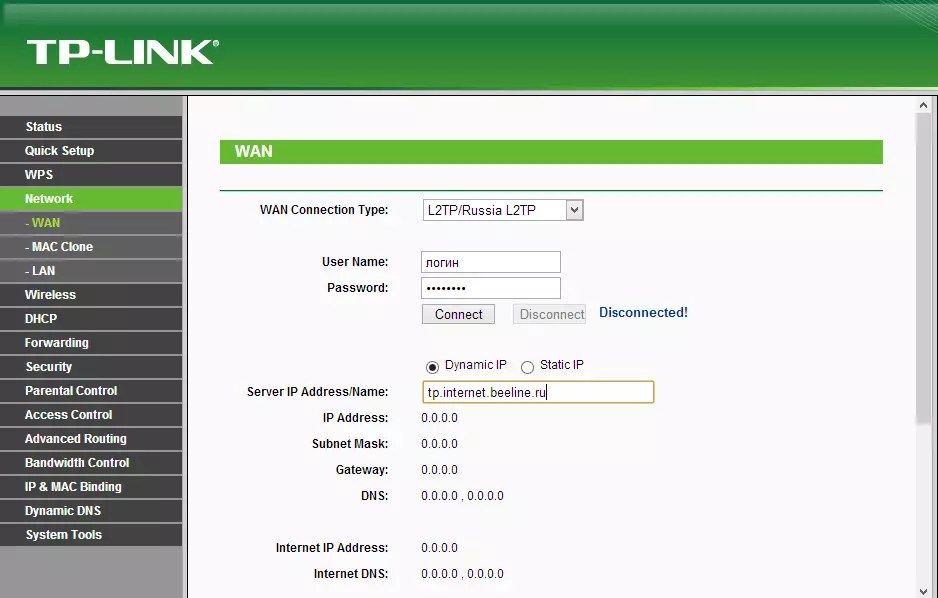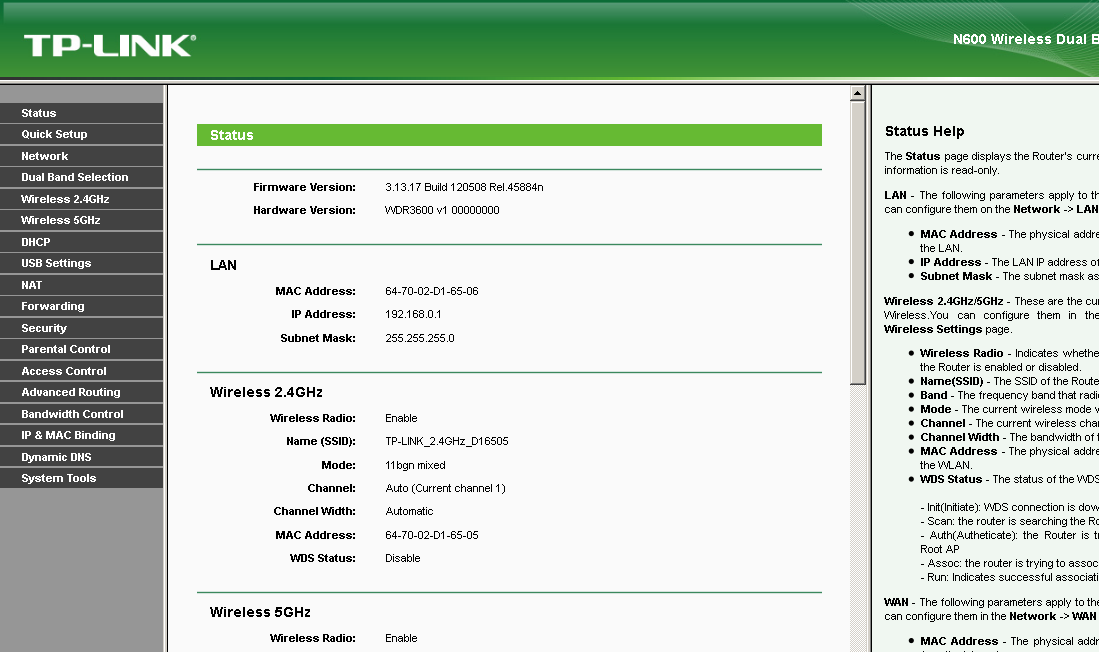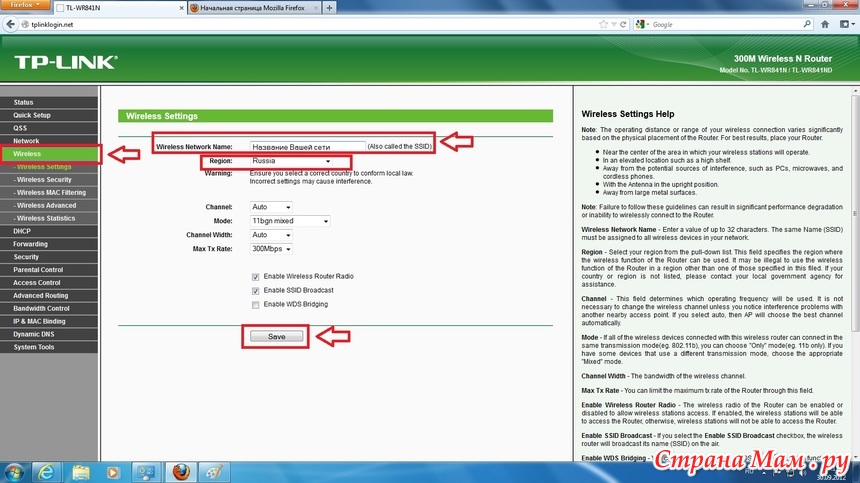Как включить 5 ГГц на роутере: ответ Wi-Fi-гида
ВОПРОС! Всем привет! Расскажите пожалуйста, как можно включить и настроить 5 ГГц на роутере? Заранее, спасибо.
БЫСТРЫЙ ОТВЕТ! Здравствуйте. Нельзя быстро и однозначно ответить на ваш вопрос. Дело в том, что роутеры бывают двух видов. Однодиапозонные – поддерживают только частоту 2,4 ГГц. И двухдиапазонные – одновременно работают с двумя частотами 2,4 и 5 ГГц. По умолчанию (если вы ранее не выключали), то частота 5 ГГц уже будет работать. Если же ваш роутер только с одной частотой (2,4 ГГц), то включить 5 ГГц просто невозможно, так как обычно под вторую волну выделяется отдельный физический модуль с процессором.
Но как можно понять, что ваш роутер работает с двумя частотами? – для этого можно посмотреть в название. Если там есть сочетание букв «AX» или «AC», то значит роутер поддерживает частоту 5 ГГц. В очень редких случаях класс «N» работает с 5 ГГц.
Но некоторые производители не указывают эти классы, тогда придется лезть в настройки. Также у новых моделей TP-Link, ASUS и Keenetic есть режим сопряжения двух сетей. То есть в эфире будет отображаться только один Wi-Fi, но по сути будет работать два диапазона: 2,4 и 5 ГГц – устройство будет автоматом подключаться к той сети, которая имеет наилучший сигнал.
Ниже я расскажу про то, в каком месте выполняется конфигурация более высокой частоты, и, в случае необходимости, отключить. Если у вас останутся вопросы, то пишите в комментариях. Также советую более детально почитать про частоты Wi-Fi.
Содержание
- ШАГ 1: Вход в Web-интерфейс
- ШАГ 2: Настройка
- TP-Link
- ASUS
- Keenetic
- D-Link
- Netis
- Tenda
- Ростелеком
- Задать вопрос автору статьи
ШАГ 1: Вход в Web-интерфейс
Итак, мы не знаем, поддерживает ли наш роутер вторую частоту. Проще всего посмотреть эту информацию в настройках (или конфигураторе) роутера. Вам для этого не нужно ничего устанавливать, просто будучи подключенным к сети роутера (по кабелю или по Wi-Fi), нужно ввести в адресную строку любого браузера IP или DNS адрес маршрутизатора. Его можно подсмотреть на этикетке под корпусом аппарата. Очень часто используют такие адреса:
Вам для этого не нужно ничего устанавливать, просто будучи подключенным к сети роутера (по кабелю или по Wi-Fi), нужно ввести в адресную строку любого браузера IP или DNS адрес маршрутизатора. Его можно подсмотреть на этикетке под корпусом аппарата. Очень часто используют такие адреса:
- 192.168.1.1
- 192.168.0.1
- 192.168.50.1
- 192.168.100.1
После этого вводим логин и пароль, чтобы авторизоваться. Имя пользователя и ключ можно подсмотреть на той же самой бумажке.
Если есть проблемы с входом в Web-интерфейс – читаем эту инструкцию.
ШАГ 2: Настройка
Теперь мы и подобрались к вопросу, как переключить и настроить роутер на 5 ГГц. Опять же, роутеры имеют разные прошивки, так как выпущены различными производителями. Также у одного производителя операционные системы могут отличаться ввиду разных аппаратных версий роутеров. Я постарался привести все возможные варианты.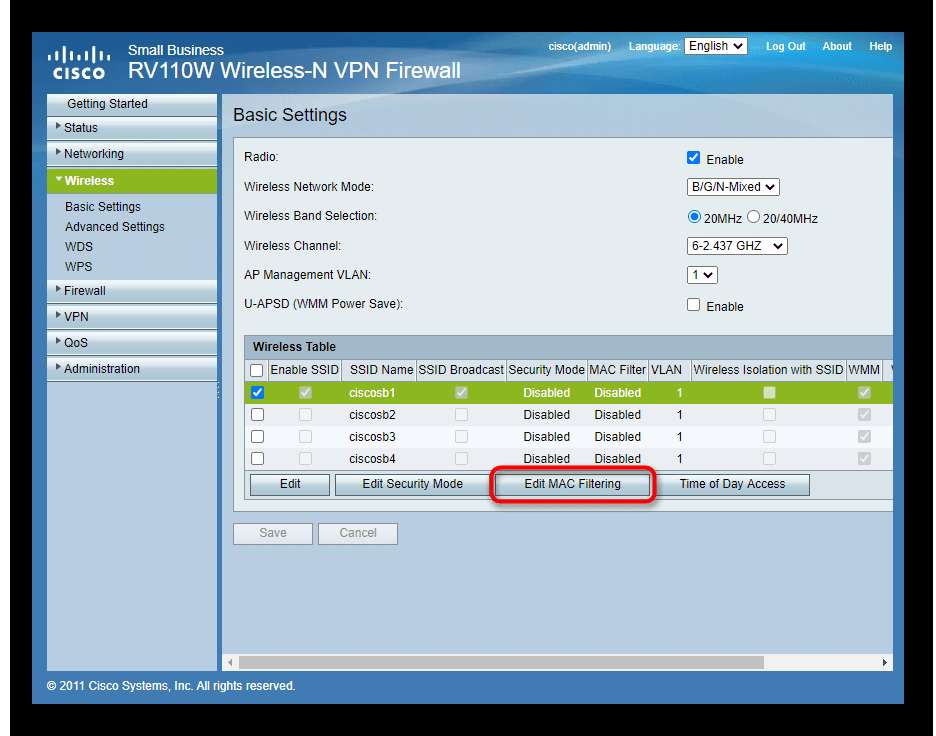 Но прежде чем мы начнем, давайте я коротко расскажу, про определенные параметры сети 5 ГГц, с которыми вы можете столкнуться:
Но прежде чем мы начнем, давайте я коротко расскажу, про определенные параметры сети 5 ГГц, с которыми вы можете столкнуться:
- Режим или стандарты – можно встретить три популярных стандарта:
- N – работает также и на частоте 2,4 ГГц. Имеет самую низкую скорость в диапазоне 5GHz.
- AC – Wi-Fi 5-го поколения. Имеет достаточно высокую скорость. В средней от 400 до 500 Мбит в секунду.
- AX – Wi-Fi 6-го поколения. Самая высокая скорость и высокая надежность. Читать подробнее…
- Ширина канала – тут все очень просто, чем больше ширина, тем выше скорость передачи. Лучше ставить гибридный режим 20/40/80 МГц. Если у вас роутер поддерживает Wi-Fi 6, то можно включить ширину канала в 160 МГц. Читать подробнее…
- Страна – от страны зависит максимальная мощность передатчика и используемые каналы связи.

- Канал – это как комната. То есть в эфире есть несколько комнат, в которой существуют вай-фай сети. Если в одной комнате будет несколько сетей, то эфир будет загружен. Лучше ставить «Авто» режим. Читать подробнее…
- Метод шифрования – есть три типа:
- WPA – самый ненадежный и старый метод. Используется только на старых устройствах.
- WPA2 – самый популярный и достаточно надежный.
- WPA3 – поддерживается только у Wi-Fi Самый надежный.
- Мощность передатчика – устанавливается в зависимости от страны. В РФ есть ограничение в 20 dBm. Читать подробнее…
TP-Link
В новых маршрутизаторах, нужно перейти в раздел «Дополнительные настройки» – «Беспроводной режим» – «Настройка…». Здесь вы можете увидеть две, а то и три сети (в некоторых моделях есть поддержка двух Wi-Fi по 5 ГГц).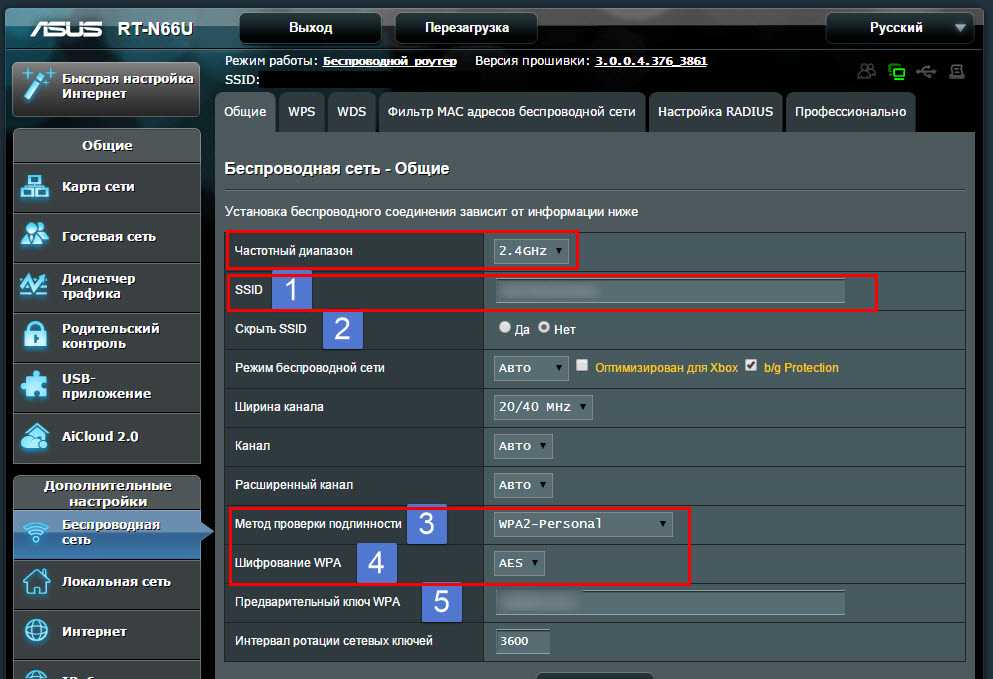 Чтобы выключить вайфай вещание, уберите галочку «Включить беспроводное вещание».
Чтобы выключить вайфай вещание, уберите галочку «Включить беспроводное вещание».
На некоторых новых моделях по умолчанию включен режим «Smart Connection» – когда в эфире существует только одна сеть, а роутер сам выбирает к какой волне подключать устройства. То есть обе частоты как бы сопряжены. Можно оставить эту конфигурацию или выключить её, чтобы перевести роутер в режим работы двух диапазонов 2,4 и 5 ГГц. Далее ниже начнут отображаться две вай-фай, одну из них можно выключить, если это необходимо.
На старых прошивках есть отдельный раздел «Выбор рабочей частоты» – тут вы можете вообще выключить определенный диапазон.
Или отдельно настроить 5Ghz в своем пункте ниже. У каждой частоты есть свой отдельный полноценный раздел со всеми нужными настройками.
ASUS
Чтобы детально настроить обе вайфай, нужно перейти в раздел «Беспроводная сеть». Частоту можно выбрать в строке «Диапазон». Но вы можете столкнуться с тем, что на вашем интернет-центре будет по умолчанию включен режим «Smart Connect» – про него я уже рассказывал ранее. Этот режим, при котором роутер имеет только одну Wi-Fi, но работает сразу с двумя частотами и сам выбирает к какой сети лучше подключить устройство.
Этот режим, при котором роутер имеет только одну Wi-Fi, но работает сразу с двумя частотами и сам выбирает к какой сети лучше подключить устройство.
Если выключить этот режим, то строка «Диапазон» станет активной, и вы сможете детально настроить каждую герцовку.
Чтобы отключить модуль 5 или 2,4 ГГц, вам нужно перейти на вкладку «Профессионально», выбрать нужный диапазон и выбрать «Нет» напротив надписи «Включить радио модуль».
Keenetic
Переходим в главный раздел «Мои сети и Wi-Fi». Далее выбираем подраздел «Домашняя сеть». Если вы увидите только один диапазон, не пугайтесь, скорее всего включена функция «Band Steering» – она позволяет существовать только одной вай-фай в эфире. Удобная штука, так как только сам роутер выбирает к какой частоте подключать устройство. Нажимаем по этому пункту и выбираем «Не использовать».
После отключения «Band Steering» вы увидите две сети. Вы можете отключить какую-то одну или даже обе.
Если вы хотите изменить конфигурацию для определенной сети, то рядом нажмите по ссылке «Дополнительные настройки».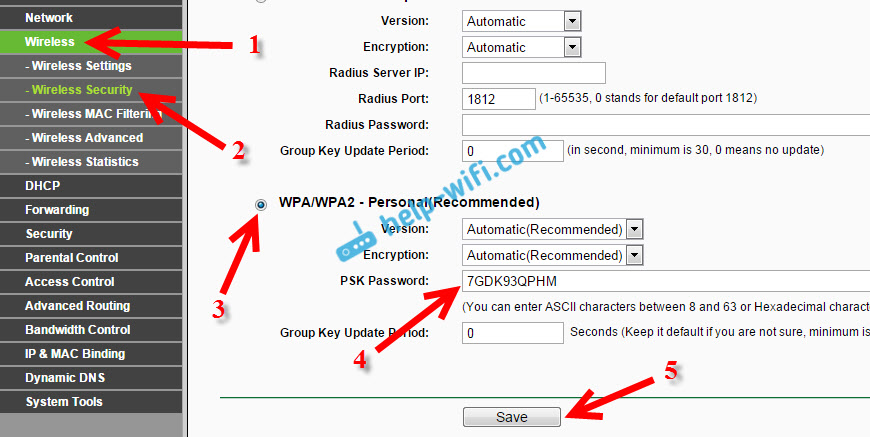
D-Link
На классической прошивке переходим в «Wi-Fi» и выбираем нужный нам диапазон. Для каждой Wi-Fi можно задать свое имя. Если вы хотите, например, выключить какую-то из сетей, то убираем галочку «Включить беспроводное соединение».
В темной прошивке все делается аналогично, только, чтобы попасть в конфигурацию вай-фай, нужно перейти в раздел «Расширенные настройки». Далее вы увидите два бегунка, с помощью которых можно быстро включить или выключить определенную сеть. Чтобы изменить имя, пароль или другие конфигурации, перейдите в «Основные настройки».
Netis
Попав внутрь в разделе «Настройка беспроводной связи», вы сможете сразу лицезреть две частоты (если они поддерживаются).
Чтобы отключить или выполнить более детальную настройку, нужно перейти в «Advanced». Далее слева выбираем «Wi-Fi сеть 5 ГГц» – «Настройка Wi-Fi».
Tenda
Переходим в «Настройки Wi-Fi» – «Имя, пароль Wi-Fi».
Теперь просто включаем бегунок напротив нужной вай-фай. После этого для каждого диапазона можно задать свое имя, пароль, а также назначить режим шифрования. Советую использовать WPA2-PSK или гибридный метод WPA2-PSK/WPA-PSK.
После этого для каждого диапазона можно задать свое имя, пароль, а также назначить режим шифрования. Советую использовать WPA2-PSK или гибридный метод WPA2-PSK/WPA-PSK.
Ростелеком
У Ростелекома очень много прошивок, и все они отличаются друг от друга, но сам принцип одинаковый. Вам нужно найти раздел «WLAN», «Wi-Fi» или «Беспроводная сеть». Далее выбираем нашу частоту. Здесь можно как отключить, так и настроить выделенный диапазон.
Как определить на каком канале работает wifi. Выбираем каналы Wi-Fi в роутере. Настройка Wi-Fi, пошаговая инструкция.
Как выбрать частоту сигнала правильно?
С учетом сказанного возникает вопрос — на какой частоте лучше работает WiFi, и какой параметр установить на своем роутере. Здесь нужно ориентироваться на текущую ситуацию. Чаще всего для передачи WiFi на большие расстояния и снижения уровня шумов выбирается 5 GHz. Если необходима раздача сети в обычных условиях (квартира, дом), подойдет 2.4 GHz. Но на фоне загруженности действующих WiFi сетей пользователи все чаще выбирают 5 GHz.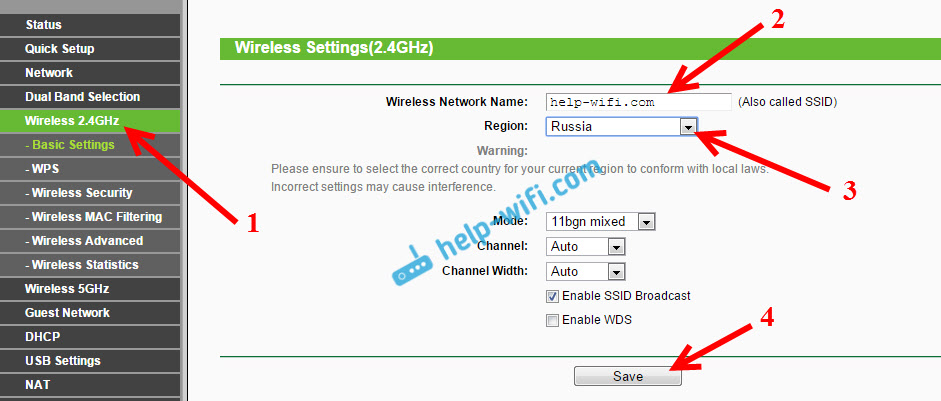
Универсальное решение — покупка роутера, способного работать одновременно на двух частотах. В этом случае можно установить два режима и подключаться к сети на 2.4 или 5 Гигагерц в зависимости от обстоятельств.
Как включить 5 ГГц на роутере TP-Link
Для того, чтобы включить Wi-Fi сеть в диапазоне 5 гигагерц в маршрутизаторе выполните следующие шаги:
- Зайдите в настройки роутера
- Если у вас зеленый интерфейс от TP-Link, выберите настройку Выбор рабочей частоты и укажите, какие диапазоны Wi-Fi вы хотите использовать: только 2.4 ГГц, только 5 ГГц или оба одновременно. Соответственно, для того, чтобы полностью переключить роутер на 5 GHz, необходимо отключить частоту 2.
 4, оставив только диапазон 5 гигагерц.
4, оставив только диапазон 5 гигагерц. - Если у вас роутер TP-Link с синим интерфейсом, выберите Базовая настройка > Беспроводной режим и установите флажок Включить беспроводное вещание напротив опции Беспроводной режим 5 ГГц:
- Перезагрузите роутер для того, чтобы изменения вступили в силу.
Беспроводная сеть Wi-Fi 5 ГГц – Keenetic
Настройка беспроводной сети Wi-Fi 5 ГГц доступна в моделях Keenetic с поддержкой двухдиапазонной сети Wi-Fi 802.11n/ac (диапазон частот 2,4 + 5 ГГц).
NOTE: Важно! Не все мобильные устройства могут подключиться к беспроводной сети Wi-Fi 5 ГГц. Смогут только устройства (смартфон, планшет, ноутбук), которые поддерживают работу в этом диапазоне. Если ваше устройство не поддерживает работу в частотном диапазоне 5 ГГц, то оно без проблем сможет подключиться к сети Wi-Fi 2,4 ГГц. Информацию по настройке этой сети вы найдете в статье «Беспроводная сеть Wi-Fi 2,4 ГГц».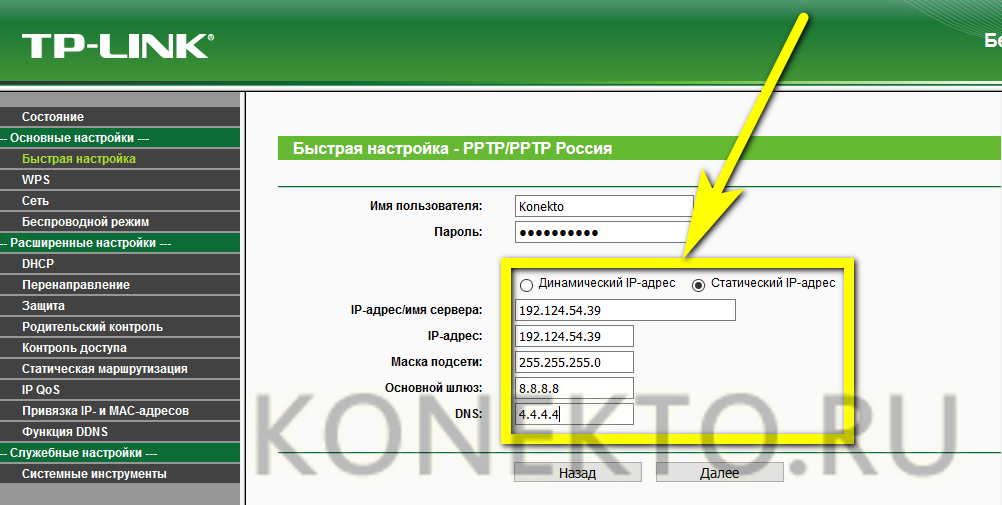
О преимуществах и недостатках каждого из диапазонов можно прочитать в статье «Отличия частотных диапазонов 2,4 ГГц и 5 ГГц».
При первом же включении интернет-центр Keenetic развертывает максимально защищенную по стандарту WPA2 двухдиапазонную беспроводную сеть Wi-Fi (2,4 + 5 ГГц) для ноутбуков, смартфонов, планшетов и прочих беспроводных устройств. Для гостевых устройств предусмотрена отдельная сеть Wi-Fi с выходом только в Интернет без доступа к домашней сети. Оптимальный рабочий канал выбирается автоматически на основе периодического анализа радиоэфира. В большинстве случаев никаких дополнительных настроек основной точки доступа Wi-Fi производить не нужно. Достаточно знать имя и пароль для подключения к беспроводной сети интернет-центра (они указаны на наклейке, которая находится на нижней панели корпуса Keenetic).
При необходимости, вы можете самостоятельно настроить параметры беспроводной сети.
На странице «Домашняя сеть» в разделе «Беспроводная сеть Wi-Fi 5 ГГц» вы можете изменить имя беспроводной сети, пароль доступа к ней, а также другие параметры.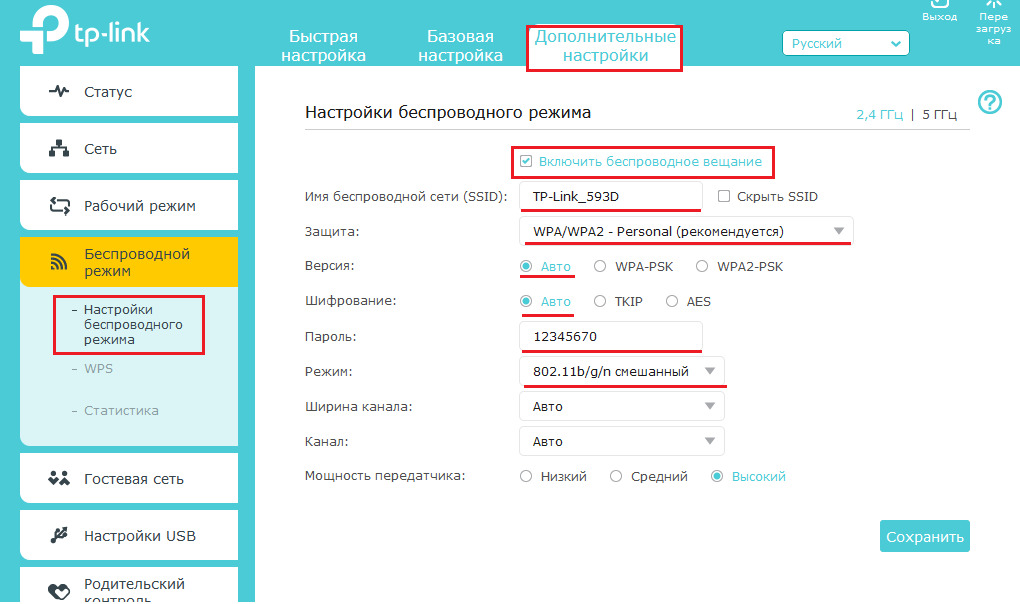 Если вы хотите, чтобы беспроводная сеть работала только в определенные часы, настройте для нее расписание. Настройки беспроводной сети Wi-Fi 5 ГГц практически совпадают с настройками сети 2,4 ГГц, за исключением некоторых параметров.
Если вы хотите, чтобы беспроводная сеть работала только в определенные часы, настройте для нее расписание. Настройки беспроводной сети Wi-Fi 5 ГГц практически совпадают с настройками сети 2,4 ГГц, за исключением некоторых параметров.
Для изменения предустановленного имени сети и пароля, обратитесь к инструкции «Как изменить имя и пароль сети Wi-Fi?»
Для обеспечения защищенного беспроводного подключения в поле «Защита сети» по умолчанию установлено значение «WPA2-PSK» для обеспечения максимального уровня безопасности.
NOTE: Важно! Использование открытой (незащищенной) сети небезопасно.
В поле «Расписание работы» можно указать определенные часы для работы беспроводной сети. Дополнительную информацию о настройке расписания можно найти в статье: «Расписание работы подключений»
Для настройки дополнительных параметров сети Wi-Fi нажмите по ссылке «Дополнительные настройки».
В разделе «Общие настройки Wi-Fi» в поле «Страна» вручную выберите страну, в которой планируете использовать интернет-центр.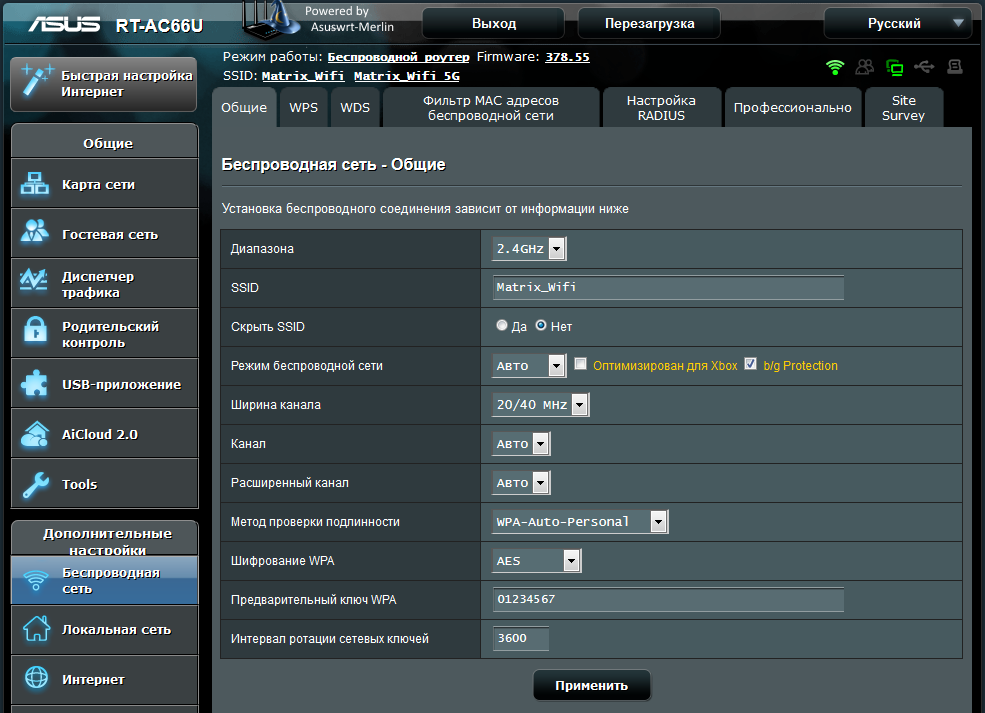 Для корректной работы беспроводных устройств на территории России следует установить «Russian Federation».
Для корректной работы беспроводных устройств на территории России следует установить «Russian Federation».
В поле «Стандарт» нужно указать какие стандарты поддерживают имеющиеся беспроводные устройства. На сегодняшний день стандарт 802.11a является устаревшим, если таких ус
Как найти свободный канал на роутере
При поиске выбранного аппаратурой или «чистого» слота специалисты советуют использовать специальные программы. Приложения позволяют узнать всю доступную информацию, касающуюся прибора, обеспечивающего связь с интернетом.
Утилита inSSIDer
Программа показывает информацию о регулировке вещания, влияние рядом расположенного оборудования на пользовательское соединение. Она предлагает рекомендации по повышению безопасности маршрутизатора и улучшению скорости.
Для просмотра используемого канала необходимо:
- скачать и установить приложение с официального сайта разработчика;
- запустить его и в появившемся окне выбрать блок «NETWORKS»;
- среди выведенных на дисплей аппарата выбрать актуальный, изучить особенности подключения — они даны в графе «CHANNEL».

После проведенной проверки можно искать освобожденную полосу и перестраивать на нее устройство.
Утилита inSSIDer
WifiInfoView
Приложение аналогично предыдущему, но обладает меньшей функциональностью. Для просмотра важных сведений нужно:
- скачать и установить утилиту на персональный компьютер;
- войти в нее и в списке присоединений отыскать актуальное;
- проверить, какой канал применяется оборудованием.
Важно! Приложение WifiInfoView показывает сведения обо всех доступных соединениях. Пользователь может узнать свободную полосу и перевести аппаратуру на незанятый канал Wi-Fi.
Приложение WifiInfoView
Windows
InSSIDer
Скачиваем программку отсюда. После сканирования вы должны увидеть вот такое окошко как на картинке снизу.
Как вы можете заметить в самом начале вы увидите название сетей. Далее как раз и идут номера каналов. Если ваш роутер использует 20 Hz и 40Hz одновременно – то будет также плюс одно значение. Например, 11 + 7 – использует сразу два канала. У меня в настройках стоит 20Hz, поэтому мой роутер занимает всего одну частоту. Также можно увидеть MAC-адреса передатчиков и уровень сигнала в строке «RSSI» – чем больше это значение, тем сильнее сигнал. Таким образом можно узнать – какой сосед глушит вашу Wi-Fi сеть.
Если ваш роутер использует 20 Hz и 40Hz одновременно – то будет также плюс одно значение. Например, 11 + 7 – использует сразу два канала. У меня в настройках стоит 20Hz, поэтому мой роутер занимает всего одну частоту. Также можно увидеть MAC-адреса передатчиков и уровень сигнала в строке «RSSI» – чем больше это значение, тем сильнее сигнал. Таким образом можно узнать – какой сосед глушит вашу Wi-Fi сеть.
WirelessNetView
Скачиваем ПО отсюда. Ищем строчку «Channel Number».
Free Wi-Fi Scanner
Вот ссылочка для скачивания – КЛИКАЕМ. В поле «Signal Quality» можно сразу посмотреть на мощность сигнала. «Achievable Rate» – это максимальная пропускная способность сети, но не скорость. Она вычисляется исходя из того, какой в данный момент используется стандарт – b, g или n.
Включить или переключить?
Итак, прежде чем рассказать вам о том, как включить 5 ггц на роутере tp-link, хочу для начала объяснить некоторые моменты.
Во-первых, это получится сделать на на всех моделях.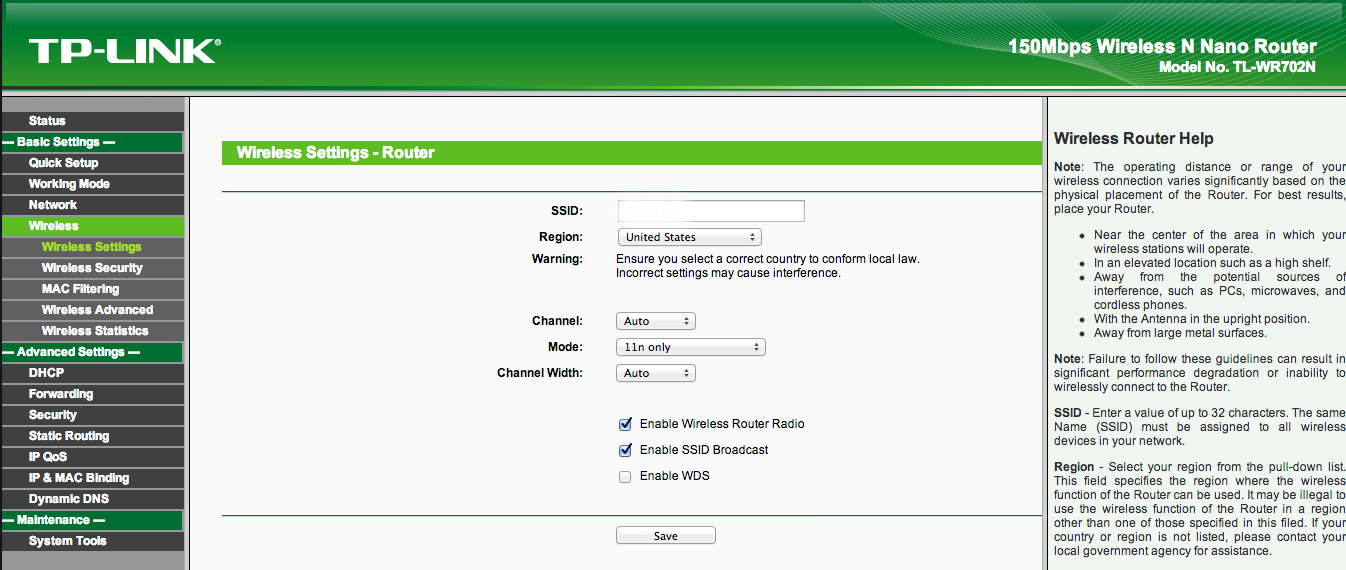 К примеру, один из самых популярных TL-WR841N не поддерживает частоту 5 гигагерц ни в какой модификации (аппаратной версии).
К примеру, один из самых популярных TL-WR841N не поддерживает частоту 5 гигагерц ни в какой модификации (аппаратной версии).
Во-вторых, есть еще один момент. Собственно говоря, переключать роутер на 5 ГГц в полном смысле слова и не нужно, поскольку, большинство роутеров способно работать на частоте 2.4 и 5 гигагерц одновременно.
Конечно, в редких случаях возможно и понадобится выключить сигнал 2.4 и включить только частоту 5 ГГц. Мне сейчас приходит в голову только один кейс, зачем это можно делать – перейти на 5 ГГц, чтобы намерено ограничить зону действия (покрытие) вашей Wi-Fi сети. В итоге, вы получите более высокие скорости по Wi-Fi, но сигнал вашей беспроводной сети едва ли будет виден даже ближайшим соседям. В этом случае это действительно будет называться «переключением» с 2.4 на 5 гигагерц.
Как изменить и настроить частоту роутера
Стоит сказать сразу, чтобы поменять диапазон с 2,4 ГГц на 5 ГГц, нужно что бы маршрутизатор технически поддерживал эту частоту и соответствующий сертификат Wi-Fi, о чем мы подробнее писали в предыдущей статье.
Иными словами, если у вас старая модель роутера, тут без вариантов — железо придется менять.
Узнать частоту Wi-Fi роутера и поменять её, если устройство работает в двух диапазонах, можно в настройках. Зайти же в настройки роутера можно либо через кабель (обычно он прилагается к устройству при покупке), либо, введя IP-адрес в адресной строке браузера (например, https://192.168.1.1 или https://192.168.0.1). Логин и пароль по умолчанию задан производителем и указан в инструкции или на самом маршрутизаторе.
Вся необходимая информация находится в разделе “Беспроводная сеть” или “Беспроводной режим” (вид интерфейса, естественно, зависит от конкретного производителя).
В любом случае, вы можете настроить канал, даже если нет возможности изменить диапазон. У 2,4 ГГц, лучше всего выбрать полосы 1, 6 или 11, так как они являются неперекрывающимися в соответствии со стандартами по обеспечению минимума в 25 МГц.
Что касается частоты 5 ГГц, то здесь формирование каналов происходит по четырём полосам. Как минимум, у вас будут указаны каналы 36, 40, 44 и 48 — это блок UNII-1, но в зависимости от устройства, их может быть и больше, вплоть до 161-го.
Как минимум, у вас будут указаны каналы 36, 40, 44 и 48 — это блок UNII-1, но в зависимости от устройства, их может быть и больше, вплоть до 161-го.
Вывод
Увеличивать скорость через провайдера, подключая другие интернет тарифы не имеет смысла, если у вас старое сетевое оборудование, не поддерживающее новые Wi-Fi стандарты и частоты. С увеличением количества пользователей, возросла и нагрузка на беспроводную сеть, с той же прогрессией растет и количество помех в диапазоне 2,4 ГГц.
Частота 5 ГГц для Wi-Fi роутеров сейчас более свободна и стабильна, имеет больше непересекающихся каналов, а значит сигналы с соседствующих устройств реже накладываются друг на друга и не делят скорость.
Чтобы увеличить сигнал Wi-Fi и скорость интернета, нужно идти в ногу со временем и приобретать современные маршрутизаторы, соответствующие новым требованиям беспроводной сети.
Источник
Изменение канала wifi на роутере D-Link
Откройте раздел Установка
.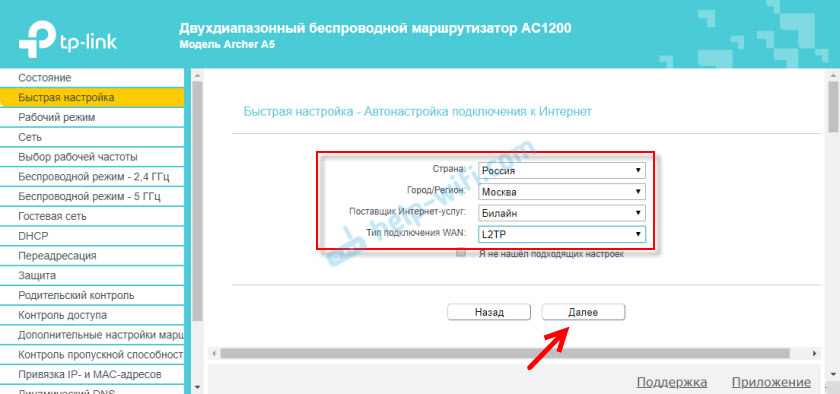
Выберите настройку Установка беспроводной сети
.
Нажмите кнопку Настройка беспроводного соединения вручную
:
Снимите флажок Включить Автовыбор канала
.
Для простоты эта полоса частот была разделена на 13 каналов. Это делается для того, чтобы избежать помех другому оборудованию. Таким образом, в зависимости от места, вы можете пересечь десятки интернет-боксов. Эти помехи могут привести к падению потока и даже к временным отключениям. Поэтому выбор свободного канала имеет первостепенное значение.
Из этих 13 доступных радиоканалов только 3 не перекрываются. Действительно, для того, чтобы 2 канала работали с минимальными помехами, они должны быть отделены от по меньшей мере 4 каналов. Диаграмму ниже. Во-первых, необходимо получить инструмент для анализа окружающих сетей.
Укажите номер в поле Беспроводной канал
.
Смена беспроводного канала в маршрутизаторе ASUS
Выберите раздел Беспроводная сеть
.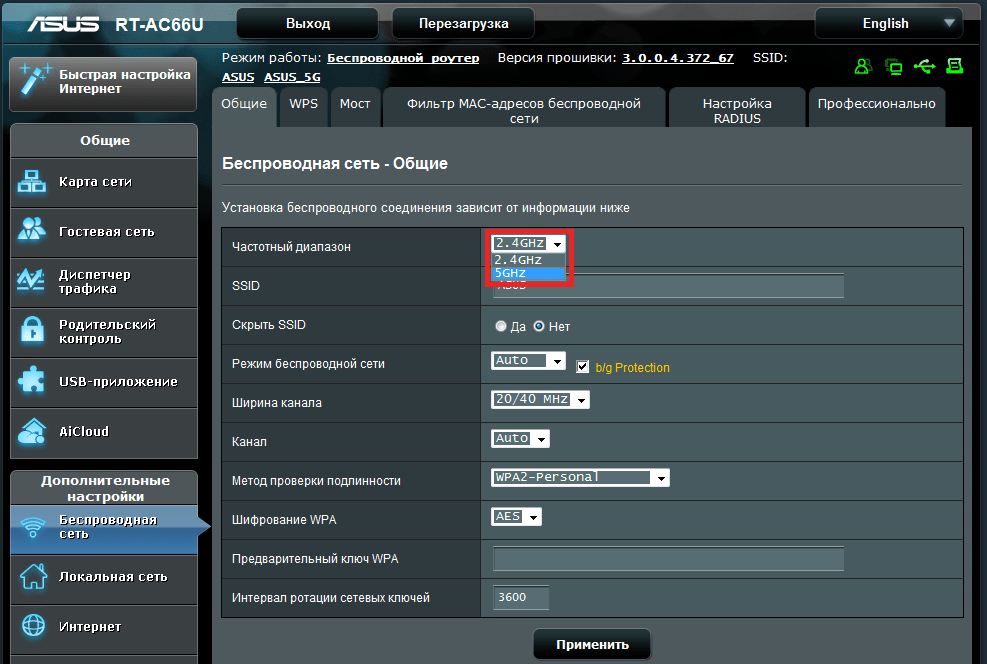
В настройке Канал
выберите номер желаемого.
Нажмите Применить
:
Для этого вы найдете приложения, доступные для смартфона. Эти различные программы предлагают более или менее одинаковые функциональные возможности. После того, как приложение будет загружено, установлено и открыто, нажмите в верхней части экрана, и вы получите это.
Это представляет различные представления, предлагаемые приложением. Во-первых, чтобы узнать, переполнена ли ваша сеть или нет, вы должны посмотреть на диаграмму канала. Он рассказывает вам, какие сети находятся по соседству и какие каналы они используют.
Вы можете сразу увидеть, какие каналы используются окружающими сетями. Следует отметить, что в этом примере три бесплатные сети поступают из одного окна, что объясняет их квазиподобие. Это позволит вам устранить каналы, наиболее используемые для вашей сети.
Как изменить частоту Wi-Fi с 2,4 ГГц на 5 ГГц
5 ГГц поддерживает невероятную скорость более 1 Гбит/с благодаря большему количеству каналов и минимальным помехам.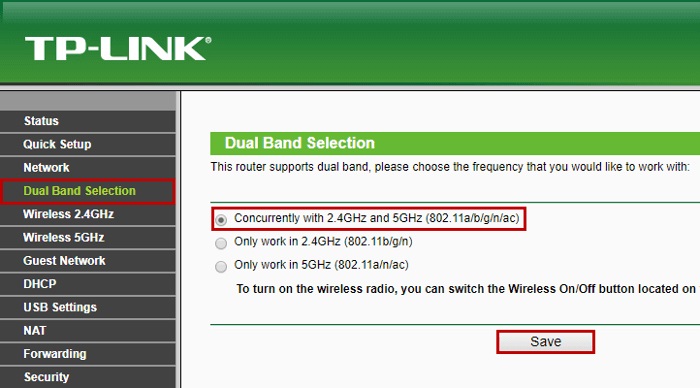 Изменить частоту Wi-Fi с 2,4 ГГц на 5 ГГц довольно просто; просто транслируйте 5 ГГц со страницы конфигурации маршрутизатора.
Изменить частоту Wi-Fi с 2,4 ГГц на 5 ГГц довольно просто; просто транслируйте 5 ГГц со страницы конфигурации маршрутизатора.
Прежде чем вдаваться в подробности, сначала проверьте, является ли ваш маршрутизатор однодиапазонным (поддерживает только 2,4 ГГц) или двухдиапазонным (поддерживает как 2,4 ГГц, так и 5 ГГц). Быстрый поиск в Google по номеру модели маршрутизатора должен помочь. Вы также можете обратиться к руководству по маршрутизатору, если хотите.
Содержание
2,4 ГГц против 5 ГГц (за и против)
2,4 ГГц
Плюсы:
- Большая дальность (Сигнал может легко проходить сквозь стены и твердые объекты благодаря лучшему проникновению RF02)2
- Совместимость с большинством устройств
Минусы:
- Медленно (с 2,4 ГГц 802.11n вы получаете только 72 Мбит/с на каждую антенну) устройства)
- Высокие помехи (14 каналов, расположенные на расстоянии 5 МГц)
5 ГГц
Профи:
- Быст каналы разнесены на 20 МГц)
Минусы:
- Малый радиус действия
- Несовместимость со старыми устройствами
- Маршрутизаторы 5 ГГц склонны к перегреву
Включите передачу 5 ГГц в маршрутизаторе
Прежде всего, вы должны включить передачу на частоте 5 ГГц через страницу конфигурации маршрутизатора.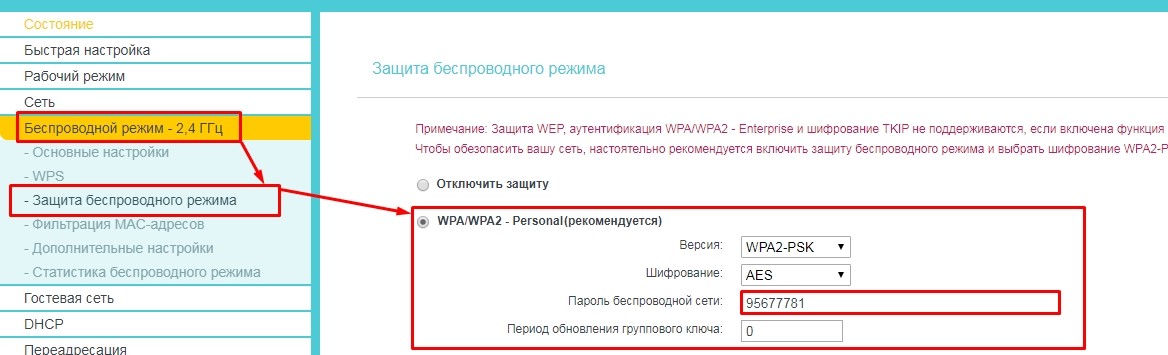 Вам понадобится IP-адрес вашего маршрутизатора и учетные данные для входа в систему, чтобы получить доступ к настройкам маршрутизатора. Их можно найти на задней панели маршрутизатора. Если вы не меняли его ранее, значения по умолчанию для большинства маршрутизаторов будут следующими:
Вам понадобится IP-адрес вашего маршрутизатора и учетные данные для входа в систему, чтобы получить доступ к настройкам маршрутизатора. Их можно найти на задней панели маршрутизатора. Если вы не меняли его ранее, значения по умолчанию для большинства маршрутизаторов будут следующими:
IP-адрес : 192.168.0.1 или 192.168.1.1 Имя пользователя : admin Пароль : admin 9 или 5 IP-адрес Windows
0006В качестве альтернативы используйте ipconfig и запишите IP-адрес. Если вы не помните учетные данные для входа, нажмите и удерживайте кнопку сброса на маршрутизаторе в течение 10 секунд. Это сбрасывает их значения по умолчанию.
- Нажмите Windows + R , чтобы запустить команду «Выполнить».
- Введите cmd и нажмите Enter.
- Введите
ipconfig /allи нажмите Enter. - Обратите внимание на IP-адрес маршрутизатора рядом с Шлюз по умолчанию .

IP На Mac
- Удерживая нажатой клавишу Option/Alt , нажмите значок Wi-Fi в строке меню (вверху справа).
- Обратите внимание на адрес маршрутизатора .
Изменить на 5 ГГц в настройках маршрутизатора
Теперь мы можем переключить Wi-Fi на 5 ГГц через настройки маршрутизатора. Точные шаги могут отличаться, но они будут одинаковыми для большинства маршрутизаторов. Ниже приведены подробные инструкции по доступу к настройкам маршрутизатора на Windows, Mac и телефонах для различных популярных моделей маршрутизаторов, если это необходимо.
- Откройте браузер и введите IP-адрес в адресную строку.
- Введите учетные данные администратора и войдите в систему на странице конфигурации маршрутизатора.
- Перейдите в раздел Advanced Settings / Advanced Wireless .

- Измените диапазон 802.11 с 2,4 ГГц на 5 ГГц или Включить 5 ГГц в зависимости от отображаемой настройки.
- Включите или выключите Отдельные полосы по своему усмотрению.
При включении ваш Wi-Fi разделяется на две разные сети (2,4 ГГц и 5 ГГц). Вы можете выбрать, к какому из них подключиться таким образом.
Выключение делает их одной сетью. Ваше устройство автоматически подключится к идеальному диапазону и будет переключаться между ними по мере необходимости. - Нажать Применить .
Как переключить Wi-Fi с 2,4 ГГц на 5 ГГц в Windows?
Вам необходимо изменить настройки адаптера, чтобы включить работу на частоте 5 ГГц (прием).
- Нажмите Win + R , чтобы запустить «Выполнить».
- Введите
devmgmt.mscи нажмите Enter, чтобы запустить Диспетчер устройств.
- Разверните меню Сетевые адаптеры .
- Щелкните правой кнопкой мыши адаптер Wi-Fi .
- Выберите параметр Свойства .
- Перейдите на вкладку Advanced .
- Выберите параметр Preferred Band .
- Выберите Только 5 ГГц или Предпочтение 5 ГГц в качестве значения справа.
- Дополнительно: Нажмите VHT 2.4G и выберите отключить , если вы хотите подключаться исключительно к 5 ГГц.
- Нажмите OK , чтобы применить изменения.
Как переключить Wi-Fi с 2,4 ГГц на 5 ГГц на Mac?
Чтобы выбрать сеть 5 ГГц в качестве предпочтительного варианта, необходимо сделать ее первой сетью, к которой пытается подключиться ваше устройство. Для этого
- Нажмите кнопку Значок Apple и откройте Системные настройки .

- Перейдите к сети > Дополнительно .
- Перетащите свою сеть 5 ГГц в начало списка и нажмите OK .
Что делать, если 5 ГГц не отображается в Windows/Mac?
Во-первых: Мы уже упоминали об этом в начале, но повторимся, проверьте, поддерживает ли ваш маршрутизатор частоту 5 ГГц или нет. Погуглите номер модели вашего маршрутизатора и проверьте спецификации в Интернете или обратитесь к руководству по маршрутизатору.
Windows
Если ваше устройство обнаруживает только 2,4 ГГц, а сеть Wi-Fi 5 ГГц не отображается, сначала проверьте, поддерживает ли ваш ноутбук частоту 5 ГГц. Для этого
- нажмите Windows + R, чтобы запустить «Выполнить».
- Введите cmd и нажмите Enter, чтобы открыть командную строку.
- Введите
netsh wlan show driversи нажмите Enter.
Проверьте поддерживаемых типов радио .
802.11n, 802.11g и 802.11b означают, что ваше устройство поддерживает только частоту 2,4 ГГц.
Но если он также показывает 802.11a или ac или ax , ваше устройство поддерживает как 2,4 ГГц, так и 5 ГГц .
Если ваш ноутбук поддерживает частоту 5 ГГц, вам следует обновить сетевой драйвер. Для этого
- Нажмите Windows + R , чтобы запустить «Выполнить».
- Введите devmgmt.msc , чтобы открыть Диспетчер устройств.
- Разверните Сетевые адаптеры , нажав стрелку.
- Щелкните правой кнопкой мыши сетевой адаптер и выберите Обновить драйвер 9.0006 .
- Нажмите Автоматический поиск драйверов , если будет предложено.
Mac
Чтобы проверить, поддерживает ли ваш Mac частоту 5 ГГц,
- Нажмите значок Apple и нажмите Об этом Mac.
- Открыть Системный отчет .

- Разверните вкладку Сеть и перейдите в раздел Wi-Fi .
- Проверить Поддерживаемые режимы PHY .
802.11b/g/nозначает, что ваше устройство поддерживает только частоту 2,4 ГГц.
802.11b/g/n/ aили ac или ax означает, что ваше устройство поддерживает как 2,4 ГГц, так и 5 ГГц .
Часто задаваемые вопросы
Как принудительно изменить Wi-Fi только на 5 ГГц?
Вы можете принудительно изменить Wi-Fi на 5 ГГц, только открыв настройки маршрутизатора > дополнительные настройки беспроводной сети и отключив 2,4 ГГц . Имейте в виду, что после этого устройства, несовместимые с 5 ГГц, не смогут подключиться к Wi-Fi.
Если это проблема, вы можете принудительно подключиться к 5 ГГц только на определенном ноутбуке, отключив VHT 2.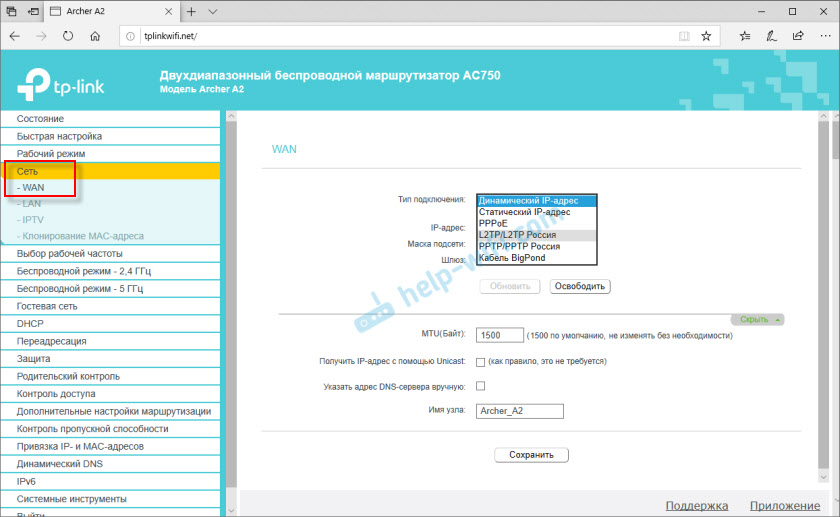 4G. Прочитайте Переключение на 5 ГГц в разделе Windows выше, чтобы узнать, как это сделать.
4G. Прочитайте Переключение на 5 ГГц в разделе Windows выше, чтобы узнать, как это сделать.
Как автоматически переключаться между 2,4 ГГц и 5 ГГц?
Для этого вам понадобится двухдиапазонный маршрутизатор, который может одновременно транслировать сети 2,4 ГГц и 5 ГГц. Двухдиапазонные маршрутизаторы используют протокол, называемый управлением диапазоном, для беспрепятственного переключения между диапазонами 2,4 ГГц (хорошо для дальнего радиуса действия) и 5 ГГц (хорошо на близком расстоянии).
Ваше устройство автоматически подключится к идеальной сети в зависимости от ситуации.
Является ли двухдиапазонный маршрутизатор лучшим маршрутизатором?
Лучший маршрутизатор для вас зависит от ваших потребностей и требований. Ознакомьтесь с разделом плюсов и минусов 2,4 ГГц и 5 ГГц выше. Это должно дать вам лучшее представление о том, подходит ли вам двухдиапазонный маршрутизатор или нет.
Какие устройства должны работать на частотах 2,4 ГГц и 5 ГГц?
Для этого не существует жесткого правила, поскольку все зависит от совместимости и личных предпочтений. Но общая рекомендация — подключать второстепенные устройства (устройства Bluetooth и IoT, камеры видеонаблюдения, телефоны и т. д.) к частоте 2,4 ГГц. 5 ГГц лучше подходит для потоковой передачи высококачественного видео, загрузки и других ситуаций, требующих высокоскоростного интернета.
Но общая рекомендация — подключать второстепенные устройства (устройства Bluetooth и IoT, камеры видеонаблюдения, телефоны и т. д.) к частоте 2,4 ГГц. 5 ГГц лучше подходит для потоковой передачи высококачественного видео, загрузки и других ситуаций, требующих высокоскоростного интернета.
Ноутбук или маршрутизатор не могут подключиться к Интернету. Как исправить?
Если ваш ноутбук не подключается к сети Wi-Fi или маршрутизатор не подключается к Интернету, попробуйте следующие решения для устранения неполадок.
- Перезагрузите маршрутизатор, модем и ноутбук
- Подойдите ближе к точке доступа/используйте Ethernet (лучший сигнал)
- Запустите средство устранения сетевых неполадок
- Временно отключите антивирус/брандмауэр
- Сброс настроек сети 1 Обновите сетевой драйвер0022
Как заставить ваш смартфон или ноутбук подключаться к Wi-Fi в диапазоне 5 ГГц
Чего некоторые люди не знают, так это того, что Wi-Fi работает в основном в двух частотных диапазонах; диапазоны 2,4 ГГц и 5 ГГц . Из-за огромного количества устройств WiFi в дикой природе в наши дни диапазон 2,4 ГГц быстро перегружается, и вскоре ваш интернет начинает работать очень медленно. Вы можете получить гораздо лучший опыт, переключившись на менее используемый и быстрее Диапазон 5 ГГц. Но только в том случае, если ваш WiFi-роутер и ваш телефон поддерживают его.
Из-за огромного количества устройств WiFi в дикой природе в наши дни диапазон 2,4 ГГц быстро перегружается, и вскоре ваш интернет начинает работать очень медленно. Вы можете получить гораздо лучший опыт, переключившись на менее используемый и быстрее Диапазон 5 ГГц. Но только в том случае, если ваш WiFi-роутер и ваш телефон поддерживают его.
Подробнее: 5G WiFi: как узнать, поддерживает ли ваш смартфон этот сверхбыстрый стандарт беспроводной связи
Реклама. Продолжить чтение ниже Он должен поддерживать IEEE 802.11 b/g/n/ac или WiFi 4 и WiFi 5 в диапазонах 2,4 ГГц и 5 ГГц. Двухдиапазонные маршрутизаторы имеют возможность установить одно и то же имя SSID/WiFi для диапазонов 2,4 ГГц и 5 ГГц. D-Link называет это «
Подробнее: 2,4 ГГц или 5 ГГц: какой диапазон Wi-Fi выбрать?
Но если вы хотите быть конкретным, вы можете настроить маршрутизатор так, чтобы он имел отдельные SSID для разных диапазонов WiFi, чтобы их можно было легко идентифицировать и подключаться к ним. Например, вы можете установить SSID 2,4 ГГц, например DaveWiFi_4, и диапазон 5 ГГц, как DaveWiFi_5. SSID могут использовать один и тот же пароль, или вы можете установить разные пароли.
Например, вы можете установить SSID 2,4 ГГц, например DaveWiFi_4, и диапазон 5 ГГц, как DaveWiFi_5. SSID могут использовать один и тот же пароль, или вы можете установить разные пароли.
На вашем смартфоне или ноутбуке вы увидите отдельные имена SSID. Выберите тот, который вы правильно назвали для диапазона 5 ГГц, и подключитесь к нему.
Настройки Wi-Fi AndroidЕсли у вас нет доступа к маршрутизатору или сети Wi-Fi, возможно, вы не имеете достаточного контроля над тем, к какой частотной полосе WiFi подключается ваше устройство.
Если у вас нет контроля над сетью WiFi, вы, очевидно, не можете изменить настройки WiFi, чтобы установить разные SSID для разных диапазонов. Таким образом, альтернативой является внесение изменений в устройство, которым вы управляете, которое является вашим компьютером или смартфоном.
Реклама. Продолжить чтение ниже. Вы не можете заставить любую из этих платформ подключаться к определенной частотной полосе.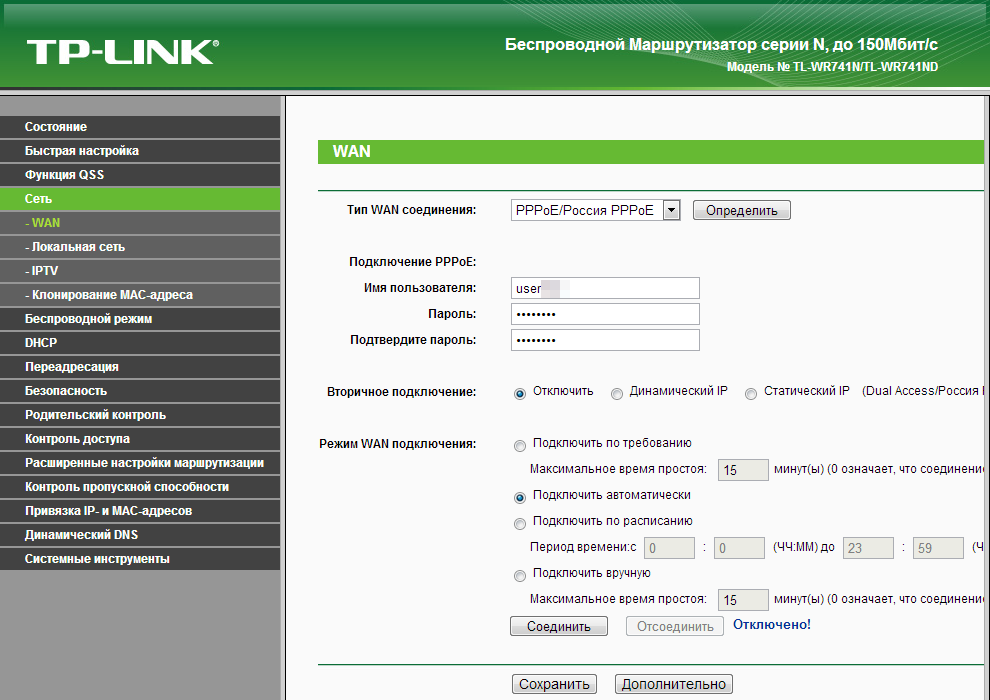


 Но некоторые производители не указывают эти классы, тогда придется лезть в настройки. Также у новых моделей TP-Link, ASUS и Keenetic есть режим сопряжения двух сетей. То есть в эфире будет отображаться только один Wi-Fi, но по сути будет работать два диапазона: 2,4 и 5 ГГц – устройство будет автоматом подключаться к той сети, которая имеет наилучший сигнал.
Но некоторые производители не указывают эти классы, тогда придется лезть в настройки. Также у новых моделей TP-Link, ASUS и Keenetic есть режим сопряжения двух сетей. То есть в эфире будет отображаться только один Wi-Fi, но по сути будет работать два диапазона: 2,4 и 5 ГГц – устройство будет автоматом подключаться к той сети, которая имеет наилучший сигнал.
 4, оставив только диапазон 5 гигагерц.
4, оставив только диапазон 5 гигагерц.