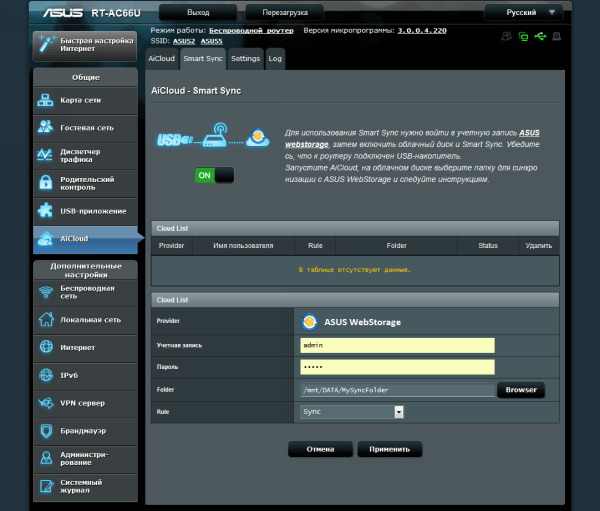Как настроить asus rt-ac68u для непрерывной игры и netflix…
Представьте, что вы смотрите первый сезон «Короны» на Netflix, и как раз в то время, когда молодая принцесса собирается стать королевой, ваша сетевая связь работает, и все, что вы можете видеть, — это размытое изображение Клэр Фой.
Разрывное соединение Wi-Fi может оказаться настоящим обломом, если вы транслируете телевизионное шоу или играете в высококачественную игру. В конце концов, затянувшаяся игра или размытое телешоу — это не чья-то идея идеальных выходных.
Хотя этот метод может быть исправлен до некоторой степени, если вы удалите ненужные устройства из сети, но это, как правило, краткосрочные исправления. Если вы ищете долгосрочные исправления, лучшим вариантом будет расстановка приоритетов сетевого трафика через маршрутизатор.
Таким образом, если у вас есть маршрутизатор, такой как Asus RT-AC68U, который имеет настройки качества обслуживания (QoS), вам повезло.
Кроме того, установка Asus RT-AC68U для непрерывной игры и потоковой передачи Netflix не является ракетостроением. Это легко, и вы можете вернуться к старому, когда захотите.
Но прежде чем мы перейдем к этому, давайте посмотрим, как работает QoS.
Также на
#Wi-Fi
Нажмите здесь, чтобы увидеть нашу страницу статей Wi-Fi
Что такое QoS и как оно работает
В обычном сценарии маршрутизаторы обрабатывают интернет-пакеты в порядке очереди. Таким образом, если у вас происходит загрузка файла в то же время, когда вы пытаетесь транслировать шоу на Netflix, есть вероятность, что пакеты данных Netflix будут поставлены в очередь для последующей обработки маршрутизатором.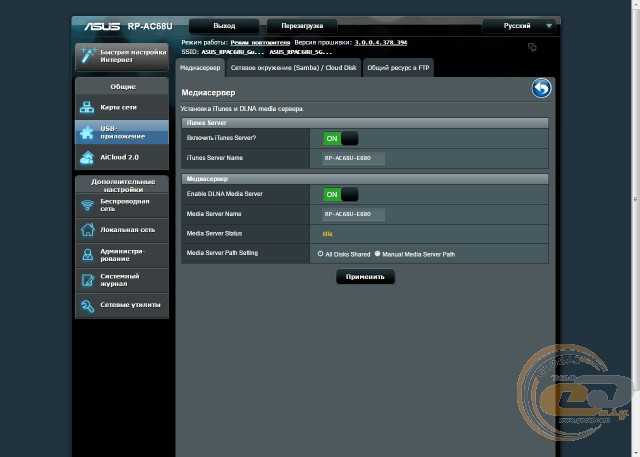
Это особенно верно во время потоковой передачи HD, когда приложение или мобильный телефон запрашивают множество пакетов данных (высококачественное видео и аудио). К сожалению, маршрутизатор не может обрабатывать все это одновременно, если у вас недостаточно быстрое соединение. В результате вы получаете потоковое изображение низкого качества или размытое изображение.
Маршрутизаторы с поддержкой QoS позволяют вам преодолеть это препятствие, позволяя расставлять приоритеты для входящего и исходящего трафика. Таким образом, если Netflix находится на вершине этого списка приоритетов, то у вас будет возможность просмотра без сбоев. Короче говоря, вы можете наслаждаться непрерывными игровыми эпизодами или сессиями Netflix, поскольку маршрутизатор экономит часть общей пропускной способности для приложения / предустановки по вашему выбору.
Что касается Asus RT-AC68U, он предлагает вам три настройки QoS: адаптивное QoS, традиционное QoS и ограничитель пропускной способности.
В то время как традиционное QoS позволяет вам контролировать входящий и исходящий трафик через пользовательские параметры, ограничитель пропускной способности позволяет вам явно контролировать пропускную способность подключенных устройств.
В нашем случае предпочтительным оружием будет Adaptive QoS. Он прост в настройке и включает в себя пресеты для игр, потокового аудио и видео и передачи файлов.
Теперь, когда мы изучили основы, давайте приступим к настройке Adaptive QoS на Asus RT-AC68U.
Настройка Asus RT-AC68U для QoS
Шаг 1: Войдите в маршрутизатор, используя ваше имя пользователя и пароль администратора. После этого выберите Adaptive QoS в левом меню.
Шаг 2: Откроется монитор пропускной способности. Затем нажмите на вкладку QoS и включите переключатель.
Теперь вам будут представлены три различных варианта — Игры, Потоковое воспроизведение мультимедиа, Веб-серфинг.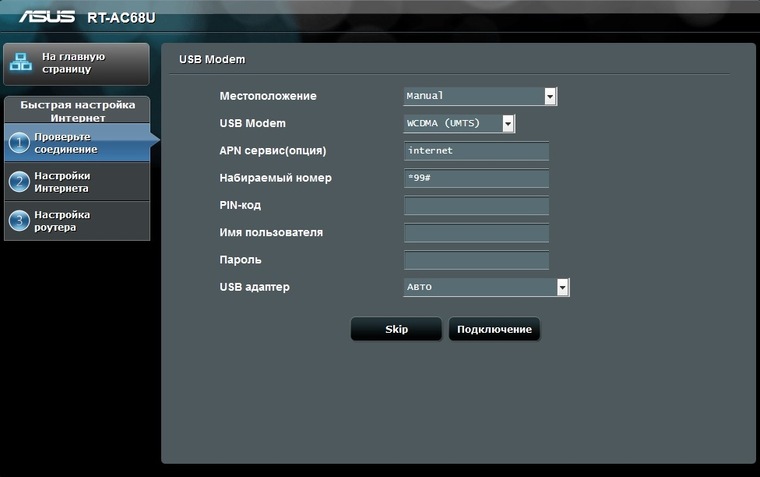 Если вы хотите настроить маршрутизатор для определенной вертикали (игровой или потоковой передачи мультимедиа), выберите любую из кнопок и нажмите кнопку «Применить».
Если вы хотите настроить маршрутизатор для определенной вертикали (игровой или потоковой передачи мультимедиа), выберите любую из кнопок и нажмите кнопку «Применить».
Вы также можете пойти дальше, нажав на ручную настройку. Это позволит вам ограничить загрузку и пропускную способность загрузки.
Обратите внимание, что маршрутизатор автоматически обнаруживает трафик для игровых платформ, таких как Steam, Xbox, Diablo или потокового мультимедиа для YouTube, Netflix, Vimeo и т. Д.
Шаг 3: Если вы ищете лучший в мире вид настройки, нажмите «Настроить».
Теперь все, что вам нужно сделать, это перетащить пресеты в соответствии с вашим выбором. Как вы уже догадались, пресет в верхней части получает наибольший приоритет, и этот приоритет уменьшается при движении вниз.
Когда закончите, нажмите кнопку Сохранить, и все готово.
Примечание. Обратите внимание, что для активации QoS может потребоваться некоторое время.
Также на
Как быстро получить доступ к скрытым категориям Netflix в Chrome
Дополнительные вещи, которые нужно проверить для пользователей Netflix
Когда дело доходит до непрерывных потоков Netflix, также проверьте скорость вашего широкополосного соединения. Согласно Netflix, вы должны следить за этими цифрами,
- 0, 5 Мбит / с — необходимая скорость широкополосного соединения
- 1, 5 Мбит / с — рекомендуемая скорость широкополосного соединения
- 3, 0 Мбит / с — рекомендуется для качества SD
- 5.0 Мбит / с — рекомендуется для качества HD
- 25 Мбит / с — рекомендуется для качества Ultra HD
В то же время, проверьте настройки воспроизведения вашего приложения Netflix. Для этого перейдите в меню «Дополнительно»> «Аккаунт» и нажмите на карту настроек воспроизведения.
Затем выберите один из вариантов, который лучше всего соответствует вашим целям, и на этом все.
Полезный совет: проверьте скорость вашей сети из приложения Netflix, выбрав «Дополнительно»> «Настройки приложения»> «Диагностика», и нажмите на тест скорости Интернета.
Также на
Как оптимизировать Windows 10 для игр, как в режиме предстоящей игры
Принести попкорн
Asus RT-AC68U обладает множеством функций, которые делают его одним из лучших маршрутизаторов. С его помощью вы можете получить подробный отчет о загрузке и загрузке подключенных клиентов. В то же время вы можете проверить приложения, которые потребляют максимум данных (Traffic Analyzer).
Мой роутер до сих пор оставался верным своему обещанию, и я могу смотреть все свои любимые шоу без каких-либо проблем или перерывов.
Далее: Знаете ли вы, что вы можете настроить Asus RT-AC68U в качестве повторителя? Прочитайте следующую статью, чтобы узнать как.
ASUS RT-AC68U. Маршрутизатор ASUS
Итак, пришла пора рассмотреть новинку, появившуюся на российском рынке. Это роутер WiFi ASUS RT-AC68U фирмы ASUS. Это двухдиапазонный гигабитный роутер, поддерживающий все современные стандарты. Это и второй диапазон 802.11 ac, USB 3.0, что самое главное, а также множество остальных «плюшек» от фирмы Asus, о которых мы поговорим немного позже. ASUS RT-AC68U, обзор которого мы сделаем, согласно заявлению производителя, является самым лучшим на рынке.
Это роутер WiFi ASUS RT-AC68U фирмы ASUS. Это двухдиапазонный гигабитный роутер, поддерживающий все современные стандарты. Это и второй диапазон 802.11 ac, USB 3.0, что самое главное, а также множество остальных «плюшек» от фирмы Asus, о которых мы поговорим немного позже. ASUS RT-AC68U, обзор которого мы сделаем, согласно заявлению производителя, является самым лучшим на рынке.
Упаковка
На коробке изображен сам маршрутизатор ASUS и описаны все технологии, которые он поддерживает. На задней стороне приведено сравнение разных реализаций технологии 802.11 ac. Их четыре вида: AC 1900, AC 1750, AC 1200, AC 750. Различаются они скоростью как в диапазоне 802.11 n, так и в диапазоне 802.11 ac. Тут также приведено описание скорости роутера и поддержки разных технологий, такой, например, как Turbo QAM. Последняя позволяет увеличить обмен данными. Ниже идет описание всех портов роутера.
Комплект поставки ASUS RT-AC68U
В упаковке, помимо устройства, содержится гарантийный талон, диск с установочной программой, довольно толстая инструкция на всех языках, которые можно себе представить. С ее помощью правильно и точно настроить роутер сможет даже новичок. Далее в комплекте имеются три антенны. Они съемные. Это очень хорошо, так как на многих роутерах 802.11 ac, да и вообще на 5-гигагерцных роутерах, антенны часто бывают несъемными. Это часто доставляет некоторые неудобства. Здесь же, если понадобится большая мощность WiFi, Asus предусмотрела возможность заменить антенну. В комплекте есть и блок питания. Он достаточно солидный, сразу бросается в глаза качественная сборка. На выходе он выдает 19 V и силу тока в 1,75 А, что достаточно много. Обычно для домашних устройств используется меньшее напряжение. Здесь же это необходимо для обеспечения работы всех заявленных функций роутера. В наличии также полный патч-корд со всеми четырьмя парами.
С ее помощью правильно и точно настроить роутер сможет даже новичок. Далее в комплекте имеются три антенны. Они съемные. Это очень хорошо, так как на многих роутерах 802.11 ac, да и вообще на 5-гигагерцных роутерах, антенны часто бывают несъемными. Это часто доставляет некоторые неудобства. Здесь же, если понадобится большая мощность WiFi, Asus предусмотрела возможность заменить антенну. В комплекте есть и блок питания. Он достаточно солидный, сразу бросается в глаза качественная сборка. На выходе он выдает 19 V и силу тока в 1,75 А, что достаточно много. Обычно для домашних устройств используется меньшее напряжение. Здесь же это необходимо для обеспечения работы всех заявленных функций роутера. В наличии также полный патч-корд со всеми четырьмя парами.
Внешний вид
Теперь рассмотрим сам маршрутизатор ASUS. На самом деле он довольно прост, но производителен. Это то, что нужно в современном высокотехнологичном мире. У него вертикальное расположение на подставке. Подставка эта не снимается, а горизонтальное расположения аппарата не предусмотрено производителем.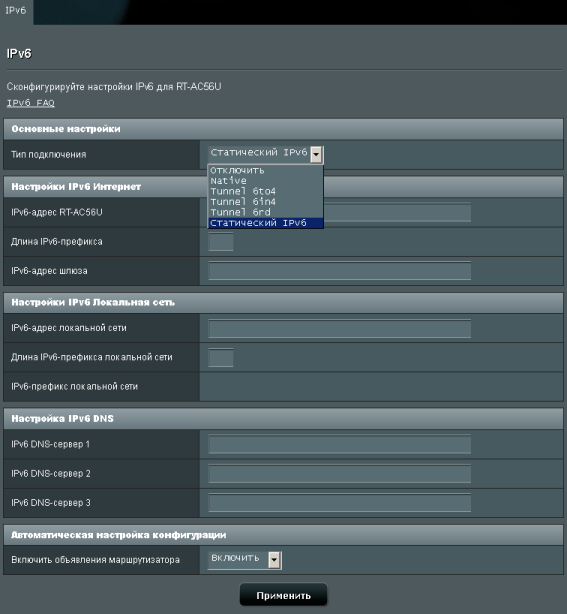 Разработчики Asus остались верны себе. Они уделили внимание и внешнему виду. Передняя панель маршрутизатора сделана из темного рельефного пластика и выглядит очень стильно. В правом верхнем углу видна золотистая эмблема компании. Внизу расположены десять светящихся индикаторов. Дальше по порядку: индикаторы четырех портов Ethernet, индикация доступа к Интернету, индикация двух портов USB. Один — USB 3.0, другой — USB 2.0. Далее идут индикаторы WiFi. Asus предусмотрела две частоты — на 2,4 GHz и на 5 GHz. Заканчивается все индикатором питания роутера. Сбоку, с правой стороны, находятся две кнопки: кнопка включения/выключения Wi-Fi, что очень удобно. Дело в том, что некоторые люди предпочитают выключать Wi-Fi на ночь либо отправляясь в какую-то длительную поездку. Также это вписывается в популярную сегодня концепцию энергосбережения и показателей безопасности. Вторая кнопка — это кнопка быстрой настройки Wi-Fi, так называемая технология WPS.
Разработчики Asus остались верны себе. Они уделили внимание и внешнему виду. Передняя панель маршрутизатора сделана из темного рельефного пластика и выглядит очень стильно. В правом верхнем углу видна золотистая эмблема компании. Внизу расположены десять светящихся индикаторов. Дальше по порядку: индикаторы четырех портов Ethernet, индикация доступа к Интернету, индикация двух портов USB. Один — USB 3.0, другой — USB 2.0. Далее идут индикаторы WiFi. Asus предусмотрела две частоты — на 2,4 GHz и на 5 GHz. Заканчивается все индикатором питания роутера. Сбоку, с правой стороны, находятся две кнопки: кнопка включения/выключения Wi-Fi, что очень удобно. Дело в том, что некоторые люди предпочитают выключать Wi-Fi на ночь либо отправляясь в какую-то длительную поездку. Также это вписывается в популярную сегодня концепцию энергосбережения и показателей безопасности. Вторая кнопка — это кнопка быстрой настройки Wi-Fi, так называемая технология WPS.
На задней стороне расположен коммутатор с четырьмя гигабитными портами Ethernet, кнопка включения/выключения, кнопка сброса настроек роутера.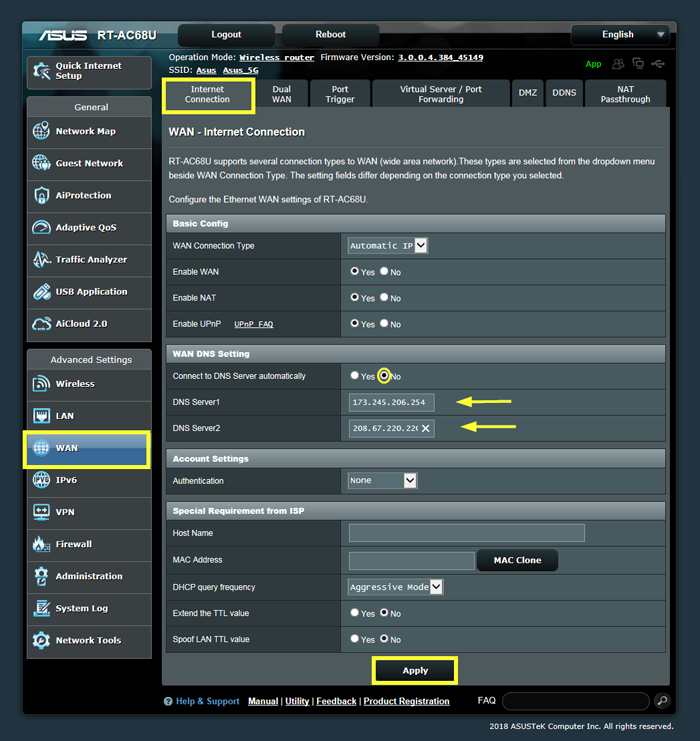 Также здесь находятся разъёмы питания, USB 2.0 и USB 3.0, по которым можно подключить внешний жесткий диск, принтер или флешку, сделав таким образом это устройство сетевым. Далее идет помеченный синим цветом вход для Интернета — WAN. В центре находится кнопочка, которая отключает светодиодную подсветку роутера. Здесь также расположена решетка охлаждения для всей этой мощной и высокотехнологичной «начинки».
Также здесь находятся разъёмы питания, USB 2.0 и USB 3.0, по которым можно подключить внешний жесткий диск, принтер или флешку, сделав таким образом это устройство сетевым. Далее идет помеченный синим цветом вход для Интернета — WAN. В центре находится кнопочка, которая отключает светодиодную подсветку роутера. Здесь также расположена решетка охлаждения для всей этой мощной и высокотехнологичной «начинки».
Что же дают все эти новшества?
Прежде всего — это поддержка скорости нового формата 802.11 ac. Также расположение портов на задней крышке улучшает удобство использования роутера. Теперь провода не торчат во все стороны, а удобно собраны сзади. Ведь помимо широкой функциональности и технической оснащённости, это устройство несет еще и эстетические функции. Оно должно удачно вписаться в интерьер помещения и радовать глаз владельца этого стильного гаджета. Тем более что производитель позаботился и об этом. Он сделал подсветку индикаторов более мягкой и даже добавил кнопку отключения подсветки, о которой мы ранее уже упоминали.
Расположенные сверху три антенны поддерживают популярную трехполосную технологию под названием 3T3R. Благодаря усилиям разработчиков этот роутер при работе греется меньше, чем его предшественники. Это обеспечивает его надежную и стабильную работу. Длинный кабель блока питания поможет разместить роутер в любом удобном вам месте.
Этот маршрутизатор Asus является большим скачком в плане производительности роутеров. Разработчики без стеснения говорят, что это самое быстрое беспроводное устройство, которое есть на рынке на данный момент. Основой таких достижений является процессор на двух ядрах, а также беспроводной чип BROADCOM. Все это обслуживает оперативная память, объем которой значительно вырос. При такой начинке заявленная производителем скорость беспроводного соединения — 1900 Мбит в секунду. Такие показатели дают два диапазона 5G двумя стандартами: ac и n, частотой 2,4 Ггц и скоростями 1300 Мбит/с и 600 Мбит/с соответственно. Упомянутая выше технология TurboQAM позволила увеличить скорость стандарта n до 600 Мбит/с. Эта технология работает со всеми поддерживающими ее устройствами ASUS. Отзывы о ней внушают доверие. К ним относятся такие устройства, как адаптеры Wi-Fi, например.
Эта технология работает со всеми поддерживающими ее устройствами ASUS. Отзывы о ней внушают доверие. К ним относятся такие устройства, как адаптеры Wi-Fi, например.
Гигабитные порты обеспечивают надежную работу всех проводных устройств, которые требуют каждый раз все больших ресурсов. Такие характеристики, как производительность NAS, можно увеличить благодаря новому порту USB 3.0. Вместе с обновленной программной прошивкой это дает значительное увеличение скорости работы файлового сервера. Порты USB 2.0 и USB 3.0 служат для подключения разных флэшек, жестких дисков, а также модемов 3G/4G. Прошивка роутера имеет самую новую версию на момент выхода устройства на рынок.
Программное обеспечение
При первом подключении роутера ASUS RT-AC68U к компьютеру браузер сам открывает страницу настроек роутера. Больше не нужно специально вводить IP-адрес роутера, который не все помнят или знают. На всякий случай можно напомнить: 192.168.1.1/. При первом подключении можно использовать логин/пароль — admin/admin.
Интерфейс
На ASUS RT-AC68U прошивка роутера является стандартной для всех маршрутизаторов фирмы «Асус». Точнее, ее интерфейс. Единственными отличиями могут быть только возможности настройки, которые зависят от модели роутера. Слева расположены общие и дополнительные настройки.
Общая настройка маршрутизатора ASUS начинается с настройки карты сети. Она представляет собой некий даш-борд с параметрами подключенного Интернета, настроек уровня безопасности Wi-Fi, количества клиентов, подключенных в данный момент, наличия подключений через USB-порты. Также возможна быстрая настройка сети Wi-Fi, быстрая настройка шифрования, которую можно выбрать из пяти вариантов. У ASUS RT-AC68U настройка происходит как для частоты 2.4 Ггц, так и для частоты 5 Ггц.
Следующая стандартная настройка — «Гостевая сеть». Она позволяет создать несколько учетных гостевых записей для ваших друзей и родственников. Больше вам не придется менять ваш пароль каждый раз после ухода ваших гостей.
Далее идет диспетчер трафика и мониторинга. Он нужен, если вы хотите настроить порты для устройств своей сети. Например, вы хотите, чтоб порты для браузера были более приоритетны, чем все остальные, а торрент будет уровнем пониже. Т. е. можно будет одновременно качать торрент и смотреть свои странички без ущерба производительности.
Далее идет «Родительский контроль». С его помощью вы сможете ограничить доступ детей к каким-то определенным ресурсам. Далее — «USB-приложение», т. е. можно установить несколько фирменных приложений фирмы ASUS. В данной версии прошивки их пять. Например «Сервер печати», 3G/4G и Downloadmaster, который является торрентом. При его установке понадобится подключенный жесткий диск или флэшка. После его установки появляется возможность загружать скачанные торрентом файлы сразу на жесткий диск при помощи роутера.
Далее идет управление облачным сервисом AiCloud. Этот сервис предназначен для хранения ваших данных в облаке. Если вы подключите жесткий диск к вашему роутеру, то этот сервис позволит вам получить доступ к информации на этом диске из любой точки мира, где есть доступ к Интернету. Это очень удобно, если вы находитесь в какой-то поездке вдали от дома.
Это очень удобно, если вы находитесь в какой-то поездке вдали от дома.
Дополнительные настройки
В программном интерфейсе ASUS RT-AC68U настройка беспроводной сети идет в первую очередь. Здесь все общие настройки достаточно стандартные. Также есть отдельный пункт профессиональных настроек, которые позволяют провести более тонкую настройку роутера, задать какие-то правила — например, когда должен работать Wi-Fi и когда не должен. Но в основном общих настроек вполне хватает для комфортной работы с устройством. Здесь можно отдельно выбрать их для диапазона ac и отдельно для диапазона n.
После этого идут настройки локальной сети. Здесь мы настраиваем IP адрес роутера, DHCP-сервер. Можно настроить один порт для IPTV приставки. Можно выбрать провайдера и порт, который будет использоваться для IPTV. Еще здесь есть настройка Switch Control. С его помощью можно включить аппаратное ускорение, а также фреймы большого типа.
Далее идут настройки Интернета. Здесь мы можем выбрать тип подключения к Интернету, логин/пароль, который требуется вашим провайдером. Одна из самых крутых фишек этого роутера является то, что у него есть двойной WAN. С помощью этой функции можно сделать резервирование. Например, если не будет Интернета по основному кабелю, то можно подключиться либо через 3G модем, либо через один из LAN портов. Еще один огромный плюс двойного WAN в том, что теперь к одному роутеру можно подключить интернет от двух провайдеров. Также тут есть переадресация портов, настройки DDNS.
Одна из самых крутых фишек этого роутера является то, что у него есть двойной WAN. С помощью этой функции можно сделать резервирование. Например, если не будет Интернета по основному кабелю, то можно подключиться либо через 3G модем, либо через один из LAN портов. Еще один огромный плюс двойного WAN в том, что теперь к одному роутеру можно подключить интернет от двух провайдеров. Также тут есть переадресация портов, настройки DDNS.
Затем идут настройки IPv6 и VPN-сервера. IPv6 выключен по умолчанию. Настройки VPN-сервера помогут вам если вы хотите подключаться к своей домашней сети по VPN.
Далее идут настройки FireWall. Их много, так что всегда можно установить довольно высокий уровень безопасности под любого пользователя. Есть фильтр URl-адресов, который позволяет заблокировать какие-то нежелательные адреса сайтов. Также можно заблокировать по ключевым словам или сетевым службам. Например, можно заблокировать IP-телефонию или ICQ.
После этого идет закладка администрирования. Она позволяет выбрать режим работы. Настройка по умолчанию — беспроводной роутер. Также есть режим повторителя, режим точки доступа и Media Bridge, когда ваш роутер подключается к другому маршрутизатору, который раздает Интернет через Wi-Fi. При этом вы подключаете ваши устройства в LAN-порты вашего роутера. В настройках системы можно поменять пароль администратора, выставить часовой пояс. В управлении настройками можно сохранить или восстановить заданные настройки.
Она позволяет выбрать режим работы. Настройка по умолчанию — беспроводной роутер. Также есть режим повторителя, режим точки доступа и Media Bridge, когда ваш роутер подключается к другому маршрутизатору, который раздает Интернет через Wi-Fi. При этом вы подключаете ваши устройства в LAN-порты вашего роутера. В настройках системы можно поменять пароль администратора, выставить часовой пояс. В управлении настройками можно сохранить или восстановить заданные настройки.
Далее идет системный журнал. Он отображает все происходящие процессы. Здесь можно увидеть частоту процессора, DHCP-клиентов и т. д. Во вкладке «Беспроводная связь» идет достаточно точный мониторинг беспроводной сети: кто подключен, мощность сигнала, скорость приёма и передачи и т. д. В другой вкладке можно посмотреть таблицу маршрутизации.
Заканчивается все вкладкой «Сетевые утилиты». С их помощью можно, например, «разбудить» по сети какое-то устройство, находящееся в спящем режиме.
Что еще
Также хочется отметить фирменную технологию увеличения зоны покрытия беспроводной сети AiRadar. Она позволяет выбрать приоритетные направления, по которым будет раздаваться Wi-Fi сигнал. Еще стоит упомянуть функцию Quality of Service, позволяющую создать приоритет использования пропускной способности различными приложениями для ASUS RT-AC68U. Отзывы в сети об этих функциях вызывают только положительные эмоции.
Она позволяет выбрать приоритетные направления, по которым будет раздаваться Wi-Fi сигнал. Еще стоит упомянуть функцию Quality of Service, позволяющую создать приоритет использования пропускной способности различными приложениями для ASUS RT-AC68U. Отзывы в сети об этих функциях вызывают только положительные эмоции.
Сравнение с конкурентами
Теперь хотелось бы сравнить этот замечательный роутер, ASUS RT-AC68U, с другими устройствами из его ценового диапазона. Дело в том, что на рынке у него есть конкурент. Это роутер Netgear R7000. Здесь мы сделаем небольшой сравнительный обзор маршрутизаторов от компании Asus и Netgear.
Начать можно с процессора. У Asus он Dual 800 MHz, а у Netgear — Dual 1000 MHz. Различие, в принципе, небольшое. На практике это может вылиться в небольшое увеличение производительности и энергопотреблении роутера Netgear. Так и есть. Мощность блока питания у «Асуса» ниже, чем у «Нетгира»: 19V/1,75A против 12V/3,5A. Это дает 33,25 Вт против 42 Вт. Мощность блока питания влияет и на мощность передатчика. Чем блок питания мощнее, тем надежнее и качественнее передается сигнал Wi-Fi, а дальность передачи может быть выше. Все это можно проверить на практике. Далее мы проведем несколько тестов на скорость подключения к Интернету и дальность передачи сигнала. Также подключим несколько жестких дисков от разных производителей и проверим скорость передачи данных через порт USB-3.
Чем блок питания мощнее, тем надежнее и качественнее передается сигнал Wi-Fi, а дальность передачи может быть выше. Все это можно проверить на практике. Далее мы проведем несколько тестов на скорость подключения к Интернету и дальность передачи сигнала. Также подключим несколько жестких дисков от разных производителей и проверим скорость передачи данных через порт USB-3.
Для тестов будем использовать выделенную линию Интернета со скоростью 100 Мб/с, а для замера скорости — сайт speedtest.net. Для тестирования скорости работы винчестеров будем использовать два жестких диска: Segate на 5400 оборотов и WesternDigital на 7200 оборотов/мин (черного цвета). Оба диска подключаются по USB 3.0, а для теста скорости передачи данных будет использоваться программа Disk Speed Test.
При подключении Интернета напрямую к компьютеру скорость на скачивание — 93.6 Мбт/с, а на отправку данных — 78.86; пинг — 8 мс. Теперь подключаем кабель к каждому из роутеров и тестируем скорость Интернета по Wi-Fi.
Беспроводной маршрутизатор ASUS показывает следующий результат тестирования на прием/передачу: 15.40/74.88 на частоте 2.4 Ггц. На частоте 5 Ггц скорость чуть-чуть повысилась и составила 19.43/76.83
Далее мы подключим к ASUS жесткие диски. Начнем с WD. При подключении к роутеру жесткий диск определяется, но подключения не происходит. Это связано с недостатком питания. Даже при подключении второго кабеля питания от USB 2.0 этого все равно недостаточно. Второй жесткий диск — Segate — подключается и работает нормально.
Теперь проверим скорость работы устройства по сети. Тест дает следующие результаты на запись/чтение — 9.8/16.2 МБ/с. Это говорит о том, что при работе с видеоконтентом по сети могут возникнуть сложности.
Далее проверим работу Netgear. Порт USB 3.0 здесь вынесен на переднюю панель. На частоте 2.4 Ггц тест скорости показывает на получение/отправку — 41.29/72.51. При подключении на частоте 5 Ггц скорость на получение/отправку составила 92.8/78.41
Далее подключим к этому роутеру жесткие диски.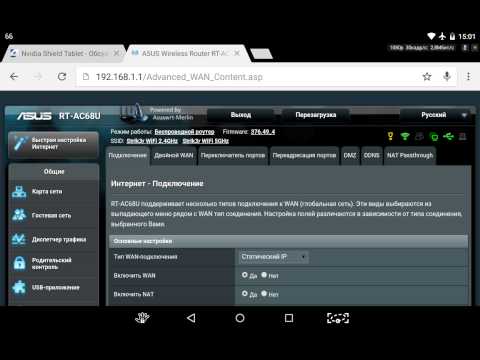 Винчестер WD при подключении по USB 3.0 также отказывается работать. На этом роутере тоже не хватает мощности для запуска и работы этого мощного жесткого диска. При подключении Segate все прекрасно работает. Тест на скорость передачи данных с жесткого диска показал следующий результат: 11,9 МБ/с на запись и 16,4 МБ/с на чтение. Для чистоты эксперимента подключим диски напрямую к компьютеру и сделаем тест. Segate показал следующие результаты: запись/чтение — 56,8/78,2 МБ/с.
Винчестер WD при подключении по USB 3.0 также отказывается работать. На этом роутере тоже не хватает мощности для запуска и работы этого мощного жесткого диска. При подключении Segate все прекрасно работает. Тест на скорость передачи данных с жесткого диска показал следующий результат: 11,9 МБ/с на запись и 16,4 МБ/с на чтение. Для чистоты эксперимента подключим диски напрямую к компьютеру и сделаем тест. Segate показал следующие результаты: запись/чтение — 56,8/78,2 МБ/с.
Таких показателей вполне достаточно для комфортной и продуктивной работы с жестким диском. Этот тест наглядно показывает, что низкие показатели скорости передачи данных с винчестера не являются недостатком самих жестких дисков. При хорошей скорости подключенной линии Интернета и высокой скорости передачи данных по Wi-Fi медленная работа диска связана с еще неадекватной работой контроллеров в роутерах. Компании-производители должны взять это на заметку и довести до ума эту часть программного обеспечения.
Итог
Об ASUS RT-AC68U отзывы ходят самые различные.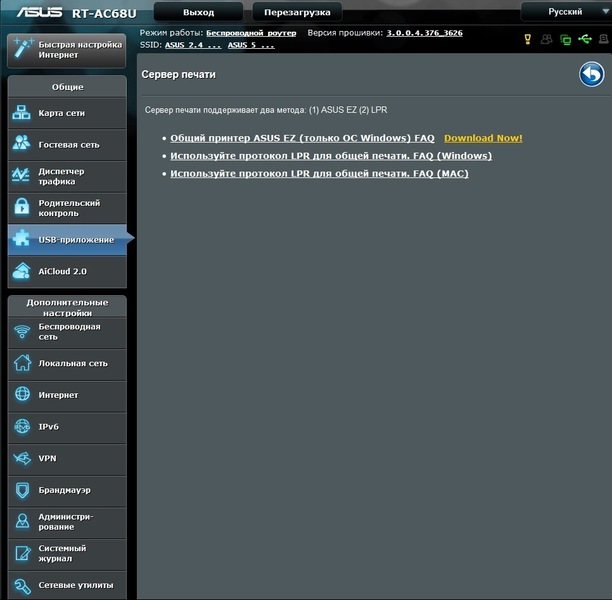 Из этого обзора можно сделать следующие выводы:
Из этого обзора можно сделать следующие выводы:
1. Внешний вид, эргономика и технические возможности роутера ASUS RT-AC68U находятся на высоте.
2. Скорость передачи данных по Wi-Fi довольно высокая.
3. Интерфейс программной прошивки устройства интуитивный и понятный. Есть возможность осуществить как поверхностные, так и глубокие настройки.
Роутер ASUS RT-AC68U имеет и свои недостатки. Это плохая работа контроллера подключения жесткого диска. Медленная скорость передачи данных с дисков по Wi-Fi связана, скорее всего, с недоработкой программного обеспечения.
Также при выборе NAS-сервера необходимо довольно серьезно подходить к выбору жесткого диска. Дело в том, что мощные винчестеры фирмы Western Digital черного цвета обладают большой скоростью в 7200 оборотов в минуту и предназначены для работы с медиаконтентом. Учитывая то, что им необходимы большие энергетические ресурсы, питания от любого порта USB им мало. Но можно использовать жесткий диск с питанием от внешней электрической сети. Менее «прожорливые» винчестеры будут нормально работать.
Менее «прожорливые» винчестеры будут нормально работать.
Как настроить модем ASUS DSL-AC68U
Это руководство поможет вам подключить модем Asus DSL-AC68U к сети SpinTel
Готов ли ASUS DSL-AC68U к NBN?ASUS DSL-AC68U — это популярный маршрутизатор с модемом nbn™, который будет работать с SpinTel для услуг FTTN/B, FTTC, HFC, FTTP и фиксированной беспроводной сети NBN.
Как подключить модем ASUS DSL-AC68U?Если не установлен соединительный блок NBN , подключите порт DSL на задней панели модема к телефонной розетке с помощью телефонного кабеля.
Если установлен блок подключения NBN , подключитесь к порту LAN 4/WAN на задней панели модема к блоку подключения NBN.
Подключите любой из портов LAN на задней панели модема к компьютеру (дополнительно) заднюю часть модема ASUS DSL-AC68U к сетевой розетке.
Чтобы подключиться через модем ASUS DSL-AC68U, вам необходимо войти в шлюз модема.
Примечание. Это можно сделать на большинстве мобильных устройств, но мы рекомендуем выполнить эти действия на компьютере, если он у вас есть.
Как войти в модем ASUS DSL-AC68U ?Чтобы получить доступ к интерфейсу модема, убедитесь, что ваше устройство подключено к модему ASUS DSL-AC68U через проводное или беспроводное соединение.
1. Откройте веб-браузер и введите 192.168.1.1 или http://router.asus.com в адресной строке, затем нажмите [Enter] .
Если IP-адрес не работает или был изменен, проверьте IP-адрес маршрутизатора. Чтобы получить инструкции, нажмите здесь.
2. Введите admin в качестве имени пользователя и пароля и нажмите Войти. Если вы изменили учетные данные для входа, введите текущие имя пользователя и пароль для модемного интерфейса.
Как настроить ASUS DSL-AC68U для FTTB/N NBN Service 1. После входа в систему перейдите на Дополнительные настройки > WAN > вкладка Dual WAN и убедитесь, что Dual WAN отключен.
2. Выберите DSL для основной глобальной сети. Нажмите Применить , чтобы сохранить изменения.
3. Затем перейдите на вкладку Advanced Settings > WAN > Internet Connection
4. Выберите DSL и VDSL WAN (PTM) для типа WAN.
5. В раскрывающемся списке WAN Connection Type выберите PPPoE.
6. Введите имя пользователя и пароль, полученные в письме при активации услуги.
Как настроить ASUS DSL-AC68U для работы с FTTP, FTTC, HFC и FW NBN Service1. После входа в систему перейдите в раздел Advanced Settings > WAN > Dual WAN вкладка и убедитесь, что Dual WAN отключен.
2. Установите Первичную глобальную сеть на Ethernet WAN | Порт LAN4 . (Это будет порт, к которому вам нужно подключить сетевой кабель WAN)
3. Затем перейдите на вкладку Дополнительные настройки > WAN > Подключение к Интернету.
6. Введите имя пользователя и пароль, полученные в письме при активации услуги.