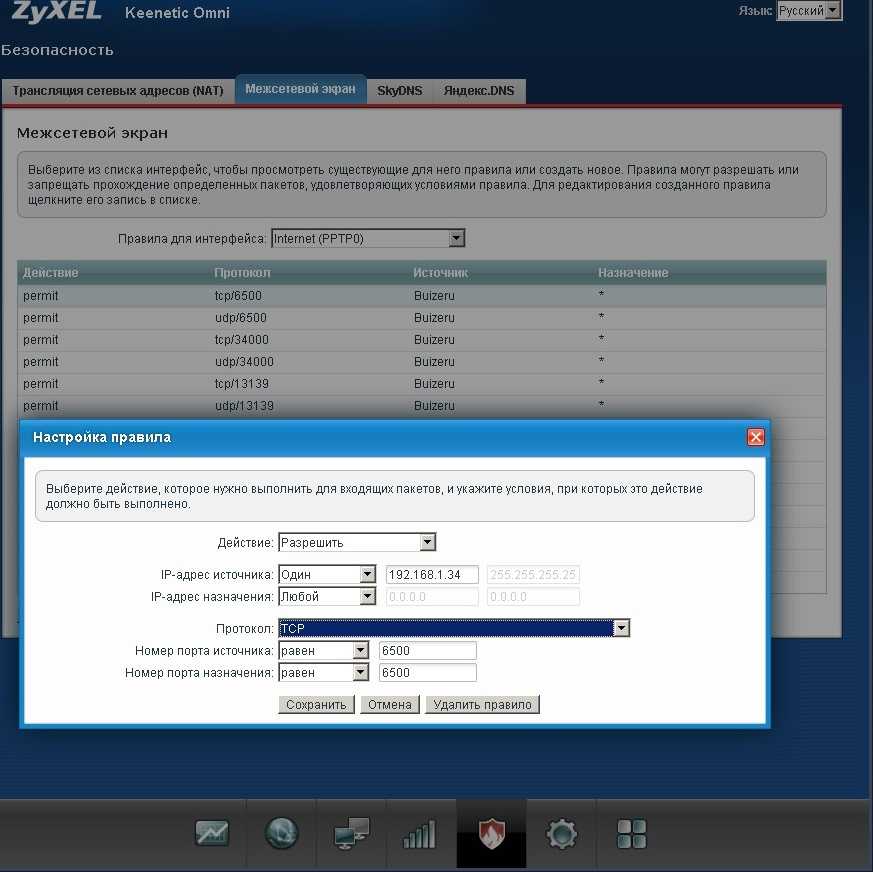Как подключить и настроить роутер Zyxel Keenetic Omni
Подключите роутер Zyxel Keenetic Omni с помощью кабеля провайдера или USB-модема, чтобы настроить локальную сеть в заведении, работать с оборудованием или настроить отдельную Wi-Fi-сеть для ваших гостей.
Кабель провайдера
Чтобы подключить роутер и настроить интернет-подключение через кабель провайдера:
- Подключите роутер в сеть 220V и включите его кнопкой питания.
- Подключите кабель провайдера в WAN-порт роутера.
- Соедините роутер с компьютером LAN-кабелем.
- Откройте браузер Google Chrome или Safari.
- В адресной строке напишите 192.168.1.1 и нажмите Enter.
- Выберите язык и нажмите Начать быструю настройку.
- Придумайте и напишите пароль администратора, чтобы управлять настройками роутера, и нажмите Продолжить.

- Выберите способ подключения к интернету Ethernet и нажмите Продолжить.
- Выберите Интернет и нажмите Продолжить.
- Выберите стандартный MAC-адрес
- Нажмите Продолжить.
- Из выпадающего списка выберите настройки параметров протокола IP: Автоматическая, Ручная или Без IP-адреса (для PPPoE).
- Нажмите Продолжить.
- Выберите тип подключения к интернету и нажмите Продолжить.
- Дождитесь, пока роутер установит соединение с интернетом и выполнит проверку обновлений. Нажмите Продолжить.
- Выберите из списка интернет-фильтр для защиты вашей сети.
- Посмотрите имя и пароль вашей сети Wi-Fi и нажмите Завершить настройку.
💡 Чтобы изменить имя и пароль вашей Wi-Fi-сети или другие стандартные настройки, войдите в веб-интерфейс роутера.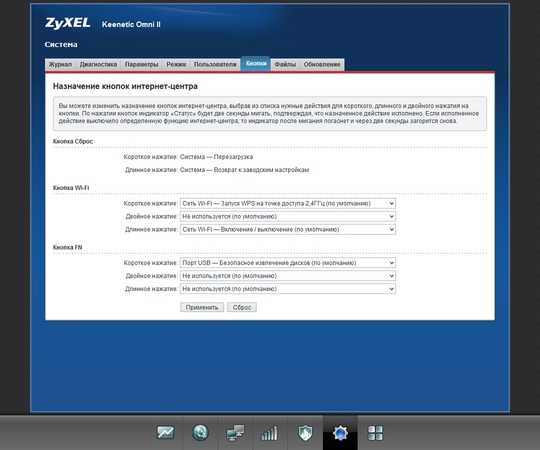
USB-модем
Чтобы подключить роутер и настроить интернет-подключение через USB-модем:- Купите SIM-карту любого оператора и вставьте её в смартфон, чтобы активировать: выберите тариф, подключите мобильный интернет.
- После активации вставьте SIM-карту в USB-модем, а модем — в роутер.
- Подключите роутер в сеть 220V и включите его кнопкой питания.
- Подключите 3G- или 4G-модем оператора сотовой связи к роутеру.
☝️ Если при выборе 3G/4G появится ошибка о том, что модем не подключён, проверьте активирована ли SIM-карта и плотно ли модем вставлен в роутер.
💪🏻 Если у вас не получится устранить ошибку, сфотографируйте наклейку с информацией о модели вашего USB-модема и отправьте в чат. Наша команда поддержки проверит его характеристики.
- Переверните роутер, чтобы посмотреть на нем стандартные имя и пароль Wi-Fi-сети

- Подключите планшет или компьютер к Wi-Fi-сети роутера.
- Откройте браузер Google Chrome или Safari.
- В адресной строке напишите my.keenetic.net и нажмите Enter.
- Выберите язык и нажмите Начать быструю настройку.
- Придумайте и напишите пароль администратора, чтобы управлять настройками роутера, и нажмите Продолжить.
- Выберите способ подключения к интернету 3G/4G и нажмите Продолжить.
- Выберите вашу страну, мобильного оператора и нажмите Продолжить.
- Дождитесь, пока роутер установит соединение с интернетом и выполнит проверку обновлений. Нажмите Продолжить.
- Посмотрите имя и пароль вашей сети Wi-Fi и нажмите Завершить настройку.
https://pos-sector.net/wp-content/uploads/2022/02/kak-podklyuchit-i-nastroit-router-zyxel-keenetic-omni. mp4
mp4
☝️ Если вы не подключили к роутеру кабель провайдера или USB-модем оператора сотовой связи, выполнить быструю настройку не получится.
💡 Чтобы использовать роутер как адаптер, усилитель Wi-Fi сигнала или как точку доступа, перейдите к настройке дополнительных режимов.
Чтобы войти в веб-интерфейс роутера, посмотрите IP-адрес локальной сети.
Keenetic Omni Пароль по Умолчанию – Настройка роутера
Система сохранит новые данные, и, таким образом, изменятся параметры входа на страницу администратора. Кроме того, пользователь должен знать, что альтернативная прошивка не может быть применима из-за возможного нарушения работы маршрутизатора в будущем. Проброс портов это нерядовая процедура, связанная с наладкой подключения к интернету через маршрутизатор, прикрепленный к удаленному компьютеру.
Настройка доступа к интернету
Настройка роутера заключается в указании МАС-адреса из вашего личного кабинета. Для нормальной работы важно, чтобы эти адреса совпадали.
1. Указать в настройках роутера МАС-адрес вашего компьютера, указанный в личном кабинете;
В первом случае вы имеете возможность быстрого переключения на работу без роутера, без каких-либо перенастроек. Во втором случае вы будете вынуждены каждый раз при отключении роутера менять MAC-адрес в личном кабинете. Поэтому рекомендуем использовать первый вариант настройки.
Откройте в браузере адрес http://192.168.1.1 или адрес вашего шлюза по умолчанию (его можно увидеть в свойствах сетевого подключения).
В появившемся окне в поле «Имя пользователя» введите «admin». В поле «Пароль» введите «1234». Затем нажмите кнопку «Ok».
Если вы ввели логин и пароль верно, у вас должна открыться страница роутера. Если нет, то вам будет предложено ввести пароль повторно.
Если вы ввели логин и пароль верно, откроется страница роутера. В поле, выделенном красной рамкой, вы увидите сетевые параметры, полученные роутером по умолчанию. Сейчас они нам не нужны, поэтому переходим к следующему шагу.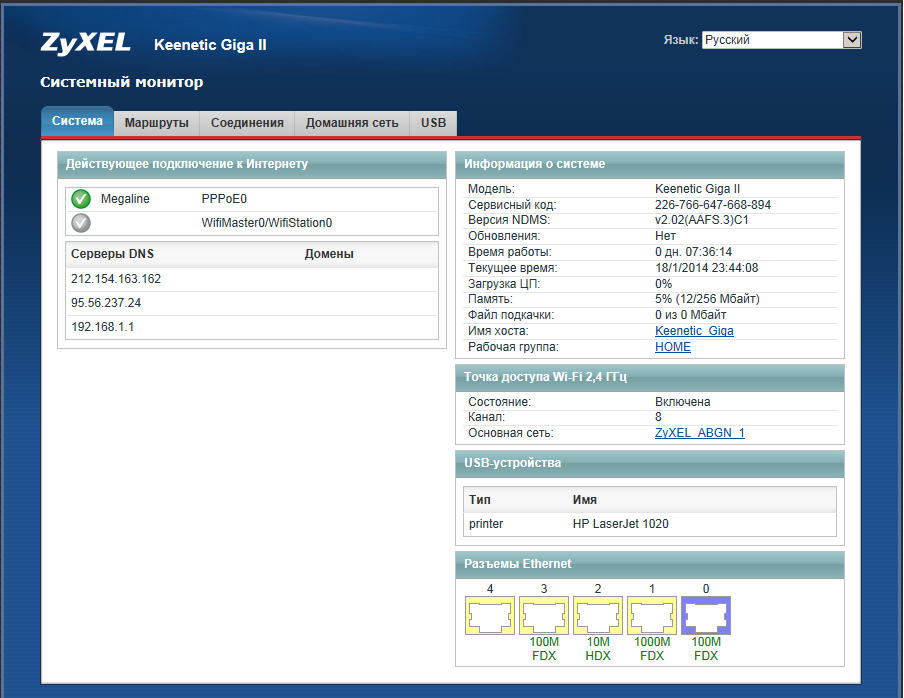
Откройте раздел «Интернет» и выберите пункт «Подключение». На появившейся страничке заполните все в соответствии с примером, приведённым ниже.
- Настройка параметров IP: «Автоматически».
- Использовать MAC-адрес: «Взять с компьютера».
- «MAC-адрес компьютера» – если к роутеру в данный момент подключён только один компьютер, выберите его. Если компьютеров подключено несколько, выберите тот компьютер, который ранее был подключен к нашей сети, и чей MAC-адрес указан в вашем личном кабинете.
- Поставьте галочку «Отвечать на ping-запросы».
- Поставьте галочку «Авто-QoS».
- Поставьте галочку «Разрешить UPnP».
MAC-адрес – это уникальный шестнадцатизначный серийный номер, назначаемый каждому сетевому устройству Ethernet для идентификации его в сети. Проще говоря, это как госномер на автомобиле.
После применения всех параметров роутер получит соответствующие вашему договору адреса, и вы сможете работать в сети Интернет.
А Вы можете обойтись без смартфона?
ДаНет
Если вы откроете страницу «Монитор», то в разделе «Подключение к Интернету» увидите текущие параметры подключения. Если IP-адрес отличается от выданного ранее 10.251.0.xx, то вы все сделали правильно.
Мнение эксперта
Коротченков Дмитрий Николаевич, специалист по вопросам мобильной связи и интернета
Со всеми вопросами смело обращайтесь ко мне, я помогу.
Задать вопрос эксперту
С ПК маршрутизатор соединяется с помощью кабеля LAN, один его конец вставляется в порт на роутере, а другой конец в разъём на компьютере. Если возникли проблемы, смело обращайтесь ко мне!
Как подключить и настроить роутер Keenetic? Инструкция на примере Keenetic Viva
Настройка роутера для работы DC++
Для корректной работы файлообменной сети DC++ необходимо сделать следующее.
2. Настройте перенаправление входящих данных на соответствующие IP-адреса ваших компьютеров.
ВАЖНО: Запомните зарезервированные IP-адреса. Это пригодится при настройке перенаправления портов (Port Forwarding).
Это пригодится при настройке перенаправления портов (Port Forwarding).
Если в таблице «Арендованный IP-адрес» данных по каким-то причинам нет, их можно ввести вручную в форму ниже.
1. Если компьютер получил IP-адрес от роутера, то его IP и MAC-адреса будут фигурировать в соответствующих столбцах списка «Параметры локальной сети» (свойства сетевого подключения).
2. Нажмите «Пуск» -> «Выполнить» -> «cmd /k ipconfig /all» -> «Ok». Найдите строку с вашим IP. Двумя строками выше, в поле «Физический адрес», будет указан ваш MAC.
3. Нажмите «Пуск» -> «Выполнить» -> «getmac». По этой команде будет выдан полный список MAC-адресов на вашем компьютере без указания соответствующих им IP-адресов.
Настройка перенаправления портов (Port Forwarding)
Раскроем меню Домашняя сеть и выберем пункт Серверы .
Поставим галочку напротив пункта Открыть доступ к сервисам домашней сети .
В некоторых версиях прошивок этот пункт может называться как «Включить перенаправление портов».
В разделе «Список открытых сервисов домашней сети» необходимо выполнить следующие действия.
1. В поле «Cервис» выберите «Другое» или пустую строку (в зависимости от версии прошивки).
2. В поле «IP-адрес компьютера» укажите IP, который вы зарезервировали ранее.
Если все сделано правильно, то чуть ниже кнопки Добавить вы увидите запись о добавленном правиле.
Если DC++ предполагается использовать на нескольких компьютерах, надо проделать аналогичную операцию. При добавлении правил для других компьютеров необходимо указывать IP-адреса других компьютеров и другие порты.
компьютер 1: IP 192.168.1.33, порт 4000, название правила DC++;
компьютер 2: IP 192.168.1.34, порт 4001, название правила DC++_2;
компьютер 3: IP 192.168.1.35, порт 4002, название правила DC++_3;
Во избежание проблем в будущем все IP-адреса должны быть зарезервированы. Как это делать, читайте выше.
Настройка соединения в клиенте DC++
Зайдите в настройки вашего DC-клиента: «Файл» -> «Настройки» или просто нажмите Ctrl-O. Затем выберите раздел настроек соединения.
Затем выберите раздел настроек соединения.
В первом поле Сетевой интерфейс для всех соединений выберите адрес 0.0.0.0.
Убедитесь в том, что выбран режим «Брандмауэр с ручным перенаправлением портов», портам TCP и UDP присвоено значение 4000.
Убедитесь в том, что у вас стоит галочка «Обновить IP при старте», и в поле «Интервал обновления IP в минутах» поставьте 10.
Если все сделано правильно, ПО распознает подключённый маршрутизатор, сможет с ним синхронизироваться. Мы представим подробные инструкции с изображениями, благодаря которым вы без труда наладите сеть с различными типами подключения. В поле Телефонный номер — в водим номер дозвона он должен быть указан в договоре, либо в настройках модема если его подключить к компьютеру.
Настройка фильтра
С помощью сервиса SkyDNS можно ограничить доступ к нежелательным ресурсам и порталам. Для осуществления данной процедуры необходимо создать учётную запись на официальном сайте сервиса.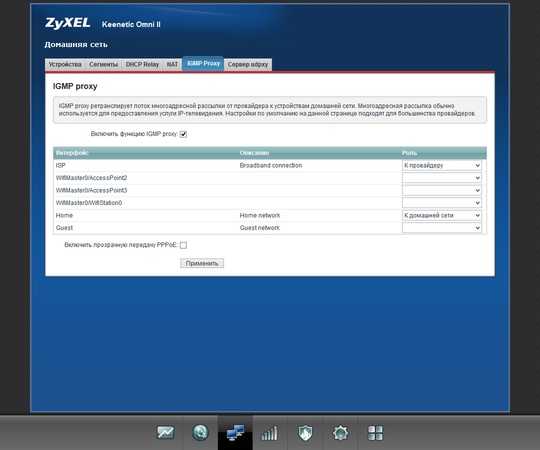
После регистрации и введения запретов на сервисе SkyDNS, нужно настроить роутер через встроенный веб-конфигуратор. Для этого в конфигураторе должен быть обязательно установлен сервис SkyDNS.
После того, как сервис будет установлен, он появится во вкладке «Безопасность» в настройках роутера. Здесь нужно указать данные учётной записи на SkyDNS. Далее следуйте инструкции:
- Перейдите в раздел «Домашняя сеть», далее переключитесь на вкладку «Устройства».
- Рядом с полем «Постоянный IP-адрес» установите галочку, далее нажмите «Зарегистрировать». Теперь устройство имеет постоянный адрес IP.
- Перейдите обратно во вкладку «Безопасность», далее перейдите в SkyDNS.
- В этом разделе нужно найти «Профили фильтрации».
- Убедитесь, что в строке для прочих устройств домашней сети выбран режим «Основной».
- Примените настройки.
Теперь сервис SkyDNS будет фильтровать нежелательных для вас сайты.
Настройка роутера Zyxel Keenetic
Соединение с интернетом по вай-фай осуществляется очень просто.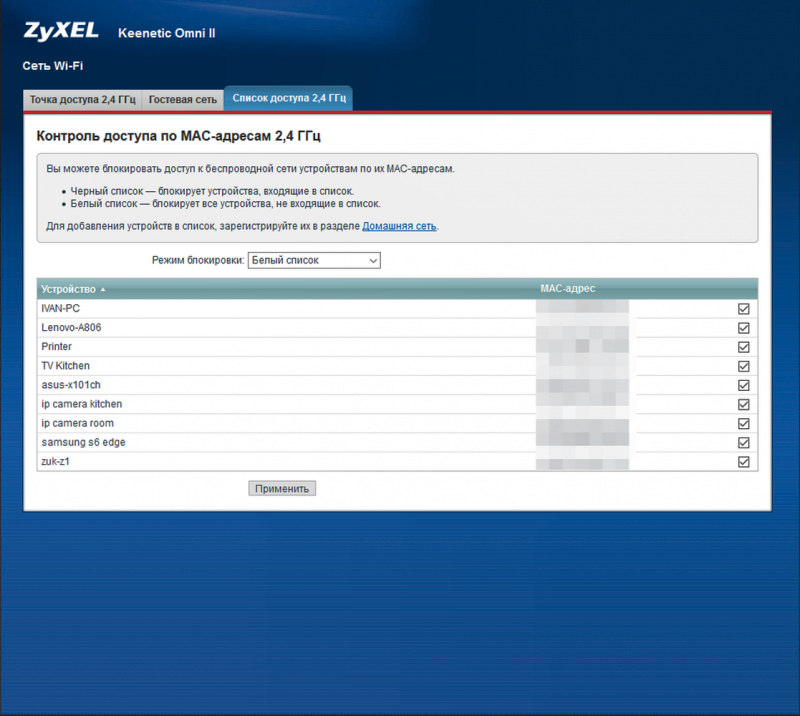 Всего лишь требуется включить Wi-Fi на всех устройствах, поддерживающих его. После этого потребуется ввести пароль от сети.
Всего лишь требуется включить Wi-Fi на всех устройствах, поддерживающих его. После этого потребуется ввести пароль от сети.
Мнение эксперта
Коротченков Дмитрий Николаевич, специалист по вопросам мобильной связи и интернета
Со всеми вопросами смело обращайтесь ко мне, я помогу.
Задать вопрос эксперту
Так же если вы настраиваете с компьютера который раньше был подключен к интернету, то нажав на стрелочку списка вы увидите мак адрес этого компьютере и можете выбрать его. Если возникли проблемы, смело обращайтесь ко мне!
Как настроить роутер Zyxel Keenetic самостоятельно
- В адресную строку браузера введите следующие цифры: 192.168.1.1
- Система попросит ввести данные логина (впишите слово «admin») и пароля (впишите 1234).
- После правильного введения данных должна открыться страница роутера.
- В поле с красной рамкой указаны параметры сети роутера по умолчанию. Пока они не понадобятся, поэтому стоит приступить к другим настройкам.

- В графе «Интернет» нужно выбрать вкладку «Подключение». Далее заполните все пункты, как указано в таблице:
ПоддержкаЕсли у Вас остались вопросы или есть жалобы — сообщите оператору
Роутер ZyXEL Keenetic Omni II: инструкция, настройка, отзывы
Роутер ZyXEL Keenetic Omni II — одна из моделей роутеров линейки Keenetic, устройства которой отличаются только дизайном и техническим оснащением: в версиях Lite отсутствует USB , а в версиях 4G используется только для синхронизации с USB-модемами. Есть только реальные различия между моделями Extra и Giga. По сути, стандартный роутер ZyXEL Keenetic Omni II сочетает в себе функции и характеристики устройств всего модельного ряда за исключением младшей и старшей моделей.
Комплектация роутера
Беспроводной ZyXEL Keenetic Omni II поставляется в стандартной комплектации. Упакован в классическую коробку. Вторая версия роутера отличается от первой наличием специального ПО для управления устройством.
В комплект входит сам роутер, кабель для подключения к персональному компьютеру, адаптер питания, руководство пользователя ZyXEL Keenetic Omni II, гарантийный талон. Отдельно стоит отметить, что вся линейка ZyXEL Keenetic — российская разработка.
Дизайн ZyXEL Keenetic Omni II
Все модели роутеров этой линейки выполнены в едином стиле: корпус выполнен из глянцевого пластика с узором в виде волн. В отзывах о роутере ZyXEL Keenetic Omni II пользователи отмечают неудобство такого решения: на поверхности быстро остаются отпечатки пальцев. Система охлаждения представлена решетками, расположенными на боковых гранях. Клавиша WPS расположена с правой стороны. Разъемы USB, как и сам модуль, предусмотрены только в моделях 4G и Omni. Модели линейки отличаются только наличием USB, формой и расположением антенн. Например, ZyXEL Keenetic Omni II оснащен двумя антеннами, расположенными на боковых гранях, что очень удобно для подключения интерфейсов к разъемам сзади роутера.
Модели роутеров без модуля USB оснащены восемью светодиодами зеленого цвета, а версии с USB — девятью. Они указывают на наличие питания, подключения к Интернету или поиску линии, подключение к четырем портам LAN или порту WAN, модулю Wi-Fi или разъему USB (если таковой имеется) в конкретной модели роутера.
Программируемая кнопка настройки роутера ZyXEL Keenetic Omni II расположена на боковой панели, а у остальных модификаций она вынесена на заднюю грань. Ключ можно настроить для различных функций: активация Wi-Fi, безопасное удаление подключенных устройств через USB, активация WPS. Кнопка сброса до заводских настроек находится там же. Рядом расположены порты LAN и WAN, кнопка питания и разъем адаптера питания.
Технические характеристики роутера
Весь модельный ряд, кроме старшей и младшей моделей, имеет аналогичную аппаратную конфигурацию, на базе процессора MediaTek MT7620N с тактовой частотой 580 МГц. Память DDR-64 МБ, для прошивки достаточно 8 МБ флэш-памяти. Оснащен роутером ZyXEL Keenetic Omni II с беспроводным контроллером 802.11 b/g/n с максимальной скоростью передачи данных 300 Мбит/с. В некоторых моделях линейки установлен модуль USB 2.0.
Оснащен роутером ZyXEL Keenetic Omni II с беспроводным контроллером 802.11 b/g/n с максимальной скоростью передачи данных 300 Мбит/с. В некоторых моделях линейки установлен модуль USB 2.0.
По своим характеристикам роутеры ZyXEL Keenetic значительно уступают аналогам — тому же Xiaomi Mi Mini Router, например, который при гораздо более низкой цене оснащен в разы лучше. Однако плюсом в копилку ZyXEL можно считать то, что он гораздо проще в настройке и прошивке.
Подключение и работа роутеров
После первого подключения ZyXEL Keenetic Omni II просит ввести логин и пароль от интернет-соединения и сразу начинает работать. Роутер оснащен интегрированным унифицированным программным обеспечением с функцией автообновления и большим количеством сервисов, которые можно активировать по желанию. Например, можно отключить встроенный модуль торрент-клиента, особенно если он ему не нужен.
Роутер ZyXEL Keenetic поддерживает соединения L2TP, IPoE, PPTP и PPPoE.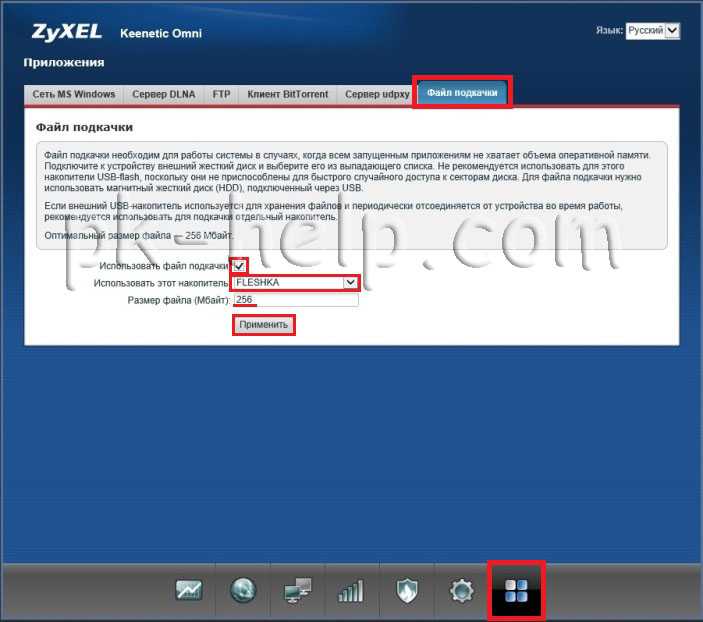 Функционал устройства позволяет использовать его как отдельную точку доступа и репитер, подключать сторонние гаджеты по Wi-Fi, через USB-разъем, авторизатор и беспроводное соединение, поддерживаемое модулем 802.1.
Функционал устройства позволяет использовать его как отдельную точку доступа и репитер, подключать сторонние гаджеты по Wi-Fi, через USB-разъем, авторизатор и беспроводное соединение, поддерживаемое модулем 802.1.
Поддержка модемом ZyXEL Keenetic Omni II различных подключений позволяет подключать их согласно установленному приоритету. Работоспособность каналов регулируется модулем Ping Check: при отсутствии пинга роутер переподключается к другому источнику сигнала.
Роутер ZyXEL Keenetic Omni II может поддерживать работу IPTV по протоколу IGMP. Встроенный сервер и возможность выбора отдельных портов позволяют подключить приставку.
Широкий ассортимент беспроводных маршрутизаторов поддерживает захват пакетов, работу модуля IPv6, может идентифицировать пользователей для предоставления им доступа к файлам, подключается к серверу DLNA, синхронизируется с большинством принтеров и USB-модемов, умеет работать с передачей система передачи файлов.
Настройки ZyXEL Keenetic Omni II означают включение средств ограничения и контроля доступа в сеть. Для этого активируется брандмауэр, через который можно задать определенные настройки для каждого из интерфейсов. При поиске можно фильтровать по сайтам и словам через функционал сервисов «Яндекс.DNS» и SkyDNS. Несмотря на то, что последний сервис предоставляет расширенный пакет функций на платной основе, базового достаточно, чтобы ограничить доступ детей к нежелательному контенту. Распространяться такие ограничения могут не только на всю сеть, но и на конкретное соединение или устройство.
Для этого активируется брандмауэр, через который можно задать определенные настройки для каждого из интерфейсов. При поиске можно фильтровать по сайтам и словам через функционал сервисов «Яндекс.DNS» и SkyDNS. Несмотря на то, что последний сервис предоставляет расширенный пакет функций на платной основе, базового достаточно, чтобы ограничить доступ детей к нежелательному контенту. Распространяться такие ограничения могут не только на всю сеть, но и на конкретное соединение или устройство.
В домашнюю группу через роутер ZyXEL Keenetic Omni II можно внести отдельные устройства, переименовав их удобным способом. Любому из подключенных устройств можно дать новое имя и внести изменения в IP-адрес, присвоенный ему DHCP-сервером. Эта функция роутера очень удобна и позволяет избежать конфликтов, связанных с IP-адресами. Если у роутера сразу несколько интерфейсов подключения, то можно указать свой адрес и имя для каждого конкретного порта.
Установленные модули и необходимость в них Обновление отображается системой автообновления. Пользователь может активировать/деактивировать отдельные модули и при необходимости начать их обновление.
Пользователь может активировать/деактивировать отдельные модули и при необходимости начать их обновление.
Маршрутизатор поддерживает практически все существующие файловые системы и легко синхронизируется с жесткими дисками. Программа позволяет работать с дисками. Для доступа к сети используются протоколы FTP и SMB/CIFS. Доступно удаленное управление через Интернет и настройка сервера через сети DLNA, Microsoft Windows и BitTorrent.
Настройка подключения к сети Интернет
Настройка сети для подключения к сети Интернет осуществляется через удобный и интуитивно понятный web-интерфейс. Подключиться к нему можно, введя комбинацию 192.168.1.1 в поле поиска браузера. Нижняя панель роутера обычно печатает логин и пароль, которые необходимо ввести при входе в веб-интерфейс. Заводские настройки следует сразу изменить на свои. Сделать это можно в разделе «Пользователи» после двойного ввода пароля.
Интерфейс предлагает два разных варианта настройки сети: быстро или с помощью веб-конфигуратора.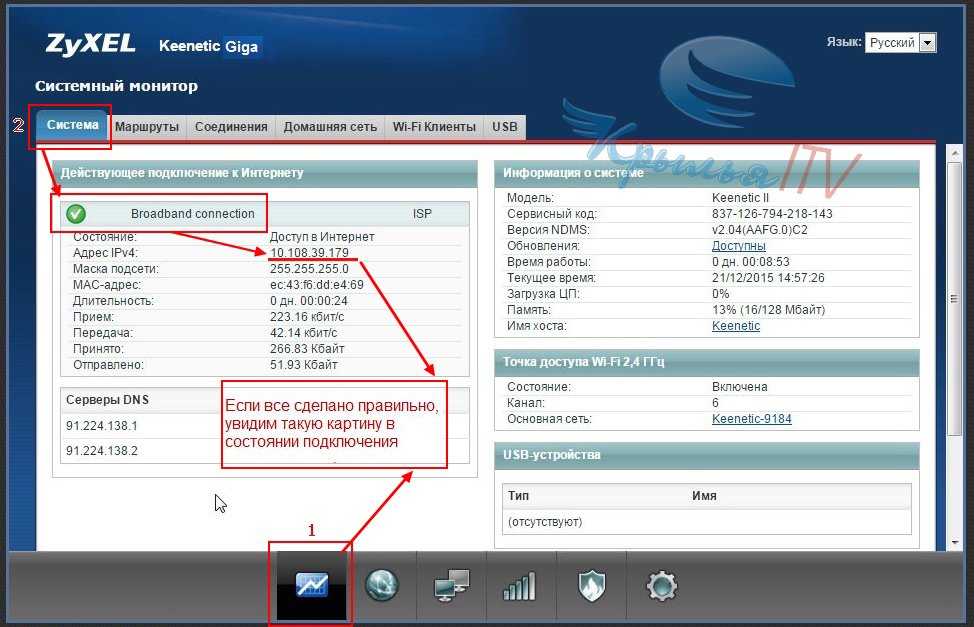 Рядовым пользователям желательно выбрать первый способ. В разделе «Подключение к сети Интернет» указываются данные авторизации: логин, пароль и другая информация. Вводимая информация должна соответствовать той, которую дал пользователю оператор.
Рядовым пользователям желательно выбрать первый способ. В разделе «Подключение к сети Интернет» указываются данные авторизации: логин, пароль и другая информация. Вводимая информация должна соответствовать той, которую дал пользователю оператор.
Настройки PPPoE для отдельных операторов
В нижнем меню роутера есть иконка с изображением глобуса, переход на которую открывает вкладку подключения, где выбирается нужная конфигурация. В разделе «Описание» установлен флажок Широкополосное подключение, затем открывается вкладка «Ethernet-подключение», где установлено несколько флажков: напротив пунктов «Использовать WAN-коннектор» и «Использовать для сетевого подключения».
Изменение MAC-адреса не требуется, но параметр IP-адреса фиксируется в положении «Нет IP-адреса».
Добавить новое подключение можно в разделе PPPoE/VPN. Для этого выполняются следующие действия:
- Вводим логин и пароль, предоставленные провайдером.
- Строки «Описание» и «Название службы» оставлены пустыми.

- Установлена автоматическая аутентификация.
- Тип — PPPoE.
При правильной настройке интернет-соединение появится сразу после сохранения изменений.
Настройка L2TP
Для провайдера «Билайн» подключение к интернету, то есть L2TP, настраивается аналогично в соответствии с уже указанными шагами:
- В интерфейсе программы роутера есть пункт «Добавить подключение» выбрано.
- Тип подключения — L2TP.
- Запись «Адрес сервера» сделана tp.internet.beeline.
- Указаны логин и пароль предоставленные провайдером.
- Внесенные изменения сохранены.
Настройка соединения Wi-Fi
Функционал роутера ZyXEL позволяет использовать его как устройство, раздающее сеть Wi-Fi. В интерфейсе роутера выбирается пункт «Точка доступа», после чего устанавливаются следующие параметры:
- Автоканал.
- Имя SSID создается пользователем и является именем сети.

- Введен безопасный пароль.
- Установлена максимальная мощность.
- Степень защиты WPA2-PSK.
В итоге
Линейка роутеров ZyXEL Keenetic считается одной из лучших: пользователь может выбрать модель, оптимальную для него по функционалу, техническим характеристикам и стоимости. Сравнивать модель с аналогами типа Xiaomi бесполезно: несмотря на более широкий функционал, на Xiaomi можно добиться аналогичных свойств, но с прошивкой придется помучиться, зато в итоге можно получить хороший роутер в более привлекательном дизайне и с возможность работы в двух диапазонах сетей. ZyXEL Keenetic работает «из коробки», не требуя перепрошивки и сложных настроек, имеет хорошую аппаратную составляющую и характеристики.
Замена старых моделей из линейки на новые не требует затрат: технические характеристики и аппаратная часть у них абсолютно одинаковые, единственное отличие — внешний вид и расположение антенн. Если роутер ZyXEL приобретается впервые, то лучше остановиться на новых моделях серии — они дешевле, выглядят презентабельнее и, как уже было сказано, у них очень удачно расположены антенны по бокам.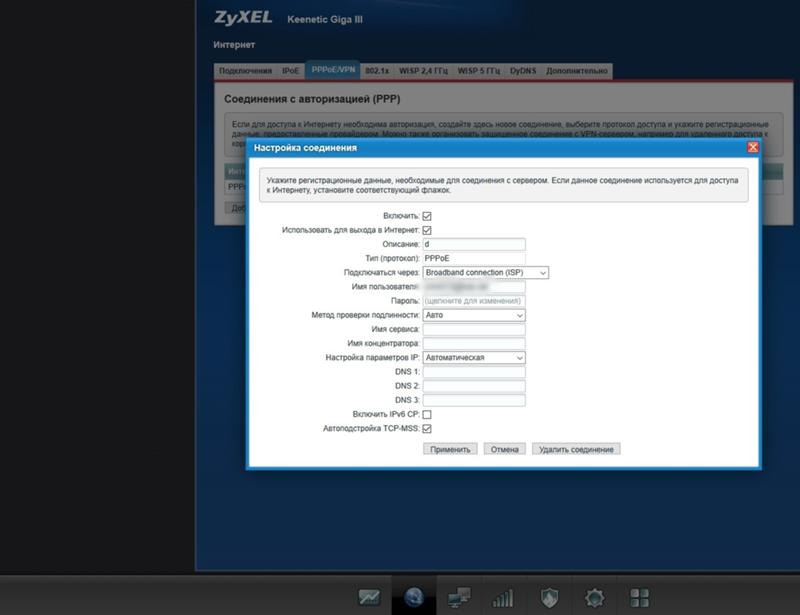
Keenetic Omni KN-1410 — Технические характеристики
Keenetic Omni KN-1410 — Технические характеристикиHome / Wi-Fi маршрутизатор / Keenetic Omni KN-1410
- Общие параметры
- , подключение к Интернету (WAN)
- 9013
- Дополнительная информация
- Размеры, Вес
Цена на момент выпуска 45,5 USD / 3094 ₹ (рупии) / 31,85 £
Коэффициент цены к качеству 43,4 %
Коэффициент передачи по проводному подключению 100 MBIT / S
22-й. КН-1410 выпуска 2020 года и 2022 года имеют хорошие характеристики (лучше 61% всех wifi роутеров). Основные преимущества данной модели: Цена на момент выпуска: 45,5, Соотношение цена-качество: 43,4, Скорость передачи по проводному соединению: 100, Количество портов LAN: 4,
Общие параметры
Цена на момент выпуска | 45,5 долл.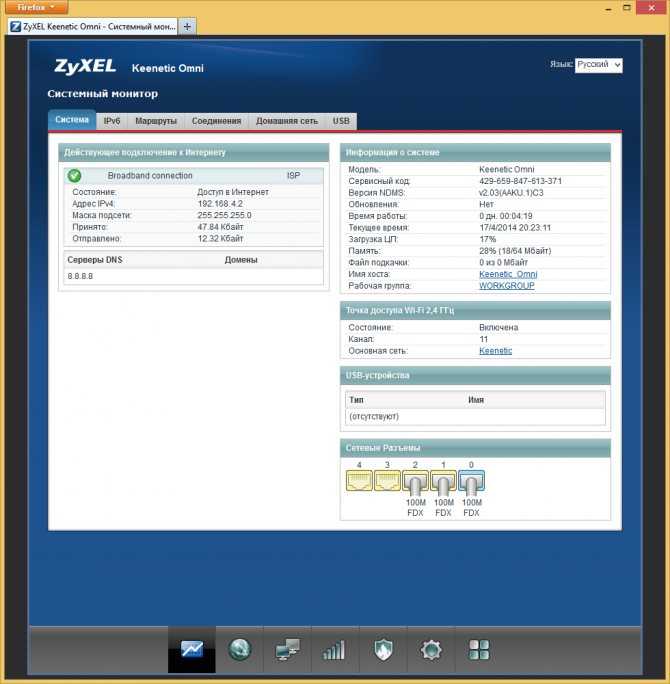 США США |
Соотношение цена-качество Сумма всех достоинств устройства, деленная на его цену. Чем выше %, тем лучше качество на единицу цены по сравнению со всеми аналогами. | 43,4 % |
Подключение к Интернету (WAN)
Поддержка IPv6 IPv6 — перспективный протокол будущего. Количество адресов IPv4 ограничено 4 294 967 296, в отличие от IPv6, который поддерживает 2 в степени 128 адресов. |
Поддержка Wi-Fi | |
Класс Wi-Fi | N300 |
Максимальная скорость на частоте 2,4 ГГц Устройства со стандартом передачи данных 2,4 ГГц обеспечивают скорость до 300 Мбит/с. Таких показателей обычно достаточно для социальных сетей и просмотра видео на YouTube в качестве 1080p. | 300 Мбит/с |
Одновременная работа в двух диапазонах Роутер одновременно работает в диапазонах 2,4 ГГц и 5 ГГц, что позволяет использовать устройство старыми устройствами без поддержки 5 ГГц одновременно с современными моделями (смартфоны , умные домашние устройства). | |
Безопасность подключения | WEP, WPA, WPA2 |
Мощность передатчика В соответствии со стандартами максимальная мощность для сети 2,4 ГГц установлена на уровне 20 дБм, для сети 5 ГГц 24 дБм. Стандарты были введены с целью ограничения влияния электромагнитного поля на организм человека. | 20 дБм |
Коэффициент усиления антенны Характеристика влияет на дальность распространения сигнала роутера в пространстве. | 5 дБи |
Количество портов LAN Большое количество портов LAN позволяет подключать к роутеру большое количество проводных устройств (обычно используется разъем RJ 45). Подключение персональных ПК через проводную сеть обеспечивает минимальную задержку (что может быть важно для онлайн-игр), в отличие от Wi-Fi. | 4 |
Скорость передачи по проводному соединению Для проводной сети обычно используются порты LAN со скоростью 100 или 1000 Мбит/с. | 100 Мбит/с |
Порт USB |
Маршрутизация
Поддержка DHCP2.168. *. *). Без этой функции необходимо вручную прописывать уникальный IP-адрес для каждого устройства. | |
Статическая маршрутизация | |
Динамический DNS Позволяет назначить постоянное доменное имя публичному динамическому IP-адресу, который маршрутизатор получает от провайдера. Это необходимо для доступа к настройкам роутера через интернет, когда вы не подключены к домашней сети. |
Безопасность
Брандмауэр (брандмауэр) Позволяет фильтровать или блокировать весь сетевой трафик, кроме разрешенных данных. | |
NAT Преобразование сетевых адресов позволяет ограничить количество общедоступных IP-адресов в целях безопасности и экономии. |



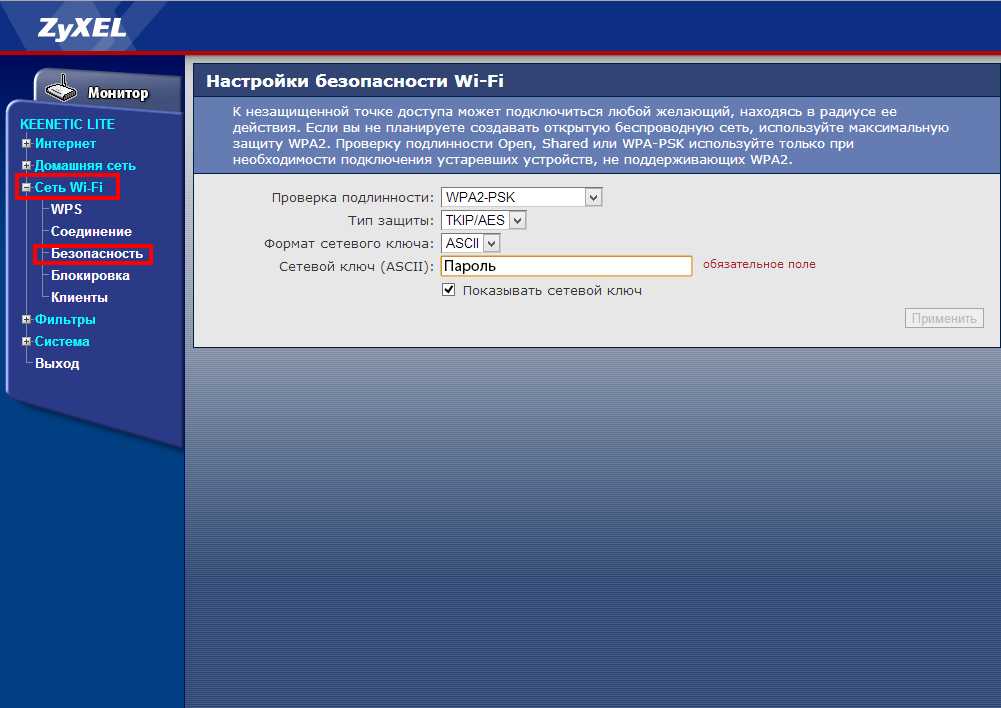


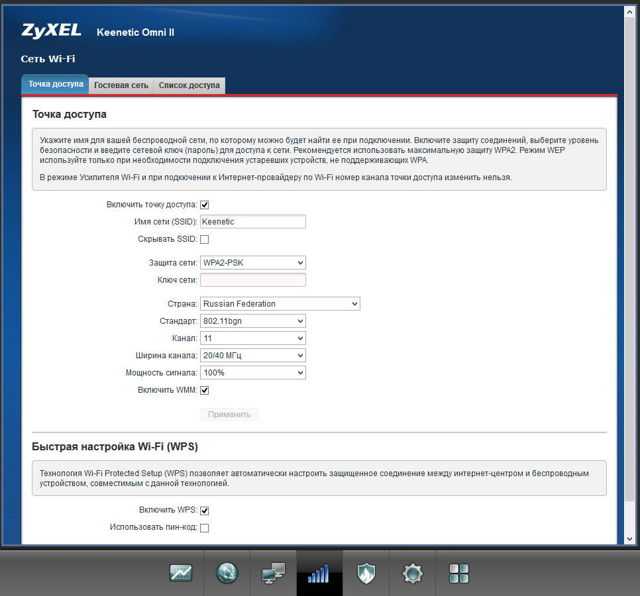
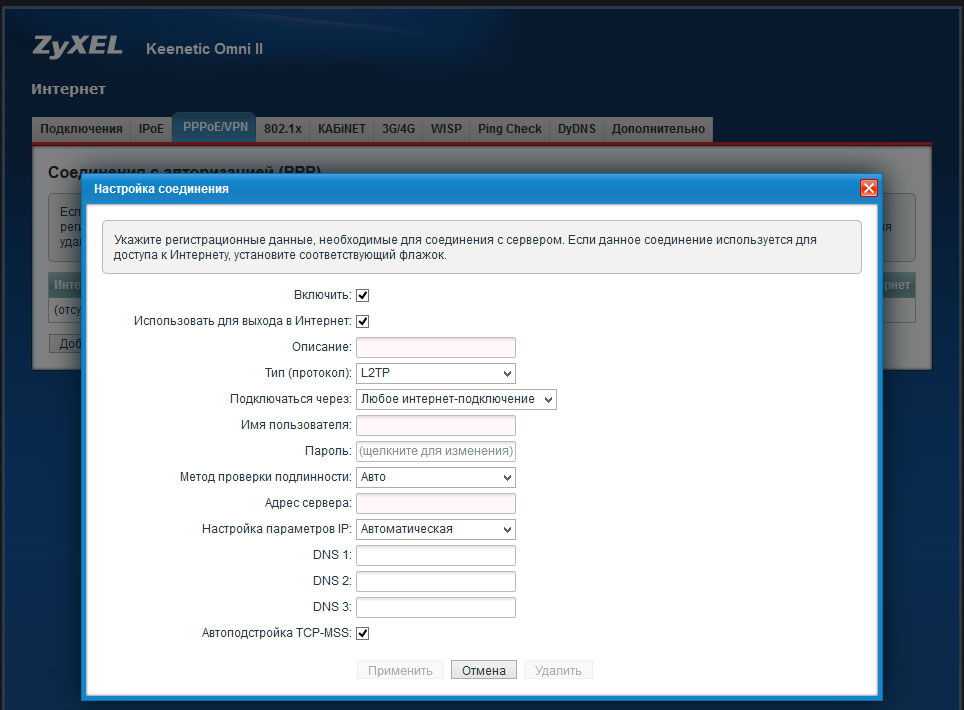
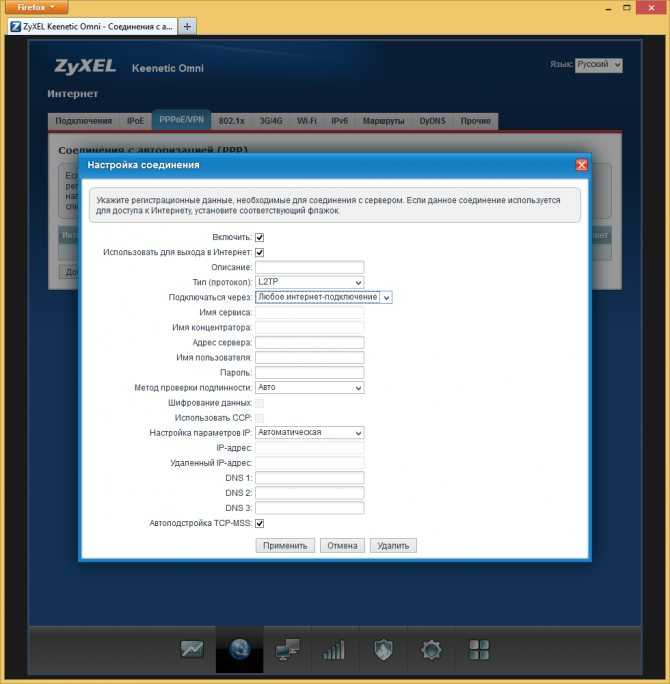 Профессиональные модели могут использовать порты SFP до 25 Гбит/с.
Профессиональные модели могут использовать порты SFP до 25 Гбит/с.