Как Зайти на 192.168.32.1 или miwifi.com и Настроить WiFi Роутер Xiaomi Mi Router
http://192.168.31.1 и miwifi.com — адреса, по которым производится вход в настройки wifi роутера Xiaomi и Redmi. Для многих любителей заказывать технику из Китая IP адрес Xiaomi 192.168.31.1 стал весьма привычным. Ведь именно под ним скрывается вход в панель администратора маршрутизаторов Mi WiFi, а также другого сетевого оборудования этой фирмы. Сегодня речь пойдет о том, как настроить Xiaomi RedMi Router, причем инструкция актуальна для любых моделей — Xiaomi Router 3, 3G, 3C, 4, 5, RedMi AC2100 и более ранних Xiaomi Mi Nano или Xiaomi Mi Mini, о которых уже ранее шла речь на нашем сайте.
При всех плюсах данного производителя, у него есть один существенный недостаток, который характерен для только недавно вышедших на рынок устройств и не адаптированных под зарубежных пользователей. При первом включении, а также после сброса настроек весь веб-интерфейс 192.168.31.1 или miwifi.com будет сначала усеян паучками-иероглифами на китайском. Поэтому у новичка, только что купившего данный маршрутизатор, могут возникнуть проблемы при подключении его к интернету. Мы постарались как можно более наглядно пошагово и в картинках показать весь процесс настройки роутера Xiaomi Mi WiFi Router.
Поэтому у новичка, только что купившего данный маршрутизатор, могут возникнуть проблемы при подключении его к интернету. Мы постарались как можно более наглядно пошагово и в картинках показать весь процесс настройки роутера Xiaomi Mi WiFi Router.
Как подключить роутер Xiaomi Redmi WiFi к компьютеру?
О том, что первым делом необходимо подключить Xioami Redmi Router через адаптер питания к электросети, думаю, говорить не имеет смысла — и так понятно.
После этого он сразу начнет раздавать незапароленный WiFi «Xiaomi» — можно подключиться как по кабелю, так и беспроводным способом. Если вы коннектитесь не через WiFi, подключите в порт WAN синего цвета кабель интернета от провайдера, а в LAN — кабель Ethernet к компьютеру.
Также убедитесь, что в настройках «Подключения по локальной сети» или «Беспроводного подключения» в «Центре управления сетями и общим доступом» Windows на самом компьютере установлено автоматическое получение IP адреса и DNS — только так можно будет попасть в админ-панель одновременно и по айпишнику 192. 168.31.1, и по веб-адресу miwifi.com.
168.31.1, и по веб-адресу miwifi.com.
Для надежности, если Xiaomi Router достался вам с рук, можно сделать полный сброс всех предыдущих настроек — для этого с помощью булавки зажмите на включенном маршрутизаторе кнопку Reset, которая утоплена в корпус.
Далее нужно зайти в браузере по ссылке http://miwifi.com — она указана на наклейке на днище роутера. Другой вариант — ввести в браузере его IP адрес, который одновременно является входом в настройки, это http://192.168.31.1.
Попадаем на страницу авторизации. Здесь нужно просто установить галочку и нажать на кнопку с иероглифами
Роутер автоматически определит ваш тип подключения к интернету и на следующем шаге нам останется ввести только требуемые параметры для доступа — у меня это PPPoE, где нужно ввести логин и пароль.
Если же тип подключения к интернету провайдера DHCP (то есть когда для выхода в интернет вообще ничего на компьютере или роутере настраивать не надо), то для выбора этого типа кликаем на одноименный пункт нижнего меню.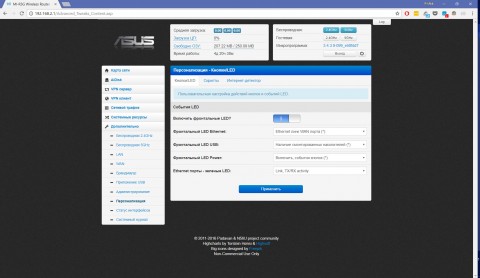
На следующей странице задаем пароль для входа в админку и жмем кнопку подтверждения.
Далее придумываем имя для своей сети WiFi, назначаем пароль от 8 знаков и нажимаем на правую кнопку.
Ждем, пока настройки применятся и роутер перезагрузится — обратите внимание на QR код, в нем зашифрована ссылка на загрузку мобильного приложения.
Как настроить роутер Xiaomi Mi WiFi Router?
После этого интернет заработает на нашем компьютере и всех устройствах, которые будут подключены к созданной WiFi сети. Зайдем обратно в админку. Здесь все на китайском, но применив одно из расширений-переводчиков для браузера (в Google Chrome оно уже встроено), весь текст чудным образом русифицируется. Для это в Хроме кликаем по странице правой кнопкой и выбираем «Перевести на русский»
Обратите внимание, как классно сделана админ-панель. На основной страничке отображается сводная текущая информация о сети — какие устройства подключены, сколько трафика они используют, какова загрузка памяти и центрального процессора. Ни у одного другого конкурента из бюджетного класса я подобного не видел.
Ни у одного другого конкурента из бюджетного класса я подобного не видел.
В меню «Оборудование» отображается список подключенных устройств — тут же без лишних заморочек с помощью переключателей можно отрубить интернет каждому из них.
В «Общих настройках» все основные функции работы сети. Например, можно сделать отдельную гостевую сеть без доступа к внутренним ресурсам локалки.
«Настройки интернет» — кроме конфигурирования подключения к провайдеру доступен выбор ограничения скорости WAN порта, клонирование MAC адреса и переключение в режим Wi-Fi репитера.
В «Расширенных настройках» более детальные вещи, такие как переадресация портов, прописка вручную статических IP, сервисы DDNS (есть поддержка бесплатного No-IP), UPnP и т.д.
Также есть возможность подключиться к роутеру Xiaomi со смартфона.
Настройка интернета на роутере Xiaomi Mi WiFi
Я настраивал интернет через маршрутизатор Xiaomi не один раз и могу сказать, что хоть и редко, но бывают ошибки в определении типа подключения — помните, я говорил, что он определяется автоматически? Так вот, чтобы его изменить вручную, нужно в «Настройках» в разделе «Интернет» выбрать свой тип подключения к провайдеру из выпадающего списка. Доступны три варианта
Доступны три варианта
- PPPoE
- DHCP (динамический IP)
- Статический IP
Настройка Xiaomi Router для BeeLine (L2TP)
К сожалению, в стоковой прошивке нет поддержки протоколов L2TP и PPTP, а это означает, что подключить роутер к интернету от провайдера Билайн не представляется возможным. Как вариант — поставить промежуточный кабельный маршрутизатор, а к нему уже присоединить Xiaomi.
Если у вас подключение по типу PPPoE, то вводим в указанные на изображении ниже поля логин и пароль
Если у провайдера настроена обязательная привязка по MAC адресу компьютера, то ниже на странице в этом же разделе есть возможность клонировать его с основного компьютера. MAC компьютера определится автоматически — нам остается лишь нажать на левую кнопку для применения этой функции.
Вот и все — после этого интернет начнет работать. Ну а о том, как зайти в настройки к роутера Xiaomi с мобильного телефона, я расскажу в отдельной статье.
Цены в интернете
Александр
Специалист по беспроводным сетям, компьютерной технике и системам видеонаблюдения. Выпускник образовательного центра при МГТУ им. Баумана в Москве. Автор видеокурса «Все секреты Wi-Fi»
Задать вопрос
Прошивка и настройка Xiaomi Mi Wi-Fi Router 3, 3А, 3С, 3G. Как подключить роутер
Подключение роутера Xiaomi может превратиться в пытку, если у вас под рукой нет русскоязычной инструкции. В дополнение к китайскому руководству еще и панель управления устройством идет на китайском языке. Но справиться со сложностями вам поможет эта инструкция, которая подойдет для всех моделей Xiaomi Mi Wi-Fi Router третьего поколения. В ней мы простыми словами расскажем об устройстве роутеров для новичков, рассмотрим варианты настройки роутера через админ-панель ПК и мобильное приложение и способы его прошивки.Устройство Wi—Fi-роутеров Xiaomi 3
У роутеров Xiaomi 3 есть несколько портов.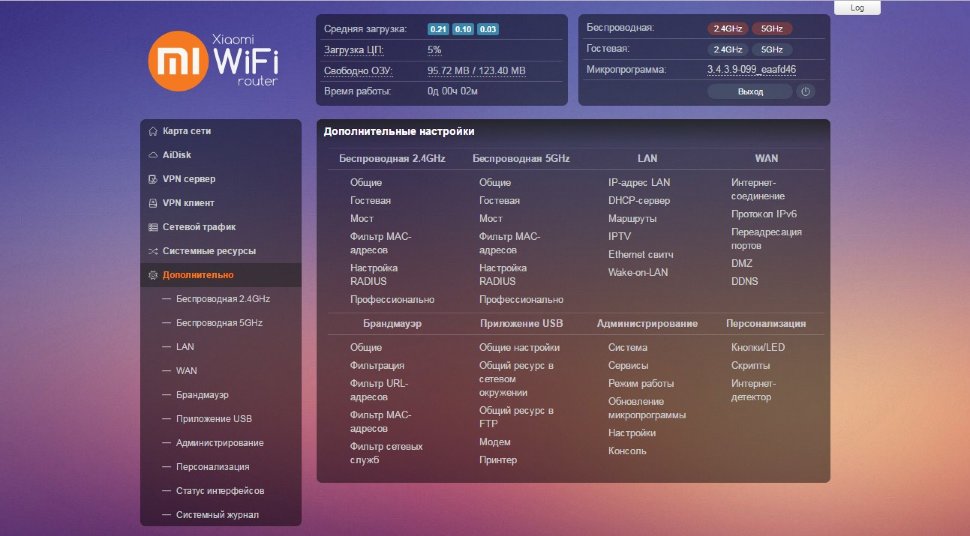 В один из них, называемый WAN-портом, (на рисунке ниже голубого цвета) вы вставите кабель, который провел в вашу квартиру провайдер. Другие порты (LAN-порты) нужны в том случае, если вы планируете подключать их к ноутбукам, компьютерам и другим устройствам. Для смартфонов, планшетов и разнообразных носимых гаджетов вроде фитнес-браслетов или умных часов эти порты не нужны. Все они содержат Wi-Fi-модуль и могут получать интернет от роутера по воздуху. Не нужны эти порты и компьютеру со встроенным Wi-Fi-модулем, но если подключить компьютер по проводу, то скорость передачи данных будет выше, чем по воздуху.
В один из них, называемый WAN-портом, (на рисунке ниже голубого цвета) вы вставите кабель, который провел в вашу квартиру провайдер. Другие порты (LAN-порты) нужны в том случае, если вы планируете подключать их к ноутбукам, компьютерам и другим устройствам. Для смартфонов, планшетов и разнообразных носимых гаджетов вроде фитнес-браслетов или умных часов эти порты не нужны. Все они содержат Wi-Fi-модуль и могут получать интернет от роутера по воздуху. Не нужны эти порты и компьютеру со встроенным Wi-Fi-модулем, но если подключить компьютер по проводу, то скорость передачи данных будет выше, чем по воздуху.Помимо этого у роутера есть разъем для подключения сетевого адаптера и скрытая кнопка Reset для перезагрузки. У моделей 3 и 3G также есть USB-порт, при помощи которого возможно подключить USB-модем или внешний диск. У всех моделей роутера Xiaomi Wi-Fi 3 четыре внешние антенны, которые обеспечивают стабильное прохождение сигнала даже через стены.
В стандартную комплектацию роутера помимо него самого входит инструкция и адаптер для подключения к сети.
 Если у вашего роутера вилка не европейского образца, вам понадобится переходник для ее подключения в розетку.
Если у вашего роутера вилка не европейского образца, вам понадобится переходник для ее подключения в розетку.Как настроить Mi Router 3 при помощи компьютера
Минусом этого способа является то, что если в вашем роутере стоит китайская прошивка, то и панель управления будет на китайском языке. Выходы из этой ситуации такие: обновить прошивку на английскую или русскую (см. раздел о прошивке) или открыть панель управления через браузер со встроенным переводчиком (например, Google Chrome). Так как переводчик справляется не во всех случаях, можно установить в браузере плагин RUMIWIFI, предназначенный специально для роутеров Xiaomi.Для подключения роутера включите его в розетку и подсоедините в голубой WAN-порт кабель, проведенный в вашу квартиру провайдером. Если на вашем компьютере есть модуль Wi-Fi, убедитесь в его включении. При его отсутствии соедините роутер с компьютером при помощи кабеля (один его конец вставьте в любой LAN-порт роутера, другой подключите к сетевому порту ПК).
 Если такого кабеля в комплекте к роутеру нет, вам придется приобретать его самостоятельно.
Если такого кабеля в комплекте к роутеру нет, вам придется приобретать его самостоятельно.Зайдите в браузер и наберите в его адресной строке такой адрес: 192.168.31.1. Перед вами откроется админ-панель, язык которой будет повторять прошивку вашего роутера. Мы рассмотрим английскую версию. На первом экране вы увидите строку Read Terms of Service, то есть предложение прочитать условия сервиса и принять их. Под кнопкой Agree есть строка Join User Experiense Improvement Program означающая, что вы присоединитесь к программе улучшения качества ПО. Поставьте в ней галочку и нажмите кнопку Agree (Согласен).
На следующем шаге в строке Network задайте имя вашей сети или оставьте предложенное.
 В строке Password введите пароль, который вы будете в дальнейшем вводить для вашей сети. Желательно выбрать пароль длиной 8-10 символов и записать его где-то у себя в блокноте. Галочка в строке Turn on wall penetration mode будет означать включение режима прохождения сигнала сквозь стену. Нажмите Next.
В строке Password введите пароль, который вы будете в дальнейшем вводить для вашей сети. Желательно выбрать пароль длиной 8-10 символов и записать его где-то у себя в блокноте. Галочка в строке Turn on wall penetration mode будет означать включение режима прохождения сигнала сквозь стену. Нажмите Next.Теперь вам предлагается установить пароль для админ-панели (Set admin password). Если вы хотите оставить пароль для входа в панель управления таким же, как и пароль для сети, то оставьте в полях то, что заполнится автоматически, и поставьте галочку в строке Same as Wi-Fi password (Такой же, как пароль Wi-Fi). Нажмите Set up successfully (успешная настройка).
После подключения сети вы увидите сообщение об этом. На следующем шаге перейдите в админ-панель, нажав Router admin page.
Перейдите в раздел настроек (Settings) и в нем выберите вкладку Wi-Fi settings.
Здесь есть две колонки для настройки сети 2.4 G Wi-Fi и 5 G Wi-Fi. Если у вас двухдиапазонный роутер (может работать на частотах 2.
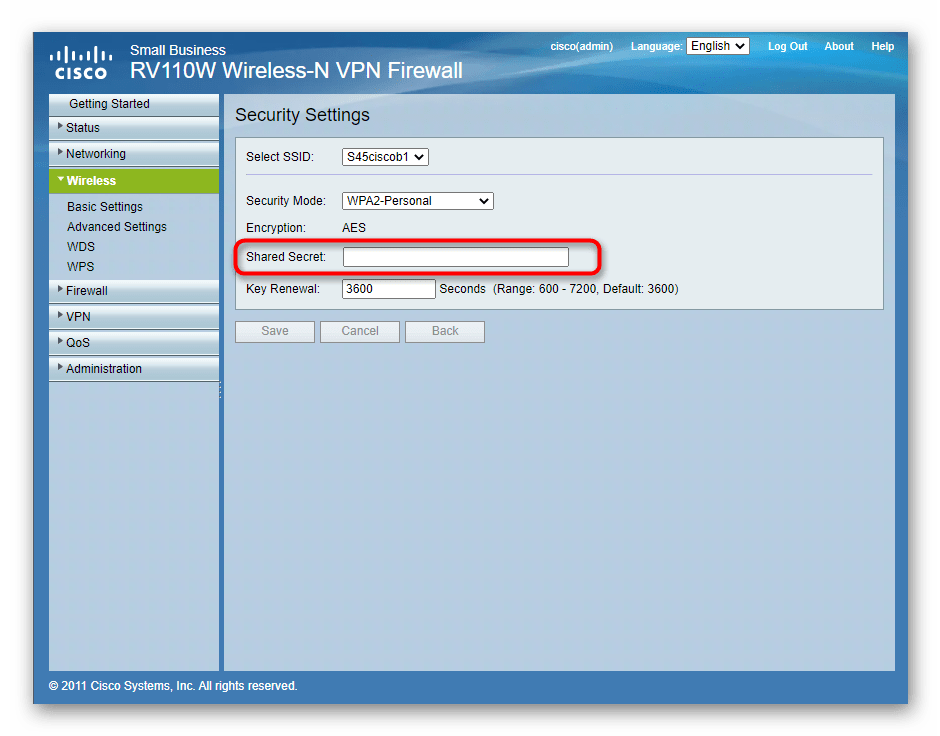 4 ГГц и 5 ГГц), заполняйте обе и поставьте галочку в строке Dual-band Wi-Fi, иначе заполняйте только первую. В поле Encruption (кодирование) выберите наиболее современный и сильный способ шифрования Strong (WPA2-personal). После этого нажмите Save и при необходимости повторите это же действие для сети 5 G. В дальнейшем вы можете подключаться к той сети, где стабильнее соединение и выше скорость (обычно это 5 G).
4 ГГц и 5 ГГц), заполняйте обе и поставьте галочку в строке Dual-band Wi-Fi, иначе заполняйте только первую. В поле Encruption (кодирование) выберите наиболее современный и сильный способ шифрования Strong (WPA2-personal). После этого нажмите Save и при необходимости повторите это же действие для сети 5 G. В дальнейшем вы можете подключаться к той сети, где стабильнее соединение и выше скорость (обычно это 5 G).Настройка дополнительных параметров в панели управления
Для настройки дополнительных параметров при необходимости снова войдите в панель управления, введя пароль, который вы задавали при создании сети. Напомним, что изменить язык панели с китайского на русский или английский поможет смена прошивки, встроенный переводчик браузера или плагин RUMIWIFI. На первом экране в разделе «Статус маршрутизации» вы увидите схему, на которой изображен роутер с названием созданной вами сети, число подключенных к ней устройств, пропускную способность и другую информацию. В случае отсутствия соединения зеленую линию сменит красная с крестиком.
На первом экране в разделе «Статус маршрутизации» вы увидите схему, на которой изображен роутер с названием созданной вами сети, число подключенных к ней устройств, пропускную способность и другую информацию. В случае отсутствия соединения зеленую линию сменит красная с крестиком.На вкладке «Состояние памяти» вы увидите подключенные устройства. В частности, если вы подключите к роутеру жесткий диск через USB-разъем (он есть не во всех моделях), то сможете скачивать на него информацию с интернета, а с него смотреть ее на всех ваших устройствах. Например, вы скачали фильм на жесткий диск и можете сразу смотреть его на телевизоре или планшете. Здесь же можно скачать клиент для работы с компьютера.
Основные настройки роутера находятся в разделе «Общие настройки». С разделом «Настройки Wi-Fi» мы познакомились еще в прошлом разделе при подключении роутера. Добавим, что при желании здесь можно сделать сеть скрытой от чужих глаз и в разделе «Интенсивность» задать уровень сигнала (в случае самого сильного он будет проходить сквозь стены).
 Также в самом низу этой страницы есть возможность задать гостевой доступ. Но эта функция более востребована для офисов, магазинов и других заведений с высокой посещаемостью.
Также в самом низу этой страницы есть возможность задать гостевой доступ. Но эта функция более востребована для офисов, магазинов и других заведений с высокой посещаемостью.Раздел «Настройки интернета» предназначен для более детальных настроек. Здесь отображаются данные о подключении: его тип, IP-адрес, маска подсети и другое. Если ваш компьютер не смог автоматически взять данные сети, то можно ввести их вручную. Важным параметром здесь является настройка скорости порта. Убедитесь в том, что в строке скорости стоит тот максимум, который заявлен в характеристиках вашего роутера. В противном случае ваш роутер не будет работать на той скорости, на которую способен. Если вы хотите настроить роутер в роли повторителя, тогда необходимые настройки есть внизу этого раздела.
В разделе «Центр безопасности» вы можете менять пароли, раздел «Настройки локальной сети» для обычного пользования менять не нужно, а в разделе «Состояние системы» обновляется прошивка.
Настройка Xiaomi Mi Router 3, 3А, 3С и 3G при помощи телефона
Для настройки роутера с телефона вам нужно найти в магазине App Store или «Play Маркет» приложение под названием Mi Wi-Fi. Скачайте его и установите. Также подготовьте сам роутер, включив его в розетку и вставив в его WAN-порт кабель от провайдера. Настройка роутера через приложение Mi Wi-Fi подробно описана в статье о настройке Xiaomi Mi Router 4.
Скачайте его и установите. Также подготовьте сам роутер, включив его в розетку и вставив в его WAN-порт кабель от провайдера. Настройка роутера через приложение Mi Wi-Fi подробно описана в статье о настройке Xiaomi Mi Router 4.Обновление прошивки роутера Xiaomi Mi Wi-Fi 3, 3А, 3С, 3G
Обновление прошивки возможно двумя путями: когда сервис сам устанавливает официальную версию для этого роутера или если вы загрузите прошивку, найденную на просторах интернета. Первый случай обновления описан в конце предыдущего раздела. Здесь мы рассмотрим второй вариант. Перед обновлением прошивки вам нужно включить роутер в розетку, подключить к нему сетевой кабель от провайдера и соединить проводом с компьютером (если на ПК есть Wi-Fi, то провод не требуется). Также вам понадобится файл прошивки, который нужно скачать на компьютер или загрузить на флешку и установить ее в роутер (при наличии в нем USB-порта). Подходящую прошивку вы можете найти, например, на сайте 4PDA.Если при подключении роутера через компьютер (см.
 раздел выше) вы видите админ-панель на китайском, решить эту проблему можно обновлением прошивки. Для этого откройте панель управления, задав в адресной строке браузера такой адрес: 192.168.31.1. Если вы уже настроили сеть, как описано выше, введите свой пароль от админ-панели. Теперь кликните вверху на третью слева вкладку, в ней на оранжевый значок и на кнопку, как показано на рисунке ниже.
раздел выше) вы видите админ-панель на китайском, решить эту проблему можно обновлением прошивки. Для этого откройте панель управления, задав в адресной строке браузера такой адрес: 192.168.31.1. Если вы уже настроили сеть, как описано выше, введите свой пароль от админ-панели. Теперь кликните вверху на третью слева вкладку, в ней на оранжевый значок и на кнопку, как показано на рисунке ниже.Далее кликните по кнопке по выбору файла и откройте папку, в которую ранее сохранили файл прошивки.
В последнем окне поставьте галочку и нажмите кнопку, что подтвердит ваше согласие на обновление прошивки. Осталось дождаться обновления и перезагрузки сервиса. Если он не загрузился автоматически, выйдите из аккаунта и войдите в него заново.
На этом все базовые настройки заканчиваются.
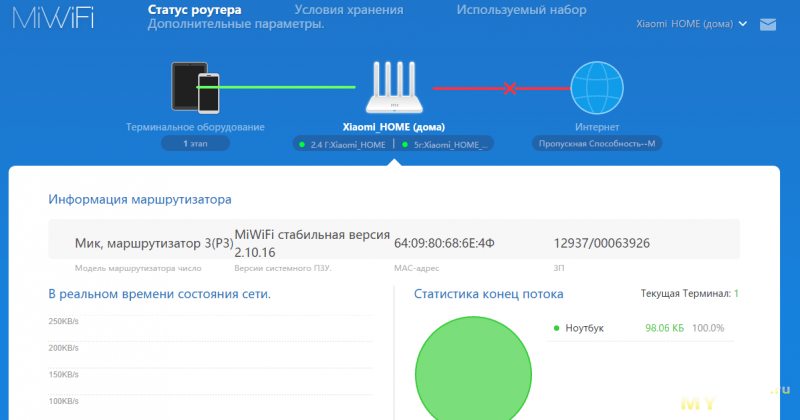 Вы также можете настраивать различные параметры роутера через мобильное приложение, как описано в статье о настройке роутеров Xiaomi 4.
Вы также можете настраивать различные параметры роутера через мобильное приложение, как описано в статье о настройке роутеров Xiaomi 4.Настройка роутера Xiaomi Mi Wi-Fi 3A
Подключение роутера Xiaomi Mi Wi-Fi Router 3A к компьютеру с настройкой пароля на wi-fi
У роутера Xiaomi Mi Wi-Fi Router 3A в комплекте нет патч-корда, то есть кабеля, который подключался бы от роутера к компьютеру.
Поэтому, для настройки роутера будем подключаться через Wi-Fi.
Подключаем роутер к питанию.
1. В нижнем правом углу рабочего стола находим значок беспроводной сети.
2. Находим незащищенную сеть Xiaomi — Xiaomi_xxxx_xxxx, вместо «x» будет набор букв и цифр. Подключаемся к данной сети:
3. После появится окно с загрузкой первоначальных настроек:
4.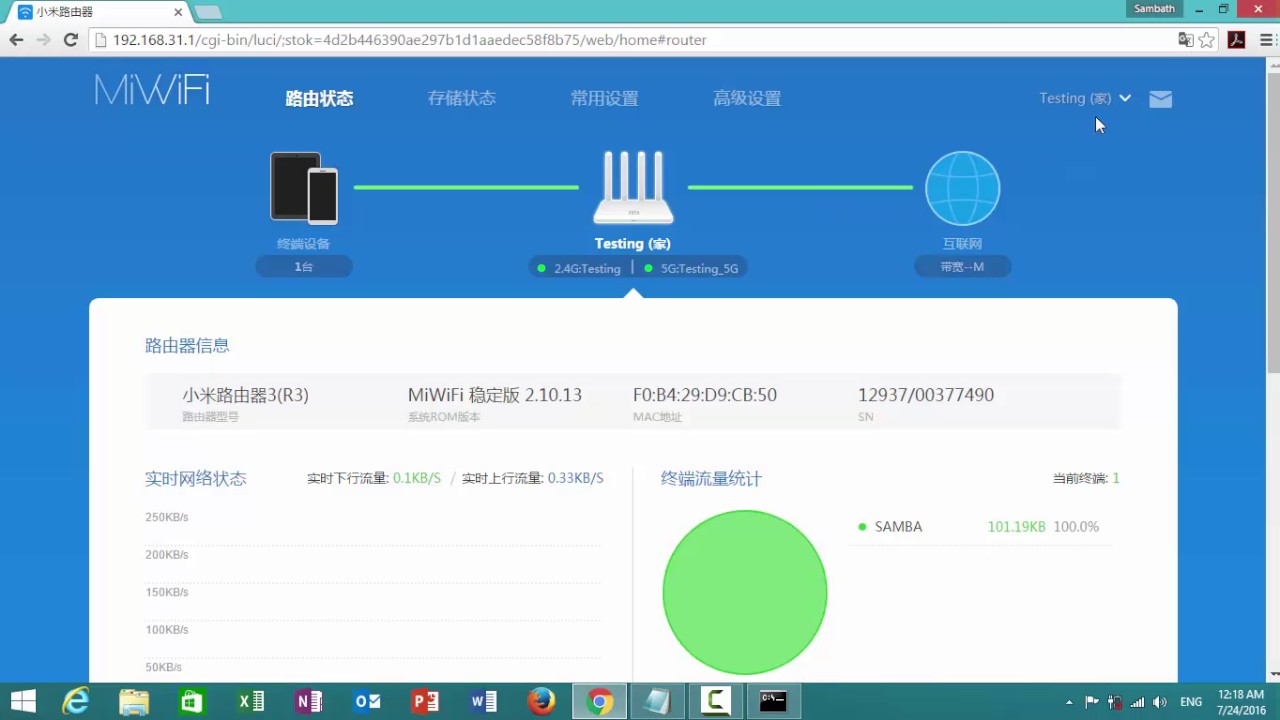 Видим окно приветствия, где нужно поставить галочку и нажать на кнопку с китайскими иероглифами. Здесь соглашаемся с правилами и условия Xiaomi.
Видим окно приветствия, где нужно поставить галочку и нажать на кнопку с китайскими иероглифами. Здесь соглашаемся с правилами и условия Xiaomi.
5. Приступаем к настройке пароля на беспроводную сеть Wi-Fi.
На изображении под пунктом 1 — присваиваем Имя к беспроводной сети Wi-Fi, 2 — Придумываем любой пароль к беспроводной сети Wi-Fi, должно быть более восьми символов. 3 — если поставим тут галочку, данный пароль от Wi-Fi присваиваем к паролю на интерфейс роутера, то есть, чтобы зайти и настроить роутер нам нужно будет ввести такой же пароль что и на Wi-Fi. 4 — после введения всех данных нажимаем на данную кнопку, которая означает «Сохранить».
Данные настройки будут применены к обеим сетям (2,4 ГГЦ и 5ГГЦ), так как данный роутер двухдиапазонный.
6. После сохранения настроек беспроводной сети нам выдает следующие настройки, это настройки параметров входа к роутеру. Шагом ранее присвоили пароль от Wi-Fi к паролю на вход в роутер, здесь можем поменять его:
Шагом ранее присвоили пароль от Wi-Fi к паролю на вход в роутер, здесь можем поменять его:
Распишу что на картинке 1 — Логин от роутера, советую оставить его таким же, 2 — Пароль ко входу в роутер, 3 — Один пароль с сетью Wi-Fi, 4 — Далее.
После применения настроек роутер уходит на внесение изменений и перезагрузку:
7. Теперь необходимо снова подключиться к беспроводной сети Wi-Fi, так как поменяли имя сети и защитили его паролем. Для этого снова в правом нижнем углу рабочего стола нажимаем на значок беспроводной сети:
Называем сеть любым словом латиницей, например «Sultanov». Не забываем поставить галочку напротив «Подключаться автоматически» и нажимаем на «Подключиться».
Авторизация роутера Xiaomi Mi Wi-Fi Router 3A
После подключения к сети необходимо зайти на роутер. Для этого открываем любой браузер (будь это Google Chrome, Mozilla Firefox, Internet Explorer, и т.д.). Забегая вперед скажу, что через Google Chrome можно будет произвести перевод интерфейса на русский язык через специальное расширение.
Для этого открываем любой браузер (будь это Google Chrome, Mozilla Firefox, Internet Explorer, и т.д.). Забегая вперед скажу, что через Google Chrome можно будет произвести перевод интерфейса на русский язык через специальное расширение.
В адресной строке браузера вводим 192.168.31.1 и нажимаем кнопку «Enter» на клавиатуре.
Открывается интерфейс роутера, где нас просят авторизоваться, то есть вбить пароль на интерфейс роутера, если забыли, это тот самый пароль, который настраивали выше. Если ставили галочку, то он совпадает с паролем на Wi-Fi.
Зашли на роутер:
Перевод интерфейса Xiaomi Mi Wi-Fi Router 3A на русский язык
Есть хитрость, как можно перевести китайский язык роутера Xiaomi Mi Wi-Fi Router 3A на русский, но для этого нужно подключение к интернету.
Для этого необходимо:
1. Зайти на роутер через браузер Google Chrome, затем перейти по ссылке: https://chrome. google.com/webstore/detail/rumiwifi/mbiehbednoakmhlmjcpgpciocekdjabp?utm_source=chrome-ntp-icon и установить расширение на браузер:
google.com/webstore/detail/rumiwifi/mbiehbednoakmhlmjcpgpciocekdjabp?utm_source=chrome-ntp-icon и установить расширение на браузер:
2. После установки, справа вверху браузера, увидите значок с логотипом Xiaomi, необходимо нажать на него, тем самым расширение активируется и текст интерфейса Xiaomi Mi Wi-Fi Router 3A автоматически будет переводиться с китайского на русский:
Перевод интерфейса Xiaomi Mi Wi-Fi Router 3A на английский язык
В самом интерфейсе роутера предусмотрен английский язык, но это только в более свежих версиях прошивки.
В меню роутера наживаем на:
Далее по желтому значку, листаем ниже и выбираем «English«, получаем английский перевод интерфейса роутера Xiaomi Mi Wi-Fi Router 3A:
Теперь произведем настройки роутера. Wi-Fi уже настроили, но я покажу, где расположены его настройки, на случай, если захотите подправить там что-нибудь.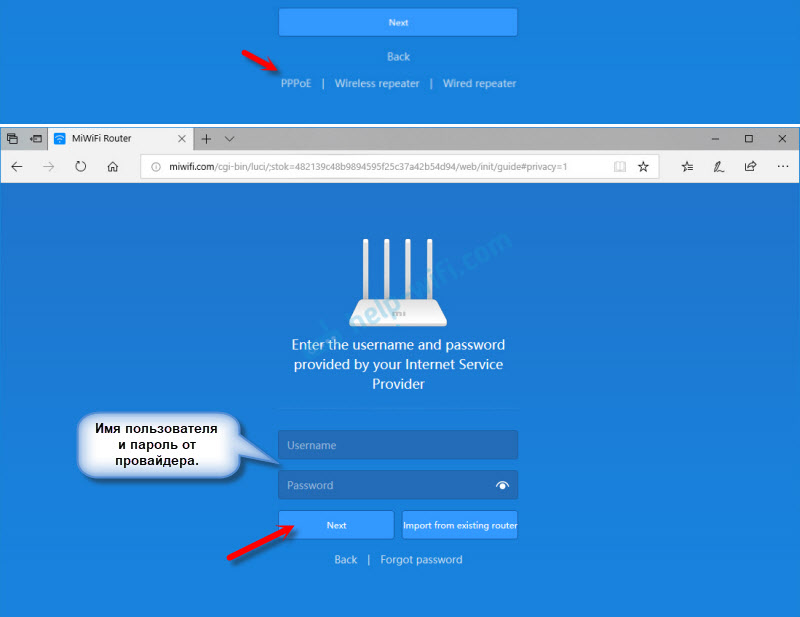 Затем вам необходимо будет узнать какой тип подключения используется для входа в интернет, это PPTP, L2TP либо PPPOE. Узнать можно позвонив провайдеру (это организация, с которым заключили договор для предоставления услуги интернет). Начнем настройку роутера.
Затем вам необходимо будет узнать какой тип подключения используется для входа в интернет, это PPTP, L2TP либо PPPOE. Узнать можно позвонив провайдеру (это организация, с которым заключили договор для предоставления услуги интернет). Начнем настройку роутера.
Настройка пароля на Wi-Fi на роутере Xiaomi Mi Wi-Fi Router 3A
Пароль на Wi-Fi настроили выше, поэтому покажу, где расположены настройки.
Переходим в меню и нажимаем на «Settings«, далее на «Wi-Fi settings«. Если хотите подправить названия сетей или поменять пароли, это делается здесь:
Настройка PPTP на роутере Xiaomi Mi Wi-Fi Router 3A
1. Переходим в меню интерфейса и нажимаем на «Advanced«, далее на значок «VPN«, после на кнопку «Add service«.
2. Во всплывающем окне в строчке «Protocol» выбираем «PPTP«
3.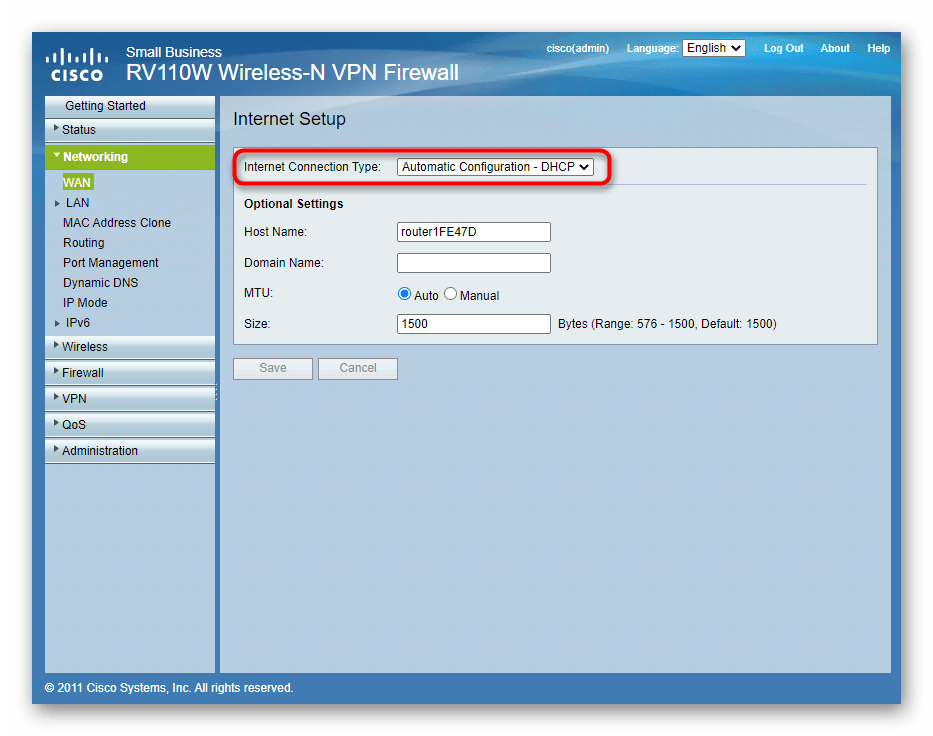 В строке «Name» пишем любое слово на латинском,
В строке «Name» пишем любое слово на латинском,
ниже, в строке «Server» указываем ip-адрес сервера,
«Username» — Имя пользователя, «Password» — Пароль.
Все вышеперечисленные данные Вам предоставляет провайдер (Организация, которая провела Вам интернет).
Все эти данные обычно прописываются в договоре с провайдером. Если по какой-то причине не смогли их найти, Вам необходимо позвонить на горячую линию провайдера и узнать как их можно получить.
4. Нажимаем «Save» — сохраняем настройки.
Настройка L2TP на роутере Xiaomi Mi Wi-Fi Router 3A
1. Переходим в меню интерфейса и нажимаем на «Advanced«, далее на значок «VPN«, после на кнопку «Add service«.
2. Во всплывающем окне в строчке «Protocol» выбираем «L2TP«
3.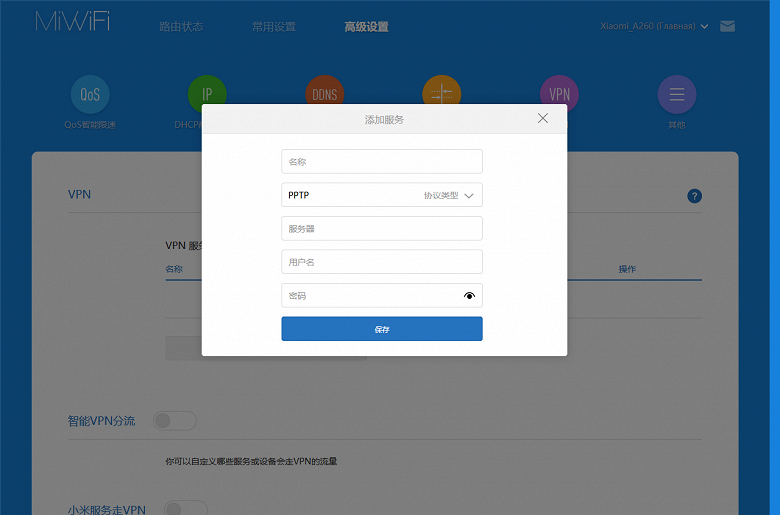 В строке «Name» пишем любое слово на латинском,
В строке «Name» пишем любое слово на латинском,
ниже, в строке «Server» указываем ip-адрес сервера,
«Username» — Имя пользователя, «Password» — Пароль.
Все вышеперечисленные данные Вам предоставляет провайдер (Организация, которая провела Вам интернет).
Все эти данные обычно прописываются в договоре с провайдером. Если по какой-то причине не смогли их найти, Вам необходимо позвонить на горячую линию провайдера и узнать как их можно получить.
4. Нажимаем «Save» — сохраняем настройки.
Настройка PPPOE на роутере Xiaomi Mi Wi-Fi Router 3A
1. Настройка PPPOE на данном роутере располагается отдельно. Переходим в меню интерфейса и нажимаем на «Settings«, далее на значок «Network settings«, ниже выбираем настройку «PPPOE«.
2.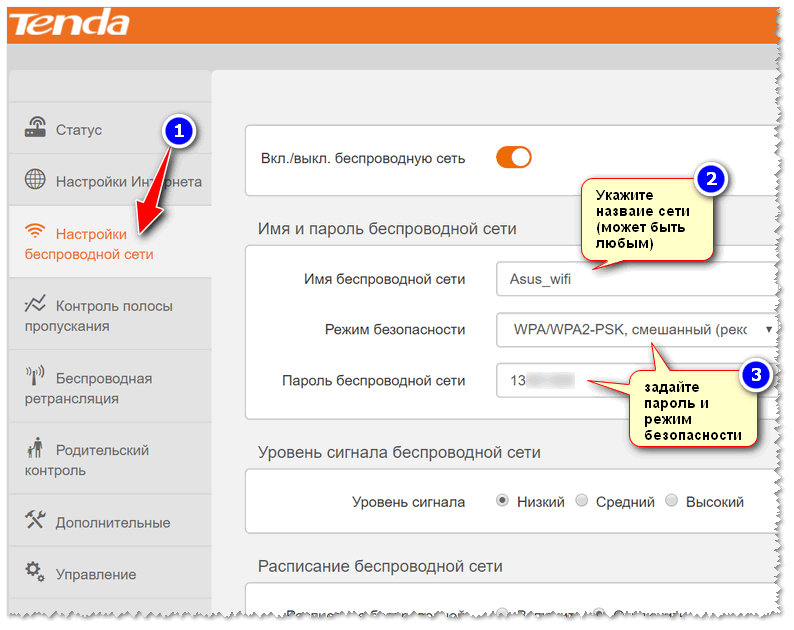 В строке «Username» пишем имя пользователя,
В строке «Username» пишем имя пользователя,
в строке «Password» — Пароль.
Все вышеперечисленные данные Вам предоставляет провайдер (Организация, которая провела Вам интернет).
Все эти данные обычно прописываются в договоре с провайдером. Если по какой-то причине не смогли их найти, Вам необходимо позвонить на горячую линию провайдера и узнать как их можно получить.
3. Нажимаем «Save» — сохраняем настройки.
Обновление прошивки на роутере Xiaomi Mi Wi-Fi Router 3A
Переходим в меню интерфейса и нажимаем на «Settings«, далее на значок «Status«, ниже нажимаем на кнопку «Update«. Роутер должен быть подключен к интернету, скачивает прошивку сам с серверов Xiaomi.
Подключение компьютера к wi-fi сети смотрите здесь:
https://inrouters.ru/kak-podklyuchit-wi-fi-na-kompyutere-windows-10/
Надеюсь статья была максимально полезна.
При желании можете поддержать проект: https://inrouters.ru/donation/
Настройка роутера Xiaomi
Известная многим китайская компания Xiaomi на данный момент выпускает множество разнообразной техники, периферийных устройств и других разноплановых девайсов. Помимо всего, в линейке их продукции имеются Wi-Fi роутеры. Их конфигурация осуществляется по такому же принципу, как и с другими маршрутизаторами, однако имеются тонкости и особенности, в частности, китайский язык прошивки. Сегодня мы постараемся максимально доступно и детально разобрать весь процесс настройки, а также покажем процедуру смены языка веб-интерфейса на английский, что позволит совершать дальнейшее редактирование в более привычном для многих режиме.
Подготовительные работы
Вы приобрели и распаковали Xiaomi Mi 3G. Теперь нужно заняться выбором места для него в квартире или доме. Соединение с высокоскоростным интернетом происходит через кабель Ethernet, поэтому важно, чтобы его длины хватило.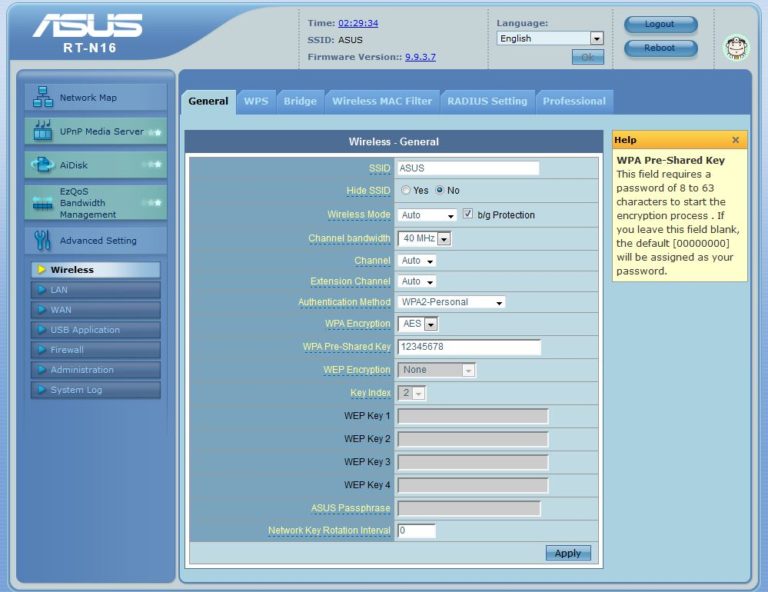 При этом учитывайте и возможное подключение с компьютером посредством LAN-провода. Что же касается сигнала беспроводной сети Wi-Fi, его прохождению часто мешают толстые стены и работающие электрические приборы, поэтому возьмите во внимание и этот фактор при выборе места.
При этом учитывайте и возможное подключение с компьютером посредством LAN-провода. Что же касается сигнала беспроводной сети Wi-Fi, его прохождению часто мешают толстые стены и работающие электрические приборы, поэтому возьмите во внимание и этот фактор при выборе места.
Подсоедините все необходимые кабели через соответствующие разъемы на роутере. Они находятся на задней панели и каждый отмечен своим названием, поэтому перепутать расположение будет трудно. Разработчики позволяют подсоединить по кабелю только два ПК, поскольку больше портов на борту не имеется.
Убедитесь в том, что системные настройки операционной системы имеют правильные значения. То есть, IP-адрес и DNS должны предоставляться автоматически (их более детальная настройка происходит непосредственно в веб-интерфейсе маршрутизатора). Развернутое руководство по конфигурированию данных параметров вы найдете в другой нашей статье по следующей ссылке.
Читайте также: Сетевые настройки Windows
Настраиваем роутер Xiaomi Mi 3G
С предварительными действиями разобрались, далее приступим к самой важной части сегодняшней статьи — конфигурации маршрутизатора для обеспечения стабильного интернет-соединения.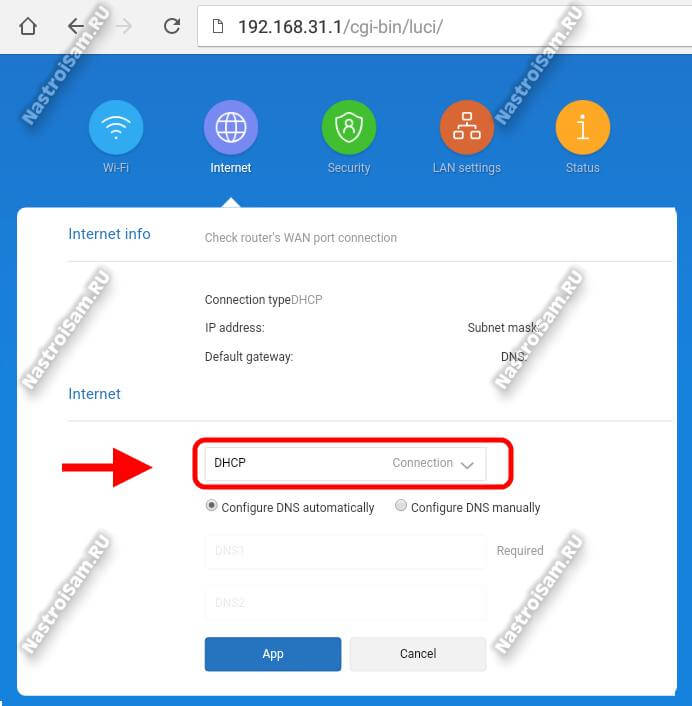
- Запустите Xiaomi Mi 3G и в операционной системе разверните список доступных подключений, если вы не используете проводного соединения. Подключитесь к открытой сети Xiaomi.
- Откройте любой удобный веб-обозреватель и в адресной строке введите
miwifi.com. Перейдите по введенному адресу нажатием на Enter. - Вы попадете на страницу приветствия, откуда и начинаются все действия с параметрами оборудования. Сейчас здесь все на китайском языке, однако позже мы поменяем интерфейс на английский. Примите условия лицензионного соглашения и щелкните по кнопке «Продолжить».
- Можете изменить имя беспроводной сети и установить пароль. Отметьте галочкой соответствующий пункт, если хотите задать одинаковый ключ доступа для точки и веб-интерфейса роутера. После этого нужно сохранить изменения.
- Далее войдите в меню настроек, указав логин и пароль маршрутизатора.
 Эту информацию вы найдете на наклейке, которая размещена на самом устройстве. Если вы в предыдущем шаге задали одинаковый пароль для сети и роутера, отметьте это, поставив галочку.
Эту информацию вы найдете на наклейке, которая размещена на самом устройстве. Если вы в предыдущем шаге задали одинаковый пароль для сети и роутера, отметьте это, поставив галочку. - Ожидайте перезапуска оборудования, после чего произойдет автоматическое переподключение.
- Нужно будет повторно зайти в веб-интерфейс, введя пароль.
Если все действия были выполнены верно, вы попадете в режим редактирования параметров, где уже можно приступать к дальнейшим манипуляциям.
Обновление прошивки и смена языка интерфейса
Настраивать маршрутизатор с китайским веб-интерфейсом удобно далеко не всем пользователям, а автоматический перевод вкладок в браузере работает некорректно. Поэтому необходимо установить последнюю версию прошивки, чтобы добавился английский язык. Выполняется это следующим образом:
- На скриншоте ниже отмечена кнопка «Главное меню». Щелкните по ней левой кнопкой мыши.
- Перейдите в раздел «Настройки» и выберите «Состояние системы».
 Нажмите по указанной ниже кнопке, чтобы загрузить последние обновления. Если она неактивна, можно сразу же сменить язык.
Нажмите по указанной ниже кнопке, чтобы загрузить последние обновления. Если она неактивна, можно сразу же сменить язык. - После завершения инсталляции маршрутизатор будет перезагружен.
- Вам потребуется снова перейти в это же окно и из всплывающего меню выбрать «English».
Проверка функционирования Xiaomi Mi 3G
Теперь следует убедиться в том, что интернет нормально работает, а все подключенные устройства отображаются в списке. Для этого откройте меню «Status» и выберите категорию «Devices». В таблице вы увидите список всех соединений и сможете управлять каждым из них, например, ограничивать доступ или отключать от сети.
В разделе «Internet» отображается основная информация о вашей сети, включая DNS, динамический IP-адрес и IP компьютера. Кроме этого здесь имеется инструмент, позволяющий замерять скорость соединения.
Настройки беспроводной сети
В предыдущих инструкциях нами был описан процесс создания беспроводной точки доступа, однако дальнейшее детальное редактирование параметров происходит через специальный раздел в конфигураторе.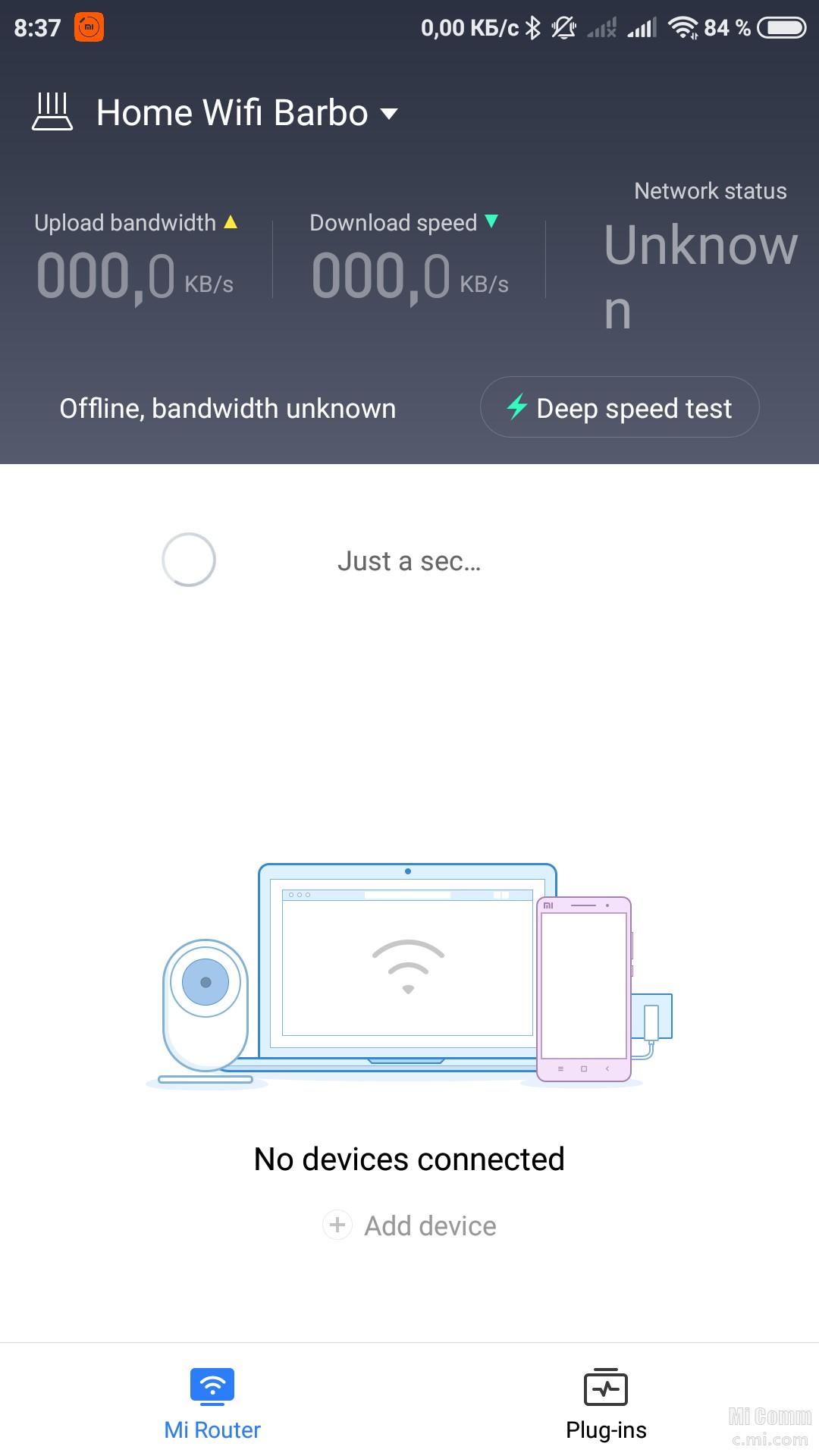 Обратить внимание следует на такие настройки:
Обратить внимание следует на такие настройки:
- Переместитесь во вкладку «Settings» и выберите раздел «Wi-Fi settings». Убедитесь в том, что включен режим двухканальной работы. Ниже вы увидите форму для корректировки основной точки. Можете сменить ее имя, пароль, настроить уровень защиты и опции 5G.
- Еще ниже имеется раздел по созданию гостевой сети. Необходима она в том случае, когда вы хотите сделать отдельное соединение для определенных устройств, которые бы не имели доступа к локальной группе. Ее конфигурация осуществляется точно так же, как и основной точки.
Настройки локальной сети
Важно правильно настроить и локальную сеть, уделив особое внимание протоколу DHCP, ведь он обеспечивает автоматическое получение настроек после подключения устройств к активной сети. Какие именно настройки он предоставит, выбирает сам пользователь в разделе «LAN setting». Кроме этого тут редактируется локальный IP-адрес.
Далее перейдите в «Network Settings». Здесь определяются параметры DHCP-сервера, о чем мы и говорили в начале статьи — получение DNS и IP-адресов для клиентов. Если никаких проблем с доступом к сайтам нет, оставьте маркер возле пункта «Configure DNS automatically».
Опуститесь немного ниже, чтобы задать скорость для WAN-порта, узнать или изменить MAC-адрес и перевести роутер в режим Switch для создания сети между компьютерами.
Параметры безопасности
Выше мы разобрали основную процедуру конфигурации, однако хотелось бы еще затронуть тему безопасности. Во вкладке «Security» того же раздела «Settings» вам доступна активация стандартной защиты беспроводной точки и работа с контролем адресов. Вы выбираете одно из подключенных устройств и блокируете ему доступ к сети. В этом же меню происходит и разблокировка. В форме ниже вы можете поменять пароль администратора для входа в веб-интерфейс.
Системные настройки Xiaomi Mi 3G
Напоследок загляните в раздел «Status». Мы уже обращались к этой категории, когда проводили обновление прошивки, но сейчас хотелось бы поговорить о ней развернуто. Первый раздел «Version», как вы уже знаете, отвечает за наличие и инсталляцию обновлений. Кнопка «Upload Log» загружает на компьютер текстовый файл с логами работы устройства, а «Restore» — сбрасывает конфигурацию (включая выбранный язык интерфейса).
Мы уже обращались к этой категории, когда проводили обновление прошивки, но сейчас хотелось бы поговорить о ней развернуто. Первый раздел «Version», как вы уже знаете, отвечает за наличие и инсталляцию обновлений. Кнопка «Upload Log» загружает на компьютер текстовый файл с логами работы устройства, а «Restore» — сбрасывает конфигурацию (включая выбранный язык интерфейса).
Вы можете создать резервную копию настроек, чтобы в случае надобности восстановить их. Язык системы выбирается в соответствующем всплывающем меню, а время изменяется в самом низу. Обязательно задайте правильный день и часы, чтобы логи формировались корректно.
На этом настройка маршрутизатора Xiaomi Mi 3G завершена. Мы постарались максимально детально рассказать о процессе редактирования параметров в веб-интерфейсе, а также ознакомили вас со сменой языка на английский, что является достаточно важной частью всей конфигурации. Если все инструкции были соблюдены внимательно, нормальное функционирование оборудования обеспечено.
Опишите, что у вас не получилось. Наши специалисты постараются ответить максимально быстро.
Помогла ли вам эта статья?
ДА НЕТНастройка роутера Xiaomi Mi WiFi router 3, характеристики, прошивка, отзывы
Роутер Xiaomi Mi 3 — отличная замена куда более дорогим конкурентам от TP-Link и ZyXEL. Это и хорошие возможности для консервативных пользователей, и для тех, кто любит «допиливать» ПО гаджетов до более продвинутого уровня.
Комплектность и дизайн роутера Xiaomi Mi Router 3
В отличие от своего собрата, Xiaomi Mini, Router-3 оснащён четырьмя антеннами, создающими стабильную зону Wi-Fi до 50 м.
Исполнение роутера Xiaomi 3 отличается от Xiaomi Mini
Адаптер рассчитан под американские розетки, в комплекте есть переходник под «евро».
LAN-кабеля, как и у Xiaomi Mini, нет — приобретите его отдельно. Повесить роутер на стену нельзя — купите какой-нибудь узкий лоток, чуть больший, чем ширина толщина корпуса роутера: креплений, которые надеваются на шляпки саморезов, на нижней части нет.
Нижняя часть представляет собой почти что сетку для вентиляции
Антенны роутера поворачиваются на 90 градусов — его можно эксплуатировать как в горизонтальном положении, так и на вышеупомянутом лотке-подвесе на стене.
Уменьшенная плата позволяет лучше отводить тепло
Впрочем, разобрав устройство, вы убедитесь, что можно и самому прорезать отверстия под шляпки саморезов. Слишком много свободного пространства — за счёт уменьшенной печатной платы, производитель явно не захотел всерьёз переделывать корпус.
Минималистичный, как у «железа» Apple, дизайн роутера, если бы не логотип «Mi», заставил бы пользователя задуматься об американском происхождении устройства.
Характеристики Xiaomi Router 3
Характеристики роутера Xiaomi Mi Router 3 не уступают типовым моделям со средними параметрами, решающими многие потребности современных пользователей — но отличия от изделия Xiaomi Mini всё же есть, например, увеличенный объём флеш-памяти.
Таблица: параметры роутера Xiaomi Router 3
Приличные для роутеров по скорости и быстродействию ЦП и ОЗУ позволяют маршрутизатору работать без пропусков IP-пакетов. Благодаря этому возможна одновременная чёткая работа с несколькими ПК и гаджетами в режиме интенсивного использования интернет-трафика.
Настройка Xiaomi Router 3
Настройка роутеров линейки Xiaomi Mi упрощена: Router 3 почти ничем здесь не отличается от модели Mini. Изменеия в инструкции коснулись в основном смены китайского на английский язык веб-интерфейса.
Подключение к роутеру Xiaomi 3 с ПК или ноутбука
Вначале роутер создаёт открытую сеть Xiaomi. Подключитесь к ней с ПК, ноутбука или планшета, наберите mifiwi.com в адресной строке вашего браузера.
Роутер Xiaomi готов к настройке по Wi-Fi
Теперь сделайте следующее.
- Примите условия договора с Xiaomi и нажмите «Далее».
Отметьте согласие с условиями и нажмите кнопку продолжения
- Назначьте имя сети Wi-Fi и пароль от роутера (и от его же беспроводной сети).

Xiaomi Router 3 сразу же настроит параметры беспроводной сети
- Тут снова предлагается объединить пароль роутера с паролем от Wi-Fi. Нажмите «Продолжить», введя свои параметры.
Нажмите кнопку продолжения после ввода данных для входа
- Подождите минуту или более — роутер запустит модуль Wi-Fi и будет готов к настройке интернета.
Перезапуск произойдёт приблизительно через минуту
Роутер готов к дальнейшей работе.
Войдите в эту же сеть с новыми настройками
Переподключитесь к сети Xiaomi Router 3 с новыми параметрами.
Смена языка прошивки роутера Xiaomi 3
В некоторых случаях при подключении кабеля провайдера доступ в Сеть может уже включиться, поэтому можно использовать переводчик Google для облегчения настроек.
- Перейдите по адресу 192.168.31.1 или miwifi.com и авторизуйтесь.
Нажмите кнопку со стрелкой (продолжить)
- Перейдите на вкладку «Статус маршрутизации» (основные элементы мониторинга).

Сеанс работы Xiaomi Router 3 с текущими значениями скорости соединениц
- Дайте команду «Общие настройки — Состояние системы». Предварительно скачайте английскую версию прошивки для Xiaomi Router 3.
Нажмите верхнюю кнопку — обновление прошивки вручную
- Нажмите серую кнопку — «Обновление вручную». Выберите место сохранения файла прошивки. Подождите, пока роутер обновит прошивку.
Обновление может занять от нескольких секунд
- Выберите английский в настройках ПО Xiaomi Router 3.
Смена языка Xiaomi Router 3 на английский
- Авторизуйтесь повторно после перезапуска (если требуется) и дайте команду «Статус — Подключённые устройства». Дальнейшие команды переведены на русский.
Роутер отобразил действующие подключения ПК и гаджетов
- Перейдите в пункт «Интернет» и протестируйте (при необходимости) скорость, нажав кнопку «Тестировать (ещё)». Будут отображены сведения о работающем интернет-соединении.
При необходимости протестируйте скорость и запишите IP
- Запишите адрес шлюза и сервера DNS — они помогут при изменении настроек, например, если вы смените тариф либо перезаключите договор в случае переезда.

Проверка всех настроек Wi-Fi
Для начала сделайте следующее.
- Дайте команду «Настройки — Wi-Fi» и проверьте, включён ли диапазон 2,4 ГГц (программный ползунок «Двухдиапазонная сеть» должен быть включён). При желании вы можете пользоваться лишь диапазоном Wi-Fi на 5 ГГц, отключив эту опцию.
Проверьте скорости, шифрование и пароль Wi-Fi
- Проверьте настройки шифрования, а также включите гостевую сеть Wi-Fi (если она нужна).
Включите при необходимости гостевую сеть, если к вам пришли гости
- Выберите европейский регион покрытия (если вы не живёте в азиатском и других регионах).
Теперь можно сверять настройки провайдера.
Настройка локальной сети Xiaomi Router 3
Общая настройка локального маршрутизатора выполняется только при выключенном интернете. Если происходит автовыход роутера в Сеть — временно отключите кабель провайдера.
- Дайте команду «Настройки — Установки LAN». Включите настройки DHCP.
 Без настроек DHCP потребуется ручная настройка IP-адресов на каждом вашем гаджете или ПК.
Без настроек DHCP потребуется ручная настройка IP-адресов на каждом вашем гаджете или ПК.Установите привычные вам настройки с прошлого вашего роутера
- Укажите диапазон IP-адресов, раздаваемых роутером по устройствам, подключающимся к нему, и адрес его шлюза.
Например, адресом шлюза может быть всем известный 192.168.0.1, а диапазон нумерации DHCP — 192.168.0.(100–200).
Настройка общего доступа в Сеть для Xiaomi Router 3
Сделайте следующее.
- Авторизуйтесь (если вы меняли настройки и переподключались с другого гаджета или ПК) и дайте команду «Настройки — Сеть».
Воспользуйтесь параметрами, указанными в договоре с провайдером
- Если ваш провайдер при каждом подключении роутера выдаёт вашему устройству чисто динамические IP-адреса, включая DNS, а доступ к интернету управляется непосредственно через веб-интерфейс самого провайдера (требуется авторизация на его сайте) — выберите DHCP-соединение. Это самый простой вариант подключиться, не вводя данные вручную при каждой перенастройке роутера.
 Включите функцию автовыбора DNS. Собственно, по этой причине при первой настройке роутер сразу выходил в Сеть — автонастройка интернета и автоподключение роутера прописаны по умолчанию.
Включите функцию автовыбора DNS. Собственно, по этой причине при первой настройке роутер сразу выходил в Сеть — автонастройка интернета и автоподключение роутера прописаны по умолчанию. - Проверьте автоназначение порта в качестве WAN, MAC-адрес. Смените MAC, если в договоре с провайдером указан другой.- впишите его вместо исходного.
Назначьте порт WAN и MAC в соответствии с настройками провайдера
Дополнительные параметры безопасности Xiaomi Router 3
Эти настройки помогут, если всё-таки обнаружится, что в ваш роутер попал «троян», либо кто-то вызнал ваши пароли. Чтобы их проверить — и при необходимости сменить, — сделайте следующее.
- Дайте команду «Настройки — Безопасность» и проверьте функционал «Доступ по беспроводу». При необходимости MAC-адреса подозрительных устройств, которых у вас в семье нет и не было, можно внести в бан-лист. Используйте кпонки «Выбрать устройство» и «Добавить вручную».
Настройка доступа гаджетов к роутеру по MAC-фильтру
- Вы можете также сменить пароль от самого роутера, введя однократно старый и дважды — новый, нажмите кнопку «Сохранить».

Также можно контролировать доступ устройств по их MAC-адресам
- Ниже отображается перечень устройств, доступ которым к вашему роутеру разрешён. Используйте кнопку «Добавить устройство по MAC».
Сброс настроек роутера Xiaomi 3
Сброс настроек не только «откатит» неправильные или нежелательные настройки, но и имеет недостаток — по умолчанию может быть установлен вновь китайский язык веб-интерфейса.
- Дайте команду «Настройки — Статус». Для обновления прошивки служит кнопка «Обновить вручную». Внимание, не скачивайте обновление, пока не будет известно, что вышла поддержка хотя бы на одном из европейских языков, с которым вы также знакомы.
Проверка обновлений и сброс настроек роутера Xiaomi 3
- Для загрузки отчёта (истории действий на вашем роутере) служит кнопка «Загрузить отчёт».
- Сбросить роутер к заводским настройкам поможет кнопка «Сброс». Роутер перезапустится с настройками по умолчанию.

- Для сохранения прошивки с текущими настройками служит функция «Сохранение и восстановление». Есть две кнопки — «Создать новую копию» и «Загрузить существующую».
Установка времени, восстановление и резервное копирование Xiaomi Router 3
- Системный язык, время и часовой пояс также прилагаются. Если произошёл сброс языка веб-интерфейса Xiaomi 3 на китайский — вернитесь в это же подменю «Статус» и выберите английский заново.
Работа с внешними дисками на роутере Xiaomi 3
USB-порт Xiaomi Router 3 поддерживает подключение внешних накопителей. Иные функции USB-подключения на роутерах Xiaomi реализуются лишь после установки сторонних прошивок.
- Подключите внешний диск, например, SSD-накопитель, дайте команду «Хранилища».
Воспользуйтесь мобильной версией для Xiaomi Router 3
- Выберите мобильное приложение, щёлкнув по ссылке «Загрузить клиент». Скачайте на сайте miwifi.com нужную версию клиента. Доступ к USB-дискам напрямую через веб-интерфейс роутера Xiaomi 3 не предусмотрен.
 Можно попробовать войти через подключение сетевого диска в Windows — но возможности такого доступа резко ограничены, воспользуйтесь приложением для мобильных платформ.
Можно попробовать войти через подключение сетевого диска в Windows — но возможности такого доступа резко ограничены, воспользуйтесь приложением для мобильных платформ.Мобильная версия мастера настройки Xiaomi Router 3 готова к скачиванию
- Зарегистрируйтесь на сайте miwifi.com и запустите скачанное приложение, например, для Android.
Для полноценной работы нужен аккаунт на miwifi.com
- Перейдите на вкладку «Хранилище». Если диск подключён — отобразится его значок, откройте содержимое этого диска. Откройте его — все ваши папки и файлы на диске/флешке в том состоянии, в каком они отображались при последнем просмотре с гаджета/ПК.
С MiWiFi можно полноценно управлять хранилищем через Xiaomi Router 3
Можно начинать работу с вашими данными. Кнопки «Упорядочить», «Выгрузить», «Загрузить», «Отметить» и «Назад» — базовый набор функций Xiaomi Router 3, при выделении файла появятся функции «Скопировать», «Удалить», «Переименовать», «Переместить» и «Убрать выделение».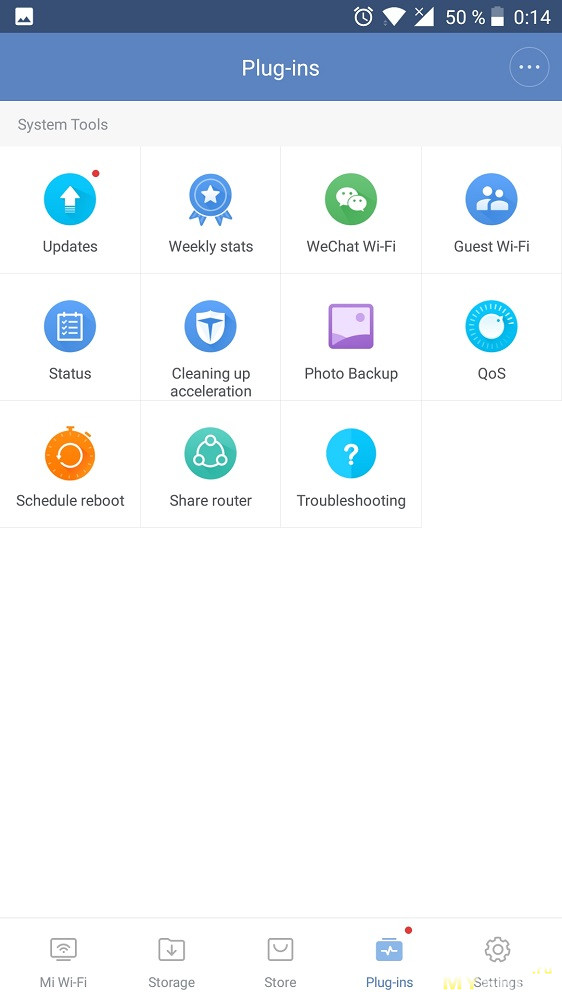
Возможности альтернативной прошивки
Сторонние прошивки — это свободное ПО «OpenWRT», а также модифицированные (скомпилированные) BIN-файлы (именно файл формата BIN — это прошивка любых роутеров) от Asus, ZyXEL, D-Link, TP-Link, Tenda и других роутеров. Свободное ПО DD-WRT проверяется разработчиками и тестерами на предельную совместимость с как можно большим числом марок и моделей роутеров.
Но ежели с OpenWRT можно быть относительно уверенным — то, не имея простейших навыков «кодинга», не следует тут же «заливать» прошивку от какого-нибудь Asus RT-N66U-N900 в ваш Xiaomi Router 3/Mini. Вы рискуете получить «кирпич», и только в Китае или ближайшем компьютерном сервис-центре вам смогут его вновь восстановить. Либо много часов — если не дней — будете «шариться» по 4pda.ru и похожим ресурсам в поисках рабочей инструкции по «раскирпичиванию» изделия.
Видео: настройка и обзор роутера Xiaomi Router 3
Отзывы о роутере Xiaomi Router 3
Роутер Xiaomi 3 подойдёт всем: любителям онлайн-игр и торрентов, поклонникам соцсетей и видеозвонков, деловым людям, для которых Интернет — это прежде всего источник дохода. Ни один из этих пользователей не прогадает, заплатив меньше, но получив высокие скорость и быстродействие.
Ни один из этих пользователей не прогадает, заплатив меньше, но получив высокие скорость и быстродействие.
Роутер xiaomi mi wifi 3 подключение. Инструкция по настройке и подключению Wi-Fi на роутерах Xiaomi
Для первоначальной настройки наиболее удобно использовать мобильное приложение MiWiFi, скачать его можно считав QR-код с оригинальной упаковки.
На смартфонах Xiaomi с фирменной оболочкой MIUI для вызова сканера достаточно произвести свайп сверху вниз для вызова информационной панели. В правом углу поля поиска находится иконка вызова сканера.
В принципе приложение можно найти вручную в Google Play, называется оно MiWiFi Router.
При первом запуске приложение предложит вам создать новый аккаунт Mi, либо войти в уже существующий. На смартфонах Xiaomi можно войти в существующий аккаунт всего одним нажатием, система автоматически определит все параметры входа.
Заранее необходимо подключиться к беспроводной сети роутера. На смартфонах Mi, «родные» роутеры отмечаются в списке сетей фирменным логотипом. После подключения к беспроводной сети, приложение выполняет поиск устройств в сети.
На смартфонах Mi, «родные» роутеры отмечаются в списке сетей фирменным логотипом. После подключения к беспроводной сети, приложение выполняет поиск устройств в сети.
Процесс настройки предельно прост и напоминает настройку роутера Zyxel Keenetic при помощи соответствующего мобильного приложения. Используется специальный пошаговый мастер, в котором настраиваются только самые важные параметры.
После изменения настроек беспроводной сети, приложение автоматически переключит смартфон на новую сеть. Всё максимально автоматизировано и не требует участия пользователя. Для новичков и малоопытных пользователей в самый раз.
К моменту завершения написания данной публикации, приложение было обновлено с небольшими изменениями интерфейса. Меню разделено на 4 категории: Mi Router, Storage, Plug-ins, Settings.
В разделе Mi Router можно переключаться между несколькими маршрутизаторами (если их несколько), а также просматривать статистику по трафику и подключенным устройствам.
Раздел Storage ориентирован на использование внешнего жесткого диска. На маршрутизаторах Xiaomi можно развернуть небольшое облако, на которое можно настроить выгрузку файлов со смартфона при его подключении к домашней сети. Функция ориентирована на владельцев смартфонов Xiaomi. Впрочем, есть десктопный клиент под PC и Mac, что позволит использовать функционал устройства как обычного сетевого диска.
В разделе плагинов собраны настройки маршрутизатора по части его прямых функций. А вот такие настройки как пароль, временной пояс и т.д. вынесены в отдельный раздел настроек.
К приложению привыкаешь очень быстро, после чего безошибочно попадаешь в необходимый раздел. Для опытных пользователей перечень доступных опций будет явно недостаточным, например, нет настроек IPTV, нет поддержки 3G модемов, да и вообще, все опции и настройки сильно упрощены и оптимизированы под неопытных пользователей.
Маршрутизаторы Xiaomi по части настроек сильно упрощены и делают их идеальным вариантом для неопытных пользователей, которым требуется простое и надежное решение.
Чуть больше настроек доступно через веб-интерфейс, который доступен по доменному имени miwifi.com, либо IP 192.168.31.1 (иногда 192.168.28.1).
К слову, если вы используете антивирус Касперского, по непонятным причинам иногда он блокирует доступ к IP 192.168.31.1 и 192.168.28.1 через протокол HTTP, что делает невозможным доступ к веб-интерфейсу. Помогает отключение антивирус и смена домашней подсети в настройках роутера на более привычные 192.168.0.0/24, 192.168.1.0/24, 192.168.2.0/24. В дальнейшем никаких проблем возникать не должно.
Если вы настраиваете маршрутизатор впервые не используя мобильное приложение, при первом запуске вас также встретит мастер настройки.
Ниже вы можете ознакомится со всеми доступными опциями, настраиваемыми при помощи веб-интерфейса.
Список доступных опций гораздо шире, нежели в мобильном приложении.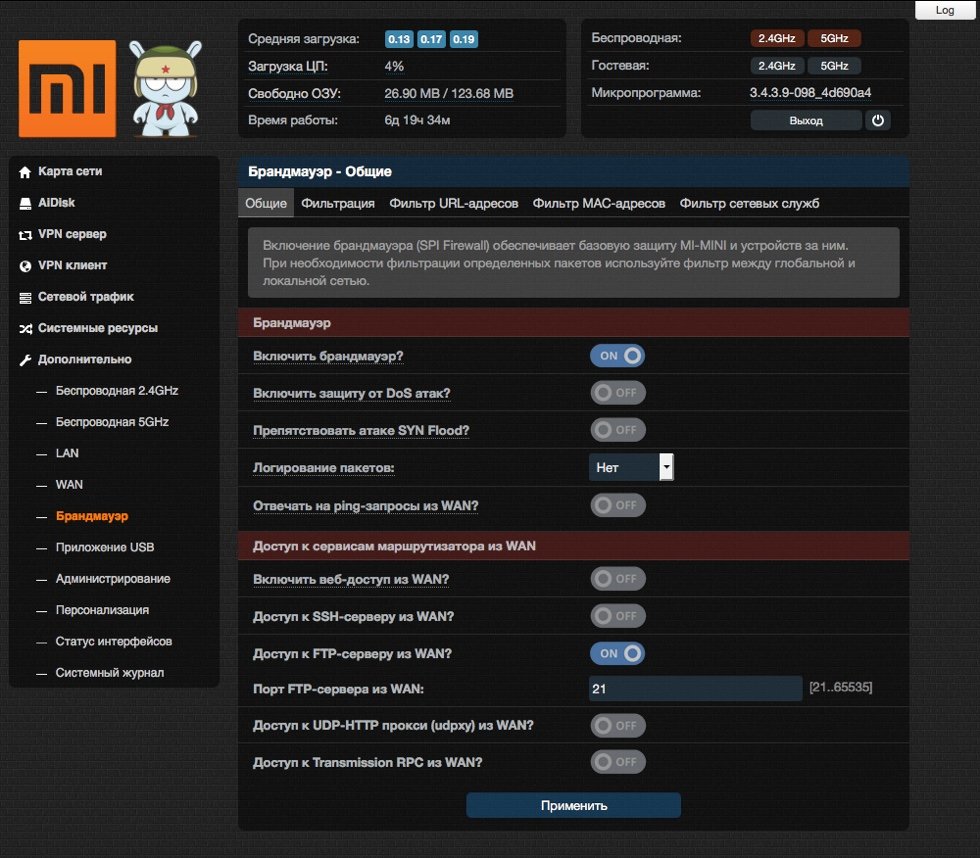
Есть пара замечаний по настройкам и использованию интерфейса. Во-первых, опцию QoS при необходимости включать не следует. Дело в том, что по-умолчанию весь трафик проходит с использованием HW_NAT (аппаратный NAT), не создавая нагрузку на центральный процессор. Если быть точнее, при обработке 94 Мбит/сек? загрузка ЦП составит всего 2-4%. При активации QoS, использование HW_NAT станет невозможным и весь трафик пойдет через процессор. Чем больше в сети устройств и чем больше скорость подключения – тем выше будет загрузка процессора, вплоть до 100%.
Производительность и качество WiFi
Оба маршрутизатора оснащены отличным процессором, обеспечивающим хорошую производительность.
Обратите внимание, устройства MiWiFi рассчитаны в первую очередь на внутренний рынок Китая, из-за чего поддержка L2TP и PPTP здесь реализована в базовом виде.
При использовании родной прошивки, в связке с L2TP/PPTP можно рассчитывать только на 50-60 Мбит. Для любителей работы «с напильником» сообщаем, на альтернативных прошивках оба маршрутизатора без проблем обеспечивают до 100 Мбит при работе с VPN и многое другое.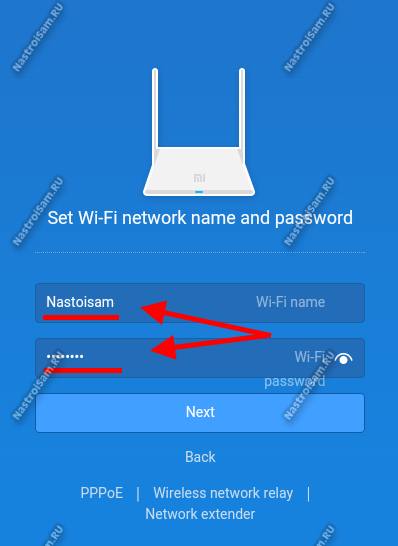
По части наиболее распространенных типов подключения по DHCP/Static IP/PPPoE/IPoE – к маршрутизаторам на стоковой прошивке вообще никаких претензий нет, до 95 Мбит вам обеспечено.
Касаемо Wi-Fi, честно говоря, оба маршрутизатора очень приятно удивили. При установке максимального уровня мощности «Block» (на некоторых версиях прошивки «Wall penetration»), оба маршрутизатора без проблем «пробивают» капитальные несущие стены.
Вполне ожидаемо, Mi WiFi Mini немного уступает Mi WiFi Router 3 в уровне сигнала, что отчетливо просматривается на сканах эфира.
Старшая модель обеспечивает более высокий уровень сигнала как в диапазоне 2.4 так и 5 ГГц. Иногда это различие может достигать 10 дБм, но чаще всего разница не превышает 2-4 дБм.
У многих пользователей возникает вопрос, зачем нужна поддержка 5 ГГц в роутере, который оснащен портами на 100 Мбит?
В условиях «сферического вакуума», 802.11n в диапазоне 2,4 ГГц при использовании MIMO 2×2 и каналов на 40 МГц без проблем прокачивает 94-95 Мбит.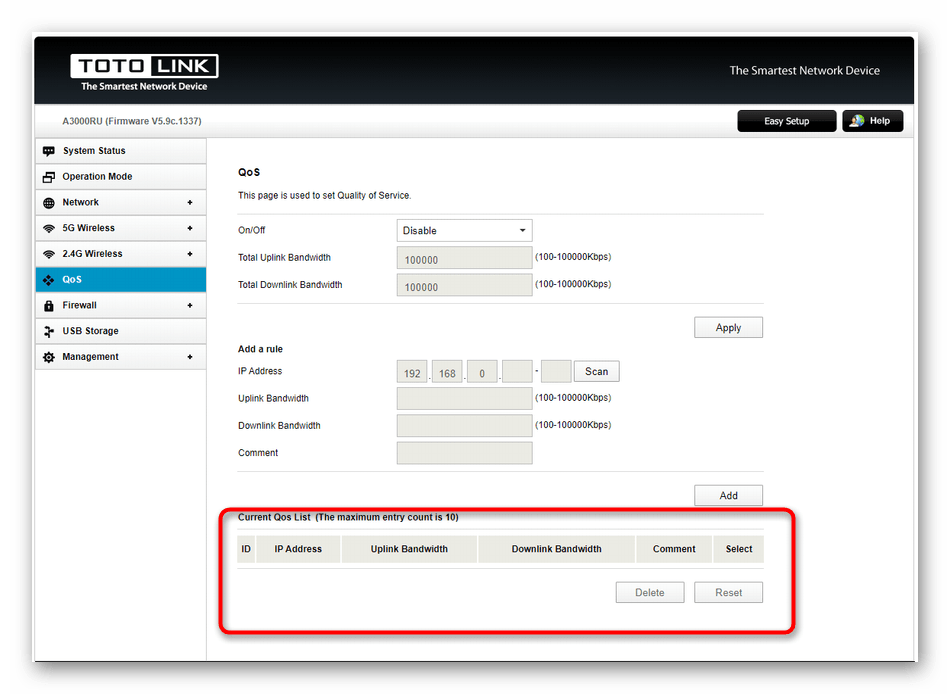 В условиях же реальной эксплуатации, особенно в многоквартирных домов, диапазон 2.4 загружен до такой степени, что даже 50 Мбит будет уже отличным результатом.
В условиях же реальной эксплуатации, особенно в многоквартирных домов, диапазон 2.4 загружен до такой степени, что даже 50 Мбит будет уже отличным результатом.
Диапазон 5 ГГц обеспечивает большее количество непересекающихся каналов и большую скорость.
Давайте рассмотрим реальный пример. Имеется ноутбук с поддержкой диапазона 5 ГГц, но без поддержки 802.11ac (только 802.11n). Ноутбук мы разместили на удалении 8 метров от маршрутизатора MiWiFi Router 3, между устройствами 1 несущая капитальная стена из кирпича (~55 см) и 2 стены в половину кирпича.
В режиме 802.11n + MIMO 2×2 + 5 ГГц мы получили в среднем 90 Мбит по воздуху. Это отличный результат.
Теперь давайте посмотрим, что будет в реальных условиях для 2.4 ГГц.
Менее 20 Мбит, всего-навсего, комментарии тут излишни. Как видите, польза от 5 ГГц даже на старых устройствах есть.
Посмотрим, сможет ли исправить ситуацию фирменный расширитель. Ради интереса мы попробовали разместить посередине Mi WiFi Amplifier.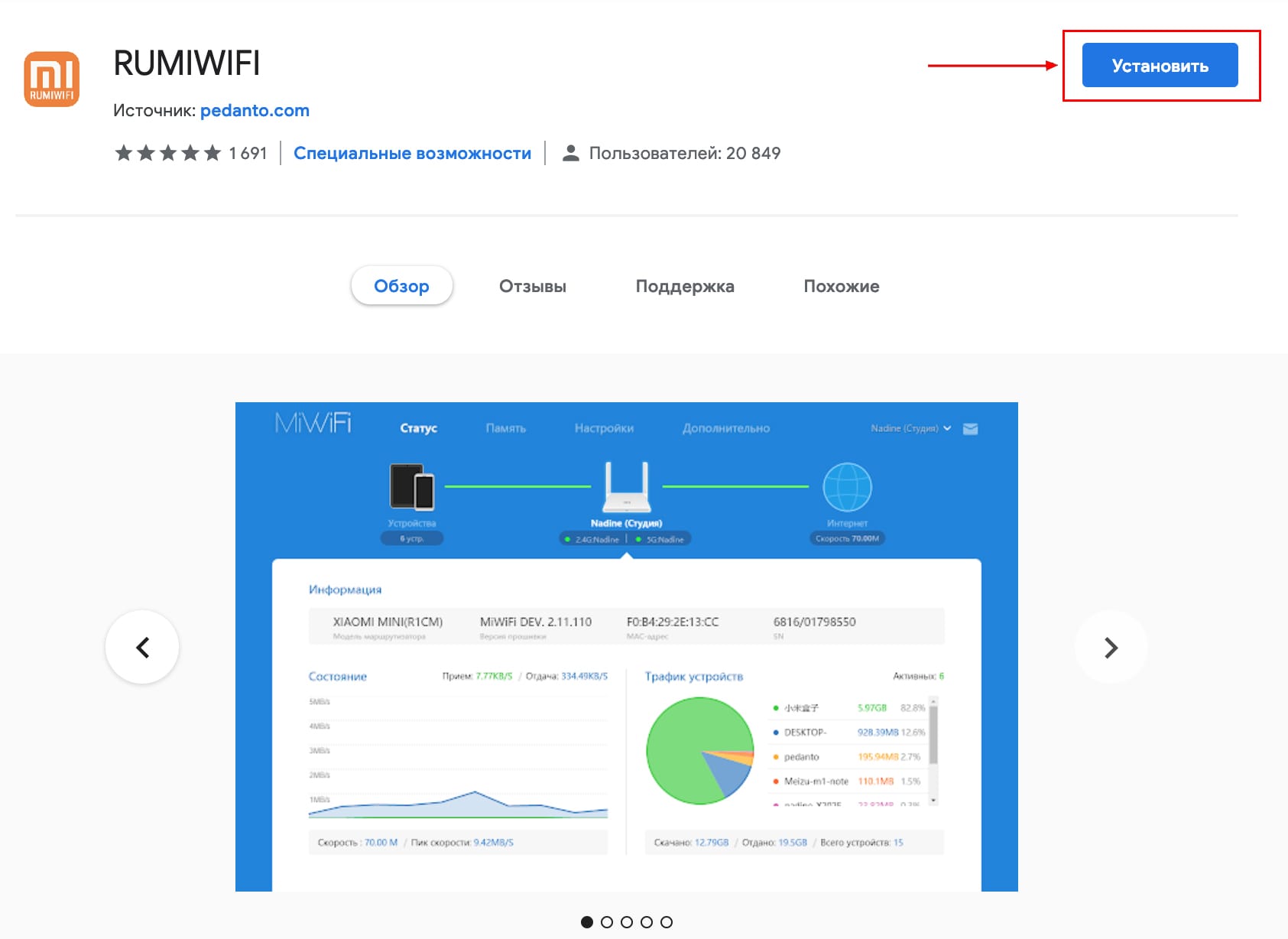 В результате скорость стала более стабильной и поднялась до 21-22 Мбит.
В результате скорость стала более стабильной и поднялась до 21-22 Мбит.
Честно говоря, особых результатов от WiFi Amplifier я и не ожидал. Проблема в том, что желая сделать устройство дешевым, компания сильно перестаралась. Расширитель поддерживает только старые стандарты 802.11b/g/n, конфигурация SISO (MIMO 1×1) и внутренняя антенна. Как результат, в идеале доступно 150 Мбит канальной скорости, которую нужно поделить между клиентами и аплинком. В условиях зашумленного эфира получаем те самые 20-40 Мбит.
Mi WiFi Amplifier способен увеличить радиус покрытия, но большой скорости от него ожидать не стоит. Расширитель больше подходит для «умного дома» и «интернета вещей», когда к сети не предъявляется больших запросов по скорости.
В заключение
За две недели использования обеих маршрутизаторов (последовательное подключения) у меня не возникло никаких проблем в плане скорости и стабильности работы сети.
Замечания все-же есть, но они касаются особенностей ПО. Привычного русского языка нет, есть китайский и английский. При попытке обновления с официального сайта вы можете получить устройство полностью на китайском. Для переключения на английский требуется в настройках Wi-Fi установить регион «Europe», после чего станет доступным английский язык. Присутствуют также специальные английские прошивки, именно их мы и рекомендуем использовать, или же альтернативные, если у вас есть необходимые знания для их установки.
При попытке обновления с официального сайта вы можете получить устройство полностью на китайском. Для переключения на английский требуется в настройках Wi-Fi установить регион «Europe», после чего станет доступным английский язык. Присутствуют также специальные английские прошивки, именно их мы и рекомендуем использовать, или же альтернативные, если у вас есть необходимые знания для их установки.
Если вы ищите недорогой, но производительный и, в то же время, простой в настройке маршрутизатор, обе модели станут отличной покупкой, особенно если вы являетесь владельцем смартфона Xiaomi.
Из минусов следует также отметить небогатый перечень доступных настроек на официальных прошивках.
Онлайн курс по сетевым технологиям
Рекомендую курс Дмитрия Скоромнова « ». Курс не привязан к оборудованию какого-то производителя. В нем даются фундаментальные знания, которые должны быть у каждого системного администратора. К сожалению, у многих администраторов, даже со стажем 5 лет, зачастую нет и половины этих знаний.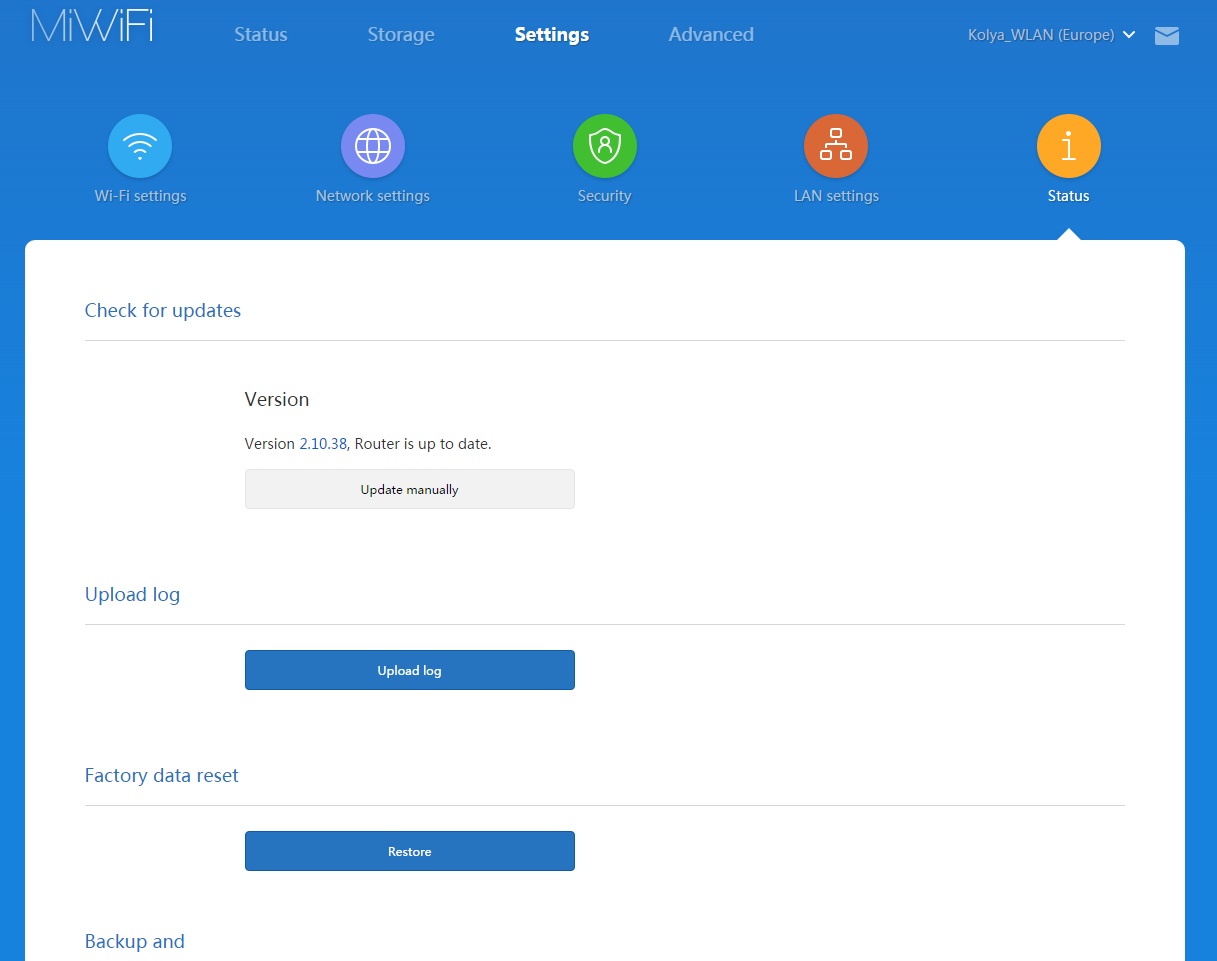 В курсе простым языком описываются много разных тем. Например: модель OSI, инкапсуляция, домены коллизий и широковещательные домены, петля коммутации, QoS, VPN, NAT, DNS, Wi-Fi и многие другие темы.
В курсе простым языком описываются много разных тем. Например: модель OSI, инкапсуляция, домены коллизий и широковещательные домены, петля коммутации, QoS, VPN, NAT, DNS, Wi-Fi и многие другие темы.
Отдельно отмечу тему по IP-адресации. В ней простым языком описывается как делать переводы из десятичной системы счисления в двоичную и наоборот, расчет по IP-адресу и маске: адреса сети, широковещательного адреса, количества хостов сети, разбиение на подсети и другие темы, имеющие отношение к IP-адресации.
У курса есть две версии: платная и бесплатная.
Для увеличения скоростей передачи данных предназначаются специальные устройства – роутеры Mi Wi-Fi 3, которые предлагаются известным китайским брендом Ксиаоми. Продукция компании характеризуется не только безупречным качеством и отличным функционалом, но и огромными возможностями. О том, что умеют делать маршрутизаторы Сяоми и как правильно их настроить, мы поговорим в нашей статье.
Технические возможности Mi Wi-Fi Router 3
Внутри устройства скрывается внушительная аппаратная начинка, благодаря чему можно обеспечить бесперебойность процесса передачи информации.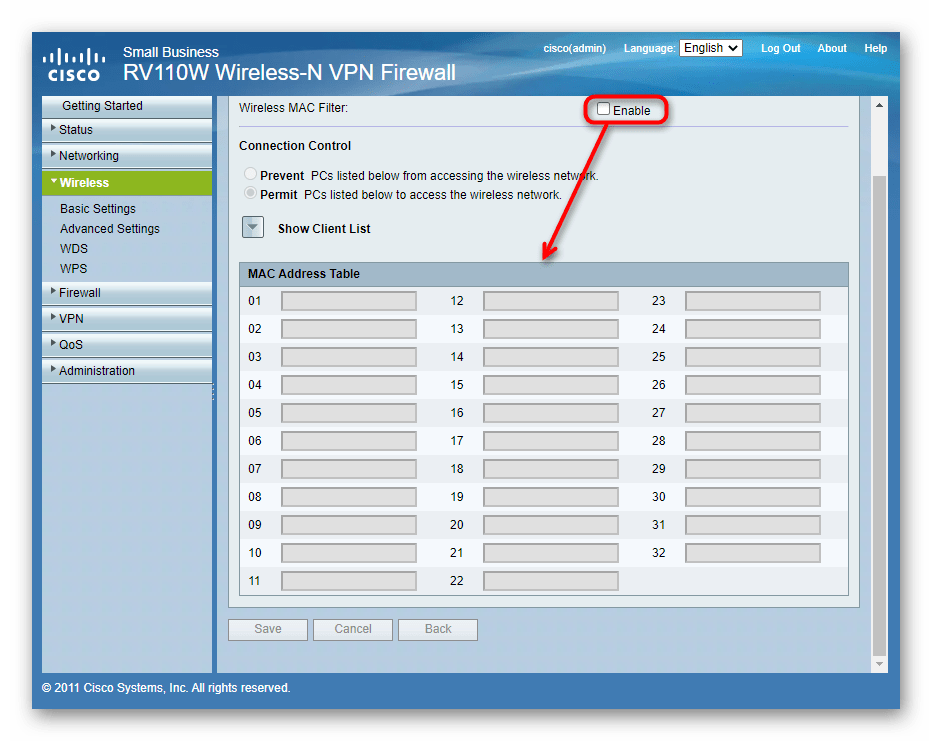 При использовании протоколов IPoE и PPPoE гаджет выдает солидные скоростные показатели – целых 90 мегабайт в секунду. Это стало возможным за счет установки аппаратного ускорителя, которым оснащен чип MT7620A с частотой 580 МГц.
При использовании протоколов IPoE и PPPoE гаджет выдает солидные скоростные показатели – целых 90 мегабайт в секунду. Это стало возможным за счет установки аппаратного ускорителя, которым оснащен чип MT7620A с частотой 580 МГц.
При переходе на режимы L2TP и PPTP скорость будет немного ниже. Однако это не играет существенной роли, так как данные режимы применяются достаточно редко.
Подключаясь посредством VPN, можно на отличных скоростях пользоваться одновременно возможностями Вай-Фай и локальной сети, которая предоставляется провайдером. Многочисленные тесты продемонстрировали отсутствие падения скоростных показателей в таких условиях работы.
В устройстве установлены два радиоблока беспроводного типа. Первый, согласно заявлениям производителя, функционирует на частоте 2,4 ГГц (до 300 Мб/сек), а второй – на 5 ГГц (857 Мб/сек). Они позволяют увеличить количество потоков с 1 до 8, при этом сохранив неплохую суммарную скорость – до 160 Мб/сек.
Инструкция по настройке
В нашей статье мы рассмотрим, как правильно подключить и настроить не только третью версию маршрутизатора, но и такие модели, как Mi Wi-Fi Router 3c и Mi Wi-Fi Router 3 ac 1200.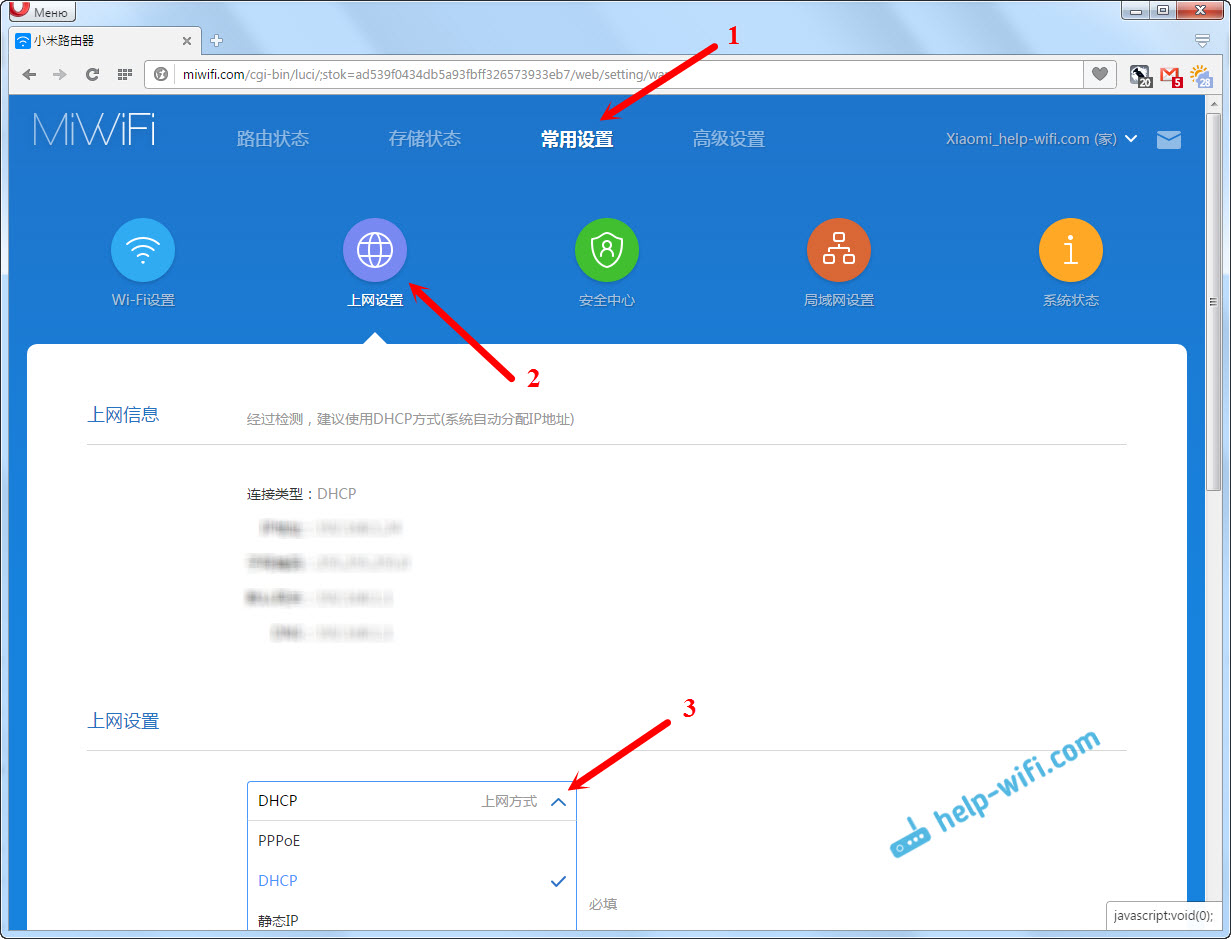
Для начала нужно зайти на ресурс miwifi.com (его интерфейс представлен на китайском языке, поэтому стоит воспользоваться онлайн-переводчиком) или воспользоваться услугами Play Market по скачиванию приложения Mi Wi-Fi (оно русифицировано).
Если вы решили выбрать первый вариант, то в верхнем меню слева вы найдете кнопку «Скачать». Нажимаете на нее, после чего начинается процесс сохранения приложения.
Затем следует ввести нужные данные, в число которых входят пароли для домашнего Вай-Фай и панели администратора. После этого от вас потребуется лишь немного подождать, так как изделие будет осуществлять мероприятия по настройке в автоматическом режиме. Когда они будут завершены, на дисплее появится соответствующее сообщение с информацией о том, что ожидается перезагрузка маршрутизатора Xiaomi Mi Wi-Fi Router 3.
По завершению этого процесса вам станет доступна панель управления с несколькими вкладками. Тут вы найдете вкладку со статусом гаджета, состоянием его памяти, дополнительными и общими настройками. Нам нужна вкладка под третьим номером, которая предоставляет доступ к общим настройкам роутера Xiaomi Mi WiFi Router 3с. Здесь требуется заполнение всех имеющихся полей, благодаря чему в дальнейшем к сети аппарат будет подключаться автоматически.
Нам нужна вкладка под третьим номером, которая предоставляет доступ к общим настройкам роутера Xiaomi Mi WiFi Router 3с. Здесь требуется заполнение всех имеющихся полей, благодаря чему в дальнейшем к сети аппарат будет подключаться автоматически.
Также во вкладках можно:
- Добавить и произвести редактирование черных и белых списков;
- Установить диапазоны для IP-адресов;
- Обновить прошивку на актуальную версию;
- Создать резервную копию;
- Осуществить активацию/деактивацию VPN услуг.
Обратите внимание, что изменять показатель QoS (это смартскорость) не рекомендуется, так как скоростные рамки устройства могут существенно снизиться.
Альтернативная прошивка: стоит ли устанавливать?
Для увеличения технических возможностей роутера Mi Wi-Fi Router 3 можно попробовать установить альтернативную версию. В готовом варианте ее найти не получится, поэтому придется изрядно потрудиться над тем, чтобы создать исходник с открытым кодом. Это позволяет воссоздать прототип оболочки для того, чтобы максимально подстроить функционал девайса под собственные потребности.
Это позволяет воссоздать прототип оболочки для того, чтобы максимально подстроить функционал девайса под собственные потребности.
Преимущества установки альтернативной прошивки:
- Повышение работоспособности гаджета;
- Увеличение предельных скоростных параметров;
- Стабильность работы;
- Возможность внесения нужных для себя изменений;
- Поддержка PPTP/L2TP;
- Выбор английского или русского интерфейса;
- Редактирование скриптов для того, чтобы создавать ключевые события.
Недостатки оболочки альтернативного типа:
- Не всегда получается добиться желаемого результата, т.е. не все нужные функции могут стать доступными;
- Есть вероятность полной неработоспособности аппарата и необходимости восстановления информации с флеш-памяти;
- Может нарушиться удаленное управление сервисами при взаимодействии с мобильными телефонами.
Усилитель сигнала Mi Wi-Fi+: возможна ли совместная работа?
Да, конечно, если вы хотите значительно увеличить существующую зону покрытия, а также обеспечить стабильность приема сигнала. Это отличный вариант для эксплуатации в городских условиях, особенно там, где наблюдается большое сосредоточение беспроводных сетей.
Это отличный вариант для эксплуатации в городских условиях, особенно там, где наблюдается большое сосредоточение беспроводных сетей.
Единственным условием является то, что на постоянной основе одновременно пользоваться усилителем сигнала и роутером Xiaomi Mi WiFi Router 3 ac 1200 не стоит. Это вызвано тем, что скоростные показатели могут заметно снижаться.
Роутер Xiaomi Mi 3 — отличная замена куда более дорогим конкурентам от TP-Link и ZyXEL. Это и хорошие возможности для консервативных пользователей, и для тех, кто любит «допиливать» ПО гаджетов до более продвинутого уровня.
Комплектность и дизайн роутера Xiaomi Mi Router 3
В отличие от своего собрата, Xiaomi Mini, Router-3 оснащён четырьмя антеннами, создающими стабильную зону Wi-Fi до 50 м.
Исполнение роутера Xiaomi 3 отличается от Xiaomi Mini
Адаптер рассчитан под американские розетки, в комплекте есть переходник под «евро».
LAN-кабеля, как и у Xiaomi Mini, нет — приобретите его отдельно.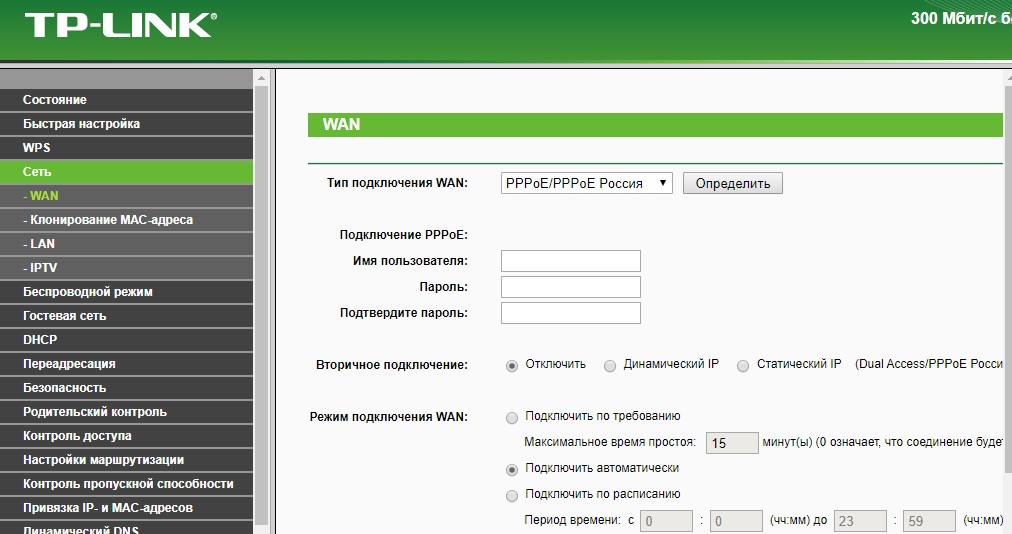 Повесить роутер на стену нельзя — купите какой-нибудь узкий лоток, чуть больший, чем ширина толщина корпуса роутера: креплений, которые надеваются на шляпки саморезов, на нижней части нет.
Повесить роутер на стену нельзя — купите какой-нибудь узкий лоток, чуть больший, чем ширина толщина корпуса роутера: креплений, которые надеваются на шляпки саморезов, на нижней части нет.
Нижняя часть представляет собой почти что сетку для вентиляции
Антенны роутера поворачиваются на 90 градусов — его можно эксплуатировать как в горизонтальном положении, так и на вышеупомянутом лотке-подвесе на стене.
Уменьшенная плата позволяет лучше отводить тепло
Впрочем, разобрав устройство, вы убедитесь, что можно и самому прорезать отверстия под шляпки саморезов. Слишком много свободного пространства — за счёт уменьшенной печатной платы, производитель явно не захотел всерьёз переделывать корпус.
Минималистичный, как у «железа» Apple, дизайн роутера, если бы не логотип «Mi», заставил бы пользователя задуматься об американском происхождении устройства.
Характеристики Xiaomi Router 3
Характеристики роутера Xiaomi Mi Router 3 не уступают типовым моделям со средними параметрами, решающими многие потребности современных пользователей — но отличия от изделия Xiaomi Mini всё же есть, например, увеличенный объём флеш-памяти.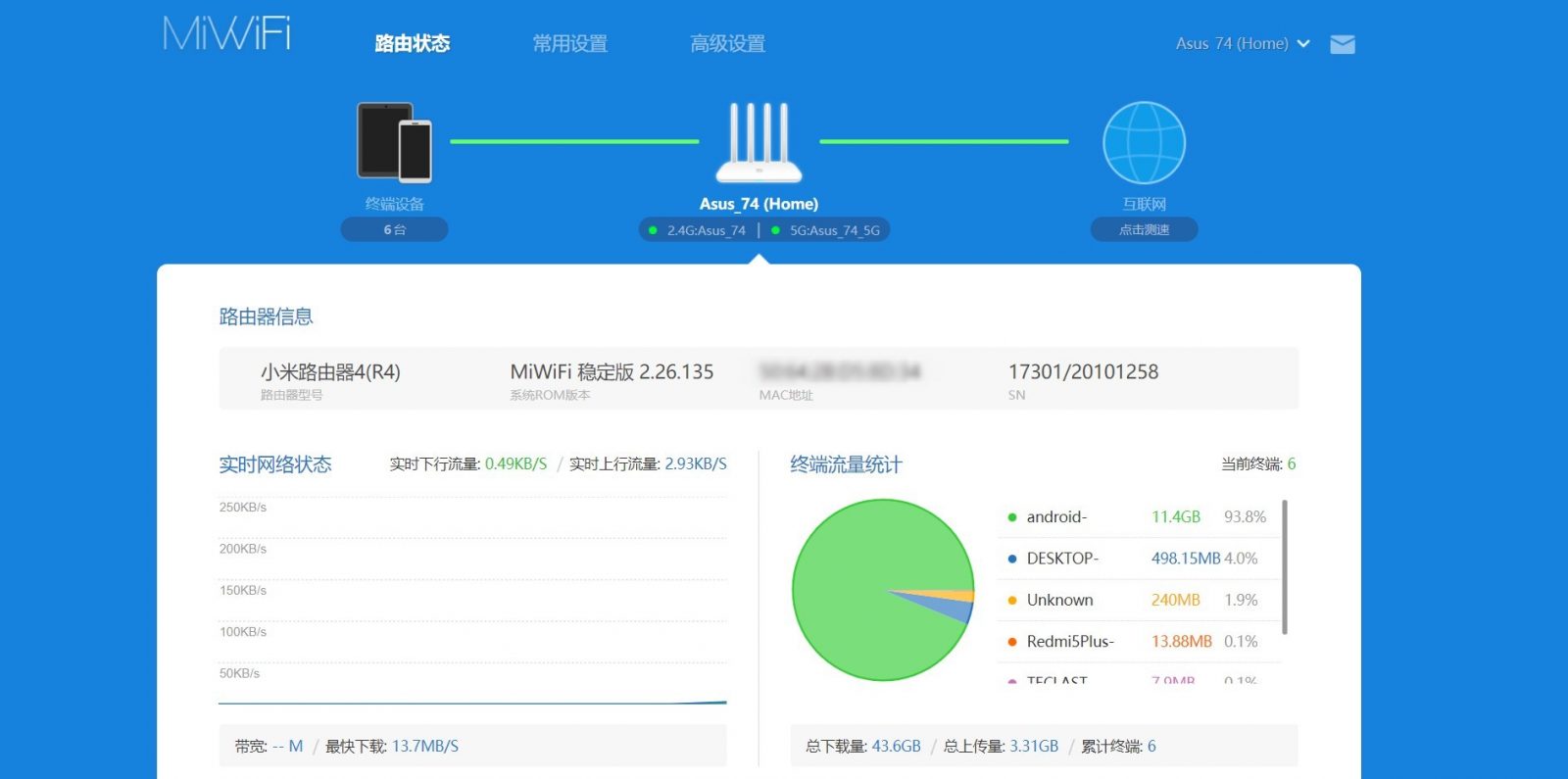
Таблица: параметры роутера Xiaomi Router 3
Приличные для роутеров по скорости и быстродействию ЦП и ОЗУ позволяют маршрутизатору работать без пропусков IP-пакетов. Благодаря этому возможна одновременная чёткая работа с несколькими ПК и гаджетами в режиме интенсивного использования интернет-трафика.
Настройка Xiaomi Router 3
Настройка роутеров линейки Xiaomi Mi упрощена: Router 3 почти ничем здесь не отличается от модели Mini. Изменеия в инструкции коснулись в основном смены китайского на английский язык веб-интерфейса.
Подключение к роутеру Xiaomi 3 с ПК или ноутбука
Вначале роутер создаёт открытую сеть Xiaomi. Подключитесь к ней с ПК, ноутбука или планшета, наберите mifiwi.com в адресной строке вашего браузера.
Роутер Xiaomi готов к настройке по Wi-Fi
Теперь сделайте следующее.
- Примите условия договора с Xiaomi и нажмите «Далее».
Отметьте согласие с условиями и нажмите кнопку продолжения
- Назначьте имя сети Wi-Fi и пароль от роутера (и от его же беспроводной сети).

Xiaomi Router 3 сразу же настроит параметры беспроводной сети
- Тут снова предлагается объединить пароль роутера с паролем от Wi-Fi. Нажмите «Продолжить», введя свои параметры.
Нажмите кнопку продолжения после ввода данных для входа
- Подождите минуту или более — роутер запустит модуль Wi-Fi и будет готов к настройке интернета.
Перезапуск произойдёт приблизительно через минуту
Роутер готов к дальнейшей работе.
Войдите в эту же сеть с новыми настройками
Переподключитесь к сети Xiaomi Router 3 с новыми параметрами.
Смена языка прошивки роутера Xiaomi 3
В некоторых случаях при подключении кабеля провайдера доступ в Сеть может уже включиться, поэтому можно использовать переводчик Google для облегчения настроек.
- Перейдите по адресу 192.168.31.1 или miwifi.com и авторизуйтесь.
Нажмите кнопку со стрелкой (продолжить)
- Перейдите на вкладку «Статус маршрутизации» (основные элементы мониторинга).
Сеанс работы Xiaomi Router 3 с текущими значениями скорости соединениц
- Дайте команду «Общие настройки — Состояние системы».
 Предварительно скачайте английскую версию прошивки для Xiaomi Router 3.
Предварительно скачайте английскую версию прошивки для Xiaomi Router 3. Нажмите верхнюю кнопку — обновление прошивки вручную
- Нажмите серую кнопку — «Обновление вручную». Выберите место сохранения файла прошивки. Подождите, пока роутер обновит прошивку.
Обновление может занять от нескольких секунд
- Выберите английский в настройках ПО Xiaomi Router 3.
Смена языка Xiaomi Router 3 на английский
- Авторизуйтесь повторно после перезапуска (если требуется) и дайте команду «Статус — Подключённые устройства». Дальнейшие команды переведены на русский.
Роутер отобразил действующие подключения ПК и гаджетов
- Перейдите в пункт «Интернет» и протестируйте (при необходимости) скорость, нажав кнопку «Тестировать (ещё)». Будут отображены сведения о работающем интернет-соединении.
При необходимости протестируйте скорость и запишите IP
- Запишите адрес шлюза и сервера DNS — они помогут при изменении настроек, например, если вы смените тариф либо перезаключите договор в случае переезда.

Проверка всех настроек Wi-Fi
Для начала сделайте следующее.
Теперь можно сверять настройки провайдера.
Настройка локальной сети Xiaomi Router 3
Общая настройка локального маршрутизатора выполняется только при выключенном интернете. Если происходит автовыход роутера в Сеть — временно отключите кабель провайдера.
Например, адресом шлюза может быть всем известный 192.168.0.1, а диапазон нумерации DHCP — 192.168.0.(100–200).
Настройка общего доступа в Сеть для Xiaomi Router 3
Сделайте следующее.
Дополнительные параметры безопасности Xiaomi Router 3
Эти настройки помогут, если всё-таки обнаружится, что в ваш роутер попал «троян», либо кто-то вызнал ваши пароли. Чтобы их проверить — и при необходимости сменить, — сделайте следующее.
Сброс настроек роутера Xiaomi 3
Сброс настроек не только «откатит» неправильные или нежелательные настройки, но и имеет недостаток — по умолчанию может быть установлен вновь китайский язык веб-интерфейса.
Работа с внешними дисками на роутере Xiaomi 3
USB-порт Xiaomi Router 3 поддерживает подключение внешних накопителей. Иные функции USB-подключения на роутерах Xiaomi реализуются лишь после установки сторонних прошивок.
- Подключите внешний диск, например, SSD-накопитель, дайте команду «Хранилища».
Воспользуйтесь мобильной версией для Xiaomi Router 3
- Выберите мобильное приложение, щёлкнув по ссылке «Загрузить клиент». Скачайте на сайте miwifi.com нужную версию клиента. Доступ к USB-дискам напрямую через веб-интерфейс роутера Xiaomi 3 не предусмотрен. Можно попробовать войти через подключение сетевого диска в Windows — но возможности такого доступа резко ограничены, воспользуйтесь приложением для мобильных платформ.
Для полноценной работы нужен аккаунт на miwifi.com
- Перейдите на вкладку «Хранилище». Если диск подключён — отобразится его значок, откройте содержимое этого диска. Откройте его — все ваши папки и файлы на диске/флешке в том состоянии, в каком они отображались при последнем просмотре с гаджета/ПК.

С MiWiFi можно полноценно управлять хранилищем через Xiaomi Router 3
Можно начинать работу с вашими данными. Кнопки «Упорядочить», «Выгрузить», «Загрузить», «Отметить» и «Назад» — базовый набор функций Xiaomi Router 3, при выделении файла появятся функции «Скопировать», «Удалить», «Переименовать», «Переместить» и «Убрать выделение».
Возможности альтернативной прошивки
Сторонние прошивки — это свободное ПО «OpenWRT», а также модифицированные (скомпилированные) BIN-файлы (именно файл формата BIN — это прошивка любых роутеров) от Asus, ZyXEL, D-Link, TP-Link, Tenda и других роутеров. Свободное ПО DD-WRT проверяется разработчиками и тестерами на предельную совместимость с как можно большим числом марок и моделей роутеров.
Но ежели с OpenWRT можно быть относительно уверенным — то, не имея простейших навыков «кодинга», не следует тут же «заливать» прошивку от какого-нибудь Asus RT-N66U-N900 в ваш Xiaomi Router 3/Mini. Вы рискуете получить «кирпич», и только в Китае или ближайшем компьютерном сервис-центре вам смогут его вновь восстановить. Либо много часов — если не дней — будете «шариться» по 4pda.ru и похожим ресурсам в поисках рабочей инструкции по «раскирпичиванию» изделия.
Либо много часов — если не дней — будете «шариться» по 4pda.ru и похожим ресурсам в поисках рабочей инструкции по «раскирпичиванию» изделия.
Видео: настройка и обзор роутера Xiaomi Router 3
http 192.168.31.1 и miwifi.com — адреса, по которым производится вход в настройки роутера Xiaomi Mi WiFi 3, а также его братьев, удешевленного 3C и топового 3G. Для многих любителей заказывать технику из Китая IP 192.168.31.1 стал весьма привычным. Ведь именно под ним скрывается вход в панель администратора маршрутизаторов Mi WiFi, а также другого сетевого оборудования этой фирмы. Сегодня речь пойдет о том, как настроить Xiaomi Mi Router 3 , но инструкция актуальна и для других моделей — Xiaomi Router 3G , 3C и более ранних или , о которых уже ранее шла речь на нашем сайте.
При всех плюсах данного производителя, у него есть один существенный недостаток, который характерен для только недавно вышедших на рынок устройств и не адаптированных под зарубежных пользователей — если зайти в его настройки, весь интерфейс будет сначала усеян паучками-иероглифами на китайском, поэтому у новичка, только что купившего данный маршрутизатор, могут возникнуть проблемы при первом подключении.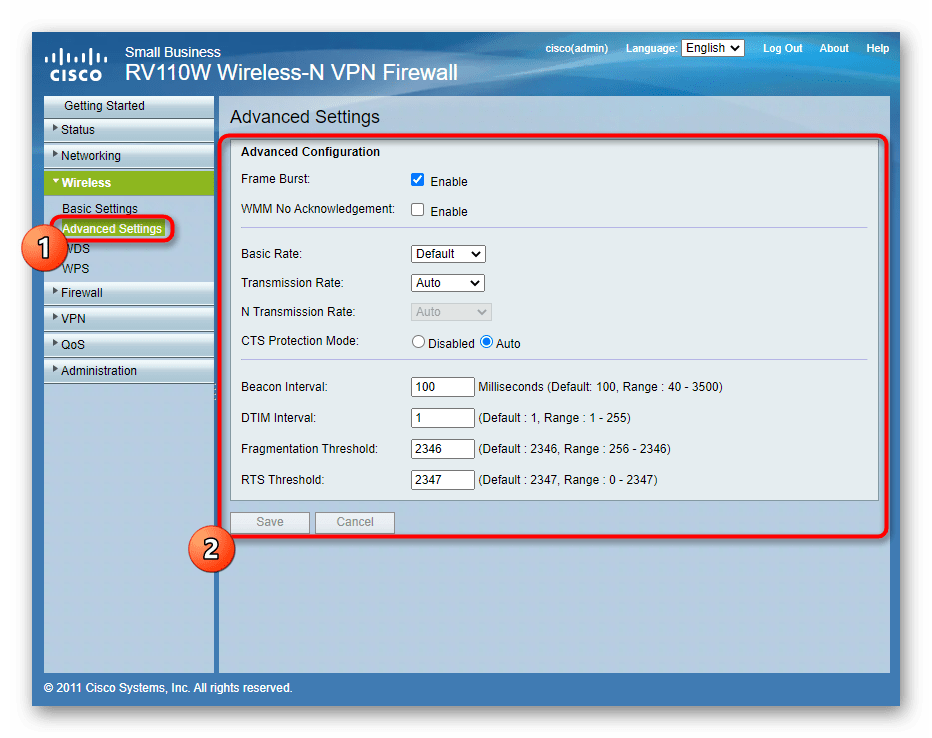 Мы постарались как можно более наглядно пошагово и в картинках показать весь процесс настройки роутера Xiaomi Mi WiFi Router 3, 3G и 3C.
Мы постарались как можно более наглядно пошагово и в картинках показать весь процесс настройки роутера Xiaomi Mi WiFi Router 3, 3G и 3C.
Как подключить роутер Xiaomi Mi WiFi 3 к компьютеру?
О том, что первым делом необходимо подключить Xioami Router через адаптер питания к электросети, думаю, говорить не имеет смысла — и так понятно.
После этого он сразу начнет раздавать незапароленный WiFi «Xiaomi» — можно подключиться как по кабелю, так и беспроводным способом. Если вы коннектитесь не через WiFi, подключите в порт WAN синего цвета кабель интернета от провайдера, а в LAN — кабель Ethernet к компьютеру.
Также убедитесь, что в настройках «Подключения по локальной сети» или «Беспроводного подключения» в «Центре управления сетями и общим доступом» Windows на самом компьютере установлено автоматическое получение IP адреса и DNS — только так можно будет попасть в админ-панель одновременно и по айпишнику 192.168.31.1, и по веб-адресу miwifi.com.
Для надежности, если Xiaomi Router достался вам с рук, можно сделать полный сброс всех предыдущих настроек — для этого с помощью булавки зажмите на включенном маршрутизаторе кнопку Reset, которая утоплена в корпус.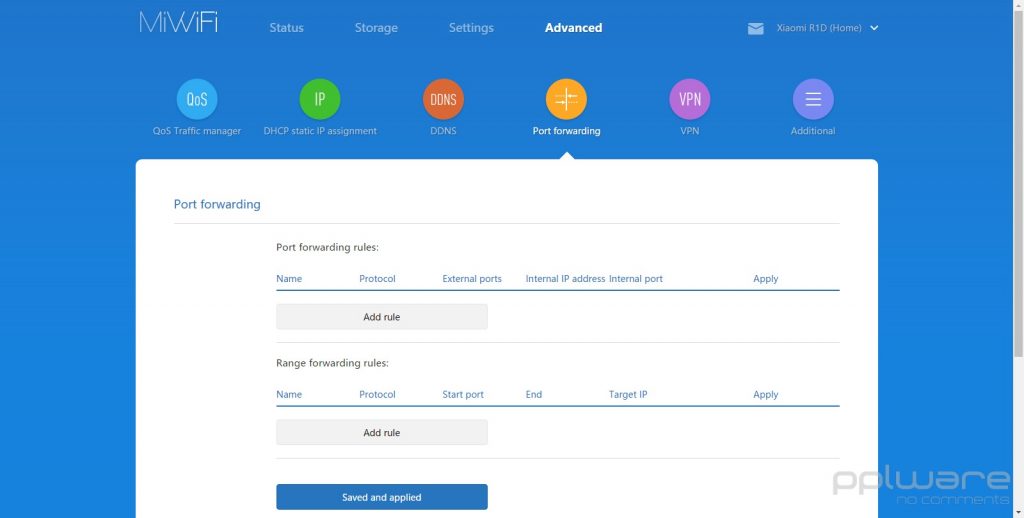
192.168.31.1 — вход в настройки роутера Xiaomi — miwifi.com
Роутер автоматически определит ваш тип подключения к интернету и на следующем шаге нам останется ввести только требуемые параметры для доступа — у меня это PPPoE, где нужно ввести логин и пароль.
Если же тип подключения к интернету провайдера DHCP (то есть когда для выхода в интернет вообще ничего на компьютере или роутере настраивать не надо), то для выбора этого типа кликаем на одноименный пункт нижнего меню.
На следующей странице задаем пароль для входа в админку и жмем кнопку подтверждения.
Ждем, пока настройки применятся и роутер перезагрузится — обратите внимание на QR код, в нем зашифрована ссылка на загрузку мобильного приложения.
Как настроить роутер Xiaomi Mi 3 WiFi Router?
После этого интернет заработает на нашем компьютере и всех устройствах, которые будут подключены к созданной WiFi сети. Зайдем обратно в админку. Здесь все на китайском, но применив одно из расширений-переводчиков для браузера (в Google Chrome оно уже встроено), весь текст чудным образом русифицируется. Для это в Хроме кликаем по странице правой кнопкой и выбираем «Перевести на русский»
Для это в Хроме кликаем по странице правой кнопкой и выбираем «Перевести на русский»
Обратите внимание, как классно сделана админ-панель. На основной страничке отображается сводная текущая информация о сети — какие устройства подключены, сколько трафика они используют, какова загрузка памяти и центрального процессора. Ни у одного другого конкурента из бюджетного класса я подобного не видел.
В меню «Оборудование» отображается список подключенных устройств — тут же без лишних заморочек с помощью переключателей можно отрубить интернет каждому из них.
В «Общих настройках» все основные функции работы сети. Например, можно сделать отдельную гостевую сеть без доступа к внутренним ресурсам локалки.
«Настройки интернет» — кроме конфигурирования подключения к провайдеру доступен выбор ограничения скорости WAN порта, клонирование MAC адреса и переключение в режим Wi-Fi репитера.
В «Расширенных настройках» более детальные вещи, такие как переадресация портов, прописка вручную статических IP, сервисы DDNS (есть поддержка бесплатного No-IP), UPnP и т.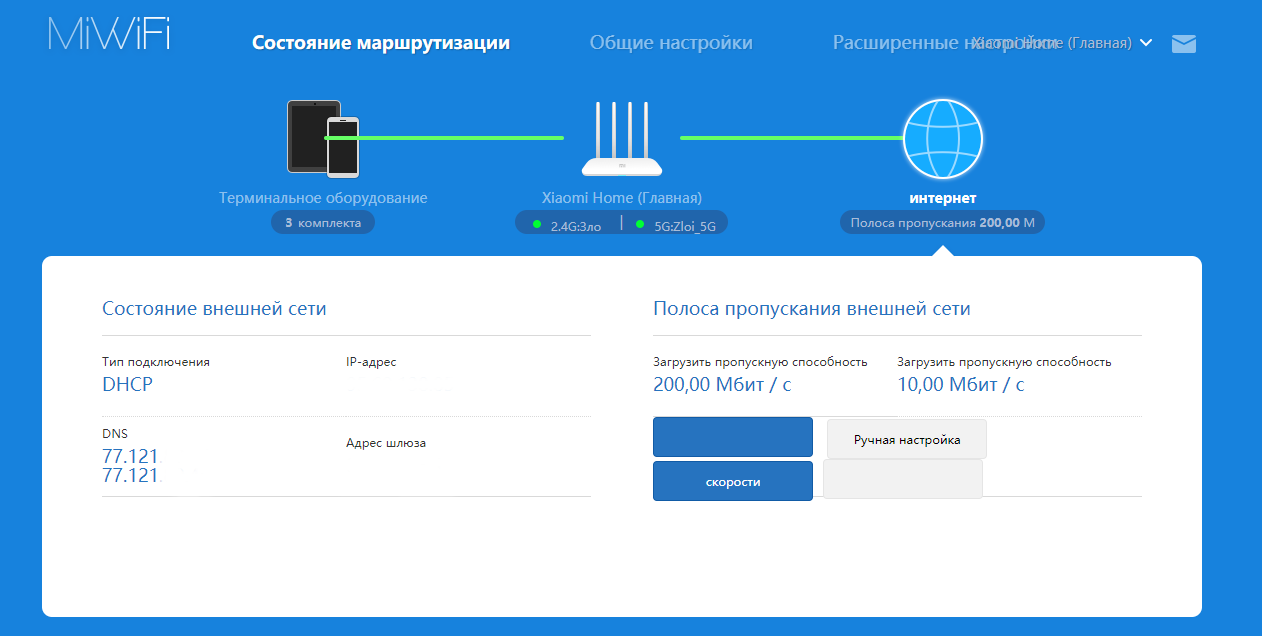 д.
д.
Также есть возможность подключиться к роутеру Xiaomi со смартфона.
Настройка интернета на роутере Xiaomi Mi WiFi 3
Я настраивал интернет через маршрутизатор Xiaomi не один раз и могу сказать, что хоть и редко, но бывают ошибки в определении типа подключения — помните, я говорил, что он определяется автоматически? Так вот, чтобы его изменить вручную, нужно в «Настройках» в разделе «Интернет» выбрать свой тип подключения к провайдеру из выпадающего списка. Доступны три варианта
- PPPoE
- DHCP (динамический IP)
- Статический IP
Настройка Xiaomi Router 3 для BeeLine (L2TP)
К сожалению, в стоковой прошивке нет поддержки протоколов L2TP и PPTP, а это означает, что подключить роутер к интернету от провайдера Билайн не представляется возможным. Как вариант — поставить промежуточный кабельный маршрутизатор, а к нему уже присоединить Xiaomi.
Если у вас подключение по типу PPPoE, то вводим в указаные на изображении ниже поля логин и пароль
Если у провайдера настроена обязательная привязка по MAC адресу компьютера, то ниже на странице в этом же разделе есть возможность клонировать его с основного компьютера. MAC компьютера определится автоматически — нам остается лишь нажать на левую кнопку для применения этой функции.
MAC компьютера определится автоматически — нам остается лишь нажать на левую кнопку для применения этой функции.
Вот и все — после этого интернет начнет работать. Ну а о том, как зайти в настройки к роутера Xiaomi с , я расскажу в отдельной статье.
рейтинг и рекомендации по выбору VPN сервисов. Читайте на сайте «ALL VPN»
В этой статье мы попробуем разобраться как и зачем настраивать VPN на роутере, почему это удобней и безопасней, а также расскажем, как настроить VPN на бюджетном роутере Xiaomi 3C.
Роутер? VPN? О чём вы?
VPN — это зашифрованное соединение между вашим устройством или роутером с сервером, через который вы и попадаете в интернет.
Маршрутизатор или роутер – это сетевое устройство или компьютер, перенаправляющий данные из интернета во внутреннюю ( домашнюю или корпоративную) сеть и, разумеется, обратно. На входе в роутер подключается ваш провайдер, на выходе, кабелем или по Wi-Fi, подключаются устройства вашей сети. Это могут быть компьютеры, ноутбуки, телефоны, планшеты, и т. д.
Это могут быть компьютеры, ноутбуки, телефоны, планшеты, и т. д.
Несмотря на то, что подключение к провайдеру только одно, интернетом дома или в офисе, благодаря роутеру, пользуются все. Впрочем, роутер есть практически у всех и заострять на этом внимание мы не будем.
Главное, что нам сейчас нужно, — чтобы роутер поддерживал работу в качестве VPN-клиента без перепрошивок или других сложностей.
Зачем настраивать VPN на роутере?
Подписка одна — устройств много
Многие VPN-провайдеры ограничивают количество одновременных подключений. И роутер умеет не только один канал интернета на всех раздать, но и поднять VPN поверх интернет-соединения, и его точно так же предоставить всем устройствам вашей сети.
Никаких дополнительных программ
Второй момент в том, что если VPN используется вами для обхода блокировок сайтов и сервисов, то, настроив VPN на роутере, вам не нужно будет устанавливать никаких дополнительных программ. Абсолютно весь интернет-трафик будет проходить через выбранный вами сторонний сервер, будучи при этом еще и зашифрованным.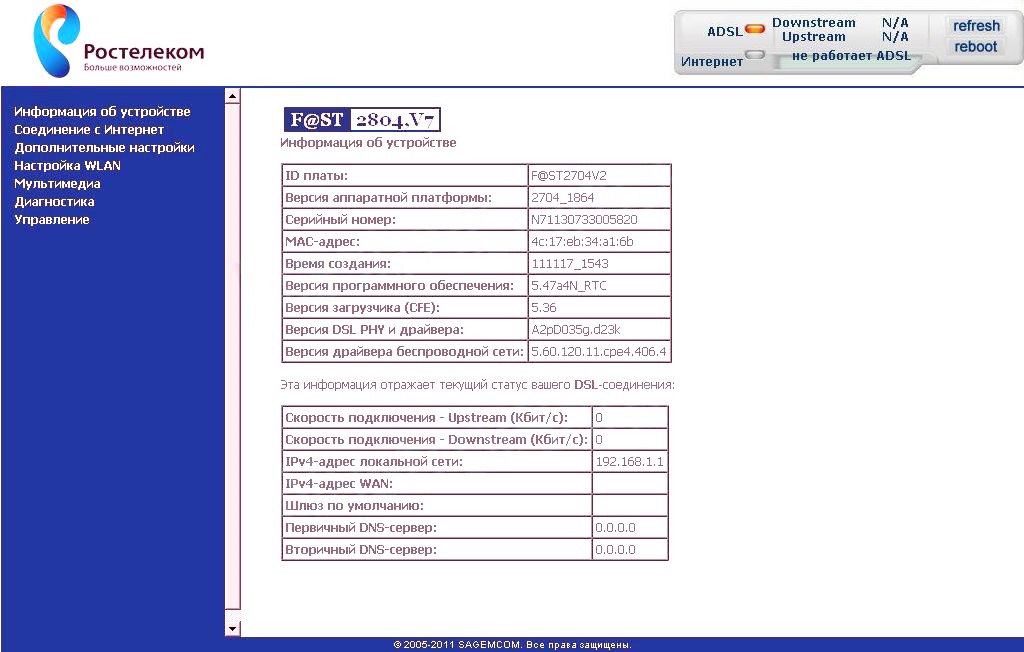 То есть вы попросту не заметите, что в интернете вообще существуют какие-то ограничения.
То есть вы попросту не заметите, что в интернете вообще существуют какие-то ограничения.
Провайдер не видит, что вы делаете в сети
И третье, пожалуй, одно из важнейших свойств, — сокрытие своего трафика от провайдера и/или спецслужб. Спецслужбы, чтобы узнать, что вы делали в интернете, обращаются к провайдерам, а те, в свою очередь, «рассказывают» что вы делали в интернете. При постоянно поднятом на роутере VPN-соединении, максимум, что увидит провайдер, — факт соединения между вами и каким-то сервером, сами же данные для провайдера будут недоступны, поскольку внутри VPN всё зашифровано.
Это законно? Спойлер: Почти
Для разных стран по-разному. В России действует федеральный закон от 29.07.2017 N 276-ФЗ, который запрещает получать доступ к заблокированным сайтам с помощью любых способов обхода блокировок. Собственно, закон запрещает и сами VPN-сервисы, предоставляющие доступ к ресурсам, заблокированным на территории РФ.
Сайты сервисов могут быть заблокированы на территории России, а поисковиков могут заставить удалить ссылки на такие сервисы.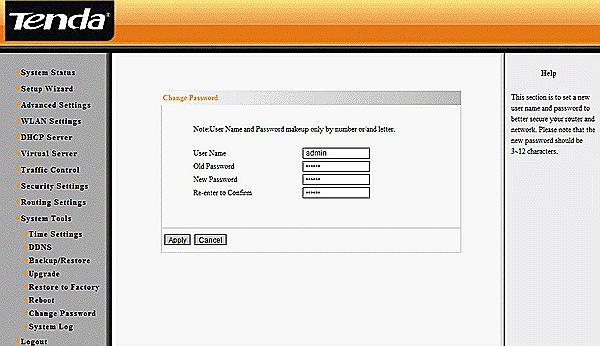 Однако их использование никак не ограничивается, по крайней мере пока.
Однако их использование никак не ограничивается, по крайней мере пока.
Настраиваем VPN на роутере Xiaomi 3C
Все роутеры Xiaomi поддерживают функцию VPN-клиента «из коробки». Единственная проблема — не все роутеры Xiaomi переведены с китайского языка хотя бы на английский. Есть два способа избавиться от китайского языка: Альтернативная прошивка от Padavan и обновление заводской прошивки на международную. Как это сделать, мы рассмотрим в отдельной статье, а пока будем считать, что у нас роутер Xiaomi 3C (R3L) уже с английским интерфейсом и имеется приобретенная подписка на сервис PureVPN. PureVPN – это гонконгский VPN-провайдер, у которого свыше 750 серверов в более чем 140 странах.
Важной особенностью PureVPN является возможность одновременного использования одной учетной записи пятью различными устройствами. Таким образом, одну подписку на сервис можно купить вскладчину с друзьями, либо использовать самостоятельно сразу на пяти устройствах: например, на домашнем роутере для безопасного использования Wi-Fi всей семьей или офисом, телефонах/планшетах вне дома, для работы через 4G или общедоступный Wi-Fi на улице или в кафе.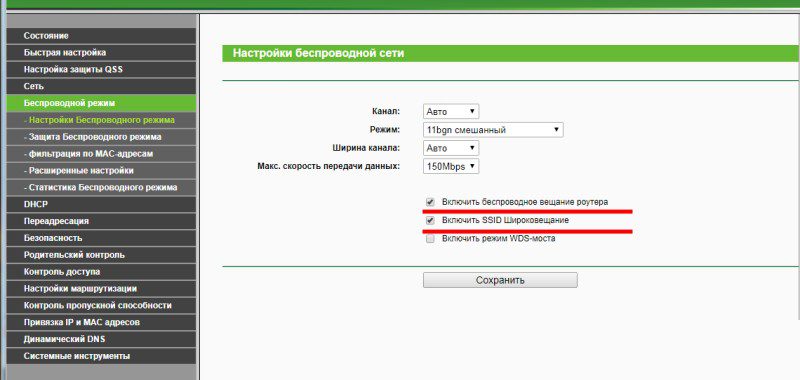
В принципе, можно использовать любой VPN-сервис, который поддерживает работу с протоколами PPTP и L2TP. Бесплатные сервисы работают, как правило, через собственные приложения и не предполагают поддержку этих протоколов, или же поддерживают лишь OpenVPN, что тоже не пригодится для роутера Xiaomi, по крайней мере с заводской прошивкой.
Читайте также: В чём разница между бесплатным и платным VPN-сервисом
Авторизация
IP-адрес, используемый по умолчанию в локальной сети роутером — 192.168.31.1. Если при настройке роутера был установлен пароль, потребуется его ввести.
В другом окне браузера проверяем свой IP-адрес, видим провайдера и своё местоположение.
Настройка
Настройка VPN осуществляется буквально за 3 шага.
Шаг 1: Заходим на вкладку Advanced > пункт «VPN» > «Add Service»
Шаг 2: Ввод учетных данных.
Вводим данные полученные от VPN-провайдера после регистрации и оплаты:
- Имя сервиса
- Протокол соединения
- Сервер
- Ваше имя пользователя у PureVPN
- Ваш пароль у PureVPN
Нажимаем «Save».
Шаг 3: Активация. Для запуска шифрования передачи данных, нажимаем кнопку «Connect».
Поздравляем! Ваше соединение защищено.
Не забудьте поставить переключатель «Connect automatically…» в положение «On», тогда VPN-соединение будет активироваться автоматически поверх интернета от вашего провайдера каждый раз сразу после включения/перезагрузки роутера.
Чтобы убедиться в успешности настройки VPN, еще раз воспользуемся ресурсом для определения IP.
Теперь ваш трафик полностью зашифрован, а заблокированные ресурсы уже не являются таковыми.
Подобрать VPN-сервисXiaomi Mi WiFi router 3 FAQ — советы и руководства
У вас будет чудесный мир, если у вас есть WiFi-роутер Xiaomi Mi 3. Но вы можете столкнуться с некоторыми проблемами при его использовании, вот несколько решений для вас.
В: ПОМОГИТЕ! Мой Mi Router 3 не может подключиться к Интернету.
1. Выполните сброс маршрутизатора до заводских настроек по умолчанию (нажмите и удерживайте кнопку сброса в течение 5-8 секунд, пока индикатор не станет желтым).
2. Перепрограммируйте маршрутизатор, если сброс не работает. Прежде чем продолжить, убедитесь, что горит синий свет:
● Загрузите стабильную версию ПЗУ / версию для разработчиков на компьютер. Щелкните ссылки, чтобы загрузить Developer version или Stable version .
● Установите в диспетчере маршрутизатора: Настройка маршрутизатора -> Дополнительные настройки -> Обновить вручную.
● Нажмите « Сканировать » и выберите загруженный пакет ПЗУ для его установки.
Если маршрутизатор по-прежнему не может подключиться, обратитесь в сервисную службу.
В: Мой Mi Router 3 издает шум.
Настройте USB-накопитель FAT или FAT32 и выполните операции, перечисленные ниже:
● Загрузите соответствующее ПЗУ, скопируйте файл в корень драйвера USB и назовите его «miwifi. bin». Щелкните ссылки, чтобы загрузить Developer version или Stable version .
bin». Щелкните ссылки, чтобы загрузить Developer version или Stable version .
● Подключите USB-кабель к маршрутизатору после выключения питания.
● Нажмите и удерживайте кнопку «Сброс», затем включите питание и отпустите «Сброс», пока не начнет мигать желтый свет .
● Подождите от 5 до 8 минут, система автоматически перезагрузится в состояние запуска (светодиодный индикатор станет синим) — это означает, что восстановление завершено.
● Прошить снова или заменить на другой Драйвер USB , если не удается прочитать USB и если мигает красный индикатор.
Если проблема не исчезнет, обратитесь в сервисную службу.
В: Как настроить учетную запись для Mi Router 3?
● Включите питание и подключите кабель Ethernet — одна сторона подключена к WAN-интерфейсу маршрутизатора, а другая сторона подключена к Интернету.
● Подключите Mi router 3 через телефон или ПК (найдите на устройстве WiFi с именем Xiaomi xxx и подключитесь).
● Инициализируйте маршрутизатор Mi в браузере (адрес 192.168.31.1).
● Затем система автоматически определит , требуется ли вашему Интернету коммутируемое соединение.Если да, введите свою учетную запись и пароль для широкополосного доступа, а затем установите имя и пароль Wi-Fi. Если нет, нажмите « следующий » для установки.
Вы можете использовать WiFi после настройки.
Q: Скорость моего Wi-Fi слишком низкая.
● Отключите интеллектуальное ограничение скорости , если оно открыто.
● Широкополосный доступ и пользователи влияют на скорость WiFi. Ваш Wi-Fi будет очень медленным, если более 2 человек используют сеть и некоторые из них смотрят видео или загружают программное обеспечение, когда скорость широкополосного доступа составляет 2M.
● Пропускная способность влияет на скорость WiFi. Удалите настройки пропускной способности, если вы их установили (например, контроль пропускной способности IP).
● Восстановите маршрутизатор до заводских настроек по умолчанию (удерживайте кнопку сброса вручную в течение 5-8 секунд, пока индикатор не станет желтым).
Для клиентов Gearbest:
Если вы приобрели Wi-Fi-роутер Xiaomi у нас, но сообщение выше не решает ваши проблемы, пожалуйста, не стесняйтесь обращаться к нам .Просто заполните тикет со своими вопросами в нашем центре поддержки и отправьте его нам. Мы сделаем все возможное, чтобы решить вашу проблему как можно скорее. Мы всегда рады помочь.
Некоторые изображения выбраны из Интернета, пожалуйста, свяжитесь с нами, если у вас есть какие-либо вопросы.
Как войти в WiFi Router 3 Xiaomi Mi
На этой странице показано, как войти в маршрутизатор Xiaomi Mi WiFi Router 3.
Другие руководства Xiaomi Mi WiFi Router 3
Найдите свой IP-адрес маршрутизатора Xiaomi Mi WiFi Router 3
Нам необходимо знать внутренний IP-адрес вашего маршрутизатора Xiaomi Mi WiFi Router 3, прежде чем мы сможем войти в него.
| Xiaomi Mi WiFi Router 3 IP-адреса |
| 192.168.31.1 |
Если вы не видели IP-адрес вашего маршрутизатора в списке выше. Есть 2 дополнительных способа определения IP-адреса маршрутизатора:
- Вы можете воспользоваться нашим руководством «Как найти IP-адрес маршрутизатора».
- Или вы можете использовать нашу бесплатную программу под названием Router IP Address.
Теперь, когда у вас есть внутренний IP-адрес маршрутизатора, мы готовы войти в него.
Вход в роутер Xiaomi Mi WiFi Router 3 Router
Xiaomi Mi WiFi Router 3 имеет веб-интерфейс для настройки. Вы можете использовать любой веб-браузер, который вам нравится, для входа в Xiaomi Mi WiFi Router 3. В этом примере мы будем использовать Internet Explorer.
В этом примере мы будем использовать Internet Explorer.
Введите внутренний IP-адрес Xiaomi Mi WiFi Router 3
Введите внутренний IP-адрес своего WiFi-маршрутизатора Xiaomi Mi 3 в адресную строку веб-браузера.Выглядит это так:
Затем нажмите клавишу Enter на клавиатуре. Вы должны увидеть всплывающее диалоговое окно с запросом имени пользователя и пароля Xiaomi Mi WiFi Router 3.
Xiaomi Mi WiFi Router 3 Имя пользователя и пароль по умолчанию
Вам необходимо знать имя пользователя и пароль для входа в ваш Xiaomi Mi WiFi Router 3. Все имена пользователей и пароли по умолчанию для Xiaomi Mi WiFi Router 3 перечислены ниже.
| Xiaomi Mi WiFi Router 3 Имена пользователей | Xiaomi Mi WiFi Router 3 Пароли |
| нет | admin |
Введите имя пользователя и пароль в появившемся диалоговом окне.Выглядит это так:
Главный экран Xiaomi Mi WiFi Router 3
Теперь вы должны увидеть главный экран Xiaomi Mi WiFi Router 3, который выглядит следующим образом.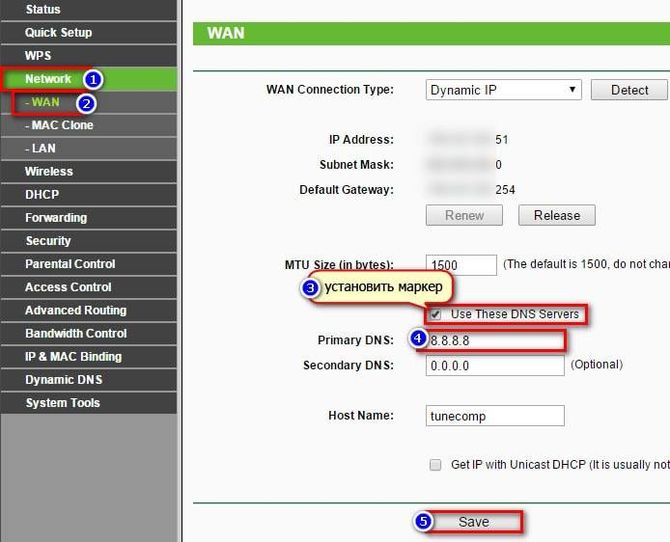
Если вы видите этот экран, поздравляю, теперь вы вошли в свой WiFi-роутер Xiaomi Mi 3. Теперь вы готовы следовать одному из наших других руководств.
Решениядля Xiaomi Mi WiFi Router 3 проблемы входа в систему
Если вы не можете войти в свой маршрутизатор, вот несколько возможных решений, которые вы можете попробовать.
Xiaomi Mi WiFi Router 3 Пароль не работает
Вам следует попробовать другие пароли Xiaomi. У нас есть большой список паролей Xiaomi, которые вы можете попробовать найти здесь. Возможно, пароль по умолчанию вашего маршрутизатора отличается от того, который мы перечислили здесь.
Забыли пароль к Xiaomi Mi WiFi Router 3 Router
Если ваш интернет-провайдер предоставил вам роутер, вы можете попробовать позвонить ему и посмотрите, знают ли они имя пользователя и пароль вашего маршрутизатора, или, возможно, они могут сбросить его для вас.
Как сбросить маршрутизатор Xiaomi Mi WiFi Router 3 до настроек по умолчанию
Если вы по-прежнему не можете войти в систему, вероятно, вам придется сбросить маршрутизатор до настроек по умолчанию. Вы можете следовать нашему руководству под названием «Как сбросить настройки маршрутизатора».
Вы можете следовать нашему руководству под названием «Как сбросить настройки маршрутизатора».
Другой Xiaomi Mi WiFi Router 3 Руководства
Вот некоторые из наших других сведений о Xiaomi Mi WiFi Router 3, которые могут вас заинтересовать.
По сценарию Рэйчел Бауэр
Рэйчел Бауэр является владельцем и основным автором SetupRouter.com. Она доступна в Google+, и вы можете найти больше ее статей в разделе «Сеть» нашего сайта. Сеть— Почему после настройки маршрутизатора в качестве точки доступа я больше не могу связаться с ним?
Как ни странно, «самый простой» способ разобраться в этом — сканировать сеть и определять, какая из них является вашей точкой доступа.
Zenmap — довольно хороший интерфейс для nmap.
Это те настройки, которые я использую. Вы хотите изменить цель на «192.168.31.1-255 «и нажмите» Сканировать «. Затем идите выпейте чашку кофе. Это займет некоторое время. Кажется, в данный момент ничего не происходит, так что наберитесь терпения.
По сути, это дает вам список хостов и то, что они работают. В зависимости от вашего устройства требуется некоторая интерпретация.
Когда все будет готово, это будет выглядеть так
Вы можете щелкнуть по каждому хосту и интерпретировать вывод
В идеале результат выглядит примерно так — он сообщает вам, какие порты открыты, что здесь бесполезно, а затем эта информация.Строка служебной информации обычно то, что вам нужно в этом случае.
MAC-адрес: AC: 22: 00: 00: 00: 00 (Asustek Computer)
Тип устройства: общего назначения
Запуск: Linux 2.6.X
CPE ОС: cpe: / o: linux: linux_kernel: 2.6
Сведения об ОС: Linux 2.6.8 - 2.6.27
Сетевое расстояние: 1 переход
Служебная информация: Хост: RT-N56U; Устройство: WAP
Это говорит мне мой MAC-адрес (и я могу найти в Google первые 4 буквы, чтобы дважды проверить, кто это сделал), что я запускаю, и , что это на самом деле — точка доступа RT-N56U.
В случае с другой моей точкой доступа существует куча ненужных данных.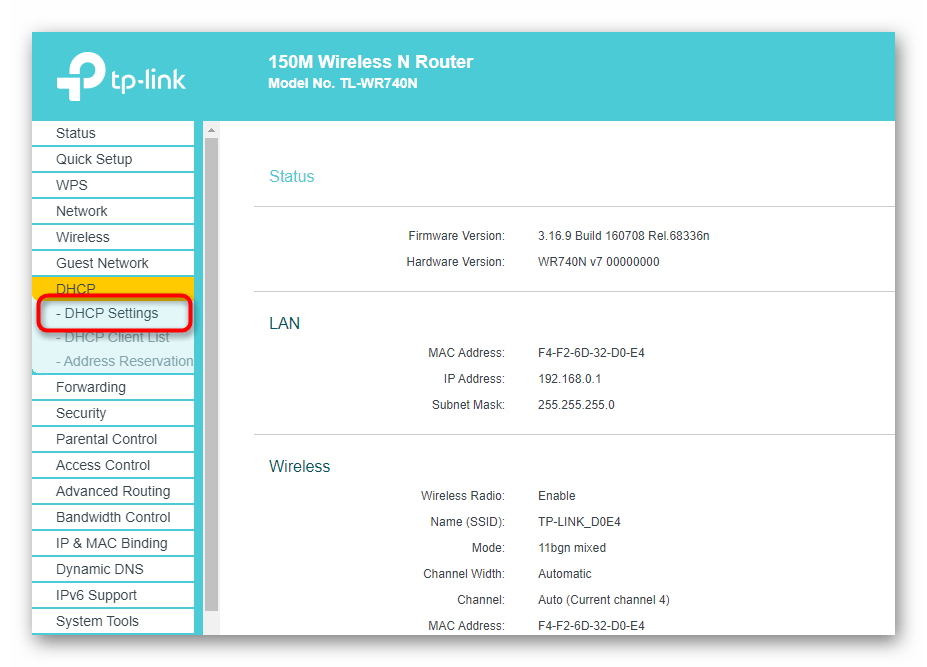
MAC-адрес: C4: A8: 1D: 84: F3: 59 (Неизвестно)
Нет точных совпадений ОС для хоста (если вы знаете, какая ОС на нем работает, см. Http://nmap.org/submit/) .....
Сетевое расстояние: 1 переход
Служебная информация: ОС: Linux; CPE: cpe: / h: dlink: dir-865l: 1.07, cpe: / o: linux: linux_kernel
Zenmap не может точно определить, что это за , но дает достаточно информации, чтобы определить, что это такое — посмотрите на строку служебной информации.Он говорит мне, что он работает под Linux, это CPE (потребительское оборудование) и dlink, dir-865l с прошивкой 1.07
Как настроить Mi Router
Благодарим вас за покупку у нас маршрутизатора Mi Router.
Mi Router 3 — один из самых доступных маршрутизаторов на рынке, предлагающий высокую производительность и широкий охват. Вы можете ознакомиться с продуктом по ссылкам ниже:
————————————————————————————
Приступим сейчас:
Mi Router включает 2 режима настройки:
Настройка новой беспроводной сети
- Подключите маршрутизатор UNIFI, Time, Maxis с помощью кабеля Ethernet к порту WAN маршрутизатора Mi
- Подождите 1-2 минуты для запуска маршрутизатора
- Запустите «Настройки Wi-Fi» на любом телефоне и подключитесь к незащищенной сети Wi-Fi Xiaomi
- Страница настройки Mi WiFi запустится автоматически
Посмотрите наше видео-руководство по полной установке ниже:
youtube.com/embed/Cu6yshS2FZU?feature=oembed» frameborder=»0″ allow=»accelerometer; autoplay; encrypted-media; gyroscope; picture-in-picture» allowfullscreen=»»/>
для расширения беспроводной сети с помощью маршрутизатора Mi
- Режим ретранслятора / ретранслятора не требует подключения к глобальной сети
- Подождите 1-2 минуты для запуска маршрутизатора
- Запустите «Настройки Wi-Fi» на любом телефоне и подключитесь к незащищенной сети Wi-Fi Xiaomi
- Страница настройки Mi WiFi запустится автоматически
Посмотрите наше видео-руководство по полной установке ниже:
- Вставьте штифт в переключатель сброса (например,г.
 Скрепка)
Скрепка)
- Удерживайте штифт в течение 10 секунд, пока светодиод не загорится желтым
Команда интернет-магазина Mi Switch Concept
💻 Как войти в маршрутизатор Xiaomi и получить доступ к странице настройки
Роутер Xiaomi
веб-интерфейс — это панель управления роутером, в нем находятся все настройки.
хранятся и меняются.Чтобы внести изменения в свою сеть, вам необходимо войти в свой маршрутизатор Xiaomi.
Требования для доступа к веб-интерфейсу Xiaomi
Доступ к веб-интерфейсу Xiaomi довольно прост, и все, что вам нужно, это:
- Маршрутизатор Xiaomi
- Доступ к сети , Либо через LAN-кабель, либо через Wi-Fi
- Веб-браузер , который у вас явно есть.
Ниже приведены инструкции по подключению к интерфейсу маршрутизатора Xiaomi для настройки и настройки.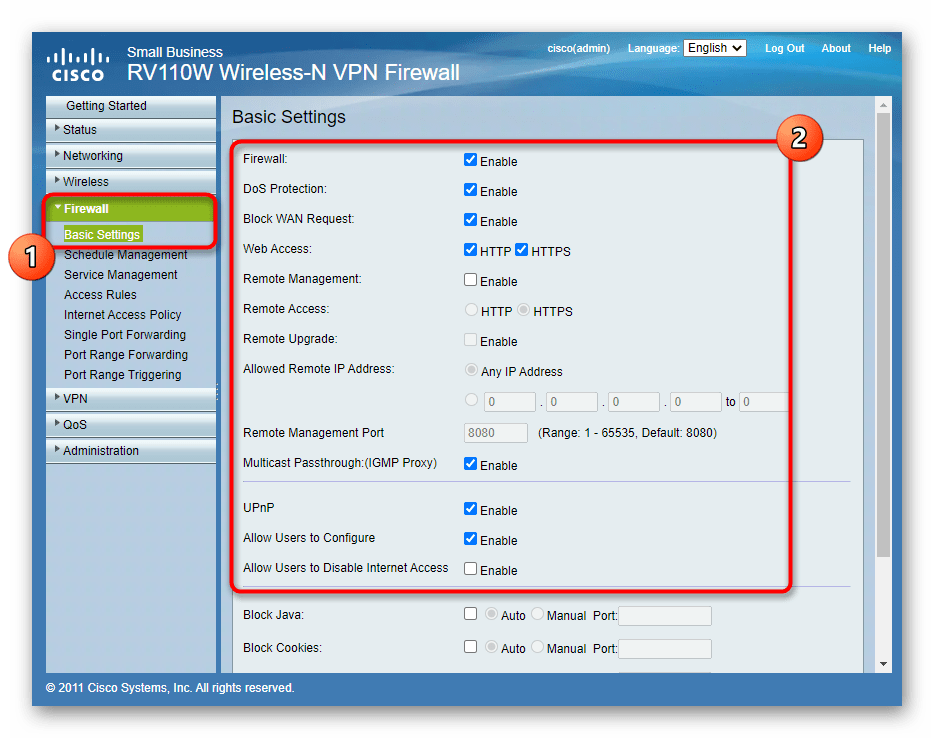 диагностика.
диагностика.
1. Убедитесь, что вы подключены к роутеру Xiaomi.
Чтобы получить доступ к страницам настройки вашего маршрутизатора Xiaomi, вам необходимо подключиться к его сети.
Итак, начинается с подключения к сети через Wi-Fi или через Ethernet-кабель.
Совет: Если вы не знаете пароль WiFi для вашего Xiaomi маршрутизатора, вы всегда можете подключиться к нему с помощью кабеля Ethernet, для которого не потребуется пароль.
2. Откройте веб-браузер и перейдите к 192.168.31.1
Откройте браузер и введите IP-адрес в адрес поле. Наиболее распространенный IP для роутеров Xiaomi: 192.168.31.1 Если этот IP-адрес не работает, вы можете выполнить поиск список IP-адресов Xiaomi по умолчанию для вашей конкретной модели.
Совет: Поскольку вы уже подключены к маршрутизатору Xiaomi, вы также можете использовать whatsmyrouterip.com чтобы быстро найти IP.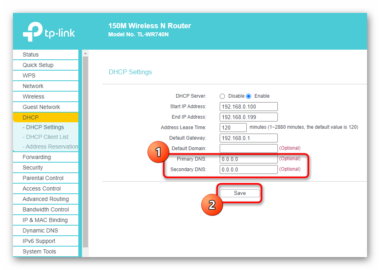 Это значение «Частный IP-адрес маршрутизатора», значение .
Это значение «Частный IP-адрес маршрутизатора», значение .192.168.31.1
Введите ip в поле адреса и нажмите go3. Введите имя пользователя и пароль для вашего роутера Xiaomi.
В поле имени пользователя и пароля введите свое текущее имя пользователя и пароль и нажмите ввод / вход.
Учетные данные по умолчанию для Xiaomi
Если вы не уверены в имени пользователя и пароле, вы можете посмотреть учетные данные Xiaomi по умолчанию чтобы увидеть значения по умолчанию и способы их восстановления.— Учетные данные также могут быть напечатаны на этикетке на задней панели маршрутизатора.
Вот и все! Теперь вы можете настроить на устройстве все, что захотите.
Как настроить роутер Xiaomi
После того, как вы вошли в интерфейс администратора Xiaomi, вы сможете изменить любые настройки, которые
имеется в наличии.
Будьте осторожны при настройке маршрутизатора, чтобы не нарушить работу сети.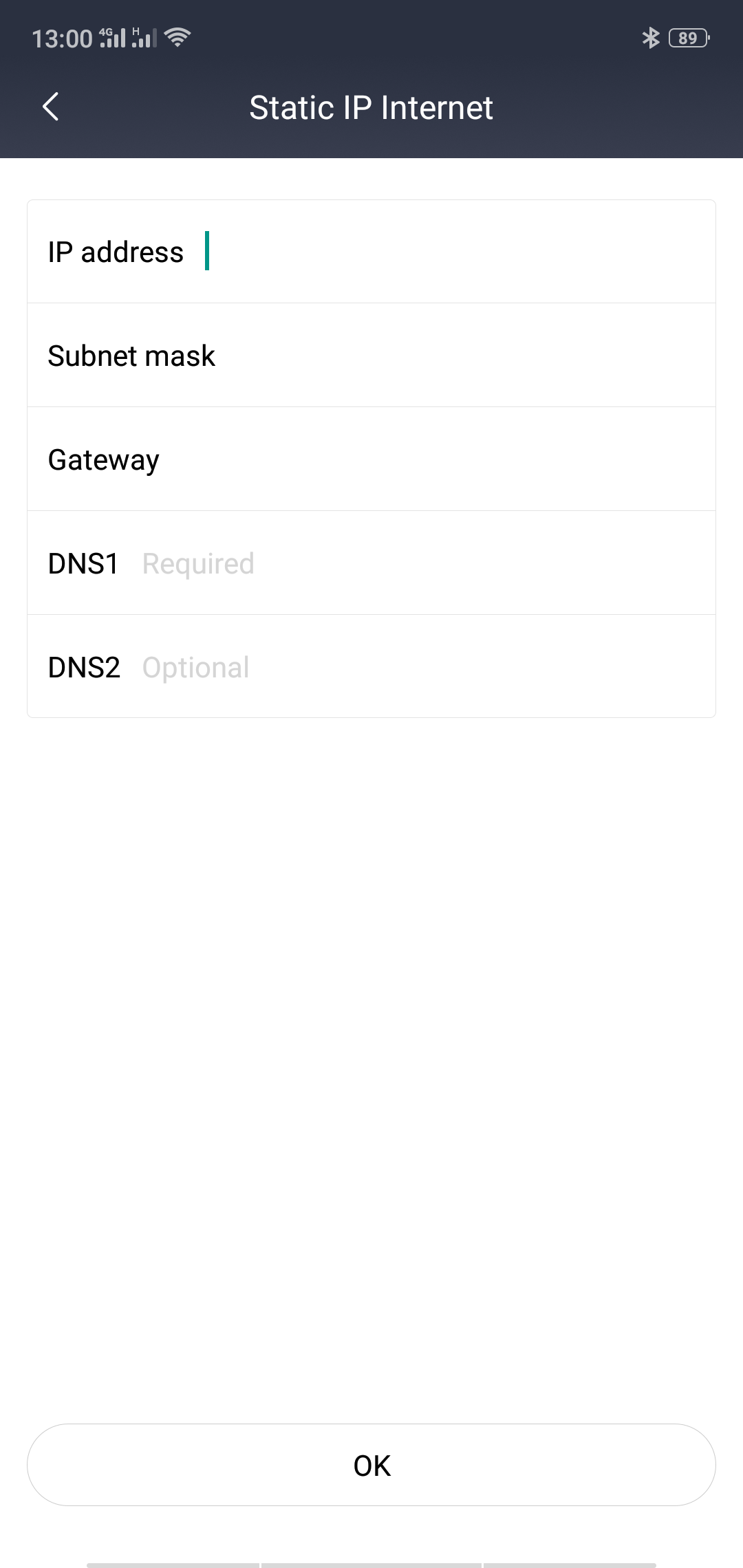
Совет: запишите текущие настройки, прежде чем что-либо менять, чтобы что вы можете вернуть его в случае возникновения проблем.
Что делать, если мой маршрутизатор или сеть Xiaomi перестают работать после изменения конфигурации
Если вы по ошибке внесете какое-либо изменение, которое нарушит работу вашей домашней сети Xiaomi, вы всегда можете вернуться к нуль следуя стандартному трюку с аппаратным сбросом 30 30 30.
Обычно это последнее средство, и если у вас все еще есть доступ к интерфейсу Xiaomi, вы всегда можете войти в систему. чтобы попытаться сначала восстановить настройки (это, конечно, предполагает, что вы записали исходное значение перед изменением Это).
Xiaomi Mi WiFi Router 3
Чтобы получить доступ к вашему Xiaomi Mi WiFi Router 3, вам потребуется IP-адрес вашего устройства, имя пользователя и пароль. Вы найдете такую информацию в руководстве к вашему роутеру Xiaomi Mi WiFi Router 3. Но если у вас нет руководства к маршрутизатору или вы не хотите читать все руководство, чтобы найти информацию для входа по умолчанию, вы можете использовать краткое руководство ниже. Чтобы перейти на страницу входа в маршрутизатор, необходимо, чтобы вы были подключены к маршрутизатору.
Но если у вас нет руководства к маршрутизатору или вы не хотите читать все руководство, чтобы найти информацию для входа по умолчанию, вы можете использовать краткое руководство ниже. Чтобы перейти на страницу входа в маршрутизатор, необходимо, чтобы вы были подключены к маршрутизатору.
Xiaomi Mi WiFi Router 3 Руководство по входу в систему
- Откройте свой веб-браузер (например, Chrome, Firefox, Opera или любой другой браузер)
- Введите 192.168.31.1 (IP-адрес по умолчанию для доступа к интерфейсу администратора) в адресной строке вашего интернет-браузера для доступа к пользовательскому веб-интерфейсу маршрутизатора.
- Вы должны увидеть 2 текстовых поля, где вы можете ввести имя пользователя и пароль.
- Имя пользователя по умолчанию для вашего WiFi-маршрутизатора Xiaomi Mi 3 — (пусто) .
Пароль по умолчанию — admin . - Введите имя пользователя и пароль, нажмите «Enter», и теперь вы должны увидеть панель управления вашего роутера.

Если указанные выше учетные данные не работают с вашим маршрутизатором Xiaomi Mi WiFi Router 3, попробуйте этот метод
Попробуйте различные комбинации идентификатора и пароля, которые широко используются Xiaomi, которые вы найдете ниже. В этом списке представлены наиболее популярных комбинаций имени пользователя и пароля по умолчанию , используемых Xiaomi.Иногда имя пользователя и пароль не работают, о чем мы упоминали в верхней части этого руководства. Затем вы можете попробовать эти комбинации имени пользователя и пароля, указанные ниже, чтобы получить доступ к беспроводному маршрутизатору Xiaomi Mi WiFi Router 3.
| # | Имя пользователя | Пароль |
| 1 | (пусто) | admin |
IP-адреса входа по умолчанию для моего маршрутизатора Xiaomi
, но вы пробовали разные IP-адреса, но вы пробовали разные IP-адреса? Вы пробовали следующие IP-адреса? В списке ниже мы перечислили все известные IP-адреса маршрутизаторов производителя Xiaomi.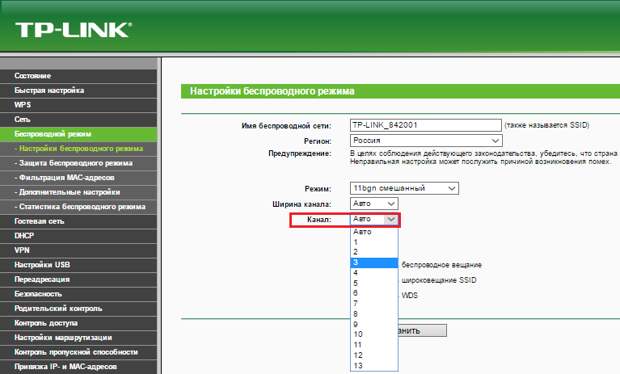 Может быть, это сработает для вас.
Может быть, это сработает для вас.
| # | IP-адрес маршрутизатора по умолчанию |
| 1 | 192.168.31.1 |
Руководства для Xiaomi Mi WiFi Router 3
Ручное управление
и методы Iне работали все равно не получить доступ к моему Xiaomi!
Все, что вам нужно сделать, это перезагрузить модем. Это можно легко сделать, нажав кнопку сброса на задней или нижней части маршрутизатора.Если вы удерживаете эту маленькую кнопку примерно 20 секунд (возможно, вам придется использовать зубочистку), тогда ваш модем вернется к заводским настройкам. Что вам нужно иметь в виду, так это то, что при перезагрузке модема вы потеряете соединение с Интернетом. Поэтому лучше воспользоваться помощью специалиста в этом отношении. Примечание : Если у вас недостаточно информации, очевидно, что вам рекомендуется обратиться за помощью к человеку, обладающему всеми знаниями по этой теме.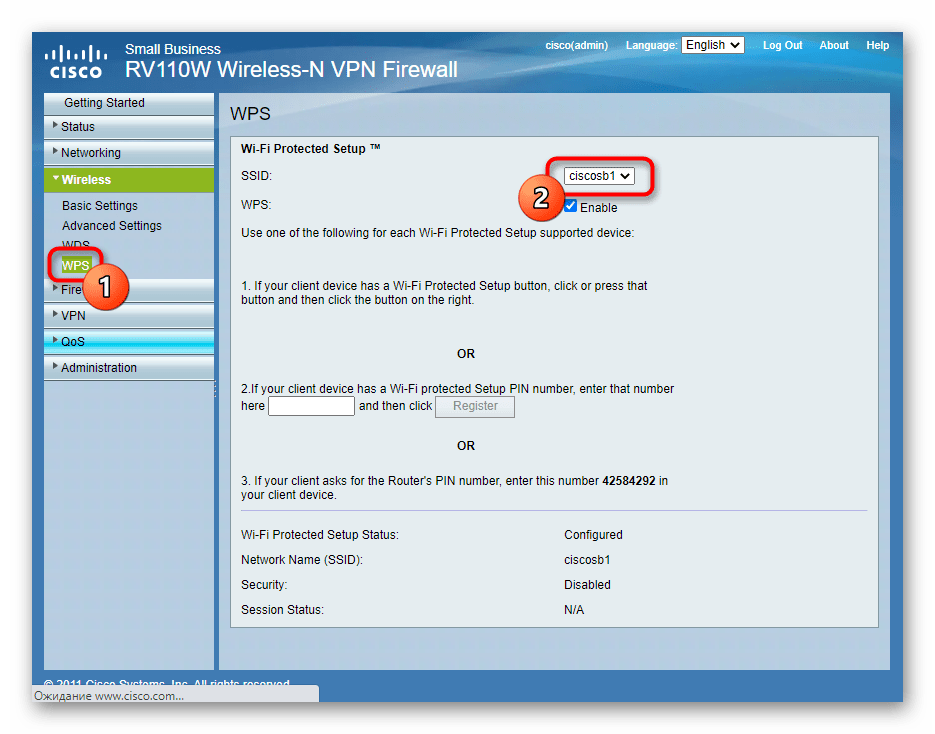
Обзор Xiaomi Mi Router 3: Самый красивый доступный беспроводной маршрутизатор!
Xiaomi славится своими смартфонами, и очень немногие западные пользователи знают, что компания производит множество других продуктов, включая пару беспроводных маршрутизаторов.Недавно мы получили в руки Xiaomi Mi Router 3. Этот Wi-Fi-роутер стоит менее 40 долларов США и выглядит как устройство премиум-класса. Но хорошо ли это для сетей? Чтобы узнать ответ на этот вопрос, прочтите наш обзор:
Xiaomi Mi Router 3 AC1200: Кому он подходит?
Xiaomi Mi Router 3 подходит для:
- Малогабаритные квартиры и сети с малым количеством устройств
- Люди с очень низким бюджетом
- Пользователи, у которых нет подключения к Интернету со скоростью более 100 Мбит / с
- Люди, для которых красивый внешний вид важнее сетевых функций и производительности
ПРИМЕЧАНИЕ: Мы получили беспроводной маршрутизатор Xiaomi Mi Router 3 AC1200 для тестирования от Gearbest.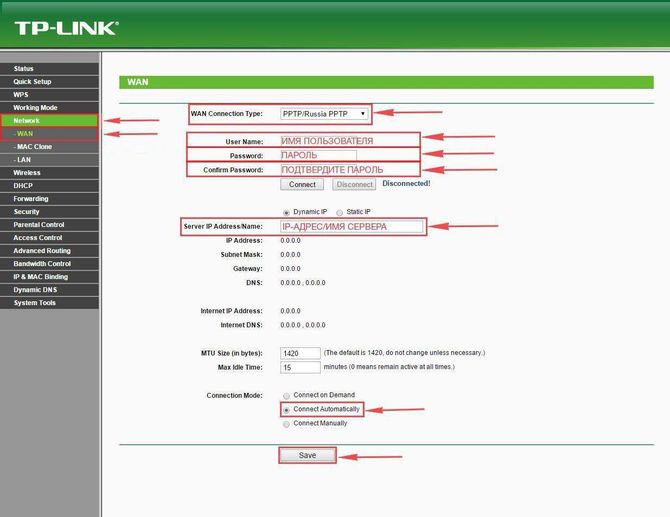 com. Это интернет-магазин, предлагающий отличные цены и бесплатную международную доставку. Вы можете купить этот роутер по сниженной цене здесь.
com. Это интернет-магазин, предлагающий отличные цены и бесплатную международную доставку. Вы можете купить этот роутер по сниженной цене здесь.
Плюсы и минусы
Xiaomi Mi Router 3 имеет следующие плюсы:
- Цена очень доступная
- Отлично выглядит
- Предлагает мобильное приложение для удаленного управления
- Пользовательский интерфейс красивый
- Он обеспечивает хорошую скорость в беспроводном диапазоне 2,4 ГГц
- Он включает в себя больше функций, чем большинство маршрутизаторов AC1200 на рынке
Следует также учитывать важные недостатки:
- Производительность в беспроводном диапазоне 5 ГГц оставляет желать лучшего
- Пользовательский интерфейс доступен только на английском и китайском языках.Некоторые приложения только на китайском языке
- Вам необходимо приложение Windows для доступа к USB-накопителю на этом маршрутизаторе, что на китайском языке
- Невозможно использовать Интернет-соединения со скоростью более 100 Мбит / с
- Нельзя монтировать на стене
- У него всего два порта Ethernet, и они работают со скоростью максимум 100 Мбит / с
Вердикт
Xiaomi Mi Router 3 — несбалансированный продукт.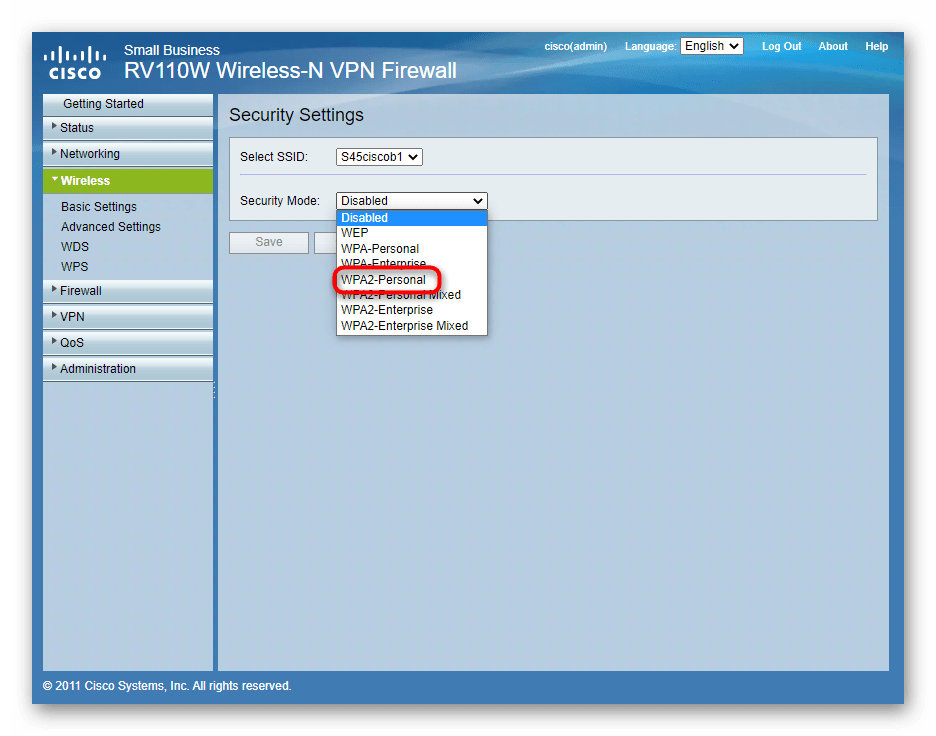 С одной стороны, он выигрывает от красивого дизайна и красивого пользовательского интерфейса.Этот продукт выглядит намного дороже, чем есть на самом деле, и включает в себя некоторые функции, которые редко можно увидеть в беспроводных маршрутизаторах AC1200, например удаленное управление из мобильного приложения. Кроме того, он обеспечивает хорошую производительность в диапазоне 2,4 ГГц. Однако Wi-Fi на частоте 5 ГГц — это совсем другая история, поскольку в нашей тестовой квартире были комнаты, где он был непригоден. Кроме того, у него отсутствует языковая поддержка по сравнению с другими поставщиками в области умного дома. Тот факт, что он не может использовать интернет-соединения со скоростью более 100 Мбит / с, является для нас большим недостатком, как и тот факт, что соединения Ethernet работают только со скоростью 100 Мбит / с, а не 1 Гбит / с.Несмотря на то, что этот маршрутизатор очень доступен, вы можете найти лучшие варианты по той же цене.
С одной стороны, он выигрывает от красивого дизайна и красивого пользовательского интерфейса.Этот продукт выглядит намного дороже, чем есть на самом деле, и включает в себя некоторые функции, которые редко можно увидеть в беспроводных маршрутизаторах AC1200, например удаленное управление из мобильного приложения. Кроме того, он обеспечивает хорошую производительность в диапазоне 2,4 ГГц. Однако Wi-Fi на частоте 5 ГГц — это совсем другая история, поскольку в нашей тестовой квартире были комнаты, где он был непригоден. Кроме того, у него отсутствует языковая поддержка по сравнению с другими поставщиками в области умного дома. Тот факт, что он не может использовать интернет-соединения со скоростью более 100 Мбит / с, является для нас большим недостатком, как и тот факт, что соединения Ethernet работают только со скоростью 100 Мбит / с, а не 1 Гбит / с.Несмотря на то, что этот маршрутизатор очень доступен, вы можете найти лучшие варианты по той же цене.
Распаковка беспроводного маршрутизатора Xiaomi Mi Router 3 AC1200
Беспроводной маршрутизатор Xiaomi Mi Router 3 AC1200 поставляется в тонкой белой картонной коробке. Вы можете увидеть изображение устройства вверху, логотип компании и немного информации.
Вы можете увидеть изображение устройства вверху, логотип компании и немного информации.
На обратной стороне коробки вы видите информацию об основных функциях этого продукта. Откройте коробку, и вы увидите беспроводной маршрутизатор в красивой упаковке.
Xiaomi Mi Router 3Когда вы все откроете, вы найдете следующие предметы: роутер Xiaomi Mi Router 3, адаптер питания, гарантию и руководство по продукту. К сожалению, сетевого кабеля в комплекте нет.
Xiaomi Mi Router 3Распаковка, предлагаемая Xiaomi, доставляет удовольствие. Однако в комплекте отсутствует кабель Ethernet. Вам необходимо приобрести один отдельно, если вы планируете подключить настольный компьютер к Xiaomi Mi Router 3.
Технические характеристики и конструкция оборудования
Xiaomi Mi Router 3 — красивый беспроводной маршрутизатор с четырьмя внешними антеннами, которые нельзя отсоединить.Покрытие роутера устойчиво к царапинам и предотвращает появление отпечатков пальцев.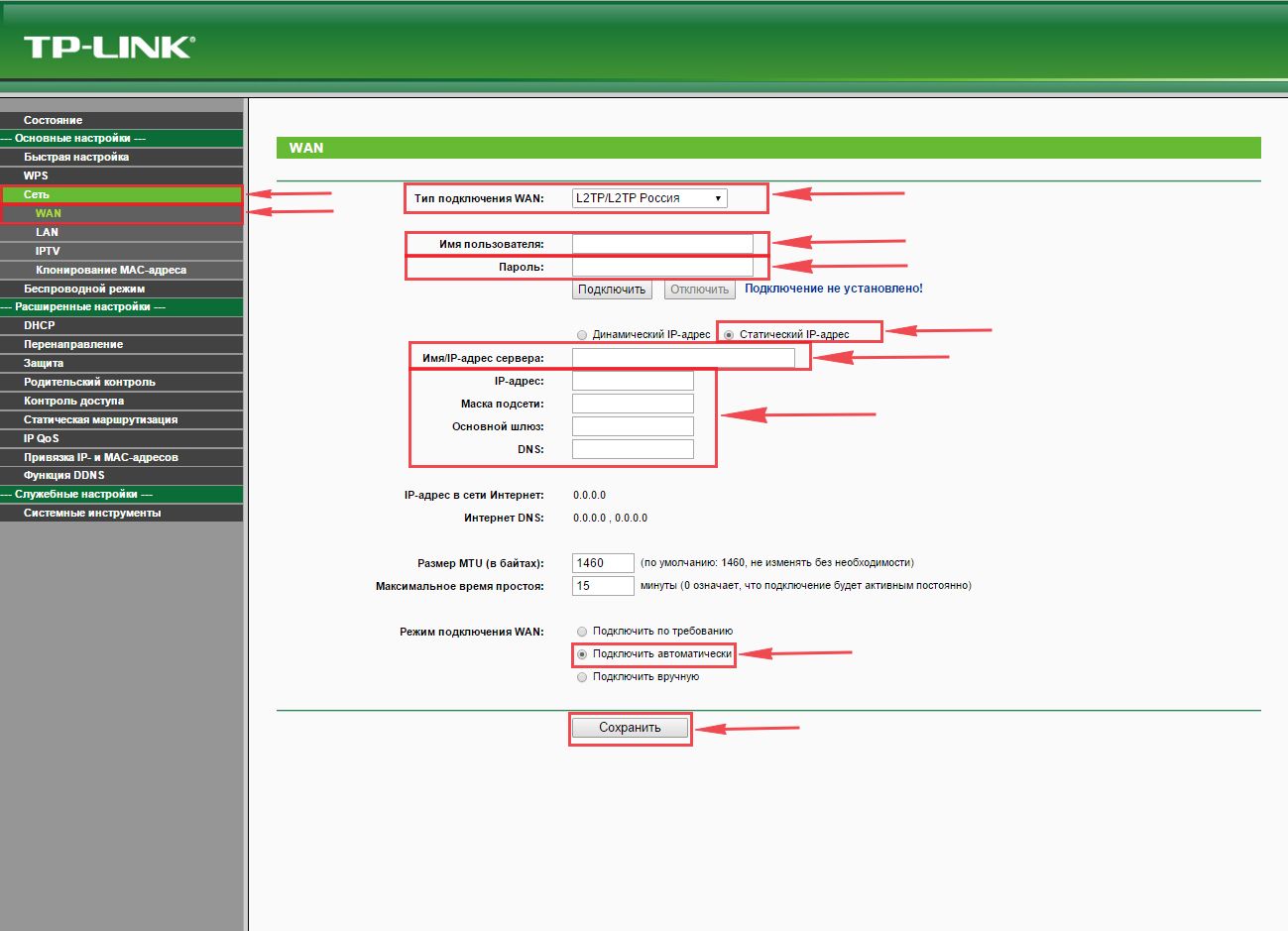 Xiaomi Mi Router 3 имеет SoC MediaTek MT7620 (система на кристалле), работающий на частоте 580 МГц, 128 МБ ОЗУ и 128 МБ дискового пространства для прошивки. Он предлагает поддержку стандартов беспроводной связи 802.11ac и 802.11n.
Xiaomi Mi Router 3 имеет SoC MediaTek MT7620 (система на кристалле), работающий на частоте 580 МГц, 128 МБ ОЗУ и 128 МБ дискового пространства для прошивки. Он предлагает поддержку стандартов беспроводной связи 802.11ac и 802.11n.
Теоретическая максимальная полоса пропускания составляет 300 Мбит / с для диапазона 2,4 ГГц и 867 Мбит / с для диапазона 5 ГГц. На обратной стороне роутера расположены следующие элементы: разъем Reset, , разъем USB 2.0, два порта Ethernet, работающих на скорости 100 Мбит / с, порт WAN для подключения маршрутизатора к Интернету (он работает на скорости 100 Мбит / с) и разъем Power . По сравнению с другими роутерами, у Xiaomi Mi Router 3 нет кнопок для WPS и Power .
Xiaomi Mi Router 3 Вентиляционные решетки находятся в нижней части роутера, и они гарантируют, что Xiaomi Mi Router 3 не будет слишком сильно нагреваться во время работы. Как видно ниже, в нем нет отверстий для крепления на стене. Его можно размещать только на плоских поверхностях.
Его можно размещать только на плоских поверхностях.
Как вы видели на наших фотографиях, Xiaomi Mi Router 3 компактный и легкий. Его ширина, глубина и высота составляет 7,6 x 5,11 x 0,93 дюйма или 195 x 130 x 24 мм. Он также весит всего 7 унций или 200 граммов. На передней панели роутера есть трехцветный светодиод, информирующий о его состоянии. В случае сбоя сети или входа в систему другого устройства индикатор мигает соответствующим цветом. На этом роутере нет других светодиодов и индикаторов, и некоторые пользователи это оценят.
Xiaomi Mi Router 3Если вы хотите ознакомиться со всеми официальными характеристиками этого продукта, перейдите на эту страницу: Xiaomi Mi Router 3 Технические характеристики.
Настройка и использование беспроводного маршрутизатора Xiaomi Mi Router 3 AC1200
Вы можете настроить Xiaomi Mi Router 3 так же, как любой другой беспроводной маршрутизатор. Вы можете подключиться к беспроводному вещанию по умолчанию или подключить настольный компьютер с помощью сетевого кабеля, который необходимо приобрести отдельно. После того, как ваш компьютер будет подключен, загрузите IP-адрес маршрутизатора (192.168.31.1) или mifi.com в вашем любимом веб-браузере. Согласитесь с условиями обслуживания и предоставьте информацию, запрашиваемую от вас для подключения маршрутизатора к Интернету.
После того, как ваш компьютер будет подключен, загрузите IP-адрес маршрутизатора (192.168.31.1) или mifi.com в вашем любимом веб-браузере. Согласитесь с условиями обслуживания и предоставьте информацию, запрашиваемую от вас для подключения маршрутизатора к Интернету.
После того, как Xiaomi Mi Router 3 установит подключение к Интернету, он попросит вас установить имя и пароль для беспроводной сети. К сожалению, вы не можете установить разные имена и пароли для двух беспроводных диапазонов: 2,4 ГГц и 5 ГГц. Xiaomi использует один и тот же пароль для обеих частот и добавляет «_5G» к имени сети, вещающей в диапазоне 5 ГГц.Однако вы можете изменить это позже из административного пользовательского интерфейса.
Затем вас попросят изменить пароль администратора. К сожалению, вы не можете изменить имя пользователя. Что бы вы ни делали, не устанавливайте этот пароль таким же, как ваш пароль WiFi.
Xiaomi Mi Router 3 На следующем шаге Xiaomi рекомендует загрузить приложение MiWiFi на свой смартфон.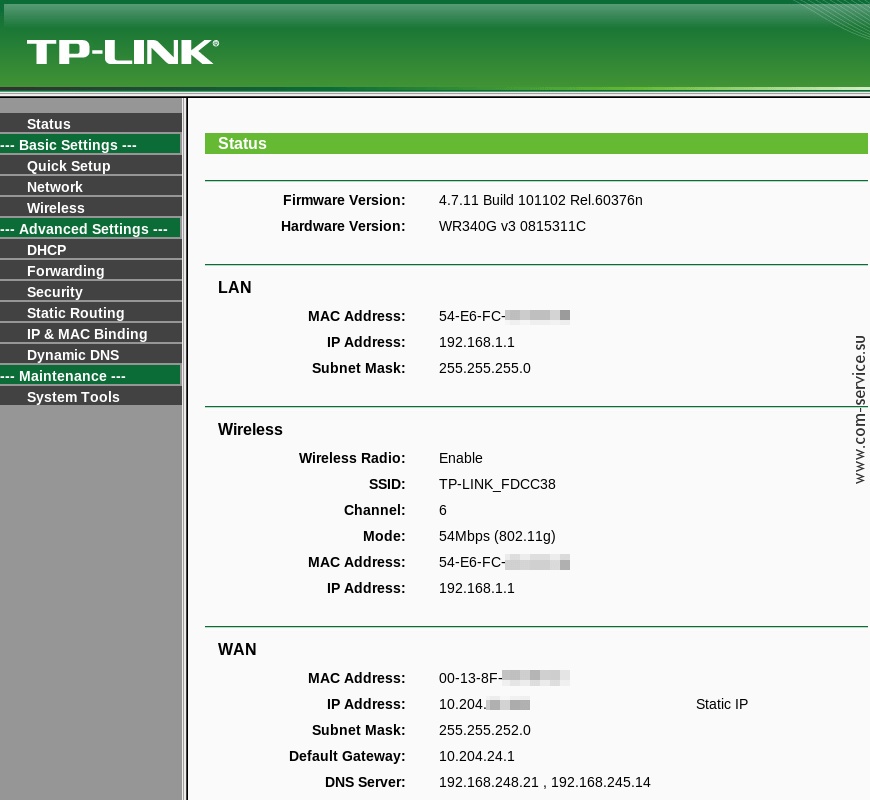 Сделайте это, если хотите, а затем загрузите административный пользовательский интерфейс. Как вы можете видеть ниже, Xiaomi отлично поработала с пользовательским интерфейсом.Он отлично выглядит и хорошо организован. Новичкам и обычным пользователям это понравится, и они будут чувствовать себя непринужденно при настройке своей сети.
Сделайте это, если хотите, а затем загрузите административный пользовательский интерфейс. Как вы можете видеть ниже, Xiaomi отлично поработала с пользовательским интерфейсом.Он отлично выглядит и хорошо организован. Новичкам и обычным пользователям это понравится, и они будут чувствовать себя непринужденно при настройке своей сети.
Один незначительный недостаток заключается в том, что при изменении важных настроек маршрутизатору необходимо перезагружаться, чтобы применить их. Положительным моментом является то, что этот процесс обычно бывает быстрым и завершается примерно через 30-40 секунд. Еще один недостаток, который мы сразу заметили, заключается в том, что Xiaomi Mi Router 3 может использовать только интернет-соединения со скоростью до 100 Мбит / с.У нас 1 Гбит / с, поэтому он потратил зря на этот роутер.
Xiaomi Mi Router 3 Пользовательский интерфейс хоть и выглядит великолепно, но доступен только на английском и китайском языках. На некоторых рынках это может быть серьезным недостатком. Одна положительная особенность заключается в том, что справочная документация легкодоступна и хорошо объясняет технические вопросы настройки Xiaomi Mi Router 3.
Одна положительная особенность заключается в том, что справочная документация легкодоступна и хорошо объясняет технические вопросы настройки Xiaomi Mi Router 3.
Когда дело доходит до хранения, Xiaomi использует другой подход, чем другие компании.Когда вы подключаете внешний жесткий диск через порт USB, маршрутизатор обнаруживает его и автоматически подключает. Однако он не передает его в сеть, как другие беспроводные маршрутизаторы. Чтобы получить доступ к жесткому диску и управлять им, вам необходимо загрузить и установить клиентское приложение хранилища Mi Router для Windows или приложение MiWiFi на свой смартфон. К сожалению, приложение для Windows доступно только на китайском языке, и мы не смогли им воспользоваться. Поэтому мы не могли проверить, насколько быстро работает USB-порт на этом роутере.
Xiaomi Mi Router 3 После настройки Xiaomi Mi Router 3 мы подключили к нему все наши устройства: настольные ПК, ноутбуки, планшеты, смартфоны, интеллектуальные розетки, интеллектуальную лампочку, беспроводной принтер и консоль Xbox One.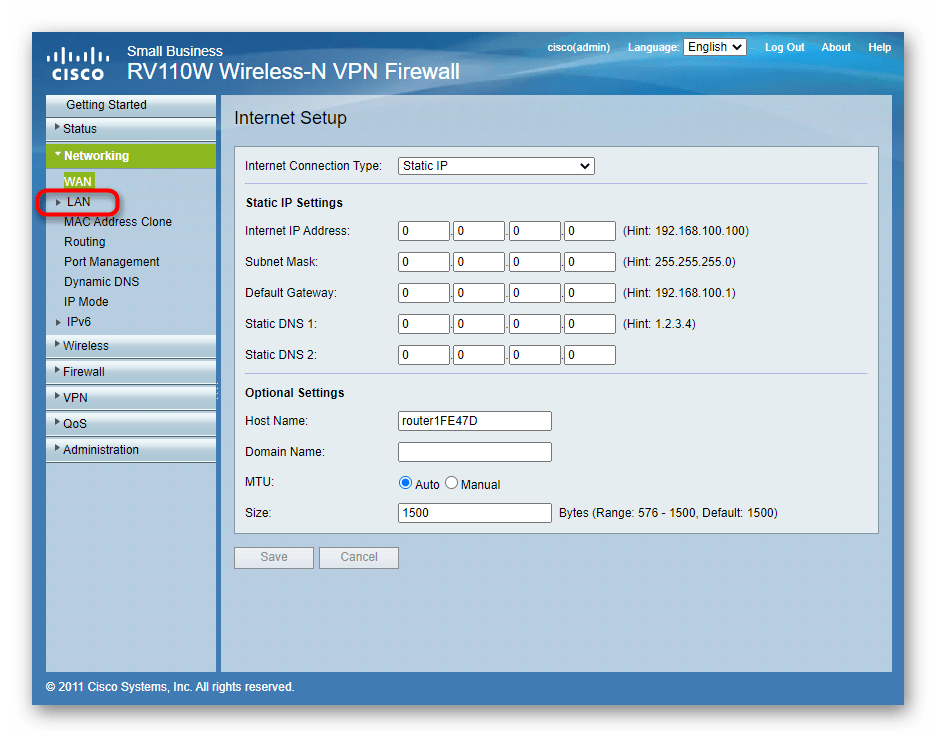 У нас не было проблем с подключением наших устройств, и мы могли легко выполнять сетевые передачи. Скорость, которая нам понравилась, была хорошей на частоте 2,4 ГГц. Мы смогли транслировать мультимедиа по сети, обмениваться файлами и папками, создавать домашнюю группу и так далее.
У нас не было проблем с подключением наших устройств, и мы могли легко выполнять сетевые передачи. Скорость, которая нам понравилась, была хорошей на частоте 2,4 ГГц. Мы смогли транслировать мультимедиа по сети, обмениваться файлами и папками, создавать домашнюю группу и так далее.
Однако производительность на беспроводной частоте 5 ГГц была довольно низкой. В некоторых комнатах интернет почти не работал, а сетевые передачи работали. Кроме того, часто происходили падения производительности, от которых страдали наши сетевые передачи.Ниже вы можете увидеть графическое представление передачи данных по сети Wi-Fi, которую мы выполнили в одной комнате с маршрутизатором. Хотя средняя скорость была хорошей, она резко упала в середине передачи. Мы сталкивались с этой проблемой ежедневно, в течение всей недели мы тестировали Xiaomi Mi Router 3.
. Xiaomi Mi Router 3 Xiaomi Mi Router 3 красив как на вид, так и в настройке. Процесс установки несложен, но он не позволяет установить все, что можно на других маршрутизаторах AC1200.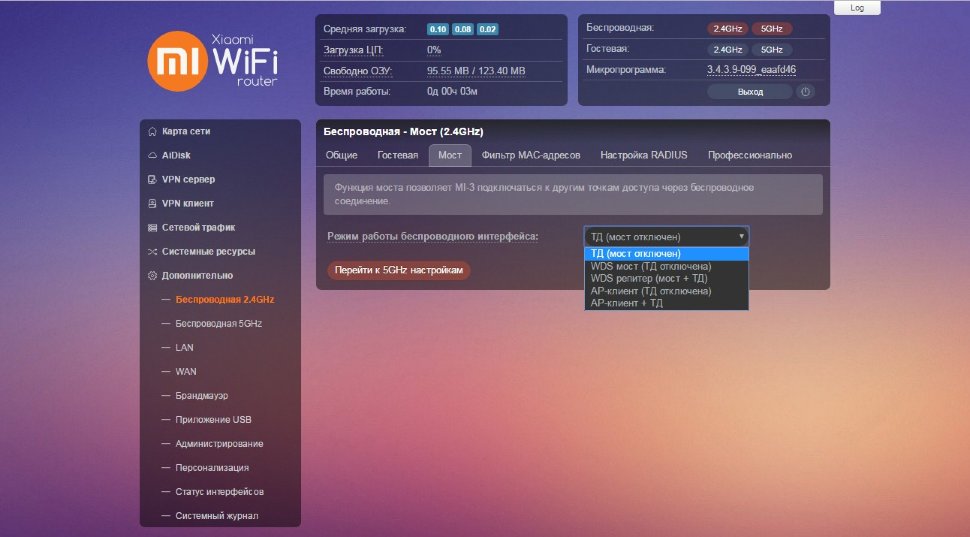


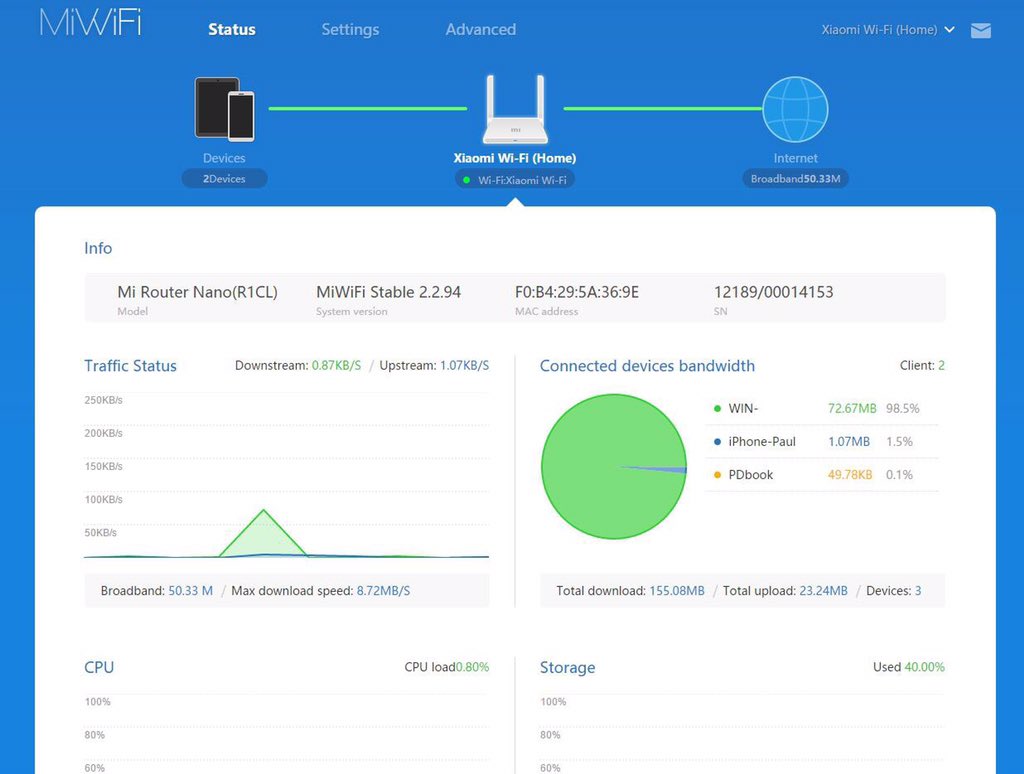 Эту информацию вы найдете на наклейке, которая размещена на самом устройстве. Если вы в предыдущем шаге задали одинаковый пароль для сети и роутера, отметьте это, поставив галочку.
Эту информацию вы найдете на наклейке, которая размещена на самом устройстве. Если вы в предыдущем шаге задали одинаковый пароль для сети и роутера, отметьте это, поставив галочку. Нажмите по указанной ниже кнопке, чтобы загрузить последние обновления. Если она неактивна, можно сразу же сменить язык.
Нажмите по указанной ниже кнопке, чтобы загрузить последние обновления. Если она неактивна, можно сразу же сменить язык.


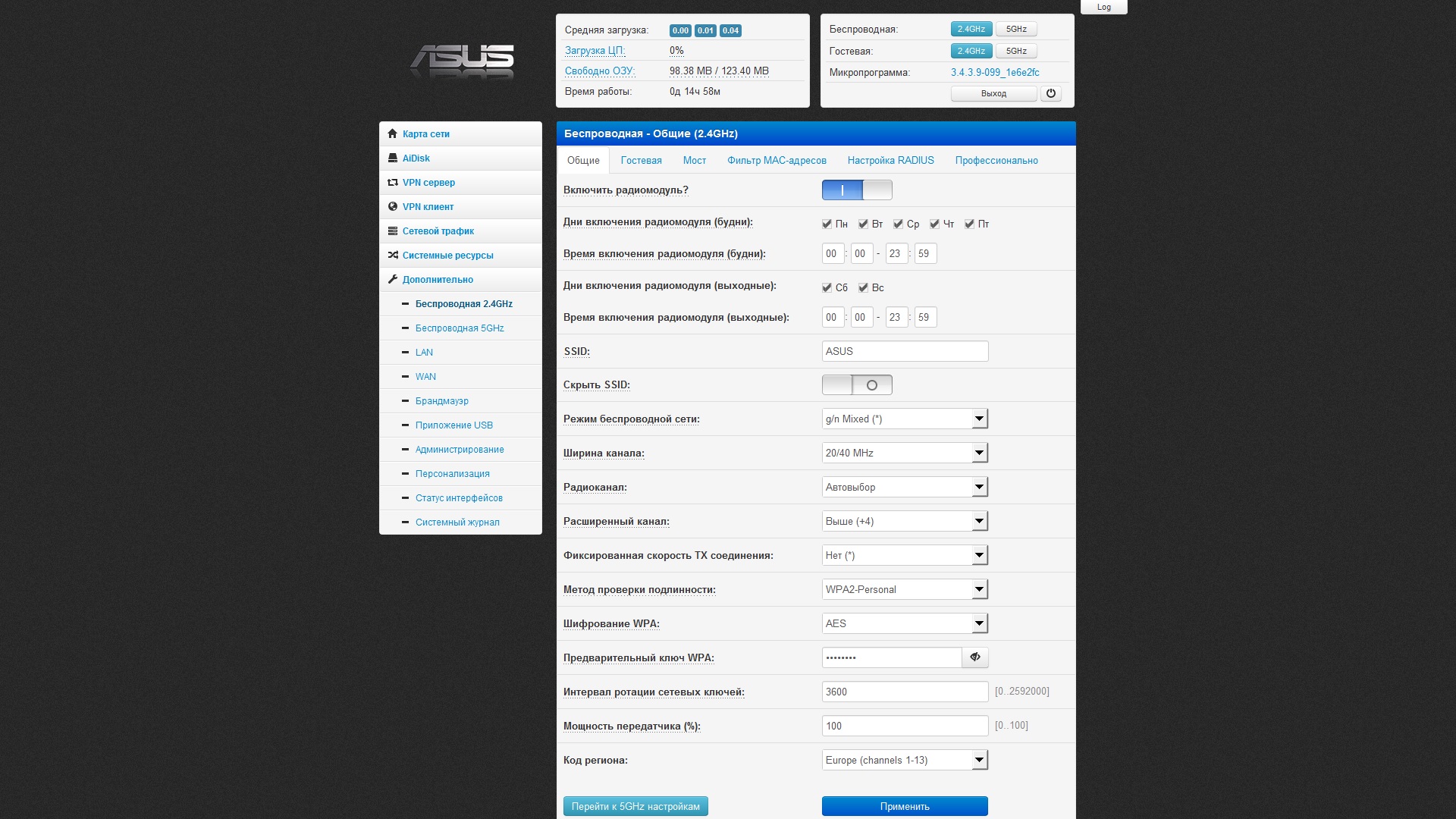 Без настроек DHCP потребуется ручная настройка IP-адресов на каждом вашем гаджете или ПК.
Без настроек DHCP потребуется ручная настройка IP-адресов на каждом вашем гаджете или ПК.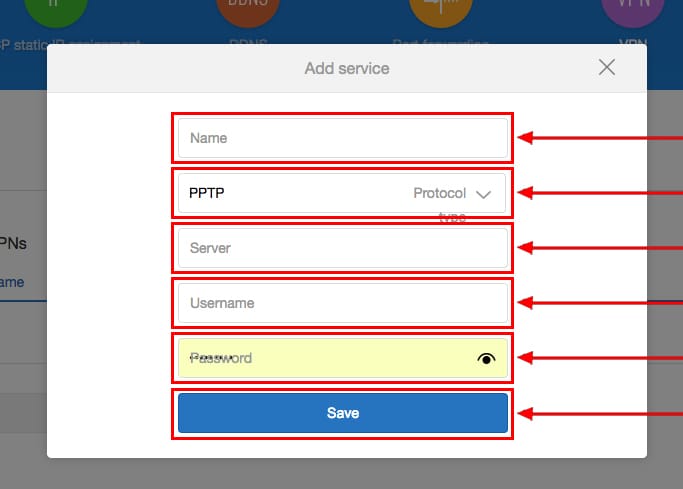 Включите функцию автовыбора DNS. Собственно, по этой причине при первой настройке роутер сразу выходил в Сеть — автонастройка интернета и автоподключение роутера прописаны по умолчанию.
Включите функцию автовыбора DNS. Собственно, по этой причине при первой настройке роутер сразу выходил в Сеть — автонастройка интернета и автоподключение роутера прописаны по умолчанию.

 Можно попробовать войти через подключение сетевого диска в Windows — но возможности такого доступа резко ограничены, воспользуйтесь приложением для мобильных платформ.
Можно попробовать войти через подключение сетевого диска в Windows — но возможности такого доступа резко ограничены, воспользуйтесь приложением для мобильных платформ.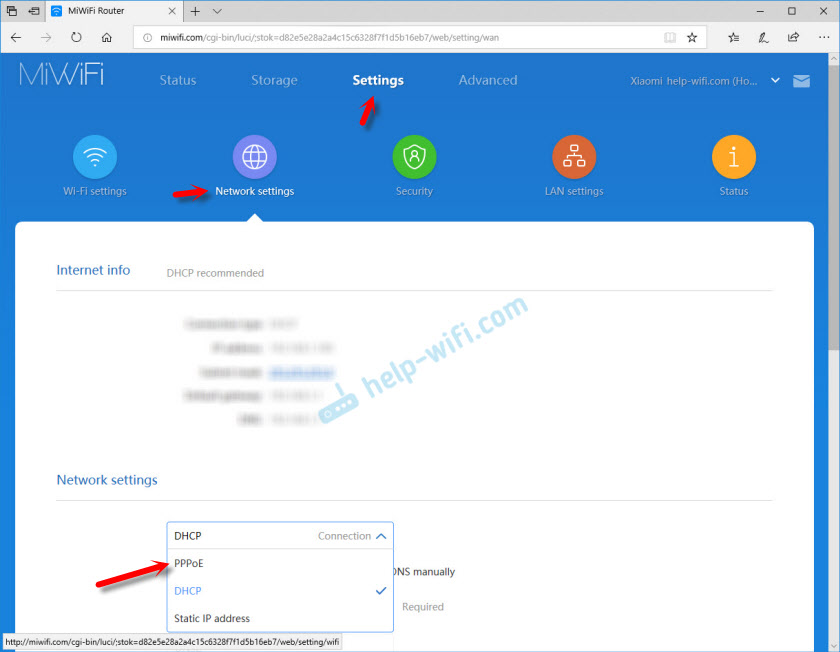
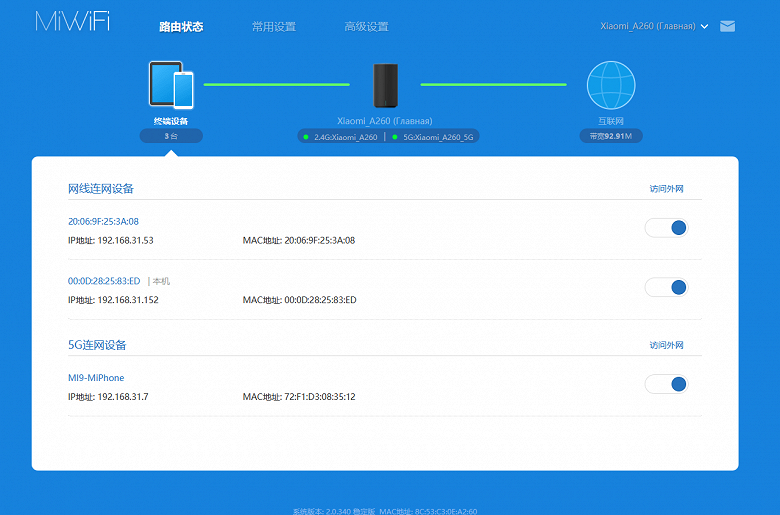 Предварительно скачайте английскую версию прошивки для Xiaomi Router 3.
Предварительно скачайте английскую версию прошивки для Xiaomi Router 3. 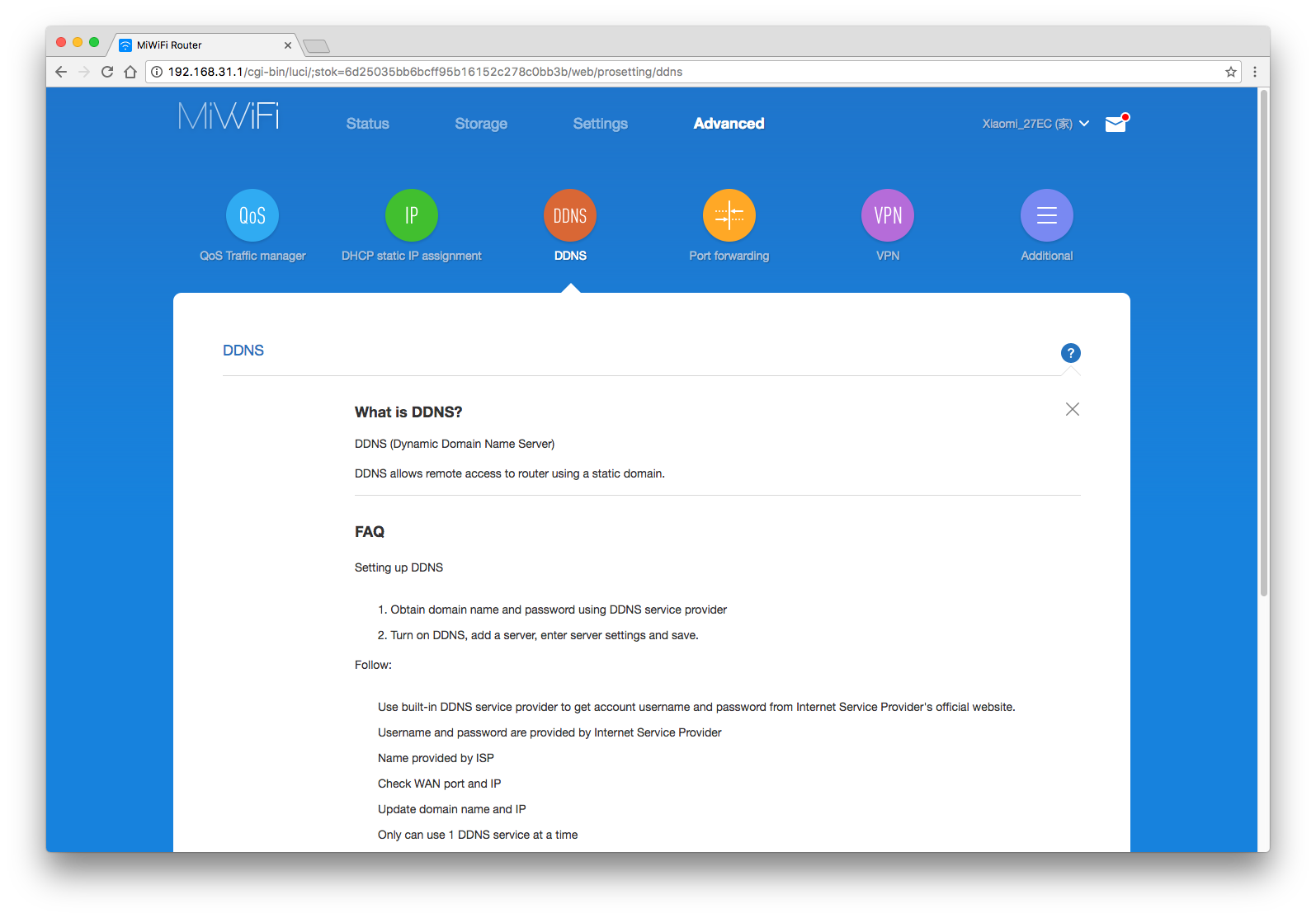

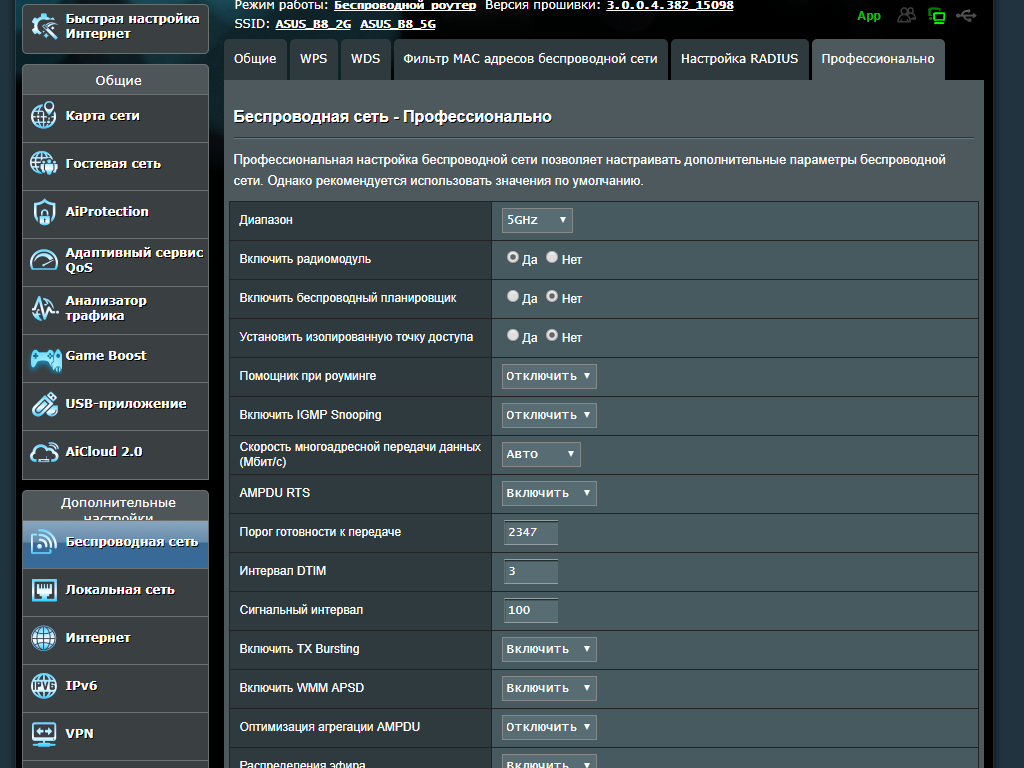
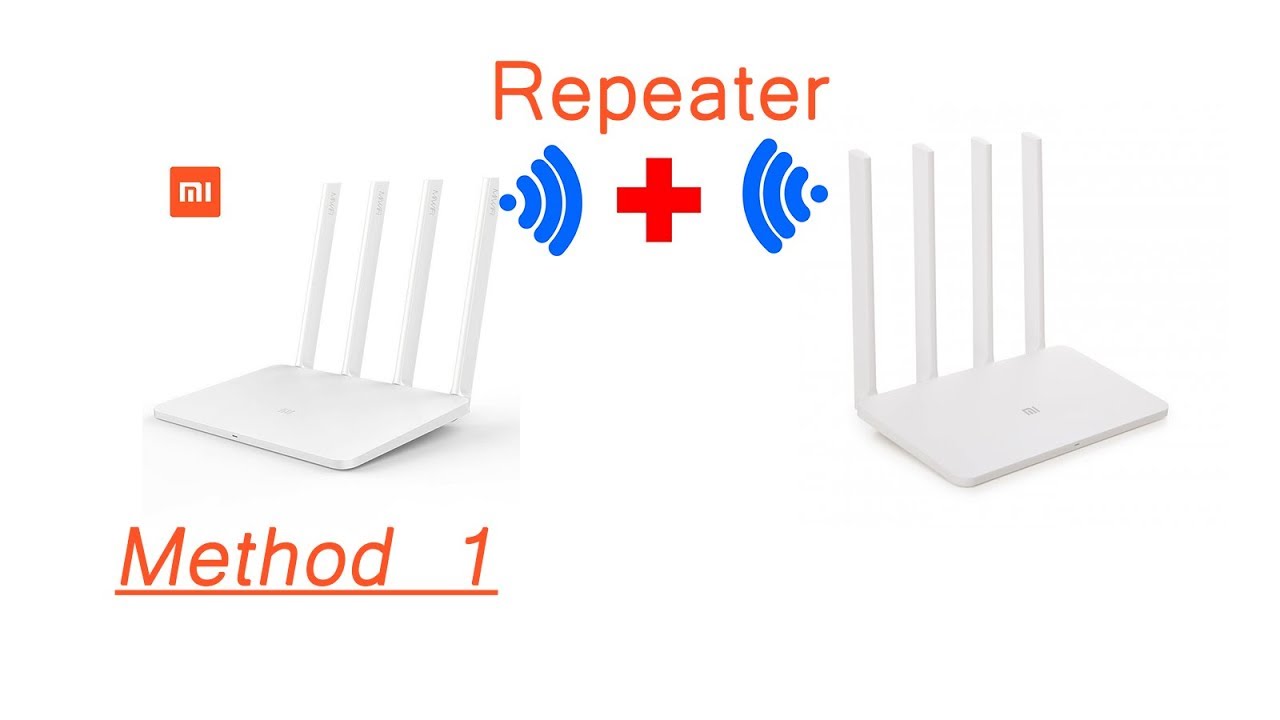 Скрепка)
Скрепка)