В этой инструкции будет описан универсальный способ подключения роутеру к интернету, посредством протокола PPPoE. Провайдеры Дом.Ру, ТТК, SevenSky, NetByNet, LanPort, ИнетКом, ГорКом, Искра телеком, Марьино.Net, Смайл:) и другие. Руководство подойдет для любой модели роутера — отличия будут возникать лишь в названии и оформлении разделов настроек в администраторском меню роутера.
Настройка роутера
1. Вставляем кабель от провайдера в порт WAN на роутере (синий цвет), а кабель Ethernet, прилагавшийся в комплекте к роутеру — в компьютер одним концом, а другим в любой порт LAN на роутере (желтый цвет).
2. На ПК под управлением Windows 7, а в других ОС по аналогии, открываем раздел сетевых настроек: Пуск => Панель Управления => Сеть и Интернет => Центр управления сетями и общим доступом => Управление сетевыми подключениями => Изменения параметров адаптера.
Кликаем правой кнопкой мыши по пункту «Подключение по локальной сети» заходим в «Свойства» далее в раздел «Протокол Интернета версии 4» и устанавливаем флажки на «Получить IP автоматически» и «Получить адрес DNS сервера автоматически» Применяем и сохраняем.
3. На корпусе роутера находим IP адрес для входа в административный режим (как правило это http://192.168.0.1), и log и pass (обычно используются логин admin, пароль — пусто или admin).
4. Далее в браузере на компьютере в адресной строке указываем IP адрес роутера, в всплывающем окне вводим логин и пароль, указаны на задней крышке роутера.
5. Находим в меню роутера пункт «WAN» или «Интернет»
6. Выбираем в меню «Network» подменю «WAN». Тип подключения указываем «PPPoE/Russia PPPoE» Пароль и имя пользователя — берем из договора с провайдером. Сохраняем все изменения и желательно перезагружаем роутер.
7. Случается, что у провайдера в настройках вашего подключения к интернету привязано к MAC-адресу подключенного ранее другого ПК. Тогда в админке «Клонируем с компьютера» этот адрес.
Случается, что такой функции нет, тогда MAC-адресс придется указать вручную. Для этого заходим на компьютере раздел «Сетевые подключения» в панели управления, открываем «Подключение по локальной сети» и нажимаем кнопку «Свойства». Видим «Физический адрес» — это и есть тот искомый адрес, которые следует указать в настройках роутера.
Сохраняем изменения на роутере и перезагружаем его.
8. Находим раздел «Wireless Settings» (Беспроводная сеть) и пишем свои значения для:
- SSID — название сети
- Средство защиты — WPA2-Personal
- Способ шифрования — AES/TKIP
- Пароль — для Wi-Fi (не менее 8 символов)
Сохраняем изменения.
9. Далее подключаемся к Вайфаю с помощью любого устройства с Wi-Fi адаптером. И пользуемся!
Настройка PPPoE соединения на маршрутизаторе Tp-Link

На ваших устройствах будет появляться ошибка «без доступа к интернету» в случае неправильно указанного вида соединения и остальных необходимых параметров. Мобильные устройства такой ошибки не покажут, но в интернет с них выйти не получится.
Еще один важный момент: подключив сетевой кабель к маршрутизатору, а затем от роутера к компьютеру, у вас не получится запустить высокоскоростное соединение. Эту тему я описывал в соответствующей статье. В общем, трудности с запуском высокоскоростного соединения свойственны протоколу PPPoE, когда его использует провайдер. Но высокоскоростные соединения нам на компьютере не потребуются. Для этого мы просто используем маршрутизатор, назначение которого как раз и заключается в соединении с провайдером и дальнейшей раздаче интернета на устройства.
Я уже касался темы настройки PPPoE соединения в статье по установке устройства TP-LINK TL-WR941ND, но теперь хочу вернуться к ней еще раз, осветив все важные моменты отдельной статьей. Прочитав ее, вы поймете, как правильно настроить соединение роутера TP-Link по протоколу PPPoE. Роутеры других компаний имеют немного не такую панель управления, но информация тем не менее окажется все равно полезной.
Итак, вы выяснили, что ваш провайдер использует технологию соединение PPPoE. Еще один важный момент: спросите, используется ли привязка по МАС адресу. Только в этом случае у вас получится легко настроить роутер без посторонней помощи.
Самым элементарным будет поинтересоваться в службе поддержки провайдера, какая технология применяется ими для соединения и указать ее в настройках, а также одновременно нужно выяснить, делается ли привязка по МАС адресу.
Настройка соединения PPPoE на маршрутизаторах Tp-Link
- Настройку роутера выполняем, предварительно перейдя на вкладку Network — WAN (Сеть — WAN).
- Теперь находим строку WAN Connection Type (Тип подключения WAN) и нажимаем на необходимое нам соединение. В данном случае это PPPoE/Russia PPPoE.
- Далее опускаемся вниз и в соответствующие окна вводим логин и пароль (User Name(имя пользователя) и Password (пароль)). Их можно посмотреть в документах, которые вы получили от провайдера при подключении.
- Теперь нужно выбрать пункт Connect Automatically(Подключить автоматически) (поставить возле него отметку).
- Все необходимые параметры мы указали и в конце нажимаем команду Connect (Подключить), после чего произойдет соединение роутера с провайдером. Может случиться, что соединение отсутствует, тогда еще раз проверьте все настройки, подключенное соединение имеет статус Connected (Подключено).
- Чтобы сохранить настройки, выбираем команду Save (Сохранить) и перезагружаем роутер, в дальнейшем соединение устанавливается автоматически.

Прочитать о клонировании МАС адреса для роутеров TP-Link вы можете в этой статье.
В общем то, это все, что я бы хотел рассказать о настройке соединения PPPoE для Tp-Link. Аналогично можно настроить и устройство
D-Link
Вопрос: Инструкция по настройке PPPoE соединенияОтвет:
Настройку рекомендуется производить через web-интерфейс. Для того чтобы в него попасть, откройте браузер (Internet Explorer или Mozilla Firefox) и введите в адресной строке 192.168.0.1
В появившемся окне введите:
Имя пользователя – admin
Пароль – admin
Нажмите «ВХОД».
Появится сообщение «Сейчас установлен пароль по умолчанию. В целях безопасности Вам рекомендуется сменить пароль.». Нажмите «ОК», установите новый пароль для доступа на web-интерфейс и нажмите « Сохранить».
Еще раз введите:
Имя пользователя – admin
Пароль – установленный Вами
Перейдите в меню Сеть-> Соединения и нажмите под таблицей кнопку «Добавить».
Главные настройки
Тип соединения– Выберите тип соединения PPPoE
Имя– Имя не меняйте
Разрешить– Оставьте галочку
Физический уровень
Физический интерфейс — Port5
MTU– оставьте без изменений
МАС– Если у провайдера используется привязка по МАС-адресу, пропишите МАС-адрес вашего сетевого адаптера. Если привязки нет, поле «МАС» оставьте без изменений
Настройки PPP
PPP Имя пользователя – пропишите логин для доступа в интернет предоставленный провайдером
Пароль и Подтверждение пароля – пропишите пароль для доступа в интернет предоставленный провайдером
Имя сервиса – необходимо прописывать в случае предоставления провайдером. Если имя сервиса не используется, поле необходимо оставить пустым
Остальные настройки оставьте без изменений
В поле Разное проверьте, чтобы стояли галочки NATи Сетевой экран.
Нажмите «Сохранить».
В строке с созданным соединением поставьте точку «Шлюз по умолчанию» и нажмите «Сохранить» в правом верхнем углу.
Настройка соединения завершена.
Настройка PPPoE роутера TP-LINK | Techsuphelper
Как открыть настройки PPPoE на роутере TP-LINK?
Сперва, надо войти в настройки роутера, как это сделать мы подробно рассмотрели в статье «192.168.0.1 или 192.168.1.1 вход в TP-LINK. IP адрес роутера TP-LINK».Настройка PPPoE роутера TP-LINK
Попав на страницу настроек роутера следует нажать на ссылку «Сеть«(Network) в меню слева, а в выпадающем списке выбрать «WAN«.
На открывшейся странице настроек типа подключения роутера следует
| Настройка PPPoE роутера TP-LINK tl-wr740 |
Вторичное подключение можете поставить «Динамический IP«, это подключение часто используется для доступа к локальным ресурсам провайдера, таким как: IPTV, Видео/аудио архивы, игровые сервера и т.д.
Режим подключения WAN поставьте «Подключаться автоматически«
иначе после разрыва связи с интернет роутер не будет пытаться её восстановить.
Для вступления настроек в силу нажмите кнопку «Сохранить«.
Следует упомянуть, что некоторые провайдеры интернет ещё для авторизации используют МАС-адрес роутера (по-русски читается «мак адрес»). Это значит, что, и его нам надо будет указать по рекомендациям провайдера. Обычно, «мак адрес» совпадает с «мак адресом» предыдущего устройства, которое удачно подключилось к интернет. Но это не правило. Прочитать подробней про настройки «мака» на роутерах серии tl-wr можно в статье «Как узнать МАК адрес роутера TP-LINK».
Пока всё. Вопросы и замечания жду в комментариях. До встречи.
Как настроить роутер pppoe
В современной жизни протокол PPPoE стал неотъемлемой частью предоставления услуг доступа к интернету провайдером, основанным на технологии xDSL. Данный протокол предоставляет дополнительные возможности, такие как шифрование и сжатие данных при передаче, аутентификация пользователя. Функционирует этот протокол в сетях Ethernet. В связи с этим зачастую приходится приобретать роутер с поддержкой данного протокола. Например — pppoe роутер фирмы TP-Link.

Роутер может быть как только проводной, так и wifi роутер pppoe – это принципиальных отличий не имеет. Wi-Fi, несомненно, удобнее, но цена на такие модемы несколько выше, чем на проводные.
Настройка практически любого современного роутера традиционно осуществляется через веб-интерфейс. Если брать в качестве примера роутер фирмы TP-LINK, то для его настройки необходимо зайти в любой веб-браузер (например Internet Explorer), и ввести в адресную строку 192.168.1.1 (это стандартный IP адрес всех роутеров, установленный заводом изготовителем). Конечно при условии, что роутер уже включен и подключен к компьютеру. В этом случае появится окно с просьбой ввести логин и пароль для доступа к настройкам устройства. Если роутер ранее не эксплуатировался и заводские настройки не менялись, то логин и пароль будут admin и admin соответственно.

Далее рассмотрим, как настроить роутер pppoe.
Настройка WAN-интерфейса роутера. Выбор в списке PPPoE
Так как тема касается стандарта PPPoE, то не будем рассматривать первоначальные настройки, такие как смена пароля входа в меню настроек, смена пароля для подключения к сети и то подобное. Перейдем сразу к настройке WAN порта, который и имеет прямое отношение к протоколу. Итак, переходим во вкладку «Network», далее в появившемся списке «WAN».

В верхней центральной части мы увидим опцию «WAN Connection Type», нажав которую развернется список доступных вариантов подключения. Выбираем PPPoE.
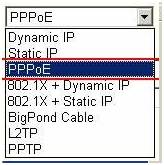
Настройка WAN-интерфейса роутера. Ввод имени пользователя и пароля
Выбрав пункт PPPoE, вам будет необходимо ввести в поле «User Name» имя, а в поле «Password» пароль, которые предоставляет ваш провайдер. В поле «Confirm Password» повторно вводим пароль, дабы избежать ошибки.

Вписав имя и пароль, чуть ниже выбираем опцию «Connect Automatically», что означает устанавливать соединение автоматически. Остальные функции этого раздела целесообразно использовать при необходимости ограничения доступа к интернету, например, строго в определенные часы или для разрыва соединения при длительном неиспользовании интернета.
Конечно, внешний вид или расположение опции может немного отличаться с зависимости от роутера или прошивки, но оно обязательно присутствует. Обязательно после внесения любых изменений в конфигурацию роутера обязательно жмем кнопку «SAVE», чтобы сохранить наши настройки. На этом pppoe настройка роутера завершена.

PPPoE – один из самых популярных протоколов обеспечивающих связь с интернет. Более того, для выхода в интернет вы почти наверняка используете именное его. Настройка PPPoE роутера TP-LINK необходима так как заводской настройкой для типа подключения является Dynamic IP. Для использования другого типа требуется в настройках роутера выбрать тип подключения из предложенных. Как это сделать, вы найдёте в этой статье.
Сперва, надо войти в настройки роутера, как это сделать мы подробно рассмотрели в статье “192.168.0.1 или 192.168.1.1 вход в TP-LINK. IP адрес роутера TP-LINK”.
Попав на страницу настроек роутера следует нажать на ссылку “Сеть“(Network) в меню слева, а в выпадающем списке выбрать “WAN“.

Вторичное подключение можете поставить “Динамический IP“, это подключение часто используется для доступа к локальным ресурсам провайдера, таким как: IPTV, Видео/аудио архивы, игровые сервера и т.д.
Режим подключения WAN поставьте “Подключаться автоматически”
иначе после разрыва связи с интернет роутер не будет пытаться её восстановить.
Для вступления настроек в силу нажмите кнопку “Сохранить“.
Следует упомянуть, что некоторые провайдеры интернет ещё для авторизации используют МАС-адрес роутера (по-русски читается “мак адрес”). Это значит, что, и его нам надо будет указать по рекомендациям провайдера. Обычно, “мак адрес” совпадает с “мак адресом” предыдущего устройства, которое удачно подключилось к интернет. Но это не правило. Прочитать подробней про настройки “мака” на роутерах серии tl-wr можно в статье “Как узнать МАК адрес роутера TP-LINK”.
В Подмосковье некоторые провайдеры настолько дремучие, что делают привязку мак адреса к IP. И чтобы настроить роутер приходится еще запоминать айпи, маску, шлюз и DNS провайдера. А если поменял роутер – приходится звонить провайдеру и просить его привязать мак нового роутера к своему договору. В общем гемор еще тот.
Здравствуйте, Светлана.
Действительно некоторые провайдеры делают привязку MAC адреса к конкретному IP. Часто это считается благом для абонента, и предметом гордости компании. Мол, смотрите сколько у нас свободных IP. Однако, обычному абоненту от этого никакого прока. Отдельный IP имеет смысл при удалённом доступе к приборам видео наблюдения (DMZ – что это в роутере? DMZ и видеонаблюдение) и хостам внутри локальной сети абонентского роутера.
Как настроить PPPoE на маршрутизаторе со встроенным ADSL модемом TP-Link
Шаг 1 Откройте веб-браузер и введите IP -адрес вашего устройства в адресной строке (по умолчанию 192.168.1.1), нажмите Enter .
Шаг 2 Введите имя пользователя и пароль на странице авторизации, по умолчанию имя пользователя и пароль – admin , нажмите ОК для входа в устройство.
Шаг 3 Нажмите Quick Start (Быстрый старт) вверху.
Шаг 4 Нажмите RUN WIZARD (ЗАПУСТИТЬ МАСТЕР НАСТРОЙКИ) и нажмите NEXT (ДАЛЕЕ) для настройки ADSL маршрутизатора.
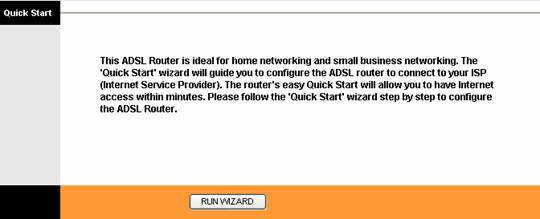
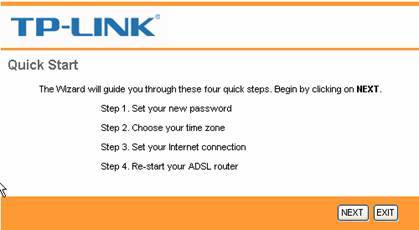
Шаг 5 Вы можете изменить пароль учетной записи администратора, если укажите новый пароль. Если вы не хотите менять его, введите пароль, указанный по умолчанию и нажмите NEXT (ДАЛЕЕ).
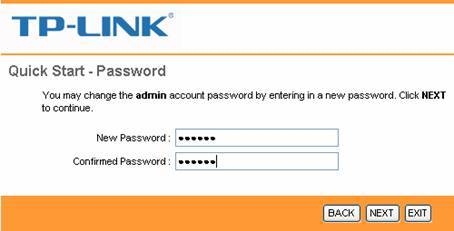
Шаг 6 Выберите правильный Time Zone ( часовой пояс) и нажмите NEXT (ДАЛЕЕ).
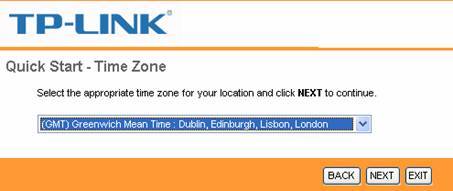
Шаг 7 Выберите PPPoE / PPPoA и нажмите NEXT (ДАЛЕЕ).

Шаг 8 Введите имя пользователя и пароль, предоставленные вашим Интернет-провайдером. Укажите правильные значения VPI и VCI , которые тоже предоставлены вашим Интернет-провайдером. Нажмите NEXT (ДАЛЕЕ).

Шаг 9 Если ваш ADSL маршрутизатор поддерживает функцию беспроводной связи, а вы хотите подключиться к нему по бесппроводному соединению, установите Access Point Activated (Точка доступа активирована) и настройки безопасности. Здесь в качестве примера мы рассмотрим WPA-PSK, TKIP/AES. Введите ключ и нажмите NEXT (ДАЛЕЕ).

Шаг 10 Нажмите NEXT (ДАЛЕЕ) и Close (Закрыть) для сохранения настроек.

Как настроить PPPoE на маршрутизаторе со встроенным ADSL модемом TP – LINK
Как настроить роутер.
Настройку роутера производит сам абонент, провайдер имеет полное право отказать в помощи по настройке роутера, так как настройка оборудования абонента — не его задача. Он лишь предоставляет услуги связи! Для самостоятельной установки далее приводятся типичные настройки роутера независимо от модели.
Общая настройка роутера по протоколу PPPOE. Вход в роутер.
Любой роутер имеет встроенный административный WEB интерфейс для настройки, попросту говоря – роутер можно настроить, зайдя на специальную веб-страничку, через любой браузер (Internet Explorer, Mozilla Firefox, Google Chrome, Opera и т.д.). Для этого необходимо использовать любой компьютер, подключенный проводом (обычно идёт в комплекте) к порту LAN на роутере. Обратите внимание – новый роутер после подключения к сети автоматически назначает всем подключенным к LAN-портам компьютерам набор сетевых настроек, поэтому проверьте, чтобы в настройках сетевой карты не было указано никаких IP-адресов, все значения должны быть установлены в положение “получать автоматически”. Параметры роутера по умолчанию обычно указаны в документации к устройству и на специальной наклейке внизу корпуса – обычно это IP – 192.168.1.1 или 192.168.0.1, логин – admin, пароль – admin (иногда поле пароль может быть пустым), однако могут быть и другие значения. Уточните эти параметры на наклейке или в инструкции пользователя. Если ваш роутер не новый и уже был кем то использован – найдите в инструкции пункт о процедуре сброса параметров к заводским настройкам, обычно для этого используется специальная утопленная кнопка «reset» на тыльной стороне корпуса.
Настройка PPPoE.
При использовании роутера, авторизацию в сети провайдера будет осуществлять не ваша операционная система, а сам роутер, поэтому никаких дополнительных PPPoE соединений на компьютере создавать и запускать не требуется – после включения компьютер самостоятельно получит от роутера все настройки и будет готов к работе в Интернет. После того как вы авторизировались и зашли на веб-страницу настройки роутера, найдите в меню роутера раздел, отвечающий за подключение к провайдеру, он может называться “Настройка интернет-соединения”, “WAN”, “Интернет” и тому подобное. В этом разделе вам необходимо указать тип подключения, используемый в нашей сети – PPPoE. Тут же нужно ввести ваше имя пользователя (login) и пароль (password) для подключения к сети. Мы указываем его в договоре, выдаваемом при подключении к нашей сети. Внимание! На этой странице скорее всего есть настройки IP-адреса, возможно роутер спросит у вас название вашего провайдера и прочую информацию, которую указывать не нужно! Даже если у вас статический IP-адрес. Назначать IP-адрес автоматически – да. MTU – 1480. Имя провайдера – оставляем поле пустым. Отключать подключение при отсутствии активности – нет. Не забудьте сохранить настройки, нажав кнопку СОХРАНИТЬ.
Настройка беспроводного соединения.
Если ваш роутер поддерживает Wi-Fi, то можно настроить его на работу в беспроводной сети. ВАЖНО! В вашем компьютере должен быть установлен Wi-Fi адаптер для приема сигнала роутера. Настройка Wi-Fi соединения обычно находится в разделах “Wireless Network”, “WLAN”, “Wireless LAN” или “Беспроводные сети”. Обычно настраивают только эти поля:
- SSID (Название вашей беспроводной сети) – здесь можно указать любое слово, например, кличку животного. Именно это слово вы увидите со своего ноутбука в списке беспроводных сетей.
- Тип шифрования – выбираем “WPA2” или “WPA2-PSK”, в принципе, это неважно, но лучше не выбирать “WEP”, т.к. его очень легко взломать.
- Пароль Здесь указываем пароль на вашу беспроводную сеть, для WPA2 минимум 8 символов. Не забудьте сохранить настройки, нажав кнопку СОХРАНИТЬ.
После проведенных вами настроек желательно перезагрузить роутер нажав кнопку ПЕРЕЗАГРУЗКА.
Помните! Все изменения вы производите на свой страх и риск! Провайдер не несет никакой ответственности за оборудование абонента.
Настройку рекомендуется производить через web-интерфейс. Для того чтобы в него попасть, откройте браузер (Internet Explorer или Mozilla Firefox) и введите в адресной строке 192.168.0.1
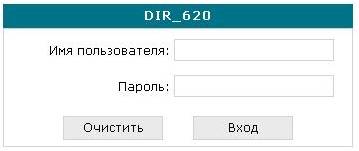
В появившемся окне введите:
Имя пользователя – admin
Пароль – admin
Появится сообщение « Сейчас установлен пароль по умолчанию. В целях безопасности Вам рекомендуется сменить пароль. ». Нажмите « ОК », установите новый пароль для доступа на web-интерфейс и нажмите « Сохранить ».
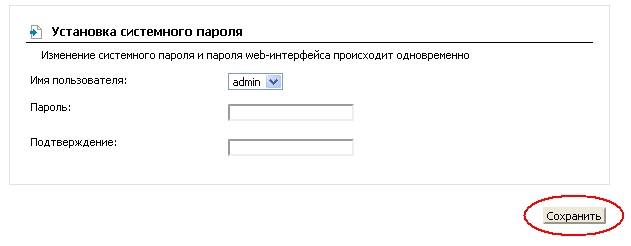
Еще раз введите:
Имя пользователя – admin
Пароль – установленный Вами
Перейдите в меню Сеть-> Соединения и нажмите под таблицей кнопку « Добавить ».

Главные настройки
Тип соединения – Выберите тип соединения PPPoE
Имя – Имя не меняйте
Разрешить – Оставьте галочку
Физический уровень
Физический интерфейс – Port5
MTU – оставьте без изменений
МАС – Если у провайдера используется привязка по МАС-адресу, пропишите МАС-адрес вашего сетевого адаптера. Если привязки нет, поле «МАС» оставьте без изменений

Настройки PPP
PPP Имя пользователя – пропишите логин для доступа в интернет предоставленный провайдером
Пароль и Подтверждение пароля – пропишите пароль для доступа в интернет предоставленный провайдером
Имя сервиса – необходимо прописывать в случае предоставления провайдером. Если имя сервиса не используется, поле необходимо оставить пустым
Остальные настройки оставьте без изменений
В поле Разное проверьте, чтобы стояли галочки NATи Сетевой экран.
Нажмите « Сохранить ».

В строке с созданным соединением поставьте точку «Шлюз по умолчанию» и нажмите « Сохранить » в правом верхнем углу.
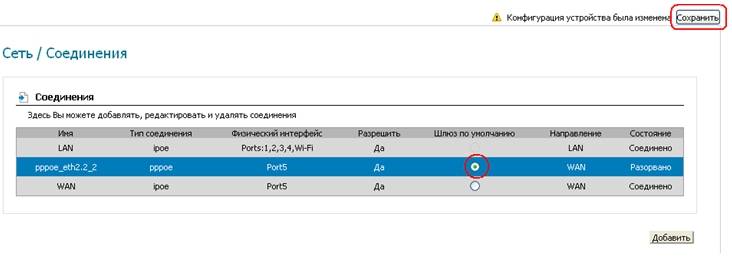
Настройка соединения завершена.
Как подключить интернет через PPPoE и что это такое
Сам термин «PPPoE» представляет собой аббревиатуру из слов «Point-to-point Protocol over Ethernet». Это высокоскоростное подключение, использующее для своей работы интернет. Разница по сравнению с xDSL состоит в том, что оно применяет процесс авторизации пользователя, сжимает и шифрует трафик.
По сути, PPPoE-соединение представляет собой «туннель», прокладываемый в виртуальной сети между двумя ее точками. Собственно, отсюда и наименование «Point-to-point», что дословно переводится с английского, как «от точки к точке».
 Соединение, использующее PPPoe, действует по следующему принципу. После активации высокоскоростного подключения к интернету, создается виртуальный «туннель» между конечным пользователем и сервером провайдера. Данный «путь» инкапсулирует, то есть, настраивает другие протоколы, например, IP внутри PPP. Сам же «туннель» строится поверх Ethernet.
Соединение, использующее PPPoe, действует по следующему принципу. После активации высокоскоростного подключения к интернету, создается виртуальный «туннель» между конечным пользователем и сервером провайдера. Данный «путь» инкапсулирует, то есть, настраивает другие протоколы, например, IP внутри PPP. Сам же «туннель» строится поверх Ethernet.
Прежде чем сравнивать два протокола, разберемся, что представляет собой L2TP. Это протокол, который работает по принципу предоставления пользователям доступа в «мировую паутину» через VPN-туннелирование. С английского языка Layer 2 Tunneling Protocol переводится как «протокол для туннелирования второго уровня».
При использовании технологии L2TP проводится двухэтапная проверка. На первом шаге контролируется валидность сертификата, установленного в операционной системе, с данными удостоверяющего центра на стороне провайдера. На втором этапе пользователь проходит процедуру авторизации, используя логин и пароль, полученные от компании – поставщика услуг интернет-связи.
Основное отличие PPPoE от L2TP в том, что первый протокол более простой в настройке и предоставлении доступа в интернет с точки зрения провайдера. А второй – более надежный, но для него у пользователя должен быть маршрутизатор как минимум из средней линейки. У бюджетных вариантов просто не хватит мощности для предоставления работоспособного и стабильного канала-доступа в интернет.
Подключение PPPoE отличается несколькими преимуществами по сравнению с другими протоколами:
- Поддержкой кроссплатформенности.
- Бесплатным шифрованием данных для пользователя в отличие от VPN-сервисов.
- Удобством в использовании данного подключения для поставщика услуг интернет-связи. Простое назначение IP-адреса для каждого клиента среди своего доступного пула.
- Простотой в настройке роутера PPPoE.
Настройка PPPoE-подключения отличается в зависимости от «семейства» операционных систем. Перечислим основные примеры: для Windows 7, 10, а также для Debian и FreeBSD. Семейства ОС Windows почти не отличаются друг от друга в настройке за исключением небольших нюансов.
Также если у пользователя есть PPPoE-роутер, весь процесс конфигурации происходит на нем. В качестве примера будет использоваться маршрутизатор TP-Link WR841-N.
Для начала нужно зайти через любой браузер в веб-конфигуратор роутера. На оборотной стороне маршрутизатора указан его адрес и логин-пароль для входа:

Далее — пункт «Сеть». Именно в нем происходит конфигурирование роутера под условия провайдера. Перейти в этот раздел и в поле «Тип подключения» выставить параметр «PPPoE/PPPoE Россия». В различных моделях маршрутизаторов он называется по-разному, но слово «PPPoE» есть всегда:

Заполнить поля, указанные ниже, в соответствии с памяткой от провайдера:
Это данные, которые используются для авторизации, они индивидуальные. Если у клиента нет резервного канала связи, оставить этот параметр в положении «Отключить»:
Следующий раздел – это дополнительные настройки для типа подключения PPPoE. Если нет особых примечаний в инструкции от поставщика услуг интернета, оставить все без изменений:
После окончания процедуры конфигурации активировать подсоединение через кнопку «Подключить». В конце всех изменений рекомендуется роутер перезагрузить. Перейти в раздел «Системные инструменты», пункт «Перезагрузка»:
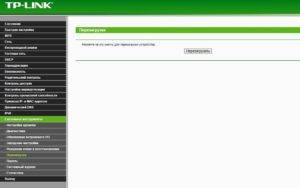
Спустя две минуты роутер поднимется, и на рабочей станции появится интернет. Именно таким способом возможно сделать подключение (высокоскоростное) «глобальной сети» на маршрутизаторе.
Теперь рассмотрим подробнее, как создать и настроить подключение (высокоскоростное) на OC Windows, если у пользователя нет маршрутизатора PPPoE.
Чтобы создать «высокоскоростной» интернет на рабочей станции под Windows 7, надо нажать «Пуск», далее — «Панель управления» и раздел «Центр управления сетями и общим доступом»:

В новом окне кликнуть на «Создание и настройка нового подключения или сети»:
Пункт «Подключение к интернету» и следовать тексту:


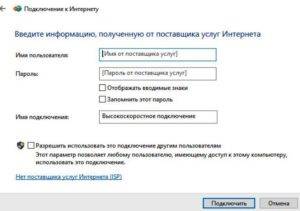
Имя пользователя и пароль выдается провайдером при оформлении договора на предоставление услуги доступа в интернет. После этого появится информационное сообщение, что подключение выполнено.
Далее разберемся, как настроить высокоскоростной доступ к сети «Интернет» на компьютере под управлением ОС Windows 10. Нажать на значок Windows в нижнем левом углу, далее — «Параметры»:
Откроется окно с основными параметрами. Необходимо зайти в настройки сетевых подключений. В десятой версии это называется «Сеть и интернет»:

В новом окне определить раздел конфигурирования сетевых настроек и зайти в него.
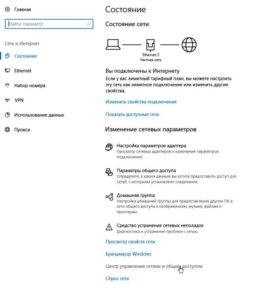
Далее настройку PPPoE осуществляют, как и под ОС Windows 7.
Способ подключения PPPoE на ОС семейства Linux существенно отличается от подключения на ОС Windows. Во-первых, любые изменения в системе или установка нового ПО требует наличия прав администратора. Другое название – «Права root». В зависимости от семейства ОС Linux они включаются разными способами, о которых будет рассказано ниже.
Во-вторых, в Linux-системах для настройки любого параметра, в основном, используют терминал. Это очень удобный и мощный инструмент, но для работы в нем необходим хотя бы базовый уровень знаний о командах, используемых в нем.
Во-третьих, если применяется GUI — графический интерфейс каждого семейства, он будет существенно отличаться по внешнему виду и логике действия. Поэтому здесь будут указаны методы подключения только через терминал для наиболее популярных систем Debian и FreeBSD. Debian является прародителем ОС Ubuntu, а значит, и в ней настройка будет аналогичной.
Еще одно немаловажное отличие. В ОС семейства Linux/Unix повышенный уровень защищенности от несанкционированного доступа. Для любого пользователя система в обязательном порядке попросит придумать пароль.
Для получения прав администратора необходимо открыть терминал путем нажатия клавиш на клавиатуре «Ctrl+Alt+T». В открывшемся окне прописывается следующая команда:
Разберем синтаксис подробнее. Команда «sudo» — это сокращение от слов – SuperUser do. Это и есть права администратора. «Pppoeconf» – это команда для входа в режим конфигурирования протокола PPPoE. После ее ввода система попросит ввести пароль. Необходимо ввести тот, что используется на вход в Debian. После этого откроется следующее диалоговое окно терминала:

Подтвердить, что действительно хотим внести изменения. Затем ОС начнет автоматический поиск всех доступных сетевых устройств, занимающий некоторое время:

По окончании поиска перед пользователем опять появится окно выбора:

Параметр «noauth» позволяет отключить процесс авторизации между сервером и клиентом. Опция «defaultroute» добавляет в таблицу маршрутизации ОС путь, используемый в дальнейшем по умолчанию. Параметр «nodetach» выводит все ошибки, способные возникнуть при пересылке пакетов PPPoE на сервер провайдера, в терминале. Если не требуется каких-либо дополнительных настроек, нужно согласиться с предложением системы.
В следующих двух диалоговых окнах потребуется ввести логин и пароль — идентификационные данные пользователя, предоставленные ему провайдером:


Есть небольшое уточнение. При вводе пароля сам процесс никак не отображается на мониторе, это особенность ОС семейства Linux. Далее опять появится диалоговое окно с выбором пользователя, здесь просто согласиться, нажав на кнопку «да»:

И на предпоследнем шаге система предложит пользователю активировать функцию автоматического подсоединения только что настроенного подключения:

После подтверждения всех внесенных изменений сразу активировать подключение к интернету по протоколу PPPoE:

На этом конфигурирование подсоединения с данной технологией завершено.

Если пользователю необходимо отключить соединение, следует воспользоваться командой в терминале – это «sudo poff dsl-provider», а восстановить подключение – «sudo pon dsl-provider».
Конфигурационные файлы хранятся по пути: /etc/ppp/peers/dsl-provider.
Во FreeBSD существуют два варианта настройки подключения по протоколу передачи данных PPPoE. В первом случае используется встроенная в ОС утилита ppp, а во втором – mpd. Конфигурационный файл — ppp.conf хранятся в /etc/ppp/. Собственно, в нем и проводятся все изменения. В самом файле изначально указана следующая настройка:
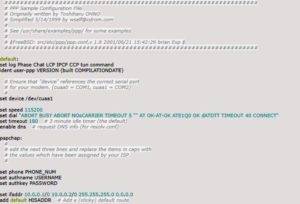
Для настройки PPPoE-подключения необходимо отредактировать его в виде:
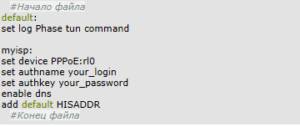
Дадим расшифровку и пояснения к необходимым пользователю параметрам. Команда «Set» означает, что после нее система установит следующие параметры для себя. Директива «log» включает ведение журнала обо всех действиях в файл /var/log/ppp.log, «Phase» разбивает все сообщения в лог-файле на этапы для удобства восприятия. Параметр «tun» обозначает виртуальное устройство, через которое осуществляется подключение. В случае с протоколом PPPoE – это tun, то есть, туннелированние. «Comand» значит, что все поступающие команды сохраняются в журнале.
Параметр «myisp» – это всего лишь наименование подключения, информационная строка. Можно задать произвольное имя. Директива «device» означает физическое устройство, используемое для подключения, в данном случае это сетевая карта rl0. Параметр «PPPoE» обозначает, какой именно протокол используется при подключении.
Пункты «authname» и «authkey» отвечают за имя пользователя и пароль соответственно. Поля «your_login» и «your_password» — всего лишь пустые строки, вместо них необходимо ввести данные, полученные от поставщика услуг интернета.
Команда «enable dns» говорит о том, что данные о серверах DNS следует брать из файла /etc/resolv.conf. А значит, в этот файл следует внести данные, предоставленные пользователю провайдером. Они вносятся в строках «nameserver» по типу:
Параметр «add default» указывает на то, что необходимо использовать для подключения маршрут, установленный в ОС по умолчанию, а «HISSADR» показывает IP-адрес присоединенного сервера.
Предварительная конфигурация на этом завершена. Теперь необходимо запустить вновь созданное соединение:
Чтобы каждый раз при запуске системы не вводить вышеуказанную команду, рекомендуется внести данные в файл автозапуска, расположенный по адресу /etc/rc.conf:
В случае ручного отключения от сети «Интернет», набрать в терминале команду:
А для повторного запуска просто заменить слово «stop» на «start» и нажать клавишу «Enter».
Бывают ситуации, когда пользователь меняет провайдера и, соответственно, нужно настраивать другой тип соединения. Чтобы не засорять систему, стоит убрать лишние конфигурации по другим протоколам. Сделать это можно тремя различными способами.
Первый вариант стандартный — через «Панель управления». Там найти раздел управления сетью, далее — «Изменение параметров адаптера». Выбрать необходимое подключение и кликнуть на нем для вызова контекстного меню, функцию «Удалить»:

Второй вариант удаляет лишнее соединение через список устройств. Для этого нажать кнопку «Пуск», найти значок «Мой компьютер» и кликнуть на нем правой кнопкой мыши. В выпадающем меню выбрать параметр «Свойства»:

Откроется новое диалоговое окно, где с правой стороны — необходимый список устройств. Выбрать его левой кнопкой мыши:

Активировать «Диспетчер устройств», в нем выбрать раздел «Сетевые устройства», искать похожую строку:

Активировав дополнительное меню правой кнопкой мыши, выбрать опцию «Удалить».
Для третьего способа необходимо использовать командную строку ОС Windows. Этот метод подойдет только для продвинутых пользователей. Вызвать командную строку путем нажатия клавиш «Win+R» и там ввести «regedit.exe»:

Откроется реестр Windows. В нем необходимо отыскать ветку, отвечающую за хранения профилей сетевых подключений. Это путь HKEY_LOCAL_MACHINE\SOFTWARE\Microsoft\Windows NT\CurrentVersion\NetworkList\Profiles:
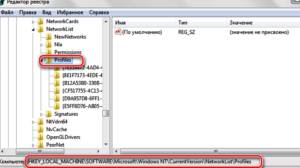
Удалить все профили, начинающиеся с символа «

После этого рабочую станцию следует отправить в перезагрузку.
К сожалению, не всегда получается с первого раза настроить подключение к сети «Интернет», иногда возникают ошибки подключения. Перечислим самые известные и дадим рекомендации по их устранению.
Какой тип соединения указать при настройке роутера? Узнаем нужную информацию, которая пригодится в процессе настройки
Перед тем, как приступить к настройке маршрутизатора, желательно узнать необходимую информацию. Нам нужно узнать, какую технологию соединения с интернетом использует наш интернет-провайдер, нужно иметь необходимые параметры, которые нужно будет задать в настройках роутера (в зависимости от технологии соединения) . Если, например провайдер использует соединение по технологии Динамический IP, то вам не нужно никаких дополнительных параметров. Достаточно, в настройках роутера выбрать Динамический IP, и интернет заработает.
 Так же, нужно узнать, делает ли провайдер привязку по MAC адресу. Если делает, то после подключения кабеля к роутеру, интернет не будет работать даже после правильной настройки, ведь у провайдера не прописан MAC адрес роутера.
Так же, нужно узнать, делает ли провайдер привязку по MAC адресу. Если делает, то после подключения кабеля к роутеру, интернет не будет работать даже после правильной настройки, ведь у провайдера не прописан MAC адрес роутера.
Сейчас мы по порядку во всем разберемся.
Самое главное, это понять, что задача роутера, это подключится к интернету и раздавать его на ваши устройства. Он устанавливает соединение с вашим провайдером точно так же, как и компьютер. Для того, что бы настройка маршрутизатора прошла гладко и без проблем, нужно правильно указать тип соединения (WAN Connection Type) , и задать нужные параметры.
Что будет, если неправильно выбрать тип соединения?
Это самая популярная проблема при настройке роутеров. Интернет работать не будет. Беспроводная сеть появится, но, после подключения к ней, на ваших устройствах интернета не будет. На компьютерах, например, будет статус соединения “Без доступа к интернету”. По кабелю, от маршрутизатора, интернет так же не будет работать.
Тут все понятно, роутер не установил соединения с вашим провайдером, так как неправильно заданы параметры.
Как узнать технологию соединения, которую использует мой провайдер?
В России, Украине, и наверное в других странах СНГ, чаще всего провайдеры используют такие технологии: Динамический IP, Статический IP, PPPoE, PPTP, L2TP.
- Динамический IP – самая нормальная технология:) . Очень много интернет провайдеров используют именно ее. Просто подключаем кабель к роутеру и интернет уже работает, ничего настраивать не нужно. Только нужно указать технологию Dynamic IP. Но, как правило, в настройках роутера она установлена по умолчанию.
- Статический IP – не очень популярная технология. Что бы настроить такое подключение на роутере, вы должны знать IP адрес, который вам должен выдать интернет провайдер.
- PPPoE – популярная технология (в России) , которая требует создания специального высокоскоростного соединения. Если ваш провайдер работает по технологии PPPoE, то на компьютере у вас скорее всего было создано такое соединение. В настройках маршрутизатора нужно будет выбрать PPPoE, указать логин и пароль, которые вам выдает провайдер. Так же, возможно, нужно будет задать статический IP адрес.
- PPTP и L2TP – похожие протоколы, при настройке которых нужно так же указывать имя и логин. А так же, адрес сервера и по необходимости – статический IP. Если интернет был раньше подключен к компьютеру, то на компьютере так де было специальное подключение, которое вы запускали.
Написал уже много, а на главный вопрос, так и не ответил.
Как узнать? Позвоните в поддержку провайдера и спросите. Зайдите на сайт провайдера и найдите там инструкции по настройке оборудования. Или посмотрите в документах, которые вы получили при подключении.
Если будете звонить в поддержку, то спросите еще, делает ли провайдер привязку по MAC адресу, и какое значение MTU, лучше указать в настройках маршрутизатора.
Если вы уже знаете технологию соединения, то вы так же должны знать необходимые параметры. Если у вас Динамический IP, то как я уже писал выше, никаких параметров не нужно, но если у вас например Статический IP, PPPoE, PPTP, или L2TP, то вы должны знать логин, пароль, статический IP (если нужно) , адрес сервера. Или только определенные параметры (все зависит от соединения) .
Как правило, эта информация указана в договоре по подключению к интернету.
Очень многие провайдеры, привязывают интернет к MAC адресу определенного сетевого устройства. Каждая сетевая карта компьютера, или роутер, имеют свой MAC адрес, и этот адрес прописывается у провайдера.
Если ваш интернет провайдер делает такую привязку, то даже после правильной настройки роутера, интернет работать не будет. Так как скорее всего, у провайдера прописан MAC адрес вашего компьютера, не маршрутизатора.
Что делать в такой ситуации?
Узнать, делается ли привязка по MAC-адресу. Если нет, то никаких дополнительных настроек делать не нужно. Если есть привязка, то в настройках роутера, нужно клонировать MAC адрес. Нужно, что бы на роутере был такой же MAC, как и на компьютере, к которому привязан интернет. В статьях по настройке определенных роутеров, я стараюсь писать, как это сделать.
Есть еще один вариант: посмотреть MAC-адрес роутера (как правило, он находится на наклейке на самом роутере) , позвонить в поддержку интернет-провайдера, и сказать им новый MAC, к которому нужно привязать интернет.
- Правильно указать тип соединения, и правильно задать необходимые параметры (это настройки на вкладке “WAN”, “Интернет”, “Internet” – на разных роутерах по-разному) , которые выдаете интернет провайдер.
- Клонировать MAC-адрес, или прописать MAC-адрес роутера, если провайдер делает привязку.
Это два основные правила. Уделите особое внимание этим двум пунктам, и у вас все получится. Главное, что роутер уже будет раздавать интернет, а там настроить Wi-Fi сеть, установить пароль, и другие функции, вы уже сможете по инструкции для определенного производителя, или модели. Эти инструкции вы можете найти у нас на сайте, или в интернете.
Настраиваем pppoe на роутере
В современной жизни протокол PPPoE стал неотъемлемой частью предоставления услуг доступа к интернету провайдером, основанным на технологии xDSL. Данный протокол предоставляет дополнительные возможности, такие как шифрование и сжатие данных при передаче, аутентификация пользователя. Функционирует этот протокол в сетях Ethernet. В связи с этим зачастую приходится приобретать роутер с поддержкой данного протокола. Например – pppoe роутер фирмы TP-Link.

Роутер TP-LINK TL-WR1043ND с поддержкой протокола PPPoE
Интерфейсы подключения роутеров
Как правило, такие модемы на задней панели имеют несколько разъемов для подключения сетевых кабелей. Один из них именуется WAN (глобальная компьютерная сеть) – именно в этот разъем необходимо подключать кабель, идущий к телефонной розетке и далее к провайдеру. Остальные разъемы (разъемы подключения питания и USB порт во внимание не берутся) имеют такой же внешний вид и размеры, но группируются они отдельно. Служат они уже для подключения рядом стоящих компьютеров и устройств, и называются LAN (локальная вычислительная сеть).

Задняя панель роутера TP-Link TP-LINK TL-WR1043ND
Роутер может быть как только проводной, так и wifi роутер pppoe – это принципиальных отличий не имеет. Wi-Fi, несомненно, удобнее, но цена на такие модемы несколько выше, чем на проводные.
Настройка роутера. Вход в меню настроек
Настройка практически любого современного роутера традиционно осуществляется через веб-интерфейс. Если брать в качестве примера роутер фирмы TP-LINK, то для его настройки необходимо зайти в любой веб-браузер (например Internet Explorer), и ввести в адресную строку 192.168.1.1 (это стандартный IP адрес всех роутеров, установленный заводом изготовителем). Конечно при условии, что роутер уже включен и подключен к компьютеру. В этом случае появится окно с просьбой ввести логин и пароль для доступа к настройкам устройства. Если роутер ранее не эксплуатировался и заводские настройки не менялись, то логин и пароль будут admin и admin соответственно.
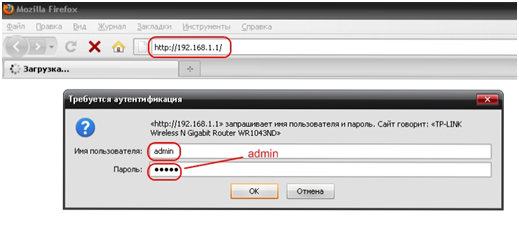
Ввод логина и пароля для входа в настройки роутера
Далее рассмотрим, как настроить роутер pppoe.
Настройка WAN-интерфейса роутера. Выбор в списке PPPoE
Так как тема касается стандарта PPPoE, то не будем рассматривать первоначальные настройки, такие как смена пароля входа в меню настроек, смена пароля для подключения к сети и то подобное. Перейдем сразу к настройке WAN порта, который и имеет прямое отношение к протоколу. Итак, переходим во вкладку «Network», далее в появившемся списке «WAN».

Страница настройки WAN порта роутера
В верхней центральной части мы увидим опцию «WAN Connection Type», нажав которую развернется список доступных вариантов подключения. Выбираем PPPoE.

Выбор PPPoE в меню настроек роутера
Настройка WAN-интерфейса роутера. Ввод имени пользователя и пароля
Выбрав пункт PPPoE, вам будет необходимо ввести в поле «User Name» имя, а в поле «Password» пароль, которые предоставляет ваш провайдер. В поле «Confirm Password» повторно вводим пароль, дабы избежать ошибки.

Настройка протокола PPPoE роутера
Вписав имя и пароль, чуть ниже выбираем опцию «Connect Automatically», что означает устанавливать соединение автоматически. Остальные функции этого раздела целесообразно использовать при необходимости ограничения доступа к интернету, например, строго в определенные часы или для разрыва соединения при длительном неиспользовании интернета.
Конечно, внешний вид или расположение опции может немного отличаться с зависимости от роутера или прошивки, но оно обязательно присутствует. Обязательно после внесения любых изменений в конфигурацию роутера обязательно жмем кнопку «SAVE», чтобы сохранить наши настройки. На этом pppoe настройка роутера завершена.
? Высокоскоростное подключение PPPoE на Windows 7, 10, Ubuntu
Сложно представить себе современную жизнь без интернета. Это общение, покупки, работа и, конечно, развлечения. При этом мало кто обращает внимание на тонкости интернет-соединения. Но бывают моменты, когда необходимо разбираться в нём и функционале интернета. Знания о протоколе PPPoE позволит сэкономить время и нервы. Нужно только усвоить его принцип работы, чем он отличается от других, как создать или удалить подключение, как вычислить ошибку по коду и исправить её.
Общие понятия о PPPoE
Существует много видов передачи цифровых данных, основанных на базе протоколов всевозможных уровней сложности, эффективности и предназначения. Одним из наиболее часто используемых является PPPoE. Английская аббревиатура расшифровывается как Point-to-Point Protocol over Ethernet. На русский язык это можно перевести как протокол интернет-связи через сеть Ethernet по принципу от точки к точке. Одна из них — это сервер доступа (Access Concentrator или сокращённо AC), что принадлежит компании, предоставляющей услуги, а другая — клиент PPPoE, владелец ноутбука, компьютера или любого гаджета, с которого устанавливается интернет-связь. Оба участника процесса соединяются с помощью повторителей, коммутаторов, модемов или других Ethernet устройств.
По сути, PPPoE работает аналогично dialup (с англ. — удалённый доступ), только с той разницей, что вместо телефонной (коммутированной) линии участников сеанса связывает сеть Ethernet.
Преимущества PPPoE соединения
Этот протокол имеет расширенные возможности и преимущества относительно аналогов, такие как:
- простота и удобство в обращении;
- при передаче информации происходит сжатие данных, а это положительно влияет на скорость, то есть процесс идёт быстрее;
- каждый раз при входе в сеть протокол PPPoE совершает аутентификацию, что сводит к нулю возможность несанкционированного доступа в систему;
- многоплатформенность протокола;
- высокая устойчивость к отказам сети;
- минимальный процент загрузки;
- PPPoE является одним из самых дешёвых протоколов для доступа в сеть;
- шифрование данных без потери пропускной мощности.
Как работает соединение PPPoE
Поскольку этот протокол устанавливается соединением «от точки к точке», то процесс связи PPPoE делится на два этапа:
- Начальное соединение. Обе точки (компьютер и сервер) указывают свои адреса.
- Запуск сессии. После «опознания» запускается соединение.
Начальное соединение
На этом этапе устанавливается связь между устройством юзера и сервером, который принадлежит поставщику интернет-услуг. Она делится ещё на два этапа:
- Запрос. Клиент со своей точки посылает запрос на поиск сервера провайдера. Этот сигнал получат все участники в сети, но отзовётся только тот, который поддерживает данную службу.
- Ответ. Когда точка, посылавшая запрос, найдёт адресата, второй участник связи посылает пакет доступа. Но в сети великое множество участников, поддерживающие этот протокол. Поэтому компьютер, который посылал запрос, получит много ответных пакетов. Чтобы связь была установлена верно, ПО клиента выбирает нужный концентратор доступа и возвращает пакет с информацией: имя провайдера, IP-адрес и так далее. Если она совпадает со всеми требованиями и нужные службы доступны, начинается второй этап соединения.
Установление сессии
После описанного обмена информацией запускается непосредственно соединение. Происходит оно с помощью PPP (пакет прикладных программ). Соединение через PPP используют многие, если не все, протоколы.
Таблица: отличие протокола PPPoE от L2TP
Подключение высокоскоростного соединения
Осуществить такую связь несложно даже неопытному пользователю. Главное следовать простой пошаговой инструкции.
Алгоритм подключения PPPoE на операционной системе Windows 7
- Войти в меню «Пуск», в колонке справа найти пункт «Панель управления» и нажать на него.

Выбрать «Панель управления» в меню «Пуск»
Открыть в предложенном списке «Сеть и интернет» .

Найти и открыть рубрику «Сеть и интернет» в меню «Панель управления»
Далее в разделе «Центр управления сетями и общим доступом» надо открыть папку «Настройка нового подключения или сети».

В центре управления сетями и общим доступом выбрать из списка графу «Настройка подключения»
- В следующем открывшемся окне выбрать «Подключение к интернету» и подтвердить свой выбор нажатием кнопки «Далее».

Выбрать «Подключение к интернету» и подтвердить свой выбор, нажав «Далее»
- Если всплывает контекстное извещение с информацией, что интернет уже подключён, проигнорировать его и продолжить создание нового подключения.

Кликнуть на кнопку «Все равно создать новое подключение», чтобы продолжить создание нового подключения
- После перенаправления выбрать пункт «Высокоскоростное (с PPPoPE)».

Найти в списке и выбрать «Высокоскоростное (с PPPoPE)»
- В открывшейся вкладке ввести данные: логин и пароль. Их можно найти в договоре, составленном с компанией-провайдером. В графу «Имя подключения» нужно ввести любое значение, к примеру, название провайдера или своё имя. И также важно отметить пункт, в котором компьютер предлагает запомнить введённые данные, чтобы гаджет не спрашивал их каждый раз при входе в сеть. После проверки правильности ввода данных нажать «Подключить».

Заполнить все соответствующие поля и нажать «Подключить»
- Если всё правильно заполнено, то по завершении аутентификации произойдёт подключение к сети. Можно открывать любой удобный браузер и пользоваться интернетом.
При каждом запуске установка соединения должна происходить автоматически. Но если этого не произошло, подключиться можно двумя способами. На панели инструментов внизу экрана слева следует кликнуть по иконке компьютера с проводом. После этого выбрать нужную сеть и нажать кнопку «Подключение». Или установить ярлык соединения на рабочий стол, пройдя путь: «Пуск» — «Панель управления» — «Центр управления сетями» — «Изменить настройки адаптера». После открытия папки на иконке нажать правой кнопкой мыши и выбрать «Создать ярлык».
Видео: подключение высокоскоростного PPPoPE на Windows 7
Подключение высокоскоростного PPPoPE на ОС Windows 10
Принципиального отличия подключения PPPoPE для Windows 10 нет. Алгоритм тот же.
- Войти в меню «Пуск», найти третье снизу значение «Параметры» и выбрать его.

Откройте меню «Пуск» и кликните на «Параметры»
- Откроется новая панель, где нужно щёлкнуть по иконке «Сеть и интернет».

Выберите иконку «Сеть и интернет» среди настроек
- В новой вкладке выбрать графу «Ethernet».

В колонке слева выберите «Ethernet»
- В перенаправлении следует кликнуть на «Создание и настройка нового подключения или сети».

Выберите строку «Создание и настройка нового подключения или сети», чтобы перейти к настройкам подключения
- Далее производится непосредственное подключение к сети. Для этого вновь нужно выбрать первую графу «Подключение к интернету» и нажать кнопку «Продолжить».

Нажмите «Подключение к интернету» и подтвердите выбор кнопкой «Далее»
- В следующей вкладке надо щёлкнуть по «Высокоскоростное (с PPPoE)».

Кликните на графе «Высокоскоростное (с PPPoE)», чтобы выбрать этот вид подключения к сети
- После этого будет предложено пройти аутентификацию — ввести имя пользователя или логин, как принято называть в среде интернет-юзеров, и пароль. Нужно также отметить поле, где содержится информация о разрешении пользоваться сетью другим, если желаете сделать доступ открытым. В графе с именем подключения можно указать любое. После ввода всех необходимых данных нажать кнопку «Подключить».

Введите нужную информацию во всех полях и нажмите «Подключить»
- Спустя некоторое время, не больше нескольких секунд, интернет-связь будет установлена. Можно работать в сети.
Создание подключения PPPoE на Ubuntu
Настроить PPPoE в Ubuntu можно с помощью утилиты под названием pppoeconf. Чтобы воспользоваться ей, нужно иметь права доступа с полномочиями суперпользователя. Запустить утилиту pppoeconf можно через команду sudo. Для этого нужно пройти следующий путь: «Приложения» — «Стандартные» — «Терминал».
- Ввести команду sudo pppoeconf. Иногда может потребоваться пароль администратора. После его ввода нажать Enter.

Войдите в «Терминал» и введите команду sudo pppoeconf
- По завершении поиска будет выдан список обнаруженных сетевых устройств, среди которых надо найти нужное и свой выбор подтвердить нажатием кнопки «Да» или Enter.

Выберите нужную сеть и подтвердите выбор
- Начнётся поиск PPPoE. Если гаджет не сможет установить соединение, нужно проверить кабель, правильно ли он подключён.

Дождитесь окончания поиска сервера
- Следующим шагом будет подтверждение опций: noauth — подключаться в будущем сразу без аутентификации сервера, defaultroute — всегда выбирать заданный маршрут.

Подтвердите маршрут и аутентификацию
- После откроется уведомление об изменении конфигурации dsl-provider. Желательно сделать резервную копию. Если в процессе последующей работы возникнут критические ошибки, можно будет восстановить прежнюю версию.

Выберите «Да» для подтверждения изменений конфигурации
- В новом открывшемся окне надо ввести логин, предоставленный провайдером, и подтвердить его нажатием клавиши Ok.

Введите логин
- Соответственно вводится и пароль.

Введите пароль
- В новой вкладке нужно подтвердить автоматическое добавление адреса сервера.

Подтвердите автоматический выбор заданного сервера
- В двух следующих окнах также нажать «Да».

Нажмите «Да» для продолжения
- Подтвердить установку настроек.

Подтвердите автоматическое соединение
- Завершающим шагом будет проверка соединения. Для этого просто в новом окне надо нажать «Да».

Нажмите «Да», чтобы проверить установку
Видео: инструкция подключения PPPoPE на Ubuntu
Удаление соединения PPPoPE
Иногда возникает потребность удалить уже созданное подключение, например, если оно было по ошибке продублировано. Все три описанных ниже способа подходят для любой системы Windows.
Удаление через «Панель управления»
Проходим уже известный путь: «Пуск» — «Панель управления» — «Центр управления сетями и общим доступом» — «Изменение параметров адаптера».

В этом меню можно найти и удалить ненужное соединение
После надо найти ненужное или лишнее подключение и удалить его. Для этого нужно вызвать контекстное меню правой кнопкой мыши и выбрать строку «Удалить». Естественно, перед удалением оно должно быть отключённым.
Если значок «Удалить» неактивный, значит вы не обладаете правами администратора. Нужно сначала получить доступ к системным папкам гаджета, а после пройти тот же путь.
Удаление через «Диспетчер устройств»
Этот способ происходит через диспетчер устройств, поэтому надо быть очень внимательным, чтобы не удалить нужное физическое устройство. Алгоритм следующий: «Пуск» — «Компьютер» — «Свойства» — «Диспетчер устройств». В открывшемся разделе надо найти строку «Сетевые адаптеры» (на некоторых устройствах такая строка называется «Сетевые устройства») и выбрать имя адаптера, которое необходимо удалить.

Вызовите контекстное меню адаптера и отключите его
Правой кнопкой мыши открыть контекстное меню и нажать «Отключить».
Удаление через строку «Выполнить»
Этот способ более сложный, поэтому нужно быть уверенным в том, что у вас достаточно навыков и знаний. «Пуск» — «Выполнить» — в строке надо ввести regedit и нажать OK. Далее в разделе Profiles следует выбрать HKEY_LOCAL_MACHINE\SOFTWARE\Microsoft\windows NT\CurrentVersion\NetworkList\Profiles. В правой колонке нужно выбрать ненужные реестры и удалить их.
По завершении перезагрузите устройство.
Распространённые ошибки PPPoE и способы их устранения
Часто бывает, что подключение происходит не так гладко, как этого хотелось бы. Выскакивают извещения об ошибках при подключении. Каждой из них присваивается код, по которому можно узнать причину возникновения и устранить её. Таких ошибок достаточно много, но большинство из них легко исправить самостоятельно.
Таблица: коды ошибок при подключении PPPoE, их причины и способы устранения
Восстановление утраченного пароля от интернета
Авторизация для входа в сеть производится каждый раз при включении компьютера, ноутбука или другого гаджета. Эта процедура автоматическая и быстрая, если так задано при подключении. Модем посылает запрос, провайдер запрашивает логин и пароль. Когда нужные данные получены, происходит соединение и начинается новая интернет-сессия.
Но бывает, что автоматическое соединение не произошло, а пользователь забыл пароль.
Пароль из договора
Самый простой способ восстановления пароля — найти договор с провайдером, где он обязательно указан.
Обращение в сервисный центр поставщика интернет-услуг
Если договор затерялся, можно обратиться в сервисный центр провайдера, где вам помогут восстановить утраченные данные. Связаться с компанией, предоставляющей интернет, можно по телефону или лично в офисе. Для восстановления утраченных данных нужно быть готовым предоставить некоторую информацию о себе: паспортные данные на кого зарегистрирован интернет, логин, номер договора и т. д. Кроме этого, некоторые интернет-компании такую информацию предоставят только тому, на кого оформлялся договор или по доверенности.
В кабинете абонента, если к нему есть доступ, можно только поменять пароль, но создать новый не выйдет. Для этого надо обязательно знать старый, чтобы подтвердить права администратора.
Сброс старого пароля с помощью специальных настроек или программ
Можно сбросить настройки роутера до заводских, а потом создать новое подключение. Часто такой способ помогает.
Если договор затерялся, а в офис пока нет возможности попасть, можно скачать специальные программы, которые помогут восстановить пароль. Но следует помнить, что не все программы одинаково полезны для вашего гаджета. Неопытный пользователь может нанести вред компьютеру такими действиями. Поэтому к этому варианту нужно подходить осторожно, взвесив все возможные риски. Ещё одной проблемой будет то, что скачать её придётся, подключившись к сторонней сети, поскольку домашнее соединение отсутствует. И запустить такую утилиту можно только обладая правами администратора.
Например, утилита dialupass, которая является одной из самых скачиваемых для этих целей. Она простая, с понятным интерфейсом, небольшая по весу, всего 0,1 мегабайт, бесплатная и поддерживается всеми ОС Windows. Но поможет восстановить только те пароли, которые были сохранены на устройстве. Ещё одним препятствием для нормальной работы dialupass может быть антивирус, который распознаёт утилиту как вредоносное ПО. Поэтому перед инсталляцией программы антивирус нужно отключить.
Программа Network Password Recovery аналогична dialupass и обладает теми же функциями. Есть два варианта: демоверсия и платная. Особенность: не всегда с первого раза показывает пароль, нужно перезапускать несколько раз.
Также в подобной ситуации можно воспользоваться утилитой BulletsPassView, которая подходит для восстановления сохранённого пароля на Windows 7/8.
Видео: работа с утилитой dialupass
Для интернет-сёрфинга особых знаний не нужно. Однако всё равно надо уяснить некоторые азы. Это поможет правильно подключаться к сети, а если ошибки и появятся, то исправить их будет легко. Как результат, сэкономленные нервы, время и деньги для вызова специалиста.
90000 How to configure a PPPoE Server on TP-Link Router 90001 90002 90003 Configuring PPPoE Server on TP-Link Router 90004 90005 90002 90003 90004 90003 90004 90003 Step 1 90004 90003: 90004 Access the router’s management webpage, go to 90003 Services-> PPPoE Server 90004. 90005 90002 90003 90004 90003 90004 90003 Step 2 90004 90003: 90004 Enable 90003 PPPoE Server 90004, enter «8.8.8.8» for DNS Server in this example. 90005 90002 90005 90002 90003 Step 3: 90004 Look for 90003 Authentication 90004, here we selected 90003 Local 90004.90005 90002 90003 Step 4: 90004 Look for 90003 Auth Protocol 90004, there are PAP, CHAP, MS-CHAP, MS-CHAP v2, we picked them all in this example. 90005 90002 90003 Step 5: 90004 Click on 90003 Save 90004. 90005 90002 90003 NOTE 90004: 90003 If Dial-up Access Only is enabled, only the dial-in users can access the Internet; If PPPoE User Isolation is enabled, the dial-in users will be unable to communicate with each other. 90004 90005 90002 90003 Step 6: 90004 Go to 90003 IP Address Pool 90004, enter 90003 «test» 90004 for Pool Name and 90003 «172.31.10.10-172.31.10.20 «90004 IP Address Range, and then click on 90003 Add. 90004 90005 90002 90005 90002 90003 NOTE: IP Address pool must be different range from LAN IP address range 90004. 90005 90002 90003 Step 7: 90004 Go to 90003 Account 90004, enter Account Name and Password, here we entered 90003 «test» 90004 for account name and 90003 «123456» 90004 for password. 90005 90002 90003 Step 8: 90004 Look 90003 for IP Address Assigned Mode 90004, select 90003 Dynamic 90004, and then select 90003 «test» 90004 for IP Address Pool.90005 90002 90003 Step 9: 90004 Under 90003 Max Session 90004, enter maximum number of sessions for the client; here we entered «5». 90005 90002 90005 90002 90003 Step 10: 90004 Under 90003 Expiration Date 90004, we entered 90003 «2012-12-31» 90004 in this example. 90005 90002 90003 Step 11: 90004 Look for 90003 Status 90004, select 90003 Activate 90004. 90005 90002 90003 Step 12: 90004 Click on 90003 Add 90004. 90005 90002 90003 NOTE 90004 90003: 90004 90003 If you select Enable Advanced Account Features, you can use MAC Binding manually or automatically.90004 90005 90002 90003 90004 90005 90002 90003 Configuring PPPoE Client on PC (Windows 7) 90004 90005 90002 90003 Step 1: 90004 Click on 90003 Start-> Control Panel-> Network and Internet-> Network and Sharing Center 90004. 90005 90002 90003 Step 2: 90004 Click on 90003 Set up a new connection or network 90004. 90005 90002 90005 90002 90003 Step 3: 90004 Select 90003 Connect to the Internet 90004 90005 90002 90005 90002 90003 Step 4: 90004 Select 90003 Broadband (PPPoE) 90004 90005 90002 90005 90002 90003 Step 5: 90004 Enter 90003 «test» 90004 for Username and 90003 «123456» 90004 for Password, and then click on 90003 Connect 90004.90005 90002 90005 90002 90003 Step 6: 90004 the PPPoE Connection is established, you can access the Internet now. 90005 90002 90005 90002 90003 Step 7: 90004 You can view detailed information of account in 90003 List of Account 90004. 90005 90002 90005 90002 90005 90002 90003 Get to know more details of each function and configuration please go to 90004 Download Center 90003 90003 to download the manual of your product.90004 90004 90005 .90000 How to install TP-Link wireless router to work with a DSL Modem (PPPoE)? 90001 90002 90003 This Article Applies to: 90004 90005 90006 90007 90002 TL-WR54KIT, TL-WR841N, TL-WDR3500 more 90007 90002 TL-WR54KIT, TL-WR841N, TL-WDR3500, TL-WR743ND, TL-WR543G, TL-WR2543ND, Archer C50 (V1), TL-WDR4900, TL-MR3420, TL-WR941ND, TL-WR843N, TL-WR710N , TL-WDR4300, TL-R402M, TL-WR541G, TL-R860, TL-WR702N, TL-WR802N, TL-WR700N, TL-WR841HP, TL-WR340G, TL-WR1043ND, TL-WR1042ND, TL-WR300KIT, TL -WDR3600, TL-WR542G, TL-WR842N, TL-WR150KIT, Archer C20 (V1), TL-WR940N, Archer C7 (V1 V2 V3), Archer C20i, TL-WR741ND, TL-WR740N, TL-WR840N, TL- WR841ND, TL-WR810N, TL-WR340GD, TL-WR720N, TL-WR843ND, TL-WR842ND, TL-MR3020, Archer C5 (V1.20), Archer C2 (V1), TL-R460, TL-MR3220, TL-MR3040 90007 90002 90003 Note: This article is not relevant to you if you have any of the following conditions. 90004 90007 90016 90017 Your modem is a fiber / cable modem. You can get internet access automatically from the modem without any other activity.However, Internet access is only available for one user, can not be shared to more users please refer to 90018 How do I install TP-Link router to work with a fiber / Cable Modem 90019 90020 90017 Your ISP provides static IP address for you, before you buy the TP-Link router, you need to configure the computer’s IP address manually to access the internet, please refer to 90018 How do I install TP-Link wireless router to work with a Modem (Static IP) 90019 90020 90017 You can get internet access automatically from the modem without any other activity.What’s more, the modem’s Internet access is available for more than one user, can be shared to more users, please refer to 90018 How do I install TP-Link router to work with a ADSL modem (Dynamic IP) 90019 90020 90029 90002 90007 90002 90003 Advanced Preparations 90004 90003: 90004 90003 90004 90007 90002 90007 90002 90003 1 90004 90003. 90004 Turn off your modem, router and computer. 90007 90002 90003 2 90004 90003. 90004 Connect your modem to the WAN port of the TP-Link router via an Ethernet cable; connect a computer to TP-Link router’s LAN port via an Ethernet cable.90007 90002 90003 3 90004 90003. 90004 Power on your router and computer first and then modem. 90007 90002 90003 Step 1 90004 90007 90002 Log into the router’s web-based management page 90007 90002 To log into the router’s web-based management page, please refer to: 90007 90002 90007 90002 90003 Step 2 90004 90007 90002 Configure WAN Connection Type 90007 90002 On the router’s management page, click Network> WAN on the left of the web page: 90007 90002 Change the 90003 WAN Connection Type 90004 to 90003 PPPoE 90004.90007 90002 90007 90002 90003 Step 3 90004 90007 90002 Enter your PPPoE username and password which are provided by your ISP. 90007 90002 90007 90002 90003 Step 4 90004 90007 90002 Click 90003 Save 90004 to save your settings, then the router will connect to Internet after a while. 90007 90002 90007 90002 90003 Step 5 90004 90007 90002 Wait for a few minutes and check the 90003 WAN part on the Status page 90004, if it shows any IP address (similar as below), that means the connection between the Router and the Modem is established.90007 90002 90003 90004 90007 90002 90003 Step 6 90004 90007 90002 If there is not wan IP address and no internet access, please do a Power Cycle as the below: 90007 90002 1. Turn the DSL modem off first, then turn your router and computer off, and leave them off for about 2 minutes; 90007 90002 2. Turn the DSL modem on first, wait till the modem gets ready, then turn the router and your computer back on. 90007 90002 90007 90002 90003 Get to know more details of each function and configuration please go to 90004 Download Center 90003 90003 to download the manual of your product.90004 90004 90007 .90000 Deco Setup Walkthrough | TP-Link 90001 90002 Note: To make sure the setup process can carry on smoothly, please disable the Power-Saving mode on the phone. 90003 90002 The Deco can only be set up through the Deco mobile app, which is available on Android and iOS. 90003 90002 Here we use Deco P7 for example. 90003 90002 1. Launch the Deco App 90003 90002 90003 90002 2. Log in or tap Sign Up to set up a TP-Link ID. 90003 90002 Note: If you already have a TP-Link Cloud account, you can log in with your account.90003 90002 90003 90002 3. Tap 90019 «90020 90019 Let’s Begin» 90020, select the Deco icon according to your Deco’s model number. 90003 90002 90003 90002 4. Unpack the contents of the box. Once you verify you have everything, click 90019 «Next» 90020 90003 90002 90003 90002 5. Disconnect your modem’s power and tap 90019 «Next» 90020 90003 90002 90003 90002 6. Connect one of your Deco units to your modem via Ethernet cable, and power on both devices. Tap 90019 «Next» 90020 when both devices are fully booted.90003 90002 90003 90002 7. Wait for the ‘Internet’ light to be stable on your modem, then tap 90019 «Internet LED is stable» 90020 90003 90002 90003 90002 8. Turn on Bluetooth on your smartphone and wait for the Deco’s LED to pulse blue. Tap 90019 «Deco’s LED is Pulsing Blue» 90020. 90003 90002 Note: If the LED is not pulsing blue, press the RESET button at the bottom of the unit for one second, the LED will turn to yellow. Just wait for about 2 minutes until the LED turn to pulsing blue and go on.90003 90002 90003 90002 9. Your smartphone will attempt to find and link to the Deco. 90003 90002 In case it fails to find the Deco in this step: 90003 90002 1) Make sure the smartphone supports Bluetooth 4.0 or later. 90003 90002 2) Switch to another smartphone and restart the onboarding process 90065. 90066 90003 90002 90003 90002 10. Assign your connected Deco to a room. 90003 90002 90003 90002 11. Deco will detect the internet connection type, which assigned by ISP.90003 90002 There are 3 kinds of internet connection type: Dynamic IP, PPPOE and Static IP. If you can not confirm this information, contact your ISP for a check. 90003 90002 If your ISP has VLAN settings, filling in the VLAN information then tap on 90019 «Next» 90020. 90003 90002 90003 90002 12. Create your Wi-Fi network name and password, then connect your phone to the new Wi-Fi network, click on 90019 «Next» 90020. 90003 90002 90003 90002 13. Deco will test internet connection, and then finish the setup process.You can select «I’m done for now» or continue adding more Deco units. 90003 .


























