TP-Link TL-WR841N — инструкция: подключение, настройка и обновление прошивки — Домашний билайн
Вы в Москве?
Частным лицам
- Бизнесу
- Партнёрам
- Госсектору
- Операторам
- Поставщикам и партнёрам
- Офисы и покрытие
- Помощь и поддержка
- Корзина
- Мобильная связь
- Интернет и ТВ
- Пополнить счёт
- Телефоны
Вы в Москве?
- Частным лицам
- Помощь и поддержка
- Домашний билайн
- Домашний интернет org/ListItem»>
- TP-Link TL-WR841N
Настройка роутера
Имя беспроводной сети (SSID) по умолчанию | Диапазон 2.4 ГГц; TP-LINK_XXXXXX (где X — последовательность символов) Диапазон 5 ГГц; TP-LINK_XXXXXX_5G (где X — последовательность символов) | |
Пароль для беспроводной сети (Wi-Fi) по умолчанию | Указан на дне роутера | |
Адрес роутера | 192.168.0.1 | |
Доступ на web-интерфейс | логин admin | |
Официальный сайт |
Подключите кабель, который вам провели в квартиру наши монтажники в порт WAN, а компьютер подключите в любой из LAN портов.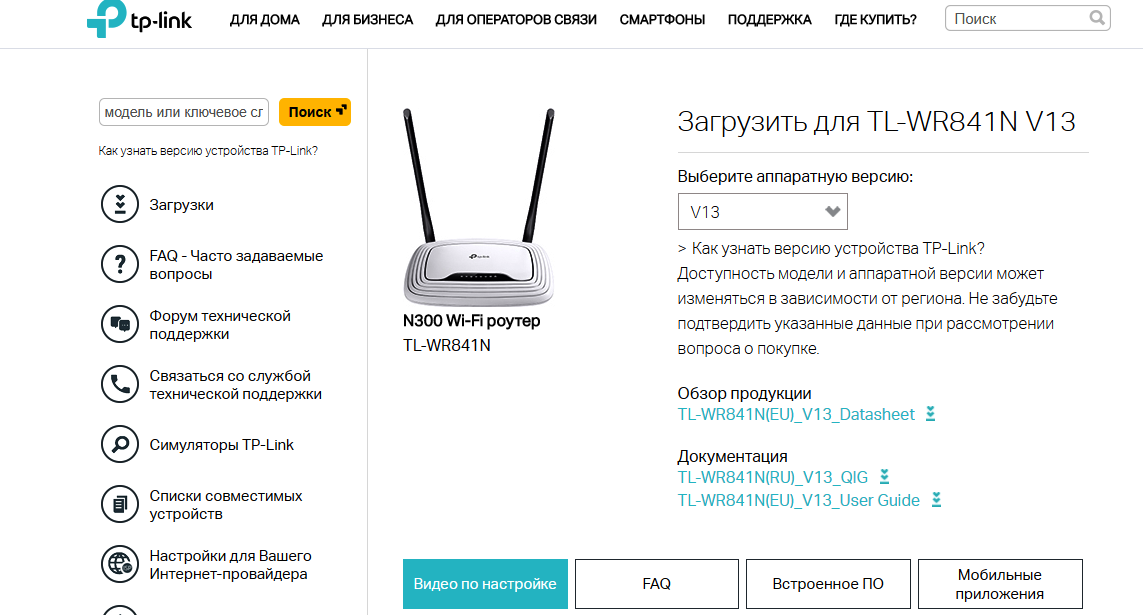
Попробуйте открыть любую страницу в браузере или введите в адресную строку login.beeline.ru или 83.102.180.167 — откроется страница авторизации, на которой нужно ввести данные:
В поле «Логин» — имя пользователя по договору (089/085).
В поле «Пароль» — пароль от домашнего интернета.
После чего нажмите кнопку «Войти».
Отобразится информация, что авторизация успешно пройдена и для установки соединения нужно подождать 10 минут.
Шаг 1 из 3
Откройте браузер, в адресной строке наберите адрес роутера 192.168.0.1, нажмите Enter.
Шаг 2 из 3
Откроется страница авторизации роутера. Вводим логин и пароль для доступа к роутеру, нажимаем Enter. Откроется главное меню роутера.
Шаг 3 из 3
Откроется главное меню роутера.
Шаг 1 из 1
Справа выберите «Дополнительные настройки», далее слева откройте раздел «Сеть» — «Интернет», выставляем тип подключения Динамический IP-адрес.
Если вы ранее проходили авторизацию на IPOE — инструкцию «Настройка на L2TP» пропустите, она вам не нужна.
Шаг 1 из 2
Справа выберите «Дополнительные настройки», далее слева откройте раздел «Сеть» — «Интернет», выставляем тип подключения L2TP/L2TP Россия.
Шаг 2 из 2
Появятся остальные поля для настройки L2TP.
В поле «Имя пользователя» («Username») вводим лицевой счет.
В поле «Пароль» («Password») вводим пароль от домашнего интернета.
Убеждаемся, что отмечен пункт «Динамический IP» («Dynamic IP»).
Проверяем значение строчки «Согласование скорости порта интернета» — должно стоять «Автосогласование».
Нажимаем «Сохранить».
Шаг 1 из 2
Справа выберите «Дополнительные настройки», далее слева откройте раздел «Беспроводной режим» — «Настройка беспроводного режима».
Откроется окно «Настройки беспроводного режима» (верхний столбец для настроек диапозона 2.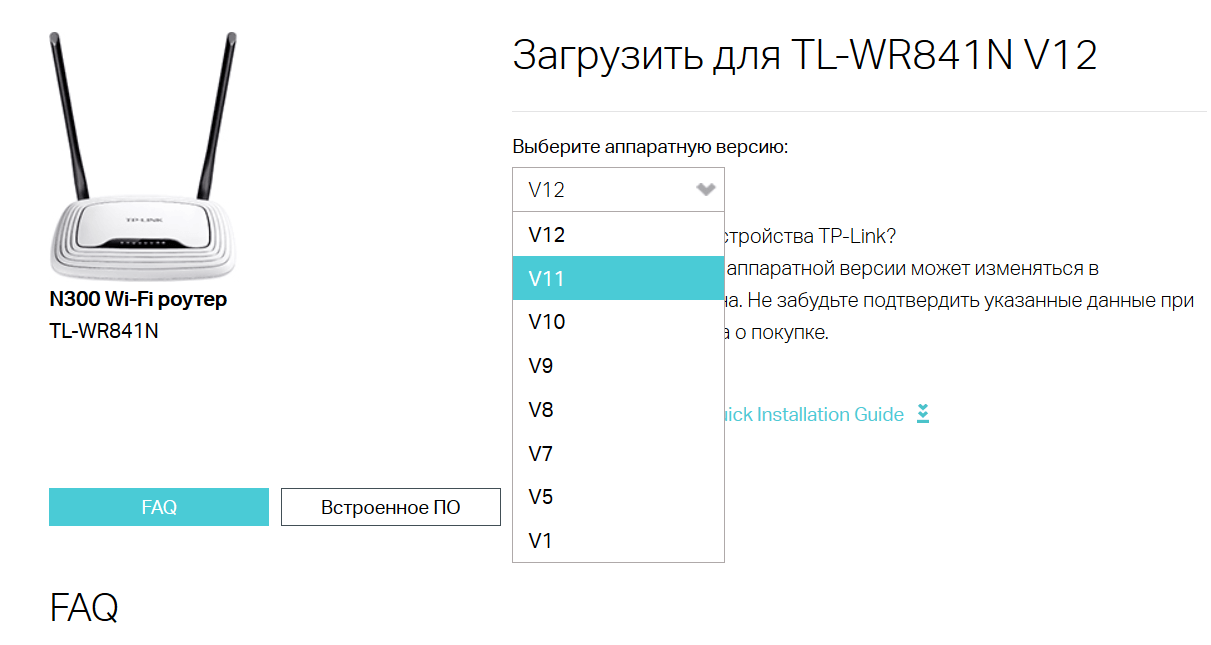 4 ГГц), здесь в строчку «Имя сети (SSID)» вводим название сети, в поле «Пароль» вводим пароль от нашей сети. Wi-Fi»
4 ГГц), здесь в строчку «Имя сети (SSID)» вводим название сети, в поле «Пароль» вводим пароль от нашей сети. Wi-Fi»
Шаг 2 из 2
Для настроек диапазона 5 ГГц требуется пролистать вниз. Настройки аналогичные 2.4 ГГц.
Шаг 1 из 2
Для настройки IPTV в левом меню выбираем пункт «Сеть», далее «IPTV/VLAN», отмечаем галочкой «IPTV/VLAN» «Включить».
Шаг 2 из 2
Появится поле «Режим», здесь нужно выбрать «Мост» и поставить нужный порт для приставки. Нажимаем «Сохранить».
Шаг 1 из 3
Откройте браузер, в адресной строке наберите адрес роутера 192.168.0.1, нажмите Enter.
Шаг 2 из 3
Если открывается страница авторизации роутера, вводим логин и пароль для доступа к роутеру, нажимаем Enter.
Шаг 3 из 3
Откроются настройки роутера.
Шаг 1 из 1
В левом меню нажимаем на пункт «Сеть» («Network»). Выбираем подпункт «Интернет» («WAN»). Откроется соответствующее окно. В пункте «Тип подключения WAN («WAN Connection Type») из выпадающего списка выбираем «Динамический IP-адрес» («Dynamic IP»). После внизу нажимаем сохранить.
Выбираем подпункт «Интернет» («WAN»). Откроется соответствующее окно. В пункте «Тип подключения WAN («WAN Connection Type») из выпадающего списка выбираем «Динамический IP-адрес» («Dynamic IP»). После внизу нажимаем сохранить.
Если вы ранее проходили авторизацию на IPOE — инструкцию «Настройка на L2TP» пропустите, она вам не нужна.
Шаг 1 из 2
В левом меню нажимаем на пункт «Сеть» («Network»). Выбираем подпункт «WAN». Откроется соответствующее окно. В пункте «Тип подключения WAN» («WAN Connection Type») из выпадающего списка выбираем «L2TP/Russia L2TP».
Шаг 2 из 2
Появятся остальные поля для настройки L2TP. В поле «Имя пользователя» («Username») вводим лицевой счет.
В поле «Пароль» («Password») вводим пароль от домашнего интернета.
Убеждаемся, что отмечен пункт «Динамический IP» («Dynamic IP»).
В поле «IP-адрес/Имя сервера» («Server IP Address/Name») вводим tp.internet.beeline.ru.
В режиме подключения: Всегда активно.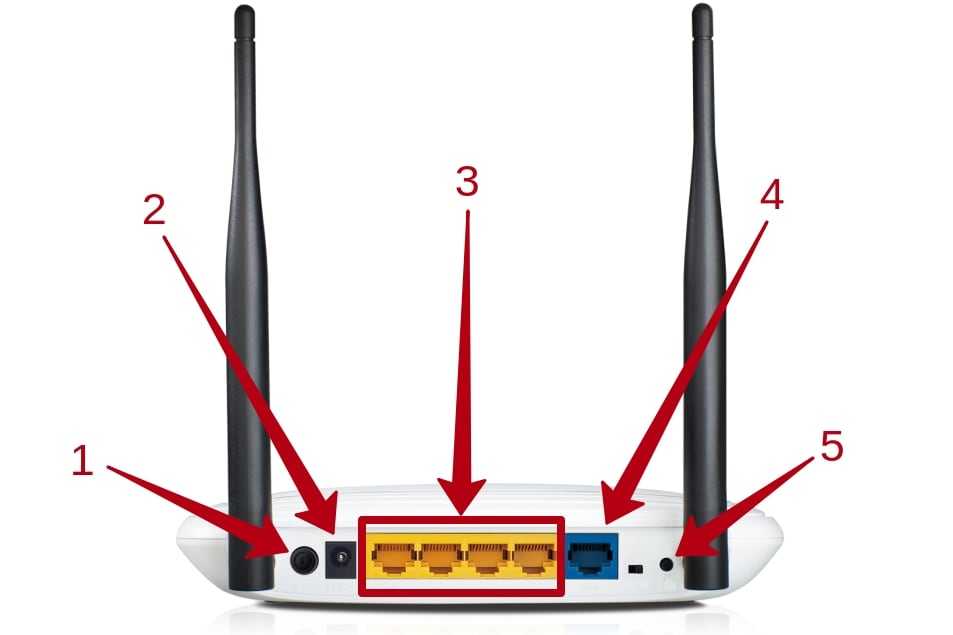
После чего внизу нажимаем «Сохранить».
Шаг 1 из 4
В левом меню выберите пункт «Беспроводной режим» («Wireless») или «Беспроводной режим — 2,4 ГГц» («Wireless — 2,4GHz»). Откроется окно «Настройки беспроводного режима» («Wireless settings»). В поле «Имя беспроводной сети» («Wireless Network Name») придумываем и пишем новое имя сети. В поле «Регион» («Region») выбираем «Россия» («Russia»). Убеждаемся, что пункт «Включить широковещание SSID» («Enable SSID Broadcast») отмечен. Нажимаем кнопку «Сохранить» («Save»), ждем применения настроек.
Шаг 2 из 4
В левом меню выберите пункт «Защита беспроводного режима» («Wireless Security»). Откроется соответствующее окно, отмечаем пункт «WPA/WPA2 — Personal». В поле «Тип аутентификации» («Authentication Type») выбираем «Авто» («Auto»). В поле «Шифрование» («Encryption») выбираем «Авто» («Auto»). В поле «Пароль PSK» («Wireless Password») придумываем и пишем новый пароль для Wi-Fi сети (не менее 8 символов, используя только английские буквы или цифры) и нажимаем сохранить.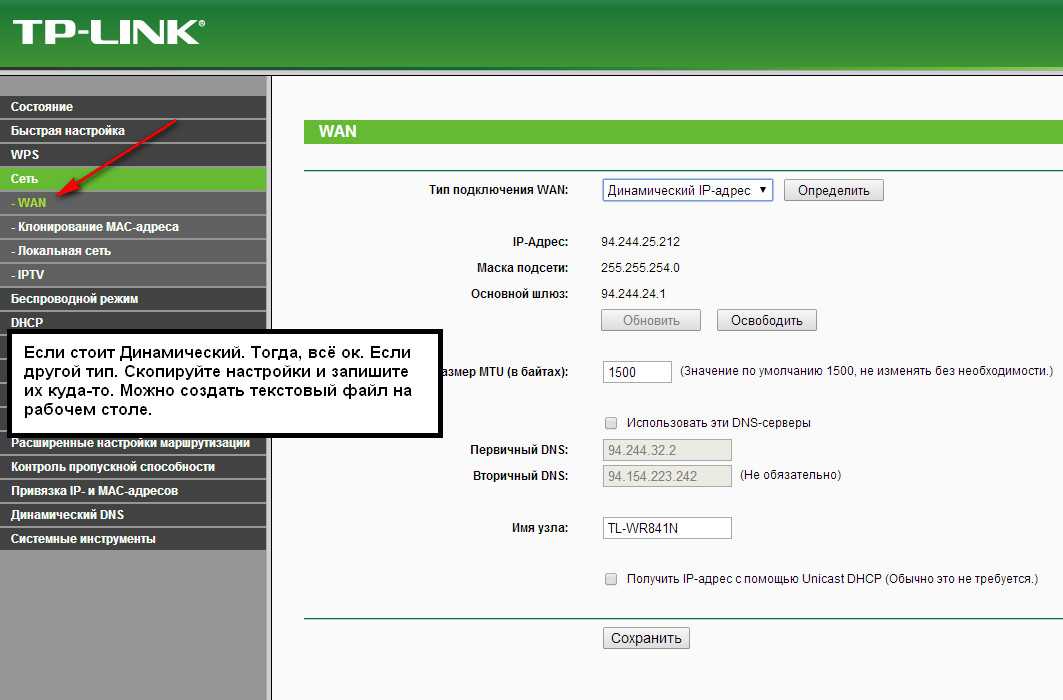
Шаг 3 из 4
Если в слева есть пункт “Беспроводной режим – 5ГГц, то переходим в него, после чего откроется окно «Настройки беспроводного режима» («Wireless settings»). В поле «Имя беспроводной сети» («Wireless Network Name») придумываем и пишем новое имя сети. В поле «Регион» («Region») выбираем «Россия» («Russia»). Убеждаемся, что пункт «Включить широковещание SSID» («Enable SSID Broadcast») отмечен. Нажимаем кнопку «Сохранить» («Save»), ждем применения настроек.
Шаг 4 из 4
В левом меню выберите пункт «Защита беспроводного режима» («Wireless Security»). Откроется соответствующее окно, отмечаем пункт «WPA/WPA2 — Personal». В поле «Тип аутентификации» («Authentication Type») выбираем «Авто» («Auto»). В поле «Шифрование» («Encryption») выбираем «Авто» («Auto»). В поле «Пароль PSK» («Wireless Password») придумываем и пишем новый пароль для Wi-Fi сети (не менее 8 символов, используя только английские буквы или цифры).
Шаг 1 из 1
В левом меню выбираем пункт «Сеть» («Network»), далее IPTV (Если пункт IPTV отсутствует, дополнительных настроек для телевидения не требуется). В поле «Режим» («Mode») выбираем «Мост» («Bridge»). В поле «Порт для IPTV» («Port for IPTV») — выбираем порт для подключения ТВ-приставки. Нажимаем кнопку «Сохранить» («Save»), ждем применения настроек.
Шаг 1 из 2
В левом меню выберите пункт “Системные инструменты”, после нажмите на подпункт “Обновление встроенного ПО”, затем справа нажмите на кнопку “Выберите файл” и укажите путь к файлу, где он был сохранён Вами на компьютере, в конце нажмите кнопку Обновить.
Шаг 2 из 2
Обновление само загрузится с вашего компьютера и будет самостоятельно установлено на роутер, после чего он перезагрузится в течении 7-10 минут.
Шаг 1 из 4
Откройте браузер, в адресной строке наберите адрес роутера 192. 168.0.1, нажмите Enter.
168.0.1, нажмите Enter.
Шаг 2 из 4
Откроется страница авторизации роутера. Вводим логин и пароль для доступа к роутеру, нажимаем Enter. Откроется главное меню роутера.
Шаг 3 из 4
Откроется стартовая страница роутера.
Шаг 4 из 4
Перейдите во вкладку “Дополнительные настройки” справа вверху, после чего откроется главное меню роутера.
Справа выберите «Дополнительные настройки», далее слева откройте раздел «Сеть» — «Интернет», выставляем тип подключения Динамический IP-адрес.
Если вы ранее проходили авторизацию на IPOE — инструкцию «Настройка на L2TP» пропустите, она вам не нужна.
Шаг 1 из 2
Справа выберите «Дополнительные настройки», далее слева откройте раздел «Сеть» — «Интернет», выставляем тип подключения L2TP/L2TP Россия.
Шаг 2 из 2
Появятся остальные поля для настройки L2TP.
В поле «Имя пользователя» («Username») вводим лицевой счет.
В поле «Пароль» («Password») вводим пароль от домашнего интернета.
Убеждаемся, что отмечен пункт «Динамический IP» («Dynamic IP»).
В поле «IP-адрес/Имя сервера» («Server IP Address/Name») вводим tp.internet.beeline.ru.
Проверяем значение строчки «Согласование скорости порта интернета» — должно стоять «Автосогласование».
После чего внизу нажимаем «Сохранить».
Шаг 1 из 2
Справа выберите «Дополнительные настройки», далее слева откройте раздел «Беспроводной режим» — «Настройка беспроводного режима».
Откроется окно «Настройки беспроводного режима» (верхний столбец для настроек диапозона 2.4 ГГц), здесь в строчку «Имя сети (SSID)» вводим название сети, в поле «Пароль» вводим пароль от нашей сети Wi-Fi» и нажима сохранить.
Шаг 2 из 2
Для настроек диапазона 5 ГГц нужно справа нажать на “5ГГц”, а далее Настройки аналогичные 2.4 ГГц.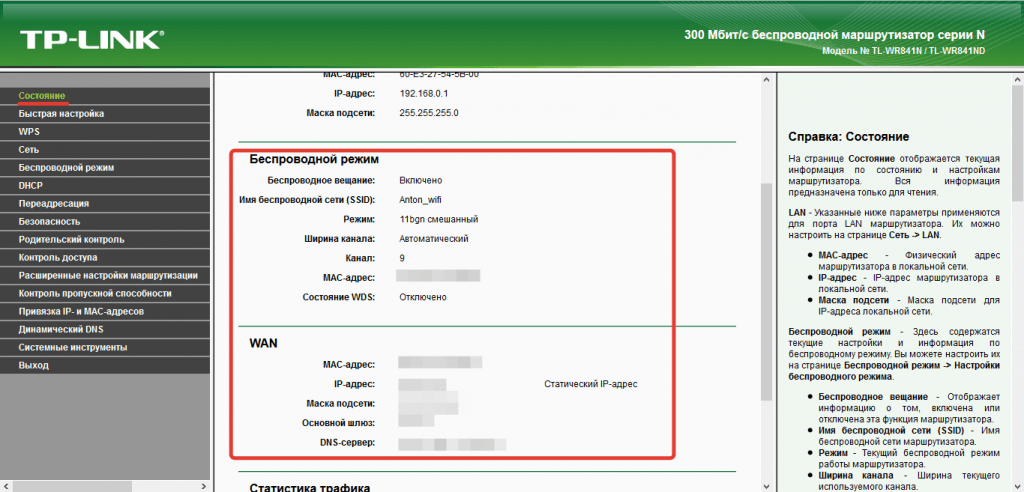
Шаг 1 из 2
Для настройки IPTV в левом меню выбираем пункт «Сеть», далее «IPTV», отмечаем галочкой «Включить IPTV”.
Шаг 2 из 2
Появится поле «Режим», здесь нужно выбрать «Мост» и поставить нужный порт для приставки. Нажимаем «Сохранить».
Шаг 1 из 3
Для обновления прошивки или же установки другой версии прошивки, в левом меню выбираем пункт “Системные инструменты”, далее “Обновление встроенного ПО”.
Шаг 2 из 3
Для обновления до актуальной версии прошивки нажимаем кнопку “Проверить наличие обновлений”.
Шаг 3 из 3
Обновление само загрузится из интернета и будет самостоятельно установлено на роутер, после чего он перезагрузится в течении 7-10 минут.
Шаг 1 из 4
Откройте браузер, в адресной строке наберите адрес роутера 192.168.0.1, нажмите Enter.
Шаг 2 из 4
Если открывается страница «Создайте новое имя пользователя и пароль» («Create new user and password»), в полях «Новое имя пользователя» («New user») и «Новый пароль» («New Password») придумываем и пишем имя пользователя и пароль, которые будут использоваться для дальнейшей авторизации в настройках роутера.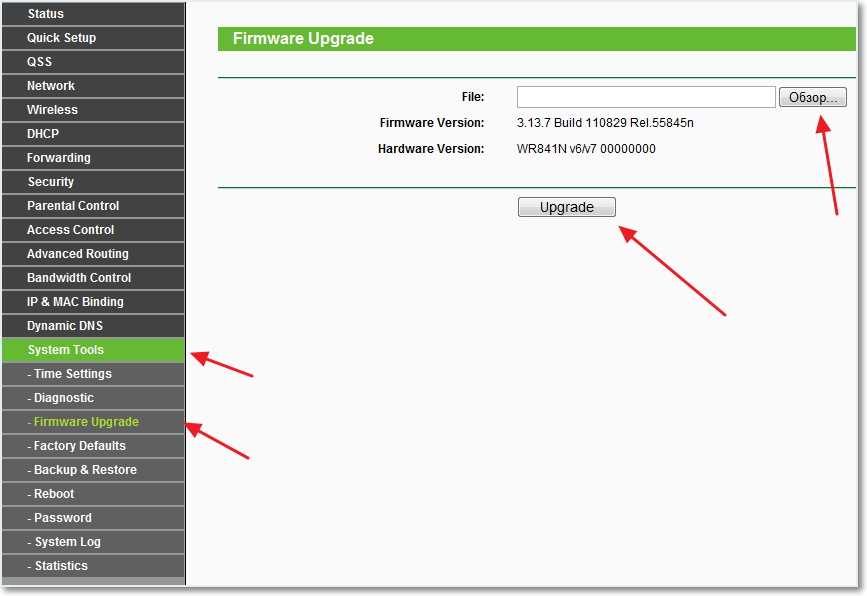 Рекомендуем использовать имя пользователя admin, пароль также admin. В поле «Подтвердить новый пароль» («Confirm new password») повторно пишем придуманный пароль. Нажимаем кнопку «Подтвердить» («Confirm»).
Рекомендуем использовать имя пользователя admin, пароль также admin. В поле «Подтвердить новый пароль» («Confirm new password») повторно пишем придуманный пароль. Нажимаем кнопку «Подтвердить» («Confirm»).
Шаг 3 из 4
Если открывается страница авторизации роутера, вводим логин и пароль для доступа к роутеру, нажимаем Enter.
Шаг 4 из 4
Откроются настройки роутера. Если интерфейс на английском, справа сверху проверяем наличие выпадающего списка с выбором языка. Если выпадающий список есть, выбираем «Русский».
Шаг 1 из 1
В левом меню нажимаем на пункт «Сеть» («Network»). Выбираем подпункт «Интернет» («WAN»). Откроется соответствующее окно. В блоке «IPv4» в пункте «Тип подключения к Интернет» («WAN Connection Type») из выпадающего списка выбираем «Динамический IP-адрес» («Dynamic IP»). В правой нижней части текущего блока («IPv4») нажимаем кнопку «Сохранить» («Save»), ждем применения настроек.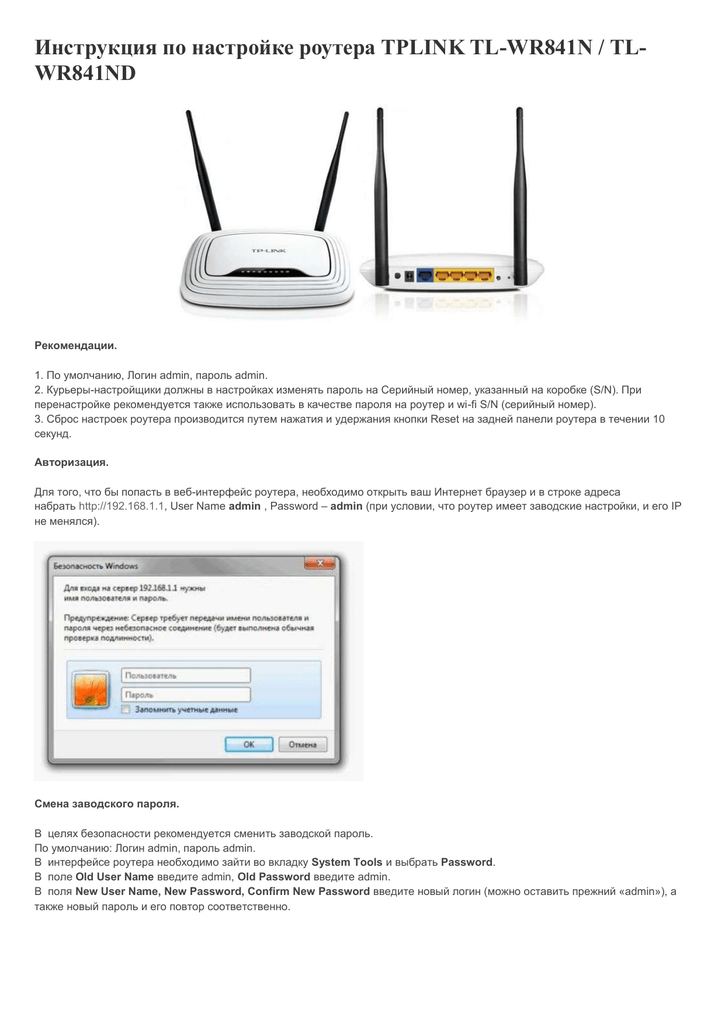
Если вы ранее проходили авторизацию на IPOE — инструкцию «Настройка на L2TP» пропустите, она вам не нужна.
Шаг 1 из 4
Выбираем вкладку «Дополнительные настройки» («Advanced»). Откроется страница «Состояние» («Status»).
Шаг 2 из 4
В левом меню нажимаем на пункт «Сеть» («Network»). Выбираем подпункт «Интернет» («WAN»). Откроется соответствующее окно. В блоке «IPv4» в пункте «Тип подключения к Интернет» («WAN Connection Type») из выпадающего списка выбираем «L2TP/L2TP Россия» («L2TP/Russia L2TP»).
Шаг 3 из 4
Появятся остальные поля для настройки L2TP. В поле «Имя пользователя» («Username») вводим лицевой счет. В поле «Пароль» («Password») вводим пароль от домашнего интернета. Если есть поле «Подтвердить пароль» («Confirm Password»), в нем повторно вводим пароль от домашнего интернета. Отмечаем пункт «Динамический IP-адрес» («Dynamic IP»). В поле «IP-адрес/доменное имя VPN-сервера» («Server IP Address/Name») вводим tp. internet.beeline.ru.
internet.beeline.ru.
Шаг 4 из 4
Листаем страницу вниз. Убеждаемся, что в пункте «Размер MTU» («MTU Size») написано значение 1460. В пункте «Режим подключения» («Connection Mode») отмечаем значение «Авто» («Connect Automatically»). В правой нижней части текущего блока («IPv4») нажимаем кнопку «Сохранить» («Save»), ждем применения настроек.
Шаг 1 из 2
В левом меню нажимаем на пункт «Беспроводной режим» («Wireless»), далее выбираем подпункт «Настройки беспроводного режима» («Wireless settings»). Откроется соответствующее окно, убеждаемся, что пункт «Включить беспроводное вещание» («Enable SSID Broadcast») отмечен. В поле «Имя беспроводной сети» («Wireless Network Name») придумываем и пишем новое имя сети (достаточно изменить/добавить одну букву или цифру). Нажимаем кнопку «Сохранить» («Save»), ждем применения настроек.
Шаг 2 из 2
Если в окне («Настройки беспроводного режима») справа сверху есть пункты «2,4 ГГц / 5 ГГц», нажимаем на «5 ГГц», аналогично настраиваем сеть 5 ГГц. Убеждаемся, что пункт «Включить беспроводное вещание» («Enable SSID Broadcast») отмечен. В поле «Имя беспроводной сети» («Wireless Network Name») придумываем и пишем новое имя сети (достаточно изменить/добавить одну букву или цифру). Нажимаем кнопку «Сохранить» («Save»), ждем применения настроек.
Убеждаемся, что пункт «Включить беспроводное вещание» («Enable SSID Broadcast») отмечен. В поле «Имя беспроводной сети» («Wireless Network Name») придумываем и пишем новое имя сети (достаточно изменить/добавить одну букву или цифру). Нажимаем кнопку «Сохранить» («Save»), ждем применения настроек.
Шаг 1 из 2
В левом меню нажимаем на пункт «Сеть» («Network»), далее выбираем подпункт «IPTV». Убеждаемся, что пункт «IGMP Proxy» отмечен. Если есть пункт «Режим» («Mode») и пункты выбора выделенного порта для домашнего телевидения, в поле «Режим» («Mode») выбираем «Мост» («Bridge»). Если выбор порта для IPTV представлен отдельными выпадающими списками — только для портов, к которым подключены ТВ-приставки, вместо значения «Интернет» («Internet») выбираем значение «IPTV. Нажимаем кнопку «Сохранить» («Save»), ждем применения настроек.
Шаг 2 из 2
Появится поле «Режим», здесь нужно выбрать «Мост» и поставить нужный порт для приставки.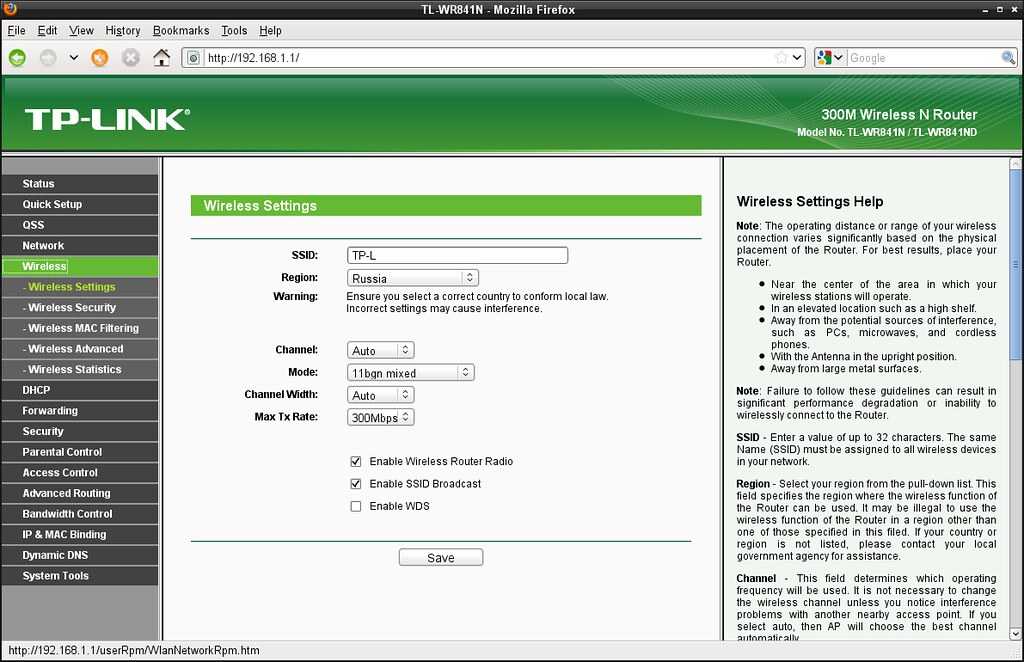 Нажимаем «Сохранить». Если выбор порта для IPTV представлен единым выпадающем списком «Port for IPTV» — выбираем в нем номера портов, к которым подключены ТВ-приставки. Нажимаем кнопку «Сохранить» («Save»), ждем применения настроек.
Нажимаем «Сохранить». Если выбор порта для IPTV представлен единым выпадающем списком «Port for IPTV» — выбираем в нем номера портов, к которым подключены ТВ-приставки. Нажимаем кнопку «Сохранить» («Save»), ждем применения настроек.
Шаг 1 из 3
Для обновления прошивки или же установки другой версии прошивки, в правом углу выбираем пункт “Обновить».
Шаг 2 из 3
Для обновления до актуальной версии прошивки нажимаем кнопку “Проверить наличие обновлений”.
Шаг 3 из 3
Обновление само загрузится из интернета и будет самостоятельно установлено на роутер, после чего он перезагрузится в течении 7-10 минут.
Используйте аппаратный сброс настроек, если требуется настроить устройство заново (удалить все пользовательские настройки), нет доступа к веб-странице интерфейса настроек роутера, после настройки роутера интернет-соединение не установилось или пароль доступа к нему был утерян.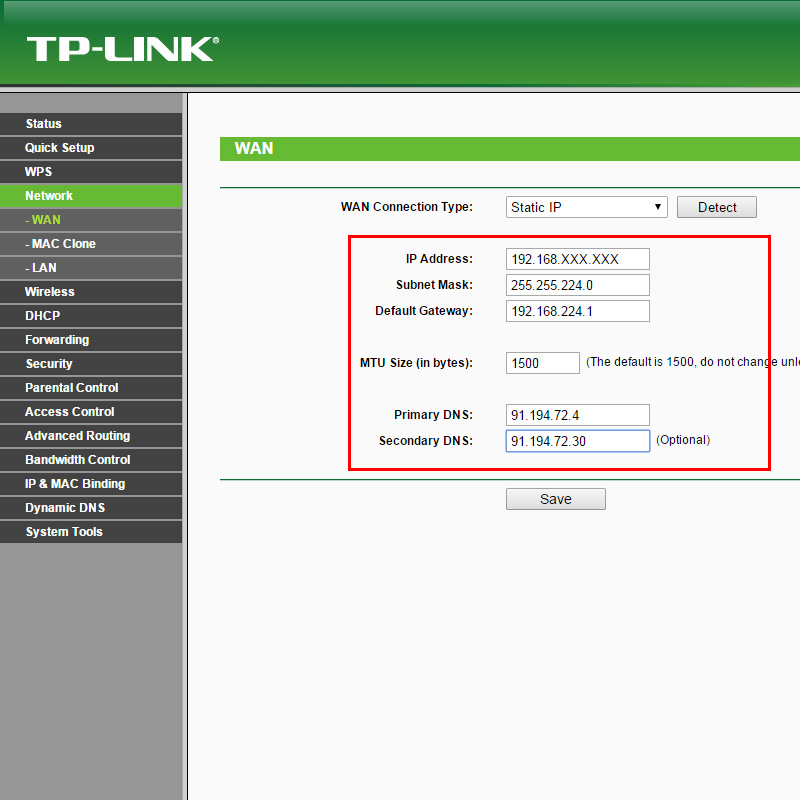
Внимание! При выполнении аппаратного сброса настроек все пользовательские установки будут сброшены на заводские параметры!
На корпусе устройства имеется углубленная кнопка СБРОС (RESET, RESTORE), позволяющая сбросить настройки на заводские установки. Кнопку СБРОС (RESET, RESTORE) вы сможете найти на той же стороне корпуса роутера, где располагаются остальные разъемы и кнопки. В редких случаях кнопка может располагаться на дне роутера.
Для того, чтобы сбросить настройки роутера на заводские установки выполните следующие действия:
Включите питание роутера и дождитесь полной загрузки устройства. Нажмите кнопку СБРОС (RESET, RESTORE), используя заостренный тонкий предмет (например, скрепку) и удерживайте 30 секунд, затем отпустите кнопку.
После этого роутер перезагрузится с установками по умолчанию (заводскими настройками) и потребуется повторная его настройка.
После настройки роутера проверьте работу Интернета, открыв любую Web-страницу
Настройка роутера
Другие статьи этого раздела:
Тарифы на Домашний интернет в Москве
для дома 100 ›
100
Мбит/сек
Wi-Fi-роутер
не входит в тариф
?
В тариф не входит Wi-Fi-роутер. Вы можете взять Wi-Fi-роутер в аренду за 150,00 ₽/мес!
Вы можете взять Wi-Fi-роутер в аренду за 150,00 ₽/мес!
500 ₽/месяц
для дома 300 Акция ›
300
Мбит/сек
Wi-Fi-роутер
не входит в тариф
?
В тариф не входит Wi-Fi-роутер. Вы можете взять Wi-Fi-роутер в аренду за 150,00 ₽/мес!
600 ₽
-17% на 3 месяца
500 ₽/месяц
для дома 500 ›
500
Мбит/сек
Wi-Fi-роутер
не входит в тариф
?
В тариф не входит Wi-Fi-роутер. Вы можете взять Wi-Fi-роутер в аренду за 150,00 ₽/мес!
800 ₽/месяц
Домашний интернет с ТВ и мобильной связью еще выгоднее
++Домашний интернет
с ТВ и мобильной связью
Настройка роутера TP-Link TL-WR841N и подключение WiFi
Подключение к интернету
Первоначальной задачей при покупке нового роутера является его правильное подключение. На задней панели WR841N расположены пять входов для сетевых разъёмов. Четыре жёлтых порта используются для кабельного подключения устройств (компьютеры, ноутбуки, телевизоры и другая электроника, оснащённая разъёмом Ethernet). Пятый порт — синий, необходим для подключения интернета к роутеру и его дальнейшей раздачи в пределах домашней сети. Поэтому кабель, который был протянут в помещение провайдером, необходимо подключить именно в этот разъём. Далее достаточно будет вставить роутер в розетку и нажать на кнопку включения.
Четыре жёлтых порта используются для кабельного подключения устройств (компьютеры, ноутбуки, телевизоры и другая электроника, оснащённая разъёмом Ethernet). Пятый порт — синий, необходим для подключения интернета к роутеру и его дальнейшей раздачи в пределах домашней сети. Поэтому кабель, который был протянут в помещение провайдером, необходимо подключить именно в этот разъём. Далее достаточно будет вставить роутер в розетку и нажать на кнопку включения.
Для настройки WiFi роутера TP-Link необходимо открыть любой интернет-браузер и перейти в панель управления устройством. Доступ к ней можно получить по одному из следующих IP-адресов: 192.168.0.1 или 192.168.1.1. Эту комбинацию символов необходимо ввести в адресную строку браузера. Если вы не знаете, какой именно адрес задан в качестве стандартного, уточнить его можно на нижней панели роутера. Также можно использовать универсальный адрес tplinklogin.net, который автоматически перенаправит вас в панель настроек. Для входа используются стандартные имя пользователя и пароль: admin.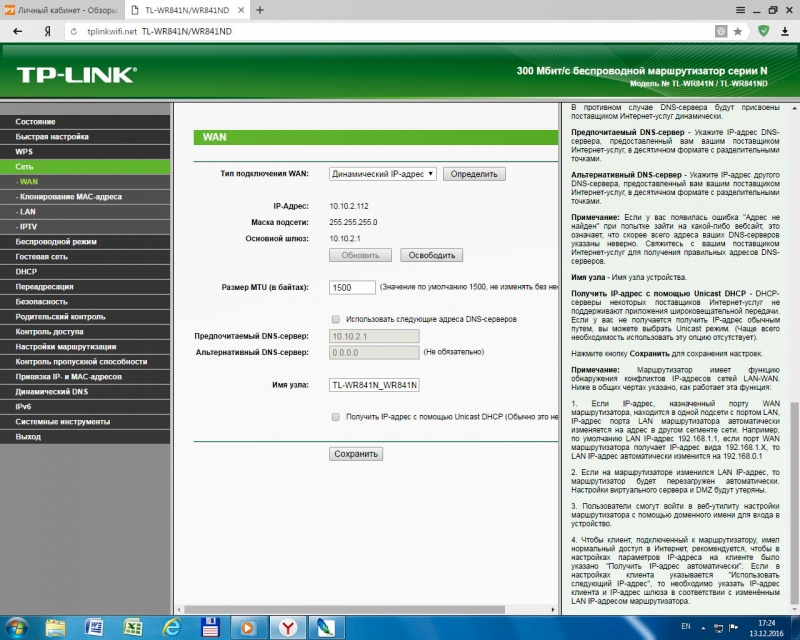
Если система не принимает стандартные данные для входа в панель управления WiFi роутером TP-Link, они могли быть изменены ранее. Вы можете уточнить актуальные логин и пароль в компании, которая осуществляла подключение Интернета и предварительную настройку роутера. Если такой возможности нет, рекомендуется выполнить сброс настроек с возвращением к заводским установкам. Для этого следует найти на задней панели роутера кнопку «Reset», которая не выступает за пределы корпуса. Затем нажать её любым тонким продолговатым тонким предметом (например, зубочисткой) и удерживать около 10 секунд. После сброса настроек проблем с входом не возникнет.
При успешном входе отобразится начальная вкладка «состояние». На ней вы сможете ознакомиться с данными об интернет-подключении, текущих настройках беспроводного режима (WiFi) и статистикой по трафику.
В большинстве случаев для подключения к Интернету не требуется выполнения дополнительных действий. Соединение устанавливается примерно через минуту после включения роутера WR841N с подключенным в синий вход кабелем.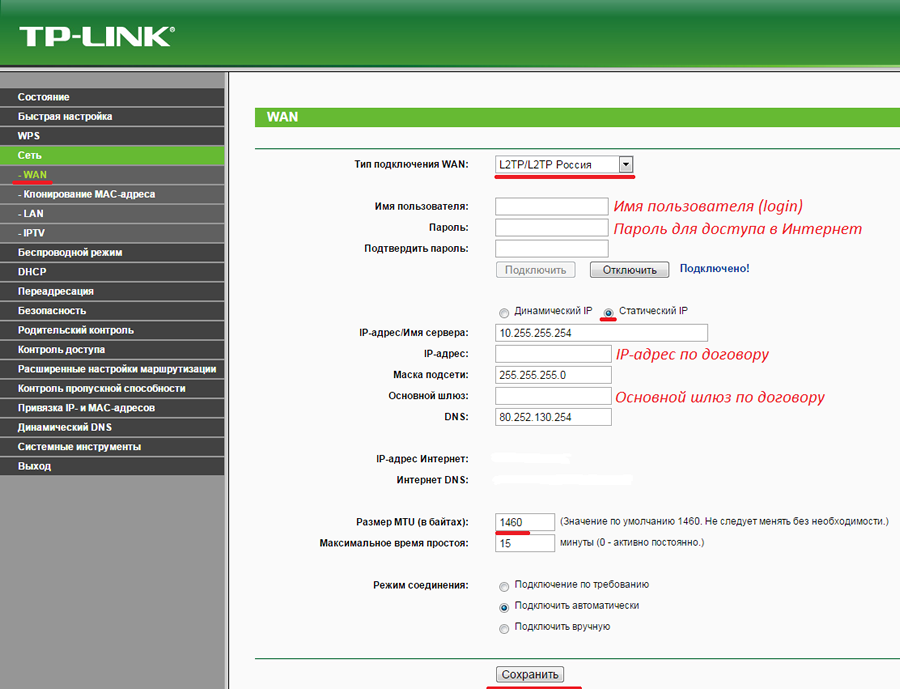 Вы можете проверить статус соединения на вкладке «Состояние», в разделе «WAN».
Вы можете проверить статус соединения на вкладке «Состояние», в разделе «WAN».
Если соединение не установлено, при настройке TP-Link необходимо указать дополнительные параметры. Сделать это можно не вкладке «Быстрая настройка», а сами данные уточнить в вашей копии договора с провайдером.
Выберите тип соединения, указанный в договоре либо уточненный у провайдера. Если тип соединения узнать не удалось, но у вас есть имя учётной записи и пароль, нажмите «Автоопределение». WR841N проведёт сканирование параметров подключения и отобразит его рекомендованный тип.
Определение типа подключения на маршрутизаторе TP-Link, как правило, занимает не более 20-30 секунд.
После этого необходимо ввести данные учётной записи и нажать «Далее». Когда WiFi роутер WR841N будет перезагружен, установится соединение с Интернетом по заданным вами параметрам.
После установки соединения любые подключенные кабелем устройства будут иметь доступ в Интернет через WR841N.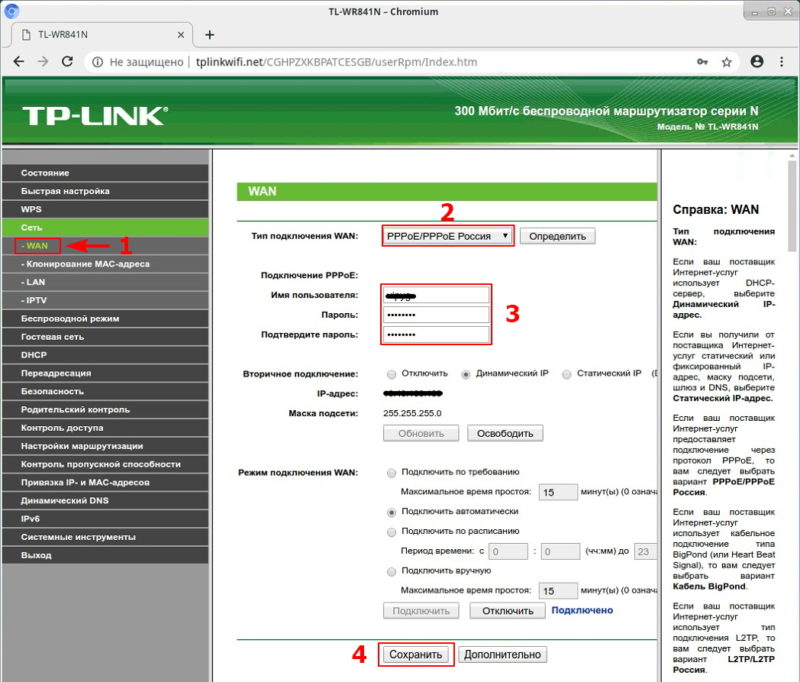 Очерёдность кабельного подключения не имеет значения, несмотря на то, что порты на задней панели девайса пронумерованы цифрами от 1 до 4. Например, вы можете подключить компьютер к порту 2, а телевизор к порту 4 (не обязательно использовать выходы 1 и 2).
Очерёдность кабельного подключения не имеет значения, несмотря на то, что порты на задней панели девайса пронумерованы цифрами от 1 до 4. Например, вы можете подключить компьютер к порту 2, а телевизор к порту 4 (не обязательно использовать выходы 1 и 2).
Настройка WiFi
Ключевым шагом в настройке роутера WR841N является задание параметров WiFi. Для этого откройте первый пункт меню на вкладке «Беспроводной режим». В поле «Имя сети» необходимо ввести название, под которым сеть будет отображаться в общем списке при поиске WiFi. Далее — выберите вашу страну в региональных настройках. Это влияет на список частот, на которых будет осуществляться передача данных. Пункт «Канал» рекомендуется оставить без изменений, на значении «Авто». При таких настройках роутер будет самостоятельно выбирать частоту WiFi передачи, в зависимости от текущей нагрузки (занятия определённых частот соседями). Также целесообразно оставить стандартные настройки в полях «Режим» и «Ширина канала», чтобы не ограничивать максимальную скорость соединения.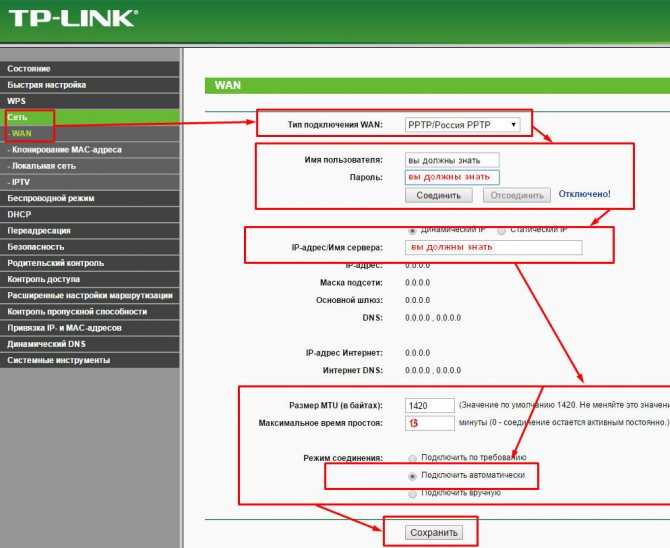
Флажок «Включить беспроводное вещание роутера» подключает передачу данных по WiFi, при его отключении беспроводное соединение установить невозможно, но сеть и доступ в Интернет сохраняются в проводном режиме. «Включить широковещание SSID» делает имя сети общедоступным. Если вы снимите эту отметку, ваш WiFi перейдёт в категорию скрытых сетей. Для подключения к нему придётся ввести не только пароль, но и название.
На следующем этапе откройте вкладку «Беспроводной режим -> Защита беспроводного режима». По умолчанию в этом меню выбрана опция «Отключить защиту». Это означает, что ваш WiFi является открытым (для подключения к нему не требуется пароль). Рекомендуется изменить этот параметр на «WPA-Personal/WPA2-Personal» и задать пароль сети.
Важно осознавать, что настройки шифрования обеспечивают не только доступ к сети, но и безопасность её использования. Даже если вы не возражаете против того, чтобы ваш WiFi использовали посторонние (соседи, коллеги), доступ без шифрования несёт значительные риски.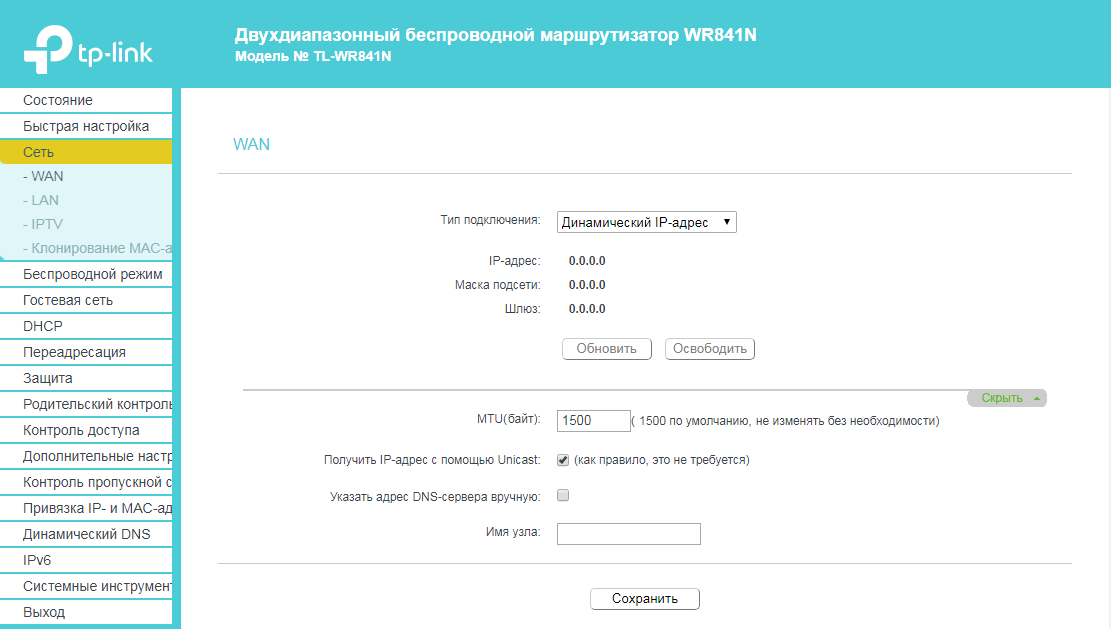 Информация в открытых сетях передаётся в исходном виде. А это значит, что пароли, платёжные данные и прочие конфиденциальные сведения будут доступны любому пользователю сети. По этой же причине не рекомендуется вводить личные данные при подключении к Интернету через публичные сети.
Информация в открытых сетях передаётся в исходном виде. А это значит, что пароли, платёжные данные и прочие конфиденциальные сведения будут доступны любому пользователю сети. По этой же причине не рекомендуется вводить личные данные при подключении к Интернету через публичные сети.
В полях «Версия» и «Шифрование» оставьте значения «Автоматически», а в разделе «Пароль PSK» введите желаемый ключ доступа. Чем сложнее будет пароль, тем меньшая вероятность того, что он будет взломан в случае хакерской атаки. Рекомендуется использовать буквы в разных регистрах (строчные и прописные), цифры и специальные символы.
Для того чтобы задействовать новые настройки, потребуется нажать на указанную ссылку и подтвердить перезагрузку WR841N.
Процесс перезагрузки роутера TP-Link занимает около 30 секунд. После этого страница настройки будет обновлена.
Настройки безопасности
Чтобы максимально обезопасить WiFi, рекомендуется отключить функцию QSS. Она позволяет подключить любое устройство без ввода пароля, в течение двух минут после нажатия кнопки WPS/Reset на задней панели девайса. Хоть эта опция и является удобной, в протоколе QSS были обнаружены критические уязвимости, из-за которых можно получить несанкционированный доступ к сети. На данный момент именно с использованием этой функции осуществляется наибольшее количество взломов роутеров TP-Link. Для изменения этих настроек необходимо перейти на вкладку «Функция QSS», нажать кнопку «Отключить» и перезагрузить роутер WR841N.
Она позволяет подключить любое устройство без ввода пароля, в течение двух минут после нажатия кнопки WPS/Reset на задней панели девайса. Хоть эта опция и является удобной, в протоколе QSS были обнаружены критические уязвимости, из-за которых можно получить несанкционированный доступ к сети. На данный момент именно с использованием этой функции осуществляется наибольшее количество взломов роутеров TP-Link. Для изменения этих настроек необходимо перейти на вкладку «Функция QSS», нажать кнопку «Отключить» и перезагрузить роутер WR841N.
Если вы желаете продолжить использование этого метода подключения вопреки риску хакерской атаки, в этом же меню можно изменить настройки подключения или добавить новый девайс программным методом. Для этого достаточно ввести PIN-код подключаемого оборудования либо выбрать пункт «Нажать кнопку нового устройства в пределах двух минут» для активации QSS.
Следующую важную опцию, обеспечивающую безопасность сети, можно подключить в меню «Беспроводной режим -> Фильтрация MAC-адресов». Когда фильтрация включена, она может работать в двух режимах «Разрешить доступ станциям, указанным в списке» и «Запретить доступ станциям, указанным в списке». Выберите необходимый вариант и включите фильтрацию. Изменения будут применены после перезагрузки роутера.
Когда фильтрация включена, она может работать в двух режимах «Разрешить доступ станциям, указанным в списке» и «Запретить доступ станциям, указанным в списке». Выберите необходимый вариант и включите фильтрацию. Изменения будут применены после перезагрузки роутера.
При выборе первого варианта вы сможете запретить подключение отдельных устройств к WiFi сети, раздаваемой данным маршрутизатором TP-Link. Для этого в поле «MAC-адрес» необходимо ввести комбинацию, которую можно уточнить на следующем шаге. В поле «описание» написать понятное вам название девайса, а статус изменить на «Включена».
Также вы можете выбрать второй вариант. При его использовании к сети смогут подключиться только устройства, которые внесены в белый список. Как и в случае с внесением в чёрный список, понадобится ввести MAC-адрес и название девайса, а из выпадающего списка «Статус» выбрать «Включена».
Хоть этот способ и увеличивает безопасность, он не гарантирует полную защиту от взлома и подключения третьих лиц к вашему WiFi.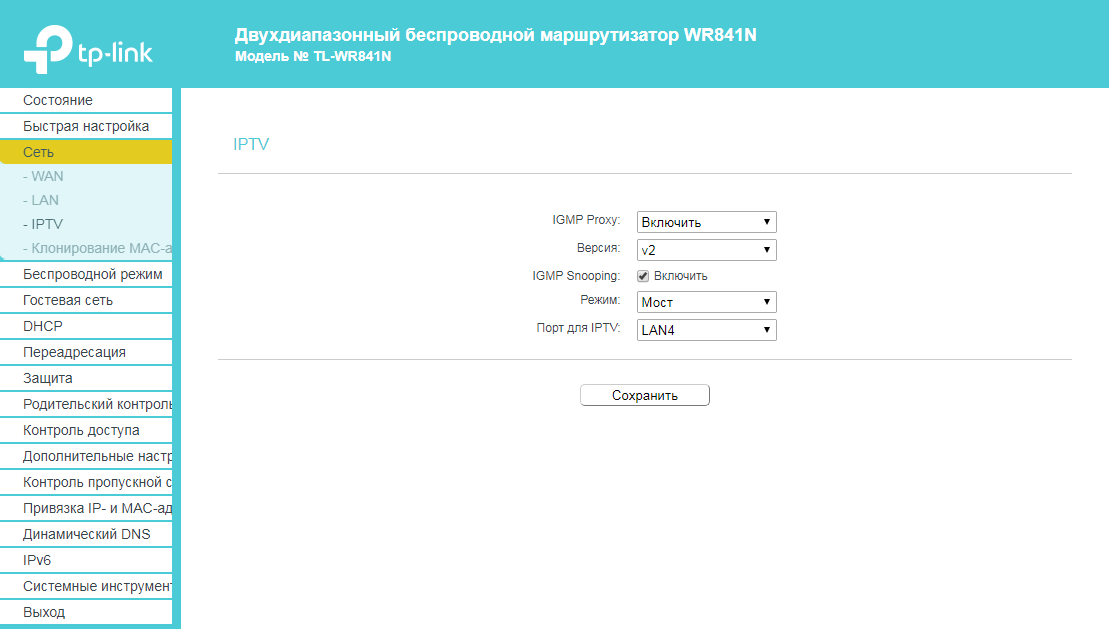 Данные подключения по WiFi могут быть перехвачены, а из них можно извлечь MAC-адрес вашего устройства. После этого взломщику достаточно будет изменить адрес своего компьютера на полученный, и он сможет войти в сеть.
Данные подключения по WiFi могут быть перехвачены, а из них можно извлечь MAC-адрес вашего устройства. После этого взломщику достаточно будет изменить адрес своего компьютера на полученный, и он сможет войти в сеть.
Уточнить MAC-адреса подключенных устройств можно в меню «Беспроводной режим -> Статистика беспроводного режима». В нём присутствуют только устройства, подключение которых осуществляется по WiFi. Здесь же отображается статистика работы на различных компьютерах и гаджетах (количество принятых и отправленных пакетов). Кроме получения адресов ваших устройств, это меню можно использовать для контроля несанкционированных подключений. Например, если скорость WiFi на вашем роутере WR841N упала и вы подозреваете, что кто-то посторонний подключился к вашей сети, проверить это можно в данном меню.
Изменить адрес админ-панели маршрутизатора можно в пункте «Безопасность -> Удаленное управление». Там же можно задать новый порт для подключения к TP-Link, однако эту настройку лучше оставить без изменений. После сохранения нового IP-адреса потребуется перезагрузить ваш роутер.
После сохранения нового IP-адреса потребуется перезагрузить ваш роутер.
После того, как настройка вашего роутера TP-Link WR841N выполнена, рекомендуется сохранить параметры в отдельном файле. Вы сможете сделать это на вкладке «Системные инструменты -> Резервная копия и восстановление». Параметры конфигурации будут сохранены в формате bin, и через это же меню вы сможете восстановить их. Такая необходимость возникнет в том случае, если в дальнейшем вами будут внесены некорректные изменения в настройки или они будут случайно сброшены с помощью кнопки «Reset» на задней панели.
Последним шагом при настройке WR841N является изменение имени пользователя и пароля в разделе «Системные инструменты -> Пароль». При этом система запросит текущие данные учётной записи. Изменения вступят в силу после того, как роутер TP-Link будет перезагружен.
Обучающее видео: Самый простой способ настроить роутер TL-WR841N
youtube.com/embed/fQkclxh5G7Q» frameborder=»0″ allowfullscreen=»allowfullscreen»>Поделиться:
tp-link TL-WR841N Руководство по установке беспроводного маршрутизатора серии N со скоростью до 300 Мбит/с
Документ
Руководство по установке беспроводного маршрутизатора N TL-WR841N 300 Мбит/с
Подключение оборудования
Кабель Ethernet напрямую к порту WAN маршрутизатора, затем выполните шаги 4 и 5, чтобы завершить аппаратное подключение.
- Выключите модем и извлеките резервную батарею, если она есть.
- Подключите кабель Ethernet от модема к порту WAN на маршрутизаторе.
- Включите модем и подождите около 2 минут, пока он перезапустится.
- Включите маршрутизатор.
- Проверьте правильность подключения оборудования, проверив эти индикаторы.
Питание включено
WLAN включено
WAN включено
Примечание. Если индикатор WLAN не горит, нажмите и удерживайте кнопку WIFI ON/OFF на задней панели в течение 4 секунд, а через несколько секунд снова проверьте индикаторы. потом.
Если индикатор WLAN не горит, нажмите и удерживайте кнопку WIFI ON/OFF на задней панели в течение 4 секунд, а через несколько секунд снова проверьте индикаторы. потом.
Настройка маршрутизатора
Подключите компьютер к маршрутизатору (проводной или беспроводной)
Проводной
Отключите Wi-Fi на компьютере и подключите устройства, как показано ниже.
Беспроводная связь
Беспроводное подключение с использованием SSID (имени сети) и пароля/PIN-кода беспроводной сети, напечатанных на этикетке продукта в нижней части маршрутизатора.
Настройте маршрутизатор с помощью веб-браузера
- Введите http://tplinkwifi.net/192.168.0.1 в адресной строке веб-браузера. Введите admin в качестве имени пользователя и пароля, а затем нажмите Войти.
Примечание: Если окно входа в систему не появляется, см. FAQ > Q1. - Нажмите «Быстрая настройка» в меню слева и нажмите «Далее».
 Выберите тип подключения к глобальной сети. Если вы не уверены в своем типе соединения, выберите Auto-Dectect. Нажмите «Далее» и следуйте инструкциям на экране.
Выберите тип подключения к глобальной сети. Если вы не уверены в своем типе соединения, выберите Auto-Dectect. Нажмите «Далее» и следуйте инструкциям на экране. - Либо используйте настройки по умолчанию, либо настройте параметры беспроводной сети и нажмите «Далее».
Примечание: Если вы измените SSID и пароль по умолчанию, запишите новые настройки беспроводной сети. - Нажмите «Готово», чтобы завершить быструю настройку.
Настройка через приложение Tether
Приложение TP-LINK Tether позволяет вам удобно получить доступ к маршрутизатору и:
- Просмотреть информацию о клиентах в вашей сети.
- Блокировать доступ к сети для определенных пользователей или устройств.
- Настройте Родительский контроль с ограничением времени доступа и содержимого.
- Легко изменить основные настройки беспроводной сети.
С чего начать?
- Отсканируйте QR-код, чтобы загрузить приложение TP-LINK Tether из Apple App Store или Google Play.

- Убедитесь, что ваше интеллектуальное устройство подключено к домашней сети по беспроводной сети.
- Запустите приложение Tether и начните управлять своей домашней сетью.
FAQ (Часто задаваемые вопросы)
Q1. Что делать, если окно входа не появляется?
1 Если компьютеру назначен статический или фиксированный IP-адрес, измените настройки для автоматического получения IP-адреса.
2 Проверьте правильность ввода http://tplinkwifi.net или http://192.168.0.1 в веб-браузере.
3 Либо введите http://192.168.1.1 в веб-браузере и нажмите Enter.
4 Используйте другой веб-браузер и повторите попытку.
5 Перезагрузите маршрутизатор и повторите попытку.
6 Отключите текущий сетевой адаптер, а затем снова включите его.
Q2. Что мне делать, если я не могу получить доступ к Интернету?
1 Проверьте правильность работы Интернета, подключив компьютер напрямую к модему через кабель Ethernet.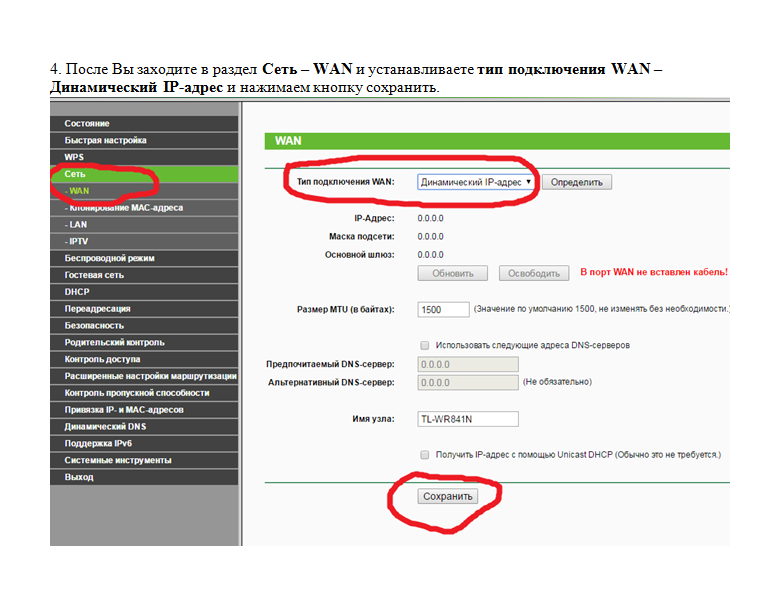 Если нет, обратитесь к своему интернет-провайдеру.
Если нет, обратитесь к своему интернет-провайдеру.
2 Откройте веб-браузер, введите http://tplinkwifi.net или http://192.168.0.1 и повторите настройку.
3 Перезагрузите маршрутизатор и повторите попытку.
Примечание. Для пользователей кабельного модема сначала перезагрузите модем. Если проблема не устранена, войдите на страницу веб-управления маршрутизатора и выберите Сеть > Клонирование MAC-адреса, нажмите Клонировать MAC-адрес, а затем нажмите Сохранить.
Q3. Как вернуть роутер к заводским настройкам по умолчанию?
1 При включенном маршрутизаторе нажмите и удерживайте кнопку WPS/RESET на задней панели маршрутизатора примерно 8 секунд.
2 Войдите на страницу веб-управления маршрутизатора и выберите «Системные инструменты» > «Заводские настройки», нажмите «Восстановить» и подождите, пока индикатор выполнения не закроется.
Q4. Что делать, если я забыл пароль к своей веб-странице управления?
Обратитесь к FAQ > Q3, чтобы сбросить настройки маршрутизатора, а затем используйте для входа в систему имя пользователя и пароль по умолчанию admin (все строчные буквы).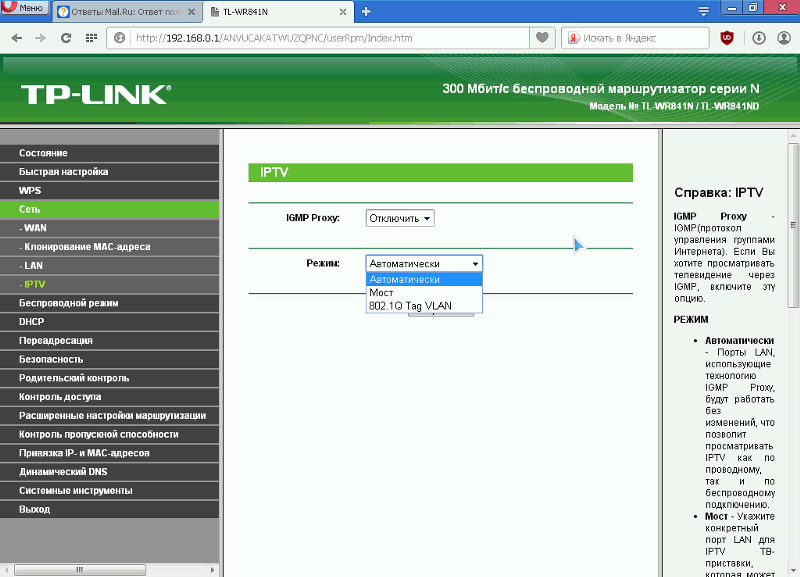
Q5. Что делать, если я забыл пароль беспроводной сети?
1 Если вы не изменили пароль беспроводной сети по умолчанию, его можно найти на этикетке маршрутизатора.
2 Если вы изменили свой пароль, войдите на страницу веб-управления маршрутизатора, перейдите в раздел «Беспроводная сеть» > «Защита беспроводной сети», чтобы получить или сбросить пароль.
Примечание. Если здесь нет ответа на ваши вопросы, перейдите на страницу http://www.tp-link.com/en/support/faq и нажмите «Обратиться в службу технической поддержки» для получения дополнительной помощи.
Документы / Ресурсы
| TP-Link TL-WR841N 300 Мбит-с / с беспроводной n Router [PDF] WIRLESLERSLERSLERSLERSLERSLERSLERSLERSLERSLERSLERSLERSLERSLERSLERSLERSLERSLERSLERSLERSLERSLERSLERSLERSLERSLERSLERSLERSLERSLERSLERSLERSLERSLERSLERSLERSLERSLERSLERSLERSLERSLERSLERSLERSLERSLER. Маршрутизатор N, Маршрутизатор N, Маршрутизатор |
Каталожные номера
- Пытаетесь настроить роутер? | ТП-Линк
- Часто задаваемые вопросы | TP-Link
TP-Link TL-WR841N WiFi Router Mode Repeater Mode Configuration
от администратора
Конфигурация режима повторителя WiFi-маршрутизатора — лучший способ увеличить мощность сигнала в темной зоне. используйте свой старый маршрутизатор Wi-Fi в качестве расширителя диапазона и улучшите подключение к сети Wi-Fi в каждом уголке.
TP-Link TL-WR841N Wi-Fi маршрутизатор Настройка режима повторителя TP-Link WR841N — это домашний WiFi-маршрутизатор со скоростью 300 Мбит/с для подключения к Интернету на основе PPPoE и статического IP. Wi-Fi-маршрутизатор TP-Link, которому домашние пользователи больше всего доверяют, превращая свой дом в дом с поддержкой Wi-Fi.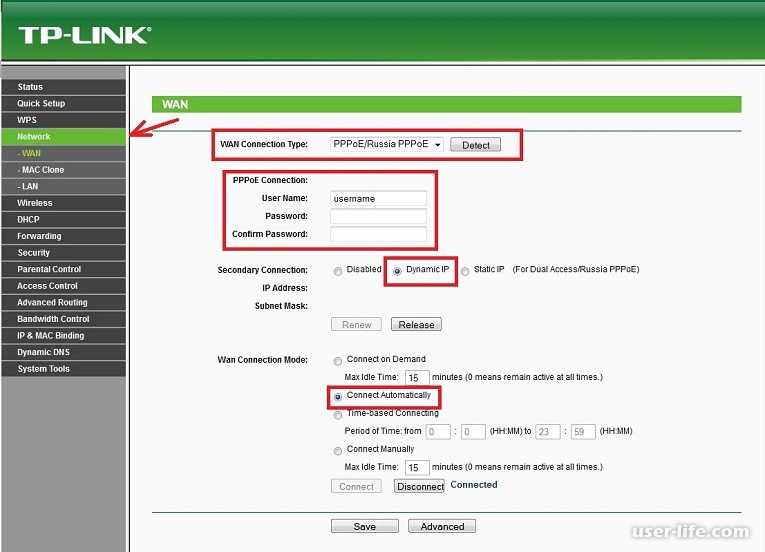 Тем не менее, WR841N имеет двойную антенну, поэтому его также можно использовать для увеличения сигнала Wi-Fi с помощью режима расширения диапазона. Если вам нужно установить дополнительный Wi-Fi-маршрутизатор, то режим ретранслятора — лучший способ усилить сигнал Wi-Fi в доме большого размера.
Тем не менее, WR841N имеет двойную антенну, поэтому его также можно использовать для увеличения сигнала Wi-Fi с помощью режима расширения диапазона. Если вам нужно установить дополнительный Wi-Fi-маршрутизатор, то режим ретранслятора — лучший способ усилить сигнал Wi-Fi в доме большого размера.
- 8 лучших альтернативных прошивок с открытым исходным кодом для маршрутизаторов
В этом посте я опишу вам простые шаги, чтобы использовать ваш старый маршрутизатор Wi-Fi в качестве расширителя диапазона для усиления сигнала Wi-Fi. Большинство ведущих брендов Wi-Fi-маршрутизаторов поддерживают многорежимные режимы, такие как AP, Repeater, WDS и WISP. Различные режимы могут использоваться в соответствии с требованиями, поэтому режим повторителя — лучший способ превратить ваш обычный беспроводной маршрутизатор в расширитель диапазона.
Нет особых требований к использованию Wi-Fi-маршрутизатора в качестве универсального повторителя. Следуйте сообщению, чтобы использовать увеличение сигнала Wi-Fi с помощью повторитель Wi-Fi в вашем доме и офисе. Это руководство пользователя также поддерживает модели с номерами WR840N и WR701, а также любые другие маршрутизаторы Wi-Fi производства TP-Link, I-ball и Binatone.
Это руководство пользователя также поддерживает модели с номерами WR840N и WR701, а также любые другие маршрутизаторы Wi-Fi производства TP-Link, I-ball и Binatone.
Вы также можете использовать режим повторителя для подключения устройства без поддержки Wi-Fi, такого как настольный компьютер, DVR, NVR, для подключения к порту LAN повторителя без прокладки физического кабеля от основного маршрутизатора Wi-Fi.
- 192.168.2.1 Войти Широкополосный маршрутизатор Digisol DG-HR3400?
Для настройки режима ретранслятора не требуется физического кабельного подключения от хоста WiFi-роутера или модема. В режиме ретранслятора WiFi-маршрутизатор будет подключаться по беспроводной сети и предоставлять Интернет с расширенной сетью.
Подключите маршрутизатор Wi-Fi к адаптеру питания. Используйте один кабель категории 6 или 5 для подключения к порту локальной сети ноутбука/ПК для настройки режима повторителя.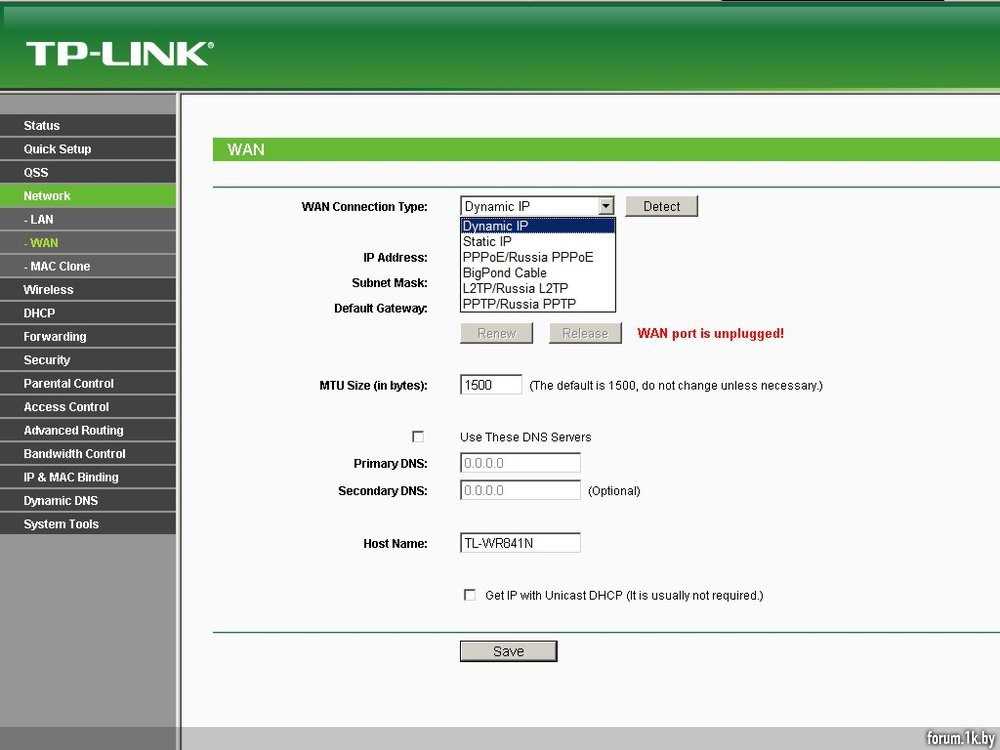
IP-адрес по умолчанию TP-Link — 192.168.o.1
Имя пользователя и пароль по умолчанию — admin
Откройте веб-браузер и используйте IP-адрес по умолчанию http://192.168.0.8 для доступа к веб-интерфейс роутера.
- Как обновить версию прошивки TP Link
Перед подключением к хост-точке доступа рекомендуется изменить IP-адрес ретранслятора. Большинство брендов используют один и тот же IP-адрес по умолчанию, поэтому всегда меняйте IP-адрес по умолчанию, чтобы избежать сетевых конфликтов из-за одного и того же IP-адреса.
Чтобы изменить IP-адрес TP-Link WR841n, выполните следующие действия.
Перейти к сети из левого бокового меню.
Настройки LAN —
Тип LAN — статический IP-адрес
IP-адрес — измените IP-адрес в этом поле.
Повторно откройте маршрутизатор WiFi с новым IP-адресом и перейдите к настройке режима повторителя.
- Как войти в систему Кабельный модем Arris T25 Wi-Fi
Теперь для настройки устройства в режиме повторителя необходимо сначала изменить режим.
ПЕРЕЙДИТЕ к опции «Режим работы» в левом вертикальном меню.
Режим работы — Выберите расширитель диапазона и нажмите кнопку «Сохранить», чтобы применить настройки.
Устройству потребуется несколько секунд, чтобы перейти в режим повторителя.
Подключить хост-точку доступа от ретранслятора
Теперь перейдите к опции беспроводной сети, чтобы просканировать ваш основной маршрутизатор Wi-Fi.
Беспроводная связь — подключение к сети
Нажмите кнопку «Сканировать» и подождите, пока у вас не запустятся все имена WiFi.
Найдите имя своего WiFi и нажмите кнопку «Подключиться», как показано на рисунке ниже.
Вы вернетесь к основному варианту, где будут заполнены SSID и Mac-адрес.
Теперь введите свой основной пароль Wi-Fi для подключения с расширителя диапазона.
Нажмите кнопку Сохранить , чтобы применить настройки.
- 192.168.33.1 Имя пользователя и пароль для входа администратора
После успешного подключения ретранслятора к основному маршрутизатору Wi-Fi. Теперь вам нужно установить имя SSID и пароль для SSID повторителя, который будет расширен для ваших беспроводных сетей.
Вы можете использовать то же имя и пароль WIFI также и в ретрансляторе. При использовании того же имени в ретрансляторе будет отображаться одно имя, и устройство будет автоматически переключаться при перемещении в зону слабого сигнала.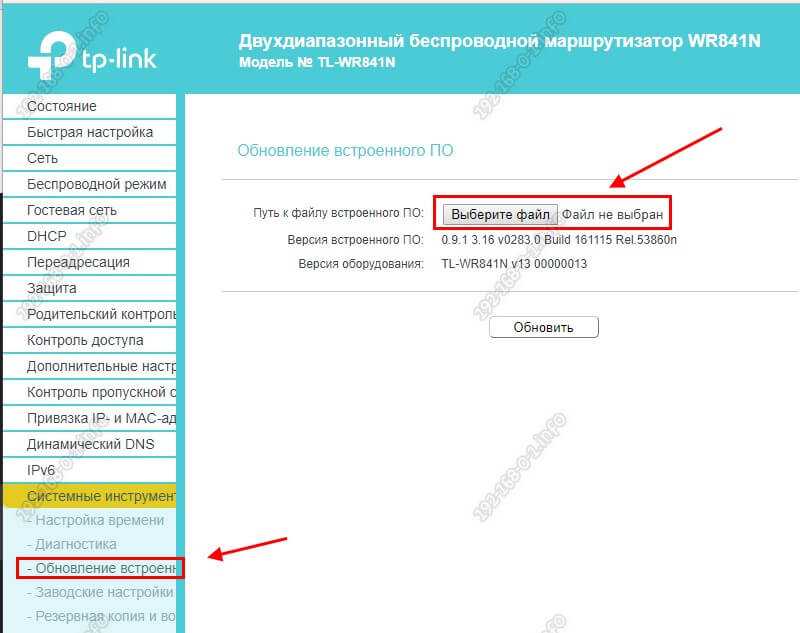
Перейти к расширенной беспроводной сети
Расширенный 2,4 ГГц SSID- используйте имя повторителя Wi-Fi в этом поле.
Чтобы использовать тот же SSID, что и ваше основное имя WIFi, нажмите кнопку Копировать SSID хоста .
Расширенная защита 2,4 ГГц – WPA-PSK/WPA2-PSK
Расширенная защита 2,4 ГГц Пароль – введите пароль для сетей ретрансляторов.
Нажмите кнопку сохранения, чтобы применить настройки.
После перезагрузки устройство проверяет интернет с помощью SSID вашего ретранслятора.
Расширитель диапазона TP-Link WR841n РазмещениеРазмещение ретранслятора очень важно для правильного усиления сигнала.
Найдите место для ретранслятора в централизованном месте, которое может получить надлежащий сигнал от хост-точки доступа, а также может распространить сигнал на максимально темную область.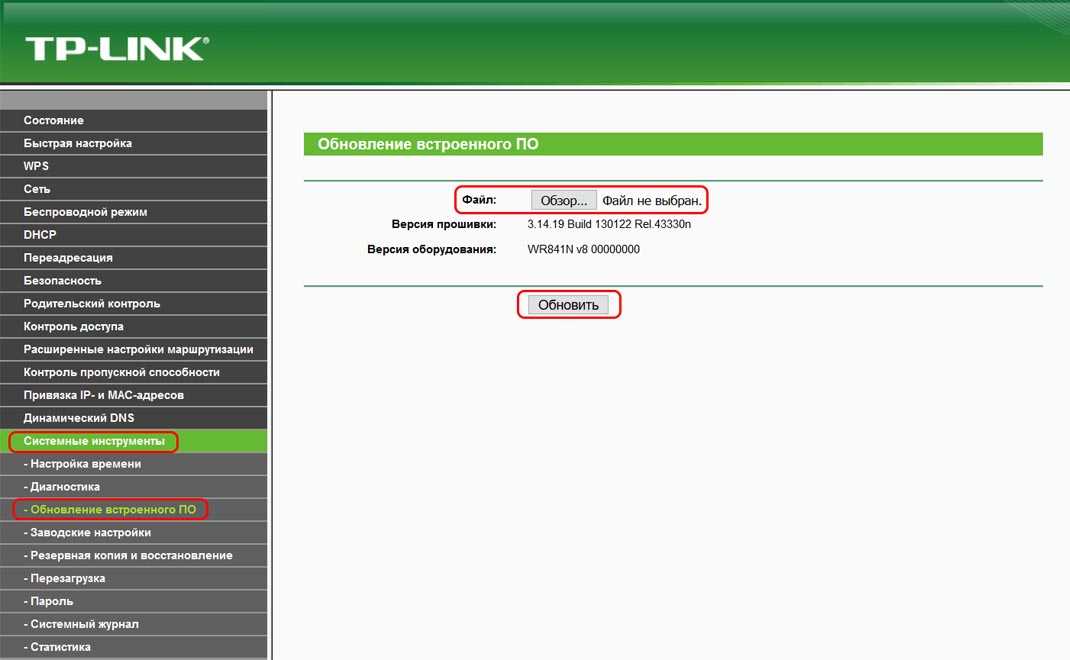


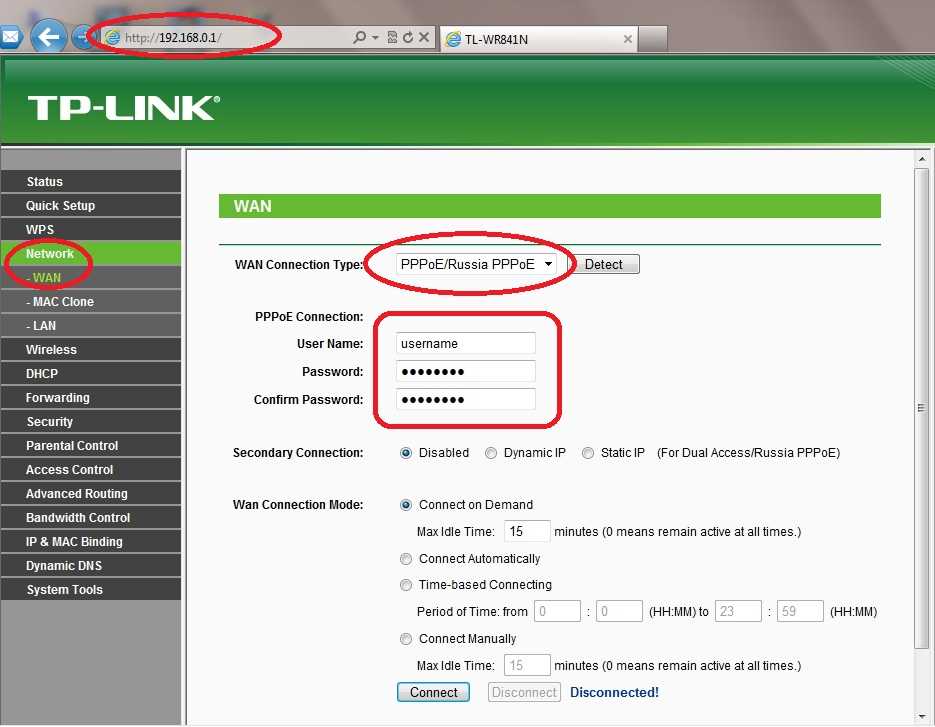 Выберите тип подключения к глобальной сети. Если вы не уверены в своем типе соединения, выберите Auto-Dectect. Нажмите «Далее» и следуйте инструкциям на экране.
Выберите тип подключения к глобальной сети. Если вы не уверены в своем типе соединения, выберите Auto-Dectect. Нажмите «Далее» и следуйте инструкциям на экране. 