Настройка tp-link tl-wr741nd на rudevice.ru
Внешний вид и определение значения элементов на роутере
Стандартный внешний вид. Белый корпус, черная передняя панель с индикаторами, также присутствует одна антенна.
Давайте разберем значения индикаторов (лампочек), на передней панели.
- PWR – Это лампочка питания. Если она горит, это означает, что роутер работает. Если же она не горит после включение роутера, это означает, что он не работает или вы забыли нажать кнопку включения на задней панели роутера (о кнопке буду говорить ниже).
- SYS – Значок системных параметров, если мигает, значит, все нормально. Не мигает, а просто горит (обычно после включения), значит, происходит настройка параметров. Не горит — системная ошибка.
- WLAN – Значок Wi-fi, когда мигает — все нормально, данные успешно передаются. Если не мигает, а просто горит — системная ошибка, следует перезагрузить роутер (просто выключить а потом включить). Не горит и не мигает, значит, Вай Фай отключен и нужно включить его (как это сделать описано ниже).

- LAN (1-4) – Когда ваш Компьютер подключен к роутеру в один из портов LAN, лампочка мигает.
- WAN – Данный индикатор горит когда в порт WAN (который синий) включен интернет провод провайдера и данные успешно передаются. Если не горит при воткнутом проводе, это означает, что провод поврежден, или провайдер отключил сигнал (перестал предоставлять услугу).
Теперь давайте рассмотрим заднюю часть роутера.
- Кнопка сброса настроек на стандартные. Применение: нажать и удерживать около 10 секунд (или дождаться пока все лапочки на передней панели одновременно загорятся и потухнут).
- Блок питания – думаю, всем и так все понятно.
- Кнопка включение/отключение роутера.
- Порты LAN — для соединения по проводу роутера с компьютером.
- Internet — порт, в который вы вставляете провод провайдера.
Выбор места
Для того чтобы не было проблем со скоростью передачи данных, необходимо начать настройку TL WR741ND с выбора места.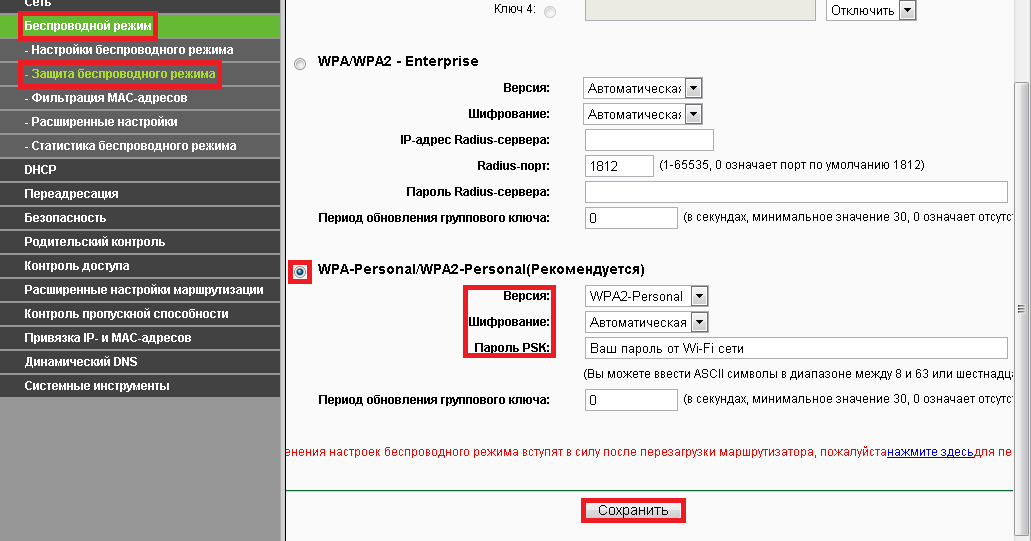
Ссылки[ | код]
Подключение и подготовка к работе
После распаковки надо определиться с местом установки «ТП-Линк» WR741ND и провести первоначальную настройку. О том, как выбрать оптимальную позицию для инсталляции устройства, рассказано в отдельной статье.
Подключаем роутер WR741ND блоком питания к розетке. Далее сетевым кабелем соединяем между собой рабочую станцию и роутер.
Для настройки роутера TL TP-Link WR741ND воспользуемся панелью управления через веб-интерфейс. Сначала переворачиваем маршрутизатор, смотрим на этикетку внизу. Там будет указан адрес, как показано на скриншоте.
Сначала переворачиваем маршрутизатор, смотрим на этикетку внизу. Там будет указан адрес, как показано на скриншоте.
Он указан в виде цифрового значения — 192.168.0.1 или буквенного – http://tplinklogin.net. Это зависит от версии роутера WR741ND: на скриншоте показана 4.2. Также запоминаем учетные данные для первого входа. По умолчанию, логин и пароль – admin.
Указанный адрес вводится в обозревателе, после этого открывается диалоговое окно для запроса учетных данных. Пройдя процедуры авторизации, пользователь попадает в «Панель управления» сетевым устройством.
Проброс портов
Если вы желаете получить доступ из интернета к определенному устройству, серверу в вашей локальной сети необходимо настроить проброс портов (перенаправление портов). Порты пробрасываются на определенный IP, т.е. сначала необходимо установить статичный IP-адрес устройству. А для этого нужен MAC адрес устройства. Итак.
- Запускаем командную строку
- Набираем команду ipconfig /all и нажимаем Enter
- Нам нужен физический адрес.
 Это и есть MAC-адрес сетевого адаптера.
Это и есть MAC-адрес сетевого адаптера.
- Заходим в настройки роутера, слева пункт DHCP – > Резервирование адресов (Address Reservation)
- Нажимаем кнопку Добавить новую (Add new)
- Вставляем MAC-адрес и заполняем IP-адрес
- Сохранить
Теперь роутер всегда будет выдавать устройству с данным MAC-ом статичный IP-адрес.
Настраиваем переадресацию портов:
- Слева выбираем раздел Безопасность (Security)
- Подраздел Удаленное управление (Remote Management)
- Установить другой порт
- Сохранить
- Перезагрузить роутер
Собственно и проброс портов:
- Слева выбираем раздел Переадресация (Forwarding)
- Нажимаем Добавить (Add new)
- Указываем порты и указываем IP-адрес компьютера
- Сохранить
Настройка PPPoE
- Слева в меню выбираем Сеть (Network) -> WAN
- Тип подключения WAN (WAN connection type): PPPoE/Russia PPPoE
- Набираем логин и пароль от Вашего провайдера
- Вторичное подключение (Secondary connection): Динамический IP (Dynamic IP)
- Режим подключения: подключить автоматически
- Нажать Сохранить (Save)
Подключение готово к использованию.
Локальная сеть
Для настройки локальной сети роутера TP-LINK TL WR741ND необходимо выполнить данные операции:
- перейти в меню «Сеть» и открыть раздел «DHCP»;
- включать «DHCP сервер»;
- указать диапазон тех адресов, которые будут присваиваться компьютерам в домашней сети.
 Например, первый адрес — 192.168.1.100 и последний — 192.168.1.200;
Например, первый адрес — 192.168.1.100 и последний — 192.168.1.200; - сохранить настройки.
Фото: Настройки DHCP
Роутер TP-LINKTLWR741ND имеет довольно простой и понятный интерфейс, который позволяет установить интернет-подключение, а также настроить различные параметры без каких-либо неудобств. А благодаря быстрой настройке подключение интернета представляет собой простейшую
Инструкция по настройке роутера TL-WR741N / TL-WR741ND Интернет + IPTV
Рекомендации.
1. По умолчанию, Логин admin, пароль admin. 2. Курьеры-настройщики должны в настройках изменять пароль на Серийный номер, указанный на коробке (S/N). При перенастройке рекомендуется также использовать в качестве пароля на роутер и wi-fi S/N (серийный номер). 3. Сброс настроек роутера производится путем нажатия и удержания кнопки Reset на задней панели роутера в течении 10 секунд.
Авторизация.
Для того, что бы попасть в веб-интерфейс роутера, необходимо открыть ваш Интернет браузер и в строке адреса набрать http://192. 168.0.1, User Name admin , Password – admin (при условии, что роутер имеет заводские настройки, и его IP не менялся).
168.0.1, User Name admin , Password – admin (при условии, что роутер имеет заводские настройки, и его IP не менялся).
Смена заводского пароля.
- В целях безопасности рекомендуется сменить заводской пароль.
- По умолчанию: Логин admin, пароль admin.
- В интерфейсе роутера необходимо зайти во вкладку Системные инструменты, и выбрать Пароль.
- В поле Предыдущее имя пользователя введите admin, Предыдущий пароль введите admin.
- В поля Новое имя пользователя, Новый пароль, Подтвердите пароль введите новый логин (можно оставить прежний «аdmin»), а также новый пароль, и повтор пароля.
- Затем нажмите кнопку «Сохранить».
Настройка Wi-Fi на роутере.
В интерфейсе маршрутизатора необходимо выбрать вкладку слева «Беспроводной режим», в открывшемся списке выбираем «Настройки беспроводного режима».
Выставляем параметры следующим образом:
1. Поле «Имя сети»: вводим название беспроводной сети; 2. Регион: Россия; 3. Канал: Авто; 4. Режим: 11bgn смешанный; 5. Ширина канала: Авто; 6. Ставим галки: «Включить беспроводное вещание роутера» и «Включить широковещание SSID». 7. Нажимаем ниже кнопку «Сохранить».
Режим: 11bgn смешанный; 5. Ширина канала: Авто; 6. Ставим галки: «Включить беспроводное вещание роутера» и «Включить широковещание SSID». 7. Нажимаем ниже кнопку «Сохранить».
Слева в меню выбираем «Беспроводной режим», далее «Защита беспроводного режима» и выставляем параметры:
1. Устанавливаем точку на WPA-Personal/WPA2-Personal; 2. Версия: WPA2-Personal; 3. Шифрование: Автоматическая; 4. Пароль PSK: здесь необходимо ввести любой набор цифр, длиной от 8 до 63. Их также необходимо запомнить, чтобы Вы могли указать их при подключении к сети. Рекомендуется использовать в качестве ключа серийный номер устройства (указан на коробке, в виде S/N########). 5. Нажимаем ниже кнопку «Сохранить».
Настройка подключения к Интернет.
Настройка PPPoE подключения.
- Слева выбираем меню Сеть, далее WAN;
- Тип WAN соединения: PPPoE / Россия PPPoE;
- В строку «Имя пользователя»: Необходимо ввести Ваш логин из договора;
- В строки «Пароль» и «Подтвердите пароль»: Необходимо ввести Ваш пароль из договора;
- Вторичное подключение: Отключить;
- Режим WAN подключения: Подключить автоматически;
- Нажимаем кнопку «Сохранить».

NAT при автоматическом получении IP адреса (DHCP).
- Слева выбираем меню Сеть, далее WAN;
- Тип WAN соединения: Динамический IP-адрес;
- Убираем галку: Использовать эти DNS-серверы;
- Нажимаем кнопку «Сохранить».
Для того чтобы ваш маршрутизатор получил IP, вам необходимо клонировать MAC адрес устройства, закрепленного за вашим договором. Чтобы его узнать, необходимо обратиться в техническую поддержку по номеру 8 (495) 980 24 00.
Для того, чтобы клонировать MAC адрес, необходимо:
- Открыть вкладку «Клонирование MAC-адреса»;
- Нажать кнопку «Клонировать MAC-адрес»;
- Нажать кнопку «Сохранить».
NAT при статическом IP адресе (без DHCP).
- Слева выбираем меню Сеть, далее WAN;
- Тип WAN соединения: Динамический IP-адрес;
- Заполните поля: IP адрес, маска подсети, основной шлюз, Первичный DNS, Вторичный DNS (эти данные закреплены за вашим договором).
- Нажимаем кнопку «Сохранить».

Для того, чтобы клонировать MAC адрес, необходимо:
- Открыть вкладку «Клонирование MAC-адреса»;
- Нажать кнопку «Клонировать MAC-адрес»;
- Нажать кнопку «Сохранить».
источник
Подключение
Прежде чем выполнять подключение роутера Tp -Link Tl Wr841n, нужно ответить на вопросы:
Каким образом он будет настраиваться?
Посредством проводного соединения и компьютера, или телефона и любого другого беспроводного девайса?
Для роутера Tp-Link Tl Wr841n настройка возможна посредством проводного соединения, беспроводного или при помощи специального приложения, которое можно найти в магазинах. Есть версии для iOS и для Android.
Если подключение будет беспроводным, адрес сети надо искать на наклейке на нижней панели. Сеть без пароля, но в отдельных версиях прошивок он бывает. Его указывают там же. После этого маршрутизатор устанавливается на ровную поверхность или крепится на стену. Антенны отгибаются в вертикальное положение, где фиксируются. Кабель провайдера устанавливается в синее гнездо.
Кабель провайдера устанавливается в синее гнездо.
В случае проводного соединения компьютер подключается к одному из жёлтых гнёзд. Для беспроводного сеть появится в поиске после включения и загрузки устройства. Если Wi-Fi для настройки Wr841n нет, надо проверить кнопку на корпусе. Иногда она там физически отключена.
Настройка интернет соединение
Настройка интернет соединения, наверное, самая важная часть на роутере. От того, все ли правильно вы сделаете, зависит будет ли у вас работать интернет. Предупрежу сразу чтобы вы не пугались, скриншоты будут с английской версии прошивки, но возле каждой надписи я в скобках буду писать русское пояснение. Итак, приступим.
Для начала зайдем на страницу выбора типа соединения. Для этого перейдем в раздел «Network»(Сеть) и выберем пункт «WAN».
Теперь рассмотрим каждый тип соединения в отдельности.
Настраиваем Dynamic IP (Динамический IP)
Самый простой способ подключения к интернету не требует ни логина ни пароля, к сожалению (или к счастью). Провайдеры, которых я знаю, отказались использовать этот тип соединения, так как он является самым небезопасным. Но если в друг у вас именно этот тип соединения, то настройка проста , просто ничего не изменяете.
Провайдеры, которых я знаю, отказались использовать этот тип соединения, так как он является самым небезопасным. Но если в друг у вас именно этот тип соединения, то настройка проста , просто ничего не изменяете.
Настраиваем Static IP (Статичный IP) Триолан
- В типе подключения выбираем Static IP (Статичный IP).
- Появятся ячейки ip-адрес (IP Address:), маска подсети(Subnet Mask:), основной шлюз (Default Gateway:) и DNS сервер (Primary DNS:, Secondary DNS:). Данные настройки можно узнать у вашего провайдера, или же если вы были подключены к интернету, то можно узнать с вашего компьютера. Детально описано здесь.
- После ввода настроек жмем кнопочку «сохранить».
Настраиваем тип подключение PPPoE. Ростелеком, Дом.ру, Megaline, ID-Net
- Выберем тип подключения PPPoE/Russia PPPoE.
- В появившихся полях User Name (Имя пользователя), Password (Пароль), Confirm Password (Подтвердите пароль) нужно ввести ваши данные, они должны быть прописаны в договоре, если же у вас их нет обратитесь в тех поддержку провайдера и узнайте их.
 Также, если вам предоставляется услуга PPPoE со статическим ip адресом, в пункте Secondary Connection (Вторичное соединение) ставьте точку возле надписи Static IP (Статичный IP). Какая именно услуга вам предоставляется также можно узнать у тех поддержки.
Также, если вам предоставляется услуга PPPoE со статическим ip адресом, в пункте Secondary Connection (Вторичное соединение) ставьте точку возле надписи Static IP (Статичный IP). Какая именно услуга вам предоставляется также можно узнать у тех поддержки. - После заполнения всех данных ставим точку напротив надписи Connect Automatically (подключаться автоматически), остальные поля оставляем без изменения.
- Все, жмем на кнопку сохранить.
Тип подключение PPTP с VPN серверам. Аист Тольятти, Уфанет(UfaNet)
- Аист Тольятти — server.avtograd.ru
- Уфанет(UfaNet) – pptp.ufanet.ru
Итак, настройка роутера tp link tl wr741nd тип PPTP с VPN серверам:
- WAN Connection Type (Тип подключение) — PPTP /Russia PPTP
- User Name (Имя пользователя) – ваш логин в договоре или узнать у тех поддержки
- Password (Пароль) – тоже указан договоре, если нет- узнать у тех поддержки
- Выбрать тип ip адреса предоставляемой услуги, Dynamic IP (Динамический IP) или Static IP (Статичный IP).
 Узнайте у вашего провайдера, если статический вариант — ставим точку и вводим настройки, которые предоставил провайдер, если динамический — ничего вводить не надо.
Узнайте у вашего провайдера, если статический вариант — ставим точку и вводим настройки, которые предоставил провайдер, если динамический — ничего вводить не надо. - Server IP Address/Name (IP-адрес/имя сервера) — вводим VPN сервер вашего провайдера (для двух я указал сверху ).
- Ставим точку на против Connect Automatically (Соединяться Автоматически)
- Жмем кнопку сохранить.
L2TP тим соединение. Билайн(beeline),Киевстар
- Билайн(beeline) — tp.internet.beeline.ru
- Киевстар — tp.kyivstar.ua
Давайте теперь ответим на вопрос как настроить роутер tp link tl wr741nd для билайн Киевстар и пр. компаний.
- WAN Connection Type (Тип подключения) — L2TP /Russia L2TP
- User Name (Имя пользователя) – ваш логин в догаворе или узнать у тех поддержки
- Password (Пароль) – тоже указан в договоре, если нет — узнать у тех поддержки
- Выбрать тип ip адреса предоставляемой услуги, Dynamic IP (Динамический IP) или Static IP (Статичный IP).
 Узнайте у вашего провайдера, если статический вариант — ставим точку и вводим настройки, которые предоставил провайдер, если динамический — ничего вводить не надо.
Узнайте у вашего провайдера, если статический вариант — ставим точку и вводим настройки, которые предоставил провайдер, если динамический — ничего вводить не надо. - Server IP Address/Name (IP-адрес/имя сервера) — вводим VPN сервер вашего провайдера (для двух я указал сверху).
- Ставим точку напротив Connect Automatically (Соединяться Автоматически)
- Жмем кнопку сохранить.
Да, именно так, процесс полностью идентичен с настройкой PPTP за исключением типа подключения ) .
Настройка репитера, оборудование TP-Link
Мы будем рассматривать метод настройки, позволяющий использовать WDS на практике и подходящий для устройств TP-Link. Прежде всего, в основном роутере или точке доступа Вы должны зафиксировать номер радиоканала. Установите тот номер, который использовался на момент выполнения настройки (смотрите его значение на вкладке «Status»).
Настройка основной точки доступа
Также рекомендуется зафиксировать ширину радиоканала, если такая настройка предусмотрена.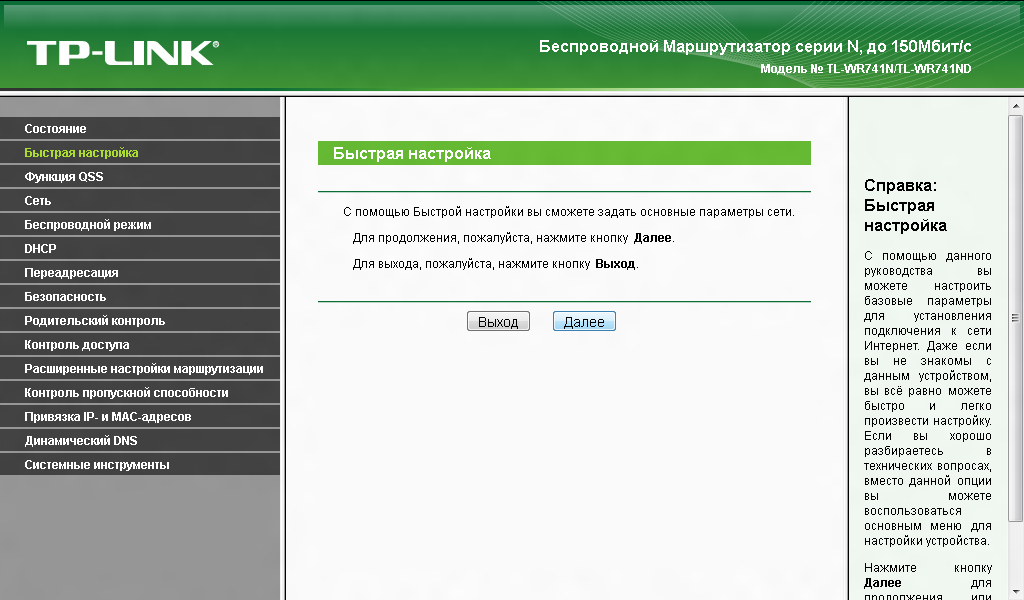 Все параметры Вы устанавливаете на вкладке «Wireless» -> «Wireless Settings», после чего нажимаете кнопку «Save». А сейчас мы рассмотрим, как правильно настроить второе устройство (роутер-репитер).
Все параметры Вы устанавливаете на вкладке «Wireless» -> «Wireless Settings», после чего нажимаете кнопку «Save». А сейчас мы рассмотрим, как правильно настроить второе устройство (роутер-репитер).
Подготавливаем компьютер, открываем интерфейс
Необходимо уяснить, что два роутера с одинаковыми настройками одновременно работать не могут. Второе устройство, являющееся репитером, должно получить статический адрес, отличающийся от адреса основной точки доступа. Кроме чего, так как в репитере будет выключен DHCP-сервер, зайти с компьютера в интерфейс настройки просто так мы не сможем. Но если сетевой карте ПК присвоить статический IP, никаких ограничений не будет:
Настройка проводного подключения компьютера
Заметьте, что использовать статический IP-адрес мы будем временно, а после того, как сеть заработает, настройки сетевой карточки рекомендуется вернуть в «авто».
Зайдя в web-интерфейс будущего репитера, прежде всего, отключите режим WPS. Отключается он на вкладке «WPS», а после нажатия кнопки «Disable» не забудьте сохранить настройки:
Вкладка отключения режима WPS
Чтобы выполнить сохранение параметров, Вы нажимаете надпись «Click here», которая появится внизу страницы.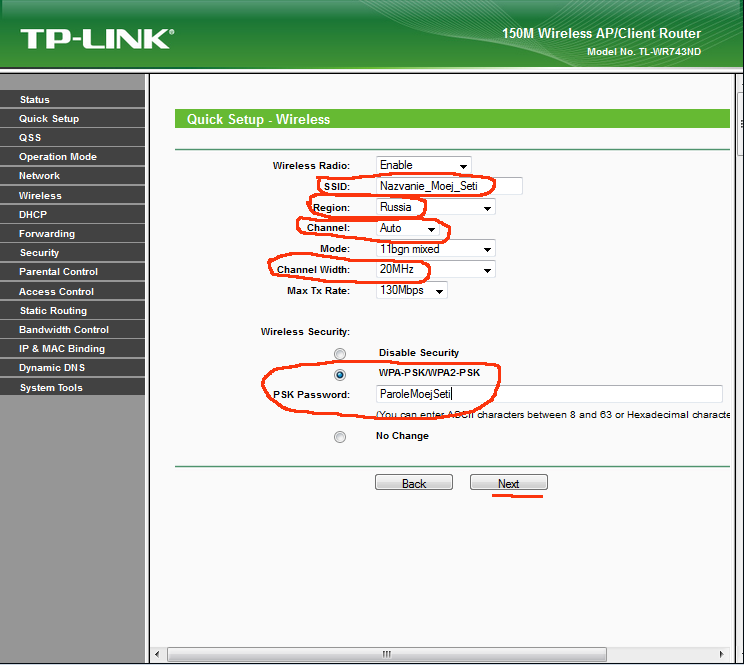 После этого, устройство перезагрузится. Зайдите в интерфейс еще раз и перейдите к вкладке «Network» -> «LAN».
После этого, устройство перезагрузится. Зайдите в интерфейс еще раз и перейдите к вкладке «Network» -> «LAN».
Вкладка параметров локальной сети
Итак, последний штрих перед включением протокола WDS – это изменение локального адреса нашего будущего репитера. Мы поменяли только последнюю цифру в адресе (была единица, стала двойка). Делайте так же, но можете использовать другое число, не принадлежащее диапазону DHCP основного роутера. Совет: пробуйте маленькие числа, либо, наоборот, близкие к 255.
Сейчас мы переходим к включению режима «Repeater». Не забывайте, что web-интерфейс теперь доступен по новому адресу, тому, который Вы сами установили на вкладке «LAN».
Пошаговая настройка роутера-повторителя
Все подготовительные действия выполнены, и осталось только одно – задействовать на втором устройстве новый режим, а затем, подключиться к сети Wi-Fi, которая уже существует. Еще раз напомним, что именно содержали предварительные мероприятия:
- Мы отключили протокол WPS, который по умолчанию используется в любой модели TP-Link
- Был изменен локальный адрес IP (но не как попало, а руководствуясь определенными требованиями)
- Используя новое значение адреса, мы зашли в интерфейс второго устройства
Теперь остается открыть вкладку «Wireless» -> «Wireless Settings», и установить галочку «Enable WDS…», но не спешите! Установите параметры, как показано ниже:
Настройка повторителя
Вы устанавливаете имя беспроводной сети, отличающееся от основного, и на всякий случай лучше выставить тот же канал, что используется основной сетью.
В последнюю очередь мы выставляем галочку «Enable WDS…» и жмем кнопку «Servey». Устройство найдет все беспроводные сети, доступные на данный момент, а подключиться надо к одной из них:
Настройка повторителя, поиск сетей
Сразу жмите здесь ссылку «Connect» и устанавливайте тип шифрования и пароль, те, которые используются в основной сети:
Установка параметров беспроводного подключения
В завершение нажмите на вкладке кнопку «Save». Итак, у нас есть две сети с разными SSID, которые в действительности являются одним локальным сегментом. Удачной настройки!
Быстрая настройка
Первый раздел нашей статьи, связанный с конфигурированием маршрутизатора, будет посвящен использованию встроенного Мастера, который позволяет за считанные минуты подготовить устройство к нормальному функционированию. В этом Мастере присутствуют только самые основные параметры WAN и беспроводной сети, от которых и зависит возможность получения доступа к сети. Большинство начинающих пользователей устраивает такой вариант редактирования параметров, поэтому его мы и рассмотрим в первую очередь.
- После успешного входа в веб-интерфейс через левую панель переместитесь в меню «Quick Setup», щелкнув по соответствующей строке левой кнопкой мыши.
Ознакомьтесь с описанием Мастера, а затем переходите к следующему этапу, нажав на «Next».
Выберите тип соединения WAN, который предоставляется провайдером, отметив маркером соответствующий пункт. Информация о протоколе должна быть предоставлена вместе с договором или же для уточнения этих сведений придется обращаться на горячую линию. Важно установить подходящие параметры, ведь от этого зависит передача трафика.
В следующем окне происходит расширенная настройка выбранного протокола, если это требуется. Например, при Dynamic IP все параметры получаются автоматически, а вот для Static IP и PPPoE придется заполнить отобразившиеся формы. Данные во всех этих полях тоже заполняются в соответствии с инструкцией от поставщика интернет-услуг.
Следом идет настройка беспроводной сети. Алгоритм ее конфигурирования максимально прост и под силу даже начинающему юзеру.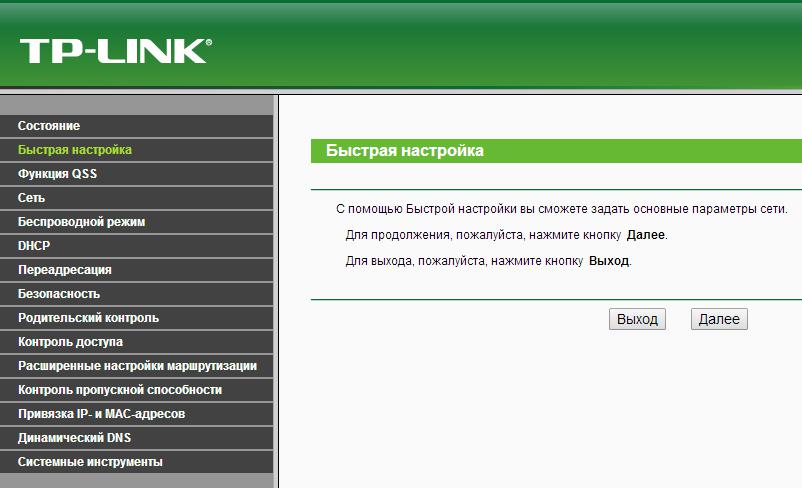 Сначала включите «Wireless Radio», затем задайте название сети, с которым она будет отображаться в списке доступных. Если надо, поменяйте регион. Можно выбрать и канал функционирования, но только в случае, когда это необходимо, например, для организации WDS. Мы не советуем оставлять сеть открытой, поскольку тогда к ней сможет без проблем подсоединиться любой пользователь, находящийся в радиусе покрытия. Укажите рекомендуемый тип защиты и задайте ключ доступа, который нужно будет вводить при первом подключении к беспроводной сети.
Сначала включите «Wireless Radio», затем задайте название сети, с которым она будет отображаться в списке доступных. Если надо, поменяйте регион. Можно выбрать и канал функционирования, но только в случае, когда это необходимо, например, для организации WDS. Мы не советуем оставлять сеть открытой, поскольку тогда к ней сможет без проблем подсоединиться любой пользователь, находящийся в радиусе покрытия. Укажите рекомендуемый тип защиты и задайте ключ доступа, который нужно будет вводить при первом подключении к беспроводной сети.
Вы будете уведомлены о том, что быстрая настройка успешно завершена. При надобности вернитесь назад, чтобы поменять любые значения, а затем сохраните изменения, кликнув по кнопке «Finish».
После завершения конфигурирования маршрутизатор будет перезагружен. На это может уйти несколько минут, поскольку сейчас применяются новые параметры. Затем переходите к тестированию интернета как по локальной сети, так и задействовав Wi-Fi.
Подключение к компьютеру
Подключение роутера TP-LINKTLWR741ND к компьютеру осуществляется с помощью Wi-Fi или LAN кабеля.
Для настройки рекомендуется подключить устройство посредством кабеля в один из разъёмов LAN (жёлтого цвета). Для подключения провода интернета используется разъём WAN (синего цвета) соответственно.
«Без доступа к интернету» при подключении через роутер Tp-Link
Что бы было более понятно, разделю решения на две категории: решения проблемы, если она появилась в процессе настройки роутера, и решения в том случае, когда все работало, и вдруг пропал доступ к интернету. Так мы быстрее сможем определить причину и устранить ее.
Проблемы с доступом к интернету в процессе настройки Tp-Link
Если вы только настраиваете свой маршрутизатор, и устрйоства которые вы к нему подключили не могут получить доступ к интернету, то я просто уверен, что вы неправильно подключили кабель от интернет-провайдера, или неверно задали параметры для подключения к провайдеру.
Для начала, проверьте, правильно ли вы подключили интернет к своему роутеру. Я уже писал статью о подключении Tp-Link. Там все очень просто. Кабель от интернет-провайдера (или от ADSL модема) должен быть подключен в WAN разъем. На роутерах этой компании, он как правило синий. Вот так:
Там все очень просто. Кабель от интернет-провайдера (или от ADSL модема) должен быть подключен в WAN разъем. На роутерах этой компании, он как правило синий. Вот так:
Если у вас все правильно подключено, но интернет все ровно не работает (при этом, без роутера интернет работает), то нужно проверять настройки подключения к провайдеру.
Зайдите в настройки своего Tp-Link по адресу 192.168.1.1, или 192.168.0.1 (указан снизу роутера), введите имя пользователя и пароль, по умолчанию admin и admin, и вы попадете в панель управления. Или, смотрите подробную инструкцию.
В настройках откройте вкладку Network — WAN. Это самые важные настройки. В поле WAN Connection Type вы должны выбрать тип подключения, который использует ваш интернет-провайдер: Динамический IP, Статический IP, PPPoE, L2TP, PPTP. Уточните его у провайдера, или смотрите в договоре, который вам выдали при подключении к интернету.
После выбора типа соединения, нужно задать необходимые параметры, в зависимости от выбранного подключения. Чаще всего, это имя пользователя и пароль.
Чаще всего, это имя пользователя и пароль.
Если у вас Динамический IP, то настраивать больше ничего не нужно, просто сохраните настройки. Если все настроили, но доступа к интернету все ровно нет, то возможно провайдер еще делает привязку по MAC адресу. Его нужно клонировать, как это сделать, я писал здесь. Можете еще посмотреть инструкцию по настройке, на примере Tp-link TL-WR841N.
Если интернет пропал внезапно. До этого все работало.
- В таком случае, первым делом перезагрзит роутер, и свои устройства. Скорее всего, это поможет.
- Если не помогло, то проверьте подключение кабелей к роутеру. Может что-то отошло.
- Убедитесь, что у вас интернет оплачен, и нет никаких проблем на стороне провайдера. Лучше всего, позвонить в поддержку провайдера и спросить.
- Подключите интернет напрямую к компьютер, в обход роутера, и проверьте будет ли он работать. Если не работает (при условии, что вы все правильно настроили), значит проблемы на стороне провайдера.
 А если работает, значит что-то с роутером. Попробуйте сделать сброс настроек, и выполнить повторную настройку. Но, скорее всего, роутер просто сломался. Очень часто перегорают WAN порты.
А если работает, значит что-то с роутером. Попробуйте сделать сброс настроек, и выполнить повторную настройку. Но, скорее всего, роутер просто сломался. Очень часто перегорают WAN порты.
233
Сергей
TP-Link
Особенности регистрации лодочных моторов
Каждому судоводителю известно, что практически любую лодку или катер необходимо поставить на учет в ГИМС. Управление плавсредством без документа приведет к штрафу, а иногда еще и отправлению судна на штрафную стоянку. Регистрация лодочных моторов требуется, если он обладает определенной мощностью. Для правильного оформления бумаг необходимо учесть несколько особенностей.
Внешний и внутрений вид роутера
Штатная комплектация
Традиционно, начнем с комплекта поставки и внешнего вида роутера tp link tl wr741nd. Комплектация устройства соответствует своему ценовому сегменту: роутер, устройство питания, подключающаяся wi fi антенна, патч-корд, руководство пользователя и компакт диск. Как видим, небогато, но есть все необходимое.
Как видим, небогато, но есть все необходимое.
Внешний вид устройства wifi роутер tp link wr741nd также не представляет собой ничего необычного. Корпус выполнен из белого матового пластика. На передней панели светодиодные индикаторы, на обратной стороне 5 сетевых портов, вход для электропитания, антенный разъем, клавиши, отвечающие за сброс и быстрое беспроводное подключение устройств. Есть крепления, позволяющие устанавливать роутер на стену. На этом, по внешнему виду и комплектации, сказать больше нечего.
Установка и подключение роутера TP-LINK TL-WR720N
Подключите к маршрутизатору адаптер питания, и включите его в розетку. Затем, в WAN порт подключите кабель от интернет-провайдера. А с помощью сетевого кабеля, который идет в комплекте с роутером, соедините роутер с компьютером, или ноутбуком. Вот так:
Дальше, с устройства, которое мы подключили к роутеру, нужно зайти в его настройки, что бы задать параметры для подключения к провайдеру, настроить Wi-Fi сеть и т. д. Если нет возможности подключится к маршрутизатору по сетевому кабелю, то можно подключится по Wi-Fi сети. Заводское название Wi-Fi сети, пароль (PIN), адрес для входа в настройки, и данные для авторизации указаны на наклейке снизу устройства.
д. Если нет возможности подключится к маршрутизатору по сетевому кабелю, то можно подключится по Wi-Fi сети. Заводское название Wi-Fi сети, пароль (PIN), адрес для входа в настройки, и данные для авторизации указаны на наклейке снизу устройства.
Открываем любой браузер, и переходим по адресу tplinkwifi.net, или 192.168.0.1. В окне авторизации указываем имя пользователя и пароль (admin и admin), и попадаем в настройки.
Если не получается зайти в панель управления, то смотрите статью: что делать, если не заходит в настройки роутера на 192.168.0.1 или 192.168.1.1?
Настройка интернета на TL-WR720N
Первым делом, нужно настроить подключение к интернет-провайдеру, что бы роутер подключился к интернету, и начал раздавать его на наши устройства. Если интернет через маршрутизатор у вас уже работает, то скорее всего, ваш интернет-провайдер использует тип соединения Динамический IP.
Ну а если у вас PPPoE, L2TP, PPTP, то нужно будет задать необходимые параметры для подключения (имя пользователя, пароль, адрес сервера).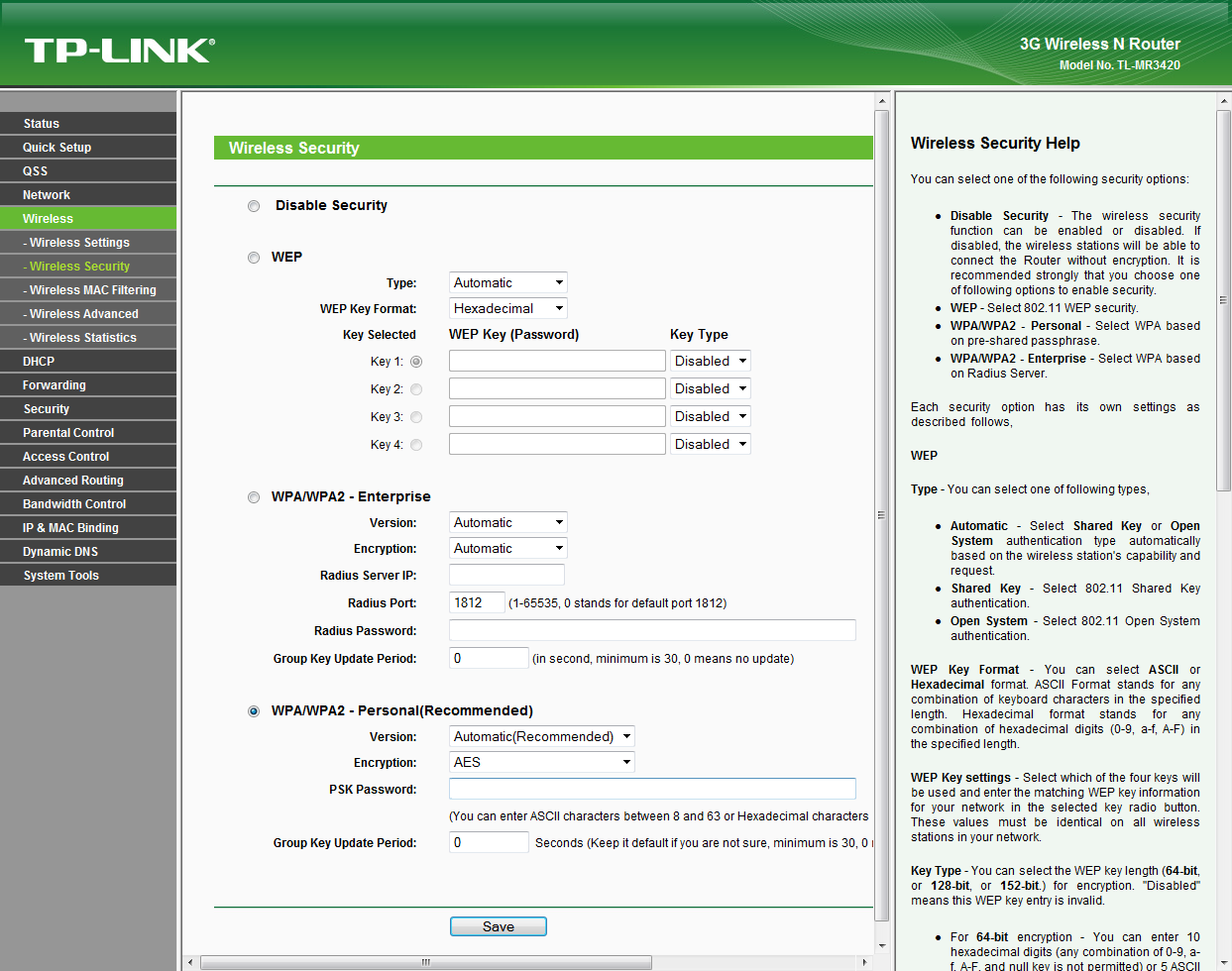 Эти параметры выдает интернет-провайдер. Если вы их не знаете, то можете посмотреть в договоре, который вам выдали при подключении интернета, или позвонить в поддержку провайдера.
Эти параметры выдает интернет-провайдер. Если вы их не знаете, то можете посмотреть в договоре, который вам выдали при подключении интернета, или позвонить в поддержку провайдера.
Эти параметры можно задать на вкладке «Сеть» – «WAN». Если хотите, можно использовать мастер быстрой настройки.
На вкладке «Сеть» нужно выбрать тип подключения (PPPoE, L2TP, PPTP, Динамический IP, Статический IP), задать необходимые параметры и запустить подключение к провайдеру. Затем, сохраняем настройки, нажав на кнопку «Сохранить».
Точно так же настраивается PPTP и L2TP подключение. А если у вас Динамический IP, то никаких параметров задавать не нужно. Но, может быть такое, что провайдер использует привязку по MAC-адресу. Если это так, то смотрите статью о том, как клонировать MAC-адрес на роутере.
Вывод
Роутер WR741ND относится к классу бюджетных. В нем присутствуют все основные функции, необходимые для стабильной работы локальной сети дома или в офисе. Есть поддержка современных протоколов передачи данных, возможность подключить до четырех устройств одновременно.
Плюсы
К достоинствам маршрутизатора относятся:
- Низкая цена.
- Малые габариты.
- Легкая и быстрая настройка основных функций.
- Возможность создать собственную прошивку по открытой лицензии от вендора.
Минусы
Среди недостатков роутера отмечаются следующие показатели:
- Нет расширенного функционала.
- Отсутствует USB-разъем.
- Малый радиус действия антенны Wi-Fi.
Как настроить роутер TP-Link TL-WR 741nd: создаем персональные настройки
В одной из прошлых статей мы о настройке TP-Link TL-WR 841ND с аппаратной версией прошивки v.8.2 для провайдера Interzet.
Цель этой статьи дать описание процесса настройки его младшего собрата N-линейки — роутера TP-Link TL-WR 741ND, версия аппаратной прошивки v.4.
Содержание:
Все больше провайдеров стремятся к универсальности и простоте пользовательских настроек, поэтому сегодня будет рассмотрено подключение c использованием динамического IP-адреса.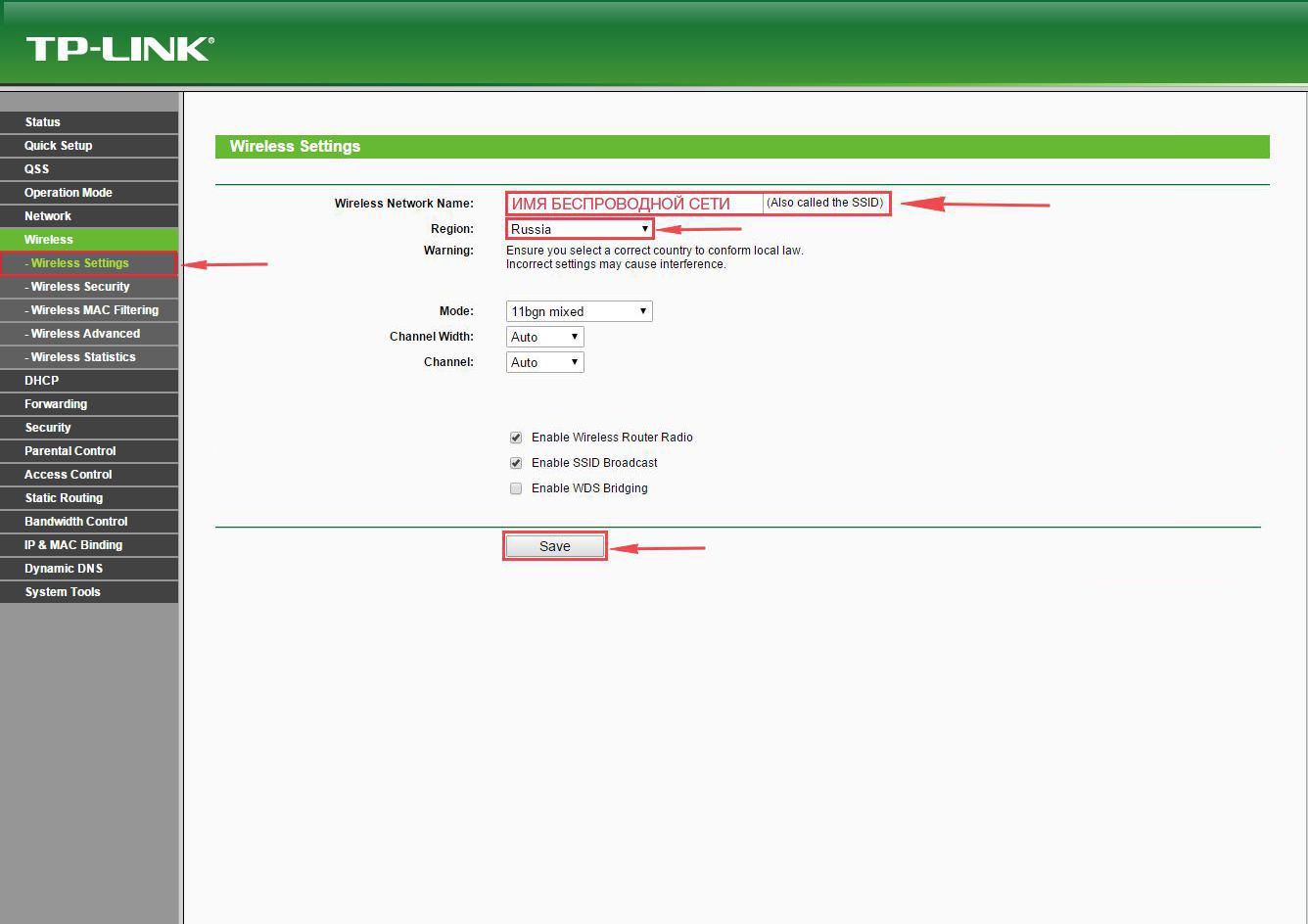
Шаг 1. Подключение компьютер-маршрутизатор
Типичной комплектацией домашних роутеров является — сам роутер, блок питания, инструкция пользователя, патчкорд для проведения настройки роутера.
Итак, все что нам потребуется на этом этапе, это:
1. Подключить роутер к сети электропитания. Если индикаторы на передней панели не зажглись, проверить, возможно, выключена кнопка включения маршрутизатора, которая находится на его задней панели возле разъема питания.
2. Как и у большинства роутеров TP-Link разъемы для подключения к локальной сети обозначены желтым цветом, а к Интернет — синим. Исходя из этого подключаем патчкорд с любым синим LAN-разъемом с одной стороны и с соответствующим разъемом ноутбука или ПК с другой. В желтый WAN-порт вставляем кабель подключения Интернет.
3. Перевернуть роутер и на наклейке посмотреть список заводских настроек — адрес для подключения к роутеру, логин, пароль. Как правило, это tplinklogin.net, admin, admin соответственно.
Как правило, это tplinklogin.net, admin, admin соответственно.
4. В настройках сетевой карты компьютера выбрать автоматическое получение IP-адреса.
5. Зайти в Интернет-браузер, которым вы привыкли пользоваться, и в адресной строке указать адрес подключения к роутеру, а после подключения заполнить поля «Имя пользователя» и «Пароль», нажать кнопку «Вход».
к содержанию ↑
Шаг 2. Настройка маршрутизатора
Хотя функция QSS существенно облегчает подключение маршрутизатора, все же необходимо обеспечить нужный уровень безопасности внутри создаваемой беспроводной сети.
Включенный режим QSS этому не способствует из-за уязвимости найденной 2011 году, поэтому мы его отключаем.
Переходим в раздел «Функция QSS» и нажимаем кнопку «Отключить».
Как правило, эта функция включена по умолчанию, и мы рекомендуем ее отключать при первой настройке маршрутизатора.
Перейдем к настройке подключения Интернет-провайдера.
Заходим в раздел «Сеть», меню «WAN» в выпадающем списке «Тип WAN соединения» выбираем «Динамический IP-адрес». После нажимаем кнопку «Сохранить».
Далее, в полях «IP-адрес», «Маска подсети», «Основной шлюз» должны появится цифры это данные о настройке сети, которые только что получил наш маршрутизатор.
Некоторые Интернет-провайдеры выполняют так называемую привязку MAC-адреса к сетевому подключению.
На данный момент эта тенденция теряет свою актуальность, но если она все еще актуальна для вашего соединения, опуститесь на 2 пункта ниже к меню «Копирование МАС-адреса».
В этом меню для смены МАС-адреса маршрутизатора, на МАС-адрес компьютера необходимо нажать кнопку «Клонировать МАС-адрес», после чего нажать «Сохранить».
Теперь настроим беспроводную сеть.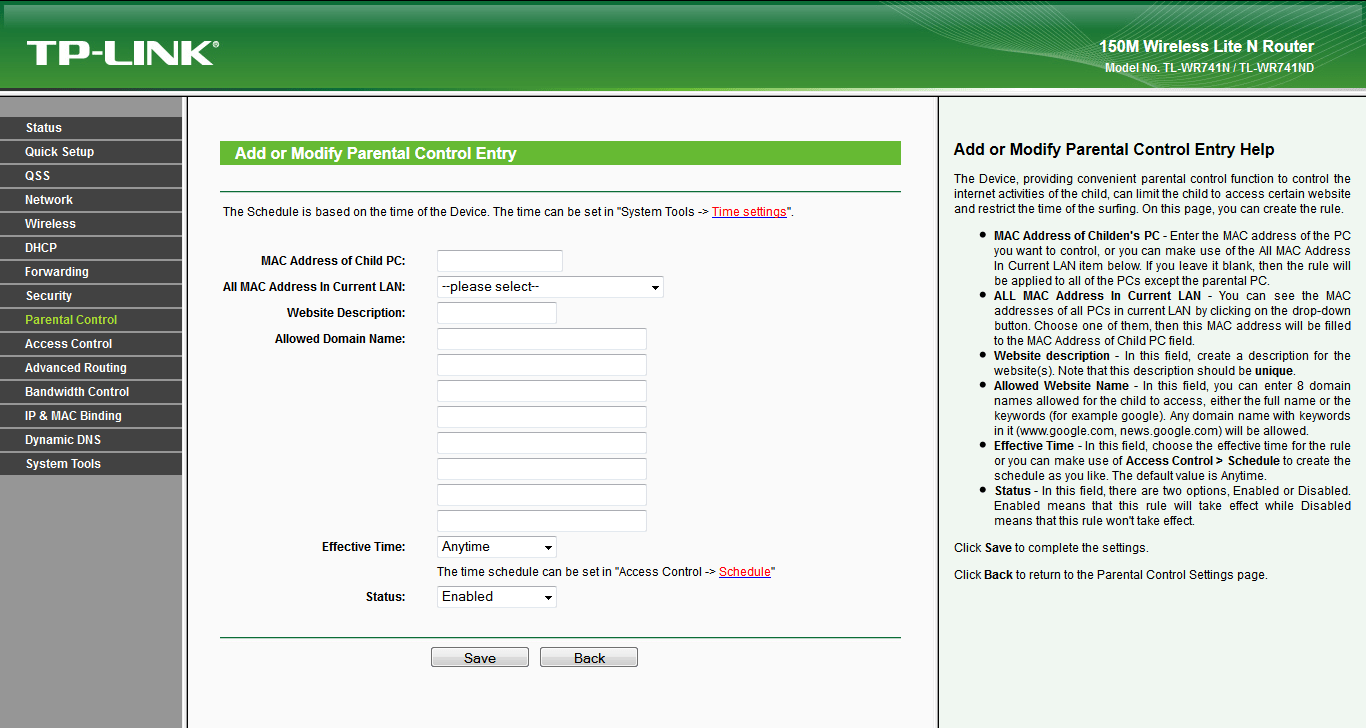
Заходим в раздел «Беспроводной режим», меню настройки «Беспроводного режима».
В поле имя сети запишем название, которое получит наша беспроводная сеть, в названии нет ограничений, пишите любое понравившееся.
Выбираем в поле «Регион» страну, обратите внимание, что для некоторых стран закрыта часть доступных каналов вещания.
В меню канал выбираем «Авто», таким образом роутер будет сам искать наименее загруженный канал передачи данных.
В меню «Режим» выбираем «11bgn смешанный», таким образом устройства, не поддерживающие n-стандарт (150Мб/с), смогут работать в g-стандарте (54Мб/с).
Для большинства случаев подойдет автоматический выбор ширины канала.
Ставим галочки, активируя беспроводное вещание роутера, и включаем вещание имени сети (SSID) в эфире. Сохраняем изменения.
После активации беспроводной сети, необходимо защитить ее от несанкционированного доступа. Переходим к меню «Защита беспроводного режима» и выбираем метод шифрования для сети.
Переходим к меню «Защита беспроводного режима» и выбираем метод шифрования для сети.
Выбираем пункт «WPA-Personal/WPA2-Personal (Рекомендуется)».
Для корректной работы устройств, не поддерживающих WPA2, рекомендуем в поле «Версия» выбрать «Автоматическая».
В поле выбора шифрования выбираем «AES». В поле ввода пароля — «Пароль PSK» — вводим пароль для доступа к беспроводной сети.
Чем длиннее будет ваш пароль — тем лучше. Период обновления группового ключа записывается в секундах, в примере указано 43200 секунд, т.е. 12 часов. Сохраняем изменения.
Продвигаясь по меню настройки маршрутизатора, переходим к общим настройкам безопасности. Включаем межсетевой экран SPI, а все остальные параметры отключаем.
Важно: При настройке безопасности всегда следует руководствоваться правилом отключать все ненужные сервисы и закрывать все ненужные порты.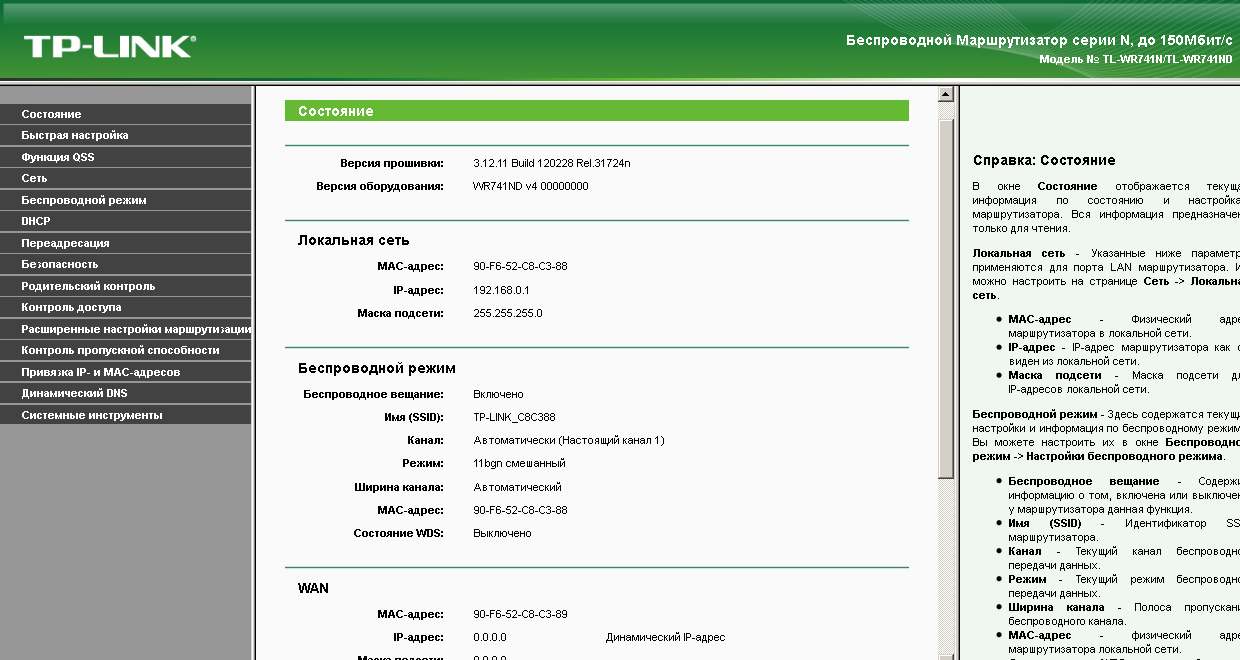 Сохраняем настройки.
Сохраняем настройки.
Помимо этих настроек безопасности следует обязательно сменить стандартный логин и пароль.
Для этого переходим в раздел «Системные инструменты», меню «Пароль» вводим текущее имя пользователя и пароль, после чего записываем новые учетные данные.
Сохраняем изменения.
Когда все настройки сделаны и все работает, завершающим шагом будет сохранение всех настроек. Перейдем к меню «Резервная копия и Востановление».
Для сохранения настроек нажимаем кнопку «Резервная копия», после чего в появившемся окне сохраняем настройки в удобном для вас месте.
Для выполнения обратного процесса следует зайти в это же меню, но вместо кнопки «Резервная копия» нажать кнопку «Выберите файл», найти файл настроек и нажать кнопку «Восстановить».
Иногда возникает потребность в сбросе всех настроек к заводским. Например, после выполнения серии настроек роутер стал не корректно работать.
Например, после выполнения серии настроек роутер стал не корректно работать.
Для этого переходим в раздел «Системные инструменты», выбираем пункт «Заводские настройки» и нажимаем «Восстановить».
А что делать если Вы забыли пароль для подключения к беспроводной сети или для входа в настройки роутера?
Не отчаивайтесь!
Сброс настроек можно осуществить при включенном в электросеть роутере, нажимаем кнопку Reset (находится на задней стороне роутера) и не отпускаем ее в течении 10 секунд.
После этого следует отпустить кнопку, в знак подтверждения сброса настроек индикаторы на лицевой панели должны мигнуть, после чего роутер должен перезагрузиться.
После сброса настроек для доступа к настройкам следует использовать стандартные логин и пароль.
Настройка роутера TP-Link TL-WR741ND — КРАСТЕЛЕКОМ
Подключение к компьютеру.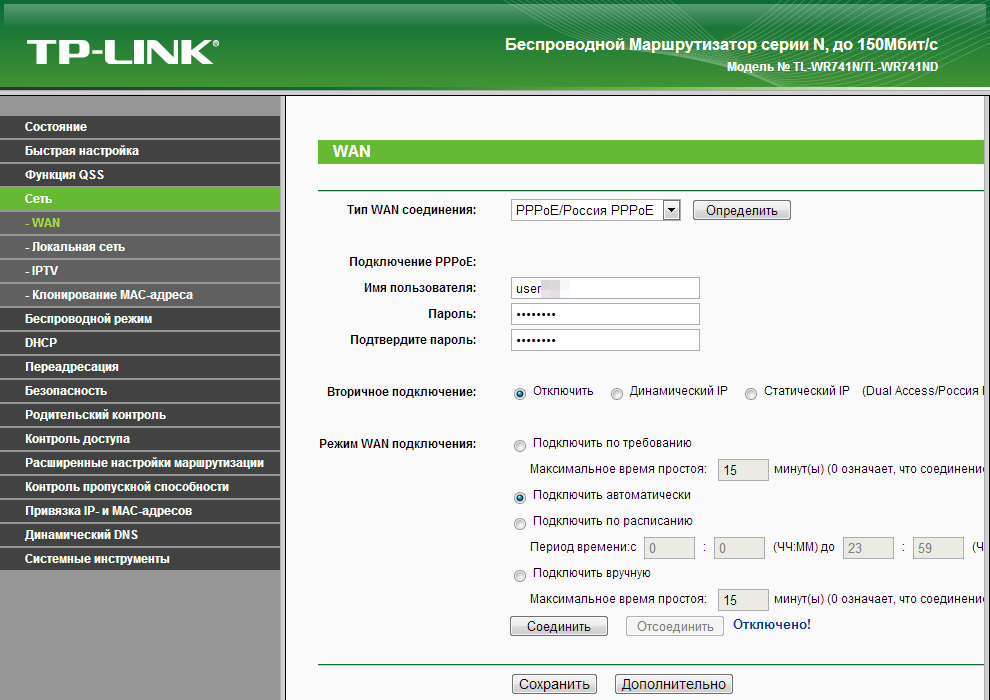
Подключите роутер к компьютеру, как написано в инструкции к роутеру.
Авторизация.
Для того, что бы попасть в веб-интерфейс роутера, необходимо открыть ваш Интернет браузер и в строке адреса набрать http://192.168.0.1, User Name — admin, Password — admin (при условии, что роутер имеет заводские настройки, и его IP не менялся). IP адрес можно посмотреть на нижней части роутера.
Настройка Wi-Fi на роутере.
В интерфейсе роутера необходимо выбрать вкладку слева «Wireless», в открывшемся списке выбираем «Wireless Settings».
Выставляем параметры следующим образом:
1. Поле «SSID»: вводим название беспроводной сети.
2. Region: Russia
3. Chanel: Auto
4. Mode: 11bgn mixed
5. Channel Width: Automatic
6. Max Tx Rate: 300Mbps
7.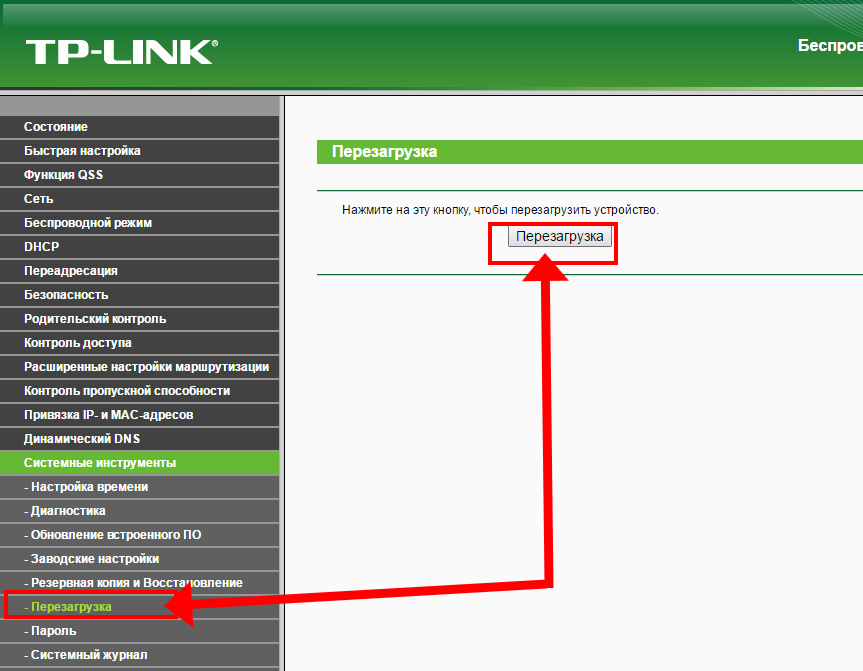 Нажимаем ниже кнопку «Save»
Нажимаем ниже кнопку «Save»
Далее
Слева в меню выбираем «Wireless», далее «Wireless Security» и выставляем параметры:
1. Устанавливаем точку на WPA-PSK/WPA2-PSK
2. Version: WPA2-PSK
3. Encryption: Automatic
4. PSK Password: должны ввести любой набор цифр, длиной от 8 до 63. Их также необходимо запомнить, чтобы Вы могли указать их при подключении к сети.
5. Нажимаем ниже кнопку «Save»
Настройка подключения к Интернет.
Настройка PPPoE подключения.
1. Выбираем слева WAN
2. WAN Connection type: PPPoE
3. User Name: Ваш логин из договора
4. Password: Ваш пароль из договора
5. Устанавливаем точку на Connect Automatically
6.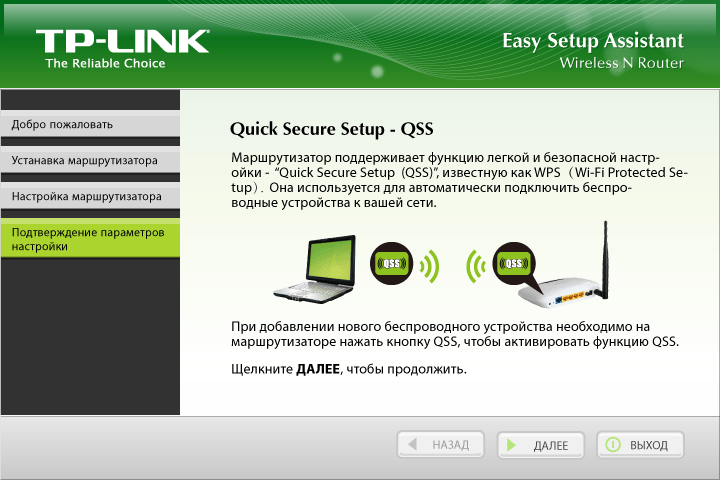 Нажимаем кнопку «Save».
Нажимаем кнопку «Save».
Настройка роутера TP LINK TL WR741ND
Настройка роутера предполагает изменение необходимых параметров в интерфейсе устройства. Целью настройки может быть не только подключение к интернету, но также и такие операции как, например, установка локальной сети, изменение паролей, настройка портов. В данной статье предоставлены максимально понятные инструкции «как настроить роутер TP-LINK WR741ND» различными способами.
Вид и назначение индикаторов
Для отображения активности тех или иных процессов и функций маршрутизатор имеет специальные индикаторы, расположенные на передней панели роутера.
Фото: Индикаторы роутера
Индикаторы имеют интуитивно понятые значки, которые отображают активность процессов или подключений устройства:
- индикатор включения устройства;
- функция тестирования маршрутизатора на предмет ошибок. Если индикатор периодически мигает – сбоев в работе не обнаружено, если же нет – соответственно в системе найдены ошибки;
- активность Wi-Fi модуля;
- индикаторы портов LAN отображают подключенные компьютеры к устройству;
- индикатор подключения устройства к интернету;
- система QSS.

Подключение к компьютеру
Подключение роутера TP-LINKTLWR741ND к компьютеру осуществляется с помощью Wi-Fi или LAN кабеля.
Фото: Разъёмы LAN и WAN
Для настройки рекомендуется подключить устройство посредством кабеля в один из разъёмов LAN (жёлтого цвета). Для подключения провода интернета используется разъём WAN(синего цвета) соответственно.
Интерфейс роутера
Для входа в интерфейс роутера после его подключения необходимо:
- открыть браузер;
- ввести адрес 192.168.1.1;
- ввести логин и пароль. Admin, adminустановлены по умолчанию.
Как правило, логин и пароль устройства указывается на задней панели самого устройства. Если же ваш роутер предоставлен вашим провайдером, параметры логина и пароля для входа могут отличаться.
Интернет соединение
Подключение интернета выполняется как с помощью мастера настройки, который можно запустить с диска, идущего в комплекте с роутером, так и с помощью веб-интерфейса.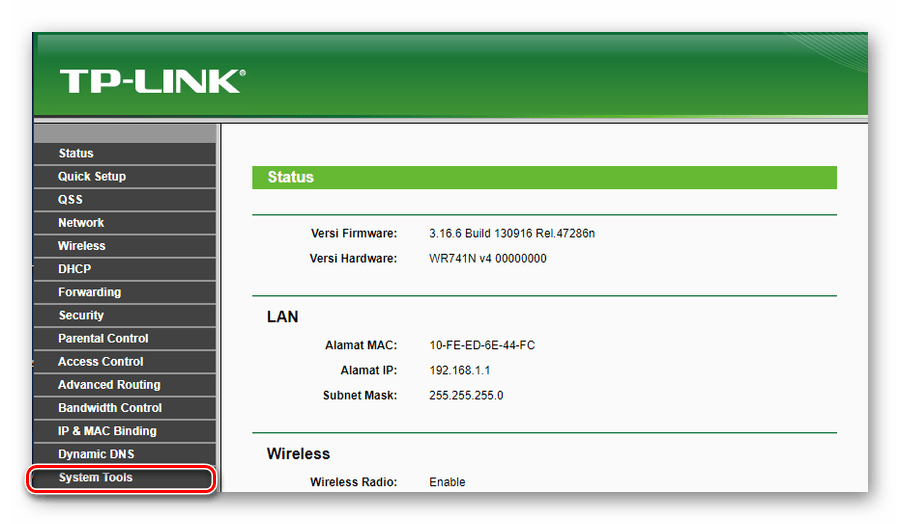 Для настройки вам потребуются значения, указанные провайдером в договоре.
Для настройки вам потребуются значения, указанные провайдером в договоре.
Фото: Установка IP-адреса
Прежде чем приступить к настраивать параметров роутера, убедитесь, что в настройках вашей сетевой карты не установлен какой-либо IP-адрес. Для правильно подключения должен быть выбран параметр – получать IP-адрес автоматически.
Настройка роутера TP-LINK TL WR741ND Киевстар
Для настройки акционных роутеров от Киевстар необходимо:
- зайти в интерфейс устройства (192.168.1.1). Логин и пароль часто меняются провайдерами, которые и предоставляют роутер, например, на киевстар роутерах установлен пароль и логин — kyivstar;
- открыть закладку «Сеть» и перейти в раздел «WAN»;
- выбрать» Динамический IP-Адрес» и нажать «Сохранить»;
Для настройки безопасности необходимо открыть «Беспроводной режим» и перейти в раздел «Защита беспроводного режима»:
- выбрать «WPA/WPA2 – Personal»;
Фото: Настройка Wi-Fi роутера TP-Link TL-WR741ND
- в поле «Версия» выбрать «Автоматическая»;
- «Шифрование» — «AES».

Также вы можете изменить стандартный пароль Wi-Fi сети на более сложный, который способен обеспечить более высокую степень защиты.
Быстрая настройка
Быстрая настройка роутера TP-LINK WR741ND позволяет настроить параметры даже пользователям, не имеющим опыта в установке подключения к интернету. Для быстрой настройки необходимо зайти в интерфейс устройства и выбрать меню «Быстрая Настройка». Если вы не знаете тип вашего подключения к интернету, то в процессе установки рекомендуется выбрать пункт «Автоопределение».
Также вам необходимо будет указать ваш логин и пароль, которые предоставлены провайдером. С помощью данной функции программа предложит наиболее подходящие настройки для вашего подключения. После применения всех настроек необходимо выполнить перезагрузку роутера для вступления в силу новых параметров.
Видео: быстрая настройка TP-LINK TL-WR741ND
Ручная настройка
Для более опытных пользователей рекомендуется ручная настройка, позволяющая изменить все параметры собственноручно.
Для установки параметров VPN подключения необходимо выполнить следующие операции:
- открыть раздел меню «Сеть» и перейти в пункт «WAN».
- вполе «WAN Connection Type» установить тип PPTP.
- поля User name и Password заполняются в соответствии с данными из договора.
- если ваш провайдер предоставляет отдельные настройки IP-адреса, макси подсети, а также шлюза вам необходимо ввести эти значения в соответствующие поля.
- после введения всех параметров нажать на кнопку «Сохранить».
Для настройки подключения PPPoE необходимо выполнить:
- открыть раздел меню «Сеть» и перейти в пункт «WAN»;
- в поле «WAN Connection Type» установить тип PPPoE;
Фото: Настройка PPPoE маршрутизатора
- ввести имя и пароль подключения, установленные вашим провайдером;
- выбрать «Подсоединять автоматически»;
- нажать «Сохранить».
Для настройки подключения без VPN соединения следует:
- открыть раздел меню «Сеть» и перейти в пункт «WAN»;
- в поле «WAN Connection Type» выбрать тип «Динамический IP»;
Фото: Динамический IP адрес
- сохранить и подтвердить перезагрузку устройства.

Также стоит упомянуть тот факт, что некоторые провайдеры применяют фильтрацию по мак-адресу компьютера.
Для решения данной проблемы достаточно выполнить следующее:
- зайти в раздел «Сеть»;
- открыть пункт «Клонировать Mac-адрес»;
- если интернет был настроен на данном компьютере, то нужно нажать «Клонировать Mac-адрес»;
Фото: Настройка MAK- адреса
- если же нет, то в таком случае то необходимо прописать вручную адрес, привязанный ранее;
- нажать «Сохранить».
Настройка для операторов Мтс, Билайн(Beeline), Ростелеком
Настройка для различных операторов будь то Beeline или MTC отличается лишь предоставляемыми значениями IP-адресов, маски подсети и других параметров. Некоторые операторы указывают данные настройки в договоре.
Настройка Wi-Fi
Настройка Wi-Fi производится из подраздела «Настройка беспроводного режима», которая расположена во вкладке «Беспроводной режим»:
- перейти в пункт «Настройка беспроводного режима»;
- в поле «Регион» выбрать «Украина»;
- в поле «Канал» выбрать «Авто»;
Фото: Настройка беспроводного режима
- в поле «Режим» выбрать режим Wi-Fi «11bgnсмешанный»;
- размер ширины канала следует выбрать «Авто»;
- рекомендуется поставить галочки возле пунктов «Включить беспроводное вещание», а также «Включить SSID широковещание».

Локальная сеть
Для настройки локальной сети роутера TP-LINK TL WR741ND необходимо выполнить данные операции:
- перейти в меню «Сеть» и открыть раздел «DHCP»;
- включать «DHCP сервер»;
- указать диапазон тех адресов, которые будут присваиваться компьютерам в домашней сети. Например, первый адрес — 192.168.1.100 и последний — 192.168.1.200;
- сохранить настройки.
Фото: Настройки DHCP
Роутер TP-LINKTLWR741ND имеет довольно простой и понятный интерфейс, который позволяет установить интернет-подключение, а также настроить различные параметры без каких-либо неудобств. А благодаря быстрой настройке подключение интернета представляет собой простейшую
Вопрос — ответ:
Как настроить устройство на Windows 7?
Настройка роутера TP-LINKTLWR741ND на различных операционных системах отличается лишь установкой параметра автоматического получения IP-адреса при подключении.
Для Windows 7: Панель управления – «Центр управления сетями» – «Изменение параметров адаптера» – «Свойства «Вашего подключения» — «Протокол Интернета версии 4 (TCP/IPv4)» – Открыть свойства – «Получить IP-адрес автоматически».
Какие особенности настроек роутера на Windows 8?
Подключение и настройка интернета в системеWindows 8 аналогична установке интернета в системе Windows 7 поэтому никаких неожиданных проблем в процессе настройки у вас не возникнет.
Что делать если нет диска с ПО?
Как настроить без диска? Самым простым решением в данной ситуации является загрузить данный софт в Интернете, если такой возможности нет, то вам поможет ручная настройка параметров интернета роутера TP-LINKTLWR741ND.
Настройка WiFi Router TP-Link TL-WR741ND.doc
Настройка WiFi Router TP-Link TL-WR741ND
1.
Расположите модем в удобном месте.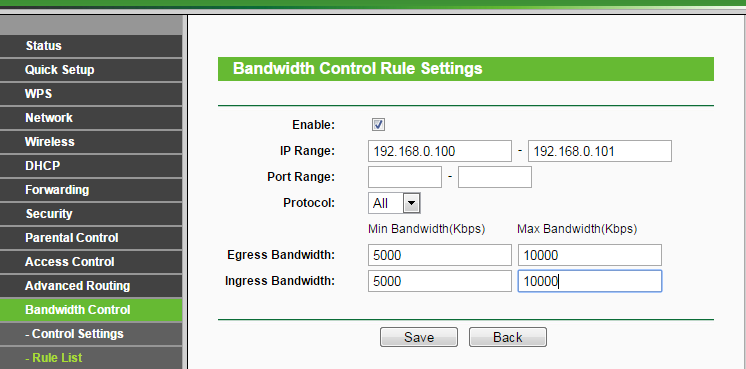 При
этом необходимо соблюдать условия
эксплуатации модема:
При
этом необходимо соблюдать условия
эксплуатации модема:
— Рабочая температура от 5 до 40 C
— Влажность от 5% до 95% без образования конденсата
2. Перед началом настройки модема необходимо произвести соответствующие подключения кабелей к портам маршрутизатора.
Описание портов модема:
Power – разъем для подключения адаптера питания
– кнопка включения/выключения (on/off)
LAN1-4 (Ethernet)– LAN порт
Reset – кнопка сброса (Reset)
Line – DSL порт
Подключение адаптера питания:
— Адаптер питания подключается в электрическую розетку 220В, гибким шнуром – в разъем Power
Пример подключения оборудования:
После
проведённых подключений включите
маршрутизатор кнопкой .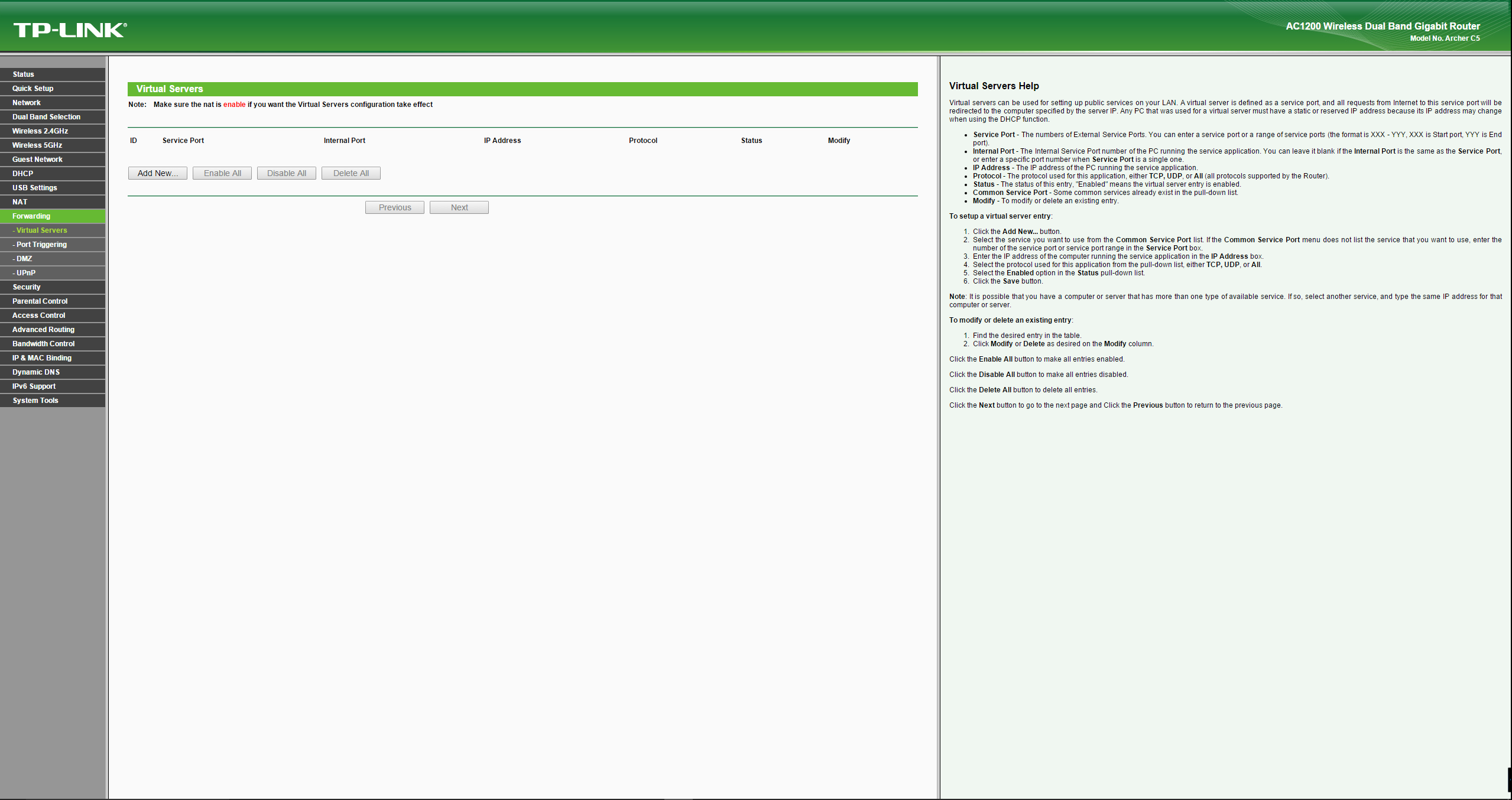
На маршрутизаторе должны гореть индикаторы «Power» и «LAN(Ethernet)», последний показывает наличие соединения между компьютером и маршрутизатором.
На компьютере:
3. Зайдите в папку сетевых подключений (В Windows XP: Пуск>Настройка>Панель управления>Сетевые подключения).
4. В новом окне выберите «Подключение по локальной сети» щелкните по нему правой кнопкой мыши и выберите параметр свойства. В открывшемся окне выберите строку «Протокол Интернета TCP/IP» щелкните на нее 2 раза.
5. Поставьте галочку «Получить IP-адрес автоматически» жмите Ok.
6. Получите доступ к WEB интерфейсу маршрутизатора. Для этого запустите Internet Explorer и наберите в адресной строке IP адрес маршрутизатора: 192.168.1.1
Появится
окно для ввода логина/пароля для доступа
к WEB интерфейсу устройства.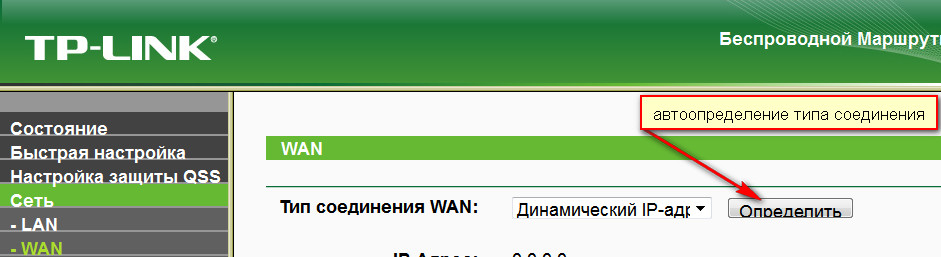 В поле «User
Name»
наберите admin,
в поле «Password»
также наберите admin.
Нажмите кнопку «ОК».
В поле «User
Name»
наберите admin,
в поле «Password»
также наберите admin.
Нажмите кнопку «ОК».
Примечание: предполагается, что устройство имеет настойки по умолчанию. Если доступа через WEB интерфейс нет, сбросьте настройки модема кнопкой «Reset «.
7. Откроется окно следующего вида:
8. Выберите пункт «Быстрая настройка» в меню слева
9. Нажмите меню «Следующая команда» Появится следующее окно
Необходимо выбрать тип соединения PPPoE и нажать кнопку «Следующая команда».
10. Следующим шагом укажите имя пользователя и пароль, выданные Вашим провайдером нажмите кнопку «Следующая команда».
11.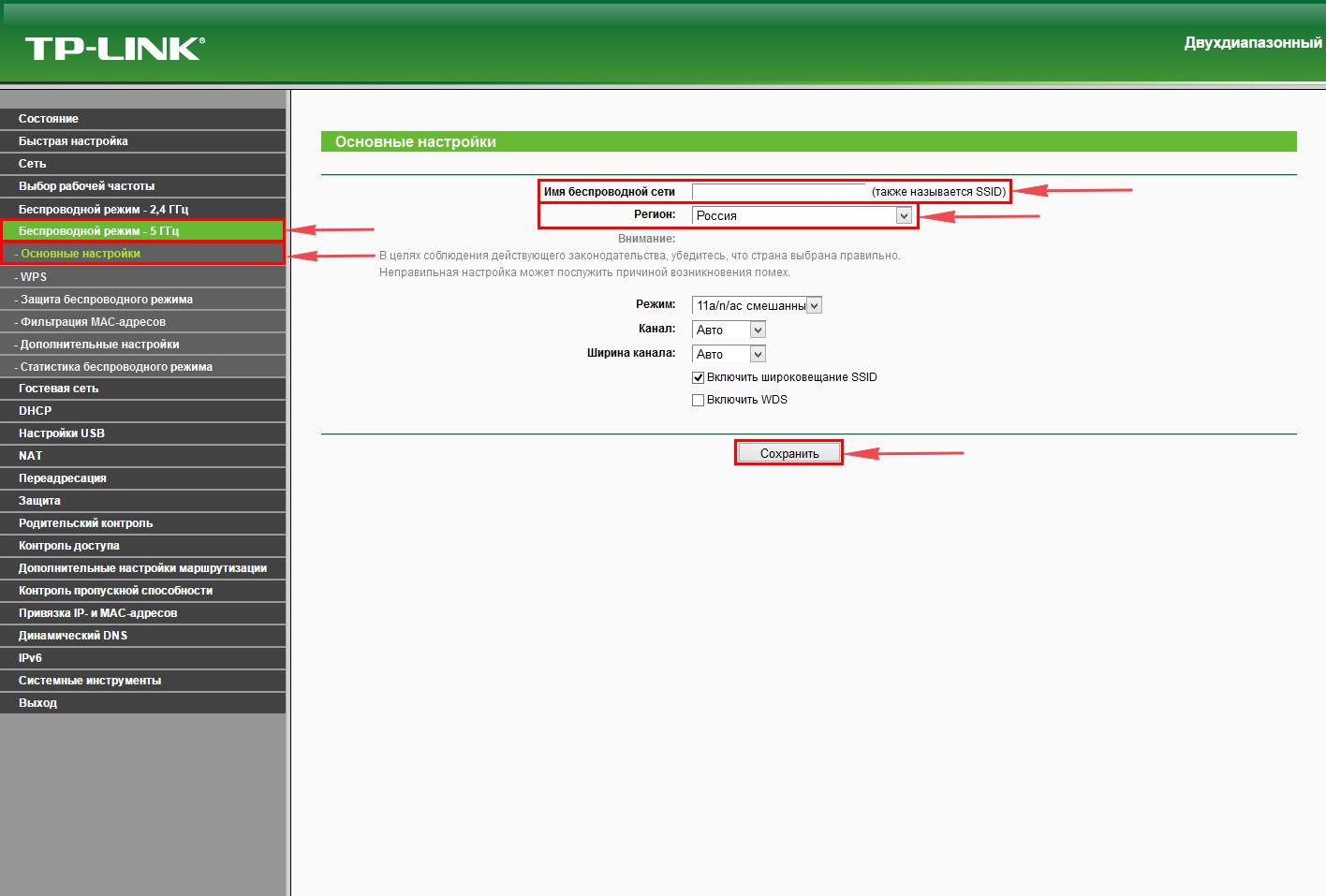 Для настройки беспроводной сети Wi-Fi
выберите пункт “Безопасность беспроводной
сети» «PSK пароль» и укажите пароль
минимум 8 символов
Для настройки беспроводной сети Wi-Fi
выберите пункт “Безопасность беспроводной
сети» «PSK пароль» и укажите пароль
минимум 8 символов
нажмите кнопку «Следующая команда».
12. Для применения параметров необходимо перезагрузить маршрутизатор кнопкой «Перезагрузка»
13. После перезагрузки необходимо повторно войти в меню маршрутизатора для настройки работы IPTV. Для этого выбрать в меню слева «Сеть» «WAN», откроется окно, показанное на рисунке ниже.
Выбираем
«Вспомогательное подключение»: «Стат. IP» и указываем IP адрес:10.0.0.2 Маска подсети: 255.255.255.0.
«Режим WAN подключения»: «Автоматическое подключение» и кнопку «Соединить» для сохранения и подключения к сети Интернет.
14. Для проверки состояния маршрутизатора
можно выбрать меню «Состояние» и убедится что PPPoE соединение установлено.
Для проверки состояния маршрутизатора
можно выбрать меню «Состояние» и убедится что PPPoE соединение установлено.
Настройка маршрутизатора завершена.
Настройка TP-Link TL-WR740N/TL-WR741ND | МедиаДом
Подключение
При подключении нового роутера к сети интернет необходимо подключить кабель провайдера в порт WAN (Internet), а компьютеры домашней сети в порты под номерами 1-4 (Lan).
Если вы используете роутер, бывший в употреблении, то сначала желательно сделать сброс настроек. Для этого нажмите и удерживайте в течении 5-30 секунд кнопку «RESET» на корпусе устройства при включённом питании. Кнопка выделена зелёным цветом на рисунке.
Авторизация
Для того, что бы попасть в веб-интерфейс роутера, необходимо открыть ваш Интернет браузер (Mozilla FireFox, Opera, Internet Explorer, Safari) и в строке адреса набрать 192.168.0.1
User Name: admin
Password: admin
Настройка подключения к Интернету
Для подключения к интернету необходимо произвести настройку соединения (WAN). Слева, в основном меню, выбираем «Network»(«Сеть»), далее WAN и выставляем параметры:
Слева, в основном меню, выбираем «Network»(«Сеть»), далее WAN и выставляем параметры:
Тип WAN соединения: РРТР/Россия РРТР
Имя пользователя, Пароль, Подтвердите пароль: В эти поля необходимо ввести соответствующую информацию, которую Вам выдали при подключении (либо переходе на безлимитный пакет). В случае утраты данной информации, Вам необходимо обратиться в абонентский отдел для восстановления.
Отмечаете пункт Статический IP
IP-адрес/Имя сервера: vpn.gis.maket.net
IP-адрес, Маска подсети, Основной шлюз, DNS: В эти поля необходимо ввести соответствующую информацию, которую Вам выдали при подключении. В случае утраты данной информации, Вы можете обратить в службу технической поддержки по телефону 2-08-73 . Информация выдается только в случае, если клиент правильно укажет номер договора.
Режим WAN-подключения: Подключать автоматически
Сохраняем настройки кнопкой «Сохранить» («Save»)
Настройка маршрутизации
Для корректной работы интернета и доступа к локальной сети Вам также необходимо настроить маршрутизацию. Для этого в меню слева выбираете пункт «Расширенные настройки маршрутизации», далее «Список статических маршрутов». Жмете кнопку«Добавить новую»
Далее необходимо ввести следующую информацию:
IP-адрес назначения: 10.0.0.0
Маска подсети: 255.0.0.0
Основной шлюз: В это поле необходимо ввести Ваш шлюз (тот же самый, который вводили в аналогичное поле во время настройки WAN; информация о шлюзе имеется в документах, которые Вам оставляли при подключении).
Для сохранения маршрута жмем кнопку Сохранить
Настройка Wi-Fi на роутере
В интерфейсе роутера необходимо выбрать вкладку «Беспроводной режим» («Wireless»), в открывшемся списке выбираем«Настройки беспроводного режима»(«Wireless Settings»).
Выставляем параметры следующим образом:
«Имя сети»: вводим желаемое название беспроводной сети
Регион: Украина
Нажимаем ниже кнопку «Сохранить».
Далее, в меню «Беспроводной режим» («Wireless») выбираем «Защита беспроводного режима»(«Wireless Security») выставляем параметры:
Устанавливаем точку на режим работы: WPA-PSK/WPA2-PSK
Версия: WPA2-Personal
Шифрование: Автоматическое
Пароль PSK: Введите любой набор цифр и/или букв, от 8 до 63 символов.
Этот пароль необходимо запомнить или записать, чтобы Вы могли указать их при подключении устройств к роутеру по Wi-Fi
Нажимаем ниже кнопку «Сохранить».
Завершение настройки
После завершения сохранения настроек, что бы изменения вступили в силу необходимо выполнить перезагрузку роутера.
В меню «Системные инструменты» («System Tools») выбираем выберите раздел «Перезагрузка» («Reboot») и нажимаем кнопку«Перезагрузка» для перезагрузки устройства.
После перезагрузки роутера (если Вы соединены с роутером по Wi-Fi) нужно подключиться к Вашей Wi-Fi сети, предварительно введя ключ сети (Пароль PSK).
Как настроить роутер TP-Link 741ND.
Для настройки роутера необходимо зайти в его интерфейс. Для этого в адресной строке браузера введите 192.168.0.1 без точки на конце. Система попросит вас ввести логин и пароль для входа и если вы их не меняли, то по умолчанию установлено: admin – admin.
После того, как вы перешли в настройки для начала настроим Интернет соединение. Для этого выбираем пункт «Сеть (Network)» – «WPN».
Далее нужно выбрать тип соединения. Какой тип соединения используется вашим провайдером.
Dynamic IP (Динамический IP).
Если у вас такой тип соединения, то далее ничего больше изменять не требуется, просто нажимаем «Сохранить».
Static IP (Статический IP).
Также, как и предыдущий, довольно то редкий вид подключения. Для его настройки в пункте «WAN Connection Type (Тип подключения)» выбираем «Static IP (Статический IP)».
При выборе данного подключения появятся несколько ячеек: «IP Address (IP адрес)», «Subnet Mask (Маска подсети)», «Default Gateway (Основной шлюз)» и «Primary DNS:, Secondary DNS (DNS сервер)». Эти ячейки необходимо заполнить, данные вы можете узнать у вашего провайдера.
PPPoE.
Самый популярный вид подключения, используется большинством компаний, например, такие гиганты как Ростелеком или Дом.ru. Для его настройки в пункте «WAN Connection Type (Тип подключения)» выбираем PPPoE.
Далее у вас появятся несколько полей. «User Name (Имя пользователя)», «Password (Пароль)» и «Confirm Password (Подтвердите пароль)». Эти данные должны быть указаны в договоре о подключении к Интернету, если у вас этих данных нет, то вы сможете узнать их у вашего провайдера.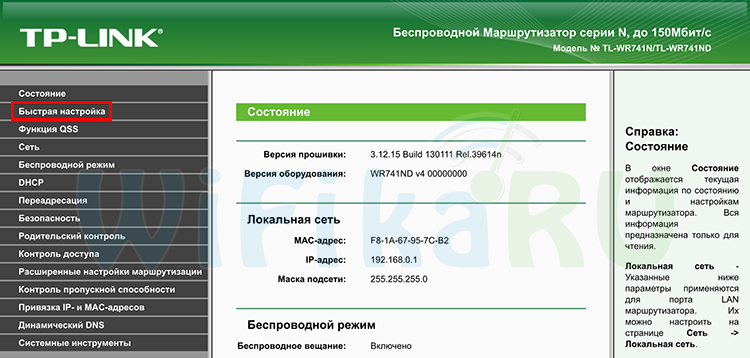
Также нужно поставить галочку напротив пункта «Connect Automatically (Подключаться автоматически)». Остаётся только нажать по кнопе «Сохранить».
L2TP.
Этот тип подключения достаточно новый, но уже набирает популярность, отличается от предыдущего только тем, что для подключения используется VPN сервер. Для настройки данного подключения в пункте «WAN Connection Type (Тип подключения)» выбираем «L2TP».
Далее в ячейках «User Name (Имя пользователя)» и «Password (Пароль)» указываем ваши данные который вам предоставил провайдер, они должны быть указаны в договоре или вы можете их уточнить у вашего провайдера.
После этого нужно выбрать тип IP адреса: «Dynamic IP (Динамический IP)» или «Static IP (Статический IP)». Эту информацию также необходимо уточнить у провайдера, а также если у вас тип «Static IP (Статический IP)», то какие данные нужно вводить ниже при таком типе подключения.
В поле «Server IP Address/Name (IP-адрес/имя сервера)» нужно ввести VPN сервер вашего провайдера (его также можно уточнить в вашей тех. поддержке).
поддержке).
Далее устанавливаем галочку напротив пункта «Connect Automatically (Подключаться автоматически)» и жмём на кнопку «Сохранить».
PPTP.
Также довольно известный тип подключения. Для его настройки в пункте «WAN Connection Type (Тип подключения)» выбираем «PPTP».
В ячейках «User Name (Имя пользователя)» и «Password (Пароль)» нужно указать ваш логин и пароль, он должен быть указан в договоре, или эти данные вы можете узнать у вашего провайдера.
Также необходимо выбрать тип IP адреса: «Dynamic IP (Динамический IP)» или «Static IP (Статический IP)». Эту информацию также необходимо уточнить у провайдера, а также если у вас тип «Static IP (Статический IP)», то какие данные нужно вводить ниже при таком типе подключения.
В поле «Server IP Address/Name (IP-адрес/имя сервера)» нужно ввести VPN сервер вашего провайдера (его также можно уточнить в вашей тех. поддержке).
Далее устанавливаем галочку напротив пункта «Connect Automatically (Подключаться автоматически)» и жмём на кнопку «Сохранить».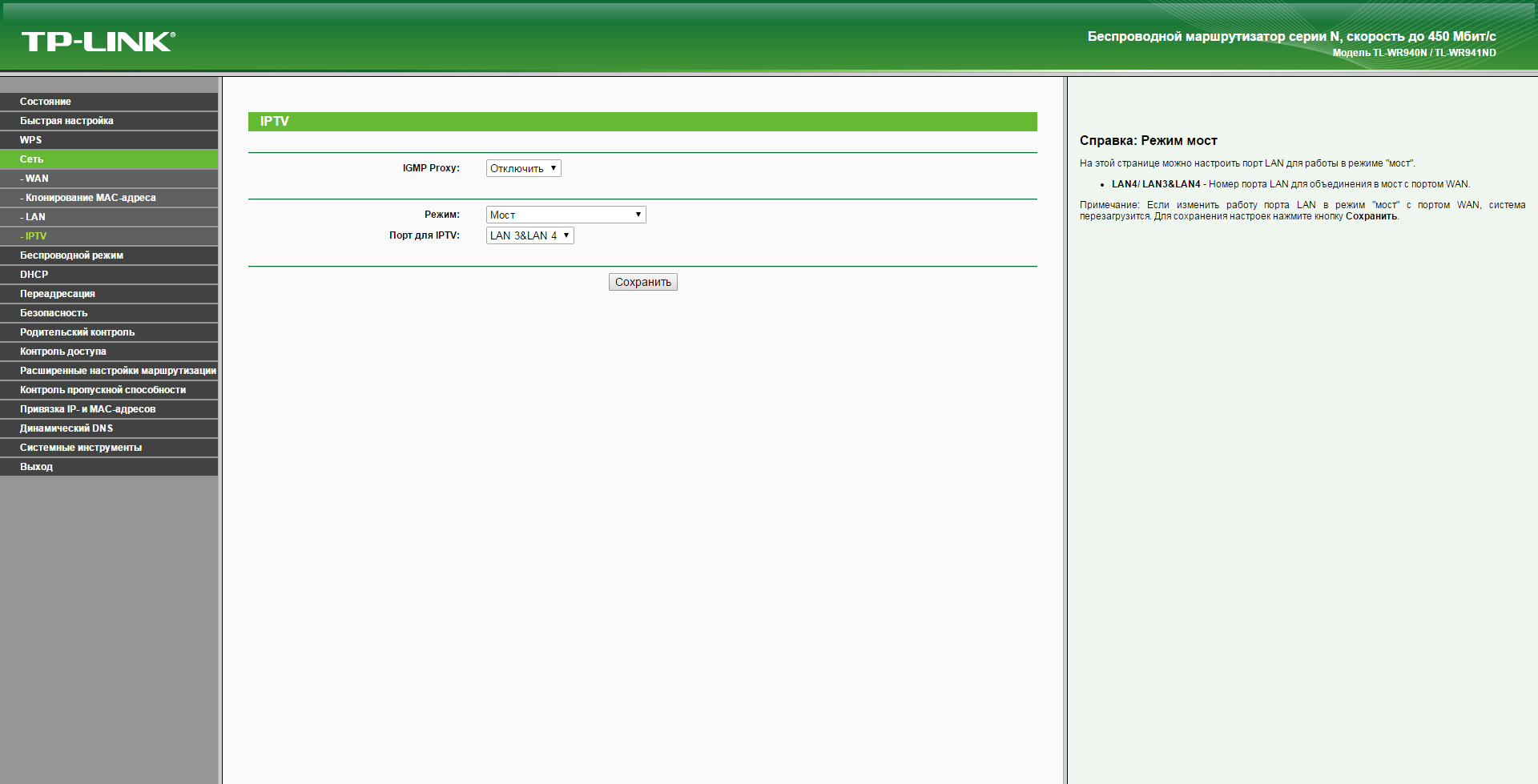
Интернет мы подключили, теперь нужно настроить беспроводное соединение, т.е. настроить Wi-Fi.
Для того, чтобы настроить беспроводную сеть, переходим во вкладку «Wireless (Беспроводной режим/сеть)» — «Wireless Settings (Настройка беспроводного режима/сети)». В принципе, здесь ничего менять не требуется, здесь вы можете изменить название вашей сети, которое будет отображаться при подключении.
Далее переходим во вкладку «Wireless Security (Защита беспроводного режима)». Во открывшемся окне лучше установить точку на против пункта «WPA/WPA2 – Personal». Здесь нужно изменить только ваш пароль для подключения в беспроводной сети. Все остальные поля можно оставить без изменений. Осталось только нажать на кнопку «Сохранить».
| Просмотров: 1656 | Автор материала admin |
Автор также рекомендует:
% PDF-1.4
%
288 0 объект
>
эндобдж
xref
288 731
0000000016 00000 н.
0000015939 00000 п. 0000016005 00000 п.
0000018587 00000 п.
0000019014 00000 п.
0000019534 00000 п.
0000020094 00000 н.
0000020157 00000 п.
0000020219 00000 п.
0000020333 00000 п.
0000020734 00000 п.
0000021222 00000 н.
0000021723 00000 п.
0000030458 00000 п.
0000038978 00000 п.
0000047771 00000 п.
0000056458 00000 п.
0000056486 00000 п.
0000066692 00000 п.
0000076361 00000 п.
0000085839 00000 п.
0000094006 00000 п.
0000094089 00000 п.
0000094144 00000 п.
0000094219 00000 п.
0000094294 00000 п.
0000094371 00000 п.
0000094446 00000 н.
0000094521 00000 п.
0000098103 00000 п.
0000102869 00000 н.
0000107814 00000 п.
0000108045 00000 н.
0000108121 00000 п.
0000108198 00000 п.
0000108275 00000 п.
0000108352 00000 п.
0000108429 00000 н.
0000108506 00000 н.
0000108581 00000 п.
0000108657 00000 н.
0000108734 00000 п.
0000108811 00000 н.
0000108888 00000 н.
0000108965 00000 н.
0000109042 00000 н.
0000109119 00000 п.
0000109196 00000 п.
0000109273 00000 н.
0000109350 00000 п.
0000016005 00000 п.
0000018587 00000 п.
0000019014 00000 п.
0000019534 00000 п.
0000020094 00000 н.
0000020157 00000 п.
0000020219 00000 п.
0000020333 00000 п.
0000020734 00000 п.
0000021222 00000 н.
0000021723 00000 п.
0000030458 00000 п.
0000038978 00000 п.
0000047771 00000 п.
0000056458 00000 п.
0000056486 00000 п.
0000066692 00000 п.
0000076361 00000 п.
0000085839 00000 п.
0000094006 00000 п.
0000094089 00000 п.
0000094144 00000 п.
0000094219 00000 п.
0000094294 00000 п.
0000094371 00000 п.
0000094446 00000 н.
0000094521 00000 п.
0000098103 00000 п.
0000102869 00000 н.
0000107814 00000 п.
0000108045 00000 н.
0000108121 00000 п.
0000108198 00000 п.
0000108275 00000 п.
0000108352 00000 п.
0000108429 00000 н.
0000108506 00000 н.
0000108581 00000 п.
0000108657 00000 н.
0000108734 00000 п.
0000108811 00000 н.
0000108888 00000 н.
0000108965 00000 н.
0000109042 00000 н.
0000109119 00000 п.
0000109196 00000 п.
0000109273 00000 н.
0000109350 00000 п. 0000109583 00000 п.
0000109666 00000 н.
0000109721 00000 н.
0000109799 00000 н.
0000109994 00000 н.
0000110143 00000 п.
0000110481 00000 н.
0000110536 00000 н.
0000110653 00000 п.
0000110731 00000 н.
0000110810 00000 н.
0000110981 00000 п.
0000111130 00000 н.
0000111471 00000 н.
0000111526 00000 н.
0000111643 00000 н.
0000111721 00000 н.
0000111800 00000 н.
0000111879 00000 п.
0000111954 00000 н.
0000112150 00000 н.
0000112299 00000 н.
0000112649 00000 н.
0000112704 00000 н.
0000112821 00000 н.
0000112899 00000 н.
0000112974 00000 н.
0000113053 00000 н.
0000113174 00000 н.
0000113323 00000 н.
0000113670 00000 н.
0000113725 00000 н.
0000113842 00000 н.
0000113920 00000 н.
0000114066 00000 н.
0000114215 00000 н.
0000114562 00000 н.
0000114617 00000 н.
0000114734 00000 н.
0000114812 00000 н.
0000114933 00000 н.
0000115082 00000 н.
0000115429 00000 н.
0000115484 00000 н.
0000115601 00000 н.
0000115679 00000 н.
0000115754 00000 н.
0000115829 00000 н.
0000109583 00000 п.
0000109666 00000 н.
0000109721 00000 н.
0000109799 00000 н.
0000109994 00000 н.
0000110143 00000 п.
0000110481 00000 н.
0000110536 00000 н.
0000110653 00000 п.
0000110731 00000 н.
0000110810 00000 н.
0000110981 00000 п.
0000111130 00000 н.
0000111471 00000 н.
0000111526 00000 н.
0000111643 00000 н.
0000111721 00000 н.
0000111800 00000 н.
0000111879 00000 п.
0000111954 00000 н.
0000112150 00000 н.
0000112299 00000 н.
0000112649 00000 н.
0000112704 00000 н.
0000112821 00000 н.
0000112899 00000 н.
0000112974 00000 н.
0000113053 00000 н.
0000113174 00000 н.
0000113323 00000 н.
0000113670 00000 н.
0000113725 00000 н.
0000113842 00000 н.
0000113920 00000 н.
0000114066 00000 н.
0000114215 00000 н.
0000114562 00000 н.
0000114617 00000 н.
0000114734 00000 н.
0000114812 00000 н.
0000114933 00000 н.
0000115082 00000 н.
0000115429 00000 н.
0000115484 00000 н.
0000115601 00000 н.
0000115679 00000 н.
0000115754 00000 н.
0000115829 00000 н.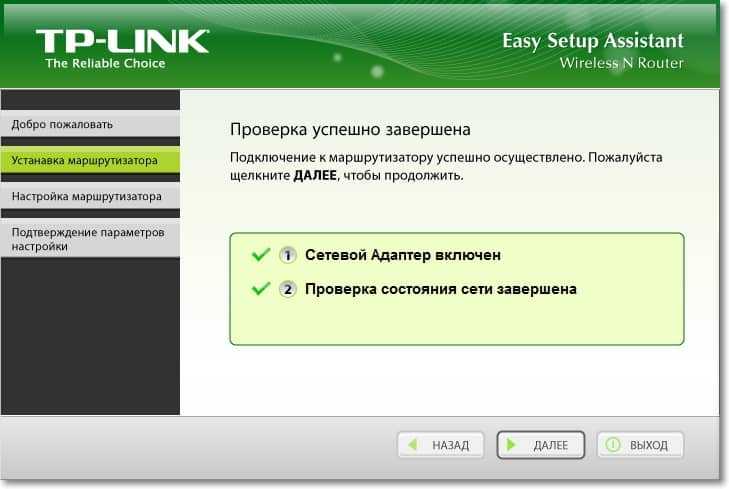 0000116000 00000 н.
0000116157 00000 н.
0000116504 00000 н.
0000116559 00000 н.
0000116676 00000 н.
0000116754 00000 н.
0000116833 00000 н.
0000116954 00000 н.
0000117124 00000 н.
0000117472 00000 н.
0000117527 00000 н.
0000117644 00000 н.
0000117722 00000 н.
0000117843 00000 н.
0000118013 00000 н.
0000118361 00000 н.
0000118416 00000 н.
0000118533 00000 н.
0000118611 00000 п.
0000118690 00000 н.
0000118769 00000 н.
0000118848 00000 н.
0000119045 00000 н.
0000119194 00000 н.
0000119541 00000 н.
0000119596 00000 н.
0000119713 00000 н.
0000119791 00000 н.
0000119870 00000 н.
0000119991 00000 н.
0000120140 00000 н.
0000120486 00000 н.
0000120541 00000 н.
0000120658 00000 н.
0000120736 00000 н.
0000120815 00000 н.
0000120912 00000 н.
0000121061 00000 н.
0000121391 00000 н.
0000121446 00000 н.
0000121563 00000 н.
0000121641 00000 н.
0000121720 00000 н.
0000121799 00000 н.
0000121970 00000 н.
0000122119 00000 н.
0000122466 00000 н.
0000122521 00000 н.
0000116000 00000 н.
0000116157 00000 н.
0000116504 00000 н.
0000116559 00000 н.
0000116676 00000 н.
0000116754 00000 н.
0000116833 00000 н.
0000116954 00000 н.
0000117124 00000 н.
0000117472 00000 н.
0000117527 00000 н.
0000117644 00000 н.
0000117722 00000 н.
0000117843 00000 н.
0000118013 00000 н.
0000118361 00000 н.
0000118416 00000 н.
0000118533 00000 н.
0000118611 00000 п.
0000118690 00000 н.
0000118769 00000 н.
0000118848 00000 н.
0000119045 00000 н.
0000119194 00000 н.
0000119541 00000 н.
0000119596 00000 н.
0000119713 00000 н.
0000119791 00000 н.
0000119870 00000 н.
0000119991 00000 н.
0000120140 00000 н.
0000120486 00000 н.
0000120541 00000 н.
0000120658 00000 н.
0000120736 00000 н.
0000120815 00000 н.
0000120912 00000 н.
0000121061 00000 н.
0000121391 00000 н.
0000121446 00000 н.
0000121563 00000 н.
0000121641 00000 н.
0000121720 00000 н.
0000121799 00000 н.
0000121970 00000 н.
0000122119 00000 н.
0000122466 00000 н.
0000122521 00000 н. 0000122638 00000 н.
0000122716 00000 н.
0000122795 00000 н.
0000122874 00000 н.
0000122994 00000 н.
0000123143 00000 н.
0000123491 00000 н.
0000123546 00000 н.
0000123663 00000 н.
0000123741 00000 н.
0000124068 00000 н.
0000124123 00000 н.
0000124240 00000 н.
0000124318 00000 н.
0000124663 00000 н.
0000124718 00000 н.
0000124835 00000 н.
0000124913 00000 н.
0000125259 00000 н.
0000125314 00000 н.
0000125431 00000 н.
0000125509 00000 н.
0000125855 00000 н.
0000125910 00000 н.
0000126027 00000 н.
0000126105 00000 н.
0000126452 00000 н.
0000126507 00000 н.
0000126624 00000 н.
0000126702 00000 н.
0000127050 00000 н.
0000127105 00000 н.
0000127222 00000 н.
0000127300 00000 н.
0000127648 00000 н.
0000127703 00000 н.
0000127820 00000 н.
0000127898 00000 н.
0000128245 00000 н.
0000128300 00000 н.
0000128417 00000 н.
0000128541 00000 н.
0000128619 00000 н.
0000128949 00000 н.
0000129004 00000 н.
0000129121 00000 н.
0000129199 00000 н.
0000129545 00000 н.
0000122638 00000 н.
0000122716 00000 н.
0000122795 00000 н.
0000122874 00000 н.
0000122994 00000 н.
0000123143 00000 н.
0000123491 00000 н.
0000123546 00000 н.
0000123663 00000 н.
0000123741 00000 н.
0000124068 00000 н.
0000124123 00000 н.
0000124240 00000 н.
0000124318 00000 н.
0000124663 00000 н.
0000124718 00000 н.
0000124835 00000 н.
0000124913 00000 н.
0000125259 00000 н.
0000125314 00000 н.
0000125431 00000 н.
0000125509 00000 н.
0000125855 00000 н.
0000125910 00000 н.
0000126027 00000 н.
0000126105 00000 н.
0000126452 00000 н.
0000126507 00000 н.
0000126624 00000 н.
0000126702 00000 н.
0000127050 00000 н.
0000127105 00000 н.
0000127222 00000 н.
0000127300 00000 н.
0000127648 00000 н.
0000127703 00000 н.
0000127820 00000 н.
0000127898 00000 н.
0000128245 00000 н.
0000128300 00000 н.
0000128417 00000 н.
0000128541 00000 н.
0000128619 00000 н.
0000128949 00000 н.
0000129004 00000 н.
0000129121 00000 н.
0000129199 00000 н.
0000129545 00000 н. 0000129600 00000 н.
0000129717 00000 н.
0000129795 00000 н.
0000130141 00000 п.
0000130196 00000 н.
0000130313 00000 н.
0000130391 00000 н.
0000130737 00000 н.
0000130792 00000 н.
0000130909 00000 н.
0000130987 00000 н.
0000131336 00000 н.
0000131391 00000 н.
0000131508 00000 н.
0000131586 00000 н.
0000131932 00000 н.
0000131987 00000 н.
0000132104 00000 п.
0000132182 00000 н.
0000132529 00000 н.
0000132584 00000 н.
0000132701 00000 н.
0000132779 00000 н.
0000133125 00000 н.
0000133180 00000 н.
0000133297 00000 н.
0000133375 00000 н.
0000133450 00000 н.
0000133547 00000 н.
0000133696 00000 н.
0000134045 00000 н.
0000134100 00000 н.
0000134217 00000 н.
0000134343 00000 п.
0000134468 00000 н.
0000134592 00000 н.
0000134670 00000 н.
0000134749 00000 н.
0000134828 00000 н.
0000134974 00000 н.
0000135123 00000 н.
0000135464 00000 н.
0000135519 00000 п.
0000135636 00000 н.
0000135760 00000 н.
0000135838 00000 н.
0000135913 00000 н.
0000135988 00000 н.
0000129600 00000 н.
0000129717 00000 н.
0000129795 00000 н.
0000130141 00000 п.
0000130196 00000 н.
0000130313 00000 н.
0000130391 00000 н.
0000130737 00000 н.
0000130792 00000 н.
0000130909 00000 н.
0000130987 00000 н.
0000131336 00000 н.
0000131391 00000 н.
0000131508 00000 н.
0000131586 00000 н.
0000131932 00000 н.
0000131987 00000 н.
0000132104 00000 п.
0000132182 00000 н.
0000132529 00000 н.
0000132584 00000 н.
0000132701 00000 н.
0000132779 00000 н.
0000133125 00000 н.
0000133180 00000 н.
0000133297 00000 н.
0000133375 00000 н.
0000133450 00000 н.
0000133547 00000 н.
0000133696 00000 н.
0000134045 00000 н.
0000134100 00000 н.
0000134217 00000 н.
0000134343 00000 п.
0000134468 00000 н.
0000134592 00000 н.
0000134670 00000 н.
0000134749 00000 н.
0000134828 00000 н.
0000134974 00000 н.
0000135123 00000 н.
0000135464 00000 н.
0000135519 00000 п.
0000135636 00000 н.
0000135760 00000 н.
0000135838 00000 н.
0000135913 00000 н.
0000135988 00000 н. 0000136135 00000 н.
0000136304 00000 н.
0000136652 00000 п.
0000136707 00000 н.
0000136824 00000 н.
0000136902 00000 н.
0000137073 00000 н.
0000137246 00000 н.
0000137594 00000 н.
0000137649 00000 н.
0000137766 00000 н.
0000137844 00000 н.
0000138015 00000 н.
0000138164 00000 н.
0000138513 00000 н.
0000138568 00000 н.
0000138685 00000 н.
0000138763 00000 н.
0000138842 00000 н.
0000139012 00000 н.
0000139161 00000 п.
0000139511 00000 н.
0000139566 00000 н.
0000139683 00000 п.
0000139763 00000 н.
0000139860 00000 н.
0000140006 00000 н.
0000140129 00000 н.
0000140209 00000 н.
0000140306 00000 н.
0000140452 00000 н.
0000140576 00000 н.
0000140656 00000 н.
0000140733 00000 н.
0000140854 00000 п.
0000141000 00000 н.
0000141124 00000 н.
0000141248 00000 н.
0000141328 00000 н.
0000141449 00000 н.
0000141595 00000 н.
0000141719 00000 н.
0000141799 00000 н.
0000141876 00000 н.
0000141997 00000 н.
0000142143 00000 п.
0000142267 00000 н.
0000142347 00000 н.
0000136135 00000 н.
0000136304 00000 н.
0000136652 00000 п.
0000136707 00000 н.
0000136824 00000 н.
0000136902 00000 н.
0000137073 00000 н.
0000137246 00000 н.
0000137594 00000 н.
0000137649 00000 н.
0000137766 00000 н.
0000137844 00000 н.
0000138015 00000 н.
0000138164 00000 н.
0000138513 00000 н.
0000138568 00000 н.
0000138685 00000 н.
0000138763 00000 н.
0000138842 00000 н.
0000139012 00000 н.
0000139161 00000 п.
0000139511 00000 н.
0000139566 00000 н.
0000139683 00000 п.
0000139763 00000 н.
0000139860 00000 н.
0000140006 00000 н.
0000140129 00000 н.
0000140209 00000 н.
0000140306 00000 н.
0000140452 00000 н.
0000140576 00000 н.
0000140656 00000 н.
0000140733 00000 н.
0000140854 00000 п.
0000141000 00000 н.
0000141124 00000 н.
0000141248 00000 н.
0000141328 00000 н.
0000141449 00000 н.
0000141595 00000 н.
0000141719 00000 н.
0000141799 00000 н.
0000141876 00000 н.
0000141997 00000 н.
0000142143 00000 п.
0000142267 00000 н.
0000142347 00000 н. 0000142424 00000 н.
0000142545 00000 н.
0000142691 00000 н.
0000142814 00000 н.
0000142890 00000 н.
0000142987 00000 н.
0000143133 00000 п.
0000143257 00000 н.
0000143338 00000 п.
0000143419 00000 п.
0000143565 00000 н.
0000143711 00000 н.
0000143788 00000 н.
0000143865 00000 н.
0000144036 00000 н.
0000144182 00000 н.
0000144258 00000 н.
0000144380 00000 п.
0000144526 00000 н.
0000144603 00000 н.
0000144680 00000 н.
0000144827 00000 н.
0000144973 00000 н.
0000145053 00000 н.
0000145175 00000 н.
0000145321 00000 н.
0000145401 00000 п.
0000145498 00000 н.
0000145644 00000 п.
0000145721 00000 н.
0000145798 00000 н.
0000145920 00000 н.
0000146066 00000 н.
0000146143 00000 п.
0000146265 00000 н.
0000146411 00000 н.
0000146488 00000 н.
0000146568 00000 н.
0000146644 00000 н.
0000146790 00000 н.
0000146936 00000 н.
0000147013 00000 н.
0000147090 00000 н.
0000147166 00000 н.
0000147246 00000 н.
0000147323 00000 н.
0000147399 00000 н.
0000147475 00000 п.
0000142424 00000 н.
0000142545 00000 н.
0000142691 00000 н.
0000142814 00000 н.
0000142890 00000 н.
0000142987 00000 н.
0000143133 00000 п.
0000143257 00000 н.
0000143338 00000 п.
0000143419 00000 п.
0000143565 00000 н.
0000143711 00000 н.
0000143788 00000 н.
0000143865 00000 н.
0000144036 00000 н.
0000144182 00000 н.
0000144258 00000 н.
0000144380 00000 п.
0000144526 00000 н.
0000144603 00000 н.
0000144680 00000 н.
0000144827 00000 н.
0000144973 00000 н.
0000145053 00000 н.
0000145175 00000 н.
0000145321 00000 н.
0000145401 00000 п.
0000145498 00000 н.
0000145644 00000 п.
0000145721 00000 н.
0000145798 00000 н.
0000145920 00000 н.
0000146066 00000 н.
0000146143 00000 п.
0000146265 00000 н.
0000146411 00000 н.
0000146488 00000 н.
0000146568 00000 н.
0000146644 00000 н.
0000146790 00000 н.
0000146936 00000 н.
0000147013 00000 н.
0000147090 00000 н.
0000147166 00000 н.
0000147246 00000 н.
0000147323 00000 н.
0000147399 00000 н.
0000147475 00000 п. 0000147552 00000 н.
0000147823 00000 н.
0000147969 00000 н.
0000148044 00000 н.
0000148124 00000 н.
0000148201 00000 н.
0000148278 00000 н.
0000148475 00000 н.
0000148621 00000 н.
0000148697 00000 н.
0000148844 00000 н.
0000148990 00000 н.
0000149072 00000 н.
0000149154 00000 н.
0000149231 00000 п.
0000149377 00000 н.
0000149523 00000 п.
0000149599 00000 н.
0000149720 00000 н.
0000149866 00000 н.
0000149943 00000 н.
0000150020 00000 н.
0000150166 00000 н.
0000150312 00000 н.
0000150458 00000 н.
0000150604 00000 н.
0000150749 00000 н.
0000150895 00000 н.
0000150972 00000 н.
0000151049 00000 н.
0000151195 00000 н.
0000151341 00000 н.
0000151418 00000 н.
0000151495 00000 н.
0000151616 00000 н.
0000151762 00000 н.
0000151839 00000 н.
0000151915 00000 н.
0000151991 00000 н.
0000152068 00000 н.
0000152289 00000 н.
0000152435 00000 н.
0000152511 00000 н.
0000152632 00000 н.
0000152778 00000 н.
0000152854 00000 н.
0000152930 00000 н.
0000153102 00000 н.
0000147552 00000 н.
0000147823 00000 н.
0000147969 00000 н.
0000148044 00000 н.
0000148124 00000 н.
0000148201 00000 н.
0000148278 00000 н.
0000148475 00000 н.
0000148621 00000 н.
0000148697 00000 н.
0000148844 00000 н.
0000148990 00000 н.
0000149072 00000 н.
0000149154 00000 н.
0000149231 00000 п.
0000149377 00000 н.
0000149523 00000 п.
0000149599 00000 н.
0000149720 00000 н.
0000149866 00000 н.
0000149943 00000 н.
0000150020 00000 н.
0000150166 00000 н.
0000150312 00000 н.
0000150458 00000 н.
0000150604 00000 н.
0000150749 00000 н.
0000150895 00000 н.
0000150972 00000 н.
0000151049 00000 н.
0000151195 00000 н.
0000151341 00000 н.
0000151418 00000 н.
0000151495 00000 н.
0000151616 00000 н.
0000151762 00000 н.
0000151839 00000 н.
0000151915 00000 н.
0000151991 00000 н.
0000152068 00000 н.
0000152289 00000 н.
0000152435 00000 н.
0000152511 00000 н.
0000152632 00000 н.
0000152778 00000 н.
0000152854 00000 н.
0000152930 00000 н.
0000153102 00000 н. 0000153248 00000 н.
0000153325 00000 н.
0000153402 00000 н.
0000153547 00000 н.
0000153693 00000 н.
0000153813 00000 н.
0000153959 00000 н.
0000154034 00000 н.
0000154180 00000 н.
0000154326 00000 н.
0000154402 00000 н.
0000154478 00000 н.
0000154555 00000 н.
0000154632 00000 н.
0000154709 00000 н.
0000154905 00000 н.
0000155051 00000 н.
0000155131 00000 н.
0000155252 00000 н.
0000155398 00000 н.
0000155475 00000 н.
0000155552 00000 н.
0000155699 00000 н.
0000155845 00000 н.
0000155924 00000 н.
0000156070 00000 н.
0000156216 00000 н.
0000156293 00000 н.
0000156369 00000 н.
0000156449 00000 н.
0000156526 00000 н.
0000156723 00000 н.
0000156869 00000 н.
0000156946 00000 н.
0000157023 00000 н.
0000157170 00000 н.
0000157316 00000 н.
0000157393 00000 н.
0000157514 00000 н.
0000157660 00000 н.
0000157739 00000 н.
0000157860 00000 н.
0000158006 00000 н.
0000158083 00000 н.
0000158160 00000 н.
0000158236 00000 п.
0000158312 00000 н.
0000158533 00000 н.
0000153248 00000 н.
0000153325 00000 н.
0000153402 00000 н.
0000153547 00000 н.
0000153693 00000 н.
0000153813 00000 н.
0000153959 00000 н.
0000154034 00000 н.
0000154180 00000 н.
0000154326 00000 н.
0000154402 00000 н.
0000154478 00000 н.
0000154555 00000 н.
0000154632 00000 н.
0000154709 00000 н.
0000154905 00000 н.
0000155051 00000 н.
0000155131 00000 н.
0000155252 00000 н.
0000155398 00000 н.
0000155475 00000 н.
0000155552 00000 н.
0000155699 00000 н.
0000155845 00000 н.
0000155924 00000 н.
0000156070 00000 н.
0000156216 00000 н.
0000156293 00000 н.
0000156369 00000 н.
0000156449 00000 н.
0000156526 00000 н.
0000156723 00000 н.
0000156869 00000 н.
0000156946 00000 н.
0000157023 00000 н.
0000157170 00000 н.
0000157316 00000 н.
0000157393 00000 н.
0000157514 00000 н.
0000157660 00000 н.
0000157739 00000 н.
0000157860 00000 н.
0000158006 00000 н.
0000158083 00000 н.
0000158160 00000 н.
0000158236 00000 п.
0000158312 00000 н.
0000158533 00000 н. 0000158679 00000 н.
0000158755 00000 н.
0000158831 00000 н.
0000158907 00000 н.
0000159102 00000 н.
0000159248 00000 н.
0000159324 00000 н.
0000159445 00000 н.
0000159591 00000 н.
0000159668 00000 н.
0000159744 00000 н.
0000159916 00000 н.
0000160062 00000 н.
0000160259 00000 н.
0000160405 00000 н.
0000160480 00000 н.
0000160555 00000 н.
0000160702 00000 н.
0000160868 00000 н.
0000160944 00000 н.
0000161021 00000 н.
0000161192 00000 н.
0000161362 00000 н.
0000161533 00000 н.
0000161679 00000 н.
0000161756 00000 н.
0000161877 00000 н.
0000162031 00000 н.
0000162106 00000 н.
0000162181 00000 н.
0000162327 00000 н.
0000162481 00000 н.
0000162603 00000 н.
0000162738 00000 н.
0000162859 00000 н.
0000163008 00000 н.
0000163084 00000 н.
0000163205 00000 н.
0000163359 00000 н.
0000163436 00000 н.
0000163583 00000 н.
0000163729 00000 н.
0000163809 00000 н.
0000163979 00000 н.
0000164125 00000 н.
0000164247 00000 н.
0000164368 00000 н.
0000164517 00000 н.
0000158679 00000 н.
0000158755 00000 н.
0000158831 00000 н.
0000158907 00000 н.
0000159102 00000 н.
0000159248 00000 н.
0000159324 00000 н.
0000159445 00000 н.
0000159591 00000 н.
0000159668 00000 н.
0000159744 00000 н.
0000159916 00000 н.
0000160062 00000 н.
0000160259 00000 н.
0000160405 00000 н.
0000160480 00000 н.
0000160555 00000 н.
0000160702 00000 н.
0000160868 00000 н.
0000160944 00000 н.
0000161021 00000 н.
0000161192 00000 н.
0000161362 00000 н.
0000161533 00000 н.
0000161679 00000 н.
0000161756 00000 н.
0000161877 00000 н.
0000162031 00000 н.
0000162106 00000 н.
0000162181 00000 н.
0000162327 00000 н.
0000162481 00000 н.
0000162603 00000 н.
0000162738 00000 н.
0000162859 00000 н.
0000163008 00000 н.
0000163084 00000 н.
0000163205 00000 н.
0000163359 00000 н.
0000163436 00000 н.
0000163583 00000 н.
0000163729 00000 н.
0000163809 00000 н.
0000163979 00000 н.
0000164125 00000 н.
0000164247 00000 н.
0000164368 00000 н.
0000164517 00000 н.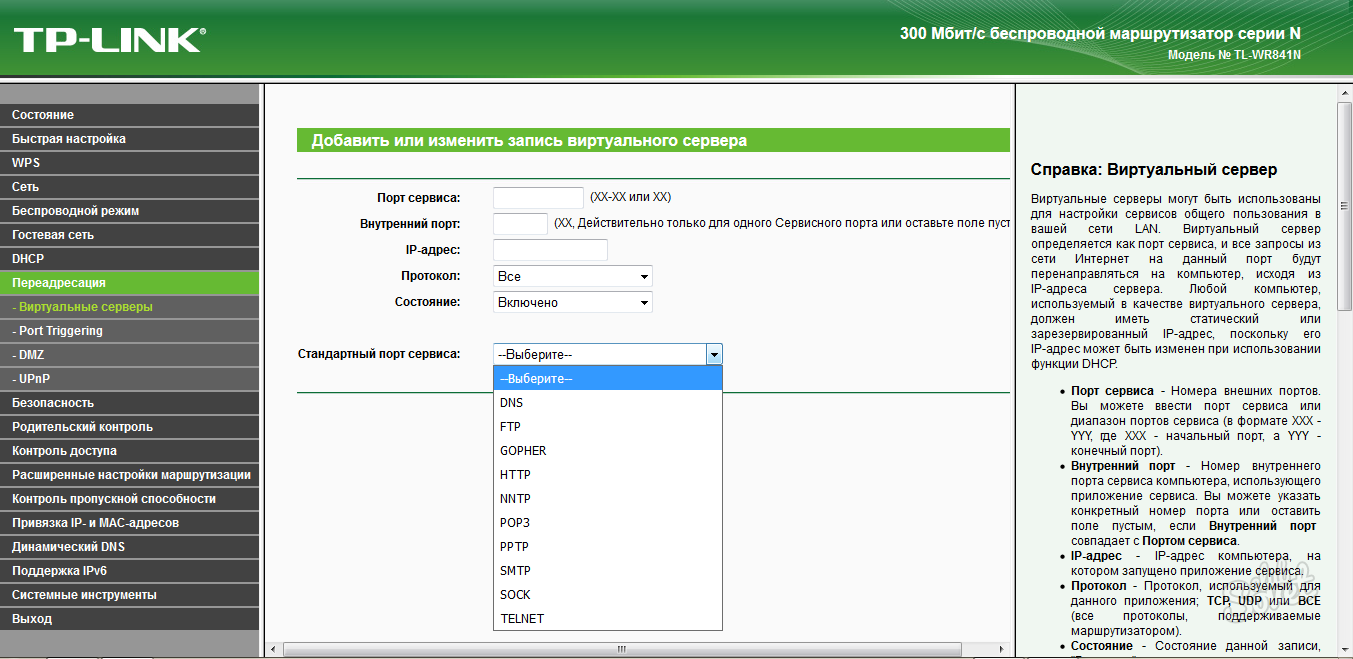 0000164635 00000 н.
0000164756 00000 н.
0000164905 00000 н.
0000164985 00000 н.
0000165106 00000 н.
0000165252 00000 н.
0000165327 00000 н.
0000165411 00000 н.
0000165491 00000 н.
0000165566 00000 н.
0000165737 00000 н.
0000165883 00000 н.
0000165984 00000 н.
0000166089 00000 н.
0000166193 00000 н.
0000166310 00000 н.
0000166506 00000 н.
0000166655 00000 н.
0000166731 00000 н.
0000166807 00000 н.
0000166883 00000 н.
0000166959 00000 н.
0000167180 00000 н.
0000167334 00000 н.
0000167409 00000 н.
0000167506 00000 н.
0000167652 00000 н.
0000167729 00000 н.
0000167850 00000 н.
0000168004 00000 н.
0000168103 00000 п.
0000168224 00000 н.
0000168345 00000 н.
0000168494 00000 н.
0000168571 00000 н.
0000168648 00000 н.
0000168795 00000 н.
0000168941 00000 н.
0000169038 00000 н.
0000169184 00000 н.
0000169330 00000 н.
0000169479 00000 н.
0000169600 00000 н.
0000169754 00000 н.
0000169875 00000 н.
0000170024 00000 н.
0000170101 00000 п.
0000170221 00000 н.
0000164635 00000 н.
0000164756 00000 н.
0000164905 00000 н.
0000164985 00000 н.
0000165106 00000 н.
0000165252 00000 н.
0000165327 00000 н.
0000165411 00000 н.
0000165491 00000 н.
0000165566 00000 н.
0000165737 00000 н.
0000165883 00000 н.
0000165984 00000 н.
0000166089 00000 н.
0000166193 00000 н.
0000166310 00000 н.
0000166506 00000 н.
0000166655 00000 н.
0000166731 00000 н.
0000166807 00000 н.
0000166883 00000 н.
0000166959 00000 н.
0000167180 00000 н.
0000167334 00000 н.
0000167409 00000 н.
0000167506 00000 н.
0000167652 00000 н.
0000167729 00000 н.
0000167850 00000 н.
0000168004 00000 н.
0000168103 00000 п.
0000168224 00000 н.
0000168345 00000 н.
0000168494 00000 н.
0000168571 00000 н.
0000168648 00000 н.
0000168795 00000 н.
0000168941 00000 н.
0000169038 00000 н.
0000169184 00000 н.
0000169330 00000 н.
0000169479 00000 н.
0000169600 00000 н.
0000169754 00000 н.
0000169875 00000 н.
0000170024 00000 н.
0000170101 00000 п.
0000170221 00000 н. 0000170375 00000 н.
0000170546 00000 н.
0000170713 00000 н.
0000170789 00000 н.
0000170886 00000 н.
0000171032 00000 н.
0000171199 00000 н.
0000171278 00000 н.
0000171354 00000 н.
0000171525 00000 н.
0000171679 00000 н.
0000171756 00000 н.
0000171833 00000 н.
0000171956 00000 н.
0000172102 00000 н.
0000172179 00000 н.
0000172256 00000 н.
0000172403 00000 н.
0000172549 00000 н.
0000172629 00000 н.
0000172750 00000 н.
0000172917 00000 н.
0000173038 00000 н.
0000173205 00000 н.
0000173282 00000 н.
0000173359 00000 н.
0000173504 00000 н.
0000173650 00000 н.
0000173731 00000 н.
0000173828 00000 н.
0000173974 00000 н.
0000174049 00000 н.
0000174125 00000 н.
0000174294 00000 н.
0000174440 00000 н.
0000174521 00000 н.
0000174601 00000 н.
0000174798 00000 н.
0000174944 00000 н.
0000175024 00000 н.
0000175104 00000 н.
0000175225 00000 н.
0000175371 00000 н.
0000175452 00000 н.
0000175532 00000 н.
0000175703 00000 н.
0000175849 00000 н.
0000175924 00000 н.
0000170375 00000 н.
0000170546 00000 н.
0000170713 00000 н.
0000170789 00000 н.
0000170886 00000 н.
0000171032 00000 н.
0000171199 00000 н.
0000171278 00000 н.
0000171354 00000 н.
0000171525 00000 н.
0000171679 00000 н.
0000171756 00000 н.
0000171833 00000 н.
0000171956 00000 н.
0000172102 00000 н.
0000172179 00000 н.
0000172256 00000 н.
0000172403 00000 н.
0000172549 00000 н.
0000172629 00000 н.
0000172750 00000 н.
0000172917 00000 н.
0000173038 00000 н.
0000173205 00000 н.
0000173282 00000 н.
0000173359 00000 н.
0000173504 00000 н.
0000173650 00000 н.
0000173731 00000 н.
0000173828 00000 н.
0000173974 00000 н.
0000174049 00000 н.
0000174125 00000 н.
0000174294 00000 н.
0000174440 00000 н.
0000174521 00000 н.
0000174601 00000 н.
0000174798 00000 н.
0000174944 00000 н.
0000175024 00000 н.
0000175104 00000 н.
0000175225 00000 н.
0000175371 00000 н.
0000175452 00000 н.
0000175532 00000 н.
0000175703 00000 н.
0000175849 00000 н.
0000175924 00000 н. 0000176000 00000 н.
0000176076 00000 н.
0000176152 00000 н.
0000176323 00000 н.
0000176469 00000 н.
0000176545 00000 н.
0000176622 00000 н.
0000176699 00000 н.
0000176846 00000 н.
0000176992 00000 н.
0000177069 00000 н.
0000177145 00000 н.
0000177221 00000 н.
0000177392 00000 н.
0000177538 00000 н.
0000177615 00000 н.
0000177692 00000 н.
0000177838 00000 н.
0000177984 00000 н.
0000178065 00000 н.
0000178146 00000 н.
0000178266 00000 н.
0000178412 00000 н.
0000178487 00000 н.
0000178562 00000 н.
0000178707 00000 н.
0000178853 00000 н.
0000178930 00000 н.
0000179006 00000 н.
0000179177 00000 н.
0000179323 00000 н.
0000179400 00000 н.
0000179477 00000 н.
0000179554 00000 н.
0000179631 00000 н.
0000179802 00000 н.
0000179948 00000 н.
0000180024 00000 н.
0000180099 00000 н.
0000180245 00000 н.
0000180391 00000 н.
0000180471 00000 н.
0000180550 00000 н.
0000180666 00000 н.
0000180812 00000 н.
0000180889 00000 н.
0000180965 00000 н.
0000181136 00000 н.
0000176000 00000 н.
0000176076 00000 н.
0000176152 00000 н.
0000176323 00000 н.
0000176469 00000 н.
0000176545 00000 н.
0000176622 00000 н.
0000176699 00000 н.
0000176846 00000 н.
0000176992 00000 н.
0000177069 00000 н.
0000177145 00000 н.
0000177221 00000 н.
0000177392 00000 н.
0000177538 00000 н.
0000177615 00000 н.
0000177692 00000 н.
0000177838 00000 н.
0000177984 00000 н.
0000178065 00000 н.
0000178146 00000 н.
0000178266 00000 н.
0000178412 00000 н.
0000178487 00000 н.
0000178562 00000 н.
0000178707 00000 н.
0000178853 00000 н.
0000178930 00000 н.
0000179006 00000 н.
0000179177 00000 н.
0000179323 00000 н.
0000179400 00000 н.
0000179477 00000 н.
0000179554 00000 н.
0000179631 00000 н.
0000179802 00000 н.
0000179948 00000 н.
0000180024 00000 н.
0000180099 00000 н.
0000180245 00000 н.
0000180391 00000 н.
0000180471 00000 н.
0000180550 00000 н.
0000180666 00000 н.
0000180812 00000 н.
0000180889 00000 н.
0000180965 00000 н.
0000181136 00000 н. 0000181282 00000 н.
0000181359 00000 н.
0000181439 00000 н.
0000181520 00000 н.
0000181597 00000 н.
0000181768 00000 н.
0000181914 00000 н.
0000181991 00000 н.
0000182068 00000 н.
0000182214 00000 н.
0000182360 00000 н.
0000182436 00000 н.
0000182558 00000 н.
0000182704 00000 н.
0000182780 00000 н.
0000182900 00000 н.
0000183046 00000 н.
0000183166 00000 н.
0000183312 00000 н.
0000183387 00000 н.
0000183507 00000 н.
0000183653 00000 п.
0000183728 00000 н.
0000183848 00000 н.
0000183994 00000 н.
0000184074 00000 н.
0000184154 00000 н.
0000184234 00000 н.
0000184405 00000 н.
0000184551 00000 н.
0000184631 00000 н.
0000184777 00000 н.
0000184923 00000 н.
0000184987 00000 н.
0000185555 00000 н.
0000185619 00000 п.
0000186694 00000 н.
0000186757 00000 н.
0000186838 00000 н.
0000186919 00000 н.
0000186999 00000 н.
0000187078 00000 н.
0000187249 00000 н.
0000187395 00000 н.
0000187852 00000 н.
0000187915 00000 н.
0000187994 00000 н.
0000188165 00000 н.
0000181282 00000 н.
0000181359 00000 н.
0000181439 00000 н.
0000181520 00000 н.
0000181597 00000 н.
0000181768 00000 н.
0000181914 00000 н.
0000181991 00000 н.
0000182068 00000 н.
0000182214 00000 н.
0000182360 00000 н.
0000182436 00000 н.
0000182558 00000 н.
0000182704 00000 н.
0000182780 00000 н.
0000182900 00000 н.
0000183046 00000 н.
0000183166 00000 н.
0000183312 00000 н.
0000183387 00000 н.
0000183507 00000 н.
0000183653 00000 п.
0000183728 00000 н.
0000183848 00000 н.
0000183994 00000 н.
0000184074 00000 н.
0000184154 00000 н.
0000184234 00000 н.
0000184405 00000 н.
0000184551 00000 н.
0000184631 00000 н.
0000184777 00000 н.
0000184923 00000 н.
0000184987 00000 н.
0000185555 00000 н.
0000185619 00000 п.
0000186694 00000 н.
0000186757 00000 н.
0000186838 00000 н.
0000186919 00000 н.
0000186999 00000 н.
0000187078 00000 н.
0000187249 00000 н.
0000187395 00000 н.
0000187852 00000 н.
0000187915 00000 н.
0000187994 00000 н.
0000188165 00000 н. 0000188311 00000 н.
0000188813 00000 н.
0000188876 00000 н.
0000189037 00000 н.
0000189100 00000 н.
0000189474 00000 н.
0000189537 00000 н.
0000189617 00000 н.
0000189788 00000 н.
0000189934 00000 н.
00001
0000188311 00000 н.
0000188813 00000 н.
0000188876 00000 н.
0000189037 00000 н.
0000189100 00000 н.
0000189474 00000 н.
0000189537 00000 н.
0000189617 00000 н.
0000189788 00000 н.
0000189934 00000 н.
00001
00000 н. 00001
00000 н.
0000190920 00000 н.
0000190984 00000 н.
0000191065 00000 н.
0000191211 00000 н.
0000191357 00000 н.
0000191893 00000 н.
0000191957 00000 н.
0000196003 00000 п.
0000196067 00000 н.
0000196131 00000 н.
0000196547 00000 н.
0000199048 00000 н.
0000199112 00000 н.
0000199529 00000 н.
0000199592 00000 н.
0000199669 00000 н.
0000199790 00000 н.
0000199936 00000 н.
0000200414 00000 н.
0000200477 00000 н.
0000200552 00000 н.
0000200673 00000 н.
0000200819 00000 п.
0000201314 00000 н.
0000201377 00000 н.
0000201456 00000 н.
0000201577 00000 н.
0000201724 00000 н.
0000202218 00000 н.
0000202282 00000 н.
0000202359 00000 н.
0000202437 00000 н.
0000202515 00000 н.
0000202692 00000 н.
0000202840 00000 н.
0000203313 00000 н.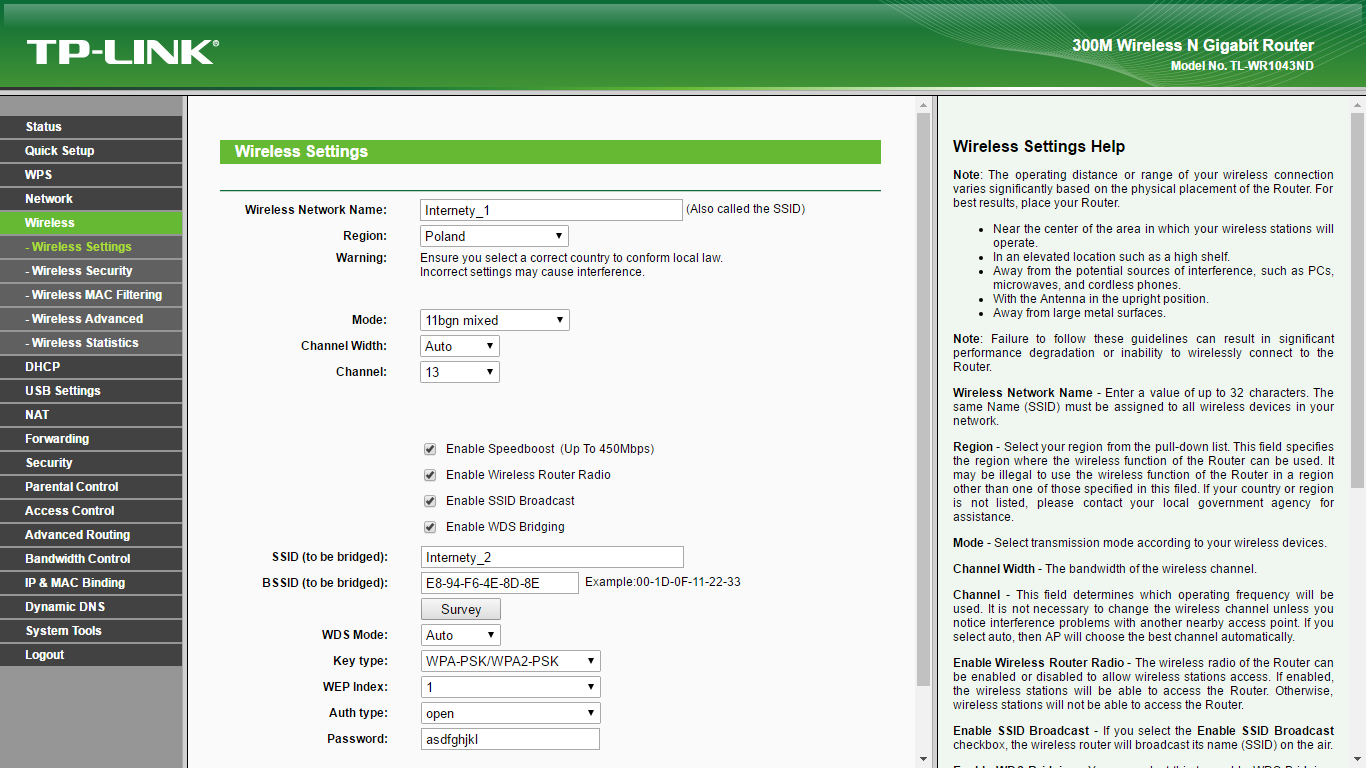 r
JCCIr! P \ š% | 衄 Csh |.> ¶ ZTС3wK] XF3 潙 7 | `39ܑ S | SvAKW ‘?; ʫmVqyq6 [f’YRTg {RA
r
JCCIr! P \ š% | 衄 Csh |.> ¶ ZTС3wK] XF3 潙 7 | `39ܑ S | SvAKW ‘?; ʫmVqyq6 [f’YRTg {RA
TP-LINK TL-WR741ND v4.3 Логин маршрутизатора
Доступ и настройка маршрутизатора TL-WR741ND v4.3
Как получить доступ к интерфейсу администратора маршрутизатора TP-LINK TL-WR741ND v4.3
- Достаньте свой ноутбук или компьютер еще раз и подключите его к маршрутизатору с помощью кабеля Ethernet. Некоторые роутеры обеспечит базовую, но мгновенную сеть Wi-Fi, и если это так, вы можете подключиться к ней, используя ваш смартфон или планшет.
- Установив соединение, откройте нужный веб-браузер.
- Введите IP-адрес вашего маршрутизатора TL-WR741ND v4.3 в строку поиска вашего браузера. Обычно вы можете найти IP-адрес на базе вашего маршрутизатора или в документах, которые вы ранее положили в безопасное место.
- При поиске IP-адреса вы попадете на страницу входа в интерфейс вашего маршрутизатора.
Именно здесь вам нужно будет ввести данные для входа по умолчанию, которые вы снова можете найти на базе.
 маршрутизатора или в руководстве к TL-WR741ND v4.3 роутер
маршрутизатора или в руководстве к TL-WR741ND v4.3 роутер
Защитите свой маршрутизатор
Данные для входа по умолчанию для TL-WR741ND v4.3 Маршрутизатор аналогичен любому другому маршрутизатору TP-LINK TL-WR741ND v4.3, то есть любой, кто подключен к вашему маршрутизатору, может вносить изменения. По этой причине первое, что вам следует сделать, это изменить имя пользователя и пароль для интерфейса маршрутизатора. Поле для изменения этих учетных данных находится на вкладке администрирования или на вкладке с аналогичным названием. Убедитесь, что вы используете надежный пароль, который вы не забудете.Защитите вашу сеть Wi-Fi
Защищая свой маршрутизатор, вы должны воспользоваться возможностью предоставляемая им сеть Wi-Fi. На странице администратора маршрутизатора найдите параметр Безопасность беспроводной сети. или похожие. Здесь вы сможете выбрать схему безопасности, такую как WPA2, WPA или WEP . Вы должны стремиться выбрать WPA2, хотя не все устройства совместимы с этой схемой безопасности. Некоторые маршрутизаторы имеют
несколько сетей Wi-Fi, которые могут решить проблемы совместимости или могут позволить одной сети работать с
несколько схем безопасности.Сделайте свой выбор и введите желаемый пароль. Нажмите «Сохранить», и ваша сеть Wi-Fi
будет новый безопасный пароль.
Вы должны стремиться выбрать WPA2, хотя не все устройства совместимы с этой схемой безопасности. Некоторые маршрутизаторы имеют
несколько сетей Wi-Fi, которые могут решить проблемы совместимости или могут позволить одной сети работать с
несколько схем безопасности.Сделайте свой выбор и введите желаемый пароль. Нажмите «Сохранить», и ваша сеть Wi-Fi
будет новый безопасный пароль.Изменение имени вашей сети Wi-Fi
Хотя это не обязательно, вы также можете изменить SSID или идентификатор набора услуг сети Wi-Fi, находясь на странице администратора вашего TL-WR741ND v4.3 Маршрутизатор . Найдите в меню ярлык SSID и измените имя на то, что вы желание, если это не оскорбительно. Это поможет вам отличить вашу сеть от других в близость.Смена беспроводного канала
Опять же, изменение беспроводного канала маршрутизатора TL-WR741ND v4.3 не является необходимостью. Однако это может привести к более плавному просмотру веб-страниц на старых маршрутизаторах, которые в основном используют диапазон 2,4 ГГц для доставки своего Wi-Fi. Если все сети в этом районе используют один и тот же канал, ваш
Интернет будет строго ограничен. Найдите настройки беспроводной сети и измените диапазон 2,4 ГГц
к каналу 1, 6 или 11, поскольку эти каналы не перекрываются, например, в отличие от каналов 1 и 2.Сеть, которая
использует полосу 5 ГГц, обычно не требует смены канала.
Если все сети в этом районе используют один и тот же канал, ваш
Интернет будет строго ограничен. Найдите настройки беспроводной сети и измените диапазон 2,4 ГГц
к каналу 1, 6 или 11, поскольку эти каналы не перекрываются, например, в отличие от каналов 1 и 2.Сеть, которая
использует полосу 5 ГГц, обычно не требует смены канала.
IP-адрес маршрутизатора TP-LINK TL-WR741ND v4.3 ‘
IP-адрес вашего маршрутизатора можно рассматривать как дверь к интерфейсу, а ключом является имя пользователя и пароль. IP-адрес, который является частным или локальным IP-адресом, также позволяет другим устройствам подключаться к роутер. Без IP-адреса маршрутизатор TP-LINK TL-WR741ND v4.3 не более чем украшение.Как указано выше, вы обычно можете найти IP-адрес вашего роутера на базе. устройства или в инструкциях, но есть другой способ, если эти два варианта не работают.
- Включите компьютер или ноутбук и подключите к маршрутизатору , но не в маршрутизаторе.
 интерфейс, откройте меню, в котором отображаются доступные сети. Для Windows вы можете найти меню в
в правом нижнем углу рабочего стола. Для Mac это меню находится в меню системных настроек.
интерфейс, откройте меню, в котором отображаются доступные сети. Для Windows вы можете найти меню в
в правом нижнем углу рабочего стола. Для Mac это меню находится в меню системных настроек. - Для обеих операционных систем выберите сеть, к которой вы подключились.
- Для Mac IP-адрес маршрутизатора будет рядом со словом «Маршрутизатор». В Windows прокрутите страницу вниз, Найдите шлюз по умолчанию IPv4 . Именно здесь ваш TP-LINK TL-WR741ND v4.3 IP-адрес маршрутизатора будет указан в списке .
Private Vs. Общедоступный IP-адрес
При прокрутке меню в поисках своего IP-адреса вы можете встретить похожие числа под
разные названия. Это связано с тем, что у маршрутизатора есть два IP-адреса: частный, подробно описанный на данный момент, и общедоступный.Только вы и устройства, подключенные к маршрутизатору, можете видеть частный IP-адрес. Все эти подключенные устройства
также имеют частные IP-адреса, которые помогают маршрутизатору отправлять информацию туда, куда ему нужно. Как частный
IP-адрес используется для внутренней сети, другие люди во всем мире могут иметь
тот же частный адрес, который никоим образом не повлияет на ваше использование Интернета.
Как частный
IP-адрес используется для внутренней сети, другие люди во всем мире могут иметь
тот же частный адрес, который никоим образом не повлияет на ваше использование Интернета.
С другой стороны, общедоступный IP-адрес виден веб-сайтам, которые вы посещаете, и используется для передачи информацию с этого веб-сайта интернет-провайдеру, а затем на ваш маршрутизатор, который использует указанные выше частные IP-адреса для отправки данные на устройство в сети, которое их запросило.По этой причине публичный IP-адрес уникален между пользователи, у которых нет маршрутизатора , например TP-LINK TL-WR741ND v4.3 с тем же общедоступным IP-адресом в любое время. У интернет-провайдера есть только определенное количество номеров, поэтому вашему маршрутизатору будет назначен новый динамический общедоступный IP-адрес при каждом подключении к Интернету. Вы можете найти свой текущий публичный IP-адрес, выполнив поиск в Google по запросу «какой у меня общедоступный IP-адрес?»
Ваш общедоступный IP-адрес может дать третьим сторонам приблизительное представление о вашем местоположении, поэтому многие предпочитают использовать службу VPN,
который сгенерирует случайный IP-адрес, чтобы сказать, что вы просматриваете сайты, откуда вы не находитесь. Вы можете использовать то же самое
Служба VPN для просмотра онлайн-контента, ограниченного местоположением.
Вы можете использовать то же самое
Служба VPN для просмотра онлайн-контента, ограниченного местоположением.
TP-Link TL-WR741ND Стандартный беспроводной маршрутизатор DSL серии N
TL-WR741ND — это комбинированное устройство для подключения к проводной / беспроводной сети, интегрированное с маршрутизатором общего доступа в Интернет и 4-портовым коммутатором. Беспроводной маршрутизатор серии N поддерживает стандарты 802.11b & g на основе технологии 802.11n и обеспечивает производительность 802.11n до 150 Мбит / с по еще более доступной цене. Граница с 11n и превосходящая скорость 11g позволяет приложениям с высокой пропускной способностью, таким как потоковое видео, быть более плавными.Вы можете наслаждаться высоким качеством при потоковой передаче видео, VoIP или онлайн-играх по беспроводной сети, с традиционными продуктами G, которые никогда не были очень практичными, из любой точки вашего дома.Исключительная производительность беспроводной сети по доступной цене
TP-LINK TL-WR741ND — это высокоскоростное решение, совместимое с IEEE 802.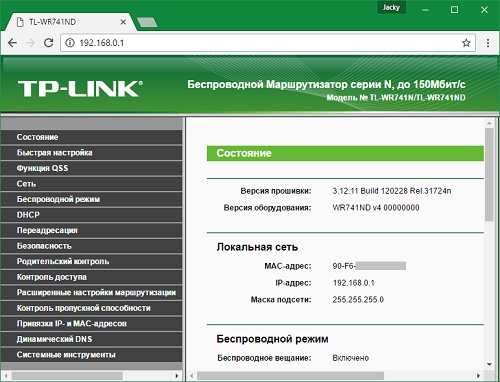 11b / g / n. TL-W741ND, основанный на технологии N, обеспечивает производительность 802.11n до 150 Мбит / с по еще более доступной цене, в 9 раз быстрее и в 4 раза больше, чем у традиционных продуктов 11g.Граница с обычным 11N и превосходящая производительность 11G позволяет приложениям с высокой пропускной способностью, таким как потоковое видео, использование VoIP или онлайн-игры, без проводов, что с традиционными продуктами G никогда не было очень практичным, из любой точки вашего дома. Наслаждайтесь N Power, G Price! Технология
11b / g / n. TL-W741ND, основанный на технологии N, обеспечивает производительность 802.11n до 150 Мбит / с по еще более доступной цене, в 9 раз быстрее и в 4 раза больше, чем у традиционных продуктов 11g.Граница с обычным 11N и превосходящая производительность 11G позволяет приложениям с высокой пропускной способностью, таким как потоковое видео, использование VoIP или онлайн-игры, без проводов, что с традиционными продуктами G никогда не было очень практичным, из любой точки вашего дома. Наслаждайтесь N Power, G Price! ТехнологияCCA — стабильные беспроводные сигналы
Clear Channel Assessment (CCA) автоматически избегает конфликтов каналов, используя функцию выбора четкого канала, и полностью осознает преимущества привязки каналов, что значительно повышает производительность беспроводной сети.Шифрование WPA / WPA2 — повышенная безопасность
Что касается безопасности соединения WI-FI, шифрование WEP больше не является самым надежным и надежным средством защиты от внешних угроз. TL-WR741ND обеспечивает шифрование WPA / WPA2 (как персональное, так и корпоративное), созданное отраслевой группой WI-FI Alliance, обеспечивая интерпретируемость и безопасность для WLAN.
TL-WR741ND обеспечивает шифрование WPA / WPA2 (как персональное, так и корпоративное), созданное отраслевой группой WI-FI Alliance, обеспечивая интерпретируемость и безопасность для WLAN.QSS Button — Quick Setup Security (WPS Compatible)
Совместимый с WI-FI Protected Setup ™ (WPS), TL-WR741ND имеет быструю настройку безопасности, которая позволяет пользователям почти мгновенно настроить свою безопасность, просто нажав кнопку «QSS», автоматически устанавливая безопасное соединение WPA2, которое является более безопасным по сравнению с шифрованием WEP.Это не только быстрее, чем обычные безопасные настройки, но и удобнее тем, что вам не нужно запоминать пароль!IP QoS — разумное управление полосой пропускания
Среди беспроводных сетей неизбирательный серфинг в Интернете и чрезмерные загрузки внутренних пользователей часто оставляют дома или небольшой офис с недостаточной пропускной способностью. TL-WR741ND поддерживает функцию IP QoS, позволяя оптимально использовать полосу пропускания и предлагая контроль пропускной способности при перегрузке, предотвращая злоупотребление пропускной способностью.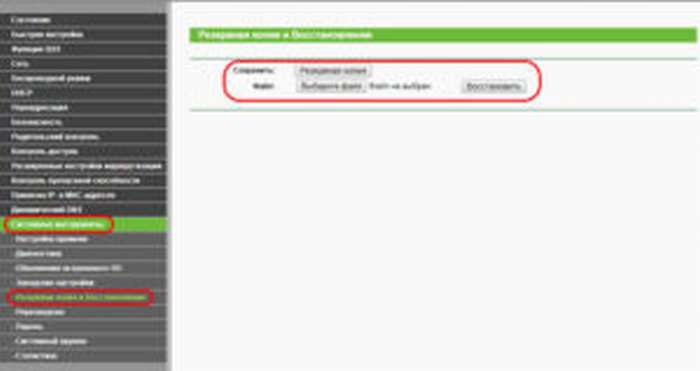 Таким образом, пользователи небольшой сети получают выделенную и определенную полосу пропускания, предотвращая снижение производительности сети некритическими приложениями.
Таким образом, пользователи небольшой сети получают выделенную и определенную полосу пропускания, предотвращая снижение производительности сети некритическими приложениями.Простота настройки
Позволяет даже начинающим пользователям настраивать маршрутизаторы, не жертвуя какими-либо ключевыми функциями, просто воспроизведите установочный компакт-диск, чтобы настроить вашу сеть быстро и без проблем.| Технические характеристики изделия | |||
|---|---|---|---|
| ФУНКЦИИ ОБОРУДОВАНИЯ | |||
| Интерфейс | 4 порта LAN 10/100 Мбит / с 1 ПОРТ WAN 10/100 Мбит / с | ||
| Кнопка | Кнопка безопасности быстрой настройки (совместимость с WPS) Кнопка сброса Кнопка включения / выключения питания | ||
| Внешний источник питания | 9 В постоянного тока / 0.6A | ||
| Стандарты беспроводной связи | IEEE 802.11n *, IEEE 802.11g, IEEE 802.11b | ||
| Антенна | 5 дБи съемная всенаправленная (RP-SMA) | ||
| 6,9 x 4,6 x 1,3 дюйма (174 x 118 x 33 мм) | |||
| БЕСПРОВОДНЫЕ ХАРАКТЕРИСТИКИ | |||
| Частота | 2,4–2,4835 ГГц | ||
| Скорость передачи сигнала | 11n: до 150 Мбит / с 11g: до 54 Мбит / с (динамически) 11b: до 11 Мбит / с (динамический) | ||
| EIRP | <20 дБм (EIRP) | ||
| Чувствительность приема | 130M: -68 дБм при 10% PER 108M: -68 дБм при 10% PER 54M: -68 дБм при 10% PER 11M: -85 дБм при 8% PER 6M: -88 дБм при 10% PER 1M: -90 дБм при 8% PER | ||
| Функции беспроводной связи | Включение / отключение беспроводной связи, мост WDS, WMM, статистика беспроводной сети | ||
| Безопасность беспроводной сети | 64/128/152-бит WEP / WPA / WPA2, WPA-PSK / WPA2-PSK | ||
| ФУНКЦИИ ПРОГРАММНОГО ОБЕСПЕЧЕНИЯ | |||
| Тип WAN | Динамический IP / Статический IP / PPPoE / PPTP (двойной доступ) / L2TP (двойной доступ) / BigPond | ||
| DHCP | Сервер, клиент, список клиентов DHCP, Резервирование адреса | ||
| Качество обслуживания | WMM, Контроль пропускной способности | ||
| Перенаправление портов | Виртуальный сервер, Запуск портов, UPnP, DMZ | ||
| Динамический DNS | DynDns, Comexe | , NOVPN Pass-Through | PPTP, L2TP, IPSec (ESP Head) |
| Контроль доступа | Родительский контроль, Локальный контроль управления, Список хостов, Расписание доступа, Управление правилами | ||
| Безопасность межсетевого экрана | DoS, SPI Брандмауэр Фильтр IP-адреса / Фильтр MAC-адреса / Фильтр домена Привязка IP- и MAC-адресов | ||
| Управление | Управление доступом Местное управление Удаленное управление | ||
| ДРУГИЕ | |||
| Сертификация | CE, FCC, RoHS | ||
| Комплектация | TL-WR741ND 1 съемная всенаправленная антенна Блок питания Ресурсный компакт-диск Руководство по быстрой установке | ||
| Системные требования | Microsoft® Windows® 98SE, NT, 2000, XP, Vista ™ или Windows 7, MAC® OS, NetWare®, UNIX® или Linux. | ||
| Окружающая среда | Рабочая температура: 0 ℃ ~ 40 ℃ (32 ℉ ~ 104 ℉) Температура хранения: -40 ℃ ~ 70 ℃ (-40 ℉ ~ 158 ℉) Влажность при эксплуатации: 10% ~ 90% без конденсации Влажность при хранении: 5% ~ 90% без конденсации | ||
Технические характеристики Беспроводной маршрутизатор TP-LINK TL-WR741ND Белый беспроводной маршрутизатор Fast Ethernet (TL-WR741ND (DE) / KIT)
Беспроводной маршрутизатор TP-LINK TL-WR741ND Fast Ethernet White:Официальный маркетинговый текст беспроводного маршрутизатора TP-LINK TL-WR741ND Fast Ethernet White от производителя
Что делает этот продукт
TL-WR741ND — это комбинированное устройство для подключения к проводной / беспроводной сети, объединенное с маршрутизатором общего доступа к Интернету и 4-портовым коммутатором.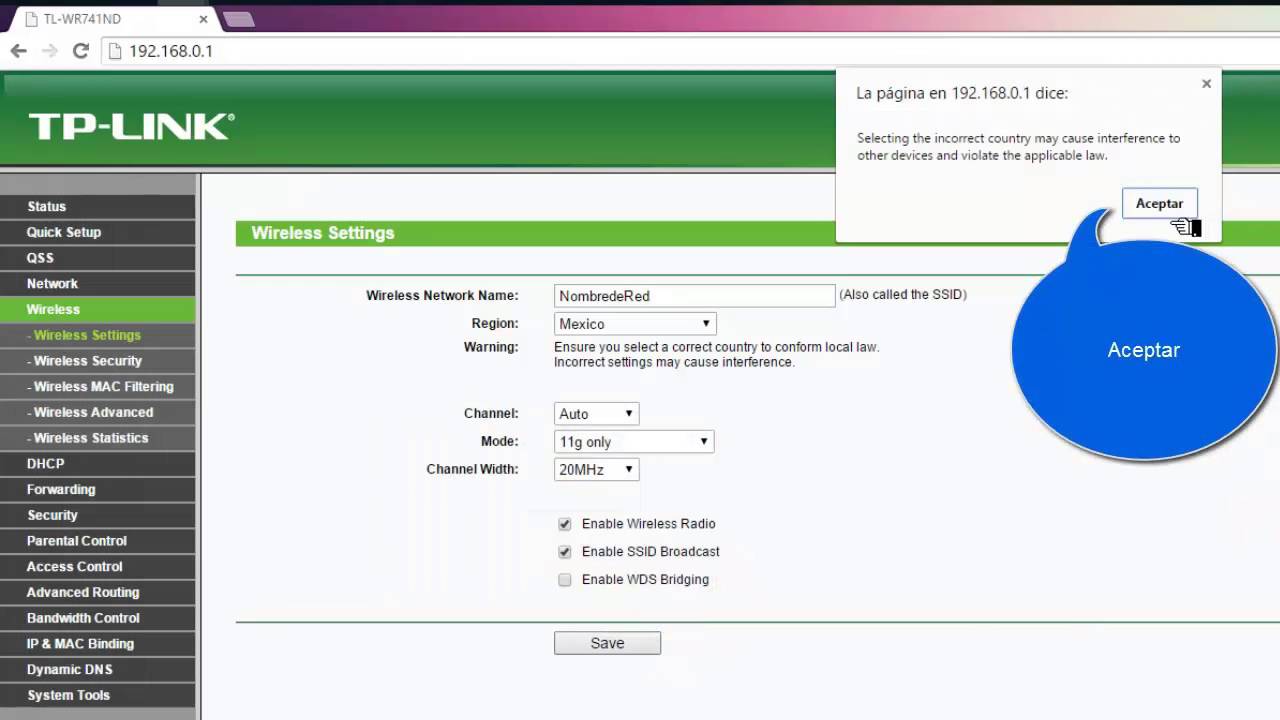 Беспроводной маршрутизатор серии N поддерживает стандарты 802.11b & g на основе технологии 802.11n и обеспечивает производительность 802.11n до 150 Мбит / с по еще более доступной цене. Граница с 11n и превосходящая скорость 11g позволяет приложениям с высокой пропускной способностью, таким как потоковое видео, быть более плавными. Вы можете наслаждаться высоким качеством при потоковой передаче видео, VoIP или онлайн-играх по беспроводной сети, с традиционными продуктами G, которые никогда не были очень практичными, из любой точки вашего дома.
Беспроводной маршрутизатор серии N поддерживает стандарты 802.11b & g на основе технологии 802.11n и обеспечивает производительность 802.11n до 150 Мбит / с по еще более доступной цене. Граница с 11n и превосходящая скорость 11g позволяет приложениям с высокой пропускной способностью, таким как потоковое видео, быть более плавными. Вы можете наслаждаться высоким качеством при потоковой передаче видео, VoIP или онлайн-играх по беспроводной сети, с традиционными продуктами G, которые никогда не были очень практичными, из любой точки вашего дома.
Исключительная производительность беспроводной сети по доступной цене
TP-LINK TL-WR741ND — это высокоскоростное решение, совместимое с IEEE 802.11б / г / н. TL-W741ND, основанный на технологии N, обеспечивает производительность 802.11n до 150 Мбит / с по еще более доступной цене, в 9 раз быстрее и в 4 раза больше, чем у традиционных продуктов 11g.
Граничит с обычным 11N и превосходит 11G по производительности, что позволяет приложениям с высокой пропускной способностью, таким как потоковое видео, использование VoIP или онлайн-игры, без проводов, что с традиционными продуктами G никогда не было очень практичным, из любой точки вашего дома. Наслаждайтесь N Power, G Price!
Наслаждайтесь N Power, G Price!
Технология CCA — стабильные беспроводные сигналы
Оценка чистого канала (CCA) автоматически предотвращает конфликты каналов с помощью функции выбора четкого канала и полностью осознает преимущества привязки каналов, что значительно повышает производительность беспроводной сети.
Шифрование WPA / WPA2 — повышенная безопасность
Что касается безопасности соединения WI-FI, шифрование WEP больше не является самым надежным и безопасным средством защиты от внешних угроз. TL-WR741ND обеспечивает шифрование WPA / WPA2 (как персональное, так и корпоративное), созданное отраслевой группой WI-FI Alliance, обеспечивая интерпретируемость и безопасность для WLAN.
Кнопка QSS — быстрая настройка безопасности (совместимость с WPS)
Совместимость с WI-FI Protected Setup ™ (WPS), TL-WR741ND имеет функцию быстрой настройки безопасности, которая позволяет пользователям практически мгновенно настроить свою безопасность, просто нажав кнопку «QSS» Кнопка, автоматически устанавливающая безопасное соединение WPA2, что обеспечивает большую безопасность по сравнению с шифрованием WEP.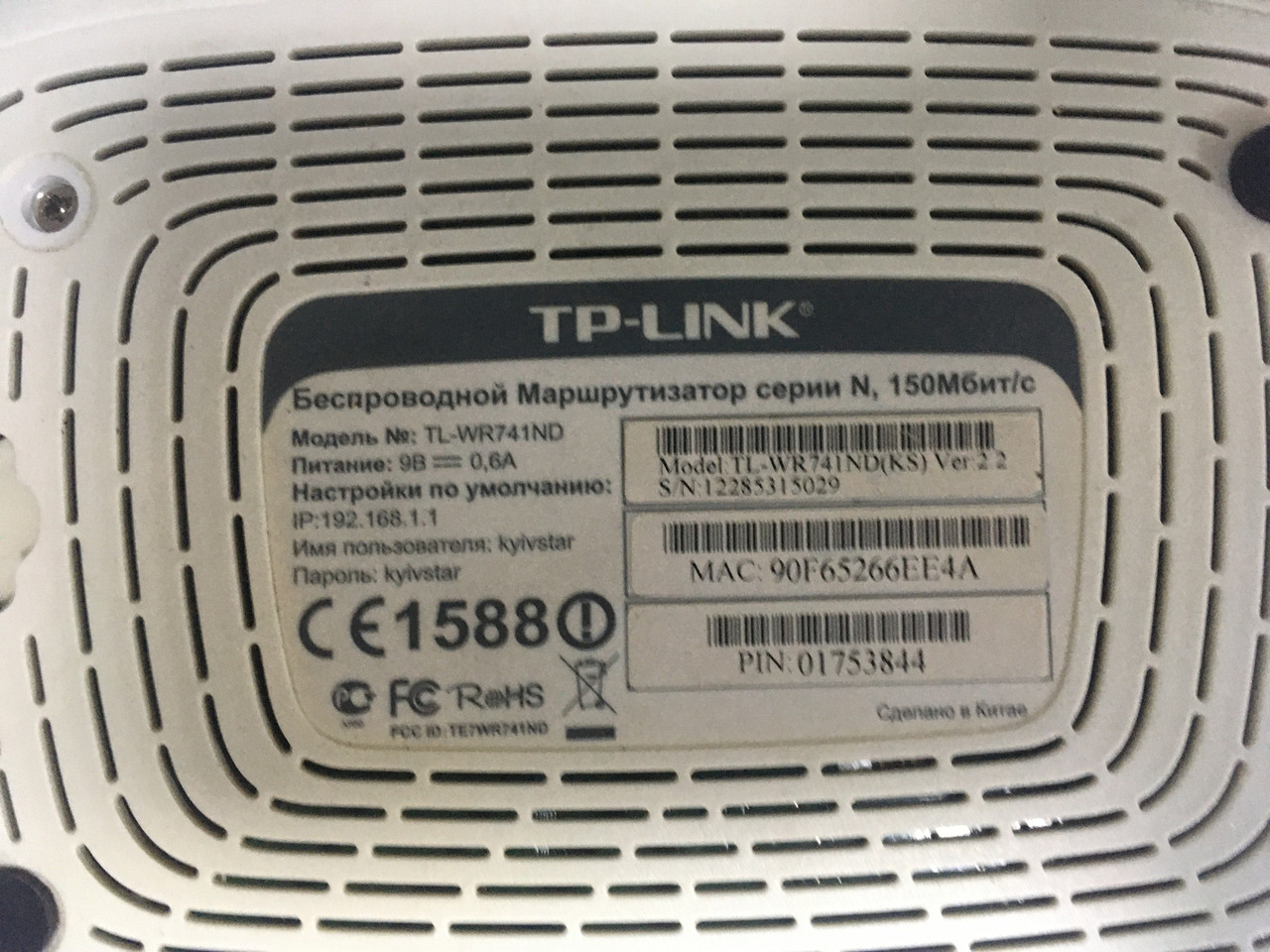 Это не только быстрее, чем обычные настройки безопасности, но и удобнее тем, что вам не нужно запоминать пароль!
Это не только быстрее, чем обычные настройки безопасности, но и удобнее тем, что вам не нужно запоминать пароль!
IP QoS — разумное управление полосой пропускания
Среди беспроводных сетей неизбирательный серфинг в Интернете и загрузка трафика внутренними пользователями часто выходят из дома или небольшого офиса с недостаточной пропускной способностью. TL-WR741ND поддерживает функцию IP QoS, позволяя оптимально использовать полосу пропускания и предлагая контроль пропускной способности при перегрузке, предотвращая злоупотребление пропускной способностью.Таким образом, пользователи небольшой сети получают выделенную и определенную полосу пропускания, предотвращая снижение производительности сети некритическими приложениями.
Простота установки
Позволяет даже начинающим пользователям настраивать маршрутизаторы, не жертвуя какими-либо ключевыми функциями, просто воспроизведите установочный компакт-диск, и ваша сеть будет настроена быстро и без проблем.
Это автоматически сформированный общий итог TP-LINK TL-WR741ND беспроводной маршрутизатор Fast Ethernet White на основе первых трех спецификаций, первых пяти групп спецификаций.
TP-LINK TL-WR741ND. Скорость передачи данных WLAN (макс.): 150 Мбит / с. Тип интерфейса Ethernet LAN: Fast Ethernet, Скорость передачи данных Ethernet LAN: 10 100 Мбит / с, Кабельная технология: 10 / 100Base-T (X). Алгоритмы безопасности: 128-битный WEP, 64-битный WEP, WPA, WPA-PSK, WPA2, WPA2-PSK. Цвет изделия: белый. Уровень усиления антенны (макс.): 5 дБи
LINK — TL-WR741ND Вход по умолчанию с именем пользователя, паролем и IP-адресом
У вас есть модель маршрутизатора TL-WR741ND от популярного бренда маршрутизаторов TP-LINK? И не знаете, как войти в консоль администратора вашего роутера? Если это случилось с вами, значит, вы попали в нужное место!
В этом руководстве я расскажу все о модели маршрутизатора TL-WR741ND от TP-LINK.Вы можете прочитать это руководство, чтобы узнать об имени пользователя и пароле по умолчанию, используемых TP-LINK TL-WR741ND. Он также может включать совместное использование IP-адреса маршрутизатора по умолчанию.
Когда дело доходит до популярных брендов маршрутизаторов, люди также предпочитают использовать маршрутизатор TP-LINK, который удобен в использовании и обладает множеством функций.
Модель маршрутизатора TL-WR741ND позволяет легко вносить изменения в настройки по умолчанию, включая изменение имени пользователя и пароля маршрутизатора, а также внесение изменений в настройки сети.Кроме того, вы можете перезагрузить устройство удаленно.
Как войти в TL-WR741ND
В большинстве случаев IP-адрес по умолчанию, используемый моделью маршрутизатора TP-LINK TL-WR741ND, — 192.168.0.1, но в некоторых случаях, если вы получили свой маршрутизатор от интернет-провайдера, IP-адрес вашего маршрутизатора может отличаться. .
Я бы посоветовал вам сначала войти в систему с IP-адресом 192.168.0.1 вашего TP-LINK TL-WR741ND. Это IP-адрес, который в основном используется этим маршрутизатором.
Чтобы войти в модель маршрутизатора TP-LINK TL-WR741ND, просто используйте IP-адрес вашего маршрутизатора (который, скорее всего, равен 192.168.0.1 в данном случае с маршрутизатором), введите этот IP-адрес в своем любимом браузере и нажмите Enter (только после подключения к сети Wi-Fi вашего маршрутизатора).
Вы также можете нажать здесь => 192.168.0.1, (он автоматически отправит вас в консоль администратора вашего маршрутизатора)
Если 192.168.0.1 является фактическим IP-адресом вашего маршрутизатора, он мгновенно открывает страницу входа по умолчанию, где он может запросить у вас имя пользователя и пароль по умолчанию для вашего маршрутизатора (или имя пользователя и пароль, которые вы уже установили для устройства).
Когда вы перейдете на страницу входа на маршрутизатор, введите имя пользователя и пароль, которые вы использовали для входа в консоль администратора. Если вы настраиваете маршрутизатор впервые, вам необходимо ввести имя пользователя и пароль по умолчанию, которые вы можете найти в руководстве пользователя вашего маршрутизатора или в нашей базе данных здесь.
После ввода учетных данных TL-WR741ND он аутентифицирует вас. Если вы используете правильное имя пользователя и пароль, он отправит вас в консоль администратора, откуда вы сможете управлять всем, чем позволяет вам управлять ваш маршрутизатор.
Бинго! Вы успешно вошли в консоль администратора TL-WR741ND.
Как узнать IP-адрес маршрутизатора TL-WR741ND?
Если вы не уверены, что ваш маршрутизатор использует 192.168.0.1, вы можете вручную найти IP-адрес вашего маршрутизатора. Найти IP-адрес не так сложно, и вы можете легко восстановить свой пароль, просто выполнив одну команду на своем устройстве.
Но прежде чем мы расскажем о методе определения IP-адреса вашего беспроводного маршрутизатора, мне нужно, чтобы вы один раз вводили 192.168.0.1 в адресной строке вашего браузера и проверьте, показывает ли он вам страницу входа в систему вашего роутера или нет!
Очевидно, после подключения к сети Wi-Fi вашего TL-WR741ND. Вы также можете подключиться к нему с помощью кабеля Ethernet.
Если отображается ошибка или загрузка страницы занимает намного больше времени, то, вероятно, 192.168.0.1 не является вашим фактическим IP-адресом TL-WR741ND. Если это не ваш настоящий IP-адрес,
, вы можете запустить следующую команду на своем терминале macOS, чтобы определить ваш «inet» IP-адрес вашего устройства.
ifconfig | grep "inet" | grep -Fv 127.0.0.1 | awk '{print $ 2}' А если у вас устройство Windows, вы можете открыть командную строку, набрав « ключ Windows + R » и введя « cmd ». Как только черные окна откроются, введите команду ниже и просто нажмите Enter.
ipconfig / все
Таким образом, вы найдете по умолчанию « IP-адрес шлюза » для вашего устройства.
Имя пользователя и пароль по умолчанию для TL-WR741ND
Вы можете легко найти имя пользователя и пароль по умолчанию для вашего маршрутизатора, и для этого просто обратитесь к руководству пользователя вашего TL-WR741ND.Он содержит учетные данные по умолчанию вместе с IP-адресом вашего маршрутизатора.
Если вы не можете найти имя пользователя и пароль по умолчанию для маршрутизатора TL-WR741ND, вы также можете проверить нашу базу данных, где мы поделились учетными данными 470+ марок маршрутизаторов и 5000+ моделей. И что самое приятное, мы расположили данные в алфавитно-цифровом порядке, чтобы вы могли легко перемещаться по учетным данным своего маршрутизатора.
Как сбросить мой TL-WR741ND
Сбросить маршрутизатор довольно просто.Каждый маршрутизатор снабжен кнопкой для возврата к начальному состоянию в нижней части корпуса.
В зависимости от модели вашего маршрутизатора кнопка может быть легко доступна или для ее нажатия может потребоваться булавка, как и для инструмента для выталкивания сим-карты.
Все, что вам нужно, это нажать кнопку маршрутизатора TL-WR741ND внизу в течение 2-3 секунд, и ваш маршрутизатор сбросит свои первоначальные настройки и пароли.
После сброса маршрутизатора вы можете использовать имя пользователя и пароль по умолчанию, чтобы снова войти в консоль администратора вашего маршрутизатора.
Подведение итогов!
В этом руководстве мы рассказали о настройке маршрутизатора TL-WR741ND от TP-LINK. Мы также поделились именем пользователя и паролем по умолчанию, которые используются TL-WR741ND, и IP-адресом, который он, вероятно, использует.
Надеюсь, вам понравилась эта статья о поиске имени пользователя, пароля и IP-адреса TL-WR741ND. Если вы это сделаете, поделитесь этим со своими друзьями, и позвольте нам помочь им тоже!
Как установить прошивку DD-WRT на TP-LINK WR741ND V4 • Nurasto.com Сайт
Нурасто на в разделе Компьютеры и технологии & bullet; 30 комментариевDD-WRT — это микропрограмма на базе Linux для нескольких беспроводных маршрутизаторов, которую можно заменить на несколько маршрутизаторов, представленных на рынке. TP-LINK WR741ND — это беспроводной маршрутизатор от TP-LINK, и антенна беспроводной связи может быть отсоединена, что позволяет пользователю заменить ее на другую антенну.
В официальной прошивке нет ничего плохого, но мы можем заменить ее DD-WRT, чтобы использовать оборудование, возможно, некоторую свободу.При прошивке неофициальной прошивки на устройство существует риск, например, аннулирование гарантии на продукт, блокировка устройства и невозможность восстановления.
Прежде чем продолжить, обратите внимание, что эта статья основана на личном опыте, который может вам не понравиться. Все, что вы делаете со своим TP-Link WR741ND, вы делаете на свой страх и риск. .
Получение прошивки DD-WRT
Давайте начнем с получения наших ресурсов, прежде чем мы сможем приступить к прошивке прошивки DD-WRT в WR71ND.
Перейдите на веб-сайт DD-WRT, и он покажет вам страницу приветствия.Нам нужно убедиться, поддерживается ли наше устройство, поэтому перейдите в базу данных маршрутизатора.
Мы обнаружили, что наш TP-Link WR741 v4 поддерживается, и нам нужно щелкнуть по нему, чтобы получить дополнительную информацию.
Теперь загрузите все файлы на наш компьютер и сохраните их в папку. Мы будем использовать образ webflash для первой установки файла , потому что это первый раз, когда мы прошиваем прошивку DD-WRT на TP-Link WR741ND.
Подготовьте TP-Link WR741ND к установке
Мы должны подготовить беспроводной маршрутизатор, чтобы установка прошла гладко.Вы можете использовать любой браузер, потому что WR741ND может работать в любом современном браузере, но рекомендуется использовать Microsoft Internet Explorer. Эта установка будет использовать Mozilla Firefox 21.0.
Поскольку мы собираемся загрузить файл на маршрутизатор, мы должны использовать кабельное соединение для процесса установки, чтобы свести к минимуму нежелательные помехи, такие как отключение и стабильность.
Если вы используете функцию клонирования MAC, пора скопировать значение в блокнот.Вы можете записать текущие настройки в блокнот, если у вас есть другие настройки, такие как SSID, беспроводные пароли и т. Д.
А теперь пора перезагрузить роутер. Убедитесь, что вы ничего не делаете со своим маршрутизатором. Для сброса есть способ согласно руководству пользователя:
- Использовать Заводские настройки по умолчанию функцию в Системные инструменты> Заводские настройки .
- Найдите скрепку / зубочистку и нажмите кнопку сброса на пять секунд, пока она включена.
Подождите, пока устройство перезагрузится, прежде чем продолжить.
После перезагрузки вы можете увидеть, что беспроводная связь все еще включена. Поэтому нам нужно выключить беспроводное радио и сохранить конфигурацию, чтобы другие пользователи отключились от сети. Физически отключите все соединения LAN и WAN, кроме нашего компьютера, на котором выполняется установка. Вам потребуется перезагрузка, чтобы она заработала.
Установка прошивки DD-WRT
Пора действовать. Мы будем использовать веб-интерфейс для обновления прошивки.
Перейдите к своему файлу и выберите factory-to-ddwrt.корзина . Нажмите обновить и подтвердите обновление. Дождитесь завершения всего процесса.
Теперь процесс обновления завершен.
Первый доступ к DD-WRT
TP-Link WR741ND адрес по умолчанию — 192.168.0.1. Мы больше не можем получить к нему доступ, потому что DD-WRT использует 192.168.1.1 в качестве адреса по умолчанию. Введите в браузере адрес по умолчанию, чтобы получить доступ к графическому интерфейсу DD-WRT.
Вот и все. Пришло время изменить имя пользователя и пароль маршрутизатора.
Это скриншот прошитого TP-LINK WR741ND v4. Мы завершили установку DD-WRT в TP-LINK WR741ND.
Загрузите микропрограмму маршрутизатора TP-LINK TL-WR741ND V4 13.03.25 для ОС, независимые
Исправления :— Повышена стабильность системы
— Исправлены некоторые уязвимости и улучшена безопасность
— Исправлена ошибка, из-за которой беспроводные клиенты могли терять соединение, когда они закончились 8 клиентов с включенным режимом энергосбережения.
Как обновить маршрутизатор TP-Link:
— Войдите в устройство TP-LINK, набрав http: // tplinklogin.net / в адресной строке веб-браузера (например, Internet Explorer, Firefox), как показано ниже. Имя пользователя и пароль по умолчанию — admin.
— Щелкните Системные инструменты -> Обновление прошивки, нажмите кнопку Обзор, чтобы выбрать прошивку, которую вы уже извлекли в папку.
— Нажмите кнопку «Обновить». Устройство автоматически перезагрузится после завершения обновления. Подождите около 3 минут.
— Нажмите «Статус», убедитесь, что прошивка маршрутизатора обновлена.
— Рекомендуется восстановить устройство до заводских настроек по умолчанию, чтобы новые функции вступили в силу; Нажмите Системные инструменты-> Заводские настройки, нажмите кнопку «Восстановить».
— После восстановления заводских настроек по умолчанию войдите на страницу управления с адресом доступа по умолчанию, например http://tplinklogin.net, и повторно введите настройки, которые вы записали перед обновлением.
О микропрограмме маршрутизатора:
Прежде чем вы решите загрузить эту микропрограмму, перейдите на страницу с системной информацией маршрутизатора и убедитесь, что установленная на данный момент версия не новее и не соответствует этому выпуску.
Из-за большого разнообразия моделей маршрутизаторов и различных методов обновления устройства настоятельно рекомендуется прочитать и, прежде всего, понять этапы установки, прежде чем применять новую микропрограмму, даже если вы являетесь опытным пользователем.
Теоретически эти шаги не должны доставлять много хлопот никому, потому что производители стараются максимально упростить их, даже если им это не всегда удается. По сути, вы должны загрузить новую прошивку в маршрутизатор через его страницу администрирования и позволить ему обновиться.
Если вы устанавливаете новую версию, вы можете ожидать повышения уровней безопасности, решения различных проблем уязвимостей, улучшения общей производительности и скорости передачи, улучшенной совместимости с другими устройствами, добавленной поддержки новых разработанных технологий, а также ряда других изменений.


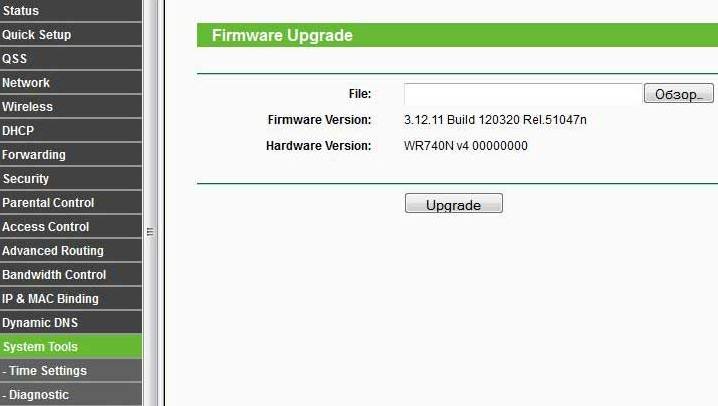
 Это и есть MAC-адрес сетевого адаптера.
Это и есть MAC-адрес сетевого адаптера. Например, первый адрес — 192.168.1.100 и последний — 192.168.1.200;
Например, первый адрес — 192.168.1.100 и последний — 192.168.1.200;

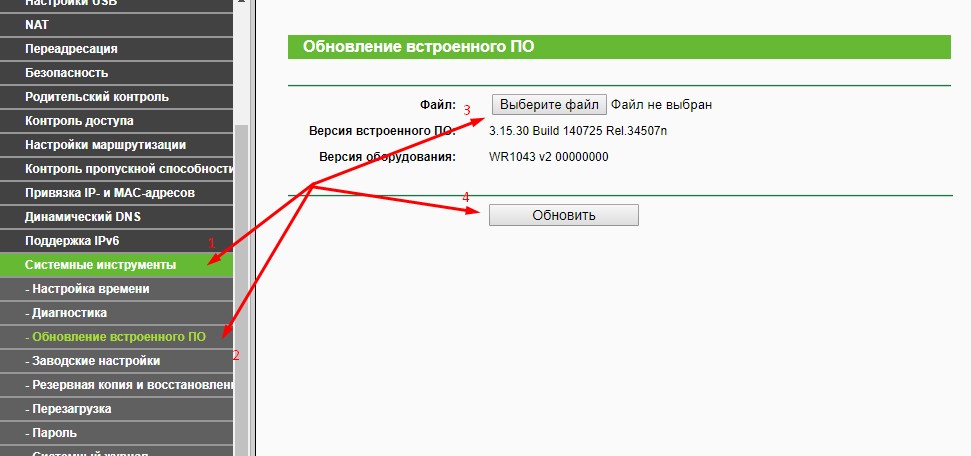 Также, если вам предоставляется услуга PPPoE со статическим ip адресом, в пункте Secondary Connection (Вторичное соединение) ставьте точку возле надписи Static IP (Статичный IP). Какая именно услуга вам предоставляется также можно узнать у тех поддержки.
Также, если вам предоставляется услуга PPPoE со статическим ip адресом, в пункте Secondary Connection (Вторичное соединение) ставьте точку возле надписи Static IP (Статичный IP). Какая именно услуга вам предоставляется также можно узнать у тех поддержки. Узнайте у вашего провайдера, если статический вариант — ставим точку и вводим настройки, которые предоставил провайдер, если динамический — ничего вводить не надо.
Узнайте у вашего провайдера, если статический вариант — ставим точку и вводим настройки, которые предоставил провайдер, если динамический — ничего вводить не надо. Узнайте у вашего провайдера, если статический вариант — ставим точку и вводим настройки, которые предоставил провайдер, если динамический — ничего вводить не надо.
Узнайте у вашего провайдера, если статический вариант — ставим точку и вводим настройки, которые предоставил провайдер, если динамический — ничего вводить не надо. А если работает, значит что-то с роутером. Попробуйте сделать сброс настроек, и выполнить повторную настройку. Но, скорее всего, роутер просто сломался. Очень часто перегорают WAN порты.
А если работает, значит что-то с роутером. Попробуйте сделать сброс настроек, и выполнить повторную настройку. Но, скорее всего, роутер просто сломался. Очень часто перегорают WAN порты.

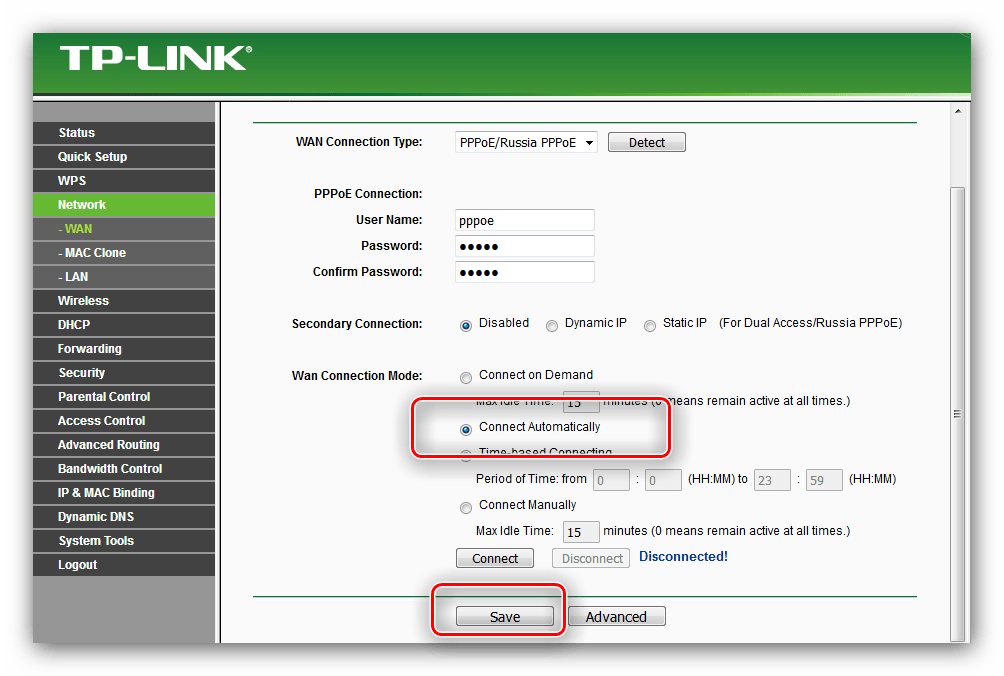
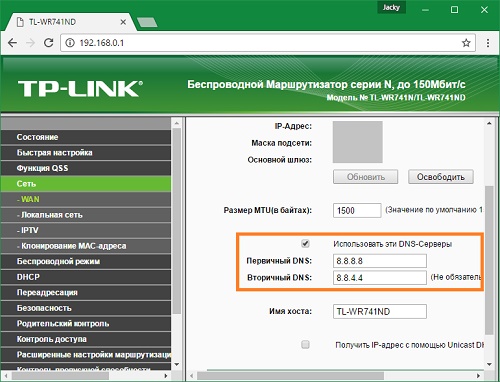 маршрутизатора или в руководстве к TL-WR741ND v4.3 роутер
маршрутизатора или в руководстве к TL-WR741ND v4.3 роутер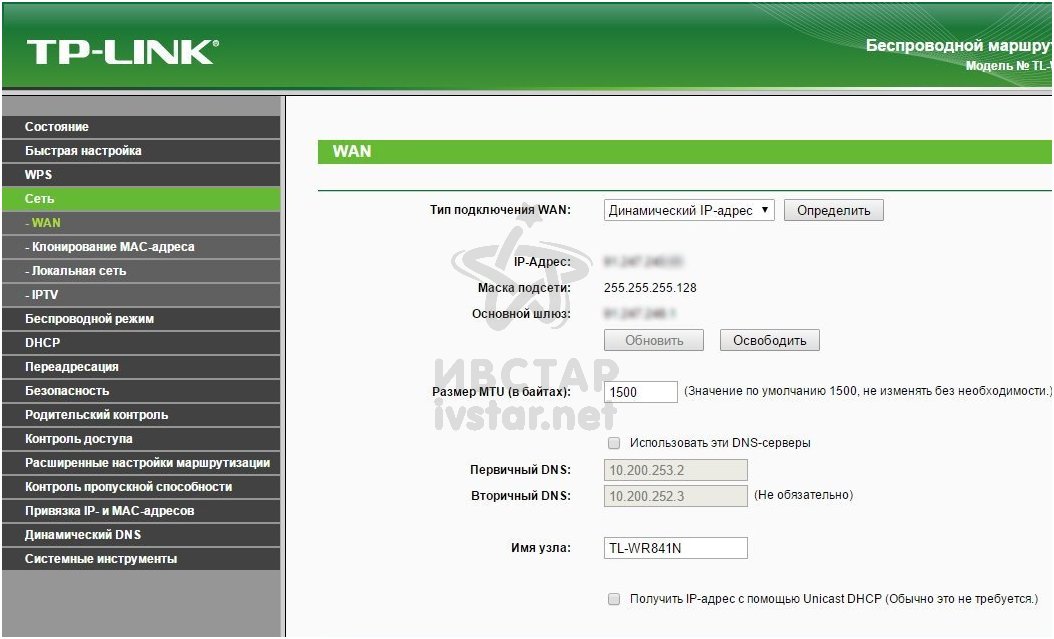 Вы должны стремиться выбрать WPA2, хотя не все устройства совместимы с этой схемой безопасности. Некоторые маршрутизаторы имеют
несколько сетей Wi-Fi, которые могут решить проблемы совместимости или могут позволить одной сети работать с
несколько схем безопасности.Сделайте свой выбор и введите желаемый пароль. Нажмите «Сохранить», и ваша сеть Wi-Fi
будет новый безопасный пароль.
Вы должны стремиться выбрать WPA2, хотя не все устройства совместимы с этой схемой безопасности. Некоторые маршрутизаторы имеют
несколько сетей Wi-Fi, которые могут решить проблемы совместимости или могут позволить одной сети работать с
несколько схем безопасности.Сделайте свой выбор и введите желаемый пароль. Нажмите «Сохранить», и ваша сеть Wi-Fi
будет новый безопасный пароль. Если все сети в этом районе используют один и тот же канал, ваш
Интернет будет строго ограничен. Найдите настройки беспроводной сети и измените диапазон 2,4 ГГц
к каналу 1, 6 или 11, поскольку эти каналы не перекрываются, например, в отличие от каналов 1 и 2.Сеть, которая
использует полосу 5 ГГц, обычно не требует смены канала.
Если все сети в этом районе используют один и тот же канал, ваш
Интернет будет строго ограничен. Найдите настройки беспроводной сети и измените диапазон 2,4 ГГц
к каналу 1, 6 или 11, поскольку эти каналы не перекрываются, например, в отличие от каналов 1 и 2.Сеть, которая
использует полосу 5 ГГц, обычно не требует смены канала. интерфейс, откройте меню, в котором отображаются доступные сети. Для Windows вы можете найти меню в
в правом нижнем углу рабочего стола. Для Mac это меню находится в меню системных настроек.
интерфейс, откройте меню, в котором отображаются доступные сети. Для Windows вы можете найти меню в
в правом нижнем углу рабочего стола. Для Mac это меню находится в меню системных настроек.