Настройка роутера Yota (Ета) 4g WiFi: инструкция
Настройка роутера Yota 4G производится достаточно часто, ведь это карманный роутер для тех, кто часто путешествует. Находясь в командировке, на даче, в поездке за город современному человеку необходимо быть на связи всегда. Учитывая количество гаджетов в одной семье, обычного USB модема уже недостаточно. Вот тут помогает мобильный роутер.
Интерфейс
Прежде чем рассказать, как подключить и настроить роутер Ета (Yota) и привести пошаговую инструкцию, ознакомимся с интерфейсом. Это облегчит понимание функций индикаторов, кнопок и разъема, будем рассматривать по изображениям.
Индикатор наличия сети LTE / 4G:
- синий – роутер подключен к сети 4G / LTE;
- мигающий синий – поиск сети;
- красный – ошибка сети или ее отсутствие.
Индикатор Wi-Fiсети:
- синий – указывает на наличие подключенных устройств по Wi-Fi;
- не горит – соответственно, нет подключенных устройств.

Индикатор заряда батареи:
- синий – батарея заряжена;
- красный – разряжена.
Логотип светится корпоративным цветом (голубым) при передаче данных.
кнопка включения / выключения
кнопка перезагрузки RESETи слот для SIM – карты
Подключение
Пошагово расскажем, как подключить устройство.
- Вставьте сим-карту в роутер.
- Нажмите на кнопку включения и удерживайте в течение 3 секунд, пока не загорятся индикаторы и обязательно дождитесь включения 4G.
Теперь о том, как поставить пароль на роутер Yota WiFi.
- Обратите внимание на оборотную сторону коробки, там будет указано название сети. Найдите ее в списке доступных на ПК / планшете / смартфоне и подключитесь к ней.
- Запустите браузер и введите любой адрес, тут же вы будете переадресованы на http://start.yota.ru.
- Здесь вам будет предложено придумать пароль для доступа к Wi-Fiсети → «Сохранить».
Переподключитесь к сети и введите созданный вами пароль, далее начинайте серфинг в сети.
Возможности WEB – интерфейса
В этом разделе расскажем о возможностях WEB – интерфейса, который позволяет сменить имя сети и пароль, изменить пароль для доступа к роутеру. Более опытным пользователям, будут интересны разделы:
«Обновление системы» — к слову, обновление происходит автоматически и не требует вмешательства пользователя;
«Расширенные настройки» – использование портов и диапазонов DHCP и многое другое.
Для начала инструкция по входу в роутер Йота:
- Введите в адресной строке браузера адрес http://status.yota.ru.
- На открывшейся странице выберите «Настройки устройства>» — тут можно изменить основные параметры роутера, в том числе пароль и SSID (имя сети) WiFi, а также пароль ко входу роутера – который указан на коробке.
Раздел «Настройки».
- Обязательно поставьте галочку в «Автоматическое выключение Wi-Fi:» на позиции «Нет».
- Введите в поле «Имя сети:» желаемый SSID – заменяем, указанный на коробке.

Следующий пункт для тех, кто не знает, как поменять пароль на WiFi роутере Yota (Ета) или создать в случае смены типа сети. - выберите «Тип защиты:» из выпадающего списки → «Защищенная WPA2»→и введите пароль.
Для перехода в расширенные настройки перейдите по ссылке http://status.yota.ru/advanced.
Как говорили ранее, этот раздел предназначен для более опытных пользователей и если вы не уверены, ничего не изменяйте.
Перезагрузка и сброс параметров
Этот пункт нельзя обойти без внимания, зачастую требуется перезагрузить роутер, а иногда и сбросить до заводских настроек, о каждом по порядку.
RESET
Среди ITспециалистов есть такая поговорка: «Семь бед – один RESET», когда происходят какие-либо сбои, первым делом нужно просто перезагрузить устройство, для этого:
- нажмите и кратковременно (около 2-3 секунд) удерживайте кнопку RESET на роутере – используйте некий тонкий острый предмет, это может быть скрепка, игла и т.
 д.
д.
Это и есть ответ на вопрос о том, как перезагрузить роутер Йота. Кроме этого, существует понятие «Аварийная перезагрузка», в случае, если указанный выше метод не сработал, прибегните к нему: - нажмите и удерживайте кнопку включения / выключения устройства примерно 10 секунд, ориентир – отключение индикатора питания.
Сброс параметров
Сброс параметров до заводских настроек, можно осуществить двумя способами.
- Посредством нажатия и удержания около 10 секунд кнопки RESET до отключения индикации питания.
- Перейдите по ссылке на http://status.yota.ru/advanced.
- далее следуем в уже знакомый раздел «Порты» → листаем до конца страницы вниз;
- жмите «Восстановить настройки по умолчанию» — имейте ввиду, что все ранее произведенные вами настройки пропадут.
Альтернативные методы использования модема Yota 4G/LTE
Согласитесь, зачем покупать роутер, если у вас уже есть модем Yota 4G/LTE. Вы скажете, а как же раздавать Интернет? Существуют роутеры с поддержкой 4Gмодемов, один из таких Keenetic 4G, который, как правило, уже с предустановленными настройками модема Yota.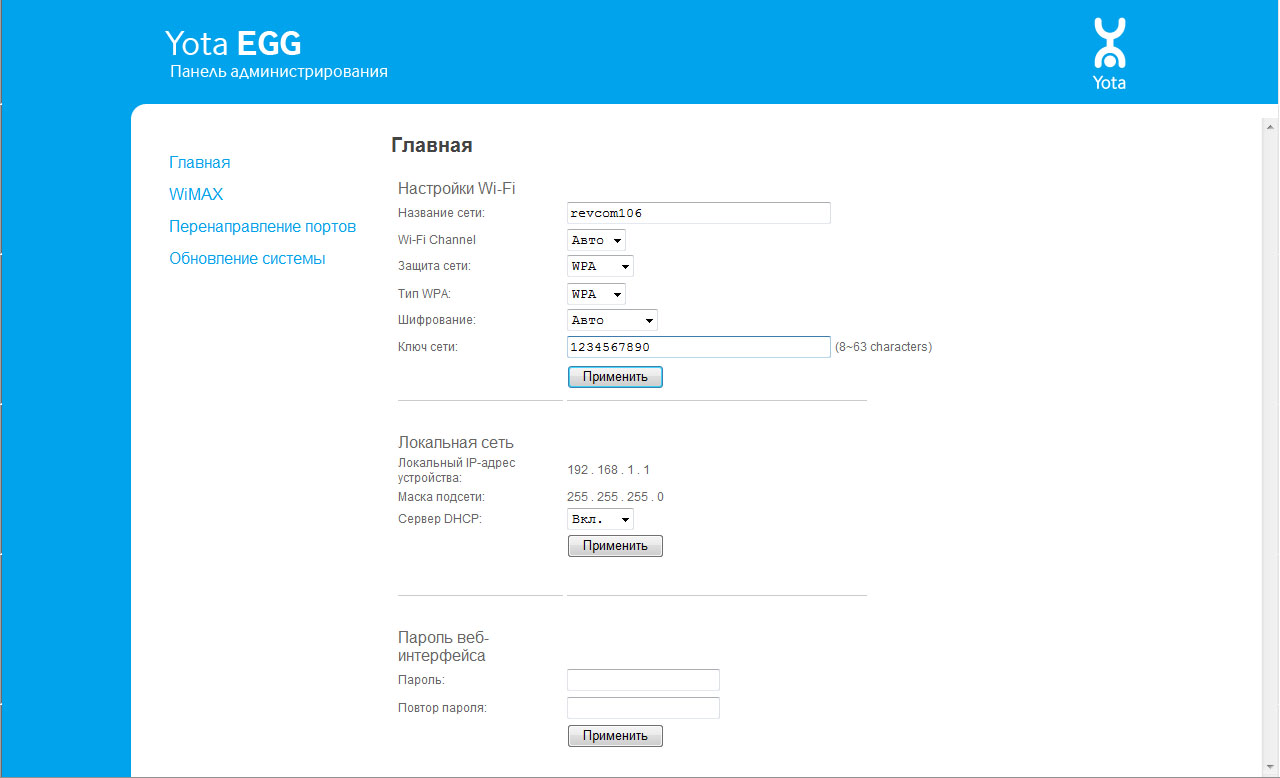
- Подключите модем к роутеру Keenetic 4G.
- В браузере введите http://my.keenetic.net→ [enter].
- Как правило, по умолчанию логин – adminи без пароля, на коробке будут указаны эти данные.
Дополнительные настройки производить не нужно, просто достаточно указать, что используется USBмодем.
После чего все настройки автоматически будут выполнены. Далее на скриншотах, вы увидите, какие настройки указаны.
Стабильной связи!
Настройка роутера Yota
Мобильные роутеры появились на рынке сравнительно недавно — с широким распространением 3G-интернета. Сейчас эта технология продолжает развиваться, а скорость мобильного интернета стандарта 4G или LTE может обеспечить связью даже полноценные компьютеры.
Мобильный роутер позволяет подключиться к интернету с любой точки земного шара
На сегодняшний день это реализуется с помощью мобильных роутеров. В любой точке, куда не дотянуты кабеля проводных провайдеров, но есть мобильное покрытие, вы вполне сможете организовать небольшую Wi-Fi-сеть, используя роутер Yota.
В любой точке, куда не дотянуты кабеля проводных провайдеров, но есть мобильное покрытие, вы вполне сможете организовать небольшую Wi-Fi-сеть, используя роутер Yota.
Характеристики устройства
Беспроводной роутер Yota — это устройство, получающее интернет через мобильную сеть провайдера (посредством предустановленной сим-карты) и раздающего его по Wi-Fi на компьютеры или мобильные девайсы. В его характеристиках заявлено подключение до 5 устройств, но на практике к нему отлично подключаются и работают джае 6 клиентов. Разница невелика, но в некоторых случаях может быть решающей. Стандарты Wi-Fi — 802.11 g и n.
Несколько минут, чтобы настроить новоприобретённый маршрутизатор — и все ваши компьютеры смогут выходить в интернет с довольно приличной для мобильной сети скоростью (в среднем около 20 Мбит/с, а точнее будет зависеть от выбранного при покупке тарифа).
Настройка Yota
Распаковав устройство, перед его включением нужно вставить на место аккумулятор — он находится в коробке отдельно. Перед тем как закрыть крышку корпуса, найдите и запишите МАС-адрес — он находится на наклейке с технической информацией.
Первоначальная настройка:
- Подключить маршрутизатор к компьютеру любым способом — через Wi-Fi или с помощью комплектного USB-кабеля. Включается он нажатием кнопки Power, её нужно держать около 5 секунд.
- Изначально имя сети для доступа будет выглядеть как YOTARouter*****. Звёздочки — это пять последних символов МАС-адреса, именно для этого мы рекомендовали записать его. Пароль по умолчанию — 12345678.
- Для изменения настроек заходим на web-интерфейс по адресу 10.0.0.1. Логин для входа в управление: admin, пароль такой же.
- На вкладке «Настройки» можно включить DHCP-сервер — службу, которая будет раздавать IP-адреса подключающимся устройствам, начиная с начального адреса, который вы можете назначить здесь же.

- На этой же странице есть настройка IP-адреса самого роутера, являющегося также адресом доступа к его web-интерфейсу.
- Можно также поменять имя беспроводной сети на любое удобное для вас. Для этого зайдите в «Настройки» — «Wi-Fi». Здесь же настраивается безопасность и назначается ключ сети. При включённом шифровании сети можно также пользоваться кнопкой WPS для подключения без ввода ключа.
- Для экономии батареи предусмотрена настройка времени отключения на случай, если ни одно устройство в локальной сети не активно в течение какого-то времени — вкладка «Управление режимами электропитания».
Заключение
Беспроводной роутер от Yota — отличное решение для ситуаций, когда нет доступа к проводным сетям. Интерфейс его управления прост и понятен, остаётся настроить девайс по нашей инструкции — и ваши компьютеры, ноутбуки, смартфоны и другая техника получит доступ в интернет. Задавайте вопросы в комментариях, приветствуются также рассказы о своём опыте работы с беспроводными роутерами.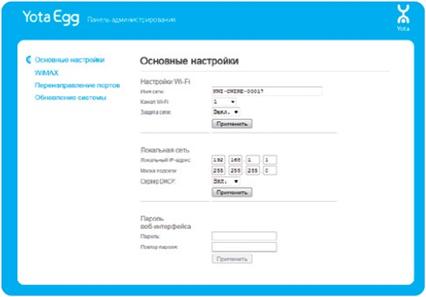
Status Yota ru — настройка роутера на официальном сайте
Роутер – устройство, позволяющее воспользоваться мобильным интернетом на компьютере или ноутбуке. Это инновационное технические решение, которое поможет вам получить доступ в мир высокоскоростного доступа в сеть. Если status yota ru настройка роутера вызывает у вас затруднения, обратитесь к консультанту. Специалисты должны помочь вам разобраться в подключении данного устройства. Настроив его один раз, вы сможете пользоваться высокоскоростным интернетом на протяжении долгого времени.
Как подключить устройство Yota к компьютеру дома?
Подключить устройство в ПК достаточно просто, но сделает четко следовать определенным правилам. В первую очередь подключите модем через специальный шнур к компьютеру. Все эти комплектующие присутствуют в коробке от роутера. После этого следуйте алгоритму:
- Подключите роутер к компьютеру.
- Запустите программу-установщик.
- Следуйте инструкциям приложения.

Также активировать работу модема можно при помощи Wi-Fi. Это наиболее предпочтительный способ, так как доступ в интернет будет присутствовать во всей квартире. Чтобы подключиться к этой сети, достаточно подключиться к ней. Распознать собственный интернет Yota можно по последним 5 цифрам из АйПи адреса.
Как настроить wifi роутер Yota?
Еще одним способом настройки интернета является подключение через браузер. В таком случае нужно придерживаться алгоритма:
- Откройте любой браузер.
- Перейдите по адресу 192.168.1.1 или 10.0.0.1.
- Введите логин и пароль – admin и 1234 соответственно.
- Откройте вкладку управление. Задайте там логин и пароль для своего подключения 4g lte.
Также вы можете настроить роутер Йоты через интернет. Это возможно, если устройство будет подключено к ПК через провод или беспроводную сеть.
Чтобы перейти к настройкам, придерживайтесь следующего алгоритма:
- Зайдите во вкладку Вай-Фай, поменяйте логин и пароль для более удобного пользования.

- При необходимости настройте спящий режим, который будет отключать интернет в заданное время.
- Если вы сделали все необходимые настройки, сохраните изменения.
- Перезагрузите роутер.
Yota apn настройки роутера
Когда вы подключите устройство к компьютеру, он предложен запустить автоматического установщика. Это предпочтительный вариант, так как система сделает все настройки за вас. При необходимости вы можете настроить его самостоятельно. Делается это так:
- В трее запустите иконку роутера.
- В появившемся окне введите необходимые параметры.
Такой метод настройки интернета от Ета больше подходит для обычного обывателя. Он проще, нежели оптимизация через веб-соединение. В открывшемся меню можно сделать все на интуитивном уровне. Если же опций вам недостаточно, то изменить их удастся только через браузер.
В будущем, если вы захотите изменить настройки сервера или же добавить перенаправление портов, сделать это удастся лишь после запуска интернета. Если вы не знаете, как настроить роутер Йота 4g lte, обратитесь к консультанту.
Если вы не знаете, как настроить роутер Йота 4g lte, обратитесь к консультанту.
Возможные проблемы
Справиться с настройкой интернета удается не каждому человеку. Особенно тяжело людям, которые плохо разбираются в компьютерах. Не всегда отсутствие положительного результата является следствием недостатка знаний. Затруднения в подключении к интернету могут быть вызваны:
- Отсутствием связи с ЮСБ портом – они могут быть неисправными либо же полностью отключены в БИОС. Распознать состояние можно по отсутствующим данным о подключении в диспетчере устройства.
- Отсутсвие доступа к интернету или же слабый сигнал – требует подключения дополнительного удлинителя, чтобы устройство можно было поставить в место с более сильным сигналом. Распознать проблему можно по отсутствие подсветки в модеме.
- Несовместимость с ОС – можем поддерживается исключительно современными операционными системами. При необходимости ее необходимо заменить, обновить. Может помочь установка драйверов.

При появлении затруднений в настройке роутера Йота 4g рекомендуется позвонить в колл-центр. Если консультант не сможет помочь в режиме онлайн, он отправит сотрудника технической поддержки. Настройка роутера yota не должна вызвать затруднений.
Инструкция по правильной настройке роутера Yota
Время на чтение: 20 минут
АА
Скорости современного мобильного интернета уже давно хватает для того, чтобы использовать такое подключение в качестве основного, если и не для домашнего доступа в Сеть, то хотя бы для доступа в интернет с целью работы. Именно поэтому операторы сотовой связи сегодня предлагают услуги не только для мобильных устройств и гаджетов, но и для роутеров.
И компания Yota в данной нише является одним из лидеров, поскольку она предлагает высокоскоростной доступ в интернет без ограничения трафика. Поэтому сегодня мы рассмотрим информацию о том, как производится настройка 4G роутера от Yota.
Как подключить устройство Yota к компьютеру
Первым делом после покупки роутера Yota и установки в него СИМ-карты, его необходимо подключить к компьютеру через USB-порт. Вдаваться в подробности относительно данной процедуры нет необходимости, поскольку она выполняется идентично подключению флешки или мобильного телефона к ПК.
Вдаваться в подробности относительно данной процедуры нет необходимости, поскольку она выполняется идентично подключению флешки или мобильного телефона к ПК.
После подключения девайса к компьютеру, операционная система в автоматическом режиме выполнит поиск необходимых драйверов для корректной работы гаджета и установит их. Таким образом, модем сразу же получит возможность выхода в сеть.
Настройка 4G/LTE Wi-Fi роутера под Yota
Следующее, что необходимо сделать пользователю, это выполнить настройку тарифного плана, в рамках которого в дальнейшем будет предоставляться доступ в интернет через модем. Для этого необходимо выполнить такие действия:
- Запустите на компьютере веб-браузер.
- В адресной строке введите адрес my.yota.ru.
- Авторизируйтесь в системе личного кабинета под персональным номером договора, используемым в качестве логина.
- С помощью специального бегунка в интерфейсе личного кабинета выберите максимально подходящее соотношение стоимости и максимальной скорости тарифного плана.

- Ознакомьтесь с тем, на какой срок хватит средств на счету при использовании модема Yota на выбранных условиях скорости.
- Пополните счет, если это необходимо, используя банковскую карту или популярные платежные системы.
- Сохраните выполненные изменения.
Настройка Wi-Fi на роутере Yota
Также необходимо отметить и информацию о том, каким образом настраивается точка доступа на роутере, используемом абонентами Йота для подключения к сети. Разумеется, использовать устройство можно и с открытой точкой доступа Wi-Fi, на которой не будет установлен пароль доступа. Однако далеко не все абоненты захотят раздавать оплаченный ими интернет, как говорится, направо и налево. Поэтому важно понимать, где и как настраивается Wi-Fi на роутере Yota.
Для того чтобы быстро пройти процедуру настройки Wi-Fi для вашего роутера, подключенного к интернету Yota, выполняйте следующие действия:
- Запустите любой веб-браузер, установленный на компьютере.

- Зайдите на сайт status.yota.ru.
- Перед вами откроется так называемая «веб-морда» роутера, используемого для доступа в сеть от Yota.
- Обратите внимание на пункт «Имя сети» – это то поле, параметр для которого менять не обязательно, но если вы хотите, вы можете выбрать желаемое имя вашей беспроводной точки доступа.
- В поле ниже необходимо из списка «Тип защиты» выбрать «WPA2». Это действие инициирует добавление в интерфейсе третьего пункта, в который указывается пароль для доступа к сети.
- Далее необходимо нажать на кнопку «Сохранить».
Мнение эксперта
Консультант
Консультант сайта ModeTel.ru
Выполнив описанные действия, вы увидите перед собой настройки роутера, а также информацию о точке доступа APN, уровне заряда батареи, состоянии сети, адресе и т.д.
После выполнения всех действий, описанных в нашей статье, можно приступать к использованию интернета через роутер Yota, беспроводная точка доступа которого будет защищена установленным в процессе настройки паролем.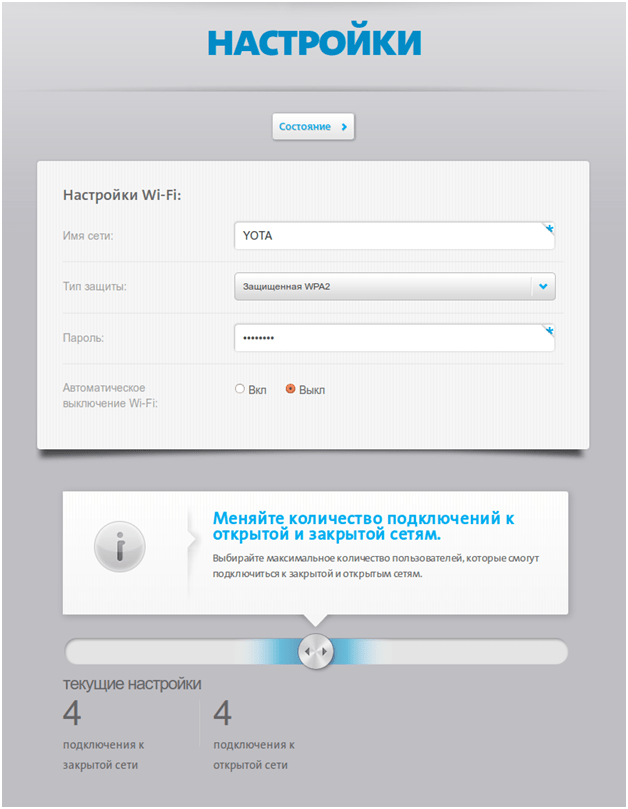
Автор статьи
Консультант по оператору Yota, автор статей раздела о Yota.
Написано статей
10.0 0.1 Yota — настройки и управление модемом
Компания Yota — один из крупных провайдеров России, предоставляющая доступ в сеть Интернет по технологиям WiMax и 4G/LTE. Постепенно количество городов, охваченных зоной покрытия, становится всё больше и больше. Поэтому и модемов у пользователей становится тоже — больше и больше. В принципе, особых сложностей в работе с ними нет — всё почти то же самое, что и у других мобильных операторов. Подключение и настройка упрощены по максимум так, чтобы с этим мог справится и ребёнок.
Так же, в арсенале устройств доступа к сети Ёта, помимо модемов, есть и мобильные роутеры. Ярким примером может служить маршрутизатор Yota Many. Он позволит подключить к Интернету не только тот компьютер, к которому он подключен по USB, но ещё и раздать его на 8 устройств по WiFi:
\
Кстати, на этой модели роутера Ёта появилась возможность быстро «расшарить» подключение для друзей с помощью функцию Yota Share, всего лишь сдвинув ползунок выключателя.
При этом, заряда батареи хватает на 16 часов активного сёрфинга в глобальной сети.
Как зайти на модем или роутер Yota?!
На большинстве модемов и маршрутизаторов Yota для входа в веб-интерфейс устройства достаточно в браузере ввести в адресную строку:
Если не получается, то попробуйте зайти в личный кабинет роутера Yota введя в браузере IP-адрес — 10.0.0.1:
После этого при нормальном сценарии развития событий должен открыться веб-интерфес устройства:
Здесь отображается подробная информация о текущем подключении к сети Ёта: IP-адрес, идентификатор, качество радио-сигнала, скорость и количество полученного и отправленного трафика.
Вот ещё несколько полезных страниц интерфейса модема:
- http://10.0.0.1/manualupdate — ручное обновление прошивки
- http://10.0.0.1/network — изменение сетевых параметров модема
- http://10.
 0.0.1/dir — скрытые настройки устройства
0.0.1/dir — скрытые настройки устройства - http://10.0.0.1/advanced — Расширенные параметры модема: настройка DHCP-сервера, проброс портов и т.п.
Для того, чтобы перепрошить модем или роутер, перед тем, как заходить на станичку обновления, сначала не забудьте скачать последнюю версию прошивки с официального сайта Yota.
Не могу зайти на 10.0.0.1 — что делать?!
Основных причин, по которым не получается сделать вход на http://10.0.0.1 или status.yota.ru — три.
Первая — в подключении по локальной сети, через которое мы подключаемся к роутеру, прописан какой-нибуть иной IP-адрес. Чтобы это проверить надо зайти в сетевые подключения Windows (нажимаем клавиши Win+R и вводим команду ncpa.cpl):
Попав в сетевые подключения выбираем то, через которое подключаемся к роутеру. Если он подключен через USB, то подключение по локальной сети. А если по WiFi — тогда выбрать надо значок «Беспроводная сеть». Кликаем на нём правой кнопкой мыши и выбираем пункт «Свойства»:
Кликаем на нём правой кнопкой мыши и выбираем пункт «Свойства»:
Теперь надо дважды кликнуть левой кнопкой мышки на Протокол Интернета версии 4(TCP/IPv4) чтобы открылось вот такое окошко:
Проверяем чтобы и для IP-адреса, и для DNS-серверов было выбрано автоматическое получение адреса. Пробуем зайти на http://10.0.0.1.
Вторая причина — не работает или отключена служба DHCP-клиент на компьютере. Не проблема — пропишем адрес вручную. Снова открываем Протокол TCP/IPv4:
Ставим галку «Использовать следующий IP-адрес» и прописываем следующее:
IP-адрес — 10.0.0.2
Маска — 255.255.255.0
Шлюз — 10.0.0.1
Первичный DNS-сервер — 10.0.0.1
Нажимаем на ОК, запускаем браузер снова пробуем сделать вход на 10.0.0.1.
Если и после этого зайти в Личный кабинет роутера Yota не получается, то скорее всего у Вас третья причина — аппаратная поломка модема или роутера.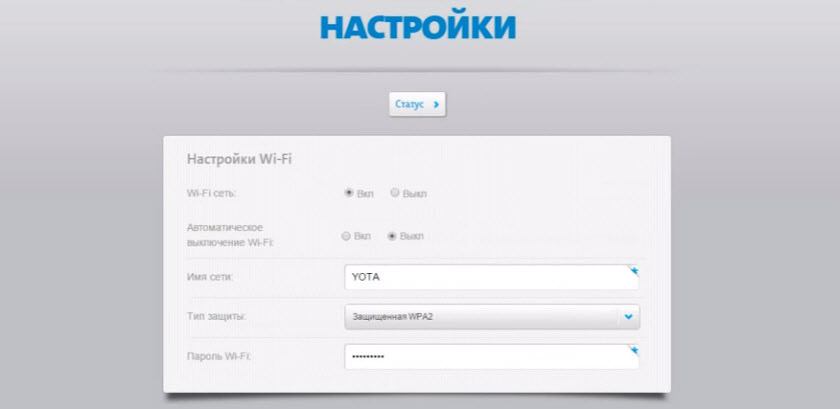
как подключить, как настроить модем
Поскольку компания Yota имеет большую зону покрытия сети по Российской Федерации, то после популярности на рынке данного провайдера, он стал выпускать свои собственные 3G/4G модемы. Такие модемы не требуют технических знаний для установки, поскольку она происходит в автоматическом режиме. Но дальше стал выпускаться роутер Йота, и если для людей, связанных с IT-технологиями легко было разобраться с его настройкой, то обычному пользователю персонального компьютера самостоятельную настройку устройства произвести было нереально.
Для того чтобы было просто разобраться, как настраивать устройства, разберем процесс настройки на двух версиях: роутер Yota и модем 4G.
Как подключить роутер Yota
Настройка роутера Yota осуществляется немного сложнее. Первым делом производится подключение роутера. В стандартной инструкции говорится о том, как подключить роутер Yota к компьютеру. Для этого в комплекте предоставляется USB-шнур. На задней стороне роутера находится разъем для шнура, второй разъем подключаем в USB-порт компьютера. Далее запускается установка.
Установка должна производиться в автоматическом режиме. Если окно установщика не запустилось, то следует зайти в раздел «Мой компьютер» и открыть роутер как системный накопитель. В данном разделе присутствует файл автоустановки, запускаем его и следуем инструкциям на экране.
Также есть возможность не использовать провода, а подсоединить компьютер к ВайФай роутеру беспроводным способом, если это позволяет сетевая карта. При поиске доступного маршрутизатора стандартное название используется Yotarouter, где после текста будет отображаться 5 цифр, которые обозначают наше устройство.
Как зайти в настройки панели управления роутера Yota
Как известно, все роутеры имеет собственную панель управления, благодаря которой можно всегда изменить настройки роутера Йота. Как и в стандартных настройках всех ВайФай устройств, в панель управления можно зайти, введя в адресную строку браузера комбинацию 192.168.0.1 либо 192.168.1.1. Для того чтобы зайти в настройки роутера Йота можно ввести адрес status.yota.ru, указанный на роутере или же 10.0.0.1.
Если один из них не действует, то требуется попробовать другой. Должно открыться окно авторизации с вводом логина и пароля. По умолчанию указаны стандартные логин и пароль, логин: admin и пароль: от 1 до 4.
После этого отобразиться информация согласно устройству, которое было подключено к персональному компьютеру.
Как настроить роутер Yota
Для того чтобы войти в панель управления, вводим АйПи в браузерную строку. После этого отображается информация об устройстве. При нажатии на кнопку настроек, отображаются параметры, которые можно изменять. В отличии от версии модема в роутере для персонального компьютера гораздо больше параметров, а также каждая настройка находится в собственном подразделе.
В отличии от версии модема в роутере для персонального компьютера гораздо больше параметров, а также каждая настройка находится в собственном подразделе.
Уникальная особенность таких устройств — это то, что их название можно скрыть. В таком случае пользователь должен вручную ввести название сети для того, чтобы пользоваться интернет-соединением. Такая возможность позволяет произвести дополнительную защиту беспроводного соединения и не дать возможности злоумышленникам подключиться. Также при входе можно изменить пароль или убрать его вовсе.
Для тех кто не долго пользуется интернет-соединением, но часто забывает его отключать, будет актуальна функция спящего режима. Она автоматически переводит устройство в выключенный режим после определенного промежутка времени.
На вкладке «Каналы» можно сменить канал маршрутизатора. При наличии множества беспроводных сетей вокруг некоторые каналы могут быть забиты, что влияет на скорость передачи данных, а также качество интернет-соединения и мощность ВайФай сигнала.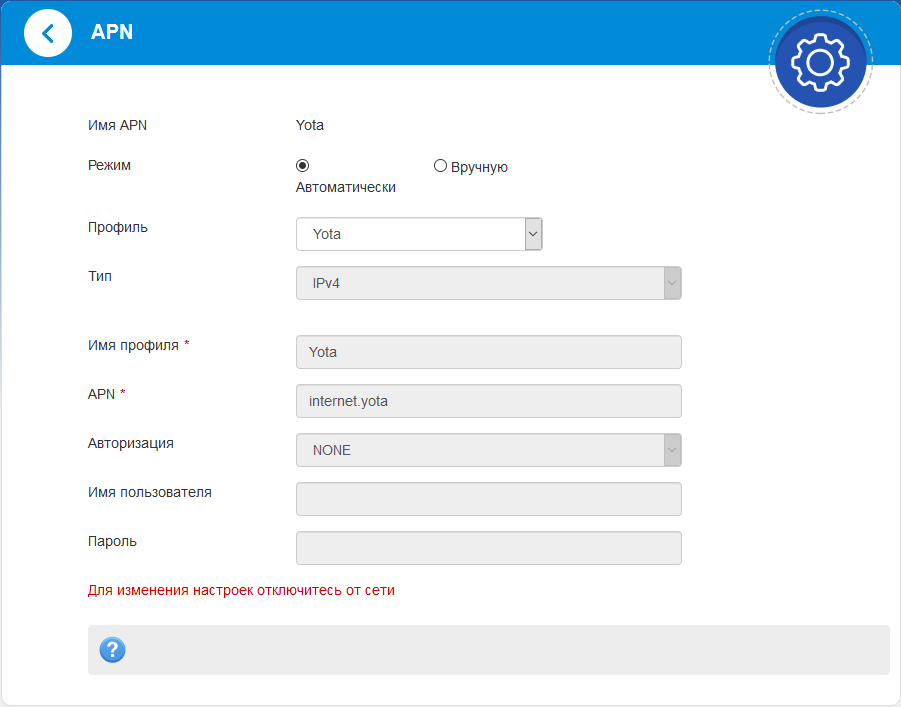 Смена канала позволит распределить трафик по разным каналам, чтобы окружающие ВайФай роутеры не мешали качественному интернет-серфингу.
Смена канала позволит распределить трафик по разным каналам, чтобы окружающие ВайФай роутеры не мешали качественному интернет-серфингу.
Также во вкладке выбора IP-адреса присутствует 2 варианта: статический и динамический. Статические адреса являются постоянными и не меняются, они используются в основном для подключения к удаленному доступу или содержанию серверов. Динамический адрес является непостоянным и при каждом новом запуске или перезагрузке маршрутизатора меняет свои значения.
Как сбросить настройки роутера Yota
Для того чтобы понять, как сбросить маршрутизатор к исходным настройкам, необходимо зайти в подраздел «Advanced» на сайте status.yota.ru после этого нажать на порты. Листаем страницу в самый низ и видим кнопку отката маршрутизатора до заводских установок. После ее нажатия откат системы будет реализован в автоматическом режиме.
Если данный способ не помог, то установить заводские настройки поможет кнопка Reset на маршрутизаторе. Ее необходимо зажать в течение 15–20 секунд.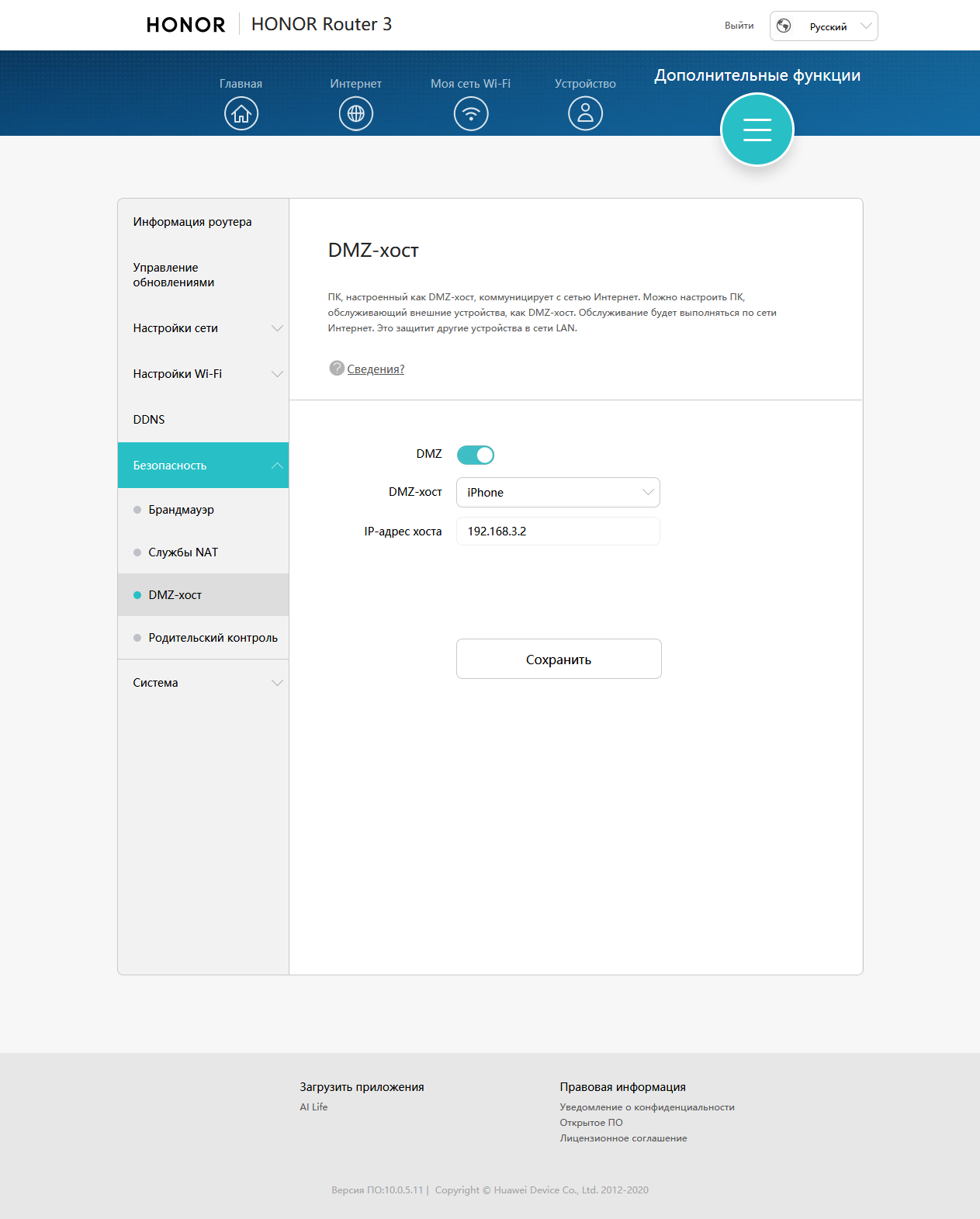 После этого девайс перезапустится, и требуется произвести его первоначальную настройку на роутере.
После этого девайс перезапустится, и требуется произвести его первоначальную настройку на роутере.
Настройка модема Yota 4G
Для того чтобы осуществить настройку модема, нужно прежде всего установить сим-карту. Она устанавливается ровно под USB-портом. Модели Yota 4G LTE имеют переключатель, который может находиться в трех положениях:
- Выключено. В таком случае устройство не будет работать.
- Включено (посередине). В данном случае устройство работает на передачу данных с сим-карты на персональный компьютер.
- Включено (крайнее положение). Устройство работает для передачи данных на персональный компьютер, а также раздает ВайФай на сопутствующие устройства.
К данной модели могут подключаться максимально 8 устройств. Если компьютер также задействует интернет-соединение, то дополнительно под ВайФаем можно подсоединить только 7 устройств.
Перед тем как делать настройку модема Yota, необходимо его зарядить. Для этого требуется подключить его в USB-порт примерно на 2 часа. После того как зарядка пройдет, стоит перевести индикатор в выключенное положение. После этого включить и ввести в адресную строку необходимую комбинацию, указанную в инструкции.
После того как зарядка пройдет, стоит перевести индикатор в выключенное положение. После этого включить и ввести в адресную строку необходимую комбинацию, указанную в инструкции.
Далее откроется стандартная настройка роутера Yota 4G:
- В поле имя сети можно задать любой параметр. При попытке подсоединиться к Wi-Fi пользователи будут видеть данное имя, которое можно сделать уникальным и непохожим на остальные. При вводе имени используется только английская раскладка клавиатуры.
- В поле тип защиты рекомендуется выбирать WPA2 — так как на сегодняшний день это является самым защищенным соединением для беспроводных сетей.
- В окне пароль необходимо ввести пароль, который будут использовать посетители для подключения. Пароль должен состоять из 8 символов. Крайне не рекомендуется устанавливать простые пароли, такие как 12345678, потому что они легко поддаются взлому.
- После этого нажимаем на кнопку сохранить и переходим в следующее окно.
- Далее отображается информация об устройстве, а также активная вкладка, в которой можно производить настройку.
 В информации указан ID, а также версия прошивки модема Yota 4G.
В информации указан ID, а также версия прошивки модема Yota 4G.
Когда вы подключаетесь в настройки модема, то можно увидеть полный спектр настроек. Здесь можно задать параметры автоматического отключения соединения беспроводной сети, а также ограничить количество пользователей, которые могут ею пользоваться одновременно. Настраивается даже корпус устройства Йота, стандартно у него горит подсветка, которую можно отключить.
В описании, как настроить роутер Yota, указано несколько IP-адресов, которые можно вводить в адресную строку браузера. Во вкладке параметров DHCP пользователю предоставляется возможность выбрать адрес, по которому в дальнейшем будут производить настройки входа.
Для продвинутых пользователей и системных администраторов во вкладке «Порты» есть возможность проброса портов, а также использования DMZ-опций.
На мобильных модемах часто требуется произвести сброс до заводских установок. Особенно часто это делается в случае потери кода (пароля) для входа. Их нельзя сбросить через компьютер, поэтому единственной возможностью является кнопка Reset. Но для того чтобы ей воспользоваться, в первую очередь нужно перевести устройство в выключенный режим. Только после этого зажимаем кнопку Reset и перезапускаем устройство, производя его первичную настройку.
Их нельзя сбросить через компьютер, поэтому единственной возможностью является кнопка Reset. Но для того чтобы ей воспользоваться, в первую очередь нужно перевести устройство в выключенный режим. Только после этого зажимаем кнопку Reset и перезапускаем устройство, производя его первичную настройку.
Заключение
Для осуществления настройки маршрутизатора не требуется специальных навыков, это может сделать даже неопытный пользователь персонального компьютера. Поскольку весь процесс установки параметров в системе автоматизирован, достаточно лишь запустить процесс установки, введя правильный домен сайта либо же АйПи адрес в браузерную строку. Подключается с помощью провода USB.
Модемы устанавливаются также просто, но для этого их необходимо подзарядить хотя бы несколько часов. В возможности настроек имеет более скудный набор параметров, зато функционалом не отличается от обычного маршрутизатора. Их главное преимущество — это минимальный размер. Подключается в USB-порт.
Маршрутизаторы Yota можно сравнить со стандартными роутерами по мощности, но их главная особенность — это то, что им не требуется устанавливать дополнительное питание от розетки, поскольку питаются они посредством USB-порта.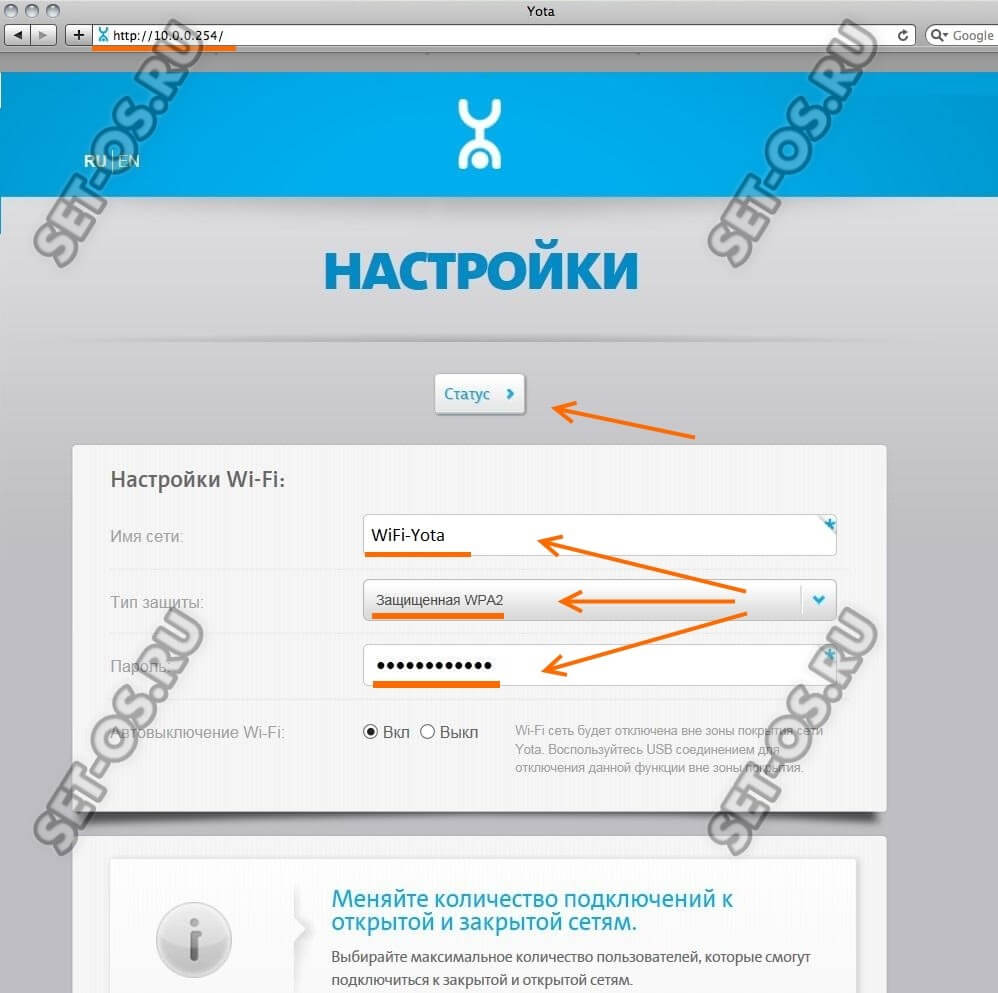
Проблем с качеством интернет-соединения при использовании маршрутизаторов не обнаружена, но пользователей не устраивает их блокировка. Дело в том, что приобретая роутер Йота, пользователь может пользоваться на нем только данным провайдером, поскольку маршрутизатор прошит только под него. При попытке использовать другого провайдера, роутер не произведет верную настройку. Поэтому либо придется отложить его на полку, либо пытаться перепрошить, используя силы программистов.
Видео по теме
Настройка роутера Yota — инструкция
Сотовый оператор Йота относительно недавно выпустил серию новых роутеров для высокоскоростного интернет-доступа в сетях 4G.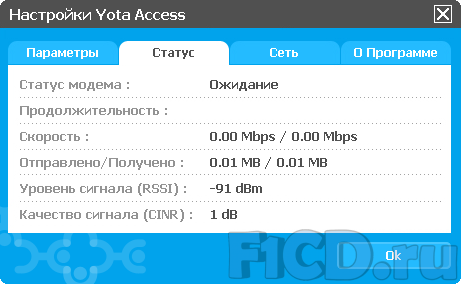 Данные устройства дают возможность создать домашнюю Wi-Fi точку и одновременно подключить к ней до 8 гаджетов: от смартфонов и планшетов до ПК и ноутбуков. При этом скорость доступа не зависит от количества подсоединённых устройств. Но как же настроить роутеры от Yota? Об этом ниже.
Данные устройства дают возможность создать домашнюю Wi-Fi точку и одновременно подключить к ней до 8 гаджетов: от смартфонов и планшетов до ПК и ноутбуков. При этом скорость доступа не зависит от количества подсоединённых устройств. Но как же настроить роутеры от Yota? Об этом ниже.
Подключение роутера к ПК
Маршрутизаторы (роутеры) от компании Йота могут быть подключены как к стационарному ПК, так и к ноутбуку. В обеих ситуациях инсталляция выполняется аналогично и никаких проблем в случае следования всем требованиям оператора никогда не возникает.
Алгоритм подсоединения модема и его дальнейшей настройки таков:
- В самом начале требуется определить, в какой разъём USB маршрутизатор будет подключаться. Имеется один важный момент – подсоединение роутера лучше производить посредством порта USB0. Причина проста – с новыми портами USB 3.0 устройство может взаимодействовать некорректно, а при использовании устаревших портов USB 1.0 уровень сигнала будет крайне низким.

- После подсоединения роутера к порту автоматически будет запущена процедура инсталляции драйвера устройства. Со стороны юзера никаких манипуляций не требуется, ему просто нужно подождать окончания процесса. После автоматической отладки связи в перечне действующих сетей отобразится новая.
- В окончание процедуры пользователю необходимо открыть браузер и запустить любой веб-сайт. Система автоматически переадресует юзера на страничку с регистрацией учётной записи. Там надо настроить собственный тариф и, если требуется, пополнить пользовательский баланс на модеме.
Иногда возникают ситуации, когда маршрутизатору не удаётся подсоединиться к сети. Одна из самых распространённых причин – нахождение устройства за пределами покрытия сети Йота. Точная карта с зонами покрытия сети находится на веб-сайте сотовой компании Yota.
Настройка роутера
Те юзеры, кто уже сталкивался с самостоятельной настройкой маршрутизаторов, отчётливо понимают, что для обретения доступа к устройству посредством локальной сети требуется ввести его адрес IP в поисковую строку браузера.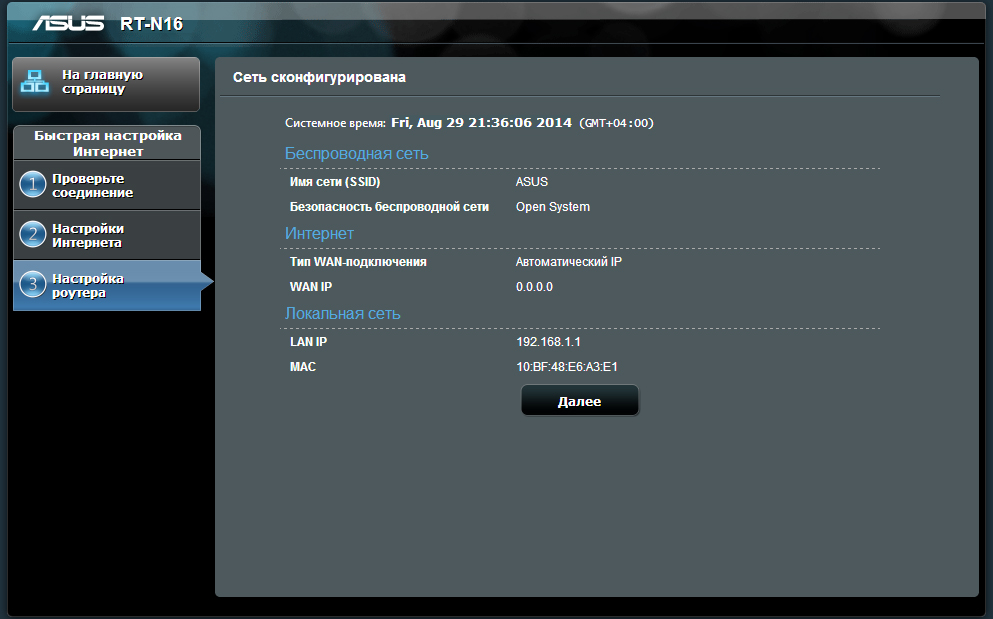 В большинстве случаев это числовая комбинация 192.168.1.1. В редких случаях – 192.168.0.1.
В большинстве случаев это числовая комбинация 192.168.1.1. В редких случаях – 192.168.0.1.
Для новых маршрутизаторов компании Йота применяется совсем иной IP-адрес – числовая комбинация 10.0.0.1. Юзеры иногда называют переход по данному адресу входом в Личный кабинет. Такое определение не совсем верное, потому как за этим адресом располагается веб-интерфейс роутера.
В ситуациях, когда непосредственного ввода адреса IP для входа в настройки роутера оказалось мало, можно попробовать вместо него прописать хостнейм – значение «status.yota.ru», нередко это решает проблему с доступом к интерфейсу.
Вход в настройки
Наиболее простой способ подключения роутеров Yota состоит из трёх шагов:
- Нужно подсоединить роутер к порту USB на ПК или ноутбуке. Первая настройка параметров устройства без этого не возможна.
- Если подсоединение выполнялось первый раз, то система запустит автоматическую установку драйвера маршрутизатора. Если установка не началась автоматически, юзеру требуется открыть новый появившийся диск в «Мой компьютер» и запустить файл с наименованием «autorun.
 exe». Далее нужно дождаться окончания процедуры и перезагрузить устройство.
exe». Далее нужно дождаться окончания процедуры и перезагрузить устройство. - В завершение процесса юзеру необходимо в браузере перейти по адресу 10.0.0.1 либо же набрать в строке поиска «status.yota.ru» (без кавычек). После этого пользователю будет открыт требуемый конфигуратор со страничкой нынешнего статуса.
Если по какой-либо причине у пользователя не получилось зайти в веб-интерфейс роутера, то ему нужно, в первую очередь, перезагрузить свой ПК. Второй причиной может быть сбой в сетевых настройках – необходимо выставить режим «Автоматическое получение».
Установка и смена пароля
Для входа в параметры роутера, где можно установить и сменить защитный пароль, необходимо подключить его к ПК и ввести в строку браузера его IP-адрес. На большинстве современных маршрутизаторов снизу наклеен стикер, где указан алгоритм установки пароля.
Самый простой метод сбросить защитный пароль – зажать на устройстве кнопку «Reset» и держать её 15 секунд. Таким образом устройство будет приведено к заводским настройкам и пароль можно будет установить заново.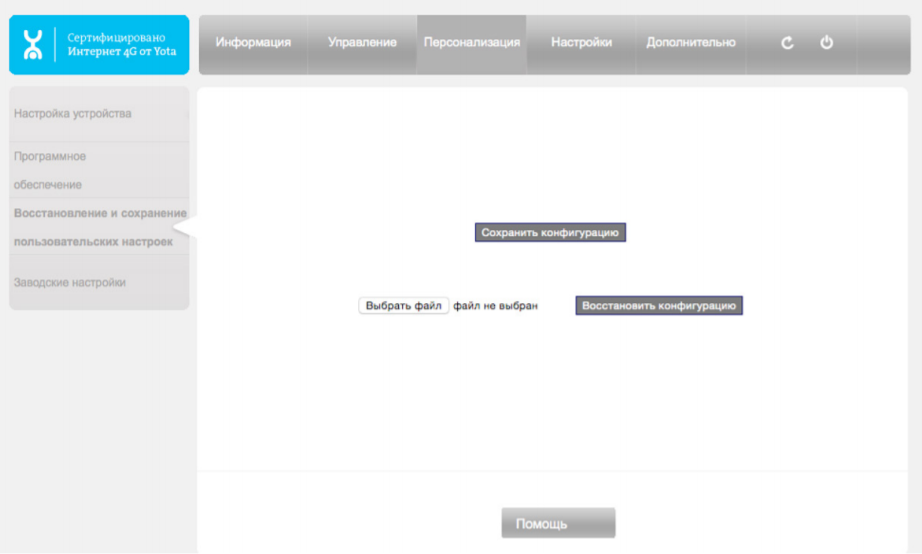
После процесса сброса настроек юзеру откроется стартовое меню, где ему необходимо будет прописать данные для совершения входа в интерфейс роутера. Заводские значения пароля и логина – «admin». При желании их можно изменить.
Другие настройки
Нередко у пользователей возникает вопрос: «Как настраивается интернет-доступ на операционной системе iOS?». Тут всё просто – заходим в раздел «Настройки» и открываем подраздел «Сотовая связь», там выбираем «Параметры данных» и переходим во вкладку «Сотовые сети для передачи данных». В самом низу страницы отыскиваем строку «Режим модема» и прописываем значение APN – по умолчанию это «internet». Заводской пароль – «gdata». В окончание процедуры необходимо перезагрузить роутер.
Сброс параметров
Сбросить параметры до заводских значений можно двумя методами:
- Нажать и удерживать в течении 15 секунд кнопку «Reset» на маршрутизаторе. Индикация питания начнёт мигать, а после отключится до перезагрузки устройства.
- Перейти по ссылке «status.
 yota.ru/advanced и открыть подраздел «Порты».
yota.ru/advanced и открыть подраздел «Порты». - В самом низу странички есть функция «Восстановление настроек по умолчанию». Её активация вернёт роутер к заводским настройкам.
Как усилить сигнал
В каждом помещении есть «Мёртвая зона» – место, где сигнал интернет-соединения крайне слабый либо же он вообще отсутствует. Причина тому проста – мощностные показатели улавливаемого сигнала теряются при прохождении сквозь бетонные или кирпичные стены.
Наиболее простой способ повысить качество интернет-соединения – воспользоваться USB-удлинителем и перенести маршрутизатор как можно ближе к окнам. Нужно помнить, что представленный способ даст возможность лишь незначительно повысить сигнал Йота.
Самым эффективным и оптимальным методом усиления приёма сигнала является использование LTE – подсоединение антенн внешнего типа для сети Йота. Эти устройства помогут обрести высокоскоростной интернет-доступ с высоким качеством сигнала.
Преимущество модемов от Йота
Все устройства от компании Йота выделяются не только стильным внешним видом, но и высоким уровнем функциональности.
Роутеры этого оператора обладают рядом достоинств:
- При использовании модемов не требуется применение дополнительных маршрутизаторов, благодаря чему подсоединиться к сети можно как в домашних условиях, так и в офисных.
- За один интернет-сеанс к модему может быть подключено до 8 гаджетов. При этом скоростные показатели доступа не снижаются.
- Wi-Fi-роутеры от Yota очень удобны для использования во время путешествий. Достаточно просто находиться в точке, где имеется покрытие этого оператора.
- Устройства отлично подходят для использования за пределами города. Для этого применяются специальные усилители сигнала.
- Качество интернет-соединения существенно выше, нежели у стандартных маршрутизаторов мобильного типа.
По техническим параметрам модемы Йота ничем не уступают устройствам от конкурирующих брендов. Они способны раздавать интернет-доступ на скорости до 54 Мб/с.
Возможные проблемы с роутером и их решение
Неопытные пользователи после покупки роутера Yota могут столкнуться с рядом проблем.
Наиболее распространённые из них:
- настроечные параметры введены некорректно – при подключении роутера следует строго соблюдать пункты инструкции по подсоединению устройства к ПК. При необходимости можно вызвать специалиста по подключению маршрутизаторов Йота. Необходимо позвонить в центр поддержки провайдера;
- сигнал отсутствует – устройство может быть расположено в «Мёртвой зоне», его следует перенести на окно;
- сеть недоступна – у каждой мобильной компании случаются сбои, и Yota не является исключением. Юзеру нужно просто подождать возобновления сигнала;
- драйвера не найдены – для корректной работы роутера необходимо установить драйвер для него на ПК. Все драйвера для устройств Йота можно найти на официальном веб-сайте оператора. Пользователю нужно просто найти требуемый драйвер и инсталлировать его на ПК.
Роутеры от компании Йота – хороший выбор для домашнего интернет-доступа и его раздачи посредством Wi-Fi на 8 гаджетов. Практически все настройки устройств выполняются в автоматическом режиме, что позволяет юзерам уже через несколько минут получить высокоскоростное интернет-соединение.
0 0 Голоса
Рейтинг статьи
модемов LTE Status. Другие способы решения проблем
Yota — это не только поставщик мобильных услуг. Прежде всего, это российский интернет-провайдер, который предоставляет своим пользователям безграничный доступ к сети на высокой скорости.
Специальным продуктом компании является модем. Модем Yota разрабатывался с особой тщательностью, учитывая все пожелания пользователей.
В своем продукте компания постаралась совместить минимализм и удобство. Итак, модем Yota не требует дополнительного вызова установщика, так как не требует настройки профессионала.
Приобретая данный товар, абонент получает возможность настроить беспроводной продукт Yota, используя не только устройства с выходами USB. Модем в обычном режиме передает сигнал Wi-Fi на высоких скоростях передачи данных и поддерживает одновременно до 8 подключенных устройств «здесь и сейчас». Сеть на модеме не скачет в зависимости от скорости передвижения, поэтому данный продукт можно использовать в машине во время поездок.
Модем работает на частоте сети 4G и имеет скорость 10 Мбит / с.
Как настроить
Настройка модема интернет-провайдера Yota в большинстве случаев не требует больших временных затрат и сложных механических процессов. По идее, все, что требуется от пользователя, — это войти в так называемый личный кабинет роутера в браузере и выполнить ряд простых действий, прописанных в алгоритме.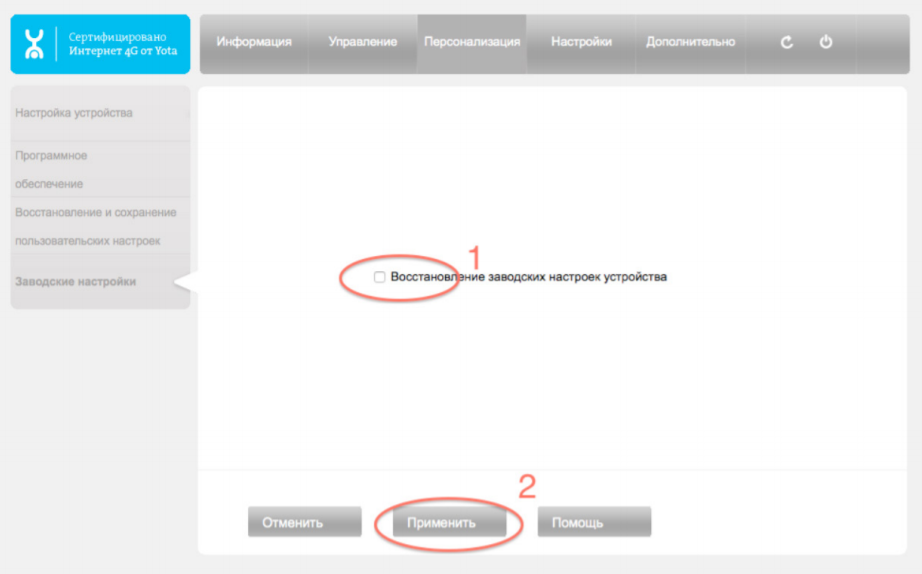
Обзор модемов iota
Российская компания Yota предлагает своим покупателям несколько вариантов моделей модемов.Устройства разрабатывались с учетом особенностей их использования.
Модем Yota для ноутбука и стационарного компьютера. Облегченная модель устройств линейки Linem от Yota. Такое устройство не подразумевает под собой специальных функций и служит для подключения конкретного устройства к сети Интернет посредством подключения через USB-разъем. Специальной настройки не требуется.
Корпус выполнен в очень лаконичном стиле: никаких лишних деталей, а главное небольшие размеры. Его всегда можно взять с собой и при этом не испытывать дискомфорта от габаритов или силы тяжести.
Важно! Эта модель устройства не требует дополнительной настройки. Сетевые настройки устанавливаются автоматически, как только он подключается к ноутбуку / компьютеру и устанавливает сигнал из сети. Обычно это занимает не более 15-20 секунд с момента подключения устройства.
Модем с функцией раздачи Wi-Fi . Это совместная работа сети Wi-Fi и USB-подключений. Когда модем подключен к ноутбуку или стационарному компьютеру, он может раздавать сеть Интернет на другие устройства.Это удобно тем, кто привык всегда оставаться на связи и быть активным в социальных сетях. Специальной настройки не требуется.
Модель имеет специальный разъем, позволяющий работать устройству от любого источника питания (переносной аккумулятор, розетки и т. Д.). Это связано с тем, что в нем не предусмотрена собственная батарея, позволяющая сохранять заряд на устройстве.
Важно! Настройка сети Б. Это устройство не требуется и подключение происходит автоматически в течении 15 секунд.Настройка модема может потребоваться при смене или установке специального пароля, который предназначен для защиты сетей Wi-Fi от сторонних подключений.
Модем Yota Many — универсальный модем, сочетающий в себе функции двух указанных моделей. Помимо того, что эта модель может работать и поставлять Интернет через USB-соединение и, таким образом, распределять Wi-Fi на другие устройства (одновременно), она имеет внутренний аккумулятор, который позволяет вам работать автономно. Модель работает до 16 часов без перерыва.Устройство также выполнено в лаконичном стиле, но имеет более ощутимые габариты. Итак, особенностью модели является наличие небольшого экрана, на котором отображается количество активных на данный момент устройств. Специальной настройки не требуется.
Модель работает до 16 часов без перерыва.Устройство также выполнено в лаконичном стиле, но имеет более ощутимые габариты. Итак, особенностью модели является наличие небольшого экрана, на котором отображается количество активных на данный момент устройств. Специальной настройки не требуется.
Важно! У каждого модема есть разрешение, позволяющее синхронизировать его со всеми доступными операционными системами.
Как подключить
В большинстве случаев установка модема Yota. не требуется и является нормальным подключением Устройства через USB-порт к техническому устройству.При подключении начинается автоматическая загрузка и установка драйверов на компьютер / ноутбук пользователя. После установки необходимых элементов пользователь может открыть браузер и приступить к работе.
Важно! После завершения установки необходимо проверить на своем компьютере. Наличие новой доступной активной сети. Вы можете проверить это в настройках сети любого технического устройства, подразумевающего доступ в Интернет.
Пошаговая инструкция
При первичном подключении модема Yota к устройству необходимо пройти стандартную активацию, которая не займет много времени:
- Под подключением устройства к компьютеру или ноутбуку подразумевается автоматическая установка драйверов.
- После активации одного из браузеров на компьютере пользователю предлагается нажать на кнопку «Активация». Далее последует активация профиля абонента.
- Активация предполагает ввод телефонного номера абонента, на который в течение нескольких секунд придет специальное SMS-уведомление. После входа пользователь может спокойно работать в Интернете.
При настройке модема бывает, что активация не проходит, в этом случае следует убедиться, что техническое устройство, к которому подключен модем, исправно работает, а именно:
- Убедитесь, что компьютер распознает USB-носитель.
- Убедитесь, что на самом модеме горит синий индикатор сети. Бывают ситуации, когда модем не ловит сетевой сигнал, тогда к модему нужно подключить специальный провод и через него заново подключиться к компьютеру.
 (Провод служит для размещения роутера в том месте, где сигнал проходит сильнее).
(Провод служит для размещения роутера в том месте, где сигнал проходит сильнее). - Убедитесь, что программное обеспечение на компьютере обновлено. Некоторые прошивки не видят модем Yota из-за отсутствия современной прошивки, а старые настройки не могут распознать формат подключения.
Доступ к веб-интерфейсу 10 0 0 1 по статусу Yota RU
Бывают ситуации, когда пользователю необходимо самостоятельно войти в настройки роутера. Для таких случаев компания разработала специальный адрес, который нужно ввести в браузере. Статус Yota EN позволяет самостоятельно выполнить функцию «Настройка маршрута». И представляет собой «личный кабинет» пользователя. По интерфейсу эта команда напоминает раздел Личный кабинет, который используется для пользователей мобильной связи Yota и ручной настройки.
Чтобы попасть в этот раздел, пользователю необходимо ввести статус Yota RU в адресную строку, а затем нажать кнопку Enter.
Аналогичный вход в «Личный кабинет». Пользователь может быть реализован набрав команду 10 00 1. Эта комбинация цифр является IP-адресом и используется для настройки сети.
Пользователь может быть реализован набрав команду 10 00 1. Эта комбинация цифр является IP-адресом и используется для настройки сети.
Если все идет как надо и вся техника работает исправно, то после ввода необходимой комбинации в этой вкладке открывается веб-ресурс, благодаря которому пользователь может управлять интерфейсом и настройками роутера Yota.
В открывшемся меню пользователь может найти всю необходимую информацию о сетевых настройках и количестве подключенных пользователей, качестве сети, количестве и частоте передаваемого интернет-трафика.
Также, благодаря этому разделу, пользователь получает возможность вручную настроить предоставление роутера / модема, изменить параметры модема, изменить настройки устройства, которые не находятся в общем доступе, а также разрешено расширять настройки модема, включая серверы передачи данных. .
Важно! При проблемах с подключением и остающихся проблемах на тему «Как настроить модем Yota» следует обратиться к специалисту или проконсультироваться о возможных сбоях на линиях оператора.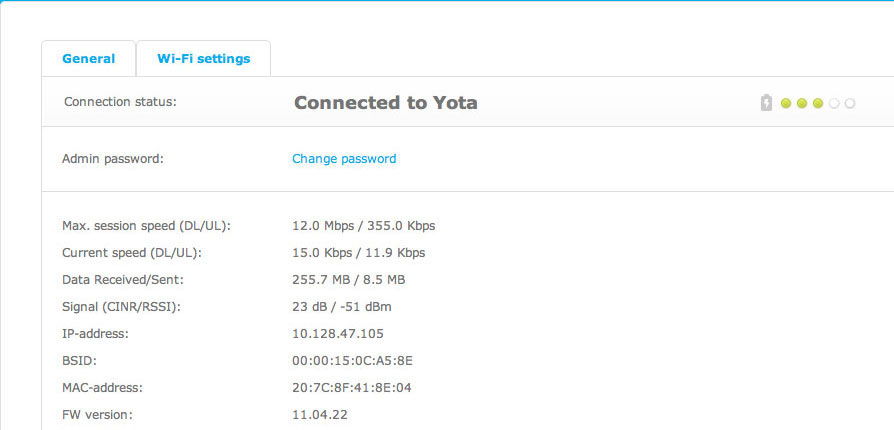
Как пройти
При входе в Сервис 10 0 0 10 Статус Личного Кабинета Yota RU Необходимо пройти авторизацию и дальнейшую регистрацию.
Начальным этапом будет вход в раздел «Личный кабинет» (при отсутствии аккаунта пользователю будет предложено пройти первичную регистрацию).
Для зарегистрированных пользователей Ресурс 10 0 0 1 Раздел «Личный кабинет» Статус Yota RU предназначен для ввода личного адреса электронной почты, на который был зарегистрирован, а также пароля.
Важно! При первичной регистрации на сайте пользователю необходимо знать номер лицевого счета (находится на ящике от SIM-карты).
Почему не приходит
Если пользователь ввел данные правильно, и ввел 1 0 0 0 1 Ресурс Yota Status не заработал, то в этом случае причин может быть несколько:
- В адресе DNS-сервера прописан неверный код.Такая ситуация чаще всего возникает из-за сохраненных настроек на компьютере, с ранее подключенных устройств (если само устройство не перерегистрировалось и не сделало основной новый сетевой модем) или если компьютер ранее был заражен вирусом, который переключает начальную страницу на другую.
 Решение такой проблемы есть. Пользователю необходимо открыть окно настроек сети и выбрать клавишу «Свойства».
Решение такой проблемы есть. Пользователю необходимо открыть окно настроек сети и выбрать клавишу «Свойства».
Важно! Если модем подключен через сеть Wi-Fi для выбора пункта, в котором указаны беспроводные сети, если модем используется через канал USB, пользователь должен выбрать пункт настроек локальной сети.
- Код службы DHCP зарегистрирован неправильно. В этом случае пользователь должен повторить алгоритм из пункта выше и прописать правильный адрес в нужном ряду настроек.
Важно! При обращении в службу поддержки клиента сети Yota оператор в обязательном порядке (через службу техподдержки) сообщает, как восстановить необходимые адреса в полях настраиваемых объектов. Также специалист после выяснения, на какой платформе работает компьютер пользователя, подскажет алгоритм решения проблемы.
- Техническая поломка модема. Для того, чтобы убедиться, что причина нерабочего состояния сети Интернет кроется в модеме, необходимо отключить сеть Wi-Fi и подключить модем через USB-проводник (желательно попробовать несколько разъемов) .
 Важно, чтобы модем был подключен к устройству напрямую. В этом случае следует исключить использование дополнительных проводов.
Важно, чтобы модем был подключен к устройству напрямую. В этом случае следует исключить использование дополнительных проводов.
Все еще не работает что делать
В случае, если ни одно из вышеперечисленных действий не привело к положительному результату Пользователь может попробовать подключиться к личному кабинету Yota с помощью другого браузера.Бывают ситуации, когда сам браузер не разрешает использовать какие-либо ресурсы или настройки сети.
Другой способ будет направлен в службу поддержки компании. Оператор колл-центра связывает пользователя с техподдержкой. Специалист онлайн проверит, нет ли несчастных случаев, мешающих работе и настройкам сети. После этого предложит клиенту в режиме телефонного разговора. Решите задачу: опишите, что нужно делать и куда нажимать.
Также можно попробовать перезагрузить компьютер, возможно это «глюк» перезагрузки операционной системы.
Если возникнет ситуация, когда ни один из способов не помогает в решении проблемы — модем следует отнести в официальный Салон Yota, там его отвезут на диагностику и в случае гарантии обменяют на новые или новые технические настройки .
Для доступа к настройкам маршрутизатора его IP-адрес обычно указывается в адресной строке браузера. Большинство производителей используют адреса 192.168.1.1 или 192.168.0.1. Следует отметить, что второй используется несколько реже, но в целом это два наиболее распространенных варианта.
Оборудование разработчиков I. Программное обеспечение Yota свернулось для использования совершенно другой комбинации: 10.0.0.1, на что они ориентировались, разве что она намного красивее — неизвестно. Однако он используется во всех модемах, производимых этой компанией или ее дочерней компанией Yota Devices, и используется для доступа в Интернет с использованием технологии 4G LTE.
Задачи, которые можно решить в меню настроек. Если вам нужно изменить пароль, защищающий Wi-Fi от несанкционированных подключений, имя сети, настройки безопасности, для получения данных об уровне сигнала и другой подобной информации — вам необходимо получить доступ к настройкам роутера.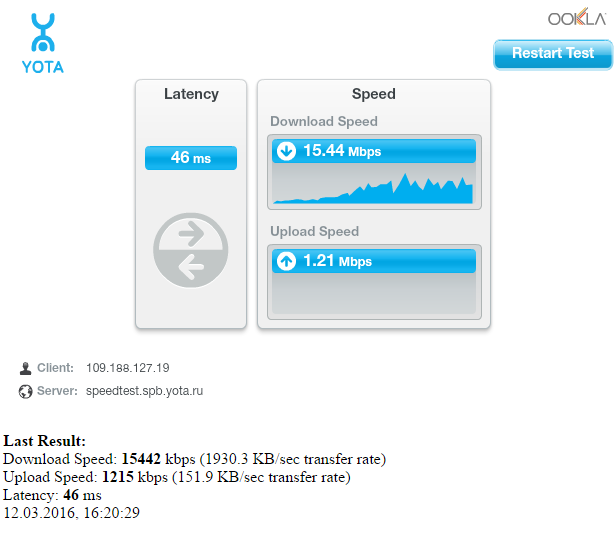 Для этого введите в адресной строке браузера 10.0.0.1 /status.yota.ru. Обе другие комбинации откроют доступ к странице, с которой вы можете управлять настройками роутера. Если вы введете http://status.yota.ru/Advanced в адресной строке, вы сможете получить доступ к дополнительным настройкам и внести все необходимые изменения.
Для этого введите в адресной строке браузера 10.0.0.1 /status.yota.ru. Обе другие комбинации откроют доступ к странице, с которой вы можете управлять настройками роутера. Если вы введете http://status.yota.ru/Advanced в адресной строке, вы сможете получить доступ к дополнительным настройкам и внести все необходимые изменения.
Однако, к сожалению, иногда возникают значительные трудности с доступом к настройкам роутера. Они могут быть вызваны разными причинами и, соответственно, требуют разных способов решения.
В первую очередь следует исключить простейшие проблемы — отключить роутер от компьютера или ноутбука, а затем снова включить. Вы можете использовать для этого не тот порт, к которому ранее было подключено устройство, а соседний.Если удлинитель использовался для удобства подключения с целью проверки, его можно временно исключить. Если без него переход происходит без проблем — можно предположить его неисправность и необходимость замены.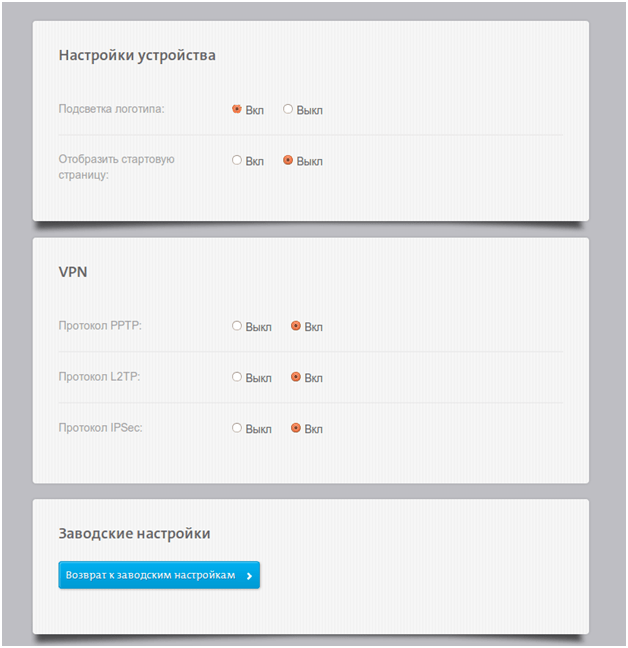
Далее проверьте сетевые параметры адаптера. Для этого вам нужно будет нажать клавиши Win + R, дождаться открытия окна для ввода в нем NCPA.CPL. Таким образом, доступ к просмотру текущих сетевых подключений. Если их больше одного, следует выбрать, с помощью какого компьютера подключен к роутеру йоты и зажать на нем правую кнопку мыши.Выпадет контекстное меню, в котором нужно выбрать вкладку «Свойства». Далее нужно выбрать: «IP версии 4 (TCP / IPv4)», где уже вручную влияют следующие значения: IP-адрес — 10.0.0.2 Маска — 255.255.255.0 Шлюз по умолчанию — 10.0.0.1 DNS-серверы 10.0.0.1 и 8.8.8.8. Если манипуляции с данными не приводят к желаемому результату, вам придется автоматически получить IP-адрес. После этого вам нужно будет проверить, какой адрес получается автоматически. Для этого щелкните правой кнопкой мыши значок подключения и выберите пункт меню «Подробности».Строка шлюза по умолчанию должна появиться 10.0.0.1. Если все так, а подключения не происходит — надо роутер размножить.
Настройка роутера
Для распространения роутера необходимо нажать уже знакомую комбинацию клавиш: Win + R, а затем зарегистрировать команду: Ping 10.0.0.1 -T. Причиной вытеснения будет сообщение о превышении интервала ожидания запроса. С большой долей вероятности это означает проблемы с прошивкой или аппаратную неисправность роутера.Чтобы получить полное представление, лучше попробовать подключить его к другому компьютеру, о чем есть уверенность в его полноценном обслуживании.
Если роутер как надо пингует, но нет доступа к настройкам — возможны проблемы с браузером. Можно попробовать закрыть текущий браузер, открыть другой и попробовать произвести в нем необходимые манипуляции.
Кроме того, чтобы помешать достижению желаемого результата, на компьютер может быть установлен антивирус или межсетевой экран.Вы можете попробовать их отключить, только после этого не забудьте включить заднюю часть, приведя охранную систему в исходное положение.
Если ничего из вышеперечисленного не помогло, пора прибегнуть к пользователям, проверенным многими поколениями. Это известно в народе под названием «Семь кроватей — одна перезагрузка». Раньше приходилось пытаться обнаружить нужную кнопку. У производителей так оно и есть, что сразу не находят. Он может располагаться сверху ползунка включения, под крышкой, под SIM-картой.Для щелчка могут понадобиться вспомогательные средства: игла, зубочистка или что-то в этом роде. Кнопку необходимо удерживать не менее 15 секунд.
Это известно в народе под названием «Семь кроватей — одна перезагрузка». Раньше приходилось пытаться обнаружить нужную кнопку. У производителей так оно и есть, что сразу не находят. Он может располагаться сверху ползунка включения, под крышкой, под SIM-картой.Для щелчка могут понадобиться вспомогательные средства: игла, зубочистка или что-то в этом роде. Кнопку необходимо удерживать не менее 15 секунд.
Если такие крайности не помогли — придется ехать в сервисный центр, а потом за новым роутером.
SIM-картыYota можно использовать как в смартфонах, так и в планшетах, модемах и роутерах. Иногда возникает необходимость уточнить уровень сигнала yota, проверить, насколько хорошо работает интернет и связь.
Как посмотреть уровень сигнала тет на смартфоне
Первая и самая очевидная мысль — значки вверху дисплея, на каждом устройстве могут быть свои характеристики, но в целом система обозначений общая для всех.Шкала в левом верхнем углу показывает уровень сигнала сотовой связи, а буквенное обозначение Рядом — используемый в данный момент тип подключения к Интернету.
Sigala может быть:
- G — сигнал очень низкого уровня, сегодня почти не используется -171,2 кбит / с
- E- в два раза выше, чем у предыдущего, может быть из-за плохого уровня сигнала (в подвале или снаружи) — 474 кбит / с
- H или 3G — подходящая скорость Для серфинга в Интернете — 3,6 Мбит / с
- H + Еще более быстрый вариант — 20 Мбит / с
- Сеть LTE последнего поколения до 100 Мбит / с
Если вы хотите измерить Интернет в цифрах, то можете воспользоваться специальными услугами, все они бесплатны.Оператор предлагает своим абонентам измерить скорость передачи данных на ресурсе Yota.speedtestCustom.com.
Если возникают сомнения в полученных результатах — вы можете использовать любой другой популярный сайт, например, «Яндекс Интернет-метр» или «Speedtest.net».
Вам необходимо открыть браузер и перейти на страницу такого сервиса, после нажатия кнопки «Начать проверку» (на разных сервисах название может немного отличаться) начнется процесс измерения. Результатом будет пинг (время ответа сервера), скорость исходящего и входящего трафика.
Результатом будет пинг (время ответа сервера), скорость исходящего и входящего трафика.
Этот способ также подходит для модемов, роутеров и планшетов, главное условие — весь трафик сим-карты должен проходить через одно устройство, на котором тест проходит, иначе результаты будут недостоверными.
Как проверить уровень 4G модема Yota
Качество связи модема проверяется на устройстве, к которому он подключен, на модеме видно только наличие / отсутствие сигнала, сигнализирует подсветка логотипа оператора — горит синим цветом, значит связь есть.
Раньше уровень сигнала йоты можно было проверить в приложении Yota Access, но с апреля 2017 года оператор перестал обслуживать эту утилиту и корректность ее работы никто не гарантирует.
- Наиболее достоверные результаты можно получить через веб-интерфейс на status.yota.ru или зайдя в адресную строку браузера 10.0.0.1.
- В окне браузера откроется таблица с информацией о подключении к Интернету.

- Из всех данных необходимо обратить внимание на два показателя:
- RSRP — характеризует качество сигнала базовой станции; чем больше числовое значение, тем лучше общение.Значение этого показателя 110 и выше — удовлетворительное.
- SINR — характеризует отношение шума (помехи) к уровню сигнала, для нормальной передачи данных значение этого показателя должно быть больше 2. Этот показатель более значим, чем RSRP.
Веб-интерфейс доступен с любого ПК и планшета, на этом сервисе вы можете проверить качество связи не только модемов, но и роутеров, планшетов.
Многие, привыкая к приложению Access, пробуют через веб-интерфейс пополнить счет или сменить тариф — теперь эти две функции разделены, и управление аккаунтом происходит в личном кабинете.
Если возникают трудности с передачей данных, в первую очередь нужно попробовать немного переместить устройство, хорошее лекарство от таких проблем — перезагрузка ПК и роутера (модема). Если не помогло — нужно написать в службу поддержки.
Если не помогло — нужно написать в службу поддержки.
Провайдер Yota — один из крупнейших поставщиков услуг беспроводного Интернета. Для использования услуг мобильного оператора Yota необходимо приобрести корпоративный модем (роутер).
Многие абоненты Yota после покупки роутера сталкиваются с проблемами его настройки.Разберемся, как зайти в настройки роутера Yota для установки параметров и смены пароля.
Как настроить роутер yota
Все мобильные Wi-Fi роутеры, как старые, так и новые, можно настроить по IP-адресу http://10.0.0.1 или http://status.yota.ru. Чтобы попасть в Личный кабинет Yota, вам необходимо ввести адрес этого веб-интерфейса в любом интернет-браузере и пройти через него. Откроется ADMIN-панель настроек, где можно изменить или установить значения по умолчанию, восстановив заводские настройки.Yota необходимо подключить к компьютеру с помощью кабеля питания, если такой интерфейс предусмотрен.
В принципе новый Wi-Fi роутер Yota не требует настройки и работает «из коробки». Купив устройство в магазине, вы сразу можете пользоваться Интернетом и распространять его на любые устройства. Но возможен тонкий тюнинг под свои нужды.
Купив устройство в магазине, вы сразу можете пользоваться Интернетом и распространять его на любые устройства. Но возможен тонкий тюнинг под свои нужды.
Как зайти в настройки Yota на Status.yota.ru и 10.0.0.1
- Включите устройство, подключив его к источнику питания 220В
- Подключитесь к роутеру или Интернет-центру Wi-Fi.Для этого можно использовать смартфон, планшет или ноутбук. Найдите на устройстве созданную беспроводную сеть «Yota-XXXX», имя сети и пароль для доступа указаны на нижней панели.
- Запустите интернет-браузер и перейдите на страницу конфигурации — http://10.0.0.1. Пароль администратора по умолчанию — admin.
- При первом подключении на странице конфигурации введите новое имя. Сеть Wi-Fi Выберите тип шифрования и придумайте пароль на странице настройки устройства.
- После сохранения настроек потребуется повторно подключиться к сети Wi-Fi.В дальнейшем вы можете самостоятельно изменить эти настройки через веб-интерфейс на http://status.
 yota.ru.
yota.ru. - Откройте браузер, введите в адресной строке www.yota.ru и следуйте инструкциям на странице оператора, которая откроется автоматически.
Управление настройками модема Yota
Для перехода в настройки:
- Вставьте модем Yota в USB-порт Компьютер
- Дождитесь светодиодного индикатора
- Запустите Интернет-браузер, перейдите на сайт http: // start.yota.ru
Изменение настроек и проверка статуса подключения доступны по IP-адресу 10.0.0.1 и адресу веб-интерфейса Status.yota.ru.
Страница Status.yota.ru/Advanced позволяет изменить диапазон DHCP устройства и вернуться к заводским настройкам. Изменять значения на этой странице только по рекомендации специалиста контакт-центра Yota.
Сброс настроек можно выполнить с помощью кнопки СБРОС рядом со слотом для SIM-карты. Коротко (в течение нескольких секунд) нажмите кнопку тонким предметом (зажимом или зубочисткой), чтобы вернуться к настройкам по умолчанию.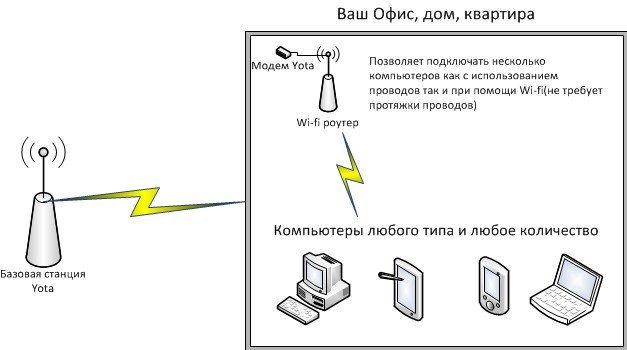
Зайдя в панель администрирования устройства Yota, вы можете:
- Сбросить настройки до заводских
- Проверить и обновить версию программного обеспечения
- Изменить пароль Wi-Fi
- Изменить пароль и параметры доступа к панели администратора
- Изменить раздачу параметры IP-адресов подключенных устройств
Пример настройки роутера Yota через веб-интерфейс
Еще раз напоминаем, для успешного подключения устройство Yota необходимо подключить к сетевому разъему с помощью кабеля.Если на роутере нет сетевого разъема — значит он настроен по Wi-Fi. Ниже приведены примеры для Интернет-центра Yota.
Сбросить модем Yota к заводским настройкам:
Независимо от типа выбранного модема, Status.yota.ru используется для настройки устройства. Оператор пользуется большой популярностью благодаря низким ценам на тарифы и высокоскоростному Интернету, предоставляемому своим клиентам. На данный момент предлагается два типа модемов:
- Обычный;
- Wi-Fi.

Использование status.yota.ru.
Интерфейс сайта простой и разобраться в нем не составит труда. Однако, прежде чем продолжить настройку, вы должны произвести правильное соединение. Как это сделать:
- У операторских модемов нет специальных драйверов, поэтому для начала достаточно вставить вилку устройства в разъем USB.
- При успешном подключении загорится значок марки:
- Дождитесь уведомления на экране о том, что модем установлен.
После этого он готов к работе, необходимо выполнить следующие действия:
- Перейти в используемый браузер.
- Автоматически).
- Нажмите кнопку «Продолжить».
- В открывшемся поле введите номер телефона.
- Введите код, полученный по SMS в сообщении в веб-интерфейсе.
- Заполните оставшиеся анкеты пользователя устройства.
- Нажмите «».
Дополнительные возможности
В статусе. yota.ru Настройка устройства также не потребует много времени:
yota.ru Настройка устройства также не потребует много времени:
- Для перехода на сайт в поле Web Address необходимо ввести «Status.yota.ru».
- Попав на стартовую страницу статуса ETU RU, клиент может увидеть данные о работе интернета: текущая и максимальная скорость, качество, уровень сигнала и т. Д.
- Нажмите кнопку «Управление устройством».
- В открывшейся вкладке настроек вы можете включить и отключить используемую сеть, изменить ее имя, пароль и тип защиты.
Кроме главной, есть еще ряд адресов статуса Yota RU для расширенных настроек модема:
- / ManualUpdate — обновить версию прошивки.
- / Сеть — Изменение параметров сети.
- / DIR — скрытые настройки.
- / Advanced — в этом разделе Status.yota.ru вы можете изменить диапазон DHCP, всего три варианта: 3.0.0.0, 192.168.0.0 и 172.16.0.0. Делать это без особой надобности не стоит.
Для перехода на эти вкладки необходимо в адресной строке набрать 10.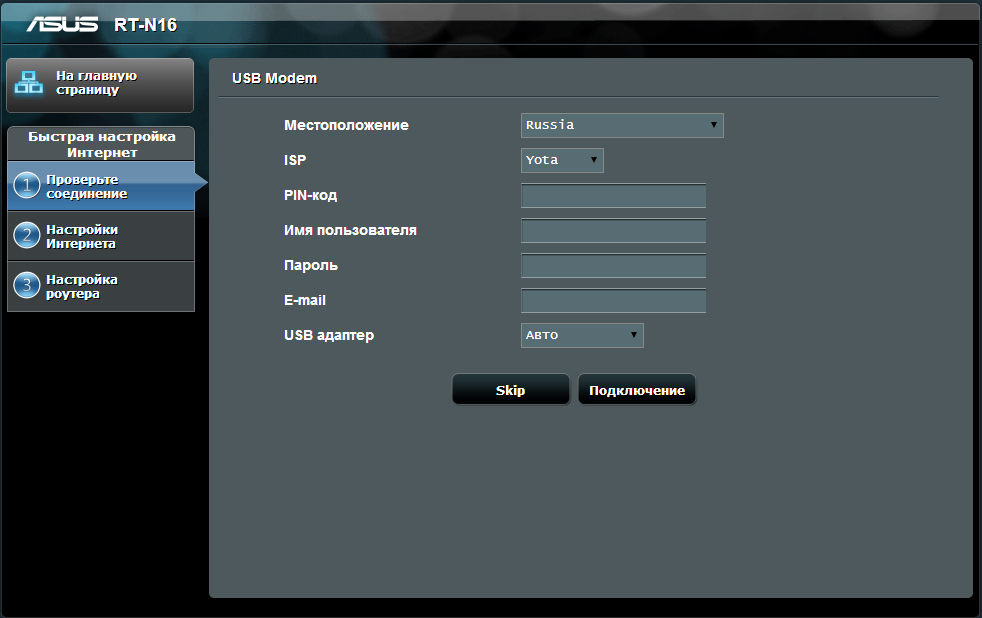 0.0.1 /, а затем зарегистрируйте название нужного элемента.
0.0.1 /, а затем зарегистрируйте название нужного элемента.
Как обновить версию прошивки с помощью команды ManualUpdate
Загрузите кастомную прошивку у пользователей. Это зависит от модели устройства.
Перейти к РУЧНОМУ ОБНОВЛЕНИЮ.
- В открывшемся окне нажмите Обзор.
- Выберите файл прошивки на компьютере.
- Нажмите «обновить».
- После завершения установки устройство необходимо перезагрузить.
Часто зайти на Status.Yota.ru сразу не выходит, в этом случае нужно в адресной строке ввести 10.0.0.1.
Если не помогло, значит, устройство должно перезагружаться и пытаться повторить.
Настройки и тестирование. Интерфейс и управление
«Йота сошла с ума» — это приходит на ум, когда узнает, что компания выпустила мобильный модем и роутер в одном флаконе, хотя каждый пользователь понимал, что интернет-флешка — это «деньги на ветер».
Разберем новый мобильный модем-роутер в сети LTE по частям
Устройство Yota принимает интернет-сигнал из космоса и внешних слоев атмосферы и раздает каждому желающему такое подключение, чтобы получить до 7 подключений одновременно время по беспроводной технологии + 1 подключение через компьютер по протоколу USB. Получаем, что при желании сразу в интернете 8 абонентов через Yota 4G, со скоростью 100 Мб в секунду. Пару лет назад люди мечтали о таком, а сегодня реальность?
Дело в том, что гаджет работает в сети LTE, здесь нижний порог возможности 100 Мбит / с, скорость подключения достигает 1ГБ в секунду.
Пользователи восклицают: «Мобильный Wi-Fi LTE: ВАУ! Круто!» Но подождите, чтобы радоваться.
Где купить модем и за какие деньги?
Мобильный роутер Yota 4G продается на официальном сайте компании и в салонах сотовых операторов. Цена оборудования — 2900 руб. Дилерам предлагают владельцы ранних версий Yota модем по программе Trade IN — отдайте продавцу свое устройство, доплатите за новинку половину стоимости и получите Yota 4G.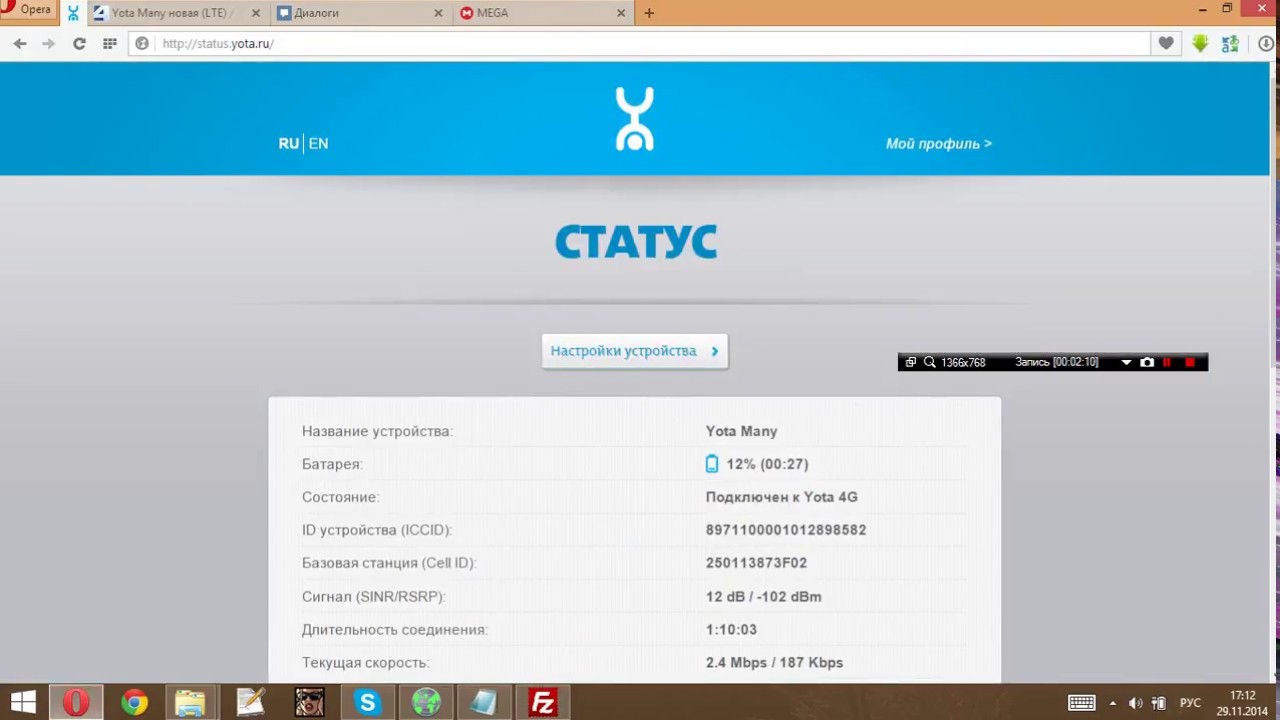
В реальных магазинах консультанты напоминают, что у них есть услуга «Настройка оборудования», и за 300-500 рублей они подключат ваш мобильный роутер Yota к мобильному роутеру LTE на пятнадцать минут и установят пароль в системе.Настроить модем представителем компании — половина уверенности, как интернет.
Представьте, что модем уже куплен и заветная коробка лежит на столе компьютера. Распаковать?
Владельцы ранних устройств Yota помнят, что компания объединила людей с оригинальной упаковкой. Время идет, и упаковка модема Yota 4G представляет собой белую коробку, напоминает Apple.
Снимаем крышку коробки, внутри модем плюс инструкция и все.
Модем работает в USB-слоте компьютера, но по убеждениям нынешних владельцев устройства: включите устройство в электрическую сеть с помощью адаптера — устройства, в котором, с одной стороны, USB-вход, с другой — вилка для включения в сеть.Производитель рекомендует использовать адаптер на 1,5 А.
Модем работает с картой Microsim Yota, минимальный тариф 400 рублей при скорости 512 Кб / сек.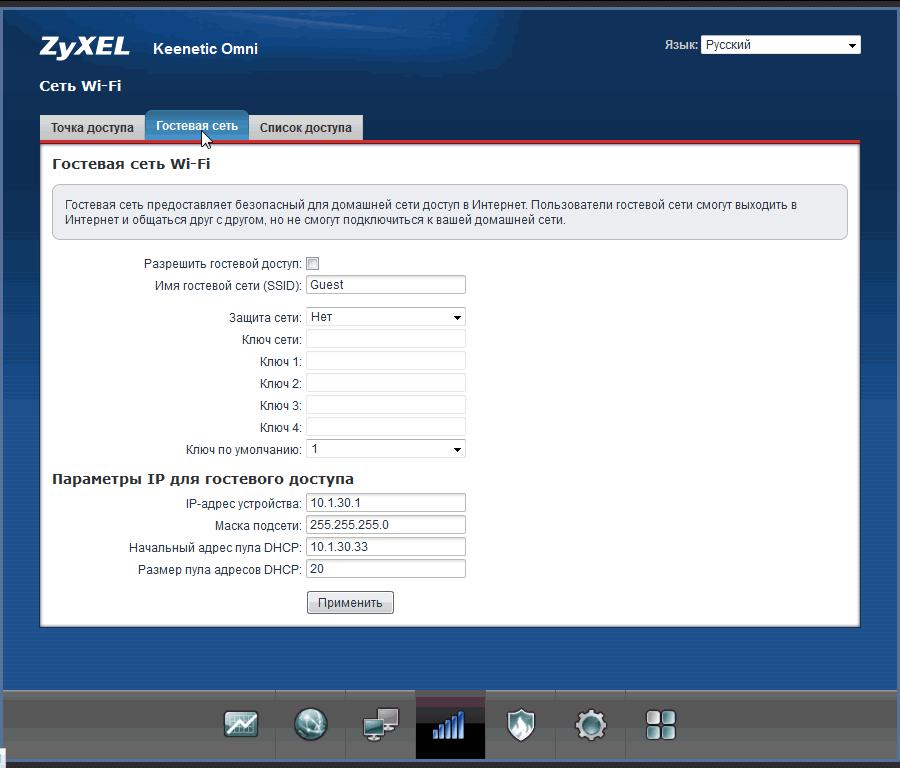
Что за дурак?
- Стационарный мобильный интернет дома или в офисе. Благодаря этому Yota 4G LTE Wi-Fi является успешным и имеет важное преимущество в виде полноценного решения. Ни роутера, ни компьютера не требуется, нужен только стандартный источник питания с разъемом USB.Два ограничения: количество одновременно подключенных пользователей не более 8 и размер квартиры / офиса, модуль Wi-Fi не различается по радиусу действия.
- На даче. Если у вас покрытие Yota LTE и уродов Wi-Fi хватает, то вариант отличный. В большинстве случаев розетка на чердаке, и все нормально.
- Мобильный интернет в машине. Подходит для поездок по городу, завел двигатель — минутку с инетом. Для дальних поездок хуже: пятнистое покрытие, и модем не сможет прыгнуть в 3G / 2G.Также для получения интернета на стоянках придется проколоть питание.
- В поездках и командировках. При наличии сети Yota LTE в пункте назначения правильная версия очевидна.
Настроить устройство сможет любой, кто выполнял установку и настройку Windows: удобный интерфейс, поможет инструкция из комплекта.
Жители крупных городов России не знакомы с Yota. . Оператор долгое время оставался вне круга «большой тройки», ставя на первое место телефонную связь, но быстрый и стопроцентно безлимитный мобильный Интернет.Ситуация меняется на глазах: совсем недавно компания анонсировала экспансию в регионы и начало по всей России.
Пока суд да, приехал курьер с пятью разными модемами в редакторе от Yota. . Объединяет их только одно: та же высокоскоростная передача данных по сети . Но в остальном они очень разные — от строго компьютерных до самых мобильных.
Какой из модемов Yota вам больше подходит? Рассмотрим их поближе.
USB-модем Yota. Для ноутбуков и компьютеров
Самая простая модель в модемной линейке Yota. Начальный уровень не предполагает каких-либо специальных функций. Связка ключей USB выполняет одну задачу: обеспечивает подключенный компьютер к Интернету через порт USB.
Формат блока является традиционным для подобных устройств. Корпус модема выполнен из пластика с покраской под металл. Вес крайне мал — бросив такую сумку, вы не почувствуете разницы.При подключении к компьютеру логотип Yota светится ярко-синим цветом. Это общая «фишка» всех производителей мобильных модемов.
Корпус модема выполнен из пластика с покраской под металл. Вес крайне мал — бросив такую сумку, вы не почувствуете разницы.При подключении к компьютеру логотип Yota светится ярко-синим цветом. Это общая «фишка» всех производителей мобильных модемов.
Еще одна деталь, объединяющая модем Yota — это поворотный USB-порт, встроенный в корпус. Подключив устройство к компьютеру, вы можете поставить брелок вертикально благодаря позиционным замкам в механизме складывания. Для портативности порт выполнен узким, без прямоугольной защиты, характерной для USB-разъема. Для того, чтобы модем не «болтался» в разъеме ноутбука, на разъеме USB есть пара пластиковых выступов.Вот слот для сим-карты.
Из-за отсутствия дополнительных функций Базовый модем Yota в настройках не нуждается — да и не должен. Вы просто вставляете его в любой ноутбук и начинаете работать в Интернете. Автоматическое подключение соединения занимает до 15 секунд. Никаких драйверов без нужды, независимо от того, какую операцию вы используете — будь то OS X, Windows или Linux. Тем не менее, если вы хотите с удобством Управляйте своим устройством и тарифом, а также смотрите статистику — вы можете установить специальную программу Yota Access.Он доступен для Mac и Windows.
Тем не менее, если вы хотите с удобством Управляйте своим устройством и тарифом, а также смотрите статистику — вы можете установить специальную программу Yota Access.Он доступен для Mac и Windows.
Это самый простой и доступный модем для подключения к сети через Yota. Стоимость — 1900 рублей .
USB / Wi-Fi-модем Yota. Раздает Интернет
Вместе с ноутбуком ваше мобильное устройство обычно должно быть подключено к Интернету. Как бы то ни было, потребность в «Инстаграм» или социальных сетях может удовлетворить гибридный usb-модем Yota. В отличие от базовой версии в нем установлен модуль Wi-Fi.Подключив такой компьютер, вы сможете оперативно «раздать» сетевое подключение по Wi-Fi — мобильным устройствам, себе, друзьям и коллегам.
Гибридный usb-модем от YOTA немного шире базовой версии. Разница в весе тоже есть, но она незначительна и заметна только при прямом сравнении. Такой же выделенный логотип и такой же строгий корпус. Тип подключения к компьютеру не отличается и тип прилагаемого USB-разъема, который скрывает слот для SIM-карты Yota.А вот с противоположной стороны — вход для кабеля Micro-USB. Через этот кабель, как и через обычный USB-разъем, этот модем можно подключить к любому источнику питания, кроме компьютера. И тогда вы можете использовать Yota Internet автоматически Созданная сеть Wi-Fi.
Тип подключения к компьютеру не отличается и тип прилагаемого USB-разъема, который скрывает слот для SIM-карты Yota.А вот с противоположной стороны — вход для кабеля Micro-USB. Через этот кабель, как и через обычный USB-разъем, этот модем можно подключить к любому источнику питания, кроме компьютера. И тогда вы можете использовать Yota Internet автоматически Созданная сеть Wi-Fi.
В модеме как сменном устройстве нет собственной батареи. Для его работы необходимо подключение к USB-порту компьютера или к любому источнику питания. Установка драйверов Больше не требуется: подключение к Интернету и развертывание сети Wi-Fi осуществляется автоматически в течение 15 секунд после подачи питания.Для настройки параметров Wi-Fi — например, настроек пароля сети — необходимо подключить модем к компьютеру и перейти на страницу http://status.yota.ru/.
Wi-Fi-модем Yota — универсальная и практически автономная модель. В обычных ситуациях можно одновременно выходить в интернет с ноутбука и с окружающих устройств — всего 8 подключений. Вы также можете использовать этот брелок и без компьютера. Например, вы можете подключить модем через адаптер питания к автомобильному прикуривателю, дав пассажирам возможность сидеть в Интернете на мобильных устройствах через автоматическую сеть Wi-Fi.Стоимость — 2900 рублей .
Мобильный роутер Yota. Всегда на связи
Современный ритм жизни подразумевает практически постоянное подключение к Интернету. Всего за тридцать минут без сети они могут превратиться в пропущенные буквы и предупреждения первостепенной важности. Мобильный роутер Yota. Не только предотвращает подобные ситуации, но и экономит место в сумке. Больше не нужно носить с собой компьютер или искать источник питания: роутер будет работать автономно в течение рабочего дня, не требуя внимания.
Устройства этого типа стали популярными относительно недавно — несколько лет назад, когда потребность в мобильном Интернете стала резко расти. Корпус мобильного роутера Yota выполнен из пластика — белого цвета, с матовым покрытием. На передней панели расположены два индикатора с голубыми светодиодами — питание и состояние подключения. Любопытный вид обусловлен расположением компонентов внутри.
Задняя панель не из легких, но и обычному пользователю это делать не понадобится.Батарея в этом роутере съемная, что теоретически позволяет увеличить время автономной работы вдвое. По заявлению технической службы, модем работает 4 часа в режиме передачи данных. Батарея заряжается через порт micro-usb на одной из сторон роутера. Соответствующий кабель вкладывается в коробку. Толщина корпуса небольшая — сопоставима с iPhone 4 / 4S. Вес еще меньше — всего 86 грамм. Сбоку кнопка включения.
Подключение к модему осуществляется через автоматически сгенерированную сеть Wi-Fi.Вы включаете роутер, на других устройствах находите сеть Yota в списке доступных и подтверждаете подключение. Если вам нужно одновременно сидеть в сети и заряжать аккумулятор роутера, вы можете использовать кабель Micro-USB из комплекта. Максимальное количество одновременно подключенных устройств — до пяти. Повторная установка дополнительного ПО и драйверов не требуется. Настройте дополнительные параметры Wi-Fi через специальный сайт.
Мобильный маршрутизатор Yota — это небольшой портативный автономный модем для любых устройств, который позволяет вам оставаться подключенным к сети в любое время.Незаменимая вещь в поездках по городу и окрестностям, а также на деловых встречах. Специально для ситуаций, когда интернет нужен быстро , все и сразу . Стоимость — 4900 рублей .
Yota Многие. Автономный модем работающий
longКаждый портативный модем Yota выполняет узкие, специфические задачи. Кроме одного. Yota Многие. — Это очень продвинутый Мобильный роутер Yota.Он не только отлично выглядит, но и какое-то время работает. Возьмите с собой быстрый беспроводной Интернет, и, если хотите, мы поделимся подключенным к другому движением пальца. Мой взгляд на мой артурон — лучший роутер из обзора.
Yota Many упакован в плотную картонную коробку с вертикально открывающейся крышкой. Наверное, любовь к такому формату привита от Apple. Да и роутер вроде соответствует философии минимализма: никаких сложных форм, лишних ключей и тому подобного.Кузов с неким «износостойким покрытием» не имеет композитных деталей — просто монолитный, округлый «кирпич». Логотип Yota светится при включении и подключении к внешним устройствам.
Комплект поставки небольшой, в него входит кабель Micro-USB, который можно спутать с адаптером Lightning от Apple.
Это универсальный модем, поэтому в корпус встроен выдвижной USB-разъем — для случаев, когда Интернет нужен в первую очередь ноутбуку.При этом роутер подзаряжается от компьютера, и беспроводная сеть Интернет, если таковая была расширена, не перестает работать.
Управление Yota Многие работают через круглый переключатель режима. По умолчанию роутер раздает интернет по Wi-Fi с учетом ваших параметров — с личным именем, паролем и т. Д., Указанными на соответствующей странице. Но если вам нужно подключиться к сети человека со стороны, не обязательно сообщать ему пароль на защищенную конфигурацию.Поставив переключатель в крайнее положение, вы запускаете , открываете сеть Wi-Fi, подключаясь к кому может. Гарантирует необходимость многократно диктовать сложный пароль. На небольшом черно-белом экране отображается количество подключенных устройств (до 8), значок режима изображения и оставшийся заряд батареи.
Yota Many — отличный универсальный модем, который можно брать с собой каждый день и уверенно выложить на столе во время деловой встречи. 16 часов непрерывной работы гарантируют, что вы всегда будете на связи.Стоимость — 4900 рублей .
Интернет-центр Yota. Интернет для дома и офиса
История устройств Yota не может быть завершена без упоминания мощного стационарного решения. Yota Internet Center Я полностью оправдываю ваше имя: это роутер, способный обслуживать абсолютно все компьютеры и гаджеты в доме — и одновременно. Очевидно, у нас есть вариант как для домашнего использования, так и для небольшого офиса, где «потратить» Интернет другими способами будет проблематично.Часто компания вынуждена использовать подключение к Интернету, предоставляемое владельцем своего офиса — например, в бизнес-центрах. С помощью этого модема можно вернуть контроль над Интернетом и перестать спонсировать местных «монополистов»-провайдер. А стоимость максимальной скорости доступа всего 2700 рублей в месяц — позволяет пользоваться одним интернет-центром без заметных ограничений сразу всем сотрудникам.
В принципе распаковывать особо не из чего. В широкой прямоугольной коробке находится короткая инструкция, миниатюрный кабель питания и один шнур Ethernet — причем не «толстого», как в большинстве типовых упаковок, а плоского.Его удобно растягивать к столу или под плинтусом, и смотрится это довольно необычно.
Треугольная форма роутера позволяет устанавливать роутер только вертикально. Пластиковый корневой корпус, с глянцевыми внешними сторонами. Как и положено стационарному модему, кнопок здесь нет — только несколько портов на задней панели.
Интернет-центр Yota имеет два порта для кабелей Ethernet, а также два входа для трубок IP-телефонии. Последнее может прийти кстати, если роутер используется в офисе.Резиновая заглушка закрывает слот для SIM-карты. Питание возможно исключительно через розетку: собственного аккумулятора в модеме нет. А этого быть не должно.
Ярко-синие индикаторы на передней панели.
Интернет-центр Yota отличается от мобильных модемов не только габаритами. Например, после включения требуется больше времени для подключения к сети — у нас это заняло полторы минуты, но возможны паузы на 5 минут.
Особенности использования стационарного роутера требуют другого подхода к подключению подключения.Поэтому сеть Wi-Fi создается автоматически при включении модема, ящик имеет уникальный пароль, состоящий из 8-ми цифр MAC-адреса. Их невозможно узнать, не имея физического доступа к модему и наклейке на его нижней панели. После подключения и попытки открыть любую страницу пользователь перейдет в главное меню настройки, где он сможет установить все необходимые вам параметры работы модема.
Если вы собираетесь работать в Интернете с Yota дома или в офисе, это ваш выбор.Вылет внутренней антенны Wi-Fi примерно 30 метров. К роутеру можно одновременно подключить до 15 устройств. На всех хватит. Стоимость Интернет-центра Yota — 4900 рублей .
Модемы разные, одна скорость
С дизайном и позиционированием все понятно, а где графики и отчеты? Внимательный читатель мог заметить: в статье не упоминается о различиях в скорости подключения модемов к Интернету.Причина проста: абсолютно все роутеры Yota обеспечивают максимальную скорость передачи данных в сети провайдера — 20 Мбит / с . Фактическая скорость зависит только от мощности принимаемого сигнала в конкретной точке, а максимальное значение определяется вашим тарифным планом.
Сумма абонентской платы за Интернет от Yota определяется … Вы сами. Грубо говоря, пользоваться сетью можно бесплатно — но тогда вы будете ограничены номинальной скоростью (64 кбит / с).Чем больше вы готовы платить за мобильный Интернет, тем выше будет максимальная скорость вашего соединения. Деньги зарабатываются на счет, а затем ежедневно списываются в соответствии с выбранной вами скоростью. Вы можете изменить его в любой момент через личный кабинет Yota. Таким образом, вы при необходимости «ускоряете интернет» или, наоборот, замедляете скорость соединения, чтобы «растянуть» баланс на счете. Гибкий тарифный план — Преимущество Yota, которого они не отнимают.
Результат замера скорости в сетях Yota в Москве: в среднем 16-17 мегабит в пределах МКАД. Этого достаточно, чтобы играть в полноценные онлайн-игры, не говоря уже о прослушивании роликов на YouTube в разрешении 1080p. Самое главное, что, по заявлению самой Yota, не учитывается объем переданного и принятого трафика. Так что скорость не будет «высыхать» в неожиданный момент.
Принципиально новое устройство — это модем и модуль Wi-Fi в общем случае.По сути, мобильный и стационарный роутер для сети Yota LTE, или карманный Wi-Fi-роутер без батареи, сколько кому угодно.
Организованная презентация самого нового устройства обращает внимание компании на это направление развития мобильных терминалов. Хотя Игорь Трейдес говорил об относительно узкой потребительской нише и о том, что массовые продажи устройства не подсчитываются, в то время как приобретается всего 25000 экземпляров Yota 4G LTE Wi-Fi. На мой взгляд, вместо 1900 рублей многие будут платить 2900 рублей.Для универсальности и дополнительной функции Wi-Fi от розетки. Но этот рынок расставит все по местам, он умеет.
Модем Yota 4G LTE является маршрутизатором, но из-за форм-фактора был назван модемом, и во избежание путаницы понятие «маршрутизатор» ассоциируется с полностью автономным карманным устройством. А у этого роутера нет батареи, и ему нужна уличная диета. Модуль Wi-Fi встроен в корпус, модем стал заметно шире и длиннее своего предшественника (см. Фото выше).
Заявленная цена — 2 900 рублей, специальной программы льготной замены купленных ранее LTE модемов пока не планируется. Еще до официального выпуска устройства 20 июня он искал информацию о нем в сети и наткнулся на предложение одного из дилеров: 4350 руб. Для предзаказа действует программа Trade-in. Те. Вы отдаете своему дилеру свой бывший модем Yota LTE и получаете новый Yota 4G LTE Wi-Fi за вычетом покупной цены старого модема.Надо полагать, продадут вам новый модем за 3500 рублей, а старый достанется кому угодно, но это уже стоит российского бизнеса. Официальная цена на стандартную модему LTE снижена до 1900 рублей, а можно считать, что сейчас по предыдущим 2900 рублей. Пользователи Yota получают принципиально новое устройство с дополнительным функционалом.
Модем предусматривает установку Micro SIM, заблокирован для сети Yota LTE и не работает SIM-карта Мегафон.Максимальное количество одновременно подключенных пользователей — 8 через Wi-Fi или 7 через Wi-Fi плюс один напрямую через USB-разъем компьютера. Соответственно при USB-подключении модуль Wi-Fi тоже работает (программно можно выключить).
Потребительские ниши
Здесь все достаточно просто. А это непросто, если учесть аудиторию пользователей Yota с минимальным ценником 400 руб / мес (Москва) за безлимит при скорости 512 кбит / с, быстрее — дороже. Но об этом чуть ниже.
- Стационарный мобильный интернет дома или в офисе. С этим Yota 4G LTE Wi-Fi успешно справляется и имеет важное преимущество в виде полноценного решения. Ни роутера, ни компьютера не требуется, нужен только стандартный источник питания с разъемом USB. Два ограничения: количество одновременно подключенных пользователей не более 8 и размер квартиры / офиса, модуль Wi-Fi не различается по радиусу действия.
- На даче. Если у вас покрытие Yota LTE и уродов Wi-Fi хватает, то вариант отличный.В большинстве случаев розетка на чердаке, и все нормально.
- Мобильный интернет в машине. Подходит для поездок по городу, завел двигатель — минутку с инетом. Для дальних поездок хуже: пятнистое покрытие, и модем не сможет прыгнуть в 3G / 2G. Также для получения интернета на стоянках придется проколоть питание.
- В поездках и командировках. Если у вас есть сеть Yota LTE в пункте назначения, вариант очень заманчивый, он очевиден.
- Как мобильный роутер. Тоже вариант, хотя двухкомпонентная конструкция модема + внешний аккумулятор выглядит громоздко. Но с аккумулятором приличной емкости вам не придется заботиться о розетке, а остальная часть устройства будет жить заметно дольше с Интернетом через Wi-Fi вместо того, чтобы добывать его через собственные модули 4G / 3G.
Теперь об административных и финансовых минусах. Цена контракта (подписки) Yota подразумевает активное пользование интернетом, а все опции роудмобиля подходят только как дополнительные.И тогда, при условии, что вы ушли из дома, вы не оставите семью без интернета. Отличным выходом было бы дополнительное устройство в том же личном кабинете, но как разделить скорость? В Yota абонентская плата в любой момент определяется скоростью доступа, а возможность интеллектуального деления скорости на N-устройствах пока не предусмотрена. Возможно, в будущем появятся тарифы с пакетами трафика, думают на эту тему.
Прямой конкурент на российском рынке — модем Huawei Mobile Wi-Fi Smart E355, имеющий поддержку 2G / 3G и симкар всех операторов.В минусах — отсутствие поддержки LTE и соответственно немного иная целевая аудитория.
Оснащение и конструкция
Как уже писали, за счет дополнительного модуля Wi-Fi модем стал шире и длиннее предшественника. Некоторое дополнительное, пусть небольшое, пространство занимал держатель SIM-карты. Но габариты части остались в разумных пределах, и благодаря удачным пропорциям модем не выглядит неповоротливым монстром.
Аккуратная и компактная коробка из белого картона.Время авангардно-футуристического дизайна упаковки в виде цилиндра из прозрачного пластика, извините. Но ладно, коробка практичнее и в разы дешевле, плюс упаковка брендовых устройств теперь выдерживает в едином стиле с таким мегафоном.
Полностью модем и «мануал», все. Формально больше ничего не надо, модем успешно работает в компьютерной USB-розетке. Но рациональнее использовать его прямо в адаптере.
В Yota настаивают переходник емкостью 1.5 А. Действительно, все больше и больше современных устройств оснащаются такими переходниками, на 2.0, но тоже не редкость. С другой стороны переходники и внешние аккумуляторы 1.0 и до сих пор широко распространены, а 1.5 и в колхозе не встречаются. Мой Yota 4G LTE Wi-Fi успешно работал в адаптере 1.0 и в разных режимах проблем не заметил. Возможно, они проявились бы при длительной работе с полной нагрузкой, но не обязательно сразу в день покупки модема запускать новый адаптер.
Типовой проект
Открытый USB-штекер, поворотное устройство для пяти фиксированных положений, удобный фиксатор для легкого захвата штекера Палец для поворота из закрытого положения. По сравнению с первой моделью модема Yota появилось несколько небольших, но полезных изменений. Все это мы уже видели в модеме МегаФон M100-1, выпущенном в конце прошлого года. Не вижу смысла, кто хотел прочитать обзор и посмотреть фотографии (раздел «Строительство»).
Как уже писали выше, для модема требуется Micro SIM SIM карта, с симартесами других операторов не работает.Желательно отразить ровные и правильные размеры (можно отключить ник) или использовать соответствующий инструмент.
Небольшая претензия к качеству окраски маркировки гнезда под симкарту: после двух-трех извлечений и вставок карты в гнездо участки маркировки стираются. Ярлык мелом нарисован, что ли?
Гнездо дубликата MicroUSB традиционно присутствует, это хорошо. В остальном — спартанский минимализм и отсутствие каких-либо механических кнопок и переключателей.Разъемов для антенн нет, разъемов под карту памяти тоже не предусмотрено.
Благодаря ротатору, отсутствию дополнительных разъемов и использованию Micro SIM все потери (в том числе и модуль Wi-Fi) удалось втиснуть в корпус приемлемых размеров. Размеры модема даже немного меньше, чем у всеми любимого Huawei E392. С другой стороны, Huawei E355 с модулем Wi-Fi явно компактен, но у него нет поддержки LTE, а качество приема очень посредственное по сравнению с E392.
Характеристики:
- Размеры: 92x35x13 мм.
- Вес: 50 грамм.
- Стандарт связи Wan: UTRAN REL8 CAT24.
- Wi-Fi: IEEE 802.11 b / g (скорость передачи данных до 54 Мбит / с), возможность подключения до 8 устройств (включительно).
- Стандарты связи LAN: IEEE 802.11 b / g / n 1×1.
- Антенна: Встроенная.
- Тип подключения: USB и Micro USB (версия 2.0 и выше).
- SIM-карта: съемная UICC 3FF.
- Системные требования: Windows, начиная с Windows XP SP3; Mac OS, начиная с Mac OS 10.5; Linux и другие с поддержкой устройств CDC / RNDIS.
- Температура эксплуатации: от 0 ° до + 30 ° С.
К заявленным характеристикам претензий нет. Внешне у нас есть слегка посаженный модем Yota, в котором есть дополнительный модуль Wi-Fi. Внутри устройство выполнено на относительно недорогом (по сравнению с QUALLCOM) израильском чипе Altair с поддержкой LTE Band 7 и Band 20.Сетей Band 20 (~ 800 МГц) в России пока нет, частоты ожидаются многомиллионными (точнее, миллиардными) вложениями: для российских военных операторов необходимо приобретать новое оборудование, способное работать на других частотах, инфраструктуру объектов, лаборатории и т. Д. учебные корпуса и почти туалетная бумага для сотрудников Минобороны, закупившая для них новую технику. Если кто не в курсе, в том числе и это, все называется «очистка частот». Но рано или поздно частоты Band 20 очистятся и сеть LTE запустится, тогда поддержка этого диапазона в модеме пригодится.
Тоже огорчился путешествуя из описания в описании фразы типа: «… Также в модеме реализовано принудительное ограничение скорости закачки и загрузки на уровне 20 Мбит / с.». Ограничение 20 Мбит / с в сегменте Yota LTE реализовано на уровне платформы, а скоростные характеристики модемов, роутеров и т. Д. К этому у всех никаких боксов. Аппаратных ограничений скорости в самом модеме не закладывается, теперь в сети Yota он просто не нужен.
В LTE роутер вставлена SIM-карта Мегафона Yota Это лишний раз подтверждает: Уменьшите платформенный лимит в 20 Мбит / с.Хотя в той же сети LTE FDD такой же роутер в том же месте и одновременно показывает уверенные 25-30 Мбит / с с симкантом мегафона.
Интерфейс и управление
Эта часть обзора Yota 4G LTE Wi-Fi отличается простотой и лаконичностью. Из-за того, что интерфейс управления не побуждает нас обилием настроек. Но и специальные программы и драйверы устанавливать не нужно, в процессе USB-подключения компьютер кратко информирует о появлении следующего нового устройства RNDIS.
Немного настроек: Вы можете программно отключить модуль Wi-Fi (один пользователь с компьютера) и закрыть сеть паролей Wi-Fi, что настоятельно рекомендуется делать при первом запуске устройства. Автоматическое отключение Wi-Fi по таймауту в настройках тоже присутствует, но по умолчанию эта опция выключена, спасибо разработчикам ПО.
После автоматического обновления прошивки модема появляются дополнительные перенаправления и настройки DHCP, уже что то.Но в целом подход разработчика ясен: вот интернет через Wi-Fi в качестве бонуса к штатному функционалу модема, остальное — ваши личные трудности.
Актуальная (на момент подготовки обзора), смотрите версию прошивки, смотрите скриншот, что дополнительно реализовано и исправление в следующих релизах пока неизвестно. Обновления микропрограммы загружаются в модем автоматически по мере их выпуска без предупреждения.
Впечатления от работы
Не обошлось и без сюрпризов.Если в двух словах — девочке понравилась его «железная» составляющая, работает нормально. Программная часть не очень, но надеемся доработать и отредактировать недочеты.
С момента первого подключения к модему претензий не было. Отличная скорость передачи данных по Wi-Fi, устройство легко питается от обычного смартфона-адаптера. Также нет проблем с подключением компьютера к получившейся открытой сети. Вот я бы сел и быстро написал вопиющий обзор, но хрен сказал гнать модем в разных, потенциально востребованных режимах.
Начнем с позитива. Неожиданно хорош по скоростным показателям встроенный модуль Wi-Fi, передача данных практически без потерь. На удивление для роутера такого размера я был морально готов к потере скорости на уровне 10-20 процентов по сравнению с прямым подключением через USB.
Глядя на стабильно хорошие наборы скорости, я попробовал несколько измерений подряд: с компьютером через модем с USB-подключением и смартфоном через его модуль Wi-Fi.Разница минимальная, см. Фото выше. Для устройства Yota это чрезвычайно важный показатель, ведь мобильный интернет этого оператора выбран как альтернатива проводному. Yota 4G LTE Wi-Fi с передачей Wi-Fi очень хорош, и если вам не нужна дополнительная функциональность и количество подключений подходит, модем должен быть комфортным для использования «как есть».
Диапазон встроенного модема Wi-Fi не порадовал. При заявленных 30-50 метрах монитор показывает максимально допустимый уровень сигнала в пределах соседней комнаты (стены не монолитные и даже не кирпичные).По поведению индикатора сложилось впечатление, что модуль Wi-Fi может автоматически регулировать мощность, но могу ошибаться.
Приятным сюрпризом стала стабильная и быстрая передача данных при очень слабом сигнале Wi-Fi, см. Скриншот выше. При таких показаниях монитора данные с других роутеров практически не передаются или не передаются вообще, и все очень прилично. Допускаю, что реальный дальний Wi-Fi несколько больше, чем кажется визуально по индикатору мощности сигнала.
Отдельная тема, на которую почему-то не обратили внимания на презентацию — возможность работы нового модема в других роутерах. На прямой вопрос ответить не смог и даже слегка озадачился. Действительно, зачем жечь всякие комбинации с роутерами, когда и так все есть? На самом деле вопрос актуальный, несмотря на наличие в модеме собственного модуля Wi-Fi. Многие пользователи Yota уже разработали свою домашнюю «инфраструктуру» со стационарным роутером, домашней сетью, телевизором и программно вшитыми в роутер торрент-клиента.А если диапазон 2,4 ГГц в Доме пользователя очень шумный и решил ли он эту проблему установкой роутера «преследования» с поддержкой диапазона 5 ГГц? Новые преимущества модема Yota 4G LTE Wi-Fi неоценимы в поездках, на даче и т. Д., Но это не исключает полностью сценарий его регулярного использования в качестве обычного модема. То есть многим заплатят по 1000 рублей. Еще и купите этот модем ради удобства использования и дополнительных удобств в поездке, но не готовы за эти преимущества отказываться от привычных услуг.
Поначалу не удалось подружить Yota 4G LTE Wi-Fi ни с одним из протестированных для этого роутеров. В том числе с двумя маршрутизаторами Keenetic, каждый из которых отлично работает с модемами предыдущих модемов (маршрутизаторы Giga II и Keenetic 4G). После обновления филограмм роутера Keenetic на модеме Yota 4G LTE wi-fi наконец-то заработал C Keenetic Giga II, от Keenetic 4G почему-то отказал. Я думаю, это большой вопрос времени. В Zyxel они следят за новинками модемов на рынке и стараются быстро добавить их поддержку в свои продукты.К счастью, процедура теперь стала намного проще и удобнее для пользователя, достаточно запустить обновление компонентов прошивки.
В то время как пользователи интернет-центра Keenetic могут разгадывать кроссворды при стыковке Yota 4G LTE Wi-Fi. Если я правильно понял увиденное, то при первой версии прошивки модема в Yota 4G LTE, вставленной в роутер, индикатор закончился, но модем Keenetic не распознал и не пропускал интернет. После автообновления OTA (по воздуху, по воздуху) Прошивка модема до версии 01.00.05.999 Индикатор вставленного в интернет-центр модема загореться перестал, а после вставки в роутер сам модем был заблокирован насмерть на 20-30 минут, отказываясь запускаться ни с какими адаптерами и USB-разъемом Computer. Потом проснулся и стал работать в штатных режимах. Куча времени убита на всевозможные эксперименты, пока я догадывался просто дать устройству полежать и расслабиться.
По результатам своих «танцев с бубном» пока могу порекомендовать следующий алгоритм действий:
- Запустите Yota 4G LTE Wi-Fi в обычном режиме от USB-порта компьютера или подходящего адаптера (рекомендуется 1.5 а) и 2-3 часа ничего не подключают и в настройки ничего не лезут. Все равно прошивка модема обновится автоматически, так что пусть лучше сразу, а не в процессе экспериментов с настройками.
- Если вы планируете использовать модем с внешним Wi-Fi-роутером, обновите прошивку в роутере, прежде чем пытаться вставить новый Yota 4G LTE Wi-Fi в этот роутер.
- Если модем перестал подавать признаки жизни, то оставьте его на 20 минут и займитесь чем-нибудь полезным для души или общества.После этого можно продолжить эксперименты.
На форуме пишут, что с обновленной прошивкой Keenetic 4G модем запустился в этом роутере, я точно поверю. Раз в Keenetic Giga II запустился, значит в Keenetic 4G должен заработать. Возможно, действительно неисправность конкретного экземпляра модема, хотя по его поведению со вторым роутером и разными шнурами / адаптерами это маловероятно.
К сожалению, изменить геометрию корпуса никакая прошивка не может.Новый Yota 4G LTE шире своего предшественника, и в случае планки предыдущей модельной линейки воткнуть модем не получится. Что, на мой взгляд, неплохо: USB-удлинитель модема шустрее и стабильнее. Так что пользователь будет вынужден стать лучше.
Вроде бы Yota 4G LTE Wi-Fi прошивается программно и успешно работает функция Keep Alive (поддержание активного сетевого подключения). За два дня непрерывной работы и очень редких подключений к Wi-Fi устройству модем от сети ни разу не отвалился.
Перспективы и выводы
Сам по себе модем получился неплохим и вполне достойно работает. Размер минимальной абонентской платы и специфика тарифов Yota являются естественным ограничителем популярности Yota 4G LTE Wi-Fi, потребительская ниша намного меньше, чем могла бы быть. С другой стороны лишние 1000 руб. За такой дополнительный функционал остальным не бог весть, за какие деньги устройство найдет своих пользователей.
В довольно близком будущем (этим летом) в Yota грозят выпустить новую модель карманного роутера с аккумулятором большей емкости.Цена, естественно, должна быть выше, но для устройства «Все в одном» это логично. Другое дело, что тарифные ограничения популярности будут действовать на новый карманный роутер. Оператора такое положение вещей вряд ли устроит, поэтому есть основания надеяться на серьезные подвижки в конструкции объекта. Если это произойдет, то Yota 4G LTE Wi-Fi может заинтересовать большее количество потребителей.
Ссылки по теме
Сергей Потреов ()
Одним из ведущих направлений работы телекоммуникационной компании Yota является предоставление услуг высокоскоростного Интернета 4G LTE, который в 8-10 раз быстрее обычного составного формата 3G.В арсенале оператора предусмотрены выгодные условия использования Интернета не только на смартфонах и планшетах, но и на USB-модемах и роутерах. Здесь нужно обратить внимание на то, что тарифы модема IOT, найденные в корне, отличаются от аналогичных предложений других провайдеров. Даже после того, как пользователь выберет какой-либо тарифный план, у него остается возможность изменять скорость трафика и стоимость услуг, не дожидаясь окончания расчетного периода.
В статье:
Онлайн-помощник по тарифам-онлайн.ru опишет текущие тарифы на модем, чтобы вы могли найти наиболее приемлемый вариант получения интернет-услуг. Также затронем вопрос с подключением, отключением, настройкой тарифных планов модема и условиями работы в сети.
Условия подключения
Тарифные планыYota для модема или роутера ориентированы на пользователей, которым требуется качественное соединение для выхода в Интернет с ноутбука или стационарного компьютера. Также данные тарифы позволяют эффективно решить проблему раздачи интернета по Wi-Fi.Абоненты, которые хотят получить безлимитный Интернет на смартфоне или планшете, должны подключиться к другим тарифным пакетам, оптимизированным для типов данных гаджетов. Более подробно с условиями и ценами на безлимитный трафик Yota для телефона можно узнать.
Активация тарифа
Процедура активации IOT Тарифный модем очень прост и может быть выполнен несколькими способами:
- запрос на подключение пакета в службу технической поддержки по телефону 8 800 550 00 07;
- услуги специалиста офиса Yota;
- авторизация на сайте провайдера и подключение желаемого тарифа в меню самообслуживания «Личный кабинет».
Те же варианты действий помогут отключить или изменить тариф.
Обратите внимание: если SIM-карта нужна исключительно для интернета, отключать тарифный план в ситуации с нулевым балансом не нужно. Провайдер по-прежнему сохраняет активный выход в глобальную сеть на минимальной скорости 64 кбит / с. После того, как сумма средств станет достаточной для ежемесячной оплаты абонентской платы, произойдет автоматическое восстановление скоростного безлимитного трафика.
В ситуации с необходимостью приобретения сим-карты, модема или роутера есть возможность оформить покупку на сайте оператора. Доставка заказа осуществляется курьерской службой и занимает не более суток.
Особенности тарифных планов для модема Yota
Семейство тарифов Yota на модемы 4G LTE предлагает абонентам наиболее привлекательную цену на безлимитный Интернет по сравнению с другими операторами рынка услуг беспроводной связи. Единственное слабое место Yota — это относительно небольшая региональная зона покрытия.Если такой проблемы нет, стоит задуматься о подключении интернета на компьютере или ноутбуке через фирменный USB-модем от Yota. На выбор абонентов предлагается несколько тарифных планов (пакетов) с безлимитным доступом в Интернет:
- «На день» (на 2 часа или 24 часа)
- «На месяц» (на 30 дней)
- «На год» (365 дней).
Стоимость преобразования Интернета зависит от выбранной скорости передачи данных.Стабильность и мощность сигнала могут повлиять на тип оборудования. Несмотря на то, что симка Yota умеет взаимодействовать с различными модемами и роутерами, лучше отдавать предпочтение фирменным моделям, которые доступны на сайте Оператора в разделе «Устройства от Yota».
Примечание! Провайдер предлагает пользователям бесплатный тест-драйв сети, позволяющий без полных финансовых затрат определить рациональность и эффективность тарифа на модеме iota.
Тарифный план «на день»
Пакет «На день» — доступный и удобный способ получить в нужный момент безлимитный высокоскоростной Интернет на 2 часа или 24 часа.В остальное время сеть работает в режиме сбора данных с минимальной скоростью 64 кбит / с. Для активации тарифа «на 2 часа» достаточно пополнить счет на 50 рублей. Абонентская плата за пакет «на 24 часа» составляет 150 рублей. Эти тарифы имеют четко установленную цену и работают исключительно на максимальной скорости выше 15,0 Мбит / с, если пропускная способность канала не снижается из-за недостаточного сигнала 4G.
Тарифный план «На месяц»
Самым популярным является тариф йот для Модема «на месяц», который имеет гибкие пользовательские настройки в диапазоне скорости приема данных от 512 кбит / с до 15 Мбит / с и более.Для выбора оптимального режима работы сети 4G LTE достаточно просто изменить положение регулятора скорости интернета. Чем он выше, тем дороже услуга.
Максимальная абонентская плата в месяц составляет 1400 рублей на максимальной скорости выше 15 Мбит / с. Как и в любых тарифных планах Yota для модема, пакет «На месяц» не ограничивает и учитывает количество полученных траффиков.
Тарифный план «на год»
Это наиболее принципиальное и экономически выгодное предложение беспроводного Интернета от iota для компьютеров и ноутбуков.Несмотря на минимальный выбор высокоскоростных режимов (5, 10 или 15 Мбит / с и более), абонент получает уникальную возможность пользоваться безлимитным высокоскоростным Интернетом всего за 450 рублей в месяц. Максимальная скорость сети будет несколько дороже, около 750 рублей в месяц, но она несет пользователю оптимальное сочетание невысокой цены и высокой пропускной способности канала передачи данных.
Важно помнить, что оператор предоставляет возможность увеличить скорость в любое время.Перед тем как выбрать скорость более 15 Мбит / с, необходимо провести тест-драйв сети и проанализировать зону покрытия оператора. Вам может быть просто недоступна максимальная скорость интернета 4G LTE и вам нужно остановить свой выбор на более дешевом и менее высокоскоростном тарифе.
Для упрощения расчета стоимости и скорости йот тарифов для модема и роутера на нашем сайте подготовлена сводная таблица характеристик каждого пакета:
Еще раз напоминаем, что какой бы тариф и какую бы скорость ни выбирал абонент, Интернет остается безлимитным.Кроме того, пользователь может в любой момент сменить тарифный план и настроить скорость приема данных.
Наконец
СайтOnline Assistant постарался подробно раскрыть особенности тарифов йоты для модема и подробно описать их стоимость и условия предоставления. Здесь важно учесть, что изменить тарифный план вы можете самостоятельно в «Личном кабинете» или с помощью специалистов службы поддержки абонентов йота.
Для наглядности изложенного в обзоре материала не забудьте просмотреть наш тематический видеоролик.
Свои пожелания, отзывы и вопросы вы оставляете в комментариях к статье.
Не многие операторы могут похвастаться предоставлением по-настоящему безлимитного Интернета. Yota дает такую возможность, вам достаточно приобрести модем Yota 4G. и пользуйтесь Интернетом без ограничений. Новый Wi-Fi-модем Yota поддерживает высокоскоростной стриминг (здесь о нем), что обеспечивает максимальную скорость соединения с сетью. После того, как вы станете счастливым обладателем устройства, его необходимо правильно настроить и установить какое-то программное обеспечение на свой гаджет или компьютер.Как настроить модем Yota и активировать его мы рассмотрим в этом посте.
В рамках инструкции мы рассмотрим всего 3 самые популярные модели ресиверов. На первый взгляд модемы можно принять как полностью похожие, но они имеют небольшие отличия друг от друга, которые очень важны. Несмотря на внешний вид и схожесть с обычной флешкой (картой памяти для компьютеров), каждое устройство имеет свои особенности и нюансы в установке.
| Wi-Fi роутер Yota — 4G LTE | |
| Идеально для планшетов и ноутбуков | |
| Разъем питания USB | |
| До 6 часов автономной работы | |
| Распределяет Wi-Fi на 8 устройств | |
| цена: 2900 руб. | |
| Купить в официальном магазине Yota (бесплатная доставка на дом) |
Если вы не очень хорошо разбираетесь в технике, у вас наверняка возникнет вопрос: так что выбирайте? Поясню главное отличие модема от роутера: роутер раздает интернет через Wi-Fi на многие устройства, а модем подключается через USB к одному устройству и раздает интернет только ему.
Поэтому, если вам нужен интернет только для ноутбука в поездках или настольного компьютера, смело можете выбирать модем 4G iota.Аналогично планшету, но будет неудобно.
Если вам нужен интернет в машине или во время отдыха на природе или за городом, выбирайте Wi-Fi роутер Yota. Может работать без еды 6 часов.
Если вам нужен беспроводной интернет в большом доме или квартире, мощный маршрутизатор Yota Ready 4G LTE станет идеальным выбором.
Обзор Iot-модема — Видео
У многих возникает вопрос, как настроить модем Yota, но, несмотря на это, все намного проще, чем кажется.Все устройства подключаются одинаково, только модем Yota Many отличается, он может подключаться по Wi-Fi соединению.
1. Подключите модем к свободному разъему USB вашего устройства.
2. После распознавания модема в автоматическом режиме все необходимые драйверы устанавливаются.
3. Через некоторое время в панели управления сетью появится новая сеть.
4. Запустите любой браузер и перейдите на любую веб-страницу.
5. Вы будете перенаправлены на страницу регистрации, где вам необходимо зарегистрироваться.
6. После регистрации вы можете пополнить счет и выбрать желаемую скорость интернета.
7. Установка завершена, Интернет Yota появился в вашем доме!
После установки программного обеспечения для модемных устройств, работающих с сетью Wi-Fi, мы настоятельно рекомендуем изменить стандартный пароль и установить защиту сети Wi-Fi. Также рекомендуется включить шифрование AES в сети Wi-Fi.
Если вы впервые запустили модем 4G или через какое-то время он перестал ловить сеть по причине по причине:
1.Модем вышел из строя и неисправен.
2. Вы находитесь за пределами зоны действия сети 4G.
Если модем неисправен, его нужно отнести в ремонт, где специалист вынесет вердикт и сообщит, можно ли отремонтировать модем Yota. Раньше, прежде чем идти в сервисный центр, мы рекомендуем вам получить и сообщить о своей проблеме. Возможно, квалифицированный специалист компании сможет помочь вам решить вашу проблему. Часто бывает, что люди несут исправный модем в ремонт.Причиной этого может быть вторая версия проблемы. Чтобы решить эту проблему, иногда достаточно перенести устройство в место, где более сильный сигнал сети. Также рекомендую перезагрузить компьютер. Очень часто помогает перезагрузка модема.
Обращаем ваше внимание на то, что производитель не дает никаких гарантий правильной работы модемов на очень старых версиях Windows.
Видео: Как настроить модем Yota 4G
New Yota Многие, и как его настроить.Подключаем и правильно настраиваем модем от Yota
Первое подключение к Интернету с помощью роутеров большинства отечественных провайдеров проблем не вызывает, однако для отечественного провайдера Yota требуется специальная настройка 10.0.0.1 Yota.
Опытному пользователю понадобится для этого всего несколько минут.
Те, кто впервые сталкивается с модемами, потратят до получаса.
Но в результате они получат довольно быстрое и относительно доступное беспроводное подключение к Интернету, которое доступно и дома, и в дороге, и на работе.
Первое подключение
Управлять модемом, подключенным к ПК или ноутбуку с помощью беспроводного соединения, проще всего через веб-интерфейс.
При первом использовании устройства на новом компьютере создается сеть Yota.
Чтобы открыть его настройки, вам необходимо авторизоваться по адресу http://10.0.0.1 в любом браузере на вашем компьютере.
Для дальнейшего использования роутера желательно изменить его исходные данные на свои во вкладке управления.
Список остальных вкладок на верхней панели позволяет проводить более детальные настройки.
Прямое соединение
Для управления модемом при проводном соединении с компьютером потребуется минимум действий пользователя.
В этом случае первое подключение будет сопровождаться установкой драйверов, что часто происходит автоматически.
После этого роутер можно будет настроить не по сети, а напрямую, через меню настроек.
Вы можете переключиться на прямую смену данных, щелкнув левой кнопкой мыши по значку маршрутизатора, который появляется в правом нижнем углу экрана, круглосуточно и на языковой панели.
Здесь настраиваются те же параметры, что и для веб-интерфейса с использованием адреса 10.0.0.1, включая возможность автоматического включения и выключения сети, имя и пароль.
Прямое меню удобнее для неопытных пользователей, так как там практически нет возможности ввести неверные данные.
Хотя провести более точную настройку можно только через веб-интерфейс.
И большую часть данных можно изменить только когда компьютер подключен к Интернету.
При этом роутер, подключенный к сети, автоматически обновляет прошивку, облегчая работу людям, у которых мало времени или нет желания тратить его на настройку.
Настройка параметров WI-FI
Установить соединение WiFi на маршрутизаторе очень просто. Это можно сделать немедленно, включив его и подключив к ПК (физически или по беспроводной сети).
Теперь вы должны дать имя сети и установить пароль для подключения к Интернету.Не рекомендуется устанавливать соединение без защиты.
В том же разделе Wi-Fi, где указано имя, вы можете скрыть его для повышения безопасности.
Это усложнит процесс подключения к сети — для этого нужно знать не только пароль, но и имя.
При обычном поиске источника беспроводное соединение будет невидимым.
Важно! Во время настройки следует обратить внимание на возможность включения спящего режима, который использовать не рекомендуется.В противном случае модем будет время от времени останавливаться, создавая помехи в работе сети.
И после перезагрузки устройство будет нормально работать, обеспечивая полную скорость передачи данных, согласно пакету подключения провайдера.
Рассмотрим самый простой способ настройки мобильного роутера Yota Many. Данное устройство появилось на рынке в июле 2013 года, это вторая версия. Спрос на роутер Many не в последнюю очередь связан с долгим сроком службы. время автономной работы от аккумулятора.
Роутер Yota Many
Внешний вид устройства показан на фото.В понятие «настройка» входит подключение к ПК через USB-кабель, настройка основных параметров устройства (в том числе сети Wi-Fi). Но так было раньше, а теперь беспроводная сеть включена по умолчанию и работает без пароля. Известно, что подключившись к сети Wi-Fi, вы можете получить доступ к интерфейсу настроек из нее, открыв адрес 10.0.0.1. Вместо IP-адреса можно использовать доменное имя status.yota.ru. Но зайти на «status.yota.ru/advanced» — рекомендуем только в случае необходимости (например, для изменения диапазона адресов встроенного DHCP-сервера).
В первую очередь нужно проверить наличие SIM-карты. Место его установки — под штекером USB.
Установка sIM-карт в Yota Many
Переключатель, расположенный на лицевой стороне, имеет три положения:
Переключатель режима работы
Чтобы выключить маршрутизатор, установите переключатель в положение » среднее «положение. Для продолжения работы (в том числе с использованием Wi-Fi) переместите его в крайнее левое положение.
Рассмотрим, как произвести первоначальную настройку устройств.
Важно знать! Количество абонентов беспроводной сети — не может превышать 8 (или 7 при подключении через USB). Причем сеть Wi-Fi будет работать только в том случае, если предлагаемый Yota 4g роутер находится в зоне действия оператора (как ни странно).
Набор предварительных действий
Подключиться к сети Wi-Fi
Для начала устройство необходимо зарядить. Можно использовать USB-соединение (зарядка займет 2 часа). Затем вам нужно повернуть выключатель питания в крайнее левое положение.
После включения устройства, через 10-20 секунд — появляется незашифрованная беспроводная сеть с названием «YOTA». Подключитесь к нему, затем откройте любой браузер и перейдите по адресу: 10.0.0.1.
Первая вкладка интерфейса конфигурации
Быстрая настройка сети Wi-Fi
Чтобы установить или изменить настройки беспроводной сети (SSID, пароль) — перейдите на первую вкладку интерфейса. Далее в поле «Имя сети» установите необходимое значение.
Также нужно выбрать «Тип защиты» (лучше всего — WPA2).И установите 8-значный пароль:
Настройка сети Wi-Fi
Основные возможности веб-интерфейса
Где посмотреть ID?
Чтобы узнать значение идентификатора (IMSI), перейдите по следующему адресу в браузере: 10.0.0.1/status. Откроется вкладка.
Вкладка «Статус»
Как видите, на странице отображается не только идентификатор, но и версия прошивки.
Доступ к настройкам
На вкладке статуса — нажмите кнопку «Настройки устройства» (вверху страницы).Откроется основная вкладка с максимальными настройками:
Вкладка «Настройки» (начало)
Основные возможности:
- Настройка параметров сети Wi-Fi (включая режим автоматического выключения)
- Выбор максимального количества абонентов (в основной и гостевой Wi-Fi сети)
Вкладка «Настройки» (продолжение)
- Отключение подсветки логотипа на корпусе
- Установка других важных параметров
Из вкладки здесь вы всегда можете вернуться на страницу статуса (нажав кнопку «Статус», расположенную вверху).Удачной трассировки!
Дополнительные настройки маршрутизатора
Вкладка настроек DHCP-сервера находится по адресу: 10.0.0.1/advanced. Здесь вы можете выбрать один из трех возможных вариантов.
Настройка DHCP
Обычный диапазон для «домашних» роутеров (192.168 …), как видим, тоже доступен.
Кнопка в верхней части страницы под названием «Порты» открывает вкладку настроек для следующих параметров: параметры переадресации портов и DMZ.Собственно, это все, что можно сказать о настройке.
На мобильный роутер Yota отзывы говорят, что он «залочен» на одного оператора. Это, с одной стороны, плохо, поскольку его нельзя использовать в других сетях. При этом настраивать подключение к Интернету не нужно (достаточно установить SIM-карту). Что облегчает жизнь будущему хозяину. При наличии сигнала — светится логотип (синий или оранжевый, в зависимости от протокола).
Кроме того, обратите внимание на следующее.Если пароль Wi-Fi утерян, вы не сможете войти в интерфейс настройки. В этом случае выполняется сброс: переключатель должен находиться в «левом» положении; Через 30 секунд после включения нажмите кнопку сброса рядом с ним. Удерживать кнопку сброса необходимо более 5 секунд.
А вот видеообзор «старого» Множества, из которого понятно, что такое «логотип» и зачем он нужен:
Ваше первое подключение к Интернету через сеть Yota, вам необходимо будет произвести некоторые настройки WiFi роутера и подключения к личному кабинету.Опытный пользователь справится с задачей за несколько минут, чего нельзя сказать о обычном пользователе.
Тем, кто впервые работает с подобным модемом, будьте готовы потратить более 30 минут на его настройку. Но как результат: быстрое и доступное подключение к Интернету, которым можно пользоваться в дороге, на работе или дома.
Управление модемом осуществляется через веб-интерфейс. Чтобы открыть этот интерфейс и перейти к настройкам, введите в URL-адрес следующее: 10.0.0.1. После вам нужно будет ввести данные, обычно логин и пароль по умолчанию «admin».Если это не так — просмотрите документацию, там все указано.
После входа в учетную запись перейдите на вкладку «Управление». Измените стандартный пароль, сделайте его запоминающимся и надежным.
Интерфейс насыщен различными настройками, судя по их набору в панели. Подключить модем как проводное соединение для компьютера несложно. Вам потребуется подключить различные драйверы, которые обычно автоматически обнаруживаются системой и устанавливаются на компьютер.
После установки необходимых драйверов роутер настраивается не по беспроводной сети, а через меню настроек напрямую.
Щелкаем по иконке роутера LKM, внизу экрана, где расположены часы, дата и языковая панель.
Здесь мы устанавливаем те же параметры, что и в первом абзаце, при использовании известного адреса: 10.0.0.1.
Такое меню будет удобно менее опытным пользователям, так как здесь практически нет возможности ввести неверные данные.Но точная настройка осуществляется через веб-интерфейс.
Также большую часть данных можно изменить только подключив компьютер к сети. При этом сам роутер автоматически находит обновления прошивки и облегчает работу пользователю, у которого нет времени или возможности искать эти обновления и расширенную настройку роутера Yota.
Это необходимо сделать сразу после включения устройства и подключения к ПК беспроводным или проводным способом.Вы должны дать имя своей сети, установить для нее пароль.Только зная пароль вашей беспроводной сети, вы можете использовать его. Отключать сетевую безопасность не рекомендуется.
В этом же разделе находится пункт «имя» беспроводной сети, это имя можно скрыть для повышения уровня безопасности. Процесс подключения будет немного сложнее, так как вам нужно будет ввести логин (имя сети).
Подтверждение введенных данных и настроек производится кнопкой « Сохранить ». После этого устройство будет перезагружено, чтобы настройки вступили в силу.
Не исключены проблемы при подключении роутера с Wi-Fi, сеть имеет привычку не создаваться, об этом сигнализирует синий индикатор. Это происходит из-за потери сигнала или низкой скорости. Иногда становится причиной — автоматическое отключение Wi-Fi. В Windows XP — Wi-FI недоступен, если ОС не поддерживает шифрование WPA2.
Проблема решена:
— Обновление системы.
— Установка дополнительных драйверов RNDIS.
В случае невысокой скорости интернет-соединения вам необходимо обратиться напрямую к оператору Yota для решения данной проблемы.Хотя это большая редкость.
Новое поколение модемов для доступа к сетям LTE будет рассмотрено на примере устройства марки Yota. Это интересное устройство спокойно совмещает в себе функции модема и роутера. Yota может предоставить доступ к сети одновременно восьми пользователям. Будучи модифицированным клоном Swift WLTUBA, он унаследовал многие свои сильные и слабые стороны от последнего.
Yota подключается к компьютеру как обычный USB-модем. Но на этом его сходство с этим оборудованием заканчивается.В ходе презентации мы обсудим настройку устройства на сайте status.yota.ru. А пока мы приводим ему некоторые характеристики, которые пригодятся потребителю:
Вот, пожалуй, и все. Главный недостаток устройства — очень малая «дальность действия». Уже вне круга радиусом 10-15 метров — почти не слышно. Помещения сложной геометрической формы на расстоянии тоже неудовлетворительны. Впрочем, все это совсем не удивительно: мощность передатчика Wi-Fi в модеме оставляет желать лучшего.
Настройка модема
По сравнению с предыдущими моделями той же серии количество возможных настроек. Устройство настраивается через веб-интерфейс. Чтобы получить доступ к этому интерфейсу, вам необходимо ввести в браузере один из двух эквивалентных адресов: http://10.0.0.1 или http://status.yota.ru. Когда вы впервые попадете на эту страницу, вам будет предложено установить имя сети и пароль для доступа.
Пароль нужно вводить так, чтобы он за одну секунду не раскусил ядро похитителей трафика.
После этого нужно нажать кнопку «Сохранить» и, в принципе, никаких дополнительных настроек не требуется — устройство может работать. Но есть несколько полезных настроек, о которых приятно знать, если вы хотите сделать работу с устройством более комфортной. Через статус на странице http://status.yota.ru вы можете настроить следующие параметры:
Включение или отключение доступа Wi-Fi. Допустим, вы делаете срочную работу и не хотите делиться трафиком — поставьте эту опцию.
Определите тип сетевой безопасности: открытая сеть или защищенная паролем.
Установите правила переадресации портов. Таких правил можно установить десять. Сделать это можно на странице http://status.yota.ru/advanced.
Обновление программного обеспечения модема вручную По умолчанию программное обеспечение обновляется автоматически с сервера производителя. Но если вы зайдете на страницу http://status.yota.ru/update, то сможете сделать это самостоятельно. Для любителей анатомического театра представляем фотографию внутренней части аппарата, на ней видны все детали конструкции:
Настройка роутера Yota — техн.
Содержимое
Мобильные роутеры появились на рынке сравнительно недавно — с повсеместным использованием 3G Интернета.Сейчас эта технология продолжает развиваться, и скорость мобильного Интернета стандарта 4G или LTE может обеспечить связь даже с полноценными компьютерами.
Мобильный маршрутизатор позволяет подключаться к Интернету из любой точки мира.
Сегодня это делается с помощью мобильных маршрутизаторов. В любой точке, куда не доходят кабели проводных провайдеров, но есть мобильная зона покрытия, вы можете легко организовать небольшую сеть Wi-Fi с помощью роутера Yota.
Характеристики устройства
Беспроводной маршрутизатор Yota — это устройство, которое принимает Интернет через мобильную сеть провайдера (через предустановленную SIM-карту) и раздает его через Wi-Fi на компьютеры или мобильные устройства.Его характеристики заявляют, что можно подключить до 5 устройств, но на практике к нему отлично подключаются и работают даже 6 клиентов. Разница небольшая, но в некоторых случаях может быть решающей. Стандарты Wi-Fi — 802.11 g и n.
Несколько минут на настройку только что приобретенного роутера — и все ваши компьютеры смогут выходить в Интернет на довольно приличной скорости для мобильной сети (в среднем около 20 Мбит / с, точнее, это будет зависеть от выбранного тарифа, когда покупка).
Настройка Yota
После распаковки устройства перед включением необходимо заменить аккумулятор — он в коробке отдельно.Перед тем, как закрыть крышку корпуса, найдите и запишите MAC-адрес — он указан на наклейке с технической информацией.
Первоначальная настройка:
- Подключите роутер к компьютеру любым способом — через Wi-Fi или с помощью прилагаемого USB-кабеля. Включается по нажатию на кнопку Power, нужно держать около 5 секунд.
- Изначально имя сети доступа будет иметь вид YOTARouter * * * * *. Звездочки — это последние пять символов MAC-адреса, поэтому мы рекомендуем записать его.Пароль по умолчанию — 12345678.
- Чтобы изменить настройки, перейдите в веб-интерфейс по адресу 10.0.0.1. Авторизуйтесь для входа в менеджмент: админ, пароль тот же.
- На вкладке «Настройки» вы можете включить DHCP-сервер — службу, которая будет распределять IP-адреса подключаемым устройствам, начиная с начального адреса, который вы можете назначить здесь.
- На этой же странице вы можете настроить IP-адрес самого маршрутизатора, который также является адресом доступа к его веб-интерфейсу.
- Вы также можете изменить название беспроводной сети на любое удобное для вас. Для этого зайдите в «Настройки» — «Wi-Fi». Здесь настраивается безопасность и назначается сетевой ключ. При включенном сетевом шифровании вы также можете использовать кнопку WPS для подключения без ввода ключа.
- Для экономии заряда аккумулятора можно установить время выключения в случае, если какое-то время в локальной сети нет активных устройств — вкладка «Управление питанием».
Заключение
Беспроводной маршрутизатор от Yota — отличное решение для ситуаций, когда нет доступа к проводным сетям.Интерфейс управления у него простой и понятный, осталось настроить устройство по нашим инструкциям — и ваши компьютеры, ноутбуки, смартфоны и другое оборудование будут иметь доступ к Интернету. Задавайте вопросы в комментариях, также приветствуются рассказы о вашем опыте работы с беспроводными роутерами.
подключение к интернету yota. Yota — новое слово в развитии беспроводного подключения к Интернету.
Для того, чтобы пользоваться услугами сотовой связи и Интернета, необходимо приобрести сим-карту Yota и активировать ее.SIM-карта Yota — это использование голосовой связи, Интернета в любой точке, где присутствует покрытие сети. SIM-карты доступны во всех широко используемых размерах — mini, micro и nano. Определить тип нужной вам SIM-карты можно по техническим характеристикам устройства или обратившись к консультанту салона сотовой связи. Использование SIM-карты Yota возможно в сотовых телефонах и смартфонах, планшетах и модемах.
Пошаговая инструкция по подключению и активации сим-карты Yota
Новый оператор Yota Мне уже удалось обзавестись своими фанатами благодаря удобству программы тарифов и способов оплаты.Для некоторых клиентов производство нескольких типов SIM-карт Iota будет необычным. С помощью консультанта магазина, в котором вы приобретете карту, или самостоятельно, используя инструкции, содержащиеся в буклете, подключите и активируйте новую карту.
- Вставьте карту в устройство
Приобретая SIM-карту Yota, вставьте ее в соответствующий слот своего гаджета (перед покупкой желательно уточнить, какой тип карт используется в вашем устройстве).После установки карты включите гаджет.
После загрузки устройства, если это не было сделано ранее, нужно в настройках включить передачу данных, тогда в автоматическом режиме сеть будет авторизована (на экране гаджета будет отображаться имя оператора) и настройки будут отправлены.
Для дальнейшей работы необходимо запустить ранее установленное приложение Yota
В приложении необходимо выбрать параметры скорости доступа, на основании которых формируется тариф.
- Настроить Интернет и MMS
После выбора тарифного плана автоматически приходят настройки MMS, соответствующие вашему устройству.
Как создать точку доступа APN (internet.yota) в ручном режиме
Если по каким-либо причинам авторизация не произошла и настройки в автоматическом режиме не пришли, то вам нужно будет попробовать создать доступ APN укажите на себя. Сим-карты нового оператора отличаются от других: для каждого устройства (телефона, модема, планшета) приобретается отдельная конкретная карта, предназначенная только для одного гаджета.
На телефоне
На телефоне с операционной системой Android необходимо зайти в «Настройки», затем «Еще», затем выбрать «Мобильные сети», затем «Точки доступа APN» и «Создать / изменить доступ». Point ». В поле« Имя »нужно прописать« Yota », поле« APN-адрес »- internet.yota. После сохранения измененных настроек должна произойти авторизация в сети, о чем будет свидетельствовать появившееся имя оператора. в верхней части экрана
Для Android Mobile Windows версии XP SP3 необходимо ввести: «Настройки — Точка доступа — Добавить точку доступа».В поле «APN-адрес» вводится «internet.yota». После сохранения настроек нужно подождать некоторое время, необходимое для авторизации в сети. После успешного входа в систему на экране появится имя сети. сотовый оператор (появится уровень сигнала сети, так называемая антенна).
На планшете
Если вы планируете использовать Yota для передачи данных — серфинга в Интернете, просмотра видео и т. Д. — то в качестве устройства для вышеуказанных действий будет удобнее использовать планшет.На этих операционных гаджетах системы android и Windows phone операции по самостоятельной настройке точки доступа происходят так же, как и на телефонах. Не забудьте установить приложение Yota, чтобы настроить оптимальный баланс между скоростью доступа и стоимостью.
На устройствах iOS
Если вы предпочитаете использовать гаджеты от Apple и используете Mac OS, конфигурация аналогична уже представленной. Установив карту в устройство, включите его: после включения должна произойти автоматическая авторизация сотовой сети.Если этого не произошло, то вам необходимо войти: в меню «Настройки» выбрать «Сотовая связь», далее «Сотовые данные». «Во вкладке APN вы регистрируетесь для поля APN — internet.yota. Остальные поля не заполняются. При сохраненных настройках авторизация становится активной.
На компьютере
Для активации SIM-карты, используемой в модеме на компьютере модем необходимо подключить к USB-порту.Операционная система Linux автоматически обнаружит устройство и установит для него более подходящие драйверы (они хранятся на самом гаджете, установочный диск не требуется).После этого произойдет автоматическая регистрация в сети. По окончании установки оборудования требуется доступ к случайному сайту с помощью любого из браузеров, что автоматически приведет к перенаправлению страницы создания сервиса учетной записи Yota
После простой с помощью профиля регистрации на на сайте вы получите доступ к личному кабинету, где сможете изменить логин, пароль, установить настройки тарифных планов: выбрать более подходящую скорость работы в Интернете.Еще одно преимущество этого метода — возможность изменить условия подключения в любой момент. Использование роутеров позволит вам подключить сразу несколько пользователей.
Как связаться со службой технической поддержки мобильного оператора Yota
В случае, когда автоматическая регистрация в сети не произошла, и описанные выше приемы не принесли ожидаемого эффекта, следует обратиться в службу технической поддержки услуга. Связаться со специалистами можно несколькими способами:
- Позвонить на горячую линию по телефону 8-800-550-00-07 (звонок для абонентов бесплатный).
- Задайте свой вопрос в онлайн-чате на официальном сайте оператора.
- Лично посетить офис оператора (или партнера). Адрес ближайшего отделения можно посмотреть на карте, размещенной на официальном сайте. При личном посещении необходимо иметь при себе SIM-карту и паспорт.
Видео: как подключить и активировать сим-карту Yota
Подробный видеоурок поможет вам с рекомендациями, как активировать сим-карту iota на вашем телефоне Android, где вам будет поэтапно описан каждый шаг, который клиент необходимо выполнить после покупки новой карты оператора связи.После вводных инструкций по разным типам подключения в автоматическом режиме или вручную вы легко сможете активировать купленную Iota SIM-карту для определенного типа гаджетов. Если у вас возникнут дополнительные вопросы, сотрудники официального сайта ответят на все ваши вопросы.
Активация Sims Yota и как настроить интернет на смартфоне
Многие слышали про Интернет Yota (его еще называют Yota или даже Yota, Internet 4g lte, wimax) — что он достаточно быстрый и главное очень прибыльный Интернет.Но некоторые детали еще требуют уточнения.
В этой статье мы постараемся ответить на все непонятные для непрофессионала вопросы, а именно:
Мы надеемся, что после прочтения вы получите большую ясность по этому вопросу.
Yota модем 4G LTE WiMax
Так что же такое Yota? Модем yota — это небольшое устройство (по размеру оно может быть от обычной флешки), подключенное к порту usb, которое «ловит» беспроводной Интернет, передаваемый по технологии LTE. В то же время отличительной чертой Yota является высокая скорость получаемого интернета (15+ Мбит / с) по невысокой цене (400 — 1400 рублей по максимальному тарифу) и, конечно же, полная мобильность.
Конечно, такие показатели не остались незамеченными среди высокомобильных пользователей, которым необходим качественный беспроводной Интернет. Также Yota стала спасением для малого и среднего бизнеса — не секрет, что юр. люди вынуждены платить баснословные суммы за минимальную скорость интернета. Действительно, зачем переплачивать каждый месяц, когда достаточно один раз купить модем Yota.
Мы выяснили, что Yota — это безлимитный беспроводной интернет для дома, ноутбука, планшета и т.д. А теперь узнаем …
Как установить и настроить модем Yota
Это не сложно.Все, что вам нужно сделать, это подключить модем к свободному usb-порту компьютера и начать установку драйверов (сразу после подключения появится запрос на запуск).
Однако возникает вопрос — что делать, если нам нужен Интернет? Не на одном компьютере, а на нескольких? В этом случае поможет роутер yota 4g. Но не все так просто — не каждый роутер может работать с этим. Какой роутер купить, рассмотрим дальше.
WiFi роутер Yota. Какой роутер Yota купить?
На данный момент существует несколько моделей роутеров для работы с Yota, среди них:
.- Asus WL-520, WL-500gP
- D-Link dir-320, dir-620
- Zyxel keenetic yota
Любой роутер Yota можно приобрести и настроить в нашем сервисе.
Как настроить роутер Yota.
Настройка роутераYota выполняется специалистом. В некоторых случаях маршрутизатор Iota необходимо предварительно прошить совместимой прошивкой. В других случаях достаточно настроить роутер на правильный режим работы. После этого настройте дополнительные параметры — dhcp, шифрование Wi-Fi, выбор нужного канала, файлового и принт-сервера и т. Д.
Если вы не можете настроить роутер Yota самостоятельно, модем yota не установлен или не видит компьютер — обращайтесь в нашу службу, мы будем рады вам помочь!
Компания сегодня предлагает несколько моделей устройств для раздачи интернета, которые различаются характеристиками и различными показателями.
К разработанным устройствам можно подключить до восьми внешних устройств (ноутбуки, смартфоны, телефоны и т. Д.). Их отличительной особенностью является то, что он обеспечивает работу со всеми популярными операционными системами.
Настройка Yota Many Mikrotik, как и других устройств компании, производится достаточно быстро и не вызывает особых затруднений даже у неопытных пользователей. При этом некоторые модели могут работать без дополнительного подключения к компьютеру (их можно запитать от обычной бытовой электросети через специальный адаптер, который также необходимо приобретать отдельно).
Процесс установки
Перед настройкой модема Eta необходимо определиться с моделью и приобрести. Придя домой, вам необходимо вставить устройство в свободный USB-порт. Интересно отметить, что подключение модели Many можно осуществить с помощью Wi-Fi без прямого подключения через USB к компьютеру.
Сразу после подключения компьютер автоматически установит драйвер — вмешиваться в этот процесс не стоит. Важным преимуществом в процессе настройки модема Yota является то, что он не требует установки каких-либо дополнительных программ и приложений, поскольку его работа будет осуществляться через браузер.
После установки драйверов вам нужно будет увидеть новую доступную сеть в списке. Для завершения вам необходимо подключиться к этой сети, открыть веб-браузер и перейти на любой сайт — пользователь сразу будет перенаправлен на страницу регистрации нового профиля. После завершения регистрации и пополнения счета начать пользоваться быстрым и безлимитным интернетом.
Как получить доступ к веб-интерфейсу?
Как и в любом другом модеме, в нашем случае также предоставляется бесплатный доступ к веб-интерфейсу.
Доступен на http://status.yota.ru (настройку устройства могут выполнять только опытные пользователи).
Если вы не можете войти в интерфейс по этому адресу, вы можете попробовать ввести 10.0.0.1 в адресную строку браузера.
В результате откроется интерфейс модема, который предоставит полную информацию о состоянии сети, характеристиках устройства, скорости, качестве сигнала, принятом трафике и многом другом.
Кроме того, веб-интерфейс позволяет полностью настроить модем, обновить прошивку и изменить все заводские настройки, что угодно.Еще раз стоит отметить, что эту настройку должны выполнять только опытные пользователи.
Обычные абоненты не могут зайти в веб-интерфейс, так как без него можно настроить модем (Yota).
Не многие операторы могут похвастаться предоставлением по-настоящему безлимитного интернета. Компания Yota дает такую возможность, достаточно приобрести модем yota 4g и пользоваться интернетом без каких-либо ограничений. Новые Wi-Fi-модемы yota поддерживают высокоскоростное потоковое соединение, что обеспечивает максимальную скорость подключения к сети.После того, как вы станете счастливым обладателем устройства, вам необходимо правильно настроить и установить какое-то программное обеспечение на свой гаджет или компьютер. Как настроить модем yota и активировать его, мы рассмотрим в этом посте.
Навигация:
В рамках инструкции мы рассмотрим только 3 самые популярные модели ресиверов. Они имеют небольшие отличия друг от друга, но они очень важны и на первый взгляд модемы можно принять абсолютно одинаковыми.Несмотря на внешний вид и схожесть с обычной картой памяти для компьютеров, у каждого устройства есть свои особенности и нюансы в установке.
После установки программного обеспечения для модемных устройств, работающих с сетью WI-FI, мы настоятельно рекомендуем сменить стандартный пароль и установить защиту в сети Wi-Fi. Также рекомендуется включить шифрование сети AES Wi-Fi.
У многих возникает вопрос, как настроить модем yota, но, несмотря на это, все намного проще, чем кажется.Все устройства подключаются одинаково, только модем yota У многих есть отличие, его можно подключить через Wi-Fi соединение.
1. Подключите модем к свободному разъему USB вашего устройства.
2. После распознавания модема все необходимые драйверы будут установлены автоматически.
3. Через некоторое время в панели управления сетью появится новая сеть.
4. Запустите любой браузер и перейдите на любую веб-страницу.
5. Вы будете перенаправлены на страницу регистрации, где вам необходимо зарегистрироваться.
6. После регистрации вы можете пополнить счет и выбрать желаемую скорость интернета.
7. Установка завершена, у вас дома появился интернет Yota!
Если вы впервые запустили модем 4g или через какое-то время он перестал ловить сеть, причина может быть:
1. Модем вышел из строя и имеет неисправности.
2. Вы находитесь вне зоны действия сети 4G.
Если модем неисправен, его необходимо отнести в ремонт, где специалист вынесет вердикт и сообщит, можно ли отремонтировать ваш модем Yota.Раньше, прежде чем идти в сервисный центр, мы рекомендуем вам позвонить и сообщить о своей проблеме. Возможно, квалифицированный специалист компании поможет решить вашу проблему. Часто бывает, что отремонтированные модемы несут в ремонт. Причиной этого может быть вторая версия проблемы. Чтобы решить эту проблему, иногда бывает достаточно переместить устройство в место, где сигнал сети сильнее. Я также рекомендую вам перезагрузить компьютер. Очень часто помогает перезагрузка модема.
Обратите внимание, что производитель не дает никаких гарантий правильной работы модемов на очень старых версиях Windows.
Видео: Как настроить модем Yota 4g
Пошаговое подключение роутера yota к ноутбуку. Как подключить модем Yota к ноутбуку
Настройка модема Yota — универсальное средство выхода в сеть! Узнайте, как выбрать и настроить модем Yota!
Компания сегодня предлагает сразу для раздачи Интернет, которые различаются по характеристикам и различным показателям.
К разработанным устройствам можно подключить до восьми внешних устройств (ноутбуки, смартфоны, телефоны и т. Д.). Их отличительная особенность в том, что они могут работать со всеми популярными операционными системами.
Настройка многих Mikrotik, как и другие устройства от компании, работает достаточно быстро и не вызывает особых сложностей даже у неопытных пользователей. При этом некоторые модели могут работать без дополнительного подключения к компьютеру (их можно запитать от обычного бытового блока питания через специальный адаптер, который также необходимо приобретать отдельно).
Основные шаги
Перед настройкой модема Eta необходимо определиться с моделью и покупкой. Придя домой, необходимо вставить устройство в свободный USB-порт (если есть). Интересно отметить, что многие могут быть подключены через Wi-Fi без прямого подключения через USB к компьютеру.
Как только вы или ПК, установка драйвера начнется в автоматическом режиме — этому процессу нельзя мешать. Важным преимуществом в процессе является то, что нет необходимости устанавливать какие-либо дополнительные программы и приложения, поскольку его работа будет осуществляться через браузер.
После установки драйверов вам нужно будет увидеть новую доступную сеть в списке. Для завершения вам необходимо подключиться к этой сети, открыть веб-браузер и перейти на любой сайт — пользователь будет немедленно перенаправлен на страницу регистрации нового профиля. После завершения регистрации и пополнения счёта можно начать пользоваться быстрым и безлимитным интернетом.
Как мне получить доступ к веб-интерфейсу?
Как и в любом другом модеме, в нашем случае также предоставляется бесплатный доступ к веб-интерфейсу.
Имеется в наличии (настраивать устройство могут только продвинутые пользователи).
Если вы не можете войти в интерфейс по этому адресу, вы можете попробовать ввести 10.0.0.1 в адресной строке браузера.
Это откроет интерфейс модема, который предоставит полную информацию о состоянии сети, характеристиках устройства, скорости, качестве сигнала, полученном трафике и многом другом.
Кроме того, веб-интерфейс позволяет полностью настроить модем, обновить прошивку и изменить все заводские настройки, что угодно.Еще раз стоит отметить, что только опытные пользователи.
Обычным абонентам не нужно заходить в веб-интерфейс, так как они могут настроить модем (Йота) без него.
Современную жизнь невозможно представить без доступа к Интернету, поскольку он стал не только источником постоянных развлечений, но и рабочим инструментом, с помощью которого можно зарабатывать деньги. Yota — один из ведущих провайдеров на территории Российской Федерации, услугами которого пользуются миллионы абонентов.
Для того, чтобы всегда иметь доступ к сети, нужен модем Yota, который очень удобен для повседневного использования. Впервые такие технологии появились несколько лет назад, и сегодня они востребованы многими абонентами. По поводу того, как подключиться к Yota, вопросов возникнуть не должно, так как весь процесс очень простой. Кроме того, вы всегда можете обратиться за помощью в сервисный центр, где для клиента будут выполнены все необходимые работы.
Компания Yota для модема выполняет большое количество инженерных работ по максимальному качеству связи.Это специализированное устройство, обеспечивающее широкополосный доступ к мобильному Интернету с использованием технологий 3G и 4G (LTE). Скорость обмена трафиком достигает сотен мегабайт, что более чем достаточно для решения повседневных задач. Кроме того, в нем есть специальный модуль Wi-Fi, с помощью которого сеть становится открытой абсолютно для всех устройств в пределах ее досягаемости. Благодаря этому функциональность портативного модема действительно бесценна.
Yota Many — автономный модем, работающий долго
В модеме есть аккумулятор, обеспечивающий выход в сеть без каких-либо ограничений.Yota 4G доступна практически во всех регионах РФ, что особенно удобно для любителей путешествовать. Наличие большой батареи позволяет устройству работать до 12 часов без подзарядки.
Упаковка и дизайн
Все устройства поставляются в строгом комплекте, поэтому, если хотя бы один товар из приведенного ниже списка отсутствует, необходимо попросить продавца предоставить другие товары. В стандартный набор входят:
- модем;
- инструкция или руководство пользователя;
- кабель питания и зарядки;
- технический паспорт устройства.
Дизайн модема минималистичный, выполнен в небольшом пластиковом корпусе черного цвета. Вам не нужно знать, как открыть модем, так как вам нужно всего лишь нажать одну кнопку, чтобы включить устройство и начать его использовать.
Бесплатный тест-драйв
Если нет уверенности в том, что интернет-модем Iota имеет необходимый функционал или скорость доступа в сеть достаточна, то абонент всегда может обратиться за помощью в официальные центры продаж. Опытные консультанты ответят на ваши вопросы, а также позволят оценить все преимущества использования Yota прямо на месте.
Как пользоваться модемом Yota
Легко запустить или включить модем для раздачи интернета — достаточно нажать и удерживать кнопку несколько секунд, чтобы дождаться сигнала светового индикатора. Это возможно только после настройки устройства, с которым иногда возникают некоторые вопросы.
Как зарегистрировать устройство
Процесс регистрации устройства довольно прост. Приобретенная ранее SIM-карта, которая была активирована, помещается в специальный слот.Убедитесь, что вы установили тариф с достаточным интернет-трафиком. После первого запуска модем автоматически регистрируется в сети и привязывает его к определенной сим-карте.
Как подключить модем Yota к компьютеру или ноутбуку пошагово
Помимо того, что с купленного устройства можно раздавать Wi-Fi разным получателям, его также можно использовать в качестве USB-модема от Yota. Этот формат более удобен для индивидуального использования, так как позволяет достичь более высоких скоростей.
Установить необходимое программное обеспечение на ваш компьютер очень просто. Достаточно всего:
- вставьте модем в USB-порт компьютера;
- дождаться автоматической загрузки драйверов и установочного ПО;
- следуйте инструкциям на экране.
Если автоматический процесс не был запущен, то драйверы для модема можно найти на официальном сайте компании в разделе обслуживание… Следует помнить, что вам нужно выбрать точную версию драйвера для конкретного устройства модема, иначе он не будет работать. Обычно ручная установка драйверов требуется на компьютерах под управлением Windows XP и других устаревших версий.
Как настроить модем Yota
Настройка модема Yota, включая модели, поддерживающие стандарт 4G (LTE), — относительно простой процесс, с которым может справиться каждый пользователь. Разработчики создали удобную программу с интуитивно понятным меню, которая автоматически устанавливается на ноутбук после первого запуска Интернета.
Вопросов о том, как настроить Windows 10 для работы с этим устройством, обычно не возникает. В качестве рабочего порта необходимо использовать USB 2.0, так как используемое программное обеспечение оптимально работает с этим разъемом. Новые порты могут не поддерживаться должным образом, что может привести к проблемам с подключением.
После подключения модема к разъему USB на компьютере запускается автоматическая настройка, которая занимает несколько минут. Важно не прерывать процесс установки, поскольку в будущем может потребоваться ручное редактирование.
Ввести настройки
Если есть желание произвести тонкую настройку модема, необходимо войти в его веб-интерфейс через браузер. В адресной строке введите адрес 192.168.1.1, 192.168.0.1 или 10.0.0.1. Обычно никаких дополнительных изменений не требуется — интернет появляется после установки драйверов.
Выполнение настроек в этом меню может привести к непоправимым последствиям, поэтому полная ответственность за внесенные исправления лежит на пользователе. Если вам нужно восстановить заводские настройки, то вам необходимо воспользоваться соответствующей функцией в меню.
Как обновить модем Yota 4g LTE
Обновление драйверов на модеме yota происходит автоматически, поэтому никаких дополнительных действий не требуется. Новая версия программы выходит довольно редко — не чаще одного раза в год, поэтому беспокоиться об этом не стоит. Однако в меню настроек есть специальный раздел, где вы можете проверить наличие обновлений.
Установка и изменение пароля для модема и Wi-Fi
Если клиент хочет, чтобы только он имел доступ к модему Yota 4G LTE по Wi-Fi, то необходимо придумать и установить надежный пароль.Чрезмерное количество пользователей приведет к чрезмерному использованию интернет-трафика и падению скорости загрузки и передачи данных. Пароль для модема W8 задается в разделе «Безопасность».
Также следует изменить стандартное имя пользователя и пароли для доступа к модемному шкафу, так как по умолчанию все устройства имеют одинаковые настройки безопасности. Важно запомнить или записать внесенные изменения, так как в будущем восстановить их будет невозможно — только сбросив все настройки до заводских.
Как открыть порты
Открытие портов позволяет получить доступ к определенным инструментам или ресурсам Интернета. Процесс открытия порта также происходит в веб-интерфейсе, доступном через браузер. В соответствующем разделе необходимо указать:
- номер порта;
- тип передаваемых пакетов;
- текущий IP-адрес.
Если конфигурация правильная, появится специальный значок. После этого вам необходимо сохранить внесенные изменения, чтобы они вступили в силу.
Другие настройки
Профиль у модема Yota очень большой, так как использование устройства рассчитано, в том числе, для полупрофессиональных и профессиональных целей. Рекомендуется внимательно изучить все разделы технического меню, чтобы понять предлагаемые варианты. Если нет уверенности в предпринимаемых действиях, то стоит доверить работу профессионалам.
Важно помнить, что несогласованные настройки приведут к отказу устройства и потере доступа к Интернету.
Как подключить модем Йота к роутеру
Модем Yota LTE легко подключить к домашнему интернет-роутеру. С помощью этого небольшого устройства вы можете значительно расширить зону покрытия без необходимости в специализированном оборудовании. Если их сопряжение было произведено правильно, то тарифный Интернет не будет расходоваться вообще, что существенно сэкономит деньги.
Работа модема Йота возможна только с современным роутером с портом USB. В противном случае указанные ниже настройки работать не будут.Порядок действий нужно соблюдать внимательно, чтобы не допустить ошибок. Инструкция актуальна для операционной системы Windows 7 и новее.
Выполнив эти шаги, вы можете легко использовать свой маршрутизатор в качестве устройства, которое расширяет вашу карту покрытия для домашнего использования.
Как подключить Etu к планшету
Ранее упоминалось, что модем Yota LTE — это универсальное устройство, обеспечивающее доступ в Интернет на высоких скоростях. Один из текущих способов его использования — подключение планшета через Wi-Fi.
Для того, чтобы модемы Iota могли предоставлять эту функцию, необходимо иметь хорошо настроенное устройство, а также знать данные конфигурации: имя точки доступа и пароль. Все эти параметры задаются в программе на компьютере или ноутбуке при настройке или изменяются в личном кабинете … Рекомендуется заранее записать всю информацию, чтобы в дальнейшем не выполнять сброс настроек до заводских. Если клиент не помнит пароль, то изменить ситуацию поможет только сброс.
В планшете заходим в раздел «Связь» и выбираем пункт «Wi-Fi». В этом окне будут открыты все доступные подключения. Вам нужно нажать на название своей точки доступа, ввести пароль и начать работу.
Мобильный роутер Yota — всегда онлайн
Согласно многочисленным положительным отзывам, точка доступа Wi-Fi Eta удобна для повседневного использования по нескольким причинам. В первую очередь это связано с тем, что качественный мобильный интернет доступен всегда, независимо от устройства.Многие бюджетные смартфоны и планшеты не имеют возможности подключения к сети по технологии LTE, что негативно сказывается на скорости соединения.
Ноутбуки и компьютеры вообще не имеют доступа к мобильному Интернету, что накладывает серьезные ограничения на функциональность. Покупка описанного модема многократно окупится уже через короткое время, так как клиент сможет выполнять задачи, не привязываясь к конкретному рабочему месту.
Кроме того, Yota предлагает широкую карту покрытия по всей Российской Федерации, что будет особенно удобно для любителей путешествовать.О таких понятиях, как домашний регион или роуминг внутри страны, можно забыть — дешевый мобильный интернет доступен каждому.
Yota Internet Center — Интернет для дома и офиса
В России домашний Интернет достаточно развит в больших городах, но в отдаленных регионах это часто вызывает ряд проблем. Одна из основных связана с тем, что стоимость подключения неоправданно высока, так как требуется проложить кабель в здание от серверного оборудования.
Безлимитный Интернет 4G с соответствующими моделями модемов Yota — универсальное решение, которое подойдет всем. В регионах с хорошим покрытием скорость доступа может быть на порядки выше, чем при кабельном Интернете.
Благодаря постепенному развитию данной технологии и внедрению новых решений, доступный функционал значительно расширяется. Максимальная скорость доступна каждому клиенту компании, поэтому подумайте об интернет-центре Yota прямо сейчас.
Что делать, если не работает модем Йота
Бывает, что выходит из строя USB-модем Yota 4G. Это требует некоторых шагов для устранения неполадок. Существует ряд обстоятельств, усложняющих процесс эксплуатации, но чаще всего причина кроется в неправильных настройках оборудования, а не в его механическом выходе из строя.
Если вы подключаете Eta на низкой скорости, то вам следует проверить качество сетевого сигнала. Иногда такие проблемы появляются после установки, но это случается редко.В таких ситуациях рекомендуется немного подождать, поскольку такая неприятность может быть вызвана высокой загрузкой сети.
При появлении сообщения «Устройство не подключено» рекомендуется проверить правильность установки сим-карты в модем, а также выполнить перезагрузку. Часто таких мер более чем достаточно для нормализации работы устройства.
Улучшение сигнала с помощью внешней антенны
Фактический способ улучшить скорость загрузки трафика и качество сигнала сети — использовать внешнюю антенну.Это небольшой металлический проводник, предназначенный для улучшения приема сигнала. Антенна вставляется в специальный разъем на устройстве.
Следует понимать, что любое устройство Wi-Fi, в том числе модем Yota 4G LTE, может плохо работать из-за особенностей местности или помех от окружающих предметов. Такие ситуации часто наблюдаются в торговых и офисных центрах, где большое количество внешних источников общения.
Если уровень покрытия в зоне использования модема низкий из-за отсутствия операторского оборудования, то внешняя антенна для модема не поможет, так как сигнала, который нужно принимать, просто нет.
Как перезагрузить или сбросить настройки
Сброс и перезагрузка настроек может потребоваться в самый непредсказуемый момент, например, при потере пароля или других неприятных обстоятельствах. Процесс перезагрузки осуществляется двумя способами:
- из шкафа управления роутером — в него можно войти через браузер по адресу, указанному на обратной стороне устройства;
- с помощью кнопки на устройстве — для этого нужно найти небольшое отверстие в корпусе. Нажмите на кнопку скрепкой или другим тонким металлическим предметом.Все настройки будут возвращены к заводским значениям по умолчанию.
Альтернативные способы использования
Инженеры-разработчики делают все возможное, чтобы максимально использовать функциональные возможности этого устройства. В связи с этим некоторые модемы оснащены специализированным кардридером, с помощью которого можно легко считывать информацию с флеш-карт и карт памяти.
Привод стандартного типа устанавливается в модем Йота, а потом подключается к компу как флешка. В этом нет ничего сложного или необычного, но возможности, которые получает владелец устройства, помогают решить ряд дополнительных проблем, которые ранее доставляли серьезные неудобства.
Карта покрытия
Зона покрытия модемов Yota 4G и 3G — одна из самых больших в стране. Его площадь не зависит от выбранного тарифного плана, поэтому рекомендуется заранее определиться с необходимостью приобретения оборудования. Конечно, и сегодня есть районы, где покрытие слабое, поэтому стоит внимательно изучить интерактивную карту на официальном сайте поставщика услуг. Она предоставит исчерпывающую информацию о состоянии сети в стране.
Пределы скорости также могут зависеть от покрытия. Так, например, в небольших городах и регионах нет даже покрытия 3G, поэтому скорость мобильного интернета будет минимальной.
В целом модем Yota — отличное устройство, которое всегда будет держать вас на связи. Услугами этой компании уже пользуются миллионы граждан по всей стране, так что стоит задуматься. Качественный мобильный Интернет, который всегда доступен, сделает жизнь комфортнее.
Если пользователю необходим безлимитный доступ к глобальной сети, и при этом он хочет оставаться мобильным, то одним из оптимальных решений является модем Yota 4G.
Несмотря на то, что процедура ввода его в эксплуатацию очень проста и не требует вызова специалиста, при начале работы с устройством есть несколько нюансов, которые иногда вызывают проблемы даже у опытных пользователей.
Ниже приводится инструкция, как подключить модем Yota и настроить его для работы.
Типы модемов Йота
Yota старается идти в ногу со временем и предоставляет своим абонентам устройства 4G / LTE, а широкий выбор тарифных планов позволит выбрать оптимальный вариант подключения к Интернету для пользователей с любыми требованиями к скорости и безлимитному трафику.
Очевидно, что чем выше скорость передачи и приема данных по мобильной сети, тем выше будет стоимость связи.
Выбор модели модема Iota сводится к анализу целей пользователя и условий эксплуатации устройства, то есть количества устройств, которые необходимо к нему подключить, а также требований к мобильности (стационарное использование или портативная версия со встроенным аккумулятором).
Фирма предоставляет своим покупателям следующие модели:
Примечание: перед покупкой устройства рекомендуется ознакомиться с картой покрытия «Йота» на их официальном сайте и убедиться, что надежный прием сигнала будет обеспечен именно в том месте, где пользователь планирует использовать модем.
Вы также можете узнать, позвонив в службу поддержки компании по телефону 8–800–550–00–07.
Теперь можно перейти к вопросу, как подключить Yota и настроить.
Yota многие
Для этой цели желательно использовать комплектный кабель, так как в случае прямого подключения устройства к USB-разъему ноутбука или стационарного ПК устройство сразу перейдет в режим USB-модема.
Сразу после подключения устройство начинает транслировать незашифрованный и незащищенный Wi-Fi.Фактически, пользователю сразу же будет предоставлен доступ в Интернет, и вроде бы нет необходимости настраивать сеть.
Однако рекомендуется открывать веб-интерфейс модема по следующему адресу: «status.Yota.ru». Далее в появившемся меню укажите тип шифрования, присвойте имя своему Wi-Fi и, придумав его, введите к нему сложный код доступа.
USB-модем 4G
Алгоритм для этой модели и для USB Wi-Fi модема ничем не отличается.
Вам нужно будет выполнить несколько последовательных шагов:
- Подключите его к ноутбуку или роутеру через разъем USB;
- После этого появится новое соединение, которое можно будет увидеть через «Центр управления сетями и общим доступом» компьютера;
- Далее откройте интернет-браузер (автоматически откроется главное меню Yota). Введите всю необходимую информацию;
- Готово. Вы уже можете начать пользоваться Интернетом.
Нюансы
Бывает, что ПК не может автоматически начать установку.В этом случае просто нажмите «autoinstall.exe» в новом каталоге оборудования. После этого установка будет завершена без участия владельца ПК.
Сегодня почти каждый человек в мегаполисе и многие люди за его пределами имеют беспроводной мобильный Интернет, который позволяет без проблем выходить в Интернет через ноутбук в любой части города. Один из самых популярных операторов мобильного интернета — Yota, который предоставляет те же услуги, что и Мегафон, МТС и Билайн.
Не все пользователи умеют самостоятельно и правильно подключить модем Yota, поэтому более подробно рассмотрим этот вопрос вместе.
Как подключить интернет от Yota
Есть два способа подключить ноутбук к мобильному провайдеру Yota:
- С USB-модемом.
- Использование маршрутизатора Wi-Fi.
Подключение USB-модема
После покупки usb-модема в любом магазине Yota необходимо:
- Подключите его к ноутбуку или компьютеру к любому USB-порту.
- Операционная система автоматически установит необходимые драйверы для обнаружения устройства.
- Затем из внутренней памяти модема загрузится необходимое программное обеспечение, которое установится автоматически. Вам нужно будет только указать язык установки, регион и указать, какие и где ярлыки создавать.
- После завершения установки вам необходимо запустить программу Yota Access, которая определит лучший сетевой сигнал и подключится к нему.
- После подключения необходимо зайти на сайт Yota и зарегистрировать свое устройство, как указано в документации, для активации доступа в Интернет.
После этих действий вы сможете пользоваться Интернетом от компании Yota. Однако в некоторых случаях программа может не обнаружить сеть. Это будет означать, что устройство находится вне зоны действия сети Yota. Вам нужно перемещаться по комнате и найти место, где цепляется сеть.
Подключения к маршрутизатору Wi-Fi
Многие клиенты Yota предпочитают устанавливать беспроводной Интернет через Wi-Fi.Для этого нужно купить в магазине Yota специальный Wi-Fi роутер. После этого:
- Вставляем в роутер специальную сим-карту, а если роутер сделан как антенна, то к нему подключаем usb-модем.
- На сайте Yota активируем необходимый интернет-тариф.
- Включаем роутер и ждем, пока он загрузится.
- После загрузки появится беспроводная сеть Wi-Fi. Подключаемся к нему с ноутбука.
- Набираем в адресной строке браузера ip-адрес роутера, который можно посмотреть в документации.
- Введите пароль и логин для входа в настройки роутера. Вы можете найти логин и пароль в документации.
- Приступим к настройке роутера. Вам необходимо изменить имя и пароль беспроводных сетей Wi-Fi … Вы также можете изменить настройки подключения, например, назначив подключение только к сети 4G или 3G по умолчанию.
- Сохраняем измененные данные и перезагружаем роутер.
После этого можно будет подключиться с ноутбука к беспроводной сети и пользоваться Интернетом.
После покупки модема возникает вопрос, как подключить модем Yota к ноутбуку. Модем — это небольшое устройство размером с USB-накопитель, работающее в соответствии со стандартом LTE. Если вы используете модем Wi-Fi, к нему можно подключить до 8 устройств по сети Wi-Fi.
Установка программного обеспечения
Интернет Yota работает с операционными системами Windows, Linux, MAC OS. После подключения модема к ноутбуку система начнет установку драйверов для модема.Вам нужно немного подождать, пока установка закончится, поскольку подключить Yota к ноутбуку автоматически довольно просто. Программа Yota Access работает сама по себе: она автозапускается, ищет сеть и подключается к ней.
Если на ноутбуке отключена функция автозапуска, программу нужно устанавливать вручную. Для этого откройте файл AutoInstall.exe, расположенный на модеме, выберите в окне русский язык для установки, нажмите «Установить» и следуйте инструкциям.
Если программе Yota Access не удалось установить соединение с сетью, возможно, ноутбук находится за пределами зоны покрытия. Это можно определить на сайте Yota, посмотрев карту покрытия. Если область на карте окрашена в темно-синий цвет, значит, она находится в зоне сильного сигнала. Если область окрашена в бледно-голубой цвет, сигнал сети не очень хороший. Также можно позвонить в службу технической поддержки компании и узнать, где хороший прием сигнала, и как подключить Yota 4G LTE к ноутбуку.
Регистрация и активация устройства
Если подключение к сети прошло успешно, в окне должно появиться сообщение «Подключено с ограничениями». Для завершения процесса подключения вам необходимо зарегистрироваться на сайте Yota и активировать устройство.
Для этого перейдите на сайт www.yota.ru. Для регистрации вы должны указать свое имя и фамилию, действующий адрес электронной почты и номер мобильного телефона. Если карта активации была в комплекте с модемом, укажите ее номер.После активации пользователь может бесплатно работать с Интернетом Yota в течение суток.
Чтобы выйти в интернет через сутки, нужно положить на счет наличные и выбрать один из тарифов. Все тарифы, созданные для модемов LTE, безлимитны.
После выбора тарифа и оплаты необходимо отключить, а затем снова подключить модем. В дальнейшем для выхода в интернет нужно просто вставить модем во вход USB, так как интернет Yota нужно подключать на ноутбуке, регистрация и активация устройства нужна только один раз.
Настройка йоты на ноуте. Подключите и настройте модем Yota. Проблемы с подключением роутера
После покупки модема вопрос как подключить модем yota к ноуту. Модем — это небольшое устройство размером с USB-накопитель, работающее по стандарту LTE. При использовании модема Wi-Fi они могут подключиться к нему через сеть Wi-Fi до 8 устройств.
Установка программного обеспечения
Интернет Yota работает с операционными системами Windows, Linux, MAC OS.После подключения модема к ноутбуку система начнет установку драйверов для модема. Вам нужно немного подождать, пока установка будет завершена, поскольку подключить Yota к ноутбуку автоматически очень просто. Программа Yota Access работает сама по себе: автоматически запускается, ищет сеть и подключается к ней.
Если на ноутбуке отключена функция запуска, программу нужно устанавливать вручную. Для этого откройте файл AutoInstall.exe, расположенный на модеме, выберите в окне русский язык для установки, нажмите «Установить» и следуйте инструкциям.
Если программе Yota Access не удалось установить соединение с сетью, возможно, ноутбук не находится в зоне покрытия. Это можно определить на сайте Yota, посмотрев карту покрытия. Если область на карте окрашена в темно-синий цвет, значит, она находится в зоне надежного сигнала. Если область окрашена в бледно-голубой цвет, сигнал сети не очень хороший. Также можно позвонить в службу техподдержки и узнать, где хороший прием сигнала и как подключить Yota 4G LTE к ноутбуку.
Зарегистрировать и активировать устройство
Если подключение к сети прошло успешно, в окне должно появиться сообщение «Подключено с ограничениями». Для завершения процесса подключения вам необходимо зарегистрироваться на сайте Yota и активировать устройство.
Для этого перейдите на сайт www.yota.ru. Для регистрации вы должны указать имя и фамилию, действующий адрес электронной почты и номер вашего мобильного телефона. Если с модемом была карта активации, укажите ее номер. После активации пользователь может бесплатно работать с Интернетом Yota в течение суток.
Для выхода в онлайн через 24 часа необходимо положить деньги на счет и выбрать один из тарифов. Все тарифы, созданные для модемов LTE, безлимитны.
После выбора тарифа и оплаты необходимо отключить, а затем снова подключить модем. В дальнейшем для выхода в интернет вам достаточно будет просто вставить модем во вход USB, так как вы подключаете интернет yota на ноутбуке с регистрацией и активация устройства необходима только один раз.
Yota — оператор сотовой связи, относительно недавно появившийся на российском рынке.Предлагает самые выгодные условия для предоставления доступа в Интернет. Многие пользователи полюбили Йоту за возможность выбрать лучший тариф. Некоторые из них в самом начале использования часто задаются вопросом, как подключить модем Yota. Используя это устройство, вы можете использовать Интернет на своем компьютере. Сделайте это просто, вы легко сможете настроить устройство.
Модемы ETA могут использоваться для работы с настольными компьютерами и ноутбуками. На каждом устройстве установка проходит без труда.Чтобы понять, как подключить модем iota к ноутбуку, достаточно следовать алгоритму:
- Выберите, в какой USB-порт вы собираетесь установить модем. Лучше всего выбрать тот, у которого интерфейс 2.0: 3.0 может не поддерживать устройство, 1.0 — он будет работать медленно и некорректно.
- При запуске устройства откройте установку драйвера. Это происходит автоматически, вам нужно только дать согласие на изменение данных.
- После установки откройте браузер и перейдите на любой сайт.Сеть перенаправит вас на внутренний сайт, где вам нужно зарегистрировать аккаунт. После настройки тарифного плана вы получите доступ к высокоскоростному Интернету.
Как подключить модем YotaMany?
YotaMany — портативное устройство, позволяющее использовать Интернет в автономном режиме. Зарядка до 100% занимает всего 2 часа. После достижения максимального заряда выключатель питания на корпусе необходимо перевести в левую сторону. Установить YotaMoney несложно, следуйте алгоритму:
- Подключите устройство к компьютеру.
- Подождите 10-20 секунд, после чего на экране появится надпись «Yota».
- Введите свои личные данные в окошко.
- Откройте любой браузер и введите 10.0.0.1.
- Введите admin в поле логина и пароля.
В открывшемся окне вы получаете персональный доступ к настройкам беспроводной сети. В поле Network Name введите его имя, затем выберите тип защиты WPA2 и установите любой 8-значный пароль. Не забудьте сохранить настройки, теперь интернетом можно пользоваться не только с ноутбука, но и раздавать на другие устройства.
Проблемы с подключением роутера
Использование Интернета Iota позволяет пользоваться высокоскоростным и качественным Интернетом. Этот провайдер предоставляет своим пользователям качественное соединение. Если вы заметили, что модем yota не подключается к сети, вы можете сразу обратиться в техподдержку сервиса. Учтите, что это явление встречается крайне редко, обычно у пользователей не возникает проблем с подключением.
Чаще всего при подключении модема к сети компьютер не распознает новое устройство.Обычно для решения этой проблемы достаточно переустановки драйверов. Eta для работы предлагает модемы не только известных брендов, но и менее проработанные гаджеты, драйверы для которых не предустановлены на ноутбуке с Windows 10. Если вы видите, что модем не хочет подключаться, попробуйте удалить старые. те и установка новых драйверов. Это поможет обеспечить бесперебойную работу устройства.
Если проблему решить не удается, посетите официальный сайт Eta. В нем представлены решения многих проблем.В специальной вкладке представлены драйверы для всех модемов, используемых оператором в работе. Чтобы их найти, сделайте так:
- Зайдите на официальный сайт.
- Щелкните вкладку технической поддержки.
- Раскройте окно «Модем / Маршрутизатор».
- Откройте «По и инструкции».
- Найдите свое устройство в списках.
- Скачайте необходимые файлы.
Щелкните имя модема, который вы используете, чтобы начать загрузку. Когда файл загрузится, открываем его и соглашаемся по всем пунктам.Установка произойдет автоматически, ничего настраивать не нужно. Производитель заявляет, что лучше всего загружать драйверы для ноутбука на сайте Eta, потому что там представлены актуальная и последняя версии. Учтите, что для компьютеров с разными операционными системами нужны разные драйверы. Это единственный способ обеспечить правильную и бесперебойную работу Интернета.
Большинство компьютеров используются пользователями при условии, что у них есть подключение к Интернету. Разобраться, как подключить Йоту к ноутбуку, сможет даже человек с минимальной компьютерной грамотностью.Информации в этой статье будет более чем достаточно для начала комфортного интернет-серфинга.
USB-соединение
Раздел «Для компьютера» на официальном сайте содержит список всех устройств, которые являются пропуском в мир безлимитного беспроводного Интернета. Самый популярный из них — фирменный модем за 1900 рублей, выполненный в форм-факторе USB-накопителя.
Долгое время это был единственный способ подключения услуг оператора, поэтому стоит остановиться на нем подробнее.
Работать с ним предельно просто:
- Подключите модем к ноутбуку. Об успешной «стыковке» будет свидетельствовать логотип на устройстве в виде перевернутого человечка;
- Все настройки доступа к сети будут производиться автоматически;
- Запустите веб-браузер и откройте в нем любой сайт. Что бы пользователь ни вводил в адресной строке, модем перенаправит его на официальный сайт;
- При нажатии на кнопку «Продолжить» система в автоматическом режиме сгенерирует электронную цифровую подпись.Таким образом, договор с оператором будет фактически заключен;
- Затем пользователю необходимо создать учетную запись в личном кабинете.
На сегодняшний день есть еще один способ подключить Yota к ноутбуку через USB: заказать SIM-карту с доставкой на дом. Его можно вставить в любой модем 4G — даже тот, на корпусе которого нет логотипа компании. Этот шаг значительно снизил финансовый порог входа для использования услуг провайдера.
Работа с Wi-Fi роутерами
На официальном сайте также можно найти следующие устройства, которые продаются под брендом оператора:
- Yota Ready Mini;
- Yota Ready Maxi;
- Yota B315.
Первые два имеют встроенный USB-модем, о котором говорилось в предыдущем разделе. В B315 есть собственный слот для SIM-карты.
Теперь рассмотрим, как подключить Etu к ноутбуку через эти маршрутизаторы:
- Проводное подключение осуществляется через Ethernet-кабель, которым оснащены все вышеперечисленные устройства;
- При вставке кабеля в соответствующее гнездо на ноутбуке будет слышен характерный щелчок, после чего порт будет выделен желтым цветом.Это означает, что передача данных началась;
- Настройка Интернета полностью автоматическая и ничем не отличается от настройки модема.
Возможные проблемы
Оператор сделал все, чтобы у пользователя не возникло затруднений в том, как подключить Ethernet-модем к ноутбуку. Но не всегда все идет идеально.
Модем Yota
В современном мире доступ в Интернет необходим каждому. Модем Yota — это новое устройство для подключения безлимитного беспроводного соединения, скорость которого зависит от выбранного тарифного плана.
Характеристики модема Iota
Читайте также: Зона покрытия Iota в России: Обзор возможности подключения различных стандартов связи
Wireless Yota позиционируется как высокоскоростная сеть с безлимитным трафиком.
Устройство имеет множество преимуществ:
- обеспечивает бесперебойную связь
- имеет огромную зону покрытия
- универсальный
Благодаря своей универсальности данная сеть способна удовлетворить любые требования и запросы пользователей.Для выхода в интернет понадобится минимум устройств, в частности, сам роутер или 4G-модем от Iota.
Iota отличается тем, что не требует вызова специалиста, помощь которого обычно требуется для подключения к Интернету. Нет необходимости иметь дело со сложной документацией или заморачиваться с технической терминологией. Чтобы получить доступ к сети, вам нужно только купить модем Iota и подключить его к любому устройству, имеющему выход USB.
Читайте также:
Yota Wi-Fi Modem
Многие люди не понаслышке знают о преимуществах уникального модема Iota.Помимо основного варианта создан гибридный модем, который отличается от оригинального тем, что имеет модуль Wi-Fi. Подключение такой версии к компьютеру даст вам возможность раздавать бесплатный интернет на другие устройства.
Такая версия внешне ничем не отличается от основной. Разве что с тыльной стороны расположен вход для кабеля micro-USB. Аккумулятор в данном техническом средстве не предусмотрен, так как устройство относится к категории устройств подключаемого типа.
Wi-Fi модем от Iota можно назвать устройством практически автономным.Для него разрешено максимум 8 подключений. Это устройство можно использовать даже без компьютера. Для этого достаточно накормить его.
Через переходник такое устройство легко подключается к прикуривателю в машине. В этом случае все пассажиры в автомобиле смогут пользоваться Интернетом через свои мобильные устройства.
Как работать с модемом Yota и подключить тарифный план
Читайте также: Личный кабинет Iota: Все преимущества для абонента
Разобраться с особенностями устройства Yota сможет каждый, ничего сложного в этом нет.
Особенности устройства Yota
- После покупки роутера необходимо вставить его в порт USB и открыть браузер. Сама операционная система должна распознать устройство.
- Как только модем LTE подключен, нужно набрать любой адрес в адресной строке и нажать на кнопку «Enter». Официальная страница сайта Yota отобразится на мониторе, появится надпись: «Добро пожаловать». Под ним пользователям будет предложено выбрать подходящий тарифный план.
- Необходимо нажать на значок с надписью: Продолжить на медленной скорости. Таким образом, подключается бесплатный доступ на скорости до 64 Кбит / с на срок 365 дней.
- Или, нажав на надпись: «Увеличить скорость», а затем за небольшую плату нажать на значок «Подключить» на короткий период времени, получить доступ к сети Iota на неограниченной скорости или сразу решить и выбрать тарифный план, который вы планируете использовать.
Для регистрации на сервере Yota и оплаты соответствующих услуг необходимо выполнить следующие действия:
- Нажмите на позицию «Подключиться».Вы будете перенаправлены на страницу входа.
- Чтобы продолжить, вам необходимо создать учетную запись. Для этого выберите кнопку «Создать профиль» и заполните поля необходимой информацией (укажите имя, фамилию, пароль).
- После заполнения необходимо нажать на позицию «Получить код» и дождаться SMS-сообщения, которое будет отправлено на номер телефона, который вы указали при вводе личных данных. Запрошенный код из сообщения необходимо ввести в поле.
- После этого вы можете войти в личный кабинет.
- Проверьте, есть ли привязка LTE модема к личному кабинету. Для этого в разделе «Yota 4G» посмотрите, есть ли надпись: «Устройство не подключено». Чтобы привязать модем LTE к своей учетной записи, нажмите на позицию «Подключить» и следуйте инструкциям, предоставленным системой.
- После подключения устройства вы можете увидеть меню управления устройством и ползунок на экране. С их помощью можно выбрать желаемый тариф и перейти на него, пополнив счет банковской картой или другим удобным способом.
- Если вы хотите одолжить модем Yota на время или подарить другу, сначала вам нужно отвязать его от своей учетной записи. Для этого в разделе «Yota 4G» нужно выбрать и нажать на позицию «Отвязать устройство».
- В личном кабинете, перейдя по ссылке «Платежи», можно увидеть историю всех платежных операций, совершенных за последние полгода. Для упрощения пополнения счета рекомендуется привязать банковскую карту к своему Yota-счету.
- В разделе «Профиль» вы можете редактировать личную информацию и изменять ее при необходимости.
Тарифы йоты для модемов
Читайте также: Как перевести деньги со своего телефона на карту Сбербанка и других банков: Обзор всех способов
Жители нашей столицы уже успели оценить все преимущества беспроводной сети Интернет Iota. Кто-то уже использует этот модем в своей работе, а кто-то только планирует на него перейти.
Тарифы от Iota хороши тем, что дают возможность использовать безлимитный интернет-трафик .Разработчики тарифных планов адаптировали их для устройств разного типа — планшетов, смартфонов, модемов.
Стоимость интернет-модема Йота варьируется от 400 до 1400 рублей в месяц, в зависимости от того, какой тариф был выбран. Абонент самостоятельно выбирает скорость подключения и может изменить ее в любой момент. Если абонент увеличивает скорость, то количество оставшихся дней автоматически уменьшается. И наоборот — уменьшение скорости увеличивает количество дней.
Yota не отключит интернет, если у вас закончатся деньги.Вы можете использовать его на минимальной скорости (64 Кбит / с), пока ваш баланс не будет пополнен.
Тарифная сетка модема Yota следующая:
| Абонентская плата | Скорость передачи данных | Трафик |
|---|---|---|
| 512 кбит / с | Без ограничений | |
| 640 kbps | Без ограничений | |
| 768 kbps | Без ограничений | |
| 896 Кбит / с | Безлимитный | |
| 1.0 Мбит / с | Безлимитный | |
| 1,3 Мбит / с | Без ограничений | |
| 1,7 Мбит / с | Без ограничений | |
| 2,1 Мбит / с | Без ограничений | |
| 3,1 Мбит / с | Без ограничений | |
| 4,1 Мбит / с | Без ограничений | |
| 5,0 Мбит / с | Без ограничений | |
| 5.7 Мбит / с | Безлимитный | |
1000 стр. | 6,4 Мбит / с | Безлимитный |
1050 стр. | 7,1 Мбит / с | Без ограничений |
1100 стр. | 7,8 Мбит / с | Безлимитный |
1150 стр. | 8,5 Мбит / с | Без ограничений |
1200 стр. | 9,2 Мбит / с | Без ограничений |
1250 стр. | 10,0 Мбит / с | Без ограничений |
1300 стр. | 12 Мбит / с | Безлимитный |
1350 стр. | 15 Мбит / с | Безлимитный |
1400 стр. | Максимум | Без ограничений |
Подробную информацию обо всех тарифах Yota вы можете получить на официальном сайте компании.Среди огромного количества разнообразных предложений по тарифным планам для каждого жителя нашей страны найдется наиболее подходящий вариант.
Не так давно среди операторов телефонных сетей России появился новый участник — Yota. Приятная особенность и главное отличие от конкурентов — высокоскоростной безлимитный интернет до 10 или 11 Мбит / с. Собственно, работа компании ориентирована на пользователей смартфонов и планшетов.
Этот расклад определенно понравится всем, кто хочет иметь под рукой быстрый Интернет и не хочет считать каждый потраченный бит.Именно удобство, гибкость в настройке и ориентация на владельцев гаджетов составляют необычный подход к активации SIM-карты Yota на Android.
Как настроить симку Y ota на A ndroid Активация сим-картыпроисходит через приложение для Yota. Для этого от пользователя требуется всего несколько простых шагов. Первый — установить SIM-карту в телефон или планшет и разрешить передачу данных.Само устройство это распознает. Иногда приходится все делать вручную. Тогда план действий будет следующим:
Как настроить интернет йоту на Android
Необходимо зайти в « Настройки » На вкладку « Еще » и выбрать там « Мобильная сеть ».
В списке выберите — « Access Point (APN) » (на некоторых моделях телефонов путь к этим параметрам может отличаться, например, на LG мобильная сеть находится в разделе «Модем и сети общего назначения») .
При создании точки доступа в строке « Имя » — введите слово « Yota » (без кавычек), а в строке « APN » — введите « internet.yota » (без кавычек) ).
Остальные поля необходимо оставить пустыми. . Следующим шагом будет запуск приложения (или установка, если ранее не было). Приложение активирует карту, выбор удобного тарифного плана.
Полезное приложение Yota для Android.Чтобы не мучиться вопросом, как настроить SIM-карту Yota на Android, для удобства пользователей создано официальное приложение от компании Iota для владельцев гаджетов на платформе Android. Приложение «Мобильный оператор для Android» (скачать по ссылке), удобное и простое в использовании, выполняет основные функции:
- С его помощью можно быстро обратиться в службу онлайн-поддержки.
- Поменять номер и привязать банковскую карту.
- Настройте тарифный план, статус трафика и доступные минуты или смс.
- Получайте регулярную информацию об условиях подключения.
- А также пополнить счет.
При первом входе в приложение пользователь может настроить тариф под себя, выбрав количество минут для звонков абонентам других операторов и настроить неограниченное количество сообщений. Позже в приложении вы также можете это изменить. Учитывая простоту этой акции и действительно гибкие тарифы, позволяющие настроить все «под себя», это серьезное преимущество Yota перед другими операторами.
В онлайн-чате прямо в программе вы можете связаться со специалистами, которые решат возникшие проблемы. Такая быстрая помощь — большой плюс. Это заметят все, кто хоть раз обращался в службу поддержки по телефону. горячая линия других операторов мобильной связи и была вынуждена долго ждать ответа.
Приятным бонусом станет возможность пополнения счета прямо из приложения. Для этого достаточно подключить программу к банковской карте и проблемы с поиском терминала пропадут.
Подводя итоги, можно с уверенностью сказать, что Yota зарекомендовала себя как новатор, опередив многих других операторов и предоставляющий качественные услуги. Скорость и удобство однозначно понравятся тем, кто хочет получить быстрый интернет и не переплачивать. А приложение «Мобильный оператор» делает доступ к операторским услугам более доступным.
Полезно будет прочитать:
.


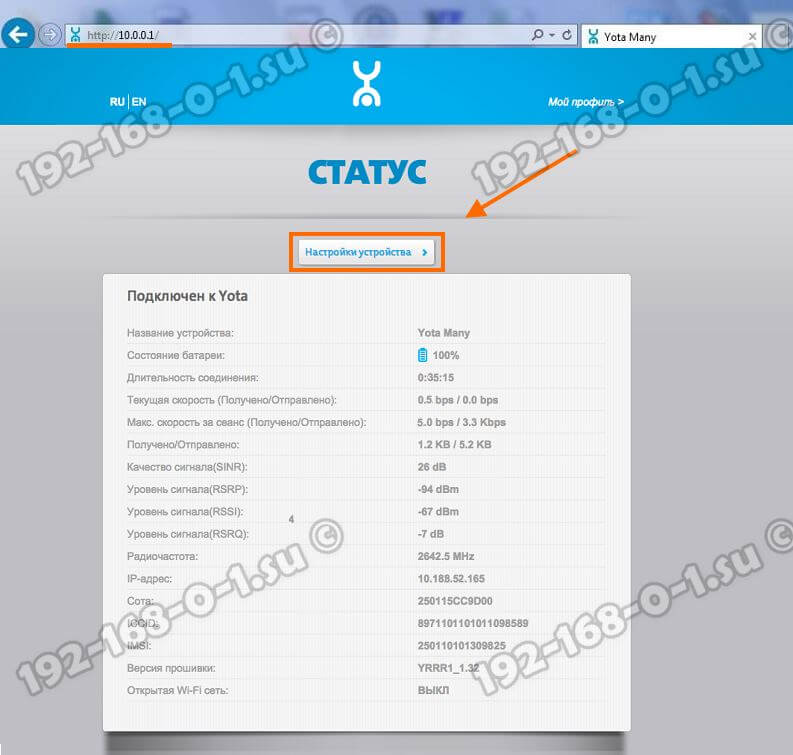
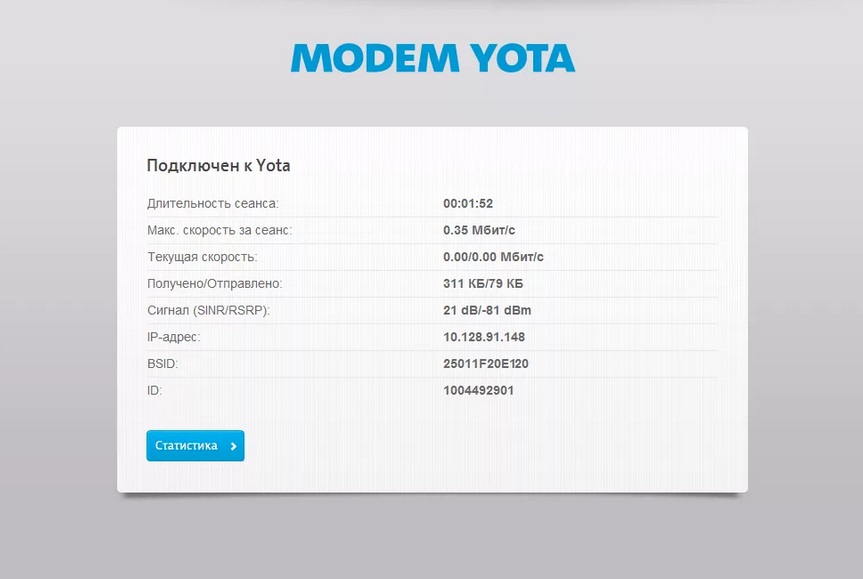
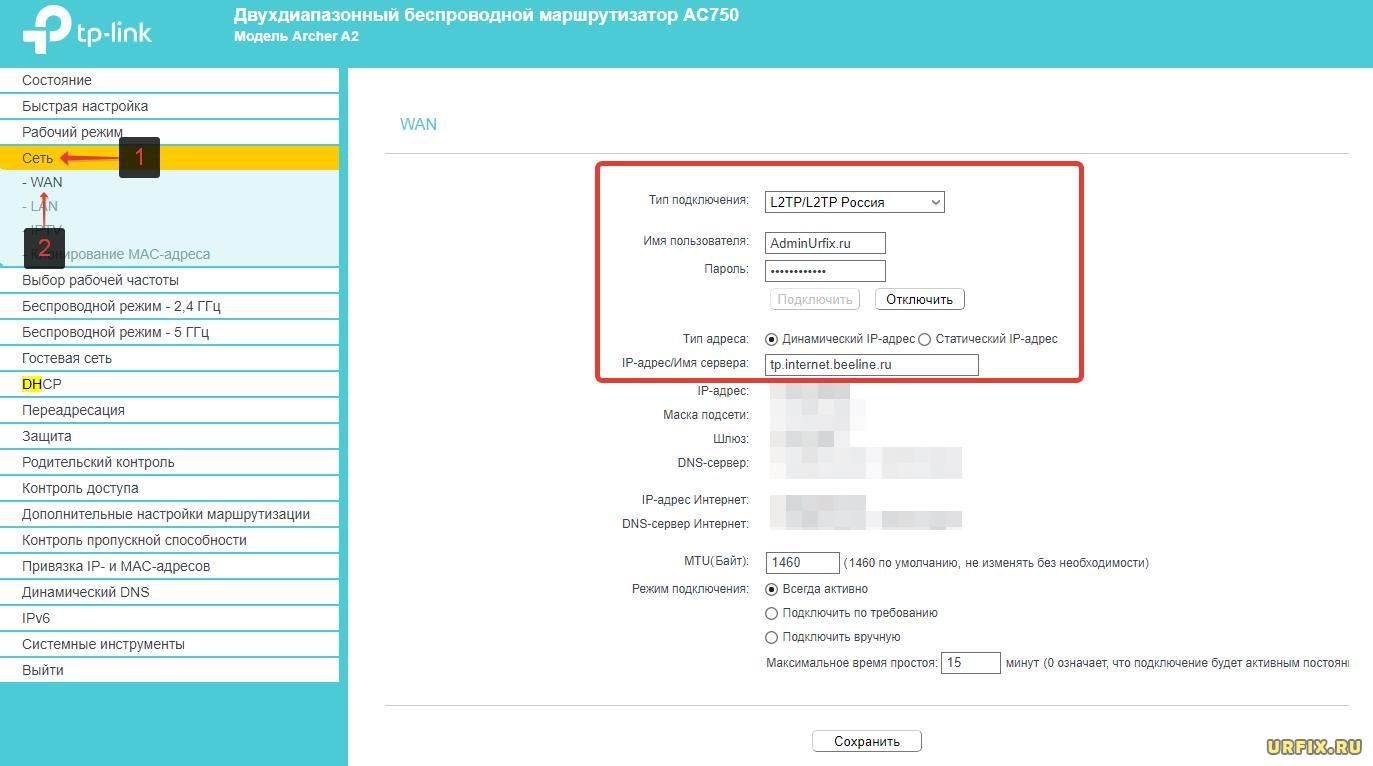 д.
д.
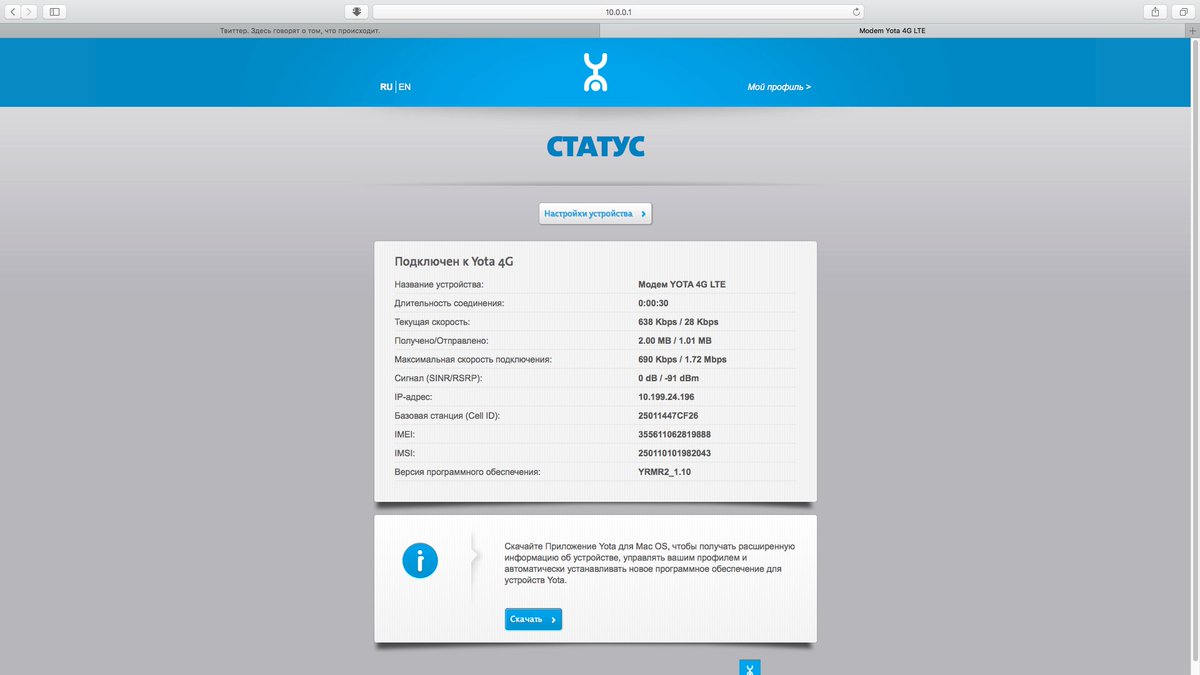


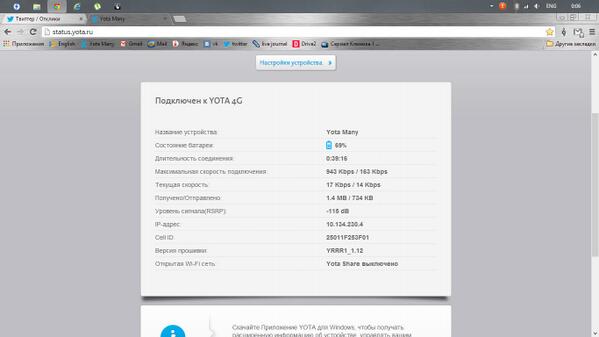

 0.0.1/dir — скрытые настройки устройства
0.0.1/dir — скрытые настройки устройства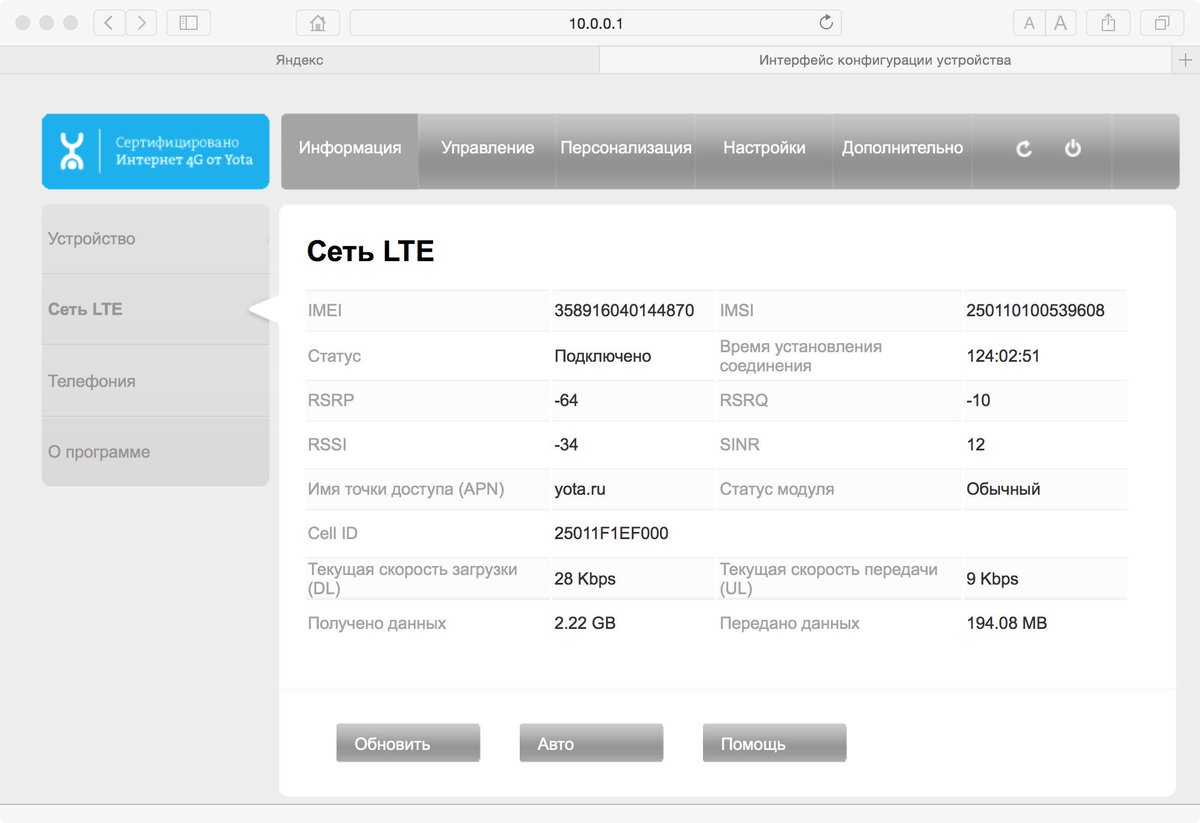 В информации указан ID, а также версия прошивки модема Yota 4G.
В информации указан ID, а также версия прошивки модема Yota 4G.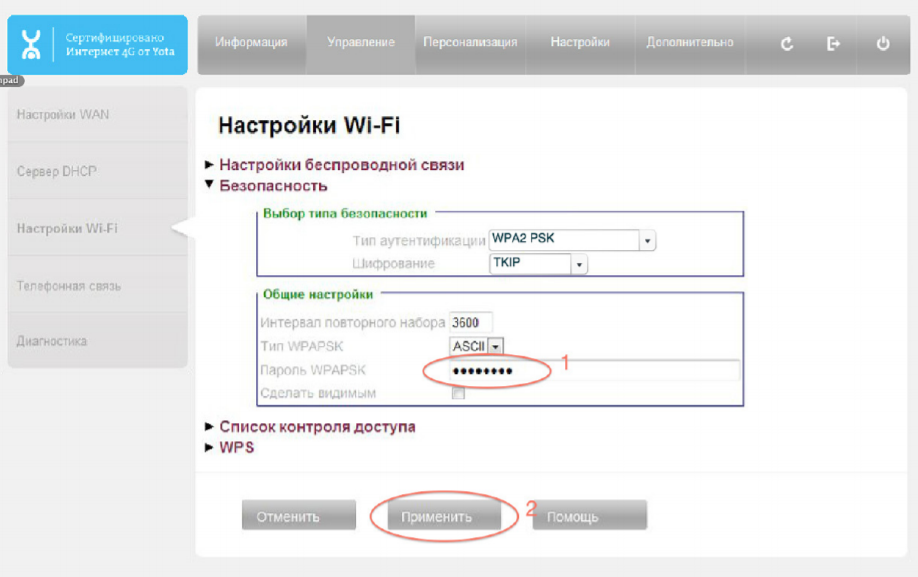
 exe». Далее нужно дождаться окончания процедуры и перезагрузить устройство.
exe». Далее нужно дождаться окончания процедуры и перезагрузить устройство.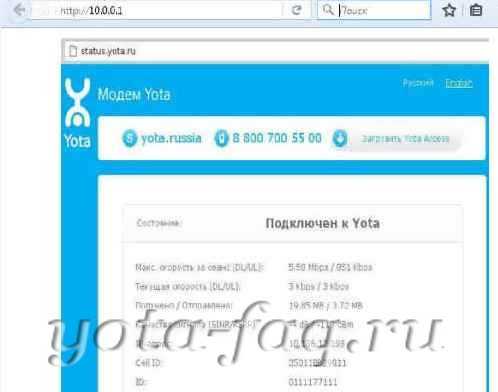 yota.ru/advanced и открыть подраздел «Порты».
yota.ru/advanced и открыть подраздел «Порты». (Провод служит для размещения роутера в том месте, где сигнал проходит сильнее).
(Провод служит для размещения роутера в том месте, где сигнал проходит сильнее). Решение такой проблемы есть. Пользователю необходимо открыть окно настроек сети и выбрать клавишу «Свойства».
Решение такой проблемы есть. Пользователю необходимо открыть окно настроек сети и выбрать клавишу «Свойства». Важно, чтобы модем был подключен к устройству напрямую. В этом случае следует исключить использование дополнительных проводов.
Важно, чтобы модем был подключен к устройству напрямую. В этом случае следует исключить использование дополнительных проводов.
 yota.ru.
yota.ru.