настройка роутера Ростелеком, МГТС, логин и пароль администратора, как подключить и зайти в админку, характеристики оптического gpon терминала
Кристина Горбунова
Высшее образование по специальности “Информационные системы”. В сфере более 7 лет, занимается разработкой сайтов на WordPress и Tilda.
Оптический терминал ZTE ZXHN F670 изготовлен специально по заказу ПАО «Ростелеком». Он предназначен для обеспечения доступа к высокоскоростному интернету по технологии GPON. Это устройство сочетает функции роутера, Wi-Fi точки доступа, гигабитного четырехпортового коммутатора и оптического модема. Рассмотрим, как настроить роутер ZTE ZXHN F670 для Ростелеком и МГТС.
Содержание
- Характеристики
- Индикаторы и разъемы
- Подключение и вход
- Быстрая настройка
- Ручная настройка
- Wi-Fi
- Обновление прошивки
- IPTV
- Смена пароля администратора
- Заводской сброс
- SIP
- WPS
- Фильтрация
Характеристики
Высокоскоростной оптический терминал поставляется со встроенной прошивкой Ростелекома. Роутер полностью русифицирован. Подойдет для офиса или большой квартиры. Обеспечивает стабильное и высокоскоростное подключение к интернету по технологии GPON.
Роутер полностью русифицирован. Подойдет для офиса или большой квартиры. Обеспечивает стабильное и высокоскоростное подключение к интернету по технологии GPON.
Краткие характеристики ZTE ZXHN F670:
- 4 LAN-порта для подключения кабеля стандарта Ethernet;
- один порт SFF для подсоединения оптоволокна;
- 2 телефонных входа RJ-11, которые можно использовать для подключения внешних антенн;
- 3 антенны, обеспечивающие работы Wi-Fi в двух диапазонах – 2,4 ГГц и 5 ГГц.
Возможности устройства и встроенного ПО:
- обеспечивает стабильную передачу данных на скорости до 500 Мбит/с;
- поддерживает возможность подключения охранных систем, IPTV, VoIP-телефонии;
- может использоваться в качестве модема, маршрутизатора или беспроводной точки доступа;
- позволяет одновременно раздавать Wi-Fi сеть в двух диапазонах: 2,4 и 5 ГГц;
- поддерживает настройку принт-сервера через USB.

Индикаторы и разъемы
Оптический терминал ZTE ZXHN F670 выполнен в стандартном для многих роутеров белом оттенке. Пластик прочный, глянцевый, немаркий. На верхней панели и по бокам находятся вентиляционные отверстия.
На задней панели присутствуют следующие разъемы и кнопки:
- кнопка включения питания;
- разъем для подключения электропитания под постоянным током 12 В;
- USB 2.04;
- разъем для подключения телефонного коммутатора с коннектором RJ-11;
- 4 порта LAN;
- разъем SC PON для подключения к провайдеру.
Индикаторы выведены на верхнюю панель. Во время работы горят зеленым. Всего индикаторов 14:
- электропитание от сети 220 В;
- PON – регистрация терминала в сети;
- LOS – состояние приемника оптического сигнала;
- Internet – соединение с сетью;
- LAN1– LAN4 – соединение по локальной сети;
- Phone 1-2 – подключение телефонного коммутатора;
- 2,4 GHz, 5 GHz – активна ли раздача Wi-Fi в указанном диапазоне;
- WPS – активна ли функция WPS;
- USB – подключено ли устройство по USB.

На правой боковой панели расположено 3 кнопки:
- активации и выключения Wi-Fi;
- включения WPS;
- кнопка Reset для возврата к заводским настройкам.
Подключение и вход
Прежде чем приступить к настройке GPON роутера ZXHN F670, нужно подключить:
- LAN-порт устройства к сетевой карте при помощи коммутационного шнура;
- кабель интернет-провайдера к оптическому разъему;
- блок питания самого устройства.
Схема подключения стандартная, только вместо WAN-кабеля используется Gigabit PON.
Для входа в меню настроек нужно открыть браузер и в адресной строке указать 192.168.1.1. Откроется страница авторизации. Вместо полного адреса роутера также можно ввести rt/. Далее необходимо указать ZTE F670 ZXHN логин и пароль администратора от Ростелекома или МГТС.
В зависимости от поставщика роутера эти комбинации могут отличаться. У MGTS обычно для авторизации используется связка user/user. В роутерах Ростелекома для авторизации используются другие пары логина и пароля:
У MGTS обычно для авторизации используется связка user/user. В роутерах Ростелекома для авторизации используются другие пары логина и пароля:
- admin/admin;
- admin/1234;
- admin/password;
- admin без заполнения поля «пароль».
Войти в роутер ZTE F670 Ростелеком или МГТС также можно под учетной записью суперадмина. Она предназначена для инженеров сервисных центров и мастеров настройки. После авторизации под этой учетной записью в роутере можно активировать или отключить некоторые протоколы, например, TR-069.
Чтобы авторизоваться в режиме суперадмина в роутерах МГТС нужно ввести логин mgts и пароль mtsoao. В устройствах Ростелекома для активации этой учетной записи, нужно:
- Ввести логин superadmin.
- В окне пароль указать Zte521zTE@ponXXXXX, где XXXXX – последние 5 цифр серийного номера роутера.
Быстрая настройка
В прошивку ZTE F670 встроен «Мастер быстрой настройки».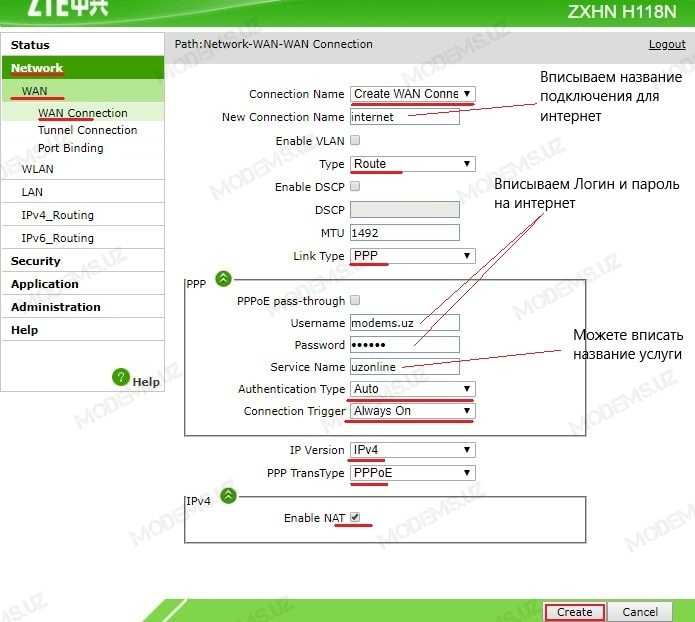 Для подключения к интернету достаточно следовать его рекомендациям:
Для подключения к интернету достаточно следовать его рекомендациям:
- Выбрать регион и город предоставления услуг.
- Изменить логин и пароля для авторизации в прошивке роутера.
- Выбрать тип подключения. У Ростелекома это протокол PPPoE. Чтобы регистрация в сети прошла успешно, нужно указать логин и пароль для подключения к сети. Эти данные указаны в договоре с провайдером.
- Указать конкретный порт для IPTV.
- Ввести параметры Wi-Fi (имя сети и ключ для авторизации).
- Проверить введенные данные.
- Сохранить настройки.
Интернет заработает после автоматической перезагрузки оптического терминала.
Ручная настройка
Самостоятельно сконфигурировать Wi-Fi терминал ZTE F670 можно после авторизации в веб-интерфейсе.
Чтобы настроить интернет:
- Откройте раздел «Сеть» и перейдите во вкладку WAN.

- Укажите имя соединения.
- Поставьте галочку рядом с VLAN.
- Укажите имя пользователя и пароль, предоставленные провайдером.
- Кликните на кнопку «Изменить» для сохранения данных.
- Через 2-3 сек устройство перезагрузится. А затем автоматически подключится к интернету.
Отдельно можно настроить переключение портов. Эту функцию активируют для интернет-приложений, неспособных работать через встроенный брандмауэр. Переключение портов работает только с исходящим трафиком.
Чтобы активировать функцию:
- Перейдите в раздел «Приложения» и выберите «Переключение портов».
- Поставьте галочку напротив «Разрешить триггирование порта».
- В окне «Приложение» укажите программу, для которой задается переключение.
- В типе услуги выберите тип сервиса приложения: TCP, UDP, TCP и UDP.
- В окне «Триггирование порта» обязательно укажите порт протокола, для которого нужен доступ.

- Тип соединения с внешней сетью можно оставить по умолчанию (TCP) или выбрать UDP, TCP и UDP.
- Начальный и конечный порт WAN. Укажите диапазон портов или конкретный порт. Если приложение использует для работы один порт, укажите его в оба окна.
- Задайте таймаут использования указанного порта другим приложением.
Аналогичным образом можно настроить переадресацию портов. Для этого:
- В разделе «Приложения» найдите вкладку «Переадресация портов».
- Поставьте галочку рядом с надписью «Включить».
- Укажите протокол.
- Задайте диапазон IP-адресов внешнего маршрутизатора.
- Выберите WAN-соединение.
- Укажите WAN-порт или диапазон портов. Если порт всего один, то его указывают в начальном и в конечном значении.
- Галочка возле MAC активируется, если нужно, чтобы созданное правило работало с конкретным MAC-адресом устройства.

- Укажите LAN IP-адрес устройства.
- Задайте диапазон LAN-портов. Если порт один, его указывают в начальное и конечное значение.
- После ввода нужных значений нажмите на кнопку «Добавить». В списке отобразится новое правило.
Wi-Fi
В роутере ZTE F670 настройка Wi-Fi осуществляется в подразделе «Сеть».
Настраивать беспроводное подключение нужно отдельно для каждого диапазона.
Алгоритм в обоих случаях одинаковый:
- Перейдите на вкладку «Основной».
- Поставьте галочку рядом с «Включить беспроводной RF».
- Нажмите на кнопку «Применить».
Изменять какие-либо другие настройки на этой вкладке не потребуется.
Откройте вкладку SSID Настройки. Там укажите:
- Задайте имя сети для простой идентификации.
- Укажите максимальное количество клиентов (устройств), которые могут к ней подключиться.

- Нажмите на кнопку «Применить».
Перейдите во вкладку «Настройки безопасности» и укажите пароль для беспроводной сети в окне WPA-ключ.
Настройке аналогичным образом беспроводную сеть в диапазоне 5G.
Обновление прошивки
Ростелеком и МГТС выпускают разные прошивки для роутеров. Файл с нужным ПО надо скачивать на сайте провайдера. Обновление, независимо от версии прошивки, осуществляется по стандартному алгоритму:
- откройте раздел «Администрирование»;
- перейдите в подраздел «Управление»;
- откройте вкладку «Обновление программного обеспечения»;
- выберите разархивированный файл с прошивкой;
- нажмите на кнопку «Обновление».
Процедура установки нового ПО длится примерно 250-300 секунд.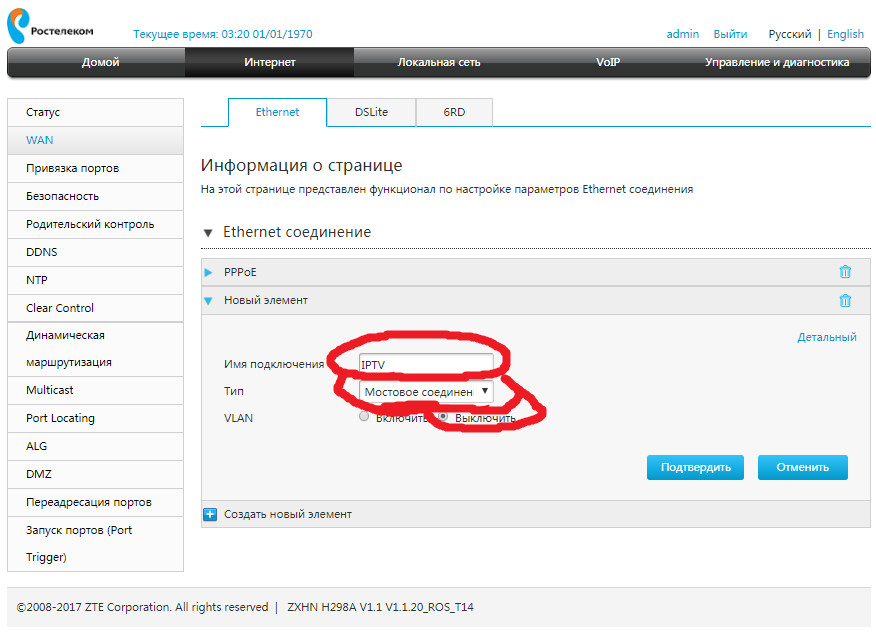 После этого роутер перезагрузится и потребуется заново ввести пароль администратора.
После этого роутер перезагрузится и потребуется заново ввести пароль администратора.
IPTV
Нужно создать в разделе WAN новое соединение с именем и типом IPTV.
Далее нужно задать группировку интерфейсов. Для этого откройте вкладку «Привязка порта» и выберите порт, к которому будет подключена IPTV-приставка.
Смена пароля администратора
Для изменения стандартного пароля откройте раздел «Администрирование» и перейдите во вкладку «Пользователи». Потребуется указать старый и новый пароль. После ввода данных нажмите на кнопку «Применить».
Заводской сброс
Иногда из-за ввода неправильных настроек или переполнения кэша роутер начинает работать некорректно. В этом случае единственный способ нормализовать его функционал – обнуление, сброс до заводских настроек. Для этого:
- перейдите в раздел «Администрирование»;
- откройте подраздел «Управление»;
- нажмите на кнопку «Восстановить по умолчанию».

Настройки сбросятся до заводских.
Второй способ обнуления устройства – удерживать кнопку Reset на боковой панели в течение 15 секунд. После сброса настроек для авторизации в веб-интерфейсе нужно вводить логин и пароль, указанные на наклейке в нижней части роутера.
SIP
Настройка облачной телефонии осуществляется в разделе «Приложения». Откройте подраздел «VoIP» и перейдите во вкладку «SIP». В сервере для регистрации и прокси укажите данные, предоставленные провайдером.
Перейдите во вкладку «Аккаунты SIP». Укажите данные учетной записи, предоставленные провайдером. Нажмите на кнопку «Применить».
Проверьте работоспособность SIP, открыв раздел «Статус» и перейдя во вкладку «Статус VoIP». Значение должно быть «Активен».
WPS
В роутерах ZTE F670 можно настроить защищенное беспроводное соединение. Эта функция настраивается для каждого диапазона отдельно. Чтобы включить WPS:
- откройте раздел «Сеть»;
- перейдите в подраздел «WLAN Radio2.
 4G»;
4G»; - откройте вкладку «WPS»;
- выберите один из режимов WPS.
Оптический терминал поддерживает два метода настройки защищенных беспроводных сетей. Первый – PBC. Производители рекомендуют использовать его при наличии кнопки активации WPS на роутере и подключаемом устройстве. Для подсоединения к сети нужно по очереди нажать кнопку на девайсе и на оптическом терминале.
Если же у подключаемого устройства отсутствует кнопка WPS, выберите PIN-метод. PIN-код может создаваться на клиентском устройстве или же надо будет вводить непосредственно PIN роутера.
Фильтрация
Еще один способ защиты сети – фильтрация по MAC-адресам. Пользователь сможет задать диапазон устройств, которые смогут получить доступ к Wi-Fi, а какие будут блокироваться при попытке установить подключение. Чтобы настроить фильтрацию по MAC:
- перейдите во вкладку «Список контроля доступа»;
- выберите режим: разрешить или заблокировать;
- укажите mac-адрес устройства;
- нажмите на кнопку «Добавить».

.
Новое правило появится сразу. Если выбрать «Разрешить», устройства с указанными MAC-адресами смогут подключиться к сети, а прочие – нет. Если же выбрать «Заблокировать», то роутер сформирует черный список девайсов, которые не могут подключаться к Wi-Fi. Настраиваться эта функция также отдельно для каждого диапазона.
Доступ к роутеру zte ростелеком
Содержание
- Настройка роутеров ZTE под Ростелеком
- Подготовительные действия
- Вход в веб-интерфейс
- Быстрая настройка роутера ZTE под Ростелеком
- Ручная настройка роутера ZTE под Ростелеком
- Настройка сети
- Настройка IPTV
- Дополнительные настройки
- Характеристика и настройка Роутера ZTE от Ростелеком
- Содержание
- Роутер Ростелеком ZTE
- Настройка роутера Ростелеком ZTE вручную
- FTTx от Ростелеком
- Могу ли я заменить маршрутизатор Ростелеком?
- Какой маршрутизатор нужен для VDSL
- Маршрутизатор для оптоволокна
Настройка роутеров ZTE под Ростелеком
При подключении сети от интернет-провайдера Ростелеком у многих пользователей появляется необходимость самостоятельно настроить приобретенный роутер.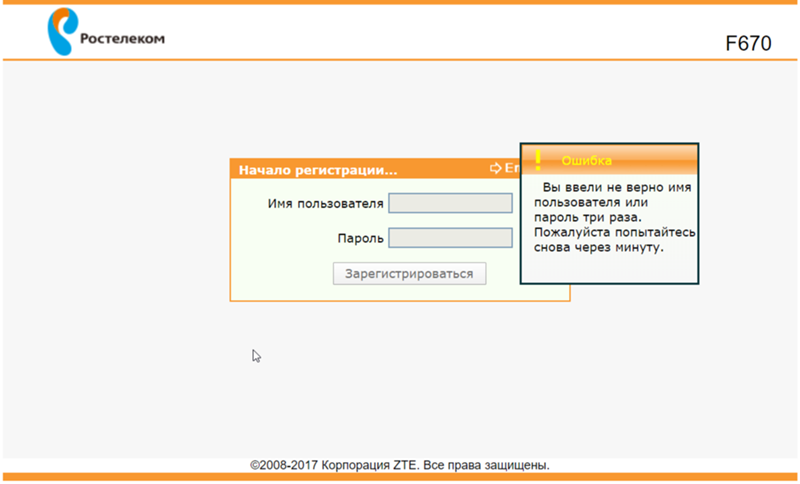 Часто производителем такого оборудования является ZTE, ведь с этой фирмой и сотрудничает упомянутый поставщик интернет-услуг. В таких случаях процедура конфигурации приобретает определенный алгоритм, о котором мы и хотели бы поговорить далее, затронув основные особенности, связанные с используемыми Ростелекомом протоколами WAN и IPTV.
Часто производителем такого оборудования является ZTE, ведь с этой фирмой и сотрудничает упомянутый поставщик интернет-услуг. В таких случаях процедура конфигурации приобретает определенный алгоритм, о котором мы и хотели бы поговорить далее, затронув основные особенности, связанные с используемыми Ростелекомом протоколами WAN и IPTV.
Подготовительные действия
Начнем с разбора подготовительных действий, на что следует обратить внимание тем юзерам, которые еще даже не распаковали маршрутизатор. Сначала подберите место, где хотите расположить само устройство. Позаботьтесь о том, чтобы не возникло проблем с прокладкой кабеля от провайдера, а также чтобы зона покрытия Wi-Fi охватывала все требуемые точки. Для этого достаточно будет избегать толстых стен и работающих по близости электрических приборов, излучения которых могут влиять на качество сигнала. Это относится, например, к микроволновке или радионяне. После этого произведите непосредственный процесс подключения, о чем более детально читайте далее.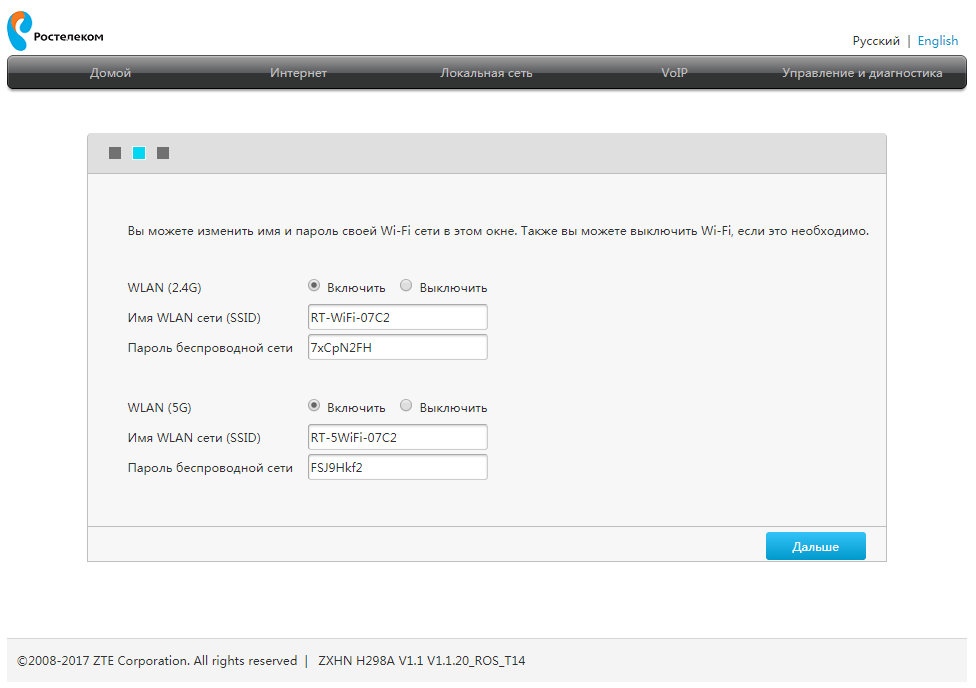
Самый популярный протокол, используемый Ростелекомом, называется PPPoE. Принцип его работы заключается в том, что пользователю выдаются уникальные данные для авторизации, он вводит их в интернет-центре и после этого происходит автоматическое получение пакетов. В этом случае DNS и IP-адрес настраивается автоматически, поэтому важно сделать так, чтобы стандартные параметры операционной системы, отвечающие за получение этих же данных, не конфликтовали с самим роутером. Это реализуется путем перевода параметра в автоматический режим, что делается буквально в несколько кликов. Развернутые инструкции по этой теме ищите в другой статье на нашем сайте, кликнув по следующей ссылке.
Вход в веб-интерфейс
Следующий этап заключается во входе в веб-интерфейс. Эта авторизация производится под стандартными учетными данными, которые можно определить разными методами. Именно в интернет-центре и будут производиться все дальнейшие манипуляции, поэтому вход в него нужно выполнить обязательно. О том, как эта операция выполняется для маршрутизаторов от Ростелеком, читайте в материале ниже.
О том, как эта операция выполняется для маршрутизаторов от Ростелеком, читайте в материале ниже.
После перехода к веб-интерфейсу на экране отобразится небольшая инструкция, которую следует выполнить. Давайте разберемся с этим по порядку.
- На первом этапе задайте новый пароль для доступа к веб-интерфейсу. Вы можете указать точно такой же ключ, который использовался для авторизации только что. После этого нажмите по кнопке «ОК».
- Далее на экране отобразится форма по настройке беспроводных точек доступа. Если роутер может работать на двух разных частотах, появится возможность активировать оба SSID. При желании любой из них можно отключить. Сейчас от вас требуется поменять имена точек доступа и задать для них пароли. Этот этап можно пропустить, чтобы вернуться к нему позже, во время быстрой или ручной настройки.
- Вы будете уведомлены о том, что конфигурирование успешно завершено.
Быстрая настройка роутера ZTE под Ростелеком
Переходим к непосредственному разбору основной задачи сегодняшнего материала. Первый вид конфигурирования, о котором мы хотим поговорить, заключается в использовании Мастера настройки. Благодаря ему весь процесс осуществляется буквально в несколько кликов и не вызывает проблем даже у начинающих юзеров.
Первый вид конфигурирования, о котором мы хотим поговорить, заключается в использовании Мастера настройки. Благодаря ему весь процесс осуществляется буквально в несколько кликов и не вызывает проблем даже у начинающих юзеров.
- Находясь на первой же вкладке «Домой» в веб-центре, нажмите по кнопке «Вход в мастер настройки», которая расположилась справа вверху.
- Выберите филиал компании, которая предоставляет услуги по подключению интернета, затем укажите свой город и тарифный план. Часто клиенты Ростелеком приобретают Интернет + ТВ, поэтому мы сейчас и далее мы сосредоточимся именно на этом тарифном плане. Перед нажатием по кнопке «Далее» проверьте правильность введенной информации.
- Теперь отобразится форма конфигурирования WAN. Количество и тип отображаемых параметров будет зависеть от того, какой протокол использует выбранный филиал. Чаще всего это именно PPPoE, поэтому нужно ввести только имя пользователя и пароль. Эти сведения должны быть прописаны в договоре с провайдером или официальной инструкции от него.
 Касается правило и всех остальных протоколов, включая Static IP и DHCP. Настройка всех параметров осуществляется именно по инструкции от поставщика интернет-услуг.
Касается правило и всех остальных протоколов, включая Static IP и DHCP. Настройка всех параметров осуществляется именно по инструкции от поставщика интернет-услуг. - При выборе параметров IPTV сначала указывается порт LAN, к которому будет подключен кабель от телевизора. Отметьте галочкой подходящий пункт, а затем кликните по кнопке «Далее».
- Задайте параметры беспроводных точек доступа, если этого не было сделано на этапе первого подключения к веб-интерфейсу. О всех параметрах, присутствующих в этой форме, мы уже говорили ранее, поэтому не будем повторяться о правильности ее заполнения.
- Ознакомьтесь с информацией об установленных только что параметрах. Если они вас устраивают, примените изменения.
- Применение конфигурации займет некоторое время, о чем будет написано в следующем окне Мастера настройки.
- Роутер будет автоматически перезагружен, а затем на экране появится сообщение о его готовности к функционированию.
Переходите к взаимодействию с браузером и другими программами, зависящими от интернета только после полного включения устройства. Если доступа к сети так и не будет, но при этом вы уверены в правильности конфигурации, обратитесь на горячую линию поставщика интернет-услуг для решения возникшей проблемы.
Если доступа к сети так и не будет, но при этом вы уверены в правильности конфигурации, обратитесь на горячую линию поставщика интернет-услуг для решения возникшей проблемы.
Ручная настройка роутера ZTE под Ростелеком
Процесс ручной настройки маршрутизаторов ZTE под Ростелеком немного сложнее рассмотренного ранее, поскольку пользователю требуется выполнять все шаги самостоятельно. Однако при наличии необходимых знаний и информации от провайдера и эта операция не покажется трудной. Давайте отдельно разберем выбор параметров WAN и IPTV.
Настройка сети
Сразу предупреждаем, что в веб-интерфейсе некоторых моделей маршрутизаторов от ZTE нельзя выставить параметры Wi-Fi в ручном режиме, поскольку это осуществляется при первом запуске интернет-центра или в Мастере быстрой настройки, о чем мы уже говорили ранее. Юзеру предоставляют возможность лишь определить параметры WAN, о чем мы и поговорим сейчас.
Через верхнюю панель переместитесь на вкладку «Интернет». Слева выберите пункт «WAN». Здесь разверните блок с названием протокола, который соответствует предоставляемому от провайдера. Заполните каждое поле в соответствии с предоставленными данными. Перед нажатием по кнопке «Подтвердить» обязательно проверьте правильность установленных настроек.
Слева выберите пункт «WAN». Здесь разверните блок с названием протокола, который соответствует предоставляемому от провайдера. Заполните каждое поле в соответствии с предоставленными данными. Перед нажатием по кнопке «Подтвердить» обязательно проверьте правильность установленных настроек.
Дополнительно уточним информацию для обладателей типа протокола DHCP. В этом случае не нужно менять никакие поля, поскольку IP-адрес и маска подсети будут установлены в стандартном значении, которое и является правильным. Что касается всех остальных протоколов, то они настраиваются строго в соответствии с правилами от поставщика интернет-услуг. Больше никаких действий для обеспечения корректного соединения по WAN выполнять не нужно.
Настройка IPTV
Затронем еще один важный процесс, с которым сталкиваются многие обладатели роутеров от ZTE, подключая интернет от Ростелеком. Дело в том, что IPTV тоже просто так не заработает, ведь не по умолчанию отсутствуют соответствующие настройки Ethernet. Их придется выставить самостоятельно, что происходит следующим образом:
Их придется выставить самостоятельно, что происходит следующим образом:
- Находясь на той же вкладке «Интернет» откройте категорию «Ethernet» и нажмите по надписи «Создать новый элемент».
- В качестве имени подключения укажите IPTV, затем задайте тип «Мостовое соединение» и отключите VLAN.
- После сохранения настроек перемещайтесь к разделу «Привязка портов». Выберите там только что созданный элемент и укажите, какой из разъемов LAN или беспроводных точек доступа вы хотите выделить для IPTV. После этого телевизор можно будет соединять с роутером исключительно через выбранный источник.
- Дополнительно в «Multicast» включите режим IGMP и задайте «IPTV» в выпадающем меню «Соединение с интернет».
Для вступления всех изменений в силу перезагрузите маршрутизатор и только потом переходите к подключению телевизора. Выбор источника сигнала на подобном устройстве зависит от типа его программного обеспечения. Если у вас не получается самостоятельно перейти к просмотру IPTV на телевизоре или приставке, воспользуйтесь инструкцией к оборудованию, чтобы узнать все о дополнительных мерах конфигурирования.
Если у вас не получается самостоятельно перейти к просмотру IPTV на телевизоре или приставке, воспользуйтесь инструкцией к оборудованию, чтобы узнать все о дополнительных мерах конфигурирования.
Дополнительные настройки
В завершение сегодняшнего материала хотим отметить, что иногда есть необходимость установки дополнительных параметров, например, при обеспечении родительского контроля или фильтрации трафика. Все эти действия на моделях сетевого оборудования от ZTE выполняются одинаково вне зависимости от выбранного поставщика интернет-услуг, поэтому мы советуем ознакомиться с универсальным руководством по этой теме, перейдя к другому материалу на нашем сайте по ссылке ниже.
Только что мы разобрались с принципом правильного конфигурирования маршрутизаторов ZTE под провайдера Ростелеком. Как видно, разобраться в этом будет нетрудно даже начинающему пользователю, ведь главное знать информацию, которую следует заполнять в соответствующих полях.
Источник
Характеристика и настройка Роутера ZTE от Ростелеком
Настроить модель ZXHN h398A можно вручную.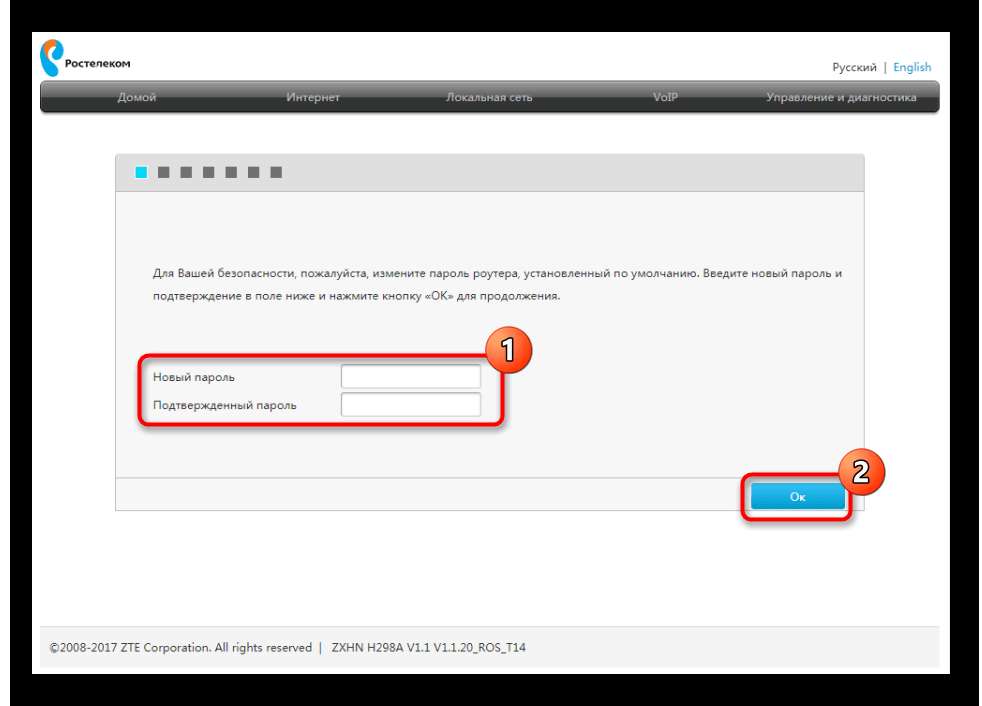 Но многие пользователи предпочитают работать с мастером настройки.
Но многие пользователи предпочитают работать с мастером настройки.
Содержание
Гигабитный интернет на дачу в Подмосковье Ростелеком завоевал популярность среди российских пользователей. Провайдер работает с новейшими технологиями, которые позволяют обеспечивать абонентов высокоскоростным соединением. Доступ к сети на высокой скорости возможен при соблюдении некоторых требований. К примеру, абонент должен установить у себя дома специальное оборудование. Ростеклеком предлагает клиентам современный роутер ZTE модели ZXHN h398A. Устройство оптимально подходит для геймеров и обычных пользователей. Эксперты рассматривают этот прибор как надежное и производительное устройство. Абонентское оборудование можно купить в компании. Также провайдер предлагает взять роутеры в аренду.
Роутер Ростелеком ZTE
Настроить модель ZXHN h398A можно вручную. Но многие пользователи предпочитают работать с мастером настройки. Включаем компьютер и запускаем любой веб-обозреватель. В адресной строке нужно прописать комбинацию 192.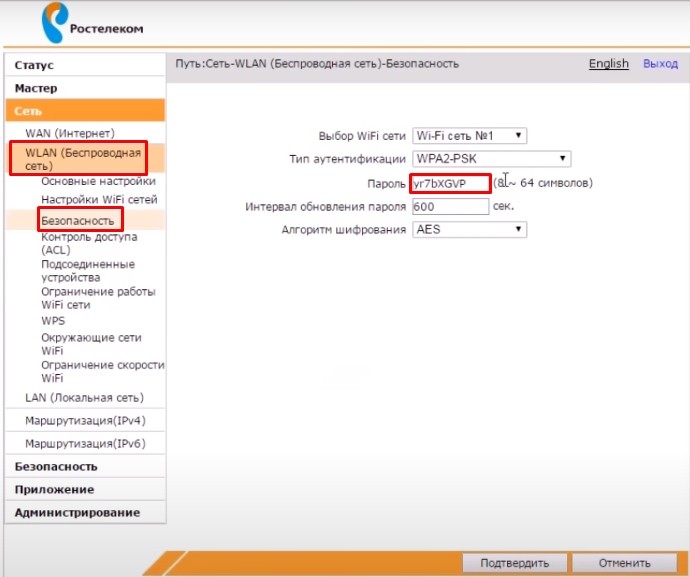 168.0.1. Подтверждаем свои действия, нажав Enter. Перед вами отобразится окно с предложением пройти авторизацию. Пользователю необходимо поставить пароль. Это будет ключ доступа к панели управления маршрутизатора. Придумайте собственную надежную комбинацию и введите ее в соответствующие поля. Подтверждаем вход нажатием OK. Чтобы не забыть пароль, запишите его в блокнот.
168.0.1. Подтверждаем свои действия, нажав Enter. Перед вами отобразится окно с предложением пройти авторизацию. Пользователю необходимо поставить пароль. Это будет ключ доступа к панели управления маршрутизатора. Придумайте собственную надежную комбинацию и введите ее в соответствующие поля. Подтверждаем вход нажатием OK. Чтобы не забыть пароль, запишите его в блокнот.
Теперь вы можете зайти в веб-интерфейс устройства. Здесь представлены различные настройки и опции. Нам нужно выбрать пункт «Начать работу мастера». Настраивать маршрутизатор таким способом очень просто. Поэтому такой метод часто выбирают начинающие пользователи. Кликаем на кнопку «Начать работу мастера». Далее перед вами откроется новое окно. Здесь нужно ввести филиал и город. Также потребуется выбрать комплекс услуг. После того как выбор будет сделан, нажимаем «Дальше».
В следующем окне потребуется прописать логин и пароль для опции PPPoE. Уточнить эти данные вы можете в письменном соглашении, которое вам выдал провайдер. Когда информация будет введена, подтверждаем действия нажатием «Дальше». Если предварительно вы выбрали услугу IPTV, то нужно будет указать порт, через который будет подключаться ТВ приставка. Параметры VLAN вы не указываете. Система автоматически задала эти значения. При необходимости вы можете самостоятельно изменить пароли к сетям в двух диапазонах. Эта модель двухдиапазонная. Поэтому можно задавать пароли для сетей 2,4ГГц и 5ГГц. Кликаем «Дальше». Проверьте правильность введенных данных. Если информация указана правильно, жмем на кнопку сохранения параметров. На этом настройка маршрутизатора ZTE успешно завершена. Через пару минут вы можете начать проверку работы интернета.
Когда информация будет введена, подтверждаем действия нажатием «Дальше». Если предварительно вы выбрали услугу IPTV, то нужно будет указать порт, через который будет подключаться ТВ приставка. Параметры VLAN вы не указываете. Система автоматически задала эти значения. При необходимости вы можете самостоятельно изменить пароли к сетям в двух диапазонах. Эта модель двухдиапазонная. Поэтому можно задавать пароли для сетей 2,4ГГц и 5ГГц. Кликаем «Дальше». Проверьте правильность введенных данных. Если информация указана правильно, жмем на кнопку сохранения параметров. На этом настройка маршрутизатора ZTE успешно завершена. Через пару минут вы можете начать проверку работы интернета.
Настройка роутера Ростелеком ZTE вручную
Второй вариант настройки больше подойдет продвинутым пользователям. Нам нужно снова запустить веб-обозреватель на компьютере. В адресной строке вписываем адрес роутера 192.168.0.1 и подтверждаем переход нажатием Enter. Когда перед вами откроется новое окно, нужно будет задать пароль.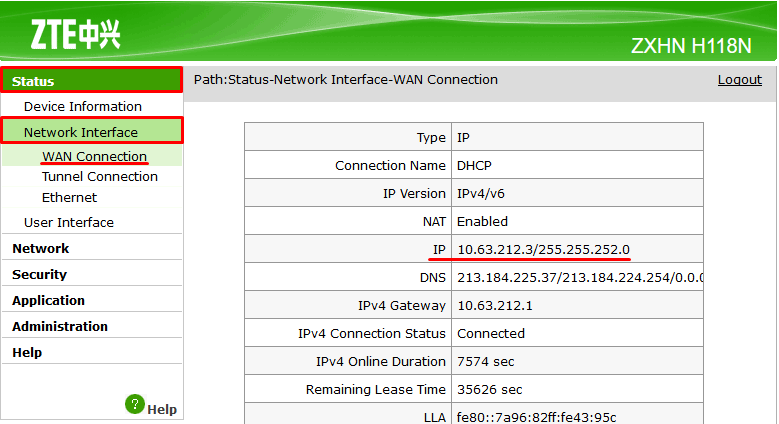 Вписываем параметр в нужное поле и подтверждаем действия.
Вписываем параметр в нужное поле и подтверждаем действия.
Далее система предложит вам настроить роутер вручную или с помощью мастера. Теперь выбираем первый вариант. В поле логин вписываем «admin». Пароль задаем тот, что вы указали ранее. Заходим в категорию «Интернет». Здесь нас будет интересовать меню «WAN». Все ненужные подключения необходимо удалить. Оставляем только PPPoE. Кликните на голубой треугольник. Он расположен возле пункта «PPPoE». В соответствующих графах прописываем имя пользователя и пароль. Эту информацию берем из договора, который выдал вам провайдер. Подтверждаем выполненные действия нажатием на соответствующую кнопку. С левой стороны от опции «Создать новый элемент» кликаем на плюсик.
Теперь вам нужно прописать вручную:
- Название подключения.
- Тип соединения — мост.
Подтверждаем действия после внесения данных. Если вы будете подключать приставку, нужно выбрать порт для нее. Сохраняем внесенные изменения. На этом настройка роутера ЗТЕ Ростелеком вручную успешно завершена. При необходимости роутер можно перепрошить. Манипуляции также выполняются через панель управления.
При необходимости роутер можно перепрошить. Манипуляции также выполняются через панель управления.
FTTx от Ростелеком
FTTx – современная интернет-технология. Компания Ростелеком внедряет ее в крупных городах России. Подключение осуществляется через оптоволокно. Установку роутеров FTTX Ростелеком обычно выполняют представители компании. Линия FFTx обеспечивает достаточно высокую пропускную способность. Поэтому абоненты могут выходить в интернет на дачу в Подмосковье мтс 4g на скорости свыше 1 Гбит/сек. Выбирать роутер для этой технологии нужно предельно внимательно. Не каждое устройство поддерживает FTTx. Если оптический кабель будет проведен напрямую в квартиру к абоненту, следует установить специальный модем. FTTx маршрутизатор после прокладки кабеля специалисты Ростелеком настраивают самостоятельно. Оптоволоконные модемы стоят достаточно дорого, поэтому целесообразно брать такое оборудование в аренду.
Могу ли я заменить маршрутизатор Ростелеком?
Каждый клиент компании при необходимости может заменить устаревшее оборудование.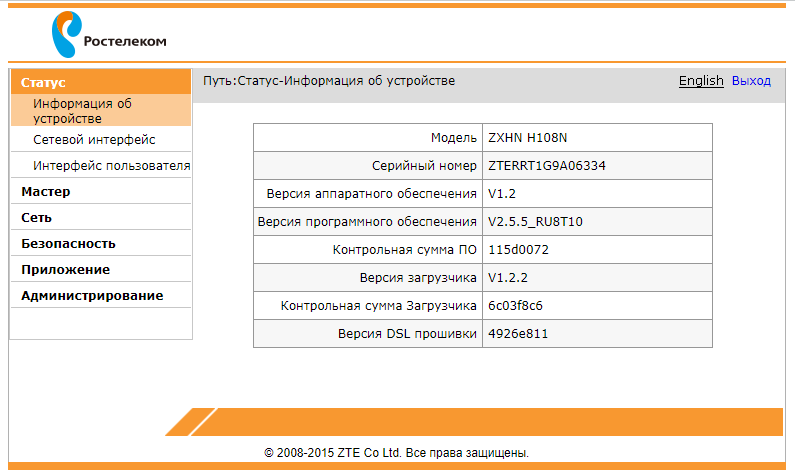 Вы можете выбрать более качественный и современный роутер. В вашей квартире за подключение к интернету отвечает специальный кабель, который провайдер ранее провел в помещение. А роутер – это всего лишь вспомогательный элемент. Поэтому замена сетевого оборудования может быть выполнена беспрепятственно.
Вы можете выбрать более качественный и современный роутер. В вашей квартире за подключение к интернету отвечает специальный кабель, который провайдер ранее провел в помещение. А роутер – это всего лишь вспомогательный элемент. Поэтому замена сетевого оборудования может быть выполнена беспрепятственно.
Выбирайте новый маршрутизатор с учетом некоторых нюансов:
- Учитывайте тип линии, которой вы пользуетесь.
- Проверьте свой тариф. Исходя из вида пакета, подбирайте пропускную способность роутера.
- Цель приобретения. Если ваша цель – онлайн-игры, рассматривайте мощные устройства.
Помимо рассмотренной нами модели ZTE h398A, провайдер предлагает и другие не менее популярные девайсы:
- TL–WR940N 450M. Беспроводной роутер, имеет три антенны. Работает стабильно и безотказно. Обеспечивает скорость передачи данных до 450 Мбит/сек. Подключаться можно беспроводным или кабельным способом.
- ZTE ZXHN h218N.
 Модель относится к категории бюджетных устройств. Но низкая стоимость никак не отражается на качестве подключения. Уровня связи вполне хватает для функционирования домашнего ТВ при подключении через стандартную беспроводную сеть.
Модель относится к категории бюджетных устройств. Но низкая стоимость никак не отражается на качестве подключения. Уровня связи вполне хватает для функционирования домашнего ТВ при подключении через стандартную беспроводную сеть.
Самый простой способ поменять роутер – обратиться в офис компании. Новый маршрутизатор подключаем к кабелю провайдера. Для установки соединения введите логин и пароль. Для расширенной настройки потребуется войти в панель управления.
Какой маршрутизатор нужен для VDSL
Передача информации по линии VDSL осуществляется на скорости максимум 200 Мбит/сек. В качестве точки доступа провайдер применяет оборудование модели RT-V4L1USBn. Это фирменный роутер, который предлагает провайдер. Функциональные возможности устройства предельно просты. Но пользователи не считают прибор достаточно надежным. Поэтому лучше отдать предпочтение модели NETGEAR D6400. Скорость соединения по беспроводной сети достигает 1600 Мбит/сек. Это мощный роутер, который подходит для домашнего и офисного использования.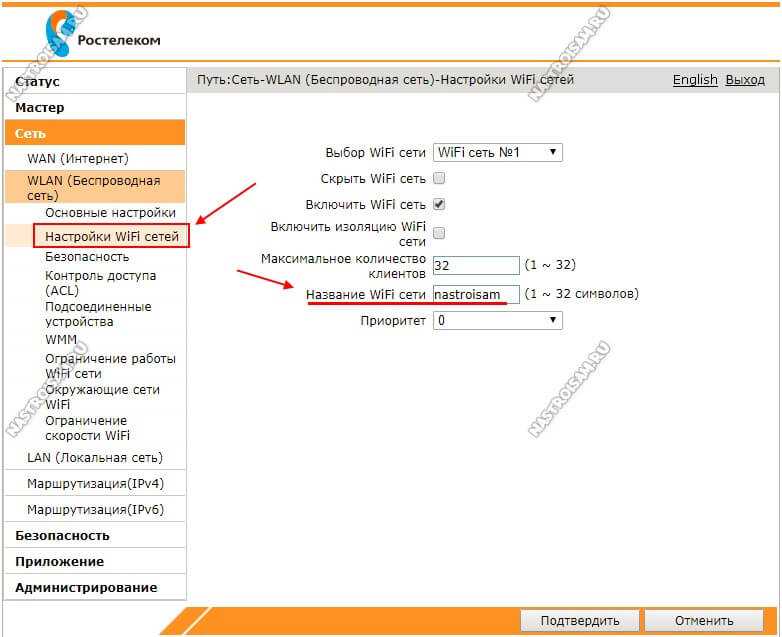
Маршрутизатор для оптоволокна
Пользователям, которые хотят подключиться через GPON, нужен оптический терминал. Это прибор, прошитый исключительно под одного провайдера. Ростелеком предлагает модель Huawei Echolife HG8245H. Оптический интернет-терминал Ростелеком оснащается одним разъемом USB. Скорость передачи данных составляет 1000 Мбит/сек. По умолчанию компания предлагает и другие модели. Ознакомиться с полным списком роутеров можно на сайте Ростелеком. Здесь можно детально изучить технические характеристики устройств. Оптический модем Ростелеком стоит достаточно дорого. Поэтому его лучше взять в аренду.
Источник
ZTE V72M Устранение неполадок — iFixit
Вики, созданная студентами
Эта вики создана замечательной командой студентов из нашей образовательной программы.
Выпущен в 2013 году и может быть идентифицирован по артикулу 6557A.
ZTE не реагирует на прикосновения и выводит значок «нет батареи».
ZTE обеспечивает 20 часов автономной работы при обычном использовании и 300 часов автономной работы в режиме ожидания. ZTE поставляется с заводской зарядной док-станцией и зарядным устройством micro USB. Поместите свой ZTE на док-станцию для зарядки или подключите его к заводскому зарядному устройству, и он должен зарядиться в течение 2-3 часов.
ZTE поставляется с заводской зарядной док-станцией и зарядным устройством micro USB. Поместите свой ZTE на док-станцию для зарядки или подключите его к заводскому зарядному устройству, и он должен зарядиться в течение 2-3 часов.
Проблема может быть не в ZTE, а возможно в самих способах зарядки: док или шнур. Чтобы проверить работу зарядного шнура, попробуйте зарядить другое устройство тем же зарядным кабелем, который вы использовали с ZTE. Если шнур не может заряжать другое ваше устройство, скорее всего, оно неисправно, и следует приобрести новый.
Поместите наш ZTE в порт для зарядки или подключите его к зарядному кабелю, который, как вы знаете, работает. Если ZTE по-прежнему не заряжается, это признак неисправного аккумулятора, и аккумулятор требует замены.
ZTE не реагирует на прикосновения или зависает; дисплей остается прежним.
ZTE использует емкостной тип экрана, что означает, что экран не использует давление пальца для изменения потока электричества. Вместо этого он использует такие материалы, как медь, для взаимодействия со всем, что несет электрический заряд (включая человеческую кожу). Очистка экрана увеличит контакт между вашим пальцем и медным материалом, что сделает его более отзывчивым.
Вместо этого он использует такие материалы, как медь, для взаимодействия со всем, что несет электрический заряд (включая человеческую кожу). Очистка экрана увеличит контакт между вашим пальцем и медным материалом, что сделает его более отзывчивым.
Возможно, ZTE не будет отвечать, если батарея слишком разряжена. Подключите и перезарядите устройство перед повторным тестированием, чтобы увидеть, реагирует ли экран.
Иногда все, что нужно машине, — это хороший перезапуск, чтобы она заработала как положено. Отключите ZTE от сети, если он в данный момент заряжается, и перезапустите устройство, удерживая кнопку до тех пор, пока экран не станет черным. Как только это будет сделано, снова включите устройство, и ваш сброс выполнен!
Символ Wi-Fi не отображается.
Убедитесь, что настройка беспроводного подключения ZTE включена.
Если вы по-прежнему не можете подключиться к Wi-Fi, возможно, у вас проблемы с маршрутизатором и/или модемом. Сначала выключите ZTE, затем выключите маршрутизатор и/или модем.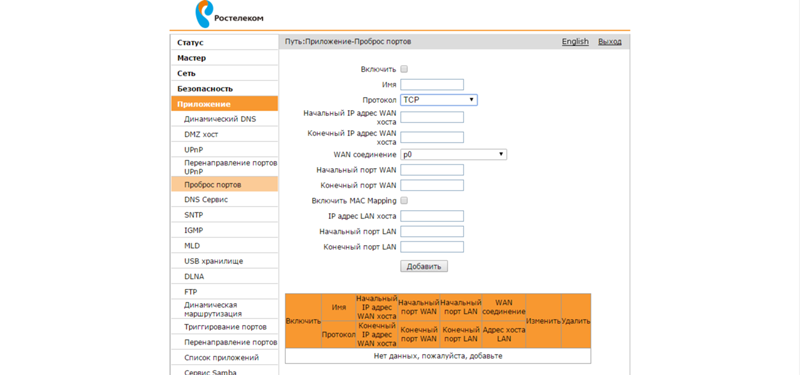 Через 30 секунд снова включите маршрутизатор и/или модем и попытайтесь подключиться через ZTE. Если вы по-прежнему не можете подключиться, возможны проблемы с вашим поставщиком услуг.
Через 30 секунд снова включите маршрутизатор и/или модем и попытайтесь подключиться через ZTE. Если вы по-прежнему не можете подключиться, возможны проблемы с вашим поставщиком услуг.
Планшет имеет более короткий срок службы или умирает при загрузке.
Если планшет не был заряжен, это может означать, что аккумулятор планшета работает недолго. Чтобы решить эту проблему, подключите зарядное устройство, предоставленное ZTE, и подождите, пока планшет полностью зарядится. Если после полной зарядки аккумулятора срок службы вашего устройства все еще невелик, может потребоваться замена, чтобы восстановить полную работоспособность устройства.
Ваше устройство не отвечает на ввод, заблокировано (т. е. вы не можете вспомнить свой пароль ZTE) или работает нехарактерно медленно.
Если ваше устройство ZTE не реагирует на действия с сенсорного экрана или кнопки питания и/или громкости, возможно, оно зависло. Кроме того, ваше устройство могло быть лишено доступа к вашему устройству из-за неправильного ввода пароля слишком много раз.


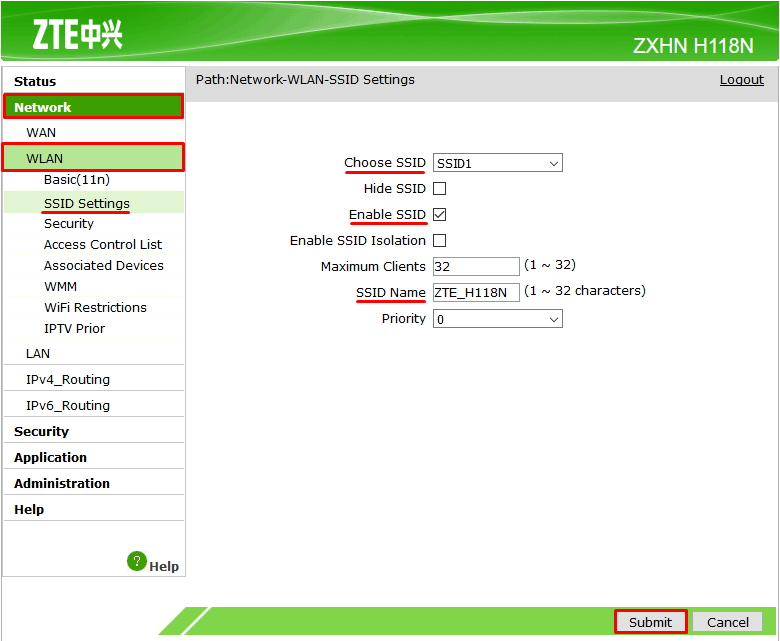






 4G»;
4G»;
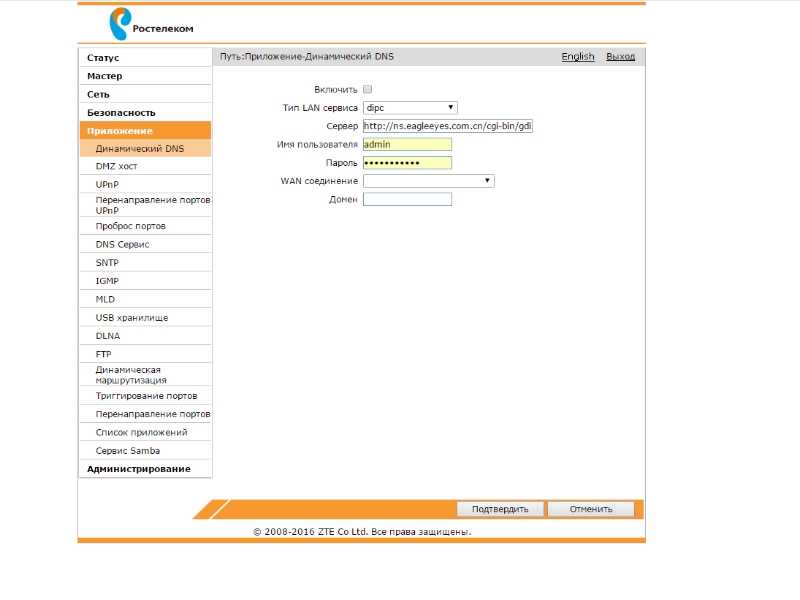 Касается правило и всех остальных протоколов, включая Static IP и DHCP. Настройка всех параметров осуществляется именно по инструкции от поставщика интернет-услуг.
Касается правило и всех остальных протоколов, включая Static IP и DHCP. Настройка всех параметров осуществляется именно по инструкции от поставщика интернет-услуг. Модель относится к категории бюджетных устройств. Но низкая стоимость никак не отражается на качестве подключения. Уровня связи вполне хватает для функционирования домашнего ТВ при подключении через стандартную беспроводную сеть.
Модель относится к категории бюджетных устройств. Но низкая стоимость никак не отражается на качестве подключения. Уровня связи вполне хватает для функционирования домашнего ТВ при подключении через стандартную беспроводную сеть.