Настройка Keenetic Air – Интернет-провайдер Unet.by
Подключение роутера к компьютеру
1. Подключиться к маршрутизатору можно по кабелю или по wi-fi.
- Кабель провайдера подключить в WAN порт, на этой модели подписан как порт номер “0”, синего цвета. Устройство, которым будем настраивать, подключить в любой LAN порт подписанные как 1 ,2, 3.
- для подключения по wi-fi — необходимо в списке доступных wi-fi сетей найти Вашу сеть и подключиться к ней. Если роутер сброшен до заводских настроек, то название wi-fi сети и пароль от нее можно посмотреть снизу на наклейке роутера.
Быстрая настройка
2. Открываем браузер, в адресной строке пишем 192.168.1.1, нажимаем Enter.
Если роутер еще не был настроен, откроется страница «Быстрая настройка NetFriend».
Нажимаем кнопку «Веб-конфигуратор».
3.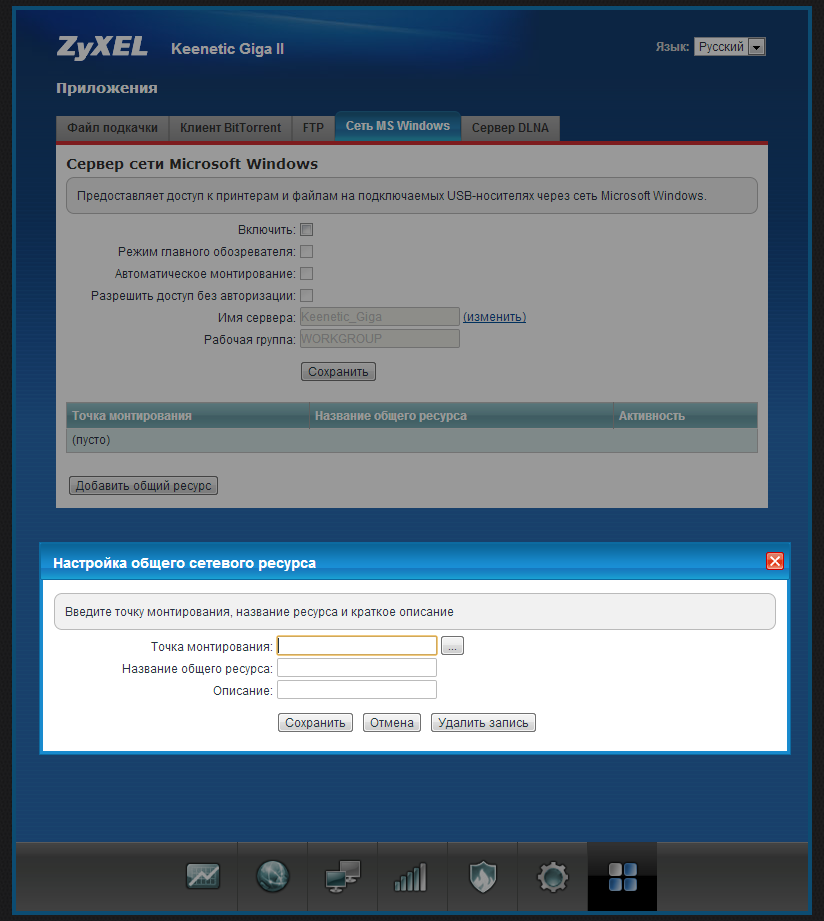
4. Если появляется окно «Установите пароль администратора», в поле «Имя пользователя» укажите — admin, в поле «Новый пароль» придумайте и напишите пароль, который будет использоваться для дальнейшей авторизации в настройках роутера (рекомендуем использовать пароль admin).
В поле «Введите пароль ещё раз» повторно напишите придуманный пароль.
Нажимаем кнопку «Применить».
Настройка PPPoE соединения
5. Жмем в нижнем меню на ярлык «Интернет».
Выбираем вкладку «PPPoE/VPN» нажимаем «Добавить соединение».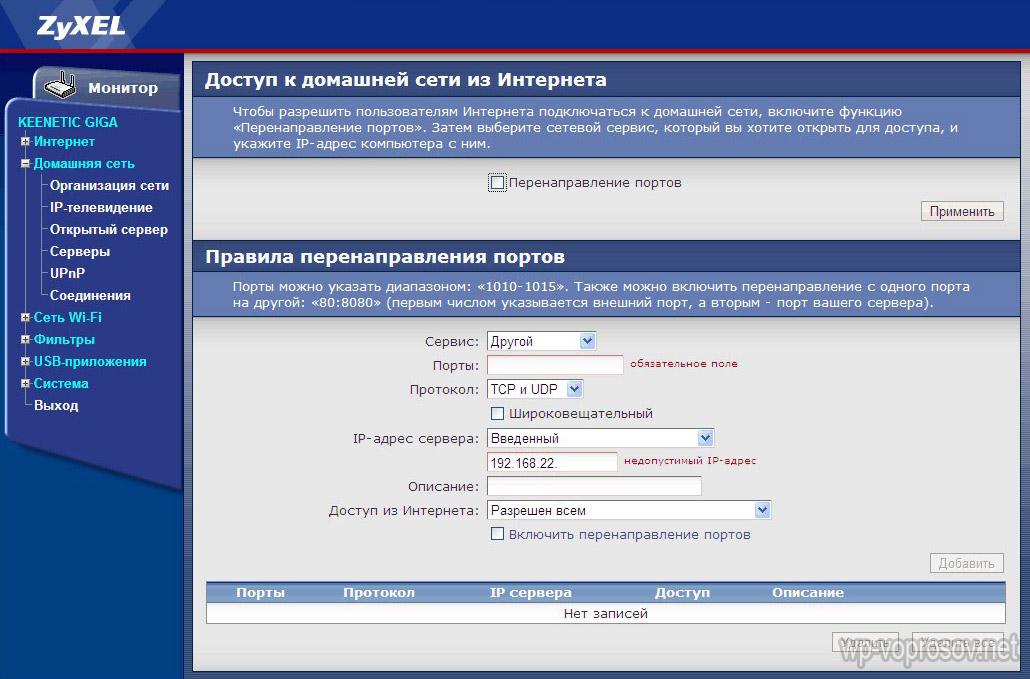
В появившемся окне введите следующие данные:
Описание: UNET.BY
Тип (протокол): PPPoE
Подключаться через: Broadband connection (ISP)
Имя сервиса: unet.by
Имя пользователя: ваш логин (от личного кабинета в нашей сети)
Пароль: ваш пароль (от личного кабинета)
После того, как Вы внесли все необходимые данные нажимаем кнопку «Применить».
Настройка Wi-fi.
6. Для настройки беспроводного соединения кликните по иконке «Уровень сигнала» в нижней части экрана (посередине).
Нажмите на пункт «Точка доступа” или «Точка доступа 2,4 ГГц”
Заполните поля, как указано ниже:
Включить точку доступа – поставьте галочку.
Имя сети – введите имя для вашей Wi-Fi сети (название сети можно выбрать любое).
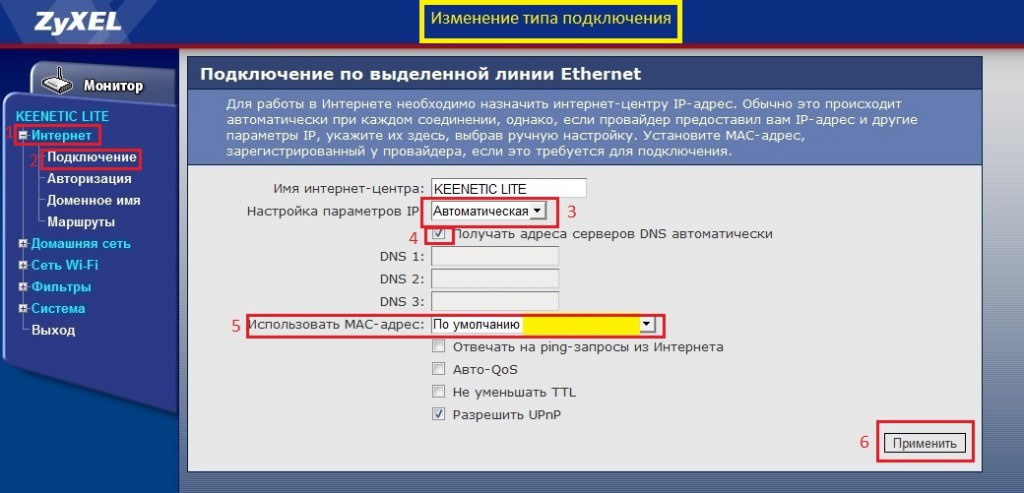
Защита сети – WPA-PSK + WPA2-PSK.
Ключ сети – введите пароль для доступа к вашей Wi-Fi сети (пароль можно придумать любой, минимум 8 символов).
Страна – Russian Federation.
Стандарт – 802.11bgn.
Мощность сигнала – 100%.
Включить WMM – поставьте галочку.
Нажмите кнопку «Применить» (под строкой «Включить WMM»).
7. Если в меню есть пункт «Точка доступа 5 ГГц» нажмите на него и по аналогии настройте сеть 5 ГГц.
Заполните поля как указано ниже:
Включить точку доступа
Имя сети – введите имя для вашей Wi-Fi сети и добавьте «_5G».
Защита сети – WPA2-PSK.
Ключ сети – введите пароль для доступа к вашей Wi-Fi сети.
Страна – Russian Federation.
Стандарт – 802.
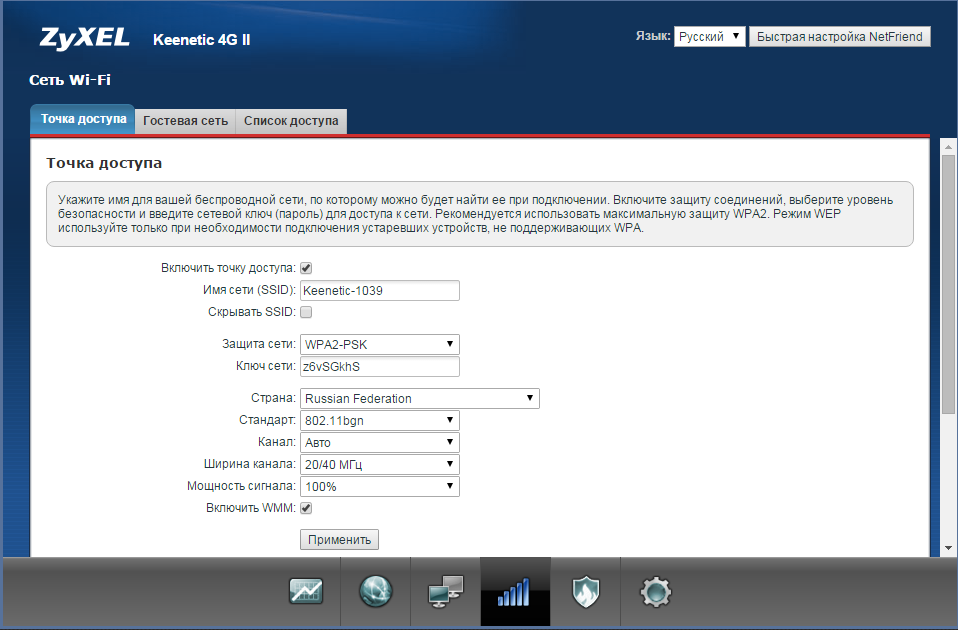 11an.
11an.Мощность сигнала – 100%.
Включить WMM – поставьте галочку.
Нажмите кнопку «Применить» (под строкой «Включить WMM»).
Настройка завершена! Приятного пользования!
Настройка роутера ZYXEL Keenetic Air
Подключение роутера ZYXEL Keenetic Air к компьютеру
Следующим шагом будет подключение роутера ZYXEL Keenetic Air к Ноутбуку либо Персональному компьютеру (ПК). Для этого необходимо кабель, который провел провайдер, подключить к «ИНТЕРНЕТ» порту роутера (это тот кабель, который идет в квартиру, дом, офис, и т.д. из вне). Кабель, который шел в комплекте с роутером, один конец подключаем к порту роутера «ДОМАШНЯЯ СЕТЬ», а другой конец подключите к ноутбуку либо ПК. И да, не забудьте подключить кабель питания. Также на данном роутере имеется переключатель, если настраиваете интернет с вводом логина и пароля, оставляем тумблер в режиме «ОСНОВНОЙ».
Если при подключении возникли проблемы с сетью, перейдите сюда для ее решения: https://inrouters.ru/neopoznannaya-set/
Авторизация роутера ZYXEL Keenetic Air
Итак, подключили роутер, теперь нужно через любой браузер (будь это Google Chrome, Mozilla Firefox, Internet Explorer, и т.д.) попасть в его web-интерфейс. Для это открываем браузер и в адресной строке вбиваем адрес роутера: my.keenetic.net или 192.168.1.1 и нажимаем кнопку «Enter» на клавиатуре.
После, роутер нам предлагает произвести быструю настройку, выбираем язык интерфейса — «Русский» и нажимаем Веб-конфигуратор.
После этого роутер может вывести окно для настройки пароля на web-интерфейс. Здесь по желанию, можете ставить пароль, можете нет. В случае установки пароля запишите его куда-нибудь.
Настройка роутера ZYXEL Keenetic Air
Теперь необходимо произвести настройки роутера. Первым делом обезопасим беспроводную сеть, установив пароль на wi-fi. Затем необходимо будет узнать какой тип подключения используется для входа в интернет, это PPTP, L2TP либо PPPOE. Узнать можно позвонив провайдеру (это организация, с которым заключили договор для предоставления услуги интернет). Итак, начнем настройку роутера.
Первым делом обезопасим беспроводную сеть, установив пароль на wi-fi. Затем необходимо будет узнать какой тип подключения используется для входа в интернет, это PPTP, L2TP либо PPPOE. Узнать можно позвонив провайдеру (это организация, с которым заключили договор для предоставления услуги интернет). Итак, начнем настройку роутера.
Настройка пароля на wi-fi
Роутер ZYXEL Keenetic Air является двухдиапазонный, это означает, что роутер поддерживает 2 рабочие частоты беспроводного соединения, это 2,4 ГГц и 5 ГГц. 5 ГГц позволяет добиться более высокой пропускной способности, но обладает меньшей дальностью действия чем 2,4 ГГц, 2,4 ГГц более подвержена помехам. 5 ГГц поддерживается далеко не всеми устройствами. Можно выбрать обе, и в зависимости от обстоятельств менять беспроводное соединение уже на устройствах.
Предлагаю видео инструкцию по настройке пароля на wi-fi на роутере ZYXEL Keenetic Air на примере роутера ZYXEL Keenetic Omni II.
Давайте также письменно и иллюстративно рассмотрим настройку пароля на wi-fi на роутере ZYXEL Keenetic Air в двух частотах.
1. Нажимаем на Web-интерфейсе в нижнее меню на ярлык «Сеть Wi-Fi«, попадаем в настройки сети «Точка доступа 2,4 ГГц«.
2. Проверяем поставлена ли галочка напротив «Включить точку доступа«, далее в поле «Имя сети (SSID)» придумать и указать имя беспроводной сети, данное имя в дальнейшем будет светиться, когда будите подключаться к сети. Советую обозначить в название сети используемую частоту, к примеру: «imya seti 2.4».
3. «Защита сети» — WPA2-PSK.
4. Теперь необходимо поставить пароль на беспроводную сеть. В поле «Ключ сети» придумываем и вбиваем пароль.
5. «Ширина канала» — «20 МГц«.
6. Нажимаем «Применить«.
7. Жмем вкладку «Точка доступа 5 ГГц«.
8. Проверяем поставлена ли галочка напротив «Включить точку доступа«, далее в поле «Имя сети (SSID)» придумать и указать имя беспроводной сети. Советую обозначить в название сети используемую частоту, к примеру: «imya seti 5».
9. «Защита сети» — WPA2-PSK.
10. Теперь необходимо поставить пароль на беспроводную сеть. В поле «Ключ сети» придумываем и вбиваем пароль.
11. «Ширина канала» — «20/40/80 МГц«.
12. Нажимаем «Применить«.
Нажимаем «Применить«.
Настройка PPTP
Предлагаю видео инструкцию по настройке типа подключения PPTP на роутере ZYXEL Keenetic Air на примере роутера ZYXEL Keenetic Omni II.
Давайте также письменно и иллюстративно рассмотрим настройку подключения PPTP на роутере ZYXEL Keenetic Air.
1. Жмем в нижнем меню на ярлык «Интернет«.
2. Выбираем вкладку «PPPoE/VPN» нажимаем «Добавить соединение«.
3. В появившемся окне проверяем наличие галочек напротив «Включить» и «Использовать для выхода в интернет«.
4. В «Описание» вписываем любое слова латиницей, например «Host», «Тип (протокол)» выбираем «PPTP«, «Подключаться через» выбираем «Broadband connection (ISP)«.
5. Ниже предлагается указать имя пользователя (в строке «Имя пользователя«), пароль (в строке «Пароль«). Также необходимо будет указать ip-адрес сервера (в строке «Адрес сервера«). Все вышеперечисленные данные предоставляет провайдер (Организация, которая провела интернет).
Все эти данные обычно прописываются в договоре с провайдером. Если по какой-то причине не смогли их найти, необходимо позвонить на горячую линию провайдера и узнать как их можно получить.
6. «Настройка параметров IP» — «Автоматическая«.
7. После того, как внесли все необходимые данные нажимаем кнопку «Применить«.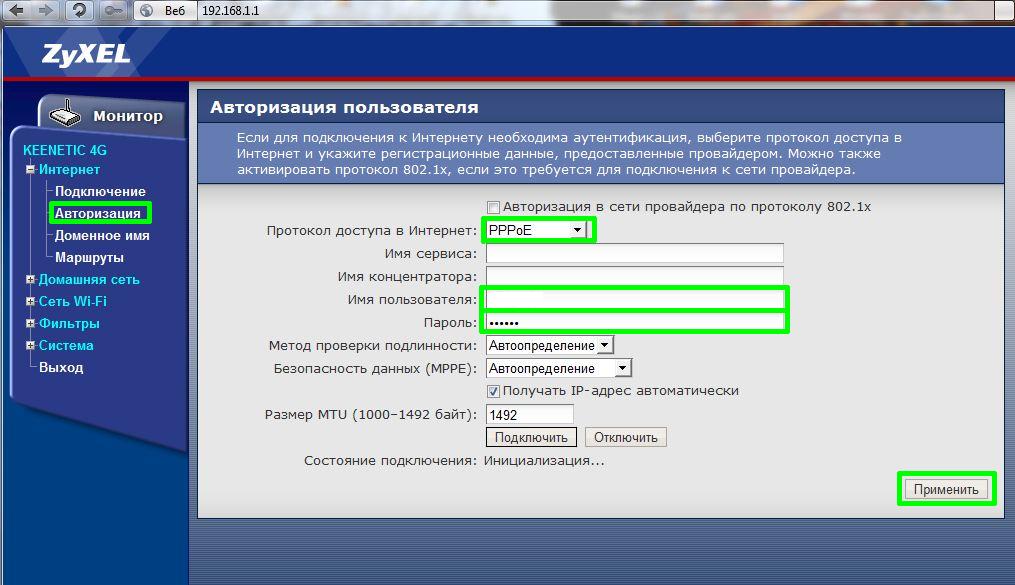
Настройка PPTP со статическим IP-адресом
Рассмотрим настройку подключения PPTP со статическим IP-адресом на роутере ZYXEL Keenetic Air. Обычно статический IP-адрес предоставляется юридическим лицам, либо как дополнительная услуга к основному тарифу физическим лицам.
1. Жмем в нижнем меню на ярлык «Интернет«.
2. Выбираем вкладку «PPPoE/VPN» нажимаем «Добавить соединение«.
3. В появившемся окне проверяем наличие галочек напротив «Включить» и «Использовать для выхода в интернет«.
4. В «Описание» вписываем любое слова латиницей, например «Host», «Тип (протокол)» выбираем «PPTP«, «Подключаться через» выбираем «Broadband connection (ISP)«.
5. Ниже предлагается указать имя пользователя (в строке «Имя пользователя«), пароль (в строке «Пароль«). Также необходимо будет указать ip-адрес сервера (в строке «Адрес сервера«).
Также необходимо будет указать ip-адрес сервера (в строке «Адрес сервера«).
6. Так как подключение использует статический ip-адрес, выбираем «Ручная» напротив «Настройка параметров IP«.
7. Указываем ip-адреса и DNS.
Все вышеперечисленные данные предоставляет провайдер (Организация, которая провела интернет).
Все эти данные обычно прописываются в договоре с провайдером. Если по какой-то причине не смогли их найти, необходимо позвонить на горячую линию провайдера и узнать как их можно получить.
7. После того, как внесли все необходимые данные нажимаем кнопку «Применить«.
Настройка L2TP
Предлагаю видео инструкцию по настройке типа подключения L2TP на роутере ZYXEL Keenetic Air на примере роутера ZYXEL Keenetic Omni II.
youtube.com/embed/0pkKCTvjesE»>
Давайте также письменно и иллюстративно рассмотрим настройку подключения L2TP на роутере ZYXEL Keenetic Air.
1. Жмем в нижнем меню на ярлык «Интернет«.
2. Выбираем вкладку «PPPoE/VPN» нажимаем «Добавить соединение«.
3. В появившемся окне проверяем наличие галочек напротив «Включить» и «Использовать для выхода в интернет«.
4. В «Описание» вписываем любое слова латиницей, например «Host», «Тип (протокол)» выбираем «L2TP«, «Подключаться через» выбираем «Broadband connection (ISP)«.
5. Ниже предлагается указать имя пользователя (в строке «Имя пользователя«), пароль (в строке «Пароль«)..jpg) Также необходимо будет указать ip-адрес сервера (в строке «Адрес сервера«). Все вышеперечисленные данные предоставляет провайдер (Организация, которая провела интернет).
Также необходимо будет указать ip-адрес сервера (в строке «Адрес сервера«). Все вышеперечисленные данные предоставляет провайдер (Организация, которая провела интернет).
Все эти данные обычно прописываются в договоре с провайдером. Если по какой-то причине не смогли их найти, необходимо позвонить на горячую линию провайдера и узнать как их можно получить.
6. «Настройка параметров IP» — «Автоматическая«.
7. После того, как внесли все необходимые данные нажимаем кнопку «Применить«.
Настройка L2TP со статическим IP-адресом
Рассмотрим настройку подключения L2TP со статическим IP-адресом на роутере ZYXEL Keenetic Air. Обычно статический IP-адрес предоставляется юридическим лицам, либо как дополнительная услуга к основному тарифу физическим лицам.
1. Жмем в нижнем меню на ярлык «Интернет«.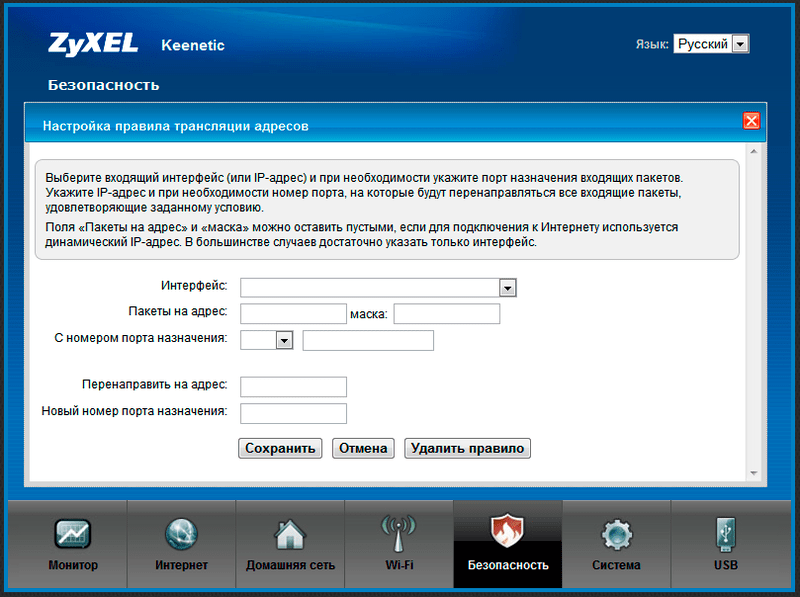
2. Выбираем вкладку «PPPoE/VPN» нажимаем «Добавить соединение«.
3. В появившемся окне проверяем наличие галочек напротив «Включить» и «Использовать для выхода в интернет«.
4. В «Описание» вписываем любое слова латиницей, например «Host», «Тип (протокол)» выбираем «L2TP«, «Подключаться через» выбираем «Broadband connection (ISP)«.
5. Ниже предлагается указать имя пользователя (в строке «Имя пользователя«), пароль (в строке «Пароль«). Также необходимо будет указать ip-адрес сервера (в строке «Адрес сервера«).
6. Так как подключение использует статический ip-адрес, выбираем «Ручная» напротив «Настройка параметров IP«.
7. Указываем ip-адреса и DNS.
Все вышеперечисленные данные предоставляет провайдер (Организация, которая провела интернет).
Все эти данные обычно прописываются в договоре с провайдером. Если по какой-то причине не смогли их найти, необходимо позвонить на горячую линию провайдера и узнать как их можно получить.
7. После того, как внесли все необходимые данные нажимаем кнопку «Применить«.
Настройка PPPOE
Предлагаю видео инструкцию по настройке типа подключения PPPOE на роутере ZYXEL Keenetic Air на примере роутера ZYXEL Keenetic Omni II.
Давайте также письменно и иллюстративно рассмотрим настройку подключения PPPOE на роутере ZYXEL Keenetic Air.
1. Жмем в нижнем меню на ярлык «Интернет«.
2. Выбираем вкладку «PPPoE/VPN» нажимаем «Добавить соединение«.
3. В появившемся окне проверяем наличие галочек напротив «Включить» и «Использовать для выхода в интернет«.
4. В «Описание» вписываем любое слова латиницей, например «Host», «Тип (протокол)» выбираем «PPPOE«, «Подключаться через» выбираем «Broadband connection (ISP)«.
5. Ниже предлагается указать имя пользователя (в строке «Имя пользователя«), пароль (в строке «Пароль«). Все вышеперечисленные данные предоставляет провайдер (Организация, которая провела интернет).
Все эти данные обычно прописываются в договоре с провайдером. Если по какой-то причине не смогли их найти, необходимо позвонить на горячую линию провайдера и узнать как их можно получить.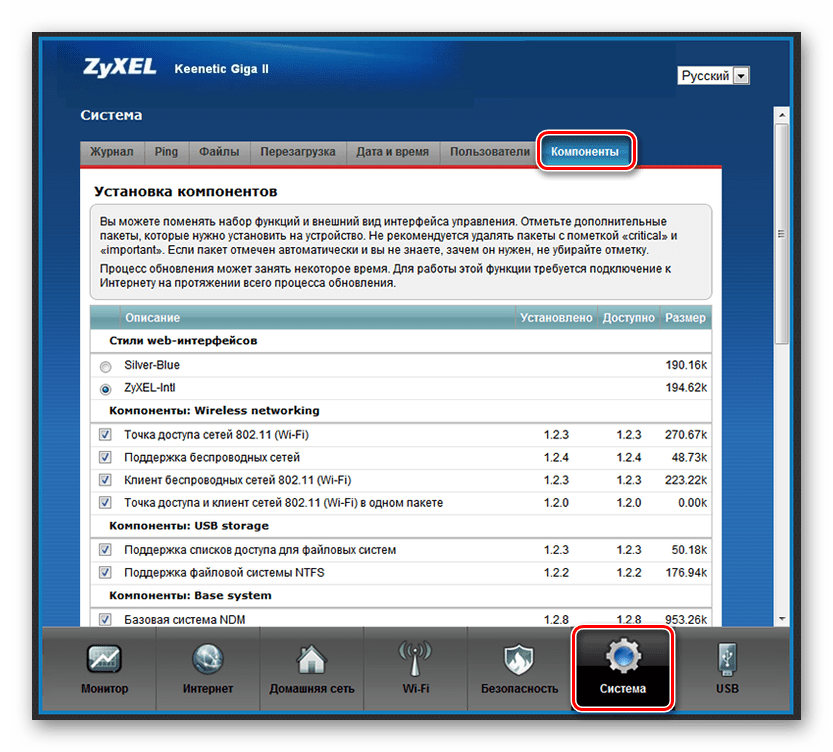
6. «Настройка параметров IP» — «Автоматическая«.
7. После того, как внесли все необходимые данные нажимаем кнопку «Применить«.
Настройка PPPOE со статическим IP-адресом
Рассмотрим настройку подключения PPPOE со статическим IP-адресом на роутере ZYXEL Keenetic Air. Обычно статический IP-адрес предоставляется юридическим лицам, либо как дополнительная услуга к основному тарифу физическим лицам.
1. Жмем в нижнем меню на ярлык «Интернет«.
2. Выбираем вкладку «PPPoE/VPN» нажимаем «Добавить соединение«.
3. В появившемся окне проверяем наличие галочек напротив «Включить» и «Использовать для выхода в интернет«.
4. В «Описание» вписываем любое слова латиницей, например «Host», «Тип (протокол)» выбираем «PPPOE«, «Подключаться через» выбираем «Broadband connection (ISP)«.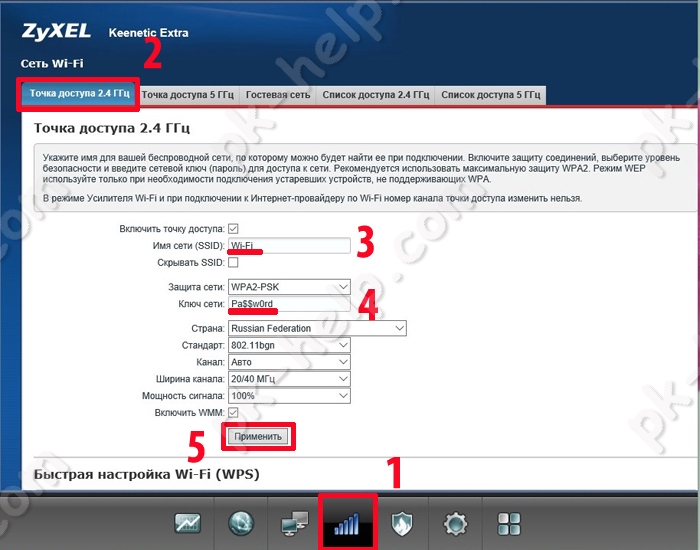
5. Ниже предлагается указать имя пользователя (в строке «Имя пользователя«), пароль (в строке «Пароль«).
6. Так как подключение использует статический ip-адрес, выбираем «Ручная» напротив «Настройка параметров IP«.
7. Указываем ip-адреса и DNS.
Все вышеперечисленные данные предоставляет провайдер (Организация, которая провела интернет).
Все эти данные обычно прописываются в договоре с провайдером. Если по какой-то причине не смогли их найти, необходимо позвонить на горячую линию провайдера и узнать как их можно получить.
7. После того, как внесли все необходимые данные нажимаем кнопку «Применить«.
Обновление прошивки, компонентов
Предлагаю видео инструкцию по обновлению прошивки на роутере Keenetic Air на примере роутера Keenetic Omni II.
youtube.com/embed/isvnwfltCh8″>
Подключение компьютера к wi-fi сети смотрите здесь:
https://inrouters.ru/kak-podklyuchit-wi-fi-na-kompyutere-windows-10/
Надеюсь статья была максимально полезна.
При желании можете поддержать проект: https://inrouters.ru/donation/
Как настроить роутер zyxel keenetic air
Настройка роутера ZYXEL Keenetic Air
Подключение роутера ZYXEL Keenetic Air к компьютеру
Следующим шагом будет подключение роутера ZYXEL Keenetic Air к Ноутбуку либо Персональному компьютеру (ПК). Для этого необходимо кабель, который провел провайдер, подключить к «ИНТЕРНЕТ» порту роутера (это тот кабель, который идет в квартиру, дом, офис, и т.д. из вне). Кабель, который шел в комплекте с роутером, один конец подключаем к порту роутера «ДОМАШНЯЯ СЕТЬ», а другой конец подключите к ноутбуку либо ПК.
Если при подключении возникли проблемы с сетью, перейдите сюда для ее решения: https://inrouters.ru/neopoznannaya-set/
Авторизация роутера ZYXEL Keenetic Air
Итак, подключили роутер, теперь нужно через любой браузер (будь это Google Chrome, Mozilla Firefox, Internet Explorer, и т.д.) попасть в его web-интерфейс. Для это открываем браузер и в адресной строке вбиваем адрес роутера: my.keenetic.net или 192.168.1.1 и нажимаем кнопку «Enter» на клавиатуре.
После, роутер нам предлагает произвести быструю настройку, выбираем язык интерфейса — «Русский» и нажимаем Веб-конфигуратор.
После этого роутер может вывести окно для настройки пароля на web-интерфейс. Здесь по желанию, можете ставить пароль, можете нет. В случае установки пароля запишите его куда-нибудь.
В случае установки пароля запишите его куда-нибудь.
Настройка роутера ZYXEL Keenetic Air
Теперь необходимо произвести настройки роутера. Первым делом обезопасим беспроводную сеть, установив пароль на wi-fi. Затем необходимо будет узнать какой тип подключения используется для входа в интернет, это PPTP, L2TP либо PPPOE. Узнать можно позвонив провайдеру (это организация, с которым заключили договор для предоставления услуги интернет). Итак, начнем настройку роутера.
Настройка пароля на wi-fi
Роутер ZYXEL Keenetic Air является двухдиапазонный, это означает, что роутер поддерживает 2 рабочие частоты беспроводного соединения, это 2,4 ГГц и 5 ГГц. 5 ГГц позволяет добиться более высокой пропускной способности, но обладает меньшей дальностью действия чем 2,4 ГГц, 2,4 ГГц более подвержена помехам. 5 ГГц поддерживается далеко не всеми устройствами. Можно выбрать обе, и в зависимости от обстоятельств менять беспроводное соединение уже на устройствах.
Предлагаю видео инструкцию по настройке пароля на wi-fi на роутере ZYXEL Keenetic Air на примере роутера ZYXEL Keenetic Omni II.
Давайте также письменно и иллюстративно рассмотрим настройку пароля на wi-fi на роутере ZYXEL Keenetic Air в двух частотах.
1. Нажимаем на Web-интерфейсе в нижнее меню на ярлык «Сеть Wi-Fi«, попадаем в настройки сети «Точка доступа 2,4 ГГц«.
2. Проверяем поставлена ли галочка напротив «Включить точку доступа«, далее в поле «Имя сети (SSID)» придумать и указать имя беспроводной сети, данное имя в дальнейшем будет светиться, когда будите подключаться к сети. Советую обозначить в название сети используемую частоту, к примеру: «imya seti 2.4».
4. Теперь необходимо поставить пароль на беспроводную сеть. В поле «Ключ сети» придумываем и вбиваем пароль.
5. «Ширина канала» — «20 МГц«.
6. Нажимаем «Применить«.
7. Жмем вкладку «Точка доступа 5 ГГц«.
8. Проверяем поставлена ли галочка напротив «Включить точку доступа«, далее в поле «Имя сети (SSID)» придумать и указать имя беспроводной сети. Советую обозначить в название сети используемую частоту, к примеру: «imya seti 5».
9. «Защита сети» — WPA2-PSK.
10. Теперь необходимо поставить пароль на беспроводную сеть. В поле « Ключ сети» придумываем и вбиваем пароль.
11. « Ширина канала» — «20/40/80 МГц«.
12. Нажимаем «Применить«.
Настройка PPTP
Предлагаю видео инструкцию по настройке типа подключения PPTP на роутере ZYXEL Keenetic Air на примере роутера ZYXEL Keenetic Omni II.
Давайте также письменно и иллюстративно рассмотрим настройку подключения PPTP на роутере ZYXEL Keenetic Air.
1. Жмем в нижнем меню на ярлык «Интернет«.
2. Выбираем вкладку «PPPoE/VPN» нажимаем «Добавить соединение«.
3. В появившемся окне проверяем наличие галочек напротив «Включить» и «Использовать для выхода в интернет
4. В «Описание» вписываем любое слова латиницей, например «Host», «Тип (протокол)» выбираем «PPTP«, «Подключаться через» выбираем «Broadband connection (ISP)«.
5. Ниже предлагается указать имя пользователя (в строке «Имя пользователя«), пароль (в строке «Пароль«). Также необходимо будет указать ip-адрес сервера (в строке «Адрес сервера«). Все вышеперечисленные данные предоставляет провайдер (Организация, которая провела интернет).
Все эти данные обычно прописываются в договоре с провайдером. Если по какой-то причине не смогли их найти, необходимо позвонить на горячую линию провайдера и узнать как их можно получить.
6. «Настройка параметров IP» — «Автоматическая«.
7. После того, как внесли все необходимые данные нажимаем кнопку « Применить«.
Настройка PPTP со статическим IP-адресом
Рассмотрим настройку подключения PPTP со статическим IP-адресом на роутере ZYXEL Keenetic Air. Обычно статический IP-адрес предоставляется юридическим лицам, либо как дополнительная услуга к основному тарифу физическим лицам.
1. Жмем в нижнем меню на ярлык «Интернет«.
2. Выбираем вкладку «PPPoE/VPN» нажимаем «Добавить соединение«.
3. В появившемся окне проверяем наличие галочек напротив «Включить» и «Использовать для выхода в интернет«.
4. В «Описание» вписываем любое слова латиницей, например «Host», «Тип (протокол)» выбираем «PPTP«, «Подключаться через» выбираем «Broadband connection (ISP)«.
5. Ниже предлагается указать имя пользователя (в строке «Имя пользователя«), пароль (в строке «Пароль«). Также необходимо будет указать ip-адрес сервера (в строке «Адрес сервера«).
6. Так как подключение использует статический ip-адрес, выбираем «Ручная» напротив «Настройка параметров IP«.
7. Указываем ip-адреса и DNS.
Все вышеперечисленные данные предоставляет провайдер (Организация, которая провела интернет).
Все эти данные обычно прописываются в договоре с провайдером. Если по какой-то причине не смогли их найти, необходимо позвонить на горячую линию провайдера и узнать как их можно получить.
7. После того, как внесли все необходимые данные нажимаем кнопку «Применить«.
Настройка L2TP
Предлагаю видео инструкцию по настройке типа подключения L2TP на роутере ZYXEL Keenetic Air на примере роутера ZYXEL Keenetic Omni II.
Давайте также письменно и иллюстративно рассмотрим настройку подключения L2TP на роутере ZYXEL Keenetic Air.
1. Жмем в нижнем меню на ярлык «Интернет«.
2. Выбираем вкладку «PPPoE/VPN» нажимаем «Добавить соединение«.
3. В появившемся окне проверяем наличие галочек напротив «Включить» и «Использовать для выхода в интернет«.
4. В «Описание» вписываем любое слова латиницей, например «Host», «Тип (протокол)» выбираем «L2TP«, «Подключаться через» выбираем «Broadband connection (ISP)«.
5. Ниже предлагается указать имя пользователя (в строке «Имя пользователя«), пароль (в строке «Пароль«). Также необходимо будет указать ip-адрес сервера (в строке «Адрес сервера«). Все вышеперечисленные данные предоставляет провайдер (Организация, которая провела интернет).
Все эти данные обычно прописываются в договоре с провайдером. Если по какой-то причине не смогли их найти, необходимо позвонить на горячую линию провайдера и узнать как их можно получить.
6. «Настройка параметров IP» — «Автоматическая«.
7. После того, как внесли все необходимые данные нажимаем кнопку «Применить«.
Настройка L2TP со статическим IP-адресом
Рассмотрим настройку подключения L2TP со статическим IP-адресом на роутере ZYXEL Keenetic Air. Обычно статический IP-адрес предоставляется юридическим лицам, либо как дополнительная услуга к основному тарифу физическим лицам.
1. Жмем в нижнем меню на ярлык «Интернет«.
2. Выбираем вкладку «PPPoE/VPN» нажимаем «Добавить соединение«.
3. В появившемся окне проверяем наличие галочек напротив «Включить» и «Использовать для выхода в интернет«.
4. В «Описание» вписываем любое слова латиницей, например «Host», «Тип (протокол)» выбираем «L2TP«, «Подключаться через» выбираем «Broadband connection (ISP)«.
5. Ниже предлагается указать имя пользователя (в строке «Имя пользователя«), пароль (в строке «Пароль«). Также необходимо будет указать ip-адрес сервера (в строке «Адрес сервера«).
6. Так как подключение использует статический ip-адрес, выбираем «Ручная» напротив «Настройка параметров IP«.
7. Указываем ip-адреса и DNS.
Все вышеперечисленные данные предоставляет провайдер (Организация, которая провела интернет).
Все эти данные обычно прописываются в договоре с провайдером. Если по какой-то причине не смогли их найти, необходимо позвонить на горячую линию провайдера и узнать как их можно получить.
7. После того, как внесли все необходимые данные нажимаем кнопку «Применить«.
Настройка PPPOE
Предлагаю видео инструкцию по настройке типа подключения PPPOE на роутере ZYXEL Keenetic Air на примере роутера ZYXEL Keenetic Omni II.
Давайте также письменно и иллюстративно рассмотрим настройку подключения PPPOE на роутере ZYXEL Keenetic Air.
1. Жмем в нижнем меню на ярлык «Интернет«.
2. Выбираем вкладку «PPPoE/VPN» нажимаем «Добавить соединение«.
3. В появившемся окне проверяем наличие галочек напротив «Включить» и «Использовать для выхода в интернет«.
4. В «Описание» вписываем любое слова латиницей, например «Host», «Тип (протокол)» выбираем «PPPOE«, «Подключаться через» выбираем «Broadband connection (ISP)«.
5. Ниже предлагается указать имя пользователя (в строке «Имя пользователя«), пароль (в строке «Пароль«). Все вышеперечисленные данные предоставляет провайдер (Организация, которая провела интернет).
Все эти данные обычно прописываются в договоре с провайдером. Если по какой-то причине не смогли их найти, необходимо позвонить на горячую линию провайдера и узнать как их можно получить.
6. «Настройка параметров IP» — «Автоматическая«.
7. После того, как внесли все необходимые данные нажимаем кнопку «Применить«.
Настройка PPPOE со статическим IP-адресом
Рассмотрим настройку подключения PPPOE со статическим IP-адресом на роутере ZYXEL Keenetic Air. Обычно статический IP-адрес предоставляется юридическим лицам, либо как дополнительная услуга к основному тарифу физическим лицам.
1. Жмем в нижнем меню на ярлык «Интернет«.
2. Выбираем вкладку «PPPoE/VPN» нажимаем «Добавить соединение«.
3. В появившемся окне проверяем наличие галочек напротив «Включить» и «Использовать для выхода в интернет«.
4. В «Описание» вписываем любое слова латиницей, например «Host», «Тип (протокол)» выбираем «PPPOE«, «Подключаться через» выбираем «Broadband connection (ISP)«.
5. Ниже предлагается указать имя пользователя (в строке «Имя пользователя«), пароль (в строке «Пароль«).
6. Так как подключение использует статический ip-адрес, выбираем «Ручная» напротив «Настройка параметров IP«.
7. Указываем ip-адреса и DNS.
Все вышеперечисленные данные предоставляет провайдер (Организация, которая провела интернет).
Все эти данные обычно прописываются в договоре с провайдером. Если по какой-то причине не смогли их найти, необходимо позвонить на горячую линию провайдера и узнать как их можно получить.
7. После того, как внесли все необходимые данные нажимаем кнопку «Применить«.
Обновление прошивки, компонентов
Предлагаю видео инструкцию по обновлению прошивки на роутере Keenetic Air на примере роутера Keenetic Omni II.
Подключение компьютера к wi-fi сети смотрите здесь:
https://inrouters.ru/kak-podklyuchit-wi-fi-na-kompyutere-windows-10/
Надеюсь статья была максимально полезна.
При желании можете поддержать проект: https://inrouters.ru/donation/
Как настроить маршрутизатор ZyXel
Изображение предоставлено: simpson33 / iStock / GettyImages
Если у вас новый маршрутизатор ZyXel и вы хотите безопасно и надежно подключиться к Интернету, вам необходимо выполнить базовую настройку для вашего устройства. Как правило, это простой процесс, и вы сможете начать использовать ZyXel P-600 Series или другой беспроводной модем ZyXel в течение 10 минут. Большая часть процесса установки касается изменения SSID и пароля беспроводной сети, потому что вам не нужно изменять большинство других настроек, если у вас нет особой причины для этого.
Выполнение подключений и включение
Первым этапом настройки модема ZyXel является подключение всех необходимых кабелей. Найдите блок питания для маршрутизатора, вставьте его в разъем питания на задней панели маршрутизатора и вставьте вилку в розетку. Нажмите кнопку питания, если она есть на вашей модели, и убедитесь, что индикатор питания на маршрутизаторе загорелся. У вас должен быть телефонный кабель и, возможно, разветвитель, чтобы вы могли подключить телефон и маршрутизатор к телефонной розетке в доме.Вставьте телефонный кабель в гнездо «DSL» на роутере, а затем в сплиттер. Наконец, подключите кабель от стационарного телефона к другой части разветвителя и вставьте его в розетку для своей телефонной линии.
Теперь вы можете подключиться к самому маршрутизатору на вашем компьютере с помощью кабеля Ethernet или через Wi-Fi. Чтобы использовать кабель Ethernet, подключите желтый кабель к одному из желтых портов Ethernet на маршрутизаторе. Чтобы использовать Wi-Fi, найдите сеть Wi-Fi маршрутизатора и войдите в систему, используя данные, предоставленные вашим интернет-провайдером, которые обычно совпадают с данными на этикетке на задней панели маршрутизатора.
Подключитесь к веб-конфигуратору
Большая часть процесса настройки маршрутизатора ZyXel происходит в веб-конфигураторе. Это онлайн-портал для всех настроек вашего роутера, который позволяет вам изменять ваши данные безопасности, имя вашей сети и другие настройки. На некоторых устройствах, таких как ZyXel WAP7205, вы можете использовать страницу «zyxelsetup», набрав «http: // zyxelsetup» в адресную строку браузера. Однако самый надежный метод — набрать «192.168.1.1 «в качестве URL-адреса, поскольку это стандартный внутренний IP-адрес для маршрутизаторов ZyXel. Вам будет предложено ввести имя пользователя и пароль. В качестве имени пользователя введите» admin «, а в качестве пароля введите» 1234 «( оба без кавычек). Если это не сработает, проверьте на задней панели маршрутизатора другой внутренний IP-адрес или другие данные для входа.
Вам будет предложено изменить пароль при входе в систему, что вы можете сделать или просто щелкнуть «Игнорировать», чтобы оставить пароль «1234».
Настройка маршрутизатора ZyXel Router
В веб-конфигураторе вы можете изменить большинство настроек.Для большинства устройств есть встроенный мастер, который проведет вас через настройку, и все, что вам нужно сделать, это следовать инструкциям на экране. В других случаях вам нужно перейти в «Настройки сети» вручную, а затем выбрать «Беспроводная связь» или «Сеть» и «Беспроводная локальная сеть», чтобы найти соответствующую страницу.
Вы можете изменить имя сети Wi-Fi в поле «Имя беспроводной сети» или «Имя сети», в котором также указано «SSID». Это имя, которое появляется, когда вы ищете соединение на своем компьютере или другом устройстве.Прокрутите вниз, чтобы увидеть область для вашего пароля или предварительного ключа. Его можно сгенерировать автоматически, как на заводе, но вы можете снять этот флажок и ввести свой собственный пароль, если хотите. Нажмите «Применить», чтобы завершить настройку и сохранить изменения.
.Подключение устройств домашней сети — Keenetic
Устройства, оборудованные сетевыми адаптерами Ethernet (компьютер, смарт-телевизор, IPTV-приставка, сетевой медиаплеер или запоминающее устройство) и беспроводными адаптерами Wi-Fi IEEE 802.11 (смартфон, планшет, ноутбук и другие гаджеты) могут быть подключены к Keenetic.
ПРИМЕЧАНИЕ: Важно! В этой статье описывается первое подключение к маршрутизатору с его заводскими настройками по умолчанию, а также для подключенных устройств, для которых настроено автоматическое получение IP-адреса.Если вы не уверены, что на вашем роутере Keenetic установлены заводские настройки по умолчанию, вы можете сбросить его в соответствии с инструкциями «Системные настройки и сброс пароля администратора».
Подключите маршрутизатор к источнику питания через прилагаемый адаптер питания. Когда маршрутизатор загружен, его индикатор состояния (крайний слева), показывающий состояние устройства, должен гореть постоянно (это означает, что маршрутизатор включен и готов к использованию).
1. Подключение через кабель EthernetДля подключения к сетевым портам 1… 4 (количество портов зависит от модели), используйте кабель Ethernet (патч-корд) и подключите его к назначенному порту на ретрансляторе и к сетевому адаптеру на подключенном устройстве.
ПРИМЕЧАНИЕ: Важно! Мы рекомендуем настроить сетевой адаптер на автоматическое получение IP-адреса.
Убедитесь, что подключаемый компьютер имеет IP-адрес из подсети 192.168.1.x (эта подсеть предустановлена по умолчанию в маршрутизаторах Keenetic). Для получения информации о том, как это сделать, см. «Как просмотреть настройки сетевого адаптера в Windows (IP-адрес, MAC-адрес и шлюз по умолчанию)»
2.Подключение по Wi-FiДля подключения к сети Keenetic Wi-Fi включите адаптер (модуль) Wi-Fi на мобильном устройстве.
Имя сети Wi-Fi и пароль напечатаны на задней этикетке маршрутизатора. Например:
Найдите имя сети Wi-Fi вашего роутера в списке доступных сетей и подключитесь к нему. Вы можете найти пример в статье «Подключение Windows 10 к роутеру».
На устройствах, поддерживающих WPS-подключение к Wi-Fi, таких как ноутбуки Windows или мобильные устройства Android, вы можете использовать автоматическую настройку и по приглашению операционной системы нажать соответствующую кнопку в Keenetic.
3. В большинстве случаев описанных выше действий достаточно для подключения устройств к интернет-центру. Теперь, в зависимости от типа подключения к Интернету, вы можете подключить кабель ISP к сетевому порту 0 или поддерживаемый 3G / 4G USB-модем к USB-порту роутера (при подключении к Интернету через мобильный оператор).
Иногда может потребоваться настройка интернет-центра Keenetic. Это можно сделать через веб-конфигуратор интернет-центра Keenetic. Подробнее о том, как подключиться к веб-конфигуратору, см. В статье «Веб-конфигуратор».
После подключения к веб-конфигуратору настройте правильное подключение к Интернету в соответствии с настройками вашего интернет-провайдера.
На нашем веб-сайте есть инструкции, которые помогут вам установить различные типы подключений. Они представлены в разделе «Интернет».
Диагностика подключения компьютера к роутеру А. Если вы подключаетесь к маршрутизатору с помощью кабеля Ethernet, убедитесь, что кабель надежно подключен к порту сетевого адаптера на вашем компьютере и маршрутизаторе.Когда к маршрутизатору подключено какое-либо устройство, индикатор порта на маршрутизаторе горит и мигает во время передачи данных.
Затем на компьютере в операционной системе откройте командную строку и пропингуйте локальный IP-адрес маршрутизатора (по умолчанию 192.168.1.1).
пинг 192.168.1.1
Если вы получили сообщение о потере всех 4 пакетов, соединение вашего компьютера с роутером разорвано. В этом случае проверьте настройки сети (в частности, Интернет-протокол TCP / IPv4).Рекомендуем использовать автоматическое получение IP-адреса.
Если вы настраиваете компьютер вручную, убедитесь, что настройки IP на компьютере соответствуют настройкам в вашей домашней сети и что IP-адрес компьютера не занят другим устройством в вашей сети. Чтобы проверить IP-настройки вашего компьютера, запустите команду из командной строки Windows:
ipconfig / все
Убедитесь, что вы получили IP-адрес из подсети 192.168.1.x (это IP-адрес из этой подсети, который по умолчанию установлен в интернет-центре Keenetic) и IP-адрес 192.168.1.1 установлен в качестве шлюза по умолчанию и DNS-сервера.
Если вы видите IP-адреса из другой подсети, это означает, что на маршрутизаторе в настоящее время не установлены заводские настройки по умолчанию. Чтобы восстановить заводские настройки по умолчанию, обратитесь к разделу «Системные настройки и сброс пароля администратора».
B. Если вы подключаетесь к роутеру через Wi-Fi, убедитесь, что на вашем ноутбуке или мобильном устройстве включен адаптер (модуль) Wi-Fi и что сеть Wi-Fi вашего интернет-центра отображается в списке доступных беспроводных сетей. сети.Если вы не видите сеть Wi-Fi Keenetic на своем мобильном устройстве, убедитесь, что индикатор Wi-Fi на Keenetic горит. Светодиод Wi-Fi горит, когда сеть Wi-Fi включена, часто мигает, когда данные передаются по беспроводной сети, и не горит, пока
.Веб-интерфейс — Keenetic
Веб-интерфейс, также известный как веб-конфигуратор, является основным инструментом для управления интернет-центром и его настройки. Он позволяет настроить подключение к Интернету, проверить настройки, проверить текущую версию KeeneticOS и наличие обновлений, установить или удалить системные компоненты, просмотреть текущую скорость подключения домашних устройств, сохранить файл конфигурации, включить удаленное управление и многое другое. Больше.
Сначала подключите устройства домашней сети к маршрутизатору.Затем запустите веб-браузер (Google Chrome, Mozilla Firefox, Opera, Safari и т. Д.) И введите веб-адрес в его адресной строке: my.keenetic.net
или IP-адрес, по умолчанию 192.168.1.1
При первом доступе к веб-интерфейсу (когда в интернет-центре установлены настройки по умолчанию) автоматически запускается мастер начальной настройки. Щелкните «Start Setup Wizard» и следуйте инструкциям для завершения настройки.
ПРИМЕЧАНИЕ: Важно! Для защиты от несанкционированного доступа к настройкам интернет-центра создайте и установите пароль администратора.Позже, чтобы войти в веб-интерфейс, используйте имя пользователя: «admin» и пароль, который вы установили. Запомните или сохраните где-нибудь пароль администратора, он может понадобиться вам позже, если потребуется внести изменения в настройки роутера.
Если вы ранее включили интернет-центр, настроили его с помощью веб-интерфейса и установили пароль администратора для доступа к веб-интерфейсу маршрутизатора, при подключении вы увидите окно авторизации.
Если вы не знаете пароль, забыли его или хотите восстановить заводские настройки по умолчанию, используйте кнопку «Сброс» на маршрутизаторе для сброса пользовательских настроек.Нажмите и удерживайте примерно 10-12 секунд.
При последующих подключениях вы увидите стартовую страницу «Системная панель».
ПРИМЕЧАНИЕ: Важно! По умолчанию доступ к управлению интернет-центром (его веб-интерфейсом) возможен из локальной сети (домашний сегмент), так как доступ из внешней сети (Интернет) заблокирован. Это реализовано с целью обеспечения безопасности домашней сети и устройства.
Менеджмент
В левом верхнем углу экрана находится кнопка меню (панель управления) с настройками роутера.На широкоэкранных дисплеях эта панель может располагаться в левой части интерфейса.
ПРИМЕЧАНИЕ: Важно! Операционная система Keenetic имеет модульную структуру, которая позволяет пользователям выбирать набор компонентов в зависимости от их потребностей. Пункты меню могут отличаться в зависимости от функциональности модели и установленных компонентов KeeneticOS.
Панель управления маршрутизатором состоит из разделов «Основные», «Интернет», «Мои сети и Wi-Fi», «Сетевые правила» и «Управление».
В правом верхнем углу экрана находится панель поиска настроек.
Если вы не знакомы со структурой меню веб-интерфейса и не знаете, где находятся нужные настройки, введите имя функции, услуги, услуги или слово, которое может появиться в их описании в строке поиска. Если нужный параметр найден, вы увидите ссылку на соответствующий раздел или страницу панели управления.
Контекстная справка интегрирована в веб-интерфейс.Вы увидите символ рядом с некоторыми настройками, названиями разделов, ссылками, полями и строками. Нажав на нее, вы можете увидеть описание этого параметра или получить ссылки на статьи нашей базы знаний по данной теме (при условии, что у вас есть работающее подключение к Интернету).
В интернет-центрах Keenetic есть возможность изменить язык веб-интерфейса. Доступны интерфейсы на русском, украинском, турецком и английском языках. Переключатель выбора языка находится внизу страницы.
СОВЕТ: Советы:
1. Если вы по-прежнему не можете подключиться к веб-интерфейсу устройства, вы забыли или не знаете пароль администратора, сбросьте свой Keenetic до заводских настроек по умолчанию (вы можете сделать это с помощью кнопки «Сброс». на корпусе) и убедитесь, что ваш компьютер настроен на автоматическое получение IP-адреса.
2. Подключите маршрутизатор напрямую к компьютеру (за исключением других сетевых устройств) с помощью прилагаемого кабеля Ethernet (подключите порт «1» интернет-центра к сетевому адаптеру компьютера).
Если на вашем компьютере несколько сетевых подключений, отключите их, оставив только подключение к интернет-центру.
3. Или же, чтобы подключиться к веб-интерфейсу интернет-центра, в адресной строке браузера введите полный IP-адрес устройства с http: // перед ним (например, http://192.168.1.1).
4. Если вы ранее изменили TCP-порт 80 веб-интерфейса по умолчанию, введите его с двоеточием после IP-адреса. Например, если используется порт 8080, введите 192.168.0.1.1: 8080 в вашем браузере.
.Режим точки доступа— Keenetic
Режим точки доступаполезен, если у вас еще нет точки доступа Wi-Fi в вашей сети или если вы хотите расширить диапазон существующей сети через Ethernet. В этом режиме интернет-центр будет работать как обычный сетевой коммутатор с точкой доступа Wi-Fi. Точку доступа можно подключить к вашему основному интернет-центру только через сетевой кабель Ethernet. Домашние устройства могут быть подключены к вашей точке доступа как через Wi-Fi, так и через кабель Ethernet.
ПРИМЕЧАНИЕ: Важно! На главном интернет-центре Keenetic, к которому будет подключена точка доступа, должен быть включен DHCP-сервер.
Чтобы переключить режим работы моделей Keenetic Air (KN-1610) и Lite (KN-1310), установите переключатель режима работы на задней панели в положение «D» (точка доступа).
Для других моделей Keenetic изменение режима работы должно производиться через веб-интерфейс. На странице «Общие настройки системы» нажмите «Изменить режим работы» и выберите режим «Точка доступа».
Вы увидите окно с предупреждением об изменении режима работы устройства. Нажмите «Изменить режим» для подтверждения.
Далее вы увидите статус изменения режима и информационное сообщение о том, как подключить интернет-центр Keenetic в выбранном режиме к вашей домашней сети и как получить доступ к его веб-интерфейсу после изменения режима работы.
Подождите, пока устройство загрузится, а затем подключите его к своей сети с помощью кабеля Ethernet, используя любой из его портов (вам необходимо подключить порт LAN основного маршрутизатора к любому доступному сетевому порту интернет-центра в режиме точки доступа) .
По умолчанию в режиме точки доступа беспроводная сеть будет работать с паролем и SSID, которые указаны на ее задней этикетке. Вы можете изменить эти настройки в веб-интерфейсе по IP-адресу, присвоенному ему главным интернет-центром в вашей сети. Вы можете просмотреть этот IP-адрес на главной странице интернет-центра Keenetic, на странице «Списки устройств».
В нашем примере интернет-центр в режиме точки доступа получил IP-адрес 192.168.1.33 от основного маршрутизатора, который будет доступен из локальной сети.Вы можете войти в его веб-интерфейс и выполнить дополнительные настройки. Например, вы можете изменить имя сети Wi-Fi на то же имя, что и у основного маршрутизатора. При необходимости в этом режиме можно использовать «Бесперебойный роуминг Wi-Fi» (автоматическое переключение клиентов Wi-Fi между точками доступа).
ПРИМЕЧАНИЕ: Важно! В дополнительных режимах меню веб-интерфейса интернет-центра будет урезано по сравнению с основным режимом (не будет доступных пунктов меню, которые не используются в дополнительном режиме).
СОВЕТ: Совет:
1. Если вы потеряете доступ к веб-интерфейсу после включения режима точки доступа, см. Статью «Доступ к веб-интерфейсу интернет-центра в одном из дополнительных режимов работы».
2. В интернет-центре Keenetic, который работает в дополнительном режиме «Точка доступа», при необходимости можно настроить гостевую сеть Wi-Fi. Для этого см. «Настройка гостевой сети Wi-Fi в режиме точки доступа».
.SkyNet — вопросы и ответы.
Подключение и настройка
· кабель сети SkyNet Telecom соедините с портом «ИНТЕРНЕТ» (WAN) на роутере;
· стационарные компьютеры внутренней сети соедините с портами «ДОМАШНЯЯ СЕТЬ» (LAN) на роутере.
ВНИМАНИЕ! Категорически запрещается соединять кабель сети SkyNet Telecom с портами LAN.
После подключения роутера к компьютеру откройте браузер (Firefox, Google Chrome, Opera или Safari) и в адресной строке наберите: 192.168.1.1 Появится страница быстрой настройки, выберите «Веб-конфигуратор»
В открывшимся окне найдите поле «MAC-адрес». Это значение необходимо для регистрации роутера в сети SkyNet Telecom.
Узнать о способах регистрации устройства можно здесь.
Зайдите на вкладку «Интернет»
Затем на вкладке «Подключения» зайдите в «Broadbandconnection»
Убедитесь, что все настройки соответствуют указанным на картинке. После внесения изменений, нажмите «Применить»
Настройка Wi-Fi
Зайдите на вкладку «Сеть Wi-Fi»
Во вкладке «Точка доступа» установите следующие настройки и нажмите «Применить»
НастройкаIPTV
Для работы IPTV по кабелю и по Wi-Fi необходимы следующие настройки:
Зайдите на вкладку «Домашняя сеть»
На вкладке «IGMP Proxy» должны быть следующие настройки
После внесения изменений нажмите «Применить»
Если ваше устройство не поддерживаетMulticast (SmartTVс OS TIZEN, мобильные устройства), необходимо включить сервер UDP-to-HTTP Proxy. На вкладке «Серверudpxy» должны быть следующие настройки
После внесения изменений нажмите «Применить».
Обновление и установка компонентов
Некоторых компонентов может не хватать для работы, а некоторые компоненты не нужны, поэтому их можно удалить. Для этого зайдите на вкладку «Система»
На вкладке «Обновление» нажмите кнопку«Показать компоненты»
оставьте галочки только на следующих и нажмите «Обновить».
· ПлатформаNDMS;
· IPv6
· UDP-HTTPпрокси(udpxy)
· Модуль управления маршрутизатором через облачную службу
· ИнтерфейсWi-Fi;
· СлужбаIGMP/PPPoEproxy;
· СерверDHCP;
· СлужбаUPnP;
· БиблиотекаSSL.
Некоторые компоненты могут отсутствовать на разных моделях роутеров.
Настройка удаленного доступа
Зайдите на вкладку «Безопасность»
на вкладке «Межсетевой экран» нажмите кнопку «Добавить правило»
в появившемся окне установите следующие настройки:
Нажмите «Сохранить»
Настроив функцию таким образом, мы можем гарантировать, что подключиться к роутеру для удаленной настройки сможет только сотрудник SkyNetTelecom.
Zyxel Keenetic 4G в режиме репитера
Не каждому пользователю известно, что существуют такие модели маршрутизаторов, которые можно настраивать в качестве репитеров, и они будут превосходно выполнять такие функции. Особой популярностью пользуются роутеры бренда Zyxel. Они надежны, обладают достаточной мощностью и расширенным функционалом. Модели Zyxel Keenetic могут работать в качестве ретрансляторов. Нужно всего лишь активировать режим репитера. Подключение Keenetic как ретранслятора не отнимет много времени, нужно только уделить несколько минут параметрам прибора. Сегодня мы детально поговорим о том, как настроить режим повторителя на моделях Zyxel Keenetic.
Zyxel Keenetic 4G режим репитера
Keenetic Lite настройка репитера вручную предельно проста, и трудностей возникнуть не должно. Настроить этот режим можно будет на приборах, прошивка которых начинается с версии NDMS V2.05. Keenetic Lite как репитер и другие модели Zyxel можно правильно настроить всего за несколько минут. Прежде чем подключать режим ретранслятора, стоит для начала разобраться с теоретическими моментами. Не каждому пользователю известно, что вообще такое режим усилителя и для чего он может потребоваться. Все предельно просто: это особый режим, в котором маршрутизатор, работая как репитер, усиливает уже имеющуюся в доме сеть. Детально рассмотрим на примере.
Допустим, у вас дома стоит один вай-фай роутер, к примеру, модели Asus. Но качество покрытия беспроводной сети вас не устраивает. вай-фай не достает до некоторых комнат или сигнал совсем слабый. Для устранения этой проблемы существуют специальные приборы, которые называются усилители, другое их название репитеры, ретрансляторы. Такие устройства «берут» интернет через беспроводной канал вай-фай от базового маршрутизатора и направляют его далее. Другими словами, они усиливают сигналы и расширяют площадь действия вай-фай. Подобной функцией оснащаются маршрутизаторы Zyxel Keenetic. Эта опция называется «Режим усилителя».
После активации этого режима маршрутизатор Keenetic подключится к уже имеющейся сети. Сеть вай-фай будет одна, и подключиться к ней можно будет с помощью одного ключа доступа. Радиус действия беспроводной сети существенно расширится. Часто пользователи задаются вопросом: можно ли организовать интернет в деревне через провод в режиме репитера? К примеру, на модели Zyxel Keenetic Start такая функция предусмотрена. Ниже мы подробно рассмотрим, как будут взаимодействовать два маршрутизатора Asus (базовый) и Zyxel Keenetic Старт в качестве репитера.
Настраиваем Keenetic репитер
Для начала нам нужно попасть в панель управления Zyxel. Открываем любой удобный браузер и в адресной строке вводим IP. В открывшемся окне система предложит вам пройти процедуру авторизации. В полях логин и пароль необходимо указать admin. Если параметры были изменены, введите новые значения.
В панели управления меняем режим функционирования роутера на репитер. Делается это следующим образом:
- В основном меню находим категорию Система.
- Вверху вы увидите вкладку Режим.
- Устанавливаем переключатель на Усилитель.
- Кликаем Применить.
- Система предложит вам выполнить перезагрузку маршрутизатора.
- Кликаем «Сейчас».
Когда будет активирован режим репитер, войти в веб-интерфейс устройства по стандартному адресу 192.168.1.1. уже не получится.
Как подключаться: настраиваем соединение
Последний этап – подсоединить роутер в режиме репитера к базовому роутеру. Чтобы выполнить это, одновременно на двух устройствах зажимаем кнопку вай-фай. Это и есть кнопка, которая активирует режим WPS. Нажимаем кнопку на Zyxel и на базовом маршрутизаторе. Когда на устройстве Keenetic загорится индикатор WAN, значит, соединение выполнено успешно. Теперь открываем перечень доступных сетей, если здесь отображается только ваша и сигнал стопроцентный, значит, все нормально, и второй роутер расширяет беспроводную сеть. Если один из приборов отключить, то соединение будет установлено в автоматическом режиме, и Zyxel будет и дальше расширять сеть.
Как попасть в панель управления «усилителя» Zyxel, когда стандартный адрес не подходит
После того, когда установится соединение между двумя устройствами, попасть в веб-интерфейс Zyxel по стандартному адресу 192.168.1.1 уже не получится. Вы увидите, что веб-страница будет больше не доступна. Нельзя будет на нее попасть даже при подключении по сетевому кабелю. Такое происходит из-за того, что базовый маршрутизатор в автоматическом режиме выдает IP нашему ретранслятору, а мы его попросту не знаем. По этой причине сперва нам необходимо попасть в параметры базового маршрутизатора через его стандартный адрес, и посмотреть в его настройках IP роутера, который функционирует в режиме репитера. В главном меню устройства нужно найти раздел, посвященный всем подключенным приборам. В перечне подключенных устройств будет указан роутер, работающий как усилитель и его IP-адрес. Если выполнить переход по нему, можно сразу попасть в настройки роутера-репитера.
Как выйти из режима Keenetic усилитель в обычный
Может возникнуть необходимость вернуть основную функцию роутеру только для стандартной раздачи вай-фай. Для этого необходимо просто изменить режим работы на стандартный. В панели управления находим раздел Режим, выбираем роутер (или интернет-центр), сохраняем изменения и выполняем перезапуск устройства. Есть и более простой способ – выполнение сброса параметров. После сброса настроек страница с параметрами станет доступна по IP-адресу 192.168.1.1.
ZyXEL Keenetic в режиме репитера настраивается предельно легко. Если все выполнить правильно, можно существенно расширить зону действия беспроводной сети. Если знать, как к Keenetic Air подключить второй роутер, можно расширять сеть и пользоваться интернетом в любом помещении дома или квартиры.
Настройка роутера Zyxel Keenetic для Билайн
  настройка роутера
Wi-Fi роутер Zyxel Keenetic GIGA
В этой инструкции я постараюсь подробно описать процесс настройки Wi-Fi роутеров линейки Zyxel Keenetic для работы с домашним интернетом от Билайн. Настройка роутеров Keenetic Lite, Giga и 4G для данного провайдера производится аналогичным образом, так что вне зависимости от того, какая именно из моделей роутера у Вас, данное руководство должно быть полезным.
Подготовка к настройке и подключение роутера
Прежде чем начать настраивать Ваш беспроводный маршрутизатор, рекомендую сделать следующее:
Параметры LAN перед настройкой роутера
- В Windows 7 и Windows 8 зайдите в «Панель управления» — «Центр управления сетями и общим доступом», выберите слева «Изменение параметров адаптера», после чего нажмите правой клавишей по значку соединения по локальной сети и кликните пункт контекстного меню «Свойства». В списке компонентов сети выберите «Протокол Интернета версии 4» и, опять же, нажмите свойства. Убедитесь, что в параметрах установлено: «Получать IP адрес автоматически» и «Получать адрес DNS сервера автоматически». Если это не так, установите галочки соответствующим образом и сохраните настройки. В Windows XP то же самое следует сделать в «Панель управления» — «Сетевые подключения»
- Если Вы ранее уже пытались настроить этот роутер, но безуспешно, или привезли его из другой квартиры, или же купили его б.у., рекомендую предварительно сбросить настройки на заводские — для этого нажмите и удерживайте в течение 10-15 секунд кнопку RESET на обратной стороне устройства (маршрутизатор должен быть включен в розетку), после чего отпустите кнопку и подождите минуту-две.
Подключение роутера Zyxel Keenetic для последующей настройки производится следующим образом:
- Подключите кабель провадйера Билайн к порту, подписанному WAN
- Один из портов LAN на роутере соедините прилагаемым кабелем с разъемом сетевой карты компьютера
- Включите роутер в розетку
Важное примечание: с этого момента и в дальнейшем подключение Билайн на самом компьютере, если таковое имеется, должно быть отключено. Т.е. отныне устанавливать его будет сам роутер, а не компьютер. Примите это как данное и не включайте Билайн на компьютере — слишком часто проблемы с настройкой Wi-Fi роутера возникают у пользователей именно по этой причине.
Настройка подключения L2TP для Билайн
Запустите любой интернет-браузер при подключенном роутере и введите в адресную строку: 192.168.1.1, на запрос логина и пароля введите стандартные данные для роутеров Zyxel Keenetic: логин — admin; пароль — 1234. После ввода этих данных Вы окажетесь на главной странице настроек Zyxel Keenetic.
Настройка подключения к Билайн
Слева, в разделе «Интернет», выбираем пункт «Авторизация», где следует указать следующие данные:
- Протокол доступа в Интернет — L2TP
- Адрес сервера: tp.internet.beeline.ru
- Имя пользователя и пароль — логин и пароль, выданные Вам Билайн
- Остальные параметры можно оставить без изменения.
- Нажимаем «Применить»
После этих действий, роутер самостоятельно должен установить подключение с Интернетом и, если Вы не забыли о моем совете держать подключение на самом компьютере разорванным, то уже можно проверить, открываются ли страницы в отдельной вкладке браузера. Следующий шаг — настроить Wi-Fi сеть.
Настройка беспроводной сети, установка пароля на Wi-Fi
Для того, чтобы с удобством пользоваться беспроводной сетью, раздаваемой Zyxel Keenetic, рекомендуется установить имя точки доступа Wi-Fi (SSID) и пароль на эту сеть, с тем, чтобы соседи не пользовались Вашим интернетом бесплатно, тем самым снижая скорость вашего доступа к нему.
В меню настроек Zyxel Keenetic в разделе «Сеть Wi-Fi» выбираем пункт «Соединение» и указываем желаемое имя беспроводной сети, латинскими символами. По этому имени Вы сможете отличать Вашу сеть от всех остальных, которые могут «увидеть» различные беспроводные устройства.
Сохраняем настройки и переходим к пункту «Безопасность», здесь рекомендуются следующие настройки безопасности беспроводной сети:
- Проверка подлинности — WPA-PSK/WPA2-PSK
- Остальные параметры не изменяем
- Пароль — любой, не менее 8 символов латиницы и цифр
Установка пароля на Wi-Fi
Сохраняем настройки.
Вот и все, если все действия были выполнены правильно, то теперь Вы можете подключиться к точке доступа Wi-Fi с ноутбука, смартфона или планшета и удобно пользоваться интернетом из любой точки квартиры или офиса.
Если по какой-то причине после проделанных настроек доступ к интернету отсутствует, попробуйте воспользоваться статьей о типичных проблемах и ошибках при настройке Wi-Fi роутера по этой ссылке.
А вдруг и это будет интересно:
Пример настройки роутера Zyxel Keenetic Ростелеком
Если вы являетесь счастливым обладателем роутера Zyxel Keenetic, тогда вы можете не беспокоиться и он точно подойдет для подключения интернета Ростелеком. Это одна из самых надежных моделей, поэтому если вы находитесь на стадии выбора, то присмотритесь в сторону Зикселя. Сегодня мы рассмотрим как правильно настроить роутер своими руками и не тратиться на вызов специалиста.
Судя по отзывам пользователей компании, наиболее популярными являются модели start, keenetic 2 (он же keenetic ii), lite, omni, ultra и keenetic giga, а наша инструкция будет основана на модели Zyxel Keenetic Giga 2. Обратите внимание, что эти роутеры подходят для проводного интернета, а если вы подключены через домашний телефон, то вам необходим Zyxel Keenetic DSL
Настройка роутера Zyxel Keenetic Giga 2
Подключите кабель Ростелекома в разъем, который выделен красным цветом на изображении. Возьмите соединительный кабель, который входит в состав комплекта роутера и подключите один из его концов в разъем, который выделен синим цветом. Второй конец необходимо подключить к вашему компьютеру.
Включите компьютер и запустите браузер (Firefox, Google Chrome, Opera и т.д.).
В адресной строке введите 192.168.1.1. Если после ввода у вас не открылась страница администрирования, тогда кликните по значку сети в системном трее правой кнопкой мыши и выберите «центр управления сетями»
В открывшемся окне кликните по названию вашей сети
В открывшемся окне кликните на «сведения»
Находим строку «шлюз по умолчанию» и смотрим адрес. Именно его и нужно вводить в адресную строку браузера.
После ввода данного адреса у вас появится запрос на ввод логина администратора и его пароля. Обычно, эти данные имеются на наклейке роутера и в инструкции пользователя, но если вы их утеряли, то попробуйте комбинации «admin»+«admin» или «admin»+«1234». Если все прошло успешно, то перед вами откроется такая страница.
В нижней части находим вкладку «интернет» и жмем на нее.
Перейдите на вкладку PPPoE/VPN
Нажмите на «добавить соединение» и заполните поля как показано на рисунке ниже
Осталось сохранить наши настройки и перейти к настройке беспроводной сети.
Настройка Wi-Fi сети в Zyxel Keenetic Giga 2
Теперь переходим во вкладку «Сеть Wi-Fi» и заполняем все необходимые поля. Придумайте имя сети и ключ, который должен содержать заглавные, прописные буквы и цифры. Он должен быть сложным чтобы ваши соседи не пользовались вашим интернетом бесплатно.
На этом настройка завершена! Проверьте появился ли у вас интернет, но если его нет, тогда перезагрузите ваш роутер из админки или просто отключите его питание на несколько секунд.
Настройка роутера Zyxel Keenetic видео:
Еще записи по теме
Точка доступа/ режим ретранслятора — Keenetic
Режим точки доступа / повторителяполезен, если у вас еще нет точки доступа Wi-Fi в вашей сети или если вы хотите расширить диапазон существующей сети через Ethernet. В этом режиме интернет-центр будет работать как обычный сетевой коммутатор с точкой доступа Wi-Fi. Точку доступа можно подключить к вашему основному интернет-центру Keenetic только с помощью сетевого кабеля Ethernet. Домашние устройства могут быть подключены к вашей точке доступа как через Wi-Fi, так и через кабель Ethernet.
ПРИМЕЧАНИЕ: Важно! На главном интернет-центре Keenetic, к которому будет подключена точка доступа, должен быть включен DHCP-сервер.
Чтобы переключить режим работы интернет-центра Keenetic с помощью 4-х позиционного переключателя режимов работы (KN-1610, KN-1310, KN-1611, KN-1311), установите его в положение «D» (точка доступа / расширитель).
Для других моделей интернет-центра изменение режима работы должно производиться через веб-интерфейс. На странице «Общие настройки системы» нажмите «Изменить режим работы» и выберите режим «Точка доступа / повторитель».
Вы увидите окно с предупреждением об изменении режима работы устройства. Нажмите «Изменить режим» для подтверждения.
Далее вы увидите статус изменения режима и информационное сообщение о том, как подключить интернет-центр Keenetic в выбранном режиме к вашей домашней сети и как получить доступ к его веб-интерфейсу после изменения режима работы.
Подождите, пока устройство загрузится, а затем подключите его к своей сети с помощью кабеля Ethernet, используя любой из его портов (вам необходимо подключить порт LAN основного маршрутизатора к любому доступному сетевому порту интернет-центра в точке доступа / расширителе). Режим).
По умолчанию в режиме точки доступа / повторителя беспроводная сеть будет работать с паролем и SSID, указанными на ее задней этикетке. Вы можете изменить эти настройки в веб-интерфейсе по IP-адресу, присвоенному ему главным интернет-центром в вашей сети. Вы можете просмотреть этот IP-адрес на главной странице интернет-центра, на странице «Списки устройств».
В нашем примере интернет-центр в режиме точки доступа / ретранслятора получил IP-адрес 192.168.1.33 от основного маршрутизатора, который будет доступен из локальной сети.Вы можете войти в его веб-интерфейс и выполнить дополнительные настройки. Например, вы можете изменить имя сети Wi-Fi на то же имя, что и у основного маршрутизатора. При необходимости в этом режиме можно использовать «бесшовный роуминг Wi-Fi» (автоматическое переключение клиентов Wi-Fi между точками доступа).
ПРИМЕЧАНИЕ: Важно! В дополнительных режимах меню веб-интерфейса интернет-центра будет урезано по сравнению с основным режимом (не будет доступных пунктов меню, которые не используются в дополнительном режиме).
СОВЕТ: Совет:
1. Если вы потеряете доступ к веб-интерфейсу после включения режима точки доступа / ретранслятора, см. Статью «Доступ к веб-интерфейсу интернет-центра в одном из дополнительных режимов работы».
2. В интернет-центре Keenetic, который работает в дополнительном режиме «Точка доступа / расширитель», при необходимости можно настроить гостевую сеть Wi-Fi. Для этого обратитесь к разделу «Настройка гостевой сети Wi-Fi в режиме точки доступа / повторителя».
Защитите свой маршрутизатор от угроз UPnP — неверный запрос
Маршрутизаторывсегда были популярной целью, потому что люди не обращают на них особого внимания, и похоже, что эта угроза возрастает.В течение многих лет одним из простых способов атаки был UPnP (Universal Plug and Play). UPnP отлично подходит для нетехнических людей, потому что он позволяет службам и маршрутизатору автоматически открывать порты (если порты не открыты, многие службы не будут работать). Проблема в том, что вредоносное ПО в вашей сети может легко открывать порты и причинять больший ущерб. Многие производители маршрутизаторов неправильно настраивают UPnP, что позволяет вредоносным программам взламывать маршрутизаторы извне. Более свежая угроза заключается в том, что преступники используют чужие маршрутизаторы, чтобы скрыть свое местоположение.Они будут маршрутизировать свое соединение через несколько маршрутизаторов, пока, наконец, не используют невиновного человека в качестве последнего перехода к цели. Это могло заставить правоохранительные органы расследовать дело невиновного человека.
Если вы хотите узнать, является ли ваш маршрутизатор потенциально уязвимым извне, используйте Shields Up с сайта GRC.com:
- Нажмите оранжевую кнопку с надписью «GRC’s Instant UPnP Exposure Test».
- Вы получите сообщение о результате теста, которое должно быть полностью понятным.
Если ваш маршрутизатор не прошел проверку, вам нужно будет выполнить одно или несколько из следующих действий:
- Обновите прошивку маршрутизатора и повторите попытку.
- Выключите UPnP и повторите попытку.
- Купите новый роутер. У меня есть Synology RT2600ac и RT1900ac, которые прошли тест UPnP и регулярно получают обновления.
- Или полностью подвергнуть риску ваш маршрутизатор и ваши данные.
Вы также можете использовать Shield Up, чтобы проверить, какие порты открыты, но это может вызвать путаницу, если вы не знаете, какие службы нуждаются в открытых портах.
Ваш маршрутизатор в опасности?
Я скопировал список маршрутизаторов с уязвимым UPnP из этого PDF-документа. В этот список могут входить не все маршрутизаторы, подверженные риску.
Accton
RG231, RG300
AboCom Systems
WB-02N, WB02N,
Атлантис
A02-RB2-WN, A02-RB-W300N
ASUS
DSL-AC68R, DSL-AC68U, DSL-N55U, DSL-N55U-B, MTK7620, RT-AC3200, RT-AC51U, RT-AC52U, RT-AC53, RT-AC53U, RT-AC54U, RT -AC55U, RT-AC55UHP, RTAC56R, RT-AC56S, RT-AC56U, RT-AC66R, RT-AC66U, RT-AC66W, RT-AC68P, RT-AC68R, RT-AC68U, RT-AC68W, RT-AC87R, RT -AC87U, RT-G32, RT-N10E, RT-N10LX, RTN10P, RT-N10PV2, RT-N10U, RT-N11P, RT-N12, RT-N12B1, RT-N12C1, RT-N12D1, RT-N12E, RT -N12HP, RT-N12LX, RT-N12VP, RT-N14U, RT-N14UHP, RT-N15U, RT-N16, RTN18U, RT-N53, RT-N56U, RT-N65R, RT-N65U, RT-N66R, RT -N66U, RT-N66W, RTN13U, SP-AC2015, WL500
AirTies
Air4452RU, Air5450v3RU
Альфа
ALFA-R36, AIP-W502, AIP-W505
Анкер
N600
AximCOM
X-116NX, MR-101N, MR-102N, MR-105N, MR-105NL, MR-108N, MR-216NV, P2P-Gear (PG-116N), P2PGear (PG-108N), P2PGear (PG-116N), P2PGear (PG-216NV), PG-116N, PGP-108N, PGP-108T, PGP-116N, TGB-102N, X-108NX
Axler
10000NPLUS, 8500NPLUS, 9500NPLUS, LGI-R104N, LGI-R104T, LGI-X501, LGI-X502, LGI-X503, LGI-X601, LGI-X602, LGI-X603, R104M, R104 , RT-TSE, X602, X603
Белкин
F5D8635-4 v1, F9K1113 v5
B&B электрический
BB-F2
Bluelink
BL-R31N, BL-R33N
CentreCOM
AR260SV2
CNet
CBR-970, CBR-980
Davolink
DVW-2000N
D-Link
DIR-601, DIR-615, DIR-620, DIR-825, DSL-2652BU, DSL2750B, DSL-2750B-E1, DSL-2750E, DVG-2102S, DVG5004S, DVG-N5402SP, RG -DLINK-WBR2300
Неудержимый
DLB APC ECHO 5D, APC 5M
EFM-сети — продукты ipTIME
A1004, A1004NS, A1004NS, A104NS, A2004NS, A2004NS, A2004NS-R, A2004NS-R, A3003NS, A3003NS, A3004NS, A3004NS, A400NS, A400NS, A400NS, A400NS, A400NS, A400NS, A34NS, A400NS , G104, G104, G104A, G104BE, G104BE, G104M, G104M, G104i, G204, G204, G304, G304, G501, G504, G504, N1, N104, N104, N104A, N104K10, N104104M, N104S4, N104S4 -r1, N104V, N104i, N1E, N2, N200R +, N2E, N3004, N300R, N300R, N5, N5004, N5004, N504, N6004, N6004M, N6004R, N604, N604, N604A, N604M, N604604M60, N604S , N604V, N604i, N608, N7004NS, N704, N704, N704A, N704M, N704NS, N704S, N704V, N8004, N8004R, N804, N904NS, NX505, Q1, Q1, Q104, Q104, Q450, Q204, Q450, Q204 , Q604, Smart, T1004, T1008, T2008, T3004, T3008, V1016, V1024, V104, V108, V108, V116, V116, V124, V304, V308, X1005, X3003, X305, X5005, X5007
Edimax
3G6200N, 3G6200NL, BR-6204WG, BR-6228nS / nC, BR-6428, BR6228GNS, BR6258GN, BR6428NS
Eminent
EM4542, EM4543, EM4544, EM4551, EM4553, EM4570, EM4571
Импорт энергии
VB104W VDSL
Emerson
NR505-V3
Камеры FlexWatch
FW1175-WM-W, FW7707-FNR, FW7909-FVM, FW9302-TXM
Маршрутизатор FreeBSD
1, 1.2.2, 1.2.3-РЕЛИЗ, 2.0.1-РЕЛИЗ
Gigalink
EM4570
Grandstream Networks
GXE (маршрутизатор)
Hitron
CGN2-ROG, CGN2-UNE
Принтеры серии HP
LaserJet 9500n plus, GR112 (портативный интеллектуальный беспроводной маршрутизатор 150M)
HFR, Inc.
Проводной маршрутизатор HFR — H514G
IP-COM
R5, R7, R9, T3
iSonic
ISO-150AR
Межкросс
ICxETH5670NE
Intelbras
WRN 140, WRN 340, Roteador Wireless NPLUG
Innacomm
RG4332
Данные ввода-вывода
ETX2-R
Jensen Scandinavia
AL7000ac
Кодзуми
К-1500NR
LevelOne
WBR-6005
Левитон
47611-WG4
Lenovo
A6
Лей Филиал
OEM NR266G
Logitec
BR6428GNS, точка доступа WLAN (популярное устройство), беспроводной маршрутизатор (популярное устройство)
MSI
RG300EX, RG300EX Lite, RG300EX Lite II
Технология MMC
MM01-005H, MM02-005H
Monoprice
MP-N6, MP-N600, 10926 Беспроводная точка доступа
Netis
E1, RX30, WF-2409, WF2409, WF2409 / WF2409D, WF2409E, WF2411, WF2411E, WF2411E_RU, WF2411I, WF2411R, WF2415, WF2419, WF248024, WF248024, WF2415, WF2419, WF248019, WF248024
NETCORE
C403, NI360, NI360, NR20, NR235W, NR236W, NR255-V, NR255G, NR256, NR256P, NR266, NR266-E, NR266G, NR268, NR266-E, NR266G, NR268, NR268, NR268-E-E -GE, NR286-GEA, NR288, NR289-E, NR289-GE, NR566, NW715P, NW735, NW736, NW755, NW765, Q3, T1
NETGEAR
R2000, WNDR3700, WNDR4300v2, WNR2000v4
Решения Nexxt
Viking 300
OpenWRT
Идентификация версии невозможна
Патех
P501, P104S
Planex
MZK-W300NR, MZK-MF150, MZK-MR150, MZKWNHR IGD
Планета
WDRT-731U, VRT-402N, VRT-420N
Prolink
PRT7002H
Пиник
IP04137
Roteador
Беспроводная NPLUG
Sitecom
WLR-7100v1002 (X7 AC1200), WLR-1000, WLR-2100
Шлюз с беспроводным кабельным модемом SMC
SMCD3GN-RRR, SMCWBR14S, SMCWBR14S-N3
SAPIDO
BRC70n, BRC76n, BRF71n, RB-1132, RB-1132V2, RB-1232, RB-1232V2, RB-1602, RB-1732, RB-1800, RB-1802, RB-1842, RB-3001
Солик
A2004NS
Storylink
SHD-G9
Shenzhen Landing Electronics
TRG212M
TOTOLINK (ZIONCOM, Tamio)
AC5, A1200RD, A2004NS, C100RT, N150RA, N150RT, N200R, N200R +, N300R, N300R +, N300RA, N300RB, N300RG, N300RT600, N500GU, N50000R, N300RT600, N500GU, N500RB, N300RT500, N500GU, N500RB, N300RT500, N500GU
Tenda
3G150M +, 4G800, A5s, A6, ADSL2, DEVICE, F306, N6, N60, TEI480, TEI602, W1800R
Техниклан
WAR-150GN
Turbo-X
M300
Ubiquiti
AirRouter LAP-E4A2, NanoBeam M5-N5B-16-E815, AirGrid M5-AG5-HP-E245, PowerBeam M5-P5B-300-E3E5, NanoBridge M5-NB5-E2B2-picoStation, PicoStation , NanoStation M5-N5N-E805, NanoStation Loco M5-LM5-E8A5, NanoStation Loco M2-LM2-E0A2, NanoBeam M5-N5B-19-E825, AirGrid M5-AG5-HP-E255
ZIONCOM (общие модели с EFM Networks и TOTOLINK)
IP04103, ipTIME N200R +, ipTIME N300R
ZTE
Маршрутизатор ZTE, ZXHN h218N, ZXHN_h208N, CPE Z700A
Зюс
VFG6005N, VFG6005
ZyXel
Интернет-центр, Keenetic, Keenetic 4G, Keenetic DSL, Keenetic Giga II, Keenetic II, Keenetic Lite II, Keenetic Start, NBG-416N Internet Sharing Gateway, NBG-418N Internet Sharing Gateway, NBG4615 Internet Sharing Gateway, NBG5715 маршрутизатор, Интернет-шлюз X150N
Нравится:
Нравится Загрузка…
СвязанныеZyxel keenetic viva установка и подключение роутера. Пароль по умолчанию для роутера Zyxel Keenetic нового поколения
Покупка беспроводных маршрутизаторов — важный бизнес. Пользователь должен изучить все возможные модели, производителей и в целом характеристики, которые могут отличаться от того или иного устройства. Что интересно, развитие технологий не стоит на месте, и теперь появляется все больше и больше надежных компаний, которые производят хорошие устройства для своих поклонников.
Новинка
Не так давно пользователи начали знакомиться с новым способом подключения к сети. Интернет-центр — объединил в себе функции не только модема и роутера, но и получил множество интересных параметров, помогающих раздавать интернет через Wi-Fi на IP-телефонию. Таким образом, благодаря этому устройству можно установить соединение на нескольких ПК и мобильных устройствах, используя вызовы VolP.
Прежде чем мы познакомимся с героем сегодняшнего обзора, стоит разобраться, что такое Интернет-центр.В основном он представлен в 2-х типах: LTE и 3G / 4G. Более дешевым считается первый вариант, может стоить около 6-7 тысяч рублей. Он работает над созданием локальной беспроводной локальной сети и соединением двух устройств через Ethernet, дюжины гаджетов через Wi-Fi и пары телефонов для VoIP. Антенна такого Интернет-центра имеет максимальное усиление 5 дБи.
Второй вариант будет стоить немного дороже. Стоимость прямо пропорциональна возможностям устройства. При этом до 32 устройств подключаются по Wi-Fi, две пары — по Ethernet и пара телефонов.Также есть функция 3G.
Производитель
Прежде чем рассказать, какие отзывы получает ZyXEL Keenetic Viva, мы немного узнаем об этом производителе. Компания появилась сравнительно недавно, основана в 1989 году. Имеет публичный тип и находится в Китайской Республике Синьчжу. Производитель достаточно именитый и многим знаком как создатель качественного сетевого оборудования для дома и промышленности.
Компания в основном занимается производством Ethernet, VoIP, ADSL.Он получил известность благодаря коммутируемому модему, который часто покупали в России. Сейчас чаще всего производитель закупает оборудование с DSL и Ethernet, среди которых ADSL-модемы, интернет-центры и роутеры.
Не замеченный герой
ТО интернет-распределительный центр, стоит отметить наличие хорошей модели от ZyXEL. Характеристики Keenetic Viva достойны среднего ценового сегмента. Как правило, он предназначен для подключения к Интернету по выделенной линии.В то же время он поддерживает все необходимые протоколы, которые могут возникнуть. Среди них, как всегда, PPPoE, PPTP, IPv4 / IPv6 и др.
Внешний вид
Сразу скажу, что компания не придает особого значения упаковке товаров. Выглядит все довольно скромно, но стильно и сдержанно. Учитывая, что это не игровые устройства для ПК, лишнего пафоса в упаковке быть не должно. Итак, перед нами ZyXEL Keenetic Viva. Обзор распаковки, конечно, не так важен.Хотя, чтобы убедиться, что вы приобрели такое же устройство с необходимыми аксессуарами, лучше узнать о конфигурации.
Итак, Интернет-центр упакован в прочный белый картон. На лицевой стороне красуется логотип компании, посередине — изображение самой модели, а рядом на ярком фоне — поддерживаемые технологии и общие характеристики продукта. Внизу скромно указана модель, а также ее особенности.
Задняя часть коробки полностью запечатана с различными спецификациями на нескольких языках. Также есть изображение интерфейсной панели с указанием форматов разъемов. Также есть поддержка специальных технологий и информация о полезных ресурсах.
Внутри коробки нет ничего лишнего. К сожалению, подарков здесь тоже нет. Интернет-центр здесь в защитной пленке вместе с основной документацией и гарантийным талоном. Из проводов можно заметить внешний импульсный блок, на который поступило питание 12В 1А.Также в комплект входит ярко-желтый сетевой патч-корд.
Дизайн
Внешний вид для роутера, конечно, не главное, но хотелось бы, чтобы он выглядел достойно. В этом случае все так. Пользователи высоко оценили дизайн ZyXEL Keenetic Viva, оставив о нем хорошие отзывы. Несмотря на масштабные возможности, устройство имеет компактные размеры, выполнено в черном цвете и, кстати, очень похоже на своих собратьев по работе. Так, например, от модели Keenetic Extra героя нашего обзора можно отличить по антеннам.
Корпус выполнен в черном цвете, пластик на первый взгляд прочный и качественный. Сверху и внизу фрезы используется глянец, также есть дополнительные геометрические элементы сверху, украшающие модель. В целом интересно смотрится верхняя панель. Большинство покрыто волнистыми матовыми линиями, которые гармонично смотрятся с пластиком.
Универсальная кнопка расположена в правом нижнем углу верхней панели. Вокруг все глянцевое, как бы выделенное из массы, чтобы пользователь не терял и обращал внимание на функциональность.Рядом нашлось место для логотипа компании.
Как было сказано ранее, размер корпуса небольшой. Если не брать в расчет антенны, которые в нашем случае тонкие и короткие, то сама «коробочка» получила толщину 34 мм, длину 157 мм и ширину 110 мм. На задней панели есть прорезиненные ножки. , рядом с ними болты (хотя они вряд ли вам пригодятся), а также места для крепления роутера на стене.Большую часть снизу занимает белая наклейка с указанием модели, сервисного и серийного номеров и информации для настройки и силовые характеристики.
Подробности
Маршрутизатор ZyXEL Keenetic Viv получил все необходимые порты. Они расположены на задней панели между двумя антеннами. Их расположение характерно для многих моделей не только этого производителя.
Перед нами скрытая кнопка сброса, с которой иногда приходится сталкиваться пользователю. Рядом есть еще одна универсальная кнопка. Далее идут пять пронумерованных гигабитных бит, первый имеет номер 0, а затем 1-4. Нулевой порт помечен как «Интернет» и отмечен синим цветом, остальные разъемы в «Домашней сети» отмечены желтым.
По бокам есть вентиляционные решетки, а с правой стороны — порт USB 2.0, который здесь единственный и указывает на то, что устройство поддерживает USB-хабы, а значит, позволяет подключать несколько внешних устройств.
Передняя часть на первый взгляд кажется обычной матовой панелью, но на самом деле есть индикаторы, которые не видны в выключенном состоянии. Из всех девяти. Индикатора скорости порта нет, зато есть Wi-Fi в Extra с хорошей яркостью и двухцветным дисплеем.В остальном он показывает состояние подключения гаджета, работу портов Ethernet, доступность сети и использование порта USB.
Внутри
Устройство построено на SoC MediaTek MT7620A, построенном на MIPS24Kc. Частота в этом случае достигает 580-600 МГц. Чип потребляет мало энергии, поэтому он покрыт небольшой микросхемой, внутри размещен радиоблок с диапазоном частот 2,4 ГГц, а также есть место для контроллера USB 2.0.
Флеш-памяти мало — всего 16 МБ, но и этого достаточно.Оперативной памяти 128 Мб, тоже должно хватить. Для обеспечения корректной работы проводных портов в устройстве был установлен переключатель. В целом этих значений достаточно для хорошей системы среднего класса. Что интересно, внутри находится процессор, очень похожий на уже забытый третий Pentium.
Возможности
Антенны по 3 дБи каждая, чего должно хватить и в обычной квартире. Если у вас двухэтажный дом, придется искать другой интернет-центр.Не очень приятным сюрпризом станет то, что антенны несъемные, а потому расширить зону покрытия не получится. Максимальная скорость беспроводной сети в нашем случае достигает 300 Мбит / с. Этот показатель указан на коробке, на самом деле его значение может быть меньше. Обычно снижение скорости происходит из-за всевозможных помех в виде стены или перекрытия работы с другим роутером.
Интересно, что все порты Ethernet гигабитные. Их количество позволяет создать домашнюю сеть и использовать ее для быстрого обмена информацией.Как уже говорилось ранее, USB-слот есть, но он используется редко, а чаще остается бесполезным.
Среди прочего стоит отметить, что роутер, помимо своих прямых обязанностей, может поддерживать интерактивное телевидение. Вы также можете создать гостевую беспроводную сеть, но при этом она будет недоступна для всех пользователей домашней сети, а скорость интернета несколько снизится.
Управлять устройством можно с помощью смартфона благодаря специальному приложению.Есть возможность настроить автономный торрент-клиент, который позволяет оставаться в сети, но ПК может быть отключен.
Домашняя сеть через Wi-Fi роутер может работать в нескольких направлениях. Например, есть сервер DLNA, который помогает запустить медиа-сеть, в которой участвуют телевизор, смартфоны и планшеты. Есть возможность подключить принтер, для этого предназначен как раз порт USB. Пользователь может подключить VPN-сервер, использовать фильтры от Яндекса, которые помогут защититься от опасных сайтов и ботнетов.Конечно, нельзя забывать о родительском контроле.
На практике
Прежде чем вы узнаете все о том, как проходит настройка ZyXEL Keenetic Viva, вы должны понять производительность устройства. Главное проверить скорость маршрутизации. Если вы не собираетесь брать клиентов на частоту выше 2,4 ГГц, то этой модели будет более чем достаточно.
Если принять во внимание соединения IPoE и PPPoE, мы можем наблюдать почти гигабитные скорости, что позволяет реализовать аппаратный NAT.Значения PPTP и L2TP колеблются от 200 до 270 Мбит / с. Они легко справятся с работой на массовом канале 100 Мбит / с и, конечно же, с полнодуплексным режимом. Эти значения окажутся приятным сюрпризом, так как на упаковке они заметно меньше.
Еще нужно проверить скорость беспроводного контроллера. Если использовать результаты 130-180 Мбит / с — отлично. В целом получается, что производительность устройства на заявленном уровне.Роутер отлично справляется со всеми задачами, также успевает составить конкуренцию более дорогим моделям.
Реализация
Интересно, что Keenetic Viva имеет простую настройку, а если еще разобраться с прошивкой, можно получить в несколько раз больше возможностей. Серия NDMS 2 специально разработана, чтобы расширить базовые возможности и преподнести пользователю приятные сюрпризы.
Имеется поддержка необходимых сетевых подключений. Сюда входят кабельные модемы, модемы Wi-Fi и 3G / 4G.Поддерживаются трансляция портов и DDNS. Работа с интерактивным телевидением может иметь несколько направлений, включая выделенный порт, многоадресную рассылку, VLAN и Udpxy. Возможна установка обычной или гостевой беспроводной сети. Прошивка имеет модульную структуру, поэтому существует некоторая гибкость в настройке, настройке и реализации дополнительных функций. Обновления программного обеспечения происходят оперативно и вовремя.
Если вы не знаете, как использовать USB-порт, приобретенный ZyXEL, есть несколько идей.Например, чтобы подключить устройство для организации данных, хранения их с синхронизацией по сети через SMB и FTP, снова сформировать сервер DLNA, использовать автономную загрузку файлов и, как упоминалось ранее, использовать принтер.
Для подключения накопителя данного типа можно использовать винчестеры разных файловых систем. Иногда приходится искать программный модуль. Для этого также существует программный пакет, который дает доступ к ресурсам через определенное имя и пароль. Информация, записанная на внешний диск, доступна.Это может быть достигнуто через протокол DLNA через медиа-сеть. Пользователь может использовать только одну папку для индексации и кнопку, запускающую сканирование.
Вспомогательное программное обеспечение
Вы можете использовать приложение передачи для обеспечения загрузки файлов в автономном режиме. У пользователя есть все необходимые параметры для его настройки. Сюда входят номера портов, скорость, номера подключений и т. Д. Максимальная скорость загрузки данных достигнет 5 Мбит / с. В общем, этого достаточно. Для использования сервиса вы можете выбрать собственный веб-интерфейс.При необходимости есть возможность подключить к нему интернет.
Использование утилит на этом не заканчивается. Также поможет подключение графического интерфейса Transmission Remote, но с меньшей скоростью передачи данных — 2–4 Мбит / с. Несмотря на это, доступ считается приоритетным, работает быстро и правильно.
Настройка
Важно понимать, как подключить ZyXEL Keenetic Viva и настроить его. В общем, сделать это несложно. Проводов не так уж и много, и инструкция помогает реализовать эту проблему.Через блок питания нужно подключить роутер к розетке, а желтым кабелем подключить интернет-порт к аналогичному разъему на ПК.
Но установка может вызвать некоторые проблемы. Дело в том, что не все интернет-провайдеры помогают настроить или просят денежное вознаграждение за эту услугу. Сделать самому несложно.
Вы должны ввести 192.168.1.1 в браузере. Нам понадобится логин с логином и паролем. Обычно принято вводить admin в поле логина или пароля или вводить 1234 в пароль.Когда вы впервые входите в интерфейс маршрутизатора, он запускает «Мастера быстрой настройки» на вашем ПК. Если у вас ранее был аппарат того же производителя, то вы не увидите ничего нового, так как интерфейс идентичен всему семейству. Но в целом этот вариант подходит для базовой настройки, которая делает только десятую часть того, что необходимо.
Здесь, кстати, можно использовать автоматическую настройку или веб-конфигуратор. Конечно, если вы чего-то не понимаете, вам будет проще позвонить своему интернет-провайдеру, чтобы он вам помог.Те, у кого есть большой опыт, конечно же, пользуются веб-конфигуратором. Таким образом, вы сможете точнее разобраться с ZyXEL Keenetic Viva. Настройка в этом случае требует знания некоторых нюансов, таких как, например, протокол, который необходимо указать в договоре с интернет-провайдером.
Сразу у вас будет возможность установить имя подключения и пароль, а также тип шифрования. В последнем случае рекомендуется выбрать WPA2-PSK.
Один из самых известных производителей коммуникационного оборудования порадовал своих поклонников и потребителей 4G роутером нового поколения.Эта передовая разработка основана на новой платформе NDMS V2 и называется zyxel keenetic. Прежде чем обсуждать конкретные вопросы, такие как установка и сброс пароля по умолчанию для zyxel keenetic, мы опишем новую систему в целом. Для начала приведем основные технические параметры роутера, чтобы было понятно, о чем в принципе идет речь:
- Вся начинка устройства управляется процессором Mediatek RT6586 с частотой 700 МГц.
- У роутера 256 МБ ОЗУ в резерве.
- Для быстрой работы в файлообменных сетях используется специальная прошивка NDMS V2.
- Есть встроенный межсетевой экран и торрент-клиент.
- Есть разъемы для подключения «флешек».
- Модуль Wi-Fi на две антенны.
Иными словами, неплохая конфигурация, по мнению разработчиков, еще и абсолютно надежна. Обещано скачивать файлы со скоростью порядка 1 Гбит в секунду (нужно понимать это правильно — эту скорость должен поддерживать не только роутер, но и провайдер).
Настройки маршрутизатора
Как и другие подобные системы, zyxel keenetic имеет базовые настройки по умолчанию. Для их просмотра и редактирования необходимо перейти в веб-интерфейс устройства по стандартному для большинства устройств адресу: http://192.168.1.1. Начальные настройки аутентификации zyxel keenetic следующие:
- Логин: admin
- Пароль: 1234
Изменить настройки роутера можно с помощью «Мастера настройки». Настроить устройство можно двумя способами: быстрая установка и настройка с помощью веб-конфигуратора.Для того, чтобы начать работу с устройством и подключиться к сети, достаточно первого инструмента. Для гибкой настройки роутера больше подходит второй способ.
Для начальной настройки zyxel keenetic вам может понадобиться:
Укажите MAC-адрес сетевой карты. Это не всегда необходимо, потому что зависит от прихоти провайдера. Если провайдеру требуется MAC-адрес, вы можете узнать его через командную строку, набрав там ipconfig / all.
Дайте маршрутизатору статический IP-адрес, если таковой имеется. Если используется динамическая адресация, в этом нет необходимости, и соответствующий параметр должен быть установлен на «Автоматически».
Некоторые провайдеры требуют пароль для выхода в интернет — его тоже нужно указать в настройках роутера.
Значения остальных параметров могут быть приняты по умолчанию.
Зачем нужна авторизация?
Пароль, указанный в настройках роутера по умолчанию, необходимо изменить на индивидуальный. В противном случае каждый (из тех, кто вам ближе) сможет создать Wi-Fi соединение с вашим устройством и использовать вашу сеть, съедая драгоценный трафик. Поэтому пароль для zyxel keenetic должен быть известен только вам и тем, кому вы разрешили выходить в Интернет через ваш 4g роутер.
Казалось бы, банальность? Но многие забывают это сделать, увлекаются экспериментами с новой техникой, а впоследствии просто забывают об этой необходимости. Допустим, вы все сделали правильно и назначили устройству новый пароль.
Забывчивость в этом случае может сыграть с вами злую шутку: вы можете забыть новый пароль и получить проблемы с подключением к zyxel keenetic.
Все модемы этого производителя имеют универсальную процедуру сброса пароля. Перейдем к его описанию.
Сброс авторизации
Для решения указанной проблемы предлагаем пошаговую инструкцию с комментариями:
- Устройство zyxel keenetic giga ii и похожие модели на корпусе обязательно должна иметь кнопку с надписью «Reset».Эта кнопка используется для сброса параметров конфигурации (включая пароль устройства) к заводским настройкам. После нажатия этой кнопки параметры zyxel keenetic giga ii должны снова принять значения, указанные выше в нашей заметке.
- Нажать кнопку «Сброс» и удерживать 10 секунд. При этом наблюдайте за лампочками на корпусе: они должны сначала мигать, а потом сразу все погаснуть. Это знак того, что наша цель была достигнута и пароль был сброшен.Некоторые пользователи не ждут установленного времени и задаются вопросом, почему им это не удалось.
- Теперь вы можете перейти в веб-интерфейс устройства и заново указать значение параметров устройства.
Вот и вся мудрость относительно работы с zyxel keenetic. Более полную информацию об этом устройстве и его конфигурации вы всегда найдете в Интернете. Если у вас возникнут какие-либо другие проблемы с этим роутером, вам следует сначала прочитать инструкцию к устройству, а уже потом начинать задавать вопросы Google.
Перед тем, как приступить к настройке роутера, проверьте настройки подключения в локальной сети. Для этого:
Windows 7
1. Щелкните « Start », « Control Panel ».
2. Щелкните « Просмотр состояния сети и задач ».
3. Щелкните « Изменить настройки адаптера ».
4. Подключение к локальной сети Свойство «.
5. Из списка выберите « Интернет-протокол версии 4 (TCP / IPv4) » и нажмите « Свойство ».
6. «и» «, затем нажмите» Ok «.
Windows 10
1. Щелкните « Start », « Options ».
2. Щелкните « Сеть и Интернет «.
3. Выберите « Ethernet » и нажмите « Настроить параметры адаптера ».
4. В открывшемся окне видим « Ethernet ». Щелкните его правой кнопкой мыши и выберите « Property ».
5. Из списка выберите « IP версии 4 (TCP / IPv4) » и щелкните « Свойство ».
6. В открывшемся окне необходимо отметить галочкой « Получить IP-адрес автоматически, » и « Получить адрес DNS-сервера автоматически, », затем нажать кнопку « Ok ».
Подключение маршрутизатора ZYXEL Keenetic Viva к компьютеру
Следующим шагом является подключение маршрутизатора ZYXEL Keenetic Viva к портативному или персональному компьютеру (ПК). Для этого вам необходимо подключить кабель, который проводил ваш провайдер, к порту ИНТЕРНЕТ-роутера (это кабель, который идет к вашей квартире, дому, офису и т. Д. Извне), и кабель, идущий в комплекте с роутером , подключите один конец к порту роутера «ДОМАШНЯЯ СЕТЬ», а другой конец — к ноутбуку или ПК.И да, не забудьте подключить шнур питания.
Авторизация роутера ZYXEL Keenetic Viva
Итак, мы подключили роутер, теперь вам нужно попасть в его веб-интерфейс через любой браузер (будь то Google Chrome, Mozilla Firefox, Internet Explorer и т. Д.). Для этого открываем браузер и в адресную строку вбиваем адрес роутера: my.keenetic.net или 192.168.1.1 и нажмите кнопку « Enter » на клавиатуре.
После этого роутер предлагает нам произвести быструю настройку, выбрать язык интерфейса — «Русский» и нажать Веб-конфигуратор.
После этого маршрутизатор может отобразить окно для установки пароля в веб-интерфейсе. Здесь по желанию можно установить пароль, нельзя. Если вы устанавливаете пароль, запишите его где-нибудь.
Роутеры ZYXEL также работают в различных режимах, не лишним будет проверить, выбран ли режим.Нажмите на ярлык « System » и перейдите на вкладку « Mode ». Если вы настраиваете Интернет с помощью имени пользователя и пароля, выйдите из режима « Internet Center — Basic Mode ».
Настройка маршрутизатора ZYXEL Keenetic Viva
Теперь необходимо настроить маршрутизатор. В первую очередь обезопасим беспроводную сеть, установив пароль на wi-fi. Затем вам нужно будет узнать, какой тип подключения используется для доступа в Интернет: PPTP, L2TP или PPPOE.Вы можете узнать об этом, позвонив своему провайдеру (это организация, с которой вы заключили договор на предоставление интернет-услуги). Итак, приступим к настройке роутера.
Установка пароля на wifi
Предлагаю вашему вниманию Видеоинструкцию по установке пароля на wi-fi на роутере ZYXEL Keenetic Viva .
Также напишем и проиллюстрируем установку пароля на wi-fi на роутере ZYXEL Keenetic Viva на двух частотах.
1. Щелкаем в веб-интерфейсе в нижнем меню по ярлыку « Wifi network », попадаем в настройки сети « 2.4 GHz точка доступа ».
2. Проверьте, стоит ли галочка напротив « Enable Access Point », далее в поле « Network Name (SSID) » придумывайте и указывайте имя вашей беспроводной сети, это имя будет продолжать светиться при подключении к сеть.
3. « Защита сети » — WPA2-PSK .
4. Теперь вам нужно поставить пароль на беспроводную сеть. В поле « Сетевой ключ » придумайте и вбейте пароль.
5. « Ширина канала » — « 20 МГц «.
6. Нажмите « Чтобы применить «.
Настройка PPTP
PPTP на роутере ZYXEL Keenetic Viva .
PPTP на роутере ZYXEL Keenetic Viva .
1. Интернет «.
2. Выберите вкладку « PPPoE / VPN » нажмите « Добавить соединение ».
3. Включить «и».
4. AT « Описание Тип (протокол) » выберите « PPTP », « Подключиться через » выберите « Широкополосное соединение (ISP) ».
5. Имя пользователя «), пароль (в строке» Пароль Адрес сервера «).
6. « IP Settings » — « Automatic ».
7. Чтобы применить «.
Настройте PPTP со статическим IP-адресом
PPTP со статическим IP-адресом на маршрутизаторе ZYXEL Keenetic Viva
1. Щелкните ярлык в нижнем меню Интернет «.
2. Выберите вкладку « PPPoE / VPN » нажмите « Добавить соединение ».
3. В появившемся окне проверьте наличие галочек напротив « Включить » и « Использовать для выхода в Интернет ».
4. AT « Описание » введите любые слова латинскими буквами, например, «Host», « Type (protocol) » выберите « PPTP », « Connect via » выберите « Broadband connection (ISP) «.
5. Ниже предлагается указать имя пользователя (в строке « Имя пользователя »), пароль (в строке « Пароль »).Также потребуется указать ip-адрес сервера (в строке « Адрес сервера »).
6. Ручной «напротив» Настройки IP «.
7. Укажите ip-адреса и DNS.
Все вышеперечисленные данные предоставляются вам поставщиком (организацией, которая подключила вас к Интернету).
Все эти данные обычно прописываются в договоре с провайдером. Если по какой-то причине вы не смогли их найти, вам необходимо позвонить на горячую линию вашего поставщика и узнать, как их получить.
7. После того, как вы ввели все необходимые данные, нажмите « Применить ».
Настроить L2TP
Предлагаю вашему вниманию Видеоинструкцию по настройке типа подключения L2TP на роутере ZYXEL Keenetic Viva .
Давайте также посмотрим на настройку подключения письменно и наглядно. L2TP на роутере ZYXEL Keenetic Viva .
1. Щелкните по ярлыку в нижнем меню Интернет «.
2. Выберите вкладку « PPPoE / VPN » нажмите « Добавить соединение ».
3. В появившемся окне проверьте наличие галочек напротив « Включить » и « Использовать для выхода в Интернет ».
4. AT « Описание » введите любые слова латинскими буквами, например, «Host», « Type (protocol) » выберите « L2TP », « Connect via » выберите « Broadband connection (ISP) «.
5. Ниже предлагается указать имя пользователя (в строке « Username »), пароль (в строке « Password »). Также необходимо указать ip-адрес сервера (в строке « Server address »
Все эти данные обычно прописываются в договоре с провайдером.Если по каким-то причинам вы не смогли их найти, вам нужно позвонить на горячую линию вашего провайдера и узнать, как их получить. « IP Settings » — « Automatic ».
7. После того, как вы ввели все необходимые данные, нажмите « Применить ».
Настройте L2TP со статическим IP-адресом
Рассмотрим настройку подключения L2TP со статическим IP на маршрутизаторе ZYXEL Keenetic Viva . Обычно статический IP-адрес предоставляется юридическим лицам, либо как дополнительная услуга к базовому тарифу для физических лиц.
1. Щелкните по ярлыку в нижнем меню Интернет «.
2. Выберите вкладку « PPPoE / VPN » нажмите « Добавить соединение ».
3. В появившемся окне проверьте наличие галочек напротив « Включить » и « Использовать для выхода в Интернет ».
4. AT « Описание » введите любые слова латинскими буквами, например, «Host», « Type (protocol) » выберите « L2TP », « Connect via » выберите « Broadband connection (ISP) «.
5. Ниже предлагается указать имя пользователя (в строке « Username »), пароль (в строке « Password »). Также необходимо указать ip-адрес сервера (в строке « Server address » «).
6. Поскольку соединение использует статический IP-адрес, выберите « Вручную » напротив « IP Settings ».
7. Укажите ip-адреса и DNS.
Все вышеперечисленные данные предоставляются вам поставщиком (организацией, которая подключила вас к Интернету).
Все эти данные обычно прописываются в договоре с провайдером. Если по какой-то причине вы не смогли их найти, вам необходимо позвонить на горячую линию вашего поставщика и узнать, как их получить.
7. После того, как вы ввели все необходимые данные, нажмите « Применить ».
Настройка PPPOE
Предлагаю вашему вниманию Видеоинструкцию по настройке типа подключения PPPOE на роутере ZYXEL Keenetic Viva .
Давайте также посмотрим на настройку подключения письменно и наглядно. PPPOE на роутере ZYXEL Keenetic Viva .
1. Щелкните ярлык в нижнем меню Интернет «.
2. Выберите вкладку « PPPoE / VPN » нажмите « Добавить соединение ».
3. В появившемся окне проверьте наличие галочек напротив « Включить » и « Использовать для выхода в Интернет ».
4. AT « Описание » введите любые слова латинскими буквами, например, «Host», « Type (protocol) » выберите « PPPOE », « Connect via » выберите « Broadband connection (ISP) «.
5. Ниже предлагается указать имя пользователя (в строке Имя пользователя «), пароль (в строке» Пароль «). Все вышеперечисленные данные предоставляются вам поставщиком (организацией, которая проводила Интернет для ты).
Все эти данные обычно прописываются в договоре с провайдером. Если по какой-то причине вы не смогли их найти, вам необходимо позвонить на горячую линию вашего поставщика и узнать, как их получить.
6. « IP Settings » — « Automatic ».
7. После того, как вы ввели все необходимые данные, нажмите « Применить ».
Настройте PPPOE со статическим IP-адресом
Рассмотрим настройку подключения PPPOE со статическим IP-адресом на маршрутизаторе ZYXEL Keenetic Viva .Обычно статический IP-адрес предоставляется юридическим лицам, либо как дополнительная услуга к базовому тарифу для физических лиц.
1. Щелкните ярлык в нижнем меню Интернет «.
2. Выберите вкладку « PPPoE / VPN » нажмите « Добавить соединение ».
3. В появившемся окне проверьте наличие галочек напротив « Включить » и « Использовать для выхода в Интернет ».
4. AT « Описание » введите любые слова латинскими буквами, например, «Host», « Type (protocol) » выберите « PPPOE », « Connect via » выберите « Broadband connection (ISP) «.
5. Ниже предлагается указать имя пользователя (в строке Username «), пароль (в строке» Password «).
6. Поскольку соединение использует статический IP-адрес, выберите « Вручную » напротив « IP Settings ».
7. Укажите ip-адреса и DNS.
Все вышеперечисленные данные предоставляются вам поставщиком (организацией, которая подключила вас к Интернету).
Все эти данные обычно прописываются в договоре с провайдером. Если по какой-то причине вы не смогли их найти, вам необходимо позвонить на горячую линию вашего поставщика и узнать, как их получить.
7. После того, как вы ввели все необходимые данные, нажмите « Применить ».
Обновление прошивки, комплектующие
Предлагаю вашему вниманию Видеоинструкцию по обновлению прошивки на роутере Keenetic air .
Подключите компьютер к Wi-Fi
После подключения и настройки роутера необходимо подключить компьютер к беспроводной сети (wi-fi), подумайте о подключении к wi-fi в двух операционных системах, это Windows 7 и Windows 10 :
Windows 7
Видеоинструкция
1.
2. Султан
3. Установите флажок рядом с « Подключиться автоматически, » и нажмите
« Подключение ».
4. Укажите « Ключ безопасности Ok ».
5.
Windows 10
Видеоинструкция
1. В правом нижнем углу рабочего стола находим значок беспроводной сети (wi-fi), щелкаем по нему левой кнопкой мыши.
2. Появится окно со списком доступных беспроводных сетей. Выбирая беспроводную сеть, в моем случае это сеть « Султанова » (вы выбираете сеть, имя которой было указано).
3. Установите флажок рядом с « Подключиться автоматически, » и нажмите
« Подключить ».
4. Укажите « Ключ безопасности » — это пароль беспроводной сети, который вы указали, когда. После того, как вы указали ключ, нажмите « Далее ».
5. Ждем, возможно пару секунд, и вы подключены к своей беспроводной сети.
Если вам необходимо организовать стабильную точку беспроводного доступа в небольшой квартире без значительного снижения скорости передачи данных, предоставляемой провайдером, то установка роутера Zyxel Keenetic Viva — оптимальное решение.
Этот маршрутизатор поддерживает все протоколы, используемые в настоящее время поставщиками услуг связи: IPv4 / IPv6, PPPoE, 802.1X, IPoE, 802.1Q, PPTP, VLAN и L2TP. А при отсутствии возможности подключения к кабельному Интернету роутер может работать с большинством USB-модемов от мобильных операторов. Ниже представлен обзор этого компактного Интернет-центра и инструкции по его настройке.
Характеристики
На упаковке устройства, помимо фотографии устройства, представлены его основные характеристики.Вся информация написана на русском языке.
На обратной стороне упаковки пользователь найдет краткую иллюстрированную инструкцию по подключению устройства и список компонентов.
Несмотря на скромную комплектацию с дополнительными аксессуарами, в коробке владелец Kinetic найдет все, что требуется для его ввода в эксплуатацию.
Лаконичный внешний вид устройства позволит вам интегрироваться в любой интерьер квартиры или небольшого офиса.
Основным достоинством этого небольшого устройства является мощный процессор, частота работы которого (600 МГц) всего на сотню мегагерц уступает своему старшему собрату Giga II.Также имеются гигабитные порты, что позволяет использовать преимущества высокоскоростного подключения к глобальной сети.
Конечно, ОЗУ устройства всего 128 Мбайт, а встроенная флеш-память — 16 Мбайт, но для целей создания небольшой домашней сети этого достаточно, да и устройство не требует частых перезагрузок. 2 антенны (3 дБи) отвечают за покрытие сигнала Wi-Fi, что обеспечит стабильное беспроводное соединение устройств в небольшой квартире.
К сожалению, производитель сделал их несъемными, поэтому без квалифицированного технического вмешательства заменить их на устройства с высоким коэффициентом усиления невозможно.
Задняя панель традиционно оснащена разъемами для подключения к Интернету, а также кнопками включения, перезагрузки и настраиваемой клавиши «Fn». На лицевой стороне есть кнопка WPS.
Если владельцу маршрутизатора необходимо одновременно подключить, например, принтер и внешний носитель или USB-модем, вам придется купить концентратор, так как на устройстве есть только один соответствующий порт.
Торцы устройства обильно перфорированы, что предотвращает перегрев его наполнения при высоких нагрузках.
Как подключиться?
Процедура подключения полностью стандартна и включает в себя следующие шаги:
- Поднимите обе антенны вертикально;
- Вставьте кабель от провайдера в интернет порт. Этот разъем находится на задней панели роутера и подписан Интернетом, а также имеет характерный синий цвет;
- ПК для подключения патч-корда к одному из портов «Домашняя сеть», окрашенный в желтый цвет;
- Вставьте вилку адаптера питания в соответствующий круглый разъем и подайте питание;
- Нажать кнопку «Power».
Процедура настройки
Даже если пользователю никогда не приходилось настраивать такие устройства, то в случае с этим роутером сложностей практически ни у кого не возникает. Разработчики предусмотрели очень удобный ввод устройства в эксплуатацию. На наклейке под устройством прописаны основные параметры входа в интерфейс роутера.
Довольно надежный ключ уже установлен по умолчанию, но все же рекомендуется изменить его и сменить имя на придуманное пользователем.А также перед процедурой настройки начните с установки обновленной прошивки с ресурса: «https://Zyxel.ru/».
Для настройки устройства необходимо последовательно выполнить следующие шаги:
- первый рекомендуется новичкам, в соответствии с ним в появившемся меню нажмите «Быстрые настройки». Мастер быстро проведет пользователя через все этапы ввода параметров;
- второй будет удобно продвинутым пользователям для тонкой настройки (нажмите на кнопку «Веб-конфигуратор»).
Тонкая настройка
Алгоритм действий состоит из следующих шагов:
Zyxel keenetic viva tuning после апгрейда. Интернет-центры Zyxel Keenetic Viva и Keenetic Extra
Перед тем, как приступить к настройке роутера, проверьте настройки подключения в локальной сети. Для этого:
Windows 7
1. Щелкните « Start », « Control Panel ».
2. Щелкните « Просмотр состояния сети и задач ».
3. Щелкните « Изменить настройки адаптера ».
4. Подключение к локальной сети Свойство «.
5. Из списка выберите « Интернет-протокол версии 4 (TCP / IPv4) » и нажмите « Свойство ».
6. «и» «, затем нажмите» Ok «.
Windows 10
1. Щелкните « Start », « Parameters ».
2. Щелкните « Сеть и Интернет «.
3. Выберите « Ethernet » и нажмите « Настроить параметры адаптера ».
4. В открывшемся окне видим « Ethernet ».Щелкните его правой кнопкой мыши и выберите « Property ».
5. Из списка выберите « IP версии 4 (TCP / IPv4) » и щелкните « Свойство ».
6. В открывшемся окне нужно поставить галочки « Получить IP-адрес автоматически, » и « Получить адрес DNS-сервера автоматически, », затем нажать кнопку « Ok ».
Подключение маршрутизатора ZYXEL Keenetic Viva к компьютеру
Следующим шагом является подключение маршрутизатора ZYXEL Keenetic Viva к портативному или персональному компьютеру (ПК).Для этого вам необходимо подключить кабель, который ваш провайдер провел к порту ИНТЕРНЕТ-роутера (это кабель, который идет в вашу квартиру, дом, офис и т. Д. Извне), и кабель, идущий в комплекте с роутером. , подключите один конец к порту роутера «ДОМАШНЯЯ СЕТЬ», а другой конец — к ноутбуку или ПК. И да, не забудьте подключить шнур питания.
Авторизация роутера ZYXEL Keenetic Viva
Итак, мы подключили роутер, теперь вам нужно попасть в его веб-интерфейс через любой браузер (будь то Google Chrome, Mozilla Firefox, Internet Explorer и т. Д.)). Для этого открываем браузер и в адресную строку вбиваем адрес роутера: my.keenetic.net или 192.168.1.1 и нажмите « Enter » на клавиатуре.
После этого роутер предлагает нам произвести быструю настройку, выбрать язык интерфейса — «Русский» и нажать на веб-конфигуратор.
После этого маршрутизатор может отобразить окно для установки пароля в веб-интерфейсе. Здесь по желанию можно установить пароль, нельзя.Если вы устанавливаете пароль, запишите его где-нибудь.
Роутеры ZYXEL также работают в различных режимах, не лишним будет проверить, выбран ли режим. Нажмите на ярлык « System » и перейдите на вкладку « Mode ». Если вы настраиваете Интернет с помощью имени пользователя и пароля, выйдите из режима « Internet Center — Basic Mode ».
Настройка маршрутизатора ZYXEL Keenetic Viva
Теперь вам нужно настроить маршрутизатор.В первую очередь обезопасим беспроводную сеть, установив пароль на wi-fi. Затем вам нужно будет узнать, какой тип подключения используется для доступа в Интернет: PPTP, L2TP или PPPOE. Вы можете узнать, позвонив своему провайдеру (это организация, с которой вы заключили договор на предоставление интернет-услуг). Итак, приступим к настройке роутера.
Установка пароля на wifi
Предлагаю вашему вниманию Видеоинструкцию по установке пароля на wi-fi на роутере ZYXEL Keenetic Viva .
Также напишем и проиллюстрируем установку пароля на wi-fi на роутере ZYXEL Keenetic Viva на двух частотах.
1. Щелкаем в веб-интерфейсе в нижнем меню по ярлыку « Wifi network », попадаем в настройки сети « 2.4 GHz точка доступа ».
2. Проверьте, стоит ли галочка напротив « Enable Access Point », далее в поле « Network Name (SSID) » придумывайте и указывайте имя вашей беспроводной сети, это имя будет продолжать светиться при подключении к сеть.
3. « Защита сети » — WPA2-PSK .
4. Теперь вам нужно поставить пароль на беспроводную сеть. В поле « Сетевой ключ » придумайте и вбейте пароль.
5. « Ширина канала » — « 20 МГц «.
6. Нажмите « Чтобы применить «.
Настройка PPTP
PPTP на роутере ZYXEL Keenetic Viva .
PPTP на роутере ZYXEL Keenetic Viva .
1. Интернет «.
2. Выберите вкладку « PPPoE / VPN » нажмите « Добавить соединение ».
3. Включить «и».
4. IN « Описание Тип (протокол) » выберите « PPTP », « Подключиться через » выберите « Широкополосное соединение (ISP) ».
5. Имя пользователя «), пароль (в строке» Пароль Адрес сервера «).
6. « IP Settings » — « Automatic ».
7. Чтобы применить «.
Настройте PPTP со статическим IP-адресом
PPTP со статическим IP-адресом на маршрутизаторе ZYXEL Keenetic Viva
1. Щелкните по ярлыку в нижнем меню Интернет «.
2. Выберите вкладку « PPPoE / VPN » нажмите « Добавить соединение ».
3. В появившемся окне проверьте наличие галочек напротив « Включить » и « Использовать для выхода в Интернет ».
4. IN « Описание » введите любые слова латинскими буквами, например, «Host», « Type (protocol) » выберите « PPTP », « Connect via » выберите « Broadband connection (ISP) «.
5. Ниже предлагается указать имя пользователя (в строке « Имя пользователя »), пароль (в строке « Пароль »). Также потребуется указать ip-адрес сервера (в строке « Адрес сервера »).
6. Ручной «напротив» Настройки IP «.
7. Укажите ip-адреса и DNS.
Все вышеперечисленные данные предоставляются вам провайдером (организацией, которая подключила вас к Интернету).
Все эти данные обычно прописываются в договоре с провайдером. Если по какой-то причине вы не смогли их найти, вам необходимо позвонить на горячую линию вашего поставщика и узнать, как их получить.
7. После того, как вы ввели все необходимые данные, нажмите « Применить ».
Настроить L2TP
Предлагаю вашему вниманию Видеоинструкцию по настройке типа подключения L2TP на роутере ZYXEL Keenetic Viva .
Давайте также посмотрим на настройку подключения письменно и наглядно. L2TP на роутере ZYXEL Keenetic Viva .
1. Щелкните по ярлыку в нижнем меню Интернет «.
2. Выберите вкладку « PPPoE / VPN » нажмите « Добавить соединение ».
3. В появившемся окне проверьте наличие галочек напротив « Включить » и « Использовать для выхода в Интернет ».
4. IN « Описание » введите любые слова латинскими буквами, например, «Host», « Type (protocol) » выберите « L2TP », « Connect via » выберите « Broadband connection (ISP) «.
5. Ниже предлагается указать имя пользователя (в строке « Имя пользователя »), пароль (в строке « Пароль »). Также потребуется указать ip-адрес сервера (в строке « Адрес сервера
» Все эти данные обычно прописываются в договоре с провайдером.Если по какой-то причине вы не смогли их найти, вам необходимо позвонить на горячую линию вашего поставщика и узнать, как их получить.
6. « IP Settings » — « Automatic ».
7. После того, как вы ввели все необходимые данные, нажмите « Применить ».
Настройте L2TP со статическим IP-адресом
Рассмотрим настройку подключения L2TP со статическим IP на маршрутизаторе ZYXEL Keenetic Viva .Обычно статический IP-адрес предоставляется юридическим лицам, либо как дополнительная услуга к базовому тарифу для физических лиц.
1. Щелкните по ярлыку в нижнем меню Интернет «.
2. Выберите вкладку « PPPoE / VPN » нажмите « Добавить соединение ».
3. В появившемся окне проверьте наличие галочек напротив « Включить » и « Использовать для выхода в Интернет ».
4. IN « Описание » введите любые слова латинскими буквами, например, «Host», « Type (protocol) » выберите « L2TP », « Connect via » выберите « Broadband connection (ISP) «.
5. Ниже предлагается указать имя пользователя (в строке « Имя пользователя »), пароль (в строке « Пароль »). Также потребуется указать ip-адрес сервера (в строке « Адрес сервера »).
6. Поскольку соединение использует статический IP-адрес, выберите « Вручную » напротив « IP Settings ».
7. Укажите ip-адреса и DNS.
Все вышеперечисленные данные предоставляются вам провайдером (организацией, которая подключила вас к Интернету).
Все эти данные обычно прописываются в договоре с провайдером. Если по какой-то причине вы не смогли их найти, вам необходимо позвонить на горячую линию вашего поставщика и узнать, как их получить.
7. После того, как вы ввели все необходимые данные, нажмите « Применить ».
Настройка PPPOE
Предлагаю вашему вниманию Видеоинструкцию по настройке типа подключения PPPOE на роутере ZYXEL Keenetic Viva .
Давайте также посмотрим на настройку подключения письменно и наглядно. PPPOE на роутере ZYXEL Keenetic Viva .
1. Щелкните по ярлыку в нижнем меню Интернет «.
2. Выберите вкладку « PPPoE / VPN » нажмите « Добавить соединение ».
3. В появившемся окне проверьте наличие галочек напротив « Включить » и « Использовать для выхода в Интернет ».
4. IN « Описание » введите любые слова латинскими буквами, например, «Host», « Type (protocol) » выберите « PPPOE », « Connect via » выберите « Broadband connection (ISP) «.
5. Ниже предлагается указать имя пользователя (в строке « Имя пользователя »), пароль (в строке « Пароль »). Все вышеперечисленные данные предоставляются вам поставщиком (организацией, которая подключила вас к Интернету).
Все эти данные обычно прописываются в договоре с провайдером. Если по какой-то причине вы не смогли их найти, вам необходимо позвонить на горячую линию вашего поставщика и узнать, как их получить.
6. « IP Settings » — « Automatic ».
7. После того, как вы ввели все необходимые данные, нажмите « Применить ».
Настройте PPPOE со статическим IP-адресом
Рассмотрим настройку подключения PPPOE со статическим IP-адресом на маршрутизаторе ZYXEL Keenetic Viva . Обычно статический IP-адрес предоставляется юридическим лицам, либо как дополнительная услуга к базовому тарифу для физических лиц.
1. Щелкните по ярлыку в нижнем меню Интернет «.
2. Выберите вкладку « PPPoE / VPN » нажмите « Добавить соединение ».
3. В появившемся окне проверьте наличие галочек напротив « Включить » и « Использовать для выхода в Интернет ».
4. IN « Описание » введите любые слова латинскими буквами, например, «Host», « Type (protocol) » выберите « PPPOE », « Connect via » выберите « Broadband connection (ISP) «.
5. Ниже предлагается указать имя пользователя (в строке « Имя пользователя »), пароль (в строке « Пароль »).
6. Поскольку соединение использует статический IP-адрес, выберите « Вручную » напротив « IP Settings ».
7. Укажите ip-адреса и DNS.
Все вышеперечисленные данные предоставляются вам провайдером (организацией, которая подключила вас к Интернету).
Все эти данные обычно прописываются в договоре с провайдером.Если по какой-то причине вы не смогли их найти, вам необходимо позвонить на горячую линию вашего поставщика и узнать, как их получить.
7. После того, как вы ввели все необходимые данные, нажмите « Применить ».
Обновление прошивки, комплектующие
Предлагаю вашему вниманию Видеоинструкцию по обновлению прошивки на роутере Keenetic air .
Подключение компьютера к Wi-Fi
После подключения и настройки роутера необходимо подключить компьютер к беспроводной сети (wi-fi), рассмотреть возможность подключения к Wi-Fi в двух операционных системах, это Windows 7 и Windows 10 :
Windows 7
Видеоинструкция
1.
2. Султан
3. Установите флажок « Подключиться автоматически, » и нажмите
« Подключение ».
4. Укажите « Ключ безопасности Ok ».
5.
Windows 10
Видеоинструкция
1. В правом нижнем углу рабочего стола находим значок беспроводной сети (wi-fi), щелкаем по нему левой кнопкой мыши.
2. Появится окно со списком доступных беспроводных сетей. Выбирая беспроводную сеть, в моем случае это сеть « Султанова » (вы выбираете сеть, имя которой было указано).
3. Установите флажок рядом с « Подключиться автоматически, » и нажмите
« Подключить ».
4. Укажите « Ключ безопасности » — это пароль беспроводной сети, который вы указали, когда.После того, как вы указали ключ, нажмите « Далее ».
5. Ждем, возможно пару секунд, и вы подключены к своей беспроводной сети.
Настройка роутера Zyxel Keenetic Viva для Билайн
Одним из трех новых продуктов, выпущенных в конце февраля 2014 года компанией Zyxel, является роутер Zyxel Keenetic Viva . Он обеспечит быстрое и удобное подключение к Интернету, а также к сети провайдера и таким услугам, как IP-телевидение.Вы можете использовать его для объединения всего оборудования в одну локальную сеть (LAN) и одновременно иметь доступ в Интернет сразу с нескольких устройств. Рассматриваемый маршрутизатор оснащен многофункциональным USB-хостом, который обеспечивает доступ к любому USB-накопителю, а также позволяет подключаться к Интернету через USB-модем оператора связи 3G / 4G.
Достаем кабель, входящий в базовую комплектацию, и подключаем его к LAN-порту рассматриваемого устройства и сетевой карте вашего ноутбука / компьютера.Запустите любой браузер и добавьте 192.168.1.1 в адресную строку. Имя пользователя / логин и пароль будут admin и 1234 соответственно. Это параметры от производителя, и они будут действительны, если маршрутизатор не был настроен.
После чего попадаем в веб-интерфейс рассматриваемого роутера, на страницу настроек.
Впервые войдя в интерфейс рассматриваемого устройства, вы увидите предложения Мастера быстрой настройки, который используется для базовой / основной конфигурации устройства.После нажатия кнопки «Быстрая установка» мастер запросит адрес переменного тока. Обачно провайдеры не используют привязку к MAC-адресу, поэтому оставляем эту строку по умолчанию. Если ваш провайдер регистрирует MAC-адрес, то в договоре с интернет-провайдером мы находим этот параметр, отмечаем строку «Другое» и вводим название этого адреса.
В этих IP-адресах обычно оставляют значение «Автоматически». Вам необходимо изменить этот параметр на статистический IP-адрес. После нажатия кнопки «Далее» происходит авторизация.
Для таких типов подключения, как PPPoE, PPTP или L2TP, мы вводим значения, указанные в соглашении с вашим провайдером, в поля пароля и логина / имени пользователя.
Подключаем роутер Zyxel Keenetic Viva для Билайн- Заходим в раздел «Интернет» и находим вкладку «Подключения».
- Отмечаем графу «Широкополосное подключение».
- В этом разделе настройте WAN — порт внешнего подключения — просто отметьте «Использовать коннектор».
- При включенном телевизоре от Билайн замечаем порт, к которому подключена приставка.
- Находим в списке и отмечаем «Автоматически» в «Настройках IP».
- Нажмите «Применить».
Для настройки перейдите в раздел «Сеть Wi-Fi» и укажите любое имя (латинским шрифтом) в столбце «Имя сети». В строке «Защита сети» отмечаем WPA2-PSK. Придумываем и записываем пароль для входа в WiFi, который состоит из восьми и более символов, и нажимаем «Применить».«
Если вы не хотите давать пароль для доступа в Интернет своим гостям, то есть возможность настроить гостевую сеть. В меню находим вкладку« Гостевой доступ », а в разделе настроек WiFi идем в раздел «Гостевая сеть», где ставим маркер на пункт «Разрешить». Вводим имя в раздел SSID. Для защиты из предложенного списка выбираем WPA2-PSK. Придумываем и вводим пароль в «Ключ». Столбец.
Покупка беспроводных маршрутизаторов — важный бизнес.Пользователь должен изучить все возможные модели, производителей и в целом характеристики, которые могут отличаться от того или иного устройства. Что интересно, развитие технологий не стоит на месте, и теперь появляется все больше и больше надежных компаний, которые производят хорошие устройства для своих поклонников.
Новинка
Не так давно пользователи начали знакомиться с новым способом подключения к сети. Интернет-центр — объединил в себе функции не только модема и роутера, но и получил множество интересных параметров, помогающих раздавать интернет через Wi-Fi в IP-телефонию.Таким образом, благодаря этому устройству можно установить соединение на нескольких ПК и мобильных устройствах, используя вызовы VolP.
Прежде чем мы познакомимся с героем сегодняшнего обзора, стоит разобраться, что такое Интернет-центр. В основном он представлен в 2-х типах: LTE и 3G / 4G. Более дешевым считается первый вариант, может стоить около 6-7 тысяч рублей. Он работает над созданием локальной беспроводной локальной сети и соединением двух устройств через Ethernet, дюжины гаджетов через Wi-Fi и пары телефонов для VoIP.Антенна такого Интернет-центра имеет максимальное усиление 5 дБи.
Второй вариант будет стоить немного дороже. Стоимость прямо пропорциональна возможностям устройства. При этом до 32 устройств подключаются по Wi-Fi, две пары — по Ethernet и пара телефонов. Также есть функция 3G.
Производитель
Прежде чем рассказать, какие отзывы получает ZyXEL Keenetic Viva, мы немного узнаем об этом производителе. Компания появилась сравнительно недавно, была основана в 1989 году.Он имеет общественный тип и находится в Китайской республике Синьчжу. Производитель достаточно именитый и многим знаком как создатель качественного сетевого оборудования для дома и промышленности.
В основном компания производит Ethernet, VoIP, ADSL. Он получил известность благодаря коммутируемому модему, который часто покупали в России. Сейчас чаще всего производитель закупает оборудование с DSL и Ethernet, среди которых ADSL-модемы, интернет-центры и роутеры.
Не замеченный герой
ТО интернет-распределительный центр, стоит отметить наличие хорошей модели от ZyXEL.Характеристики Keenetic Viva достойны среднего ценового сегмента. Как правило, он предназначен для подключения к Интернету по выделенной линии. В то же время он поддерживает все необходимые протоколы, которые могут возникнуть. Среди них, как всегда, PPPoE, PPTP, IPv4 / IPv6 и др.
Внешний вид
Сразу стоит сказать, что упаковке товаров компания не придает большого значения. Выглядит все довольно скромно, но стильно и сдержанно. Учитывая, что это не игровые устройства для ПК, лишнего пафоса в упаковке быть не должно.Итак, перед нами ZyXEL Keenetic Viva. Обзор распаковки, конечно, не так важен. Хотя, чтобы убедиться, что вы приобрели такое же устройство с необходимыми аксессуарами, лучше узнать о конфигурации.
Итак, Интернет-центр упакован в прочный белый картон. На лицевой стороне красуется логотип компании, посередине — изображение самой модели, а рядом на ярком фоне — поддерживаемые технологии и общие характеристики продукта.Внизу скромно указана модель, а также ее особенности.
Задняя часть коробки полностью запечатана с различными спецификациями на нескольких языках. Также есть изображение интерфейсной панели с указанием форматов разъемов. Также есть поддержка специальных технологий и информация о полезных ресурсах.
Внутри коробки нет ничего лишнего. К сожалению, подарков здесь тоже нет. Интернет-центр здесь в защитной пленке вместе с основной документацией и гарантийным талоном.Из проводов можно заметить внешний импульсный блок, на который поступило питание 12В 1А. Также в комплект входит ярко-желтый сетевой патч-корд.
Дизайн
Внешний вид для роутера, конечно, не главное, но хотелось бы, чтобы он выглядел достойно. В этом случае все так. Пользователи высоко оценили дизайн ZyXEL Keenetic Viva, оставив о нем хорошие отзывы. Несмотря на масштабные возможности, устройство имеет компактные размеры, выполнено в черном цвете и, кстати, очень похоже на своих собратьев по работе.Так, например, героя нашего обзора можно отличить от модели Keenetic Extra по антеннам.
Корпус выполнен в черном цвете, пластик на первый взгляд прочный и качественный. Сверху и внизу фрезы используется глянец, также есть дополнительные геометрические элементы сверху, украшающие модель. В целом интересно смотрится верхняя панель. Большинство из них покрыто волнистыми матовыми линиями, которые гармонично смотрятся с пластиком.
Универсальная кнопка расположена в правом нижнем углу верхней панели.Вокруг все глянцевое, как бы выделяет его из массы, чтобы пользователь не терял и обращал внимание на функциональность. Рядом нашлось место для логотипа компании.
Как было сказано ранее, размер корпуса небольшой. Если не брать в расчет антенны, которые в нашем случае тонкие и короткие, то сама «коробочка» получила толщину 34 мм, длину 157 мм и ширину 110 мм. На задней панели рядом прорезиненные ножки, болты (правда, вряд ли они вам пригодятся), а также места для крепления роутера на стене.Большую часть низа занимает белая наклейка с указанием модели, сервисного и серийного номера, а также информации по настройке и характеристикам мощности.
Подробности
Маршрутизатор ZyXEL Keenetic Viv получил все необходимые порты. Они расположены на задней панели между двумя антеннами. Их расположение характерно для многих моделей не только этого производителя.
Перед нами скрытая кнопка сброса, с которой пользователю иногда приходится сталкиваться. Рядом есть еще одна универсальная кнопка.Далее идут пять пронумерованных гигабитных бит, первый имеет номер 0, а затем 1-4. Нулевой порт помечен как «Интернет» и отмечен синим цветом, остальные разъемы «Домашняя сеть» отмечены желтым.
По бокам есть вентиляционные решетки, а с правой стороны — порт USB 2.0, который здесь единственный и указывает на то, что устройство поддерживает USB-хабы, а значит, позволяет подключать несколько внешних устройств.
Передняя часть на первый взгляд кажется обычной матовой панелью, но на самом деле есть индикаторы, которые не видны в выключенном состоянии.Из всех девяти. Индикатора скорости порта нет, зато есть Wi-Fi в Extra с хорошей яркостью и двухцветным дисплеем. В остальном он показывает состояние подключения гаджета, работу портов Ethernet, доступность сети и использование порта USB.
Внутри
Устройство построено на SoC MediaTek MT7620A, построенном на MIPS24Kc. Частота в этом случае достигает 580-600 МГц. Чип потребляет мало энергии, поэтому он прикрыт небольшим микрочипом, внутри него размещен радиоблок с диапазоном 2.4 ГГц, и есть место для контроллера USB 2.0.
Флеш-памяти мало — всего 16 МБ, но и этого достаточно. Оперативной памяти 128 Мб, тоже должно хватить. Для обеспечения корректной работы проводных портов в устройстве был установлен переключатель. В целом этих значений достаточно для хорошей системы среднего класса. Что интересно, внутри находится процессор, очень похожий на уже забытый третий Pentium.
Возможности
Антенны по 3 дБи каждая, чего должно хватить и в обычной квартире.Если у вас двухэтажный дом, придется искать другой интернет-центр. Не очень приятным сюрпризом станет то, что антенны несъемные, а потому расширить зону покрытия не получится. Максимальная скорость беспроводной сети в нашем случае достигает 300 Мбит / с. Этот показатель указан на коробке, на самом деле его значение может быть меньше. Обычно снижение скорости происходит из-за каких-либо помех в виде стены или перекрытия работы с другим роутером.
Интересно, что все порты Ethernet гигабитные.Их количество позволяет создать домашнюю сеть и использовать ее для быстрого обмена информацией. Как уже говорилось ранее, USB-слот есть, но он используется редко, а чаще остается бесполезным.
Среди прочего стоит отметить, что роутер, помимо своих прямых обязанностей, может поддерживать интерактивное телевидение. Вы также можете создать гостевую беспроводную сеть, но при этом она будет недоступна для всех пользователей домашней сети, а скорость интернета несколько снизится.
Управлять устройством можно с помощью смартфона благодаря специальному приложению. Есть возможность настроить автономный торрент-клиент, который позволяет оставаться в сети, но ПК может быть отключен.
Домашняя сеть через Wi-Fi роутер может работать в нескольких направлениях. Например, есть сервер DLNA, который помогает запустить медиа-сеть, в которой участвуют телевизор, смартфоны и планшеты. Есть возможность подключить принтер, для этого предназначен как раз порт USB.Пользователь может подключить VPN-сервер, использовать фильтры от Яндекса, которые помогут защититься от опасных сайтов и ботнетов. Конечно, нельзя забывать о родительском контроле.
На практике
Прежде чем вы узнаете все о том, как проходит настройка ZyXEL Keenetic Viva, стоит разобраться в производительности устройства. Главное проверить скорость маршрутизации. Если вы не собираетесь брать клиентов на частоту выше 2,4 ГГц, то этой модели будет более чем достаточно.
Если принять во внимание соединения IPoE и PPPoE, мы можем наблюдать почти гигабитные скорости, что позволяет реализовать аппаратный NAT.Значения PPTP и L2TP колеблются от 200 до 270 Мбит / с. Они легко справятся с работой на массовом канале 100 Мбит / с и, конечно же, с полнодуплексным режимом. Эти значения окажутся приятным сюрпризом, так как на упаковке они заметно меньше.
Еще нужно проверить скорость беспроводного контроллера. Если использовать результаты 130-180 Мбит / с — отлично. В целом получается, что производительность устройства находится на заявленном уровне.Роутер отлично справляется со всеми задачами, также успевает составить конкуренцию более дорогим моделям.
Реализация
Интересно, что Keenetic Viva имеет простую настройку, а если еще разобраться с прошивкой, можно получить в несколько раз больше возможностей. Серия NDMS 2 специально разработана, чтобы расширить базовые возможности и преподнести пользователю приятные сюрпризы.
Имеется поддержка необходимых сетевых подключений. Это относится к кабельным модемам, модемам Wi-Fi и 3G / 4G.Поддерживаются трансляция портов и DDNS. Работа с интерактивным телевидением может иметь несколько направлений, включая выделенный порт, многоадресную рассылку, VLAN и Udpxy. Возможна установка обычной или гостевой беспроводной сети. Прошивка имеет модульную структуру, поэтому существует некоторая гибкость в настройке, настройке и реализации дополнительных функций. Обновления программного обеспечения происходят оперативно и вовремя.
Если вы не знаете, как использовать USB-порт, приобретенный ZyXEL, есть несколько идей.Например, чтобы подключить устройство для организации данных, хранения их с синхронизацией по сети через SMB и FTP, снова сформировать сервер DLNA, использовать автономную загрузку файлов и, как упоминалось ранее, использовать принтер.
Для подключения накопителя данного типа можно использовать HDD разных файловых систем. Иногда приходится искать программный модуль. Для этого также существует программный пакет, который дает доступ к ресурсам через определенное имя и пароль. Информация, записанная на внешний диск, доступна.Это может быть достигнуто через протокол DLNA через медиа-сеть. Пользователь может использовать только одну папку для индексации и кнопку, запускающую сканирование.
Вспомогательное программное обеспечение
Чтобы обеспечить загрузку файлов в автономном режиме, вы можете использовать приложение для передачи. У пользователя есть все необходимые параметры для его настройки. Сюда входят номера портов, скорость, номера подключений и т. Д. Максимальная скорость загрузки данных достигнет 5 Мбит / с. В общем, этого достаточно. Для использования сервиса вы можете выбрать собственный веб-интерфейс.При необходимости есть возможность подключить к нему интернет.
Использование утилит на этом не заканчивается. Также поможет подключение графического интерфейса Transmission Remote, но с меньшей скоростью передачи данных — 2-4 Мбит / с. Несмотря на это, доступ считается приоритетным, работает быстро и правильно.
Настройка
Важно понимать, как подключить ZyXEL Keenetic Viva и настроить его. В общем, сделать это несложно. Проводов не так уж и много, и инструкция помогает реализовать эту проблему.Через блок питания нужно подключить роутер к розетке, а желтым кабелем подключить интернет-порт к аналогичному разъему на ПК.
Но установка может вызвать некоторые проблемы. Дело в том, что не все интернет-провайдеры помогают настроить или просят денежное вознаграждение за эту услугу. Сделать самому несложно.
Вы должны ввести 192.168.1.1 в браузере. Нам понадобится логин с логином и паролем. Обычно принято вводить admin в поле логина или пароля или вводить 1234 в пароль.Когда вы впервые входите в интерфейс маршрутизатора, он запускает «Мастера быстрой настройки» на вашем ПК. Если у вас ранее был аппарат того же производителя, то вы не увидите ничего нового, так как интерфейс идентичен всему семейству. Но в целом этот вариант подходит для базовой настройки, которая будет делать только десятую часть того, что нужно.
Здесь, кстати, можно использовать автоматическую настройку или веб-конфигуратор. Конечно, если вы чего-то не понимаете, вам будет проще позвонить своему интернет-провайдеру, чтобы он вам помог.Те, у кого есть большой опыт, конечно же, пользуются веб-конфигуратором. Таким образом, вы сможете точнее разобраться с ZyXEL Keenetic Viva. Настройка в этом случае требует знания некоторых нюансов, таких как, например, протокол, который необходимо указать в договоре с интернет-провайдером.
У вас сразу появится возможность установить имя подключения и пароль, а также тип шифрования. В последнем случае рекомендуется выбрать WPA2-PSK.
В феврале 2014 года один из крупнейших производителей сетевого оборудования — компания Zyxel выпустила на рынок сразу 3 новинки.Один из них — WiFi-роутер Zyxel Keenetic Viva. Изначально производилось 3 варианта Keenetic роутеров — 4G, Lite и Keenetic . Затем семейство пополнилось еще тремя более дорогими и навороченными моделями: Giga и Ultra. С появлением Zyxel Keenetic II второго поколения производитель озадачился тем, что у него есть дешевые, но слабые и мощные, но дорогие модели. Компания Zyxel вовремя заметила это и выпустила ряд промежуточных моделей — они уже не такие слабые, как младшие устройства в линейке, но не такие мощные, как топовые модели.Одной из них была модель Viva — по сути, это более дешевая версия Keenetic Giga II. Разница в цене между ним и Giga II около 1000 рублей. Но что «под капотом» роутера и в чем разница между этими двумя моделями?
Сердцем нового роутера является процессор MediaTek MT7620A с частотой 600 МГц, то есть на МГц ниже, чем у Giga II . Объем оперативной памяти роутера составляет 128 МБ, как и у простого Keenetic II — гига II уже имеет 256 МБ .Медные порты роутера — и WAN, и LAN — гигабитные, разницы нет. Оба устройства имеют стандарт беспроводной связи Wi-Fi 802.11n (Wireless N300) с поддержкой WPS. Но антенны Viva слабее — 3 дБи против 5 дБи у Giga II.
Зона покрытия WiFi у новинки будет меньше, хотя это не критично при использовании роутера в обычной квартире, где зачастую простая антенна D-Link 2 дБи покрывает почти всю квартиру.
У обоих роутеров есть USB-порты, у Giga II их два, а у Viva только один:
Тем, кто планирует подключить к роутеру принтер и жесткий диск, эта модель вам больше не подойдет, либо придется использовать активный USB-хаб.
Собственно, на этом различия и заканчиваются. Программно роутеры Keenetic Viva и Giga II идентичны простым Zyxel Keenetic II :
— работают с любым интернет-провайдером (IPoE / PPPoE / PPtP / L2TP / 802.1X), LinkDuo
— поддержка IPTV с полной поддержкой 802.1Q. операция
— поддержка модемов 3G / 4G, USB-принтеров и жестких дисков
— Полная поддержка IPv6. Двойной стек IPv4 + IPv6 работает без дополнительной настройки
— встроенный торрент-клиент, FTP и сервер SAMBA
— маршрутизатор может работать с DynDNS и No-IP
— Безопасный DNS с использованием Яндекс.Службы DNS и SkyDNS.
Проблем с установкой и подключением устройства быть не должно — все логически понятно и ничем не отличается от других устройств семейства Keenetic.
Настройка роутера.
Так как роутер работает на NDMS v2, все действия полностью идентичны братьям в семействе.
IP-адрес устройства в локальной сети — 192.168.1.1, адрес веб-интерфейса — http://192.168.1.1, имя пользователя admin, пароль 1234.
При первом входе в интерфейс маршрутизатора вы увидите подсказки мастера быстрой настройки. Также стандарт для всей семьи:
Мастер используется для базовой настройки роутера и с его помощью вы можете произвести только 5% возможных настроек и настроить подключение к провайдеру. Щелкните кнопку Быстрая настройка.
Устройство спросит, какой MAC-адрес предоставить провайдеру. В большинстве случаев провайдеры не регистрируют MAC-адреса абонентских роутеров, поэтому по умолчанию этот пункт оставляем.Если ваш провайдер регистрирует MAC-адреса (например, у вас Dom.ru), то вам нужно будет либо обратиться в техподдержку провайдера и зарегистрировать новый MAC-адрес, либо поставить галочку в поле «Другое» и ввести MAC-адрес устройства. с которого вы уже подключились к сети провайдера. Узнать его мак-адрес на наклейке можно, перевернув устройство.
Если кабель вашего интернет-провайдера подключен непосредственно к компьютеру, то MAC-адрес его сетевой платы можно просмотреть из командной строки с помощью команды ipconfig / all.
Щелкните кнопку Далее.
В параметрах протокола IP в подавляющем большинстве случаев необходимо оставить значение «Автоматически». Изменение этого значения необходимо только в том случае, если у вас тип подключения Статический IP.
Щелкните кнопку Далее. Следующий шаг — авторизация:
Здесь необходимо сделать следующее:
— если ваш провайдер использует тип подключения Динамический IP (Динамический IP) — ТТК-Урал, Ростелеком Удмуртия. Убедитесь, что установлен флажок «У меня нет пароля для доступа» . Щелкните кнопку Далее.
— если ваш провайдер использует тип подключения PPPoE, PPTP или L2TP — Ростелеком в большинстве филиалов, Дом.ру, ТТК, Билайн, МТС. Снимаем флажок «У меня нет пароля для доступа» и вводим имя пользователя и пароль для доступа в Интернет в полях «Логин» и «Пароль», которые были выданы вам провайдером при подключении. Щелкните кнопку Далее.
Вот и все, Мастер успешно завершил. Теперь нажмите кнопку «Web Configurator» и войдите в стандартный веб-интерфейс NDMS V2:
Маршрутизатор попросит вас изменить пароль для входа по умолчанию (по умолчанию -1234) на любой ваш собственный.
Далее уже можно настроить WiFi и IPTV.
Как подключить роутер Zyxel Keenetic VIVA к Ростелеком, Дом.ру и ТТК
Примечание: Данная инструкция не подходит для ТТК-Урал и Ростелеком Удмуртия, так как в этих филиалах используется Dynamic ip вместо PPPoE .
Для создания соединения с провайдером (WAN-соединение) перейдите в раздел Интернет — вкладку «Список (Подключения)».
Нажмите на «Широкополосное соединение»:
Здесь вы можете настроить порт для внешнего подключения — WAN (в Keenetic Omni можно выбрать в качестве WAN Port любой порт).Для этого установите флажок Использовать коннектор. Кроме того, не забудьте установить флажок Включить интерфейс и Использовать для доступа в Интернет.
Затем «Настроить IP-настройки» необходимо установить на «Без IP-адреса», а «MAC-адрес» — на «По умолчанию». Нажмите кнопку Применить.
Теперь вам нужно создать соединение с авторизацией. Откройте вкладку «Авторизация» («PPPoE / VPN»):
Ставим галочку Включить.
Тип протокола — PPPoE.
Описание — Имя подключения, например Интернет.
В списке Подключить через необходимо выбрать ранее настроенное WAN-соединение, т.е. ISP широкополосного подключения.
Адрес сервера — оставьте поле пустым.
Ниже вводим Логин и Пароль для подключения и проверяем алгоритм аутентификации — pap и chap.
Нажмите кнопку Применить.
Должно получиться так:
Соединение PPPoE создано. Вы можете проверить доступ в Интернет.
Подключение роутера к Билайн.
Чтобы настроить новый Keenetic Viva для Билайн, перейдите в раздел Интернет — вкладку «Список (Подключения)».
Нажмите на «Широкополосное соединение»:
Здесь вы настраиваете порт для внешнего подключения — WAN. Для этого просто установите флажок «Использовать коннектор». Если у вас активирована услуга Билайн ТВ, нужно проверить порт, к которому подключен префикс. Этим действием мы делаем этот порт прозрачным, и подключенная к нему приставка будет видеть внешнюю сеть, а не локальную. Установите флажки «Включить интерфейс» и «Использовать для доступа в Интернет.«Обратите внимание — в списке« Параметры настройки IP »необходимо изменить тип на« Автоматически ». Если установлен параметр« Без IP-адреса », ничего работать не будет! Нажмите кнопку« Применить ».
Следующим шагом будет создание соединение с провайдером. Для этого откройте вкладку «Авторизация» (PPPoE / VPN):
Щелкните кнопку «Добавить соединение».
Ставим галочку Включить.
Тип протокола — L2TP.
Описание — Название соединения, например Билайн.
В пункте Connect via должен быть ранее настроенный WAN порт, т.е. ISP широкополосного подключения.
Адрес сервера — tp.internet.beeline.ru
В полях Логин и Пароль вводим реквизиты для подключения (как правило, логин — это номер личного кабинета.
Ставим алгоритм аутентификации на тип глава. Если ставишь pap и mschap, ничего плохого не будет и можешь оставить их на всякий случай
Нажимаем кнопку Применить. Получаем вот такую картинку:
Как видите, соединение с Билайн установлено успешно.
Конфигурация LAN
Для настройки параметров локальной сети перейдите в раздел «Домашняя сеть»:
На вкладке «IP-адрес» при необходимости можно изменить адрес устройства в локальной сети и затем нажать «Применить». Настройки DHCP-сервера можно посмотреть на вкладке DHCP-сервер:
Если нужно, оставьте флажок Включено. По умолчанию пул выделенных адресов начинается 33-го числа. Это значит, что до 32-го вы можете зарегистрироваться статически, а с 33-го они будут назначены сервером автоматически.При необходимости пул адресов можно уменьшить или увеличить. Вы также можете установить адреса вашего сервера DNS . Щелкните Применить.
Установка беспроводной сети Wi-Fi
Чтобы запустить и настроить беспроводную сеть Wi-Fi, перейдите в раздел «Wi-Fi» на вкладке «Режим работы»:
Выберите режим «Точка доступа (для создания собственной беспроводной сети)».

