Как в Windows посмотреть настройки сетевой карты (IP-адрес, MAC-адрес и IP-адрес шлюза)?
В ОС Windows 7 нажмите «Пуск > Панель управления > Центр управления сетями и общим доступом > Изменение параметров адаптеров».
В ОС Windows 10 нажмите «Пуск > Параметры > Панель управления > Сеть и Интернет > Центр управления сетями и общим доступом > Изменение параметров адаптеров».
В открывшемся списке сетевых подключений выберите то подключение, с помощью которого выполняется подключение к провайдеру (беспроводное или по локальной сети). Щелкните правой кнопкой мыши по подключению и в выпадающем списке нажмите «Состояние».
В открывшемся окне нажмите кнопку «Сведения».
В открывшемся окне «Сведения о сетевом подключении» отображается следующая информация:
В строке «Физический адрес» указан MAC-адрес сетевой карты, в строках «Адрес IPv4» и «Маска подсети IPv4» указаны соответственно IP-адрес и маска сети (могут быть присвоены автоматически по DHCP или указаны вручную).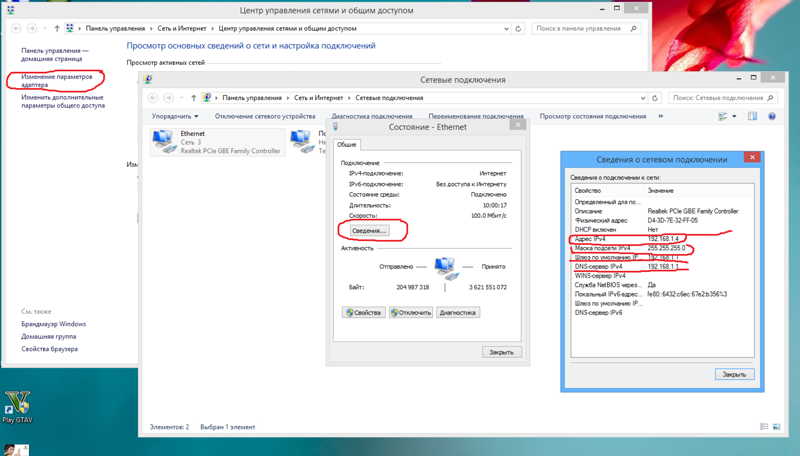
Также настройки сетевой карты можно посмотреть с помощью команды ipconfig, выполнив ее в командной строке Windows.
Запустите приложение «Командная строка» и в открывшемся окне введите команду ipconfig /all
В некоторых случаях на компьютере могут быть установлены несколько реальных или виртуальных сетевых адаптеров. В этом случае команда отобразит сетевые настройки для всех адаптеров.
Информацию о том, как в ОС Windows настроить сетевой адаптер для автоматического получения IP-адреса, вы найдете в статье «Как в Windows изменить настройки сетевого адаптера для автоматического получения IP-адреса от интернет-центра?»Настройка сетевой карты в Windows 10, 7, macOS
В статье описал инструкцию по ручной настройке сетевой карты. Показал, как можно прописать IP-адрес, маску подсети, основной шлюз и адреса DNS-серверов в зависимости от ОС: Windows 10, Windows 7, macOS.
Показал, как можно прописать IP-адрес, маску подсети, основной шлюз и адреса DNS-серверов в зависимости от ОС: Windows 10, Windows 7, macOS.
Примеры для настройки
Есть несколько ситуаций для которых требуется подобные параметры:
- Если сетевая автоматически не получает IP-адрес модема, роутера и нужно зайти в интерфейс устройства.
- Для более стабильной работы интернета. Обычно актуально для старых моделей маршрутизаторов, где некорректно работает или совсем нет функции DHCP — раздача IP-адресов, чтобы исключить обрывы.
- Если стоит цепочка из оборудования, например ADSL модем, затем роутер и только потом компьютер. Иногда для подобной настройки на одном из устройств выключают DHCP, поэтому нужно вручную прописать сетевую, чтобы зайти на него.
- Если у вашего провайдера статический IP-адрес или нужно настроить VPN с компьютера. Встречается редко, обычно провайдеры выдают настройки автоматически.
Стандартно настройки на сетевом (LAN) и беспроводном подключениях (Wi-Fi) выставлены автоматом.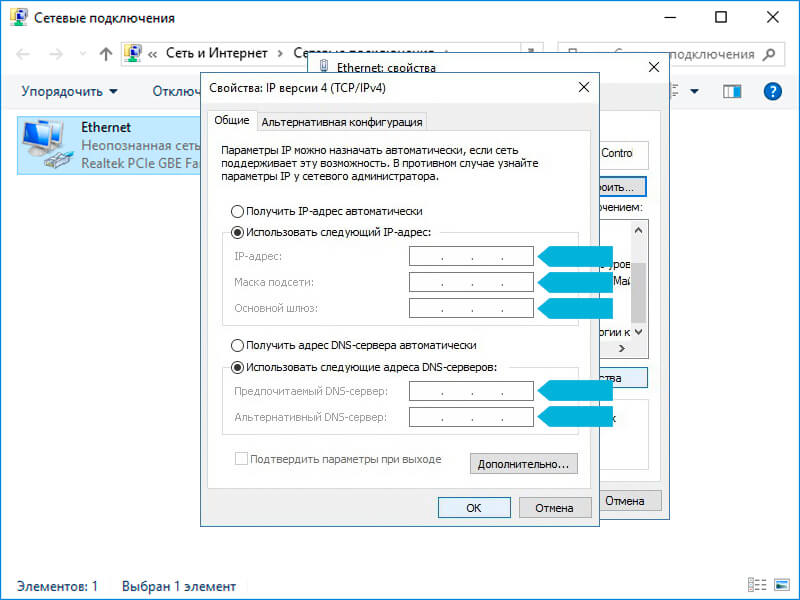
Как зайти в подключения
В разных версиях ОС интерфейс частично отличается.
Есть единый способ, который подойдет ко всем версиям Windows. Нажмите Win + R, введите команду ncpa.cpl и выберите ее. После этого откроются «Сетевые подключения», можно сразу перейти к настройке.
Если этот вариант не сработает, ниже представлены пара способов как зайти в настройки под Windows 10 и Windows 7.
Windows 10
Первый способ: нажмите на «Пуск» — левый нижний угол рабочего стола, затем зайдите в «Параметры» – «Сеть и Интернет».Второй способ: нажмите на значок интернета в правом нижнем углу, возле часов, правой кнопкой мыши. Затем на «Открыть Параметры сети и Интернет» левой.
Значок интернета меняет внешний вид, в зависимости от конфигурации компьютера и работы интернета. Возможные варианты:
В обоих случаях появится окно состояния сети, нажмите на «Настройка параметров адаптера», откроются «Сетевые подключения».
Windows 7
Первый способ: нажмите на «Пуск», выберите «Панель управления». Убедитесь, что в параметре «Просмотр» выбраны «Мелкие значки», нажмите на «Центр управления сетями и общим доступом».
Второй способ: нажмите на значок интернета в правом нижнем углу правой кнопкой мыши, затем на «Центр управления сетями и общим доступом».
Нажмите на «Изменение параметров адаптера», после этого откроются «Сетевые подключения».
Настройка
В сетевых подключениях на значок «Ethernet» нажмите правой кнопкой мыши, выберите «Свойства».
Другие варианты значка: «Интернет», «Подключение по локальной сети» или «Беспроводное сетевое соединение» если хотите настроить Wi-Fi адаптер.
Нажмите на «Протокол Интернета версии 4 (TCP/IPv4)» или «IP версии 4 (TCP/IPv4)». На нем должна стоять галочка, если ее нет — поставьте. Нажмите «Свойства».
Поставьте переключатель на «Использовать следующий IP-адрес», поля станут доступными для ввода. В них можно будет указать IP-адрес, маску подсети, основной шлюз, предпочитаемый и альтернативный адреса DNS-серверов.
В них можно будет указать IP-адрес, маску подсети, основной шлюз, предпочитаемый и альтернативный адреса DNS-серверов.
Выбор параметров
В зависимости от задачи адреса будут разные, рассмотрим самый частый вариант — зайти на роутер.
- IP-адрес зависит от модели роутера, к примеру, если у вас оборудование фирмы D-Link, адрес роутера — «192.168.0.1». Вам нужно последнюю цифру заменить на любую из диапазона от 2 до 254, к примеру — 5. Получится адрес: «192.168.0.5». Если адрес роутера «192.168.1.1», то IP-адрес будет «192.168.1.5». Адрес роутера часто пишут с тыльной стороны оборудования, если не найдете, поищите в интернете по запросу: основной шлюз «модель вашего роутера».
- Маска подсети прописывается автоматом после ввода IP-адреса: «255.255.255.0».
- Основной шлюз — адрес самого роутера, распространенные варианты: «192.168.0.1» и «192.168.1.1».
Пример параметров под D-Link и ZyXEL.
| D-Link | ZyXEL | |
|---|---|---|
| IP-адрес | 192.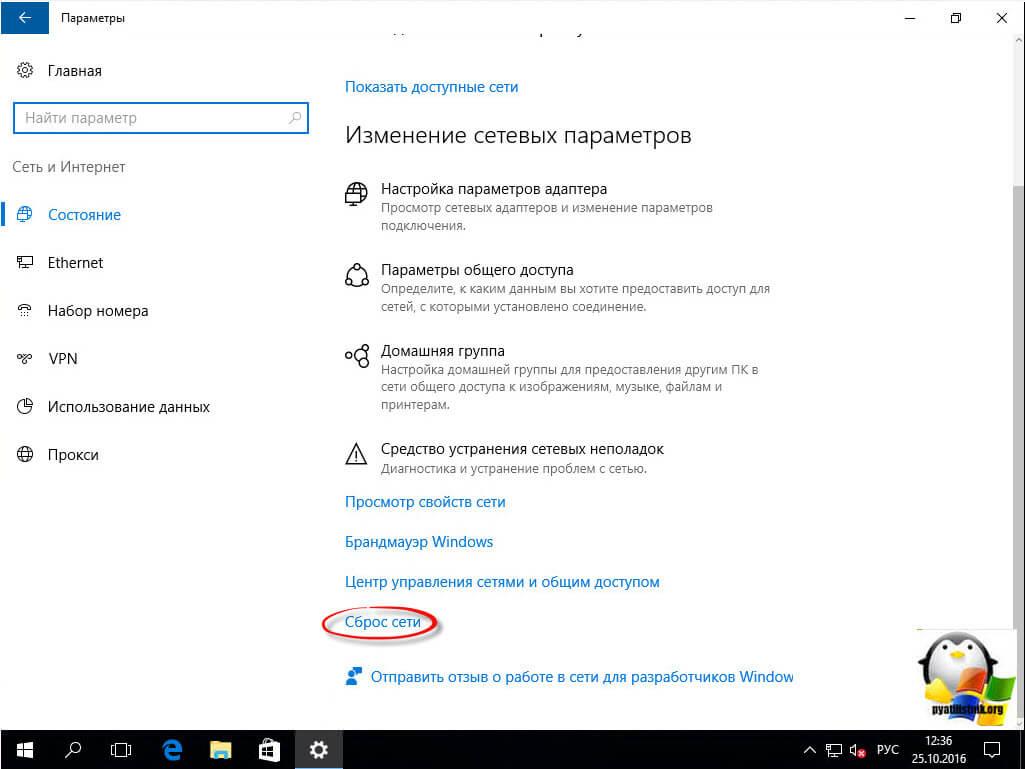 168.0.5 168.0.5 | 192.168.1.5 |
| Маска подсети | 255.255.255.0 | 255.255.255.0 |
| Основной шлюз | 192.168.0.1 | 192.168.1.1 |
Если у вас есть адреса DNS-серверов — вписывайте их, в остальных случаях можно воспользоваться публичными DNS Google: предпочитаемый DNS-сервер — «8.8.8.8», альтернативный — «8.8.4.4». Поставьте галочку на пункте «Подтвердить параметры при выходе», итоговые настройки:
Нажмите «ОК», если сразу не получится открыть интерфейс роутера — перезагрузите компьютер.
macOS
Общий алгоритм расписан выше, здесь кратко покажу куда зайти, чтобы изменить параметры сетевой карты на macOS.
Нажмите на значок интернета на верхней панели справа, рядом с часами, затем на «Открыть настройки сети». В зависимости от типа подключения выберите параметр слева: сетевое (Ethernet) или беспроводное (Wi-Fi).
Для подключения по кабелю в «Конфигурация IPv4» выберите «Вручную», впишите IP-адрес, маску подсети и основной шлюз (маршрутизатор).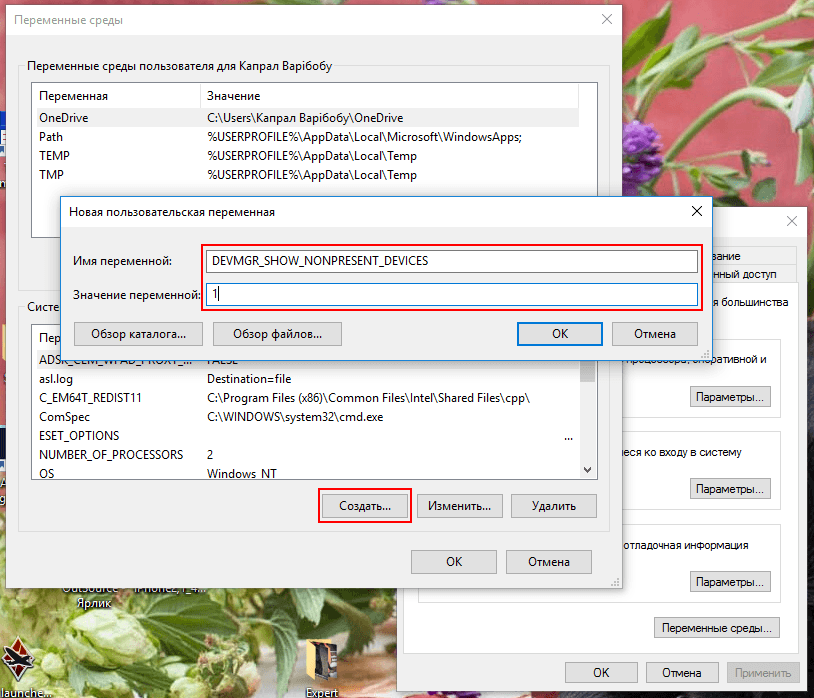
Чтобы прописать адреса DNS-серверов нажмите «Дополнительно», выберите «DNS», нажмите + в поле «DNS-серверы». Нажмите «ОК», затем «Применить».
Для Wi-Fi — сразу нажмите «Дополнительно», для IP-адреса, маски и шлюза выберите «TCP/IP», для адреса DNS-сервера — «DNS». Параметры DNS настраиваются так же, как и по кабелю.
После внесения изменений нажмите «Применить», параметры сети изменятся.
Выводы, в статье описал:
- случаи, когда нужно прописывать сетевые параметры вручную;
- как зайти в настройки сетевого адаптера в зависимости от системы;
- где и какие параметры указать при конфигурации.
Если возникли вопросы по настройке — пишите в комментариях, постараемся помочь.
Настройка сетевой карты в требуемый режим
Сетевую карту требуется настраивать, если у вас статический IP-адрес от провайдера, либо если устройство (сетевая карта компьютера/планшета/ноутбука) не может получить IP-адрес от роутера
Если интернет перестал работать на компьютере после обновления на Windows 10, то рекомендуется также обновить BIOS вашего компьютера или ноутбука
Дополнительные инструкции и варианты решения проблем, связанных с плохо работающим интернетом, вы можете получить из раздела Компьютерная помощь
В системном лотке кликните правой кнопкой мыши значок соединения , затем — пункт «Центр управления сетями и общим доступом», либо нажмите Win+R, введите «control /name Microsoft. NetworkAndSharingCenter» (выделите текст мышкой, скопируйте его и вставьте в поле «Открыть») без кавычек и нажмите ОК
NetworkAndSharingCenter» (выделите текст мышкой, скопируйте его и вставьте в поле «Открыть») без кавычек и нажмите ОК
Значок адаптера проводной сети выглядит так
В появившемся окне нажимаем Беспроводное соединение
(если настраиваем Wi-Fi)…
…либо Подключение по локальной сети (для настройки проводного подключения)
Также вызвать свойства адаптера можно так: нажмите ссылку «Изменение параметров адаптеров», а затем кликните два раз по значку требуемого сетевого соединения (проводное или беспроводное)
В окне «Состояние» жмём кнопку Сведения
Поля Адрес IP, Маска подсети, Шлюз по умолчанию IPv4 и DNS-сервер Ipv4 должны быть заполнены, если компьютер подключен к проводной или беспроводной сети. Обычно это следующие значения:
Адрес IP — 192. 168.1.49. В вашем случае последние два октета — (числа «1» и «49») будут отличаться
168.1.49. В вашем случае последние два октета — (числа «1» и «49») будут отличаться
Маска подсети — 255.255.255.0
Шлюз по умолчанию IPv4
DNS-сервер Ipv4 — 192.168.1.1 (при автоматическом назначении IP-адреса совпадает со значением шлюза; третий октет, с цифрой «1», может иметь другое значение)
Компьютерная помощь в Москве с выездом на дом или в офис, телефон — 8(495)782-65-87
Если поля в окне «Сведения» заполнены значениями, начинающимися на 169 или другими, то нажмите кнопку «Закрыть»
в окне «Состояние» жмем кнопку Свойства
Выбираем Протокол Интернета версии 4 и кликаем по нему два раза
В идеальном случае сетевая карта (проводная или Wi-Fi) должна получать адрес автоматически сразу после подключения. В этом случае настройки должны выглядеть следующим образом:
В большинстве случаев роутеры раздают адреса, начинающиеся на «192.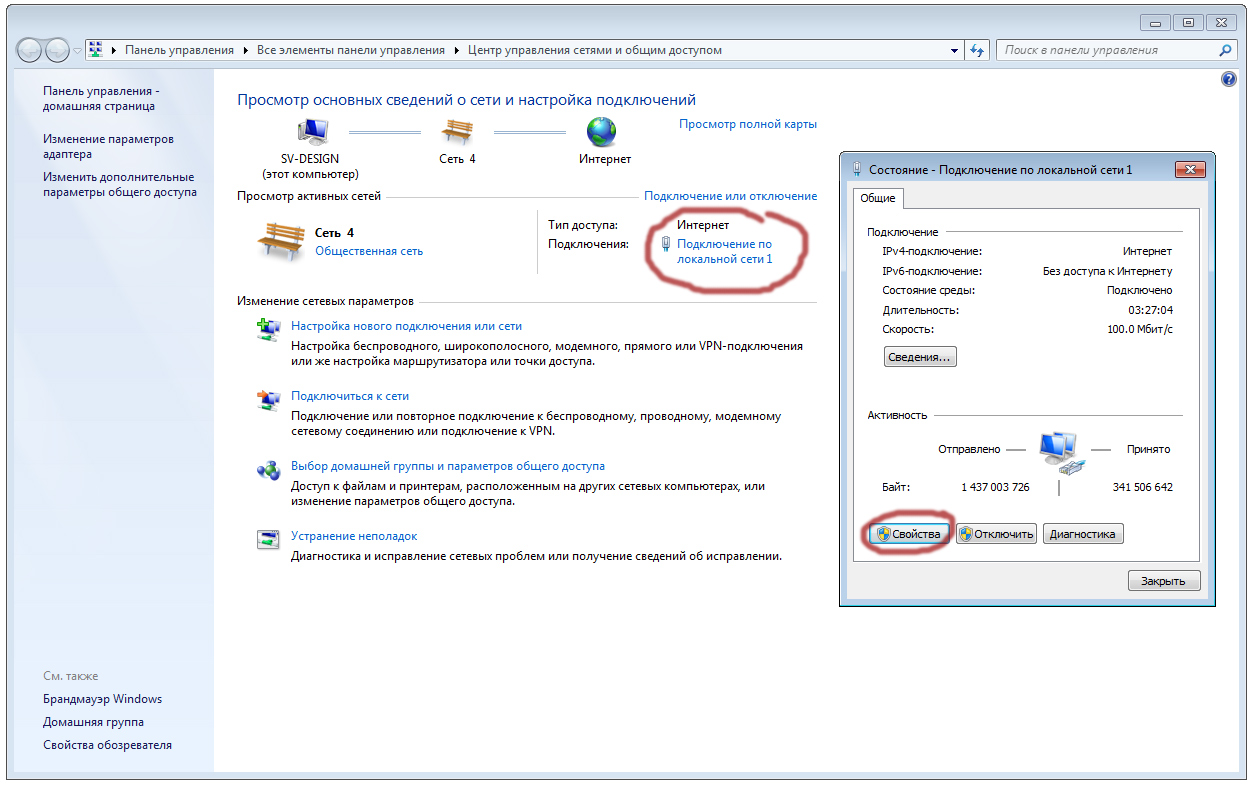 168″, поэтому для ручной настройки сетевой карты вам требуется узнать только значение третьего октета (того, который идёт после 168)
168″, поэтому для ручной настройки сетевой карты вам требуется узнать только значение третьего октета (того, который идёт после 168)
Для того, чтобы выяснить адрес, который зададим беспроводной сетевой карте, воспользуемся утилитой ipconfig. Подключите компьютер к LAN-порту роутера кабелем Ethernet, нажмите горячие клавиши Win+R, введите CMD, нажмите Enter, в появившейся черной консоли введите «ipconfig /all» без кавычек, затем нажмите Enter, подождите несколько секунд, пока в окне не пробегут все настройки. Теперь прокручивайте колесом мыши информацию вверх, пока не увидите что-то похожее, как на иллюстрации ниже — здесь проводная карта получила адрес 192.168.1.49; адрес WEB-интерфейса роутера — 192.168.1.1
Для выяснения адреса, который получит проводная сетевая карта, воспользуйтесь таблицей, либо уточните адрес на любом другом компьютере, ноутбуке или смартфоне, подключенном к данному Wi-Fi-роутеру.
| Марка роутера | Адрес WEB-интерфейса | |
| D-Link | 192. 168.0.1 168.0.1 | |
| TP-Link | 192.168.0.1 | |
| ZyXEL | 192.168.1.1 | |
| ASUS | 192.168.1.1 | |
| TrendNet | 192.168.10.1 | |
| Huawei | 192.168.100.1 | |
| ZTE | 192.168.1.1 | |
| Netgear | 192.168.1.1, 192.168.199.1 | |
| Tenda | 192.168.0.1 | |
| Sercomm (МГТС GPON) | 192.168.1.254 |
Теперь зададим адрес вручную — в окне «Свойства: Протокол интернета версии 4» сетевого адаптера установите радио-кнопки «Использовать следующий IP-адрес» и «Использовать следующие адреса DNS-серверов», а затем заполните поля, обозначенные стрелками
Число, обведенное красным должно быть любым в диапазоне от 2 до 255
Числа, обведенные зеленым — это подсеть роутера. Они должны быть одинаковыми (возьмите это значение из таблицы или из результатов выполнения команды ipconfig — иллюстрация выше)
Для роутера D-Link, например, это адреса в формате 192. 168.0.x
168.0.x
Нажмите Ок, еще раз Ок
Процесс настройки сетевой карты окончен — можете войти в настройки роутера, проверить интернет на компьютере, либо вернуться на предыдущую страницу, если вы пришли из раздела Компьютерная помощь
Внимание! При ручной настройке сетевой карты ваш компьютер сможет подключаться только к роутерам в аналогичными настройками IP-адреса (подсеть потребуется менять вручную), Если интернет на компьютере работает только при ручной настройке карты, то также обновите драйвер сетевого адаптера, а затем прошивку BIOS материнской платы
Как настроить сетевой адаптер на Windows 10: полная инструкция
Всем доброго времени суток! Ну и перейдем, наверное, к следующему вопросу, который я нашел на почте: «как настроить сетевой адаптер на windows 10». К сожалению, больше ничего автор не написал, пошарив в интернете я увидел, что большинство порталов также пишут ахинею и чушь, и самое главное не разъясняют читателям некоторые очень важные вещи.
Дело в том, что данные вопрос, может иметь два подтекста, то есть решить его можно двумя способами и оба этих варианта будут иметь совсем разный результат. Но на других сайтах, почему-то рассматривается самый простой и самый очевидный вариант.
А теперь, давайте я вам расскажу как можно подробнее. Первый контекст вопроса — это изменение параметров адаптера, когда вы заходите в драйвер сетевого модуля и начинаете его настраивать под свои нужды. Таким образом можно увеличить скорость при скачивании или уменьшить пинг в играх.
Второй контекст — это обычная настройка с прописыванием IP адреса, маски и шлюза. Этот процесс делается совершенно в другом месте и зачастую никаким образом не влияет на качество подключения. Но иногда помогает подключиться к роутеру, когда на нем выключен DHCP — это специальная функция, которая позволяет раздавать настройки сети другим подключенным устройствам автоматически.
В общем я рассмотрю оба этих варианта. Но вы все же напишите в комментариях – что именно вы имели ввиду под настройкой сетевой карты или адаптера.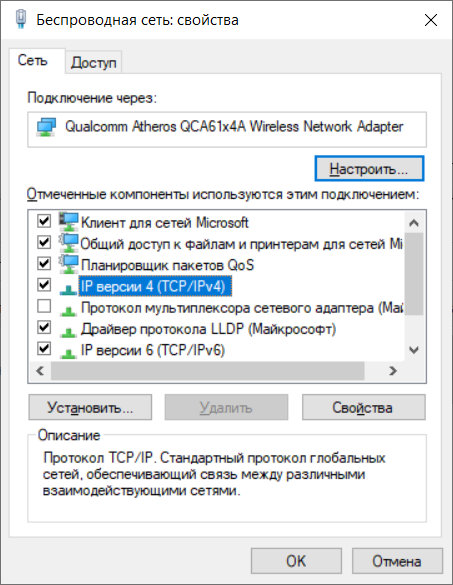 Также туда же можете писать какие-то вопросы или дополнения.
Также туда же можете писать какие-то вопросы или дополнения.
Настройка подключения
- Для начала нам нужно узнать IP адрес нашего роутера. Его можно посмотреть на этикетке под корпусом, но лучше всего посмотреть через командную строку с компьютера или ноутбука, который подключен к маршрутизатору. Найдите на клавиатуре две клавиши «Win» и английскую буковку «R». Одновременно нажмите по ним.
- Должно вылезти окошко. Нужно прописать команду как на картинке выше. Оно может иметь другой вид – все зависит от версии операционной системы;
- Вписываем команду «ipconfig» и смотрим – какое значение стоит в строке «Основной шлюз». Именно этот адрес и принадлежит нашему интернет-центру.
- Опять жмем «Win+R»;
- Прописываем: «cpl»;
- Должно вылезти окошко. Нужно прописать команду как на картинке выше. Оно может иметь другой вид – все зависит от версии операционной системы;
- Второй вариант зайти в настройки, это нажать на главную кнопку «Windows».
 Далее нажимаем по шестеренке;
Далее нажимаем по шестеренке;
- Выбираем раздел сетей и интернета;
- «Состояние» – «Настройка параметров адаптера»;
- В ноутбуке должно быть два подключения: проводное и беспроводное. Нажмите правой кнопкой на то, через которое вы подключены к роутеру. Далее выберите «Свойства»;
- Теперь нажмите один раз на четвертый протокол и далее «Свойства». Теперь включите галочку так, чтобы можно было ввести IP и DNS. В первую строку вводим IP вашего компьютера – первые 3 цифры, должны быть как у вашего роутера. Например, у меня роутер имеет адрес 192.168.1.1, а вот третью цифру можно выбрать любую из диапазона от 10 до 254. Я выбрал 25 и получилось 192.168.1.25. Но можно выбрать и 36, 48 или 54 – как вам захочется. Маска устанавливается автоматически после нажатия на эту строчку. В строку основной шлюз прописываем адрес маршрутизатора: 192.168.1.1, но у вас может быть и другой, вспомните, что вам показала командная строка.
 В качестве DNS я использовать сервера от Google, они проверенные и надежно работают: 8.8.8.8 и 8.8.4.4.
В качестве DNS я использовать сервера от Google, они проверенные и надежно работают: 8.8.8.8 и 8.8.4.4. - В конце нажимаем «ОК».
В некоторых случаях эти настройки помогают решить некоторые проблемы с подключением. Но я же все-таки советовал бы вам перенастроить свой роутер и проверить, что включена функция DHCP. Вообще она по умолчанию включена всегда.
Настройка адаптера
Теперь мы подошли к настройке сетевой карты. То есть изменения некоторых параметров, которые в теории могут улучшить подключения, уменьшить потерю пакетов. В результате уменьшается ping и скорость немного повышается.
Нажимаем на наши любимые клавиши «Win+R». Далее прописываем «devmgmt.msc».
Вы попадете в диспетчер устройств. Далее вам нужно найти раздел «Сетевые адаптеры» и найти тот модуль, который вы хотите настраивать. Напомню, что у ноутбуков их будет два: беспроводной и кабельный. А теперь идём в мою подробную статью по настройке сетевой карты по этой ссылке. Не смотрите, что он написан для виндовс семерки — это не имеет значения, так как принцип одинаковый.
Как настроить интернет в Windows 10?
Привет друзья! Продолжаем разбираться в настройке интернета и решению разных проблем в Windows 10. Я уже подготовил несколько полезных статей на эту тему, ссылки дам ниже. Ну а в этой статье мы будем настраивать интернет в Windows 10. Поговорим о настройке обычного сетевого соединения, высокоскоростного соединения (PPPoE), Wi-Fi сетей, и 3G/4G модемов. Думаю, статья будет многим полезна. Ведь, после обновления до Windows 10 не все сразу могут разобраться, где и что настраивать и как это сделать. Да и бывают случаи, когда после обновления до Windows 10 интернет просто не работает. Скорее всего, нужно просто заново настроить соединение.
Мы знаем, что есть разные способы подключить наш компьютер к интернету. В этой статье я постараюсь рассказать о настройке основных соединений:
- Настройка обычного соединения Ethernet. Подключение кабеля напрямую от провайдера к компьютеру, через роутер, или ADSL модем.
- Настройка высокоскоростного соединения (PPPoE) в Windows 10.

- Подключение к интернету по Wi-Fi.
- Настройка интернета через USB 3G/4G модем.
Сейчас мы подробно рассмотрим настройку подключения к интернету, через перечисленные выше соединения. Вы должны узнать, какой интернет у вас, и сразу можете переходить к нужному подзаголовку в этой статье. Начнем наверное с Ethernet — очень популярный способ подключения к интернету.
Ethernet: подключение к интернету в Windows 10 по сетевому кабелю (роутер, модем)
Рассмотрим сначала самое простое соединение. Если у вас интернет-провайдер просто проложил сетевой кабель в дом, и провайдер не предоставил логин и пароль для подключения к интернету, то у вас обычное соединение по технологии Ethernet.
Точно так же настраивается подключение к интернету в Windows 10 через роутер, или ADSL модем.
Для настройки такого соединения достаточно подключить сетевой кабель от провайдера (роутера, или ADSL модема) к вашему компьютеру (ноутбуку), в разъем сетевой карты:
Если с настройками Ethernet на компьютере все хорошо (их никто не менял), то интернет сразу должен заработать (вы это поймете по статусу соединения на панели уведомлений).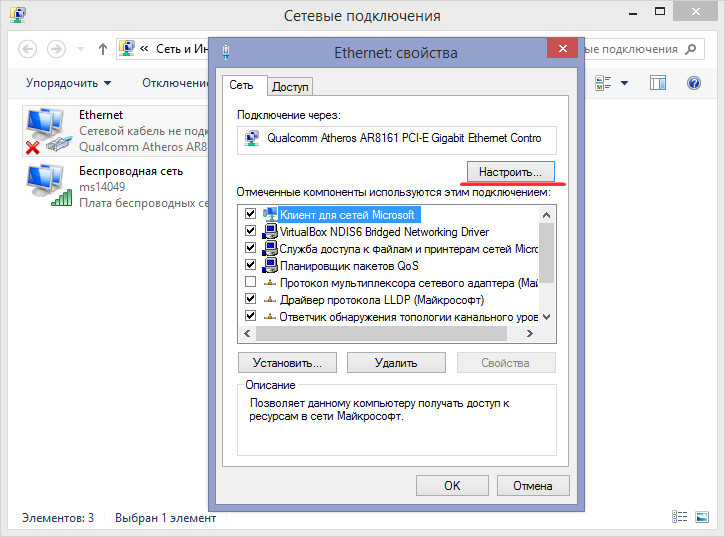 Если интернет по сетевому кабелю не работает, компьютер просто не реагирует на подключение кабеля, то смотрите эту статью. Я сам столкнулся с такой проблемой.
Если интернет по сетевому кабелю не работает, компьютер просто не реагирует на подключение кабеля, то смотрите эту статью. Я сам столкнулся с такой проблемой.
Если же соединение появилось, но статус Ограниченно, или неопознанная сеть, и интернет не работает, то нужно проверить параметры Ethernet адаптера.
В Windows 10 это делается так:
Нажимаем правой кнопкой мыши на статус соединения с интернетом, на панели уведомлений и выбираем пункт Центр управления сетями и общим доступом. Дальше, нажмите в новом окне на пункт Изменение параметров адаптера.
Нажимаем правой кнопкой мыши на адаптер Ethernet и выбираем Свойства. Выберите в списке пункт IP версии 4 (TCP/IPv4). Если галочка возле этого пункта не установлена, то обязательно установите ее, иначе интернет работать не будет. Значит выделили «IP версии 4 (TCP/IPv4)» и нажимаем кнопку Свойства.
В новом окне проверяем, что бы были выставлены автоматические настройки получения IP и DNS-адресов, и нажимаем Ok.
Интернет уже должен работать. Если нет, то перезагрузите компьютер. Если так и не получилось установить соединение, то проверьте подключение кабелей, нет ли проблем на стороне провайдера, нормально ли работает роутер, или ADSL модем, через который вы подключаетесь (если у вас не прямое соединение с провайдером).
Если вы пытаетесь настроить Ethernet соединение напрямую от провайдера, и у вас интернет не хочет работать, то узнайте у своего провайдера, не делает ли он привязку по MAC-адресу. Если делает, то вам нужно сообщить провайдеру MAC-адрес компьютера. Он его пропишет у себя в настройках, и интернет заработает. Мало провайдеров используют такую привязку, но она бывает. Как узнать MAC-адрес в Windows 10 читайте здесь.Все, с этим типом соединения разобрались, дальше у нас высокоскоростное соединение.
Настройка высокоскоростного соединения (PPPoE) в Windows 10
Если у вас интернет провайдер проложил в дом кабель, и предоставил вам логин, пароль, и возможно какие-то другие данные для подключения к интернету, которые нужно задать в настройках компьютера, или Wi-Fi роутера, то вам на Windows 10 нужно настроить Высокоскоростное соединение (PPPoE).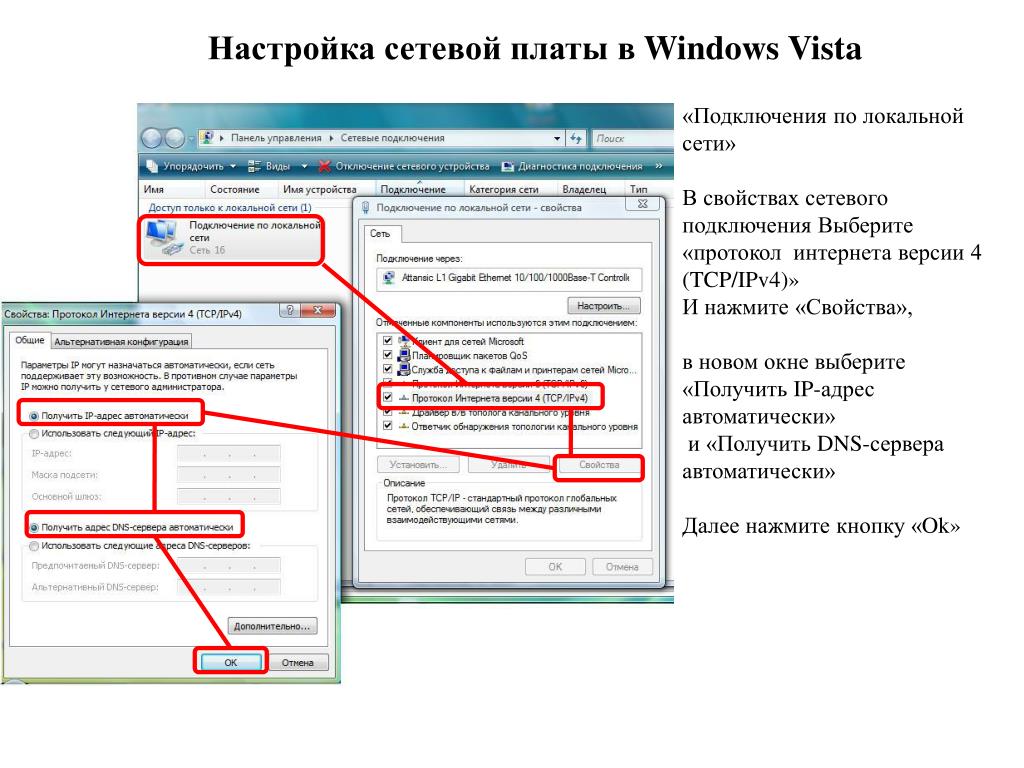 Чем мы сейчас и займемся. По сути, это то же самое, что и Ethernet, просто здесь интернет не будет работать до той поры, пока мы не создадим подключения.
Чем мы сейчас и займемся. По сути, это то же самое, что и Ethernet, просто здесь интернет не будет работать до той поры, пока мы не создадим подключения.
Если у вас подключение к интернету идет через роутер, на нем настроено соединение (PPPoE, L2TP, PPTP), то вам на компьютере ничего настраивать не нужно. Достаточно подключить сетевой кабель от маршрутизатора к компьютеру. О настройке такого соединения я рассказывал выше.
Если же вы кабель подключаете напрямую к компьютеру, и у вас есть логин и пароль для подключения к интернету, то нужно создавать соединение.
Открываем Центр управления сетями и общим доступом:
Нажимаем на пункт Создание и настройка нового соединения или сети. Затем, выделяем пункт Подключение к интернету, и нажимаем на кнопку Далее.
В следующем окне выбираем пункт: Высокоскоростное (с PPPoE).
Дальше, задаем имя пользователя и пароль, которые вам должен предоставить интернет-провайдер.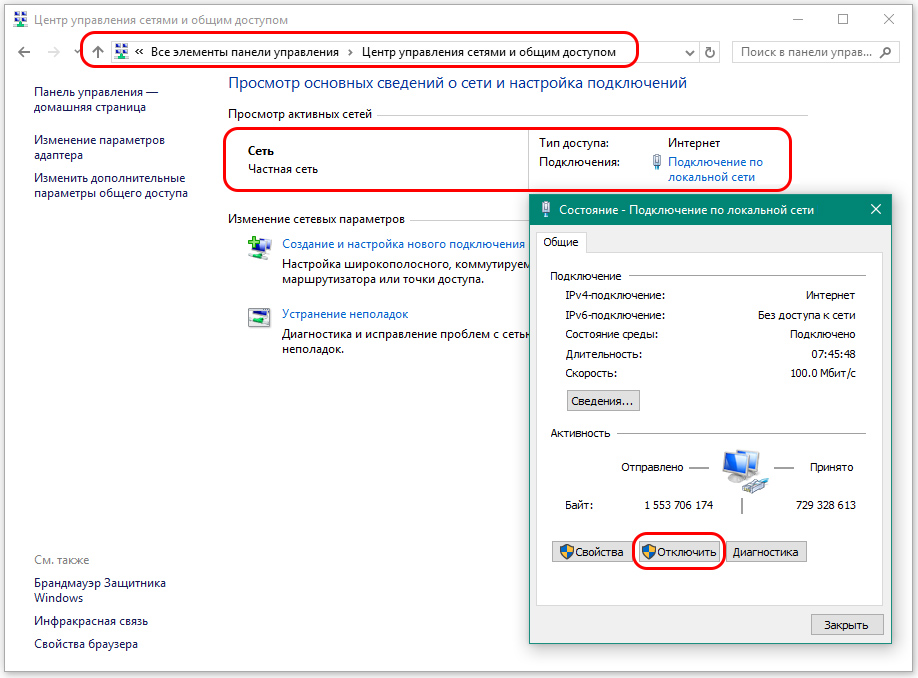 Так же, вы можете задать имя для подключения, например: «Высокоскоростное подключение Билайн». И можно еще установить галочки возле пунктов сохранения пароля, отображения пароля и разрешения на использование этого подключения другим пользователям. Я советую установить галочку возле пункта Запомнить этот пароль.
Так же, вы можете задать имя для подключения, например: «Высокоскоростное подключение Билайн». И можно еще установить галочки возле пунктов сохранения пароля, отображения пароля и разрешения на использование этого подключения другим пользователям. Я советую установить галочку возле пункта Запомнить этот пароль.
Нажимаем на кнопку Подключить, и если все правильно подключено, и правильно заданы параметры, то будет создано подключение и установлено соединение с интернетом.
Увидеть это соединение и управлять им, вы можете нажав на значок интернета на панели уведомлений.
Нажав на соединение, откроется меню Набор номера, где вы сможете подключится, удалить, или редактировать настройки соединения.
Подключение к интернету по Wi-Fi
Если у вас дома установлен Wi-Fi роутер, или вы хотите подключить свой ноутбук к интернету у друзей, в кафе и т. д., то можно использовать для этого дела Wi-Fi. Если у вас уже установлен драйвер на Wi-Fi адаптер, а Windows 10 практически всегда устанавливает его автоматически, то остается только открыть список доступных для подключения сетей, выбрать нужную, указать пароль (если сеть защищена), и вы уже подключены к интернету.
По этой теме, я уже писал подробную статью: как подключится к Wi-Fi на Windows 10. Думаю, с подключением к беспроводной сети проблем возникнуть не должно.
Настраиваем интернет через 3G/4G модем в Windows 10
Осталось только рассмотреть настройку подключения через USB 3G, или 4G модем. На компьютере с Windows 10, настройка такого подключения практически не будет отличаться от настройки 3G интернета на Windows 7 (статья на примере провайдера Интертелеком).
Первым делом, нам нужно подключить модем к компьютеру и установить драйвер на наш модем. Драйвер можно скачать с сайта производителя модема, с сайта интернет провайдера, или просто найти его в интернете. Ищите по имени и модели модема. Так же, драйвер может быть на диске в комплекте с модемом, или на самом модеме. Если драйвера для вашего модема нет под операционную систему Windows 10, то попробуйте найти для Windows 8, или даже Windows 7. Возможно, он подойдет.
После того, как драйвер вы установили, подключите модем к компьютеру, и можно приступать к настройке 3G соединения на Windows 10. Кстати, все практически так же, как при настройке высокоскоростного соединения.
Кстати, все практически так же, как при настройке высокоскоростного соединения.
Открываем Центр управления сетями и общим доступом.
Нажимаем на Создание и настройка нового соединения или сети и выбираем Подключение к интернету.
Дальше, выберите тип Коммутируемое.
И задаем параметры, которые предоставляет провайдер: номер, имя пользователя и пароль. Я показал на примере провайдера Интертелеком. Рекомендую поставить галочку возле пункта Запомнить этот пароль. Имя подключения задаете произвольное. Как заполните все поля, нажимайте на кнопку Создать.
Если все ok, то будет создано подключение, и установлено соединение с интернетом.
Если подключится не удалось, то проверьте все параметры и подключение USB модема. Может быть еще, что у вас очень плохое покрытие вашего провайдера. В таких случаях, интернет может не подключатся вообще, или работать очень медленно.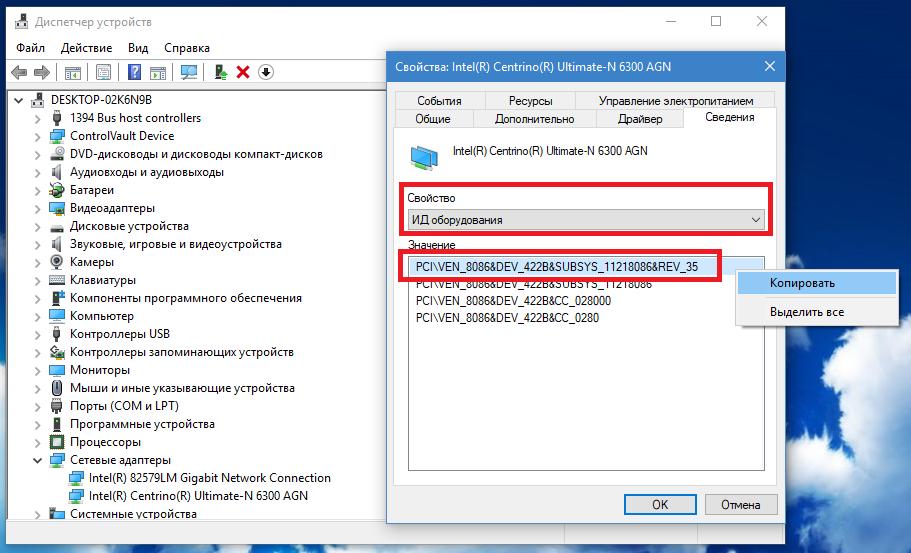 Как посмотреть, какой у вас уровень сигнала, и как его увеличить, я писал здесь. В отдельных случаях, если сеть очень плохая, нужно устанавливать антенну для вашего модема.
Как посмотреть, какой у вас уровень сигнала, и как его увеличить, я писал здесь. В отдельных случаях, если сеть очень плохая, нужно устанавливать антенну для вашего модема.
Запускать созданное подключение, останавливать, удалить, или отредактировать вы можете нажав на значок подключения к интернету и выбрав созданное соединение.
Статус соединения с интернетом, всегда отображается на панели уведомлений. Нажав на него, можно отключится от интернета, или запустить нужное соединение.
И еще несколько слов
Даю еще ссылку на инструкцию по настройке раздачи интернета с ноутбука на Windows 10. Если у вас кроме компьютера есть другие устройства, которые могут подключится к интернету по Wi-Fi, то вы можете раздать интернет даже без роутера.
Каким способом вы бы не настраивали интернет, вы можете столкнутся с популярной ошибкой «Ограничено». Когда интернет не работает, а возле статуса соединения желтый восклицательный знак. С этой проблемой мы разбирались в отдельной статье.
Статья получилась большой, но вроде бы не запутанной. Хотелось полностью ответить на поставленный в заголовке вопрос. Надеюсь, вы нашли в этой статье полезную для себя информацию, и подключили свой компьютер с Windows 10 к интернету.
Вопросы вы можете задавать в комментариях. Перед тем, как описывать свою проблему, внимательно прочитайте эту статью. Возможно, решение уже написано. Так же, смотрите ссылки на другие статьи, там много полезной информации по теме.
Сброс настроек сети в Windows 10
Проблем с интернетом в Windows 10 очень много. Что только не встретишь в комментариях к разным статьям на нашем сайте. Я уже написал множество инструкций по решению разных проблем, с которыми чаще всего сталкиваются пользователи Windows 10. И при возникновении практически каждой проблемы, или ошибки, я бы советовал делать сброс настроек сети. Эта процедура очень частот выступает решением множества разных, а иногда даже непонятных проблем.
В Windows 10 сбросить сетевые настройки можно уже через параметры.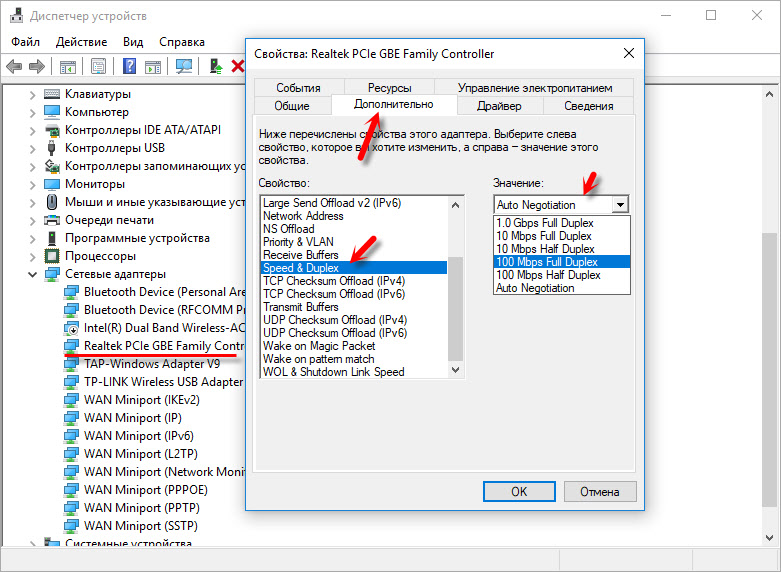 Такая возможность появилась после установки обновления 1607. Раньше, сбросить кэш DNS, настройки протокола TCP/IP и т. д. можно было только через командную строку, с помощью специальных команд. В принципе, это можно сделать и сейчас, выполнив необходимые команды, но можно сделать все намного проще, нажав на одну кнопку в настройках.
Такая возможность появилась после установки обновления 1607. Раньше, сбросить кэш DNS, настройки протокола TCP/IP и т. д. можно было только через командную строку, с помощью специальных команд. В принципе, это можно сделать и сейчас, выполнив необходимые команды, но можно сделать все намного проще, нажав на одну кнопку в настройках.
Сам сброс настроек сети (интернета) полностью очистит все сетевые настройки и переустановит сетевые адаптеры. Беспроводной адаптер (если он есть), и сетевую карту. Проще говоря, после сброса сетевых настроек и перезагрузки, все что касается сети и подключения к интернету будет очищено до заводских настроек. К тому состоянию, которое было сразу после установки Windows 10.
Данный способ может помочь решить огромного количество ошибок. Среди которых: подключение ограничено, ошибка «Не удается подключиться к этой сети», когда не работает интернет по Wi-Fi, или появляется ошибка «На этом компьютере отсутствуют один или несколько сетевых протоколов» в Windows 10.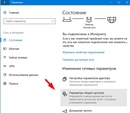 Только при условии, что проблема именно в вашем компьютере, а не у интернет-провайдера, или в Wi-Fi роутере.
Только при условии, что проблема именно в вашем компьютере, а не у интернет-провайдера, или в Wi-Fi роутере.
Более того, сброс параметров сети может быть полезным при проблемах, с которыми пользователи сталкиваются в процессе раздачи Wi-Fi в Windows 10. Этот способ я советовал в статье устройства не подключаются к точке доступа в Windows 10. Только там я показывал как сделать сброс параметров TCP/IP через командную строку.
Важный момент! Как я уже писал выше, данная процедура полностью удалить все параметры подключения к интернету и настройки сети. Если у вас настроено какое-то подключение к интернету, то вам понадобится настроить его заново. Если сами не сможете, то смотрите статью: как настроить интернет в Windows 10. В любом случае, нужно быть готовым к тому, что после сброса проблема останется, или даже будет еще хуже.Как сбросить настройки интернета и параметры сети в Windows 10?
Здесь все очень просто. Открываем «Пуск», и переходим в «Параметры».
Переходим в раздел «Сеть и Интернет».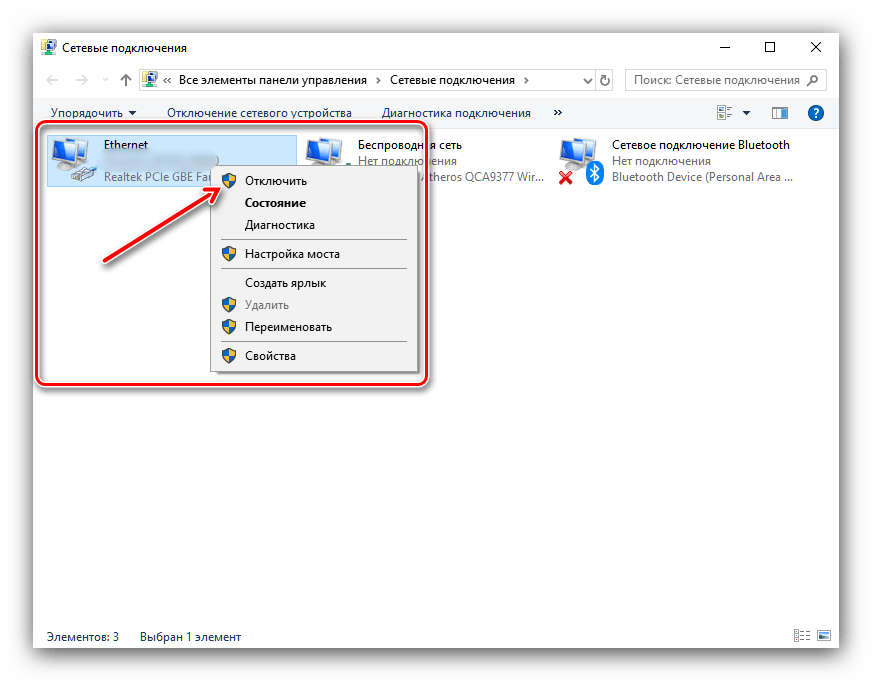
На вкладке «Состояние» нажимаем на «Сброс сети».
Нажмите на кнопку «Сбросит сейчас».
Подтверждаем сброс нажав «Да».
Компьютер перезагрузится.
Все настройки сети будут сброшены к заводским. Если у вас были проблемы с подключением к Wi-Fi сети, то пробуйте подключится заново. Если интернет подключен напрямую к компьютеру, и необходима настройка подключения (PPPoE), то создайте его. Или пробуйте запустить точку доступа, если у вас были проблемы именно с этим.
Настройка производительности сетевых адаптеров | Microsoft Docs
- Чтение занимает 6 мин
В этой статье
Применяется к: Windows Server 2019, Windows Server 2016, Windows Server (Semi-Annual Channel)
Используйте сведения в этом разделе для настройки сетевых адаптеров производительности для компьютеров под управлением Windows Server 2016 и более поздних версий. Если сетевые адаптеры предоставляют параметры настройки, эти параметры можно использовать для оптимизации пропускной способности сети и использования ресурсов.
Если сетевые адаптеры предоставляют параметры настройки, эти параметры можно использовать для оптимизации пропускной способности сети и использования ресурсов.
Правильные параметры настройки для сетевых адаптеров зависят от следующих переменных.
- сетевой адаптер и набор его функций;
- Тип рабочей нагрузки, выполняемой сервером
- аппаратные и программные ресурсы сервера;
- задачи настройки сервера.
В следующих разделах описывается ряд параметров настройки производительности.
Включение функций разгрузки
Включение функций разгрузки на сетевом адаптере обычно имеет положительный эффект. Однако сетевой адаптер может оказаться недостаточно мощным для обработки возможностей разгрузки с высокой пропускной способностью.
Важно!
Не используйте разгрузку задач IPSec функции разгрузки или разгрузку TCP Chimney. Эти технологии являются устаревшими в Windows Server 2016 и могут негативно сказаться на производительности сервера и сети. Кроме того, эти технологии могут не поддерживаться корпорацией Майкрософт в будущем.
Кроме того, эти технологии могут не поддерживаться корпорацией Майкрософт в будущем.
Например, рассмотрим сетевой адаптер с ограниченными аппаратными ресурсами. В этом случае включение возможности разгрузки сегментации может снизить максимальную устойчивую пропускную способность адаптера. Однако если приемлема пропускная способность, следует включить функции сегментирования разгрузки.
Примечание
Для некоторых сетевых адаптеров требуется включить разгрузку компонентов независимо для путей отправки и получения.
Включение масштабирования на стороне приема (RSS) для веб-серверов
RSS способно повысить веб-масштабируемость и производительность, когда число сетевых адаптеров меньше количества логических процессоров на сервере. Когда весь веб-трафик проходит через сетевые адаптеры, поддерживающие RSS, сервер может обрабатывать входящие веб-запросы с разных соединений одновременно на разных процессорах.
Важно!
Избегайте использования сетевых адаптеров, отличных от RSS, и сетевых адаптеров, поддерживающих RSS, на одном сервере.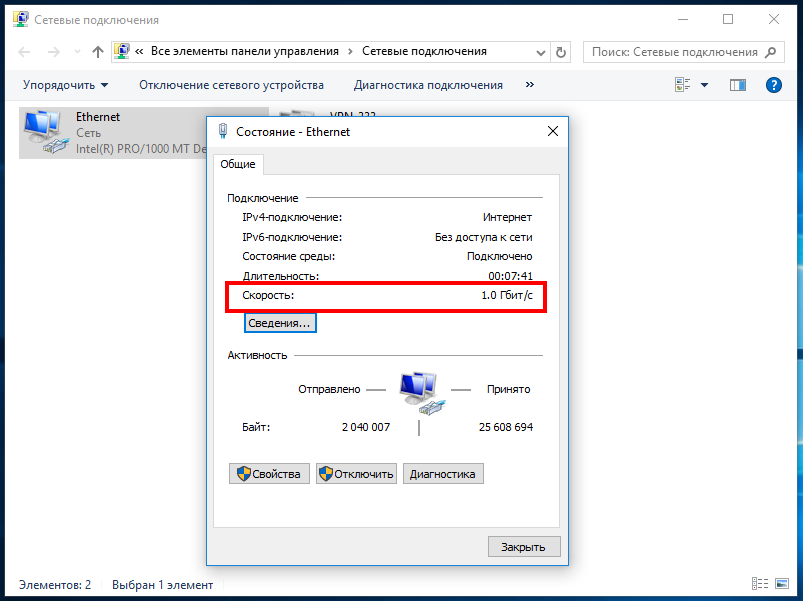 Из-за логики распределения нагрузки в RSS и протоколе HTTP, производительность может быть значительно снижена, если сетевой адаптер, не поддерживающий RSS, принимает веб-трафик на сервере с одним или несколькими сетевыми адаптерами, поддерживающими RSS. В этом случае необходимо использовать сетевые адаптеры, поддерживающие RSS, или отключить RSS на вкладке Дополнительные свойства в свойствах сетевого адаптера.
Из-за логики распределения нагрузки в RSS и протоколе HTTP, производительность может быть значительно снижена, если сетевой адаптер, не поддерживающий RSS, принимает веб-трафик на сервере с одним или несколькими сетевыми адаптерами, поддерживающими RSS. В этом случае необходимо использовать сетевые адаптеры, поддерживающие RSS, или отключить RSS на вкладке Дополнительные свойства в свойствах сетевого адаптера.
Чтобы определить, поддерживает ли сетевой адаптер RSS, можно просмотреть сведения RSS на вкладке Дополнительные свойства в свойствах сетевого адаптера.
Профили RSS и очереди RSS
Стандартный профиль RSS по умолчанию — нумастатик, который отличается от используемого по умолчанию предыдущих версий Windows. Прежде чем приступить к использованию профилей RSS, ознакомьтесь с доступными профилями, чтобы понять, когда они полезны и как они применяются к сетевой среде и оборудованию.
Например, если открыть диспетчер задач и проверить логические процессоры на сервере и они будут недостаточно загружены для приема трафика, можно попробовать увеличить число очередей RSS по умолчанию, равное двум, до максимума, поддерживаемого сетевым адаптером. В используемом сетевом адаптере могут быть параметры для изменения числа очередей RSS в драйвере.
В используемом сетевом адаптере могут быть параметры для изменения числа очередей RSS в драйвере.
Увеличение ресурсов сетевого адаптера
Для сетевых адаптеров, позволяющих вручную настраивать ресурсы, такие как буферы приема и отправки, следует увеличить выделенные ресурсы.
В некоторых сетевых адаптерах устанавливаются небольшие буферы приема для экономии выделенной памяти от узла. Это ведет к потере пакетов и снижению производительности. Поэтому для сценариев с интенсивным приемом рекомендуется увеличить буфер приема до максимума.
Примечание
Если сетевой адаптер не предоставляет настройки ресурсов вручную, он динамически настраивает ресурсы, или для ресурсов задано фиксированное значение, которое нельзя изменить.
Включение контроля прерываний
Для управления прерываниями прерываний некоторые сетевые адаптеры предоставляют различные уровни управления прерываниями, различные параметры объединения буфера (иногда отдельно для буферов отправки и получения) или и то, и другое.
Следует рассмотреть возможность контроля прерываний для рабочих нагрузок, привязанных к ЦП. При использовании управления прерываниями учитывайте компромисс между экономией ЦП узла и задержкой, а также увеличением экономии ресурсов узла из-за большего количества прерываний и снижения задержки. Если сетевой адаптер не выполняет контроль прерываний, но он предоставляет объединение буферов, можно повысить производительность, увеличив число Объединенных буферов, чтобы освободить больше буферов на отправку или получение.
Настройка производительности для обработки пакетов с низкой задержкой
Многие сетевые адаптеры позволяют настраивать параметры для оптимизации системной задержки. Задержка — это время между обработкой входящего пакета сетевым драйвером и отправкой этого пакета обратно. Обычно это время измеряется в микросекундах. Для сравнения время передачи пакетов на длинные дистанции обычно измеряется в миллисекундах (это на порядок дольше). Эта настройка не сокращает время прохождения пакета.
Ниже приведены некоторые советы по настройке производительности для загруженных сетей, в которых на счету каждая микросекунда.
В BIOS компьютера установите значение High Performance (Высокая производительность) и отключите C-состояния. Однако имейте в виду, что это зависит от системы и BIOS, и некоторые системы обеспечивают большую производительность, если операционная система управляет электропитанием. Проверить и настроить параметры управления питанием можно на странице Параметры или с помощью команды powercfg . Дополнительные сведения см. в разделе Параметры Powercfg Command-Line.
Установите в операционной системе профиль управления электропитанием Высокая производительность.
Примечание
Этот параметр не работает должным образом, если BIOS системы имеет значение отключить управление питанием в операционной системе.
Включить статические разгрузки.
 Например, включите контрольные суммы UDP, контрольные суммы TCP и отправку параметров большой разгрузки (LSO).
Например, включите контрольные суммы UDP, контрольные суммы TCP и отправку параметров большой разгрузки (LSO).Если трафик проходит через несколько потоков, например при получении многоуровневого трафика многоадресной рассылки, включите RSS.
Отключите Управление прерываниями в драйверах сетевых адаптеров, которым требуется самая низкая задержка. Помните, что эта конфигурация может использовать больше времени ЦП и представляет компромисс.
Обрабатывайте прерывания сетевого адаптера и DPC на основном процессоре, который совместно использует процессорный кэш с ядром, которое используется программой (пользовательским потоком), обрабатывающей пакет. Для передачи процесса конкретным логическим процессорам можно использовать настройку фиксации ЦП вместе с настройкой RSS. Использование одного ядра для прерываний, DPC и пользовательского потока ведет к снижению производительности из-за увеличения нагрузки, поскольку ISR, DPC и поток будут конкурировать за ядро.

Прерывания управления системой
Многие аппаратные системы используют прерывания управления системой (SMI) для различных функций обслуживания, таких как сообщения об ошибках с кодом коррекции ошибок (ECC), поддержка устаревшей совместимости с USB, управление вентилятором и управление параметрами питания, управляемой BIOS.
SMI — это прерывание с наивысшим приоритетом в системе и помещает ЦП в режим управления. Этот режим загружает все остальные действия, в то время как SMI запускает подпрограммы службы прерываний, обычно содержащиеся в BIOS.
К сожалению, такое поведение может привести к скачкам задержки 100 микросекунд или более.
Когда необходимо обеспечить минимальную задержку, следует запросить у поставщика оборудования версию BIOS, в которой прерывания SMI имеют наименьший возможный приоритет. Эти версии BIOS часто называются «BIOS с низкой задержкой» или «SMI Free BIOS». В некоторых случаях аппаратная платформа не может полностью устранить операции SMI, поскольку они используются для управления важными функциями (например для вентиляторов).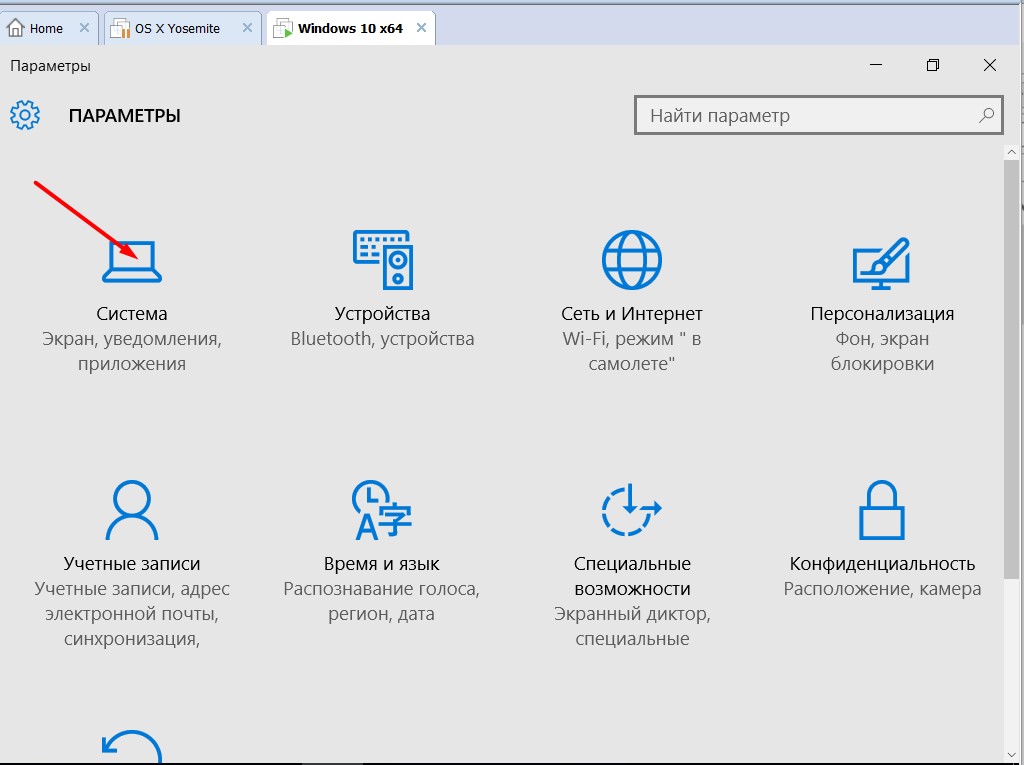
Примечание
Операционная система не может управлять SMIs, так как логический процессор работает в специальном режиме обслуживания, что предотвращает вмешательство пользователя операционной системы.
Настройка производительности TCP
Для настройки производительности TCP можно использовать следующие элементы.
Автоматическая настройка окна приема TCP
В Windows Vista, Windows Server 2008 и более поздних версиях в сетевом стеке Windows для согласования размера окна приема TCP используется функция, называемая режимом автонастройки окна приема TCP. Эта функция может согласовать определенный размер окна приема для каждого подключения TCP во время подтверждения TCP.
В более ранних версиях Windows сетевой стек Windows использовал окно приема фиксированного размера (65 535 байт), которое ограничивает общую возможную пропускную способность для подключений. Общая пропускная способность подключений TCP может ограничивать сценарии использования сети. Автоматическая настройка окна приема TCP позволяет этим сценариям полностью использовать сеть.
Автоматическая настройка окна приема TCP позволяет этим сценариям полностью использовать сеть.
Для окна приема TCP, имеющего определенный размер, можно использовать следующее уравнение для вычисления общей пропускной способности отдельного соединения.
Общая пропускная способность в байтах = Размер окна приема TCP в байтах * (1/ Задержка подключения в секундах)
Например, для соединения с задержкой 10 мс общая пропускная способность составляет только 51 Мбит/с. Это значение целесообразно для большой корпоративной сетевой инфраструктуры. Однако с помощью автонастройки для настройки окна приема подключение может обеспечить полную скорость линии для подключения 1 Гбит/с.
Некоторые приложения определяют размер окна приема TCP. Если приложение не определяет размер окна приема, скорость связи определяется следующим образом:
- Менее 1 мегабит в секунду (Мбит/с): 8 килобайт (КБ)
- от 1 Мбит/с до 100 Мбит/с: 17 КБ
- от 100 Мбит/с до 10 гигабит в секунду (Гбит/с): 64 КБ
- 10 Гбит/с или более: 128 КБ
Например, на компьютере с установленным сетевым адаптером с 1 Гбит/с размер окна должен быть 64 КБ.
Эта функция также обеспечивает полное использование других функций для повышения производительности сети. Эти функции включают остальные параметры TCP, определенные в RFC 1323. С помощью этих функций компьютеры под управлением Windows могут согласовать размеры окна приема TCP, которые меньше, но масштабируются по определенному значению в зависимости от конфигурации. Такое поведение упрощает обработку размеров для сетевых устройств.
Проверка и настройка уровня автонастройки окна приема TCP
Для просмотра или изменения уровня автонастройки окна приема TCP можно использовать команды netsh или командлеты Windows PowerShell.
Примечание
В отличие от версий Windows, предшествующих Windows 10 или Windows Server 2019, вы больше не можете использовать реестр для настройки размера окна приема TCP. Дополнительные сведения об устаревших параметрах TCPсм. здесь.
Использование команды Netsh для просмотра или изменения уровня автонастройки
Чтобы проверить текущие параметры, откройте окно командной строки и выполните следующую команду:
netsh interface tcp show global
Выходные данные этой команды должны выглядеть следующим образом:
Querying active state. ..
TCP Global Parameters
-----
Receive-Side Scaling State : enabled
Chimney Offload State : disabled
Receive Window Auto-Tuning Level : normal
Add-On Congestion Control Provider : default
ECN Capability : disabled
RFC 1323 Timestamps : disabled
Initial RTO : 3000
Receive Segment Coalescing State : enabled
Non Sack Rtt Resiliency : disabled
Max SYN Retransmissions : 2
Fast Open : enabled
Fast Open Fallback : enabled
Pacing Profile : off
..
TCP Global Parameters
-----
Receive-Side Scaling State : enabled
Chimney Offload State : disabled
Receive Window Auto-Tuning Level : normal
Add-On Congestion Control Provider : default
ECN Capability : disabled
RFC 1323 Timestamps : disabled
Initial RTO : 3000
Receive Segment Coalescing State : enabled
Non Sack Rtt Resiliency : disabled
Max SYN Retransmissions : 2
Fast Open : enabled
Fast Open Fallback : enabled
Pacing Profile : off
Чтобы изменить этот параметр, выполните в командной строке следующую команду:
netsh interface tcp set global autotuninglevel=<Value>
Примечание
В предыдущей команде <Value> представляет новое значение для уровня автоматической настройки.
Дополнительные сведения об этой команде см. в разделе команды Netsh для протокола управления передачей интерфейса.
Использование PowerShell для просмотра или изменения уровня автонастройки
Чтобы проверить текущие параметры, откройте окно PowerShell и выполните следующий командлет.
Get-NetTCPSetting | Select SettingName,AutoTuningLevelLocal
Выходные данные этого командлета должны выглядеть следующим образом.
SettingName AutoTuningLevelLocal
----------- --------------------
Automatic
InternetCustom Normal
DatacenterCustom Normal
Compat Normal
Datacenter Normal
Internet Normal
Чтобы изменить этот параметр, выполните следующий командлет в командной строке PowerShell.
Set-NetTCPSetting -AutoTuningLevelLocal <Value>
Примечание
В предыдущей команде <Value> представляет новое значение для уровня автоматической настройки.
Дополнительные сведения об этих командлетах см. в следующих статьях:
Уровни автонастройки
Можно настроить автоматическую настройку окна приема на любой из пяти уровней. Уровень по умолчанию — Обычная. В следующей таблице описаны уровни.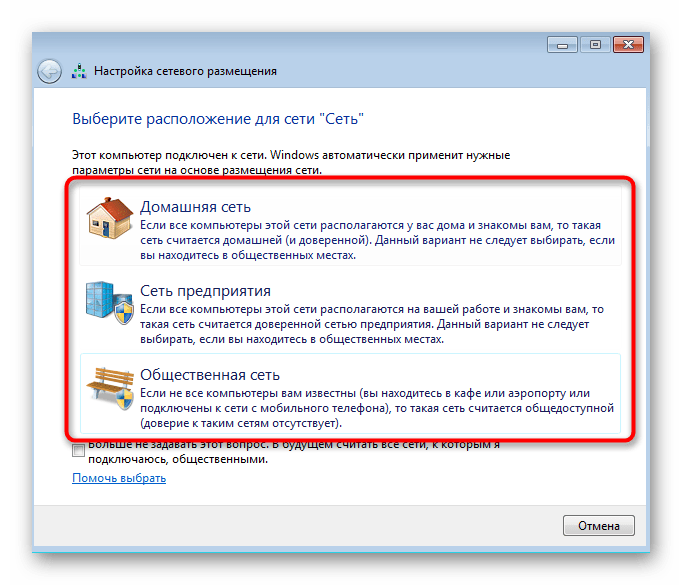
| Уровень | Шестнадцатеричное значение | Комментарии |
|---|---|---|
| Normal (по умолчанию) | 0x8 (коэффициент масштабирования 8) | Задайте для окна приема TCP значение рост в соответствии с практически всеми сценариями. |
| Отключено | Коэффициент масштабирования недоступен | Задайте для окна приема TCP значение по умолчанию. |
| С ограниченным доступом | 0x4 (коэффициент масштабирования 4) | Задайте размер окна приема TCP, превышающего значение по умолчанию, но ограничьте такой рост в некоторых сценариях. |
| С высоким уровнем ограничений | 0x2 (коэффициент масштабирования 2) | Задайте размер окна приема TCP, превышающего значение по умолчанию, но это очень консервативно. |
| Экспериментальный | 0xE (коэффициент масштабирования 14) | Задайте для окна приема TCP значение рост в соответствии с экстремальными сценариями. |
Если для записи сетевых пакетов используется приложение, приложение должно сообщить данные, аналогичные приведенным ниже, для различных параметров автонастройки окна.
Уровень автонастройки: нормальный (состояние по умолчанию)
Frame: Number = 492, Captured Frame Length = 66, MediaType = ETHERNET + Ethernet: Etype = Internet IP (IPv4),DestinationAddress:[D8-FE-E3-65-F3-FD],SourceAddress:[C8-5B-76-7D-FA-7F] + Ipv4: Src = 192.169.0.5, Dest = 192.169.0.4, Next Protocol = TCP, Packet ID = 2667, Total IP Length = 52 - Tcp: [Bad CheckSum]Flags=......S., SrcPort=60975, DstPort=Microsoft-DS(445), PayloadLen=0, Seq=4075590425, Ack=0, Win=64240 ( Negotiating scale factor 0x8 ) = 64240 SrcPort: 60975 DstPort: Microsoft-DS(445) SequenceNumber: 4075590425 (0xF2EC9319) AcknowledgementNumber: 0 (0x0) + DataOffset: 128 (0x80) + Flags: ......S. ---------------------------------------------------------> SYN Flag set Window: 64240 ( Negotiating scale factor 0x8 ) = 64240 ---------> TCP Receive Window set as 64K as per NIC Link bitrate. Note it shows the 0x8 Scale Factor.
Checksum: 0x8182, Bad
UrgentPointer: 0 (0x0)
- TCPOptions:
+ MaxSegmentSize: 1
+ NoOption:
+ WindowsScaleFactor: ShiftCount: 8 -----------------------------> Scale factor, defined by AutoTuningLevel
+ NoOption:
+ NoOption:
+ SACKPermitted:
Note it shows the 0x8 Scale Factor.
Checksum: 0x8182, Bad
UrgentPointer: 0 (0x0)
- TCPOptions:
+ MaxSegmentSize: 1
+ NoOption:
+ WindowsScaleFactor: ShiftCount: 8 -----------------------------> Scale factor, defined by AutoTuningLevel
+ NoOption:
+ NoOption:
+ SACKPermitted:
Уровень автонастройки: отключен
Frame: Number = 353, Captured Frame Length = 62, MediaType = ETHERNET + Ethernet: Etype = Internet IP (IPv4),DestinationAddress:[D8-FE-E3-65-F3-FD],SourceAddress:[C8-5B-76-7D-FA-7F] + Ipv4: Src = 192.169.0.5, Dest = 192.169.0.4, Next Protocol = TCP, Packet ID = 2576, Total IP Length = 48 - Tcp: [Bad CheckSum]Flags=......S., SrcPort=60956, DstPort=Microsoft-DS(445), PayloadLen=0, Seq=2315885330, Ack=0, Win=64240 ( ) = 64240 SrcPort: 60956 DstPort: Microsoft-DS(445) SequenceNumber: 2315885330 (0x8A099B12) AcknowledgementNumber: 0 (0x0) + DataOffset: 112 (0x70) + Flags: ......S. ---------------------------------------------------------> SYN Flag set Window: 64240 ( ) = 64240 ----------------------------------------> TCP Receive Window set as 64K as per NIC Link bitrate. Note there is no Scale Factor defined. In this case, Scale factor is not being sent as a TCP Option, so it will not be used by Windows.
Checksum: 0x817E, Bad
UrgentPointer: 0 (0x0)
- TCPOptions:
+ MaxSegmentSize: 1
+ NoOption:
+ NoOption:
+ SACKPermitted:
Note there is no Scale Factor defined. In this case, Scale factor is not being sent as a TCP Option, so it will not be used by Windows.
Checksum: 0x817E, Bad
UrgentPointer: 0 (0x0)
- TCPOptions:
+ MaxSegmentSize: 1
+ NoOption:
+ NoOption:
+ SACKPermitted:
Уровень автонастройки: ограниченный
Frame: Number = 3, Captured Frame Length = 66, MediaType = ETHERNET + Ethernet: Etype = Internet IP (IPv4),DestinationAddress:[D8-FE-E3-65-F3-FD],SourceAddress:[C8-5B-76-7D-FA-7F] + Ipv4: Src = 192.169.0.5, Dest = 192.169.0.4, Next Protocol = TCP, Packet ID = 2319, Total IP Length = 52 - Tcp: [Bad CheckSum]Flags=......S., SrcPort=60890, DstPort=Microsoft-DS(445), PayloadLen=0, Seq=1966088568, Ack=0, Win=64240 ( Negotiating scale factor 0x4 ) = 64240 SrcPort: 60890 DstPort: Microsoft-DS(445) SequenceNumber: 1966088568 (0x75302178) AcknowledgementNumber: 0 (0x0) + DataOffset: 128 (0x80) + Flags: ......S. ---------------------------------------------------------> SYN Flag set Window: 64240 ( Negotiating scale factor 0x4 ) = 64240 ---------> TCP Receive Window set as 64K as per NIC Link bitrate. Note it shows the 0x4 Scale Factor.
Checksum: 0x8182, Bad
UrgentPointer: 0 (0x0)
- TCPOptions:
+ MaxSegmentSize: 1
+ NoOption:
+ WindowsScaleFactor: ShiftCount: 4 -------------------------------> Scale factor, defined by AutoTuningLevel.
+ NoOption:
+ NoOption:
+ SACKPermitted:
Note it shows the 0x4 Scale Factor.
Checksum: 0x8182, Bad
UrgentPointer: 0 (0x0)
- TCPOptions:
+ MaxSegmentSize: 1
+ NoOption:
+ WindowsScaleFactor: ShiftCount: 4 -------------------------------> Scale factor, defined by AutoTuningLevel.
+ NoOption:
+ NoOption:
+ SACKPermitted:
Уровень автонастройки: очень ограниченный
Frame: Number = 115, Captured Frame Length = 66, MediaType = ETHERNET + Ethernet: Etype = Internet IP (IPv4),DestinationAddress:[D8-FE-E3-65-F3-FD],SourceAddress:[C8-5B-76-7D-FA-7F] + Ipv4: Src = 192.169.0.5, Dest = 192.169.0.4, Next Protocol = TCP, Packet ID = 2388, Total IP Length = 52 - Tcp: [Bad CheckSum]Flags=......S., SrcPort=60903, DstPort=Microsoft-DS(445), PayloadLen=0, Seq=1463725706, Ack=0, Win=64240 ( Negotiating scale factor 0x2 ) = 64240 SrcPort: 60903 DstPort: Microsoft-DS(445) SequenceNumber: 1463725706 (0x573EAE8A) AcknowledgementNumber: 0 (0x0) + DataOffset: 128 (0x80) + Flags: ......S. ---------------------------------------------------------> SYN Flag set Window: 64240 ( Negotiating scale factor 0x2 ) = 64240 ---------> TCP Receive Window set as 64K as per NIC Link bitrate. Note it shows the 0x2 Scale Factor. Checksum: 0x8182, Bad UrgentPointer: 0 (0x0) - TCPOptions: + MaxSegmentSize: 1 + NoOption: + WindowsScaleFactor: ShiftCount: 2 ------------------------------> Scale factor, defined by AutoTuningLevel + NoOption: + NoOption: + SACKPermitted:Уровень автонастройки: экспериментальный
Frame: Number = 238, Captured Frame Length = 66, MediaType = ETHERNET + Ethernet: Etype = Internet IP (IPv4),DestinationAddress:[D8-FE-E3-65-F3-FD],SourceAddress:[C8-5B-76-7D-FA-7F] + Ipv4: Src = 192.169.0.5, Dest = 192.169.0.4, Next Protocol = TCP, Packet ID = 2490, Total IP Length = 52 - Tcp: [Bad CheckSum]Flags=......S., SrcPort=60933, DstPort=Microsoft-DS(445), PayloadLen=0, Seq=2095111365, Ack=0, Win=64240 ( Negotiating scale factor 0xe ) = 64240 SrcPort: 60933 DstPort: Microsoft-DS(445) SequenceNumber: 2095111365 (0x7CE0DCC5) AcknowledgementNumber: 0 (0x0) + DataOffset: 128 (0x80) + Flags: ......S. ---------------------------------------------------------> SYN Flag set Window: 64240 ( Negotiating scale factor 0xe ) = 64240 ---------> TCP Receive Window set as 64K as per NIC Link bitrate. Note it shows the 0xe Scale Factor. Checksum: 0x8182, Bad UrgentPointer: 0 (0x0) - TCPOptions: + MaxSegmentSize: 1 + NoOption: + WindowsScaleFactor: ShiftCount: 14 -----------------------------> Scale factor, defined by AutoTuningLevel + NoOption: + NoOption: + SACKPermitted:
Устаревшие параметры TCP
Следующие параметры реестра из Windows Server 2003 больше не поддерживаются и не учитываются в более поздних версиях.
- TcpWindowSize
- NumTcbTablePartitions
- MaxHashTableSize
Все эти параметры были расположены в следующем подразделе реестра:
HKEY_LOCAL_MACHINE\System\CurrentControlSet\Services\Tcpip\Parameters
Платформа фильтрации Windows
В Windows Vista и Windows Server 2008 появилась платформа фильтрации Windows (WFP). WFP предоставляет интерфейсы API независимым поставщикам программного обеспечения (ISV) для создания фильтров обработки пакетов. Например, для брандмауэров и антивирусного ПО.
Ссылки на все разделы данного руководства см. в разделе Настройка производительности сетевой подсистемы.
Конфигурация сетевой карты Windows 10
Конфигурация сетевой карты в Windows 10 довольно проста, если вы уже выполняли настройку сетевой карты в Windows 8, 7 или другой операционной системе, но здесь я просто хочу показать вам, как это сделать, если вам понадобятся ссылки.Обычно причина, по которой вы хотите настроить сетевую карту, — это подключить компьютер к сети для просмотра веб-страниц, покупок в Интернете, связи с другими компьютерами и т. Д.
Установка драйвера сетевой карты
Прежде чем вы сможете настроить какие-либо параметры сетевой карты, вам необходимо убедиться, что установлен ее драйвер.Без установки драйвера ваша сетевая карта работать не будет.Если вы впервые подключите сетевую карту к компьютеру и загрузите Windows 10, обычно система обнаружит новое оборудование и установит его автоматически. Если это не сработает, вы можете использовать установочный компакт-диск с драйверами или драйвер, загруженный с веб-сайта поставщика, чтобы завершить установку драйвера. Не забудьте проверить статус драйвера сетевой карты, чтобы убедиться, что он работает, прежде чем переходить к следующему шагу.
Настройки TCP / IP
В это время вы должны были подключить сетевую карту с помощью сетевого кабеля для подключения к домашней сети.В противном случае подключите сетевой кабель. ОК! Теперь давайте быстро проверим настройки TCP / IP сетевой карты, чтобы она могла работать правильно.1) Перейдите к Start и щелкните Settings .
2) Как только вы увидите окно настроек, щелкните Сеть и Интернет , после этого щелкните Ethernet .
3) Появится окно Ethernet, и вы сможете узнать, подключена ли сетевая карта к сети. Нажмите на изменить параметры адаптера , чтобы проверить настройки сетевой карты.4) В свойствах сетевой карты обратите внимание на следующие элементы и включите их при необходимости:Клиент для сетей Microsoft — Разрешите компьютеру получать доступ к ресурсам в сети Microsoft.
Общий доступ к файлам и принтерам для сетей Microsoft — Разрешите вашему компьютеру обмениваться файлами и принтерами в сети Microsoft.
Интернет-протокол версии 4 (TCP / IPv4) — протокол, который позволяет вашему компьютеру обмениваться данными с другими компьютерами в вашей сети.Он должен иметь IP-адрес, сетевую маску, шлюз и другую сетевую информацию для связи с другими компьютерами. Если вы настроили параметр DHCP на маршрутизаторе, настройте каждый компьютер на автоматическое получение IP-адреса (настройка по умолчанию). Если вы планируете настраивать IP-адрес вручную на каждом компьютере, настройте IP-адрес, следуя схеме вашей сети, и убедитесь, что IP-адрес уникален.
Драйвер ввода-вывода сопоставителя обнаружения топологии канального уровня и ответчик обнаружения топологии канального уровня — Используется для обнаружения и отображения карты вашей домашней сети.Проверьте это, чтобы узнать, как включить обнаружение сети в вашей сети.
Если указанные элементы не установлены, щелкните Установить… и следуйте инструкциям по установке элементов, которые вы пропустили. Наконец, нажмите OK , чтобы закрыть окно.
В этот момент ваш компьютер с Windows 10 должен быть подключен к домашней сети. Чтобы проверить, попробуйте проверить связь с IP-адресом другого компьютера или маршрутизатора и получить доступ к другим веб-сайтам.
Тип сети Windows 10
Обратите внимание, что при первом подключении Windows 10 к проводной или беспроводной сети по умолчанию будет установлено значение Общедоступная сеть , если вы не разрешили обнаружение компьютера другими устройствами в сети.Если вы хотите изменить его на частную сеть, вы можете ознакомиться с этой статьей об изменении типа сети, чтобы сделать это.
Назначение имени компьютера и рабочей группы
Каждому компьютеру в вашей сети должно быть присвоено имя и рабочая группа, чтобы вас можно было легко идентифицировать позже. Если вам нужна помощь, следуйте этой статье, чтобы задать имя компьютера и рабочую группу.Если вы столкнулись с проблемой подключения к сети или доступа к веб-сайту, попробуйте использовать инструмент ping для устранения проблем с сетью.
Далее: Реализация сетевой безопасности
Содержание: Введение в домашнюю сеть
Назад: Расширенная конфигурация сетевого маршрутизатора
Вернуться к началу «Конфигурация сетевой карты Windows 10» !!
PittNet Wired: настройка Windows 10 для проводных общедоступных сетевых портов
ОбзорПротокол 802.1x — это протокол, который используется для проводного доступа к университетской сети (PittNet) через общедоступные сетевые порты.Эти соединения могут быть расположены в классных комнатах, конференц-залах или других общественных местах. Вы можете использовать действия, описанные в этом документе, чтобы вручную настроить компьютер с Windows для использования сетевых портов в общественных местах. Для выполнения этих действий у вас должны быть права администратора на вашем компьютере.
Перед настройкой компьютера вручную установите необходимые сертификаты InCommon, выполнив действия, описанные в разделе Установка сертификатов InCommon и UserTrust (Windows).
Раздел 1. Включение службы автонастройки проводной сети
Убедитесь, что вы подключили компьютер к сетевому порту с помощью кабеля Ethernet, прежде чем приступить к выполнению следующих действий.
- На экране Windows 10 Пуск введите Панель управления и затем нажмите клавишу Enter . Это приведет к поиску и автоматическому открытию панели управления.
Примечание: На панели управления установите Просмотр по: — Большие значки . - Выберите Администрирование .
- Выберите Услуги .
- Щелкните правой кнопкой мыши Wired AutoConfig и выберите Properties .
- Установить Тип запуска на Автомат .
- Щелкните Start и дождитесь запуска службы.
- Щелкните Применить , затем щелкните ОК .
- Появится окно входа в систему. Введите имя пользователя и пароль своей учетной записи University Computing.
Раздел 2. Настройка собственного клиента 802.1x
Установить приоритетное подключение по локальной сети
- На экране Windows 10 Пуск введите Панель управления и затем нажмите клавишу Enter .Это приведет к поиску и автоматическому открытию панели управления.
Примечание: На панели управления установите Просмотр по: — Большие значки . - Выберите Центр управления сетями и общим доступом .
- Выбрать Изменить настройки адаптера в левой части окна.
- Нажмите клавишу Alt , чтобы активировать строку меню.
- Выберите Advanced в строке меню, затем выберите Advanced Settings .
- Под Подключениями используйте стрелку Вверх , чтобы переместить Ethernet в верхнюю часть списка.
- Нажмите ОК .
Изменение скорости и управления питанием карты Ethernet
Перед тем, как приступить к выполнению действий, описанных в оставшейся части этого документа, отключите кабель Ethernet от компьютера.
- Вы все еще должны быть в сетевых подключениях. Щелкните правой кнопкой мыши Ethernet и выберите Свойства .
- Нажмите Настроить .
- Щелкните вкладку Advanced и установите для карты Ethernet Скорость и дуплексный режим значение 100 Мбит / с, полный дуплекс .
Примечание: Параметр в поле Свойство может называться Link Speed & Duplex или просто Speed & Duplex . - Щелкните вкладку Управление питанием и снимите флажок рядом с Разрешить компьютеру выключать это устройство для экономии энергии .
- Нажмите ОК , чтобы сохранить изменения.
Внесите дополнительные изменения в свойства подключения по локальной сети и подключитесь к PittNet
- Установите необходимые сертификаты InCommon, следуя инструкциям в справочном листе, озаглавленном «Установка сертификатов InCommon и UserTrust (Windows)».
- На экране Windows 10 Пуск введите Панель управления и затем нажмите клавишу Enter . Это приведет к поиску и автоматическому открытию панели управления.
- Щелкните Центр управления сетями и общим доступом .
- Щелкните Изменить настройки адаптера в левой части окна.
- Щелкните правой кнопкой мыши Ethernet и выберите Свойства .
- Менее Это соединение использует следующие элементы , проверьте следующее:
- Клиент для сетей Microsoft
- Общий доступ к файлам и принтерам для сетей Microsoft
- Интернет-протокол версии 4 (TCP / IPv4)
- Оставьте остальные параметры неотмеченными
- Щелкните вкладку Аутентификация и выберите следующие параметры:
- Включить IEEE 802.1x аутентификация проверяется
- Выберите метод сетевой аутентификации должен быть установлен на Защищенный Microsoft EAP (PEAP)
- Запомнить мои учетные данные … не отмечен
- Откат для несанкционированного доступа к сети не отмечен
- Нажмите кнопку Настройки рядом с Выберите метод сетевой аутентификации
- Введите следующие настройки:
- Подтвердите идентичность сервера путем проверки сертификата проверен
- Подключиться к этим серверам проверяется и устанавливается на ias.cssd.pitt.edu
- USERTrust RSA Certification Authority проверен под Trusted Root Certification Authorities
- Уведомления перед подключением установлен на Не просить пользователя авторизовать новые серверы или доверенные центры сертификации
- Выберите метод аутентификации установлен на Защищенный пароль (EAP-MSCHAP v2)
- Включить быстрое переподключение проверено
- Нажмите Настроить рядом с Выберите метод проверки подлинности
- Снимите флажок Автоматически использовать мою Windows и нажмите ОК .
- Нажмите ОК .
- Нажмите ОК .
- Подключите кабель Ethernet к компьютеру.
- Введите имя пользователя и пароль своей учетной записи University Computing Account и нажмите OK .
Получить помощь
Круглосуточная служба ИТ-поддержки по телефону 412-624-HELP (4357) доступна 24 часа в сутки, семь дней в неделю, чтобы ответить на ваши вопросы, связанные с технологиями. Вопросы также можно отправлять онлайн.
Как настроить сетевой адаптер в Windows
Настройка сетевого интерфейса после подключения сервера к сети в Windows.
Шаг 1
Подключитесь к виртуальному серверу через RDP, а затем щелкните правой кнопкой мыши Параметры сетевого подключения в правом нижнем углу рабочего стола Windows, чтобы открыть Центр управления сетями и общим доступом :
В открывшемся окне выберите необходимый интерфейс, к которому нет доступа к сети:
Откроется окно состояния интерфейса. Чтобы убедиться, что выбран нужный интерфейс, нажмите Подробнее :
Сравните значение в поле Physical Address со значением в поле MAC на панели управления:
Шаг 2
Если при создании сети на панели была включена опция DHСP , то сетевой адаптер Windows будет настроен автоматически.Проверьте, включена или отключена опция в свойствах сети на панели управления:
Шаг 3
Если опция DHСP НЕ была включена при создании сети в панели, то вам необходимо выполнить настройку вручную. Откройте свойства адаптера, нажав Свойства :
Выберите соединение IPv4 и щелкните Свойства :
В открывшемся окне введите назначенный адрес в поле IP-адрес и введите маску подсети в поле Маска подсети .Посмотреть все значения можно на панели в настройках сервера (раздел «Сети») или в меню «Сеть»:
Шаг 4
Чтобы проверить конфигурацию сетевого адаптера, выполните команду ping для IP-адреса шлюза по умолчанию, например:
пинг 10.0.1.1
Примечание. Для проверки в Windows Server 2016 требуется проверка связи с другим локальным сервером:
Средняя оценка: 5.0 Голоса: 1
1101 CT Амстердам Нидерланды, Herikerbergweg 292
+31 20 262-58-98 700 300 IT-GRAD NL B.V.1101 CT Амстердам Нидерланды, Herikerbergweg 292
+31 20 262-58-98 700 300 ИТ-ГРАД Н.Л. Б.V 700 300Настройка беспроводной сети
Домашняя беспроводная сеть позволяет подключаться к Интернету из большего количества мест в вашем доме. В этой статье описаны основные шаги по настройке беспроводной сети и началу ее использования.
Получите необходимое оборудование
Прежде чем вы сможете настроить беспроводную сеть, вам понадобится следующее:
Широкополосное подключение к Интернету и модем .Широкополосное Интернет-соединение — это высокоскоростное Интернет-соединение. Цифровая абонентская линия (DSL) и кабель — два наиболее распространенных широкополосных соединения. Вы можете получить широкополосное соединение, связавшись с поставщиком услуг Интернета (ISP). Как правило, провайдеры услуг DSL — это телефонные компании, а провайдеры кабельного телевидения — это компании кабельного телевидения. Интернет-провайдеры часто предлагают широкополосные модемы. Некоторые интернет-провайдеры также предлагают комбинированные модем / беспроводные маршрутизаторы. Вы также можете найти их в магазинах компьютеров или электроники или в Интернете.
Беспроводной маршрутизатор . Маршрутизатор отправляет информацию между вашей сетью и Интернетом. С помощью беспроводного маршрутизатора вы можете подключать ПК к своей сети, используя радиосигналы вместо проводов. Существует несколько различных типов беспроводных сетевых технологий, включая 802.11a, 802.11b, 802.11g, 802.11n и 802.11ac.
Адаптер беспроводной сети . Адаптер беспроводной сети — это устройство, которое подключает ваш компьютер к беспроводной сети.Чтобы подключить портативный или настольный ПК к беспроводной сети, компьютер должен иметь адаптер беспроводной сети. Большинство ноутбуков и планшетов, а также некоторые настольные ПК поставляются с уже установленным адаптером беспроводной сети.
Чтобы проверить, есть ли на вашем ПК адаптер беспроводной сети:
Нажмите кнопку Пуск , введите диспетчер устройств в поле поиска, а затем выберите Диспетчер устройств .
Expand Сетевые адаптеры .
Найдите сетевой адаптер, в названии которого может быть wireless .
Настройка модема и подключения к Интернету
После того, как у вас будет все оборудование, вам нужно настроить модем и подключение к Интернету. Если ваш модем не был настроен для вас вашим поставщиком услуг Интернета (ISP), следуйте инструкциям, прилагаемым к модему, чтобы подключить его к компьютеру и Интернету.Если вы используете цифровую абонентскую линию (DSL), подключите модем к телефонной розетке. Если вы используете кабель, подключите модем к кабельному разъему.
Расположение беспроводного маршрутизатора
Поместите беспроводной маршрутизатор в такое место, где он будет получать самый сильный сигнал с наименьшими помехами. Для получения лучших результатов следуйте этим советам:
Разместите беспроводной маршрутизатор в центре города. .Разместите маршрутизатор как можно ближе к центру дома, чтобы усилить беспроводной сигнал по всему дому.
Разместите беспроводной маршрутизатор над полом, вдали от стен и металлических предметов , например, металлических картотек. Чем меньше физических препятствий между вашим ПК и сигналом маршрутизатора, тем больше вероятность, что вы будете использовать полную мощность сигнала маршрутизатора.
Уменьшить помехи .Некоторое сетевое оборудование использует радиочастоту 2,4 гигагерца (ГГц). Это та же частота, что и у большинства микроволновых печей и многих беспроводных телефонов. Если вы включите микроволновую печь или вам позвонят по беспроводному телефону, ваш беспроводной сигнал может быть временно прерван. Вы можете избежать большинства этих проблем, используя беспроводной телефон с более высокой частотой, например 5,8 ГГц.
Защита беспроводной сети
Безопасность всегда важна; с беспроводной сетью это даже более важно, потому что сигнал вашей сети может транслироваться за пределы вашего дома.Если вы не поможете защитить свою сеть, люди, у которых есть компьютеры поблизости, смогут получить доступ к информации, хранящейся на ваших сетевых компьютерах, и использовать ваше Интернет-соединение.
Для повышения безопасности вашей сети:
Измените имя пользователя и пароль по умолчанию. Это помогает защитить ваш маршрутизатор. Большинство производителей маршрутизаторов имеют имя пользователя и пароль по умолчанию на маршрутизаторе и сетевое имя по умолчанию (также известное как SSID). Кто-то может использовать эту информацию для доступа к вашему маршрутизатору без вашего ведома.Чтобы избежать этого, измените имя пользователя и пароль по умолчанию для вашего маршрутизатора. См. Инструкции в документации к вашему устройству.
Установите ключ безопасности (пароль) для вашей сети . У беспроводных сетей есть сетевой ключ безопасности, который помогает защитить их от несанкционированного доступа. Мы рекомендуем использовать защиту Wi-Fi Protected Access 2 (WPA2), если ваш маршрутизатор ее поддерживает. См. Документацию к вашему маршрутизатору для получения более подробной информации, в том числе о том, какой тип безопасности поддерживается и как его настроить.
Некоторые маршрутизаторы поддерживают защищенную настройку Wi-Fi (WPS). Если ваш маршрутизатор поддерживает WPS и подключен к сети, выполните следующие действия, чтобы настроить сетевой ключ безопасности:
Выполните одно из следующих действий, в зависимости от того, какая версия Windows работает на вашем компьютере:
В Windows 7 или Windows 8.1 выберите Пуск , начните вводить Центр управления сетями и общим доступом , а затем выберите его в списке.
В Windows 10 выберите Пуск , затем выберите Параметры > Сеть и Интернет > Состояние > Центр управления сетями и общим доступом .
Выберите Установите новое соединение или сеть .
Выберите Настроить новую сеть , затем выберите Далее .
Мастер поможет вам создать имя сети и ключ безопасности. Если ваш маршрутизатор поддерживает это, мастер по умолчанию будет использовать безопасность защищенного доступа Wi ‑ Fi (WPA или WPA2). Мы рекомендуем вам использовать WPA2, поскольку он обеспечивает лучшую безопасность, чем безопасность WPA или Wired Equivalent Privacy (WEP). С WPA2 или WPA вы также можете использовать парольную фразу, поэтому вам не нужно запоминать загадочную последовательность букв и цифр.
Запишите свой электронный ключ и храните его в надежном месте .Вы также можете сохранить свой электронный ключ на USB-накопитель, следуя инструкциям мастера. (Сохранение ключа безопасности на USB-накопитель доступно в Windows 8 и Windows 7, но не в Windows 10.)
Используйте брандмауэр . Брандмауэр — это аппаратное или программное обеспечение, которое может помочь защитить ваш компьютер от неавторизованных пользователей или вредоносного программного обеспечения (вредоносного ПО). Использование брандмауэра на каждом компьютере в сети может помочь контролировать распространение вредоносного программного обеспечения в сети и защитить ваши компьютеры при выходе в Интернет.Брандмауэр Windows включен в эту версию Windows.
Подключите ПК к беспроводной сети
Выберите сеть или значок в области уведомлений.
В списке сетей выберите сеть, к которой вы хотите подключиться, а затем выберите Connect .
Введите ключ безопасности (часто называемый паролем).
Следуйте дополнительным инструкциям, если они есть.
Если у вас возникли проблемы с сетью Wi-Fi при использовании Windows 10, см. Раздел «Устранение проблем Wi-Fi в Windows 10» для получения дополнительных сведений об устранении неполадок.
Основы технологии: как управлять сетью в Windows 10
Как современная операционная система, Windows 10 обеспечивает всестороннюю поддержку сети, которая охватывает все, от домашних беспроводных сетей до крупных корпоративных сетей.По сути, нет ограничений на типы и количество сетей, к которым вы можете подключиться с помощью ПК с Windows 10.
Это значительно усложняет операционную систему. Поэтому неудивительно, что инструментов Windows 10 для управления сетями, которые вы используете, многочисленны и всеобъемлющи. В этом руководстве мы расскажем о наиболее важных инструментах, которые могут понадобиться обычному домашнему пользователю, чтобы его ПК с Windows 10 оставались подключенными и поддерживающими связь. Мы пропустим некоторые из более подробных тем, для понимания которых требуются глубокие знания в области сетевых технологий.
Параметры Windows 10 Сетевая конфигурацияWindows 10 настолько сложна, что фактически распределяется между двумя разными местоположениями настроек. Вы можете перейти в настройки Windows 10 для ряда параметров конфигурации, в то время как вам нужно будет перейти в панель управления старой школы для других. Это не всегда верно, но есть вероятность, что, если вы не хотите делать что-то действительно сложное, вы будете проводить большую часть своего времени в настройках.
Еще больше усложняет ситуацию то, что некоторые из параметров, доступных в настройках, фактически отправляют вас в инструмент панели управления.Мы запомним, когда это произойдет.
Подключение к беспроводной сетиЗадача, которую большинство пользователей склонно выполнять чаще, чем любая другая, — это подключение к беспроводной сети. Обычно это делается только один раз, если что-то в сети не изменится. Выполните первоначальное подключение, и ваш компьютер подключится снова, когда он окажется в зоне действия.
Самый простой способ подключиться к беспроводной сети — щелкнуть значок сети на панели задач. Откроется список доступных сетей с информацией о том, открытые они или безопасные.В этом всплывающем окне вы также можете включить и выключить беспроводное радио, переключиться в режим полета (который отключает все радио, включая Bluetooth) и настроить мобильную точку доступа для совместного использования сетевого подключения с другими ПК.
Если вы уже подключились к сети и выбрали автоматическое подключение, она будет первой в списке доступных сетей. Конечно, если не возникнет проблема, вы уже будете подключены к нему и получите доступ к его ресурсам. Вы можете щелкнуть Свойства , чтобы открыть соответствующую страницу настроек и получить доступ к различным параметрам конфигурации.
Вот что можно настроить на этой странице:
- Вы можете настроить автоматическое подключение к сети при нахождении в зоне действия. Просто включите или выключите переключатель соответственно.
- Вы можете перейти с публичной сети на частную. Это важная настройка, поскольку она определяет, какие ресурсы будут доступны другим ПК в сети. Если вы хотите обмениваться файлами, получать доступ к принтерам и выполнять другие функции, сделайте сеть частной.Если вы хотите обезопасить себя от гнусных агентов, сделайте сеть общедоступной. Эта терминология не случайна — публичные сети — это именно то, на что они похожи, те, с которыми вы столкнетесь в таких местах, как кафе, школы, стоматологический кабинет и т. Д. Это сети, в которых у вас могут быть люди. вы не знаете и доверяете связаны.
- Вы можете настроить свой компьютер на широковещательную рассылку случайного (т. Е. Фальшивого) аппаратного адреса. Сделайте это, если вы хотите, чтобы людям было сложнее отслеживать ваше местоположение при подключении к сети.
- Вы можете настроить сеть как дозированное соединение. Как правило, это тот случай, когда у вас есть ограничение данных, о котором нужно беспокоиться. Когда этот параметр включен, различные приложения будут по-разному выполнять резервирование использования данных.
- Вы можете установить свой IP-адрес (адрес интернет-протокола или номер, по которому ваш компьютер распознается другими компьютерами в сети) как автоматический (DHCP или протокол динамической конфигурации хоста, когда маршрутизатор или другое устройство устанавливает IP-адрес). ) или вручную (где вы жестко кодируете адрес).Как правило, вы хотите оставить этот параметр на «Автоматически» (DHCP). Примером того, где вы, возможно, захотите установить адрес вручную, является принтер или другое устройство, которому необходимо сохранять тот же IP-адрес с течением времени, чтобы обеспечить возможность подключения других устройств.
- Наконец, вы также найдете список некоторых свойств вашего сетевого подключения. Следите за этой информацией, чтобы убедиться, что ваш компьютер подключен должным образом.
Если вы перейдете в «Настройки»> «Сеть и Интернет», вы найдете ряд страниц, на которых вы сможете настроить множество параметров сети.Как упоминалось ранее, некоторые из них выходят за рамки данного руководства, но мы дадим хотя бы краткий обзор каждой страницы.
СтатусЭта страница дает быстрый обзор состояния вашей сети. Отсюда вы также можете подключиться к ряду других страниц настроек:
- Изменить свойства подключения : Вы попадете на страницу, описанную выше, для настройки текущей подключенной сети.
- Показать доступные сети : Появится список сетей, как если бы вы щелкнули значок сети на панели задач.
- Изменить параметры адаптера : откроется другое место для сетевых настроек, панель управления и, в частности, страница для настройки сетевого адаптера, используемого для каждой подключенной сети (или доступного сетевого подключения). Если дважды щелкнуть сетевое подключение, вы попадете на страницу, где сможете подробно изучить и свойства сети, а также подключение, которое она использует. Вы также сможете получить доступ к некоторой ценной информации, такой как текущая скорость соединения и качество сигнала.Многие настройки и большая часть информации, доступной на этой странице, требуют определенных навыков работы в сети. Опять же, это выходит за рамки данного руководства.
- Параметры общего доступа : Откроется страница панели управления для определения параметров общего доступа для различных сетевых профилей. Здесь вы можете определить такие вещи, как доступность сетевого обнаружения и совместного использования файлов и принтеров в общедоступных и частных сетях.
- Средство устранения неполадок сети : запускает встроенный в Windows 10 инструмент, помогающий диагностировать и потенциально исправлять сетевые проблемы.Запустите этот инструмент, когда у вас возникнут какие-либо проблемы с сетью — есть большая вероятность, что вы сможете решить проблему к тому моменту, когда утилита завершит выполнение своих контрольных списков.
- Просмотр свойств вашей сети : Откроется страница с подробной информацией обо всех ваших подключенных сетях и доступных соединениях. Вы можете нажать Копировать , чтобы поместить информацию в буфер обмена и поделиться ею с другими, например, с представителем службы технической поддержки.
- Брандмауэр Windows : Вы перейдете к брандмауэру Windows 10 и сетевой защите Здесь вы можете настроить параметры сетевой безопасности.
- Центр управления сетями и общим доступом : откроется страница панели управления, на которой вы сможете просмотреть текущие свойства сети, настроить новое соединение или сеть и запустить средство устранения неполадок сети Windows 10. Вы также можете получить доступ к страницам панели управления для изменения настроек адаптера (как в №3 выше), изменения дополнительных настроек общего доступа (как в №4 выше) и управления параметрами потоковой передачи мультимедиа.Этот последний параметр позволяет вам включать и выключать потоковую передачу мультимедиа с локального ПК, а также обратите внимание, что при включении общего доступа к мультимедиа параметры вашего сетевого профиля и брандмауэра изменяются.
- Сброс сети : откроется страница, на которой можно выполнить сброс сети, вернув все настройки к исходной конфигурации.
На этой странице представлен еще один способ включения и выключения соединения Wi-Fi и настройки подключений к точкам доступа.В этом случае соединения с горячими точками предоставляются другими компаниями, например, в аэропортах, отелях и кафе. Включение онлайн-регистрации позволяет этим сетям открывать веб-страницу, позволяющую вам подключиться к сети. Вы также можете получить доступ к ряду других страниц, уже описанных в руководстве.
EthernetЕсли вы подключены через проводное соединение Ethernet, вы найдете здесь соответствующие настройки. Нажмите на сеть, и вы попадете на страницу, где вы можете установить соединение как дозированное соединение, а затем установить ограничения данных, а также получить доступ к различной информации о соединении Ethernet.
Набор номераЭта страница позволяет вам установить коммутируемое соединение. Мы не будем здесь подробно останавливаться, потому что коммутируемые сети на данный момент являются второстепенным приложением.
Режим полетаЭта страница позволяет включать и выключать режим полета. Включение режима полета отключит все сетевые подключения. Вы также можете отдельно отключить Wi-Fi и Bluetooth.
Мобильная точка доступаЭта страница позволяет настроить точку доступа для совместного использования сетевого подключения с другими компьютерами. Вы можете поделиться своим интернет-соединением через Wi-Fi или Bluetooth и дать ему имя и пароль (Windows 10 предложит вариант по умолчанию). Вы также можете разрешить устройствам, сопряженным через Bluetooth, удаленно включать горячую точку.
Использование данныхНа этой странице представлена информация о том, сколько данных вы использовали для данных сетевых подключений за последние 30 дней.Вы также можете просмотреть использование каждого приложения.
Вы также можете установить ограничение на объем данных, которые будет использовать ваше сетевое соединение. Это полезно, если у вашего интернет-провайдера есть ограничение на объем данных. Вы можете установить лимит ежемесячно, как одноразовый или неограниченный, установить, когда 30 дней сбрасываются, и настроить лимит данных.
Наконец, вы можете ограничить фоновые данные, чтобы ограничить использование фоновых данных приложениями Windows Store и функциями Windows. Это может помочь сохранить ваши данные для более важных задач.
ПроксиЭта страница позволяет вам использовать прокси-сервер для ваших соединений Ethernet или Wi-Fi. Опять же, это выходит за рамки данного руководства, поэтому мы не будем вдаваться в подробности на этой странице.
Сеть сложная, но мощная
Как мы уже говорили с самого начала, Windows 10 — это полнофункциональная операционная система, когда дело доходит до подключения практически к любому типу сети. Мы надеемся, что это руководство предоставило полезный обзор того, как настроить сеть ПК с Windows 10, не слишком углубляясь в сорняки, где с большей вероятностью будет работать сетевой профессионал.
Как включить, обновить и сбросить сетевые адаптеры
В этой статье объясняется, как включить, обновить и сбросить сетевой адаптер вашего компьютера в операционных системах Windows и Mac. Вам нужно будет сделать это, если вы не можете подключиться к Интернету, потому что сетевой адаптер, установленный на вашем компьютере, не работает должным образом. Чтобы решить проблему с сетевым адаптером и восстановить подключение к Интернету, выберите свою операционную систему из списка ниже.
Знаете ли вы: Вы можете запустить тест ping, чтобы определить состояние и скорость нашего Интернет-соединения, используя адрес домена или IP-адрес веб-сайта. Если вы не можете проверить связь с доменным именем и IP-адресом веб-сайта, это будет означать, что активное соединение отсутствует и вам нужно будет устранить неполадки с вашим интернет-соединением.
Инструкции для Windows 10
Продолжайте читать, чтобы узнать, как включить, обновить или сбросить сетевой адаптер на компьютере с Windows 10.
- Щелкните правой кнопкой мыши кнопку меню Пуск в нижнем левом углу экрана рабочего стола.
- Выберите Диспетчер устройств . Откроется окно диспетчера устройств, в котором будет показан полный список компонентов, установленных на вашем компьютере, включая клавиатуру и мышь.
- Выберите Сетевые адаптеры . В этом списке у вас будет сетевой адаптер LAN, который позволяет вашему компьютеру подключаться к Интернету, когда он подключен к модему с помощью кабеля Ethernet, а также у вас может быть адаптер беспроводной сети.Определите, возникает ли проблема, связанная с Интернетом, при прямом подключении к модему или только через беспроводное соединение, а затем найдите соответствующий сетевой адаптер в списке.
- Щелкните этот драйвер правой кнопкой мыши, и вам будет представлен список параметров, включая Свойства , Включить или Отключить и Обновить .
- Сначала выберите опцию Обновить из этого списка и разрешите диспетчеру обновлений запустить и установить любые новые версии драйвера.Если обновления не обнаружены или проблема не решена, вы можете снова щелкнуть драйвер правой кнопкой мыши и затем выбрать Отключить , подождать несколько секунд, а затем выбрать Включить , что приведет к сбросу драйвера.
- После завершения вы можете повторно подключиться к своей сети и снова протестировать соединение.
Связанные : Обзор Windows 10
Инструкции для Windows 8
Следуйте этим инструкциям, чтобы включить, обновить или сбросить сетевой адаптер на компьютере с Windows 8:
- Перейдите на рабочий стол, выбрав приложение Desktop на начальном экране или нажав клавишу WINDOWS .
- Щелкните правой кнопкой мыши в нижнем левом углу экрана рабочего стола, чтобы открыть расширенное меню Пуск .
- Выберите Диспетчер устройств . Откроется окно диспетчера устройств, в котором будет показан полный список компонентов, установленных на вашем компьютере, включая клавиатуру и мышь.
- Выберите Сетевые адаптеры . В этом списке у вас будет сетевой адаптер LAN, который позволяет вашему компьютеру подключаться к Интернету, когда он подключен к модему с помощью кабеля Ethernet, а также у вас может быть адаптер беспроводной сети.Определите, возникает ли проблема, связанная с Интернетом, при прямом подключении к модему или только через беспроводное соединение, затем найдите соответствующий сетевой адаптер в списке.
- Щелкните этот драйвер правой кнопкой мыши, и вам будет представлен список параметров, включая Свойства , Включить или Отключить и Обновить .
- Сначала выберите опцию Обновить из этого списка и разрешите диспетчеру обновлений запустить и установить любые новые версии драйвера.Если обновления не обнаружены или проблема не решена, вы можете снова щелкнуть драйвер правой кнопкой мыши и затем выбрать Отключить , подождать несколько секунд, а затем выбрать Включить , что приведет к сбросу драйвера.
- После завершения вы можете повторно подключиться к своей сети и снова протестировать соединение.
Инструкции для Windows 7
Узнайте, как включить, обновить или сбросить сетевой адаптер на компьютере с Windows 7, следуя этим инструкциям:
- Начните с нажатия на Start Orb , а затем найдите опцию Search Programs and Files в нижней части появившегося окна.
- Введите Диспетчер устройств в это поле поиска и нажмите клавишу ввода. Появится окно диспетчера устройств, в котором будет показан список компонентов, установленных на вашем компьютере, включая клавиатуру и мышь.
- Выберите Сетевые адаптеры .
- Найдите сетевые адаптеры в списке и затем щелкните значок стрелки, расположенный слева от него, чтобы развернуть категорию, чтобы показать вам все сетевые адаптеры, которые в настоящее время установлены на вашем компьютере.Вы можете увидеть в списке несколько устройств. В этом списке у вас будет сетевой адаптер LAN, модем с кабелем Ethernet, а также, возможно, адаптер беспроводной сети. Определите, возникает ли проблема, связанная с Интернетом, при прямом подключении к модему или только через беспроводное соединение, а затем найдите соответствующий сетевой адаптер в списке.
- Щелкните этот драйвер правой кнопкой мыши, и вам будет представлен список параметров, включая Свойства , Включить или Отключить и Обновить .
- Сначала выберите опцию Обновить из этого списка и разрешите диспетчеру обновлений запустить и установить любые новые версии драйвера. Если обновления не обнаружены или проблема не решена, вы можете снова щелкнуть драйвер правой кнопкой мыши и затем выбрать Отключить , подождать несколько секунд, а затем выбрать Включить , что приведет к сбросу драйвера.
- После завершения вы можете повторно подключиться к своей сети и снова протестировать соединение.
Инструкции для Windows Vista
Если у вас компьютер под управлением Windows Vista, следуйте приведенным ниже инструкциям, чтобы узнать, как включить, обновить и сбросить настройки сетевого адаптера.
- Начните с нажатия на Start Orb , а затем найдите опцию Start Search в нижней части появившегося окна.
- Введите Диспетчер устройств в это поле поиска и нажмите клавишу ввода. Откроется окно диспетчера устройств, в котором будет показан полный список компонентов, установленных на вашем компьютере, включая клавиатуру и мышь.
- Выберите Сетевые адаптеры .
- Найдите сетевые адаптеры в списке и затем щелкните значок стрелки, расположенный слева от него, чтобы развернуть категорию, чтобы показать вам все сетевые адаптеры, которые в настоящее время установлены на вашем компьютере.Вы можете увидеть в списке несколько устройств. В этом списке у вас будет сетевой адаптер LAN, который позволяет вашему компьютеру подключаться к Интернету, когда он подключен к модему с помощью кабеля Ethernet, а также у вас может быть адаптер беспроводной сети. Определите, возникает ли проблема, связанная с Интернетом, при прямом подключении к модему или только через беспроводное соединение, а затем найдите соответствующий сетевой адаптер в списке.
- Щелкните этот драйвер правой кнопкой мыши, и вам будет представлен список параметров, включая Свойства , Включить или Отключить и Обновить .
- Сначала выберите опцию Обновить из этого списка и разрешите диспетчеру обновлений запустить и установить любые новые версии драйвера. Если обновления не обнаружены или проблема не решена, вы можете снова щелкнуть драйвер правой кнопкой мыши и затем выбрать Отключить , подождать несколько секунд, а затем выбрать Включить , что приведет к сбросу драйвера.
- После завершения вы можете повторно подключиться к своей сети и снова протестировать соединение.
Инструкции для Windows XP
Следующие шаги объяснят, как включить, обновить и сбросить сетевой адаптер на компьютере с Windows XP.
- Щелкните меню Пуск , выберите Настройки , а затем выберите Панель управления .
- Выберите инструмент Система .
- Выберите вкладку Оборудование и откройте Диспетчер устройств .
- Найдите сетевые адаптеры в списке и затем щелкните значок стрелки, расположенный слева от него, чтобы развернуть категорию и показать вам все сетевые адаптеры, которые в настоящее время установлены на вашем компьютере.Вы можете увидеть в списке несколько устройств. В этом списке у вас будет сетевой адаптер LAN, который позволяет вашему компьютеру подключаться к Интернету, когда он подключен к модему с помощью кабеля Ethernet, а также у вас может быть адаптер беспроводной сети. Определите, возникает ли проблема, связанная с Интернетом, при прямом подключении к модему или только через беспроводное соединение, а затем найдите соответствующий сетевой адаптер в списке.
- Щелкните этот драйвер правой кнопкой мыши, и вам будет представлен список параметров, включая Свойства , Включить или Отключить и Обновить .
- Сначала выберите опцию Обновить из этого списка и разрешите диспетчеру обновлений запустить и установить любые новые версии драйвера. Если обновления не обнаружены или проблема не решена, вы можете снова щелкнуть драйвер правой кнопкой мыши и затем выбрать Отключить , подождать несколько секунд, а затем выбрать Включить , что приведет к сбросу драйвера.
- После завершения вы можете повторно подключиться к своей сети и снова протестировать соединение.
Инструкции для Mac OS
Включите, обновите или сбросьте сетевой адаптер на компьютере Mac OS, выполнив следующие действия:
- Перейдите к значку Wi-Fi AirPort в верхней части рабочего стола.
- Щелкните значок Wi-Fi AirPort, и должен появиться раскрывающийся список с такими параметрами, как Отключить Wi-Fi , Присоединиться к другой сети … и Открыть настройки сети …
- В этом списке щелкните Отключить Wi-Fi , затем подождите целую минуту.
- Повторите этот процесс до Включите Wi-Fi
- После завершения вы можете повторно подключиться к сети и снова проверить соединение.
Связанные : Как запустить Traceroute (Mac OS)
Дополнительная информация
Сетевые адаптеры LAN перечислены с описанием подключения, включая модель адаптера, а также скорость. Пример сетевого адаптера LAN: Intel® 82579 LM Gigabit Network Connection
Беспроводные сетевые адаптеры часто содержат термины WiFi, беспроводной, WLAN или 802.11a, 802.11b, 802.11g или 802.11n. Пример беспроводного сетевого адаптера: Intel® 82579 LM Gigabit Network Connection
Связанный : Устранение неполадок подключения WiFiИсправить проблемы с подключением Wi-Fi в Windows
Запуск сетевых команд
Попробуйте выполнить следующие сетевые команды, чтобы вручную сбросить стек TCP / IP, освободить и обновить IP-адрес, а также очистить и сбросить кэш распознавателя клиента DNS:
В поле поиска на панели задач введите Командная строка .Появится кнопка Command Prompt . Справа от него выберите Запуск от имени администратора > Да .
В командной строке выполните следующие команды в указанном порядке, а затем проверьте, решает ли это проблему с подключением:
Введите netsh winsock reset и нажмите Enter.
Введите netsh int ip reset и выберите Введите .
Введите ipconfig / release и выберите Введите .
Введите ipconfig / обновить и выберите Введите .
Введите ipconfig / flushdns и выберите Введите .
Удалите драйвер сетевого адаптера и перезапустите
Если предыдущие шаги не помогли, попробуйте удалить драйвер сетевого адаптера, а затем перезагрузите компьютер.Windows автоматически установит последнюю версию драйвера. Рассмотрите этот подход, если ваше сетевое соединение перестало работать должным образом после недавнего обновления.
Перед удалением убедитесь, что у вас есть драйверы в качестве резервной копии. Посетите веб-сайт производителя ПК и загрузите оттуда последнюю версию драйвера сетевого адаптера. Если ваш компьютер не может подключиться к Интернету, вам необходимо загрузить драйвер на другой компьютер и сохранить его на USB-накопитель, чтобы вы могли установить драйвер на свой компьютер.Вам необходимо знать производителя ПК и название или номер модели.
В поле поиска на панели задач введите Диспетчер устройств , а затем выберите Диспетчер устройств из списка результатов.
Разверните Сетевые адаптеры и найдите сетевой адаптер для вашего устройства.
Выберите сетевой адаптер, а затем выберите Удалить устройство > Удалить программное обеспечение драйвера для этого устройства установите флажок> Удалить .
После удаления драйвера нажмите кнопку Start > Power > Restart .
После перезагрузки компьютера Windows автоматически найдет и установит драйвер сетевого адаптера. Проверьте, решает ли это проблему с подключением. Если Windows не устанавливает драйвер автоматически, попробуйте установить резервную копию драйвера, которую вы сохранили перед удалением.
Убедитесь, что ваш сетевой адаптер совместим с последней версией Windows Update
Если вы потеряли сетевое соединение сразу после обновления или обновления Windows 10, возможно, текущий драйвер для вашего сетевого адаптера был разработан для предыдущей версии Windows. Для проверки попробуйте временно удалить последнее обновление Windows:
.Нажмите кнопку Start , затем выберите Settings > Update & Security > Windows Update > Просмотреть историю обновлений > Удалить обновления .
Выберите самое последнее обновление, затем выберите Удалить .
Если удаление последнего обновления восстанавливает сетевое соединение, проверьте, доступен ли обновленный драйвер:
В поле поиска на панели задач введите Диспетчер устройств , а затем выберите Диспетчер устройств из списка результатов.
Разверните Сетевые адаптеры и найдите сетевой адаптер для вашего устройства.
Выберите сетевой адаптер, выберите Обновить драйвер > Автоматический поиск обновленного программного обеспечения драйвера , а затем следуйте инструкциям.
После установки обновленного драйвера нажмите кнопку Start > Power > Restart , если вас попросят перезагрузить компьютер, и посмотрите, решит ли это проблему с подключением.
Если Windows не может найти новый драйвер для вашего сетевого адаптера, посетите веб-сайт производителя ПК и загрузите оттуда последнюю версию драйвера сетевого адаптера. Вам необходимо знать производителя ПК и название или номер модели.
Выполните одно из следующих действий:
Если вам не удалось загрузить и установить более новую версию драйвера сетевого адаптера, скройте обновление, которое приводит к потере сетевого подключения.Чтобы узнать, как скрыть обновления, см. Скрытие обновлений Windows или драйверов.
Если вы смогли успешно установить обновленные драйверы для сетевого адаптера, переустановите последние обновления. Для этого нажмите кнопку Пуск , затем выберите Настройки > Обновление и безопасность > Центр обновления Windows > Проверить наличие обновлений.
Использовать сброс сети
Использование сброса сети должно быть последним шагом, который вы попробуете. Попробуйте использовать его, если описанные выше действия не помогли вам подключиться.
Это может помочь решить проблемы с подключением, которые могут возникнуть после обновления предыдущей версии Windows до Windows 10.Это также может помочь решить проблему, когда вы можете подключиться к Интернету, но не можете подключиться к общим сетевым дискам. Сброс сети удаляет все установленные вами сетевые адаптеры и их настройки. После перезагрузки компьютера все сетевые адаптеры переустанавливаются, и для них устанавливаются значения по умолчанию.
Примечание: Для использования сброса сети на вашем ПК должна быть установлена Windows 10 версии 1607 или более поздней. Чтобы узнать, какая версия Windows 10 установлена на вашем устройстве, нажмите кнопку Start , затем выберите Settings > System > About .
Нажмите кнопку Start , затем выберите Settings > Network & Internet > Status > Network reset .
Открыть настройки статуса сети и ИнтернетаНа экране Сброс сети выберите Сбросить сейчас > Да для подтверждения.
Подождите, пока компьютер перезагрузится, и посмотрите, решит ли это проблему.
Примечания:
После сброса настроек сети вам может потребоваться переустановить и настроить другое сетевое программное обеспечение, которое вы можете использовать, например клиентское программное обеспечение VPN или виртуальные коммутаторы от Hyper ‑ V (если вы используете это или другое программное обеспечение для виртуализации сети).
Сброс сети может установить для каждого из ваших известных сетевых подключений профиль общедоступной сети. В общедоступном сетевом профиле ваш компьютер не может быть обнаружен другими компьютерами и устройствами в сети, что может помочь сделать ваш компьютер более защищенным. Однако, если ваш компьютер входит в домашнюю группу или используется для общего доступа к файлам или принтерам, вам необходимо снова сделать свой компьютер доступным для обнаружения, настроив его на использование профиля частной сети.


 Далее нажимаем по шестеренке;
Далее нажимаем по шестеренке; В качестве DNS я использовать сервера от Google, они проверенные и надежно работают: 8.8.8.8 и 8.8.4.4.
В качестве DNS я использовать сервера от Google, они проверенные и надежно работают: 8.8.8.8 и 8.8.4.4.
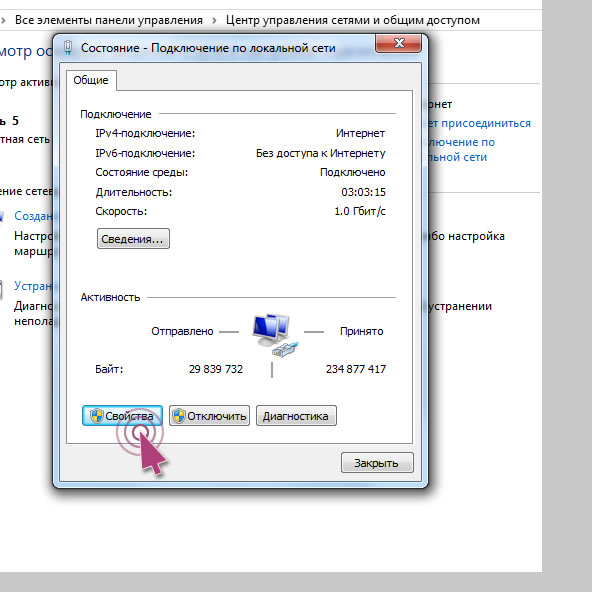 Например, включите контрольные суммы UDP, контрольные суммы TCP и отправку параметров большой разгрузки (LSO).
Например, включите контрольные суммы UDP, контрольные суммы TCP и отправку параметров большой разгрузки (LSO).
 ..
TCP Global Parameters
-----
Receive-Side Scaling State : enabled
Chimney Offload State : disabled
Receive Window Auto-Tuning Level : normal
Add-On Congestion Control Provider : default
ECN Capability : disabled
RFC 1323 Timestamps : disabled
Initial RTO : 3000
Receive Segment Coalescing State : enabled
Non Sack Rtt Resiliency : disabled
Max SYN Retransmissions : 2
Fast Open : enabled
Fast Open Fallback : enabled
Pacing Profile : off
..
TCP Global Parameters
-----
Receive-Side Scaling State : enabled
Chimney Offload State : disabled
Receive Window Auto-Tuning Level : normal
Add-On Congestion Control Provider : default
ECN Capability : disabled
RFC 1323 Timestamps : disabled
Initial RTO : 3000
Receive Segment Coalescing State : enabled
Non Sack Rtt Resiliency : disabled
Max SYN Retransmissions : 2
Fast Open : enabled
Fast Open Fallback : enabled
Pacing Profile : off
 Note it shows the 0x8 Scale Factor.
Checksum: 0x8182, Bad
UrgentPointer: 0 (0x0)
- TCPOptions:
+ MaxSegmentSize: 1
+ NoOption:
+ WindowsScaleFactor: ShiftCount: 8 -----------------------------> Scale factor, defined by AutoTuningLevel
+ NoOption:
+ NoOption:
+ SACKPermitted:
Note it shows the 0x8 Scale Factor.
Checksum: 0x8182, Bad
UrgentPointer: 0 (0x0)
- TCPOptions:
+ MaxSegmentSize: 1
+ NoOption:
+ WindowsScaleFactor: ShiftCount: 8 -----------------------------> Scale factor, defined by AutoTuningLevel
+ NoOption:
+ NoOption:
+ SACKPermitted:
 Note there is no Scale Factor defined. In this case, Scale factor is not being sent as a TCP Option, so it will not be used by Windows.
Checksum: 0x817E, Bad
UrgentPointer: 0 (0x0)
- TCPOptions:
+ MaxSegmentSize: 1
+ NoOption:
+ NoOption:
+ SACKPermitted:
Note there is no Scale Factor defined. In this case, Scale factor is not being sent as a TCP Option, so it will not be used by Windows.
Checksum: 0x817E, Bad
UrgentPointer: 0 (0x0)
- TCPOptions:
+ MaxSegmentSize: 1
+ NoOption:
+ NoOption:
+ SACKPermitted:
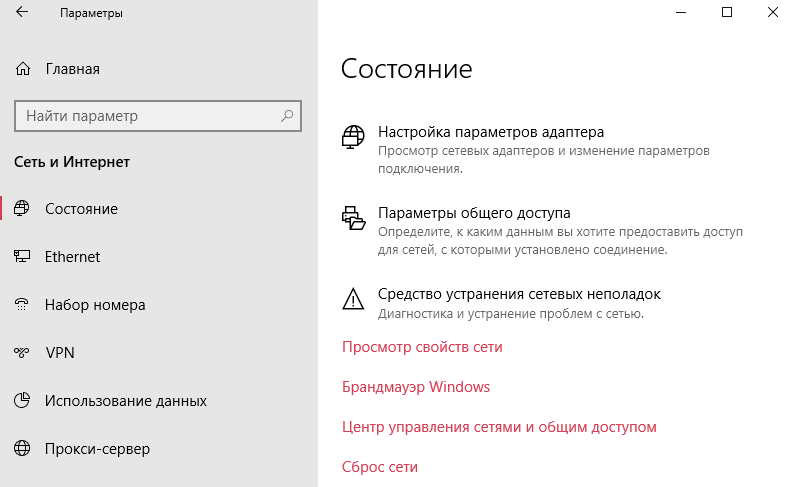 Note it shows the 0x4 Scale Factor.
Checksum: 0x8182, Bad
UrgentPointer: 0 (0x0)
- TCPOptions:
+ MaxSegmentSize: 1
+ NoOption:
+ WindowsScaleFactor: ShiftCount: 4 -------------------------------> Scale factor, defined by AutoTuningLevel.
+ NoOption:
+ NoOption:
+ SACKPermitted:
Note it shows the 0x4 Scale Factor.
Checksum: 0x8182, Bad
UrgentPointer: 0 (0x0)
- TCPOptions:
+ MaxSegmentSize: 1
+ NoOption:
+ WindowsScaleFactor: ShiftCount: 4 -------------------------------> Scale factor, defined by AutoTuningLevel.
+ NoOption:
+ NoOption:
+ SACKPermitted: