Появление твердотельных жёстких дисков или сокращённо SSD, безусловно, можно считать прорывом в развитии технологий создания устройств для записи и хранения цифровой информации. Первые поступившие на рынок SSD, за исключением высокой скоростью доступа к произвольным блокам информации, во многом уступали традиционным HDD-дискам. Мало того что их объёмы без преувеличения можно было назвать более чем скромными, они к тому же ещё имели низкую отказоустойчивость и стоили немалых денег.
Что c SSD не так?
Высокая скорость, бесшумность и малое энергопотребление твердотельных накопителей послужили неплохими драйверами для их развития. Современные SSD-диски – это лёгкие, очень быстрые и достаточно надёжные с точки зрения механики устройства, используемые в планшетах, ультрабуках и других компактных устройствах. Значительно снизилась и цена на SSD. Но всё же совершенными их никак назвать нельзя. Все SSD имеют значительный недостаток – ограниченное число циклов перезаписи.
Флеш-память большинства SSD имеет тип MLC и позволяет записывать данные примерно от 3 до 10 тысяч раз, тогда как обычные USB исчерпывают свой ресурс за 1000 и менее циклов перезаписи. Есть и такие SSD, например, с типом памяти SLC, которые могут выдержать несколько сотен тысяч циклов перезаписи. Нюансов много, поэтому нет ничего удивительного, что как раз эта особенность SSD-дисков и вызывает у рядовых пользователей массу вопросов касательно их эксплуатации, а главное – продления срока их службы. Нужна ли оптимизация SSD в Windows 7/10 или это просто всего лишь очередной миф, созданный самими производителями и разработчиками коммерческого ПО?
Базовая подготовка
Да, вы можете оставить на ПК с SSD всё так, как есть и, возможно, будете правы, но если вы действительно заботитесь о своём диске и желаете, чтобы он прослужил как можно дольше, стоит подумать о его настройке. Начнем с того, купили ли вы компьютер с интегрированным SSD или только сам диск, которым хотите заменить HDD, перенеся с него Windows. В первом случае ограничиться можно настройкой системы. Если же SSD вы устанавливаете сами, обязательно проверьте, включен ли в BIOS режим подключения AHCI для SATA контроллера.

Здесь есть два момента: после включения AH
Сейчас многие пользователи проводят апгрейд своих персональных компьютеров и ноутбуков с помощью установки на них SSD дисков – твердотельных накопителей. По сравнению с уже ставшими привычными HDD, твердотельные накопители действительно имеют существенное преимущество по скорости работы в операционных системах и работы с данными.
У многих возникает вполне закономерный вопрос – нужно ли производить дополнительно какую-либо настройку персональных компьютеров и ноутбуков при установке нового SSD? Постараемся подробно рассмотреть в нашей статье работу с SSD в двух самых популярных операционных системах – Windows 7 и Windows 10 (те действия, которые мы будем производить в «десятке» подходят к применению и на Windows 8).

В примечаниях отметим некоторые особенности у производителей SSD, а также некоторые нюансы для работы с SSD в ноутбуках. Так как же делается настройка SSD для получения максимальной отдачи приобретаемого и устанавливаемого нами современного оборудования?
Настройка SSD в Windows 7
Компания Майкрософт, при создании операционной системы Windows 7, изначально предполагала совместимость данной системы с твердотельными накопителями SSD, и при обнаружении таких накопителей настройки системы произойдут автоматически. Тем не менее, лучше вручную проверить все настройки компьютера для получения максимальной отдачи при работе с SSD.
Для выполнения своих функций системе необходимо, чтобы контроллер SATA работал в режиме AHCI. Для этого в BIOS необходимо найти меню конфигурации SATA (Cohfigure SATA As). Обыкновенно эти конфигурации располагаются в разделе Main, и перевести их в режим AHCI. Проверку в системе можно провести простым способом: «Меню Пуск» – «Панель управления» – пункт «Система». Выбираем «Диспетчер устройств» и находим там пункт IDE ATA/ATAPI контроллеры. Если данный пункт присутствует, то раскрываем его и находим там в списках контроллеры с AHCI в наименованиях. В случае, если наименования AHCI мы там находим, то наша система работает в нужном нам режиме. Если же таких наименований нет, то система не переключена для работы в AHCI режиме. Естественно, необходимо, чтобы сам BIOS поддерживал работу в таком режиме.
После того, как мы убедились, что система переведена в режим AHCI, нужно проверить подключена ли команда TRIM. TRIM улучшает работоспособность системы на твердотельных накопителях за счет того, что эта команда сообщает операционным системам какие из блоков ранее записанных данных более не нужны, потому что данные в них удалены или отформатированы. Проще говоря, команда TRIM «убирает мусор» и значительно ускоряет работу SSD накопителя, являясь заменой дефрагментации на привычных HDD.
Примечания:

* Для работы SSD в операционной системе Windows 7 лучше всего комбинировать на компьютерах SSD и HDD. Это позволит нам улучшенные скоростные показатели совместить с надежностью HDD.
* Операционную систему, естественно, предпочтительно ставить на SSD, как и все основные программы
* Порядка 20 процентов от суммарного объема твердотельного накопителя при установке операционной системы желательно оставлять неразмеченными. При естественном изнашивании SSD будет брать оттуда кластеры для своей работы.
Оптимизация в Windows 7 для работы с SSD
Отключение защиты системы
Для ограничения ненужных нам операций записи и возвращения доступного пространства на SSD отключаем функцию «Защиты системы» следующим образом: нажимаем правой кнопкой мыши на иконку «Мой компьютер» и выбираем в выпавшем меню пункт «Свойства». В открывшемся окне находим вкладку «Защита системы» и переходим на нее. Жмем кнопку «Настроить» и выбираем пункт «Отключить защиту системы».
Некоторые специалисты предупреждают, что «Защита системы» со временем может ухудшать работу SSD диска и негативно влиять на функцию TRIM из-за своего характера записи данных.
Отключение индексирования диска
Из-за высокой производительности SSD функция индексирования диска нам не пригодится, т.к. индексирование дисков было разработано специально для ускорения работы на HDD. Для этого на иконке «Мой компьютер» вызываем выпадающее меню правой кнопкой мыши и снова выбираем пункт «Свойства». В разделе «Общие» снимаем галочку напротив пункта «Разрешить индексировать содержимое файлов на этом диске в дополнение к свойствам файла».
Отключение файла подкачки
В том случае, если у вас установлена 64 разрядная операционная система и объем оперативной памяти превышает 8 Гигабайт, целесообразно будет отключить функцию Файл подкачки. Для этого вновь вызовем выпадающее меню нажатием правой кнопки мыши на иконке «Мой компьютер» и выберем пункт «Свойства». В окне «Свойств» найдем вкладку «Дополнительные параметры», затем пункт «Быстродействие», затем пункт «Параметры», выберем пункт «Дополнительно» и найдем раздел «Виртуальная память». Отмечаем вариант «Без файла подкачки», жмем «Задать». При работе с файлом подкачки нужно помнить, что с некоторыми приложениями, использующими большое количество ресурсов оперативной памяти при выключении использования файла подкачки, могут возникнуть трудности.
Отключение гибернации
Гибернация создана для того, чтобы работу на компьютере, которую вы производили можно было возобновить практически моментально. Так, при включении функции гибернации, все содержимое оперативной памяти сбрасывается на жесткий диск, а затем, при пробуждении, сразу же считывается. При работе с SSD в данной функции необходимости нет, так как возобновление работы и так достаточно быстрое. Тем самым мы экономим драгоценное место на нашем SSD.
Отключаем функцию так: в строке поиска в «Меню Пуск» набираем команду cmd и вызываем утилиту командной строки. После чего в командной строке набираем команду: powercfg –h off и нажимаем клавишу «Ввод».
Стоит отметить, что гибернацию отключать целесообразно не всегда. Например, на ноутбуках отключение гибернации приведет к тому, что компьютер придется запускать заново каждый раз после его закрытия.
Отключение Memory Management
Включенная функция Superfetch кэширует чаще всего используемые данные, а функция Prefetch отвечает за предварительную загрузку часто используемых приложений. В случае работы на SSD диске, из-за высокой скорости доступа к данным нам эти функции более не понадобятся и мы сможем освободить память и дать работу нашему накопителю только тогда, когда это потребуется. Для отключения выполняем следующие действия: в «Меню Пуск» в строке поиска набираем команду regedit, тем самым вызывая окно работы с реестром. Последовательно ищем и выбираем пункты реестра: HKEY_LOCAL_MACHINE\SYSTEM\CurrentControlSet\Control\SessionManager\Memory Management\PrefetchParameters. Затем правой кнопкой мыши вызываем подменю на пунктах EnableSuperfetch и EnablePrefetcher поочередно. Выбираем пункт «Изменить» и меняем значения на нулевые.
Точно так же меняем значения на нулевые и в параметрах ClearPageFileAtShutdown и LargeSystemCache. Параметр LargeSystemCache указывает на размер и частоту сбрасывания кэшированной страницы на диск, а параметр ClearPageFileAtShutdown очищает файл подкачки при отключении ПК, что приводит к дополнительным операциям записи, которые теперь нам не нужны. Путь к параметрам: HKEY_LOCAL_MACHINE\SYSTEM\CurrentControlSet\Control\SessionManager\Memory Management. Выбираем пункты ClearPageFileAtShutdown и LargeSystemCache, заходим в их меню правой кнопкой мыши и, выбирая «Изменить» в каждом из пунктов, выставляем нулевой параметр.
После этого компьютер перезагружаем.
Отключение кэширования записи Windows
Так как SSD намного превосходит по скорости работы традиционные HDD, то включенная функция кэширования записи особых преимуществ по скорости нам не дает, поэтому можно ее деактивировать. Но, в свою очередь, производитель SSD Intel предупреждает, что отказ от данной функции негативно скажется на работе выпускаемых ими твердотельных накопителях. Отключить функцию кэширования записи Windows можем следующим образом: в корневой папке Проводника «Мой компьютер» правой кнопкой мыши вызываем через пункт «Свойства» «Диспетчер устройств». Выбираем пункт «Дисковые устройства» и правой кнопкой мыши нажимаем на наш SSD, тем самым вызывая подменю. В подменю выбираем раздел «Свойства» и в окне свойств на вкладке «Политика» снимаем галочку на пункте «Разрешить кэширование записей для этого устройства». После чего нажимаем кнопку OK.
Отключение поиска Windows
Поиск Windows создает индексы отдельных файлов, документов и папок на жестком диске. Индекс хранится в отдельной папке Search на диске C и занимает до 10% от объема проиндексированных документов, чтобы при поиске загружать часть индекса в память и значительно ускорять его. В случае с SSD опять-таки эта функция заметного прироста в скорости нам не даст. А вот место на твердотельном накопителе индексы занимают, и включенная данная функция может реально негативно сказаться на работе SSD. Поэтому отключаем функцию Поиска Windows следующим образом: в строке поиска в «Меню Пуск» наберите команду services.msc и нажмите «Ввод» для вызова меню со списком локальных служб. В списке найдите пункт Superfetch и щелкните по нему правой кнопкой мыши, вызывая меню службы. В выпавшем меню «Тип запуска» выберите «Отключена» и нажмите ОК. Затем найдите службу Windows Search и снова нажмите на него правой кнопкой мыши, выберите пункт «Свойства» и нажмите на кнопку «Остановить», а после этого в меню «Тип запуска» так же выбирайте вариант «Отключена» и жмите ОК.
Перенос папок TEMP
Для освобождения дополнительного пространства на SSD и излишней перезаписи переносим папки с временными файлами на другой диск. Для этого заходим в «Панель управления», выбираем иконку «Мой компьютер», затем раздел «Дополнительные параметры системы» и во вкладке «Дополнительно» заходим в меню «Переменные среды», где нажимаем кнопку изменить, и меняем конечные адреса папок с хранилищами временных данных на новые.
Перенос пользовательских папок
Для выполнения той же задачи, что и в предыдущем пункте переносим все пользовательские папки на другой диск (включая папки «Видео», «Аудио», «Загрузки», «Избранное» и прочие). Создаем отдельную папку пользователя на другом диске и в «Свойствах папки», которые вызываем, щелкнув правой кнопкой мыши по выбранной папке, на вкладке «Расположение» нажимаем кнопку переместить и задаем новое место под переносимые папки.
Отключаем журналирование NTFS
Так же можно отключить журналирование системы NTFS. Для этого в меню «Пуск», в строке поиска набираем команду cmd и вызываем командную строку. В командной строке набираем команду: fsutil usn deletejournal /D C: и нажимаем «Ввод».
Отключаем регулярную дефрагментацию
Как говорилось выше, функция дефрагментации предназначается для работы с HDD и при работе с SSD нам не нужна. Поэтому отключаем и ее следующим образом: в меню «Пуск» в поисковой строке набираем слово «дефрагментация», выбираем найденную программу дефрагментации диска, находим вкладку «Расписание» и снимаем галочку на пункте «Выполнять по расписанию».
Настройка энергопотребления
Для наилучшей производительности вашего SSD нужно вручную настроить его схему питания. Для этого вызовем «Панель управления», найдем там «Электропитание» и зададим следующие параметры: в «Настройке плана электропитания» в параметрах выбираем «Высокая производительность» и нажимаем «Применить». Переходим в «Настройку плана электропитания» и в пункте «Изменить дополнительные параметры питания» выбираем пункт «Жесткий диск», подпункт «Отключать жесткий диск через» и устанавливаем параметр «Никогда», то есть «00 минут».
Оптимизация в Windows 10 (8) для работы с SSD
При работе с операционной системой Windows 10 (8) лучше всего, чтобы были выполнены все пункты, относящиеся к Windows 7. Дело в том, что «Десятка» самостоятельно вносит некоторые изменения при обнаружении твердотельного накопителя. Вот перечень стандартных автоматических оптимизаций системы:
- Отключение дефрагментации;
- Подключение функции TRIM;
- Отключение функции ReadyBoost;
- Оптимизация питания SSD;
- Включение параметра Superfetch.
Все остальные пункты оптимизации придется выполнить вручную. Можно действовать по схеме с операционной системой Windows 7, предложенной нами выше.
Существует и другой вариант. Можно скачать бесплатную утилиту SSD Mini Tweaker, запустить ее, отметить в ней галочками необходимые для выполнения пункты и применить изменения. Рекомендуется отметить все пункты меню оптимизации, предлагаемые программой SSD Mini Tweaker.
Примечания:

* Для максимальной отдачи при работе с SSD рекомендуется подключать его к портам SATA 3, работающим на скорости 6 Гигабит в секунду.
* Не забывайте периодически проверять на сайте производителя вашего твердотельного накопителя обновления для его прошивки и устанавливать их.
Как мы видим из статьи, оптимизация системы под работу с твердотельным накопителем требует некоторых настроек. И если Windows 7 придется внимательно настраивать вручную, то в операционных системах Windows 10 и 8 некоторые настройки применяются автоматически при обнаружении системой твердотельного накопителя во время установки, а также наладку для работы с SSD диском в системе можно произвести с помощью специально предназначенной для этого бесплатной утилитой SSD Mini Tweaker.
Оптимизация работы SSD диска под Windows 7, 8 и 10
Рассмотрим основные методы оптимизации SSD диска.
AHCI SATA
Технология, позволяющая использовать функцию TRIM для различных твердотельных накопителей. Ее включение производится на уровне BIOS вашего ПК или ноутбука.
Включение AHCI SATA:
- Открываете командную строку комбинацией клавиш win + R.
- Вводите команду: «regedit» (доступ в реестр).
- Переходите по следующему пути: HKEY_LOCAL_MACHINE → SYSTEM → CurrentControlSet → Services → storahci.
- Измените значение подраздела ErrorControl на 0 (по умолчанию 3), вызвав контекстное меню и нажав параметр «Modify».
- Перейдите в ветку с название «StartOverride» и измените его значение на 0 (по умолчанию 3).
- Перезагрузите ваш ПК (ноутбук), зайдите в BIOS/UEFI (как зайти в BIOS, смотрите отдельно для модели вашего ноутбука или материнской платы ПК). В разделе «storage configuration», и в подразделе «SATA port» выставить AHCI или же в разделе «SATA RAID/AHCI Mode», выставить AHCI (Для разных версий BIOS, свои разделы и подразделы).
- Проверьте работоспособность функции в Windows. Перейдите по следующему пути: Панель управления → Диспетчер устройств → IDE ATA/ATAPI controllers. В последнем подразделе должно появиться устройство: «Standard SATA AHCI Controller».
Функция TRIM
По умолчанию данная функция включена на windows 7 и выше, однако, лучше вручную проверить работает ли эта функция. Смысл TRIM в том, что после удаления файлов, windows передает SSD накопителю информацию, что определенная область диска не используется и ее можно очистить для записи. (в HDD данные остаются и запись производится «поверх» существующей). Со временем, если функция отключена, будет происходить падение производительности накопителя.
Проверка TRIM в Windows:
- Запустите командную строку, нажав комбинацию клавиш win + R.
- Введите команду: «fsutil behavior query disabledeletenotify».
- Если после ввода выводится сообщение: «DisableDeleteNotify = 0», то функция TRIM включена, если «DisableDeleteNotify = 1», то TRIM не функционирует. Если TRIM не работает, введите команду: «fsutil behavior set DisableDeleteNotify 0», затем повторите пункты 2 и 3.
Дефрагментация
Данная функция помогает оптимизировать и ускорить работу HDD, но для SSD, она оказывает пагубное влияние. Для SSD, функция «автоматическая дефрагментация» по умолчанию отключена. Чтобы проверить работает ли она необходимо:
- Нажать комбинацию win + R.
- В окне командной строки ввести команду: «dfrgui» и нажать «ОК».
- В открывшемся окне, выделите ваш ССД и посмотрите на пункт «Оптимизация по расписанию». Для нашего твердотельного накопителя она должна быть отключена.
Индексация
Функция Windows, помогающая выполнять быстрый поиск файлов на диске при больших объемах информации, однако, увеличивающая нагрузку по записи на SSD. Для ее отключения:
- Переходим в раздел «Этот компьютер», «Мой компьютер», «Компьютер» (для каждой ОС по-разному).
- Выбираете ваш ССД и в контекстном меню выбираете «Свойства».
- В открывшемся окне, снимаете флажок напротив параметра: «Разрешить индексирование содержимое файлов на этом диске в дополнение к свойствам файла».
Служба поиска
Ее функция создает файловый индекс, благодаря которому нахождение разнообразных файлов и папок производится быстрее. Однако скорости ССД вполне достаточно чтобы от нее отказаться. Для ее отключения необходимо:
- Переходите по следующему адресу: Панель управления → Система и безопасность → Администрирование → Управление компьютером.
- Переходите во вкладку: «Службы».
- Находите службу «Windows search» и во вкладке «Тип запуска» выбираете «Отключена».
Гибернация
Режим, который позволяет сохранять содержимое оперативной памяти на жёстком диске, благодаря чему при последующем включении, сохраняется информация и открытые приложения с предыдущего сеанса.
При использовании ССД смысл этой функции теряется, так как накопитель и так быстро стартует. А «Гибернация», создавая циклы «запись-перезапись», уменьшает продолжительность жизни SSD диска.
Отключение гибернации:
- Запускаете вновь cmd.exe сочетанием клавиш win + R.
- Вводите команду: «powercfg -h off».
Кэширование записи
Данная функция повышает производительность вашего твердотельного накопителя. При ее включении используется технология записи и чтения NCQ. NCQ – принимает несколько запросов одновременно, а затем организовывает их порядок выполнения таким образом, чтобы достичь максимальной производительности.
Для подключения необходимо:
- Вызвать командную строку комбинацией win + R
- Ввести команду: «devmgmt.msc».
- Открыть «Дисковые устройства», выбрать SSD и в контекстном меню выбрать «Свойства».
- Перейти во вкладку «Политика».
- Поставить «галочку» напротив параметра: «Разрешить кэширование записей для этого устройства».
Prefetch и Superfetch
Prefetch – технология, с помощью которой часто используемые программы загружаются в память заранее, тем самым ускоряется последующий их запуск. При этом на дисковом пространстве создается одноименный файл.
Superfetch – технология похожая на Prefetch с тем отличием, что ПК предугадывает какие приложения будут запущенны, заблаговременно загружая их в память.
Обе функции не имеют пользы при использовании SSD. Поэтому их лучше всего отключить. Для этого:
- Вызываем командную строку сочетанием клавиш win + R.
- Выполняем команду: «regedit» (переход в реестр).
- Переходите по пути: HKEY_LOCAL_MACHINE → SYSTEM → CurrentControlSet → Control → Session Manager → Memory Management → PrefetchParameters.
- Находите в подразделе реестра несколько параметров: «EnablePrefetcher» и «EnableSuperfetch», устанавливаете их значение в 0 (по умолчанию 3).
Утилита SSD Mini Tweaker
Все вышеперечисленные действия можно выполнять вручную, но руками программистов были созданы программы – твикеры, предназначение которых кастомизация ОС windows, а также отдельных ее компонентов с помощью нескольких кликов. Одной из таких программ является SSD Mini Tweaker.
SSD Mini Tweaker – программа, разновидность твикеров, позволяющая без особых усилий оптимизировать ваш SSD.
Преимущества:
- Полная русификация.
- Работает на всех ОС начиная с Windows 7.
- Бесплатная.
- Понятный интерфейс.
- Не требует установки.
Другие способы
Такие манипуляции, как перенос кэша браузеров, файлов подкачки, временных папок Windows, бэкапа системы с SSD диска на HDD (или отключение данной возможности) являются бесполезными, так как хоть и увеличивают продолжительность жизни ССД, но ограничивают потенциал его использования.
Тем самым выполнив несложные вышеперечисленные манипуляции с вашей ОС, вы сможете продлить жизнь вашего накопителя, а также настроить его на режим максимальной производительности.
Где лучше всего хранить фотографии, а куда установить любимую игру? Почему говорят, что систему лучше держать на SSD? Правда ли, что SSD быстро выйдет из строя, если постоянно записывать и удалять файлы? В этом материале разбираемся, как грамотно организовать в системе файловое пространство на HDD и SSD дисках.
Для чего устанавливается SSD в компьютер
Ответ очевиден — увеличить скорость работы и отзывчивость системы, а также прикладных программ. За счет своей архитектуры SSD обеспечивают высокие скорости чтения и записи (с оговорками), и, что более важно, кардинально увеличивают количество IOPS — операций ввода-вывода.
Сравните сами: слева значения скорости и IOPS винчестера WD Blue WD20EZAZ объемом 2ТБ, а справа — NVME SSD Smartbuy Stream E13T небольшого по сегодняшним меркам объема 256 ГБ.
За счет использования именно SSD уменьшается время загрузки операционной системы (ОС) и программ, увеличивается общая производительность и отзывчивость системы, пропадают совсем или снижаются раздражающие фризы, иногда возникающие даже при элементарном открытии проводника или браузера.
Что размещать на SSD
В первую очередь, конечно, операционную систему. Это логично, потому что ОС — основа остального программного обеспечения в вашем компьютере.
Дальше все зависит от объема накопителя и задач пользователя. В идеале туда же должны устанавливаться все программы, не лишним будет установка и игр, так как некоторые игры изобилуют фризами и статерами при установке на HDD.
А вот пользовательские данные можно спокойно хранить на жестких дисках. Фотографии, музыку, всю фильмотеку или нетребовательные игры — все это оставляем на HDD.
Какой объем дисков выбрать
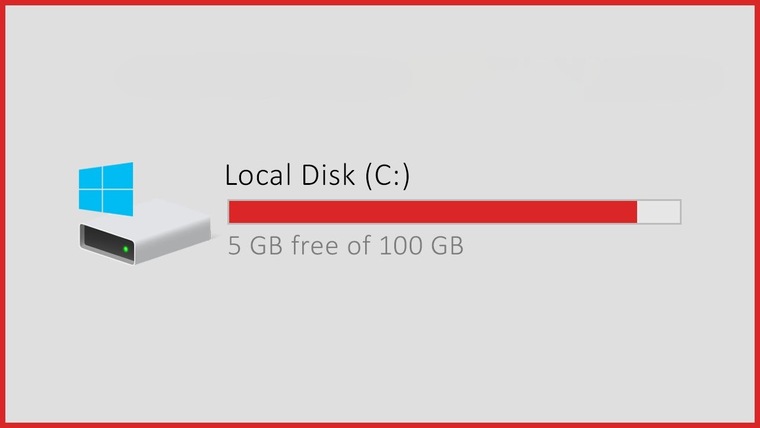
Еще лет 7-8 назад, когда твердотельные накопители стоили достаточно ощутимо и их объем был достаточно небольшой (по современным меркам), наиболее продаваемыми были 60–90 ГБ модели.
Сейчас объемы увеличились, цены снизились и пользователям немного проще. Кроме того, некоторые производители SSD, ввиду технологических и экономических причин, отказываются от небольших объемов накопителей. Есть случаи, когда модельный ряд начинается с емкости 240–256 ГБ.
Именно 240–256 ГБ сейчас наиболее оптимальный вариант для системного накопителя. Только что установленная Windows 10 Pro займет около 40–50 ГБ, добавим сюда установку необходимых программ, типичные пользовательские файлы (тонны информации в папках документы/загрузки/рабочий стол и т. д.), а также необходимость места для временных файлов, обновлений и крайнюю нежелательность заполнения SSD «под завязку».
Накопители объемом 480–512 ГБ выгодны в системах, где будет одно устройство хранения или планиурется работа с большим объемом данных (фото/видеомонтаж), установка современных игр. Более емкие накопители обычно имею более высокие скоростные показатели (в пределах своей линейки). И хотя операционной системе данное свойство особо не пригождается, операции с файлами будут выполняться быстрее.
С объемом HDD для домашнего файлового хранилища все проще — берите модель, которая подойдет вам по потребностям и бюджету.
Некоторые пользователи, в основном адепты бесшумных ПК, полностью заменяют все накопители в системе на твердотельные. Однако данный вариант все же ощутимо более затратен, чем классическая связка SSD + HDD.
Также использование твердотельных накопителей для хранения «холодных» (редко используемых) данных несет один нюанс: информация не будет находиться там вечно. В некоторых случаях возможно снижение скорости чтения таких данных или потеря некоторой части. Поэтому лучше время от времени перезаписывать такие данные.
О файле подкачки, временных папках и прочем
Навязчивой идеей некоторых пользователей становится уменьшение объема записываемой информации на SSD путем перемещения с него на HDD файла подкачки (pagefile.sys – используется для размещения процессов, которые не смогли поместиться в оперативной памяти), кэшей браузера, папок пользователя (документы/загрузки/рабочий стол), отключения гибернации (hiberfil.sys – файл, хранящий «слепок» оперативной памяти при активации спящего режима).
Такие меры, применительно к современным SSD на TLC/MLC памяти, практически бессмысленны, а с точки зрения производительности — еще и контрпродуктивны. Среднестатистический пользователь не исчерпывает ресурс, заложенный в NAND-памяти, накопитель быстрее устаревает морально.
Например, ниже вы можете увидеть параметры SSD объемом 480 ГБ, проработавшего год в качестве системного (две ОС, программы и игры).
Записано всего 7 ТБ данных (чтение ресурс не расходует), среднее количество перезаписей равно 14, и это при достаточно активном использовании. Стоит ли говорить о том, что это достаточно скромные показатели, на фоне ресурса, заявляемого производителями.
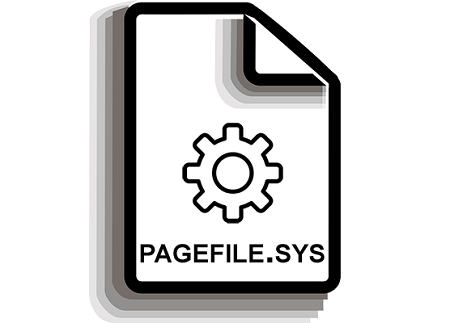
Возвращаясь к тому же файлу подкачки – данные перемещаются туда только в случае крайней нехватки оперативной памяти, когда не спасает сжатие страниц. Его перенос с SSD на HDD, при условии активного использования оного системой, только снизит производительность, и правильный выход здесь — это увеличение оперативной памяти. Этим вы увеличите производительность системы и уменьшите запись в файл подкачки.
Резюмируя вышесказанное:
- SSD стал де-факто стандартом в современном компьютере;
- Оптимальный вариант по соотношению производительность/стоимость: операционная система, программы, игры — на SSD; фильмы, музыка, фотографии — на HDD.
- Отключать или убирать файл подкачки, гибернацию и т. д. для сохранения ресурса SSD не требуется.
Настройка SSD диска в Windows для оптимизации работы
  windows | система
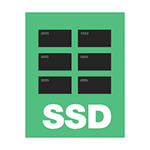 Если вы приобрели твердотельный диск или купили компьютер или ноутбук с SSD и хотите настроить Windows так, чтобы оптимизировать скорость работы и продлить срок работы SSD, основные настройки вы найдете здесь. Инструкция подойдет для Windows 7, 8 и Windows 8.1. Обновление 2016: для новой ОС от Microsoft смотрите инструкцию Настройка SSD для Windows 10.
Если вы приобрели твердотельный диск или купили компьютер или ноутбук с SSD и хотите настроить Windows так, чтобы оптимизировать скорость работы и продлить срок работы SSD, основные настройки вы найдете здесь. Инструкция подойдет для Windows 7, 8 и Windows 8.1. Обновление 2016: для новой ОС от Microsoft смотрите инструкцию Настройка SSD для Windows 10.
Многие уже оценили производительность твердотельных дисков SSD — пожалуй, это один из самых желанных и эффективных апгрейдов компьютера, который может серьезно улучшить производительность. По всем параметрам, связанным со скоростью SSD выигрывает у обычных жестких дисков. Однако в том, что касается надежности не все так однозначно: с одной стороны, они не боятся ударов, с другой — имеют ограниченное количество циклов перезаписи и другой принцип работы. Последнее нужно учитывать при настройке Windows для работы с SSD диском. А теперь переходим к конкретике.
Следует проверить, что функция TRIM включена
По умолчанию, Windows, начиная с версии 7 поддерживает TRIM для SSD по умолчанию, однако лучше проверить, включена ли эта функция. Смысл TRIM в том, что при удалении файлов, Windows сообщает диску SSD, что данная область диска больше не используется и ее можно очистить для последующей записи (для обычных HDD этого не происходит — при удалении файла данные остаются, а потом записываются «сверху»). Если данная функция отключена, это со временем может привести к падению производительности твердотельного диска.
Как проверить TRIM в Windows:
- Запустите командную строку (например, нажмите Win + R и введите cmd)
- Введите команду fsutil behavior query disabledeletenotify в командной строке
- Если в результате выполнения вы получите DisableDeleteNotify = 0, значит TRIM включена, если 1 — отключена.
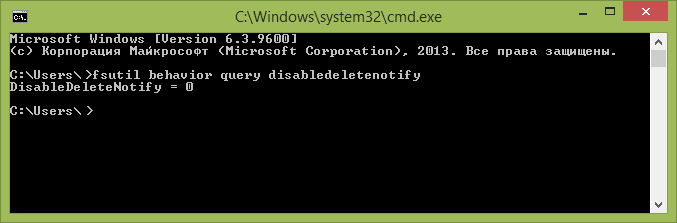
Если функция отключена, см. Как включить TRIM для SSD в Windows.
Отключите автоматическую дефрагментацию дисков
Прежде всего, твердотельные SSD диски не нужно дефрагментировать, дефрагментация не принесет пользы, а вред возможен. Об этом я уже писал в статье про вещи, которые не нужно делать с SSD.
Все последние версии Windows«знают» об этом и автоматическая дефрагментация, которая по умолчанию включена в ОС для жестких дисков, обычно не включается для твердотельных. Однако, лучше проверить этот момент.
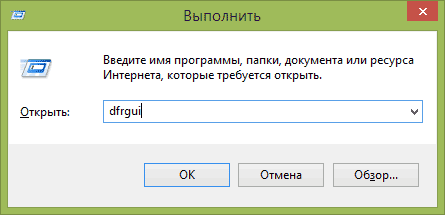
Нажмите клавишу с эмблемой Windows и клавишу R на клавиатуре, после чего в окне «Выполнить» введите dfrgui и нажмите Ок.

Откроется окно с параметрами автоматической оптимизации дисков. Выделите ваш SSD (в поле «Тип носителя» будет указано «Твердотельный накопитель») и обратите внимание на пункт «Оптимизация по расписанию». Для SSD следует отключить ее.
Отключите индексацию файлов на SSD
Следующий пункт, который может помочь оптимизации SSD — отключение индексации содержимого файлов на нем (которая используется для быстрого поиска нужных файлов). Индексирование постоянно производит операции записи, которые в перспективе могут сократить срок службы твердотельного жесткого диска.
Для отключения, проделайте следующие настройки:
- Зайдите в «Мой компьютер» или «Проводник»
- Кликните правой кнопкой мыши по диску SSD и выберите «Свойства».
- Уберите отметку «Разрешить индексировать содержимое файлов на этом диске в дополнение к свойствам файла».

Несмотря на отключенное индексирование, поиск по файлам на SSD будет происходит практически с той же скоростью, что и раньше. (Имеется также возможность продолжить индексацию, но сам индекс перенести на другой диск, но об этом я напишу в другой раз).
Включите кэширование записи
Включение кэширование записи на диск может повысить производительность как HDD, так и SSD дисков. При этом, при включении данной функции, для записи и чтения используются технология NCQ, которая позволяет более «интеллектуально» обрабатывать поступающие от программ обращения. (Подробнее об NCQ на Википедии).

Для того, чтобы включить кэширование, зайдите в диспетчер устройств Windows (Win + R и ввести devmgmt.msc), откройте «Дисковые устройства», кликните правой кнопкой мыши по SSD — «Свойства». Разрешить кэширование вы можете на вкладке «Политика».
Файл подкачки и гибернации
Файл подкачки (виртуальная память) Windows используется при недостаточном количестве оперативной памяти. Впрочем, по факту он используется всегда, когда включен. Файл гибернации — сохраняет все данные из оперативной памяти на диск для последующего быстрого возвращения к рабочему состоянию.
Для максимальной продолжительности работы SSD рекомендуется минимизировать количество операций записи на него и, если отключить или уменьшить файл подкачки, а также отключить файл гибернации, это также приведет к их сокращению. Однако, прямо рекомендовать это сделать я не стану, могу посоветовать прочитать две статьи про данные файлы (там же указано, как их отключить) и самостоятельно принять решение (отключение этих файлов не всегда хорошо):
Возможно, вам есть что добавить на тему настройки SSDна оптимальную производительность?
А вдруг и это будет интересно:
SSD-накопители все чаще встречаются в компьютерах дома и в офисах. И это не удивительно, ведь у них есть ряд положительных черт, которые делают работу настолько комфортной, что возвращаться на простой HDD уже и не хочется.
С появлением таких устройств, которые кардинально отличаются по своему строению и принципам работы от привычных жестких дисков, появилась необходимость в адаптации операционной системы под работу с ними, чтобы обеспечить максимальную производительность и максимально продлить срок их службы. Windows стала адекватно воспринимать SSD совсем недавно — начиная с Windows 7. Все предыдущие версии операционной системы требовали усилий и дополнительного программного обеспечения для адаптации.
Покупка SSD-накопителя для своего компьютера превращает его в настоящего спортсмена. Скорость чтения и записи настолько высоки, что работать с компьютером становится неимоверно комфортно.
Чтобы была понятна разница, можно привести время загрузки системы с SSD и с обычного HDD. Среднее время загрузки Windows 7 с обычного HDD диска составляет примерно 25-30 секунд. Аналогичный процесс с SSD-носителя составляет всего 8-15 секунд.
Но не все так просто. Объем современных SSD достаточно невелик по сравнению с современными HDD. Обычно встречаются модели с 60 — 120 Гб памяти. Бывают и больше, но их стоимость слишком высока. Также SSD имеют ограниченное число циклов записи на диск. Именно потому для операционной системы важно снизить потребление используемого дискового пространства и сократить количество обращений к диску, чтобы в долгосрочной перспективе увеличить срок службы носителя.
При обычном использовании компьютера SSD-носителя хватит на 7-10 лет. При очень активном использовании срок службы сократится, в некоторых случаях до пары лет. Потому частые файловые операции рекомендуется переносить на HDD или отказываться от них вообще.
С помощью небольшой бесплатной утилиты SSD Mini Tweaker можно легко проверить, насколько готова ваша система к работе с SSD-накопителем. Даже при том, что Windows 7 сама адаптирована для работы с SSD, ряд настроек можно изменить, увеличив либо свободное дисковое пространство, либо сократив количество циклов записи и увеличив срок службы диска.
Кроме того, в результате самостоятельных настроек можно «сбить» оптимальные настройки операционной системы, начав «убивать» SSD-диск. С помощью этой небольшой программы можно легко проверить, все ли в порядке с настройками.
Windows 7 сама адаптируется для работы с SSD-накопителем. Не нужно слепо активировать все галочки SSD Mini Tweaker. Предварительно обязательно прочтите текст ниже, чтобы понять, насколько это вам необходимо и необходимо ли.
Давайте рассмотрим основные настройки и зачем они нужны, указав важные моменты, на которые обязательно стоит обратить внимание.
TRIM
Это самая важная команда для работы SSD, которая должна быть включена всегда при использовании. При отключении этой команды скорость записи на устройство со временем будет постоянно снижаться из-за особенностей внутренней работы устройства.
Включение этой команды делает невозможным восстановление удаленных данных, потому рекомендуется использовать резервное копирование или работать в облаке. Windows 7 автоматически включает данную команду при обнаружении SSD.
Включение этой команды делает невозможным восстановление удаленных данных, потому рекомендуется использовать резервное копирование или работать в облаке. Windows 7 автоматически включает данную команду при обнаружении SSD.
Отключение дефрагментации
Для SSD-носителей дефрагментация не только не приносит никакой пользы, но и снижает срок службы носителя. Время доступа к данным на SSD-носителе одинаково во всех точках и процесс дефрагментации не принесет никакого выигрыша. В то же время — это многократные цикли чтения и записи. По сути, это простое «убивание» носителя. Именно потому дефрагментацию рекомендуется обязательно отключать для SSD-носителя.
Windows 7 не дефрагментирует SSD-носитель по расписанию, но она может это делать, если вы изменяли настройки дефрагментации самостоятельно.
SuperFetch/Prefetcher
Prefetcher/SuperFetch предназначены для того, чтобы быстрее запускать частоиспользуемые приложения и файлы системой. Эти модули операционной системы следят за тем, какие данные чаще всего запрашиваются и резервируют эти данные в специальных файлах для ускорения их чтения и загрузки. Так как скорость чтения у SSD просто огромна, то надобность в этом функционале полностью отпадает.
Windows 7 отключается Superfetch и Prefetcher автоматически при установке системы. Если вы меняли настройки вручную, то следует проверить, не сбились ли они.
Система индексирования
Система индексирования необходима для быстрого доступа к наиболее важным файлам, письмам и другой пользовательской информации. Для этого периодически производится сканирование диска и создается база данных таких файлов.
Отключение индексирования в целом может снизить количество циклов записи на диск и увеличить срок его службы, но при этом увеличится время поиска данных на компьютере.
Защита системы
Система защиты автоматически создает теневые копии измененных файлов и точки восстановления системы. Все это может быть использовано для отката системы к рабочему состоянию из-за сбоя или восстановлению старой/удаленной версии какого-либо документа из теневой копии. Очень полезный функционал, который не раз спасал меня от больших проблем.
Проблема в том, что сохранение резервных копий требует свободного пространства, которое в случае с SSD на вес золота. Плюс ко всему, создание таких резервных копий также является записью данных на диск, что снижает его ресурс. Именно потому некоторые пользователи настоятельно рекомендуют отключать защиту системы, чтобы освободить место и увеличить срок службы диска.
Если вы используете внешний диск для хранения резервных копий и процесс автоматизирован, то отключение защиты системы может быть резонным. Если же резервные копии и точки восстановления являются единственным механизмом, который может помочь в случае сбоя – лучше не оставить защиту активной.
Отключение режима гибернации
Гибернация служит для быстрого восстановления системы в рабочее состояние и со всеми приложениями, которые были открыты в момент входа в режим гибернации или сна. Полезная штука для ноутбуков, потому что позволяет не закрывать приложения и работать с ними всегда. При этом потребление энергии будет нулевым.
При использовании режима гибернации на жестком диске создается файл, куда помещается все содержимое из памяти компьютера, чтобы после восстановления восстановить состоянием системы «как до выключения». Соответственно, это требует дискового пространства, которое весьма ограничено на SSD-накопителе. И размер этого файл равен объему оперативной памяти. Например, в моем случае это целых 8Гб.
При отключении режима гибернации система не сохраняет состояние памяти на диск и не занимает столько важного пространства.
Если вы не используете режим гибернации, то его можно отключить. Скорость чтения и записи SSD-носителя может быть достойной компенсацией в данном случае.
Снятие ограничений использования памяти для NTFS
Если на вашем компьютере установлено достаточно оперативной памяти, то можно убрать ограничение для использования памяти файловой системой NTFS. В этом случае всю свободную память она будет использовать на свое усмотрение, что при больших объемах памяти очень сильно помогает ускорить файловую систему и сократить количество обращений к диску.
Лучше всего активировать, если у вас 6 и более гигабайт оперативной памяти.
Хранить ядро системы в памяти
Большое количество оперативной памяти открывает еще одну полезную возможность – хранение ядра в оперативной памяти, не выгружая его в файл подкачки. При достаточном объеме памяти это может положительно сказаться на работе системы в целом даже без наличия SSD-диска. Ну а в случае с SSD это позволит также снизить количество обращений к диску.
Лучше активировать данную опцию, если у вас больше 2-3 гигабайт оперативной памяти.
Для большинства компьютеров под управлением Windows 7 использование SSD-диска будет мало чем отличаться от обычного. Разве что может потребоваться ручное отключение некоторых опций. В целом, сама система отлично адаптируется под работу с SSD и никаких особых телодвижений от пользователя не требуется.
Другое дело, когда система установлена достаточно давно, вы пробовали множество программ для оптимизации и настройки, которые могли изменить настройки системы и сбить оптимальные для SSD параметры. В этом случае достаточно запустить SSD Mini Tweaker и удостовериться, что все необходимые опции включены или отключены. Главное, на что стоит обратить внимание – это на Superfetch/Prefetcher и дефрагментацию.
Если же на вашем ПК имеется большое количество памяти, то можно получить двойной бонус: оптимизировать его работу и увеличить в долгосрочной перспективе срок службы носителя.
Хотя SSD в разы быстрее обычных жестких дисков, это не значит, что твердотельные устройства не подлежат оптимизации – напротив. Конечно, это ни в коем случае не является обязательным и даже если вы не станете выполнять советы в этой статье, ваш SSD в любом случае обеспечит вам гораздо более высокую производительность, чем любой магнитный жесткий диск. Тем не менее, если вы хотите получить лучшее из того, на что он способен, и не прочь достичь пиковых результатов, вот некоторые интересные идеи по этой теме.
Оптимизация в BIOS
После установки SSD проверьте, к какому разъему SATA он подключен. Эта информация может быть найдена в меню БИОС (BIOS), которое можно вызвать нажатием клавиши Del или F2 при включении компьютера – почти сразу после нажатия на кнопку питания.
Зайдите в раздел BIOS, отвечающий за управление дисковыми устройствами. Название этого раздела может отличаться в зависимости от марки и модели ноутбука/материнской платы, и если вы столкнетесь с трудностями в его поиске, попробуйте поискать соответствующую информацию на сайте производителя.
Внутри этого раздела убедитесь, что SATA-порт, к которому подключен SSD-диск, настроен так, чтобы использовать режим AHCI. Это специальный интерфейс (Advanced Host Controller Interface), разработанный Intel для связи между дисковым устройством и оперативной памятью. В отличие от более старого режима IDE, он позволяет твердотельному накопителю полноценно использовать мощность передачи SATA канала, к которому он подключен. Это особенно важно, если ваш ноутбук/компьютер располагает SATA-портами новейшей редакции стандарта (3.0), которая обеспечивает пиковую скорость передачи данных до 600 МБ/с. Многие современные SSD-устройства вполне способны поддерживать такую серьезную пропускную способность и при идеальных условиях обеспечат вам скорость чтения/записи порядка 500-550 МБ/с.
Выбор современного интерфейсного режима AHCI несет еще один плюс – работа некоторых моделей SSD в режиме IDE может привести к проблемам с так называемой поддержкой TRIM. Это функция, которую поддерживают только современные операционные системы – Windows 7 и более новые версии. Ее целью является забота о «добром здравии» твердотельного диска. В действительности TRIM является командой, которой система периодически опрашивает контроллер устройства, отвечающий за распространение информации по нему. Говоря простыми словами, TRIM повышает эффективность работы SSD-диска, но если он настроен для работы в режиме IDE, функция TRIM может работать неправильно.
Оптимизация на уровне Windows
Как уже упоминалось выше, чтобы получить максимальную отдачу от SSD, он должен иметь хорошую поддержку на уровне операционной системы. Проблема с версиями Windows, выпущенными перед «семеркой», заключается в том, что они просто не предназначены для работы с такими дисками, которые массово появились на рынке сравнительно недавно. Поэтому мой вам совет – если вы намерены сделать обновление с HDD на SSD, сперва подумайте о переходе на современную версию Windows (7 или выше), конечно, если вы еще не сделали этого.
После подключения диска обязательно убедитесь, что системные SATA-драйверы обновлены до последней, наиболее актуальной версии. Для этого ваша первая остановка должна быть на сайте производителя материнской платы/ноутбука.
Также удостоверьтесь, что твердотельный диск использует актуальную версию прошивки. Все производители SSD предлагают специальный сервисный инструмент для этой цели, который вы можете найти и скачать на официальном сайте. Многие из таких инструментов предлагают и полезные функции, а не только проверку актуальности прошивки – они включают в себя параметры для общей оптимизации системы, такие как отключение дефрагментации, которая не только не повышает производительность SSD, но и может серьезно сократить время его жизни.
Это, однако, не единственная оптимизация на уровне операционной систему, которая может и должна быть предпринята. Другой функцией Windows, которая не является необходимой и желательно ее отключить, является так называемое индексирование информации на диске. Оно предназначено для ускорения поиска при больших объемах файлов, но на значительно более медленных жестких дисках, а в случае с SSD-накопителями эта функция является совершенно ненужной. Более того, подобно дефрагментации процесс индексирования сопровождается множеством обращений к диску, что как уже неоднократно упоминалось, может сократить жизнь SSD.
Чтобы отключить индексирование, щелкните правой кнопкой мыши на иконке вашего диска, выберите «Свойства» и снимите флажок «Разрешить индексировать содержимое файлов на этом диске в дополнение к свойствам файла».
Еще одна полезная оптимизация заключается в уменьшении так называемой виртуальной памяти (файл подкачки, page file). Речь идет об области на системном диске, которую Windows резервирует для использования, если свободной оперативной памяти для загрузки пользовательских приложений окажется недостаточно. В таких случаях система сохраняет на диске «излишки» информации из памяти, то есть данные, которые в настоящее время не требуются, но по требованию пользователя снова загружаются в оперативную память.
Сами понимаете, что это связано с многократными циклами чтения/записи из системного раздела, что в случае с SSD лишний раз сокращает его период эксплуатации. Поэтому рекомендуется либо уменьшить размер файла подкачки, либо (что является предпочтительнее) переместить его на другой раздел – например, на дополнительный жесткий диск, если вы таковым располагаете.
Для этого щелкните правой кнопкой мыши на папке «Компьютер» (или «Этот компьютер»), выберите «Свойства», затем «Дополнительные параметры системы». В разделе «Быстродействие» нажмите кнопку «Параметры», выберите вкладку «Дополнительно» и в секции «Виртуальная память» нажмите «Изменить».
По умолчанию расположение и размер файла подкачки определяются автоматически. Чтобы переместить этот файл в другое место, отключите параметр «Автоматически выбирать объем файла подкачки», затем в списке ниже выберите диск/раздел, который не является системным, и нажмите «Задать».
Вы можете полностью отключить эту функцию, если у вас действительно солидный объем оперативной памяти – скажем, 16 или больше гигабайт. Так вы не только сэкономите драгоценное пространство на твердотельном диске, но и повысите производительность системы в целом, заставив Windows использовать исключительно оперативную память, которая даже быстрее, чем SSD.
Режим гибернации – это еще одна системная функция, которая не особо нужна, если вы используете SSD. Если вы читали наш текст на эту тему, тогда, наверное, вы помните, что гибернация обеспечивает быстрый запуск операционной системы и энергоэффективность – два вопроса, которые достаточно эффективно решаются использованием твердотельного накопителя. Это делает режим гибернации излишним и лучше его отключить – активное использование гибернации будет амортизировать ваш SSD, делая ненужные обращения к диску.
Чтобы отключить режим гибернации, нажмите на клавиатуре + R, введите CMD и нажмите Enter, чтобы вызвать окно командной строки. Затем введите команду powercfg -h off и нажмите Enter. Готово – гибернация деактивирована.
Как мне изменить мой загрузочный диск?
«Привет, вы знаете, как я могу заменить системный диск? Я имею в виду установить SSD в качестве диска ОС и заменить старый жесткий диск в качестве диска хранения для моего компьютера. Могу ли я сделать это самостоятельно? Как?»
«Я недавно купил новый SSD-накопитель и хочу установить свою нынешнюю Windows 10 на новый SSD и оставить текущий HDD в качестве накопителя данных. Как внести изменения? Я имею в виду, как заменить системный диск и установить SSD в качестве системного диска? Вы можете мне помочь?
Если вы ищете способ установить новый SSD / HDD в качестве диска системного диска для вашего компьютера, вы находитесь в правильном месте.Ниже у нас есть два практических метода для решения этой проблемы:
Способ 1. Смена системного диска путем миграции ОС на HDD / SSD
Способ 2. Чистая установка ОС на новый SSD или HDD и замена ОС Drive
Следуйте руководству, приведенному здесь, чтобы начать переключение системного диска, сделав Windows загрузочной на другом диске.
Подготовка — Система резервного копирования, данных и настройки SSD / HDD
Прежде чем начать, вот несколько советов, которым вы должны следовать, чтобы подготовить новый SSD или жесткий диск к работе перед загрузкой системного загрузочного диска на вашем компьютере.
Совет 1: Сначала выполните резервное копирование системы Windows и данных
Во избежание непредвиденных сбоев системы или проблем с потерей данных при смене системного диска между SSD и HDD настоятельно рекомендуется сначала выполнить резервное копирование существующей системы Windows и важных данных на вашем ПК.См. Также: Резервное копирование Windows 10 на USB-накопитель.
Совет 2: Настройка нового диска — SSD / HDD
Для нового диска — новый SSD / HDD: правильно установите новый диск на свой компьютер через кабели SATA и Power. Для более подробной информации читайте: Как установить новый жесткий диск / SSD.
Для использованного диска или диска с данными: сначала выполните резервное копирование данных на другое устройство. Резервное копирование на внешний жесткий диск должно быть лучшим вариантом.
Способ 1. Смена системного диска путем миграции ОС на HDD / SSD
Работать: сменить системный диск, переместить ОС на новый SSD / HDD, заменить систему Windows на новый диск.
Этот простой метод позволяет пользователям напрямую менять свой диск ОС без переустановки системы в Windows 10/8/7 и т. Д. Все, что вам нужно, — это профессиональное программное обеспечение диспетчера разделов, которое позволяет свободно переносить систему на жесткий диск или твердотельный накопитель.
EaseUS Partition Master поддерживает передачу системы между жестким диском и твердотельным накопителем, что позволяет легко менять системный диск и диск хранения. И только несколько простых щелчков сделают.
- Tutorial — Загрузите это программное обеспечение бесплатно и выполните следующие действия:
Примечание: Операция миграции ОС на SSD или HDD удалит и удалит все существующие разделы и данные на целевом диске.Если вы сохранили там важные данные, заранее сделайте их резервную копию на внешний жесткий диск.
Шаг 1: Запустите EaseUS Partition Master, выберите «Перенос ОС» в верхнем меню.

Шаг 2: Выберите SSD или HDD в качестве целевого диска и нажмите «Далее».
Предупреждение: данные и разделы на целевом диске будут удалены. Убедитесь, что вы сделали резервную копию важных данных заранее. Если нет, сделай это сейчас.
Затем нажмите «Мигрировать», чтобы продолжить.

Шаг 3: Предварительный просмотр макета вашего целевого диска. Вы также можете щелкнуть параметры макета диска, чтобы настроить макет целевого диска, как вы хотите. Затем нажмите «Продолжить», чтобы начать миграцию вашей ОС на новый диск

После завершения операции все, что вам нужно, это перезагрузить компьютер, и ваша Windows автоматически загрузится с нового диска. Вам не нужно настраивать SSD или изменять порядок загрузки BIOS.
Кроме того, вам не нужно повторно активировать Windows или платить за новый ключ.Все данные на системном диске были перенесены на новый диск без потери данных и ошибки загрузки. Теперь вы можете удалить старый системный раздел на старом диске и создать новый раздел для сохранения данных.
Способ2. Чистая установка ОС на новый SSD или жесткий диск и замена диска ОС
Работать с: Заменить загрузочный диск новой или чистой установкой ОС Windows на новый SSD / HDD или установить Windows на второй диск.
Те, кому не нравится настоящая операционная система, могут попробовать этот метод, чтобы заново установить новую ОС Windows на новый SSD или HDD.Этот метод также работает для настройки SSD / HDD в качестве нового диска ОС в системах Windows, и он может быть более сложным.
Следуйте инструкциям по чистой установке ОС на новый SSD и установите его в качестве загрузочного диска.
- Подготовка — Пустой USB (не менее 8 ГБ), скачать инструмент для создания Windows Media, ключ продукта Windows (активировать после установки).
- Tutorial — Свежая установка Windows 10 на SSD / HDD и настройка ее в качестве загрузочного диска:
Шаг 1. Создание установочного носителя Windows на USB.
Дважды щелкните, чтобы запустить средство создания Windows Media, и выберите USB в качестве цели для создания установочного носителя Windows.

Шаг 2. Загрузите ПК с установочного носителя USB.
Извлеките старый системный диск. Вставьте новый SSD и загрузочный USB в ваш ПК, перезагрузите компьютер, войдите в BIOS и установите загрузку ПК с установочного носителя.

Шаг 3. Подставьте настройки перед установкой Windows на новый диск.
Установите язык, другие предпочтения, прежде чем нажать «Установить сейчас».

Шаг 4. Установите Windows на новый SSD.
Получите ключ продукта, выберите «Установить только Windows» и выберите установку Windows на новый твердотельный накопитель.

Подождите, пока процесс завершится.
Шаг 5. Установите SSD / HDD в качестве загрузочного диска.
После установки перезагрузите компьютер, войдите в BIOS, чтобы изменить загрузочный диск, установив SSD в качестве диска ОС.

Шаг 6. Вставьте старый диск ОС и установите его в качестве диска данных.
Выключите компьютер, извлеките установочный USB-диск, вставьте старый жесткий диск в компьютер и перезагрузите компьютер.

Шаг 7. Активируйте Windows с помощью ключа продукта.
Если вам нужен компьютер с двойной загрузкой ОС, вы можете остановиться здесь и перераспределить диск, чтобы создать новый раздел для сохранения резервных данных.
Если вы хотите использовать весь диск в качестве диска с данными, создайте резервную копию полезных файлов на старом системном диске и удалите его.Затем вы можете создать новый раздел, чтобы скопировать резервные данные обратно на диск с данными.
Примечание: Любая ложная операция может привести к сбою загрузки системы или непредвиденной системной проблеме на вашем компьютере. И, пожалуйста, делайте это очень осторожно. Для более стабильного и правильного способа, пожалуйста, попробуйте Метод 1 с EaseUS Partition Master для защиты системы и безопасности данных.
Заключение
Эта страница содержит два практических и эффективных способа помочь вам заменить системный диск путем миграции ОС или чистой установки Windows на SSD / HDD.Как будто вы не знаете, какой путь вам больше подходит, воспользуйтесь советами здесь:
- Если вы хотите переключить только системный диск, замените системный диск на новый SSD или жесткий диск большего размера, но оставьте операционную систему, способ 1 с EaseUS Partition Master может помочь.
Это поможет вам перенести ОС на SSD / HDD без переустановки Windows. Вам не нужно переустанавливать новый SSD как загрузочный диск в BIOS. Все будет сделано во время процесса миграции.
- Если вы хотите создать ОС с двойной загрузкой, установить две версии ОС Windows на свой компьютер или выполнить чистую установку Windows на новом твердотельном накопителе / жестком диске, можно использовать метод 2 «Чистая установка Windows».
Вы должны быть осторожны во время установки и не забудьте установить SSD или HDD в качестве загрузочного диска после установки. В противном случае Windows не загрузится с нового диска.
человек также спрашивают
Эта страница в основном отвечает на вопрос «Как заменить системный диск и установить новый SSD / HDD в качестве загрузочного диска». Однако некоторые люди также искали похожие вопросы в Google.
Здесь мы поднимем 3 наиболее важных вопроса и оставим ответ на каждый вопрос.Если у вас в голове такие же сомнения, проверьте ответы здесь и сейчас.
1. Как изменить загрузочный диск или загрузочный диск?
Для смены загрузочного диска требуется, чтобы на другом диске была установлена ОС Windows. Для этого у вас есть два варианта: 1). Перенесите ОС на новый диск с помощью EaseUS Partition Master с функцией миграции ОС; 2). Свежая или чистая установка Windows на новый диск.
- Если вы используете первый метод для миграции ОС, вам просто нужно перезагрузить компьютер, и Windows автоматически загрузится с нового диска.Никаких дальнейших операций не требуется.
- Если вы использовали второй метод для новой установки ОС Windows на новый диск, выполните следующие действия, чтобы изменить загрузочный диск:
- Шаг 1. Выключите компьютер и выньте старый диск.
- Шаг 2. Перезагрузите компьютер, нажмите клавишу F2, F10 или Del, чтобы войти в BIOS.
- Шаг 3. Перейдите в раздел «Порядок загрузки», установите новый диск в качестве загрузочного диска и сохраните изменения.
- Шаг 4. Перезагрузите компьютер.
Если все идет хорошо, выключите компьютер и вставьте старый диск обратно в компьютер.Перезапустите это atain.
2. Как переместить Windows 10 на новый SSD?
Способ переноса Windows 10 на новый твердотельный накопитель аналогичен приведенному выше способу 1 на этой странице. Вы можете безопасно установить SSD на свой компьютер и запустить EaseUS Partition Master, чтобы выполнить задачу миграции ОС.
Когда процесс завершится, просто перезагрузите компьютер и все готово. Вы также можете обратиться к переводу Windows 10 на SSD для подробного руководства.
3. Как перенести операционную систему на новый жесткий диск?
Существует два способа применить ОС для переноса ОС на новый жесткий диск:
- 1).Прямой перенос ОС на новый жесткий диск;
- 2). Клонируйте систему на новый жесткий диск и установите новый диск в качестве загрузочного.
Если вы предпочитаете первый способ, вы можете напрямую вернуться к способу 1 на этой странице для подробного руководства. Если вы решили клонировать систему на новый диск, обратитесь к разделу «Перенос ОС на новый жесткий диск без переустановки Windows».
,Windows не удается установить на SSD
Установка Windows 10/8/7 на твердотельный накопитель (SSD), несомненно, сделает ваш компьютер быстрее. Однако было бы неприятно, если бы Windows не устанавливалась на SSD. Эта статья охватывает 3 ситуации и предоставляет соответствующее решение, чтобы вы могли эффективно это исправить.
Ситуация 1. SSD не распознается BIOS
Обычно SSD автоматически определяется в BIOS при его подключении.Однако, если ваш SSD не отображается в BIOS, проверьте следующее: below
1. Проверьте подключение кабеля SSD. Вы можете просто переключить другой кабель SATA. Вы также можете подключить его к внешнему USB-адаптеру, чтобы проверить, не является ли это проблемой поврежденного соединения BIOS.
2. Проверьте, включен ли порт SATA. В некоторых случаях порт отключается при настройке системы (BIOS). При подключении нового SSD-накопителя к системе может потребоваться включить его вручную, чтобы увидеть его в BIOS.
3. Подключите диск к другому рабочему компьютеру, чтобы проверить, работает ли SSD повреждены.
Ситуация 2. SSD не распознается Windows 10/8/7 Настройка
Если он обнаружен в BIOS, то вы можете обратиться к следующим шагам, чтобы исправить его:
Если он обнаружен в BIOS, то вы можете чтобы сделать это правильно, выполните следующие шаги:
1. Загрузитесь в BIOS и установите SATA в режим AHCI. Для установки Windows8 / 10 не удается установить на SSD, включите безопасную загрузку, если она доступна.
2. Если ваш SSD по-прежнему не отображается в программе установки Windows, нажмите SHIFT + F10, чтобы открыть окно командной строки.
3. Введите «diskpart»
4. Введите «list disk», чтобы отобразить все диски, подключенные к вашему компьютеру.
5. Тип «выберите диск [номер диска]» Например, введите «выберите диск 0», если в вашей системе есть один диск
6. Убедитесь, что на выбранном диске нет ценных данных. Введите «clean all» и нажмите Enter, чтобы стереть все данные с SSD.
7. После завершения процесса введите «выход», чтобы закрыть эти окна и вернуться к экрану установки Windows.
После этого вы должны увидеть появление SSD-накопителя в программе установки Windows. Если вы считаете, что этот процесс очистки диска может сократить срок его службы, вы можете выполнить безопасное стирание для SSD.
Ситуация 3. Невозможно установить Windows на этот диск
Если Windows видит SSD-диск, но вы не можете установить Windows на SSD GPT с ошибкой «Windows не может быть установлена на этот диск.Выбранный диск имеет стиль раздела GPT », это можно исправить, изменив настройки BIOS или преобразовав диск в стиль раздела MBR.
Если ваш компьютер поддерживает загрузку UEFI, вы можете перейти в настройки BIOS и включить режим UEFI. Если вы видите только режим загрузки Legacy, вы можете преобразовать SSD в MBR-диск, ссылаясь на следующее.
1. Нажмите Shift + F10, чтобы открыть командную строку.
2. Введите следующее:
3. Подождите, пока процесс завершится. Затем вернитесь к экрану установки Windows, и тогда вы сможете установить Windows.
Если полученное сообщение об ошибке «Windows не может быть установлена на этот диск. Выбранный диск имеет таблицу разделов MBR. В системах EFI Windows может быть установлена только на GPT-диски », вы можете отключить режим UEFI и включить режим Legacy или конвертировать SSD в GPT-диск.
Как уже упоминалось, использование diskpart.exe для преобразования диска в MBR / GPT полностью уничтожит все содержимое диска.Если вы не хотите, чтобы SSD был удален, существует стороннее программное обеспечение AOMEI Partition Assistant Standard, которое позволяет преобразовывать диск в MBR / GPT без потери данных / удаления разделов.
Вы можете скачать бесплатную версию на рабочем компьютере и подключить к ней свой SSD в качестве второго диска. Чтобы преобразовать диск в GPT / MBR с помощью AOMEI Partition Assistant:
1. Откройте это программное обеспечение.
2. Щелкните правой кнопкой мыши на SSD и выберите Convert to GPT. Если ваш SSD — MBR, выберите Преобразовать в MBR .
3. Подтвердите задачу и нажмите « Применить », чтобы применить это изменение.
.Как инициализировать жесткий диск / SSD в Windows 10/8/7
Когда вам нужно инициализировать жесткий диск / SSD
1. Получил новый жесткий диск или SSD, но он не отображается в проводнике.
Когда вы подключаете новый пустой жесткий диск (HDD) или твердотельный диск (SSD) к вашему компьютеру под управлением Windows 10/8/7, но не видите его в проводнике, вам может потребоваться добавить букву диска или инициализировать это, прежде чем использовать его.
2. Получите ошибку «Диск неизвестен не инициализирован»
Иногда вы можете получить «Диск 1 неизвестен, не инициализирован, нераспределен», когда вы пытаетесь получить доступ к жесткому диску или SSD.Когда эта проблема возникает в Windows 10/8/7, вам может понадобиться найти способ инициализации диска для правильного использования.
3. Получите ошибку «Вы должны инициализировать диск, прежде чем Logical Disk Manager сможет получить к нему доступ».
Когда вы подключаете жесткий диск / твердотельный накопитель к своему компьютеру, но обнаружите, что он не отображается в разделе «Мой компьютер / этот компьютер», вы можете увидеть это сообщение об ошибке при входе в Управление дисками, чтобы проверить, что происходит. Чтобы решить эту проблему, вам нужно инициализировать диск и отформатировать его в файловой системе, чтобы начать использовать его.
- Предупреждение
- Инициализация диска, на котором уже есть файлы, приведет к потере всех сохраненных данных. Если вам необходимо продолжить инициализацию, вы можете попробовать EaseUS Todo Backup Free, чтобы выполнить резервное копирование жесткого диска / SSD на высокой скорости и восстановить резервную копию в любое безопасное место.
Как инициализировать SSD / HDD в Windows 10/8/7
Если вы столкнулись с одним из упомянутых выше случаев, но не знаете, как с ним справиться, пожалуйста, не беспокойтесь! На этой странице показано, как инициализировать жесткий диск или твердотельный накопитель в Windows 10/8/7 с помощью стороннего бесплатного инструмента для создания разделов, управления дисками или команд Diskpart соответственно.
Метод1. Использование EaseUS Partition Master Free
Загрузите и запустите EaseUS Partition Master Free на своем компьютере, нажав кнопку ниже.
Шаг 1. Загрузите программное обеспечение
Скачать EaseUS Partition Master. Подключите жесткий диск или SSD к ПК.
Шаг 2. Инициализация жесткого диска / SSD
Щелкните правой кнопкой мыши целевой HDD или SSD и выберите «Initialize to MBR» или «Initialize to GPT» соответственно.
Рис. 1. Инициализация в MBR:

Рис. 2.Инициализировать в GPT:

Шаг 3: применить операцию
Будет добавлена ожидающая операция инициализации диска в MBR или GPT-диск. Выполните операцию и нажмите «Применить».

После инициализации все дисковое пространство остается нераспределенным и поэтому все еще невозможно использовать для установки программы или хранения файлов. Чтобы иметь возможность использовать MBR или GPT-диск, вы можете продолжать использовать бесплатное программное обеспечение для разделов EaseUS для создания разделов и настройки файловой системы.
Способ 2. Использование управления дисками
Шаг 1. В Windows 10/8 нажмите клавишу «Windows + R», введите «diskmgmt.msc» и нажмите «ОК», чтобы запустить Управление дисками. В Windows 7 щелкните правой кнопкой мыши Компьютер и выберите «Управление», чтобы запустить «Управление дисками».
Шаг 2. Найдите и щелкните правой кнопкой мыши жесткий диск или твердотельный накопитель, который хотите инициализировать, а затем нажмите «Инициализировать диск». Если диск указан как Offline, сначала щелкните его правой кнопкой мыши и выберите Online.

Шаг 3. В диалоговом окне «Инициализировать диск» выберите правильный диск для инициализации.А затем нажмите кнопку ОК, чтобы принять стиль раздела по умолчанию, или вы можете изменить стиль раздела (GPT или MBR) по своему усмотрению.
Метод3. Использование команд Diskpart
Шаг 1: Откройте меню Пуск, введите diskpart , нажмите Enter.
Шаг 2: Введите эти команды, если вы хотите инициализировать диск в MBR / GPT, и нажмите Enter после каждой команды.
список дисков> выберите диск #> конвертировать MBR / GPT.
Шаг 3: Если вы хотите продолжить создание основного раздела непосредственно на диске MBR, вы можете выполнить следующие команды.
список дисков> выберите диск №> очистить> создать основной раздел> быстрый формат fs = ntfs> назначить> выйти.
Шаг 4: Если вам нужно создать основной раздел на GPT-диске, используйте команды ниже.
список дисков> выберите диск №> очистить> преобразовать gpt> создать основной раздел> формат быстро fs = ntfs> назначить> выйти.
«Отлично! Я применил решение, предоставленное EaseUS, и успешно инициализировал мой SSD в Windows 10.Давай; Вы можете попробовать … «
Нажмите, чтобы поделиться на Facebook ,SSD Инструменты и ПО | Скачать | Samsung V-NAND SSD
Для получения информации о поиске и устранении неисправностей, пожалуйста, скачайте следующее руководство или обратитесь к приведенным ниже инструкциям.
Руководство по поиску и устранению проблем совместимости программного обеспечения портативного твердотельного накопителядля MacOS
Фон
Политики безопасности macOSпостоянно обновляются, поэтому некоторые пользователи могут столкнуться с программным обеспечением, которое Apple не распространяет, несовместимым с macOS.Переносное программное обеспечение SSD, включенное в портативные твердотельные накопители Samsung, может столкнуться с такой проблемой несовместимости.
[Примеры]
При установке программного обеспечения Samsung Portable SSD появляется сообщение «System Extension Blocked».
Пример сообщения об ошибке«Портативный твердотельный накопитель Samsung не подключен». сообщение появляется, даже если на устройстве под управлением MacOS установлено программное обеспечение Samsung Portable SSD
Пример сообщения об ошибкеРуководство по поиску и устранению неисправностей
Проблемы варьируются в зависимости от версии MacOS.Если вы столкнулись с проблемой при запуске программного обеспечения Samsung Portable SSD в macOS, выполните следующие действия:
1. Проверьте, какая версия macOS работает в вашей системе и установлена ли у вас последняя версия 1 программного обеспечения переносного твердотельного накопителя (версия 1.6.6 или более поздняя).
Последнюю версию портативного программного обеспечения для твердотельных накопителей можно найти по адресу http://www.samsung.com/semiconductor/minisite/ssd/download/tools/.
Обратите внимание, что программное обеспечение для T7 Touch и T7 отличается от программного обеспечения для предыдущих поколений портативных твердотельных накопителей (T5, X5 и ниже).
1 Пожалуйста, обратитесь к следующей ссылке для получения дополнительной информации о том, как узнать вашу версию MacOS — https://support.apple.com/en-us/HT201260
2. Измените настройки программного обеспечения в вашей системе, работающей под macOS, чтобы использовать программное обеспечение.
Откройте «Безопасность и конфиденциальность» в меню «Системные настройки».
Нажмите кнопку «Разрешить» рядом с сообщением «Системное программное обеспечение от разработчика« Samsung Electronics »заблокировано для загрузки».
Настройки безопасности и конфиденциальностиПовторно подключите портативный SSD к устройству, на котором установлена система macOS, и запустите программное обеспечение Samsung Portable SSD.
3. Если проблема не устранена, удалите и переустановите программное обеспечение Samsung Portable SSD.
4. Если проблема не решается даже после выполнения инструкций по устранению неполадок, обратитесь в авторизованный сервисный центр Samsung.
,
