Как подключить роутер через роутер: каскадное соединение, альтернативный вариант
Приводим инструкцию, в которой рассмотрено, как подключить роутер через роутер, выполнив при этом минимум необходимых настроек. Подключение называется «каскадным», и чтобы его реализовать, понадобится один патч-корд.
Дополнительно, будет рассмотрен другой вариант соединения двух роутеров, когда второй из них – становится «свитчем».
У каждого роутера есть порт WAN и несколько LAN-портов. Расположены они на задней стенке. Изучите схему каскадного подключения (рекомендуемого), а также, другой вариант, который используют, когда нельзя настроить «каскад»:
Схемы (как соединять два роутера)
Вместо порта LAN1 может использоваться любой порт LAN. Рассмотрим особенности настройки для первой схемы:
- Во втором роутере – настраивают соединение «под DHCP», не отключают DHCP-сервер, но меняют локальный IP (обязательно)
- На первом роутере DHCP-сервер должен быть также включен
- Второй роутер – работает в стандартном для него режиме «роутер» (а не как бридж, свитч или точка доступа)
Интересная особенность состоит в том, что «каскадное подключение» автоматически сделает видимым любой локальный ресурс «роутера 1» из сети «роутера 2», но не наоборот.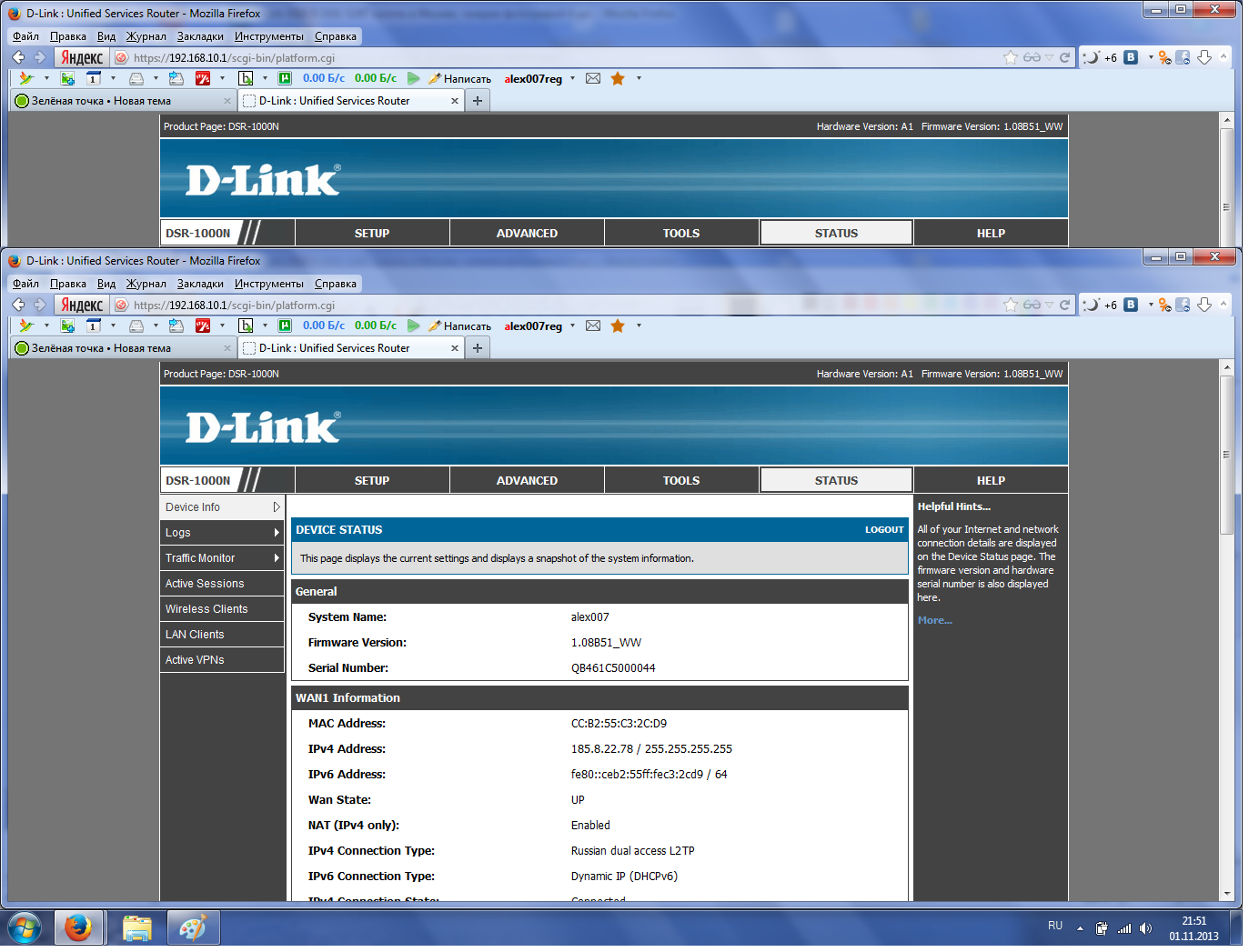 Можно поступить так: в «роутере 2» для некоторого ресурса – прописать маршрутизацию, чтобы сделать его видимым из локальной сети первого роутера. Хотя, мало кому это понадобится на практике.
Можно поступить так: в «роутере 2» для некоторого ресурса – прописать маршрутизацию, чтобы сделать его видимым из локальной сети первого роутера. Хотя, мало кому это понадобится на практике.
Другой вариант подключения требует остановить встроенный в «роутер 2» сервер DHCP. На самом деле, потребуется (в 99% случаев) еще поменять его локальный адрес. Все шаги по настройке – рассмотрены далее.
Каскадное соединение роутеров
Смена локального IP «роутера 2»
Необходимо добиться, чтобы диапазоны IP сети «роутера 1» и «роутера 2» не пересекались. Для этого, выполняется настройка второго роутера (кабель соединения с первым роутером – должен быть отключен).
Заходим в web-интерфейс «роутера 2» согласно инструкции. Находим, где именно устанавливается локальный IP (он может быть равен 192.168.1.1). Если в «первом» роутере используется такое же значение, надо обязательно поменять его во «втором»:
Смена локального IP в роутерах ASUS
Рекомендуем менять только предпоследнюю цифру адреса (например, установите значение 192.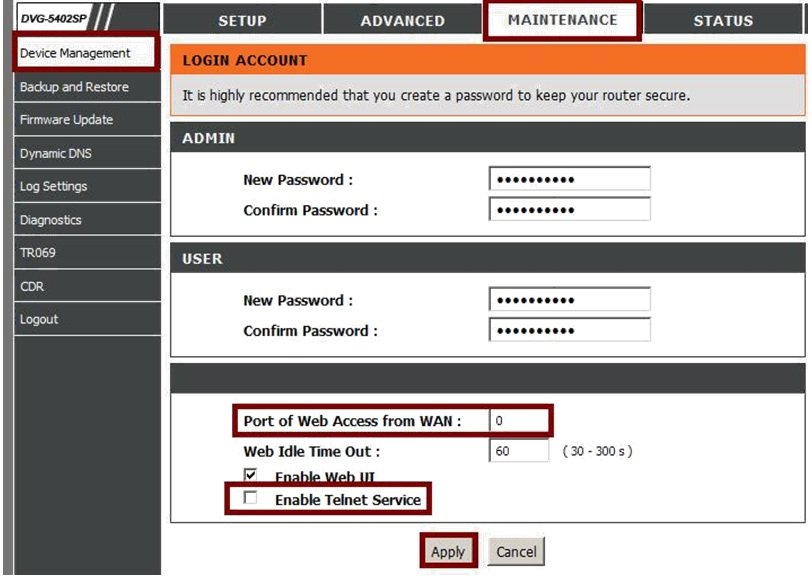 168.2.1). Каскадом можно соединять несколько роутеров, и у каждого должен быть «уникальный» диапазон адресов (то есть – начальный адрес).
168.2.1). Каскадом можно соединять несколько роутеров, и у каждого должен быть «уникальный» диапазон адресов (то есть – начальный адрес).
Примеры:
- В роутерах ASUS IP-адрес доступен на вкладке: «Дополнительные настройки» –> «ЛВС» -> «LAN».
- В роутерах D-Link (новый интерфейс) – другая вкладка: «Сеть» –> «Соединения» –> «Главная», строка соединения «LAN».
Выполнив настройку сети, сохраните изменения. Через минуту, можно будет снова зайти в web-интерфейс, но уже – по новому адресу.
Важно знать, что выполнять подключение Ethernet-кабеля разрешается, только когда питание роутера – отключено. Соблюдайте технику безопасности.
Настройка порта WAN «роутера 2»
Подключив кабель, идущий от «роутера 1» к порту WAN, надо зайти в интерфейс и выполнить следующую настройку. Интернет-соединение (то есть, порт WAN) настраивают «под DHCP».
Настройка соединения в роутерах D-Link
Вариант настройки, как видим, не отличается от того, как если бы мы подключались к провайдеру, работающему по DHCP-протоколу.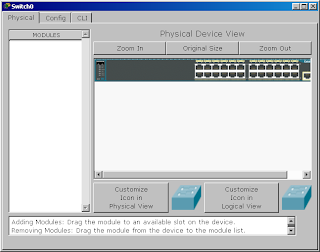 В инструкциях пример такой настройки – приводят в первую очередь.
В инструкциях пример такой настройки – приводят в первую очередь.
В роутерах D-Link, например, надо обязательно включить NAT (в устройствах других фирм – включено по умолчанию). Тип соединения должен быть «IPoE» (в других роутерах – может быть «DHCP»). Сохраните настройки, дождитесь появления соединения. Удачного роутинга!
Альтернативный вариант соединения роутеров
Смена локального IP «роутера 2»
«Роутер 2» становится «свитчем», затем к «роутеру 1» можно подсоединить несколько подобных устройств (обычно, 4). Подключение через роутер, то есть, соединение с Интернет, в «роутере-свитче» настраивать не нужно. Желательно порт WAN в нем отключить полностью (если такая возможность есть).
«Роутеры-свитчи» соединяют с первым роутером
Перед подключением шнура, идущего от «роутера 1», во втором роутере выполняют смену локального IP. Если этого не сделать, его web-интерфейс станет недоступен после выполнения подключения.
Сам способ установки значения IP-адреса – не имеет отличий от того, который рассмотрен у нас выше. Заходим в web-интерфейс, находим требуемую вкладку («ЛВС» или «LAN»).
Заходим в web-интерфейс, находим требуемую вкладку («ЛВС» или «LAN»).
Отличия есть в способе подбора значения. Пусть «первый» роутер располагает локальным IP 192.168.0.1. И пусть он раздает адреса в диапазоне 2..99. Тогда, IP-адрес второго роутера – мы делаем равным 192.168.0.100.
Важно знать следующее: первые три цифры IP «роутера 2» – должны повторять значения, установленные в «роутере 1». Последнюю цифру IP подбирают так, чтобы она не принадлежала диапазону DHCP-сервера «роутера 1».
Вроде бы, здесь все понятно. «Роутеров-свитчей» может быть несколько, и тогда, их локальные IP – должны отличаться.
Останавливаем сервер DHCP
Чтобы роутер стал свитчем, в нем отключают сервер DHCP:
Остановка DHCP-сервера (роутер ASUS)
Больше не понадобится ничего. Выполнив изменение, настройку сохраняют (в данном случае – кнопкой «Применить»).
После отключения DHCP-сервера, можно будет подсоединить сетевой шнур от «роутера 1». Техника безопасности: надо временно отключать питание хотя бы одного из устройств.
Интересная особенность будет состоять в следующем. Если «роутер 1» отключен, то в интерфейс «роутера-свитча» заходят, установив на сетевой карте ПК статический IP. Когда «роутер-свитч» подключен к «роутеру 1», в web-интерфейс попасть – можно, даже если сетевая карта настроена на «авто» IP и DNS. Успешной настройки!
Фильм, иллюстрирующий второй способ подключения:
Как подключить и настроить Nintendo Switch?
Это просто, как 1, 2, Switch!
Итак, вы купили новенький Nintendo Switch. Готовы держать пари, что вы хотите включить консоль и начать играть, не правда ли? Ну, мы подготовили это руководство, чтобы помочь вам с подключением и настройкой Nintendo Switch.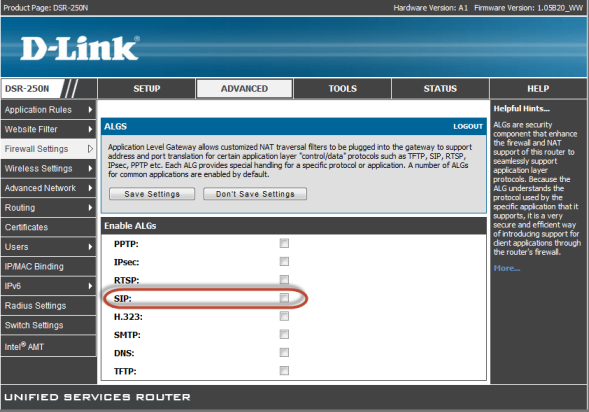
Мы понимаем, что вы не планировали поставить не распакованную коробку к ближайшей стене, а потом чесать голову, почему Zelda не воспроизводится на экране телевизора. Тем не менее, следуя нашему руководству вы сможете без ошибок пройти процесс установки, быстро и безболезненно, насколько это возможно.
Прежде всего, когда вы открываете коробку, убедитесь, что открываете её с правильной стороны, как на фотографии, док-станция и консоль должны быть наверху – потому что мы раскрыли коробку вверх ногами, и содержимое вывалилось на пол, весьма неприятное начало установки.
Если коробка открыта правильно, вы увидите планшет и оба контроллера Joy-Con. Достаньте их и отложите в сторону, а затем достаньте остальные части консоли, они расположены ниже. Здесь вы увидите док, ремни на запястья, кабель питания, кабель USB-C и разъем HDMI.
На самом деле, при наличии игры, нет никаких причин тому, чтобы вы не смогли подключить контроллеры к планшету и начать настройку / игру в портативном режиме. Тем не менее, мы рекомендуем установить и подключить док, чтобы вы могли переключить игру на телевизор без запинки, настройки и подключения.
Тем не менее, мы рекомендуем установить и подключить док, чтобы вы могли переключить игру на телевизор без запинки, настройки и подключения.
Настройка дока проста. Всё, что вам нужно сделать, стянуть панель с задней части дока, где вы найдете гнезда для шнура питания, шнура HDMI и дополнительный USB-порт для зарядки любых аксессуаров. Подключите кабель питания и кабель HDMI, проведите их в специальные ложбинки, аккуратно закройте пластиковую панель.
Если вы хотите содержать место перед телевизором в порядке, мы рекомендуем поместить док справа от телевизора и провести кабели вдоль его задней части. Док направляет кабели на выход справа, так что его установка слева от телевизора помешает организации рабочего пространства.
После того, как HDMI подключен к телевизору, а вилка питания включена в розетку, док-станция Nintendo Switch готова к работе.
Теперь вы можете вернуться назад к планшету.
Возьмите планшет и установите Joy-Con’ы с каждой стороны. Мы бы советовали надевать контроллеры поочередно, вместо того, чтобы балансировать планшет животом, в попытке защелкнуть оба контроллера. Это не только безопаснее, вы просто не услышите действительно удовлетворяющего щелчка, который смазывается при установке двух контроллеров подряд.
Мы бы советовали надевать контроллеры поочередно, вместо того, чтобы балансировать планшет животом, в попытке защелкнуть оба контроллера. Это не только безопаснее, вы просто не услышите действительно удовлетворяющего щелчка, который смазывается при установке двух контроллеров подряд.
На верхней части планшета вы найдете кнопку питания консоли, крайняя слева. Нажмите на неё, и вы будете готовы приступить к настройке программного обеспечения!
Прежде всего, вам будет предложено выбрать язык и регион проживания. После того, как вы сделали выбор, вы должны принять условия лицензионного соглашения с конечным пользователем. Ну, вы можете и не принимать, но, если вы хотите использовать консоль, вам придется.
Затем пришло время подключить Switch к локальной беспроводной сети и выбрать часовой пояс. После этого, планшет спросит вас, хотите ли вы состыковать устройство с док-станцией и перейти в режим ТВ сейчас или сделать это позже.
Ну, вы уже подключили док-станцию консоли, так что вы могли бы начать!
Отделите контроллеры Joy-Con от планшета, нажав на кнопку-фиксатор с задней стороны и сдвинув контроллеры вверх.
Вставьте планшет в док-станцию и, если всё в порядке, ваш телевизор должен вывести изображение с планшета. Если вы не увидели картинку планшета на экране телевизора, не паникуйте. Убедитесь, что телевизор переключен в режим видеовыхода HDMI, а также проверьте, чтобы на левой нижней части док-станции горел зеленый индикатор.
Если это не так, док-станция не включена, а вам следует убедиться, что она правильно подключена к сети.
Теперь вы можете приступить к настройке профиля пользователя, что также просто, как выбор значка и ввод имени. Далее вам будет представлена возможность установки родительского контроля или вы можете пропустить этот шаг полностью.
Подключение и настройка Nintendo Switch завершены! Нажмите кнопку «Домой» на правом Joy-Con’е, чтобы перейти на главный экран консоли.
Для того, чтобы начать играть в ваши игры, просто вставьте картридж (предположим, что это Zelda) в пространство на верхней правой стороне консоли. Шаг одинаковый, играете ли вы на ходу или на экране телевизора. Теперь вы можете наслаждаться привлекательностью и возможностями вашего нового Nintendo Switch!
Шаг одинаковый, играете ли вы на ходу или на экране телевизора. Теперь вы можете наслаждаться привлекательностью и возможностями вашего нового Nintendo Switch!
Если вы ищите игры, которые стоило бы добавить в свою коллекцию, перейдите к нашему списку лучших игр Nintendo Switch, доступных для консоли в данный момент.
Мы также советуем рассмотреть дополнительные аксессуары, которые помогут дополнить вашу консоль. Они варьируются от простого, но совершенно необходимого проектора экрана к подставкам, которые используются в режиме настольной консоли.
Как роутер настроить как свитч
Роутер — оборудование, которое подключается к интернету и раздаёт его другим устройствам. В зависимости от используемой модели, подключение осуществляется через WAN порт (оптоволоконное соединение) или через ADSL (телефонная линия). Раздача интернета происходит по LAN-кабелю либо через сеть Wi-Fi.
Чтобы соединить больше 2 компьютеров в локальную сеть нужно установить коммутируемое устройство — свитч. Такое оборудование всегда можно приобрести, однако если имеется маршрутизатор, который не используется для подключения к интернету, то возможно использовать роутер как свитч. В случае, если на сетевом оборудовании все порты заняты, то роутер можно использовать для создания дополнительных портов.
Настройка роутера для работы в качестве свича
Необходимо получить параметры входа, а именно адрес, логин и пароль панели управления. Эти данные можно получить несколькими способами:
- В прилагаемом руководстве к оборудованию,
- На нижней или на боковой панели самого устройства,
- Исходя из модели оборудования найти параметры в интернете.
После получения параметров, открыть браузер и в адресную строку ввести IP-адрес устройства.
Важно! IP-адрес компьютера должен совпадать с адресом устройства за исключением цифр идущих после последней точки. Также можно настроить на автоматическое определение IP.
Также можно настроить на автоматическое определение IP.
В открывшейся форме авторизации ввести логин и пароль.
Процесс настройки
Настройка осуществляется в несколько этапов.
Отключение DHCP сервера
Обзор и настройка модема D-Link Dir-320
Для корректной работы всех подключений, в сетевом оборудовании имеется свой DHCP сервер. Он присваивает IP-адрес новым устройствам из заданного диапазона адресов. Для правильной работы в режиме свитча эту функцию необходимо отключить. Сделать это можно следующим способом.
- В панели управления — найти меню настроек и в нем пункт «DHCP».
- В разделе «Настройки DHCP» поставить галочку «отключить».
- Сохранить изменения
Важно! Если роутер старый, то на нём может отсутствовать функция DHCP. В таком случае просто перейти к следующим настройкам.
Отключение Wi-Fi
Роутеры, используемые как свитчи, с Wi-Fi сетью не раздают интернет. Стоит отключить эту функцию.
- В панели управления перейти на вкладку «Беспроводной режим».
- Выбрать «Настройки беспроводного режима».
- Убрать галочку с пункта «Включить беспроводное вещание».
- Сохранить изменения.
Настройка IP
IP-адрес роутера должен отличаться от адресов всех подключённых устройств. При совпадении IP, отправленный пакет данных с одного компьютера может не дойти до адресата.
- В настройках выбрать в разделе «Сеть» пункт «LAN».
- В поле «IP-адрес» ввести свободный.
- Выбрать маску подсети.
- Нажать «Сохранить».
После этого адрес настроек изменится. Ввести новый назначенный адрес (если перенаправление не произошло автоматически) и заново пройти авторизацию.
Настройка динамического DNS
Данная функция на маршрутизаторе соединяется с адресом сервиса-провайдера и позволяет перевести доменные имена в соответствующие адреса.
- В админ панели перейти на вкладку «Динамический DNS».
- В окне «Функции DDNS» убрать галочку с пункта «Включить DDNS», либо выбрать «Отключить» (зависит от модели оборудования).

- Применить изменения нажав на «Сохранить».
Настройка WAN
Использование роутера в качестве свича не позволяет использовать WAN порт. В настройках только следует указать IP-адрес другой подсети.
Настройки безопасности
Многие роутеры используют встроенный firewall для фильтрации сетевого трафика. Как правило, в режиме свитча он может блокировать некоторые соединения по локальной сети. Эту функцию требуется отключить.
- Во вкладке «Безопасность» выбрать «Настройки базовой защиты».
- Выключить «Межсетевой экран».
- «Сохранить».
Важно! В зависимости от прошивки, настройки безопасности могут находиться в разделе DMZ
Отключение DMZ
DMZ функция позволяет открывать доступ к необходимым сегментам сети извне. Создаётся специальная зона, в которую вносятся адреса устройств, и они становятся полностью доступны для удалённого управления. При этом оставшаяся часть сети скрыта. Если эта функция присутствует на маршрутизаторе, то её также необходимо отключить.
- В разделе переадресация выбрать пункт DMZ.
- Выбрать текущее состояние «Отключить».
- Применить изменения.
Изменить режим на «шлюз» или «свитч»
Если в веб-интерфейсе настроек присутствует выбор режима работы устройства, то в этом пункте установить режим на «шлюз» или «свитч».
После выполнения всех настроек сохранить и перезагрузить маршрутизатор.
Подсказки и предупреждения
В чем отличия между сетями 3G и 4G: особенности, преимущества и недостатки
Необходимо обращать внимание на следующие подсказки и предупреждения:
- Компьютер необходимо подсоединить к роутеру через LAN-кабель, т. к. при отключении некоторых параметров теряется соединение по Wi-Fi.
- Количество LAN-портов должно быть больше двух, иначе подключать роутер в качестве свича бесполезно.
- В случае если не удаётся попасть в веб-интерфейс настроек роутера, то нужно сбросить конфигурации оборудования. На корпусе каждого устройства имеется отверстие с надписью «Default».
 Под ним скрыта кнопка, которая сбрасывает все конфигурации. С помощью скрепки или другого тонкого предмета нажать на кнопку и удерживать несколько секунд. После этого оборудование само перезагрузится с заводскими установками.
Под ним скрыта кнопка, которая сбрасывает все конфигурации. С помощью скрепки или другого тонкого предмета нажать на кнопку и удерживать несколько секунд. После этого оборудование само перезагрузится с заводскими установками.
Способы соединения свитча с роутером для раздачи интернета
Антенна для компьютера для усиления сигнала вай фай
Возникают ситуации, когда встаёт вопрос, как подключить свитч к роутеру для раздачи интерн
Свитч — что это такое? Настройка свитча. Отвечаем на вопрос: «Свитч
Сетевой коммутатор или свитч (с англ. switch — переключатель) — это устройство, выполняющее функцию “умного” соединения нескольких узлов локальной сети в пределах одного сегмента. В отличие от концентратора, который распространяет трафик от одного подключенного устройства ко всем остальным, коммутатор передаёт данные только непосредственно адресату. Исключение составляет широковещательный трафик (на MAC-адрес FF:FF:FF:FF:FF:FF) всем узлам сети. Это повышает производительность и безопасность сети, избавляя остальные сегменты сети от необходимости обрабатывать данные, которые им не предназначались.
Это повышает производительность и безопасность сети, избавляя остальные сегменты сети от необходимости обрабатывать данные, которые им не предназначались.
Коммутатор работает на втором канальном уровне модели OSI, и в общем случае может только объединять узлы одной сети по их MAC-адресам. Коммутаторы были разработаны с использованием мостовых технологий и часто рассматриваются как многопортовые мосты. Для соединения нескольких сетей на основе сетевого уровня служат маршрутизаторы.
Принцип работы коммутатора
Свитч хранит в энергонезависимой памяти таблицу коммутации, где содержатся пары соответствий MAC-адреса узлу порта коммутатора. При первом запуске коммутатора эта таблица пуста, и утройство работает в режиме обучения. В этом режиме поступающие на какой-либо порт данные передаются на все остальные порты коммутатора. Затем свитч анализирует фреймы и, выяснив MAC-адрес отправителя, сохраняет его в таблицу.
В будущем, если на один из портов свитча приходит фрейм для конкретного адресата, MAC-адрес которого уже есть в таблице, посылка отправляет через порт, указанный в таблице.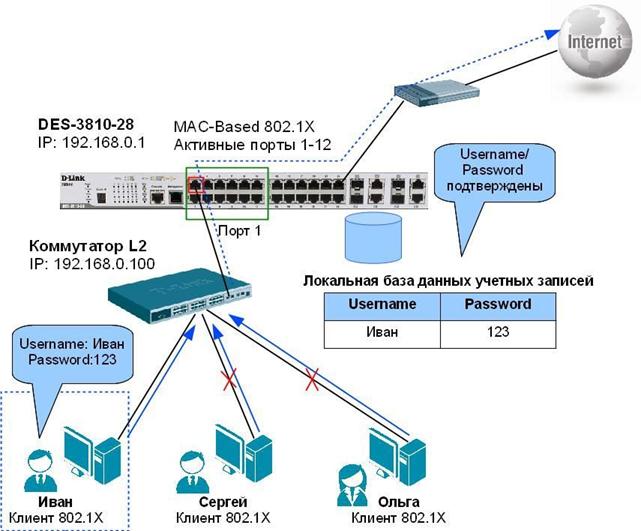 Если MAC-адрес получателя не связан с каким-либо портом коммутатора, то кадр направляется на все порты. Через некоторое время у коммутатора строится полная таблица для всех портов, в результате чего трафик локализуется. Стоит отметить малую задержку и высокую скорость пересылки на каждом порте интерфейса.
Если MAC-адрес получателя не связан с каким-либо портом коммутатора, то кадр направляется на все порты. Через некоторое время у коммутатора строится полная таблица для всех портов, в результате чего трафик локализуется. Стоит отметить малую задержку и высокую скорость пересылки на каждом порте интерфейса.
Принцип работы коммутатора
Коммутатор хранит в памяти таблицу, в которой указывается соответствие MAC-адреса узла порту коммутатора. При включении коммутатора эта таблица пуста, и он работает в режиме обучения. В этом режиме поступающие на какой-либо порт данные передаются на все остальные порты коммутатора. При этом коммутатор анализирует кадры и, определив MAC-адрес хоста-отправителя, заносит его в таблицу. Впоследствии, если на один из
Неуправляемый свич в IP-телевидении | Techsuphelper
| Свич известного производителя |
 Провайдеры пугают, что без свича услуга будет недоступна в полной мере или же качество изображения может пострадать, если IPTV-приставку включить через роутер.
Провайдеры пугают, что без свича услуга будет недоступна в полной мере или же качество изображения может пострадать, если IPTV-приставку включить через роутер.
На самом деле использование свича имеет под собой серьёзные основания. Подключение абонентской приставки через свич снижает расходы провайдера на использования протокола unicast, так как в таком случае видеоконтент можно вещать через multicast, что снижает нагрузку на промежуточное оборудование. Роутер тоже может поддерживать multicast, и действительно, на рынке есть модели, которые не плохо справляются с этим. Однако, свич является простым аппаратным коммутатором, на роутере же эта функция реализованна программно, если вообще реализованна, что делает свич более подходящим устройством.
| ТВ-приставка известного производителя |
Неуправляемый свич на 5-портов стоит как правило не более 10-ти долларов, и использование управляемого (более дорогого) не оправданно, тем более, неуправляемы не нуждается в настройке, что тоже снижает накладные расходы.
 Но самым большим плюсом для провайдера является возможность более точно диагностировать место неполадки ещё на этапе звонка в техническую поддержку, и исключить ложный вызов специалиста.
Но самым большим плюсом для провайдера является возможность более точно диагностировать место неполадки ещё на этапе звонка в техническую поддержку, и исключить ложный вызов специалиста.| Схема включения ТВ-приставки в локальную сеть провайдера |
телевизоров сегмента smart избежать unicast не выйдет, так как абсолютное большинство таких телевизоров не поддерживают протокол multicast, а также PPP-протоколы, что чаще всего сделает необходимым использовать домашний роутер для соединения такого телевизора с сетью Интернет.
 Руководство по настройке базового коммутатора
Руководство по настройке базового коммутаторас примерами
В этом руководстве подробно объясняются основные команды настройки коммутатора с примерами. Конфигурация и команды, описанные в этом руководстве, являются важными командами для эффективного управления коммутатором Cisco. Изучите пошаговые инструкции по настройке коммутатора Cisco и управлению им с помощью этого базового руководства по командам коммутатора и руководства по настройке.
Чтобы объяснить основные команды настройки коммутатора, я буду использовать программное обеспечение симулятора сети с трассировщиком пакетов.Вы можете использовать любое программное обеспечение симулятора сети или использовать настоящий коммутатор Cisco, чтобы следовать этому руководству. Нет никакой разницы в выводе, если выбранное вами программное обеспечение содержит команды, описанные в этом руководстве.
Создайте практическую лабораторию, как показано на следующем рисунке, или загрузите эту предварительно созданную практическую лабораторию и загрузите в программу трассировки пакетов
Практическая топология загрузки для базовой конфигурации коммутатора
При необходимости вы можете скачать последнюю и более раннюю версию Packet Tracer отсюда. Скачать Packet Tracer
Скачать Packet Tracer
В этой топологии
- Используются два переключателя серии 2960.
- Switch2 (Interfarce Gig1 / 1) соединен с Switch3 (Interface Gig1 / 1) через перекрестный кабель.
- Switch2 имеет два ПК, подключенных к интерфейсам Eth0 / 1 и Eth0 / 2 через прямой кабель.
- Как и switch2, Switch3 также имеет два ПК, подключенных к его интерфейсам Eth0 / 1 и Eth0 / 2. IP-адрес
- настроен на всех ПК PC0 (192.168.1.1 / 24), ПК1 (192.168.1.2/24), ПК2 (192.168.1.3/24), ПК3 (192.168.1.4/24).
Щелкните Switch2 и щелкните пункт меню CLI и нажмите Enter Key
Переключение между различными режимами команд переключения
Коммутаторы Cisco работают под управлением проприетарной ОС, известной как Cisco IOS. IOS — это группа команд, используемых для мониторинга, настройки и
обслуживание устройств cisco. Для обеспечения безопасности и простоты администрирования команды iOS:
разделен на набор различных командных режимов. Каждый командный режим имеет свой собственный набор команд.
Какие команды доступны для использования, зависит от того, в каком режиме мы находимся.
Каждый командный режим имеет свой собственный набор команд.
Какие команды доступны для использования, зависит от того, в каком режиме мы находимся.
В следующей таблице перечислены необходимые команды для перехода между различными режимами IOS с примерами.
| Режим | Назначение | Подсказка | Команда для ввода | Команда для выхода |
| Пользовательский EXEC | Позволяет подключаться к удаленным устройствам, выполнять базовые тесты, временно изменять настройки терминала и выводить информацию о системе | Маршрутизатор> | Режим по умолчанию после загрузки.Войдите с паролем, если настроен. | Используйте команду exit |
| Привилегированный EXEC | Позволяет вам устанавливать рабочие параметры. Он также включает высокоуровневое тестирование и команды списка, такие как показ, копирование и отладка. | Маршрутизатор # | Используйте команду enable из пользовательского режима exec | Используйте команду exit |
| Глобальная конфигурация | Содержит команды, которые влияют на всю систему | Маршрутизатор (config) # | Используйте терминал настройки команда из привилегированного режима exec | Использовать exit Команда |
| Конфигурация интерфейса | Содержит команды, которые изменяют работу интерфейса | Маршрутизатор (config-if) # | Использовать интерфейс Номер типа Команда из режима глобальной конфигурации | Используйте команду exit для возврата в режим глобальной конфигурации |
| Конфигурация вспомогательного интерфейса | Сконфигурируйте или измените виртуальный интерфейс, созданный на основе физического интерфейса | Маршрутизатор (config-subif) | Используйте интерфейс типа sub interfa ce номер команда из режима глобальной конфигурации или режима настройки интерфейса | Используйте exit для возврата в предыдущий режим. Используйте команду end , чтобы вернуться в привилегированный режим exec. Используйте команду end , чтобы вернуться в привилегированный режим exec. |
| Настройка | Используется маршрутизатором для создания начальной конфигурации, если текущая конфигурация отсутствует. | Параметр [Значение параметра]: | Маршрутизатор автоматически перейдет в этот режим, если рабочая конфигурация отсутствует. | Нажмите CTRL + C для отмены. Введите Да, , чтобы сохранить конфигурацию, или Нет, , чтобы выйти без сохранения, когда появится запрос в конце настройки. |
| ROMMON | Если маршрутизатор автоматически входит в этот режим, это означает, что ему не удается найти действительный образ IOS. Ручной вход в этом режиме. Позволяет выполнять низкоуровневую диагностику. | ROMMON> | Введите команду reload из привилегированного режима exec. Нажмите комбинацию клавиш CTRL + C в течение первых 60 секунд процесса загрузки. | Используйте команду exit .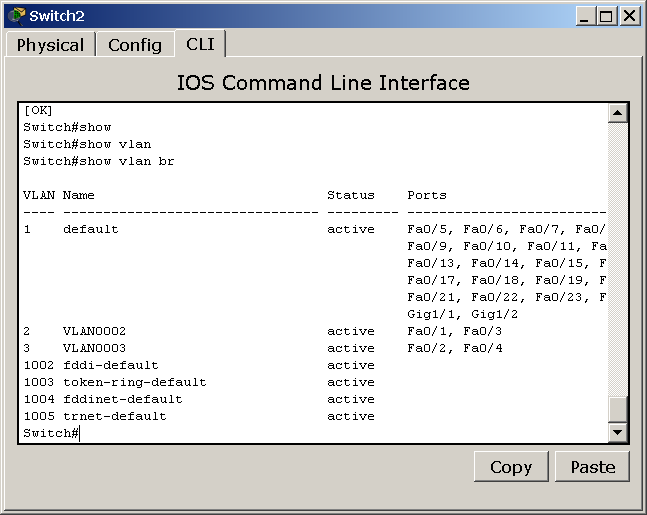 |
Как получить справку по командному режиму Cisco Switch
Switch предоставляет два типа контекстной справки: справку по словам и справку по синтаксису команд.
Справка по Word
СправкаWord используется для получения списка доступных команд, начинающихся с определенной буквы. Например, если мы знаем, что наша команда начинается с буквы e , мы можем нажать клавишу ввода после ввода e? в командной строке. В нем будут перечислены все возможные команды, которые начинаются с буквы e .
Мы можем перечислить все доступные команды, если мы не знаем инициалы нашей команды. Например, чтобы вывести список всех доступных команд в режиме User exec, просто введите ? в командной строке и нажмите клавишу ввода.
Справка по синтаксису команд
Справка по синтаксису команд может использоваться для получения списка ключевых слов, команд или
параметры, доступные, начиная с уже введенных нами ключевых слов. Введите ? (вопросительный знак) после нажатия клавиши пробела и приглашение вернется со списком доступных параметров команды. Например, чтобы узнать параметры, требуемые командой show ip, введите show ip? , и приглашение вернется со всеми связанными параметрами.Если приглашение возвращается с
Введите ? (вопросительный знак) после нажатия клавиши пробела и приглашение вернется со списком доступных параметров команды. Например, чтобы узнать параметры, требуемые командой show ip, введите show ip? , и приглашение вернется со всеми связанными параметрами.Если приглашение возвращается с
Как установить имя на переключателе
Имя коммутатора можно задать в режиме глобальной конфигурации. Используйте команду hostname [ желаемое имя хоста ] , чтобы установить имя на коммутаторе.
Как установить пароль на коммутаторе Catalyst
Пароли используются для ограничения физического доступа к коммутатору.Коммутатор Cisco поддерживает консольную линию для локального входа и VTY для удаленного входа.
Все поддерживаемые линии должны быть защищены для режима User Exec. Например, если вы защитили линию VTY, оставив линию консоли незащищенной, злоумышленник
может воспользоваться этой ситуацией при подключении к устройству. После того, как вы подключитесь к устройству, все остальные аутентификации будут такими же.
Для дальнейших режимов отдельной настройки не требуется.
Например, если вы защитили линию VTY, оставив линию консоли незащищенной, злоумышленник
может воспользоваться этой ситуацией при подключении к устройству. После того, как вы подключитесь к устройству, все остальные аутентификации будут такими же.
Для дальнейших режимов отдельной настройки не требуется.
Пароль можно установить в соответствующем линейном режиме.Войдите в линейный режим из режима глобальной конфигурации.
Термин VTY означает виртуальный терминал, такой как telnet или SSH. Коммутатор может поддерживать до тысячи линий VTY. По умолчанию включены первые пять (0–4) строк. Если нам нужно больше строк, мы должны включить их вручную. Коммутатор серии 2960 поддерживает 16 линий. Мы можем установить отдельный пароль для каждой строки, для этого мы должны указать номер строки. В нашем примере мы установили общий пароль для всех строк.
Вышеупомянутый метод подходит для небольших компаний, где количество сетевых администраторов очень мало. В приведенном выше методе мы должны поделиться паролем между всеми администраторами. Коммутатор поддерживает аутентификацию как на локальном, так и на удаленном сервере.
Аутентификация удаленного сервера — сложный процесс, который не входит ни в один экзамен начального уровня.
В этой статье я также пропускаю метод удаленного сервера. Переключатель метода аутентификации в локальной базе данных позволяет нам
установить отдельный пароль для каждого пользователя. Две команды глобальной конфигурации используются для установки локальной базы данных пользователей.
В приведенном выше методе мы должны поделиться паролем между всеми администраторами. Коммутатор поддерживает аутентификацию как на локальном, так и на удаленном сервере.
Аутентификация удаленного сервера — сложный процесс, который не входит ни в один экзамен начального уровня.
В этой статье я также пропускаю метод удаленного сервера. Переключатель метода аутентификации в локальной базе данных позволяет нам
установить отдельный пароль для каждого пользователя. Две команды глобальной конфигурации используются для установки локальной базы данных пользователей.
Switch (config) #username [Имя пользователя] пароль [test123] Или же Switch (config) #username [Username] secret [test123]
Обе команды выполняют одинаковую работу.Преимущество использования секрет вариант более пароль вариант заключается в том, что
в секрет пароль опции хранится в формате шифрования MD5
а в пароле пароль опции хранится в текстовом формате.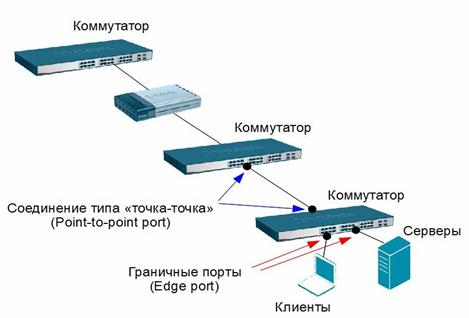
Наряду с режимом User Exec мы также можем защитить режим Privilege Exec. Для этого доступны две команды.
Switch (config) # включить пароль Privilege_EXEC_password или же Switch (config) # включить секрет Privilege_EXEC_password
Опять же, как я упоминал ранее, пароль, хранящийся с помощью команды secret , зашифрован, а пароль хранится с паролем команда остается в виде обычного текста.Вам нужно использовать только одну команду. Если бы вы использовали обе команды, как я, Команда enable secret автоматически заменит команду enable password .
Как сбросить переключатель к заводским настройкам по умолчанию
Во время практики нам несколько раз приходится сбрасывать переключение на заводские настройки.
Убедитесь, что вы не запускаете следующие команды в производственной среде, если не понимаете их
эффект четко. Следующие команды сотрут все конфигурации.В производственной среде вам следует
всегда делает резервную копию перед удалением конфигураций.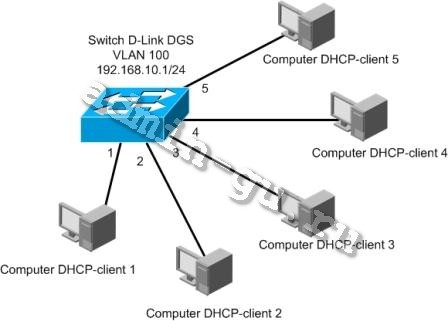 В среде LAB мы можем пропустить процесс резервного копирования.
В среде LAB мы можем пропустить процесс резервного копирования.
Переключить> включить Переключатель # удалить flash: vlan.dat Удалить имя файла [vlan.dat]? [Нажмите клавишу ввода] Удалить flash: vlan.dat? [подтвердить] [Подтвердить, нажав клавишу ввода] Переключатель # erase startup-config Switch # reload
Как установить IP-адрес в Switch
IP-адрес— это адрес устройства в сети.Switch позволяет нам устанавливать IP-адрес на уровне интерфейса. IP-адрес, назначенный на интерфейсе, используется для управления этим конкретным интерфейсом. Для управления всем коммутатором мы должны назначить IP-адрес VLAN1 (VLAN коммутатора по умолчанию). Мы также должны установить IP-адрес шлюза по умолчанию в режиме глобальной конфигурации. В следующем примере мы назначаем IP 172.16.10.2 255.255.255.0 для VLAN1 и устанавливаем шлюз по умолчанию на 172.16.10.1 .
Переключить> включить Switch # configure terminal Switch (config) # интерфейс vlan1 Переключить (config-if) #ip адрес 172.16.10.2 255.255.255.0 Переключить (config-if) #exit Коммутатор (config) #ip default-gateway 172.16.10.1
Как установить описание интерфейса
Коммутаторыимеют несколько интерфейсов. Добавлять описание к интерфейсу — хорошая привычка. Это может помочь вам найти правильный интерфейс. В следующем примере мы добавим описание Development VLAN к интерфейсу FastEthernet 0/1 .
Коммутатор (config) #interface fastethernet 0/1 Коммутатор (config-if) #description Development VLAN
Как очистить таблицу MAC-адресов
Коммутаторсохраняет MAC-адреса в таблице MAC-адресов.Постепенно оно могло быть полным. Когда он заполнится, коммутатор автоматически начнет удалять старые записи. Вы также можете очистить эти таблицы вручную из привилегированного режима exec. Чтобы удалить все записи, используйте следующую команду
переключатель # очистить таблицу MAC-адресов
Для удаления только динамических записей используйте
переключатель # очистить таблицу MAC-адресов динамический
Как добавить статический MAC-адрес в таблицу CAM
В целях безопасности иногда приходится вручную добавлять MAC-адрес в таблицу CAM. Чтобы добавить статический MAC-адрес в таблицу CAM, используйте следующую команду
Чтобы добавить статический MAC-адрес в таблицу CAM, используйте следующую команду
Switch (config) #mac address-table static aaaa.aaaa.aaaa интерфейс vlan 1 fastethernet 0/1
В приведенной выше команде мы ввели запись для статического MAC-адреса aaaa.aaaa.aaaa , назначенного FastEnternet 0/1 по умолчанию VLAN1 .
Как сохранить текущую конфигурацию в коммутаторе
Коммутаторсохраняет всю текущую конфигурацию в ОЗУ. Все данные из оперативной памяти стираются при выключении устройства.Чтобы сохранить текущую конфигурацию, используйте следующую команду
Переключатель # copy running-config startup-config
Как установить дуплексный режим
Коммутатор автоматически настраивает дуплексный режим в зависимости от удаленного устройства. Мы можем изменить этот режим на любой другой поддерживаемый режим. Например, чтобы заставить переключатель использовать полнодуплексный режим, используйте
Коммутатор (config) # # интерфейс fastethernet 0/1 Коммутатор (config-if) #duplex fullДля использования полудуплекса используйте
Коммутатор (config) # # интерфейс fastethernet 0/1 Коммутатор (config-if) #duplex half
показать версию
Команда show version предоставляет общую информацию об устройстве, включая номер модели,
тип интерфейсов, его версия программного обеспечения, параметры конфигурации, расположение IOS и файлов конфигурации, а также доступная память.
показать таблицу MAC-адресов
Коммутаторсохраняет MAC-адреса устройств, подключенных к его интерфейсам, в таблице CAM. Мы можем использовать команду show mac-address-table для вывода списка всех изученных устройств. Switch использует эту таблицу для принятия решения о будущем.
показать вспышку
Коммутаторсохраняет файл образа IOS во флэш-памяти. Команда show flash выведет список содержимого флэш-памяти. Эта команда полезна для получения информации о файле IOS и доступном пространстве памяти во флеш-памяти.
показать рабочую конфигурацию
Значения параметров конфигурации создаются, сохраняются, обновляются и удаляются из текущей конфигурации. Текущая конфигурация хранится в ОЗУ. Мы можем использовать команду show running-config для просмотра текущей конфигурации.
показать конфигурацию запуска
Любая конфигурация, хранящаяся в ОЗУ, стирается при выключении устройства. Мы можем сохранить текущую конфигурацию в NVRAM. Если мы сохранили текущую конфигурацию в NVRAM, она будет автоматически загружена обратно в RAM из NVRAM во время следующей загрузки.Поскольку коммутатор загружает эту конфигурацию обратно в ОЗУ при запуске устройства, в NVRAM это называется загрузочной конфигурацией.
Мы можем сохранить текущую конфигурацию в NVRAM. Если мы сохранили текущую конфигурацию в NVRAM, она будет автоматически загружена обратно в RAM из NVRAM во время следующей загрузки.Поскольку коммутатор загружает эту конфигурацию обратно в ОЗУ при запуске устройства, в NVRAM это называется загрузочной конфигурацией.
счет vlan
Командаshow vlan отобразит сети VLAN. В административных целях коммутатор автоматически создает VLAN 1 и назначает ему все интерфейсы. Вы можете создавать собственные VLAN в режиме глобальной конфигурации, а затем назначать их интерфейсам.
показать интерфейс
Командаshow interface отображает информацию об интерфейсах.Без аргументов он перечислит все интерфейсы. Чтобы получить информацию о конкретном интерфейсе, нам нужно передать его номер интерфейса в качестве аргумента. Например, чтобы просмотреть подробную информацию о FastEthernet 0/1, используйте команду show interface fastethernet 0/1.
Первая строка вывода предоставляет информацию о состоянии интерфейса.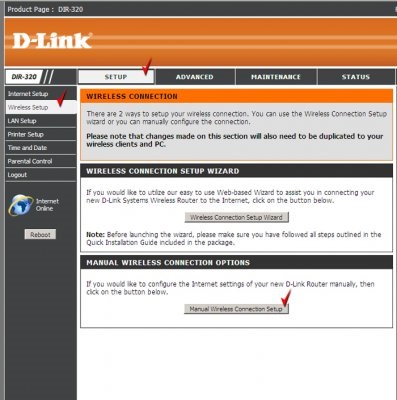
FastEthernet0 / 1 подключен, протокол линии подключен (подключен)
Первое вверх указывает состояние физического уровня, а второе указывает состояние уровня канала данных.
Возможный статус интерфейса
- и выше: — Интерфейс в рабочем состоянии.
- вверх и вниз: — Проблема на канальном уровне.
- вниз и вниз: — Проблема физического уровня.
- Выключено и выключено административно: — Интерфейс отключен командой выключения.
Возможные значения статуса физического уровня
- Вверх: — Коммутатор воспринимает сигнал физического уровня.
- Вниз: — Коммутатор не обнаруживает сигнал физического уровня. Возможные причины: кабель не подключен, используется неправильный тип кабеля и удаленное оконечное устройство выключено.
- Административно отключено: — Интерфейс отключен с помощью команды выключения.
Возможные значения для статуса уровня канала данных
- Вверх: — Уровень канала данных находится в рабочем состоянии.

- Не работает: — Уровень канала данных не работает.Возможными причинами могут быть отключенный физический уровень, пропущенные пакеты поддержки в последовательном канале, отсутствие синхронизации или неправильный тип инкапсуляции.
показать краткое описание интерфейса IP
show ip interfacerief — чрезвычайно полезная команда для быстрого обзора всех интерфейсов коммутатора. Он перечисляет их статус, включая IP-адрес и протокол.
Это все для этой статьи.
Настроить IP-адрес на коммутаторе
По умолчанию Cisco коммутирует пересылку кадров Ethernet без какой-либо конфигурации.Это означает, что вы можете купить коммутатор Cisco, подключить подходящие кабели для подключения различных устройств к коммутатору, включить его, и коммутатор будет работать правильно.
Однако для управления коммутатором по сети или использования таких протоколов, как SNMP, коммутатор должен иметь IP-адрес. IP-адрес настраивается в рамках логического интерфейса, известного как домен управления или VLAN.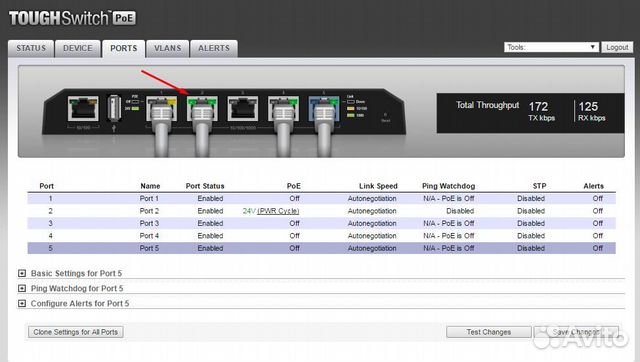 Обычно VLAN 1 по умолчанию действует как собственный сетевой адаптер коммутатора для подключения к локальной сети для отправки IP-пакетов.Вот шаги для настройки IP-адреса в VLAN 1:
Обычно VLAN 1 по умолчанию действует как собственный сетевой адаптер коммутатора для подключения к локальной сети для отправки IP-пакетов.Вот шаги для настройки IP-адреса в VLAN 1:
- войдите в режим конфигурации VLAN 1 с помощью команды глобальной конфигурации interface vlan 1 .
- назначьте IP-адрес с помощью подкоманды интерфейса ip address IP_ADDRESS SUBNET_MASK .
- активирует интерфейс VLAN 1 с помощью подкоманды no shutdown interface.
- (необязательно) используйте команду глобальной конфигурации ip default-gateway IP_ADDRESS для настройки шлюза по умолчанию.
- (Необязательно) Добавьте команду глобальной конфигурации ip name-server IP_ADDRESS для настройки DNS-сервера.
Вот простой пример сети:
У нас есть простая сеть из хоста и коммутатора. Мы можем назначить коммутатору IP-адрес для включения IP-связи между двумя устройствами:
SW1 (конфигурация) #int vlan 1 SW1 (config-if) # SW1 (config-if) # SW1 (config-if) #ip адрес 10.0.0.2 255.0.0,0 SW1 (config-if) # нет выключения SW1 (config-if) # % LINK-5-CHANGED: Интерфейс Vlan1, состояние изменено на up % LINEPROTO-5-UPDOWN: Линейный протокол на интерфейсе Vlan1, состояние изменено на
Чтобы проверить IP-адрес, установленный на коммутаторе, мы можем использовать команду show int vlan 1:
SW1 # показать int vlan 1 Vlan1 включен, протокол линии работает Оборудование - это интерфейс процессора, адрес 0030.a3e8.6b3c (bia 0030.a3e8.6b3c) Адрес в Интернете: 10.0.0.2/8 ....
Мы можем проверить, что хост может подключиться к коммутатору, используя свой IP-адрес, отправив эхо-запрос с хоста A:
C: \> пинг 10.0.0.2 Пинг 10.0.0.2 с 32 байтами данных: Ответ от 10.0.0.2: байты = 32, время <1 мс TTL = 255 Ответ от 10.0.0.2: байты = 32, время <1 мс TTL = 255 ...
VLAN на коммутаторах Brocade для беспроводных сетей Ruckus | База знаний
Сводка
Коммутаторы Brocade не имеют стандартной конфигурации для добавления немаркированной и маркированной VLAN на тот же порт коммутатора.
Вопрос
Как добавить VLAN без тегов и тегов в порты коммутатора Brocade?Среда заказчика
Заказчик запускает ZD / Unleashed / SZ / vSCG с коммутаторами Brocade ICS и хочет использовать отдельную VLAN для определенной WLAN.Пример: VLAN 10 - это собственная VLAN. VLAN 20, 30 используются как порт с тегами для WLAN.Основная причина
Brocade не имеет простого стандартного способа добавить VLAN в магистральный порт как с тегами, так и без тегов одновременно.Действия по поиску и устранению неисправностей
Коммутаторы Brocade не имеют стандартной опции, позволяющей разрешать немаркированные и тегированные VLAN в магистральном порте, как у устройств других производителей.Разрешение
Как разрешить немаркированные и тегированные VLAN в магистральном порту.Для этого добавьте желаемые сети VLAN, помеченные в интерфейсе, а затем используйте команду «dual-mode», чтобы сделать любую из добавленных тегированных VLAN в качестве Без тегов.
Пример:
Пользователь имеет VLAN 10 как собственный, VLAN 20 и 30 для беспроводных клиентов.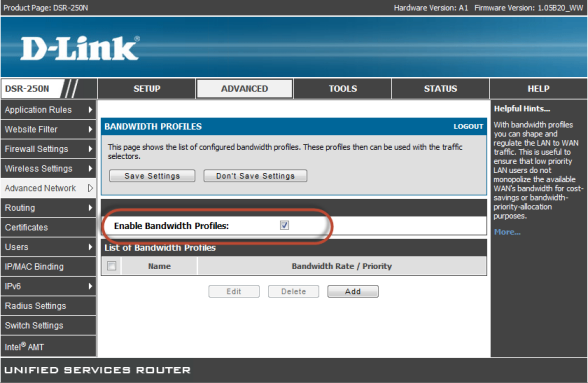 Пользователь хочет добавить VLAN 10 как без тегов и VLAN 20,30 a с тегами для порта коммутатора
Пользователь хочет добавить VLAN 10 как без тегов и VLAN 20,30 a с тегами для порта коммутатора
ethernet 1/1/1.
Чтобы включить двухрежимную функцию на порту 1/1/1, введите следующие команды:
Доступ к коммутатору Brocade ICX-
устройство # включить
устройство (config) # vlan 10
device (config- vlan-10) # tagged ethernet 1/1/1 (это позволит VLAN 10 как тегирован в interface ethernet 1/1/1)
device (config-vlan-10) # exit
device (config) # interface ethernet 1 / 1/1
device (config-if-e1 / 1/1) # dual-mode 10 (Это сделает VLAN 10 без тегов в интерфейсе ethernet 1/1/1)
device (config-if-e1 / 1 / 1) # exit
device (config) # vlan 20
device (config-vlan-20) # tagged ethernet 1/1/1 (это позволит VLAN 20 как тегирован в интерфейс ethernet 1/1/1)
device ( config-if-e1000-2 / 11) # exit
device (config) # vlan 30
device (config-vlan-30) # tagged ethernet 1/1/1 (Это позволит VLAN 20 как тегированному интерфейсу ethernet 1 / 1/1)
device (config-if-e1000-2 / 11) # exit
============================= ========
Чтобы проверить настройку VLAN, используйте команду ниже:
device # show vlan
Всего записей PORT-VLAN: 3
Максимальное количество записей PORT-VLAN: 16
легенда: [S = Slot]
PORT-VLAN 1, Name DEFAULT-VLAN, уровень приоритета 0, связующее дерево отключено
Без тегов: (S1) 2 3 4 5 6 7 8
Без тегов: (S2) 2 3 4 5 6 7 8 12 13 14 15 16 17 18 19
Без тегов: (S2) 20 21 22 23 24
Tagged Ports: None
Uplink Ports: None
DualMode Ports: None
PORT-VLAN 10, Name [None], Priority level0, Spanning tree Off
Untagged Ports: (S2)
Tagged Ports : Нет
Порты каскадирования: Нет
Порты двойного режима: (S2) 1
ПОРТ-VLAN 20, имя [Нет], уровень приоритета 0, связующее дерево отключено
Порты без тегов: Нет
Порты с тегами: (S2) 1
Порты восходящего канала: Нет
DualMode Ports: (S2)
PORT-VLAN 30, Name [None], Priority level0, Spanning tree Off
Untagged Ports: None
Tagged Po rts: (S2) 1
Порты восходящей линии связи: Нет
Порты DualMode: (S2)
============================== ======
Теперь вы можете перейти к контроллеру Ruckus и изменить дополнительные настройки конфигурации WLAN и изменить VLAN с 1 по умолчанию на 20 или 30.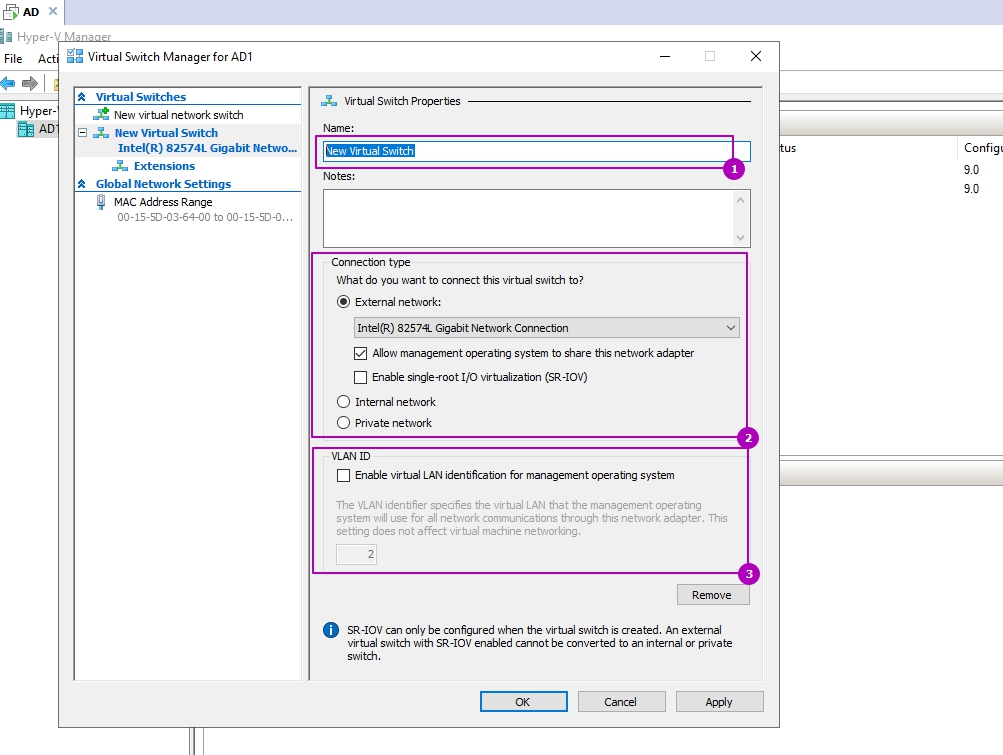



 Под ним скрыта кнопка, которая сбрасывает все конфигурации. С помощью скрепки или другого тонкого предмета нажать на кнопку и удерживать несколько секунд. После этого оборудование само перезагрузится с заводскими установками.
Под ним скрыта кнопка, которая сбрасывает все конфигурации. С помощью скрепки или другого тонкого предмета нажать на кнопку и удерживать несколько секунд. После этого оборудование само перезагрузится с заводскими установками.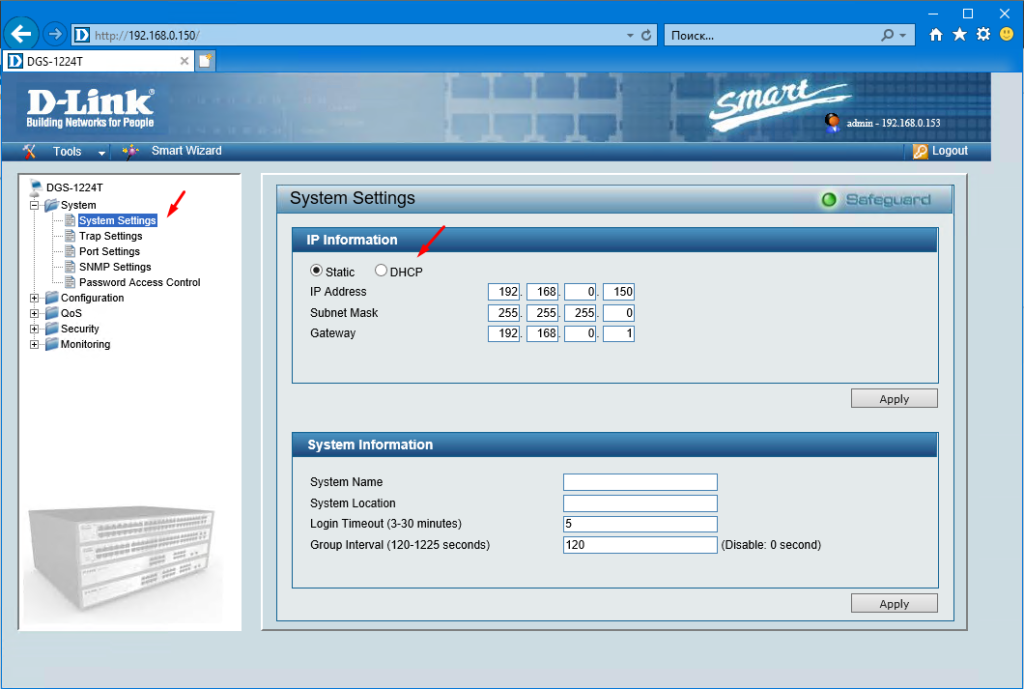 16.10.2 255.255.255.0
Переключить (config-if) #exit
Коммутатор (config) #ip default-gateway 172.16.10.1
16.10.2 255.255.255.0
Переключить (config-if) #exit
Коммутатор (config) #ip default-gateway 172.16.10.1 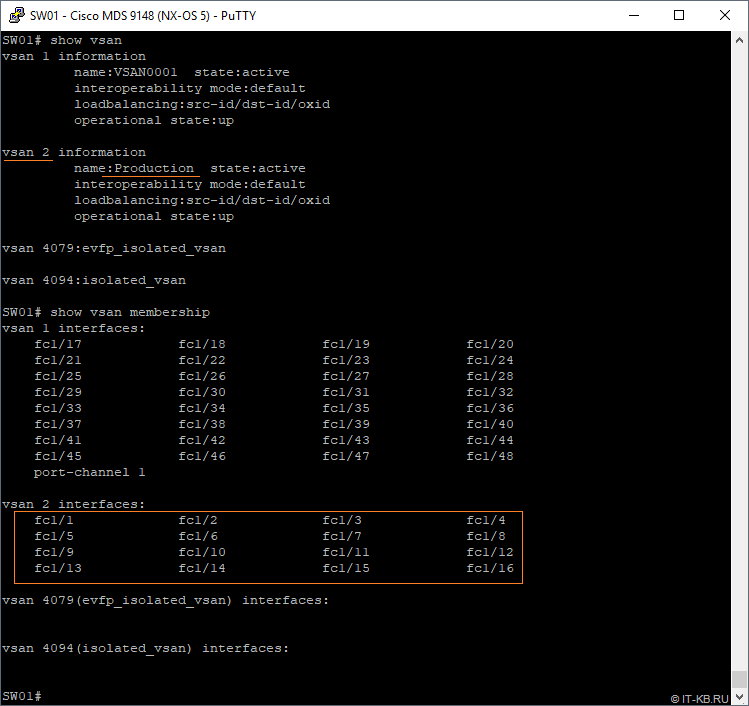
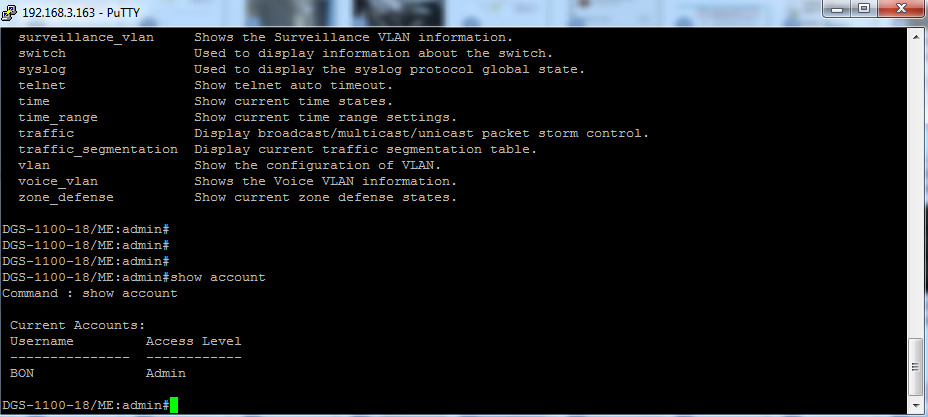 0.0.2 255.0.0,0
SW1 (config-if) # нет выключения
SW1 (config-if) #
% LINK-5-CHANGED: Интерфейс Vlan1, состояние изменено на up
% LINEPROTO-5-UPDOWN: Линейный протокол на интерфейсе Vlan1, состояние изменено на
0.0.2 255.0.0,0
SW1 (config-if) # нет выключения
SW1 (config-if) #
% LINK-5-CHANGED: Интерфейс Vlan1, состояние изменено на up
% LINEPROTO-5-UPDOWN: Линейный протокол на интерфейсе Vlan1, состояние изменено на