Настройка uTorrent на максимальную скорость
Большая популярность торрент-клиента uTorrent обусловлена тем, что он прост в использовании и обладает удобным интерфейсом. На сегодняшний день этот клиент является самым распространенным и поддерживается всеми трекерами в интернете. В этой статье будет описан процесс настройки данного приложения. Следует отметить, что это довольно простая и интуитивно понятная процедура. Мы коснемся наиболее важных параметров и рассмотрим, как правильно настроить uTorrent для обеспечения наиболее быстрой загрузки файлов.
Настройка программы uTorrent
Для доступа к параметрам uTorrent переходим в меню «Настройки — Настройки программы». Освоиться с процессом настройки программы новичкам будет несколько сложнее, чем опытным пользователям, однако все же в нем нет ничего сверхсложного.
Раздел «Соединение»
Настройки соединения по умолчанию определяются самим приложением, которое выбирает наиболее подходящие с его точки зрения параметры.
- В некоторых случаях, к примеру, когда используется маршрутизатор, настройки нужно скорректировать. Сегодня маршрутизаторы и модемы, использующиеся для дома или для бизнеса, работают по протоколам управления UPnP. Для устройств на Mac OS используется NAT-PMP. Благодаря этим функциям обеспечивается стандартизация сетевого подключения, а также соединение похожих устройств друг с другом (персональных компьютеров, ноутбуков, мобильных девайсов). Следует поставить галку рядом с пунктами соединения «Переадресация NAT-PMP» и «Переадресация UpnP». Если появляются сложности с работой портов, лучше всего в торрент-клиенте самостоятельно задать параметр «Порт входящих соединений». Как правило, бывает достаточно запустить функцию генерации порта (нажатием соответствующей кнопки). Однако, если после этого проблемы не исчезли, потребуется произвести более тонкую настройку.
- При выборе порта следует соблюдать предельные значения их диапазона – от 1 до 65535.
 Выше предельного его выставлять нельзя. Указывая порт, нужно принять во внимание, что ряд провайдеров в целях уменьшения нагрузки на собственную сеть блокируют порты 1-9999, иногда блокируются и порты более высокого диапазона. Поэтому лучшим решением будет выставить значение от 20 000. В этом случае отключаем опцию «Случайный порт при запуске».
Выше предельного его выставлять нельзя. Указывая порт, нужно принять во внимание, что ряд провайдеров в целях уменьшения нагрузки на собственную сеть блокируют порты 1-9999, иногда блокируются и порты более высокого диапазона. Поэтому лучшим решением будет выставить значение от 20 000. В этом случае отключаем опцию «Случайный порт при запуске». - На ПК, как правило, установлен брандмауэр (Windows либо сторонний). Необходимо проверить, отмечена ли опция «В исключения брандмауэра». Если он не активен, следует активировать его – это позволит избежать ошибок.
- При подключении через прокси-сервер отмечаем соответствующий пункт –
Раздел «Скорость»
Если необходимо, чтобы приложение скачивало файлы на максимальной скорости и использовало весь трафик, нужно для параметра «Максимальная скорость» выставить значение «0». Либо можно указать скорость, прописанную в договоре с интернет-провайдером. При желании пользоваться единовременно и самим клиентом, и иметь достаточную полосу пропускания для веб-серфинга, следует для приема и передачи данных указать значение, на 10-20% меньше максимального. Перед настройкой скорости uTorrent следует принять во внимание, что приложение и интернет-провайдер используют разные единицы измерения данных. В приложении они измеряются в килобайтах и мегабайтах, а в договоре поставщика интернет-услуг – в килобитах и мегабитах. Как известно, 1 байт равен 8 битам, 1 КБ – 1024 байт. Таким образом, 1 килобит составляет тысячу бит, или 125 КБ.
Либо можно указать скорость, прописанную в договоре с интернет-провайдером. При желании пользоваться единовременно и самим клиентом, и иметь достаточную полосу пропускания для веб-серфинга, следует для приема и передачи данных указать значение, на 10-20% меньше максимального. Перед настройкой скорости uTorrent следует принять во внимание, что приложение и интернет-провайдер используют разные единицы измерения данных. В приложении они измеряются в килобайтах и мегабайтах, а в договоре поставщика интернет-услуг – в килобитах и мегабитах. Как известно, 1 байт равен 8 битам, 1 КБ – 1024 байт. Таким образом, 1 килобит составляет тысячу бит, или 125 КБ.
Как произвести настройку клиента в соответствии с действующим тарифным планом? К примеру, в соответствии с договором максимальная скорость равна трем мегабитам в секунду. Переведем ее в килобайты. 3 мегабита = 3000 килобита. Разделим эту цифру на 8 и получаем 375 КБ. Таким образом, скачивание данных происходит со скоростью 375 КБ/сек. Что касается отправки данных, то ее скорость обычно очень ограничена и составляет 1 мегабит в секунду, или 125 КБ/сек.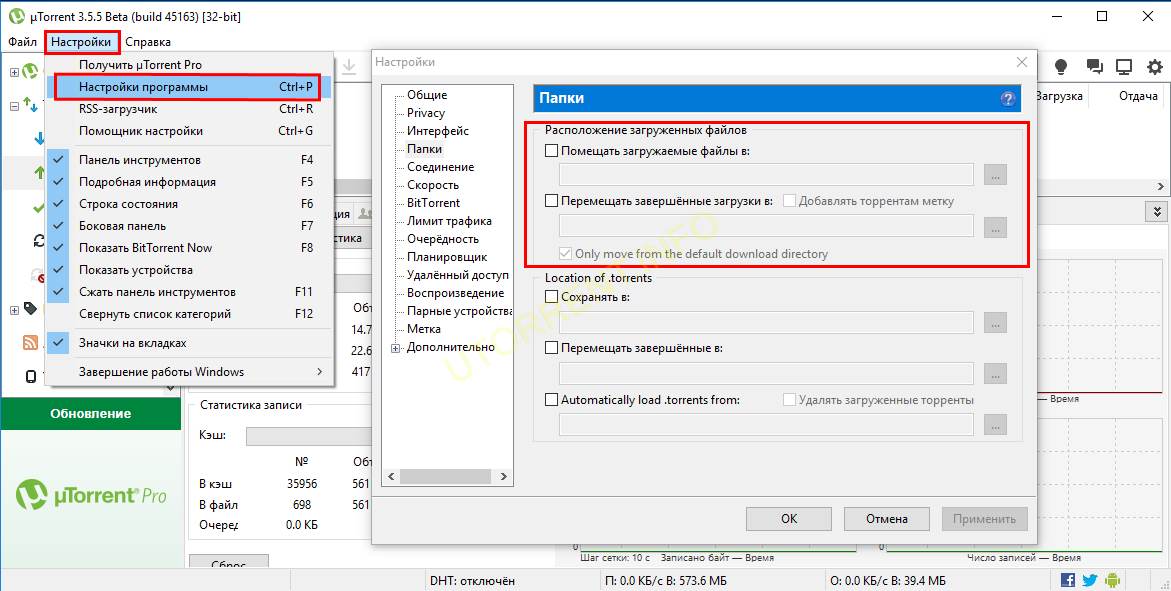
Ниже приведена таблица значений числа соединений, максимального числа пиров на один торрент и числа слотов, соответствующих скорости интернет-соединения.
Раздел «Очередность»
Для того чтобы торрент-клиент работал наиболее эффективно, следует учесть скорость передачи данных, указанную в договоре с интернет-провайдером.
Ниже можно ознакомиться с оптимальными значениями различных параметров.
Раздел «BitTorrent»
- Необходимо знать, что на закрытых трекерах работа сервера DHT не допускается – его отключают. Если на остальных вы намерены использовать BitTorrent, нужно активировать соответствующую опцию.
- Если локальная сеть достаточно обширна, функция «Поиск локальных пиров» становится востребованной. Преимущество скачивания с компьютера, находящегося в локальной сети, заключается в скорости – она выше в несколько раз, и торрент загружается почти моментально. Находясь в локальной сети, этот параметр рекомендуется активировать, однако для того, чтобы обеспечить быструю работу ПК в интернете, его лучше отключить – это снизит нагрузку на процессор.

- «Scrape-запросы» принимают от трекера статистические данные по торренту и собирают информацию о наличии пиров.
- Устанавливать галку возле «Лимит скорости локальных пиров» не стоит.
- Рекомендуется активировать опцию «Включить обмен пирами», а также исходящее «Шифрование протокола».
Раздел «Кэширование»
По умолчанию определение объема кэша производится uTorrent в автоматическом режиме. Если в строке состояния появляется сообщение о перегрузке диска, нужно попробовать изменить значение объема, а также деактивировать нижний параметр «Автомат. увеличение» и активировать верхний, указав около трети от объема вашей оперативной памяти. Например, если размер оперативной памяти вашего компьютера составляет 4 Гб, то размер кэша можно указать около 1500 Мб.
Данные действия можно производить как в том случае, если падает скорость в utorrent, так и для повышения эффективности использования интернет канала и системных ресурсов.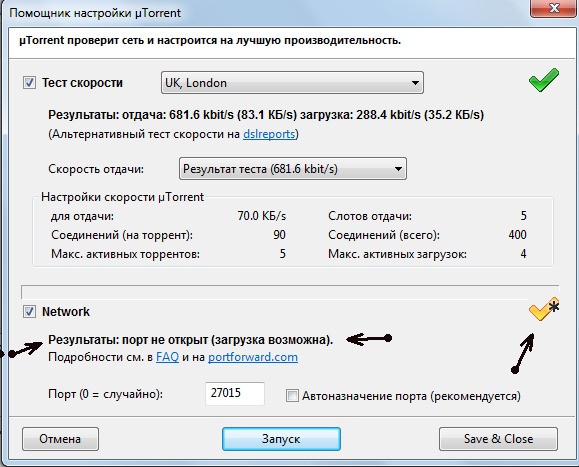
Опишите, что у вас не получилось. Наши специалисты постараются ответить максимально быстро.
Помогла ли вам эта статья?
ДА НЕТНастройка торрента — как правильно настроить торрент для скачивания файлов
Пошаговая инструкция поможет настроить uTorrent клиент для вашего подключения к интернету. Выполните описанные ниже действия по порядку.
1. Настройка uTorrent для вашей скорости или как настроить uTorrent под мою скорость интернета
Для настройки скорости соединения вам необходимо выполнить эту инструкцию.
2. Включение шифрования протокола
Многие интернет провайдеры стараются уменьшить нагрузку на свою сеть и поэтому вмешиваются в Р2Р соединения, которыми пользуются торренты и другие программы файлового обмена. Для защиты от такого вмешательства можно включить функцию шифрования. Она позволяет сделать трафик «невидимым» для идентификаторов провайдера.
Подключить шифрование просто. Зайдите в «Настройки программы» (Preferences) — «BitTorrent» и включите протокол шифрования для распространяющегося трафика. Нас интересует раздел «Шифрование протокола» (Protocol Encryption). Вы сами можете выбирать, использовать ли вам режим шифрования данных. Вот некоторые варианты:
- Режим «Отключено»: исходящие подключения не шифруются, но входящие зашифрованные принимаются.
- Режим «Включено»: исходящие подключения шифруются, но если подключение не удается, шифрование отключается.
- Режим «Принудительно»: исходящие подключения шифруются и шифрование НЕ отключается, даже если подключение не удается. Однако это значительно сократит количество пиров, к которым можно будет подключится. Оставить исходящее шифрование просто в режиме Включено, достаточно для большинства пользователей.
Не забудьте также разрешить приём файлов с помощью «галочки» возле «Разрешенить входящие соединения» (Allow incoming legacy connections ). Снимать флажок «Разрешить входящие соединения» НЕ рекомендуется, если только вам нельзя иметь незашифрованных подключений (обычно в сочетании с режимом «Принудительно»).
Снимать флажок «Разрешить входящие соединения» НЕ рекомендуется, если только вам нельзя иметь незашифрованных подключений (обычно в сочетании с режимом «Принудительно»).
Ну вот и все, теперь Вас будет сложнее вычислить и обрезать скорость или вовсе заблокировать соединение с трекерами.
3. Включение DHT
Требуется включить сеть DHT. DHT (Distributed hash table — распределенная хэш-таблица) — это протокол, который дает возможность битторрент-клиентам находить друг друга без обращения к трекеру. Файлы .torrent также можно загрузить через DHT при наличии ссылки magnet, которая может быть получена из различных источников.
Клиенты, поддерживающие режим DHT образуют общую DHT-сеть и помогают друг другу найти участников одних и тех же раздач.
Для этого, необходимо в главном меню выбрать «Настройки» (Options) > «Настройки программы» (Preferences) > «BitTorrent». В открывшесмся окне активировать «Включить сеть DHT» (Enable DHT Network) и «Вкл DHT для новых торрентов» (Enable DHT for new torrents)
4.
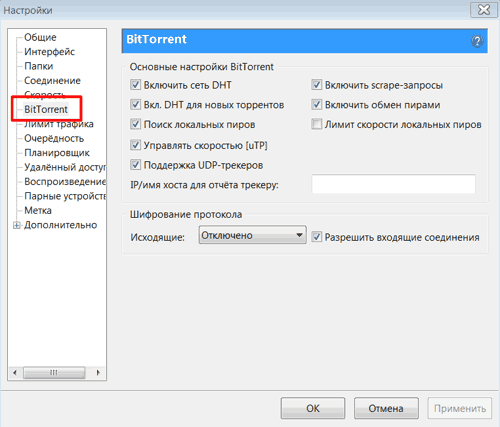 Авторизация Utorrent в брандмауэре
Авторизация Utorrent в брандмауэреРуководство для людей, использующих брандмауэр, встроенный в операционную систему от Microsoft:
Перейти в «Настройки» (Options) > «Настройки программы» (Preferences) > «Соединение» (Connection), отметьте флажок «В исключения брандмауэра» (Add Windows Firewall exception). Эта функция включена по умолчанию.
Люди, использующие иные брандмауэры: инструкцию по добавлению исключения Вам нужно будет посмотреть в документации по используемому Вами программному обеспечению. При использовании альтернативного брандмауэра на компьютере с Windows XP SP1 или SP2 нужно обязательно отключить Internet Connection Firewall (SP1) или Windows Firewall (SP2) по ссылке http://support.microsoft.com/kb/283673.
Если при наличии альтернативного брандмаура после проброса портов все еще не удается установить соединение (или маршрутизатора нет), вместо настройки, брандмауэр, возможно, придется удалить, поскольку отключение не поможет!
5.
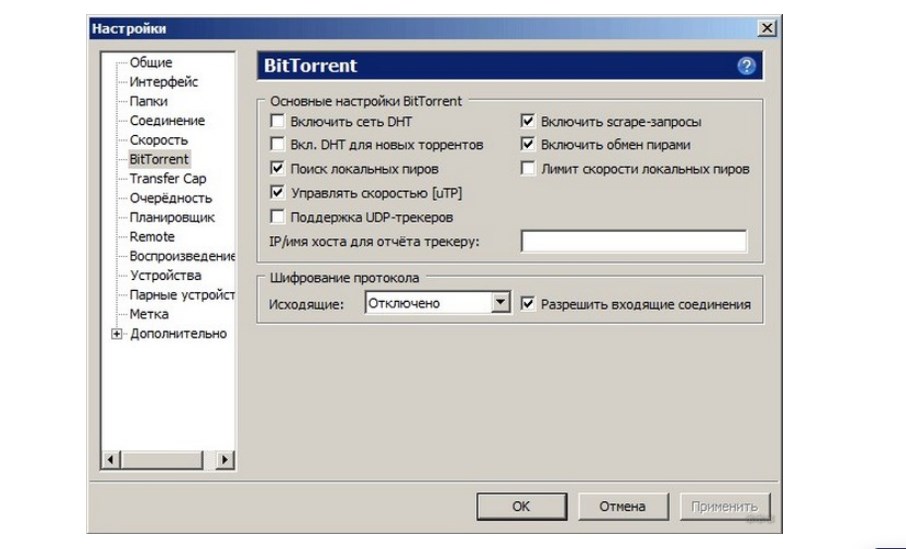 Устранение проблемы с NAT
Устранение проблемы с NATЕсли вы используете маршрутизатор, то вы должны следовать этим инструкциям.
6. Настройка статического IP
Роутеры-маршрутизаторы работают, присваивая «динамический IP» для каждого компьютера, когда он подключается к роутеру. Поскольку IP динамический, он может регулярно меняться (зачастую так и происходит). Роутер сам выбирает, какой IP использовать из списка доступных IP-адресов, который называется DHCP диапазон. DHCP-диапазон указан в настройках маршрутизатора как значения между начальным и конечным адресом (DHCP Client Range 192.154.10.1 – 192.154.10.100), либо начальный адрес плюс количество последующих доступных адресов. (Start IP adress 192.154.10. [100]).
Для того, чтобы настроить статический IP компьютера, важно выбрать адрес за пределами этого диапазона, чтобы избежать его присвоения к другому компьютеру роутером. Нахождение DHCP диапазона маршрутизатора может стать нелегкой задачей, поскольку нет универсального руководства для всех маршрутизаторов, и меню в разных моделях могут различаться. Вам придется найти нужное меню самостоятельно (используя документацию своего маршрутизатора).
Вам придется найти нужное меню самостоятельно (используя документацию своего маршрутизатора).
Для изменения настроек маршрутизатора необходимо узнать его IP адрес. Обычно, это 192.168.1.1, но если это не так, потребуются дополнительные действия. Выберите «Пуск» (Windows) > «Командная строка», введите команду «ipconfig /all» БЕЗ кавычек. Или же, в нижнем правом углу экрана, на панели задач найдите использующееся сетевое подключение (проводное или Wi-Fi), и откройте его «Свойства».
Нужное нам значение — «Основной шлюз». Скопируйте IP адрес шлюза в адресную строку вашего веб-браузера и нажмите ввод. Вы попадете в web-интерфейс вашего маршрутизатора. В окне входа в систему вам надо ввести имя пользователя и пароль, (если вы не устанавливали свой личный пароль, попробуйте стандартные: Admin / Admin, Admin / пустой, или обратитесь к инструкции от своего маршрутизатора).
Данные DHCP-диапазона, как правило, находятся во вкладке параметров локальной сети (LAN). Если вам не удается найти настройки DHCP, следует обратиться к сайту производителя роутера или к инструкции. Во многих устройствах список доступных IP ограничен. Сократите его на 1 адрес и сохраните настройки. Теперь этот адрес находится за пределами диапазона и может быть использован для локальных сетей. Это и будет ваш статический IP.
Если вам не удается найти настройки DHCP, следует обратиться к сайту производителя роутера или к инструкции. Во многих устройствах список доступных IP ограничен. Сократите его на 1 адрес и сохраните настройки. Теперь этот адрес находится за пределами диапазона и может быть использован для локальных сетей. Это и будет ваш статический IP.
Выйдите из конфигурации роутера и следуйте инструкциям в руководстве по выбору PortForward Static IP http://portforward.com/networking/staticip.htm для настройки операционной системы на использование статического IP-адреса.
7. Проверка работы
Теперь µTorrent настроен в соответствии с вашим подключением. Можете проверить скорость работы, используя любой торрент на свое усмотрение. Ниже приведены несколько торрентов, которые очень хорошо подойдут для тестирования скорости подключения:
- Slackware http://www.slackware.com/torrents/, один из дистрибутивов Linux, прекрасно подойдет для тестирования, поскольку располагается на выделенных серверах.
 Через несколько минут (в среднем 10-15), ваше Интернет-подключение будет использоваться на максимальной скорости.
Через несколько минут (в среднем 10-15), ваше Интернет-подключение будет использоваться на максимальной скорости. - Mint https://torrents.linuxmint.com/ — это также бесплатный дистрибутив операционной системы с открытым кодом. Как и Slackware, позволит быстро проверить максимальную скорость вашего подключения. Помимо этого, вы получите очень полезный программный продукт.
Вам не обязательно загружать весь торрент. Вы можете прервать закачку после достижения максимальной скорости загрузки.
Вам совсем не следует загружать весь торрент. Вы можете остановить скачивание после того как скорость загрузки станет максимально.
Настройка торрента. Как настроить торрент и поднять рейтинг? Торрент-трекер (часть 2).
После того, как вы скачали и установили программу μTorrent, ее надо правильно настроить. Настройка торрента не сложная, и ее можно осуществить своими силами. Именно о том, как настроить utorrent, мы и расскажем в этой статье.
Настройка торрента.
 Русификация
РусификацияЕсли вы скачали английскую версию приложения, тогда нужно еще дополнительно скачать и установить языковой пакет (файл utorrent.lng). Скачать этот файл можно на сайте разработчика по ссылке: http://www.utorrent.com/. Далее этот файл нужно сохранить в папке с установленной программой (C/Program Files/uTorrent) обязательно рядом с исполняемым файлом utorrent.exe. В главном меню μTorrent заходим в настройки, и указываем язык – русский.
Приложение после этого нужно перезапустить.
Как настроить торрент на сохранение скачанных файлов в нужном месте?
На следующем этапе нужно настроить, в какую папку будут помещаться загружаемые и уже загруженные файлы. Для этого нужно в настройках программы выбрать пункт «папки», а затем выбрать папку в поле «помещать загружаемые файлы в» и в поле «перемещать завершенные загрузки в». Так же, как и на рисунке, поставьте галочки.
После этой настройки все скачанные вами файлы будут сохраняться в указанной папке. Как я уже писал в предыдущей статье, лучше всего местом всех загрузок выбрать диск D, в нем создать отдельную папку и туда все закачивать.
Как я уже писал в предыдущей статье, лучше всего местом всех загрузок выбрать диск D, в нем создать отдельную папку и туда все закачивать.
Настройка utorrent на правильное соединение.
Эта настройка нужна тем у кого есть роутер (маршрутизатор). Если ваш домашний роутер поддерживает технологию UPnP (так ли это, можно узнать в инструкции), вы будете должны в настройках соединения поставить галочки возле пунктов «переадресация UpnP» и «переадресация NAT-PMP». Напротив пункта «случайный порт при запуске» галочку ставить не нужно. Если брандмауэр Windows у вас включен, тогда еще нужно поставить галочку напротив «в исключения брандмауэра».
Настройка скорости приема и отдачи файлов
Правильная настройка торрента требует грамотного выставления ограничения скорости приема и отдачи файлов. Выставлять настройки скорости приема и отдачи файлов нужно исходя из реальных параметров интернет соединения, предоставленного провайдером Интернета. К примеру, скорость Интернета составляет 50 Мбит/сек = 50:8 Мбайт/сек = 6,28 Мбайт/сек.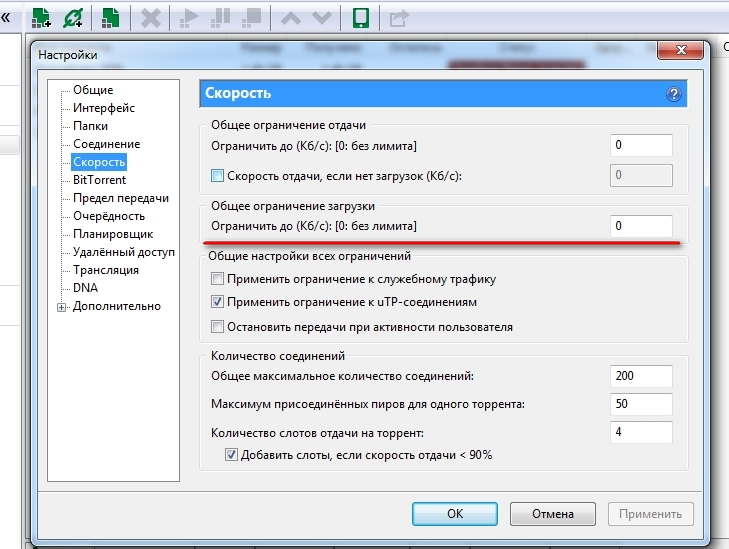 В настройках программы нужно подставить цифру в килобайтах, это получается 6280 Кб/сек. Ну, для ровного счета напишем 6000 Кб/сек. Скорость отдачи лучше ограничить 10% от скорости скачивания – получится 600 Кбит.
В настройках программы нужно подставить цифру в килобайтах, это получается 6280 Кб/сек. Ну, для ровного счета напишем 6000 Кб/сек. Скорость отдачи лучше ограничить 10% от скорости скачивания – получится 600 Кбит.
В настройках максимального количества соединений нужно указать небольшую цифру, например, 200. Количество пиров на торрент и число слотов отдачи на торрент можно выставить так, как указано на скриншоте.
Настройка Bittorrent
В «настройках Bittorrent» рекомендуем вам выставить настройки так, как показано на картинке, либо оставить по умолчанию (такими какие были).
Галочки возле пунктов «включить сеть DHT» и «включить DHT для новых торрентов» позволяет приложению найти источники раздачи и тех, кто хочет скачать вне трекера. Как настроить utorrent для использования в локальной сети? Ставить галочку напротив пункта «поиск локальных пиров» имеет смысл только в том случае, если у вашего провайдера имеется хорошо развитая локальная сеть.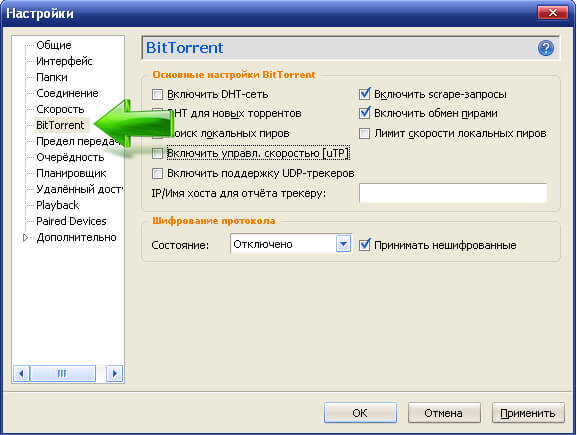
Настройки очередности
В настройках очередности нужно указать максимум активных торрентов (отдач и загрузок) и максимальное число загрузок. Данные параметры, разумеется, должны быть указаны исключительно из соображений функциональности. Многие сайты учитывают рейтинг, то есть соотношение количества скачанного и розданного контента. Как настроить торрент в этом случае? В поле «минимальное соотношение (%)» лучше поставить «-1» — это означает, что клиент не будет останавливать задание, какое бы ни было соотношение скачанного и розданного. Время раздачи – укажите 0, то есть раздавать файл всегда.
Как отключить рекламу в μTorrent?
Многих пользователей торрент-клиента может раздражать наличие рекламы в новой версии программы. И многие задаются вопросом как настроить торрент так, чтобы он не показывал рекламу?
Заходим в «настройки -> дополнительно», в текстовом поле «фильтр» вводим слово “offer”. Разумеется, без кавычек.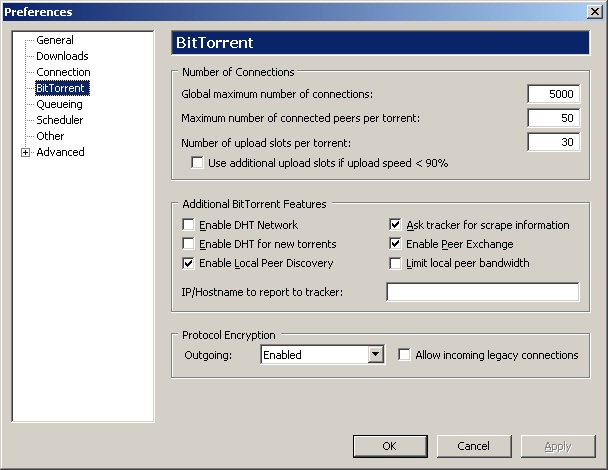 Жмем мышкой по нижней строчке и указываем значение «нет», то же самое проделываем и с предпоследней строчкой. Нажимаем кнопку «ОК» и перезапускаем программу.
Жмем мышкой по нижней строчке и указываем значение «нет», то же самое проделываем и с предпоследней строчкой. Нажимаем кнопку «ОК» и перезапускаем программу.
Как поднять рейтинг на торренте?
Есть еще одна настройка, о которой я хотел бы упомянуть в этой статье – это нагон рейтинга. И хоть это не совсем настройка, знать об этом надо.
Скачать с треккера какой-либо файл – это полдела, о том, как скачивать с торрента, я уже рассказывал. Очень важно при большом количестве скачиваний, не потерять рейтинг. Расскажу подробнее.
В торрент-трекере есть такая закономерность, когда вы много чего накачали, и при и этом мало раздали, у вас начинает падать рейтинг. И когда он (рейтинг) опускается ниже определенной планки, то ставиться запрет на скачивание. Для этого, умные люди научились его искусственно нагонять.
Так как я не нашел никаких запретов на данную тему, то решил, что в этом уроке я покажу, как поднять рейтинг на торренте.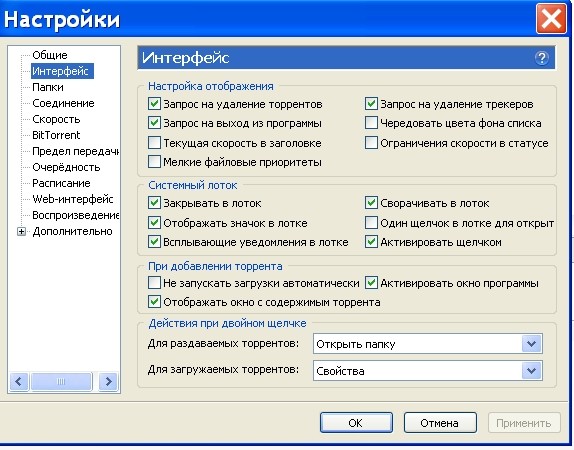
Скачать RatioMaster
Как настроить uTоrrent для максимального ускорения
Всем привет. Вы пользуетесь торрентами? Если да, то наверняка задумывались, как же можно ускорить скачивание файлов. Особенно остро этот вопрос стоит для обладателей медленного интернета. Так можно ли это сделать? Да! Но всё же с некоторой оговоркой — скорость увеличится не в два раза, а на 15-25%, что, согласитесь, тоже неплохо. В этой заметке я расскажу, как настроить торрент-клиент, чтобы он работал на максимуме возможностей. Итак, приступим.
Обход ограничений провайдера в торрент-клиенте
Очень часто провайдеры интернета отслеживают торрент-трафик и стараются ограничить его скорость. Поэтому для начала попробуем замаскировать сетевую активность uTorrent и защитить наше соединение от шейпинга.
1. Запускаем uTorrent (или любой другой торрент-клиент) и заходим в настройки.
2. В настройках выбираем пункт BitTorrent:
3. В меню BitTorrent выбираем пункт Шифрование протокола и устанавливаем значение «Включено», там же ставим галочку (если её не было до этого). Нажимаем «Применить». Таким образом, активировав шифрование протокола, мы снимем все ограничения которые может устанавливать ваш провайдер на торрент-трафик.
Увеличение пропускной способности торрента
1. Заходим в настройки торрента.
2. Далее выбираем пункт Скорость и там в пункте «Общее ограничение скорости» отдачи ставим значение 0, в пункте Общее ограничение скорости приёма так же ставим значение 0. Таким образом мы снимаем ограничение которое ставит сама программа по умолчанию (да, и такое бывает).
При этом вы должны понимать, что весь ваш канал интернета будет отдан под работу торрента, то есть данные настройки могут замедлить загрузку сайтов через браузер или другие действия, например, просмотр видео на YouTube или онлайн-игры. Поэтому, данные настройки желательно применять, если вы хотите максимально быстро скачать файл и не планируете другой активности в это время.
Поэтому, данные настройки желательно применять, если вы хотите максимально быстро скачать файл и не планируете другой активности в это время.
На этом всё, желаем удачи!
Внимание! Если вы хотите получить совет по вопросам, связанным с покупкой и эксплуатацией гаджетов, выбором железа и ПО, советуем оставить заявку в разделе «Скорая помощь«. Наши авторы и эксперты постараются ответить как можно быстрее.
Настройка торрента через роутер. Настройка роутера для торрента. – MediaPure.Ru
Часто возникающие проблемы:
- разрывы соединений роутера,
- подвисания маршрутизатора,
- самопроизвольные перезагрузки,
- падение скорости загрузки
- сложности с загрузкой страничек в браузере параллельно с работой Utorrent.
Самая главная причина перебоев в работе: роутеры не предназначены для работы с торрентами и пиринговыми сетями, потому что такие сети требуют множества одновременных сессий закачки. Более современные роутеры ориентированы на работу с торрентами, но некоторые стабильно работают лишь с альтернативными прошивками.
Более современные роутеры ориентированы на работу с торрентами, но некоторые стабильно работают лишь с альтернативными прошивками.
1. Установка альтернативной версии прошивки
Установив альтернативную прошивку в роутер, Вы можете получить увеличение скорости торрентов в 2 и более раз.
Альтернативные прошивки Asus
Если вы нашли свою модель роутера с альтернативной прошивкой по вышеприведенной ссылке, то спокойно качайте и устанавливайте ее в свой маршрутизатор. Прошивки можно скачать по этой ссылке.
Альтернативные прошивки DD-WRT
DD-WRT — свободно распространяемая бесплатная прошивка для большинства Wi-Fi роутеров, основанных на чипах BroadCom/Atheros/Xscale/PowerPC. Прошивка представляет собой миниатюрную операционную систему, основанную на ядре Linux. Найти прошивку для вашего роутера можно на официальном сайте разработчиков просто вбив модель роутера в поиск по этой ссылке.
Внимание! Не все роутеры прошиваются на DD-WRT с помощью веб-интерфейса без лишних затруднений, но попытаться стоит.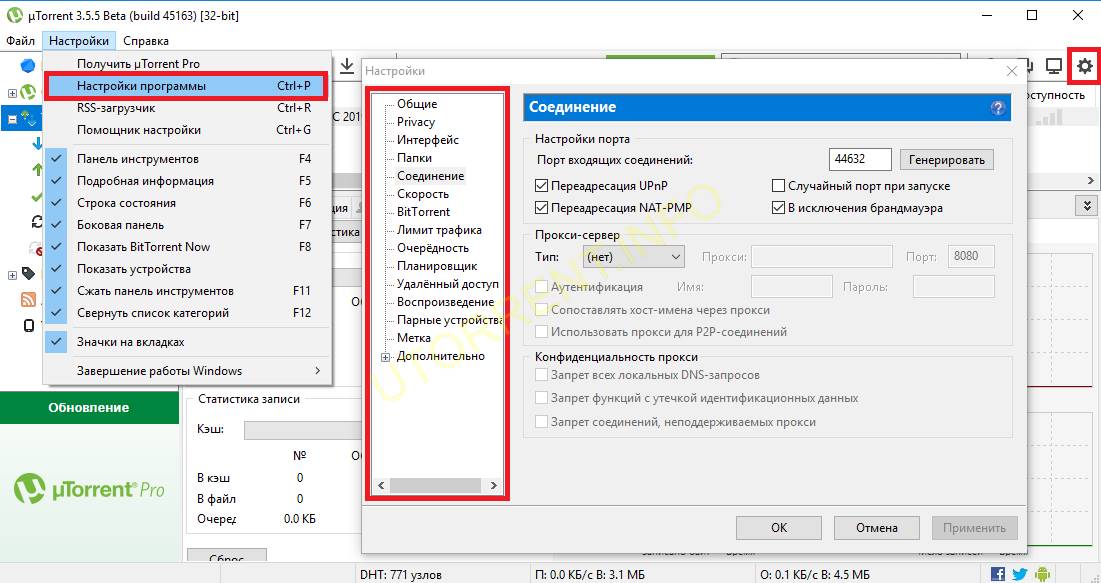 Если прироста скорости получить не удалось, то стабильность роутера при работе с торрентами обязательно улучшится.
Если прироста скорости получить не удалось, то стабильность роутера при работе с торрентами обязательно улучшится.
Если для Вашей модели роутера нет альтернативной прошивки или вы не хотите устанавливать стороннее ПО в свой маршрутизатор, то пытайте счастье на сайте тех. поддержки производителя своей модели роутера. В новой прошивке производители роутеров устраняют ошибки, оптимизируют работу роутера, что увеличивает его производительность, а также добавляют дополнительный функционал (поддердка IPTV, Print Server и т.п).
2. Настройка torrent клиента
а) Загрузка канала на 100%. uTorrent полностью загружает своим трафиком весь доступный Интернет-канал. С этим знаком, наверное, каждый пользователь безлимитного тарифа, так как браузинг в интернете становится куда менее комфортным, не говоря о загрузке файла на файлообменный сервис.
Решение проблемы: установка лимита максимальной скорости отдачи и загрузки в настройках торрент клиента (оптимальное ограничение: 70-80% от пропускной способности канала). Открываем uTorrent, заходим в меню Настройки — Скорость.
Открываем uTorrent, заходим в меню Настройки — Скорость.
б) Повышенное количество устанавливаемых соединений. При запуске торрент-клиента создается огромное количество соединений с участниками файлообменной сети (пирами и сидами). В роутерах домашнего уровня имеется такое понятие, как число NAT сессий — количество активных сетевых соединений из внутренней сети за роутером в сторону Интернета и наоборот. Число таких полузакрытых соединений при работе торрент-клиента может достигать нескольких сотен, иногда даже тысяч. Роутер обязан в процессе обработки каждого сетевого пакета провести серию проверок и идентификаций, а для этого необходимо приличное количество ресурсов процессора, поэтому наблюдается падение скорости работы роутера при большом количестве активных сессий в uTorrent.
Решение проблемы: ограничение количества одновременных соединений торрент-клиента. Простой способ – ограничение количества одновременных загрузок и раздач.![]() (Пример: оставить 6-7 активных раздач и 3 загрузки). Также поможет регулировка количества одновременных соединений из настроек uTorrent. В пункте меню Максимальное число соединений поставьте значение от 60 до 150, в зависимости от производительности вашего роутера, придерживаясь правила: чем слабее ваш роутер, тем ниже должно быть это значение.
(Пример: оставить 6-7 активных раздач и 3 загрузки). Также поможет регулировка количества одновременных соединений из настроек uTorrent. В пункте меню Максимальное число соединений поставьте значение от 60 до 150, в зависимости от производительности вашего роутера, придерживаясь правила: чем слабее ваш роутер, тем ниже должно быть это значение.
Можно поднять производительность при работе маршрутизатора с торрентами в меню BitTorrent:
В этом меню отключите сеть DHT (отдача или загрузка с использованием DHT сети перегружает роутер). Отключите опцию Управлять скоростью [uTP] (не применима при использовании роутера).
в) Ведение логов нагружает роутер. Роутеры фиксируют в своем журнале много соединений, что в случае с торрент-закачками превращается в солидный поток информации. Некоторые модели маршрутизатров обладают встроенной защитой от DoS атак, которая может воспринимать активный торрент-клиент, как атаку. Данную опцию желательно отключить, чтобы сохранить ресурсы роутера.
Данную опцию желательно отключить, чтобы сохранить ресурсы роутера.
Кардинальные меры
- Компьютер с торрентом перед роутером в домашней сети. Вам потребуется дополнительный IP адрес и установить перед роутером свитч, в который будет подключен компьютер с торрент- клиентом.
- Покупка нового роутера, поддерживающего работу с торрентами.
Роутеры для торрентов. Список рекомендуемых моделей
- Netgear WNR-3500L. Пользуюсь им сам, никаких нареканий. Торренты работают по Wi-Fi без каких-либо ограничений в настройке uTorrentа с подключением в 24 мбит/с и закачкой 2.8 мб\с на безлимитном тарифе.
- Asus RT-N16 с альтернативкой прошивкой (скачать можно по ссылке в начале статьи)
- D-Link DIR-655
- ZyXel NBG460N EE
Все эти маршрутизаторы обладают гигабитными LAN портами, модели от Asus, D-Link и Netgear имеют USB порты для подключения различных устройств и быстрыми процессорами. Все перечисленные выше Wi-Fi маршрутизаторы поддерживают стандарт 802.11n (обмен данными по беспроводной сети на скорости в среднем 6-8 МБ/с).
Инструкция по настройке uTorrent
Существует множество популярных программ для работы с торрент-трекерами. Одним из самых популярных клиентов является торрент-клиент uTorrent, который обладает простым и удобным интерфейсом, гибкими настройками, малым потреблением ресурсов компьютера и многим другим.
Среди пользователей программа стала популярной также за счет удобства, бесплатности и регулярных обновлений. Многие пользователи пытаются настроить клиент под свои нужды, но в большинстве случаев у них получается только хуже. Если вы хотите настроить uTorrent на максимально быструю и стабильную работу, то не проходите мимо данной инструкции.
Прежде чем начать настройку программы, необходимо скачать стабильную версию uTorrent, актуальная версия всегда доступна для загрузки в нашем каталоге софта. Установка проходит просто и быстро, главное следовать указаниям инсталлятора и отказываться от ненужных опций.
После запуска вы увидите главное окно программы. Чтобы начать настройку, необходимо перейти в меню «Настройки» -> «Настройки программы».
Вкладка «Общие»
Первым делом мы начнем с данной вкладки, которую необходимо выбрать в левой части открывшегося окна настроек. На данном этапе вам необходимо: выбрать язык интерфейса программы, настроить автозапуск торрент-клиента при включении компьютера, ассоциировать торрент-файлы с программой, настроить обновление uTorrent и многое другое, установив флажки в определенных местах, которые обозначены на скриншотах ниже.
Раздел «Интеграция в Windows».
«Запускать uTorrent вместе с Windows» — установка флажка означает, что программа будет запускаться при старте системы.
Кнопка «Ассоциировать с торрент-файлами» и установленный флажок «Автопроверка ассоциаций» позволит открывать торрент-файлы по умолчанию в этом клиенте.
Раздел «Обновления и конфиденциальность».
При установленном флажке «Автоустановка обновлений» позволяет программе автоматически обновляться. В этом разделе рекомендуем снять флажок «Обновлять до бета-версий», чтобы избежать возможных ошибок в работе uTorrent.
Если вы не собираетесь отправлять данные разработчикам, то снимите флажок «Отправлять подробные данные для обновлений (анонимно)».
Раздел «При приеме».
При установленном флажке «Добавить .!ut для незавершенных» все неоконченные загрузки будут принимать расширение «.!ut», что позволит вам различать загруженные и не загруженные файлы в папке. По окончанию загрузки все файлы примут нужный им формат (AVI, MKV, RAR, EXE и пр.).
Если вы часто оставляете компьютер без присмотра на время загрузки файлов с торрент-трекеров, но при этом пользуетесь спящим режимом Windows, то необходимо поставить флажок «Запретить спящий режим во время загрузки» для того, чтобы компьютер не засыпал во время загрузки файлов.
Включенный параметр «Распределять все файлы» позволит программе резервировать место на диске для загружаемых файлов. Опция может быть полезна при мгновенном расчете оставшегося места на диске.
Вкладка «Интерфейс»
Настройка uTorrent на данном этапе полностью зависит от вашего вкуса и потребностей, для каждого пользователя настройки в этом разделе будут индивидуальны. Но все же мы прокомментируем несколько пунктов, с нашим выбором вы можете ознакомиться ниже.
Раздел «Настройка отображения».
«Запрос при удалении торрентов» защитит вас от неосторожного удалении торрента из списка загрузок.
Включенный параметр «Текущая скорость в заголовке» будет отображать текущую общую скорость загрузки и отдачи всех торрентов.
Для удобства восприятия списка торрентов можно установить флажок «Чередовать цвета фона списка».
Раздел «Системный лоток (область уведомлений)».
Если вы хотите убрать вкладку uTorrent с панели задач и перенести ее в область уведомлений, то необходимо установить флажок «Отображать значок в лотке» и определиться со способом сворачивания программы в лоток (с помощью кнопки «Свернуть» или кнопки «Закрыть», установив соответствующий флажок).
Раздел «При добавлении торрента».
Чтобы при открытии торрент-файла можно было изменить путь загрузки и переименовать ее, необходимо установить флажки «Настройки изменения имени и места данных торрента». Данный параметр также позволяет ознакомиться со списком загружаемых файлов и отредактировать его.
Вкладка «Папки»
На этой вкладке существенных настроек uTorrent также не предвидится. В поле «Помещать загружаемые файлы в» необходимо указать место для сохранения скачиваемых файлов. Мы же рекомендуем выбрать папку в корневом каталоге какого-либо локального диска.
Если же вы хотите, чтобы загружаемые файлы находились в одной папке, а скачанные в другой, то необходимо указать пути до этих папок.
Вкладка «Соединение»
На данной шаге настройки uTorrent мы коснемся только раздела «Настройки порта», так как по умолчанию нас не интересуют настройки прокси-сервера.
«Порт входящих соединений» рекомендуем выставить вручную или с использование кнопки «Генерировать». Номер порта должен быть не ниже 10000, чтобы не возникало конфликтов с другими приложениями и операционной системой. Также необходимо выключить параметр «Случайный порт при запуске» дабы исключить ошибки в будущем.
Если ваш компьютер подключен напрямую, то необходимо установить флажки напротив «Переадресация UPnP» и «Переадресация NAT-PMP» для автоматического проброса порта. Если же компьютер подключен через роутер, то лучше эти параметры отключить и пробросить порт вручную в настройках роутера.
Параметр «В исключения брандмауэра» необходимо включить только в том случае, если не отключен встроенный брандмауэр Windows или вы пользуетесь иным другим фаерволом.
Вкладка «Скорость»
Настройки Торрента на этом шаге напрямую будут зависеть от скорости и типа соединения, которые предоставляет вам интернет-провайдер.
«Общее ограничение скорости отдачи» и «Общее ограничение скорости приема» можно оставить без изменений в том случае, если вы имеете безлимитный доступ в интернет. При таких настройках uTorrent будет использовать интернет-канал на 100%, но все же лучше ограничить использование канала особенно тем пользователям, которые подключены к интернету через роутер.
Обратите внимание: ваш провайдер указывает скорость соединения в Мбитах, когда в настройках торрент-клиента скорость указывается в Кбайтах. Для справки: 1 Кбайт равен 8 Кбитам, а 1 Мбит будет равен 128 Кбайтам. Если ваша скорость по тарифному плану равна 4 Мбитам, то в килобайтах это будет 512.
Последующие настройки на данной вкладке и вкладке «Очередность» необходимо проводить в соответствии с таблицей рекомендованных параметров от разработчиков uTorrent.
В первом столбце таблицы находите свой тип интернет-подключения и в соответствии с представленными значениями настраиваете необходимые параметры. Номера столбцов от 1 до 6 соответствуют пронумерованным параметрам на скриншотах ниже.
Для примера мы приведем настройки для скорости интернет-соединения в 4 Мбит/с.
В разделе «Общее ограничение скорости отдачи» устанавливаем лимит отдачи 400 КБ.
Раздел «Общие настройки ограничения скорости».
Если вы планируете использовать ограничение скорости, то необходимо установить флажки напротив «Применить ограничение к служебному трафику» и «Применить ограничение к uTP-соединениям».
Раздел «Число соединений».
Здесь значения заполняем в соответствии с представленной выше таблицей.
Последующие настройки Торрента с использованием таблицы будут на вкладке «Очередность».
Вкладка «BitTorrent»
Здесь мы приведем общие рекомендованные параметры настройки uTorrent.
Раздел «Основные настройки BitTorrent».
Включенные параметры «Включить сеть DHT» и «Вкл. DHT для новых торрентов» позволяют торрент-клиенту находить источники раздачи файлов вне трекера, а также желающих скачать их. Во многих случаях эти параметры помогут повысить скорость загрузки файлов.
Параметр «Поиск локальных пиров» похож на предыдущие, только в этом случае программа пытается найти раздающих в локальной сети вашего провайдера. У многих провайдеров скорость в локальной сети в несколько раз превышает скорость интернет-соединения.
Во многих случаях выключение опции «Управлять скоростью [uTP]» положительно влияет на рост скорости загрузки файлов.
Состояние параметра «Поддержка UPD-трекеров» напрямую зависит от торрент-трекеров, которыми вы пользуетесь. В нашем случае мы рекомендуем оставить данный параметр включенным.
При установленном флажке «Включить scrape-запросы» идет сильная нагрузка торрент-трекеров по опросу количества сидов и пиров, поэтому она выключена на многих трекерах. Поэтому решение, нужна она вам или нет, остается за вами.
А вот флажок «Включить обмен пирами» является полезной функцией, которая несет статистическую картину сидов и пиров для торрент-клиента, поэтому его можно оставить включенным.
Раздел «Шифрование протокола».
В этом разделе мы рекомендует проставить параметры так, как они указаны на скриншоте ниже.
Вкладка «Очередность»
На этой вкладке нас интересует только раздел «Настройка очередности».
Устанавливаем значение «Максимум активных торрентов (отдач или загрузок)» в соответствии с таблицей, которой мы пользовались на вкладке «Скорость».
Таким же образом заполняем поле «Максимум одновременных загрузок».
Остальные параметры оставляем без изменения.
На этом основная настройка Торрента завершена. Теперь вы сможете скачивать и раздавать файлы на оптимальной скорости для вашего интернет-соединения.
Настройка торрент программы UTorrent
Перед тем как настроить торрент, рассмотрим более подробно как выглядит настройка торрент клиента на примере utorrent 3.1.3 , не имеет значения на какой операционной системе вы его настраиваете windows xp, или какой другой, конфигурация подойдет к любой ОС.
Запускаем программу находим вкладку настройка >> конфигурация или жмем Ctrl+P. Все опции настройки которые неописанные далее, можно оставить без изменений, так как они настроены по умолчанию.
Общие настройки, или General
- Язык — выбираем по усмотрению.
- Автопроверка ассоциаций — Нужно для того чтобы при запуске файла торрента запускалась сама программа.
- Автозагрузка utorrent — Отмечаем если хотим чтобы при включении компьютера автоматически запускался utorrent.
- Автопроверка обновлений — Программа сама проверяет появление новой версии программы на сайте.
- Обновлять до бета версий — Если отметить то будет доступна загрузка не протестированных версий программы.
- Запретить спящий режим во время загрузки — При переходе компьютера в спящий режим торренты перестают загружаться. Эта опция не дает компьютеру перейти в спящий режим во время загрузки торрент файлов.
Интерфейс или UI Setting
- Запрос на удаление торрентов — Для того чтобы случайно не удалить торрент файл.
- Запрос на закрытие программы — Для того чтобы случайно не закрыть программу.
- Текущая скорость в заголовке — Показывает сверху окна программы текущую скорость загрузки торрентов.
- Закрыть в лоток — Здесь имеется в виду свернуть программу в трей. Программа будет отображаться в панели задач при закрытии.
- Отображать значек в лотке — Ярлык будет отображаться в панели задач. Если качаете на работе, можете спрятать ярлык.
- Всплывающие уведомления в лотке — Отображение информации в панели задач, например об окончании загрузки.
- Активировать щелчком — Активирует программу при нажатии на ярлык в панели задач.
- Не запускать автоматически — По окончании скачивания торрент файла браузером не запускать программу автоматически.
Папки или Directories
- Помещать загружаемые файлы в: — Можете указать папку куда загружаются торренты.
- Перемещать загруженные в: — Можете указать папку куда перемещать файлы по окончании загрузки.
- Хранить торренты в: — Указание папки для хранения самих торрент файлов.
- Автозагрузка торрентов из: — Можете указать папку торренты из которой будут запускаться автоматически.
Соединение
- Порт входящих соединений — Здесь указан порт через который идет загрузка файлов. Этот порт указываете при настройке файервола для торрента.
- Новый порт при загрузке — При каждой загрузке программы порт будет изменяться автоматически. Снимаем галку если порт указан в файерволе, или если модем работает в режиме роутера и порт указан в настройках файервола модема.
- Разрешить брандмауэром Windows — Вносит в исключения брандмауэра, ставим галку если включен сам брандмауэр.
Скорость или Bandwidth
Настройка торрента в этом разделе зависит от вашей скорости соединения. Рассмотрим оптимальные настройки на примере скорости приема 1Мбит/с и отдачи 512Кбит/с.
- Ограничение скорости загрузки — 90 (значение в килобайтах).
- Ограничение скорости отдачи — 40 (значение в килобайтах).
- Максимальное количество соединений — 100.
- Максимум присоединенных пиров для одного торрента — 20.
- Количество слотов раздачи торренту — 5.
Bit Torrent
- Включить сеть DHT — Поиск пиров помимо трекера. Позволяет скачивать файл даже если торрент трекер не работает или вообще отсутствует.
- Поиск пиров в локальной сети — Ищет пиров при наличии локальной сети, что позволяет значительно увеличить скорость загрузки торрентов.
- Включить Scrape запросы — Позволяет получать информацию об общем количестве сидов и пиров на раздаче.
Очередность или Queueing
- Максимум активных торрентов — Определяет общее количество активных торрентов для раздачи и загрузки. 3 в самый раз.
- Максимум одновременных загрузок — Количество торрент файлов которые будут одновременно загружаться. 1 то что надо.
Расписание или Scheduler
Здесь, если есть необходимость вы можете более тонко настроить расписание скорости загрузки и отдачи по времени на всю неделю благодаря графику расписания, просто кликая по нужным квадратикам, и устанавливая на них нужный цвет.
Дополнительно или Advansed
Эти настройки изменяйте если точно знаете что делаете! Просто выделяем нужный пункт и выставляем нужные значения. Настройки которые были изменены вами будут помечены звездочками, поэтому вы можете всегда вернуть в изначальное состояние.
bt.allow_same_ip — Разрешает несколько соединений с одного IP адреса. По умолчанию стоит значение false, как защита от личеров.
bt.auto_ul_factor — Вносит ограничение отдачи в зависимости от ширины канала. Значение указано в процентах.
bt.auto_ul_interval — Опция задает интервал времени по истечении которого программа будет проводить автоматическую проверку ограничения скорости отдачи. В то время, когда интервал ограничения будет достигнут, установленное ограничение по скорости будет отменено и программа начнет оценку канала для того чтобы определить новое ограничения. Значение указывается в секундах
bt.auto_ul_min — Данная настройка задает минимальную скорость отдачи в автоматическом режиме. При средней скорости ниже установленного значения, программа µTorrent не снизит скорость ниже, чем указано в данной настройке. Значения указывается в количестве байтов на секунду.
bt.auto_ul_sample_average — В этой опции указано сколько времени затрачивать торрент клиенту на вычисление среднего количества исходящих соединений.
bt.auto_ul_sample_window — В этой опции задано среднее количество времени на вычисление программой качества канала. Время задано в секундах.
bt.ban_ratio — Данная настройка задает отношение переданных качественных пакетов по отношению к плохим, которые были переданы пиром. При достижении максимального значения указанного в настройках пир будет автоматически заблокирован. Данная опция будет задействована только в том случае если значение которое указано в опции bt.ban_threshold будет превышено.
bt.ban_threshold — Опция указывает максимальное число ошибок принятых от одного пира, который в последствии будет полностью заблокирован или сработает настройка опции bt.ban_ratio.
bt.compact_allocation — Опция разрешает торрент клиенту записывать файлы прямо на диск, для экономии места. Эта опция работает только без предварительного размещения. Данная настройка имеет возможность существенно увеличить фрагментацию диска, в случае когда файл еще не загружен. Кроме того, данная настройка может заметно снизить работоспособность файла до окончания его полной загрузки. В том случае если вы укажете предварительно в настройках размещать файлы на диске, то опция bt.compact_allocation будет игнорирована и файлы будут размещены в любом случае целиком.
bt.connect_speed — В этой опции указаны значения количества соединений, которые программа µTorrent должна создавать каждую секунду.
bt.enable_tracker — Если активирована данная опция, то это разрешает использовать встроенный трекера, адрес которого http://IP:port/announce, где IP – это ваш WAN IP адрес, порт – это порт для входящих соединений. В том случае если вы используете DNS, то ваше доменное имя может быть указано вместо IP адреса. При использовании встроенного трекера должен быть открыт порт входящих соединений.
bt.graceful_shutdown — Если опция активна, торрент клиент будет работать до того времени, не запишет все недокачанные части на диск, очистит очереди и тд. Время закрытия торрента занимает несколько минут с момента выключения программа будет находится в виртуальной памяти пк. Если опция не активна, торрент клиент закроется принудительно через 13 секунд.
bt.multiscrape — Если вы активируете эту опцию то позволите торренту отправлять хэш запросы потехнологии scrape.
bt.no_connect_to_services — данная опция не дает торрент клиенту присоединять пиры с портами известных программ (их можно добавить в списке bt.no_connect_to_services_list). Если присоединяемый пир, будет иметь схожий порт, например с антивирусом, у вас могут возникнуть проблемы.
bt.prio_first_last_piece — Эта опция заставит торрент клиент принудительно скачивать в первую очередь начало и конец файла. Это повысит шанс запустить файл если он недокачан.
bt.scrape_stopped — Активация этой опции позволит программе посылать scrape запросы о количестве пиров во время остановки торрента.
bt.send_have_to_seed — Данная опция позволяет программе отправлять информацию сидерам о количестве частей скачиваемого файла, что у вас есть.
bt.set_sockbuf — Это отладочная опция которая предназначена для авто определения размера буфера (so_sndbuf) TCP, а также его регулировки которая зависит от скорости вашей отдачи игнорируя задержки (latency).
bt.transp_disposition — Опция позволяет выбрать протокол по которому будет работать программа. Интересна в том случае если ваш провайдер ограничивает upload по протоколу TCP, а протокол остается не тронутым или ограниченным только частично.
bt.use_ban_ratio — Указанная опция активирует бан пира по коэффициенту, который указан в опции bt.ban_threshold
bt.use_rangeblock — Данная опция дает возможность блокировать списки IP адресов, которые посылают огромное количество хэш-ошибок.
dht.rate — Опция определяет ширину используемого канала для DHT. Значения указываются количество байтов в секунду. При значении -1, программа определяет ширину канала автоматически, на основе ограничения скорости отдачи.
diskio.coalesce_write_size — Опция предназначена для определения размера пороговой величины при которой данные не «срашиваются». Эта опция активна только при включенной опции diskio.coalesce_writes. Значения указываются в байтах на секунду.
diskio.coalesce_writes — Эта опция позволяет значительно уменьшить количество записей на диске, путем увеличения количества информации в каждой записи.
diskio.flush_files — Опция которая разрешает программк µTorrent закрывать файл handles через каждую минуту. Это поможет снизить последствия некачественной работы Windows по слежению системного кеша , а также сократить количество ошибок memory leaks.
diskio.no_zero — Эта опция позволяет программе не записывать места нулями во время размещения файла. Функция работает только с правами администратора в Windows XP и Vista. Это позволяет повысить скорость размещения файла на диске, но также снижает безопасность использования чуствительной информации.
diskio.smart_hash — Функция дает возможность торрент клиенту вычислять контрольную сумму данных непосредственно в памяти, при этом снижается количество обращений к диску, особенно в случае больших скоростей.
diskio.smart_sparse_hash — Эта функция поможет решить проблему в некоторых версиях Windows, которые возвращают некорректные данные о sparse файлах, также сбивая подсчет данных файлов, которые уже были записаны на диск.
diskio.sparse_files — Опция которая позволяет программе резервировать достаточное количество необходимого места. При этом может увеличиться фрагментация диска, если места на диске не достаточно.
diskio.use_partfile — Опция позволяет использование «partfile» для хранения частей данных, частично принадлежащие файлам, которые вы выбрали «не скачивать». В последствии эти файлы будут удалены вместе с торрентом из программы.
gui.bypass_search_redirect — Ввод адреса поиска, по которому предпочтительно будет проводиться поиск.
gui.compat_diropen — Позволяет использовать диалоговое окно при выборе папки сохранения файлов.
gui.default_del_action — помощи этой опции можно установить, то как будет удаляться торрент, клавишей Del. Описание значений: 0 – удалить, 1 – удалить и стереть торрент файл, 2 – удалить и стереть данные, 3 – удалить, стереть данные вместе с торрент файлом.
gui.delete_to_trash — При включенном значении удаляет в корзину, при выключеном аналогично Shift+Del.
gui.graphic_progress — Данная опция будет показывать полосу загрузки непосредственно перед колонкой «статус».
gui.log_date — Опция принуждающая торрент клиент в журнале вносить дату во временную метку.
gui.piecebar_progress — Эта функция изменяет графическую полосу загрузки торрент файла, убирает в ней проценты, показывая вместо аналогичную полосу «Загружено» во вкладке «Общие».
gui.tall_category_list — Эта настройка позволяет сделать лист категорий, который слева длинной во все окно программы.
gui.update_rate — В этой опции настраивается частота обновления окна программы. Для пользователей слабых компьютеров, рекомендую поставить значение побольше. Измеряется в миллисекундах. Значение в 1000мс равно 1 секунде, значения ниже 500мс будут проигнорированы.
ipfilter.enable — Данная опция активирует фильтр по IP .
isp.bep22 — Опция дает возможность поиска локальных трекеров с помощью обратных DNS запросов.
net.bind_ip — Если в настройках вашего компьютера подразумевается специальный адаптер LAN, для входящих соединений, вы можете здесь его указать.
net.calc_overhead — Включенная опция принуждает программу добавить служебную информацию подсчет общего трафика.
net.low_cpu — Активация этой опции поможет слегка уменьшить нагрузку процессора. Отключив данную опцию, вы можете добавить некоторый прирост по скорости скачивания. Если вы не являетесь обладателем достаточно широкого канала, отключите эту опцию.
net.max_halfopen — Указывается количество соединений half-open, которые клиент µTorrent должен устанавить в определенный момент времени. Количество открытых соединений должно быть меньше , чем установленного в системе.
net.outgoing_ip — Опция полезна при использовании специального сетевого адаптера исходящих соединений, IP адрес адаптера вы можете определить здесь.
net.outgoing_max_port — Эта функция может поднять лимит для порта исходящего соединения. Если в данной настройке выбор некорректного порта или установлена величина меньше, чем в настройке net.outgoing_port, то она игнорируется.
net.outgoing_port — Эта опция дает команду µTorrent использовать только указанный порт для исходящих соединений.
net.upnp_tcp_only — Данная настройка запрещает программе открытие порта входящих соединений по технологии UDP и UPnP. В случае когда опция включена, µTorrent клиент будет открывать порт только по протоколу TCP.
net.wsaevents — Применение этой опции поможет только людям которые хорошо разбираются в настройках файрвола.
peer.disconnect_inactive — Данная функция позволяет отключить пиров у которых превышен лимит ожидания без файлообмена peer.disconnect_inactive_interval. Опция будет активна только в случае превышения лимита соединений.
peer.disconnect_inactive_interval — Интервал времени до того как пир будет отключен, в случае если активно peer.disconnect_inactive. Значение задается в секундах. Минимальное значение 300 сек.
peer.lazy_bitfield — Опция полезна в случае если провайдер блокирует сидирование. Данная настройка заменяет bitfield на некоторый аналог, что поможет обойти блокировку провайдера.
peer.resolve_country — Данная функция предназначена для определения стран пиров. Будет функционировать в том случае, если в папке настроек есть файлы flags.conf and flags.bmp.
queue.dont_count_slow_dl — Данная функция принуждает µTorrent игнорировать загрузки с низкой скоростью. Кроме случаев если скорость зазрузки торрента не превысила скорость прописанную в queue.slow_dl_threshold.
queue.slow_dl_threshold — Данная опция станет ключевой для программы, в случае определения торрента, как медленного. Данную величину следует указывать в количестве байтов на секунду.
queue.slow_ul_threshold — Данная опция станет ключевой для программы, в случае определения торрента, как медленного. Данную величину следует указывать в количестве байтов на секунду.
queue.prio_no_seeds — Эта опция автоматически назначает более высокий приоритет торрентам без сидов.
queue.use_seed_peer_ratio — Активация этой опции настраивает очередность сидирования. Торренты с более низкими соотношениями сиды/пиры имеют более высокий приоритет чем торренты с высоким соотношение сиды/пиры. Если у торрента пиров нет и настройка queue.dont_count_slow_ul не будет активна, то этот торрент будет помещается в самый конец очереди.
rss.smart_repack_filter — Эта настройка размещает RSS обозначенные как REPACK выше, по отношению не обозначенных RSS.
rss.update_interval — В данной опции указано время обновления RSS полей в минутах. Минимальное значение 5 минут.
sys.enable_wine_hacks — Эта функция предназначена для устранения ошибок найденных в Wine.
webui.token_auth — Данная функция позволяет использовать мнимую авторизацию для Web UI, полезна в случае использования Web UI.
UI Extras
Эта вкладка предназначена для указания скоростей загрузки и отдачи ваших файлов в зависимости от скорости вашего соединения. Эти цифры будут указаны в панели задач, когда вы захотите ограничить прием или отдачу файлов. Значения указываются в килобайтах.
Disk Cache
Управление системным кеш для программы uTorrent. Значения по умолчанию настроены оптимально и не требуют изменений.
5 1 vote
Рейтинг статьи
uTorrent для Mac — Загрузите
Универсальное решение для простой загрузки
uTorrent для Mac — это клиент BitTorrent, который позволяет пользователям загружать торрентов из Интернета. Легкое программное обеспечение легко загружается, бесплатно и быстро . Оно приобрело популярность как приложение для Windows, но позже было выпущено и для устройств Mac. Он использует технологию P2P, не используя слишком много системных ресурсов. Инструмент продолжает работать в фоновом режиме и загружает новейшие фильмы, видео, книги, музыку и многое другое при условии, что загрузка этих продуктов является законной! Это также довольно эффективно и позволяет пользователям искать торрент-файлы прямо с панели управления.
Последнее нововведение BitTorrent
uTorrent Mac — последнее дополнение к семейству BitTorrent. Как и другое программное обеспечение uTorrent, эта программа также проста в использовании и имеет обширный список функций. Он включает в себя расширение панели поиска, которое ведет к веб-браузеру Safari, многочисленные настройки загрузки, а также поддержку нескольких языков.
Мощное приложение обеспечивает лучшую скорость и надежность, чем другие одноранговые (P2P) программы. Когда вы загружаете uTorrent для Mac, вы получаете легкий доступ к тысячам торрент-файлов, а также к магнитным ссылкам.Более того, вы можете загрузить все эти файлы одновременно или выбрать то, что вы хотите, из списка файлов.
Чистый и простой пользовательский интерфейс
Загрузчик торрентов имеет удобный для новичков интерфейс. В главном окне отображается список скачиваемых торрентов, а также торрентов в очереди. В правом верхнем углу пользователи получают панель поиска, которая переводит их прямо в браузер, где отображаются желаемые торренты. Левая панель позволяет пользователям переключаться между активными и неактивными торрентами и показывает значок RSS-канала.
Когда вы нажимаете на настройки, вы можете легко изменить функции по умолчанию. Вы можете изменить папку, в которой сохраняются ваши торрент-файлы, назначить пропускную способность , создать планировщик загрузки или изменить настройки конфиденциальности. Все эти параметры легко найти, что позволяет любому начать загрузку файлов.
Легкий и быстрый
По сравнению с другими программами обмена файлами P2P, uTorrent для Mac работает довольно быстро. Во-первых, последняя версия приложения имеет размер всего 4 МБ и не занимает слишком много системных ресурсов.Клиент почти не потребляет ресурсы , поэтому вы можете продолжать работу на своем компьютере без каких-либо задержек.
Как только вы начнете скачивать торренты, вы поймете, что приложение не занимает слишком много полосы пропускания. Это потому, что запрограммирован на регулировку полосы пропускания в зависимости от требований. Таким образом, вы можете продолжать просматривать веб-страницы, смотреть видео и прокручивать страницу в Facebook без разницы в скорости интернета.
Опция простого поиска по торрентам
Хотя программа не имеет встроенного каталога поиска, она предлагает окно поиска, которое приведет вас прямо к вашему веб-браузеру.Результатом запроса является список торрент-сайтов, таких как PirateBay и Kickass Torrents, так что вы можете легко найти ссылку для скачивания. Кроме того, если вы зайдете в сеть uTorrent, вы получите легкий доступ к более чем 2 миллионам торрент-файлов.
Автоматическая загрузка из RSS-канала
Последняя версия uTorrent Mac поставляется с функцией RSS-канала, позволяющей пользователям получать доступ к файлам, как только они появляются. Все, что вам нужно сделать, это настроить ленту, содержащую торрент-файлы, и обновить опцию автоматической загрузки через торрент.Как только это будет сделано, uTorrent загрузит все новые файлы, которые появляются в RSS-потоке.
Предлагает поддержку и руководства
Если вы новичок в торрент-загрузке или клиентском протоколе BitTorrent, компания предлагает вам различные ресурсы. Предоставляя информацию о процедуре установки для настройки RSS-канала, вы можете получить много информации, обучающих видеороликов и руководств на его веб-сайте. Поскольку uTorrent чрезвычайно популярен , вы можете найти множество онлайн-форумов пользователей с полезными вопросами и ответами.
Безопасен ли uTorrent для Mac?
Да, uTorrent для Mac безопасен для загрузки и использования. Однако важно отметить, что при использовании протокола BitTorrent вы в основном загружаете файлы из Интернета. При этом будьте осторожны и избегайте файлов, в которых недостаточно семян . Проверка раздела комментариев также может помочь вам определить, загружаете ли вы вредоносное ПО непреднамеренно.
Приложение uTorrent незаконно?
Использование любого торрент-приложения, включая uTorrent Mac, полностью законно.Однако загрузка защищенного авторским правом материала с использованием торрент-файла является незаконной .
Скрывает ли uTorrent ваш IP-адрес?
Нет, торрент сам по себе приводит к тому, что ваш IP-адрес транслируется по одноранговой сети. Поэтому перед загрузкой желательно использовать VPN. Когда вы объединяете VPN с uTorrent, вы получаете лучшую безопасность, а также повышенную скорость. Он шифрует ваш трафик и позволяет вам получать доступ к веб-сайтам, которые в противном случае заблокированы в вашем регионе.
Как мне установить uTorrent на мой Mac?
Установить uTorrent на Mac очень просто; все, что вам нужно сделать, это загрузить и запустить файл .exe. Однако если у вас возникла проблема, причиной может быть Mac OS Catalina. Приложение uTorrent 32-битное, тогда как Catalina поддерживает только 64-битные приложения. Вы можете переключиться на веб-приложение uTorrent для доступа к различным торрент-файлам.
Есть ли альтернативы?
Хотя uTorrent для Windows существует уже много лет, версия для Mac все еще нова.У него есть разные альтернативы. Если вы хотите скачать торрент-файлы, вы можете попробовать Vuze, Transmission, Folx и Deluge.
Стоит ли загружать uTorrent для Mac?
Если вам нужен быстрый и простой способ загрузки фильмов, музыки и видео, вам следует загрузить uTorrent для Mac. Он невероятно легкий и предлагает несколько загрузок, не потребляя слишком много трафика. Он также имеет множество функций, а также удобную для новичков панель инструментов.Если вы застряли, вы можете получить доступ к информационной библиотеке BitTorrent и быстро начать загрузку. Программное обеспечение можно загрузить бесплатно, а также у него есть простой в использовании веб-аналог.
Загрузка uTorrent (последняя версия 2021) для Windows 10, 8, 7
Каждое программное обеспечение выпускается под лицензией, которую можно найти на страницах программ, а также на страницах поиска или категорий. Вот наиболее распространенные типы лицензий:
Freeware
Freeware
можно загрузить, использовать бесплатно и без каких-либо ограничений по времени .Бесплатные продукты можно использовать бесплатно как в личных, так и в профессиональных (коммерческих) целях.
Открытый исходный код
Программное обеспечение с открытым исходным кодом — это программное обеспечение с исходным кодом, которое каждый может проверить, изменить или улучшить. Программы, выпущенные под этой лицензией, могут использоваться бесплатно как в личных, так и в коммерческих целях. Существует множество различных лицензий с открытым исходным кодом, но все они должны соответствовать определению открытого исходного кода — вкратце: программное обеспечение можно свободно использовать, изменять и совместно использовать .
Бесплатная игра
Эта лицензия обычно используется для видеоигр и позволяет пользователям загружать и играть в игру бесплатно . По сути, продукт предлагается Free to Play (Freemium), и пользователь может решить, хочет ли он платить деньги (Premium) за дополнительные функции, услуги, виртуальные или физические товары, которые расширяют функциональность игры. В некоторых случаях пользователям может быть показана реклама.
Демо
Демо-программы имеют ограниченную функциональность бесплатно, но взимают плату за расширенный набор функций или за удаление рекламы из интерфейсов программы.В некоторых случаях все функции отключены до покупки лицензии. Демоверсии обычно не ограничены по времени (например, пробное программное обеспечение), но функциональность ограничена.
Пробная версия
Пробная версия программного обеспечения позволяет пользователю оценить программное обеспечение в течение ограниченного периода времени . После этого пробного периода (обычно от 15 до 90 дней) пользователь может решить, покупать программное обеспечение или нет. Несмотря на то, что большинство пробных программных продуктов ограничены по времени, некоторые также имеют ограничения по функциям.
Платный
Обычно коммерческое программное обеспечение или игры производятся для продажи или для использования в коммерческих целях .
Как исправить проблему, не устанавливающую uTorrent в Windows 10
Трудно найти точные данные в Интернете без лишних хлопот. Проблемы многогранны, иногда проблема заключается в поиске данных, а иногда скорость хранения на сервере медленная, как улитка. Чтобы исправить эти проблемы, Bit Torrent, Inc поставляла специальное программное обеспечение, известное как μTorrent или uTorrent.BitTorrent — это коммуникационное программное обеспечение для однорангового общения. Это крохотное программное обеспечение объемом в несколько мегабайт помогает загрузить несколько гигабайт данных и сохранить их на вашем персональном компьютере, что делает его мощным инструментом.
Как работает uTorrent?
uTorrent помогает подключать пиров (отдельный клиент в торрент-сети BitTorrent). Если сидер загружает файлы в сеть uTorrent и делится ими, любой, у кого есть исходные торрент-файлы, может получить доступ к контенту.
Сид разделяет файлы по частям, а получатель файлов становится другим источником и одноранговым узлом (одноранговым узлом и загружает, и выгружает), который помогает в совместном использовании файлов с другими узлами, создавая серию потоков данных между несколькими компьютерами. Эта непрерывная доля данных сохраняет данные на серверах. Торрент-инструменты, такие как uTorrent, могут получить доступ к этим данным.
Что делать, если uTorrent не работает?
Иногда пользователи Windows сталкиваются с такими проблемами, как «uTorrent не отвечает» « uTorrent не устанавливает » или « uTorrent неожиданно завершился с ошибкой.»При загрузке большого файла. Очень тревожно, когда uTorrent не работает или не устанавливает операционную систему системы. Есть разные возможные причины этой проблемы; некоторые из них обсуждаются ниже с решениями.
Во-первых, устраните временные сбои в программном обеспечении
Откройте диспетчер задач, используя Ctrl + Shift + Esc, переход к вкладке процесса — прокрутите вниз и найдите uTorrent — Щелкните правой кнопкой мыши по нему и выберите конечную задачу .
- Нажмите клавиши Windows + R, затем введите % appdata% и введите.
- Прокрутите вниз и найдите папку uTorrent, откройте ее.
- Теперь откройте папку обновлений — удалите все файлы и папки внутри.
- После удаления всех файлов перезапустите программу uTorrent.
, если вы выполнили описанный выше шаг, но проблема не решена, выполните следующие действия.
uTorrent не может работать в Windows 10
Перед установкой приложения убедитесь, что вы предоставили uTorrent административные права для uTorrent, чтобы исправить эту проблему, даже если вы пытались без этого запускать.
Перейдите к значку uTorrentsetup.exe на рабочем столе — щелкните его правой кнопкой мыши — затем щелкните запустить от имени администратора. После этого попробуйте снова установить uTorrent.
Разрешить uTorrent работать через брандмауэр Windows
Брандмауэр Windows — это приложение Microsoft, установленное в операционной системе Windows 10 для фильтрации данных, поступающих в вашу сеть, и блокировки потенциально опасных данных. Иногда брандмауэр блокирует данные, поступающие от uTorrent. чтобы обойти это, выполните следующие действия:
Перейдите в меню «Пуск» , найдите брандмауэр Windows Defender и щелкните брандмауэр Windows Defender. В качестве альтернативы перейдите в пуск — панель управления — система и безопасность — брандмауэр защитника Windows.
Щелкните Разрешить приложение или функцию через брандмауэр Windows (вверху слева) Ссылка , а затем
Нажмите, чтобы изменить настройки, теперь спуститесь и найдите uTorrent
.Здесь должны быть отмечены как публичные, так и частные опции, затем нажмите «Применить».
Также не забудьте отключить все шаги прокси, указанные ниже.
Откройте окно, нажав клавиши Windows + R, затем введите inetcpl.cpl и нажмите ОК,
Найдите вкладку «Подключение» и выберите «Настройки ЛВС».
Снимите флажок рядом с «Использовать прокси-сервер для вашей локальной сети».
Нажмите Применить и ОК.
Переустановите приложение uTorrent на свой компьютер
Убедитесь, что ваше программное обеспечение установлено правильно. Иногда неправильная установка uTorrent или ошибка в установочном файле приводят к неправильной работе программного обеспечения. Лучший способ решить эту проблему — удалить приложение uTorrent и установить свежий uTorrent.
Сначала перейдите в меню «Пуск» — откройте панель управления (или выполните поиск в строке поиска Windows 10) — программы — программы и функции — и прокрутите вниз, чтобы найти uTorrent — нажмите «Удалить».
После этого перейдите на официальный сайт uTorrent и загрузите новую программу, нажав кнопку «Загрузить uTorrent» и сохраните, как показано ниже.
Перейдите к загрузкам браузера (ctrl + j для Chrome) и найдите файл сохранения. (или зайти в скачанную папку)
Установите новый файл uTorrent заново.
Убедитесь, что uTorrent установлен на системном диске (обычно это диск C).
Проверить на вирусы / вредоносное ПО в windows
Система безопасности Windows 10 или защитник Windows 10 неправильно интерпретируют uTorrent как зараженный файл и удаляют или помещают в карантин, как только обнаруживают uTorrent.Это наиболее частая проблема, с которой сталкивается uTorrent. Первый шаг — запустить полное сканирование системы с использованием системы безопасности Windows 10, чтобы просмотреть все зараженные файлы в базе данных системы, чтобы решить указанную выше проблему.
Для этого зайдите в меню «Пуск» -поиск-введите безопасность Windows и введите.
Во вновь открывшемся окошке перейдите к защите от вирусов и угроз — и к полному сканированию системы.
После завершения сканирования удалите все зараженные файлы или поместите их в карантин при необходимости.
В открывшемся окне перейдите в раздел Защита от вирусов и угроз — и Полная проверка системы.
После завершения сканирования удалите все зараженные файлы или поместите их в карантин, если это необходимо. Кроме того, убедитесь, что сторонние антивирусы (avast, Kaspersky, Norton, Quickheal) не работают в фоновом режиме, поскольку они также уведомляют uTorrent как о программном обеспечении с низким уровнем опасности.
Проверьте, совместим ли uTorrent с Windows 10
Windows 10 обновляется регулярно или в соответствии с настройками вашей операционной системы. Есть вероятность несовместимости вашего uTorrent с обновлением. Никогда не используйте несовместимые программы.Если проблемы начнутся после обновления 10 до 10, запустив средство устранения неполадок совместимости, скорее всего, эта проблема решится. Проверить версию uTorrent; это должен быть самый последний. Чтобы исправить это
Сначала закройте uTorrent; если не может, то закройте приложение из окна диспетчера задач.
Нажмите ctrl + shift + esc . Откроется диспетчер задач, затем выберите uTorrent — щелкните его правой кнопкой мыши, а затем завершите задачу .
Затем перейдите к значку uTorrent на рабочем столе или в любом месте, щелкните его правой кнопкой мыши, затем перейдите к «Устранение неполадок совместимости.” После этого отобразится окно поиска и устранения неисправностей, в котором выберите опцию Устранение неполадок программы.
Далее он спросит: «Какие проблемы вы заметили?». Отметьте проблему, возникающую в uTorrent, нажмите «Далее» и следуйте инструкциям на экране.
Это автоматически обнаружит и исправит любую проблему совместимости, мешающую правильной работе приложения.
Если в вашей системе запущены какие-либо сторонние антивирусы или защитники, попробуйте отключить их перед запуском установки.
Перезагрузка через диспетчер задач
Первый шаг в этом процессе — убить приложение из всех источников, использующих диспетчер задач, а затем запустить приложение только через диспетчер задач. Ниже приведены шаги, которые необходимо выполнить:
- Нажмите одновременно Ctrl + Shift + Esc , чтобы открыть диспетчер задач.
- Щелкните uTorrent и выберите End Task .
- Теперь щелкните File , а затем Run New Task .
- В открывшемся окне нажмите Обзор.
- Перейдите к пути для запуска uTorrent.
- Скорее всего, ошибка должна исчезнуть. Если проблема не исчезнет, следуйте приведенным ниже методам решения проблемы uTorrent.
Попробуйте альтернативы uTorrent
Предположим, вы все еще не можете запустить uTorrent или неправильно загружаете огромные файлы. В этом случае есть несколько альтернатив uTorrent, например Deluge, Tixati.Поставщики облачных торрент-сервисов, такие как Bitport, Offcloud, qBittorrent, Zbigz и другие.
uTorrent — удобный инструмент для загрузки огромных файлов без утомительной работы и бесплатно. Да, его базовая версия бесплатна. Хорошо использовать это фантастическое программное обеспечение честно.
Рекомендуемые статьи
Как настроить торрент-сервер
Вы держались за ту 10-летнюю рабочую лошадку, которая проводила вас в колледже, в надежде, что однажды вы сможете найти ей хорошее применение? Если вы похожи на нас, вы, вероятно, съели большую часть его периферийных устройств, и все, что осталось, — это крошечный процессор и скудный объем оперативной памяти.
Возможно, он не сможет работать с какой-либо новейшей ОС, но вы можете использовать его в качестве централизованного файлового сервера для загрузки и обмена файлами в вашей сети и в Интернете.
Следуйте пошаговому руководству ниже, чтобы установить устройство Torrent Server и перевести свой сервер в оперативный режим.
После того, как вы запустите его на удаленном сервере без головы, запустите браузер и укажите ему IP-адрес сервера. На панели управления торрент-сервера есть пять значков, которые указывают на пять основных компонентов устройства.
Значок «Базовый» переносит вас в интерфейс P2P-GUI. Это проще, чем интерфейс по умолчанию MLDonkey, который может быть полезен для начинающих пользователей. Вы можете перейти к нему через значок «Дополнительно».
Еще одной особенностью этого устройства является файловый менеджер eXtplorer на основе браузера, который можно использовать для управления файлами и каталогами, а также их разрешениями.
Web Shell запускает эмулятор терминала на основе AJAX под названием Shell in a Box, который можно использовать для входа на удаленный сервер из веб-браузера.
Наконец, есть Webmin для пользователей, не склонных к CLI. Webmin — это веб-инструмент настройки, который вы можете использовать для управления всеми аспектами вашего удаленного сервера, такими как настройка задания cron, чтение журналов, управление запущенными процессами и т. Д.
Все эти компоненты предварительно настроены из коробки. Например, в MLDonkey включены все протоколы обмена файлами, включая HTTP, FTP и BitTorrent. Помимо этих видимых элементов, есть также дополнительные полезные компоненты, которые работают в фоновом режиме.Например, есть файловый сервер Samba, который гарантирует, что вы можете легко получить доступ к своему серверу с ПК с Windows.
В Windows удаленный сервер указан как TORRENTSERVER в разделе «Сеть» на моем компьютере. Вы можете войти на сервер, используя учетные данные пользователя root, которые вы задали во время установки. Это позволяет легко перетаскивать файлы на удаленный сервер. Каталог хранения по умолчанию на сервере — / srv / storage.
MLDonkey
Скачивать торренты на удаленном сервере и управлять ими очень просто.Но вы также можете использовать MLDonkey для раздачи собственных торрентов. Единственным реальным недостатком является то, что его интерфейс не похож на интерфейс популярных торрент-клиентов для настольных ПК.
Однако, как только вы освоите его, вы сможете оценить его гибкость. Давайте познакомимся с MLDonkey и его предварительно настроенными каталогами загрузки / выгрузки.
Устройство Torrent Server, которое мы настроили, поставляется с предварительно настроенным MLDonkey. Чтобы просмотреть его настройки, перейдите в расширенный интерфейс из Панели управления.Теперь нажмите «Справка +> Sysinfo», чтобы открыть информацию о конфигурации.
MLDonkey также может управляться с помощью собственного набора команд, поэтому вы также можете получить доступ к параметрам конфигурации, просто введя «sysinfo» в текстовое поле в главном интерфейсе.
Каталоги по умолчанию перечислены внизу страницы. MLDonkey устанавливается в / var / lib / mldonkey. В этом каталоге хранятся все файлы конфигурации для всех различных протоколов. Так, например, bittorrent.ini содержит все параметры конфигурации для BitTorrent-клиента MLDonkey.
Заполнение ваших торрентов
С помощью MLDonkey вы можете заполнять как отдельные файлы (например, some-distro.iso), так и группу файлов, размещенных в каталоге (например, the_best_distros /). Чтобы заполнить отдельные файлы, храните их в каталоге / var / lib / mldonkey / incoming / files. Точно так же заполненные каталоги должны быть помещены в каталог / var / lib / mldonkey / incoming /.
Вы можете переместить или скопировать файлы из исходного местоположения в эти каталоги несколькими способами. Вы можете загрузить их на удаленный сервер с помощью файлового менеджера в браузере или через Samba.
Для перемещения файлов на удаленном сервере вы можете либо использовать веб-оболочку, либо войти на удаленный сервер через ssh с помощью команды ssh root @.
Прежде чем вы начнете заполнять локальные файлы, вам необходимо создать торрент-файл. Чтобы создать файл .torrent, вам понадобится трекер, который будет сообщать о своем присутствии другим партнерам. По умолчанию MLDonkey будет использовать IP-адрес сервера, на котором он работает, для отслеживания торрентов в локальной сети.
Чтобы использовать внешний трекер, вам необходимо изменить конфигурацию MLDonkey.Самый простой способ сделать это — зайти в «Настройки клиента» в основном интерфейсе и найти запись «bt-default_tracker». По умолчанию он пуст, что означает, что он будет использовать локальный трекер.
Чтобы указать на внешний трекер, введите его местоположение в отведенном для этого месте — например, http://linuxtracker.org:2710/announce, который является трекером для LinuxTracker.org. Теперь используйте команду compute_ torrent, чтобы указать файлы, которые нужно заполнить.
Например, compute_torrent / srv / storage / incoming / files / some-distro.iso сгенерирует свой торрент-файл с информацией трекера, которую вы указали в файле конфигурации. Сгенерированный файл .torrent хранится в каталоге / var / lib / mldonkey / torrents / seeded.
Вы можете подтвердить, что ваши торренты раздаются, перейдя в «Передачи> Загрузки». Чтобы просмотреть дополнительные сведения о торренте, щелкните ссылку «Подробности» в столбце «Состояние». Вот и все. Теперь вы можете загружать файлы без присмотра и зарабатывать баллы от ваших коллег, обслуживая торренты.
Как использовать uTorrent анонимно (руководство по настройке VPN + прокси)
uTorrent (и его клон под брендом BitTorrent) — самый популярный торрент-клиент в мире.Он также страдает от внутренних уязвимостей конфиденциальности во всех основных торрент-программах.
Это руководство покажет вам, как зашифровать ваши загрузки uTorrent с помощью VPN и как скрыть ваш реальный IP-адрес от сверстников, что значительно усложнит отслеживание вашей активности по обмену файлами.
Темы, затронутые в этом руководстве:
- Почему вы должны заботиться об анонимности и конфиденциальности при загрузке торрентов
- как отслеживаются торренты (утечки информации о p2p)
- инструментов, которые вы можете использовать для улучшения конфиденциальности торрентов
- Лучшие инструменты для обеспечения конфиденциальности uTorrent
- Как использовать VPN с uTorrent / BitTorrent
- Как настроить прокси в uTorrent
- Добавление шифрования (без VPN)
- Другие функции конфиденциальности:
Анонимные торренты: почему это важно
Торрент-активность является общедоступной и легко отслеживается
Вы можете не осознавать, но всю торрент-активность по всему миру легко отследить (и не только по вашему интернет-провайдеру).Так же, как вы можете видеть всех одноранговых узлов в торрент-рое, любой на компьютере может отслеживать одноранговых узлов, совместно использующих файл, и видеть их уникальный IP-адрес.
Есть даже такие веб-сайты, как «Я знаю, что вы загружаете», которые отслеживают тысячи пиратских торрентов по всему миру и публикуют IP-адреса пиров.
Предупреждение: Если вы посетите IKWYD, он отобразит файлы, которые они отслеживали на ваш IP-адрес.
И, конечно же, ваш интернет-провайдер (ISP) может видеть вашу торрент-активность с помощью Deep Packet Inspection (если вы не предпримете шаги для шифрования вашего utorrent-трафика).
Как вы выглядите на uTorrent
У каждого крупного торрент-клиента есть вкладка одноранговых узлов, на которой отображается IP-адрес, статус файла (а часто и местоположение) каждого однорангового узла, с которым вы делитесь файлом.
И эти IP-адреса являются уникальным идентификатором, который (если вы не используете VPN) можно напрямую отследить до вашей учетной записи в Интернете / мобильной / широкополосной сети.
сверстники uTorrent в легальном потоке торрентовВыше скриншот из фильма «Пиратская бухта» документального фильма «ТБП АФК.«Последние несколько цифр IP-адресов из роя были намеренно размыты мной (несмотря на то, что это торрент публичного домена), чтобы сохранить их анонимность.
Как и эти одноранговые узлы, у вас нет другого выбора, кроме как отображать свой IP-адрес (это то, как одноранговые узлы p2p подключаются друг к другу для обмена файлами).
Но это не обязательно должен быть ваш настоящий IP-адрес !
Вот почему умных файлообменников направляют свой трафик через VPN или прокси-сервер, который заменяет ваш IP-адрес на принадлежащий удаленному серверу, защищая вашу личность.
Вы узнаете, как настроить это самостоятельно, позже в этом руководстве.
VPN против прокси: какой инструмент лучше?
Два лучших инструмента обеспечения конфиденциальности для uTorrent — это VPN или прокси. Оба они могут помочь вам скрыть ваш IP-адрес от торрент-партнеров, но они отличаются простотой использования и функциями (например, шифрованием).
Мы рассмотрим основные различия ниже, но для более детального ознакомления прочтите: VPN и прокси для торрентов.
Сравнительные преимущества VPN и прокси
| VPN | Прокси-сервер | |
|---|---|---|
| Шифрование | Сильное шифрование | Без шифрования или более слабое шифрование |
| Затронутые приложения | Шифрует / маршрутизирует трафик для всего устройства | Маршрутизирует трафик для 1 программы или приложения |
| Изменяет ваш IP-адрес | Да (все устройство) | Да (для программы, использующей прокси) |
| Настройка / простота использования | Автономное приложение VPN с дополнительными функциями.Также можно настроить вручную. | Только ручная настройка |
| Скорость | Немного медленнее, чем прокси (накладные расходы на шифрование) | Немного быстрее |
| Совместимость с торрент-клиентом | 100% | Некоторые торрент-клиенты игнорируют настройки прокси (небезопасно направляют трафик) |
Обобщая различия:
- VPN проще настроить и использовать
- Первоначальная настройка прокси-сервера требует времени, но затем «установил и забыл»
- VPN имеют надежное встроенное шифрование (у большинства прокси-серверов нет).
- Скорости аналогичны
- Некоторые прокси-серверы блокируют магнитные ссылки, VPN работают со всеми торрент-ссылками (включая магниты).
Что выбрать: Для большинства пользователей VPN — лучший выбор. Нам нравится добавлять прокси в качестве второго дополнительного уровня конфиденциальности, но если вам нужно выбрать один или другой, используйте VPN.
Использование VPN с uTorrent / BitTorrent
Есть 3 основных шага для использования VPN с uTorrent:
- Подпишитесь на сервис VPN для торрентов
- Настройте параметры VPN
- Настройте параметры uTorrent (необязательно)
1.Получите VPN
Если у вас еще нет подписки на VPN, вам необходимо подписаться на нее. Это будет стоить от 3 до 10 долларов в месяц (в зависимости от провайдера и продолжительности подписки).
Нет, хороших бесплатных нет. Да, качественный VPN-сервис с нулевым протоколированием стоит своих денег.
VPN-сервисы, которые я рекомендую:
- NordVPN (3,99 доллара США в месяц)
- Частный доступ в Интернет (3,33 доллара США / м)
- Cyberghost (2 доллара США.99 / м)
- IPVanish — (6,49 долл. США / м)
Примечание. Указанные выше цены являются средней ценой в месяц для лучшего доступного предложения (обычно долгосрочной подписки).
2. Установите программное обеспечение VPN
При подписке на службу VPN вам будет отправлено электронное письмо со ссылкой для загрузки или вы сможете загрузить программное обеспечение VPN прямо из панели своей учетной записи.
Загрузите и установите программное обеспечение и войдите под своим именем пользователя / паролем.
Затем выполните следующие действия, чтобы настроить программное обеспечение для повышения безопасности при работе с торрент-файлами. Примечание: программное обеспечение зависит от службы VPN, но большинство из них предлагает функции, упомянутые здесь.
Включите защиту от утечек
Что такое защита от утечек: Операционные системы, такие как Windows и OSX, могут быть неуклюжими и не всегда идеально взаимодействуют с протоколом VPN. Иногда это может позволить приложению утечь некоторую информацию за пределы VPN-туннеля. Используйте встроенную защиту от утечек вашего программного обеспечения VPN, чтобы избежать этих проблем.
Как включить: Зайдите в настройки своего программного обеспечения и найдите флажки, в которых упоминается:
- Утечки DNS / запросы DNS
- IPv6
Ниже показана настройка частного доступа в Интернет.
Примечание. NordVPN, IPVanish и Cyberghost имеют постоянную защиту от утечек, встроенную в их программное обеспечение, и ее не нужно настраивать вручную.
Включите защиту от утечки DNS и IPv6 (Расширенные настройки, PIA)Включить Kill-Switch (рекомендуется)
Что это такое: Иногда программное обеспечение VPN может давать сбой или сервер может отключиться.Если вы используете торрент в это время, ваше устройство будет направлять ваш торрент-трафик через обычное (небезопасное) соединение. Включение экстренного переключателя VPN немедленно остановит весь доступ в Интернет в случае сбоя VPN, предотвращая утечку ваших данных или IP-адреса одноранговым узлам.
Как включить: Вы найдете аварийный выключатель в меню настроек вашего программного обеспечения VPN. Есть 2 типа, и большинство VPN предлагают один или другой:
- Интернет-аварийный выключатель: Завершение всех подключений к Интернету
- Блокирующий переключатель приложения: Закрытие определенных приложений в случае сбоя VPN
На рисунке показаны настройки аварийного выключателя для NordVPN (как для приложений, так и для Интернета), Cyberghost (Интернет) и IPVanish (Интернет):
Выберите правильное расположение сервера
Некоторые провайдеры VPN требуют (или предпочитают), чтобы вы загружали торренты только на определенных серверах.Рекомендуется проверить, есть ли у вашего провайдера список одобренных серверов p2p.
Даже если ваш VPN «разрешает» p2p во всех местах, обычно рекомендуется использовать серверы в странах, безопасных для торрентов, например:
- Нидерланды
- Швейцария
- Мексика
- Испания
3. Настройте параметры uTorrent
При использовании VPN существует несколько настроек / параметров uTorrent, которые вы можете изменить, чтобы оптимизировать безопасность и скорость загрузки.
Предлагаемые настройки:
- Отключить «принудительное» шифрование протокола
- Отключить uTP и управление полосой пропускания
- Отключить UPnP и перенаправление портов
Отключить принудительное шифрование
Шифрование вашего VPN на на надежнее, чем шифрование транспорта RC4, используемое uTorrent. Итак, если вам требуется зашифрованных одноранговых соединений, вы ограничиваете скорость без реальной выгоды. Прочтите наше руководство по шифрованию торрентов для получения дополнительной информации.
Рекомендация: Измените «шифрование протокола» на «Включено» или «Отключено», но не «Принудительно».
Как это сделать: Перейдите к Параметры> Настройки> BitTorrent> Шифрование протокола
Убедитесь, что исходящее шифрование НЕ установлено на «Принудительное».Отключить uTP и управление полосой пропускания
Параметр микротранспортного протокола (uTP) в настройках uTorrent, по сути, представляет собой технологию саморегулирования. Он будет «разумно» ограничивать скорость торрентов, чтобы оптимизировать общий опыт работы в Интернете.На практике, однако, это просто делает ваши торренты излишне медленными.
Рекомендация: Отключить управление полосой пропускания uTP и uTorrent
Как это сделать:
Во-первых, вы можете полностью отключить управление полосой пропускания (uTP) в Параметры> Настройки> BitTorrent :
Во-вторых, вы можете убедиться, что управление полосой пропускания не влияет на соединения UTP, выбрав Параметры > Настройки> Пропускная способность:
Как настроить прокси в uTorrent
Если вас не беспокоит ограничение трафика вашим интернет-провайдером, вы можете выбрать прокси вместо VPN.Это вариант «установил и забыл», при котором не требуется запускать какое-либо программное обеспечение (например, приложение VPN) перед началом сеанса обмена файлами.
Мы рассмотрим основы здесь, но для более подробного руководства прочтите: Как настроить прокси в uTorrent / BitTorrent
Прежде, чем мы начнем (что вам нужно)
1 : Прокси-сервер с нулевым протоколированием: Очевидно, вам понадобится подписка на надежную, удобную для торрентов прокси-службу. Наилучший вариант — выбрать услугу VPN, включающую прокси-серверы SOCKS5, вместо того, чтобы пытаться покупать отдельную услугу.
Рекомендованных провайдеров:
2: Убедитесь, что это прокси-сервер SOCKS: Это самая большая ошибка, которую я вижу, люди делают. Они пытаются использовать какой-нибудь бесплатный прокси-сервер HTTP, который они нашли в Интернете, только для того, чтобы получить уведомление о нарушении от своего интернет-провайдера. Почему? Поскольку uTorrent игнорирует HTTP-прокси для одноранговых соединений, все одноранговые узлы видят ваш реальный IP-адрес. Ой!
Все вышеперечисленные провайдеры включают прокси-сервис SOCKS (хорошо)
Настройка прокси в настройках uTorrent
Выполните следующие простые шаги, чтобы настроить прокси uTorrent менее чем за 3 минуты.
Перед тем, как начать, вам потребуются учетные данные для входа в прокси-сервер (имя пользователя / пароль) . Если у вас возникли проблемы с поиском этого, обратитесь в службу поддержки вашего провайдера или в базу знаний.
Мы будем использовать NordVPN в качестве примера в этом руководстве, но шаги очень похожи для любой другой службы.
Шаг № 1: Зайдите в uTorrent
соединение настройкиДля доступа к нему перейдите по ссылке: Меню> Параметры> Настройки> Подключение (вкладка)
Там вы увидите настройки переадресации портов, а также настройки прокси.
Шаг № 2: Настройте параметры прокси-сервера
Здесь вы должны ввести адрес сервера, номер порта и учетные данные вашего провайдера (подробности о популярных услугах можно найти в таблице ниже).
| Провайдер | Адрес | Порт |
|---|---|---|
| BTGuard | proxy.btguard.com | 1025 |
| IPVanish | ams.socks.ipvanish.com | 1080 |
| Частный доступ в Интернет | proxy-nl.privateinternetaccess.com | 1080 |
| Torguard | proxy.torguard.org | 1085 |
Настройки прокси для NordVPN:
NordVPN имеет 100 локаций серверов SOCKS5, поэтому мы выберем сервер с поддержкой p2p в Нидерландах. Вот подробности:
- Адрес: nl426.nordvpn.com
- Порт: 1080
- Имя пользователя / пароль (как у VPN)
Правильные настройки:
- Тип: Socks5
- Прокси : nl426.nordvpn.com (или ваш прокси-адрес)
- Порт: Номер порта вашего провайдера
- Аутентификация: Проверено (необходимо ввести имя пользователя / пароль)
- Имя пользователя: ваше имя пользователя
- Пароль: ваш пароль
- Использовать прокси для поиска имени хоста: проверено
- Использовать прокси для одноранговых соединений: проверено (ВАЖНО!)
Шаг № 3: Настройки конфиденциальности прокси
КлиентыTorrent имеют тенденцию к утечке идентифицирующей информации (включая IP-адреса), если вы неправильно настроили параметры прокси.Поэтому убедитесь, что вы отметили все 3 поля в этом разделе:
- Отключить все локальные поиски DNS
- Отключить функции, которые приводят к утечке идентификационной информации
- Отключить соединения, не поддерживаемые прокси-сервером
Вот и все. Настройка завершена!
Устранение проблем с прокси-сервером
Не забудьте перезапустить uTorrent после применения настроек. Если вы хотите убедиться, что ваш прокси-сервер работает правильно, используйте этот инструмент для проверки вашего торрент-IP-адреса.Просто нажмите кнопку «Магнитная ссылка» и откройте магнитную ссылку в uTorrent. Затем на веб-странице отобразится IP-адрес, связанный с uTorrent. Убедитесь, что он отличается от IP-адреса вашего веб-браузера, с помощью такого инструмента, как iplocation.net. Если да, то все готово!
Если по какой-то причине это тот же IP-адрес, что и обычно, дважды проверьте все свои настройки, а затем, если вы все еще не можете найти проблему, обратитесь в службу поддержки.
Настройки шифрования uTorrent
uTorrent имеет возможность добавить встроенное шифрование протокола.Это шифрует исходящие соединения (с совместимыми одноранговыми узлами) и может помочь обойти легкое регулирование вашим интернет-провайдером или сетевым брандмауэром.
Но это не волшебная пуля, и определенно не заменяет шифрование VPN.
Что нужно знать:
- Шифрование VPN более надежное: Нет никаких преимуществ в использовании шифрования протокола uTorrent, если вы уже используете VPN. Просто установите для него значение «Включено», но не «Принудительно» для максимальной доступности одноранговых узлов.
- Это не скрывает вашу личность: Шифрование не мешает одноранговым узлам или трекерам видеть ваш IP-адрес (способ отслеживания большинства обменов файлами).
- Рассмотрите возможность его использования, если у вас нет VPN: Это особенно верно, если вы подозреваете, что торренты заблокированы или ограничены в вашей сети.
Оптимальные настройки:
- Если у вас есть VPN : установите для шифрования протокола значение «Включено» и разрешите устаревшие соединения.
- Если вы не используете VPN: Установите для шифрования протокола значение «Принудительное» и не разрешайте устаревшие подключения.
Для получения дополнительной информации: Прочтите наше Руководство по шифрованию торрентов.
Другие функции конфиденциальности uTorrent:
uTorrent имеет несколько других дополнительных функций, которые вы можете рассмотреть для обеспечения конфиденциальности.
Один из них — это возможность привязаться к сетевому интерфейсу или IP-адресу (функционирует как аварийный выключатель). Это немного сложно и не обязательно, если вы уже используете прокси-сервер или встроенный в программное обеспечение VPN аварийный выключатель.
Другой — это возможность блокировать одноранговых узлов на основе их IP-адресов , используя массовый блок-список .Мы считаем это неэффективным и неэффективным подходом к обеспечению конфиденциальности, но вы все равно можете попробовать его. Только не считайте это действительной альтернативой VPN.
Как привязать uTorrent к IP-адресу
В расширенных настройках uTorrent есть малоизвестная функция, которая делает это возможным.
Что он делает: Этот параметр привязывает uTorrent к определенному локальному или внешнему IP-адресу (например, IP-адресу вашей VPN). Если ваш IP-адрес внезапно изменится, uTorrent немедленно отключится.
Как это сделать: Лучший способ использовать это — привязать к локальному IP-адресу вашего VPN-соединения, а не к внешнему IP-адресу сервера. Таким образом, вам не придется менять настройки каждый раз при запуске нового сеанса VPN.
Вот как настроить его в ОС Windows:
Подключитесь к серверу VPN: Откройте программное обеспечение VPN и запустите VPN-соединение (желательно с сервером, поддерживающим торренты или легальным для p2p).
Найдите локальный IP-адрес вашего VPN-соединения
Когда вы запускаете VPN-соединение, создается сетевой адаптер с собственным IP-адресом.Мы хотим найти его и привязать к этому IP.
- Перейдите в начало> запустить> cmd.exe
- Введите ipconfig и нажмите ввод
- Найдите IP-адрес «Подключение по локальной сети» или «Ethernet»
На моем компьютере это «Ethernet 4» с IPv4-адрес 172.21.129.31 (ваш будет другим). Мы перейдем к следующему шагу.
- Установите net.bind_ip и net.outgoing_ip в uTorrent
Перейдите к расширенным настройкам uTorrent: Меню> Параметры> Настройки> Дополнительно (вкладка)
Затем просто введите свой локальный IP-адрес VPN в эти поля (одинаковое значение в обоих).
Установите net.bind_ip и net.outgoing_ip на локальный IP-адрес вашего VPN-адаптера (из шага № 3 выше)- Протестируйте свою привязку
Запустите хороший легальный тестовый торрент, такой как хорошо набитый торрент linux, затем отключитесь от VPN и посмотрите, возобновит ли в конечном итоге загрузку торрента. Если этого не происходит, значит, ваша настройка верна. Если торрент не запускается, значит, вы привязываете неправильный IP-адрес.
Совет по устранению неполадок: Если вы не можете найти нужный интерфейс для привязки, проверьте раздел «Сетевые адаптеры» на панели управления и найдите активный сетевой адаптер с Продолжительность (время подключения) примерно такое же, как ваши VPN.Найдите его, щелкнув адаптер правой кнопкой мыши и выбрав «Статус». Это также указывает на то, что это подзаголовок «Адаптер TAP-Windows»
.Использование черного списка с uTorrent
Если вы хотите использовать черный список IP-адресов, например PeerBlock или PeerGuardian (не то, что мы рекомендуем), его легко настроить.
Райан Маккарти
Райан — редактор и главный рецензент. Он был компьютерным фанатом и энтузиастом цифровой конфиденциальности со времен 2000 года в 99-м. Когда он не пишет учебники по BitTorrent, его обычно можно найти потягивающим лагер или играющим в пикап-футбол (настоящий вид).
Как безопасно и легко использовать VPN для uTorrent
2021, 19 апреля · 10 мин чтения
Использование uTorrent VPN может быть единственной вещью, стоящей между вами и штрафом или тюрьмой. Такие сайты, как The Pirate Bay, постоянно блокируются интернет-провайдерами. Вот откуда вы знаете, что есть силы, которым не нравится торрент.Они могут использовать закон, чтобы преследовать пользователей uTorrent. К счастью, вы можете защитить себя, используя VPN для uTorrent.
Как использовать uTorrent с VPN
Настройка uTorrent VPN — одна из самых простых задач. Вот как это сделать на примере Surfshark:
Шаг 1: Загрузите и установите Surfshark: поскольку это платный VPN, вам нужно будет оформить подписку.
Шаг 2: Подключение к серверу: Surfshark содержит список лучших серверов для одноранговой передачи.
Шаг 3: Включите Kill Switch, функцию, которая отключает вас от Интернета, если VPN-соединение неожиданно обрывается.
Шаг 4: Запустите uTorrent.
Шаг 5: Скачайте торренты, защищенные VPN.
Зачем использовать VPN с uTorrent: плюсы и минусы
Когда дело доходит до использования uTorrent, VPN дает такие преимущества, как сохранение вашей личности и местоположения в секрете. Конечно, есть и недостатки, но мы думаем, что эта таблица показывает, что преимущества перевешивают их:
uTorrent VPN pros | uTorrent VPN cons |
|---|---|
|
|
Но зачем вам менять свое местоположение, скрывать свой IP и шифровать трафик? Что ж, пользователей торрентов не любят правительства всего мира.Некоторые страны даже ввели такие меры, как вынудить вас платить налог «потенциального пиратства» при покупке запоминающих устройств (USB-накопители, жесткие диски и т. Д.). Другие идут еще дальше:
Германия: самые суровые финансовые санкции в Европе. Немецкие сторожевые псы очень активны, и пользователи сообщают о штрафах в размере 1000 евро за один файл, загруженный на uTorrent.
Япония: тюремное заключение. Если их поймают, и сидеры, и пиявщики — загрузчики и загрузчики — могут попасть в тюрьму.Больше всех проигрывают люди, загружающие торрент-онлайн: им грозит до 10 лет тюрьмы.
США: «троллинг авторских прав». Этот феномен закона существует в Европе, но особенно распространен в США. Компания собирает IP-адреса пользователей, обменивающихся файлами по протоколу BitTorrent. Затем они просят суд раскрыть их личные данные. Их цель — добиться урегулирования во внесудебном порядке, а не правосудия.
В каждой стране свой подход к торрентам.Как видите, наказания для пойманных могут быть самыми разными.
Дросселирование интернета: как этого избежать с помощью VPN
Дросселирование Интернета происходит, когда поставщик услуг Интернета замедляет работу некоторых пользователей, чтобы сеть могла поддерживать большее количество подключений.
Обычно они это делают, когда пользователи транслируют видео, играют онлайн или торрент. Эти действия обнаруживаются путем сканирования данных, проходящих через серверы интернет-провайдера.
Но когда вы используете VPN для uTorrent, ваш трафик зашифрован.Это ослепляет сканирование, поэтому интернет-провайдер не может ограничить использование торрентов.
Что делать, если uTorrent не работает с вашим VPN
Технологияможет быть очень сложной, и может быть много причин, по которым uTorrent не работает с VPN:
- Устаревшие проблемы: убедитесь, что и uTorrent, и приложение VPN работают с последними версиями.
- Утечки: посредственная VPN может пропускать часть вашего P2P-трафика, и ваш интернет-провайдер может обнаруживать эту утечку и блокировать ее.Получите лучший VPN.
- Нет поддержки P2P : возможно, вы используете VPN, которая не поддерживает uTorrent и другие платформы P2P. Получите лучший VPN.
- Неправильный сервер : Некоторые VPN (например, Surfshark) поддерживают выделенные серверы P2P. Попробуйте подключиться к одному из них.
- Проблемы с IPv6 : однажды IPv6 станет стандартным, но сегодня это может вызвать проблемы. Отключите это.
В любом случае у вашего провайдера VPN должно быть руководство о том, что делать, если у вас есть проблемы с подключением.
Что работает лучше: VPN или прокси?
Возможно, вы видели рекламу прокси uTorrent, которые представляют собой аналогичную технологию. И VPN, и прокси работают, направляя ваш трафик через свои собственные серверы. Но на этом сходство заканчивается: VPN — гораздо более безопасный вариант благодаря шифрованию и другим функциям. Чтобы подробнее узнать о прокси-серверах и VPN, перейдите сюда.
Почему Surfshark — отличный uTorrent VPN
Surfshark имеет множество функций, которые делают его отличным для торрентов:
- Kill Switch : Если ваше VPN-соединение прерывается, Kill Switch отключит ваше интернет-соединение, обеспечивая вашу безопасность — удобно, если вы оставите свое торрент-устройство без присмотра!
- Выделенные серверы P2P : наши серверы P2P обеспечивают быстрое и безопасное соединение для торрентов.Они также хорошо работают с вашими любимыми потоковыми сервисами.
- Строгая политика отсутствия журналов : Surfshark не ведет журналы ваших действий в Интернете, включая использование uTorrent с VPN. Мы не собираем ваши данные ни для каких целей.
- Белый список (также известный как раздельное туннелирование) : используйте VPN с uTorrent и внесите в белый список все приложения, которым он не нужен.
- Неограниченное количество устройств : одна учетная запись Surfshark поддерживает неограниченное количество одновременных подключений.
Теперь, когда вы знаете почему, приобретите uTorrent VPN
.Большинство из нас когда-то использовали торренты. Вероятно, в будущем мы будем использовать uTorrent. Однако это ставит нас под прицел троллей об авторском праве и закона. Это также оставляет нас во власти интернет-провайдеров.
VPN, используемая с uTorrent, может шифровать ваш трафик и изменять ваш IP-адрес, делая вас невидимым. Это также может улучшить вашу скорость загрузки, если ваш интернет-провайдер ограничит использование торрентов.
Более того, выбор Surfshark в качестве uTorrent VPN дает множество других преимуществ: Kill Switch для безопасности, выделенные P2P-серверы для скорости, политика отсутствия журналов для конфиденциальности и многое другое! Итак, всякий раз, когда вы используете uTorrent, убедитесь, что вы также используете VPN.
Оптимизируйте работу с uTorrent (14 простых способов взлома)
Бонусный материал: СКИДКА 25% + БЕСПЛАТНЫЙ 5-дневный курс оптимизации Seedbox
Настройки скорости загрузки uTorrent по умолчанию приемлемы для обычного пользователя.
Но эти настройки не оправдывают завышенных ожиданий серьезных пользователей.
Да… uTorrent уже сразу оптимизирован для ускорения загрузки, но не у всех одинаковый сетевой сценарий, один и тот же интернет-провайдер, та же пропускная способность или один и тот же компьютер.
Настройка uTorrent для увеличения скорости загрузки зависит от ваших ресурсов.
Возможно, вам повезло со скоростью 500 Мбит / с или даже 1 Гбит / с, но не повезло с медленными скоростями uTorrent. Или вам может повезти, если вы загрузите на высокой скорости со средней пропускной способностью 1 Мбит / с.
Существует множество уловок uTorrent, которые позволяют вам в полной мере использовать свои ресурсы.
Вы хотите увеличить скорость загрузки, защитить от хакеров, избежать блокировки портов или просто улучшить работу?
Следующие 14 уловок и советов могут сделать вашу работу с торрент-файлами быстрой и по-настоящему потрясающей.
Нажмите здесь, чтобы получить скидку 25% и БЕСПЛАТНЫЙ 5-дневный курс оптимизации Seedbox прямо сейчас. 🤑Рекомендации по настройке пропускной способности.
Перед настройкой uTorrent важно знать реальную пропускную способность. Это даст вам представление о том, как оптимизировать скорость и производительность.
Самый популярный метод — это проверка скорости на сайте speedtest.net. Еще один простой способ — узнать о скорости Интернета или тарифном плане по контракту у своего интернет-провайдера «ISP».
Если вы хотите использовать uTorrent, вы можете проверить текущую пропускную способность и настройки сети на самой платформе. По завершении теста uTorrent настроится на лучшую производительность.
- Выполнить тест для легко, просто перейдите в «Параметры»> «Руководство по установке».
- Установите флажки «Пропускная способность» и «Сеть». Выберите ближайший к вам сервер, чтобы получить более точные измерения. Остальное оставьте по умолчанию.
- Щелкните «Выполнить тесты».
- Проверьте результаты теста пропускной способности. uTorrent просто настроился на лучшую производительность.
- Если тест скорости не прошел. Результат «Ошибка подключения: истекло время ожидания (10060)» и «Порт не открыт (вы все еще можете загрузить)». Маршрутизатор или брандмауэр могут блокировать определенные порты. Или на вашем маршрутизаторе можно отключить «Автоматическое сопоставление портов».
Если вы предпочитаете вручную настраивать параметры пропускной способности uTorrent, нажмите Ctrl + P или перейдите в «Параметры»> «Настройки»> «Пропускная способность».Предположим, вы уже знаете свою скорость (пропускную способность), которая должна быть в Мбит / с.
Обратите внимание, что uTorrent запрашивает кБ / с в разделе «Максимальная скорость загрузки», а не Мбит / с. В Интернете есть несколько инструментов для преобразования пропускной способности, например ToolStudio или GbMb, которые могут помочь вам преобразовать эти значения.
По умолчанию в uTorrent настроена неограниченная скорость загрузки / выгрузки. Неограниченная выделенная полоса пропускания — идеальный вариант для частых пользователей. Но ограничение загрузки — это совсем другое дело…
Неограниченная скорость загрузки.
Наличие неограниченной скорости загрузки не всегда влияет на скорость загрузки. Фактически, слишком большое ограничение мощности загрузки может даже повлиять на скорость загрузки.
Подумайте о симметрии . uTorrent использует алгоритм взаимного честного обмена, который обеспечивает справедливость в потоке торрентов. Пользователи, которые загружают больше, обычно имеют приоритет. И если вы слишком сильно ограничите загрузку, это также повлияет на вашу скорость загрузки.
Ограничение загрузки зависит от частоты использования и тарифного плана.Например, если у вас фиксированная пропускная способность (кабель, оптоволокно, ADSL и т. Д.), Оставьте значения по умолчанию. Но если у вас ограниченная скорость загрузки (обычно это тарифные планы для мобильных данных), то снижение скорости загрузки — хорошая идея.
Уменьшите как минимум 25% загрузки. Например, если ваша скорость загрузки составляет 1 Мбит / с (от Speedtest.net) и если 1 Мбит / с совпадает со 125 КБ / с, то 0,75 Мбит / с составляет 94 КБ / с (от Toolstudio).
Если вы слишком сильно уменьшите скорость выгрузки, пакеты подтверждения TCP будут задерживаться и теряться.Это приведет к перегрузке вашего приложения (низкая скорость загрузки).
Не уделяйте слишком много внимания снижению скорости загрузки, вместо этого работайте с меньшими очередями. Большая очередь загрузок определенно повлияет на вашу скорость загрузки.
Оптимизация настроек очереди.
В uTorrent нет лучших настроек очереди, все зависит от ваших потребностей в загрузке. Если вы хотите загружать 20 файлов за раз, вы можете настроить приложение uTorrent для этого. Но помните, что каждый файл, который вы загружаете одновременно, будет занимать часть вашей полосы пропускания.
Консолидация и завершение файлов займет больше времени. Если у вас есть все время в мире, держите длинную очередь. Но если вы хотите улучшить скорость загрузки, меньшая очередь поможет.
Чтобы настроить параметры очереди, выберите «Параметры»> «Настройки»> «Очередь».
Низкое «Максимальное количество активных торрентов» гарантирует стабильную скорость загрузки. Чтобы обеспечить как минимум две активные загрузки и одну загрузку, выбирает соотношение загрузки / выгрузки 2: 1 .Но помните, что никогда не следует слишком сильно ограничивать загрузку. На изображении в качестве примера из трех активных загрузок / загрузок две из них будут гарантированной загрузкой.
Но все относительно вашей скорости. При скорости 500 Мбит / с вы можете использовать соотношение 1: 1 и использовать 20 активных загрузок / загрузок.
Чтобы переопределить настройки очереди, «принудительно запустить» загрузите торрент . Принудительный запуск торрента позволяет обойти любые правила, уже установленные в приложении uTorrent. Например, если существует ограничение очереди на 3 загрузки и вам нужно загрузить четвертый торрент без изменения конфигурации, то принудительный запуск — это способ обойти правила.
Распределение индивидуальной пропускной способности для торрентов.
Если у вас одновременно загружается больше торрентов и вы хотите, чтобы конкретный торрент имел приоритет. Вы можете щелкнуть правой кнопкой мыши загружаемый торрент, перейти к разделу «Распределение пропускной способности» и выбрать конкретный приоритет.
Но наличие 20 торрентов в очереди с выделенной высокоскоростной полосой пропускания ничего не гарантирует, если у вас есть без семян или, что еще хуже… мертвый торрент. Проверка и улучшение состояния ваших торрентов — очень хороший способ обеспечить высокую скорость.
Torrent Health Improvement.
Торрент — это небольшой файл, содержащий все метаданные о файлах и папках. Он не содержит данных о содержании. Он также содержит список всех сетевых торрент-трекеров, которые связывают вас с нужным узлом (сидером или пиявкой). Сидер — это пользователь, который делится файлом, а пиявщик — другой пользователь, скачивающий тот же файл.
Кажется очевидным. Здоровый торрент будет иметь высокую активность, особенно много сидов. Перед скачиванием торрент-файла убедитесь, что сидеров много.Больше сеялок, чем пиявок.
Бесплатные сайты BSD, такие как LinuxTracker.org, показывают большой объем торрент-информации перед его загрузкой. Вы можете знать текущих пиров (сидеров и пиров), размер, похожие торренты и даже трекеры.
Чтобы получить более точную и актуальную информацию о состоянии здоровья, вы также можете проверить файл после загрузки. Перейдите на панель загрузки в разделах «Здоровье» и «Семена / сверстники». Вы можете увидеть текущее количество подключенных сидов и пиров.
- Обновление торрент трекеров:
Еще один способ увеличить количество сидеров — обновить торрент трекеры.Это серверы, которые помогают клиенту uTorrent находить дополнительных пиров. Чем больше одноранговых узлов, тем выше скорость загрузки торрента. Торрент-трекеры делают это, публично объявляя IP-адреса всех пиров, совместно использующих файл.
Чтобы обновить список торрент-трекеров, вам нужно найти дополнительные торрент-трекеры в Интернете. Щелкните правой кнопкой мыши активный загружаемый торрент и перейдите в свойства.
Скопируйте найденный список трекеров и вставьте его в конец существующего поля списка трекеров в приложении uTorrent.Это расширит возможности подключения вашего торрента и увеличит шансы найти больше пиров.
Чтобы отобразить используемые трекеры, нажмите «F5», чтобы отобразить «подробную информацию», перейдите к загрузке и выберите «Трекеры» на панели загрузки.
Если вы не хотите слишком зависеть от списков трекеров, вы можете использовать различные методы без трекеров для автоматического обнаружения своих сверстников.
Механизмы автоматического однорангового обнаружения.
Механизмы автоматического обнаружения находят больше одноранговых узлов в рое, без необходимости вручную добавлять трекеры. Убедитесь, что включены следующие механизмы; поскольку они помогут, когда трекеры трудно найти.
- Одноранговый обмен «PEX»: Он использует один одноранговый узел для обмена информацией, необходимой для поиска и соединения с другими одноранговыми узлами.
- Распределенная хеш-таблица «DHT» : также известна как «Самозагрузка».DHT использует децентрализованную систему для поиска пиров, что снижает нагрузку на центральные трекеры.
- Local Peer Discovery : поддерживает обнаружение одноранговых узлов в локальных сетях, таких как LAN. Для повышения безопасности Local Peer Discovery избегает использования каналов ISP.
Чтобы изменить конфигурацию протокола BitTorrent, перейдите в «Параметры»> «Настройки»> «BitTorrent». По умолчанию uTorrent включает DHT, обнаружение локального однорангового узла и одноранговый обмен. Если скачиваете с общедоступных трекеров, оставьте флажки отмеченными.
BitTorrent — единственный метод, используемый uTorrent для распространения данных через Интернет. Если этот протокол ограничен, соединение с другими узлами становится медленным или невозможным.
Обеспечение подключения: перенаправление портов.
По многим причинам агентства и интернет-провайдеры по всему миру не рекомендуют использовать BitTorrent. Некоторые интернет-провайдеры будут пытаться ограничить или даже заблокировать любой входящий трафик BitTorrent в свои сети.
Если вы не можете скачивать / закачивать или ваша скорость слишком низкая, ваш порт BitTorrent может быть заблокирован.
Чтобы оставаться на связи, вы должны перенаправить или сопоставить порт. Перенаправление или сопоставление портов — это действие, позволяющее сделать ваш локальный компьютер доступным для других через удаленный доступ в Интернет. В случае uTorrent он позволяет другим (вашим партнерам) получать доступ к вашему uTorrent через определенный порт.
- Включить сопоставление портов UPnP и NAT-PMP:
Universal Plug and Play «UPnP» и протокол сопоставления портов NAT «NAT-PMP» — это протоколы, которые автоматизируют переадресацию портов. Эти протоколы позволяют напрямую подключаться к сеялкам и иметь более высокую скорость передачи.Их необходимо включить на маршрутизаторе / брандмауэре и в приложении uTorrent. Чтобы настроить параметры подключения в uTorrent, перейдите в «Параметры»> «Настройки»> «Подключение».
Под прослушивающим портом установите два флажка «Включить сопоставление портов UPnP и NAT-PMP». Кроме того, не забудьте разрешить входящий трафик uTorrent на ваш компьютер, отметив флажок «Добавить исключение брандмауэра Windows».Включите UPnP и / или NAT-PMP на вашем маршрутизаторе / межсетевом экране. Новые модели маршрутизаторов имеют встроенные UPnP и NAT-PMP, но могут быть отключены по умолчанию.Обратитесь к руководству по эксплуатации вашего роутера, чтобы узнать, как их включить. Включите любой из них.
- Ручное перенаправление портов:
Если вы перенаправляете порт вручную, вам не нужно включать сопоставление портов UPnP. Некоторые версии uTorrent и маршрутизаторы не поддерживают автоматическое перенаправление портов, поэтому вам необходимо перенаправить порт вручную.
Выберите порт. Перейдите в «Настройки»> «Подключение»> «Порт прослушивания». Стандартный диапазон портов BitTorrent TCP находится в диапазоне 6881-6889.Но протокол может быть запущен практически на каждом номере порта, поэтому его сложно заблокировать. Если вы не выбираете случайное число, рекомендуется указать номер порта более 10000. Но будьте осторожны, чтобы не выбрать номер порта, который конфликтует с другой службой.
Разрешите соединение uTorrent вашего маршрутизатора / брандмауэра. Войдите в свой маршрутизатор в разделе «Переадресация портов» и добавьте тот же порт, который вы выбрали в uTorrent.
Настройка параметров дискового кэша.
uTorrent использует «Disk Cache» для хранения часто используемых данных в памяти. Это улучшает реакцию приложения, поскольку ему не нужно каждый раз читать и писать на жесткий диск компьютера.
uTorrent автоматически контролирует эти настройки и отлично с этим справляется. Предварительно определенные значения обычно работают нормально. Рекомендуется изменять это значение только в том случае, если вы поддерживаете высокую активность торрентов. . Например, вы одновременно скачиваете 20 торрентов со скоростью 500 Мбит / с.В противном случае вы можете столкнуться с перегрузкой диска или проблемой «Перегрузка диска 100%».
Чтобы изменить настройки кеша, выберите «Параметры»> «Настройки»> «Дополнительно»> «Кэш диска».
Слишком маленький размер кэша может привести к проблемам с перегрузкой и снижению скорости. Установите флажок «Переопределить автоматический размер кеша и указать размер вручную» и выделите более высокое использование памяти в МБ. Выделите не менее 512 МБ для высокой скорости Интернета, например 100/1000 Мбит / с. Снимите флажок «Уменьшать использование памяти, когда она не нужна», чтобы значение осталось прежним.
Удаление рекламы.
Бесплатные версии uTorrent имеют плохую репутацию из-за слишком большого количества спонсируемой рекламы. Опыт работы конечных пользователей не из приятных, так как они вынуждены слышать шумную рекламу или устанавливать стороннее программное обеспечение.
Но принудительное использование определенных рекламных объявлений является причиной того, что uTorrent все еще жив и бесплатен. Решение uTorrent заключалось в том, чтобы представить платную версию без рекламы.К счастью, вы также можете отключить рекламу в бесплатных версиях (особенно в новых).Для этого перейдите в «Параметры»> «Настройки»> «Дополнительно».
В большом поле отображается большой набор флагов, управляющих пользовательским интерфейсом. Фильтр поможет вам найти определенные флажки, которые разрешают рекламу.
По умолчанию объявления имеют значение «True», все, что вам нужно сделать, это отключить их, установив для них значение «False». Например, найдите в фильтре слово «спонсируемые». В результате появится флаг с названием «offer.sponsored_torrent_offer_enabled». Выключите его, изменив его значение на «Ложь».
Сделайте то же самое для следующих флагов:
- offer.sponsored_torrent_offer_enabled
- gui.show_plus_upsell
- offer.left_rail_offer_enabled
- offer.sponsored_torrent_offer_enabled
- gui.show_notorrents_node
- offer.content_offer_autoexec
- bt.enable_pulse
Перезапустите приложение, чтобы изменения вступили в силу.
Анонимная загрузка.
Анонимность преследует одну цель: скрыть вашу настоящую личность при подключении к Интернету . И есть много веских причин, чтобы скрыться. Одна из причин заключается в том, что P2P-клиенты, такие как uTorrent, делают вас уязвимыми и уязвимыми. Одним из ваших сидеров может быть хакер в черной шляпе, сканирующий IP-адреса и ищущий жертв. Другая причина заключается в том, что ваш интернет-провайдер может отслеживать и пытаться ограничить трафик BitTorrent.
Не рискуйте. Попробуйте сами менее чем за 2 минуты. В uTorrent нажмите F5, чтобы отобразить «Подробную информацию», перейдите к загрузке, а затем «Пиры».Там вы можете увидеть всю информацию о рое, к которому вы подключены. Вы можете знать о своих коллегах, их общедоступных IP-адресах и версии клиента. Для получения дополнительной информации ознакомьтесь с Ultimate Crib Sheet for Anonymous Online.
Есть несколько методов, которые вы можете использовать для защиты своей личности и сохранения анонимности. Использование этих методов также поможет увеличить скорость загрузки.
1. Виртуальная частная сеть «VPN».VPN использует надежное шифрование для защиты вашего трафика от компрометации.VPN — самый безопасный метод, поскольку он скрывает ваш настоящий IP-адрес, а значит, и все ваше интернет-соединение. Когда вы подключаетесь к сторонней VPN, вы создаете туннель от вашего компьютера до VPN-сервера. Туннель обходит все, что встречается на пути, например, хакеров, мониторов интернет-провайдеров и т. Д. Популярной VPN, поддерживающей P2P-соединения, является OpenVPN.
Как использовать OpenVPN?
- Загрузите графический интерфейс OpenVPN. Зайдите на сайт загрузки сообщества OpenVPN и загрузите их программное обеспечение.
- Установите OpenVPN на свой компьютер.Если это Windows, интерфейс установки OpenVPN выглядит так.
После завершения установки вам необходимо настроить программное обеспечение, чтобы вы могли подключиться к серверу.
Для подключения к серверу вам потребуются данные для входа, IP-адрес сервера и сертификат, созданный на сервере VPN.
Если вы зарегистрировали платную услугу в OpenVPN. Они сгенерируют сертификат, чтобы вы могли подключиться к их серверам.Если вы используете бесплатную версию клиента OpenVPN, вам понадобится сертификат с другого сервера и его учетные данные.
- Чтобы сэкономить время на настройку. Вы можете использовать виртуальный частный сервер RapidSeedbox «VPS» с предварительно установленным OpenVPN, сертификатом и данными для входа. VPS работает как сервер OpenVPN, который можно подключить к бесплатному клиенту OpenVPN. Чтобы узнать, как использовать OpenVPN с VPS / Seedbox, ознакомьтесь с этим руководством.
Как протестировать VPN? - Перед подключением к VPN найдите свой текущий общедоступный IP-адрес.Зайдите на WhatsmyIP и напишите свой адрес и местонахождение.
- Откройте VPN и подключитесь к серверу. Чтобы убедиться, что вы подключены и снова зайдите в WhatsmyIP. Вы заметите, что адрес и местоположение отличаются.
2. Прокси-сервер.
Прокси-сервер не скрывает все ваше интернет-соединение, как VPN. Вместо этого он будет шифровать только определенную программу или порт вашего компьютера. Поскольку прокси более специфичен, он намного быстрее и дешевле, чем VPN, но, к сожалению, менее безопасен.
Ручная настройка прокси-сервера из интерфейса uTorrent:
- Запустите приложение uTorrent, щелкните Параметры> Настройки> Подключения> Раздел прокси-сервера.
- Введите информацию о прокси-сервере и данные для входа.
- Установите все флажки и нажмите Применить.
Если вы хотите вывести торренты на новый уровень, Seedbox или VPS — ваш лучший выбор. Посевной ящик — это не метод шифрования, такой как VPN или прокси, это выделенный сервер для торрент-загрузки .
Seedboxes используют эти методы шифрования и добавляют еще один дополнительный уровень безопасности. Чтобы скачивать / закачивать торренты, вы подключаетесь к другому «компьютеру» через VPN. Для экономии времени на установку RapidSeedbox поставляется с предустановленным программным обеспечением OpenVPN.
Seedbox также позволяет легко управлять торрентами через веб-приложение на высоких скоростях (часто от 100 Мбит / с до даже 1 Гбит / с).С семенным ящиком вам не нужно беспокоиться о том, что ваш интернет-провайдер ограничит вас или вы загрузите / загрузите слишком много. Ваш uTorrent может работать круглосуточно без выходных в течение 365 дней подряд.
RapidSeedbox — самый популярный онлайн-сервис Seedbox / VPS. Он предлагает неограниченную пропускную способность, доступ к оболочке, выделенный IP-адрес, удаленный рабочий стол и многие другие интересные функции. Чтобы узнать больше о семенном ящике, посмотрите следующее видео!
Шифрование трафика uTorrent.
Чтобы распознавать шаблоны торрент-трафика и формировать их, интернет-провайдеры используют сложные межсетевые экраны на уровне приложений.
Шифрование uTorrent может помочь избежать формирования трафика с этих устройств. Но простое включение протокола шифрования не поможет вам стать полностью анонимным.
Изобретатель BitTorrent, Брэм Коэн заявил в интервью; «Так называемое« шифрование »трафика BitTorrent на самом деле не шифрование, это запутывание. Он не обеспечивает никакой анонимности и лишь временно предотвращает формирование трафика.”
Но если ваш BitTorrent-трафик зашифрован при использовании VPN, сложное устройство мало что может сделать для идентификации и формирования вашего трафика. Используйте комбинацию VPN и шифрования трафика BitTorrent.
Протокол шифрования BitTorrent обеспечивает конфиденциальность «трафик скрыт».
Использование VPN дает вам анонимность «ваш IP-адрес скрыт».
Перейдите в «Параметры»> «Настройки»> «BitTorrent». В полях «Шифрование протокола» и «Исходящие» выберите «Включено».Установите флажок «Разрешить входящие устаревшие соединения».
Защита от вирусов и вредоносных программ.
Безопасная загрузка торрентов не гарантируется на 100%. Защита от вредоносных программ во многом зависит от здравого смысла и некоторого недоверия. Мир P2P полон мошенников, которые используют поддельные торренты для привлечения целей и заражения своих систем.
Какой бы специальный антивирус вы ни использовали, он не поможет, если вы продолжите скачивать и подключаться к ненадежным сайтам. Известная цитата McAfee; «Социальная инженерия стала примерно 75% инструментария среднестатистического хакера, а для наиболее успешных хакеров она достигает 90%».
Чтобы защитить себя от 90% -ой способности хакера обманывать, вы должны сделать многое, чтобы «не доверять всему». Ниже приведены несколько рекомендаций по обеспечению безопасности в мире P2P.
- Смотрите, откуда вы скачиваете торрент-файлы. Если вы найдете то, что ищете, проверьте состояние торрента, репутацию автора и комментарии других пользователей.
- Если состояние торрента низкое или у него вообще нет сидов, возможно, что-то не позволяет другим узлам поделиться файлом.
- Будьте особенно подозрительны ко всем исполняемым файлам, например к файлам EXE, ZIP, MSI или BAT. Если вы загружаете программное обеспечение, будьте на 100% уверены в источнике файла.
- Музыка или фильмы обычно имеют разные форматы; у них нет исполняемых файлов. Известно, что такие форматы, как mp3, mp4, avi, mkv, вредны. Также проверьте окончательный размер файла; если он меньше 1Мб, то, вероятно, это не фильм.
Так как же защитить себя от остальных 10%?
Антивирусное ПО.- Пусть ваш любимый антивирус выполняет свою работу… Проверять файлы. На следующем рисунке показано, как Защитник Windows обнаруживает потенциальное вредоносное ПО.
- Ваш антивирус может идентифицировать одни вирусы, другие могут остаться незамеченными, а некоторые будут давать ложные срабатывания.
- Обновите все: антивирусное программное обеспечение, ОС, пакеты обновлений и даже программы чтения PDF-файлов.
uTorrent Premium предлагает автоматическую защиту от вирусов и вредоносных программ. Это сэкономит время на настройку, но это всего лишь еще один мощный антивирусный сканер.В конце концов, вы также можете заразиться с помощью премиум-версий. Самое сильное оружие против вредоносного ПО — это ваше собственное суждение.
Управляйте uTorrent удаленно.
Удаленное приложение uTorrent позволяет управлять приложением uTorrent где угодно. Вы можете оставить свой рабочий стол и использовать свой мобильный телефон для удаленного управления торрентами. Интерфейс очень прост в использовании и похож на uTorrent.
Чтобы настроить его, вы должны разрешить удаленное подключение к вашему приложению.Откройте приложение uTorrent на своем компьютере, выберите «Параметры»> «Настройки»> «Удаленный».
- Установите флажок «Включить удаленный доступ uTorrent».
- Дайте вашему компьютеру имя и пароль.
- Задайте контрольный вопрос на случай переноса удаленной учетной записи на другой компьютер.
- Чтобы проверить это, зайдите на remote.utorrent.com, введите имя компьютера и пароль и «Войти».
- После входа в систему вы сможете видеть свое приложение uTorrent с текущими загрузками / выгрузками прямо из веб-браузера.
Обновление (или понижение версии) uTorrent.
Перед тем, как нажать «Обновить», подумайте об этом… обновляет вашу версию uTorrent — лучший выбор ? Большинство пользователей uTorrent вполне довольны старым uTorrent v2.2.1. Он легкий, быстрый и не содержит встроенной рекламы.
Но, к сожалению, uTorrent не предлагает старые версии программного обеспечения в своей библиотеке, и тому есть веская причина. Более новые версии содержат спонсируемое программное обеспечение, поэтому uTorrent сохраняет свое программное обеспечение бесплатным и приносит некоторую прибыль.
Но не стоит недооценивать новые версии, например v3.5. Он по-прежнему содержит рекламу, но она менее раздражает и ее легче удалить. Новые версии, такие как 3.5, также имеют значительно более быструю передачу и такие ценные функции, как удаленный uTorrent.
Независимо от того, решите ли вы остаться со знакомым или модернизировать, выполните следующие шаги, чтобы обновить или понизить версию.
- Обновление: Перейдите в раздел «Справка»> «Проверить наличие обновлений».
uTorrent автоматически найдет обновления в своей базе данных и сообщит вам, есть ли доступный для загрузки пакет.


 Выше предельного его выставлять нельзя. Указывая порт, нужно принять во внимание, что ряд провайдеров в целях уменьшения нагрузки на собственную сеть блокируют порты 1-9999, иногда блокируются и порты более высокого диапазона. Поэтому лучшим решением будет выставить значение от 20 000. В этом случае отключаем опцию «Случайный порт при запуске».
Выше предельного его выставлять нельзя. Указывая порт, нужно принять во внимание, что ряд провайдеров в целях уменьшения нагрузки на собственную сеть блокируют порты 1-9999, иногда блокируются и порты более высокого диапазона. Поэтому лучшим решением будет выставить значение от 20 000. В этом случае отключаем опцию «Случайный порт при запуске».
 Через несколько минут (в среднем 10-15), ваше Интернет-подключение будет использоваться на максимальной скорости.
Через несколько минут (в среднем 10-15), ваше Интернет-подключение будет использоваться на максимальной скорости.