Как настроить роутер TP-Link серии N в качестве точки доступа? (новый интерфейс)
Эта статья подходит для:
TL-WR841N( V12 V13 V14 ) , TL-WR850N( V1 ) , TL-WR740N( V7 ) , TL-WR840N( V3 V4 V5 V6 ) , TL-WR940N( V5 V6 ) , TL-WR845N( V3 V4 ) , TL-WR844N( V1 )
Для роутеров, которые поддерживают режим «точки доступа», необходимо воспользоваться этой инструкцией.
Чтобы настроить роутер TP-Link серии N в качестве точки доступа, воспользуйтесь инструкцией ниже. Соедините ваш основной роутер и роутер TP—Link Ethernet-кабелем через LAN-порты. В таком режиме работы WAN-порт не используется.
1 Шаг. Зайдите в веб-интерфейс настройки роутера.
Как войти в веб-интерфейс беспроводного маршрутизатора TP-Link?
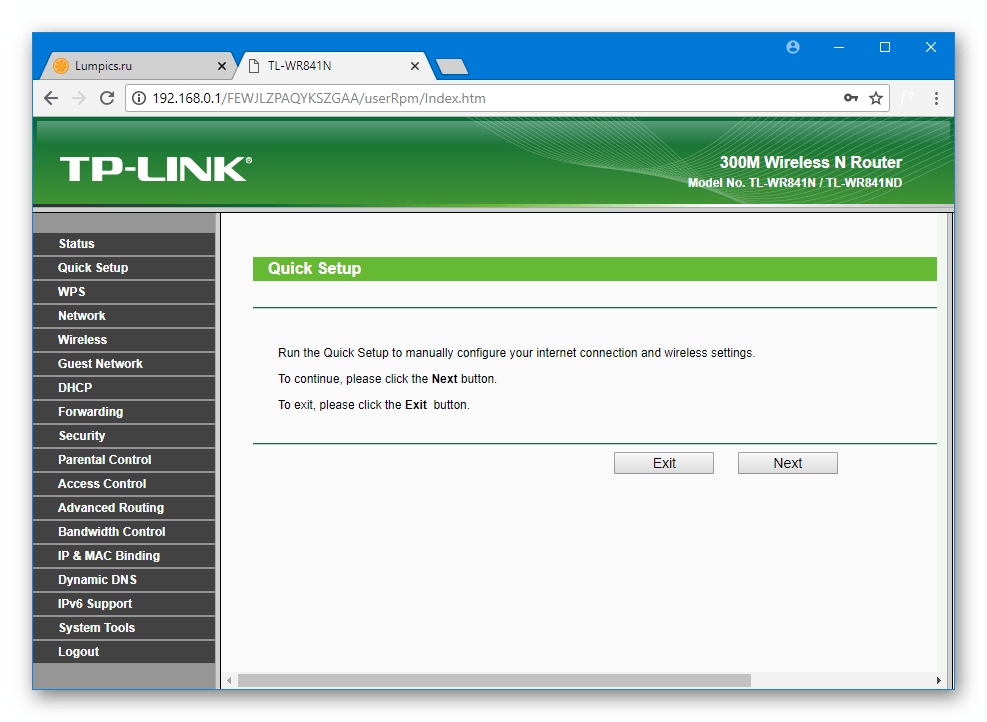 Откройте раздел Беспроводной режим – Настройка беспроводного режима. Здесь вы можете изменить имя Wi-Fi сети и выбрать канал, на котором будет вещаться сеть роутера TP-Link.
Откройте раздел Беспроводной режим – Настройка беспроводного режима. Здесь вы можете изменить имя Wi-Fi сети и выбрать канал, на котором будет вещаться сеть роутера TP-Link.
3 Шаг. Откройте раздел Защита беспроводного режима. Выберите тип защиты WPA2 – Personal (PSK). В строке Пароль беспроводной сети вы можете задать пароль для вашей Wi-Fi сети.
Пароль должен содержать минимум 8 символов, можно использовать латинские буквы и цифры.
4 Шаг. Откройте раздел DHCP. Отключите DHCP-сервер и нажмите Сохранить.
5 Шаг. Откройте раздел Сеть – Локальная сеть (LAN) и измените IP-адрес второго маршрутизатора так, чтобы он находился в подсети основного маршрутизатора.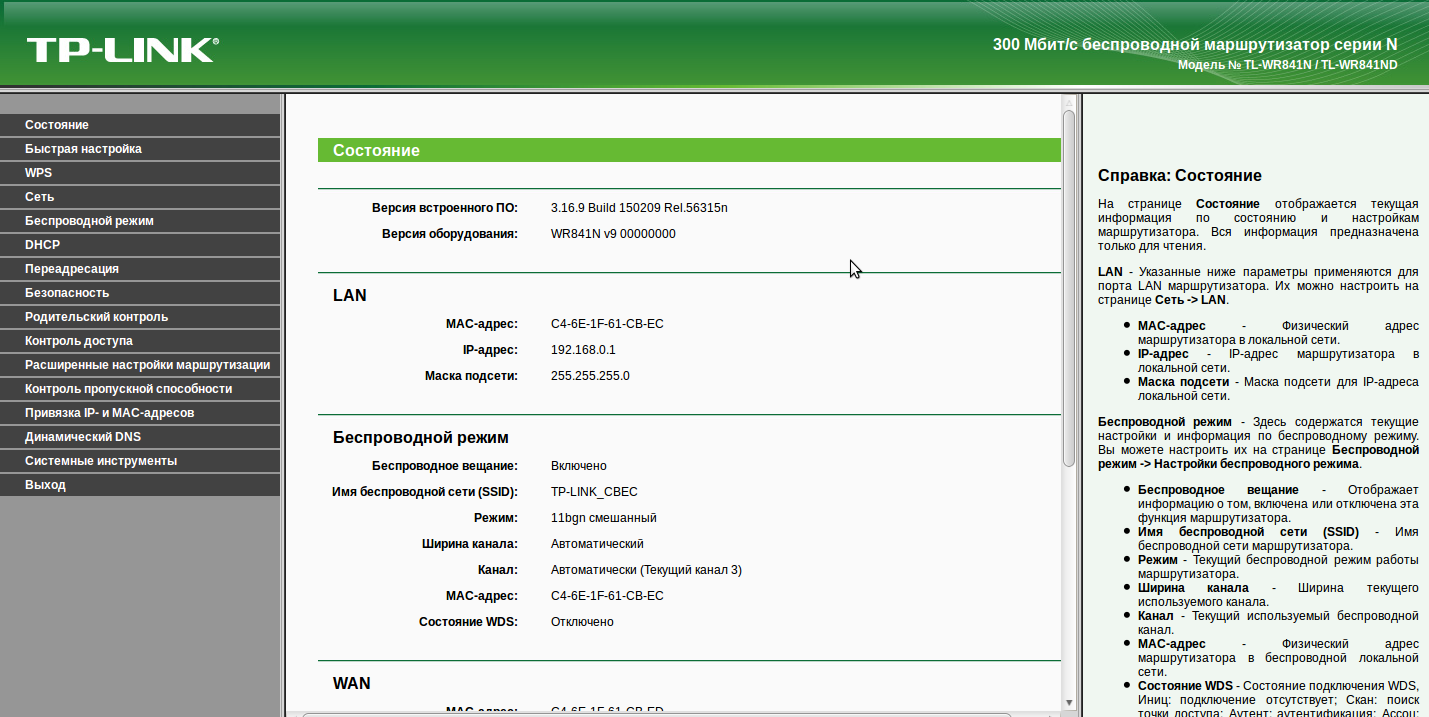 Например, если адрес у основного маршрутизатора 192.168.0.1, то адрес второго маршрутизатора должен принадлежать диапазону 192.168.0.2 – 192.168.0.254.
Например, если адрес у основного маршрутизатора 192.168.0.1, то адрес второго маршрутизатора должен принадлежать диапазону 192.168.0.2 – 192.168.0.254.
Имейте ввиду, что веб-интерфейс настройки роутера будет доступен по адресу, который вы укажете.
Нажмите кнопку Сохранить и нажмите ОК во всплывающем окне.
После этого роутер перезагрузится, применив все параметры, которые мы задали выше.
Как настроить маршрутизатор TP-Link серии N в качестве точки доступа?
Эта статья подходит для:
TL-WR841N , TL-WDR3500 , TL-WR543G , TL-WR743ND , TL-WR2543ND , Archer C50( V1 ) , TL-WDR4900 , TL-WR941ND , TL-WR843N , TL-WDR4300 , TL-WR541G , TL-WR841HP , TL-WR340G , TL-WR1043ND , TL-WR1042ND , TL-WDR3600 , TL-WR542G , TL-WR842N , Archer C20( V1 ) , TL-WR940N , Archer C7( V1 V2 V3 ) , Archer C20i , TL-WR741ND , TL-WR740N , TL-WR840N , TL-WR810N , TL-WR841ND , TL-WR340GD , TL-WR720N , TL-WR843ND , TL-WR842ND , Archer C5( V1.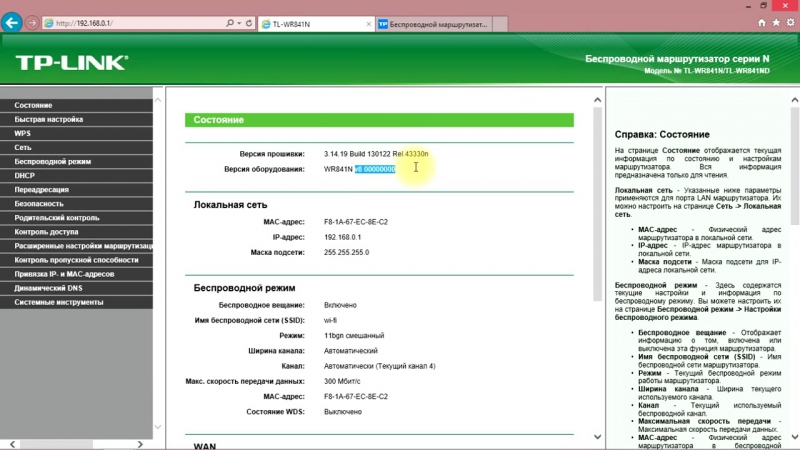
Подходит для:
300 Мбит/с беспроводных маршрутизаторов серии N, 150 Мбит/с беспроводных маршрутизаторов серии N, 450 Мбит/с беспроводных маршрутизаторов серии N, двухдиапазонных маршрутизаторов серии N750, двухдиапазонных маршрутизаторов серии N600.
Эта статья предназначена для того случая, когда у вас уже есть один маршрутизатор, и вы хотите расширить зону действия беспроводной сети посредством второго маршрутизатора, подключенного к первому витой парой. В этом случае задействовать WAN-порт на втором маршрутизаторе не требуется
Шаг 1
Соедините LAN-порты первого и второго маршрутизатора посредством витой пары.
Шаг 2
Подключите компьютер витой парой к другому LAN-порту второго маршрутизатора и зайдите на его веб-интерфейс , перейдя в браузере на адрес, указанный на наклейке с нижней панели маршрутизатора . При необходимости сверьтесь со следующей статьёй: Как войти в веб-утилиту (страницу управления) DSL-модема/маршрутизатора TP-Link?
Шаг 3
Зайдите в раздел Сеть->Локальная сеть (Network ->LAN) в меню слева и поменяйте IP-адрес второго маршрутизатора так, чтобы он был из подсети основного маршрутизатора. Например, если адрес у основного маршрутизатора 192.168.2.1, то адрес второго маршрутизатора должен приндлежать диапазону 192.168.2.2 – 192.168.2.254.
Например, если адрес у основного маршрутизатора 192.168.2.1, то адрес второго маршрутизатора должен приндлежать диапазону 192.168.2.2 – 192.168.2.254.
После этого требуется перезагрузка. Нажмите ОК для перезагрузки и зайдите на веб-интерфейс по новому IP-адресу.
Шаг 4
Настройка беспроводной сети.
Зайдите в раздел Беспроводной режим->Настройки беспроводного режима (Wireless->Wireless Settings )и задайте второму маршрутизатору SSID (имя сети) и Канал (channel). Если устройство двухдиапазонное, не забудьте выбрать диапазон вещания. Нажмите Сохранить.
Зайдите в раздел Беспроводной режим->Защита беспроводного режима (Wireless->Wireless Security) и настройте защиту беспроводной сети. Мы рекомендуем использовать шифрование WPA-PSK/AES. Пароль PSK это ключ сети, который вы будете использовать для подключения к бепроводной сети, он должен содержать не менее 8 символов.
Шаг 5
Зайдите в раздел DHCP в меню слева, отключите DHCP-сервер и нажмите Сохранить.
Шаг 6
Зайдите в раздел Системные Инструменты->Перезагрузка и нажмите кнопку Перезагрузка.
После того как вы выполните эти шаги, компьютеры, подключенные к LAN-портам второго маршрутизатора будут иметь доступ в интернет, а беспроводные устройства смогут подключаться к беспроводной сети с именем и паролем, которые вы задали (более подробно смотрите в статье 256).
Настройка TP-Link TL-WR841N на RuDevice.ru
Инструкция по настройке роутера TP-Link TL-WR841N
Авторизация
Для того, что бы попасть в веб-интерфейс роутера, необходимо открыть ваш Интернет браузер и в строке адреса набрать 192. 168.0.1, Имя пользователя — admin, Пароль – admin (при условии, что роутер имеет заводские настройки, и его IP не менялся).
Смена заводского пароля
Чтобы никто, кроме Вас не смог войти в настройки роутера, необходимо сменить пароль для входа в настройки.
Для этого выбираем слева в меню Системные инструменты (System Tools) – Пароль (Password) и вводим настройки:
- Предыдущее имя пользователя: старое имя пользователя, вводим admin
- Предыдущий пароль: старый пароль, вводим admin
- Новое имя пользователя: вводим новое имя пользователя, можно оставить admin
- Новый пароль: вводим новый пароль
- Подтвердить новый пароль: подтверждаем новый пароль
Настройка подключения к Интернет
В интерфейсе роутера необходимо зайти во вкладку Сеть (Network), меню WAN (Здесь Вы можете добавлять, редактировать и удалять соединения).
Настройка PPPoE подключения
- Слева выбираем меню Сеть (Network), далее Клонирование MAC-адреса (MAC Clone)
- Нажимаем Клонировать MAC-адрес (Clone MAC address), далее Сохранить
- В поле Тип WAN подключения (WAN Connection Type): PPPoE
- Имя пользователя (User Name): ваш логин по договору
- Пароль (Password) и Подтвердить пароль (Confirm Password): ваш пароль по договору.

- Режим WAN-подключение (WAN Connection Mode): Подключить автоматически (Connect Automatically)
- После введения вышеперечисленных настроек нажимаем Сохранить (Save). Интернет настроен.
Настройка L2TP подключения
- Тип WAN подключения (WAN Connection Type): выберите L2TP/Russia L2TP
- Имя пользователя (User Name): ваш логин по договору
- Пароль (Password): ваш пароль по договору . В некоторых прошивках чуть ниже просит подтвердить пароль (Confirm Password)
- Ставим точку на Динамический IP-адрес (Dinamic IP address)
- IP-адрес/Имя сервера (Server IP Address/Name) — адрес или имя сервера (указано в договоре)
- Размер MTU (в байтах) (MTU size) — поменяйте значение на 1450 или меньше
- Режим подключения WAN (WAN connection mode) — Подключить автоматически (Connect Automatically)
- После введения вышеперечисленных настроек нажимаем Сохранить (Save).
 Интернет настроен.
Интернет настроен.
Настройка PPtP (VPN) при автоматическом получении локального IP адреса (DHCP)
- Слева выбираем меню Сеть (Network), далее Клонирование MAC-адреса (MAC Clone)
- Нажимаем Клонировать MAC-адрес (Clone MAC address), далее Сохранить
- В поле Тип WAN подключения (WAN Connection Type): PPTP
- Имя пользователя (User Name): ваш логин по договору
- Пароль (Password): ваш пароль по договору . В некоторых прошивках чуть ниже просит подтвердить пароль (Confirm Password)
- Выбираем Динамический IP адрес (Dinamic IP address)
- В поле IP-адрес/Имя сервера (Server IP Address/Name ставим) — вводите название или ip-адрес сервера. Узнаете у провайдера.
- Режим подключения WAN (WAN connection mode) — Подключить автоматически (Connect Automatically)
- После введения вышеперечисленных настроек нажимаем Сохранить (Save).
 Интернет настроен.
Интернет настроен.
Настройка PPtP (VPN) при статическом локальном IP адресе
- В поле Тип WAN подключения (WAN Connection Type): PPTP
- Имя пользователя (User Name): ваш логин по договору
- Пароль (Password): ваш пароль по договору . В некоторых прошивках чуть ниже просит подтвердить пароль (Confirm Password)
- Выбираем Статический IP адрес (Static IP address)
- В полях IP-адрес/Имя сервера, IP-адрес, Макса подсети, Основной шлюз вводим данные из договора. В поле DNS можно ввести DNS адрес Вашего провайдера
- Режим подключения WAN (WAN connection mode) — Подключить автоматически (Connect Automatically)
- После введения вышеперечисленных настроек нажимаем Сохранить (Save). Интернет настроен.
NAT при автоматическом получении IP адреса (DHCP)
- Слева выбираем меню Сеть (Network), далее Клонирование MAC-адреса (MAC Clone)
- Нажимаем Клонировать MAC-адрес (Clone MAC address), далее Сохранить
- В поле Тип WAN подключения (WAN Connection Type): выберите Динамический IP (Dinamic IP)
- Нажимаем Сохранить (Save).
 Интернет настроен.
Интернет настроен.
Настройка Wi-Fi на роутере
Настраиваем Wi-Fi соединение. В боковом меню перейдите в Беспроводной режим (Wireless). В открывшемся окошке вводите следующие настройки:
- Поле Имя беспроводной сети (SSID): вводим название беспроводной сети
- Регион (Region): Russia
- Канал (Chanel): Auto
- Режим (Mode): 11bgn смешанный
- Ширина канала (Channel Width): Авто (Automatic)
- Включить беспроводное вещание и Включить широковещание SSID — ставим галочки
- Нажимаем ниже кнопку Сохранить (Save)
Настраиваем шифрование Wi-Fi. В боковом меню переходим в Защита Беспроводного режима (Wireless Security):
- Выбираем тип шифрования WPA-PSK/WPA2-PSK
- Версия — Автоматически
- Шифрование — AES
- Пароль PSK (PSK Password): вводим пароль на Wi-Fi сеть.
 Пароль не должен быть менее 8 символов
Пароль не должен быть менее 8 символов - Нажмите внизу кнопку Сохранить (Save). После сохранения настроек будет предложено перегрузить роутер, игнорируйте это требование (красная надпись внизу).
Сохранение/восстановление настроек роутера
После проведения настройки, рекомендуется сохранить их, чтобы в случае возникновения проблем, можно было их восстановить. Для этого необходимо зайти во вкладку Системные инструменты (System Tools), меню Резервная копия и восстановление (Backup & Restore).
— Для сохранения текущих настроек роутера необходимо нажать кнопку Резервная копия (Backup). Файл с настройками будет сохранен в указанное место на жёстком диске.
— Для восстановления настроек настроек из файла, необходимо нажать кнопку выбора файла, указать путь к файлу с настройками, затем нажать кнопку Восстановить (Restore).
Переадресация/проброс портов
Данная функция автоматически перенаправляет запросы определенных сервисов из Интернета на соответствующий хост Вашей локальной сети, находящийся за межсетевым экраном роутера. Использовать данную функцию следует в том случае, если Вы хотите создать в локальной сети за межсетевым экраном роутера какой-либо сервер (например, Web-сервер или почтовый сервер). Заходим в Переадресация (Forwarding), нажимаем Добавить (Add New).
Использовать данную функцию следует в том случае, если Вы хотите создать в локальной сети за межсетевым экраном роутера какой-либо сервер (например, Web-сервер или почтовый сервер). Заходим в Переадресация (Forwarding), нажимаем Добавить (Add New).
IP-адрес — сетевой адрес устройства, на который будет перенаправляться запрос. Порт сервиса и Внутренний порт — номер порта, который требуется открыть Протоколl — Выбираете требуемый протокол Состояние — Включено. Нажимаем Сохранить.
1Первым делом, конечно, лучше достать его из коробки. Прикручиваем антенну и подключаем в наше устройство блок питания, желательно рядом с компьютером, ибо кабель для подключения к ПК обычно не очень длинный (после настройки беспроводного подключения это условие уже работать не будет). Берем небольшой длины кабель с наконечниками RJ-45, который у нас идет так же в комплекте и вставляем один его конец в разъём 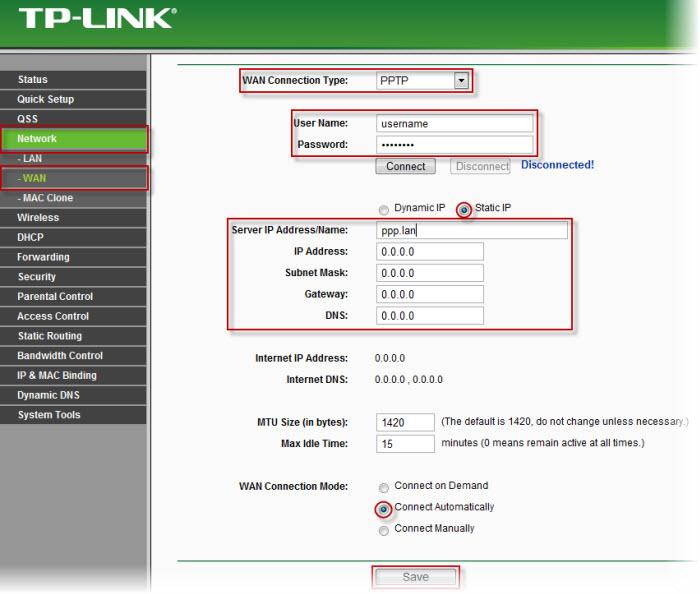 Кабель «интернета», тот, который идет из подъезда (от провайдера), вставляем в разъем нашего Tp-link под названием WAN. Если не понимаете где какой вход и что куда втыкать, — почитайте небольшую статью. Кабель «интернета», тот, который идет из подъезда (от провайдера), вставляем в разъем нашего Tp-link под названием WAN. Если не понимаете где какой вход и что куда втыкать, — почитайте небольшую статью. |
| Начало положено и нам осталось всего лишь настроить роутер Tp-link |
2Теперь нам необходимо убедиться, что настройки сетевой карты компьютера стоят на «автомате». Для этого заходим в Пуск Панель управления Сеть и Интернет Центр управления сетями и общим доступом Изменение параметров адаптера (сверху слева) Тут у нас (обычно) есть подключение под названием «Подключение по локальной сети» Нажимаем на него ПРАВОЙ кнопкой мыши и выбираем «Свойства» Листаем список протоколов в центре окошка вниз Жмем два раза на «Протокол интернета 4 (TCP/IPv4)» Убеждаемся, что у нас стоят галочки «Получить IP-адрес автоматически» и «Получить адрес DNS-сервера автоматически», если нет, то ставим соответствующие галочки и жмём на «ОК». Пока настройка компьютера на этом закончена.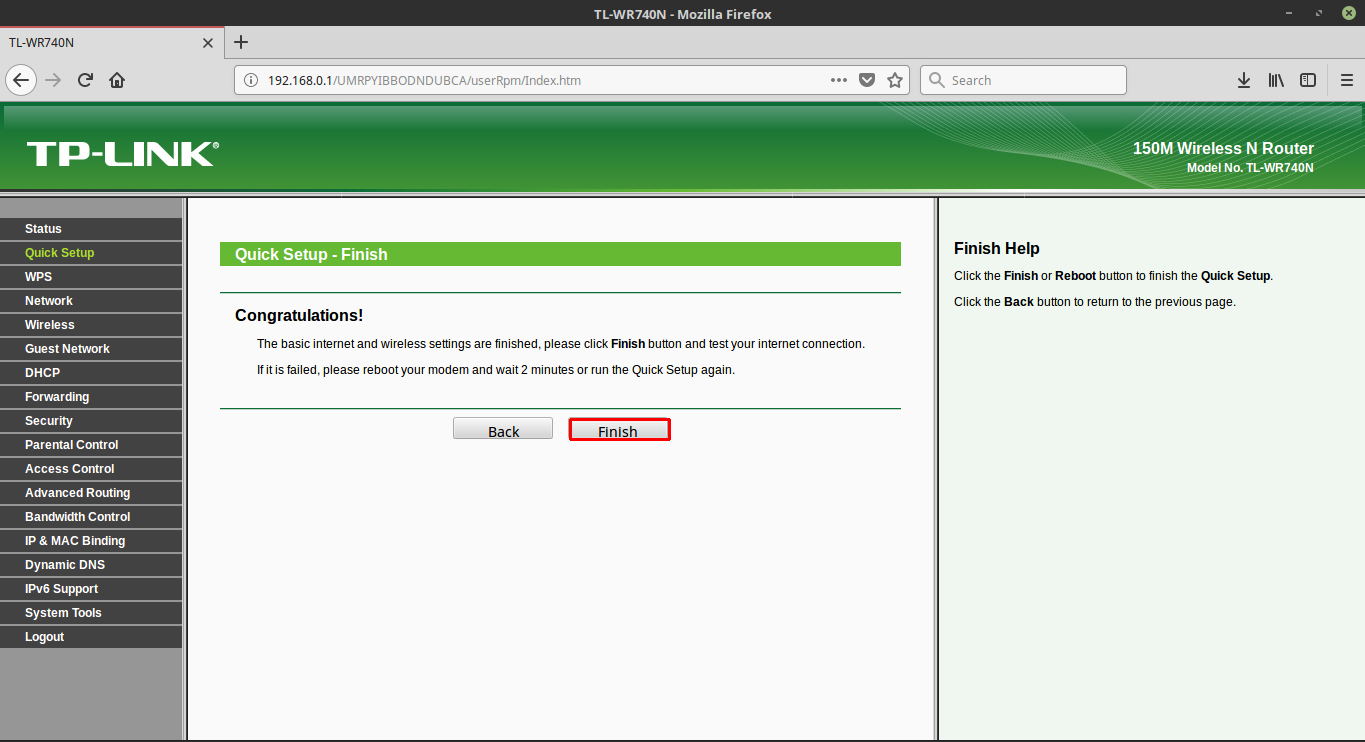 Если не понимаете куда входить и что нажимать, — почитайте небольшую статью Если не понимаете куда входить и что нажимать, — почитайте небольшую статью |
| !Если наш tp-link не новый, то есть б\у и уже использовался, то во избежание непонятных ситуаций, мы его сбросим на стандартные настройки. Для этого берем его в руки и смотрим на заднюю сторону устройства, где у нас расположились наши выходы и входы для кабелей. Найдите там слово «Reset», а вместе с ним и дырочку рядом – там у нас кнопочка сброса. Берем ручку или что-то похожее, чем можно было бы нажать эту кнопку. Включаем роутер в сеть (розетку) и видим, как прекрасно у нас загорелись и замигали лампочки на передней панели. Ждем пару минут, пока он загрузится. Берем ручку или что Вы там подобрали и нажимаем и держим кнопку «Reset» 30 секунд. Должны мигнуть индикаторы на передней панели (там, где загорелось и замигало). Усе, отпускаем и ждем загрузки устройства. |
3Далее, что нам потребуется, это узнать мак-адрес нашего роутера. Его можно узнать либо на нижней стороне самого маршрутизатора, где расположен штрих код: Его можно узнать либо на нижней стороне самого маршрутизатора, где расположен штрих код: |
| 4Необходимо вспомнить номер своего договора и на кого он зарегистрирован. Узнали? – звоним в техподдержку провайдера и объясняем, что хотите подключить Wifi у себя дома. У вас попросят продиктовать МАК-адрес устройства, а вы уже подготовлены (возможны ситуации, когда и этого не потребуется – просто попросят подключить их кабель к роутеру и произведут привязку сами). Специалист Вам сообщит, что привязка произойдет в течение 10 минут и попросит перезагрузить устройство (выключаем – включаем питание и ждем заветные 10 минут). Не лишним было бы сразу расспросить о наличии средств на счёте. |
| 5Открываем любимый браузер (Google Chrome, Internet Explorer, Mozilla Firefox, Opera, Safari). В адресной строке вбиваем цифры в зависимости от версии прошивки: Смело жмём Enter, должно появиться окошко с запросом «User Name» и «Password», в оба вводим слово admin и нажимаем OK |
6Выбираем слева раздел Quick Setup (Быстрая настройка), тыкаем кнопку Next (Далее), жмём кружочек Dynamic IP (Динамический IP-адрес), кнопка Next
|
!На этом всё, чрезвычайно легкая настройка, интернет должен заработать по кабелю (любому из вставленных в разъем LAN) и «по воздуху» (должна появиться сеть Wifi под именем и паролем, которые мы задавали в пункте №6). |
Настройка роутера TP-Link TL-WR841N
Настройка подключения по локальной сети
Перед тем, как приступить к настройке роутера, проверим настройки подключения по локальной сети. Для этого:
Windows 7
Нажмем на «Пуск«, «Панель управления«.
Затем нажимаем на «Просмотр состояния сети и задач«.
Далее жмем на «Изменение параметров адаптера«.
В открывшемся окне мы видим «Подключение по локальной сети«. Нажимаем по нему правой кнопкой мыши, выбираем «Свойство«.
Затем из списка выбираем «Протокол Интернета версии 4 (TCP/IPv4)» и нажимаем «Свойство«.
В открывшемся окне Вам нужно выставить галочки «Получить IP-адрес автоматически» и «Получить адрес DNS-сервера автоматически«, затем нажимаем кнопку «Ok«.
Windows 10
Нажмем на «Пуск«, «Параметры«.
Затем нажимаем на «Сеть и Интернет«.
Далее выбираем «Ethernet» и нажимаем на «Настройка параметров адаптера«.
В открывшемся окне мы видим «Ethernet«. Нажимаем по нему правой кнопкой мыши, выбираем «Свойство«.
Затем из списка выбираем «IP версии 4 (TCP/IPv4)» и нажимаем «Свойство«.
В открывшемся окне Вам нужно выставить галочки «Получить IP-адрес автоматически» и «Получить адрес DNS-сервера автоматически«, затем нажимаем кнопку «Ok«.
Подключение роутера TP-Link TL-WR841N к компьютеру
Следующим шагом будет подключение роутера TP-Link TL-WR841N к Вашему Ноутбуку либо Персональному компьютеру (ПК).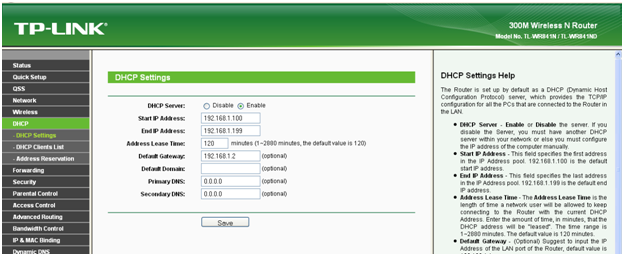 Для этого Вам необходимо подключить кабель, который Вам провел провайдер, к синему порту роутера (то есть это тот кабель, который идет в Вашу квартиру, дом, офис, и т.д. из вне), а кабель, который шел в комплекте с роутером, один конец в один из четырех портов, которые обозначены желтым цветом на роутере, а другой конец подключите к Вашему ноутбуку либо ПК. И да, не забудьте подключить кабель питания.
Для этого Вам необходимо подключить кабель, который Вам провел провайдер, к синему порту роутера (то есть это тот кабель, который идет в Вашу квартиру, дом, офис, и т.д. из вне), а кабель, который шел в комплекте с роутером, один конец в один из четырех портов, которые обозначены желтым цветом на роутере, а другой конец подключите к Вашему ноутбуку либо ПК. И да, не забудьте подключить кабель питания.
Авторизация роутера TP-Link TL-WR841N
Итак, подключили роутер, теперь Вам нужно через любой браузер (будь это Google Chrome, Mozilla Firefox, Internet Explorer, и т.д.) попасть в его web-интерфейс. Для это открываем браузер и в адресной строке вбиваем адрес роутера: 192.168.0.1 и нажимаем кнопку «Enter» на Вашей клавиатуре (в более старых моделях данного роутера этот адрес может быть: 192.168.1.1).
После Мы видим, что роутер требует авторизоваться, т.е. запрашивает имя пользователя и пароль.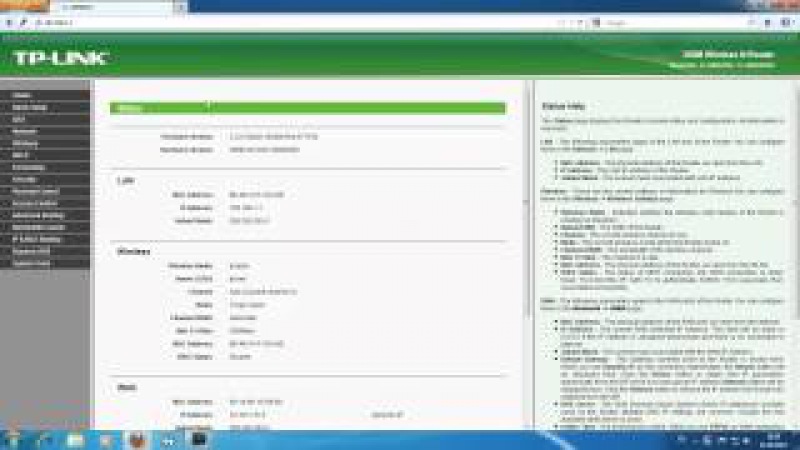 По умолчанию на роутерах Tp-Link установлены:
По умолчанию на роутерах Tp-Link установлены:
- Имя пользователя — admin
- Пароль — admin
Итак, вбиваем данные и нажимаем «Вход«
Настройка роутера Tp-Link TL-WR841N
И вот наконец мы попали на Web-интерфейс роутера и теперь Вам необходимо произвести настройки оборудования. Первым делом обезопасим беспроводную сеть, установив пароль на wi-fi. Затем Вам необходимо будет узнать какой тип подключения используется для входа в интернет, это PPTP, L2TP либо PPPOE. Узнать можно позвонив Вашему провайдеру (это организация, с которым Вы заключили договор для предоставления услуги интернет). Итак, начнем настройку роутера.
Настройка пароля на wi-fi
Предлагаю Вашему вниманию Видео инструкцию по настройке пароля на wi-fi на роутере Tp-Link TL-WR841N на примере роутера Tp-Link TL-WR1043ND.
youtube.com/embed/-EzLdpM2uKo»>
Давайте также письменно и иллюстративно рассмотрим настройку пароля на wi-fi на роутере Tp-Link TL-WR841N.
Выбираем на Web-интерфейсе в меню вкладку «Беспроводной режим» и попадаем в «Настройки беспроводного режима«. Здесь необходимо в графе «Имя беспроводной сети:» придумать и указать имя Вашей беспроводной сети, данное имя в дальнейшем будет светиться, когда Вы будите подключаться к сети. Затем выберем «Регион:» — Россия. После этого нажимаем «Сохранить«.
Далее переходим в меню во вкладку «Защита беспроводного режима«. Здесь мы будем настраивать пароль для придуманной выше беспроводной сети, для этого выбираем тип шифрования «WPA/WPA2-Personal(Рекомендуется)«, а затем ниже в поле «Пароль PSK» придумываем и вбиваем пароль. После жмем «Сохранить«.
После жмем «Сохранить«.
После того, как мы нажали «Сохранить» над этой кнопкой появится надпись, указывающая на то, что настройки сохранены и теперь нам необходимо перезагрузить роутер. Что мы и делаем, нажав на кнопку «click here» отправив роутер на перезагрузку. После перезагрузки имя Вашей беспроводная сеть появится в настройках сети Вашего компьютера.
Настройка PPTP
Предлагаю Вашему вниманию Видео инструкцию по настройке типа подключения PPTP на роутере Tp-Link TL-WR841N на примере роутера Tp-Link TL-WR1043ND.
Давайте также письменно и иллюстративно рассмотрим настройку подключения PPTP на роутере Tp-Link TL-WR841N.
Итак переходим в меню во вкладку «Сеть«, затем «WAN«.
В «Тип подключения WAN:» выбираем «PPTP/PPTP Россия«, ниже Вам предложат указать имя пользователя (в строке «Имя пользователя:«) и пароль (в строке «Пароль:«). Также необходимо будет указать ip-адрес сервера (в строке «IP-адрес/Имя сервера:«). Все вышеперечисленные данные Вам предоставляет провайдер (Организация, которая провела Вам интернет).
Все эти данные обычно прописываются в договоре с провайдером. Если по какой-то причине Вы не смогли их найти, Вам необходимо позвонить на горячую линию Вашего провайдера и узнать как их можно получить.
После того, как Вы внесли все необходимые данные ставите галочку напротив «Подключить автоматически» (Данная настройка будет держать подключение к интернету постоянно, поэтому если у Вас НЕ безлимитный тариф рекомендую поставить галочку напротив «Подключить по требованию«, то есть интернет подключается только в том случае, когда Вы начинаете им пользоваться).
После всех манипуляций с настройками нажимаем кнопку «Сохранить«.
Настройка PPTP со статическим IP-адресом
Рассмотрим настройку подключения PPTP со статическим IP-адресом на роутере Tp-Link TL-WR841N. Обычно статический IP-адрес предоставляется юридическим лицам, либо как дополнительная услуга к основному тарифу физическим лицам.
Итак переходим в меню во вкладку «Сеть«, затем «WAN«.
В «Тип подключения WAN:» выбираем «PPTP/PPTP Россия«, ниже Вам предложат указать имя пользователя (в строке «Имя пользователя:«) и пароль (в строке «Пароль:«).
Так как подключение использует статический ip-адрес, Вы ставите галочку напротив «Статический IP-адрес«, далее указываете ip-адрес сервера (в строке «IP-адрес/Имя сервера:«), ip-адрес (в строке «IP-адрес:«), маску подсети (в строке «Маска подсети:«), основной шлюз (в строке «Основной шлюз:«) и DNS (в строке «DNS:«). Все вышеперечисленные данные Вам предоставляет провайдер (Организация, которая провела Вам интернет).
Все вышеперечисленные данные Вам предоставляет провайдер (Организация, которая провела Вам интернет).
Все эти данные обычно прописываются в договоре с провайдером. Если по какой-то причине Вы не смогли их найти, Вам необходимо позвонить на горячую линию Вашего провайдера и узнать как их можно получить.
После того, как Вы внесли все необходимые данные ставите галочку напротив «Подключить автоматически» (Данная настройка будет держать подключение к интернету постоянно, поэтому если у Вас НЕ безлимитный тариф рекомендую поставить галочку напротив «Подключить по требованию«, то есть интернет подключается только в том случае, когда Вы начинаете им пользоваться).
После всех манипуляций с настройками нажимаем кнопку «Сохранить«.
Настройка L2TP
Рассмотрим настройку подключения L2TP на роутере Tp-Link TL-WR841N.
Итак переходим в меню во вкладку «Сеть«, затем «WAN«.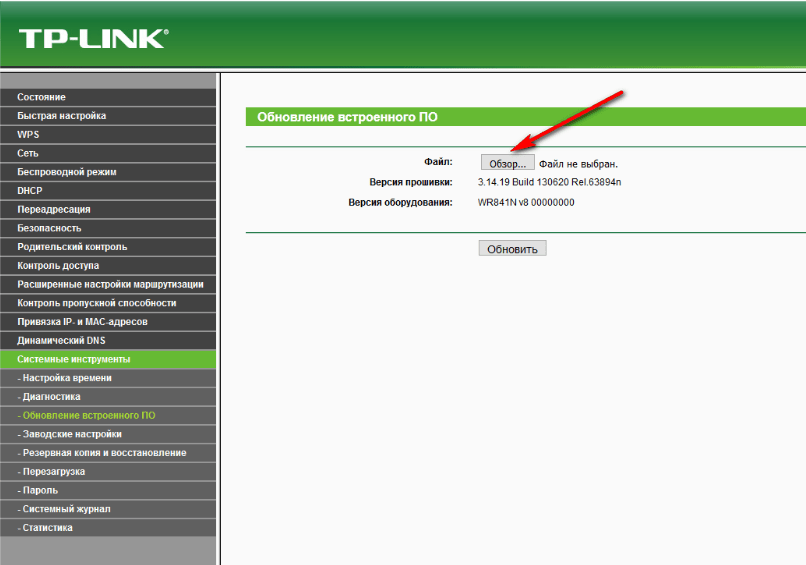
В «Тип подключения WAN:» выбираем «L2T/L2T Россия«, ниже Вам предложат указать имя пользователя (в строке «Имя пользователя:«) и пароль (в строке «Пароль:«). Также необходимо будет указать ip-адрес сервера (в строке «IP-адрес/Имя сервера:«). Все вышеперечисленные данные Вам предоставляет провайдер (Организация, которая провела Вам интернет).
Все эти данные обычно прописываются в договоре с провайдером. Если по какой-то причине Вы не смогли их найти, Вам необходимо позвонить на горячую линию Вашего провайдера и узнать как их можно получить.
После того, как Вы внесли все необходимые данные ставите галочку напротив «Подключить автоматически» (Данная настройка будет держать подключение к интернету постоянно, поэтому если у Вас НЕ безлимитный тариф рекомендую поставить галочку напротив «Подключить по требованию«, то есть интернет подключается только в том случае, когда Вы начинаете им пользоваться).
После всех манипуляций с настройками нажимаем кнопку «Сохранить«.
Настройка L2TP со статическим IP-адресом
Рассмотрим настройку подключения L2TP со статическим IP-адресом на роутере Tp-Link TL-WR841N.
Обычно статический IP-адрес предоставляется юридическим лицам, либо как дополнительная услуга к основному тарифу физическим лицам.
Итак переходим в меню во вкладку «Сеть«, затем «WAN«.
В «Тип подключения WAN:» выбираем «L2T/L2T Россия«, ниже Вам предложат указать имя пользователя (в строке «Имя пользователя:«) и пароль (в строке «Пароль:«).
Так как подключение использует статический ip-адрес, Вы ставите галочку напротив «Статический IP-адрес«, далее указываете ip-адрес сервера (в строке «IP-адрес/Имя сервера:«), ip-адрес (в строке «IP-адрес:«), маску подсети (в строке «Маска подсети:«), основной шлюз (в строке «Основной шлюз:«) и DNS (в строке «DNS:«).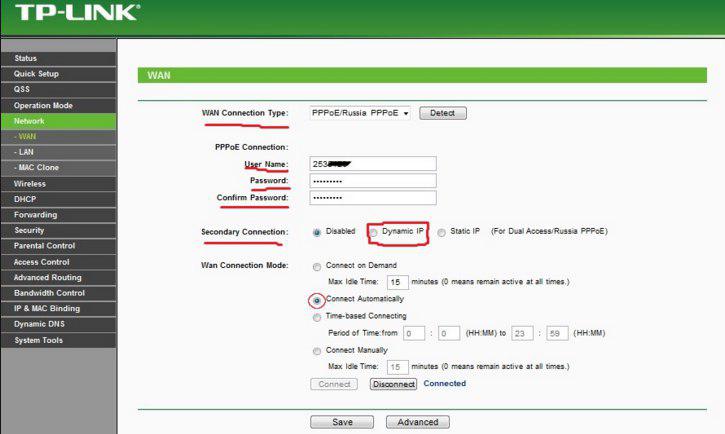 Все вышеперечисленные данные Вам предоставляет провайдер (Организация, которая провела Вам интернет).
Все вышеперечисленные данные Вам предоставляет провайдер (Организация, которая провела Вам интернет).
Все эти данные обычно прописываются в договоре с провайдером. Если по какой-то причине Вы не смогли их найти, Вам необходимо позвонить на горячую линию Вашего провайдера и узнать как их можно получить.
После того, как Вы внесли все необходимые данные ставите галочку напротив «Подключить автоматически» (Данная настройка будет держать подключение к интернету постоянно, поэтому если у Вас НЕ безлимитный тариф рекомендую поставить галочку напротив «Подключить по требованию«, то есть интернет подключается только в том случае, когда Вы начинаете им пользоваться).
После всех манипуляций с настройками нажимаем кнопку «Сохранить«.
Настройка PPPOE
Предлагаю Вашему вниманию Видео инструкцию по настройке типа подключения PPPOE на роутере Tp-Link TL-WR841N на примере роутера Tp-Link TL-WR1043ND.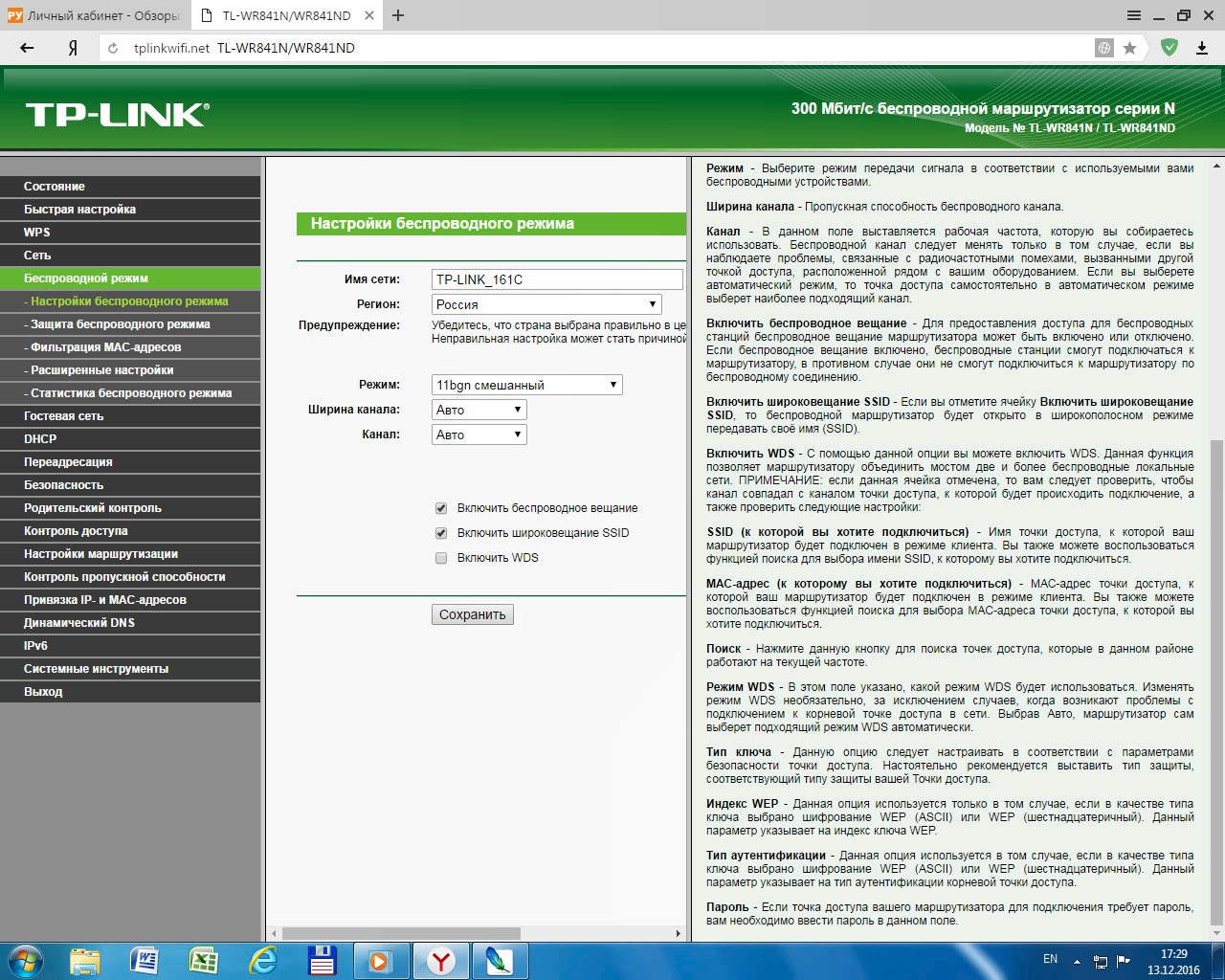
Давайте также письменно и иллюстративно рассмотрим настройку подключения PPPOE на роутере Tp-Link TL-WR841N.
Итак переходим в меню во вкладку «Сеть«, затем «WAN«.
В «Тип подключения WAN:» выбираем «PPPoE/PPPoE Россия«, ниже Вам предложат указать имя пользователя (в строке «Имя пользователя:«), пароль (в строке «Пароль:«) и подтверждение пароля (в строке «Подтвердите пароль:«). Все вышеперечисленные данные Вам предоставляет провайдер (Организация, которая провела Вам интернет).
Все эти данные обычно прописываются в договоре с провайдером. Если по какой-то причине Вы не смогли их найти, Вам необходимо позвонить на горячую линию Вашего провайдера и узнать как их можно получить.
Если по какой-то причине Вы не смогли их найти, Вам необходимо позвонить на горячую линию Вашего провайдера и узнать как их можно получить.
После того, как Вы внесли все необходимые данные ставите галочки напротив «Динамический IP-адрес» и «Подключить автоматически» (Данная настройка будет держать подключение к интернету постоянно, поэтому если у Вас НЕ безлимитный тариф рекомендую поставить галочку напротив «Подключить по требованию«, то есть интернет подключается только в том случае, когда Вы начинаете им пользоваться, либо «Подключить по расписанию«, то есть интернет работает в определенное, указанное Вами время).
После всех манипуляций с настройками нажимаем кнопку «Сохранить«.
Настройка PPPOE со статическим IP-адресом
Рассмотрим настройку подключения PPPOE со статическим IP-адресом на роутере Tp-Link TL-WR841N.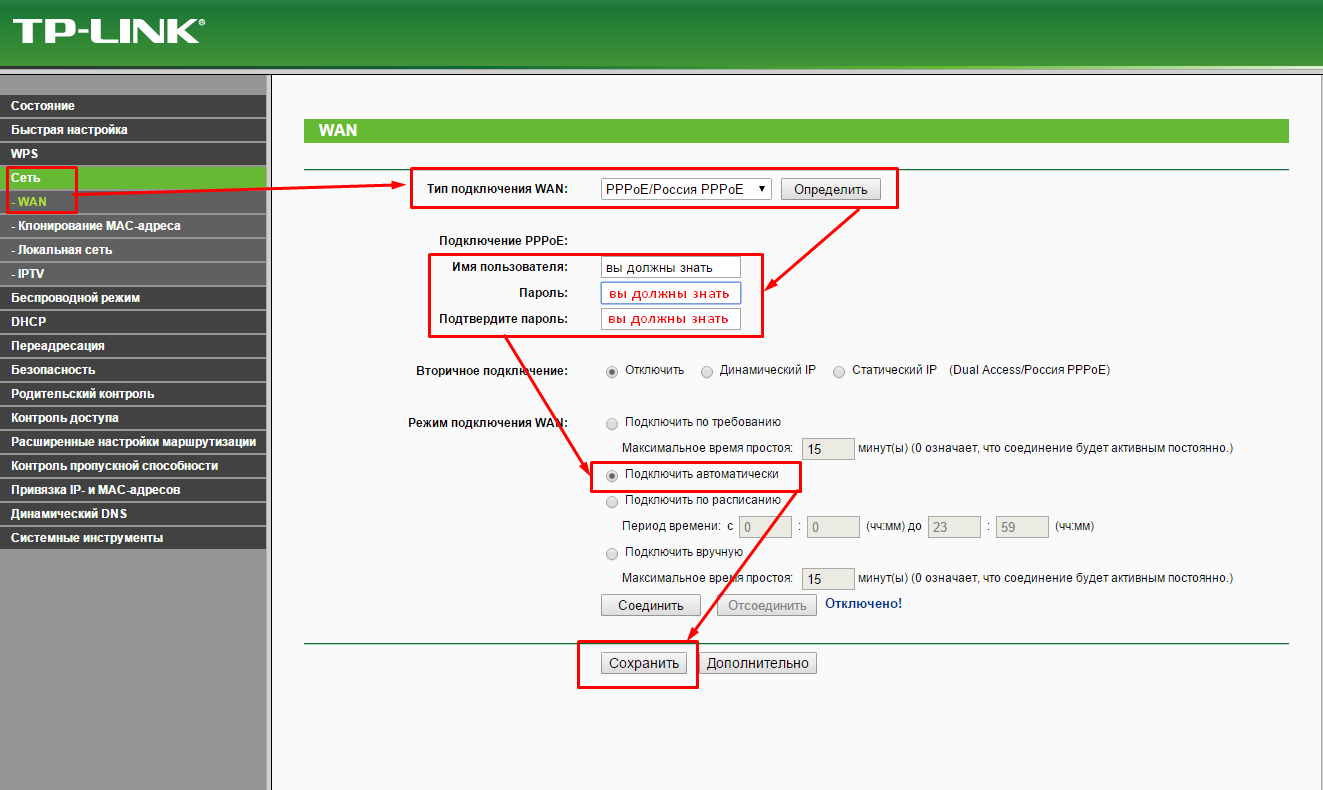
Обычно статический IP-адрес предоставляется юридическим лицам, либо как дополнительная услуга к основному тарифу физическим лицам.
Итак переходим в меню во вкладку «Сеть«, затем «WAN«.
В «Тип подключения WAN:» выбираем «PPPoE/PPPoE Россия«, ниже Вам предложат указать имя пользователя (в строке «Имя пользователя:«), пароль (в строке «Пароль:«) и подтверждение пароля (в строке «Подтвердите пароль:«). Так как подключение использует статический ip-адрес, Вы ставите галочку напротив «Статический IP-адрес«, далее указываете ip-адрес (в строке «IP-адрес:«), маску подсети (в строке «Маска подсети:«).
Все вышеперечисленные данные Вам предоставляет провайдер (Организация, которая провела Вам интернет).
Все эти данные обычно прописываются в договоре с провайдером. Если по какой-то причине Вы не смогли их найти, Вам необходимо позвонить на горячую линию Вашего провайдера и узнать как их можно получить.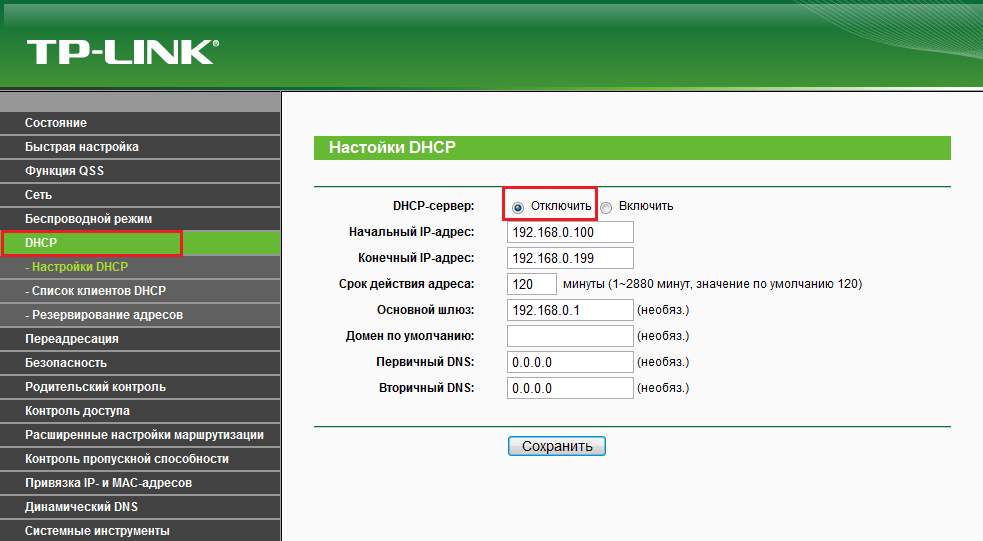
После того, как Вы внесли все необходимые данные ставите галочку напротив «Подключить автоматически» (Данная настройка будет держать подключение к интернету постоянно, поэтому если у Вас НЕ безлимитный тариф рекомендую поставить галочку напротив «Подключить по требованию«, то есть интернет подключается только в том случае, когда Вы начинаете им пользоваться, либо «Подключить по расписанию«, то есть интернет работает в определенное, указанное Вами время).
После всех манипуляций с настройками нажимаем кнопку «Сохранить«.
Смена пароля web-интерфейса
Предлагаю Вашему вниманию Видео инструкцию по смене пароля на web-интерфейс роутера Tp-Link TL-WR841N на примере роутера Tp-Link TL-WR1043ND.
Сброс пароля web-интерфейса
В случае, если Вы поставили пароль на web-интерфейс роутера и забыли его, предлагаю Вашему вниманию посмотреть Видео инструкцию по сбросу пароля web-интерфейса на роутере Tp-Link TL-WR841N на примере роутера Tp-Link TL-WR1043ND.
Обновление прошивки
Предлагаю Вашему вниманию Видео инструкцию по обновлению прошивки на роутере Tp-Link TL-WR841N на примере роутера Tp-Link TL-WR1043ND.
youtube.com/embed/1nATmU3YFfQ»>
Подключение компьютера к wi-fi
После подключения и настройки роутера, необходимо подключить компьютер к беспроводной сети (wi-fi), рассмотрим подключение к wi-fi в двух операционных системах, это Windows 7 и Windows 10:
Windows 7
Видео инструкция
В правом нижнем углу рабочего стола находим значок беспроводной сети (wi-fi), щелкаем по нему левой кнопкой мыши.
Выскакивает окно со списком доступных беспроводных сетей. Выбираем беспроводную сеть, в моем случае это сеть «Sultan» (Вы выбираете ту сеть, название которой давали при настройке роутера).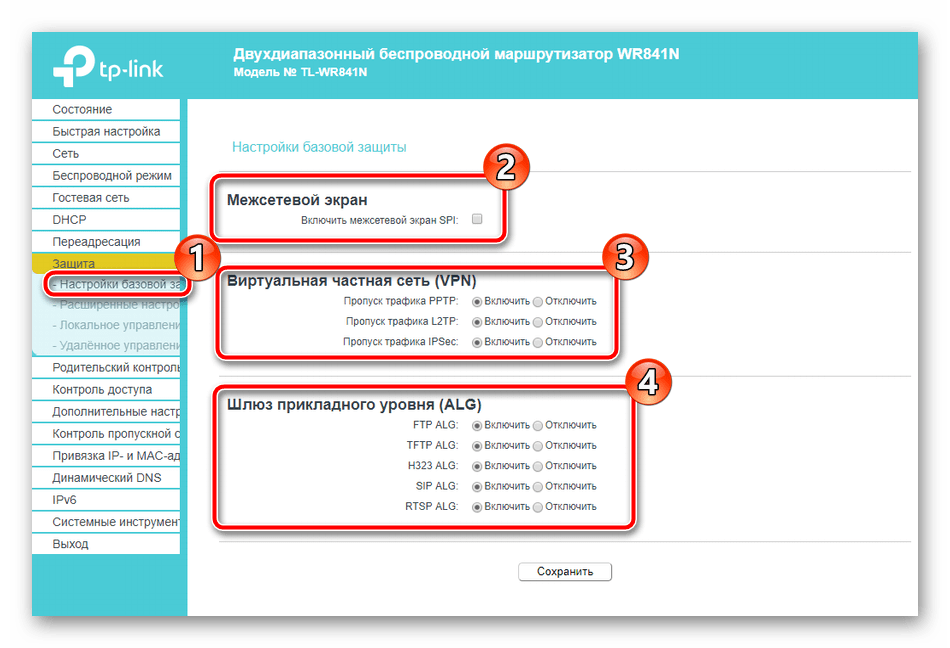
После выбора сети поставьте галочку напротив «Подключаться автоматически» и нажмите
«Подключение«.
Далее необходимо указать «Ключ безопасности» это пароль беспроводной сети, который Вы указывали при настройке роутера. После того, как Вы указали ключ, нажимаем «OK«.
Ждем, возможно, пару секунд и Вы подключились к Вашей беспроводной сети.
Windows 10
Видео инструкция
В правом нижнем углу рабочего стола находим значок беспроводной сети (wi-fi), щелкаем по нему левой кнопкой мыши.
Выскакивает окно со списком доступных беспроводных сетей. Выбираем беспроводную сеть, в моем случае это сеть «Sultanova» (Вы выбираете ту сеть, название которой давали при настройке роутера).
Выбираем беспроводную сеть, в моем случае это сеть «Sultanova» (Вы выбираете ту сеть, название которой давали при настройке роутера).
После выбора сети поставьте галочку напротив «Подключаться автоматически» и нажмите «Подключиться«.
Далее необходимо указать «Ключ безопасности» это пароль беспроводной сети, который Вы указывали при настройке роутера. После того, как Вы указали ключ, нажимаем «Далее«.
Ждем, возможно, пару секунд и Вы подключились к Вашей беспроводной сети.
Настройка роутера TP-Link 841N для подключения высокоскоростного интернета
Настройка роутера TP-Link 841N для подключения по выделенной линии.
Для настройки роутера вам понадобится попасть в его web-интерфейс.
Откройте ваш браузер (Internet Explorer), в адресной строке введите адрес web-интерфейса роутера, по умолчанию: http://192.168.1.1/
Примечание: иногда адрес может быть http://192.168.0.1/
После того как вы ввели адрес и нажали клавишу Enter, роутер запросит у вас логин и пароль для доступа. По умолчанию логин и пароль:
Login: admin
Password: admin
Введите логин и пароль и нажмите на кнопку входа.
Вы попали в web-интерфейс роутера
Слева в меню выберите Network и потом чуть ниже WAN
Выставьте следующие значения:
WAN Connection Type нужно выбрать «Dynamic IP»
MTU Size нужно ввести «1400»
После того как вы выполните изменения на этой странице, нужно будет сохранить настройки, нажав на кнопку «Save» в самом низу страницы. Подождите 10-15 секунд и перезагрузите роутер обесточив его. После перезагрузки роутера, если нет необходимости настраивать беспроводную сеть, вы можете приступать к использованию сети интернет.
Настройка Беспроводной сети.
В меню выберите «Wireless» и чуть ниже «Wireless settings»
Wireless Network Name – имя вашей сети которое будет отображаться на подключаемых устройствах, Задайте свое значение.
Region выберите «Russia»
Mode выберите «11bgn mixed»
Channel Width поставьте «auto»
Channel выберите согласно наиболее свободному (Изменение канала беспроводной связи)
После выставления настроек нажмите на кнопку «Save» в самом низу страницы.
Перейдем к безопасности сети. Здесь мы зададим пароль на беспроводную сеть.
Слева в меню нажмите на «Wireless Security»
Выставьте точку на WPA/WPA2 – Personal
Versoin поставьте «Automatic»
Encryption поставьте «Automatic»
В строке PSK Password задается пароль на беспроводную сеть, задайте свое значение, например номер мобильного телефона. Не забудьте ваш пароль, он понадобиться для подключения к роутеру. Пароль должен содержать не менее восьми символов!
После ввода настроек нажмите на кнопку «Save» в самом низу страницы.
Настройка роутера завершена!
Роутер TP-LINK TL-WR841N: инструкция подключения и настройки
Автор Иван Круковский На чтение 4 мин. Просмотров 6.7k.
Маршрутизатор беспроводной серии N, со скоростью до 300 Мбит/с
tp link-wr841n / tp link-wr841nd
ОБЩЕЕ УСТРОЙСТВО- Кнопка включения устройства.
- Гнездо питания.
- Слоты для подключения компьютеров через кабель.
- Слот подключения кабеля интернета от модема.
- Кнопка сброса настроек на заводские.
ПОДКЛЮЧЕНИЕ РОУТЕРА
Первый шаг. Необходимо отключить модем из сети и вынуть резервный аккумулятор, если он используется.
ПРИМЕЧАНИЕ: Если вы не используете модем, то сразу подключите кабель интернета к роутеру через слот 4 (синего цвета с надписью WAN) и пропустите шаги с 1 по 3.
Второй шаг. Подключите модем к маршрутизатору tp link-wr841n через слот WAN (показано на рисунке ниже), используя интернет кабель.
Третий шаг. Включите модем. Подождите 2 минуты и затем включите маршрутизатор, подключив блок питания к разъему 2 и нажав на кнопку 1 (показано на рисунке).
Четвертый шаг. Проверьте индикаторы на роутере: если они работают, как показано ниже, значит подключение проведено верно.
НАСТРОЙКА РОУТЕРА
Способ 1 — через браузер.
Первое. Подсоедините компьютера к одному из четырех слотов роутера tp link-wr841n (показаны на рисунке ниже), используя кабель интернета.
Либо можно использовать беспроводное соединение сети (SSID). Для входа вводятся имя и пароль, указанные на наклейке на нижней панели устройства.
Второе. Откройте браузер (Chrome, Internet Explorer, Opera, FireFox), введите в строке адреса следующее: http://tplinkwifi.net .
Также могут использоваться следующие адреса: http://192.168.0.1/ или http://192.168.1.1/
Затем в появившемся окошке необходимо ввести в качестве логина (имени пользователя), а также пароля — слово “admin”.
Нажмите “Вход” для входа в настройки маршрутизатора.
Дальнейшая инструкция описывает два варианта отладки роутера “Быстрая” и “Ручная”.
БЫСТРАЯ РЕГУЛИРОВКА ПАРАМЕТРОВ
Нажмите “Далее”, чтобы приступить к Быстрой настройке.
Третье. Выберите вашу Страну, Город, Поставщика Интернет-услуг, Тип подключения WAN.
Нажмите Далее и следуйте дальнейшим инструкциям.
ВНИМАНИЕ: Если вашего провайдера (поставщика) интернета нет в списке,
отметьте поле “Я не нашёл подходящих настроек” и настройте вручную.
Четвертое. Проверьте и при желании измените настройки беспроводной сети.
ПРИМЕЧАНИЕ: Вы можете задать свое имя и пароль беспроводной
сети.
Пятое. В конце кликните “Завершить” (или “Далее”), чтобы сохранить все настройки.
РУЧНАЯ НАСТРОЙКА СЕТИ
- В левой колонке необходимо найти пункт меню “Network”,
- В появившемся внутреннем меню переходим по ссылке «WAN»
- В поле “WAN Connection Type” выбираем необходимый тип соединения.
ПРИМЕЧАНИЕ: Если не знаете, какой тип использует Ваш провайдер, стоит связаться с технической поддержкой и уточнить этот и другие параметры, необходимые для ручной настройки маршрутизатора tp link-wr841n.
По окончании заполнения необходимых полей нажмите кнопку “Save” для сохранения настроек.
РУЧНАЯ УСТАНОВКА БЕСПРОВОДНОЙ СЕТИ (wifi)
Чтобы изменить имя своей беспроводной сети, необходимо:
- В левом меню открыть вкладку “Wireless”
- В открывшемся внутреннем меню выбираем пункт “Wireless Settings”
Это и будут настройки будущей сети wifi.
Далее имя сети в поле “SSID” меняем на свое, чтобы выделить сеть среди других. Также здесь можно выбрать свой регион в поле “Region”.
Настоятельно рекомендуем ввести для сети wifi ключ безопасности или пароль. Для этого нужно перейти по вкладке “Wireless Security” внутри меню “Wireless” и задать ключ безопасности.
- Сначала выбираем в поле “Version” тип “WPA-PSK/WPA2-PSK”
- Затем в поле «Encryption» задаем параметр “TKIP”
- В поле “PSK Password” вводим пароль, который будет защищать Вашу сеть.
- В конце обязательно сохраняем данные, нажав на кнопку “Save”.
НАСТРОЙКА РОУТЕРА
Способ 2 — используя компакт диск.
1) Вставьте диск с материалами TP-LINK в CD-привод компьютера.
2) Выберите модель вашего роутера (tp link-wr841n или tp link-wr841nd) и нажмите “Мастер быстрой настройки”.
ПРИМЕЧАНИЕ: Если компакт-диск не открылся автоматически, откройте вручную папку компакт-диска, найдите файл Autorun.exe и запустите его.
3) Выберите язык, нажмите Далее,
После этого “Мастер быстрой настройки” поможет вам произвести необходимые настройки с помощью подробных инструкций и описаний.
4) Нажмите кнопку “Завершить” для окончания настройки.
ЗНАЧЕНИЕ ИНДИКАТОРОВ
— индикатор питания (горит / не горит). Говорит о подключении роутера к сети питания.
— WLAN (не горит / мигает). Свидетельствует о вещании сети wi-fi.
— LAN, порты с 1 по 4 (не горит / горит / мигает). Говорит, что есть подключение к устройствам и их активности.
— WAN (не горит / горит / мигает). Свидетельствует о подключенных устройствах и их активности.
— WPS (медленно мигает / горит / быстро мигает). Свидетельствует о попытке подключиться к сети через WPS.
TL-WR841N V14 Руководство пользователя | TP-Link
1. Статус
1. Посетите http://tplinkwifi.net и войдите в систему, используя имя пользователя и пароль, которые вы установили для маршрутизатора.
2. Перейти к статусу. Вы можете просмотреть информацию о текущем состоянии маршрутизатора.
• Версия прошивки — информация о версии прошивки маршрутизатора.
• Версия оборудования — информация о версии оборудования маршрутизатора.
• LAN — в этом поле отображаются текущие настройки LAN, которые можно настроить на странице Network> LAN.
• MAC-адрес — физический адрес маршрутизатора.
• IP-адрес — IP-адрес маршрутизатора в локальной сети.
• Маска подсети — маска подсети, связанная с IP-адресом LAN.
• Беспроводная связь — в этом поле отображается основная информация или состояние беспроводной функции, и вы можете настроить их на странице «Беспроводная связь»> «Основные настройки».
• Режим работы — текущий используемый беспроводной режим работы.
• Беспроводное радио — указывает, включена или отключена функция беспроводной связи маршрутизатора.
• Имя (SSID) корневой точки доступа — SSID корневого маршрутизатора.
• Имя (SSID) — SSID маршрутизатора.
• Режим — текущий беспроводной режим, в котором работает маршрутизатор.
• Канал — текущий используемый беспроводной канал.
• Ширина канала — текущая ширина используемого беспроводного канала.
• MAC-адрес — физический адрес маршрутизатора.
• Время работы системы — время, прошедшее с момента последнего включения или перезагрузки маршрутизатора.
Нажмите «Обновить», чтобы получить последние сведения о состоянии и настройках маршрутизатора.
2. Режим работы
1. Посетите http://tplinkwifi.net и войдите в систему, используя имя пользователя и пароль, которые вы установили для маршрутизатора.
2. Перейдите в рабочий режим.
3. Выберите рабочий режим «Range Extender» и нажмите «Сохранить».
3. Сеть
3.1. LAN
1. Посетите http://tplinkwifi.net и войдите в систему, используя имя пользователя и пароль, которые вы установили для маршрутизатора.
2. Перейдите в Сеть> LAN.
3. Настройте IP-параметры локальной сети и нажмите «Сохранить».
• Тип ЛВС — выберите Smart IP (DHCP), чтобы получить IP-адрес от DHCP-сервера, или Статический IP, чтобы настроить IP-адрес вручную.
• MAC-адрес — физический адрес портов LAN. Значение не может быть изменено.
• IP-адрес — введите IP-адрес в десятичном формате, разделенном точками, если вы выбрали статический IP-адрес (по умолчанию — 192.168.0.1).
• Маска подсети — адресный код, определяющий размер сети. Обычно 255.255.255.0 используется в качестве маски подсети.
Примечание:
• Если вы изменили IP-адрес, вы должны использовать новый IP-адрес для входа в систему.
• Если вы выберете Smart IP (DHCP), DHCP-сервер маршрутизатора не запустится.
• Если новый установленный IP-адрес не находится в той же подсети, что и старый, будет настроен пул IP-адресов на DHCP-сервере.
4. Беспроводная связь
4.1. Подключитесь к сети
1. Посетите http://tplinkwifi.net и войдите в систему, используя имя пользователя и пароль, которые вы установили для маршрутизатора.
2. Перейдите в Wireless> Connect to Network.
3.Щелкните Wireless Scanner, выберите хост-сеть из списка AP и щелкните Conenct.
4. Введите пароль беспроводной сети хоста в поле Пароль.
5.Щелкните Сохранить.
4.2. Расширенная сеть
1. Посетите http://tplinkwifi.net и войдите в систему, используя имя пользователя и пароль, которые вы установили для маршрутизатора.
2. Перейдите в Беспроводная сеть> Расширенная сеть, вы можете просмотреть SSID и пароль беспроводной сети маршрутизатора (расширителя диапазона).
3. Если вы хотите использовать тот же SSID хост-маршрутизатора, нажмите Копировать SSID хоста и нажмите Сохранить.
4.3. Фильтрация MAC-адресов беспроводной сети
Фильтрация MAC-адресов беспроводной сети используется, чтобы запретить или разрешить определенным беспроводным клиентским устройствам доступ к вашей сети по их MAC-адресам.
Я хочу:
Запретить или разрешить определенным беспроводным клиентским устройствам доступ к моей сети по их MAC-адресам.
Например, вы хотите, чтобы беспроводной клиент A с MAC-адресом 00: 0A: EB: B0: 00: 0B и беспроводной клиент B с MAC-адресом 00: 0A: EB: 00: 07: 5F получали доступ к маршрутизатору. , но другие беспроводные клиенты не могут получить доступ к маршрутизатору
Как я могу это сделать?
1. Посетите http://tplinkwifi.net и войдите в систему, используя имя пользователя и пароль, которые вы установили для маршрутизатора.
2. Перейдите в Wireless> Wireless MAC Filtering.
3. Нажмите «Включить», чтобы включить функцию фильтрации MAC-адресов беспроводной сети.
4. В качестве правила фильтрации выберите Разрешить доступ станциям, указанным любыми включенными записями в списке.
5. Удалите все или отключите все записи, если они уже есть.
6. Нажмите «Добавить» и заполните поле.
1) Введите MAC-адрес 00: 0A: EB: B0: 00: 0B / 00: 0A: EB: 00: 07: 5F в поле MAC-адреса.
2) Введите беспроводной клиент A / B в поле Описание.
3) Выберите «Включено» в раскрывающемся списке «Статус».
4) Щелкните «Сохранить», затем щелкните «Назад».
7. Настроенные правила фильтрации должны быть перечислены, как показано на рисунке ниже.
Готово!
Теперь только клиент A и клиент B могут получить доступ к вашей сети.
4.4. Wireless Advanced
1. Посетите http://tplinkwifi.net и войдите в систему, используя имя пользователя и пароль, которые вы установили для маршрутизатора.
2. Перейдите в Wireless> Wireless Advanced.
3. Настройте дополнительные параметры беспроводной сети и нажмите «Сохранить».
Примечание:
Если вы не знакомы с элементами настройки на этой странице, настоятельно рекомендуется сохранить указанные значения по умолчанию; в противном случае это может привести к снижению производительности беспроводной сети.
• Мощность передачи — выберите высокий, средний или низкий, который вы хотите указать для маршрутизатора.По умолчанию рекомендуется высокий уровень.
• Beacon Interval — Введите здесь значение в диапазоне от 40 до 1000 миллисекунд для Beacon Interval. Значение Beacon Interval определяет временной интервал маяков. Маяки — это пакеты, отправляемые маршрутизатором для синхронизации беспроводной сети. Значение по умолчанию — 100.
• Порог RTS — здесь вы можете указать порог RTS (запрос на отправку). Если размер пакета превышает указанный пороговый размер RTS, маршрутизатор отправляет кадры RTS на конкретную принимающую станцию и согласовывает отправку кадра данных.Значение по умолчанию — 2346.
• Порог фрагментации — это значение является максимальным размером, определяющим, будут ли пакеты фрагментироваться. Установка низкого значения для порога фрагментации может привести к снижению производительности сети из-за чрезмерного количества пакетов. 2346 является настройкой по умолчанию и рекомендуется.
• Интервал DTIM — это значение определяет интервал сообщения индикации трафика доставки (DTIM). Поле DTIM — это поле обратного отсчета, информирующее клиентов о следующем окне для прослушивания широковещательных и многоадресных сообщений.Когда маршрутизатор буферизует широковещательные или многоадресные сообщения для связанных клиентов, он отправляет следующий DTIM со значением DTIM Interval. Вы можете указать значение между 1-255 интервалами сигналов радиомаяка. Значение по умолчанию — 1, что указывает на то, что интервал DTIM совпадает с интервалом маяка.
• Включить короткий GI — рекомендуется включить эту функцию, поскольку она увеличит объем данных за счет сокращения времени защитного интервала.
• Включить изоляцию клиентов — эта функция изолирует все подключенные беспроводные станции, чтобы беспроводные станции не могли получить доступ друг к другу через WLAN.
• Включить WMM — функция WMM может гарантировать предпочтительную передачу пакетов с высокоприоритетными сообщениями. Настоятельно рекомендуется включить эту функцию.
4.5. Статистика беспроводной сети
1. Посетите http://tplinkwifi.net и войдите в систему, используя имя пользователя и пароль, которые вы установили для маршрутизатора.
2. Перейдите в Wireless> Wireless Statistics, чтобы проверить пакеты данных, отправленные и полученные каждым клиентским устройством, подключенным к маршрутизатору.
• MAC-адрес — MAC-адрес подключенного беспроводного клиента.
• Текущее состояние — текущее состояние подключенного беспроводного клиента.
• Полученные пакеты — пакеты, полученные беспроводным клиентом.
• Отправленные пакеты — пакеты, отправленные беспроводным клиентом.
• SSID — SSID, с которым связывается станция.
5. DHCP
По умолчанию сервер DHCP (протокол динамической конфигурации хоста) включен, и маршрутизатор действует как сервер DHCP; он динамически назначает параметры TCP / IP клиентским устройствам из пула IP-адресов.При необходимости вы можете изменить настройки DHCP-сервера и зарезервировать IP-адреса в локальной сети для определенных клиентских устройств.
5.1. Настройки DHCP
1. Посетите http://tplinkwifi.net и войдите в систему, используя имя пользователя и пароль, которые вы установили для маршрутизатора.
2. Перейдите в DHCP> Настройки DHCP.
3. Задайте настройки DHCP-сервера и нажмите «Сохранить».
• DHCP-сервер — включение или отключение DHCP-сервера. Если отключено, у вас должен быть другой DHCP-сервер в вашей сети, иначе вы должны будете настроить компьютер вручную.
• Начальный IP-адрес — укажите IP-адрес, с которого DHCP-сервер будет начинать при назначении IP-адресов. 192.168.0.100 — начальный адрес по умолчанию.
• Конечный IP-адрес — укажите конечный IP-адрес DHCP-сервера при назначении IP-адресов. 192.168.0.199 — конечный адрес по умолчанию.
• Время аренды адреса — Время аренды адреса — это время, в течение которого пользователю сети будет разрешено подключиться к маршрутизатору с текущим динамическим IP-адресом.Когда время истечет, пользователю автоматически будет назначен новый динамический IP-адрес. Диапазон времени составляет 1 ~ 2880 минут. Значение по умолчанию — 1.
• Шлюз по умолчанию (необязательно) — предлагается ввести IP-адрес порта LAN маршрутизатора. Значение по умолчанию — 192.168.0.1.
• Домен по умолчанию (необязательно) — введите доменное имя вашей сети.
• DNS-сервер (необязательно) — введите IP-адрес DNS, предоставленный вашим интернет-провайдером.
• Вторичный DNS-сервер (необязательно) — введите IP-адрес другого DNS-сервера, если ваш интернет-провайдер предоставляет два DNS-сервера.
Примечание:
• Чтобы использовать функцию DHCP-сервера маршрутизатора, необходимо настроить для всех компьютеров в локальной сети параметр «Получить IP-адрес автоматически».
• Когда вы выбираете Smart IP (DHCP) в сети> LAN, функция DHCP-сервера будет отключена. Вы увидите страницу, как показано ниже.
5.2. Список клиентов DHCP
1. Посетите http://tplinkwifi.net и войдите в систему, используя имя пользователя и пароль, которые вы установили для маршрутизатора.
2.Перейдите в DHCP> Список клиентов DHCP, чтобы просмотреть информацию о клиентах, подключенных к маршрутизатору.
• Имя клиента — имя DHCP-клиента.
• MAC-адрес — MAC-адрес DHCP-клиента.
• Назначенный IP — IP-адрес, который внешний назначил DHCP-клиенту.
• Время аренды — время аренды DHCP-клиента. По истечении срока действия динамического IP-адреса пользователю будет автоматически назначен новый динамический IP-адрес.
Вы не можете изменить ни одно из значений на этой странице. Чтобы обновить эту страницу и показать текущие подключенные устройства, нажмите «Обновить».
6. Системные инструменты
6.1. Настройки времени
Эта страница позволяет вам установить время вручную или настроить автоматическую синхронизацию времени. Маршрутизатор может автоматически обновлять время с сервера NTP через Интернет.
1. Посетите http://tplinkwifi.net и войдите в систему, используя имя пользователя и пароль, которые вы установили для маршрутизатора.
2. Перейдите в Системные инструменты> Настройки времени.
• Чтобы установить время вручную:
1. Выберите свой местный часовой пояс.
2. Введите дату в формате «месяц / день / год».
3. Введите время в формате час / минута / секунда.
4.Щелкните Сохранить.
• Для автоматической установки времени:
5. Выберите местный часовой пояс.
6. Введите адрес или домен NTP-сервера 1 или NTP-сервера 2.
7.Нажмите Получить время по Гринвичу, чтобы узнать время из Интернета, если вы подключены к Интернету.
• Чтобы установить летнее время:
1. Выберите «Включить летнее время».
2. Выберите время начала из раскрывающегося списка в полях Start.
3. Выберите время окончания из раскрывающегося списка в полях Конец.
4.Щелкните Сохранить.
Примечание:
Этот параметр будет использоваться для некоторых функций, зависящих от времени, таких как межсетевой экран. Вы должны указать свой часовой пояс после успешного входа в маршрутизатор; в противном случае функции, зависящие от времени, не будут работать.
6.2. Диагностика
Диагностика используется для проверки связи между маршрутизатором и хостом или другими сетевыми устройствами.
1. Посетите http://tplinkwifi.net и войдите в систему, используя имя пользователя и пароль, которые вы установили для маршрутизатора.
2. Перейдите в Системные инструменты> Диагностика.
• Инструмент диагностики — выберите один инструмент диагностики.
• Ping — этот диагностический инструмент устраняет проблемы подключения, доступности и разрешения имен для данного хоста или шлюза.
• Tracerouter — этот диагностический инструмент проверяет производительность соединения.
Примечание:
Вы можете использовать команду ping / traceroute для проверки числового IP-адреса или имени домена. Если ping / tracerouting IP-адреса успешен, а ping / tracerouting доменного имени — нет, у вас может быть проблема с разрешением имени. В этом случае убедитесь, что указанное вами доменное имя может быть разрешено с помощью запросов системы доменных имен (DNS).
• IP-адрес / доменное имя — введите IP-адрес назначения (например, 192.168.0.1) или доменного имени (например, www.tp-link.com).
• Счетчик Ping — количество пакетов Ping для соединения Ping.
• Размер Ping-пакета — размер Ping-пакета.
• Тайм-аут Ping — Установите время ожидания ответа на каждый пакет Ping. Если в указанное время нет ответа, соединение установлено сверхурочно.
• Traceroute Max TTL — максимальное количество переходов для соединения Traceroute.
3. Нажмите «Пуск», чтобы проверить подключение к Интернету.
4. На странице результатов диагностики отображается результат диагностики. Если результат похож на результат, показанный на следующем рисунке, подключение к Интернету в порядке.
6.3. Обновление микропрограммы
TP-Link предназначена для улучшения и расширения функций продукта, предоставляя пользователям более удобную работу в сети. Мы выпустим последнюю версию прошивки на официальном сайте TP-Link
www.tp-link.com. Вы можете загрузить последнюю версию прошивки со страницы поддержки нашего веб-сайта и обновить прошивку до последней версии.
1. Загрузите последнюю версию прошивки для маршрутизатора с нашего сайта www.tp-link.com.
2. Посетите http://tplinkwifi.net и войдите в систему, используя имя пользователя и пароль, которые вы установили для маршрутизатора.
3. Перейдите в Системные инструменты> Обновление прошивки.
4. Нажмите «Выбрать файл», чтобы найти загруженный файл микропрограммы, и нажмите «Обновить».
6.4. Заводские настройки
1. Посетите http://tplinkwifi.net и войдите в систему, используя имя пользователя и пароль, которые вы установили для маршрутизатора.
2. Перейдите в Системные инструменты> Заводские настройки. Нажмите «Восстановить», чтобы сбросить все настройки до значений по умолчанию.
• Имя пользователя по умолчанию: admin
• Пароль по умолчанию: admin
• IP-адрес по умолчанию: 192.168.0.1
• Маска подсети по умолчанию: 255.255.255.0
6.5. Резервное копирование и восстановление
Параметры конфигурации хранятся в файле конфигурации в маршрутизаторе. Вы можете сделать резервную копию файла конфигурации на вашем компьютере для будущего использования и восстановить предыдущие настройки маршрутизатора из файла резервной копии, когда это необходимо.
1. Посетите http://tplinkwifi.net и войдите в систему, используя имя пользователя и пароль, которые вы установили для маршрутизатора.
2. Перейдите в Системные инструменты> Резервное копирование и восстановление.
• Для резервного копирования настроек конфигурации:
Нажмите «Резервное копирование», чтобы сохранить копию текущих настроек на локальном компьютере. На вашем компьютере будет сохранен файл «.bin» с текущими настройками.
• Чтобы восстановить параметры конфигурации:
1. Нажмите «Выбрать файл», чтобы найти файл резервной копии, хранящийся на вашем компьютере, и нажмите «Восстановить».
2. Подождите несколько минут для восстановления и перезагрузки.
Примечание:
Во время процесса восстановления не выключайте питание и не перезагружайте маршрутизатор.
6.6. Перезагрузка
Некоторые настройки маршрутизатора вступят в силу только после перезагрузки, в том числе:
• Измените IP-адрес LAN (система перезагрузится автоматически).
• Измените настройки DHCP.
• Изменить рабочие режимы.
• Измените порт веб-управления.
• Обновите прошивку маршрутизатора (система автоматически перезагрузится).
• Восстановите маршрутизатор до заводских настроек по умолчанию (система автоматически перезагрузится).
• Обновите конфигурацию с помощью файла (система автоматически перезагрузится).
1. Посетите http://tplinkwifi.net и войдите в систему, используя имя пользователя и пароль, которые вы установили для маршрутизатора.
2. Перейдите в Системные инструменты> Перезагрузка, и вы можете перезагрузить маршрутизатор.
• Чтобы перезагрузить маршрутизатор вручную:
Нажмите «Перезагрузить» и подождите несколько минут, чтобы маршрутизатор перезагрузился.
• Чтобы настроить перезагрузку маршрутизатора каждые пару часов:
1. Выберите Тайм-аут в раскрывающемся списке Время автоматической перезагрузки.
2.Укажите временной интервал. Маршрутизатор будет автоматически перезагружаться после каждого этого интервала.
3.Щелкните Сохранить.
• Чтобы запланировать перезагрузку маршрутизатора в определенное время:
1. Выберите Расписание в раскрывающемся списке Время автоматической перезагрузки.
2.Укажите день (дни) и время для перезагрузки маршрутизатора.
3.Щелкните Сохранить.
6.7. Пароль
1. Посетите http://tplinkwifi.net и войдите в систему, используя имя пользователя и пароль, которые вы установили для маршрутизатора.
2. Перейдите в Системные инструменты> Пароль, и вы можете изменить заводские имя пользователя и пароль по умолчанию для маршрутизатора.
Настоятельно рекомендуется изменить имя пользователя и пароль по умолчанию для маршрутизатора, для всех пользователей, которые попытаются получить доступ к веб-утилите маршрутизатора, или при быстрой настройке будет предложено ввести имя пользователя и пароль маршрутизатора.
Примечание:
Новое имя пользователя и пароль не должны превышать 15 символов и не содержать пробелов.
3.Щелкните Сохранить.
6,8. Системный журнал
1. Посетите http://tplinkwifi.net и войдите в систему, используя имя пользователя и пароль, которые вы установили для маршрутизатора.
2. Перейдите в Системные инструменты> Системный журнал, и вы можете просмотреть журналы маршрутизатора.
• Тип журнала — при выборе типа журнала будут отображаться только журналы этого типа.
• Уровень журнала — при выборе уровня журнала будут отображаться только журналы этого уровня.
• Обновить — обновите страницу, чтобы отобразить последний список журналов.
• Очистить журнал — все журналы будут навсегда удалены с маршрутизатора, а не только со страницы.
7. Выход из системы
Щелкните «Выход» в нижней части главного меню, и вы выйдете из веб-утилиты и вернетесь в окно входа в систему.
Как войти в TP-Link TL-WR841N
На этой странице показано, как войти в маршрутизатор TP-Link TL-WR841N.
Другие руководства TP-Link TL-WR841N
Найдите IP-адрес маршрутизатора TP-Link TL-WR841N
Нам необходимо знать внутренний IP-адрес вашего маршрутизатора TP-Link TL-WR841N, прежде чем мы сможем войти в него.
| IP-адреса TP-Link TL-WR841N |
| 192.168.1.1 |
| http://tplinklogin.net |
Если вы не видели IP-адрес вашего маршрутизатора в списке выше. Есть 2 дополнительных способа определения IP-адреса вашего роутера:
- Вы можете воспользоваться нашим руководством по определению IP-адреса маршрутизатора.
- Или вы можете использовать нашу бесплатную программу под названием Router IP Address.
Теперь, когда у вас есть внутренний IP-адрес маршрутизатора, мы готовы войти в него.
Вход в маршрутизатор TP-Link TL-WR841N
TP-Link TL-WR841N имеет веб-интерфейс для настройки. Вы можете использовать любой веб-браузер для входа в TP-Link TL-WR841N. В этом примере мы будем использовать Internet Explorer.
Введите внутренний IP-адрес TP-Link TL-WR841N
Введите внутренний IP-адрес TP-Link TL-WR841N в адресную строку веб-браузера.Выглядит это так:
Затем нажмите клавишу Enter на клавиатуре. Вы должны увидеть всплывающее диалоговое окно с запросом вашего имени пользователя и пароля для TP-Link TL-WR841N.
TP-Link TL-WR841N Имя пользователя и пароль по умолчанию
Вам необходимо знать имя пользователя и пароль для входа в TP-Link TL-WR841N. Все имена пользователей и пароли по умолчанию для TP-Link TL-WR841N перечислены ниже.
| TP-Link TL-WR841N Имена пользователей | TP-Link TL-WR841N Пароли |
| admin | admin |
Введите имя пользователя и пароль в появившемся диалоговом окне.Выглядит это так:
Главный экран TP-Link TL-WR841N
Теперь вы должны увидеть главный экран TP-Link TL-WR841N, который выглядит следующим образом.
Если вы видите этот экран, поздравляю, теперь вы вошли в свой TP-Link TL-WR841N. Теперь вы готовы следовать одному из наших других гайдов.
Решения проблем со входом в систему TP-Link TL-WR841N
Если вы не можете войти в свой маршрутизатор, вот несколько возможных решений, которые вы можете попробовать.
TP-Link TL-WR841N Пароль не работает
Вам следует попробовать другие пароли TP-Link.У нас есть большой список паролей TP-Link, которые вы можете попробовать найти здесь. Возможно, пароль вашего маршрутизатора по умолчанию отличается от того, который мы перечислили здесь.
Забыли пароль к маршрутизатору TP-Link TL-WR841N
Если ваш интернет-провайдер предоставил вам маршрутизатор, вы можете попробовать позвонить ему и посмотрите, знают ли они имя пользователя и пароль вашего маршрутизатора, или, может быть, они могут сбросить его для вас.
Как сбросить маршрутизатор TP-Link TL-WR841N к настройкам по умолчанию
Если вы по-прежнему не можете войти в систему, вам, вероятно, придется сбросить маршрутизатор до настроек по умолчанию.Возможно, вы захотите следовать нашему руководству под названием «Как сбросить настройки маршрутизатора».
Другие руководства TP-Link TL-WR841N
Вот некоторые из наших других сведений о TP-Link TL-WR841N, которые могут вас заинтересовать.
Написано Рэйчел Бауэр
Рэйчел Бауэр является владельцем и основным автором SetupRouter.com. Она доступна в Google+, и вы можете найти больше ее статей в разделе «Сеть» на нашем сайте.% PDF-1.7 % 707 0 объект > эндобдж 705 0 объект > эндобдж 1721 0 объект > эндобдж 1878 0 объект > поток Акробат Дистиллятор 8.0.0 (Windows) Acrobat PDFMaker 8.0 для Word2013-05-17T17: 11: 52 + 08: 002013-05-17T17: 10: 23 + 08: 002013-05-17T17: 11: 52 + 08: 00application / pdf
uuid: 5f930213-d81b-44cd-98e5-b00c8f5f047auuid: 11afb7c1-2204-4623-a203-afd0ade4f677 конечный поток эндобдж 588 0 объект > эндобдж 1877 0 объект > эндобдж 702 0 объект > эндобдж 701 0 объект > эндобдж 1 0 объект > / ColorSpace> / Font> / ProcSet [/ PDF / Text / ImageC] / ExtGState >>> / Type / Page >> эндобдж 11 0 объект > эндобдж 708 0 объект > поток HW ۪%} _ яI ۺ y9 p Ⱥ’6mÙT˪U ~ {} OOґ ^ H eǽK? * Wq ~ Usqo + | ֮_] ǨZ # ϯ? ʵo G9ϯr]} q͆ _Ύ ۙ˖ onJ%] u҄ \ x * WW ب -V; rF, y4iy ن ~% 1 uob ٓ xϲ & A.io! RU_`w8E5’gϸj; ۶MR \ $ _ rUEO | Y # wAӾF + ~ Bib: d = vOvh # {! g # aI «OHEePbȌ» 9 ۚ XPG \ «bv & S0: _Py (Ufko9Ŭ) Q: VPuNotp¤Wnagg!] E6 8Руководство пользователя TP-LINK TL-WR841ND — страница 1 из 4
ПИТАНИЕ ВКЛ / ВЫКЛ
WAN
1
2
3
4
WPS /
RESET
WIFI / ВЫКЛ
ВКЛ / ВЫКЛ ПИТАНИЕ
WAN
1
2
3
4
WPS /
СБРОС
WIFI
ВКЛ / ВЫКЛ
Руководство по быстрой установке Подключитесь по беспроводной сети, используя, сетевое имя по умолчанию
(SSID) и пароль
, напечатанные на этикетке продукта
в нижней части маршрутизатора.
Откройте веб-браузер на компьютере и настройте маршрутизатор в соответствии со следующими основными подсказками.
Введите http://tplinkwifi.net в адресную строку.
Введите admin в качестве имени пользователя и пароля
и нажмите Login .
Примечание. Если окно входа в систему не появляется, обратитесь к FAQ-> Q1.
Нажмите Завершить , чтобы завершить настройку.
Нажмите Далее , чтобы продолжить быструю настройку.
Через веб-браузер
Метод 1
Беспроводной маршрутизатор серии N, 300 Мбит / с
TL-WR841N / TL-WR841ND
2. Настройка маршрутизатора
Выключите модем,
и извлеките резервную батарею
, если она есть.
Подключите модем к порту Интернет
на маршрутизаторе с помощью кабеля Ethernet
.
Включите модем,
подождите 2 минуты и
затем
включите роутер.
Проверьте следующие светодиоды на
, убедитесь в правильности подключения оборудования
.
2
1
3
4
Power Off
Power On
Кабель Ethernet
Power On
Наслаждайтесь!
Теперь ваши проводные и
беспроводные устройства могут
подключаться к Интернету!
Назад
Финиш
Поздравляем!
Quick Setup-Finish
Exit
Next
Чтобы продолжить, нажмите кнопку Next.
Для выхода нажмите кнопку «Выход».
Быстрая настройка
a
b
e
c
http://tplinkwifi.net
Или
1. Подключите оборудование
ИНТЕРНЕТ
Wireless
Проверьте или измените настройки беспроводной сети и щелкните Далее .
d
Имя беспроводной сети:
Пароль беспроводной сети:
TP-LINK_XXXX
XXXXXXXX
Быстрая настройка — Беспроводная связь
Назад
Далее
Регион:
Предупреждение:
Безопасность
: Вы можете изменить имя и пароль беспроводной сети.
Если вы это сделаете, запишите новые.
Примечание. Если для подключения к Интернету используется кабель Ethernet от стены, а не любые DSL / кабельные / спутниковые модемы, подключите кабель Ethernet непосредственно к порту WAN маршрутизатора.
ИНТЕРНЕТ
ИНТЕРНЕТ
7106505177 RE
V5.1.0
1
2
Подключите компьютер к маршрутизатору (проводному или беспроводному).
admin
admin
Авторские права © 2014 TP-LINK Technologies Co., Ltd. Все права защищены.
Логин
Автоопределение
Динамический IP (наиболее распространенные случаи)
Статический IP
PPPoE / Русский PPPoE
L2TP / Русский L2TP
PPTP / Русский PPTP
Назад
Далее
Тип подключения WANВыберите тип подключения WAN или нажмите Автоопределение
, если вы не знаете, какой у вас тип подключения. Нажмите Далее
и следуйте инструкциям, чтобы продолжить.
Питание
Вкл.
WLAN
Мигает
WAN
Горит / Мигает
Модем
Типичное соединение
ИНТЕРНЕТ
Wireless NOWER Router
Вкл
2
3
4
WPS /
СБРОС
WIFI
ВКЛ / ВЫКЛ
ВКЛ / ВЫКЛ ПИТАНИЕ
WAN
1
2
3
СБРОСWIFI
ВКЛ / ВЫКЛ
TP-Link TL-WR841N Базовая настройка и конфигурация беспроводного маршрутизатора серии N
Основные шаги по настройке и настройке:
1.Подключите кабель Ethernet между ноутбуком или ПК и маршрутизатором. Подключите кабель к любому из портов LAN маршрутизатора.
2. Большинство IP-адресов маршрутизатора TP-Link находятся в диапазоне 192.168.0.1. Введите IP-адрес маршрутизатора IPv4 в системном браузере и нажмите Enter.
3. Отобразится страница входа в маршрутизатор. Нам нужно ввести имя пользователя и пароль маршрутизатора. Большинство имени пользователя и пароля маршрутизатора TP-Link по умолчанию — « admin ». Введите « admin» в поле «Имя пользователя и пароль», а затем нажмите кнопку «Войти».
4. Отобразится страница быстрой настройки, вы можете настроить маршрутизатор, используя простую быструю настройку. В противном случае вы можете индивидуально изменить всю конфигурацию.
5. В левой части окна вы можете просматривать отдельные категории. Чтобы настроить WAN и LAN маршрутизатора. Щелкните Сеть. Он будет отображать WAN и LAN по отдельности. Щелкните WAN, чтобы настроить его. Нам нужно выбрать « WAN Connection Type ». Существует 5 различных типов доступа к WAN: динамический IP, статический IP, PPPoE / Россия PPPoE, L2TP / Rissia L2TP, PPTP / Россия PPTP.* Для настройки типа доступа к глобальной сети обратитесь к своему интернет-провайдеру. Большинство интернет-провайдеров используют PPPoE или статический IP-адрес. Если вы используете этот маршрутизатор для сети Интернет, если в вашей сети уже есть DHCP-сервер, используйте опцию DHCP-клиента. После настройки WAN нажмите «Сохранить изменения для порта WAN».
6. Чтобы изменить IP-адрес LAN Щелкните LAN слева. IP-адрес в локальной сети маршрутизатора TP-Link по умолчанию: 192.168.0.1. Вы можете изменить IP-адрес в соответствии с вашими требованиями. После настройки LAN нажмите кнопку «Сохранить изменения в порту LAN».
7. Настроить WLAN (WI-FI) маршрутизатора. Щелкните Wireless в левой части. В беспроводной сети нажмите «Настройка беспроводной сети», чтобы настроить имя SSID (WI-FI). Введите имя беспроводной сети (имя WI-FI) в поле, и режим может быть таким же, как 11bgn Mixed. Ширина канала может быть в автоматическом режиме, а канал — в автоматическом. Убедитесь, что включены параметры «Включить радио маршрутизатора» и «Включить широковещание SSID». Затем нажмите «Сохранить», чтобы применить базовую конфигурацию.
8. Чтобы установить пароль для WLAN (WI-FI), щелкните «Безопасность беспроводной сети» слева.Чтобы установить «Открытый WI-FI», нажмите «Отключить безопасность». Доступ к нему может получить кто угодно. Чтобы установить пароль для WLAN (WI-FI) Щелкните WPA / WPA2-Personal. Введите свой пароль в поле «Пароль беспроводной сети» и нажмите «Сохранить».
9. Если вы установили ссылку для изменения диапазона IP-адресов DHCP. Щелкните DHCP слева и щелкните Параметры DHCP. Введите начальный и конечный IP-адреса диапазона IP-адресов DHCP. Рекомендуемый диапазон пула IP-адресов DHCP: 192.168.0.101 — 192.168.0.130. Введите DNS-серверы 1 и 2 в зависимости от интернет-провайдера (рекомендуемые DNS-серверы — 8.8.8.8 и 8.8.4.4) и нажмите Сохранить, чтобы изменить.
10. Если вы хотите включить удаленный доступ к WAN. Щелкните Безопасность на стороне лифта и щелкните Удаленное управление. Введите затем Порт веб-управления, рекомендуется ввести его как 80 или 8080, а затем вы можете указать IP-адрес для доступа к удаленному управлению, или вы можете ввести 255.255.255.255, чтобы разрешить всем IP-адресам доступ к удаленному управлению. Щелкните Сохранить, чтобы изменить.
11. Щелкните Системные инструменты, чтобы изменить дату и время маршрутизатора.Нажмите «Настройки времени», затем нажмите «Часовой пояс». Он основан на стране. Для Индии выберите +05: 30, затем нажмите «Сохранить», он обновится автоматически после подключения к Интернету.
11. Щелкните Пароль в Системных инструментах, чтобы изменить существующие учетные данные для входа. Введите старые учетные данные для входа в выше и введите новые учетные данные для входа ниже. Затем нажмите «Сохранить».
12. После выполнения всех настроек маршрутизатора нажмите «Перезагрузка» в меню «Системные инструменты», а затем нажмите кнопку «Перезагрузка». Маршрутизатор начинает перезагрузку.Мы рекомендуем вам перезагрузить маршрутизатор, чтобы сохранить конфигурацию, которую мы сделали в этом маршрутизаторе. Для завершения перезагрузки требуется 30 секунд. Не выключайте маршрутизатор. Произойдет ли перезагрузка.
13. Подключите кабель WAN (Интернет) к порту WAN маршрутизатора. Интернет начнет работать через ваш роутер. Если Интернет по-прежнему не работает, позвоните своему провайдеру для настройки маршрутизатора.
Опытный сетевой инженер настроит маршрутизатор за вас. Удачного просмотра!
TP Link TL WR841N Конфигурация Wi-Fi-маршрутизатора 300 Мбит / с на 192.168.0.1
Настройте TP Link TL-WR841N со скоростью 300 Мбит / с беспроводным кабельным модемом N и WiFi-маршрутизатором на 192.168.0.1, чтобы включить 4 быстрых порта LAN, что позволяет выполнять быструю настройку, поддерживает кнопку WPS, а родительский контроль позволяет использовать основные сети Jio Fiber, BSNL, ACT и подробнее…
TPLink — это популярный бренд маршрутизаторов, который поставляется с достаточно хорошей конфигурацией для Wi-Fi, и если у вас есть маршрутизатор TpLink TL-WR841N для подключения по локальной сети к Wi-Fi интернет-соединению, необходимо сделать много вещей. чтобы сделать его безопасным.Конфигурация модема требует установки пароля для входа на портал вместе с паролем Wi-Fi, чтобы ваше соединение и портал конфигурации были безопасными.
Необходимо выполнить настройку для маршрутизатора Wi-Fi, чтобы запустить подключение к Интернету для подключения вашего устройства, а также сделать его доступным с паролем, а конфигурация для большинства маршрутизаторов TP-Link является аналогично вместе с общим IP-адресом для доступа к домашней странице портала для настройки конфигурации.
| Сведения | Данные для входа в маршрутизатор | |||
|---|---|---|---|---|
| IP-адрес для входа | 192.168.0.1 | |||
| Имя пользователя по умолчанию | admin | |||
| Пароль (по умолчанию) | admin | |||
| Доступные порты | 4 порта LAN | |||
| Используется как | 9049Wireless Router | High-Speed | Поддержка скорости | 300 Мбит / с + |
TPLink TL-WR841N Маршрутизатор Login
Чтобы получить доступ к странице веб-сайта WiFi-маршрутизатора / модема TpLink TL-WR841N, необходимо сначала войти в систему, используя учетные данные по умолчанию.Подключите маршрутизатор, а затем попробуйте получить доступ к странице входа, используя указанные ниже учетные данные.
- Подключите маршрутизатор к LAN Широкополосный провод от поставщика услуг
- Установите подключение к компьютеру или ноутбуку с помощью проводной или Wi-Fi сети
- Теперь найдите IP-адрес 192.168.0.1 в строке для домашней страницы TpLink
- Введите имя пользователя и пароль как « admin » в соответствующие столбцы.
- Нажмите кнопку входа в систему, и вы попадете на домашнюю страницу маршрутизатора TpLink.
- Здесь вы можете настроить и внести любые изменения в отношении вашего TpLink TL- Маршрутизатор WR841N напрямую, а также может в любое время изменить учетные данные для входа, чтобы сделать их безопасными.
Страница входа и веб-сайт для каждого маршрутизатора под брендом TpLink будут одинаковыми, поэтому, если у вас есть какой-либо маршрутизатор с таким именем, для доступа и настройки TP-Link TL-WR841N можно использовать описанный ниже процесс.
Быстрая настройка WiFi-роутера TP Link TL WR841N
- Посетите страницу входа в систему TpLink TL-WR841N, используя IP-адрес 192.168.0.1
- Войдите в систему с учетными данными по умолчанию или сбросьте учетные данные для входа на домашнюю страницу маршрутизатора
- Теперь нажмите Quick Setup в главном меню, чтобы настроить Интернет и Беспроводная сеть
- Выберите Включить беспроводное радио , введя свое имя SSID, которое будет отображаться для Wi-Fi
- Установите пароль для Wi-Fi и затем нажмите «Сохранить», чтобы сохранить настройки. перейдите в Базовый для просмотра настроек беспроводной сети
- Здесь выбирается вариант для 2.5 ГГц и 5 ГГц с соответствующим именем пользователя
- Выберите другой пароль, который должен использоваться для другой полосы пропускания
- Вот и все, ваш новый маршрутизатор TpLink TL-WR841N теперь полностью настроен, и его проводное подключение к локальной сети доступно как Wi-Fi сеть с именем SSID, которое вы установили с соответствующим паролем для доступа к данным в Интернете.
Здесь вы узнаете, как настроить пароль для входа на портал TpLink TL-WR841N с выбором типа подключения к Интернету. Не забудьте сохранить эту настройку, а не пароль, который будет использоваться для доступа к вашей домашней странице TpLink.
Как настроить вход для маршрутизатора TP-Link TL-WR841N
- Посетите страницу маршрутизатора TpLink TL-WR841N и получите доступ с учетными данными по умолчанию
- После завершения быстрой настройки нажмите «Основные» в главном меню
- Здесь нажмите «Интернет» в левом окне, чтобы отобразить боковое окно
- Здесь выберите тип подключения к Интернету как PPPoE из раскрывающегося списка
- Задайте имя пользователя и пароль портала в соответствующих столбцах
- Вот и все, как только вы сохраните это, указав, что ваш маршрутизатор TpLink TL-WR841N будет настроен с паролем, который будет используется для доступа к странице портала TpLink.Этот пароль защищает ваш маршрутизатор, так как только вы можете получить доступ к странице конфигурации с установленными учетными данными.
Почему важно настраивать маршрутизатор TpLink TL-WR841N?
- Поскольку ваше проводное соединение LAN из широкополосной сети будет отправлено в сеть Wi-Fi с помощью TpLink TL-WR841N, оно должно быть защищено, а также подключаемые устройства могут быть настроены в зависимости от полосы пропускания, которую они должны использовать, поэтому Завершив настройку, вы узнаете, сколько устройств подключено и сколько данных они использовали.
Можно ли изменить Wi-Fi в TpLink TL-WR841N в любое время?
- Да, поскольку у вас есть доступ к TpLink TL-WR841N у ваших кредиторов. Вы можете посетить страницу настроек беспроводной сети и изменить свой пароль Wi-Fi, также рекомендуется менять пароль каждые 30 дней, чтобы обеспечить безопасность вашего соединения от неизвестных устройств, а устанавливаемые пароли должны быть разными и уникальными, чтобы ваш сосед никому не будет взламывать и использовать ваш интернет.
Лучше всего использовать маршрутизатор TpLink TL-WR841N?
- Согласно обзорам и конфигурации TpLink TL-WR841N, его лучше всего использовать для домашних целей, и он позволяет подключаться по Wi-Fi к нескольким устройствам и проводному подключению к 4 компьютерам, что обеспечивает достаточную конфигурацию с двойной пропускной способностью. хорошо поддерживает его, что делает его надежным и простым в установке.
TP-LINK TL-WR841N РУКОВОДСТВО ПО НАСТРОЙКЕ Pdf Скачать
Руководство по настройке WISP для TP-Link TL-WR841N Беспроводной маршрутизатор серии N, 300 Мбит / с
Специалист по налоговым вопросам Фонда AARP в Колорадо
Сводка
В этом документе объясняется, как настроить маршрутизатор TP-Link WR841N для обеспечения безопасного частного
Сетьдля работы налоговой инспекции. Он основан на документе под названием «Руководство по установке WISP для TP-Link TL-
».WR810N, произведенный Национальным налоговым комитетом по технологиям.
Содержание
Резюме …………………………………………. ………………………………………….. ………………………………………… 1 Обзор …………………………………………. ………………………………………….. ………………………………………… 1 Настройка маршрутизатора ………………………………………… ………………………………………….. ……………………………………. 2 Рекомендуемая конфигурация ………………………………………… ………………………………………….. ………………… 8 Установка часового пояса и времени ……………………………………… ………………………………………….. ………………………. 8 Проверка наличия новой прошивки ………………………………………. ………………………………………….. …………………….. 9 Конфигурация резервного копирования ………………………………………………………………….. …………………………………………. 16Обзор
•
Эту настройку необходимо выполнить при первом подключении к беспроводной сети хост-сайта или
точки доступа AARP, или при изменении сетевого имени или пароля хост-сайта или точки доступа.
•
Эта настройка позволяет маршрутизатору работать на одном сайте или только для точки доступа.
При подключении к Интернет-соединению с хост-сайтом, настройка должна выполняться на этом сайте.
•
Сбор информации, настройка компьютера и подключение маршрутизатора
1. Получите SSID (имя сети) и пароль для сети, к которой вы собираетесь подключиться.
(хост-сайт или точка доступа AARP)
2. Для настройки используйте ноутбук AARP с недавно обновленным образом.
3. Получите SSID и пароль беспроводной сети для маршрутизатора TP-Link TL-WR841N с наклейки на его
.


 Интернет настроен.
Интернет настроен.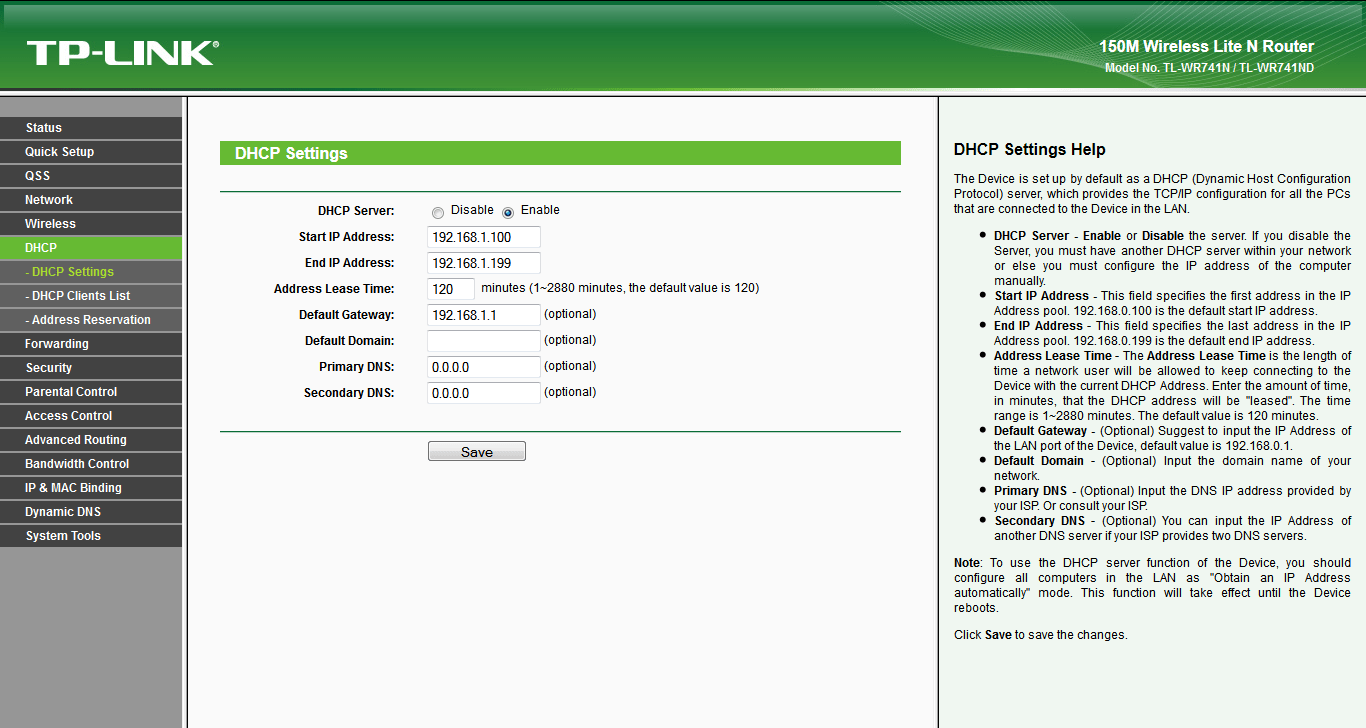 Интернет настроен.
Интернет настроен. Интернет настроен.
Интернет настроен. 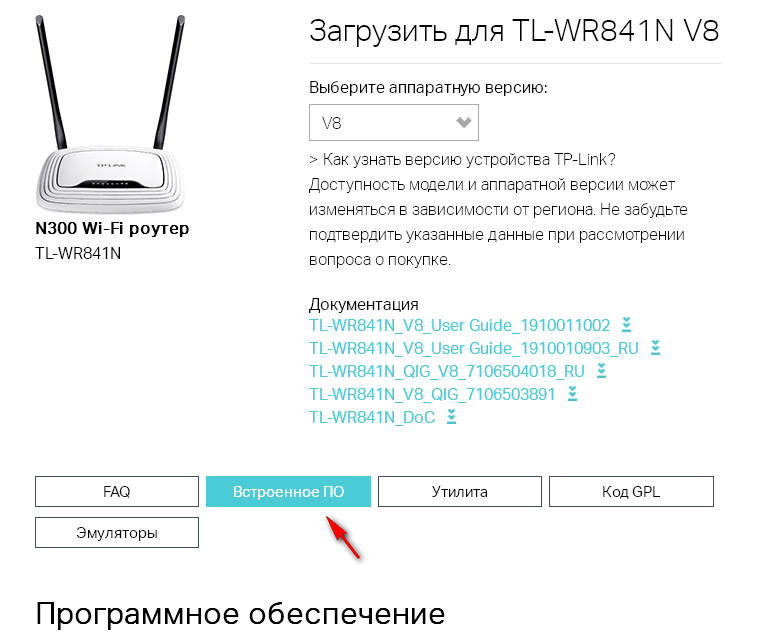 Пароль не должен быть менее 8 символов
Пароль не должен быть менее 8 символов