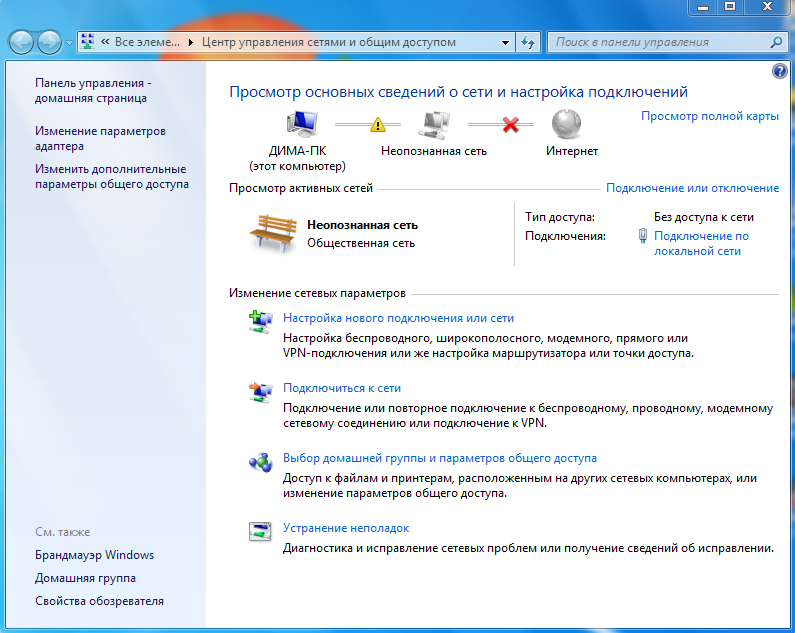Полный обзор МФУ и настройка печати по Wi-Fi на компьютере и на телефоне (планшете)
Обзор для МФУ BROTHER DCP-L2520DWR я разделю на три части в первой части будет обзор принтера, во второй части настройка Wi-Fi на компьютере, а в третей части обзора печать с мобильных устройств и планшетов Андройд.
Обзор принтера
Внешний вид принтера
Вид принтера с поднятой крышкой сканера
Извлекаем оранжевую подкладку
Внешний вид фотобарабана
Убираем оранжевую заглушку с картриджа
Установка картриджа в фотобарабан
Установка картриджа в принтер
Лоток для бумаги
3 года гарантии 1 год оффициально+2 года при регистрации на сайте
Инструкция
Настройка Wi-Fi на компьютере
Ставим диск в привод компьютера и запустится мастер установки программного обеспечения выбираем модель принтера
Выбираем язык установки
Я выбрал установку полного пакета
Тип установки выбираем беспроводное поключение
Выбираем изменить сетевые настройки брандмауэра
Я выбрал установку всех компонентов
Далее процедура установки всех компонентов. После окончания установки появится окно для выбора принтера
После окончания установки появится окно для выбора принтера
ВНИМАНИЕ!!! Если выдало ошибку что не удалось обнарудить принтер делаем следующее:
На принтере выбираем :
Нажимаем на принтере кнопку МЕНЮ
Кнопками + и — выбираем СЕТЬ и нажимаем ОК
Выбираем МАСТЕР УСТАНОВКИ начнется поиск Wi-Fi сетей
Кнопками + и — выбираем свою сеть и вводим пароль от своей сети испльзую кнопки + и — после каждого введеного символа поддверждаем кнопкой ОК
После того как данные в принтер введены на компьютере в окне установки программного обеспечения выбираем «обновить» если принтер не найден то выбираем «настройка беспроводного подключения»
Окно для перехода к регистрации я этот шаг пропустил регистрацию можно пройти потом
Все настройки я оставил по умолчанию
После окончания установки перезагрузите компьютер.
Так выглядит окно сканера
Пример как принтер сканирует
Сканирование на мобильных устройствах
Установил на планшет под управлением Андройд программное обеспечение
Окно загрузки программы
Интерфейс выбора для печати я в качестве примера выбрал Word документ
Нажимаем настройки и в окрывшимся окне нажимаем «Выбрать принтер»
Выбираем Wi-Fi принтер
В окне отобразятся все доступные принтеры выбираем принтер
Выбираем «Использовать универс.
 » Т.е используется универсальный драйвер. После этого принтер успешно начнет печать с мобильного устройства.
» Т.е используется универсальный драйвер. После этого принтер успешно начнет печать с мобильного устройства.На этом мой обзор заканчивается надеюсь для кого он будет полезен при опредении выбора принтера. Всем удачных покупок и спасибо за внимание к моему обзору.
Как настроить wifi адаптер на компьютере
Привет, мои дорогие! Сегодня тема, которая будет интересна всем, кто только начинает разбираться в дебрях беспроводных подключений. А если точнее, я расскажу, как сделать Wi-Fi на стационарном ПК через Wi-Fi адаптер.
У всех в доме есть роутер. Для чего его ставят? Правильно, чтобы подключать домашние устройства «по воздуху», то есть без проводов. В подобной ситуации обычный настольный компьютер у нас остается не при деле – у него нет беспроводного модуля, и приходится пользоваться кабельным подключением к интернету.
Решить такую маленькую, но значимую неприятность поможет сетевое устройство. Как настроить и подключить USB и PCI Wi-Fi адаптер, я расскажу ниже.
Как настроить и подключить USB и PCI Wi-Fi адаптер, я расскажу ниже.
Тема несложная, даже для новичков. Но в любом случае для наших читателей всегда открыты комментарии и онлайн-чат, где мои веселые и доброжелательные коллеги ответят на любой вопрос!
Знакомство
Встроенные модули
Смартфоны, планшеты, ноутбуки с завода оснащены сетевым оборудованием. То есть подключать его не нужно, нужно просто включить и, если это необходимо, настроить. Давайте подробнее расскажу про это на примере ноутбуков.
Как настроить Вай-Фай адаптер (буду описывать, используя Windows 10, на других версиях все схоже):
- Для начала нужно проверить драйверы. Если ноутбук новый, все необходимое ПО есть на диске, который всегда идет в комплекте. Если по какой-то причине диска нет, программы можно скачать с официального сайта производителя компа.
- Через параметры заходим в «Сеть и Интернет», далее в «Настройка параметров адаптера».
- В открывшемся окне «Сетевые подключения» вы найдете значок «Беспроводная сеть».
 Нажав на нем ПКМ увидим меню, которое поможет включить и настроить Wi-Fi адаптер на ПК.
Нажав на нем ПКМ увидим меню, которое поможет включить и настроить Wi-Fi адаптер на ПК.
- Нам нужно попасть в свойства Wi-Fi адаптера. Для этого нужно выбрать последний пункт меню.
Дополнительно” хочу добавить, что обновить драйверы, включать/отключать Wi-Fi оборудование можно через «Диспетчер устройств» в разделе «Сетевые адаптеры».
Внешний модуль
Если у вас настольный компьютер и надоели провода, без проблем можно работать через Wi-Fi. Главное – купить сетевое устройство. Самый доступный и простой в использовании – внешний USB адаптер.
PCI адаптер
Обзор такого устройства делал наш Хомяк. Почитать можно тут.
Это не самый популярный девайс. Но такие модели есть, потому придется рассказывать. Чтобы установить PCI Wi-Fi адаптер на компьютер, нужно открывать системник. Звучит страшно, но это несложно.
Какой адаптер лучше – USB или
PCI? Любой, тот, который удобен и подходит лично вам.
О том, как выбрать адаптер, писал мой коллега Ботан, здесь.
На этом тему можно считать закрытой. Надеюсь, была полезна! Пока!
Как настроить беспроводной wifi адаптер – достаточно часто задаваемый вопрос. Это объясняется тем, что эта технология передачи данных по воздуху пользуется огромным распространением во всем мире. Такое распространение объясняется предельно простой настройкой и легким использованием WiFi сетей в любом месте, к примеру, в кафе, дома, на работе, в торговом центре и так далее.
Как правило, для подключения к сети пользователю нужно просто включить беспроводной адаптер на ноутбуке или смартфоне. После этого устройство начнет поиск доступных соединений и предложит список. Вам же останется только выбрать нужную сеть и подключиться к ней. Но, прежде чем адаптер начнет нормально работать, его следует настроить. И вот здесь у многих могут возникнуть определенные трудности.
Как легко и просто настроить WiFi адаптер: Видео
youtube.com/embed/a86N-Axy0Ek»/>
Предварительная настройка оборудования
Предварительная настройка беспроводного WiFi адаптера – это установка программного обеспечения. Другими словами, установка драйверов и необходимых утилит для работы с сетями и оборудованием.
Итак, если речь идет о ноутбуке, то все необходимые драйвера имеются на диске, который был в комплекте с компьютером при покупке. Если этот диск потерялся, и вы не можете его найти, то скачать все, что необходимо можно на официальном сайте производителя, указав полное название модели ноутбука.
Если же вы отдельно покупали WiFi адаптер для пк, то к нему обязательно прилагается диск. Также, зная точное название модуля, вы с легкостью найдете нужное ПО в интернете. После установки драйверов в диспетчере устройств появится новое оборудование. Компьютер определит его название и точную модель.
Как установить драйвер WiFi: Видео
com/embed/5F3gSwgNu5A»/>
Также рекомендуется устанавливать дополнительные утилиты для настройки и работы с адаптером. На этом предварительная настройка беспроводного вай-фай адаптера завершена, и можно переходить к следующему этапу.
Настройка модуля беспроводной связи
После установки драйверов и утилит для работы с устройством рекомендуется перезагрузить компьютер. После этого можно приступать к дальнейшим настройкам. Здесь все так же просто. Все имеющиеся параметры, которые вы можете изменять, находятся в центре управления сетями. Именно эту службу и следует запускать в первую очередь для настройки сетевых адаптеров. Открыть сервис можно простым нажатием правой кнопкой по значку сети в трее (область в правом нижнем углу рабочего стола).
Итак, как настроить беспроводной сетевой WiFi адаптер? В центре управления сетями следует выбрать пункт «Изменение параметров адаптера». Здесь вы найдете ярлык беспроводной сети. В зависимости от версии операционной системы называться он может по-разному. В семерке – беспроводное сетевое соединение, в восьмерке – беспроводная сеть. Если нажать правой кнопкой по данному ярлыку появится предварительное меню. Здесь вы сможете отключить адаптер, запустить диагностику неполадок, а также войти в его свойства.
В семерке – беспроводное сетевое соединение, в восьмерке – беспроводная сеть. Если нажать правой кнопкой по данному ярлыку появится предварительное меню. Здесь вы сможете отключить адаптер, запустить диагностику неполадок, а также войти в его свойства.
Диагностика позволяет автоматически находить неполадки и устранять их. Пользователям нужно только внимательно следить за подсказками на экране. В результате выполнения диагностики система предоставит отчет о выполненной работе, из которого вы сможете узнать, какие ошибки были обнаружены и что их этого исправлено.
Свойства WiFi адаптера
Как настроить сетевой вай-фай адаптер на более глубоком уровне? Для этого следует войти в его свойства. Здесь вы сможете выбирать компоненты и протоколы, которые будут использоваться устройством. Кроме этого, встречаются случаи, когда для настройки сети необходимо ввести IP-адрес подключения вручную. Для этого нужно выделить протокол Интернета версии 4 (TCPIPv4) и войти в его свойства. Здесь следует перевести маркер на пункт «Использовать следующий IP-адрес» и ввести данные сети вручную. Эту информацию вы найдете в договоре с провайдером. Также можно просто позвонить в службу поддержки абонентов вашего провайдера и узнать все данные.
Здесь следует перевести маркер на пункт «Использовать следующий IP-адрес» и ввести данные сети вручную. Эту информацию вы найдете в договоре с провайдером. Также можно просто позвонить в службу поддержки абонентов вашего провайдера и узнать все данные.
Далее, возвращаемся в свойства адаптера. Во вкладке «Сеть» помимо настройки компонентов и протоколов интернета имеется кнопка «Настроить». При ее нажатии открывается дополнительное меню с вкладками:
- Общие.
- Дополнительное.
- Драйвер.
- Сведения.
- Управление электропитанием.
В первой вкладке отображается информация об устройстве. В случае возникновения ошибки здесь будет выводиться ее код и общая информация. Если ошибок не обнаружено, то вы увидите надпись «Устройство работает нормально». Во второй вкладке вы увидите все имеющиеся функции и свойства вашего WiFi адаптера. Здесь вы сможете включать и выключать те или иные функции, а также выставлять их значения.
В подавляющем большинстве случаев, в этом меню ничего настраивать не нужно, так как все параметры указываются при установке драйвера. Однако, при необходимости, здесь вы сможете поменять MAC-адрес адаптера, назначив абсолютно любые значения. Это делается только в крайних случаях, когда смена физического адреса необходима для подключения к сети.
Однако, при необходимости, здесь вы сможете поменять MAC-адрес адаптера, назначив абсолютно любые значения. Это делается только в крайних случаях, когда смена физического адреса необходима для подключения к сети.
Вкладка «Драйвер» отображает все данные о программном обеспечении и о его версии. Здесь вы можете удалить или обновить драйвер. Следующая вкладка «Сведения» позволяет узнать подробные сведения об устройстве. Стоит отметить, что здесь вы сможете узнать абсолютно всю информацию, касающуюся вашего WiFi адаптера. В строке «Свойство» вы выбираете ту функцию или службу, о которой хотите узнать. Ниже, в строке «Значение» будут отображаться подробные данные о поддержке функции и о ее свойствах.
Последняя вкладка «Управление электропитанием» – это настройка питания вай-фай адаптера. Здесь можно разрешить или запретить автоматическое отключение устройства для экономии энергии.
Снова возвращаемся в свойства адаптера. Теперь переходим во вкладку «Доступ». Здесь мы можем разрешить или запретить общий доступ к подключению к интернету другим пользователям, присоединенным к сети. Этот параметр используется в тех случаях, когда вы создаете виртуальную сеть, используя ноутбук или компьютер в качестве точки доступа или сервера.
Этот параметр используется в тех случаях, когда вы создаете виртуальную сеть, используя ноутбук или компьютер в качестве точки доступа или сервера.
Настройка внешнего вай-фай адаптера
Мы разобрались с настройками беспроводного модуля на ноутбуке. Но что делать, если это USB модуль, который используется в стационарном компьютере? Как настроить беспроводной USB WiFi адаптер? Здесь следует понимать, что работает он точно так же, как и встроенные модели в ноутбуках. Поэтому он поддерживает те же свойства и протоколы и имеет аналогичные настройки.
Разница между ними только в мощности антенные. Ноутбуки лучше принимают сигнал и могут располагаться на большем удалении от точки доступа. Это объясняется тем, что USB модули имеют компактные размеры, из-за чего размер антенны ограничен. В остальном принцип работы и функциональные возможности абсолютно одинаковы.
Для чего нужен Wi-Fi адаптер: Видео
Имею опыт работы в ИТ сфере более 10 лет.
Работаю специалистом в компании «Техно-Мастер».
Подключить и настроить роутер WiFi к сети интернет вероятнее всего каждый сможет. Последующий этап, так это сделать так, чтобы наш персональный компьютер не имеющий вай фай роутера начал ловить сеть Wi-fi. Для этого нам нужно будет приобрести wifi адаптер и установить его на компьютер. Применив такой usb адаптер ваш компьютер по настоящему сможет принимать Wi-fi по воздуху не привязываясь к проводам, тем самым вы в любой момент сможете перенести ваш ПК, в любое удобное место. Тем более мы и устанавливали роутер, для тех целей чтобы избавиться от проводов в доме.
После того как мы установили роутер, произвели настройки Wi-Fi сети в доме, если это на работе значить офисе, соответственно все наши мобильные гаджеты такие как портативный ноутбук, мобильный телефон, планшет моментально найдут и подключиться к Wi-Fi сети, без проводов «по воздуху». Если по какой то причине вы до сих пор не знаете как настроить роутер wi-fi рекомендую прочитать эту тему Настроить Wi-Fi роутер – маршрутизатор TP-Link TL-WR841N. Потому что в данных устройствах производитель позаботился о встроенном Wi-Fi приемник, а мы говорим о компьютере который изначально не оснащен данным адаптером вай фай и скорее всего тоже хотелось бы подключить к глобальной сети без волокиты с проводами. Для этих целей и существует пару вариантов:
Если по какой то причине вы до сих пор не знаете как настроить роутер wi-fi рекомендую прочитать эту тему Настроить Wi-Fi роутер – маршрутизатор TP-Link TL-WR841N. Потому что в данных устройствах производитель позаботился о встроенном Wi-Fi приемник, а мы говорим о компьютере который изначально не оснащен данным адаптером вай фай и скорее всего тоже хотелось бы подключить к глобальной сети без волокиты с проводами. Для этих целей и существует пару вариантов:
Первый способ вероятнее всего нам не подойдет, так как предполагает подключить наш компьютер к интернету путем прокладки к нему сетевого кабеля. А так как наша тема про адаптеры вай фай значить такой вариант нам не подойдет.
А вот второй метод, который мы и будем рассматривать как раз для нас. Данный вариант в данном случае нам подходит. Теперь мы рассмотрим два вида адаптеров, внутренние и внешние по простому говоря Wi-Fi адаптера который выглядит как дополнительная плата вставляется в специальный слот PCI который находиться в середине компьютера будет называется внутренним. Для его установки потребуется немного знаний. И выглядит он как на картинках ниже.
Для его установки потребуется немного знаний. И выглядит он как на картинках ниже.
Самый удобны и простой в настройке и использовании является внешний Wi-Fi адаптера который мы сегодня будем подключать к стационарному компьютеру. После того как Вы прочтете эту тему компьютер наконец то станет независим от сетевых кабелей превратиться в портативный и сможет поймать Wi-Fi сеть по воздуху. Именно один из таких usb Wi-fi приемников я поставил на свой ПК, внешний вид которых вы найдете на снимках ниже, такие вай фай адаптеры еще называют флешками.
Теперь когда мы уже немного ознакомились с тем какие бывают wi-fi приспособления и устройства пора бы начать его подключать к компьютеру.
Начнем устанавливать wifi адаптер на компьютер линейки TP-LINK
Приступим берем Wi-Fi адаптер и подключаем его к компьютеру. Несмотря на его маленькие размеры рекомендую подключать в USB разъемы которые находятся с тыльной стороны вашего компьютера. Предположим что ваши все гнезда заняты, тогда для подключения адаптера TL-WN725N можно использовать различные удлинители или тот, что в комплекте.
После того как Вы вставите устройство в usb гнездо ваша операционная система начнет автоматически искать драйвера, как правило она находит их сама, возможно что Windows не найдет их и выдаст ошибку. Не волнуйте проигнорируйте ее, после чего вставьте диск который идет в комплекте и установите драйвера и утилиты с диска. Если установочный диск по какой то причине отсутствует, рекомендую поискать в поисковиках по модели вай фай адаптера в моем случае это TL-WN725N. Ну если уже и так не нашли рекомендую тогда прочесть эту тему Как найти драйвер любого неустановленного устройства.
Описывать сам процесс установки драйверов не вижу смысла. Теперь нам остается только дождаться конца установки. После того как завершиться установка, в панели уведомления там где находятся часики вы сможете наблюдать статус подключения к интернету в виде палочек с желтой снежинкой это и будет говорить о том, что наш Wi-Fi адаптер нашел доступные для подключения сети.
Теперь нажимаем этот статус для подключения Wi-Fi если есть доступная сеть для подключения выбираем ее и нажимаем на кнопочку «Подключение».
После нажатия выпадает окно, здесь нам необходимо ввести пароль к Wi-Fi сети и ниже как показано на фото жмем «Ок».
Поздравляю если вы увидите белые палочки в статусе сети – это будет говорить о том, что ваш компьютер подключился к вай фай сети. Мои поздравления!
Как я и говори данная процедура занимает очень мало времени для того, чтобы подключить и настроить наш сетевой WiFi адаптер TP-LINK TL-WN725N, а самое главное благодаря данному устройству подключились к Wi-Fi сети по воздуху самостоятельно.
Используя такие адаптеры будь то компания TP-LINK или любой другой установить их и привести в действие особо не составляет труда за это им огромное спасибо. Такие адаптеры на рынке как правило стоят не дорого а пользы от них очень много.
Теперь пару слов о том какой же все таки адаптер покупать для подключения персонального компьютера к сети Wi-Fi? Я думаю что разницы нет абсолютно не какой, просто внешний USB адаптеры более универсален и просты в установке и настройке тем более его в любой момент можно взять и установить на другой ПК.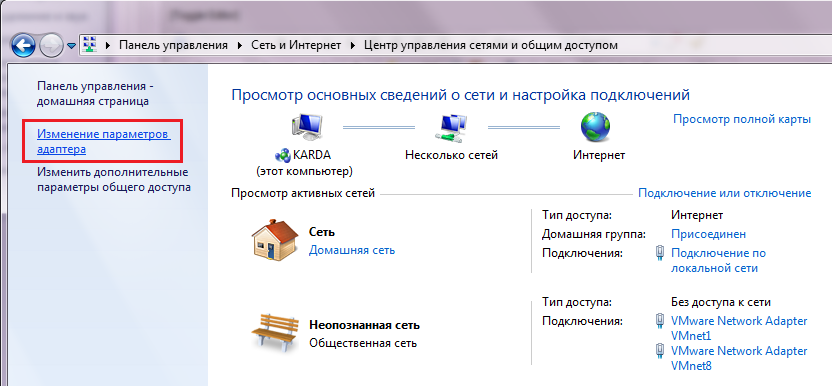
Теперь вы понимаете насколько удобно и практично использовать usb Wifi адаптер для подключения домашнего компьютер к всемирной паутине интернет и самое главное очень быстро и легко при этом не тягая за собой кучи сетевых проводов по дому. Всем удачи незабываем делиться темой ну и задавать вопросы в комментах.
Настройка главного компьютера сети. Настройка Wi-Fi сети компьютер-компьютер в Windows 7
Читайте также
Подключение хост-компьютера к сети из виртуальных машин
Подключение хост-компьютера к сети из виртуальных машин Для создания сети, объединяющей виртуальные машины и хост-компьютер, на хостовой ОС должен быть установлен адаптер Microsoft Loopback Adapter.Установка адаптера Microsoft Loopback AdapterУстановка адаптера Microsoft Loopback Adapter, как и установка
Создание и настройка сети
Создание и настройка сети
Сеть типа Bridged NetworkingЕсли при создании ВМ был выбран тип сетевого подключения Bridged Networking, то данная ВМ будет готова работать в сети без дополнительной настройки.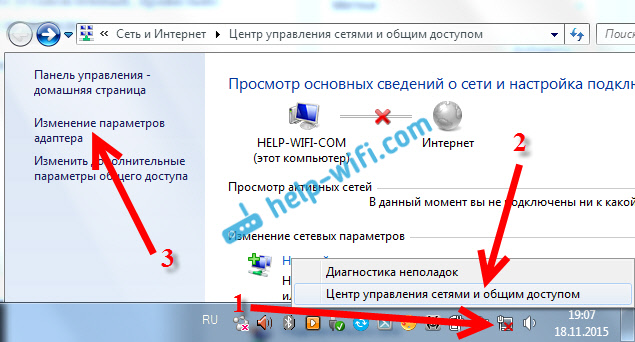 При этом виртуальный сетевой адаптер получит доступ к физической сетевой карте
При этом виртуальный сетевой адаптер получит доступ к физической сетевой карте
Настройка главного компьютера сети
Настройка главного компьютера сети Включите Wi-Fi адаптер. В области уведомлений (трее) щелкните по значку беспроводного сетевого соединения.Примечание: Если этот значок не отображается то возможно он скрыт и чтобы его увидеть нужно щелкнуть по стрелочке. Если этого
3.6. Настройка сети
3.6. Настройка сети После установки ОС Linux легко определяет сетевые карты. В этом у меня еще не было проблем. Но для работы в сети этого недостаточно. Во время инсталляции вы уже могли указать основные параметры подключения, но иногда появляется необходимость изменить
Глава 16 Настройка сети в Windows ХР
Глава 16
Настройка сети в Windows ХР
Как показала практика, операционная система Microsoft Windows ХР используется гораздо чаще, чем другие операционные системы. Хорошая защищенность и отказоустойчивость, легкость в использовании, широкие возможности и многое другое – все это
Хорошая защищенность и отказоустойчивость, легкость в использовании, широкие возможности и многое другое – все это
7 Настройка сети
7 Настройка сети 7.1. Установка сетевой платы. Настройка параметров сети Модуль сетевой платы уже должен быть установлен, кроме случая, когда сетевая плата приобреталась после установки системы. Запустите конфигуратор DrakConf (см. рис. 7.1). Рис. 7.1. Конфигуратор DrakConfЗапустите
17.1.2. Настройка сети
17.1.2. Настройка сети
После перекомпилирования ядра нужно включить IP-forwarding. Сделайте это при помощи следующей команды:# echo «1» > /proc/net/ip_forwardНастройку сетевых карт произведите с помощью программы netconf. О том, как это сделать, было рассказано в гл.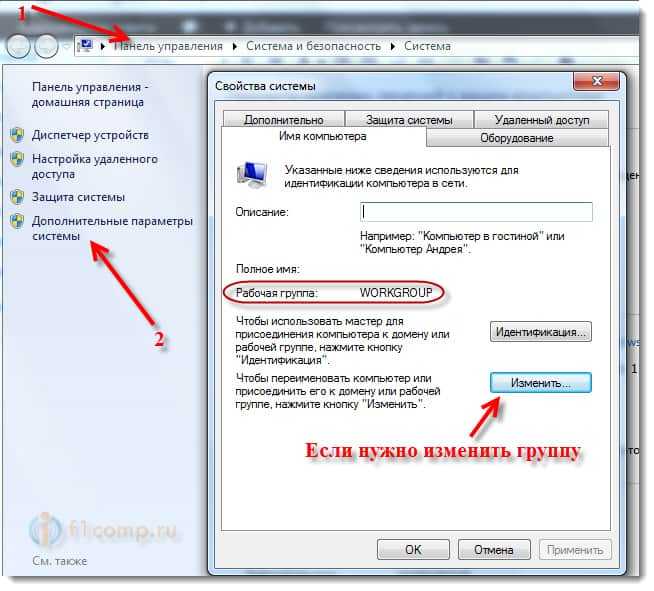
Настройка других компьютеров сети
Настройка других компьютеров сети Включите Wi-Fi адаптер. Щелкните Пуск — далее правой кнопкой мыши по значку Компьютер.Выберите пункт меню Свойства. Щелкните по ссылке Дополнительные параметры системы. Перейдите на вкладку Имя компьютера.В поле Описание: укажите
Создание и настройка локальной сети
Создание и настройка локальной сети Готовая сеть, конечно же, дело хорошее… Но, увы, в коробке из компьютерного магазина ее, как ноутбук, не принесешь. И все чаще даже у пользователей-новичков встречаются ситуации, когда сеть необходимо создавать с нуля, под свои нужды и
6.2.2. Настройка сети в Linux Red Hat
6.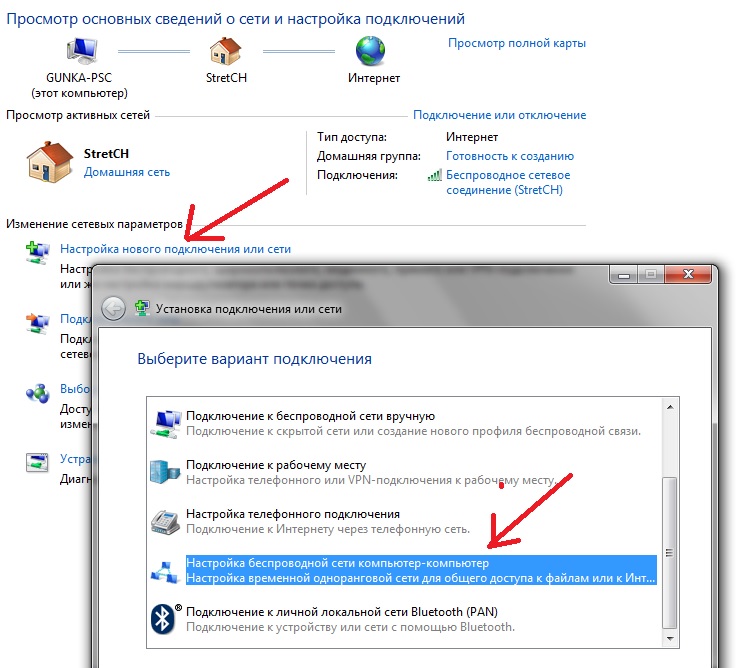 2.2. Настройка сети в Linux Red Hat
При установке дистрибутива программа установки сама распознает ваш сетевой адаптер — в моей практике не было случая, чтобы сетевой адаптер не был опознан (это не касается внешних USB-адаптеров). Вам нужно указать только параметры сетевого
2.2. Настройка сети в Linux Red Hat
При установке дистрибутива программа установки сама распознает ваш сетевой адаптер — в моей практике не было случая, чтобы сетевой адаптер не был опознан (это не касается внешних USB-адаптеров). Вам нужно указать только параметры сетевого
2.3.1. Настройка локальной сети
2.3.1. Настройка локальной сети Интернет по локальной сети чаще всего встречается на предприятиях или в небольших домашних сетях. Как правило, в сети есть главный компьютер — шлюз, предоставляющий всем остальным компьютерам сети доступ к Интернету. У этого компьютера два
Установка способа доступа к расшаренным ресурсам компьютера из сети (Windows NT/2000/XP)
Установка способа доступа к расшаренным ресурсам компьютера из сети (Windows NT/2000/XP)
Раздел: HKLMSystemCurrentControlSetControlLsaПараметр типа DWORD °RestrictAnonymous°Если значение равно 1 — запрещает анонимным юзерам просматривать удаленно учетные записи и расшаренные ресурсы. 2 — отказывает любой
2 — отказывает любой
Глава 7 Настройка локальной сети
Глава 7 Настройка локальной сети 7.1. Настройка сети с помощью конфигуратора NetworkManager Если в вашей локальной сети запущен DHCP-сервер, Ubuntu настроит ваш компьютер для работы в локальной сети автоматически, то есть ничего делать не придется — сеть заработает сразу после
Глава 11 Настройка компьютера
Глава 11 Настройка компьютера Все новое – это по-другому настроенное старое. Девиз Лиги настройщиков роялей Краткое содержание• Чтобы было красиво• Панель управления нужна для управления• Даешь повышение производительности системы!• Домашнее задание 11Вам
5.4.
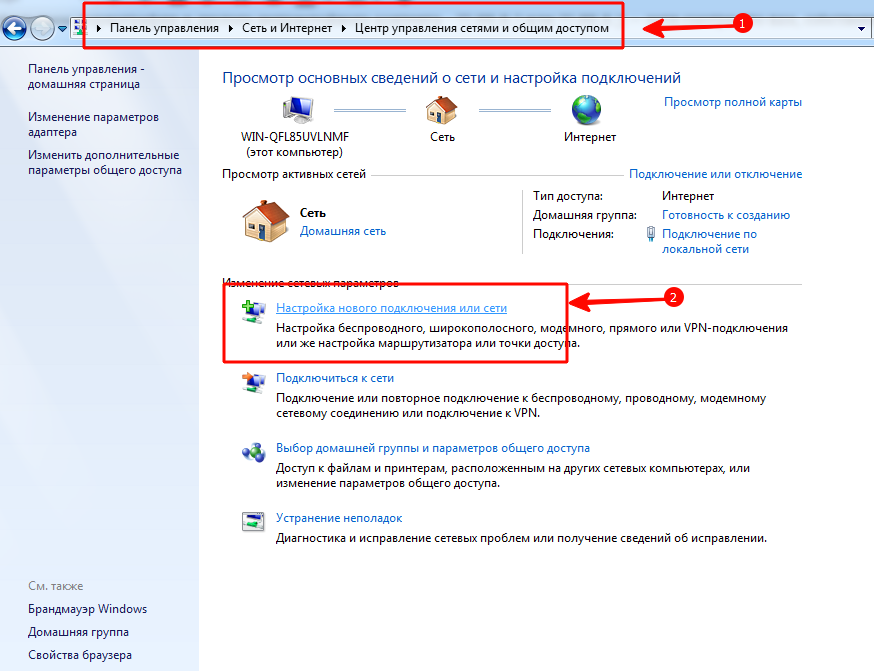 1. Настройка локальной сети в Windows XP
1. Настройка локальной сети в Windows XP
5.4.1. Настройка локальной сети в Windows XP 1. Щелкните правой кнопкой мыши на значке Сетевое окружение на рабочем столе и выберите опцию Свойства.2. В окне Сетевые подключения щелкните правой кнопкой мыши на значке Подключение по локальной сети и выберите опцию Свойства.3. В
Настройка портативного компьютера для системы Цикл
Настройка портативного компьютера для системы Цикл Если вы пользуетесь портативным компьютером (PDA), у вас богатый выбор вариантов. Как правило, такие компьютеры поставляются с программным обеспечением, позволяющим вести календарь встреч и списки дел, а также делать
НАСТРОЙКА ИНТЕРНЕТА и Wi-Fi на компьютере или ноутбуке
Настройка WiFi – работайте и живите с комфортом
Мы живем во время настоящего технического прогресса, когда все меняется очень быстро. Посмотрите: LED телевизор заменил устаревший телевизор с кинескопом, смартфон – сотовый мобильник, а на смену громоздкому компьютеру пришел компактный и легкий ноутбук!
Посмотрите: LED телевизор заменил устаревший телевизор с кинескопом, смартфон – сотовый мобильник, а на смену громоздкому компьютеру пришел компактный и легкий ноутбук!
На сегодняшний день инновации коснулись не только цифровых гаджетов, но и глобальных информационных технологий. Беспроводной интернет начинает уверенно вытеснять своего проводного собрата, освобождая пространство от лишних проводов и позволяя пользоваться сетью там, где удобно пользователю.
В вашей квартире или офисе несколько компьютеров? Вам надоело постоянно зависеть от рабочего места и переносить провода локальной сети? Почувствуйте настоящий комфорт – закажите у меня услугу «настройка Wi-Fi», которая обеспечит качественный интернет в любой точке помещения!
Подключение к Wi-Fi компьютера, планшета, ноутбука, смартфона
Я, как мастер с большим опытом работ с проводными и беспроводными сетями, предлагаю вашему вниманию полный пакет профессиональных услуг по установке и отладке беспроводной сети дома или в офисе. Благодаря инсталляции и настройке Wi-Fi вы сможете подключить к интернету различные устройства: компьютер, планшет, ноутбук, смартфон.
Благодаря инсталляции и настройке Wi-Fi вы сможете подключить к интернету различные устройства: компьютер, планшет, ноутбук, смартфон.
Настройка сети WiFi и роутеров от профессионала!
Настройка сети WiFi от профессионала – это качественно, быстро и надежно!
Вариантов реализации беспроводной сети много, но только специалист сможет правильно выбрать тот, который необходим именно вам. Если вы еще не приобрели роутер WiFi, я порекомендую модель, которая идеально будет соответствовать всем вашим требованиям и порадует долгой надежной работой. Смогу самостоятельно купить, привезти его к вам, произвести настройку роутера и обновить прошивку устройства.
Производители роутеров, маршрутизаторов предлагают огромный ассортимент, начиная от бюджетных устройств для простой сети и заканчивая мощными вариантами, которые обеспечивают интернетом множество компьютеров и прочей компьютерной техники.
Несмотря на схожесть принципа работы, у каждого роутера WiFi свои специфические настройки, нюансы которых известны лишь опытным мастерам. Доверив отладку сети профи, вы получаете гарантию стабильного и надежного интернет-соединения. Тогда как неграмотная настройка WiFi грозит низкой скоростью или полным исчезновением соединения.
Доверив отладку сети профи, вы получаете гарантию стабильного и надежного интернет-соединения. Тогда как неграмотная настройка WiFi грозит низкой скоростью или полным исчезновением соединения.
Правильная настройка безопасности Wi-Fi
Один из ключевых моментов настройки WiFi – безопасность сети. Если ваше домашнее или офисное подключение не будет грамотно зашифровано, любой сосед сможет бесплатно пользоваться вашим интернет-трафиком. Инсталлируя беспроводную сеть, мастер защитит ее сложным паролем, чтобы никто не смог использовать вашу сеть или проникнуть в компьютер.
Я всегда стремлюсь выполнить работу быстро и безупречно. Все услуги сопровождаются длительной гарантией и подробными бесплатными консультациями в дальнейшем.
Этапы настройки WiFi сети
Отладка беспроводной сети состоит из нескольких этапов:
- Выезд на объект установки и предварительное проектирование сети. На данном этапе я согласовываю с заказчиком количество единиц беспроводной техники и определяю места для установки точек доступа;
- Монтаж средств беспроводной связи и настройка Wi-Fi (Вай-Фай) сети.
 Выполняется отладка роутера, точек доступа, сохранение сетевых параметров и шифрование канала связи;
Выполняется отладка роутера, точек доступа, сохранение сетевых параметров и шифрование канала связи;
- Настройка сети Wi-Fi для беспроводных устройств клиента – ноутбуков, смартфонов и т.д. В случае необходимости обновляются драйвера оборудования и проводится перенастройка техники до достижения отличного результата;
- Налаживаю сетевую печать и открываю общий доступ к папкам и файлам на других компьютерах офисной или домашней сети. Это позволит посылать документы для печати на принтер «по воздуху» и передавать информацию на компьютеры, объединенные сетью;
- По желанию заказчика ограничиваю доступ к некоторым ресурсам интернета. Эта услуга будет полезна, в первую очередь, руководителям предприятия, для рационализации рабочего времени сотрудников (чтобы на работе не лазили «по одноклассникам»). Также и родителям, которые желают избавить детей от просмотра материалов определенного содержания, то есть установить родительский контроль;
- Финальное тестирование – я оцениваю уровень беспроводного сигнала в каждом помещении, анализирую скорость передачи данных и устойчивость работы соединения.
 Также проверяется правильность настроек маршрутизации и пинг до провайдера. В случае необходимости для клиентских устройств проводится проброс портов.
Также проверяется правильность настроек маршрутизации и пинг до провайдера. В случае необходимости для клиентских устройств проводится проброс портов.
Услуга настройка Wi-Fi от специалиста Дениса Витальевича
Быстро, качественно и недорого, настрою сетевое оборудование любых современных производителей.
Перечень основных услуг по настройке интернета, локальных сетей, сетевого оборудования и др.:
- Организация локальной сети в частном доме, квартире или офисе
- Настройка и перепрошивка роутеров, маршрутизаторов различных производителей
- Помощь в выборе и покупка лучшего роутера или модема для ваших задач
- Настройка сервера на операционной системе Windows Server 2003-8, XP, Unix, 7
- Подключение к интернету с помощью технологии 4G (Мегафон, Билайн, Скайлинк и пр.)
- Подключение к сети интернет с помощью технологии Yota
- Настройка сетевого принтера (Xerox, Canon, HP, Epson, Brother, Sharp, Samsung и др.
 )
) - Подключение и настройка принтера по Wi-Fi технологии
- Подключение принтера с помощью удаленной локальной сети
- Настройка Wi-Fi раздачи на ПК, ноутбук, планшет, смартфон
- Усиление сигнала Wi-Fi роутера с помощью внешних антенн и усилителей
- Установка сетевого видеонаблюдения (улицы, холла, подъезда и пр.)
- Установка и настройка браузеров, менеджеров почты, скайпа
- Помощь в восстановлении паролей к почте, социальным сетям
- Создание и продвижение сайтов, блогов, лендингов, социальных групп
Выполняю ремонт и настройку любых моделей сетевого оборудования следующих производителей: 2N, 3Q, Acorp, AirLiveAirTies, Alcatel, Alcatel-Lucent, Alfa Network, Allied Telesis, Allied Telesyn, AMX, Apple, Ark, Aruba Networks, Asus, AudioCodes, Belkin, Buffalo, Canyon, Carelink, CBR, CCK, Cisco, D-link, Deliberant, DIGITUS, DrayTek, Dynamode, Edge-Core, Edimax, EDUP, Eltex, Encore, EnGenius, Espada, EUSSO, Eye-Fi, Fortinet, Gembird, Gemix, Gemtek, Genius, GIGABYTE, Grand-X, HAME, HP, Huawei, IconBit, Intel, Intellinet, Juniper, Kanex, Kreolz, KS-IS, Level One, LEXAND, LG, Linksys, LOGICFOX, Loopcomm, Mercury, MikroTik, Mobiledata, Motorola, MOXA, Multico, NCENTRA, NETGEAR, Netis, Novatel, Wireless, ORIENT, Pentagram, Pheenet, Philips, Planet, Popcorn Hour, Promate, Sandisk, Senao, Sierra, Sitecom, SIYOTEAM, Skylink, Sony, Sparklan, STLab, Symanitron, Tenda, Toshiba, TOTOLINK, TP-LINK, Transcend, TRENDnet, Trust, Ubiquiti, Upvel, Western Digital, Winstars, x3, Yota, ZTE, ZyXEL, Билайн, Скайлинк, МегаФон, МТС.
Какая бы проблема или задача, связанная с сетью интернет или сетевым оборудованием, у вас не возникла, обращайтесь мастер компьютерный Денис Витальевич поможет быстро и недорого.
Выезд по всей Москве и диагностика сетевого оборудования бесплатно! Обращайтесь любым удобным для вас способом: по эл. почте, по тел. ☎ 8 (965) 438-61-02 или форме обратной связи.
пошаговая инструкция о настройке wifi
Собственно, вопрос «Как настроить wifi от Ростелекома» не совсем корректен. Доставка пользователю домашнего интернета осуществляется Ростелекомом преимущественно по телефонной (технология ADSL) или реже по оптической (технология FTTx) линии связи.
Однако, для исключения лишних проводов под ногами, большинство пользователей предпочитает подключаться по беспроводной технологии передачи данных (Wi-Fi) к роутеру, которым оконечивается линия связи оператора.
Рассмотрим схему наиболее популярного подключения к телефонной линии ADLS
А теперь поговорим именно о настройке беспроводного доступа по технологии Wi-Fi, считая, что Интернет в наш дом уже попадает, но «остается» пока в роутере (модеме).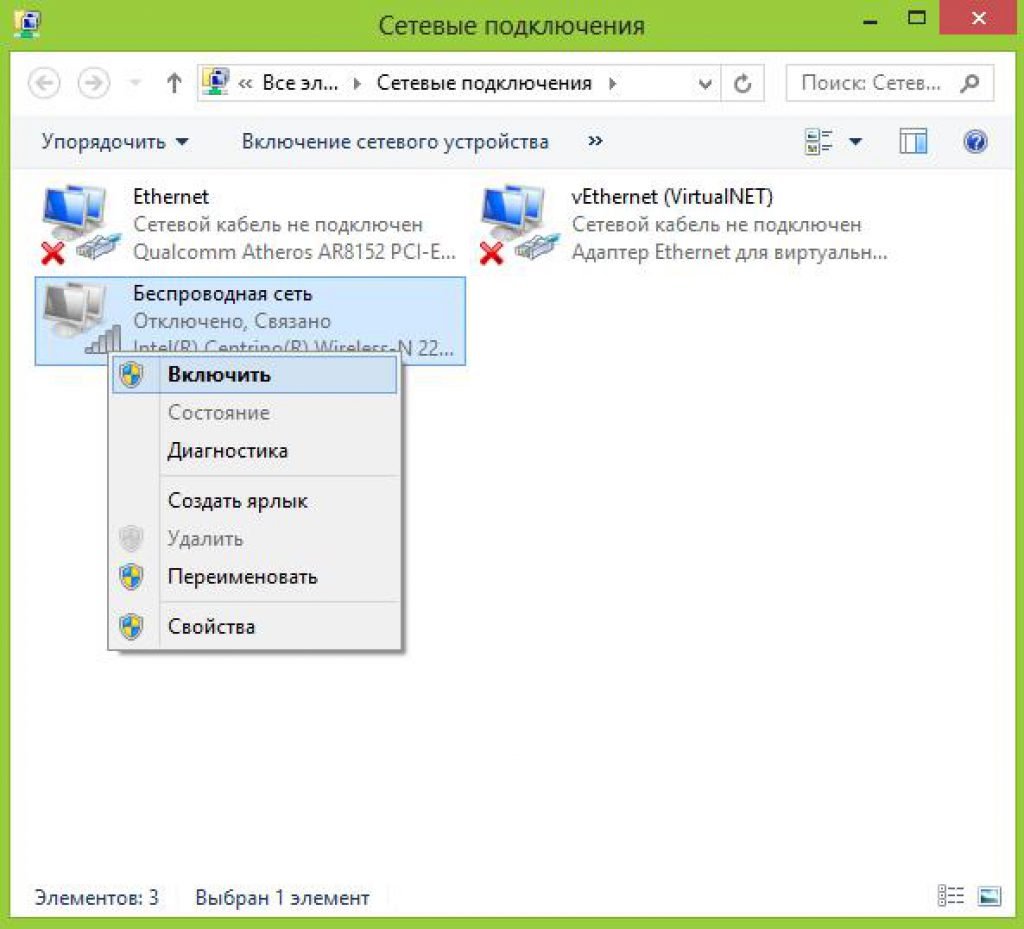 Настройки будут показаны на примере использования операционной системы Windows XP.
Настройки будут показаны на примере использования операционной системы Windows XP.
Шаг 1. Проверка параметров сетевого адаптера
Перед подключением следует убедиться, что сетевой адаптер вашего компьютера (ноутбука) настроен на автоматическое получение IP-адресов от внешнего источника. По умолчанию, заводские установки модемов и роутеров настроены на выдачу IP-адресов подключаемым к ним устройствам. Будь то ноутбук, компьютер, планшет, смартфон и т.п. Для этого нажмите кнопку «Пуск» и перейдите к «Панели управления».
Далее, выберете раздел «Сетевые подключения»
Кликните правой кнопкой мыши на значке «Подключение по локальной сети» и выбирайте пункт «Свойства».
Далее, выбрав компоненту «Протокол Интернета (TCP/IP)» щелкните на кнопке «Свойства» и убедитесь, что выбрано именно автоматическое получение IP-адреса и DNS-сервера, как показано на правом рисунке.
Если все настроено правильно, вы сможете без труда подключиться к модему для его дальнейшей настройки, стоит только соединить все провода согласно самой первой схемы или прилагаемой непосредственно к модему.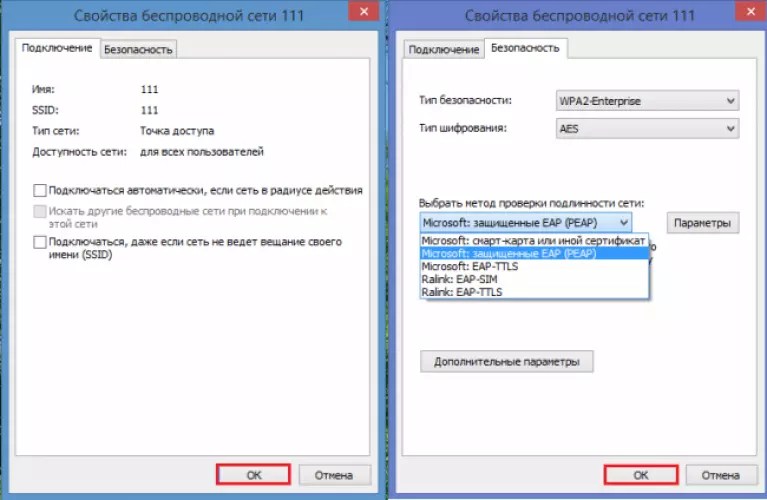
Шаг 2. Настройки Wi-Fi
от РостелекомаПредположим, что доступ по ADSL у нас уже настроен и мы уже получаем Интернет по кабелю, подключенному к нашему компьютеру. Осталось ответить на вопрос «Как настроить wifi Ростелеком», чтобы не быть «привязанными» к модему (роутеру) и обеспечить одновременное подключение к Интернету нескольких устройств. Настройки произведем на примере наиболее распространенной модели модема RT-A1W4L1USBn.
Когда вы наберете в адресной строке любимого веб-браузера IP-адрес 192.168.1.1 вы попадете на приглашение системы для ввода установленных изготовителем логина и пароля (по умолчанию это admin\admin) и запроса доступа к устройству.
В верхней части экрана в закладке Interface Setup выберите меню Wireless и выставьте параметры согласно приведенному ниже рисунку.
Для качественного подключения по Wi-Fi рекомендуется выбрать метод шифрования данных – AES (Encryption), а тип авторизации WPAPSK (Autentification Type).
В поле SSID введите придуманное вами имя для своей радиосети, чтобы в дальнейшем вы могли отличить ее в списке окружающих соседских сетей.
Pre-Shared Key – ключ беспроводного доступа, обычно состоящий из набора латинских символов, литер различного регистра и цифр количеством от 8 до 63. И чем сложнее он будет, тем меньше будет вероятность несанкционированного подключения к вашей сети. Не забудьте записать придуманный пароль, но не сообщайте его посторонним людям исходя все из тех же условий безопасности доступа.
После ввода необходимых параметров, подтвердите ваш выбор нажав на соответствующую кнопку. Модем перезагрузится и, через 2-4 минуты, запустив обзор сетей вы обнаружите сеть с придуманным вами SSID в списке радио-окружения, неподалеку от системных часов в системной области
Нажмите на кнопку «Подключить»,
введите придуманный вами ключ доступа
и – пользуйтесь Wi-Fi от Ростелеком с удовольствием!
Если вы обнаружите на CD-диске, идущем в комплекте с модемом файл с уже готовыми настройками от Ростелекома, то следуйте этим рекомендациям. Обычно они оформлены в очень доступной форме с простой графикой.
Обычно они оформлены в очень доступной форме с простой графикой.
Как настроить Wi-Fi на Windows 10
Введение
Выпадающей справа панели в Windows 10, как в Windows 8, нет. Если быть точнее – она не совсем отсутствует – ее просто невозможно вызвать нажатием на «столбики сети», которые расположены в системном трее – возле часов и даты. Это может стать причиной того, что пользователи, которые с легкостью перейдут на новую ОС, не смогут быстро настроить Wi-fi. Это все связано с тем, что в этой панели вы можете получить перечень сетей, которые доступны в данный момент в радиусе действия вашего адаптера.
На самом деле, все лежит на поверхности и найти путь к тому, чтобы настроить беспроводной доступ, можно воспользоваться так называемым «методом тыка». Однако, если вы считаете себя не совсем опытным пользователем или не хотите сбивать какие-то настройки, которые трогать не рекомендуется, вам поможет данная статья, в которой мы покажем, как быстро настроить wi-fi в Windows 10, а также расскажем, как изменять сетевые параметры.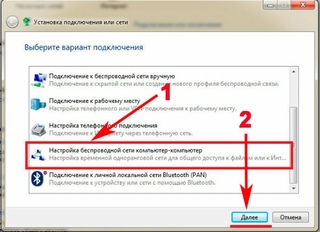
Алгоритм настройки Wi-Fi выглядит примерно так
- Находим в системном трее значок сети. Обратите внимание, у нас он выглядит как монитор с кабелем, у вас же будет другим, как на втором скрине.
- Дальше после нажатия на него, у вас откроется такое окно: В нём будет отображаться список сетей, доступных для подключения. Если вы его не увидите сразу, кликните на «Show available connections». У нас таких сетей нет, так как система установлена на виртуальную машину.
- После клика, вы увидите долгожданную панель справа:
- Нашли вы сеть. Далее кликаете на нее, вводите пароль, которые вы должны точно знать и нажимаете подключиться. После этого вы должны успешно подсоединиться к беспроводной сети. Однако, чтобы не проделывать эти действия каждый раз, необходимо изменить параметры беспроводной сети.
- Чтобы сделать это, нажимаем «Дополнительные параметры» и у нас появиться следующее окно:
В нём вам необходимо выбрать пункт «Центр управления….
 ».
». - Здесь мы находим наше подключение и кликаем на него, а потом выбираем «Свойства беспроводной сети».
- Поскольку у нас нет беспроводной сети на виртуальной машине, воспользуемся аналогичным средством в 8.1, которое не отличается от «десятки». В этом окне вы выбираете те пункты, которые посчитаете нужным для работы с сетью Wi-Fi.
Заключение
Как вы заметили, алгоритм достаточно прост, и можно сказать, очевиден уверенным пользователям. Но лучше, как говорится, не рисковать своим драгоценным ноутбуком или ПК и узнать подробности о той или иной функции, учитывая, что «десятка» всё еще на стадии разработки и несет в себе массу скрытых сюрпризов.
Как изменить приоритетность Wi-Fi сети при подключении в Windows | NASTROYKA.zp.ua
Сегодня весь мир покрыт большим количеством Wi-Fi сетей, они есть дома, кафе, торговых центрах, на работе и даже общественном транспорте. И если Вы среднестатистический человек, то вероятнее всего, используете эти соединения для выхода в сеть Интернет, в зависимости от вашего месторасположения. При подключении к любой сети Wi-Fi она автоматически сохраняется на вашем компьютере. И потом, когда Вы снова попадаете в тоже место, где уже были раньше, среди всех доступных сетей ваш компьютер подключается к той, которая сохранена в системе Windows. Этот вариант хорош, если среди доступных Wi-Fi точек у вас сохранена, только одна. Но что же делать, если их сохранено сразу несколько? В таком случае операционная система Windows выбирает сеть на свое усмотрение, что не всегда может быть оправданным – низкая скорость. Но решение есть, Вы можете расставить приоритетность Wi-Fi сетей по своему усмотрению и Windows будет подключатся к сети согласно вашего списка.
И если Вы среднестатистический человек, то вероятнее всего, используете эти соединения для выхода в сеть Интернет, в зависимости от вашего месторасположения. При подключении к любой сети Wi-Fi она автоматически сохраняется на вашем компьютере. И потом, когда Вы снова попадаете в тоже место, где уже были раньше, среди всех доступных сетей ваш компьютер подключается к той, которая сохранена в системе Windows. Этот вариант хорош, если среди доступных Wi-Fi точек у вас сохранена, только одна. Но что же делать, если их сохранено сразу несколько? В таком случае операционная система Windows выбирает сеть на свое усмотрение, что не всегда может быть оправданным – низкая скорость. Но решение есть, Вы можете расставить приоритетность Wi-Fi сетей по своему усмотрению и Windows будет подключатся к сети согласно вашего списка.
В Windows расставить приоритеты на подключение к сохраненным сетям Wi-Fi можно не прибегая к помощи сторонних программ, а воспользовавшись штатными свойствами системы:
Как изменить приоритетность Wi-Fi сетей в Windows 7
Шаг 1 Нажмите кнопку ПУСК и в поле поиска введите: Центр управления сетями и общим доступом или кликните на иконку подключения Wi-Fi в панели задач и выберите Центр управления сетями и общим доступом.
Шаг 2 В левой панели выберите Управление беспроводными сетями
Шаг 3 Перед вами появится список всех сохраненных сетей на вашем компьютере. Для сортировки используйте кнопки из верхней панели Переместить вверх и Переместить вниз
Теперь при очередном обнаружения сетей, ваш компьютер будет подключатся к Wi-Fi согласно расставленному приоритету подключений.
Как изменить приоритетность Wi-Fi сетей в Windows 8, 8.1 и 10
В отличие от Windows 7, где изменить приоритет подключения Wi-Fi можно в «Управление беспроводными сетями», в Windows 8, 8.1 и 10 такой опции нет, здесь нужно воспользовался командной строкой.
Шаг 1 Запустите программу Командная строка, выберите ее в меню Пуск или нажмите на клавиатуре Win+R и введите cmd
Шаг 2 Далее введите следующую команду, чтобы отобразить список всех сохраненных Wi-Fi сетей:
netsh wlan show profilesШаг 3 Полученный список выстроен по приоритетности системы Windows, чтобы изменить расстановку по своему усмотрению используйте команду:
- для англоязычной версии Windows
netsh wlan set profileorder name=”название вашей сети” interface=”Wi-Fi” priority=1- для русифицированной версии Windows
netsh wlan set profileorder name=”название вашей сети” interface=”Беспроводная сеть” priority=1в поле priority= указывайте порядковый номер под которым будет расположена Wi-Fi сеть
После этих шагов Wi-Fi сети будут расставлены по вашим предпочтениям.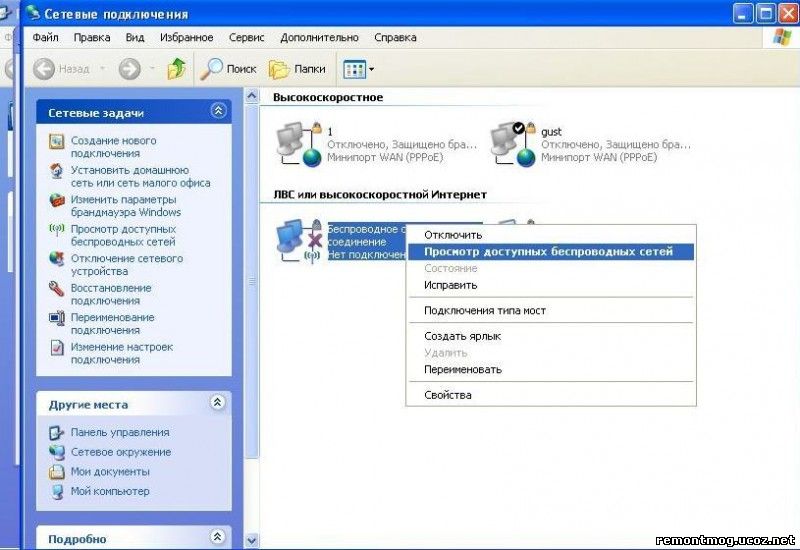
Подписывайтесь на наши страницы в социальных сетях и узнавайте еще больше полезного и нового, а также добавляйте статью в закладки и делитесь с друзьями
Настройте свою электронную книгу с помощью Wi-Fi или компьютера — Rakuten Kobo
В этой статье:
Настройте Kobo eReader через Wi-Fi
Перед первым использованием Kobo eReader заряжайте его не менее одного часа. После того, как ваш eReader будет заряжен, вы можете настроить его через соединение Wi-Fi.
Прочтите, как зарядить вашу электронную книгу здесь. Перед тем, как начать, убедитесь, что у вас есть доступ к Wi-Fi.
- Включите вашу электронную книгу.
- Выберите свой язык.
- Tap Настроить через Wi-Fi .
- Ваша электронная книга выполнит поиск локальных сетей Wi-Fi и покажет вам список доступных.
- Коснитесь сети, к которой хотите подключиться.
- При необходимости используйте экранную клавиатуру для ввода сетевого пароля.

- Нажмите Присоединиться к на клавиатуре.
- При необходимости коснитесь Дата , Время или Часовой пояс .
- Нажмите Продолжить .
- Ваш eReader загрузит все доступные обновления. Обновление может занять до 20 минут.
- Коснитесь варианта входа, который вы хотите использовать, и используйте экранную клавиатуру, чтобы ввести свои данные. Если у вас уже есть книги Kobo, вы увидите, как они добавляются в вашу электронную книгу.
После того, как вы подключите свою электронную книгу к Wi-Fi, вам будет предложено войти в нее.
Чтобы войти в свою электронную книгу, вам понадобится учетная запись Kobo. Если вы новичок в Kobo и у вас нет учетной записи, в разделе «Создать учетную запись» нажмите Создать новую учетную запись Kobo и следуйте инструкциям на экране.
Примечание: Если вы предпочитаете создать учетную запись с помощью веб-сайта Kobo, выполните действия, описанные в этой статье:
После создания учетной записи Kobo используйте учетные данные для входа в свою электронную книгу, приложения и службы Kobo.
Советы по настройке Wi-Fi для Kobo eReader
Выполните следующие действия, если у вас возникли проблемы с подключением к Wi-Fi на Kobo eReader.
Советы по вводу информации о Wi-Fi- Если в имени пользователя и пароле Wi-Fi используются прописные и строчные буквы, убедитесь, что вы вводите буквы в верхнем или нижнем регистре.
- Будьте осторожны, чтобы не набрать ноль и букву «O» неправильно. Если в вашем имени пользователя и пароле есть цифра ноль или буква «O», убедитесь, что вы ввели их правильно.
- Чтобы переключиться на заглавные и строчные буквы на экранной клавиатуре, коснитесь значка стрелки в нижнем левом углу экранной клавиатуры.
- Если вы не видите свою сеть Wi-Fi во время настройки, нажмите Повторное сканирование в нижней части экрана.
Если у вас по-прежнему возникают проблемы с настройкой eReader через Wi-Fi, настройте eReader на свой компьютер с помощью приложения Kobo Desktop.
Устранение неполадок Wi-Fi
Проблемы с паролем
Вам нужен пароль для подключения к некоторым сетям Wi-Fi. Вы увидите значок замка рядом с именем любой сети, защищенной паролем, когда отобразится список сетей. Эти пароли иногда называют ключами. Сетевой администратор должен предоставить вам это.
Проблемы с поиском вашей сети
Если у вас возникли проблемы с подключением через Wi-Fi из-за того, что вы не можете найти нужную сеть, вот несколько вещей, которые вы можете попробовать:
- Убедитесь, что вы находитесь в зоне действия сети.
- Убедитесь, что сеть доступна.
- Вручную добавьте сеть в вашу электронную книгу.
- Убедитесь, что ваш маршрутизатор поддерживает и настроен на 2,4 ГГц. Электронные книги Kobo могут подключаться только к сетям Wi-Fi с частотой 2,4 ГГц.
Убедитесь, что вы находитесь в зоне действия
У каждой беспроводной сети есть диапазон.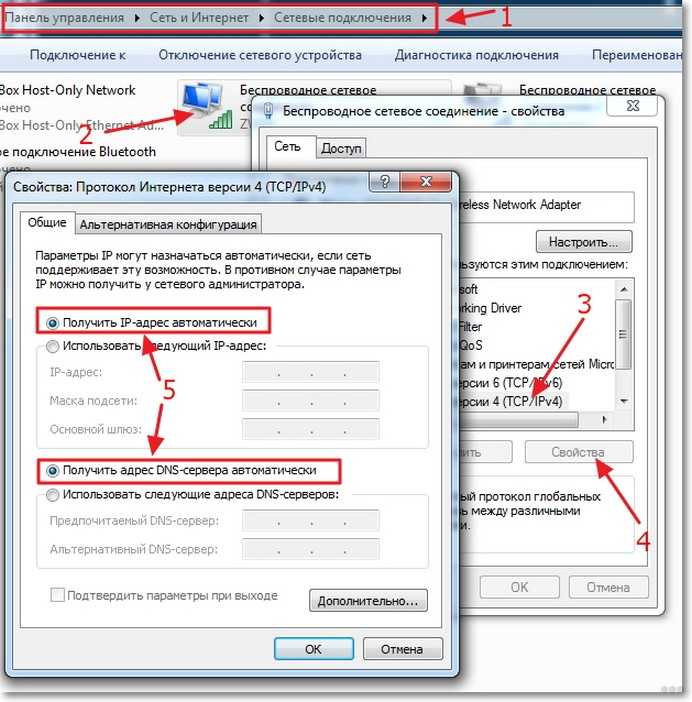 Диапазон — это область, в которой вы можете подключиться к сети. Средняя дальность действия домашней сети составляет от ста до трехсот футов. Когда вы находитесь вне зоны действия сети, ваша электронная книга находится слишком далеко для подключения.
Диапазон — это область, в которой вы можете подключиться к сети. Средняя дальность действия домашней сети составляет от ста до трехсот футов. Когда вы находитесь вне зоны действия сети, ваша электронная книга находится слишком далеко для подключения.
Убедитесь, что сеть доступна.
Сеть может быть недоступна по ряду причин.
- Если сеть предоставляется компанией (например, интернет-кафе), она может быть доступна только в определенные часы.
- В случае сбоя питания или другой технической проблемы оборудование, работающее в сети, может перестать работать.
Если сеть недоступна, вы не сможете подключиться. Вы можете использовать другое устройство Wi-Fi (например, смартфон или ноутбук с поддержкой Wi-Fi), чтобы узнать, доступна ли ваша сеть.
Если ваша сеть доступна и вы находитесь в пределах досягаемости, но ваш eReader по-прежнему не отображает ее как доступную сеть, сеть может быть скрыта. Вы можете попробовать добавить скрытую сеть в список вашей электронной книги.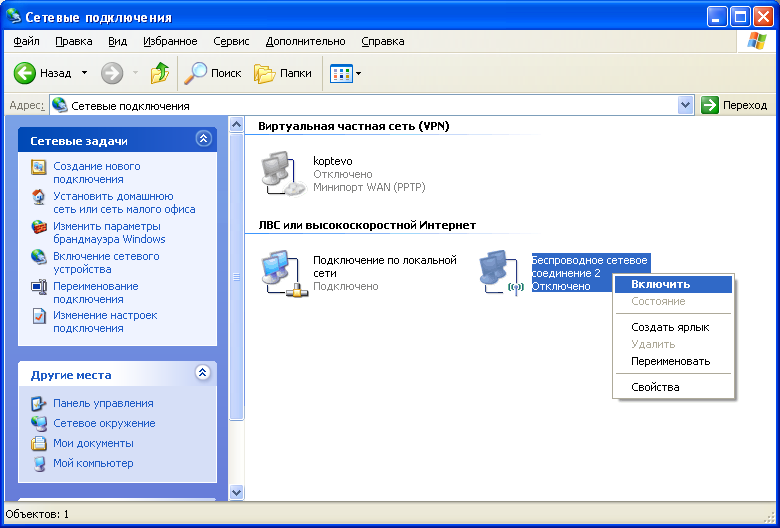
Добавьте сеть в читалку вручную
Иногда сети не отображаются в списке сканирования, потому что они скрыты. Чтобы добавить сеть вручную, выполните действия, описанные в этой статье.
Включение и выключение eReader
Иногда перезапуск eReader решает проблемы с Wi-Fi.
Настройте Kobo eReader в первый раз с помощью компьютера
Выполните следующие действия, чтобы настроить Kobo eReader с помощью компьютера.
Перед тем, как начать:
Ваш компьютер должен быть подключен к Интернету, чтобы настроить электронную книгу.
- Перейдите на страницу kobo.com/desktop на своем компьютере.
- Нажмите красную кнопку Загрузить сейчас .
- После загрузки Kobo Desktop установите его на свой компьютер.Следуйте инструкциям на странице настройки Kobo после нажатия кнопки загрузки.
- На вашем компьютере: откройте приложение Kobo Desktop.

- Щелкните ВОЙТИ вверху экрана.
- Войдите в свою учетную запись Kobo.
- Щелкните Продолжить .
- Включите вашу электронную книгу.
- На устройстве для чтения электронных книг: выберите язык, на котором необходимо настроить устройство для чтения электронных книг.
- Tap Нет сети Wi-Fi? .
- Подключите один конец кабеля Micro USB к читалке, а другой конец — к порту USB на компьютере.
- Появится экран «Настройка и синхронизация», на котором будет автоматически настроена ваша электронная книга.
Если вы не видите экран «Настройка и синхронизация», попробуйте подключить читалку к другому USB-порту компьютера и повторите действия еще раз.
- Дождитесь завершения процесса настройки. Это может занять некоторое время, в зависимости от того, сколько у вас книг. Вы увидите сообщение «Успех!» экран после завершения настройки.

- Щелкните Продолжить .
- Щелкните Извлечь .
- Щелкните Ok.
Настройка беспроводной сети для Windows 7 (персональные машины) — сети
точки беспроводного доступа ETSU доступны для студентов, преподавателей и сотрудников ETSU. В две беспроводные сети — ETSU и ETSURESNET. Если у вас есть беспроводной адаптер (беспроводной card) на вашем компьютере, вы сможете подключиться к сети ETSU или ETSURESNET. через беспроводное соединение.Безопасность для всех точек беспроводного доступа ETSU включена с помощью PEAP (Защищенный расширяемый протокол аутентификации).
Если вы пытаетесь подключиться к беспроводной точке доступа ETSU с помощью вашего персонального компьютера,
пожалуйста, используйте следующие инструкции. Эти инструкции предполагают, что Windows
контролирует беспроводную карту. Если на вашем компьютере используется определенная программа для
управлять беспроводными соединениями, вы можете использовать настройки, представленные здесь, чтобы попробовать
настроить программу.ITS не может предоставить никаких конкретных инструкций по настройке
беспроводное соединение для любых программ настройки беспроводной сети, которые могли появиться
с вашей машиной.
Эти инструкции предполагают, что Windows
контролирует беспроводную карту. Если на вашем компьютере используется определенная программа для
управлять беспроводными соединениями, вы можете использовать настройки, представленные здесь, чтобы попробовать
настроить программу.ITS не может предоставить никаких конкретных инструкций по настройке
беспроводное соединение для любых программ настройки беспроводной сети, которые могли появиться
с вашей машиной.
ПРИМЕЧАНИЕ. Windows 7 может обнаружить сеть и запросить ваше имя пользователя и пароль. Скорее всего, соединение все равно не будет работать, даже если вы укажете правильное имя пользователя. и пароль, пока ваше беспроводное соединение не будет правильно настроено с помощью шаги ниже
Если вы просматриваете список беспроводных подключений, вы можете попробовать щелкнуть правой кнопкой мыши на ETSU . Если появляется опция «Свойства», вы можете перейти к шагу 5, чтобы завершить настройку соединения. В противном случае выполните следующие действия.
Если появляется опция «Свойства», вы можете перейти к шагу 5, чтобы завершить настройку соединения. В противном случае выполните следующие действия.
Нажмите кнопку «Пуск», перейдите в Панель управления и выберите Центр управления сетями и общим доступом . Если ваша панель управления показывает элементы в виде категорий, щелкните Сеть и Интернет , и вы найдете там Центр управления сетями и общим доступом.Когда вы туда доберетесь, вы должны см. вариант с надписью Настроить новое соединение или сеть .
Выберите «Подключиться к беспроводной сети вручную» , а затем нажмите « Далее ».
Введите ETSU в качестве имени сети, выберите WPA2-Enterprise в качестве типа безопасности, а тип шифрования должен быть установлен на AES .
 Оставьте поле Электронный ключ / кодовая фраза пустым. Убедитесь, что установлен флажок Запускать это соединение автоматически . Щелкните Далее .
Оставьте поле Электронный ключ / кодовая фраза пустым. Убедитесь, что установлен флажок Запускать это соединение автоматически . Щелкните Далее . Вы увидите экран с сообщением об успешном добавлении ETSU. На данный момент вы нужно нажать Изменить настройки подключения .Когда появится следующий экран, щелкните вкладку Security .
Убедитесь, что на этом экране для типа безопасности установлено значение WPA2-Enterprise , а для типа шифрования установлено значение AES . В поле под выберите метод сетевой аутентификации: , убедитесь, что он ссылается на «Защищенный EAP (PEAP)».
 Когда они будут установлены, нажмите
кнопку Настройки .
Когда они будут установлены, нажмите
кнопку Настройки .На этом экране необходимо снять флажок Проверить сертификат сервера . Убедитесь, что Select Authentication Method установлен на «Защищенный пароль».
Затем нажмите кнопку Configure справа и снимите флажок, как показано ниже, затем нажмите кнопку OK.
Нажмите кнопку ОК, чтобы выйти из экрана свойств защищенного EAP. О ЕТСУ В окне «Свойства» нажмите кнопку внизу с надписью «Дополнительные настройки».
Установите флажок «Указать режим аутентификации» и измените раскрывающийся список.
 значение «Аутентификация пользователя.»Настройки должны выглядеть как на картинке.
показано здесь:
значение «Аутентификация пользователя.»Настройки должны выглядеть как на картинке.
показано здесь:
Щелкните OK, затем щелкните OK еще раз, чтобы выйти из экрана свойств ETSU.В правой нижней части экрана рядом с часами должно появиться уведомление пузырек вроде этого:
Щелкните этот пузырек, чтобы отобразить запрос на вход в систему.На этом экране просто введите свое имя пользователя ETSU и пароль. Нажмите на ОК кнопка.
Через несколько секунд ваша машина должна быть подключена к сети.

Если у вас есть вопросы, обращайтесь в службу поддержки.
Как использовать ПК с Windows 10 в качестве расширителя Wi-Fi
Итак, если вы в настоящее время ищете самое быстрое и дешевое решение, прочтите следующие строки и узнайте, как использовать свой собственный компьютер с Windows 10 в качестве выделенного расширителя Wi-Fi.
Конечно, самое быстрое и дешевое решение не всегда является лучшим.И этот аспект может быть применен, когда мы подробно рассмотрим возможности расширения вашего беспроводного сигнала Wi-Fi.
Таким образом, лучшее, что вы можете сделать, — это купить ретранслятор менее чем за 50 долларов. Это потребует установки аппаратного ретранслятора, который расширит существующий сигнал дальше, чем ваш маршрутизатор в настоящее время. Еще один способ решить вашу проблему — купить специализированное программное обеспечение-расширитель, которое также стоит около 50 долларов.
Но если вам нужно быстрое решение и вы не хотите ничего за него платить, тогда встроенная функция Windows 10 будет более чем идеальной для вас.Однако, в отличие от описанных выше платных возможностей, решение для Windows имеет несколько недостатков: это программное обеспечение беспроводного ретранслятора создает вторую точку доступа, к которой должны подключаться ваши устройства.
Настроить ПК с Windows 10 в качестве расширителя Wi-Fi
Итак, это не совсем классический расширитель Wi-Fi, поскольку будет создана новая сеть точки доступа — эта сеть будет отличаться от реальной сети Wi-Fi, предоставляемой вашим маршрутизатором.
У новой беспроводной точки доступа есть собственное имя и кодовая фраза: с одной стороны вашего дома вам нужно будет подключиться к одной сети, а с другой стороны вам придется подключиться к другой.
Создать отдельную беспроводную точку доступа в Windows 10 для расширения беспроводного сигнала очень просто. Все, что вам нужно сделать, это следовать:
- Нажмите горячие клавиши на клавиатуре Win + I .

- Из Системные настройки щелкните Сеть и Интернет .
- В следующем окне на левой панели выберите запись Мобильная точка доступа .
- Включите опцию « Поделиться моим подключением к Интернету с другими устройствами ».
- Затем нажмите Изменить и установите новое имя сети и пароль.
- Сохраните изменения.
- Вот и все.
Как уже упоминалось, это бесплатный метод, с помощью которого вы можете использовать компьютер с Windows 10 в качестве расширителя Wi-Fi. Другое решение состоит в покупке программного обеспечения беспроводного ретранслятора, которое может действовать как настоящий беспроводной ретранслятор.
В этом отношении Connectify может быть лучшим выбором — программное обеспечение доступно по трем различным тарифным планам, самый дешевый — от 50 долларов.
Скачать бесплатно
- Сохранить пропускную способность
- Увеличить диапазон Wi-Fi
- Нет проблем с совместимостью Wi-Fi
- Доступна бесплатная версия
Теперь вы знаете, как использовать свой компьютер в качестве расширителя Wi-Fi.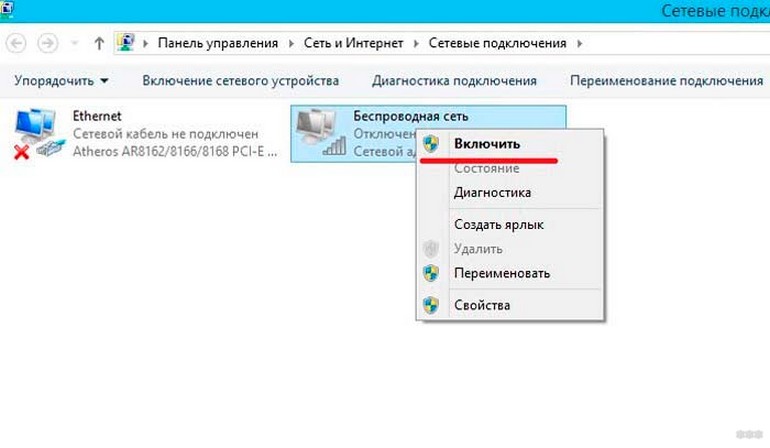 Вы также можете прочитать о 21 лучших расширителях Wi-Fi для вашего устройства с Windows 10, если вы хотите купить специализированное аппаратное решение.
Вы также можете прочитать о 21 лучших расширителях Wi-Fi для вашего устройства с Windows 10, если вы хотите купить специализированное аппаратное решение.
Сообщество Wi-Fi Интернет Настройка вашего ноутбука для использования Сообщества Wi-Fi Интернет
Эти подробные инструкции покажут вам, как настроить портативный компьютер с помощью Windows XP с пакетом обновления 2 для использования сообщества Wi-Fi Интернет.
Обратите внимание, что если вы не используете Windows XP Service Pack 2, вам необходимо проконсультироваться с документацией или у производителя вашего беспроводного сетевого оборудования для получения инструкций по настройке.
Эти подробные инструкции покажут вам, как настроить портативный компьютер с помощью Windows 7 Service Pack 1, чтобы вы могли использовать Wi-Fi Интернет сообщества PenTeleData.
Обратите внимание, что если вы не используете Windows 7 с пакетом обновления 1 (SP1), вам необходимо обратиться к документации или к производителю вашего беспроводного сетевого оборудования для получения инструкций по настройке.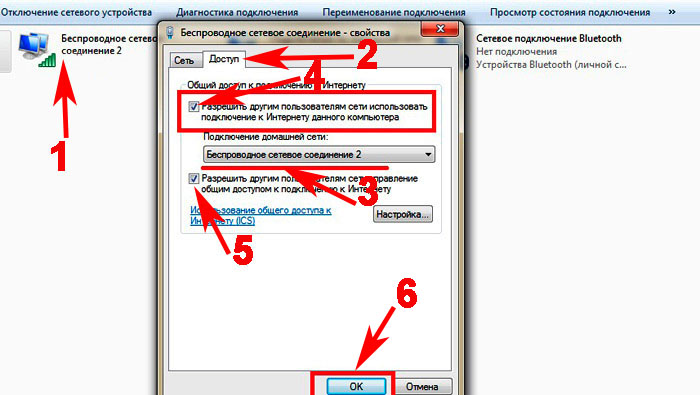
- Автоопределение
- Ручная
Автоопределение
1. Найдите значок «Беспроводные сетевые подключения» на панели инструментов меню «Пуск».
2. Щелкните значок, чтобы отобразить доступные беспроводные сети в вашем регионе. Найдите соединение «PenTeleData Community WiFi» и щелкните его. Затем вы нажимаете «Подключиться».
3.Теперь вы должны быть подключены к сети Wi-Fi сообщества PenTeleData.
4. Теперь вы можете следовать инструкциям по входу, чтобы узнать, как войти в сеть Wi-Fi сообщества PenTeleData.
Руководство
1.Щелкните «Пуск», а затем «Панель управления».
2. Затем найдите и щелкните «Центр управления сетями и общим доступом».
3.Затем найдите и нажмите «Настроить новое соединение или сеть».
4. Затем найдите и щелкните «Подключиться к беспроводной сети вручную».
Затем найдите и щелкните «Подключиться к беспроводной сети вручную».
5.Затем заполните поля всей необходимой информацией:
a. Имя сети: PenTeleData Community WiFi
б. Тип безопасности: без аутентификации (открытый)
c. Тип шифрования: Нет
г. Ключ безопасности: *** оставьте поле пустым ***
e.Установите флажок рядом с «Запускать это соединение автоматически».
f. Нажмите «Далее», когда закончите с предыдущими шагами.
6. Вы успешно добавили соединение Wi-Fi сообщества PenTeleData. Просто нажмите «Закрыть».
7. Теперь вы должны вернуться в Центр управления сетями и общим доступом. В верхнем левом углу найдите и нажмите «Управление беспроводными сетями».
8.Затем найдите соединение Wi-Fi сообщества PenTeleData в списке и дважды щелкните его.
9. Откроется окно «Свойства» Wi-Fi-соединения сообщества PenTeleData. Убедитесь, что установлен флажок «Подключаться автоматически, когда эта сеть находится в зоне действия». Если это не так, щелкните пустое поле, чтобы установить его. После этого нажмите «ОК» в правом нижнем углу окна свойств.
Убедитесь, что установлен флажок «Подключаться автоматически, когда эта сеть находится в зоне действия». Если это не так, щелкните пустое поле, чтобы установить его. После этого нажмите «ОК» в правом нижнем углу окна свойств.
10. Как только вы подключитесь к Wi-Fi-соединению PenTeleData Community, вы можете следовать инструкциям по входу, чтобы узнать, как войти в PenTeleData Community WiFi.
Создайте беспроводную домашнюю сеть без маршрутизатора
Опубликовано в: Сеть — Wi-FiДопустим, у вас есть одно подключение к Интернету дома, которое вы хотите использовать для всех своих настольных и портативных компьютеров, мобильных телефонов с поддержкой Wi-Fi. , планшеты, игровые приставки (например, Xbox), цифровые фоторамки и любые другие беспроводные устройства, которые могут быть у вас дома.
Как это сделать?
Самый простой способ настроить беспроводную сеть, как мы все знаем, — это использовать маршрутизатор — просто подключите беспроводной маршрутизатор к модему и любому устройству с поддержкой Wi-Fi, которое находится в зоне действия вашего маршрутизатора.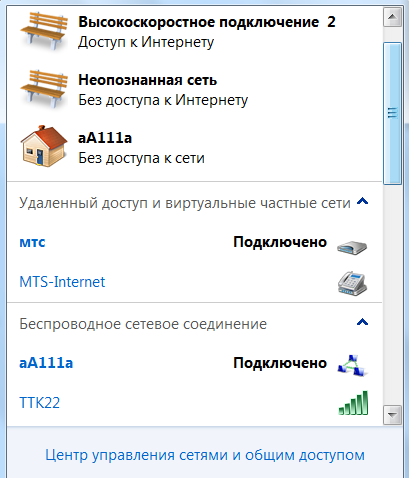 сможет подключиться к Интернету, используя это единственное Интернет-соединение.
сможет подключиться к Интернету, используя это единственное Интернет-соединение.
Настройка беспроводной сети без беспроводного маршрутизатора
Теперь рассмотрим немного другой сценарий — у вас есть все эти устройства с поддержкой Wi-Fi дома, но нет маршрутизатора. Что ж, нет причин покупать его, потому что вы все равно можете легко настроить беспроводную сеть, если на ваших компьютерах есть адаптер беспроводной сети *.
PS: Большинство новых настольных и портативных компьютеров уже оснащены внутренними сетевыми адаптерами, так что вы готовы обойтись без маршрутизатора.
Если ваш компьютер не имеет встроенных возможностей беспроводной связи, вы можете либо купить сетевой адаптер USB, который подключается к USB-порту вашего настольного компьютера, либо выбрать беспроводной адаптер, который напрямую подключается к слоту PC Card вашего ноутбука. Пользователи настольных ПК также могут выбрать внутреннюю беспроводную PCI-карту, но вам придется открыть корпус компьютера, чтобы установить этот сетевой адаптер.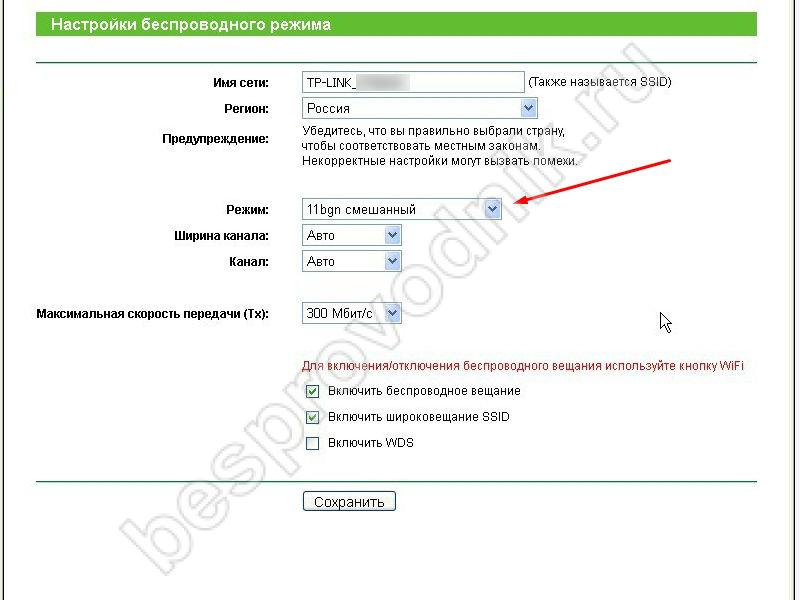
Теперь, когда у вас есть все необходимое для создания сети Wi-Fi, давайте приступим к ее созданию.
Для пользователей Windows XP и Vista
Если ваш основной компьютер, который уже подключен к Интернету, работает под управлением Windows XP, Vista или даже Mac OS X, вы можете настроить специальную сеть Wi-Fi и другие беспроводные устройства могут затем подключаться к Интернету через эту одноранговую сеть (также называемую сетью компьютер-компьютер).
Вход для проводного подключения, выход для беспроводного подключения
Это простой процесс. Чтобы настроить одноранговую сеть в Windows Vista, перейдите в Центр управления сетями и общим доступом на панели управления, выберите «Настроить подключение или сеть» и выберите «Настроить одноранговую беспроводную сеть (компьютер-компьютер)». .
Убедитесь, что вы выбрали опцию «Сохранить эту сеть», иначе одноранговая сеть будет удалена, если к ней не подключаются другие компьютеры / устройства.
Включите общий доступ в Интернет на следующем экране, и теперь ваши другие домашние компьютеры могут подключаться к одноранговой сети так же, как они подключаются к любой обычной беспроводной сети. Настройка одноранговой сети в XP требует нескольких дополнительных шагов, но также убедитесь, что на главном компьютере запущена как минимум XP SP2 или SP3.
Для пользователей Windows 7
Если вы работаете в Windows 7, вы можете мгновенно превратить свой компьютер в персональную точку доступа Wi-Fi без необходимости ничего настраивать. Все, что вам нужно, это бесплатное программное обеспечение под названием Virtual Router, а компьютер, подключенный к Интернету, должен работать под управлением Windows 7.
PS: Virtual Router работает со всеми версиями Windows 7, кроме версии Starter, поскольку Microsoft отключила функцию Virtual Wifi в ней. конкретное издание.
Использовать виртуальный маршрутизатор просто — достаточно запустить программу на любом компьютере с Windows 7, назначить пароль и все. В приведенном выше примере я использовал виртуальный маршрутизатор для подключения iPod, ноутбука с Ubuntu Linux и рабочего стола Windows к Интернету через ноутбук с Windows 7, на котором работало это программное обеспечение виртуального маршрутизатора.
В приведенном выше примере я использовал виртуальный маршрутизатор для подключения iPod, ноутбука с Ubuntu Linux и рабочего стола Windows к Интернету через ноутбук с Windows 7, на котором работало это программное обеспечение виртуального маршрутизатора.
Когда новые устройства присоединяются к беспроводной сети, назначенные им IP- и MAC-адреса мгновенно появляются в окне виртуального маршрутизатора. И вы можете нажать кнопку «Остановить маршрутизатор» в любое время, чтобы отключить точку доступа и отключить общий доступ к Интернету.
Виртуальный Wi-Fi и одноранговая беспроводная сетьДля настройки одноранговой сети ваш главный компьютер должен иметь подключение к Интернету через Ethernet, а также беспроводной сетевой адаптер (WLAN).В случае виртуального Wi-Fi карта Ethernet не является обязательной, поэтому вы можете превратить ноутбук в точку доступа, даже если сам ноутбук подключен к беспроводной сети, а не к кабелю Ethernet.
Компьютеры и другие беспроводные устройства в одноранговых сетях должны находиться на расстоянии не более 30 футов друг от друга, но в случае виртуальных беспроводных сетей такого ограничения нет.
Ad-Hoc беспроводная сеть доступна в Windows XP, Vista и Windows 7, в то время как Virtual WiFi, который намного проще настроить, доступен в Windows 7 или Windows Server 2008.
Связано: Как защитить вашу беспроводную сеть
PS: Процессоры Intel Centrino 2 включают технологию под названием My Wifi, которая также может превратить ваш ноутбук с беспроводным подключением в персональную точку доступа Wi-Fi, но что интересно, это поддерживает Windows Vista как ну в дополнение к Windows 7.
Windows 10 Wireless Setup — Information Technology
Windows 10 Wireless Setup
ВАЖНО! При первом подключении к беспроводной сети UWSP в Windows могло быть настроено кэширование вашего пароля.При изменении пароля UWSP Windows попытается подключиться, используя старый кэшированный пароль, что может привести к блокировке вашей учетной записи. Чтобы обойти это, после изменения пароля следуйте этим инструкциям.
Настройка WPA (аутентификация 802.1x) для Windows 10
- На рабочем столе щелкните правой кнопкой мыши значок беспроводной связи в правом нижнем углу экрана.
 рабочий стол. Выберите Открыть центр управления сетями и общим доступом.
рабочий стол. Выберите Открыть центр управления сетями и общим доступом. - В Центре управления сетями и общим доступом выберите «Настроить новое подключение или сеть».
- Выберите «Подключиться к новой сети вручную».
- Введите информацию о беспроводной сети UWSP, как показано ниже, и
Нажмите «Далее.
- Имя сети: UWSPWIRELESS (должно быть написано заглавными буквами) Примечание: в учетных записях участвующих организаций eduroam в качестве имени сети будет указано «eduroam».
- Тип безопасности: WPA2-Enterprise
- Тип шифрования: AES
- Щелкните поле Изменить параметры подключения.
- Щелкните вкладку «Безопасность» в верхней части окна.
- Измените для параметра «Выбрать метод сетевой проверки подлинности» значение Microsoft: Protected EAP (PEAP) и выберите «Параметры».
- Снимите флажок Проверить сертификат сервера и нажмите Настроить
- Снимите флажок «Автоматически использовать мое имя и пароль для входа в Windows» (и домен, если есть) и нажмите «ОК».

- Еще раз нажмите ОК.
- Нажмите кнопку «Дополнительные настройки».
- На вкладке настроек 802.1x установите флажок «Указать режим проверки подлинности» и установите режим «Проверка подлинности пользователя».
- Нажмите ОК и закройте окно настроек.
- Щелкните левой кнопкой мыши значок беспроводной связи в правом нижнем углу, чтобы открыть меню «Сети».
- Выберите и подключитесь к UWSPWIRELESS.
- Должно появиться приглашение для входа. Введите свое имя пользователя [email protected] и свой пароль UWSP. Примечание. Если вы являетесь учреждением-участником eduroam, подключитесь, используя учетные данные своего домашнего учреждения.
Теперь вы должны быть подключены к сети UWSPWIRELESS.
Как создать точку доступа Wi-Fi на телефоне или компьютере
Home — это место, где Wi-Fi подключается автоматически. Но иногда случаются события вне нашего контроля, такие как отключение электричества и ужасные зимние штормы, и ( вздох ) мешают нам подключиться к остальному миру.
Но иногда случаются события вне нашего контроля, такие как отключение электричества и ужасные зимние штормы, и ( вздох ) мешают нам подключиться к остальному миру.
В таких случаях, если вы можете обновить свой канал в Instagram, вы можете создать точку доступа для обмена ценными сотовыми данными с другими устройствами. Возможно, вы не сможете смотреть Netflix, играть в свои любимые облачные видеоигры и транслировать свою ужасную ситуацию своим друзьям в TikTok. Но этого будет достаточно, чтобы оставаться в курсе, при необходимости обращаться за помощью и поддерживать дух с помощью мемов на Reddit или Twitter.
Имейте в виду, что данные, которыми вы делитесь, будут съедать вашу ежемесячную квоту.Как только эти гигабайты закончатся, вы либо полностью отключитесь, либо застрянете на медленном просмотре, который позволяет использовать только базовые функции, такие как обмен сообщениями, электронная почта и загрузка простых веб-страниц.
Как настроить безопасную точку доступа
Ряд факторов, в том числе тип вашего устройства и тарифный план, будут определять, какие меню и параметры вам нужно будет использовать для настройки точки доступа. Однако есть несколько общих рекомендаций, которые необходимо учитывать, чтобы включить его безопасно.В противном случае посторонние люди могут сбежать с вашими данными.
Однако есть несколько общих рекомендаций, которые необходимо учитывать, чтобы включить его безопасно.В противном случае посторонние люди могут сбежать с вашими данными.
Назовите точку доступа
Это может показаться очевидным, но присвоение имени сети упростит другим устройствам ее поиск и подключение к ней. На устройствах Android вы найдете соответствующее поле в Hotspot & tethering options . Если вы используете iPhone или iPad, ваша новая сеть будет соответствовать имени вашего устройства, но вы можете изменить его, перейдя в настройки , Общие и нажав О .
Защитите свою точку доступа паролем. Хороший.
Мы говорим вам время от времени защищать свои учетные записи надежными уникальными паролями, и да, мы делаем это снова. Вы серьезно хотите защитить свою точку доступа надежным паролем, и для этого есть несколько причин.
[Связано: Вам следует начать использовать менеджер паролей ]
Самое главное, что когда вы привязываете свое устройство к другому (независимо от того, используете ли вы общий доступ или присоединяетесь), вы открываете себя для потенциальных кибератак.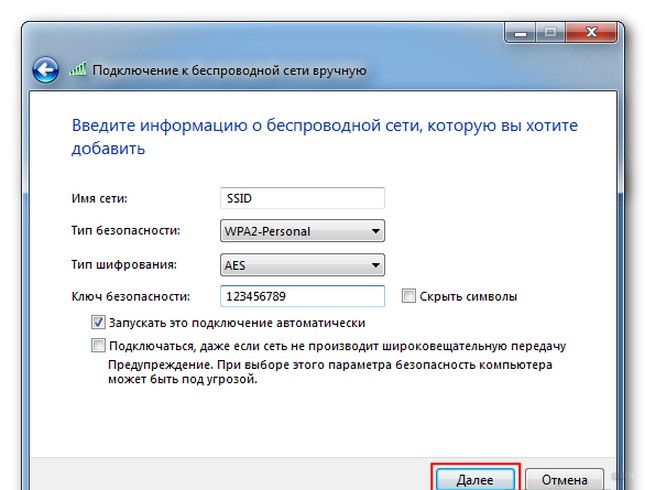 Вот почему вы хотите связываться только с людьми и устройствами, которым доверяете. Создание точки доступа, к которой может подключиться любой в пределах досягаемости, похоже на объявление вашей домашней ванной комнаты общественным туалетом — и вам не нужно, чтобы мы советовали вам этого делать.
Вот почему вы хотите связываться только с людьми и устройствами, которым доверяете. Создание точки доступа, к которой может подключиться любой в пределах досягаемости, похоже на объявление вашей домашней ванной комнаты общественным туалетом — и вам не нужно, чтобы мы советовали вам этого делать.
Кроме того, ваш тарифный план используется для устройств, привязанных к вашему телефону. Это означает, что чем бы они ни занимались — потоковой передачей фильма Netflix в сверхвысоком разрешении, обновлением своей операционной системы, бесконечными часами просмотра TikTok — они делают на ваших затратах. Если у вас безлимитный тарифный план, вы можете не подумать, что это проблема, но некоторые операторы связи даже не разрешают использовать точки доступа с этим типом плана, если они специально не рекламируются (и не устанавливают цену) для этого.
Вы, наверное, слышали, что не должны повторять ни один из ваших паролей, если хотите сохранить свои данные в безопасности. Мы не будем судить вас, если вы обычно игнорируете этот совет, но особенно важно иметь новый надежный пароль каждый раз, когда вы настраиваете точку доступа.
Некоторые устройства автоматически сохраняют учетные данные Wi-Fi и подключаются к известным сетям, как только оказываются в зоне досягаемости. Если вы однажды поделились своими данными с другом, его устройство, вероятно, все еще знает, как подключиться к вашему.И если они настроили свой телефон для обновления приложений только при подключении к Wi-Fi, возможно, вам придется попрощаться со своими данными. По возможности привяжите свои устройства к USB-кабелю для дополнительной безопасности, а когда вы закончите совместное использование, не забудьте выключить точку доступа.
Знайте, что ваша батарея быстро разряжается
Модем берет власть. Много этого. Если вы превратите свой телефон в точку доступа, не ожидайте, что он проработает так долго, как обычно. Чтобы уберечь его от преждевременной смерти, убедитесь, что под рукой есть зарядное устройство, чтобы вы могли подключить устройство, когда закончите.
[Связано: Увеличьте время автономной работы вашего телефона с помощью этих четырех простых шагов ]
Как превратить мобильное устройство в точку доступа
Использование кабеля USB обеспечивает более надежное и безопасное соединение. Christina Morillo / Pexels
Christina Morillo / Pexels Независимо от вашей операционной системы, Android и iOS позволили довольно легко делиться вашими ценными данными с друзьями и другими устройствами с не очень хорошим подключением.
на Android
Если на вашем телефоне или планшете используется операционная система Google, активируйте точку доступа, выбрав Настройки , затем Сеть и Интернет и нажав Точка доступа и модем .Там вы увидите варианты включения точки доступа Wi-Fi (нажмите на нее, чтобы найти тумблер) или привязать ваш смартфон к другому устройству через Bluetooth, USB-соединение или кабель Ethernet. Эти два последних параметра будут доступны только в том случае, если ваш телефон обнаружит подключенный к нему кабель.
После того, как вы включите тумблер, до 10 человек смогут подключиться к вашему соединению, введя ваш пароль или отсканировав уникальный QR-код, созданный Android. У вас также будет возможность автоматически отключать точку доступа при отсутствии подключенных устройств.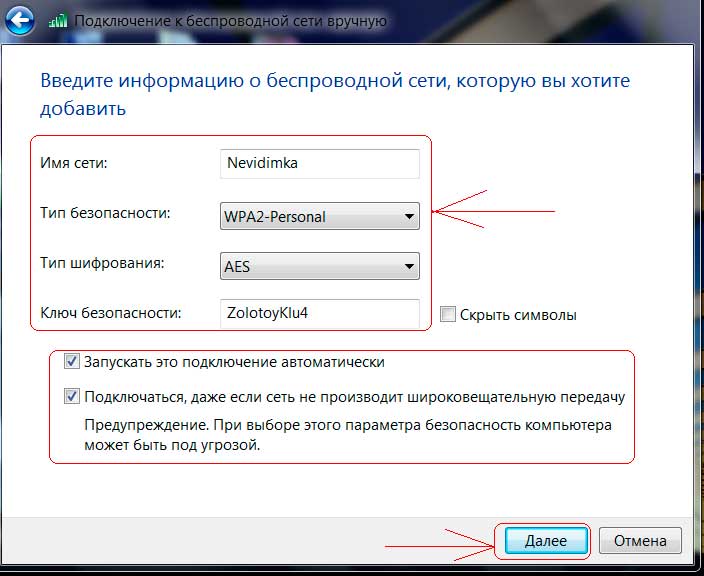 Это не позволит вам случайно оставить его включенным на несколько часов или даже дней подряд.
Это не позволит вам случайно оставить его включенным на несколько часов или даже дней подряд.
На iOS и iPad OS
На iPhone и iPad настроить точку доступа очень просто. Включите точку доступа, зайдя в настройки , Сотовая связь , а затем Персональная точка доступа и коснитесь ползунка рядом с Разрешить другим присоединяться к . Там вы также можете установить пароль.
Если у вас более старая версия iOS, ваш телефон автоматически разорвет соединение с точкой доступа, когда устройство, к которому вы привязаны, заблокируется.Более новые версии, начиная с iOS 13, этого не делают. Еще одно предостережение: не существует определенного количества устройств, которые могут одновременно подключаться к вашему iPhone или iPad — это ограничение зависит от вашей модели.
[Связано: Ваш путеводитель по всем настройкам безопасности в iOS 14 ]
Превратите свой компьютер в точку доступа
Если у вас есть компьютер Mac или вы обновляли свой ПК с Windows 10 в течение последних пяти лет, у вас есть встроенные функции для обмена данными. Однако, если у вас более старая версия операционной системы Microsoft, все может немного усложниться.
Однако, если у вас более старая версия операционной системы Microsoft, все может немного усложниться.
В Windows
Эта ОС дебютировала со своей встроенной функцией точки доступа в 2016 году с выпуском юбилейного обновления (версия 1607) для Windows 10. Если у вас есть эта или более поздняя версия, вы можете поделиться подключением к Интернету своего компьютера, перейдя в настройки , Сеть и Интернет , а нажатие «Домой» — это место, где Wi-Fi подключается автоматически.Но иногда случаются неконтролируемые события, такие как отключение электроэнергии и ужасные зимние штормы, и (вздох) мы не можем подключиться к остальному миру.
В этих случаях, если вы можете обновить свой канал в Instagram, вы можете создать точку доступа для обмена ценными сотовыми данными с другими устройствами. Возможно, вы не сможете смотреть Netflix, играть в свои любимые облачные видеоигры и транслировать свою ужасную ситуацию своим друзьям в TikTok. Но этого будет достаточно, чтобы оставаться в курсе, при необходимости обращаться за помощью и поддерживать дух с помощью мемов на Reddit или Twitter.
Имейте в виду, что данные, которыми вы делитесь, будут съедать вашу ежемесячную квоту. Как только эти гигабайты закончатся, вы либо полностью отключитесь, либо застрянете на медленном просмотре, который позволяет использовать только базовые функции, такие как обмен сообщениями, электронная почта и загрузка простых веб-страниц.
На Mac
У Apple давно есть функция точки доступа, поэтому вам не нужно искать свою версию macOS. Чтобы включить его, перейдите в Системные настройки , затем в раздел Общий доступ и щелкните Общий доступ в Интернет .Здесь вы можете отредактировать имя своего компьютера, чтобы другим устройствам было легче его найти.
Вы также можете выбрать, какое соединение использовать и какой протокол использовать. Единственный недостаток в том, что эти двое не могут быть одинаковыми. Например, если вы подключены к Интернету через Wi-Fi, вы сможете поделиться своим подключением только через Bluetooth, USB, Thunderbolt или Firewire, в зависимости от того, что доступно для вашего устройства.
Планируйте заранее с мобильной точкой доступа
Если вам нужно более надежное соединение, которое позволяет подключать больше устройств и не сжигает аккумулятор вашего телефона, лучше всего приобрести мобильный роутер.Эти устройства представляют собой автономную версию точки доступа вашего смартфона и используют мобильные данные для создания сигнала Wi-Fi, к которому могут подключаться другие устройства. Вероятно, вы не сможете купить его в тот момент, когда у вас отключится электричество из-за грозы, но стоит подумать, если вы планируете заранее.
Основным преимуществом одного из этих гаджетов является то, что они допускают от пяти до 20 подключений одновременно, в зависимости от модели, а их время автономной работы намного больше — некоторые производители рекламируют до 20 часов, хотя такие сайты, как Wirecutter, нашли такие моменты. может не разыграться на практике.Тем не менее, это неплохая сделка, если ваш город внезапно затонет под снегом толщиной 5 футов.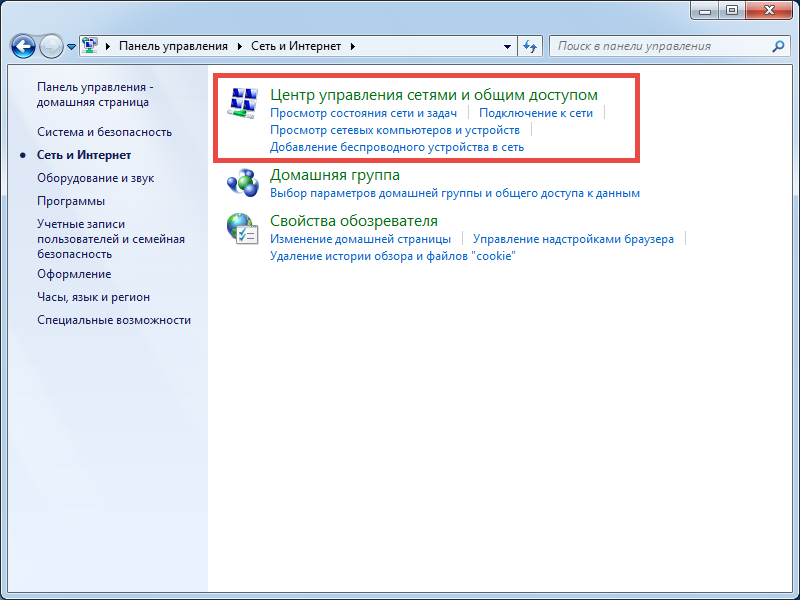
[Связано: Улучшить интернет можно, просто обновив роутер ]
Часто встречаются операторы, продающие мобильные точки доступа с двухлетним тарифным планом, что может быть отличным решением, если вы часто путешествуете. Но если вы просто хотите иметь резервную копию на случай чрезвычайной ситуации, платить ежемесячный счет — не лучший вариант. Вместо этого вам следует купить мобильный роутер, загрузить в него предоплаченную SIM-карту и активировать, когда все погаснет.Эта последняя часть может быть сложной, если у вас плохой прием или слабое соединение для передачи данных, но она может избавить вас от добавления еще одного ежемесячного счета в ваш, вероятно, уже длинный список.
Мобильные точки доступа могут стоить от 60 до 300 долларов, в зависимости от того, сколько устройств вы можете подключить одновременно и какую скорость вы хотите. Те, кто находится на более высоком конце спектра, могут предоставить вам возможность подключения 4G или 5G, в то время как более дешевые модели позволят вам просматривать с максимальной скоростью 150 мегабит в секунду (Мбит / с).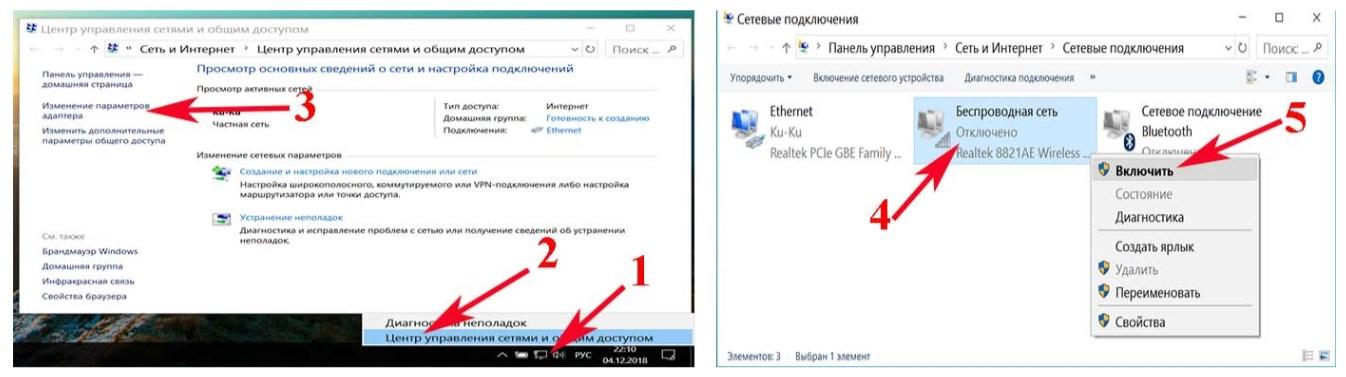
Когда дело доходит до выбора SIM-карты, убедитесь, что это только данные.Google Fi — отличный вариант: он стоит 8,50 долларов на Amazon, и вы получаете 10 долларов на свой первый счет. Straight Talk также имеет разные цены, от 15 до 75 долларов в зависимости от того, какую скорость вы хотите. После активации этих карт у вас будет 30 дней на использование приобретенных данных. После этого они тебя перережут. Если этого недостаточно, вы можете легко пополнить запасы услуг с помощью телефонного звонка или нескольких нажатий на телефоне.
.


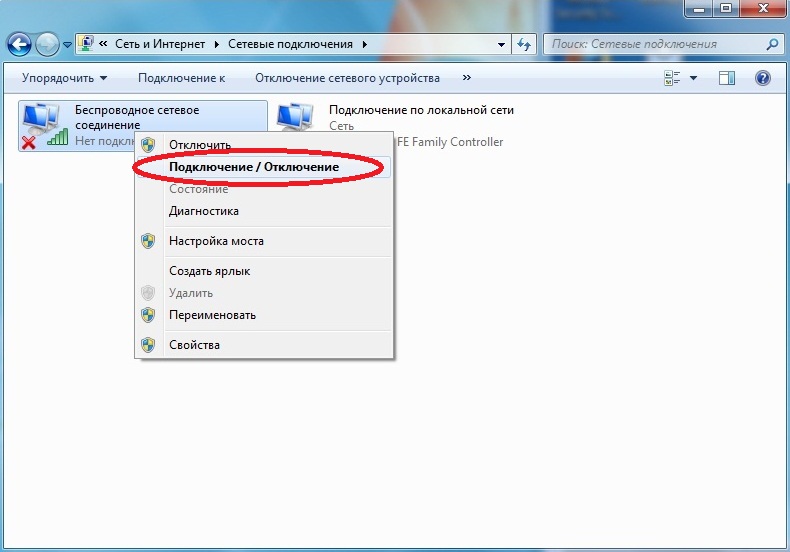 » Т.е используется универсальный драйвер. После этого принтер успешно начнет печать с мобильного устройства.
» Т.е используется универсальный драйвер. После этого принтер успешно начнет печать с мобильного устройства.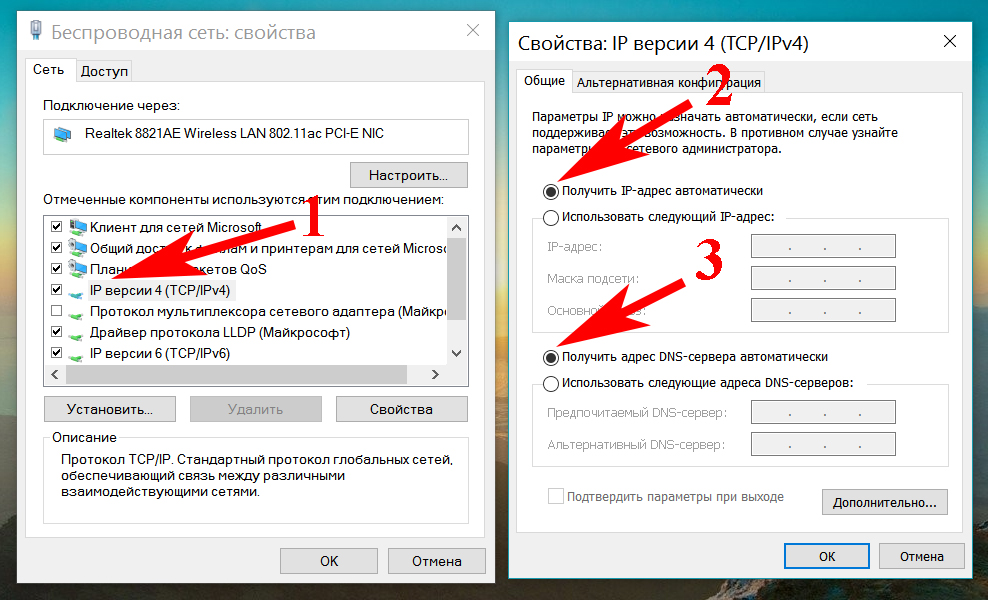 Нажав на нем ПКМ увидим меню, которое поможет включить и настроить Wi-Fi адаптер на ПК.
Нажав на нем ПКМ увидим меню, которое поможет включить и настроить Wi-Fi адаптер на ПК.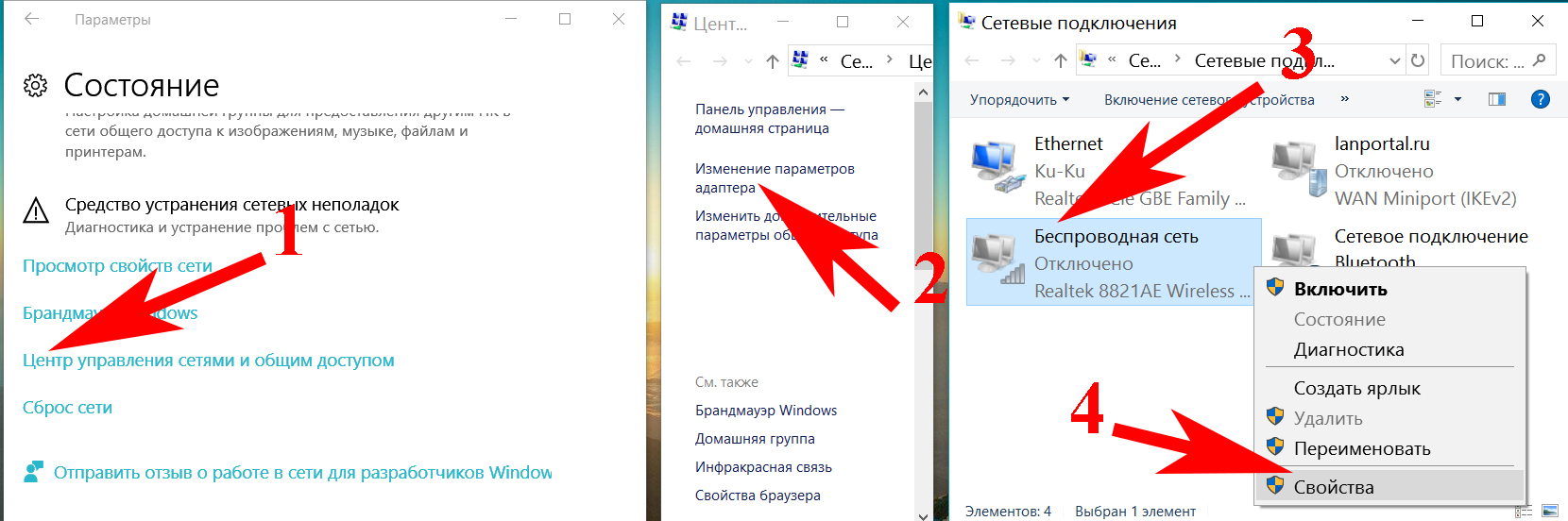
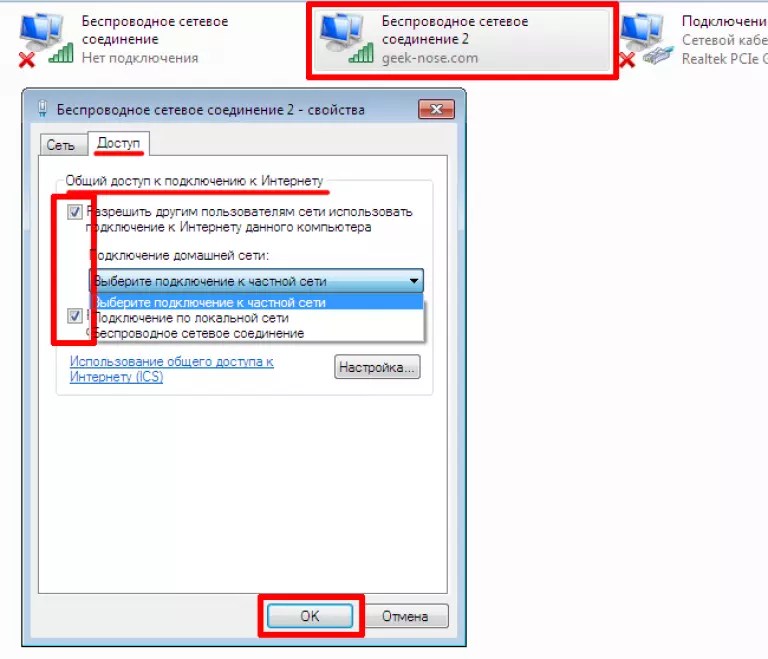 Выполняется отладка роутера, точек доступа, сохранение сетевых параметров и шифрование канала связи;
Выполняется отладка роутера, точек доступа, сохранение сетевых параметров и шифрование канала связи;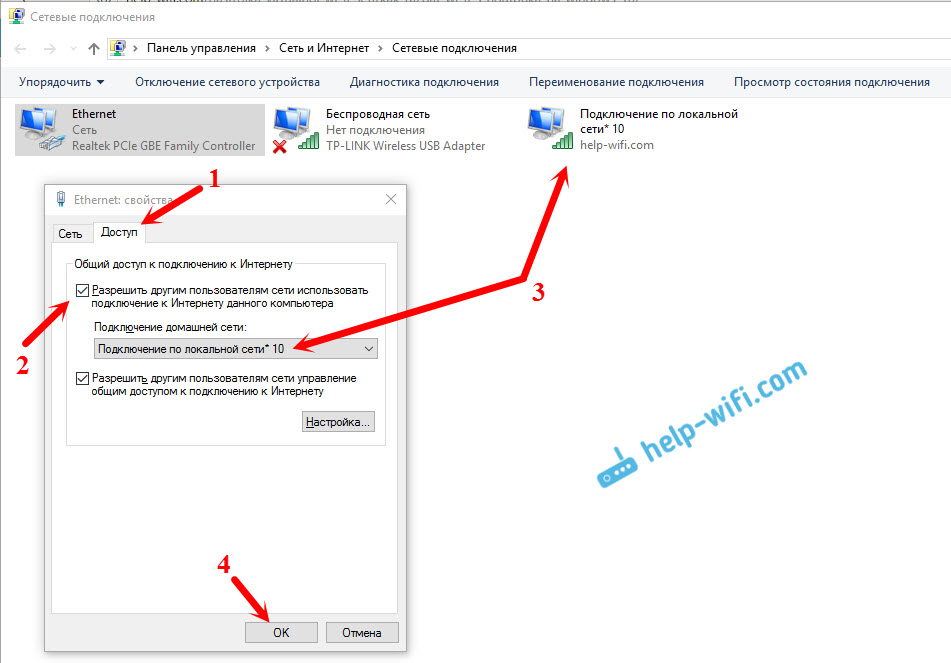 Также проверяется правильность настроек маршрутизации и пинг до провайдера. В случае необходимости для клиентских устройств проводится проброс портов.
Также проверяется правильность настроек маршрутизации и пинг до провайдера. В случае необходимости для клиентских устройств проводится проброс портов. )
)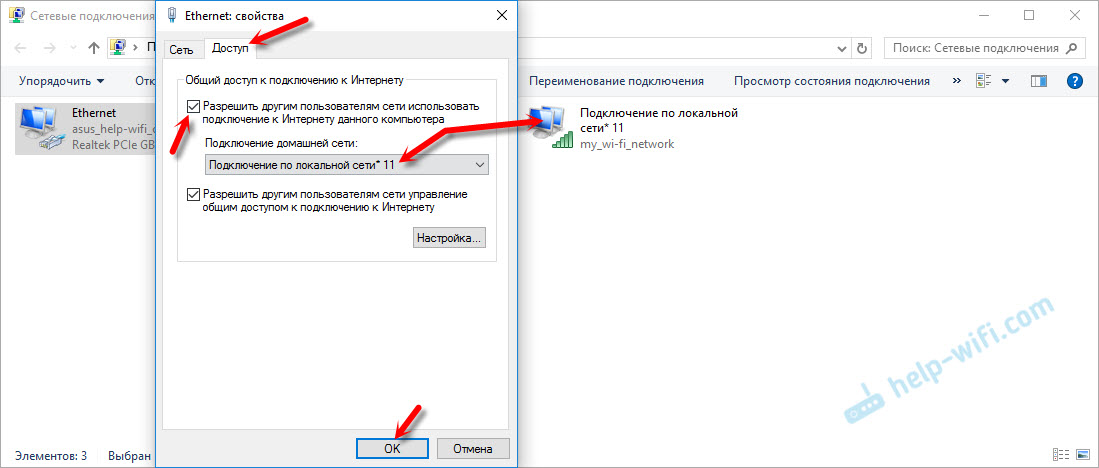 ».
».
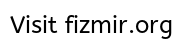

 Оставьте поле Электронный ключ / кодовая фраза пустым. Убедитесь, что установлен флажок Запускать это соединение автоматически . Щелкните Далее .
Оставьте поле Электронный ключ / кодовая фраза пустым. Убедитесь, что установлен флажок Запускать это соединение автоматически . Щелкните Далее . 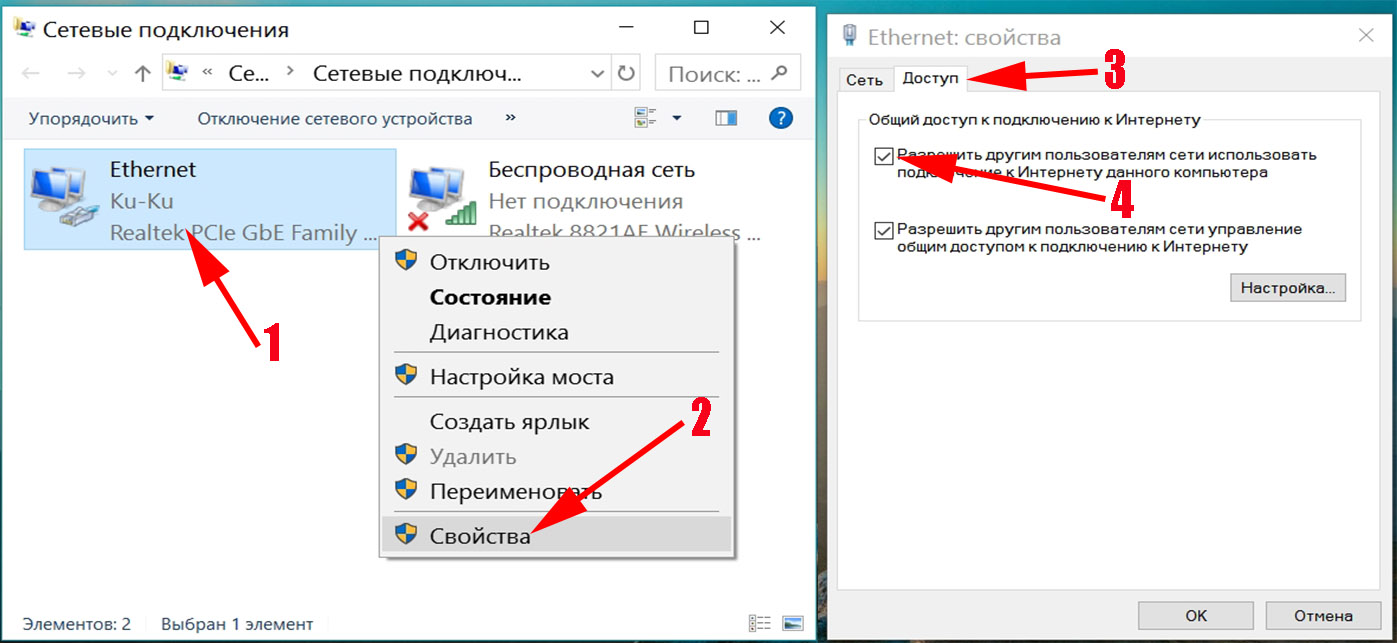 Когда они будут установлены, нажмите
кнопку Настройки .
Когда они будут установлены, нажмите
кнопку Настройки . значение «Аутентификация пользователя.»Настройки должны выглядеть как на картинке.
показано здесь:
значение «Аутентификация пользователя.»Настройки должны выглядеть как на картинке.
показано здесь: 

 рабочий стол. Выберите Открыть центр управления сетями и общим доступом.
рабочий стол. Выберите Открыть центр управления сетями и общим доступом.