192.168.100.1 – вход в роутер Huawei, настройка Wi-Fi, не открывается личный кабинет
192.168.100.1 – IP-адрес, который установлен в качестве заводского адреса для входа в настройки некоторых моделей роутеров, модемов и оптических терминалов от компании Huawei. Это несколько популярных моделей (например, Huawei EchoLife HG8245H, HG8326R, HG8310M), которые такие интернет-провайдеры как Ростелеком, Белтелеком, Byfly (Промсвязь), Казахтелеком устанавливают своим клиентам при подключении к интернету по технологии GPON или ADSL. По адресу 192.168.100.1 можно открыть личный кабинет модема для настройки Wi-Fi, смены пароля и других параметров. По этому адресу можно зайти только на страницу с настройками модема, а не в личный кабинет интернет-провайдера Ростелеком и других.
Обратите внимание: так как так эти модемы и GPON терминалы практически всегда устанавливают и настраивают представители интернет-провайдера, то с доступом к настройкам могут быть проблемы. Часто, например, в процессе настройки меняют логин/пароль модема, и при попытке зайти в настройки заводское имя пользователя и пароль просто не подходит.
Заводской IP-адрес должен быть указан на наклейке, которая находится на корпусе модема или оптического терминала Huawei. Там же обычно есть заводское имя пользователя и пароль для доступа к настройкам (username и password). Кроме этого на наклейке можно посмотреть заводской SSID (имя Wi-Fi сети) и WLAN key (пароль для подключения к Wi-Fi). Это имя и пароль установлены по умолчанию (когда роутер новый, после сброса настроек).Если у вас модем или GPON терминал от Промсвязь, Ростелеком или другого провайдера, то на нем IP-адрес, username и password скорее всего не будет указан.Но даже если это так, для входа в настройки устройства все ровно используется IP-адрес 192.168.100.1.
На некоторых роутерах используется более популярный IP-адрес: 192.168.1.1 или 192.168.0.1
Как открыть личный кабинет модема Huawei по адресу 192.
 168.100.1?
168.100.1?- Ваше устройство (ПК, ноутбук, смартфон) с которого мы будем выполнять вход в веб-интерфейс должно быть подключено к модему/терминалу. Подключиться можно либо по Wi-Fi сети, либо с помощью сетевого кабеля. Примерно вот так:
- На устройстве нужно отключить браузер, в адресной строке ввести (или скопировать) адрес http://192.168.100.1 и перейти по нему (нажав на клавишу Enter). Если адрес правильный и вы подключены к терминалу, то откроется окно авторизации.
- В этом окне нужно ввести имя пользователя (поле Username, или Account) и пароль (Password). Возможно, на вашем роутере Huawei эта информация указана на наклейке (показывал на фото выше). По умолчанию это обычно следующие данные: Username (Account) – root, а Password – admin. Только это заводские данные, их могли изменить в настройках роутера. Например, мастер при установке и настройке оптического терминала.Если модем от провайдера Ростелеком, то в качестве логина скорее всего используется
 Обязательно попробуйте. Если все хорошо, то должен открыться личный кабинет модема или терминала Huawei. Можно выполнить настройку Wi-Fi (WLAN) и т. д.
Обязательно попробуйте. Если все хорошо, то должен открыться личный кабинет модема или терминала Huawei. Можно выполнить настройку Wi-Fi (WLAN) и т. д. - Если логин/пароль не подходит, или вы их не знаете или забыли, то смотрите мою инструкцию дальше.
Логин и пароль Huawei (root, admin, telecomadmin, admintelecom)
У многих по адресу 192.168.100.1 открывается окно авторизации, но в настройки не заходит, так как не подходит стандартный логин и пароль.
Логин/пароль для авторизации в модемах и терминалах Huawei HG8245H и других похожих моделях:
- Логин – root
- Пароль – admin
Но если устройство вам выдал провайдер Ростелеком, Белтелеком и т. д., то там установлен другой логин/пароль. Очень часто:
- Логин – telecomadmin
- Пароль – admintelecom
Если эти данные не подходят, то я рекомендую позвонить в поддержку своего интернет-провайдера и спросить, какие данные использовать для входа в настройки роутера.
Или еще один вариант – сделать сброс настроек роутера/терминала Хуавей.
После сброса настроек вам придется заново настраивать свой роутер. Если при установке это делали специалисты, и вы не уверены, что сможете его настроить, то я рекомендую для начала обсудить проблему с поддержкой интернет-провайдера.
Для этого нужно найти на корпусе устройства кнопку Reset (обычно она утоплена в корпус), нажать на кнопку и подержать ее нажатой минимум 10 секунд. Настройки роутера будут сброшены до заводских. После перезагрузи роутера попробуйте выполнить вход на 192.168.100.1 и ввести заводской логин/пароль.
Настройка Wi-Fi
Если цель входа в настройки – сменить параметры Wi-Fi сети (чаще всего это имя сети, или пароль), то сделать вы это сможете в разделе WLAN (Wi-Fi).
Там же можно сменить тип защиты, шифрование, или отключить Wi-Fi сеть. Для более тонкой настройки Wi-Fi сети (канал, ширина канала и т. д.) слева перейдите в раздел WLAN Adwanced Configuration. Не забывайте сохранять настройки нажав на кнопку «Apply». Скорее всего веб-интерфейс вашего GPON терминала будет на русском языке, там будет проще разобраться.
Не забывайте сохранять настройки нажав на кнопку «Apply». Скорее всего веб-интерфейс вашего GPON терминала будет на русском языке, там будет проще разобраться.
Не открывается 192.168.100.1, не заходит в настройки Huawei
Бывает, что настройки модема по адресу 192.168.100.1 не открываются. Появляется ошибка, или открывается страница поисковой системы.
Причины могут быть разные, давайте рассмотрим самые популярные решения.
- Адрес http://192.168.100.1 нужно вводить в адресной строке браузера. А не в строке поиска! Попробуйте зайти через другой браузер. Можете использовать стандартный Microsoft Edge в Windows 10.
- Проверьте подключение к роутеру (GPON терминалу) Huawei.
- Попробуйте выполнить вход на другом устройстве. Оно так же должно быть подключено к вашему роутеру Huawei.
- На всякий случай попробуйте зайти по адресу 192.168.0.1 или 192.168.1.1.
- Если заходите с компьютера, то сделайте сброс настроек сети и повторите попытку.

- Примените решения из этой статьи: не заходит в настройки роутера на 192.168.0.1 или 192.168.1.1. Все рекомендации без проблем подойдут в том случае, когда не можете зайти на 192.168.100.1.
- Обратитесь с этой проблемой в службу поддержки своего интернет-провайдера (Byfly, Ростелеком, Белтелеком и. д.).
Если вам не удалось решить свою проблему, или остались какие-то вопросы, то пишите в комментариях. Только обязательно укажите следующую информацию:
- Модель модема или GPON терминала.
- Какой у вас интернет-провайдер.
- В чем конкретно проблема (ошибка) и на каком этапе.
- Что вы хотите сделать, зачем решили зайти в настройки.
Всего хорошего!
3
Если у вас дома несколько компьютеров, а Ethernet-кабель всего один, то в таком случае рекомендуется приобрести беспроводной роутер. Хорошим прибором такого типа является маршрутизатор Huawei HG8245H.
Настройки роутера, как нам известно, делаются через панель управления (веб-интерфейс). Но какой у прибора HG8245 пароль и IP-адрес? Ведь эти данные необходимы для доступа к админке. Ниже мы узнаем, что вводить при авторизации, как установить и настроить этот сетевой коммутатор согласно инструкции.
Содержание
Краткое техническое описание
Роутер Huawei HG8245H – это устройство для управления интернет-сетями и телефонией. Маршрутизатор работает как с проводными, так и с беспроводными сетями. Устройство относится к классу GPON-терминалов, поэтому с помощью этого прибора можно добиться большой скорости подключения (до 1,2 гигабит в секунду).
Внешне имеет вид небольшой прямоугольной коробки белого цвета. По бокам устройства имеется 2 антенны для работы с беспроводными сетями. Обратите внимание, что устройство выпускается в различных версиях (HG8245A, HG8245M и другие). Однако они незначительно отличаются друг от друга (обычно разнятся только заводские данные по умолчанию).
Детальные технические характеристики прибора представлены в таблице ниже:
| Технические возможности | Маршрутизатор, управление Wi-Fi-сетями, работа с IPTV-подключениями |
| 2 входящих порта, 4 исходящих порта и 1 USB-порт | |
| Скорость доступа | Входящая скорость — до 2,4 гигабит в секунду, исходящая скорость — до 1,2 гигабит в секунду |
| Стандарты Вай-Фай | 802.11 b/g/n |
| Шифрование | AES, TKIP, WPA/WPA2-PSK |
| Совместимость с операционными системами | Windows XP/Vista/7/8/10, Linux, MacOS, UNIX и другие |
| Размеры | Приблизительно 3 x 17,5 х 13 см |
| Особые указания | Есть возможность фильтрации по MAC- и IP-адресам, имеется встроенная защита от DDoS-атак |
Видео-обзор смотрите здесь:
Подключаем и настраиваем
Давайте теперь узнаем о том, как настроить роутер Huawei. Сперва достаньте устройство из коробки и подключите его к электросети. После подключения на приборе должна загореться зеленая лампочка-индикатор рядом с отметкой PWR.
Сперва достаньте устройство из коробки и подключите его к электросети. После подключения на приборе должна загореться зеленая лампочка-индикатор рядом с отметкой PWR.
Теперь возьмите внешний интернет-шнур или телефонный кабель и вставьте его в один из двух разъемов для сети МГТС GPON. Разъемы окрашены в черный цвет, а расположены они на тыльной стороне устройства. После подключения на роутере должен загореться еще один зеленый индикатор рядом с отметкой POS или LOS.
После подключения вам следует активировать прибор. Сделать это можно двумя способами:
- Через Ethernet-кабель. Для этого нужно соединить роутер с кабелем провайдера, а патч-корд вставить в 1 из 4 разъемов (нужные гнезда окрашены в желтый цвет). Другой конец вставьте в гнездо интернет-карты на компьютере.
- Через Wi-Fi. С помощью Wi-Fi-адаптера на компьютере найдите ваш роутер и подключитесь к нему.
Теперь вам необходимо зайти в меню настроек. Откройте любой интернет-браузер, вбейте в строку поиска адрес вашего устройства и нажмите клавишу Enter.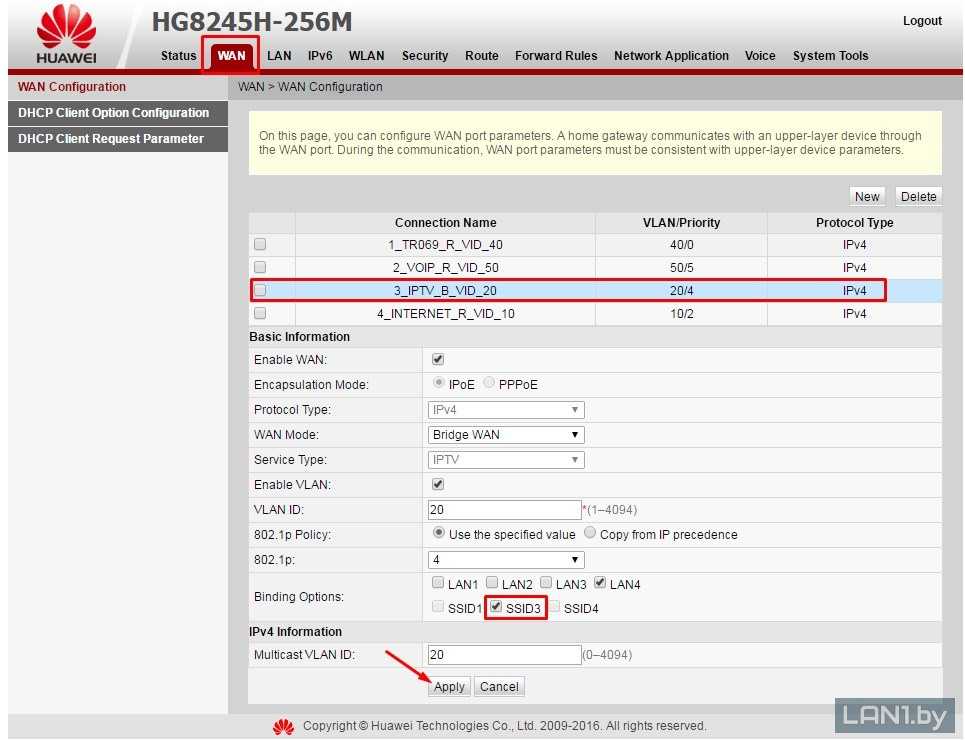
Обратите внимание, что маршрутизаторы HG8245H имеют IP-адрес 192.168.100.1.
Теперь перед вами откроется окошко авторизации в админке HG8245H для ввода логина и пароля. Стандартный заводской логин – root, пароль по умолчанию – admin. Их нужно вписать в поля, чтобы зайти в настройки модема.
Если устройство уже находилось в эксплуатации, то вполне возможно, что предыдущий владелец поменял логин и/или пароль. В таком случае вам нужно выполнить перезагрузку. Для этого нажмите кнопку «Default» на роутере. После перезагрузки следует ввести стандартный логин и пароль root/admin.
Инструкция по входу в интерфейс доступна в формате видео:
Также обратите внимание, что на некоторых роутерах HG8245 в зависимости от версии прошивки, по умолчанию установлен другой заводской Login/Password:
| Login | Password |
|---|---|
| telecomadmin | telecomadmin |
| telecomadmin | admintelecom |
| admintelecom | telecomadmin |
| admintelecom | admintelecom |
| admin | admin |
| superadmin | superadmin |
| admin | HG8245H |
Работа с модемом
После ввода данных откроется панель конфигурации. Давайте теперь рассмотрим основные настройки Хуавей HG8245H.
Давайте теперь рассмотрим основные настройки Хуавей HG8245H.
Активация Интернет (для Ростелеком)
- Откройте вкладку «LAN» и выберите пункт «Lan Port Work Model». Убедитесь, что напротив всех портов поставлены галочки. Если галочек нет, поставьте их и нажмите кнопку «Apply».
- Теперь откройте вкладку WAN и выполните настройку согласно вашему договору с провайдером. Обычно настройка выглядит так:
- поставьте галочку рядом с пунктом Enable WAN,
- выберите пункт IPoE,
- в блоке WAN Mode укажите Route,
- в блоке Service Type – INTERNET,
- поставьте галочку напротив пункта VLAN,
- потом заполните блоки VLAN ID, Encapsulation mode и IP acquisition Mode согласно вашему договору с провайдером.
Если у вас возникли трудности, свяжитесь с техподдержкой поставщика услуг по телефону.
Активация Wi-Fi-сети
Теперь откройте вкладку «WLAN» и выберите пункт «WLAN Configuration». Вы попали в блок настройки беспроводной сети.
Вы попали в блок настройки беспроводной сети.
Настраиваем сеть так:
- придумываем название сети и указываем его в блоке SSID Name,
- ставим галочку напротив пункта Enable SSID,
- в пункте Device Number указываем максимальное количество подключений (до 32 штук),
- в пункте Authentication Mode выбираем WPA или WPA2,
- в блоке Encryption Mode ставим AES,
- придумываем пароль и указываем его в пункте WPA Key (не менее 10 символов),
- нажимаем кнопку «Apply».
Также заполняем дополнительные пункты: Channel – Auto, Channel Width – Auto 20/40, Mode – 802.11b/n/g.
Для любителей формата видео инструкции по настройке доступны здесь:
Популярные проблемы и ошибки
Давайте теперь рассмотрим основные проблемы, с которыми человек может столкнуться при настройке роутера:
- IP-адрес устройства отличен от 192.168.100.1. В таком случае необходимо сделать следующее. Нажмите кнопку «Пуск», выберите пункты «Параметры сети и Интернет» – «Ethernet» – «Сопутствующие параметры».
 Нужно попасть в настройки сетевого адаптера. Потом выберите свой адаптер и нажмите правую кнопку мыши. В появившемся меню выберите пункт «Состояние». В открывшейся таблице найдите пункт «Шлюз». Там вы увидите настоящий IP-адрес маршрутизатора. Скопируйте его и вставьте в адресную строку браузера.
Нужно попасть в настройки сетевого адаптера. Потом выберите свой адаптер и нажмите правую кнопку мыши. В появившемся меню выберите пункт «Состояние». В открывшейся таблице найдите пункт «Шлюз». Там вы увидите настоящий IP-адрес маршрутизатора. Скопируйте его и вставьте в адресную строку браузера.
- Роутер несовместим с настройками вашего компьютера. Решить эту проблему можно так. Откройте настройки адаптера согласно инструкции выше, выберите протокол 4 версии и нажмите кнопку «Свойства». Нажмите «Использовать следующий IP». Заполните соответствующие блоки следующим образом:
- IP – 192.168.100.5,
- маска – 255.255.255.0,
- шлюз и DNS – 192.168.100.1.
Нажмите клавишу «ОК», откройте браузер и попытайтесь еще раз подключиться к устройству.
Проблема с запуском LAN2 и LAN3
Обновление от Ботана. Поступил ко мне в чат вот такой интересный вопрос от Олега:
Как на ростелекомовском роутере запустить оставшиеся два LAN2 и LAN3? Купил телек Samsung, WiFi адаптер встроенный кривой, вечно сигнал падает.
У ростелекома LAN4 заведен на их же приставку с привязкой к МАК адресу, а интернет раздаёт только LAN1 (он идет на комп). Хочу шнур из LAN4 воткнуть в LAN2 ли LAN3, но они залоченные. Роутер Huawei hg8245. Как сделать, чтобы инет раздавался со всех LAN? Можно ли открыть порт для телевизора, и как узнать какой для них диапазон портов? Можно ли это сделать при помощи Simple Port Forwarding, UPnP Wizard или других подобных программ? Или же однозначно надо ползти в настройки роутера?
Проблема возникла в том, что нам не приходилось сталкиваться с подобными блокировками, т.к. модемы приходили без предварительного “обрезания”. А при входе в конфигуратор этих настроек там просто нет – все почищено. В итоге было найдено решение – нужно войти в роутер не из под обычного пользователя, а с паролем суперадминистратора. До этого и догадался сам лично владелец сего девайся. Комментарий от него почти дословно прикладываю ниже. На благо всем, авось и пригодится:
Проблему решил: надо просто было добраться до пароля суперадмина.
После обычной авторизации 192.168.100.1 и захода в залоченные настройки, в адресной строке ставим:
192.168.100.1/html/network/set.cgi?RequestFile=../../mnt/jffs2/hw_ctree.xml
– и качаем конфиг терминала. А там уже ищем:
Заключение
Теперь вы знаете, как зайти в настройки беспроводного роутера Huawei. Подведем итоги. После подключения HG8245 к электросети делают первичную настройку. Для этого нужно либо через кабель, либо через Wi-Fi сеть подключиться к устройству и указать его адрес. Потом пишут логин и пароль. Станет доступна админка роутера, где и можно выполнить все настройки.
Если остались вопросы, обязательно пишите в комментарии! Если был полезен, ставьте оценки. Если что забыл, тоже пишите! До встречи!
Используемые источники:
- https://help-wifi.com/huawei/192-168-100-1-vxod-v-router-huawei-nastrojka-wi-fi-ne-otkryvaetsya-lichnyj-kabinet/
- https://wifigid.ru/huawei/hg8245h-login-i-parol
Как поменять пароль на wifi byfly huawei hg8245h
Главная » Разное » Как поменять пароль на wifi byfly huawei hg8245h
Настройка модема Huawei HG8245 | HG8245H-256M и WiFi
Не так давно Белтелеком стал устанавливать своим абонентам новые и современные модемы Huawei HG8245A и HG8245H-256M.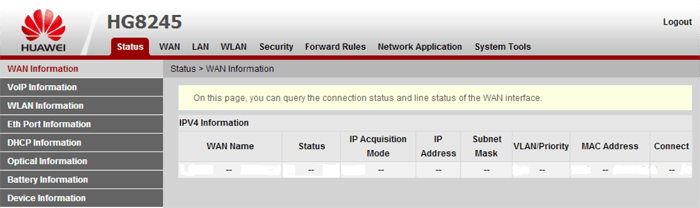 Приятный белый корпус и внешний вид радуют глаз, а наличие двух антенн обеспечивает хороший сигнал по wi-fi во всей квартире.
Приятный белый корпус и внешний вид радуют глаз, а наличие двух антенн обеспечивает хороший сигнал по wi-fi во всей квартире.
Иногда нам приходится настраивать Huawei HG8245A | HG8245H-256M и wi-fi. В этой статье мы поделимся с вами, как настроить эти модели модемов.
Настройка модема Huawei HG8245A | HG8245H-256M
Для настройки модема Huawei HG8245A | HG8245H-256M необходимо подключится к нему по проводу который идет в комплекте. Обычно он желтоватого или серого цвета, подключаем один конец провода в порт LAN1, а другой в компьютер или ноутбук.
Далее запускаем любой браузер который есть на компьютере (Firefox, Internet Explorer, Opera,Chrome) в адресной строке вводим 192.168.100.1
Для входа на модем HG8245A вписываем имя пользователя telecomadmin пароль admintelecom и нажимаем Login.
Для входа на модем HG8245H-256M вписываем имя пользователя root и пароль admin и нажимаем Login.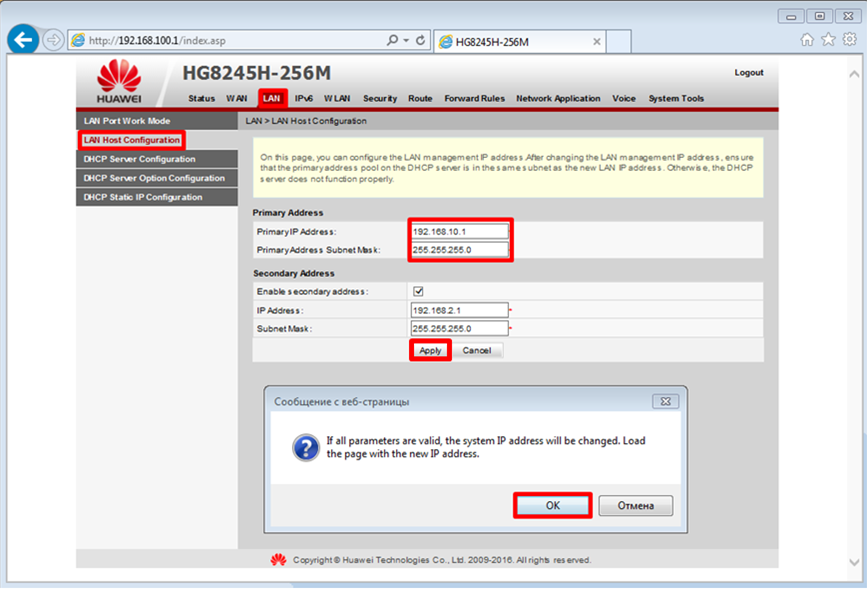
.
Если окно не появляется необходимо в настройках сетевой карты прописать ip-адресс, маску подсети, основной шлюз, dns — сервера.
Если все сделано верно, вы попадете в меню. Для его настройки необходимо выбрать пункт WAN.
- Выбираем подключение 4_INTERNET_R_VID_10.
- WAN Mode: Route WAN.
- User Name: вписываем номер договора.
- Password: вписываем пароль.
- Устанавливаем галочку SSID1 в положение выбрано.
- Сохраняем все вписанные настройки нажимая кнопку «Apply».
- Выбираем пункт LAN.
- В левом меню выбираем DHCP Server Configuration.
- Ставим галочку в строке Enable primary DHCP Server.
- Ставим галочку в строчке Enable DHCP Relay.
- Ставим галочку в строчке Enable Option 125.

- Вписываем Primary DNS и Secondary Server (как на изображении).
- Для принятия и сохранения настроек нажимаем кнопку «Apply»
Настройка Wi-Fi на модеме Huawei HG8245A | HG8245H-256M
Для настройки WIFI в верхнем меню выбираем вкладку WLAN.
- Устанавливаем галочку Enable WLAN.
- Нажимаем кнопку NEW.
- В поле SSID Name вписываем название беспроводной сети.
- Ставим галочку Enable SSID.
- Ставим галочку Broadcast SSID.
- Ставим галочку Enable WMM.
- Поле Number of Associated определяет одновременное количество подключенных устройств.
- В поле Authentication Mode выбираем WPA2 Pre-Shared Key или WPA\WPA2 Pre-Shared Key.
- В поле Encryption Mode ставим TKIP&AES.
- В поле WPA PreSharedKey вводим пароль для Wi-Fi.

- Сохраняем настройки нажимая кнопку «Apply».
Настроить модем Huawei HG8245A | HG8245H-256M не так уж и сложно если все делать аккуратно и не спеша согласно инструкции написанной выше. Надеемся, что данная статья Вам помогла и вы настроили свой модем Huawei HG8245A.
Не получилось настроить?
- Проверьте баланс счета.
- Звоните нам, мы настроим.
Пароли маршрутизаторов Huawei
Полный список логинов и паролей для маршрутизаторов Huawei .
Найдите пароль для маршрутизатора Huawei
Найти имя пользователя и пароль для роутера Huawei так же просто, как 1,2,3.
Найдите номер модели вашего маршрутизатора Huawei
Посмотрите в левом столбце списка паролей маршрутизаторов Huawei ниже номер модели вашего маршрутизатора Huawei.
Найдите имя пользователя маршрутизатора Huawei
Посмотрите в одном столбце справа от номера модели маршрутизатора, чтобы увидеть имя пользователя маршрутизатора Huawei.

Найдите пароль для маршрутизатора Huawei
Вы знаете, что делать. Посмотрите другой столбец справа, чтобы найти пароль вашего маршрутизатора Huawei.
Отлично! Вы нашли пароль и имя пользователя для своего роутера Huawei! Что дальше?
Войдите в свой маршрутизатор Huawei с помощью пароля маршрутизатора
Попробуйте войти в свой маршрутизатор Huawei, используя имя пользователя и пароль.
Не знаете, как войти в свой маршрутизатор Huawei?
Вы можете войти в маршрутизатор Huawei, выполнив три простых шага:
Найдите IP-адрес маршрутизатора Huawei
- Введите IP-адрес маршрутизатора Huawei в адресную строку интернет-браузера
- Отправьте имя пользователя и пароль для маршрутизатора Huawei по запросу маршрутизатора
Для получения дополнительной информации о том, как войти в свой маршрутизатор Huawei, см. Наши бесплатные руководства .
По-прежнему не можете войти в свой маршрутизатор Huawei даже при использовании имени пользователя и пароля для маршрутизатора?
Сброс пароля маршрутизатора Huawei до настроек по умолчанию
(Используйте это как последнее средство!)
Список паролей маршрутизаторов Huawei
| Huawei | |||
| Модель | Имя пользователя по умолчанию | Пароль по умолчанию | |
| B3000 | admin | admin | |
| B593 | admin | admin | |
| B593s-22 | admin | admin | |
| B660 | админ | админ | |
| B660 | админ | админ | |
| B681 | админ | админ | |
| B683 | админ | ||
| B683V | админ | админ | |
| B970 | админ | пустой | |
| BM625 | админ | админ | |
| BM632 | админ | ||
| админ | админ | ||
| D100 | админ | пустой | |
| D105 | админ | админ | |
| DR814 | админ | админ | |
| E355 | админ | админ | |
| E5172 | админ | админ | |
| E5172s-920 | админ | админ | |
| E5186s-22 | админ | админ | |
| E5573s | админ | админ | |
| E5577s | админ | админ | |
| E5776 | админ | админ | |
| 9007 8 админ | админ | ||
| E960 | админ | пустой | |
| EchoLife BM625 | админ | админ | |
| EchoLife BM626 | админ | админ | 75 |
| admin | admin | ||
| EchoLife HG520b Telmex | пользователь | пользователь | |
| EchoLife HG520c | |||
.
Пароль маршрутизатора Huawei HG8245H5 Indihome «Jaranguda
Обновление: 28 января 2020 г.
ISP Oxygen juga menggunakan router HG8245H5.
имя пользователя: telecomadmin
пароль: admintelecom
пароль ini bisa juga digunakan di router Indihome
Sekarang banyak beredar router Indihome menggunakan Huawei HG8245H5. Bila anda menggunakan
имя пользователя: admin пароль: admin
anda tidak akan bisa berbuat banyak karena password Untuk super adminnya bukan itu.Пароль super admin router Huawei HG8245H5
имя пользователя: Поддержка пароль: theworldinyourhand
tulis tepat seperti diatas.
IP-маршрутизатор HG8245H5, протокол http://192.168.100.1
Маршрутизатор с двумя портами LAN, порт 2 и порт 3. Порт 1, порт 4, порт 4, доступный cara di Учебное пособие Huawei HG8245
Последнее обновление 28 января 2020 г., автор: tommy
.
Huawei HG8245 Пароль по умолчанию | Решение GPON
Huawei HG8245 Пароль по умолчанию
Сегодня я расскажу о пароле по умолчанию для Huawei HG8245.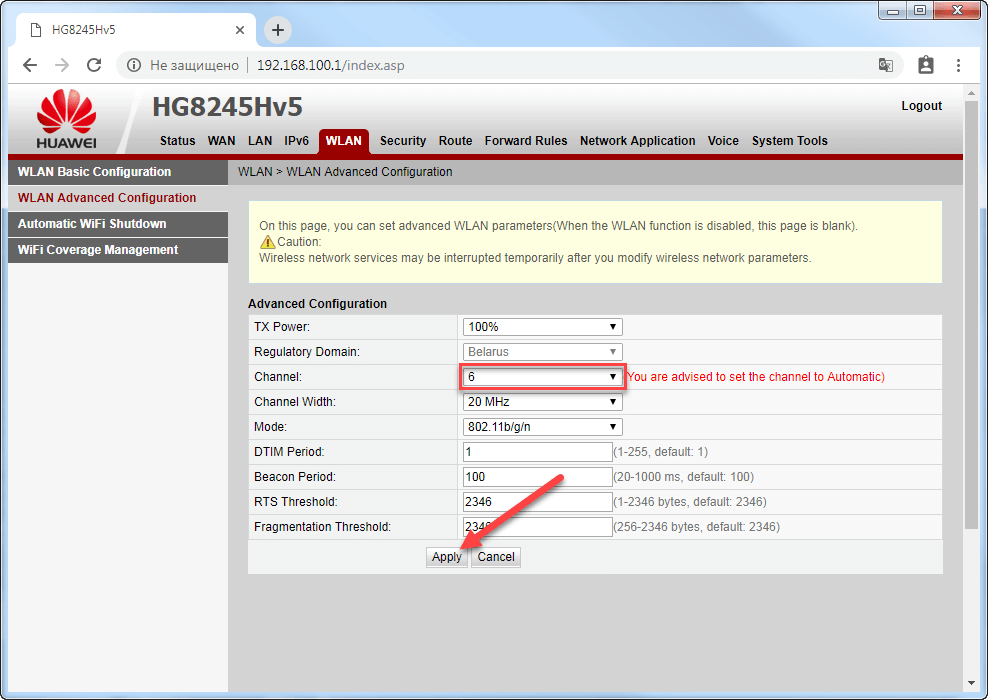
Вопрос-1 : Какое имя пользователя и пароль по умолчанию для Huawei ont?
Ответ: По умолчанию в режиме администратора
Имя пользователя : telecomadmin, Пароль : admintelecom,
Обычный пользователь, Имя пользователя: root, Пароль: admin
Huawei HG8245 Пароль по умолчанию
Вопрос-2: Какой IP-адрес и маска подсети по умолчанию для huawei ont?
Ответ: IP-адрес: 192.168.100.1, маска подсети: 255.255.255.0
Вопрос-3: Если мы хотим подключить ПК к Huawei ONT, как установить IP-адрес и маску подсети ПК?
Ответ: Установите IP-адрес ПК в той же подсети, что и IP-адрес LAN HG8240 / HG8245 / HG8247.
Например:
IP-адрес ПК: 192.168.100.100
Маска подсети ПК: 255.255.255.0
Шлюз ПК по умолчанию: Не требуется .
Настройка WiFi на Huawei HG8245H
Маршрутизатор Huawei HG8245H считается беспроводным маршрутизатором , поскольку он обеспечивает подключение к WiFi. WiFi или просто беспроводная связь позволяет подключать к маршрутизатору различные устройства, такие как беспроводные принтеры, смарт-телевизоры и смартфоны с поддержкой WiFi.
WiFi или просто беспроводная связь позволяет подключать к маршрутизатору различные устройства, такие как беспроводные принтеры, смарт-телевизоры и смартфоны с поддержкой WiFi.
Другие направляющие Huawei HG8245H
Это руководство wifi для Huawei HG8245H Orange . У нас также есть следующие руководства для того же маршрутизатора:
- Huawei HG8245H — Как изменить IP-адрес на маршрутизаторе Huawei HG8245H
- Huawei HG8245H — Инструкции по входу в систему Huawei HG8245H
- Huawei HG8245H — Руководство пользователя Huawei HG8245H
- Huawei HG8245H — Настройка WiFi на Huawei HG8245H
- Huawei HG8245H — Как сбросить настройки Huawei HG8245H
- Huawei HG8245H — Скриншоты Huawei HG8245H
- Huawei HG8245H — Информация о маршрутизаторе Huawei HG8245H
- Huawei HG8245H Orange — Как изменить IP-адрес на роутере Huawei HG8245H
- Huawei HG8245H Orange — Инструкции по входу в Huawei HG8245H
- Huawei HG8245H Оранжевый — Руководство пользователя Huawei HG8245H
- Huawei HG8245H Orange — Как сбросить настройки Huawei HG8245H
- Huawei HG8245H Оранжевый — Скриншоты Huawei HG8245H
- Huawei HG8245H Orange — Информация о маршрутизаторе Huawei HG8245H
- Huawei HG8245H v3 Tattoo — Вход в Huawei HG8245H
- Huawei HG8245H v3 Tattoo — Сбросить настройки Huawei HG8245H
- Huawei HG8245H v3 Tattoo — Скриншоты Huawei HG8245H
- Huawei HG8245H v3 Tattoo — Информация о маршрутизаторе Huawei HG8245H
Условия WiFi
Перед тем, как мы начнем, есть небольшая справочная информация, с которой вы должны быть знакомы.
Имя беспроводной сети
Ваша беспроводная сеть должна иметь имя, чтобы однозначно идентифицировать ее среди других беспроводных сетей. Если вы не уверены, что это означает, у нас есть руководство, объясняющее, что такое имя беспроводной сети, которое вы можете прочитать для получения дополнительной информации.
Беспроводной пароль
Важным элементом защиты беспроводной сети является выбор надежного пароля.
Беспроводной канал
Выбор канала WiFi не всегда простая задача. Обязательно прочитайте о каналах WiFi, прежде чем сделать выбор.
Шифрование
Вы почти наверняка должны выбрать WPA2 для шифрования вашей сети. Если вы не уверены, обязательно сначала прочитайте наше руководство по WEP и WPA.
Войти в Huawei HG8245H
Чтобы начать настройку параметров Wi-Fi Huawei HG8245H, вам необходимо войти в свой маршрутизатор. Если вы уже вошли в систему, вы можете пропустить этот шаг.
Чтобы войти в Huawei HG8245H, следуйте нашему Руководству по входу в Huawei HG8245H.
Найдите настройки WiFi на Huawei HG8245H
Если вы следовали приведенному выше руководству по входу в систему, вы должны увидеть этот экран.
Это страница статуса вашего маршрутизатора Huawei HG8245H.После входа в Huawei HG8245H Orange , вы должны увидеть страницу, похожую на ту, что вы видите выше.
Если вы хотите изменить настройки Wi-Fi, вам нужно сначала щелкнуть параметр в верхней части страницы с надписью WLAN .
Затем убедитесь, что на левой боковой панели выбран вариант Базовая конфигурация WLAN .
Изменение настроек WiFi на Huawei HG8245H
Это страница настройки Wi-Fi с вашего маршрутизатора Huawei HG8245H.На этой новой странице вы должны увидеть поле с надписью Включить WLAN . Идите вперед и поставьте галочку в поле.
Это страница настройки Wi-Fi с вашего маршрутизатора Huawei HG8245H.
В поле Имя SSID введите имя беспроводной сети, которое вы хотите использовать для идентификации вашей локальной сети. Будьте изобретательны и получайте от этого удовольствие. Мы рекомендуем избегать личной информации и конкретной информации о маршрутизаторе. Узнайте больше об именах беспроводных сетей в этом руководстве.
Затем найдите раскрывающееся меню под названием Режим аутентификации Это тип безопасного шифрования, который вы хотите использовать для своей сети. Узнайте, в чем разница, в нашем руководстве под названием WEP и WPA. Самый сильный вариант Предварительный ключ WPA2 .
При этом в Encryption Mode выберите опцию AES .
Последний параметр, о котором вам нужно беспокоиться, это WPA PreSharedKey . Это пароль, который вы используете для доступа к вашей сети. Здесь очень важно создать надежный пароль. Неважно, насколько надежна ваша безопасность, если вы не создадите надежный пароль, ваша сеть может быть взломана.


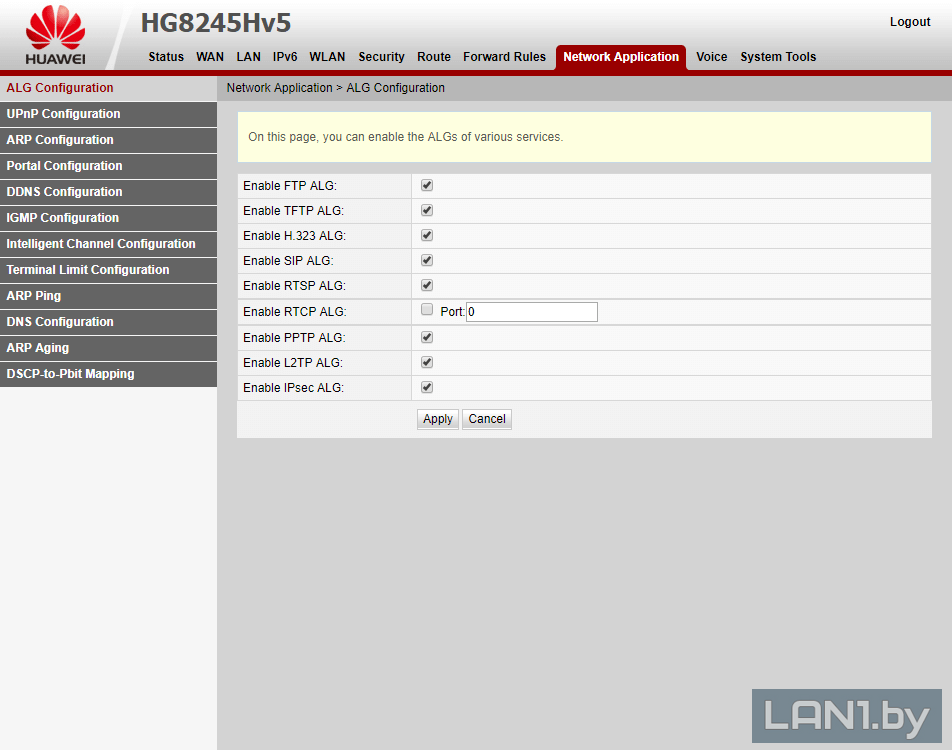 Обязательно попробуйте. Если все хорошо, то должен открыться личный кабинет модема или терминала Huawei. Можно выполнить настройку Wi-Fi (WLAN) и т. д.
Обязательно попробуйте. Если все хорошо, то должен открыться личный кабинет модема или терминала Huawei. Можно выполнить настройку Wi-Fi (WLAN) и т. д.
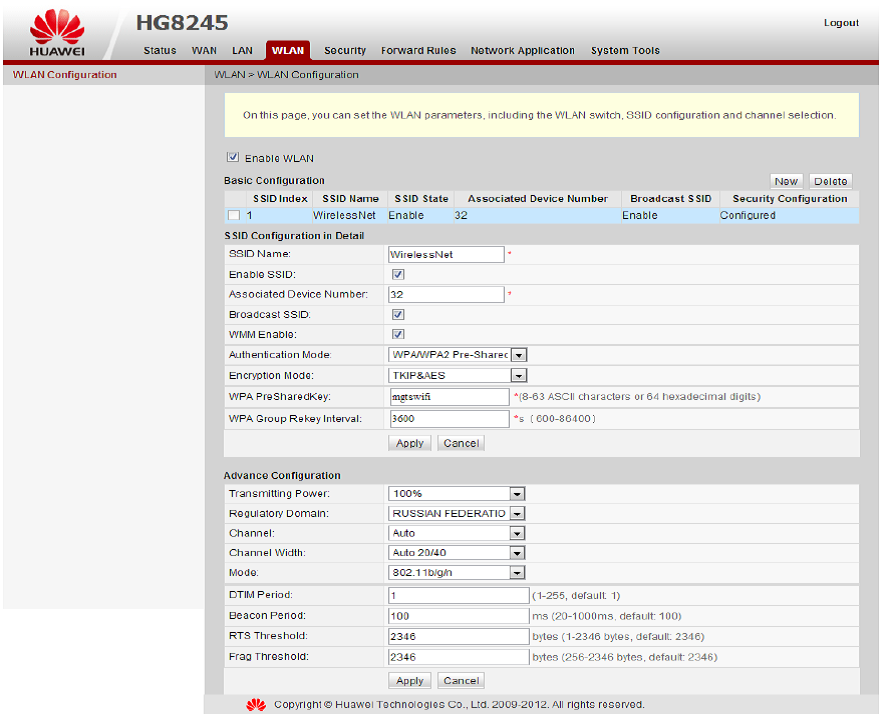 Нужно попасть в настройки сетевого адаптера. Потом выберите свой адаптер и нажмите правую кнопку мыши. В появившемся меню выберите пункт «Состояние». В открывшейся таблице найдите пункт «Шлюз». Там вы увидите настоящий IP-адрес маршрутизатора. Скопируйте его и вставьте в адресную строку браузера.
Нужно попасть в настройки сетевого адаптера. Потом выберите свой адаптер и нажмите правую кнопку мыши. В появившемся меню выберите пункт «Состояние». В открывшейся таблице найдите пункт «Шлюз». Там вы увидите настоящий IP-адрес маршрутизатора. Скопируйте его и вставьте в адресную строку браузера. У ростелекома LAN4 заведен на их же приставку с привязкой к МАК адресу, а интернет раздаёт только LAN1 (он идет на комп). Хочу шнур из LAN4 воткнуть в LAN2 ли LAN3, но они залоченные. Роутер Huawei hg8245. Как сделать, чтобы инет раздавался со всех LAN? Можно ли открыть порт для телевизора, и как узнать какой для них диапазон портов? Можно ли это сделать при помощи Simple Port Forwarding, UPnP Wizard или других подобных программ? Или же однозначно надо ползти в настройки роутера?
У ростелекома LAN4 заведен на их же приставку с привязкой к МАК адресу, а интернет раздаёт только LAN1 (он идет на комп). Хочу шнур из LAN4 воткнуть в LAN2 ли LAN3, но они залоченные. Роутер Huawei hg8245. Как сделать, чтобы инет раздавался со всех LAN? Можно ли открыть порт для телевизора, и как узнать какой для них диапазон портов? Можно ли это сделать при помощи Simple Port Forwarding, UPnP Wizard или других подобных программ? Или же однозначно надо ползти в настройки роутера? После обычной авторизации 192.168.100.1 и захода в залоченные настройки, в адресной строке ставим:
После обычной авторизации 192.168.100.1 и захода в залоченные настройки, в адресной строке ставим:

