Настройка роутера TP-Link TL-WR740N |
  TP-Link | Билайн | Дом.ру | Ростелеком
В этой инструкции будут подробно описаны все шаги, которые необходимо предпринять для того, чтобы настроить Wi-Fi роутер TP-LinkWR-740N для работы с популярными Интернет провайдерами:
- Билайн
- Ростелеком
- Дом.ру
Если вы, прежде чем попасть на это руководство уже пробовали настроить роутер и что-то меняли в его параметрах, но при этом точно не знаете, что именно — рекомендую сбросить устройство на заводские параметры, прежде чем продолжать. Для этого, на включенном маршрутизаторе сзади нажмите кнопку Resetи удерживайте ее 15-20 секунд.
Как подключить TP-Link TL-WR740N
Первый шаг — это подключение Wi-Fi роутера для его настройки. Это элементарно, но даже здесь бывают ошибки.
На тыльной стороне TL-WR740N есть пять портов, один из которых обозначен WAN— именно к нему подключите кабель вашего Интернет-провайдера, вне зависимости от того, что это за провайдер.
Саму настройку, особенно начинающему пользователю, будет удобнее выполнить с компьютера, который соединен с роутером проводным подключением. Чтобы подключить, возьмите кабель, который был в комплекте с устройством и соедините разъем сетевой карты компьютера с одним из портов LAN (обозначены цифрами) на вашем TP-Link.
Вход в веб-интерфейс настроек
Для того, чтобы зайти в настройки роутера, когда он подключен, запустите браузер и введите в адресную строку tplinklogin.net или 192.168.0.1 (Интернет на компьютере должен быть отключен).
Вас должны попросить ввести Имя и пароль, введите в оба поля admin (информация об этом есть на наклейке на нижней части маршрутизатора).
После правильного ввода, вы попадете на главную страницу настроек TP-Link TL-WR740N.
Если браузер показал ошибку, то, возможно, неправильно настроены параметры локальной сети на компьютере, посмотрите инструкцию: Проверка параметров LAN перед настройкой роутера.
Настройка подключения Билайн (L2TP)
Сначала рассмотрим, как настроить роутер для Интернет-провайдера Билайн. Прежде всего, на главной странице настроек выберите пункт «Сеть» — «WAN», после чего, на открывшейся странице заполните поля следующим образом:
- Тип WAN соединения — L2TP или Россия L2TP
- Имя пользователя и пароль — ваши логин и пароль для Интернета Билайн
- Имя сервера (IP-адрес) — tp.internet.beeline.ru
Сохраните сделанные настройки, нажав соответствующую кнопку. После чего нажмите «Соединить», подождите около минуты и обновите страницу, если ошибок сделано не было, вы увидите, что Интернет подключен. (При этом, чтобы все заработало, соединение Билайн на вашем компьютере должно быть отключено)
Итак, настройка подключения завершена, можно перейти к настройке беспроводной сети (см. сразу после описания настройки для Ростелеком).
Настройка подключения Ростелеком и Дом.ру (PPPoE)
Провайдеры Ростелеком и Дом.ру используют тип подключения PPPoE, именно его и будем использовать при настройке TL-WR740N. На главной странице выберите в меню слева пункт «Сеть» — «WAN» и введите следующие параметры Интернет-подключения:
- Тип соединения — PPPoE (Россия PPPoE)
- Имя пользователя и пароль — ваши данные для входа в Интернет, которые должен был предоставить Ростелеком или Дом.ру
- Вторичное подключение — Отключить
- Режим подключения — Подключить автоматически.
Сохраните настройки, затем нажмите «Соединить», подождите минуту и обновите страницу, вы должны увидеть, что статус изменился на «Подключено». Не забудьте, для этого «Высокоскоростное подключение» (или подключение Дом.ру, Ростелеком) на самом компьютере должно быть выключено.
Настройка Wi-Fi
Следующий этап — правильная настройка параметров безопасности беспроводной Wi-Fi сети (установка пароля на Wi-Fi).
Зайдите в пункт меню «Беспроводный режим» — «Настройки беспроводного режима».
На этой странице вы можете задать собственное имя беспроводной сети, вместо стандартного TP-Link. Остальные настройки можно не менять.
После этого выберите пункт «Защита беспроводного режима», как раз здесь и устанавливается пароль на беспроводную сеть.
Выберите пункт WPA2-Personal, после чего в поле «Пароль PSK» введите пароль, состоящий не менее чем из 8 символов (не используйте русский язык). Сохраните настройки.
На этом настройка роутера TP-Link TL-WR740N завершена, можно пользоваться.
Настройка IPTV
Если вам также требуется настроить телевидение IPTV, сделать это можно следующим образом:
- Зайдите в пункт меню Сеть — IPTV
- В поле «Режим» укажите «Мост».
- В поле «Порт для IPTV» выберите порт на роутере, к которому вы подключите ТВ приставку.

- Сохраните настройки
Вот и все, должно работать.
Может быть полезным и интересным:
- Новый Браузер Brave, который платит пользователю
- Wi-Fi без доступа к Интернету, соединение ограничено
- Если не заходит на 192.168.0.1 или 192.168.1.1
Dom ru настройка подключения — Dudom
Провайдер Домру предоставляет высокоскоростной широкополосный интернет по всей России. Настройка интернета от этого провайдера почти не отличается от других поставщиков услуг интернета. Но всё равно пользователей интересует вопрос: как настроить интернет от домру. Прежде чем настроить интернет от домру, Вы должны понимать какое у Вас подключение: через кабель или с помощью wi-fi роутера.
Какое у Вас подключение интернета?
Подключение через кабель-это когда к Вам в квартиру или частный дом, техники провайдера, провели гибкий сетевой провод. И подключили его к имеющемуся у Вас оборудованию: компьютеру или ноутбуку в специальное «гнездо».
При таком подключении обычно все провайдеры советуют сначала отключить принятие сигнала от вай фай сети на компьютере-ноутбуке.
Потом скачать программу провайдера, запустить скаченный файл. И как правило через мастера установки провести автоматические настройки. Предварительно нужно будет обязательно согласиться с лицензионным соглашением. Далее по желанию установите ярлычок с логотипом провайдера на свой рабочий стол. Потом нажав «Готово» обязательно провести все требуемые обновления.
Подключение с помощью wi-fi сети-это когда Вам в доме установили роутер. Через роутерное устройство происходит передача сигнала интернета от ближайшей точки доступа к Вашему компьютеру-ноутбуку. Получается беспроводное соединение. И в этом случае нужно включить принятие сигнала от вай фай сети на компьютере-ноутбуке. WI-Fi оборудование можно выбирать любого производителя, но тогда нужно будет разобраться с подходящими параметрами сети и Вашего оборудования.
Разобравшись с Вашим подключением, можно приступить к вопросу: как настроить интернет дом ру.
Инструкция по подключению и настройки интернета домру на windows
Рассмотрим все пункты как произвести настройку интернета дом ру windows 10. В принципе порядок настройки примерно одинаков на всех версиях системы.
Через главную кнопку «Пуск» в левом нижнем углу экрана Вашего персонального компьютера, правой кнопкой «мышки» выходим и нажимаем на надпись: «Панель управления».
В настройках параметров компьютера выбираем и нажимаем на надпись: «Центр управления сетями и общим доступом»
Далее в разделе «Изменение сетевых параметров» находим и активируем надпись: «Создание и настройка нового подключения или сети».
В следующем разделе Вам предложат выбрать вариант подключения. Выберите надпись: «Подключение к интернету. Настройка широкополосного или коммутируемого подключения к интернету.»
Выберите надпись: «Подключение к интернету. Настройка широкополосного или коммутируемого подключения к интернету.»
Далее введите, выданные Вам провайдером домру-логин и пароль. Нажмите «Подключить»
Также создайте ярлычок с логотипом провайдера на свой рабочий стол и двойным щелчком запустите его.
Если и после этого Вам не удалось запустить соединение и остался вопрос: как настроить интернет дом ру на компьютере. Тогда лучше обратиться к провайдеру домру на сайте или позвонив операторам.
Как уже было отмечено, что настройка интернета дом ру windows 7 проводится примерно аналогично.
Прочитать алгоритм как настроить интернет дом ру на windows 7 Вы можете здесь.
Провайдер Домру предоставляет высокоскоростной широкополосный интернет по всей России. Настройка интернета от этого провайдера почти не отличается от других поставщиков услуг интернета. Но всё равно пользователей интересует вопрос: как настроить интернет от домру. Прежде чем настроить интернет от домру, Вы должны понимать какое у Вас подключение: через кабель или с помощью wi-fi роутера.
Но всё равно пользователей интересует вопрос: как настроить интернет от домру. Прежде чем настроить интернет от домру, Вы должны понимать какое у Вас подключение: через кабель или с помощью wi-fi роутера.
Какое у Вас подключение интернета?
Подключение через кабель-это когда к Вам в квартиру или частный дом, техники провайдера, провели гибкий сетевой провод. И подключили его к имеющемуся у Вас оборудованию: компьютеру или ноутбуку в специальное «гнездо».
При таком подключении обычно все провайдеры советуют сначала отключить принятие сигнала от вай фай сети на компьютере-ноутбуке.
Потом скачать программу провайдера, запустить скаченный файл. И как правило через мастера установки провести автоматические настройки. Предварительно нужно будет обязательно согласиться с лицензионным соглашением. Далее по желанию установите ярлычок с логотипом провайдера на свой рабочий стол. Потом нажав «Готово» обязательно провести все требуемые обновления.
Подключение с помощью wi-fi сети-это когда Вам в доме установили роутер. Через роутерное устройство происходит передача сигнала интернета от ближайшей точки доступа к Вашему компьютеру-ноутбуку. Получается беспроводное соединение. И в этом случае нужно включить принятие сигнала от вай фай сети на компьютере-ноутбуке. WI-Fi оборудование можно выбирать любого производителя, но тогда нужно будет разобраться с подходящими параметрами сети и Вашего оборудования. Если Вы не знаете, как, то лучше взять роутер у провайдера домру. Предлагаемые роутеры от домру, могут обеспечить Вам приличную скорость интернета от 100 до 600 Мбит/сек.
Разобравшись с Вашим подключением, можно приступить к вопросу: как настроить интернет дом ру.
Инструкция по подключению и настройки интернета домру на windows
Рассмотрим все пункты как произвести настройку интернета дом ру windows 10. В принципе порядок настройки примерно одинаков на всех версиях системы.
Через главную кнопку «Пуск» в левом нижнем углу экрана Вашего персонального компьютера, правой кнопкой «мышки» выходим и нажимаем на надпись: «Панель управления».
В настройках параметров компьютера выбираем и нажимаем на надпись: «Центр управления сетями и общим доступом»
Далее в разделе «Изменение сетевых параметров» находим и активируем надпись: «Создание и настройка нового подключения или сети».
В следующем разделе Вам предложат выбрать вариант подключения. Выберите надпись: «Подключение к интернету. Настройка широкополосного или коммутируемого подключения к интернету.»
Далее введите, выданные Вам провайдером домру-логин и пароль. Нажмите «Подключить»
Также создайте ярлычок с логотипом провайдера на свой рабочий стол и двойным щелчком запустите его.
Если и после этого Вам не удалось запустить соединение и остался вопрос: как настроить интернет дом ру на компьютере. Тогда лучше обратиться к провайдеру домру на сайте или позвонив операторам.
Как уже было отмечено, что настройка интернета дом ру windows 7 проводится примерно аналогично.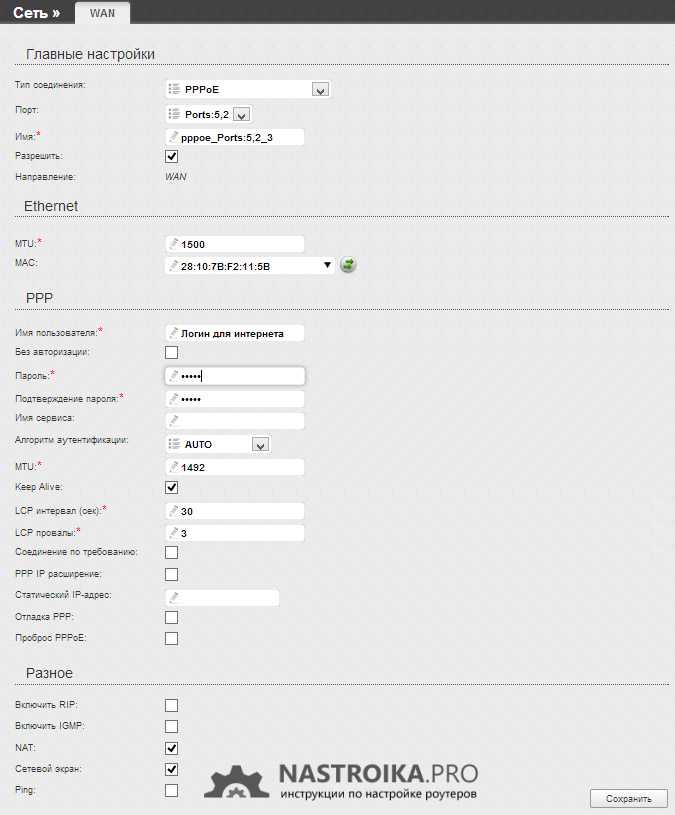
Прочитать алгоритм как настроить интернет дом ру на windows 7 Вы можете здесь.
Блог о модемах, роутерах и gpon ont терминалах.
Интернет провайдер Дом.ru один из тройки крупнейших провайдеров России. Сегодня я хочу рассказать как подключить и настроить роутер под Дом.ру. Тем более, что это достаточно просто и доступно даже тем, у кого крайне мало опыта в настройке сетевого оборудования.
В этой инструкции мы рассмотрим два варианта. Первый — это настройка брендированных маршрутизаторов Дом.ru. которые выдаются новым абонентам при подключении. Это устройства от Sagemcom, D-Link, TP-Link, прошитые фирменной прошивкой. Второй вариант — это любой другой WiFi-роутер, который Вы можете купить в магазине. Он так же без проблем будет работать на сети данного оператора связи.
Настройка роутера Дом.ру
Если Вы обладатель фирменного WiFi маршрутизатора, на котором наклеен логотип Дом.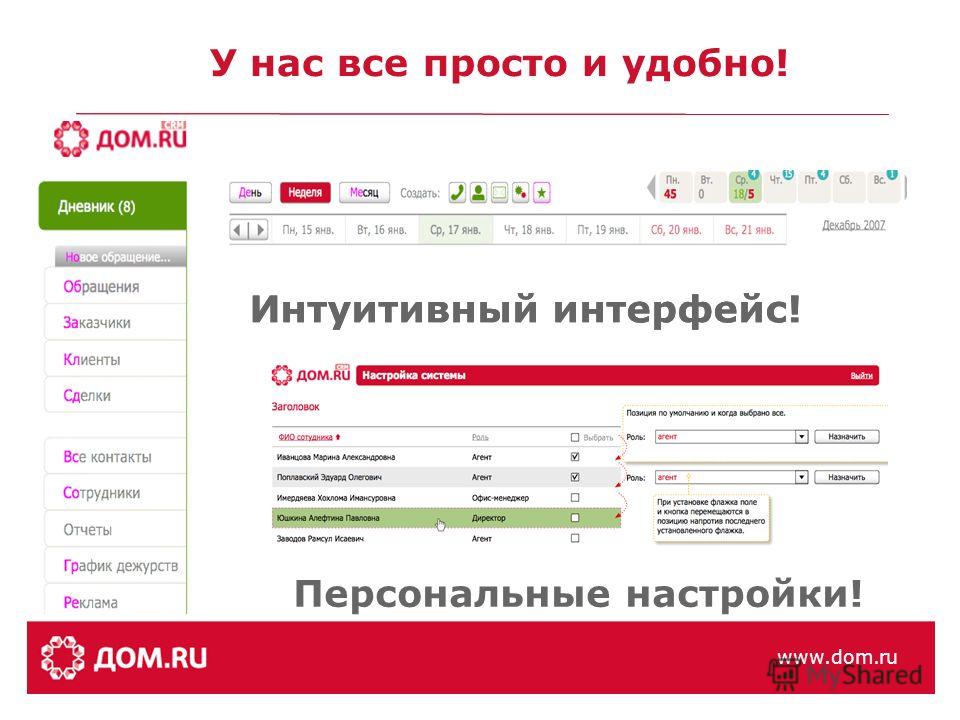 ru, то настроить его будет проще, чем любой другой, благодаря специальной прошивке. Она сделана с тем расчётом, чтобы даже начинающий смог разобраться. Правда, в угоду этому убрали доступ абсолютно к всем параметрам, кроме самых основных, но это уже другая история.
ru, то настроить его будет проще, чем любой другой, благодаря специальной прошивке. Она сделана с тем расчётом, чтобы даже начинающий смог разобраться. Правда, в угоду этому убрали доступ абсолютно к всем параметрам, кроме самых основных, но это уже другая история.
Сначала Вам нужно попасть в веб-интерфейс этого WiFi маршрутизатора. Откройте веб-браузер (хром, опера, файрфокс). Введите в адресную строку ip-адрес роутера: 192.168.0.1. После этого должна открыться вот такая страница:
Как правило, логин и пароль на доступ к конфигурации не запрашивается, но если вдруг такое произойдёт, то обычно это admin / admin .
Далее нажимаем на ссылку «Изменить настройки» и попадаем вот на такую страничку:
Как Вы можете заметить, пользователю предоставлены достаточно скудные возможности для настройки роутера Дом.ру. Изменить можно только логин и пароль для выхода в Интернет и базовые параметры беспроводной сети — режим, канал, шифрование и пароль на WiFi. Чтобы изменения вступили в силу — нажмите кнопку «Сохранить»,
Настройка Интернета Дом.
 ру на прочих роутерах
ру на прочих роутерахТак как все остальные Вай-Фай маршрутизаторы, не имеют предварительных настроек для Интернета Дом.ру, то их придется от и до настраивать вручную. С одной стороны звучит устрашающе, а по факту — ничего особо сложного. Во-первых, нужно зайти в настройки роутера, используя его IP-адрес. Узнать его можно на наклейке, перевернув устройство вверх ногами. Там же указывается логин для доступа и заводской пароль. Для примера я покажу как настроить Интернет Дом.ру на роутере Keenetic. На других моделях просто делайте по аналогии.
После того, как Вы попадёте в веб-конфигуратор маршрутизатора, откройте настройки подключения к провайдеру. Раздел обычно называется Интернет или WAN:
Чтобы подключиться к Дом.ру, выберите протокол PPPoE. После этого надо будет ввести логин и пароль на Интернет — их обычно прикладывают в отдельной памятке к договору. Нажмите кнопку «Сохранить» или «Применить», чтобы параметры вступили в силу. После этого можно подключить к девайсу кабель провайдера.
Вторым этапом будет настройка беспроводной сети. Переходим в раздел «WiFi».
Тут необходимо будет придумать для своего Вай-Фая имя сети и прописать его в строке SSID. Под этим именем сеть будет видна на клиентских устройствах при поиске.
Далее надо настроить безопасность. Эти параметры могут находится в одном разделе с базовыми, а могут быть выделены в отдельный, одноимённый раздел. Тип защиты сети надо выбрать WPA2-PSK с шифрованием AES. В строку «Пароль» придумайте и введите ключевую фразу, которую роутер будет запрашивать у клиентских гаджетов при первом подключении. Его лучше делать как можно сложнее, сочетая строчные и заглавные буквы, вместе с цифрами и спецсимволами. Длина пароля — не менее 8 знаков. На забудьте сохранить настройки.
Как делать хоумраны
Автор Ходи Джонс
Делиться Твитнуть Делиться Делиться Делиться Электронная почта
Зачем играть в фэнтезийный бейсбол, чтобы бросить головку на приусадебном участке? Пришло время отправить несколько мячей через заборы, и вот как это сделать.
Хоумраны — это нечто большее, чем просто изюминка. По мере того, как аналитика становится все более доступной, становится ясно, что команды-победители принимают ауты, ужасные средние показатели и замахивались на мусор, пока возможна длинная передача. Так что это не просто забава — сделать чистую силовую угрозу для MLB The Show 22 , это умный, новый способ игры.
СВЯЗАННЫЙ: MLB The Show 22: Лучшие команды
Но делать хоумраны не так-то просто. Нет недостатка в MLB The Show 22 игроков, которые выбирают идеальное время, идеальное местоположение, а затем слабо выходят на мелкое поле. Этого никогда не должно произойти, и, следуя нескольким советам, игроки будут выигрывать титул хоумрана каждый сезон, в котором они играют.
Получить мощное оборудование
Четыре различных предмета экипировки могут увеличить силу: ритуалы, перчатки для игры в ватин, рукоятка летучей мыши и бита. Обязательно наденьте снаряжение для максимальной мощности. Если цель состоит в том, чтобы совершить хоумран, эти четыре элемента снаряжения должны быть приоритетными.
Если цель состоит в том, чтобы совершить хоумран, эти четыре элемента снаряжения должны быть приоритетными.
Исправьте стойку
Если мячи просто не перелетают через ограждение, основной причиной этого обычно является стойка. При слабой стойке не имеет значения, насколько хорошо игроки делают все остальное, мяч будет с трудом отрываться от земли. Переместите эти руки назад, расставьте ноги и добавьте немного виляния руками для дополнительной мощности.
СВЯЗАННЫЙ: MLB The Show 22: как скользить, нырять и прыгать
Что еще более важно, зайдите в анимацию и задайте стиль качания одной рукой 3 и стиль второго шага . Большинство анимаций предназначены для развлечения и вкуса, но у них есть практические эффекты. Создайте идеальную стойку, доведите анимацию до совершенства, и теперь пришло время бежать домой.
Когда геймеры сосредотачиваются на силе, они могут легко развить этот атрибут до максимума в течение первого сезона. Так, что дальше? Что ж, это отличный вопрос. Контакт расширяет зону и увеличивает область, считающуюся сильным попаданием. Это касается хоум-ранов.
Так, что дальше? Что ж, это отличный вопрос. Контакт расширяет зону и увеличивает область, считающуюся сильным попаданием. Это касается хоум-ранов.
Почти невозможно совершить хоумран, используя только силу, даже если эта сила полностью исчерпана. Когда область твердого попадания размером с булавочную головку, будет невозможно совершить хоумран, кроме как по чистой случайности. Поднимите контакт сразу после силы, и общее количество хоумранов возрастет.
Выберите архетип силы и перки
Иногда бытует мнение, что сработает использование архетипа контакта или филдинга, а затем силового удара. Конечно, если игроки хотят совершить пару хоум-ранов в год. Но для того, чтобы хоумраны стали постоянной частью игры, необходим архетип силы.
СВЯЗАННЫЙ: MLB The Show 22: лучшие команды, к которым можно присоединиться в качестве правого полевого игрока
При игре с архетипом Силы он со временем будет улучшаться. В конце концов, геймеры получат доступ к архетипу алмазной силы, который обеспечивает дополнительную мощность на 40+, больше, чем все элементы оборудования вместе взятые. Используйте четыре перка силы, которые можно получить на рынке, заработав много заглушек или просто выбрав перки силы из разных
Используйте четыре перка силы, которые можно получить на рынке, заработав много заглушек или просто выбрав перки силы из разных
Итак, если цель состоит в том, чтобы сделать хоум-ран, то силовой удар в порядке, верно? Неправильный. Конечно, силовые замахи могут помочь создать много воздуха под мячом, если курсор и мяч в точке соприкосновения находятся точно друг над другом. Но силовой замах прямо под мяч менее эффективен, чем контактный или обычный замах.
После некоторых экспериментов оказалось, что при контактном замахе мячи словно летят дальше, чем при силовом замахе. Это хорошее время для мощного замаха, особенно если высота тона в зоне низкая. Но не бойтесь переключаться на обычные или контактные удары для мячей, которые летят выше, это могут быть 500-футовые лунные выстрелы, которые все пытаются отбить.
MLB The Show 22 был выпущен 5 апреля 2022 года и доступен на Nintendo Switch, Xbox Series X/S, PlayStation 4, Xbox One и PlayStation 5.
БОЛЬШЕ: MLB The Show 22: Как выиграть мировую серию на пути к шоу
Советы и подсказки по игре ватин, чтобы совершать больше хоум-ранов
- Дом
- спорт
- MLB The Show
Подойдите к тарелке и выгрузите лунный выстрел за лунным выстрелом
By Patches Chance
Еще один год означает, что игроки снова ищут советы и приемы MLB The Show 22, чтобы доминировать на тарелке.
Оглавление
Наше Руководство по ударам MLB Show 22 поможет вам установить нужные настройки, сделать больше хоум-ранов и научиться необходимой дисциплине тарелки, чтобы по-настоящему поднять свой уровень.
Руководство по нанесению ударов в MLB The Show 22: главные советы и рекомендации
Если вы новичок в франшизе MLB The Show 22, нередко возникают трудности с нанесением ударов по ходу игры.
Хотя выбор сложности и личный уровень навыков будут играть большую роль на раннем этапе, есть несколько проверенных и верных советов и приемов, которые помогут всем игрокам постоянно совершенствоваться.
Реклама
КАЧАТЬ ИЛИ НЕТ: вам придется узнать, какие поля нужно оставить в покоеЕсли у вас нет желания продвигаться к более высоким уровням сложности, чтобы бросить вызов себе, получить больше опыта или соревноваться на более высоких уровнях в Diamond Dynasty , нет ничего плохого в том, чтобы сбросить все на уровень Новичок, чтобы получить более непринужденный и веселый опыт.
Тем не менее, игрокам, которые хотят продолжать совершенствоваться, придется поработать над этим, и со временем они действительно смогут перейти на следующий уровень.
Advertisement
Лучшие настройки ватина, интерфейс и PCI
Прежде чем приступить к делу, есть несколько быстрых изменений, которые можно внести, чтобы все наладилось в MLB The Show 22.
Лучшее место, с которым можно повозиться настройки находятся в то время как в пользовательской практике, так как вы сможете попробовать что-то, а затем сразу же увидеть, если это кажется правильным или вам нужно настроить еще раз.
Войдя в систему, откройте основные настройки игрового процесса и посмотрите в разделе «Ватин и бейсраннинг», чтобы убедиться, что в качестве интерфейса для ударов выбрана зона.
Несмотря на то, что вы можете увидеть некоторый успех в интерфейсе направления или времени, они будут больше опираться на атрибуты игрока и усложнят вам реальное улучшение и достижение успеха с большим количеством игроков в большем количестве игр.
КАЖДОМУ СВОЕ: многие игроки добиваются успеха с этим видом, но найдите то, что лучше для васБольшинство настроек интерфейса зон сводятся к личным предпочтениям, но мы рекомендуем использовать Зону ударов 2 в качестве вида ударов.
Реклама
Это, как правило, обеспечивает наилучший угол, чтобы увидеть, как движется мяч, и узнать, куда поместить ваш PCI для оптимального удара.
Что касается самого PCI, это в значительной степени зависит от личных предпочтений, и не бойтесь возиться с визуальными настройками PCI, пока не найдете то, что лучше для вас, но многие игроки считают, что полное отключение внешнего слоя помогает уменьшить беспорядок при фокусировке на том, где ударить.
Если вы все еще пытаетесь разобраться с элементами управления, ознакомьтесь с нашим руководством по элементам управления для получения более подробной информации о том, как они работают для каждой платформы.
Как делать больше хоум-ранов
Теперь, когда у вас есть представление о том, как все настроить, давайте углубимся в некоторые приемы, которые помогут вам совершать больше хоум-ранов в MLB The Show 22.
Самое главное, вам нужно привыкнуть не раскачиваться на некоторых полях, так как у новых игроков очень заманчиво пытаться бить все, независимо от того, находится ли поле за пределами зоны удара.
Лучше избегать дальних внешних и внутренних полей, так как даже контакт с большей вероятностью приведет к падению на землю или вылету, и есть уловка, чтобы идентифицировать их.
Если вы находитесь в зоне страйка 2, вы должны следить за тем, пересекает ли сам мяч перед питчером после броска.
Поскольку в этом представлении питчер находится в центре зоны удара, вы сможете следить за тем, движется ли мяч перед подающим.
Реклама
ПРИСМОТРИ ВНИМАТЕЛЬНО: найди мяч на этом изображении прямо над питчером, это момент, который ты пытаешься распознать.качки и удары правой или левой рукой).
Advertisement
Если мяч вообще не пересекает границу или кажется, что это происходит целую вечность, вероятно, он остается далеко на той стороне, с которой был брошен.
В лучшем случае мячу требуется всего мгновение, прежде чем он начнет пересекаться и окажется прямо перед питчером, что должно сигнализировать о приближении подачи ближе к центру зоны удара.


