Настройка модема Yota 4G LTE
Описание модема
Yota – это беспроводная высокоскоростная интернет-сеть новейшего поколения, основанная на технологии Mobile LTE. Это прежде всего обширная зона покрытия, свободный доступ во Всемирную паутину, отсутствие ограничений по времени и трафику, бесперебойное соединение даже при скорости перемещения свыше 100 км/ч.
Современный USB-модем оснащен модулем Wi-Fi, который позволяет организовывать беспроводные точки доступа для коллективного подключения к интернету. Компактное устройство не предлагает пользователям широкий функционал. От него требуется только раздача интернета на несколько устройств. И с этой задачей он справляется на все 100%.
Что делать, если модем не работает
Если пароль потерялся, можно восстановить его на сайте компании.
Профиль может не работать, в этом случае нужно:
- отключить фаервол и антивирусники на время;
- отключить сторонние сети;
- сделать попытку входа другим браузером.

Если значение сигнала меньше 110, то необходимо:
- проверить, находится ли устройство в зоне действия сети;
- изменить расположение устройства в квартире;
- если есть обрывы в соединении, следует выявить доступность статуса в веб-интерфейсе;
- проверка устройства на другом ПК.
Настройка модема yota 4g lte c wi-fi и без – как установить модем и что делать, если он не работает
23 сентября 2020
Настройка модема Yota
В настоящий момент компания Yota предоставляет линейку модемов 4GLTE. В технологии LTE (Long-Term Evolution) используется новый вид обработки цифрового сигнала. Это позволяет уменьшить задержки сигнала, за счет чего возможно достичь бесперебойной работы сети на скорости до 100 Мбит/с.
Рассмотрим настройку модема Yota 4G LTE и Yota4G LTE Wi-Fi.
Оба модема используют при настройке технологию Plug&Play. Это значит, что не нужно искать и устанавливать драйвера, при включении установка происходит в автоматическом режиме.
Настройка модема Yota 4G LTE
Общие характеристики:
• Тип: 4G (LTE) модем
• Стандарт беспроводной связи: 802.11n, частота 2.4 ГГц
• Встроенная поддержка LTE: есть
• Интерфейс подключения: USB 2.0
• Размеры (ШxВxГ): 92x13x35 мм
• Вес: 50 г
При первом подключении модема к компьютеру в автоматическом режиме произойдет установка драйверов. Затем при открытии браузера появится страница настроек, на которой необходимо будет активировать ваш профиль. После нажатия кнопки «активировать» будет предложено ввести номер телефона, на который придет SMS с кодом подтверждения. Этих настроек достаточно, чтобы начать работать в интернете. Дополнительно можно поменять диапазон IP-адресов, выдаваемых DHCP-сервером.
Можно выбрать три варианта: 10.0.0.0, 192.168.0.0, 172.16.0.0. Также на странице http://10.0.0.1 доступна статистика работы сети Yota и информация об устройстве.
Настройка модема Yota 4G LTE Wi-Fi
Общие характеристики
• Тип: 4G/Wi-Fi точка доступа (роутер)
• Стандарт беспроводной связи: 802. 11n, частота 2.4 ГГц
11n, частота 2.4 ГГц
• Встроенная поддержка LTE: есть
• Интерфейс подключения: USB 2.0
• Защита информации: WEP, WPA, WPA2
• Размеры (ШxВxГ): 92x13x35 мм
• Вес: 50 г
Дизайн и форм-фактор обоих модемов выполнен одинаково. Единственное различие – модем Yota 4G LTE Wi-Fi позволяет подключать к интернету дополнительные устройства по технологии Wi-Fi.
Чтобы настроить Yota 4G LTE Wi-Fi, необходимо подключить его по интерфейсу USB к компьютеру и запустить браузер. На странице активации будет предложено ввести номер телефона. Далее вам будет выслано SMS с кодом подтверждения. Различие только в том, что для модема Yota 4G LTE Wi-Fi нужно дополнительно настроить Wi-Fi сеть. Она настраивается в том же веб-интерфейсе.
Необходимо будет выбрать название сети, пароль и тип шифрования.
Возможные проблемы при настройке или работе модемов Yota
Иногда при подключении ничего не происходит и может показаться, что модем Yota не работает. Либо устройства не могут подключиться по Wi-Fi. Есть несколько причин возникновения таких проблем:
Есть несколько причин возникновения таких проблем:
• Неисправны или отключены в BIOS порты USB на компьютере. В этом случае модем не определяется в диспетчере устройств.
• Слабый сигнал или отсутствие доступа к сети Yota. Это можно определить по отсутствию свечения синего индикатора логотипа Yota на модеме, либо в веб-интерфейсе – по статусу устройства. Если ваш дом находится в зоне приема сети, то стоит воспользоваться USB-удлинителем, чтобы найти место наилучшего приема.
• Некоторые устаревшие ОС (например, Windows XP SP2) не видят модем Yota или не поддерживают определенные типы шифрования, поэтому могут возникнуть сложности с подключением устройств по Wi-Fi. Необходимо обновить ОС или поставить дополнительный пакет драйверов.
В общем случае при возникновении проблем с подключением или настройкой, вы можете обратиться в техническую поддержку компании Yota, где вам расскажут, как подключить модем Yota, и помогут решить возможные сопутствующие проблемы.
Yota apn настройки роутера
Когда вы подключите устройство к компьютеру, он предложен запустить автоматического установщика.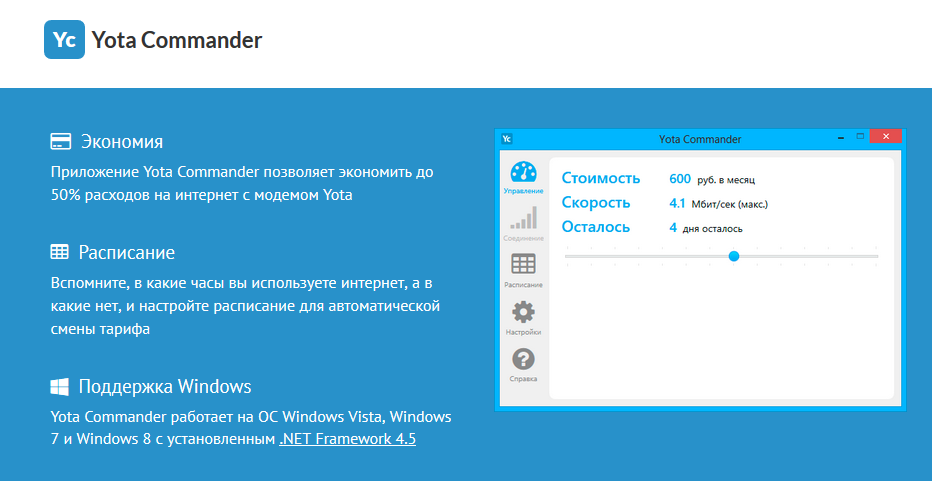 Это предпочтительный вариант, так как система сделает все настройки за вас. При необходимости вы можете настроить его самостоятельно. Делается это так:
Это предпочтительный вариант, так как система сделает все настройки за вас. При необходимости вы можете настроить его самостоятельно. Делается это так:
- В трее запустите иконку роутера.
- В появившемся окне введите необходимые параметры.
Такой метод настройки интернета от Ета больше подходит для обычного обывателя. Он проще, нежели оптимизация через веб-соединение. В открывшемся меню можно сделать все на интуитивном уровне. Если же опций вам недостаточно, то изменить их удастся только через браузер.
В будущем, если вы захотите изменить настройки сервера или же добавить перенаправление портов, сделать это удастся лишь после запуска интернета. Если вы не знаете, как настроить роутер Йота 4g lte, обратитесь к консультанту.
Включение wi-fi с минимальными настройками
Для этого вам необходимо всего лишь перевести выключатель в крайне левое положение -Не зашифрованная сеть и через половину минуты производить тесты 4G сети Yota. Но это при условии что роутер ёта заряжен и вставлена активированная сим-карта.
Но это при условии что роутер ёта заряжен и вставлена активированная сим-карта.
Если это все на месте то Вы должны увидеть сеть -YOTA.
Но так как включать незащищенную сеть Wi Fi стараются очень не большое число пользователей то далее :
Возможные проблемы
Справиться с настройкой интернета удается не каждому человеку. Особенно тяжело людям, которые плохо разбираются в компьютерах. Не всегда отсутствие положительного результата является следствием недостатка знаний. Затруднения в подключении к интернету могут быть вызваны:
- Отсутствием связи с ЮСБ портом – они могут быть неисправными либо же полностью отключены в БИОС. Распознать состояние можно по отсутствующим данным о подключении в диспетчере устройства.
- Отсутсвие доступа к интернету или же слабый сигнал – требует подключения дополнительного удлинителя, чтобы устройство можно было поставить в место с более сильным сигналом. Распознать проблему можно по отсутствие подсветки в модеме.

- Несовместимость с ОС – можем поддерживается исключительно современными операционными системами. При необходимости ее необходимо заменить, обновить. Может помочь установка драйверов.
При появлении затруднений в настройке роутера Йота 4g рекомендуется позвонить в колл-центр. Если консультант не сможет помочь в режиме онлайн, он отправит сотрудника технической поддержки. Настройка роутера yota не должна вызвать затруднений.
Восстановление работы wi-fi на роутере
Иногда бывают случаи когда беспроводная сеть категорически отказывается работать и стандартные методы не помогают.Но опишем их все по порядку:
- Нажмите кнопку Reset
- Выполните — Сброс к заводским установкам
- Если это не помогло-сначала выполните — Сброс к заводским установкам- далее-Нажмите и удерживайте кнопку Reset 15 сек.
Другие настройки
Если возникают вопросы, как настроить интернет на iOS, то здесь потребуется сначала зайти в Настройки, затем в Сотовую связь, Параметры данных и, в заключении – «Сотовая сеть передачи данных».
Внизу нужно найти «Режим модем» и ввести APN – internet с паролем gdata. Затем следует перезагрузить либо подождать включения.
Другие способы решения проблем
Если настройка сетевых параметров не помогла и особенно если попытки пропинговать роутер или модем выдают неутешительные результаты, не спешите сразу возвращать устройство. Попробуйте следующее:
Знакомство с 10.0.0.1/status
По порядку:
- Название устройства-Yota Many
- Состояние батареи-??%
- Длительность соединения- час,мин,сек
- Максимальная скорость подключения
- Текущая скорость подключения
- ПолученоОтправлено
- SINR
- Уровень сигнала(RSRP)
- IP-адрес
- Cell ID
- Версия прошивки
- Открытая Wi-Fi сеть-Yota Share выключено/включено
Знакомство с роутером
Роутер Ета это очень компактное и удобное устройство которое имеет запас заряда аккумуляторной батареи на 16 часов беспрерывной работы Wi-Fi или 60 часов в режиме ожидания. Чтобы полностью зарядить совершенно разряженную батарею вам понадобится около 2 часов.
Чтобы полностью зарядить совершенно разряженную батарею вам понадобится около 2 часов.
Инструкция подключения йоты к компьютеру
Подключить модем Йота к ноутбуку или компьютеру с ОС Windows 10 довольно просто. Необходимо установить программу Yota Access. Инструкция следующая:
- Изначально требуется подсоединить оборудование к ПК через USB-порт, предварительно вставив сим-карту в модем.
- После автоматически запустится мастер установки.
- Далее нужно дать соглашение на использование провайдером своих данных.
Установка на ноутбук и современные компьютеры происходит в скрытом режиме. Когда она завершится, на экране появится уведомление об этом. Не тре6уется проводить никаких дополнительных манипуляций. Если возникают проблемы при подключении модема Yota 4g LTE к ПК, стоит обратиться в службу технической поддержки провайдера.
Интерфейс управления роутера, status.yota ru
В последнее время появляется много вопросов о недоступности базовых адресов страниц управления роутеров йота.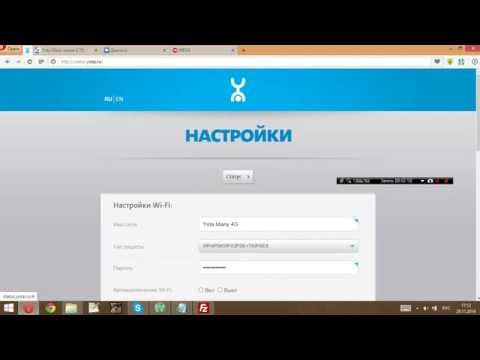 Для того чтобы правильно войти надо знать список возможно-измененных страниц интерфейса управления.
Для того чтобы правильно войти надо знать список возможно-измененных страниц интерфейса управления.
Как настроить модем yota 4g lte на windows 10?
Чтобы настройка модема yota прошла успешно, необходимо соблюдать все правила. С их списком можно ознакомиться на официальном сайте провайдера. Если во время установки у вас возникли трудности, звоните в службу технической поддержки. Опытные специалисты помогут разобраться в сложившейся ситуации и дадут квалифицированный совет. Придерживайтесь алгоритма:
Как настроить роутер yotamany совместно с модемом?
Кроме простого USB-модема, пользователям Yota также доступен роутер YotaMany. Устройство работает по той же схеме, что и любой другой роутер. Создается точка доступа, к которой в дальнейшем по Wi-Fi могут подключаться другие устройства. К примеру, таким образом, интернет может быть подключен не только к ноутбуку, но также к планшету, телефону, телевизору и т.д.
Давайте рассмотрим следующую ситуацию: имеется ноутбук, который необходимо подключить к роутеру. Это можно сделать двумя способами – по USB или непосредственно по Wi-Fi. Все просто, подключаем роутер к ноутбуку по USB или подключаемся к включенному роутеру с ноутбука по Wi-Fi.
Это можно сделать двумя способами – по USB или непосредственно по Wi-Fi. Все просто, подключаем роутер к ноутбуку по USB или подключаемся к включенному роутеру с ноутбука по Wi-Fi.
Внешне это устройство очень похоже на вышерассмотренную модель.
Отличается от предыдущего устройства возможностью соединять помимо самого компьютера еще и другие гаджеты посредством Вай-фай сети.
Алгоритм этапов действий схож с предыдущим за исключением незначительных отличий:
- Вставить устройство в ЮСБ-порт ПК и открыть интернет-обозреватель;
- Напечатать свой телефон и дождаться прихода пароля;
- После ввода кода доступа потребуется ввести параметры беспроводной сети;
- В соответствующих полях интерфейса модема напечатать имя и пароль к Вай-фаю, а также указать вид защиты;
- Готово!
Как открыть порты
Когда у вас один ПК и подключаемый модем, то проблемы как открыть все порты в модеме Yota – не появляется.
В других случаях нужно настроить такую последовательность:
- Торент-клиент;
- Параметры Интернет соединения;
- Фаервол;
- Роутер.

Как подключить модем yota к роутеру
Нужно подробно разобраться, как подключить модем Yota к роутеру. В роутер вставляется мобильное устройство, провод (он был в комплекте с роутером) подсоединяется в гнездо на компьютере.
Ниже расскажем, как настроить роутер. Для этого нужно перейти в настройки сети и найти раздел управления сетями, там выбрать изменение настроек адаптера и перейти в свойства. Выбрав протокол интернета 4, нужно установить галочки на получение IP и DNS сервера автоматически. Настройка сохраняется.
Перейти на панель управления модема, указать:
Таким же точно образом подключается модем Yota к планшету.
Далее нужно открывать раздел с беспроводными сетями. Задать наименование сети SSID и способ защиты — WPA2—Personal, далее Тип шифрования: AES либо TKIP, а также пароль для соединения (не менее 8 символов). Вопрос, как поставить пароль, обсуждался выше.
Задать наименование сети SSID и способ защиты — WPA2—Personal, далее Тип шифрования: AES либо TKIP, а также пароль для соединения (не менее 8 символов). Вопрос, как поставить пароль, обсуждался выше.
Как проверить, исправен ли роутер или модем
Один из способов узнать, не заключается ли проблема в браке или другой неисправности модема/Wi-Fi роутера Йота, – это проверить, откликается ли он на запросы, т. е. пропинговать его. Чтобы сделать это, вам нужно вызвать командную строку ( Win R и cmd или через контекстное меню кнопки «Пуск») и ввести следующее: ping 10.0.0.1 –t .
Если вы в ответ получите строки Reply from 10.0.0.1 , значит, с устройством скорее всего всё в порядке. Если ответом вам будет Request timed out – это повод насторожиться.
Модели модемов yota 4g
В рамках инструкции мы рассмотрим только 3 самые популярные модели приемников. На первый взгляд модемы можно принять как абсолютно аналогичные, но они имеют небольшие отличия друг от друга, которые очень важны.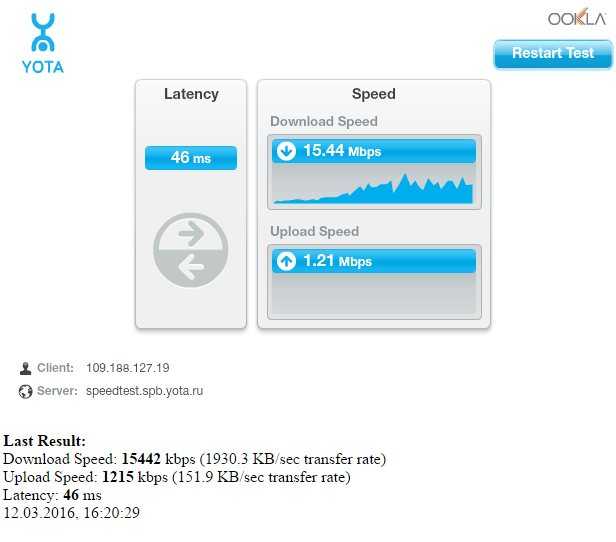 Несмотря на внешний вид и схожесть с обычной флешкой (картой памяти для компьютеров) у каждого устройства свои особенности и нюансы в установке.
Несмотря на внешний вид и схожесть с обычной флешкой (картой памяти для компьютеров) у каждого устройства свои особенности и нюансы в установке.
Если вы не сильно хорошо разбираетесь в технике, у вас наверняка возник вопрос: так что выбрать? Объясню главное различие между модемом и роутером: роутер раздаёт интернет через вай-фай на много устройств, а модем подключается через usb к одному устройству и раздаёт интернет только ему.
Поэтому, если вам нужен интернет только для своего ноутбука в поездках или настольного компьютера, можете смело выбирать 4g модем Йота. Модем так же подойдёт и для планшета, но использовать его будет неудобно.
Если нужен интернет для машины или во время отдыха на природе или на даче, выбирайте wi-fi роутер Yota. Он может проработать без питания 6 часов.
Если нужен беспроводной интернет в большом доме или квартире, мощный роутер Yota Ready 4g LTE — идеальный выбор.
Настройка wifi
youtube.com/embed/IZtiZgk4gYw?feature=oembed» frameborder=»0″ allow=»accelerometer; autoplay; encrypted-media; gyroscope; picture-in-picture» allowfullscreen=»»>В случае LTE-модема без поддержки WiFi-модуля никаких настроек не потребуется. После окончания установки появится новая активная сеть «Йоты», после этого можно открыто пользоваться постоянным интернетом.
В модели, поддерживающей раздачу беспроводных сетей, после установки потребуется расширить точку доступа. Нужно будет выбрать название сети, пароль к ней и тип шифрования.
Настройка wi-fi и пароля для модема yota 4g/lte
Самый популярный модем, который предлагается компанией Yota сегодня для использования, Yota Many, позволяет выполнить свою настройку всего за несколько шагов. Для этого абонентам нет необходимости иметь какие-либо сверхъестественные познания в области компьютерных или интернет технологий, достаточно лишь правильно выполнить небольшой перечень действий, и указать желаемые параметры.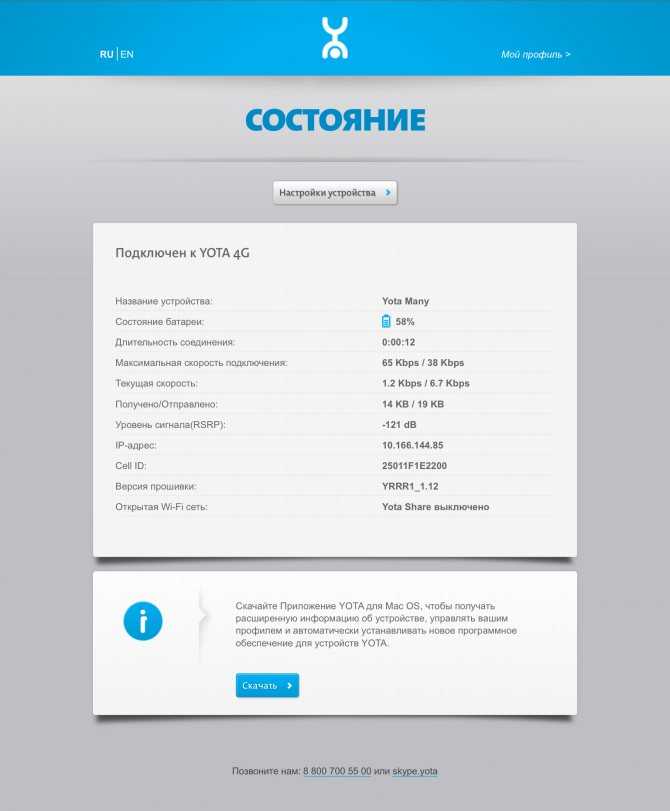
Для того чтобы ваш modem Yota 4G/LTE был защищен паролем и имел уникальное название беспроводной сети, достаточно выполнить следующие действия:
Настройка скорости
У оператора Йота на модемах 4g LTE соединение с сетью равно – 20 Мбит/сек. Но часто в реальности скорость оказывается значительно меньше. На это влияют такие факторы:
- Местоположения пользователя.
- Зона покрытия сети.
- Выбранный тариф.
- Уровень помех.
Часто скорость доступа к сети не превышает показатель в 15 Мбит/сек. Многих пользователей это не устраивает и они ищут пути ее повышения. В настройках модема отрегулировать скорость интернета не получится. Но это можно сделать такими способами:
- Посетив «Личный кабинет», зайдя на официальный сайт провайдера и изменив тарифный план.
- С помощью специальной «Турбокнопки».
- Найдя место с наилучшим сигналом.
Для изменения скоростных показателей поменяв тариф, нужно сделать следующее:
Настройка через роутер для продвинутых
Обыкновенный модем Yota можно подсоединить к роутеру и раздавать интернет одновременно нескольким устройствам.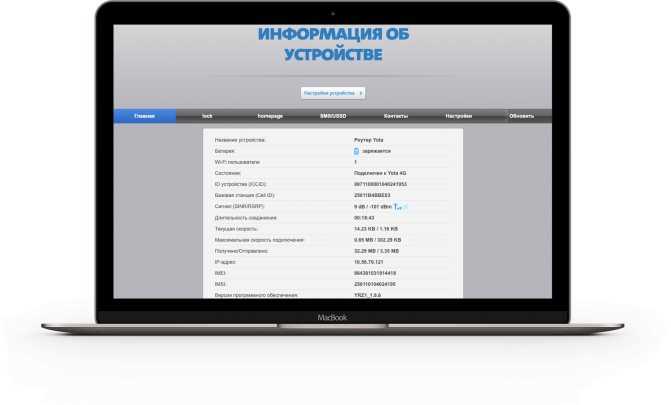 Для этого, требуется сделать следующее:
Для этого, требуется сделать следующее:
После этого остается только сохранить прописанные настройки интернета на роутере.
Проблемы при подключении модема Йота ЛТЕ могут возникать, но их легко решить перезагрузкой и обновлением драйверов. Скачивать их нужно с официального ресурса поставщика услуг. Благодаря современному программному обеспечению, провайдер Yota дает доступ к интернету на высокой скорости.
При возникновении неполадок стоит также проверить устройство. Возможно, оно неисправно. В любой ситуации можно не только позвонить оператору в службу поддержки, но и заполнить специальную форму на сайте. Сотрудники провайдера свяжутся с пользователем в кратчайшие сроки и помогут решить проблему. При желании, каждый клиент также сможет посетить офис оператора в своем городе и лично задать интересующие его вопросы.
Подключаем и правильно настраиваем модем от yota
Компания Йота предлагает множество вариаций подключения через модем. Есть возможность работы с ОС Виндовс или другой системой.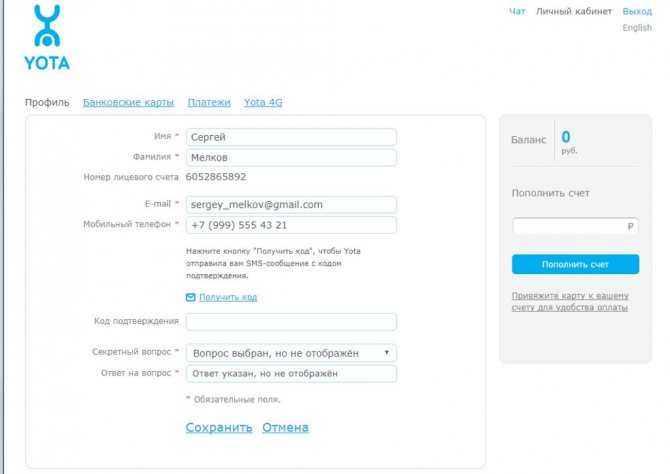 Также интернет доступен со смартфона или планшета. Чтобы подсоединить устройство без негативных последствий, важно знать инструкции, как подключить модем Yota.
Также интернет доступен со смартфона или планшета. Чтобы подсоединить устройство без негативных последствий, важно знать инструкции, как подключить модем Yota.
Подключение и правильные настройки модема от йоты
Оператор Йота предоставляет клиентам выгодные тарифы на высокоскоростной интернет с безлимитным доступом. Настройка модема от Yota происходит достаточно легко, но проблемы при подключении всё же могут возникнуть. Чтобы избежать возможных сложностей требуется следовать инструкции.
Получение root-доступа роутера
(Внимание осторожно дальнейшие действия могут выполнять только — профессионалы)
Принцип работы модема «йоты»
По аналогии с предыдущими устройствами Wi-Fi модем «Йота» 4G работает только в режиме маршрутизации (может настраивать свою подсеть и выдает IP-адреса вида 10.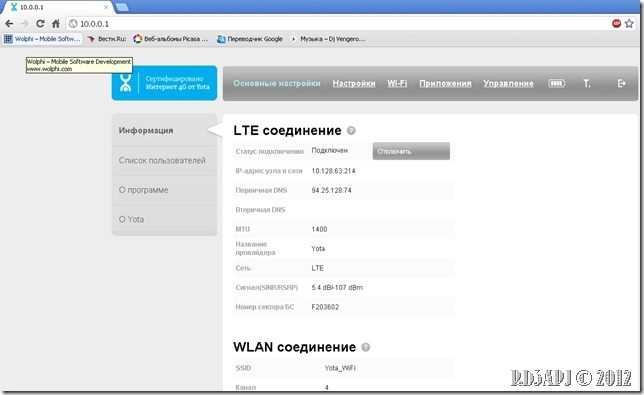 0.0.*). В модеме осуществляется переадресация портов, возможность вынести IP-адрес в DMZ отсутствует.
0.0.*). В модеме осуществляется переадресация портов, возможность вынести IP-адрес в DMZ отсутствует.
Расширенная настройка wi-fi роутера
Далее со страницы —10.0.0.1/status— жмем кнопку- Настройки устройства- и попадаем в административное управление вайфай роутера.
Здесь Вам доступно (кроме основных функций-Имя сети,Тип защиты,Пароль) управлять-Автоматическим выключением Wi-Fi.
А чуть ниже расположен бегунок который регулирует количество Wi-Fi подключенных (максимум 8)
Имеется управление -Подсветкой логотипа, Отображения стартовой страницей,VPN (протоколы) и Сброс к заводским настройкам.
Убираем ввод пароля роутера yota
Для этого входим через — ftp://10.0.0.1/
и ищем строку — root:ваш пароль:root и меняем на — root::0:0:root.
Установка и смена пароля на модем и wi-fi
При подключении устройства в его параметры можно войти, набрав в браузере 192.168.0.1, или 192.168.1.1. На модем или маршрутизатор наклеен стикер, где показано, как установить пароль.
Можно сбросить пароль WiFi роутера, если нажать на нем «Reset» и подержать ее около 15 секунд. Все настройки и параметры сети будут приведены к начальному состоянию.
Роутер Yota похож на все остальные модели этих устройств. В адресной строке следует прописать 192.168.0.1, и нажать на ввод.
Установка/зарядка модема в usb-порт
Устройства данной компании, в зависимости от модификации, имеют разные возможности зарядки и питания. Модем USB Yota 4G имеет возможность питания электроэнергии только при подключении его к ноутбуку или персонального компьютера через USB-порт.
Комбинированные модели имеют два варианта зарядки USB и прямого электропитания от стационарной сети через адаптер, который вставляется в розетку.
Роутер wifi «Йота» LTE имеет возможность подключения только через адаптер в стационарной электрической сети.
Заключение
Компания Ета предлагает своим клиентам различные пакеты с интернетом, как для компьютеров, так и для других устройств. Оператор поставляет различные варианты трафика под любые потребности клиентов. Перед тем, как зайти в любые настройки устройств, лучше посетить официальный сайт компании Йота и ознакомиться с подробными инструкциями.
Yota Модем 4g Настройка Роутера • Вход в настройки
Кстати, в веб-интерфейс мобильных маршрутизаторов можно зайти и используя хостнейм вместо ip адреса — status.yota.ru. На главной странице сразу появится панель управления, которая содержит информацию о модеме, скорости соединения и о самом статусе устройства. ru включает сведения о модеме, такие как его наименование, подключен ли он в текущий момент к сети, какова скорость соединения.
ru включает сведения о модеме, такие как его наименование, подключен ли он в текущий момент к сети, какова скорость соединения.
Маршрутизаторы (роутеры) от компании Йота могут быть подключены как к стационарному ПК, так и к ноутбуку. В обеих ситуациях инсталляция выполняется аналогично и никаких проблем в случае следования всем требованиям оператора никогда не возникает.
Алгоритм подсоединения модема и его дальнейшей настройки таков:
- В самом начале требуется определить, в какой разъём USB маршрутизатор будет подключаться. Имеется один важный момент – подсоединение роутера лучше производить посредством порта USB0. Причина проста – с новыми портами USB 3.0 устройство может взаимодействовать некорректно, а при использовании устаревших портов USB 1.0 уровень сигнала будет крайне низким.
- После подсоединения роутера к порту автоматически будет запущена процедура инсталляции драйвера устройства. Со стороны юзера никаких манипуляций не требуется, ему просто нужно подождать окончания процесса.
 После автоматической отладки связи в перечне действующих сетей отобразится новая.
После автоматической отладки связи в перечне действующих сетей отобразится новая. - В окончание процедуры пользователю необходимо открыть браузер и запустить любой веб-сайт. Система автоматически переадресует юзера на страничку с регистрацией учётной записи. Там надо настроить собственный тариф и, если требуется, пополнить пользовательский баланс на модеме.
Иногда возникают ситуации, когда маршрутизатору не удаётся подсоединиться к сети. Одна из самых распространённых причин – нахождение устройства за пределами покрытия сети Йота. Точная карта с зонами покрытия сети находится на веб-сайте сотовой компании Yota.
Мнение эксперта
Черноволов Александр Петрович, специалист по вопросам мобильной связи и интернета
Со всеми вопросами смело обращайтесь ко мне!
Задать вопрос эксперту
Это происходит в основном после установки некоторых обновлений операционной системы, из-за которых сбиваются драйвера устройства. Если у вас не выходит разобраться в проблеме, пишите мне!
Если у вас не выходит разобраться в проблеме, пишите мне!
Как войти в настройки и личный кабинет модема Yota? | Портал о компьютерах и бытовой технике
- При использовании модемов не требуется применение дополнительных маршрутизаторов, благодаря чему подсоединиться к сети можно как в домашних условиях, так и в офисных.
- За один интернет-сеанс к модему может быть подключено до 8 гаджетов. При этом скоростные показатели доступа не снижаются.
- Wi-Fi-роутеры от Yota очень удобны для использования во время путешествий. Достаточно просто находиться в точке, где имеется покрытие этого оператора.
- Устройства отлично подходят для использования за пределами города. Для этого применяются специальные усилители сигнала.
- Качество интернет-соединения существенно выше, нежели у стандартных маршрутизаторов мобильного типа.
Те юзеры, кто уже сталкивался с самостоятельной настройкой маршрутизаторов, отчётливо понимают, что для обретения доступа к устройству посредством локальной сети требуется ввести его адрес IP в поисковую строку браузера. В большинстве случаев это числовая комбинация 192.168.1.1. В редких случаях – 192.168.0.1.
В большинстве случаев это числовая комбинация 192.168.1.1. В редких случаях – 192.168.0.1.
Для новых маршрутизаторов компании Йота применяется совсем иной IP-адрес – числовая комбинация 10.0.0.1. Юзеры иногда называют переход по данному адресу входом в Личный кабинет. Такое определение не совсем верное, потому как за этим адресом располагается веб-интерфейс роутера.
А что для Вас главное в смартфоне?
ТрендовостьНадежность
В ситуациях, когда непосредственного ввода адреса IP для входа в настройки роутера оказалось мало, можно попробовать вместо него прописать хостнейм – значение «status.yota.ru», нередко это решает проблему с доступом к интерфейсу.
Вход в настройки
Наиболее простой способ подключения роутеров Yota состоит из трёх шагов:
- Нужно подсоединить роутер к порту USB на ПК или ноутбуке. Первая настройка параметров устройства без этого не возможна.
- Если подсоединение выполнялось первый раз, то система запустит автоматическую установку драйвера маршрутизатора.
 Если установка не началась автоматически, юзеру требуется открыть новый появившийся диск в «Мой компьютер» и запустить файл с наименованием «autorun.exe». Далее нужно дождаться окончания процедуры и перезагрузить устройство.
Если установка не началась автоматически, юзеру требуется открыть новый появившийся диск в «Мой компьютер» и запустить файл с наименованием «autorun.exe». Далее нужно дождаться окончания процедуры и перезагрузить устройство. - В завершение процесса юзеру необходимо в браузере перейти по адресу 10.0.0.1 либо же набрать в строке поиска «status.yota.ru» (без кавычек). После этого пользователю будет открыт требуемый конфигуратор со страничкой нынешнего статуса.
Если по какой-либо причине у пользователя не получилось зайти в веб-интерфейс роутера, то ему нужно, в первую очередь, перезагрузить свой ПК. Второй причиной может быть сбой в сетевых настройках – необходимо выставить режим «Автоматическое получение».
Установка и смена пароля
Для входа в параметры роутера, где можно установить и сменить защитный пароль, необходимо подключить его к ПК и ввести в строку браузера его IP-адрес. На большинстве современных маршрутизаторов снизу наклеен стикер, где указан алгоритм установки пароля.
Самый простой метод сбросить защитный пароль – зажать на устройстве кнопку «Reset» и держать её 15 секунд. Таким образом устройство будет приведено к заводским настройкам и пароль можно будет установить заново.
После процесса сброса настроек юзеру откроется стартовое меню, где ему необходимо будет прописать данные для совершения входа в интерфейс роутера. Заводские значения пароля и логина – «admin». При желании их можно изменить.
Другие настройки
Внимание! Если Вам сложно его определить, просто отключить физически модем от ПК и посмотрите какое соединение «потухнет» или вообще пропадёт. Далее, укажите свой мобильный номер, адрес электронной почты или номер счета при подключении вместе с паролем и нажмите на кнопку Войти. Если Вам сложно его определить, просто отключить физически модем от ПК и посмотрите какое соединение потухнет или вообще пропадёт.
0.0.1 вход в личный кабинет для всех роутеров
Кроме компании Yota, вход в личный кабинет 10. 0.0.1 используют многие другие бренды, производящие сетевое оборудование. Поэтому я подготовил универсальную инструкцию, которая ответит на вопрос: как выполнить вход в личный кабинет 10.0.0.1.
0.0.1 используют многие другие бренды, производящие сетевое оборудование. Поэтому я подготовил универсальную инструкцию, которая ответит на вопрос: как выполнить вход в личный кабинет 10.0.0.1.
- Откройте браузер, который ранее не использовался на вашем компьютере или телефоне.
- В адресной строке браузера напишите IP-адрес 10.0.0.1 и нажмите на кнопку «Enter».
- В форме авторизации укажите свое имя пользователя и пароль. Чаще всего используется комбинация admin/admin.
- В случае успешной авторизации рекомендую сразу установить надежные логин и пароль.
- Все готово, инструкция выполнена.
Вход на через 10.0.0.1 и настройка устройства- 192.168.0.1
Выбираем пункт «Центр управления сетями и общим доступом». В появившемся окне Цетра управления надо в левом углу кликнуть на пункт меню «Изменение параметров адаптера»:
Мнение эксперта
Черноволов Александр Петрович, специалист по вопросам мобильной связи и интернета
Со всеми вопросами смело обращайтесь ко мне!
Задать вопрос эксперту
На главной странице сразу появится панель управления, которая содержит информацию о модеме, скорости соединения и о самом статусе устройства.
10.0.0.1 — вход в личный кабинет роутера, настройка
Основные причины неисправности роутеров Yota, или почему не работает интернет.
К наиболее распространенным проблемам можно отнести следующие:
- Модем/роутер Yota периодически отключается, то есть вылетает и полностью пропадает сеть. В таких случаях рекомендуется отключить модем, и дать ему немного остыть, скорее всего устройство перегревается.
- При попытке войти на 10.0.0.1 показывает синий экран, при этом окно авторизации в центр управления отсутствует. Рекомендую попробовать сменить браузер, и крайне желательно, для входа использовать браузер, который ранее не использовался и не содержит личных данных пользователя.
- Недоступен личный кабинет 10.0.0.1. Чаще всего проблема заключается в том, что отсутствуют деньги на балансе. Либо произошел сбой, который легко исправить путем перезагрузки устройства.
- Низкая скорость интернета Yota.
 Здесь ответ кроется в самом начале, у компании банально не хватает технического обеспечения, чтобы покрыть все районы, города и населенные пункты. Скорее всего, вы находитесь в зоне слабого покрытия, поэтому интернет медленный.
Здесь ответ кроется в самом начале, у компании банально не хватает технического обеспечения, чтобы покрыть все районы, города и населенные пункты. Скорее всего, вы находитесь в зоне слабого покрытия, поэтому интернет медленный.
Содержание статьи
- 1 Yota Many настройка и сброс на заводские настройки роутера
- 1.1 Как войти в настройки и личный кабинет модема Yota? | Портал о компьютерах и бытовой технике
- 1.1.1 Вход в настройки
- 1.1.2 Установка и смена пароля
- 1.1.3 Другие настройки
- 1.2 0.0.1 вход в личный кабинет для всех роутеров
- 1.3 10.0.0.1 — вход в личный кабинет роутера, настройка
- 1.4 Основные причины неисправности роутеров Yota, или почему не работает интернет.
- 1.1 Как войти в настройки и личный кабинет модема Yota? | Портал о компьютерах и бытовой технике
Это нормально? Моя йота переключается на сотовую связь много раз в день, каждый раз, когда я обращаюсь в службу поддержки, они хотят протолкнуть новую прошивку, но снова та же история, постоянное переключение. Я очень расстроен и недоволен Abode, так как я новый клиент с середины июля.
 Любой совет? : Abode
Любой совет? : AbodeПохоже, вы используете новый Reddit в старом браузере. Сайт может работать некорректно, если вы не обновите свой браузер! Если вы не обновляете свой браузер, мы предлагаем вам посетить старый Reddit.
Нажмите J, чтобы перейти к новостной ленте. Нажмите на знак вопроса, чтобы узнать остальные сочетания клавиш
Поиск по всему RedditНашел Интернет!
Feeds
Home Popular
Explore
ValheimGenshin ImpactMinecraftPokimaneHalo InfiniteCall of Duty: WarzonePath of ExileHollow Knight: SilksongEscape from TarkovWatch Dogs: Legion
NFLNBAMegan AndersonAtlanta HawksLos Angeles LakersBoston CelticsArsenal F.C.Philadelphia 76ersPremier LeagueUFC
Настоящие домохозяйки АтлантыХолостякСестры жены90-дневная невестаОбмен женамиУдивительная гонка АвстралияЖена с первого взглядаНастоящие домохозяйки ДалласаМоя 600-фунтовая жизньНа прошлой неделе сегодня вечером с Джоном Оливером GameStopModernaPfizerJohnson & JohnsonAstraZenecaWalgreensBest BuyNovavaxSpaceXTesla
CardanoDogecoinAlgorandBitcoinLitecoinBasic Attention TokenBitcoin Cash
животных и petsanimeartcars и автомобильных транспортных средств и дикультура, раса и этническая принадлежность и философия и диписториориобисбиславлэндс и образовательный, военный, не использующий анобородовые, абонемаллеологические, носитые, а также литературные и литературные, а также литературно -экологически чистые. разговоры.
разговоры.
Создать учетную запись
PostsWikiSupportSystem Status
r/Abode
О сообществе
r/Abode
Сабреддит для обсуждения их систем безопасности и домашней автоматизации, а также компонентов и компонентов, совместимых с ним.
Создано 1 июня 2010 г.
Похожие сообщения Я пытаюсь забронировать свое расписание и все такое…
100%
31
10.12.2018
р/веган
Это нормально? У меня нет опыта работы с кокосовой водой, но…
100%
8
06.11.2020
r/SPACs
Это нормально? Я купил 20 акций shll в четверг…
100%
25
05.10.2020
r/pcmasterrace
это нормально? Я получаю использование ресурсов намного выше…
100%
2
02.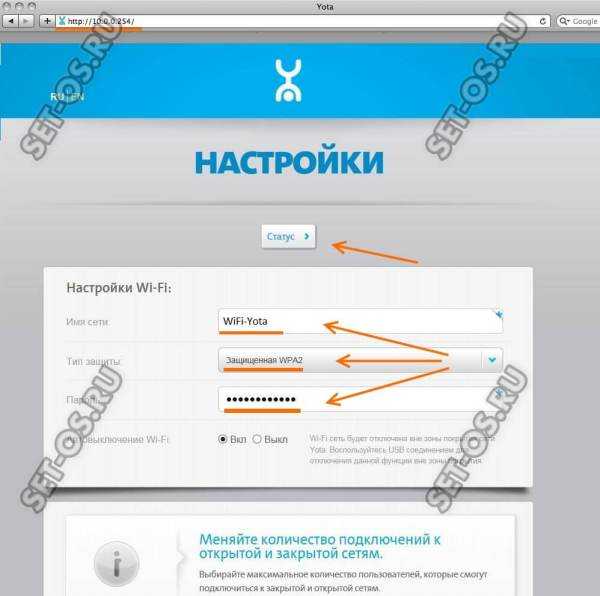 11.2020
11.2020
r/GalaxyS9
Это нормально? Google Play Services, One UI Home & …
40%
6
4.08.2019
R/обитель
Система для продажи
83%
8
2d
r/Abode
Шлюз zigbee не выполняет сопряжение со сторонним устройством
83%
6
2d
R/Abole
Multi Sensor Deptraing на APP Не точный
100%
R/Abode
Abode и HumeLink
. 1000009
. %
1
5d
r/Abode
Датчик встроенной двери Срок службы батареи?
100%
4
2д
р/Обитель
Временный гостевой доступ?
100%
5
6d
r/Abode
Replacing Ring Alarm System
100%
10
6h
r/Abode
3rd party device not в списке Abode — работает, но. ..
..
100%
2
1d
r/Abode
Better Business Bureau
3
Better Business Bureau
3
27 6
1д
Реклама
Как подключить роутер к модему по беспроводной сети?
Если у вас уже есть маршрутизатор, то зачем вам добавлять его к вашему модему? Ответ довольно очевиден. Вы не впечатлены скоростью интернета, которую вы получаете.
Основной целью подключения маршрутизатора к модему является обеспечение более быстрого доступа в Интернет на многих устройствах в вашем доме. Кроме того, у хакеров и третьих лиц нет шансов на взлом. А можно ли подключить роутер к модему без проводов? На самом деле да.
В этой статье вы узнаете, как подключить маршрутизатор к модему по беспроводной сети, чтобы вы могли мгновенно пользоваться быстрым Интернетом.
Маршрутизатор — это одно из устройств, используемых для обеспечения доступа к сети. Одним из его основных преимуществ является то, что вам не требуется фиксированный кабель или провод для подключения к ноутбуку или ПК. Еще одним важным преимуществом использования беспроводных маршрутизаторов является то, что они позволяют вам получить доступ к Интернету на вашем ноутбуке или ПК в любом месте вашего дома.
Одним из его основных преимуществ является то, что вам не требуется фиксированный кабель или провод для подключения к ноутбуку или ПК. Еще одним важным преимуществом использования беспроводных маршрутизаторов является то, что они позволяют вам получить доступ к Интернету на вашем ноутбуке или ПК в любом месте вашего дома.
Вам не нужно сидеть в определенном месте, чтобы пользоваться Интернетом. Это сделало их гораздо более предпочтительными сегодня. Беспроводные маршрутизаторы имеют определенный радиус действия, за пределами которого вы не можете их использовать.
Всякий раз, когда вы покупаете маршрутизатор, вы всегда должны просить дилера установить его для вас за разумную плату.
Иногда может возникнуть вопрос, как подключить беспроводной маршрутизатор к модему? Ниже приведены некоторые правила, которые помогут вам установить маршрутизатор дома.
Беспроводное подключение маршрутизатора к модему
Если вам важна производительность, рассмотрите возможность использования проводного варианта.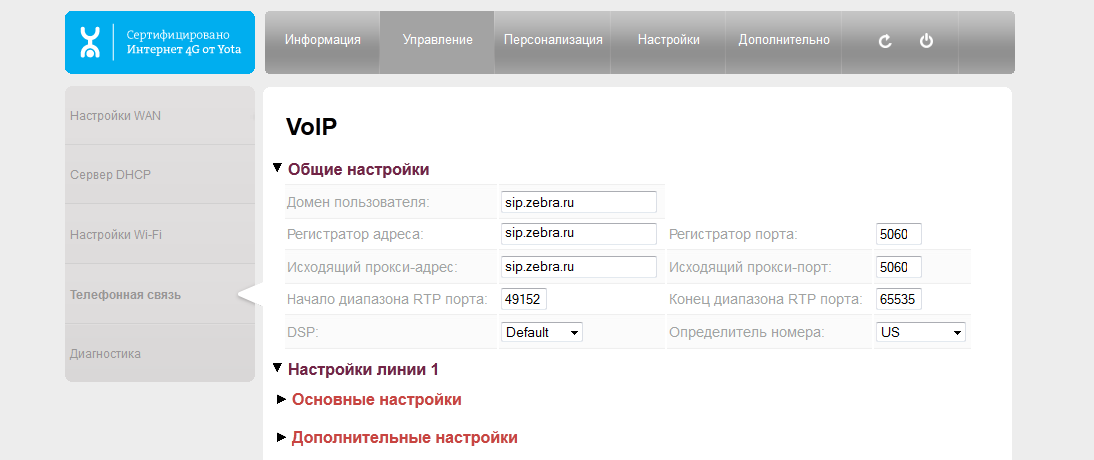 Однако, если все, что вам нужно, это подключить модем к вашему новому маршрутизатору по беспроводной сети, вам помогут следующие шаги.
Однако, если все, что вам нужно, это подключить модем к вашему новому маршрутизатору по беспроводной сети, вам помогут следующие шаги.
Подключите маршрутизатор к модему ;
Шаг первый:
Не знаете, какой порт глобальной сети? Большинство беспроводных маршрутизаторов имеют несколько портов, некоторые из которых являются портами (LAN), а другой называется портом глобальной сети (WAN).
Все порты выглядят одинаково, но порт глобальной сети (WAN) расположен на расстоянии от остальных и часто помечен уникальным цветом.
Например, на картинке выше порты LAN выделены синим цветом, а порт WAN другого цвета и помечен как Internet. Иногда вы можете найти его с надписью WAN. Этот специальный порт предназначен для подключения роутера к вашему модему. Функция портов LAN заключается в подключении маршрутизатора к вашим локальным устройствам.
Шаг второй:
Подключите один конец кабеля Ethernet к порту WAN маршрутизатора, а другой конец — к модему.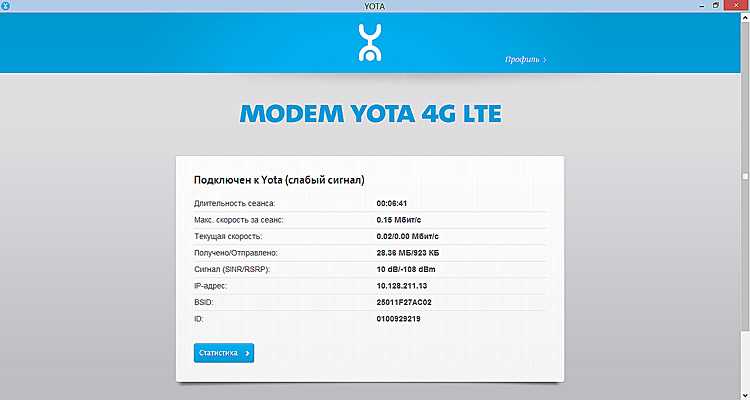 Затем подключите кабель питания маршрутизатора к настенной розетке.
Затем подключите кабель питания маршрутизатора к настенной розетке.
Шаг третий: Загрузите приложение и подключитесь.
Дайте маршрутизатору несколько секунд для запуска. Между тем, если у вас есть другой вариант сети, вы можете загрузить и установить соответствующее приложение от производителя вашего модема. В настоящее время модемы можно настроить с помощью мобильного приложения, которое автоматически подскажет, как их настроить.
Хотя вы должны убедиться, что используете правильное приложение, это лучший способ.
У Netgear есть собственное приложение для установки под названием Nighthawk. Google и Linksys также имеют свои собственные приложения для настройки. Руководство пользователя вашего модема даст вам инструкции по использованию приложения.
Шаг четвертый:
Теперь вы можете подключиться к сети Wi-Fi. Для этого зайдите в настройки вашего компьютера и выберите опцию Сеть/Wi-Fi. Нажмите на название вашего роутера.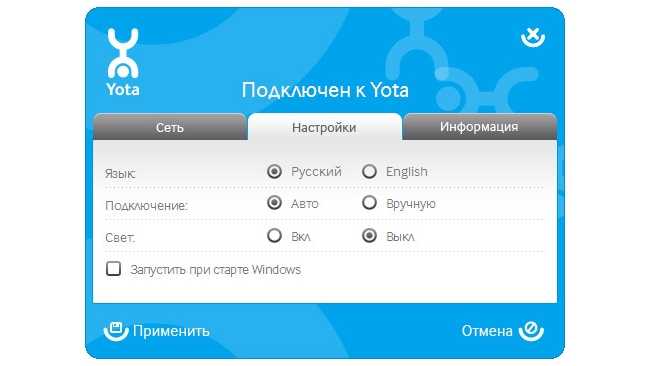 Маршрутизатор имеет имя по умолчанию, напечатанное на задней панели вместе с сетевым ключом. Используйте этот ключ для подключения к сети. Некоторые маршрутизаторы просто требуют, чтобы вы отсканировали код для входа в сеть.
Маршрутизатор имеет имя по умолчанию, напечатанное на задней панели вместе с сетевым ключом. Используйте этот ключ для подключения к сети. Некоторые маршрутизаторы просто требуют, чтобы вы отсканировали код для входа в сеть.
Шаг пятый:
После подключения запустите приложение настройки и управления маршрутизатором, чтобы начать процесс настройки.
Альтернативный метод Подключение маршрутизатора к модему
Если на маршрутизаторе нет приложения, подключите ПК вручную с помощью кабелей Ethernet. После подключения перейдите на страницу конфигурации маршрутизатора. Вы найдете эту страницу на сайте производителя.
Это традиционный способ настройки маршрутизатора. Основной способ найти страницу конфигурации — ввести 192.1.68.1.1 в адресной строке любого браузера, а затем нажмите Enter.
Когда вы найдете эту страницу, вы можете перейти к следующему шагу. Если этот адрес (192.168.1.1) не работает, у роутера может быть другой адрес.
Этот адрес может различаться в зависимости от типа маршрутизатора. Поэтому вы можете обратиться к официальной документации вашего маршрутизатора. Кроме того, вы можете просто проверить список различных паролей и IP-адресов маршрутизатора.
Создайте логин и пароль или найдите существующий;
Ваше приложение автоматически проведет вас через процесс установки, когда вы будете отвечать на вопросы и заполнять необходимые формы. Для большинства маршрутизаторов вам потребуется создать имя (SSD) и пароль. Убедитесь, что пароль уникален, чтобы ваша сеть была безопасной.
Шаг 1:
Шифрование WPA является текущим стандартом сетевой безопасности, и вы можете использовать его при наличии возможности выбрать протокол безопасности. Убедитесь, что ваш пароль достаточно длинный и отличается от пароля администратора, который вы создали ранее.
В идеале пароль не должен включать легко угадываемые имена (например, имена ваших питомцев) или слова из словаря. После этого сохраните пароль в надежном месте.
После этого сохраните пароль в надежном месте.
Шаг 2:
Однако на используемых маршрутизаторах уже могут быть установлены пароли, и их необходимо сбросить. Некоторые маршрутизаторы имеют утопленные кнопки сброса на задней панели. Это достигается нажатием на утопленную кнопку в течение нескольких секунд. Дайте маршрутизатору некоторое время для перезагрузки. Когда процесс сброса будет завершен, вы будете использовать пароль и имя пользователя по умолчанию для доступа к настройкам.
Продолжить настройку маршрутизатора
Приложение также позволит вам настроить другие параметры, включая автоматические слова и родительский контроль. Вы можете изменить эти настройки позже из этого приложения маршрутизатора, но особое внимание следует уделить инструкциям, которые предлагает вам пошаговое руководство.
Вам необходимо узнать о мониторинге активности, гостевом доступе и т. д. После этого приложение маршрутизатора настроит и завершит настройку вашей сети.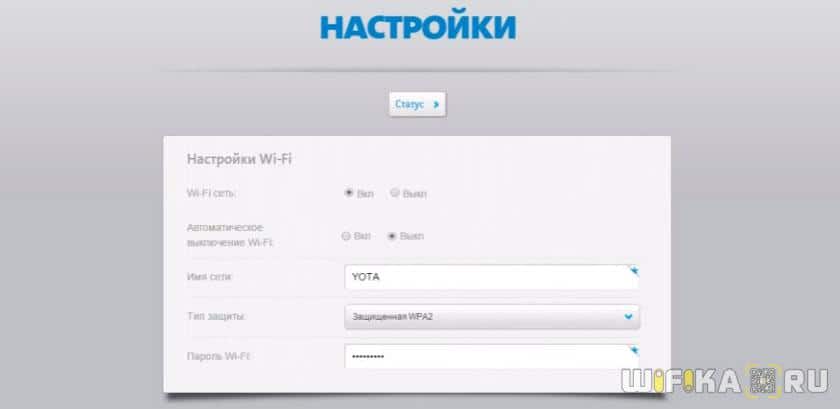 Теперь вы можете посетить приложение в свободное время, чтобы изучить и узнать больше.
Теперь вы можете посетить приложение в свободное время, чтобы изучить и узнать больше.
Если вы используете беспроводные маршрутизаторы, вы должны убедиться, что ваш ноутбук или мобильный телефон могут подключаться к беспроводным сетям. Если они не могут, вам следует купить USB-адаптер беспроводной сети и подключить его к компьютеру.
Советы по подключению маршрутизатора к комбинированному модему-маршрутизатору
Процесс установки прост. Сначала выберите беспроводные гаджеты по вашему выбору. Существуют различные типы и модели беспроводных гаджетов. Эти устройства в основном отличаются используемыми инновациями и скоростью. Наиболее предпочтительным нововведением является стандарт 802.11g, поскольку он совместим с любым типом ПК и имеет высокое качество.
Большинство ноутбуков поддерживают беспроводные сети. Поэтому следует внимательно отнестись к этому фактору.
Основные этапы настройки модема;
После сборки всех беспроводных гаджетов можно отключить интернет-модем.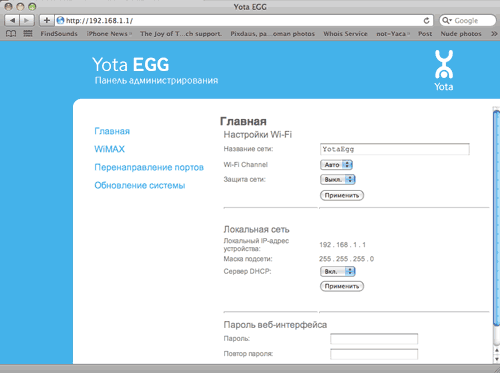



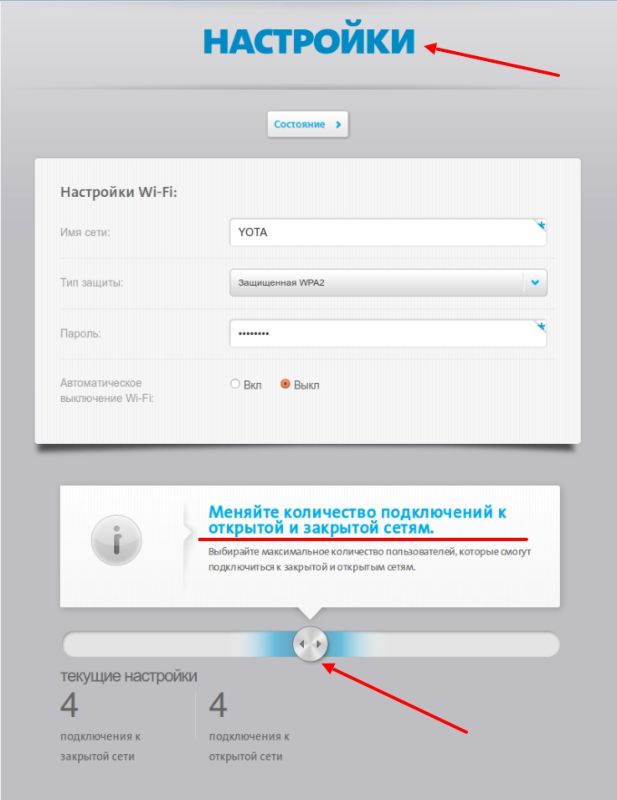
 После автоматической отладки связи в перечне действующих сетей отобразится новая.
После автоматической отладки связи в перечне действующих сетей отобразится новая.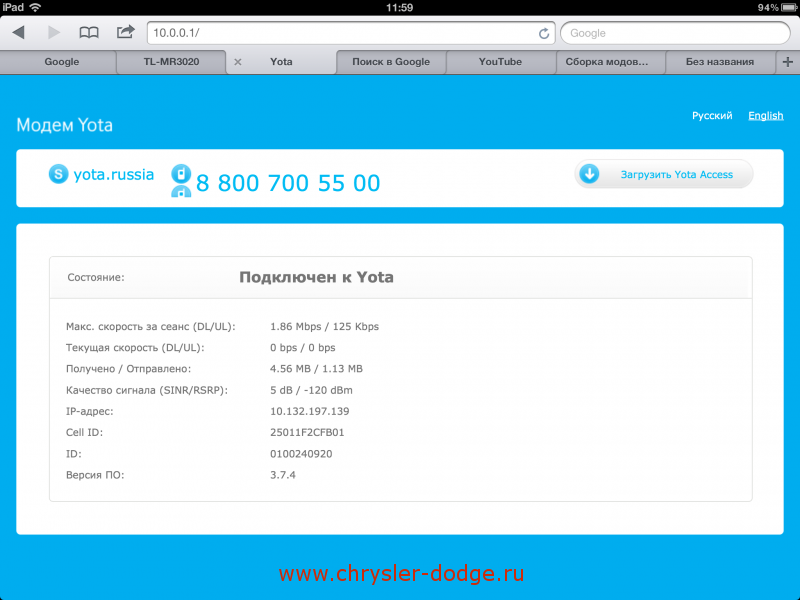 Если установка не началась автоматически, юзеру требуется открыть новый появившийся диск в «Мой компьютер» и запустить файл с наименованием «autorun.exe». Далее нужно дождаться окончания процедуры и перезагрузить устройство.
Если установка не началась автоматически, юзеру требуется открыть новый появившийся диск в «Мой компьютер» и запустить файл с наименованием «autorun.exe». Далее нужно дождаться окончания процедуры и перезагрузить устройство.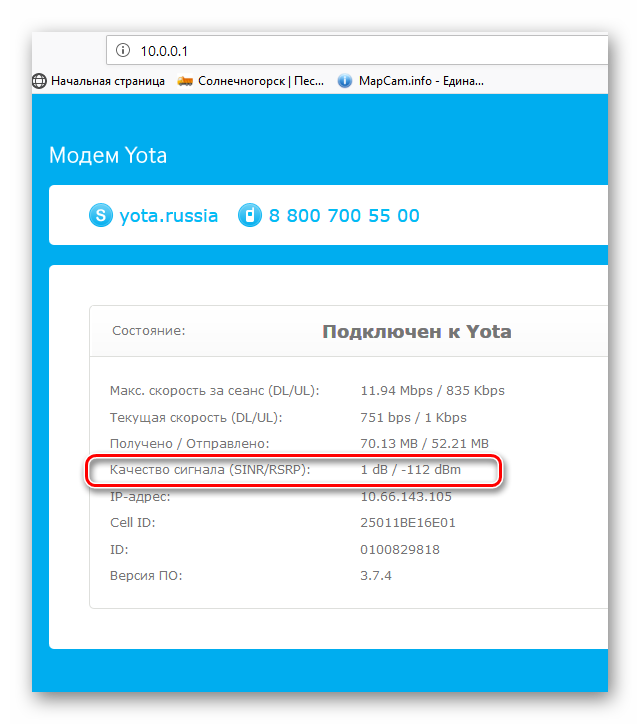 Здесь ответ кроется в самом начале, у компании банально не хватает технического обеспечения, чтобы покрыть все районы, города и населенные пункты. Скорее всего, вы находитесь в зоне слабого покрытия, поэтому интернет медленный.
Здесь ответ кроется в самом начале, у компании банально не хватает технического обеспечения, чтобы покрыть все районы, города и населенные пункты. Скорее всего, вы находитесь в зоне слабого покрытия, поэтому интернет медленный.