Как правильно настроить CS:GO | Keddr.com
Привет всем, в этой статье я расскажу как настроить CS:GO под себя. И так у нас есть два варианта: создать свой Config, или воспользоваться конфигом какого либо игрока. И так начнем, ваш конфиг будет зависеть от ваших девайсов, мы будем рассматривать вариант с большим ковром, геймерской мышью, и монитором 16:9. Самый что ни на есть стандарт.
1. Чувствительность
Сначала нужно настроить DPI — это аббревиатура от «Dots Per Inch» и означает точек на дюйм. Если у вас обычная мышь можете пропустить этот шаг. Заходим в фирменное ПО вашей мыши, в моем случае это SteelSeries. Играть мы будем на Low сенсе, так что ставим значение 400-800 DPI кому как удобно. На сенсу винды нам все равно поскольку будем использовать -m_rawinput
2. Параметры запуска
Заходим в библиотеку и ПКМ по кс, выбираем свойства, установить параметры запуска.
И вставляем в строку параметры (мои параметры подойдут почти всем) -novid — freq 60 -high -full -tickrate 128 +rate 124000 +cl_cmdrate 128 -console -m_rawinput -noforcemaccel -threads 4
-freq «число» — устанавливает частоту обновления экрана (указать свою герцовку монитора).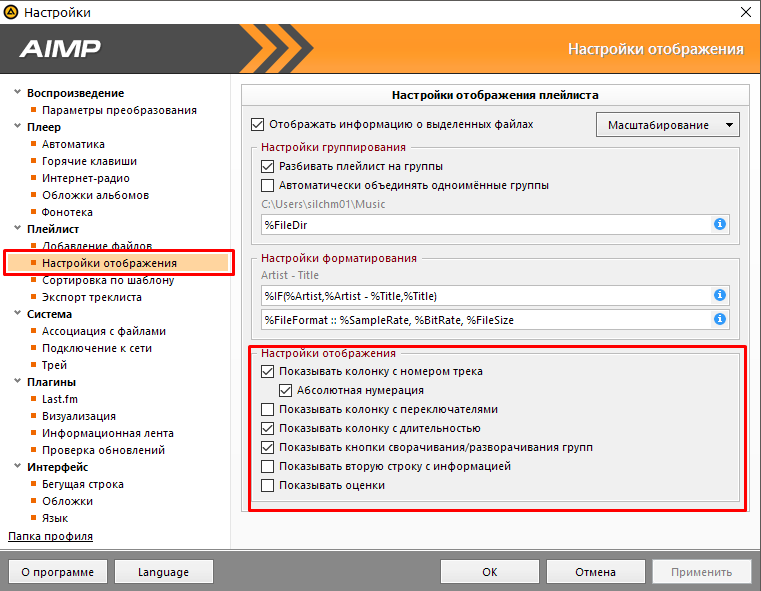 Например: -freq 120
Например: -freq 120
+exec «название config.cfg файла» — автоматический запуск настроенного конфига.
-high / -low — запуск игры с высоким или низким приоритетом
-full / — fullscreen — полноэкранный режим
-windowed / — window / — sw / — startwindowed — запуск игры в оконном режиме
-w — задать ширину разрешения экрана. Например: -w 1920
-h — задать длину разрешения экрана. Например: -h 1080
-language english (russian, german и т.п.) — задаст игре нужный язык. В том случае, например, если сам Steam-клиент у вас на русском, а для игры хотите выбрать английский
+rate 124000 — максимальное количество данных, которые хост может принять (бит/сек.)
+cl_cmdrate 128 — максимальное количество (в секунду) отправляемых на сервер пакетов
-noforcemspd — использование настроек скорости мыши, как в Windows
-noforcemaccel — отключение акселерации мыши
-noforcemparms — использование настроек кнопок мыши, как в Windows
-threads — количество используемых игрой ядер процессора
-m_rawinput — влияют ли настройки сенсы Windows на настройки в игре
-tickrate 128 — частота обновления — от сервера (в секунду) — только для сервера.
 Например, когда создаете свой сервер для стрельбы по ботам
Например, когда создаете свой сервер для стрельбы по ботам3. Настройка графики
Тут мнения многих расходятся, кто говорит, что 4:3 лучше, другие говорят, что 16:9 больше видно, лично я играю на 4:3 с минималками и сглаживанием, мне так удобней. Яркость ставьте на макс, вкл многоядерную обработку и на весь экран, синхронизация не нужна.
4. Параметры игры
Обязательно включите консоль разработчика и отключите переключение на поднятое оружие. А также настройте немного радар, что бы видеть больше миникарты.
5. Настройка чувствительности в игре
Если у вас на мышке от 400 до 800 DPI, то лучше поставить сенсу от 1.70 до 2.50. Отключите ускорение мыши, и включите прямое подключение.
6. Прицел
В кс можно создать прицел любой прицел, для этого я использую карту из мастерской. Ищем в мастерской Counter Strike: Global Offensive, и в поисковике пишем crosshair. Качаем первую карту в списке.
И так заходим на карту одни.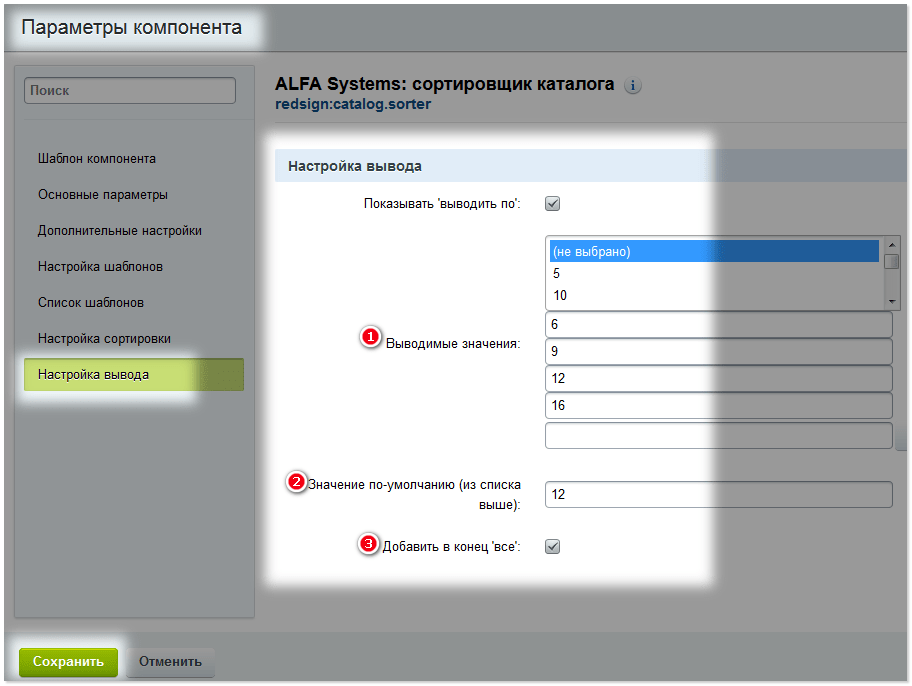 И настраиваем свой прицел если умеете, или берем готовые прицелы киберспортсменов.
И настраиваем свой прицел если умеете, или берем готовые прицелы киберспортсменов.
Также здесь можно пострелять по ботам.
7. Настройка консоли
Как только вошли в игру нажимаем на Ё, если ничего не происходит то включите ее в настройках.
Пишем туда такие команды:
cl_interp 0
cl_interp_ratio 1
rate 128000
Кстати, вот список всех команд консоли.
Естественно, скилл зависит от вашего конфига, значит чем лучше вы настроили кс, тем больше будет ваш скилл. Думаю, я выложил максимальное количество полезной информации. Собственно на этом все, дорогие читатели.
Настройки, девайсы и конфиги десяти лучших игроков CSGO в мире
Хотите играть в CSGO как профессиональные киберспортсмены? Тогда вам следует обратить внимание на то, какие настройки и оборудование они используют.
Zikurat Media подготовил для вас описание игровых параметров, которыми пользуются десять лучших игроков мира в CSGO по версии HLTV. org.
org.
Робин ropz Коль
ropz — лучший игрок в CSGO из Эстонии. Его профессиональная карьера началась в 2015 году. Сначала он засветился на FACEIT Pro League, а потом — получил предложение вступить в mousesports. За эту команду он играет уже больше 2,5 лет.
Выступая за mousesports, Робин помог коллективу победить на семи больших турнирах. Его уже два года включают в рейтинг лучших игроков мира от HLTV.org. В 2018-ом Коль занял 19-ое место, а в 2019-ом — 10-ое. На его счету одна награда MVP за выступление на ESL Pro League S10 Finals.
Девайсы ropz:- Мышь — Zowie EC2-A
- Ковер для мыши — SteelSeries QcK Heavy
- Клавиатура — Razer BlackWidow Chroma
- Монитор — BenQ XL2546
- Наушники — HyperX Cloud II
Игровые настройки ropz
СКАЧАТЬ КОНФИГ ROPZРассел Twistzz Ван Далкен
Twistzz выступает на соревновательной сцене CSGO с 2015 года. Перед тем как перейти в Team Liquid, 20-летний киберспортсмен из Канады играл за такие команды, как: Misfits, Team SoloMid и Team AGG. По данным Liquipedia, за участие в турнирах он заработал 779 тыс. долларов.
По данным Liquipedia, за участие в турнирах он заработал 779 тыс. долларов.
В активе Ван Далкена две медали MVP: ESL One New York и IEM Sydney. В 2019 году его назвали одним из десяти лучших игроков во всем мире. Он оказался на 9-ой строчке рейтинга HLTV.org.
Девайсы Twistzz:
- Мышь — Zowie EC2-B for CS:GO
- Ковер для мыши — Zowie G-SR
- Клавиатура — Zowie Celeritas
- Монитор — Dell Alienware AW2518Hf
- Наушники — HyperX Cloud II
Игровые настройки Twistzz
CКАЧАТЬ КОНФИГ TWISTZZВинсент Brehze Кайонте
Восхождение Brehze к вершине профессиональной сцены Global Offensive началось с NRG Esports. К этой команде он присоединился в декабре 2016 года. Впоследствии игрок из США помог ей выиграть IEM Shanghai 2018 и cs_summit 3. В сентябре 2019-го Кайонте и остальные киберспортсмены NRG были выкуплены Evil Geniuses.
Выступая за EG, Винсент одержал победу на ESL One New York 2019 и StarSeries i-League S8.
Девайсы Brehze:
- Мышь — Zowie EC2-A
- Ковер для мыши — Razer Goliathus Speed
- Клавиатура — Razer BlackWidow Chroma
- Монитор — Asus ROG SWIFT PG248Q
- Наушники — Razer 7.1 Chroma V2
Игровые настройки Brehze
СКАЧАТЬ КОНФИГ BREHZEКит NAF Маркович
NAF — самый результативный игрок CSGO из Канады. В ходе своей карьеры он играл за такие организации, как: Luminosity, Denial, OpTic Gaming и Renegades. Сейчас Маркович числится в стартовом составе Team Liquid. Туда он перешел в феврале 2018 года.
Вместе с TL Кит занял первое место на девяти турнирах по CSGO. Самое главное, что он помог коллективу на его пути к триумфу на Intel Grand Slam S2: это принесло им $1 миллион. Недавно NAF оказался на 8-ой строчке рейтинга лучших игроков в мире за 2019 год.
Девайсы NAF:
- Мышь — Zowie EC2-A
- Ковер для мыши — SteelSeries QcK Heavy
- Клавиатура — Razer BlackWidow Chroma
- Монитор — Dell Alienware AW2518Hf
- Наушники — HyperX Cloud Alpha Pro
Игровые настройки NAF
СКАЧАТЬ КОНФИГ NAFДенис electronic Шарипов
Одной из главных звезд российского киберспорта является electronic. Зарекомендовав себя в Team Empire и FlipSid3 Tactics, в конце 2017 года он принял приглашение перейти в NAVI. С ними ему удалось добиться лучших достижений в его карьере: одно из них — победа на престижном чемпионате ESL One Cologne.
Зарекомендовав себя в Team Empire и FlipSid3 Tactics, в конце 2017 года он принял приглашение перейти в NAVI. С ними ему удалось добиться лучших достижений в его карьере: одно из них — победа на престижном чемпионате ESL One Cologne.
Шарипов еще не заработал ни одной награды MVP: все достается его тиммейту — s1mple. Однако это не мешает Денису постоянно показывать высокие результаты. Это помогло ему дважды попасть в топ-20 игроков года по версии HLTV.org. В 2019-ом его поставили на 6-ое место таблицы.
Девайсы electronic:
- Мышь — Logitech G703
- Ковер для мыши — SteelSeries QcK Heavy
- Клавиатура — HyperX Alloy
- Монитор — BenQ XL2540
- Наушники — HyperX Cloud II
Игровые настройки electronic
СКАЧАТЬ КОНФИГ ELECTRONICЭмил Magisk Рэйф
Перед тем как стать одним из лучших игроков в мире, Magisk выступал за mTw, SK Gaming, Dignitas, North и OpTic Gaming. Там он набирался опыта и зарабатывал себе имя, пока в начале 2018-го его не позвали в Astralis. С ними он одержал свои самые громкие победы: они стали трехкратными чемпионами мира и победили в первом сезоне Intel Grand Slam.
С ними он одержал свои самые громкие победы: они стали трехкратными чемпионами мира и победили в первом сезоне Intel Grand Slam.
Вот уже два года подряд Рэйф числится в первой десятке рейтинга сильнейших исполнителей CSGO от HLTV.org. В 2018-ом он занял 7-ое место, а в 2019-ом — 5-ое. На его счету две награды MVP. Одну из них он получил за выступление на мейджоре IEM Katowice.
Девайсы Magisk:
- Мышь — Zowie EC2-A
- Ковер для мыши — Logitech G640
- Клавиатура — Logitech G Pro
- Монитор — BenQ XL2546
- Наушники — Turtle Beach Elite Pro
Игровые настройки Magisk
СКАЧАТЬ КОНФИГ MAGISKДжонатан EliGE Яблоновски
EliGE — один из самых титулованных игроков из США в истории CSGO. Для полного комплекта ему не хватает только кубка с мейджора Valve. Большую часть своей профессиональной карьеры он провел в Team Liquid. За нее он выступает на протяжении почти пяти лет.
Яблоновски сыграл важную роль в успешном выступлении Liquid на Intel Grand Slam S2. Его признали самым ценным игроком на DreamHack Masters Dallas, EPL S9 Finals и IEM Chicago. 2019 год Джонатан завершил на 4-ой строчке HLTV-рейтинга лучших киберспортсменов CSGO.
Его признали самым ценным игроком на DreamHack Masters Dallas, EPL S9 Finals и IEM Chicago. 2019 год Джонатан завершил на 4-ой строчке HLTV-рейтинга лучших киберспортсменов CSGO.
Девайсы EliGE:
- Мышь — Logitech G Pro wireless
- Ковер для мыши — Zowie G-SR
- Клавиатура — Ducky ONE RGB TKL WHITE
- Монитор — Dell Alienware AW2518Hf
- Наушники — HyperX Cloud II
Игровые настройки EliGE
СКАЧАТЬ КОНФИГ ELIGEНиколай device Ридтц
Самым стабильным исполнителем в истории Global Offensive является device из Astralis. В его послужном списке 15 медалей MVP и более 20 выигранных турниров. Начиная с 2014-го, Ридтц каждый год попадает в топ-20 игроков мира по мнению HLTV. За это время он уже четыре раза становился чемпионом мира: ELEAGUE Major 2017, FACEIT Major 2018, IEM Katowice 2019, StarLadder Major Berlin 2019.
По результатам 2019 года Николай был признан третьим лучшим игроком в мире. Его итоговый рейтинг за 12 месяцев остановился на отметке 1.22.
Его итоговый рейтинг за 12 месяцев остановился на отметке 1.22.
Девайсы device:
- Мышь — Zowie EC2-A White
- Ковер для мыши — Logitech G640
- Клавиатура — Logitech G Pro
- Монитор — BenQ XL2546
- Наушники — Turtle Beach Elite Pro
Игровые настройки device
СКАЧАТЬ КОНФИГ DEVICEАлександр s1mple Костылев
На сцене Counter-Strike в СНГ еще не было более талантливого игрока, чем s1mple. Александр по праву считается одним из лучших в мире, и лишь единицы способны сравниться с ним по игровому мастерству. Костылев уже более четырех лет играет за самую известную команду в регионе — NAVI. Свои же первые шаги навстречу успеху он сделал в Team Liquid, FlipSid3 Tactics и HellRaisers.
Сейчас же s1mple — второй лучший игрок в мире по версии HLTV.org. Он побеждал на больших турнирах и не один раз становился MVP. Единственное, чего ему не хватает, это победы на мейджоре. Максимально близко к этой цели он подобрался на ESL One Cologne 2016 и FACEIT Major 2018.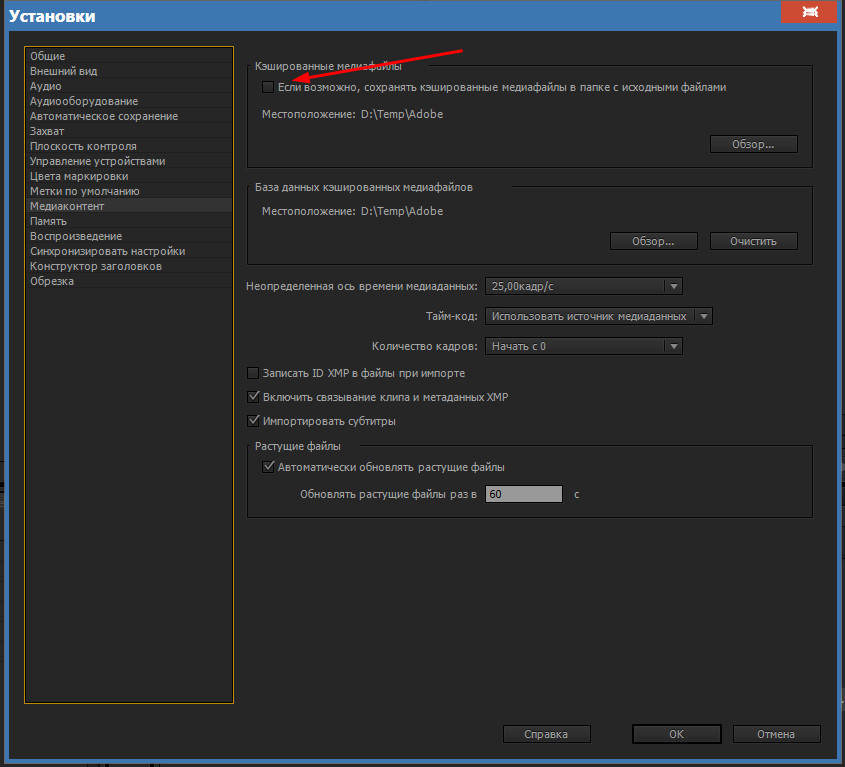 Там украинский киберспортсмен стал серебряным призером.
Там украинский киберспортсмен стал серебряным призером.
Девайсы s1mple:
- Мышь — Logitech G Pro wireless
- Ковер для мыши — HyperX Fury
- Клавиатура — HyperX Alloy
- Монитор — BenQ XL2540
- Наушники — HyperX Cloud II
Игровые настройки s1mple
СКАЧАТЬ КОНФИГ S1MPLEМатье ZywOo Эрбо
ZywOo — настоящее открытие для соревновательной сцены CSGO. В дебютный год своей профессиональной карьеры он занял первое место в рейтинге игроков HLTV.org. Эрбо помог Team Vitality стать элитной командой; он привел ее к триумфу на EPICENTER, ECS S7 Finals и cs_summit 4. В 2019-ом Матье заработал больше всех наград MVP.
Девайсы ZywOo:
- Мышь — Zowie S2 Divina edition
- Ковер для мыши — Razer Goliathus Speed
- Клавиатура — Xtrfy K2-RGB
- Монитор — BenQ XL2546
- Наушники — HyperX Cloud II
Игровые настройки ZywOo
СКАЧАТЬ КОНФИГ ZYWOOКонфиги про игроков КС ГО (Настройки pro для CS GO) 2016-2017
И снова здравствуйте дорогие пользователи и гости крупного портала PlayNTrade. В этот раз обсудим следующее, конфиги про игроков cs go 2016 и настройки про игроков cs go 2016, а именно игроковсимпла и скрима за 2016. А поможет вам в этом редактор RadioactiveRuS
В этот раз обсудим следующее, конфиги про игроков cs go 2016 и настройки про игроков cs go 2016, а именно игроковсимпла и скрима за 2016. А поможет вам в этом редактор RadioactiveRuS
Настройки про игроков cs go 2016
Начнем с игрока симпла. Распишу о settings его прицеле, чувствительности мыши. Итак приступим, полные настройки прицела:
- cl_crosshair.color «1»
- cl_crosshair_drawoutline «1»
- cl_crosshairsize «2»
- cl_crosshairthickness «0»
- cl_crosshairstyle «4»
- cl_crosshairdot «0»
Про прицел разобрались. Прописывать все это необходимо в консоль, нажав на клавишу «~». Установив все это. У вас изменится следующее, дизайн поменяется с стандартного на статический. Что будет означать у вас с обводкой и без точки и не будет при выстрелах показываться разброс, если Вы не можете играть без показа разброса, то лучше не устанавливайте, подходят только для Pro.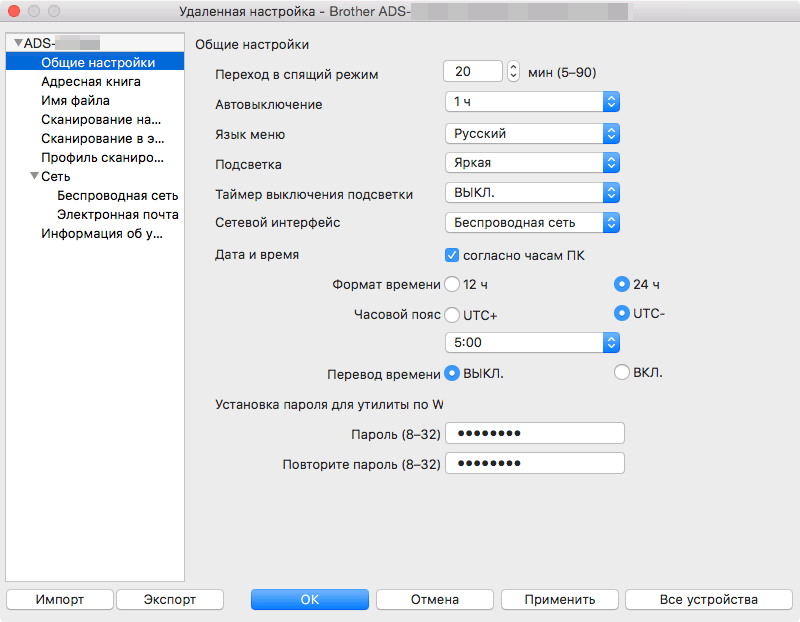 Ниже будет конфиг от данного игрока. Пароль от архива «Playntrade» без кавычек. Все содержимое в папку с игрой.
Ниже будет конфиг от данного игрока. Пароль от архива «Playntrade» без кавычек. Все содержимое в папку с игрой.
И переходим к следующему пункту это чувствительность! В игре установлен 3.9, при зуме ровно 1. DPI 400. Опрос мышки 1000 Hz. Расширение экрана 1024х768, наиболее распространённое во время турниров. На этом информация про симпла закончилась. Переходим к скрима. Так же будет про сенсу и прицел рассписано.
- cl_crosshairgap «-2»
- cl_crosshair_drawoutline «0»
- cl_crosshairstyle «4»
- cl_crosshairsize «3»
Прописывать так же в консоль необходимо. Как все это введети, у вас не будет обводки, не будет показывать разброса и обычный прицел. Его используют и обычные игроки, кроме разброса, его не все выключают. Собственно говоря на этом конец. Удачи!
Из этой статьи Вы смогли познать все про конфиги про игроков cs go 2016 и настройки про игроков cs go 2016. На примере взяли игроков таких, как симпла и скрима за 2016. Удачного проведения времени на сайте!
На примере взяли игроков таких, как симпла и скрима за 2016. Удачного проведения времени на сайте!
Ссылка на скачивание: https://yadi.sk/d/mtN6reJW3HkUwy
Пароль от архива: Playntrade
Полная настройка CS 1.6 — оптимизируем геймплей, графику и сервер
Counter-Strike 1.6 остается одним из наиболее популярных шутеров в киберспортивных дисциплинах. Но не все игроки знают, как правильно оптимизировать игровой процесс, сделав его плавнее и комфортнее. Настройка CS 1.6 требует ввода специализированных команд и изменения характеристик через графический интерфейс.
Далее мы рассмотрим, какие именно опции нужно отредактировать.
Внутриигровые параметры CS 1.6
Опции в Counter-Strike 1.6 можно поделить на те, что доступны в графическом интерфейсе, и те, что можно изменить только с помощью консоли. Они близки друг к другу, так как вносят изменения в один и тот же конфигурационный файл, но изменение параметров через графический интерфейс определенно будет понятнее новичкам. Поэтому я разберу их в первую очередь, а затем перейду к более детальным настройкам с помощью текстовых команд.
Поэтому я разберу их в первую очередь, а затем перейду к более детальным настройкам с помощью текстовых команд.
Опции в графическом интерфейсе тоже разберем не все. Затронем лишь несколько самых важных вкладок, параметры которых могут повлиять на игровой процесс для конкретного игрока. Остальные вкладки мимолетом обсудим в блоке «Другие параметры».
Multiplayer
Здесь можно настроить базовую презентацию своего персонажа в глазах других игроков.
- Можно выбрать себе имя, которое увидят оппоненты и члены команды.
- Можно сменить изображение в игровом баллончике с краской (spraypaint). Правда, для этого придется конвертировать картинку в специальный формат с помощью утилиты HL Tag Converter.
- Также здесь можно изменить внешний вид прицела (в угоду эстетике или из соображений удобства, чтобы прицел не занимал много места в центре или, наоборот, был заметнее).
Во вкладке есть ссылка на расширенные параметры. В них можно настроить время отображения трупов на игровом поле, количество гильз, валяющихся на полу, качество изображения дыма в игре, расположение оружия в руках (можно сделать своего персонажа левшой при желании). Доступна автоматическая смена оружия на более мощное, если оно находится в зоне досягаемости, автоматическое создание скриншотов по окончании матча и т.п.
Доступна автоматическая смена оружия на более мощное, если оно находится в зоне досягаемости, автоматическое создание скриншотов по окончании матча и т.п.
Эти опции оказывают небольшое влияние на производительность и практически никак не влияют на игровой процесс.
Настройки мыши
Действительно важные параметры мыши вводятся через командную строку. Здесь же собраны базовые параметры, важные для игры, но зачастую остающиеся в состоянии «по умолчанию», так как любые изменения делают только хуже.
Здесь же можно поставить 7 галочек:
- Reverse Mouse – меняет верх на низ. Весьма нелогичный подход к управлению. Не включаем.
- Mouse look – включает возможность осматриваться в игре с помощью мыши. Включен по умолчанию.
- Mouse filter – делает перемещение курсора и движение камеры в игре более плавными.
- Joystick – включает управление джойстиком. Ненужная опция. У вас уже есть все необходимые органы управления.
- Joystick look – то же, что и Mouse look, только для джойстика, если таковой включен.

- Auto-Aim – автоматическое прицеливание. Встроенный Auto-Aim только мешает комфортно играть, а не берет на себя раздачу хэдшотов.
- Raw mouse input – управление мышью переходит игровому движку. В процессе передачи данных от этого органа управления больше не участвует операционная система.
Чуть ниже расположен ползунок чувствительности. Какой уровень чувствительности выбрать, вы поймете с опытом.
Графика
Важнейшая опция в этой вкладке – разрешение. В других играх все просто: выбираем самое высокое из доступных и наслаждаемся четкой картинкой. В Контр Страйк 1.6 ситуация сложнее. Низкое разрешение позволяет лучше контролировать игровой процесс, поэтому даже профессиональные игроки с мощными ПК устанавливают разрешение в пределах 800 на 600 точек.
Правда, в таком случае падает видимость. Поэтому игроки, которым не нравится «ближний бой», отказываются от таких радикальных мер и играют на более высоком и комфортном для себя разрешении. Также некоторые игроки предпочитают оставлять на своем широкоформатном экране черные полосы по бокам. Таким образом, они сокращают зону внимания глаз и концентрируются на прицеле, что делает их более точными и резкими.
Также некоторые игроки предпочитают оставлять на своем широкоформатном экране черные полосы по бокам. Таким образом, они сокращают зону внимания глаз и концентрируются на прицеле, что делает их более точными и резкими.
Остальные настройки видео можно выставить на свой вкус. На игру они не особо повлияют.
Другие параметры
Прочие аспекты игры можно настроить под свои нужды самостоятельно. Нужно лишь иметь в виду пару вещей:
- Наличие звука шагов и стрельбы позволит предугадывать местоположение и действия других игроков, даже если они находятся вне поля видимости.
- Голосовой чат поможет лучше кооперировать с командой, особенно если корректно отстроена громкость речи.
Настройки консоли и параметры запуска Counter-Strike 1.6
Под игровой консолью имеется в виду командная строка в игре, позволяющая менять разного рода аспекты КС 1.6, включая те, что недоступны в графическом интерфейсе. Такой подход позволяет вносить изменения в игру, не выключая ее.
Опции, изменяемые при помощи консоли, называются «кварами», и они все связаны с одним или несколькими показателями Counter Strike 1.6 (графическими, звуковыми, сетевыми, геймплейными, техническими и т.п.).
Чтобы скорректировать квар, нужно:
- Запустить консоль нажатием по клавише «Ё».
- Ввести туда команду и ее значение.
Некоторые квары вводятся еще до запуска КС 1.6. Они становятся частью этого запуска. Чтобы это реализовать, нужно:
- Кликнуть по ярлыку для запуска игры правой кнопкой мыши.
- В появившемся контекстном меню выбрать пункт «Свойства».
- В строке «Объект» (в конце после существующего там текста) прописать квары запуска.
- А потом сохранить параметры, нажав на кнопку ОК.
Настройка параметров запуска CS 1.6 в Steam производится несколько иным образом:
- Открываем клиент Steam.
- Кликаем правой кнопкой мыши по названию игры (Counter-Strike 1.6).
- В появившемся контекстном меню выбираем пункт «Свойства».

- Нажимаем на кнопку «Установить параметры запуска…».
- Прописываем туда квары запуска и сохраняем выбранные значения, кликнув по кнопке ОК.
В новых версиях Steam открывать дополнительное меню не нужно. Строка с параметрами отображается в свойствах по умолчанию.
О файле .cfg
Все без исключения опции записываются в специальный конфигурационный файл настроек CS 1.6. Его называют «конфигом». Это текстовый документ, в котором прописаны программные переменные игры и их значения.
От значения переменной зависит поведение того или иного аспекта игры. Допустим, каждая степень чувствительности мыши имеет свое значение в числовом эквиваленте. Можно прописать это число в конфигурационном файле и моментально установить для мыши выбранное поведение.
Это лишь один пример, опций может быть множество. Как мы уже выяснили, их гораздо больше, чем тех, что отображаются в графическом интерфейсе. Это позволяет более гибко настраивать игровой процесс.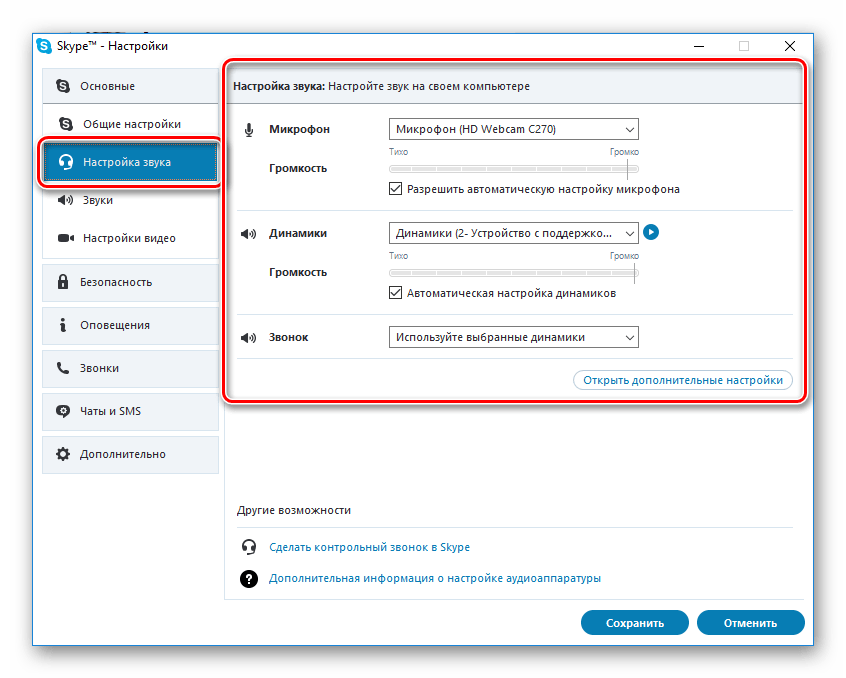
Настройки .cfg можно менять вручную, вводя команду за командой или прописывая переменные в тот самый текстовый документ. Третий вариант – найти уже готовый конфиг какого-нибудь профессионального геймера и закинуть его в папку с игрой, чтобы иметь идентичные настройки.
Далее рассмотрим наиболее распространенные и часто используемые параметры.
Настраиваем графику CS
Мы уже выставляли эти настройки через графический интерфейс. Повторим через консоль.
Для изменения внешнего вида текстур и изображения в целом, нужно корректировать значения следующих переменных:
- brightness – меняет яркость картинки.
- gamma – меняет гамму изображения.
- cl_minmodfels – включает возможность поменять внешний вид моделей игровых персонажей, используется в паре с опцией cl_min_ct или cl_min_t (для террористов) и цифровыми значениями от 1 до 11.
- fpx_max – устанавливает допустимое значение частоты кадров в секунду.

- gl_picnip – включает или отключает размытие текстур.
- gl_playernip – включает или отключает размытие текстур моделей игроков.
- max_shells – максимальное количество обрисовываемых в игре гильз.
- mp_decals – количество допустимых декалей (под этим подразумеваются детали в духе крови на стенах).
Меняем технологию отображения
В одном из патчей к Контр-Страйк 1.6 компания Valve заменила встроенный рендерер. Длительное время компания использовала технологию D3D.
Это технология сильно устарела, и Valve решила перейти на OpenGL. Он и с точки зрения графики оказался лучше, и с точки зрения производительности. К тому же новые графические адаптеры могут не поддерживать некоторые старые технологии, поэтому OpenGL сейчас в приоритете.
Изменения в графическом движке повлекли за собой появление новых параметров запуска:
- -nofbo (если указать его, то графический режим изменится на прежний).
- -nomsaa (включает обновленный режим сглаживания, убирающий эффект размытия текстур при использовании низкого разрешения).
- -stretchaspect (растягивает изображение в соответствии с размером экрана).
Выбранный рендерер может повлиять на работу читов, таких как vermillion hack.
Убираем черные полосы (или наоборот)
Контра 1.6 разрабатывалась много лет назад и адаптировалась под мониторы с другим соотношением сторон. С появлением широкоформатных мониторов появились черные рамки вокруг картинки. Но были выпущены и соответствующие обновления.
Чтобы убрать полосы, достаточно установить последнюю версию Контр Страйк 1.6 и обновить используемые графические драйверы. Проблемы должны быть устранены автоматически. Система сама правильно настроит масштабирование и уберет лишние элементы. В крайнем случае придется вручную выставить разрешение в игре.
Формат изображения можно настроить и вручную, используя утилиты NVIDIA Control Panel или Catalyst Control Center.
Чтобы вернуть полосы, нужно выставить разрешение со стандартом 4:3 (640 на 480 точек или 800 на 600).
Более точная настройка графики через консоль
Теперь перейдем непосредственно к тем параметрам, которые нужно скорректировать для оптимизации игры. Все эти параметры снижают нагрузку на видеокарту и повышают скорость работы Контр Страйк 1.6.
- r_decals 0 – такое значение позволяет выключить все ненужные эффекты и отметины на стенах. Так удастся повысить производительность и устранить визуальный мусор.
- r_mirroralpha 0 – отключает все текстуры, что могут отражать свет.
- gl_dither 1 – отключает сглаживание (на слабых ПК оно может приводить к снижению производительности).
- gl_textsort 0 – отключает мультитекстуры.
- gl_overbright 1 – выставляет яркость изображения на максимум, делает все объекты более заметными.
- gl_affinemodels 0 – корректирует качество прорисовки моделей персонажей.
- gl_clear 1 – стирает данные вне поля зрения, чтобы сократить их влияние на производительность компьютера.
- gl_cull 1 – заставляет игру обрабатывать только информацию в поле зрения игрока.
- gl_max_size 256 – выделяет 256 Мб оперативной памяти на каждую текстуру.
Ослабляем нагрузку на видеочип
Сюда входит настройка видеокарты и оптимизация графических параметров.
Переменная Low video qualityЭта переменная нужна только тем игрокам, у которых возникли сложности при запуске или слишком сильно падает производительность (как в общем, так и в определенные моменты, когда на экране слишком много частиц).
Параметр запуска +_set_vid_level 1Эта опция понадобится тем, кто хочет снизить нагрузку на ПК, оснащенный только встроенной видеокартой. Она снижает качество текстур и заметно повышает количество кадров в секунду на устаревших компьютерах.
ФильтрацияОптимизировать производительность можно с помощью двух дополнительных параметров:
- gl_texturemode GL_NEAREST_MIPMAP_NEAREST занизит качество билинеарной фильтрации,
- +gl_ansio 0 выключит анизотропную фильтрацию.
Смена значения частоты обновления изображения на экране
Оба параметра, отвечающие за частоту обновления изображения на экране, были удалены из игры. И -freq, и refresh больше не работают. Чтобы выставить конкретное значение, теперь нужно пользоваться сторонним программным обеспечением (например, Refresh Lock) либо настраивать частоту с помощью инструментов, встроенных в графический драйвер видеокарты.
Изменение параметров вертикальной синхронизации
В CS 1.6 есть квар, отвечающий за включение и отключение вертикальной синхронизации. Этот квар может влиять на производительность и на отображение некоторых объектов. Чтобы они не искажались, лучше вертикальную синхронизацию выключить. В любом другом случае трогать этот квар не стоит, пользы не будет.
Для выключения синхронизации вводим gl_vsync 0, для включения – gl_vsync 1.
Настраиваем частоту кадров в секунду
От частоты кадров зависит общая плавность игры. Чем выше этот показатель, тем сильнее происходящие в игре события будут приближены к реальным по скорости отображения. Максимальная плавность достигается при значении выше 60. Относительно плавно и комфортно можно играть при значении выше 30. Все, что ниже 30, приводит к «тормозам» и делает Counter Strike 1.6 практически неиграбельной.
Чтобы узнать свой FPS, нужно прописать в консоли команду net_graph 3.
Чтобы повысить FPS, можно прописать в игровую командную строку команды gl_vsync 0 и fps_max 100. Тогда частота кадров должна вырасти. Этот способ подойдет, если нет проблем с настройками видеокарты и соответствующими драйверами.
Если есть подозрения на видеочип, то можно сделать следующее:
- Открываем панель управления видеокартой (NVIDIA Control Center или Catalyst Control Center).
- Выбираем наиболее щадящие параметры для настройки графики, чтобы снизить нагрузку на адаптер.
- Сохраняем изменения и вписываем в конфигурационный файл КС 1.6 строки для видеокарт: для NVIDIA – ati_npatch 0, ati_subdiv 0, gl_polyoffset 0.1; для ATI – ati_npatch 1, ati_subdiv 2, gl_polyoffset 4.
Настройка стрельбы
Основной параметр, влияющий на ощущения от стрельбы, – это rate (рейт). Он представляет собой количество байт, которое может передаваться между сервером и клиентом. Чем выше скорость передачи данных, тем «отзывчивее» становится игра. Также можно оптимизировать работу прицела, FPS и нескольких других характеристик, не связанных с ведением огня напрямую, но помогающих изменить общие ощущения от стрельбы в игре.
Эти параметры мы и будем настраивать, чтобы сделать стрельбу в CS 1.6 наиболее комфортной.
- rate 50000 – по идее, должно хватить скорости и в 20000, но чем выше будет это значение, тем лучше. Главное – обзавестись для этого достаточно быстрым подключением к сети.
- cl_cmdrate – назначает количество командных пакетов данных, передаваемых от клиента к серверу. Должно соответствовать значению 70 для медленного подключения и 101 для быстрого.
- cl_updaterate – назначает количество командных пакетов данных, передаваемых от сервера к клиенту. Значения такие же, как у cl_cmdrate.
- fps_max 100 – максимальное допустимое количество кадров в секунду. Чем оно выше, тем плавнее будет отображаться все происходящее на экране. Мы уже это обсуждали выше.
- cl_corpsestay – специфичный квар, позволяющий настроить лишь период времени отображения трупов на карте, но вокруг него сложилось поверье, будто он влияет на «разброс» огня. Причем эту теорию поддерживают и профессиональные игроки, используя значение cl_corpsestay якобы для стрельбы на дальние дистанции с большей точностью.
- hpk_maxsize – выполняет ту же функцию, что и предыдущая команда. Делает стрельбу из любого оружия в игре более «собранной». Лучше ставить значение 4 (максимальное для этой опции).
- viewsize – смещает направление огня по отношению к прицелу. При значении 110 пули летят в верхнюю часть прицела, при значении 120 – в центральную.
- cl_dlmax – при стрельбе прицел расширяется. Чтобы он быстрее возвращался в исходное состояние, нужно установить значение 128.
Есть еще пара показателей для некоторых видеокарт, также оказывающих влияние на ощущения от ведения огня в CS 1.6. Это настройки, повышающие FPS и снижающие качество некоторых графических эффектов.
Настройка NVIDIA для CS 1.6 требует ввода параметра gl_polyoffset 0.1. Он сделает стрельбу более податливой.
Настройка Radeon для CS 1.6 требует ввода параметров gl_polyoffset 4, ati_npatch 0 и ati_subdiv 0.
Лучшие настройки CS 1.6 от профессиональных игроков
Delpan, играющий с винтовкой AWP, использует следующие квары:
cl_crosshair_size “small”; cl_dynamiccrosshair “0”; cl_corpsestay “180”; cl_dlmax “96”; hpk_maxsize “4”; viewsize “110”
Популярный игрок GeT_RiGhT использует:
cl_crosshair_size “small”; cl_dynamiccrosshair “1”; cl_corpsestay “600”; cl_dlmax “128”; hpk_maxsize “0”; viewsize “120”
HeatoN (один из немногих, кто играет с высоким разрешением) использует:
cl_crosshair_size “small”; cl_dynamiccrosshair “0”; cl_corpsestay “180”; cl_dlmax “128”; hpk_maxsize “0”; viewsize “110”
Есть настройка КС 1.6 для комфортной игры от Fox (тоже играет с AWP). Он задействует такие квары:
cl_crosshair_size “small”; cl_dynamiccrosshair “1”; cl_corpsestay “0”; cl_dlmax “128”; hpk_maxsize “4”; viewsize “120”
Как видите, все профессиональные игроки используют схожие параметры. А еще большая их часть играет с разрешением 640 на 480 точек.
Идеальные параметры предлагают различные серверы и игроки. Кому-то нравится настройка CS 1.6 fastcup (от одноименной лиги), а кто-то вводит параметры, полагаясь на свои ощущения. Выбор за вами.
Квары для мыши
Теперь перейдем к оптимизации поведения курсора. Следующие параметры могут быть полезны для пользователей с недорогими мышками.
Параметр m_rawinput
Эта опция меняет способ обработки информации с курсора. Переключает использование стандартной технологии на directinput. Последняя представляет собой программный механизм, позволяющий запущенным приложениям получать информацию с устройств ввода (клавиатуры, мыши и т.п.) напрямую, то есть игнорируя обработку на стороне операционной системы. Такой подход позволяет заметно ускорить обработку сигналов с компьютерной мыши.
Также directinput дает возможность настраивать дополнительные клавиши на органах управления. Чтобы активировать такой способ взаимодействия с органами управления, нужно ввести в консоль m_rawinput 1.
Параметр m_mousethread_sleep
Эта опция позволяет сменить периодичность опроса координат указателями мыши в игре. То есть дает возможность настроить то, как часто игра запрашивает информацию о расположении компьютерной мыши. Значение указывается в миллисекундах.
Чем чаще происходит запрос, тем быстрее игра реагирует на движение мыши. Выбрав подходящее значение, можно тонко настроить поведение курсора, подогнав его под свои требования к точности и резкости.
m_mousethread_sleep со значением 1 устанавливает частоту запросов периодом в 1 миллисекунду. А команда m_mousethread_sleep 0 сделает частоту максимально возможной. Есть и более высокие значения.
Чтобы эта функция работала, необходимо в параметрах запуска ввести команду m_rawinput 0.
Дополнительные настройки скорости мыши
- Квар m_customaccel_exponent указывает максимальное значение ускорения курсора. Принимает параметры от 0 до 6. Назвать наиболее комфортное значение не получится. Для каждого игрока оно свое. 0 – отключает ускорение, 6 – делает его максимальным возможным.
- m_side устанавливает ускорение курсора при поворотах угла обзора в игре.
- zoom_sensitivity_ratio – это настройка прицела в КС 1.6. Она отвечает за чувствительность смещения прицела при изменении его размера.
Прочие опции
- hud_fastswitch отвечает за быструю смену оружия. Принимает значения от 0 до 2. 0 – запрещает менять оружие без подтверждения, 1 – дает возможность менять оружие с помощью клавиатуры и колесика мыши, 2 – дает возможность менять оружие только с помощью клавиатуры (чтобы случайно не коснуться колесика и не сменить его).
- cl_radartype отвечает за степень прозрачности радара. Если выставить 0, то он будет прозрачным. Если 1, то непрозрачным.
- voice_scale отвечает за громкость речи других игроков в голосовом чате. Принимает значения от 0 до 5.
Создаем горячие клавиши (бинды)
Бинд – это назначаемый hotkey, то есть возможность назначить определенное действие или набор действий на конкретную клавишу. Некоторые игровые команды могут требоваться довольно часто и причем прямо по ходу игры. Поэтому куда удобнее привязывать их к отдельным кнопкам на клавиатуре и моментально задействовать одной кнопкой.
Синтаксис настройки биндов следующий:
bind + клавиша, за которой нужно закрепить действие + само действие
Например, чтобы закупиться AWP и Desert Eagle нажатием одной клавиши (в нашем случае F4), нужно ввести:
bind “f4” “awp; primammo; deagle; secammo”
За клавишей можно закрепить любой набор действий и команд. Если конкретнее, то все, что можно изменить в игре с помощью консоли.
Команда ex_interp
Эта опция позволяет настроить размер хитбоксов для отдельных игровых моделей. Хитбокс – это область, попадание в которую наносит цели урон. Чем она выше, тем выше шансы попасть, даже выстрелив не прямо в противника, а в миллиметре от него (без поправки на скорость полета пули). Чем эта область меньше, тем больше она соответствует игровой модели попиксельно.
В КС 1.6 это соответствие также зависит от скорости интернета. Поэтому фактическое расположение хитбоксов может отличаться от расположения противника на экране в зависимости от настроек.
Соответственно, чтобы привести поведение игры к более предсказуемому и адекватному виду, нужно уменьшить эту зону и приблизить ее к фактическому расположению другого игрока на карте.
Для этого нужно ввести в консоль ex_interp 0.05 – это среднее значение, позволяющее комфортно играть со средним пингом на большинстве серверов.
ex_interp можно прописать в свойствах файла еще до запуска, чтобы настройка автоматически активировалась при каждом входе в CS 1.6.
Меняем настройки запуска
Параметров запуска существует много. Можно практически все базовые настройки прописать еще до запуска, но мы не станем обсуждать все, потому что условную графику и парочку других игровых опций можно выбрать уже и после запуска. Выберем только наиболее полезные:
- —gl – принудительно запускает игру с рендерером OpenGL (вместо D3D и прочих аналогов).
- -port цифровое знаение – меняет порт подключения, используемый в Counter-Strike 1.6.
- -console – открывает доступ к консоли сразу после запуска.
- -novid – пропускает вступительную заставку Valve при запуске.
Настройки сервера CS 1.6
В этом разделе статьи мы не будем обсуждать настройку сервера с нуля, для этого есть готовые решения. Здесь же мы рассмотрим некоторые параметры Counter-Strike 1.6, дающие возможность скорректировать настройки игрового сервера.
Важный параметр, который нужно ввести еще на старте, – cl_dlmax. Он блокирует возможность менять большую часть переменных в конфигурационном файле. На них не сможет повлиять ни сервер, ни сторонние плагины.
Также можно настроить количество рейтов с помощью команд sv_minrate и sv_maxrate. Принимаются значения до 10000. Если на сервер зайдет игрок со значениями ниже или выше, то они будут автоматически заменены на серверные.
Как сбросить настройки CS 1.6?
Самый простой способ – найти конфигурационный файл и стереть его (или его содержимое), а затем перезапустить игру.
Выводы
На этом все. Да, настройка .cfg в CS 1.6 может включать в себя и множество других характеристик, но их значения уже не так важны. Мы рассмотрели лишь то, что прямо влияет на игровой процесс и может пригодиться большинству игроков.
Полная Настройка CS:GO — GGDT.RU — Тёмная сторона Dota 2 — Фишки,Баги.Абузы,Скрипты и не только.
Настройки в CS:GO — основополагающий элемент комфортной игры. Каждый игрок настраивает игру перед заходом на сервер или матчмейкинг. Настройки помогут не просто сделать процесс игры проще, но и положительно повлияют на результаты. Ведь согласитесь, некомфортно играть с высокой чувствительностью или подлагиваниями.
Поэтому крайне важно настроить клиент должным образом не только в плане настроек мышки или fps, но также и звука, клавиатуры и остальных параметров. Если вы решаете начать свой путь в CS:GO, то наш гайд будет вам максимально полезен.
Настройка запуска CS:GO
Перед непосредственным запуском игры следует обратиться к настройкам запуска CS:GO. Для этого перейдем в Steam клиент. Затем: Библиотека -> Counter-Strike: Global Offensive -> Свойства -> Установить параметры запуска.
Далее мы выставляем следующие параметры в консоле:
- -console. Открытие консоли при первом запуске игры.
- -novid. Отключение заставки в игре, что положительно влияет на скорость запуска CS:GO.
- -freq *число*. Настройка частоты монитора. Устанавливайте прописанную герцовку.
- -tickrate 128. Устанавливает количественный показатель тикрейта на созданных серверах. Говоря простыми словами, Тикрейт — это скорость взаимодействия серверов и клиента.
- -fullscreen. Запуск клиента в полноэкранном режиме.
- -high. Повышение приоритета Counter-Strike: Global Offensive перед другими задачами на вашем компьютере.
- -windowed. Клиент игры будет запускаться в оконном режиме.
- -language *какой*. Смена языка в игре.
- -noaafonts. Отключение параметров сглаживания.
- -heapsize *сколько*. Количество оперативной памяти, выделяемой под Counter-Strike: Global Offensive.
- -nosound. Отключение звука в игре.
В конце всего процесса следует сохранить свои настройки конфига. Это делается автоматически. Следует лишь пройти по следующему пути: Папка с игрой -> userdata -> *номер аккаунта* -> 730 -> local -> cfg. Данный файл, который будет называться соответственно, следует сохранить до поры до времени. В случае чего, чтобы запустить его, потребуется пройти в параметры запуска кс, где в консоли необходимо указать «-*полное название файла*».
Настройки графики и видео в CS:GO
После запуска игры важно настроить графику и видео-параметры. Они обеспечивают скорость обработки данных, влияют на графические показатели, а также регулируют fps.
Если у вас буду настроены высокие графические параметры, не подходящие под характеристики железа, ждите лагов. Именно для устранения подлагиваний пользуются настройками видео в Counter-Strike: Global Offensive.
Каждая настройка графики и видео подбирается в индивидуальном порядке, поскольку у всех разные компьютеры и их технические характеристики. В данном гайде мы предлагаем настройки для средних и маломощных компьютеров.
Начать настраивать параметры видео следует в самой игре. Итак, следует зайти в настройки изображения. Наглядно они выглядят следующим образом.
Здесь, как можно заметить, предлагается выставить удобную яркость, формат и разрешение вашего экрана. По стандарту игра запускается с разрешением вашего компьютера. Поэтому особых проблем в этом возникнуть не должно. Также можно включить энергосберегающий режим, из-за чего уменьшится производительность в игре.
Подробнее о настройках графики
Теперь стоит пройтись более детально по дополнительным настройкам, которые как никогда влияют на производительность и текстурные характеристики в CS:GO
- Тени. Очень важный элемент игры. Тени дают возможность заметить противника под определенным углом в ярких местах карты. Они дают преимущество перед соперником, который может не ожидать быстрого выпада. Чем выше установлен данный показатель, тем отчетливее тени от соперников будут прорисовываться.
- Детализация моделей и текстур. Здесь все предельно понятно. Чем лучше текстуры, тем лучше прорисованы все модельки на карте, начиная игроками и заканчивая объектами. Данный параметр не играет особой роли. Большинство профессиональных киберспортсменов выставляют графику на минимум, чтобы повысить производительность.
- Детализация эффектов. По сути, это делает ярче взрывы от бомбы. Опять же, никакого толку от данной настройки нет. Но если вы хотите насладиться всеми прелестями движка игры, то можете смело выкручивать детализацию эффектов на максимум.
- Детализация шейдеров. Немного влияет на тени, освещение и качество воды. Этот параметр способен незначительно повысить качество картинки. Но многие им брезгуют из-за ненадобности. Все-таки эта игра не про красивую картинку, а про результат.
- Многоядерная обработка. Должна быть обязательно включена, поскольку позволяет задействовать в игре сразу несколько ядер процессора, что улучшает совокупную производительность вашего компьютера.
- Режим сглаживания множественной выборкой. Устраняет неровности в текстурах. Может быть полезна в обнаружении соперника. Рекомендуем ставить 4х или 8х. Также игра сама подбирает оптимальный вариант. Параметр влияет на производимость, так что не рекомендуем выкручивать по максимуму.
- Режим фильтрации текстур. Всего три режима: Билинейный, трилинейный и анизотропный. Существенной разницы между 1 и 2 вариантами мало. Последний же вариант дает буст по качеству текстур.
- Сглаживание с помощью FXAA. Повышает плавность изображения. Достаточно полезная настройка для мощных компьютеров. На слабых ПК сжирает значительную часть оперативной памяти, ухудшая плавность игры.
- Вертикальная синхронизация. Отвечает за разрывы картинки. Что с ней, что без нее, особой разницы нет.
- Размытие движения. Отвечает за размытие при резких поворотах мышкой. Для профессионального гейминга стоит отключить данный параметр. Да и вообще скорее мешает играть.
Общая настройка параметров CS:GO
Настройки игры подразумевают выставление нужных параметров по прицелу, мини-карте и настройкам команд. Грубо говоря, это настройка того, что вы видите и с чем взаимодействуете в самой игре.
Давайте по порядку разберемся, что следует настраивать в данных параметрах и зачем. Старайтесь выставлять удобные для себя параметры.
Первое, что мы рекомендуем – выключить подсказки в игре. В большинстве своем это бесполезная функция, которая только мешает. Но и у нее есть небольшой плюс. При игре за защиту и выбивании плента дым может упасть прямиком на бомбу. Активированные подсказки помогут обнаружить точное местоположение бомбы. Но и без этой функции можно запросто найти и обезвредить бомбу.
Следом идет настройка максимально пинга. С помощью настройки можно указать допустимые значения. Это также повлияет на сервера, которые будут выпадать в поиске игр. Так, снизится вероятность попасть на удаленный сервер, где у вас будет высокий пинг, что приведет к многочисленным фризам и переподключениям. Пинг – качество соединения. Чем он ниже, тем выше скорость обмена данными между сервером и вашим компьютером.
Расположение уведомлений Steam и формат времени не такая важная сторона. А вот консоль разработчика включить стоит.
Настройку прицела проще проходить на специальных картах, доступных из мастерской. Рекомендуем crashz’ Crosshair, где удобно настраивать не только индивидуальный прицел, но и выбирать прицелы профессиональных киберспортсменов.
После мы рекомендуем установить настройки общего интерфейса. Здесь, как говорится, все на ваше усмотрение. Рекомендуем поставить вкладку со стилем мини-таблица на «Показывать только количество игроков».
Важными сторонами настроек игры также будут:
- Переключение на поднятое оружие (Рекомендуем отказаться).
- Открывать меню покупок кнопкой действия (Лучше отключить).
- Настройки радара. Здесь все индивидуально. Кому-то нравится крупный масштаб, а кому-то маленький. Кому-то статичный, а другим — наоборот.
Команды по настройке радара в CS:GO
За настройку вашего радара (мини-карты) в игре отвечают следующие команды:
- cl_radar_icon_scale_min 0.6 – Размер иконок на радаре.
- cl_radar_scale 0.4 – Размер радара.
- cl_radar_always_centered 0 – Следование радара за игроком при движении.
- cl_radar_rotate 1 – Вращение радара.
Стандартный радар
Радар, настроенный по нашим параметрам
Настройка мышки в CS:GO
Куда же суваться в игру без настройки мышки? Мышь – это один из главных помощников игрока. Если будет неудобная чувствительность, то можно проиграть в важной перестрелке. Опять же, здесь дело каждого. Кому-то удобно играть на чувствительности близкой к 1, а другим – к 4.
Наравне с чувствительностью, немаловажной составляющей является dpi мышки. Данный параметр отвечает за момент ускорения курсора на один дюйм. Кнопка управления dpi находится на самом устройстве сбоку или рядом с колесиком. Также есть основные критерии подбора dpi: при разрешении 4:3, то DPI должен быть в пределах 400-800; при большем разрешении — >1600.
Самое главное — отключить инверсию мышки. Кому понравиться инверсированное движение? Ну а чувствительность в приближении отвечает за игру со снайперскими винтовками в прицеливании.
Настройка звука в CS:GO
Следует сказать пару слов и про звук в игре. На какой громкости играть – дело ваше. Крайне рекомендуем вам играть в наушниках, чтобы отчетливо различать все звуки. Лучше всего выбирать параметры звукового устройства, указанные чуть ниже.
Что касается активации микрофона, то разговаривать со своей командой лучше всего через сторонние приложения, например Дискорд или Скайп. Для этого стоит использовать настройки самого приложения, выставив активацию голосом. Для этого удобнее использовать дополнительные наушники.
Необходимо оставить музыку бомбы и заложников, десятисекундного предупреждения, а также общую громкость музыки. Все остальное можно отключить, дабы не препятствовать процессу игры.
Настройка в CS:GO от киберспортсменов
Если вы желаете не заморачиваться с личными настройками, то можно попробовать конфиги профессиональных игроков. В качестве примера приведем настройки одного из сильнейших игроков – s1mple. Игрок NaVi неоднократно показывал свои настройки во время прямых трансляций.
- -console.
- -tickrate 128.
- -freq 240.
- -novid.
Разрешение экрана:
- 4:3.
- 1280×960.
- Герцовка – 144.
Настройки видео:
- Общее качество теней — Очень низкое.
- Детализация моделей и текстур — Низкое.
- Детализация эффектов — Низкое.
- Многоядерная обработка — Вкл.
- Детализация шейдеров — Низкое.
- Режим сглаживания — 8x MSAA.
- Режим фильтрации текстур – Билинейный.
- Сглаживание с помощью FXAA — Выкл.
- Вертик. Синхронизация — Выкл.
- Размытие движения — Выкл.
Настройки прицела проще выразить в командах:
- cl_crosshairalpha – 255.
- cl_crosshaircolor — 1.
- cl_crosshaircolor_b – 50.
- cl_crosshaircolor_r — 250.
- cl_crosshaircolor_g – 250.
- cl_crosshairdot – 1.
- cl_crosshair_t — 0.
- cl_crosshairgap – (-1).
- cl_crosshairsize — 1.
- cl_crosshairstyle — 4.
- cl_crosshairusealpha — 1.
- cl_crosshairthickness — 0.
- cl_fixedcrosshairgap – (-1).
- cl_crosshair_outlinethickness — 0.
- cl_crosshair_drawoutline – 0.
Настройки радара:
- cl_radar_always_centered – 1.
- cl_radar_icon_scale_min – 0,6.
- cl_radar_rotate – 1.
- cl_radar_scale – 0,5.
- cl_radar_square_with_scoreboard – 1.
Настройки мыши:
- dpi – 400.
- Герцовка – 1000.
- Ускорение – Отключено.
- Чувствительность — 3,09.
- Чувствительность приближения – 1.
Кто знает, быть может данные параметры придутся вам по душе. Никогда не останавливайтесь на достигнутом. Всегда тренируйтесь и улучшайте свои навыки в игре. Что касается настроек в CS:GO, изучайте мастерскую игры: Иногда там попадаются стоящие карты для настройки.
Настройки Fortnite 3 сезона 2 главы: графика, звук, мышь, худ
Лучшие настройки Fortnite могут дать вам реальное преимущество в игре. У Fortnite может и веселый мультяшный стиль, но игра может быть довольно продуманной и тонкой настраиваемой для ПК.
Если ваш компьютер не может запустить игру с высокой частотой кадров, которую получают другие игроки, вы останетесь в невыгодном положении в любом случае. В этом гайде лучших настройках Fortnite для 3-го сезона рассматриваются последние изменения, которые нужно настроить в новом сезоне.
Правильно установив настройки видео и геймплея (игрового процесса), вы сможете намного улучшить FPS (количество кадров в секунду) и время своей реакции. Сезон 3 принес в игру некоторые требовательные элементы. С таким большим количеством подводного мира игрокам приходится иметь дело впервые.
Лучшие настройки Fortnite в 3 сезоне 2 главе помогут вам добиться отличной производительности. Fortnite не дает вам столько возможностей для повышения производительности, как некоторые другие игры. Несмотря на запросы многочисленных сообществ фанатов игры, слайдер FOV по-прежнему отсутствует.
Однако то, что вы можете изменить, порой, имеет большое значение. Использование правильных настроек Fortnite может сделать игру внешне менее привлекательной, но вы действительно увеличите свой FPS и будете чаще побеждать. Крайне важно быстро реагировать на события в мире и сразу поражать врагов.
Лучшие настройки Fortnite
Если вы играете на высоком уровне в игре, то вам нужно использовать лучшие настройки Fortnite в 3 сезоне 2 главе. Эта разница в кадрах в секунду может оказать действительно большое влияние на то, как в действительности сложится игра.
Если вы посмотрите профессиональные настройки большинства серьезных игроков, то увидите, что игра не выглядит красивой.
Они используют собственный графический стиль, чтобы получить лучший и более стабильный fps. Это хорошая стратегия, если вы пытаетесь улучшить качество своей игры с наименьшими затратами. Не надо покупать великолепный игровой ПК за кучу денег с правильным графическим процессором. Одной настройкой можно добиться отличной производительности на любом ПК.
Настройки Fortnite делятся на несколько категорий. Ниже мы покажем, как лучше всего настраивать Fortnite в 3 сезоне 2 главы.
Лучшие видео настройки Fortnite
- Оконный режим — полноэкранный
- Разрешение экрана — родное разрешение вашего монитора. В этом нет особого смысла.
- Ограничение частоты кадров — как можно выше.
- Яркость — 100%. С другими шутерами от первого лица легче значение изменить и увидеть больше, но Fortnite — уже довольно яркая игра.
- Контрастность пользовательского интерфейса — это на самом деле ваше дело.
- Режим Color Blind — выключен, если вам это не нужно. Некоторые игроки будут использовать его, если они плохо различают некоторые цвета (дальтонизм). Тем не менее, это больше зависит от предпочтений. Не сильно влияет.
- Предустановки качества — Низкие.
- Дистанция обзора — чем выше, тем лучше для обнаружения врагов, но это может быть сильно повлиять на «тормоза в игре». Так что экспериментируйте и посмотрите, какой баланс между дальним обзором и хорошим FPS лучше всего подходит для вашего ПК. С выключенными визуальными качествами вы все равно сможете получить хорошее расстояние обзора и улучшить производительность с правильными настройками Fortnite 3 сезона.
- Тени — выкл.
- Сглаживание — выкл.
- Текстуры — низкие.
- Эффекты — низкие.
- Постобработка — Низкая
- V-Sync — выкл.
- Размытие в движении — выкл.
- Показать FPS — Вкл.
Это поможет вам следить за тем, как проходит игра.
Альтернативный вариант графический настроек Фортнайта
1
2
Лучшие параметры игры Fortnite 3 сезона 2 главы
Настройки управления: бои, перемещение и строительство в Fortnite
- Переключить спринт — выкл.
- Спринт по умолчанию — вкл.
- Спринт отменяет перезарядку — выкл.
- Авто открытие двери — выкл.
- Зажать для смены выбора — Off,
- Переключение цели – выкл.
- Отметить опасность при нацеливании — выкл.
- Автосбор оружия — выкл.
- Автосортировка расходных материалов вправо – вкл.
- Сбросить Выбор здания — Вкл.
- Турбо выбор здание — Вкл.
- Подтвердить редактирование при выпуске — вкл.
- Контекстные советы — выкл.
- Инвертированный просмотр — хотя если вы привыкли использовать в играх инвертированные камеры, включите их.
- Инвертировать контроль по воздуху — снова это личное предпочтение.
- Турбо удаление в творческом режиме — не нужно для обычного режима.
- Основные характеристики NVidia — Выкл.
- Периферийное освещение — выкл.
- Нажмите для поиска / взаимодействия – вкл.
Многие из лучших настроек Fortnite в 3-м сезоне, связанные с игровым взаимодействием, основаны на предпочтениях, а не на том, что одно лучше другого. Не стесняйтесь менять большинство из них, если вас не устраивает что-то из вышеперечисленного
Ниже представлены альтернативные параметры
Настройки HUD (худа) в Fortnite 3 сезон 2 глава
Лучшие настройки Fortnite для 3-го сезона 2 главы, в основном, направлены на то, чтобы помочь вам добиться максимальной производительности в игре. Варианты HUD на самом деле не имеют серьезного значения.
Помимо этого, это некоторые общие рекомендации. Но большая часть это личные предпочтения.
- Шкала HUD — Вкл
- Показать количество зрителей — вкл
- Сетка — Вкл
- Здоровье игрока — включено
- Ресурсы — Вкл
- Миникарта — вкл
- Панель быстрого доступа — Вкл
- Информация о цели — Вкл
- Сообщения о Подборе Лута — Вкл
- Ключи карты и рюкзака — вкл
- Сообщения об убийства — Вкл
- Статистика сети – Выкл.
- Прогресс квестов – выкл.
- Индикатор перекрестия патронов — выкл.
Альтернативный вариант параметров Фортнайта
Настройки чувствительности мыши Fortnite
Чувствительность в Fortnite немного сложнее. Эти лучшие настройки и предложения Fortnite для того, что будет хорошей отправной точкой. Тем не менее, многое из этого сводится к тому, что наиболее удобно для конкретного фортнайтера.
Начните с них и экспериментируйте, чтобы найти ту чувствительность, которая подходит для вашей игры. Тем не менее, наращивание мышечной памяти с помощью чувствительности означает, что какое-то время у вас будут одни и те же настройки. Именно поэтому найдите те, которые вам подходят, и придерживайтесь их долгое время, а не постоянно меняйте.
- Чувствительность по оси X– 9
- Чувствительность по оси Y — 9
- Чувствительность при нацеливании — 6
- Чувствительность прицела — 4
Fortnite Season 3 имеет некоторые дополнительные настройки, когда дело доходит до чувствительности. Теперь вы можете разбить все на части и начать регулировать такие вещи, как ускорение с течением времени.
Вы должны только корректировать их постепенно. Небольшое увеличение вертикального ускорения будет весьма полезным в третьем сезоне игры.
Когда речь идет о горизонтальном ускорении, вы можете поэкспериментировать и найти то, что идеально вам подходит. Лучшие настройки Fortnite в третьем сезоне, глава 2, подходят не всем.
Ниже представлено альтернативное мнение. Пробуйте. Находите оптимальные чувствительность мыши.
Какова лучшая чувствительность для Fortnite 3 сезона?
Лучшие профессионалы Fortnite, как правило, используют более низкую чувствительность при нацеливании. Это позволяет им быть более точными при в своих постоянных передвижениях. Это означает, что нужно больше двигать рукой при наведении.
Более низкая чувствительность – лучше работает и в третьем сезоне. Однако, чувствительность зависит от игрока. Вы должны адаптировать и изменить чувствительность в зависимости от вашей мышечной памяти и того, с чем чувствуете себя комфортно.
Настройки аудио (звука) в Fortnite
Ваши настройки звука оказывают небольшое влияние на то, как вы играете. В случае с аудио-настройками речь идет о том, чтобы получить четкое представление о том, что происходит в игре.
Вам нужно слышать шаги, а не какие-то посторонние сигналы.
Вот лучшие настройки звука Fortnite в 3 сезоне.
- Музыка — 0
- Звуковые эффекты – 55
- Голосовой чат – Предпочтение
- Кинематика — не особенно важно
- Качество звука — высокое
- 3D-наушники — включите, если улучшить слышимость шагов и т. д.
- Субтитры – Предпочтение.
- Визуальные звуковые эффекты — это полезно, если вы не слышите.
Красные точки теперь появляются на вашем компасе в верхней части игры. Этот вид сводит на нет преимущества визуализатора в прошлом.
Ниже представлено альтернативное мнение (в целом похожее)
Как улучшить FPS для Fortnite в 3 сезоне?
Хороший FPS для Fortnite в третьем сезоне — минимум 60, а 120 считается идеальным. Профессиональные игроки могут получить даже выше. Если у вас особенно мощный ПК, тогда вы можете не сильно лезть в настройки графики.
Тем не менее, даже слабые компьютеры могут попытаться достичь 60 кадров в секунду. 120 ФПС должно быть достижимо с лучшими настройками Fortnite в третьем сезоне для уже мощных компов.
60 FPS должны по крайней мере дать возможность игры со стандартной скоростью, чтобы почти на равных сражаться с другими игроками.
Если не разобрались, то посмотрите настройки профессиональных игроков
Читайте также: Носледние новости Украины России и мира сегодня.
Базовые настройки камеры для портретной фотографии
Глупо утверждать, что существует единственный правильный способ сделать хороший портрет, но есть некоторые общепринятые нормы и базовые настройки камеры, которые нужно знать и понимать, если вы хотите развиваться в портретной съемке. В данной статье, основанной на публикациях известного фотографа Джона Харриса, мы разберем основные настройки, которые вы сможете использовать в качестве отправной точки для съемки портретов.
КамераДля портретной съемки можно использовать самые разные камеры: Нэн Голдин в своих ранних работах использовала потрепанный 35-мм пленочный Nikon, а Ричард Аведон, среди прочего, снимал на камеру большого формата Deardorff 8×10. Для некоторых фотографов высокое разрешение – необходимый критерий хорошего портрета, другие же предпочитают «мечтательную» мягкость.
В целом, опытные портретные фотографы чаще выбирают полнокадровые зеркальные и беззеркальные, а также среднеформатные камеры. Но даже если у вас нет такой камеры, это не повод ограничивать себя и не фотографировать, пока вы не накопите на «правильный» фотоаппарат. Главное – найти правильный способ взаимодействия с моделью, и запечатлеть тот момент, когда человек открывает свое истинное «я». Энди Уорхолл, к примеру, делал это с помощью Polaroid Big Shot – фотоаппарата, который вы вряд ли найдете хотя бы в одном списке рекомендованных для портретной съемки.
Беззеркальная полнокадровая камера Canon EOS R (слева), зеркальная полнокадровая камера Nikon D7500 (в центре), беззеркальная среднеформатная камера Fujifilm GFX 50R (справа).
Понятие ISO унаследовано со времен пленочной фотографии, и на цифровой камере оно отражает настройки светочувствительности матрицы. Высокое значение ISO позволяет получать более яркое изображение в условиях низкой освещенности, но побочным эффектом является возможное появление шума, или, как его еще называют, зерна. Это цифровые артефакты, которые становятся заметны на высоких настройках ISO, и они не способствуют созданию красивых (с общепринятой точки зрения) портретов. Наилучшей практикой считается использование настолько низкого значения ISO, насколько позволяет источник света. В зависимости от вашего освещения, стабильности камеры и, предполагая что ваша модель не двигается, пытайтесь держать значение ISO ниже 400. Для получения наиболее приятных тонов кожи и общей четкости изображения попробуйте ISO 100. Поддерживать такой уровень светочувствительности будет возможно не во всех ситуациях освещения, но если вы используете сильный постоянный, импульсный или дневной свет, ISO 100 будет наилучшим вариантом.
Низкое ISO (слева), высокое ISO (справа). Источник: Matt Granger
Выдержка – это время, в течение которого пленка или матрица цифровой камеры подвергаются воздействию света. Короткие выдержки хорошо подходят для остановки («заморозки») движения, в то время как длинные позволяют получить больше света, но при этом могут привести к размытию движения. Даже такие мимолетные вещи, как взгляд модели в сторону или моргание, могут привести к размытию, которое, в свою очередь, может испортить портрет. То же относится и к движению камеры при длинной выдержке.
Так каковы же идеальные настройки выдержки при съемке портрета? Опять же, это очень субъективно и зависит от типа портрета, который вы хотите сделать. Вспомните, к примеру, фотографию хореографа Killer Joe Piro, сделанную Ричардом Аведоном или, наоборот, портрет какого-нибудь танцора, «замороженного» в прыжке.
Однако, так как этот материал рассчитан на начинающих, в качестве общего правила пытайтесь использовать выдержки не более 1/60 секунды, чтобы избежать размытия. Многие фотографы в правильных условиях используют еще более долгие выдержки, особенно при использовании штатива или другой опоры. Однако выдержка не является решающим фактором при принятии решения о настройках, потому что есть другие параметры камеры, в частности, диафрагма, которые будут определять, насколько короткой может быть выдержка.
Также помните, что во время портретной фотосессии вы можете до некоторой степени контролировать движение вашей модели, а еще вы можете поставить камеру на штатив или другую устойчивую опору.
Портрет с размытым движением и портрет на короткой выдержке с замороженным движением. Источник: bhphotovideo.com
Последний момент касаемо выдержки: ваш источник света, будь то вспышка или естественное освещение, также будет определять, какой должна быть выдержка. В данной настройке можно проявить гибкость и изменять ее во время съемки.
Существует простое правило, согласно которому самая длинная выдержка, которую можно использовать при съемке с рук, должна соответствовать фокусному расстоянию объектива, который вы используете. Если вы, к примеру, используете 85мм объектив, самой длинной выдержкой, которую вы можете использовать для того, чтобы избежать размытия, будет примерно 1/85 секунды. Вообще иногда лучше ошибиться и немного недоэкспонировать снимок (в данном случае будет более короткая выдержка), чем переэкспонировать его с длинной выдержкой и получить размытый снимок.
ДиафрагмаНастройка диафрагмы определяет размер отверстия объектива, через которое в камеру попадает свет. На большинстве объективов диафрагму можно регулировать – размер отверстия обозначается числом f (относительное отверстие объектива), или, как еще говорят, f-стопами. F-стопы на большинстве портретных объективов варьируются от f/1.4 до f/22, но могут быть больше и меньше. Чем меньше число f, тем больше открыта диафрагма, и наоборот. Диафрагма f/22 — это крошечное отверстие, которое пропускает минимальное количество света в кадр, а f/2.8 – относительно открытое отверстие, которое пропускает больше света. Главная уловка в фотографии состоит в том, чтобы сбалансировать чувствительность ISO, выдержку и количество света, проходящего через диафрагму, чтобы изображение было хорошо экспонировано – ни слишком темным и ни слишком светлым.
Но диафрагма также обеспечивает еще одну функцию, которая особенно важна для портретной съемки. Размер диафрагмы определяет глубину резкости изображаемого пространства (ГРИП), или просто – глубину резкости, и описывает, какая часть вашего изображения, от фона до переднего плана, находится в фокусе. Изображение с большой глубиной резкости будет в фокусе от переднего плана до фона, а в изображениях с малой глубиной резкости фокус будет только на определенной точке в кадре.
Портрет с малой глубиной резкости (слева) и портрет с большой глубиной резкости (справа).
Настройка диафрагмы для получения той картинки, которую вы хотите, крайне важна для портретной съемки. Для портрета в окружении, в котором задний план и физическое пространство вокруг человека важно для понимания его характера (или, например, профессии), стоит использовать настройки диафрагмы не ниже f/5.6, так чтобы большинство элементов композиции находились в фокусе.
Когда же вы хотите, чтобы глаза объекта находились в фокусе, а все остальное мягко размывалось (для получения боке), установите диафрагму на f/2.8 или ниже, если вам позволяет объектив. Если максимально упрощать, открытая диафрагма обычно считается настройкой, благоприятной для создания красивых портретов.
После установки диафрагмы, вы можете установить ISO и выдержку. Большинство камер имеют встроенные экспонометры, но для лучшего измерения освещенности и определения этих настроек фотографы иногда используют ручной экспонометр.
ОбъективыОпределенные объективы обычно называют «портретниками», так как они лучше всего подходят для данной задачи, но, как и в случае с фотоаппаратами, многие великолепные портреты были сделаны с помощью других типов объективов – от широкоугольного до телефото. И, конечно, «портретники» также можно использовать не только для портретов, но и для других жанров съемки.
Фокусное расстояние – наиболее распространенный способ описания и классификации объективов. Длиннофокусные объективы – это объективы с фокусным расстоянием от 85мм до 600мм (телефото-объективы/телеобъективы). Объективы с коротким фокусным расстоянием от 8мм (фишай) до 35мм называют широкоугольными. Промежуточную область между ними от 40 мм до 70 мм обычно называют нормальным фокусным расстоянием (хотя тут присутствуют некоторые разногласия в определениях). Нормальные, а также ближние телеобъективы, в частности от 85 до 105 мм, обычно и используют для портретной съемки. Независимо от того, используете ли вы зум-объектив, который имеет целый диапазон фокусных расстояний, или объектив с фиксированным фокусным расстоянием (так называемый, фикс), именно этот набор фокусных расстояний считается оптимальным для съемки лиц и портретов.
Canon EF 50mm f/1.4 USM
Важная причина, почему широкоугольные объективы не подходят для портретной съемки, заключается в том, что они создают искажения, которые вряд ли понравятся вашей модели: нос будет казаться слишком большим, глаза широко расставлены, а общая форма лица может выглядеть странной, особенно если снимать сбоку. Это не означает, что нельзя делать портреты с такими искажениями – иногда это даже помогает лучше передать суть характера, но это скорее исключение.
А вот при использовании дальнего телеобъектива картинка в кадре сжимается, из-за чего задний и передний план кажутся неестественно близкими. В этом могут быть свои плюсы для портретных фотографов, но лучше с данным эффектом не переусердствовать. Другая причина избегать длиннофокусных телеобъективов полностью практическая. Если вы не встанете на достаточно большом расстоянии, вы не сможете добиться фокусировки или даже не сможете уместить в кадр все, что вам нужно.
Схожая, но противоположная по эффекту проблема с широкоугольным объективом – вам, возможно, придется подойти слишком близко к модели, чтобы лицо стало основным объектом в кадре. Широкоугольные портреты чаще используют для портретов в окружении, которые включают (и сохраняют в фокусе) элементы по всему кадру.
При использовании портретных объективов с указанным ранее средним набором фокусных расстояний голова и лицо модели будут выглядеть более естественными и реалистично масштабированными. Благодаря мягкому телефото-эффекту такие объективы удобно размещают объект по отношению к фону, но без лишнего сжатия и с подходящим разделением, чтобы сфокусироваться на лице, а фон при этом слегка расфокусировать.
Качество расфокусированной области является еще одним критерием выбора объективов и настройки камеры. Как обсуждалось выше, объективы с большой максимальной диафрагмой (ниже f/2,8) обеспечивают малую глубину резкости, и это хорошо для портретной съемки. Возможность сфокусироваться на лице, особенно на глазах, при сохранении мягкой расфокусировки заднего плана, часто является наиболее важным аспектом портретной фотографии, а ближний телеобъектив с большим максимальным числом f – лучший способ добиться этого.
ИтогиСоздание интересных креативных портретов – это больше, чем просто правильные настройки камеры. Важное значение имеют размещение и управление освещением, использование теней и контраста, локация и работа с моделью, о которых мы расскажем в других наших материалах.
Однако, если вы снимаете на полнокадровую камеру при естественном освещении, вы можете отталкиваться от следующих базовых настроек: фокусное расстояние 85 мм, диафрагма f/2, ISO 100 и соответствующая выдержка, которая поддерживает общую экспозицию изображения, чтобы картинка не была слишком темной или слишком светлой.
Если у вас остались какие-либо вопросы, наши эксперты всегда будут рады ответить на них. Также мы будем рады услышать о вашем опыте портретной съемки в комментариях.
* при подготовке статьи использовались материалы ресурсов bhphotovideo.com (John Harris) и onfoto.ru
Best Pro Settings & Esports Gear
О ProSettings
Мы любим киберспорт и увлечены всеми аспектами игр. Наша цель — создать самую большую базу данных конкурентоспособных профессиональных геймеров и популярных стримеров в мире. База данных включает профессиональные настройки игрока, чувствительность, лучшее игровое оборудование, конфигурации, настройки, мыши, клавиатуры, мониторы, гарнитуры, графические процессоры, статистику и многое другое!
Назначение ProSettings.com
Сайт был основан людьми, которые занимаются играми более 20 лет.Играя в CS: GO на соревновательном уровне, мы часто задавались вопросом, что другие игроки использовали в качестве настроек и с каким снаряжением они играли. Эту информацию обычно было очень трудно получить, так как Twitch не существовал, и игроки нигде не публиковали ее. С ростом онлайн-сообществ игроки в конечном итоге начали делиться дополнительной информацией по просьбам своих поклонников. Это привело к тому, что некоторые преданные своему делу люди раскопали всю информацию и объединили ее в традиционный лист Excel. Это натолкнуло нас на идею создать сайт, на котором будет еще проще получить доступ к информации.
Игра с теми же настройками и снаряжением, что и профессиональные игроки, не делает вас профессионалом, но изменение настроек и обновление снаряжения обычно значительно улучшают ваш игровой процесс. Глядя на наши списки профессионалов, вы быстро поймете, что большинство профессиональных игроков используют одни и те же настройки и игровую периферию.
Где мы получаем информацию о профессиональных игроках?
В большинстве случаев мы получаем информацию от самих игроков или их менеджеров, либо связываясь с игроками, либо через их профили в социальных сетях и каналы Twitch.Это утомительный процесс, который занимает много времени при большом количестве игроков. Кроме того, многие игроки время от времени обновляют свои настройки, за чем мы также должны следить. Мы стремимся всегда иметь самую полную и актуальную базу данных профессиональных игроков. Однако время от времени вы будете сталкиваться с профилями, которые не обновлялись в последнее время и в которых некоторая информация может быть неверной. В этом случае мы будем признательны, если вы оставите комментарий с обновленными настройками, напишите нам в Twitter или просто связались с нами через сайт.
Управление настройками приложения — ArcGIS Pro | Документация
Системные администраторы, развертывающие ArcGIS Pro в команде или организации может потребоваться управлять настройками приложения от имени их пользователи. ArcGIS Pro позволяет администраторам устанавливать значения по умолчанию. для выбранного количества настроек приложения. Вы также можете заблокировать эти настройки, чтобы пользователи не могли изменить их значение устанавливается администратором.
Есть три основных шага для управления настройки приложения в вашем развертывании ArcGIS Pro:
- Создать версию Pro.settingsConfig файл.
- Пост файл в каталог или общий ресурс, доступный пользователям.
- Настройте пользовательские машины для использования развернутых файл.
Создание файла Pro.settingsConfig
Для управления настройками приложения необходимо сначала создать файл Pro.settingsConfig. Файл Pro.settingsConfig. Эти файлы написаны на формат Extensible Markup Language (XML), но есть файл расширение .settingsConfig вместо .xml.
Если у вас есть доступ к расширенному редактору XML, например Microsoft Visual Studio, вы можете использовать схему XML Файл определения (XSD) в процессе разработки.XSD для Формат .settingsConfig доступен как часть установки ArcGIS Pro. Найдите файл ProSettings.xsd в каталоге \ Resources \ XmlSchema места установки ArcGIS Pro.
Самый простой способ создать файл Pro.settingsConfig — создать пустой файл в текстовом или XML-редакторе выбор. Затем скопируйте содержимое образца ниже и отредактируйте его как необходимо:
<Приложение>
true ->
<Каталог>
false ->
true ->
false ->
Внимание:
При сохранении файла Pro.settingsConfig убедитесь, что ваш XML или текстовый редактор не добавляет расширение файла .txt или .xml в конец файла, так как это препятствует правильной загрузке файла ArcGIS Pro.
Развертывание Pro.settingsConfig
После создания файла Pro.settingsConfig вы должен развернуть его в месте, доступном для всех клиентов ArcGIS Pro машины. Обычно это файловый ресурс на сервере. Тем не мение, вы также можете разместить файл на локальном диске клиентская машина, если это имеет смысл для вашего сценария.
Установить права доступа к файлам в общей папке или папке, в которой находится Pro.settingsConfig, для чтения и записи только для администратора, который создал файл и доступен только для чтения для пользователей клиентских компьютеров ArcGIS Pro. Если вы не защитите файл надлежащим разрешений, пользователи могут изменять значения внутри Файл Pro.settingsConfig, изменение значений по умолчанию и заблокированных настроек для всех пользователей.
Пример: на файловом сервере, доступном всем На клиентских компьютерах ArcGIS Pro создайте общий ресурс, например \\ dataserver1 \ ProSettings.Задайте разрешения для общего ресурса ProSettings, чтобы у пользователей-клиентов было доступ только для чтения и скопируйте файл Pro.settingsConfig в Поделиться.
Развернутый файл .settingsConfig можно обновить. по мере изменения потребностей вашей организации. Чтобы изменить настройки схему управления, обновите общий файл или скопируйте новый в свое место. Клиентские машины ArcGIS Pro начинают использовать новый settingsConfig при следующем запуске ArcGIS Pro на машины.
Настройте пользовательские машины для использования Pro.settingsConfig
Последним шагом в управлении настройками пользователей является настройка каждый клиентский компьютер ArcGIS Pro для использования файла Pro.settingsConfig от его развернутого местоположения. После настройки клиентский компьютер проверяет файл при каждом запуске приложения ArcGIS Pro, соответствующим образом изменив настройки пользователя.
Есть два способа настроить клиентские машины на использование файла. Оба параметры требуют, чтобы вы указали путь к общему сетевому ресурсу или локальная папка, содержащая развернутый Pro.settingsConfig файл.
Первый и самый простой способ — использовать параметр командной строки. во время автоматической установки ArcGIS Pro. См. Параметр ADMIN_SETTINGS_PATH в Установка ArcGIS Pro в автоматическом режиме для подробные инструкции по установке ArcGIS Pro с этим вариант.
Второй способ настройки клиентских машин — это редактирование Реестр Windows. Используйте эту опцию, если ArcGIS Pro уже развернут или если вы не хотите выполнять установку без вывода сообщений. Чтобы настроить клиентские машины, создайте строковое значение с именем AdminSettingsPath в HKEY_LOCAL_MACHINE \ SOFTWARE \ ESRI \ ArcGISPro \ Настройки.Установите значение данные в путь к общему сетевому ресурсу или локальной папке, содержащей развернутый файл Pro.settingsConfig. По примеру выше, вы должны установить значение data в \\ dataserver1 \ ProSettings.
При использовании параметра установки ADMIN_SETTINGS_PATH или создании запись AdminSettingsPath в реестре, параметр сохраняется в кусте реестра HKEY_LOCAL_MACHINE. Изменение значения требуются права администратора на машине. Это обеспечивает настройку, гарантирующую, что пользователи, не являющиеся администраторами, не могут отказаться от управления настройками, установленными их администратором.
При настройке машин через реестр рекомендуется использовать инструмент развертывания системы вместо ручного замена каждой машины с помощью regedit.exe. Развертывание общей системы инструменты включают в себя групповую политику Windows Active Directory, Microsoft SCCM и Windows PowerShell DSC. Вы можете найти подробные инструкции по установке и настройке ArcGIS Pro с этими инструменты в ArcGIS 10.8, Технический документ о ArcGIS Pro 2.5 и ArcGIS Earth 1.10 Enterprise Deployment.
Блокировка настроек и приоритет значений по умолчанию
Механизм управления настройками позволяет администраторам как предоставить настройки по умолчанию и зафиксировать настройки на этих значениях.
Блокировка настроек управляется XML-атрибут isLocked. Если установлено значение true, пользователь на клиентском компьютере ArcGIS Pro не может изменить значение параметра. Он заблокирован на значение, установленное администратором в .settingsConfig файл.
Пример: параметр EnableIndexing
false В этом примере элемент EnableIndexing соответствует параметру «Выбор способа индексации элементов проекта», доступ к которому можно получить, щелкнув Параметры на начальной странице или на вкладке «Проект» и щелкнув Параметры> Индексирование> Настроить, если индекс создан и как он использовал.EnableIndexing имеет значение false, которое задает Configure, если индекс создан и как он привыкший Не создавайте index. Поскольку для isLocked установлено значение true, приложение отключает элемент управления и показывает сообщение пользователю, указывающее, что настройка была заблокировано:
Если вы установите для атрибута isLocked значение false, вы можете управлять значением по умолчанию для параметра, но пользователи могут изменять его по мере необходимости.
Пример: параметр UseLocalHelp
true В этом примере элемент UseLocalHelp соответствует настройке источника справки, доступ к которой можно получить, щелкнув Параметры с самого начала. или вкладку Проект и щелкнув Параметры> Общие.UseLocalHelp имеет значение true, поэтому новые установки ArcGIS Pro по умолчанию используют автономную справку с вашего компьютера. С для атрибута isLocked установлено значение false, пользователь может изменить настройку позже, если они захотят.
Значения по умолчанию для разблокированных настроек используются только в новых установках ArcGIS Pro. Если вы настраиваете машину чтобы использовать файл settingsConfig после того, как пользователь уже запустил ArcGIS Pro, значения по умолчанию в файле не используются, потому что пользователь уже установил стандартные значения по умолчанию.Вы можете только заставить settings, установив isLocked = «true» в файле settingsConfig.
Настройки, доступные для управления администратором
В таблице ниже представлен полный список настроек, которые вы можете включить в файл settingsConfig. Он включает в себя функциональную область, соответствующую настройку в пользовательском интерфейсе (UI), значение по умолчанию и образец.
| Параметр | Группа | Описание | Образец |
|---|---|---|---|
UseLocalHelp | Приложение 05 | Справка в интерфейсе пользователя соответствует этому параметру в интерфейсе приложения05 | вкладка «Общие» в диалоговом окне «Параметры». |
EnableIndexing | Каталог 05 | интерфейс этого параметра соответствует разделу «Настроить, создан ли индекс и как он используется» на вкладке «Индексирование» диалогового окна «Параметры». | |
IndexNetworkConnections | Интерфейс каталога 05 | , этот параметр соответствует флажку Индексировать элементы на сетевых дисках на вкладке Индексирование диалогового окна Параметры. | |
SkipServerConnections | Каталог | В пользовательском интерфейсе этот параметр соответствует флажку Пропустить подключения к корпоративной базе данных на вкладке Индексирование диалогового окна Параметры. Возможные значения: | |
Отзыв по этой теме?
РежимPro (Android 9.0) | Центр знаний профессиональных дисплеев BRAVIA
Профессиональные настройки для профессиональных пользователей
Предлагая все функции, которые вы ожидаете от профессионального дисплея, наша технология Pro Mode также дает возможность настраивать параметры в соответствии с вашими требованиями. Режим Pro может упростить ваши операции, что делает его идеальным выбором для интеграции в корпоративную среду.
Мы понимаем, что нашим профессиональным пользователям нужна технология, которая интуитивно понятна, проста в использовании и позволяет с легкостью создавать персонализированные потрясающие визуальные дисплеи.Мы упростили настройку с помощью ряда пользовательских настроек, которые будут сохранены для использования в будущем, что сэкономит ваше время и усилия — после того, как вы сохраните эти профессиональные настройки, они будут использоваться в будущем, пока вы не решите их изменить.
Примеры настроек описаны в Учебном пособии .
В Android 9.0 добавлены новые функции
Следующие функции были добавлены в настройки Pro в последней версии Android 9.0.
Расширение пусконаладочных услуг
Сервисы, доступные в «Стартовых сервисах» конфигурации настроек Pro, были расширены.Можно выбрать следующие услуги.
- Crestron Connected
- Служба API для Crestron Connected включена.
- Настройки нескольких дисплеев
- Входное изображение можно разделить и отобразить при мозаичном отображении.
- Touch Assistant
- Клавиши «Домой», «Назад» и другие экранные клавиши доступны при использовании сенсорной панели.
- Сенсорная клавиатура
- Экранная клавиатура доступна при использовании сенсорной панели.
(В дополнение к этому параметру, чтобы использовать сенсорную клавиатуру, необходимо выбрать параметр в настройках клавиатуры.)
- Экранная клавиатура доступна при использовании сенсорной панели.
- Белая доска
- Функция белой доски доступна при использовании сенсорной панели.
Добавление функции точки доступа Wi-Fi
Новая настройка «Точка доступа Wi-Fi» была добавлена в «Настройки» конфигурации настроек Pro. Включив этот параметр, дисплей можно использовать в качестве точки доступа Wi-Fi, а мобильные устройства могут быть подключены к сети через дисплей.
Для получения подробной информации о том, как установить, Как установить точку доступа Wi-Fi.
Элементы настройки Pro
Настройка поведения
Чтобы удовлетворить весь спектр требований клиентов, серия BZ содержит специальные настройки только для профессионального пользователя. А также основные настройки, которые могут быть легко восстановлены при необходимости через настройки. Пользовательские варианты поведения, которые можно настроить, включают автоматическое включение / выключение по сигналу HDMI, настройку кнопки HOME, блокировку PIN-кода, планирование питания.
- Включение через разъем HDMI
- Поведение клавиши «Домой»
- Срок действия счета
- Фиксированный исходный источник входного сигнала и др.
Функциональные ограничения
BRAVIAобладает одними из самых полезных и новаторских функций. Функциональные ограничения могут применяться для максимальной громкости и возможности отключения для переключателя HW и пульта дистанционного управления. Все они были разработаны для профессиональных пользователей, чтобы гарантировать, что наши модели просты в эксплуатации, работают интуитивно понятно и могут сэкономить время на настройку.
- Отключить ключевое оборудование
- Максимальный объем
- Управление внешним источником входного сигнала
- Настройка зеркального отображения экрана и др.
Гибкость интеграции
В моделях BRAVIA есть не только возможность импорта и экспорта прямо с USB-накопителя, но и целый ряд гибких возможностей интеграции. Через наш пользовательский интерфейс в режиме Pro доступны наши параметры интеграции, включая значения параметров импорта / экспорта, параметры установки для веб-приложения и параметры запуска приложения.Эта особенность позволяет пользователю легко выбирать, как его приложение запускается при запуске дисплея.
- Экспорт / импорт значений настроек
- Параметры установки для приложений HTML5
- Настройка запускаемых приложений
- Управление включением / выключением с приложениями и др.
Для получения дополнительной информации посетите Pro settings
Введение в режим
Эти профессиональные дисплеи имеют три режима: Нормальный режим , когда профессиональные настройки скрыты, Режим профессиональных настроек , когда вы можете получить доступ к необходимым дополнительным функциям, и Профессиональный режим — рабочий режим, когда настройки скрыты, но в использовать.
Ниже описывается каждый из них и способы переключения режимов. Чтобы настроить BRAVIA для профессионального использования, сначала необходимо переключиться в режим настроек Pro .
Режимы
- Обычный режим
- Отключение всех профессиональных функций
- Режим настроек Pro
- Режим специальных настроек BRAVIA для профессионального использования. В этом режиме баннер « Pro в процессе настройки » отображается в верхней части экрана
- Pro mode (Профессиональный режим)
- Профессиональный режим BRAVIA работает со специальными настройками
Как переключать режимы
Нормальный режим
Режим настроек Pro
Профессиональный режим
- В режиме Pro режим можно переключить в режим настроек Pro с помощью пульта дистанционного управления.
Последнее изменение: 7 мая 2021 г.
Работа с настройками плагина в Logic Pro
Настройки плагина сохраняются в файле проекта и автоматически вызываются при следующем открытии проекта. В окне плагина вы можете загружать, копировать и вставлять, сравнивать, сохранять, создавать настройки по умолчанию и удалять настройки плагина. Вы также можете загружать, сохранять и удалять настройки плагина в библиотеке.
Загрузите настройку плагина
В Logic Pro выполните одно из следующих действий:
Выберите соответствующую полосу канала в микшере, затем щелкните треугольник, который появляется слева от слота эффекта или инструмента в Инспектор канальной ленты.
Библиотека обновляется и отображает предустановки для выбранного слота плагина, и вы можете выбрать предустановку, которую хотите добавить.
В окне плагина выполните одно из следующих действий:
Откройте всплывающее меню «Настройки», затем выберите настройку в подменю.
Откройте всплывающее меню «Настройки», нажмите «Загрузить настройки», затем выберите настройку в появившемся диалоговом окне.
Выберите следующий или предыдущий параметр подключаемого модуля
В Logic Pro выполните одно из следующих действий:
В окне подключаемого модуля выполните одно из следующих действий:
Щелкните значок стрелка влево для выбора предыдущей настройки или стрелка вправо для выбора следующей настройки.
Откройте всплывающее меню «Настройки», затем выберите «Следующая настройка» или «Предыдущая настройка».
Используйте следующие ключевые команды:
Следующая настройка плагина
Предыдущая настройка плагина
Следующая настройка плагина или инструмент пробоотборника
Предыдущий плагин Инструмент настройки или сэмплера
Следующая полоса канала или установка плагина или инструмент сэмплера
Инструмент настройки предыдущей полосы канала или плагина или инструмент сэмплера
Сравните отредактированные параметры плагина с исходной настройкой
Вы можете прослушивать аудио или инструментальную дорожку с помощью двух вариантов плагина.
В Logic Pro настройте любой из параметров плагина.
Кнопка «Сравнить» станет синей, что означает, что вы внесли изменения, но не сохранили отредактированные настройки в проекте.
Нажмите кнопку «Сравнить», чтобы прослушать настройку, изначально сохраненную вместе с проектом.
Кнопка «Сравнить» станет черной.
Нажмите кнопку «Сравнить» еще раз, чтобы вернуться к отредактированной настройке подключаемого модуля.
Кнопка «Сравнить» снова станет синей.
Скопируйте и вставьте настройку плагина
В Logic Pro:
Чтобы скопировать настройку плагина, выполните одно из следующих действий:
Нажмите кнопку Копировать в окне плагина заголовок.
Откройте всплывающее меню «Настройки» в окне надстройки и выберите «Копировать настройку».
Все настройки параметров копируются в буфер обмена настроек плагина, который не зависит от глобального буфера обмена.
Чтобы вставить настройку плагина, выполните одно из следующих действий:
Нажмите кнопку «Вставить» в заголовке окна плагина.
Откройте всплывающее меню «Настройки» в окне надстройки и выберите «Вставить настройку».
Сохраните настройку подключаемого модуля
В Logic Pro выполните одно из следующих действий:
В окне подключаемого модуля выполните одно из следующих действий:
Откройте всплывающее окно «Параметры». меню вверх, затем выберите Сохранить настройку. Эта команда перезаписывает существующую настройку плагина.
Откройте всплывающее меню «Настройки» и выберите «Сохранить настройку как».Назовите и сохраните новую настройку. Вы также можете создать папку, которая должна находиться в связанной папке надстройки.
В библиотеке нажмите кнопку «Сохранить».
Создание настройки плагина по умолчанию
В окне плагина Logic Pro откройте всплывающее меню «Настройки», затем выберите «Сохранить настройку по умолчанию».
Этот параметр загружается всякий раз, когда открывается этот тип подключаемого модуля. Вы также можете вернуться к этим пользовательским настройкам по умолчанию в любой момент, выбрав «Восстановить настройки по умолчанию» во всплывающем меню «Настройки».
Удалить настройку плагина
В Logic Pro выполните одно из следующих действий:
В окне плагина откройте всплывающее меню «Настройки», затем выберите «Удалить [название настройки]» ».
В библиотеке нажмите кнопку «Удалить».
Site Settings Pro — WaaS.PRO
URL веб-сайта: https://industry-pro.com/
Совместимость тем: Astra, OceanWP, Beaver, Page Builder Framework, GeneratePress и Divi
- Перед установкой плагина . Пожалуйста, установите тему .
Этот плагин состоит из двух основных панелей: панели администратора и панели пользователя. Администратор может установить плагин и активировать лицензию. Пользователь может управлять настройками сайта.
ПАНЕЛЬ АДМИНИСТРАТОРА
- Установка
- Активировать подключаемый модуль
- Активация лицензии
- Конфигурация
ПАНЕЛЬ ПОЛЬЗОВАТЕЛЯ
- Настройки веб-сайта
- Информация о компании
- Типографика
- Цвета
- Пуговицы
- SEO
- Настройки меню
После успешного входа в бэкэнд:
1.Загрузите или извлеките папку документации в каталог wp-content / plugins / вашего сайта. Вы также можете использовать опцию «Добавить новый» в меню «Плагины» в WordPress.
2. Включить / Активируйте плагин из меню «Плагины» в WordPress.
1. После активации новая страница настроек плагина добавляется на вкладке «Настройки». (см. снимок экрана) путь: Перейдите в Сетевой администратор -> Настройки -> Настройки сайта Pro Config
Скриншот: ->
2. Чтобы активировать лицензию ( путь: Зайдите в Сетевой администратор -> Настройки -> Настройки сайта Pro Config -> Вкладка Лицензия) добавьте лицензионный ключ и нажмите Активировать или сохранить.
Скриншот: ->
Это глобальная конфигурация плагина, которая отражается на всех шаблонах / сайтах. Администратор может настроить параметры на вкладке конфигурации.
1. Чтобы включить функции ( путь: Перейдите в Админ сети -> Настройки -> Настройки сайта Pro Config -> Вкладка Конфигурация) проверьте, какие функции необходимо включить, и нажмите СОХРАНИТЬ ИЗМЕНЕНИЯ.
- Сведения о компании
- Типографика
- Цвета
- Пуговицы
- Настройки меню
- Расширенные настройки
- Настройки SEO
Скриншот: ->
ИНФОРМАЦИЯ О КОМПАНИИ
- Эта функция состоит из общих настроек сайта, таких как имя сайта, логотип, контактная информация и социальная информация.
ТИПОГРАФИЯ
- Эта функция состоит из шрифтов сайта, цвета и размера шрифта для всех заголовков и текста соответственно.
ЦВЕТА
- Эта функция содержит шрифты, цвет и размер шрифта для всех заголовков и текста соответственно.
КНОПКИ
- Он состоит из типографики кнопок, то есть шрифта, размера и цвета кнопок, используемых на сайте.
НАСТРОЙКИ МЕНЮ
- Эта функция добавляет ссылку для перехода в меню «Настройки».
РАСШИРЕННЫЕ НАСТРОЙКИ
- Эта функция добавляет дополнительную вкладку расширенных настроек на вкладке «Типографика и цвета» на панели «Пользователь» и используется, когда для одних и тех же элементов требуется другой стиль.
НАСТРОЙКИ SEO
- Эта функция вставляет вкладку в панель пользователя, и пользователь может добавлять данные OG для сайта, которые отражают, когда где-то делится ссылка на сайт.
1. Когда пользователь заходит на панель управления сайтом, под боковой панелью добавляется новая страница с настройками плагинов, которая называется НАСТРОЙКИ САЙТА PRO. (см. Снимок экрана)
путь: Перейдите в Админ -> Настройки -> Настройки сайта Pro
1.Эта вкладка состоит из трех вложенных вкладок: «Личность», «Контакты» и «Социальные сети».
>> На вкладке «Идентификация» пользователь может добавить имя сайта, логотип и установить ширину логотипа. Как только пользователь добавит все эти настройки и нажмет «ОБНОВИТЬ», они отразятся непосредственно на интерфейсе сайта. (см. Скриншот)
ПЕРЕДНЯЯ ЧАСТЬ:
- Существует функция добавления шорткодов, которые можно разместить в любом месте текстового редактора темы Elementor.
- Выделенный текст — шорткод (см. Снимок экрана)
- [short var = business_name] Например, если я хочу отображать название компании в любом месте внутри текста, просто добавьте туда шорткод, и он будет там автоматически.
- [short var = logo] Если необходимо отобразить логотип в любом месте сайта, просто добавьте этот шорткод. & Var = logo требует src / path изображения. Логотип появится автоматически.
- Пример того, как шорткод (адрес электронной почты) добавлен в текст редактора Elementor: (см. Снимок экрана)
- Выделенное письмо на бэкэнде. (см. Скриншот)
- Отредактируйте страницу Frontend с помощью Prosite Editor и щелкните раздел, который хотите изменить. Добавьте туда шорткод.
- При нажатии кнопки «Обновить / Сохранить страницу» изменения будут отражены во внешнем интерфейсе. (см. Скриншот) .Выделенный адрес электронной почты, добавленный через SHORTCODE, есть (на Frontend).
ПРИМЕЧАНИЕ. Вышеописанный процесс ИСПОЛЬЗОВАНИЯ ШОРТКОДОВ может быть применен к каждому шорткоду, доступному в Настройках,
.
> На вкладке «Контакт» пользователь может указать контактную информацию о сайте, например адрес, город, штат, почтовый индекс и т. Д. Каждое поле имеет свой короткий код и используется где угодно.
> На вкладке «Социальные сети» пользователь может добавлять социальные ссылки в соответствующую социальную сеть.Каждое поле имеет свой шорткод и используется в любом месте, как описано выше. (см. Скриншот)
- Эта вкладка соответствует стилю сайта, то есть семейству шрифтов, весу и размеру шрифта и т. Д.
- Эта типографика применяется к сайту только в том случае, если пользователь отключил настройки шрифта в редакторе Elementor (объяснено ниже).
DISBALE PROSITE EDITOR ПО УМОЛЧАНИЮ ТИПОГРАФИЯ И ЦВЕТА:
- Найдите редактор Prosite на боковой панели панели инструментов (путь: перейдите в Admin -> Настройки -> Редактор Prosite> Настройки)
- Отметьте / снимите отметку с выделенного поля Согласно требованию.(см. скриншот)
- Базовая типографика: Настройки здесь семейства шрифтов, размер шрифта 7 применяется ко всему веб-сайту.
- Заголовки: Настройки здесь будут применены ко всем заголовкам на сайте (ОТ h2 до H6).
- h2 — H6 Вкладки: Эти настройки используются, когда пользователь хочет переопределить основную типографику любых заголовков. Например, пользователю нужно другое семейство шрифтов для тега h2 или H6. (см. Скриншот)
- Расширенные классы: Используется, когда пользователю требуется другой стиль для некоторого текста.Мы представили классы, выделенные на скриншоте. Используйте класс, в котором вам нужен определенный размер шрифта. (см. снимок экрана). Выделенный текст — это класс, который вы можете добавить этот класс в любой элемент Elementor, и стиль будет применен автоматически.
- Настройки цвета: Здесь пользователь может управлять цветами сайта, то есть цветом темы, цветом текста, цветом кнопок и т. Д. (См. Снимок экрана). Как только пользователь добавляет сюда желаемый цвет, он автоматически изменяется на веб-интерфейсе.
Скриншот: ->
Например, я изменил цвет ссылки с настроек на # bf7200 и обновил настройки. Цвет отражается на интерфейсе (см. Снимок экрана)
Скриншот: ->
- Дополнительно: На этой вкладке находятся расширенные настройки цветов для темы. Здесь созданы два класса для светлого и темного цвета сайта. Пользователь может добавлять цвета по своему выбору и может использовать определенный класс в любом месте редактора темы Elementor.
Например: Текущий темный цвет # 000000 и добавление класса в элемент elementor темы (см. Снимок экрана)
Screesnhot представляет, как класс применяется к элементу в редакторе элемента Elementor.
путь: Перейти на сайт -> Редактировать с помощью редактора Prosite
- Здесь пользователь может управлять настройками кнопок на сайте. Эффект наведения на кнопку размера цвета, все можно управлять.(см. скриншот)
Скриншот: ->
Цвет текста: Цвет текста кнопки.
Цвет наведения: Этот цвет применяется, когда пользователь наводит курсор мыши на кнопку.
BG Color: Этот параметр предназначен для цвета фона кнопки.
BG Hover Color: Этот цвет применяется к фону кнопки при наведении курсора.
Радиус: Пользователь может исправить радиус, если хочет скруглить углы.
Вертикальный отступ: Это вертикальное пространство вокруг кнопки.
Horizontal Padding: Это горизонтальное пространство вокруг кнопки.
- В этой настройке Пользователь может добавить информацию OG (Open Graph) о веб-сайте, которая полезна с точки зрения SEO.
Скриншот: ->
- В панели пользователя этот плагин также имеет настройку для меню.Пользователь может управлять меню (навигация) здесь, т.е. изменять текст меню, порядок и т. Д. (см. Снимок экрана)
путь: Перейдите в Админ сети -> Настройки -> Настройки сайта Pro Config> Настройки меню> Настройки меню GOTO
Скриншот: ->
ПРИМЕЧАНИЕ. Каждый раз, когда вы меняете какие-либо настройки, нажимайте кнопку «ОБНОВИТЬ» на правой боковой панели, только когда настройки сохранены и отражены. (См. Снимок экрана)
Настройки Valorant Pro (чувствительность мыши, привязки клавиш, перекрестие и графика)
Настройки игрока Valorant Pro (постоянно обновляются!)
Всем привет!
Эта статья немного отличается от нашего обычного содержания, это скорее тщательно подобранный сборник, чем инструкция.
Наша цель — отобразить настройки профессиональных игроков и стримеров, чтобы вы могли почувствовать, как они играют, и иметь возможность исследовать, что может работать для вас лучше по сравнению с вашими текущими настройками.
На данный момент у нас есть настройки для:
- 100 т Асуна
- Бракс
- Бэби-бай Faze
- 100 т Hiko
- G2 Mixwell
- 100 т нитро
- Отметил
- TL Крик
- Хвостовики
- Кожух
- SEN Sinatraa
- ТСМ Суброза
- Tenz
- TSM Wardell
Мы будем постоянно обновлять это сверхурочное время, поэтому не забывайте проверять это почаще.Сообщите нам в комментариях, кого бы вы хотели видеть дальше!
100 т Асуна
100T Настройки доблести Асуны
- Настройки мыши
- DPI = 1400 (макс. 1600)
- EDPI = 413 (макс. 800)
- Чувствительность = 0,295 (макс.10)
- Чувствительность в прицеле = 1 (макс.10)
- привязки к способностям
- Прыжок = Клавиша пробела + колесо вниз
- Присядь = Левый Ctrl
- Использовать объект = F
- Способность 1 = Q
- Способность 2 = E
- Способность 3 = C
- Максимальная способность = X
- Прицел
- Цвет = белый
- Outlines = На
- Центральная точка = Выкл.
- Внутренние линии = 1 | 2 | 1 | 3
- Внешние линии = 0 | 0 | 0 | 0
- Качество графики
- Разрешение = 1920 x 1080
- Качество материала = Низкое
- Качество текстуры = Низкое
- Качество детализации = Низкое
- Доступность
- Цвет выделения врага = желтый
100T Социальные сети Асуны
- Twitch
- Твиттер
Babybay (Faze)
Настройки Valorant Babybay
- Настройки мыши
- DPI = 800 (макс. 1600)
- EDPI = 195.2 (макс 800)
- Чувствительность = 0,244 (макс.10)
- Чувствительность в прицеле = 1 (макс.10)
- привязки к способностям
- Перейти = Пробел
- Присядь = Левый Ctrl
- Использовать объект = F
- Способность 1 = E
- Способность 2 = Q
- Способность 3 = C
- Максимальная способность = X
- Прицел
- Цвет = белый
- Контуры = Выкл.
- Центральная точка = Выкл.
- Внутренние линии = 1 | 4 | 2 | 2
- Внешние линии = 0 | 0 | 0 | 0
- Качество графики
- Разрешение = 1920 x 1080
- Качество материала = Med
- Качество текстуры = Среднее
- Качество детализации = Med
- Доступность
- Цвет выделения врага = желтый
FAZE Babybay’s Socials
- Twitch
- Твиттер
- Youtube
Brax (ранее T1)
Настройки доблести Бракса
- Настройки мыши
- DPI = 400 (макс. 1600)
- EDPI = 136 (макс. 800)
- Чувствительность = 0.34 (макс 10)
- Чувствительность в прицеле = 1 (макс.10)
- привязки к способностям
- Перейти = Пробел
- Присядь = Левый Ctrl
- Использовать объект = F
- Способность 1 = E
- Способность 2 = Q
- Способность 3 = C
- Максимальная способность = X
- Прицел
- Цвет = зеленый
- Outlines = На
- Центральная точка = Выкл.
- Внутренние линии = 1 | 4 | 3 | 4
- Внешние линии = 1 | 0 | 2 | 0
- Качество графики
- Разрешение = 1600 x 900
- Обратите внимание, что Brax недавно перешел на Full HD
- Качество материала = Низкое
- Качество текстуры = Низкое
- Качество детализации = Низкое
- Разрешение = 1600 x 900
- Доступность
- Цвет выделения врага = красный
Brax’s Socials
- Twitch
- Твиттер
- Youtube
Хико (100 воров)
100T Hiko’s Valorant Settings
- Настройки мыши
- DPI = 1600 (макс. 1600)
- EDPI = 576 (макс. 800)
- Чувствительность = 0.36 (макс 10)
- Чувствительность в прицеле = 1 (макс.10)
- привязки к способностям
- Перейти = Пробел
- Присядь = Левый Ctrl
- Использовать объект = F
- Способность 1 = C
- Способность 2 = Q
- Способность 3 = E
- Максимальная способность = X
- Прицел
- Цвет = зеленый
- Outlines = На
- Центральная точка = на
- Внутренние линии = 1 | 4 | 2 | 3
- Внешние линии = 0 | 0 | 6 | 8
- Качество графики
- Разрешение = 1920 x 1080
- Качество материала = Высокое
- Качество текстуры = Высокое
- Качество детализации = высокое
- Доступность
- Цвет выделения врага = красный
100T Hiko’s Socials
- Twitch
- Твиттер
- Youtube
Mixwell (G2)
Настройки Valorant G2 Mixwell
- Настройки мыши
- DPI = 400 (макс. 1600)
- EDPI = 276 (макс. 800)
- Чувствительность = 0.69 (макс 10)
- Чувствительность в прицеле = 1 (макс.10)
- привязки к способностям
- Прыжок = Клавиша пробела + колесо вниз
- Присядь = Левый Ctrl
- Использовать объект = F
- Способность 1 = Q
- Способность 2 = E
- Способность 3 = C
- Максимальная способность = X
- Прицел
- Цвет = белый
- Контуры = Выкл.
- Центральная точка = Выкл.
- Внутренние линии = 1 | 4 | 2 | 3
- Внешние линии = 0 | 0 | 0 | 0
- Качество графики
- Разрешение = 1920 x 1080
- Качество материала = Низкое
- Качество текстуры = Низкое
- Качество детализации = Низкое
- Доступность
- Цвет выделения врага = красный
G2 Mixwell’s Socials
- Twitch
- Твиттер
- Youtube
Нитро (100 воров)
Настройки Valorant 100T Nitro
- Настройки мыши
- DPI = 400 (макс. 1600)
- EDPI = 300 (макс. 800)
- Чувствительность = 0.75 (макс 10)
- Чувствительность в прицеле = 1 (макс.10)
- привязки к способностям
- Прыжок = Клавиша пробела + колесо вниз
- Присядь = Левый Ctrl
- Использовать объект = F
- Способность 1 = Q
- Способность 2 = E
- Способность 3 = C
- Максимальная способность = X
- Прицел
- Цвет = белый
- Контуры = Выкл.
- Центральная точка = на
- Внутренние линии = 1 | 3 | 1 | 3
- Внешние линии = 0 | 0 | 0 | 0
- Качество графики
- Разрешение = 1920 x 1080
- Качество материала = Низкое
- Качество текстуры = Низкое
- Качество детализации = Низкое
- Доступность
- Цвет выделения врага = красный
100T Nitro’s Socials
- Twitch
- Твиттер
- Youtube
Отметил (Streamer)
Настройки Valorant от компании Noted
- Настройки мыши
- DPI = 800 (макс. 1600)
- EDPI = 388.8 (макс 800)
- Чувствительность = 0,486 (макс.10)
- Чувствительность в прицеле = 1 (макс.10)
- привязки к способностям
- Прыжок = Клавиша пробела + колесо вниз
- Присядь = Левый Ctrl
- Использовать объект = F
- Способность 1 = Q
- Способность 2 = E
- Способность 3 = C
- Максимальная способность = X
- Прицел
- Цвет = желтый
- Контуры = Выкл.
- Центральная точка = Выкл.
- Внутренние линии = 1 | 3 | 2 | 1
- Внешние линии = 0 | 0 | 0 | 0
- Качество графики
- Разрешение = 1920 x 1080
- Качество материала = Низкое
- Качество текстуры = Низкое
- Качество детализации = Низкое
- Доступность
- Цвет выделения врага = желтый
Социальные сети Noted
- Twitch
- Твиттер
- Youtube
Sinatraa (SEN)
SEN Настройки Valorant Sinatraa
- Настройки мыши
- DPI = 800 (макс. 1600)
- EDPI = 309.6 (макс 800)
- Чувствительность = 0,387 (макс.10)
- Чувствительность в прицеле = 1 (макс.10)
- привязки к способностям
- Прыжок = Клавиша пробела + колесо вниз
- Присядь = Левый Ctrl
- Использовать объект = F
- Способность 1 = Q
- Способность 2 = E
- Способность 3 = C
- Максимальная способность = X
- Прицел
- Цвет = голубой
- Outlines = На
- Центральная точка = Выкл.
- Внутренние линии = 1 | 3 | 1 | 3
- Внешние линии = 0 | 0 | 0 | 0
- Качество графики
- Разрешение = 1920 x 1080
- Качество материала = Низкое
- Качество текстуры = Низкое
- Качество детализации = Низкое
- Доступность
- Цвет выделения врага = красный
SEN Sentinel Socials
- Twitch
- Твиттер
- Youtube
Subroza (TSM)
Настройки Valorant TSM Subroza
- Настройки мыши
- DPI = 800 (макс. 1600)
- EDPI = 221.6 (макс 800)
- Чувствительность = 0,277 (макс.10)
- Чувствительность в прицеле = 1 (макс.10)
- привязки к способностям
- Прыжок = Клавиша пробела + колесо вниз
- Присядь = Левый Ctrl
- Использовать объект = E
- Способность 1 = MB4
- Способность 2 = MB3
- Способность 3 = MB5
- Максимальная способность = C
- Прицел
- Цвет = красный
- Outlines = На
- Центральная точка = Выкл.
- Внутренние линии = 1 | 1 | 4 | 2
- Внешние линии = 1 | 3 | 1 | 3
- Качество графики
- Разрешение = 1920 x 1080
- Качество материала = Низкое
- Качество текстуры = Низкое
- Качество детализации = Низкое
- Доступность
- Цвет выделения врага = желтый
TSM Subroza’s Socials
- Twitch
- Твиттер
- Youtube
Крик (Team Liquid)
TL Screams’s Valorant Settings
- Настройки мыши
- DPI = 400 (макс. 1600)
- EDPI = 306 (макс. 800)
- Чувствительность = 0.765 (макс 10)
- Чувствительность в прицеле = 1 (макс.10)
- привязки к способностям
- Перейти = Пробел
- Присядь = Левый Ctrl
- Использовать объект = E
- Способность 1 = F
- Способность 2 = Q
- Способность 3 = C
- Максимальная способность = X
- Прицел
- Цвет = голубой
- Outlines = На
- Центральная точка = на
- Внутренние линии = 1 | 0 | 0 | 0
- Внешние линии = 0 | 0 | 0 | 0
- Качество графики
- Разрешение = 1920 x 1080
- Качество материала = Низкое
- Качество текстуры = Низкое
- Качество детализации = Низкое
- Доступность
- Цвет выделения врага = красный
TL Scream’s Socials
- Twitch
- Твиттер
- Youtube
Хвостовик (Streamer)
Настройки Valorant Shanks
- Настройки мыши
- DPI = 400 (макс. 1600)
- EDPI = 180 (макс. 800)
- Чувствительность = 0.45 (макс 10)
- Чувствительность в прицеле = 1 (макс.10)
- привязки к способностям
- Прыжок = Клавиша пробела + колесо вниз
- Присядь = Левый Ctrl
- Использовать объект = F
- Способность 1 = Мышь 4
- Способность 2 = Мышь 5
- Способность 3 = E
- Максимальная способность = X
- Прицел
- Цвет = зеленый
- Outlines = На
- Центральная точка = Выкл.
- Внутренние линии = 1 | 3 | 2 | 2
- Внешние линии = 0 | 0 | 0 | 0
- Качество графики
- Разрешение = 1920 x 1080
- Качество материала = Низкое
- Качество текстуры = Низкое
- Качество детализации = Низкое
- Доступность
- Цвет выделения врага = красный
Кожух (Streamer)
Настройки доблести Плащаницы
- Настройки мыши
- DPI = 450 (макс. 1600)
- EDPI = 351 (макс. 800)
- Чувствительность = 0.78 (макс 10)
- Чувствительность в прицеле = 1 (макс.10)
- привязки к способностям
- Перейти = Пробел
- Присядь = Левый Ctrl
- Использовать объект = F
- Способность 1 = E
- Способность 2 = Q
- Способность 3 = C
- Максимальная способность = X
- Прицел
- Цвет = голубой
- Контуры = Выкл.
- Центральная точка = на
- Внутренние линии = 1 | 5 | 4 | 5
- Внешние линии = 1 | 5 | 4 | 5
- Качество графики
- Разрешение = 1920 x 1080
- Качество материала = Высокое
- Качество текстуры = Высокое
- Качество детализации = высокое
- Доступность
- Цвет выделения врага = красный
Shroud’s Socials
- Twitch
- Твиттер
- Youtube
Tenz (SEN)
SEN Tenz’s Valorant Settings
- Настройки мыши
- DPI = 800 (макс. 1600)
- EDPI = 251.2 (макс 800)
- Чувствительность = 0,314 (макс.10)
- Чувствительность в прицеле = 1 (макс.10)
- привязки к способностям
- Прыжок = Спаэк-бар + колесо вниз
- Присядь = Левый Ctrl
- Использовать объект = E
- Способность 1 = Мышь 4
- Способность 2 = Мышь 5
- Способность 3 = C
- Максимальная способность = F
- Прицел
- Цвет = голубой
- Контуры = Выкл.
- Центральная точка = Выкл.
- Внутренние линии = 1 | 4 | 2 | 2
- Внешние линии = 0 | 0 | 0 | 0
- Качество графики
- Разрешение = 1920 x 1080
- Качество материала = Низкое
- Качество текстуры = Низкое
- Качество детализации = Низкое
- Доступность
- Цвет выделения врага = желтый
SEN Tenz’s Socials
- Twitch
- Твиттер
- Youtube
Крик (Team Liquid)
TSM Wardell’s Valorant Settings
- Настройки мыши
- DPI = 400 (макс. 1600)
- EDPI = 261.2 (макс 800)
- Чувствительность = 0,653 (макс.10)
- Чувствительность в прицеле = 1,15 (макс.10)
- привязки к способностям
- Прыжок = Колесо вниз
- Присядь = Левый Ctrl
- Использовать объект = E
- Способность 1 = Мышь 4
- Способность 2 = Мышь 5
- Способность 3 = F
- Максимальная способность = C
- Прицел
- Цвет = голубой
- Контуры = Выкл.
- Центральная точка = Выкл.
- Внутренние линии = 1 | 4 | 2 | 2
- Внешние линии = 0 | 0 | 0 | 0
- Качество графики
- Разрешение = 1920 x 1080
- Качество материала = Низкое
- Качество текстуры = Низкое
- Качество детализации = Низкое
- Доступность
- Цвет выделения врага = желтый
TSM Wardell’s Socials
- Twitch
- Твиттер
- Youtube
На этом пока все! Сообщите нам, какие настройки Valorant pro вы хотели бы видеть дальше, в комментариях ниже.Не забудьте заглянуть на наш сайт Valorant, чтобы найти лучшие подборки способностей агентов, которые используют профессионалы!
-
НРАВИТСЯ
36
-
ПОДЕЛИТЬСЯ
-
ПОСТ
-
TWEET
CLIP STUDIO PAINT Руководство по эксплуатации
Настройка параметров запуска выбора [PRO / EX]
В этом разделе описаны названия и функции каждой части диалогового окна [Параметры запуска выбора] и способы редактирования значков в [Средстве запуска выбора].
Диалоговое окно [Настройки средства запуска выбора]
(1) Область настройки
Выберите категорию функции, которую нужно добавить в [Средство запуска выбора].
Главное меню | Отображение списка переключится в главное меню. |
Всплывающая палитра [Windows / macOS / планшет] | Отображение списка переключится на всплывающую палитру. Всплывающая палитра — это функция, которая открывает меню рядом с курсором мыши. |
Опции | Отображение списка переключится на содержание опций. Содержимое параметров — это функции и операции, которые не включены в меню и инструменты. |
Инструмент | Список переключится на следующий инструмент. |
Автоматическое действие | Список переключится на следующее автоматическое действие. |
Цвет рисунка | При выборе отображается диалоговое окно [Настройки цвета], в котором можно выбрать цвет.После выбора в списке отобразится цветной значок, и цвет можно будет выбрать с помощью цветного значка. |
(2) Список
Отображаются команды, выбранные в [Выбранная область]. Можно выбрать функцию, которая будет добавлена в [Средство запуска выбора].
(3) Закрыть
Закройте диалоговое окно [Параметры запуска выбора].
(4) Добавить
Добавить элементы, выбранные в списке, в [Средство запуска выбора]. Значок будет добавлен справа от значка, выбранного в [Средство запуска выбора].
Если значок [Средство запуска выбора] не выбран, он будет добавлен к правому краю [Средство запуска выбора].
(5) Настройки
Настройте элементы, выбранные в [Средство запуска выбора]. Отображаемые элементы могут отличаться в зависимости от выбранного содержимого.
Главное меню | Появится диалоговое окно [Настройки значка]. Для получения подробной информации о диалоговом окне [Настройки значка] см. «Диалог настройки значка». |
Всплывающая палитра [Windows / macOS / планшет] | Появится диалоговое окно [Настройки значка].Для получения подробной информации о диалоговом окне [Настройки значка] см. «Диалог настройки значка». |
Опции | Появится диалоговое окно [Настройки значка]. Для получения подробной информации о диалоговом окне [Настройки значка] см. «Диалог настройки значка». |
Инструмент | Откроется диалоговое окно [Настройки вспомогательного инструмента]. Подробнее о диалоговом окне [Настройки вспомогательного инструмента] см. «Настройки вспомогательного инструмента». |
Автоматическое действие | Появится диалоговое окно [Настройки значка].Для получения подробной информации о диалоговом окне [Настройки значка] см. «Диалог настройки значка». |
Цвет рисунка | Откроется диалоговое окно [Параметры имени]. Для получения подробной информации о диалоговом окне [Параметры имени] см. «Диалог настройки имени». |
(6) Удалить
Удаляет выбранные значки и разделители в [Средство запуска выбора].
(7) Добавить разделитель
Добавляет разделитель справа от выбранного значка в [Средство запуска выбора].
(8) Вставить в группу [Windows / macOS / Tablet]
Добавляет значок команды в иерархическом порядке к положению значка, выбранному в [Предварительный просмотр].
Справа от значка панели команд появится раскрывающийся значок. При щелчке по иерархическому значку отображаются значки в соответствующей иерархии.
(9) Восстановить макет по умолчанию
Макет [Панель запуска выбора] можно вернуть в исходное состояние.



