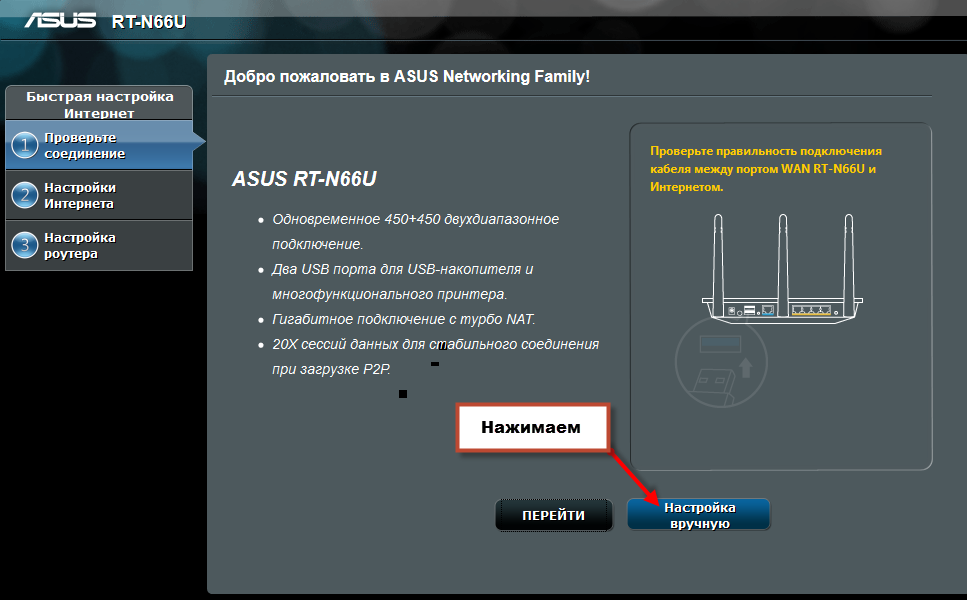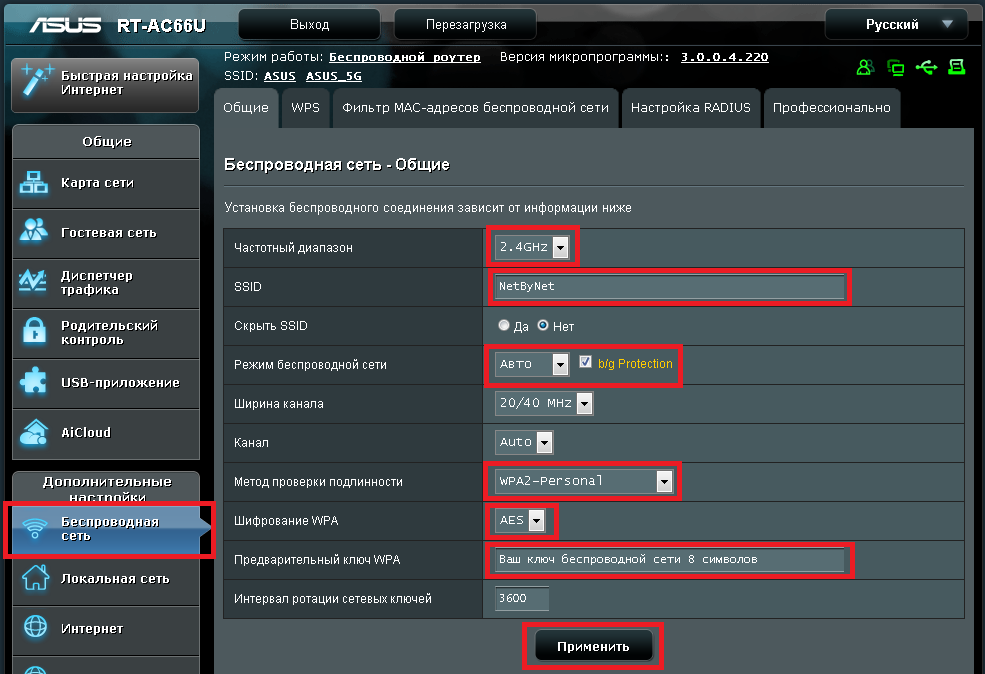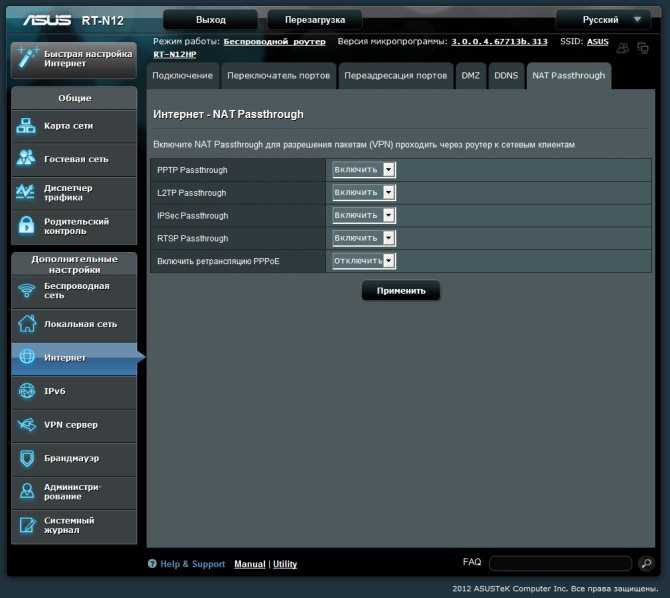Настройка роутера ASUS RT-AC1300UHP
- Подключение роутера ASUS RT-AC1300UHP к компьютеру
- Авторизация
- Настройка пароля на wi-fi
- Настройка PPTP
- Настройка PPTP со статическим IP-адресом
- Настройка L2TP
- Настройка L2TP со статическим IP-адресом
- Настройка PPPOE
- Настройка PPPOE со статическим IP-адресом
- Подключение компьютера к wi-fi сети
Подключение роутера ASUS RT-AC1300UHP к компьютеру
Следующим шагом будет подключение роутера ASUS RT-AC1300UHP к Ноутбуку либо Персональному компьютеру (ПК). Для этого необходимо подключить кабель, который провел провайдер, к WAN порту роутера (то есть это тот кабель, который идет в квартиру, дом, офис, и т.д. из вне), а кабель, который шел в комплекте с роутером, один конец подключаем в один из четырех LAN портов, а другой конец подключите к ноутбуку либо ПК. И да, не забудьте подключить кабель питания.
Если при подключении возникли проблемы с сетью, перейдите сюда для ее решения: https://inrouters. ru/neopoznannaya-set/
ru/neopoznannaya-set/
Авторизация роутера ASUS RT-AC1300UHP
Итак, подключили роутер, теперь нужно через любой браузер (будь это Google Chrome, Mozilla Firefox, Internet Explorer, и т.д.) попасть в его web-интерфейс. Для это открываем браузер и в адресной строке вбиваем адрес роутера: router.asus.com или 192.168.1.1 и нажимаем кнопку «Enter» на клавиатуре.
Видим, что роутер требует авторизоваться, т.е. запрашивает имя пользователя и пароль. По умолчанию на роутерах ASUS установлены:
- Имя пользователя — admin
- Пароль — admin
Итак, вбиваем данные и нажимаем «Sing in«
Настройка роутера ASUS RT-AC1300UHP
Попали на Web-интерфейс роутер. Теперь необходимо произвести настройки оборудования. Первым делом обезопасим беспроводную сеть, установив пароль на wi-fi. Затем необходимо будет узнать какой тип подключения используется для входа в интернет, это PPTP, L2TP либо PPPOE. Узнать можно позвонив провайдеру (это организация, с которым заключили договор для предоставления услуги интернет). Итак, начнем настройку роутера. Для начала поменяем язык Web-интерфейса на Русский. Для этого переходим в правый верхний угол интерфейса и нажимаем по «English» и выберем «Русский«
Затем необходимо будет узнать какой тип подключения используется для входа в интернет, это PPTP, L2TP либо PPPOE. Узнать можно позвонив провайдеру (это организация, с которым заключили договор для предоставления услуги интернет). Итак, начнем настройку роутера. Для начала поменяем язык Web-интерфейса на Русский. Для этого переходим в правый верхний угол интерфейса и нажимаем по «English» и выберем «Русский«
Настройка пароля на wi-fi
Роутер ASUS RT-AC1300UHP является двухдиапазонный, это означает, что роутер поддерживает 2 рабочие частоты беспроводного соединения, это 2,4 ГГц и 5 ГГц. 5 ГГц позволяет добиться более высокой пропускной способности, но обладает меньшей дальностью действия чем 2,4 ГГц, 2,4 ГГц более подвержена помехам. 5 ГГц поддерживается далеко не всеми устройствами. Можно выбрать обе, и в зависимости от обстоятельств менять беспроводное соединение уже на устройствах.
Предлагаю Видео инструкцию по настройке пароля на wi-fi на роутере ASUS RT-AC1300UHP на примере роутера ASUS RT-N56U.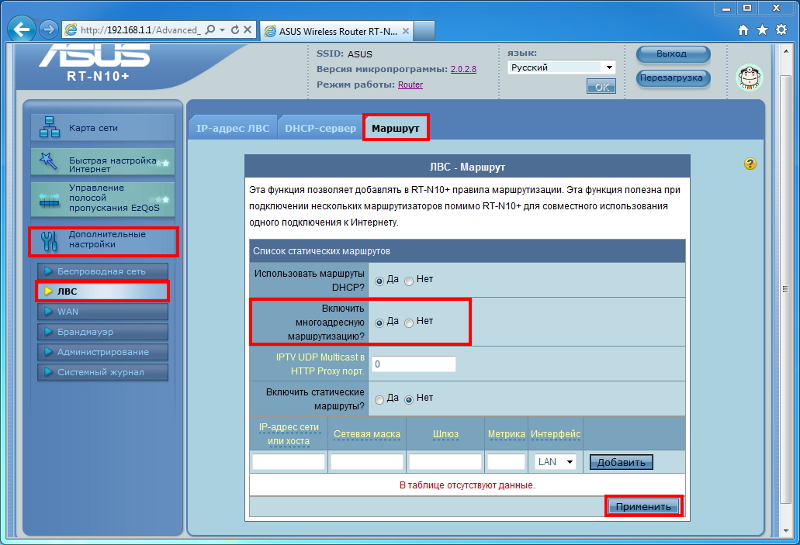
Давайте также письменно и иллюстративно рассмотрим настройку пароля на wi-fi на роутере ASUS RT-AC1300UHP в двух частотах.
1. Переходим на Web-интерфейсе в меню во вкладку «Беспроводная сеть«.
2. Переходим в графу «Частотный диапазон» выбираем «2,4GHz«.
3. В графе «SSID» придумать и указать имя беспроводной сети, данное имя в дальнейшем будет светиться, когда будите подключаться к сети. Советую обозначить в название сети используемую частоту, к примеру: «imya seti 2.4».
4. «Ширина канала» — 20 MHz.
5. Теперь необходимо поставить пароль на беспроводную сеть. Для этого выбираем «Метод проверки подлинности» — WPA2-Personal«.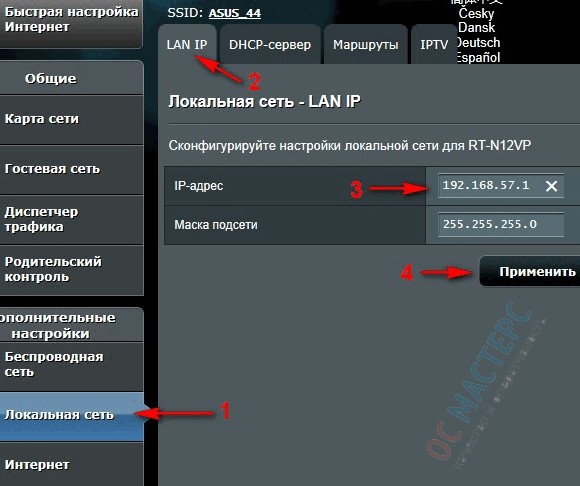
6. В поле «Предварительный ключ WPA» придумываем и вбиваем пароль. После жмем «Применить«.
7. Переходим в графу «Частотный диапазон» выбираем «5GHz«.
8. В графе «SSID» придумать и указать имя беспроводной сети, данное имя в дальнейшем будет светиться, когда будите подключаться к сети. Советую обозначить в название сети используемую частоту, к примеру: «imya seti 5».
9. «Ширина канала» — 20/40/80 MHz.
10. Теперь необходимо поставить пароль на беспроводную сеть. Для этого выбираем «Метод проверки подлинности» — WPA2-Personal«.
11. В поле «Предварительный ключ WPA» придумываем и вбиваем пароль. После жмем «Применить«.
Настройка PPTP
Предлагаю Видео инструкцию по настройке типа подключения PPTP на роутере ASUS RT-AC1300UHP на примере роутера ASUS RT-N56U.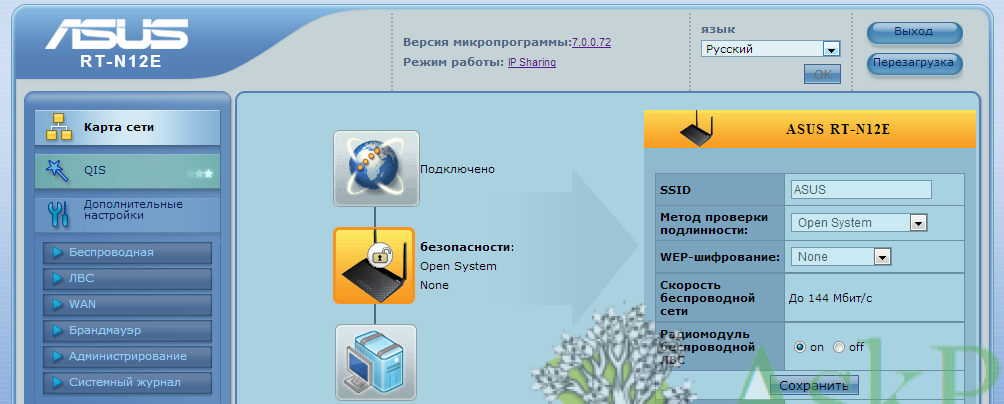
Давайте также письменно и иллюстративно рассмотрим настройку подключения PPTP на роутере ASUS RT-AC1300UHP.
1. Переходим в меню во вкладку «Интернет«.
2. В «Тип WAN-подключения» выбираем «PPTP«.
3. «Получить IP-адрес WAN автоматически» и «Подключаться к DNS-серверу автоматически» выбираем «Да«.
4. Ниже предлагается указать «Имя пользователя«, «Пароль«. Также необходимо будет указать ip-адрес сервера в строке «VPN сервер«. Все вышеперечисленные данные предоставляет провайдер (Организация, которая провела интернет).
Все эти данные обычно прописываются в договоре с провайдером.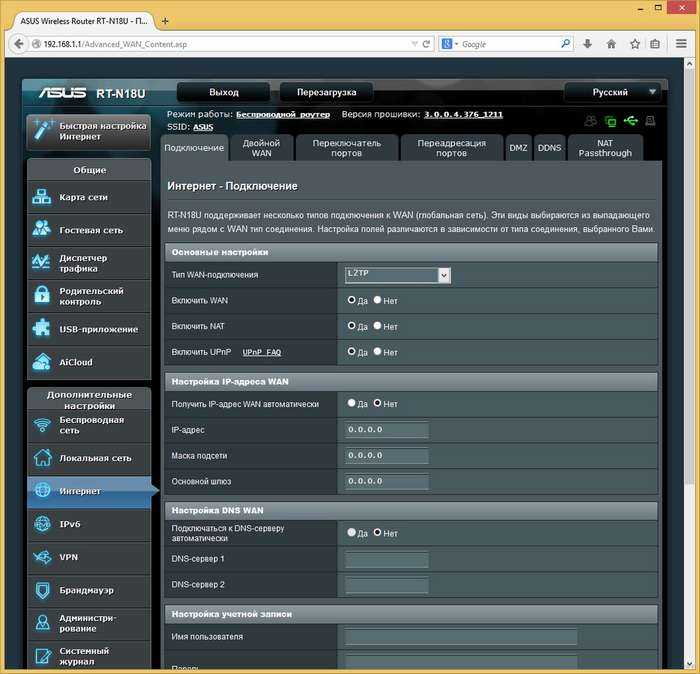 Если по какой-то причине не смогли их найти, необходимо позвонить на горячую линию провайдера и узнать как их можно получить.
Если по какой-то причине не смогли их найти, необходимо позвонить на горячую линию провайдера и узнать как их можно получить.
5. «Имя хоста» — любое слова латиницей, например «Host».
6. После того, как внесли все необходимые данные нажимаем кнопку «Применить«.
Настройка PPTP со статическим IP-адресом
Рассмотрим настройку подключения PPTP со статическим IP-адресом на роутере ASUS RT-AC1300UHP. Обычно статический IP-адрес предоставляется юридическим лицам, либо как дополнительная услуга к основному тарифу физическим лицам.
1. Переходим в меню во вкладку «Интернет«.
2. В «Тип WAN-подключения» выбираем «PPTP«.
3. Так как подключение использует статический ip-адрес, ставим «Нет» напротив «Получить IP-адрес WAN автоматически» и «Подключаться к DNS-серверу автоматически«.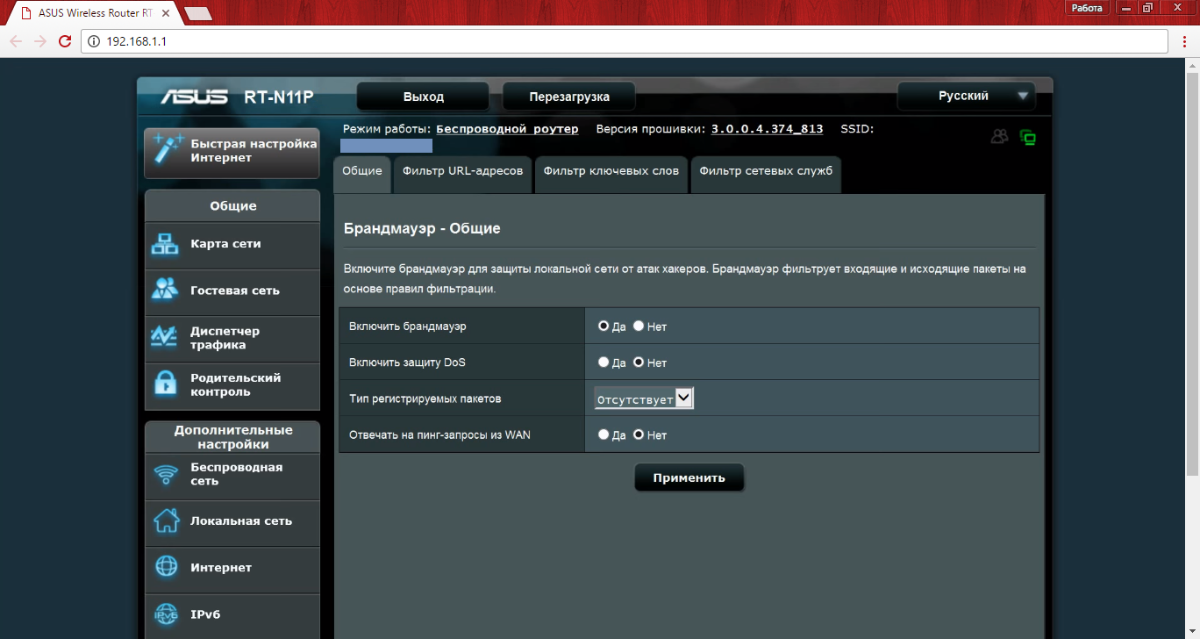
4. Указываем ip-адрес сервера (в строке «IP-адрес«), маску подсети (в строке «Маска подсети«), основной шлюз (в строке «Основной шлюз«) и DNS (в строке «DNS-сервер 1» и «DNS-сервер 2«).
Все вышеперечисленные данные предоставляет провайдер (Организация, которая провела интернет).
Все эти данные обычно прописываются в договоре с провайдером. Если по какой-то причине не смогли их найти, необходимо позвонить на горячую линию провайдера и узнать как их можно получить.
5. Ниже предлагается указать «Имя пользователя«, «Пароль«. Также необходимо будет указать ip-адрес сервера в строке «VPN сервер«. Все вышеперечисленные данные предоставляет провайдер (Организация, которая провела интернет).
Все эти данные также прописываются в договоре с провайдером.
6. «Имя хоста» — любое слова латиницей, например «Host».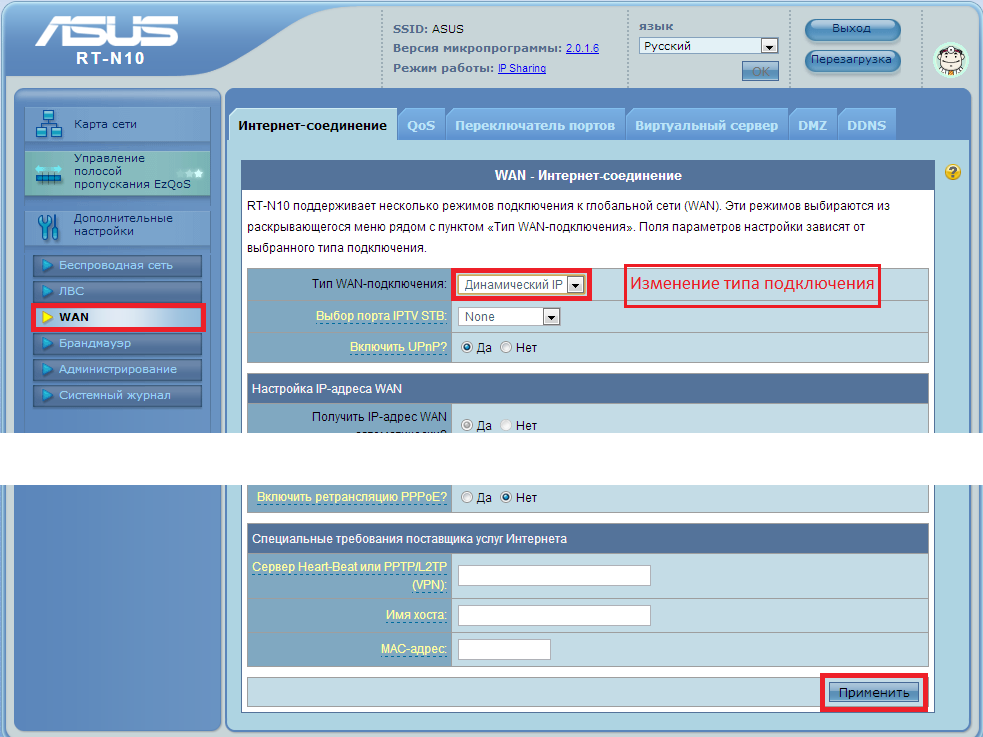
7. После того, как внесли все необходимые данные нажимаем кнопку «Применить«.
Настройка L2TP
Рассмотрим настройку подключения L2TP на роутере ASUS RT-AC1300UHP.
1. Переходим в меню во вкладку «Интернет«.
2. В «Тип WAN-подключения» выбираем «L2TP«.
3. «Получить IP-адрес WAN автоматически» и «Подключаться к DNS-серверу автоматически» выбираем «Да«.
4. Ниже предлагается указать «Имя пользователя«, «Пароль«. Также необходимо будет указать ip-адрес сервера в строке «VPN сервер«. Все вышеперечисленные данные предоставляет провайдер (Организация, которая провела интернет).
Все эти данные обычно прописываются в договоре с провайдером. Если по какой-то причине не смогли их найти, необходимо позвонить на горячую линию провайдера и узнать как их можно получить.
5. «Имя хоста» — любое слова латиницей, например «Host».
6. После того, как внесли все необходимые данные нажимаем кнопку «Применить«.
Настройка L2TP со статическим IP-адресом
Рассмотрим настройку подключения L2TP со статическим IP-адресом на роутере ASUS RT-AC1300UHP.
Обычно статический IP-адрес предоставляется юридическим лицам, либо как дополнительная услуга к основному тарифу физическим лицам.
1. Переходим в меню во вкладку «Интернет«.
2. В «Тип WAN-подключения» выбираем «L2TP«.
3. Так как подключение использует статический ip-адрес, ставим «Нет» напротив «Получить IP-адрес WAN автоматически» и «Подключаться к DNS-серверу автоматически«.
4. Указываем ip-адрес сервера (в строке «IP-адрес«), маску подсети (в строке «Маска подсети«), основной шлюз (в строке «Основной шлюз«) и DNS (в строке «DNS-сервер 1» и «DNS-сервер 2«).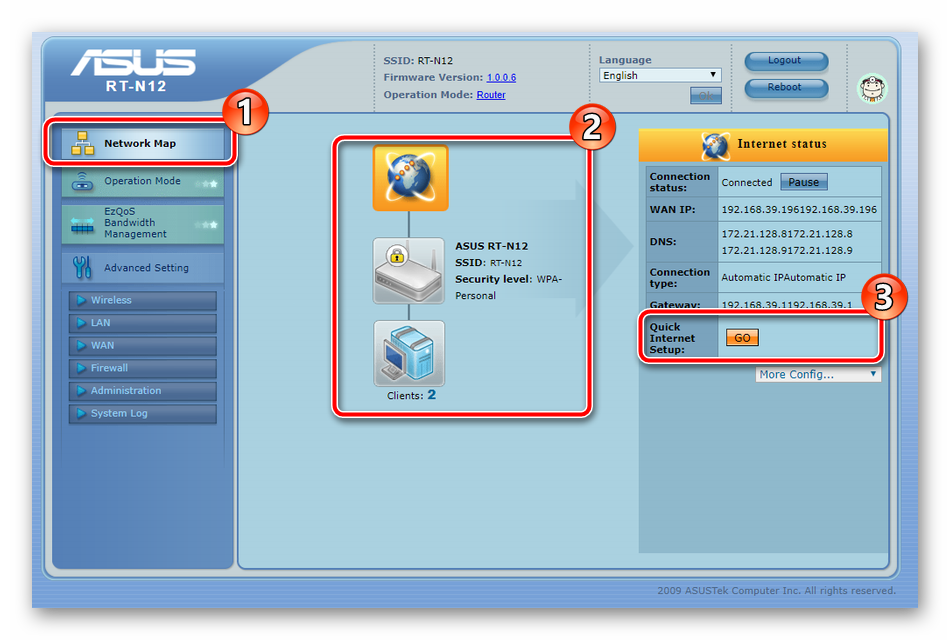
Все вышеперечисленные данные предоставляет провайдер (Организация, которая провела интернет).
Все эти данные обычно прописываются в договоре с провайдером. Если по какой-то причине не смогли их найти, необходимо позвонить на горячую линию провайдера и узнать как их можно получить.
5. Ниже предлагается указать «Имя пользователя«, «Пароль«. Также необходимо будет указать ip-адрес сервера в строке «VPN сервер«. Все вышеперечисленные данные предоставляет провайдер (Организация, которая провела интернет).
Все эти данные также прописываются в договоре с провайдером.
6. «Имя хоста» — любое слова латиницей, например «Host».
7. После того, как внесли все необходимые данные нажимаем кнопку «Применить«.
Настройка PPPOE
Предлагаю Видео инструкцию по настройке типа подключения PPPOE на роутере ASUS RT-AC1300UHP на примере роутера ASUS RT-N56U.
Давайте также письменно и иллюстративно рассмотрим настройку подключения PPPOE на роутере ASUS RT-AC1300UHP.
1. Переходим в меню во вкладку «Интернет«.
2. В «Тип WAN-подключения» выбираем «PPPOE«.
3. «Получить IP-адрес WAN автоматически» и «Подключаться к DNS-серверу автоматически» выбираем «Да«.
4. Ниже предлагается указать «Имя пользователя«, «Пароль«. Все вышеперечисленные данные предоставляет провайдер (Организация, которая провела интернет).
Все эти данные обычно прописываются в договоре с провайдером. Если по какой-то причине не смогли их найти, необходимо позвонить на горячую линию провайдера и узнать как их можно получить.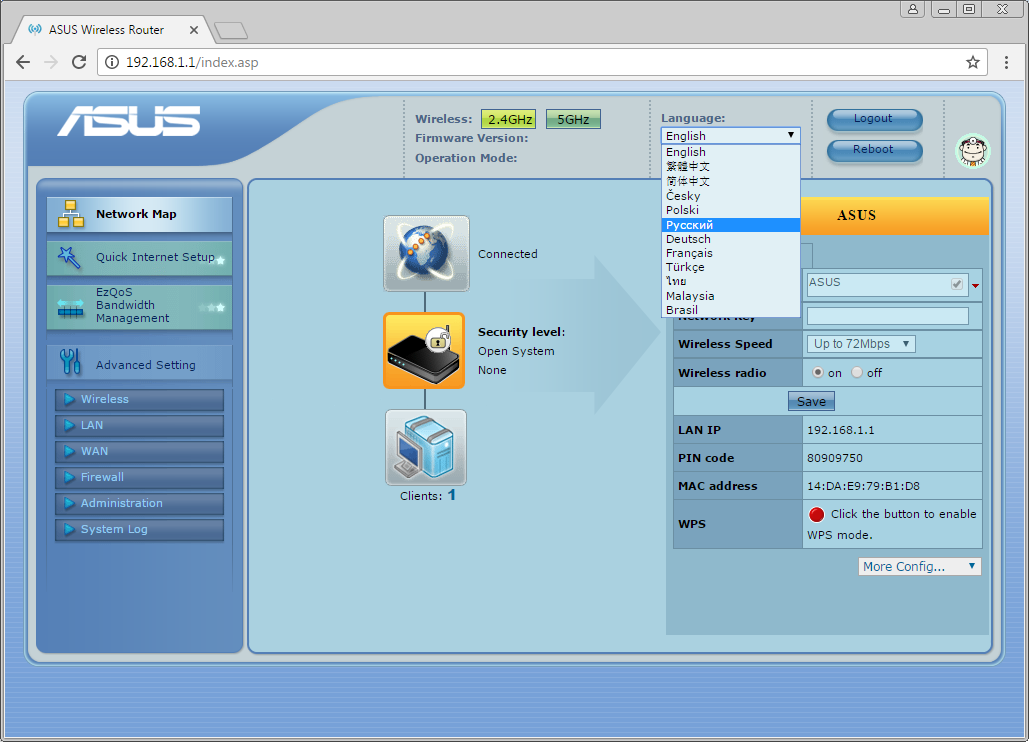
5. После того, как внесли все необходимые данные нажимаем кнопку «Применить«.
Настройка PPPOE со статическим IP-адресом
Рассмотрим настройку подключения PPPOE со статическим IP-адресом на роутере ASUS RT-AC1300UHP.
Обычно статический IP-адрес предоставляется юридическим лицам, либо как дополнительная услуга к основному тарифу физическим лицам.
1. Переходим в меню во вкладку «Интернет«.
2. В «Тип WAN-подключения» выбираем «PPPOE«.
3. Так как подключение использует статический ip-адрес, ставим «Нет» напротив «Получить IP-адрес WAN автоматически» и «Подключаться к DNS-серверу автоматически«.
4. Указываем ip-адрес сервера (в строке «IP-адрес«), маску подсети (в строке «Маска подсети«), основной шлюз (в строке «Основной шлюз«) и DNS (в строке «DNS-сервер 1» и «DNS-сервер 2«).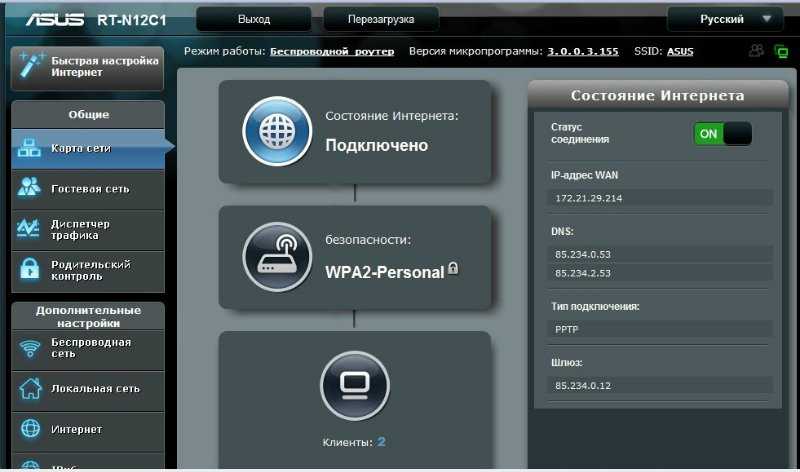
Все вышеперечисленные данные предоставляет провайдер (Организация, которая провела интернет).
Все эти данные обычно прописываются в договоре с провайдером. Если по какой-то причине не смогли их найти, необходимо позвонить на горячую линию провайдера и узнать как их можно получить.
5. Ниже предлагается указать «Имя пользователя«, «Пароль«. Все вышеперечисленные данные предоставляет провайдер (Организация, которая провела интернет).
Все эти данные также прописываются в договоре с провайдером.
6. После того, как внесли все необходимые данные нажимаем кнопку «Применить«.
Подключение компьютера к wi-fi сети смотрите здесь:
https://inrouters.ru/kak-podklyuchit-wi-fi-na-kompyutere-windows-10/
Надеюсь статья была максимально полезна.
При желании можете поддержать проект: https://inrouters.ru/donation/
Настройка вай фай роутера ASUS семейства RT-N
Как известно, настройка вай фай роутера ASUS семейства RT-N может быть выполнена при помощи мастера, запускаемого из приложения Device Discovery. Данное приложение есть на установочном диске, которым комплектуется роутер. Однако, в своих отзывах пользователи сообщают о том, что настраивая роутер ASUS рассматриваемым способом, не получается создать работающее соединение.
Данное приложение есть на установочном диске, которым комплектуется роутер. Однако, в своих отзывах пользователи сообщают о том, что настраивая роутер ASUS рассматриваемым способом, не получается создать работающее соединение.
В действительности, мастер настройки не может оперировать таким параметром, как MAC-адрес, присвоенный роутеру, в чём и состоит проблема. Но это можно обойти.
Диском комплектуют любой RT-N
Провайдер может проверять значение MAC-адреса, либо не использует такую проверку. Если для Вас актуален второй вариант, дальше можете не читать – всё должно настраиваться автоматически, какой бы тип соединения не использовался.
В первом случае, наоборот, соединение не заработает без проведения подмены MAC-адреса. Более того, роутер даже не сможет получить динамический IP-адрес и адрес DNS, так как без прохождения идентификации по MAC это невозможно. Если к провайдеру был подключен компьютер, мы будем клонировать MAC, но для гигабитных роутеров затем выполняют ещё одно действие.
Contents
- Находим актуальное значение MAC
- Настраиваем роутер, используя мастера настройки
- Запуск мастера настройки ASUS
- Установка MAC-адреса роутера ASUS
- Программа настройки протокола «WPS»
Находим актуальное значение MAC
Допустим, выполнены два условия: настраивается роутер модели более поздней, чем RT-N16 (с «чёрным» web-интерфейсом), и для выхода в Интернет использовался компьютер. Тогда данную главу Вы пропускаете. Мы хотим выяснить, какой MAC-адрес присвоен устройству, подключаемому к провайдеру, и ничего больше. Самим этим устройством может быть ПК, либо другой роутер, будем считать так. Узнать MAC-адрес компьютера – просто, для этого открывают «Свойства» соединения и кликают по кнопке «Сведения»:
MAC-адрес, строка «Физический адрес»
Примечание: в Windows XP вместо клика по кнопке выполняют переход «Поддержка» –> «Подробности».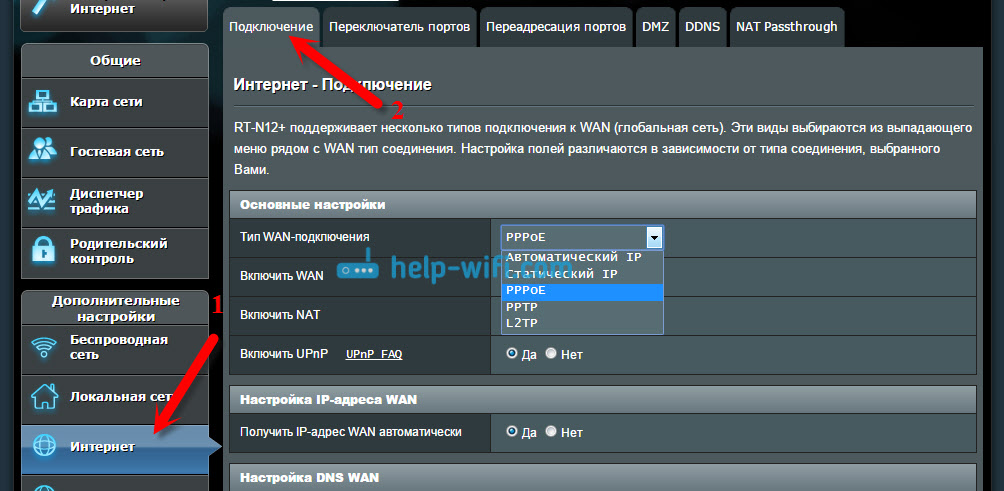
Ну а чтобы выяснить, чему равно значение MAC для какого-либо роутера, не обязательно открывать его web-интерфейс. Если «локалка» функционирует исправно, то на ПК или другом абонентском устройстве выполняют команду «arp -a» в командной строке. В ответе должен появиться IP, оканчивающийся единицей, и значение MAC-адреса. Запишите последнее на листик:
Отклик команды «в консоли»
Если команда «arp -a» не помогла Вам, пользуйтесь инструкцией к роутеру.
Настраиваем роутер, используя мастера настройки
Прежде всего, заметим, что для выполнения настройки в любом случае понадобится компьютер, оснащённый портом Ethernet (100 или 1000 Мбит/с). Порт LAN, расположенный на задней стенке роутера, соединяют с портом ПК, используя патч-корд. Затем выполняют другие требуемые подключения. Тумблер роутера, если он есть, переводят в положение «Router»:
Тумблер режима работы RT-N12
В последнюю очередь подают питание. Компьютер при этом должен быть включен, а проводное соединение в нём, согласно официальной инструкции, настраивают «на автоматику»:
Параметры сетевой карты компьютера
Сейчас мы рассмотрим, как запустить «мастер настройки», и что нужно сделать дальше.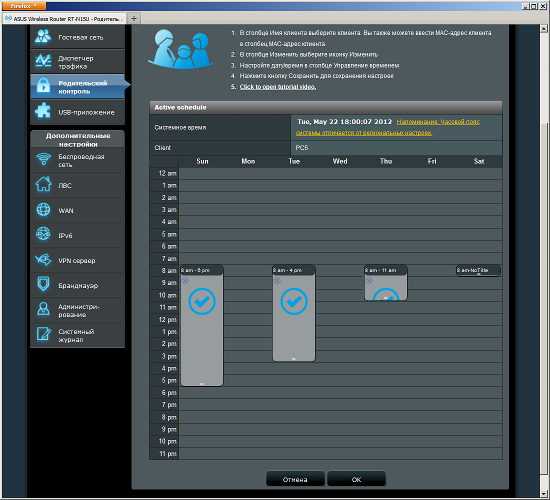
Запуск мастера настройки ASUS
В корневом каталоге установочного диска ASUS есть файл «Autorun.exe». Запустите его на выполнение, выберите первую опцию в открывшемся окне («Установить утилиты ASUS…»). Дальше, следуя указаниям мастера установки, можно всё время нажимать кнопку «Далее», дойдя до вкладки с кнопкой «Готово»:
Установка утилит «ASUS WLAN»
Здесь лучше выключить опцию «Launch WPS», затем нажимают «Готово».
Если с момента включения роутера прошло больше минуты, а на значке проводного соединения горит восклицательный знак, то сначала отключите это соединение, щёлкнув по значку правой кнопкой. Затем, соединение включают снова, выполнив переход «Панель управления» –> «Центр управления Сетями» –> «Изменение Параметров Адаптера». В Windows XP это всё заменяется кликом по строке «Исправить». Затем, можно запустить программу «Device Discovery», входящую в группу приложений ASUS (проверьте меню «Пуск» –> «Все программы»).
В окне программы «Device Discovery» нажмите кнопку «Search» («Поиск»):
Окно утилиты ASUS «Discovery»
Пустой список должен пополниться новым элементом – строкой с названием настраиваемого устройства.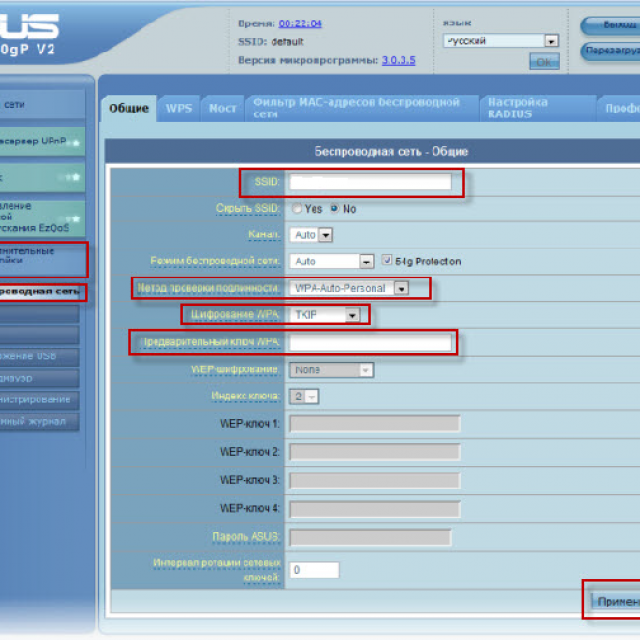
- Нажмите кнопку «Configure» («Конфигурация»)
- Откроется браузер, где на вкладке нажимают кнопку «Далее»
Первая вкладка мастера настройки
- Затем, сразу нажимают кнопку «Перейти к ручной настройке», задают IP-адрес и DNS (либо устанавливают селекторы в «Авто»), и нажимают «Применить все настройки»:
Первоначальная настройка Интернет-соединения
- Дальше потребуется установить имя беспроводной сети и пароль для неё (8 символов или больше), а после нажатия кнопки «Завершить» Вы увидите следующую вкладку:
Завершающая страница мастера настройки
- Пройдите по ссылке «Страница дополнительных настроек»
- Если всё выполнить, как указано выше, браузер должен отобразить web-интерфейс с неработающим Интернет-соединением:
Стартовая вкладка web-интерфейса
Сразу задействуйте «Русский язык». Осталось установить «правильный» MAC-адрес.
Установка MAC-адреса роутера ASUS
Находясь на стартовой странице интерфейса, Вы можете выполнить клик на прямоугольнике «Дополнительные настройки». Затем есть смысл перейти к вкладке «WAN» –> «Интернет-соединение»:
Затем есть смысл перейти к вкладке «WAN» –> «Интернет-соединение»:Вкладка выбора параметров соединения
Проследуйте к нижней строке страницы, которая называется «MAC-адрес». Заполните поле требуемыми цифрами, а затем, нажмите «Применить»:
Устанавливаем значение MAC-адреса
Роутер с гигабитными портами, если Вы выполнили перенос значения с сетевой карточки, сразу потеряет связь с ПК. Как с этим справиться, указано дальше.
Ещё заметим, что в современном варианте интерфейса есть кнопка «Клонировать MAC», а между символами находится знак «двоеточие»:
Поле MAC-адреса
Чтобы установить то или иное значение, здесь сначала нажимают «MAC Clone», а затем цифры можно подправить. Если речь идёт о гигабитном роутере, то знайте, что два девайса с одинаковым параметром «MAC» в одной сети быть не могут. Исправляют это легко: открыв настройки сетевого адаптера, переходят к вкладке «Дополнительно».
Меняем MAC сетевой карты
Вам нужен параметр «Network Address»: задайте случайное значение (например, «001122334455»).
Роутер не задействует новые значения, если не нажать «Apply» / «Применить».
Все параметры соединения собраны на одной вкладке. Узнать, как лучше их задавать, можно из договора с провайдером. Порт «STB» выбирают затем, чтобы подключить ТВ-приставку. Чтобы смотреть IPTV на компьютере, используют опцию «Multicast» (многоадресные маршруты).
Программа настройки протокола «WPS»
Предыдущая
ПрограммыПрограмма Virtual Access Point
Следующая
TP-LinkСамостоятельная настройка беспроводных репитеров
Как настроить VPN на маршрутизаторе Asus
Последнее обновление:
Нужен VPN для вашего маршрутизатора?
Получить ExpressVPN сейчасНравится ExpressVPN? Хотите месяц бесплатно?
Пригласите друга сейчас Хотите простую настройку приложения? Если у вас есть Asus RT-AC68U (до v3), RT-AC87U, RT-AC56R, RT-AC56S или RT-AC56U, вы можете настроить приложение ExpressVPN для маршрутизаторов.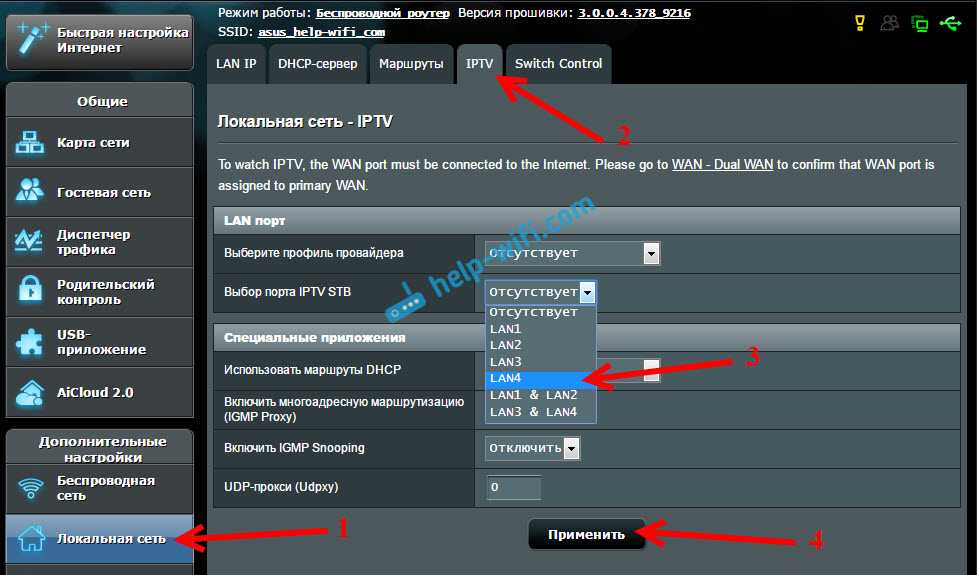
Из этого руководства вы узнаете, как настроить ExpressVPN на маршрутизаторе Asus с использованием протокола OpenVPN.
Не все местоположения ExpressVPN могут быть доступны для настроенных вручную подключений. Чтобы использовать полный список местоположений VPN, используйте настройку приложения.
Важно: Ручная настройка OpenVPN не обеспечивает таких же преимуществ в плане безопасности и конфиденциальности, как приложение ExpressVPN. Если ваш маршрутизатор не поддерживает AES-NI (например, Asus RT-AC86U), вы можете время от времени испытывать проблемы со скоростью при использовании ручной настройки OpenVPN. Если вы находитесь в стране с высоким уровнем интернет-цензуры, вам рекомендуется использовать приложение ExpressVPN для более стабильного VPN-подключения. Важно: Это руководство работает только для следующих маршрутизаторов Asus:
RT-N66U, RT-AC56U, RT-AC66U, RT-AC68U (до v3), RT-AC87U, RT-AC5300, RT-AC3200, RT -AC3100, RT-AC1750, RT-AC88U, RT-AC66R, RT-AC55U и Merlin на Asus.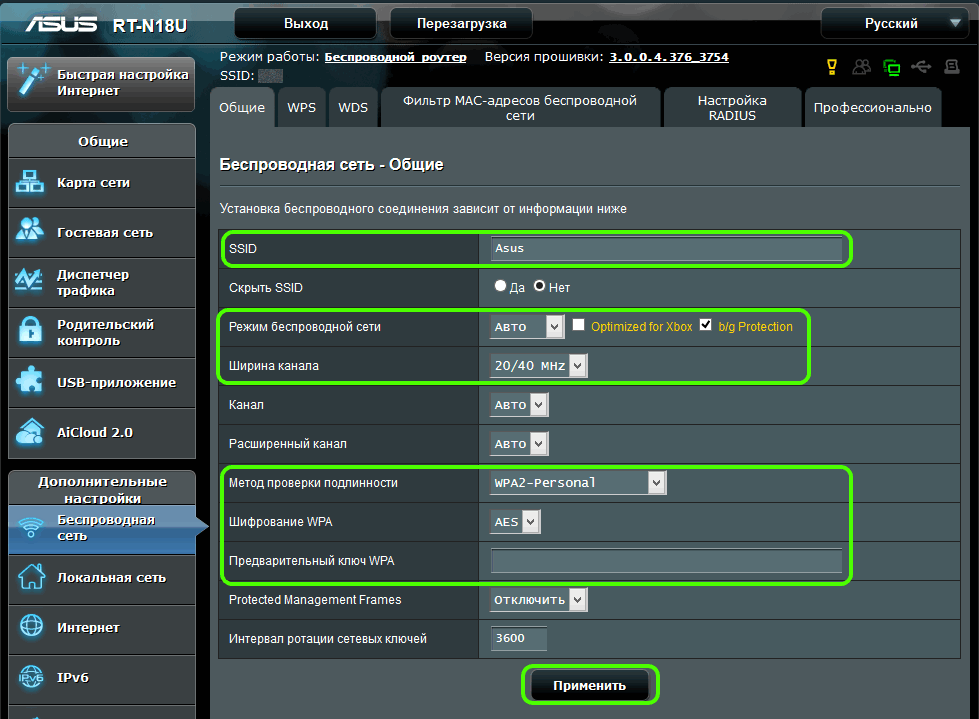
Если вы не можете подключиться к маршрутизатору или видите утечку DNS, обратитесь в службу поддержки ExpressVPN для получения немедленной помощи.
В следующем видео показан процесс установки с использованием стандартной прошивки Asus.
Вам потребуется загрузить файл конфигурации OpenVPN (.ovpn) для выбранного вами местоположения сервера.
Перейти к…
1. Загрузите файлы конфигурации VPN
2. Настройте маршрутизатор ASUS
1. Загрузите файлы конфигурации VPN
Перейдите на страницу настройки ExpressVPN. При появлении запроса введите свои учетные данные ExpressVPN и нажмите Войти .
Введите код подтверждения , который будет отправлен на вашу электронную почту.
Справа, с уже выбранным для вас OpenVPN , вы увидите ваше имя пользователя , пароль и список файлов конфигурации OpenVPN .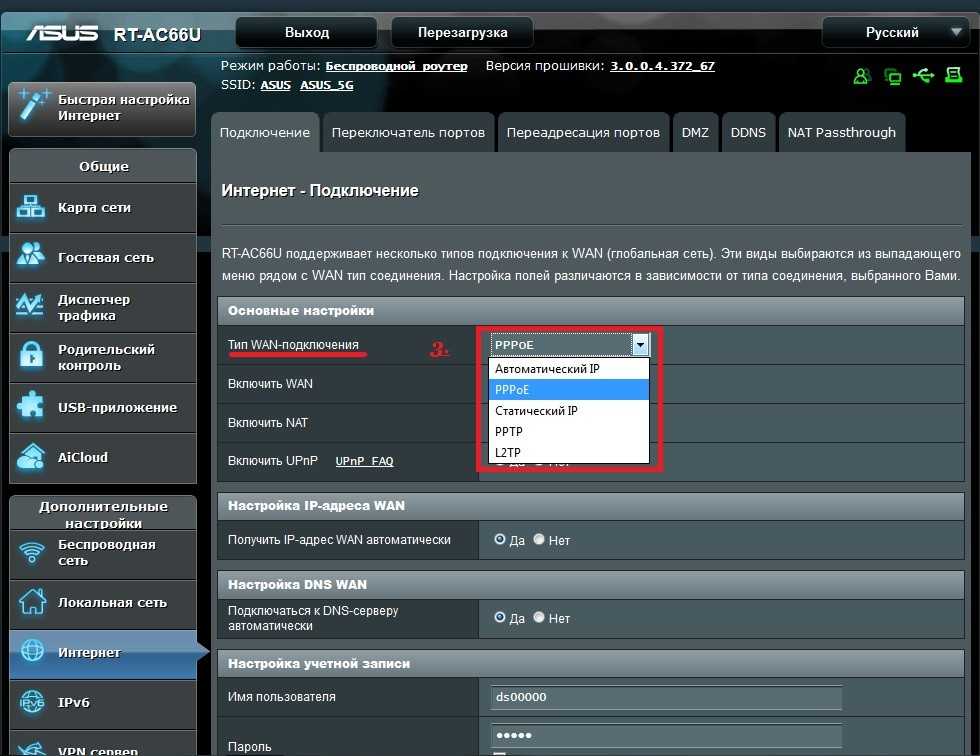
Щелкните по нужному местоположению, чтобы загрузить файл (файлы) .ovpn.
Держите это окно браузера открытым. Эта информация понадобится вам позже для настройки.
Нужна помощь? Свяжитесь со службой поддержки ExpressVPN для немедленной помощи.
Наверх
2. Настройте маршрутизатор Asus
Пожалуйста, обратитесь к разделу, соответствующему вашему устройству, ниже.
Стоковая прошивка Asus
В адресной строке браузера введите router.asus.com для доступа к панели администратора маршрутизатора.
Если адрес админки вашего роутера ранее менялся и вы его не помните, вы можете найти его в настройках вашего устройства.
Войдите в систему, используя имя пользователя и пароль вашего маршрутизатора. По умолчанию они оба админ .
На боковой панели нажмите VPN .
Вверху щелкните вкладку VPN-клиент .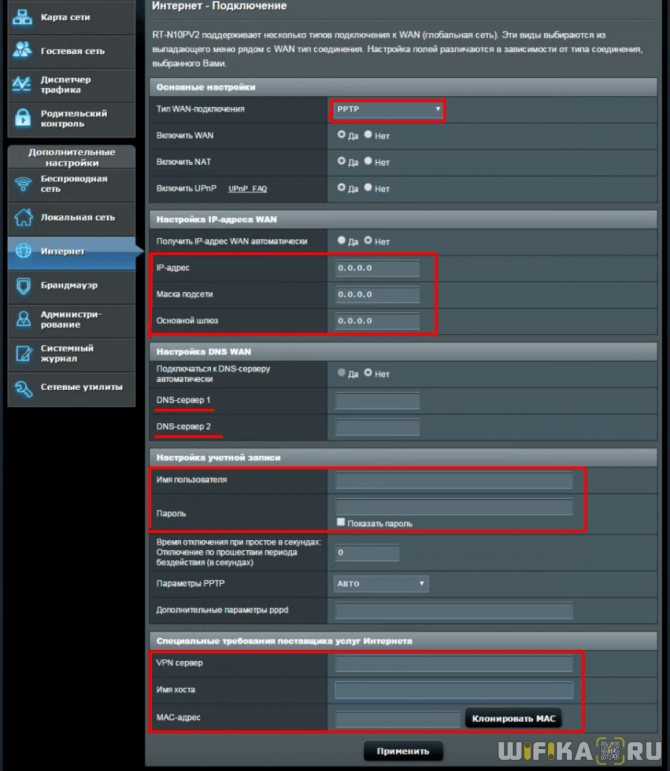 Затем нажмите Добавить профиль .
Затем нажмите Добавить профиль .
Выберите вкладку OpenVPN , затем заполните следующие данные:
- Описание: Что-то, что поможет вам распознать VPN-подключение.
- Имя пользователя: Скопируйте имя пользователя для ручной настройки ExpressVPN, которое вы нашли выше.
- Пароль: Скопируйте пароль ручной настройки ExpressVPN, который вы нашли выше.
- Импорт файла .ovpn: Загрузите файл, который вы скачали выше. Нажмите Загрузить . Вы увидите сообщение «Завершено».
Нажмите OK .
Нажмите Активируйте , чтобы запустить VPN.
После успешного подключения вы увидите
в разделе Состояние подключения .
Проверьте свое местоположение и IP-адрес, чтобы убедиться, что VPN-подключение работает.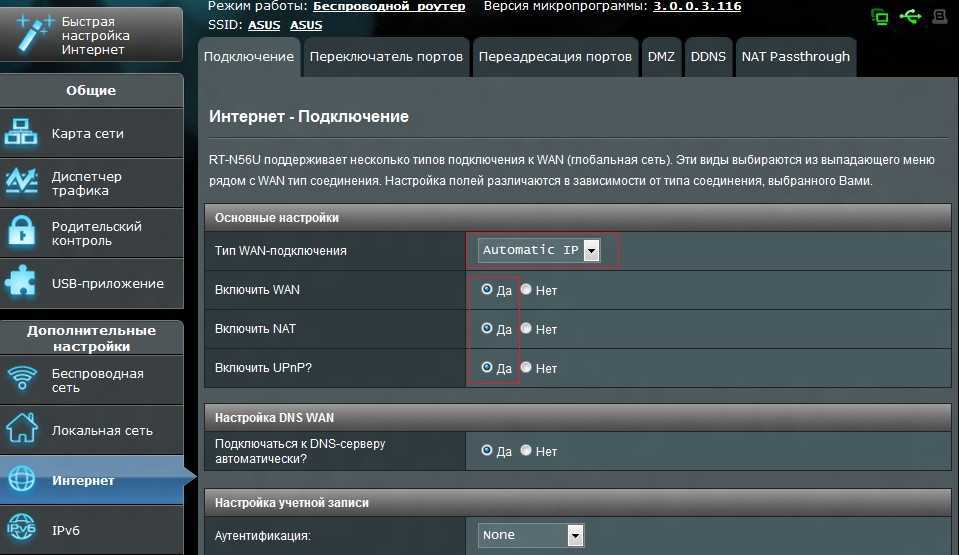
Если вы не можете подключиться, повторите шаги, описанные выше, или повторите процесс с другим файлом конфигурации OpenVPN.
Чтобы изменить расположение VPN, загрузите другой файл конфигурации OpenVPN, введите имя пользователя и пароль конфигурации OpenVPN, нажмите Применить внизу страницы, затем включите состояние службы ON .
Asuswrt-Merlin
Прошивка Asuswrt-Merlin отличается от обычной прошивки роутера Asus. Чтобы настроить ExpressVPN на Asuswrt-Merlin:
- В адресной строке браузера введите router.asus.com , чтобы получить доступ к панели администратора маршрутизатора. Если адрес админки вашего роутера ранее менялся и вы его не помните, вы можете найти его в настройках вашего устройства.
- Войдите под своим именем пользователя и паролем. По умолчанию они оба admin .
- В разделе Дополнительные настройки выберите VPN в меню слева.

- Вверху выберите Клиенты OpenVPN .
- Рядом с Import .ovpn file нажмите Browse… и загрузите файл конфигурации .ovpn, который вы скачали выше.
- После завершения загрузки файла прокрутите вниз до Основные настройки . Скопируйте и вставьте имя пользователя и пароль для ручной настройки ExpressVPN, которые вы нашли выше.
- Прокрутите вниз до Расширенные настройки . Задайте для Accept DNS Configuration одно из следующих значений: Strict (если вы собираетесь использовать ExpressVPN на всех устройствах, подключенных к маршрутизатору) или Exclusive (если вы собираетесь использовать ExpressVPN только на некоторых устройствах).
- Если вы видите параметр Перенаправить интернет-трафик через туннель , выберите Да/VPN Director .
- В разделе Пользовательская конфигурация введите следующий текст и нажмите Применить .

fast-io
remote-random
pull
tls-client
verify-x509-name Префикс имени сервера
ns-cert-type server
route-method exe
route-delay 2
tun-mtu 1500
фрагмент 1300
mssfix 1200
размер ключа 256
sndbuf 524288
rcvbuf 524288
Нужна помощь? Свяжитесь со службой поддержки ExpressVPN для немедленной помощи.
Наверх
Была ли эта статья полезной?
Нам очень жаль это слышать. Дайте нам знать, как мы можем улучшить.
Какой контент вы хотели бы видеть на этой странице?
По какой модели маршрутизатора вам нужна помощь?
Примеры: Linksys WRT1200AC, Asus RT-AC56R
Введите адрес электронной почты
Пожалуйста, введите действующий адрес электронной почты.
Сотрудник нашей службы поддержки ответит на ваш вопрос.
Как настроить маршрутизатор ASUS для VoIP
- Последнее обновление
- Сохранить как PDF
Содержание
- Административная информация
- Настройка маршрутизатора ASUS
Чтобы настроить маршрутизатор ASUS, перейдите в «Дополнительные настройки», затем в «WAN» и «NAT Passthrough». Узнайте больше здесь.
Узнайте больше здесь.
Цель этой статьи — предоставить пример конфигурации . На момент создания статьи данное устройство было в заведомо рабочем состоянии на используемой прошивке. Имейте в виду, что разные версии прошивки будут по-разному взаимодействовать с размещенными службами VoIP. Хотя это устройство может быть полностью функциональным на протестированной и/или текущей версии микропрограммы, возможно, что более новые версии вызовут сбои в работе или сделают устройство полностью совместимым с требуемыми настройками для размещенных служб VoIP, чего раньше не было.
Административная информация
- Убедитесь, что маршрутизатор включен и подключен к сети.
- В браузере на компьютере в той же сети, что и маршрутизатор, перейдите по следующему IP-адресу: 192.168.1.1
- Войдите в систему (учетные данные по умолчанию показаны ниже).

- Имя пользователя: администратор
- Пароль: admin
Рекомендуется добавлять/редактировать подсети 8×8, если они доступны. Нажмите здесь и ознакомьтесь с разделом «Формирование трафика и конфигурация конкретной подсети/порта».
Чтобы настроить маршрутизатор ASUS
- Перейдите к Дополнительные настройки > WAN > NAT Passthrough .
- Рядом с RTSP Passthrough выберите Отключить .
- Рядом с SIP Passthrough выберите Отключить .
- Нажмите Применить .
Если требуется QoS, см.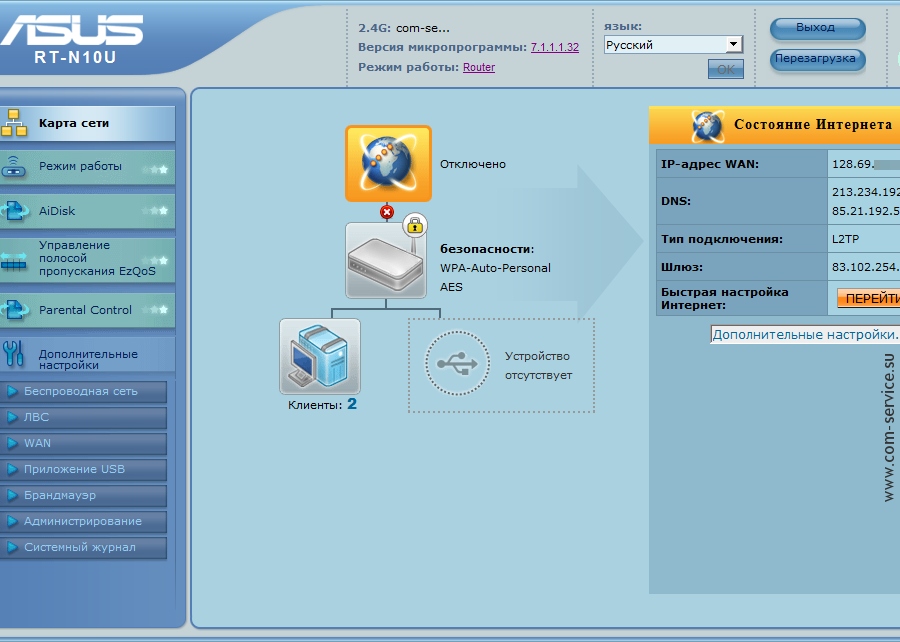 статью Asus QoS
статью Asus QoS
- Наверх
- Была ли эта статья полезной?
- Тип изделия
- Инструкции
- Уверенность
- Подтверждено
- Помечено
- Не отмечен
- Управление
- Опыт
- KCS включен
- Да
- Видимость
- Общедоступный
- Теги