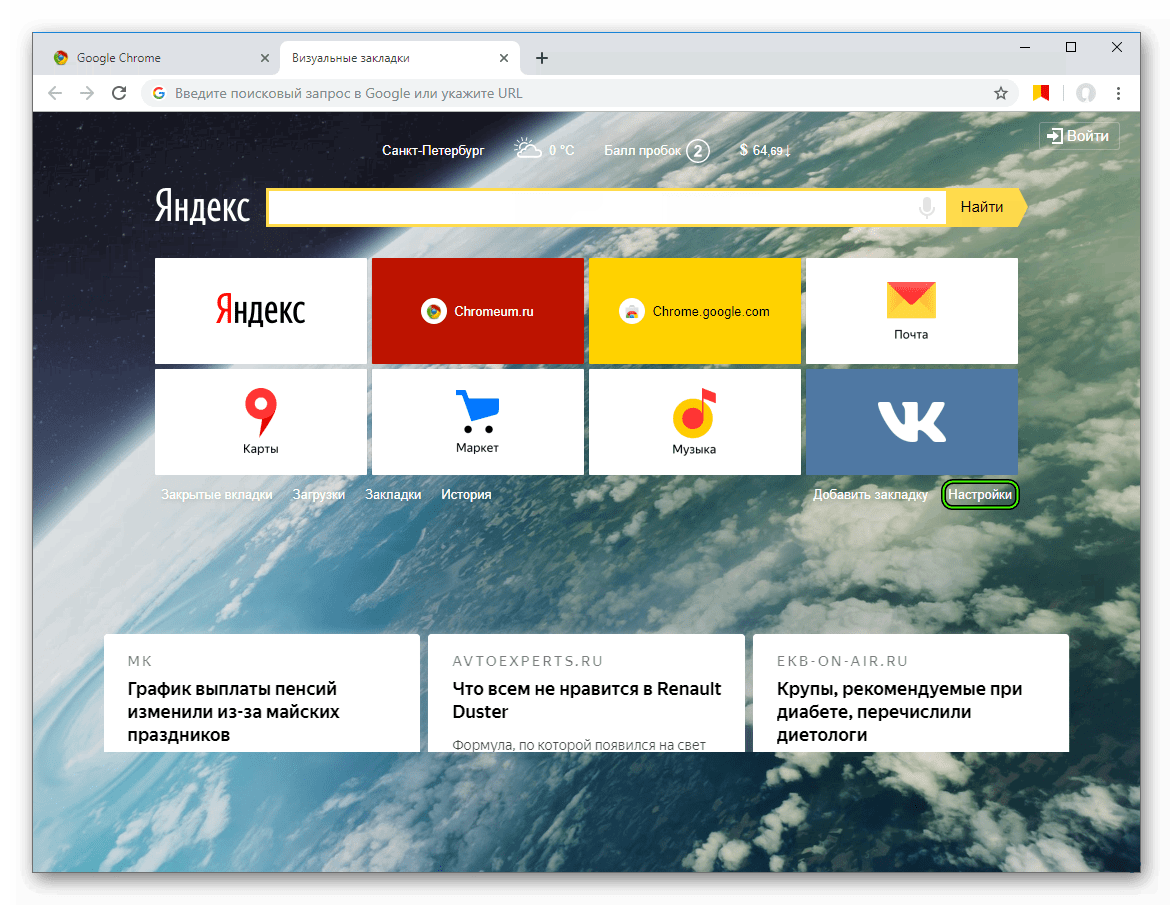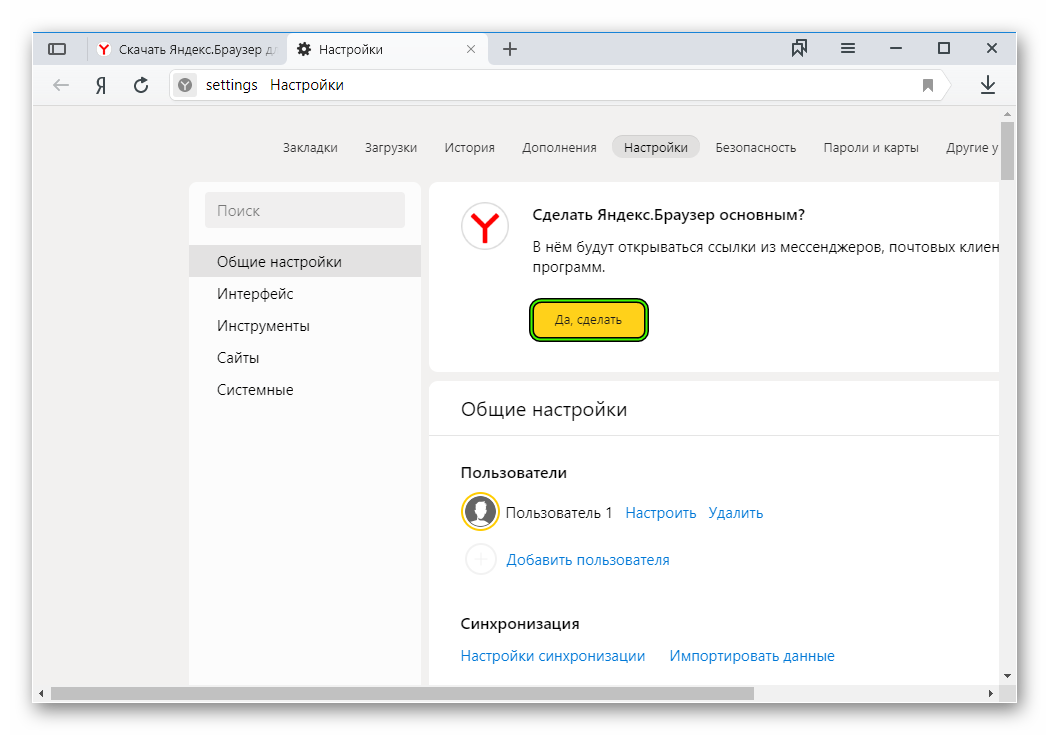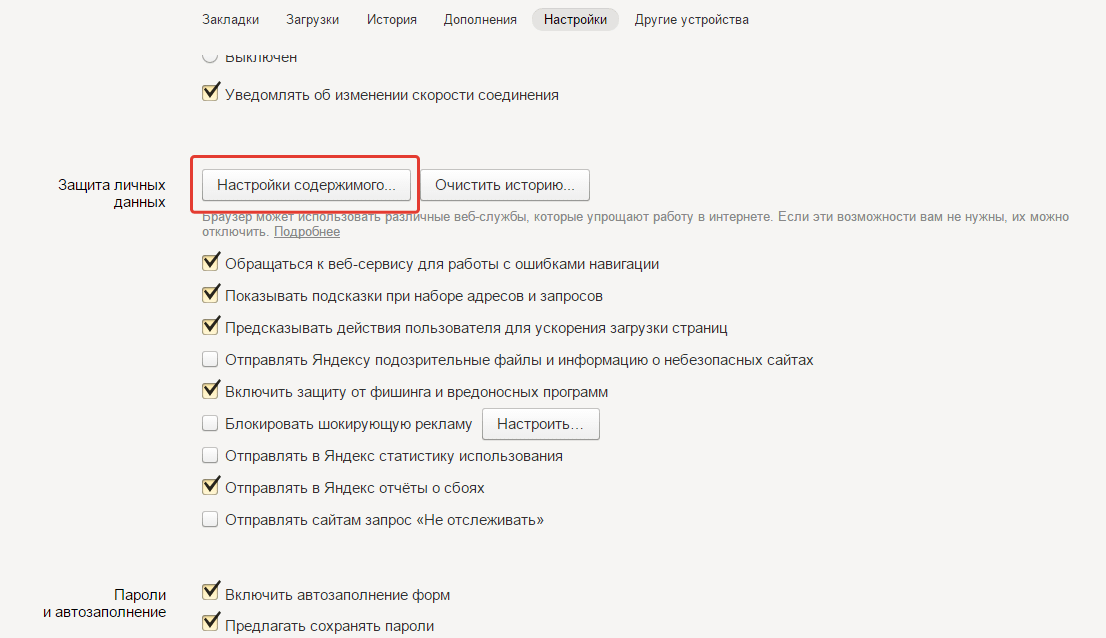Как сделать Яндекс браузером по умолчанию на Windows и Android
Всем привет. В сегодняшней статье, я покажу как сделать Яндекс браузером по умолчанию, на компьютере Windows 7, 8, 10, а также на Android.
В настоящее время, в наличии пользователей имеется несколько популярных браузеров. Которые в той или иной степени отличаются, друг от друга.
Ну и естественно, конкуренция между ними тоже имеется, каждый старается любыми путями, стать браузером по умолчанию.
Заметить это довольно просто, стоит открыть браузер который не является основным, как он тут же предложит сделать его по умолчанию.
Также, многие сторонние программы, вместе с их установкой, могут поменять настройки браузеров, изменив их приоритет.
Для того чтобы вернуть всё на свои места и сделать Яндекс браузер браузером по умолчанию, необходимо сделать следующее.
Как сделать Яндекс браузером по умолчанию на Windows 7, 8, 10
- Открываем Яндекс браузер, далее заходим в меню, нажав на значок в правом верхнем углу браузера.

- В выпавшем меню, выбираем пункт «Настройки».
- Прокручиваем страницу с настройками в самый низ, далее жмём на кнопку «По умолчанию использовать Яндекс Браузер». После чего, Ядекс станет основным браузером.
Как сделать Яндекс браузером по умолчанию на Андроид телефоне
- Первым делом необходимо зайти в настройки телефона, обычно это значок шестерёнки.
- Далее переходим в пункт «Все приложения».
- На странице с приложениями, в низу экрана кликните по кнопке «Приложения по умолчанию».
- В разделе «Приложения по умолчанию», нажимаем на пункт «Браузер».
- Остаётся выбрать браузер по умолчанию, в нашем случае это Яндекс браузер.
Теперь вы знаете, как по умолчанию использовать Яндекс браузер, у меня на этом всё, желаю успехов.
Как отключить Яндекс Дзен на Андроиде
Наверное, все знают про Яндекс.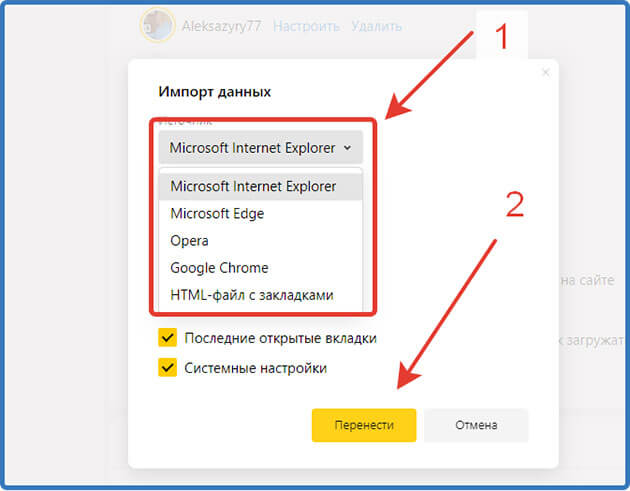 Дзен. Несмотря на обилие шлакового контента, это в целом довольно любопытная блог-площадка, где можно найти много интересного. Кстати, у нас тоже есть свой канал, где выходят эксклюзивные материалы, которых нет на сайте, — обязательно подписывайтесь. Но одно дело, когда ты заходишь туда почитать что-то по собственному желанию, и совершенно другое, когда настырный Яндекс.Браузер старательно пихает тебе посты из Дзена против твоей воли. С этим нужно бороться.
Дзен. Несмотря на обилие шлакового контента, это в целом довольно любопытная блог-площадка, где можно найти много интересного. Кстати, у нас тоже есть свой канал, где выходят эксклюзивные материалы, которых нет на сайте, — обязательно подписывайтесь. Но одно дело, когда ты заходишь туда почитать что-то по собственному желанию, и совершенно другое, когда настырный Яндекс.Браузер старательно пихает тебе посты из Дзена против твоей воли. С этим нужно бороться.
Мешает Яндекс.Дзен? Его можно отключить
Превышен лимит мобильного трафика на Android. Как отключить
Если вы пользуетесь Яндекс.Браузером, то должны знать, что на главной странице прямо под адресной строкой размещается информационный блок с рекомендациями из Дзена. Кому-то не нравится контент, который он предлагает к прочтению, кому-то он просто мешает, но, так или иначе, возможность отключить его должна быть, и она есть. Разбираемся, как и что нужно сделать.
Как отключить Яндекс.Дзен в Яндекс.Браузере
- Запустите Яндекс.
 Браузер у себя на смартфоне;
Браузер у себя на смартфоне; - Справа от адресной строки нажмите на три точки;
Отключить Дзен можно в настройках Яндекс.Браузера
- В выпадающем меню выберите пункт «Настройки»;
Включите параметр «Меньше Дзена»
- Пролистайте вниз до раздела «Ленты рекомендаций»;
- Включите пункт «Меньше Дзена на новой вкладке».
Пункт «Меньше Дзена на новой вкладке» позволяет убрать рекомендации из Яндекс.Дзена в принципе. Поэтому они не будут больше мозолить вам глаза. Но, если вам хочется избавиться не только от него, но и от всех других вкладок с рекомендациями, например, прогноза погоды, новостей или телевизионной программы, вам потребуется отключить пункт «Отображать ленты рекомендаций». В этом случае на главной странице под адресной строкой вы больше не увидите ничего, кроме самой адресной строки – только пустое пространство.
Как очистить историю Яндекса на телефоне Андроид
Несмотря на то что я по своему опыту знаю, что Яндекс. Дзен может раздражать, он, как и любая другая площадка, испещрён умными алгоритмами, которые изучают ваши предпочтения. Поэтому, если видите, что Дзен рекомендует вам к прочтению всякую чушь, которая вам неинтересна, это можно исправить. Достаточно просто прочесть 2-3 материала на ту тему, которая вам действительно интересна. Алгоритмы это поймут и начнут впредь предлагать именно вам посты по вашим интересам.
Дзен может раздражать, он, как и любая другая площадка, испещрён умными алгоритмами, которые изучают ваши предпочтения. Поэтому, если видите, что Дзен рекомендует вам к прочтению всякую чушь, которая вам неинтересна, это можно исправить. Достаточно просто прочесть 2-3 материала на ту тему, которая вам действительно интересна. Алгоритмы это поймут и начнут впредь предлагать именно вам посты по вашим интересам.
Как настроить Яндекс.Дзен
Яндекс.Дзен очень удобен, если его натренировать
Тренировка алгоритмов Дзена происходит чрезвычайно просто. Просто найдите в поиске статью на интересующую вас тему, прочитайте её, затем перейдите на ещё одну и ещё. Желательно прочесть не меньше трёх – это нужно, чтобы алгоритмы поняли, что вы целенаправленно ищете такие статьи, а не натыкаетесь на них случайно. Дальше – дело техники. Просто читайте то, что вам интересно, и алгоритмы будут сами подстраиваться под вас, подбирая тот контент, который может быть для вас актуален, и исключая из ленты то, что неактуально.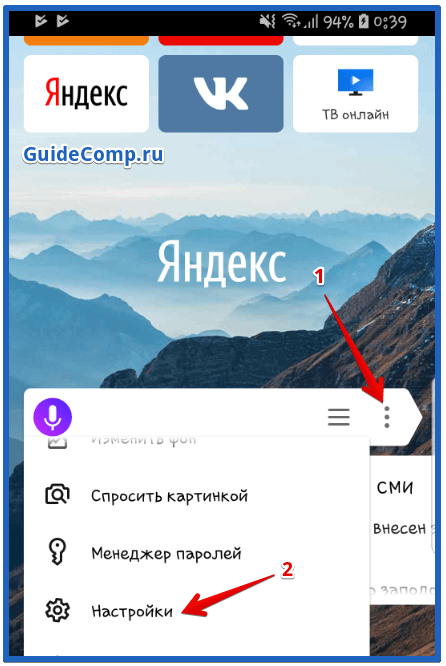
Как на Android посмотреть звонки из чёрного списка
Алгоритмы держат в памяти довольно много информации, поэтому не думайте, что Дзен будет рекомендовать вам посты только на одну тему. Например, я довольно давно натренировал его и теперь вижу только то, что мне нравится. А благодаря тому что алгоритмы постоянно обучаются, Дзен довольно быстро и эффективно реагирует на смену ваших приоритетов в материалах. Например, когда я делал ремонт в квартире, то часто читал статьи на эти темы, и это мне очень помогало. Но когда ремонт закончился, я бросил это делать, и они пропали из ленты рекомендаций.
Как настроить Яндекс Дзен в браузере и в телефоне Андроид
Когда завела канал, даже не задумывалась, как настроить Яндекс Дзен, чтобы читателям было удобно пользоваться моей страничкой. Не думала, что это вообще можно и нужно делать.
Но потом заметила, что у других каналов есть и шапка, и написано там кратко, что из себя представляет автор. Даже захотелось подписаться на такие каналы.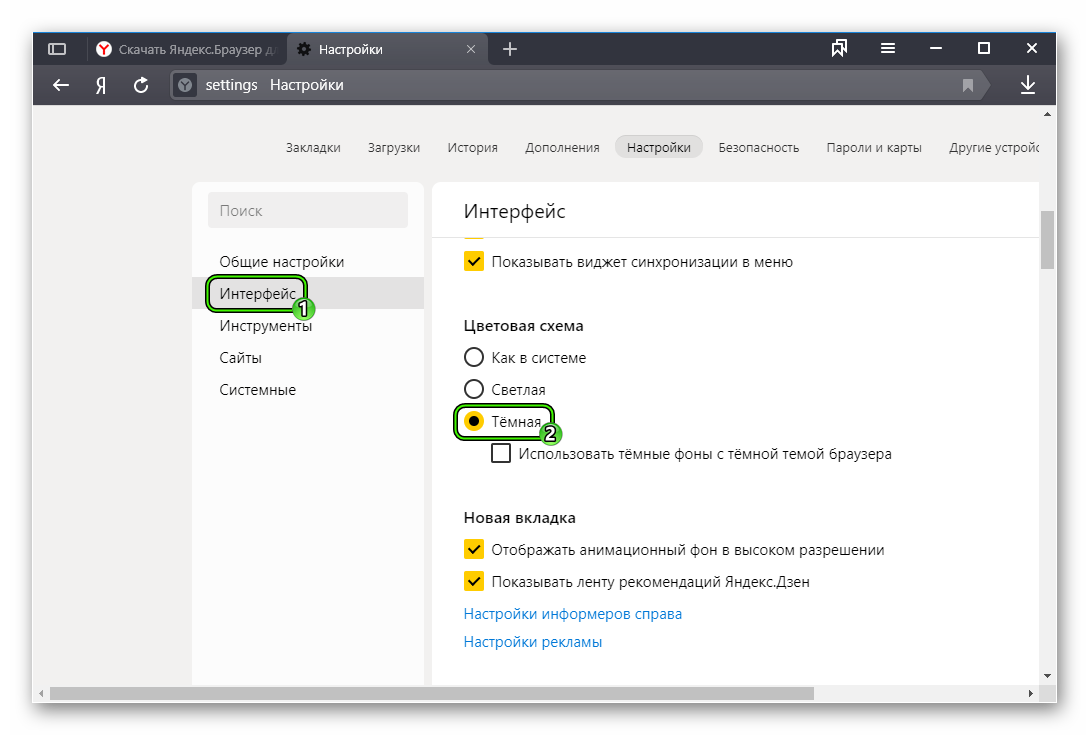 И вот тогда я пошла в свои настройки, чтобы сделать канал привлекательнее.
И вот тогда я пошла в свои настройки, чтобы сделать канал привлекательнее.
Как настроить канал Дзен
Зашла, нажав на Редактор, когда кликнула по логотипу в правом верхнем углу. Настраивать лучше сразу, когда канал новый, чтобы читатели сразу видели, что канал готовится к хорошему старту. А внешний вид — это визитная карточка.
Неухоженные каналы люди посещают с меньшим энтузиазмом. А красиво оформленные добавляют в закладки — встречают по одёжке, как говорится.
Вот и я решила новый канал сразу как-то приодеть.
Когда щёлкнула на Настроить канал, слева вылезла такая вот штука. Тут и надо всё настраивать, заполнять поля.
Сначала я придумала название канала. Заранее поразмышляла, о чём бы мне хотелось писать на канале. После долгих размышлений решила пока вписать то, что вписалось.
В любой момент можно поменять, что я и сделала чуть позднее.
К названию канала надо придумать хорошее описание, отражающее ваше отношение к своему детищу на Дзене.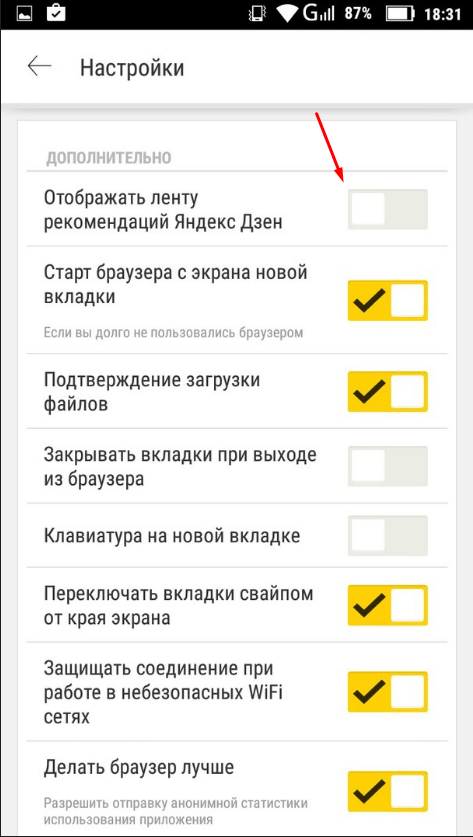 Писать можно довольно много. Но увлекаться не стоит. Лишнее обрежется и останется незаконченная мысль.
Писать можно довольно много. Но увлекаться не стоит. Лишнее обрежется и останется незаконченная мысль.
На других каналах я пишу много, даже ссылки вставляю на свой сайт в описании. Это даёт небольшой трафик на сайт. А так как сайт привязать не удаётся к каналу, то эти ссылочки очень даже не плохо для связки канал Дзен — сайт.
Дальше заполняем поле Ссылки. Это не обязательно, но и на свой профиль в соцсети переходы с Дзена не помешают. Ну и авторитетность каналу добавляет. Дескать, вона какой тут специалист канал забабахал. Аж и группа у него есть в соцсети. Надо его уважить, дать показов поболе.
Тянем прокрутку вниз и заполняем поля Телефон и Почта. Администрация должна знать, как нас найти, если вдруг чего-нибудь там. Связь с начальством никогда не помешает.
Так как канал мы заводить для каких-то благих целей, например, чтобы подзаработать, то создаём в Метрике Яндекса для этих целей отдельный счётчик, а его номер вписываем в поле Метрика.
Как настроить Метрику в Яндекс Дзен
Кстати, это самое приятное в ведении канала — следить за трафиком. Если на сайте приходится посетителей ждать долго-предолго и мизерно. То на канале трафик прямо взрывает после одной хорошей статьи. Как написать статью в Дзен, я тоже буду рассказывать.
Конечно, в Интернете очень много информации про это дело. Но я-то буду писать понятно-препонятно, буду делиться только мне одной известными фишками, чтобы статьи точно взрывали трафик.
Так, счётчик Метрики вписали, привязали. Идём дальше.
Самый важный пункт. Если все там данные: контакты, метрика и т.п. нужны только вам, то вот обложку на канале будут видеть все!
Её надо сделать уникальной и сногсшибательно-красивой. Вообще, Дзен (да и весь Яндекс тоже) любит всё уникальное-преуникальное: статьи, картинки в статьях, видео к статьям.
И вот обложку тоже.
Сначала можно нарисовать что-нибудь этакое, а потом просто нажимаем Изменить обложку и загружаем свою шедевральную картинку.
Обложка встала на своё место. Теперь каждый может открыть канал и полюбоваться всеми нашими прелестями, включая название, описание, обложку.
Ясное дело, все норовят посмотреть количество аудитории и число подписчиков, но некоторым и на обложку приятно посмотреть.
Таким образом мы настраиваем свой канал Дзен.
Если настройка канала — это сугубо для «очаровать» читателя, то в Дзен ещё есть лента, которую тоже надо настроить, чтобы не лезло в наши глаза что попало.
Как настроить Новости в Яндекс Дзен
Алгоритм Дзена представляет собой искусственный интеллект, который умеет отслеживать, где вы чаще всего бываете, что читаете, что вам нравится (лайкаете) или не нравится (дизлайкаете).
Собрав про вас всю информацию, алгоритм начинает показывать те материалы, которые могут вам понравиться.
Но иногда алгоритму бывает сложно сложить картинку правильных рекомендаций для вас.
Выход один — надо сообщить алгоритму, что вы хотите видеть в своей персональной ленте, а чего видеть не хотите.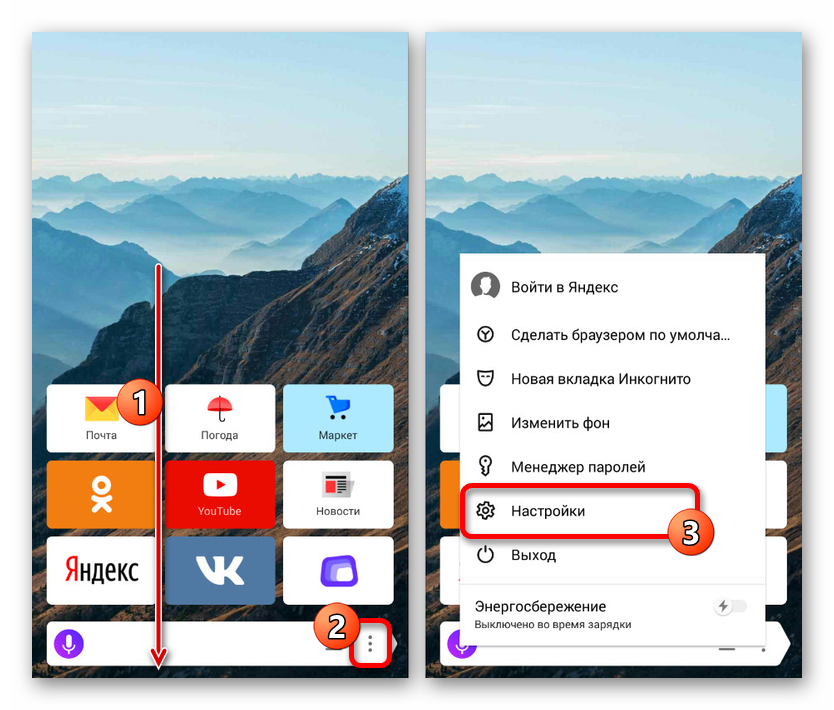
Лайки и дизлайки — это мощная сила для алгоритма. Чем больше лайков вы ставите на интересных темах, тем больше таких публикаций будет в ленте персональных рекомендаций для вас.
И если вы ставите дизлайки на неинтересных постах, то подобные алгоритм будет убирать из вашей персональной ленты.
Дзен быстро реагирует на ваши оценки и моментально перестраивает вашу ленту.
Некоторые стесняются ставить дизлайки, чтобы не обидеть автора. Ведь кому-то его статья может понравиться.
Но не надо бояться этого, потому что автор даже не успевает отслеживать оценки, поэтому не узнает. И статье ваш дизлайк не навредит, никто её не забанит за дизлайки.
Если в течение недели вы добросовестно ставите к прочитанным статьям лайки/дизлайки, то совсем скоро ваш Дзен — Лента Новостей — станет чистеньким и интересненьким.
Как настроить ленту Дзен в Яндекс браузере
Большинство пользователей Интернета проводят довольно много времени, читая ленту новостей в Дзен. Но многие возмущаются, что хочешь почитать что-нибудь интересно, а вылазит целая портянка всякой ерунды. А всё потому, что лента не настроена, как надо.
Но многие возмущаются, что хочешь почитать что-нибудь интересно, а вылазит целая портянка всякой ерунды. А всё потому, что лента не настроена, как надо.
Ну и как настроить Яндекс Дзен в браузере, чтобы не листать всю эту чушь?
Лента — это рекомендации Дзена лично для вас, поэтому так и называется «лента персональных рекомендаций» или «персональная лента». И её можно и нужно настраивать под свою персону.
Настройка персональной ленты позволит отрегулировать публикации для показа только по своим интересам.
Итак, приручаем алгоритм Дзена показывать нам то, что надо нам.
Работая на компьютере очень просто настроить ленту Дзен в Яндекс браузере. Когда мы открываем сам браузер, в принципе, лента у нас уже автоматически выводится снизу под поисковой строкой.
Правда, эта лента может представлять собой сборище всего, что только есть на каналах.
А если мы хотим видеть только приятные нашему взору посты, то будем настраивать. Как это делается, я уже описала чуть выше.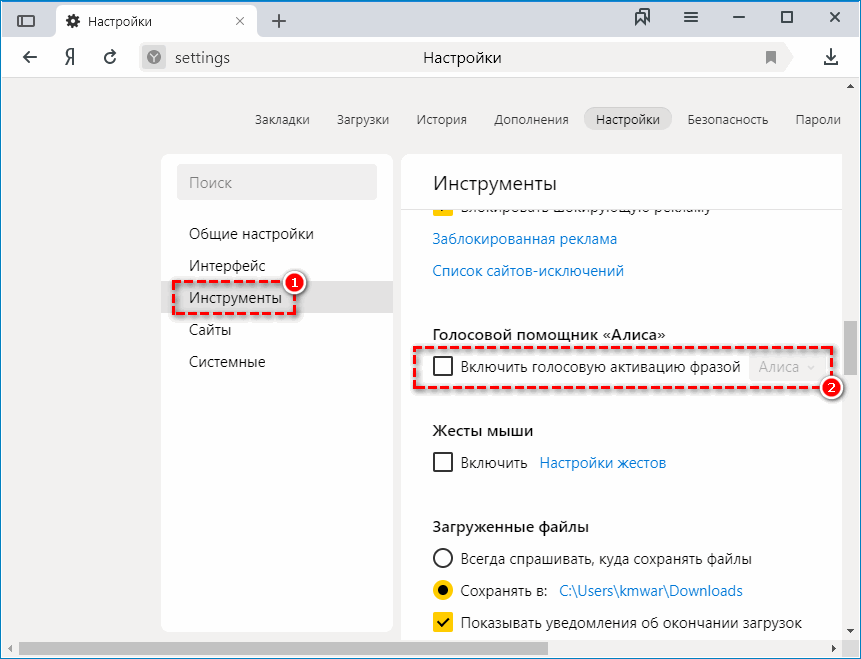 Просто сейчас мы затронем конкретно браузерные настройки.
Просто сейчас мы затронем конкретно браузерные настройки.
На самом деле, это не сложно. Достаточно подписаться на все интересные каналы и в первых рядах ленты будут показываться публикации только с них.
Кроме того искусственный интеллект начнёт выбирать только эти тематики, чтобы показывать вам в ленте рекомендаций.
Чем больше вы будете подписываться на привлекательные для вас темы, тем меньше мусорных публикаций будет вам показываться.
Как подписаться на каналы или темы через браузер
В верхней части над самой лентой есть поисковая строка. Забиваем туда тему, которая нам интересна и начинаем поиск. Выбираем каналы по данной теме, заходим в них и нажимаем на Подписаться. Всё просто.
Теперь в вашей ленте будут публикации этого канала. Подписывайтесь больше на каналы с подходящими вам темами, чтобы не терять время на скучные темы.
Лучше начинать открывать каналы сверху вниз. Чем популярнее канал, тем выше он в списке результата поиска.
После того, как вы наподписывались, ваша лента будет выдавать вам только то, что вам точно понравится.
Как настроить Яндекс Дзен в телефоне Андроид
На телефонах (смартфонах) тоже можно читать публикации из Дзен. И там тоже надо немного настроить, чтобы не лезло, что попало.
Какая бы операционка не была установлена на вашем смартфоне, чтобы настроить Дзен, нужно будет делать совершенно идентичные шаги.
Есть два способа стать читателем Дзен со смартфона:
скачать специальное приложение Яндекс.Дзен прямо на телефон или установить Яндекс.Браузер.
И то, и другое делается очень быстро и без лишних телодвижений.
Дзен в Яндекс.Браузер на Андроид
- Устанавливаем Яндекс.Браузер, зайдя в Google Play Market.
- После того, как установка полностью завершена, активируем ленту Дзен, кликая по Меню (справа в поисковой строке).
- Выбираем Настройки.
- Листаем до раздела Яндекс.Дзен и ставим жирную галочку.

Приложение Яндекс.Дзен
Яндекс любезно предоставил своим пользователям удобное приложение для чтения публикаций из Дзена.
Некоторым такой способ является более удобным.
Приложение скачивается так же из Google Play Market. Здесь очень удобно блокировать плохие каналы, подписываться на хорошие, выбирать язык публикаций.
Даже есть форма обратной связи.
В приложении можно не авторизоваться, но тогда Яндекс не будет считывать ваши оценки, не даст возможности подписаться на интересные каналы, поэтому лента рекомендаций будет, мягко говоря, замусорена.
Yandex Launcher
Для Android есть очень популярный сервис Yandex Launcher. Его популярность растёт с каждым днём.
В нём уже встроен Дзен, которым можно пользоваться как авторизовавшись, так и без.
Свайп влево и вы уже в Дзене.
Хотите чистую ленту, авторизуйтесь. Хотите всё подряд, можете не логиниться, будет вам всё, что попало в ленту за последние пару часов.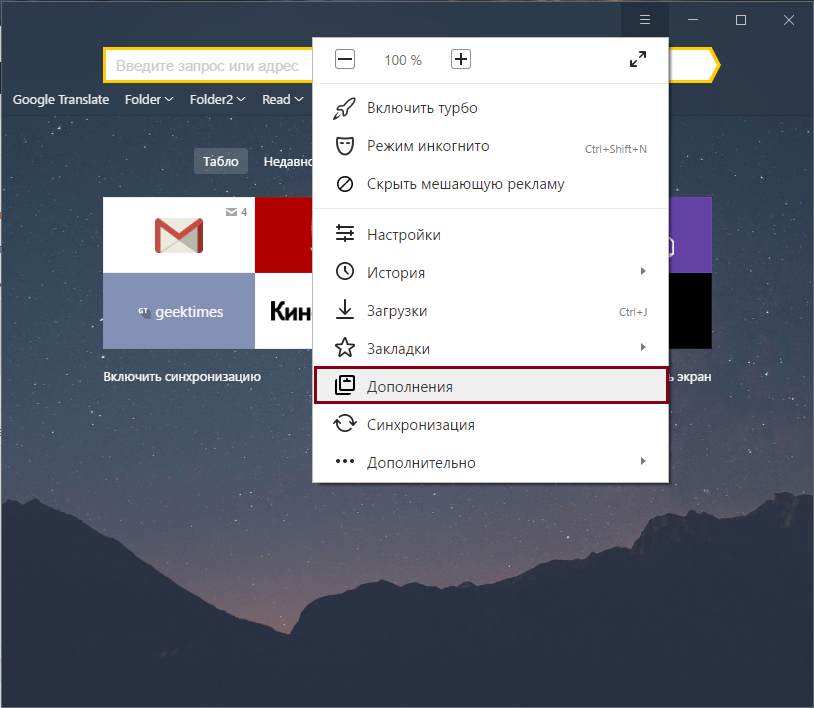
Теперь мы знаем всё о том, как настроить Дзен в Яндексе на телефоне и в браузере.
Не забываем ставить лайк и делать репост статейки в соцсети. Спасибо, что были со мной на протяжении этих 3-х минут. Заходите снова, буду очень сильно ждать вашего возвращения.
А может напишете что-нибудь в комментарии?
Мне нравится1Не нравитсяРасширения с VPN в Яндекс.Браузере
Мне нравятся сервисы Яндекса, поэтому и в качестве основного браузера я использую их продукт, который логично называется Яндекс.Браузер. Еще периодически мне приходится использовать VPN. Ничего противозаконного, просто иногда бывает полезно сменить виртуальное местоположение, чтобы, например, проверить, как работает ограничение на количество попыток по IP-адресу.VPN, Яндекс.Браузер – эти вещи пришлось совместить, чтобы было удобно работать. Так появится этот короткий список проверенных бесплатных VPN для Яндекс.Браузера.
Как устанавливать расширения
Как установить Яндекс.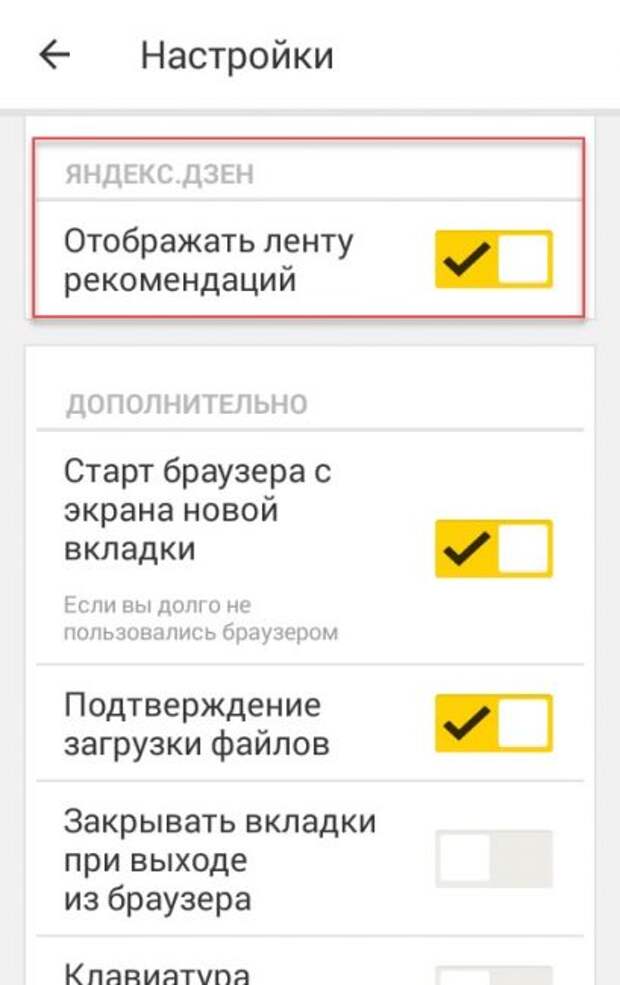 Браузер, вы уже должны знать. О том, что такое VPN, мы тоже рассказывали: например, в материале о том, как добиться полной конфиденциальности в Интернете. Новой информации с тех пор не появилось: VPN – это частные сети, при прохождении через которые информация шифруется и передается не напрямую, а через сервер-посредник.
Браузер, вы уже должны знать. О том, что такое VPN, мы тоже рассказывали: например, в материале о том, как добиться полной конфиденциальности в Интернете. Новой информации с тех пор не появилось: VPN – это частные сети, при прохождении через которые информация шифруется и передается не напрямую, а через сервер-посредник.Минус технологии в том, что скорость соединения снижается, особенно если сервер находится далеко. Но если вы хотите добиться конфиденциальности, то это некритичный недостаток. Ниже вы найдете мой личный топ расширений VPN для Яндекс.Браузера. Все они установлены в обозревателе сейчас и периодически используются в зависимости от того, какую задачу нужно решить.
Но сначала разберемся, как устанавливать расширения в Яндекс.Браузере, чтобы каждый раз не повторять порядок добавления VPN.
- Откройте настройки браузера. Они запускаются нажатием на кнопку в виде трех горизонтальных полос на верхней панели.
- Перейдите в раздел «Дополнения».

- Пролистните страницу вниз и откройте каталог дополнений.
Для навигации внутри каталога используйте встроенный поиск. Если хотите установить дополнение, откройте его страничку и нажмите «Добавить». Осталось разобраться, какие именно приложения нужно искать для соединения через VPN.
Surfshark
Surfshark — один из лучших VPN-сервисов, который предлагает единую подписку для защиты трафика с разных устройств: смартфонов, компьютеров, телевизоров. Провайдер не ведёт логи и не выдаёт данные о пользователях без предупреждения, обеспечивая максимальный уровень безопасности и конфиденциальности.
Плюсы Surfshark- Нет регистрации
- Безопасный и анонимный просмотр
- Широкий спектр приложений
- Большая поддержка клиентов
- Неограниченные подключения
- Фантастические скорости
- Netflix Works
- Surfshark поставляется по невероятным ценам
При установке соединения через VPN по умолчанию выбирается наиболее производительный сервер.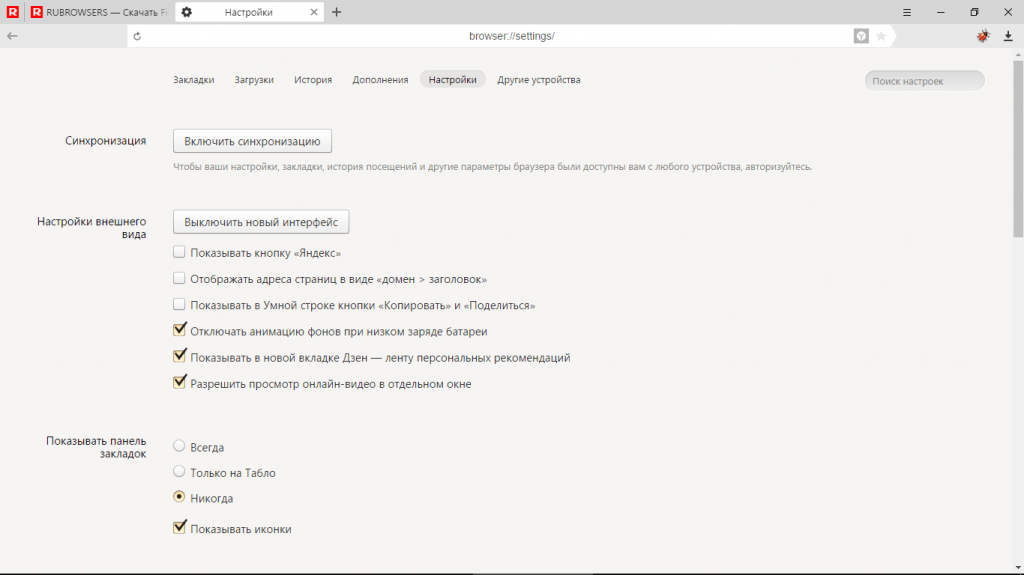 Вы также можете выбрать ближайшую точки для подключения или воспользоваться разделом «Местоположение». В нём представлен список всех регионов и серверов, через которые можно подключиться к сети с шифрованием трафика.
Вы также можете выбрать ближайшую точки для подключения или воспользоваться разделом «Местоположение». В нём представлен список всех регионов и серверов, через которые можно подключиться к сети с шифрованием трафика.
Surfshark располагает более чем 1000 серверов в 61 стране мира. Их можно разделить на 4 типа:
- физические серверы — они реально находятся в тех странах, через которые вы собираетесь подключиться к сети;
- виртуальные серверы — IP-адреса такого оборудования соответствуют регионам, через которые вы хотите подключиться, однако физически они могут находиться в другом месте;
- P2P-серверы — фактически вы можете использовать любой сервер для работы с P2P-сетями (например, для загрузки торрентов), однако эти решения предлагают повышенную скорость скачивания. Ограничений по объёму данных и пропускной способности нет.
- MultiHop — подключение через несколько точек в разных регионах для обеспечения максимальной безопасности.

Удобная функция — Whitelister. Благодаря ей вы настраиваете раздельное туннелирование, исключая определенные сайты или приложения из подключения через VPN. По сути, у вас будет два пути для трафика: один — зашифрованный, второй — обычный. Например, можно защитить весь трафик, кроме видео с YouTube, чтобы смотреть его в максимальном качестве и не терять время на ожидание загрузки.
Устройства, на которых возможно использование VPN от Surfshark:
- ПК и ноутбуки с Windows, macOS и Linux.
- Смартфоны и планшеты на Android и iOS.
- Консоли Xbox и PlayStation.
- SMART TV: Apple TV, FireTV и другие популярные ОС.
- Расширения для Chrome и Firefox.
На всех устройствах действует единая подписка. Количество подключений не ограничено. На одной подписке можно одновременно шифровать трафик с разных устройств: компьютера, смартфона, телевизора.
Получить больше информации, а так же скачать расширение можно на официальном сайте, по ссылке: https://surfshark. com/ru/learn/what-is-vpn
com/ru/learn/what-is-vpn
FriGate
Если вы не хотите постоянно включать/выключать VPN вручную, установите в Яндекс.Браузер расширение friGate. Раньше оно даже было включено в обозреватель от Яндекса по умолчанию, но теперь его необходимо устанавливать дополнительно.- Откройте сайт https://fri-gate.org/ru через Яндекс.Браузер.
- Выберите frigate CDN для Chrome.
- Нажмите «Установить».
Причем здесь Chrome? Дело в том, что frigate нет версии для Яндекса. Но так как этот браузер сделан на основе движка Chromium, у которого общие корни с Chrome, то никаких проблем с совместимостью не будет. Чтобы убедиться, что VPN функционирует, откройте сайт 2ip.ru. Вы увидите, что в правом верхнем углу появился значок с флагом страны, из которой вы якобы зашли на страницу.
Чем хорош frigate CDN: в нем предустановлен список веб-ресурсов, на которые вы будете всегда заходить через прокси. Если сайта в перечне нет, frigate не запускается, то есть вы пользуетесь VPN только в тех случаях, когда он нужен.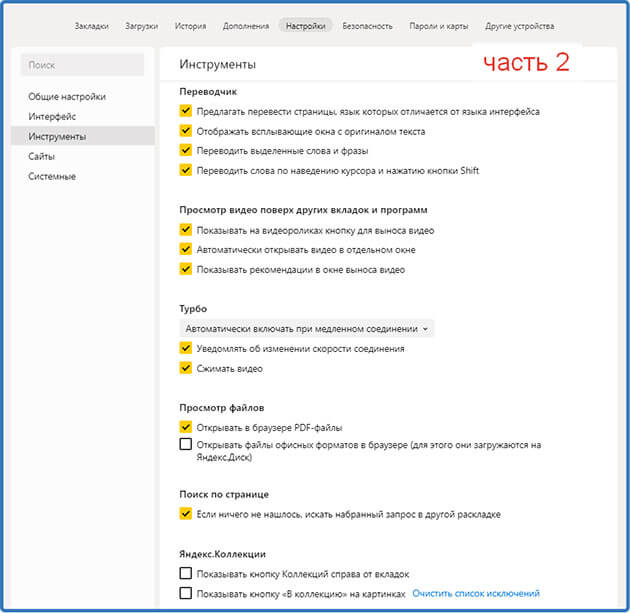
Если сайт без VPN не открывается, и в списке его тоже нет, исправьте этот недостаток вручную:
- Нажмите правой кнопкой на значок дополнения возле адресной строки.
- Откройте настройки.
- Придумайте имя для нового списка и кликните «Добавить».
- Откройте созданный список и добавляйте адреса по одному, выбирая режим работы: proxy включен всегда или аналитический алгоритм.
За несколько лет использования frigate я добавил вручную 10 сайтов. Все остальное было в предустановленном списке. Если вы хотите добавить свои прокси, а не пользоваться теми, которые есть в расширении, установите другую версию – frigate 3.
Browsec
Если вас не напрягает постоянная работа VPN, поставьте Browsec. У него тоже есть возможность применить умные настройки включения/выключения, но делать это придется для каждого сайта вручную, что не очень удобно.Найти Browsec можно в каталоге дополнений Яндекс.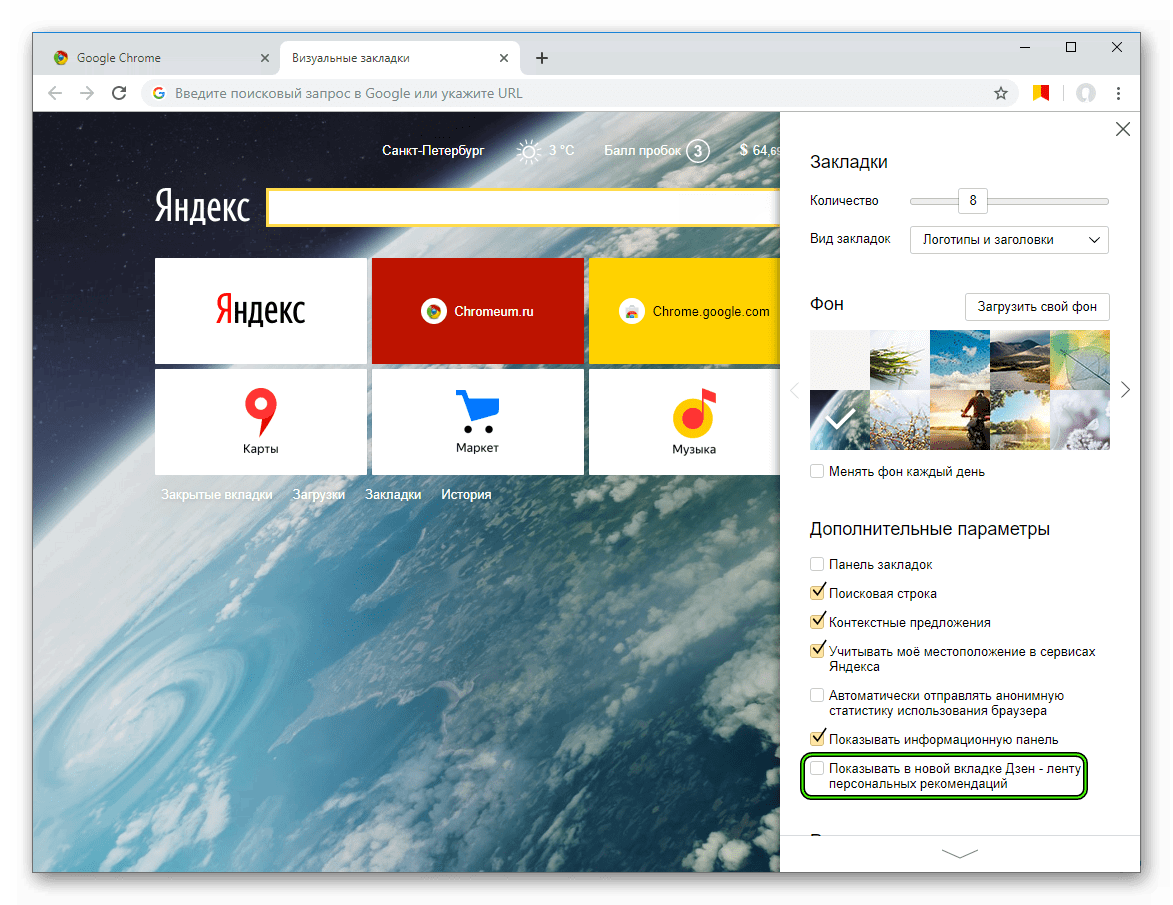 Браузера. После установки возле адресной строки появится его иконка. Если она серая, значит, VPN в данный момент не работает. Чтобы запустить соединение через прокси, нажмите на иконку и переведите ползунок в значение «On». Browsec может не включиться из-за того, что настройками прокси управляет другое расширение. Например, BrowSec не дружит с frigate. Хотите использовать одно – выключите другое.
Браузера. После установки возле адресной строки появится его иконка. Если она серая, значит, VPN в данный момент не работает. Чтобы запустить соединение через прокси, нажмите на иконку и переведите ползунок в значение «On». Browsec может не включиться из-за того, что настройками прокси управляет другое расширение. Например, BrowSec не дружит с frigate. Хотите использовать одно – выключите другое.
Когда Browsec включен, вы можете выбирать, через сервер какой страны осуществлять переход на сайт. Бесплатно доступны Нидерланды, Сингапур, США и Великобритания.
Чем дальше сервер, тем сильнее режется скорость, поэтому пробуйте разные варианты в зависимости от своего реального местоположения.Если VPN больше не нужен, еще раз нажмите на значок Browsec и отключите расширение. Рядом с переключателем есть ссылка на Smart Settings. Это как раз тот раздел, в котором можно настроить автоматическое включение Browsec на отдельных сайтах. В принципе, полезная функция, но если сайтов много, то гораздо удобнее создать список в frigate.
Другие расширения
Если вам не понравилось работать с freegate и Browsec, вы можете зайти еще раз в каталог расширений Яндекс.Браузера и найти другие приложения по запросу «VPN». В списке вы найдете 14 вариантов. Из них я проверял только Hola VPN и остался недоволен надежностью и отсутствием дополнительных настроек.Если вы используете другие расширения для Яндекс.Браузера, обязательно поделитесь их названиями и впечатлениями от работы. А то я так и буду считать, что ничего лучше frigate и Browsec еще не придумали.
Как отключить VPN в Яндекс Браузере 4 способа
Иногда пользователи использую подмену данных о своём сетевом адресе. Это нужно для того, чтобы некоторые ресурсы, например, недоступный в России стриминговый сервис Spotify, запускались без проблем. Это позволит открыть недоступный сайт, но скорость соединения значительно уменьшится. Чтобы скорость увеличилась – VPN нужно отключить. Как это сделать в Яндекс браузере – читайте в сегодняшней инструкции.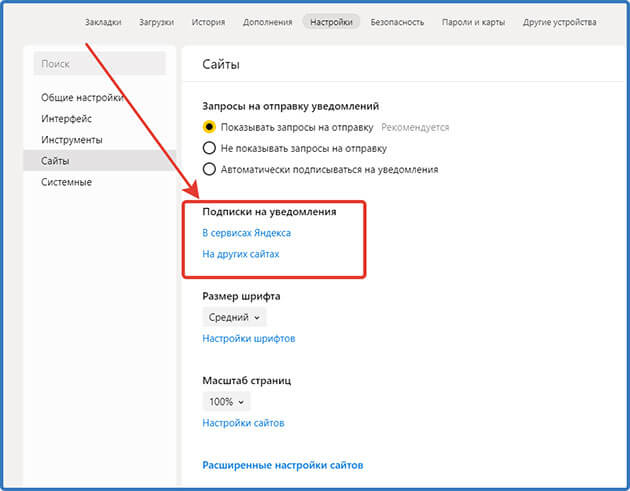
На компьютере
Чаще всего защищённое соединение, также известное как VPN, используют на компьютере. Связано это с рядом причин, но самые существенные – простота и оперативность установки. Кроме того, существует несколько способов подключения, поэтому отключать VPN также придётся по-разному. Это могут быть настройки браузера или системы, с помощью расширений или с использованием режима «Турбо».
VPN подключен через браузер или Windows.
Если защищённое соединение установлено таким образом, то и отключать его нужно там же. Чтобы осуществить это, следует выполнить несколько действий.
- Отрываем настройки браузера.
- Пролистываем до самого конца открывшейся страницы, где находим кнопку «Настройки прокси-сервера». Это именно то, что нам нужно.
- В открывшемся окне системных настроек находим ползунок «Использовать прокси-сервер» и отключаем его. Не пугайтесь, что Яндекс браузер открыл окно системных настроек. Зачастую веб-клиенты используют системные настройки прокси.

- После отключения прокси нажимаем кнопку «Сохранить» в самом низу окна с настройками.
После этого соединение с VPN будет разорвано, браузер вновь будет работать с вашим настоящим IP-адресом. Если же вы хотите удалить данные о прокси-серверах, то перед их отключением необходимо отчистить соответствующие поля в окне настроек.
VPN подключен с помощью расширения.
Расширения для браузеров позволяют дополнить его функциями, среди которых и возможность подключения защищённого соединения без необходимости копаться в системных настройках. Чтобы отключить такое расширение также потребуется выполнить ряд действий.
- Открываем настройки, как и в прошлом пункте.
- Переходим на вкладку «Дополнения».
- Отключаем расширение аналогичным ползунком.
Здесь всё очевидно: после отключения расширения браузер продолжает работать, используя настоящий сетевой адрес вашего компьютера.
Включенный инструмент «Турбо».
Вообще, «Турбо» не является VPN-сервисом как таковым. Он анализирует данные о страницах на собственных серверах, после чего выдаёт пользователю готовый результат. Это значит, что пользователь, сам того не ведая, становится пользователем прокси-сервера Яндекса. Отключить турбо в Яндекс браузере очень просто: достаточно открыть «Меню» на любой странице и нажать «Выключить турбо».
Он анализирует данные о страницах на собственных серверах, после чего выдаёт пользователю готовый результат. Это значит, что пользователь, сам того не ведая, становится пользователем прокси-сервера Яндекса. Отключить турбо в Яндекс браузере очень просто: достаточно открыть «Меню» на любой странице и нажать «Выключить турбо».
На Андроид
Мобильная версия Яндекс браузера тоже обладает возможностью установки различных дополнений, однако, адекватного VPN-аддона для него на сегодняшний день не существует, приходится использовать сторонние приложения. Поэтому управление прокси-сервером Яндекса на смартфоне ограничивается изменением режимов работы сервиса «Турбо». Чтобы перейти к его настройкам на андроид, достаточно выполнить несколько действий.
- Нажимаем на вертикальное троеточие в правой части адресной строки.
- В открывшемся окне настроек находим вкладку «Режим Турбо» и открываем её.
- Выключаем режим турбо.
После выполнения этих шагов, работа браузера со страницами будет вестись напрямую, без сжатия на серверах Яндекса.
На Айфоне
На Айфоне ситуация аналогичная: управление ограничивается только сервисом турбо. Для его отключения понадобится:
- Нажать на троеточие справа в адресной строке;
- Открыть меню настроек;
- Выбрать пункт «Режим Турбо»;
- Выбрать пункт «Выключено».
После этого VPN будет отключен. Если же вы хотите продолжить пользоваться преимуществами прокси-серверов и мириться с их недостатками, то проделывать данные операции не нужно.
Как включить и отключить ВПН в Яндекс браузер
Утилиты и дополнения для сокрытия личного IP и обхода блокировки сайтов сейчас пользуются огромным спросом в интернет-сообществе. И всё же, не все понимают, как правильно включить, выключить и пользоваться ВПН в Яндекс браузере, ведь встроенного функционала веб-обозревателя для максимальной анонимности недостаточно. На первый взгляд, в вопросе использования прокси дополнений нет ничего сложно, но на самом деле тонкостей большое количество.![]() Наш материал призван посвятить в особенности настройки и использования ВПН-расширений и программ.
Наш материал призван посвятить в особенности настройки и использования ВПН-расширений и программ.
Как включить VPN в Яндекс браузере
Активировать proxy можем несколькими способами, которые отличаются по типу используемых инструментов.
Решение 1: активируем стандартный ВПН
Сегодня есть 2 официальных сайта, распространяющих Яндекс браузер. Разница не только в дизайне и домене. Веб-обозреватель с этого веб-ресурса поставляется в чистом виде, без встроенных дополнений. Если загрузить с другого сайта, после установки, браузер сразу включает расширение Yandex Access. Во втором случае плагин от официального разработчика по умолчанию активен.
Если установили версию веб-обозревателя с официального сайта, нужно отдельно устанавливать ВПН-дополнение.
Как сделать активным VPN в Яндекс браузере:
- Открываем страницу плагина на площадке Google.
- Чтобы запустить установку, нажимаем на кнопку «Установить».
- Кликаем по активному элементу «Установить расширение» во всплывающем окне.

- О завершении процесса свидетельствует уведомление «Расширение Yandex Access успешно установлено и работает».
Важно! Отдельно активировать дополнение нет необходимости. Яндекс браузер самостоятельно определяет, когда целесообразно задействовать расширение. У подхода есть плюс и минус. С одной стороны, не нужно вручную включать расширение. С другой стороны, нет возможности настроить плагин и запустить на тех сайтах, на которых он не применяется самостоятельно.
Решение 2: устанавливаем VPN сторонних разработчиков
В прошлом обзоре мы уже рассматривали 7 хороших и бесплатных VPN-дополнений для Яндекс браузера. Любой из них можем активировать и использовать для загрузки сайтов.
Как включить VPN для Яндекс браузера на примере плагина Browsec:
- Переходим на страницу Гугл Маркета.
- Жмём на кнопку «Установить» и подтверждаем действие аналогичной клавишей в появившемся окне.
- Ждём завершения установки и попадаем на страницу расширения с инструкцией по активации.

- Закрываем вкладку дополнения.
- В правом верхнем углу нажимаем на значок плагина и кликаем по кнопке «Protect me».
Теперь модуль браузера активен. При подключении к веб-ресурсам, их отслеживающие системы будут определять не наше местоположение, а расположение серверов Browsec. Удостовериться, что всё сработало, можем на сайте Whoer. Если показывается страна Нидерланды, США, Великобритания или Сингапур, процедура прошла успешно.
Полезно! При подключении к некоторым сайтам теперь может появляться окно – «Мы заподозрили подозрительный трафик с вашего IP». Частые обращения к веб-ресурсу от многочисленных пользователей ВПН-дополнения у системы защиты вызывает подозрения. Получить доступ к сайту можем после прохождения капчи.
Решение 3: используем программы
Чтобы сменить IP, можем задействовать не только дополнения, но и специализированные утилиты. Бесплатных приложений среди них очень мало, зато есть программы с демо-версиями. Правда, они выдают ограниченное количество трафика или позволяют пользоваться услугами только некоторое время.
Бесплатные VPN-приложения:
- TunnelBear. Предлагает выбрать сервера в 20 странах и дарит бесплатно 500 Мб трафика в месяц.
- Windscribe. Обладает большим списком государств, но некоторые из них доступны по подписке. В бесплатной версии есть на выбор 14 серверов. Ежемесячно дарит пользователя 2 Гб трафика.
- Hotspot Shield. Главное достоинство сервиса – 750 Мб ежедневно. Недостаток в том, что пользователь не может сам выбрать сервер, к которому он подключен.
- Speedify. В первый месяц дарит 4 Гб, а все последующие – 1 Гб.
Для примера используем одно из лучших приложений – Windscribe:
- Скачиваем программу на Windows.
- Запускаем загруженный файл.
- В первом окне «У вас уже есть аккаунт» выбираем «Нет».
- Открывается браузер по умолчанию со ссылкой на регистрационную форму, где указываем логин, пароль и адрес электронной почты.
- После авторизации в программе жмём на кнопку включения.
Сверху указывается сколько гигабайт осталось. После исчерпания трафика можем оплатить услуги и продолжить пользоваться приложением либо перейти к другой программе или расширению.
После исчерпания трафика можем оплатить услуги и продолжить пользоваться приложением либо перейти к другой программе или расширению.
Как включить VPN в Яндекс Браузере на Android
По аналогии с Windows, на Андроид есть 2 основных метода для установки анонимизатора: расширения и приложения.
Способ 1: с помощью расширений для веб-обозревателя Yandex
Простой, функциональный и бесплатный способ включить VPN в Яндекс браузере на Андроид подразумевает использование дополнений. В мобильном веб-обозревателе от Яндекса могут работать: Hola, Touch VPN, Hotspot Shield и VPN-free.pro. Подробный обзор перечисленных расширений расположен по ссылке 7 лучших VPN-дополнений.
Способ установки всех прокси-модулей идентичный, поэтому одного примера с Hola достаточно:
- Открываем ссылку на страницу Hola.
- Касаемся элемента «Установить».
- В новом окне жмём на ссылку «Установить расширение».
- Нажимаем на три точки в правом нижнем углу.
- Одним касанием открываем строку «Дополнения», а вторым – «Hola Free VPN…».

- Жмём на надпись «Unblock».
- После завершения подключения закрываем окно, страница обновляется с новым IP-адресом.
Способ 2: через приложения
Ситуация с proxy-приложениями довольно печальна, ведь рабочую и бесплатную программу найти очень сложно. Большинство утилит распространяется платно. Первые 7 дней они работают бесплатно, а всё дальнейшее время нужно продлевать подписку. По подобному принципу работают Betternet, Hideman, TunnelBear, VPN Proxy Master, Windscribe и т.п. Если и получится найти бесплатное приложение, вроде ProtonVPN, оно предоставляет либо подключение на ограниченной скорости, либо показывает много навязчивой рекламы (либо и то, и другое).
Как воспользоваться VPN Proxy Master:
- Устанавливаем приложение по ссылке.
- Запускаем программу и соглашаемся с использованием 7-дневной пробной версии.
- Жмём на кнопку «Вперёд».
Недостаток приложения – много назойливой рекламы.
Как использовать и правильно настроить VPN в Яндекс веб-обозревателе
Применить расширение или приложение для смены IP-адреса очень просто, нужно лишь открыть главное окно и подключиться к удалённому серверу.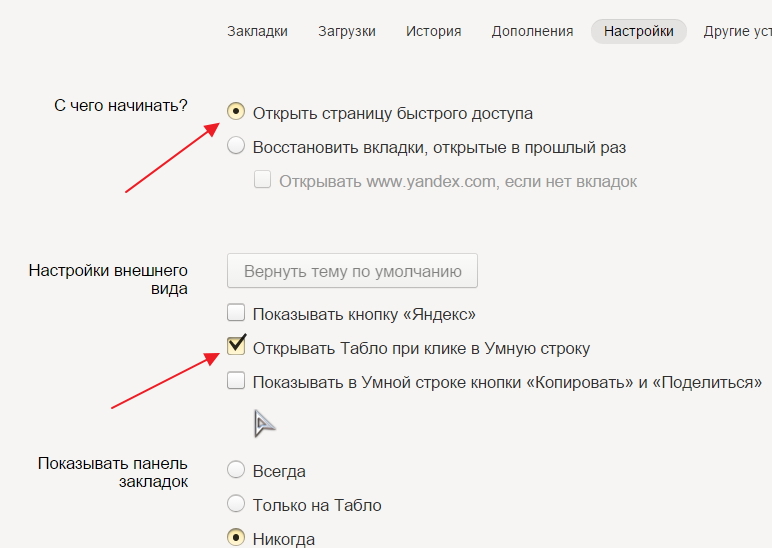 Если речь о дополнении, его иконка отображается справа от «умной строки». Говоря о приложении, ярлык программы располагается на рабочем столе. На видном месте интерфейса будет находиться кнопка для подключения. Возможно, предварительно придётся пройти регистрацию.
Если речь о дополнении, его иконка отображается справа от «умной строки». Говоря о приложении, ярлык программы располагается на рабочем столе. На видном месте интерфейса будет находиться кнопка для подключения. Возможно, предварительно придётся пройти регистрацию.
Однако, выполнив синхронизацию с сервером, не всегда удаётся достичь желаемого результата. Тому есть весомая причина – низкая степень анонимности.
Проблемы конфиденциальности исправить поможет несколько простых действий:
- Отключаем WebRTC. Для этого можем установить дополнение WebRTC Leak Prevent. Оно автоматически блокирует WebRTC.
- Меняем язык. Продвинутые системы отслеживания могут обнаруживать несоответствие языка страны, которой принадлежит сервер с IP-адресом к языку интерфейса браузера. Это весомый повод, чтобы заподозрить пользователя в сокрытии реального IP. Замена языка поможет повысить доверие к поддельному IP-адресу. Инструкция:
- Нажимаем на меню браузера и выбираем «Настройки».

- В конце страницы находим ссылку «Настройки языка и региона».
- Под записью «Язык интерфейса» разворачиваем список и выбираем язык, соответствующий региональным особенностям страны сервера.
- Переходим на другой часовой пояс. Время в операционной системе и в стране (откуда VPN-сервер) должны совпадать. Нажимаем ПКМ по часовой панели в правом нижнем углу и выбираем «Настройка даты и времени». В разделе «Часовой пояс» выбираем ту же страну, к серверу которой подключились.
После повышения уровня анонимности пользоваться VPN в Яндекс браузере становится значительно безопаснее. Раскрыть конфиденциальность не сможет ни одна система.
Как поменять локацию в VPN в браузере от Яндекса
Если проблема в Яндекс браузере сводится к низкокачественному серверу, можем использовать ВПН, принадлежащий другой локации. После переключения на иной источник, часто удаётся добиться лучшей скорости и меньшего пинга.
Как поменять ВПН в Yandex веб-обозревателе на примере Browsec:
- Кликаем на иконку расширения.

- Напротив названия страны, к серверу которой подключены, жмём на кнопку «Change».
- Из списка «Virtual Locations» выбираем один из бесплатных серверов Netherlands, Singapore, United Kingdom, United States.
Принцип переключения локаций приблизительно одинаков во всех расширениях.
Важно! После смены VPN в браузере от Яндекса рекомендуем проверить, насколько хорошо теперь работает подключение к интернету. Чтобы определить скорость и пинг при подключении, стоит воспользоваться сайтом 2IP. Если характеристики сети не устраивают, стоит повторить процедуру переподключения.
Как отключить ВПН в Yandex browser
VPN редко нужен на постоянной основе. Его лучше использовать во время сёрфинга на подозрительных или заблокированных сайтах. Чтобы вовремя переходить на прямое подключение, нужно уметь деактивировать расширения, управляющие соединением с сетью. Существует 2 варианта выключения ВПН: через интерфейс плагина или страницу «Дополнения». Ещё один способ – перейти в режим «Инкогнито», в котором модули браузера не загружаются.
Ещё один способ – перейти в режим «Инкогнито», в котором модули браузера не загружаются.
Метод 1: из поп-ап меню
Самый простой в реализации способ. Практически во всех дополнительных модулях есть функция деактивации посреднического сервера.
Как отключить VPN в Яндексе веб-обозревателе:
- Жмём на значок плагина.
- В выпадающем меню нажимаем на кнопку «On», после чего она переключается в состояние «Off» (Browsec).
В других расширениях кнопка выключения может называться иначе: «Выключить», «Отключиться» и т.п. Результатом выполнения процедуры станет перевод плагина в режим ожидания.
Метод 2: через раздел «Дополнения»
Есть способ полностью деактивировать расширение в браузере. Правда, для реализации процедуры придётся переходить на страницу для управления аддонами.
Инструкция по отключению прокси-модулей:
- Нажимаем ПКМ по иконке любого дополнения и жмём на элемент «Настроить расширения».
- Ищем VPN-дополнение.

- Щёлкаем по кнопке напротив него – «Вкл».
Полезно! Деактивировать данным способом рекомендуем в тех случаях, когда есть желание освободить память от процессов расширения. После отключения по алгоритму из прошлого метода, плагин продолжает работать в фоновом режиме (не меняя IP) и потребляя немного ресурсов компьютера. Данный способ полностью выключает плагин.
Метод 3: посредством режима «Инкогнито»
В анонимном режиме никакие анонимизаторы и прочие расширения не работают (если нужное разрешение не предоставили вручную). При желании на короткое время избавиться от VPN, можем нажать комбинацию Ctrl + Shift + N. Однако, стоит помнить, что способ помогает выключить не только VPN в Яндекс браузере, но и сохранение паролей, куки, историю, кэш и т.п.
Мы поведали о всех способах запустить, убрать и изменить VPN в Яндекс браузере. Осталось только определиться, что конкретно нужно и применить полученные знания на практике. Включение прокси целесообразно при желании скрыть свой IP или открыть заблокированный веб-ресурс. Если с первого раза сайт не заработал, рекомендуем правильно настроить дополнение и переподключиться к другому серверу. В остальное время лучше держать ВПН отключенным, это позволит повысить скорость сёрфинга.
Если с первого раза сайт не заработал, рекомендуем правильно настроить дополнение и переподключиться к другому серверу. В остальное время лучше держать ВПН отключенным, это позволит повысить скорость сёрфинга.
Как отключить Алису в браузере: простая инструкция
Яндекс.браузер с момента своего появления на свет серьезно преобразился и сегодня представляет очень удобный и многофункциональный пакет инструментов для серфинга в Сети и общения в соцсетях. Если вы еще не установили его до сих пор, рекомендуем обязательно попробовать, скачав с официального сайта. Не так давно Яндекс запустил еще и сервис голосового помощника Алиса, который можно установить как отдельное приложение к любому другому браузеру, так и в составе самого Яндекс.
Многие пользователи привыкли к этому удобному пакету, но не хотели бы, из соображений приватности, доверять прослушивание всего, что происходит рядом с ними, голосовому помощнику Алиса. Это и понятно, т.к. данный весьма мощный аналитический сервис включает функцию голосового управления и различных звуковых команд, т.е. всегда активен, пока включен ПК и слушает вас. Эту функцию можно отключить как на настольном, так и мобильном браузере.
Как отключить Алису в браузере для ПК
Для того, чтобы выполнить деактивацию голосового помощника Алиса в Яндекс.браузере, в любом окне программы кликните по кнопке с тремя горизонтальными полосками, расположенной правом верхнем углу и перейдите к разделу «Настройки», обозначенному значком в виде шестеренки.
Как отключить функцию алиса в яндекс браузере? В открывшейся вкладке промотайте ленту настроек вниз до раздела Голосовой помощник «Алиса». Снимите галочку с пункта «Голосовая активация фразой …». Но это еще не отключит сам сервис, а лишь деактивирует голосовые команды — запустить его все еще можно из боковой панели браузера, нажав на фиолетовый кружок с треугольником.
Но это еще не отключит сам сервис, а лишь деактивирует голосовые команды — запустить его все еще можно из боковой панели браузера, нажав на фиолетовый кружок с треугольником.
Чтобы окончательно отключить Алису, в нижней панели задач Windows кликните правой кнопкой по фиолетовому значку сервиса и выберите в контекстном меню «Выключить Алису». Это поможет решить вопрос, как отключить голос Алисы в Яндекс браузере.
Как полностью отключить алису в яндекс браузере? Если вам не нужен сервис Алиса как таковой, то его можно полностью деинсталлировать с вашего ПК. Для этого кликните по кнопке Пуск, нажмите на значок с шестеренкой «Параметры» и в открывшемся окне активируйте сервис Приложения. В нем промотайте в низ список программ и найдите строку «Голосовой помощник Алиса». Нажмите на ней и выберите кнопку «Удалить». После этого голосовой сервис Алиса будет полностью удален с вашего ПК.
Как отключить Алису в Яндекс из мобильного Яндекс.браузера
Мобильный Яндекс. браузер для Android OC также пользуется большой популярностью благодаря отличной адаптацией к экранам мобильных устройств и очень надежной синхронизацией данных между устройствами, в том числе и настольными ПК. В смартфонах голосовой помощник Алису в Яндекс.браузере как раз очень кстати, т.к. избавляет от необходимости набирать текст на сенсорном экране, что сильно выручает при поиске информации в Сети. Но, как вы понимаете, для этого Алиса должна слушать команды пользователя. Если для вас это так важно, по сравнению с безопасностью, то сервис Алиса можно отключить.
браузер для Android OC также пользуется большой популярностью благодаря отличной адаптацией к экранам мобильных устройств и очень надежной синхронизацией данных между устройствами, в том числе и настольными ПК. В смартфонах голосовой помощник Алису в Яндекс.браузере как раз очень кстати, т.к. избавляет от необходимости набирать текст на сенсорном экране, что сильно выручает при поиске информации в Сети. Но, как вы понимаете, для этого Алиса должна слушать команды пользователя. Если для вас это так важно, по сравнению с безопасностью, то сервис Алиса можно отключить.
Откройте приложение Яндекс.бразуер и войдите в меню настроек, нажав на кнопку с тремя точками справа внизу. Откройте пункт «Настройки», прокрутите список до раздела «Поиск» и кликните на «Голосовые возможности». В следующем окне выберите «Не использовать голос». Теперь голосовой помощник Алиса в браузере будет деактивирован. Но если у вас на смартфоне установлен еще и поиск Яндекс, то в нем также подключен сервис Алиса.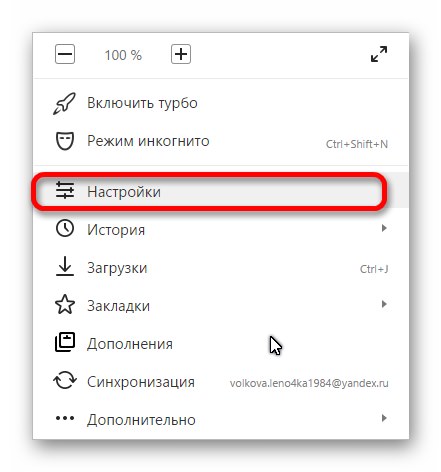 Но с ним все проще — Андройд система всегда спрашивает, разрешаете ли вы доступ Яндекс поиску к микрофону. Просто отвечайте — нет, и тогда Алиса не будет вас слушать.
Но с ним все проще — Андройд система всегда спрашивает, разрешаете ли вы доступ Яндекс поиску к микрофону. Просто отвечайте — нет, и тогда Алиса не будет вас слушать.
Читайте также:
Как установить расширения в мобильный «Яндекс.
 Браузер» для Android
Браузер» для AndroidФункциональность настольных браузеров во многом зависит от установленных расширений. Однако в мобильных версиях эта функция обычно отключена. Это было сделано для экономии системных ресурсов, избытком которых до недавнего времени мобильная техника похвастаться не могла.
Современные смартфоны по своим возможностям не хуже десктопов и справляются с «тяжелыми» программами. Разработчики Яндекс.Браузера первыми обратили на это внимание и решили разрешить пользователям использовать расширения в мобильной версии своей программы.
Чтобы установить расширение, просто откройте главное меню программы и выберите пункт «Дополнения». Вы будете перенаправлены на страницу расширения, где внизу вы должны щелкнуть ссылку, чтобы перейти в онлайн-каталог.
После выбора и установки необходимых вам расширений они появляются на странице сервиса, о которой мы упоминали чуть выше. Здесь при необходимости вы можете изменить настройки надстроек, временно отключить их или даже удалить вовсе.
В настольных браузерах значки расширений обычно отображаются на панели инструментов. В мобильной версии места для них, конечно, не нашлось, но разработчики «Яндекс.Браузера» нашли выход из ситуации. Все значки удобно размещены в меню «Дополнения» и доступны всего в два касания. Некоторые из них также могут отображать необходимую информацию прямо над открытой страницей. Например, Ghostery показывает количество заблокированных элементов с помощью плавающего значка.
Установка расширений в мобильную версию браузера поможет вам не только наделить его недостающей функциональностью, но и сэкономить много места в памяти устройства. Многие из существующих надстроек могут полностью заменить обычные надстройки, но при этом весят намного меньше. Например, мобильный клиент Pocket имеет размер 36,6 МБ, а добавление занимает всего 1,5 МБ. Популярный менеджер паролей Last Pass весит 31,54 МБ, для дополнения потребуется всего 18,3 МБ.
Хочу обратить ваше внимание на то, что не все расширения из каталога могут работать в мобильной версии Яндекс. Браузер. Поэтому нужно попробовать и поэкспериментировать самостоятельно. Напишите нам в комментариях, какое из расширений вам удалось запустить в мобильной версии браузера.
Браузер. Поэтому нужно попробовать и поэкспериментировать самостоятельно. Напишите нам в комментариях, какое из расширений вам удалось запустить в мобильной версии браузера.
Темный режим для браузера Яндекс на Android, IOS, MAC и Windows 2021
Яндекс-браузер — это бесплатный веб-браузер, принадлежащий и разрабатываемый Яндексом. Темный режим — довольно популярная функция, и в настоящее время ее внедряют на всех крупных платформах. Яндекс также имеет опцию темного режима, и в этом посте я расскажу вам всю информацию о темном режиме для браузера Яндекса.
Яндекс.Браузер Dark Mode для Android 10, более поздних и предыдущих версий
- Откройте приложение «Яндекс»
- Перейдите в строку поиска
- Нажмите на трехточечный значок в правом углу
- Нажмите «Темная тема»
Примечание. Приложение «Яндекс» не поддерживает общесистемные настройки темного режима Android, поэтому вам нужно включить или отключить темный режим для Яндекса в настройках приложения.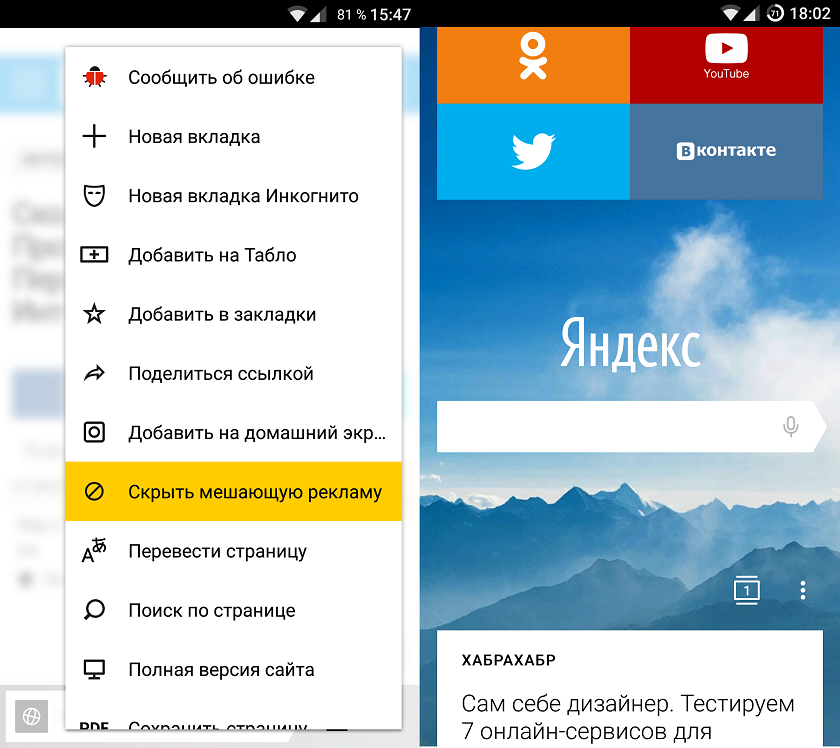
Темный режим Яндекс.Браузера для iOS 13, более поздних и предыдущих версий
- Откройте приложение «Яндекс»
- Перейти в панель поиска
- Нажмите на трехточечный значок в правом углу
- Нажмите «Тема»
- Выберите «Темный»
Примечание. Приложение «Яндекс» не поддерживает общесистемный темный режим IOS настройки, поэтому вам нужно включить или отключить темный режим для Яндекса в их настройках в приложении.
Яндекс.Браузер Темный режим для MAC и Windows
- Откройте Яндекс.
- Нажмите на значок меню (три параллельные линии) в правом верхнем углу
- Нажмите «Настройки»
- Нажмите «Интерфейс»
- Выберите «Темный» в разделе «Цветовая схема»
Как изменить фоновый рисунок на главной странице Яндекса на Android и IOS
- Откройте приложение «Яндекс»
- Перейти на панель поиска
- Нажмите на трехточечный значок в правом углу
- Нажмите «Галерея фона»
- Выберите фон
- Нажмите «Применить»
Почему веб-страницы не темные, даже если темная тема Включен?
Темный режим Яндекса будет работать только на их домашней вкладке и в интерфейсе их настроек. Яндекс не будет показывать веб-страницы в темных темах, даже если включен темный режим.
Яндекс не будет показывать веб-страницы в темных темах, даже если включен темный режим.
Если вы хотите получить доступ к веб-страницам в Яндекс.Браузере в темной теме, вам необходимо использовать стороннее расширение для браузера Dark Mode.
Яндекс — единственный браузер, поддерживающий надстройки браузера на всех своих платформах: Android, IOS, MAC и Windows.
- Откройте Яндекс
- Найдите Night Eye (Вы можете использовать любое расширение Dark Mode)
- Дополнение к браузеру
- Готово
FAQS | Часто задаваемые вопросы
Есть ли у Яндекса темный режим?Да, Яндекс имеет опцию темного режима в своих приложениях для Android, IOS, MAC и Windows.
Как отключить темный режим на Яндексе? Для Android и IOS просто нажмите трехточечный значок в строке поиска -> выберите светлую тему. А для MAC и Windows перейдите в настройки -> интерфейс -> выберите Свет из цветовой схемы.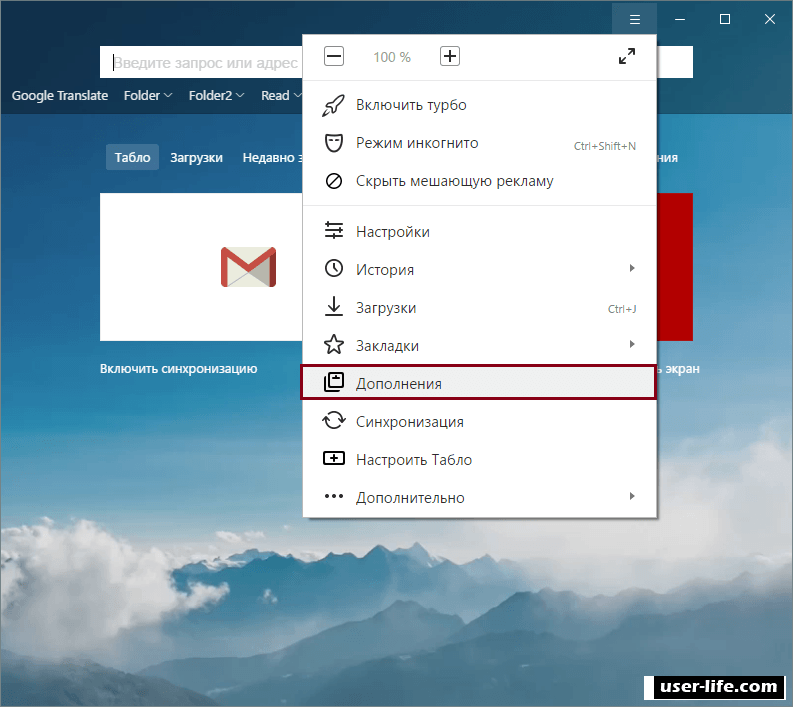
Нравится это сообщение? К оплате Подробнее
Яндекс браузер, в котором хранятся закладки. Визуальные закладки в Яндекс браузере на телефоне Android
Добрый день, уважаемые подписчики и читатели блога, я уже рассказывал вам, как сбрасываются настройки браузера на начальные, но забыл сказать, где эти настройки на вашем компьютере и сегодня исправлю.Итак, тема заметки будет там, где хранятся настройки браузера.
О каких браузерах сегодня пойдет речь, давайте их перечислим
Зачем это вообще нужно, зная, где хранятся настройки браузера в Windows, вы всегда можете перенести их на другой компьютер или устройство, много раз в эпоху моего администрирование Я столкнулся с ситуацией, когда при переустановке системы пользователю он внезапно вспомнил, что было в новой системе у него здесь нет плагинов браузера и закладок, вы говорите ему, что не просили об этом, а вы просили ничего не вспомнить, а он, ну админ сам должен был угадать :), так что угадывать не надо, читайте ниже. Еще хочу обратить внимание на то, как сохранить историю скайпа, что вам тоже пригодится.
Еще хочу обратить внимание на то, как сохранить историю скайпа, что вам тоже пригодится.
Настройки Google Chrome сохраняются на вашем компьютере таким образом. Речь идет о Windows 8.1, но в 7 или 10 все будет так же.
C: \ Users \ Username \ AppData \ Local \ Google \ Chrome \ User Data \ Default
В папке Default вы найдете все настройки, например, файл закладок Ваши закладки, ниже их резервная копия.Папка Extensions содержит все установленные вами расширения. Файл истории содержит всю историю. Полезно для безопасности, скачал этот файл и изучал позже. Думаю с хранилищем гугл в настройках Хрома все понятно.
Мы идем дальше, чтобы понять, где хранятся настройки браузера в Windows, и на очереди Opera. Довольно старый серфер в интернете, но недавно в него вдохнули новую жизнь, версии выходят как чокнутые, мне старая понравилась больше, но сегодня не об этом.
Настройки Opera расположены по этому пути.
C: \ Users \ username \ AppData \ Roaming \ Opera Software \ Opera Stable
Здесь вы также видите закладки Opera, это файл закладок, также история браузера находится в файле истории. Здесь вы найдете папку с расширениями и темами.
Здесь вы найдете папку с расширениями и темами.
Сама программа устанавливается по пути
C: \ Program Files (x86) \ Opera
Как сказал один персонаж из моего детства, продолжаем разговор.
Давайте разберемся, где рыжая лисица хранит свои настройки, или как правильный firefox.
Для Windows XP это правильный путь.
C: \ Documents and Settings \ username \ Application Data \ Mozilla \ Firefox \ Profiles
Для современных операционных систем так же
C: \ users \ username \ AppData \ Roaming \ \ Mozilla \\ Firefox \\ Profiles \\
Будет такая структура данных
Где хранятся настройки Internet Explorer
Браузер не мой любимый, но без него пока сложно представить клиентские банки и электронную торговлю этажи.Во всяком случае, Microsoft его уже хоронит, приглашая всех воспользоваться новым Edge. Как и в случае с другими MS, он не хранит все в одном месте, например история лежит по этому пути
Сами настройки находятся по этому адресу
C: \\ users \\ username \\ AppData \\ Local \\ Microsoft \ Internet Explorer
Всем привет. У вас есть Яндекс Браузер? А вы думаете, а где он вообще? Я сегодня отвечу на этот вопрос полностью, то есть напишу максимум информации.
У вас есть Яндекс Браузер? А вы думаете, а где он вообще? Я сегодня отвечу на этот вопрос полностью, то есть напишу максимум информации.
Так что же происходит, куда деваются программы, понимаете? Думаю, вы знаете, а может, и не знаете, но я уверен: здесь не все так просто! Дело в том, что программы лежат в одной папке, а их настройки — в другой … И я думал, что все, но оказалось, что это не так! Есть еще места, где программы создают свои папки! Даже я, более-менее продвинутый пользователь, даже не знал о некоторых местах, где программы хранят свои данные…
Итак, сразу скажу, что у меня Windows 7 64-битная, все как обычно, винда штатная, а не какая-то сборка там. У меня уже установлен Яндекс.Браузер. Ну что тут сказать, сам браузер установлен вот в эту папку:
C: \ Users \ VirtMachine \ AppData \ Local \ Yandex \ YandexBrowser \ Application
Где VirtMachine, то здесь у вас должно быть имя вашего компьютера, ну то есть имя account.Именно в этой папке находится сам браузер, а файл browser. exe является основным файлом, запускающим браузер.
exe является основным файлом, запускающим браузер.
Итак, еще раз, в той папке, ну то, что я только что показал выше, тогда там установлен браузер. Что ж, выяснили, идем дальше, где Яндекс Браузер хранит профиль пользователя? Первое, что пришло мне в голову, браузер хранит профиль в папке% AppData% (можно зажать Win + R, а потом вставить и нажать Enter), это особая папка, в которой программы хранят свои настройки.Но профайла там не было, хотя что тут странного, если бы Яндекс Браузер сам даже не устанавливал туда, где обычно устанавливаются программы !!!!!!!!!!!!!!!!!!!!!!!!!!!!!!!!!!!!!!!!!!!!!!!!!!!!!!!!!!!!!!!!!!!!!!!!!!!!!!!!!!!!!!!!!!!!!!!!!!!!!!!!!!!!!!!!!!!!!!!!!!!!!!!!!!!!!!!!!!!!!!!!!!!!!!!!!!!!!!!!!!!!!!!!!!!!!!!!!!!!!!!!!!!!!!!!!!!!!!!!!!!!!!!!!!!!!!!!!!!!!!!!!!!!!!!!!!!!!!!!!!!!!!!!!!!!!!!!!!!!!!!!!!!! Обычно программы устанавливаются в C: \ Program Files или в C: \ Program Files (x86), а куда делся Яндекс Браузер? Ну, именно там, где я уже писал выше, но явно не там, где ставятся обычные программы!
А теперь посмотрите ребята, я нашел место, где лежит профиль браузера, лежит в этой папке:
C: \ Users \ VirtMachine \ AppData \ Local \ Yandex \ YandexBrowser \ User Data
Проверил, да, именно в этой папке хранится профиль Яндекс.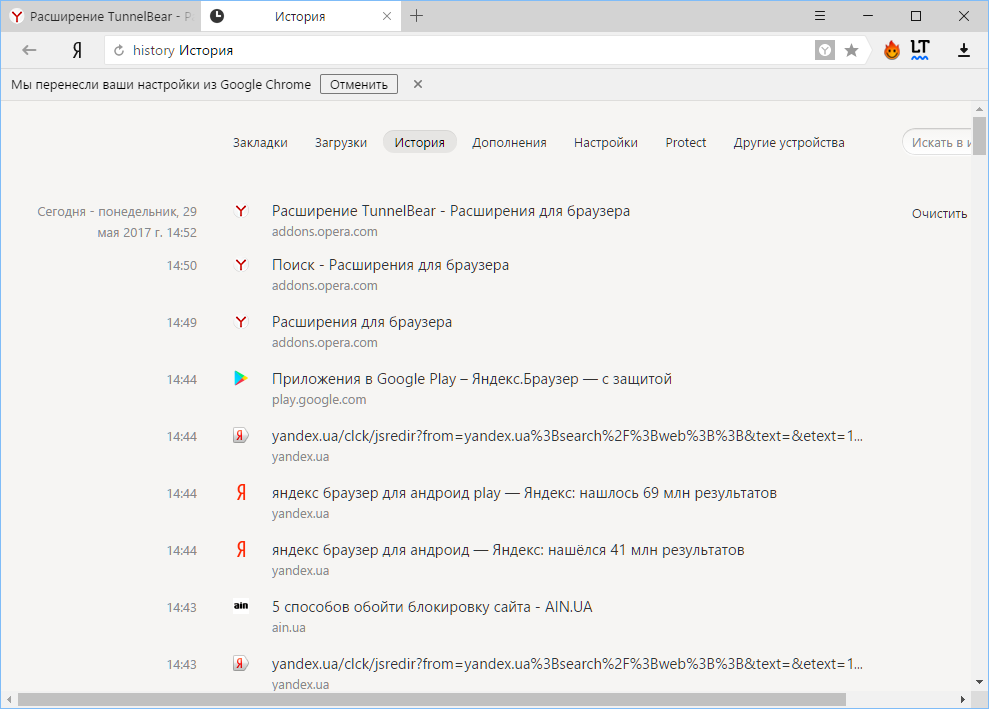 Браузера.Итак, мы уже выяснили, где установлен сам браузер и где хранится профиль пользователя. Отлично! Напомню еще раз, что я уже в пути, то есть в адресе есть слово VirtMachine, если что, то у вас здесь будет другое слово, потому что это имя компьютера или имя аккаунт, ну думаю вы понимаете о чем я
Браузера.Итак, мы уже выяснили, где установлен сам браузер и где хранится профиль пользователя. Отлично! Напомню еще раз, что я уже в пути, то есть в адресе есть слово VirtMachine, если что, то у вас здесь будет другое слово, потому что это имя компьютера или имя аккаунт, ну думаю вы понимаете о чем я
Если посмотреть адрес папки, в которой расположен профиль, и адрес папки, в которой установлен браузер, то можно понять, что основная папка Яндекс.Браузера — это папка:
C: \ Users \ VirtMachine \ AppData \ Local \ Yandex
Хм, я сейчас кое-что проверю и вам что-то напишу… Все, все проверил! Вот что у меня для вас новости. Видите, на картинке выше четыре папки? Ну я их взял и скопировал в другую папку. Потом удалил Яндекс Браузер вместе с потрохами, то есть вместе с профилем пользователя удалил так сказать полностью. Потом снова установил Яндекс Браузер. А потом снова открыл эту папку, ну что выше на картинке, я удалил все эти четыре папки (на тот момент браузер конечно был закрыт) и вставил туда предыдущие четыре папки, которые я скопировал ДО того, как браузер был удален . Потом запустил Яндекс Браузер и супер: у меня профиль загрузился, история была, все на месте. Делаем вывод: эти четыре папки содержат весь браузер вместе с профилем пользователя. Можно скопировать этот хлам, ну положить в архив например, а потом после переустановки винды восстановить браузер со своим профилем! Ну это пример
Потом запустил Яндекс Браузер и супер: у меня профиль загрузился, история была, все на месте. Делаем вывод: эти четыре папки содержат весь браузер вместе с профилем пользователя. Можно скопировать этот хлам, ну положить в архив например, а потом после переустановки винды восстановить браузер со своим профилем! Ну это пример
Извините, я написал много текста, но надеюсь все понятно! Итак, давайте теперь немного пройдемся по этим четырем папкам, ну, я напишу о каждой внутри, чтобы вы знали.Первая папка у меня — BrowserManager, у меня там особо мало, и я думаю, что этот пак как-то связан с Browser Manager, это такая проприетарная программа от Яндекса, можно даже сказать, что полезная, я про нее писал здесь. Только у меня этот менеджер не установил, а папка наверное какая-то пустая на будущее ну как то так.
Итак, вторая папка — Updater2, вот что внутри этой папки:
Я попытался запустить все три файла для развлечения, но ничего не вышло, никакой реакции. Я предполагаю, что в этой папке есть какие-то там вещи, например модули, которые участвуют в процессе обновления браузера, мне вообще ничего не приходит в голову …
Я предполагаю, что в этой папке есть какие-то там вещи, например модули, которые участвуют в процессе обновления браузера, мне вообще ничего не приходит в голову …
Taxes, есть еще папка ЯндексБраузер, внутри папки есть папка Application и папка User Data. Что я думаю об этих папках? Ну и первая папка, то есть ЯндексБраузер, там сидит сам браузер, то есть там установлен (хотя об этом уже писали выше).Вторая папка, то есть User Data, — это профиль пользователя (об этом я тоже писал выше). Здесь все ясно, поэтому писать мне больше нечего.
Ну, последняя папка, это просто что-то, потому что у нее какое-то такое необычное имя, это точно, это папка япин. Как япин? Не знаю, что это, но у меня в голове не возникает мысли об этом … сложном моменте .. Посмотрите, что внутри этой папки япин:
Ну что ты думаешь? Это означает, что я запустил Яндекс.exe и YandexWorking.exe, по одному, и каждый из них открывал поисковую систему Яндекс в Яндекс Браузере. Далее еще есть два ярлыка, поэтому ярлык Яндекс также открывает поисковик Яндекс в Яндекс Браузере. Но вот ярлык на русском, то есть ярлык Яндекса, когда я его запускал, у меня уже был открыт Internet Explorer, но не простой, а этот с красными выделениями, так сказать:
Но вот ярлык на русском, то есть ярлык Яндекса, когда я его запускал, у меня уже был открыт Internet Explorer, но не простой, а этот с красными выделениями, так сказать:
Видите, есть красные кнопки со стрелками и еще есть кнопка I, если вы ее нажмете, вы сами знаете, что откроет
Между прочим, я впервые вижу Internet Explorer с такими красными выделениями… Просто на панели задач есть такая штука, она такая оранжевая, если щелкнуть, откроется и Internet Explorer, но с оранжевой подсветкой, и сразу загрузится на него сайт Кинопоиск. Ну это такая тема, оранжевая кнопка похожа на фирменную кнопку открытия сайта Кинопоиск. Часто эта кнопка появляется после установки каких-то программ, у меня тоже было такое.
Итак, ну мы разобрались с папками, куда ставится Яндекс Браузер? Хм, не уверен, сейчас еще раз проверю кое-где в винде… Ну вот, я снова нашел эту папку:
C: \ Users \ VirtMachine \ AppData \ LocalLow \ Yandex \ Updater
Ну что тут сказать, это скорее всего отчеты, служебные данные о программах от Яндекса, потому что есть данные и о Punto Switch. Файлы в формате журнала, то есть это именно журналы (ну типа отчетов). Внутри папок, которые там есть, в моем случае это punto и yabrowser, то внутри этих папок файлы с расширением xml, то есть там тоже какие-то служебные данные, ничего криминального здесь не вижу.
Файлы в формате журнала, то есть это именно журналы (ну типа отчетов). Внутри папок, которые там есть, в моем случае это punto и yabrowser, то внутри этих папок файлы с расширением xml, то есть там тоже какие-то служебные данные, ничего криминального здесь не вижу.
Больше данных с Яндекса я нашел здесь:
C: \ Users \ VirtMachine \ AppData \ Roaming \ Yandex
Но у меня там данные только от Punto Switcher и все. Но нет, ребята, я ошибся, вот файл clids-yabrowser.xml, но я его открыл и понял, что этот файл вроде как связан с панелью инструментов Яндекса. То есть вроде не имеет отношения к браузеру. Что ж, я могу ошибаться, но вроде того.
Такса, еще папку Яндекс нашел здесь:
C: \ Program Files (x86) \ Яндекс
Сразу скажу, что ничего интересного там нет, внутри есть папка ЯндексБраузер, в которой есть папка 16.11.0.2680 (это наверное версия), ну внутри этого файла файл service_update.exe, понятно, что что-то связано с обновлением браузера.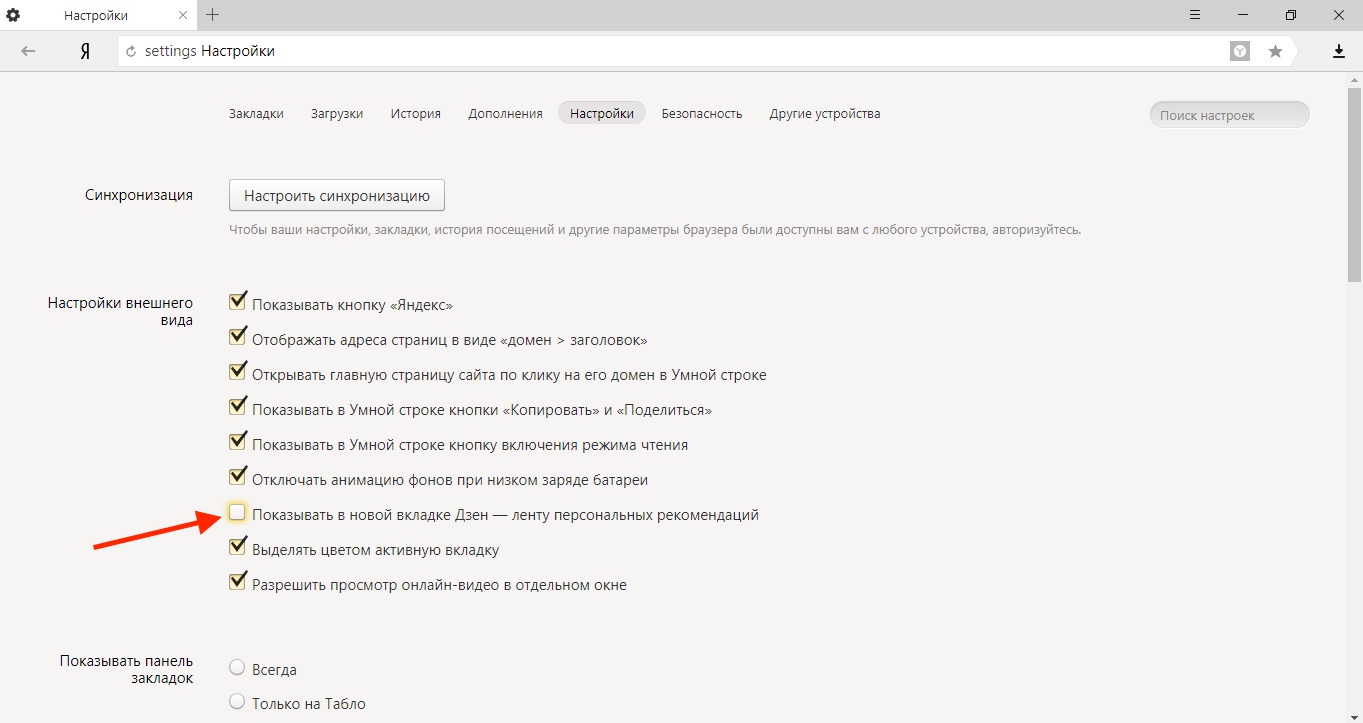
Я тоже нашел эту папку:
C: \ ProgramData \ Яндекс
Там тоже ничего интересного, есть какой-то файл clids-punto.xml (опять же Punto) и еще одна папка ЯндексБраузера, внутри которой есть файл service_update.log, это журнал обновлений вроде ну вроде как.
Ну вроде все, может что-то упустил, может какие-то мелкие папки, просто запутался что тут уже написал а что нет, основные папки написал.Теперь, если вы вдруг захотите найти все папки наверняка, ну и все, тогда я покажу вам, как это сделать. Итак, смотрите, откройте системный диск, для этого вы можете использовать эту команду:
Нужно вставить в окно Выполнить, которое можно запустить, если зажать Win + R:
На всякий случай скажу, что буква C в команде — это буква системного диска, может быть, у вас она другая, но обычно это буква C. И все же вам нужно открыть два таких окна.
Итак, два окна открыты, это хорошо. Теперь в первом окне нужно ввести слово яндекс в поиске и сразу на всем системном диске начнется поиск всего, в названии которого упоминается слово яндекс:
Во втором окне также введите само слово, но уже на русском языке, то есть просто Яндекс:
Вот и все, теперь на системном диске вы найдете много всего про Яндекс-софт.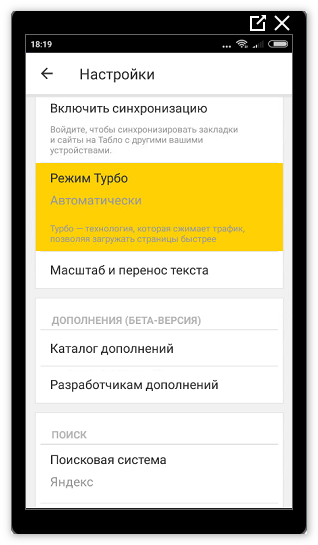 Это просто как глобальная подсказка при удалении прог с яндекса, можно найти остатки других программ, а также места, где они сидят, то есть здесь можно побыть в роли так сказать сыщика..
Это просто как глобальная подсказка при удалении прог с яндекса, можно найти остатки других программ, а также места, где они сидят, то есть здесь можно побыть в роли так сказать сыщика..
Основные папки, а точнее даже самые важные и базовые, в которых установлен Яндекс.Браузер, я вам их показал. Я показал несколько других папок и сказал им, но, как я уже писал, возможно, я не упомянул все папки, поэтому я дал вам подсказку по поводу поиска, вы можете найти много чего .. И вы можете удалить все ненужное .. Да я понимаю, что это утомительно, ну посмотрите сами, нужно оно вам или нет …
Вот и все, ребята, если что не так, то извините, но вы могли так написать.Но надеюсь, что здесь вам все было понятно. Удачи в жизни и чтоб у тебя все хорошо, чтоб не обидел
04.12.2016 Admin комментариев нет
Как сделать закладку в яндекс браузере? Добавить, удалить, найти, восстановить. Работа с визуальными закладками. Я это ясно показываю. Объясняю понятно).
Здравствуйте!
В этой статье я покажу, зачем нужен этот инструмент и как им пользоваться.
Вроде тема вполне банальная, но когда все где-то начинается.
Скажем, я тоже не всегда знал, для чего они нужны и как их использовать.
Сейчас не представляю, как можно без них работать).
На что похож этот инструмент?
Тебе понравилась статья или видео, тебе не обязательно все когда-либо изучать, или ты хочешь это кому-то показать.
Ставьте, затем переходите на эту вкладку, вы попадаете на нужный сайт.
Отличаются обычным и простым.
Ниже все в порядке.
Фактически, эта процедура займет у вас 1 секунду и от одного до двух щелчков мышью).
Как сделать закладку в яндекс браузере?
1. Откройте поисковик, выберите нужную информацию.
2. В строке поиска, куда вы вбиваете запрос, ищите звездочку.
3. Щелкните звездочку. «Окно откроется».
4. «Имя» Это имя, пишите сколько хотите запомнить.
Сохранение «Готово».
Далее я покажу, где хранятся закладки Яндекс браузера.
Где в закладках Яндекса
Я сохранил нужную мне запись как «Яша»
Чтобы открыть свои закладки на Яндексе, нужно.
1. Откройте поисковую систему, щелкните 3 горизонтальных черточки.
2. Нажмите на них, наведите указатель мыши на звезду.
Далее откроется вкладка.
Слева находятся все записи, которые мы сохранили.
В данном случае «Яша» последний.
Далее избавимся от ненужного.
Как удалить все закладки в Яндекс браузере
1. Вернитесь в поисковик, нажмите на три горизонтальные полосы.
2. Переместите стрелку к звезде.
3. На открывшейся вкладке выберите и щелкните «Диспетчер закладок».»
4. Переместите стрелку на нужную страницу для удаления. Должен появиться треугольник. Щелкните по нему.
5. Нажмите» удалить «.
Если вам нужно удалить их все, выполните такие действия с каждым, до упора).
Далее о визуалах. Кстати, это очень интересная штука, мало чем отличается от обычных.
Главное отличие в том, что они расположены на стартовой странице и с картинками ..
Как добавить визуальные закладки в Яндекс
Посмотрим, что это такое.
Обнаружив стартовую страницу они находятся на ней.
Похоже на это.
Если вы сами ничего не добавляли, Яша добавляет сайты, на которых вы проводите больше всего времени.
Чтобы добавить нужную страницу, нажмите «Добавить».
Далее вам нужно вставить url страницы сайта или название.
Вставлю домашнюю страницу вашего блога.
В моем случае это будет выглядеть так:
веб-сайт
Нажмите «добавить подпись» и «готово»
В окончательном виде это выглядит так:
Когда вы нажмете на вкладку, вы попадете на сохраненную страницу.
Если нужно удалить, наведите на него курсор, появится крестик.
Щелкните по нему, он будет удален.
Если вы потеряли закладки, не пугайтесь) и ни в коем случае не перезагружайте компьютер!
В противном случае ничего нельзя будет сделать, и все данные будут потеряны.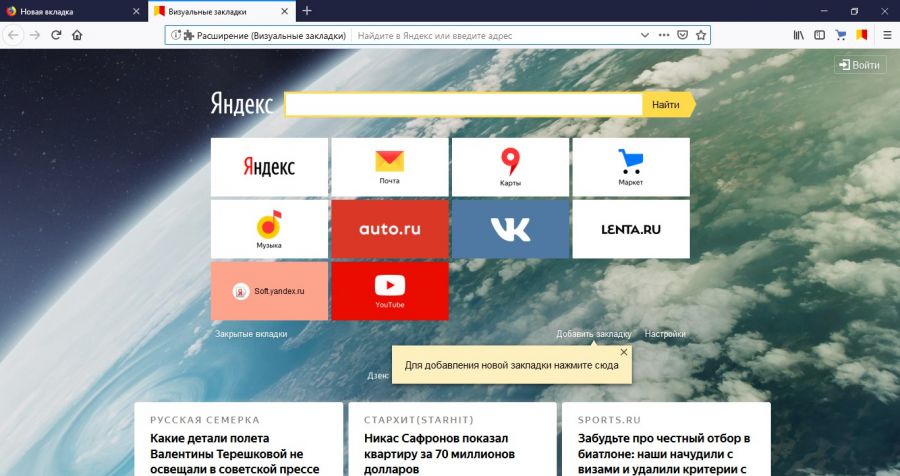
Далее покажу как исправить эту проблему)
Как восстановить закладки в Яндексе
1. Зайдите в панель управления, нажмите на три горизонтальные черточки.
2. Звездочка.
3. «Диспетчер вкладок»
4.«Расставить»
5. «Отменить удаление»
На этом урок подошел к концу.
Любые вопросы задавайте, с удовольствием отвечу.
Всем пока!
Здравствуйте. В сегодняшней статье мы разберем вопросы, касающиеся закладок в Яндекс браузере, а точнее я покажу: как добавлять, открывать, где они находятся и как удалять закладки в Яндекс браузере на вашем телефоне и планшете Android .
Как сделать закладку в Яндекс браузере на планшете Android телефона
1.Запустите Яндекс браузер на телефоне, затем откройте сайт, который хотите добавить в закладки, например, я открыл.
2. Щелкните значок меню (три точки).
3. В меню находим пункт «Добавить в закладки», и проходим его.
4. При необходимости отредактируйте имя закладки, проверьте адрес, затем нажмите кнопку «Сохранить».
Как открыть мои закладки в Яндекс браузере на планшете Android
Готовясь к написанию этой статьи, я встретил много вопросов от пользователей по поводу поиска закладок в Яндекс браузере на телефоне Android, а именно: где в Яндекс браузере хранятся закладки, открывать мои закладки на Яндексе, как просматривать закладки в Яндексе и т. Д. ..
Ответ прост, чтобы открыть сохраненные закладки, необходимо сделать следующее.
1. Откройте Яндекс-браузер на телефоне или планшете, затем нажмите на значок «Вкладки».
2. На странице с вкладками щелкните значок «Закладки» (звездочка).
3. Перед нами открылась страничка с закладками, выберите нужную.
Как удалить закладки в Яндекс браузере на планшете Android
1. Заходим на страницу с закладками, как я описал выше.
2. Найдите закладку, которую хотите удалить, затем нажимайте на нее, пока не появится окно с задачами.
3. В окне с задачами нажмите на пункт «Удалить».
В окне с задачами нажмите на пункт «Удалить».
Теперь вы знаете, как убрать закладки в Яндекс. На этом все, желаю успехов.
Adguard — лучшее расширение adblock для Яндекс.Браузера
Начиная с версии 14.2 в Яндекс.Браузере введен каталог рекомендуемых расширений.В этом каталоге по умолчанию есть бесплатное расширение для блокировки рекламы Adguard. На данный момент это единственное рекомендованное расширение для блокировки рекламы в Яндекс.Браузере, которое может удалять рекламу, блокировать всплывающие окна и контролировать вашу безопасность в Интернете.
Основными особенностями расширения Adguard являются блокировка рекламы, антифишинг и антитрекинговая защита. Благодаря такому широкому диапазону возможностей ваше расширение будет блокировать всю рекламу в поисковых системах, а также на веб-страницах. Например, блокировка видеорекламы на Youtube или удаление рекламы в социальных сетях.
Блокировка рекламы
Adguard полностью удаляет надоедливые баннеры, блокирует всплывающие окна и навязчивую рекламу.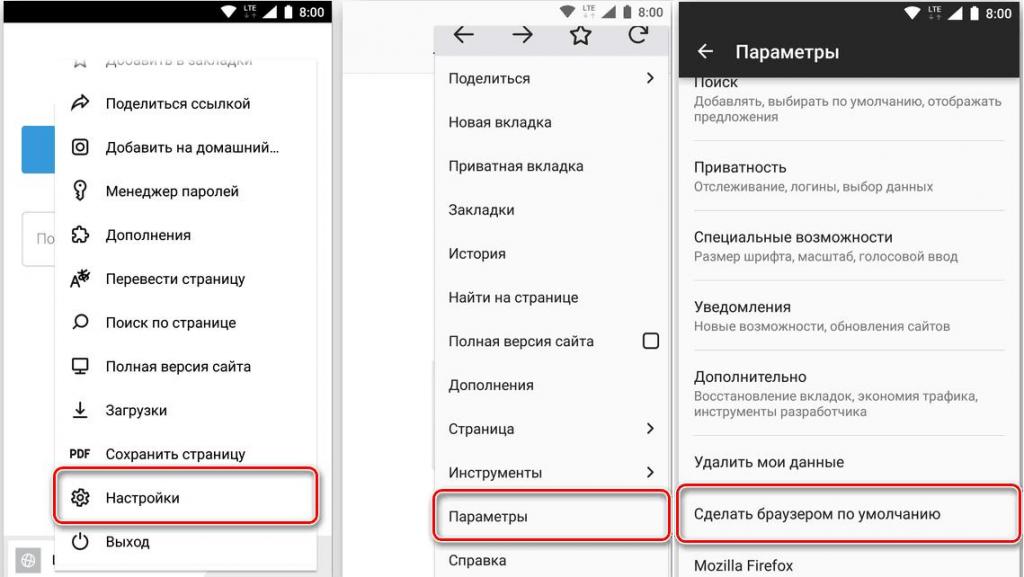 Вы можете заблокировать отдельные элементы через меню расширения, нажав «Заблокировать рекламу на этом сайте». Интернет без рекламы будет работать быстрее. Кроме того, Adguard использует меньше памяти и ЦП — гораздо меньше, чем другие расширения браузера для блокировки рекламы. Это повысит эффективность работы в браузере.
Вы можете заблокировать отдельные элементы через меню расширения, нажав «Заблокировать рекламу на этом сайте». Интернет без рекламы будет работать быстрее. Кроме того, Adguard использует меньше памяти и ЦП — гораздо меньше, чем другие расширения браузера для блокировки рекламы. Это повысит эффективность работы в браузере.
Настройки
В настройках расширения вы можете включить подходящие фильтры и настроить такие параметры, как блокировка контекстной рекламы, автоматическая активация наиболее подходящих фильтров и другие.Вы также можете добавить в белый список веб-сайты, которые считаете заслуживающими доверия.
Безопасность
База данных фильтров расширения обновляется ежедневно, как и список проверенных сайтов. Используя функцию антифишинга, Adguard проверяет сайты в черных списках и блокирует доступ к вредоносным и фишинговым сайтам. Вы можете проверить репутацию сайта вручную. Для этого вам нужно щелкнуть значок расширения на панели инструментов браузера и нажать «Отчет о безопасности веб-сайта».
Бесплатное расширение Adguard очень просто активировать.Как мы уже упоминали, расширение против рекламы представлено в каталоге рекомендуемых расширений Яндекс.Браузера версии 14.2. Чтобы активировать его, вам нужно нажать на Расширения.
В категории «Интернет-безопасность» открывшегося каталога вы увидите расширение Adguard. Активируйте его, переключив на «Вкл.».
Наслаждайтесь работой в Яндекс.Браузере без рекламы.
Если по каким-то причинам наш рекламный блок для Яндекс.Браузера вам не подходит — вы можете продолжить поиск среди других расширений для блокировки рекламы, например — Adblock Plus / ABP, Ad Muncher и других.
😉 просто используйте паузу приложения vpn
Это отличное приложение, я устал от рекламы, появляющейся на веб-сайтах, некоторые из которых скрывают содержание, которое вы читаете, а некоторые заставляют статью двигаться сама по себе, что очень раздражает.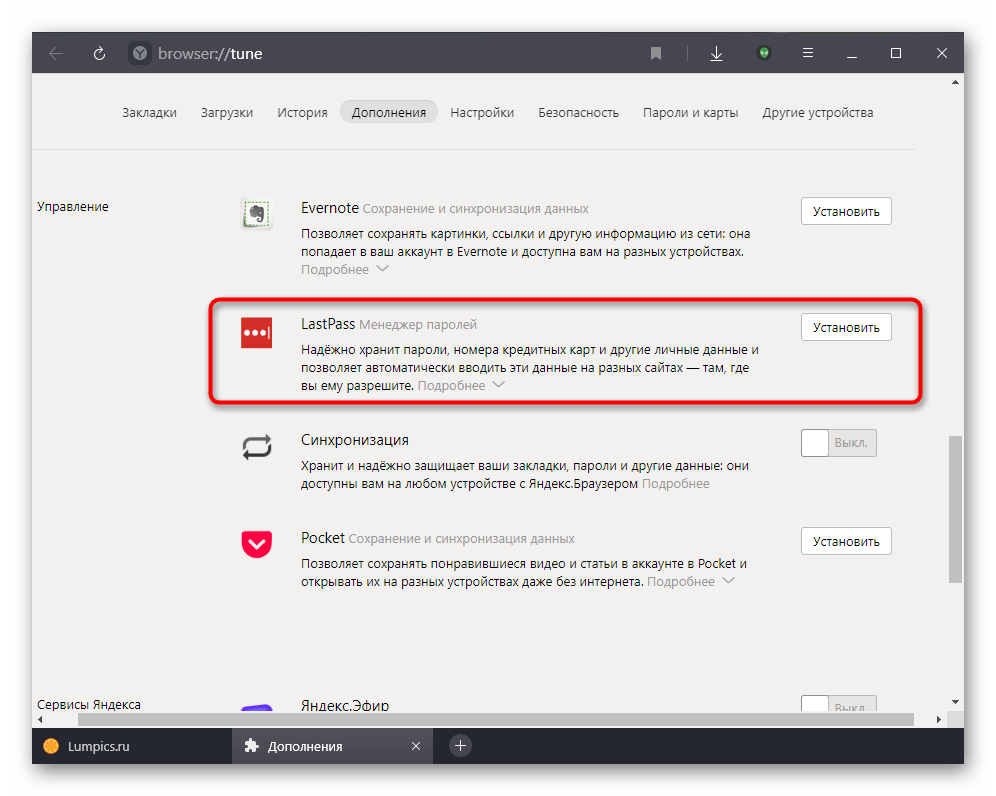 Это приложение полностью удаляет всю рекламу со страницы и, наконец, mak1
Это приложение полностью удаляет всю рекламу со страницы и, наконец, mak1
Это здорово, но очень сильно разряжает батарею. (MI 8, MIUI 12)
Версия 3.6.5 содержит ошибки, предыдущая версия имела от меня 4 звезды. В нем тоже были ошибки, но ту, что была для вышеупомянутой версии, нужно исправить.
Это приложение — лучшее приложение для блокировки рекламы
Я полностью хотел изменить этот рейтинг некоторое время назад. Я написал разработчикам AdGuard по электронной почте, и они не только были очень любезны, но и заверили меня, что исправят мою проблему (с рекламой на YouTube, появляющейся в Safari).
Проблема не длинная1
многие добавления по-прежнему поступают через приложения на моем телефоне и ipad.
Около полугода я использовал вашу феноменальную программу для Mac для фильтрации через Chrome и Firefox. Понравившись программе, я решил протестировать ее на IPad.Фильтрация Safari очень хорошая. Лучшая функция — это блокировка элементов, которая есть на amazi1.
Очень ценю и доволен работой приложения 👍👍
Написать рецензию
Ваш отзыв отправлен.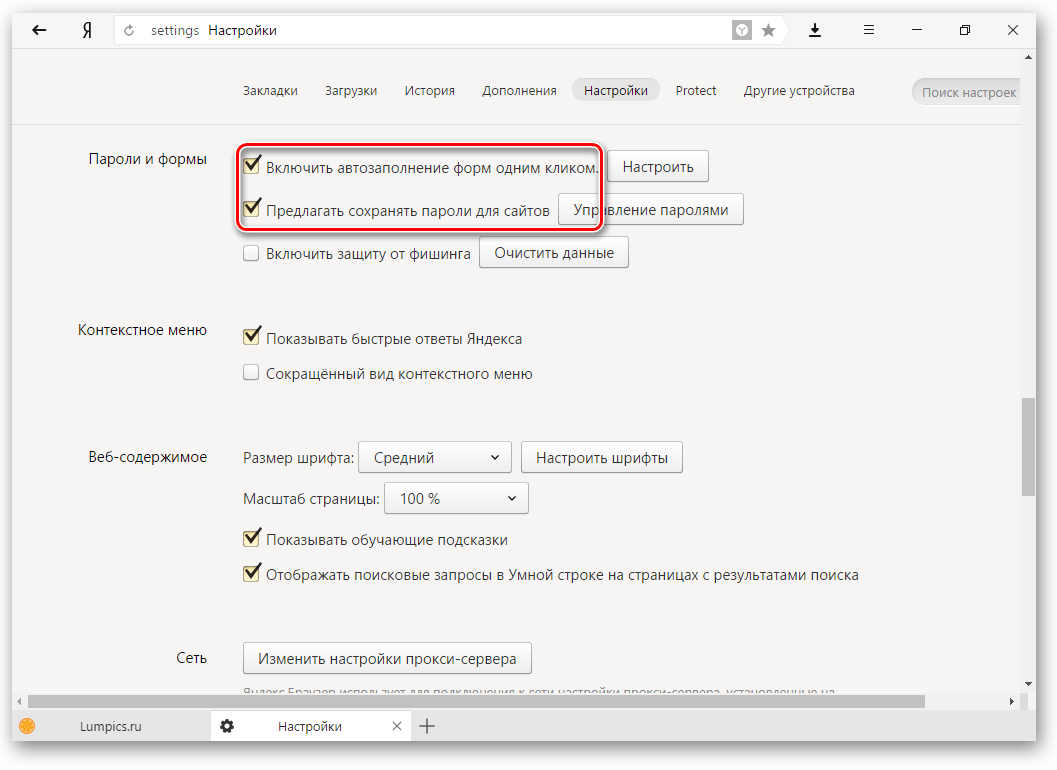 Спасибо!
Спасибо!
Frigate для Яндекс браузера. Установка и правильная настройка FRIGATE для android-смартфона. Как настроить приложение Frigate Light Supplement для Яндекс.Браузера
Это анонимайзер с определенным сходством с тем, как работает пресловутая надстройка Hola. Грубо говоря, с помощью этого плагина пользователь может легко посещать сайты, которые не предназначены для просмотра в его регионе. То есть с компа, у которого например русский IP (внешний) какие-то ресурсы недоступны.Стоит сменить страну (регион), в которой компьютер сейчас находится, блокировка снимется. Как утверждают разработчики плагина FRIGATE, об этом позаботится сама надстройка.
Установка плагина
Установить плагин в режиме расширения, как это делается для большинства надстроек, включая HOLA, работать не будет. В этом случае вам придется использовать магазин Google (Яндекс.Браузер размещен на движке хрома), в конце статьи есть ссылки. Рассмотрим установку и настройку FRIGATE LIGHT.
Нажимаем установить и все готово.
Настройка
После установки инсталляции плагин нужно активировать — меню — расширения \ плагины.
В список следует добавить домены, для которых будет использоваться анонимный прокси (параметр постоянного использования лучше оставить активным).
В дополнительных настройках FRIGATES в Яндекс браузере ничего менять не нужно.
Однако в некоторых случаях конфиденциальные параметры можно использовать в специальном поле, но для этого нужно вручную изменить значения адресов для DNS-серверов в настройках протокола TCP / IP.
Доступ к ним можно получить через «Панель управления» в разделе «Центр управления сетевым и общим доступом», где выбрано изменение параметров сетевого адаптера. При входе в свойства протокола TCP / IPv4 установите адреса DNS, содержащие четыре восьмерки или две восьмерки и две четверки.
При правильной настройке все работает нормально, и вы можете получить доступ к ранее доступным ресурсам. Например, Pandora.com доступен только для пользователей из США, но при включенном FRGEY легко перейти на ресурс из браузера Яндекса.
Многие пользователи, пробовавшие Яндекс.Брузер в бизнесе, считают, что это лучший веб-браузер из существующих на сегодняшний день. Обладает высокой функциональностью, отличным интерфейсом, плавностью и стабильностью. А те функции, которых нет в браузере, можно получить с помощью расширений. В частности, сегодня речь пойдет о таком популярном расширении, как «Фрегат».
Сегодня многие интернет-пользователи России и других стран столкнулись с тем, что доступ к сайтам был ограничен. Подобная проблема возникает, как правило, по двум причинам: либо доступ к ресурсам был ограничен системным администратором, например, на территории работодателя, либо блокировка имеет больший масштаб, например, сайт заблокировали по всей стране по решение суда.
Если вам необходимо посетить тот или иной заблокированный ресурс, то у вас нет причин ограничивать себя в этом — достаточно воспользоваться приложением FRIGATE, реализованным для Яндекс.Баузера и других популярных веб-браузеров.
Установить FRIGATE
Работа с фрегатом.
Уникальность Frigate, в отличие от других подобных дополнений, в том, что он способен скрыть ваш реальный IP-адрес не для всех сайтов, а только для тех, доступ к которым ограничен. Таким образом, если вы посетите разрешенные сайты, прокси будет неактивен.Но если вы начнете переключаться на заблокированный ресурс, FRIGATE автоматически активирует свою работу.
24.03.2017
В последнее время все чаще сталкиваются с тем, что когда-то полюбившиеся и даже ставшие частью повседневной жизни сайты становятся недоступными. Вчера еще можно было скачивать интересные игры, музыку, читать статьи и общаться, а сегодня провайдер только разводит руками.Что делать? К счастью, способов справиться с назойливой ситуацией достаточно. А здесь мы рассмотрим вариант с установкой приложения FRIGAT для Яндекс.Баузера.
Что такое фрегат и для чего он нужен
В настоящее время практически все известные браузеры поддерживают возможность работы с различными дополнениями. Многие из них направляют свою работу по обеспечению обхода блокировки ресурсов провайдером. В большинстве случаев это делается через прокси-соединение. Проблема в том, что значительная часть дополнений не может предложить действительно эффективный подход к этой задаче.В большинстве случаев им абсолютно любой доступ к сайтам разрешен через прокси, что дает значительную нагрузку на интернет-соединение. А в случае использования мобильного трафика это вообще становится катастрофой.
Frigate получил свою популярность благодаря тому, что использует удобный алгоритм, определяющий факт блокировки сайта от этого пользователя и только в момент попытки к нему попасть. И только потом работать с прокси. Это максимально экономит трафик и снижает нагрузку на компьютер в целом.
Но есть альтернативные приложения для доступа. Их можно найти по отдельности, а также посмотреть отдельный пример:
Установить FRIGATE для Яндекс.Баузера
Установить Фрегат для Яндекс.Баузера можно несколькими способами. Посмотрим на все основные. В связи с тем, что многие современные популярные браузеры используют практически схожую архитектуру кода, процедура аналогична для разных программ. Так что алгоритм пригодится не только в этом случае. К счастью, Trigate абсолютно бесплатен, поэтому приложение доступно абсолютно всем.
Способ 1. Установка уже расширенных расширений
Многие пользователи после установки Яндекс.Баузера могут столкнуться с тем, что Фрегат уже присутствует в списке дополнений. Это может быть следствием того, что дополнение уже было установлено в других браузерах. Сама программа ставит это расширение в приоритет и демонстрирует одно из первых доступных. Так что если так получилось, то нужно просто активировать. Для этого вам необходимо:
Способ 2: Установка с официального сайта
В случае возникновения затруднений, в связи с которыми расширение не работает или его не будет в списке, доступном Яндекс.Баузер, вы всегда можете получить фрегат на официальном сайте разработчика.
Метод 3. Установка из каталога Google Chrome
Как упоминалось ранее, вы можете загрузить дополнение прямо из каталога надстроек для Google Chrome.
В общем, вот основные способы установки этого действительно полезного расширения. Ведь в последнее время Роскомнадзор не спит, и на опал ежедневно заходят десятки самых разных сайтов. Так что иметь это приложение в кармане никогда не будет лишним.
Также смотрите другие статьи о модернизации и решении проблем с его работой.
Frigate — это особый тип расширений браузера, перенаправляющий входящий и исходящий интернет-трафик через прокси-сервер. Такой доступ в сеть позволяет скрыть реальный IP-адрес компьютера, минуя блокировку социальных сетей на работе или доступ к заблокированным сайтам в Украине.
Принцип работы довольно прост — вставляя адрес интернет-страницы, браузер обращается к адресу не напрямую, а через транзитный сервер.Весь трафик зашифрован, что не позволяет провайдеру или межсетевому экрану определять содержимое и блокировать его. Это выглядит так.
Расширение имеет две версии, различающиеся функциональностью, поэтому перед установкой рассмотрим основные отличия.
Отличие FRIGATE CDN от FRIGATE 3
Как заявляют разработчики — третья версия плагина создана для продвинутых пользователей, а CDN — более массовый продукт. Но ввод установки и первичной настройки оказывается, что он в корне.
Основные отличия:
- FRIGATE 3 имеет меньший набор функций, большинство из которых настраивается во время установки. Нет возможности изменять настройки из окна программы;
- В CDN доступ через прокси-сервер осуществляется только к списку, добавленному в список. В третьей версии есть выбор — использовать список или подключаться через прокси ко всем ресурсам;
- Advanced версия лишена возможности отключать показ рекламы от создателей плагина.
Выбор за вами. В дальнейшем обзоре я буду использовать CDN, так как он имеет более 900 000 установок по всему миру и имеет множество тонких настроек.
Помимо фрегата существует ряд расширений с аналогичным функционалом. Полный список вы можете найти в нашем обзоре -.
Загрузка и установка FRIGAT
Как и любое другое популярное расширение, Frigate приобрел огромное количество клонов, угрожающих безопасности вашего ПК.Скачивание установочного файла необходимо производить только с официального сайта — https://fri-gate.org/ru/.
1. Откройте Яндекс.Браузер и перейдите на главную страницу расширения.
2. Выберите версию плагина для установки, левой кнопкой мыши щелкните по ней — начнется автоматическая установка.
3. В правом верхнем углу браузера должен появиться новый значок. Щелкните по нему, чтобы включить / отключить расширение.
4.Зайдите на сайт 2IP.ru — проверьте, не изменился ли IP-адрес компьютера.
Работоспособность и правильность установки проверена, проведем первичную настройку.
Базовые настройки FRIGATE
Как мы выяснили ранее, активация расширения происходит только при открытии сайта, внесенного в специальный список.
1. Щелкните правой кнопкой мыши значок Fering и перейдите к настройкам.
2. Создайте свой собственный список, как показано на рисунке.
3. Поочерёдно составьте адреса ресурсов, к которым необходим доступ с помощью плагина. На большинстве популярных сайтов есть дополнительные сервисы на поддоменах, поэтому перед адресом стоит установить «*».
После добавления в список проверьте правильность действий — откройте этот сайт в новом окне.
В связи с особенностями движка Яндекс.Баузер, возможность дополнительной смены сервера отсутствует. Если такая возможность нужна — воспользуйтесь.
Измерения скоростей серверов
Главный показатель комфорта при работе через Proxy — это процент падения начальной скорости интернета. На практике бесплатные продукты показывают худшие результаты. Ниже я приведу сводную таблицу результатов для серверов, доступных для подключенного фрегата.
Исходные показатели.
Изменение скорости при включенном.
Результаты для бесплатного анонимайзера впечатляют, но не факт, что со временем хуже не будет.
Вы можете удалить плагин через панель дополнений в браузере.
Вместо результата хочу напомнить — не использовать расширение для доступа к заблокированным на территории РФ — это противоречит действующему законодательству.
Случайно выяснилось, что классическое и, на мой взгляд, лучшее расширение, позволяющее получить доступ к ошибочно заблокированным сайтам, исчезло из интернет-магазина Chrome или разработчик удалил, вмешались ли они еще с какими-то сильными сторонами, нас не интересует у потребителей.Есть альтернативные силы и другие заменители, но они никуда не денутся. И это совсем печально, потому что более удобного, быстрого, функционального, не требующего ручного включения расширения прокси я не встречал. Если у вас установлено это расширение, по крайней мере пока не о чем беспокоиться. Но как быть тем, кто хочет не знать забот?
В Google Chrome по-прежнему возможна установка расширения вручную, поэтому нам понадобится пакет для установки .crx, Вам нужно скачать прямую ссылку ниже.Распаковать. Просто запустить и установить нельзя, но выполнив несложные действия, все получится.
Откройте chrome: // Extensions / Или пройдите настройки в заданных расширениях и перетащите скачанный файл eXTENSION FRIGATE CDN 2.1.173.0, возможно у вас будет более свежая версия, ее нет менять. Затем согласитесь с установкой и начните использовать отличное расширение.
Я бы рекомендовал включить режим анонимности в настройках расширения.Чтобы эта функция заработала, вам необходимо зарегистрироваться в настройках сетевой карты или роутера Google DNS, если это позволяет ваш провайдер. Не лишним будет включить оптимизацию. PageSpeed Google .
Список вашего фрегата
Если вам нужно создать свой список сайтов, для которых прокси всегда включен, то это очень просто. Зайдите в параметры, установите название списка и добавьте адрес страницы или сайта целиком. Чтобы добавить все ссылки на домен, поставьте звездочку перед именем *.vk.com.
Такими простыми действиями вы решите проблему серфинга в Интернете и доступности информации. По моему глубокому убеждению, в этом деле только вашим личным цензором должна быть Мерил.
Начиная с 55 версии Google Chrome блокирует все расширения, которые не установлены из Google WebStore. Причем эти расширения, даже если их сознательно установил пользователь, просто удалялись безо всяких сообщений. Возможно, вы уже перестали работать.Да и поставить приложения прямо из инструментов разработчика не получится. Дополнительная защита от расширений, которые бомбят спамом и меняют настройки. Кстати, как от них избавиться читать в этом
Список сайтов
Возможно, что список сайтов по умолчанию будет полезен, например, для добавления в другие службы. Вы можете скачать в удобном текстовом файле и использовать на свое усмотрение.
Как настроить прокси в Яндекс Браузере? | RuCore.NET — English Version
Многие пользователи, не знающие, как настроить прокси Яндекс браузера, найдут на этой странице много полезного и интересного. Поисковая система Яндекс вместе с множеством различных сервисов часто предлагает в качестве бонуса бесплатную установку браузера собственной разработки. Потому что мы предлагаем новый продукт, а значит, у него есть свои особенности и преимущества.
Установка Яндекс прокси помогает защитить конфиденциальные данные пользователя, защитить собственный компьютер от вирусов и мошеннических атак.Лучшее решение, конечно же, платный прокси для яндекс браузера. В целом прокси для браузера Яндекс настроен на простой, процедура похожа на установку прокси в других браузерах, но имеет свои особенности.
Шаги настройки прокси на странице браузера.Прокси-сервер с английского переводится как « представитель », который является посредником между клиентом и сервером. Прокси для браузера Яндекс — это посредник, программный пакет-посредник, предназначенный для перенаправления трафика.При прямом доступе трафик отправляется прямо на целевой сервер. Если вы активируете прокси-сервер, трафик идет на прокси-сервер, а с него на целевое оборудование. Трафик в обоих направлениях идет через прокси.
- Откройте веб-браузер. В правом верхнем углу находим кнопку с 3 горизонтальными линиями и нажимаем на нее. В раскрывающемся списке выберите пункт « Настройки ».
- В открывшемся окне в левом меню перейдите на вкладку « Система » или воспользуйтесь поиском, необходимо ввести запрос « прокси ».
- В разделе « Сеть » перейдите во вкладку настроек, нажав на « Настройки для прокси-сервера ».
- В открывшемся окне в разделе « Настройки прокси вручную » установите флажок, чтобы активировать эту функцию, и введите адрес и порт прокси-сервера. Чтобы завершить настройку, нажмите « Сохранить ».
Эта инструкция подходит для настройки прокси-сервера в операционной системе Windows 10.
Если у Вас другая версия Windows, то после 3-го абзаца выполните следующие действия:
- После нажатия на вкладку « В настройках прокси-сервера «вы увидите список Windows, где вы выбираете» Подключение «, и там вы можете выбрать» Настройка сети «, чтобы поставить согласие на» Чтобы использовать прокси-сервер для вашей локальной сети «. “.
- Нажмите кнопку « Дополнительно », чтобы ввести адрес и порт прокси-сервера. Ставить согласие на « Один и тот же прокси-сервер для всех… », « OK ».
Сохраненные настройки прокси готовы.
Отключить PROXYЕсли по какой-либо причине необходимость в использовании промежуточных IP-адресов отпала и вам нужно отключить PROXY, выполните приведенные выше инструкции. То есть вам нужно открыть окно с настройками вашей сети и снять галочку на использование сервера.
VPN или проксиЕдинственный нюанс — лучше не использовать подозрительный HTTP-прокси для доступа к сайтам с конфиденциальной информацией, высокая вероятность перехвата данных. Рекомендуем устанавливать прокси из проверенных источников, либо использовать HTTPS серверного типа или Socks.
Если вы используете VPN, может возникнуть нежелательная ситуация, когда трафик сначала идет на прокси-сервер, а затем только на VPN (цепочка: прокси + VPN). Пока лучшим вариантом с точки зрения безопасности и анонимности считается цепочка: VPN + прокси.
ВНИМАНИЕ! Все ссылки в статьях могут вести на вредоносные сайты или содержать вирусы. Следуйте им на свой страх и риск. Те, кто специально просматривает статью, знают, что делают. Не нажимайте на все бездумно.
96 просмотров
Вся размещенная информация взята из открытых источников и предоставляется только в информационных целях и не является призывом к действию. Он создавался исключительно в образовательных и развлекательных целях.Вся информация предназначена для защиты читателей от противоправных действий. Посетитель берет на себя все возможные причиненные убытки. Все действия автор делает только на своем оборудовании и в своей сети. Не повторяйте ничего из прочитанного в реальной жизни. | Также, если вы являетесь правообладателем материалов, размещенных на страницах портала, напишите нам через контактную форму жалобу об удалении той или иной страницы, а также ознакомьтесь с инструкцией для правообладателей материалов. Спасибо за понимание.
Как отключить Яндекс.Браузер | Гид на 2021 год
Содержание:
- Отмена на Iphone
- Отмена на Android
- Отмена на Mac
- Отмена через Paypal
- Отмена на веб-сайте
- Удалить учетную запись
- Удалить приложение на Iphone
- Удалить приложение на Android
- Политика отмены
Есть несколько вещей, которые вы должны знать об отмене подписок.К ним относятся следующие:
- Если вы подписались на план и не отменяли его вручную, как вы подписались, этот план будет автоматически продлен, поскольку вы дали разрешение.
- Если вы подпишетесь на пробный период, а затем отмените его, вы рискуете полностью потерять пробный контент.
- Не забудьте вручную отменить подписку за 24 часа до окончания пробного периода.
Мы упростили отмену подписки на Яндекс.Браузер в корневом каталоге, чтобы избежать использования любых средств связи, которые использует ООО «Яндекс» (разработчик) для выставления счетов.Теперь давайте перейдем к сути этого руководства.
Остановите нелепые обвинения.
Не позволяйте приложениям забирать ваши деньги без разрешения. Получите бесплатную виртуальную кредитную карту для подписки.
Начать сейчас → Как отменить подписку на Яндекс.Браузер на iPhone или iPad.- Сначала откройте приложение настроек и нажмите на свое имя.
- Затем нажмите вкладку «Подписки».
(Обратите внимание, что вы можете не увидеть эту вкладку автоматически.В этом случае нажмите iTunes и Appstore) - Затем нажмите на свой Apple ID. Просмотрите Apple ID, затем войдите в систему и прокрутите вниз до кнопки «Подписки».
- Затем нажмите на Яндекс.Браузер (подписка), который хотите просмотреть.
- Теперь нажмите «Отмена».
(Обратите внимание, что если вы не видите кнопку «Отменить подписку» для Яндекс.Браузера, значит, она уже отменена. Она больше не будет продлеваться).
Как отменить подписку на Яндекс.Браузер на Android-устройстве
Чтобы отменить подписку на Яндекс.Браузер на Android, вы должны понимать, что одно только удаление приложения Яндекс.Браузер не поможет.Выполните следующие действия:
- Сначала откройте Google Play Store. Если у вас несколько учетных записей Google, убедитесь, что вы вошли в нужную.
- Щелкните меню, затем перейдите в «Подписки».
- Выберите подписку Яндекс.Браузера, которую хотите отменить, и нажмите на опцию «Отменить подписку».
- Закончите, как указано.
После того, как ваша подписка на Яндекс.Браузер будет удалена из Google Play, ваши будущие подписки будут отменены и больше не будут продлеваться.
Как отменить подписку на Яндекс.Браузер на компьютере Mac.Чтобы отменить подписку на Яндекс.Браузер на Mac, выполните следующие действия:
- Сначала откройте Mac App Store, затем щелкните свое имя внизу боковой панели.
- Щелкните вкладку «Просмотр информации» в верхней части окна и войдите в систему, если об этом попросят.
- Прокрутите следующую страницу вниз, пока не увидите вкладку «Подписки», затем нажмите «Управление».
- Нажмите «Изменить» рядом с приложением «Яндекс.Браузер», а затем нажмите «Отменить подписку».
Примечание. Всегда указывайте точное имя пользователя и идентификатор, которые вы использовали при настройке подписки для управления этой подпиской при необходимости. Иногда он отличается от идентификатора Apple ID или идентификатора бренда Android, который вы установили.
Если вы не помните свой пароль, обратитесь в приложение за помощью / для сброса пароля.
Как отменить подписку на Яндекс.Браузер на Paypal.Чтобы отменить подписку Яндекс.Браузера на PayPal, выполните следующие действия:
- Сначала войдите в свою учетную запись PayPal на сайте www.paypal.com.
- Щелкните вкладку настроек, которая находится рядом с опцией выхода.
- Нажмите «Платежи» в предоставленном вам меню и нажмите «Управление автоматическими платежами» на панели управления автоматическими платежами.
- Вам будет показана серия соглашений с торговцами, с которыми вы заключили ранее. Для отмены нажмите «Яндекс.Браузер».
- Вам будет показана страница подтверждения. Перейдите на вкладку «Отмена автоматических платежей», чтобы подтвердить, что вы хотите прекратить совершать платежи в Яндекс.Браузере.
- Затем нажмите «Готово» на странице подтверждения, чтобы завершить отказ от подписки.
Вот как отменить подписку на Яндекс.Браузер, если счет выставлен через поставщика платежей, который не является Appstore, Playstore или Paypal.
Иногда вы можете начать подписку прямо на веб-сайте компании, не используя дополнительный уровень безопасности, такой как Paypal или Apple. Чтобы отказаться от подписки, вам, возможно, придется войти на веб-сайт Яндекс.Браузера или напрямую обратиться к поставщику платежей.
Как правило, вот два шага, которые вы можете предпринять, если обнаружите это исправление:
- Поиск информации о компании и выход на связь. Связаться с Яндекс.Браузером здесь →
- Если у компании есть приложение, которое они разработали в магазине приложений, вы можете попробовать связаться с ООО «Яндекс» (разработчик приложения), чтобы получить помощь, указав подробные сведения о приложении.
Вы могли создать учетную запись в Яндекс.Браузере в процессе использования приложения. Многие приложения упрощают регистрацию, но кошмар — удалить вашу учетную запись. Мы стараемся упростить эту задачу, но, поскольку у нас нет информации по каждому приложению, мы можем только сделать все возможное.
Как правило, вот несколько шагов, которые вы можете предпринять, если вам нужно удалить свою учетную запись:
- Обратитесь непосредственно в Яндекс.Браузер через Justuseapp. Получить всю контактную информацию →
- Проверить конфиденциальность / Условия использования / каналы поддержки Яндекс.Браузера, чтобы узнать об их политике удаления данных / запросов, и связаться с ними:
https://yandex.com/support/browser-mobile-iphone/feedback /feedback.xml
https://yandex.com/legal/browser_agreement/* Совет: после перехода по любой из приведенных выше ссылок воспользуйтесь функцией «Найти на странице» в своем браузере, чтобы найти «@». Он сразу показывает необходимые электронные письма.
Бонус: Как удалить Яндекс Браузер с iPhone или Android.
Удалите Яндекс.Браузер с iPhone.Чтобы удалить Яндекс.Браузер с iPhone, выполните следующие действия:
- На рабочем столе коснитесь и удерживайте Яндекс.Браузер, пока он не начнет дрожать.
- Как только он начнет дрожать, вы увидите значок X вверху значка приложения.
- Щелкните этот значок X, чтобы удалить приложение Яндекс.Браузер с телефона.
Метод 2:
Зайдите в «Настройки» и нажмите «Общие», затем нажмите «Хранилище iPhone».Затем вы прокрутите вниз, чтобы увидеть список всех приложений, установленных на вашем iPhone. Нажмите на приложение, которое хотите удалить, и удалите приложение.
Для iOS 11 и выше:
Зайдите в «Настройки» и нажмите «Общие», а затем нажмите «Хранилище iPhone». Вы увидите опцию «Выгрузить неиспользуемые приложения».


 Браузер у себя на смартфоне;
Браузер у себя на смартфоне;