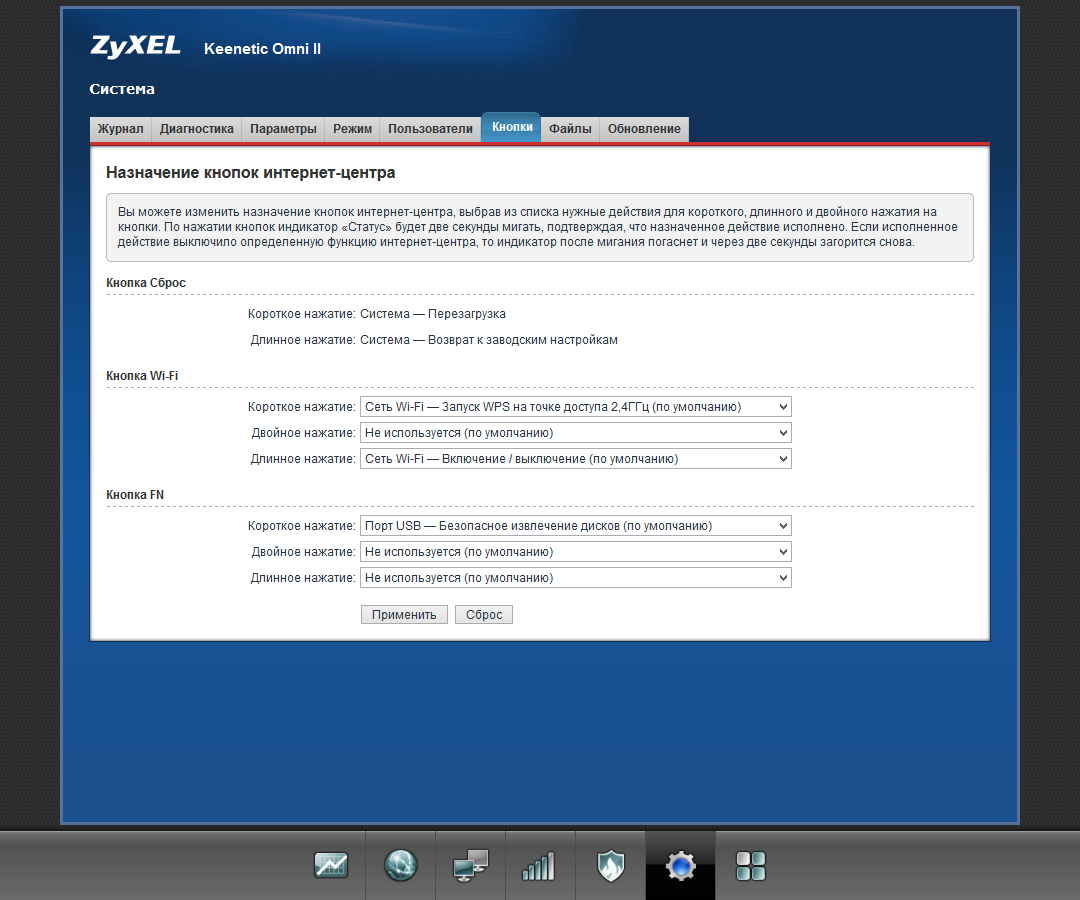Мастер быстрой настройки – Keenetic
Настройку интернет-центра можно выполнить самостоятельно, воспользовавшись встроенным веб-конфигуратором устройства через панель управления, или с помощью удобного «Мастера быстрой настройки», который позволит вам настроить подключение к Интернету в диалоговом режиме, без необходимости предварительного изучения подробных инструкций и технических деталей. По завершении настройки он проверит исправность подключения.
Подключите интернет-кабель от вашего провайдера к порту «0» интернет-центра.
Если для доступа в Интернет вы будете использовать USB-модем от оператора сотовой связи, подключите его к USB-порту интернет-центра. При настройке доступа в Интернет по технологии ADSL2+/VDSL2, подключите телефонную линию через сплиттер к интернет-центру.
NOTE: Важно! В данной статье приведены настройки первого подключения интернет-центра с заводскими установками. Если вы не уверены, что интернет-центр ранее не включали, выполните возврат к заводским настройкам с помощью кнопки Сброс.
На компьютере, подключенном к интернет-центру, запустите веб-браузер. Вы должны увидеть страницу приветствия веб-конфигуратора интернет-центра Keenetic.
Если на вашем экране вы видите другую страницу, введите в адресной строке веб-браузера адрес интернет-центра my.keenetic.net
или 192.168.1.1
Щелкните на странице приветствия веб-конфигуратора по кнопке «Начать настройку».
Запустится пошаговый Мастер начальной настройки интернет-центра. Выберите один из представленных вариантов настройки.
Мы покажем пример настройки доступа в Интернет, используя прямое Ethernet-подключение, когда интернет-кабель от провайдера подключен напрямую к порту 0 на роутере. Это подключение без авторизации ещё называют IPoE.
При первоначальной настройке роутера нужно принять лицензионное соглашение. Ознакомьтесь с ним и нажмите «Принять» для продолжения.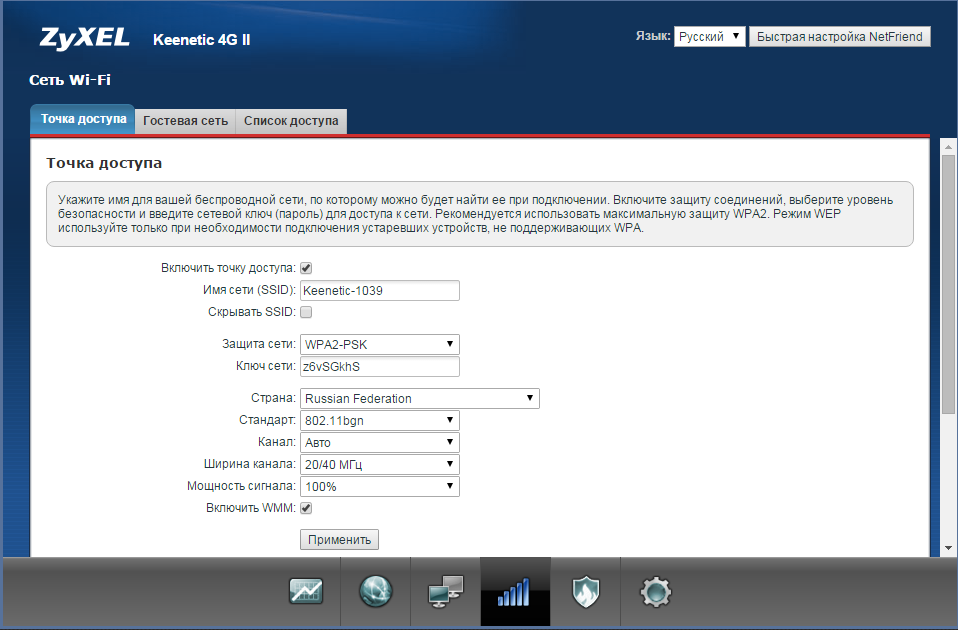
Задайте пароль администратора интернет-центра и нажмите «Далее».
В интернет-центре обязательно должен быть задан пароль учетной записи администратора (admin). Это необходимо для защиты от несанкционированного доступа к настройкам интернет-центра.
TIP: Совет: Установите сложный пароль администратора интернет-центра, длиной не менее 8 символов, включая буквы и цифры. Сложным (сильным) является пароль, который трудно угадать и долго подбирать методом полного перебора. Проверить сложность пароля можно здесь.
В нашем примере интернет-центр Keenetic подключен к Интернету по сетевому кабелю от провайдера и будет работать в основном режиме «Роутер». Нажмите «У меня нет модема» для продолжения настройки.
На следующем экране выберите вариант просмотра ТВ. Если вы планируете использовать телевизор или медиаплеер Smart TV, выберите первый (рекомендуемый) вариант. Если провайдер предоставил вам приставку IPTV и нужно для неё выделить определенный порт на роутере, выберите второй вариант.
Установите часовой пояс. Некоторые из основных функций Keenetic (например, работа расписаний) требуют настройки правильного часового пояса.
При установке правильных параметров, интернет-центр выполнит подключение к Интернету и проверит на актуальность версию операционной системы интернет-центра. Если устройство обнаружит наличие обновления, роутер самостоятельно обновит операционную систему KeeneticOS.
Рекомендуем включить автоматическое обновление операционной системы роутера по удобному для вас расписанию.
Дополнительную информацию по работе и настройке функции автообновления KeeneticOS вы найдете в статье «Автоматическое обновление операционной системы».
NOTE: Важно! Не выключайте интернет-центр в процессе обновления! Установка обновлений занимает несколько минут, после чего интернет-центр перезагрузится.
На следующем шаге вы увидите экран с данными для подключения к сети Wi-Fi. Используйте их при подключении беспроводных домашних устройств (смарфонов, планшетов, ноутбуков и др.) к точке доступа Wi-Fi роутера. При желании вы можете изменить предустановленные настройки.
Используйте их при подключении беспроводных домашних устройств (смарфонов, планшетов, ноутбуков и др.) к точке доступа Wi-Fi роутера. При желании вы можете изменить предустановленные настройки.
TIP: Совет: При изменении имени сети (SSID) укажите новое имя вашей беспроводной сети Wi-Fi, но не рекомендуем использовать пробелы и спецсимволы в названии, т.к. некоторые устройства могут не подключиться к такой сети. Имя должно состоять из букв латинского алфавита и/или цифр (не рекомендуется также использование кириллицы, букв русского алфавита). Использование дефиса допускается.
В поле «Пароль» впишите новый пароль для доступа к сети Wi-Fi. Пароль может быть длиной от 8 до 63 символов. Используйте сложный пароль для подключения к вашей сети Wi-Fi, который трудно угадать и долго подбирать методом полного перебора.
Для безопасной работы интернет-центра Keenetic установите индивидуальный сертификат безопасности с целью обеспечения защищенных HTTPS-соединений к устройству. После этого при каждом доступе к веб-конфигуратору Keenetic ваше соединение будет автоматически защищено от прослушивания и несанкционированного доступа.
На следующем экране вы можете разрешить или отключить периодическую отправку анонимной диагностической информации и сведений по использованию устройства в рамках программы улучшения продукта. Эта информация помогает Keenetic непрерывно работать над улучшением качества и производительности наших продуктов.
Сохраните ваши учетные данные, которые будут полезны в будущем, например для подключения новых устройств к сети Wi-Fi роутера или при обращении в службу поддержки Keenetic. Распечатайте информацию на принтере или скопируйте её в буфер обмена и затем вставьте в текстовый редактор и сохраните файл.
Итак, работа Мастера начальной настройки интернет-центра Keenetic завершена. Нажмите кнопку «Завершить».
Посетите сайт help.keenetic.com, чтобы зайти в свой личный кабинет Keenetic Account для регистрации роутера. Зарегистрировавшись вы автоматически получите дополнительный год гарантии на устройство, узнаете точный срок гарантии. К тому же личный кабинет Keenetic Account является службой единого входа в Центр поддержки пользователей, интернет-магазин и, в будущем, на веб-портал Keenetic Cloud.
Зарегистрировавшись вы автоматически получите дополнительный год гарантии на устройство, узнаете точный срок гарантии. К тому же личный кабинет Keenetic Account является службой единого входа в Центр поддержки пользователей, интернет-магазин и, в будущем, на веб-портал Keenetic Cloud.
TIP: Справка: Включение режима «Ретранслятор»
Интернет-центр Keenetic может работать в одном из двух режимов — «Роутер» и «Ретранслятор».
Дополнительный режим работы «Ретранслятор» применяется для увеличения покрытия существующей сети Wi-Fi другого интернет-центра или для подключения к ней сетевых устройств. Чтобы использовать интернет-центр в дополнительном режиме, на экране выбора варианта настройки выберите «Переключить устройство в режим ретранслятора» и нажмите «Далее».
Далее вы увидите информацию о том, как ретранслятор подключить к Mesh Wi-Fi-системе.
Примечание
Выполнив один раз настройку подключения к Интернету через Мастер начальной настройки, данный мастер больше не будет появляться при подключении к веб-конфигуратору.
Но если вы решили перенастроить свой интернет-центр и снова запустить Мастер начальной настройки, это возможно сделать одним из указанных ниже способов:
1. Подключитесь к веб-интерфейсу роутера, используя веб-браузер, и затем в адресной строке веб-браузера введите адрес:
http://192.168.1.1/wizards/initial-setup
2. Выполните сброс всех пользовательских настроек интернет-центра на заводские установки с помощью кнопки Сброс на корпусе устройства.
Интернет-Помощник
Предварительно, Вам необходимо подключить все кабели в соответствующие разъемы:
- Питания.
- Приходящий Ethernet кабель провайдера (в соответствующий порт WAN.)
- Ethernet кабель от сетевой карты в любой LAN порт на маршрутизаторе.
 (обычно обозначаются цифрами.)
(обычно обозначаются цифрами.)
Далее требуется настроить «Подключение по локальной сети» для работы сети» для подключения маршрутизатора:
Для Windows XP:
Зайдите в меню , , .
В окне сетевых подключений (рисунок 1) нажмите правой кнопкой мыши на «Подключение по локальной сети» и выберите «Свойства».
Рисунок 1. Окно сетевых подключений в Windows XP.
В окне «Свойства Подключения по локальной сети
Рисунок 2. Свойства подключения по локальной сети.
В окне «Свойства Протокола Интернета TCP/IP» (Рисунок 3) выберите:
- «Получить IP-адрес автоматически»
- «Получить адрес DNS-сервера автоматически»
и нажмите кнопку «ОК»
Рисунок 3. Протокол TCP/IP
Для Windows 7:
Зайдите в меню , , , .
В окне «Центр управления сетями и общим доступом» (рисунок 4) нажмите .
Рисунок 4. Окно «Центр управления сетями и общим доступом» в Windows 7.
В окне «Сетевые подключения» (рисунок 5) найдите «Подключение по локальной сети», нажмите на нём правой кнопкой мыши и выберите пункт «Свойства».
Рисунок 5. Окно «Сетевые подключения» в Windows 7
В окне «Свойства подключения по локальной сети» (рис. 6)) выберите пункт «Протокол Интернета версии 4 (TCP/IPv4) » (НЕ снимая галочку) и нажмите на кнопку «Свойства».
Рисунок 6. Свойства подключения по локальной сети в Window 7.
В окне «Свойства: Протокол Интернета версии 4 (TCP/IPv4)» (рисунок 7) выберите:
- «Получить IP-адрес автоматически»
- «Получить адрес DNS-сервера автоматически»
и нажмите кнопку «ОК»
Рисунок 7. Протокол TCP/IP
Протокол TCP/IP
Заходите в командную строку (Рисунок 8) (Пуск=>Выполнить=>вписываете команду «cmd» и нажимаете кнопку «OК»).
Рисунок 8 Запуск программы
В командной строке (Рисунок 9) наберите команду «ipconfig –all». Убедитесь, что IP-адрес назначен и находится в том же диапазоне, что и IP адрес интернет маршрутизатора.
Рисунок 9 Командная строка
Наберите команду ping 192.168.1.1 и убедитесь, что обмен пакетами с интернет маршрутизатором происходит.
Далее требуется зайти на веб-интерфейс управления маршрутизатора. Для этого откройте браузер, введите в адресную строку ip адрес маршрутизатора (по умолчанию http://192.168.1.1) и перейдите по данному адресу (Рисунок 10).
Рисунок 10. Адресная строка Браузера
При первой попытке входа Вам будет предложено сменить пароль администратора маршрутизатора (Рисунок 11). Укажите «Новый пароль администратора» и «Введите пароль ещё раз». Нажмите применить.
Рисунок 11. Установка пароля администратора
Для доступа к веб-интерфейса маршрутизатора потребуется авторизоваться. Укажите имя пользователя (по умолчанию admin) и пароль (по умолчанию 1234), после чего нажмите «ОК» (Рисунок 12).
Рисунок 12. Авторизация
Настройка доступа в Интернет
Для настройки доступа в Интернет:
- Зайдите в веб-интерфейс маршрутизатора.
- Нажмите на значок «Интернет», выберите вкладку «PPPoE/VPN» и нажмите «Добавить соединение» (Рисунок 13).
- Удостоверьтесь, что параметры «Включить» и «Использовать для выхода в Интернет», укажите следующие параметры (Рисунок 14):
- Тип (протокол) – «PPPoE»
- Подключаться через – «Broadband connection (ISP)»
- Имя пользователя – Ваш логин (выдаётся при подключении)
- Пароль – Ваш пароль для доступа в сеть Интернет (выдаётся при подключении)

Рисунок 13. Добавление соединения
Рисунок 14. Настройка доступа в Интернет
Настройка беспроводного сети
Для настройки беспроводной сети:
- Зайдите в веб-интерфейс маршрутизатора.
- Нажмите на значок «Сеть Wi-Fi», выберите вкладку «Точка доступа», установите галочку напротив пункта «Включить точку доступа», заполните следующие поля (Рисунок 15):
- Имя сети (SSID) – имя сети, придумывается самостоятельно
- Защита сети – способ защиты сети, рекомендуется «WPA-PSK + WPA2-PSK»
- Ключ сети – пароль для доступа к беспроводной сети, придумывается самостоятельно
- Стандарт – от стандарта зависит скорость передачи данных по Wi-Fi, рекомендуется «802.11bgn»
Рисунок 15. Настройка беспроводной сети
Ваш интернет маршрутизатор Zyxel настроен для работы в сети Смайл
Настройка маршрутизатора для работы IP-TV
Для работы IP-TV:
- Зайдите в веб-интерфейс маршрутизатора.
- Нажмите на значок «Интернет», выберите вкладку «IPoE» и нажмите на интерфейс «ISP», либо, по необходимости «Добавить интерфейс» (Рисунок 16).
- Установите галочки «Использовать разъём» напротив порта «WAN» и порта, к которому подключена приставка IP-TV (Рисунок 17). Удостоверьтесь, что напротив пункта «Включить» галочка установлена, а пункта «Использовать для выхода в Интернет», наоборот, снята. Нажмите «Применить».
Рисунок 16. Изменение параметров Broadband соединения
Рисунок 17. Настройка порта IP-TV
Журнал
Так же вам может понадобиться данные из журнала (лога) маршрутизатора. Для того что бы получить эту информацию нажмите на значок «Система» и выберите вкладку «Журнал» (Рисунок 18).
Для того что бы получить эту информацию нажмите на значок «Система» и выберите вкладку «Журнал» (Рисунок 18).
Рисунок 18. Журнал
Настройка ZyXEL Keenetic Start
Настройка ZyXEL Keenetic Start
Настройка Wi-Fi-роутера ZyXEL Keenetic Start
Маршрутизатор ZyXEL Keenetic Start позволяет подключить до 4 устройств в квартире при помощи проводных линий связи на скорости до 100 Мбит/сек, а также обеспечивает подключение беспроводных устройств со скоростью беспроводной передачи данных до 150 Мбит/сек. Рассмотрим необходимые настройки данного маршрутизатора для работы в сети «Инсис».
1. Подключение маршрутизатора к ПК, на котором производится настройка:
Подключите входящий кабель «Инсис» к синему порту на маршрутизаторе (порт «ИНТЕРНЕТ»), далее патчкордом необходимо соединить сетевую карту вашего ПК с одним из четырех желтых портов на роутере («ДОМАШНЯЯ СЕТЬ 1-4»). В данном случае настройки получения IP-адреса на сетевой карте должны быть в значении «Получить автоматически». Более подробно о настройках сети на ethernet-интерфейсе ПК вы можете узнать в разделах помощи «Инструкция по настройке сети в Windows…»:
2. Вход на интерфейс настройки маршрутизатора и изменение стандартного пароля:
Для входа в интерфейс настройки маршрутизатора необходимо открыть браузер (Internet Explorer, Mozilla Firefox, Google Chrome, Opera и т.д.) и ввести адрес http://192.168.1.1/. Имя пользователя по умолчанию – admin, пароль – admin. Если вы не можете зайти в web-интерфейс, или маршрутизатор ранее был настроен для использования в других условиях, рекомендуем восстановить заводские настройки или проверить настройку сетевых реквизитов на ПК. Заводские настройки на данном роутере восстанавливаются нажатием скрытой кнопки «reset» в течение 5-10 секунд.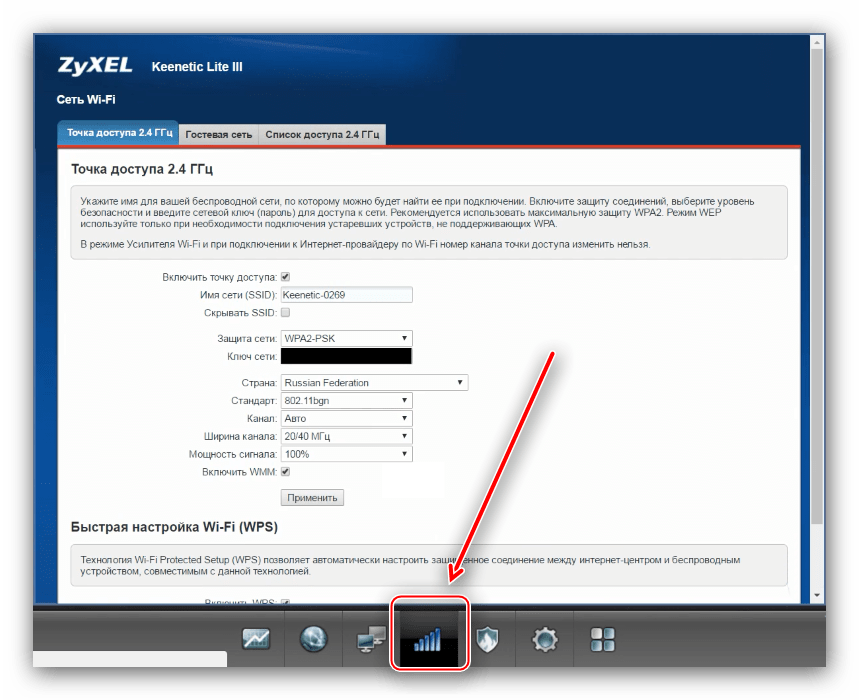 После этого индикаторы на роутере погаснут и снова загорятся, что будет означать сброс текущих настроек и восстановление настроек по умолчанию. Настройки на ПК должны быть установлены в значение «Получить автоматически». Как изменить настройки сети на ethernet-интерфейсе ПК, вы можете узнать в разделах помощи «Инструкция по настройке сети в Windows…». После этого необходимо нажать кнопку «Веб-конфигуратор» и сменить пароль по умолчанию:
После этого индикаторы на роутере погаснут и снова загорятся, что будет означать сброс текущих настроек и восстановление настроек по умолчанию. Настройки на ПК должны быть установлены в значение «Получить автоматически». Как изменить настройки сети на ethernet-интерфейсе ПК, вы можете узнать в разделах помощи «Инструкция по настройке сети в Windows…». После этого необходимо нажать кнопку «Веб-конфигуратор» и сменить пароль по умолчанию:
После этого необходимо нажать «Применить».
3. Настройка доступа в сеть Интернет:
Для настройки доступа в сеть Интернет в разделе «Интернет» (иконка планеты в нижней панели интерфейса), выберите подраздел «Подключения», нажмите на подключение «Broadband Connection» и пропишите следующие данные:
После этого необходимо нажать «Применить».
4. Настройка беспроводной сети:
Для настройки беспроводной сети в разделе «Сеть-Wi-Fi» (иконка Wi-Fi в нижней панели интерфейса), установите следующие параметры:
После этого необходимо нажать «Применить».
5. Обновление прошивки маршрутизатора:
Произведенных настроек достаточно для выхода в сеть Интернет, но для более стабильной и качественной работы рекомендуется обновить версию микроконтроллера маршрутизатора. Сделать это можно в разделе «Система — Компоненты» (иконка шестеренки в нижней панели интерфейса). Необходимо выбрать нужные компоненты (наиболее важные выбраны автоматически) и нажать кнопку «Обновить».
6. Ответы роутера на ICMP-запросы:
Для диагностики качества соединения при обращении в службу технической поддержки необходимо разрешить вашему роутеру отвечать на ICMP-запросы. Зайдите в раздел «Безопасность — Межсетевой экран» (иконка щита в нижней панели интерфейса). Необходимо нажать «Добавить правило» и прописать следующие данные:
Необходимо нажать «Добавить правило» и прописать следующие данные:
После этого нажмите «Сохранить».
Данных настроек достаточно для комфортной работы в сети Интернет. Если у вас остались вопросы, вы всегда можете обратиться в круглосуточную техническую поддержку по телефону 8-800-755-05-55.
Настройка маршрутизатора Zyxel Keenetic | Помощь
Zyxel Keenetic
Беспроводной Wi-Fi (802.11n) 4-х портовый маршрутизатор, до 300 Мбит/с и многофyнкциональным портом USB
- Статья о работе роутеров находится здесь
- Последние версии микропрограмм для маршрутизаторов скачать здесь
ПОДКЛЮЧЕНИЕ УСТРОЙСТВА
Приходящий кабель (витую пару) подключите к синему порту маршрутизатора. Если у вас есть компьютер, который будет работать по кабелю — подключите его к любому из жёлтых портов маршрутизатора. Подключите блок питания к разъему «Электропитание» и включите в сетевую розетку.
НАСТРОЙКА МАРШРУТИЗАТОРА
После загрузки маршрутизатора можно приступать к настройке маршрутизатора.
Откройте Ваш браузер и зайдите по адресу 192.168.1.1
Для входа используйте следующие данные:
Имя пользователя: admin
Пароль: 1234
После ввода данных нажмите кнопку «Вход»
Мы рекомендуем перед началом настройки обновить программное обеспечение маршрутизатора. Для этого зайдите на официальную страницу Zyxel и скачайте последнюю версию программного обеспечения. Обратите внимание! Существует две ветки ПО: 1.00 и 2.00. Мы рекомендуем выбирать из ветки 1.0, так как она более оптимизирована для простого общения с пользователями и не требует глубоких знаний в сфере компьютерных сетей. Выбирать нужно последнюю прошивку ветки 1.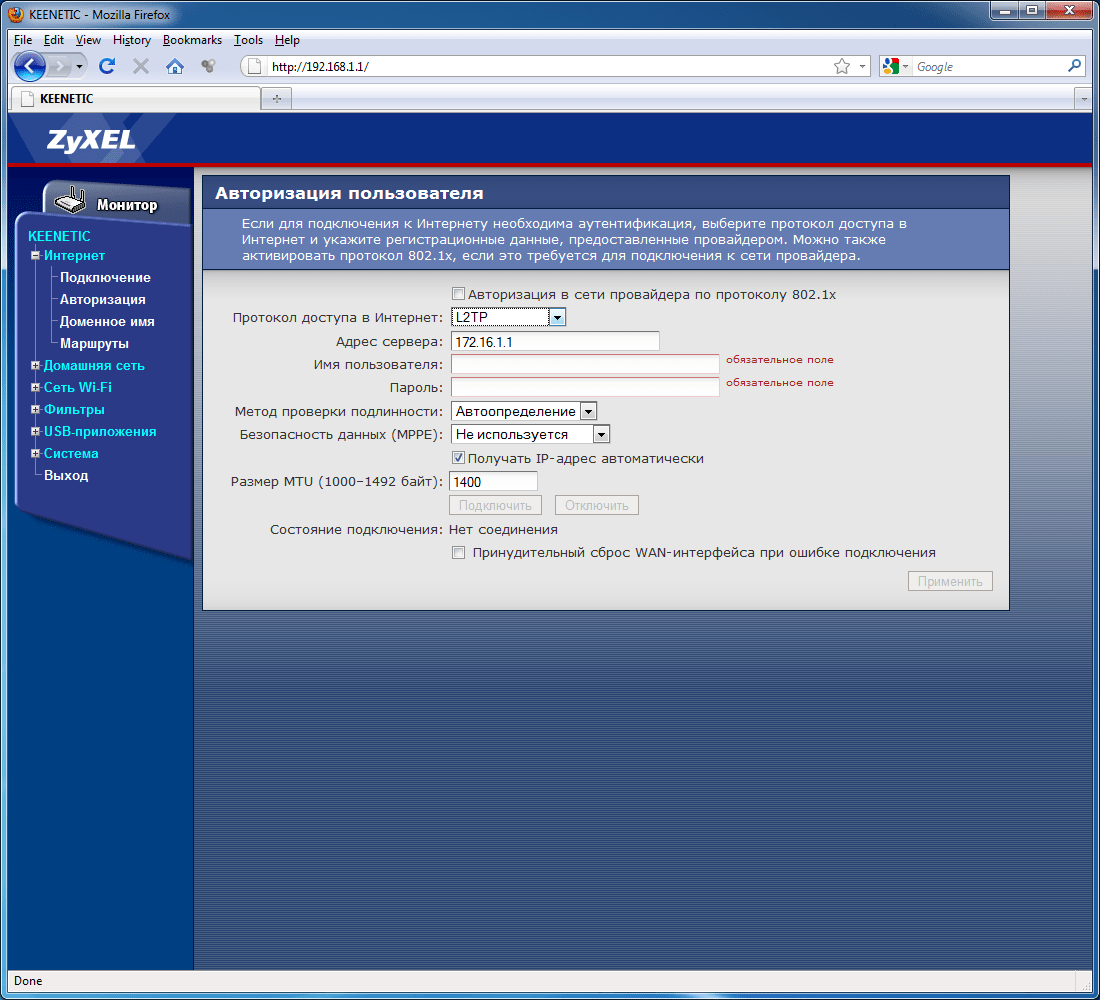 00. Пример файла: KEENETIC_GIGA-V1.00[USD.1.4]D0.zip Жирным выделена ветка ПО, курсивом версия в этой ветке. Для обновления ПО выберите в меню раздел «Система», далее в подраздел «Микропрограмма». Нажмите кнопку «Обзор», выберите файл микропрограммы и нажмите кнопку «ОК». После выбора файла нажмите кнопку «Обновить». В появившемся окне с предупреждением нажмите кнопку «ОК». Ни в коем случае не отключайте устройство до окончания обновления ПО — это может привести к повреждению устройства.
00. Пример файла: KEENETIC_GIGA-V1.00[USD.1.4]D0.zip Жирным выделена ветка ПО, курсивом версия в этой ветке. Для обновления ПО выберите в меню раздел «Система», далее в подраздел «Микропрограмма». Нажмите кнопку «Обзор», выберите файл микропрограммы и нажмите кнопку «ОК». После выбора файла нажмите кнопку «Обновить». В появившемся окне с предупреждением нажмите кнопку «ОК». Ни в коем случае не отключайте устройство до окончания обновления ПО — это может привести к повреждению устройства.
После обновления ПО можно приступать к настройке маршрутизатора.
Для настройки беспроводной сети зайдите в раздел «Сеть Wi-Fi», подраздел «Соединение». Укажите имя желаемой сети и нажмите кнопку «Применить».
Для установки пароля для входа в беспроводную сеть зайдите в подраздел «Безопасность». В выпадающем поле «Проверка подлинности» выберите «WPA2-PSK», в поле «Тип защиты» выберите «AES», в поле «Сетевой ключ» наберите желаемый пароль беспроводной сети. Ключ сети должен состоять минимум латинских букв и/или цифр и длиной минимум 8 символов. Чтобы увидеть введенный пароль поставьте галочку «Показывать сетевой ключ». После ввода ключа нажмите кнопку «Применить».
Для включения UPnP (создания автоматического перенаправления портов) зайдите в раздел «Домашняя сеть», подраздел «UPnP». Поставьте галочку «Разрешить UPnP» и нажмите кнопку «Применить».
Для автоматической работы с IPTV (цифровым телевидением) зайдите в подраздел «IP-телевидение». В выпадающем поле «Режим TVport» выберите «Автоматически» и нажмите кнопку «Применить».
Ваш маршрутизатор готов к работе. Далее Вы можете узнать как подключиться к беспроводной сети в операционных системах Windows XP (Windows 2000) и Windows 7 (Windows Vista)
Операционная система Windows XP/Windows 2000
Зайдите в папку «Панель упраления», далее в раздел «Сетевые подключения». Нажмите правой кнопкой мыши по «Беспроводному сетевому подключению» и выберите пункт «Просмотр доступных беспроводных сетей».
Нажмите правой кнопкой мыши по «Беспроводному сетевому подключению» и выберите пункт «Просмотр доступных беспроводных сетей».
В открывшемся окне щелкните два раза левой кнопкой мыши на Вашей беспроводной сети и введите зданный Вами при настройке роутера ключ шифрования. Для окончания настройки нажмите кнопку «Подключить».
Данное сообщение означает, что подключение прошло успешно:
Операционная система Windows 7/Windows Vista
В нижнем правом углу в операционных системах Windows 7/Windows Vista всегда существует значок подключения к сети. При обнаружении какой-либо беспроводной сети на значке подключения появится оранжевая звездочка:
Нажмите на значок подключения и в появившемся всплывающем окне Вы увидите Вашу беспроводную сеть. Дважды щелкните на названии для начала подключения:
В появившемся окне введите пароль для беспроводной сети, который Вы указывали при настройке роутера и нажмите кнопку «ОК»:
После окончания подключения к сети Ваш значок станет показывать уровень сигнала:
Настройка роутера закончена. Для проверки правильности всех настроек попробуйте зайти на какой-нибудь сайт, например,«Поисковый сервер Яndex»
ZyXEL KEENETIC v.2
Внимание!
При работе через маршрутизаторы скорость доступа может быть ниже предоставляемой.
Уточняйте скорость работы своего устройства через интернет-соединение у продавца или производителя!
Внимание!
При самостоятельной настройке маршрутизатора только вы несете ответственность за его правильное функционирование.
Если инструкции, приведенные ниже, вызывают у Вас сложности в их понимании и выполнении, то настоятельно НЕ рекомендуется производить настройку такого оборудования самостоятельно!
В этой статье описан процесс настройки маршрутизатора ZyXEL KEENETIC Lite II и подобных (ZyXEL KEENETIC II, ZyXEL KEENETIC GIGA II, ZyXEL KEENETIC OMNI, ZyXEL KEENETIC START, ZyXEL KEENETIC ULTRA).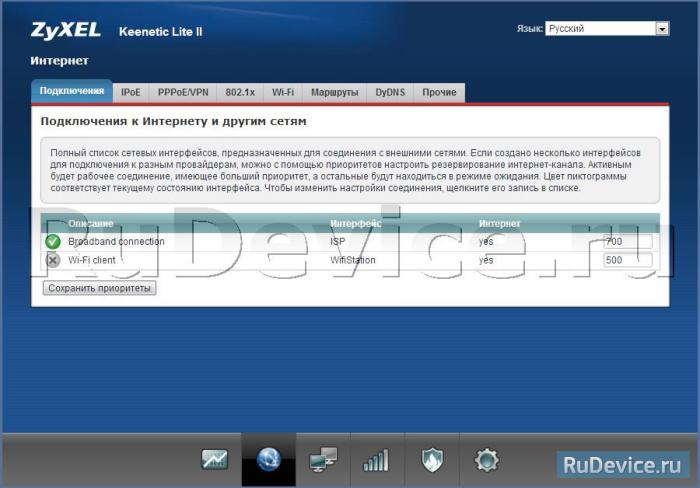
Не рекомендуется самостоятельно производить настройку, если вы не ощущаете себя уверенным пользователем. В любом случае настоятельно рекомендуем следовать всем рекомендациям данного руководства.
Компьютер, с которого будет производиться настройка надо соединить с любым желтым портом устройства (например, соединительным кабелем желтого цвета, который идёт в комплекте к устройству). Теперь включаем один конец блока питания маршрутизатора в разъем «POWER», а другой конец в электрическую розетку и приступаем к настройке.
1. Открываем браузер (в этом примере настройка производится в браузере «Google Chrome», в других браузерах все действия аналогичны) и пишем в адресной строке «http://192.168.1.1/» (можно просто скопировать адрес отсюда и вставить в адресную строку браузера, естественно без кавычек; или можно просто нажать на эту ссылку). Сразу вводим новый пароль для входа в настройки роутера и выбираем «Веб-конфигуратор».
2. Попав в веб-конфигуратор роутера, внизу выбираем раздел настроек интернет, затем вверху — «PPPoE/VPN» и добавляем новое соединение:
3. Заполняем поля, как показано на скриншоте. Указываем, что подключаться следует через «Broadband connection (ISP)», указываем тип (протокол) PPTP, задаем адрес сервера plus.kerch.net, логин и пароль из договора.
В случае подключенной дополнительной услуги «Фиксированный IP» адрес сервера указываем stat.kerch.net
Внимание!
Для тарифа 200+ эту настройку делать не нужно.
4. Переходим к настройке беспроводной сети. Выбираем в нижней панели соответствующую иконку, включаем точку доступа, придумываем и задаем имя сети (SSID) и ключ безопасности. Пароль по возможности должен быть сложным.
5. Разрешаем прохождение ping до Вашего роутера извне. Для этого в межсетевом экране открываем порт для ICMP
6. Отключаем Яндекс ДНС, чтобы иметь возможность пользоваться внутрисетевыми ресурсами.
Отключаем Яндекс ДНС, чтобы иметь возможность пользоваться внутрисетевыми ресурсами.
7. Пожалуйста, будьте очень внимательны при подключении кабеля сети KerchNET к маршрутизатору — его нужно воткнуть строго в синий (ИНТЕРНЕТ) порт маршрутизатора ZyXEL KEENETIC II!
Необходимо позвонить в службу технической поддержки сети KerchNET по телефону 6-15-09 и сообщить оператору MAC-адрес порта WAN устройства (на ZyXEL KEENETIC обычно указывается на наклейке снизу корпуса). Во время разговора понадобятся данные из договора, поэтому необходимо подготовить его заранее. Будьте внимательны, поскольку очень важно сообщить всю эту информацию верно, иначе роутер не подключится к Интернету.
8. Дождитесь подтверждения оператора о том что МАС-адрес изменён и перезагрузите устройство, отключив его от электрического питания и включив снова.
Если всё было выполнено верно, то на компьютерах, подключенных к роутеру, в течении минуты появится доступ к Интернету. Обратите внимание, что теперь роутер выполняет подключение к Интернету автоматически, поэтому не нужно запускать подключение к интернету ни на одном из компьютеров!
Настройка роутеров Zyxel Интернет-провайдер RiNet.
1. Откройте любой браузер (Internet Explorer, Chrome и пр.) и в адресной строке введите http://192.168.1.1 .
В появившемся окне в полях «Имя пользователя» и «Пароль» введите admin. После этого нажмите кнопку «Вход».
2. Откроется страница настроек. Нажмите на пункт «Интернет» в левом меню и в
выпадающем списке выберите категорию «Подключение» . В строке «Настройка
параметров IP:» выставьте значение «Автоматическая«. Удостоверьтесь, что в пункте «Получать адреса серверов DNS автоматически» стоит галочка.
Удостоверьтесь, что в пункте «Получать адреса серверов DNS автоматически» стоит галочка.
Нажмите на кнопку «Применить» внизу страницы.
3. Теперь переходим к настройкам Wi-Fi. Нажмите на пункт «Сеть Wi-Fi» и
выберите пункт «Соединение» (1). В строке «Имя сети (SSID)«
(2) вводим имя беспроводной сети.
Жмем на кнопку «Применить» внизу страницы.
4. Теперь переходим к пункту «Безопасность» . В строке «Проверка
подлинности:» выставляем «WPA-PSK/WPA2-PSK«, затем ниже, в строке «Сетевой
ключ…» вписываем пароль для беспроводной сети. Пароль должен содержать только
латинские буквы или цифры и быть не короче 8-ми символов.
Нажимаем на кнопку «Применить«. На этом настройка роутера завершена, можете его
перезагрузить.
Привязка физического адреса устройства к IP-адресу
При подключении нового устройства для возобновления работы интернета необходимо привязать
физический адрес роутера к ip-адресу, выданного RiNet. Для этого необходимо сообщить WAN MAC-адрес роутера
технической поддержке по тел. +7 (495) 981-45-71, или же вписать самостоятельно во вкладке «настройка
доступа» в личном кабинете RiNet.
WAN MAC-адрес роутеров Zyxel Keenetic Lite II и Zyxel Keenetic II можно посмотреть на наклейке,
приклеенной на задней панели роутера.
Настройки безопасности. Яндекс.DNS
На всех роутерах модели Zyxel Keenetic Lite II по умолчанию включена фильтрация сайтов от
Яндекса. Теоретически она защищает компьютер от вредоносных программ, на практике – может
препятствовать доступу на некоторые сайты.
Если вы захотите ее отключить, то вам необходимо зайти в настройки безопасности (значок Щита), перейти во
вкладку «Яндекс.DNS» и снять галочку напротив слова «Включить«.
Яндекс.DNS
Настройка в роутере ZyXEL
В роутерах ZyXEL серии Keenetic Яндекс.DNS встроен в прошивку (микропрограмму). Поэтому пользоваться им удобно прямо в панели управления роутера. Можно включить один режим DNS для всех компьютеров в домашней сети или настроить его отдельно для разных устройств: например, для компьютера ребенка выбрать «Семейный» режим, а неопытным в интернете домочадцам назначить «Безопасный». При этом менять настройки Яндекс.DNS может только пользователь, знающий пароль для доступа к роутеру.
Как настроить Яндекс.DNS
Следуйте этой инструкции, если у вас роутер Keenetic (любой модели). Если у вас другая модель, вы можете настроить Яндекс.DNS вручную.
На компьютере, который подключен к роутеру, зайдите в панель управления по ссылке 192.168.1.1.
Введите имя пользователя и пароль (по умолчанию, admin и 1234).
Откроется «Системный монитор». Проверьте версию вашей прошивки — она указана в строке Базовая система в окошке «Информация о системе».

Дальнейшие действия зависят от версии микропрограммы. Значение имеет только первая цифра. При обновлении прошивки все ранее сделанные настройки сохранятся.
Версия v2.* — перейдите в раздел «Система» (значок шестеренки в панели снизу), затем выберите вкладку «Компоненты». Система проверит наличие обновлений. Вы увидите всплывающее окно.
Если в нем сказано «Доступны обновления», вам необходимо нажать кнопку «Применить» внизу страницы, чтобы загрузить их. Потребуется подключение к интернету.
Во время обновления роутер нельзя выключать!
Дополнительная информация — на сайте ZyXEL.
Если во всплывающем окне сказано «Обновление не требуется», вы можете сразу перейти к разделу Как управлять Яндекс.DNS.
Версия v1.* — скачайте новую версию микропрограммы для вашего роутера с официального сайта ZyXEL.
* Обратите внимание: роутеры Keenetic Lite и Keenetic 4G есть в двух разных версиях: ревизия A (Rev.A) и ревизия B (Rev.B). Прошивки для них несовместимы между собой. Проверьте версию своего роутера на нижней панели корпуса и загрузите правильную прошивку.
Распакуйте скачанный zip-архив. Перейдите во вкладку «Файлы», в списке Имя файла нажмите на firmware. Откроется окно «Управление файлом». Нажмите «Выберите файл», укажите путь к распакованному bin-файлу, затем нажмите кнопку «Заменить». Во время обновления прошивки роутер нельзя выключать! Более подробная инструкция есть на сайте ZyXEL.
У меня другая модель роутера
На компьютере, который подключен к роутеру, зайдите в панель управления по ссылке 192.168.1.1.
Введите имя пользователя и пароль (по умолчанию, admin и 1234).
В панели управления найдите настройки DNS.
Пропишите адреса выбранного вами режима Яндекс.DNS в качестве Primary DNS и Secondary DNS и сохраните изменения.

Как управлять Яндекс.DNS
Рекомендуем вам изменить пароль для доступа к панели управления роутером, так как пароль по умолчанию общеизвестен и не может защитить настройки Яндекс.DNS и вашей домашней сети от посторонних.
В панели управления найдите настройки DNS.
Чтобы изменить режим Яндекс.DNS по умолчанию, выберите нужный режим в разделе «Профиль для гостевой сети и прочих устройств домашней сети» и сохраните изменения, нажав кнопку «Применить».
Чтобы назначать свой режим Яндекс.DNS для разных устройств, сначала их нужно зарегистрировать. Для этого перейдите в раздел «Домашняя сеть» на вкладку Устройства. В списке щелкните по устройству, которое вы хотите зарегистрировать. В поле «Описание устройства» можно ввести понятное вам название, например Мой ноутбук или телефон сына. Затем нажмите кнопку «Зарегистрировать».
Теперь вернитесь в раздел «Безопасность», на вкладку Яндекс.DNS. Все зарегистрированные вами устройства появятся в списке. Теперь вы можете выбирать для каждого из них свой режим Яндекс.DNS — «Базовый» (Без фильтрации), «Безопасный» или «Семейный».
Более подробная инструкция по индивидуальной настройке Яндекс.DNS — на сайте ZyXEL.
Мастер начальной настройки— Keenetic
Вы можете настроить интернет-центр самостоятельно с помощью встроенного веб-интерфейса устройства или с помощью удобного мастера начальной настройки, который позволяет настроить онлайн-соединение с Интернетом без необходимости изучать подробные инструкции и технические детали. заранее. После завершения настройки он проверит, что соединение работает правильно.
Подключите интернет-кабель от вашего провайдера к порту «0» интернет-центра.
Если вы используете USB-модем 3G / 4G от вашего поставщика услуг для выхода в Интернет, подключите его к USB-порту интернет-центра.
ПРИМЕЧАНИЕ: Важно! В этой статье описаны действия, необходимые для первого подключения маршрутизатора с заводскими настройками по умолчанию к Интернету. Если вы не уверены, что ваш интернет-центр не был включен раньше, воспользуйтесь кнопкой «Сброс», чтобы сбросить интернет-центр до заводских настроек по умолчанию.
Если вы не уверены, что ваш интернет-центр не был включен раньше, воспользуйтесь кнопкой «Сброс», чтобы сбросить интернет-центр до заводских настроек по умолчанию.
На компьютере, подключенном к интернет-центру, запустите веб-браузер.Вы должны увидеть приветственную страницу веб-интерфейса интернет-центра.
Если вы видите другую страницу на своем экране, введите адрес маршрутизатора в своем веб-браузере: my.keenetic.net
или 192.168.1.1
Нажмите кнопку «Start Setup Wizard» на странице приветствия веб-интерфейса. Запустится мастер начальной настройки маршрутизатора. На следующем шаге вам необходимо указать способ подключения к Интернету.
По умолчанию интернет-центр Keenetic работает в основном режиме (как и обычный роутер).Дополнительные режимы (адаптер, ретранслятор и точка доступа) используются для расширения существующей сети Wi-Fi другого интернет-центра или для подключения сетевых устройств без встроенного Wi-Fi. Чтобы изменить режим, перейдите к дополнительному экрану выбора режима. Информацию об этих режимах см. В статье «Режимы работы системы».
Экран выбора дополнительного режима выглядит так:
В нашем примере интернет-центр Keenetic подключен к Интернету через кабель Ethernet от провайдера и работает в основном режиме.
Следующим шагом является выбор услуг, которые вы хотите настроить (Интернет или Интернет + IPTV).
Если вы выбрали Интернет + IPTV, при необходимости настройте VLAN (если ваш провайдер предоставил вам номера VLAN для Интернета или IPTV).
Следующим шагом является выбор MAC-адреса, который будет использовать маршрутизатор. Если провайдер не блокирует MAC-адреса, оставьте значение «По умолчанию». Если ваш интернет-провайдер блокирует MAC-адреса, нажмите «Изменить MAC-адрес» и укажите MAC-адрес, который был ранее зарегистрирован у вашего интернет-провайдера.
Следующим шагом является настройка параметров IP. Если ваш интернет-провайдер не предоставил вам фиксированный IP-адрес, выберите «Автоматически» в поле «IP-конфигурация» для получения IP-адреса (этот параметр используется чаще всего).
Если ваш интернет-провайдер предоставил вам фиксированный (статический) IP-адрес, выберите «Вручную» в поле «Настройка IP». В полях «IP-адрес», «Маска подсети», «Шлюз по умолчанию», «DNS-сервер» введите IP-адрес, маску подсети, IP-адрес шлюза и DNS-сервер, соответственно, как предоставлено провайдером.
Далее выберите тип подключения к Интернету. Интернет-провайдер обычно указывает в договоре тип подключения к Интернету. Это может быть «соединение PPPoE», «соединение VPN (PPTP)», «соединение VPN (L2TP)» или «авторизация 802.1x». Если в договоре не указан тип подключения, выберите «Без пароля».
Если вы выбрали тип «PPPoE-соединение», укажите «Имя пользователя» (логин) и «Пароль для доступа в Интернет» (предоставляется провайдером и обычно указывается в контракте).
Если вы выбрали «VPN-соединение (PPTP)», вам нужно будет указать IP-адрес или имя VPN-сервера.
Если вы выберете «VPN-соединение (L2TP)», вам также потребуется указать IP-адрес или имя VPN-сервера.
При выборе типа подключения «авторизация 802.1x» укажите метод авторизации, используемый в сети провайдера: «EAP-MD5», «EAP-TTLS / CHAP», «EAP-TTLS / MSCHAP», «EAP-TTLS / MSCAP». -v2 или EAP-PEAP / MSCAP-v2.
Если заданы правильные параметры, интернет-центр подключится к Интернету и проверит актуальность версии операционной системы. Если роутер обнаружит обновление, он загрузит и установит обновление автоматически.
Установка обновлений занимает несколько минут, после чего интернет-центр перезагрузится.
ПРИМЕЧАНИЕ: Важно! Не выключайте роутер в процессе обновления!
Затем Мастер начальной настройки предложит вам использовать Интернет-фильтр (SafeDNS или AdGuard DNS) для защиты устройств вашей домашней сети от вредоносных сайтов.
На следующем шаге вы увидите экран с учетными данными сети Wi-Fi. Используйте их при настройке беспроводных домашних устройств (смартфонов, планшетов, ноутбуков и т. Д.).
Итак, первоначальная настройка интернет-центра завершена. Нажмите кнопку «Завершить настройку».
Далее вы увидите панель управления интернет-центром (веб-интерфейс), которая позволяет настроить дополнительные функции.
СОВЕТ: Примечание:
После того, как вы настроили подключение к Интернету с помощью мастера начальной настройки, этот мастер больше не будет отображаться при подключении к веб-интерфейсу.
Но если вы решите перенастроить интернет-центр и снова запустить мастер начальной настройки, вы можете сделать это одним из следующих способов.
1. Подключитесь к веб-интерфейсу маршрутизатора с помощью веб-браузера, а затем введите адрес в адресной строке вашего веб-браузера:
http://192.168.1.1/wizard/initial-setup
После этого начальная Мастер установки запустится. Следуйте инструкциям мастера, приведенным выше в этой статье.
2. Вы можете запустить мастер начальной настройки, выполнив сброс всех пользовательских настроек к заводским настройкам с помощью кнопки «Сброс» на маршрутизаторе.
Сеть Wi-Fi 2,4 ГГц — Keenetic
При первом включении ваш интернет-центр Keenetic развертывает самую безопасную беспроводную сеть Wi-Fi для ноутбуков, смартфонов, планшетов и других беспроводных устройств. Для гостевых устройств предусмотрена отдельная сеть Wi-Fi, которая имеет только выход в Интернет без выхода в локальную сеть. Оптимальный рабочий канал выбирается автоматически на основе периодического анализа радиосреды.В большинстве случаев никаких дополнительных настроек точки доступа Wi-Fi не требуется. Для подключения к беспроводной сети достаточно знать имя пользователя и пароль (он указан на наклейке, расположенной на нижней панели кейса Keenetic).
При необходимости вы можете настроить параметры беспроводной сети самостоятельно. На странице «Домашний сегмент» вы можете изменить имя беспроводной сети, пароль и другие параметры в разделе «Беспроводная сеть 2,4 ГГц». Если вы хотите, чтобы ваша беспроводная сеть работала только в определенные часы, настройте для нее расписание.
Чтобы изменить имя сети и пароль по умолчанию, обратитесь к статье «Изменение имени и пароля сети Wi-Fi».
По умолчанию параметр «WPA2-PSK» установлен в поле «Защита сети», чтобы гарантировать наиболее защищенное беспроводное соединение.
ПРИМЕЧАНИЕ: Важно! Использование открытой (незащищенной) сети небезопасно.
В поле «График работы» вы можете указать часы работы беспроводной сети. Дополнительные сведения о настройке расписания см. В статье График работы сетевых подключений.
Чтобы настроить дополнительные параметры сети Wi-Fi, щелкните ссылку «Дополнительные параметры».
В «Общие настройки для Wi-Fi 2,4 ГГц» используйте строку «Страна», чтобы вручную выбрать страну, в которой вы планируете использовать маршрутизатор. В разных странах разрешены разные диапазоны частот и номера каналов. Например, Украина, Беларусь и Казахстан разрешают беспроводные каналы с номерами 1–13, а в США разрешено 11 каналов.
По умолчанию в поле «Канал» установлено значение «Авто».В этом случае маршрутизатор автоматически выбирает оптимальный рабочий канал на основе периодического анализа радиосреды.
При необходимости вы можете вручную установить номер канала (от 1 до 13). Если вы выбираете канал вручную, мы рекомендуем установить номер свободного неперекрывающегося беспроводного канала (1, 6 или 11). Выберите канал, который находится как можно дальше от чужих беспроводных сетей, чтобы обеспечить стабильную работу сети Wi-Fi.
В поле «Выбор оптимального канала» предварительно установлено значение «При запуске», но вы можете выбрать «Каждые 6 часов», «Каждые 12 часов», «Каждые 24 часа» или «Динамический», когда оптимальный канал выбирается один раз в час, если соблюдаются условия минимального трафика.
СОВЕТ: Примечание: В маршрутизаторах KN-1010, KN-1810 и KN-1910 вы можете включить модуляцию 256-QAM на странице конфигурации беспроводной сети.
Благодаря поддержке модуляции 256-QAM (TurboQAM) в диапазоне 2,4 ГГц максимальная скорость соединения может достигать 400 Мбит / с (в стандарте 802.11n).
Информацию о настройке сети Wi-Fi 5 ГГц в двухдиапазонном Keenetics см. В статье Сеть Wi-Fi 5 ГГц.
О преимуществах и недостатках каждого из диапазонов вы можете прочитать в статье Различия в 2.Беспроводная сеть 4 ГГц и 5 ГГц.
Начиная с KeeneticOS 3.1, для всех моделей Keenetic добавлена поддержка новых алгоритмов безопасности WPA3-PSK и OWE для Wi-Fi. Дополнительные сведения см. В статье «Последние версии безопасности Wi-Fi: настройка WPA3 и OWE».
Маршрутизатор ZyXEL Keenetic Giga III Логин, пароль, IP-адрес, заводские настройки по умолчанию
Заводские настройки по умолчанию для маршрутизатора ZyXEL Keenetic Giga III
Как войти в маршрутизатор ZyXEL Keenetic Giga III
Маршрутизатор ZyXEL Keenetic Giga III имеет веб-интерфейс, который предоставляет панель администратора маршрутизатора доступа, где вы можете настраивать маршрутизатор, изменять параметры, а также выполнять диагностические тесты.Следуйте этим пошаговым инструкциям, чтобы войти в ZyXEL Keenetic Giga III Router
- Убедитесь, что компьютер или ноутбук подключен к маршрутизатору. Вы можете подключиться через Wi-Fi или через кабель Ethernet. Если вы не помните WiFi, лучше подключать через Ethernet кабель.
- После подключения к маршрутизатору откройте интернет-браузер. Вы можете использовать любой браузер по вашему выбору.
- Теперь введите IP-адрес ZyXEL Keenetic Giga III в адресной строке. IP-адрес роутера уже упоминался выше.Нажмите Enter, чтобы загрузить веб-интерфейс роутера.
- Браузер отобразит веб-интерфейс администратора маршрутизатора, и вы увидите поля для ввода имени пользователя и пароля.

- Введите имя пользователя и пароль для входа по умолчанию, показанные выше, и нажмите кнопку «Войти».
- Если все правильно, вы получите доступ к панели администратора маршрутизатора, где вы сможете диагностировать и устранять неполадки маршрутизатора, настраивать и изменять настройки.
Распространенные проблемы со входом в ZyXEL Keenetic Giga III
Приведенные выше инструкции будут работать в большинстве случаев для входа в маршрутизатор.Но все делают ошибки. Вы можете столкнуться с несколькими общими проблемами, если не будете обращать внимание на детали. ZyXEL Keenetic Giga III Неверный пароль
Если вы получаете ошибку неверных учетных данных или неправильного пароля, убедитесь, что вы правильно вводите имя пользователя и пароль для входа по умолчанию. Если вы изменили пароль по умолчанию, попробуйте его запомнить. Если вы не можете его вспомнить, вам необходимо выполнить полный сброс маршрутизатора до заводских настроек, следуя приведенным ниже инструкциям.
ZyXEL Keenetic Giga III Страница входа администратора не загружается
Если страница входа в маршрутизатор не загружается, проверьте сетевое соединение еще раз.Вы можете выполнить простой тест ping, чтобы узнать, что вы подключены к маршрутизатору. Если с сетью все в порядке, внимательно проверьте IP-адрес. Многие люди ошибаются при вводе IP-адреса в адресной строке браузера.
Как сбросить маршрутизатор ZyXEL Keenetic Giga III до настроек по умолчанию
Использование кнопки сброса
- Отсоедините от маршрутизатора все сетевые кабели.
- Включите маршрутизатор.
- Найдите кнопку сброса на задней панели маршрутизатора.
- Используя зажим или другой заостренный предмет, например ручку, нажмите кнопку отдыха и удерживайте ее в течение 30-60 секунд.
- Отпустите кнопку сброса через 60 секунд.
- Это сбросит маршрутизатор до заводских настроек по умолчанию.
 Войдите в маршрутизатор, используя данные для входа и пароля по умолчанию, выполните необходимую конфигурацию и измените настройки, чтобы сделать его безопасным.
Войдите в маршрутизатор, используя данные для входа и пароля по умолчанию, выполните необходимую конфигурацию и измените настройки, чтобы сделать его безопасным.
Использование интерфейса панели администратора для входа в систему
- Подключите маршрутизатор к ноутбуку или компьютеру с помощью кабеля Ethernet.
- Войдите в админ панель роутера.
- Перейдите на вкладку «Обслуживание».
- Нажмите кнопку Restore Factory Default / Reset to Default button.Перед изменением заводских настроек по умолчанию лучше сделать резервную копию текущих настроек.
- Подождите 60-120 секунд.
- Обновите страницу входа через 60–120 секунд. Теперь вам необходимо войти в систему, используя логин и пароль по умолчанию.
Маршрутизатор ZyXEL Keenetic Giga III Технические характеристики (Технические характеристики)
Разъем антенны радио 1
Разъем антенны Radio 2
Поддерживаемые прошивки сторонних производителей
Беспроводной гигабитный маршрутизатор AC1200
встраиваемая система, беспроводной маршрутизатор
Connect zyxel keenetic 4g ii.Настроить сеть Wi-Fi
В этой статье я подробно расскажу о Zyxel Keenetic 4G третьего поколения и пошагово покажу, как настроить интернет, Wi-Fi и обновить прошивку. Даже исходя из названия, понятна основная задача этого роутера — раздача интернета 3G / 4G. Кроме того, он, безусловно, поддерживает различные интернет-протоколы — PPPoE, L2TP, PPtP, но в большинстве случаев его покупают специально для модемов 3G / 4G. Этот маршрутизатор использует 5 разъемов LAN, скорость до 100 Мбит / с, две антенны Wi-Fi на 3 дБи и скорость Wi-Fi до 300 Мбит / с.И, конечно же, есть разъем USB 2.0, который из-за слабого оборудования поддерживает только одну функцию — работу с модемами 3G / 4G. Хотя добавлять функционал смысла нет, но порт USB один и скорее всего он будет занят модемом.
В чем разница между Zyxel Keenetic 4G II и Zyxel Keenetic 4G III? Это, наверное, первый вопрос, который многих интересует. Его главное отличие — наличие беспроводной сети 300 Мбит / с против 150 Мбит / с, а антенны Wi-Fi стали немного мощнее — 3DBi против 2 дБи во второй версии 4G Kinetic Pixel.Что это дает ?! — Более уверенный прием и больший радиус беспроводной сети. Это особенно важно, если вы используете Интернет 3G / 4G, потому что скорость мобильного Интернета очень чувствительна к уровню сигнала сети Wi-Fi.
В этой статье я пошагово опишу, как:
Технические характеристики:
| Параметр | Значение |
|---|---|
| Процессор | MT7620N 580 МГц |
| RAM | 64 МБ SDRAM |
| Флэш-память | 8 МБ |
| 2.Скорость сети Wi-Fi 4 ГГц, Мбит / с | 300 |
| Порты Ethernet | 5 x 100 Мбит / с |
| Антенны | 2x 3 дБи |
| USB-порты | 1x USB 2.0 |
| Размеры прибора без антенны, Ш x Г x В, мм | 140 х 110 х 30 |
1) Интернет-центр Zyxel Keenetic 4G III;
2) блок питания;
3) патч-корд;
4) USB-удлинитель;
5) Инструкции и прочая макулатура.
От оценки его возможностей и технических характеристик предлагаю перейти к кастомизации. Но сначала включите роутер в сеть 220В, нажмите кнопку включения на задней стенке. Подключите один конец сетевого кабеля (прилагается) к любому разъему LAN на маршрутизаторе (желтые разъемы), а другой конец — к компьютеру или ноутбуку.
На портативном компьютере установить автоматических сетевых настроек . Затем откройте любой браузер (Chrome, IE, Opera, Яндекс), должен открыться веб-интерфейс роутера, если этого не произошло, введите в адресной строке 192.168.1.1 . Если вы настраиваете впервые или сбрасываете на заводские настройки , откроется страница с выбором: выйти в веб-интерфейс или выполнить быструю настройку.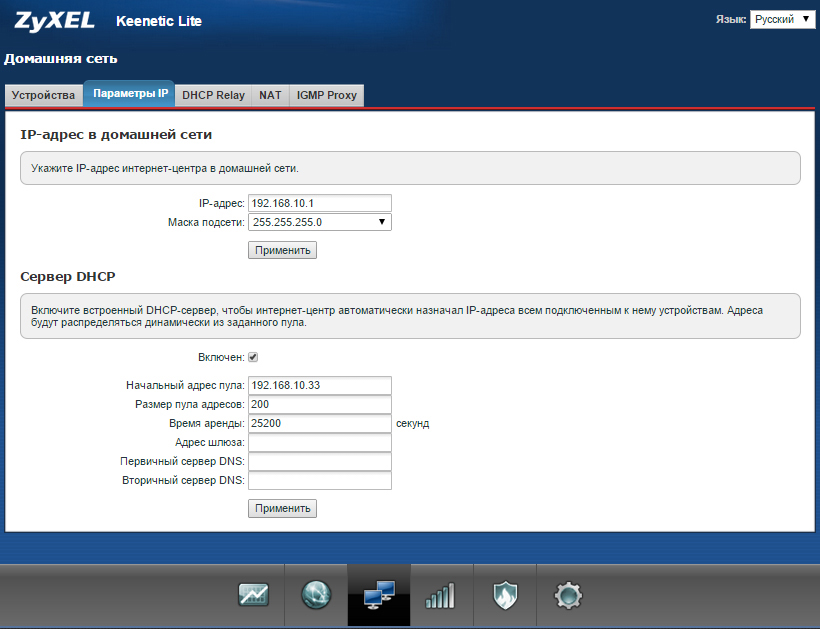
Быстрая настройка Zyxel Keenetic 4G III.
Нажмите кнопку «Быстрая установка».
a) К маршрутизатору подключен модем 3G или 4G.Откроется окно с сообщением об обнаружении модема. В этом примере используется универсальный модем из интернет-магазина NET-WELL.RU .
После этого роутер проверит, есть ли обновления прошивки, и, если есть, предложит обновить. Нажмите кнопку «Обновить».
После этого откроется окно с общей информацией. Для дальнейшей настройки нажмите «Веб-конфигуратор».
б) Сетевой кабель провайдера подключен к Pixel Kinetic 4G.Откроется информационное окно, указывающее, что кабель Ethernet подключен к порту WAN.
На следующем шаге будет предложено выбрать страну, в которой вы будете использовать роутер.
Выберите вашего провайдера из списка.
Введите логин и пароль, которые вам дал провайдер, он указан в договоре.
Если вы ввели правильные данные, вам будет предложено обновить прошивку, нажмите кнопку «Обновить».
Затем выберите, хотите ли вы включить Яндекс DNS, и нажмите «Далее».«
По окончании настройки вы получите общую информацию о вашем подключении. В этом примере провайдер использует динамический IP-адрес.
Для дальнейшей настройки нажмите кнопку «Веб-конфигурация».
Установка пароля в веб-интерфейсе.
После быстрой настройки роутер предложит придумать и ввести пароль для веб-интерфейса. Мы рекомендуем использовать сложный пароль, состоящий из цифр, букв и специальных символов («Нет.? *). Этот пароль требуется только для подключения к веб-интерфейсу, он никоим образом не подключен к беспроводной сети.
После этого роутер предложит вам ввести логин и пароль, которые вы только что придумали.
В результате вы попадете в главное меню Интернет-центра Zyxel.
Настройка Интернета вручную.
Настроить интернет можно не только с помощью быстрых настроек, но и вручную.Для этого перейдите в веб-интерфейс, откройте меню Интернет, перейдите на вкладку протокола, который использует ваш провайдер, и нажмите «Добавить соединение».
Например, для настройки Билайн Интернет необходимо заполнить следующие поля:
Описание — введите произвольное имя,
Тип (протокол) — L2TP
Имя пользователя — введите данные из договора с провайдером
Пароль — введите пароль, который указан в договоре.
Адрес сервера — tp.internet.beeline.ru
Для настройки Ростелеком Интернет заполните поля:
Описание — произвольное имя
Тип (протокол) — PPPoE
Имя пользователя — использование из контракта с провайдером
Пароль — информация в контракте с провайдером
Через несколько минут после того, как вы нажмете кнопку «Применить», ваш Интернет заработает.
Обновление прошивки Zyxel Keenetic 4G III.
Видеообзор обновления прошивки Zyxel.
Обновление прошивки — очень важный шаг для обеспечения более стабильной и быстрой работы маршрутизатора. Периодически, и особенно если ваш роутер дает сбой или не «видит» модем 3G / 4G, вам необходимо обновить прошивку на нем. Это можно сделать двумя способами:
1) Полуавтоматическое обновление;
2) Ручное обновление.
Обновление прошивки в полуавтоматическом режиме.Этот метод подразумевает, что когда маршрутизатор дает соответствующие команды, он сам найдет, загрузит и установит обновление прошивки при наличии доступа к Интернету.
Зайдите в веб-интерфейс и щелкните меню «Система», вкладку «Обновить».
Выберите компоненты, которые вы хотите обновить, вы можете оставить все по умолчанию, так как основные компоненты уже выбраны. Внизу страницы нажмите кнопку «Обновить».
Pixel Kinetic 4G сам найдет и установит обновление, вам просто нужно подождать несколько минут.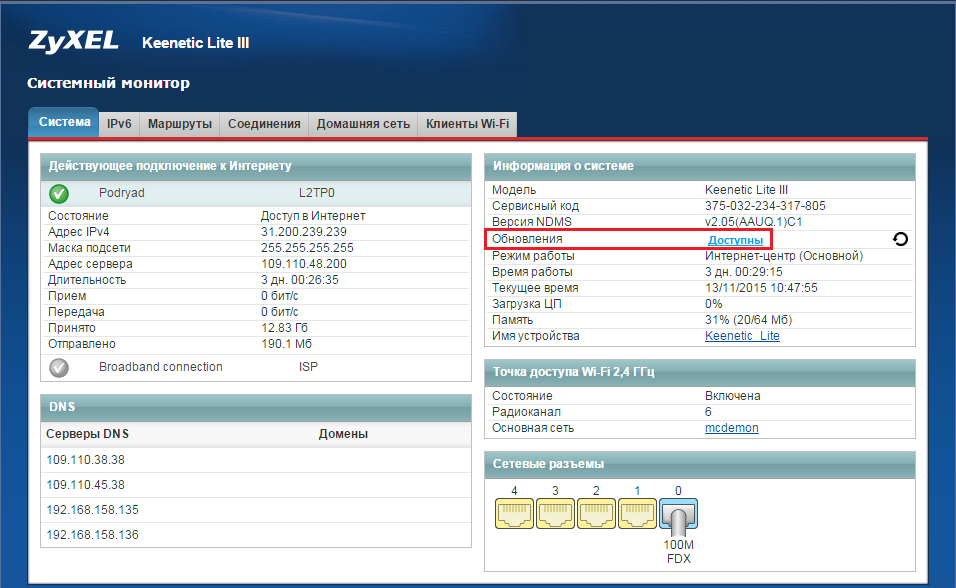
Этот способ удобен, если у вашего роутера нет доступа к Интернету, но есть необходимость в обновлении.Это происходит, если роутер «не видит» модем 3G / 4G. В этом случае вам необходимо скачать файл прошивки на компьютер / ноутбук и уже с него обновить прошивку роутера.
Сначала посмотрите, какая версия программного обеспечения установлена на роутере. Для этого зайдите в меню System Monitor и обратите внимание на строку «NDMS Version …».
Затем перейдите на официальный сайт Zyxel, перейдите во вкладку «Поддержка» и, если есть еще обновленная прошивка, скачайте ее и распакуйте архив.
После этого в веб-интерфейсе роутера откройте меню «Система», выберите вкладку «Файлы» — «Прошивка» и укажите путь к распакованному файлу прошивки. Нажмите кнопку «Заменить».
В следующем окне подтверждаем замену файла прошивки.
В результате нескольких минут ожидания вы установите новую версию прошивки.
Настройка сети Wi-Fi на Zyxel Keenetic 4G III.
При покупке Интернет-центра на нем уже настроена беспроводная сеть Wi-Fi, имя сети и пароль указаны на наклейке роутера.
Если вы хотите изменить имя сети или пароль, перейдите в веб-интерфейс маршрутизатора, откройте меню «Сеть Wi-Fi» и на вкладке «Точка доступа 2,4 ГГц» в поле «Имя сети» укажите, под каким Имя все устройства увидят вашу беспроводную сеть, а в строке «Ключ сети» укажите пароль.Мы рекомендуем использовать пароль, состоящий из букв, цифр и специальных символов (*: «!). Это защитит вашу сеть от проникновения в нее соседей.
Настройки видео Zyxel Keenetic 4G III.
Всего.
В целом роутер Zyxel Keenetic 4G III, достойный представитель своего семейства, подходит для нетребовательного потребителя. Если вы используете 2-5 устройств и оставляете их только в Интернете, не передавая большие данные внутри сети, то этот роутер вам подойдет.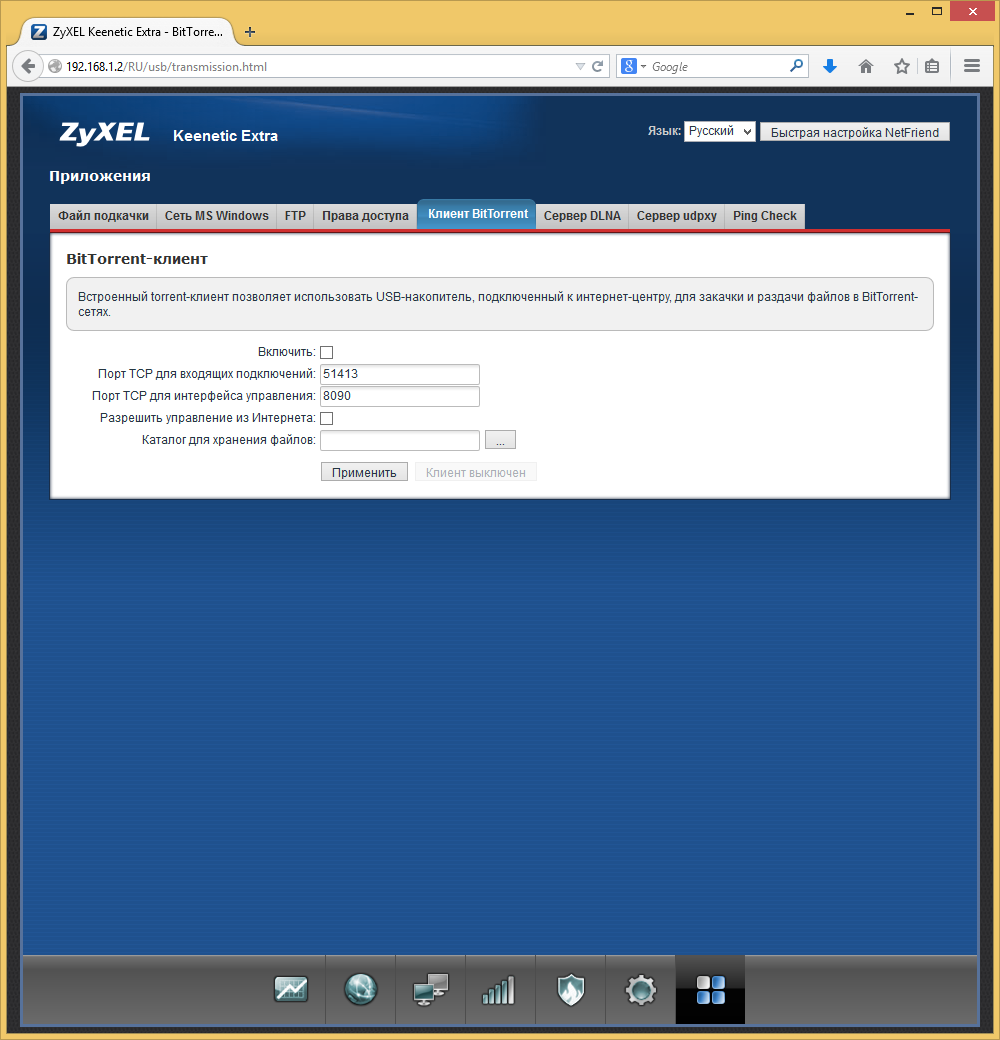
Поддерживаемые провайдеры:
InterCom, Yota, МТС, Билайн, Мегафон. *
* С прошивкой роутера, для Чеховской области .
Заказать или установить прошивку вы можете позвонить: 8 — 916-990-75-90
1. Подключение компьютера к маршрутизатору ZyXel Keenetic 4G и настройка Интернет-соединения.
Перед настройкой Zyxel Keenetic 4G прочтите прилагаемое «Руководство по применению», которое поставляется вместе с маршрутизатором.Затем подключите маршрутизатор к электрической розетке, затем подключите антенный кабель USB к USB-интерфейсу маршрутизатора ZyXel Keenetic 4G и подключите один из LAN-портов интернет-центра с помощью желтого патч-корда (провода) к сетевой карте. вашего компьютера.
После этого необходимо изменить настройки TCP / IP сетевой карты компьютера или ноутбука для автоматического получения значений IP-адреса (DHCP-клиента) от интернет-центра Keenetic по LAN и интерфейсу WI-FI.
1.1. Настройка подключения Zyxel Keenetic 4G в Windows XP:
Пуск — Панель управления — Сетевые подключения — Подключение по локальной сети — Свойства — Протокол Интернета (TCP / IP) Установите флажки напротив: Получить IP-адрес автоматически и Получить адрес DNS-сервера автоматически. Далее OK
1.2. Настройка подключения Zyxel Keenetic 4G в Windows 7:
Пуск — введите «Просмотр сети» — выберите верхнюю часть результатов поиска. Просмотр сетевых подключений — Подключение по локальной сети — Свойства — Протокол Интернета версии 4 (TCP / IPv4) — Свойства. Установите флажок напротив: получить IP-адрес автоматически и получить Адрес DNS-сервера автоматически.Далее OK
1.3. Мониторинг подключения компьютера к 4G роутеру Zyxel Keenetic
По умолчанию интернет-центр Zyxel Keenetic 4G выдает значения IP-адресов из диапазона 192.168.1.0/24, поэтому через некоторое время ваш компьютер сам должен получить требуемый адрес типа: 192. 168.1.33. Вы можете отследить получение IP-адреса от маршрутизатора, открыв статус «Подключение по локальной сети». Надпись, которая говорит, что DHCP назначен (Windows XP) или DHCP включен — Да (для Windows 7) указывает, что маршрутизатор Zyxel Keenetic 4G успешно выдал компьютеру внутренний IP-адрес через интерфейс LAN.Если этого не произошло, то не исключены проблемы с DHCP-клиентом на вашем компьютере. Чаще всего это может быть вызвано работой межсетевых экранов (firewalls), но есть и другие причины … В этом случае нужно прописать необходимые IP-адреса в настройках компьютера вручную. Для этого достаточно указать на компьютере следующие параметры IP: IP — 192.168.1.101 Маска подсети — 255.255.255.0 Главный шлюз — 192.168.1.1 DNS — 192.168.1.1
168.1.33. Вы можете отследить получение IP-адреса от маршрутизатора, открыв статус «Подключение по локальной сети». Надпись, которая говорит, что DHCP назначен (Windows XP) или DHCP включен — Да (для Windows 7) указывает, что маршрутизатор Zyxel Keenetic 4G успешно выдал компьютеру внутренний IP-адрес через интерфейс LAN.Если этого не произошло, то не исключены проблемы с DHCP-клиентом на вашем компьютере. Чаще всего это может быть вызвано работой межсетевых экранов (firewalls), но есть и другие причины … В этом случае нужно прописать необходимые IP-адреса в настройках компьютера вручную. Для этого достаточно указать на компьютере следующие параметры IP: IP — 192.168.1.101 Маска подсети — 255.255.255.0 Главный шлюз — 192.168.1.1 DNS — 192.168.1.1
2.Настройка маршрутизатора Zyxel Keenetic 4G
Процесс настройки выполняется через веб-интерфейс устройства. Для этого откройте свой любимый браузер и введите адрес 192.168.1.1 в адресной строке, нажмите Enter. В открывшемся окне введите имя пользователя admin и пароль , по умолчанию 1234.
Далее
Все готово!
Индикатор на роутере (в виде глобуса) должен загореться зеленым цветом.
В настоящее время широко распространено беспроводное подключение к сети Интернет с использованием внешних USB-модемов через сотовые сети 3G и 4G. Keenetic 4G — это интернет-центр, позволяющий постоянно пользоваться всемирной паутиной. Благодаря Keenetic пользователь может подключить в сеть несколько своих домашних или офисных ПК, ноутбуков одновременно, активировать для них одновременный доступ в Интернет из любого места, попадающего в зону действия мобильного оператора.
Для этого вам понадобится только один USB-модем.Встроенная точка доступа к сети Wi-Fi с мощной антенной позволяет подключать ноутбуки, планшеты и другие сетевые устройства, поддерживающие стандарт IEEE 802.11n (рабочая скорость 150 Мбит / с), к Интернет-центру.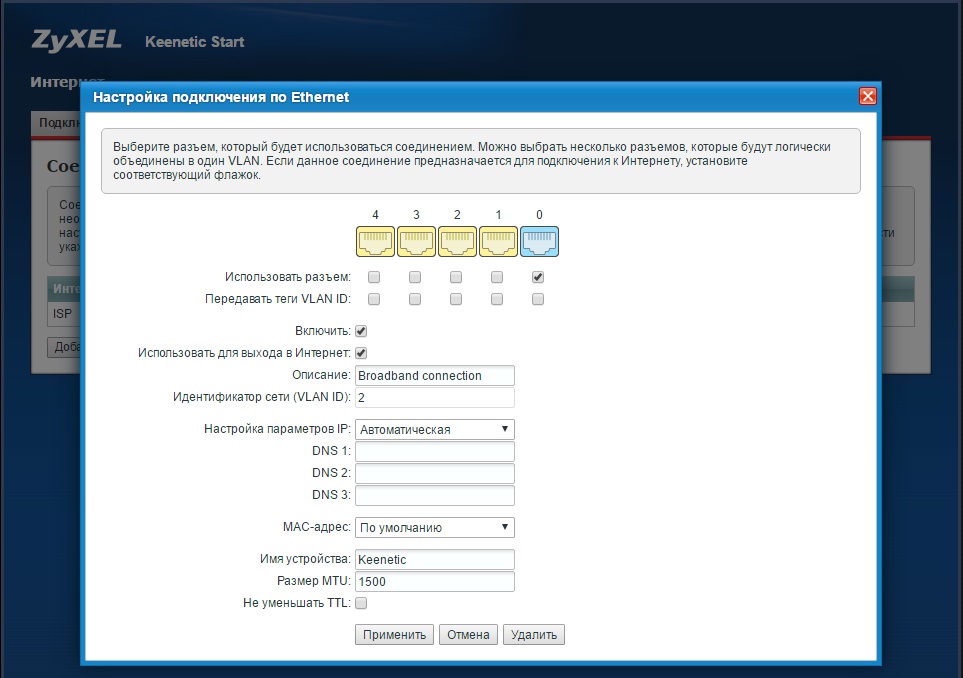 При необходимости интернет-центр Keenetic 4G также может быть подключен к линии Ethernet, работа которой осуществляется на скорости не более 80 Мбит / с. Такой скорости достаточно, чтобы с легкостью пользоваться любыми сайтами в Интернете, социальных сетях, получать IP-TV и пользоваться локальными серверами провайдеров.
При необходимости интернет-центр Keenetic 4G также может быть подключен к линии Ethernet, работа которой осуществляется на скорости не более 80 Мбит / с. Такой скорости достаточно, чтобы с легкостью пользоваться любыми сайтами в Интернете, социальных сетях, получать IP-TV и пользоваться локальными серверами провайдеров.
Маршрутизатор ZyXEL Keenetic 4G прошел специальную сертификацию по программе Yota Ready.Для того, чтобы модем Yota заработал, достаточно просто подключить его к роутеру и всей домашней сети для автоматического выхода в Интернет 4G.
Как самостоятельно подключить и настроить Keenetic 4G
Итак, приступим. Ваш компьютер уже подключен к роутеру. Запускаем на нем веб-браузер. Далее выполните следующие действия:
Следует отметить, что Keenetic 4G может работать с более чем 25 моделями USB-модемов. Не требует установки определенной прошивки или дополнительной адаптации.Как уже было сказано выше, для работы достаточно подключить модем и выбрать из списка нужного вам оператора. После этого пользователи всех устройств, подключенных к Keenetic 4G, смогут беспрепятственно выходить в Интернет не только через Ethernet, но и через Wi-Fi. Для организации домашней сети можно использовать встроенную точку беспроводного доступа.
Выделенное соединение Ethernet
Используя Интернет-центр Keenetic 4G, пользователь имеет возможность выходить во всемирную паутину через выделенную линию Ethernet.Скорость интернета по выделенной линии достигает 100 Мбит / с. Эта скорость позволяет:
- использовать сети обмена файлами и информационно-развлекательные ресурсы;
- прием IP-телевидения, причем довольно высокой четкости;
- используют серверы локального провайдера.
ZyXEL Keenetic 4G по своим возможностям не уступает роутерам или беспроводному роутеру, а некоторые даже превосходит их. Keenetic 4G, кроме того, может быть подключен к сервисам на основе VLAN, которые работают в соответствии со стандартом IEEE 802. 1 квартал стандарт. Технология ZyXEL Link Duo позволяет всем устройствам в вашей домашней сети одновременно получать доступ не только к всемирной паутине, но и к районной сети через выделенную линию. Благодаря технологии TVport пользователь может принимать различные каналы IPTV без потери качества. Летом благодаря интернет-центру Keenetic 4G вы можете обеспечить себя мобильной связью в своем загородном доме, а зимой по выделенной линии можно использовать городскую квартиру.
1 квартал стандарт. Технология ZyXEL Link Duo позволяет всем устройствам в вашей домашней сети одновременно получать доступ не только к всемирной паутине, но и к районной сети через выделенную линию. Благодаря технологии TVport пользователь может принимать различные каналы IPTV без потери качества. Летом благодаря интернет-центру Keenetic 4G вы можете обеспечить себя мобильной связью в своем загородном доме, а зимой по выделенной линии можно использовать городскую квартиру.
Как подключить ноутбук через Wi-Fi
Чтобы подключить ноутбук через Wi-Fi, мы будем использовать для этого технологию WPS.
Не все из нас являются экспертами в таких технологиях, как Wi-Fi или Ethernet. Многие переживают, что не смогут самостоятельно подключиться и произвести необходимые настройки. На самом деле ничего сложного здесь нет. Даже если вы впервые самостоятельно настроите и подключите Интернет, IP-TV, помощь специалистов вам не понадобится.Любой новый пользователь, независимо от его уровня знаний, сможет настроить ZyXEL Keenetic 4G благодаря программе ZyXEL NetFriend и новому, удобному и к тому же русскоязычному веб-конфигуратору.
Zyxel Keenetic 4G III Router Инструкции по настройке
ВАЖНО! В этом разделе описывается только настройка беспроводной сети WIFI, которая не влияет на текущие подключения к Интернету. Эта информация поможет вам, если вы хотите включить или отключить беспроводную сеть, изменить ее имя и пароль.Если вы приобрели новый роутер WIFI, этих настроек будет недостаточно для работы интернета.
Для полной настройки интернет-соединения необходимо обратиться в службу технической поддержки!
- Подключите маршрутизатор к источнику питания, как указано в инструкции.
- Включите маршрутизатор.
- Подключите любой разъем LAN (LAN1-LAN4) маршрутизатора к сетевой карте вашего компьютера.
- Подключите кабель провайдера к разъему WAN роутера.
Настройка роутера через WEB интерфейс
Узнайте IP-адрес маршрутизатора. Для этого:
Для этого:
Нажмите «Пуск» и выберите «Настройки Windows».
В открывшемся окне выберите «Сеть и Интернет»
Затем выберите «Настройки адаптера».
Щелкните правой кнопкой мыши значок сетевого адаптера Ethernet. Выберите Статус из меню.
В открывшемся окне нажмите кнопку Подробнее
Вставьте значение шлюза по умолчанию в адресную строку браузера и нажмите клавишу Enter на клавиатуре или в адресной строке веб-браузера введите IP-адрес маршрутизатора по умолчанию (установленный IP-адрес 192.168.1.1 написано на этикетке сзади роутера) .
Нажмите кнопку Введите
Войдите в администратора. По умолчанию пароль отсутствует. Откроется следующее окно, в нем выберите «Интернет»
.На открывшейся странице выберите быструю настройку «NetFriend»
На открывшейся странице выберите «Быстрая настройка»
Щелкните значок Wi-Fi ниже и настройте беспроводное соединение.Настройте точку доступа 2,4 ГГц (если она у вас установлена на 5 ГГц, вам необходимо сделать те же настройки, что и для 2,4 ГГц.)
Изменить сетевое имя (SID), сетевой ключ. Нажмите Применить. На этом базовая настройка маршрутизатора завершена.
Часто ли вы пользуетесь Интернетом дома? Вроде вопрос совершенно не к месту, современного человека практически невозможно представить без подключенного к сети смартфона. Однако дома мне нужна высокая скорость, позволяющая загружать объемные файлы, затрачивая при этом минимальное количество времени.На помощь приходят маршрутизаторы, и сегодня у нас есть обзор ZyXEL Keenetic 4G III, который обеспечит ваш дом быстрым Интернетом и защитит пользователей от нежелательного контента. Познакомимся с этим устройством поближе.
Обзор ZyXEL Keenetic 4G III
В комплекте
Устройство поставляется в компактной бело-голубой упаковке, на которой вы можете найти всю необходимую информацию. На момент написания средняя стоимость ZyXEL Keenetic 4G III, по данным ЯндексМаркет, составляла примерно 2000 рублей.В пакет включено:
На момент написания средняя стоимость ZyXEL Keenetic 4G III, по данным ЯндексМаркет, составляла примерно 2000 рублей.В пакет включено:
- Маршрутизатор ZyXEL Keenetic 4G III
- Адаптер питания
- Операционная книга
- Гарантийный талон
Характеристики
- Процессор
- — MT7628N 575/580 МГц
- Стандарт беспроводной связи — 802.11n, 2,4 ГГц
- Поддержка MIMO
- Макс. скорость беспроводной связи — 300 Мбит / с
- Информационная безопасность — WEP, WPA, WPA2, 802.1x
- Коммутатор — 2xLAN
- Скорость порта — 100 Мбит / с
- Режим повторителя
- Количество разъемов USB 2.0 типа A — 1
- Гостевая сеть
- Поддержка IPv6
- Межсетевой экран (межсетевой экран)
- DHCP-сервер
- Поддержка динамического DNS
- Поддержка VPN через поддержку
- Поддержка туннеля VPN
- Поддержка PPTP
- Поддержка L2TP
- Поддержка IPsec
- Количество внешних антенн — 2 х 5 дБи
- Веб-интерфейс
- Поддержка Telnet
- Объем оперативной памяти — 64 МБ
- Объем флеш-памяти — 8 МБ
- Подключение через модем 3G / WiMAX / LTE
- Поддержка IEEE 802.1q (VLAN)
- Флэш-память
- Размеры (ШxВxГ) — 140x30x110 мм
- Вес — 170 г
Внешний вид
ZyXEL Keenetic 4G III получил компактные размеры и выполнен из черного пластика. Качество сборки приятно порадовало.На передней панели устройства расположены четыре светящихся символа, которые указывают на состояние и режим работы ZyXEL Keenetic 4G III.
На верхнем краю Интернет-центра находится кнопка управления Wi-Fi (WPS / вкл. Выкл.).Здесь вы также можете увидеть информацию о возможностях ZyXEL Keenetic 4G III.
Внизу устройства две резиновые ножки и два зажима для крепления на стене. Центр содержит всю необходимую информацию о настройке ZyXEL Keenetic 4G III.
На задней панели ZyXEL Keenetic 4G III находятся все необходимые для работы разъемы: Интернет, Домашняя сеть, USB, Сброс, питание. Все разъемы подписаны и выделены отдельным цветом, что позволяет не ошибиться даже самым неопытным пользователям.
На боковых гранях вентиляционные отверстия в пиксельном дизайне. Здесь закреплены регулируемые по направлению антенны.
В целом ZyXEL Keenetic 4G III получил приятный дизайн, который сможет вписаться в интерьер любого рабочего места.
Настройка и функциональность
ZyXEL Keenetic 4G III работает на базе энергоэффективного процессора Mediatek MT7628N (575 МГц) в тандеме с операционной системой NDMS 2. Этот процессор уже успел себя показать.Кроме того, следует отметить, что устройством можно управлять и настраивать с помощью бесплатного мобильного приложения, которое позволяет даже самым неопытным пользователям быстро и легко настроить ZyXEL Keenetic 4G III
Мобильное приложение позволяет удаленно управлять ZyXEL Keenetic 4G III и настраивать все необходимые параметры.
Меню настроек роутера разделено на множество вкладок, что дает возможность более внимательно подойти ко всем настройкам.
В мобильном приложении есть возможность быстрой настройки интернета, что значительно упрощает большинство задач.
ZyXEL Keenetic 4G III также поддерживает USB-модемы, что позволяет использовать этот маршрутизатор в офисе. Эта функция позволяет минимизировать затраты на Интернет и оставить скорость такой же.
Speedtests
Скорость передачи данных LAN показывает лучшие результаты, чем LAN-WAN. Однако, несмотря на это, он остается очень высоким и его хватит для работы в сетях наших провайдеров.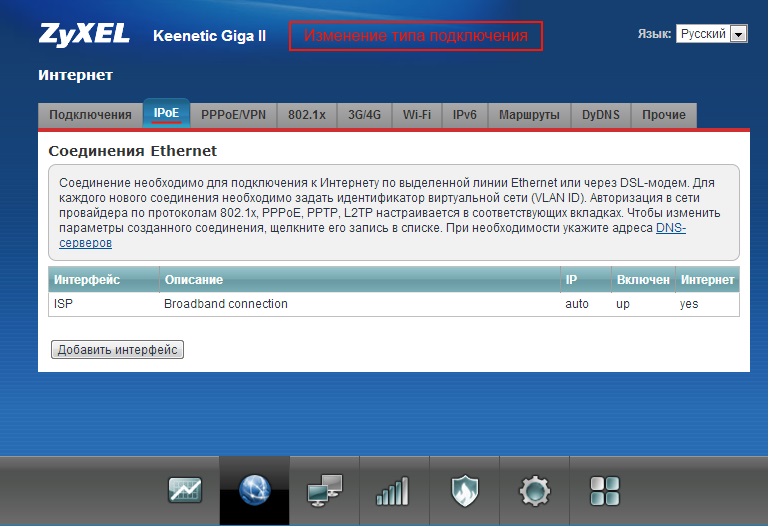 Скорость примерно 150 Мбит / с. Учитывая, что большинство провайдеров не предоставляют пользователям скорость интернета выше 100 Мбит / с, ZyXEL Keenetic 4G III станет идеальным решением для вашего дома.
Скорость примерно 150 Мбит / с. Учитывая, что большинство провайдеров не предоставляют пользователям скорость интернета выше 100 Мбит / с, ZyXEL Keenetic 4G III станет идеальным решением для вашего дома.Результаты для ZyXEL Keenetic 4G III
Подводя итоги, следует сказать, что высокая скорость соединения позволит вам ни о чем не думать. Отличная система безопасности, которая сможет защитить ваших детей от различных баннеров с нецензурным содержанием, благодаря настройке «Безопасный Интернет», которая позволяет отдельно фильтровать подключенные устройства.Возможность управлять ZyXEL Keenetic 4G III с помощью мобильного приложения открывает новые возможности для пользователей. Кроме того, следует отметить, что вы можете автоматически перезапустить USB-модем, если тот, в свою очередь, зависнет. Вы также можете установить новые обновления с помощью мобильного приложения и сделать это удаленно. Все это за небольшую плату. Выбор за вами, нам остается только показать и рассказать.Вход в Keenetic Ultra по умолчанию с именем пользователя, паролем и IP-адресом
У вас есть модель маршрутизатора Keenetic Ultra от популярного бренда маршрутизаторов ZyXEL? И не знаете, как войти в консоль администратора вашего роутера? Если это случилось с вами, значит, вы попали в нужное место!
В этом руководстве я расскажу все о модели маршрутизатора Keenetic Ultra от ZyXEL.Вы можете прочитать это руководство, чтобы узнать об имени пользователя и пароле по умолчанию, используемых в ZyXEL’s Keenetic Ultra. Он также может включать совместное использование IP-адреса маршрутизатора по умолчанию.
Когда дело доходит до популярных марок маршрутизаторов, люди также предпочитают использовать маршрутизатор ZyXEL, который удобен в использовании и обладает множеством функций.
Модель маршрутизатора Keenetic Ultra позволяет легко изменять настройки по умолчанию, в том числе изменять имя пользователя и пароль маршрутизатора, а также вносить изменения в настройки сети. Кроме того, вы можете перезагрузить устройство удаленно.
Кроме того, вы можете перезагрузить устройство удаленно.
Как войти в Keenetic Ultra
В большинстве случаев IP-адрес по умолчанию, используемый моделью маршрутизатора ZyXEL Keenetic Ultra, — 192.168.1.1, но в некоторых случаях, если вы получили маршрутизатор от интернет-провайдера, IP-адрес вашего маршрутизатора может отличаться.
Я предлагаю вам сначала войти в систему с IP-адресом 192.168.1.1 вашего ZyXEL Keenetic Ultra. Это IP-адрес, который в основном используется этим маршрутизатором.
Чтобы войти в модель маршрутизатора ZyXEL Keenetic Ultra, просто используйте IP-адрес вашего маршрутизатора (который, скорее всего, 192.168.1.1 в данном случае маршрутизатора), введите этот IP-адрес в своем любимом браузере и нажмите Enter (Только после подключения к сеть Wi-Fi вашего роутера).
Вы также можете нажать здесь => 192.168.1.1, (он автоматически отправит вас в консоль администратора вашего маршрутизатора)
Если 192.168.1.1 является фактическим IP-адресом вашего маршрутизатора, он мгновенно открывает страницу входа в систему по умолчанию, где он может запросить у вас имя пользователя и пароль по умолчанию для вашего маршрутизатора (или имя пользователя и пароль, которые вы уже установили для устройства).
На странице входа на маршрутизатор введите имя пользователя и пароль, которые вы использовали для входа в консоль администратора. Если вы настраиваете маршрутизатор впервые, вам необходимо ввести имя пользователя и пароль по умолчанию, которые вы можете найти в руководстве пользователя вашего маршрутизатора или в нашей базе данных здесь.
После того, как вы введете учетные данные своего Keenetic Ultra, он аутентифицирует вас. Если вы используете правильное имя пользователя и пароль, он отправит вас в консоль администратора, откуда вы сможете управлять всем, чем позволяет вам управлять ваш маршрутизатор.
Бинго! Вы успешно вошли в консоль администратора Keenetic Ultra.
Как узнать IP-адрес маршрутизатора Keenetic Ultra?
Если вы не уверены, что ваш маршрутизатор использует 192.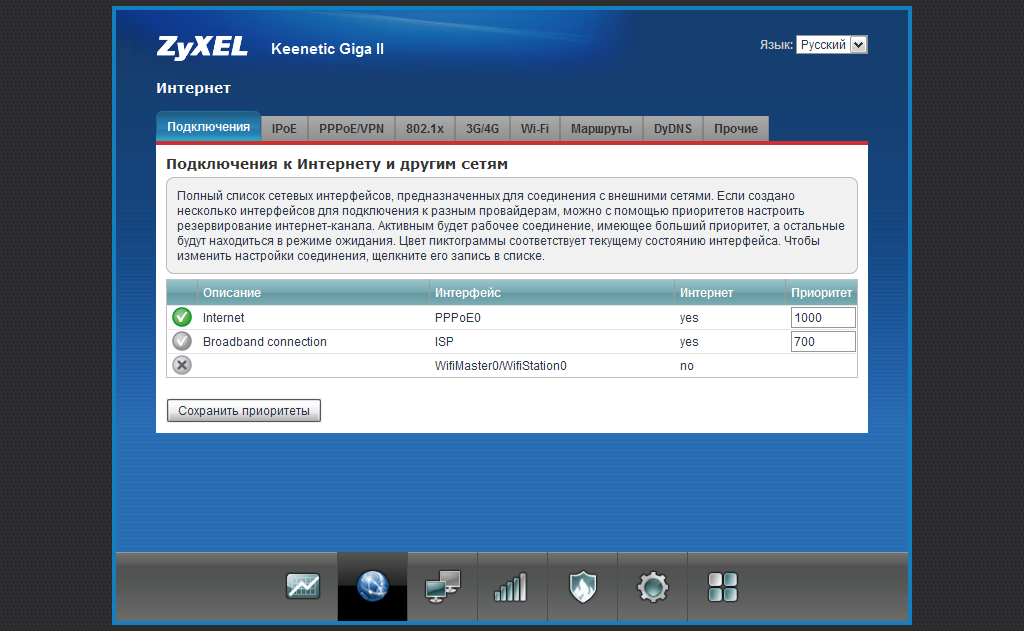 168.1.1, вы можете вручную найти IP-адрес вашего маршрутизатора. Найти IP-адрес не так сложно, и вы можете легко восстановить свой пароль, просто выполнив одну команду на своем устройстве.
168.1.1, вы можете вручную найти IP-адрес вашего маршрутизатора. Найти IP-адрес не так сложно, и вы можете легко восстановить свой пароль, просто выполнив одну команду на своем устройстве.
Но прежде чем мы расскажем о методе определения IP-адреса вашего беспроводного маршрутизатора, мне нужно, чтобы вы один раз вводили 192.168.1.1 в адресной строке вашего браузера и проверьте, показывает ли он вам страницу входа в систему вашего роутера или нет!
Очевидно, после подключения к сети Wi-Fi вашего Keenetic Ultra. Вы также можете подключиться к нему с помощью кабеля Ethernet.
Если отображается ошибка или загрузка страницы занимает намного больше времени, возможно, 192.168.1.1 не является вашим фактическим IP-адресом Keenetic Ultra. Если это не ваш настоящий IP-адрес,
, вы можете запустить следующую команду на своем терминале macOS, чтобы определить ваш «inet» IP-адрес вашего устройства.
ifconfig | grep "inet" | grep -Fv 127.0.0.1 | awk '{print $ 2}' А если у вас устройство Windows, вы можете открыть командную строку, набрав « ключ Windows + R » и введя « cmd ». Как только черные окна откроются, введите команду ниже и просто нажмите Enter.
ipconfig / все
Таким образом, вы найдете по умолчанию « IP-адрес шлюза » вашего устройства.
Имя пользователя и пароль по умолчанию для Keenetic Ultra
Вы можете легко найти имя пользователя и пароль по умолчанию для вашего маршрутизатора, и для этого просто обратитесь к руководству пользователя своего Keenetic Ultra.Он содержит учетные данные по умолчанию вместе с IP-адресом вашего маршрутизатора.
Если вы не можете найти имя пользователя и пароль по умолчанию для своего маршрутизатора Keenetic Ultra, вы также можете проверить нашу базу данных, где мы поделились учетными данными 470+ марок маршрутизаторов и 5000+ моделей. И что самое приятное, мы расположили данные в алфавитно-цифровом порядке, чтобы вы могли легко перемещаться по учетным данным своего маршрутизатора.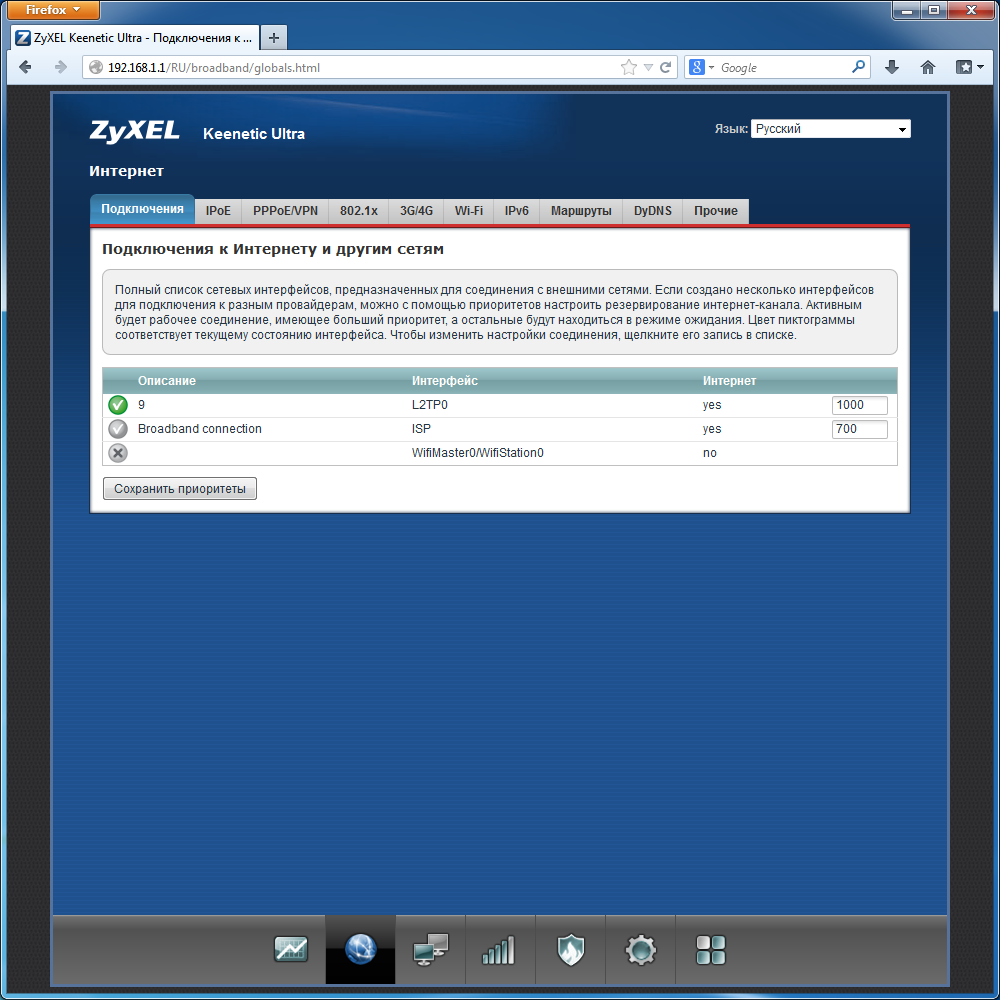
Как сбросить настройки Keenetic Ultra
Сбросить маршрутизатор довольно просто.Каждый маршрутизатор снабжен кнопкой для возврата к начальному состоянию в нижней части корпуса.
В зависимости от модели вашего маршрутизатора кнопка может быть легко доступна или для ее нажатия может потребоваться булавка, как и для инструмента для выталкивания сим-карты.
Все, что вам нужно, — это нажать кнопку роутера Keenetic Ultra внизу в течение 2-3 секунд, и ваш роутер вернется к своим начальным настройкам и паролям.
После сброса маршрутизатора вы можете использовать имя пользователя и пароль по умолчанию, чтобы снова войти в консоль администратора вашего маршрутизатора.
Подведение итогов!
В этом руководстве мы рассказали о настройке маршрутизатора Keenetic Ultra от ZyXEL. Мы также поделились именем пользователя и паролем по умолчанию, которые используются Keenetic Ultra, и IP-адресом, который он, вероятно, использует.
Надеюсь, вам понравилась эта статья о поиске имени пользователя, пароля и IP-адреса Keenetic Ultra. Если вы это сделаете, поделитесь этим со своими друзьями, и позвольте нам помочь им тоже!
Вход для маршрутизатора ZyXEL Keenetic Giga II
Вход для маршрутизатора ZyXEL Keenetic Giga II
Чтобы войти в свой маршрутизатор ZyXEL Keenetic Giga II, следуйте приведенным ниже инструкциям:
- Подключите кабель Ethernet, подключенный к маршрутизатору, к ноутбуку или компьютеру.Если у вас нет кабеля Ethernet, вы также можете подключиться через Wi-Fi. Вы также можете использовать этот метод на своем смартфоне или планшете.
- Проводное соединение — самый безопасный метод, который вы можете использовать для выполнения настроек. Таким образом, вы избегаете риска отключения при сохранении настроек.
- Откройте часто используемое приложение веб-браузера (Google Chrome, Mozilla Firefox, Opera, Internet Explorer и т. Д.) И введите IP-адрес вашего маршрутизатора по умолчанию в адресной строке браузера.
 Вы можете найти IP-адрес по умолчанию на этикетке на задней панели маршрутизатора или в руководстве, прилагаемом к устройству.
Вы можете найти IP-адрес по умолчанию на этикетке на задней панели маршрутизатора или в руководстве, прилагаемом к устройству. - Вам будет предложено ввести имя пользователя и пароль. На этой странице вы можете войти в систему, используя имя пользователя и пароль по умолчанию для маршрутизатора ZyXEL Keenetic Giga II. Если вы меняли пароль раньше, введите текущий пароль. Если вы не помните свой пароль, вы можете выполнить следующие действия.
Если вы забыли пароль для входа в систему, вы можете решить эту проблему, сбросив настройки маршрутизатора. Для этого выполните следующие действия:
- Нажмите и удерживайте маленькую черную кнопку на задней панели устройства в течение 10-15 секунд.Область сброса иногда имеет форму отверстия. Выполнить сброс можно с помощью иглы или зубочистки. Когда индикаторы устройства погаснут и снова начнут включаться, процесс сброса завершен.
- После перезагрузки устройства все настройки будут изменены на заводские. Теперь вы можете войти в свой маршрутизатор ZyXEL Keenetic Giga II, используя имя пользователя и пароль по умолчанию.
Не можете перейти на страницу входа в ZyXEL Keenetic Giga II? Проверьте возможности ниже:
- Если страница входа в ZyXEL Keenetic Giga II не загружается, первое, что нужно проверить, — подключено ли ваше устройство к сети.Если вы используете соединение Wi-Fi, имейте в виду, что после сброса настроек вашего устройства информация о вашей сети также будет сброшена, и, следовательно, ваше соединение будет потеряно.
- Многие производители маршрутизаторов используют на своих устройствах разные IP-адреса. Убедитесь, что вы используете правильный IP-адрес. Вы можете проверить страницу Как узнать IP-адрес вашего маршрутизатора, чтобы узнать IP-адрес вашего маршрутизатора по умолчанию.
- Если вы уверены, что IP-адрес вашего устройства по умолчанию правильный, вы можете проверить соединение, используя другое устройство.
Как настроить роутер Zyxel Keenetic Lite 2.
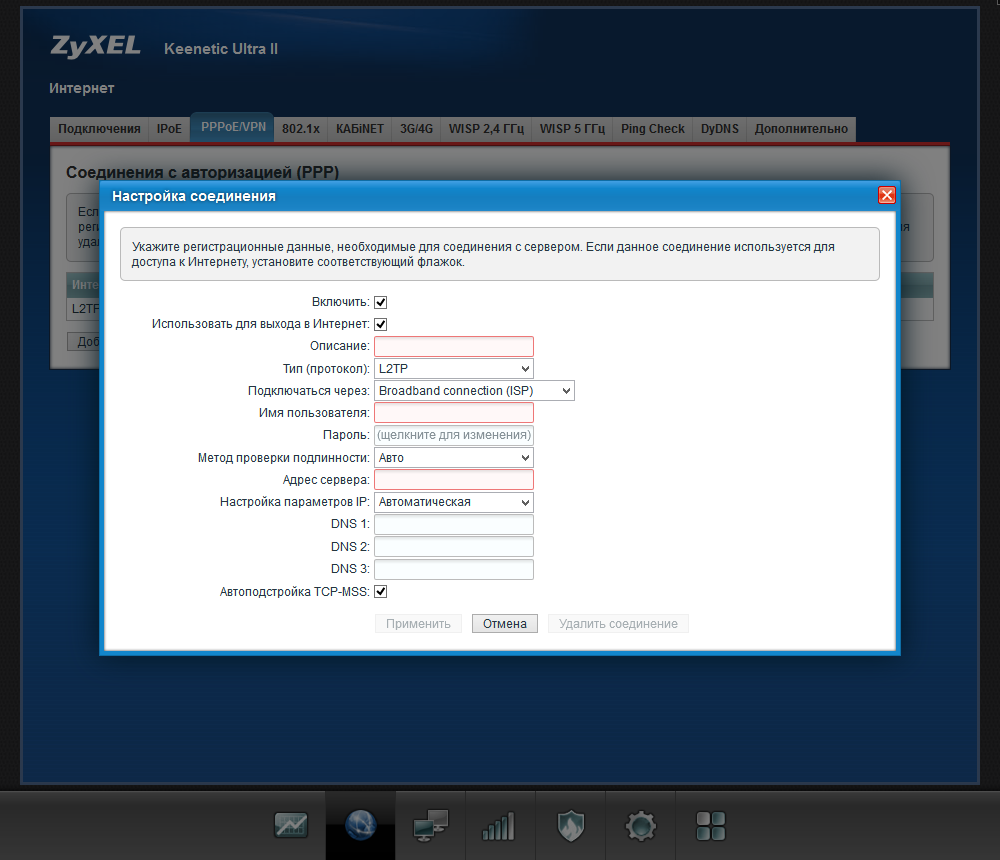 Описание, характеристики роутера
Описание, характеристики роутераВ этой статье пошагово, как настроить роутер Zyxel Keenetic Lite 2, а также правильно его подключить и проверить работу настроенной сети. Также будут приведены технические параметры этого сетевого устройства и его возможности. Все это позволит по максимуму использовать этот роутер от одного из лучших производителей.
Для какого сегмента решения предназначено это сетевое устройство?
Это сетевое устройство — создание компактных компьютерных сетей.В этом случае проводная часть такой сети может включать всего 4 устройства. Но здесь поддержка технологии IPTV позволяет подключить к ней соответствующую приставку и получить возможность смотреть телеканалы. Еще одна важная особенность данной модели — поддержка технологии SmartTV и возможность с ее использованием смотреть фильмы и другие программы. В свою очередь, беспроводной сегмент такой сети имеет увеличенную зону покрытия (до 20 метров) и вдвое большую скорость передачи данных (в данном случае значение ограничено 300 Мбит / с).Еще одна важная особенность данной модели роутера — простая и действительно интуитивно понятная настройка роутера Zyxel Keenetic Lite 2. Для чайников все будет подробно описано в тексте.
Технические настройки маршрутизатора
Технические характеристики этого сетевого устройства:
Поддерживаемая беспроводная технология 802.11. А еще роутер умеет обмениваться данными со своими тремя модификациями, которые обозначаются n, g и b. Первый из них может, согласно документации в беспроводном сегменте, обеспечивать даже 300 Мбит / с.
Возможно создание проводного сегмента локальной компьютерной сети. Максимальное количество устройств в этом случае может быть 4, а скорость — 100 Мбит / с.
Есть возможность подключить IPTV-приставку и смотреть телеканалы.
Настройка маршрутизатора Zyxel Keenetic Lite II может осуществляться с помощью веб-конфигуратора, который имеет простой и интуитивно понятный интерфейс, а также позволяет максимально быстро настроить программную составляющую сетевого устройства.

Что входит в комплект?
В комплект поставки в данном случае входят:
Маршрутизатор Zyxel Keenetic Lite II.
Настройки, описание, характеристики и другую важную информацию об этом устройстве можно найти в инструкции по эксплуатации.
Метровый провод для настройки роутера.
Адаптер питания постоянного тока.
Гарантийный талон.
CD-ROM с набором драйверов для разных версий операционных систем и электронными версиями полной документации.
Где лучше всего установить роутер?
Перед настройкой роутера Zyxel Keenetic Lite 2 необходимо выбрать правильное место для его установки. В этом случае к нему предъявляются такие требования:
Рядом должна быть розетка для организации питания сетевого устройства.
Кабель от провайдера до этого места должен дойти без проблем.
Сам маршрутизатор должен располагаться как можно ближе к центру зоны покрытия. Это позволит получить почти везде высокий уровень сигнала.
Рядом с местом установки маршрутизатора допускается использование металлических предметов или поверхностей. Несоблюдение этого правила приведет к уменьшению радиуса действия беспроводной сети в локальной сети.
Корпус сетевого устройства может быть как в перевернутом, так и в горизонтальном положении.Но антенны должны быть только в вертикальном положении. Это позволит получить максимально возможное покрытие Wi-Fi.
Настройка ПК для подключения к сети
На первом этапе необходимо правильно настроить сетевое подключение ПК. Поэтому выполняем такие манипуляции:
Вам нужно перейти по этому адресу: Пуск → Панель управления → Управление сетью → Настройки адаптера.
В открывшемся окне настройте сетевую карту, выберите «TCP / IPv4» и откройте его.
В нем должны быть установлены все флаги для автоматического получения адреса от роутера.
Затем нужно сохранить изменения (нажать «ОК») и закрыть для этого открытые окна.
Коммутация
Следующим шагом будет настройка маршрутизатора Zyxel Keenetic Lite 2, коммутирующего маршрутизатора. Выполняется на полностью отключенном оборудовании, которое входит в сеть, и состоит из таких манипуляций:
Прикручиваем антенны для организации беспроводной сети.
В розетку устанавливается адаптер питания сетевого устройства, а от него провод к роутеру.
Собираем проводную часть сети. К порту с надписью «Интернет» подключаем провод от провайдера. К портам «Домашняя сеть» с номерами от 1 до 4 подключаем внутренние сетевые устройства (IPTV-приставку, телевизор с функцией SmartTV, компьютер и другие устройства). Обязательно подключите через них к сети один персональный компьютер или ноутбук, с помощью которого и будут настраиваться программные параметры роутера.
Программная конфигурация маршрутизатора
Затем выполняется программная конфигурация маршрутизатора. В него входят такие действия:
Проверяем правильность ранее собранной схемы. Включаем роутер и компьютер. Ждем до конца каждой загрузки.
На компьютере запустите браузер. В строке установки сетевого адреса введите «My.Keenetic.Net» и нажмите клавишу Enter.
После этих действий появится окно запроса имени пользователя и пароля для доступа к программным параметрам роутера.В первом из них введите admin, а во втором — 1234. После этого нажмите кнопку «Enter».
В открывшемся окне выберите пункт «Веб-конфигуратор».
Затем вам нужно будет изменить пароль администратора в новой форме, которую вы должны ввести в два разных поля и подтвердить сделанные изменения.
Затем внизу интерфейса находим пункт «Интернет» и заходим в него. Затем выберите пункт «Широкополосное соединение».В открывшейся форме нужно установить следующие значения параметров:
Ставим галочку напротив порта ввода (к которому подключен кабель провайдера) и порта подключения IPTV. Аналогичным образом установите флажки «Включить» и «Выход в Интернет».
Идентификатор сети должен быть 2.
Параметры настройки должны быть «Автоматически».
«По умолчанию» следует выбрать в раскрывающемся списке «MAC-адрес».
Размер MTU установлен на 1500.
Название сети на ваше усмотрение.
Аналогичным образом установите ключ беспроводной сети.
Остальные параметры остаются без изменений.
После этого необходимо нажать кнопку со словом «Применить».
Перейдите в пункт «Безопасность» внизу меню. Переходим во вкладку «Яндекс. DNS». Снимаем галочку напротив опции «Включить».
Затем перейдите в «Монитор» и выберите вкладку «Система». Проверяем правильность всех приведенных значений.
Закройте окно браузера после проверки.
Убедитесь, что Wi-Fi настроен и работает правильно
На этом собственно программная настройка маршрутизатора Zyxel Keenetic Lite II 2 завершена. После этого проводная сеть уже успешно функционирует при правильной настройке устройства. Но его беспроводную часть нужно проверить.Для этого на любом доступном смартфоне или планшете в настройках находим пункт «Беспроводные сети». Находим в нем точку, отвечающую за работу Wi-Fi, и запускаем в режиме сканирования.
В конце появится список доступных сетей. Находим ту, которая принадлежит нам. Подключаемся к нему и при запросе вводим ключ доступа. После этого закройте это окно, запустите почтовый клиент и проверьте наличие новых сообщений в электронном почтовом ящике. Если все сделано правильно, список будет обновлен.В противном случае — ищите ошибки в настройках роутера или мобильного устройства.
Мнение владельцев и цена роутера на данный момент
Обзор и конфигурация Zyxel Keenetic Lite 2 свидетельствуют о том, что это один из лучших роутеров в своем классе.


 (обычно обозначаются цифрами.)
(обычно обозначаются цифрами.)
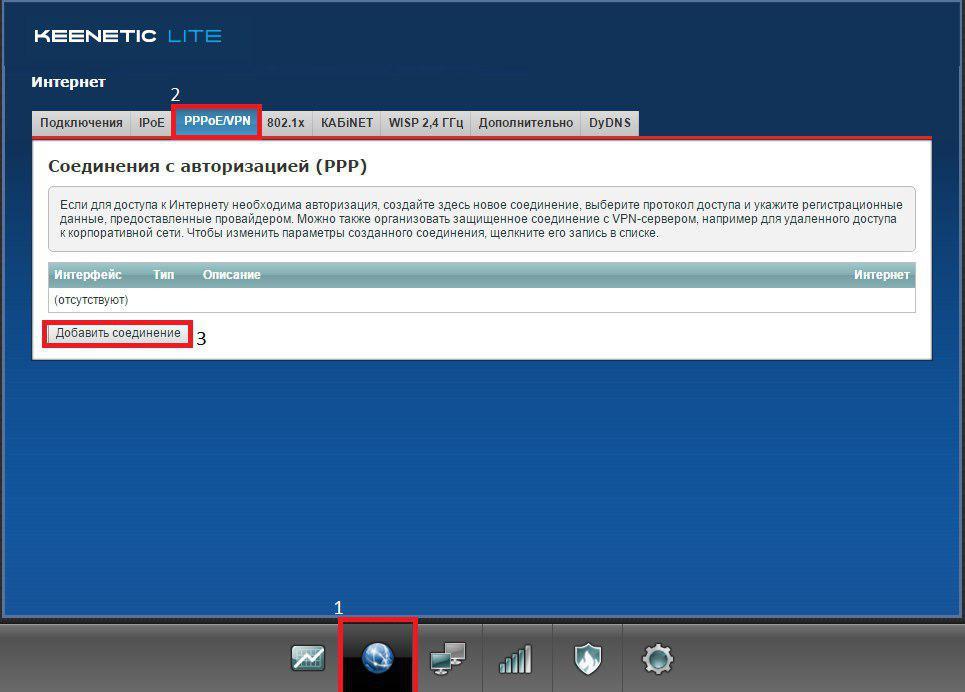
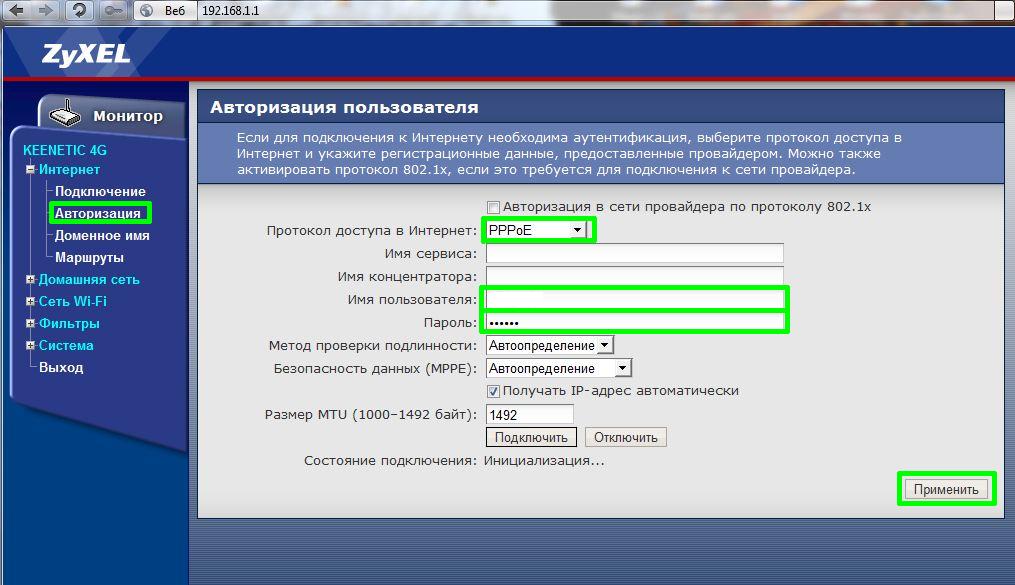

 Войдите в маршрутизатор, используя данные для входа и пароля по умолчанию, выполните необходимую конфигурацию и измените настройки, чтобы сделать его безопасным.
Войдите в маршрутизатор, используя данные для входа и пароля по умолчанию, выполните необходимую конфигурацию и измените настройки, чтобы сделать его безопасным. Вы можете найти IP-адрес по умолчанию на этикетке на задней панели маршрутизатора или в руководстве, прилагаемом к устройству.
Вы можете найти IP-адрес по умолчанию на этикетке на задней панели маршрутизатора или в руководстве, прилагаемом к устройству.